istads Vejledning i udbud af undervisnings- og eksamensaktiviteter samt oprettelse af tilmeldingsblanket.
|
|
|
- Ejvind Claus Mølgaard
- 7 år siden
- Visninger:
Transkript
1 istads Vejledning i udbud af undervisnings- og eksamensaktiviteter samt oprettelse af tilmeldingsblanket. Indholdsfortegnelse Udbud af undervisningsaktiviteter... 2 Rediger undervisningsudbud (TI169)... 5 Udbud af eksamensaktiviteter... 9 Opret eksamensudbud (Vis, opret, rediger udbud til eksamen)... 9 Opret nyt udbud eller søg på et allerede oprettet udbud Opret et nyt eksamensudbud for en administrativ enhed Redigering af de enkelte aktiviteter under eksamensudbud Opdater valgmulighed Redigering af flere aktiviteter under eksamensudbud Oprettelse af tilmeldingsblanket til undervisning Oversigt over undervisningstilmeldte Udarbejdet af STADS-kontoret Mail: jel@adm,.aau.dk Tlf.:
2 -2- Vejledning i udbud af aktiviteter samt oprettelse af tilmeldingsblanket. Efterfølgende beskrives den arbejdsproces, der skal finde sted ved fakulteterne ifm. udbud til en bestemt undervisnings- og eksamensperiode. Udbud af undervisningsaktiviteter For at kunne udbyde undervisningsaktiviteter skal de være oprettet i estads (skærmbillede US049) og have status endelig. Skal de tilhørende eksamensaktiviteter udbydes samtidig skal de ligeledes være oprettet i estads med status endelig og være knyttet til den relevante undervisningsaktivitet i skærmbillede US049 (næste blok). I det følgende beskrives hvordan undervisnings- og eksamensaktiviteter udbydes i istads. 1. Klik på Undervisning i hovedmenuen, og klik derefter på Undervisningsudbud i undermenuen 2. Udfyld feltet Administrativ enhed med koden for den relevante enhed. Koden kan skrives manuelt eller fremsøges ved hjælp af søgefunktionen til højre. Hierarkiet af administrative enheder består af fire niveauer: 1. Universitetet 2. Fakultetet 3. Instituttet 4. Studienævnet. Fremsøger man f.eks. på studienævnet, og aktiviteterne er oprettet under fakultetet, vil aktiviteterne ikke blive vist. Søger man derimod på fakultetet og aktiviteterne er oprettet under studienævnet, vil aktiviteterne blive vist. Udfyld derefter feltet Undervisningsperiode med den periode aktiviteterne skal udbydes i. Feltet kan udfyldes manuelt eller ved hjælp af drop-down listen.
3 -3- Klik derefter på Søg. Feltet Delperiode benyttes ikke på AAU. Feltet Undervisningsaktivitet benyttes f.eks. når man ønsker at vide om en bestemt aktivitet er udbudt i en bestemt periode, eller hvis man ønsker at vide hvornår en aktivitet senest har været udbudt. (Man skal her foretage en søgning pr. periode for at finde den sidst anvendte periode.) 3. I feltet Undervisningsaktivitet indtastes koderne for de undervisningsaktiviteter, der skal udbydes i den pågældende periode. Koderne kan tastes manuelt eller fremsøges ved hjælp af søgefunktionen til højre. Ønsker man at udbyde de tilknyttede eksamensaktiviteter markeres feltet ved siden af teksten Udbyd tilhørende eksamensaktiviteter. Når den relevante aktivitet er fundet via søgefunktionen til højre, eller koden for aktiviteten er tastet manuelt, tilføjes den udbuddet ved tryk på knappen Tilføj. Ved hjælp af brugerknapperne øverst i skærmbilledet er det endvidere muligt at: (a) Lave en Ny søgning på enten aktivitet, periode eller administrativ enhed (b) Kopiere udbuddet til en anden periode. Dette gøres ved at sætte hak i feltet ud for aktiviteten. (c) Slette udbudte aktiviteter. Dette kan kun gøres hvis der ikke er oprettet hold til aktiviteten, og hvis der ikke er tilmeldinger til aktiviteten (d) Oprette undervisningshold. Benyttes ikke ved AAU (e) Redigere flere undervisningsaktiviteter på én gang (f) At få vist statistik over de enkelte aktiviteter. Dette beskrives nærmere i afsnittet om statistik (ikke udarbejdet) (g) Og at få Vist alle udbudte aktiviteter for den anførte administrative enhed.
4 -4-4. Ved tryk på ud for bjælken Afgrænsninger foldes afgrænsningerne for den relevante søgning ud. Hvis man trykker på ud for den enkelte udbudte aktivitet vil undervisningsaktivitetens tilhørende eksamensaktivitet vises nedenunder. Hvis der ikke er udbudt en eksamensaktivitet for den pågældende undervisningsaktivitet, er det ikke muligt at trykke på plus-tegnet. Proceduren gentages for alle de undervisningsaktiviteter man ønsker, skal udbydes. 5. Når de relevante aktiviteter er blevet tilføjet, er proceduren slut. Det er altid muligt at gå tilbage og tilføje nye aktiviteter. 6. Man kan se detaljer for den enkelte aktivitet ved at trykke på selve linjen. Skærmbillede TI169 Rediger undervisningsudbud åbner.
5 -5- Rediger undervisningsudbud (TI169) I dette skærmbillede skal du: angive om der er automatisk eksamenstilmelding, om de studerende må ønske eller prioritere hold, og om de skal prioritere mellem de forskellige aktiviteter på blanketten. Derudover er det også muligt at knytte spørgsmål til den enkelte aktivitet som den studerende skal svare på ifm. tilmeldingen. 7. Værdierne Delperiode og Lektionsgruppe benyttes ikke på AAU. 8. Felterne Min. antal pladser og Maks. antal pladser bruges i eftertilmeldingsperioden. Hvis antallet af tilmeldte studerende til aktiviteten med status plads og godkendt overstiger eller er lig med maks. antal pladser, vil aktiviteten ikke fremgå af tilmeldingsblanketten på selvbetjeningen i eftertilmeldingsperioden. 9. Ud for feltet Holdønske, skal du angive om det skal være muligt for den studerende at ønske eller prioritere imellem de tilknyttede hold. Værdierne er som følger: Holdplacering bruges ved direkte tilmelding, hvor den studerende selv placerer sig på et hold Ikke muligt bruges når den studerende blot skal tilmelde sig en aktivitet og bliver holdsat af administrationen Muligt giver den studerende mulighed for at ønske et bestemt hold Muligt at vælge flere giver den studerende mulighed for at prioritere mellem de forskellige hold. Hvis du ønsker at de studerende maks. Må angive én prioritet, vælges denne mulighed hvorefter du skriver 1 i Maksimum for holdprioriteter. Tvungent bruges ikke på AAU
6 Hvis man giver den studerende mulighed for at ønske eller prioritere imellem de forskellige hold, skal man angive den undervisningsform der er på de hold de må vælge imellem. Dette gøres i feltet ud for Undervisningsform til prioritering. Undervisningsformerne er knyttet til undervisningsaktiviteten i estads. Det er kun muligt at vælge fra værdilisten når du har valgt Holdplacering, Muligt eller Muligt at vælge flere som holdønskestatus. 11. Hvis man giver de studerende mulighed for at prioritere imellem de forskellige hold Mulighed for at vælge flere skal du i feltet Maksimum for holdprioriteter skrive hvor mange prioriteter de må angive. 12. Status fortæller om aktiviteten gennemføres, aflyses eller annulleres. Kun aktiviteter med status gennemføres fremgår på tilmeldingsblanketter. 13. Det er ligeledes muligt at angive en frist for seneste afmelding. Hvis man skriver noget i dette felt, overskrives den afmeldingsfrist der er angivet i Datoer til SB. Hvis der ikke skrives noget i dette felt, er det afmeldingsfristen i Datoer til SB der gælder.
7 I de følgende tre markeringsfelter kan du angive om: a) Der skal ske automatisk eksamenstilmelding når den studerende får status plads. b) Hvis der skal besættes et Min. antal pladser før undervisningsaktiviteten gennemføres, så kan behandlingsstatus sættes til under behandling. Hvis minimumsantallet opnås kan man direkte ændre status for hele gruppen fra under behandling til plads hvorefter alle er tilmeldt eksamen. c) Automatisk regelcheck-feltet betyder at der regelcheckes hvis man tilmelder en studerende til undervisning via istads. d) Ud for Åben for eftertilmelding skal du sætte hak hvis aktiviteten skal fremgå af tilmeldingsblanketten i en eventuel eftertilmeldingsperiode. Aktiviteten vil dog ikke fremgå hvis antallet af tilmeldte med status plads og godkendt overstiger antal angivet i Maks antal pladser. 15. I det næste felt kan du markere om det skal være muligt for den studerende at afmelde sig aktiviteten via selvbetjeningen. Hvis du markerer nej her, overskriver den en eventuel afmeldingsfrist i Datoer til SB. 16. Ud for Behandlingsstatus skal du vælge hvilken behandlingsstatus den studerendes tilmelding får når han eller hun tilmelder sig aktiviteten. Det anbefales at sætte behandlingsstatus til Under behandling. Denne behandlingsstatus gør, at administrationen i højere grad kan styre behandlingsprocessen, herunder tilmelding til eksamen (som angivet underpkt.14.).
8 Herefter er det muligt at angive om der er særlige grupper af studerende der ikke skal have mulighed for at afmelde sig den pågældende aktivitet. Det er muligt at begrænse muligheden for afmelding til en enkelt ramme eller til en gruppe af rammer. 18. Nederst i skærmbilledet er det muligt at knytte spørgsmål til den enkelte aktivitet, som den studerende skal svare på i forbindelse med sin tilmelding til aktiviteten. Der kan i alt knyttes 4 spørgsmål, og det er vigtigt at man husker at oversætte dem ved hjælp af globus-ikonet til højre for feltet. Svarene på spørgsmålene kan ses på den enkelte studerendes tilmelding. For at få et samlet overblik over alle svar til spørgsmålene på den enkelte aktivitet skal batchjobbet PLTIHOPR benyttes. (En nærmere beskrivelse af hvordan det job fungerer se procedurebeskrivelsen for efterbehandling af tilmeldinger. Ikke udarbejdet)
9 -9- Udbud af eksamensaktiviteter Eksamensaktiviteter oprettes og vedligeholdes i estads (kørekort2, Eksamensaktiviteter, US050) Eksamensaktiviteten tilknyttes den tilhørende undervisningsaktivitet i estads (kørekort2,, undervisningsaktiviteter, US049) For hver undervisningsaktivitet, vises de efterfølgende eksamensaktiviteter, som er udbudt med eksamenstype ordinær i den periode, de er oprettet i. Således vil udbud til eksamenstype reeksamen samt udbud af eksamensaktiviteter, der efterfølger undervisningsaktiviteter af varighed mere end 1 periode, som er udbudt i en egendefineret periode, ikke blive vist. Hvis man trykker på ud for den enkelte udbudte aktivitet vil undervisningsaktivitetens tilhørende eksamensaktivitet vises nedenunder. De efterfølgende eksamensaktiviteter kan foldes ud og ind i en træstruktur inde i tabellen, ved at klikke på - og - -knapperne først i rækken for undervisningsaktiviteten. Eksamensaktiviteterne vil default være foldet ind når siden åbnes. For hver eksamensaktivitet vises information som beskrevet i tabellen under. Listen er default sorteret på eksamensaktivitetens kode. Der vises ikke kolonneoverskrifter for eksamensaktiviteterne, og kolonnerne kan ikke sorteres af brugeren. Opret eksamensudbud (Vis, opret, rediger udbud til eksamen) Under menupunktet Eksamensudbud findes følgende skærmbilleder: TI149 Rediger flere TI147 Kopier udbud TI144 Søg/opret udbud TI145 Vis eksamensudbud TI146 Rediger udbud TI150 Opdater valgmulighed
10 -10- Opret nyt udbud eller søg på et allerede oprettet udbud. Under hovedmenuen Eksamen vælges Blanketter og udbud og derefter Eksamensudbud. Indgangen til alle funktioner under Eksamensudbud er søgeskærmbilledet TI144 Søg/opret udbud som altid åbner TI145 Vis eksamensudbud TI144 Søg/opret udbud Der findes to knapper i skærmbilledet: [Søg] = udfører søgning, når afgrænsninger er udfyldt [Fortryd] = blanker felterne 1) Udfyld afgrænsninger. 2) Klik på [Søg] og skærmbilledet TI145 Vis eksamensudbud åbnes. Vis eksamensudbud for en administrativ enhed På denne side er det muligt at oprette eller redigere i et eksamensudbud. TI145 Vis eksamensudbud (Søgning hvor der ikke er oprettet et eksamensudbud)
11 -11- Figur 3: TI145 Vis eksamensudbud (Søgning hvor der er oprettet et eksamensudbud) Der findes 7 knapper i skærmbilledet: [Rediger flere] = åbner skærmbilledet TI149 Rediger flere [Markér alle] = markerer/fjerner markering for alle fremsøgte eksamensaktiviteter [Hent fra adm.enhed] = tilføjer alle aktiviteter for den valgte administrative enhed [Ny søgning] = åbner skærmbilledet TI144 Søg/opret udbud [Kopier] = åbner skærmbilledet TI147 Kopier udbud [Slet] = sletter markerede eksamensaktiviteter (kun muligt hvis der ikke er tilmeldinger) [Tilføj] = tilføjer eksamensaktiviteter, indtastet i feltet Eksamensaktivitet, til listen over udbudte eksamensaktiviteter Opret et nyt eksamensudbud for en administrativ enhed Når der skal oprettes et nyt eksamensudbud i TI145 Vis eksamensudbud, kan det gøres på to måder: Tilføj eksamensaktiviteter enkeltvis til udbuddet Udbyd aktiviteter fra administrativ enhed Tilføj eksamensaktiviteter enkeltvis til udbud 1. I TI144 Søg/opret udbud, skal man have fremsøgt den termin med tilhørende eksamensaktiviteter som der ønskes oprettet eksamensudbud for. 2. Knappen [Søg] aktiveres skærmbilledet TI145 Vis eksamensudbud åbnes. 3. I feltet Eksamensaktivitet indtastes koden på den aktivitet der ønskes tilføjet udbuddet. Figur 4: TI145 Vis eksamensudbud (indtastning af nye eksamensaktiviteter) 4. Tasten [Tilføj] aktiveres. 5. Aktiviteten tilføjes i blokken med aktiviteter. 6. Gentag denne handling, til alle ønskede eksamensaktiviteter er udbudt.
12 -12- Udbyd aktiviteter fra administrativ enhed 1. I TI144 Søg/opret udbud skal man have fremsøgt den termin med tilhørende eksamensaktiviteter, som der ønskes oprettet eksamensudbud for. 2. Knappen [Søg] aktiveres skærmbilledet TI145 Vis eksamensudbud åbnes. 3. Aktiver knappen [Hent fra adm. enhed] og alle eksamensaktiviteter, der hører til den valgte administrative enhed, vil blive indsat i udbuddet. TI145 Vis eksamensudbud (aktiviteter hentet vha. knappen [Hent fra adm. enhed]) Kopier eksamensudbud til en ny termin Man kan kopiere eksamensaktiviteter i en allerede udbudt termin til en ny termin på følgende måde: 1. I TI144 Søg/opret udbud indtastes den administrative enhed, termin og eksamenstype der skal kopieres fra. Knappen [Søg] aktiveres skærmbilledet TI145 Vis eksamensudbud åbnes med de aktiviteter der var udbudt i den valgte termin. 2. I kolonnen Vælg markeres den eller de eksamensaktiviteter der skal kopieres til en ny eksamenstermin. Ved at aktivere knappen [Markér alle], er det muligt at markere samtlige aktiviteter. TI145 Vis eksamensudbud (markering af aktiviteter til brug for kopiering) 3. Aktiver knappen [Kopier] og skærmbilledet TI147 Kopier udbud åbnes. TI147 Kopier udbud (afgrænsninger til kopiering) Der findes 3 knapper i skærmbilledet: [Gem] = gemmer indtastninger [Fortryd] = blanker de felter hvor indtastningerne endnu ikke er blevet gemt [Ud] = returnerer til TI145 Vis eksamensudbud
13 I TI147 Kopier udbud udfyldes Termin med den eksamenstermin der skal kopieres til. 5. Eksamenstype udfyldes med o = ordinær eller r = reeksamen. 6. Kopier fastlagte valgmuligheder markeres, hvis der er fastlagt valgmuligheder, der skal kopieres med til det nye udbud. 7. Kopier SB begrænsninger benyttes ikke på RUC på nuværende tidspunkt. 8. Kopier valgte faste emner udfyldes, hvis der er fastlagt faste emner, som skal kopieres med til det nye udbud. 9. Når de ønskede afgrænsninger er udfyldt aktiveres knappen [Gem]. 10. Der returneres til TI145 Vis eksamensudbud, hvor det nye udbud er indsat. 11. Ved at klikke på ved Afgrænsninger ses det, at det er den nye termin der bliver vist. Åbent afgrænsningsvindue Slet eksamensaktiviteter fra udbud Hvis man har fået indsat eksamensaktiviteter i sit udbud som ikke skal udbydes alligevel, kan disse eksamensaktiviteter slettes på følgende måde (OBS eksamensaktiviteter, hvor der findes tilmeldinger, kan ikke slettes): 1. I TI145 Vis eksamensudbud skal man have fremsøgt den termin med tilhørende eksamensaktiviteter, hvor der skal slettes aktiviteter. 2. Markér de aktiviteter (feltet vælg) der ønskes slettet. Alle aktiviteter kan vælges samtidig ved at aktivere knappen [Markér alle]. TI145 Vis eksamensudbud - markerede aktiviteter til sletning 3. Aktiver knappen [Slet]. 4. Systemet vil nu slette de markerede aktiviteter fra udbuddet.
14 -14- Redigering af de enkelte aktiviteter under eksamensudbud Man kan have brug for at indsætte yderligere information om de enkelte eksamensaktiviteter. Disse oplysninger bruges i forbindelse med blanketterne i STADS-selvbetjening samt når en administrativ bruger tilmelder de studerende i STADS. Figur 10: TI145 Vis Eksamensudbud - markering af én aktivitet 1. I TI145 Vis eksamensudbud skal man have fremsøgt den termin med tilhørende eksamensaktiviteter som skal redigeres. 2. Man klikker på rækken med den ønskede eksamensaktivitet og skærmbillede TI146 Rediger udbud åbnes.
15 -15- Skærmbilledet TI146 Rediger udbud Der findes 6 knapper i skærmbilledet: [Studieordning SB] [Opdater valgm.] = åbner skærmbilledet TI150 Opdater valgmulighed [Ny søgning] = åbner skærmbilledet TI144 Søg/opret udbud [Gem] = gemmer indtastninger [Fortryd] = blanker de felter hvor indtastningerne endnu ikke er blevet gemt [Ud] = der returneres til TI145 Vis eksamensudbud 3. Administrativ enhed, Termin, Eksamenstype og Eksamensaktivitet er default udfyldt med den valgte aktivitets oplysninger. 4. Lektionsgruppe benyttes ikke på RUC på nuværende tidspunkt. 5. Afmeldes senest udfyldes med den dato, de studerende senest kan framelde sig eksamensaktiviteten. Feltet SKAL udfyldes myndighedskrav. 6. Offentliggørelsesdato kan udfyldes med den dato, hvor karaktererne er synlige i Selvbetjening (resultaterne er kontroltastet i STADS). 7. De næste tre felter Start eksamens nr., Ændring af valgmulighed vis SB indtil og Afmelding via SB ikke mulig med studieordninger benyttes ikke på RUC. 8. Alle de nederste tjekbokse på siden ( Angiv projektbeskrivelse, Angiv opgavetitel osv.) er default udfyldt med de oplysninger, som blev markeret på aktiviteten, da denne blev oprettet/redigeret. Disse oplysninger kan kun ændres af en superbruger eller af STADSkontoret. 9. Status indeholder en dropdown-liste med følgende værdier: aflyst, annulleret eller udbudt. Feltet er default udfyldt med status udbudt. 10. I fold ud/ind feltet Valgmuligheder, er det muligt at se de valgmuligheder, der kan være på aktiviteten:
16 -16- Hvis der kun er én valgmulighed, vil denne default være markeret. Hvis der er to eller flere valgmuligheder, er det muligt at markere, hvilke(en) valgmuligheder, de studerende har mulighed for at tilmelde sig i den pågældende termin Hvis der er flere valgmuligheder, er det muligt i felterne Afmeldingsdato og Offentliggørelsesdato at indtaste specifikke datoer for de forskellige valgmuligheder. Opdater valgmulighed Når man i skærmbilledet TI146 Rediger udbud aktiverer knappen [Opdater valgmulighed] åbnes skærmbilledet TI150 Opdater valgmulighed Skærmbilledet TI146 Rediger udbud Figur 13: Skærmbilledet TI150 Opdater valgmulighed Der findes 3 knapper i skærmbilledet: [Opdater] = opdaterer tilmeldinger til den valgte valgmulighed [Fortryd] = åbner skærmbilledet TI150 Opdater valgmulighed [Ud] = returnerer til TI146 Rediger udbud Dette skærmbillede giver mulighed for at opdatere eksamenstilmeldinger hvor en given valgmulighed er valgt, til en anden valgmulighed på de tilmeldinger, som allerede er registreret i systemet.
17 I blokken Ændres fra vises de/den valgmulighed der er angivet i udbuddet fra starten. 2. I blokken Ændres til angives det, hvilken valmulighed der skal indsættes på de tilmeldinger der allerede er tilmeldt. 3. Aktiver knappen [Opdater] og alle tilmeldinger vil blive opdateret. Redigering af flere aktiviteter under eksamensudbud I skærmbilledet TI149 Rediger flere er det muligt at lave en samlet redigering af de valgte eksamensaktiviteter. Figur 14: TI145 Vis eksamensudbud (Markering af aktiviteter der skal redigeres) 1. I TI145 Vis eksamensudbud skal man have fremsøgt den termin med tilhørende eksamensaktiviteter, som skal redigeres. 2. I kolonnen Vælg markeres de aktiviteter der skal redigeres. Alle aktiviteter kan vælges samtidig ved at aktivere knappen [Markér alle]. 3. Aktiver knappen [Rediger flere] og skærmbilledet TI149 Rediger flere åbnes. Figur 15: Skærmbilledet TI149 Rediger flere Der findes 3 knapper i skærmbilledet: [Gem] = gemmer indtastede ændringer [Fortryd] = blanker de felter hvor indtastningerne endnu ikke er blevet gemt [Ud] = der returneres til TI145 Vis eksamensudbud 4. Lektionsgruppe benyttes ikke på AAU på nuværende tidspunkt. 5. Afmeldes senest udfyldes med den dato, de studerende senest kan framelde sig eksamensaktiviteten. Feltet SKAL udfyldes myndighedskrav. 6. Offentliggørelsesdato kan udfyldes med den dato, hvor karaktererne er synlige i Selvbetjening (resultaterne er kontroltastet i STADS). 7. Start eksamens nr. og Ændring af valgmulighed vis SB indtil benyttes ikke på AAU. 8. Status indeholder en dropdown-liste med følgende værdier: aflyst, annulleret eller udbudt. 9. Når de ønskede felter er udfyldt, aktiveres knappen [Gem] og de gemte data gælder nu for alle
18 -18- de valgte aktiviteter. Oprettelse af tilmeldingsblanket til undervisning I dette afsnit gennemgås arbejdsgangen i forbindelse med oprettelsen af en blanket til undervisningstilmelding. Inden blanketten oprettes skal de relevante undervisnings- og eksamensaktiviteter være udbudt. Derudover skal også datoer til selvbetjeningen være oprettet. 1. Klik på Undervisning i hovedmenuen, og klik derefter på Tilmeldingsblanket i
19 I skærmbillede TI201 Find tilmeldingsblanket, er det muligt at finde allerede oprettede tilmeldingsblanketter samt at oprette nye. Det sidste gøres ved at trykke på brugerknappen Opret. 3. Skærmbilledets felter gennemgås enkeltvis herunder. Blanketkode udfyldes med en kode der er meningsbærende for det enkelte fakultet. Koden skal dog starte med fakultetsbogstavet. Koden kan kun ses af administrationen. Blanketnavnet er det den studerende kan se i Selvbetjeningen når han/hun skal tilmelde sig til undervisning. Det er derfor vigtigt at lave et så rammende navn som muligt. I feltet ud for Administrativ enhed tastes koden for den enhed blanketten tilhører. Periode henviser til den periode undervisningen foregår i. Ud for Synlig i SB markeres det om blanketten skal være synlig for de studerende i Selvbetjeningen. Markeres der Nej overstyrer dette datoerne til Selvbetjeningen, og den studerende vil derfor ikke kunne se blanketten. Denne funktion kan f.eks. bruges hvis
20 -20- administrationen skal tilføje til eller rette i indholdet på blanketten mens de studerende har adgang til blanketten. Når rettelserne eller tilføjelserne er foretaget gøres blanketten synlig igen. I det næste felt tastes eller fremsøges det sæt Datoer til SB man tidligere har oprettet. Når det rette datosæt er tilføjet og der tabuleres videre, vil datoerne og navnet for den ordinære tilmeldingsperiode være synlig i felterne lige under. I de to felter Uddannelsesramme og Gruppe af udd. Rammer giver du tilladelse til hvem der må se blanketten. Det gør du ved at tilføje en enkelt ramme eller en gruppe af rammer. Kun de studieordninger der ligger under de tilføjede rammer vil have adgang til blanketten. For en nærmere beskrivelse og gennemgang af mulighederne for at give adgang til blanketten se da procesbeskrivelsen for undervisning (ej udarbejdet). Feltet Studiesemester benyttes ikke på AAU. I tekstfeltet ud for Generel bemærk. er det muligt at tilføje en fritekst der vil være synlig for den studerende øverst på blanketten i Selvbetjeningen. De følgende felter bruges til at bestemme hvilke muligheder de studerende har når de skal tilmelde sig undervisning. I feltet Tilm. bemærk. for stud. kan man angive om det skal være muligt for den studerende at skrive en bemærkning i forbindelse med tilmeldingen til den enkelte aktivitet. Derefter kan man angive om den studerende skal have mulighed for at prioritere imellem undervisningsaktiviteter. Dette gøres ud for Prioritering mulig. I feltet ud for Maximum pr. periode kan man angive hvor mange ECTS den studerende maksimalt må tilmelde sig i en given periode. Tilmelder den studerende sig flere end de tilladte ECTS, får den studerende en meddelelse om at han/hun er tilmeldt for meget. Dette gælder dog kun når den studerende bliver tilmeldt via selvbetjeningen. I feltet Belastningsenhed vælges ECTS fra drop-down listen eller det skrives manuelt. Hvis man har givet de studerende mulighed for at prioritere mellem undervisningsaktiviteter skal man i feltet ud for Højeste aktivitetsprioritet skrive hvor mange aktiviteter den studerende højest må prioriteres. Derefter skal man vælge om der skal regelcheckes straks. Hvis der markeres i ja vil tilmeldingen til undervisningen blive regelchecket straks efter tilmeldingen er blevet bekræftet af den studerende Endelig kan man skrive en ledetekst til det felt hvor den studerende kan skrive en bemærkning i forbindelse med tilmeldingen. Skriver man ikke noget her, men har givet den studerende
21 -21- mulighed for at skrive noget, vil der blot stå Bemærkning ud for feltet i Selvbetjeningen. Hvis man ikke ønsker at den studerende skal skrive en bemærkning skal man markere Nej ud for feltet Tilm. Bemærk. for stud. ovenover. Når alt dette er gjort trykkes der på brugerknappen Gem. Skærmbilledet vil herefter ændre sig en lille smule. 4. Nyt i dette skærmbillede er feltet Gælder for studieordning. Hvis der ikke er tilknyttet en studieordning til blanketten vil der stå Nej ud for teksten. Hvis man ønsker at give adgang til blanketten for studerende på en særlig studieordning trykker man på brugerknappen Gælder for stu. I øverste højre hjørne, og man vil blive ledt til skærmbilledet der vises på næste side. Det kan f.eks. være tilfældet at man giver adgang til blanketten for studerende på den seneste uddannelsesramme i dette tilfælde humanistisk bachelorramme fra 2004 og derudover også ønsker at give adgang til blanketten for studerende på retorik på en gammel studieordning under en ældre uddannelsesramme. I dette tilfælde tilføjes den ældre studieordning for sig. For at se hvilke studieordninger der er givet adgang for skal man trykke på brugerknappen Gælder for stu. i øverste højre hjørne 5. I dette skærmbillede indtastes eller fremsøges den eller de studieordninger blanketten skal gælde for. Når de er tilføjet trykker man på Ud. Ud for feltet Gælder for stu. i skærmbillede TI193 Rediger tilmeldingsblanket står der nu ja.
22 Inden proceduren oprettelse af tilmeldingsblanket er afsluttet skal der tilføjes aktiviteter til blanketten. Dette kan gøres på flere måder. a) Klik på brugerknappen Tilføj enkelt element. I det fremkomne skærmbillede tilføjes de relevante aktiviteter eller grupper af aktiviteter enkeltvis, enten ved at taste dem manuelt i feltet Aktivitet/gruppe eller ved at finde dem ved hjælp af søgefunktionen til højre. Tryk på Tilføj. Bemærk: Hvis man tilføjer en gruppe af undervisningsaktiviteter vil de studerende kun kunne se koden for gruppen i selvbetjeningen. (Benyttes derfor ikke ved udbud af fælles valgfag, da den studerende skal kunne se og tilmeldee sig de enkelte aktiviteter). Gruppen skal oprettes i estads. Hvis man vil give de studerende mulighed for at tilmelde sig bare en enkelt af gruppens aktiviteter og ikke hele gruppen skal den enkelte aktivitet ligeledes tilføjes. Proceduren gentages indtil alle relevante aktiviteter er tilføjet. Aktiviteterne vil blive vist på blanketten som de står i dette skærmbillede. Ønsker man at ændre dette, bruges brugerknappen Rediger lbnr. øverst i midten. Det vil herefter være muligt at ændre på rækkefølgen af de forskellige aktiviteter ved at trække i dem. Derudover er det også muligt at samle forskellige aktiviteter under en overskrift. Disse tastes i feltet ud for Overskrift, og der trykkes på Tilføj. Tryk herefter på Rediger lbnr. og træk de relevante aktiviteter hen under overskriften. b) Det er også muligt at tilføje flere aktiviteter af gangen. Dette kan enten gøres fra en studieordning eller fra en administrativ enhed. Brugerknapperne Tilføj fra stu. og Tilføj fra adm.enh. øverst i skærmbilledet på blankettens forside muliggør dette.
23 -23- I Tilføj fra adm. tastes den administrative enhed man ønsker at tilføje aktiviteter fra. Indtast derefter periode, for at angive hvilken periodes udbudte aktiviteter du ønsker at tilføje blanketten. Det er kun udbudte aktiviteter fra den angivne periode der tilføjes. I Tilføj fra stu.indtastes koden for den studieordning man ønsker at indhente aktiviteter fra. Både udbudte og ikke-udbudte aktiviteter fra studieordningen bliver herefter tilføjet. 7. I dette skærmbillede, samt i oversigtsbilledet over aktive blanketter, er det muligt at kopiere blanketten til en anden periode. a) I selve blanketskærmbilledet kan kopiering af en hel blanket til en anden periode gøres ved at trykke på brugerknappen Kopiér. Herefter indtastes ny blanketkode og nyt blanketnavn, samt hvilken undervisningsperiode der skal kopieres til. b) I oversigtsbilledet over tilmeldingsblanketter benyttes ligeledes brugerknappen Kopier. Herefter indtastes ny blanketkode og nyt blanketnavn, samt hvilken undervisningsperiode der skal kopieres til. 8. I dette skærmbillede er det ligeledes muligt at danne en eksamenstilmeldingsblanket ud fra undervisningstilmeldingsblanketten. Det gøres ved at trykke på brugerknappen Dan eks. blanket. I det fremkomne skærmbillede indtastes, om man ønsker at kopiere blanketten til en ordinær eksamenstilmeldingsperiode eller til en reeksamensperiode. Man trykker derefter på Gem. Hvis der allerede findes en blanket med det navn i den periode får man en fejlmeddelelse nederst i venstre hjørne. Bemærk: Man får ingen bekræftelse på at kopieringen har fundet sted, og man bliver ikke ledt til et andet skærmbillede. Bemærk: Eksamenstilmeldingsblanketten får det samme navn og den samme kode som undervisningstilmeldingsblanketten Bemærk: Hvis man tilføjer nye UVAer til blanketten efter den er kopieret bliver den tilsvarende eksamenstilmeldingsblanket ikke automatisk opdateret. 9. Tilmeldingsblanketten er hermed blevet oprettet, og proceduren er afsluttet. Det er altid muligt at redigere i blanketten, f.eks. tilføje nye aktiviteter eller overskrifter, ændre maks. antal ECTS, eller tilføje ledetekst til de studerendes bemærkninger. Hvis blanketten allerede er tilgængelig for den studerende på Selvbetjeningen vil ændringer automatisk blive synlige for den studerende næste gang han eller hun logger på.
24 -24- Oversigt over undervisningstilmeldte. 1. Oversigte over undervisningstilmeldte findes under fanebladene Undervisning Tilmelding Listetilmelding: 2. Periode og aktivitet angives. Der kan også søges mere bredt ved kun at angive den administrative enhed og undlade at angive aktiviteten. Derved fremkommer alle udbudte UVA under den pågældende administrative enhed. Denne metode er anvendt i efterfølgende eksempel Her er fremsøgt alle UVA er for en given periode 3. Der klikkes på UKS140006U for at fremsøge deltagere på UVA (Hvis denne UVA havde været angivet i skærmbillede TI180, var man også kommet direkte til TI182)
25 -25- Af listen fremgår antal tilmeldte, deres tjek- og behandlingsstatus. 4. Der kan sendes mails direkte fra skærmbilledet samt udskrives excel-fil over deltagere til behandling i andre systemer.
istads Vejledning i udbud af aktiviteter samt oprettelse af tilmeldingsblanket.
 istads Vejledning i udbud af aktiviteter samt oprettelse af tilmeldingsblanket. Indhold Udbud af undervisningsaktiviteter... 2 Oprettelse af tilmeldingsblanket til undervisning... 9 Oversigt over undervisningstilmeldte....
istads Vejledning i udbud af aktiviteter samt oprettelse af tilmeldingsblanket. Indhold Udbud af undervisningsaktiviteter... 2 Oprettelse af tilmeldingsblanket til undervisning... 9 Oversigt over undervisningstilmeldte....
Undervisningstilmelding
 Undervisningstilmelding Skærmbilledet Undervisning skal benyttes, når der skal ske en tilmelding for en eller flere studerende. Til en eller flere aktiviteter. Individuel tilmelding: Undervisning Tilmelding
Undervisningstilmelding Skærmbilledet Undervisning skal benyttes, når der skal ske en tilmelding for en eller flere studerende. Til en eller flere aktiviteter. Individuel tilmelding: Undervisning Tilmelding
Udfyld feltet eksamensaktivitet med fagkoden for det fag der skal fremsøges opgavetitler for. Det er tvungent at udfylde dette felt.
 Fremsøg opgavetitler Vælg menuen eksamen og opgavetitler Skærmbilledet RE107 søg/opret opgavetitel pr. eksamensaktivitet åbner Udfyld feltet eksamensaktivitet med fagkoden for det fag der skal fremsøges
Fremsøg opgavetitler Vælg menuen eksamen og opgavetitler Skærmbilledet RE107 søg/opret opgavetitel pr. eksamensaktivitet åbner Udfyld feltet eksamensaktivitet med fagkoden for det fag der skal fremsøges
Beskrivelse af ændringer i istads version 12.8 Primært vedr. undervisnings- og eksamenstilmeldinger samt jobbestilling
 Beskrivelse af ændringer i istads version 12.8 Primært vedr. undervisnings- og eksamenstilmeldinger samt jobbestilling 1. Overordnet er der sket forbedringer omkring tilmeldings- og eksamensblanketter
Beskrivelse af ændringer i istads version 12.8 Primært vedr. undervisnings- og eksamenstilmeldinger samt jobbestilling 1. Overordnet er der sket forbedringer omkring tilmeldings- og eksamensblanketter
Tilmelding til aktiviteter og registrering af resultater
 Dette dokument er udarbejdet i efteråret 2008. Dokumentet er blevet til på baggrund af arbejdet i en tværfaglig arbejdsgruppe nedsat af direktionen. Dokumentet beskriver, hvorledes tilmelding til aktiviteter
Dette dokument er udarbejdet i efteråret 2008. Dokumentet er blevet til på baggrund af arbejdet i en tværfaglig arbejdsgruppe nedsat af direktionen. Dokumentet beskriver, hvorledes tilmelding til aktiviteter
Vejledning. Indlæsning af studerende til gruppedannelse i STADS. Indhold. Studie-IT Tlf.:
 Studie-IT Tlf.: 9940 9720 Vejledning Indlæsning af studerende til gruppedannelse i STADS Indhold Indledning.... 2 Udvælgelse af data. i istads... 2 Generering af data... 5 Generering af data fra et excel-ark...
Studie-IT Tlf.: 9940 9720 Vejledning Indlæsning af studerende til gruppedannelse i STADS Indhold Indledning.... 2 Udvælgelse af data. i istads... 2 Generering af data... 5 Generering af data fra et excel-ark...
estads Vejledning i oprettelse af grupper af studerende ud fra angivne kriterier. STADS kontoret stadssupport@adm.aau.dk
 STADS kontoret stadssupport@adm.aau.dk estads Vejledning i oprettelse af grupper af studerende ud fra angivne kriterier. Oprettet af SKM Sidst ændret 2012-05-29 af JEL Grupper af studerende Der vil i dette
STADS kontoret stadssupport@adm.aau.dk estads Vejledning i oprettelse af grupper af studerende ud fra angivne kriterier. Oprettet af SKM Sidst ændret 2012-05-29 af JEL Grupper af studerende Der vil i dette
Opret og rediger protokol
 Eksamen Protokoller Opret protokol (genvej: Alt + M og E-P-O) RE127 Opret eksamensprotokol: Felter markeret med * (stjerne) er obligatoriske og skal udfyldes. 1 Status: Administrativ enhed*: Termin*: Eksamenstype*:
Eksamen Protokoller Opret protokol (genvej: Alt + M og E-P-O) RE127 Opret eksamensprotokol: Felter markeret med * (stjerne) er obligatoriske og skal udfyldes. 1 Status: Administrativ enhed*: Termin*: Eksamenstype*:
Ajourført 2015-09-30 af STADS kontoret
 Ajourført 2015-09-30 af STADS kontoret Indholdsfortegnelse 1. Generelle principper og funktioner... 3 1.1 Principper for søgning... 3 1.2 Principper for visning... 5 2. Menuer i istads... 5 2.1 Studerende...
Ajourført 2015-09-30 af STADS kontoret Indholdsfortegnelse 1. Generelle principper og funktioner... 3 1.1 Principper for søgning... 3 1.2 Principper for visning... 5 2. Menuer i istads... 5 2.1 Studerende...
Indhold 1. Skærmbilleder... 2. 1.2 Studerendes rammer... 2 1.3 Tilmelding... 5
 STADS Nyt i STADS 13.4 Af: Mette Bloch Indhold 1. Skærmbilleder... 2 1.1 Optagelse... 2 1.2 Studerendes rammer... 2 1.3 Tilmelding... 5 1.4 Planlægning... 6 1.5 Resultater... 6 1.6 Uddannelsernes struktur...
STADS Nyt i STADS 13.4 Af: Mette Bloch Indhold 1. Skærmbilleder... 2 1.1 Optagelse... 2 1.2 Studerendes rammer... 2 1.3 Tilmelding... 5 1.4 Planlægning... 6 1.5 Resultater... 6 1.6 Uddannelsernes struktur...
1. Generelle principper og funktioner
 1 Indholdsfortegnelse 1. Generelle principper og funktioner...3 1.1 Principper for søgning...4 1.2 Principper for visning...6 2. Menuer i istads...6 2.1 Studerende...6 2.1.1 Uddannelse...6 2.1.1.1 Studieoversigt...7
1 Indholdsfortegnelse 1. Generelle principper og funktioner...3 1.1 Principper for søgning...4 1.2 Principper for visning...6 2. Menuer i istads...6 2.1 Studerende...6 2.1.1 Uddannelse...6 2.1.1.1 Studieoversigt...7
Brug af Brobygning.NET for ungdomsuddannelser
 Brug af Brobygning.NET for ungdomsuddannelser Indhold Indledning... 2 Kom godt i gang... 3 Holdlisten... 6 Skriv i kontaktbogen... 9 Udskriv fra holdlisten... 10 Tilmeldingslisten... 10 Opret fravær på
Brug af Brobygning.NET for ungdomsuddannelser Indhold Indledning... 2 Kom godt i gang... 3 Holdlisten... 6 Skriv i kontaktbogen... 9 Udskriv fra holdlisten... 10 Tilmeldingslisten... 10 Opret fravær på
Vejledning til Jobnet for Arbejdsgiver JobAG. CV-søgning
 Vejledning til Jobnet for Arbejdsgiver JobAG CV-søgning Version: 1.0 Oprettet den 20. december 2018 INDHOLD 1. INDLEDNING... 3 2. CV-SØGNING OG FORSIDEN AF JOBAG... 3 3. CV-SØGNING... 5 3.1 OPSÆTNING AF
Vejledning til Jobnet for Arbejdsgiver JobAG CV-søgning Version: 1.0 Oprettet den 20. december 2018 INDHOLD 1. INDLEDNING... 3 2. CV-SØGNING OG FORSIDEN AF JOBAG... 3 3. CV-SØGNING... 5 3.1 OPSÆTNING AF
HåndOffice Foreningsopgaver
 HåndOffice Foreningsopgaver Foreningsopgaver... 3 Rediger opgave... 6 Udskriv PDF og Excel... 12 Min side Foreningsopgaver... 16 Håndbold app.... 18 Side 2 af 20 Foreningsopgaver Oprettelse af aktiviteter
HåndOffice Foreningsopgaver Foreningsopgaver... 3 Rediger opgave... 6 Udskriv PDF og Excel... 12 Min side Foreningsopgaver... 16 Håndbold app.... 18 Side 2 af 20 Foreningsopgaver Oprettelse af aktiviteter
HåndOffice Foreningsopgaver
 HåndOffice Foreningsopgaver Foreningsopgaver... 3 Rediger opgave... 5 Kopier fra år til år... 10 Udskriv PDF og Excel... 10 Min side.foreningsopgaver... 14 Håndbold app.... 16 Side 2 af 17 Foreningsopgaver
HåndOffice Foreningsopgaver Foreningsopgaver... 3 Rediger opgave... 5 Kopier fra år til år... 10 Udskriv PDF og Excel... 10 Min side.foreningsopgaver... 14 Håndbold app.... 16 Side 2 af 17 Foreningsopgaver
NR. 67 LUDUS WEB OG LUDUS
 NR. 67 LUDUS WEB OG LUDUS DEN 16. DECEMBER 2011 Studieretningsvalg og skift af hold og klasser Denne vejledning henvender sig til de skoler, som anvender LUDUS Web til kursisternes valg af studieretning,
NR. 67 LUDUS WEB OG LUDUS DEN 16. DECEMBER 2011 Studieretningsvalg og skift af hold og klasser Denne vejledning henvender sig til de skoler, som anvender LUDUS Web til kursisternes valg af studieretning,
Vejledningsmateriale SIDIS
 Vejledningsmateriale SIDIS Udarbejdet til Kontrolinstanser April 2015 Version 2.0 Log ind i systemet Login i systemet 3pkontrol.sik.dk Undlad www i adressen! Log ind med din mailadresse og det password
Vejledningsmateriale SIDIS Udarbejdet til Kontrolinstanser April 2015 Version 2.0 Log ind i systemet Login i systemet 3pkontrol.sik.dk Undlad www i adressen! Log ind med din mailadresse og det password
HåndOffice Holdopgaver
 HåndOffice Holdopgaver Holdopgaver... 3 Aktiviteter... 3 Opret aktivitet... 4 Aktivitets gentagelser... 8 Deltagere i aktivitet... 10 Oprette opgaver til aktivitet... 10 Send besked til deltagere.... 13
HåndOffice Holdopgaver Holdopgaver... 3 Aktiviteter... 3 Opret aktivitet... 4 Aktivitets gentagelser... 8 Deltagere i aktivitet... 10 Oprette opgaver til aktivitet... 10 Send besked til deltagere.... 13
Vejledning til kommunerne om kontrol af elever indskrevet pa en fri grundskole 5. september 2019
 Vejledning til kommunerne om kontrol af elever indskrevet pa en fri grundskole 5. september 2019 Indholdsfortegnelse Log på systemet... 3 Navigation mellem skærmbilleder og på skærmbillede... 4 Godkendelse
Vejledning til kommunerne om kontrol af elever indskrevet pa en fri grundskole 5. september 2019 Indholdsfortegnelse Log på systemet... 3 Navigation mellem skærmbilleder og på skærmbillede... 4 Godkendelse
Vejledning til BUF Akademis administrationssystem for ledere
 Vejledning til BUF Akademis administrationssystem for ledere Dette dokument indeholder vejledninger til brug af BUF Akademis administrationssystem, der understøtter håndtering af oprettelse og tilmeldinger
Vejledning til BUF Akademis administrationssystem for ledere Dette dokument indeholder vejledninger til brug af BUF Akademis administrationssystem, der understøtter håndtering af oprettelse og tilmeldinger
NY FUNKTIONALITET I STADS
 NY FUNKTIONALITET I STADS CHEFKONSULENT FR FUNKTIONALITET I STADS ORLA HOPP STADS FUNKTIONALITET Kontrol af tilmeldingomfang pr. semester/studieår Bedre understøttelse af tilmelding Selvbetjeningsfunktionalitet
NY FUNKTIONALITET I STADS CHEFKONSULENT FR FUNKTIONALITET I STADS ORLA HOPP STADS FUNKTIONALITET Kontrol af tilmeldingomfang pr. semester/studieår Bedre understøttelse af tilmelding Selvbetjeningsfunktionalitet
TESTPORTAL: BRUGERVEJLEDNING LOG IND ADGANGSKODE
 TESTPORTAL: BRUGERVEJLEDNING LOG IND Testportalen befinder sig på internetadressen http://www.testportal.hogrefe.dk/default.aspx. På denne adresse mødes man af ovenstående skærmbillede. Indtast her dit
TESTPORTAL: BRUGERVEJLEDNING LOG IND Testportalen befinder sig på internetadressen http://www.testportal.hogrefe.dk/default.aspx. På denne adresse mødes man af ovenstående skærmbillede. Indtast her dit
Du får adgang til din uddannelsesplan og ansøgning i Optagelse.dk ved at logge ind med dit UNI-login fra forsiden af Optagelse.dk. Se figur 1.
 Søg ungdomsuddannelse Som elev i 9. eller 10. klasse Denne vejledning omhandler ansøgning til ungdomsuddannelse eller 10. klasse (for 9. klasses elever) og beskriver, hvordan du som elev skal udfylde felterne
Søg ungdomsuddannelse Som elev i 9. eller 10. klasse Denne vejledning omhandler ansøgning til ungdomsuddannelse eller 10. klasse (for 9. klasses elever) og beskriver, hvordan du som elev skal udfylde felterne
Tips & Tricks nr. 67 Studieregningsvalg og skift af hold og klasser
 LUDUS Helpdesk T +45 3614 7070 sc-ludus@dxc.com CSC Scandihealth A/S - en del af DXC Technology P.O. Pedersens Vej 2 8200 Aarhus N T +45 3614 4000 Tips & Tricks nr. 67 Studieregningsvalg og skift af hold
LUDUS Helpdesk T +45 3614 7070 sc-ludus@dxc.com CSC Scandihealth A/S - en del af DXC Technology P.O. Pedersens Vej 2 8200 Aarhus N T +45 3614 4000 Tips & Tricks nr. 67 Studieregningsvalg og skift af hold
Digitale uddannelsesaftaler. Vejledning til virksomhed
 Digitale uddannelsesaftaler Vejledning til virksomhed Side 1 af 12 Indholdsfortegnelse Indledning... 3 Adgang til Digitale uddannelsesaftaler i Elevplan... 5 Browser... 6 Ændr status og slet aftale...
Digitale uddannelsesaftaler Vejledning til virksomhed Side 1 af 12 Indholdsfortegnelse Indledning... 3 Adgang til Digitale uddannelsesaftaler i Elevplan... 5 Browser... 6 Ændr status og slet aftale...
Vejledning til Borgeronline Statistikmodul
 til Borgeronline Statistikmodul Statistikmodul April 2009 publiceret: Juni 2009 rettet: Juli 2009 Suderbovej 24 9900 Frederikshavn Tlf. 9620 6666 dafolo@dafolo.dk www.dafolo.dk Support: deb@dafolo.dk Log
til Borgeronline Statistikmodul Statistikmodul April 2009 publiceret: Juni 2009 rettet: Juli 2009 Suderbovej 24 9900 Frederikshavn Tlf. 9620 6666 dafolo@dafolo.dk www.dafolo.dk Support: deb@dafolo.dk Log
Daglig brug af Jit-klient
 Daglig brug af Jit-klient Indholdsfortegnelse Opret person...3 Alternativ oprettelse...3 Søgning af personer...4 Send besked...5 Vælg besked...6 Opret mappe...6 Opret skabelon...6 Slet mapper og skabeloner...6
Daglig brug af Jit-klient Indholdsfortegnelse Opret person...3 Alternativ oprettelse...3 Søgning af personer...4 Send besked...5 Vælg besked...6 Opret mappe...6 Opret skabelon...6 Slet mapper og skabeloner...6
Vejledningsmateriale SIDIS
 Vejledningsmateriale SIDIS Udarbejdet til Kontrolinstanser September 2016 Indholdsfortegnelse Log ind 3 Auditorer 6 Tilknyt og frigiv virksomhed 9 Søgefunktion 16 Opret rapport 19 Hent data som csv-fil
Vejledningsmateriale SIDIS Udarbejdet til Kontrolinstanser September 2016 Indholdsfortegnelse Log ind 3 Auditorer 6 Tilknyt og frigiv virksomhed 9 Søgefunktion 16 Opret rapport 19 Hent data som csv-fil
Abonnementsstyring. Start af Stellar Abonnement. Indledende tekst. Indholdsfortegnelse
 Abonnementsstyring Indledende tekst Indholdsfortegnelse Start af Stellar Abonnement... 1 Kom godt i gang med abonnement... 2 Vare/Ydelser i Stellar Office Pro... 2 Abonnements oversigt... 2 Fanebladet
Abonnementsstyring Indledende tekst Indholdsfortegnelse Start af Stellar Abonnement... 1 Kom godt i gang med abonnement... 2 Vare/Ydelser i Stellar Office Pro... 2 Abonnements oversigt... 2 Fanebladet
SDBF QUICKGUIDE SKOLERNES DIGITALE BLANKET FLOW - BRUGER-GUIDE -
 SDBF QUICKGUIDE SKOLERNES DIGITALE BLANKET FLOW - BRUGER-GUIDE - INTRODUKTION TIL SKOLERNES DIGITALE BLANKET FLOW Som et udspring af de administrative fællesskaber og et ønske om at effektivisere og digitalisere
SDBF QUICKGUIDE SKOLERNES DIGITALE BLANKET FLOW - BRUGER-GUIDE - INTRODUKTION TIL SKOLERNES DIGITALE BLANKET FLOW Som et udspring af de administrative fællesskaber og et ønske om at effektivisere og digitalisere
Vejledning omkring administrator. SMS-service.dk og Beredskabsalarm.dk
 Vejledning omkring administrator SMS-service.dk og Beredskabsalarm.dk Indhold Administrator 1 Administrator Sociale medier opsætning 2 Administrator Sms/Email søgning 3 Administrator Adresse søgning 4
Vejledning omkring administrator SMS-service.dk og Beredskabsalarm.dk Indhold Administrator 1 Administrator Sociale medier opsætning 2 Administrator Sms/Email søgning 3 Administrator Adresse søgning 4
Hvis du ikke kan huske adgangskoden, har andre problemer med at logge på eller ikke er oprettet, skal du kontakte:
 Mini-guide til Retox Databasen er tilgængelig fra www.retox.dk, klik på linket Som udgangspunkt er der se-adgang til arbejdspladsbrugsanvisningerne. Hvis der skal tilføjes eller fjernes produkter, og hvis
Mini-guide til Retox Databasen er tilgængelig fra www.retox.dk, klik på linket Som udgangspunkt er der se-adgang til arbejdspladsbrugsanvisningerne. Hvis der skal tilføjes eller fjernes produkter, og hvis
KLARMELD ET KONTRAKTARBEJDE
 DATO DOKUMENT SAGSBEHANDLER MAIL TELEFON 8. april 2016 Version 1.3 JobManager supporten Jobmanager@vd.dk 7244 7300 KLARMELD ET KONTRAKTARBEJDE ENTREPRENØR Guldalderen 12 2640 Hedehusene vd@vd.dk EAN 5798000893450
DATO DOKUMENT SAGSBEHANDLER MAIL TELEFON 8. april 2016 Version 1.3 JobManager supporten Jobmanager@vd.dk 7244 7300 KLARMELD ET KONTRAKTARBEJDE ENTREPRENØR Guldalderen 12 2640 Hedehusene vd@vd.dk EAN 5798000893450
KLARMELD ET KONTRAKTARBEJDE
 DATO DOKUMENT SAGSBEHANDLER MAIL TELEFON 17. december 2015 Version 1.2 JobManager supporten Jobmanager@vd.dk 7244 7300 KLARMELD ET KONTRAKTARBEJDE ENTREPRENØR Guldalderen 12 2640 Hedehusene vd@vd.dk EAN
DATO DOKUMENT SAGSBEHANDLER MAIL TELEFON 17. december 2015 Version 1.2 JobManager supporten Jobmanager@vd.dk 7244 7300 KLARMELD ET KONTRAKTARBEJDE ENTREPRENØR Guldalderen 12 2640 Hedehusene vd@vd.dk EAN
Tilmeldingssystem for Grupper til E2014 - The Vikings strike back
 Vejledning til tilmeldingssystem for Grupper til E2014 The Vikings strike back Side 1 af 14 Tilmeldingssystem for Grupper til E2014 - The Vikings strike back Denne vejledning kan bruges når en gruppe skal
Vejledning til tilmeldingssystem for Grupper til E2014 The Vikings strike back Side 1 af 14 Tilmeldingssystem for Grupper til E2014 - The Vikings strike back Denne vejledning kan bruges når en gruppe skal
BRUGERMANUAL FOR KLUBKOORDINATORER. Version 2.0
 BRUGERMANUAL FOR KLUBKOORDINATORER Version 2.0 Login Du skal vælge den klub som du tilhøre og dernæst indtaste din kode i feltet: Password. Regionsgolf-Danmark Administration Når du er logget ind i system
BRUGERMANUAL FOR KLUBKOORDINATORER Version 2.0 Login Du skal vælge den klub som du tilhøre og dernæst indtaste din kode i feltet: Password. Regionsgolf-Danmark Administration Når du er logget ind i system
OPRET OG IGANGSÆT JOB
 DATO DOKUMENT SAGSBEHANDLER MAIL TELEFON 13. maj 2016 Version 1.3 JobManager supporten Jobmanager@vd.dk 7244 7300 OPRET OG IGANGSÆT JOB ENTREPRISESTYRER Guldalderen 12 2640 Hedehusene vd@vd.dk EAN 5798000893450
DATO DOKUMENT SAGSBEHANDLER MAIL TELEFON 13. maj 2016 Version 1.3 JobManager supporten Jobmanager@vd.dk 7244 7300 OPRET OG IGANGSÆT JOB ENTREPRISESTYRER Guldalderen 12 2640 Hedehusene vd@vd.dk EAN 5798000893450
KMD Educa WEB-elevfravær
 KMD Educa WEB-elevfravær Vejledning til skolens sekretær Klassens lærere har mulighed for at indberette elevers fravær og sende SMS til elevernes kontaktpersoner, når eleven er fraværende. De medarbejdere,
KMD Educa WEB-elevfravær Vejledning til skolens sekretær Klassens lærere har mulighed for at indberette elevers fravær og sende SMS til elevernes kontaktpersoner, når eleven er fraværende. De medarbejdere,
Brug af Brobygning.NET for UU-vejledere
 Brug af Brobygning.NET for UU-vejledere Indhold Indledning... 2 Kom godt i gang... 3 Holdlisten... 6 Skriv i kontaktbogen... 9 Udskriv fra holdlisten... 10 Tilmeldingslisten... 10 Opret fravær på en eller
Brug af Brobygning.NET for UU-vejledere Indhold Indledning... 2 Kom godt i gang... 3 Holdlisten... 6 Skriv i kontaktbogen... 9 Udskriv fra holdlisten... 10 Tilmeldingslisten... 10 Opret fravær på en eller
3. Bemanding af rekvisitioner (INSTITUTTER)
 3. Bemanding af rekvisitioner (INSTITUTTER) For at få fremsøgt de aktiviteter, som en skole har tildelt/rekvireret hos et institut skal man ind under menupunktet INSTITUT/BEMANDING/OVERSIGT. Efter valg
3. Bemanding af rekvisitioner (INSTITUTTER) For at få fremsøgt de aktiviteter, som en skole har tildelt/rekvireret hos et institut skal man ind under menupunktet INSTITUT/BEMANDING/OVERSIGT. Efter valg
Vejledning til kommunerne om kontrol af elever indskrevet på en fri grundskole 5. september Indholdsfortegnelse
 Vejledning til kommunerne om kontrol af elever indskrevet på en fri grundskole 5. september Indholdsfortegnelse Log på systemet... 2 Navigation mellem skærmbilleder og på skærmbillede... 3 Godkendelse
Vejledning til kommunerne om kontrol af elever indskrevet på en fri grundskole 5. september Indholdsfortegnelse Log på systemet... 2 Navigation mellem skærmbilleder og på skærmbillede... 3 Godkendelse
Vejledning i oprettelse af Jobannoncer i JobKon Vejledning til Superbrugere i HP Helpdesk. (Jobnet for jobkonsulenter)
 Vejledning i oprettelse af Jobannoncer i JobKon Vejledning til Superbrugere i HP Helpdesk (Jobnet for jobkonsulenter) Version: 1.0 Oprettet den 4. december 2017 INDHOLD 1. INDLEDNING... 3 2. MODULET ANNONCER...
Vejledning i oprettelse af Jobannoncer i JobKon Vejledning til Superbrugere i HP Helpdesk (Jobnet for jobkonsulenter) Version: 1.0 Oprettet den 4. december 2017 INDHOLD 1. INDLEDNING... 3 2. MODULET ANNONCER...
Kvikguide. e-bevillingsbrugere. www.onemed.dk
 Kvikguide e-bevillingsbrugere Sådan logger du ind som e-bevillingsbruger 1. Klik på Log ind knappen øverst på skærmen. 2. Indtast Brugernavn og Adgangskode som beskrevet. Som indlogget e- bevillingsbruger
Kvikguide e-bevillingsbrugere Sådan logger du ind som e-bevillingsbruger 1. Klik på Log ind knappen øverst på skærmen. 2. Indtast Brugernavn og Adgangskode som beskrevet. Som indlogget e- bevillingsbruger
Vejledning til kommunerne om kontrol af elever indskrevet på en fri grundskole 5. september 2016
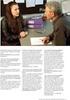 Vejledning til kommunerne om kontrol af elever indskrevet på en fri grundskole 5. september 2016 Indholdsfortegnelse Log på systemet... 2 Navigation mellem skærmbilleder og på skærmbillede... 3 Godkendelse
Vejledning til kommunerne om kontrol af elever indskrevet på en fri grundskole 5. september 2016 Indholdsfortegnelse Log på systemet... 2 Navigation mellem skærmbilleder og på skærmbillede... 3 Godkendelse
Arrangementsoprettelse guide til detaljer
 Arrangementsoprettelse guide til detaljer 10. april 2014 Oprettelse af arrangementsdetaljer... 2 Tilvalg... 3 Kommunikation med deltagerne... 4 Filer... 5 Billede... 6 Annoncering... 7 Pris for annoncering...
Arrangementsoprettelse guide til detaljer 10. april 2014 Oprettelse af arrangementsdetaljer... 2 Tilvalg... 3 Kommunikation med deltagerne... 4 Filer... 5 Billede... 6 Annoncering... 7 Pris for annoncering...
STADS-VIP. Resultatregistrering. Lang vejledning
 STADS-VIP Resultatregistrering Lang vejledning Resultatregistrering i STADS-VIP lang vejledning Indhold Generelt om STADS-VIP... 2 Decentral resultatregistrering...2 Spørgsmål til din protokol...2 Krav
STADS-VIP Resultatregistrering Lang vejledning Resultatregistrering i STADS-VIP lang vejledning Indhold Generelt om STADS-VIP... 2 Decentral resultatregistrering...2 Spørgsmål til din protokol...2 Krav
VEJLEDNING TIL SELVBETJENING OPRETTELSE / REDIGERING AF PRODUKTIONSANLÆG
 1/9 Energinet.dk Tonne Kjærsvej 65 DK-7000 Fredericia +45 70 10 22 44 info@energinet.dk Vat-nr. 28 98 06 71 VEJLEDNING TIL SELVBETJENING OPRETTELSE / REDIGERING AF PRODUKTIONSANLÆG Dato: 8/5 2017 Forfatter:
1/9 Energinet.dk Tonne Kjærsvej 65 DK-7000 Fredericia +45 70 10 22 44 info@energinet.dk Vat-nr. 28 98 06 71 VEJLEDNING TIL SELVBETJENING OPRETTELSE / REDIGERING AF PRODUKTIONSANLÆG Dato: 8/5 2017 Forfatter:
Indledning. MIO er optimeret til Internet Explorer. Læs endvidere under Ofte stillede spørgsmål.
 Indhold Indledning... 3 Søgefunktioner... 4 Søgning fra forsiden... 5 Søgning under menupunktet Instrument... 6 Sådan får man vist instrumenterne i en bestemt afdeling... 7 Sådan ændrer man status på et
Indhold Indledning... 3 Søgefunktioner... 4 Søgning fra forsiden... 5 Søgning under menupunktet Instrument... 6 Sådan får man vist instrumenterne i en bestemt afdeling... 7 Sådan ændrer man status på et
WebTV. Vejledning til WebTV på web. Vejledningen beskriver upload og deling af videoer på WebTV
 WebTV Vejledning til WebTV på web Vejledningen beskriver upload og deling af videoer på WebTV ITS 24-11-2015 WebTV Vejledning til WebTV på web Indholdsfortegnelse WebTV... 2 Login... 2 Navigation... 3
WebTV Vejledning til WebTV på web Vejledningen beskriver upload og deling af videoer på WebTV ITS 24-11-2015 WebTV Vejledning til WebTV på web Indholdsfortegnelse WebTV... 2 Login... 2 Navigation... 3
SDBF QUICKGUIDE SKOLERNES DIGITALE BLANKET FLOW 1. - SUPERBRUGERE OG MEDLEMMER AF RETTIGHEDSGRUPPER -
 SDBF QUICKGUIDE SKOLERNES DIGITALE BLANKET FLOW 1. - SUPERBRUGERE OG MEDLEMMER AF RETTIGHEDSGRUPPER - INTRODUKTION TIL SKOLERNES DIGITALE BLANKET FLOW Vi er glade for at kunne byde velkommen til opdateret
SDBF QUICKGUIDE SKOLERNES DIGITALE BLANKET FLOW 1. - SUPERBRUGERE OG MEDLEMMER AF RETTIGHEDSGRUPPER - INTRODUKTION TIL SKOLERNES DIGITALE BLANKET FLOW Vi er glade for at kunne byde velkommen til opdateret
Statistikmodul i WinPLC
 Juni 2018 Statistikmodul i WinPLC Indlæs patientfortegnelse fra sundhed.dk Inden du benytter statistikmodulet i WinPLC, er det en god ide at indlæse en opdateret patientfortegnelse fra sundhed.dk. Denne
Juni 2018 Statistikmodul i WinPLC Indlæs patientfortegnelse fra sundhed.dk Inden du benytter statistikmodulet i WinPLC, er det en god ide at indlæse en opdateret patientfortegnelse fra sundhed.dk. Denne
Vejledning i Logbog for gylletanke
 Vejledning i Logbog for gylletanke Sådan bruger du elektronisk logbog for gylletanke Oversigt 1. Logbog for gylletanke på Landmand.dk 2. Logbogen - Oversigt 3. Opret gylletanke 4. Notér udbringning(er)
Vejledning i Logbog for gylletanke Sådan bruger du elektronisk logbog for gylletanke Oversigt 1. Logbog for gylletanke på Landmand.dk 2. Logbogen - Oversigt 3. Opret gylletanke 4. Notér udbringning(er)
I denne manual kan du finde en hurtig introduktion til hvordan du:
 VORES NORDSJÆLLAND HURTIGT I GANG MANUAL 01: Bruger HVAD INDEHOLDER DENNE MANUAL? I denne manual kan du finde en hurtig introduktion til hvordan du: 1. Finder Vores Nordsjælland hjemmesiden 2. Opretter
VORES NORDSJÆLLAND HURTIGT I GANG MANUAL 01: Bruger HVAD INDEHOLDER DENNE MANUAL? I denne manual kan du finde en hurtig introduktion til hvordan du: 1. Finder Vores Nordsjælland hjemmesiden 2. Opretter
Brugervejledning til Tildeling.dk For superbrugere - Udbyder
 Brugervejledning til Tildeling.dk For superbrugere - Udbyder Opdateret den 15. november 2017 Side 1 af 20 Indholdsfortegnelse 1 Formål... 4 2 Adgang... 4 3 Menu... 4 3.1 Ret mine data... 4 3.2 Opret opgave...
Brugervejledning til Tildeling.dk For superbrugere - Udbyder Opdateret den 15. november 2017 Side 1 af 20 Indholdsfortegnelse 1 Formål... 4 2 Adgang... 4 3 Menu... 4 3.1 Ret mine data... 4 3.2 Opret opgave...
OPRET OG IGANGSÆT JOB
 DATO DOKUMENT SAGSBEHANDLER MAIL TELEFON 12. maj 2016 Version 1.1 JobManager supporten Jobmanager@vd.dk 7244 7300 OPRET OG IGANGSÆT JOB ENTREPRENØR Guldalderen 12 2640 Hedehusene vd@vd.dk EAN 5798000893450
DATO DOKUMENT SAGSBEHANDLER MAIL TELEFON 12. maj 2016 Version 1.1 JobManager supporten Jobmanager@vd.dk 7244 7300 OPRET OG IGANGSÆT JOB ENTREPRENØR Guldalderen 12 2640 Hedehusene vd@vd.dk EAN 5798000893450
Guide til Umbraco CMS
 web Guide til Umbraco CMS Indhold Indledning 3 Kompatible browsere 3 Log ind i Umbraco 4 Content-delen 5 Indholdstræet 5 Tilføjelse af en side/sektion 7 Sortering af indhold 12 Galleri 14 Mediebibliotek
web Guide til Umbraco CMS Indhold Indledning 3 Kompatible browsere 3 Log ind i Umbraco 4 Content-delen 5 Indholdstræet 5 Tilføjelse af en side/sektion 7 Sortering af indhold 12 Galleri 14 Mediebibliotek
Vejledning til Formandsportalen
 Vejledning til Formandsportalen Startside http://mail.kolonihave.dk/formandsportal/portal/portal.aspx Der logges ind via dit medlemsnummer og kodeord. Medlemsnummeret er det brugernavn, som du fik tilsendt
Vejledning til Formandsportalen Startside http://mail.kolonihave.dk/formandsportal/portal/portal.aspx Der logges ind via dit medlemsnummer og kodeord. Medlemsnummeret er det brugernavn, som du fik tilsendt
September 2012 VEJLEDNING. Kursustilmelding via BL.dk
 September 2012 VEJLEDNING Kursustilmelding via BL.dk Indhold Indledning... 3 Login og find kursus... 4 Tilmeldingsbilledet... 9 Håndtering af kursusdeltagere... 11 Opret ny kursusdeltager... 11 Tilmelding
September 2012 VEJLEDNING Kursustilmelding via BL.dk Indhold Indledning... 3 Login og find kursus... 4 Tilmeldingsbilledet... 9 Håndtering af kursusdeltagere... 11 Opret ny kursusdeltager... 11 Tilmelding
Vejledning til. Svejsevisitering. Oprettelse af kursister i testsystemet... 2. Opret Booking... 5. Kursisten tager test... 10
 Kompetencecenter for e-læring Det Nationale Videncenter for e-læring Vejledning til Svejsevisitering Indhold Oprettelse af kursister i testsystemet... 2 Opret Booking... 5 Kursisten tager test... 10 Læreren
Kompetencecenter for e-læring Det Nationale Videncenter for e-læring Vejledning til Svejsevisitering Indhold Oprettelse af kursister i testsystemet... 2 Opret Booking... 5 Kursisten tager test... 10 Læreren
Indhold Start Log på MUS... 3 Lederen Invitér til MUS Forberedelse og afholdelse af MUS Medarbejderen...
 Brugerguide Brugerguidens formål er at give et overblik og en hurtig instruktion i opgaverne for ledere og medarbejdere i forbindelse med MUS, Lektorkvalificering og Rekruttering Indhold Start... 2 Log
Brugerguide Brugerguidens formål er at give et overblik og en hurtig instruktion i opgaverne for ledere og medarbejdere i forbindelse med MUS, Lektorkvalificering og Rekruttering Indhold Start... 2 Log
Tips & Tricks nr. 55 Valg af valgfag
 LUDUS Helpdesk T +45 3614 7070 sc-ludus@dxc.com CSC Scandihealth A/S - en del af DXC Technology P.O. Pedersens Vej 2 8200 Aarhus N T +45 3614 4000 Tips & Tricks nr. 55 Valg af valgfag Den 7. oktober 2011
LUDUS Helpdesk T +45 3614 7070 sc-ludus@dxc.com CSC Scandihealth A/S - en del af DXC Technology P.O. Pedersens Vej 2 8200 Aarhus N T +45 3614 4000 Tips & Tricks nr. 55 Valg af valgfag Den 7. oktober 2011
Kom godt i gang med DLBR Webdyr
 Kom godt i gang med DLBR Webdyr Kom godt i gang med DLBR Webdyr Udgivet Februar 2011 Redaktør Tryk Videncentret for Landbrug Videncentret for Landbrug Udgiver Videncentret for Landbrug, KvægIT, 8740 5000
Kom godt i gang med DLBR Webdyr Kom godt i gang med DLBR Webdyr Udgivet Februar 2011 Redaktør Tryk Videncentret for Landbrug Videncentret for Landbrug Udgiver Videncentret for Landbrug, KvægIT, 8740 5000
Collect - brugermanual til Y s Men
 Denne vejledning er kun til brug for de personer der har fået adgang til redigering i medlemsdatabasen Collect - brugermanual til Y s Men Indhold Velkommen... 2 Første login... 2 Sådan gemmes nye data...
Denne vejledning er kun til brug for de personer der har fået adgang til redigering i medlemsdatabasen Collect - brugermanual til Y s Men Indhold Velkommen... 2 Første login... 2 Sådan gemmes nye data...
Vejledning til regattaadmin.dk og regattaprogrammet
 17 Regattaprogrammet (Søren Madsens tilmeldingsprogram) Vejledning til regattaadmin.dk og regattaprogrammet regattaadmin.dk Langdistance - Vejledning Indhold regattaadmin.dk... 1 Vejledning i Hovedmenu...
17 Regattaprogrammet (Søren Madsens tilmeldingsprogram) Vejledning til regattaadmin.dk og regattaprogrammet regattaadmin.dk Langdistance - Vejledning Indhold regattaadmin.dk... 1 Vejledning i Hovedmenu...
Vejledning Aktiviteter. Opdateret 20. februar 2012
 Vejledning Aktiviteter Opdateret 20. februar 2012 Indhold Indledning... 3 Automatisk dannelse af aktiviteter... 4 Årskalender... 4 Dan aktiviteter... 5 Vælg lærere... 6 Opret aktiviteter... 7 Godkend aktiviteter...
Vejledning Aktiviteter Opdateret 20. februar 2012 Indhold Indledning... 3 Automatisk dannelse af aktiviteter... 4 Årskalender... 4 Dan aktiviteter... 5 Vælg lærere... 6 Opret aktiviteter... 7 Godkend aktiviteter...
Vejledning til registrering af resultater i Stads-VIP
 Vejledning til registrering af resultater i Stads-VIP Version 1.1 Indholdsfortegnelse: Indhold 1. Sådan logger du ind... 2 2. Hvem skal registrere resultater, og i hvilken rækkefølge?... 3 2.1 Der er kun
Vejledning til registrering af resultater i Stads-VIP Version 1.1 Indholdsfortegnelse: Indhold 1. Sådan logger du ind... 2 2. Hvem skal registrere resultater, og i hvilken rækkefølge?... 3 2.1 Der er kun
DANSK SKOLEDATA APS. Tlf. 86 44 80 99 E-mail DSD@skoledata.dk DSA-Ventelisten
 Indholdsfortegnelse Overordnet beskrivelse af programmets funktioner... 2 Log på... 2 Manuel oprettelse af elev.... 3 Optagelse af elever... 3 1 Gruppering og sortering af elever... 3 2 Udvælg aspiranter...
Indholdsfortegnelse Overordnet beskrivelse af programmets funktioner... 2 Log på... 2 Manuel oprettelse af elev.... 3 Optagelse af elever... 3 1 Gruppering og sortering af elever... 3 2 Udvælg aspiranter...
Mini-guide til Retox Databasen er tilgængelig fra klik på linket
 Mini-guide til Retox Databasen er tilgængelig fra www.retox.dk, klik på linket Som udgangspunkt kan alle se arbejdspladsbrugsanvisningerne, hvis man er på regionens netværk. Hvis der skal tilføjes eller
Mini-guide til Retox Databasen er tilgængelig fra www.retox.dk, klik på linket Som udgangspunkt kan alle se arbejdspladsbrugsanvisningerne, hvis man er på regionens netværk. Hvis der skal tilføjes eller
Vejledning i redigering af apotekets hjemmeside
 i redigering af apotekets hjemmeside It-afdelingen Januar 2007 INDHOLDSFORTEGNELSE FEJL! BOGMÆRKE ER IKKE DEFINERET. 1 INTRODUKTION 3 2 ADMINISTRATION 4 3 OPBYGNING 4 SIDER 5 FIL ARKIV 6 ARTIKLER 7 ØVRIGE
i redigering af apotekets hjemmeside It-afdelingen Januar 2007 INDHOLDSFORTEGNELSE FEJL! BOGMÆRKE ER IKKE DEFINERET. 1 INTRODUKTION 3 2 ADMINISTRATION 4 3 OPBYGNING 4 SIDER 5 FIL ARKIV 6 ARTIKLER 7 ØVRIGE
Login og introduktion til SEI2
 BRUGERVEJLEDNING 2019 Login og introduktion til SEI2 Sundhedsdatastyrelsens Elektroniske Indberetningssystem Forord Dette er en brugermanual (1. udgave), der teknisk beskriver, hvordan man logger på Sundhedsdatastyrelsens
BRUGERVEJLEDNING 2019 Login og introduktion til SEI2 Sundhedsdatastyrelsens Elektroniske Indberetningssystem Forord Dette er en brugermanual (1. udgave), der teknisk beskriver, hvordan man logger på Sundhedsdatastyrelsens
Vejledning til online blanketten Industriens salg af varer
 Vejledning til online blanketten Industriens salg af varer Din vej gennem blanketten Her er en kort vejledning om hvordan du udfylder online blanketten trin for trin. Har du spørgsmål, er du velkommen
Vejledning til online blanketten Industriens salg af varer Din vej gennem blanketten Her er en kort vejledning om hvordan du udfylder online blanketten trin for trin. Har du spørgsmål, er du velkommen
Brugermanual 2015-01-01. ProcessManager ApS Hovmarksvej 68 DK-2920 Charlottenlund
 Brugermanual 2015-01-01 ProcessManager ApS Hovmarksvej 68 DK-2920 Charlottenlund T +45 40 84 44 41 Mail: info@process-manager.dk Web: www.process-manager.dk Web: www.easy-mapping.dk CVR 28 69 77 67 Side
Brugermanual 2015-01-01 ProcessManager ApS Hovmarksvej 68 DK-2920 Charlottenlund T +45 40 84 44 41 Mail: info@process-manager.dk Web: www.process-manager.dk Web: www.easy-mapping.dk CVR 28 69 77 67 Side
Manual til WordPress CMS
 Manual til WordPress CMS 1. Log ind på din Wordpress-side For at arbejde på din hjemmeside skal du først logge ind på administrationsdelen. Muligvis har du et direkte link på siden. Ellers er adressen
Manual til WordPress CMS 1. Log ind på din Wordpress-side For at arbejde på din hjemmeside skal du først logge ind på administrationsdelen. Muligvis har du et direkte link på siden. Ellers er adressen
Zenegy Enheder og Adgange
 ENHEDER & ADGANGE INTRODUKTION Zenegy Enheder og Adgange Med Enheder og adgange holder du styr på, hvilket udstyr og IT-adgange de enkelte medarbejdere har fået stillet til rådighed. Enheder og Adgange
ENHEDER & ADGANGE INTRODUKTION Zenegy Enheder og Adgange Med Enheder og adgange holder du styr på, hvilket udstyr og IT-adgange de enkelte medarbejdere har fået stillet til rådighed. Enheder og Adgange
Vejledning til brugeradministrator. Opret afdelinger og brugere til EDI for FP attester og journaloplysninger
 Vejledning til brugeradministrator Opret afdelinger og brugere til EDI for FP attester og journaloplysninger 31. august 2017 Vejledning til brugeradministrator oprettelse af afdelinger og brugere til EDI-systemet
Vejledning til brugeradministrator Opret afdelinger og brugere til EDI for FP attester og journaloplysninger 31. august 2017 Vejledning til brugeradministrator oprettelse af afdelinger og brugere til EDI-systemet
Vejledning. Login og oprettelse af ansøgning til HD-uddannelserne på CBS
 Vejledning Login og oprettelse af ansøgning til HD-uddannelserne på CBS 1 Log på ansøgningsportalen via dette link: https://dans.stads.dk/selfuserregistration/faces/welcomepage.jspx Vær opmærksom på at
Vejledning Login og oprettelse af ansøgning til HD-uddannelserne på CBS 1 Log på ansøgningsportalen via dette link: https://dans.stads.dk/selfuserregistration/faces/welcomepage.jspx Vær opmærksom på at
Generelle Læreplaner for Daginstitution/ Dagpleje. Tabulex Læreplaner
 Generelle Læreplaner for Daginstitution/ Dagpleje Tabulex Læreplaner Indhold Læreplaner... 3 Om pædagogiske læreplaner... 3 Log på og arbejdsgang... 4 Menupunkt Skabeloner... 5 Beskrivelse af skabeloners
Generelle Læreplaner for Daginstitution/ Dagpleje Tabulex Læreplaner Indhold Læreplaner... 3 Om pædagogiske læreplaner... 3 Log på og arbejdsgang... 4 Menupunkt Skabeloner... 5 Beskrivelse af skabeloners
Vejledning: Oprettelse af en læringsaktivitet - E-læring
 Vejledning: Oprettelse af en læringsaktivitet - E-læring Målgruppe: Campus katalogadministratorer Indhold: Denne vejledning giver dig et indblik i, hvordan du opretter en læringsaktivitet med læringsformen
Vejledning: Oprettelse af en læringsaktivitet - E-læring Målgruppe: Campus katalogadministratorer Indhold: Denne vejledning giver dig et indblik i, hvordan du opretter en læringsaktivitet med læringsformen
NR. 55 LUDUS. Valg af valgfag DEN 7. OKTOBER 2011 LUDUS. Tilpas valgfag
 NR. 55 LUDUS DEN 7. OKTOBER 2011 INDHOLD LUDUS Tilpas valgfag Om valgfag i øvrigt Tilpas studieretning Fag i studieretningen Valgfag til studieretningen Fag til fravælgelse af valgfag Kopier studieretning
NR. 55 LUDUS DEN 7. OKTOBER 2011 INDHOLD LUDUS Tilpas valgfag Om valgfag i øvrigt Tilpas studieretning Fag i studieretningen Valgfag til studieretningen Fag til fravælgelse af valgfag Kopier studieretning
Manual Version 2. til oprettelse af hjemmesider for landsbyer i Rebild kommune
 Manual Version 2 til oprettelse af hjemmesider for landsbyer i Rebild kommune Oversigt: Login Hjemmeside...... side 3 Login Administrationsmodul... side 5 Kategorier.. side 6 Opret/rediger første side...
Manual Version 2 til oprettelse af hjemmesider for landsbyer i Rebild kommune Oversigt: Login Hjemmeside...... side 3 Login Administrationsmodul... side 5 Kategorier.. side 6 Opret/rediger første side...
Vejledning til BUF Akademis administrationssystem for ledere
 Vejledning til BUF Akademis administrationssystem for ledere Dette dokument indeholder vejledninger til brug af BUF Akademis administrationssystem, der understøtter håndtering af oprettelse og tilmeldinger
Vejledning til BUF Akademis administrationssystem for ledere Dette dokument indeholder vejledninger til brug af BUF Akademis administrationssystem, der understøtter håndtering af oprettelse og tilmeldinger
Brugervejledning Optagelse.dk. Afhentning af ansøgninger til de videregående uddannelser
 Brugervejledning Optagelse.dk Afhentning af ansøgninger til de videregående uddannelser Brugervejledning i Optagelse.dk Afhentning af ansøgninger til de videregående uddannelser Forfatter: Sara Holm Kristensen
Brugervejledning Optagelse.dk Afhentning af ansøgninger til de videregående uddannelser Brugervejledning i Optagelse.dk Afhentning af ansøgninger til de videregående uddannelser Forfatter: Sara Holm Kristensen
ANSØGNINGSVEJLEDNING TIL ANSØGNINGSPORTALEN
 ANSØGNINGSVEJLEDNING TIL ANSØGNINGSPORTALEN Et godt tip Tryk på F11 for at få ansøgningssystemet til at fylde hele skærmen. FANEBLADENE Den side, du starter på, når du er logget ind på Ansøgningsportalen,
ANSØGNINGSVEJLEDNING TIL ANSØGNINGSPORTALEN Et godt tip Tryk på F11 for at få ansøgningssystemet til at fylde hele skærmen. FANEBLADENE Den side, du starter på, når du er logget ind på Ansøgningsportalen,
Kalender og Nyheder til Portalen for Aale, Hjortsvang og Hammer via Conventus
 Kalender og Nyheder til Portalen for Aale, Hjortsvang og Hammer via Conventus Indledning Denne vejledning beskriver hvordan man som forening har mulighed for at indsætte arrangementer og nyheder på portalen
Kalender og Nyheder til Portalen for Aale, Hjortsvang og Hammer via Conventus Indledning Denne vejledning beskriver hvordan man som forening har mulighed for at indsætte arrangementer og nyheder på portalen
Quickguide til IDEP.web Industriens salg af varer
 Quickguide til IDEP.web Industriens salg af varer Januar 2019 Denne guide beskriver kort, hvordan du kan indtaste data manuelt til Industriens salg af varer i IDEP.web. Hvis du har mange linjer, kan du
Quickguide til IDEP.web Industriens salg af varer Januar 2019 Denne guide beskriver kort, hvordan du kan indtaste data manuelt til Industriens salg af varer i IDEP.web. Hvis du har mange linjer, kan du
Brugervejledning til Doc2Mail
 ** Brugervejledning til Doc2Mail Version 3.5 KMD Doc2Mail Indholdsfortegnelse Forord... 1-3 1 Introduktion... 1-4 2 Sådan bruger du Doc2Mail... 2-5 2.1 Doc2Mail-dialogvinduet... 2-6 2.2 Udskrivning med
** Brugervejledning til Doc2Mail Version 3.5 KMD Doc2Mail Indholdsfortegnelse Forord... 1-3 1 Introduktion... 1-4 2 Sådan bruger du Doc2Mail... 2-5 2.1 Doc2Mail-dialogvinduet... 2-6 2.2 Udskrivning med
Avanceret Outlook integration Indholdsfortegnelse
 Indholdsfortegnelse Aktivering af Avanceret Outlook integration... 2 Brugerindstillinger... 2 Brugerindstillinger; journaliseringsdialog... 3 Brugerindstillinger; filtyper der kan journaliseres... 3 Brugerindstillinger;
Indholdsfortegnelse Aktivering af Avanceret Outlook integration... 2 Brugerindstillinger... 2 Brugerindstillinger; journaliseringsdialog... 3 Brugerindstillinger; filtyper der kan journaliseres... 3 Brugerindstillinger;
Vejledning til Køreprøvebooking
 Vejledning til Køreprøvebooking Politiadministrator Opdateret: 05.10.2018 Indhold Valg af browser... 3 Login som politiadministrator... 3 Opret prøvetider enkeltvis... 3 Opret prøvetider fra skabelon...
Vejledning til Køreprøvebooking Politiadministrator Opdateret: 05.10.2018 Indhold Valg af browser... 3 Login som politiadministrator... 3 Opret prøvetider enkeltvis... 3 Opret prøvetider fra skabelon...
Vejledning til Tælleplansmodul
 Vejledning til Tælleplansmodul Hvad er en tælleplan, og hvad bruger man den til? En tælleplan er basalt set en samling af snit, som man vil tælle på i et givet år. Tælleplaner kan være organiseret forskelligt
Vejledning til Tælleplansmodul Hvad er en tælleplan, og hvad bruger man den til? En tælleplan er basalt set en samling af snit, som man vil tælle på i et givet år. Tælleplaner kan være organiseret forskelligt
Vejledning i brug af imastra
 Vejledning i brug af imastra af Daniel Kristian Carlsen 01.06.2010 1 Indholdsfortegnelse 1 Kom i gang... 3 1.1 Åbn imastra... 3 1.2 Skift adgangskode... 3 2 Oprettelse af kryds... 4 2.1 Før vi går i gang...
Vejledning i brug af imastra af Daniel Kristian Carlsen 01.06.2010 1 Indholdsfortegnelse 1 Kom i gang... 3 1.1 Åbn imastra... 3 1.2 Skift adgangskode... 3 2 Oprettelse af kryds... 4 2.1 Før vi går i gang...
QUICK GUIDE. til E-handel
 QUICK GUIDE til E-handel QUICK GUIDE Via vores hjemmeside www.ecolab.dk får du adgang til vores E-handel. Her kan du bl.a. finde produktbeskrivelser, sikkerhedsdatablade samt se hvilke produkter, der er
QUICK GUIDE til E-handel QUICK GUIDE Via vores hjemmeside www.ecolab.dk får du adgang til vores E-handel. Her kan du bl.a. finde produktbeskrivelser, sikkerhedsdatablade samt se hvilke produkter, der er
Velkommen til F-CMS & F-shop.
 Velkommen til F-CMS & F-shop. Quick start til oprettelse af foreningens egen hjemmeside og tilmelding trin for trin. Dette er en beskrivelse i billede og tekstform, som løbende bliver opdateret efter input
Velkommen til F-CMS & F-shop. Quick start til oprettelse af foreningens egen hjemmeside og tilmelding trin for trin. Dette er en beskrivelse i billede og tekstform, som løbende bliver opdateret efter input
Vejledning i arrangementsstyring for kursusledere i Spejdernes Medlemsservice
 Vejledning i arrangementsstyring for kursusledere i Spejdernes Medlemsservice Introduktion til arrangementsdelen i det fælleskorpslige medlemssystem Spejdernes Medlemsservice Spejdernes Medlemsservice
Vejledning i arrangementsstyring for kursusledere i Spejdernes Medlemsservice Introduktion til arrangementsdelen i det fælleskorpslige medlemssystem Spejdernes Medlemsservice Spejdernes Medlemsservice
Indholdsfortegnelse. EasyIQ IDM 5.4 Brugermanual
 Indholdsfortegnelse Indledning... 2 Forsiden... 2 Dine genveje... 3 Nyheder... 3 EasyIQ og EasyIQ Quick Funktioner... 3 Administration... 8 Licens... 8 Nyheder... 9 Eksterne links... 11 Log... 12 Password...
Indholdsfortegnelse Indledning... 2 Forsiden... 2 Dine genveje... 3 Nyheder... 3 EasyIQ og EasyIQ Quick Funktioner... 3 Administration... 8 Licens... 8 Nyheder... 9 Eksterne links... 11 Log... 12 Password...
Vejledning til specialeaftalemodulet i WEBAROS / DELFI
 Specialeaftalemodul v.2.0 (13-12-2010) 1 Vejledning til specialeaftalemodulet i WEBAROS / DELFI Introduktion Specialeaftalemodulet anvendes til registrering af specialeaftaler og tilmelding af specialer
Specialeaftalemodul v.2.0 (13-12-2010) 1 Vejledning til specialeaftalemodulet i WEBAROS / DELFI Introduktion Specialeaftalemodulet anvendes til registrering af specialeaftaler og tilmelding af specialer
V E J L E D N I N G. Sådan melder du dig ledig på Jobnet. Uden ydelse. 1 - MIN SIDE - Meld dig ledig Uddannelsesniveau 3
 V E J L E D N I N G Sådan melder du dig ledig på Jobnet Uden ydelse Indhold: Side: 1 - MIN SIDE - Meld dig ledig 2 2 - Uddannelsesniveau 3 (Kun for borgere under 30 år / under 25 år for a-kassemedlemmer
V E J L E D N I N G Sådan melder du dig ledig på Jobnet Uden ydelse Indhold: Side: 1 - MIN SIDE - Meld dig ledig 2 2 - Uddannelsesniveau 3 (Kun for borgere under 30 år / under 25 år for a-kassemedlemmer
Vejledning til KMD Educa SMS, Fravær
 Vejledning til KMD Educa SMS, Fravær Vejledning til sekretær Du kan på din skole anvende KMD Educa SMS på fravær, når modulet er tilkøbt, og når skolen i forvejen har tilkøbt KMD Educa Fravær og/eller
Vejledning til KMD Educa SMS, Fravær Vejledning til sekretær Du kan på din skole anvende KMD Educa SMS på fravær, når modulet er tilkøbt, og når skolen i forvejen har tilkøbt KMD Educa Fravær og/eller
ExtraNet. Sider beskyttet med kodeord i OLO
 ExtraNet Sider beskyttet med kodeord i OLO Side 1 af 16 For brugeren af din hjemmeside Fra forsiden kan du indsætte en knap, som henviser til en side, som kræver en kode. Side 2 af 16 Login er nødvendigt
ExtraNet Sider beskyttet med kodeord i OLO Side 1 af 16 For brugeren af din hjemmeside Fra forsiden kan du indsætte en knap, som henviser til en side, som kræver en kode. Side 2 af 16 Login er nødvendigt
Manual til at redigere på stafetforlivet.dk for holddeltagere
 Manual til at redigere på stafetforlivet.dk for holddeltagere Indhold Sådan tilmelder du dig et hold... 2 Sådan logger du ind på hjemmesiden... 4 Har du glemt dit kodeord?... 5 Sådan ser du oplysninger
Manual til at redigere på stafetforlivet.dk for holddeltagere Indhold Sådan tilmelder du dig et hold... 2 Sådan logger du ind på hjemmesiden... 4 Har du glemt dit kodeord?... 5 Sådan ser du oplysninger
