Microsoft Project Introduktion
|
|
|
- Amanda Vestergaard
- 8 år siden
- Visninger:
Transkript
1 Microsoft Project Introduktion
2 Microsoft Project Introduktion Microsoft Project Introduktion til Windows 9x / Windows NT 4.0 / Windows 2000 / Windows XP. Version: 2000 Engelsk Copyright 2001 by F.M.T. F.M.T. Rymarksvej Hellerup Telefon: Telefax: morley@morley.dk Web-sted: Materialet er udarbejdet af F.M.T. ved brug af Word XP. F.M.T. er registreret som Microsoft Certified Professional (MCP), hvilket dokumenterer vores produktkendskab. Skærmbilleder er "fanget" med SnagIt 6.1. Layout og grafisk tilrettelæggelse af F.M.T. Materialet er udskrevet på en Postscript Laserprinter i 1200 DPI. Enhver form for automatisk/manuel hel eller delvis gengivelse eller mangfoldiggørelse af dette materiale, uden skriftlig samtykke fra F.M.T., er forbudt efter gældende lov om ophavsret F.M.T. Introduktion.doc Ver. 1
3 Microsoft Project Introduktion Konventioner anvendt i dette materiale [F1] Tast på funktionstasten F1. [Alt]+[Ctrl] Hold tasterne Alt og Ctrl nede på samme tid. [Alt]+[Ctrl]+[m] Hold tasterne Alt og Ctrl nede og tast m. [Dobbeltklik] [Højreklik] Redigér/Klip ENTER HOME [Alt]+[R]+[K] Dobbeltklik med venstre musetast. Klik med højre musetast. Aktivér menuen Redigér og derefter undermenuen Klip. Tast linjeskift (Enter-tasten bør ikke bruges). Tast Home. Kombinationstaster - aktiverer typisk en menu. Når du ser symbolet for en hånd, skal du være aktiv vises kun i øvelserne. Navigeringstaster - anvendes til at flytte/navigere rundt i et dokument. Introduktion.doc Ver F.M.T.
4 Microsoft Project Introduktion 2001 F.M.T. Introduktion.doc Ver. 1
5 Microsoft Project Introduktion Indholdsfortegnelse Indholdsfortegnelse Indledning... 7 Kursets indhold... 9 Inden du begynder...9 Start Project Arbejdsmiljøet Skærmbilledet Værktøjslinjer og genveje Se en oversigt over alle værktøjslinjer Hjælp Åbne / Gemme dokumenter Gemme dokumenter Skrivebeskyttelse Gem Arbejdsområde Gem oprindelige plan Hvad er projektstyring Projektstyring omfatter typisk tre faser Projektstyringsmodeller Projektstyringsprocessen Den kritiske vej - CPM metoden Ressourcestyret projektstyring Netværksdiagram Opgaveark Ressource - navneformular Tre grundregler Oprettelse af en tidsplan Start en tidsplan Definer din arbejdstid Opret en kalender Tildel kalenderen til dit projekt Oprette en opgave Indsætte opgaver med musen i Gantt-diagrammet Introduktion.doc Ver F.M.T.
6 UIndledning Microsoft Project Introduktion Opret en milepæl Oprettelse af en tilbagevendende opgave Sletning af en opgave Ændre rækkefølge for en opgave Disponere en tidsplan Vise/Skjule dispositioner Arbejdsdage og timer (Kalender) Arbejdstiden starter før klokken 08: Sammenkædning af opgaver Overlappende eller mellemliggende tid Oprette en opgavebemærkning Tilføjelse af arbejdskraft og udstyr Skal du anvende ressourcer Tildeling af ressourcer til en opgave Forskyde arbejdstider for en ressource Kalendere og arbejdsplaner Tildeling af omkostninger Ressourceomkostninger kontra faste omkostninger Omkostningstyper Vis projektomkostninger Finjustering af tidsplaner Evaluering af tidsplaner Sådan vises opgaveslæk Strategier til afkortelse af tidsplanen Sådan tildeles overarbejde Strategier til løsning af ressourceoverallokering Automatisk løsning med ressourceudjævning Forskydning af en opgave med overallokering Udskrivning Anvend Visninger eller Rapporter Hvad kan udskrives? Sideopsætning af en Rapport eller Visning F.M.T. Introduktion.doc Ver. 1
7 Microsoft Project Introduktion Indholdsfortegnelse Brug af skabeloner Eksempelskabelonfiler Sådan bruger du en eksempelskabelon Øvelser Øvelse Øvelse Øvelse Øvelse Øvelse Øvelse Øvelse Øvelse Øvelse Øvelse Øvelse Øvelse Øvelse Øvelse Øvelse Ekstraøvelse Ekstraøvelse Ekstraøvelse Ekstraøvelse Ekstraøvelse Indeks Introduktion.doc Ver F.M.T.
8 UIndledning Microsoft Project Introduktion 2001 F.M.T. Introduktion.doc Ver. 1
9 Microsoft Project Introduktion UIndledning Indledning Vi byder dig velkommen på Introduktionskursus i Project 2000 Engelsk. Kurset har til formål at gøre dig fortrolig med projektstyring under Project, således at du på en let og nem måde kan udføre de rutiner, som dit arbejde kræver. Forudsætninger For at kunne opnå det optimale udbytte af denne undervisning forudsættes det, at du kender de grundlæggende begreber omkring anvendelsen af en PC, samt at du er fortrolig i anvendelsen af Windows brugerfladen, det vil sige Windows 9x eller Windows NT/2000. Kendskab til programmet, eller til projektstyring kræves imidlertid ikke. Kursushåndbogen Formålet med denne kursushåndbog er dels at understøtte undervisningen på kurset, dels at give dig mulighed for repetition af kursets indhold og endelig at skabe et arbejdsredskab, som du kan bruge i det daglige arbejde. Kursusbogen kan, med dine egne notater, blive dit vigtigste opslagsværk, mens du er nybegynder. Kursushåndbogen er ikke en erstatning for den manual som medfølger programmet. Ønsker du et dybere kendskab til programmet bør du efter et par måneder deltage på vores videregående kursus. Efter kursus Når du kommer hjem fra kurset, er det anbefalelsesværdigt at sætte tid af til opfølgning. Det forøger udbyttet af kurset. Gå ikke i gang med større opgaver end du magter. Konsultativ undervisning Skulle du have brug for assistance til for eksempel løsning af større opgaver eller måske konsulentbistand i en opstartsfase, står vores konsulentgruppe til rådighed. Vi kan hjælpe indenfor alle områder vedrørende brugen af standard Pc-programmer, og bidrager gerne med vor ekspertise på et vilkårligt tidspunkt i et projektforløb. Er vi med fra starten, får du naturligvis det største udbytte. Introduktion.doc Ver F.M.T. 7
10 U Kursets indhold Microsoft Project Introduktion F.M.T. Introduktion.doc Ver. 1
11 Microsoft Project Introduktion U Kursets indhold Kursets indhold Dette undervisningsmateriale omfatter følgende områder omkring anvendelsen af Project. Start Project Arbejdsmiljøet Åbne / Gemme dokumenter Hvad er projektstyring Oprettelse af en tidsplan Tilføjelse af arbejdskraft og udstyr Tildeling af omkostninger Finjustering af tidsplaner Udskrivning Projektstyring er forskellig fra virksomhed til virksomhed, og der undervises derfor i forskellige projekteksempler. Der undervises i hvorledes du opbygger et projekt, hvorledes du opretter og tilknytter ressourcer samt hvorledes du styrer under/over allokering af ressourcer. Endvidere undervises der i økonomistyringen af projektet samt timepris/fastpris planlægningen. Inden du begynder Mange brugere har i begyndelsen ikke tid til at læse side efter side, af teknisk dokumentation, når du for eksempel blot ønsker at vide, hvorledes du nemmest opretter et projekt. Undervisningsmaterialet demonstrerer de elementære arbejdsgange for oprettelse af projekter. Du kan anvende dette materiale som et opslagsværk når dette er sagt, skal du samtidig vide, at du næsten kan udføre alle ting på 3 eller 4 forskellige metoder i Project. Materialet viser på en simpel måde, hvordan du løser forskellige arbejdsopgaver. Om du hen ad vejen så vil fortsætte med at anvende de viste metoder, eller om du anvender andre metoder er ikke så vigtig. Det er vigtigere at du løser dine konkrete opgaver. Introduktion.doc Ver F.M.T. 9
12 U Kursets indhold Microsoft Project Introduktion Dit kendskab til Project vil blive udvidet, efterhånden som du lærer at anvende Office-assistent, og efterhånden som du lærer de forskellige genvejstaster at kende. Mange af genvejstasterne vises i menuerne når disse aktiveres. Det anbefales at du skimmer materialet igennem sammen med instruktøren. Materialet er opbygget med en teoretisk del og en øvelses del. Øvelserne til kurset Alle øvelserne viser undervejs en forklaring til de handlinger og skærmbilleder du opretter. Det anbefales kraftigt, at du læser øvelsen, inden du løser den, så du har et indtryk af hvad du skal frem til. Der er flere øvelser i materialet, end du kan nå på et 2 dages kursus. Dette skyldes at der kan være kursister som tidligere har arbejdet med andre projektstyringsprogrammer end Project. Udfør de øvelser du kan nå, og løs eventuelt de manglende øvelser når du får tid. Der kan i øvelserne forekomme skærmbilleder af den danske version af Project, men instruktionerne henviser til de engelske menuer og kommandoer. Jo hurtigere du kaster dig ud i øvelserne, jo hurtigere lærer du project at kende, gennem learning by doing. Når du har arbejdet med Project 2000 i et par måneder, vil du formentlig ønske at udbygge dit kendskab til programmet. Dette materiale viser de helt elementære arbejdsgange, for at komme i gang med Project. Kapitlet omkring Tilføjelse af arbejdskraft og udstyr, viser ikke de avancerede muligheder i forbindelse med anvendelsen af den samme ressource i forskellige projekter. Kapitlet omkring Tildeling af omkostninger viser ikke hvorledes du konverterer tilbudspriser til ressourceomkostninger. Det videregående kursus i Project 2000 viser de mere avancerede funktioner, og meget mere F.M.T. Introduktion.doc Ver. 1
13 Microsoft Project Introduktion U Kursets indhold Sådan overlapper kurserne hinanden Der vil være enkelte elementer i introduktionskurset, som gentages i det videregående kursus. Dette betyder eksempelvis at du på grundkurset vil blive gjort bekendt med at et eller flere værktøjer findes i Project, på det efterfølgende kursus vil du lære at anvende disse værktøjer. Det Videregående kursus i Project 2000 vil blandt andet vise hvordan du arbejder med flere projekter på samme tid. Du vil på det Videregående kursus også lære at arbejde med ressourcedatabaser. Herudover vil du lære at lave simple skabeloner, og du vil prøve at oprette makroer, som gør dit arbejde nemmere at udføre. Introduktion.doc Ver F.M.T. 11
14 U Kursets indhold Microsoft Project Introduktion F.M.T. Introduktion.doc Ver. 1
15 Microsoft Project Introduktion UStart Project Start Project Programmet Project 2000 startes fra Windows således: Klik på knappen Start, og peg derefter på Programs. Træk markøren ned på linjen for Microsoft Project, og slip musen. Find den position hvor Project vises Når ikonet, eller programlinjen for Project er aktiveret, vil omstående velkomstbillede blive vist på skærmen. Introduktion.doc Ver F.M.T. 13
16 UStart Project Microsoft Project Introduktion Figur 1 Luk hjælpevinduet som vises i højre side af skærmen. Når hjælpen er lukket, vil Project vise projektvinduet F.M.T. Introduktion.doc Ver. 1
17 Microsoft Project Introduktion UArbejdsmiljøet Arbejdsmiljøet Dette afsnit vil introducere Project's brugergrænseflade for dig, så du langsomt, men sikkert bliver fortrolig med de mange forskellige faciliteter. Følgende hovedpunkter vil blive gennemgået i dette afsnit: Skærmbilledet Værktøjslinjer og genveje Vis en værktøjslinje Skjul en værktøjslinje Nulstil en værktøjslinje Standard værktøjslinjen Ressourcehåndtering værktøjslinjen Formatering værktøjslinjen Opfølgning værktøjslinjen Hjælp Når du starter Project viser skærmen et nyt tomt dokument, som vises i et projekt vindue. Introduktion.doc Ver F.M.T. 15
18 UArbejdsmiljøet Microsoft Project Introduktion Skærmbilledet Figur 2 Titellinje Menulinje Værktøjslinjer Oversigtspanel Tabel Statuslinje Skærmbilledet indeholder følgende elementer: Titellinje Titellinjen viser programmets navn, samt navnet på det aktive projekt. Arbejder du på et nyt projekt, vil navnet Project1 blive vist i titellinjen for det første projekt. Starter du nye projekter, vil disse blive navngivet Projekc2, Project3, Project4 osv. Når du gemmer et Projekt, vil navnet i titellinje blive udskiftet, og vise filnavnet for det gemte projekt. Menu Menuen i Project anvendes som i andre Windowsprogrammer. Du klikker med musen på den ønskede menu, hvorefter en undermenu vises F.M.T. Introduktion.doc Ver. 1
19 Microsoft Project Introduktion UArbejdsmiljøet Figur 3 Genvejstast Flere menuniveauer Nedtonet menu, kan ikke aktiveres i den aktuelle arbejdssituation Værktøjslinje(r) Project viser to værktøjslinjer i en standard opsætning, nemlig Standard og Formatting. Værktøjslinjerne anvendes til at aktivere ofte anvendte menukommandoer, ved klik med musen i værktøjslinjen. Klikker du med højre musknap i en værktøjslinje, vises der en oversigt over tilgængelige, og aktive værktøjslinjer, som vist i nedenstående billede. De aktive vises med markering i venstre kant. Introduktion.doc Ver F.M.T. 17
20 UArbejdsmiljøet Microsoft Project Introduktion Figur 4 Højreklik med musen på en værktøjslinje, for at vise, skjule eller tilpasse en værktøjslinje. Det er lige meget hvilken knap du peger på. Projektvindue Projektvinduet viser oplysninger om det aktive projekt. Projektoplysningerne kan vises på forskellige måder i Project. Du vælger den ønskede visning fra View Bar se Figur 2. View Bar oversigtspanel Den venstre side af skærmen viser de mest anvendte værktøjer i Project. Du kan vise eller skjule oversigtspanelet fa menuen View/View Bar. Statuslinje Statuslinjen som vises nederst i skærmbilledet, viser en forklaring til den handling som vil blive udført, når du for eksempel aktiverer en menu, som vist i nedenstående billede: Figur F.M.T. Introduktion.doc Ver. 1
21 Microsoft Project Introduktion UArbejdsmiljøet Det skal dog bemærkes, at det ikke er alle menuer som vises i statuslinjen. Figur 6 Menu Help/What s This? er aktiveret med musen Statuslinjen viser en forklaring til ovenstående menupunkt Værktøjslinjer og genveje Værktøjslinjer anvendes til at udløse de kommandoer som findes i menuen. Det er hurtigere at klikke på en knap, end at aktivere en menu. Derfor findes der flere forskellige værktøjslinjer i Project. Du aktiverer en knap ved at klikke med musen på den knap i værktøjslinjen, som symboliserer den ønskede handling. Ønsker du at gemme en fil, skal du med musen klikke på knappen Save i Standard værktøjslinjen. Vise en værktøjslinje fra menuen Vælg View/Toolbars. Markér den ønskede værktøjslinje. Skjule en værktøjslinje fra menuen Vælg View/Toolbars. Fjern markeringen for den værktøjslinje som skal skjules. Nulstille en værktøjslinje Vælg View/Toolbars. Vælg Customize. Den hurtigste måde at vise/skjule værktøjslinjer på, at ved at klikke med højre museknap på en synlig værktøjslinje. Introduktion.doc Ver F.M.T. 19
22 UArbejdsmiljøet Microsoft Project Introduktion Se en oversigt over alle værktøjslinjer Hvis du vil se en oversigt over værktøjslinjerne i Project, skal du aktivere hjælpen og klikke på fanen Index. Indtast derefter ordet Toolbar og klik på knappen Search. Figur 7 Indtast Toolbar Klik på Search Marker i rullelisten neden for ordet Work with a toolbar and toolbar button. I det højre skærmbillede i hjælpen ser du nu en beskrivelse af Work with toolbars and toolbar buttons. Nederst i vinduet vises en række relaterede menuer. Klik på menuen See a list of toolbars and their buttons F.M.T. Introduktion.doc Ver. 1
23 Microsoft Project Introduktion UArbejdsmiljøet Figur 8 Marker Work with toolbars and toolbar buttons Klik på See a list of toolbars and their buttons Du ser nu et hjælpebillede, hvor du kan vælge den ønskede værktøjslinje. Introduktion.doc Ver F.M.T. 21
24 UArbejdsmiljøet Microsoft Project Introduktion Figur 9 Klik på Standard, hvis du vil se en oversigt over alle knapperne Hjælpen viser nu et billede og en forklaring til hver knap i den valgte værktøjslinje F.M.T. Introduktion.doc Ver. 1
25 Microsoft Project Introduktion UArbejdsmiljøet Figur 10 Hjælp Hjælp aktiveres enten ved at taste F1 eller ved at aktivere menuen Help. Introduktion.doc Ver F.M.T. 23
26 UArbejdsmiljøet Microsoft Project Introduktion F.M.T. Introduktion.doc Ver. 1
27 Microsoft Project Introduktion UÅbne / Gemme dokumenter Åbne / Gemme dokumenter Du åbner et dokument ved at klikke på knappen Open Standard værktøjslinjen. i Åbner du et dokument, vil nedenstående dialogboks blive vist. Du markerer det Drev, mappe og filnavn som du vil åbne, og klikker på knappen Open. Figur 11 Dialogboksen Open giver også mulighed for en avanceret søgning efter dokumenter. Project vil automatisk skifte til mappen Dokumenter som Officepakken også anvender. Gemme dokumenter En projektfil gemmes ved at aktivere menuen File/Save eller ved at klikke på knappen Save i Standard værktøjslinjen. Projekt understøtter lange filnavne på op til 256 karakter, inklusive søgestien. Introduktion.doc Ver F.M.T. 25
28 UÅbne / Gemme dokumenter Microsoft Project Introduktion Figur 12 Der kan anvendes lange filnavne Figur 13 Skrivebeskyttelse Hvis du vil skrivebeskytte din projektfil, skal du klikke på knappen Tools og vælge General Options. Vælg Generelle indstillinger Indtast derefter et eventuelt kodeord F.M.T. Introduktion.doc Ver. 1
29 Microsoft Project Introduktion UÅbne / Gemme dokumenter Figur 14 Gem Arbejdsområde Menuen File/Save Workspace opretter en fil, som registrerer de åbne filer, deres position og deres størrelse på skærmen. Hvis du arbejder på to eller flere filer i forbindelse med et projekt, kan du ved at gemme arbejdsområdet, åbne disse filer på én gang, ved blot at åbne én af filerne. Arbejdsområdefiler gemmes med filtypenavnet.mpw. Gem oprindelige plan Når du foretager ændringer i et eksisterende projekt, vil du, når du gemmer dokumentet, blive spurgt om du ønsker at gemme den oprindelige plan. Hvis du har Office-assistent åben, vil du se dette billede: Introduktion.doc Ver F.M.T. 27
30 UÅbne / Gemme dokumenter Microsoft Project Introduktion Figur 15 Hvis du ikke har Office-assistent åben, vil du se dette billede: Figur F.M.T. Introduktion.doc Ver. 1
31 Microsoft Project Introduktion UÅbne / Gemme dokumenter En oprindelig plan danner et grundlag for sammenligninger af omkostninger, arbejde og planlagte datoer under opfølgningen af fremdriften i projektet. Ved at sammenligne oplysningerne i den oprindelige plan med de aktuelle oplysninger, kan du følge op på fremdriften i projektet og dermed sikre, at opgaverne løses til tiden, at ressourcerne fuldfører deres arbejde inden for den tildelte tid, og at omkostningerne ikke overstiger budgettet. Disse oplysninger vises i Projektstatistik, som aktiveres fra menuen Project/Project information, hvor du klikker på knappen Statistic. Figur 17 Når du opretter en oprindelig plan, gemmer programmet projektoplysningerne i felterne for, de oprindelige datoer, omkostninger og arbejde. Når du for eksempel opretter en oprindelig plan, kopierer Project oplysningerne fra felterne "Start" og "Slut" til de tilsvarende felter i den oprindelige plan. Tip! Når du har oprettet en oprindelig plan, kan du ændre den for at tilpasse den til ændringer i projektet, for eksempel kombinere, tilføje eller slette opgaver. Du kan i Project gemme op til 10 versioner af den oprindelige plan. Disse planer gemmes som midlertidige planer. Introduktion.doc Ver F.M.T. 29
32 UÅbne / Gemme dokumenter Microsoft Project Introduktion F.M.T. Introduktion.doc Ver. 1
33 Microsoft Project Introduktion UHvad er projektstyring Hvad er projektstyring Projektstyring er en planlægning, tilrettelæggelse og styring af opgaver og ressourcer, for at opnå et bestemt mål, inden for en angivet tidsramme. Projektstyring kan bestå af en enkelt liste over opgaver og de planlagte start og slutdatoer, eller den kan være mere kompleks og omfatte hundrede af aktiviteter, som skal udføres inden for en bestemt tidsplan, og inden for et fastsat budget. De fleste projekter har imidlertid nogle fælles træk, nemlig opdeling af opgaver, udførelse af opgaver, styring af ressourcer samt omkostningsstyring. Efterhånden som projektet udføres kan du kontrollere om tidsplanerne overholdes eller overskrides. Projektstyring omfatter typisk tre faser Planlægning af projektet og oprettelse af en tidsplan Dette er den først og vigtigste fase i forløbet og omfatter afgrænsningen af opgaverne samt deres varighed, etablering af sammenhæng mellem opgaverne samt tildeling af ressourcer. Alle efterfølgende hændelser bygger direkte på disse oplysninger. Styring af ændringer Denne fase begynder så snart du har oprettet en tidsplan, og slutter først når projektet er færdigt. Kommunikation af projektoplysninger Du informerer kunder, ledelse og projektmedarbejdere samt andre involverede om projektets forløb, typisk i form af rapporter, som i Project kan udskrives i forskellige formater. Projektstyringsmodeller CPM metoden (Critical Path Method på dansk kaldet den kritiske vej) anvendes i computerstyret projektstyring. CPM metoden er en matematisk model, der beregner den samlede varighed af et projekt, på grundlag af de enkelte opgavers varighed og sammenhæng. Introduktion.doc Ver F.M.T. 31
34 UHvad er projektstyring Microsoft Project Introduktion PERT metoden (kaldet Program Evaluation Review Technique) beregner efter statistiske sandsynligheder den forventede varighed af et projekt. PERT viser en grafisk fremstilling af opgavesammenhænge. Du kan i Project se dette sammenhæng ved at klikke på knappen Network diagram i oversigtspanellet. Gantt-diagrammet er en metode som viser en grafisk fremstilling af et projektforløb som et søjlediagram. Du kan i Project anvende Gantt-diagrammet til at oprette en tidsplan, følge op på tidsplaner og til at udskrive rapporter. Microsoft Projekt anvender alle ovenstående metoder. Projektstyringsprocessen Project giver mulighed for at styre alle vigtige aktiviteter i forbindelse med projektstyring, nemlig at oprette en tidsplan, at tilføje arbejdskraft og udstyr, at finjustere tidsplanen, at kommunikere projektoplysninger, samt at følge op på projektforløbet. Dette kompendium viser hvorledes du i Project udføre de enkelte processer. Den kritiske vej - CPM metoden CPM metoden anvendes i Project til at beregne varigheden for projektet. For at kunne anvende CPM metoden, er det nødvendigt at du indtaster alle de opgaver som skal udføres, samt den forventede varighed for hver opgave. Herudover skal du definere sammenhænget mellem de enkelte opgaver. Du skal definere om en opgave kan starte, før en anden opgave er afsluttet. I hverdagen begynder du ikke at lægge tag på huset, før væggene er rejst Ligesådan kan du ikke køre i bilen, før der er påfyldt benzin. CPM metoden beregner forløbet for alle enkeltstående samt sammenhængende opgaver, og viser hvornår projektet kan afsluttes. Figur 18 viser et projekt med seks opgaver samt en milepæl for projektets afslutning. Opgave A, B og C skal udføres fortløbende, hvilket i Project kaldes for et opgavesammenhæng. Det samme skal opgave X, Y og Z F.M.T. Introduktion.doc Ver. 1
35 Microsoft Project Introduktion UHvad er projektstyring De to opgavesammenhæng kan imidlertid starte på samme tid, men begge sammenhæng skal være afsluttet, inden projektet er færdigt. Figur 18 Milepæl Milepæl Hvis et parallelt opgaveforløb opstår i et projekt, vil projektets løbetid svare til det længste opgaveforløb. Varigheden for opgave A, B og C i Figur 18, er 11 dage. Varigheden for opgave X, Y og Z er 9 dage. Hele projektet kan dermed afsluttes på 11 dage, nemlig den tid, som det længste opgaveforløb varer. I Figur 18 er opgave A, B og C kritiske opgaver. Opgavesammenhænget A-B-C er Den kritiske vej. Opgave X, Y og Z er derimod ikke kritiske, da dette opgavesammenhæng kan forsinkes eller forskydes 2 dage, uden at sinke projektets afslutning. Opgave X, Y og Z indeholder et slæk på 2 dage. Kritiske opgaver indeholder ikke slæk, da sådanne opgaver eller opgavesammenhæng hverken må forskydes eller forsinkes, dersom projektets afslutning skal overholdes. Ressourcestyret projektstyring Nogle opgaver har et fast tidsforløb, uanset hvor mange mennesker der sættes på opgaven. Eksempelvis tager det to (2) timer at køre en lastbil med 500 pakker, fra København til Næstved. For at udføre en sådan opgave, kræves der en lastbil og en chauffør. Sætter du to chauffører på opgaven, vil opgaveforløbet stadig tage 2 timer, ligesom opgaven stadig vil tage 2 timer, selvom du anvender 2 lastbiler og 2 chauffører. Introduktion.doc Ver F.M.T. 33
36 UHvad er projektstyring Microsoft Project Introduktion Figur 19 Hvis et opgaveforløb ikke ændre varighed ved tilføjelse af ressourcer, taler du om fast varighed projektstyring. Hvis du derimod anvender 2 chauffører til at laste og losse lastbilen for pakker, vil du være i stand til at formindske hele opgaven, da du jo skal have lastet pakkerne på lastbilen i København, og skal have losset lastbilen i Næstved. Hvis et opgaveforløb ændre varighed ved tilføjelse af ressourcer, taler du om ressourcestyret projektstyring. Netværksdiagram Visningen Netværksdiagram er en særlig udgave som viser den aktuelle opgave midt i ruden med opgavens umiddelbare foregående opgaver til venstre og efterfølgende opgaver til højre. Hvis du har et stort projekt med mange indbyrdes forbundne opgaver, kan du bruge visningen Netværksdiagram til kun at fokusere på de opgaver, der er sammenkædet med en bestemt opgave. Figur 19 viser Netværksdiagrammet (tidligere kaldt for PERT diagrammet) for et udsnit af et projekt. Netværks diagrammet viser opgaveforløbet i et projekt. Du kan aktivere Netværksdiagrammet fra menuen View/Network Diagram eller fra View Bar. Visningen Netværksdiagram Visningen Netværksdiagram udnyttes bedst, når den benyttes i kombination med en anden visning. Du kan for eksempel få vist Netværksdiagrammet i øverste rude og visningen Opgaveformular i F.M.T. Introduktion.doc Ver. 1
37 Microsoft Project Introduktion UHvad er projektstyring nederste rude. På den måde kan du se hvorledes en opgave passer ind i projektets større sammenhænge. Figur 20 Figur 21 Opgaveark Du kan udvide Gantt-diagrammet ved at trække delelinjen til højre (se Figur 33 på side 47), så du kan se start og slutdatoer for opgaverne. Figur 21 viser et eksempel på en opgaveoversigt i tabelformat. Introduktion.doc Ver F.M.T. 35
38 UHvad er projektstyring Microsoft Project Introduktion Figur 22 Ressource - navneformular Du kan se de opgaver som en bestemt ressource er tildelt, ved at aktivere menuen View/More Views/Ressource Name Form. Figur 23 Formularoversigter I modsætning til en visning, hvor du kan indtaste og få vist oplysninger om flere forskellige opgaver eller ressourcer, giver formularer dig mulighed for at indtaste og få vist detaljerede oplysninger om en enkelt opgave eller ressource ad gangen. Hvis du ser oplysningerne i en formularvisning, kan det være lettere at indtaste detaljerede oplysninger om en opgave eller ressource. Du kan bruge formularen alene, men den er mest nyttigt, når den vises i nederste rude i en kombinationsvisning. Den giver så yderligere oplysninger om den opgave eller ressource, der er markeret i øverste rude F.M.T. Introduktion.doc Ver. 1
39 Microsoft Project Introduktion UHvad er projektstyring Figur 24 Eksempel på en Formularvisning Introduktion.doc Ver F.M.T. 37
40 UHvad er projektstyring Microsoft Project Introduktion F.M.T. Introduktion.doc Ver. 1
41 Microsoft Project Introduktion UTre grundregler Tre grundregler Inden du påbegynder dit projekt, er der tre regler du altid bør følge: 1. Definer din arbejdstid - se side Opret en kalender - se side Tildel kalenderen til dit projekt - se side 45. Hvis du ofte anvender de samme rutiner i dine projekter, kan du med fordel gemme disse oplysninger i en skabelon. Det efterfølgende kapitel viser dig hvorledes du kommer i gang med projektstyring. Introduktion.doc Ver F.M.T. 39
42 UTre grundregler Microsoft Project Introduktion F.M.T. Introduktion.doc Ver. 1
43 Microsoft Project Introduktion UOprettelse af en tidsplan Oprettelse af en tidsplan Du kan anvende Project til effektivt at planlægge og oprette en tidsplan for et projekt. Du opretter en tidsplan ved at indføje hvilke opgaver der skal løses, og hvor længe de enkelte opgaver må vare. Derefter bestemmer du hvilke opgaver der skal løses først, samt hvilke opgaver der skal løses, før andre opgaver kan iværksættes. Project vil herefter automatisk beregne datoerne for projektets tidsplan. Inden du kan starte opbygningen af en tidsplan, skal du oprette en ny fil og indtaste start- eller slutdatoen for projektet. NB! Har du netop startet Project, vil skærmen allerede vise Projekt1. Hvis du ikke angiver en start- eller slutdato for projektet, vil Project automatisk anvende den aktuelle dato som startdato. Arbejder du ud fra en startdato, vil Project beregne projektvarigheden fremad. Arbejder du ud fra en slutdato, vil Project beregne projektvarigheden bagud. De efterfølgende kapitler skitsere projektforløbet for en ny produktionsvirksomhed, hvor iværksætterens navn er Kim Pedersen. Start en tidsplan Når du påbegynder et projekt, er det en fordel at arbejde ud fra en startdato. Project vil herefter automatisk beregne projektets slutdato, med udgangspunkt i den tid det tager at gennemføre de enkelte opgaver. Opret en start eller slutdato Udfør kun punkt 1 og 2. hvis der ikke vises et dokument på skærmen. 1. Klik på knappen New i Standard værktøjslinjen, eller aktiver menuen File/New 2. Skriv startdatoen for projektet. Ønskes slutdatoen anvendt, skal du i feltet Schedule from: markere Projektafslutningsdato. Hvis der allerede vises et dokument på skærmen, kan du indsætte start eller slutdatoen som vist nedenfor: Introduktion.doc Ver F.M.T. 41
Microsoft Office Project 2013 DK
 T a r g e t G r u p p e n Microsoft Office Project 2013 DK I n d h o l d s f o r t e g n e l s e Lidt om Microsoft Office Project 2013... 1 Hvorfor skal man anvende Microsoft Office Project 2013?... 1
T a r g e t G r u p p e n Microsoft Office Project 2013 DK I n d h o l d s f o r t e g n e l s e Lidt om Microsoft Office Project 2013... 1 Hvorfor skal man anvende Microsoft Office Project 2013?... 1
Microsoft Project 2013 DK
 Claus Hansen & Peter Kragh Hansen Microsoft Project 2013 DK ISBN nr.: 978-87-93212-05-3 I n d h o l d s f o r t e g n e l s e Lidt om Microsoft Office Project 2013... 1 Hvorfor skal man anvende Microsoft
Claus Hansen & Peter Kragh Hansen Microsoft Project 2013 DK ISBN nr.: 978-87-93212-05-3 I n d h o l d s f o r t e g n e l s e Lidt om Microsoft Office Project 2013... 1 Hvorfor skal man anvende Microsoft
INDHOLDSFORTEGNELSE. En ny og moderne Project... 7 Jørgen Koch. KAPITEL ET... Kom godt i gang. KAPITEL TO... 27 Oprettelse af et nyt projekt
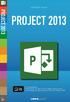 INDHOLDSFORTEGNELSE En ny og moderne Project... 7 Jørgen Koch KAPITEL ET... Kom godt i gang Det nye look... 10 Startskærmen... 11 Programvinduet... 12 Visninger... 13 Kolonneoverskrifter... 14 Rækkeoverskrifter...
INDHOLDSFORTEGNELSE En ny og moderne Project... 7 Jørgen Koch KAPITEL ET... Kom godt i gang Det nye look... 10 Startskærmen... 11 Programvinduet... 12 Visninger... 13 Kolonneoverskrifter... 14 Rækkeoverskrifter...
Et oplæg med PowerPoint bliver til.
 Risskov Gymnasium feb. 2007 PowerPoint 2002 Side 1 af 5 Et oplæg med PowerPoint bliver til. Det gode mundtlige oplæg Gode præsentationer sætter fokus på vigtige punkter, kontrollerer informationsstrømmen
Risskov Gymnasium feb. 2007 PowerPoint 2002 Side 1 af 5 Et oplæg med PowerPoint bliver til. Det gode mundtlige oplæg Gode præsentationer sætter fokus på vigtige punkter, kontrollerer informationsstrømmen
Huskesedler til Microsoft Outlook Mail og kalender
 Huskesedler til Microsoft Outlook ELAR april 2017 Side 1 E-mail, modtagelse og behandling... 3 E-mail, oprettelse... 4 Mapper i Outlook... 6 Kalender, kategorier... 7 Kalender, helligdage... 8 Kalender
Huskesedler til Microsoft Outlook ELAR april 2017 Side 1 E-mail, modtagelse og behandling... 3 E-mail, oprettelse... 4 Mapper i Outlook... 6 Kalender, kategorier... 7 Kalender, helligdage... 8 Kalender
Microsoft Outlook 2002 - Introduktion
 Microsoft Outlook 2002 - Introduktion til Windows 2000 og Windows XP. Version: 2002 Copyright 2003 by F.M.T. F.M.T. Rymarksvej 79 2900 Hellerup Telefon: 70 20 31 40 Telefax: 39 27 16 61 E-mail: morley@morley.dk
Microsoft Outlook 2002 - Introduktion til Windows 2000 og Windows XP. Version: 2002 Copyright 2003 by F.M.T. F.M.T. Rymarksvej 79 2900 Hellerup Telefon: 70 20 31 40 Telefax: 39 27 16 61 E-mail: morley@morley.dk
Skifte til PowerPoint 2010
 I denne vejledning Microsoft PowerPoint 2010 ser meget anderledes ud end PowerPoint 2003, og vi har derfor oprettet denne vejledning, så du hurtigere kan komme i gang med at bruge programmet. Læs videre
I denne vejledning Microsoft PowerPoint 2010 ser meget anderledes ud end PowerPoint 2003, og vi har derfor oprettet denne vejledning, så du hurtigere kan komme i gang med at bruge programmet. Læs videre
Skifte til OneNote 2010
 I denne vejledning Microsoft Microsoft OneNote 2010 ser meget anderledes ud end OneNote 2007, og vi har derfor oprettet denne vejledning, så du hurtigere kan komme i gang med at bruge programmet. Læs videre
I denne vejledning Microsoft Microsoft OneNote 2010 ser meget anderledes ud end OneNote 2007, og vi har derfor oprettet denne vejledning, så du hurtigere kan komme i gang med at bruge programmet. Læs videre
Huskesedler. Design og automatisering af regneark. Microsoft Excel 2013
 Huskesedler Design og automatisering af regneark Microsoft Excel 2013 Januar 2017 Knord Side 2 Indholdsfortegnelse Ark... 4 Beskyttelse... 6 Diagram... 7 Eksport af data... 8 Fejlretning i formler... 9
Huskesedler Design og automatisering af regneark Microsoft Excel 2013 Januar 2017 Knord Side 2 Indholdsfortegnelse Ark... 4 Beskyttelse... 6 Diagram... 7 Eksport af data... 8 Fejlretning i formler... 9
Skifte til Outlook 2010
 I denne vejledning Microsoft Microsoft Outlook 2010 ser meget anderledes ud end Outlook 2003, og vi har derfor oprettet denne vejledning, så du hurtigere kan komme i gang med at bruge programmet. Læs videre
I denne vejledning Microsoft Microsoft Outlook 2010 ser meget anderledes ud end Outlook 2003, og vi har derfor oprettet denne vejledning, så du hurtigere kan komme i gang med at bruge programmet. Læs videre
Orddeling. Automatisk orddeling. Manuel orddeling. Word 2010 18 thoremil.dk. Vælg fanebladet [Sidelayout] Vælg [Orddeling] Markér Automatisk orddeling
![Orddeling. Automatisk orddeling. Manuel orddeling. Word 2010 18 thoremil.dk. Vælg fanebladet [Sidelayout] Vælg [Orddeling] Markér Automatisk orddeling Orddeling. Automatisk orddeling. Manuel orddeling. Word 2010 18 thoremil.dk. Vælg fanebladet [Sidelayout] Vælg [Orddeling] Markér Automatisk orddeling](/thumbs/24/3949459.jpg) Orddeling Automatisk orddeling Vælg [Orddeling] Markér Automatisk orddeling Manuel orddeling Vælg [Orddeling] Klik [Manuelt] For hvert ord, som vises, kan der gøres følgende: Accepter det foreslåede orddelingssted
Orddeling Automatisk orddeling Vælg [Orddeling] Markér Automatisk orddeling Manuel orddeling Vælg [Orddeling] Klik [Manuelt] For hvert ord, som vises, kan der gøres følgende: Accepter det foreslåede orddelingssted
Microsoft. fra Word 2003
 I denne vejledning Microsoft Word 2010 ser meget anderledes ud end Word 2003, og vi har derfor oprettet denne vejledning, så du hurtigere kan komme i gang med at bruge programmet. Læs videre for at få
I denne vejledning Microsoft Word 2010 ser meget anderledes ud end Word 2003, og vi har derfor oprettet denne vejledning, så du hurtigere kan komme i gang med at bruge programmet. Læs videre for at få
Skifte til Excel 2010
 I denne vejledning Microsoft Excel 2010 ser meget anderledes ud end Excel 2003, og vi har derfor oprettet denne vejledning, så du hurtigere kan komme i gang med at bruge programmet. Læs videre for at få
I denne vejledning Microsoft Excel 2010 ser meget anderledes ud end Excel 2003, og vi har derfor oprettet denne vejledning, så du hurtigere kan komme i gang med at bruge programmet. Læs videre for at få
Huskesedler. Fletning af dokumenter til masseproduktion
 Huskesedler Fletning af dokumenter til masseproduktion Microsoft Word 2007 Indholdsfortegnelse Simpel fletning... 3 Indsæt en adresseblok... 4 Indsæt fletfelter... 5 Udgangsdokumenter til konvolutter...
Huskesedler Fletning af dokumenter til masseproduktion Microsoft Word 2007 Indholdsfortegnelse Simpel fletning... 3 Indsæt en adresseblok... 4 Indsæt fletfelter... 5 Udgangsdokumenter til konvolutter...
1. Opbygning af et regneark
 1. Opbygning af et regneark Et regneark er et skema. Vandrette rækker og lodrette kolonner danner celler, hvori man kan indtaste tal, tekst, datoer og formler. De indtastede tal og data kan bearbejdes
1. Opbygning af et regneark Et regneark er et skema. Vandrette rækker og lodrette kolonner danner celler, hvori man kan indtaste tal, tekst, datoer og formler. De indtastede tal og data kan bearbejdes
OUTLOOK: Af Tine Nøhr Stenild
 Du kan bruge opgaveblokken i Outlook som en liste over opgaver, du skal have lavet, men Outlook kan også hjælpe dig til at styre dine opgaver. Du kan fx angive forfaldsdato og det forventede tidsforbrug,
Du kan bruge opgaveblokken i Outlook som en liste over opgaver, du skal have lavet, men Outlook kan også hjælpe dig til at styre dine opgaver. Du kan fx angive forfaldsdato og det forventede tidsforbrug,
Edb-tekstbehandling, præsentation mm
 Edb-tekstbehandling, præsentation mm I denne lektion skal du: - hente kopier et skærmbillede og sætte det ind i et dokument - beskære billedet, så det passer til dit dokument Der findes specielle programmer
Edb-tekstbehandling, præsentation mm I denne lektion skal du: - hente kopier et skærmbillede og sætte det ind i et dokument - beskære billedet, så det passer til dit dokument Der findes specielle programmer
Kom i gang med. Kapitel 9 Impress: Præsentationer i OpenOffice.org. OpenOffice.org
 Kom i gang med Kapitel 9 Impress: Præsentationer i OpenOffice.org OpenOffice.org Rettigheder Dette dokument er beskyttet af Copyright 2005 til bidragsyderne som er oplistet i afsnittet Forfattere. Du kan
Kom i gang med Kapitel 9 Impress: Præsentationer i OpenOffice.org OpenOffice.org Rettigheder Dette dokument er beskyttet af Copyright 2005 til bidragsyderne som er oplistet i afsnittet Forfattere. Du kan
Microsoft Project 2013 ser anderledes ud end tidligere versioner, så vi har lavet denne guide for at gøre din læreproces nemmere.
 Startvejledning Microsoft Project 2013 ser anderledes ud end tidligere versioner, så vi har lavet denne guide for at gøre din læreproces nemmere. Værktøjslinjen Hurtig adgang Tilpasse dette område så dine
Startvejledning Microsoft Project 2013 ser anderledes ud end tidligere versioner, så vi har lavet denne guide for at gøre din læreproces nemmere. Værktøjslinjen Hurtig adgang Tilpasse dette område så dine
Tilpas: Hurtig adgang
 Tilpas: Hurtig adgang Genveje, Se skærmtips Se tips Hold alt tasten nede. Og brug bogstaver Word Fanen Filer PDF dokument Brug skabelon Visninger Husk Luk ved fuldskærmsvisning Brug zoom skyder Marker,
Tilpas: Hurtig adgang Genveje, Se skærmtips Se tips Hold alt tasten nede. Og brug bogstaver Word Fanen Filer PDF dokument Brug skabelon Visninger Husk Luk ved fuldskærmsvisning Brug zoom skyder Marker,
Novotek Planning Systems A/S 2013 Version 1.0 Jan 2013 ROB-EX 4.2
 Version 1.0 Jan 2013 ROB-EX 4.2 Indhold Hovedskærmens opbygning... 2 Tastaturgenveje... 3 Hovedskærmbilleder... 4 Stamdata generelt... 5 Kalender... 6 Opret/rediger kalender... 7 Specifik kalender pr.
Version 1.0 Jan 2013 ROB-EX 4.2 Indhold Hovedskærmens opbygning... 2 Tastaturgenveje... 3 Hovedskærmbilleder... 4 Stamdata generelt... 5 Kalender... 6 Opret/rediger kalender... 7 Specifik kalender pr.
Microsoft Word 2010 Huskesedler
 Microsoft Word 2010 Huskesedler Indskrivning... 3 Gem og udskriv... 4 Åbn og Luk... 5 Tastatur... 6 Mus... 9 Indsæt specielle tegn og symboler... 10 Formatering af tegn... 11 Formatering af afsnit... 12
Microsoft Word 2010 Huskesedler Indskrivning... 3 Gem og udskriv... 4 Åbn og Luk... 5 Tastatur... 6 Mus... 9 Indsæt specielle tegn og symboler... 10 Formatering af tegn... 11 Formatering af afsnit... 12
ViKoSys. Virksomheds Kontakt System
 ViKoSys Virksomheds Kontakt System 1 Hvad er det? Virksomheds Kontakt System er udviklet som et hjælpeværkstøj til iværksættere og andre virksomheder som gerne vil have et værktøj hvor de kan finde og
ViKoSys Virksomheds Kontakt System 1 Hvad er det? Virksomheds Kontakt System er udviklet som et hjælpeværkstøj til iværksættere og andre virksomheder som gerne vil have et værktøj hvor de kan finde og
Åbn Paint, som er et lille tegne- og billedbehandlingsprogram der findes under Programmer i mappen Tilbehør. Åbn også Word.
 75 Paint & Print Screen (Skærmbillede med beskæring) Åbn Paint, som er et lille tegne- og billedbehandlingsprogram der findes under Programmer i mappen Tilbehør. Åbn også Word. 1. Minimer straks begge
75 Paint & Print Screen (Skærmbillede med beskæring) Åbn Paint, som er et lille tegne- og billedbehandlingsprogram der findes under Programmer i mappen Tilbehør. Åbn også Word. 1. Minimer straks begge
Huskesedler. Præsentation af tal i regneark. Microsoft Excel 2010
 Huskesedler Præsentation af tal i regneark Microsoft Excel 2010 Februar 2013 Indholdsfortegnelse Betinget formatering... 3 Celletypografi... 5 Diagram... 6 Diagram elementer... 8 Diagram grafik... 9 Diagram
Huskesedler Præsentation af tal i regneark Microsoft Excel 2010 Februar 2013 Indholdsfortegnelse Betinget formatering... 3 Celletypografi... 5 Diagram... 6 Diagram elementer... 8 Diagram grafik... 9 Diagram
Microsoft Word 2007. thoremil.dk
 Microsoft Word 2007 Indskrivning... 3 Gem og udskriv... 4 Åbn og Luk... 5 Tastatur... 6 Mus... 9 Indsæt specielle tegn og symboler... 10 Formatering af tegn... 11 Formatering af afsnit... 12 Punktopstilling...
Microsoft Word 2007 Indskrivning... 3 Gem og udskriv... 4 Åbn og Luk... 5 Tastatur... 6 Mus... 9 Indsæt specielle tegn og symboler... 10 Formatering af tegn... 11 Formatering af afsnit... 12 Punktopstilling...
Genvejstaster til Windows
 Genvejstaster til Windows Selvom musen er et praktisk redskab, er den langt fra altid den hurtigste måde at styre computeren på. Ofte vil det være meget hurtigere at bruge genvejstaster. Hvis du sidder
Genvejstaster til Windows Selvom musen er et praktisk redskab, er den langt fra altid den hurtigste måde at styre computeren på. Ofte vil det være meget hurtigere at bruge genvejstaster. Hvis du sidder
Administrator manual
 Revision 1 Administrator manual INDHOLD LOG IND 1 OVERBLIK 1 ARBEJDSRUM 1 MEDARBEJDERE 2 OPRET NY MEDARBEJDER 2 TRIN 1 AF 4: NAVN OG OPLYSNINGER 2 TRIN 2 AF 4: LEGITIMATION 2 TRIN 3 AF 4: EFFEKTIVITETSNIVEAU
Revision 1 Administrator manual INDHOLD LOG IND 1 OVERBLIK 1 ARBEJDSRUM 1 MEDARBEJDERE 2 OPRET NY MEDARBEJDER 2 TRIN 1 AF 4: NAVN OG OPLYSNINGER 2 TRIN 2 AF 4: LEGITIMATION 2 TRIN 3 AF 4: EFFEKTIVITETSNIVEAU
Annemette Søgaard Hansen/www.dinwebvejleder.dk
 Google Docs Dokumenter Indholdsfortegnelse Værktøjer... Side 3 Menuer... Side 5 Opgave... Side 8 Få adgang til filerne fra din computer... Side 16 Vejledende løsning... Side 17 GoogleDocs Dokumenter 2
Google Docs Dokumenter Indholdsfortegnelse Værktøjer... Side 3 Menuer... Side 5 Opgave... Side 8 Få adgang til filerne fra din computer... Side 16 Vejledende løsning... Side 17 GoogleDocs Dokumenter 2
How to do in rows and columns 8
 INTRODUKTION TIL REGNEARK Denne artikel handler generelt om, hvad regneark egentlig er, og hvordan det bruges på et principielt plan. Indholdet bør derfor kunne anvendes uden hensyn til, hvilken version
INTRODUKTION TIL REGNEARK Denne artikel handler generelt om, hvad regneark egentlig er, og hvordan det bruges på et principielt plan. Indholdet bør derfor kunne anvendes uden hensyn til, hvilken version
Navigationsrude Tryk på Ctrl+F for at få vist navigationsruden. Du kan omorganisere et dokument ved at trække dokumentets overskrift i denne rude.
 Startvejledning Microsoft Word 2013 ser anderledes ud end tidligere versioner, så vi har oprettet denne vejledning, så du hurtigere kan lære programmet at kende. Værktøjslinjen Hurtig adgang Kommandoer
Startvejledning Microsoft Word 2013 ser anderledes ud end tidligere versioner, så vi har oprettet denne vejledning, så du hurtigere kan lære programmet at kende. Værktøjslinjen Hurtig adgang Kommandoer
Sådan starter du PowerPoint vha. Start-knappen
 Bliv en haj til IT i hverdagen 4.3 PowerPoint Microsoft PowerPoint er et præsentationsprogram, som kan bruges til at oprette flotte præsentationer, der enten kan udskrives eller afspilles på en computer.
Bliv en haj til IT i hverdagen 4.3 PowerPoint Microsoft PowerPoint er et præsentationsprogram, som kan bruges til at oprette flotte præsentationer, der enten kan udskrives eller afspilles på en computer.
Microsoft Outlook 2003 - Introduktion
 Microsoft Outlook 2003 - Introduktion Microsoft Outlook 2003 - Introduktion Microsoft Outlook 2003 - Introduktion til Windows 2000 og Windows XP. Version: 2003 Copyright 2005 by F.M.T. F.M.T. Rymarksvej
Microsoft Outlook 2003 - Introduktion Microsoft Outlook 2003 - Introduktion Microsoft Outlook 2003 - Introduktion til Windows 2000 og Windows XP. Version: 2003 Copyright 2005 by F.M.T. F.M.T. Rymarksvej
Adobe Acrobat Connect brugergrænsefladen
 Adobe Acrobat Connect brugergrænsefladen Adobe Connect er et webbaseret videokonferenceværktøj, der giver mulighed for online, synkron kommunikation, deling af filer, skærm og whiteboard, gennemførelse
Adobe Acrobat Connect brugergrænsefladen Adobe Connect er et webbaseret videokonferenceværktøj, der giver mulighed for online, synkron kommunikation, deling af filer, skærm og whiteboard, gennemførelse
Skifte til Access 2010
 I denne vejledning Microsoft Microsoft Access 2010 ser meget anderledes ud end Access 2003, og vi har derfor oprettet denne vejledning, så du hurtigere kan komme i gang med at bruge programmet. Læs videre
I denne vejledning Microsoft Microsoft Access 2010 ser meget anderledes ud end Access 2003, og vi har derfor oprettet denne vejledning, så du hurtigere kan komme i gang med at bruge programmet. Læs videre
OFFICEUNIVERSET.DK. ^ + SKIFT + ; (semikolon) Formellinje - skift mellem udvid og fold CTRL + SKIFT + U
 Excel Genveje GENVEJSTASTER Formatering Fed CTRL + F CMD + F Kursiv CTRL + K CMD + K Understreget CTRL + U CMD + U Gennemstreget CTRL + 5 CMD + SKIFT + X Konturkant på markerede celler CTRL + SKIFT + &
Excel Genveje GENVEJSTASTER Formatering Fed CTRL + F CMD + F Kursiv CTRL + K CMD + K Understreget CTRL + U CMD + U Gennemstreget CTRL + 5 CMD + SKIFT + X Konturkant på markerede celler CTRL + SKIFT + &
xleasy.dk xleasy Projektplan Light er et værktøj til at planlægge projekter. Der er fokus på planlægning af et mindre antal opgaver.
 xleasy.dk v410 dk - 13-10-2014 1 Introduktion 1 2 Opret et Projekt 1 2.1 Rediger projektplan... 1 2.2 Tidsplanlægning... 5 2.3 Tilpas Gantt-kort... 6 2.4 Andre kolonner... 6 3 Visninger 7 4 Kommuniker
xleasy.dk v410 dk - 13-10-2014 1 Introduktion 1 2 Opret et Projekt 1 2.1 Rediger projektplan... 1 2.2 Tidsplanlægning... 5 2.3 Tilpas Gantt-kort... 6 2.4 Andre kolonner... 6 3 Visninger 7 4 Kommuniker
Filtyper, filformat og skabelon. Tabel. Tekstombrydning. Demo Fremstil, gem og brug en skabelon. Øvelser Fremstil, gem og brug en skabelon
 Disposition for kursus i Word 2007 Filtyper, filformat og skabelon Demo Fremstil, gem og brug en skabelon Øvelser Fremstil, gem og brug en skabelon Tabel Demo Opret en tabel ud fra en tekst Øvelser Opret
Disposition for kursus i Word 2007 Filtyper, filformat og skabelon Demo Fremstil, gem og brug en skabelon Øvelser Fremstil, gem og brug en skabelon Tabel Demo Opret en tabel ud fra en tekst Øvelser Opret
Sådan gør du Microsoft Word 2013
 Microsoft Word 2013 Microsoft Word 2013 Indholdsfortegnelse Anvend skabelon... 3 Billede... 4 Dokumenthåndtering... 5 Flyt, kopier og sæt ind... 6 Flyt og kopier mellem dokumenter... 7 Gem... 8 Genbrug
Microsoft Word 2013 Microsoft Word 2013 Indholdsfortegnelse Anvend skabelon... 3 Billede... 4 Dokumenthåndtering... 5 Flyt, kopier og sæt ind... 6 Flyt og kopier mellem dokumenter... 7 Gem... 8 Genbrug
Bogfunktionen eller Slægtsbogen i FTM
 Bogfunktionen eller Slægtsbogen i FTM En blandt mange af Family Tree Maker s styrker er evnen til at præsentere data på mange forskellige måder, og i dette skrift vil bogfunktionen blive gennemgået. Funktionen
Bogfunktionen eller Slægtsbogen i FTM En blandt mange af Family Tree Maker s styrker er evnen til at præsentere data på mange forskellige måder, og i dette skrift vil bogfunktionen blive gennemgået. Funktionen
Kursusbeskrivelse. Forarbejde. Oprettelse af en Access-database
 Kursusbeskrivelse Oprettelse af en Access-database Som eksempel på en Access-database oprettes en simpelt system til administration af kurser. Access-databasen skal indeholde: et instruktørkartotek et
Kursusbeskrivelse Oprettelse af en Access-database Som eksempel på en Access-database oprettes en simpelt system til administration af kurser. Access-databasen skal indeholde: et instruktørkartotek et
Oktober Dokumentpakker
 Oktober 2017 Dokumentpakker Dokumentpakkerne er et værktøj til at udskrive dynamiske breve, som har en standardtekst i brevet, og hvor der automatisk sættes blandt andet patientens navn, adresse og aftaletid
Oktober 2017 Dokumentpakker Dokumentpakkerne er et værktøj til at udskrive dynamiske breve, som har en standardtekst i brevet, og hvor der automatisk sættes blandt andet patientens navn, adresse og aftaletid
Visio 2002 - Introduktion
 Visio 2002 - Introduktion Visio 2002 - Introduktion Visio 2002 - Introduktion til Windows 9x / Windows NT / Windows 2000 / Windows XP. Version: 2002 Copyright 2001 by F.M.T. F.M.T. Rymarksvej 79 2900 Hellerup
Visio 2002 - Introduktion Visio 2002 - Introduktion Visio 2002 - Introduktion til Windows 9x / Windows NT / Windows 2000 / Windows XP. Version: 2002 Copyright 2001 by F.M.T. F.M.T. Rymarksvej 79 2900 Hellerup
Tegneserien - Kom godt i gang. Mikro Værkstedet A/S
 Tegneserien - Kom godt i gang Mikro Værkstedet A/S Tegneserien - Kom godt i gang Mikro Værkstedet A/S Revision 1.14, 15. maj 2007 Indholdsfortegnelse 1. Forord... 1 2. Kom godt i gang... 3 2.1. Opstart
Tegneserien - Kom godt i gang Mikro Værkstedet A/S Tegneserien - Kom godt i gang Mikro Værkstedet A/S Revision 1.14, 15. maj 2007 Indholdsfortegnelse 1. Forord... 1 2. Kom godt i gang... 3 2.1. Opstart
Tabulex Trio. Grunddata. Grønland
 Tabulex Trio Grunddata Grønland Trio Grunddata Grønland Side 2 Indholdsfortegnelse Velkommen til Trio!... Fejl! Bogmærke er ikke defineret. Backup... 4 Dan backup... 4 Indlæs backup... 4 Send backup til
Tabulex Trio Grunddata Grønland Trio Grunddata Grønland Side 2 Indholdsfortegnelse Velkommen til Trio!... Fejl! Bogmærke er ikke defineret. Backup... 4 Dan backup... 4 Indlæs backup... 4 Send backup til
Nem og overskuelig aftalebog
 Nem og overskuelig aftalebog Kom godt i gang med TDjournal/TDadmin aftalebogen. Dette introduktionshæfte beskriver, hvordan du nemt og hurtigt kommer i gang med at bruge aftalebogen, og hvordan du løser
Nem og overskuelig aftalebog Kom godt i gang med TDjournal/TDadmin aftalebogen. Dette introduktionshæfte beskriver, hvordan du nemt og hurtigt kommer i gang med at bruge aftalebogen, og hvordan du løser
Vejledning KPK Online Prøverum
 Vejledning KPK Online Prøverum INDHOLD Introduktion side 2 Funktionsliste side 2 Få adgang til systemet side 3 Opload dine billeder side 4 Sådan bruges systemet side 5 Gem dine eksempler side 7 Side 1/7
Vejledning KPK Online Prøverum INDHOLD Introduktion side 2 Funktionsliste side 2 Få adgang til systemet side 3 Opload dine billeder side 4 Sådan bruges systemet side 5 Gem dine eksempler side 7 Side 1/7
Kapitel 8 Tilpasning af OpenOffice.org:
 Migreringsvejledning Kapitel 8 Tilpasning af OpenOffice.org: OpenOffice.org Rettigheder Dette dokument er beskyttet af Copyright 2005 til bidragsyderne som er oplistet i afsnittet Forfattere. Du kan distribuere
Migreringsvejledning Kapitel 8 Tilpasning af OpenOffice.org: OpenOffice.org Rettigheder Dette dokument er beskyttet af Copyright 2005 til bidragsyderne som er oplistet i afsnittet Forfattere. Du kan distribuere
5.0 Velkommen til manualen for kanalen HTML-grab Introduktion til kanalen HTML-grab kanalside Hvad er et spot?
 5.0 Velkommen til manualen for kanalen HTML-grab 1 5.1 Introduktion til kanalen 1 5.2 HTML-grab kanalside 1 5.2.1 Hvad er et spot? 2 5.2.2 Opret et nyt spot 2 5.2.3 Aktivt og inaktivt spot 3 5.2.4 Rediger
5.0 Velkommen til manualen for kanalen HTML-grab 1 5.1 Introduktion til kanalen 1 5.2 HTML-grab kanalside 1 5.2.1 Hvad er et spot? 2 5.2.2 Opret et nyt spot 2 5.2.3 Aktivt og inaktivt spot 3 5.2.4 Rediger
Udforske kommandoer på båndet De enkelte faner på båndet indeholder grupper, og hver gruppe indeholder et sæt relaterede kommandoer.
 Startvejledning Microsoft Excel 2013 ser anderledes ud end tidligere versioner, så vi har oprettet denne vejledning, så du hurtigere kan lære programmet at kende. Føje kommandoer til værktøjslinjen Hurtig
Startvejledning Microsoft Excel 2013 ser anderledes ud end tidligere versioner, så vi har oprettet denne vejledning, så du hurtigere kan lære programmet at kende. Føje kommandoer til værktøjslinjen Hurtig
Rationel VinduesDesigner TM Brugervejledning
 Rationel VinduesDesigner TM Brugervejledning indhold: introduktion Side 2 Funktionsliste Side 3 Få adgang til systemet Side 4 opload dine billeder Side 5 Sådan bruges systemet Side 6 Gem dine eksempler
Rationel VinduesDesigner TM Brugervejledning indhold: introduktion Side 2 Funktionsliste Side 3 Få adgang til systemet Side 4 opload dine billeder Side 5 Sådan bruges systemet Side 6 Gem dine eksempler
Open Office Tekst
 Side 1 af 17 Open Office 3.4.1 Tekst Vejledning ver. 1.07 Anvendes og udvikles løbende ved en på Præsthøjgården Side 2 af 17 Indholdsfortegnelse 1 Kom godt i gang... 4 1.1. Indledning... 4 1.2. Lidt om
Side 1 af 17 Open Office 3.4.1 Tekst Vejledning ver. 1.07 Anvendes og udvikles løbende ved en på Præsthøjgården Side 2 af 17 Indholdsfortegnelse 1 Kom godt i gang... 4 1.1. Indledning... 4 1.2. Lidt om
Easy Guide i GallupPC
 Easy Guide i GallupPC Version. 6.00.00 Gallup A/S Masnedøgade 22-26 DK 2100 København Ø Telefon 39 27 27 27 Fax 39 27 50 80 Indhold SÅDAN KOMMER DU I GANG MED AT ANVENDE GALLUPPC... 2 TILFØJELSE AF UNDERSØGELSER
Easy Guide i GallupPC Version. 6.00.00 Gallup A/S Masnedøgade 22-26 DK 2100 København Ø Telefon 39 27 27 27 Fax 39 27 50 80 Indhold SÅDAN KOMMER DU I GANG MED AT ANVENDE GALLUPPC... 2 TILFØJELSE AF UNDERSØGELSER
Huskesedler rapportskrivning Grundforløb
 Indhold Stikordsregister... 2 Indsæt... 3 Afsnit... 4 Typografi... 5 Billede... 6 WordArt/vandmærke... 7 Sidehoved og fod... 8 Sidelayout... 9 Tabel... 10 Tabel Kanter og skygger... 11 Fodnoter... 12 Indholdsfortegnelse...
Indhold Stikordsregister... 2 Indsæt... 3 Afsnit... 4 Typografi... 5 Billede... 6 WordArt/vandmærke... 7 Sidehoved og fod... 8 Sidelayout... 9 Tabel... 10 Tabel Kanter og skygger... 11 Fodnoter... 12 Indholdsfortegnelse...
Vejledning til. Svejsevisitering. Oprettelse af kursister i testsystemet... 2. Opret Booking... 5. Kursisten tager test... 10
 Kompetencecenter for e-læring Det Nationale Videncenter for e-læring Vejledning til Svejsevisitering Indhold Oprettelse af kursister i testsystemet... 2 Opret Booking... 5 Kursisten tager test... 10 Læreren
Kompetencecenter for e-læring Det Nationale Videncenter for e-læring Vejledning til Svejsevisitering Indhold Oprettelse af kursister i testsystemet... 2 Opret Booking... 5 Kursisten tager test... 10 Læreren
Initialmåling for deltager
 Initialmåling for deltager Kundedemo - Demohold Deltagerkode - leif Kendt pensum Mulig tilvækst 25% 25% af de pensum relaterede spørgsmål blev besvaret rigtigt. I gang med tekstbehandling 1 Tilpasse opsætning
Initialmåling for deltager Kundedemo - Demohold Deltagerkode - leif Kendt pensum Mulig tilvækst 25% 25% af de pensum relaterede spørgsmål blev besvaret rigtigt. I gang med tekstbehandling 1 Tilpasse opsætning
Outlook-vinduet Outlook-vinduet indeholder Genvejsgrupper, Mapper og Emner.
 Introduktion til Outlook Outlook kan bruges til styring af kommunikation, journalisering og planlægning. Samtidig kan det på Pc erne fungere som erstatning for både computerens skrivebord og stifinderen
Introduktion til Outlook Outlook kan bruges til styring af kommunikation, journalisering og planlægning. Samtidig kan det på Pc erne fungere som erstatning for både computerens skrivebord og stifinderen
Projektstyring med MindView 3 BE. Kursussite: www.plan k.dk/mv
 Projektstyring med MindView 3 BE Kursussite: www.plan k.dk/mv Printvenlig side for Hurtigt igang med MindMap Page 1 of 2 Hurtigt i gang med MindMap Tryk MindView-knappen Vælg Ny Vælg en mapvisning Højreklik
Projektstyring med MindView 3 BE Kursussite: www.plan k.dk/mv Printvenlig side for Hurtigt igang med MindMap Page 1 of 2 Hurtigt i gang med MindMap Tryk MindView-knappen Vælg Ny Vælg en mapvisning Højreklik
Stifinder er et program til navigere rundt med i dine mapper (biblioteker) på din computers Harddisk.
 Stifinder Stifinder er et program til navigere rundt med i dine mapper (biblioteker) på din computers Harddisk. Den bruges også til at Oprette, Slette, Flytte og Omdøbe, samt sortere i dem. Den traditionelle
Stifinder Stifinder er et program til navigere rundt med i dine mapper (biblioteker) på din computers Harddisk. Den bruges også til at Oprette, Slette, Flytte og Omdøbe, samt sortere i dem. Den traditionelle
Tillæg til ViTal v.4.5.5. Nyheder i ViTal
 Tillæg til ViTal v.4.5.5 Nyheder i ViTal Oplæseroversigten er udvidet så den indeholder: Flag og sprognavn for hver oplæser. Dialogboksen Oplæseroversigt kan justeres i størrelsen. Favoritliste som hjælper
Tillæg til ViTal v.4.5.5 Nyheder i ViTal Oplæseroversigten er udvidet så den indeholder: Flag og sprognavn for hver oplæser. Dialogboksen Oplæseroversigt kan justeres i størrelsen. Favoritliste som hjælper
Brugermanual 2015-01-01. ProcessManager ApS Hovmarksvej 68 DK-2920 Charlottenlund
 Brugermanual 2015-01-01 ProcessManager ApS Hovmarksvej 68 DK-2920 Charlottenlund T +45 40 84 44 41 Mail: info@process-manager.dk Web: www.process-manager.dk Web: www.easy-mapping.dk CVR 28 69 77 67 Side
Brugermanual 2015-01-01 ProcessManager ApS Hovmarksvej 68 DK-2920 Charlottenlund T +45 40 84 44 41 Mail: info@process-manager.dk Web: www.process-manager.dk Web: www.easy-mapping.dk CVR 28 69 77 67 Side
Manual til hjemmeside i Typo3
 Manual til hjemmeside i Typo3 Gode tips og genvejstaster Ét linieskift Ctrl + A Ctrl + C Ctrl + X Ctrl + V shift + enter (tasten du normalt bruger til linieskift) Markér alt Kopier Klip Sæt ind Oprettelse
Manual til hjemmeside i Typo3 Gode tips og genvejstaster Ét linieskift Ctrl + A Ctrl + C Ctrl + X Ctrl + V shift + enter (tasten du normalt bruger til linieskift) Markér alt Kopier Klip Sæt ind Oprettelse
I denne vejledning lærer du de mest grundlæggede funktioner i PowerPoint 2003: Hvad er en præsentation?... 3. Eksempel på en præsentation...
 Præsentationer: Vejledning PowerPoint 2003 I denne vejledning lærer du de mest grundlæggede funktioner i PowerPoint 2003: Hvad er en præsentation?... 3 Eksempel på en præsentation... 3 Visninger... 3 Normal...
Præsentationer: Vejledning PowerPoint 2003 I denne vejledning lærer du de mest grundlæggede funktioner i PowerPoint 2003: Hvad er en præsentation?... 3 Eksempel på en præsentation... 3 Visninger... 3 Normal...
Microsoft Word 2003 - fremgangsmåde til Blomsterhuset Side 1 af 11
 Microsoft Word 2003 - fremgangsmåde til Blomsterhuset Side 1 af 11 Åbn Word 2003 Skriv: Blomsterhuset A/S - tryk enter en gang Skriv: Blomster for alle - tryk enter 5 gange Skriv: I anledning af at - tryk
Microsoft Word 2003 - fremgangsmåde til Blomsterhuset Side 1 af 11 Åbn Word 2003 Skriv: Blomsterhuset A/S - tryk enter en gang Skriv: Blomster for alle - tryk enter 5 gange Skriv: I anledning af at - tryk
Outlook 2010 opsætning
 Outlook 2010 opsætning Personlig Workflow Nå mere og arbejd mindre Personlig Workflow www.personligworkflow.com kontakt@personligworkflow.com Introduktion til Outlook 2010 guide Microsoft Outlook 2010
Outlook 2010 opsætning Personlig Workflow Nå mere og arbejd mindre Personlig Workflow www.personligworkflow.com kontakt@personligworkflow.com Introduktion til Outlook 2010 guide Microsoft Outlook 2010
Windows Vista 1. Side 1 af 10
 Windows vista...2 Lukke for PC,en...3 Velkomstcenter...3 Finde/starte et program...4 Alle programmer...5 Menuen Start...5 Stifinder...6 Windows Sidepanel og gadgets...7 Dokumenter...7 Tilbehør...8 Windows
Windows vista...2 Lukke for PC,en...3 Velkomstcenter...3 Finde/starte et program...4 Alle programmer...5 Menuen Start...5 Stifinder...6 Windows Sidepanel og gadgets...7 Dokumenter...7 Tilbehør...8 Windows
Håndtering af timepriser. Lær om timepriser, prisgrupper og prislister Solvejg la Cour Andersen
 Håndtering af timepriser Lær om timepriser, prisgrupper og prislister Solvejg la Cour Andersen 03 Indhold Indledning... Adgang til Timepriser... Brugergrænsefladen på hovedsiden for timepriser... Typer
Håndtering af timepriser Lær om timepriser, prisgrupper og prislister Solvejg la Cour Andersen 03 Indhold Indledning... Adgang til Timepriser... Brugergrænsefladen på hovedsiden for timepriser... Typer
IT/Tekstbehandling Grundforløb
 Huskesedler til Microsoft Word 2010 Indholdsfortegnelse Afsnit... 3 Anvend skabelon... 4 Autokorrektur... 5 Billede... 6 Dokumenthåndtering... 7 Flyt, kopier og sæt ind... 8 Flyt og kopier mellem dokumenter...
Huskesedler til Microsoft Word 2010 Indholdsfortegnelse Afsnit... 3 Anvend skabelon... 4 Autokorrektur... 5 Billede... 6 Dokumenthåndtering... 7 Flyt, kopier og sæt ind... 8 Flyt og kopier mellem dokumenter...
Daglig brug af JitBesked 2.0
 Daglig brug af JitBesked 2.0 Indholdsfortegnelse Oprettelse af personer (modtagere)...3 Afsendelse af besked...4 Valg af flere modtagere...5 Valg af flere personer der ligger i rækkefølge...5 Valg af flere
Daglig brug af JitBesked 2.0 Indholdsfortegnelse Oprettelse af personer (modtagere)...3 Afsendelse af besked...4 Valg af flere modtagere...5 Valg af flere personer der ligger i rækkefølge...5 Valg af flere
Kursusbeskrivelse Microsoft Excel Grundkursus
 kursusbeskrivelse Office kurser ms Excel niveau 1 Kursusbeskrivelse Microsoft Excel Grundkursus Varighed: 1 dag Excel version 2010, 2013 & 2016 Niveau 1. I gang med Excel Hvad kan du bruge kurset til:
kursusbeskrivelse Office kurser ms Excel niveau 1 Kursusbeskrivelse Microsoft Excel Grundkursus Varighed: 1 dag Excel version 2010, 2013 & 2016 Niveau 1. I gang med Excel Hvad kan du bruge kurset til:
Hjælpemenu tasten åbner for forskellige muligheder for redigering, alt afhængig af, hvilket et program der arbejdes med.
 Tastaturet er et input værktøj til computeren. Et standard tastatur har 102 taster, men samtidig med at Windows95 blev offentliggjort, blev der lavet et 105 tasters tastatur med 2 ekstra Windows funktioner.
Tastaturet er et input værktøj til computeren. Et standard tastatur har 102 taster, men samtidig med at Windows95 blev offentliggjort, blev der lavet et 105 tasters tastatur med 2 ekstra Windows funktioner.
DENNE MANUAL ER SKREVET FOR AT GIVE DIG EN GRUNDIG INTRODUKTION TIL DE FORSKELLIGE ARBEJDSGANGE I TYPO3
 TYPO3 manual DENNE MANUAL ER SKREVET FOR AT GIVE DIG EN GRUNDIG INTRODUKTION TIL DE FORSKELLIGE ARBEJDSGANGE I TYPO3 Det første afsnit, Introduktion til systemet, giver et hurtigt overblik over mulighederne.
TYPO3 manual DENNE MANUAL ER SKREVET FOR AT GIVE DIG EN GRUNDIG INTRODUKTION TIL DE FORSKELLIGE ARBEJDSGANGE I TYPO3 Det første afsnit, Introduktion til systemet, giver et hurtigt overblik over mulighederne.
Elektronisk spørgeskema 2009. Vejledning
 Elektronisk spørgeskema 2009 Vejledning Indberetning på Elektronisk spørgeskema for 2009 Introduktion Elektronisk spørgeskema 2009 (ESP 2009) giver Dem mulighed for at lette arbejdet i forbindelse med
Elektronisk spørgeskema 2009 Vejledning Indberetning på Elektronisk spørgeskema for 2009 Introduktion Elektronisk spørgeskema 2009 (ESP 2009) giver Dem mulighed for at lette arbejdet i forbindelse med
Peter Kragh Hansen. Microsoft Outlook 2013 DK. ISBN nr. 978-87-93212-10-7
 Peter Kragh Hansen Microsoft Outlook 2013 DK ISBN nr. 978-87-93212-10-7 I n d h o l d s f o r t e g n e l s e Hvad er Microsoft Outlook... 3 Åbn Outlook... 4 Outlook vinduet... 5 Mapperude og Navigation...6
Peter Kragh Hansen Microsoft Outlook 2013 DK ISBN nr. 978-87-93212-10-7 I n d h o l d s f o r t e g n e l s e Hvad er Microsoft Outlook... 3 Åbn Outlook... 4 Outlook vinduet... 5 Mapperude og Navigation...6
Vejledning Aktiviteter. Opdateret 20. februar 2012
 Vejledning Aktiviteter Opdateret 20. februar 2012 Indhold Indledning... 3 Automatisk dannelse af aktiviteter... 4 Årskalender... 4 Dan aktiviteter... 5 Vælg lærere... 6 Opret aktiviteter... 7 Godkend aktiviteter...
Vejledning Aktiviteter Opdateret 20. februar 2012 Indhold Indledning... 3 Automatisk dannelse af aktiviteter... 4 Årskalender... 4 Dan aktiviteter... 5 Vælg lærere... 6 Opret aktiviteter... 7 Godkend aktiviteter...
Sådan gør du Microsoft Excel 2013
 Microsoft Excel 2013 Indholdsfortegnelse Beskyttelse... 3 Diagram... 5 Flyt og kopiér... 6 Formatering... 8 Frys ruder... 12 Sideopsætning og udskriv... 13 Sortering... 15 Udskrive diagrammer... 16 Diagram...
Microsoft Excel 2013 Indholdsfortegnelse Beskyttelse... 3 Diagram... 5 Flyt og kopiér... 6 Formatering... 8 Frys ruder... 12 Sideopsætning og udskriv... 13 Sortering... 15 Udskrive diagrammer... 16 Diagram...
Vejledning. BCpro / Byggeregnskab En simpel brugerflade med avancerede funktioner. Version 1.0 August 2011. Byggecentrum
 Vejledning BCpro / Byggeregnskab En simpel brugerflade med avancerede funktioner Version 1.0 August 2011 Byggecentrum Indholdsfortegnelse Indholdsfortegnelse...2 Introduktion...4 Formålet med denne vejledning...
Vejledning BCpro / Byggeregnskab En simpel brugerflade med avancerede funktioner Version 1.0 August 2011 Byggecentrum Indholdsfortegnelse Indholdsfortegnelse...2 Introduktion...4 Formålet med denne vejledning...
Opsætning af 60 dags regel
 2015 Opsætning af 60 dags regel Indhold... 0 Guide til opsætning af 60-dags regel i Autolog Klienten... 1 Hvad er forskellen mellem den Automatiske og Manuelle opsætning af 60-dags reglen?... 2 Hvordan
2015 Opsætning af 60 dags regel Indhold... 0 Guide til opsætning af 60-dags regel i Autolog Klienten... 1 Hvad er forskellen mellem den Automatiske og Manuelle opsætning af 60-dags reglen?... 2 Hvordan
Startvejledning. Navigationsrude Brug navigationsruden til at bevæge dig rundt i din publikation og til at tilføje eller slette sider.
 Startvejledning Microsoft Publisher 2013 ser anderledes ud end tidligere versioner, så vi har oprettet denne vejledning, så du hurtigere kan lære programmet at kende. Værktøjslinjen Hurtig adgang Føj dine
Startvejledning Microsoft Publisher 2013 ser anderledes ud end tidligere versioner, så vi har oprettet denne vejledning, så du hurtigere kan lære programmet at kende. Værktøjslinjen Hurtig adgang Føj dine
Microsoft Visio 2013 DK
 Peter Kragh Hansen Microsoft Visio 2013 DK ISBN nr.: 978-87-93212-11-4 I n d h o l d s f o r t e g n e l s e Introduktion... 1 Skabeloner og stencils...2 Visio 2013 arbejdsskærmen... 5 Stencils...5 Sidens
Peter Kragh Hansen Microsoft Visio 2013 DK ISBN nr.: 978-87-93212-11-4 I n d h o l d s f o r t e g n e l s e Introduktion... 1 Skabeloner og stencils...2 Visio 2013 arbejdsskærmen... 5 Stencils...5 Sidens
DMX styring med USB-interface
 DMX styring med USB-interface Introduktion...2 DMX bibliotek...3 Programmering af kanaler...7 Sådan skabes et show/en lyssekvens...11 Introduktion DMX LightPlayer er en avanceret men meget brugervenlig
DMX styring med USB-interface Introduktion...2 DMX bibliotek...3 Programmering af kanaler...7 Sådan skabes et show/en lyssekvens...11 Introduktion DMX LightPlayer er en avanceret men meget brugervenlig
Modul 12, Word 1 Grundlæggende funktioner
 60+Bornholm Videregående pc-vejledning Modul 12, Word 1 Grundlæggende funktioner Start et nyt dokument Start Word: Dobbeltklik på ikonen på skrivebordet (hvis der er en!). Klik på Word-ikonen i proceslinjen
60+Bornholm Videregående pc-vejledning Modul 12, Word 1 Grundlæggende funktioner Start et nyt dokument Start Word: Dobbeltklik på ikonen på skrivebordet (hvis der er en!). Klik på Word-ikonen i proceslinjen
Pivottabeller, diagrammer og databehandling. Underviser: Nina Kirkegaard Schou Mobil
 Pivottabeller, diagrammer og databehandling Underviser: Nina Kirkegaard Schou Mobil 21 48 65 16 E-mail: ns@teamcrm.dk Emner: Excel Pivottabeller/diagrammer og databehandling Brugerfladen Import af data
Pivottabeller, diagrammer og databehandling Underviser: Nina Kirkegaard Schou Mobil 21 48 65 16 E-mail: ns@teamcrm.dk Emner: Excel Pivottabeller/diagrammer og databehandling Brugerfladen Import af data
Advanced Word Template Brugermanual
 Advanced Word Template Brugermanual Forord: Advanced Word Template er et værktøj, der anvendes sammen med Microsoft Word til at opbygge ensartet beskrivelser på en mere intelligent måde end Copy and Paste
Advanced Word Template Brugermanual Forord: Advanced Word Template er et værktøj, der anvendes sammen med Microsoft Word til at opbygge ensartet beskrivelser på en mere intelligent måde end Copy and Paste
Indhold fordelt på sider
 Indhold fordelt på sider Indtastning og formellinie 2 Kolonnebredde og rækkehøjde 5 Visninger 2 Indsætte/slette kolonner og rækker 6 Zoom 2 Flet og centrer 6 Markere 3 Diagrammer 6 Flytte, kopiere 3 Tilføje
Indhold fordelt på sider Indtastning og formellinie 2 Kolonnebredde og rækkehøjde 5 Visninger 2 Indsætte/slette kolonner og rækker 6 Zoom 2 Flet og centrer 6 Markere 3 Diagrammer 6 Flytte, kopiere 3 Tilføje
Selene brugervejledning
 Selene brugervejledning F2 : Åbner en oversigt med data for det aktive felt. F3: Gemmer data i det aktive vindue Salgsordre : Bruges til oprettelse af Ordre/Arbejdskort/Fakrura Debitor: Debitorregister,
Selene brugervejledning F2 : Åbner en oversigt med data for det aktive felt. F3: Gemmer data i det aktive vindue Salgsordre : Bruges til oprettelse af Ordre/Arbejdskort/Fakrura Debitor: Debitorregister,
Genvejstaster til Windows
 Genvejstaster til Windows Selvom musen er et praktisk redskab, er den langt fra altid den hurtigste måde at styre computeren på. Ofte vil det være meget hurtigere at bruge genvejstaster. Hvis du sidder
Genvejstaster til Windows Selvom musen er et praktisk redskab, er den langt fra altid den hurtigste måde at styre computeren på. Ofte vil det være meget hurtigere at bruge genvejstaster. Hvis du sidder
Vejledning til udskrivning af etiketter/labels og konvolutter i Blåt Medlem
 Vejledning til udskrivning af etiketter/labels og konvolutter i Blåt Medlem Blåt Medlem giver mulighed for at udskrive etiketter/labels og kuverter til medlemmerne af den enhed man er medlemsansvarlig
Vejledning til udskrivning af etiketter/labels og konvolutter i Blåt Medlem Blåt Medlem giver mulighed for at udskrive etiketter/labels og kuverter til medlemmerne af den enhed man er medlemsansvarlig
POWERPOINT 2010 LÆR DET SELV POWERPOINT 2010 LÆR DET SELV
 KIRSTEN KRISTENSEN POWERPOINT 2010 LÆR DET SELV Dette hæfte lærer dig at lave velfungerende præsentationer i programmet PowerPoint 2010. Du får en god introduktion til programmets brugerflade og de forskellige
KIRSTEN KRISTENSEN POWERPOINT 2010 LÆR DET SELV Dette hæfte lærer dig at lave velfungerende præsentationer i programmet PowerPoint 2010. Du får en god introduktion til programmets brugerflade og de forskellige
1. Opret din nye Google konto
 Indhold 1. Opret din nye Google konto... 2 2. Test din nye konto... 5 3. Kom i gang med Gmail indstil sprog til dansk... 6 4. Gmail indhold på skærmen... 8 5. Skriv og send en mail... 9 Til:... 9 Cc:...
Indhold 1. Opret din nye Google konto... 2 2. Test din nye konto... 5 3. Kom i gang med Gmail indstil sprog til dansk... 6 4. Gmail indhold på skærmen... 8 5. Skriv og send en mail... 9 Til:... 9 Cc:...
Manual til Dynamicweb Februar 2010
 Manual til Dynamicweb Februar 2010 Login... 2 Skabeloner og formater... 3 Filarkivet... 4 Lav en PDF... 5 Opret en ny side... 7 Navngiv siden... 9 Aktiver siden... 9 Sorter sider... 9 Flyt siden... 11
Manual til Dynamicweb Februar 2010 Login... 2 Skabeloner og formater... 3 Filarkivet... 4 Lav en PDF... 5 Opret en ny side... 7 Navngiv siden... 9 Aktiver siden... 9 Sorter sider... 9 Flyt siden... 11
Sådan redigerer du en hjemmeside i Umbraco
 Brugermanual til din boligafdelings hjemmeside Sådan redigerer du en hjemmeside i Umbraco Indhold Introduktion... 2 Log på Umbraco og redigér din hjemmeside... 3 Opret ny side... 7 Gem side uden at udgive/publicere
Brugermanual til din boligafdelings hjemmeside Sådan redigerer du en hjemmeside i Umbraco Indhold Introduktion... 2 Log på Umbraco og redigér din hjemmeside... 3 Opret ny side... 7 Gem side uden at udgive/publicere
1. Større opgaver i word
 Indholdsfortegnelse 1. Større opgaver i word...1 1.1. Typografier... 1 1.1.1. Normal... 1 1.1.2. Overskrifter... 5 1.2. Dispositionsvisning... 6 1.3. Indholdsfortegnelse... 6 1.4. Krydshenvisninger...
Indholdsfortegnelse 1. Større opgaver i word...1 1.1. Typografier... 1 1.1.1. Normal... 1 1.1.2. Overskrifter... 5 1.2. Dispositionsvisning... 6 1.3. Indholdsfortegnelse... 6 1.4. Krydshenvisninger...
Dit velkendte Windows, bare bedre. Din introduktion til Windows 8.1 til virksomheder
 Dit velkendte Windows, bare bedre. Din introduktion til Windows 8.1 til virksomheder Opdag startskærmen. Startskærmen indeholder alle dine vigtigste oplysninger. Dynamiske felter sørger for, at du altid
Dit velkendte Windows, bare bedre. Din introduktion til Windows 8.1 til virksomheder Opdag startskærmen. Startskærmen indeholder alle dine vigtigste oplysninger. Dynamiske felter sørger for, at du altid
Setup Guide Do It Now Work Smarter
 Setup Guide Do It Now Work Smarter Best Practice Education +45 4070 3035 um@bestpractice.dk Indbakke: Fjern læserude og første linje i mails 1. Vælg Vis (View) i Startside menuen 2. Vælg Læserude (Reading
Setup Guide Do It Now Work Smarter Best Practice Education +45 4070 3035 um@bestpractice.dk Indbakke: Fjern læserude og første linje i mails 1. Vælg Vis (View) i Startside menuen 2. Vælg Læserude (Reading
Handlinger du kan foretage er f.eks at du kan : - Oprette, - markere og kopiere, klippe og slette filer eller mapper.
 Guide Denne computer & Handlinger Af Frank Skibby Jensen 2003 www.3wave.dk I alt 5 Sider Handlinger du kan foretage er f.eks at du kan : Oprette, markere og kopiere, klippe og slette filer eller mapper.
Guide Denne computer & Handlinger Af Frank Skibby Jensen 2003 www.3wave.dk I alt 5 Sider Handlinger du kan foretage er f.eks at du kan : Oprette, markere og kopiere, klippe og slette filer eller mapper.
CD-ORD. CD-Ords værktøjslinje: Sådan læses op med CD-Ord
 CD-ORD CD-Ords værktøjslinje: Fra CD-ORDs værktøjslinje er der hurtig adgang til oplæsning og ordforslag i Windows-programmer. Værktøjslinjen lægger sig øverst på skærmen, sådan at den altid er tilgængelig
CD-ORD CD-Ords værktøjslinje: Fra CD-ORDs værktøjslinje er der hurtig adgang til oplæsning og ordforslag i Windows-programmer. Værktøjslinjen lægger sig øverst på skærmen, sådan at den altid er tilgængelig
Større skriftlige opgaver i Microsoft Word 2007 Indhold
 Større skriftlige opgaver i Microsoft Word 2007 Indhold Større skriftlige opgaver i Microsoft Word 2007... 1 Inddeling i afsnit... 2 Sideskift... 2 Sidetal og Sektionsskift... 3 Indholdsfortegnelse...
Større skriftlige opgaver i Microsoft Word 2007 Indhold Større skriftlige opgaver i Microsoft Word 2007... 1 Inddeling i afsnit... 2 Sideskift... 2 Sidetal og Sektionsskift... 3 Indholdsfortegnelse...
Indlæsning af licensfil og oprettelse af regnskab
 Indlæsning af licensfil og oprettelse af regnskab I det følgende bliver du vejledt i, hvordan du indlæser en licensfil efter installation af Mamut Stellar version 7, samt hvordan du kommer hurtigt i gang
Indlæsning af licensfil og oprettelse af regnskab I det følgende bliver du vejledt i, hvordan du indlæser en licensfil efter installation af Mamut Stellar version 7, samt hvordan du kommer hurtigt i gang
