Genvejstaster i Lektion 6. IKON BETEGNELSE INDLAGT SKAL TILFØJES Add to Sketchbook Føjer til skitsebogen.
|
|
|
- Lilian Eriksen
- 7 år siden
- Visninger:
Transkript
1 I denne lektion gennemgås PatchDraw appliqué motifs, PatchDraw appliqué blocks, og PatchDraw pieced blocks. Der bruges blokke fra biblioteket, og du skal tegne nogle selv. Lektionen er inddelt i følgende afsnit: Danne et nyt Projekt Starte et nyt PatchDraw Motif Brug værktøjer til at tegne ovaler og polygoner med. Tegn med Freehandværktøjet Forstå Skabeloner kontra Tråd Flytte og slette linjer eller dele. Lav en Krans Ændre på Applique Patches Bekræfte skitsebogens indhold Prøve at tegne en Pieced Block i PatchDraw
2 Genvejstaster i Lektion 6 IKON BETEGNELSE INDLAGT SKAL TILFØJES Add to Sketchbook Føjer til skitsebogen. View Sketchbook Åbner skitsebogen Freehand Virker, som når man tegner med en blyant Pick Markerer de dele I blokken, der skal enten flyttes, roteres, ændres I størrelse, eller slettes. Shape Tilføjer Nodes (punkter) Oval Danner lukkede figurer, med runde former Rectangle Danner lukkede figurer med lige linjer PolyDraw Tegner en lige linje mellem to klik, man skal ikke holde musen nede, som når man arbejder med Line værktøjet 93
3 Danne et nyt Projekt. 1. Dobbelt-klik på EQ6 ikonet på skrivebordet. EQ6 programmet lukkes op 2. Når Tip of the Day kommer frem klik på Next, et par gange, for at læse nogle gode råd. 3. Klik Close for at lukke Tip of the Day. 4. På fanebladet Create a New Projekt tastes: Lektion seks. 5. Klik OK Punkt2 Punkt 3 6. Klik på Work on Block knappen på øverste værktøjslinje eller klik WORKTABLE > Work on Block på menulinjen. Starte et New PatchDraw Motif. 7. Klik BLOCK < New Block > Patch Draw Motif. på menulinjen. PatchDraw værktøjet kommer frem på værktøjslinjen til venstre, og der er både et Applique og et Color faneblad i bunden af skærmen. Linjen om blokken ser anderledes ud, end i EasyDraw 8. Klik på Color fanebladet, og der er intet at se ikke engang en baggrunds firkant. Det er hvad motif betyder (som vi lærte i lektion fire, da vi satte en Goldie Fish blok kontra Goldie Fish motif). 9. Klik på Applique fanebladet. 10. Læs på siderne afsnittet Understanding PatchDraw. Læg især mærke til billederne. Vend tilbage, når du har læst siden. 11. Placer cursoren over den øverste værktøjknap på værktøjslinjen til venstre, uden at klikke. Den lille rude, med navnet på værktøjet viser sig. Punkt 4 Punkt 5 Punkt 7 Punkt 8 Tooltip Punkt 9 Punkt 11 94
4 Klik og hold indtil Foldud menuen kommer Punkt 15 Klik og hold indtil foldud menuen kommer. Fold ud menu Punkt 18 Punkt 16 Hold CTRL nede, Mens bladet tegnes Den lukkede del, fyldes automatisk, fordi auto fill er slået til Fold ud menu Punkt 13 Punkt Gentag punkt 11 ved resten af knapperne på værktøjslinjen med tegneværktøjerne. Læg mærke de to øverste værktøjsknapper, der har en lille rød firkant i det nederste venstre hjørne, (det betyder at de har en lille pop op menu, der viser sig uden for blokfeltet). De to nederste knapper er forsynet med sorte pile, der viser at der er fold ud menuer, med andre muligheder, for at anvende værktøjet. Brug værktøjer til at tegne ovaler og polygoner med. 13. Klik og hold på det lille hjerte, indtil fold ud menuen kommer frem. Klik på den fjerde figur, der ligner et blad. 14. Vi vil nu tegne et blad. Placer cursoren i midten af blokken. 15. Klik, og hold, for at begynde bladet > træk væk fra centret, i hvilken som helst retning, (se hvordan bladet formes, mens du tegner), træk bladet rundt om midten, og slip, når du vil slutte bladet. Lukkede dele fyldes automatisk, (hvis Auto fill er slået til). Derfor kan man nemt se, at figuren er i stand til, at kunne holde på farven. 16. Hold CTRL tasten nede, på tastaturet, mens du gentager punkt 15, og tegner et nyt blad. CTRL tasten gør, at bladet snapper perfekt til, og der kan desuden tegnes et blad, der vender perfekt, både vandret og lodret. 17. Klik og hold på Polygonværktøjet, til den lille fold ud menu kommer frem. > Klik på det femte symbol, der ligner en lille firkant/rektangel. 18. Placer cursoren lige indenfor den stiblede linje > klik og hold, for at tegne en figur > træk væk fra startpunktet. Læg mærke til formen på rektanglet, mens du trækker. Prøv at flytte cursoren i forskellige retninger, for at se de muligheder der er.> Slip, for at slutte tegningen. Det gør ikke noget, hvis delene lapper over. 95
5 19. Tryk på CTRL tasten og gentag punkt 18, for at anvende firkant/rektangel knappen igen. Læg mærke til, at retningen på firkanten ikke ændrer sig, når man trækker diagonalt, men forbliver firkantet. 20. Klik på Add to Sketchbook knappen 21. Klik på View Sketchbook knappen > Klik på Block sektionen > klik på Motif fanebladet. Husk når du tilføjer PatchDraw motiver til skitsebogen, bliver de gemt under Motifs fanebladet. 22. Klik Close, for at lukke skitsebogen. Tegn med Freehandværktøjet 23. Vi fortsætter nu øverst på den samme tegning. Klik på Freehandværktøjet på værktøjslinjen til venstre. 24. Placer cursoren indenfor den stiblede linje > klik hold for at starte tegningen. > Træk cursoren rundt, for at forme et O > Forsøg at slutte i startpunktet. Start og slutpunktet skal ligger præsist over hinnanden. > Slip musen. Hvis Start og slutpunkterne er nær ved hinanden, men ikke nok Klik EDIT > Undo på øverste menulinjen for at gentage punktet. Man ved at tegningen er lukket korrekt, hvis den fyldes ud. Freehandværktøjet, glatter ujævnheder i stregen ud, så der bliver en jævn kant. 25. Tegn nu en Freehand tegning mere, men luk den ikke. Placer cursoren inden for linjen > klik hold og træk, for at forme et C > slip musen. Læg mærke til, at tegningen ikke er fyldt ud. Skabeloner kontra Tråd 26. Klik på Color fanebladet. Punkt 19 Hold CTRL nede, og træk diagonalt for at tegne en firkant Punkt 21 Blocks Sektion Punkt 23 frihånd Punkt 20 Add to Sketchbook Punkt 21 View Sketchbook Punkt 21 Motifs Fanebladet. Punkt 22 Punkt 25 Tegn et C 96
6 Punkt 27 & 28 Fyld farve i firkanter og blade Punkt 30 Add to Sketchbook Punkt 33 Vælg C Punkt 32 Pick Punkt 31 Punkt 36 Flyt et af bladene 27. Klik på en stofprøve i paletten, og klik på begge blade. 28. Klik på et nyt stykke stof, og klik på rektanglet og firkanten. 29. Klik på et tredje stykke stof i paletten, og klik på O, der blev tegnet med freehandværktøjet. Prøv at klikke på C, med den samme stofprøve. C bliver ikke farvet, fordi det ikke er en lukket del. Patchdraw anser det for at være en tråd, eller en quiltelinje. 30. Klik på Add to Sketchbook knappen Flytte og slette linjer eller dele. 31. Klik på Applique fanebladet. 32. Klik på Pickknappen øverst på venstre værktøjslinje. 33. Klik direkte på linjen af det frihåndstegnede C, for at markere det. Du vil vide, at linjen er valgt, når der viser sig 8 små sorte firkanter rundt om linjen, og at der er et flyttemærke i midten. 34. Tryk på DELETE tasten for at fjerne C et. 35. Klik direkte på en af linjerne i et af bladene, for at markere det. 36. Placer cursoren over flytte ikonet i midten af det valgte objekt > klik hold > træk objektet til et nyt sted, indenfor den stiblede linje. 37. Klik på Add to Sketchbook knappen. Bemærkninger For at vælge en linje eller et objekt Klik på Pick knappen > klik på linjen af objektet. For at fjerne en linje, eller et objekt Vælg og tryk på DELETE på tastaturet. For at flytte en linje, eller et objekt. Vælg og placer cursoren på flytte ikonet i midten, og træk til en ny placering. Punkt 37 Add to Sketchbook 97
7 Lav en Krans 38. Klik BLOCK > New Block > PatchDraw Motif. 39. Klik og hold på Oval knappen, på værktøjslinjen til venstre, indtil foldud menuen viser sig. Klik på hjerte symbolet. 40. Hold CTRL tasten nede > placer cursoren indenfor linjen i blokken > klik og hold, for at starte hjertet > træk nedad, for at forme det, > Slip musen. Læg mærke til, at hjertet bliver tegnet perfekt, og at det, når du slipper musen, vil være fyldt, og markeret. 41. Klik Block > WretMaker, på øverste menulinje. En boks med 3 mulige indstillinger kommer frem. 42. Under Number of clusters, trækkes skydeknappen mod højre, så der kommer til at stå 4 i ruden. 43. Under Number of spacing, trækkes skydeknappen. hele vejen mod venstre, til der står Lad tallet under Resize cluster være som det er, (det vil variere alt efter størrelsen på det valgte emne.) 45. Klik OK. Hjertet vil placere sig rundt i krans fire gange, (number of clusters) og placere sig så der er så lidt plads, som muligt mellem spidserne.(cluster spacing). Klik Add to Sketchbook. Kaffepause Prøv at bruge WrethMaker på forskellige figurer, for at lave applikerede kranse. Øv, med forskellige retninger på figuren for at se, hvordan det påvirker resultatet af kransen. Se siderne , hvor der er eksempler, man kan prøve. 1. BLOCK > New Block > PatchDraw Motif. 2. Klik og hold på Oval eller Polygon knappen, og vælg en lukket form, fra foldud menuen. 3. Klik og hold i blokken Træk, for at forme en figur. (Prøv nogle med CTRL tasten, nogle uden prøv nogle vandret, og andre lodret.) 4. Figuren markeres, Klik BLOCK > WreathMaker. Punkt 40 Punkt 42 Punkt 43 Punkt 44 Punkt 38 Punkt 39 Punkt 41 Punkt 45 Heart wreath 98
8 Punkt 49 Punkt 46 Punkt 51 Klik på en linje i sekskanten Punkr 53- dobbelt klik For at lave en ny nodes Punkt 47 Punkt 48 Punkt 50 Shape Punkt 52Træk punktet til en ny position Punkt 54 Træk noden til en ny position 5. Prøv at ændre tallene udfor Number of clusters, Cluster spacing og Resize cluster, som du har lyst til, og klik OK. 6. Klik EDIT < Undo hvis du ikke kan lide det, og ønsker at ændre på WreathMaker tallene. (Gentag punkt 4-5) 7. Klik Add to Sketchbook knappen, hvis du kan lide designet. Gentag disse kaffepause punkter og tilføj mindst 4 nye blokke til skitsebogen. Ændre på Applique Patches. 46. Klik Block > New Block > PatchDraw Block. Denne gang er der 3 faneblade, i stedet for 2. Fanebladet Pieced giver applikationsblokken en baggrund. Der er også nye værktøjsknapper, som vi skal lege med når vi har lært at ændre applikationsfigurerne 47. Klik på Applique fanebladet, og udforsk de værktøjsknapper der findes. 48. Klik og hold på polygon værktøjsknappen på venstre værktøjslinje, indtil foldud menuen kommer frem. Klik på det tredje symbol, fra højre, der ligner en ottekant. 49. Placer cursoren inden for blokkens yderlinje > Klik og hold. for at starte ottekanten > træk, for at forme den > slip musen, så ottekanten passer indenfor bloklinjen. 50. Klik på Shape knappen på venstre værktøjslinje. 51. Klik på en linje på ottekanten i blokken. De små sorte firkanter der kommer frem for enden af linjen er nodes. 52. Klik og hold på en node > træk den til en ny position. 53. Dobbelt-klik på en linje - mellem to nodes, for at tilføje en anden node. 54. Klik og hold på den nye node > træk den til en ny position. Det er sådan man ændrer figurer med lige linjer. 55. Klik på Add to Sketchbook knappen. 99
9 56. Klik Block > new Block > PatchDraw block på øverste menu linje, for at ændre en form med buede linjer. 57. Klik på Applique fanebladet 58. Klik og hold på Ovalknappen, på venstre værktøjslinje indtil foldud menuen viser sig. Klik på det sidste symbol der ligner en krum dråbe. 59. Placer cursoren i blokken, indenfor linjen > klik, hold, og begynd at tegne dråben > træk, for at forme den > Slip musen, så den passer indenfor blokkens yderlinje. 60. Klik på Shape knappen, på venstre værktøjslinje. 61. Klik på en kurve på tegningen af dråben. Nu kommer de små sorte firkanter igen, men de nodes nærmest buen, er forsynet med håndtag(lange stiblede linjer, med en hul firkant for enden) Disse bruges til at ændre kurvens form. 62. Dobbelt-klik På en kurve, mellem to nodes, for at tilføje en node. Den nye node, er også forsynet med håndtag. 63. Klik og hold i en af de hule firkanter, for enden af et håndtag (fra den nye node). Træk håndtaget til et andet sted. Kurven vil ændre sig, alt efter, hvordan du bevæger den. Det er sådan man ændrer buer. 64. Klik på Add to Sketchbook knappen. Bekræfte skitsebogens indhold. 65. På øverste værktøjslinje klikkes View Sketchbook > Klik på Block sektionen. Den ændrede ottekant og dråben er under Blocks fanebladet, fordi de er tegnet som PatchDraw blokke. 66. Klik på Motifs fanebladet, De første tegninger og kransene lavet i kaffepausen, er under Motifs fanebladet, fordi de var tegnet som PatchDraw motifs. 67. Klik Close, for at lukke skitsebogen. Punkt 56 Punkt 59 Punkt 62 Dobbelt klik, for at tilføje en node Punkt 57 Punkt 58 Punkt 60 Sharpe Punkt 63 Træk håndtagene til en ny position Punkt
10 Punkt 68 Punkt 69 Tooltip Punkt 72 Punkt 73 Punkt 74 Klik og hold til Fold ud menuen vises Punkt 75 Prøv at tegne en Pieced Block i PatchDraw 68. Pieced blocks i PatchDraw er muligt, men man må lære nye regler. De er anderledes end det vi lærte med EasyDraw Klik BLOCK > New Block > PatchDraw block. Vi er nu på fanebladetpieced Bemærkninger Hvis du kommer til at klikke i blokken, før du er parat til at tegne, vil du få nogle blå linjer. Tryk på ESC tasten på tastaturet, eller dobbelt-klik, for at slippe af med dem. 69. Placer cursoren over det første værktøj på værktøjslinjen til venstre, uden at klikke Værktøjets navn vises i en lille boks. 70. Gentag punkt 69, ved de andre værktøjer på linjen. 71. Precision linjen, vi tilføjede i lektion fem, skal stadigvæk være der, hvis ikke Klik VIEW > Precision Bar, og sæt et i ruden ved siden af. 72. Dobbelt-klik på Precision linjen på tallet ud for Block Width > tast 6 > tryk på tabulatortasten på tastaturet > Tast 6 > tryk på tabulatortasten på tastaturet. 73. Blok størrelsen er nu opdateret. Klik på Pil ned, ud for ruden ved siden af Grid > klik på Eight Point Star, på listen. Et nyt gitter kommer frem, som baggrund i blokken. 74. Dobbelt-klik i tallet ud for Dimension 1 > Tast 3 > tryk på tabulatortasten > tast 3 > tryk på tabulatortasten prikkerne blev nu ændret, i den oprindelige blok. 75. Klik og hold på PolyDraw værktøjet på venstre værktøjslinje, indtil foldud menuen kommer frem. Klik på den første knap i menuen: Poly Line værktøjet. 76. Placer cursoren over det øverste venstre hjørne af blokkens kantlinje (Vi skal tegne den øverste venstre firkant). 101
11 77. Der er ikke nogen Klik hold og træk funktion ved dette værktøj. Se på illustrationen og se tallene til rækkefølgen. Klik på 1 > flyt til 2 og klik > flyt til 3 og klik > flyt til 4 og klik > så tilbage til 1 og dobbelt-klik. Figuren fyldes ud, hvis autofill er slået til. Det viser dig, at figuren er lukket rigtigt. 78. Hvis figuren er lukket, men du har lavet en fejl klik EDIT > Undo på menulinjen. Eller, hvis figuren ikke er lukket og du har en blå linje til en forkert prik Tryk på ESC tasten på tastaturet. 79. Prøv at klikke i hvert hjørne af en diamantfigur. Klik for at starte figuren. > klik i hvert hjørne > dobbelt-klik i begyndelsespunktet. 80. Vi satte snaptil punkterne ud for Dimension til at være 3. Det betyder, at vi kan dele figurerne op i mindre figurer. Vi kan lave Nine Patches i hjørnet. Placer cursoren i øverste højre hjørne i den yderste linje. Vi skal lave en mindre firkant. 81. Klik for at starte figuren > flyt cursoren ned til det første snappunkt og klik > flyt mod venstre til næste snappunkt og klik > fortsæt med at klikke på hver snappunkt indtil man når begyndelsen og dobbelt-klikker, for at slutte. Kaffepause Fyld hele blokken, så der ikke er hvide felter tilbage. Pieced blokke tegnet i PatchDraw må følge disse regler: Hele blokken må fyldes ud Dele kan ikke overlappe, eller dele linjer Linjer kan ikke krydses. Hvis du har lyst kan du klikke BLOCK > New Block >PatchDraw Block, slette den aktuelle tegning, og lave et nyt mesterstykke. 82. Klik på i det øverste højre hjørne for at afslutte EQ6. Kaffepause Fyld blokken med enkeltdele 102
8A IKON BETEGNELSE INDLAGT SKAL TILFØJES
 EasyDraw EasyDraw er den tegnemetode man kan bruge når man tegner enkle blokke. Denne blyant og papir metode gør det muligt at tegne streger og buer, inddele i firkanter og rektangler. Linjerne må tegnes,
EasyDraw EasyDraw er den tegnemetode man kan bruge når man tegner enkle blokke. Denne blyant og papir metode gør det muligt at tegne streger og buer, inddele i firkanter og rektangler. Linjerne må tegnes,
I denne lektion skal vi arbejde med EasyDraw blokke fra biblioteket, og desuden tegne nogle selv. Lektionen er inddelt i følgende afsnit:
 I denne lektion skal vi arbejde med EasyDraw blokke fra biblioteket, og desuden tegne nogle selv. Lektionen er inddelt i følgende afsnit: Danne et nyt Projekt Orientering om Blok arbejdsbordet. Starte
I denne lektion skal vi arbejde med EasyDraw blokke fra biblioteket, og desuden tegne nogle selv. Lektionen er inddelt i følgende afsnit: Danne et nyt Projekt Orientering om Blok arbejdsbordet. Starte
Genvejstaster i Kapitel 8B. IKON BETEGNELSE INDLAGT SKAL TILFØJES Work on Block Åbner blokarbejdsbordet
 PatchDraw Blocks Hvis du ønsker at lave applikerede blokke, er det PatchDraw funktionen der skal bruges. Man kan også tegne opdelte blokke på specielle gitre, eller kombinere de to bloktyper. PatchDraw
PatchDraw Blocks Hvis du ønsker at lave applikerede blokke, er det PatchDraw funktionen der skal bruges. Man kan også tegne opdelte blokke på specielle gitre, eller kombinere de to bloktyper. PatchDraw
Genvejstaster i Kapitel 8C
 Alle blokke Dette afsnit handler både om EasyDraw og PatchDraw. Flere funktioner virker på samme måde, uanset hvilken tegnetype der er valgt. Afsnittet indeholder nyttig information for både begyndere
Alle blokke Dette afsnit handler både om EasyDraw og PatchDraw. Flere funktioner virker på samme måde, uanset hvilken tegnetype der er valgt. Afsnittet indeholder nyttig information for både begyndere
4 IKON BETEGNELSE INDLAGT SKAL TILFØJES
 Der er nu gennemgået, hvordan man starter en ny quilt, tilsætter kanter, indsætter blokke, farvelægger og printer ved brug af fanebladene Layout, Borders og Layer 1. Det er alt hvad man behøver til mange
Der er nu gennemgået, hvordan man starter en ny quilt, tilsætter kanter, indsætter blokke, farvelægger og printer ved brug af fanebladene Layout, Borders og Layer 1. Det er alt hvad man behøver til mange
Custom Set quilts og Layer 2&3
 Custom Set quilts og Layer 2&3 Somme tider kan man få lyst til at designe en quilt, der ikke rigtigt kan passes ind i de layouts der er tilgængelige i EQ6. Når der er brug for et specielt design, er det
Custom Set quilts og Layer 2&3 Somme tider kan man få lyst til at designe en quilt, der ikke rigtigt kan passes ind i de layouts der er tilgængelige i EQ6. Når der er brug for et specielt design, er det
Genvejstaster i kapilel 6. IKON BETEGNELSE INDLAGT SKAL TILFØJES Set Auto Borders Indsætter færdigt tegnede kanter,
 Kanter Set Border værktøjet giver stor fleksibilitet. Man kan designe sine egne kanter fra bunden, vælge mellem de 22 typer der er i EQ6. Set Auto borders indsætter færdig designede kanter med et klik.
Kanter Set Border værktøjet giver stor fleksibilitet. Man kan designe sine egne kanter fra bunden, vælge mellem de 22 typer der er i EQ6. Set Auto borders indsætter færdig designede kanter med et klik.
IKON BETEGNELSE INDLAGT SKAL TILFØJES
 Quilts EQ6 har 9 forskellige grund Layout typer. Disse typer er justerbare, så der er endeløse muligheder for at danne sine egne quilts. De tomme felter i disse layouts er forberedte til at fyldes med
Quilts EQ6 har 9 forskellige grund Layout typer. Disse typer er justerbare, så der er endeløse muligheder for at danne sine egne quilts. De tomme felter i disse layouts er forberedte til at fyldes med
Nu skal der fokuseres på printning. Målet med denne lektion er at forstå, hvad der kan printes, og hvordan det skal gøres.
 Nu skal der fokuseres på printning. Målet med denne lektion er at forstå, hvad der kan printes, og hvordan det skal gøres. Starte et nyt projekt, og tilføje biblioteksblokke. Lær mere om blok arbejdsbordet
Nu skal der fokuseres på printning. Målet med denne lektion er at forstå, hvad der kan printes, og hvordan det skal gøres. Starte et nyt projekt, og tilføje biblioteksblokke. Lær mere om blok arbejdsbordet
1 IKON BETEGNELSE INDLAGT SKAL TILFØJES
 Projekter Et Projekt, består af alle de ingredienser, der er samlet sammen til et bestemt design. Til en samplerquilt, kan man f.eks gemme alle de forskellige blokke man har tænkt sig at bruge. Emnerne
Projekter Et Projekt, består af alle de ingredienser, der er samlet sammen til et bestemt design. Til en samplerquilt, kan man f.eks gemme alle de forskellige blokke man har tænkt sig at bruge. Emnerne
IKON BETEGNELSE INDLAGT SKAL TILFØJES
 Projekt Sketchbook Tænk på Sketchbook, som en skitsebog eller mappe, på dit skrivebord. Forestil dig at du vil designe en ny quilt. Når du navngiver dit nye projekt, startes der med en tom skitsebog. Mens
Projekt Sketchbook Tænk på Sketchbook, som en skitsebog eller mappe, på dit skrivebord. Forestil dig at du vil designe en ny quilt. Når du navngiver dit nye projekt, startes der med en tom skitsebog. Mens
Vejledning til opgraderet version af Danmarks Arealinformation
 Vejledning til opgraderet version af Danmarks Arealinformation Følgende funktioner virker anderledes i HTML5-versionen end i Silverlight-versionen: 1) Vælg/tænd kortlag... 2 2) Tilføj kortlag fra Lagkatalog...
Vejledning til opgraderet version af Danmarks Arealinformation Følgende funktioner virker anderledes i HTML5-versionen end i Silverlight-versionen: 1) Vælg/tænd kortlag... 2 2) Tilføj kortlag fra Lagkatalog...
En lille vejledning i at bruge Paint Win 98 og Win XP Indhold
 1 En lille vejledning i at bruge Paint Win 98 og Win XP Indhold Indhold...2 1. Åbn Paint...3 2. Vælg en baggrundsfarve og en forgrundsfarve...3 3. Tegn et billede...4 4. Ny, fortryd og gentag...4 5. Andre
1 En lille vejledning i at bruge Paint Win 98 og Win XP Indhold Indhold...2 1. Åbn Paint...3 2. Vælg en baggrundsfarve og en forgrundsfarve...3 3. Tegn et billede...4 4. Ny, fortryd og gentag...4 5. Andre
Prepress Serigrafi Grafisk Tekniker Grundforløb. Opgave: Klistermærker i flere farver
 Grafisk Tekniker Grundforløb Opgave: Klistermærker i flere farver I denne opgave skal der skabes et antal klistermærker i flere farver. Temaet er frit. Husk at der i serigrafi skal laves ramme for hver
Grafisk Tekniker Grundforløb Opgave: Klistermærker i flere farver I denne opgave skal der skabes et antal klistermærker i flere farver. Temaet er frit. Husk at der i serigrafi skal laves ramme for hver
Workshop G8 Tasks og Templates
 Workshop G8 Tasks og Templates FØR I BEGYNDER...... 2-1 TEMPLATES... 2-2 Øvelse template til alm. attributter... 2-2 Øvelse Skraverings template... 2-4 VED ELEMENTET HVAD DET ER FOR ÉN?... 2-4 Øvelse ændre
Workshop G8 Tasks og Templates FØR I BEGYNDER...... 2-1 TEMPLATES... 2-2 Øvelse template til alm. attributter... 2-2 Øvelse Skraverings template... 2-4 VED ELEMENTET HVAD DET ER FOR ÉN?... 2-4 Øvelse ændre
Generelt taste kombinationer, som kan bruges både i Word, og næsten alle andre programmer.
 Generelt taste kombinationer, som kan bruges både i Word, og næsten alle andre programmer. (Undo) Fortryd handling du lige har gjort: (Redo). Fortryd det du lige har fortrudt Kopier: Sæt ind: I (nævnt
Generelt taste kombinationer, som kan bruges både i Word, og næsten alle andre programmer. (Undo) Fortryd handling du lige har gjort: (Redo). Fortryd det du lige har fortrudt Kopier: Sæt ind: I (nævnt
Billedbehandling Pixlr.com Side 1. Opgaver. Annemette Søgaard Hansen/www.dinwebvejleder.dk
 Billedbehandling Pixlr.com Side 1 Opgaver Billedbehandling Pixlr.com Side 2 Indholdsfortegnelse Opgave 1... Åbne/Gemme/Størrelse... Side 3 Opgave 2... Autoniveauer... Side 4 Opgave 3... Manuelle justeringger...
Billedbehandling Pixlr.com Side 1 Opgaver Billedbehandling Pixlr.com Side 2 Indholdsfortegnelse Opgave 1... Åbne/Gemme/Størrelse... Side 3 Opgave 2... Autoniveauer... Side 4 Opgave 3... Manuelle justeringger...
Photoshop CC F u F ture tur Co C mpany an - y www. w future tur co c mpany an. y dk
 FutureCompany - www.futurecompany.dk Photoshop CC Layers Side 1 af 2 At arbejde med layers/lag i Photoshop er et af de vigtigste elementer i opbygningen af dit dokument i Photoshop. Ethvert dokument i
FutureCompany - www.futurecompany.dk Photoshop CC Layers Side 1 af 2 At arbejde med layers/lag i Photoshop er et af de vigtigste elementer i opbygningen af dit dokument i Photoshop. Ethvert dokument i
Vejledning i brug af MiljøGIS.
 NOTAT Naturplanlægning, naturprojekter og skov J.nr. NST-3379-00005 Ref. MOBKI/TRDIP/KINIE Den 11. februar 2014 Vejledning i brug af MiljøGIS. Indholdsfortegnelse Introduktion... 3 1. Fremsøgning af lokalitet...
NOTAT Naturplanlægning, naturprojekter og skov J.nr. NST-3379-00005 Ref. MOBKI/TRDIP/KINIE Den 11. februar 2014 Vejledning i brug af MiljøGIS. Indholdsfortegnelse Introduktion... 3 1. Fremsøgning af lokalitet...
Illustrator CC F u F ture tur Co C mpany an - y www. w future tur co c mpany an. y dk
 FutureCompany - www.futurecompany.dk Illustrator CC Tegning med Pen Tool Side 2 af 2 Kombinationspunkter Med hjørnepunkter laver man et skarpt knæk på en kurve bestående af rette linjer. Med buepunkter
FutureCompany - www.futurecompany.dk Illustrator CC Tegning med Pen Tool Side 2 af 2 Kombinationspunkter Med hjørnepunkter laver man et skarpt knæk på en kurve bestående af rette linjer. Med buepunkter
VEJLEDNING LAV ET NAVNESKILT I INKSCAPE
 VEJLEDNING LAV ET NAVNESKILT I INKSCAPE For at lave et navneskilt i Inkscape skal du bruge Inkscape. Inkscape er et program til redigering af vektorgrafik, som er det man bruger til laserskæring. Åbn Inkscape.
VEJLEDNING LAV ET NAVNESKILT I INKSCAPE For at lave et navneskilt i Inkscape skal du bruge Inkscape. Inkscape er et program til redigering af vektorgrafik, som er det man bruger til laserskæring. Åbn Inkscape.
DesignPro II Side 11. Grupper
 DesignPro II Side 11 Grupper Hvis man arbejde helt fra grunden, er det ofte en fordel at kunne samle tekst, billeder og baggrund til en fast gruppe, som så kan flyttes rundt, og ændres i størrelsen. I
DesignPro II Side 11 Grupper Hvis man arbejde helt fra grunden, er det ofte en fordel at kunne samle tekst, billeder og baggrund til en fast gruppe, som så kan flyttes rundt, og ændres i størrelsen. I
Open Office Tekst
 Side 1 af 17 Open Office 3.4.1 Tekst Vejledning ver. 1.07 Anvendes og udvikles løbende ved en på Præsthøjgården Side 2 af 17 Indholdsfortegnelse 1 Kom godt i gang... 4 1.1. Indledning... 4 1.2. Lidt om
Side 1 af 17 Open Office 3.4.1 Tekst Vejledning ver. 1.07 Anvendes og udvikles løbende ved en på Præsthøjgården Side 2 af 17 Indholdsfortegnelse 1 Kom godt i gang... 4 1.1. Indledning... 4 1.2. Lidt om
Nero Cover designer. 1. Opstart og justering af Printer første gang! Brug af Nero til at lave labler-indlægmm. til CD/DVD skiver af egenproduktion.
 Nero Cover designer. Brug af Nero til at lave labler-indlægmm. til CD/DVD skiver af egenproduktion. 1. Opstart og justering af Printer første gang! Start Nero og vælg i sidepanelet til venstre(åbnes ved
Nero Cover designer. Brug af Nero til at lave labler-indlægmm. til CD/DVD skiver af egenproduktion. 1. Opstart og justering af Printer første gang! Start Nero og vælg i sidepanelet til venstre(åbnes ved
Til at starte med vil jeg lige vis nogle små ændringer på opsætningen som jeg har lavet.
 Microstation brugermøde 10. og 11. november 2008. Indlæg af Else-Marie Lorenzen. Vejdirektoratet Til at starte med vil jeg lige vis nogle små ændringer på opsætningen som jeg har lavet. Som det første
Microstation brugermøde 10. og 11. november 2008. Indlæg af Else-Marie Lorenzen. Vejdirektoratet Til at starte med vil jeg lige vis nogle små ændringer på opsætningen som jeg har lavet. Som det første
Workshop G3 MicroStation V8 XM edtion nye værktøjer 1
 Workshop G3 MicroStation V8 XM edtion nye værktøjer 1 FØR I BEGYNDER......1 ELEMENT SELECTION...2 TEGNEVÆRKTØJER...4 ARRAY / ALONG ELEMENT...4 STRETCH...6 MOVE TO CONTACT...7 BREAK ELEMENT...8 COPY FENCE
Workshop G3 MicroStation V8 XM edtion nye værktøjer 1 FØR I BEGYNDER......1 ELEMENT SELECTION...2 TEGNEVÆRKTØJER...4 ARRAY / ALONG ELEMENT...4 STRETCH...6 MOVE TO CONTACT...7 BREAK ELEMENT...8 COPY FENCE
Serigrafisk tryk af bogomslag i flere farver
 i flere farver Opgaven består i at lave et omslag til en bog med softcover i A5 størrelse. Omslaget trykkes i serigrafi i flere farver. Bogen produceres herefter i Bogbind. Der arbejdes i serigrafi i grupper
i flere farver Opgaven består i at lave et omslag til en bog med softcover i A5 størrelse. Omslaget trykkes i serigrafi i flere farver. Bogen produceres herefter i Bogbind. Der arbejdes i serigrafi i grupper
Billeder og PowerPoint
 Den digitale Underviser Billeder og PowerPoint Som visuelle udtryk for læring V Indhold Pædagogisk brug af billeder... 3 Potentiale... 3 Kilder... 3 Pædagogisk brug af PowerPoint... 4 Generelle elementer...
Den digitale Underviser Billeder og PowerPoint Som visuelle udtryk for læring V Indhold Pædagogisk brug af billeder... 3 Potentiale... 3 Kilder... 3 Pædagogisk brug af PowerPoint... 4 Generelle elementer...
Frit efter Henning P, Ishøj
 Frit efter Henning P, Ishøj INDHOLDSFORTEGNELSE INDHOLDSFORTEGNELSE... 2 Start af Inventor.... 3 Opsætning:... 4 Oprette en tegning i Inventor:... 5 Gemme funktionen... 9 Åbne og starte på samme tegning:...
Frit efter Henning P, Ishøj INDHOLDSFORTEGNELSE INDHOLDSFORTEGNELSE... 2 Start af Inventor.... 3 Opsætning:... 4 Oprette en tegning i Inventor:... 5 Gemme funktionen... 9 Åbne og starte på samme tegning:...
ViTal. Når ViTal er startet, kan du få læst tekst højt på flere måder - Du kan bl.a. bruge knapperne i ViTal Bjælken.
 ViTal Sådan læses op med ViTal Når ViTal er startet, kan du få læst tekst højt på flere måder - Du kan bl.a. bruge knapperne i ViTal Bjælken. Disse knapper er aktive, når du åbner ViTal og bruges til oplæsning
ViTal Sådan læses op med ViTal Når ViTal er startet, kan du få læst tekst højt på flere måder - Du kan bl.a. bruge knapperne i ViTal Bjælken. Disse knapper er aktive, når du åbner ViTal og bruges til oplæsning
Genvejstaster i Kapitel 7. IKON BETEGNELSE INDLAGT SKAL TILFØJES Paintbrush Farvelægger enkeltdele
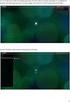 Farvelægning I EQ6, er det muligt at farvelægge på begge arbejdsborde. Der er 6 forskellige værktøjsknapper, hundreder af farver, og tusinder af stofprøver man kan vælge imellem. Desuden kan man scanne
Farvelægning I EQ6, er det muligt at farvelægge på begge arbejdsborde. Der er 6 forskellige værktøjsknapper, hundreder af farver, og tusinder af stofprøver man kan vælge imellem. Desuden kan man scanne
Genvejstaster Lektion 1. IKON BETEGNELSE INDLAGT SKAL TILFØJES Work on Quilt Åbner quiltarbejdsbordet
 Denne lektion, vil informere om softwaren, og lave flere quilts, hen ad vejen. Desuden bruges blokke og stoffer, der er indlagt i programmet. Lektionen er inddelt i følgende afsnit: Danne et nyt projekt
Denne lektion, vil informere om softwaren, og lave flere quilts, hen ad vejen. Desuden bruges blokke og stoffer, der er indlagt i programmet. Lektionen er inddelt i følgende afsnit: Danne et nyt projekt
Adgang til WebGraf. 1. Start Microsoft Internet Explorer. 2. Skriv: http://kort.ge.dk
 Indholdsfortegnelse Indholdsfortegnelse.. side 2 Adgang til webgraf 3 Opslag adresse... 4 Styring af layout.. 5 Opslag af område via oversigtskort... 6 Zoom funktioner.. 7 Panorere på skærmen. 8 Information
Indholdsfortegnelse Indholdsfortegnelse.. side 2 Adgang til webgraf 3 Opslag adresse... 4 Styring af layout.. 5 Opslag af område via oversigtskort... 6 Zoom funktioner.. 7 Panorere på skærmen. 8 Information
Her vælger du den øverste skabelon og trykker på Download. Hvis du bruger Windows egen Browser Edge kommer dette frem hvor du trykker Åbn
 Side 1 Vi skal starte med at at åbne en skabelon til LibreDraw. På min hjemmeside under LibreOffice Draw er der en side med skabeloner. Her vælger du den øverste skabelon og trykker på Download Hvis du
Side 1 Vi skal starte med at at åbne en skabelon til LibreDraw. På min hjemmeside under LibreOffice Draw er der en side med skabeloner. Her vælger du den øverste skabelon og trykker på Download Hvis du
3 IKON BETEGNELSE INDLAGT SKAL TILFØJES
 Biblioteker EQ6 har seks indbyggede biblioteker, der indeholder tusinder af forskellige emner, der kan bruges igen og igen. Man kan også lave sine egne biblioteker, hvor man kan gemme sine egne ting, indscannede
Biblioteker EQ6 har seks indbyggede biblioteker, der indeholder tusinder af forskellige emner, der kan bruges igen og igen. Man kan også lave sine egne biblioteker, hvor man kan gemme sine egne ting, indscannede
Vejledning til brug af MiljøGIS ved ansøgning om privat skovtilskud.
 NOTAT Vejledning til brug af MiljøGIS ved ansøgning om privat skovtilskud. Denne vejledning beskriver, hvordan der kan tegnes kort til brug for ansøgning om privat skovtilskud. Naturplanlægning, naturprojekter
NOTAT Vejledning til brug af MiljøGIS ved ansøgning om privat skovtilskud. Denne vejledning beskriver, hvordan der kan tegnes kort til brug for ansøgning om privat skovtilskud. Naturplanlægning, naturprojekter
Kommuniker: Gennem Valg
 Kursusmappen Kommuniker: Gennem Valg Øvelser Mikro Værkstedet Indhold Indhold... 2 Start Kommuniker: Gennem Valg... 3 Øvelse 1 Åbn Kommuniker: Gennem Valg... 3 Øvelse 2 Åbn en aktivitet... 4 Øvelse 3 Udskrivnings-ikon
Kursusmappen Kommuniker: Gennem Valg Øvelser Mikro Værkstedet Indhold Indhold... 2 Start Kommuniker: Gennem Valg... 3 Øvelse 1 Åbn Kommuniker: Gennem Valg... 3 Øvelse 2 Åbn en aktivitet... 4 Øvelse 3 Udskrivnings-ikon
Opgave: StumpWork. Start med at gemme filen StumpWork Flower.ai
 Opgave: StumpWork Start med at gemme filen StumpWork Flower.ai Åbne / konvertere objektet: Vælg "BERNINA Large Oval Hoop #44C". Skift til "Artwork Canvas". Vælg "Load Artwork". Find filen "StumpWork Flower.
Opgave: StumpWork Start med at gemme filen StumpWork Flower.ai Åbne / konvertere objektet: Vælg "BERNINA Large Oval Hoop #44C". Skift til "Artwork Canvas". Vælg "Load Artwork". Find filen "StumpWork Flower.
Quick guide til Condes 8.
 Quick guide til Condes 8. Quick guide til Condes 8.... 1 Starte Condes:... 2 Opret poster.... 6 Opdatere post detaljer:... 7 Finjustere postcirklen.... 8 Flytte postnummer... 9 Sætte poster sammen til
Quick guide til Condes 8. Quick guide til Condes 8.... 1 Starte Condes:... 2 Opret poster.... 6 Opdatere post detaljer:... 7 Finjustere postcirklen.... 8 Flytte postnummer... 9 Sætte poster sammen til
Microsoft Word 2003 - fremgangsmåde til Blomsterhuset Side 1 af 11
 Microsoft Word 2003 - fremgangsmåde til Blomsterhuset Side 1 af 11 Åbn Word 2003 Skriv: Blomsterhuset A/S - tryk enter en gang Skriv: Blomster for alle - tryk enter 5 gange Skriv: I anledning af at - tryk
Microsoft Word 2003 - fremgangsmåde til Blomsterhuset Side 1 af 11 Åbn Word 2003 Skriv: Blomsterhuset A/S - tryk enter en gang Skriv: Blomster for alle - tryk enter 5 gange Skriv: I anledning af at - tryk
VEJLEDNING TIL WORD INDHOLDSFORTEGNELSE. 1. Linjeafstand. side 3. 2. Margener.. side 3. 3. Sidehoved og sidefod... side 4. 4. Sidetal..
 VEJLEDNING TIL WORD VEJLEDNING TIL WORD INDHOLDSFORTEGNELSE 1. Linjeafstand. side 3 2. Margener.. side 3 3. Sidehoved og sidefod... side 4 4. Sidetal.. side 5 5. Spalter.... side 5 6. Skifte ordbog.. side
VEJLEDNING TIL WORD VEJLEDNING TIL WORD INDHOLDSFORTEGNELSE 1. Linjeafstand. side 3 2. Margener.. side 3 3. Sidehoved og sidefod... side 4 4. Sidetal.. side 5 5. Spalter.... side 5 6. Skifte ordbog.. side
Billedbehandling med XnView.
 Billedbehandling med XnView. 2009 Dag 1: På skrivebordet finder du ikonet for Denne computer højreklik på ikonet og vælg Stifinder på pop-op skiltet. Nu viser Stifinderen de drev der findes på denne computer
Billedbehandling med XnView. 2009 Dag 1: På skrivebordet finder du ikonet for Denne computer højreklik på ikonet og vælg Stifinder på pop-op skiltet. Nu viser Stifinderen de drev der findes på denne computer
Microsoft PowerPoint 2010
 Microsoft PowerPoint 2010 Opbyg dias... 3 Sidehoved og sidefod... 3 Afspil diasshow... 4 Vis dias... 4 Formatering og baggrund... 5 Overgang... 6 Animation... 7 Indspil tidsindstilling... 8 Gentagen visning...
Microsoft PowerPoint 2010 Opbyg dias... 3 Sidehoved og sidefod... 3 Afspil diasshow... 4 Vis dias... 4 Formatering og baggrund... 5 Overgang... 6 Animation... 7 Indspil tidsindstilling... 8 Gentagen visning...
Sådan gør du Microsoft Word 2013
 Microsoft Word 2013 Microsoft Word 2013 Indholdsfortegnelse Anvend skabelon... 3 Billede... 4 Dokumenthåndtering... 5 Flyt, kopier og sæt ind... 6 Flyt og kopier mellem dokumenter... 7 Gem... 8 Genbrug
Microsoft Word 2013 Microsoft Word 2013 Indholdsfortegnelse Anvend skabelon... 3 Billede... 4 Dokumenthåndtering... 5 Flyt, kopier og sæt ind... 6 Flyt og kopier mellem dokumenter... 7 Gem... 8 Genbrug
Vejledning til Photofiltre nr. 108 Side 1. Lave visitkort i dankort størelse med eget foto
 Side 1 I denne vejledning vises hvordan man kan lave visitkort, på samme måde som der blev lavet bordkort. Vi vil her som baggrund bruge et af vores egne foto. Opsætningen foregår i LibreOffice Draw og
Side 1 I denne vejledning vises hvordan man kan lave visitkort, på samme måde som der blev lavet bordkort. Vi vil her som baggrund bruge et af vores egne foto. Opsætningen foregår i LibreOffice Draw og
Kom godt i gang. Værktøjspaletten. Pensler. 4 www.mikrov.dk
 Forord Fresko er et spændende, nyskabende program til faget Billedkunst men med de mange maleteknikker og effekter er det en kreativ udfordring for alle med lyst til at male. Du kan male akvarel, male
Forord Fresko er et spændende, nyskabende program til faget Billedkunst men med de mange maleteknikker og effekter er det en kreativ udfordring for alle med lyst til at male. Du kan male akvarel, male
Vejledning til online-redigering i Danmarks Arealinformation
 Vejledning til online-redigering i Danmarks Arealinformation Redigeringsfunktioner i Danmarks Arealinformation Med denne vejledning vil Danmarks Miljøportal give en kort introduktion til de mest brugte
Vejledning til online-redigering i Danmarks Arealinformation Redigeringsfunktioner i Danmarks Arealinformation Med denne vejledning vil Danmarks Miljøportal give en kort introduktion til de mest brugte
Orddeling. Automatisk orddeling. Manuel orddeling. Word 2010 18 thoremil.dk. Vælg fanebladet [Sidelayout] Vælg [Orddeling] Markér Automatisk orddeling
![Orddeling. Automatisk orddeling. Manuel orddeling. Word 2010 18 thoremil.dk. Vælg fanebladet [Sidelayout] Vælg [Orddeling] Markér Automatisk orddeling Orddeling. Automatisk orddeling. Manuel orddeling. Word 2010 18 thoremil.dk. Vælg fanebladet [Sidelayout] Vælg [Orddeling] Markér Automatisk orddeling](/thumbs/24/3949459.jpg) Orddeling Automatisk orddeling Vælg [Orddeling] Markér Automatisk orddeling Manuel orddeling Vælg [Orddeling] Klik [Manuelt] For hvert ord, som vises, kan der gøres følgende: Accepter det foreslåede orddelingssted
Orddeling Automatisk orddeling Vælg [Orddeling] Markér Automatisk orddeling Manuel orddeling Vælg [Orddeling] Klik [Manuelt] For hvert ord, som vises, kan der gøres følgende: Accepter det foreslåede orddelingssted
Det sprogpædagogiske kørekort 2012/2013 Modul 7 Billedbehandling
 Det sprogpædagogiske kørekort 2012/2013 Modul 7 Billedbehandling V 3.5.10 V Indhold Hvad er Paint.NET?. 3 Værktøj... 4 A. Åbn et billede..... 5 B. Gem et billede... 5 C. Beskær et billede... 7 D. Ændr
Det sprogpædagogiske kørekort 2012/2013 Modul 7 Billedbehandling V 3.5.10 V Indhold Hvad er Paint.NET?. 3 Værktøj... 4 A. Åbn et billede..... 5 B. Gem et billede... 5 C. Beskær et billede... 7 D. Ændr
At printe og eksportere
 At printe og eksportere I EQ6 findes der tolv forskellige muligheder for at printe mønstre, farvede blokke, quilts, stofforbrug, fotos, ja selv quiltestencils Kapitlet her beskriver alle metoderne, og
At printe og eksportere I EQ6 findes der tolv forskellige muligheder for at printe mønstre, farvede blokke, quilts, stofforbrug, fotos, ja selv quiltestencils Kapitlet her beskriver alle metoderne, og
Opstilling af festsange med overskrift og vers.
 Side 1 af 12 Opstilling af festsange med overskrift og vers. Spalter 1. Skriv overskrift og vers på normal måde. Lad os sige, at der er 7 vers, hvor de 6 skal stå i 2 spalter. Det sidste skal stå alene
Side 1 af 12 Opstilling af festsange med overskrift og vers. Spalter 1. Skriv overskrift og vers på normal måde. Lad os sige, at der er 7 vers, hvor de 6 skal stå i 2 spalter. Det sidste skal stå alene
Vejledning til Photofiltre nr. 122 Side 1
 Side 1 Denne opgave/vejledning skal komme til at se sådan ud. Baggrundsbilledet skal være i en størrelse der er 658 x 271 pixel. Bladet er et foto for sig som skal maskes af og baggrunden gøres gennemsigtig.
Side 1 Denne opgave/vejledning skal komme til at se sådan ud. Baggrundsbilledet skal være i en størrelse der er 658 x 271 pixel. Bladet er et foto for sig som skal maskes af og baggrunden gøres gennemsigtig.
Huskesedler rapportskrivning Grundforløb
 Indhold Stikordsregister... 2 Indsæt... 3 Afsnit... 4 Typografi... 5 Billede... 6 WordArt/vandmærke... 7 Sidehoved og fod... 8 Sidelayout... 9 Tabel... 10 Tabel Kanter og skygger... 11 Fodnoter... 12 Indholdsfortegnelse...
Indhold Stikordsregister... 2 Indsæt... 3 Afsnit... 4 Typografi... 5 Billede... 6 WordArt/vandmærke... 7 Sidehoved og fod... 8 Sidelayout... 9 Tabel... 10 Tabel Kanter og skygger... 11 Fodnoter... 12 Indholdsfortegnelse...
Brug af Word til matematik
 Flex på KVUC, matematik C Brug af Word til matematik Word er et af de gængse tekstbehandlingssystemer der slipper bedst fra det at skrive matematiske formler. Selvfølgelig findes der andre systemer der
Flex på KVUC, matematik C Brug af Word til matematik Word er et af de gængse tekstbehandlingssystemer der slipper bedst fra det at skrive matematiske formler. Selvfølgelig findes der andre systemer der
10 SUPER-BRUGER TIPS TIL FACEBOOK
 10 SUPER-BRUGER TIPS TIL FACEBOOK (223) Kommentarer21. maj 2012 Denice Brun underfacebook, Sociale medier Vi bruger i gennemsnittet 6 timer om måneden på Facebook, derfor kender de fleste nok de gængse
10 SUPER-BRUGER TIPS TIL FACEBOOK (223) Kommentarer21. maj 2012 Denice Brun underfacebook, Sociale medier Vi bruger i gennemsnittet 6 timer om måneden på Facebook, derfor kender de fleste nok de gængse
I denne guide gennemgås
 MAPPER Styresystem: XP sider I denne guide gennemgås Generelt systemkendskab Denne computer. Opret mappe (tre metoder). Navngiv mappe. Opret genvej til mappe. Slet genvej til mappe. Mappe egenskaber. Dobbelt
MAPPER Styresystem: XP sider I denne guide gennemgås Generelt systemkendskab Denne computer. Opret mappe (tre metoder). Navngiv mappe. Opret genvej til mappe. Slet genvej til mappe. Mappe egenskaber. Dobbelt
Vejledning Bilindretning
 http://vanconfig.raaco.com Klik for at acceptere installation af TurnTool værktøj. Start med at lave en ny konfiguration ved at klikke på Start indretning. Du har mulighed for at vælge disse sprog og valuta
http://vanconfig.raaco.com Klik for at acceptere installation af TurnTool værktøj. Start med at lave en ny konfiguration ved at klikke på Start indretning. Du har mulighed for at vælge disse sprog og valuta
Microsoft Visio 2013 DK
 Peter Kragh Hansen Microsoft Visio 2013 DK ISBN nr.: 978-87-93212-11-4 I n d h o l d s f o r t e g n e l s e Introduktion... 1 Skabeloner og stencils...2 Visio 2013 arbejdsskærmen... 5 Stencils...5 Sidens
Peter Kragh Hansen Microsoft Visio 2013 DK ISBN nr.: 978-87-93212-11-4 I n d h o l d s f o r t e g n e l s e Introduktion... 1 Skabeloner og stencils...2 Visio 2013 arbejdsskærmen... 5 Stencils...5 Sidens
Instruktion til banelægning i Condes til træningsløb
 Instruktion til banelægning i Condes til træningsløb Har du ikke Condes 9 på din computer kan det hentes på www.condes.dk RSOK s login oplysninger findes her (kræver login til klubbens hjemmeside, har
Instruktion til banelægning i Condes til træningsløb Har du ikke Condes 9 på din computer kan det hentes på www.condes.dk RSOK s login oplysninger findes her (kræver login til klubbens hjemmeside, har
Oprettelse af Titelblok i Capture og Capture CIS
 e-service Titelblok i OrCAD Capture og Capture CIS Side 1 af 11 Oprettelse af Titelblok i Capture og Capture CIS Note skrevet af : Nordcad Systems Technical Support Revision : April 2003, Release 14.2/9.2.3,
e-service Titelblok i OrCAD Capture og Capture CIS Side 1 af 11 Oprettelse af Titelblok i Capture og Capture CIS Note skrevet af : Nordcad Systems Technical Support Revision : April 2003, Release 14.2/9.2.3,
Microsoft Visio 2010 DK
 I n d h o l d s f o r t e g n e l s e Introduktion... 1 Skabeloner og stencils...2 Visio 2010 arbejdsskærmen... 4 Stencils...4 Sidens egenskaber...7 Faneblade og trykknapper i Visio 2010... 10 Quick Access
I n d h o l d s f o r t e g n e l s e Introduktion... 1 Skabeloner og stencils...2 Visio 2010 arbejdsskærmen... 4 Stencils...4 Sidens egenskaber...7 Faneblade og trykknapper i Visio 2010... 10 Quick Access
Kom godt i gang med Fronter
 1 Kom godt i gang med Fronter. Introduktion for studerende på diplomuddannelserne Kom godt i gang med Fronter Introduktion for studerende på diplomuddannelserne Sådan logger du på Først skal du hente dit
1 Kom godt i gang med Fronter. Introduktion for studerende på diplomuddannelserne Kom godt i gang med Fronter Introduktion for studerende på diplomuddannelserne Sådan logger du på Først skal du hente dit
Kursusmappen Kommuniker: På Tryk 2 (med ordforslag fra CD-ORD)
 Kursusmappen Kommuniker: På Tryk 2 (med ordforslag fra CD-ORD) Øvelser Indhold Indhold... 2 Øvelse 1... 3 Start Kommuniker: På Tryk 2 og åbn nogle af de medfølgende dokumenter... 3 Øvelse 2... 4 Grundfunktioner
Kursusmappen Kommuniker: På Tryk 2 (med ordforslag fra CD-ORD) Øvelser Indhold Indhold... 2 Øvelse 1... 3 Start Kommuniker: På Tryk 2 og åbn nogle af de medfølgende dokumenter... 3 Øvelse 2... 4 Grundfunktioner
Microsoft Word 2003 - fremgangsmåde til Snemand Frost 1 / 6
 Microsoft Word 2003 - fremgangsmåde til Snemand Frost 1 / 6 Åbn Word. bunden af skærmen vises her: (hold musen stille mens der peges på tekstboks, og der fremkommer en lille tekst: Tekstboks) klik på tekstboksikonet
Microsoft Word 2003 - fremgangsmåde til Snemand Frost 1 / 6 Åbn Word. bunden af skærmen vises her: (hold musen stille mens der peges på tekstboks, og der fremkommer en lille tekst: Tekstboks) klik på tekstboksikonet
Her ses siden hvor hjælpelinjerne er lavet. Nu laves den gennemgående overskrift som skal være på alle sider.
 Side 1 Det første jeg gør er at lave hjælpelinjer. Før musen ud i linealen i venstre side. Når musepilen bliver til en dobbeltpil, holdes musetasten nede og så trækker man en hjælpelinje ind på A4 siden.
Side 1 Det første jeg gør er at lave hjælpelinjer. Før musen ud i linealen i venstre side. Når musepilen bliver til en dobbeltpil, holdes musetasten nede og så trækker man en hjælpelinje ind på A4 siden.
Kommuniker: Symbolskrivning 2 Kom godt i gang med tavler 4
 Opret en menutavle på en anden platform Denne aktivitet viser, hvordan du kan oprette et miljø med en ekstra platform med en menutavle, hvordan du kan justere tavle- og platformsudseende, og hvordan du
Opret en menutavle på en anden platform Denne aktivitet viser, hvordan du kan oprette et miljø med en ekstra platform med en menutavle, hvordan du kan justere tavle- og platformsudseende, og hvordan du
Opgaver om koordinater
 Opgaver om koordinater Formålet med disse opgaver er dels at træne noget matematik, dels at give oplysninger om og træning i brug af Mathcad: Matematik: Øge grundlæggende indsigt vedrørende koordinater
Opgaver om koordinater Formålet med disse opgaver er dels at træne noget matematik, dels at give oplysninger om og træning i brug af Mathcad: Matematik: Øge grundlæggende indsigt vedrørende koordinater
Manual til Dynamicweb Februar 2010
 Manual til Dynamicweb Februar 2010 Login... 2 Skabeloner og formater... 3 Filarkivet... 4 Lav en PDF... 5 Opret en ny side... 7 Navngiv siden... 9 Aktiver siden... 9 Sorter sider... 9 Flyt siden... 11
Manual til Dynamicweb Februar 2010 Login... 2 Skabeloner og formater... 3 Filarkivet... 4 Lav en PDF... 5 Opret en ny side... 7 Navngiv siden... 9 Aktiver siden... 9 Sorter sider... 9 Flyt siden... 11
Indholdsfortegnelse. Indholdsfortegnelse.. side 2. Adgang til webgraf 3. Opslag adresse... 4. Styring af layout.. 5. Zoom funktioner..
 Indholdsfortegnelse Indholdsfortegnelse.. side 2 Adgang til webgraf 3 Opslag adresse... 4 Styring af layout.. 5 Zoom funktioner.. 6 Panorere på skærmen. 7 Information om grafikken.... 8-10 Print et udsnit.....
Indholdsfortegnelse Indholdsfortegnelse.. side 2 Adgang til webgraf 3 Opslag adresse... 4 Styring af layout.. 5 Zoom funktioner.. 6 Panorere på skærmen. 7 Information om grafikken.... 8-10 Print et udsnit.....
Adobe InDesign 1.5. Service & Kommunikation HTX / Viby
 Adobe InDesign 1.5 1 Adobe InDesign 1.5 2 Adobe InDesign 1.5 - Index Folderteori.............................. 3 Placering.............................. 4 Farver og tekst........................... 5 Skriftsnit
Adobe InDesign 1.5 1 Adobe InDesign 1.5 2 Adobe InDesign 1.5 - Index Folderteori.............................. 3 Placering.............................. 4 Farver og tekst........................... 5 Skriftsnit
Som regel kan alle Apps ikke vises på en side du kan derfor skyde frem og tilbage på skyderen. For at se alle dine Apps - klik på den nedadvendende
 Som regel kan alle Apps ikke vises på en side du kan derfor skyde frem og tilbage på skyderen. For at se alle dine Apps - klik på den nedadvendende pil (gælder kun i Windows 8,1) 1 Siden Apps. Ved at klikke
Som regel kan alle Apps ikke vises på en side du kan derfor skyde frem og tilbage på skyderen. For at se alle dine Apps - klik på den nedadvendende pil (gælder kun i Windows 8,1) 1 Siden Apps. Ved at klikke
Opsætte f.eks. en rejsebeskrivelse med tekst og billede i Draw side 1
 side 1 Hvis man vil lave en opsætning af rejsebeskrivelse og billeder, kan man også gøre det i DRAW. Denne vejledning vil vise hvordan man indsætter hjælpelinjer så man laver en pæn opstilling med billede
side 1 Hvis man vil lave en opsætning af rejsebeskrivelse og billeder, kan man også gøre det i DRAW. Denne vejledning vil vise hvordan man indsætter hjælpelinjer så man laver en pæn opstilling med billede
PowerPoint Præsentation
 Tavlhøjcenteret PowerPoint Præsentation Brugen af de simple funktioner i PowerPoint 2007 Præsentation i forbindelse med slægtsforskning Opret en præsentation med dias tekster Oprettelse af animationer
Tavlhøjcenteret PowerPoint Præsentation Brugen af de simple funktioner i PowerPoint 2007 Præsentation i forbindelse med slægtsforskning Opret en præsentation med dias tekster Oprettelse af animationer
Indhold Indledning... 2 A3 plakat fra tom side... 3
 Indhold Indledning... 2 A3 plakat fra tom side... 3 Tekst...4 Tabel...5 WordArt...5 Streger og pile...6 Autofigurer...6 Designobjekter...6 Billeder...7 Flytte objekter...7 Rotere objekter...7 Placering
Indhold Indledning... 2 A3 plakat fra tom side... 3 Tekst...4 Tabel...5 WordArt...5 Streger og pile...6 Autofigurer...6 Designobjekter...6 Billeder...7 Flytte objekter...7 Rotere objekter...7 Placering
PlansystemDK Hotline:
 Indberetning af VVM-redegørelse med tilhørende ramme Gå til www.indberet.plansystem.dk For at tilføje en ny VVM-redegørelse til en eksisterende kommuneplan, så start med at markere kladde, forslag og vedtaget
Indberetning af VVM-redegørelse med tilhørende ramme Gå til www.indberet.plansystem.dk For at tilføje en ny VVM-redegørelse til en eksisterende kommuneplan, så start med at markere kladde, forslag og vedtaget
Vejledning til Photo Story 3
 Vejledning til Photo Story 3 Start på billedfortælling Når du har startet programmet, får du dette vindue. Du får 3 valg: 1. Opret en ny fortælling. 2. Redigere et projekt 3. Afspille en fortælling. Den
Vejledning til Photo Story 3 Start på billedfortælling Når du har startet programmet, får du dette vindue. Du får 3 valg: 1. Opret en ny fortælling. 2. Redigere et projekt 3. Afspille en fortælling. Den
Opsætning af 60 dags regel
 2015 Opsætning af 60 dags regel Indhold... 0 Guide til opsætning af 60-dags regel i Autolog Klienten... 1 Hvad er forskellen mellem den Automatiske og Manuelle opsætning af 60-dags reglen?... 2 Hvordan
2015 Opsætning af 60 dags regel Indhold... 0 Guide til opsætning af 60-dags regel i Autolog Klienten... 1 Hvad er forskellen mellem den Automatiske og Manuelle opsætning af 60-dags reglen?... 2 Hvordan
Kom hurtigt i gang. med. FloorPlan 3D. FloorPlan 3D er et program med mange anvendelsesmuligheder!
 Kom hurtigt i gang med FloorPlan 3D FloorPlan 3D er et program med mange anvendelsesmuligheder! Formålet med denne guide, er at give et overblik over de grundlæggende funktioner i FloorPlan 3D og at få
Kom hurtigt i gang med FloorPlan 3D FloorPlan 3D er et program med mange anvendelsesmuligheder! Formålet med denne guide, er at give et overblik over de grundlæggende funktioner i FloorPlan 3D og at få
BRUGERVEJLEDNING TIL GOOGLE DRIVE
 BRUGERVEJLEDNING TIL GOOGLE DRIVE Maja Maria Nielsen Arts Media Lab 1 S i d e Oversigt over oprettelse og basisfunktioner i Google Drive 1. TRIN: OPRETTELSE AF GOOGLE- KONTO 2. TRIN: LOGIN PÅ KONTO 3.
BRUGERVEJLEDNING TIL GOOGLE DRIVE Maja Maria Nielsen Arts Media Lab 1 S i d e Oversigt over oprettelse og basisfunktioner i Google Drive 1. TRIN: OPRETTELSE AF GOOGLE- KONTO 2. TRIN: LOGIN PÅ KONTO 3.
Windows Live Movie Maker-alle funktioner.
 Windows Live Movie Maker-alle funktioner. Her vises brugen af funktionerne i programmet til at lave en film bestående af dine billeder og video/film klip. Læg egen tale og/eller musik på filmen. 1: Åbn
Windows Live Movie Maker-alle funktioner. Her vises brugen af funktionerne i programmet til at lave en film bestående af dine billeder og video/film klip. Læg egen tale og/eller musik på filmen. 1: Åbn
Kom godt i gang med Dyreregistrering
 Kom godt i gang med Dyreregistrering Denne vejledning er tænkt som en hjælp til, at landmandsbrugere hurtigt kan komme i gang med Dyreregistrering. Derfor er kun de mest nødvendige funktioner beskrevet.
Kom godt i gang med Dyreregistrering Denne vejledning er tænkt som en hjælp til, at landmandsbrugere hurtigt kan komme i gang med Dyreregistrering. Derfor er kun de mest nødvendige funktioner beskrevet.
Sådan laver du en animationsfilm
 Sådan laver du en animationsfilm i Animtoon Først skal du åbne Animtoon. I start menuen trykker du på Film Værkstedetikonet, som er billedet af et ben der går, se figur 1. Figur 1: Film Værkstedetikonet.
Sådan laver du en animationsfilm i Animtoon Først skal du åbne Animtoon. I start menuen trykker du på Film Værkstedetikonet, som er billedet af et ben der går, se figur 1. Figur 1: Film Værkstedetikonet.
Introduktion PowerPoint.
 Præsenter dig selv en diasserie med design skabelon, tekst og grafik. Øvelsen handler om at lave en diasserie, hvori du præsenterer dig selv. Øvelsen gennemgår hovedprincipperne for anvendelse af design,
Præsenter dig selv en diasserie med design skabelon, tekst og grafik. Øvelsen handler om at lave en diasserie, hvori du præsenterer dig selv. Øvelsen gennemgår hovedprincipperne for anvendelse af design,
Vejledning til opbygning af hjemmesider
 Side 1 af 9 Vejledning til opbygning af hjemmesider Hvis du er inde på din klubs hjemmeside, fx på forsiden, kan du nu gå i gang med at redigere. For at få redigeringsværktøjet frem, skal du klikke på
Side 1 af 9 Vejledning til opbygning af hjemmesider Hvis du er inde på din klubs hjemmeside, fx på forsiden, kan du nu gå i gang med at redigere. For at få redigeringsværktøjet frem, skal du klikke på
Guide til Condes. Indhold:
 Guide til Condes Udarbejdet af Kim Højmark i 2008 Revideret december 2012 / Nicolaj Nielsen Denne vejledning guider dig igennem de mest basale elementer af Condes, så du bliver i stand til at anvende Condes
Guide til Condes Udarbejdet af Kim Højmark i 2008 Revideret december 2012 / Nicolaj Nielsen Denne vejledning guider dig igennem de mest basale elementer af Condes, så du bliver i stand til at anvende Condes
Mircobit Kursus Lektion 5 (Du skal her vælge Lets Code og nederst Microsoft Block Editor.)
 Mircobit Kursus Lektion 5 http://microbit.org/ (Du skal her vælge Lets Code og nederst Microsoft Block Editor.) Vi laver en variabel point til at holde styr på pointene. Af en mystisk grund kunne man ikke
Mircobit Kursus Lektion 5 http://microbit.org/ (Du skal her vælge Lets Code og nederst Microsoft Block Editor.) Vi laver en variabel point til at holde styr på pointene. Af en mystisk grund kunne man ikke
Alars den 17. november 2014 Tilskud og Projekter Naturstyrelsen Version 1.0 Vejledning i brug af MiljøGIS til ansøgning under Stormfaldsordningen
 Vejledning i brug af MiljøGIS til ansøgning under Stormfaldsordningen Indhold Indledning... 1 Find lokalitet og baggrundskort... 1 Opret arbejdsområdet og tegn arealer m.v.... 4 Mål areal eller længde...
Vejledning i brug af MiljøGIS til ansøgning under Stormfaldsordningen Indhold Indledning... 1 Find lokalitet og baggrundskort... 1 Opret arbejdsområdet og tegn arealer m.v.... 4 Mål areal eller længde...
Nspire 4.2 kom godt i gang
 Nspire 4.2 kom godt i gang Disse 3 knapper åbner nyt dokument, henter eksisterende dokument og gemmer det åbne dokument Her kan dokumentet lukkes Indstillinger Indstillinger 1. Først skal vi have den rigtige
Nspire 4.2 kom godt i gang Disse 3 knapper åbner nyt dokument, henter eksisterende dokument og gemmer det åbne dokument Her kan dokumentet lukkes Indstillinger Indstillinger 1. Først skal vi have den rigtige
Vejledning til brug af KortVordingborg
 Vejledning til brug af KortVordingborg På Vordingborg Kommunes interaktive kort har du mulighed for at se en række af de oplysninger kommunen registrerer på kort. Denne vejledning giver en kort introduktion
Vejledning til brug af KortVordingborg På Vordingborg Kommunes interaktive kort har du mulighed for at se en række af de oplysninger kommunen registrerer på kort. Denne vejledning giver en kort introduktion
Vejledning til online-redigering i Danmarks Arealinformation
 Vejledning til online-redigering i Danmarks Arealinformation Redigeringsfunktioner i Danmarks Arealinformation Med denne vejledning vil Danmarks Miljøportal give en kort introduktion til de mest brugte
Vejledning til online-redigering i Danmarks Arealinformation Redigeringsfunktioner i Danmarks Arealinformation Med denne vejledning vil Danmarks Miljøportal give en kort introduktion til de mest brugte
Grafisk Tekniker Digitalprint. Klistermærker med og skærelinjer og metalfarver
 Grafisk Tekniker Digitalprint Klistermærker med og skærelinjer og metalfarver Klistermærker med metalfarver - opgave En lille serie forskellige klistermærker skal tegnes i Illustrator max tre styk. Der
Grafisk Tekniker Digitalprint Klistermærker med og skærelinjer og metalfarver Klistermærker med metalfarver - opgave En lille serie forskellige klistermærker skal tegnes i Illustrator max tre styk. Der
Scratchdag 16. maj Lær at programmere med scratch
 Scratchdag 16. maj 2015 Lær at programmere med scratch Indhold Baggrundsbilledet... 2 Fjern Katten... 3 Indsæt Vogn... 4 Placer vognen samme sted hver gang spillet starter... 5 Bevæg vognen med piletasterne...
Scratchdag 16. maj 2015 Lær at programmere med scratch Indhold Baggrundsbilledet... 2 Fjern Katten... 3 Indsæt Vogn... 4 Placer vognen samme sted hver gang spillet starter... 5 Bevæg vognen med piletasterne...
Introduktion til Banedesign / Visio. af Preben Nielsen
 Introduktion til Banedesign / Visio af Preben Nielsen Formål med introduktionen: At give nye brugere en grundlæggende indlærring i brugen af Banedesign og Visio 2013 Meget kort fortalt om Visio og Banedesign:
Introduktion til Banedesign / Visio af Preben Nielsen Formål med introduktionen: At give nye brugere en grundlæggende indlærring i brugen af Banedesign og Visio 2013 Meget kort fortalt om Visio og Banedesign:
Kom-i-gang vejledning opmålingsprogram
 Kom-i-gang vejledning opmålingsprogram Billedprislisten Udarbejdet af EG Byg & Installation den 12. marts 2010 Opdateret den 18. februar 2011 Indholdsfortegnelse 1 Gulve... 3 1.1 Opmåling af gulvflade...
Kom-i-gang vejledning opmålingsprogram Billedprislisten Udarbejdet af EG Byg & Installation den 12. marts 2010 Opdateret den 18. februar 2011 Indholdsfortegnelse 1 Gulve... 3 1.1 Opmåling af gulvflade...
Spil og svar. Journal nr. 13.12.599. Et webbaseret værktøj udviklet af Programdatateket i Skive
 Journal nr. 13.12.599 Spil og svar Et webbaseret værktøj udviklet af Programdatateket i Skive E-mail: programdatateket@viauc.dk Web: http://www.programdatateket.dk Kolofon HVAL-vejledning Spil og svar
Journal nr. 13.12.599 Spil og svar Et webbaseret værktøj udviklet af Programdatateket i Skive E-mail: programdatateket@viauc.dk Web: http://www.programdatateket.dk Kolofon HVAL-vejledning Spil og svar
Vi anbefaler, at du lader boksen med træffetider blive liggende på din afdelingsforside. Hvad der ellers skal være af indhold er op til jer.
 1 Tips! På din forside har du mange muligheder for at tilføje forskellige komponenter, så du kan tilpasse siden til din afdeling eller organisations egne behov. Det er dog ikke alle komponenter, der kan
1 Tips! På din forside har du mange muligheder for at tilføje forskellige komponenter, så du kan tilpasse siden til din afdeling eller organisations egne behov. Det er dog ikke alle komponenter, der kan
Sæt altid USB stikket i computeren, før du installerer softwaren. (Gælder ikke i XP) Tilslut USB adapteren til en ledig USB port på din computer
 TeamBoard Hurtig Start #1 Velkommen til TeamBoard! USB TeamBoard Hardware Installation Seriel TeamBoard Denne hurtig start guide indeholder de vigtigeste ting ang. brugen af TeamBoard. Bemærk: Sæt altid
TeamBoard Hurtig Start #1 Velkommen til TeamBoard! USB TeamBoard Hardware Installation Seriel TeamBoard Denne hurtig start guide indeholder de vigtigeste ting ang. brugen af TeamBoard. Bemærk: Sæt altid
Når du åbner Sportsplanner første gang, får du to muligheder. Åben opstilling og Ny opstilling.
 Sportsplanner I DGI Sportsplanner har du mulighed for at tegne redskabsbaner, som passer direkte på det sted, hvor du og dine gymnaster træner. De opstillinger du tegner har du mulighed for at få tilsendt
Sportsplanner I DGI Sportsplanner har du mulighed for at tegne redskabsbaner, som passer direkte på det sted, hvor du og dine gymnaster træner. De opstillinger du tegner har du mulighed for at få tilsendt
ViKoSys. Virksomheds Kontakt System
 ViKoSys Virksomheds Kontakt System 1 Hvad er det? Virksomheds Kontakt System er udviklet som et hjælpeværkstøj til iværksættere og andre virksomheder som gerne vil have et værktøj hvor de kan finde og
ViKoSys Virksomheds Kontakt System 1 Hvad er det? Virksomheds Kontakt System er udviklet som et hjælpeværkstøj til iværksættere og andre virksomheder som gerne vil have et værktøj hvor de kan finde og
