231P4. DA Brugervejledning 1 Kundeservice og garanti 39 Fejlfinding og FAQ 44
|
|
|
- Mathias Caspar Brodersen
- 7 år siden
- Visninger:
Transkript
1 231P4 DA Brugervejledning 1 Kundeservice og garanti 39 Fejlfinding og FAQ 44
2 Indholdsfortegnelse 1. Vigtigt Sikkerhedsforanstaltninger og vedligeholdelse Notationsbeskrivelser Bortskaffelse af produkt og emballage Fejlfinding og FAQ Fejlfinding Ofte stillede spørgsmål om din USB-skærm FAQ for SmartControl Premium Generelle FAQ Opsætning af skærm Installation Brug af skærm Fjern foden for at montere VESAkortet Skærm med USB dock, introduktion Sådan bruger du skærmen med USB dock Billedoptimering SmartImage SmartContrast Philips SmartControl Premium SmartDesktop vejledning PowerSensor Tekniske specifikationer Opløsning og forudindstillede funktioner Strømstyring Lovmæssige oplysninger Kundeservice og garanti Philips' regler ved pixeldefekter på fladskærme Kundeservice og garanti...41
3 1. Vigtigt 1. Vigtigt Denne elektroniske brugervejledning er beregnet til alle, der bruger Philips-skærmen. Tag den tid du behøver for at læse vejledningen, inden du bruger skærmen. Den indeholder vigtige oplysninger om bemærkninger angående brugen af din skærm. Philips garanti dækker under forudsætning af, at produktet behandles korrekt og anvendes til det tilsigtede formål i overensstemmelse med dens brugervejledning, og ved forevisning af den originale faktura eller kvittering med angivelse af købsdatoen, forhandlerens navn samt model og produktionsnummer for produktet. 1.1 Sikkerhedsforanstaltninger og vedligeholdelse Advarsler Anvendelse af betjeningselementer, justeringer eller fremgangsmåder, der ikke er beskrevet i denne dokumentation, kan resultere i elektrisk stød, elektriske ulykker og/eller mekaniske ulykker. Læs og følg disse vejledninger, når du tilslutter og anvender din computerskærm: Betjening: Hold skærmen væk fra direkte sollys, meget kraftige lyskilder såvel som andre varmekilder Længerevarende udsættelse for denne slags forhold kan medføre misfarvning og beskadigelse af skærmen. Fjern alt, der kan risikere at falde i ventilationsåbningerne eller forhindre korrekt afkøling af skærmens elektronik. Bloker ikke ventilationsåbningerne på kabinettet. Under placering af skærmen skal du sikre dig, at det er let at komme til strømstikket og stikkontakten. Hvis der slukkes for skærmen ved at fjerne strømkablet eller jævnstrømsledningen, skal du vente 6 sekunder, før du sætter strømkablet eller jævnstrømsledningen til igen for at opnå normal betjening. Brug altid et godkendt strømkabel, der er leveret af Philips. Hvis du mangler dit strømkabel, skal du kontakte dit lokale servicecenter. (Se Informationscenter for kundepleje) Udsæt ikke skærmen for kraftige vibrationer eller stød under anvendelse. Slå ikke på skærmen, og undgå at tabe den under brug eller transport. Vedligeholdelse: Som en beskyttelse af skærmen skal du undgå at trykke kraftigt på LCD skærmen. Når du flytter din skærm, så tag fat om rammen for at løfte den. Løft ikke skærmen ved at sætte din hånd eller fingre på LCD skærmen. Tag stikket ud fra skærmen, hvis du ikke skal bruge den i en længere periode. Tag stikket ud at kontakten til skærmen, hvis du skal rengøre den med en let fugtet klud. Skærmen kan tørres af med en tør klud, når der er slukket for strømmen. Under alle omstændigheder, må der ikke bruges organiske opløsningsmidler til rengøring af din skærm. For at undgå risiko for elektrisk stød eller permanent beskadigelse af anlægget, må du ikke udsætte skærmen for støv, regn, vand eller miljøer med høj fugtighed. Hvis din skæm bliver våd, skal den tørres af med en tør klud så hurtigt som muligt. Hvis der kommer fremmed substans eller vand ind i skærmen, så sluk straks for strømmen og tag stikker ud. Fjern derefter den fremmede substans eller vandet, og send skærmen til servicecenteret. Skærmen må ikke bruges eller opbevares på steder, hvor den udsættes for varme, direkte sollys eller ekstrem kulde. For at opretholde den bedste ydelse af din skærm og for langvarig brug, bedes du bruge skærmen et sted, der er indenfor følgende temperatur- og fugtighedsområde. 1
4 1. Vigtigt Temperatur: 0-40 C F Fugtighed: % RH Vigtige oplysninger vedrørende fastbrændinger/spøgelsesbilleder på skærmen Sørg altid for at aktivere en pauseskærm, der bevæger sig, når skærmen efterlades uden at blive anvendt. Du skal altid bruge en pauseskærm eller et andet program, der opdaterer skærmen regelmæssigt, hvis skærmen viser statisk materiale i længere perioder. Uafbrudt visning af stille eller statiske billeder over en længere periode kan forårsage, at billedet "brændes fast" på skærmen, dvs. de såkaldte "efterbilleder" eller "spøgelsesbilleder" på din skærm. "Fastbrænding", "efterbilleder" og "spøgelsesbilleder" er velkendte fænomener inden for LCD teknologien. I de fleste tilfælde vil "brandmærkerne" eller "efterbilledet" eller "spøgelsesbilledet" forsvinde gradvist, efter skærmen er blevet slukket. Advarsel Hvis der ikke bruges en pauseskærm eller et program, der opdaterer skærmen periodisk, kan der opstå alvorlige tilfælde af "fastbrænding" eller "efterbilledet" eller "spøgelsesbilledet", som ikke forsvinder, og som heller ikke kan repareres. Ovennævnte skader er ikke dækket af garantien. 1.2 Notationsbeskrivelser Følgende underafsnit beskriver de notationsmæssige konventioner, der benyttes i dette dokument. Bemærkninger, forholdssregler og advarsler I hele denne vejledning kan tekstafsnit være ledsaget af et ikon, og stå med fed eller kursiv skrift. Disse afsnit indeholder bemærkninger og punkter, hvor der skal udvises forsigtighed, eller advarsler. De anvendes som følger: Bemærk Dette ikon angiver vigtige oplysninger og tips, hvormed du kan gøre bedre brug af computersystemet. Forsigtig Dette ikon angiver oplysninger om, hvordan du undgår risiko for skader på hardwaren eller tab af data. Advarsel Dette ikon angiver risiko for personskader, og hvordan dette undgås. Visse advarsler kan optræde i andre formater og er eventuelt ikke ledsaget af et ikon. I sådanne tilfælde er den givne udformning af advarslen lovmæssigt obligatorisk. Service Kabinettet må kun åbnes af kvalificeret servicepersonale. Hvis der er behov for et dokument til reparation eller integration, så kontakt dit lokale servicecenter. (Se kapitlet om "Kundeinformationscenter") For oplysninger om transport, se "Tekniske specifikationer". Efterlad ikke din skærm i en bil/bagagerum under direkte sollys. Bemærk Kontakt en servicetekniker, hvis skærmen ikke fungerer korrekt, eller hvis du er usikker på, hvad du skal gøre, når betjeningsinstruktionerne, der er givet i denne manual, er fulgt. 2
5 1. Vigtigt 1.3 Bortskaffelse af produkt og emballage Elskrot WEEE (Waste Electrical and Electronic Equipment) This marking on the product or on its packaging illustrates that, under European Directive 2002/96/EC governing used electrical and electronic appliances, this product may not be disposed of with normal household waste. You are responsible for disposal of this equipment through a designated waste electrical and electronic equipment collection. To determine the locations for dropping off such waste electrical and electronic, contact your local government office, the waste disposal organization that serves your household or the store at which you purchased the product. Your new monitor contains materials that can be recycled and reused. Specialized companies can recycle your product to increase the amount of reusable materials and to minimize the amount to be disposed of. All redundant packing material has been omitted. We have done our utmost to make the packaging easily separable into mono materials. Please find out about the local regulations on how to dispose of your old monitor and packing from your sales representative. Taking back/recycling Information for Customers Philips establishes technically and economically viable objectives to optimize the environmental performance of the organization s product, service and activities. From the planning, design and production stages, Philips emphasizes the important of making products that can easily be recycled. At Philips, end-of-life management primarily entails participation in national take-back initiatives and recycling programs whenever possible, preferably in cooperation with competitors, which recycle all materials (products and related packaging material) in accordance with all Environmental Laws and taking back program with the contractor company. Your display is manufactured with high quality materials and components which can be recycled and reused. To learn more about our recycling program please visit: com/sites/philipsglobal/about/sustainability/ ourenvironment/productrecyclingservices.page. 3
6 2. Opsætning af skærm 2. Opsætning af skærm 2.1 Installation Fjernelse af foden 1. Læg skærmen på en blød overflade, med forsiden nedad. Undgå, at ridse eller beskadige skærmen. Emballagens indhold 2. Tryk foden fast på VESAmonteringsområdet. Strømkabel VGA (valgfri) DVI (valgfri) USB kabel 4
7 2. Opsætning af skærm Tilslutning til din computer 2.2 Brug af skærm Beskrivelse af betjeningsknapperne Kensington anti-tyverisikring 2 VGA-indgang 3 Ethernet 4 Mikrofonstik 5 Lydudgang 6 AC strømindgang 7 Tænd/sluk-knap 8 USB-downstream 9 USB upstream Tilslutning til din computer 1. Tilslut ledningen ordentligt pa bagsiden af skærmen. 2. Sluk for computeren og tag netledningen ud af stikket. 3. Slut skærmens signalkabel til videostikket bag på computeren. 4. Sæt computerens og skærmens netledninger til et stik i nærheden. 5. Tænd for computeren og skærmen. Hvis skærmen viser et billede, er installationen gennemført. Tænder og slukker for skærmen. Sådan får du adgang til OSDmenuen. Bekræft justering i skærmmenuen. Til justering i skærmmenuen. PowerSensor. Skifter tilslutningskilden. Gå tilbage til det forrige OSDniveau. SmartImage genvejstast. Der kan vælges mellem 6 funktioner: Office (Kontor), Photo (Foto), Movie (Film), Game (Spil), Economy (Økonomi) og Off (Fra). 5
8 2. Opsætning af skærm Beskrivelse af OSD-skærm Hvad er OSD (On-Screen Display)? Visning på skærmen [On-Screen Display (OSD)] er en funktion på alle Philips LCD skærme. Den sætter en slutbruger i stand til at justere skærmindstillingerne, eller vælge skærmens funktioner direkte via et instruktionsvindue på skærmen. Et brugervenligt skærmvisningsinterface vises som nedenfor: OSD-menuen Nedenstående er en generel oversigt over strukturen i OSD-displayet. Du kan anvende den som opslag, når du senere skal orientere dig i de forskellige justeringer. Main menu Power Sensor Input Sub menu On Off VGA USB 0, 1, 2, 3, 4 Picture Picture Format Wide Screen, 4:3 Brightness Contrast 0~100 0~100 SmartContrast Off, On Gamma 1.8, 2.0, 2.2, 2.4, 2.6 Audio Volume Mute 0~100 On, Off Grundlæggende og enkle anvisninger til kontrolknapperne I skærmmenuen ovenfor, kan du bruge knapperne foran på skærmen til at flytte markøren med, og tryk på OK knappen, til at bekræfte dit valg eller ændring. Color Language OSD Settings Color Temperature 5000K, 6500K, 7500K, 8200K, 9300K, 11500K srgb User Define Red: 0~100 Green: 0~100 Blue: 0~100 English, Español, Français, Deutsch, Italiano, Português, Русский, 简体中文 Horizontal 0~100 Vertical 0~100 Transparency Off, 1, 2, 3, 4 Setup OSD Time Out OSD Rotate Auto Power LED H.Position V.Position Phase Clock Resolution Notification Reset Information 5s, 10s, 20s, 30s, 60s On, Off 0, 1, 2, 3, 4 0~100 0~100 0~100 0~100 On, Off Yes, No 6
9 2. Opsætning af skærm Meddelelse om opløsning Denne skærm er fremstillet til optimal ydelse på dens native opløsning, som er 1920 x 1080 ved 60 Hz. Når skærmen bruger en anden opløsning, ses følgende advarsel på skærmen: Use Hz for best results (Brug 1920 x 1080 ved 60 Hz for at opnå det bedste resultat). Advarslen vedrørende den naturlige opløsning kan deaktiveres under Installation i OSD (skærmmenuen). Vip Fysisk funktion 20 Højdejustering Drejetap 130mm Drej
10 2. Opsætning af skærm 2.3 Fjern foden for at montere VESAkortet Inden du begynder at adskille skærmens fod, skal du følge vejledningerne nedenfor for at undgå mulig beskadigelse eller personskade. 1. Læg skærmen på en blød overflade, med forsiden nedad. Undgå, at ridse eller beskadige skærmen. Bemærk Denne skærm accepterer et 100 x 100 mm VESA-kompatibelt monteringsinterface. 100mm 100mm 2. Fjern skruerne fra bagsiden af skærmen. 8
11 3. Skærm med USB dock, introduktion 3. Skærm med USB dock, introduktion Hvis du er blandt de mange notebook-brugere, som ikke ejer en dockingstation, så er denne skærm med USB dock lige noget for dig. Denne skærm med USB dock er udstyret med superhurtige USB 3.0 porte, standard USB 2.0 hub, ethernet-forbindelse og stereohøjttalere. Den giver dig mulighed for at tilslutte din bærbare computer til skærmen med et enkelt USB-kabel, og giver dig video i fuld HD, digital lyd og internetforbindelse. Det er også muligt at slutte tilbehør, såsom et tastatur, en mus eller andet, til skærmen, og derved frigøre USB-porte på andre enheder, f.eks. på din bærbar pc. 3. Klik på I Accept (Jeg accepter), hvorefter DisplayLink Core softwaret og DisplayLink Graphics installeres. 3.1 Sådan bruger du skærmen med USB dock Installation af DisplayLink Graphics softwaret Før du kan bruge din skærm USB dock, skal ud installere DisplayLink Graphic softwaret i Windows. Med dette software kan du nemt justere indstillingerne på din skærm. Driveren er kompatibel med Microsoft Windows 8, 7, Vista og XP. Bemærk at denne skærm ikke fungerer i DOS. Installationsproceduren: 1. Dobbeltklik på Setup.exe filen på den medfølgende cd. Herefter åbnes Windows kontrol af brugerkonti-vinduet. (hvis det er aktiveret i Windows) Bemærk Under installationen vil skærmen muligvis begynde at blinke eller gå i sort. Når installationen er færdig forsvinder Installationsfeltet ovenfor, men der vises ikke nogen beskeder. 4. Når softwaret er færdiginstalleret, skal du tilslutte USB-skærmen til din bærbar pc med USB-kablet, hvorefter den kan ses under "Found new device" (Ny enhed fundet) på proceslinjen. 5. Når enheden er fundet, installeres DisplayLink Graphics automatisk. 2. Klik Yes (Ja), hvorved DisplayLink-softwarens licensaftale for slutbrugere vises. 6. Når installationen er afsluttet, genstartes din bærbare pc så du kan begynde at bruge USBskærmen. 7. Når Windows er blevet genstartet, vil det være muligt at se billeder på USB-skærmen. 9
12 3. Skærm med USB dock, introduktion Betjening af skærmen Når andre enheder tilsluttes, vises der et ikon på proceslinjen. Dette giver adgang til DisplayLink manager-menuen. Sådan bruges DisplayLink Manager-menuen 1. Klik på "Show hidden icons" (Vis skjulte ikoner) på proceslinjen, for at se alle tilgængelige ikoner. Windows Vista, Windows XP 2. Klik på DisplayLink ikonet. Herefter åbner en menu med forskellige punkter. Disse er vist og beskrevet nedenfor. Windows 8, Windows 7 10
13 3. Skærm med USB dock, introduktion Menupunkt Undermenupunkt Beskrivelse DisplayLink Manager Check for Updates (Søg efter opdateringer) DisplayLink devicesl (DisplayLink enhederl) Audio Setup (Lydopsætning) Video Setup (Videoopsætning) Screen Resolution (Skærmopløsning) Screen Rotation (Drejning af skærmen) Mulighed for at konfigurere Philips 231P4U-enheden Normal Roteret til venstre Roteret til højre På hovedet Dette er navnet på grænsefladen. Klikker du på dette punkt, åbnes skærmopløsningen i Windows. Forbinder til Microsoft Windows Update-serveren, og søger efter nyere softwareversioner og downloader dem, hvis de findes. Her i menuen kommer vises der en liste af tilsluttede DisplayLink-enheder. Hver af disse enheder kan konfigureres i deres egen undermenu. Du kan se punkterne i undermenuerne i tabellen nedenfor. Åbner lydkonfigurationsvinduet i Windows Åbner skærmopløsningsvinduet i Windows. Viser en liste med mulige opløsninger. Nogle af opløsninger er muligvis i [ ]. Se venligst, Udledte funktioner. Denne valgmulighed er ikke tilgængelige i spejlet tilstand, da opløsningen defineres som skærmens opløsning. Der anvendes ingen rotation på DisplayLink-skærmen Drejer den udvidet eller spejlet skærm 270 grader med uret. Drejer den udvidet eller spejlet skærm 90 grader med uret. Drejer den udvidet eller spejlet skærm 180 grader med uret. Extend To (Udvid til) Højre Udvider skærmen til højre for hovedskærmen. Venstre Udvider skærmen til venstre for hovedskærmen. Over Under Udvider skærmen over hovedskærmen. Udvider skærmen under hovedskærmen. Extend (Udvid) Set as Main Display (Sæt som hovedskærm) Notebook Display Off (Sluk bærbar skærm Fra) Udvider dit Windows-skrivebord på denne skærm. Sætter skærmen som hovedskærm. Slukker for skærmen på din bærbare pc, og gør DisplayLink-skærmen til hovedskærmen. Bemærk: Denne valgmulighed vises kun, når der kun er tilsluttet én DisplayLink USB-skærm. Den vises også kun på bærbare computere. 11
14 3. Skærm med USB dock, introduktion Menupunkt Undermenupunkt Beskrivelse Mirror (Spejl) Off (Fra) Kopierer indholdet fra hovedskærmen, og viser det på den anden skærm. Bemærk: I spejltilstanden skal opløsningen på denne skærm og på hovedskærmen være ens. Dette er mulig lavere end den ønskede opløsning. Det er kun muligt at spejle to skærme. Hvis en skærm allerede står på spejltilstanden, er denne valgmulighed vist med grå skrift på den andre DisplayLink-skærme, og kan ikke vælges. Slukker for skærmen. Optimize for Video (Optimer til video) Fit to TV (Tilpas til TV) Vælg denne mulighed for at opnå bedre ydeevne ved filmafspilning på DisplayLink-aktiverede skærme. Vælg kun denne mulighed til afspilning af video. Bemærk: Tekst kan fremstå mindre tydelig, når denne mulighed aktiveres. Hvis det ikke er hele Windows-skrivebordet, som vises på fjernsynet, kan denne mulighed anvendes til at justere størrelsen af Window-skrivebordet. Bemærkninger: Denne valgmulighed vises kun, når der kun er tilsluttet én DisplayLink USB-skærm Denne funktion virker kun i udvidet tilstand. Vælges funktionen i spejltilstanden, udvides skærmene. For yderligere oplysninger, bedes du venligst trykke på linket til skærmens hjemmeside: displaylink.com/support/downloads.php. For at styre funktionerne på en tilsluttet DisplayLink-skærm er det også muligt at bruge Windowstast+P, som åbner en menu (og gennemløber den) for at skifte tilstand. 12
15 3. Skærm med USB dock, introduktion Indstilling af USB dock Ethernet 1. Åbn "Netværksforbindelser" vinduet I Windows 8, Windows 7 og Windows Vista, skal du skrive "ncpa.cpl" i søgefeltet i startmenuen: 3. Højreklik på 231P4U USB Ethernet-ikonet, og klik på "Aktiver", hvorefter du kan surfe på nettet. I Windows XP, skal du trykke på start-knappen og vælge Forbind til -> Vis alle forbindelserne 2. Herefter åbner netværksforbindelser-vinduet. Find og vælg "231P4U USB Ethernet" på din foretrukne netværkskilde. Bemærk Når du forbinder til Ethernettet fra USBskærmen, skal du have oprettet en USB upstream-forbindelse mellem din bærbare pc og skærm med et USB-kabel. Indstilling af lydkilden på USB dock'en 1. Klik på DisplayLink ikonet, og vælg herefter "Audio Setup" (Lydopsætning) som vist på billedet nedenfor 13
16 3. Skærm med USB dock, introduktion 2. Højreklik på 231P4U USB Audio, og klik herefter på Aktiver Med indbygget høretelefonstik, mikrofonindgang, højttalere, ethernet, 1 x 3.0 USB upstream, 2 x 3.0 USB downstream og 1 x 2.0 USB downstream er denne skærm praktisk og tidsbesparende, og bruger kun et enkelt USBkabel til at forbinde skærmen og din bærbare pc via USB 3.0 upstream/downstream portene. Bemærk Besøg venligst DisplayLink-hjemmeside for at få de seneste oplysninger om DisplayLink softwaret P4U USB Audio bliver standard kommunikationsenheden, højreklik på 231P4U USB Audio igen, og klik på "Sæt som standardenhed", og herefter kan du lytte til musik på din USB-skærm. Bemærk Lydfunktionen er kun til rådighed, når der er forbundet til upstream-stikket på USB-skærmen. 5 USB docking station 14
17 4. Billedoptimering 4. Billedoptimering 4.1 SmartImage Hvad er dette? SmartImage er forudindstillede indstillinger, der optimerer skærmen i henhold til indholdet, og som indstiller den dynamiske lysstyrke, kontrast, farve og skarphed i realtid. Uanset om du arbejder med tekstprogrammer, ser billeder eller ser video, så giver Philips SmartImage den optimale skærmydelse. Hvorfor behøver jeg det? Du ønsker en skærm, som giver det bedste billede for alle typer indhold. For at øge skærmoplevelsen, indstiller SmartImage-softwaret dynamisk lysstyrke, kontrast, farve og skarphed i realtid. Hvordan virker det? SmartImage er en eksklusiv, førende Philipsteknologi, som analyserer indholdet på skærmen. Ud fra det valgte scenarie forbedrer SmartImage dynamiske billeders og videoers kontrast, farvemæthed og skarphed for at forbedre det viste billede - alt i realtid og blot med et tryk på en knap. Hvordan aktiveres SmartImage? 1. Tryk på for at starte SmartImage på skærmen Fortsæt med at trykke på for at skifte mellem Office (Kontor), Photo (Billede), Movie (Film), Game (Spil), Economy (Strømbesparende) og Off (Fra). 3. SmartImage ses på skærmen i fem sekunder, men du kan også trykke på OK for at bekræfte det. 4. Når SmartImage er aktiveret, deaktiveres srgb systemet automatisk. For at bruge srgb skal du deaktivere SmartImage med foran på skærmen. Udover at bruge til at rulle ned med, kan du også trykke på for at vælge og derefter trykke på OK for at bekræfte valget og derefter igen lukke SmartImage OSD. Der kan vælges mellem 6 funktioner: Office (Kontor), Photo (Foto), Movie (Film), Game (Spil), Economy (Økonomi) og Off (Fra). Office (Kontor): Forbedrer teksten og dæmper lysstyrken for, at øge læsbarheden og nedsætte anstrengelsen af øjnene. Denne funktion øger læsbarheden og produktiviteten, når der arbejdes med regneark, PDF filer, skannede artikler og andre generelle kontorprogrammer. Photo (Billede): Denne funktion kombinerer farvemætheden, den dynamiske kontrast og skarphed for at vise billeder og lignende klart og i levende farver - alt uden synlige fejl på det skannet billede og blegnede farver. Movie (Film): Viser hver detalje i videoernes mørkere områder med øget luminans, dyb farvemæthed, dynamisk kontrast og ekstra skarphed, og uden farveudvaskning i de lysere områder hvilket giver dynamiske, naturlige værdier med henblik på den ultimative videovisning
18 4. Billedoptimering Game (Spil): Aktivér overdrive-kredsløbet for at få den bedste reaktionstid, reducere skæve kanter på genstande, der bevæger sig hurtigt på skærmen, forbedre kontrastforholdet mellem lyse og mørke områder. Denne funktion giver brugeren den bedste spilleoplevelse. Economy (Økonomi): Med denne funktion indstilles lysstyrken og kontrasten, ligesom baggrundslyset finjusteres for at opnå det rette billede til hverdagens kontorprogrammer. Med nedsat strømforbrug. Off (Fra): Ingen optimering med SmartImage 4.2 SmartContrast Hvad er dette? Unik teknologi, der dynamisk analyserer det viste indhold, og automatisk optimerer skærmens kontrastforhold til maksimal visuel klarhed. Den øger baggrundsbelysningen og giver et klarere, friskere og lysere billede eller dæmper baggrundsbelysningen med henblik på en tydelig visning af billeder på en mørk baggrund. Hvorfor behøver jeg det? Du ønsker den allerbedste visuelle klarhed og visning på enhvert indhold. SmartContrast styrer den dynamiske kontrast og indstiller baggrundslyset, så det giver klare, friske og lyse spil- og videobilleder, samt viser en tydelig, læsbar tekst ved kontorarbejde. Ved at nedsætte skærmens strømforbrug, sparer du energiomkostninger og forlænger skærmens levetid. Hvordan virker det? Når du aktiverer SmartContrast, analyseres det viste indhold i realtid, og farver og baggrundslysets intensitet indstilles. Denne funktion forbedrer den dynamiske kontrast og giver således en bedre underholdningsoplevelse, når du ser videoer eller spiller spil. 4.3 Philips SmartControl Premium Det nye SmartControl Premium-software fra Phillips giver dig mulighed for at kontrollere skærmen via et nemt, grafisk interface. Komplicerede justeringer hører fortiden til. Dette brugervenlige software guider dig gennem finindstilling af opløsning, kalibrering af farve, justering af clockning/fase, RGB-hvidpunkt osv. Dette iøjefaldende, ikon-baseret software er udstyret med den seneste teknologi i algoritmer for hurtig behandling og reaktion, og er tilmed Windows 7 kompatibel, og klar til at forbedre din oplevelse med Philips-skærme! Installation Følg instruktionen og fuldfør installationen. Du kan starte, når installationen er fuldført. Hvis du vil begynde senere, kan du klikke på genvejen på skrivebordet eller på værktøjslinjen. Opstartsguide Efter installation af SmartControl Premium starter guiden automatisk, når du åbner programmet første gang. Guiden leder dig trin for trin gennem indstillingen af skærmen. Du kan også gå til Plug-in menuen, for at starte guiden på et senere tidspunkt. 16
19 4. Billedoptimering I Standard-vinduet kan du indstille flere funktioner uden brug af guiden. Start med Standard-vinduet Adjust menu (Indstillingsmenu) Med Adjust (Indstillingsmenuen) kan du indstille Brightness (Lysstyrken), Contrast (Kontrast), og Resolution (Opløsning). Udfør indstillingen ved at følge instruktionerne. Installationen kan annulleres med Annuller. Color menu (Farvemenu) Med Color (Farvemenuen) kan du indstille RGB, Black Level (Sortniveau), White Point (Hvidpunkt), Display Gamma (Skærmgamma), Calibration (Kalibrering), SmartImage og SmartKolor. Udfør indstillingen ved at følge instruktionerne. Se nedenstående oversigt med undermenupunkter baseret på din indtastning. Eksempel på Color Calibration (Farvekalibrering). 17
20 4. Billedoptimering 1. "Show Me" (Vis Mig) starter vejledningen til farvekalibrering. 2. Start starter en 6-trins farvekalibreringssekvens. 3. Quick View (Hurtigvisning) indlæser før/ efter-billederne. 4. For at vende tilbage til Color (Farve) vinduet, skal du klikke på Cancel (Annuller). 5. Enable color calibration (Aktiver farvekalibrering) - der som standard er aktiveret. Hvis markeringen er fjernet, kan du ikke udføre en farvekalibrering, ligesom start- og Quick View (Hurtigvisning) knapperne er gråtonede. 6. Der skal være patentoplysninger på kalibreringsskærmen. 18
21 4. Billedoptimering Første Color Calibration (Farvekalibrering)- skærm Eco Power (Strømbesparingsmenuen) Previous (Foregående) knappen er deaktiveret, indtil du går videre til den anden farveskærm. Next (Næste) går til efterfølgende mål (seks mål). Til sidst gå til File (Fil) > Presets (Forvalg) vinduet. Cancel (Annuller) lukker UI og vender tilbage til Plug-in siden. SmartImage Giver brugeren mulighed for at ændre indstillingerne, så der opnås en bedre skærmindstilling baseret på indholdet. Når der indstilles på Entertainment (Underholdning), aktiveres SmartContrast og Smart-Svar. Options menu (Indstillinger) Options > Preferences (Funktioner > Indstillinger) - er kun aktiv, når Preferences (Indstillinger) er valgt i Funktioner-rullemenuen. På en ikke-understøttet skærm med DDC/Ci er kun Help (Hjælp) og Options (Funktioner) til rådighed. Viser nuværende, foretrukne indstillinger. Funktionen aktiveres ved at afmærke feltet. Afmærkningsfeltet er en flip-flop. Enable Context Menu (Aktiver Indhold menuen) er som standard afmærket (Til) på skrivebordet. Enable Context Menu (Aktiver Indhold menuen) viser valgmulighederne i SmartControl Premium på Select Preset (Vælg Forvalg) og Tune Display (Indstil 19
22 4. Billedoptimering Display) i genvejmenuen ved at højreklikke på skrivebordet. Deaktiveret fjerner SmartControl Premium fra genvejsmenuen. Enable Task Tray (Aktiver Jobbakke) menuen er som standard afmærket (Til) på skrivebordet. Enable Context Menu (Aktiver Indhold menuen) gør, at systembakkens ikon til SmartControl Premium vises. Et højreklik på jobbakke-ikonen viser menufunktionerne for Help (Hjælp) og Technical Support (Teknisk Support). Check for Update (Tjek for opdateringer), About (Om) og Exit (Afslut). Når Enable Task Tray (Aktiver Jobbakke) menuen er deaktiveret, viser jobbakke-ikonen kun Exit (Afslut). Run at Startup (Kør ved opstart) er som standard afmærket (Til). Når den er deaktiveret, starter SmartControl Premium ikke ved opstart og ikonet vises ikke i systembakken. SmartControl Premium kan kun startes fra genvejen på skrivebordet eller fra programfilen. Intet forvalg, som er indstillet til at køre ved opstart, indlæses når denne boks ikke er afmærket (er deaktiveret). Aktivér gennemsigtighedstilstand (Windows 7, Vista, XP). Standard er 0% uigennemsigtighed. Options > Audio (Funktioner > Lyd) - er kun aktiv, når Audio (Lyd) er valgt i Options (Funktioner) rullemenuen. Option >Auto Pivot (Indstillinger>Drej autom.) Options > Input (Funktioner > Indgang) - er kun aktiv, når Input (Indgang) er valgt i Options (Funktioner) rullemenuen. På en ikkeunderstøttet skærm med DDC/Ci er kun Help (Hjælp) og Options (Funktioner) til rådighed. Alle andre faneblade i SmartControl Premium er ikke til rådighed. På en ikke-understøttet skærm med DDC/Ci er kun Help (Hjælp) og Options (Funktioner) til rådighed. Vis Source (Kilde) instruktionsvinduet og nuværende indgangskildeindstillinger. På enkeltindgangsskærme ses dette vindue ikke. 20
23 4. Billedoptimering Options > Theft Deterrence (Indstillinger >Anti-tyveri) - Anti-tyveri-vinduet er kun aktiv, når Theft Deterence (Anti-tyveri) funktionen er valgt i Plug-in-rullemenuen. Help (Hjælp) menu Help > User Manual (Hjælp > Brugervejledning) - er kun aktiv, når User Manual (Brugervejledning) er valgt i Help (Hjælp) rullemenuen. På en ikkeunderstøttet skærm med DDC/Ci er kun Help (Hjælp) og Options (Funktioner) til rådighed. For at aktivere Theft Deterence (Anti-tyveri), skal du klikke på On (Til)-knappen, hvorefter følgende skærm vises: Der kan kun indtastes en PIN-kode på fire til ni cifre. Når PIN-koden er indtastet, leder Accept (Accept) knappen brugeren til pop-op dialogboksen på følgende side. Minimum antal minutter er fem. Pilen står som standard på 5. Kræver ikke, at skærmen forbindes til en anden vært for at gå i Theft Deterrence (Anti-tyveri) funktionen. Når der er oprettet en PIN-kode, indikerer Theft Deterrence (Anti-tyveri) vinduet, at Theft Deterrence (Anti-tyveri) er aktiveret, hvorefter en PIN Options (PIN-kode funktionsknap) kan ses: Help > Version (Hjælp > Version) - er kun aktiv, når Version (Version) er valgt i Help (Hjælp) rullemenuen. På en ikke-understøttet skærm med DDC/Ci er kun Help (Hjælp) og Options (Funktioner) til rådighed. Theft Deterrence (Anti-tyver) Aktiveret kan ses. Deaktiver Theft Deterrence (Anti-tyveri) funktionen åbner i et vindue på næste side. PIN Options (PIN-kode funktionsknap) virker kun, når brugeren har oprettet en PIN-kode. Knappen åbnes i et sikkert PIN-kode websted. 21
24 4. Billedoptimering Context Sensitive menu (Indholdssensitiv menuen) Context Sensitive menu (Indholdssensitiv menuen) er som standard aktiveret. Hvis Enable Context Menu (Aktiver Indholdssensitiv menuen) er afmærket i Options > Preferences (Funktioner > Indstillinger) vinduet, ses menuen. Context (Indhold) menu har fire punkter SmartControl Premium - når valgt, ses About (Om) skærmen. Select Preset (Vælg Forvalgt) herefter vises en hierakisk menu med gemte forvalg, der straks kan bruges. En afkrydsning viser det nuværende valgte forvalg. Factory Preset (Fabriksindstillinger) kan også hentes i rullemenuen. Tune Display (Indstil Skærm) - åbner kontrolpanelet til SmartControl Premium. SmartImage - kontroller de aktuelle indstillinger: Off (Fra), Office (Kontor), Photo (Foto), Movie (Film), Game (Spil), Economy (Økonomi). Jobbakke menu aktiveret Menuen i systembakken kan ses ved at højreklikke på SmartControl Premium-ikonet i systembakken. Et venstreklik starter programmet. Jobbakken har fem punkter: Help (Hjælp) - adgang til brugervejledningsfilen: Åbner Brugervejledningen med standard browservinduet. Technical Support (Teknisk Support) - Viser siden med teknisk support. Check for Update (Tjek for opdateringer) - Leder brugeren til PDI Landing og tjekker brugerens version i forhold til den nyeste version. About (Om) - Viser detaljerede referenceoplysninger: Produktversion, udgivelsesinformation og produktnavn. Exit (Afslut) - Luk SmartControl Premium. Hvis du vil køre SmartControl Premium igen, skal du enten vælge SmartControl Premium i Program menuen, dobbeltklikke på skrivebordet eller genstarte systemet. Jobbakke menu deaktiveret Når Jobbakke er deaktiveret i indstillingermappen, er kun EXIT (AFSLUT) valgmuligheden til rådighed. Hvis du helt vil fjerne SmartControl Premium fra systembakken, skal du deaktivere Run at Startup (Kør ved opstart) i Options > Preferences (Muligheder > Indstillinger). Bemærk Alle billederne i dette afsnit er kun til referenece. SmartControl-softwareversionen kan ændres uden varsel. Kontroller venligst den officielle portræt-hjemmesiden com/dtune/phl/enu/index, for at downloade den seneste version af SmartControl softwaret. 22
25 4. Billedoptimering 4.4 SmartDesktop vejledning SmartDesktop SmartDesktop er en del af SmartControl Premium. Installér SmartControl Premium og vælg SmartDesktop under Options (Indstillinger). Træk og slip vinduer Når afsnittene er konfigurerede og du har valgt Tilpas til afsnit, kan du trække et vindue ind i området, hvorefter det tilpasses automatisk. Når vinduet og musemarkøren er inden i området, fremhæves dette område. Bemærk Hvis områdets yderkant ikke er synlig når du trækker vinduet, er indstillingen "Show window contents while dragging (Vis indhold i vindue, mens der trækkes)" deaktiveret. Sådan aktiveres indstillingen: Afkrydsning af Align to partition (Tilpas til afsnit) vil aktivere automatisk tilpasning af vinduet når det trækkes til det definerede afsnit. Vælg det ønskede afsnit ved at klikke på ikonet. Afsnittet anvendes på skrivebordet og ikonet fremhæves. Identify (Identificer) giver mulighed for hurtigt at vises gitteret. 1. Klik på System i Control Panel (Kontrolpanelet). 2. Klik på Avancerede systemindstillinger (i Vista og Win7 findes denne indstilling i venstre sidelinje) 3. I afsnittet Performance (Ydelse), klik på Settings (Indstillinger). 4. Afkryds Show window contents while dragging (Vis indhold i vindue, mens der trækkes), og klik på "OK". Anden alternativ sti: Vista: Control Panel (Kontrolpanelet) > Personalization (Personlige indstillinger) > Window Color and Appearance (Vinduesfarve og -udseende) > klik på "Open Classic appearance properties for more color options (Åbn klassisk visning for at få flere farveindstillinger)" > klik på knappen "Effects (Effekter)" > afkryds "Show window contents while dragging (Vis indhold i vindue, mens der trækkes)". XP: Display Properties (Egenskaber for skærm) > Appearance (Udseende) > Effects... (Effekter...) > Afkryds Show window contents while dragging (Vis indhold i vindue, mens der trækkes). Win 7: Ingen anden alternativ sti er tilgængelig. 23
26 4. Billedoptimering Valgmuligheder i titellinjen Desktop Partition (Skrivbordspartition) kan åbnes fra titellinjen i et aktivt vindue. Det giver en hurtig og nem måde at styre skrivebordet på, såvel som en metode til at sende et vindue til et afsnit på, uden brug af træk og slip. Flyt markøren over på det aktive vindues titellinje, for at få adgang til rullemenuen. 2. Desktop Partition (Skrivbordspartition) Desktop Partition (Skrivbordspartition) viser den valgte partition, og giver brugeren mulighed for at skifte til en af de andre partitioner, som vises i rullemenuen. Højreklik-menuen Højreklik på ikonet til Desktop Partition (Skrivbordspartition) for at vise rullemenuen. 1. Find Windows (Find vindue) I visse tilfælde har brugeren muligvis sent flere vinduer til den samme partition. Find Windows (Find vinduer) viser alle åbne vinduer, og flytter det valgte vindue øverst. Bemærk Hvis der er tilsluttet mere end én skærm, kan du vælge målskærmen for at skifte afsnittet. Det fremhævede ikon repræsenterer det aktive afsnit. 3. Identify Partition (Identificer partition) Viser kanterne på den aktuelle partition på skrivebordet. 4. Align On (Juster til)/align Off (Juster fra) Aktiverer/deaktiverer den automatiske træk-ogslip justeringsfunktion. 5. Exit (Afslut) Lukker Desktop Partition (Skrivbordspartition) og Display Tune (Indstil Display). Du kan genstarte Display Tune (Indstil Display) fra Start menuen eller via genvejen på skrivebordet. 5 Venstreklik-menuen Venstreklik på ikonet til Desktop Partition (Skrivbordspartition) for hurtigt at sende det aktive vindue til et afsnit uden brug af træk og slip. Når du slipper med musen, sendes vinduet til det fremhævede afsnit. 24
27 4. Billedoptimering 6 Højreklik i systembakke Systembakkens ikon indeholder også de fleste funktioner, som er understøttet af titellinjen (med undtagelse af at sende et vindue til et afsnit). Find Windows (Find vinduer) I visse tilfælde har du muligvis sent flere vinduer til det samme afsnit. Find Windows (Find vinduer) viser alle åbne vinduer, og flytter det valgte vindue øverst. Desktop Partition (Skrivbordspartition) Desktop Partition (Skrivbordspartition) viser den aktuelle valgte deling, og giver brugeren mulighed for hurtigt at skifte til en af delingerne, som er vist i rullemenuen. Identify Partition (Identificer afsnit) Viser gitret for det aktuelle afsnit. Align On/Align Off (Tilpas til/fra) Aktiverer/deaktiverer den automatiske tilpasningsfunktion ved brug af træk og slip. 25
28 4. Billedoptimering 7 Definitioner for SmartDesktop afsnit Navn Beskrivelse Billede Full Desktop (Hele skrivebordet) Anvender alle indstillinger på hele skrivebordet. Vertical (Lodret) Vurderer skærmopløsningen og opdeler skærmen i to lige store, lodrette områder. For 90/270 bevares lodret konfiguration. Horizontal (Horisontal) Vurderer skærmopløsningen og opdeler skærmen i to lige store, vandrette områder. For 90/270 bevares vandret konfiguration. Vertical Triple (Lodret tredobbelt) Vertical Split Left (Lodret opdeling, venstre) Vertical Split Right (Lodret opdeling, højre) Vurderer skærmopløsningen og opdeler skærmen i tre lige store, lodrette områder. På 90 afsnit, 1 vandret topafsnit, 2 vandrette midterafsnit, 3 vandrette bundafsnit. På 270 afsnit, 3 vandret topafsnit, 2 vandrette midterafsnit, 1 vandrette bundafsnit. Vurderer skærmopløsningen og opdeler skærmen i to lodrette områder, venstre side er et enkelt område, højre side er opdelt i to lige store områder. På 90, partition 1 foroven, partition 2 & 3 forneden. På 270, partition 1 forneden, partition 2 & 3 foroven. Vurderer skærmopløsningen og opdeler skærmen i to lodrette områder, højre side er et enkelt område, venstre side er opdelt i to lige store områder. På 90 afsnit, 1 og 2 på topafsnittet og 3 nederst. På 270 afsnit, 3 på topafsnittet og 1 og 2 nederst. 26
29 4. Billedoptimering Navn Beskrivelse Billede Horizontal Split Top (Vandret opdeling, top) Horizontal Split Bottom (Vandret opdeling, bund) Even Split (Lige opdeling) Vurderer skærmopløsningen og opdeler skærmen vandret i to lige store områder. Topregionen er enkelt, og bundregionen er opdelt i to lige store områder På 90 partition 1 i højre side, lodret partition 2 og 3 i venstre side, lodret. På 270 partition 1 i venstre side, lodret partition 2 og 3 i højre side, lodret. Analyserer skærmopløsningen, og opdeler skærmen vandret i to lige store områder, hvoraf den nederste del ikke er delt op, og den øverste del er delt op i to lige store områder. På 90, partition 1 & 2 til højre, og partition 3 til venstre. På 270, partition 1 & 2 til venstre, og partition 3 til højre. Vurderer skærmopløsningen og opdeler skærmen i fire lige store områder. 27
30 5. PowerSensor 5. PowerSensor Hvordan virker det? PowerSensor udsender og modtager harmløse infrarøde signaler, så den kan finde brugerens tilstedeværelse. Når brugeren er foran skærmen, bruges de indstillinger, som brugeren selv har sat, f.eks. lysstyrken, kontrasten, farver osv. Antages det for eksempel, at skærmen var sat til 100% i lysstyrke, og brugeren forlader hans/hendes sæde og ikke længere sidder foran computeren, så reducere skærmen automatisk strømforbruget til 80%. 4. bedes du skrue op for signalstyrken, hvis du har sort eller mørkt tøj på. Du kan altid vende tilbage til standardindstillingen (indstilling 3) Genvejstast Landskab/portræt funktion Sensor-afstand Bruger sidder foran skærmen Bruger ikke til stede Watt Watt Ovenstående illustrationer vises udelukkende som reference Sådan justere du indstillingerne Strømforbruget, som er vist ovenfor, er udelukkende til reference. Indstilling Standard indstillinger På standardindstillingen (indstilling 3), er PowerSensor fremstillet til at finde tilstedeværelsen af en bruger, hvis han/hun er mellem 30cm og 100cm (12 og 40 tommer) fra skærmen, og indenfor 5 grader til venstre eller højre fra skærmen. Brugerdefinerede indstillinger Hvis du ønsker at være et sted udenfor det ovennævnte området, skal du vælge en højere signalstyrke, for at opnå en optimal detekteringseffekt: Jo højere indstillingen er sat til, jo stærkere er detekteringssignalet. For at opnå en maksimal effektivitet og ordentlig detektering med PowerSensor, bedes du sidde direkte foran skærmen. Hvis du vælger at sidde mere 100cm eller 40 tommer væk fra skærmen, skal du bruge det maksimale detekteringssignal, som har en afstand på op til 120 cm eller 47 tommer. (indstilling 4) Da mørkt tøj her en tendens til at absorbere infrarøde signaler, selv hvis brugeren sidder indenfor 100 cm eller 40 tommer af skærmen, Hvis PowerSensor ikke virker ordentligt indenfor eller udenfor standardområdet, finindstiller du detekteringen på følgende måde: Tryk på PowerSensor-genvejstasten Herefter kan du se standardindstillingen '3' på justeringsbjælken. Stil PowerSensor-detekteringen på 4 og tryk på OK. Test den nye opsætning, for at se om PowerSensor finder dig ordentligt i din nuværende placering. PowerSensor virker kun når skærmen er i vandret position. Hvis PowerSensor er tændt, og skærmen sættes i lodret position (90 grader), slukker skærmen automatisk. Og skærmen tænder automatisk igen, når skærmen sættes til vandret position. Bemærk En manuelt indstillet PowerSensor vil forblive i drift, medmindre eller indtil den genindstilles, eller hvis den justeres tilbage til standardindstillingerne. Hvis du synes at PowerSensor er alt for følsom overfor nærliggende bevægelser, skal du justere til en lavere signalstyrke. 28
31 6. Tekniske specifikationer 6. Tekniske specifikationer Billede/Skærm Skærmpaneltype TFT-LCD Baggrundslys LED Panelstørrelse 23'' W (58,4cm) Billedforhold 16:9 Pixel pitch 0,265 x 0,265 mm Lysstyrke 250 cd/m² SmartContrast :1 Kontrastforhold (typ.) 1000:1 Svartid 5 ms Optimal opløsning 1920 x 1080 ved 60 Hz Synsvinkel 160 (H) / 150 (V) ved C/R > 10 Skærmfarver 16,7 M Vertikal opdateringshastighed 56 Hz - 75 Hz Horisontal frekvens 30 khz - 83 khz srgb JA Tilslutningsmuligheder Inputsignal VGA (Analog), USB 3.0 upstream (grænseflade til bærbar pc og stationær pc) USB USB 2.0 1, USB Indgangssignal (kun på VGA) Separat synk., synk. på grøn Audio In/Out Mikrofonstik, høretelefonstik, højttaler Behagelighed Indbygget højttaler 1,5W 2 Brugerfunktioner OSD sprog Engelsk, fransk, tysk, spansk, italiensk, russisk, Simplificeret kinesisk, portugisisk Andre funktioner VESA montering ( mm), Kensington-lås "Plug and Play" kompatibilitet DDC/CI, srgb, Windows 8/7/Vista/XP, Mac OSX, Linux Fod Vip -5 / +20 Drej -65 / +65 Drejetap 90 Højdejustering 130mm Strøm Tændt-tilstand Tændt (ØKO) Energiforbrug (EnergyStar 5.0 testmetode) 26,2W (typ.), 36,9W (maks.) 15,3W (typ.) AC AC tilslutningsspænding tilslutningsspænding på 100 VAC, 50 Hz på 115 VAC, 60 Hz AC tilslutningsspænding på 230 VAC, 50 Hz Normal drift 24,2W (typ.) 24,3W (typ.) 24,9W (typ.) 29
32 6. Tekniske specifikationer I dvale (Standby) 0,1W (typ.) 0,1W (typ.) 0,1W (typ.) Slukket (AC-afbryder) 0W (typ.) 0W (typ.) 0W (typ.) Varmetab* AC tilslutningsspænding på 100 VAC, 50 Hz AC tilslutningsspænding på 115 VAC, 60 Hz AC tilslutningsspænding på 230 VAC, 50 Hz Normal drift 82,59 BTU/t 82,94 BTU/t 84,98 BTU/t I dvale (Standby) 0,341 BTU/t 0,341 BTU/t 0,341 BTU/t Fra 0 BTU/t 0 BTU/t 0 BTU/t Strømdiode Til-tilstand: Hvid, standby-/sove-tilstand: Hvid (blinker) PowerSensor Strømforsyning Mål Produkt uden fod (B x H x D) Produkt uden fod (B x H x D) Vægt Produkt med fod Produkt uden fod Produkt med emballage 5,2W (typ.) Indbygget, VAC, 50/60 Hz 547,4 x 515,3 x 223,0 mm 547,4 x 343,1 x 60,1 mm 5,3 kg 3,1 kg 7,6 kg Driftsforhold Temperaturområde (drift) 0 C til 40 C Temperaturområde (ikke i drift) -20 C til 60 C Relativ fugtighed 20% til 80% MTBF timer Miljømæssige forhold ROHS EPEAT Emballage Specifikt hovedindhold Energistjerne Overholdelse og standarder Myndighedernes godkendelser Kabinet Farve Finish Bemærk JA Gold ( 100% genbrugelig 100% PVC BFR-fri kabinet Ja CE-mærket, FCC klasse B, SEMKO, UL/cUL, BSMI, GOST, PSB, TCO-certificeret Edge,TUV-GS,TUV-ERGO, WEEE, Energy Star, C-tick, Ukraine EMC, CCC, CECP Sort/Sølv Struktur 1. EPEAT Gold og Silver er kun gyldig, der hvor Philips registrere produktet. Besøg venligst net for registreringsstatus i dit land. 2. Disse data kan ændres uden varsel. Gå til for at hente den seneste version af brochuren. 30
33 6. Tekniske specifikationer 6.1 Opløsning og forudindstillede funktioner Maksimal opløsning 1920 x 1080 ved 60 Hz (analogt indgang) 1920 x 1080 ved 60 Hz (digital indgang) Anbefalet opløsning 1920 x 1080 ved 60 Hz (digital indgang) V frekv. (khzx) Opløsning L frekv. (Hz) 31, x ,09 31, x ,94 35, x ,67 37, x ,81 37, x ,00 37, x ,32 46, x ,00 48, x ,00 60, x ,03 44, x ,86 63, x ,02 79, x ,03 55, x ,89 70, x ,98 65, x ,95 67, x ,00 Bemærk Bemærk venligst, at din skærm virker bedst med native opløsning på 1920 X 1080 ved 60Hz. For at opnå den bedste skærmkvalitet, bedes du venligst bruge denne opløsning. 31
34 7. Strømstyring 7. Strømstyring Hvis der er installeret et skærmkort eller software på pc en, der er i overensstemmelse med VESA DPM, kan skærmen automatisk nedsætte strømforbruget, når den ikke bruges. Når input fra tastatur, mus eller anden inputenhed registreres, "vågner" skærmen automatisk igen. Nedenstående tabel viser denne automatiske energisparefunktions strømforbrug og signalering: Energispare-definition VESA tilstand Video V synk L synk Opbrugt strøm LED Farve Aktiv TIL Ja Ja I dvale (Standby) 26,2W (typ.) 36,9W (maks.) FRA Nej Nej 0,1W (typ.) Hvid Hvid (blinker) Kontakt Fra FRA - - 0W (typ.) FRA Følgende opsætning bruges til at måle skærmens strømforbrug. Indbygget opløsning: 1920 x 1080 Kontrast: 50% Lysstyrke: 250 nits Farvetemperatur: 6500k med fuldt, hvidt mønster Bemærk Disse data kan ændres uden varsel. 32
35 8. Lovmæssige oplysninger 8. Lovmæssige oplysninger TCO Certified Edge Congratulations, Your display is designed for both you and the planet! The display you have just purchased carries the TCO Certified Edge label. This ensures that your display is designed, manufactured and tested according to some of the strictest quality and environmental requirements in the world. This makes for a high performance product, designed with the user in focus that also minimizes the impact on the climate and our natural environment. This display is awarded the TCO Certified cutting edge mark to signify it incorporates a new cutting edge innovation that delivers distinct benefits for the user and reduced impact on the environment. TCO Certified is a third party verified program, where every product model is tested by an accredited impartial test laboratory. TCO Certified represents one of the toughest certifications for displays worldwide. Some of the Usability features of the TCO Certified for displays: Good visual ergonomics and image quality is tested to ensure top performance and reduce sight and strain problems. Important parameters are luminance, contrast, resolution, black level, gamma curve, color and luminance uniformity, color rendition and image stability Product have been tested according to rigorous safety standards at an impartial laboratory Electric and magnetic fields emissions as low as normal household background levels Low acoustic noise emissions Some of the Environmental features of the TCO Certified for displays: The brand owner demonstrates corporate social responsibility and has a certified environmental management system (EMAS or ISO 14001) Very low energy consumption both in onand standby mode minimize climate impact Restrictions on chlorinated and brominated flame retardants, plasticizers, plastics and heavy metals such as cadmium, mercury and lead (RoHS compliance) Both product and product packaging is prepared for recycling The brand owner offers take-back options The requirements can be downloaded from our web site. The requirements included in this label have been developed by TCO Development in co-operation with scientists, experts, users as well as manufacturers all over the world. Since the end of the 1980s TCO has been involved in influencing the development of IT equipment in a more user-friendly direction. Our labeling system started with displays in 1992 and is now requested by users and IT-manufacturers all over the world. About 50% of all displays worldwide are TCO certified. For more information, please visit: 33
36 8. Lovmæssige oplysninger Lead-free Product Lead free display promotes environmentally sound recovery and disposal of waste from electrical and electronic equipment. Toxic substances like Lead has been eliminated and compliance with European community s stringent RoHs directive mandating restrictions on hazardous substances in electrical and electronic equipment have been adhered to in order to make Philips monitors safe to use throughout its life cycle. EPEAT ( The EPEAT (Electronic Product Environmental Assessment Tool) program evaluates computer desktops, laptops, and monitors based on 51 environmental criteria developed through an extensive stakeholder consensus process supported by US EPA. EPEAT system helps purchasers in the public and private sectors evaluate, compare and select desktop computers, notebooks and monitors based on their environmental attributes. EPEAT also provides a clear and consistent set of performance criteria for the design of products, and provides an opportunity for manufacturers to secure market recognition for efforts to reduce the environmental impact of its products. Benefits of EPEAT Reduce use of primary materials Reduce use of toxic materials Avoid the disposal of hazardous waste EPEAT S requirement that all registered products meet ENERGY STAR s energy efficiency specifications, means that these products will consume less energy throughout their life. CE Declaration of Conformity This product is in conformity with the following standards EN :2006+A11:2009+A1: 2010+A12:2011 (Safety requirement of Information Technology Equipment). EN55022:2010 (Radio Disturbance requirement of Information Technology Equipment). EN55024:2010 (Immunity requirement of Information Technology Equipment). EN :2006 +A1:2009+A2:2009 (Limits for Harmonic Current Emission). EN :2008 (Limitation of Voltage Fluctuation and Flicker) following provisions of directives applicable. 2006/95/EC (Low Voltage Directive). 2004/108/EC (EMC Directive). 2009/125/EC (ErP Directive, EC No. 1275/2008 Implementing Directive for Standby and Off mode power consumption). And is produced by a manufacturing organization on ISO9000 level. ISO :2008 (Ergonomic requirement, Analysis and compliance test methods for electronic visual displays). GS EK1-2000:2011 (GS mark requirement). pren50279:1998 (Low Frequency Electric and Magnetic fields for Visual Display). MPR-II (MPR:1990:8/1990:10 Low Frequency Electric and Magnetic fields). TCO CERTIFIED (Requirement for Environment Labeling of Ergonomics, Energy, Ecology and Emission, TCO: Swedish Confederation of Professional Employees) for TCO versions. 34
37 8. Lovmæssige oplysninger Energy Star Declaration ( As an ENERGY STAR Partner, we have determined that this product meets the ENERGY STAR guidelines for energy efficiency. Note We recommend you switch off the monitor when it is not in use for a long time. Federal Communications Commission (FCC) Notice (U.S. Only) This equipment has been tested and found to comply with the limits for a Class B digital device, pursuant to Part 15 of the FCC Rules. These limits are designed to provide reasonable protection against harmful interference in a residential installation. This equipment generates, uses and can radiate radio frequency energy and, if not installed and used in accordance with the instructions, may cause harmful interference to radio communications. However, there is no guarantee that interference will not occur in a particular installation. If this equipment does cause harmful interference to radio or television reception, which can be determined by turning the equipment off and on, the user is encouraged to try to correct the interference by one or more of the following measures: Reorient or relocate the receiving antenna. Increase the separation between the equipment and receiver. Connect the equipment into an outlet on a circuit different from that to which the receiver is connected. Consult the dealer or an experienced radio/tv technician for help. Changes or modifications not expressly approved by the party responsible for compliance could void the user's authority to operate the equipment. Use only RF shielded cable that was supplied with the monitor when connecting this monitor to a computer device. To prevent damage which may result in fire or shock hazard, do not expose this appliance to rain or excessive moisture. THIS CLASS B DIGITAL APPARATUS MEETS ALL REQUIREMENTS OF THE CANADIAN INTERFERENCE-CAUSING EQUIPMENT REGULATIONS. FCC Declaration of Conformity Declaration of Conformity for Products Marked with FCC Logo, United States Only This device complies with Part 15 of the FCC Rules. Operation is subject to the following two conditions: (1) this device may not cause harmful interference, and (2) this device must accept any interference received, including interference that may cause undesired operation. Commission Federale de la Communication (FCC Declaration) Cet équipement a été testé et déclaré conforme auxlimites des appareils numériques de class B,aux termes de l'article 15 Des règles de la FCC. Ces limites sont conçues de façon à fourir une protection raisonnable contre les interférences nuisibles dans le cadre d'une installation résidentielle. CET appareil produit, utilise et peut émettre des hyperfréquences qui, si l'appareil n'est pas installé et utilisé selon les consignes données, peuvent causer des interférences nuisibles aux communications radio. 35
38 8. Lovmæssige oplysninger Cependant, rien ne peut garantir l'absence d'interférences dans le cadre d'une installation particulière. Si cet appareil est la cause d'interférences nuisibles pour la réception des signaux de radio ou de télévision, ce qui peut être décelé en fermant l'équipement, puis en le remettant en fonction, l'utilisateur pourrait essayer de corriger la situation en prenant les mesures suivantes: Réorienter ou déplacer l antenne de réception. Augmenter la distance entre l équipement et le récepteur. Brancher l équipement sur un autre circuit que celui utilisé par le récepteur. Demander l aide du marchand ou d un technicien chevronné en radio/télévision. Toutes modifications n'ayant pas reçu l'approbation des services compétents en matière de conformité est susceptible d'interdire à l'utilisateur l'usage du présent équipement. N'utiliser que des câbles RF armés pour les connections avec des ordinateurs ou périphériques. CET APPAREIL NUMERIQUE DE LA CLASSE B RESPECTE TOUTES LES EXIGENCES DU REGLEMENT SUR LE MATERIEL BROUILLEUR DU CANADA. EN Compliance (Czech Republic Only) Polish Center for Testing and Certification Notice The equipment should draw power from a socket with an attached protection circuit (a three-prong socket). All equipment that works together (computer, monitor, printer, and so on) should have the same power supply source. The phasing conductor of the room's electrical installation should have a reserve short-circuit protection device in the form of a fuse with a nominal value no larger than 16 amperes (A). To completely switch off the equipment, the power supply cable must be removed from the power supply socket, which should be located near the equipment and easily accessible. A protection mark "B" confirms that the equipment is in compliance with the protection usage requirements of standards PN-93/T and PN-89/E
39 8. Lovmæssige oplysninger North Europe (Nordic Countries) Information Placering/Ventilation VARNING: FÖRSÄKRA DIG OM ATT HUVUDBRYTARE OCH UTTAG ÄR LÄTÅTKOMLIGA, NÄR DU STÄLLER DIN UTRUSTNING PÅPLATS. Placering/Ventilation ADVARSEL: SØRG VED PLACERINGEN FOR, AT NET- LEDNINGENS STIK OG STIKKONTAKT ER NEMT TILGÆNGELIGE. Paikka/Ilmankierto VAROITUS: SIJOITA LAITE SITEN, ETTÄ VERKKOJOHTO VOIDAAN TARVITTAESSA HELPOSTI IR- ROTTAA PISTORASIASTA. Plassering/Ventilasjon ADVARSEL: NÅR DETTE UTSTYRET PLASSERES, MÅ DU PASSE PÅ AT KONTAKTENE FOR STØMTIL- FØRSEL ER LETTE Å NÅ. BSMI Notice (Taiwan Only) Ergonomie Hinweis (nur Deutschland) Der von uns gelieferte Farbmonitor entspricht den in der "Verordnung über den Schutz vor Schäden durch Röntgenstrahlen" festgelegten Vorschriften. Auf der Rückwand des Gerätes befindet sich ein Aufkleber, der auf die Unbedenklichkeit der Inbetriebnahme hinweist, da die Vorschriften über die Bauart von Störstrahlern nach Anlage III 5 Abs. 4 der Röntgenverordnung erfüllt sind. Damit Ihr Monitor immer den in der Zulassung geforderten Werten entspricht, ist darauf zu achten, daß 1. Reparaturen nur durch Fachpersonal durchgeführt werden. 2. nur original-ersatzteile verwendet werden. 3. bei Ersatz der Bildröhre nur eine bauartgleiche eingebaut wird. Aus ergonomischen Gründen wird empfohlen, die Grundfarben Blau und Rot nicht auf dunklem Untergrund zu verwenden (schlechte Lesbarkeit und erhöhte Augenbelastung bei zu geringem Zeichenkontrast wären die Folge). Der arbeitsplatzbezogene Schalldruckpegel nach DIN beträgt 70dB (A) oder weniger. ACHTUNG: BEIM AUFSTELLEN DIESES GERÄTES DARAUF ACHTEN, DAß NETZSTECKER UND NETZKABELANSCHLUß LEICHT ZUGÄNGLICH SIND. 37
40 8. Lovmæssige oplysninger China RoHS The People's Republic of China released a regulation called "Management Methods for Controlling Pollution by Electronic Information Products" or commonly referred to as China RoHS. All products produced and sold for China market have to meet China RoHS request. 中国电子信息产品污染控制标识要求 ( 中国 RoHS 法规标示要求 ) 产品中有毒有害物质或元素的名称及含量 环保使用期限 此标识指期限 ( 十年 ), 电子信息产品中含有的有毒有害物质或元素在正常使用的条件下不会发生外泄或突变, 电子信息产品用户使用该电子信息产品不会对环境造成严重污染或对其人身 财产造成严重损害的期限 有毒有害物质或元素 部件名称 铅 (Pb) 汞 (Hg) 镉 (Cd) 六价铬 (Cr6+) 多溴联苯 (PBB) 多溴二苯醚 (PBDE) 外壳 O O O O O O 液晶显示屏 / 灯管 X O O O O O 电路板组件 * X O O O O O 电源适配线 X O O O O O 电源线 / 连接线 X O O O O O *: 电路板组件包括印刷电路板及其构成的零部件, 如电阻 电容 集成电路 连接器等 O: 表示该有毒有害物质在该部件所有均质材料中的含量均在 电子信息产品中有毒有害物质的限量要求标准 规定的限量要求以下 X: 表示该有毒有害物质至少在该部件的某一均质材料中的含量超出 电子信息产品中有毒有害物质的限量要求标准 规定的限量要求 ; 但是上表中打 X 的部件, 符合欧盟 RoHS 法规要求 ( 属于豁免的部分 ) 废弃电器电子产品回收处理管理条例 提示性说明 为了更好地关爱及保护地球, 当用户不再需要此产品或产品寿命终止时, 请遵守国家废弃电器电子产品回收处理相关法律法规, 将其交给当地具有国家认可的回收处理资质的厂商进行回收处理 38
41 9. Kundeservice og garanti 9. Kundeservice og garanti 9.1 Philips' regler ved pixeldefekter på fladskærme Philips tilstræber at levere produkter af den højeste kvalitet. Vi anvender nogle af branchens mest avancerede produktionsprocesser og udfører en streng kvalitetskontrol. En gang imellem er defekte pixler eller sub-pixler på TFT-skærme dog uundgåelige. Ingen producent kan garantere, at alle paneler vil være fri for pixeldefekter, men Philips garanterer, at enhver skærm med et uacceptabelt antal defekter repareres eller udskiftes under garantien. Dette notat forklarer de forskellige former for pixeldefekter og definerer de acceptable defektniveauer for hver type. For at være berettiget til reparation eller udskiftning under garantien skal antallet af pixeldefekter på en TFT -skærm overskride disse acceptable niveauer. For eksempel må højst 0,0004% af sub-pixlerne på en skærm være defekte. Desuden sætter Philips endnu højere kvalitetsnormer på visse typer eller kombinationer af pixeldefekter, der er mere generende end andre. Denne pixelpolitik gælder i hele verden. Forskellige typer pixeldefekter Pixel- og sub-pixeldefekter optræder på skærmen på forskellige måder. Der er to kategorier af pixeldefekter og flere typer subpixeldefekter i hver kategori. Defekte lyse prikker Defekte lyse prikker (Bright Dot Defects) fremkommer som pixels eller underpixels, der altid lyser eller er "tændt". Det vil sige, at en lys prik er en underpixel, der fremstår på skærmbilledet, når skærmen viser et mørkt mønster. Der er følgende typer defekte lyse prikker. En tændt rød, grøn eller blå sub-pixel. sub-pixler Pixler og sub-pixler pixler En pixel eller et billedelement er sammensat af tre sub-pixler med primærfarverne rød, grøn og blå. Når mange pixler sættes sammen, kan de danne et billede. Når alle sub-pixler i en pixel lyser, fremstår de farvede sub-pixler tilsammen som enkelt hvid pixel. Hvis de alle er mørke, fremstår de tre farvede sub-pixler tilsammen som en enkelt sort pixel. Andre kombinationer af oplyste og mørke sub-pixler fremstår som enkelte pixler i andre farver. To sammenliggende tændte sub-pixler: - Rød + Blå = Lilla - Rød + Grøn = Gul - Grøn + Blå = Cyan (Lyseblå) Tre sammenliggende tændte pixler (en hvid pixel). 39
42 9. Kundeservice og garanti Bemærk En rød eller blå lys prik skal være mere end 50 procent lysere end de omkringliggende prikker, mens en grøn lys prik er 30 procent lysere end de omkringliggende prikker. Defekte mørke prikker Defekte mørke prikker (Black Dot Defects) fremkommer som pixels eller underpixels, der altid er mørke eller er "slukkede". Det vil sige, at en lys prik er en underpixel, der fremstår på skærmbilledet, når skærmen viser et mørkt mønster. Der er følgende typer defekte mørke prikker. Tætsiddende pixeldefekter Da pixel- og sub-pixeldefekter af samme type, der ligger tæt på hinanden, kan være mere iøjnefaldende, specificerer Philips også tolerancer for tætsiddende pixeldefekter. Pixeldefekttolerancer For at være berettiget til reparation eller udskiftning på grund af pixeldefekter i garantiperioden skal en TFT-skærm i en Philips fladskærm have pixel- eller sub-pixeldefekter, der overskrider de tolerancer, der er gengivet i følgende tabeller. BRIGHT DOT-DEFEKTER ACCEPTABELT NIVEAU 1 tændt sub-pixel 3 2 sammenliggende tændte sub-pixler 1 3 sammenliggende tændte sub-pixler (en hvid pixel) 0 Afstand mellem to bright dot-defekter* >15mm Samlede bright dot-defekter af alle typer 3 BLACK DOT-DEFEKTER ACCEPTABELT NIVEAU 1 mørk sub-pixel 5 eller færre 2 sammenliggende mørke sub-pixler 2 eller færre 3 sammenliggende mørke sub-pixler 0 Afstand mellem to black dot-defekter* >15mm Samlede black dot-defekter af alle typer 5 eller færre SAMLEDE DOT-DEFEKTER Samlede bright- eller black dot-defekter af alle typer Bemærk 1. 1 eller 2 sammenliggende sub-pixel-defekter = 1 dot-defekt 40 ACCEPTABELT NIVEAU 5 eller færre 2. Denne skærm er i overensstemmelse med ISO , og med Klasse-I (ISO : Testmetoder for ergonimiske krav, analyse og overensstemmelse på elektroniske visuelle skærme) 3. ISO is the successor of formerly known ISO13406 standard, which is withdrawn by the International Organisation for Standardisation (ISO) per:
43 9. Kundeservice og garanti 9.2 Kundeservice og garanti For oplysninger om garantidækning og gældende støttekrav i dit område, bedes du besøge www. philips.com/support website for details. Du kan også kontakte dit lokale Philips kundeservicecenter via nummeret nedenfor. Kontaktoplysninger i Vesteuropa: Land ASC Kundeservice tlf: Pris Germany Siemens I&S ,09 United Kingdom Invec Scotland Local call tariff Ireland Invec Scotland Local call tariff Spain Eatsa Spain ,10 Finland A-novo Local call tariff France A-novo ,09 Greece Allman Hellas Free of charge Italy A-novo ,08 Netherlands E Care ,10 Denmark A-novo Local call tariff Norway A-novo Local call tariff Sweden A-novo Local call tariff Poland Zolter Local call tariff Austria Siemens I&S ,07 Belgium E Care ,06 Luxembourg E Care Local call tariff Portugal Eatsa Spain Local call tariff Switzerland A-novo Local call tariff 41
44 9. Kundeservice og garanti Kontaktoplysninger til CENTRAL- OG ØSTEUROPA: Land Callcenter ASC Kundeservice tlf: Belarus NA IBA Bulgaria NA LAN Service Croatia NA Renoprom Estonia NA FUJITSU Latvia NA ServiceNet LV Ltd Lithuania NA UAB "Servicenet" Romania NA Blue Ridge Intl Serbia & Montenegro NA Kim Tec d.o.o Slovenia NA PC H.and Ukraine Russia NA Comel NA Topaz-Service Company NA CPS +7 (495) (for repair) NA CEEE Partners +7 (495) (for sales) Slovakia NA Datalan Service Turkey NA Techpro Czech Rep. NA Asupport Hungary NA Serware NA Profi Service Kontaktoplysninger til LATINAMERIKA: Land Callcenter Kundeservice tlf: Brazil Vermont Argentina Kontaktoplysninger til Kina: Kina Kundeservice tlf: Kontaktoplysninger til NORDAMERIKA: Land Callcenter ASC Kundeservice tlf: U.S.A. EPI - e-center Qwantech (877) Canada Supercom Supercom (800)
45 9. Kundeservice og garanti Kontaktoplysninger til APMEA: Land Callcenter ASC Kundeservice tlf: Australia NA AGOS NETWORK PTY LTD New Zealand NA Visual Group Ltd Hong Kong / Macau NA Smart Pixels Technology Ltd. India NA REDINGTON INDIA LTD Indonesia NA PT. Gadingsari elektronika Prima 43 Hong Kong:Tel: Macau:Tel: (853) Tel: SMS: PHILIPS to South Korea NA PCS One Korea Ltd Malaysia NA After Market Solutions (CE) Sdn Bhd Tel: , , Pakistan NA Philips Consumer Service (9221) Singapore Taiwan Thailand NA PCCW Teleservices Taiwan NA Philips Electronics Singapore Pte Ltd (Philips Consumer Care Center) (65) FETEC.CO Axis Computer System Co., Ltd. (662) South Africa NA Sylvara Technologies Pty Ltd United Arab Emirates NA AL SHAHD COMPUTER L.L.C Israel NA Eastronics LTD Vietnam NA FPT Service Informatic Company Ltd. Philippines NA Glee Electronics, Inc. Sri Lanka Bangladesh Nepal Cambodia NA NA NA NA no distributor and/or service provider currently Distributor: Computer Source Ltd (warranty buy-out) Distributor: Syakar Co. Ltd (warranty buy-out) Distributor: Neat Technology Pte Ltd (Singapore) (warranty buy-out) Ho Chi Minh City Danang City Can tho Province (02) to 34, (02) to , /
46 10. Fejlfinding og FAQ 10. Fejlfinding og FAQ 10.1 Fejlfinding Denne side omhandler problemer, som kan klares af brugeren selv. Hvis problemet stadig er der, efter at du har prøvet disse løsninger, skal du kontakte Philips' kundeservice. Almindelige problemer Intet billede (strømdiode lyser ikke) Kontroller, at ledningen er sat i stikkontakten og bag på skærmen. Kontroller først, at strømkontakten foran på skærmen er i FRA, og stil den derefter på TIL. Intet billede (strømdiode lyser hvid) Kontroller, at der er tændt for computeren. Kontroller, at signalkablet er korrekt forbundet til computeren. Kontroller, at der ikke er nogen bøjede stikben på signalkablets stik. Hvis der er det, skal du få kablet repareret eller udskiftet. Energisparefunktionen kan være aktiveret Skærm siger Attention Check cable connection Kontroller, at signalkablet er korrekt forbundet til computeren. (Se også Quick Start Guiden). Tjek, om skærmkablets stikben er bøjede. Kontroller, at der er tændt for computeren. AUTO (AUTOMATISK) knappen virker ikke Den automatiske funktion fungerer kun i VGA-Analog (VGA analog)-tilstand. Hvis resultatet ikke er tilfredsstillende, kan der foretages manuelle justeringer via OSDmenuen. Bemærk Den Auto (Automatisk) funktion er ikke nødvendig i DVI-Digital DVI digital)-tilstand. Synlige tegn på røg eller gnister Forsøg ikke selv at fejlfinde Træk straks skærmens stik ud af stikkontakten Kontakt straks en repræsentant fra Philips kundeafdeling. Billedproblemer Billedet er ikke centreret Justér billedets position med funktionen "Auto" (Automatisk) i OSD-menuerne. Juster billedpositionen med Phase/Clock (Fase/Klokke) i Setup (Opsætning) i OSD hovedmenuen. Den kan kun bruges i VGAtilstand. Billede vibrerer på skærmen Tjek, at signalkablet er korrekt forbundet til grafikkortet eller pc'en. Lodret flimren Justér billedet med funktionen "Auto" (Automatisk) i OSD-menuerne. Eliminer de lodrette bjælker med Phase/ Clock (Fase/Klokke) i Setup (Opsætning) i OSD hovedmenuen. Den kan kun bruges i VGA-tilstand. Vandret flimren Justér billedet med funktionen "Auto" (Automatisk) i OSD-menuerne. 44
231P4. www.philips.com/welcome DA Brugervejledning 1 Kundeservice og garanti 40 Fejlfinding og FAQ 45
 231P4 www.philips.com/welcome DA Brugervejledning 1 Kundeservice og garanti 40 Fejlfinding og FAQ 45 Indholdsfortegnelse 1. Vigtigt...1 1.1 Sikkerhedsforanstaltninger og vedligeholdelse...1 1.2 Notationsbeskrivelser...2
231P4 www.philips.com/welcome DA Brugervejledning 1 Kundeservice og garanti 40 Fejlfinding og FAQ 45 Indholdsfortegnelse 1. Vigtigt...1 1.1 Sikkerhedsforanstaltninger og vedligeholdelse...1 1.2 Notationsbeskrivelser...2
Dell Adapter - USB 3.0 til HDMI/VGA/Ethernet/USB 2.0
 Dell Adapter - USB 3.0 til HDMI/VGA/Ethernet/USB 2.0 Brugermanual Model: DA100 BEMÆRK: BEMÆRK giver vigtig information, der hjælper dig med at få medst muligt ud af din computer. FORSIGTIG: FORSIGTIG indikerer
Dell Adapter - USB 3.0 til HDMI/VGA/Ethernet/USB 2.0 Brugermanual Model: DA100 BEMÆRK: BEMÆRK giver vigtig information, der hjælper dig med at få medst muligt ud af din computer. FORSIGTIG: FORSIGTIG indikerer
BH280/BH380 Aflang skærm Brugervejledning
 BH280/BH380 Aflang skærm Brugervejledning Ansvarsfraskrivelse BenQ Corporationen giver ingen erklæringer eller garantier, hverken udtrykkelige eller antydelige, med hensyn til indholdet af dette dokument.
BH280/BH380 Aflang skærm Brugervejledning Ansvarsfraskrivelse BenQ Corporationen giver ingen erklæringer eller garantier, hverken udtrykkelige eller antydelige, med hensyn til indholdet af dette dokument.
231P4QPY 231P4QRY 231P4QPYK. DA Brugervejledning 1 Kundeservice og garanti Fejlfinding og FAQ
 231P4QPY 231P4QRY 231P4QPYK www.philips.com/welcome DA Brugervejledning 1 Kundeservice og garanti Fejlfinding og FAQ 38 43 Indholdsfortegnelse 1. Vigtigt...1 1.1 Sikkerhedsforanstaltninger og vedligeholdelse...1
231P4QPY 231P4QRY 231P4QPYK www.philips.com/welcome DA Brugervejledning 1 Kundeservice og garanti Fejlfinding og FAQ 38 43 Indholdsfortegnelse 1. Vigtigt...1 1.1 Sikkerhedsforanstaltninger og vedligeholdelse...1
Dell P " 1440 x 900 VGA (HD-15) DisplayPort 60Hz Pivot Skærm VESA 100 x 100 mm
 Dell P2016 20" 1440 x 900 VGA (HD-15) DisplayPort 60Hz Pivot Skærm VESA 100 x 100 mm Beskrivelse Dell P2016 - LED monitor - 20" (19.45" viewable) - 1440 x 900 HD 720p - IPS - 250 cd/m² - 1000:1-6 ms -
Dell P2016 20" 1440 x 900 VGA (HD-15) DisplayPort 60Hz Pivot Skærm VESA 100 x 100 mm Beskrivelse Dell P2016 - LED monitor - 20" (19.45" viewable) - 1440 x 900 HD 720p - IPS - 250 cd/m² - 1000:1-6 ms -
241P6 241B6. DA Brugervejledning 1 Kundeservice og garanti 42 Fejlfinding og FAQ 47
 241P6 241B6 www.philips.com/welcome DA Brugervejledning 1 Kundeservice og garanti 42 Fejlfinding og FAQ 47 Indholdsfortegnelse 1. Vigtigt...1 1.1 Sikkerhedsforanstaltninger og vedligeholdelse...1 1.2 Notationsbeskrivelser...2
241P6 241B6 www.philips.com/welcome DA Brugervejledning 1 Kundeservice og garanti 42 Fejlfinding og FAQ 47 Indholdsfortegnelse 1. Vigtigt...1 1.1 Sikkerhedsforanstaltninger og vedligeholdelse...1 1.2 Notationsbeskrivelser...2
241P4. DA Brugervejledning 1 Kundeservice og garanti 39
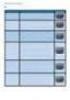 241P4 www.philips.com/welcome DA Brugervejledning 1 Kundeservice og garanti 39 45 Indholdsfortegnelse 1. Vigtigt...1 1.1 Sikkerhedsforanstaltninger og vedligeholdelse...1 1.2 Notationsbeskrivelser...2
241P4 www.philips.com/welcome DA Brugervejledning 1 Kundeservice og garanti 39 45 Indholdsfortegnelse 1. Vigtigt...1 1.1 Sikkerhedsforanstaltninger og vedligeholdelse...1 1.2 Notationsbeskrivelser...2
231P4. DA Brugervejledning 1 Kundeservice og garanti 34 Fejlfinding og FAQ 39
 231P4 www.philips.com/welcome DA Brugervejledning 1 Kundeservice og garanti 34 Fejlfinding og FAQ 39 Indholdsfortegnelse 1. Vigtigt...1 1.1 Sikkerhedsforanstaltninger og vedligeholdelse...1 1.2 Notationsbeskrivelser...2
231P4 www.philips.com/welcome DA Brugervejledning 1 Kundeservice og garanti 34 Fejlfinding og FAQ 39 Indholdsfortegnelse 1. Vigtigt...1 1.1 Sikkerhedsforanstaltninger og vedligeholdelse...1 1.2 Notationsbeskrivelser...2
Tilslutning af kabler
 svejledning LCD-farveskærm SIKKERHEDSSYMBOLER Denne vejledning anvender sikkerhedssymbolerne herunder. De angiver vigtige informationer. Læs dem omhyggeligt. ADVARSEL Manglende efterlevelse af informationerne
svejledning LCD-farveskærm SIKKERHEDSSYMBOLER Denne vejledning anvender sikkerhedssymbolerne herunder. De angiver vigtige informationer. Læs dem omhyggeligt. ADVARSEL Manglende efterlevelse af informationerne
272B4. DA Brugervejledning 1 Kundeservice og garanti 39
 272B4 www.philips.com/welcome DA Brugervejledning 1 Kundeservice og garanti 39 45 Indholdsfortegnelse 1. Vigtigt...1 1.1 Sikkerhedsforanstaltninger og vedligeholdelse...1 1.2 Notationsbeskrivelser...2
272B4 www.philips.com/welcome DA Brugervejledning 1 Kundeservice og garanti 39 45 Indholdsfortegnelse 1. Vigtigt...1 1.1 Sikkerhedsforanstaltninger og vedligeholdelse...1 1.2 Notationsbeskrivelser...2
BDM3470UP. DA Brugervejledning 1 Kundeservice og garanti 39 Fejlfinding og FAQ 44
 BDM3470UP www.philips.com/welcome DA Brugervejledning 1 Kundeservice og garanti 39 Fejlfinding og FAQ 44 Indholdsfortegnelse 1. Vigtigt...1 1.1 Sikkerhedsforanstaltninger og vedligeholdelse...1 1.2 Notationsbeskrivelser...2
BDM3470UP www.philips.com/welcome DA Brugervejledning 1 Kundeservice og garanti 39 Fejlfinding og FAQ 44 Indholdsfortegnelse 1. Vigtigt...1 1.1 Sikkerhedsforanstaltninger og vedligeholdelse...1 1.2 Notationsbeskrivelser...2
241S6. DA Brugervejledning 1 Kundeservice og garanti 40 Fejlfinding og FAQ 45
 241S6 www.philips.com/welcome DA Brugervejledning 1 Kundeservice og garanti 40 Fejlfinding og FAQ 45 Indholdsfortegnelse 1. Vigtigt...1 1.1 Sikkerhedsforanstaltninger og vedligeholdelse...1 1.2 Notationsbeskrivelser...2
241S6 www.philips.com/welcome DA Brugervejledning 1 Kundeservice og garanti 40 Fejlfinding og FAQ 45 Indholdsfortegnelse 1. Vigtigt...1 1.1 Sikkerhedsforanstaltninger og vedligeholdelse...1 1.2 Notationsbeskrivelser...2
TP200 TP TUBE. Brugervejledning. HDsx. High Definition Sound Expansion
 TP200 Brugervejledning HDsx High Definition Sound Expansion TP TUBE (( ( TILSLUTNINGER 230V Kassen indeholder: 1 x TP200 højttaler 1 x Netledning 230V (2m) 1 x Bordstand 1 x Brugervejledning AUX Alle lydkilder
TP200 Brugervejledning HDsx High Definition Sound Expansion TP TUBE (( ( TILSLUTNINGER 230V Kassen indeholder: 1 x TP200 højttaler 1 x Netledning 230V (2m) 1 x Bordstand 1 x Brugervejledning AUX Alle lydkilder
231B4. www.philips.com/welcome DA Brugervejledning 1 Kundeservice og garanti 35 Fejlfinding og FAQ 40
 231B4 www.philips.com/welcome DA Brugervejledning 1 Kundeservice og garanti 35 Fejlfinding og FAQ 40 Indholdsfortegnelse 1. Vigtigt...1 1.1 Sikkerhedsforanstaltninger og vedligeholdelse...1 1.2 Notationsbeskrivelser...2
231B4 www.philips.com/welcome DA Brugervejledning 1 Kundeservice og garanti 35 Fejlfinding og FAQ 40 Indholdsfortegnelse 1. Vigtigt...1 1.1 Sikkerhedsforanstaltninger og vedligeholdelse...1 1.2 Notationsbeskrivelser...2
tube tube Brugermanual Internet Radio Digital Radio OXX Digital 2010 1 Follow OXX DIGITAL on twitter Follow OXX DIGITAL Scandinavian
 N E X T G E N E R A T I O N R A D I O tube Brugermanual Internet Radio tube OXX Digital 2010 1 Follow OXX DIGITAL on twitter Follow OXX DIGITAL Scandinavian on facebook Design Indhold Oversigt...3 Front
N E X T G E N E R A T I O N R A D I O tube Brugermanual Internet Radio tube OXX Digital 2010 1 Follow OXX DIGITAL on twitter Follow OXX DIGITAL Scandinavian on facebook Design Indhold Oversigt...3 Front
231B4LP. DA Brugervejledning 1 Kundeservice og garanti 35
 231B4LP www.philips.com/welcome DA Brugervejledning 1 Kundeservice og garanti 35 Fejlfinding og FAQ 40 Indholdsfortegnelse 1. Vigtigt...1 1.1 Sikkerhedsforanstaltninger og vedligeholdelse...1 1.2 Notationsbeskrivelser...2
231B4LP www.philips.com/welcome DA Brugervejledning 1 Kundeservice og garanti 35 Fejlfinding og FAQ 40 Indholdsfortegnelse 1. Vigtigt...1 1.1 Sikkerhedsforanstaltninger og vedligeholdelse...1 1.2 Notationsbeskrivelser...2
241B4. DA Brugervejledning 1 Kundeservice og garanti 35
 241B4 www.philips.com/welcome DA Brugervejledning 1 Kundeservice og garanti 35 40 Indholdsfortegnelse 1. Vigtigt...1 1.1 Sikkerhedsforanstaltninger og vedligeholdelse...1 1.2 Notationsbeskrivelser...2
241B4 www.philips.com/welcome DA Brugervejledning 1 Kundeservice og garanti 35 40 Indholdsfortegnelse 1. Vigtigt...1 1.1 Sikkerhedsforanstaltninger og vedligeholdelse...1 1.2 Notationsbeskrivelser...2
272P4. www.philips.com/welcome DA Brugervejledning 1 Kundeservice og garanti 38
 272P4 www.philips.com/welcome DA Brugervejledning 1 Kundeservice og garanti 38 44 Indholdsfortegnelse 1. Vigtigt...1 1.1 Sikkerhedsforanstaltninger og vedligeholdelse...1 1.2 Notationsbeskrivelser...2
272P4 www.philips.com/welcome DA Brugervejledning 1 Kundeservice og garanti 38 44 Indholdsfortegnelse 1. Vigtigt...1 1.1 Sikkerhedsforanstaltninger og vedligeholdelse...1 1.2 Notationsbeskrivelser...2
Indholdsfortegnelse. Sikkerhedsforskrifter... 2 SÆRLIGE BEMÆRKNINGER VEDR LCD-SKÆRME... 2. Pakkens indhold... 3. Installation... 3
 Indholdsfortegnelse Sikkerhedsforskrifter... 2 SÆRLIGE BEMÆRKNINGER VEDR LCD-SKÆRME... 2 Pakkens indhold... 3 Installation... 3 Samling af skærm... 3 Frigørelse af skærm... 3 Indstilling af synsvinkel...
Indholdsfortegnelse Sikkerhedsforskrifter... 2 SÆRLIGE BEMÆRKNINGER VEDR LCD-SKÆRME... 2 Pakkens indhold... 3 Installation... 3 Samling af skærm... 3 Frigørelse af skærm... 3 Indstilling af synsvinkel...
240S4. DA Brugervejledning 1 Kundeservice og garanti 36
 240S4 www.philips.com/welcome DA Brugervejledning 1 Kundeservice og garanti 36 41 Indholdsfortegnelse 1. Vigtigt...1 1.1 Sikkerhedsforanstaltninger og vedligeholdelse...1 1.2 Notationsbeskrivelser...2
240S4 www.philips.com/welcome DA Brugervejledning 1 Kundeservice og garanti 36 41 Indholdsfortegnelse 1. Vigtigt...1 1.1 Sikkerhedsforanstaltninger og vedligeholdelse...1 1.2 Notationsbeskrivelser...2
DENVER DPF 517 Betjeningsvejledning. Digital Fotoramme ADVARSEL. Sørg for, at der altid er fri adgang til den stikkontakt, apparatet er tilsluttet.
 DENVER DPF 517 Betjeningsvejledning Digital Fotoramme ADVARSEL Sørg for, at der altid er fri adgang til den stikkontakt, apparatet er tilsluttet. 1 Introduktion Tillykke med købet af din nye Digitale Fotoramme.
DENVER DPF 517 Betjeningsvejledning Digital Fotoramme ADVARSEL Sørg for, at der altid er fri adgang til den stikkontakt, apparatet er tilsluttet. 1 Introduktion Tillykke med købet af din nye Digitale Fotoramme.
BETJENINGSVEJLEDNING Clip Multi-Sprog, DAB+/FM mini Radio
 BETJENINGSVEJLEDNING Clip Multi-Sprog, /FM mini Radio VIGTIGT: Læs vejledningen omhyggeligt, før du bruger produktet, og gem den til senere brug. Indhold Udpakning 25 Knap instruktion 26 OLED display 28
BETJENINGSVEJLEDNING Clip Multi-Sprog, /FM mini Radio VIGTIGT: Læs vejledningen omhyggeligt, før du bruger produktet, og gem den til senere brug. Indhold Udpakning 25 Knap instruktion 26 OLED display 28
Instruktioner ved første anvendelse
 Instruktioner ved første anvendelse Kapitel 1. Tilslutning (4.1) 2. Afinstallering af gamle drivere og enheder (4.2) 3. Installation i Windows (4.3) 4. Kontrol efter installation (5)! 1 Introduktion Denne
Instruktioner ved første anvendelse Kapitel 1. Tilslutning (4.1) 2. Afinstallering af gamle drivere og enheder (4.2) 3. Installation i Windows (4.3) 4. Kontrol efter installation (5)! 1 Introduktion Denne
229C4Q. DA Brugervejledning 1 Kundeservice og garanti 33 Fejlfinding og FAQ 38
 229C4Q www.philips.com/welcome DA Brugervejledning 1 Kundeservice og garanti 33 Fejlfinding og FAQ 38 Indholdsfortegnelse 1. Vigtigt...1 1.1 Sikkerhedsforanstaltninger og vedligeholdelse...1 1.2 Notationsbeskrivelser...2
229C4Q www.philips.com/welcome DA Brugervejledning 1 Kundeservice og garanti 33 Fejlfinding og FAQ 38 Indholdsfortegnelse 1. Vigtigt...1 1.1 Sikkerhedsforanstaltninger og vedligeholdelse...1 1.2 Notationsbeskrivelser...2
220B4L. DA Brugervejledning 1 Kundeservice og garanti 36
 220B4L www.philips.com/welcome DA Brugervejledning 1 Kundeservice og garanti 36 Indholdsfortegnelse 1. Vigtigt...1 1.1 Sikkerhedsforanstaltninger og vedligeholdelse...1 1.2 Notationsbeskrivelser...2 1.3
220B4L www.philips.com/welcome DA Brugervejledning 1 Kundeservice og garanti 36 Indholdsfortegnelse 1. Vigtigt...1 1.1 Sikkerhedsforanstaltninger og vedligeholdelse...1 1.2 Notationsbeskrivelser...2 1.3
Brugermanual. EnVivo Cassette Converter
 Brugermanual EnVivo Cassette Converter INDHOLD Introduktion... 3 Produktegenskaber... 3 Udpakning af Cassette Converter... 3 Isætning / udskiftning af batterier... 4 Installation af software... 4 Beskrivelse
Brugermanual EnVivo Cassette Converter INDHOLD Introduktion... 3 Produktegenskaber... 3 Udpakning af Cassette Converter... 3 Isætning / udskiftning af batterier... 4 Installation af software... 4 Beskrivelse
Brilliance 273P3. DK Brugervejledning 1 Kundeservice og garanti 34 Fejlfinding og FAQ 48
 Brilliance 273P3 www.philips.com/welcome DK Brugervejledning 1 Kundeservice og garanti 34 Fejlfinding og FAQ 48 Indholdsfortegnelse 1. Vigtigt...1 1.1 Sikkerhedsforanstaltninger og vedligeholdelse...1
Brilliance 273P3 www.philips.com/welcome DK Brugervejledning 1 Kundeservice og garanti 34 Fejlfinding og FAQ 48 Indholdsfortegnelse 1. Vigtigt...1 1.1 Sikkerhedsforanstaltninger og vedligeholdelse...1
239C4Q. www.philips.com/welcome DA Brugervejledning 1 Kundeservice og garanti 32 Fejlfinding og FAQ 37
 239C4Q www.philips.com/welcome DA Brugervejledning 1 Kundeservice og garanti 32 Fejlfinding og FAQ 37 Indholdsfortegnelse 1. Vigtigt...1 1.1 Sikkerhedsforanstaltninger og vedligeholdelse...1 1.2 Notationsbeskrivelser...2
239C4Q www.philips.com/welcome DA Brugervejledning 1 Kundeservice og garanti 32 Fejlfinding og FAQ 37 Indholdsfortegnelse 1. Vigtigt...1 1.1 Sikkerhedsforanstaltninger og vedligeholdelse...1 1.2 Notationsbeskrivelser...2
Brugervejledning. Trådløs HD Sender & Modtager Sæt
 Brugervejledning Trådløs HD Sender & Modtager Sæt Indholdsfortegnelse Functions and features... Fejl! Bogmærke er ikke defineret. Package contents... Fejl! Bogmærke er ikke defineret. 1. Product overview...
Brugervejledning Trådløs HD Sender & Modtager Sæt Indholdsfortegnelse Functions and features... Fejl! Bogmærke er ikke defineret. Package contents... Fejl! Bogmærke er ikke defineret. 1. Product overview...
241B4LP. DA Brugervejledning 1. Kundeservice og garanti 38
 241B4LP www.philips.com/welcome DA Brugervejledning 1 Kundeservice og garanti 38 Indholdsfortegnelse 1. Vigtigt...1 1.1 Sikkerhedsforanstaltninger og vedligeholdelse...1 1.2 Notationsbeskrivelser...2 1.3
241B4LP www.philips.com/welcome DA Brugervejledning 1 Kundeservice og garanti 38 Indholdsfortegnelse 1. Vigtigt...1 1.1 Sikkerhedsforanstaltninger og vedligeholdelse...1 1.2 Notationsbeskrivelser...2 1.3
19S4. DA Brugervejledning 1. Kundeservice og garanti 41
 19S4 www.philips.com/welcome DA Brugervejledning 1 Kundeservice og garanti 41 Indholdsfortegnelse 1. Vigtigt...1 1.1 Sikkerhedsforanstaltninger og vedligeholdelse...1 1.2 Notationsbeskrivelser...2 1.3
19S4 www.philips.com/welcome DA Brugervejledning 1 Kundeservice og garanti 41 Indholdsfortegnelse 1. Vigtigt...1 1.1 Sikkerhedsforanstaltninger og vedligeholdelse...1 1.2 Notationsbeskrivelser...2 1.3
225PL2 225P2. DA Brugervejledning 1 Kundeservice og garanti 38 Fejlfinding og FAQ 50
 225PL2 225P2 www.philips.com/welcome DA Brugervejledning 1 Kundeservice og garanti 38 Fejlfinding og FAQ 50 Indholdsfortegnelse 1. Vigtigt... 1 1.1 Sikkerhedsforanstaltninger og vedligeholdelse...1 1.2
225PL2 225P2 www.philips.com/welcome DA Brugervejledning 1 Kundeservice og garanti 38 Fejlfinding og FAQ 50 Indholdsfortegnelse 1. Vigtigt... 1 1.1 Sikkerhedsforanstaltninger og vedligeholdelse...1 1.2
ClassPad Add-In Installer
 Til ClassPad 300/ClassPad 300 PLUS De ClassPad Add-In Installer (program til installation af tilføjelsesprogrammer) Brugervejledning http://world.casio.com/edu/ http://classpad.net/ ClassPad Add-In Installer
Til ClassPad 300/ClassPad 300 PLUS De ClassPad Add-In Installer (program til installation af tilføjelsesprogrammer) Brugervejledning http://world.casio.com/edu/ http://classpad.net/ ClassPad Add-In Installer
 Register your product and get support at www.philips.com/welcome AD330 (Black) AD333 (White) DA Brugervejledning Indholdsfortegnelse 1 Vigtigt 3 2 Din docking-højttaler 3 Indledning 3 Hvad er der i kassen
Register your product and get support at www.philips.com/welcome AD330 (Black) AD333 (White) DA Brugervejledning Indholdsfortegnelse 1 Vigtigt 3 2 Din docking-højttaler 3 Indledning 3 Hvad er der i kassen
Dansk version. Introduktion. Windows Vista og XP-installation. LW056V2 Sweex Wireless LAN Cardbus Adapter 54 Mbps
 LW056V2 Sweex Wireless LAN Cardbus Adapter 54 Mbps Introduktion Udsæt ikke Sweex Wireless LAN Cardbus Adapter 54 Mbps for ekstreme temperaturer. Anbring ikke enheden i direkte sollys eller tæt ved varmekilder.
LW056V2 Sweex Wireless LAN Cardbus Adapter 54 Mbps Introduktion Udsæt ikke Sweex Wireless LAN Cardbus Adapter 54 Mbps for ekstreme temperaturer. Anbring ikke enheden i direkte sollys eller tæt ved varmekilder.
19B4L. DA Brugervejledning 1. Kundeservice og garanti 38. Fejlfinding og FAQ 43
 19B4L www.philips.com/welcome DA Brugervejledning 1 Kundeservice og garanti 38 Fejlfinding og FAQ 43 Indholdsfortegnelse 1. Vigtigt...1 1.1 Sikkerhedsforanstaltninger og vedligeholdelse...1 1.2 Notationsbeskrivelser...2
19B4L www.philips.com/welcome DA Brugervejledning 1 Kundeservice og garanti 38 Fejlfinding og FAQ 43 Indholdsfortegnelse 1. Vigtigt...1 1.1 Sikkerhedsforanstaltninger og vedligeholdelse...1 1.2 Notationsbeskrivelser...2
240B4. DA Brugervejledning 1 Kundeservice og garanti 34
 240B4 www.philips.com/welcome DA Brugervejledning 1 Kundeservice og garanti 34 Indholdsfortegnelse 1. Vigtigt...1 1.1 Sikkerhedsforanstaltninger og vedligeholdelse...1 1.2 Notationsbeskrivelser...2 1.3
240B4 www.philips.com/welcome DA Brugervejledning 1 Kundeservice og garanti 34 Indholdsfortegnelse 1. Vigtigt...1 1.1 Sikkerhedsforanstaltninger og vedligeholdelse...1 1.2 Notationsbeskrivelser...2 1.3
Printer Driver. Installationsvejledning. I denne vejledning beskrives, hvordan du installerer printerdriveren til Windows Vista.
 3-876-169-11 (1) Printer Driver Installationsvejledning I denne vejledning beskrives, hvordan du installerer printerdriveren til Windows Vista. Før softwaren tages i brug Læs "ReadMe"-filen, før du tager
3-876-169-11 (1) Printer Driver Installationsvejledning I denne vejledning beskrives, hvordan du installerer printerdriveren til Windows Vista. Før softwaren tages i brug Læs "ReadMe"-filen, før du tager
231S4. DA Brugervejledning 1 Kundeservice og garanti 35 Fejlfinding og FAQ 40
 231S4 www.philips.com/welcome DA Brugervejledning 1 Kundeservice og garanti 35 Fejlfinding og FAQ 40 Indholdsfortegnelse 1. Vigtigt...1 1.1 Sikkerhedsforanstaltninger og vedligeholdelse...1 1.2 Notationsbeskrivelser...2
231S4 www.philips.com/welcome DA Brugervejledning 1 Kundeservice og garanti 35 Fejlfinding og FAQ 40 Indholdsfortegnelse 1. Vigtigt...1 1.1 Sikkerhedsforanstaltninger og vedligeholdelse...1 1.2 Notationsbeskrivelser...2
DENVER DPF 742 Betjeningsvejledning. Digital Fotoramme ADVARSEL. Sørg for, at der altid er fri adgang til den stikkontakt, apparatet er tilsluttet.
 DENVER DPF 742 Betjeningsvejledning Digital Fotoramme ADVARSEL Sørg for, at der altid er fri adgang til den stikkontakt, apparatet er tilsluttet. 1 Introduktion Tillykke med købet af din nye Digitale Fotoramme.
DENVER DPF 742 Betjeningsvejledning Digital Fotoramme ADVARSEL Sørg for, at der altid er fri adgang til den stikkontakt, apparatet er tilsluttet. 1 Introduktion Tillykke med købet af din nye Digitale Fotoramme.
Vildtkamera DTC-530V.
 Vildtkamera DTC-530V. Indhold fortegnelse......... 1 Kom godt i gang.........2 Information......... 2 Anvendelse......... 3 Fjernbetjening...... 3 Hukommelse kort......... 4 Quick Start...... 4 Isæt batterier.........
Vildtkamera DTC-530V. Indhold fortegnelse......... 1 Kom godt i gang.........2 Information......... 2 Anvendelse......... 3 Fjernbetjening...... 3 Hukommelse kort......... 4 Quick Start...... 4 Isæt batterier.........
221S3. DK Brugervejledning 1. Kundeservice og garanti 34
 221S3 www.philips.com/welcome DK Brugervejledning 1 Kundeservice og garanti 34 1 Indholdsfortegnelse 1. Vigtigt...1 1.1 Sikkerhedsforanstaltninger og vedligeholdelse...1 1.2 Notationsbeskrivelser...2 1.3
221S3 www.philips.com/welcome DK Brugervejledning 1 Kundeservice og garanti 34 1 Indholdsfortegnelse 1. Vigtigt...1 1.1 Sikkerhedsforanstaltninger og vedligeholdelse...1 1.2 Notationsbeskrivelser...2 1.3
221S3. DK Brugervejledning 1. Kundeservice og garanti 34
 221S3 www.philips.com/welcome DK Brugervejledning 1 Kundeservice og garanti 34 1 Indholdsfortegnelse 1. Vigtigt...1 1.1 Sikkerhedsforanstaltninger og vedligeholdelse...1 1.2 Notationsbeskrivelser...2 1.3
221S3 www.philips.com/welcome DK Brugervejledning 1 Kundeservice og garanti 34 1 Indholdsfortegnelse 1. Vigtigt...1 1.1 Sikkerhedsforanstaltninger og vedligeholdelse...1 1.2 Notationsbeskrivelser...2 1.3
Register your product and get support at SPA1260. DA Brugervejledning
 Register your product and get support at www.philips.com/support SPA1260 DA Brugervejledning a (L) (R) b (L) (R) c d e (L) (R) f (L) (R) AUX DA Advarsel: Produktet må ikke udsættes for dryp eller stænk,
Register your product and get support at www.philips.com/support SPA1260 DA Brugervejledning a (L) (R) b (L) (R) c d e (L) (R) f (L) (R) AUX DA Advarsel: Produktet må ikke udsættes for dryp eller stænk,
241P3. DA Brugervejledning 1. Kundeservice og garanti 37
 241P3 www.philips.com/welcome DA Brugervejledning 1 Kundeservice og garanti 37 Indholdsfortegnelse 1. Vigtigt...1 1.1 Sikkerhedsforanstaltninger og vedligeholdelse...1 1.2 Notationsbeskrivelser...2 1.3
241P3 www.philips.com/welcome DA Brugervejledning 1 Kundeservice og garanti 37 Indholdsfortegnelse 1. Vigtigt...1 1.1 Sikkerhedsforanstaltninger og vedligeholdelse...1 1.2 Notationsbeskrivelser...2 1.3
272C4. DA Brugervejledning 1 Kundeservice og garanti 37 ejl nding og A 43
 272C4 www.philips.com/welcome DA Brugervejledning 1 Kundeservice og garanti 37 ejlnding og A 43 Indholdsfortegnelse 1. Vigtigt...1 1.1 Sikkerhedsforanstaltninger og vedligeholdelse...1 1.2 Notationsbeskrivelser...2
272C4 www.philips.com/welcome DA Brugervejledning 1 Kundeservice og garanti 37 ejlnding og A 43 Indholdsfortegnelse 1. Vigtigt...1 1.1 Sikkerhedsforanstaltninger og vedligeholdelse...1 1.2 Notationsbeskrivelser...2
245P2. DA Brugervejledning 1 Kundeservice og garanti 38 Fejlfinding og FAQ 50
 245P2 www.philips.com/welcome DA Brugervejledning 1 Kundeservice og garanti 38 Fejlfinding og FAQ 50 Indholdsfortegnelse 1. Vigtigt...1 1.1 Sikkerhedsforanstaltninger og vedligeholdelse... 1 1.2 Notationsbeskrivelser...
245P2 www.philips.com/welcome DA Brugervejledning 1 Kundeservice og garanti 38 Fejlfinding og FAQ 50 Indholdsfortegnelse 1. Vigtigt...1 1.1 Sikkerhedsforanstaltninger og vedligeholdelse... 1 1.2 Notationsbeskrivelser...
LW313 Sweex Wireless 300N Adapter USB
 LW313 Sweex Wireless 300N Adapter USB Bemærk venligst! Udsæt ikke Sweex Wireless 300N Adapter USB for ekstreme temperaturer. Placér ikke adapteren i direkte sollys eller i nærheden af radiatorer eller
LW313 Sweex Wireless 300N Adapter USB Bemærk venligst! Udsæt ikke Sweex Wireless 300N Adapter USB for ekstreme temperaturer. Placér ikke adapteren i direkte sollys eller i nærheden af radiatorer eller
Ruko SmartAir. Updater installation
 Ruko SmartAir Updater installation Introduktion. Updateren er en speciel enhed som giver os mulighed for at tilføje, læse og skrive funktioner i en offline installation. Med læse og skrive funktionen kan
Ruko SmartAir Updater installation Introduktion. Updateren er en speciel enhed som giver os mulighed for at tilføje, læse og skrive funktioner i en offline installation. Med læse og skrive funktionen kan
Brugermanual. 4GB MP3/ MP4 afspiller
 Brugermanual 4GB MP3/ MP4 afspiller Mail: aldi@feiyue.dk 1 VIGTIGT! For optimal brugertilfredshed foreslår vi, at du bruger en pen eller negl, når du betjener skærmen. Mail: aldi@feiyue.dk 2 INDHOLD KNAP
Brugermanual 4GB MP3/ MP4 afspiller Mail: aldi@feiyue.dk 1 VIGTIGT! For optimal brugertilfredshed foreslår vi, at du bruger en pen eller negl, når du betjener skærmen. Mail: aldi@feiyue.dk 2 INDHOLD KNAP
Sådan kommer du på nettet med din Fullrate forbindelse. Opsætning af router, computer og telefon. ZyXEL VMG8924-B10A
 Sådan kommer du på nettet med din Fullrate forbindelse Opsætning af router, computer og telefon ZyXEL VMG894-B0A Tillykke med din Fullrate bredbåndsforbindelse Indholdsfortegnelse Denne vejledning beskriver,
Sådan kommer du på nettet med din Fullrate forbindelse Opsætning af router, computer og telefon ZyXEL VMG894-B0A Tillykke med din Fullrate bredbåndsforbindelse Indholdsfortegnelse Denne vejledning beskriver,
Tv-boks til dig med Tv i flere rum. Installationsvejledning (model: ISB2201)
 Tv-boks til dig med Tv i flere rum Installationsvejledning (model: ISB0) Indholdsfortegnelse Første del Inden installation af tv-boksen 4 Anden del Placering af tv-boksen 5 Tredje del Tilslutning af tv-boksen
Tv-boks til dig med Tv i flere rum Installationsvejledning (model: ISB0) Indholdsfortegnelse Første del Inden installation af tv-boksen 4 Anden del Placering af tv-boksen 5 Tredje del Tilslutning af tv-boksen
Pakkens indhold. Ordliste. Powerline Adapter
 Powerline Adapter Bemærk venligst! Udsæt ikke Powerline Adapter for ekstreme temperaturer. Placér ikke adapteren i direkte sollys eller i nærheden af radiatorer eller andre varmekilder. Brug ikke Powerline
Powerline Adapter Bemærk venligst! Udsæt ikke Powerline Adapter for ekstreme temperaturer. Placér ikke adapteren i direkte sollys eller i nærheden af radiatorer eller andre varmekilder. Brug ikke Powerline
Dell Docking Station - USB 3.0
 Dell Docking Station - USB 3.0 Brugervejledning Model: D3100 BEMÆRK: En BEMÆRKNING angiver vigtige oplysninger, der hjælper dig med at bruge computeren bedst muligt. FORSIGTIG: FORSIGTIG angiver mulig
Dell Docking Station - USB 3.0 Brugervejledning Model: D3100 BEMÆRK: En BEMÆRKNING angiver vigtige oplysninger, der hjælper dig med at bruge computeren bedst muligt. FORSIGTIG: FORSIGTIG angiver mulig
Altid klar til at hjælpe. Registrer dit produkt, og få support på Spørgsmål? Kontakt Philips SPA7355.
 Altid klar til at hjælpe Registrer dit produkt, og få support på www.philips.com/welcome Spørgsmål? Kontakt Philips SPA7355 Brugervejledning Indholdsfortegnelse 1 Vigtigt 2 Sikkerhed 2 Meddelelse 3 2
Altid klar til at hjælpe Registrer dit produkt, og få support på www.philips.com/welcome Spørgsmål? Kontakt Philips SPA7355 Brugervejledning Indholdsfortegnelse 1 Vigtigt 2 Sikkerhed 2 Meddelelse 3 2
Brugsanvisning MagniLink Visus 4,3
 Brugsanvisning MagniLink Visus 4,3 LVI Danmark ApS Marielundvej 28, 1. Th. E-mail: info@lvi.dk Tlf: 57 67 20 99 2730 Herlev Internet: www.lvi.dk MagniLink Visus 4,3 brugsanvisning 7944034 Inden ibrugtagning
Brugsanvisning MagniLink Visus 4,3 LVI Danmark ApS Marielundvej 28, 1. Th. E-mail: info@lvi.dk Tlf: 57 67 20 99 2730 Herlev Internet: www.lvi.dk MagniLink Visus 4,3 brugsanvisning 7944034 Inden ibrugtagning
Dansk version. Introduktion. Hardware-installation. Installation af Windows XP. LW057V2 Sweex Wireless LAN PCI Card 54 Mbps
 LW057V2 Sweex Wireless LAN PCI Card 54 Mbps Introduktion Udsæt ikke Wireless LAN PCI Card 54 Mbps for meget høje temperaturer. Anbring ikke enheden i direkte sollys eller tæt ved varmekilder. Anvend ikke
LW057V2 Sweex Wireless LAN PCI Card 54 Mbps Introduktion Udsæt ikke Wireless LAN PCI Card 54 Mbps for meget høje temperaturer. Anbring ikke enheden i direkte sollys eller tæt ved varmekilder. Anvend ikke
Altid klar til at hjælpe. Registrer dit produkt, og få support på SPA7220. Spørgsmål? Kontakt Philips.
 Altid klar til at hjælpe Registrer dit produkt, og få support på www.philips.com/welcome Spørgsmål? Kontakt Philips SPA7220 Brugervejledning Indholdsfortegnelse 1 Vigtigt 2 Vigtige sikkerhedsinstruktioner
Altid klar til at hjælpe Registrer dit produkt, og få support på www.philips.com/welcome Spørgsmål? Kontakt Philips SPA7220 Brugervejledning Indholdsfortegnelse 1 Vigtigt 2 Vigtige sikkerhedsinstruktioner
DENVER DPF-537 Betjeningsvejledning. Digital Fotoramme ADVARSEL. Sørg for, at der altid er fri adgang til den stikkontakt, apparatet er tilsluttet.
 DENVER DPF-537 Betjeningsvejledning Digital Fotoramme ADVARSEL Sørg for, at der altid er fri adgang til den stikkontakt, apparatet er tilsluttet. 1 Introduktion Tillykke med købet af din nye Digitale Fotoramme.
DENVER DPF-537 Betjeningsvejledning Digital Fotoramme ADVARSEL Sørg for, at der altid er fri adgang til den stikkontakt, apparatet er tilsluttet. 1 Introduktion Tillykke med købet af din nye Digitale Fotoramme.
19S4. DA Brugervejledning 1 Kundeservice og garanti 34 Fejlfinding og FAQ 40
 19S4 www.philips.com/welcome DA Brugervejledning 1 Kundeservice og garanti 34 Fejlfinding og FAQ 40 Indholdsfortegnelse 1. Vigtigt...1 1.1 Sikkerhedsforanstaltninger og vedligeholdelse...1 1.2 Notationsbeskrivelser...2
19S4 www.philips.com/welcome DA Brugervejledning 1 Kundeservice og garanti 34 Fejlfinding og FAQ 40 Indholdsfortegnelse 1. Vigtigt...1 1.1 Sikkerhedsforanstaltninger og vedligeholdelse...1 1.2 Notationsbeskrivelser...2
Vejledning til DigiTeach digitalt mikroskop
 Vejledning til DigiTeach digitalt mikroskop 15.06.12 0768.15 AA Mikroskopets opbygning Objektiver Alle objektiverne er produceret i henhold til DINstandard. 40x og 60x objektiverne er med fjedrende front,
Vejledning til DigiTeach digitalt mikroskop 15.06.12 0768.15 AA Mikroskopets opbygning Objektiver Alle objektiverne er produceret i henhold til DINstandard. 40x og 60x objektiverne er med fjedrende front,
STEVISON BLUETOOTH USB MICRO SD DAB+ FM DIGITAL RADIO
 STEVISON BLUETOOTH USB MICRO SD DAB+ FM DIGITAL RADIO Model: HN13549 Vejledning Funktioner 1. INFO/MENU 2. ALARM 3. NULSTIL 4. VÆLG 5. MODE 6. SCAN 7. VENSTRE ( ) 8. HØJRE ( ) 9. BÆREGREB 10. DOT-MATRIX
STEVISON BLUETOOTH USB MICRO SD DAB+ FM DIGITAL RADIO Model: HN13549 Vejledning Funktioner 1. INFO/MENU 2. ALARM 3. NULSTIL 4. VÆLG 5. MODE 6. SCAN 7. VENSTRE ( ) 8. HØJRE ( ) 9. BÆREGREB 10. DOT-MATRIX
STEVISON BLUETOOTH USB MICRO SD DAB+ FM DIGITAL RADIO
 STEVISON BLUETOOTH USB MICRO SD DAB+ FM DIGITAL RADIO Model: HN13549 Vejledning Funktioner 1. INFO/MENU 2. ALARM 3. NULSTIL 4. VÆLG 5. MODE 6. SCAN 7. VENSTRE ( ) 8. HØJRE ( ) 9. BÆREGREB 10. DOT-MATRIX
STEVISON BLUETOOTH USB MICRO SD DAB+ FM DIGITAL RADIO Model: HN13549 Vejledning Funktioner 1. INFO/MENU 2. ALARM 3. NULSTIL 4. VÆLG 5. MODE 6. SCAN 7. VENSTRE ( ) 8. HØJRE ( ) 9. BÆREGREB 10. DOT-MATRIX
Brugermanual. USB Pladespiller
 Brugermanual USB Pladespiller INDHOLD BESKRIVELSE... 4 KOM I GANG... 6 Strøm... 6 Forstærker forbindelse... 6 Afspilning af plade... 6 USB/SD afspilning og optagelse... 7 VEDLIGEHOLDELSE... 9 Skift tonearm
Brugermanual USB Pladespiller INDHOLD BESKRIVELSE... 4 KOM I GANG... 6 Strøm... 6 Forstærker forbindelse... 6 Afspilning af plade... 6 USB/SD afspilning og optagelse... 7 VEDLIGEHOLDELSE... 9 Skift tonearm
Information. Til lykke med din nye radio. Giv dig venligst tid til at læse denne brugsanvisning. God fornøjelse
 BRUGSANVISNING Indhold 02 INDHOLD 03 INFORMATION 04 FRONT PANEL OVERBLIK 06 BAG PANEL OVERBLIK 08 BETJENING AF R5 08 INDSTILLING AF ALARM 09 INDSTILLING AF SLEEP TIMER 09 DIM 09 PRESETS 09 FAVOR 09 AUX
BRUGSANVISNING Indhold 02 INDHOLD 03 INFORMATION 04 FRONT PANEL OVERBLIK 06 BAG PANEL OVERBLIK 08 BETJENING AF R5 08 INDSTILLING AF ALARM 09 INDSTILLING AF SLEEP TIMER 09 DIM 09 PRESETS 09 FAVOR 09 AUX
240P4. www.philips.com/welcome DA Brugervejledning 1 Kundeservice og garanti 34
 240P4 www.philips.com/welcome DA Brugervejledning 1 Kundeservice og garanti 34 Indholdsfortegnelse 1. Vigtigt...1 1.1 Sikkerhedsforanstaltninger og vedligeholdelse...1 1.2 Notationsbeskrivelser...2 1.3
240P4 www.philips.com/welcome DA Brugervejledning 1 Kundeservice og garanti 34 Indholdsfortegnelse 1. Vigtigt...1 1.1 Sikkerhedsforanstaltninger og vedligeholdelse...1 1.2 Notationsbeskrivelser...2 1.3
Dansk version. Hardware-installation. Windows Vista og XP-installation. LW312 Sweex trådløs LAN PCI kort 300 Mbps
 Dansk version LW312 Sweex trådløs LAN PCI kort 300 Mbps Udsæt ikke det trådløse LAN PCI kort 300Mbps for meget høje temperaturer. Enheden må ikke placeres i direkte sollys eller tæt ved varmekilder. Anvend
Dansk version LW312 Sweex trådløs LAN PCI kort 300 Mbps Udsæt ikke det trådløse LAN PCI kort 300Mbps for meget høje temperaturer. Enheden må ikke placeres i direkte sollys eller tæt ved varmekilder. Anvend
DH551C/DH550C/DL550C Dobbeltsidet skærm Brugervejledning
 DH551C/DH550C/DL550C Dobbeltsidet skærm Brugervejledning Ansvarsfraskrivelse BenQ Corporationen giver ingen erklæringer eller garantier, hverken udtrykkelige eller antydelige, med hensyn til indholdet
DH551C/DH550C/DL550C Dobbeltsidet skærm Brugervejledning Ansvarsfraskrivelse BenQ Corporationen giver ingen erklæringer eller garantier, hverken udtrykkelige eller antydelige, med hensyn til indholdet
Vejledning til at tjekke om du har sat manuel IP på din computer.
 Indhold Vejledning til at, komme på nettet. (DANSK)... 2 Gælder alle systemer.... 2 Vejledning til at tjekke om du har sat manuel IP på din computer.... 2 Windows 7... 2 Windows Vista... 2 Windows XP...
Indhold Vejledning til at, komme på nettet. (DANSK)... 2 Gælder alle systemer.... 2 Vejledning til at tjekke om du har sat manuel IP på din computer.... 2 Windows 7... 2 Windows Vista... 2 Windows XP...
Advarsel 1 VIGTIGE SIKKERHEDS INFORMATIONER.
 Advarsel FOR AT FORHINDRE ILDEBRAND SAMT MULIGHEDEN FOR AT FÅ ALVORLIGE STØD, BØR DER IKKE BENYTTES FORLÆNGERLEDNINGER TIL DENNE ADAPTER. UDSÆT IKKE ADAPTEREN FOR REGN, FUGT ELLER ANDRE FORMER FOR VÆSKE.
Advarsel FOR AT FORHINDRE ILDEBRAND SAMT MULIGHEDEN FOR AT FÅ ALVORLIGE STØD, BØR DER IKKE BENYTTES FORLÆNGERLEDNINGER TIL DENNE ADAPTER. UDSÆT IKKE ADAPTEREN FOR REGN, FUGT ELLER ANDRE FORMER FOR VÆSKE.
Mini DVB-T USB stik S6
 Technaxx Mini DVB-T USB stik S6 Brugermanual Find venligst Overensstemmelseserklæring for denne enhed under følgende internetadresse-link: www.technaxx.de/konformitätserklärung/mini_dvbt_stick_s6 Denne
Technaxx Mini DVB-T USB stik S6 Brugermanual Find venligst Overensstemmelseserklæring for denne enhed under følgende internetadresse-link: www.technaxx.de/konformitätserklärung/mini_dvbt_stick_s6 Denne
OS Update. Program. Brugsvejledning. (ClassPad OS version 3.03) http://edu.casio.com. http://edu.casio.com/products/classpad/ http://edu.casio.
 Til ClassPad 330 De OS Update (ClassPad OS version 3.03) Program Brugsvejledning CASIO uddannelses-webside URL http://edu.casio.com ClassPad webside URL http://edu.casio.com/products/classpad/ ClassPad
Til ClassPad 330 De OS Update (ClassPad OS version 3.03) Program Brugsvejledning CASIO uddannelses-webside URL http://edu.casio.com ClassPad webside URL http://edu.casio.com/products/classpad/ ClassPad
Tv-boks til dig med YouSee Tv. Installationsvejledning (model: ISB2231)
 Tv-boks til dig med YouSee Tv Installationsvejledning (model: ISB3) Indholdsfortegnelse Første del Inden installation af tv-boksen 4 Anden del Placering af tv-boksen 5 Tredje del Tilslutning af tv-boksen
Tv-boks til dig med YouSee Tv Installationsvejledning (model: ISB3) Indholdsfortegnelse Første del Inden installation af tv-boksen 4 Anden del Placering af tv-boksen 5 Tredje del Tilslutning af tv-boksen
19P4. DA Brugervejledning 1 Kundeservice og garanti 34 Fejlfinding og FAQ 40
 19P4 www.philips.com/welcome DA Brugervejledning 1 Kundeservice og garanti 34 Fejlfinding og FAQ 40 Indholdsfortegnelse 1. Vigtigt...1 1.1 Sikkerhedsforanstaltninger og vedligeholdelse...1 1.2 Notationsbeskrivelser...2
19P4 www.philips.com/welcome DA Brugervejledning 1 Kundeservice og garanti 34 Fejlfinding og FAQ 40 Indholdsfortegnelse 1. Vigtigt...1 1.1 Sikkerhedsforanstaltninger og vedligeholdelse...1 1.2 Notationsbeskrivelser...2
Register your product and get support at AD712. DA Brugervejledning
 Register your product and get support at www.philips.com/welcome AD712 DA Brugervejledning Indholdsfortegnelse 1 Vigtigt 4 Dansk 2 Docking under holdning ssystem 5 Indledning 5 Hvad er der i kassen 5 Oversigt
Register your product and get support at www.philips.com/welcome AD712 DA Brugervejledning Indholdsfortegnelse 1 Vigtigt 4 Dansk 2 Docking under holdning ssystem 5 Indledning 5 Hvad er der i kassen 5 Oversigt
INSTALLATIONS- OG REFERENCEVEJLEDNING ECR8200SPROGRAMMING UTILITY. Code: 577601
 INSTALLATIONS- OG REFERENCEVEJLEDNING ECR8200SPROGRAMMING UTILITY DK Code: 577601 PUBLIKATION, DER UDGIVES AF: Olivetti S.p.A. www.olivetti.com Copyright 2012, Olivetti Alle rettigheder forbeholdes Vi
INSTALLATIONS- OG REFERENCEVEJLEDNING ECR8200SPROGRAMMING UTILITY DK Code: 577601 PUBLIKATION, DER UDGIVES AF: Olivetti S.p.A. www.olivetti.com Copyright 2012, Olivetti Alle rettigheder forbeholdes Vi
Brugsanvisning QL-700. Labelprinter
 Brugsanvisning Labelprinter QL-700 Sørg for at læse og forstå denne vejledning, inden du bruger maskinen. Vi anbefaler, at du gemmer denne vejledning, så du har den til fremtidig reference. www.brother.com
Brugsanvisning Labelprinter QL-700 Sørg for at læse og forstå denne vejledning, inden du bruger maskinen. Vi anbefaler, at du gemmer denne vejledning, så du har den til fremtidig reference. www.brother.com
INSTALLATIONSVEJLEDNING
 INSTALLATIONSVEJLEDNING TILLYKKE MED DERES NYE MIB. MIB en benyttes til afspilning af musik og video. Udstyret fremsendes til egen installation. Amuseic Danmark er leverandør af MIB en. Såfremt der opstår
INSTALLATIONSVEJLEDNING TILLYKKE MED DERES NYE MIB. MIB en benyttes til afspilning af musik og video. Udstyret fremsendes til egen installation. Amuseic Danmark er leverandør af MIB en. Såfremt der opstår
Dell UltraSharp U2417HA 24" 1920 x 1080 HDMI DisplayPort Mini DisplayPort MHL 60Hz Pivot Skærm VESA 100 x 100 mm
 Dell UltraSharp U2417HA 24" 1920 x 1080 HDMI DisplayPort Mini DisplayPort MHL 60Hz Pivot Skærm VESA 100 x 100 mm Beskrivelse Dell UltraSharp U2417HA - LED monitor - 24" (23.8" viewable) - 1920 x 1080 Full
Dell UltraSharp U2417HA 24" 1920 x 1080 HDMI DisplayPort Mini DisplayPort MHL 60Hz Pivot Skærm VESA 100 x 100 mm Beskrivelse Dell UltraSharp U2417HA - LED monitor - 24" (23.8" viewable) - 1920 x 1080 Full
Hurtig Start Guide. Wireless NVR System Connection Reolink
 Hurtig Start Guide Wireless NVR System Connection Reolink Kend din NVR 1. USB A. Tilslut WIFI Antenner 2. Strøm LED 3. HDD LED B. Tilslut NVR til monitor Tilslut NVR-enheden til HD TV/monitor via et VGA
Hurtig Start Guide Wireless NVR System Connection Reolink Kend din NVR 1. USB A. Tilslut WIFI Antenner 2. Strøm LED 3. HDD LED B. Tilslut NVR til monitor Tilslut NVR-enheden til HD TV/monitor via et VGA
Brugervejledning Bearbejdet af ScanDis A/S. ClearNote +
 Brugervejledning Bearbejdet af ScanDis A/S + + Vejledning til + Brugervejledning version 7.2.1 Copyright 2006 by Optelec, The Netherlands og ScanDis A/S All rights reserved. Alle rettigheder forbeholdes.
Brugervejledning Bearbejdet af ScanDis A/S + + Vejledning til + Brugervejledning version 7.2.1 Copyright 2006 by Optelec, The Netherlands og ScanDis A/S All rights reserved. Alle rettigheder forbeholdes.
Viditronic NDVR Quick Guide. Ver. 2.0
 Viditronic NDVR Quick Guide Ver. 2.0 1 Indholdsfortegnelse 1. HOVEDMENU 3 1.1 START 5 1.2 AKTIVITETSINDIKATOR: 7 1.3 INFORMATIONS VINDUE: 7 1.4 PTZ KAMERA KONTROL: 7 1.5 SKÆRMMENU 8 1.5.1 AKTIVER BEVÆGELSE:
Viditronic NDVR Quick Guide Ver. 2.0 1 Indholdsfortegnelse 1. HOVEDMENU 3 1.1 START 5 1.2 AKTIVITETSINDIKATOR: 7 1.3 INFORMATIONS VINDUE: 7 1.4 PTZ KAMERA KONTROL: 7 1.5 SKÆRMMENU 8 1.5.1 AKTIVER BEVÆGELSE:
OS Update. Program. Brugervejledning. (ClassPad OS version 2.20) Til ClassPad 300/ClassPad 300 PLUS RJA510188-4
 Til ClassPad 300/ClassPad 300 PLUS De OS Update (ClassPad OS version 2.20) Program Brugervejledning RJA510188-4 http://world.casio.com/edu/ http://classpad.net/ Programmet OS Update Programmet OS Update
Til ClassPad 300/ClassPad 300 PLUS De OS Update (ClassPad OS version 2.20) Program Brugervejledning RJA510188-4 http://world.casio.com/edu/ http://classpad.net/ Programmet OS Update Programmet OS Update
E-PAD Bluetooth hængelås E-PAD Bluetooth padlock E-PAD Bluetooth Vorhängeschloss
 E-PAD Bluetooth hængelås E-PAD Bluetooth padlock E-PAD Bluetooth Vorhängeschloss Brugervejledning (side 2-6) Userguide (page 7-11) Bedienungsanleitung 1 - Hvordan forbinder du din E-PAD hængelås med din
E-PAD Bluetooth hængelås E-PAD Bluetooth padlock E-PAD Bluetooth Vorhängeschloss Brugervejledning (side 2-6) Userguide (page 7-11) Bedienungsanleitung 1 - Hvordan forbinder du din E-PAD hængelås med din
1 Pakke. Installationsvejledning. Farvestyring af LCD-farveskærm. Vigtigt
 Installationsvejledning Farvestyring af LCD-farveskærm Vigtigt Læs PRECAUTIONS (FORHOLDSREGLER), denne installationsvejledning og brugervejledningen på cd-rommen omhyggeligt for at blive fortrolig med
Installationsvejledning Farvestyring af LCD-farveskærm Vigtigt Læs PRECAUTIONS (FORHOLDSREGLER), denne installationsvejledning og brugervejledningen på cd-rommen omhyggeligt for at blive fortrolig med
Softwaremanual. HP SimpleSave. Backup-software Brugsanvisning. SimpleSave
 HP SimpleSave Backup-software Brugsanvisning Softwaremanual SimpleSave Sådan får du hjælp For yderligere hjælp med dit drev, installation af det samt softwaren, kan du kontakte en af følgende: HP Kundeservice
HP SimpleSave Backup-software Brugsanvisning Softwaremanual SimpleSave Sådan får du hjælp For yderligere hjælp med dit drev, installation af det samt softwaren, kan du kontakte en af følgende: HP Kundeservice
Fejlfinding og FAQ 50
 235PL2 235P2 www.philips.com/welcome DA Brugervejledning 1 Kundeservice og garanti 38 Fejlfinding og FAQ 50 Indholdsfortegnelse 1. Vigtigt... 1 1.1 Sikkerhedsforanstaltninger og vedligeholdelse...1 1.2
235PL2 235P2 www.philips.com/welcome DA Brugervejledning 1 Kundeservice og garanti 38 Fejlfinding og FAQ 50 Indholdsfortegnelse 1. Vigtigt... 1 1.1 Sikkerhedsforanstaltninger og vedligeholdelse...1 1.2
Oversigt.: LED Indikator Optag / Stop Button Lince MIC Nulstil Hul USB Plug
 1. Brugervejledning 2. Tak for dit køb af vores pen-optager. Læs venligst denne manual omhyggeligt og grundigt før ethvert forsøg på at betjene dette produkt og beholde den for din fremtids reference.
1. Brugervejledning 2. Tak for dit køb af vores pen-optager. Læs venligst denne manual omhyggeligt og grundigt før ethvert forsøg på at betjene dette produkt og beholde den for din fremtids reference.
Tv-boks til dig med Tv i flere rum. Installationsvejledning (model: VIP2502EW)
 Tv-boks til dig med Tv i flere rum Installationsvejledning (model: VIP2502EW) Indholdsfortegnelse Første del Inden installation af trådløs tv-boks 4 Anden del Placering af trådløs tv-boks 5 Tredje del
Tv-boks til dig med Tv i flere rum Installationsvejledning (model: VIP2502EW) Indholdsfortegnelse Første del Inden installation af trådløs tv-boks 4 Anden del Placering af trådløs tv-boks 5 Tredje del
C565. Trådløst DECT-headset. Brugervejledning
 C565 Trådløst DECT-headset Brugervejledning Indhold Velkommen 3 Hvad er der i æsken 4 Basisinformation vedrørende headset og base 5 Tilbehør 6 Tilpas headsettet 7 Tilpasning af højre ørekrog 7 Tilpasning
C565 Trådløst DECT-headset Brugervejledning Indhold Velkommen 3 Hvad er der i æsken 4 Basisinformation vedrørende headset og base 5 Tilbehør 6 Tilpas headsettet 7 Tilpasning af højre ørekrog 7 Tilpasning
241P4LRY. DA Brugervejledning 1. Kundeservice og garanti 37
 241P4LRY www.philips.com/welcome DA Brugervejledning 1 Kundeservice og garanti 37 Indholdsfortegnelse 1. Vigtigt...1 1.1 Sikkerhedsforanstaltninger og vedligeholdelse...1 1.2 Notationsbeskrivelser...2
241P4LRY www.philips.com/welcome DA Brugervejledning 1 Kundeservice og garanti 37 Indholdsfortegnelse 1. Vigtigt...1 1.1 Sikkerhedsforanstaltninger og vedligeholdelse...1 1.2 Notationsbeskrivelser...2
DENVER DPF 587 Betjeningsvejledning. Digital Fotoramme ADVARSEL. Sørg for, at der altid er fri adgang til den stikkontakt, apparatet er tilsluttet.
 DENVER DPF 587 Betjeningsvejledning Digital Fotoramme ADVARSEL Sørg for, at der altid er fri adgang til den stikkontakt, apparatet er tilsluttet. 1 Introduktion Tillykke med købet af din nye Digitale Fotoramme.
DENVER DPF 587 Betjeningsvejledning Digital Fotoramme ADVARSEL Sørg for, at der altid er fri adgang til den stikkontakt, apparatet er tilsluttet. 1 Introduktion Tillykke med købet af din nye Digitale Fotoramme.
Indholdsfortegnelse. 6. Indstilling af TV stationer ------------------------------------- (9)
 Indholdsfortegnelse 1. Vigtige sikkerhedsoplysninger ------------------------------ (2) 2. Oversigt ---------------------------------------------------------- (3) 1) TV'et 2) Fjernbetjeningen 3. Grundlæggende
Indholdsfortegnelse 1. Vigtige sikkerhedsoplysninger ------------------------------ (2) 2. Oversigt ---------------------------------------------------------- (3) 1) TV'et 2) Fjernbetjeningen 3. Grundlæggende
Produktbemærkning. Copyright 2013 Hewlett-Packard Development Company, L.P. Vilkår vedrørende software
 Start her Copyright 2013 Hewlett-Packard Development Company, L.P. Windows er et amerikansk-registreret varemærke tilhørende Microsoft Corporation. Oplysningerne indeholdt heri kan ændres uden varsel.
Start her Copyright 2013 Hewlett-Packard Development Company, L.P. Windows er et amerikansk-registreret varemærke tilhørende Microsoft Corporation. Oplysningerne indeholdt heri kan ændres uden varsel.
RJ Gå til indeks. Gå til indeks
 Indeks Hvis du vil gemme denne PDF fil, skal du vælge "Gem" i menuen "Fil". Ordenen på FAQ'er (Ofte stillede spørgsmål) i indekset, er ikke identisk med rækkefølgen i hovedteksten. Kom godt i gang Installer
Indeks Hvis du vil gemme denne PDF fil, skal du vælge "Gem" i menuen "Fil". Ordenen på FAQ'er (Ofte stillede spørgsmål) i indekset, er ikke identisk med rækkefølgen i hovedteksten. Kom godt i gang Installer
19S4. www.philips.com/welcome. DA Brugervejledning 1 Kundeservice og garanti 33
 19S4 www.philips.com/welcome DA Brugervejledning 1 Kundeservice og garanti 33 39 Indholdsfortegnelse 1. Vigtigt...1 1.1 Sikkerhedsforanstaltninger og vedligeholdelse...1 1.2 Notationsbeskrivelser...2 1.3
19S4 www.philips.com/welcome DA Brugervejledning 1 Kundeservice og garanti 33 39 Indholdsfortegnelse 1. Vigtigt...1 1.1 Sikkerhedsforanstaltninger og vedligeholdelse...1 1.2 Notationsbeskrivelser...2 1.3
Antares Brugs- og monteringsanvisning. Programmeringssoftware for Cobra CAN BUS alarmer AK44XX & AK46XX
 Antares Brugs- og monteringsanvisning Programmeringssoftware for Cobra CAN BUS alarmer AK44XX & AK46XX 911325 Indhold 1. Introduktion 2. Antares software installation 3. Antares software opdatering 4.
Antares Brugs- og monteringsanvisning Programmeringssoftware for Cobra CAN BUS alarmer AK44XX & AK46XX 911325 Indhold 1. Introduktion 2. Antares software installation 3. Antares software opdatering 4.
190SL1. DA Brugervejledning 1 Kundeservice og garanti 34
 190SL1 www.philips.com/welcome DA Brugervejledning 1 Kundeservice og garanti 34 Indholdsfortegnelse 1. Vigtigt...1 1.1 Sikkerhedsforanstaltninger og vedligeholdelse...1 1.2 Notationsbeskrivelser...2 1.3
190SL1 www.philips.com/welcome DA Brugervejledning 1 Kundeservice og garanti 34 Indholdsfortegnelse 1. Vigtigt...1 1.1 Sikkerhedsforanstaltninger og vedligeholdelse...1 1.2 Notationsbeskrivelser...2 1.3
241B7. DA Brugervejledning 1 Kundeservice og garanti 25 Fejlfinding og FAQ 29
 241B7 www.philips.com/welcome DA Brugervejledning 1 Kundeservice og garanti 25 Fejlfinding og FAQ 29 Indholdsfortegnelse 1. Vigtigt... 1 1.1 Sikkerhedsforanstaltninger og vedligeholdelse...1 1.2 Notationsbeskrivelser...3
241B7 www.philips.com/welcome DA Brugervejledning 1 Kundeservice og garanti 25 Fejlfinding og FAQ 29 Indholdsfortegnelse 1. Vigtigt... 1 1.1 Sikkerhedsforanstaltninger og vedligeholdelse...1 1.2 Notationsbeskrivelser...3
Boot Camp Installerings- og indstillingsvejledning
 Boot Camp Installerings- og indstillingsvejledning Indholdsfortegnelse 3 Introduktion 4 Oversigt over installering 4 Trin 1: Søg efter opdateringer 4 Trin 2: Klargør Mac til Windows 4 Trin 3: Installer
Boot Camp Installerings- og indstillingsvejledning Indholdsfortegnelse 3 Introduktion 4 Oversigt over installering 4 Trin 1: Søg efter opdateringer 4 Trin 2: Klargør Mac til Windows 4 Trin 3: Installer
