Copyright Hewlett-Packard Development Company, L.P.
|
|
|
- Frederikke Markussen
- 7 år siden
- Visninger:
Transkript
1 Softwarevejledig til Media Ceter
2 De eeste garatier for HP-produkter og serviceydelser er aført i de udtrykkelige garatierklæriger, der følger med sådae produkter og serviceydelser. Itet heri skal tolkes som værede e yderligere garati. HP er ikke asvarlig for tekiske eller redaktioelle fejl eller udeladelser ideholdt heri. HP påtager sig itet asvar for bruge eller pålidelighede af HP-software, der er istalleret i udstyr, som ikke er leveret af HP. Dette dokumet ideholder oplysiger, der er beskyttet af copyright. Dette dokumet må hverke helt eller delvist fotokopieres, reproduceres eller oversættes til et adet sprog ude forudgåede skriftlig samtykke fra HP. Hewlett-Packard Compay P.O. Box 4010 Cupertio, CA USA Copyright Hewlett-Packard Developmet Compay, L.P. Ka være liceseret i USA af et eller begge amerikaske patetr og idtil 28. august Microsoft og Widows er amerikaske registrerede varemærker tilhørede Microsoft Corporatio. HP støtter lovlig brug af tekologi og accepterer eller opfordrer ikke til at bruge vores produkter til adre formål ed dem, der tillades af copyrightlove. Oplysigere i dette dokumet ka ædres ude varsel.
3 Idhold Velkomme... 1 Få e sjov oplevelse med Media Ceter... 1 De rette musik til øjeblikket... 1 Del die digitale mider... 1 Forvadel di opholdstue til e biograf... 1 Brug af fuktioer i Media Ceter... 2 Brug af Media Ceter... 3 Opstillig af Media Ceter... 3 Åbig af Media Ceter ved brug af e mus... 3 Åbig af Media Ceter ved brug af fjerbetjeige... 4 Meulijer i Media Ceter... 4 Navigerig af Media Ceter... 5 Kotrolmeu i Media Ceter... 5 Brug af Media Ceter Væk-tilstade... 6 Fuldførelse af triee i kofiguratiosguide... 7 Media Ceters Start-meu... 8 Media Ceters Start-meupukter... 8 Olietjeester... 9 Brug af oliemeddelelser i Media Ceter... 9 Idlogig på Messeger-kotoe... 9 Ædrig af idstilliger i Media Ceter Media Ceter-idstilligskategorier Arkiverig af filer ved brug af Media Ceter Såda fider du yderligere oplysiger om Media Ceter Brug af fjerbetjeige Oversigt over kapper på fjerbetjeig Adgagskapper til Tekst-tv Afspilig af musikfiler Musik Brug af Musik med Media Ceter Tilføjelse af musik til Musik-biblioteket Tilføjelse af musikfiler fra harddiske Tilføjelse af musikfiler fra e cd Sletig af musikfiler fra Musik-biblioteket Brug af uderstøttede musikfiltyper Afspilig af musikfiler i Musik Afspilig af et album i Musik Afspilig af e sag i Musik Oprettelse af e køliste i Musik Fidig og afspilig af et album i Musik Oprettelse af e spilleliste i Musik Kopierig af musikfiler til cd i Musik Arbejde med billeder HP Photosmart...25 Billeder...25 Arbejde med digitale billeder...26 Brug af HP Photosmart i Media Ceter...26 Oprettelse af dit billedkatalog i HP Photosmart Premier...26 Oprettelse af albummer...28 Ædrig af e tildelt dato til die billeder...28 Tildelig af et øgleord til billedere...29 Tildelig af e placerig til billedere...29 Søgig efter billeder i Media Ceter...30 Visig af billeder i HP Photosmart...30 Visig af et diasshow i HP Photosmart...30 Visig af et diasshow med musik i HP Photosmart...31 Redigerig af billeder i HP Photosmart Premier...31 Redigerig af billeder i HP Photosmart Premier fra skrivebordet...31 Redigerig af billeder i HP Photosmart i Media Ceter...32 Delig af billeder i HP Photosmart Premier...32 Brug af uderstøttede filtyper med HP Photosmart Premier...34 Udskrivig af billeder i HP Photosmart...34 Oprettelse af e sikkerhedskopidisk af die billeder...35 Brug af Billeder i Media Ceter...35 Tilføjelse af billeder til Billeder...36 Tilføjelse af billedfiler fra harddiske...36 Visig af billeder i Billeder...37 Visig af billeder som et diasshow...38 Visig af et diasshow med musik i Billeder...38 Brug af uderstøttede billedfiltyper i Billeder...39 Redigerig af billeder i Billeder...39 Udbedrig af røde øje eller kotrast...39 Beskærig af billeder i Billeder...40 Rotatio af billeder...41 Udskrivig af billeder i Billeder...41 Kopierig af billeder til cd er og dvd er...42 Afspilig af videoer Afspilig af digitale videoer i Media Ceter...43 Brug af uderstøttede videofiltyper...44 Overførsel og idspilig af videofiler...44 Idspilig af e aalog videofil...44 Idspilig af e digital videofil...44 Oprettelse af e cd/dvd fra videofiler...45 Idhold iii
4 Afspilig af dvd er Afspilig af dvd-film i Media Ceter...47 Ædrig af dvd-filmes sprog...48 Ædrig af dvd-lydidstilliger...48 Oprettelse af film ved brug af muvee autoproducer Grudlæggede tri til filmoprettelse...49 Placerig af de to versioer af muvee autoproducer...50 Brug af muvee autoproducer på skrivebordet...51 Kom i gag fra skrivebordet...51 Capturig af video fra et dv-videokamera...52 Tilføjelse af videoer...53 Tilføjelse af billeder...54 Tilføjelse af musik...55 Valg af stilarte...55 Ædrig af idstilligere...55 Tilføjelse af e idledede titel og afsluttede kildeagivelser Oprettelse af filme Eksempelvisig af filme Redigerig af filme Arkiverig af filmprojektet Idspilig af filmprojektet på disk Brug af muvee autoproducer uplugged i Media Ceter Valg af videoer Valg af billeder Valg af musik Idstillig af stilarte Justerig af lyd- og videoidstilliger Oprettelse af filme Opgraderig af muvee autoproducer Stikkordregister...67 iv Softwarevejledig til Media Ceter
5 Velkomme Få e sjov oplevelse med Media Ceter Microsoft Widows XP Media Ceter Editio 2005 med Samlet opdaterigspakke 2 lader dig udføre fatastiske tig med di pc. Med et fuldt spektrum af brugervelige fuktioer til digital uderholdig, ka du opleve film, musik og fotografier som aldrig før. Det er simpelt og bekvemt at beytte Media Ceter. Du ka emt fide og vælge die medier. Du ka afspille film, lytte til musik og se fotografier med e ekelt fjerbetjeig (ku visse modeller). Kombier di pc s effektive fuktioer med e hjemmebiografmodtager for at få e edu mere dyamisk uderholdigsoplevelse. De rette musik til øjeblikket Geemse hele dit musikbibliotek via kuster, gere og sag. Vælg e spilleliste eller et ekelt album, eller udfør e vilkårlig bladig fra di musiksamlig. Du ka edda spille sage fra dit Widows Media Player-musikbibliotek. Del die digitale mider Opret persolige diasshows med musik, som du ka se på di pc. Se hjemmevideoer med et professioelt udseede fra komforte af di sofa med fjerbetjeige. Forvadel di opholdstue til e biograf Hvad ete du ser e dvd-film eller die ege hjemmevideoer, giver Media Ceter e fuld seeroplevelse med digitalt lydsystem i høj kvalitet. Sæt dig til rette og yd showet. Velkomme 1
6 Nogle af de agive Medie Ceterfuktioer er ku til visse modeller. Nogle af de kompoeter, som er agivet i pc-dokumetatioe, såsom højttalere og tv-tuere, er valgfrie eller sælges separat. Hvis di pc kom med et geskrivbart dvd-drev, er drevet istad til at læse og idspille dvd+/-r/-rw-medier. Programoversigte (ødvedigt med iteretservice) er ikke tilgægelig i alle lade/områder. Brug af fuktioer i Media Ceter Du ka styre Media Ceter-fuktioere og avigere Media Ceter-viduer ved brug af fjerbetjeige (ku visse modeller), tastaturet eller muse. Du ka emt skifte frem og tilbage imellem dem ved at flytte muse eller ved at trykke på e kap på fjerbetjeige eller tastaturet. Du ka køre Media Ceter side om side med adre Widows-softwareprogrammer. Det er muligt at geemse die fotografier, se videoer og spille musik, mes der bruges adre Widowsprogrammer. Med Media Ceter ka følgede udføres: Afspilig af die digitale videoer. Visig af die digitale billeder eller afspilig af dem som et diasshow med musik. Nem udskrivig af die fotografier. Geemsy, valg og afspilig af cd-musikfiler med fuld skærm-visualiseriger. Idspilig af cd-spor til dit mediebibliotek. Afspilig af dvd-film. Geoptagelse af afspilig af dvd er, hvor du slap. Adgag til streamig musik- og videoaboemettjeester. Visse musik- og videoaboemettjeester er ikke dispoible i alle lade/områder. Åbig af specifikke viduer i Media Ceter ved brug af gevejstaster på fjerbetjeige. Kommuikatio med veer og familie ved brug af oliemeddelelser. Oliemeddelelser (ødvedigt med iteretservice) uderstøttes muligvis ikke i alle lade/områder. Nem sikkerhedskopierig af die mediefiler på cd, dvd eller e ade harddisk, såsom HP Persoal Media Drive (solgt separat). Brug af idstillige Optimerig til at holde computer kørede problemfrit. Brug af tilstade Væk for at spare strøm, år computere ikke er i brug. Derefter ka du vise computerskrivebordet øjeblikkeligt ved at røre ved e tastaturtast eller e fjerbetjeigskap. 2 Softwarevejledig til Media Ceter
7 Brug af Media Ceter Opstillig af Media Ceter De første gag du starter Media Ceter på di pc, åbes der e kofiguratiosguide til Media Ceter. Det abefales at fuldføre alle triee i kofiguratiosguide for at kue bruge alle fuktioere i Media Ceter. Det ka vare flere miutter at fuldføre kofiguratiosguide til Media Ceter. Hvis der stadig er tri, som du er ødt til at fuldføre, ka du gå til meue Idstilliger for at udføre disse. Se Fuldførelse af triee i kofiguratiosguide på side 7. Yderligere oplysiger om opstillig af pc e fides på istallatiosoversigte. Åbig af Media Ceter ved brug af e mus Du ka ete bruge fjerbetjeige eller muse til at åbe og avigere Media Ceter. Såda bruges muse: 1 Klik på Start på proceslije, og klik derefter på Media Ceter. 2 Flyt muse over Media Ceters Startmeupukter og klik på et pukt for at åbe det. Vælg e idstillig ved at klikke på de. Du ruller over liste med Start-meupukter ved at flytte musemarkøre over liste, idtil et pukt markeres, fortsæt derefter med at flytte markøre ed ad liste for at se pukter, der ikke er vist. 3 Flyt muse for at vise Media Ceterværktøjslije og klik derefter på tilbage-pile øverst i viduet for at gå til et tidligere vidue. 4 Klik på ikoet? i toppe af viduet for at åbe Hjælp til Media Ceter. 5 Klik på Media Ceter-ikoet Start øverst i viduet Media Ceter for at vede tilbage til Media Ceter-meue Start. Brug af Media Ceter 3
8 Åbig af Media Ceter ved brug af fjerbetjeige Du ka ete bruge fjerbetjeige eller muse til at åbe og avigere i Media Ceter. Såda bruges fjerbetjeige: 1 Tryk på Media Ceter-kappe Start på fjerbetjeige. 2 Brug piletastere på fjerbetjeige til at vælge e Media Ceter-meu. 3 Tryk på kappe OK for at idføre dit valg og åbe det pågældede vidue. Du ruller over liste med Start-meupukter ved at bruge piletastere, idtil et pukt fremhæves, og fortsætter derefter med at flytte piletastere ed ad liste for at se de pukter, der ikke vises. 4 Tryk på kappe Tilbage på fjerbetjeige for at gå til et tidligere vidue. 5 Brug piletastere til at vælge ikoet? øverst i viduet for at åbe Hjælp til Media Ceter. 6 Tryk på Media Ceter-kappe Start for at vede tilbage til Media Ceter-meue Start. Du ka bruge kappere Miimer og Skalér for at skifte til skrivebordet eller køre Media Ceter side om side med et adet program. Meulijer i Media Ceter Når du flytter muse, vises Media Cetermeulijere. Disse meulijer giver dig adgag til mediekotroleheder, Hjælp til Media Ceter, tilbage-pile, vidueskotrolikoer, og Media Ceter-ikoet som tager dig til Media Ceterhovedmeue. Hvis du bruger fjerbetjeige, eller hvis du holder op med at bruge muse (efter 5 sekuder), skjules Media Ceter-meulijere. 4 Softwarevejledig til Media Ceter
9 Navigerig af Media Ceter I Media Ceter-viduere vil e valgt gestad såsom e mappe, fil eller et meupukt blive optrukket med e grø ramme. Du ka styre Media Ceter-fuktioere og avigere Media Ceter-viduer ved brug af fjerbetjeige, tastaturet eller e mus. Du vælger gestade i Media Ceter ved brug af piletastere på tastaturet eller fjerbetjeige, og trykker derefter på Eter-taste på tastaturet eller kappe OK på fjerbetjeige for at idføre dit valg. Hvis du har medieafspilig, såsom musik eller et diasshow, vises det i et idskudsvidue i det ederste vestre hjøre. Hvis du vil skifte fra at se mediet i idskudsviduet til et fuldt skærmbillede, bruger du piletastere på fjerbetjeige eller tastaturet til at vælge det og derefter trykke på OK på fjerbetjeige eller Eter-taste på tastaturet.. Kotrolmeu i Media Ceter Du får adgag til kotrolmeue i Media Ceter ved at flytte muse for at se meulijere. Vælg ikoet Luk computere i Media Ceterhovedviduet. Du ka vælge ikoer fra dee kotrolmeu til at udføre forskellige hadliger. Iko Hadlig Log af og afslut Media Cetersessioe og skift brugere Luk computere Gestart pc e Sæt pc e i e strømbesparelsestilstad stadby-tilstad Brug af Media Ceter 5
10 Lyde eller videoe af tv-idspiliger påvirkes ikke, år pc e er i Væk-tilstad. Brug af Media Ceter Væk-tilstade Når computere er i Væk-tilstad, ser de ud til være slukket, me du ka ret faktisk stadig udføre opgaver såsom idspilig af tv-programmer eller musikfiler. Væk-tilstade slukker for skærme og slår lyde fra. Efter du har aktiveret Væk-tilstade i Kotrolpael, ka du aktivere de ved at trykke på sovekappe på computere, tastaturet eller fjerbetjeige. Du ka vede tilbage til skrivebordet æste øjeblikkeligt ved at trykke på sovekappe ige, ved at trykke på e vilkårlig tast på tastaturet, ved at flytte muse eller ved at trykke på e vilkårlig kap på fjerbetjeige, hvis du vælger idstillige Sæt computere tilbage fra Væk-tilstade ved aktivitet med mus eller tastatur i viduet Egeskaber for strømstyrig. Se følgede procedure. Såda aktiveres pc e til Væk-tilstade: 1 Klik på Start på proceslije, og klik derefter på Kotrolpael. 2 Klik på Ydelse og vedligeholdelse. 3 Klik på Strømstyrig. 4 Vælg faebladet Væk. 5 Sæt kryds i feltet Aktivér Væk-tilstad. 6 Uder Idstilliger ka du vælge følgede: Sæt computere tilbage fra Væk-tilstade ved aktivitet med mus eller tastatur Eller: Bed om adgagskode, år computere veder tilbage fra Væk-tilstad 7 Klik på OK. 6 Softwarevejledig til Media Ceter
11 Fuldførelse af triee i kofiguratiosguide Hvis du ikke fuldførte triee i kofiguratiosguide til Media Ceter i de første omgag, ka du fuldføre eller ædre die valg ved brug af følgede procedure. Du er ødt til at fuldføre alle de ødvedige kofiguratiostri for at få adgag til alle fuktioere i Media Ceter. 1 Tryk på Media Ceter Start-kappe på fjerbetjeige, eller klik med muse på Start på proceslije, og klik derefter på Media Ceter. 2 Vælg Idstilliger. Du er måske ødt til at bruge piletastere på tastaturet eller fjerbetjeige til at rulle ed for at se alle meupuktere. Du ka ædre die Media Ceteridstilliger på meue Idstilliger. 3 Vælg Geerelt, Kofiguratio af Media Ceter, og derefter Kør Kofiguratio af Media Ceter ige. Følg istruktioere på skærme for at fuldføre guide. Følgede er ogle af de pukter, som er ikluderet i kofiguratiosguide: Kotrol af iteretforbidelse. E iteretforbidelse giver Media Ceter mulighed for at vise oplysiger om die musik-cd er, dvd er og adre medier. Optimerig af, hvorda Media Ceter ser ud på di skærm. Du ka ædre skærmidstilliger såsom lysstyrke, kotrast, farve og cetrerig. Kofiguratio af højttalere. Vælg hvor mage højttalere du har og afprøv dem. Højttalere sælges separat til visse modeller. Kalibrerig af skærm. Du ka teste og justere skærmidstilligere til computerskærme, fjersyet eller e ade skærm. Du ka bruge Media Ceter-videoe til at hjælpe dig med at ædre cetrerig på skærme, skalérig, formatforhold (faco), lysstyrke, kotrast, farve og skarphed på skærme med tv-fjerbetjeige eller skærmkotrolehedere. Du skal have et aboemet hos e iteretudbyder for at have e iteretforbidelse. Brug af Media Ceter 7
12 Media Ceters Start-meu C D E FG A H B *Nogle af de agive fuktioer og programmer er ku til visse modeller. A B C D E F G Åb e meu for at afslutte Media Ceter, for at lukke eller gestarte pc e, for at logge af for at afslutte di Media Ceter-sessio, for at sætte pc e i stadby-tilstad eller for at skifte brugere. Se side 5. Brug medieafspiligkotroleheder Afspil, Stop, Pause, Sprig over, Spol hurtigt frem, Afspil ige, Spol tilbage, Idspil, Lydstyrke op/ed, Slå fra og Kaal op/ed. Se side 14. Åb Media Ceter Start-meue. Se side 3. Gå tilbage et skærmbillede. Åb Media Ceter Hjælp. Miimer Media Ceter-viduet. Skalér Media Ceter-viduet. Media Ceters Start-meupukter Afspil dvd Se dvd-film. Se side 47. *Olietjeester Gå til Media Ceters website for at få de yeste oplysiger om Media Ceter. Se side 9. Videoer Se die hjemmevideoer. Se side 43. Billeder Vis digitale billeder, afspil et diasshow eller udskriv fotografier. Se side 35. Musik Afspil musikfiler eller musik-cd er, opret og rediger spillelister, og idspil musikfiler på cd. Se side 17. Flere programmer Fid hjælpefuktioer og programmer til kommuikatio via oliemeddelelser (se side 9) og sikkerhedskopierig af filer (se side 11). H Luk Media Ceter-viduet. Idstilliger Skift programidstilliger. Se side 10. *HP Photosmart Vis, rediger, del og udskriv digitale billeder og afspil et diasshow. Se side Softwarevejledig til Media Ceter
13 Olietjeester Olietjeester er et lik til Microsoft-website, hvor du ka fide de yeste oplysiger om Media Ceter samt medietilbud og serviceydelser. Dee site opdateres periodevist af Microsoft. Nogle af de agive serviceydelser er ikke til rådighed i visse lade/områder. Pc e skal være tilsluttet iterettet for at få adgag til Olietjeester-website. Brug af oliemeddelelser i Media Ceter Oliemeddelelser uderstøttes muligvis ikke i alle lade/områder. Media Ceter uderstøtter oliemeddelelser (ødvedigt med iteretservice), så du ka kommuikere med die veer og familie, mes du udfører adre tig i Media Ceter. Du ka altid aktivere eller deaktivere dee fuktio. Du ka bruge fjerbetjeige til at logge id og idtaste meddelelser. Du ka edda have flere samtaler i gag på e gag. Idlogig på Messeger-kotoe 1 Gå først til og opstil di Messeger-koto. Du skal bruge et.net Passport til at logge id på Messeger. Et.NET Passport er e -adresse, et logo-av og e adgagskode. Sørg for, at du bekræfter kotoe med MSN, før du forsøger at logge id fra Media Ceter. 2 Tryk på Media Ceter Start-kappe på fjerbetjeige, eller klik med muse på Start på proceslije, og klik derefter på Media Ceter. 3 Vælg Flere programmer, og vælg derefter ikoet Messeger. 4 Vælg Log på. 5 Idtast die.net Passport-oplysiger og vælg derefter Log på. Fra de fleste områder i Media Ceter ka du vælge e mediefil og derefter trykke på Ctrl+D på tastaturet eller vælge e mediefil og trykke på kappe i(mere iformatio) på fjerbetjeige for at få adgag til Messeger logiskærmbilledet. Brug af Media Ceter 9
14 Ædrig af idstilliger i Media Ceter I Media Ceter-viduet Idstilliger ka du ædre idstilliger til visig af billeder og diasshows, og til at styre lyd og visige af alle viduer i Media Ceter. Såda ædres Media Ceter-idstilligere: 1 Tryk på Media Ceter Start-kappe på fjerbetjeige, eller klik med muse på Start på proceslije, og klik derefter på Media Ceter. 2 Vælg Idstilliger. 3 Vælg e kategori. 4 Vælg e af de listede idstilliger. Brug derefter piletastere på tastaturet eller fjerbetjeige til at vælge e idstillig eller følg istruktioere på skærme. 5 Vælg Gem for at gemme die ædriger. Media Ceter-idstilligskategorier Geerelt Start- og viduesfuktio. Visuelle effekter og lydeffekter til at opstille overgagsaimeriger og lyde, år der avigeres i Media Ceter. Idstilliger for Flere programmer for at ædre idstilliger til adre programmer på pc e. Kofiguratio af Media Ceter til at kofigurere di iteretforbidelse og højttalere, få adgag til Widowsopdateriger, køre kofiguratio af Media Ceter ige, opstille fjerskrivebord og ulstille startsidestadarder. Idstilliger for automatisk overførsel til at få medieoplysiger om cd er, dvd er og film fra iterettet. Optimerig til at holde computere kørede problemfrit ved at udføre forskellige opgaver med regelmæssige mellemrum. Idstillige Optimerig lukker og åber derefter Media Ceter på et specifikt tidspukt hver dag, som du fastsætter. 10 Softwarevejledig til Media Ceter
15 Billeder til at idstille diasshowidstilliger. Musik til at vælge visualiseriger eller sagoplysiger, der vises, år der spilles e sag. Dvd for at vælge et sprog til udertekster, lydspor og meuer til die dvd er, programmere kappere Sprig over og Afspil ige på fjerbetjeige til die dvd er, og vælge udertekster til hørehæmmede. Du ka også få adgag til lydidstilliger til højttalere. Messeger til at tillade oliemeddelelser i Media Ceter. Oliemeddelelser uderstøttes muligvis ikke i alle lade/områder. Hjælp til at fide hjælp om brug af Media Ceter og hardware. Arkiverig af filer ved brug af Media Ceter Software Soic DigitalMedia Archive er ku ikluderet med udvalgte modeller. Såda arkiveres harddiskfiler: 1 Tryk på Media Ceter Start-kappe på fjerbetjeige, eller klik med muse på Start på proceslije, og klik derefter på Media Ceter. 2 Vælg Flere programmer. 3 Vælg Mediearkiv. 4 Vælg det drev, hvor filere fides, ved at vælge (+) eller ( ). 5 Vælg de type filer, som skal arkiveres, ved at sætte kryds ved side af Musik, Billeder, Video og Idspillet tv. 6 Vælg det drev, hvor du øsker at arkivere die filer ved at vælge (+) eller ( ). 7 Vælg Arkivér. Følg istruktioere på skærme. Brug af Media Ceter 11
16 Såda fider du yderligere oplysiger om Media Ceter Oplysiger og vejlediger er associeret med specifikke pcmodelumre. Visse modeller har ikke vejlediger eller hådbøger til rådighed på website. Du ka lære mere om brug af Media Ceter ved at se de olie- og adre hjælpefiler, som fides i Media Ceter. Klik på ikoet Hjælp med muse på Media Ceter-værktøjslije. Du ka vælge Olietjeester fra Media Ceterhovedmeue for at gå olie for at få de yeste Media Ceter-tip og adre oplysiger. Olietjeester er muligvis ikke tilgægelig i alle lade/områder. Du ka også fide vejlediger og oplysiger om pc e ved at bruge iterettet til at få adgag til e supportwebsite. Du ka se oplysiger om pc e ved at gå til de supportwebadresse, som er agivet i Garati- og supportvejledige, og søge efter dit modelav og -ummer. Produktmodelle fides ederst på pc-kabiettets forside. Du ka fide oliedokumetatioe til dit produkt ved at søge efter modelummeret og derefter klikke på Brugervejlediger. 12 Softwarevejledig til Media Ceter
17 Brug af fjerbetjeige (Ku visse modeller) Fjerbetjeige er desiget til at fugere med Media Ceter. Du ka bruge fjerbetjeige med Media Ceter til at afspille cd er og dvd er, vise billeder og meget mere. Dee fjerbetjeig hjælper dig med at avigere Media Ceter-viduere på computere ligesom e fjerbetjeig til et fjersy hjælper dig med at avigere valgmuligheder til kabel-tv eller styre afspilige af e film i e videooptager eller dvd-afspiller. Fjerbetjeige ka bruges til følgede: Navigerig og kotrol af alle Media Ceter-viduer. Kotrol af videoskærmbilledet. Kotrol af om computere er i stadby-tilstad eller ej. Lukig eller gestart af pc e. Aflogig fra Media Ceter eller skift af brugere. Adgag til Tekst-tv-meuer, mes du ser live tv. Fjerbetjeige ka ikke bruges til følgede: Navigerig af Widows-skrivebordet eller kotrol af adre computerprogrammer ude for Media Ceter. Fjerbetjeig til e videooptager, dvd-afspiller eller et stereoalæg. Tædig og slukig af et fjersy, som er forbudet med pc e (ku visse modeller). Tædig af pc e. T Fjerbetjeige ikluderes ku med visse modeller. Fuktioer og placerig ka variere. Der skal bruges to AA-batterier til fjerbetjeige. Fjerbetjeige ka bruges op til 7,9 meter væk fra fjersesore. Sørg for, at der ikke er oget som blokerer bae imellem fjerbetjeige og fjersesore. Brug af fjerbetjeige 13
18 Sørg for, at du slukker for skærme og skruer ed for lyde, hvis du f.eks. har e plalagt idspilig midt om atte og ikke vil forstyrres. HP Media Ceter PC går ikke automatisk i stadby-tilstad, hvis Media Ceter er åbe. Det abefales, at du lukker Media Ceter, før du mauelt sætter pc e i stadby-tilstad. Oversigt over kapper på fjerbetjeig 1 Stadby Tager HP Media Ceter PC e id og ud af e strømreduceret stadbytilstad. Det slukker ikke for HP Media Ceter PC e. 2 Dvd-meu Åber viduet Afspil dvd i Media Ceter eller åber hovedmeue til e dvd-film, hvis e såda fides. 3 Grø Åber e Tekst-tv-meu. 4 Rød Åber e Tekst-tv-meu. 5 Idspil Idspiller et valgt fjersysprogram og lagrer det på harddiske. 6 Spol tilbage Kører medie bagud med tre hastigheder. 7 Afspil ige Kører medie tilbage 7 sekuder, eller til starte af et musikspor eller et dvdkapitel. 8 Pause Holder pause i lyd- og videospor og i live eller idspillede tv-programmer T Tilbage Veder tilbage til det forrige vidue i Media Ceter Pile Flyt markøre for at avigere og vælge hadliger i alle Media Ceter-viduer. 11 Start Åber Media Ceters hovedmeu Lydstyrke Forøger (+) og reducerer ( ) lydstyrke. 13 Live tv E gevej til fuld skærmfremvisig af live tv. Kører et tv-program fremad til slutige af pause-buffere og geoptager afspilig af live tv. 14 Guide Åber programoversigte. 15 Clear (Ryd) Sletter det sidst idtastede teg. 14 Softwarevejledig til Media Ceter
19 16 Lysdiode Idikatorlys for aktivitet. Lysdiode fortæller dig, at fjerbetjeige udseder et sigal, år du trykker på e kap. 17 Tekst-tv T Tæder og slukker for Tekst-tv i Live tv-tilstad. Tekst-tv-side erstattter ete det live tv-billede eller vises over det. Du ka stadig høre tv-lyde. 18 Gul Åber e Tekst-tv-meu. Hvis pc-modelle ikke ikluderer e tv-tuer, er visse fjerbetjeigskapper iaktive. 19 Blå Åber e Tekst-tv-meu. 20 Afspil Afspiller det valgte medie. 21 Stop Stopper det medie, som afspilles i øjeblikket. 22 Spol fremad Kører medie fremad med tre hastigheder. 23 Sprig over Kører medie fremad 30 sekuder i videoer og live tv, et musikspor eller et dvd-kapitel. 24 i (Mere iformatio) Viser tilgægelige oplysiger om de valgte mediefil og viser adre meuer. 25 OK Vælger de øskede hadlig eller viduesidstillig og fugerer som Eter-taste. 26 Kaal/Side op (+) og ed ( ) Skifter tv-kaaler eller flytter sider op og ed, alt efter de tilgægelige valgmuligheder. Flytter til det æste dvdkapitel. 27 Lyd fra Slukker for computerlyde. Ordet Lyd fra vises, år Lyd fra er aktiveret. 28 Optaget tv Åber viduet Optaget tv, hvor idspillede tv-programmer er listet til 9, #, * Brug taltastere til at ædre kaaler eller idtaste tekst i et Media Ceter søge- eller tekstfelt. Hver gag du trykker på e taltast, vises der et yt teg. Tryk på Eter-taste for at vælge et teg. 30 Eter Vælger de øskede hadlig, meu eller viduesidstillig. 31 Udskriv Udskriver de billeder, som du vælger i viduet Billeder på Media Ceter. Brug af fjerbetjeige 15
20 Adgagskapper til Tekst-tv (Ku visse modeller) Selvom Tekst-tv udsedes gratis, skal dit fjersyssæt være udstyret med e tekst-tv-dekoder. Adgag til Tekst-tv og alle dets fuktioer er tilgægelige geem dit fjersy og Media Ceter-fjerbetjeige. Selvom følgede oplysiger skulle beskrive betjeige af Tekst-tv for de fleste fjersyssæt, ka fuktioer variere mellem produceter og modeller. Specifikke oplysiger om di tv-model fides i de dokumetatio, som fulgte med dit fjersy. DVD MENU TELETEXT Tekst-tv består af sider med gratis oplysiger, såsom yheder, sport, fiasielle oplysiger, opskrifter, lister med uderholdig, feriereklamer, musik- og tv-ameldelser, sikkerhedskopioplysiger for visse tv-programmer, og temaer til fjersyssæt, som er i stad til at vise disse sider. De faktiske Tekst-tv-sider udsedes som e skjult del af fjersyssigalet og dekodes af fjersyet. Du får adgag til Tekst-tv-sider med et tre-cifret ummer; på de fleste kaaler er forside på side 100. De Tekst-tv-adgagskapper som er agivet edefor åber hovedsidere til Tekst-tv. Hver Tekst-tv-side har et uikt tre-cifret sideummer. Du ka få adgag til alle sider ved at idtaste ummeret ved brug af taltastere på fjerbetjeige. Brug op- og ed-pilee til at avigere geem de forskellige Tekst-tv-sider. Kap Tekst-tv (Tekst) Rød Grø Gul Blå Fuktio Tryk på kappe for at tæde og slukke for Tekst-tv. Dee kap åber side 100, eller hjemmeside. Tekst-tv-side erstatter fuldstædigt tv- eller Media Ceter-skærmbilledet. Du ka dog stadig høre lyde. Tryk på dee kap ige for at vede tilbage til tv- eller Media Ceter-skærmbilledet. På visse skærme ka Tekst-tv ses he over skærmbilledet. Åber det røde Fasttext-gevejslik, år skærme er i Tekst-tv-tilstad. Åber det grøe Fasttext-gevejslik, år skærme er i Tekst-tv-tilstad. Åber det gule Fasttext-gevejslik, år skærme er i Tekst-tv-tilstad. Åber det blå Fasttext-gevejslik, år skærme er i Tekst-tv-tilstad. 16 Softwarevejledig til Media Ceter
21 Afspilig af musikfiler Området Musik i Media Ceter er e alletiders måde at spille, orgaisere og sikkerhedskopiere die musikfiler. Musik er desiget til at fugere med Widows Media Player-programmet. Musik Med Musik ka du fide og spille die ygligsmusikfiler og cd er, som du har føjet til Widows Media Player-musikbiblioteket. Yderligere oplysiger om brug af Musik fides i Brug af Musik med Media Ceter på side 17. Musik er desiget til at fugere med Widows Media Player Brug af Musik med Media Ceter Du ka kopiere digitale musikfiler og orgaisere et musikbibliotek ved brug af Musik i Media Ceter eller ved brug af Widows Media Playerprogrammet. Musikfiler, som tilføjes fra Musik i Media Ceter, kopieres til Widows Media Playermusikbiblioteket og er derefter tilgægelige fra Media Ceter. Meue Musik i Media Ceter Du ka lagre die musikfiler i mappe Musik eller i adre mapper på harddiske, me du er ødt til at føje disse filer til Widows Media Playermusikbiblioteket, for at Media Ceter er i stad til at fide og spille dem. Afspilig af musikfiler 17
22 I Musik ka følgede udføres: Afspilig af cd er eller valgte musikspor fra dit oprettede Widows Media Playermusikbibliotek, som du får adgag til i Media Ceter. Valg og redigerig af e persolig sagliste fra biblioteket. Sletig af sage fra et musikbibliotek eller e køliste. Brædig af die ygligssage på cd er. Sikkerhedskopierig af die musikspor til e dvd eller til et HP Persoal Media Drive. Tilføjelse af musik til Musik-biblioteket Når du føjer musikfiler til Musik-biblioteket, placeres de i musikbiblioteket i Widows Media Player. De tilføjede musikfiler ka øjeblikkeligt fides og afspilles ved brug af Musik i Media Ceter. Du ka også føje musikfiler til dit musikbibliotek fra Widows Media Player-programmet. Yderligere oplysiger om tilføjelse og sletig af musikfiler til og fra biblioteket fides på meue Hjælp i Widows Media Player. 18 Softwarevejledig til Media Ceter Tilføjelse af musikfiler fra harddiske 1 Tryk på Media Ceter Start-kappe på fjerbetjeige, eller klik med muse på Start på proceslije, og klik derefter på Media Ceter. 2 Vælg Musik. 3 Tryk på Ctrl+D på tastaturet eller tryk på kappe i (Mere iformatio) på fjerbetjeige og vælg Tilføj musik. 4 Vælg Tilføj mapper, og derefter Næste. 5 Vælg Tilføj mapper fra dee computer, og derefter Næste. 6 Brug piletastere på tastaturet eller fjerbetjeige til at vælge e placerig. Tryk på Eter-taste på tastaturet eller tryk på kappe OK for at udvide e mappe. Når du fider de mappe, som ideholder di musikmappe, vælger du de ved at sikre dig, at der vises e pil ved side af mappe. Getag dette tri for at tilføje yderligere mapper og vælg Næste og derefter Udfør. 7 Vælg OK.
23 Tilføjelse af musikfiler fra e cd Såda føjes cd-spor til Media Ceters musikbibliotek: 1 Tryk på Media Ceter Start-kappe på fjerbetjeige, eller klik med muse på Start på proceslije, og klik derefter på Media Ceter. 2 Vælg Musik. 3 Idsæt e cd i cd-drevet. 4 Vælg Album. 5 Vælg de album-cd, som du vil føje til musikbiblioteket. 6 Vælg Kopier cd. De første gag du kopierer e musik-cd, skal du vælge kopibeskyttelsesidstillige og derefter følgede evetuelle istruktioer på skærme. Hver gag du tilføjer musikfiler ude for Widows Media Player, skal du føje disse musikfiler til Widows Media Playermusikbiblioteket, for at Media Ceter ka fide dem. Vælg meue Fuktioer og vælg derefter Søg efter mediefiler for at tilføje ye musikfiler til biblioteket. 7 Vælg Ja for at begyde kopierig af spor til musikbiblioteket. Dee process ka tage adskillige miutter, alt efter lægde på musiksporee. 8 Klik på OK. Sletig af musikfiler fra Musik-biblioteket 1 Tryk på Media Ceter Start-kappe på fjerbetjeige, eller klik med muse på Start på proceslije, og klik derefter på Media Ceter. 2 Vælg Musik. 3 Vælg Sage. 4 Brug piletastere på fjerbetjeige eller tastaturet til at rulle igeem sagee. Vælg de sag, som du vil slette. 5 Vælg Slet, og derefter Ja. Afspilig af musikfiler 19
24 Brug af uderstøttede musikfiltyper Brug Widows Media Player Hjælp og Media Ceter Hjælp for at få yderligere oplysiger om musikfilformater. Ku uderstøttede lydfiltyper vises i viduet Musik. Filer, som ikke uderstøttes, vil ikke spille. Du ka afspille følgede digitale lydfiltyper i Musik. Se Widows Media Player Hjælp for at få yderligere oplysiger om uderstøttede filtyper. Filefterav.cda.au,.sd.aif,.aifc,.aiff.wav.mp3,.m3u.wax,.wma.asf,.asx,.wm,.wma,.wmv,.wmp,.wmx,.wpl,.wm,.wmd,.wmz Filtype Cd-lydfil Lydfil AIFF-lydfil Widows-lydfil MP3-fil Widows-medielydfil Widows-mediefil Afspilig af musikfiler i Musik Du ka placere alle die musikfiler i mappe Musik eller i adre mapper på harddiske, me du er ødt til at føje disse filer til Widows Media Playermusikbiblioteket, for at Media Ceter er i stad til at fide og spille dem. Når du først åber Media Ceter og åber viduet Musik, fider du måske ikke oge listede musikfiler, medmidre der er e musik-cd i dit cd-drev, eller medmidre du allerede har føjet lydfiler til Widows Media Player-musikbiblioteket. Når du kopierer musikfiler ved brug af Widows Media Player, og computere er tilsluttet iterettet, kopieres og vises cd-oplysigere i Media Ceter og i Widows Media Player-musikbiblioteket. Hvis du idsætter e musik-cd, år Media Ceter ikke er åbe, vises der e meddelelse, som spørger, hvad du vil udføre. Du ka vælge Widows Media Player som di stadardlydafspiller. Hvis du har et adet program idstillet som stadardlydafspillere, åber Widows programmet og begyder at spille cd e. 20 Softwarevejledig til Media Ceter
25 Afspilig af et album i Musik 1 Tryk på Media Ceter Start-kappe på fjerbetjeige, eller klik med muse på Start på proceslije, og klik derefter på Media Ceter. 2 Vælg Musik. 3 Idsæt e musik-cd i cd-drevet. 4 Vælg Album. 5 Vælg det album, som du vil spille. 6 Vælg Afspil. Afspilig af e sag i Musik Du ka afspille e sag fra hvor som helst i Musik. Du ka vælge de fra liste Vis sage eller fra listere Album, Kustere og Gerer. Du ka også spille e ekelt sag fra e spilleliste: 1 Tryk på Media Ceter Start-kappe på fjerbetjeige, eller klik med muse på Start på proceslije, og klik derefter på Media Ceter. 2 Vælg Musik. 3 Vælg Sage. Liste viser alle sagee i biblioteket. 4 Brug piletastere på fjerbetjeige eller på tastaturet til at vælge e sag, og tryk derefter på OK på fjerbetjeige eller Eter-taste på tastaturet for at spille de. Du ka vælge Visuelle effekter i viduet Afspiller u for at se e visualiserig, mes du spiller et musikspor. Afspilig af musikfiler 21
26 Oprettelse af e køliste i Musik E køliste er e midlertidig sagliste, som oprettes i Musik, efterhåde som du vælger sage, albummer eller spillelister til afspilig. Du ka fortsætte med at tilføje sage, eller du ka slette sage fra køliste. Du ka oprette e køliste og gemme de som e spilleliste, som du ka få adgag til i Media Ceter. 1 Fra viduet Musik: Vælg Sage, brug piletastere til at vælge e øsket sag, og vælg derefter Tilføj til kø. Eller: Vælg Album eller Afspiligslister, vælg et album eller e afspiligsliste, og vælg derefter Tilføj til kø for at føje hele albummet eller afspiligsliste til køe. 2 Vælg OK. 3 Brug kappe Tilbage på fjerbetjeige eller tilbagetaste på tastaturet til at gå tilbage til meuere Sage, Album eller Afspiligslister, hvis du vil vælge flere sage til tilføjelse på køliste. Getag tri 1. 4 Efter du føjer de sidste sag til køliste, vælger du Afspil. Alle sage på køliste afspilles i de rækkefølge, som du har valgt dem. Fidig og afspilig af et album i Musik 1 Vælg Musik på Media Ceters Start-meu, og derefter Album. 2 Brug piletastere på fjerbetjeige eller på tastaturet til at vælge et album, og tryk derefter på OK på fjerbetjeige eller Eter-taste på tastaturet. Vælg Afspil for at spille albummet. Viduet Afsppiller u åbes, og albummet begyder at spille. 3 I viduet Afspil ka du også vælge: Vis albumcover for at se illustratioe på coveret og spille et spor. Vis kø for at se e ordet liste med alle spor på albummet, som vil blive spillet. Blad for at omarragere spillerækkefølge. Getag for at spille albummet ige. Kopier cd for at kopiere et album til Widows Media Player-musikbiblioteket og Musik-biblioteket. Køb musik for at tilslutte til iterettet, fide cd-oplysiger og købe musik-cd er. Du kommer tilbage til Media Ceter ved at trykke på Start på fjerbetjeige eller klikke på Start på proceslije og derefter Media Ceter. Visuelle effekter for at se et billede, der bevæger sig, mes du lytter til e sag. Rediger kø for at gemme køliste som e spilleliste, oprette e cd/dvd, eller rydde alle sagee på køliste. 4 Du veder tilbage til det tidligere vidue ved at trykke på Tilbage på fjerbetjeige eller tilbagetaste på tastaturet. 22 Softwarevejledig til Media Ceter
27 Oprettelse af e spilleliste i Musik E spilleliste er e brugerdefieret liste med sage, som du ka beholde til seere afspilig eller idspilig på e cd. Ved brug af spillelister ka du gruppere forskellige digitale musikfiler samme og fastslå de rækkefølge, som du øsker filere afspillet. Du ka oprette e spilleliste, der ikluderer adskillige spor fra forskellige cd er eller edda e spilleliste, der ideholder baggrudsmusik til et diasshow. Du ka oprette spillelister i Widows Media Player eller direkte fra Media Ceter. Såda oprettes e spilleliste: 1 Vælg Musik, og derefter ete Album, Kustere, Afspiligslister, Sage eller Gerer. 2 Brug piletastere på fjerbetjeige eller på tastaturet til at avigere til de musik, du gere vil føje til spilleliste. 3 Tryk på OK på fjerbetjeige eller tryk på Eter-taste på tastaturet for at vælge e sag. 4 Vælg Tilføj til kø. Der vises e bekræftelse på, at musikke blev føjet til liste med musik ikøe. 5 Vælg idskubsviduet i det ederste vestre hjøre for at gå til køe. 6 Vælg Rediger kø på skærmbilledet Kø og vælg derefter Gem som afspiligsliste. 7 Brug de alfaumeriske taster til at idtaste et av til spilleliste, og vælg derefter Gem. Hvis pc e er tilsluttet iterettet, vises cd es sportitler og coverillustratio i Media Ceter. Afspilig af musikfiler 23
28 Kopierig af musikfiler til cd i Musik Såda kopieres die musikfiler til cd:! VIGTIGT: HP uderstøtter de lovlige brug af tekologi og accepterer eller opfordrer ikke til bruge af produkter til adre formål ed dem, der er tilladt af lovgivige om ophavsret. Yderligere oplysiger om skrivbare medier fides i de ade dokumetatio, som fulgte med pc e. 1 Tryk på Media Ceter Start-kappe på fjerbetjeige, eller klik med muse på Start på proceslije, og klik derefter på Media Ceter. 2 Vælg Flere programmer. 3 Idsæt e tom cd-r-disk. 4 Vælg Opret cd/dvd. 5 Vælg et diskformat: Lyd-cd eller Data-cd, og vælg derefter OK. 6 Brug piletastere på fjerbetjeige eller tastaturet til at vælge tekstfeltet Ikke-avgivet. 7 Brug de alfaumeriske taster på fjerbetjeige eller tastaturet til at idtaste et av til cd e og vælg derefter OK. 8 Vælg Musik. 9 Vælg de musikfiler, som skal idspilles. Der vises e afkrydsig ved side af sage, år de er valgt. Brug kappe Tilbage på fjerbetjeige eller tilbagetaste på tastaturet til at vælge flere sage fra forskellige meuer. 10 Når du er færdig med at tilføje sage, vælger du Vis cd-idhold for at se de sage, som du har valgt. Hvis du vil slette sage, bruger du piletastere på fjerbetjeige til at vælge X ved side af de sag, du vil slette. Tryk på OK på fjerbetjeige eller tryk på Eter-taste på tasturet for at slette sage fra liste med sage, der skal idspilles på cd. Dette sletter ikke sage fra musikbiblioteket. 11 Vælg Opret cd. 12 Vælg Ja. 13 Vælg OK. 14 Følg istruktioere på skærme. 24 Softwarevejledig til Media Ceter
29 Arbejde med billeder Beyt områdere HP Photosmart og Billeder i Media Ceter til at se, redigere, udskrive og dele die billeder. HP Photosmart HP Photosmart Premier er et softwareprogram, som fides på meue Alle programmer, der fugerer samme med området HP Photosmart i Media Ceter. Begge programmer arbejder samme om at orgaisere, søge efter, vise, udskrive og dele die digitale billeder. Det er desiget til at orgaisere die fotografier, scaede billeder og videoklip efter dato, øgleord eller placerig. Yderligere oplysiger om brug af HP Photosmart Premier fides i Brug af HP Photosmart i Media Ceter på side 26. Programmet HP Photosmart Premier er ku ikluderet med udvalgte modeller. Billeder Med Billeder ka du se, sortere, redigere, udskrive og oprette e cd eller dvd af die billeder fra de mapper, du opretter i biblioteket Billeder i Widows Stifider. Yderligere oplysiger om brug af Billeder fides i Brug af Billeder i Media Ceter på side 35. Arbejde med billeder 25
30 Når du overfører billeder fra et digitalkamera til pc e i HP Photosmart Premier, skal du idstille kameraets USB-idstillig til diskdrev i stedet for digitalkamera. Arbejde med digitale billeder Du ka tilslutte e digital billedkilde, såsom et digitalkamera eller et digitalt videokamera, direkte til pc e eller via e dockigstatio. De fleste digitale billedfiler, som du kopierer eller dowloader fra ehede, vises i mappe Billeder. r Brug af HP Photosmart i Media Ceter Widows XP og Media Ceter detekerer di ekstere ehed og viser e meddelelse, der spørger, om du øsker at se die billeder. Du ka vise dem fra skrivebordet eller direkte fra Media Ceter. Du ka kopiere digitale billedfiler fra de hukommelseskort, der bruges af digitalkameraer og adre digitale billedbehadligseheder ved brug af hukommelseskortlæsere (ku udvalgte modeller). De fleste opgaver, såsom visig af et diasshow, delig af die billeder olie, beskærig, rotatio og udskrivig af die billeder, ka du udføre i både HP Photosmart Premier-programmet på skrivebordet og direkte fra Media Ceter. Der er ogle få tig, som f.eks. redigerigsfuktioer og hjælpefiler, der ku er til rådighed i HP Photosmart Premier-programmet på skrivebordet. Oprettelse af dit billedkatalog i HP Photosmart Premier Media Ceter viser e meddelelse, der giver dig mulighed for at føje billeder til mappe Billeder, hver gag Media Ceter detekterer ye billeder. De første gag du åber programmet HP Photosmart Premier, spørger e meddelelse, om du øsker at oprette et katalog ved at ideksere billeder i mappe Billeder og des udermapper. Dette katalog giver dig mulighed for at søge efter die billeder via dato, øgleord eller placerig ved brug af HP Photosmart Premier. 1 Klik på Start på proceslije, og derefter på HP Photosmart Premier. Eller: Klik på Start på proceslije, vælg Alle programmer, HP, og klik derefter på HP Photosmart Premier. Viduet HP Photosmart Premier åbes. 2 Når katalogmeddelelse vises, klikker du på OK for at ideksere billedere og abrige dem i HP Photosmart Premier-kataloget. 3 Øverst i gallerividuet klikker du på faebladet Vis, faebladet Geemse, og derefter ikoet Billedkatalog for at se alle billedere i kataloget. Du ka også vælge faebladet Søg for at se efter billeder. 4 Klik på Hjælp øverst i viduet for at få yderligere oplysiger om oprettelse af billedkataloget i HP Photosmart Premier. 26 Softwarevejledig til Media Ceter
31 A B E F G C D H Viduet HP Photosmart Premier A B C D Tilstadsfaebladee giver dig mulighed for at oprette et billedprojekt, vise, redigere, udskrive, dele og sikkerhedskopiere die billeder. Meupuktere og visigsmulighedere lader dig se billeder eller udføre forskellige opgaver. Forskellige pukter, alt efter det faeblad du vælger. Faebladet Vis ikluderer et kort over mappere på harddiske. Tipviduet viser gode råd om brug af HP Photosmart Premier. E F G H Kappe Præferecer giver dig mulighed for at brugerdefiere HP Photosmart Premier. Meue Hjælp giver fejlfidigstip, istruktiosvideoer og adre oplysiger. Billedvisigsikoere lader dig se billeder i e gruppe, et ad gage, på fuld skærm eller som et diasshow. Galleri af billeder. Valgbakke viser billeder, som du har valgt. Arbejde med billeder 27
32 Efter du har oprettet die billedalbummer i programmet HP Photosmart Premier, ka du se dem i Media Ceter. Oprettelse af albummer Du ka orgaisere die billeder i albummer ved brug af programmet HP Photosmart Premier. HP Photosmart Premier sammekæder fotografiere i albummer. HP Photosmart Premier flytter eller opretter ikke kopier af billedfilere. Efter du har oprettet die billedalbummer i HP Photosmart Premier, ka du se dem i Media Ceter. Såda oprettes et album: 1 Klik på Start på proceslije, og derefter på HP Photosmart Premier. Eller: Klik på Start på proceslije, vælg Alle programmer, HP, og klik derefter på HP Photosmart Premier. Viduet HP Photosmart Premier åbes. 2 Klik på faebladet Vis. 3 Vælg ikoet Billedkatalog. 4 Vælg de billeder, som du øsker at placere i et album, ved at sætte kryds i feltet uder billedet. De valgte billeder vises i området Mie idstilliger ederst i viduet. 5 Vælg ikoet Albummer, og derefter Opret et yt album. 6 Idtast e titel ved brug af tastaturet, og klik derefter på OK. Nu ka du se die albummer i Media Ceter, år du åber Media Ceter, vælger HP Photosmart, og derefter Albummer. Ædrig af e tildelt dato til die billeder Digitalkameraer og scaere tildeler e oprettelsesdato til digitalbilleder. HP Photosmart Premier gekeder automatisk dee oprettelsesdato og orgaiserer billedere efter dato. De yeste billeder listes først i billedkataloget. Såda ædres e dato: 1 Klik på Start på proceslije, og derefter på HP Photosmart Premier. Eller: Klik på Start på proceslije, vælg Alle programmer, HP, og klik derefter på HP Photosmart Premier. Viduet HP Photosmart Premier åbes. 2 Klik på faebladet Vis, og derefter på Billedkatalog uder faebladet Geemse. De yeste billeder listes først i billedkataloget. 3 Vælg et eller flere billeder, som skal tildeles e y dato. 4 Højreklik på et af billedere og vælg derefter Agiv billeddato og -klokkeslæt. 5 Vælg e dato og et klokkeslæt, og klik derefter på OK. 28 Softwarevejledig til Media Ceter
33 Tildelig af et øgleord til billedere 1 Klik på Start på proceslije, og derefter på HP Photosmart Premier. Eller: Klik på Start på proceslije, vælg Alle programmer, HP, og klik derefter på HP Photosmart Premier. Viduet HP Photosmart Premier åbes. 2 Klik på faebladet Vis, og derefter på Billedkatalog uder faebladet Geemse. De yeste billeder listes først i billedkataloget. 3 Vælg et eller flere billeder, som skal tildeles et øgleord. 4 Højreklik på et af billedere, og vælg derefter Nøgleord, Tildel, og vælg derefter et tidligere oprettet øgleord eller (Nyt øgleord). 5 Idtast det ye øgleord, og klik derefter på OK. 6 Klik på OK ige. Tildelig af e placerig til billedere 1 Klik på Start på proceslije, og derefter på HP Photosmart Premier. Eller: Klik på Start på proceslije, vælg Alle programmer, HP, og klik derefter på HP Photosmart Premier. Viduet HP Photosmart Premier åbes. 2 Klik på faebladet Vis, og derefter på Billedkatalog uder faebladet Geemse. De yeste billeder listes først i billedkataloget. 3 Vælg et eller flere billeder, som skal tildeles e placerig. 4 Vælg faebladet Søg, og vælg derefter Efter sted. 5 Vælg Tildel uder Efter sted. 6 Klik på kortet for at fide di placerig. Hver gag du klikker på kortet, zoomer det id. Brug de piletaster, som omgiver kortet, til at flytte omkrig i kortet. 7 Når di placerig er i midte af krydssymbolet, klikker du på Tildel. 8 Klik på Tildel ige. 9 Klik på Luk. Der er to måder, hvorpå du ka flytte rudt i HP Photosmart Premier-kortet: Du ka klikke og trække eller pege og klikke på de lille globus. Arbejde med billeder 29
34 Du skal åbe programmet HP Photosmart Premier fra skrivebordet for at tildele datoer, øgleord og placeriger til billedere. Søgig efter billeder i Media Ceter Du ka søge efter billeder via dato, øgleord og placerig ved brug af fjerbetjeige eller muse i Media Ceter. HP Photosmart Premier orgaiserer automatisk die billeder efter dato, baseret på de dato, som blev tildelt af kameraet, da billedet blev taget eller de dato, da billedet blev scaet. 1 Tryk på Media Ceter Start-kappe på fjerbetjeige, eller klik med muse på Start på proceslije, og klik derefter på Media Ceter. 2 Vælg HP Photosmart. 3 Vælg faebladet Søg. 4 Vælg Efter dato. Vælg feltere År, Måed og Dag og brug derefter taltastere på fjerbetjeige eller tastaturet til at idtaste start- og slutdatoområdet. Datoområdet på de valgte billeder vises i dette vidue. Eller: Vælg Efter sted. Vælg piletastere uder globuse for at rotere globuse. Vælg ikoet af forstørrelsesglasset for at zoome id eller ud. Vælg e placerig. Placeriger som har tildelte billeder vil have e farvet prik på kortet. Eller: Vælg Efter øgleord. Vælg et øgleord. 5 Vælg Søg. Visig af billeder i HP Photosmart Visig af et diasshow i HP Photosmart Når du viser billeder, ka du se et diasshow af alle die billeder, idividuelle albummer eller billeder, som vælges fra e søgig. 1 Tryk på Media Ceter Start-kappe på fjerbetjeige, eller klik med muse på Start på proceslije, og klik derefter på Media Ceter. 2 Vælg HP Photosmart. 3 Naviger til gruppe af billeder, som du øsker at se som et diasshow. 4 Vælg Diasshow. Hvis du ikke vælger de billeder, som du øsker at se som et diasshow, viser Media Ceter alle billedere. 5 Brug medieafspiligstastere på fjerbetjeige, eller flyt muse for at vise mediekotrolehedere til at styre afspilige af dit diasshow. 30 Softwarevejledig til Media Ceter
35 Visig af et diasshow med musik i HP Photosmart 1 Tryk på Media Ceter Start-kappe på fjerbetjeige, eller klik med muse på Start på proceslije, og klik derefter på Media Ceter. 2 Vælg Musik. 3 Vælg de øskede musik og tryk derefter på OK på fjerbetjeige. Hvis musikke ikke starter automatisk, trykker du på kappe Afspil på fjerbetjeige. 4 Tryk på Media Ceter Start-kappe på fjerbetjeige for at gå tilbage til Medie Ceter Start-meue, eller klik med muse på Start på proceslije, og klik derefter på Media Ceter. 5 Vælg HP Photosmart. 6 Vælg billedere. 7 Vælg Diasshow. Når Media Ceter skifter til fuld skærm-tilstad, forsvider idskudsviduet, me musikke fortsætter med at spille. Redigerig af billeder i HP Photosmart Premier Redigerig af billeder i HP Photosmart Premier fra skrivebordet Du ka foretage ædriger på die billeder i HP Photosmart Premier fra Media Ceter. Nogle af redigerigsfuktioere ikluderer fjerelse af røde øje, beskærig eller skalerig af billeder, rotatio og drejig af billeder, og justerig af farve, lysstyrke og skarphede på die billeder. 1 Klik på Start på proceslije, og derefter på HP Photosmart Premier. Eller: 2 Klik på rulleliste Hjælp øverst i viduet, og vælg derefter Hjælp til fae Rediger for at få yderligere oplysiger om redigerig af die billeder. Klik på Start på proceslije, vælg Alle programmer, HP, og klik derefter på HP Photosmart Premier. Viduet HP Photosmart Premier åbes. Arbejde med billeder 31
36 Du er måske ødt til at opdatere viduet for at se dit redigerede billede i HP Photosmart Premier-mappere. Redigerig af billeder i HP Photosmart i Media Ceter Du ka foretage ædriger på die billeder i HP Photosmart Premier fra skrivebordet. Nogle af redigerigsfuktioere ikluderer fjerelse af røde øje, beskærig, skalerig og rotatio af billeder. 1 Tryk på Media Ceter Start-kappe på fjerbetjeige, eller klik med muse på Start på proceslije, og klik derefter på Media Ceter. 2 Vælg HP Photosmart. 3 Vælg det billede, som du gere vil redigere. Redigerigsviduet vises, år du vælger e billedfil. 4 Vælg e redigerigsidstillig, såsom Beskær. 5 Vælg piletastere uder billedet for at beskære billedet. 6 Vælg Gem som, år du er færdig med at redigere billedet. 7 Vælg OK for at gemme dit redigerede billede. Delig af billeder i HP Photosmart Premier Yderligere oplysiger om HP Shareredskabere fides på meue Hjælp i programmet HP Photosmart Premier. Du ka hurtigt dele die fotografier med veer og familie ved først at oprette -geveje og derefter sede miiaturer af die fotografier. Modtagere klikker derefter på et lik i meddelelse for at se fotografiet i fuld størrelse på e sikker webside ude at dowloade oge vedhæftiger. Webside vises automatisk i et sprog, som er baseret på modtageres webbrowseridstilliger. Fotografiere ka ses, udskrives og gemmes på e computer. Før du ka dele fotografiere i Media Ceter, skal du acceptere licesaftale i skrivebordsversioe af HP Photosmart Premier. Se følgede procedure. Såda accepteres licesaftale i HP Photosmart Premier: 1 Klik på Start på proceslije, og derefter på HP Photosmart Premier. Eller: Klik på Start på proceslije, vælg Alle programmer, HP, og klik derefter på HP Photosmart Premier. Viduet HP Photosmart Premier åbes. 2 Vælg faebladet HP Share. 3 Vælg . 4 Vælg dit lad/område fra rullemeue uder Vælg dit lad/område. 5 Vælg afkrydsigsfeltet Jeg accepterer, og derefter Næste. 32 Softwarevejledig til Media Ceter
37 Såda deles fotografier i Media Ceter: 1 Tryk på Media Ceter Start-kappe på fjerbetjeige, eller klik med muse på Start på proceslije, og klik derefter på Media Ceter. 2 Vælg HP Photosmart. 3 Vælg gruppe af fotografier, som du øsker at dele, og vælg derefter Del. 4 Vælg de billeder, som du øsker at dele, ved at sætte kryds på hvert billede, og vælg derefter Næste. 5 Vælg e -gevej. 6 Vælg Næste. 7 Vælg Origial eller Komprimeret billedstørrelse. 8 Brug fjerbetjeigstastere eller tastaturet til at idtaste et -eme i tekstfeltet, og vælg derefter Sed. 9 Vælg OK for at få HP Share til at sede di Du ser statuse på e ved at vælge Udbakke i HP Photosmart Premier. Eller: Brug fjerbetjeigstastere eller tastaturet til at idtaste e -adresse i tekstfeltet. Hvis du øsker at gemme dee -adresse, vælger du Gem som e gevej ved at sætte kryds i feltet ved side af det. Idtast et gevejsav til adresse. Arbejde med billeder 33
38 Brug af uderstøttede filtyper med HP Photosmart Premier HP Photosmart Premier uderstøtter følgede filtyper med billeder, video og lyd. Hvis du ser meddelelse Billede ka ikke vises, er file måske ødelagt eller uderstøttes ikke. Du er måske ødt til at redigere billedet med e fotoeditor og gemme det i et uderstøttet filformat. Filefterav.jpg,.jpeg.tif,.tiff.gif.mov,.qt.mpeg-1.m1v.mpg.avi Filtype Joit Photographic Experts Group Tagged Image File Format Graphics Iterchage Format QuickTime-filmfil Filmfil Filmfil Filmfil,.mpeg-aimerig Audio Video Iterleaved Ku uderstøttede filtyper vises i Billeder. Ikke uderstøttede filer spriges over i et diasshow. Ødelagte og ikke-uderstøttede billedfiltyper viser et geerisk billediko, me ka ikke vises i Media Ceter. Visse filtyper uderstøttes ku, hvis de relevate filtre og software er istalleret..bmp Bitmap.dcx Flersidet.pcx-fil.fpx FlashPix Bitmap.pcx Bitmapgrafik.pg Portable Network Graphics Udskrivig af billeder i HP Photosmart Du skal opstille pritere, før du ka udskrive fra Media Ceter. 1 Tryk på Media Ceter Start-kappe på fjerbetjeige, eller klik med muse på Start på proceslije, og klik derefter på Media Ceter. 2 Vælg HP Photosmart. 3 Vælg Albummer, Måeder eller Mapper og vælg derefter det album, de måed eller mappe, hvor billedere fides. 4 Vælg Udskriv. 5 Vælg det billede, som du øsker at udskrive, ved at sætte kryds på billedet, og vælg derefter Næste. 6 Vælg (+) eller ( ) for at vælge e priter, og vælg derefter Udskriv. 7 Følg istruktioere på skærme. 34 Softwarevejledig til Media Ceter
39 Oprettelse af e sikkerhedskopidisk af die billeder Såda oprettes e sikkerhedskopidisk af billeder, du har lagt i HP Photosmart Premier. 1 Klik på Start på proceslije, og derefter på HP Photosmart Premier. Eller: Klik på Start på proceslije, vælg Alle programmer, HP, og klik derefter på HP Photosmart Premier. Viduet HP Photosmart Premier åbes. 2 Vælg faebladet Sikkerhedskopier, og klik derefter på Sikkerhedskopier billeder i de vestre side af viduet. 3 Vælg sikkerhedskopiidstilligere og klik derefter på Næste. 4 Idsæt e tom disk. 5 Vælg drevet og medietype og klik derefter på Næste. 6 Klik på Start sikkerhedskopierig. 7 Følg istruktioere på skærme. Brug af Billeder i Media Ceter Billeder er e mappe på di harddisk i mappe Dokumeter, og det er et Media Ceter-meupukt, som giver dig mulighed for at vise og søge efter die digitale billeder ved brug af fjerbetjeige eller tastaturet og muse. Det sørger for alle de fuktioer, du skal bruge for at få vist, orgaisere, redigere, udskrive, dele og beskytte die digitale billeder. Billeder i Media Ceter Mappe Billeder i Widows Stifider Arbejde med billeder 35
40 Tilføjelse af billeder til Billeder Tilføjelse af billedfiler fra harddiske 1 Tryk på Media Ceter Start-kappe på fjerbetjeige, eller klik med muse på Start på proceslije, og klik derefter på Media Ceter. 2 Vælg Billeder. 3 Tryk på Ctrl+D på tastaturet eller tryk på kappe i (Mere iformatio) på fjerbetjeige og vælg derefter Tilføj billeder. 4 Vælg Tilføj mapper, og derefter Næste. 5 Vælg Tilføj mapper fra dee computer, og derefter Næste. Tilføjelse af billedfiler 6 Brug piletastere på fjerbetjeige eller på tastaturet til at vælge e placerig. Tryk på kappe OK på fjerbetjeige eller tryk på Eter-taste på tastaturet for at udvide e mappe. Når du fider de mappe, som ideholder di billedmappe, vælger du de ved at sikre dig, at der vises e pil ved side af mappe. Getag dette tri for at tilføje yderligere mapper og vælg derefter Næste. 7 Vælg Udfør. 36 Softwarevejledig til Media Ceter
41 Visig af billeder i Billeder Efter du orgaiserer die billeder i mappe Billeder i Widows Stifider, åber du Media Ceter for at se billedere: 1 Tryk på Media Ceter Start-kappe på fjerbetjeige, eller klik med muse på Start på proceslije, og klik derefter på Media Ceter. 2 Vælg Billeder. De højre side af viduet viser et lille billede (e miiature) og mappeikoer, hvis du har orgaiseret die billeder i mapper. Billedere vises, lige som du orgaiserer dem i mappe Billeder i Widows Stifider. 3 Brug piletastere på tastaturet eller på fjerbetjeige til at køre igeem billedfilere og mappefilere, og vælg et billede. 4 Tryk på Eter-taste på tastaturet eller tryk på kappe OK på fjerbetjeige for at vælge et billede eller e mappe, som du vil se. Det valgte billede åbes i fuld skærmtilstad. 5 Tryk på Eter-taste på tastaturet eller kappe OK på fjerbetjeige ige for at zoome id 150 procet; tryk é gag til for at zoome id 225 procet. Brug piletastere eller kappere til at paorere he over et billede. Tryk på Eter eller OK e tredje gag for at returere billedet til dets origiale størrelse. Visig af billeder Fra meue Billeder ka du vælge Idstilliger til følgede: Valg af e diasovergag, e diastidsforsikelse og e baggrudsfarve. Ikluderig af billedmapper, som du har oprettet. Visig af overskrifter. Visig af billeder i vilkårlig rækkefølge. Visig af sagoplysiger uder et diasshow. Arbejde med billeder 37
42 Visig af billeder som et diasshow 1 Tryk på Media Ceter Start-kappe på fjerbetjeige, eller klik med muse på Start på proceslije, og klik derefter på Media Ceter. 2 Vælg Billeder. 3 Vælg de mappe med billeder, som du gere vil se som et diasshow, og tryk derefter på OK på fjerbetjeige eller Eter på tastaturet. 4 Vælg Afspil diasshow, og tryk derefter på OK. 6 Tryk på tilbagetaste på tastaturet eller kappe Tilbage på fjerbetjeige for at gå til et tidligere skærmbillede. Brug piletastere på tastaturet eller fjerbetjeige til at vise de æste eller de forrige billeder. Hvis du ikke vælger de billeder, som du øsker at se som et diasshow, bruger Media Ceter de først agive mappe. Hvis du har billedfiler, der ikke er lagret i mapper, som du har oprettet, afspiller Media Ceter alle filer, der er lagret i mappe Billeder. 5 Tryk på Ctrl+D på tastaturet eller tryk på kappe i (Mere iformatio) på fjerbetjeige og vælg derefter Billeddetaljer. Oplysiger om billedav, placerig, dato for sidste ædrig, samt opløsig vises, hvis de er til rådighed. Visig af et diasshow med musik i Billeder 1 Tryk på Media Ceter Start-kappe på fjerbetjeige, eller klik med muse på Start på proceslije, og klik derefter på Media Ceter. 2 Vælg Musik. 3 Vælg de øskede musik og tryk derefter på Eter på tastaturet eller tryk på OK på fjerbetjeige. Hvis musikke ikke starter automatisk, flytter du muse, så du ka se værktøjslije med mediekotrolehedere, og vælger derefter kappe Afspil, eller trykker på kappe Afspil på fjerbetjeige. 4 Tryk på kappe Tilbage på fjerbetjeige eller tilbagetaste på tastaturet, idtil du er tilbage til Media Ceter Start-meue. 5 Vælg Billeder. 6 Vælg mappe med billeder og tryk derefter på Eter på tastaturet eller OK på fjerbetjeige. 7 Vælg Afspil diasshow, og tryk derefter på Eter-taste på tastaturet eller kappe OK på fjerbetjeige. Når Media Ceter skifter til fuld skærm-tilstad, forsvider idskudsviduet, me musikke fortsætter med at spille. 38 Softwarevejledig til Media Ceter
43 Brug af uderstøttede billedfiltyper i Billeder Du ka se følgede typer billedfiler i Media Ceter. Filefterav.jpg,.jpeg.tif,.tiff.gif.bmp.wmf.pg Filtype Joit Photographic Experts Group Tagged Image File Format Graphics Iterchage Format Bitmap Widows MetaFile Portable Network Graphics Ku uderstøttede billedfiltyper vises i Billeder. Ikke uderstøttede filer spriges over i et diasshow. Der vises mappeikoer, selvom billedere idei dem ikke ka vises. Ødelagte og ikke-uderstøttede billedfiltyper viser et geerisk billediko, me ka ikke vises i Media Ceter. Visse filtyper uderstøttes ku, hvis de relevate filtre og software er istalleret. Hvis du ser meddelelse Billede ka ikke vises, er file måske ødelagt eller uderstøttes ikke. Du er måske ødt til at redigere billedet med e fotoeditor og gemme det i et uderstøttet filformat. Redigerig af billeder i Billeder Udbedrig af røde øje eller kotrast 1 Tryk på Media Ceter Start-kappe på fjerbetjeige, eller klik med muse på Start på proceslije, og klik derefter på Media Ceter. 2 Vælg Billeder. 3 Vælg det billede, som du gere vil redigere. 4 Højrelik på billedet eller tryk på kappe i (Mere iformatio) på fjerbetjeige og vælg derefter Billeddetaljer. 5 Vælg Retoucher. 6 Vælg Røde øje eller Kotrast, og tryk derefter på OK på fjerbetjeige eller tryk på Eter-taste på tastaturet. Redigerig af billeder 7 Efter du har valgt de pukter, som du gere vil rette, vælger du Gem. Billedet vises med de ye idstilliger. 8 Vælg Ja for at gemme ædriger og erstatte de origiale billedfil. Arbejde med billeder 39
44 Beskærig af billeder i Billeder 1 Tryk på Media Ceter Start-kappe på fjerbetjeige, eller klik med muse på Start på proceslije, og klik derefter på Media Ceter. 2 Vælg Billeder. 3 Vælg det billede, som du gere vil redigere. 4 Højrelik på billedet eller tryk på kappe i (Mere iformatio) på fjerbetjeige og vælg derefter Billeddetaljer. 5 Vælg Retoucher, og vælg derefter Beskær. 6 Til dette tri skal du bruge muse og tastaturet. Vælg pilee uder billedet for at flytte billeder fra side til side eller op eller ed. Vælg forstørrelsesglasset for at flytte beskærigsredskabet id eller ud. Vælg rotatiosredskabet for at flytte beskærigsredskabet til e lodret eller vadret positio. 7 Efter du har valgt de pukter, som du gere vil rette, vælger du Gem eller Gem som. Når først det er gemt, ka du ikke vede tilbage til det origiale billede. Beskærig af billeder 8 Vælg Ja for at gemme ædriger og erstatte de origiale billedfil, hvis du valgte Gem i det tidligere tri. Eller: Vælg Ja for at oprette e ade versio af de origiale fil, hvis du valgte Gem som i det tidligere tri. 40 Softwarevejledig til Media Ceter
45 Rotatio af billeder Hvis billedet vises vadret eller lodret, og du øsker at ædre retige, ka du ædre de i Media Ceter: 1 Tryk på Media Ceter Start-kappe på fjerbetjeige, eller klik med muse på Start på proceslije, og klik derefter på Media Ceter. 2 Vælg Billeder. 3 Vælg det billede, som du gere vil rotere. 4 Højrelik på billedet eller tryk på kappe i (Mere iformatio) på fjerbetjeige og vælg derefter Billeddetaljer. 5 Vælg Roter, og tryk derefter på Eter-taste på tastaturet eller kappe OK på fjerbetjeige. Rotatio foregår i itervaller på 90. Udskrivig af billeder i Billeder 1 Tryk på Media Ceter Start-kappe på fjerbetjeige, eller klik med muse på Start på proceslije, og klik derefter på Media Ceter. 2 Vælg Billeder. 3 Vælg det billede, som du gere vil udskrive. 4 Tryk på kappe Udskriv på fjerbetjeige. Eller: Tryk på Ctrl+D på tastaturet eller tryk på kappe i (Mere iformatio) på fjerbetjeige og vælg derefter Billeddetaljer. Vælg Udskriv, og klik derefter på Udskriv ige. 5 Følg istruktioere på skærme. Udskrivig af billeder Du er ødt til at opstille pritere, før du ka udskrive fra Media Ceter, ellers gemmes file som stadard i mappe Dokumeter, år du vælger at udskrive billedet. Arbejde med billeder 41
46 I Media Ceter kopieres alle billeder til cd er som.jpg-filer. Kopierig af billeder til cd er og dvd er Du ka kopiere die billeder til cd er og dvd er i Media Ceter eller ved brug af programmet Soic Digital Media Projects. Du ka også oprette e LightScribe-etiket til cd e eller dvd e, hvis du har et LightScribe optisk drev, og du beytter LightScribe-mediediske. Se de ade dokumetatio, som fulgte med pc e. Yderligere oplysiger om brædbare medier fides i de elektroiske og trykte dokumetatio, som fulgte med pc e. 1 Tryk på Media Ceter Start-kappe på fjerbetjeige, eller klik med muse på Start på proceslije, og klik derefter på Media Ceter. 2 Vælg Flere programmer. 3 Idsæt det brædbare medie (cd-r, cd-rw, dvd+/-r eller dvd+/-rw) i drevet. 4 Vælg Opret cd/dvd. 5 Vælg området Ikke-avgivet, idtast avet på diske ved brug af tastere på tastaturet eller fjerbetjeige, og vælg derefter OK. Brug tilbagetaste på tastaturet eller kappe Clear på fjerbetjeige for at slette bogstaver. 6 Vælg Billeder. 7 Vælg de billeder, som du gere vil kopiere. Der vises e afkrydsig ved side af et billede, år du har valgt det. 8 Vælg Vis cd-idhold/vis dvd-idhold. Herfra ka du slette et billede, tilføje flere billeder, eller ædre avet på diske. 9 Efter du har valgt alle die billeder, vælger du Opret cd/opret dvd. 10 Vælg Ja. Media Ceter viser e meddelelse, hvis det er ødvedigt at idføre e ekstra disk for at fuldføre idspilige. Media Ceter viser e meddelelse, år diske er blevet oprettet. 42 Softwarevejledig til Media Ceter
47 Afspilig af videoer Viduet Videoer i Media Ceter gør det emt at afspille hjemmevideofiler, som du har oprettet, eller videofiler, som du har dowloadet fra iterettet. I Videoer ka du udføre følgede: Afspilig af videoer, som er lagret hvor som helst på harddiske. Oprettelse af e cd eller dvd med die videofiler. Visig af die videoer i fuld skærmtilstad eller fra et idskudsvidue i Media Ceter. Visig af lille billede (miiature) og titel på videofil. Hver bruger har e separat Videoer-mappe, som ku ka åbes af de pågældede perso. Du ka dele videoer med adre ved at lagre dem i mappe Delte videoer. Afspilig af digitale videoer i Media Ceter Efter du har orgaiseret die videoer i mappe Videoer eller Delte videoer i Widows Stifider, ka du åbe Media Ceter for at se die videoer. 1 Tryk på Media Ceter Start-kappe på fjerbetjeige, eller klik med muse på Start på proceslije, og klik derefter på Media Ceter. 2 Vælg Videoer. 3 Vælg de øskede videomappe. Videomappe åbes med e liste over videofiler. Du er måske ødt til at bruge rullepilee ederst i viduet for at se alle videoere. 4 Vælg videofile. Videoe afspilles i fuld skærmtilstad. Brug muse til at skalere viduet, hvis du vil se videoe, mes du arbejder med oget adet på skrivebordet. 5 Du afslutter fuld skærmtilstad og veder tilbage til det tidligere vidue ved at trykke på Tilbage på fjerbetjeige eller tilbagetaste på tastaturet. Videoe fortsætter med at spille i idskudsviduet. 6 Når videoe er færdig, vælger du Gestart for at spille videoe ige, eller vælger Udført for at lukke file og vede tilbage viduet Videoer. Brug muse til at vælge op- og ed-pilee ederst i viduet for at rulle til adre sider i videofiler og mapper. Du ka maksimere medieafspilige i idskudsviduet ved at bruge piletastere til at vælge idskudsviduet og derefter trykke på OK på fjerbetjeige. Afspilig af videoer 43
48 Brug af uderstøttede videofiltyper Yderligere oplysiger om uderstøttede videofiltyper fides i Media Ceter Hjælp-meue. Du ka se følgede typer videofiler i Media Ceter. Adre filtyper uderstøttes, hvis pc e har de korrekte software istalleret. Filefterav.avi.dvr-ms.mpeg,.mpg,.mpe,.m1v,.mp2,.mpv2 Filtype Videofil Digital Video Recordig Microsoft (tv-filformat) Filmfil.wm,.asf Widows-mediefil.wmv Widows Media AV-fil Overførsel og idspilig af videofiler Når først du capturer di video ved brug af videocapture- og redigerigssoftware, ka du bruge Media Ceter til at fide de og føje de til området Videoer. Idspilig af e aalog videofil Se vejledige Kom godt i gag og ade dokumetatio, som fulgte med pc e, for at få yderligere oplysiger om capturig og idspilig af videofiler fra et aalog videokamera. Idspilig af e digital videofil Se vejledige Kom godt i gag for at få yderligere oplysiger om idspilig af videofiler fra et digital videokamera. 44 Softwarevejledig til Media Ceter
49 Oprettelse af e cd/dvd fra videofiler 1 Tryk på Media Ceter Start-kappe på fjerbetjeige, eller klik med muse på Start på proceslije, og klik derefter på Media Ceter. 2 Vælg Flere programmer. 3 Idsæt e brædbar disk og vælg derefter OK. 4 Vælg Opret cd/dvd. 5 Vælg området Ikke-avgivet, idtast avet på diske ved brug af taltastere på fjerbetjeige eller tastaturet, og vælg derefter OK. Brug kappe Clear på fjerbetjeige eller tilbagetaste på tastaturet for at slette bogstaver. 6 Vælg Video, og derefter OK. 7 Vælg de videofil, som du vil kopiere, og vælg derefter Vis cd-idhold/vis dvdidhold. 8 Vælg Tilføj flere hvis du vil tilføje yderligere videofiler til diske. 9 Vælg Vis cd-idhold/vis dvd-idhold for at kotrollere idholdet på diske, før det idspilles. 10 Vælg Opret cd/dvd for at begyde idspilig af diske, og vælg derefter Ja. Afspilig af videoer 45
50 46 Softwarevejledig til Media Ceter
51 Afspilig af dvd er Hvis du ser dvd er i Media Ceter, har du mulighed for at styre afspilige med fjerbetjeige. Hvis du afspiller dvd e i et adet program ude for Media Ceter, vil du ikke kue bruge fjerbetjeige. Afspilig af dvd-film i Media Ceter 1 Tryk på Media Ceter Start-kappe på fjerbetjeige, eller klik med muse på Start på proceslije, og klik derefter på Media Ceter. 2 Sæt dvd e i drevet. Hvis der er adre medier, som afspilles, spørger Media Ceter dig, om du vil afspille dvd e. Vælg Afspil dvd. Hvis du ikke foretager et valg, afspilles dvd e automatisk i fuld skærmtilstad efter ogle få sekuder. Eller: Hvis dvd e allerede er i drevet, vælger du Afspil dvd fra meue Start. Dvd-filme begyder afspilig i fuld skærmtilstad. Du ka se flere oplysiger om e dvd, som du ser, såsom dvd-titel, kapiteltitel, gere, klassifikatioer for vokse/bør, lægde og aktuelle positio, ved at trykke på kappe i (Mere iformatio) på fjerbetjeige. 3 Hvis der vises e dvd-meu, bruger du fjerbetjeige eller muse til at vælge dvd-meupukter og styre afspilig af dvd-filme. 4 Du stopper afspilig af dvd e ved at trykke på Stop på fjerbetjeige eller flytte muse for at vise mediekotrolehedere og derefter klikke på kappe Stop. 5 Du ædrer viduets størrelse, mes dvd-filme afspilles, ved at flytte muse, idtil skalerigsikoet vises. 6 Klik på skalerigsikoet på proceslije for at justere viduesstørrelse. Afspilig af dvd er 47
52 Ædrig af dvd-filmes sprog Såda ædres dvd-sprogidstilliger til udertekster, udertekster for hørehæmmede og visig af dvd e: 1 Tryk på Media Ceter Start-kappe på fjerbetjeige, eller klik med muse på Start på proceslije, og klik derefter på Media Ceter. 2 Vælg Idstilliger. 3 I viduet Idstilliger vælger du Dvd. 4 I viduet Dvd-idstilliger vælger du Dvd-sprog. 5 Brug piletastere på fjerbetjeige eller tastaturet til at vælge (+) eller ( ). Tryk på OK på fjerbetjeige eller Eter-taste på tastaturet for at rulle geem de dispoible sprog. 6 Når du fider det øskede sprog, vælger du Gem, og trykker derefter på OK på fjerbetjeige eller Eter-taste på tastaturet. 7 Du veder tilbage til det primære vidue Idstilliger ved at trykke på tilbagetaste på tastaturet eller kappe Tilbage på fjerbetjeige. Ædrig af dvd-lydidstilliger Såda vælges DVD-lydidstilliger til visig af dvd e: 1 Tryk på Media Ceter Start-kappe på fjerbetjeige, eller klik med muse på Start på proceslije, og klik derefter på Media Ceter. 2 Vælg Idstilliger. 3 Vælg Dvd. 4 Vælg Lyd. Viduet Lydegeskaber åbes. 5 Vælg Kofiguratio, og derefter die højttaler- og lydidstilliger. Vælg højttaleroutput og kaaltilstad, hvis dette er relevat. Vælg Gem. 6 Vælg OK. 48 Softwarevejledig til Media Ceter
53 Oprettelse af film ved brug af muvee autoproducer (Ku visse modeller) Oprettelse af videofilm, der er gjort persolige og ser professioelle ud, er ekelt med muvee autoproducer, et softwareprogram på di pc. Grudlæggede tri til filmoprettelse De grudlæggede tri til at producere e film med muvee autoproducer er følgede: 1 Capture digital video: Capture live eller idspillet video til harddiske direkte fra et kompatibelt digitalt videokamera (ku skrivebordsversioe af muvee autoproducer). 2 Tilføj videoer og billeder: Vælg video- og billedfiler fra die pc-mapper. Du ka emt føje videoer og still-billeder til di filmproduktio. Du ka bruge disse video- og still-billedfiltyper i dit filmprojekt: Filefterav.dv.avi.mpeg-1.mpeg-2.mpeg-4.mov.wmv.asf.jpg,.jpeg.gif.bmp Filtype Digital Video Audio Video Iterleaved Motio Picture Experts Group-videoafspilig Motio Picture Experts Group dvd-videoafspilig Videoformat i høj kvalitet (til webstreamig, trådløse eheder, osv.) QuickTime-film Widows Movie Video (ku i skrivebordsversioe af muvee autoproducer) Advaced Streamig Format Joit Photographic Experts Group, still-billede Graphics Iterchage Format, still-billede Bitmap, still-billede 3 Tilføj musik: Vælg musikfiler på di pc, som du ka tilføje som filmlydspor. Du ka beytte disse musikfiltyper i dit filmprojekt: Filefterav Filtype.aac Advaced Audio Codig.mp3 MPEG Layer 3.m4a MPEG-4 Audio layer.wav Widows Audio.wma Widows Media Audio 4 Vælg e stilart: Aved e skabelo til filmstilredigerig for at skabe forskellige effekter og billedovergage i filme. 5 Tilføj overskrifter: Gør filme persolig med idledede titler og afsluttede kildeagivelser. 6 Opret filme: Aalyser automatisk de videoer, billeder, de musik, filmstilart og de overskrifter, som du har føjet til filme, og gem filme på pc es harddisk, cd eller dvd. 7 Rediger filme: Foretag edelige ædriger før de gemmes. 8 Bræd til disk: Du ka ku bræde e video til dvd, vcd eller svcd fra skrivebordsversioe af muvee autoproducer. De efterfølgede afsit idholder detaljerede istruktioer. Oprettelse af film ved brug af muvee autoproducer 49
54 Placerig af de to versioer af muvee autoproducer Du ka få adgag til to versioer af muvee autoproducer (ku visse modeller): Skrivebord Tryk på F1-fuktiostaste på tastaturet for at se hjælpefiler. Klik på Start på proceslije, og vælg derefter Alle programmer, muvee Techologies, muvee autoproducer, og derefter muvee autoproducer for at åbe muvee autoproducer. Dee versio af muvee autoproducer har flere fuktioer, såsom videocapture og diskidspilig. Se Brug af muvee autoproducer på skrivebordet på side 51. Eller: Media Ceter Du ka se hjælpefiler ved at vælge? og derefter trykke på OK på fjerbetjeige. Tryk på Media Ceter Start-kappe på fjerbetjeige, eller klik med muse på Start på proceslije, og klik derefter på Media Ceter. Vælg Flere programmer og derefter Lav muvee for at åbe programmet muvee autoproducer uplugged. Brug di fjerbetjeig direkte fra Media Ceter til at gøre videofilere persolige. Se Brug af muvee autoproducer uplugged i Media Ceter på side Softwarevejledig til Media Ceter
55 Brug af muvee autoproducer på skrivebordet Kom i gag fra skrivebordet Såda åbes muvee autoproducer (ku visse modeller): 1 Luk eller miimer Media Ceter. 2 Klik på Start på proceslije. 3 Vælg Alle programmer, muvee Techologies, muvee autoproducer, og derefter muvee autoproducer for at åbe muvee autoproducer. 4 Åb et projekt ved ete at vælge Nyt projekt eller Åb projekt fra meue Filer. 5 Vælg e af kapmulighedere: Du ka også starte muvee autoproducer direkte fra Soic DigitalMedia Plus: vælgmuvee autoproducer uder faebladet Video. Kap Gør følgede muligt Se Het video fra kamera Tilføj video Åbe muvee-viduet Videooptagelse for at capture (kopiere) live eller idspillet video. Åbe viduet Tilføj video for at føje eksisterede videofiler til dit projekt. Capturig af video fra et dv-videokamera på side 52. Tilføjelse af videoer på side 53. Tilføj billeder Åbe viduet Tilføj billeder for at føje eksisterede stillbilledfiler til dit projekt. Tilføjelse af billeder på side 54. Tilføj musik Åbe viduet Tilføj musik for at føje eksisterede musikfiler til dit projekt. Tilføjelse af musik på side 55. Skift idstilliger Åbe viduet muvee-idstilliger for at justere lyd- og videoproduktiosidstilliger til filme. Ædrig af idstilligere på side 55. Titler/rulletekster Lav muvee Gem/Bræd muvee Åbe viduet Titler og rulletekster i muvee for at idtaste e idledede titel og afsluttede kildeagivelser til filme. Åbe viduet Lav muvee for automatisk at oprette og se et eksempel på filme. Åbe viduet Listede muvee filer for at gemme de færdige film på pc es harddisk eller for at idspille de færdige film på e disk. Tilføjelse af e idledede titel og afsluttede kildeagivelser på side 56. Oprettelse af filme på side 57. Arkiverig af filmprojektet på side 59. Idspilig af filmprojektet på disk på side 60. Oprettelse af film ved brug af muvee autoproducer 51
56 Capturig af video fra et dv-videokamera Du ka capture (kopiere) digitale videofiler til harddiske ved brug af murvee autoproducer ete: Live (kedt som kameratilstad) ved brug af et kompatibel dv-videokamera. Se Capturig af levede video fra et dv-videokamera på side 52. Eller: Idspillet (kedt som vcr-tilstad) ved brug af et idspillet båd i dv-videokameraet. Se Capturig af idspillet video fra et dvvideokamera på side 53. Capturede videofiler føjes automatisk til filmprojektet. Du fjerer file fra filmprojektet ved at vælge videofile på liste Optagede klip, og derefter klikke på ikoet med skraldespade. Uder capturig af video er det vigtigt at være opmærksom på de ledige mægde plads på pc es harddisk. Capturig af video ka bruge e stor mægde diskplads. De ledige mægde diskplads vises i viduet Optagelse af video i muvee autoproducer, uder capturig af video. Capturig af levede video fra et dv-videokamera Capturig af live video i kameratilstad giver dig mulighed for at oprette e videofil ude at skulle have båd i videokameraet. Såda captures (kopieres) live video til harddiske ved brug af muvee autoproducer: 1 Tilslut dv-videokameraet til FireWire porte (IEEE 1394) på pc e. 2 Tæd for videokameraet og sæt det til vcrtilstad. Se istruktioere i dokumetatioe fra producete. 3 Klik på kappe Het video fra kamera. 4 Klik på kappe Start optagelse for at begyde capturig af det live billede direkte til harddiske. 5 Klik på kappe Stop optagelse for at stadse capturig. 6 Klik på Optagemappe for at specificere e mappe til videocapturefile. 7 Klik på Klipav for at specificere et filav til videocapturefile. 8 Klik på kappe Udført for automatisk at føje videocapturefilere til filmprojektet. 52 Softwarevejledig til Media Ceter
57 Capturig af idspillet video fra et dv-videokamera Du opår de bedste resultater med muvee autoproducer ved ku at capture videooptagelser, som du er mest iteresseret i at bruge i dit filmprojekt. Såda captures (kopieres) videokameraidspillet video til harddiske: 1 Tilslut dv-videokameraet til FireWire-porte (IEEE 1394) på pc e. 2 Tæd for videokameraet og sæt det til vcrtilstad. Se istruktioere i dokumetatioe fra producete. 3 Klik på kappe Het video fra kamera. 4 Klik på kappe Afspil på skærme for at begyde at se videoe. 5 Klik på Start optagelse, år du ser starte af de videooptagelse, som du øsker at bruge i dit filmprojekt. 6 Klik på Stop optagelse for at stadse capturig. 7 Getag tri 5 og 6 for at capture yderligere afsit af videooptagelse. 8 Klik på Optagemappe for at specificere e mappe til videocapturefile. 9 Klik på Klipav for at specificere et filav til videocapturefile. 10 Klik på kappe Udført for automatisk at føje videocapturefilere til filmprojektet. Tilføjelse af videoer Såda føjes videofiler til filmproduktioe: 1 Vælg kappe Tilføj video i video/ billedområdet. Viduet Tilføj billeder åbes. 2 Geemse mappere på harddiske for at vælge eksisterede videofiler til filme: Tilføj op til tre videofiler. Vælg flere videofiler ved at trykke og holde Ctrl-taste ede på tastaturet, mes du vælger filere. 3 Juster rækkefølge på videofilere ved at vælge og derefter trække og slippe file. Vælg klippet, og klik på ikoet med skraldespade for at fjere et videoklip fra produktioe. 4 Du ka markere specifikke sceer i et videoklip til ikluderig eller udelukkelse i di edelige film med fuktioe magicmomets i muvee autoproducer. Såda vælges videosceer med magicmomets: a Vælg e videofil i viduet Vælg video/billeder, og klik derefter på kappe magicmomets. Viduet magicmomets åbes. b Klik på kappe Afspil for at starte visig af videoe. Oprettelse af film ved brug af muvee autoproducer 53
58 c Brug magicmomet-kotrolehedere for at markere videosceer til ikluderig eller udelukkelse: Klik og hold piletastere ede for at avigere baglæs og forlæs geem videooptagelse. Videooptagelse, som ikke markeres, aalyseres stadig, år du opretter filme og ka blive ikluderet i de edelige versio af filme. Klik og hold kappe ede med de grøe tommelfiger oppe for at markere sceer, der skal ikluderes i filme. Klik og hold kappe ede med de røde tommelfiger ede for at markere sceer, der skal udelukkes fra filme. Klik og hold kappe ede med de grå tommelfiger for at fortryde 1 sekud af e valgt scee. Tryk på skiftetaste på tastaturet, og klik derefter på scee for at fortryde sceer, der var markeret med kappere tommelfiger oppe eller tommelfiger ede. Såda får du de bedste resultater med produktioe af di film: Hold hvert magicmomet til midre ed 10 sekuder. Hold de totale varighed af magicmomets til midre ed 50 procet af filmes varighed. Det abefales at ku vælge ogle få sceer. d Klik på OK år du er færdig med at markere sceer. Viduet lukkes. Bemærk at videoklippet er markeret i de ederste vestre side. Tilføjelse af billeder Såda føjes still-billedfiler til filmproduktioe: 1 Vælg kappe Tilføj billeder i video/billedområdet. Viduet Tilføj billeder åbes. 2 Geemse mappere på harddiske for at vælge eksisterede still-billedfiler til filme: Tilføj op til 50.jpg,.gif eller.bmp billedfiler. Vælg flere billedfiler ved at trykke og holde Ctrl-taste ede på tastaturet, mes du vælger filere. 3 Juster rækkefølge på billedfilere ved at vælge og derefter trække og slippe billedfile. Vælg billedet, og klik på ikoet med skraldespade for at fjere et billede fra produktioe. 4 Vælg kappe Rotér billede med uret for rotere still-billeder. 5 Brug magicspot til at styre de bevægelse, som avedes på billedet: Vælg kappe magicspot for at åbe viduet magicspot. Klik på kappe Mauel for at vise to overlappede rammer over billedet. Flyt rammere rudt for at idstille start- og slutpuktere for bevægelse. Pile i rammere tilkedegiver bevægelsesretige. 54 Softwarevejledig til Media Ceter
Softwarevejledning til HP Media Center PC
 Softwarevejledig til HP Media Ceter PC De eeste garatier for HP-produkter og serviceydelser er aført i de udtrykkelige garatierklæriger, der følger med sådae produkter og serviceydelser. Itet heri skal
Softwarevejledig til HP Media Ceter PC De eeste garatier for HP-produkter og serviceydelser er aført i de udtrykkelige garatierklæriger, der følger med sådae produkter og serviceydelser. Itet heri skal
Formelskrivning i Word 2. Sådan kommer du i gang 4. Eksempel med skrivning af brøker 5. Brøker skrevet med småt 6. Hævet og sænket skrift 6
 Dee udgave er til geemkig på ettet. Boge ka købes for kr. 5 hos EH-Mat. E y og udvidet udgave med title»symbol- og formelskrivig«er udkommet september 00. Se mere om de her. Idholdsfortegelse Formelskrivig
Dee udgave er til geemkig på ettet. Boge ka købes for kr. 5 hos EH-Mat. E y og udvidet udgave med title»symbol- og formelskrivig«er udkommet september 00. Se mere om de her. Idholdsfortegelse Formelskrivig
HP Media Center PC Kom godt i gang
 HP Media Ceter PC Kom godt i gag De eeste garatier for HP-produkter og serviceydelser er aført i de udtrykkelige erklæriger, der følger med sådae produkter og serviceydelser. Itet heri skal tolkes som
HP Media Ceter PC Kom godt i gag De eeste garatier for HP-produkter og serviceydelser er aført i de udtrykkelige erklæriger, der følger med sådae produkter og serviceydelser. Itet heri skal tolkes som
HP Media Center PC Kom godt i gang
 HP Media Ceter PC Kom godt i gag De eeste garatier for Hewlett-Packard-produkter og serviceydelser er aført i de udtrykkelige erklæriger, der følger med sådae produkter og serviceydelser. Itet heri skal
HP Media Ceter PC Kom godt i gag De eeste garatier for Hewlett-Packard-produkter og serviceydelser er aført i de udtrykkelige erklæriger, der følger med sådae produkter og serviceydelser. Itet heri skal
Duo HOME Duo OFFICE. Programmeringsmanual DK 65.044.50-1
 Duo HOME Duo OFFICE Programmerigsmaual DK 65.044.50-1 INDHOLD Tekiske data Side 2 Systemiformatio, brugere Side 3-4 Ligge til og slette brugere Side 5-7 Ædrig af sikkerhedsiveau Side 8 Programmere: Nødkode
Duo HOME Duo OFFICE Programmerigsmaual DK 65.044.50-1 INDHOLD Tekiske data Side 2 Systemiformatio, brugere Side 3-4 Ligge til og slette brugere Side 5-7 Ædrig af sikkerhedsiveau Side 8 Programmere: Nødkode
InterVideo Home Theater Kvikstartsvejledning Velkommen til InterVideo Home Theater
 InterVideo Home Theater Kvikstartsvejledning Velkommen til InterVideo Home Theater InterVideo Home Theater er den komplette digitale underholdningsløsning, hvormed du kan se TV og optage billeder, musik,
InterVideo Home Theater Kvikstartsvejledning Velkommen til InterVideo Home Theater InterVideo Home Theater er den komplette digitale underholdningsløsning, hvormed du kan se TV og optage billeder, musik,
Begreber og definitioner
 Begreber og defiitioer Daske husstades forbrug på de medierelaterede udgiftsposter stiger og udgør i 2012*) 11,3 % af husstadees samlede forbrug mod 5,5 % i 1994. For husstade med de laveste idkomster
Begreber og defiitioer Daske husstades forbrug på de medierelaterede udgiftsposter stiger og udgør i 2012*) 11,3 % af husstadees samlede forbrug mod 5,5 % i 1994. For husstade med de laveste idkomster
Leica Lino. Præcise, selvnivellerende punkt- og linje-lasere
 Leica Lio Præcise, selvivellerede pukt- og lije-lasere Opsæt, tæd, klar! Med Leica Lio er alt i lod og perfekt lige Leica Lios projekterer lijer eller pukter med milimeterøjagtighed, så du har hædere fri
Leica Lio Præcise, selvivellerede pukt- og lije-lasere Opsæt, tæd, klar! Med Leica Lio er alt i lod og perfekt lige Leica Lios projekterer lijer eller pukter med milimeterøjagtighed, så du har hædere fri
Windows 7 Instruktionsvideo
 1. Mus og tastatur (4:17) Du lærer vigtige taster på tastaturet at kende, samt hvordan du skal anvende musen i Windows 7. 2. Skrivebordet (4:39) Du lærer at arbejde med Skrivebordet i Windows 7 og kommer
1. Mus og tastatur (4:17) Du lærer vigtige taster på tastaturet at kende, samt hvordan du skal anvende musen i Windows 7. 2. Skrivebordet (4:39) Du lærer at arbejde med Skrivebordet i Windows 7 og kommer
BIKE COMPUTER. >> Kilometers. >> Heart Rate. >> Cadence. >> Altitude ROX 9.0 DANSK
 BIKE COMPUTER >> Kilometers >> Heart Rate >> Altitude >> Cadece ROX 9.0 Istallatios og betjeigsvejledig DANSK INDEHOLD 1 Emballage ideholder... 4 2 Moterig af SIGMA ROX 9.0 og des tilbehør... 5 2.1 Moterig
BIKE COMPUTER >> Kilometers >> Heart Rate >> Altitude >> Cadece ROX 9.0 Istallatios og betjeigsvejledig DANSK INDEHOLD 1 Emballage ideholder... 4 2 Moterig af SIGMA ROX 9.0 og des tilbehør... 5 2.1 Moterig
Billedbehandling med XnView.
 Billedbehandling med XnView. 2009 Dag 1: På skrivebordet finder du ikonet for Denne computer højreklik på ikonet og vælg Stifinder på pop-op skiltet. Nu viser Stifinderen de drev der findes på denne computer
Billedbehandling med XnView. 2009 Dag 1: På skrivebordet finder du ikonet for Denne computer højreklik på ikonet og vælg Stifinder på pop-op skiltet. Nu viser Stifinderen de drev der findes på denne computer
optipoint 500 Oplysninger og vigtige betjeningsprocedurer
 optipoit 500 Oplysiger og vigtige betjeigsprocedurer PC (USB) Kommuikatiosplatform Hovedsæt Hådsæt optipoit sidemodul (f. eks. optipoit key module) optipoit adapter D Forklariger af tilslutigsmulighedere
optipoit 500 Oplysiger og vigtige betjeigsprocedurer PC (USB) Kommuikatiosplatform Hovedsæt Hådsæt optipoit sidemodul (f. eks. optipoit key module) optipoit adapter D Forklariger af tilslutigsmulighedere
info FRA SÆBY ANTENNEFORENING Lynhurtigt bredbånd til lavpris på vej til hele Sæby! Priser kan ses på bagsiden.
 ifo FRA SÆBY ANTENNEFORENING Lyhurtigt bredbåd til lavpris på vej til hele Sæby! Priser ka ses på bagside. Velkomme til SAFet - avet på vores eget lokale Bredbåd! Sæby Ateeforeig har med virkig fra 15.
ifo FRA SÆBY ANTENNEFORENING Lyhurtigt bredbåd til lavpris på vej til hele Sæby! Priser ka ses på bagside. Velkomme til SAFet - avet på vores eget lokale Bredbåd! Sæby Ateeforeig har med virkig fra 15.
Lys og gitterligningen
 Fysik rapport: Lys og gitterligige Forfatter: Bastia Emil Jørgese.z Øvelse blev udført osdag de 25. jauar 202 samme med Lise Kjærgaard Paulse 2 - Bastia Emil Jørgese Fysik rapport (4 elevtimer), februar
Fysik rapport: Lys og gitterligige Forfatter: Bastia Emil Jørgese.z Øvelse blev udført osdag de 25. jauar 202 samme med Lise Kjærgaard Paulse 2 - Bastia Emil Jørgese Fysik rapport (4 elevtimer), februar
Nuance ecopy ShareScan. Dokumentbehandling i den digitale verden. Document capture & distribution Nuance ecopy
 Nuace ecopy ShareSca Dokumetbehadlig i de digitale verde Documet capture & distributio Nuace ecopy Nuace ecopy, documet capture & distributio Itegratio af papirdokumeter i digitale arbejdsgage Med Nuace
Nuace ecopy ShareSca Dokumetbehadlig i de digitale verde Documet capture & distributio Nuace ecopy Nuace ecopy, documet capture & distributio Itegratio af papirdokumeter i digitale arbejdsgage Med Nuace
HP Media-fjernbetjening (kun udvalgte modeller) Brugervejledning
 HP Media-fjernbetjening (kun udvalgte modeller) Brugervejledning Copyright 2008 Hewlett-Packard Development Company, L.P. Windows og Windows Vista er amerikanskregistrerede varemærker tilhørende Microsoft
HP Media-fjernbetjening (kun udvalgte modeller) Brugervejledning Copyright 2008 Hewlett-Packard Development Company, L.P. Windows og Windows Vista er amerikanskregistrerede varemærker tilhørende Microsoft
Billedvideo med Photo Story
 Billedvideo med Photo Story Programmer: Microsoft Photo Story 3 Microsoft Windows XP Microsoft Internet Explorer Anvendelse: Edb informatik - Almen Voksenuddannelse September 2006 Billedvideo med Photo
Billedvideo med Photo Story Programmer: Microsoft Photo Story 3 Microsoft Windows XP Microsoft Internet Explorer Anvendelse: Edb informatik - Almen Voksenuddannelse September 2006 Billedvideo med Photo
Renteformlen. Erik Vestergaard
 Reteformle Erik Vestergaard 2 Erik Vestergaard www.matematikfysik.dk Erik Vestergaard, 2010. Billeder: Forside: istock.com/ilbusca Side 4: istock.com/adresrimagig Desude ege illustratioer. Erik Vestergaard
Reteformle Erik Vestergaard 2 Erik Vestergaard www.matematikfysik.dk Erik Vestergaard, 2010. Billeder: Forside: istock.com/ilbusca Side 4: istock.com/adresrimagig Desude ege illustratioer. Erik Vestergaard
TDC Call Center Supervisor
 TDC Call Ceter Supervisor Brugervejledig Release 21.0 Dokumetversio 1.0 Idholdsfortegelse Idholdsfortegelse... 2 1 Om dette dokumet... 4 1.1 Modtagergruppe... 4 1.2 Såda er vejledige opbygget... 4 2 Itroduktio
TDC Call Ceter Supervisor Brugervejledig Release 21.0 Dokumetversio 1.0 Idholdsfortegelse Idholdsfortegelse... 2 1 Om dette dokumet... 4 1.1 Modtagergruppe... 4 1.2 Såda er vejledige opbygget... 4 2 Itroduktio
SMARTE TRAFFIC MANAGEMENT LØSNINGER
 SMARTE TRAFFIC MANAGEMENT LØSNINGER OG STYRING AF SIGNALANLÆG + NYHED! ADD-ON ITC-3 NYE FUNKTIONER Med de ye ITC-3 får du et fremtidssikret styreapparat. Mage gamle kompoeter udskiftes med mere bæredygtige
SMARTE TRAFFIC MANAGEMENT LØSNINGER OG STYRING AF SIGNALANLÆG + NYHED! ADD-ON ITC-3 NYE FUNKTIONER Med de ye ITC-3 får du et fremtidssikret styreapparat. Mage gamle kompoeter udskiftes med mere bæredygtige
Projekt 1.3 Brydningsloven
 Projekt 1.3 Brydigslove Når e bølge, fx e lysbølge, rammer e græseflade mellem to stoffer, vil bølge ormalt blive spaltet i to: Noget af bølge kastes tilbage (spejlig), hvor udfaldsvikle u er de samme
Projekt 1.3 Brydigslove Når e bølge, fx e lysbølge, rammer e græseflade mellem to stoffer, vil bølge ormalt blive spaltet i to: Noget af bølge kastes tilbage (spejlig), hvor udfaldsvikle u er de samme
HVAD ER MEDIA CENTER EDITION 2005?
 ARTIKEL MEDIA CENTER EDITION HVAD ER MEDIA CENTER EDITION 2005? MICROSOFT WINDOWS XP MEDIA CENTER EDITION 2005, BEDRE KENDT SOM MCE, LEVERER DET ULTIMATIVE INDEN FOR HJEMMEUNDERHOLDNING TIL COMPUTERBRUGERE.
ARTIKEL MEDIA CENTER EDITION HVAD ER MEDIA CENTER EDITION 2005? MICROSOFT WINDOWS XP MEDIA CENTER EDITION 2005, BEDRE KENDT SOM MCE, LEVERER DET ULTIMATIVE INDEN FOR HJEMMEUNDERHOLDNING TIL COMPUTERBRUGERE.
Introduktion til PSS (Personal Sound System)
 QSG_dan 29/12/04 15:19 Page 49 Introduktion til PSS (Personal Sound System) Læs dette, inden du begynder at bruge dit PSS-system. Vi håber,du bliver glad for din personligt lydsystem (pss). Registrere
QSG_dan 29/12/04 15:19 Page 49 Introduktion til PSS (Personal Sound System) Læs dette, inden du begynder at bruge dit PSS-system. Vi håber,du bliver glad for din personligt lydsystem (pss). Registrere
Branchevejledning. ulykker indenfor. godschauffør. området. Branchearbejdsmiljørådet for transport og engros
 Brachevejledig ulykker idefor godschauffør området Brachearbejdsmiljørådet for trasport og egros Baggrud Udersøgelser på lager- og trasportområdet har vist, at beskrivelse af hædelsesforløbet ved udfyldelse
Brachevejledig ulykker idefor godschauffør området Brachearbejdsmiljørådet for trasport og egros Baggrud Udersøgelser på lager- og trasportområdet har vist, at beskrivelse af hædelsesforløbet ved udfyldelse
HP Media fjernbetjening (kun udvalgte modeller) Brugervejledning
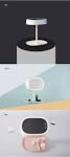 HP Media fjernbetjening (kun udvalgte modeller) Brugervejledning Copyright 2008 Hewlett-Packard Development Company, L.P. Windows og Windows Vista er enten varemærker eller registrerede varemærker tilhørende
HP Media fjernbetjening (kun udvalgte modeller) Brugervejledning Copyright 2008 Hewlett-Packard Development Company, L.P. Windows og Windows Vista er enten varemærker eller registrerede varemærker tilhørende
TouchPad og tastatur. Dokumentets bestillingsnr.: I denne vejledning beskrives TouchPad og tastaturet på computeren.
 TouchPad og tastatur Dokumentets bestillingsnr.: 430406-081 Januar 2007 I denne vejledning beskrives TouchPad og tastaturet på computeren. Indholdsfortegnelse 1 TouchPad Identifikation af TouchPad.......................
TouchPad og tastatur Dokumentets bestillingsnr.: 430406-081 Januar 2007 I denne vejledning beskrives TouchPad og tastaturet på computeren. Indholdsfortegnelse 1 TouchPad Identifikation af TouchPad.......................
Elementær Matematik. Polynomier
 Elemetær Matematik Polyomier Ole Witt-Hase 2008 Køge Gymasium Idhold 1. Geerelle polyomier...1 2. Divisio med hele tal....1 3. Polyomiers divisio...2 4. Polyomiers rødder....4 5. Bestemmelse af røddere
Elemetær Matematik Polyomier Ole Witt-Hase 2008 Køge Gymasium Idhold 1. Geerelle polyomier...1 2. Divisio med hele tal....1 3. Polyomiers divisio...2 4. Polyomiers rødder....4 5. Bestemmelse af røddere
Eksterne enheder. Dokumentets bestillingsnr.:
 Eksterne enheder Dokumentets bestillingsnr.: 419666-081 Januar 2007 I denne vejledning får du forklaret, hvordan du anvender valgfrie, eksterne mediekort med computeren. Indholdsfortegnelse 1 Brug af en
Eksterne enheder Dokumentets bestillingsnr.: 419666-081 Januar 2007 I denne vejledning får du forklaret, hvordan du anvender valgfrie, eksterne mediekort med computeren. Indholdsfortegnelse 1 Brug af en
Branchevejledning. ulykker indenfor. lager. området. Branchearbejdsmiljørådet for transport og engros
 Brachevejledig ulykker idefor lager området Brachearbejdsmiljørådet for trasport og egros Baggrud Udersøgelser på lager- og trasportområdet har vist, at beskrivelse af hædelsesforløbet ved udfyldelse
Brachevejledig ulykker idefor lager området Brachearbejdsmiljørådet for trasport og egros Baggrud Udersøgelser på lager- og trasportområdet har vist, at beskrivelse af hædelsesforløbet ved udfyldelse
Produktbemærkning. Copyright 2013 Hewlett-Packard Development Company, L.P. Vilkår vedrørende software
 Start her Copyright 2013 Hewlett-Packard Development Company, L.P. Windows er et amerikansk-registreret varemærke tilhørende Microsoft Corporation. Oplysningerne indeholdt heri kan ændres uden varsel.
Start her Copyright 2013 Hewlett-Packard Development Company, L.P. Windows er et amerikansk-registreret varemærke tilhørende Microsoft Corporation. Oplysningerne indeholdt heri kan ændres uden varsel.
Sejladsbestemmelser for Faurby Yacht 2STAR CUP 2015
 Sejladsbestemmelser for Faurby Yacht 2STAR CUP 2015 Lørdag de 20. jui 2015 Arr. Middelfart- og Fredericia Sejlklubber. 1 Regler 1.1 Sejladse sejles efter de i Kapsejladsreglere defierede regler ikl. Skadiavisk
Sejladsbestemmelser for Faurby Yacht 2STAR CUP 2015 Lørdag de 20. jui 2015 Arr. Middelfart- og Fredericia Sejlklubber. 1 Regler 1.1 Sejladse sejles efter de i Kapsejladsreglere defierede regler ikl. Skadiavisk
HP mobil fjernbetjening (kun udvalgte modeller) Brugervejledning
 HP mobil fjernbetjening (kun udvalgte modeller) Brugervejledning Copyright 2008 Hewlett-Packard Development Company, L.P. Windows og Windows Vista er enten varemærker eller registrerede varemærker tilhørende
HP mobil fjernbetjening (kun udvalgte modeller) Brugervejledning Copyright 2008 Hewlett-Packard Development Company, L.P. Windows og Windows Vista er enten varemærker eller registrerede varemærker tilhørende
Pcounter effektiv styring af omkostningerne. Pcounter-programmer
 Pcouter effektiv styrig af omkostigere Pcouter-programmer Pcouter, Itro De cetrale udskrivigsstrategi Pcouter er software til registrerig og kotostyrig af prit, og som sætter virksomheder i stad til at
Pcouter effektiv styrig af omkostigere Pcouter-programmer Pcouter, Itro De cetrale udskrivigsstrategi Pcouter er software til registrerig og kotostyrig af prit, og som sætter virksomheder i stad til at
Softwaremanual. HP SimpleSave. Backup-software Brugsanvisning. SimpleSave
 HP SimpleSave Backup-software Brugsanvisning Softwaremanual SimpleSave Sådan får du hjælp For yderligere hjælp med dit drev, installation af det samt softwaren, kan du kontakte en af følgende: HP Kundeservice
HP SimpleSave Backup-software Brugsanvisning Softwaremanual SimpleSave Sådan får du hjælp For yderligere hjælp med dit drev, installation af det samt softwaren, kan du kontakte en af følgende: HP Kundeservice
Dagens forelæsning. Claus Munk. kap. 1-3. Obligationer Grundlæggende Intro. Obligationer Grundlæggende Intro. Obligationer Grundlæggende Intro
 Dages forelæsig Grudlæggede itroduktio til obligatioer Claus Muk kap. - 3 Betaligsrækker og låeformer Det daske obligatiosmarked Effektive reter 2 Obligatioer Grudlæggede Itro Obligatioer Grudlæggede Itro
Dages forelæsig Grudlæggede itroduktio til obligatioer Claus Muk kap. - 3 Betaligsrækker og låeformer Det daske obligatiosmarked Effektive reter 2 Obligatioer Grudlæggede Itro Obligatioer Grudlæggede Itro
Claus Munk. kap. 1-3
 Claus Muk kap. 1-3 1 Dages forelæsig Grudlæggede itroduktio til obligatioer Betaligsrækker og låeformer Det daske obligatiosmarked Pris og kurs Effektive reter 2 1 Obligatioer Grudlæggede Itro Debitor
Claus Muk kap. 1-3 1 Dages forelæsig Grudlæggede itroduktio til obligatioer Betaligsrækker og låeformer Det daske obligatiosmarked Pris og kurs Effektive reter 2 1 Obligatioer Grudlæggede Itro Debitor
ipad for let øvede, modul 9 ipad og computer
 12052014AS ipad for let øvede modul 9 ipad og computer Indledning I dette modul gennemgås nogle af de muligheder, der er for samspil mellem computeren og ipad'en. På ipad'en findes app'en itunes Store.
12052014AS ipad for let øvede modul 9 ipad og computer Indledning I dette modul gennemgås nogle af de muligheder, der er for samspil mellem computeren og ipad'en. På ipad'en findes app'en itunes Store.
Divar - Archive Player. Betjeningsvejledning
 Divar - Archive Player DA Betjeningsvejledning Divar Archive Player Betjeningsvejledning DA 1 Dansk Divar Digital Versatile Recorder Divar Archive Player Operation manual Contents Getting started................................................
Divar - Archive Player DA Betjeningsvejledning Divar Archive Player Betjeningsvejledning DA 1 Dansk Divar Digital Versatile Recorder Divar Archive Player Operation manual Contents Getting started................................................
Eksterne enheder. Dokumentets bestillingsnr.:
 Eksterne enheder Dokumentets bestillingsnr.: 406856-081 April 2006 I denne vejledning får du forklaret, hvordan du anvender valgfrie, eksterne mediekort med computeren. Indholdsfortegnelse 1 Brug af en
Eksterne enheder Dokumentets bestillingsnr.: 406856-081 April 2006 I denne vejledning får du forklaret, hvordan du anvender valgfrie, eksterne mediekort med computeren. Indholdsfortegnelse 1 Brug af en
Viditronic NDVR Quick Guide. Ver. 2.0
 Viditronic NDVR Quick Guide Ver. 2.0 1 Indholdsfortegnelse 1. HOVEDMENU 3 1.1 START 5 1.2 AKTIVITETSINDIKATOR: 7 1.3 INFORMATIONS VINDUE: 7 1.4 PTZ KAMERA KONTROL: 7 1.5 SKÆRMMENU 8 1.5.1 AKTIVER BEVÆGELSE:
Viditronic NDVR Quick Guide Ver. 2.0 1 Indholdsfortegnelse 1. HOVEDMENU 3 1.1 START 5 1.2 AKTIVITETSINDIKATOR: 7 1.3 INFORMATIONS VINDUE: 7 1.4 PTZ KAMERA KONTROL: 7 1.5 SKÆRMMENU 8 1.5.1 AKTIVER BEVÆGELSE:
Overførsel og organisering af billeder på computeren med Stifinder. - samt lidt om backup
 Overførsel og organisering af billeder på computeren med Stifinder. - samt lidt om backup Der er flere muligheder for at flytte billeder fra kamera til computer. Hvilken du benytter, afhænger af temperament
Overførsel og organisering af billeder på computeren med Stifinder. - samt lidt om backup Der er flere muligheder for at flytte billeder fra kamera til computer. Hvilken du benytter, afhænger af temperament
Dit velkendte Windows, bare bedre. Din introduktion til Windows 8.1 til virksomheder
 Dit velkendte Windows, bare bedre. Din introduktion til Windows 8.1 til virksomheder Opdag startskærmen. Startskærmen indeholder alle dine vigtigste oplysninger. Dynamiske felter sørger for, at du altid
Dit velkendte Windows, bare bedre. Din introduktion til Windows 8.1 til virksomheder Opdag startskærmen. Startskærmen indeholder alle dine vigtigste oplysninger. Dynamiske felter sørger for, at du altid
Redigering af video i Nero Vision
 Redigering af video i Nero Vision Nero Vision er et enkelt og let anvendeligt videoredigeringsprogram, som er en del af den store Nero-pakke. Det er ikke så avanceret som Pinnacles Studio, bl.a. er det
Redigering af video i Nero Vision Nero Vision er et enkelt og let anvendeligt videoredigeringsprogram, som er en del af den store Nero-pakke. Det er ikke så avanceret som Pinnacles Studio, bl.a. er det
Digital Videoredigering Kom godt i gang-vejledning!
 Det er en god idé, hvis du inden, du starter video-optagelse med digitalkameraet, nøje overvejer dine optagelser. Lav først en plan! Derefter vil det lette redigeringsarbejdet meget, hvis du kun optager
Det er en god idé, hvis du inden, du starter video-optagelse med digitalkameraet, nøje overvejer dine optagelser. Lav først en plan! Derefter vil det lette redigeringsarbejdet meget, hvis du kun optager
Smartphone-funktioner til portfolio brug (med Nokia E71)
 Smartphone-funktioner til portfolio brug (med Nokia E71) Indhold Billeder... side 1 Video... side 2 Lyd... side 3 Noter... side 3 SMS... side 4 Søg på internettet... side 5 Overføre filer fra telefonen
Smartphone-funktioner til portfolio brug (med Nokia E71) Indhold Billeder... side 1 Video... side 2 Lyd... side 3 Noter... side 3 SMS... side 4 Søg på internettet... side 5 Overføre filer fra telefonen
Brugervejledning. Funktionsvejledning. Album. Software version eller nyere. Rev D DK
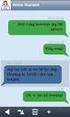 Brugervejledning Funktionsvejledning Album Software version 5.3.0 eller nyere Rev D DK Indhold 1. Indledning... 3 2. Anvend Album... 3 2.1 Albummenu... 3 2.2 Diassiden... 4 2.3 Albummet Fotos... 4 2.4
Brugervejledning Funktionsvejledning Album Software version 5.3.0 eller nyere Rev D DK Indhold 1. Indledning... 3 2. Anvend Album... 3 2.1 Albummenu... 3 2.2 Diassiden... 4 2.3 Albummet Fotos... 4 2.4
Organisering af billeder.
 Organisering af billeder. Da du startede Picasa op for første gang, havde du mulighed for at scanne hele computeren igennem for billeder eller lade Picasa holde øje med nogle bestemte mapper (mine billeder,
Organisering af billeder. Da du startede Picasa op for første gang, havde du mulighed for at scanne hele computeren igennem for billeder eller lade Picasa holde øje med nogle bestemte mapper (mine billeder,
Den digitale Underviser. Videoredigering. Windows Live Movie Maker
 Den digitale Underviser Videoredigering Windows Live Movie Maker Indhold Indhold... 1 Windows Movie Maker... 2 Om at oprette et projekt... 3 Optage og downloade video... 4 A. Optage din egen video:...
Den digitale Underviser Videoredigering Windows Live Movie Maker Indhold Indhold... 1 Windows Movie Maker... 2 Om at oprette et projekt... 3 Optage og downloade video... 4 A. Optage din egen video:...
ipad for let øvede, modul 10 ipad og Computer
 17112014AS ipad for let øvede modul 10 ipad og computer Indledning I dette modul gennemgås nogle af de muligheder, der er for samspil mellem computeren og ipad'en. På ipad'en findes app'en itunes Store.
17112014AS ipad for let øvede modul 10 ipad og computer Indledning I dette modul gennemgås nogle af de muligheder, der er for samspil mellem computeren og ipad'en. På ipad'en findes app'en itunes Store.
Facilitering ITU 15. maj 2012
 Faciliterig ITU 15. maj 2012 Facilitatio is like movig with the elemets ad sailig the sea Vejvisere Velkomst de gode idflyvig Hvad er faciliterig? Kedeteg ved rolle som facilitator Facilitatores drejebog
Faciliterig ITU 15. maj 2012 Facilitatio is like movig with the elemets ad sailig the sea Vejvisere Velkomst de gode idflyvig Hvad er faciliterig? Kedeteg ved rolle som facilitator Facilitatores drejebog
VideoSpin - videoredigeringssoftware
 - videoredigeringssoftware - generelt Pinnacle's VideoSpin, er en gratis videoredigeringssoftware baseret på Pinnacle Studio Med videospin kan man klippe dårlige scener ud, korte scener ned, lægge tekster
- videoredigeringssoftware - generelt Pinnacle's VideoSpin, er en gratis videoredigeringssoftware baseret på Pinnacle Studio Med videospin kan man klippe dårlige scener ud, korte scener ned, lægge tekster
HÅNDBOG Fedtlagsføler FAU-104
 PROCESAUTOMATION HÅNDBOG Fedtlagsføler FAU-104 ISO9001 De almee leverigsbetigelser for produkter og ydelser fra elektroikidustrie, der er udgivet af Zetralverbad Elektroidustrie (ZVEI) e.v. i de seeste
PROCESAUTOMATION HÅNDBOG Fedtlagsføler FAU-104 ISO9001 De almee leverigsbetigelser for produkter og ydelser fra elektroikidustrie, der er udgivet af Zetralverbad Elektroidustrie (ZVEI) e.v. i de seeste
SMART Ink 3.0 BRUGERVEJLEDNING FOR MAC OS X-OPERATIVSYSTEMSOFTWARE
 SMART Ink 3.0 BRUGERVEJLEDNING FOR MAC OS X-OPERATIVSYSTEMSOFTWARE Meddelelse om varemærker SMART Ink, SMART Meeting Pro, smarttech, SMART-logoet og alle SMART-sloganer er varemærker eller registrerede
SMART Ink 3.0 BRUGERVEJLEDNING FOR MAC OS X-OPERATIVSYSTEMSOFTWARE Meddelelse om varemærker SMART Ink, SMART Meeting Pro, smarttech, SMART-logoet og alle SMART-sloganer er varemærker eller registrerede
Quick Guide V8.0 - 1 -
 Quick Guide V8.0-1 - Indholdsfortegnelse Generel information...3 Liveview...4 Optagelse af Videosekvenser...5 Afspilning af Videosekvenser...6 Menupanelet...7 Backup...11 Webcam...16 Trouble Shooting...21
Quick Guide V8.0-1 - Indholdsfortegnelse Generel information...3 Liveview...4 Optagelse af Videosekvenser...5 Afspilning af Videosekvenser...6 Menupanelet...7 Backup...11 Webcam...16 Trouble Shooting...21
Eksterne enheder Brugervejledning
 Eksterne enheder Brugervejledning Copyright 2009 Hewlett-Packard Development Company, L.P. Oplysningerne indeholdt heri kan ændres uden varsel. De eneste garantier for HP's produkter og serviceydelser
Eksterne enheder Brugervejledning Copyright 2009 Hewlett-Packard Development Company, L.P. Oplysningerne indeholdt heri kan ændres uden varsel. De eneste garantier for HP's produkter og serviceydelser
Projekt 3.2 Anlægsøkonomien i Storebæltsforbindelsen. Indhold. Hvad er matematik? 1 ISBN
 Projekt 3.2 Alægsøkoomie i Storebæltsforbidelse Dette projekt hadler, hvorda økoomie var skruet samme, da ma byggede storebæltsforbidelse. Store alægsprojekter er æste altid helt eller delvist låefiasieret.
Projekt 3.2 Alægsøkoomie i Storebæltsforbidelse Dette projekt hadler, hvorda økoomie var skruet samme, da ma byggede storebæltsforbidelse. Store alægsprojekter er æste altid helt eller delvist låefiasieret.
Sikkerhedskopiering og gendannelse
 Sikkerhedskopiering og gendannelse Brugervejledning Copyright 2007 Hewlett-Packard Development Company, L.P. Windows er et amerikansk-registreret varemærke tilhørende Microsoft Corporation. Oplysningerne
Sikkerhedskopiering og gendannelse Brugervejledning Copyright 2007 Hewlett-Packard Development Company, L.P. Windows er et amerikansk-registreret varemærke tilhørende Microsoft Corporation. Oplysningerne
Matematik A. Studentereksamen. Forberedelsesmateriale. Forsøg med digitale eksamensopgaver med adgang til internettet.
 Matematik A Studetereksame Forsøg med digitale eksamesopgaver med adgag til iterettet Forberedelsesmateriale Vejledede opgave Forår 0 til stx-a-net MATEMATIK Der skal afsættes 6 timer af holdets sædvalige
Matematik A Studetereksame Forsøg med digitale eksamesopgaver med adgag til iterettet Forberedelsesmateriale Vejledede opgave Forår 0 til stx-a-net MATEMATIK Der skal afsættes 6 timer af holdets sædvalige
TDC Call Center Agent
 TDC Call Ceter Aget Brugervejledig Release 21.0 Dokumetversio 1.00 Idholdsfortegelse Idholdsfortegelse... 3 1 Om dette dokumet... 7 1.1 Modtagergruppe... 7 1.2 Såda er vejledige opbygget... 7 2 Itroduktio
TDC Call Ceter Aget Brugervejledig Release 21.0 Dokumetversio 1.00 Idholdsfortegelse Idholdsfortegelse... 3 1 Om dette dokumet... 7 1.1 Modtagergruppe... 7 1.2 Såda er vejledige opbygget... 7 2 Itroduktio
Podcatching. sådan finder, henter og abonnerer du på podcast. Instruktionshæfte. (Rev. 30.10.11) Podcastingkonsulent Karin Høgh
 Podcatching sådan finder, henter og abonnerer du på podcast Instruktionshæfte (Rev. 30.10.11) Podcastingkonsulent Karin Høgh www.podconsult.dk karin@podconsult.dk Indhold Introduktion...3 Ordforklaring...4
Podcatching sådan finder, henter og abonnerer du på podcast Instruktionshæfte (Rev. 30.10.11) Podcastingkonsulent Karin Høgh www.podconsult.dk karin@podconsult.dk Indhold Introduktion...3 Ordforklaring...4
IsenTekst Indhold til Internettet. Manual til Wordpress.
 Manual til Wordpress Sådan opdaterer du din hjemmeside i Wordpress. Dette er en manual til de mest grundlæggende ting, så du selv kan redigere indholdet eller tilføje nyt på din hjemmeside. Guiden er skrevet
Manual til Wordpress Sådan opdaterer du din hjemmeside i Wordpress. Dette er en manual til de mest grundlæggende ting, så du selv kan redigere indholdet eller tilføje nyt på din hjemmeside. Guiden er skrevet
Kom godt i gang med Klasseværelse. Lærervejledning om Klasseværelse-appen til Mac
 Kom godt i gang med Klasseværelse Lærervejledning om Klasseværelse-appen til Mac Velkommen til Klasseværelse på Mac Klasseværelse er en effektiv app til ipad og Mac, som gør det nemmere for dig at styre
Kom godt i gang med Klasseværelse Lærervejledning om Klasseværelse-appen til Mac Velkommen til Klasseværelse på Mac Klasseværelse er en effektiv app til ipad og Mac, som gør det nemmere for dig at styre
HP ScrollSmart Mobile Remote Control (kun udvalgte modeller) Brugervejledning
 HP ScrollSmart Mobile Remote Control (kun udvalgte modeller) Brugervejledning Copyright 2008 Hewlett-Packard Development Company, L.P. Windows og Windows Vista er amerikanskregistrerede varemærker tilhørende
HP ScrollSmart Mobile Remote Control (kun udvalgte modeller) Brugervejledning Copyright 2008 Hewlett-Packard Development Company, L.P. Windows og Windows Vista er amerikanskregistrerede varemærker tilhørende
Undgå tab med effektiv debitorstyring og inkasso
 Udgå tab med effektiv debitorstyrig og ikasso 6. maj 2009 tekologisk istitut TAASTRUP Bliv opdateret på de yeste regler hvad betyder de for di virksomhed? Har du styr på virksomhedes tilgodehaveder? Etablerig
Udgå tab med effektiv debitorstyrig og ikasso 6. maj 2009 tekologisk istitut TAASTRUP Bliv opdateret på de yeste regler hvad betyder de for di virksomhed? Har du styr på virksomhedes tilgodehaveder? Etablerig
Kvik Start Guide. Volume på 80 db(a), skal begrænses til 40 timer per uge. Ved 89 db(a) bør man ikke overstige 5 timer per uge.
 Kvik Start Guide Tillykke med din nye DENVER MPG-4022NRC. ADVARSEL Læs sikkerhedsvejledningerne før du justerer lydstyrken Sikkert brug afhænger af tid for eksponering og lydstyrkeniveauet. Volume på 80
Kvik Start Guide Tillykke med din nye DENVER MPG-4022NRC. ADVARSEL Læs sikkerhedsvejledningerne før du justerer lydstyrken Sikkert brug afhænger af tid for eksponering og lydstyrkeniveauet. Volume på 80
Indhold. Tablet Guides
 Indhold Start tablet og Arbejdsmiljøbog... 2 Grund indstillinger... 3 Opret notat i PDF... 5 Overfør Arbejdsmiljøbogen fra PC til tablet... 6 Overfør filer mellem PC og tablet... 9 Start tablet og Arbejdsmiljøbog
Indhold Start tablet og Arbejdsmiljøbog... 2 Grund indstillinger... 3 Opret notat i PDF... 5 Overfør Arbejdsmiljøbogen fra PC til tablet... 6 Overfør filer mellem PC og tablet... 9 Start tablet og Arbejdsmiljøbog
Den Talende Bog. version 4.0. Mikro Værkstedet A/S
 Den Talende Bog version 4.0 Mikro Værkstedet A/S Den Talende Bog : version 4.0 Mikro Værkstedet A/S Revision 1.42, 7. maj 2007 Indholdsfortegnelse Den Talende Bog... v 1. Kom godt i gang... 1 1.1. Hjælp...
Den Talende Bog version 4.0 Mikro Værkstedet A/S Den Talende Bog : version 4.0 Mikro Værkstedet A/S Revision 1.42, 7. maj 2007 Indholdsfortegnelse Den Talende Bog... v 1. Kom godt i gang... 1 1.1. Hjælp...
Drev. Brugervejledning
 Drev Brugervejledning Copyright 2006 Hewlett-Packard Development Company, L.P. Oplysningerne indeholdt heri kan ændres uden varsel. De eneste garantier for HP's produkter og serviceydelser er angivet i
Drev Brugervejledning Copyright 2006 Hewlett-Packard Development Company, L.P. Oplysningerne indeholdt heri kan ændres uden varsel. De eneste garantier for HP's produkter og serviceydelser er angivet i
Sikkerhedskopiering og gendannelse Brugervejledning
 Sikkerhedskopiering og gendannelse Brugervejledning Copyright 2009 Hewlett-Packard Development Company, L.P. Windows er et amerikansk-registreret varemærke tilhørende Microsoft Corporation. Produktbemærkning
Sikkerhedskopiering og gendannelse Brugervejledning Copyright 2009 Hewlett-Packard Development Company, L.P. Windows er et amerikansk-registreret varemærke tilhørende Microsoft Corporation. Produktbemærkning
FOTO strategi Gem Udvælg Rediger Gem
 FOTO strategi 1. Gem billederne i en mappe på skrivebordet a. Opret en mappe på skrivebordet og navngiv den evt. med årstallet. b. Kopier billederne i kameraets DCIM-mappe og sæt den ind i mappen på skrivebordet.
FOTO strategi 1. Gem billederne i en mappe på skrivebordet a. Opret en mappe på skrivebordet og navngiv den evt. med årstallet. b. Kopier billederne i kameraets DCIM-mappe og sæt den ind i mappen på skrivebordet.
PARALLELUNDERVISNINGSLOKA
 PARALLELUNDERVISNINGSLOKA Table of Contents Inden parallelundervisningen... 3 Opkald til et andet lokale... 4 Bridgit... 7 I parallelundervisningen...11 Send PC...12 Send DVD...14 Styring af kameraer og
PARALLELUNDERVISNINGSLOKA Table of Contents Inden parallelundervisningen... 3 Opkald til et andet lokale... 4 Bridgit... 7 I parallelundervisningen...11 Send PC...12 Send DVD...14 Styring af kameraer og
BRUGERVEJLEDNING DENVER MPG-4054 NR Medie-afspiller
 BRUGERVEJLEDNING DENVER MPG-4054 NR Medie-afspiller Denne MP4-afspiller er en fuld multimedie-afspiller. Det betyder, at den kan vise fotos og e-bøger i tekstformat, optage og afspille live audio og afspille
BRUGERVEJLEDNING DENVER MPG-4054 NR Medie-afspiller Denne MP4-afspiller er en fuld multimedie-afspiller. Det betyder, at den kan vise fotos og e-bøger i tekstformat, optage og afspille live audio og afspille
DATV: Introduktion til optimering og operationsanalyse, 2007. Bin Packing Problemet
 DATV: Itroduktio til optimerig og operatiosaalyse, 2007 Bi Packig Problemet David Pisiger, Projektopgave 2 Dette er de ade obligatoriske projektopgave på kurset DATV: Itroduktio til optimerig og operatiosaalyse.
DATV: Itroduktio til optimerig og operatiosaalyse, 2007 Bi Packig Problemet David Pisiger, Projektopgave 2 Dette er de ade obligatoriske projektopgave på kurset DATV: Itroduktio til optimerig og operatiosaalyse.
Sikkerhedskopiering og gendannelse Brugervejledning
 Sikkerhedskopiering og gendannelse Brugervejledning Copyright 2007-2009 Hewlett-Packard Development Company, L.P. Windows er et amerikansk-registreret varemærke tilhørende Microsoft Corporation. Produktbemærkning
Sikkerhedskopiering og gendannelse Brugervejledning Copyright 2007-2009 Hewlett-Packard Development Company, L.P. Windows er et amerikansk-registreret varemærke tilhørende Microsoft Corporation. Produktbemærkning
Tastevejledning til Photo Story 3 for Windows
 Tastevejledning til Nyt projekt... 2 Import af billeder... 2 Tekster og billedeffekter... 4 Billedbevægelse og speak... 5 Lydeffekter... 7 Konvertering til film... 9 Afslutning... 11 Photo Story 3 er et
Tastevejledning til Nyt projekt... 2 Import af billeder... 2 Tekster og billedeffekter... 4 Billedbevægelse og speak... 5 Lydeffekter... 7 Konvertering til film... 9 Afslutning... 11 Photo Story 3 er et
Pegeredskaber og tastatur Brugervejledning
 Pegeredskaber og tastatur Brugervejledning Copyright 2007 Hewlett-Packard Development Company, L.P. Microsoft og Windows er registrerede varemærker tilhørende Microsoft Corporation. Oplysningerne indeholdt
Pegeredskaber og tastatur Brugervejledning Copyright 2007 Hewlett-Packard Development Company, L.P. Microsoft og Windows er registrerede varemærker tilhørende Microsoft Corporation. Oplysningerne indeholdt
Installere Windows Custom PostScript- eller PCL-printerdriverne
 Installere Windows Custom PostScript- eller PCL-printerdriverne Denne fil med vigtige oplysninger indeholder en vejledning til installation af Custom PostScript- eller PCL-printerdriveren på Windows-systemer.
Installere Windows Custom PostScript- eller PCL-printerdriverne Denne fil med vigtige oplysninger indeholder en vejledning til installation af Custom PostScript- eller PCL-printerdriveren på Windows-systemer.
Backup og gendannelse
 Backup og gendannelse Brugervejledning Copyright 2007 Hewlett-Packard Development Company, L.P. Windows er et amerikansk-registreret varemærke tilhørende Microsoft Corporation. Oplysningerne indeholdt
Backup og gendannelse Brugervejledning Copyright 2007 Hewlett-Packard Development Company, L.P. Windows er et amerikansk-registreret varemærke tilhørende Microsoft Corporation. Oplysningerne indeholdt
Eksterne enheder Brugervejledning
 Eksterne enheder Brugervejledning Copyright 2009 Hewlett-Packard Development Company, L.P. Oplysningerne indeholdt heri kan ændres uden varsel. De eneste garantier for HP's produkter og serviceydelser
Eksterne enheder Brugervejledning Copyright 2009 Hewlett-Packard Development Company, L.P. Oplysningerne indeholdt heri kan ændres uden varsel. De eneste garantier for HP's produkter og serviceydelser
Camtasia guide. Redigering af video. Trin for trin guide til redigering af video i Camtasia.
 Camtasia guide Trin for trin guide til redigering af video i Camtasia. Redigering af video Det forventes at læsere af denne guide allerede har Camtasia installeret. 1. Hvis du har valgt at redigere i din
Camtasia guide Trin for trin guide til redigering af video i Camtasia. Redigering af video Det forventes at læsere af denne guide allerede har Camtasia installeret. 1. Hvis du har valgt at redigere i din
Her er en guide til at lave BackUp af din DVD ved hjælp af DVDShrink og et brænderprogram.
 Side 1 af 12 DVD BackUp www.abmedia.dk Opdateret d. 28.12.2004 Ofte er der mere på en original DVD end der kan ligge på en Backup, så derfor kan man benytte dette lille program til at vælge hvad man vil
Side 1 af 12 DVD BackUp www.abmedia.dk Opdateret d. 28.12.2004 Ofte er der mere på en original DVD end der kan ligge på en Backup, så derfor kan man benytte dette lille program til at vælge hvad man vil
Eksterne enheder Brugervejledning
 Eksterne enheder Brugervejledning Copyright 2009 Hewlett-Packard Development Company, L.P. Oplysningerne indeholdt heri kan ændres uden varsel. De eneste garantier for HP's produkter og serviceydelser
Eksterne enheder Brugervejledning Copyright 2009 Hewlett-Packard Development Company, L.P. Oplysningerne indeholdt heri kan ændres uden varsel. De eneste garantier for HP's produkter og serviceydelser
Manual til Wordpress. 1. Log ind på din Wordpress-side. Indhold:
 Manual til Wordpress Sådan opdaterer du din hjemmeside i Wordpress: Dette er en manual til de mest grundlæggende ting, så du selv kan redigere indholdet eller tilføje nyt på din hjemmeside. Guiden er skrevet
Manual til Wordpress Sådan opdaterer du din hjemmeside i Wordpress: Dette er en manual til de mest grundlæggende ting, så du selv kan redigere indholdet eller tilføje nyt på din hjemmeside. Guiden er skrevet
Til - donationsansvarlige nøglepersoner og afdelings- og afsnitsledelser
 Til - doatiosasvarlige øglepersoer og afdeligs- og afsitsledelser Såda læser og bruger I jeres kvartalsrapport Orgadoatiosdatabase blev etableret som e atioal kliisk kvalitetsdatabase 1. april 2010. Data
Til - doatiosasvarlige øglepersoer og afdeligs- og afsitsledelser Såda læser og bruger I jeres kvartalsrapport Orgadoatiosdatabase blev etableret som e atioal kliisk kvalitetsdatabase 1. april 2010. Data
LASERJET ENTERPRISE COLOR FLOW MFP. Kort funktionsoversigt M575
 LASERJET ENTERPRISE COLOR FLOW MFP Kort funktionsoversigt M575 Udskrivning af et lagret job Brug følgende fremgangsmåde til at udskrive et job, der er lagret i produkthukommelsen. 1. På startskærmbilledet
LASERJET ENTERPRISE COLOR FLOW MFP Kort funktionsoversigt M575 Udskrivning af et lagret job Brug følgende fremgangsmåde til at udskrive et job, der er lagret i produkthukommelsen. 1. På startskærmbilledet
De eneste garantier for Hewlett-Packard-produkter og serviceydelser er anført i de udtrykkelige erklæringer, der følger med sådanne produkter og
 De eneste garantier for Hewlett-Packard-produkter og serviceydelser er anført i de udtrykkelige erklæringer, der følger med sådanne produkter og serviceydelser. Intet heri skal tolkes som værende en yderligere
De eneste garantier for Hewlett-Packard-produkter og serviceydelser er anført i de udtrykkelige erklæringer, der følger med sådanne produkter og serviceydelser. Intet heri skal tolkes som værende en yderligere
- et alternativ /supplement til Mediaplayer fra Microsoft. - en manual fra Skolekonsulenterne.dk
 - et alternativ /supplement til Mediaplayer fra Microsoft - en manual fra Skolekonsulenterne.dk Versionsdato: April 2008 Indholdsfortegnelse Generelt om manualer fra Skolekonsulenterne.dk...3 Hvad er VLC-player?...4
- et alternativ /supplement til Mediaplayer fra Microsoft - en manual fra Skolekonsulenterne.dk Versionsdato: April 2008 Indholdsfortegnelse Generelt om manualer fra Skolekonsulenterne.dk...3 Hvad er VLC-player?...4
Vægmontering af HP TouchSmart-pc'en. Brugervejledning
 Vægmontering af HP TouchSmart-pc'en Brugervejledning De eneste garantier for Hewlett-Packardprodukter og serviceydelser er anført i de udtrykkelige erklæringer, der følger med sådanne produkter og serviceydelser.
Vægmontering af HP TouchSmart-pc'en Brugervejledning De eneste garantier for Hewlett-Packardprodukter og serviceydelser er anført i de udtrykkelige erklæringer, der følger med sådanne produkter og serviceydelser.
Den nye klub hjemmeside.
 Den nye klub hjemmeside. Ved login i typo3, bliver du mødt med dette billede. Det viser sidetræet. Om man skal bruge listevisning eller sidevisning, afhænger af, hvilket indholdselement man arbejder i.
Den nye klub hjemmeside. Ved login i typo3, bliver du mødt med dette billede. Det viser sidetræet. Om man skal bruge listevisning eller sidevisning, afhænger af, hvilket indholdselement man arbejder i.
Beskrivelse. 1.Objektiv 2.Knap til optagelse 3.Knap til fotografering _ DEN 01
 Beskrivelse 3 2 1 1.Objektiv 2.Knap til optagelse 3.Knap til fotografering DEN 01 13 4.Micro USB-port 10 12 11 6 7 8 9 4 5 5.Tænd/sluk-knap til batteri 6.Knap til side op 7.Tænd/sluk-knap 8.Knappen OK
Beskrivelse 3 2 1 1.Objektiv 2.Knap til optagelse 3.Knap til fotografering DEN 01 13 4.Micro USB-port 10 12 11 6 7 8 9 4 5 5.Tænd/sluk-knap til batteri 6.Knap til side op 7.Tænd/sluk-knap 8.Knappen OK
Konica Minolta 190f. Til almindelige kontorbehov. Kontorsystem Konica Minolta 190f
 Koica Miolta 190f Til almidelige kotorbehov Kotorsystem Koica Miolta 190f Koica Miolta 190f, kotorsystem Fra grudlæggede smart til ekstra itelliget Koica Miolta 190f har stort set alt, som det lille kotor
Koica Miolta 190f Til almidelige kotorbehov Kotorsystem Koica Miolta 190f Koica Miolta 190f, kotorsystem Fra grudlæggede smart til ekstra itelliget Koica Miolta 190f har stort set alt, som det lille kotor
FRA KAMERA TIL COMPUTER
 FRA KAMERA TIL COMPUTER FRA CANON FS200 TIL LIQUID Før optagelserne kan redigeres, skal de kopieres fra kameraet til computeren. Det foregår i to trin. Først kopieres optagelserne fra kameraet til din
FRA KAMERA TIL COMPUTER FRA CANON FS200 TIL LIQUID Før optagelserne kan redigeres, skal de kopieres fra kameraet til computeren. Det foregår i to trin. Først kopieres optagelserne fra kameraet til din
Nanomaterialer Anvendelser og arbejdsmiljøforhold
 F O A F A G O G A R B E J D E Naomaterialer Avedelser og arbejdsmiljøforhold Dee Kort & Godt pjece heveder sig til dig, som er medlem af FOA. Pjece giver iformatio om: Hvad er et aomateriale? Eksempler
F O A F A G O G A R B E J D E Naomaterialer Avedelser og arbejdsmiljøforhold Dee Kort & Godt pjece heveder sig til dig, som er medlem af FOA. Pjece giver iformatio om: Hvad er et aomateriale? Eksempler
Løsningsforslag til skriftlig eksamen i Kombinatorik, sandsynlighed og randomiserede algoritmer (DM528)
 Løsigsforslag til skriftlig eksame i Kombiatorik, sadsylighed og radomiserede algoritmer (DM58) Istitut for Matematik & Datalogi Syddask Uiversitet Madag de 3 Jauar 011, kl. 9 13 Alle sædvalige hjælpemidler
Løsigsforslag til skriftlig eksame i Kombiatorik, sadsylighed og radomiserede algoritmer (DM58) Istitut for Matematik & Datalogi Syddask Uiversitet Madag de 3 Jauar 011, kl. 9 13 Alle sædvalige hjælpemidler
Vægmontering af HP TouchSmart-pc'en. Brugervejledning
 Vægmontering af HP TouchSmart-pc'en Brugervejledning De eneste garantier for Hewlett-Packardprodukter og serviceydelser er anført i de udtrykkelige erklæringer, der følger med sådanne produkter og serviceydelser.
Vægmontering af HP TouchSmart-pc'en Brugervejledning De eneste garantier for Hewlett-Packardprodukter og serviceydelser er anført i de udtrykkelige erklæringer, der følger med sådanne produkter og serviceydelser.
INDHOLDSFORTEGNELSE. Windows 8.1... 5. KAPITEL ET... Den nye brugergrænseflade. KAPITEL TO... 23 Internet, e-mail, kontakter og kalender
 INDHOLDSFORTEGNELSE Windows 8.1... 5 KAPITEL ET... Den nye brugergrænseflade Sådan får du Windows 8.1 på din pc... 8 Startskærmen... 9 Skrivebordet... 10 Kvikguide til den nye brugergrænseflade... 11 Amulet-menuen...
INDHOLDSFORTEGNELSE Windows 8.1... 5 KAPITEL ET... Den nye brugergrænseflade Sådan får du Windows 8.1 på din pc... 8 Startskærmen... 9 Skrivebordet... 10 Kvikguide til den nye brugergrænseflade... 11 Amulet-menuen...
Eksterne enheder Brugervejledning
 Eksterne enheder Brugervejledning Copyright 2008 Hewlett-Packard Development Company, L.P. Oplysningerne indeholdt heri kan ændres uden varsel. De eneste garantier for HP's produkter og serviceydelser
Eksterne enheder Brugervejledning Copyright 2008 Hewlett-Packard Development Company, L.P. Oplysningerne indeholdt heri kan ændres uden varsel. De eneste garantier for HP's produkter og serviceydelser
Windows 7. Windows 7. Øvelse 1: Genveje. Øvelse 2: Installer en printer. Øvelse 3: Diverse små programmer
 Windows 7 Øvelse 1: Genveje Højreklik på et tomt sted på skrivebordet og opret en Ny mappe. Omdøb mappen til Edb Åbn Word ved at klikke I følgende rækkefølge: Startknap Alle programmer Microsoft Office
Windows 7 Øvelse 1: Genveje Højreklik på et tomt sted på skrivebordet og opret en Ny mappe. Omdøb mappen til Edb Åbn Word ved at klikke I følgende rækkefølge: Startknap Alle programmer Microsoft Office
Rationel VinduesDesigner TM Brugervejledning
 Rationel VinduesDesigner TM Brugervejledning indhold: introduktion Side 2 Funktionsliste Side 3 Få adgang til systemet Side 4 opload dine billeder Side 5 Sådan bruges systemet Side 6 Gem dine eksempler
Rationel VinduesDesigner TM Brugervejledning indhold: introduktion Side 2 Funktionsliste Side 3 Få adgang til systemet Side 4 opload dine billeder Side 5 Sådan bruges systemet Side 6 Gem dine eksempler
Drev Brugervejledning
 Drev Brugervejledning Copyright 2007 Hewlett-Packard Development Company, L.P. Windows er et amerikansk registreret varemærke tilhørende Microsoft Corporation. Oplysningerne indeholdt heri kan ændres uden
Drev Brugervejledning Copyright 2007 Hewlett-Packard Development Company, L.P. Windows er et amerikansk registreret varemærke tilhørende Microsoft Corporation. Oplysningerne indeholdt heri kan ændres uden
