EPSON er et registreret varemærke, og EPSON Stylus er et varemærke under SEIKO EPSON CORPORATION.
|
|
|
- Vilhelm Johnsen
- 7 år siden
- Visninger:
Transkript
1 Proof Sign-off: A5-format front.fm R Farve InkJet printer Dansk Alle rettigheder forbeholdt. Ingen del af denne publikation må reproduceres, opbevares i elektroniske anlæg eller overføres i nogen form - eller på nogen måde - det være sig elektronisk, mekanisk, ved fotokopiering, optagelse eller på anden måde uden forudindhentet, skriftlig tilladelse fra SEIKO EPSON CORPORATION. Informationen i denne manual er kun beregnet til brug med denne EPSON printer. EPSON er ikke ansvarlig for brug af denne information med andre printere. Hverken SEIKO EPSON CORPORATION eller associerede virksomheder er ansvarlige over for køberen af dette produkt eller tredjepart for skader, tab eller omkostninger som køber eller tredjepart pådrager sig som følge af uheld, forkert brug eller misbrug af dette produkt eller uautoriserede modifikationer, reparationer eller ændringer af dette produkt eller (undtagen USA) manglende overholdelse af SEIKO EPSON CORPORATION s brugs- og vedligeholdelsesinstruktioner. SEIKO EPSON CORPORATION er ikke erstatningspligtig for skader eller problemer, der skyldes brug af ekstra tilbehør eller forbrugsstoffer, der ikke er betegnet som originale EPSON-produkter eller produkter godkendt af SEIKO EPSON CORPORATION. SEIKO EPSON CORPORATION er ikke erstatningspligtig for skader, der skyldes elektromagnetisk interferens, som opstår pga. brug af interfacekabler, der ikke er godkendt af SEIKO EPSON CORPORATION. EPSON er et registreret varemærke, og EPSON Stylus er et varemærke under SEIKO EPSON CORPORATION. Microsoft og Windows er registrerede varemærker under Microsoft Corporation. Generel bemærkning: Andre produktnavne i denne publikation tjener udelukkende til identifikationsformål og er evt. varemærker tilhørende deres respektive ejere. EPSON frasiger sig alle og enhver rettighed i forbindelse med sådanne mærker. Copyright 2000, SEIKO EPSON CORPORATION, Nagano, Japan. 1
2 L short.bk Rev_C A5-format short.toc Proof Sign-off: Indhold Sikk kkerh rheds dsin instr truk uktio ioner Vigtige sikkerhedsinstruktioner Nogle få forholdsregler ENERGY STAR Prin rinte terdele og kon ontr trolp lpanelf nelfunk nktio ioner Udsk skrivnin vning i Windows Introduktion til printersoftwaren Ændring af printerindstillingerne Se udskrift før udskrivning Online hjælpefunktion Udsk skrivnin vning i Macintosh Introduktion til printersoftwaren Ændring af printerindstillingerne Se udskrift før udskrivning Dobbel eltsi side det udsk skriv ivning Brug af dobbeltsidet udskrivning Udski skiftnin tning af tom t blækp kpatr tron Vedli dligeh gehol oldel delse Kontrol af printerhovedets dyser Rensning af printerhovedet Justering af printerhovedet
3 Proof Sign-off: short.bk Rev_C A5-format short.toc R Fejl jlfin findin ding Rettelse af USB-problemer Brug af fejlindikatorer Typiske problemer og løsninger Annuller udskrivning Her kan De få hjælp Dansk Eks kstr traudstyr og forbrugsvarer Prin rinte terspe speci cifi fika katione oner Systemkrav Udsk skrivnin vning i DOS Installation af printerdriveren til DOS-programmer Ændring af standardindstillingerne Brug af indbyggede og indstillelige skrifttyper
4 L A5-format safe.fm Proof Sign-off: Sikkerhedsinstruktioner Vigtige sikkerhedsinstruktioner Før printeren tages i brug, skal De læse alle instruktionerne i dette afsnit. Sørg også for at følge alle advarsler og instruktioner, der er angivet på printeren. Bloker eller tildæk ikke åbningerne i printerens kabinet. Stik ikke genstande gennem åbningerne i kabinettet. Spild ikke væske på printeren. Brug kun den type strømforsyning, der er angivet på printerens mærkat. Tilslut alt udstyret til stikkontakter med jordforbindelse. Undgå at bruge kontakter i samme kredsløb som kopimaskiner eller ventilationssystemer, der ofte tændes og slukkes. Anvend ikke stik med vægkontakter eller automatiske timere. Hold hele computersystemet væk fra potentielle kilder til elektromagnetisk interferens, såsom højttalere eller baseenheder til trådløse telefoner. Benyt ikke en beskadiget eller flosset strømledning. Hvis De bruger forlængerledning, skal De sørge for, at den samlede ampereværdi af de apparater, der er tilsluttet forlængerledningen, ikke overskrider forlængerledningens ampereværdi. Sørg også for, at den samlede ampereværdi af alle de apparater, der er tilsluttet stikkontakten, ikke overskrider stikkontaktens ampereværdi. De bør ikke selv forsøge at reparere printeren. 4
5 Proof Sign-off: A5-format safe.fm R Tag printerens ledning ud af stikkontakten og tilkald en kvalificeret servicetekniker i forbindelse med følgende forhold: Hvis strømledningen eller stikket er blevet beskadiget; hvi der er kommet væske ind i printeren; hvis den har været tabt eller kabinettet er beskadiget; hvis den ikke fungerer normalt eller udviser en tydelig præstationsforringelse. Dansk Hvis De har planer om at bruge printeren i Tyskland, skal bygningsinstallationen være beskyttet af en 10A eller 16A sikring for at der er tilstrækkelig kortslutningsbeskyttelse og overstrømsbeskyttelse af denne printer. Note til tysktalende brugere: Bei Anschluss des Druckers an die Stromversorgung muss sichergestellt werden, dass die Gebäudeinstallation mit einer 10 A- oder 16 A-Sicherung abgesichert ist. Nogle få forholdsregler Læs informationen i dette afsnit før De tager printeren i brug, håndterer blækpatronerne eller vælger printerens placering. Brug af printeren Følg nedenstående retningslinier når De bruger printeren Stik aldrig hånden ind i printeren og rør aldrig ved blækpatronerne under udskrivning. Flyt ikke printerhovedet med hånden, da dette kan beskadige printeren. 5
6 L A5-format safe.fm Proof Sign-off: Sluk altid for printeren ved at bruge P power-knappen. Når denne knap trykkes ned, blinker P power-lyset kort og slukker så. Tag ikke printerens stik ud af stikkontakten og sluk ikke for den på stikkontakten, før P power-lyset er holdt op med at blinke. Før printeren transporteres, skal det sikres, at printerhovedet er låst i yderste højre position, og at blækpatronerne sidder på plads. Håndtering af blækpatroner Følg nedenstående retningslinier når De håndterer blækpatronerne. Hold blækpatroner uden for børns rækkevidde og pas på, at de ikke drikker blækket eller på anden måde håndterer patronerne. Vær forsigtig når De håndterer de brugte blækpatroner, da der stadig kan være noget blæk omkring indløbsporten. Hvis De får blæk på huden, vaskes området grundigt med sæbe og vand. Hvis De får blæk i øjnene, skal De straks skylle med vand. Hvis De oplever ubehag eller synsproblemer efter en grundig skylning, bør De straks kontakte en læge. Ryst ikke blækpatronerne da dette kan resultere i utætheder. En blækpatron skal sættes i, så snart den er taget ud af pakningen. Hvis en blækpatron pakkes ud lang tid før, den skal bruges, kan det resultere i reduceret udskriftskvalitet. Når blækpatronen er sat i printeren, bør klappen ikke åbnes og blækpatronen ikke tages ud, medmindre det er for at erstatte den med en ny. Hvis en blækpatron tages ud, før den er tom, kan den blive ubrugelig. 6
7 Proof Sign-off: A5-format safe.fm R Brug ikke en blækpatron efter den dato, der er påtrykt indpakningen, da dette kan medføre reduceret udskriftskvalitet. Blækpatroner, som opbruges inden for seks måneder efter, at de først er sat i printeren, giver de bedste udskriftsresultater. Hvis en blækpatron er blevet opbevaret koldt, skal den ligge i stuetemperatur i mindst tre timer, før den bruges. Dansk Blækpatronerne skal opbevares koldt og mørkt. Skil ikke blækpatronerne ad og prøv ikke at genfylde dem, da dette kan medføre skader på printerhovedet. Placering af printeren Følg nedenstående retningslinier når printeren skal placeres. Placer printeren på en flad stabil overflade, som er større end printeren. Printeren fungerer ikke korrekt, hvis den vippes eller står på skrå. Undgå at placere printeren på steder med store temperaturudsving eller fugt. Hold også printeren væk fra direkte sollys, stærkt lys og varmekilder. Undgå steder der udsættes for stød og vibrationer. Giv printeren god plads til ventilation. Undgå steder, hvor printeren udsættes for støv. Placer printeren tæt ved en stikkontakt, hvor stikket nemt kan tages ud. Note til fransktalende brugere: Placez l imprimante près d une prise de contacte où la fiche peut être débranchée facilement. 7
8 L A5-format safe.fm Proof Sign-off: ENERGY STAR Som en ENERGY STAR Partner har EPSON sikret, at dette produkt overholder ENERGY STARretningslinjerne for energibesparelse. Det internationale ENERGY STAR-program for kontorudstyr er et frivilligt partnerskab med computer- og kontorudstyrsindustrien til at fremme indførelsen af energibesparende personlige computere, skærme, printere, faxmaskiner, kopimaskiner og scannere i en bestræbelse på at mindske luftforurening, der forårsages af energiudvikling Advarsler, forholdsregler og bemærkninge w Advarsler skal følges omhyggeligt for at undgå legemsskader. c Forholdsregler skal iagttages for at undgå skader på Deres udstyr. Bemærkninger indeholder vigtige informationer og nyttige råd om brugen af Deres printer. 8
9 Proof Sign-off: A5-format parts.fm R Printerdele og kontrolpanelfunktioner papirstøtte Dansk papirguider printerlåg udfaldsbakk arkføder forlænger til blækpatronsklap printerhoved kontrolpanel justeringsarm 9
10 L A5-format parts.fm Proof Sign-off: Knapper Knap P Power S Load/eject B A Rensning Funktion Tænder og slukker for printeren. Nulstiller printerens hukommelse, hvis der trykkes på den to gange, når printeren er tændt. Indfører eller udfører papiret, hvis den presses ned og slippes inden 2 sekunder. Genoptager udskrivning hvis den presses ned og slippes igen, efter printeren har været løbet tør for papir. Flytter printerhovedet til blækpatronens udskiftningsposition, hvis den presses ned i 3sekunder, mens lysene B sort elle A farve, der angiver, at der mangler blæk, blinker eller er tændt. Flytter printerhovedet til dets udgangsposition efter udskiftning af blækpatron. Renser printerhovedet hvis den holdes nede i 3sekunder, når lysene B sort eller A farve, der angiver, at der mangler blæk, er slukket. Lys Lys P Power S Arkføder tom B Sort blæk mangler A Farveblæk mangler Printerstatus Lyser, når der er tændt for printeren. Blinker, når printeren modtager data, udskriver, udskifter blækpatron, påfylder blæk eller renser printerhovedet. Er tændt, når printeren er løbet tør for papir. Læg papir i arkføderen og tryk på S load/eject-knappen for at genoptage udskrivning. Blinker, når papiret sidder fast. Fjern alt papiret fra arkføderen og læg papiret i igen. Sluk for printeren og fjern forsigtigt alt papir fra papirvejene, hvis lyset blive ved med at blinke. Er tændt, når den sorte blækpatron er tom. Udskift den sorte blækpatron (T019). Blinker, når den sorte blækpatron næsten er tom. Er tændt, når farveblækpatronen er tom. Udskift farveblækpatronen (T020). Blinker, når farveblækpatronen næsten er tom. 10
11 Proof Sign-off: A5-format softw.fm R Udskrivning i Windows Introduktion til printersoftwaren Dansk Cd-rom'en, der indeholder printerens software, inkluderer en printerdriver og hjælpeprogrammer. Det er muligt at vælge mellem en lang række indstillinger for at opnå de bedste udskriftsresultater. Hjælpeprogrammerne gør det muligt at kontrollere printerens udskriftsfunktion og vedligeholde den. Flere oplysninger Yderligere oplysninger om brugen af printerdriveren findes i Ændring af printerindstillingerne på side 13. Bemærk: De specifikke funktioner i printerens software varierer afhængigt af Deres Windows-version. Online hjælp indeholder flere oplysninger om printerens software. Se Online hjælpefunktion på side 19 for oplysninger om, hvordan de får adgang til hjælp. Adgang til printerens software Der er adgang til printerens software fra de fleste Windows programmer, fra Start-menuen i Windows (Windows98, 95, 2000 og NT 4.0) eller fra Kontrolpanelet (Windows 3.1). Når De anvender printerens software i et Windows-program, gælder de foretagne indstillinger kun for det program, De anvender. 11
12 L A5-format softw.fm Proof Sign-off: Når De kører printerens software fra Start-menuen i Windows, gælder de foretagne indstillinger for alle Windowsprogrammerne. Se det rette afsnit nedenfor. Fra Windows-programmer Følg nedenstående trin for at få adgang til printersoftwaren fra Windows-programmer. 1. Åbn menuen Filer og vælg Udskriveller Indstil printer. 2. Klik derefter på Printer, Opsætning, Indstillinger eller Egenskaber. (Afhængigt af softwaren kan det være nødvendigt at klikke på en kombination af disse knapper). Printerdriveren åbnes. Fra Windows Start-menuen (Windows 98, 95, 2000 og NT 4.0) Følg nedenstående trin for at få adgang til printersoftwaren fra menuen Start. 1. Klik på Start, peg på Indstillinger og klik så på Printere. 2. I Windows 98 og 95 skal De vælge printer og derefter klikke på Egenskaber i menuen Filer. I Windows 2000 skal De vælge printer og derefter klikke på Printer indstillinger i menuen Filer. I Windows NT 4.0 skal De vælge printer og derefter klikke på Dokumentstandarder i Fil-menuen. Printerdriveren åbnes. Fra Kontrolpanelet (Window s3.1) Følg nedenstående trin for at få adgang til printersoftwaren fra Kontrolpanelet i Windows Dobbeltklik på ikonet Kontrolpanel i Main program group (Systemgruppe). 12
13 Proof Sign-off: A5-format softw.fm R 2. Dobbeltklik på ikonet Printere. 3. Vælg Deres printer fra listen Installerede printere 4. Klik på Indstillinger. Printerdriveren åbnes. Dansk Ændring af printerindstillingerne Printerdriveren indeholder følgende menuer og indstillinger. Main (Hoved): Paper (papir): Layout: Media Type (medietype), Ink (blæk), Mode (indstilling), Print Preview (vis udskrift) Paper size (papirstørrelse), Copies (kopier), Orientation (papirretning), Printable Area (udskrivningsområde) Reduce/Enlarge (formindskelse/forstørrelse), Multi- Page (flere sider), Watermark (vandmærke) Bemærk: Layout-menuen er kun tilgængelig for brugere af Wi ndows98, 95, 2000 og NT
14 L A5-format softw.fm Proof Sign-off: Indstillingerne i Main-menuen indeholder tre kontrolniveauer for printerdriveren, som beskrevet nedenfor. Automatic Når denne funktion vælges, sørger printerdriveren for alle detaljered indstillinger baseret på de nuværende indstillinger for Media Type og Ink. Klik på Color for at udskrive i farve eller Black for at udskrive i sort-hvid eller gråtone. Afhængigt af det valgte medie i Media Type-listen (når Automatic er valgt) vises der en skalalinje under Custom-knappen, hvor det er muligt at vælge enten Quality eller Speed. Vælg Quality, når udskriftskvaliteten er vigtigere end hastigheden. PhotoEnhance Denne foto-indstilling gør det muligt at foretage en række billedkorrigeringer i fotos, før de udskrives. PhotoEnhance påvirker ikke de originale data. Denne funktion er kun tilgængelig, når der udskrives i 16-, 24- eller 32-bit farve. 14
15 Proof Sign-off: A5-format softw.fm R Custom Custom-indstillingen giver mulighed fo brugsklare indstillinger, der er beregnet til udskrivning af tekst, grafer og farve. Det er også muligt at skabe og gemme egne custom-indstillinger vha. indstillingerne i dialogboksen Advanced. Dansk Udover at foretage omfattende indstillinger, som påvirker den generelle udskriftskvalitet, kan De også ændre individuelle dele af udskriften vha. menuerne Paper (Papir) og Layout. Se Deres online Reference Guid for yderligere oplysninger om menuerne Paper og Layout. Media Type-indstillinger Media Type-indstillingen er afgørende for, hvilke andre indstillinger der er tilgængelige, og derfor bør denne indstilling vælges først. Vælg i Main-menuen den Media Type-indstilling, der passer til papiret i printeren. For at bestemme hvilken medietype De bruger, skal De finde Deres medie i listen, der er i Medietyper på side 47og se den tilsvarende medietype, som den er grupperet under (angivet med større skrift). For nogle medier er der flere forskellige Media Type-indstillinger at vælge mellem. Bemærk: Til Window s3.1-brugere: Hvis den ønskede Media Type ikke er på listen, skal De først indstille Print Quality (Printkvalitet) i dialogboksen More Settings (Flere indstillinger). For at få adgang til dialogboksen skal De først klikke på knappen Advanced (Avanceret) i Main-menuen og derefter på More Settings. 15
16 L A5-format softw.fm Proof Sign-off: Se udskrift før udskrivning Vælg Print Previewi Main-menuen for at se dokumentet før udskrivning. Bemærk: Denne funktion kan ikke vælges af Windows 3.1-brugere. 16
17 Proof Sign-off: A5-format softw.fm R Når De sender et udskriftsjob til printeren, åbner vinduet Print Preview, hvor De kan foretage ændringer før udskrivning. Dansk Dialogboksen Preview indeholder flere ikoner, hvormed De kan udføre forskellige funktioner. Se online hjælp for hver funktion. Det er også muligt at foretage følgende med den viste udskrift: Vælge og se enkelte sider. Formindske og forstørre den viste udskrifts størrelse. Vælge og udskrive enkelte eller alle sider. Forstørre det viste dokument. For at gøre dette skal De klikke på View (Vis) og derefter på Magnify (forstørrelse) for at åbne vinduet Magnify, der forstørrer det område, i det viste dokument, som er markeret med en rød boks. Ved at trække den røde boks kan De ændre, hvilken del af dokumentet, der skal vises forstørret. 17
18 L A5-format softw.fm Proof Sign-off: Se de enkelte sider, der udgør en plakat. Poster-vinduet åbnes automatisk, når der sendes et udskriftsjob, mens Poster (Plakat) er valgt som funktionen Multi-Page (flere sider) i Layout-menuen. Fra dette vindue kan De se de enkelte sider, der udgør en plakat. De kan også åbne denne dialogboks ved at klikke på View (Vis) og derefter på Poster (Plakat). Indsæt vandmærker. Det valgte vandmærke vises i den viste udskrift. Angiv hvilke sider i dokumentet De vil udskrive ved at bruge funktionerne Add (Tilføj) og Remove (Fjern). For at tilføje eller fjerne en side, skal siden først markeres på listen over de side-ikoner, som vises på venstre side af preview-vinduet. Tilføj eller fjern den så vha. kommandoerne i menuen Print Options. Bemærk: Når De bruger funktionen dobbeltsidet udskrivning, kan De skifte mellem udskriftsjobbets sider i Preview-vinduet ved at klikke på den ønskede side på listen i skærmens venstre side. Siderne står i to kolonner, Front og Back. Siderne i Front-kolonnen udskrives først. Sidenumrene i listen henviser til udskriftsjobbets sider og kan indeholde mere end én dokumentside. Hvis det er nødvendigt at genudskrive dele af et dobbeltsidet udskriftsjob, skal De vælge alle de sider i udskriftsjobbet, som ikke skal genudskrives, fra listen i venstre side af skærmen og derefter klikke på Remove Page (Fjern side) i menuen Print Options. Sørg for at papiret er korrekt lagt i, så udskriftsjobbet udføres korrekt. Når udskriften er blevet vist, skal De klikke på Print (Udskriv)for at udskrive eller på Cancel (Anuller) for at fortryde udskrivningen. 18
19 Proof Sign-off: A5-format softw.fm R Online hjælpefunktion Deres printersoftware er udstyret med en omfattende online hjælpefunktion, der giver information om udskrivning, indstilling af printerdriver og brug af printerens hjælpeprogrammer. I Window s98, 95, 2000 og N T4.0 kan De få adgang til online hjælpefunktionen fra et program eller fra menuen Start i Windows. I Windows 3.1 kan De få adgang til online hjælpefunktionen via EPSON-programgruppen. Se det rette afsnit nedenfor. Dansk Adgang til hjælp fra et program For at få hjælp fra et program skal De åbne programmets menu Filer og vælge Udskriv eller Indstil printer. Klik derefter på Printer, Opsætning, Indstillinger eller Egenskaber. (Afhængigt af programmet kan det være nødvendigt at klikke på en kombination af disse knapper.) Klik på Help (Hjælp) i bunden af menuerne Main (Hoved), Paper (Papir), Layout og Utility (Hjælpeprogram) for at få hjælp i forbindelse med den menu. I Windows 95, 98 og NT4. 0 kan De få hjælp til alle emnerne i menuen ved at højreklikke på emnet og derefter klikke på kommandoen What's This? (Hvad er det?) i den genvejsmenu, der vises. Vinduet med hjælp vises. Adgang til hjælp fra Windows Start-menuen For at få adgang til hjælp fra Start-menuen skal De klikke på Start, pege på Programmer og på Epson (for Windows 98 og 95) eller EPSON Printers (for Windows 2000 og N T4.0), og derefter klikke på EPSON Stylus COLOR 880 Help. Vinduet med hjælp vises. Adgang til hjælp fra Wind ows3.1 For at få adgang til hjælp i Window s3.1, skal De åbne EPSONprogramgruppen og klikke på ikonet EPSON Stylus COLOR 880 Help. Vinduet med hjælp vises. 19
20 L A5-format softm.fm Proof Sign-off: Udskrivning i Macintosh Introduktion til printersoftwaren Printerens software inkluderer en printerdriver og hjælpeprogrammer. Det er muligt at vælge mellem en lang række indstillinger for at opnå de bedste udskriftsresultater. Printerens hjælpeprogrammer gør det muligt at kontrollere printeren og vedligeholde den. Yderligere oplysninger om brugen af printerdriveren findes i Ændring af printerindstillingerne på side 20. Yderligere oplysninger om printersoftwaren fås ved at klikke på hjælp-ikonet i printerdriverens dialogbokse. Ændring af printerindstillingerne Printerdriverindstillingerne findes i følgende dialogbokse: Dialogboksen Print (Udskriv) (klik på Printi menuen File (Filer) i Deres program eller klik på Options (Indstillinger) i dialogboksen Page Setup (Sideopsætning)) Dialogboksen Background Printing (Baggrundsudskrivning) (klik på ikonet Background Printing i dialogboksen Print) Dialogboksen Page Setup (Sideopsætning) (klik på Page Setup i menuen File i Deres program) Dialogboksen Layout (klik på ikonet Layout i dialogboksen Print) Dialogboksen Preview (Vis udskrift) (klik på ikonet Preview i dialogboksen Print og klik derefter på Preview) 20
21 Proof Sign-off: A5-format softm.fm R Mode indstillingerne i dialogboksen Print indeholder tre kontrolniveauer for printerdriveren. Dansk Mode-indstillingerne forklares nedenfor. Automatic PhotoEnhance Custom Når Automatic vælges som Modeindstilling i dialogboksen Print, sørger printerdriveren for alle detaljerede indstillinger ud fra de valgte indstillinger for Media Type (medietype) og Ink (blæk). Klik på Color for at udskrive i farve eller Black for at udskrive i sort-hvid eller gråtone. Afhængigt af det valgte medie i Media Type-listen (når Automatic er valgt) vises der en skalalinje til højre i Mode-boksen, hvor det er muligt at vælge enten Quality eller Speed. Vælg Quality, når udskriftskvaliteten er vigtigere end hastigheden. Denne indstilling gør det muligt at foretage en række billedkorrigeringer i fotos, før de udskrives. PhotoEnhance påvirker ikke de originale data. Denne funktion er kun tilgængelig, når der udskrives i 32-bit farve. Custom-mode giver mulighed for brugsklare indstillinger, der er beregnet til udskrivning af tekst, grafer og farve. Det er også muligt at skabe og gemme egne custom-indstillinger vha. indstillingerne i dialogboksen Advanced. Udover at kunne foretage omfattende Mode-indstillinger, der påvirker den generelle udskriftskvalitet, er det også muligt at ændre udskriften vha. dialogboksene Page Setup og Layout. 21
22 L A5-format softm.fm Proof Sign-off: Media Type-indstillinger Media Type-indstillingen er afgørende for, hvilke andre indstillinger der er tilgængelige, og derfor bør denne indstilling vælges først. Vælg den medietypeindstilling, der passer til papiret i printeren, i dialogboksen Print. For at bestemme hvilken medietype De bruger, skal De finde Deres medie i listen, der er i Medietyper på side 47 og se den tilsvarende medietype, so den er grupperet under (angivet med større skrift). For nogle medier er der flere forskellige Media Type-indstillinger at vælge mellem. Se udskrift før udskrivning Preview-funktionen (vis udskrift) gør det muligt at se dokumentet før det udskrives. Følg nedenstående trin for at se udskriften. 1. Vælg printerdriverindstillinger. 2. Klik på ikonet Preview i dialogboksen Print (Udskriv). Knappen Printændres til en Preview (Vis udskrift) knap. Bemærk: Brug ikonet Preview til at skifte mellem funktionerne Print, Preview og Save File (Gem fil). 22
23 Proof Sign-off: A5-format softm.fm R 3. Klik på knappen Preview. Dialogboksen Preview viser dokumentet før udskrivningen. Dansk Dialogboksen Preview indeholder seks ikoner, som De kan bruge til at udføre forskellige funktioner. Se online hjælp for yderligere oplysninger. Bemærk: Når De bruger funktionen dobbeltsidet udskrivning, kan De skifte mellem udskriftsjobbets sider i Preview-vinduet ved at klikke på den ønskede side på listen i skærmens venstre side. Siderne står i to kolonner, Front og Back. Siderne i Frontkolonnen udskrives først. Sidenumrene i listen henviser til udskriftsjobbets sider og kan indeholde mere end én dokumentside. Hvis det er nødvendigt at genudskrive dele af et dobbeltsidet udskriftsjob, skal De vælge alle de sider i udskriftsjobbet, som ikke skal genudskrives, fra listen i venstre side af skærmen og derefter klikke på knappen remove page (fjern side). Sørg for at papiret er lagt korrekt i, så udskriftsjobbet udføres korrekt. 4. Klik på Print (Udskriv), hvis De er tilfreds med den viste udskrift. Klik på Cancel (Anuller), hvis De ikke er tilfreds med udskriften. Dialogboksene Preview og Print gemmer udskriftsindstillingerne, når de lukkes. Åbn dialogboksen Print, hvis De ønsker at foretage yderligere ændringer af udskriftsindstillingerne. 23
24 L A5-format dprin.fm Proof Sign-off: Dobbeltsidet udskrivning Brug af dobbeltsidet udskrivning Med EPSON Stylus COLOR 880 kan De bruge dobbeltsidet udskrivning. Der kan vælges to typer dobbeltsidet udskrivning. Standard dobbeltsidet udskrivning giver mulighed for at udskrive sider med ulige numre først. Når disse sider er udskrevet, kan udskrifterne lægges i arkføderen igen, og siderne med lige numre kan udskrives på bagsiden. Foldet dobbeltsidet pjeceudskrivning gør det muligt at lave pjecer, der er foldet én gang. Se Deres online Reference Guide for yderligere oplysninger om at lave pjecer, der er foldet én gang og dobbeltsidet udskrivning. Bemærk: Funktionen dobbeltsidet udskrivning er ikke tilgængelig, når printeren bruges via netværk eller bruges som deleprinter. Der kan ilægges up til 30 stykker papir på en gang, når der bruges dobbeltsidet udskrivning, men arkføderens kapacitet er forskellig, afhængigt af medietypen. Brug kun medietyper der er egnet til dobbeltsidet udskrivning. Ellers vil udskriftskvaliteten muligvis blive forringet. Denne funktion kan ikke vælges af Windows 3.1-brugere. Afhængigt af papirtypen og mængden af blæk, der bruges til at udskrive tekst og billeder, kan det ske, at blækket går igennem til bagsiden af papiret. 24
25 Proof Sign-off: A5-format dprin.fm R Windows-brugere skal vælge Double-Sided Printing i printerdriverens Layout menu for at bruge funktionen dobbeltsidet udskrivning. Se Adgang til printerens software på side 11 for at få adgang til printerdriveren. Dansk Macintosh-brugere skal vælge Double-Sided Printing i dialogboksen Page Setup (Sideopsætning). Se Ændring af printerindstillingerne på side 20 for information om, hvordan der laves indstillinger i denne dialogboks. Når Double-Sided Printing er valgt, kan der foretages følgende indstillinger for dobbeltsidet udskrivning. 25
26 L A5-format dprin.fm Proof Sign-off: Margins (Margener) Klik på denne knap for at åbne diaglogboksen Margins, hvor der kan specificeres, hvilken side margenen skal være i. Der kan vælges mellem Left (venstre), Top Right (højre). De kan også vælge margenindbindingens bredde ved angive en værdi i tekstboksen Binding Margin. Folded Booklet (Foldet pjece) Vælg denne for at lave pjecer, der er foldet én gang. Se Deres online Reference Guid.for yderlige information om denne funktion. Når De har foretaget indstillingerne, skal De klikke på OK for at gemme dem. Læg papir i arkføderen og send udskrivningsjobbet fra Deres program. Siderne med ulige numre udskrives først medmindre Folded Booklet (foldet pjece) er valgt. Mens siderne med ulige numre udskrives, vises instruktioner om, hvordan papiret lægges korrekt i arkføderen igen Følg instruktionerne vedrørende ilæggelse af papiret igen, og klik på Resume for at udskrive siderne -med lige numre. 26
27 Proof Sign-off: A5-format ink.fm R Udskiftning af tom blækpatron Følg instruktionerne i dette afsnit for at udskifte en blækpatron ved hjælp af printerens kontrolpanel eller hjælpeprogrammet Status Monitor. Dansk Brug af printerens kontrolpanel Printerens indikatorlys informerer Dem om, når det er tid til at købe en ny blækpatron, og når en tom blækpatron skal udskiftes. De kan også kontrollere blækniveauet og påbegynde udskiftning af blækpatronen fra Deres computer ved hjælp af hjælpeprogrammet Status Monitor. Yderligere oplysninger fås i Deres online Reference Guide. Følgende tabel viser betydningen af statuslysene på Deres printer, og hvad De skal gøre. Lys B F B O A F A O Hvad De skal gøre Køb en ny sort blækpatron (T019). Udskift den tomme sorte blækpatron. Køb en ny farveblækpatron (T020). Udskift den tomme farveblækpatron. O = tændt, F = blinker 27
28 L A5-format ink.fm Proof Sign-off: w Advarsel: Hold blækpatroner uden for børns rækkevidde og pas på, at de ikke drikker blækket eller på anden måde håndterer patronerne. Hvis De får blæk på huden, vaskes der grundigt med sæbe og vand. Hvis De får blæk i øjnene, skal De straks skylle med vand. Hvis De oplever ubehag eller synsproblemer efter en grundig skylning, bør De straks kontakte en læge. c Forholdsregel: EPSON anbefaler, at De bruger originale EPSONblækpatroner. Andre produkter, som ikke er produceret af EPSON, kan forårsage skader på Deres printer, hvilket ikke er dækket af EPSONs garantier. Lad den gamle blækpatron sidde i printeren, indtil De er klar til at udskifte den med en ny. I modsat fald kan evt. blæk, der er tilbage i printerhovedets dyser, tørre ud. Bemærk: Når en blækpatron er tom, kan printeren ikke bruges, før patronen er blevet udskiftet. Dette gælder også selv om der stadig er blæk tilbage i den anden blækpatron. Før udskrivning skal den tomme blækpatron udskiftes. Foruden det blæk, der bruges ved udskrivning, bruges der også blæk, når printerhovedet renses og under den selvrensende proces, der automatisk udføres hver gang, printeren tændes. Se online Reference Guide.for at udskifte en blækpatron ved hjælp af printerens kontrolpanel. Bemærk: De kan også udskifte en blækpatron fra Deres computer vha. hjælpeprogrammet Status Monitor. Klik på Replace Ink Cartridgeknappen i Status Monitors printerstatusvindue og følg herefter vejledningen på skærmen. 28
29 Proof Sign-off: A5-format maint.fm R Vedligeholdelse Kontrol af printerhovedets dyser Dansk Hvis udskrifter og kopier er uventet svage, eller hvis der mangler punkter i udskriften, kan problemet eventuelt løses ved at kontrollere printerhovedets dyser. Printerhovedets dyser kan kontrolleres fra hjælpeprogrammet Nozzle Check på computeren eller fra printeren vha. knapperne på printerens kontrolpanel. Se Deres online Reference Guide for yderligere oplysninger om knapperne på kontrolpanelet. Brug af hjælpeprogrammet Nozzle Check Se det rette afsnit nedenfor for brug af hjælpeprogrammet Nozzle Check. Bemærk: Brug ikke hjælpeprogrammet Nozzle Check, mens der udskrives, da dette kan forringe udskriften. For Windows-brugere Følg nedenstående trin for at anvende hjælpeprogrammet Nozzle Check. 1. Sørg for, at der er lagt papir med formatet A4 eller Letter i arkføderen. 2. Klik på fanen Utility i printersoftwaren, og klik derefter på knappen Nozzle Check. 3. Følg instruktionerne på skærmen. 29
30 L A5-format maint.fm Proof Sign-off: For Macintosh-brugere. Følg nedenstående trin for at anvende hjælpeprogrammet Nozzle Check. 1. Sørg for, at der er lagt papir med formatet A4 eller Letter i arkføderen. 2. Tryk på dialogboksen Print (Udskriv) eller Page Setup (Sideopsætning). 3. Klik på Utility ikonet og klik derefter på knappen Nozzle Check. 4. Følg instruktionerne på skærmen. Printeren udskriver en kontrolside, der inkluderer printerens ROM-versionnummer, blæktællerkoderne og et mønster til kontrol af dyserne. Nedenfor er vist nogle typiske udskrifter. Hvis udskriftskvaliteten ikke er tilfredsstillende (hvis der f.eks. mangler et linjesegment), er der opstået et problem med printeren. Dette kan være en tilstoppet blæksprøjtedyse eller printerhovedet, der ikke er rettet ind. Se næste afsnit for yderligere oplysninger om rensning af printerhovedet. Se Justering af printerhovedet på side 33. for at få yderligere oplysninger om justering af printerhovedet. Rensning af printerhovedet Hvis udskrifterne og kopierne er uventet svage, eller hvis der mangler punkter i udskriften, kan problemet eventuelt løses ved at rense printerhovedet, da dette vil sikre, at sprøjtedyserne leverer tilstrækkeligt blæk. 30
31 Proof Sign-off: A5-format maint.fm R Printerhovedet kan renses fra computeren vha. hjælpeprogrammet Head Cleaning i printersoftwaren eller fra selve printeren vha. knapperne på printerens kontrolpanel. Se Deres online Reference Guide for yderligere oplysninger om knapperne på kontrolpanelet. Bemærk: Under rensningen af printerhovedet anvendes der både sort og farvet blæk. For at undgå spild af blæk bør printerhovedet kun renses, hvis udskriftskvaliteten forringes. F.eks. hvis det udskrevne er uskarpt, eller farven er forkert eller mangler. Dansk Brug hjælpeprogrammet Nozzle Check til at få bekræftet, at printerhovedet trænger til at blive renset. Dette sparer blæk. Når lysene Bsort eller A farve blinker, hvilket betyder at der mangler blæk, kan printerhovedet ikke renses. Udskift blækpatronen først. Brug ikke hjælpeprogrammerne Head Cleaning eller Nozzle Check, mens der udskrives, da dette kan forringe udskriften. Hjælpeprogrammet Head Cleaning Se det rette afsnit nedenfor for rensning af printerhovedet vha. hjælpeprogrammet Head Cleaning. For Windows-brugere Følg nedenstående trin for at rense printerhovedet. 1. Sørg for at printeren er tændt, og at begge lys B sort og A farve, der angiver, at der mangler blæk, er slukket. Bemærk: Når lysene Bsort eller Afarve blinker, hvilket betyder, at der mangler blæk, kan printerhovedet ikke renses. Udskift blækpatronen først. 31
32 L A5-format maint.fm Proof Sign-off: 2. Klik på fanen Utility i printerdriveren og klik derefter på knappen Head Cleaning. 3. Følg instruktionerne på skærmen. For Macintosh-brugere. Følg nedenstående trin for at rense printerhovedet. 1. Sørg for at printeren er tændt, og at lysene B sort og A farve, der angiver, at der mangler blæk, er slukket. 2. Klik på Utility-ikonet i dialogboksen Print (Udskriv) eller Page Setup (Sideopsætning) og klik så på knappen Head Cleaning. 3. Følg instruktionerne på skærmen. Hvis udskriftskvaliteten ikke er blevet forbedret, efter at De har gentaget denne procedure 4-5 gange, skal De slukke printeren og lade den hvile natten over. Rens herefter printerhovedet igen. Hvis udskriftskvaliteten stadig ikke er forbedret, kan det skyldes, at en af eller begge blækpatroner er for gamle eller beskadigede og derfor bør udskiftes. Hvis udskriftskvaliteten stadig udgør et problem efter udskiftningen af blækpatronerne, bør De kontakte Deres forhandler. Bemærk: For at opretholde udskriftskvaliteten anbefaler EPSON, at printeren tændes i mindst et minut hver måned. 32
33 Proof Sign-off: A5-format maint.fm R Justering af printerhovedet Hvis De bemærker en dårlig justering af de lodrette linjer, kan dette problem evt. løses vha. hjælpeprogrammet Print Head Alignment i Deres printersoftware. Følg instruktionerne i det rette afsnit nedenfor. Dansk Bemærk: Brug ikke hjælpeprogrammet Print Head Alignment, mens printeren udskriver, da dette kan forringe udskrifterne. For Windows-brugere Følg nedenstående trin for at justere printerhovedet. 1. Sørg for, at der er lagt almindeligt papir i formatet A4 eller Letter i arkføderen. 2. Klik på fanen Utility i printerdriveren og klik derefter på knappen Print Head Alignment. 3. Printerhovedet justeres ved at følge instrukserne på skærmen. For DOS-brugere Følg nedenstående trin for at justere printerhovedet. 1. Indsæt cd-rom'en med printersoftwaren i cd-rom-revet 2. Tast D:\SETUP når DOS beder om det. (Hvis Deres cd-romdrev har et andet bogstav end "D", eller hvis De bruger versionen, der ligger på disketten, skal De udskifte "D" med det korrekte bogstav.) 3. Tryk på Enter og følg herefter instruktionerne på skærmen. 4. Tast C:\EPCALIB2 efter at have kørt installationsprogrammet. (Hvis harddisken har et andet bogstav end C, skal C udskiftes med det korrekte bogstav.) 33
34 L A5-format maint.fm Proof Sign-off: 5. Tryk på Enter. Følgende vindue vises. 6. Sørg for at Deres printer er valgt. Klik på Next og følg herefter instruktionerne på skærmen. For Macintosh-brugere. Følg nedenstående trin for at justere printerhovedet. 1. Sørg for, at der er lagt almindeligt papir i formatet A4 eller Letter i arkføderen. 2. Klik på Utility-ikonet i dialogboksen Print (Udskriv) eller Page Setup (Sideopsætning) og klik herefter på knappen Print Head Alignment. 3. Printerhovedet justeres ved at følge instrukserne på skærmen. 34
35 Proof Sign-off: A5-format trble.fm R Fejlfinding Rettelse af USB-problemer Dansk Sørg for at Deres computer har Window s98 eller Windows 2000 installeret Deres computer skal have Windows 98 eller Window s2000 installeret. De vil muligvis ikke kunne installere eller køre USB printerdriveren på en computer, der ikke har USB-port, eller som er opgraderet fra Windows 95 til Window s98 eller Kontakt Deres forhandler for yderligere oplysninger om computeren. Sørg for at EPSON USB Printer Devices vises i listen i menuen Enhedshåndtering (kun for Windows 98) Hvis driverinstallationen blev annulleret, før proceduren var afsluttet, er enten USB-printerdriverprogrammet eller printerdriveren muligvis ikke installeret korrekt. Følg trinene herunder for at kontrollere installationen og geninstallere driverne. 1. Tænd for printeren. Slut USB-kablet til printeren og computeren. 2. Højreklik på ikonet Denne computer på Deres computer og klik derefter på Egenskaber i den viste genvejsmenu. 3. Klik på fanen Enhedshåndtering. 35
36 L A5-format trble.fm Proof Sign-off: Hvis Deres drivere er korrekt installerede, bør EPSON USB Printer Devices vises i listen i menuen Enhedshåndtering. Hvis EPSON USB Printer Devices ikke vises i menuen Enhedshåndtering, skal De klikke på plustegnet (+) ved siden af Andre Enhederfor at se de installerede enheder. Hvis USB Printervises i Andre Enheder, er USBprinterdriverprogrammet ikke installeret korrekt. Hvis EPSON Stylus COLOR 880 vises, er printerdriveren ikke installeret korrekt. Hvis hverken USB Printer eller EPSON Stylus COLOR 880 vises i Andre Enheder, skal De klikke på Opdatereller tage USB-kablet ud af printeren og derefter sætte det i printeren igen. 36
37 Proof Sign-off: A5-format trble.fm R 4. I Andre Enheder skal De vælge USB Printer eller EPSON Stylus COLOR 880 og derefter klikke på Fjern. Klik så på OK. Dansk 5. Klik på OK når den følgende dialogboks vises. Klik derefter igen på OKfor at lukke vinduet Egenskaber. 6. Sluk for både printeren og pc'en. Installer så driverne igen ved at følge instruktionerne i Setup Guide (Installationsguiden). Printeren fungerer ikke korrekt med et USB-kabel Hvis printeren ikke fungerer korrekt med et USB-kabel, skal De prøve en eller flere af følgende løsninger: Brug det anbefalede USB-kabel der er beskrevet i Systemkrav på side
38 L A5-format trble.fm Proof Sign-off: Hvis De bruger en USB-hub, skal De forbinde printeren med hub'ens første port, eller forbinde printeren direkte til computerens USB-port. Til Windows 98-brugere: prøv at geninstallere USBprinterdriverprogrammet og printersoftwaren. Afinstaller først EPSON Printer Software vha. Tilføj/Fjernhjælpeprogrammet på kontrolpanelet og fjern derefter EPSON USB Printer Devices. Geninstaller derefter softwaren ved at følge beskrivelsen i Setup Guide (Installationsguiden). Hvis EPSON USB Printer Devicesikke er registreret i Tilføj/Fjern-listen, skal De bladre på cd-rom'en og dobbeltklikke på epusbun.exe i mappen Win 9x. Følg så instruktionerne på skærmen. 38
39 Proof Sign-off: A5-format trble.fm R Brug af fejlindikatorer De kan identificere mange almindelige printerproblemer vha. statuslysene på printerens kontrolpanel. Hvis printeren ikke fungerer, og lysene er tændt eller blinker, kan nedenstående tabel anvendes til at finde årsagen og løse problemet. Dansk Lys S O S F B N A N Problem og løsninger Arkføder tom Der er ikke lagt papir i arkføderen. Fastklemt papir Papiret sidder fast i printeren. Læg papir i arkføderen og tryk derefter på S-load/ejectknappen. Printeren genoptager udskrivning, og lyset slukkes. Tryk på S load/eject-knappen for at få det papir ud, der sidder fast. Hvis dette ikke løser problemet, skal De åbne printerlåget og fjerne alt papiret inklusive eventuelle papirstykker. Læg igen papir i arkføderen og tryk på S load/eject-knappen for at genoptage udskrivning. B F B O A F A O Blæk lav (sort blækpatron) Den sorte blækpatron er næsten tom. Blæk mangler (sort blækpatron) Den sorte blækpatron er tom. Blæk lav (farveblækpatron) Farveblækpatronen er næsten tom. Blæk mangler (farveblækpatron) Farveblækpatronen er tom. Køb en ny sort blækpatron (T019). Udskift den sorte blækpatron med en ny (T019). Køb en ny farveblækpatron (T020). Udskift farveblækpatronen med en ny (T020). 39
40 L A5-format trble.fm Proof Sign-off: P F S F B O A O P F S F B F A F Printervognfejl Printerhovedet sidder fast pga. fastklemt papir eller andet materiale, og det kan ikke vende tilbage til udgangspositionen. Fatal fejl Den gule forseglingstape er ikk blevet fjernet fra blækpatronen. Ukendt printerfejl En ukendt printerfejl er opstået. Sluk for printeren. Åbn printerlåget og fjern fastklemt papir manuelt. Tænd derefter for printeren igen. Hvis fejlen ikke er afhjulpet, skal De kontakte Deres forhandler. Sluk for printeren og tænd derefter for den igen. Lyset, der betyder, at der mangler blæk, tændes og printerhovedet flytter til venstre. Udskift blækpatronen med en ny. Hvis denne fejl opstår igen, efter at De har tændt for printeren, skal De kontakte Deres forhandler. Sluk for printeren og kontakt Deres forhandler. O = tændt, N = slukket, F = blinker Typiske problemer og løsninger De fleste printerproblemer kan løses på simpel vis. Definer problemet ud fra nedenstående liste og brug derefter løsningsforslaget. Yderligere oplysninger findes i Fejlfinding på side 35. Problemer med udskriftskvaliteten Hvis der er problemer med udskriftskvaliteten, kan løsningsforslagene i dette afsnit forsøges. 40
41 Proof Sign-off: A5-format trble.fm R Vandrette striber Prøv en eller flere af disse løsninger: Sørg for at papirets udskriftsside vender opad i arkføderen. Kør hjælpeprogrammet Head Cleaning for at rense evt. tilstoppede blæksprøjtedyser. Dansk Lodret forskydning Prøv en eller flere af disse løsninger: Sørg for at papirets udskriftsside vender opad i arkføderen. Kør hjælpeprogrammet Print Head Alignment. Fjern markeringen af boksen High Speed i dialogboksen Advanced (avancerede) på Deres printerdriver. Til Windowsbrugere: se printerdriverens online hjælpefunktion for yderligere information. Farvehuller Prøv en eller flere af disse løsninger: Sørg for at papiret ikke er beskadiget, snavset eller for gammelt. Kør hjælpeprogrammet Head Cleaning for at rense eventuelle tilstoppede blæksprøjtedyser. Kontroller lysene B sort og A farve, der angiver, at blækpatronerne er tomme. Hvis der er et lys, der blinker, skal blækpatronen skiftes. Slørede eller udtværede udskrifter Prøv en eller flere af disse løsninger: Sørg for at papirets udskriftsside vender opad i arkføderen. 41
42 L A5-format trble.fm Proof Sign-off: Sørg for at papiret ikke er beskadiget, snavset eller for gammelt. Flyt justeringsarmen til positionen + og sørg for, at Media Type-indstillingen er korrekt i printerdriveren. Arkfødnings- eller papirstopsproblemer Hvis papiret ikke bliver indført, hvis der indføres flere ark ad gangen eller hvis der opstår papirstop, bør papiret fjernes og ilægges igen, hvorefter der trykkes på knappen S load/eject. Sørg også for følgende: Papiret må ikke være krøllet eller for gammelt. Papiret må ikke stikke op over pilen på den venstre papirguide. Papirguiderne skal indstilles korrekt. Papiret må hverken være for tyndt eller for groft. Anvend papir, som opfylder denne printers papirspecifikationer. Oplysninger om papirspecifikationer findes i Deres online Reference Guide. Når funktionen dobbeltsidet udskrivning benyttes, skal De sørge for at sideindstillingerne i Deres program er korrekte, og at papiret er ilagt rigtigt for at sikre, at der ikke bliver sprunget sider over, og at dokumentet udskrives korrekt. Annuller udskrivning Hvis udskrivningen ikke lever op til Deres forventninger og viser ukorrekte eller slørede tegn eller billeder, vil De muligvis være nødt til at afbryde udskriftsjobbet. For at afbryde udskriftsjobbet skal De følge instruktionerne i det rette afsnit nedenfor. 42
43 Proof Sign-off: A5-format trble.fm R Til brugere af Window s98, 95, 2000 og NT4.0 Når De sender et udskriftsjob til printeren, vil De kunne se på skærmen, hvor langt printeren er nået med udskrivningen. Dansk Klik på Stop for at annullere udskriftsjobbet. Til Windows 3.1brugere Når De sender et udskriftsjob til printeren, vil De kunne se på skærmen, hvor langt printeren er nået med udskrivningen. Klik på Stop for at annullere udskriftsjobbet. 43
44 L A5-format trble.fm Proof Sign-off: Til Macintosh-brugere. Proceduren for at fortryde udskrivning i Macintosh varierer afhængigt af, om baggrundsudskrivning er tændt eller slukket. Se det rette afsnit nedenfor. Når der er tændt for baggrundsudskrivning Følg nedenstående trin for at fortryde udskriftsjobbet. 1. Tryk på P power-knappen for at slukke printeren. 2. Vælg EPSON Monitor3 i programmenuen. EPSON Monitor3 åbner. 3. Vælg det udskriftsjob, som De ønsker at afbryde, fra listen Document Name (Dokumentnavn) og klik derefter på Stop-ikonet for at afbryde udskrivningen. 44
45 Proof Sign-off: A5-format trble.fm R Når der er slukket for baggrundsudskrivning Følg nedenstående trin for at fortryde udskriftsjobbet. 1. Tryk på P power-knappen for at slukke printeren. 2. Hold J tasten på tastaturet nede og tryk på punktum (.) for at afbryde udskrivningen. Dansk Her kan De få hjælp Hvis Deres printer ikke fungerer korrekt, og De ikke selv kan løse problemet vha. fejlfindingsoplysningerne i dokumentationen til printeren, kan De kontakte kundesupport. Kundesupport kan hjælpe Dem hurtigere, hvis De opgiver følgende oplysninger: Printerens serienummer (serienummermærkatet sidder bag på printeren.) Printermodel Deres computers mærke og model Printerens softwareversion (Klik på About i printerdriveren) Hvilken Windows-version De anvender Program(mer), De normalt bruger sammen med printeren, og deres versionsnummer/numre. 45
46 L A5-format optn.fm Proof Sign-off: Ekstraudstyr og forbrugsvarer Der fås følgende ekstraudstyr og forbrugsvarer til printeren. Ekstraudstyr EPSON leverer følgende interfacekabler. De kan dog benytte et hvilket som helst interfacekabel, der overholder disse specifikationer. Yderligere oplysninger findes i Deres computermanual. Parallelt interfacekabel (skærmet) C83602 fra D-SUB 25- bens stik (computer) til 36-bens stik Amphenol 57-serie (printer). USB-interfacekabel (skærmet) C83623 fra serie A 4-bens stik (computer) til serie B 4-bens stik (printer). Bemærk: Asterisken ( ) erstatter det sidste ciffer i produktnummeret, som er forskelligt fra land til land. Afhængigt af Deres geografiske placering kan den ene eller begge af disse kabler muligvis ikke leveres. c Forholdsregel: Benyt kun interfacekabler, der overholder de specifikationer, de er nævnt ovenfor. Brug af andre kabler, som ikke er omfattet af EPSONs garantier, kan beskadige printeren. Forbrugsvarer Der fås følgende blækpatroner og EPSON-specialmedier til printeren. 46
47 Proof Sign-off: A5-format optn.fm R Blækpatroner Følgende blækpatroner kan benyttes sammen med printeren. Sort blækpatron T019 Farveblækpatron T020 Dansk Bemærk: Blækpatronernes produktnumre kan variere fra land til land. Medietyper For at imødekomme udskrivningsbehov af særlig høj kvalitet tilbyder EPSON særligt udviklede medier til inkjetprintere. For at foretage Media Type-indstillingen i printerdriveren, skal De vælge den Media Type-indstilling, der passer til papiret i printeren. For at finde ud af hvilken medietype De bruger, skal De finde Deres medie i nedenstående liste og se den tilsvarende medietype, som den er grupperet under (angivet med større skrift). For nogle medier er der flere forskellige Media Typeindstillinger af vælge mellem. De medietyper, der kan vælges, står i listen nedenfor. Almindeligt papir Almindeligt papir Konvolutter EPSON Premium InkJet almindeligt papir (A4) S dpi InkJet papir EPSON 360 dpi InkJet papir (A4) EPSON 360 dpi InkJet papir (Letter) EPSON Påstrygeligt overføringspapir (A4) EPSON Påstrygeligt overføringspapir (Letter S S S S S S S
EPSON er et registreret varemærke, og EPSON Stylus er et varemærke under SEIKO EPSON CORPORATION.
 Proof Sign-off: A5-format FRONT.FM R Farve InkJet printer Dansk Alle rettigheder forbeholdt. Ingen del af denne publikation må reproduceres, opbevares i elektroniske anlæg eller overføres i nogen form
Proof Sign-off: A5-format FRONT.FM R Farve InkJet printer Dansk Alle rettigheder forbeholdt. Ingen del af denne publikation må reproduceres, opbevares i elektroniske anlæg eller overføres i nogen form
R4C443Setup Guide Rev. C. Proof Sign-off: K.Gazan CRE Tsukada N.Nomoto R.Thomson. 3/15/01 Pass 0. Dansk MSEUL0475
 Proof Sign-off: K.Gazan CRE Tsukada R Dansk MSEUL0475 L Proof Sign-off: K.Gazan CRE Tsukada Kontrol af pakkens indhold papirstøtte cd-rom med printersoftwaren og referenceguide daglig brug opstilling pakke
Proof Sign-off: K.Gazan CRE Tsukada R Dansk MSEUL0475 L Proof Sign-off: K.Gazan CRE Tsukada Kontrol af pakkens indhold papirstøtte cd-rom med printersoftwaren og referenceguide daglig brug opstilling pakke
Din brugermanual EPSON STYLUS COLOR 880 http://da.yourpdfguides.com/dref/1119862
 Du kan læse anbefalingerne i brugervejledningen, den tekniske guide eller i installationsguiden. Du finder svarene til alle dine spørgsmål i i brugermanualen (information, specifikationer, sikkerhedsråd,
Du kan læse anbefalingerne i brugervejledningen, den tekniske guide eller i installationsguiden. Du finder svarene til alle dine spørgsmål i i brugermanualen (information, specifikationer, sikkerhedsråd,
R4C621Setup Guide Rev. C A5-format 680 setup dan.fm 1/23/02 Pass 0
 L 'DQVN MAEUL0062 . L Kontrol af pakkens indhold papirstøtte cd-rom med printersoftware & Reference Guide pakning med blækpatroner (indeholder både sorte og farveblækpatroner.) Hverdagsbrug Installations
L 'DQVN MAEUL0062 . L Kontrol af pakkens indhold papirstøtte cd-rom med printersoftware & Reference Guide pakning med blækpatroner (indeholder både sorte og farveblækpatroner.) Hverdagsbrug Installations
R4C479. EPSON er et registreret varemærke, og EPSON Stylus er et varemærke, der tilhører SEIKO EPSON CORPORATION.
 Proof Sign-off: Front.fm12/6/99 R Farve InkJet Printer Dansk Alle rettigheder forbeholdes. Ingen del af denne publikation må reproduceres, opbevares i elektroniske lagersystemer eller overføres i nogen
Proof Sign-off: Front.fm12/6/99 R Farve InkJet Printer Dansk Alle rettigheder forbeholdes. Ingen del af denne publikation må reproduceres, opbevares i elektroniske lagersystemer eller overføres i nogen
R4C475. EPSON er et registreret varemærke, og EPSON Stylus er et varemærke, der tilhører SEIKO EPSON CORPORATION.
 Proof Sign-off: front.fm5/17/00 R Farve InkJet printer Dansk Alle rettigheder forbeholdes. Ingen del af denne publikation må reproduceres, opbevares i elektroniske lagersystemer eller overføres i nogen
Proof Sign-off: front.fm5/17/00 R Farve InkJet printer Dansk Alle rettigheder forbeholdes. Ingen del af denne publikation må reproduceres, opbevares i elektroniske lagersystemer eller overføres i nogen
R4C725/726 12/15/00. EPSON er et registreret varemærke, og EPSON Stylus er et varemærke under SEIKO EPSON CORPORATION.
 Proof Sign-off: FRONT.FM R Farve InkJet printer Dansk Alle rettigheder forbeholdt. Ingen del af denne publikation må reproduceres, opbevares i elektroniske anlæg eller overføres i nogen form eller på nogen
Proof Sign-off: FRONT.FM R Farve InkJet printer Dansk Alle rettigheder forbeholdt. Ingen del af denne publikation må reproduceres, opbevares i elektroniske anlæg eller overføres i nogen form eller på nogen
R4C44. EPSON er et registreret varemærke, og EPSON Stylus er et varemærke under SEIKO EPSON CORPORATION.
 Proof Sign-off: Front.fm3/15/01 R Dansk Alle rettigheder forbeholdt. Ingen del af denne publikation må reproduceres, opbevares i elektroniske anlæg eller overføres i nogen form eller på nogen måde det
Proof Sign-off: Front.fm3/15/01 R Dansk Alle rettigheder forbeholdt. Ingen del af denne publikation må reproduceres, opbevares i elektroniske anlæg eller overføres i nogen form eller på nogen måde det
Installationsvejledning
 Installere printersoftwaren Kontrollere indholdet af pakken Tilslutte printeren Pakke printeren ud Installere blækpatroner Tilslutte printerens dele Tilslutte printeren Installationsvejledning DK10010-00
Installere printersoftwaren Kontrollere indholdet af pakken Tilslutte printeren Pakke printeren ud Installere blækpatroner Tilslutte printerens dele Tilslutte printeren Installationsvejledning DK10010-00
R4C649 12/15/00. EPSON er et registreret varemærke, og EPSON Stylus er et varemærke under SEIKO EPSON CORPORATION.
 Proof Sign-off: R4C649 Front.fm R Farve InkJet printer Alle rettigheder forbeholdt. Ingen del af denne publikation må reproduceres, opbevares i elektroniske anlæg eller overføres i nogen form - eller på
Proof Sign-off: R4C649 Front.fm R Farve InkJet printer Alle rettigheder forbeholdt. Ingen del af denne publikation må reproduceres, opbevares i elektroniske anlæg eller overføres i nogen form - eller på
Dansk. R4C428 short.bk Rev_C. Alt-i-et-produkt. Trykt på genbrugspapir. Proof Sign-off: tanto name leader name editor name.
 Proof Sign-off: A5 size Front.fm 10/13/99 Pass 3 Alt-i-et-produkt Dansk!" #"$ %"&#"&'"$ ( #"$ )!" #"$ %"&#"&'"$ * * +,-!" #"$ %"&#"&'"$ (!" #"$ %"&#"&'"$ #"$(!" #"$ %"&#"&'"$!" #"$ %"&#"&'"$!" #"$ %"&#"&'"$
Proof Sign-off: A5 size Front.fm 10/13/99 Pass 3 Alt-i-et-produkt Dansk!" #"$ %"&#"&'"$ ( #"$ )!" #"$ %"&#"&'"$ * * +,-!" #"$ %"&#"&'"$ (!" #"$ %"&#"&'"$ #"$(!" #"$ %"&#"&'"$!" #"$ %"&#"&'"$!" #"$ %"&#"&'"$
Start her. Justering af printerkassetterne uden brug af computer
 Start her Justering af printerkassetterne uden brug af computer Sørg for at benytte fremgangsmåden på Setup-arket for at udføre hardwareinstallationen. Fortsæt med følgende trin for at optimere udskriftens
Start her Justering af printerkassetterne uden brug af computer Sørg for at benytte fremgangsmåden på Setup-arket for at udføre hardwareinstallationen. Fortsæt med følgende trin for at optimere udskriftens
Vejledning til udskriftskvalitet
 Side 1 af 10 Vejledning til udskriftskvalitet Mange problemer med udskriftskvaliteten kan løses ved at udskifte et forbrugsstof eller vedligeholdelseselement, der snart skal udskiftes. Kontroller, om der
Side 1 af 10 Vejledning til udskriftskvalitet Mange problemer med udskriftskvaliteten kan løses ved at udskifte et forbrugsstof eller vedligeholdelseselement, der snart skal udskiftes. Kontroller, om der
Laser printer HL-1030/1240/1250/1270N. Kvik Setup Guide. Du skal udføre følgende hardware opsætning og driverinstallation.
 Laser printer HL-1030/1240/1250/1270N Kvik Setup Guide Du skal udføre følgende hardware opsætning og driverinstallation. Find ud af hvilket operativsystem du har (Windows 3.1/95/98/NT 4.0 eller Macintosh),
Laser printer HL-1030/1240/1250/1270N Kvik Setup Guide Du skal udføre følgende hardware opsætning og driverinstallation. Find ud af hvilket operativsystem du har (Windows 3.1/95/98/NT 4.0 eller Macintosh),
Din brugermanual LEXMARK Z45 http://da.yourpdfguides.com/dref/1260168
 Du kan læse anbefalingerne i brugervejledningen, den tekniske guide eller i installationsguiden. Du finder svarene til alle dine spørgsmål i LEXMARK Z45 i brugermanualen (information, specifikationer,
Du kan læse anbefalingerne i brugervejledningen, den tekniske guide eller i installationsguiden. Du finder svarene til alle dine spørgsmål i LEXMARK Z45 i brugermanualen (information, specifikationer,
Digitalkamera Softwarevejledning
 EPSON Digitalkamera / Digitalkamera Softwarevejledning Dansk Alle rettigheder forbeholdt. Uden forudgående skriftlig tilladelse fra SEIKO EPSON CORPORATION må ingen del af denne publikation reproduceres,
EPSON Digitalkamera / Digitalkamera Softwarevejledning Dansk Alle rettigheder forbeholdt. Uden forudgående skriftlig tilladelse fra SEIKO EPSON CORPORATION må ingen del af denne publikation reproduceres,
Din brugermanual CANON LBP-810 http://da.yourpdfguides.com/dref/536491
 Du kan læse anbefalingerne i brugervejledningen, den tekniske guide eller i installationsguiden. Du finder svarene til alle dine spørgsmål i i brugermanualen (information, specifikationer, sikkerhedsråd,
Du kan læse anbefalingerne i brugervejledningen, den tekniske guide eller i installationsguiden. Du finder svarene til alle dine spørgsmål i i brugermanualen (information, specifikationer, sikkerhedsråd,
Brugsanvisning QL-700. Labelprinter
 Brugsanvisning Labelprinter QL-700 Sørg for at læse og forstå denne vejledning, inden du bruger maskinen. Vi anbefaler, at du gemmer denne vejledning, så du har den til fremtidig reference. www.brother.com
Brugsanvisning Labelprinter QL-700 Sørg for at læse og forstå denne vejledning, inden du bruger maskinen. Vi anbefaler, at du gemmer denne vejledning, så du har den til fremtidig reference. www.brother.com
Din brugermanual KONICA MINOLTA DI1610 http://da.yourpdfguides.com/dref/589785
 Du kan læse anbefalingerne i brugervejledningen, den tekniske guide eller i installationsguiden. Du finder svarene til alle dine spørgsmål i KONICA MINOLTA DI1610 i brugermanualen (information, specifikationer,
Du kan læse anbefalingerne i brugervejledningen, den tekniske guide eller i installationsguiden. Du finder svarene til alle dine spørgsmål i KONICA MINOLTA DI1610 i brugermanualen (information, specifikationer,
Installationsvejledning
 Installationsvejledning Sikkerhedsinstruktioner...................... 1 Samling af printeren........................ 2 Opstilling af printeren....................... 3 Tilslutning af printeren til computeren.......................
Installationsvejledning Sikkerhedsinstruktioner...................... 1 Samling af printeren........................ 2 Opstilling af printeren....................... 3 Tilslutning af printeren til computeren.......................
X84-X85 Scan/Print/Copy
 X84-X85 Scan/Print/Copy Introduktionsvejledning Juni 2002 www.lexmark.com Erklæring om overensstemmelse med FCC (Federal Communications Commission) Dette produkt overholder bestemmelserne for digitalt
X84-X85 Scan/Print/Copy Introduktionsvejledning Juni 2002 www.lexmark.com Erklæring om overensstemmelse med FCC (Federal Communications Commission) Dette produkt overholder bestemmelserne for digitalt
Vejledning til udskrivning
 Side 1 af 10 Vejledning til udskrivning Denne sektion forklarer hvorledes man ilægger papir i skufferne til 250 og 550 ark, og i den manuelle arkføder. Det indeholder også oplysninger om papirretning,
Side 1 af 10 Vejledning til udskrivning Denne sektion forklarer hvorledes man ilægger papir i skufferne til 250 og 550 ark, og i den manuelle arkføder. Det indeholder også oplysninger om papirretning,
Printer Driver. Installationsvejledning. I denne vejledning beskrives, hvordan du installerer printerdriveren til Windows Vista.
 3-876-169-11 (1) Printer Driver Installationsvejledning I denne vejledning beskrives, hvordan du installerer printerdriveren til Windows Vista. Før softwaren tages i brug Læs "ReadMe"-filen, før du tager
3-876-169-11 (1) Printer Driver Installationsvejledning I denne vejledning beskrives, hvordan du installerer printerdriveren til Windows Vista. Før softwaren tages i brug Læs "ReadMe"-filen, før du tager
Onlinemanual. Start Klik på knappen "Start".
 Onlinemanual Start Klik på knappen "Start". Introduktion I denne manual beskrives printerfunktionerne i de multifunktionelle digitale e-studio6-systemer. Se betjeningsmanualen til det digitale multifunktionelle
Onlinemanual Start Klik på knappen "Start". Introduktion I denne manual beskrives printerfunktionerne i de multifunktionelle digitale e-studio6-systemer. Se betjeningsmanualen til det digitale multifunktionelle
Installationshåndbog
 Inkjet farveprinter Alle rettigheder forbeholdes. Ingen del af denne publikation må reproduceres, opbevares i elektroniske anlæg eller overføres i nogen form eller på nogen måde - det være sig mekanisk,
Inkjet farveprinter Alle rettigheder forbeholdes. Ingen del af denne publikation må reproduceres, opbevares i elektroniske anlæg eller overføres i nogen form eller på nogen måde - det være sig mekanisk,
RJ Gå til indeks. Gå til indeks
 Indeks Hvis du vil gemme denne PDF fil, skal du vælge "Gem" i menuen "Fil". Ordenen på FAQ'er (Ofte stillede spørgsmål) i indekset, er ikke identisk med rækkefølgen i hovedteksten. Kom godt i gang Installer
Indeks Hvis du vil gemme denne PDF fil, skal du vælge "Gem" i menuen "Fil". Ordenen på FAQ'er (Ofte stillede spørgsmål) i indekset, er ikke identisk med rækkefølgen i hovedteksten. Kom godt i gang Installer
Z54 Color Jetprinter. Onlinebrugervejledning til Mac OS 8.6 til 9.2. www.lexmark.com. Printeroversigt. Grundlæggende udskrivning.
 Z54 Color Jetprinter Onlinebrugervejledning til Mac OS 8.6 til 9.2 vejledning 2 Navigering Klik på kategorierne i venstre rude for at navigere rundt på siderne. Klik på den blå tekst for at følge link
Z54 Color Jetprinter Onlinebrugervejledning til Mac OS 8.6 til 9.2 vejledning 2 Navigering Klik på kategorierne i venstre rude for at navigere rundt på siderne. Klik på den blå tekst for at følge link
Ilægning i standardskuffen til 250 ark
 Oversigtsvejledning Ilægning af papir og specialmedier Denne sektion forklarer hvorledes man ilægger skufferne til 250 og 550 ark, og den manuelle arkføder. Det indeholder også oplysninger om indstilling
Oversigtsvejledning Ilægning af papir og specialmedier Denne sektion forklarer hvorledes man ilægger skufferne til 250 og 550 ark, og den manuelle arkføder. Det indeholder også oplysninger om indstilling
LBP-800 Laserprinter. Kom godt i gang VIGTIGT: Læs denne vejledning først, og gem den til senere brug.
 LBP-800 Laserprinter Kom godt i gang VIGTIGT: Læs denne vejledning først, og gem den til senere brug. Copyright Copyright 1999 Canon Inc. Alle rettigheder forbeholdes Alle oplysninger i denne vejledning
LBP-800 Laserprinter Kom godt i gang VIGTIGT: Læs denne vejledning først, og gem den til senere brug. Copyright Copyright 1999 Canon Inc. Alle rettigheder forbeholdes Alle oplysninger i denne vejledning
ClassPad Add-In Installer
 Til ClassPad 300/ClassPad 300 PLUS De ClassPad Add-In Installer (program til installation af tilføjelsesprogrammer) Brugervejledning http://world.casio.com/edu/ http://classpad.net/ ClassPad Add-In Installer
Til ClassPad 300/ClassPad 300 PLUS De ClassPad Add-In Installer (program til installation af tilføjelsesprogrammer) Brugervejledning http://world.casio.com/edu/ http://classpad.net/ ClassPad Add-In Installer
Dansk. Sikkerhedsoplysninger. Dansk
 Denne vejledning indeholder: Sikkerhedsoplysninger på side 11. Fejlfinding i forbindelse med installation på side 11. Yderligere oplysninger på side 16. Sikkerhedsoplysninger Brug kun den ledning, der
Denne vejledning indeholder: Sikkerhedsoplysninger på side 11. Fejlfinding i forbindelse med installation på side 11. Yderligere oplysninger på side 16. Sikkerhedsoplysninger Brug kun den ledning, der
Vejledning til udskriftskvalitet
 Side 1 af 16 Vejledning til udskriftskvalitet Tomme eller hvide sider a Fjern og geninstaller derefter billedenheden eller billedsættet. Advarsel! Potentiel skade: Billedenheden og billedsættet må ikke
Side 1 af 16 Vejledning til udskriftskvalitet Tomme eller hvide sider a Fjern og geninstaller derefter billedenheden eller billedsættet. Advarsel! Potentiel skade: Billedenheden og billedsættet må ikke
Z600 Series Color Jetprinter
 Z600 Series Color Jetprinter Brugervejledning til Mac OS X Fejlfinding af installationsprogrammet En kontrolliste til brug ved løsning af almindelige installationsproblemer. Printeroversigt Lær om printerdelene
Z600 Series Color Jetprinter Brugervejledning til Mac OS X Fejlfinding af installationsprogrammet En kontrolliste til brug ved løsning af almindelige installationsproblemer. Printeroversigt Lær om printerdelene
Installationsvejledning
 Dansk Installationsvejledning Sikkerhedsinstruktioner...................... 1 Samling af printeren........................ 2 Opstilling af printeren....................... 3 Isætning af papirrullen......................
Dansk Installationsvejledning Sikkerhedsinstruktioner...................... 1 Samling af printeren........................ 2 Opstilling af printeren....................... 3 Isætning af papirrullen......................
Kontrolpanelets indikatorer
 betyder forskellige ting, afhængigt af rækkefølgen. Indikatorer, som er slukket, tændt og/eller blinker, angiver printertilstande, f.eks. printerstatus, indgriben (f.eks. Mangler papir) eller service.
betyder forskellige ting, afhængigt af rækkefølgen. Indikatorer, som er slukket, tændt og/eller blinker, angiver printertilstande, f.eks. printerstatus, indgriben (f.eks. Mangler papir) eller service.
Printer Driver. I denne vejledning beskrives konfigurationen af printerdriverne til Windows Vista. Før softwaren tages i brug
 3-877-668-11 (1) Printer Driver Indstillingsvejledning I denne vejledning beskrives konfigurationen af printerdriverne til Windows Vista. Før softwaren tages i brug Læs "ReadMe"-filen, før du tager printerdriveren
3-877-668-11 (1) Printer Driver Indstillingsvejledning I denne vejledning beskrives konfigurationen af printerdriverne til Windows Vista. Før softwaren tages i brug Læs "ReadMe"-filen, før du tager printerdriveren
Z13 Color Jetprinter Z23 Color Jetprinter Z33 Color Jetprinter
 Z13 Color Jetprinter Z23 Color Jetprinter Z33 Color Jetprinter Fra installation til udskrivning Fra installation til udskrivning til Windows 98, Windows Me, Windows 2000, Windows XP, Mac OS 8.6 til 9.1
Z13 Color Jetprinter Z23 Color Jetprinter Z33 Color Jetprinter Fra installation til udskrivning Fra installation til udskrivning til Windows 98, Windows Me, Windows 2000, Windows XP, Mac OS 8.6 til 9.1
Lexmark Z53. Color Jetprinter. Brugerhåndbog til Windows 95 og Windows 98
 Lexmark Z53 Color Jetprinter Brugerhåndbog til Windows 95 og Windows 98 Første udgave (februar 2001) Det følgende afsnit gælder ikke i lande, hvor sådanne bestemmelser er i modstrid med lokal lov: LEXMARK
Lexmark Z53 Color Jetprinter Brugerhåndbog til Windows 95 og Windows 98 Første udgave (februar 2001) Det følgende afsnit gælder ikke i lande, hvor sådanne bestemmelser er i modstrid med lokal lov: LEXMARK
Din brugermanual EPSON FX-890 http://da.yourpdfguides.com/dref/1120381
 Du kan læse anbefalingerne i brugervejledningen, den tekniske guide eller i installationsguiden. Du finder svarene til alle dine spørgsmål i i brugermanualen (information, specifikationer, sikkerhedsråd,
Du kan læse anbefalingerne i brugervejledningen, den tekniske guide eller i installationsguiden. Du finder svarene til alle dine spørgsmål i i brugermanualen (information, specifikationer, sikkerhedsråd,
Meddelelse om udgaven
 Meddelelse om udgaven Første udgave (Januar 2001) Det følgende afsnit gælder ikke i lande, hvor sådanne bestemmelser er i modstrid med lokal lov: LEXMARK INTERNATIONAL, INC. LEVERER DENNE PUBLIKATION SOM
Meddelelse om udgaven Første udgave (Januar 2001) Det følgende afsnit gælder ikke i lande, hvor sådanne bestemmelser er i modstrid med lokal lov: LEXMARK INTERNATIONAL, INC. LEVERER DENNE PUBLIKATION SOM
HP DeskJet 720C Series Printer. Syv enkelte trin til opstilling af din printer
 HP DeskJet 720C Series Printer Syv enkelte trin til opstilling af din printer Tillykke med købet af HP DeskJet 720C Series printeren! Her har du indholdet af kassen. Hvis der mangler noget, bør du tage
HP DeskJet 720C Series Printer Syv enkelte trin til opstilling af din printer Tillykke med købet af HP DeskJet 720C Series printeren! Her har du indholdet af kassen. Hvis der mangler noget, bør du tage
5210n / 5310n Oversigtsguide
 5210n / 5310n Oversigtsguide 1 2 3 4 FORSIGTIG! Før du opsætter og bruger din Dell-printer, skal du læse og følge sikkerhedsreglerne i brugermanualen. 5 6 7 8 1 Outputexpander 2 Betjeningspanel 3 Skuffe
5210n / 5310n Oversigtsguide 1 2 3 4 FORSIGTIG! Før du opsætter og bruger din Dell-printer, skal du læse og følge sikkerhedsreglerne i brugermanualen. 5 6 7 8 1 Outputexpander 2 Betjeningspanel 3 Skuffe
Din brugermanual EPSON STYLUS PHOTO 915 http://da.yourpdfguides.com/dref/557045
 Du kan læse anbefalingerne i brugervejledningen, den tekniske guide eller i installationsguiden. Du finder svarene til alle dine spørgsmål i EPSON STYLUS PHOTO 915 i brugermanualen (information, specifikationer,
Du kan læse anbefalingerne i brugervejledningen, den tekniske guide eller i installationsguiden. Du finder svarene til alle dine spørgsmål i EPSON STYLUS PHOTO 915 i brugermanualen (information, specifikationer,
LW313 Sweex Wireless 300N Adapter USB
 LW313 Sweex Wireless 300N Adapter USB Bemærk venligst! Udsæt ikke Sweex Wireless 300N Adapter USB for ekstreme temperaturer. Placér ikke adapteren i direkte sollys eller i nærheden af radiatorer eller
LW313 Sweex Wireless 300N Adapter USB Bemærk venligst! Udsæt ikke Sweex Wireless 300N Adapter USB for ekstreme temperaturer. Placér ikke adapteren i direkte sollys eller i nærheden af radiatorer eller
Lexmark 840 Series. Brugervejledning
 Lexmark 840 Series Brugervejledning Maj 2006 www.lexmark.com Lexmark og Lexmark med det rhombeformede design er varemærker tilhørende Lexmark International, Inc., som er registreret i USA og/eller andre
Lexmark 840 Series Brugervejledning Maj 2006 www.lexmark.com Lexmark og Lexmark med det rhombeformede design er varemærker tilhørende Lexmark International, Inc., som er registreret i USA og/eller andre
INSTALLATIONS- OG REFERENCEVEJLEDNING ECR8200SPROGRAMMING UTILITY. Code: 577601
 INSTALLATIONS- OG REFERENCEVEJLEDNING ECR8200SPROGRAMMING UTILITY DK Code: 577601 PUBLIKATION, DER UDGIVES AF: Olivetti S.p.A. www.olivetti.com Copyright 2012, Olivetti Alle rettigheder forbeholdes Vi
INSTALLATIONS- OG REFERENCEVEJLEDNING ECR8200SPROGRAMMING UTILITY DK Code: 577601 PUBLIKATION, DER UDGIVES AF: Olivetti S.p.A. www.olivetti.com Copyright 2012, Olivetti Alle rettigheder forbeholdes Vi
Direct Access Keyboard
 Direct Access Keyboard Brugervejledning Version 1.0 Copyright Det er forbudt uden producentens skriftlige samtykke at reproducere eller overføre nogen del af denne vejledning i noget format, hverken elektronisk
Direct Access Keyboard Brugervejledning Version 1.0 Copyright Det er forbudt uden producentens skriftlige samtykke at reproducere eller overføre nogen del af denne vejledning i noget format, hverken elektronisk
Oversigtsvejledning. Printeroversigt. Oversigtsvejledning
 Oversigtsvejledning Printeroversigt 7 6 5 4 1 1 Udskriftsbakke til 150 ark 2 Skuffe til 250 ark (til påsætning) 3 Skuffeoption til 250 ark eller skuffeoption til 550 ark (ekstraudstyr) 4 Manuel arkføder
Oversigtsvejledning Printeroversigt 7 6 5 4 1 1 Udskriftsbakke til 150 ark 2 Skuffe til 250 ark (til påsætning) 3 Skuffeoption til 250 ark eller skuffeoption til 550 ark (ekstraudstyr) 4 Manuel arkføder
Grundlæggende om Mac: Udskrivning i OS X Her kan du se, hvordan man tilføjer en printer, og hvordan man udskriver i OS X Mountain Lion og Mavericks.
 Grundlæggende om Mac: Udskrivning i OS X Her kan du se, hvordan man tilføjer en printer, og hvordan man udskriver i OS X Mountain Lion og Mavericks. Sådan tilføjes en printer Ved de fleste USB-printere
Grundlæggende om Mac: Udskrivning i OS X Her kan du se, hvordan man tilføjer en printer, og hvordan man udskriver i OS X Mountain Lion og Mavericks. Sådan tilføjes en printer Ved de fleste USB-printere
LEOGICS Pen-tablet. Hurtig installationsguide
 LEOGICS Pen-tablet Hurtig installationsguide Velkommen Tak for købet af LEOGICS PT-1001 Pen-tablet. Du vil opdage hvor nemt det er at styre din computer ved brug af en digital pen i stedet for en mus.
LEOGICS Pen-tablet Hurtig installationsguide Velkommen Tak for købet af LEOGICS PT-1001 Pen-tablet. Du vil opdage hvor nemt det er at styre din computer ved brug af en digital pen i stedet for en mus.
Vejledning til udskriftskvalitet
 Side 1 af 7 Vejledning til udskriftskvalitet Mange problemer med udskriftskvaliteten kan løses ved at udskifte et forbrugsstof eller vedligeholdelseselement, der snart skal udskiftes. Kontroller, om der
Side 1 af 7 Vejledning til udskriftskvalitet Mange problemer med udskriftskvaliteten kan løses ved at udskifte et forbrugsstof eller vedligeholdelseselement, der snart skal udskiftes. Kontroller, om der
Hurtig reference. Beskrivelse af kontrolpanelet. Beskrivelse af indikatorerne på kontrolpanelet. Hurtig reference
 Hurtig reference Beskrivelse af kontrolpanelet Printerens kontrolpanel har to knapper og seks indikatorer. Der er både en knap og en indikator for funktionen Fortsæt. Lys angiver printerens status. Knapperne
Hurtig reference Beskrivelse af kontrolpanelet Printerens kontrolpanel har to knapper og seks indikatorer. Der er både en knap og en indikator for funktionen Fortsæt. Lys angiver printerens status. Knapperne
Din brugermanual SHARP AR-M205
 Du kan læse anbefalingerne i brugervejledningen, den tekniske guide eller i installationsguiden. Du finder svarene til alle dine spørgsmål i SHARP AR-M205 i brugermanualen (information, specifikationer,
Du kan læse anbefalingerne i brugervejledningen, den tekniske guide eller i installationsguiden. Du finder svarene til alle dine spørgsmål i SHARP AR-M205 i brugermanualen (information, specifikationer,
Z54 Color Jetprinter. Onlinebrugervejledning til Mac OS X, version til Printeroversigt. Grundlæggende udskrivning
 Z54 Color Jetprinter Onlinebrugervejledning til Mac OS X, version 10.0.3 til 10.1 vejledning 2 Navigering Klik på kategorierne i venstre rude for at navigere rundt på siderne. Klik på den blå tekst for
Z54 Color Jetprinter Onlinebrugervejledning til Mac OS X, version 10.0.3 til 10.1 vejledning 2 Navigering Klik på kategorierne i venstre rude for at navigere rundt på siderne. Klik på den blå tekst for
Bemærkninger til udgaven
 Bemærkninger til udgaven Redigering: juni 2000 Det følgende afsnit gælder ikke i visse lande, hvor sådanne bestemmelser er i modstrid med lokal lovgivning: LEXMARK INTERNATIONAL, INC. LEVERER DENNE PUBLIKATION
Bemærkninger til udgaven Redigering: juni 2000 Det følgende afsnit gælder ikke i visse lande, hvor sådanne bestemmelser er i modstrid med lokal lovgivning: LEXMARK INTERNATIONAL, INC. LEVERER DENNE PUBLIKATION
Opskrift på brug af scanneren
 Opskrift på brug af scanneren Dette er den grundlæggende vejledning om brug af scanneren. Den beskriver arbejdsgangen når man arbejder med papirfotos. Version 2018-11-19 Der findes to supplerende vejledninger.
Opskrift på brug af scanneren Dette er den grundlæggende vejledning om brug af scanneren. Den beskriver arbejdsgangen når man arbejder med papirfotos. Version 2018-11-19 Der findes to supplerende vejledninger.
GEM. Brugervejledning DANSK OVERSÆTTELSE AF INSTRULOG A/S. Freedom Scientific, Inc. 440640-001 Rev. A
 GEM Brugervejledning DANSK OVERSÆTTELSE AF INSTRULOG A/S Freedom Scientific, Inc. 440640-001 Rev. A UDGIVET AF Freedom Scientific - www.freedomscientific.com Dansk udgave af Instrulog A/S www.instrulog.dk
GEM Brugervejledning DANSK OVERSÆTTELSE AF INSTRULOG A/S Freedom Scientific, Inc. 440640-001 Rev. A UDGIVET AF Freedom Scientific - www.freedomscientific.com Dansk udgave af Instrulog A/S www.instrulog.dk
hp deskjet 948c/940c/920c series oplysninger om printeren... 1
 quick-hjælp hp deskjet 948c/940c/920c series indholdsfortegnels oplysninger om printeren........................ 1 introduktion af hp deskjet-printeren........................ 2 sådan får du oplysninger...............................
quick-hjælp hp deskjet 948c/940c/920c series indholdsfortegnels oplysninger om printeren........................ 1 introduktion af hp deskjet-printeren........................ 2 sådan får du oplysninger...............................
Lexmark Z42, Z43. Brugerhåndbog til Windows 95 og Windows 98. Color Jetprinter TM
 Lexmark Z42, Z43 Brugerhåndbog til Windows 95 og Windows 98 Color Jetprinter TM Udgave: Februar 2001 Det følgende afsnit gælder ikke i lande, hvor sådanne bestemmelser er i modstrid med lokal lov: LEXMARK
Lexmark Z42, Z43 Brugerhåndbog til Windows 95 og Windows 98 Color Jetprinter TM Udgave: Februar 2001 Det følgende afsnit gælder ikke i lande, hvor sådanne bestemmelser er i modstrid med lokal lov: LEXMARK
Brugermanual. 2GB MP3 afspiller
 Brugermanual 2GB MP3 afspiller Indhold 1. Knappe funktioner og fremgagnsmåde... 4 2. Instruktioner... 4 2.1 Tænd og sluk... 4 2.2 Upload Music to the Player... 5 2.3 Afspil musik... 6 2.4 Normal or shuffle
Brugermanual 2GB MP3 afspiller Indhold 1. Knappe funktioner og fremgagnsmåde... 4 2. Instruktioner... 4 2.1 Tænd og sluk... 4 2.2 Upload Music to the Player... 5 2.3 Afspil musik... 6 2.4 Normal or shuffle
Brugervejledning. Z55 Color Jetprinter. Brugervejledning. December 2001. www.lexmark.com
 Brugervejledning Z55 Color Jetprinter Brugervejledning December 2001 www.lexmark.com Sikkerhedsoplysninger Brug kun den Lexmarkstrømforsyning, som du fik sammen med dette produkt, eller en godkendt Lexmarkerstatningsstrømforsyning.
Brugervejledning Z55 Color Jetprinter Brugervejledning December 2001 www.lexmark.com Sikkerhedsoplysninger Brug kun den Lexmarkstrømforsyning, som du fik sammen med dette produkt, eller en godkendt Lexmarkerstatningsstrømforsyning.
Grafisk Tekniker Grundforløb. Serigrafisk tryk af smudsomslag i flere farver til hardcoverbog
 i flere farver til hardcoverbog Opgaven består i at lave et smudsomslag til en bog med hardcover i A5-størrelse. Omslaget trykkes i serigrafi i flere farver. Bogen produceres herefter i Bogbind. Der arbejdes
i flere farver til hardcoverbog Opgaven består i at lave et smudsomslag til en bog med hardcover i A5-størrelse. Omslaget trykkes i serigrafi i flere farver. Bogen produceres herefter i Bogbind. Der arbejdes
Installationsvejledning
 Installationsvejledning Sikkerhedsinstruktioner...................... 3 Samling af printeren........................ 4 Opstilling af printeren....................... 5 Isætning af papirrullen......................
Installationsvejledning Sikkerhedsinstruktioner...................... 3 Samling af printeren........................ 4 Opstilling af printeren....................... 5 Isætning af papirrullen......................
Xerox WorkCentre 7800-modeller Betjeningspanel
 Betjeningspanel Tilgængelige funktioner kan afhænge af printerens konfiguration. Se Betjeningsvejledning for flere oplysninger om funktioner og indstillinger. ABC DEF Menuer GHI PQRS 7 JKL TUV 8 MNO 6
Betjeningspanel Tilgængelige funktioner kan afhænge af printerens konfiguration. Se Betjeningsvejledning for flere oplysninger om funktioner og indstillinger. ABC DEF Menuer GHI PQRS 7 JKL TUV 8 MNO 6
Udgave 1.0 Februar 2013. Xerox Color J75 Press Hurtig startvejledning
 Udgave 1.0 Februar 2013 2012 Xerox Corporation. Alle rettigheder forbeholdt. Xerox og Xerox og figurmærket er varemærker tilhørende Xerox Corporation i USA og/eller andre lande. BR4008 Indholdsfortegnelse
Udgave 1.0 Februar 2013 2012 Xerox Corporation. Alle rettigheder forbeholdt. Xerox og Xerox og figurmærket er varemærker tilhørende Xerox Corporation i USA og/eller andre lande. BR4008 Indholdsfortegnelse
TRUST 460L MOUSE OPTICAL OFFICE
 Instruktioner ved første anvendelse Kapitel 1. Tilslutning (4.1) 2. Afinstallering af gamle drivere og enheder (4.2) 3. Installation i Windows (4.3) 4. Kontrol efter installation (5)! 1 Introduktion Denne
Instruktioner ved første anvendelse Kapitel 1. Tilslutning (4.1) 2. Afinstallering af gamle drivere og enheder (4.2) 3. Installation i Windows (4.3) 4. Kontrol efter installation (5)! 1 Introduktion Denne
Pakkens indhold. Ordliste. Powerline Adapter
 Powerline Adapter Bemærk venligst! Udsæt ikke Powerline Adapter for ekstreme temperaturer. Placér ikke adapteren i direkte sollys eller i nærheden af radiatorer eller andre varmekilder. Brug ikke Powerline
Powerline Adapter Bemærk venligst! Udsæt ikke Powerline Adapter for ekstreme temperaturer. Placér ikke adapteren i direkte sollys eller i nærheden af radiatorer eller andre varmekilder. Brug ikke Powerline
Oversigt over service og support
 Oversigt over service og support QuickRestore Compaq gør det muligt til hver en tid at gendanne systemet med QuickRestore. Der er fem gendannelsesfunktioner i QuickRestore. Disse beskrives i nedenstående
Oversigt over service og support QuickRestore Compaq gør det muligt til hver en tid at gendanne systemet med QuickRestore. Der er fem gendannelsesfunktioner i QuickRestore. Disse beskrives i nedenstående
LASERJET PROFESSIONAL M1130/M1210 MFP-SERIEN. Kort funktionsoversigt
 LASERJET PROFESSIONAL M1130/M1210 MFP-SERIEN Kort funktionsoversigt Udskrivning på specialpapir, etiketter eller transparenter med Windows 1. Klik på menuen Filer i softwareprogrammet, og klik derefter
LASERJET PROFESSIONAL M1130/M1210 MFP-SERIEN Kort funktionsoversigt Udskrivning på specialpapir, etiketter eller transparenter med Windows 1. Klik på menuen Filer i softwareprogrammet, og klik derefter
LASERJET PRO 200 COLOR MFP. Kort funktionsoversigt M276
 LASERJET PRO 200 COLOR MFP Kort funktionsoversigt M276 Optimering af kopikvaliteten Følgende kopikvalitetsindstillinger er tilgængelige: Autovalg: Brug denne indstilling, når kopikvaliteten ikke er vigtig.
LASERJET PRO 200 COLOR MFP Kort funktionsoversigt M276 Optimering af kopikvaliteten Følgende kopikvalitetsindstillinger er tilgængelige: Autovalg: Brug denne indstilling, når kopikvaliteten ikke er vigtig.
Din brugermanual KONICA MINOLTA DI1610F
 Du kan læse anbefalingerne i brugervejledningen, den tekniske guide eller i installationsguiden. Du finder svarene til alle dine spørgsmål i KONICA MINOLTA DI1610F i brugermanualen (information, specifikationer,
Du kan læse anbefalingerne i brugervejledningen, den tekniske guide eller i installationsguiden. Du finder svarene til alle dine spørgsmål i KONICA MINOLTA DI1610F i brugermanualen (information, specifikationer,
Sæt altid USB stikket i computeren, før du installerer softwaren. (Gælder ikke i XP) Tilslut USB adapteren til en ledig USB port på din computer
 TeamBoard Hurtig Start #1 Velkommen til TeamBoard! USB TeamBoard Hardware Installation Seriel TeamBoard Denne hurtig start guide indeholder de vigtigeste ting ang. brugen af TeamBoard. Bemærk: Sæt altid
TeamBoard Hurtig Start #1 Velkommen til TeamBoard! USB TeamBoard Hardware Installation Seriel TeamBoard Denne hurtig start guide indeholder de vigtigeste ting ang. brugen af TeamBoard. Bemærk: Sæt altid
Instruktioner ved første anvendelse
 Instruktioner ved første anvendelse Kapitel 1. Tilslutning (4.1) 2. Afinstallering af gamle drivere og enheder (4.2) 3. Installation i Windows (4.3) 4. Kontrol efter installation (5)! 1 Introduktion Denne
Instruktioner ved første anvendelse Kapitel 1. Tilslutning (4.1) 2. Afinstallering af gamle drivere og enheder (4.2) 3. Installation i Windows (4.3) 4. Kontrol efter installation (5)! 1 Introduktion Denne
Brugervejledning NPD4134-01 DA
 NPD4134-01 DA Indholdsfortegnelse Ophavsret og varemærker Operativsystemversioner Sikkerhedsinstruktioner Vigtige sikkerhedsinstruktioner... 11 Fysisk installation af printeren... 11 Vælge en placering
NPD4134-01 DA Indholdsfortegnelse Ophavsret og varemærker Operativsystemversioner Sikkerhedsinstruktioner Vigtige sikkerhedsinstruktioner... 11 Fysisk installation af printeren... 11 Vælge en placering
Dansk. R4C5500 Reference Guide. Laserprinter. Proof Sign-off: K.Yoda E.Otera J.Hoadley 1/24/01
 FRONT.FM 1/24/01 Laserprinter Dansk Alle rettigheder forbeholdt. Ingen del af denne publikation må reproduceres, opbevares i elektroniske anlæg eller overføres i nogen form eller på nogen måde - det være
FRONT.FM 1/24/01 Laserprinter Dansk Alle rettigheder forbeholdt. Ingen del af denne publikation må reproduceres, opbevares i elektroniske anlæg eller overføres i nogen form eller på nogen måde - det være
Windows Vista /Windows 7 Installationsvejledning
 Laserprinterserier Windows Vista / 7 Installationsvejledning Inden printeren tages i brug, skal hardwaret opsættes og driveren installeres. Læs venligst Hurtig installationsvejledning og denne Windows
Laserprinterserier Windows Vista / 7 Installationsvejledning Inden printeren tages i brug, skal hardwaret opsættes og driveren installeres. Læs venligst Hurtig installationsvejledning og denne Windows
Opdatering af brugermanual til instrumentet RAM195ADA
 Opdatering af brugermanual til instrumentet ABX Pentra 60C+, Pentra 80, Pentra XL 80, Pentra 400, ABC Vet OKI B4350 Printer Vær opmærksom på ændringerne, der er beskrevet på de følgende sider. Overstreg
Opdatering af brugermanual til instrumentet ABX Pentra 60C+, Pentra 80, Pentra XL 80, Pentra 400, ABC Vet OKI B4350 Printer Vær opmærksom på ændringerne, der er beskrevet på de følgende sider. Overstreg
Din brugermanual LEXMARK Z43 http://da.yourpdfguides.com/dref/1260165
 Du kan læse anbefalingerne i brugervejledningen, den tekniske guide eller i installationsguiden. Du finder svarene til alle dine spørgsmål i i brugermanualen (information, specifikationer, sikkerhedsråd,
Du kan læse anbefalingerne i brugervejledningen, den tekniske guide eller i installationsguiden. Du finder svarene til alle dine spørgsmål i i brugermanualen (information, specifikationer, sikkerhedsråd,
Bemærkninger til udgaven
 Bemærkninger til udgaven Udgave: April 2000 Det følgende afsnit gælder ikke i visse lande, hvor sådanne bestemmelser er i modstrid med lokal lovgivning: LEXMARK INTERNATIONAL, INC. LEVERER DENNE PUBLIKATION
Bemærkninger til udgaven Udgave: April 2000 Det følgende afsnit gælder ikke i visse lande, hvor sådanne bestemmelser er i modstrid med lokal lovgivning: LEXMARK INTERNATIONAL, INC. LEVERER DENNE PUBLIKATION
Afsendelse af fax. Afsendelse af en fax. Brug af kontrolpanelet. 1 Læg originaldokumentet i den automatiske dokumentføder eller på scannerglaspladen.
 Oversigtsvejledning Kopiering Kopiering 1 Læg et originaldokument i den automatiske dokumentføder Bemærkninger: For at undgå et beskåret billede, skal du kontrollere, at størrelsen af originaldokumentet
Oversigtsvejledning Kopiering Kopiering 1 Læg et originaldokument i den automatiske dokumentføder Bemærkninger: For at undgå et beskåret billede, skal du kontrollere, at størrelsen af originaldokumentet
Dell Adapter - USB 3.0 til HDMI/VGA/Ethernet/USB 2.0
 Dell Adapter - USB 3.0 til HDMI/VGA/Ethernet/USB 2.0 Brugermanual Model: DA100 BEMÆRK: BEMÆRK giver vigtig information, der hjælper dig med at få medst muligt ud af din computer. FORSIGTIG: FORSIGTIG indikerer
Dell Adapter - USB 3.0 til HDMI/VGA/Ethernet/USB 2.0 Brugermanual Model: DA100 BEMÆRK: BEMÆRK giver vigtig information, der hjælper dig med at få medst muligt ud af din computer. FORSIGTIG: FORSIGTIG indikerer
Brugere af USB-kabel: Forbind ikke USB-kablet før trin A2. 4 x 6" (10 x 15 cm) fotopapir. Klistermærke til kontrolpanelet (kan være påsat i forvejen)
 Start her 1 Vigtige oplysninger om opsætning Brugere af trådløst eller kablet netværk: du skal følge instruktionerne i denne vejledning til opsætning for at tilføje HP All-in-One til dit netværk. Brugere
Start her 1 Vigtige oplysninger om opsætning Brugere af trådløst eller kablet netværk: du skal følge instruktionerne i denne vejledning til opsætning for at tilføje HP All-in-One til dit netværk. Brugere
Xerox ColorQube 8700 / 8900 Betjeningspanel
 Betjeningspanel Tilgængelige funktioner kan afhænge af printerens konfiguration. Se Betjeningsvejledning for flere oplysninger om funktioner og indstillinger. 3 5 Udløserhåndtag til lågen til påfyldning
Betjeningspanel Tilgængelige funktioner kan afhænge af printerens konfiguration. Se Betjeningsvejledning for flere oplysninger om funktioner og indstillinger. 3 5 Udløserhåndtag til lågen til påfyldning
Lexmark 350 Series. Brugervejledning. 2006 Lexmark International, Inc. Alle rettigheder forbeholdes. www.lexmark.com
 Lexmark 350 Series Brugervejledning 2006 Lexmark International, Inc. Alle rettigheder forbeholdes. www.lexmark.com Indhold Brug af printeren...5 Ilægning af papir...5 Brug af understøttede papirtyper...5
Lexmark 350 Series Brugervejledning 2006 Lexmark International, Inc. Alle rettigheder forbeholdes. www.lexmark.com Indhold Brug af printeren...5 Ilægning af papir...5 Brug af understøttede papirtyper...5
Xerox ColorQube 9301 / 9302 / 9303 Betjeningspanel
 Xerox ColorQube 90 / 90 / 90 Betjeningspanel Tilgængelige funktioner kan afhænge af printerens konfiguration. Se Betjeningsvejledning for flere oplysninger om funktioner og indstillinger.? Menuer GHI PRS
Xerox ColorQube 90 / 90 / 90 Betjeningspanel Tilgængelige funktioner kan afhænge af printerens konfiguration. Se Betjeningsvejledning for flere oplysninger om funktioner og indstillinger.? Menuer GHI PRS
Brugervejledning (Forkortet version) NPD4281-00 DA
 Brugervejledning (Forkortet version) NPD4281-00 DA Om denne manual Denne manual er en forkortet version af brugervejledningen. Se skemaet nedenfor angående oplysninger om indholdet af brugervejledningen
Brugervejledning (Forkortet version) NPD4281-00 DA Om denne manual Denne manual er en forkortet version af brugervejledningen. Se skemaet nedenfor angående oplysninger om indholdet af brugervejledningen
MANUAL TIL. OptitecRS CIPHERLAB 8000 - SCANNER
 MANUAL TIL OptitecRS CIPHERLAB 8000 - SCANNER INDHOLDSFORTEGNELSE 1 SAMLING OG TILKOBLING AF SCANNER... 1 1.1 STRØM TIL SCANNER... 2 1.2 TILKOBLING TIL COMPUTER... 2 1.2.1 Tilkobling med Seriel Stik...
MANUAL TIL OptitecRS CIPHERLAB 8000 - SCANNER INDHOLDSFORTEGNELSE 1 SAMLING OG TILKOBLING AF SCANNER... 1 1.1 STRØM TIL SCANNER... 2 1.2 TILKOBLING TIL COMPUTER... 2 1.2.1 Tilkobling med Seriel Stik...
Xerox WorkCentre 6655 Multifunktionel farveprinter Betjeningspanel
 Betjeningspanel Tilgængelige funktioner kan afhænge af printerens konfiguration. Se Betjeningsvejledning for flere oplysninger om funktioner og indstillinger. 3 4 5 Berøringsskærm Menuer 6 6 Alfanumerisk
Betjeningspanel Tilgængelige funktioner kan afhænge af printerens konfiguration. Se Betjeningsvejledning for flere oplysninger om funktioner og indstillinger. 3 4 5 Berøringsskærm Menuer 6 6 Alfanumerisk
Brugervejledning NPD4451-00 DA
 NPD4451-00 DA Ophavsret og varemærker Ophavsret og varemærker Ophavsret og varemærker Ingen dele af denne publikation må reproduceres, lagres i et søgesystem eller overføres i nogen form eller på nogen
NPD4451-00 DA Ophavsret og varemærker Ophavsret og varemærker Ophavsret og varemærker Ingen dele af denne publikation må reproduceres, lagres i et søgesystem eller overføres i nogen form eller på nogen
Meddelelse om udgaven
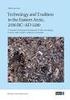 Udgave: Januar 2000 Meddelelse om udgaven Det følgende afsnit gælder ikke i nogen lande, hvor sådanne bestemmelser er i modstrid med lokal lov: LEXMARK INTERNATIONAL, INC. LEVERER DENNE PUBLIKATION "SOM
Udgave: Januar 2000 Meddelelse om udgaven Det følgende afsnit gælder ikke i nogen lande, hvor sådanne bestemmelser er i modstrid med lokal lov: LEXMARK INTERNATIONAL, INC. LEVERER DENNE PUBLIKATION "SOM
Lexmark 5400 Series All-In-One (Alt-i-en) Brugervejledning
 Lexmark 5400 Series All-In-One (Alt-i-en) Brugervejledning Januar 2007 www.lexmark.com Indhold Udskrivning...5 Introduktion...5 Udførelse af udskrivning og relaterede opgaver...8 Håndtering af udskriftsjob...15
Lexmark 5400 Series All-In-One (Alt-i-en) Brugervejledning Januar 2007 www.lexmark.com Indhold Udskrivning...5 Introduktion...5 Udførelse af udskrivning og relaterede opgaver...8 Håndtering af udskriftsjob...15
Z2300 Series Brugervejledning
 Z2300 Series Brugervejledning 2008 www.lexmark.com Indhold Sikkerhedsoplysninger...5 Introduktion...6 Sådan finder du oplysninger om printeren...6 Installation af printeren...8 Sådan undgår du fejl under
Z2300 Series Brugervejledning 2008 www.lexmark.com Indhold Sikkerhedsoplysninger...5 Introduktion...6 Sådan finder du oplysninger om printeren...6 Installation af printeren...8 Sådan undgår du fejl under
Din brugermanual HP PAVILION DV2820EA http://da.yourpdfguides.com/dref/4149132
 Du kan læse anbefalingerne i brugervejledningen, den tekniske guide eller i installationsguiden. Du finder svarene til alle dine spørgsmål i HP PAVILION DV2820EA i brugermanualen (information, specifikationer,
Du kan læse anbefalingerne i brugervejledningen, den tekniske guide eller i installationsguiden. Du finder svarene til alle dine spørgsmål i HP PAVILION DV2820EA i brugermanualen (information, specifikationer,
QL-500 QL-560 QL-570 QL-650TD QL-1050
 QL-500 QL-560 QL-570 QL-650TD QL-1050 Softwareinstallationsvejledning Dansk LB9154001 Indledning Egenskaber P-touch Editor Printer Driver P-touch Address Book (kun Windows ) Gør det let at oprette et bredt
QL-500 QL-560 QL-570 QL-650TD QL-1050 Softwareinstallationsvejledning Dansk LB9154001 Indledning Egenskaber P-touch Editor Printer Driver P-touch Address Book (kun Windows ) Gør det let at oprette et bredt
Color Jetprinter. Brugerhåndbog til Windows 95, Windows 98, Mac OS 8.6 og Mac OS 9
 Lexmark Z22/Z32 Color Jetprinter Brugerhåndbog til Windows 95, Windows 98, Mac OS 8.6 og Mac OS 9 Udgave: April 2000 Det følgende afsnit gælder ikke i visse lande, hvor sådanne bestemmelser er i modstrid
Lexmark Z22/Z32 Color Jetprinter Brugerhåndbog til Windows 95, Windows 98, Mac OS 8.6 og Mac OS 9 Udgave: April 2000 Det følgende afsnit gælder ikke i visse lande, hvor sådanne bestemmelser er i modstrid
INSTALLATIONS- OG REFERENCEVEJLEDNING ECR8200S/8220SPROGRAMMING UTILITY. Code: 578413
 INSTALLATIONS- OG REFERENCEVEJLEDNING ECR8200S/8220SPROGRAMMING UTILITY DK Code: 578413 PUBLIKATION, DER UDGIVES AF: Olivetti S.p.A. www.olivetti.com Copyright 2013, Olivetti Alle rettigheder forbeholdes
INSTALLATIONS- OG REFERENCEVEJLEDNING ECR8200S/8220SPROGRAMMING UTILITY DK Code: 578413 PUBLIKATION, DER UDGIVES AF: Olivetti S.p.A. www.olivetti.com Copyright 2013, Olivetti Alle rettigheder forbeholdes
KORT VEJLEDNING TIL NOKIA MODEM OPTIONS
 KORT VEJLEDNING TIL NOKIA MODEM OPTIONS Copyright 2003 Nokia. Alle rettigheder forbeholdes 9356502 Issue 1 Indhold 1. INTRODUKTION...1 2. INSTALLATION AF NOKIA MODEM OPTIONS...1 3. TILSLUTNING AF NOKIA
KORT VEJLEDNING TIL NOKIA MODEM OPTIONS Copyright 2003 Nokia. Alle rettigheder forbeholdes 9356502 Issue 1 Indhold 1. INTRODUKTION...1 2. INSTALLATION AF NOKIA MODEM OPTIONS...1 3. TILSLUTNING AF NOKIA
TRUST 100MB SPEEDSHARE USB ADAPTER
 1 Introduktion Tillykke med Deres køb af Trust 100MB Speedshare USB Adapter. Trust 100MB Speedshare USB Adapteret giver Dem mulighed for at forbinde Deres PC med et lokalt netværk (LAN) og/eller med en
1 Introduktion Tillykke med Deres køb af Trust 100MB Speedshare USB Adapter. Trust 100MB Speedshare USB Adapteret giver Dem mulighed for at forbinde Deres PC med et lokalt netværk (LAN) og/eller med en
Indholdsfortegnelse. Side 2
 www.adesk.dk Indholdsfortegnelse Opsætning af computeren...3 Installation af styresystem...4 Backupprocedurer...5 Vedligehold...6 Vista / Windows 7 Recoverysystem...7 Side 2 Opsætning af computeren Det
www.adesk.dk Indholdsfortegnelse Opsætning af computeren...3 Installation af styresystem...4 Backupprocedurer...5 Vedligehold...6 Vista / Windows 7 Recoverysystem...7 Side 2 Opsætning af computeren Det
HP Color LaserJet CM1312 MFP Series Vejledning til papir og udskriftsmedier
 HP Color LaserJet CM1312 MFP Series Vejledning til papir og udskriftsmedier Copyright og licens 2008 Copyright Hewlett-Packard Development Company, L.P. Reproduktion, tilpasning eller oversættelse er,
HP Color LaserJet CM1312 MFP Series Vejledning til papir og udskriftsmedier Copyright og licens 2008 Copyright Hewlett-Packard Development Company, L.P. Reproduktion, tilpasning eller oversættelse er,
