Eksempel fra skole: Hvordan slettes en klasse eller børnegruppe? Support... 14
|
|
|
- Christian Jespersen
- 7 år siden
- Visninger:
Transkript
1 Indhold Brugervejledning LSP s kortlægningsundersøgelse (T1) Intro... 1 Hvem skal deltage?... 1 Forberedelse Bestilling af koder Oprettelse af brugernavne til en klasse/børnegruppe, samt brugernavn for klasselærere/kontaktpædagoger Hvordan oprettes brugernavne til pædagogiske medarbejdere, ledelse og forældre (dagtilbud, skole og gymnasium)? Hvordan henter/downloader man brugerliste? Hvordan distribuerer man brugernavne? Flettebrevsfunktionen Flettebrev Hvordan slettes et brugernavn? Eksempel fra skole: Hvordan slettes en klasse eller børnegruppe? Support Brugervejledning LSP s kortlægningsundersøgelse (T1) 1. Intro Institutionens leder eller anden udvalgt kontaktperson modtager koderne til kortlægning i en Hvem skal deltage? Alle elever fra 0. til 10. klassetrin deltager i undersøgelsen klasse/børnehavebørn får et animeret spørgeskema, hvor PC eller ipad læser spørgsmålene op Klasselærere for elever/kontaktpædagoger for børn skal svare på nogle spørgsmål om hver enkelt elev Alle lærere, pædagoger på skolen/alt pædagogisk personale i børnehaven Ledelsen Forældre 1
2 Forberedelse Klasselærer/kontaktlærer (kortlægning skole og gymnasium) skal huske at have fraværslister klar, idet de skal svare på spørgsmål om elevernes fravær fra sommerferien og frem til tidspunktet for skemabesvarelsen. Fra klassetrin i folkeskolen og for elever i gymnasiet gælder desuden, at sidst angivne karakterer i fagene dansk (skriftlig), matematik og engelsk (skriftlig) indgår i kortlægningen IPad eller PC kan bruges til de forskellige besvarelser CDord eller andet oplæsningsværktøj kan anvendes til de tekstbaserede spørgeskemaer 2. Bestilling af koder På hver enkelt institution/matrikel skal der vælges en koordinator for kortlægningen, som registrerer institutionens forskellige deltager til kortlægningen mv. Indgang til kortlægningen findes på LSP s hjemmeside: 1. Klik på linket Derefter kommer dette billede op: 2. Log ind på bestillingsportalen med det brugernavn og password, som du har modtaget 2
3 3. Du kommer nu ind på bestillingsportalen: Her kan du finde to vejledninger i brugen af systemet: 3. Oprettelse af brugernavne til en klasse/børnegruppe, samt brugernavn for klasselærere/kontaktpædagoger. Ved oprettelse af brugernavne til elever/børn, oprettes der desuden et brugernavn til klasselærere/kontaktpædagog for hver enkelt elev. Klasselærere/kontaktpædagogen har altså et unikt brugernavn for hver elev i deres klasse/barn som de er kontaktpædagog for. For at oprette brugernavne til en klasse/børnegruppe, skal du have følgende oplysninger: klassetrin/børnegruppe, navn. NB: Der skal være mindst 7 elever/børn i en klasse/gruppe, for at man kan trække resultater ud på klassen/gruppen. 7 er mindstekravet i forhold til at beholde anonymiteten. NB: Børnehaver vælger ofte at oprette alle 4-6 årige som en gruppe. 3
4 1. Klik på Indtast klasse/gruppe Du vil kunne se en oversigt over klasserne/grupper i vinduet til højre, når du har oprettet dem. 2. Vælg trin i rullemenuen klassetrin 3. Indtast klassenavn/gruppenavn f.eks. a eller b 4. Klik på "Gem" 4
5 5. Klik på "opret" 6. Indtast antallet af elever og klik på ok : 5
6 Hvis du eksempelvis har oprettet 5 elever, vil listen se ud som billedet herunder: NB: Bemærk! Nu er der oprettet brugernavn for både elever og klasselærere. Når klasselæreren skal svare på spørgsmål vedrørende en elev, er det vigtigt, at hun/han bruger klasselærerbrugernavnet, som hører til eleven. Bemærk, at eleven og klasselæreren har den samme talkombination i brugernavnet. Det er kun det første bogstav, som skiller brugernavn for elev fra brugernavn for klasselærer, E for elever og K for klasselærere. 7. Klik på "Tilbage" for at gå tilbage til listen med klasser. 6
7 4. Hvordan oprettes brugernavne til pædagogiske medarbejdere, ledelse og forældre (dagtilbud, skole og gymnasium)? Du skal registrere antallet af lærere, pædagoger, ledelse og forældre. NB. Klasselærerne i skolen/kontaktpædagoger i børnehaven og kontaktlærer i gymnasiet skal også registreres her, da de, udover at svare på spørgsmål om de enkelte børn/elever, også skal svare på spørgsmålene om børnehaven/skolen/gymnasiet og egen pædagogiske praksis. 1. Klik tilbage til startbilledet (eller log ind igen) 2. Klik på Rediger 7
8 3. Klik på "Opret" Billedet ændrer sig og ser sådan ud: 4. Indtast antallet af lærere og pædagoger under "Opret antal" og klik på ok 3. Klik på "Tilbage" 8
9 På forsiden kan du så se, hvor mange lærere/pædagoger du har oprettet (inviteret). NB: Der skal være mindst 5 lærere/pædagoger, for at man kan trække resultater ud. 5 er mindstekravet i forhold til at beholde anonymiteten. 5. Hvordan henter/downloader man brugerliste? Brugerlisten er en Excel fil, hvori alle brugernavne på lærere/pædagoger/skoleleder og elever/klasselærere stå oplistet. Det er den fil, som koordinatoren skal bruge til at koble brugernavne sammen med rigtige navne. Vigtigt! Hvis du tidligere har hentet/downloadet brugerlisten og er begyndt at koble brugernavne sammen med navne, eller at eksempelvis eleverne/lærerne/pædagogerne/skolelederen er begyndt at svare, er det vigtigt at du IKKE overskriver denne liste. Det vil altså sige, at hvis du får brug for at oprette flere brugere undervejs, skal du gemme brugerlisten som en NY fil. Dette er vigtigt på baggrund af det unikke forhold mellem den enkelte deltager og dennes brugernavn. 1. Klik på "Brugerlister" i vinduet nederst til højre 9
10 2. Du får derefter følgende dialogboks, her klikker du på gem: Vigtigt denne brugerliste skal bruges ved næste kortlægningsundersøgelse og skal derfor gemmes et sted, der ikke er afhængig af en bestemt PC eller person (i så fald kontaktperson er en anden ved T2). Det anbefales derfor at gemme listen på serveren eller andet netværk. 3. Giv filen et mere logisk navn 4. Gem den på netværk/server 5. Åbn filen igen 6. Indskriv navn på elever/klasselærer og lærere/pædagoger. 7. Gem filen 6. Hvordan distribuerer man brugernavne? Flettebrevsfunktionen Når du er færdig med at oprette alle brugere, og har koblet dem med navne i brugerlisten (excelfilen), skal du gå til startsiden på kortlægningsportalen. Her vil du se, at knappen flettebrev nu vises både under kortlægningens forskellige respondenter (elever/børn, lærere/pædagoger, ledelse og forældre) og under "Registrering af klasser/grupper (elever og klasselærere i skolen, børn/kontaktpædagoger i børnehaven eller elever/kontaktlærer på gymnasiet). Flettebrevsfunktionen ser således ud: Flettebrev For elever/klasselærere (skolen), kontaktpædagog/barn (børnehaven) og teamlærere/elever (gymnasiet) kan man øverst se et brevhoved, som indeholder et ID-nummer (det samme som brugernavnet blot uden forbogstav), samt identifikation af, om koden tilhører en elev eller en klasselærer se hvor krydset står. 10
11 For lærerne/pædagogerne og ledelse er der intet brevhoved, men brugernavnet står i brevet. Brevene indeholder altså både brugernavnet til eleven/klasselæreren eller læreren/pædagogen og en instruktion til, hvordan de skal gøre for at komme til kortlægningsundersøgelsen. Når du laver flettebreve for børn/eleverne, genereres der et barn/elevbrev for hvert barn/elev i klassen samt et klasselærerbrev og et forældrebrev for hver elev/barn. Det vil altså sige, at hvis eksempelvis en klasse har 20 elever, udskrives der 60 flettebreve i alt de 20 til eleverne, 20 til forældrene og 20 til klasselæreren, idet hun/han skal bruge en unik kode for hver elev. Knappen flettebrev vises flere steder i kortlægningsportalen, og det betyder, at der er flere muligheder for at udskrive flettebreve. Der er følgende muligheder: 1. Udskriv flettebreve for alle på en gang Klik på fra startsiden af kortlægningsportalen enten under Registrering af lærere/pædagoger eller under Registrering af klasser (elever og klasselærere). Vær opmærksom på, at denne mulighed kan betyde meget store dokumenter, når det drejer sig om eleverne, hvis der er mange elever på skolen. 2. Udskriv flettebreve for enkelte lærere/pædagoger Klik på Rediger under Registrering af lærere/pædagoger/ledelse, ving af ved de lærere/pædagoger som du vil udskrive flettebreve for og klik på 3. Udskriv flettebreve for enkelte eksempelvis klasser/klasselærere eller enkelte elever/klasselærere Klik på den klasse, som du vil udskrive flettebreve for. Klik på, og du udskriver flettebreve for hele klassen/klasselæreren. Ønsker du kun at udskrive flettebreve for udvalgte elever, så ving af ud for disse og klik på NB; Det er nu muligt at uploade sin brugerliste til systemet, således at elevernes og lærernes/pædagogernes rigtige navne også står på flettebrevene. Der skal altså IKKE påføres navne på flettebrevene manuelt, idet de kommer til at stå der automatisk, når man bruger sin brugerliste. 4. I alle 3 ovennævnte tilfælde mødes du af følgende billede, når du klikker på: Ving af i checkboksen ud for Brug Excel-brugerliste. Knappen Gennemse bliver nu markeret. Klik på den og følgende billede dukker op: 11
12 5. Find din brugerliste, der hvor du har gemt den, og klik på "Åben". 6. Klik på Upload fil, og bagefter på OK. 7. Dine flettebreve vil nu åbne sig i Word, og du får følgende dialogboks: 12
13 Klik på Gem og gem word-dokumentet i en mappe på din PC. Du skal nu printe flettebrevene ud, og de er klar til at uddele til: eleverne, kontaktlærerne og pædagogerne, samt forældre (skole) børn, kontaktpædagoger, forældre (børnehave) elever, teamlærere (gymnasium) 7. Hvordan slettes et brugernavn? Listen over klasser kan se sådan ud: Eksempel fra skole: 1. Klik på navnet på klassen (I eksemplet her kan du klikke på 5a) Listen med den valgte klasses brugernavne dukker op: 13
14 1. Klik i boksen ved siden af det brugernavn, du vil slette. (Du kan vinge flere af.) 2. Klik på "slet" 3. Klik på "Tilbage" for at gå tilbage til listen med klasser. OBS - Ønsker du at slette en lærer eller pædagogs brugernavn, gøres det på samme måde. Åbn listen over lærere/pædagoger brugernavn, klik i boksen ved siden af det brugernavn, du vil slette og klik på slet. 8. Hvordan slettes en klasse eller børnegruppe? For at slette en klasse/børnegruppe må du først slette alle brugernavnene (se ovenstående forklaring sådan sletter du et brugernavn). Når du har gjort det vil klassen/gruppen stå med 0 inviterede. Eksempel 1. Klik i boksen ved siden af den klasse, du vil slette, og klik på slet. 9. Support Henvendelser angående indhold, adgang, web og teknisk funktion i forbindelse med kortlægningen rettes til en af nedenstående: Tekniske spørsmål: Conexus Spørgsmål vedrørende web eller koder: support@conexus.no Indholdsdel: LSP Ole Hansen: oh@learning.aau.dk M: Annette Justesen: aju@learning.aau.dk M:
Brugervejledning. LP-modellens Kortlægningsundersøgelse T1 og T2
 Brugervejledning LP-modellens Kortlægningsundersøgelse T1 og T2 Indholdsfortegnelse Brugervejledningens opbygning... 3 1. Vejledning til T1 skoler, der kortlægger for første gang... 3 A. Kortlægningsundersøgelsen
Brugervejledning LP-modellens Kortlægningsundersøgelse T1 og T2 Indholdsfortegnelse Brugervejledningens opbygning... 3 1. Vejledning til T1 skoler, der kortlægger for første gang... 3 A. Kortlægningsundersøgelsen
Brugervejledning Administration af Læringsledelse kortlægninger 2017
 Brugervejledning Administration af Læringsledelse kortlægninger 2017 Administrators overblik Under menuen Overblik vil du altid kunne se status på de forskellige undersøgelser. Her vises i procenter og
Brugervejledning Administration af Læringsledelse kortlægninger 2017 Administrators overblik Under menuen Overblik vil du altid kunne se status på de forskellige undersøgelser. Her vises i procenter og
Brugervejledning Administration af Læringsledelse kortlægninger 2017
 Brugervejledning Administration af Læringsledelse kortlægninger 2017 Administrators overblik Under menuen Overblik vil du altid kunne se status på de forskellige undersøgelser. Her vises i procenter og
Brugervejledning Administration af Læringsledelse kortlægninger 2017 Administrators overblik Under menuen Overblik vil du altid kunne se status på de forskellige undersøgelser. Her vises i procenter og
Kære leder af dagtilbud
 Kære leder af dagtilbud Nedenfor findes informationer og bemærkninger til den forestående kortlægning. Kortlægningens gennemførelsesperioder Kortlægningen i Program for læringsledelse er udformet som netbaserede,
Kære leder af dagtilbud Nedenfor findes informationer og bemærkninger til den forestående kortlægning. Kortlægningens gennemførelsesperioder Kortlægningen i Program for læringsledelse er udformet som netbaserede,
I ugerne kan den enkelte skole selv vælge, hvornår skolens klasser mv. gennemfører kortlægningen.
 Kortlægning 2015 Nedenfor findes informationer og bemærkninger til den forestående kortlægning 2015. Endvidere henvises til dokumentet: Information om kortlægning og kompetenceudvikling Kortlægningens
Kortlægning 2015 Nedenfor findes informationer og bemærkninger til den forestående kortlægning 2015. Endvidere henvises til dokumentet: Information om kortlægning og kompetenceudvikling Kortlægningens
Møde: Tilrettelæggelse af kortlægning. Pia Guttorm Andersen 2017
 Møde: Tilrettelæggelse af kortlægning Pia Guttorm Andersen 2017 1 Kortlægning 2017 T2 2 Programmet i overblik Læringsrapport jan. 2020 Sept. 2019 Kortlægning T3 Kompetenceudvikling og pædagogiske indsatser
Møde: Tilrettelæggelse af kortlægning Pia Guttorm Andersen 2017 1 Kortlægning 2017 T2 2 Programmet i overblik Læringsrapport jan. 2020 Sept. 2019 Kortlægning T3 Kompetenceudvikling og pædagogiske indsatser
Nedenfor finder I informationer og bemærkninger til den forestående kortlægning.
 Kære skoleleder Nedenfor finder I informationer og bemærkninger til den forestående kortlægning. Kortlægningens gennemførelsesperioder Kortlægningen i Program for læringsledelse er udformet som net-baserede,
Kære skoleleder Nedenfor finder I informationer og bemærkninger til den forestående kortlægning. Kortlægningens gennemførelsesperioder Kortlægningen i Program for læringsledelse er udformet som net-baserede,
TrivselAPV 2010 Teknisk guide til sikkerhedsgrupperne 1
 TrivselAPV 2010 Teknisk guide til sikkerhedsgrupperne 1 DEL 1: Igangsætning af kortlægning Inden I går i gang med TrivselMeter, skal I oprettet en Excel-fil med jeres målgruppe dvs. en mailliste over de
TrivselAPV 2010 Teknisk guide til sikkerhedsgrupperne 1 DEL 1: Igangsætning af kortlægning Inden I går i gang med TrivselMeter, skal I oprettet en Excel-fil med jeres målgruppe dvs. en mailliste over de
Opsætningsvejledning efter opdatering (ghostning) af hybriderne
 Opsætningsvejledning efter opdatering (ghostning) af hybriderne Indholdsfortegnelse Login til Windows... 2 Aktivering af Office 365... 3 Kom i gang med Office 365 og OneDrive for Business... 4 Opsætning
Opsætningsvejledning efter opdatering (ghostning) af hybriderne Indholdsfortegnelse Login til Windows... 2 Aktivering af Office 365... 3 Kom i gang med Office 365 og OneDrive for Business... 4 Opsætning
Program for læringsledelse. Kortlægning T3 2019
 Program for læringsledelse Kortlægning T3 2019 1 Programmet i overblik Læringsrapport jan. 2020 Sept. 2019 Kortlægning T3 Kompetenceudvikling og pædagogiske indsatser Skoleårene 2018-19 / 2019-20 Læringsrapport
Program for læringsledelse Kortlægning T3 2019 1 Programmet i overblik Læringsrapport jan. 2020 Sept. 2019 Kortlægning T3 Kompetenceudvikling og pædagogiske indsatser Skoleårene 2018-19 / 2019-20 Læringsrapport
TESTPORTAL: BRUGERVEJLEDNING LOG IND ADGANGSKODE
 TESTPORTAL: BRUGERVEJLEDNING LOG IND Testportalen befinder sig på internetadressen http://www.testportal.hogrefe.dk/default.aspx. På denne adresse mødes man af ovenstående skærmbillede. Indtast her dit
TESTPORTAL: BRUGERVEJLEDNING LOG IND Testportalen befinder sig på internetadressen http://www.testportal.hogrefe.dk/default.aspx. På denne adresse mødes man af ovenstående skærmbillede. Indtast her dit
GUIDE TIL IT-SYSTEMET RAMBØLL RESULTS
 GUIDE TIL IT-SYSTEMET RAMBØLL RESULTS Denne guide beskriver de redskaber, skoleledere har mulighed for at benytte i Rambøll Results. På de følgende sider finder du bl.a. svar på disse spørgsmål: Hvordan
GUIDE TIL IT-SYSTEMET RAMBØLL RESULTS Denne guide beskriver de redskaber, skoleledere har mulighed for at benytte i Rambøll Results. På de følgende sider finder du bl.a. svar på disse spørgsmål: Hvordan
Vejledning - indberetning til PensionDanmark Sundhedsordning
 Vejledning - indberetning til PensionDanmark Sundhedsordning Indhold Generelt om indberetning til sundhedsordning 1 Adgang til indberetningsløsningen 1 Indberetning af medarbejdere 2 Bekræftelse af indberetning
Vejledning - indberetning til PensionDanmark Sundhedsordning Indhold Generelt om indberetning til sundhedsordning 1 Adgang til indberetningsløsningen 1 Indberetning af medarbejdere 2 Bekræftelse af indberetning
Brugervejledning Førtidspensionssager Ankestyrelsen (AST)
 Styrelsen for Arbejdsmarked og Rekruttering Brugervejledning Førtidspensionssager Ankestyrelsen (AST) Oprettet: 10. februar 2018 Version: 1.1 INDHOLDSFORTEGNELSE 1 OM BRUGERVEJLEDNINGEN 3 1.1 FORRETNINGSMÆSSIG
Styrelsen for Arbejdsmarked og Rekruttering Brugervejledning Førtidspensionssager Ankestyrelsen (AST) Oprettet: 10. februar 2018 Version: 1.1 INDHOLDSFORTEGNELSE 1 OM BRUGERVEJLEDNINGEN 3 1.1 FORRETNINGSMÆSSIG
Upload af billeder til hjemmesiden m.m.
 Upload af billeder til hjemmesiden m.m. Fremgangsmåde VVS-inst.dk Upload af billeder m.m., Side 1 Så går vi i gang Åben Firefox browseren Gå ind på denne adresse, for at komme til hjemmeside programmet.
Upload af billeder til hjemmesiden m.m. Fremgangsmåde VVS-inst.dk Upload af billeder m.m., Side 1 Så går vi i gang Åben Firefox browseren Gå ind på denne adresse, for at komme til hjemmeside programmet.
Tre sideopsætninger: 1 Forside. 2 Standard 3 Liste. 1 Forside. 2 Underside. 3 Liste
 1 Forside Tre sideopsætninger: 1 Forside 2 Standard 3 Liste 2 Underside 3 Liste Ret indhold på en side I systemet kan du let rette tekst, link og billeder på hjemmesiden Først skal du logge ind i systemet
1 Forside Tre sideopsætninger: 1 Forside 2 Standard 3 Liste 2 Underside 3 Liste Ret indhold på en side I systemet kan du let rette tekst, link og billeder på hjemmesiden Først skal du logge ind i systemet
Overfør filer til Office 365 - online
 Introduktion til Office 365 online portal Office 365 er det nye system som vi overgår til efter sommerferien (skole året 2014-2015). Alle får pr. automatik tildelt en konto når de starter på Hjørring Gymnasium
Introduktion til Office 365 online portal Office 365 er det nye system som vi overgår til efter sommerferien (skole året 2014-2015). Alle får pr. automatik tildelt en konto når de starter på Hjørring Gymnasium
Brug af Office365 med Onedrive, nyeste Officepakke mv
 Egedal Gymnasium og HF september 2014 Brug af Office365 med Onedrive, nyeste Officepakke mv Dette dokument beskriver, hvordan du kan opnå adgang til nogle resurser i skyen og hente ny software. Hvordan
Egedal Gymnasium og HF september 2014 Brug af Office365 med Onedrive, nyeste Officepakke mv Dette dokument beskriver, hvordan du kan opnå adgang til nogle resurser i skyen og hente ny software. Hvordan
Sådan bruger du Office365 Online Office pakke og mail.
 Sådan bruger du Office365 Online Office pakke og mail. Hvis du kører Windows vista eller Windows XP, skal du kontakte lokal-support på skolen. Denne vejledning er to - delt: Del 1: Benyttelse af Office
Sådan bruger du Office365 Online Office pakke og mail. Hvis du kører Windows vista eller Windows XP, skal du kontakte lokal-support på skolen. Denne vejledning er to - delt: Del 1: Benyttelse af Office
Kom godt i gang med OneDrive
 Kom godt i gang med OneDrive Office365 er en mulighed for lærere og elever at bruge en office-pakke på egne enheder - man kan downloade det til brug på pc - mac - tablets og smartphones, i alt op til 5
Kom godt i gang med OneDrive Office365 er en mulighed for lærere og elever at bruge en office-pakke på egne enheder - man kan downloade det til brug på pc - mac - tablets og smartphones, i alt op til 5
Den digitale Underviser. Clouds. Dropbox
 Den digitale Underviser Clouds Dropbox Indhold Indhold... 1 Dropbox... 1 Installer Dropbox... 2 Åbn Dropbox fra egen computer... 2 Åbn Dropbox fra en anden computer... 3 Lagre filer i Dropbox (offline
Den digitale Underviser Clouds Dropbox Indhold Indhold... 1 Dropbox... 1 Installer Dropbox... 2 Åbn Dropbox fra egen computer... 2 Åbn Dropbox fra en anden computer... 3 Lagre filer i Dropbox (offline
Filupload LEJERBO.DK FILARKIV UNDER MØDER OSV. Upload filer til et eksisterende filupload-komponent
 1 Filupload Tips! Vi har forberedt nogle sider til dig med et filupload-komponent. Blandt andet siden Møder. På den måde kan du nemt uploade filer, fx referater, vedtægter eller husorden til jeres hjemmeside.
1 Filupload Tips! Vi har forberedt nogle sider til dig med et filupload-komponent. Blandt andet siden Møder. På den måde kan du nemt uploade filer, fx referater, vedtægter eller husorden til jeres hjemmeside.
Vejledning til elevadministration. Vejledning til brug af Optagelse.dk som elevadministrativt system
 Vejledning til elevadministration Vejledning til brug af Optagelse.dk som elevadministrativt system Vejledning til elevadministration Vejledning til brug af Optagelse.dk som elevadministrativt system Forfatter:
Vejledning til elevadministration Vejledning til brug af Optagelse.dk som elevadministrativt system Vejledning til elevadministration Vejledning til brug af Optagelse.dk som elevadministrativt system Forfatter:
Et tilbud til alle forældre
 Et tilbud til alle forældre Vejledning Bredagerskolen www.bredagerskolen.dk Vejledning ForældreIntra Bredagerskolen 1 December 2008 Kære forældre. Fra januar 2009 vil vi som noget nyt benytte os af ForældreIntra.
Et tilbud til alle forældre Vejledning Bredagerskolen www.bredagerskolen.dk Vejledning ForældreIntra Bredagerskolen 1 December 2008 Kære forældre. Fra januar 2009 vil vi som noget nyt benytte os af ForældreIntra.
MUS - LEDER AUHRA-VEJLEDNING
 UH R MUS - LEDER UHR-VEJLEDNING Denne it-vejledning indeholder både en kvikguide og en udvidet it-vejledning til U s MUS-koncept i UHR til ledere, der skal afholde MUS. RHUS UNIVERSITET 1 KVIKGUIDE TIL
UH R MUS - LEDER UHR-VEJLEDNING Denne it-vejledning indeholder både en kvikguide og en udvidet it-vejledning til U s MUS-koncept i UHR til ledere, der skal afholde MUS. RHUS UNIVERSITET 1 KVIKGUIDE TIL
DANSK SKOLEDATA APS. Tlf. 86 44 80 99 E-mail DSD@skoledata.dk DSA-Ventelisten
 Indholdsfortegnelse Overordnet beskrivelse af programmets funktioner... 2 Log på... 2 Manuel oprettelse af elev.... 3 Optagelse af elever... 3 1 Gruppering og sortering af elever... 3 2 Udvælg aspiranter...
Indholdsfortegnelse Overordnet beskrivelse af programmets funktioner... 2 Log på... 2 Manuel oprettelse af elev.... 3 Optagelse af elever... 3 1 Gruppering og sortering af elever... 3 2 Udvælg aspiranter...
Opgavestyring, op og download af mange filer
 1 Opgavestyring, op og download af mange filer Det er muligt at downloade alle besvarelser i en arbejdsgang til din PC, hvorefter der kan rettes og kommenteres på besvarelserne, til sidst kan alle de kommenterede
1 Opgavestyring, op og download af mange filer Det er muligt at downloade alle besvarelser i en arbejdsgang til din PC, hvorefter der kan rettes og kommenteres på besvarelserne, til sidst kan alle de kommenterede
LEJERBO.DK INDSÆT BILLEDER, GALLERI OG VIDEO
 1 Indsætte et billede på en side 1. LOG PÅ Log på Mit Lejerbo og gå ind på den lokale side, du skal redigere og klik derefter på Rediger øverst til højre. 2. FIND SIDEN DIT BILLEDE SKAL IND PÅ Klik dig
1 Indsætte et billede på en side 1. LOG PÅ Log på Mit Lejerbo og gå ind på den lokale side, du skal redigere og klik derefter på Rediger øverst til højre. 2. FIND SIDEN DIT BILLEDE SKAL IND PÅ Klik dig
Vejledning til at søge Erhvervsuddannelse for voksne (EUV) Brugervejledning
 Vejledning til at søge Erhvervsuddannelse for voksne (EUV) Brugervejledning Vejledning til at søge Erhvervsuddannelse for voksne (EUV) Brugervejledning Forfatter: Tine Kanne Sørensen Styrelsen for It og
Vejledning til at søge Erhvervsuddannelse for voksne (EUV) Brugervejledning Vejledning til at søge Erhvervsuddannelse for voksne (EUV) Brugervejledning Forfatter: Tine Kanne Sørensen Styrelsen for It og
KMD vejledning til Min Kørsel (Web APP)
 Web appen Min Kørsel bruges til indberetning af medarbejderens egen kørsel. Kørselsregistrering indtastes manuelt af brugeren med registrering af start og stop-adresse. Hertil er der mulighed for automatisk
Web appen Min Kørsel bruges til indberetning af medarbejderens egen kørsel. Kørselsregistrering indtastes manuelt af brugeren med registrering af start og stop-adresse. Hertil er der mulighed for automatisk
Introduktion til Playmapping
 Introduktion til Playmapping Mobil version http://mobile.playmapping.com/ 01-08-2018 Side 1 af 18 Indholdsfortegnelse Indholdsfortegnelse 2 PLAYMAPPING Login 3 Startside (Beliggenheder) 4 Søgning Beliggenheder
Introduktion til Playmapping Mobil version http://mobile.playmapping.com/ 01-08-2018 Side 1 af 18 Indholdsfortegnelse Indholdsfortegnelse 2 PLAYMAPPING Login 3 Startside (Beliggenheder) 4 Søgning Beliggenheder
Import-vejledning Fra regneark til UNI Login
 Import-vejledning Fra regneark til UNI Login - For UNI Login brugeradministratorer 4. udgave, januar 2007 UNI C 2007 Vermundsgade 5 2100 København Ø Tlf: 35 87 88 89 1 Oprettelse af regneark med persondata...
Import-vejledning Fra regneark til UNI Login - For UNI Login brugeradministratorer 4. udgave, januar 2007 UNI C 2007 Vermundsgade 5 2100 København Ø Tlf: 35 87 88 89 1 Oprettelse af regneark med persondata...
Administration via regneark
 Administration via regneark Oprettelse af regneark med persondata Hent regneark til registrering af elevdata Udfyld og gem regneark med elevdata Hent regneark til registrering af lærerdata Udfyld og gem
Administration via regneark Oprettelse af regneark med persondata Hent regneark til registrering af elevdata Udfyld og gem regneark med elevdata Hent regneark til registrering af lærerdata Udfyld og gem
Vi anbefaler, at du lader boksen med træffetider blive liggende på din afdelingsforside. Hvad der ellers skal være af indhold er op til jer.
 1 Tips! På din forside har du mange muligheder for at tilføje forskellige komponenter, så du kan tilpasse siden til din afdeling eller organisations egne behov. Det er dog ikke alle komponenter, der kan
1 Tips! På din forside har du mange muligheder for at tilføje forskellige komponenter, så du kan tilpasse siden til din afdeling eller organisations egne behov. Det er dog ikke alle komponenter, der kan
Online status. Brugervejledning
 Online status Brugervejledning Side 1 Om Onlinestatus Online Status har til formål at lette den årlige lageroptælling hos små og store virksomhedder. Der indtastes antal og pris på smartphone, tablet eller
Online status Brugervejledning Side 1 Om Onlinestatus Online Status har til formål at lette den årlige lageroptælling hos små og store virksomhedder. Der indtastes antal og pris på smartphone, tablet eller
Fra 1. april 2009 skal lægerne fremsende alle henvisninger til psykologer og fysioterapeuter elektronisk.
 Guide: Henvisninghotellet ( REFHOST ) Version mar 2009 Fra 1. april 2009 skal lægerne fremsende alle henvisninger til psykologer og fysioterapeuter elektronisk. Denne guide er primært baseret på oplysninger
Guide: Henvisninghotellet ( REFHOST ) Version mar 2009 Fra 1. april 2009 skal lægerne fremsende alle henvisninger til psykologer og fysioterapeuter elektronisk. Denne guide er primært baseret på oplysninger
Administration af UNI-Login i forbindelse med Biblo
 Administration af UNI-Login i forbindelse med Biblo Alle børn og børnebibliotekarer skal bruge det landsdækkende UNI-Login for at oprette en profil på www.biblo.dk. Langt de fleste skolebørn i DK har fra
Administration af UNI-Login i forbindelse med Biblo Alle børn og børnebibliotekarer skal bruge det landsdækkende UNI-Login for at oprette en profil på www.biblo.dk. Langt de fleste skolebørn i DK har fra
Ørslev Skole MINIMANUAL TIL FORÆLDREINTRA
 Ørslev Skole MINIMANUAL TIL FORÆLDREINTRA Hvordan logger jeg på 1. gang I din browser skrives i adressefeltet: www.orslevskole.dk Nedenstående side dukker op Klik på forældreintra Klik på log ind 2 Skriv
Ørslev Skole MINIMANUAL TIL FORÆLDREINTRA Hvordan logger jeg på 1. gang I din browser skrives i adressefeltet: www.orslevskole.dk Nedenstående side dukker op Klik på forældreintra Klik på log ind 2 Skriv
Elevadministrations modulet. Brugervejledning Optagelse.dk
 Elevadministrations modulet Brugervejledning Optagelse.dk Elevadministrations modulet Brugervejledning Optagelse.dk Forfatter: Tine Kanne Sørensen UNI C UNI C, 19.12.2013 Indhold 1 Indledning... 5 1.1
Elevadministrations modulet Brugervejledning Optagelse.dk Elevadministrations modulet Brugervejledning Optagelse.dk Forfatter: Tine Kanne Sørensen UNI C UNI C, 19.12.2013 Indhold 1 Indledning... 5 1.1
Overfør filer til Office 365 - online
 Introduktion til Office 365 online portal Office 365 er det nye system som vi overgår til efter sommerferien (skole året 2014-2015). Alle får pr. automatik tildelt en konto når de starter på Hjørring Gymnasium
Introduktion til Office 365 online portal Office 365 er det nye system som vi overgår til efter sommerferien (skole året 2014-2015). Alle får pr. automatik tildelt en konto når de starter på Hjørring Gymnasium
Fronter for elever - Første undervisning
 Fronter for elever - Første undervisning Fronter for elever - Første undervisning 1 Kom godt i gang 1.1 1.2 1.3 1.4 1.5 1.6 1.7 1.8 1.9 1.10 1.11 0) Nulstille unilogin i UMS - (Elev) 4 1) Logge på Fronter
Fronter for elever - Første undervisning Fronter for elever - Første undervisning 1 Kom godt i gang 1.1 1.2 1.3 1.4 1.5 1.6 1.7 1.8 1.9 1.10 1.11 0) Nulstille unilogin i UMS - (Elev) 4 1) Logge på Fronter
Brugervejledning Digital Post for administratorer
 Brugervejledning Digital Post for administratorer 1. Login Login til administrationsmodulet i Digital Post sker via Admin -knappen på forsiden. I login-billedet tastes det opgivne brugernavn og adgangskode
Brugervejledning Digital Post for administratorer 1. Login Login til administrationsmodulet i Digital Post sker via Admin -knappen på forsiden. I login-billedet tastes det opgivne brugernavn og adgangskode
Opgaver. Notater. Opgave 1: Find kursus hjemmeside og bladre lidt rundt på siderne.
 Opgaver Opgaverne er stillet i henhold til medleverede brugervejledning, og som er en facitliste for opgaverne. Brug den undervejs til at løse opgaverne med, og kom med de punkter som den måtte mangle,
Opgaver Opgaverne er stillet i henhold til medleverede brugervejledning, og som er en facitliste for opgaverne. Brug den undervejs til at løse opgaverne med, og kom med de punkter som den måtte mangle,
www.munkebjergskolen.odense.dk
 ForældreIntra er del af Munkebjergskolens hjemmeside. Her åbnes op for en større, direkte kontakt mellem skole og hjem. ForældreIntra er et lukket univers, som forældrene skal angive brugernavn og adgangskode
ForældreIntra er del af Munkebjergskolens hjemmeside. Her åbnes op for en større, direkte kontakt mellem skole og hjem. ForældreIntra er et lukket univers, som forældrene skal angive brugernavn og adgangskode
Login. www.samsoegades-skole.skoleintra.dk. I denne lille folder beskrives nogle af de vigtigste funktoner i ForældreIntra:
 Login I denne lille folder beskrives nogle af de vigtigste funktoner i : Man finder som et link nederst til venstre på skolens offentlige Informationsportal. Adressen er: www.samsoegades-skole.skoleintra.dk
Login I denne lille folder beskrives nogle af de vigtigste funktoner i : Man finder som et link nederst til venstre på skolens offentlige Informationsportal. Adressen er: www.samsoegades-skole.skoleintra.dk
Akademisk IT april 2014
 onlineeksamen.ruc.dk 1 Ikke til personfølsomme data! For brug af tablet, se vejledninger til ipad og Android Log på onlineeksamen.ruc.dk med dit RUC login og password (eksaminator) eller Nem Id (censor).
onlineeksamen.ruc.dk 1 Ikke til personfølsomme data! For brug af tablet, se vejledninger til ipad og Android Log på onlineeksamen.ruc.dk med dit RUC login og password (eksaminator) eller Nem Id (censor).
Quickguide til skoleadministrator Skriftsproglig udvikling. Administrators rolle. Kom godt i gang
 Quickguide til skoleadministrator Skriftsproglig udvikling Denne quickguide gennemgår de vigtigste trin, du som skoleadministrator skal igennem, når du benytter Skoleportalen til afvikling af prøver i
Quickguide til skoleadministrator Skriftsproglig udvikling Denne quickguide gennemgår de vigtigste trin, du som skoleadministrator skal igennem, når du benytter Skoleportalen til afvikling af prøver i
[jobsøgende] sådan gør du... [søg job via jobnet.dk]
![[jobsøgende] sådan gør du... [søg job via jobnet.dk] [jobsøgende] sådan gør du... [søg job via jobnet.dk]](/thumbs/20/421117.jpg) [jobsøgende] sådan gør du... [søg job via jobnet.dk] Søg jobbet via Jobnet Du kan se ledige job på Jobnet.dk, og når du har fundet en stilling, kan du søge den. Er der i søgeresultatlisten ved annoncens
[jobsøgende] sådan gør du... [søg job via jobnet.dk] Søg jobbet via Jobnet Du kan se ledige job på Jobnet.dk, og når du har fundet en stilling, kan du søge den. Er der i søgeresultatlisten ved annoncens
Du kan altid finde den nyeste udgave af dette dokument på
 Af Mouhannad Diab 17. august 2015 Versionsnummer 1.0 Dokumentation UMS - OSS Du kan altid finde den nyeste udgave af dette dokument på www.eniga.dk/it UMS - OSS 1 INDHOLDSFORTEGNELSE 1 Guider og dokumentation...
Af Mouhannad Diab 17. august 2015 Versionsnummer 1.0 Dokumentation UMS - OSS Du kan altid finde den nyeste udgave af dette dokument på www.eniga.dk/it UMS - OSS 1 INDHOLDSFORTEGNELSE 1 Guider og dokumentation...
EasyIQ ConnectAnywhere Brugermanual Windows 7, Windows Vista og Windows XP
 EasyIQ ConnectAnywhere Brugermanual Windows 7, Windows Vista og Windows XP Indhold Log på EasyIQ ConnectAnywhere... 2 Adgangskode udløbet... 3 Log af EasyIQ ConnectAnywhere... 5 Mulighederne i EasyIQ ConnectAnywhere...
EasyIQ ConnectAnywhere Brugermanual Windows 7, Windows Vista og Windows XP Indhold Log på EasyIQ ConnectAnywhere... 2 Adgangskode udløbet... 3 Log af EasyIQ ConnectAnywhere... 5 Mulighederne i EasyIQ ConnectAnywhere...
Manual til admin programmet for AucSydInfoTavlen
 Manual til admin programmet for AucSydInfoTavlen Af Jannick Danielsen og Patrick Cornelsen Side 1 af 23 Indholdsfortegnelse Hvor finder du og starter admin programmet:... 3 Person administration... 6 Billede
Manual til admin programmet for AucSydInfoTavlen Af Jannick Danielsen og Patrick Cornelsen Side 1 af 23 Indholdsfortegnelse Hvor finder du og starter admin programmet:... 3 Person administration... 6 Billede
Brugermanual PoP3 og Outlook Office 2003 Webmail www.321mail.dk. Udarbejdet af IT-afdelingen 2005
 Brugermanual PoP3 og Outlook Office 2003 Webmail www.321mail.dk Udarbejdet af IT-afdelingen 2005 Indholdsfortegnelse 1. INDLEDNING... 4 2. OUTLOOK 2003... 4 3. BRUGERVEJLEDNING I BRUGEN AF WEB MAIL...
Brugermanual PoP3 og Outlook Office 2003 Webmail www.321mail.dk Udarbejdet af IT-afdelingen 2005 Indholdsfortegnelse 1. INDLEDNING... 4 2. OUTLOOK 2003... 4 3. BRUGERVEJLEDNING I BRUGEN AF WEB MAIL...
Ansvarlig Oprettet 22-11-2011 Projekt: Maskindatabase over forsøgsudstyr Side 1 af 9
 Notat Ansvarlig HJB Oprettet 22-11-2011 Projekt: Maskindatabase over forsøgsudstyr Side 1 af 9 Sådan bruger du SharePoint til Maskindatabasen Maskindatabasen er oprettet i et program der hedder SharePoint
Notat Ansvarlig HJB Oprettet 22-11-2011 Projekt: Maskindatabase over forsøgsudstyr Side 1 af 9 Sådan bruger du SharePoint til Maskindatabasen Maskindatabasen er oprettet i et program der hedder SharePoint
Quickguide til IDEP.web Industriens salg af varer
 Quickguide til IDEP.web Industriens salg af varer Januar 2019 Denne guide beskriver kort, hvordan du kan indtaste data manuelt til Industriens salg af varer i IDEP.web. Hvis du har mange linjer, kan du
Quickguide til IDEP.web Industriens salg af varer Januar 2019 Denne guide beskriver kort, hvordan du kan indtaste data manuelt til Industriens salg af varer i IDEP.web. Hvis du har mange linjer, kan du
VTC. Vejledning til VTC-registrering. for medarbejder. Koncern HR, Fysisk Arbejdsmiljø 09.03.2015 Version 4
 VTC Vejledning til VTC-registrering for medarbejder Koncern HR, Fysisk Arbejdsmiljø 09.03.2015 Version 4 Indholdsfortegnelse 1. Velkommen til Arbejdsmiljøsystemet...3 2. Medarbejderstartside...4 3. Udfyld
VTC Vejledning til VTC-registrering for medarbejder Koncern HR, Fysisk Arbejdsmiljø 09.03.2015 Version 4 Indholdsfortegnelse 1. Velkommen til Arbejdsmiljøsystemet...3 2. Medarbejderstartside...4 3. Udfyld
WordPress manual..hjerteforeningen.dk/wp-admin. Brugernavn: Password:
 WordPress manual.hjerteforeningen.dk/wp-admin Brugernavn: Password: April, 2015 Generelt Du kan benytte WordPress fra alle platforme. Det vil sige, du kan redigere jeres hjemmeside fra din computer, din
WordPress manual.hjerteforeningen.dk/wp-admin Brugernavn: Password: April, 2015 Generelt Du kan benytte WordPress fra alle platforme. Det vil sige, du kan redigere jeres hjemmeside fra din computer, din
Guide til foreningsportalen Oprettelse eller ændring af foreningsoplysninger
 Foreningsoplysninger Her har den enkelte forening mulighed for at ændre og vedligeholde relevante oplysninger om foreningen. Det kan f.eks. være ny formand, ændrede adresser, tlf.nr. m.m. Da det er disse
Foreningsoplysninger Her har den enkelte forening mulighed for at ændre og vedligeholde relevante oplysninger om foreningen. Det kan f.eks. være ny formand, ændrede adresser, tlf.nr. m.m. Da det er disse
Sådan uploader du undervisningsbeskrivelser og studieplaner
 Sådan uploader du r og studieplaner Undervisningsbeskrivelserne og studieplanerne uploades via en hjemmeside, og derfor skal du blot bruge en almindelig webbrowser, når du som lærer vil uploade din /studieplan
Sådan uploader du r og studieplaner Undervisningsbeskrivelserne og studieplanerne uploades via en hjemmeside, og derfor skal du blot bruge en almindelig webbrowser, når du som lærer vil uploade din /studieplan
RESPONSE 2.0. Kursusmanual til grundlæggende funktioner ASPEKT R&D
 RESPONSE 2.0 Kursusmanual til grundlæggende funktioner ASPEKT R&D Indholdsfortegnelse Indholdsfortegnelse...2 Kort om Response:... 3 Lektion 1: Indledende overvejelser...4 Strategiske overvejelser...4
RESPONSE 2.0 Kursusmanual til grundlæggende funktioner ASPEKT R&D Indholdsfortegnelse Indholdsfortegnelse...2 Kort om Response:... 3 Lektion 1: Indledende overvejelser...4 Strategiske overvejelser...4
Vejledning til brug af Y s Men s klubintranet administrator guide
 Vejledning til brug af Y s Men s klubintranet administrator guide Systemet tilbyder klubberne i Y s Men Danmark at have et sted hvor de kan dele filer f.eks. Word, pdf, billeder mv. mellem de medlemmer
Vejledning til brug af Y s Men s klubintranet administrator guide Systemet tilbyder klubberne i Y s Men Danmark at have et sted hvor de kan dele filer f.eks. Word, pdf, billeder mv. mellem de medlemmer
Et tilbud til alle forældre. Lille vejledning. Ødsted Skole
 Et tilbud til alle forældre Lille vejledning Ødsted Skole ForældreIntra 1 August 2008 ForældreIntra 2 August 2008 Kære forældre Fra skoleåret 2008/2009 vil vi som noget nyt benytte os af ForældreIntra.
Et tilbud til alle forældre Lille vejledning Ødsted Skole ForældreIntra 1 August 2008 ForældreIntra 2 August 2008 Kære forældre Fra skoleåret 2008/2009 vil vi som noget nyt benytte os af ForældreIntra.
User Management System UMS web brugervejledning
 UMS web brugervejledning UMS web brugervejledning... 3 Skift password... 4 Skift password for en anden... 5 Opret gruppe... 7 Aktivitetslister... 9 SMS send... 12 Flettebreve... 12 Registrer telefonnummer
UMS web brugervejledning UMS web brugervejledning... 3 Skift password... 4 Skift password for en anden... 5 Opret gruppe... 7 Aktivitetslister... 9 SMS send... 12 Flettebreve... 12 Registrer telefonnummer
Tylstrup Skole. Indhold
 Indhold Grundlæggende opsætning af ipad... 2 Installation af Skolekom App ( ALLE Ipad brugere skal installere denne )... 9 Installation af Find my iphone... 16 Oprettelse af Apple-id... 23 1 Grundlæggende
Indhold Grundlæggende opsætning af ipad... 2 Installation af Skolekom App ( ALLE Ipad brugere skal installere denne )... 9 Installation af Find my iphone... 16 Oprettelse af Apple-id... 23 1 Grundlæggende
Dokumentation UMS - OSS
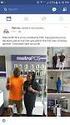 Af Mouhannad Diab 15. september 2015 Versionsnummer 1.1 Dokumentation UMS - OSS Du kan altid finde den nyeste udgave af dette dokument på www.eniga.dk/it UMS - OSS 1 INDHOLDSFORTEGNELSE 1 Guider og dokumentation...
Af Mouhannad Diab 15. september 2015 Versionsnummer 1.1 Dokumentation UMS - OSS Du kan altid finde den nyeste udgave af dette dokument på www.eniga.dk/it UMS - OSS 1 INDHOLDSFORTEGNELSE 1 Guider og dokumentation...
Vejledning til brugeradministrator EDI systemet for FP attester og journaloplysninger
 Vejledning til brugeradministrator EDI systemet for FP attester og journaloplysninger 18. maj 2018 Vejledning til brugeradministrator oprettelse af afdelinger og brugere til EDI FP attester Denne vejledning
Vejledning til brugeradministrator EDI systemet for FP attester og journaloplysninger 18. maj 2018 Vejledning til brugeradministrator oprettelse af afdelinger og brugere til EDI FP attester Denne vejledning
PlejeNet på iphone telefoner. Vejledning til PlejeNet på iphone og ipad
 Vejledning til PlejeNet på iphone og ipad Indhold 1. Installation... 3 1.1 Installation på telefon...4 1.2 Valg af koder... 5 2. Anvendelse...6 3. Fejlsøgning...8 4. Oprettelse af Apple-id... 9 I denne
Vejledning til PlejeNet på iphone og ipad Indhold 1. Installation... 3 1.1 Installation på telefon...4 1.2 Valg af koder... 5 2. Anvendelse...6 3. Fejlsøgning...8 4. Oprettelse af Apple-id... 9 I denne
Brugervejledning Førtidspensionssager (FTP)
 Styrelsen for Arbejdsmarked og Rekruttering Brugervejledning Førtidspensionssager (FTP) Oprettet: 10. april 2018 Version: 1.1 - KIV INDHOLDSFORTEGNELSE 1 OM BRUGERVEJLEDNINGEN 3 1.1 FORRETNINGSMÆSSIG UNDERSTØTTELSE
Styrelsen for Arbejdsmarked og Rekruttering Brugervejledning Førtidspensionssager (FTP) Oprettet: 10. april 2018 Version: 1.1 - KIV INDHOLDSFORTEGNELSE 1 OM BRUGERVEJLEDNINGEN 3 1.1 FORRETNINGSMÆSSIG UNDERSTØTTELSE
EasyIQ ConnectAnywhere Brugermanual - Mac
 EasyIQ ConnectAnywhere Brugermanual - Mac Indhold Log på EasyIQ ConnectAnywhere... 2 Log af EasyIQ ConnectAnywhere... 4 Mulighederne i EasyIQ ConnectAnywhere... 5 Print via EasyIQ ConnectAnywhere... 8
EasyIQ ConnectAnywhere Brugermanual - Mac Indhold Log på EasyIQ ConnectAnywhere... 2 Log af EasyIQ ConnectAnywhere... 4 Mulighederne i EasyIQ ConnectAnywhere... 5 Print via EasyIQ ConnectAnywhere... 8
Indholdsfortegnelse. EasyIQ IDM 5.4 Brugermanual
 Indholdsfortegnelse Indledning... 2 Forsiden... 2 Dine genveje... 3 Nyheder... 3 EasyIQ og EasyIQ Quick Funktioner... 3 Administration... 8 Licens... 8 Nyheder... 9 Eksterne links... 11 Log... 12 Password...
Indholdsfortegnelse Indledning... 2 Forsiden... 2 Dine genveje... 3 Nyheder... 3 EasyIQ og EasyIQ Quick Funktioner... 3 Administration... 8 Licens... 8 Nyheder... 9 Eksterne links... 11 Log... 12 Password...
MUS - MEDARBEJDER AUHRA-VEJLEDNING
 AUH RA MUS - MEDARBEJDER AUHRA-VEJLEDNING Denne it-vejledning indeholder både en kvikguide og en udvidet it-vejledning til AU s MUS-koncept i AUHRA til medarbejdere, der skal til MUS. KVIKGUIDE TIL MUS
AUH RA MUS - MEDARBEJDER AUHRA-VEJLEDNING Denne it-vejledning indeholder både en kvikguide og en udvidet it-vejledning til AU s MUS-koncept i AUHRA til medarbejdere, der skal til MUS. KVIKGUIDE TIL MUS
Munkekærskolen Tjørnholmvej 10 2680 Solrød Strand www.munkekaerskolen.dk eller www.munkekaer.dk E-mail: munkekaerskolen@solrod.dk Tlf.
 Munkekærskolen Tjørnholmvej 10 2680 Solrød Strand www.munkekaerskolen.dk eller www.munkekaer.dk E-mail: munkekaerskolen@solrod.dk Tlf. 5618 2600 Forældreintra 1 September 2007 Vejledning for forældre ForældreIntra
Munkekærskolen Tjørnholmvej 10 2680 Solrød Strand www.munkekaerskolen.dk eller www.munkekaer.dk E-mail: munkekaerskolen@solrod.dk Tlf. 5618 2600 Forældreintra 1 September 2007 Vejledning for forældre ForældreIntra
Vejledning til. Svejsevisitering. Oprettelse af kursister i testsystemet... 2. Opret Booking... 5. Kursisten tager test... 10
 Kompetencecenter for e-læring Det Nationale Videncenter for e-læring Vejledning til Svejsevisitering Indhold Oprettelse af kursister i testsystemet... 2 Opret Booking... 5 Kursisten tager test... 10 Læreren
Kompetencecenter for e-læring Det Nationale Videncenter for e-læring Vejledning til Svejsevisitering Indhold Oprettelse af kursister i testsystemet... 2 Opret Booking... 5 Kursisten tager test... 10 Læreren
Klik på denne knap for at komme til FaktaNet live! Forside. Siden der bl.a viser hvor mange nye/opdaterede projekter brugeren har.
 FaktaNet live! Hjælp Knap menu. Klik på denne knap for at komme til FaktaNet live! Forside. Siden der bl.a viser hvor mange nye/opdaterede projekter brugeren har. Klik her for at åbne FaktaNet live! Søgemodul.
FaktaNet live! Hjælp Knap menu. Klik på denne knap for at komme til FaktaNet live! Forside. Siden der bl.a viser hvor mange nye/opdaterede projekter brugeren har. Klik her for at åbne FaktaNet live! Søgemodul.
BRUGERMANUAL. Outlook på Internettet Pharmakon IT
 BRUGERMANUAL Outlook på Internettet 2016 Pharmakon IT Support@pharmakon.dk Indhold Intro... 2 Indstillinger... 2 Krav... 2 Log ind på Outlook på internettet... 3 Visning... 4 Se dit aktuelle e-mail forbrug...
BRUGERMANUAL Outlook på Internettet 2016 Pharmakon IT Support@pharmakon.dk Indhold Intro... 2 Indstillinger... 2 Krav... 2 Log ind på Outlook på internettet... 3 Visning... 4 Se dit aktuelle e-mail forbrug...
Generelt Windows tidligere versioner... 1 Windows Apple Mac Log på... 2 Rediger dokumentet Tilføj et tillægsdokument...
 Vejledning i brug af dli dokumenthåndteringssystemet til forfattere og referenter Indhold Vejledning i brug af dli dokumenthåndteringssystemet til forfattere og referenter... 1 Generelt... 1 Windows tidligere
Vejledning i brug af dli dokumenthåndteringssystemet til forfattere og referenter Indhold Vejledning i brug af dli dokumenthåndteringssystemet til forfattere og referenter... 1 Generelt... 1 Windows tidligere
Vejledning i brug af dli dokumenthåndteringssystemet til virksomheder
 Vejledning i brug af dli dokumenthåndteringssystemet til virksomheder Indhold Generelt... 1 Windows tidligere versioner... 1 Windows 10... 2 Apple Mac... 2 Log på... 2 Rediger dokumentet... 2 Tilføj et
Vejledning i brug af dli dokumenthåndteringssystemet til virksomheder Indhold Generelt... 1 Windows tidligere versioner... 1 Windows 10... 2 Apple Mac... 2 Log på... 2 Rediger dokumentet... 2 Tilføj et
BRUGERVEJLEDNING TIL BRUG AF MC IKAST HJEMMESIDE.
 BRUGERVEJLEDNING TIL BRUG AF MC IKAST HJEMMESIDE. www.mcikast.dk På hjemmesiden kan du se alle de kommende ture både i indland og udland. Du kan også se de ture, som er kørt. Alle turene er placeret i
BRUGERVEJLEDNING TIL BRUG AF MC IKAST HJEMMESIDE. www.mcikast.dk På hjemmesiden kan du se alle de kommende ture både i indland og udland. Du kan også se de ture, som er kørt. Alle turene er placeret i
Vejledning. - til redigering af Jeres visitkort, kontaktoplysninger og kontaktpersoner
 Vejledning - til redigering af Jeres visitkort, kontaktoplysninger og kontaktpersoner Indhold 1.0 Foreningens visitkort... 2 1.1 Rediger oplysninger... 3 1.2 Kontaktpersoner... 9 1.2.1 Opret ny eller flere
Vejledning - til redigering af Jeres visitkort, kontaktoplysninger og kontaktpersoner Indhold 1.0 Foreningens visitkort... 2 1.1 Rediger oplysninger... 3 1.2 Kontaktpersoner... 9 1.2.1 Opret ny eller flere
It-manual til udfyldelse af selvevaluering
 It-manual til udfyldelse af selvevaluering Denne manual har til formål at guide medarbejderen i udfyldelsen af selvevalueringen via Bosted. Der er derfor udelukkende fokus på, hvor og hvordan brugen af
It-manual til udfyldelse af selvevaluering Denne manual har til formål at guide medarbejderen i udfyldelsen af selvevalueringen via Bosted. Der er derfor udelukkende fokus på, hvor og hvordan brugen af
Køge Handelsskole Vejledning til FollowYou Version 1.2 marts 2014
 Køge Handelsskole Vejledning til FollowYou Version 1.2 marts 2014 Indhold Grundlæggende om systemet... 1 Opstart-login med kort og uden kort... 1 Glemt kortet?... 3 Kopi... 4 Udskrivning... 5 Scan... 7
Køge Handelsskole Vejledning til FollowYou Version 1.2 marts 2014 Indhold Grundlæggende om systemet... 1 Opstart-login med kort og uden kort... 1 Glemt kortet?... 3 Kopi... 4 Udskrivning... 5 Scan... 7
Den digitale Underviser. DOF deltagernet
 Den digitale Underviser DOF deltagernet Sabine Kramer juli 2014 Indhold Kursusindhold... 2 Log ind på Deltagernet, se og rediger dine aktuelle kurser... 3 Skift fra uge- til emneformat... 5 Redigér første
Den digitale Underviser DOF deltagernet Sabine Kramer juli 2014 Indhold Kursusindhold... 2 Log ind på Deltagernet, se og rediger dine aktuelle kurser... 3 Skift fra uge- til emneformat... 5 Redigér første
Login og introduktion til SEI2
 BRUGERVEJLEDNING 2019 Login og introduktion til SEI2 Sundhedsdatastyrelsens Elektroniske Indberetningssystem Forord Dette er en brugermanual (1. udgave), der teknisk beskriver, hvordan man logger på Sundhedsdatastyrelsens
BRUGERVEJLEDNING 2019 Login og introduktion til SEI2 Sundhedsdatastyrelsens Elektroniske Indberetningssystem Forord Dette er en brugermanual (1. udgave), der teknisk beskriver, hvordan man logger på Sundhedsdatastyrelsens
Introduktion. I denne vejledning 1 finder du nogle af de muligheder, Elevintra har. Flere følger senere. Login
 Introduktion Elevintra er et samarbejdsværktøj for skolens elever og lærere. Det er web-baseret, hvilket betyder at du kan logge dig på hvilken som helst pc, bare der er Internet-adgang. I denne vejledning
Introduktion Elevintra er et samarbejdsværktøj for skolens elever og lærere. Det er web-baseret, hvilket betyder at du kan logge dig på hvilken som helst pc, bare der er Internet-adgang. I denne vejledning
Test- og prøvesystemet De nationale test Brugervejledning for skoler Brugervejledning Indledning Booking
 Test- og prøvesystemet De nationale test Brugervejledning for skoler Brugervejledning Indledning Booking Version 1-1-1-1-1 (januar 2015) Test- og prøvesystemet De nationale test Brugervejledning for skoler
Test- og prøvesystemet De nationale test Brugervejledning for skoler Brugervejledning Indledning Booking Version 1-1-1-1-1 (januar 2015) Test- og prøvesystemet De nationale test Brugervejledning for skoler
Indhold Outlook Web App... 1
 Outlook Web App Outlook Web App (OWA) bruges til at håndtere e-mails og kalendere uden at skulle have Outlook klient programmet installeret. OWA kan bruges på en hvilken som helst computer, der har adgang
Outlook Web App Outlook Web App (OWA) bruges til at håndtere e-mails og kalendere uden at skulle have Outlook klient programmet installeret. OWA kan bruges på en hvilken som helst computer, der har adgang
Vejledning til læreren. MG/FG - Skoleportalen
 1 Vejledning til læreren MG/FG - Skoleportalen Indholdsfortegnelse Kom godt i gang... 3 Opret en prøve der er taget på papir med netscoring... 4 Indtastning... 5 Internetudgave... 7 Internetudgave med
1 Vejledning til læreren MG/FG - Skoleportalen Indholdsfortegnelse Kom godt i gang... 3 Opret en prøve der er taget på papir med netscoring... 4 Indtastning... 5 Internetudgave... 7 Internetudgave med
Uni-Login Skift adgangskode
 Windows 8 Uni-Login Skift adgangskode Obligatorisk ved nyetablerede SkoleIT Cloud-netværk. Ikke nødvendigt ved etablerede netværk. Inden du kan bruge dit Uni-login til at logge på skolens IT-løsning, kan
Windows 8 Uni-Login Skift adgangskode Obligatorisk ved nyetablerede SkoleIT Cloud-netværk. Ikke nødvendigt ved etablerede netværk. Inden du kan bruge dit Uni-login til at logge på skolens IT-løsning, kan
IT håndbog for Bygaden (elev) Indhold
 IT håndbog for Bygaden (elev) Indhold Skolens trådløse netværk... 2 Skole PCer... 2 Netværksdrev på skole PCer... 2 Udlån af adapter kabler... 2 ipads og Apple konto... 2 Print... 3 Print fra skole PC...
IT håndbog for Bygaden (elev) Indhold Skolens trådløse netværk... 2 Skole PCer... 2 Netværksdrev på skole PCer... 2 Udlån af adapter kabler... 2 ipads og Apple konto... 2 Print... 3 Print fra skole PC...
IT på Social og Sundheds Skolen Fyn Juni 2019
 Indhold Overblik.... 2 Skift af kode og komme på skolens netværk... 2 Tilslutning til Printer... 5 Brug dit studiekort til print... 9 Microsoft Office 365... 9 Installation af Office 365... 12 1 Januar
Indhold Overblik.... 2 Skift af kode og komme på skolens netværk... 2 Tilslutning til Printer... 5 Brug dit studiekort til print... 9 Microsoft Office 365... 9 Installation af Office 365... 12 1 Januar
Vejledning til installation af VisionCatering i Office 365
 Vejledning til installation af VisionCatering i Office 365 Tryk på https://catering.visionpeople.dk og vælg Tilmeld nedenfor: Hvis du er administrator på jeres Office 365, klikkes på Tilmeld til VisionCatering
Vejledning til installation af VisionCatering i Office 365 Tryk på https://catering.visionpeople.dk og vælg Tilmeld nedenfor: Hvis du er administrator på jeres Office 365, klikkes på Tilmeld til VisionCatering
EasyIQ app brugermanual ios devices (ipad, iphone og ipod)
 EasyIQ app brugermanual ios devices (ipad, iphone og ipod) ios-brugermanual til EasyIQ app Indhold Funktioner i EasyIQ App en... 2 Download EasyIQ app en i App Store... 2 Start og log på EasyIQ app en...
EasyIQ app brugermanual ios devices (ipad, iphone og ipod) ios-brugermanual til EasyIQ app Indhold Funktioner i EasyIQ App en... 2 Download EasyIQ app en i App Store... 2 Start og log på EasyIQ app en...
Vejledning til brugeradministrator. EDI systemet for FP attester og journaloplysninger
 Vejledning til brugeradministrator EDI systemet for FP attester og journaloplysninger 1. april 2019 Vejledning til brugeradministrator oprettelse af afdelinger og brugere til EDI FP attester Denne vejledning
Vejledning til brugeradministrator EDI systemet for FP attester og journaloplysninger 1. april 2019 Vejledning til brugeradministrator oprettelse af afdelinger og brugere til EDI FP attester Denne vejledning
Kom godt i gang med Fronter
 1 Kom godt i gang med Fronter. Introduktion for studerende på diplomuddannelserne Kom godt i gang med Fronter Introduktion for studerende på diplomuddannelserne Sådan logger du på Først skal du hente dit
1 Kom godt i gang med Fronter. Introduktion for studerende på diplomuddannelserne Kom godt i gang med Fronter Introduktion for studerende på diplomuddannelserne Sådan logger du på Først skal du hente dit
RESPONSE 2.05. Kursusmanual til grundlæggende funktioner ASPEKT R&D
 RESPONSE 2.05 Kursusmanual til grundlæggende funktioner ASPEKT R&D Indholdsfortegnelse Indholdsfortegnelse... 2 Kort om Response :... 4 Lektion 1: Indledende overvejelser... 5 Strategiske overvejelser...
RESPONSE 2.05 Kursusmanual til grundlæggende funktioner ASPEKT R&D Indholdsfortegnelse Indholdsfortegnelse... 2 Kort om Response :... 4 Lektion 1: Indledende overvejelser... 5 Strategiske overvejelser...
Vejledning til Office 365
 Vejledning til Office 365 For elever på Trelleborg Friskole Strandvejen 121 4200 Slagelse Udarbejdet af Jakob B. Andersen Jakob.andersen@trelleborgfriskole.dk [Webadresse] Kom godt i gang Denne vejledning
Vejledning til Office 365 For elever på Trelleborg Friskole Strandvejen 121 4200 Slagelse Udarbejdet af Jakob B. Andersen Jakob.andersen@trelleborgfriskole.dk [Webadresse] Kom godt i gang Denne vejledning
Brugervejledning til print-, kopi og scanning på KøgeBibliotekerne
 Brugervejledning til print-, kopi og scanning på KøgeBibliotekerne Indhold Indledning Sådan opretter du dig Sådan betaler du Sådan får du en ny adgangskode Sådan kobler du dit brugernavn og kodeord med
Brugervejledning til print-, kopi og scanning på KøgeBibliotekerne Indhold Indledning Sådan opretter du dig Sådan betaler du Sådan får du en ny adgangskode Sådan kobler du dit brugernavn og kodeord med
Manual til hjemmeside i Typo3
 Manual til hjemmeside i Typo3 Gode tips og genvejstaster Ét linieskift Ctrl + A Ctrl + C Ctrl + X Ctrl + V shift + enter (tasten du normalt bruger til linieskift) Markér alt Kopier Klip Sæt ind Oprettelse
Manual til hjemmeside i Typo3 Gode tips og genvejstaster Ét linieskift Ctrl + A Ctrl + C Ctrl + X Ctrl + V shift + enter (tasten du normalt bruger til linieskift) Markér alt Kopier Klip Sæt ind Oprettelse
Brugervejledning til testsystemet for de nationale test
 Brugervejledning til testsystemet for de nationale test frivillige test Booking Version: 1-1-1-1 23-9-2010 side 1 INDLEDNING... 3 OM DENNE VEJLEDNING... 4 MÅLGRUPPER FOR VEJLEDNINGEN... 5 SUPPORT... 5
Brugervejledning til testsystemet for de nationale test frivillige test Booking Version: 1-1-1-1 23-9-2010 side 1 INDLEDNING... 3 OM DENNE VEJLEDNING... 4 MÅLGRUPPER FOR VEJLEDNINGEN... 5 SUPPORT... 5
TRIN FOR TRIN GUIDE VELUX Tilbudsberegner
 TRIN FOR TRIN GUIDE VELUX Tilbudsberegner Hvad er VELUX Tilbudsberegner Anmod om adgang Opret password Opret din brugerprofil 2 veje til et kundetilbud Dine tilbud 1 VELUX TILBUDSBEREGNER HVAD ER VELUX
TRIN FOR TRIN GUIDE VELUX Tilbudsberegner Hvad er VELUX Tilbudsberegner Anmod om adgang Opret password Opret din brugerprofil 2 veje til et kundetilbud Dine tilbud 1 VELUX TILBUDSBEREGNER HVAD ER VELUX
Manual Version 2. til oprettelse af hjemmesider for landsbyer i Rebild kommune
 Manual Version 2 til oprettelse af hjemmesider for landsbyer i Rebild kommune Oversigt: Login Hjemmeside...... side 3 Login Administrationsmodul... side 5 Kategorier.. side 6 Opret/rediger første side...
Manual Version 2 til oprettelse af hjemmesider for landsbyer i Rebild kommune Oversigt: Login Hjemmeside...... side 3 Login Administrationsmodul... side 5 Kategorier.. side 6 Opret/rediger første side...
