Drejning Øvelsesvejledning
|
|
|
- Anita Iversen
- 8 år siden
- Visninger:
Transkript
1 Drejning Øvelsesvejledning Mastercam X L1-6. udg. Vermundsgade København Tlf.: (+45)
2 2
3 Indhold: Drejeprogrammering... 5 Indledning Opsætning af system... 5 Valg af maskintype... 6 Tilpas konfigurationsfilen... 6 Øvelse 1. Skrubbearbejdning af et udvendigt profil (OD) Øvelse 2. Skrubbearbejdning af et indvendig (ID) profil Øvelse 3. Skrubbearbejdning af et emne i plan retningen (Face) Øvelse 4. Sletbearbejdning af et ydre profil Øvelse 5. Sletbearbejdning af et indvendigt (ID) profil Øvelse 6. Generer sletværktøjsbaner Øvelse 7. Plandrejning af endefladen Øvelse 8. Bearbejdning af et rektangulært indstik Øvelse 9. Bearbejdning af et ikke rektangulært indstik Øvelse 10. Foretag et plan indstik v.h.a. to punkter, der definerer indstikkets profil.. 63 Øvelse 11. Skær udvendigt gevind Øvelse 12. Skær indvendigt gevind Øvelse 13. Bor og skær gevind med tap i et hul i centrum Øvelse 14. Stik et emne af Øvelse 15. Løs en opgave med mange operationstyper
4 4
5 Drejeprogrammering Indledning. I denne manual, vil vi med MastercamX frembringe NC-programmer til traditionelle drejeværktøjsbaner. Vi vil beskrive eksempler på de mest almindelige bearbejdningsoperationer: Skrub, ind- og udvendig Slet, ind- og udvendig Plandrejning Ind- og afstik Gevindskæring, ind- og udvendig Boring og gevindskæring med tap i center Emnerne, der benyttes i øvelserne, kan bruges til at genopfriske og træne geometriske færdigheder, idet man tegner dem efter skitserne ved øvelserne. Det er en god idé at starte med at tegne alle emnerne, inden man starter på selve bearbejdningen. NB! Ud over grundlæggende kendskab til betjening af PC og MastercamX, forudsættes det, at man er i stand til at skabe (tegne), manipulere (flytte, rotere, spejle m.m.) geometriske elementer i MastercamX samt håndtere filer og data i MastercamX s filstruktur - færdigheder opnået f.eks. gennem tidligere MastercamX kurser. Endvidere skal man være fortrolig med filoverførsel og NC-bearbejdningsmaskiners virkemåde og i besiddelse af kompetence inden for spåntagende bearbejdning, således at man er i stand til at vurdere NC-programmerne før man eksekverer dem på en bearbejdningsmaskine. Opsætning af system Når MastercamX åbnes, er skærmen, der vises anvendelig til mange bearbejdningstyper fræsning, drejning, trådskæring m.m. For at kunne arbejde i det modul man ønsker, f.eks. drejning må man vælge en maskintype og en opsætning. Dette kan sættes i en konfiguration, således at den ønskede bearbejdnings-/maskintype indstilles samtidig med opstart. Beskrivelsen af en maskintype og postprocesser består af mindst 3 filer placeret i forskellige biblioteker (mapper). Eksempel: En fil beskriver maskinens geometri (kinematik). En anden fil beskriver styringens egenskaber. En tredje fil består af en postprocessor (et program der oversætter Mastercams beskrivelse af bearbejdningen til den teksttype maskinens styring anvender og i vid udstrækning efter brugeren ønske). 5
6 Filerne, der beskriver den ønskede maskintype, fås normalt fra Cimco Integration, samtidig med leverance og installationen af MastercamX. Til øvelserne i denne samling vælges maskiner, opsætning og værktøj, som er mulig ud fra de medleverede standarder, hvorfor de endelige NC-programmer ikke nødvendigvis er helt magen til dem, man er vant til at se og de kan derfor sandsynligvis IKKE benyttes på en tilfældig maskine. Valg af maskintype 1. Der vælges Maskintype, Drejning (Lathe), Lathe Default mm fra den øverste værktøjslinje. Maskingruppen vises i Operationsmanageren i venstre side af skærmen. Operationsmanageren tændes og slukkes ved tast ALT+O. 2. Dernæst vælges plan for bearbejdningen (Dette gøres fra menuen i bunden af skærmbilledet). Her vælges drejning med diametermål (X-værdier) og længdemål (Z-værdier) regnet i minusretning fra højre side af emnet. Tilpas konfigurationsfilen Det er muligt at sætte MastercamX op til at starte med forvalg af de ønskede værdier. Det gøres ved at ændre i konfigurationsfilen. Konfigurationsfilen åbnes ved klik på Indstillinger, Konfiguration på øverste værktøjslinje eller ved genvejskomandoen ALT+F8. 6
7 Herefter vises et eksempel på en af siderne i konfigurationsfilen: Man ser f.eks. på siden for Start/Exit, at: 1. Der er valgt en default maskine ved opstart af MastercamX 2. Der er valgt diametermål og at Z-mål regnes negativ mod venstre. 3. Der er valgt at anvende CIMCO som editor for NC-filer og evt. transmission af filer til bearbejdningsmaskine. På de øvrige sider kan der forindstilles en mængde andre parametre, således at systemet ved opstart er indstillet optimalt, til den arbejdssituation man sidder i. 7
8
9 Øvelse 1. Skrubbearbejdning af et udvendigt profil (OD). Skrubstrategien bruges til at generere et sæt værktøjsbaner til at skrubbe emnet vist på tegning 1.1 med. Værktøjsbanerne er vist på tegning 1.2. Emnets tegnes og gemmes som Turn4.mcx. Tegning 1.1 Tegning 1.2 Tips 1. Emnets geometrifil kaldes Turn4.mcx. 2. Brug skrub OD funktionen til at generere skrubværktøjsbanerne med. 3. Brug et almindeligt drejeværktøj OD Rough 35 degree RH" fra værktøjsbiblioteket. 4. Brug punktet (100,4) som både indgangs og tilbagetrækningspunkt. Trin 1. Tegn emnet efter skitsen eller åbne Turn4.mcx. 1. Vælg Fil, Åben, Turn4. Hvis filen ikke findes, tegnes den efter målene på skitse Emnets geometri bør se ud som på tegning 1.3 Tegning 1.3 Trin 2. Definer råemne 1. Åben Egenskaber under maskingruppen øverst til venstre. 2. Klik på Råemne opsætning 9
10 1. Klik på Egenskaber under Råemne 2. Klik på "Brug tillæg" 3. Indsæt værdier som vist Trin 3. Start skrub modulet. 4. Vælg fra værktøjsbjælken Værktøjsbaner, Skrub (Lathe rough toolpath) 5. Vælg Kæde, vælg derefter, som vist, ved P1 6. Vælg Færdig (det grønne Hak) for at åbne skrubparametermenuen Trin 4. Vælg værktøj og indsæt værktøjsparametrene som vist nedenfor 1. Vælg værktøj (R 0.8 OD ROUGH RIGHT) fra listen som nedenfor. 2. Indtast værdier for værktøjet, som vist. 3. Definer værktøjsskift position (Nulpunkt): Brugerdefineret, definer, indtast koordinater 100, 100 som vist nedenfor. 10
11 Trin 5. Indsæt Skrub parametre som vist nedenfor Trin 6. Definer ind- og udløbsvektorer. 1. Klik på Indløb/Udløb knappen 2. Sæt indløbsparametre (Lead in) som nedenfor. 11
12 3. Klik på Udløbsvektor (Lead out) fanebladet i toppen af menuen. 4. Sæt udløbsparametre som vist. 5. Klik på det grønne Hak for at vende tilbage til skrubparameter menuen 6. Klik på det grønne Hak for at generere skrubværktøjsbaner som vist på tegning 1.d 12
13 Tegning 1.d Trin 7. Simuler værktøjsbanerne. Vælg Simuler (Backplot) 1. Indsæt værdier i Backplot Kør Ikon for Backplot Ikon for Postprocesso r 2. Indsæt displayparametre som vist. Vælg Kør for at simulere værktøjsbanerne Værktøj og værktøjsbanerne vises på skærmen Trin 8. Postprocesser værktøjsbanerne. Klik på ikon for Postprocesser [G1] 1. Klik på det grønne Hak [ ] Emneprogrammet kan se ud som nedenfor. 13
14 2. Klik på lukkeknappen (krydset i øverste højre hjørne) for at lukke Editoren Trin 9. Gem geometri og bearbejdning 1. Vælg fra værktøjsbjælken Fil, Gem som 2. Filnavn: Rough-od 14
15 Øvelse 2. Skrubbearbejdning af et indvendig (ID) profil Denne øvelse bruger en skrub funktion til at udføre en ID bore operation. Tegning 2.1 og 2.2 viser henholdsvis en model af emnets geometri og af værktøjsbanerne. Det er forudsagt at råemnet er forboret i midten til en diameter på 15 mm, for at gøre skrub operationen mulig. Tegning 2.1 Tegning 2.2 Trin 1. Åben geometrifilen Turn1.mcx 1. Vælg fra Fil, Åben 2. Filnavn: Turn1 Hvis filen ikke er der, tegnes den efter målene på tegning 2.1 Emnets geometri bør se ud som på tegning 2.3 P2 P1 Tegning
16 Trin 2. Indsæt værdier for råemne, som vist Trin 3. Start skrub modulet. 1. Brug positionerne angivet på tegning Vælg Værktøjsbaner, Skrub (Lathe Rough) 3. Vælg Del af kæde 4. Vælg P1 og P2 i rækkefølge for at definere profilen 5. Klik på det grønne Hak [ ] Trin 4. Vælg udboreværktøj og sæt værktøjsparametrene som vist nedenfor 16
17 Dette værktøj er desværre for stort til at bearbejde emnet vi må derfor rette det til (både her og ved maskinen!) Højre klik på billedet Klik på Editer værktøj 1. Klik på Booring Bars / Borestang Indsæt værdierne 2. Afslut med klik på det grønne Hak 17
18 Trin 4. Definer skrubparametre som nedenfor. Trin 5. Definer ind/udløbsvektorer. 1. Klik på Ind/Udløbsvektorer knappen 2. Sæt indløbsvektor parametrene som nedenfor Bemærk, at Juster kontur er aktiveret og start af kontur er forlænget med 5 mm. Det er på grund af tillægget på 4 mm på fronten. 18
19 3. Klik på Udløbsvektor / Lead Out fanebladet 4. Sæt udløbsvektor parametrene som nedenfor. Bemærk, at Juster kontur er aktiveret det er for at forlænge enden af konturen med 0,5 mm, således at man er sikker på en ordentlig overgang til det forborede hul på Ø15 5. Klik på det grønne Hak for at vende tilbage til Skrubparameter menuen. 6. Klik på det grønne Hak for at generere skrubværktøjsbaner. Sæt de ønskede værdier Kør Backplot Vælg alle Trin 6. Simuler værktøjsbanerne. 1. Vælg Alle Operationer i operationsmanagermenuen. 2. Vælg Backplot 3. Sæt display og Backplot parametre til de rigtige værdier. 4. Vælg Kør for at verificere værktøjsbanerne på skærmen 5. Klik på det grønne Hak [ ] for at afslutte Backplot 19
20 Trin 7. Gem projektet 1. Vælg Fil, Gem som/save As 2. Skriv filnavn: Rough-id 3. Klik på Gem ikon 20
21 Øvelse 3. Skrubbearbejdning af et emne i plan retningen (Face) Denne øvelse anvender skrub/plan valget til at skrubbearbejde emnet i plan retningen. En model af emnet og værktøjsbanerne er vist på tegning 3.1 og 3.2. Tegning 3.1 Tegning 3.2 Tips: 1. Brug geometrifilen turn5. 2. Brug skrub plan funktionen for at generere skrub værktøjsbanerne i plan retningen. 3. Brug et standard dreje værktøj OD Rough Right fra værktøjsbiblioteket. Trin 1. Åben geometrifilen Turn5 1. Fra værktøjsbjælken vælges Fil, Åben 2. Filnavn: turn5 3. Hvis filen ikke findes, tegnes den efter målene på tegning 3.1 Emnets geometri bør se ud som konturen på tegning 3.3 Tegning
22 Der kan tegnes 1 punkt, som kan bruges til at styre værktøjets bevægelse mellem selve bearbejdningen og returpositionen. I dette tilfælde tegnes punktet i positionen: 120,4 Trin 2. Start skrub modulet. 1. Vælg Værktøjsbaner, Skrub (Lathe rough toolpath) 2. Vælg Punkt Klik på punktet 120,4 3. Vælg Del af kæde 4. Vælg ved P1 og P2 for at definere den ønskede profil 5. Vælg Punkt Klik på punktet 120,4 igen. 6. Klik på grønne Hak Trin 3. Vælg et plan værktøj 1. Vælg værktøj OD Rough Right" og sæt værktøjsparametrene som vist nedenfor 22
23 Trin 4. Sæt Skrubparametre som nedenfor. Trin 5. Sæt Ind/Udløbsvektor parametre. 1. Klik på Ind/Udløb knappen 2. Sæt Indløbsparametre som nedenfor Bemærk at vinklen kan ændres ved at trække med musen på viseren på billedet. Opløsningen stilles i feltet under billedet. 3. Klik på Udløbsvektor fanebladet 4. Sæt udløbsvektor parametrene som herefter 23
24 7. Klik på det grønne Hak for at vende tilbage til Skrubparameter menuen. 8. Klik på det grønne Hak for at generere skrubværktøjsbaner. Skrubværktøjsbanen bør se ud som på tegning 3.4 Tegning 3.4 Trin 6. Simuler værktøjsbanerne. (Se evt. øvelse 2) 1. Vælg Alle Operationer i operationsmanagermenuen. 2. Vælg Backplot 3. Sæt display og Backplot parametre til de rigtige værdier. 4. Vælg Kør for at verificere værktøjsbanerne på skærmen Trin 7. Gem projektet 5. Vælg Fil, Gem som 6. Skriv filnavnet: Rough-face 7. Klik på Gem ikon 24
25 Øvelse 4. Sletbearbejdning af et ydre profil Slet modulet bruges til at danne værktøjsbaner til den endelige profil på emnet - det er vist på tegning 4.1. Emnets geometri blev brugt i øvelse 1 til at danne skrubværktøjsbanerne. Filnavnet for emnets geometri og skrubværktøjsbanerne er Rough-od. Tegning 4.1 Tips: 1. Brug emnets geometrifil med skrubværktøjsbaner (rough-od). 2. Brug slet modulet til at tilføje slet værktøjsbaner til de eksisterende skrub værktøjsbaner. 3. Brug slet værktøjet OD Finish Right 35 deg fra værktøjsbiblioteket. Trin 1. Åben emnefilen rough-od. 1. Vælg Fil, Åben 2. Filnavn: Rough-od Emnets geometri bør se ud som på tegning 4.1 Tegning 4.1 Der kan tegnes punkter, som kan bruges til at styre værktøjets bevægelse mellem selve bearbejdningen og returpositionen. I dette tilfælde tegnes punkterne i positionerne: 0,4 og 100,4 25
26 De eksisterende skrubværktøjsbaner er vist på tegning 4.2 Trin 2. Start slet modulet. 1. Fra værktøjsbjælken vælges Værktøjsbaner, Slet (Lathe Finish toolpath) Tegning Vælg Kæde vælg ved P1 fra tegning 4.2 for at definere konturen 3. Klik på det grønne Hak for at afslutte udvælgelsen Trin 3. Vælg slet værktøj OD Finish Right 35 Deg" og sæt værktøjsparametrene som vist nedenfor. Trin 4. Definer slet parametre som nedenfor. 26
27 Trin 5. Definer ind/udløbsvektor parameter. 1. Klik på Ind/Udløbsvektorer knappen 2. Sæt indløbsvektor parametrene som nedenfor. 1. Klik på Udløbsvektor fanebladet 27
28 3. Sæt udløbsvektor parametrene som nedenfor. 4. Klik på det grønne Hak for at vende tilbage til Slet parameter menuen 5. Klik på det grønne Hak for at generere sletværktøjsbaner Sletværktøjsbaner er nu tilføjet som på tegning 4.3 Tegning
29 Trin 6. Simuler både skrub og slet værktøjsbanerne. 1. Tænd Operationshåndteringen ALT-O Værktøjsbanerne for begge operationer er inkluderet her. Simuler (Backplot) Postprocesser Kør Vælg alle 2. Klik på Vælg Alle 3. Klik Simuler (Backplot) 4. Sæt display og simulerings parametre til de ønskede værdier. 5. Klik Kør 6. Skrub og slet værktøjsbanerne bør vises på skærmen 7. Afslut Simulering ved klik på det grønne HAK Trin 7. Postprocesser værktøjsbanerne. 1. Klik på Vælg Alle 2. Klik på Postprocesser-ikon 3. Vælg evt. Ja til at overskrive den eksisterende NCI fil 4. Vælg evt. Ja til at køre postprocessoren 5. Vælg evt. Ja til at slette den gamle NC fil Hvis feltet Editer er afkrydset kommer emnets program frem i editoren på skærmen. 6. Luk vinduet ved klik i øverste højre kryds, for at vende tilbage til Operationsmanageren. 29
30 Trin 8. Gem modellen med værktøjsbaner 1. Vælg HOVEDMENU, Fil, Gem 2. Skriv filnavn: finish-od 30
31 Øvelse 5. Sletbearbejdning af et indvendigt (ID) profil Dette projekt tilføjer slet værktøjsbanen til skrub værktøjsbane filen, der blev genereret i øvelse 2. Emne geometrien og skrub værktøjsbanerne blev gemt i en fil (rough-id). Tegning 5.1 viser emnets geometri og modellens værktøjsbaner. Tegning 5.1 Tips: 1. Brug projekt filen (rough-id) 2. Brug sletmodulet til at tilføje et sæt udborings værktøjsbaner. 3. Brug det samme værktøj som det der blev brugt i skrub boreoperationen. Trin 1. Åben filen Rough-id 1. Vælg Fil, Åben 2. Filnavn: rough-id Emnegeometrien fremkommer som på tegning 5.2 Tegning
32 Trin 2. Start slet modulet. Den eksisterende skrub værktøjsbane bør se ud som på tegning 5.3 Tegning Vælg Værktøjsbaner, Slet (Lathe Finish Toolpath) 2. Vælg Del af kæde 3. Vælg ved P1 for at vælge første element i kæden Vælg ved P2 for at vælge sidste element i kæden 4. Vælg Færdig Klik grønne HAK Trin 3. Vælg borestang ID Finish 16. DIA. 55 deg " og sæt værktøjsparametrene som vist nedenfor 32
33 Trin 4. Sæt slet parametre som nedenfor. Trin 5. Definer Ind/Udløbsvektor parametrene. 1. Klik på Ind/Udløbsvektorer knappen 2. Sæt indløbsvektor parameter som nedenfor. Bemærk, at der startes på en 5 mm forlængelse af startkonturen p.gr.a. tillægget på 4 mm. 3. Klik på Udløbsvektor fanebladet 33
34 4. Sæt udløbsvektor parameter som efterfølgende. 5. Klik på det grønne HAK for at vende tilbage til slet parameter menuen 6. Klik på det grønne HAK for at generere værktøjsbanerne Trin 6. Simuler de to værktøjsbaner. 1. Tænd Operationshåndteringen [ALT-O] 2. Klik på Vælg Alle 3. Klik Simuler (Backplot) 4. Sæt display og simulerings parametre til de ønskede værdier. 5. Klik Kør Skrub og slet værktøjsbanerne vises på skærmen 6. Afslut Simulering ved klik på det grønne HAK Værktøjsbanerne bør se ud som på tegning 5.4 Tegning
35 Trin 7. Verificer værktøjsbanerne. 1. Klik på overskriften for værktøjsbanerne, derved aktiveres alle. 2. Klik på ikon for Verificering. 3. Klik på det gule felt for Options 4. Klik på Gennemsigtigt råemne 5. Afslut med klik på det grønne Hak 35
36 Betjening af Verifikations modulet: Start, Stop og Retur Hastighed Trin 8. Se bearbejdningen fra andre vinkler. 1. Højreklik i det hvide geometrifelt og vælg nyt (WCS) eller vælg Dynamisk Rotation. Trin 9. Gem den nye fil. 1. Vælg Fil, Gem som/save As 2. Filnavn: finish-id 3. Vælg evt. Ja til at slette den gamle fil 36
37 Øvelse 6. Generer sletværktøjsbaner Dette projekt bruger sletmodulet til at generere tre værktøjsoverløb langs med slet profilen. Tegning 6.1 viser geometri model Tegning 6.2 viser de tre værktøjsbaner. Tegning 6.1 Tegning 6.2 Tips: 1. Brug emne geometrifilen turn2. 2. Brug slet modulet til at generere sletværktøjsbanerne. 3. Definer et nyt drejeværktøj med platten VNMG og holderen MTJNR 3225P 16 Trin 1. Åben filen turn2. 1. Vælg Fil, Åben 2. Filnavn: turn2 3. Hvis filen ikke er der, tegnes den efter målene på tegning Gem filen som Turn2 37
38 Trin 2. Start sletmodulet. 1. Vælg fra værktøjsbjælken Værktøjsbaner, Slet/Finish 2. Vælg Del af kæde 3. Vælg ved P1 som første element 4. Vælg ved P2 som sidste element 5. Afslut med klik på det grønne HAK Tegning 6.3 Nu bør sletparametermenuen (Lathe Finish Properties) fremkomme Trin 3. Definer et nyt værktøj. 1. Højreklik på musen med cursoren i værktøjsfeltet og vælg derefter Lav nyt værktøj. 38
39 Drejeværktøjsmenuen bør fremkomme som nedenfor. 2. Aktiver Generel Drejning 3. Vælg fanebladet Platter (Inserts) 4. Vælg først kataloget Lathe-MM.LIC 5. Vælg derefter Hent platte' knappen for at åbne plattebiblioteket som vist nedenfor. 6. Vælg VNMG fra listen (du skal helt ud i højre side af skærmen) 7. Klik på det grønne HAK for at vende tilbage til plattemenuen. 39
40 Trin 4. Definer holderen. 1. Klik på Holdere (Holders) knappen 2. Vælg biblioteket Sandvik.LHC 3. Klik på Hent holder knappen for at åbne holderbiblioteket som nedenfor. 4. Vælg MVJNR 2020K16 fra listen 5. Klik på det grønne HAK, for at vende tilbage til holdermenuen 6. Sæt holdergeometrien som vist. 7. Klik på det grønne HAK, for at vende tilbage til sletparametermenuen 40
41 Trin 5. Definer slet parametre som vist nedenfor. 1. Indstil dykparametrene, således at sletværktøjet følger konturen tæt. Trin 6. Definer Ind/Udløbs parametre. 1. Klik på Ind/Udløbs knappen 2. Sæt indløbsvektor parametre som nedenfor Bemærk! Startelementet forlænges 5 mm for at få blidere indløb til emnet 41
42 3. Klik på Udløbsvektor fanebladet 4. Sæt udløbsvektor parametre som nedenfor. 5. Afslut med klik på det grønne HAK 6. Klik på det grønne HAK på sletparametermenuen for at generere tre sletværktøjsbaner Værktøjsbanerne er tilføjet som vist på tegning 6.4 Bemærk forlængelsen af det første element. Trin 7. Simuler værktøjsbanerne Tegning Tast ALT-O, hvis operationshåndteringen ikke allerede er tændt. 2. Vælg Alle Operationer - ikon 3. Vælg Simuler (Backplot) - ikon 4. Sæt display og backplot parametre til de ønskede værdier 5. Vælg Kør-ikon for at animere værktøjsbanerne på skærmen 6. Klik på det grønne HAK, for at afslutte simulering 7. Klik ALT-O for at afslutte Operationshåndteringen (manageren) Trin 8. Gem filen med værktøjsbanerne 1. Vælg Fil, Gem som 2. Filnavn: Finish-OD2 42
43 Øvelse 7. Plandrejning af endefladen Denne øvelse bruger plan modulet til at tilføje en værktøjsbanen til en allerede eksisterende bearbejdning finish-id som blev genereret i øvelse 2 og 5. Den nye værktøjsbanefil består af tre værktøjsbaneoperationer med Dreje-Skrub operationen som den første. Vi skal derfor ændre rækkefølgen, så den begynder med plan operationen, efterfulgt af Dreje-Skrub og Dreje-Slet. Tegning 7.1 a, b og c viser emne geometrien, plan værktøjsbaner og alle værktøjsbanerne. Tegning 7.1a Tegning 7.1b Tegning 7.1c Tips: 1. Brug filen finish-id. 2. Brug plan modulet med de følgende to grænse punkter: (120,4) og (0,0) 3. Vælg et drejeværktøj 'OD Rough Right 80 Deg' fra værktøjsbiblioteket. 4. Ændre rækkefølgen på værktøjsbanerne så den starter med plandrejning, efterfulgt af skrub og slet. 5. Gem det nye projekt filnavn som Face2. Trin 1. Åben emne geometri og værktøjsbanemodel Finish-id. Vælg Fil, Åben Filnavn: Finish-id Emnegeometrien fremkommer som på tegning
44 Tegning 7.2 Trin 2. Start plandrejningsmodulet. 1. Klik [ALT-O] for at starte Operationshåndteringen, hvis den ikke allerede er startet De eksisterende skrub og slet værktøjsbaner fremkommer som på tegning 7.3 Klik op og ned her Pegemærke Tegning Klik Pegemærket op over de eksisterende operationer. Herved indsættes den nye operation på denne plads. 3. Vælg Værktøjsbaner, Plandrejning (Lathe Face). Trin 3. Vælg plan værktøj 1. Vælg et drejeværktøj 'OD Rough Right 80 Deg' som vist efterfølgende 44
45 Trin 4. Indsæt plandrejning parametre som nedenfor. 1. Afkryds ud for Vælg punkter 2. Klik herefter på knappen Vælg punkter 3. Indtast koordinater: 40,1 som første grænsepunkt 4. Indtast koordinater: 0,0,0 som andet grænsepunkt 45
46 Trin 5. Indtast Ind/Udløbsvektor parametre 1. Klik på Ind/Udløbsvektor knappen 2. Sæt indløbsvektor parametre som nedenfor 3. Klik på Udløbsvektor knappen 4. Sæt udløbsvektor parametre som nedenfor. Klik på det grønne HAK, for at vende tilbage til plandrejning parametermenuen Klik på det grønne HAK, for at generere plandrejning værktøjsbaner Plandrejning værktøjsbanerne bliver tilføjet som på tegning
47 Tegning Klik på det grønne HAK, for at afslutte Simuleringen. Trin 6. Gem filen med værktøjsbanerne 1. Vælg Fil, Gem som 2. Filnavn: Face-2 47
48 48
49 Øvelse 8. Bearbejdning af et rektangulært indstik I denne øvelse skal vi selv definer et stikstål for at lave indstikket vist på tegning 8.1 Stikstålet har en bredde på 3 mm og en radius på 0.2 mm i begge hjørner. Tegning 8.1a Tegning 8.1b Tips: 1. Lav indstiksprofilen og de ydre grænser 2. Ændre linjetypen til center for at lave en centerlinje på emne geometrien. 3. Definer et stikstål der har en bredde på 3 mm og hjørneradius på 0.2mm 4. Gem filen med indstiksværktøjsbanen som GROOVE_1. Trin 1. Tegn emneprofilen 1. Vælg Linje-ikon, Multilinje-ikon Linje ikon Multilinje ikon Lynfeltet 2. Angiv endepunkterne ved indtastning i Lynfeltet. 49
50 Tips: Lynfeltet aktiveres ved enten at klikke på ikonet (se ovenfor) eller endnu nemmere ved at taste på Mellemrumstasten (den lange) Indtast koordinatsæt (D, Z) klik på ENTER Klik på mellemrumstasten for at indtaste nyt koordinatsæt HUSK! Komma som koordinatadskiller. Angiv endepunkt 1: 40,0 Angiv endepunkt 2: 40,-20 Angiv endepunkt 3: 28,-20 Angiv endepunkt 4: 28,-40 Angiv endepunkt 5: 40,-40 Angiv endepunkt 6: 40,-60 Angiv endepunkt 7: 60, Klik på den grønne HAK, som afslutning på Multilinjen. Emneprofilen bør se ud som på tegning 8.2 Tegning 8.2 Trin 2. Tilføj centerlinje. 1. Klik på Linje-ikonet, Vandret linje-ikonet Der klikkes på rullegardinet Linje Type nederst på skærmen (ved 1) og derefter på Streg/Prik linje (ved 2). 3. Skitser linjens placering ved 2 venstreklik på musen 4. Præciser linjens nøjagtige placering (X-værdi / D-værdi) ved indtastning af 0 i feltet til venstre for Vandret linje-ikonet tast Enter. 5. Derefter klikkes på det grønne HAK for at afslutte Centerlinjen 50
51 6. Sæt Attribut/Linjetype tilbage til fuldstregslinje - Centerlinjen er tilføjet som vist på tegning 8.3 Tegning 8.3 Trin 4. Tegn en hjælpelinje for den ydre grænse linje 1. Vælg Geometri, Linje, Endepunkter 2. Anvend lynfeltet til at tegne linjen - Tast Mellemrum 3. Angiv første endepunkt: 50,-18 tast ENTER Mellemrum 4. Angiv andet endepunkt: 50,-42 tast ENTER 5. Klik på det grønne HAK for at afslutte linjen Linjen er tilføjet som på tegning 8.4 P2 P1 Tegning 8.4 Trin 5. Gem emnegeometrien GROOVE_1 1. Vælg Fil, Gem som 2. Filnavn: GROOVE_1 Trin 6. Start indstiksmodulet 1. Vælg Værktøjsbaner, Indstik (Lathe Groove toolpath) 2. Vælg Del af kæde (ikon) ved 1 3. Vælg ved P1 som første element 4. Vælg ved P2 som sidste element i den indre grænse
52 5. Vælg Metode, Enkelt (ikon) ved Vælg ved P3 som ydre grænse 7. Klik på det grønne HAK for at afslutte Trin 7. Definer stikstålet. 1. Højreklik på musen i værktøjsfeltet - vælg derefter Lav nyt værktøj 2. Vælg Indstik/Afstik 3. Vælg Enkelt ende (kvadrat) platte type og definer platte geometri som vist nedenfor Trin 8. Definer platteholder. Klik på Holdere (Holders) fanebladet Vælg Holder type og geometri som vist efterfølgende 52
53 Trin 9. Definer værktøjs og bearbejdningsparametre. 1. Klik på Parametre knappen. Sæt parametre som vist nedenfor 1 2 Her aktiveres kølevand 3 2. Klik på det grønne HAK for at vende tilbage til Værktøjsparametrene som nedenfor 53
54 Trin 10. Definer indstiks form parametre. 1. Klik på 'Indstiks form parametre (Groove Shape Parameters)' fanebladet 2. Sæt Indstiks form parametre som vist herunder. 3. Skift på de øverste faneblade til Skrub (Rough) 54
55 Trin 11. Sæt skrub parametre som vist nedenfor 4. Skift på de øverste faneblade til Slet (Finish) Trin 12. Sæt slet parametre som vist nedenfor 5. Klik på det grønne HAK 55
56 Indstiksværktøjsbanerne er genereret som på Tegning 8.5 Tegning 8.5 Trin 13. Simuler værktøjsbanerne 1. Vælg Operationer for at åbne operationsmanagermenuen eller [Alt-O] 2. Vælg Simuler 3. Sæt display og simulerings parametre til de ønskede værdier. 4. Vælg Kør for at animere indstiksværktøjsbanerne på skærmen 5. Vælg OK for at afslutte Operationsmanageren Trin 14. Gem filen 1. Vælg Fil, Gem som 2. Filnavn: GROOVE_1 56
57 Øvelse 9. Bearbejdning af et ikke rektangulært indstik Denne øvelse viser hvordan man skrubbearbejder et ikke rektangulært indstik. På tegning 9.1 vises indstikkets grænser og værktøjsbaner. Brug samme værktøj som i Øvelse 8. Tegning 9.1a Tegning 9.1b Tips: 1. Tegn en profil 2. Brug Del af kæde valg for at generere indstik værktøjsbanerne 3. Definer et OD stikstål 4. Gem indstiksprojektet som GROOVE_2. Trin 1. Tegn en profil. 1. Vælg Geometri, Linje, Linje ved endepunkter (Se evt. Øvelse 8) 2. Klik på Multilinje-ikonet 3. Klik på Mellemrumstast 4. Angiv endepunkt 1: 0,0 ENTER MELLEMRUM 5. Angiv endepunkt 2: 40,0 ENTER MELLEMRUM 6. Angiv endepunkt 3: 40,-10 ENTER MELLEMRUM 7. Angiv endepunkt 4: 30,-20 ENTER MELLEMRUM 8. Angiv endepunkt 5: 30,-35 ENTER MELLEMRUM 9. Angiv endepunkt 6: 40,-45 ENTER MELLEMRUM 10. Angiv endepunkt 7: 40,-60 ENTER MELLEMRUM 11. Klik på det grønne HAK for at afslutte linjerne. 57
58 Den nye tegning bliver som efterfølgende: Tegning 9.2 Trin 2. Start indstiksmodulet 1. Brug punkterne angivet på tegning Vælg Værktøjsbaner, Indstik (Lathe Groove Toolpath) 3. Vælg Del af kæde 4. Vælg ved P1 og ved P2 for at definere den indre grænse 5. Klik på det grønne HAK Trin 3. Definer et nyt stikstål. 1. Følg trin 7-9 i Øvelse 8 for at definere stikstålet. Trin 4. Definer indstiks form parametre. 1. Klik på Indstiks form parametre knappen 2. Sæt Indstiks form parametre (Groove shape parameters) som vist herunder. 58
59 Trin 5. Sæt skrubparametre 1. Indsæt værdier som vist nedenfor Trin 6. Sæt slet parametre. 1. Indsæt værdier som vist nedenfor Indsæt værdier for ind- og udløb 2. Indsæt fornuftige værdier som Ind- og Udløb 3. Klik på det grønne HAK for at generere skrubværktøjsbanerne 59
60 Værktøjsbanerne vises som på tegning 9.3 Tegning
61 Trin 7. Simuler værktøjsbanerne 1. Tænd for Operationshåndteringen ALT-O, hvis den ikke allerede er tændt 2. Klik på Simuler-ikon (Backplot) 3. Sæt display og simulerings parametre til de ønskede værdier. 4. Klik på Kør-ikonet for at animere indstiksværktøjsbanerne på skærmen Simuler (Backplot) Kør Simuleringsparametre 1. Afslut med et klik på det grønne HAK Trin 8. Afslut Operationsmanageren 1. Tast ALT-O Trin 9. Gem filen 1. Vælg Fil, Gem som 2. Filnavn: GROOVE_2 61
62
63 Øvelse 10. Foretag et plan indstik v.h.a. to punkter, der definerer indstikkets profil. Denne øvelse bruges til at tilføje et plan indstik på højre endeflade af emnet ved hjælp af 2 punkter som vist nedenfor: Tegning 10.1a Tegning 10.1b Trin 1. Åben den eksisterende fil Face-2 1. Vælg Fil, Åben 2. Filnavn: Face-2 Emnets geometri fremkommer på skærmen Trin 2. Start indstiksmodulet Pegemærke Pegemærke-kontrol 1. Før Pegemærket ned efter sidste operation 2. Vælg Værktøjsbaner, Indstik (Lathe Groove Toolpath) 3. Vælg indstik defineret ved 2 punkter. 4. Indtast koordinater: 80,0 som første punkt 5. Indtast koordinater: 100,-4 som andet punkt 6. Tast ENTER Trin 3. Lav et nyt planstikstål 1. Højreklik på musen i værktøjsfeltet 2. Vælg derefter Lav nyt værktøj 3. Definer Platte(Insert) parametre som nedenfor. 63
64 Trin 4. Definer holderparametre 1. Klik på Holdere (Holders) 2. Vælg Plan (højre hånd) - Face (Right Hand) type 3. Indsæt holder parametre som nedenfor 4. Klik på det grønne HAK for at vende tilbage til Værktøjsparametrene 64
65 Trin 5. Definer form parametre 1. Klik på Indstik form knappen 2. Sæt indstiks form parametre som vist nedenfor. Trin 6. Definer indstiks skrub parametre som nedenfor 65
66 Trin 7. Definer indstiks slet parametre som nedenfor 1. Klik på det grønne HAK for at beregne værktøjsbanen Indstiks værktøjsbanerne er tilføjet som på tegning 10.2 Tegning 10.2 Vælg alle operationer Trin 8. Simuler værktøjsbanerne for alle 4 operationer. 1. Åbn Operationshåndteringen Tast ALT-O Værktøjsbanerne for alle 4 operationer fremkommer som her. 2. Vælg Alle 3. Vælg Simuler 4. Sæt display og simulerings parametre til de ønskede værdier 5. Vælg Kør for at animere værktøjsbanerne på skærmen 6. Klik på den grønne HAK for at afslutte simuleringen 66
67 Trin 9. Gem filen 1. Vælg Fil, Gem som - Filnavn: Face-groove 67
68
69 Øvelse 11. Skær udvendigt gevind Brug gevindmodulet til at skære M24 udvendigt gevind som vist på tegning 11.1 Tegning 11.1 Tegning 11.2 Tegning 11.3 Alternativt kan filen Finish-OD2 hentes. Trin 1. Start gevindmodulet 2. Vælg Værktøjsbaner, Gevind (Lathe Threads Toolpath) Værktøjsparametermenuen fremkommer som efterfølgende. 3. Vælg Gevindværktøj - OD THREAD RIGHT LARGE 69
70 Trin 2. Definer gevind form parametre 1. Indtast start- og slutposition 2. Klik på Vælg fra tabel knappen til højre 3. Vælg gevind type som vist her. 70
71 4. Klik på det grønne HAK for at afslutte valget Trin 6. Sæt gevind skære parametre som nedenfor Canned betyder, at NC-koden vil kalde maskinens egne gevindfunktioner (f.eks. G81) 1. Klik på det grønne HAK for at generere gevind værktøjsbanerne Gevind formen bør se ud som på tegning
72 Tegning 11.4 Trin 7. Simuler gevind værktøjsbanerne 1. Vælg Simuler-ikon 2. Sæt display og simulerings parametre til de ønskede værdier 3. Vælg Kør 4. Klik på det grønne HAK for at afslutte simulering Du vil nu se gevind banerne animeret på skærmen som på tegning 11.5 Tegning 11.5 Billede af Verifikation Trin 8. Postprocesser gevind værktøjsbanerne. 1. Vælg postprocesser som vist nedenfor Ikon for vælg Postprocesser 72
73 2. Gem NC-filen som Thread_1 3. Klik på luk knappen (krydset i øverste højre hjørne) for at afslutte fil-editoren Trin 9. Gem projektet 1. Vælg Fil, Gem som 2. Filnavn: Thread_1 73
74
75 Øvelse 12. Skær indvendigt gevind Brug gevindmodulet til at generere et emne program der skærer et M42x2 indvendigt gevind som vist på tegning 12.1 Tegning 12.1a Tegning 12.1b Tegning 12.1c Trin 1. Start gevindmodulet 1. Vælg Værktøjsbaner, Gevind (Lathe Threads Toolpath) Værktøjsparametermenuen fremkommer som nedenfor 75
76 Trin 2. Vælg et gevindstål 1. Klik på værktøjet ID THREAD MIN: 40 DIA 2. Indsæt værdierne som vist Trin 3. Indsæt Thread shape parameters 1. Indsæt start- og slutværdier resten af værdierne hentes i Vælg fra tabel under Metric.M.profil og størrelsen M42 fine 76
77 Trin 3. Sæt gevind skære parametre som nedenfor 1. Klik på det grønne HAK for at generere gevind værktøjsbanerne Gevind formen bør se ud som på tegning 12.2 Tegning 12.2 Trin 4. Simuler gevind værktøjsbanerne Vælg Operationer, Simuler Sæt display og simulerings parametre til de ønskede værdier Vælg Kør Du vi nu se at gevind banerne er animeret på skærmen som på tegning 12.3 Tegning
78 Trin 5. Postprocesser gevind værktøjsbanerne. 1. Gem NC-filen som Thread_2 2. Vælg OK Alt efter hvilken postprocesser der anvendes, vises NC-koden 3. Klik på luk knappen for at afslutte fil-editoren 4. Tast ALT-O for at afslutte operationsmanagermenuen Trin 6. Gem filen 1. Vælg Fil, Gem som 2. Filnavn: Thread_2 78
79 Øvelse 13. Bor og skær gevind med tap i et hul i centrum I denne øvelse bliver der brugt to operationer til at fremstille et M16 indvendigt gevind i centrum af et drejeemne. Et 13.9 mm bor bliver brugt til at bore hullet, derefter bruges en M16 snittap til at skære gevindet. Gevind længden er 25 mm. Man er ikke afhængig af en tegnet geometri ved boring, gevindskæring og andre processer der foregår i centrum af emnet, og som i NC-koden vil benytte maskinstyringens underprogrammer, hvori selve bearbejdningen er beskrevet som parametre. Denne øvelse viser kun en boring og en gevindskæring med snittap. Der vil i virkeligheden nok også skulle forbores og rejfes Tilføj evt. selv disse operationer. Tips: To værktøjer bliver brugt i denne øvelse: 13.9 mm bor og M16 gevindtap Vigtige bore parametre er: Cyklus= bor/modbor (lang) X bor position = 0 Frihøjde = 10 Tilbagetrækshøjde = 4 Dybde = - (thread længde D + 2) = -(25+0.3(13.9) +2) = Vigtige gevindskære parametre er: Cyklus = Gevind Dvæletid = 0.5 Frihøjde = 10 Tilbagetrækshøjde = 4 Dybde = -25 Trin 1. Start boremodulet 1. Vælg Værktøjsbaner, Boring (Lathe Drill Toolpath) Trin 2. Sæt værktøjsparametre som nedenfor 79
80 Trin 3. Definer et bor 1. Højreklik på musen i værktøjsfeltet, vælg derefter Lav nyt værktøj 2. Vælg værktøjstype Bor / Tap / Rival 3. Vælg Bor-ikonet 4. Indsæt værktøjsparametre som vist nedenfor Trin 4. Definer holder parametre 1. Klik på Holder (Holders) fanebladet 2. Sæt holderparametre som nedenfor 80
81 Trin 5. Definer værktøjs- og bearbejdningsparametre 1. Klik på Parametre fanebladet 2. Sæt værktøjs og bearbejdningsparametre som nedenfor 3. Klik på det grønne HAK Trin 6. Definer Boreparametre 1. Sæt boreparametre som nedenfor 2. Klik på det grønne HAK for at generere boreværktøjsbanen 81
82 Borebanen bør fremkomme som på tegning Tegning Trin 7. Brug boremodulet igen ved kopiering og editering af operationen 1. Før cursoren over operationen Hold højre musetast nede, mens cursoren (og operationen) føres ned under den første operation Slip musetasten og klik på Kopier efter Herved er operationen kopieret. 2. Klik på parametre i den nye operation. 3. Sæt værktøjsparametre som efterfølgende. 82
83 Trin 8. Definer en gevindtap 1. Højreklik på musen i værktøjsfeltet, vælg derefter Lav nyt værktøj 2. Vælg værktøjstype Bor / Tap / Rival 3. Vælg RH Gevind ikonet 4. Sæt tap parametre som nedenfor 83
84 Trin 9. Definer værktøjs og bearbejdningsparametre 1. Klik på parametre fanebladet 2. Sæt værktøjs og bearbejdningsparametre som nedenfor 3. Klik på det grønne HAK for at afslutte Trin 10. Sæt parametre for gevind som vist nedenfor 1. Klik på det grønne HAK for at generere gevindværktøjsbanen 2. Regenerer den nye operation 84
85 Bemærk: Gevindværktøjsbanen ligger på samme sted som boringen. Det er derfor ikke sikkert du kan se på skærmen om gevindværktøjsbanen er tilføjet. Trin 11. Simuler værktøjsbanerne 1. Klik Vælg alle for at vælge de to sæt værktøjsbaner Vælg Alle Regenere r Simuler (Backplot) Postprosesser Kør 2. Klik Simuler- ikon 3. Sæt display og simulerings parametre til de ønskede værdier 4. Vælg Kør for at animere boring og gevindskæring på skærmen 5. Klik på det grønne HAK for at vende tilbage til Operationsmanageren Trin 12. Post processer værktøjsbanerne 1. Klik Post [G1] 2. Afkryds felterne som vist (hvis ikke allerede) 3. Klik på det grønne HAK 4. Filnavn for NC-fil: drill 85
86 NC-programmet bør fremkomme på skærmen. 5. Klik på krydset i øverste højre hjørne for at lukke editorvinduet. 6. Luk editor ved klik på krydset i øverste højre skærmhjørne Trin 13. Tilføj evt. forboring operation med NC-bor 1. Klik pegemærket op hvor en ny operation skal indføjes Trin 14. Gem filen 1. Vælg Fil, Gem som 2. Filnavn: Drill 86
87 Øvelse 14. Stik et emne af Denne øvelse viser hvordan man genererer en afstikning, på en allerede eksisterende værktøjsbanefil for at dele arbejdsemnet fra råemnet. Den eksisterende værktøjsbane fil er finish. Tegning 14.1 viser det fuldstændige projekt med afskæringsværktøjsbanen tilføjet. Tegning 14.1 Tips: 1. Brug den eksisterende værktøjsbanemodel finish 2. Brug afstikningsmodulet til at tilføje en afstikning 3. Brug (55,-110) som grænsepunkt 4. Definer et stikstål 5. Gem værktøjsbanefilen som cutoff Trin 1. Åben den allerede eksisterende fil: Finish-OD2 1. Vælg Fil, Åben 2. Filnavn: Finish-OD2 Emne geometrien bør fremkomme som på tegning 14.2 Tegning
88 Kontroller, at Pegemærket er i bunden efter alle operationerne! Trin 2. Start afstikningsmodulet 1. Klik på Værktøjsbaner, Afstik (Cut Off) Benyt koordinater: 50,-110 som grænsepunkt 2. Klik på Lynindtast-ikonet 3. Indtast 50,-110 i skrivefeltet Afslut med Enter Lynindtast ikon 88
89 Trin 3. Definer et stikstål 1. Højreklik med musen i værktøjsfeltet, vælg derefter Lav nyt værktøj 2. Sæt platte parametre som nedenfor Trin 4. Definer holder 1. Klik på holder fanebladet 2. Sæt holder parametre som nedenfor 89
90 Trin 5. Definer værktøjs og bearbejdningsparametre. 1. Klik på parameter fanebladet 2. Sæt værktøjs og bearbejdningsparametre som nedenfor 4. Klik på det grønne HAK 90
91 Trin 6. Definer afstik parametre 1. Sæt afstik parametre som nedenfor Trin 7. Bestem Udløbsvektor parametre 1. Klik på Ind/Udløbs knappen 2. Fjern afkrydsningen Brug indløbsvektor 3. Klik på Udløbs Vektor knappen 4. Sæt udløbsparametre som nedenfor, klik derefter på det grønne HAK 91
92 Trin 8. Definer rejfning parametre 1. Klik på det grønne HAK for at vende tilbage til Værktøjsparametermenuen 2. Vælg Hjørne geometri fanebladet aktiver reifning 3. Klik derefter på 'Parametre knappen 4. Sæt Afstik rejfningsparameter som vist her 5. Klik på det grønne HAK Trin 9. Definer Spånbrudparametre 1. Afkryds og klik på knappen 2. Sæt Spånbrud parametre som vist her 3. Klik på det grønne HAK 4. Klik på det grønne HAK for at generere afstikningen. 92
93 Afstik værktøjsbanen er blevet tilføjet til modellen som på tegning 14.2 Tegning 14.2 Trin 10. Backplot værktøjsbanerne 1. Vælg Vælg Alle 2. Vælg Simuler 3. Sæt display og simulerings parametre til de ønskede værdier 4. Vælg Kør for at animere værktøjsbanerne på skærmen 5. Klik på det grønne HAK Trin 11. Gem filen 1. Vælg Fil, Gem som 2. Filnavn: Cutoff 93
94
95 Øvelse 15. Løs en opgave med mange operationstyper. Denne øvelse tilstræber at bruge alle værktøjsbanemodulerne til at færdiggøre et temmelig kompliceret emne, som det normalt findes i den virkelige produktionsverden. Emnegeometrien vises på tegning 15.1 Tegning 15.1 Følg eksempelvis følgende arbejdsplan: 1. Tegn geometrien efter målene på tegning Lav job opsætning 3. Brug plan modulet til at lave en værktøjsbane, der plandrejer højre ende med et 80 platte værktøj 4. Brug skrub modulet til at skrubbe den ydre profil med et 80 platte værktøj 5. Brug indstik modulet til at lave ét rektangulært og ét ikke rektangulært indstik 6. Brug slet modulet til at sletdreje den ydre profil 7. Brug boremodulet til at bore midterhullet med et 25 mm bor 8. Brug skrubmodulet til at skrubbe den indre profil med en borestang 9. Brug sletmodulet til at sletdreje den indre profil 10. Brug gevind modulet til at skære gevind 11. Brug afstik modulet til at afstikke emnet 95
Drejning Øvelsesvejledning
 Drejning Øvelsesvejledning Lundtoftegårdsvej 97 2800 Kgs. Lyngby Tlf.: +45 4585 6050 2 Indhold: Drejeprogrammering...5 Indledning....5 Opsætning af system...5 Valg af maskintype...6 Tilpas konfigurationsfilen...6
Drejning Øvelsesvejledning Lundtoftegårdsvej 97 2800 Kgs. Lyngby Tlf.: +45 4585 6050 2 Indhold: Drejeprogrammering...5 Indledning....5 Opsætning af system...5 Valg af maskintype...6 Tilpas konfigurationsfilen...6
Dreje/Fræse-værktøjsbane
 Dreje/Fræse-værktøjsbane Dreje/Fræse 1 2 Dreje/Fræse Dreje/Fræse-værktøjsbane I denne øvelse vises, hvordan man med følgende funktioner frembringer en drejefræse værktøjsbane: NC-Prog, Operationen Værktøjsbaner,
Dreje/Fræse-værktøjsbane Dreje/Fræse 1 2 Dreje/Fræse Dreje/Fræse-værktøjsbane I denne øvelse vises, hvordan man med følgende funktioner frembringer en drejefræse værktøjsbane: NC-Prog, Operationen Værktøjsbaner,
Dreje/Fræse-værktøjsbane
 Øvelse Mastercam X Dreje-Fræse-Værktøjsbane Dreje/Fræse-værktøjsbane C-akse og roterende værktøj Drejning 1 2 Drejning Øvelse Mastercam X Dreje-Fræse-Værktøjsbane Dreje/Fræse-værktøjsbane I denne øvelse
Øvelse Mastercam X Dreje-Fræse-Værktøjsbane Dreje/Fræse-værktøjsbane C-akse og roterende værktøj Drejning 1 2 Drejning Øvelse Mastercam X Dreje-Fræse-Værktøjsbane Dreje/Fræse-værktøjsbane I denne øvelse
Mastercam Øvelsesvejledning
 Mastercam Øvelsesvejledning Fræsning og Design version 9 MASTERCAM V9 ØVELSER 1 2 MASTERCAM V9 ØVELSER Indhold: 1. Indledning 5 1.1. Konfiguration 5 1.2. Brugerfladen 6 1.3. Menuerne 7 1.3.1. Analyser
Mastercam Øvelsesvejledning Fræsning og Design version 9 MASTERCAM V9 ØVELSER 1 2 MASTERCAM V9 ØVELSER Indhold: 1. Indledning 5 1.1. Konfiguration 5 1.2. Brugerfladen 6 1.3. Menuerne 7 1.3.1. Analyser
Fræsning. Opsætning af system, tegning af emne, definere kontur- og lommebearbejdning, redigere og anvende macro, gemme NC- og tegningsfiler.
 1. Case: Fræsning Omhandlende: Opsætning af system, tegning af emne, definere kontur- og lommebearbejdning, redigere og anvende macro, gemme NC- og tegningsfiler. NB! Denne øvelse er tænkt som en case,
1. Case: Fræsning Omhandlende: Opsætning af system, tegning af emne, definere kontur- og lommebearbejdning, redigere og anvende macro, gemme NC- og tegningsfiler. NB! Denne øvelse er tænkt som en case,
Design og Fræsning Øvelser
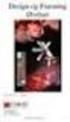 Design og Fræsning Øvelser Mastercam X F1-6. udg. Vermundsgade 38 2100 København Tlf.: (+45) 4585 6050 Mastercam Grundkursus 1 2 CIMCO INTEGRATION Indholdsfortegnelse Tegn emner i 2D... 5 Øvelse 1 Tegn
Design og Fræsning Øvelser Mastercam X F1-6. udg. Vermundsgade 38 2100 København Tlf.: (+45) 4585 6050 Mastercam Grundkursus 1 2 CIMCO INTEGRATION Indholdsfortegnelse Tegn emner i 2D... 5 Øvelse 1 Tegn
Design og Fræsning Øvelser
 Design og Fræsning Øvelser Mastercam X F1-7.1 Udgave. Vermundsgade 38 2100 København Tlf.: (+45) 4585 6050 Mastercam Grundkursus 1 2 CIMCO INTEGRATION Indholdsfortegnelse Tegn emner i 2D... 5 Øvelse 1
Design og Fræsning Øvelser Mastercam X F1-7.1 Udgave. Vermundsgade 38 2100 København Tlf.: (+45) 4585 6050 Mastercam Grundkursus 1 2 CIMCO INTEGRATION Indholdsfortegnelse Tegn emner i 2D... 5 Øvelse 1
Vejledning Bilindretning
 http://vanconfig.raaco.com Klik for at acceptere installation af TurnTool værktøj. Start med at lave en ny konfiguration ved at klikke på Start indretning. Du har mulighed for at vælge disse sprog og valuta
http://vanconfig.raaco.com Klik for at acceptere installation af TurnTool værktøj. Start med at lave en ny konfiguration ved at klikke på Start indretning. Du har mulighed for at vælge disse sprog og valuta
Kompendie til CAM programmering Nr
 Kompendie til CM programmering Nr. 4488 Kompendie til CM programmering Nr. 4488 Kursus indhold: CNC-teknik og databaseproblematik CNC-dataoverførsel Programmeringsmetodik CM-systemet Programsimulering
Kompendie til CM programmering Nr. 4488 Kompendie til CM programmering Nr. 4488 Kursus indhold: CNC-teknik og databaseproblematik CNC-dataoverførsel Programmeringsmetodik CM-systemet Programsimulering
Indholdsfortegnelse. side 1 side 2 side 4 side 4 side 4 side 5 side 5 side 6 side 6 side 6 side 6 side 7 side 8 side 8 side 9
 side 1 side 2 side 4 side 4 side 4 side 5 side 5 side 6 side 6 side 6 side 6 side 7 side 8 side 8 side 9 side 10 side 11,13 side 13 side 14 side 14 side 14 side 14 side 15 side 15 side 16 side 17 side
side 1 side 2 side 4 side 4 side 4 side 5 side 5 side 6 side 6 side 6 side 6 side 7 side 8 side 8 side 9 side 10 side 11,13 side 13 side 14 side 14 side 14 side 14 side 15 side 15 side 16 side 17 side
EMCO PC MILL 300. Med pil-tasterne (C) kan man bladre i de forskellige menuer og derved navigere.
 EMCO PC MILL 300 Denne fræser har en Siemensstyring af typen Sinumerik 840D. Den har et display med forskellige trykknapper soft keys, et keyboard og en mus. Siemensstyringen på denne maskine er baseret
EMCO PC MILL 300 Denne fræser har en Siemensstyring af typen Sinumerik 840D. Den har et display med forskellige trykknapper soft keys, et keyboard og en mus. Siemensstyringen på denne maskine er baseret
Easy Guide i GallupPC
 Easy Guide i GallupPC Version. 6.00.00 Gallup A/S Masnedøgade 22-26 DK 2100 København Ø Telefon 39 27 27 27 Fax 39 27 50 80 Indhold SÅDAN KOMMER DU I GANG MED AT ANVENDE GALLUPPC... 2 TILFØJELSE AF UNDERSØGELSER
Easy Guide i GallupPC Version. 6.00.00 Gallup A/S Masnedøgade 22-26 DK 2100 København Ø Telefon 39 27 27 27 Fax 39 27 50 80 Indhold SÅDAN KOMMER DU I GANG MED AT ANVENDE GALLUPPC... 2 TILFØJELSE AF UNDERSØGELSER
TK/TBL / 25.08.2014 v.0.1. DigiMatch. Elektronisk Kamprapport
 TK/TBL / 25.08.2014 v.0.1 DigiMatch Elektronisk Kamprapport 1 Procedure før kampstart... 3 DigiMatch download... 3 Registerniveau... 7 Indstillinger... 9 Login... 9 Tilpas knapperne... 10 Kampregistrering...
TK/TBL / 25.08.2014 v.0.1 DigiMatch Elektronisk Kamprapport 1 Procedure før kampstart... 3 DigiMatch download... 3 Registerniveau... 7 Indstillinger... 9 Login... 9 Tilpas knapperne... 10 Kampregistrering...
Fremstilling af værktøjskomponenter Drejning. AMU nr
 Fremstilling af værktøjskomponenter Drejning AMU nr. 47597 INDHOLDSFORTEGNELSE Forord 3 Koordinatsystemet på en CNC drejebænk 4 Oversigt over de mest brugte G koder og M koder 7 Værktøjs geometri og opmåling
Fremstilling af værktøjskomponenter Drejning AMU nr. 47597 INDHOLDSFORTEGNELSE Forord 3 Koordinatsystemet på en CNC drejebænk 4 Oversigt over de mest brugte G koder og M koder 7 Værktøjs geometri og opmåling
CNC-Calc v7 Brugervejledning
 CNC-Calc v7 Brugervejledning 1 CNC-Calc v7 Brugervejledning Maj 2014 Copyright 1991-2014 CIMCO A/S www.cimco.com E-mail: info@cimco.com Indholdsfortegnelse 2 Indholdsfortegnelse CNC-Calc v7 Brugervejledning...
CNC-Calc v7 Brugervejledning 1 CNC-Calc v7 Brugervejledning Maj 2014 Copyright 1991-2014 CIMCO A/S www.cimco.com E-mail: info@cimco.com Indholdsfortegnelse 2 Indholdsfortegnelse CNC-Calc v7 Brugervejledning...
I denne manual kan du finde en hurtig introduktion til hvordan du:
 VORES NORDSJÆLLAND HURTIGT I GANG MANUAL 01: Bruger HVAD INDEHOLDER DENNE MANUAL? I denne manual kan du finde en hurtig introduktion til hvordan du: 1. Finder Vores Nordsjælland hjemmesiden 2. Opretter
VORES NORDSJÆLLAND HURTIGT I GANG MANUAL 01: Bruger HVAD INDEHOLDER DENNE MANUAL? I denne manual kan du finde en hurtig introduktion til hvordan du: 1. Finder Vores Nordsjælland hjemmesiden 2. Opretter
Indholdsfortegnelse. side 1 side 2 side 3 side 3 side 4 side 4 side 5 side 5 side 6 side 6 side 6 side 7 side 8 side 8 side 9
 side 1 side 2 side 3 side 3 side 4 side 4 side 5 side 5 side 6 side 6 side 6 side 7 side 8 side 8 side 9 side 10 side 11,13 side 14 side 15 side 16 side 16 side 17 side 18 side 19 side 19 side 19 side
side 1 side 2 side 3 side 3 side 4 side 4 side 5 side 5 side 6 side 6 side 6 side 7 side 8 side 8 side 9 side 10 side 11,13 side 14 side 15 side 16 side 16 side 17 side 18 side 19 side 19 side 19 side
Opgavesæt til Volumemodeller CAD/CAM Nr
 Opgavesæt til Volumemodeller CD/CM Nr. 44828 1 Opgavesæt til Volumemodeller CD/CM Nr. 44828 Kursus indhold: Efter gennemført modul kan kursisten arbejde med et 3D volumenbaseret CD/CMsystem, hvor vægten
Opgavesæt til Volumemodeller CD/CM Nr. 44828 1 Opgavesæt til Volumemodeller CD/CM Nr. 44828 Kursus indhold: Efter gennemført modul kan kursisten arbejde med et 3D volumenbaseret CD/CMsystem, hvor vægten
En lille vejledning i at bruge Paint Win 98 og Win XP Indhold
 1 En lille vejledning i at bruge Paint Win 98 og Win XP Indhold Indhold...2 1. Åbn Paint...3 2. Vælg en baggrundsfarve og en forgrundsfarve...3 3. Tegn et billede...4 4. Ny, fortryd og gentag...4 5. Andre
1 En lille vejledning i at bruge Paint Win 98 og Win XP Indhold Indhold...2 1. Åbn Paint...3 2. Vælg en baggrundsfarve og en forgrundsfarve...3 3. Tegn et billede...4 4. Ny, fortryd og gentag...4 5. Andre
Hvad er C-akse egentlig? 2. Værktøjsholdere 3. Koblingssystemer 4. Værktøjsopmåling 5. C-akse programmering 6. Bolthulcirkel 6.
 INDHOLDSFORTEGNELSE Hvad er C-akse egentlig? 2 Værktøjsholdere 3 Koblingssystemer 4 Værktøjsopmåling 5 C-akse programmering 6 Bolthulcirkel 6 Not-fræsning 6 Spiral fræsning 7 Boring med udspåning aksialt
INDHOLDSFORTEGNELSE Hvad er C-akse egentlig? 2 Værktøjsholdere 3 Koblingssystemer 4 Værktøjsopmåling 5 C-akse programmering 6 Bolthulcirkel 6 Not-fræsning 6 Spiral fræsning 7 Boring med udspåning aksialt
Athena DIMENSION Tværsnit 2
 Athena DIMENSION Tværsnit 2 Januar 2002 Indhold 1 Introduktion.................................. 2 2 Programmets opbygning........................... 2 2.1 Menuer og værktøjslinier............................
Athena DIMENSION Tværsnit 2 Januar 2002 Indhold 1 Introduktion.................................. 2 2 Programmets opbygning........................... 2 2.1 Menuer og værktøjslinier............................
Kom-i-gang vejledning opmålingsprogram
 Kom-i-gang vejledning opmålingsprogram Billedprislisten Udarbejdet af EG Byg & Installation den 12. marts 2010 Opdateret den 18. februar 2011 Indholdsfortegnelse 1 Gulve... 3 1.1 Opmåling af gulvflade...
Kom-i-gang vejledning opmålingsprogram Billedprislisten Udarbejdet af EG Byg & Installation den 12. marts 2010 Opdateret den 18. februar 2011 Indholdsfortegnelse 1 Gulve... 3 1.1 Opmåling af gulvflade...
Manual til Dynamicweb Februar 2010
 Manual til Dynamicweb Februar 2010 Login... 2 Skabeloner og formater... 3 Filarkivet... 4 Lav en PDF... 5 Opret en ny side... 7 Navngiv siden... 9 Aktiver siden... 9 Sorter sider... 9 Flyt siden... 11
Manual til Dynamicweb Februar 2010 Login... 2 Skabeloner og formater... 3 Filarkivet... 4 Lav en PDF... 5 Opret en ny side... 7 Navngiv siden... 9 Aktiver siden... 9 Sorter sider... 9 Flyt siden... 11
Opret og vedligehold af favoritliste på markedspladsen
 Opret og vedligehold af på markedspladsen Hvad Kommentar Tast Opret på markedspladsen Åben markedspladsen. I venstre side findes r, når du står i fanen Varesøgning Stå i fanen Mine, og tryk på Tilføj Tryk
Opret og vedligehold af på markedspladsen Hvad Kommentar Tast Opret på markedspladsen Åben markedspladsen. I venstre side findes r, når du står i fanen Varesøgning Stå i fanen Mine, og tryk på Tilføj Tryk
Cam-modulet. ud: Udfyldning af felter for råemnedimentioner Udfyld felterne således:
 side 1 side 1 side 1 side 2 side 3 side 4 side 5 side 11 side 15 side 18 side 21 side 22 side 23 side 24 side 26-28 side 29 side 31 Indholdsfortegnelse Cam-modulet Om cam-nodulet Sådan aktiveres cam-modulet
side 1 side 1 side 1 side 2 side 3 side 4 side 5 side 11 side 15 side 18 side 21 side 22 side 23 side 24 side 26-28 side 29 side 31 Indholdsfortegnelse Cam-modulet Om cam-nodulet Sådan aktiveres cam-modulet
Image Converter. Betjeningsvejledning. Indholdsfortegnelse: Version: 1.1.0.0. Sørg for at læse følgende, før Image Converteren anvendes
 Image Converter Betjeningsvejledning Version: 1.1.0.0 Sørg for at læse følgende, før Image Converteren anvendes Indholdsfortegnelse: Overblik over Image Converter P2 Image Converteringsproces P3 Importér
Image Converter Betjeningsvejledning Version: 1.1.0.0 Sørg for at læse følgende, før Image Converteren anvendes Indholdsfortegnelse: Overblik over Image Converter P2 Image Converteringsproces P3 Importér
Manual Version 2. til oprettelse af hjemmesider for landsbyer i Rebild kommune
 Manual Version 2 til oprettelse af hjemmesider for landsbyer i Rebild kommune Oversigt: Login Hjemmeside...... side 3 Login Administrationsmodul... side 5 Kategorier.. side 6 Opret/rediger første side...
Manual Version 2 til oprettelse af hjemmesider for landsbyer i Rebild kommune Oversigt: Login Hjemmeside...... side 3 Login Administrationsmodul... side 5 Kategorier.. side 6 Opret/rediger første side...
BRUGER KURSUS RAMBØLL HJEMMESIDE
 Til Forsyningsvirksomheder i Danmark Dokumenttype Brugervejledning Rambøll Hjemmeside Full Responsive Dato Oktober 2017 BRUGER KURSUS RAMBØLL HJEMMESIDE BRUGER KURSUS RAMBØLL HJEMMESIDE Revision 01 Dato
Til Forsyningsvirksomheder i Danmark Dokumenttype Brugervejledning Rambøll Hjemmeside Full Responsive Dato Oktober 2017 BRUGER KURSUS RAMBØLL HJEMMESIDE BRUGER KURSUS RAMBØLL HJEMMESIDE Revision 01 Dato
Vejledning til online-redigering i Danmarks Arealinformation
 Vejledning til online-redigering i Danmarks Arealinformation Redigeringsfunktioner i Danmarks Arealinformation Med denne vejledning vil Danmarks Miljøportal give en kort introduktion til de mest brugte
Vejledning til online-redigering i Danmarks Arealinformation Redigeringsfunktioner i Danmarks Arealinformation Med denne vejledning vil Danmarks Miljøportal give en kort introduktion til de mest brugte
Når du åbner Sportsplanner første gang, får du to muligheder. Åben opstilling og Ny opstilling.
 Sportsplanner I DGI Sportsplanner har du mulighed for at tegne redskabsbaner, som passer direkte på det sted, hvor du og dine gymnaster træner. De opstillinger du tegner har du mulighed for at få tilsendt
Sportsplanner I DGI Sportsplanner har du mulighed for at tegne redskabsbaner, som passer direkte på det sted, hvor du og dine gymnaster træner. De opstillinger du tegner har du mulighed for at få tilsendt
Styresystemet er den del af softwaren, der sammenkæder hardware og brugerprogrammer, således at de kan arbejde sammen.
 Hvad sker der, når der tændes for PC en? Når computeren tændes, kontrolleres en række funktioner, bl.a. ram, harddisk, mus, tastatur, diskettedrev og lignende, før det rigtige Windows- billede vises på
Hvad sker der, når der tændes for PC en? Når computeren tændes, kontrolleres en række funktioner, bl.a. ram, harddisk, mus, tastatur, diskettedrev og lignende, før det rigtige Windows- billede vises på
Kom i gang med Course Tool 1.2
 Kom i gang med Course Tool 1.2 Indhold Indledning...2 Pris beregning...2 Anvendelse...2 Open Source...2 Anbefalinger...2 Installation...3 USB-Pen...3 Download Libre Office (Draw)...3 Indstil makrosikkerhed...4
Kom i gang med Course Tool 1.2 Indhold Indledning...2 Pris beregning...2 Anvendelse...2 Open Source...2 Anbefalinger...2 Installation...3 USB-Pen...3 Download Libre Office (Draw)...3 Indstil makrosikkerhed...4
I denne menu taster man data på kampen. Dette inkluderer scoringer, advarsler og andre hændelser på kampen.
 Kampregistrering I denne menu taster man data på kampen. Dette inkluderer scoringer, advarsler og andre hændelser på kampen. Der skal nu være det antal spillere med, som er markeret under teknisk møde
Kampregistrering I denne menu taster man data på kampen. Dette inkluderer scoringer, advarsler og andre hændelser på kampen. Der skal nu være det antal spillere med, som er markeret under teknisk møde
elib Aleph, ver.18 Introduktion til GUI FUJITSU SERVICES A/S
 Introduktion til GUI FUJITSU SERVICES A/S, 2008 Indholdsfortegnelse 1. Skrivebordet... 3 2. Flytte rundt m.m.... 4 3. Log ind... 6 4. Valg af database... 7 5. Rudernes størrelse... 8 6. Kolonner... 9 7.
Introduktion til GUI FUJITSU SERVICES A/S, 2008 Indholdsfortegnelse 1. Skrivebordet... 3 2. Flytte rundt m.m.... 4 3. Log ind... 6 4. Valg af database... 7 5. Rudernes størrelse... 8 6. Kolonner... 9 7.
Manual til WordPress CMS
 Manual til WordPress CMS 1. Log ind på din Wordpress-side For at arbejde på din hjemmeside skal du først logge ind på administrationsdelen. Muligvis har du et direkte link på siden. Ellers er adressen
Manual til WordPress CMS 1. Log ind på din Wordpress-side For at arbejde på din hjemmeside skal du først logge ind på administrationsdelen. Muligvis har du et direkte link på siden. Ellers er adressen
Kursusmappen Kommuniker: På Tryk 2 (med ordforslag fra CD-ORD)
 Kursusmappen Kommuniker: På Tryk 2 (med ordforslag fra CD-ORD) Øvelser Indhold Indhold... 2 Øvelse 1... 3 Start Kommuniker: På Tryk 2 og åbn nogle af de medfølgende dokumenter... 3 Øvelse 2... 4 Grundfunktioner
Kursusmappen Kommuniker: På Tryk 2 (med ordforslag fra CD-ORD) Øvelser Indhold Indhold... 2 Øvelse 1... 3 Start Kommuniker: På Tryk 2 og åbn nogle af de medfølgende dokumenter... 3 Øvelse 2... 4 Grundfunktioner
I denne vejledning lærer du de mest grundlæggede funktioner i PowerPoint 2003: Hvad er en præsentation?... 3. Eksempel på en præsentation...
 Præsentationer: Vejledning PowerPoint 2003 I denne vejledning lærer du de mest grundlæggede funktioner i PowerPoint 2003: Hvad er en præsentation?... 3 Eksempel på en præsentation... 3 Visninger... 3 Normal...
Præsentationer: Vejledning PowerPoint 2003 I denne vejledning lærer du de mest grundlæggede funktioner i PowerPoint 2003: Hvad er en præsentation?... 3 Eksempel på en præsentation... 3 Visninger... 3 Normal...
Introduktion til Indholdsredigering
 Sitecore Foundry 4.0 Introduktion til Indholdsredigering 18. oktober 2013 - Version 1.2 Pentia A/S Store Kongensgade 66, Baghuset 1264 København K Telefon: 7023 3330 E-mail: info@foreningssite.dk Indholdsfortegnelse
Sitecore Foundry 4.0 Introduktion til Indholdsredigering 18. oktober 2013 - Version 1.2 Pentia A/S Store Kongensgade 66, Baghuset 1264 København K Telefon: 7023 3330 E-mail: info@foreningssite.dk Indholdsfortegnelse
Stifinder er et program til navigere rundt med i dine mapper (biblioteker) på din computers Harddisk.
 Stifinder Stifinder er et program til navigere rundt med i dine mapper (biblioteker) på din computers Harddisk. Den bruges også til at Oprette, Slette, Flytte og Omdøbe, samt sortere i dem. Den traditionelle
Stifinder Stifinder er et program til navigere rundt med i dine mapper (biblioteker) på din computers Harddisk. Den bruges også til at Oprette, Slette, Flytte og Omdøbe, samt sortere i dem. Den traditionelle
Open Office Tekst
 Side 1 af 17 Open Office 3.4.1 Tekst Vejledning ver. 1.07 Anvendes og udvikles løbende ved en på Præsthøjgården Side 2 af 17 Indholdsfortegnelse 1 Kom godt i gang... 4 1.1. Indledning... 4 1.2. Lidt om
Side 1 af 17 Open Office 3.4.1 Tekst Vejledning ver. 1.07 Anvendes og udvikles løbende ved en på Præsthøjgården Side 2 af 17 Indholdsfortegnelse 1 Kom godt i gang... 4 1.1. Indledning... 4 1.2. Lidt om
Oktober Dokumentpakker
 Oktober 2017 Dokumentpakker Dokumentpakkerne er et værktøj til at udskrive dynamiske breve, som har en standardtekst i brevet, og hvor der automatisk sættes blandt andet patientens navn, adresse og aftaletid
Oktober 2017 Dokumentpakker Dokumentpakkerne er et værktøj til at udskrive dynamiske breve, som har en standardtekst i brevet, og hvor der automatisk sættes blandt andet patientens navn, adresse og aftaletid
IsenTekst Indhold til Internettet. Manual til Wordpress.
 Manual til Wordpress Sådan opdaterer du din hjemmeside i Wordpress. Dette er en manual til de mest grundlæggende ting, så du selv kan redigere indholdet eller tilføje nyt på din hjemmeside. Guiden er skrevet
Manual til Wordpress Sådan opdaterer du din hjemmeside i Wordpress. Dette er en manual til de mest grundlæggende ting, så du selv kan redigere indholdet eller tilføje nyt på din hjemmeside. Guiden er skrevet
Indhold. 1. Adgang og afslutning
 1 Indhold 1. Adgang og afslutning 2. Menupunkter 3. Tekst 4. Billeder 5. Video 6. Lyd 7. Bannere 8. Bokse 9. Dokumenter 10. Links 11. Iframe 12. Markedspladsen 13. Nyheder 14. Job 15. Kalender 16. Selvbetjeningsbjælken
1 Indhold 1. Adgang og afslutning 2. Menupunkter 3. Tekst 4. Billeder 5. Video 6. Lyd 7. Bannere 8. Bokse 9. Dokumenter 10. Links 11. Iframe 12. Markedspladsen 13. Nyheder 14. Job 15. Kalender 16. Selvbetjeningsbjælken
WELLPLOT ARCGIS BRUGERMANUAL 9.3.1 I G I S A P S 2 0 1 1
 WELLPLOT ARCGIS BRUGERMANUAL 9.3.1 I G I S A P S 2 0 1 1 W e l l P l o t A r c G I S BRUGERMANUAL 9.3.1 Udarbejdet for: Titel: Dokumenttype: I GIS ApS WellPlot ArcGIS Brugermanual 9.3.1 Software manual
WELLPLOT ARCGIS BRUGERMANUAL 9.3.1 I G I S A P S 2 0 1 1 W e l l P l o t A r c G I S BRUGERMANUAL 9.3.1 Udarbejdet for: Titel: Dokumenttype: I GIS ApS WellPlot ArcGIS Brugermanual 9.3.1 Software manual
Introduktion til Banedesign / Visio. af Preben Nielsen
 Introduktion til Banedesign / Visio af Preben Nielsen Formål med introduktionen: At give nye brugere en grundlæggende indlærring i brugen af Banedesign og Visio 2013 Meget kort fortalt om Visio og Banedesign:
Introduktion til Banedesign / Visio af Preben Nielsen Formål med introduktionen: At give nye brugere en grundlæggende indlærring i brugen af Banedesign og Visio 2013 Meget kort fortalt om Visio og Banedesign:
Velkommen til IT for let øvede
 Velkommen til IT for let øvede Kursus er hjælp til selvhjælp og I får mest ud af det, hvis I også derhjemme afsætter nogle timer til øvelser på jeres computer. Vi sørger for hjemmeopgaver!! Der er masser
Velkommen til IT for let øvede Kursus er hjælp til selvhjælp og I får mest ud af det, hvis I også derhjemme afsætter nogle timer til øvelser på jeres computer. Vi sørger for hjemmeopgaver!! Der er masser
Tegneserien - Kom godt i gang. Mikro Værkstedet A/S
 Tegneserien - Kom godt i gang Mikro Værkstedet A/S Tegneserien - Kom godt i gang Mikro Værkstedet A/S Revision 1.14, 15. maj 2007 Indholdsfortegnelse 1. Forord... 1 2. Kom godt i gang... 3 2.1. Opstart
Tegneserien - Kom godt i gang Mikro Værkstedet A/S Tegneserien - Kom godt i gang Mikro Værkstedet A/S Revision 1.14, 15. maj 2007 Indholdsfortegnelse 1. Forord... 1 2. Kom godt i gang... 3 2.1. Opstart
Vejledning i brug af Kommunen på kort
 Vejledning i brug af Kommunen på kort Indhold Adgang til Kommunen på kort... 2 Værktøjslinjen den øverste sorte del... 3 Navn... 3 Indstillinger... 3 Hjælp... 3 Kortvindue og infolinje... 3 Målforhold...
Vejledning i brug af Kommunen på kort Indhold Adgang til Kommunen på kort... 2 Værktøjslinjen den øverste sorte del... 3 Navn... 3 Indstillinger... 3 Hjælp... 3 Kortvindue og infolinje... 3 Målforhold...
AgroSoft A/S AgroSync
 AgroSoft A/S AgroSync AgroSync er et AgroSoft A/S værktøj, der bliver brugt til filudveksling imellem WinSvin og PocketPigs. Fordele ved at bruge AgroSync: Brugeren bestemmer overførsels tidspunktet for
AgroSoft A/S AgroSync AgroSync er et AgroSoft A/S værktøj, der bliver brugt til filudveksling imellem WinSvin og PocketPigs. Fordele ved at bruge AgroSync: Brugeren bestemmer overførsels tidspunktet for
Filupload LEJERBO.DK FILARKIV UNDER MØDER OSV. Upload filer til et eksisterende filupload-komponent
 1 Filupload Tips! Vi har forberedt nogle sider til dig med et filupload-komponent. Blandt andet siden Møder. På den måde kan du nemt uploade filer, fx referater, vedtægter eller husorden til jeres hjemmeside.
1 Filupload Tips! Vi har forberedt nogle sider til dig med et filupload-komponent. Blandt andet siden Møder. På den måde kan du nemt uploade filer, fx referater, vedtægter eller husorden til jeres hjemmeside.
Opgavesæt til CAD/CAM 3D fræsning Nr
 Opgavesæt til CAD/CAM 3D fræsning Nr. 44845 Opgavesæt til CAD/CAM 3D fræsning Nr. 44845 Kursus indhold: : Fremstille enkle 3D nc-programmer ved hjælp af et cad/cam-system. Handle sikkerheds- og miljømæssigt
Opgavesæt til CAD/CAM 3D fræsning Nr. 44845 Opgavesæt til CAD/CAM 3D fræsning Nr. 44845 Kursus indhold: : Fremstille enkle 3D nc-programmer ved hjælp af et cad/cam-system. Handle sikkerheds- og miljømæssigt
5.0 Velkommen til manualen for kanalen HTML-grab Introduktion til kanalen HTML-grab kanalside Hvad er et spot?
 5.0 Velkommen til manualen for kanalen HTML-grab 1 5.1 Introduktion til kanalen 1 5.2 HTML-grab kanalside 1 5.2.1 Hvad er et spot? 2 5.2.2 Opret et nyt spot 2 5.2.3 Aktivt og inaktivt spot 3 5.2.4 Rediger
5.0 Velkommen til manualen for kanalen HTML-grab 1 5.1 Introduktion til kanalen 1 5.2 HTML-grab kanalside 1 5.2.1 Hvad er et spot? 2 5.2.2 Opret et nyt spot 2 5.2.3 Aktivt og inaktivt spot 3 5.2.4 Rediger
Dansk tillægsmanual til PODD i Dynavox Compass
 Dansk til PODD i Dynavox Indhold Dansk til PODD i Dynavox... 1 Generelt... 2 Hvad består den danske udgave af:... 2 At gemme tilrettede PODD sidesæt:... 3 Hvor ligger skabelon sidesæt på pc:... 3 Alternativ
Dansk til PODD i Dynavox Indhold Dansk til PODD i Dynavox... 1 Generelt... 2 Hvad består den danske udgave af:... 2 At gemme tilrettede PODD sidesæt:... 3 Hvor ligger skabelon sidesæt på pc:... 3 Alternativ
Vejledning til online-redigering i Danmarks Arealinformation
 Vejledning til online-redigering i Danmarks Arealinformation Redigeringsfunktioner i Danmarks Arealinformation Med denne vejledning vil Danmarks Miljøportal give en kort introduktion til de mest brugte
Vejledning til online-redigering i Danmarks Arealinformation Redigeringsfunktioner i Danmarks Arealinformation Med denne vejledning vil Danmarks Miljøportal give en kort introduktion til de mest brugte
WELLPLOT VER. 3 BRUGERMANUAL
 WELLPLOT VER. 3 BRUGERMANUAL I GIS 2002 Wellplot ver. 3 BRUGERMANUAL Udarbejdet for: I GIS ApS Titel: Wellplot ver. 3 Brugermanual Dokumenttype: Software manual Udgave: 1 Dato: 20-09-02 Udarbejdet af:
WELLPLOT VER. 3 BRUGERMANUAL I GIS 2002 Wellplot ver. 3 BRUGERMANUAL Udarbejdet for: I GIS ApS Titel: Wellplot ver. 3 Brugermanual Dokumenttype: Software manual Udgave: 1 Dato: 20-09-02 Udarbejdet af:
1.TILBUD NYT TILBUD 1.1 TRIN FORUDSÆTNINGER
 1.TILBUD Fanen Tilbud giver en oversigt over alle de tilbud, der ligger i din database. Det er også herfra, at du har mulighed for at oprette, kopiere eller redigere et eksisterende tilbud. Det følgende
1.TILBUD Fanen Tilbud giver en oversigt over alle de tilbud, der ligger i din database. Det er også herfra, at du har mulighed for at oprette, kopiere eller redigere et eksisterende tilbud. Det følgende
Brugervejledning til Canon IR2200i og IR3300i på IT-Universitetet
 Canon Brugervejledning til Canon IR2200i og IR3300i på IT-Universitetet Denne brugervejledning er tilstrækkelig til løsning af de mest almindelige opgaver på de nye multifunktionsmaskiner fra Canon. De
Canon Brugervejledning til Canon IR2200i og IR3300i på IT-Universitetet Denne brugervejledning er tilstrækkelig til løsning af de mest almindelige opgaver på de nye multifunktionsmaskiner fra Canon. De
Anvendelse af favoritliste på markedspladsen
 Anvendelse af på markedspladsen Hvad Kommentar Tast Opret på markedspladsen Åben markedspladsen. I venstre side findes r, når du står i fanen Varesøgning Stå i fanen mine, og tryk på Tilføj Tryk på Skriv
Anvendelse af på markedspladsen Hvad Kommentar Tast Opret på markedspladsen Åben markedspladsen. I venstre side findes r, når du står i fanen Varesøgning Stå i fanen mine, og tryk på Tilføj Tryk på Skriv
Quick guide Dynamicweb 9. Kom godt i gang med brugen af redigeringsværktøjet bag vores hjemmesideløsning CMS-systemet Dynamicweb
 Quick guide Dynamicweb 9 Kom godt i gang med brugen af redigeringsværktøjet bag vores hjemmesideløsning CMS-systemet Dynamicweb Indholdsfortegnelse Sådan logger du på... 3 Opbygning... 4 Beskrivelse af
Quick guide Dynamicweb 9 Kom godt i gang med brugen af redigeringsværktøjet bag vores hjemmesideløsning CMS-systemet Dynamicweb Indholdsfortegnelse Sådan logger du på... 3 Opbygning... 4 Beskrivelse af
Vejledning til brug af FirstClass
 Vejledning til brug af FirstClass - opdateret januar 2013 Indhold Installation af FirstClass foretages kun første gang... 2 Hent FirstClass-klienten... 2 Installer FirstClass-klienten... 3 Ændre kodeord...
Vejledning til brug af FirstClass - opdateret januar 2013 Indhold Installation af FirstClass foretages kun første gang... 2 Hent FirstClass-klienten... 2 Installer FirstClass-klienten... 3 Ændre kodeord...
Grafisk Tekniker Digitalprint. Print af klistermærker med skærelinjer
 Grafisk Tekniker Digitalprint Print af klistermærker med skærelinjer En serie af forskellige klistermærker skal printes. Der printes flere styk af hvert klistermærke udskydningen (opsætningen) sker i printerprogrammet
Grafisk Tekniker Digitalprint Print af klistermærker med skærelinjer En serie af forskellige klistermærker skal printes. Der printes flere styk af hvert klistermærke udskydningen (opsætningen) sker i printerprogrammet
Billeder på hjemmeside
 Billeder på hjemmeside Indholdsfortegnelse Emne 1. Billedredigering (Microsoft Picture Manager) Side 3 a. Komprimer billeder b. Beskæring af billeder 3 9 2. Billeder og tekst ved hjælp af en skabelon (Template
Billeder på hjemmeside Indholdsfortegnelse Emne 1. Billedredigering (Microsoft Picture Manager) Side 3 a. Komprimer billeder b. Beskæring af billeder 3 9 2. Billeder og tekst ved hjælp af en skabelon (Template
Installationsvejledning Alphacam 2017 R1
 Installationsvejledning Alphacam 2017 R1 Indholds Fortegnelse Indledning - Generelt...3 Windows skal være 64 bit...3 Installation, HUSK at stille brugerrettigheder på din Computer...3 Installation, Skærmkort
Installationsvejledning Alphacam 2017 R1 Indholds Fortegnelse Indledning - Generelt...3 Windows skal være 64 bit...3 Installation, HUSK at stille brugerrettigheder på din Computer...3 Installation, Skærmkort
Frit efter Henning P, Ishøj
 Frit efter Henning P, Ishøj INDHOLDSFORTEGNELSE INDHOLDSFORTEGNELSE... 2 Start af Inventor.... 3 Opsætning:... 4 Oprette en tegning i Inventor:... 5 Gemme funktionen... 9 Åbne og starte på samme tegning:...
Frit efter Henning P, Ishøj INDHOLDSFORTEGNELSE INDHOLDSFORTEGNELSE... 2 Start af Inventor.... 3 Opsætning:... 4 Oprette en tegning i Inventor:... 5 Gemme funktionen... 9 Åbne og starte på samme tegning:...
Daglig brug af JitBesked 2.0
 Daglig brug af JitBesked 2.0 Indholdsfortegnelse Oprettelse af personer (modtagere)...3 Afsendelse af besked...4 Valg af flere modtagere...5 Valg af flere personer der ligger i rækkefølge...5 Valg af flere
Daglig brug af JitBesked 2.0 Indholdsfortegnelse Oprettelse af personer (modtagere)...3 Afsendelse af besked...4 Valg af flere modtagere...5 Valg af flere personer der ligger i rækkefølge...5 Valg af flere
Download. Information: Du kan downloade filer på følgende måder:
 Download Information: Du kan downloade filer på følgende måder: 1. Standard Side 2 1.1 Enkelt fil Side 2 1.2 Flere filer Side 2 2. Filer fra en tidligere revision Side 3 3. E-mail Side 4 4. E-mail URL
Download Information: Du kan downloade filer på følgende måder: 1. Standard Side 2 1.1 Enkelt fil Side 2 1.2 Flere filer Side 2 2. Filer fra en tidligere revision Side 3 3. E-mail Side 4 4. E-mail URL
SMARTBOARD. Hvordan fungerer det? Et kursusmateriale
 SMARTBOARD Hvordan fungerer det? Et kursusmateriale Materialet må ikke kopieres eller på anden måde videredistribueres Opgave 1 Det grundlæggende a) Skriv med håndskrift på tavlen følgende brug pen eller
SMARTBOARD Hvordan fungerer det? Et kursusmateriale Materialet må ikke kopieres eller på anden måde videredistribueres Opgave 1 Det grundlæggende a) Skriv med håndskrift på tavlen følgende brug pen eller
Worldtrack Tracking Platform BRUGERVEJLEDNING Version 2.01
 2018 Worldtrack Tracking Platform BRUGERVEJLEDNING Version 2.01 WORLDTRACK Ejby industrivej 2, 2600 Glostrup Indhold Introduktion... 2 Login... 2 Menu... 2 Overvågning... 3 Bevægelses status... 4 GPS data
2018 Worldtrack Tracking Platform BRUGERVEJLEDNING Version 2.01 WORLDTRACK Ejby industrivej 2, 2600 Glostrup Indhold Introduktion... 2 Login... 2 Menu... 2 Overvågning... 3 Bevægelses status... 4 GPS data
Dit personlige SkoleKom
 Dit personlige SkoleKom Når du første gang åbner dit skrivebord på SkoleKom har det et standardudseende I form af en standard-baggrund og et standard-resumé. Du kan nu tilpasse baggrunden, så den passer
Dit personlige SkoleKom Når du første gang åbner dit skrivebord på SkoleKom har det et standardudseende I form af en standard-baggrund og et standard-resumé. Du kan nu tilpasse baggrunden, så den passer
Sådan opdaterer og vedligeholder du din hjemmeside i Wordpress.
 Wordpress manual Sådan opdaterer og vedligeholder du din hjemmeside i Wordpress. Dette er en manual til de mest grundlæggende ting og funktioner i Wordpress, så du selv kan redigere indholdet eller tilføje
Wordpress manual Sådan opdaterer og vedligeholder du din hjemmeside i Wordpress. Dette er en manual til de mest grundlæggende ting og funktioner i Wordpress, så du selv kan redigere indholdet eller tilføje
Installationsvejledning Alphacam 2018 R1
 Installationsvejledning Alphacam 2018 R1 Indholds Fortegnelse Indledning - Generelt...3 Understøttede Windows Versioner...3 Understøttede låstyper i fremtidige versioner...3 Netværks Drivere skal opdateres
Installationsvejledning Alphacam 2018 R1 Indholds Fortegnelse Indledning - Generelt...3 Understøttede Windows Versioner...3 Understøttede låstyper i fremtidige versioner...3 Netværks Drivere skal opdateres
Quick guide til Condes 8.
 Quick guide til Condes 8. Quick guide til Condes 8.... 1 Starte Condes:... 2 Opret poster.... 6 Opdatere post detaljer:... 7 Finjustere postcirklen.... 8 Flytte postnummer... 9 Sætte poster sammen til
Quick guide til Condes 8. Quick guide til Condes 8.... 1 Starte Condes:... 2 Opret poster.... 6 Opdatere post detaljer:... 7 Finjustere postcirklen.... 8 Flytte postnummer... 9 Sætte poster sammen til
Gadwin PrintScreen Version 3,5
 Side 1 af 6 Gadwin PrintScreen Version 3,5 Indhold: Introduktion...1 Properties (indstillinger)...2 Preferences...2 Source...3 Destination....3 Image...4 About...4 Brug af programmet...5 Introduktion Når
Side 1 af 6 Gadwin PrintScreen Version 3,5 Indhold: Introduktion...1 Properties (indstillinger)...2 Preferences...2 Source...3 Destination....3 Image...4 About...4 Brug af programmet...5 Introduktion Når
Vejledning til Photofiltre nr.128 Side 1
 Side 1 Denne vejledning er blot et lille eksempel på hvordan man også kan bruge Photofiltre 7 som en slags grafikprogram. Det er med udgangspunkt i f.eks. min hjemmeside hvor vi vil bruge den blå farve
Side 1 Denne vejledning er blot et lille eksempel på hvordan man også kan bruge Photofiltre 7 som en slags grafikprogram. Det er med udgangspunkt i f.eks. min hjemmeside hvor vi vil bruge den blå farve
Indholdsfortegnelse. Indholdsfortegnelse.. side 2. Adgang til webgraf 3. Opslag adresse... 4. Styring af layout.. 5. Zoom funktioner..
 Indholdsfortegnelse Indholdsfortegnelse.. side 2 Adgang til webgraf 3 Opslag adresse... 4 Styring af layout.. 5 Zoom funktioner.. 6 Panorere på skærmen. 7 Information om grafikken.... 8-10 Print et udsnit.....
Indholdsfortegnelse Indholdsfortegnelse.. side 2 Adgang til webgraf 3 Opslag adresse... 4 Styring af layout.. 5 Zoom funktioner.. 6 Panorere på skærmen. 7 Information om grafikken.... 8-10 Print et udsnit.....
Vejledning i brug af Kommunen på kort
 Vejledning i brug af Kommunen på kort Indhold Adgang til Kommunen på kort... 2 Kortvindue og infolinje... 2 Målforhold... 2 Zoom... 3 Signaturforklaring... 3 Værktøjslinjen den øverste sorte del... 3 Navn...
Vejledning i brug af Kommunen på kort Indhold Adgang til Kommunen på kort... 2 Kortvindue og infolinje... 2 Målforhold... 2 Zoom... 3 Signaturforklaring... 3 Værktøjslinjen den øverste sorte del... 3 Navn...
Kompendium til Geogebra
 Kompendium til Geogebra Hardsyssel Efterskole Matematik 8. Klasse Side 1 af 12 Kompendium til Geogebra 1. Generel præsentation af Geogebra 1.1 Download af programmet Geogebra kan gratis downloades fra
Kompendium til Geogebra Hardsyssel Efterskole Matematik 8. Klasse Side 1 af 12 Kompendium til Geogebra 1. Generel præsentation af Geogebra 1.1 Download af programmet Geogebra kan gratis downloades fra
ELCANIC A/S. ENERGY METER Type ENG110. Version 3.00. Inkl. PC program: ENG110. Version 3.00. Betjeningsvejledning
 ELCANIC A/S ENERGY METER Type ENG110 Version 3.00 Inkl. PC program: ENG110 Version 3.00 Betjeningsvejledning 1/11 Generelt: ELCANIC A/S ENERGY METER Type ENG110 er et microprocessor styret instrument til
ELCANIC A/S ENERGY METER Type ENG110 Version 3.00 Inkl. PC program: ENG110 Version 3.00 Betjeningsvejledning 1/11 Generelt: ELCANIC A/S ENERGY METER Type ENG110 er et microprocessor styret instrument til
DigiMatch Elektronisk Kamprapport
 TK/TBL / 17.08.2015 v.0.3 DigiMatch Elektronisk Kamprapport 1 Procedure før kampstart Link til vejledning, login data, og Digimatch kan findes her: http://boxerligaerne.dk/klubsider/kamprapport/ Det er
TK/TBL / 17.08.2015 v.0.3 DigiMatch Elektronisk Kamprapport 1 Procedure før kampstart Link til vejledning, login data, og Digimatch kan findes her: http://boxerligaerne.dk/klubsider/kamprapport/ Det er
Brug af Word til matematik
 Flex på KVUC, matematik C Brug af Word til matematik Word er et af de gængse tekstbehandlingssystemer der slipper bedst fra det at skrive matematiske formler. Selvfølgelig findes der andre systemer der
Flex på KVUC, matematik C Brug af Word til matematik Word er et af de gængse tekstbehandlingssystemer der slipper bedst fra det at skrive matematiske formler. Selvfølgelig findes der andre systemer der
Sådan indlægges nyheder på DSqF s hjemmeside trin for trin
 Sådan indlægges nyheder på DSqF s hjemmeside trin for trin Systemkrav For at kunne bruge Composite kræves: Windows 95 eller nyere (bemærk - kun Windows kan bruges) Browseren Internet Explorer 6.0 eller
Sådan indlægges nyheder på DSqF s hjemmeside trin for trin Systemkrav For at kunne bruge Composite kræves: Windows 95 eller nyere (bemærk - kun Windows kan bruges) Browseren Internet Explorer 6.0 eller
Instruktion til banelægning i Condes til træningsløb
 Instruktion til banelægning i Condes til træningsløb Har du ikke Condes 9 på din computer kan det hentes på www.condes.dk RSOK s login oplysninger findes her (kræver login til klubbens hjemmeside, har
Instruktion til banelægning i Condes til træningsløb Har du ikke Condes 9 på din computer kan det hentes på www.condes.dk RSOK s login oplysninger findes her (kræver login til klubbens hjemmeside, har
Viditronic NDVR Quick Guide. Ver. 2.0
 Viditronic NDVR Quick Guide Ver. 2.0 1 Indholdsfortegnelse 1. HOVEDMENU 3 1.1 START 5 1.2 AKTIVITETSINDIKATOR: 7 1.3 INFORMATIONS VINDUE: 7 1.4 PTZ KAMERA KONTROL: 7 1.5 SKÆRMMENU 8 1.5.1 AKTIVER BEVÆGELSE:
Viditronic NDVR Quick Guide Ver. 2.0 1 Indholdsfortegnelse 1. HOVEDMENU 3 1.1 START 5 1.2 AKTIVITETSINDIKATOR: 7 1.3 INFORMATIONS VINDUE: 7 1.4 PTZ KAMERA KONTROL: 7 1.5 SKÆRMMENU 8 1.5.1 AKTIVER BEVÆGELSE:
Huskesedler. Design og automatisering af regneark. Microsoft Excel 2013
 Huskesedler Design og automatisering af regneark Microsoft Excel 2013 Januar 2017 Knord Side 2 Indholdsfortegnelse Ark... 4 Beskyttelse... 6 Diagram... 7 Eksport af data... 8 Fejlretning i formler... 9
Huskesedler Design og automatisering af regneark Microsoft Excel 2013 Januar 2017 Knord Side 2 Indholdsfortegnelse Ark... 4 Beskyttelse... 6 Diagram... 7 Eksport af data... 8 Fejlretning i formler... 9
Sektornet VPN Installationsvejledning Windows Vista/7
 Sektornet VPN Installationsvejledning Windows Vista/7 Version 5.0 Af Jesper Skou Jensen og Mads Udengaard Sørensen 1 Start installationen 1 1 Indledning Denne vejledning gennemgår opsætning af Sektornet
Sektornet VPN Installationsvejledning Windows Vista/7 Version 5.0 Af Jesper Skou Jensen og Mads Udengaard Sørensen 1 Start installationen 1 1 Indledning Denne vejledning gennemgår opsætning af Sektornet
LEJERBO.DK INDSÆT BILLEDER, GALLERI OG VIDEO
 1 Indsætte et billede på en side 1. LOG PÅ Log på Mit Lejerbo og gå ind på den lokale side, du skal redigere og klik derefter på Rediger øverst til højre. 2. FIND SIDEN DIT BILLEDE SKAL IND PÅ Klik dig
1 Indsætte et billede på en side 1. LOG PÅ Log på Mit Lejerbo og gå ind på den lokale side, du skal redigere og klik derefter på Rediger øverst til højre. 2. FIND SIDEN DIT BILLEDE SKAL IND PÅ Klik dig
CNC drejning med C-akse AMU nr.: 47454
 CNC drejning med C-akse AMU nr.: INDHOLDSFORTEGNELSE Forord 3 Hvad er C-akse egentligt? 4 Værktøjsholdere 5 Koblingssystemer 6 Værktøjsopmåling 7 C-akse programmering 8 Bolthulcirkel 8 Not-fræsning 8 Spiral
CNC drejning med C-akse AMU nr.: INDHOLDSFORTEGNELSE Forord 3 Hvad er C-akse egentligt? 4 Værktøjsholdere 5 Koblingssystemer 6 Værktøjsopmåling 7 C-akse programmering 8 Bolthulcirkel 8 Not-fræsning 8 Spiral
Vejledning KPK Online Prøverum
 Vejledning KPK Online Prøverum INDHOLD Introduktion side 2 Funktionsliste side 2 Få adgang til systemet side 3 Opload dine billeder side 4 Sådan bruges systemet side 5 Gem dine eksempler side 7 Side 1/7
Vejledning KPK Online Prøverum INDHOLD Introduktion side 2 Funktionsliste side 2 Få adgang til systemet side 3 Opload dine billeder side 4 Sådan bruges systemet side 5 Gem dine eksempler side 7 Side 1/7
Manual til hjemmeside i Typo3
 Manual til hjemmeside i Typo3 Gode tips og genvejstaster Ét linieskift Ctrl + A Ctrl + C Ctrl + X Ctrl + V shift + enter (tasten du normalt bruger til linieskift) Markér alt Kopier Klip Sæt ind Oprettelse
Manual til hjemmeside i Typo3 Gode tips og genvejstaster Ét linieskift Ctrl + A Ctrl + C Ctrl + X Ctrl + V shift + enter (tasten du normalt bruger til linieskift) Markér alt Kopier Klip Sæt ind Oprettelse
Rationel VinduesDesigner TM Brugervejledning
 Rationel VinduesDesigner TM Brugervejledning indhold: introduktion Side 2 Funktionsliste Side 3 Få adgang til systemet Side 4 opload dine billeder Side 5 Sådan bruges systemet Side 6 Gem dine eksempler
Rationel VinduesDesigner TM Brugervejledning indhold: introduktion Side 2 Funktionsliste Side 3 Få adgang til systemet Side 4 opload dine billeder Side 5 Sådan bruges systemet Side 6 Gem dine eksempler
Daglig brug af Jit-klient
 Daglig brug af Jit-klient Indholdsfortegnelse Opret person...3 Alternativ oprettelse...3 Søgning af personer...4 Send besked...5 Vælg besked...6 Opret mappe...6 Opret skabelon...6 Slet mapper og skabeloner...6
Daglig brug af Jit-klient Indholdsfortegnelse Opret person...3 Alternativ oprettelse...3 Søgning af personer...4 Send besked...5 Vælg besked...6 Opret mappe...6 Opret skabelon...6 Slet mapper og skabeloner...6
[jobsøgende] sådan gør du... [søg job via jobnet.dk]
![[jobsøgende] sådan gør du... [søg job via jobnet.dk] [jobsøgende] sådan gør du... [søg job via jobnet.dk]](/thumbs/20/421117.jpg) [jobsøgende] sådan gør du... [søg job via jobnet.dk] Søg jobbet via Jobnet Du kan se ledige job på Jobnet.dk, og når du har fundet en stilling, kan du søge den. Er der i søgeresultatlisten ved annoncens
[jobsøgende] sådan gør du... [søg job via jobnet.dk] Søg jobbet via Jobnet Du kan se ledige job på Jobnet.dk, og når du har fundet en stilling, kan du søge den. Er der i søgeresultatlisten ved annoncens
Brugervejledning til. Vejleder
 Brugervejledning til Vejleder UDARBEJDET AF DINO BABIC 12. AUGUST 2016 ADGANG TIL LOGBOGEN... 2 MIN PROFIL... 6 ÆNDRING AF KODEORD... 7 KALENDER... 8 KOMPETENCEOVERSIGT... 9 UDDANNELSESLÆGER... 10 KOMPETENCER
Brugervejledning til Vejleder UDARBEJDET AF DINO BABIC 12. AUGUST 2016 ADGANG TIL LOGBOGEN... 2 MIN PROFIL... 6 ÆNDRING AF KODEORD... 7 KALENDER... 8 KOMPETENCEOVERSIGT... 9 UDDANNELSESLÆGER... 10 KOMPETENCER
Kvik hjælp Revideret 27-07-2006
 Kvik hjælp Revideret 27-07-2006 Indledning Med dette hæfte vil vi forsøge at gøre din hverdag med Xdont Aftalebog nemmere. Ideen med hæftet er at give dig et redskab, som du hurtigt kan slå op i, når du
Kvik hjælp Revideret 27-07-2006 Indledning Med dette hæfte vil vi forsøge at gøre din hverdag med Xdont Aftalebog nemmere. Ideen med hæftet er at give dig et redskab, som du hurtigt kan slå op i, når du
Indlæsning af licensfil og oprettelse af regnskab
 Indlæsning af licensfil og oprettelse af regnskab I det følgende bliver du vejledt i, hvordan du indlæser en licensfil efter installation af Mamut Stellar version 7, samt hvordan du kommer hurtigt i gang
Indlæsning af licensfil og oprettelse af regnskab I det følgende bliver du vejledt i, hvordan du indlæser en licensfil efter installation af Mamut Stellar version 7, samt hvordan du kommer hurtigt i gang
Indholdsfortegnelse. Indledning System krav side 1
 Indholdsfortegnelse Indledning System krav side 1 Brugerflade Hovedvindue side 2 Sprog side 2 Funktionsknapper side 2 Programmér kort side 3 Rapport side 4 Program menu Comport, login side 5 Rev.1.1 2014
Indholdsfortegnelse Indledning System krav side 1 Brugerflade Hovedvindue side 2 Sprog side 2 Funktionsknapper side 2 Programmér kort side 3 Rapport side 4 Program menu Comport, login side 5 Rev.1.1 2014
Opgavesæt til Volumemodeller, dynamisk CAM, bearbejdning Nr
 Volumemodeller, dynamisk CM, bearbejdning Udarbejdet af EUC-Syd, for Industriensuddannelser 1 Volumemodeller, dynamisk CM, bearbejdning Kursus indhold: Formål: Deltageren kan ud fra fastlagte 3D volumenmodeller,
Volumemodeller, dynamisk CM, bearbejdning Udarbejdet af EUC-Syd, for Industriensuddannelser 1 Volumemodeller, dynamisk CM, bearbejdning Kursus indhold: Formål: Deltageren kan ud fra fastlagte 3D volumenmodeller,
Geometrimodulet generelt
 Indholdsfortegnelse side 1 side 3 side 3 side 4 side 5-6 side 7 side 7 side 7 side 8 side 8-16 side 17 side 17-20 side 21-24 side 25-28 side 29 side 30-32 side 33 Geometrimodulet generelt Opbygning af
Indholdsfortegnelse side 1 side 3 side 3 side 4 side 5-6 side 7 side 7 side 7 side 8 side 8-16 side 17 side 17-20 side 21-24 side 25-28 side 29 side 30-32 side 33 Geometrimodulet generelt Opbygning af
Formular modul. Sitecore Foundry juli Version 1.0
 Sitecore Foundry 3.0 Formular modul 15. juli 2011 - Version 1.0 Pentia A/S Store Kongensgade 66, Baghuset 1264 København K Telefon: 7023 3330 E-mail: info@foreningssite.dk Indholdsfortegnelse Indledning...
Sitecore Foundry 3.0 Formular modul 15. juli 2011 - Version 1.0 Pentia A/S Store Kongensgade 66, Baghuset 1264 København K Telefon: 7023 3330 E-mail: info@foreningssite.dk Indholdsfortegnelse Indledning...
