Min Første Kunde. Kom godt i gang med Næsgaard Markkort. Tilpasset version 9.0
|
|
|
- Gerda Christoffersen
- 7 år siden
- Visninger:
Transkript
1 Min Første Kunde Kom godt i gang med Næsgaard Markkort Tilpasset version 9.0 Emne Side Opret kunden i kortprogrammet 2 Find frem til området med landmandens marker via adressesøgning 5 Indtegn areal 6 Indtegn areal med fælles grænse 7 Angiv markkoder 9 Arealfarver 11 Tekstvisning 14 Flyt tekst 15 Flyt/skjul tekstlinie 16 Roter tekst 17 Opdatering af arealer i markplanen 19 Udskriv kort 21 Deling af areal med simpel linie 22 Beregn areal af forpløjning hele vejen rundt 24 Beregn areal af en del af forpløjning 26 Del areal med en remise 29 Automatisk placering af delingslinie ud fra ønsket ha 31 Sammenlægning af arealer 32 Administration af data 35 Bemærk: En væsentlig del af indholdet i denne vejledning svarer til afsnittet Eksempler i brugervejledningen. Side 1
2 Generelt Generelt Første afsnit i denne vejledning viser dig hvordan du opretter en kunde og finder frem til ortofoto for kundens område. De næste afsnit viser hvordan du indtegner og redigerer arealer. Desuden hvordan du sætter tekster på kortet og ændrer farver samt udskriver. Sidst gennemgås det, hvordan du gemmer data på server og efterfølgende henter dem igen, når du igen skal arbejde med kunden. Opret ny kunde i kortprogrammet. Ny kunde Hvis du skal tegne markkort for en kunde, der aldrig tidligere er tegnet kort for i programmet (dvs. kortdata findes ikke på serveren), skal du benytte følgende fremgangsmåde. Indlæs data og vælg data Næsgaard Mark brugere: Start med at indlæse markdata for bedriften. (Dvs. markdata til markprogrammet). Vælg herefter bedriften i Næsgaard Mark, således at bedriften er aktiv. Vælg det høstår du vil tegne markkort for. Start så kortmodulet via ikonet Åben kortmodul. Bedriftsløsningsbrugere: Kører du Bedriftsløsning skal du intet gøre i relation til dette punkt. Du skal blot starte kortprogrammet via ikon på skrivebordet. Bemærk: Hvis en anden bruger arbejder med markdata, må du IKKE arbejde med kundens markkort. Dette gælder såvel Næsgaard Mark som Bedriftsløsning. Vælg funktionen Vælg bedrift. Herved fremkommer følgende dialog, som viser en oversigt over de bedrifter, som befinder sig på den aktuelle arbejdsplads (PC). Vælg ikonet Opret for at oprette en ny database/bedrift. Der er flere måder at organisere data på i Næsgaard Markkort. Den metode I skal køre efter er, at hver kunde har sin egen database. Side 2
3 Vælg hvilket markprogram du vil hente data fra. Dette gøres i drop-down menuen i feltet Hent markdata fra. Via ikonet med kikkerten kan du herefter udpege bedriften i markprogrammet. I denne dialog, som viser bedrifter i markprogrammet, udpeger du den bedrift, som du vil udarbejde et kort for. Klik på Godkend/vælg ikonet for at vælge bedriften. Navn og adresseoplysninger overføres nu til kortprogrammet. Godkend oprettelsen med Ok. Vigtigt: Det vil ALTID være en god idé at databasenavn og bedriftsnr. er det samme. Databasenavnet er det filnavn som dine kortdata gemmes under på harddisken. Bedriftsnr. er det nummer som markdata gemmes under i dit markprogram. Side 3
4 Programmet opretter nu en database for kunden på din harddisk. For at arbejde med kundens database, skal du vælge linien og herefter forlade dialogen med Godkend/vælg ikonet. Vælg nu funktionen Joboversigt. Du kommer nu til Joboversigten. Den database (kunde), som du lige har oprettet, vises foroven i dialogen. Indstil drop down listerne over kolonnerne til Alle. Typen kan du evt. lade stå til Markkort. Vælg ikonet Opret. Vælg typen Markkort og klik Ok. I feltet Kunde kan du skrive kundens navn, gårdnavn eller eventuelt bare et 1 tal. Feltet Bedrift viser hvilken bedrift i markprogrammet, der hentes data fra. Angiv det høstår som du vil tegne kort for. Som Jobkode kan du skrive Areal og som beskrivelse Markkort. I Beskrivelsesfeltet kan man skrive nogle flere kommentarer til jobbet. Aktivt job skal være krydset af, såfremt arealerne efterfølgende skal kunne overføres til Næsgaard Mark. Klik Ok for at oprette markkortet med de angivne oplysninger. Side 4
5 Nu fremkommer det oprettede markkort som en linie i Joboversigten. Vælg jobbet ved at pege på linien og klik på ikonet Godkend/vælg. Herved indlæses jobbet på skærmen. Du skal nu findes frem til det område hvor landmandens marker er. Find frem til området med landmandens marker via adressesøgning. Flere muligheder Når du skal finde frem til det område, hvor landmanden bor, kan du anvende programmets søgefunktion på adresser. Sørg for at adresser er indlæst. Sammen med programmet (Markkort ADVICER) har du fået leveret en CD med adresseregistre. Denne CD skal være indlæst på din PC. Vælg menuen Kort og un- se. Herved fremkommer den- dermenuen Zoom til adres- ne dialog. Udfyld felterne i dialogen og klik på kikkert ikonet for at zoome til positionen på kortet. Luk dialogen Zoom til adres- se ved at trykke Forlad. Programmet vil nu zoome til den aktuelle adresse. Bemærk: Adresseregistret er beregnet ud fra BBR og matrikelregister og omfatter dermed ikke personnavne. Side 5
6 Indtegn areal. Zoom evt. yderligere ind på det areal du vil indtegne. Hvor tæt du skal zoome ind for at tegne nøjagtigt får du erfaring med efterhånden du lærer programmet og luftfoto at kende. Vælg funktionen Tegn. Herefter vælges underfunktionen Tegn. Indtegn nu marken ved at klikke med musen rundt om marken. For hver gang du vil afsætte et punkt klikkes med musen. Husk at du kan zoome ind med plus-tasten og ud med minus-tasten. Desuden kan du flytte kortet med piletasterne, mens du tegner. Side 6
7 Indtegningen afsluttes ved at forbinde start og slutpunkt på linien. Dette kan gøres på følgende måder: Ved at holde Ctrl-tasten nede samtidig med at der klikkes i punktet med venstre museknap. Derefter afbrydes tegningen med klik på højre museknap. Alternativt kan du få programmet til at forbinde punkterne selv ved at åbne dialogen Jobinfo og vælge fanen Objektinfo. Her afkrydses så punktet Areal hvorved programmet forbinder start og slutpunkt automatisk. Vigtigt Under indtegning af arealet er det vigtigt, at du ikke laver løkker på linien. Dvs. at linien ikke krydser sig selv. Løkker på linien kan medfører fejl i arealberegningen ligesom det efterfølgende kan give problemer i forskellige arealdelingsfunktioner. Når du tegner skal du ikke afsætte flere punkter end nødvendigt. Undgå at dobbeltklikke med musen. Et dobbeltklik afsætter blot 2 punkter!! Får du tegnet forkert kan du slette linien og starte forfra. Du kan også slette et enkelt punkt eller flytte det. Se mere herom i denne vejlednings øvrige afsnit. Indtegn næste areal Du kan fortsætte med at indtegne det næste areal ved igen at vælge tegnefunktionen. Hvis du skal indtegne et areal der har fælles grænse til et andet areal du har tegnet, se følgende i det næste eksempel. Indtegn areal med fælles grænse. Generelt Hvis to arealer grænser helt op til hinanden således at skelbredden mellem arealerne er 0 meter, er det vigtigt at der tegnes 100% oveni de samme punkter. Hvis du ikke gør det, så kan du risikere, at arealerne overlapper hinanden, eller at der er luft mellem arealerne. Begge situationer kan give forkerte arealberegninger af mindre eller større karakter. Desuden kan det efterfølgende give problemer, når du vil benytte funktionen til at sammenlægge 2 arealer. For at undgå disse problemer skal du gøre følgende: Side 7
8 Vælg funktionen Fremhæv punkter. Du kan ophæve fremhævningen af punkterne ved igen at klikke på ikonet Fremhæv punkter. (Ikonet virker som en tænd/sluk knap). Programmet vil nu vise små firkantede røde rammer rundt om hvert punkt på hele kortet. I det viste eksempel er der 14 punkter, som er fælles mellem de to arealer. Når naboarealet indtegnes kan du afsætte de samme punkter ved at holde Ctrl-tasten nede samtidig med at du klikker tæt ved et fremhævet punkt. Herved vil programmet automatisk placere det afsatte punkt 100 % oveni det eksisterende punkt. Side 8
9 Angiv markkoder. Generelt I det følgende beskrives det hvordan du angiver markkoder på dine arealer, således at dit markkort kommer til at hænge sammen med din markplan i markprogrammet. Når markkort og markplan er koblet sammen får du mulighed for at overføre arealer fra markkortet til markplanen. Desuden kan du vise oplysninger fra markprogrammet på markkortet. Det er selvfølgelig en forudsætning, at du har indtegnet dine arealer på kortet. Angiv markkode til et areal. Forudsætninger Det kort som du ønsker at arbejde med, skal være valgt som det aktive job. Vælg funktionen Jobinfo. Nu åbner Jobinfo dialogen. Vælg fanebladet Mark så det ligger forrest. Vælg funktionen Vælg objekt. (i den lodrette toolbar). Klik nu på det areal, som du vil angive markkode til. Herved bliver arealet aktivt. Et aktivt areal bliver gult. Samtidig bliver linien rundt om arealet aktiv. Oplysninger om arealet kommer samtidig frem i jobinfo dialogen. Side 9
10 Klik på funktionen Søg i markplan for at vælge en mark fra markplanen. Nu fremkommer markplanen. Vælg marken ved at dobbeltklikke på marken. Du kan også klikke en gang på marken og derefter på Godkend ikonet. Hvis markplanen ikke kommer frem, kan det skyldes at du ikke har angivet den korrekte bedriftskode ved oprettelse af kortet. Markkoden overføres nu til markkodefeltet. Lag navnet rettes automatisk til den aktuelle afgrøde i markplanen. Fremover når du klikker på arealet, kan du se markkoden og arealet i bunden af skærmbilledet. Side 10
11 Arealfarver. Hvis du ikke er tilfreds med de farver, som programmet automatisk tildeler de enkelte arealer, kan du rette dem via lag listen i Jobinfo dialogen. Du kan også generelt slå visningen af farver fra og til via funktionen Kortopsætning. Du kan også læse mere om Jobinfo dialogen i brugervejledningens afsnit Tegnefunktioner. Ret arealfarver. Forudsætninger Det kort som du ønsker at arbejde med, skal være valgt som det aktive job. Vælg funktionen Jobinfo. Nu åbner Jobinfo dialogen. Vælg fanebladet Lag så det ligger forrest. Laglisten vil indeholde en række fast definerede lag. Desuden vil den indeholde afgrødenavne. Derudover kan der være lag som du selv har oprettet. Farverne for fyld og linie kan nu rettes ved at klikke i de respektive felter. Klik f.eks. i farven ud for Vårbyg malt. Side 11
12 Nu fremkommer følgende dialog, hvor du ændrer farve og udseende af såvel fyld som linier. I drop-down listen for farver, kan du vælge, om der kun skal fyldes med farve. Du kan også vælge at fylde med såvel mønster som farve. For linie kan du angive en linietype og en farve. Når du vælger knappen farve, Fremkommer der en farvepalette, hvor du kan vælge den farve du ønsker på laget. Godkend farvevalget med Ok. Side 12
13 En præsentation med gitter og fyldfarve kan f.eks. se således ud. Slå visning af farver fra og til. Generelt I nogle situationer kan det være rart at slå visningen af farver helt fra. Dette kan du gøre på følgende måde. Vælg funktionen Jobinfo. Hvis du fjerner krydset i Vis farver, vil programmet ikke vise fyldfarver for kortet. Farver kan også slås fra/til med shift+f knapperne. Når farver slås fra/til på disse måder gælder det for hele kortet. I laglisten er det muligt at slå farver fra/til på de enkelte lag. Side 13
14 Tekstvisning. I det følgende beskrives det hvordan du angiver tekster på kortet. For at vise tekster fra markprogrammet, skal du have angivet markkoder på de enkelte arealer. Hvilke faciliteter du har omkring tekstopsætning afhænger af hvilken version af kortprogrammet du har anskaffet. Har du anskaffet PLUS versionen, kan du vælge mellem nogle standardopsætninger. Har du OPTI versionen kan du selv definere hvilke tekster du vil vise. Visning af standardtekster. Forudsætninger Det kort som du ønsker at arbejde med, skal være valgt som det aktive job. Vælg funktionen Kortopsætning. Ved at sætte kryds i Vis tekst bliver tekster vist på skærmen. I feltet Skalér tekst kan du angive en faktor for tekstens størrelse. Ved at sætte kryds i Vis længde, vil programmet vise længder for målelinier. Ved afkrydsning af Vis kun tekster for udvalgte marker, kan du via knappen Udvælg marker, vælge de marker, som du vil vise tekster for. Side 14
15 Via fanerne Generelle og Markdata, kan du vælge hvilken tekstopsætning du vil anvende. Under fanen Markdata kan du i feltet Opsætning vælge at vise data fra markprogrammet på markkortet. Vælg eksempelvis opsætningen Mark+Afgrøde+Sort+ Markkort areal og klik på Ok. Programmet viser nu markkode, marknavn, afgrøde, og areal beregnet ud fra markkort. Prøv at vælge opsætningen Handelsgødninger i stedet for. Nu vil programmet vise handelsgødningerne fra din gødningsplan i markprogrammet. For hver tildeling vises udover oplysninger om marken dato, gødningstype og mængde pr. hektar. Flyt tekst. Forudsætninger Det kort som du ønsker at arbejde med, skal være valgt som det aktive job. Vælg funktionen Tekster. Herefter vælges underfunktionen Flyt tekst. Side 15
16 Teksten for mark 2-0 skal nu flyttes op i marken. Klik på teksten og hold museknappen nede mens teksten trækkes hen til den ønskede position. Når museknappen slippes fastgøres teksten på den ønskede position. Teksten er nu flyttet til den ønskede position. Er teksten ikke placeret korrekt, kan du selvfølgelig flytte på teksten igen. Programmet husker automatisk placeringen af hver enkelt tekst for det pågældende markkort. Vis og flyt tekstlinie. Generelt Til hver tekst kan man få vist en linie som går fra teksten til det objekt (areal) som teksten beskriver. Det er ikke i alle situationer at programmet kan beregne en logisk placering af tekstlinien i forhold til objektet. Derfor er der en funktion i programmet, hvor man kan flytte tekstlinien. Via listen med lag er det også muligt at vise/skjule tekstlinierne for hvert lag. Forudsætninger Det kort som du ønsker at arbejde med, skal være valgt som det aktive job. Vælg funktionen Jobinfo. Side 16
17 Hvis du vil vise tekstlinier for et objekt, skal der være kryds i kolonnen Txt lin ud for det lag, som objektet er placeret i. Tekstlinien for mark 11-1 peger på det forkerte areal. I dette tilfælde fordi marken omgiver en anden mark. Fremgangsmåden for at flytte teksten er følgende. Vælg funktionen Tekster. Herefter vælges underfunktionen Flyt tekstlinie. Klik med musen i enden af tekstlinien. Hold musen nede mens endepunktet trækkes hen hvor du ønsker det placeret. Klik så igen med musen. Endepunktet for tekstlinien er nu placeret og den nye placering vil blive gemt sammen med markkortet. Roter tekst. Roter tekst Det er også muligt at rotere tekster på kortet. Vælg funktionen Tekster. Herefter vælges underfunktionen Roter tekst. Side 17
18 Klik på en tekstboks med musen og hold knappen nede mens du drejer teksten til den ønskede position. Hvis du højreklikker på teksten, kan du via menuen som fremkommer også rotere en tekst i 0, 90, 180 og 270 grader. 0 grader svarer til at sætte teksten vandret. Side 18
19 Opdatering af arealer i markplanen i Næsgaard Mark. Generelt I det følgende beskrives, hvordan du opdaterer arealerne i markplanen, således at de er i overensstemmelse med de arealer, som du har beregnet på kortet. Beskrivelsen gælder kun hvis du anvender Næsgaard Mark. Hvis du anvender Bedriftsløsning, må du selv indtaste arealerne i markplanen. Forudsætninger. De markkort (job) som skal indgå i beregningen af markarealerne, skal være krydset af i feltet Job er aktivt. Samtidig skal bedriftskoden være angivet korrekt på kortet. Bedriftskoden ændres under Vælg bedrift. Bemærk: Hver mark i markplanen må kun være i et aktivt job pr. høstår. Beregn arealer ud fra markkort. Vælg dialogen Markplan i markprogrammet. Herefter fremkommer markplandialogen. Vælg funktionen Beregn arealer ud fra markkort. Dialogen viser nu et sammendrag af alle arealer i markplanen samt alle arealer med markkode i markkortet. Et kryds i kolonnen Markplan betyder at marken findes i markplanen. Et kryds i kolonnen Markkort betyder at marken findes på markkortet. Enkelte marker kan vælges via knappen yderst til venstre. Side 19
20 Felt/Kolonne forklaring. Ha Nettoareal markkort Opret Slet Denne arealkolonne viser arealet angivet i markplanen Denne arealkolonne viser nettoarealet af marken beregnet ud fra markkortet. Hvis man sætter kryds i denne kolonne, vil marken blive oprettet i markplanen, når beregningen godkendes. Hvis man sætter kryds i denne kolonne, vil marken blive slettet fra markplanen (og markbladene), når beregningen godkendes. Vælg funktionen Godkend /vælg for at opdatere arealerne. Nu kan du vælge om alle arealer skal opdateres eller kun de valgte. Samtidig kan du vælge, om du vil oprette eller slette de arealer du har afkrydset i de første to kolonner. Godkend med Ok. Sådan opdateres arealerne Arealerne i markplanen vil nu blive opdateret med de arealer, som er beregnet på markkortet. På markbladene opdateres behandlede arealer for planlagte registreringer forholdsmæssigt. Behandlede arealer for realiserede behandlinger ændres ikke. Disse må evt. tilrettes manuelt. Marker der er valgt i Slet-kolonnen bliver slettet. Det gælder også de pågældende markers registreringer på markbladet mv. Marker der er valgt i Opret-kolonnen bliver oprettet i markplanen i det aktuelle høstår. Side 20
21 Udskriv kort Generelt Udskriftsmodulet har mange muligheder. Derfor bør du se brugervejledningens afsnit for at se alle muligheder. Vælg funktionen Udskriv. Herefter vælges underfunktionen Udskriv kort. Vælg Udskriv skærmområdet såfremt du vil udskrive det kort som vises på skærmen. Vælg Udskriv via udskriftsområde såfremt du vil udskrive et område du har indtegnet. Område Via listen Område kan du vælge blandt de udskriftsområder (og opstillinger), som du evt. har gemt. (Kræver at du har OPTI eller ADVICER versionen). Nu fremkommer Udskriftopsætnings dialogen. Det hvide område viser aktuel papirstørrelse og papirretning. Programmet vil herefter placere kortudsnittet på siden. Hvis du vil udskrive kortet som det vises, skal du blot vælge funktionen Udskriv. Hvis du ønsker at ændre størrelsesforhold, placering, tilføje overskrifter, lag/skala, tekster, logo, nordpil osv., er det muligt via de funktioner som findes i dialogen. Side 21
22 Deling af arealer. Deling af et areal i Næsgaard Markkort foregår ved at tegne en delelinie over arealet. Dernæst vælges funktionen Del areal. Programmet vil nu beregne de nye arealer som opstår af delingen. Resultatet vises i dialogen Arealdeling. Via denne dialog kan man acceptere eller fortryde delingen. Man kan også få programmet til automatisk at beregne hvor delingslinien skal være for at opnå et bestemt areal. Ved indtegning af delingslinien er det vigtigt, at den krydser arealet i begge sider. Generelt omkring arealdeling Dette eksempel beskriver den generelle fremgangsmåde ved deling af et areal. Forpløjning hele vejen rundt Dette eksempel viser hvordan man beregner arealet af en forpløjning hele vejen rundt om et areal. Forpløjning på en del af arealet Dette eksempel viser hvordan man beregner arealet af en forpløjning for en del af marken. Del areal med remise Dette eksempel viser hvordan man beregner arealet af en mark med en remise. Automatisk beregning af delingslinie ud fra ønsket areal Dette eksempel beskriver hvordan man finder den nøjagtige placering af en delingslinie, såfremt man ønsker et bestemt areal. Deling af areal med simpel linie. Forudsætninger Det kort som du ønsker at arbejde med, skal være valgt som det aktive job. Zoom ind på området Anvend zoom funktionen og zoom ind på arealet du vil dele Vælg funktionen Tegn. Herefter vælges underfunktionen Tegn. Side 22
23 Tegn den linie der skal dele arealet. Det er vigtigt at linien går ud over arealgrænsen i begge ender. Ellers kan programmet ikke efterfølgende dele arealet. Linien tegnes ved at klikke på musen hver gang du vil afsætte et punkt. Du afslutter tegningen ved at klikke på højre museknap. Vælg funktionen Areal. Herefter vælges underfunktionen Del areal. Vigtigt Inden du vælger funktionen er det vigtigt at den linie du ønsker at dele arealet med er aktiv. Er den ikke det, så vælg den via funktionen Vælg objekt. Hvis du lige har tegnet linien vil den normalt være aktiv. En aktiv linie vil normalt være lyslilla. Desuden vil liniens punkter være fremhævet. Nu fremkommer følgende besked. Klik på Ok for derefter at vælge arealet der skal deles. Side 23
24 Programmet vil nu beregne antallet af nye arealer, samt størrelsen på disse. Normalt vil en deling resultere i 2 arealer, men det kan også være 3 eller flere. Eventuelle indre arealer der i forvejen var fratrukket, vil stadig være fratrukket de nye arealer. Hvis du klikker på Ok i Arealdelingsdialogen, vil programmet automatisk oprette de nye arealer (objekter) og slette det oprindelige. Hvis du samtidig krydser af i feltet; Slet delingslinie efter deling, vil programmet automatisk slette den linie, som du oprindeligt tegnede for at dele arealet. Beregn areal af forpløjning hele vejen rundt om et areal. Forudsætninger Det kort som du ønsker at arbejde med, skal være valgt som det aktive job. Zoom ind på området Anvend zoom funktionen og zoom ind på arealet du vil dele. Vælg funktionen Vælg objekt. Klik på arealgrænsen eller inde i arealet. Herefter bliver arealgrænsen valgt som det aktive objekt. For det aktive objekt er de enkelte punkter fremhævet. Ligeledes er linien lyslilla. Side 24
25 Vælg funktionen Objekter. Herefter vælges underfunktionen Kopier/flyt objekt. Sæt kryds i feltet Kopier og forskyd med antal meter. Angiv antal meter, som objektet (markgrænsen) skal flyttes. Angiv om objektets format skal skaléres eller fastholdes. (Normalt skal du vælge Skalér), og klik på Ok. Du skal nu klikke i den retning som objektet skal kopieres. Hvis objektet skal kopieres ind i arealet, skal du klikke inde i arealet. Hvis objektet skal kopieres udenfor arealet skal du klikke udenfor arealet. Der vil automatisk blive oprettet et nyt objekt af typen Hjælpelinie, når du klikker. Vælg funktionen Areal. Herefter vælges underfunktionen Del areal. Vigtigt Inden du vælger funktionen er det vigtigt, at den linie du ønsker at dele arealet med er aktiv. Er den ikke det, så vælg den via funktionen Vælg objekt. Hvis du lige har tegnet/forskudt linien vil den normalt være aktiv. En aktiv linie vil normalt være lyslilla. Desuden vil liniens punkter være fremhævet. Nu fremkommer følgende besked. Klik på Ok for derefter at vælge arealet der skal deles. Side 25
26 Programmet vil nu beregne antallet af nye arealer, samt størrelsen på disse. Indre arealer der tidligere var fratrukket, vil stadig være fratrukket. (Netto arealer fremgår af Netto ha kolonnen). Hvis du klikker på Ok i Arealdelingsdialogen, vil programmet automatisk oprette de nye arealer (objekter) og slette det oprindelige. Beregn areal af forpløjning for en del af arealet. Forudsætninger Det kort som du ønsker at arbejde med, skal være valgt som det aktive job. Zoom ind på området Anvend zoom funktionen og zoom ind på arealet du vil dele Vælg funktionen Vælg objekt. Gør det areal du vil arbejde med aktivt ved at klikke på arealgrænsen eller inde i arealet. For det aktive objekt er de enkelte punkter fremhævet. Ligeledes er linien lyslilla. Vælg funktionen Tegn. Herefter vælges underfunktionen Tegn langs valgt objekt. Side 26
27 Kryds af i punktet Tegn langs en del af skellet. Klik på Ok. Du skal nu tegne den linie som efterfølgende skal forskydes ind i arealet. Du behøver ikke at klikke i hvert eneste punkt på linien. Du kan nøjes med at afsætte et startpunkt og et slutpunkt. Hvis du får afsat startpunktet forkert, skal du vælge funktionen Tegn langs valgt objekt forfra. Slutpunktet kan derimod ændres ved at klikke frem og tilbage på linien. Tegning af linien afsluttes ved klik på højre museknap. Vælg funktionen Objekter. Herefter vælges underfunktionen Kopier/flyt objekt. Sæt kryds i feltet Kopier og forskyd med antal meter. Angiv antal meter, som objektet (markgrænsen) skal flyttes. Angiv om objektets format skal skaléres eller fastholdes. (Normalt skal du vælge Skalér), og klik på Ok. Side 27
28 Du skal nu klikke i den retning som objektet skal kopieres. Skal det kopieres ind i arealet, skal du klikke inde i arealet. Der vil automatisk blive oprettet et nyt objekt af typen Hjælpelinie, når du klikker. Tjek at begge ender på linien går ud over arealkanten. Gør de ikke det, kan du ikke foretage arealberegningen. Zoom eventuelt ind til liniens ender for at tjekke det. I dette eksempel går en af enderne ikke ud over arealkanten. Derfor skal vi først forlænge den. Vælg funktionen Tegn. Herefter vælges underfunktionen Tegn. Klik i det sidste punkt på linien for at genoptage tegningen af linien. Tegn herefter linien ud over arealkanten ved at afsætte en eller flere punkter. Afslut tegningen med klik på højre museknap. Zoom tilbage med Zoom til forrige for at vise hele marken. Vælg funktionen Areal. Herefter vælges underfunktionen Del areal. Vigtigt Inden du vælger funktionen Del areal er det vigtigt, at den Side 28
29 linie du ønsker at dele arealet med er aktiv. Er den ikke det, så vælg den via funktionen Vælg objekt. Hvis du lige har tegnet/forskudt linien vil den normalt være aktiv. En aktiv linie vil normalt være lyslilla. Desuden vil liniens punkter være fremhævet. Nu fremkommer følgende besked. Klik på Ok for derefter at vælge arealet der skal deles. Programmet vil nu beregne antallet af nye arealer, samt størrelsen på disse. Indre arealer der tidligere var fratrukket, vil stadig være fratrukket. (Netto arealer fremgår af Netto ha kolonnen). Hvis du klikker på Ok i Arealdelingsdialogen, vil programmet automatisk oprette de nye arealer (objekter) og slette det oprindelige. Del et areal med en remise. Generelt Såfremt du tegner en remise i en mark, og du ønsker at arealet af denne skal fratrækkes markens areal, skal du dele arealet med remisen. Herved får du markens korrekte nettoareal. Forudsætninger Det kort som du ønsker at arbejde med, skal være valgt som det aktive job. Zoom ind på området Anvend zoom funktionen og zoom ind på arealet du vil dele Vælg funktionen Tegn. Herefter vælges underfunktionen Tegn. Side 29
30 Indtegn remisen ved at afsætte punkter med musen. Start og slutpunkt forbindes ved at holde Ctrl-tasten nede samtidig med at der klikkes på venstre museknap. Tegningen afsluttes ved at klikke på højre museknap. Eventuelt kan det være en fordel at udlægge hjælpelinier parallelt med markgrænserne og forskyde disse således at remisen har den rigtige afstand og vinkel til markgrænserne. Vælg funktionen Areal. Herefter vælges underfunktionen Del areal. Vigtigt Inden du vælger funktionen er det vigtigt at den linie du ønsker at dele arealet med er aktiv. Er den ikke det, så vælg den via funktionen Vælg objekt. Hvis du lige har tegnet/forskudt linien vil den normalt være aktiv. En aktiv linie vil normalt være lyslilla. Desuden vil liniens punkter være fremhævet. Nu fremkommer følgende besked. Klik på Ok for derefter at vælge arealet der skal deles. Programmet vil nu beregne antallet af nye arealer, samt størrelsen på disse. Indre arealer der tidligere var fratrukket, vil stadig være fratrukket. (Netto arealer fremgår af Netto ha kolonnen). Hvis du klikker på Ok i Arealdelingsdialogen, vil programmet automatisk oprette de nye arealer (objekter) og slette det oprindelige. Side 30
31 Automatisk placering af delingslinie ud fra ønsket areal. Generelt Ved arealdelinger har du mulighed for at angive et areal, hvorefter programmet automatisk beregner den nøjagtige placering af delingslinien. Funktionen kan anvendes uanset, hvilken type arealdeling du foretager og næsten uanset delingsliniens udseende. Det er dog en forudsætning at der kun er 2 arealer i Arealdelingsdialogen. Forudsætninger Det kort som du ønsker at arbejde med, skal være valgt som det aktive job. Zoom ind på området Anvend zoom funktionen og zoom ind på arealet du vil dele. Vælg funktionen Tegn. Herefter vælges underfunktionen Tegn. Indtegn en delingslinie der går ud over arealgrænserne i begge sider. Tegn den f.eks. parallelt med en markgrænse. Vælg funktionen Areal. Herefter vælges underfunktionen Del areal. Vigtigt Inden du vælger funktionen er det vigtigt at den linie du ønsker at dele arealet med er aktiv. Er den ikke det, så vælg den via funktionen Vælg objekt. Hvis du lige har tegnet/forskudt linien vil den normalt være aktiv. En aktiv linie vil normalt være lyslilla. Desuden vil liniens punkter være fremhævet. Nu fremkommer følgende besked. Klik på Ok for derefter at vælge arealet der skal deles. Side 31
32 Programmet vil nu beregne antallet af nye arealer, samt størrelsen på disse. Dette areal skulle have været 2,47 ha. I dette eksempel er den sydli- ge del af arealet 1,1664 ha. Klik på den linie, der viser det areal, som du ønsker at beregne automatisk. (I dette eksempel areal nr. 1). Klik herefter på knappen Ha. I dialogen som åbner angiver du det ønskede areal. I dette eksempel 2,47 ha. Klik herefter Ok. Programmet vil nu beregne den nøjagtige placering af de- lingslinien, når det ønskede areal er 2,47 ha. Feltet forskydning viser, hvor mange meter linien skal forskydes for at opnå det ønskede areal (her: 22,57 m). Såfremt du ønsker at foretage arealdelingen godkendes beregningen med Ok. Du kan også foretage en ny beregning ved at klikke på Ha. Sammenlægning af arealer. Generelt Såfremt du ønsker at sammenlægge to arealer, kan dette lade sig gøre via en funktion i programmet. Det er dog en forudsætning, at de 2 arealer har fælles areal- grænse. Side 32
33 Forudsætninger Zoom ind på området Vælg funktionen Areal. Det kort som du ønsker at arbejde med, skal være valgt som det aktive job. Anvend zoom funktionen og zoom ind på de arealer du vil sammenlægge. Herefter vælges underfunktionen Sammenlæg arealer. Nu fremkommer følgende besked. Klik nu på de 2 arealer som ønskes sammenlagt. Klik på Ok for derefter at vælge de to naboarealer der skal sammenlægges. Herefter fremkommer auto- bekræfte matisk en dialog, hvor du skal sammenlægningen. Ønsker du at sammenlægge arealerne svares Ja. Programmet vil nu sammenlægge de to arealer. Side 33
34 Vigtigt Selvom den fælles linie mellem de to arealer ikke er 100% fælles, kan programmet godt sammenlægge arealerne alligevel. I dette tilfælde skal du normalt afkrydse feltet Arealer som opstår p.g.a. brudt arealgrænse slettes i sammenlægningsdialogen. Herved vil programmet, efter bedste evne, sammenlægge de to arealer. I situationer hvor programmet ikke kan sammenlægge arealerne, kan du sammenlægge dem ved først at tegne det nye areal og derefter slette de to oprindelige arealer. Slå eventuelt visningen af punkter til via funktionen Fremhæv punkter. Derved kan du tegne nøjagtigt langs grænserne på de oprindelige arealer. Side 34
35 Administration af data. Generelt Nedenfor beskrives det hvordan du administrerer data, når kundens database er oprettet. Sikkerhedskopier data til server (harddisk). Generelt Når du er færdig med at arbejde med en kunde, skal du gemme data på serverens harddisk. (Samme princip som med Næsgaard Mark). Bibliotek på server Det er vigtigt at der i dit program er angivet den rigtige mappe på serveren via ikonet Opsætning af sikkerhedskopi. Tal med den edb-ansvarlige omkring dette. Vælg funktionen. Vælg bedrift. Nu åbner bedriftskartoteket. Hvis du har mere end én bedrift (database), skal du vælge den bedrift, som du vil sikkerhedskopiere ved at klikke på linien, så den bliver fremhævet. Vælg funktionen Sikkerhedskopiering. Vælg funktionen Opsætning af sikkerhedskopi. I dialogen Opsætning af sikkerhedskopi kan du indtaste dine initialer. Dine initialer bruges i forbindelse med låsning af bedriften og til at vise hvem der har hentet sikkerhedskopien og arbejder på den. I feltet Sti angives stien til det drev, hvor man ønsker at gemme data. Her kan stien sættes til din egen harddisk eller på en server. Tryk Ok. Side 35
36 Du er nu tilbage i dialogen Sikkerhedskopiering. I dialogen vises den valgte database/kunde fra dialogen Vælg bedrift. Tjek at dette er korrekt. Vælg funktionen Udlæs sikkerhedskopi til harddisk. Nu fremkommer følgende besked. Svar Ja til denne. (Hvis du kan acceptere den). Data kopieres nu til den valgte sti på serveren/harddisk. Findes der en database med samme navn bliver den overskrevet. Herefter fremkommer dette spørgsmål. Normalt bør du svare Ja til spørgsmålet, således at data IKKE forbliver på din PC. Dermed sikres det, at du er tvunget til at hente data fra serveren næste gang du skal arbejde med kundens data. Og dermed vil du få de ændringer med, som andre personer eventuelt har indført i datasættet. Afslutning af program. Når programmet lukkes fås denne besked. Hvis du trykker på Lav sikkerhedskopi åbnes dialogen Vælg bedrift, hvorfra sikkerhedskopien laves som beskrevet ovenfor. Sikkerhedskopier data fra server til lokal harddisk. Generelt Når du skal arbejde med en kunde, hvor der allerede er opret- Side 36
37 tet data der hentes fra serverens harddisk. (Samme princip som med Næsgaard Mark). Vælg funktionen Vælg bedrift. Nu åbner bedriftskartoteket. Vælg funktionen Sikkerhedskopiering. Nu åbner denne dialog. Vælg funktionen Indlæs sikkerhedskopi fra harddisk. I drop down listen Vælg sikkerhedskopi skal du vælge den fil der indeholder sikkerhedskopien. Via knappen Se liste kan du åbne en dialog, som viser dig en liste over alle sikkerhedskopifiler i den valgte mappe. Indlæs sikkerhedskopi med skriveadgang Normalt skal dette felt være krydset af. Det medfører at andre brugere kan se, at du arbejder med det pågældende sæt data. Hvis feltet ikke kan afkrydses, er det fordi en anden bruger har indlæst de pågældende data med skriveadgang. I denne situation vil du ikke kunne gemme en sikkerhedskopi med de ændringer du selv foretager. (Tal med den anden bruger om dette). Side 37
38 I dialogen Vælg sikkerhedskopi (se liste) ses alle sikkerhedskopier på det valgte drev. Der kan sorteres i rækkefølgen af sikkerhedskopierne ved at klikke på et kolonnenavn. Der er også mulighed for en søgning med kikkert ikonet. Kolonne Låst af viser om sikkerhedskopien allerede er indlæst (med skriveadgang) af en anden bruger f.eks. LKA. Hvis sikkerhedskopien er låst af en anden bruger kan den godt indlæses, men vil ikke kunne udlæses til samme drev efter brug. Når du vælger Ok vil følgende dialog fremkomme. I afsnittet Sikkerhedskopien indeholder, vil programmet vise oplysningerne omkring sikkerhedskopien. I afsnittet Sikkerhedskopien indlæses til, vil programmet foreslå, at sikkerhedskopien indlæses til en database med samme navn. Det er muligt at indlæse sikkerhedskopien i en database med et andet navn, blot ved at skrive navnet i feltet Database, eller ved at vælge en eksisterende database. Bemærk dog, at ved valg af en eksisterende database, vil data i den valgte database blive overskrevet ved indlæsningen af sikkerhedskopien. Hvis bedriften findes på PC en vil programmet bemærke at alle dine nuværende data i databasen vil bliver overskrevet. Vælg Ja, hvis du vil fortsætte. Bemærk: Ændringer der er foretaget i bedriften på PC en vil blive overskrevet med be- Side 38
39 driften fra sikkerhedskopien. Herefter udpakkes sikkerhedskopien på harddisken. Dette kan godt tage lidt tid. Udlæs jobs til en delvis sikkerhedskopi Generelt Udlæs jobs til en delvis sikkerhedskopi giver mulighed for at eksportere (gemme) udvalgte job i en speciel sikkerhedskopi. Vælg funktionen Vælg bedrift. I dialogen Job oversigt markeres nu de job, der ønskes gemt i en delvis sikkerhedskopi. Vælg funktionen Udlæs jobs til en delvis sikkerhedskopi. De markerede job bliver nu indlæst i mappen Delvis sikkerhedskopiering. Her er der også mulighed for at slette job der ikke skal med i den delvise sikkerhedskopi. Denne dialog fremkommer samtidig og der svares Ja. Side 39
40 De markerede jobs kan nu udlæses som en delvis sikkerhedskopi via ikonet Udlæs sikkerhedskopi til harddisk. Sikkerhedskopien får benævnelsen xxxx.d01. Der er samme mulighed for at indstille initialer og sti som ved alm. sikkerhedskopiering. Bemærk: Ændres initialer og sti i Delvis sikkerhedskopiering vil den også være ændret i Alm. sikkerhedskopiering. Hent jobs fra en delvis sikkerhedskopi Generelt Hent jobs fra en delvis sikkerhedskopi giver mulighed for at importere (indlæse) udvalgte job fra en sikkerhedskopi. Der kan indlæses job fra både delvise og almindelige sikkerhedskopier. Vælg funktionen Vælg bedrift. I dialogen Job oversigt vælges funktionen Hent jobs fra en delvis sikkerhedskopi. Denne besked kommer, hvis der er data (job) i mappen Delvis sikkerhedskopiering. Her svares Ja til at slette de data (job) der findes i mappen i forvejen og indlæse de nye data (job) fra den delvise sikkerhedskopi. I dialogen Sikkerhedskopiering vælges funktionen Indlæs sikkerhedskopi fra harddisk. Side 40
41 I dialogen sættes typen til Delvis sikkerhedskopier og sikkerhedskopierne vil fremgå af listen ovenover. NB: Man kan også vælge at indlæse en alm. sikkerhedskopi ved at ændre type feltet til Almindelige sikkerhedskopier. Job fra den delvise sikkerhedskopi er nu indlæst i dialogen Delvis sikkerhedskopiering og skal importeres til databasen der arbejdes i. Markér de job der ønskes importeret. Vælg knappen Indlæs. Der gives en besked om at de markerede job er overført til databasen. Vælg Ok og forlad dialogen med knappen Forlad. De indlæste job findes nu i Job oversigten. Side 41
Opmål arealer på luftfoto.
 Opmål arealer på luftfoto. I det følgende beskrives det hvordan du indtegner dine arealer ovenpå et luftfoto. Inden du begynder indtegningen af arealer, skal du være bekendt med alle zoom funktioner. Læs
Opmål arealer på luftfoto. I det følgende beskrives det hvordan du indtegner dine arealer ovenpå et luftfoto. Inden du begynder indtegningen af arealer, skal du være bekendt med alle zoom funktioner. Læs
Næsgaard Markkort/AgroSat
 Næsgaard Markkort/AgroSat Vejledning til administration af data i ver. 8.00 Udarbejdet specielt til brugere af Næsgaard Markkort ADVICER og AgroSat DataLogisk ApS, Stubbekøbingvej 41, 4840 Nørre Alslev
Næsgaard Markkort/AgroSat Vejledning til administration af data i ver. 8.00 Udarbejdet specielt til brugere af Næsgaard Markkort ADVICER og AgroSat DataLogisk ApS, Stubbekøbingvej 41, 4840 Nørre Alslev
Tegne, redigerings- og slettefunktioner.
 Tegne, redigerings- og slettefunktioner. Generelt Dette afsnit gennemgår systematisk alle programmets funktioner til at tegne, redigere og slette objekter. Afsnittet tager ikke udgangspunkt i nogen bestemt
Tegne, redigerings- og slettefunktioner. Generelt Dette afsnit gennemgår systematisk alle programmets funktioner til at tegne, redigere og slette objekter. Afsnittet tager ikke udgangspunkt i nogen bestemt
brugervejledningen. Vis/udskriv brugervejledning.
 Brugervejledningen. For at kunne arbejde effektivt med programmet, er det vigtigt, at du forstår princippet i programmets brugerflade. I det følgende kan du læse om hovedprincipperne i betjening af Næsgaard
Brugervejledningen. For at kunne arbejde effektivt med programmet, er det vigtigt, at du forstår princippet i programmets brugerflade. I det følgende kan du læse om hovedprincipperne i betjening af Næsgaard
Sikkerhedskopiering. Sikkerhedskopiering til harddisk.
 . Generelt I det følgende beskrives det, hvordan du sikkerhedskopierer dine kortdata. Sikkerhedskopifunktionen kopierer alle data i kortmodulet for alle høstår for den aktuelle database. Sikkerhedskopien
. Generelt I det følgende beskrives det, hvordan du sikkerhedskopierer dine kortdata. Sikkerhedskopifunktionen kopierer alle data i kortmodulet for alle høstår for den aktuelle database. Sikkerhedskopien
brugervejledningen. Vis/udskriv brugervejledning.
 Brugervejledningen. For at kunne arbejde effektivt med programmet, er det vigtigt, at du forstår princippet i programmets brugerflade. I det følgende kan du læse om hovedprincipperne i betjening af Næsgaard
Brugervejledningen. For at kunne arbejde effektivt med programmet, er det vigtigt, at du forstår princippet i programmets brugerflade. I det følgende kan du læse om hovedprincipperne i betjening af Næsgaard
Udarbejdelse af fælles opsætninger
 VIGTIGT Denne vejledning er KUN aktuel for den bruger, som er ansvarlig superbruger på Næsgaard Markkort ADVICER. Vejledningen omhandler funktionerne til anvendelse af fælles opsætninger for alle brugere
VIGTIGT Denne vejledning er KUN aktuel for den bruger, som er ansvarlig superbruger på Næsgaard Markkort ADVICER. Vejledningen omhandler funktionerne til anvendelse af fælles opsætninger for alle brugere
Visning af tekster. Kortopsætning.
 . Generelt Dette afsnit omhandler opsætning af tekster. Det gælder såvel de tekster der kan vises direkte på kortet, men også de tekster der kan indsættes på udskrifter i dialogen udskriftsopstilling.
. Generelt Dette afsnit omhandler opsætning af tekster. Det gælder såvel de tekster der kan vises direkte på kortet, men også de tekster der kan indsættes på udskrifter i dialogen udskriftsopstilling.
Kort til Husdyrgodkendelse / Excel data og Næsgaard Markkort
 Kort til og Næsgaard Markkort Kun i ADVICER Dette afsnit er kun relevant hvis du arbejder med AD- VICER udgaven af Næsgaard Markkort (rådgiverudgaven). Funktionen findes IKKE i PLUS og OPTI udgaven af
Kort til og Næsgaard Markkort Kun i ADVICER Dette afsnit er kun relevant hvis du arbejder med AD- VICER udgaven af Næsgaard Markkort (rådgiverudgaven). Funktionen findes IKKE i PLUS og OPTI udgaven af
Udskriv kort. Før udskrivning af et kort kan du eventuelt vælge at indtegne et/flere udskriftsområder. (I PLUS versionen kun ét).
 . Generelt Ved udskrivning af kort kan du vælge at udskrive det der er vist på skærmen. Du kan også vælge at udskrive et eller flere kortudsnit. Før du udskriver, vil programmet altid åbne en dialog, som
. Generelt Ved udskrivning af kort kan du vælge at udskrive det der er vist på skærmen. Du kan også vælge at udskrive et eller flere kortudsnit. Før du udskriver, vil programmet altid åbne en dialog, som
Hjælp til Næsgaard Markkort
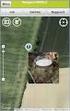 . len er en funktion, hvor du kan få kontrolleret kortet for forskellige fejlmuligheder. len kontrollerer kortet for følgende fejl: Krydsende linier Dobbelte punkter Overlappende arealer Fejlene opstår
. len er en funktion, hvor du kan få kontrolleret kortet for forskellige fejlmuligheder. len kontrollerer kortet for følgende fejl: Krydsende linier Dobbelte punkter Overlappende arealer Fejlene opstår
Generelt. Generelt. Installation af Næsgaard PocketMark. Synkronisering af data
 Generelt Generelt Dette afsnit beskriver brug af Næsgaard PocketMark. PocketMark er i princippet en miniudgave af Næsgaard Mark.NET som kan køre på en lommecomputer. Lommecomputeren skal anvende styresystemet
Generelt Generelt Dette afsnit beskriver brug af Næsgaard PocketMark. PocketMark er i princippet en miniudgave af Næsgaard Mark.NET som kan køre på en lommecomputer. Lommecomputeren skal anvende styresystemet
Udbyttekort. Eksporter JD-setup
 Udbyttekort. Generelt Programmets kompatibilitet med forskellige udbyttemålere. Næsgaard kan arbejde selvstændigt eller sammen med Næsgaard Markkort. Såfremt du også har licens til Næsgaard Markkort, vil
Udbyttekort. Generelt Programmets kompatibilitet med forskellige udbyttemålere. Næsgaard kan arbejde selvstændigt eller sammen med Næsgaard Markkort. Såfremt du også har licens til Næsgaard Markkort, vil
Brug af fælles opsætninger (konsulentopsætninger).
 (konsulentopsætninger). VIGTIGT. Denne vejledning er aktuel for alle brugere af Markkort ADVICER programmet. Vejledningen viser hvordan man udnytter de fælles opsætninger (konsulent opsætninger), som det
(konsulentopsætninger). VIGTIGT. Denne vejledning er aktuel for alle brugere af Markkort ADVICER programmet. Vejledningen viser hvordan man udnytter de fælles opsætninger (konsulent opsætninger), som det
Analyser uden GPS-positioner
 Generelt Dette afsnit viser hvordan du importerer, behandler og præsenterer jordbundsanalyseresultater, som er taget uden GPSpositioner. Denne vejledning er skrevet som et eksempel, og den forudsætter,
Generelt Dette afsnit viser hvordan du importerer, behandler og præsenterer jordbundsanalyseresultater, som er taget uden GPSpositioner. Denne vejledning er skrevet som et eksempel, og den forudsætter,
Næsgaard MARKKORT Upload til IMK 2.0. Indsend dit markkort via internet. Næsgaard Markkort og DLBR Mark. Vis blokgrænser i Næsgaard MARKKORT
 Indsend dit markkort via internet Indsend dit markkort via internet Med Næsgaard Markkort har du mulighed for at overføre dine markgrænser til NaturErhvervstyrelsen Internet Markkort(IMK 2.0). Se dokumentationen
Indsend dit markkort via internet Indsend dit markkort via internet Med Næsgaard Markkort har du mulighed for at overføre dine markgrænser til NaturErhvervstyrelsen Internet Markkort(IMK 2.0). Se dokumentationen
Download af logfiler. For at få adgang til BioCover data skal du benytte følgende login oplysninger: Webadresse:
 Generelt. Følgende vejledning beskriver hvordan man udarbejder BioCover SyreN kort i Næsgaard Markkort. Opgaven tager udgangspunkt at Næsgaard Markkort er installeret på din PC og klar til brug, og at
Generelt. Følgende vejledning beskriver hvordan man udarbejder BioCover SyreN kort i Næsgaard Markkort. Opgaven tager udgangspunkt at Næsgaard Markkort er installeret på din PC og klar til brug, og at
Mobile Arbejdssedler. Mobile TID. Mobile Observationer
 Næsgaard MOBILE Generelt Flere vejledninger Næsgaard MOBILE kan anvendes til markregistrering og/eller til tidsregistrering. Har du adgang till både Mark og TID i PC program kan du som administrator bestemme
Næsgaard MOBILE Generelt Flere vejledninger Næsgaard MOBILE kan anvendes til markregistrering og/eller til tidsregistrering. Har du adgang till både Mark og TID i PC program kan du som administrator bestemme
Oversigt over ikoner.
 . I det følgende afsnit beskrives programmets ikoner. Et ikon igangsætter en funktion. Den samme funktion kan ofte også igangsættes via en menu. En funktion kan f.eks. være Zoom. Tegn. Udskriv osv. Det
. I det følgende afsnit beskrives programmets ikoner. Et ikon igangsætter en funktion. Den samme funktion kan ofte også igangsættes via en menu. En funktion kan f.eks. være Zoom. Tegn. Udskriv osv. Det
Dataudlæsning/indlæsning. Generelt om udlæsning/indlæsning af data. Andre udlæsnings/indlæsningsfunktioner. Dataudlæsning
 Generelt om udlæsning/indlæsning af data Forskellige principper I programmet er der en række forskellige funktioner til at udlæse/indlæse data. Dataudlæsning/indlæsning (Beskrevet i dette afsnit af vejledningen)
Generelt om udlæsning/indlæsning af data Forskellige principper I programmet er der en række forskellige funktioner til at udlæse/indlæse data. Dataudlæsning/indlæsning (Beskrevet i dette afsnit af vejledningen)
Farveskalaer anvendes til at præsentere positionsbestemte data (GPS-data) i farvelagte intervaller.
 Generelt. Hvad er en farveskala anvendes til at præsentere positionsbestemte data (GPS-data) i farvelagte intervaller. For hvilke programmoduler er dette afsnit relevant. er relevante på jobtyperne: Analyse,
Generelt. Hvad er en farveskala anvendes til at præsentere positionsbestemte data (GPS-data) i farvelagte intervaller. For hvilke programmoduler er dette afsnit relevant. er relevante på jobtyperne: Analyse,
Arkivér data. Generelt om udlæsning/indlæsning af data. Andre udlæsnings/indlæsningsfunktioner. Arkivér data
 Generelt om udlæsning/indlæsning af data Forskellige principper I programmet er der en række forskellige funktioner til at udlæse/indlæse data. Arkivér data (Beskrevet i dette afsnit af vejledningen) Funktionen
Generelt om udlæsning/indlæsning af data Forskellige principper I programmet er der en række forskellige funktioner til at udlæse/indlæse data. Arkivér data (Beskrevet i dette afsnit af vejledningen) Funktionen
Denne guide beskriver de funktionaliteter, du har til rådighed på fanen Rediger marker, når du vil
 Denne guide beskriver de funktionaliteter, du har til rådighed på fanen Rediger marker, når du vil indtegne eller redigere dine marker finde de tegneredskaber, du har til rådighed, og en beskrivelse af
Denne guide beskriver de funktionaliteter, du har til rådighed på fanen Rediger marker, når du vil indtegne eller redigere dine marker finde de tegneredskaber, du har til rådighed, og en beskrivelse af
Online Konsulent Kartotekssæt. Online Konsulent Kartotekssæt og kartoteker
 og kartoteker Denne vejledning gennemgår programmets grundlæggende funktioner vedrørende kartotekssæt og anvendelsen af kartoteket. OBS: Denne facilitet er kun tilgængelig i rådgiverversionen. Kartotekerne
og kartoteker Denne vejledning gennemgår programmets grundlæggende funktioner vedrørende kartotekssæt og anvendelsen af kartoteket. OBS: Denne facilitet er kun tilgængelig i rådgiverversionen. Kartotekerne
Indholdsfortegnelse. Indholdsfortegnelse.. side 2. Adgang til webgraf 3. Opslag adresse... 4. Styring af layout.. 5. Zoom funktioner..
 Indholdsfortegnelse Indholdsfortegnelse.. side 2 Adgang til webgraf 3 Opslag adresse... 4 Styring af layout.. 5 Zoom funktioner.. 6 Panorere på skærmen. 7 Information om grafikken.... 8-10 Print et udsnit.....
Indholdsfortegnelse Indholdsfortegnelse.. side 2 Adgang til webgraf 3 Opslag adresse... 4 Styring af layout.. 5 Zoom funktioner.. 6 Panorere på skærmen. 7 Information om grafikken.... 8-10 Print et udsnit.....
Manual Datalogisk, Stubbekøbingvej 41, 4840 Nørre Alslev, Telefon:
 Manual Datalogisk, Stubbekøbingvej 41, 4840 Nørre Alslev, Telefon: 70203311 Generelt kan anvendes til markregistrering, tidsregistrering og eller registrering af observationer. Hjemmeside Næsgaard Mobile
Manual Datalogisk, Stubbekøbingvej 41, 4840 Nørre Alslev, Telefon: 70203311 Generelt kan anvendes til markregistrering, tidsregistrering og eller registrering af observationer. Hjemmeside Næsgaard Mobile
Adgang til WebGraf. 1. Start Microsoft Internet Explorer. 2. Skriv: http://kort.ge.dk
 Indholdsfortegnelse Indholdsfortegnelse.. side 2 Adgang til webgraf 3 Opslag adresse... 4 Styring af layout.. 5 Opslag af område via oversigtskort... 6 Zoom funktioner.. 7 Panorere på skærmen. 8 Information
Indholdsfortegnelse Indholdsfortegnelse.. side 2 Adgang til webgraf 3 Opslag adresse... 4 Styring af layout.. 5 Opslag af område via oversigtskort... 6 Zoom funktioner.. 7 Panorere på skærmen. 8 Information
Beregn afstand og længde langs vandmiljø og 3 samt beregn Forfrugt. Næsgaard MARKKORT. Beregn afstand til - og længde langs vandmiljø og 3 områder
 Beregn afstand til - og længde langs vandmiljø og 3 områder Generelt Faciliteterne anvendes til at angive informationer om markens beliggenhed i forhold til vandmiljø og 3 områder. Disse informationer
Beregn afstand til - og længde langs vandmiljø og 3 områder Generelt Faciliteterne anvendes til at angive informationer om markens beliggenhed i forhold til vandmiljø og 3 områder. Disse informationer
Markgrænser. For at programmet kan behandle analysedata, skal du have oprettet et markkort for kunden. Til dette formål anvendes
 Generelt. Følgende afsnit beskriver hvordan man udarbejder analysekort samt beregner tildelingskort i programmet. Opgaven tager udgangspunkt i at prøverne er taget med GPS med en tæthed der muliggør en
Generelt. Følgende afsnit beskriver hvordan man udarbejder analysekort samt beregner tildelingskort i programmet. Opgaven tager udgangspunkt i at prøverne er taget med GPS med en tæthed der muliggør en
På fanen Afgrøder kan du angive sort og udbytte for markens afgrøde. (Se senere i afsnittet).
 Vælg afgrøde(r) på markerne Vælg afgrøde(r) Afgrøder angives i markplanen. Uanset hvilken fane du befinder dig på i markplanen, kan du vælge/tilføje/ændre/slette afgrøder på marken. Vi anbefaler dog, at
Vælg afgrøde(r) på markerne Vælg afgrøde(r) Afgrøder angives i markplanen. Uanset hvilken fane du befinder dig på i markplanen, kan du vælge/tilføje/ændre/slette afgrøder på marken. Vi anbefaler dog, at
Dette afsnit giver dit et overblik over hvor du finder de forskellige ting i markplanen.
 Generelt om markplan Få overblik Dette afsnit giver dit et overblik over hvor du finder de forskellige ting i markplanen. Vælg høstår Sørg altid for, at du har valgt det rigtige høstår, når du arbejder
Generelt om markplan Få overblik Dette afsnit giver dit et overblik over hvor du finder de forskellige ting i markplanen. Vælg høstår Sørg altid for, at du har valgt det rigtige høstår, når du arbejder
Vejledning til opgraderet version af Danmarks Arealinformation
 Vejledning til opgraderet version af Danmarks Arealinformation Følgende funktioner virker anderledes i HTML5-versionen end i Silverlight-versionen: 1) Vælg/tænd kortlag... 2 2) Tilføj kortlag fra Lagkatalog...
Vejledning til opgraderet version af Danmarks Arealinformation Følgende funktioner virker anderledes i HTML5-versionen end i Silverlight-versionen: 1) Vælg/tænd kortlag... 2 2) Tilføj kortlag fra Lagkatalog...
Rapport generator til Microsoft C5
 Generelt Rapportgeneratoren til C5 kan benyttes sammen med alle versioner af C5 og kræver INGEN tillægsmoduler eller tilkøb af C5. Den kører på: C5 version 1.5x, 1.6x, 2.x, 3.x, 4.x, 2008, 2010 og 2012.
Generelt Rapportgeneratoren til C5 kan benyttes sammen med alle versioner af C5 og kræver INGEN tillægsmoduler eller tilkøb af C5. Den kører på: C5 version 1.5x, 1.6x, 2.x, 3.x, 4.x, 2008, 2010 og 2012.
Daglig brug af Jit-klient
 Daglig brug af Jit-klient Indholdsfortegnelse Opret person...3 Alternativ oprettelse...3 Søgning af personer...4 Send besked...5 Vælg besked...6 Opret mappe...6 Opret skabelon...6 Slet mapper og skabeloner...6
Daglig brug af Jit-klient Indholdsfortegnelse Opret person...3 Alternativ oprettelse...3 Søgning af personer...4 Send besked...5 Vælg besked...6 Opret mappe...6 Opret skabelon...6 Slet mapper og skabeloner...6
NemHandel menuen 14.1
 NemHandel menuen 14.1 14. NEMHANDEL Nemhandel er standard for fakturering af elektroniske fakturaer til EAN-kunder. Nemhandel er obligatorisk til offentlige kunder. Med Rambøll Nemhandel kan du foretage
NemHandel menuen 14.1 14. NEMHANDEL Nemhandel er standard for fakturering af elektroniske fakturaer til EAN-kunder. Nemhandel er obligatorisk til offentlige kunder. Med Rambøll Nemhandel kan du foretage
IMK vejledning til Vådområde- & Lavbundsordninger 2018
 IMK vejledning til Vådområde- & Lavbundsordninger 2018 Denne vejledning er kun gældende for ansøgningsrunder med start i 2018. Så Lavbund ansøgningsrunden der slutter den 30-01-2018 er ikke omfattet af
IMK vejledning til Vådområde- & Lavbundsordninger 2018 Denne vejledning er kun gældende for ansøgningsrunder med start i 2018. Så Lavbund ansøgningsrunden der slutter den 30-01-2018 er ikke omfattet af
Indlæsning af licensfil og oprettelse af regnskab
 Indlæsning af licensfil og oprettelse af regnskab I det følgende bliver du vejledt i, hvordan du indlæser en licensfil efter installation af Mamut Stellar version 7, samt hvordan du kommer hurtigt i gang
Indlæsning af licensfil og oprettelse af regnskab I det følgende bliver du vejledt i, hvordan du indlæser en licensfil efter installation af Mamut Stellar version 7, samt hvordan du kommer hurtigt i gang
AgroSoft A/S AgroSync
 AgroSoft A/S AgroSync AgroSync er et AgroSoft A/S værktøj, der bliver brugt til filudveksling imellem WinSvin og PocketPigs. Fordele ved at bruge AgroSync: Brugeren bestemmer overførsels tidspunktet for
AgroSoft A/S AgroSync AgroSync er et AgroSoft A/S værktøj, der bliver brugt til filudveksling imellem WinSvin og PocketPigs. Fordele ved at bruge AgroSync: Brugeren bestemmer overførsels tidspunktet for
Kom godt i gang med Markkort Online
 Kom godt i gang med Markkort Online Udgivet November 2006 Redigeret November 2010 Redaktør Tryk Videncentret for Landbrug Videncentret for Landbrug Udgiver Videncentret for Landbrug, Planteavl 8740 5000
Kom godt i gang med Markkort Online Udgivet November 2006 Redigeret November 2010 Redaktør Tryk Videncentret for Landbrug Videncentret for Landbrug Udgiver Videncentret for Landbrug, Planteavl 8740 5000
I denne vejledning lærer du de mest grundlæggede funktioner i PowerPoint 2003: Hvad er en præsentation?... 3. Eksempel på en præsentation...
 Præsentationer: Vejledning PowerPoint 2003 I denne vejledning lærer du de mest grundlæggede funktioner i PowerPoint 2003: Hvad er en præsentation?... 3 Eksempel på en præsentation... 3 Visninger... 3 Normal...
Præsentationer: Vejledning PowerPoint 2003 I denne vejledning lærer du de mest grundlæggede funktioner i PowerPoint 2003: Hvad er en præsentation?... 3 Eksempel på en præsentation... 3 Visninger... 3 Normal...
Kom godt i gang med Markjournal Online
 Kom godt i gang med Markjournal Online Markjournal Online er et enkelt registreringsværktøj, der 'fødes' med mark- og dyrkningsplan-oplysninger fra DLBR IT. Oftest vil det være din konsulent, der har lagt
Kom godt i gang med Markjournal Online Markjournal Online er et enkelt registreringsværktøj, der 'fødes' med mark- og dyrkningsplan-oplysninger fra DLBR IT. Oftest vil det være din konsulent, der har lagt
Generelt. Vejledning forudsætter at PocketPC en er tilsluttet korrekt.
 Generelt. Vejledning forudsætter at PocketPC en er tilsluttet korrekt. Denne vejledning tager udgangspunkt i, at PocketPC en med Farm Site Mate har kontakt til den PC, hvor Næsgaard Markkort er installeret.
Generelt. Vejledning forudsætter at PocketPC en er tilsluttet korrekt. Denne vejledning tager udgangspunkt i, at PocketPC en med Farm Site Mate har kontakt til den PC, hvor Næsgaard Markkort er installeret.
Kartotekssæt og kartoteker. Kartotekssæt og kartoteker. Valg af kartotekssæt
 Kartotekssæt og kartoteker Denne vejledning gennemgår programmets grundlæggende funktioner vedrørende kartotekssæt og anvendelsen af kartoteket Kartotekerne i Næsgaard MARK er forudsætningen for at kunne
Kartotekssæt og kartoteker Denne vejledning gennemgår programmets grundlæggende funktioner vedrørende kartotekssæt og anvendelsen af kartoteket Kartotekerne i Næsgaard MARK er forudsætningen for at kunne
Denne vejledning gennemgår fremgangsmåden ved eksport af data fra Næsgaard MARK til udarbejdelse af ansøgning om enkeltbetaling på internettet.
 Generelt Generelt Denne vejledning gennemgår fremgangsmåden ved eksport af data fra Næsgaard MARK til udarbejdelse af ansøgning om enkeltbetaling på internettet. Tjek din ansøgning om enkeltbetaling inden
Generelt Generelt Denne vejledning gennemgår fremgangsmåden ved eksport af data fra Næsgaard MARK til udarbejdelse af ansøgning om enkeltbetaling på internettet. Tjek din ansøgning om enkeltbetaling inden
Opret og vedligehold af favoritliste på markedspladsen
 Opret og vedligehold af på markedspladsen Hvad Kommentar Tast Opret på markedspladsen Åben markedspladsen. I venstre side findes r, når du står i fanen Varesøgning Stå i fanen Mine, og tryk på Tilføj Tryk
Opret og vedligehold af på markedspladsen Hvad Kommentar Tast Opret på markedspladsen Åben markedspladsen. I venstre side findes r, når du står i fanen Varesøgning Stå i fanen Mine, og tryk på Tilføj Tryk
Huskesedler. Design og automatisering af regneark. Microsoft Excel 2013
 Huskesedler Design og automatisering af regneark Microsoft Excel 2013 Januar 2017 Knord Side 2 Indholdsfortegnelse Ark... 4 Beskyttelse... 6 Diagram... 7 Eksport af data... 8 Fejlretning i formler... 9
Huskesedler Design og automatisering af regneark Microsoft Excel 2013 Januar 2017 Knord Side 2 Indholdsfortegnelse Ark... 4 Beskyttelse... 6 Diagram... 7 Eksport af data... 8 Fejlretning i formler... 9
IMK vejledning til minivådområdeordningen 2018
 IMK vejledning til minivådområdeordningen 2018 Tilknyt markkort og tegn arealer til din ansøgning om tilskud til etablering af et minivådområde. Før du kan indsende din ansøgning, skal du have tilknyttet
IMK vejledning til minivådområdeordningen 2018 Tilknyt markkort og tegn arealer til din ansøgning om tilskud til etablering af et minivådområde. Før du kan indsende din ansøgning, skal du have tilknyttet
Vejledning til Kilometer Registrering
 Vejledning til Kilometer Registrering iphone Appen som holder styr på dit firma og privat kørsel. Udviklet af Trisect Development 2011. www.trisect.dk For iphone version 4.2 og nyere. Med Kilometer Registrering
Vejledning til Kilometer Registrering iphone Appen som holder styr på dit firma og privat kørsel. Udviklet af Trisect Development 2011. www.trisect.dk For iphone version 4.2 og nyere. Med Kilometer Registrering
Kom godt i gang med dataudveksling med Dansk Markdatabase
 September 2005 Kom godt i gang med dataudveksling med Dansk Markdatabase 22 21 INTRODUKTION... 2 Vejledningen... 2 Forudsætning for dataudveksling... 2 DATAUDVEKSLING MELLEM BEDRIFTSLØSNING MARK OG DANSK
September 2005 Kom godt i gang med dataudveksling med Dansk Markdatabase 22 21 INTRODUKTION... 2 Vejledningen... 2 Forudsætning for dataudveksling... 2 DATAUDVEKSLING MELLEM BEDRIFTSLØSNING MARK OG DANSK
Statistikmodul i WinPLC
 Juni 2018 Statistikmodul i WinPLC Indlæs patientfortegnelse fra sundhed.dk Inden du benytter statistikmodulet i WinPLC, er det en god ide at indlæse en opdateret patientfortegnelse fra sundhed.dk. Denne
Juni 2018 Statistikmodul i WinPLC Indlæs patientfortegnelse fra sundhed.dk Inden du benytter statistikmodulet i WinPLC, er det en god ide at indlæse en opdateret patientfortegnelse fra sundhed.dk. Denne
Instruktion til banelægning i Condes til træningsløb
 Instruktion til banelægning i Condes til træningsløb Har du ikke Condes 9 på din computer kan det hentes på www.condes.dk RSOK s login oplysninger findes her (kræver login til klubbens hjemmeside, har
Instruktion til banelægning i Condes til træningsløb Har du ikke Condes 9 på din computer kan det hentes på www.condes.dk RSOK s login oplysninger findes her (kræver login til klubbens hjemmeside, har
Brugervejledning til Kørebog for Pocket PC
 Brugervejledning til Kørebog for Pocket PC Denne vejledning beskriver kort anvendelsen af Kørebog for Pocket PC version 3.0 Programmet giver mulighed for registrering af den daglige kørsel. Registreringen
Brugervejledning til Kørebog for Pocket PC Denne vejledning beskriver kort anvendelsen af Kørebog for Pocket PC version 3.0 Programmet giver mulighed for registrering af den daglige kørsel. Registreringen
Vejledning i brug af MiljøGIS.
 NOTAT Naturplanlægning, naturprojekter og skov J.nr. NST-3379-00005 Ref. MOBKI/TRDIP/KINIE Den 11. februar 2014 Vejledning i brug af MiljøGIS. Indholdsfortegnelse Introduktion... 3 1. Fremsøgning af lokalitet...
NOTAT Naturplanlægning, naturprojekter og skov J.nr. NST-3379-00005 Ref. MOBKI/TRDIP/KINIE Den 11. februar 2014 Vejledning i brug af MiljøGIS. Indholdsfortegnelse Introduktion... 3 1. Fremsøgning af lokalitet...
e-konto manual 01.08.2011 e-konto manual Side 1
 e-konto manual 01.08.2011 e-konto manual Side 1 Indhold 1. Overordnet beskrivelse... 3 2. Login... 3 3. Se og ret kundeoplysninger... 4 4. Rediger kontaktoplysninger... 6 5. Skift adgangskode... 7 6. BroBizz-oversigt...
e-konto manual 01.08.2011 e-konto manual Side 1 Indhold 1. Overordnet beskrivelse... 3 2. Login... 3 3. Se og ret kundeoplysninger... 4 4. Rediger kontaktoplysninger... 6 5. Skift adgangskode... 7 6. BroBizz-oversigt...
vejman.dk Brugerdokumentation Det rutenummererede vejnet og cykelruter 16. februar 2014 Version 1.9 sp7
 Brugerdokumentation Det rutenummererede vejnet og cykelruter 16. februar 2014 Version 1.9 sp7 Indholdsfortegnelse 1 Indledning... 3 2 Visning af rutelag på kort... 4 3 Opret ny rute... 10 3.1 Udpegning
Brugerdokumentation Det rutenummererede vejnet og cykelruter 16. februar 2014 Version 1.9 sp7 Indholdsfortegnelse 1 Indledning... 3 2 Visning af rutelag på kort... 4 3 Opret ny rute... 10 3.1 Udpegning
Vejledning Uniconta. 1 Indhold. 7. oktober finsit Vejledning
 7. oktober 2019 Uniconta 1 Indhold 2 Installation af konverteringsmodul... 2 2.1 Installation af WKWPFClient... 3 3 Connect til Uniconta... 4 4 Gem af SIE fil... 7 5 Indlæsning i... 8 5.1 Ny kundevirksomhed...
7. oktober 2019 Uniconta 1 Indhold 2 Installation af konverteringsmodul... 2 2.1 Installation af WKWPFClient... 3 3 Connect til Uniconta... 4 4 Gem af SIE fil... 7 5 Indlæsning i... 8 5.1 Ny kundevirksomhed...
Filer Under menupunket Administration får du adgang til Indekssiden, hvor du finder symbolet for modulet Filer.
 Filer Generelt Det ikke er tilladt at lagre informationer, der er i strid med gældende dansk lovgivning. For at kunne arbejde med filer på internetportalen skal du være logget ind med brug af medlemsnummer
Filer Generelt Det ikke er tilladt at lagre informationer, der er i strid med gældende dansk lovgivning. For at kunne arbejde med filer på internetportalen skal du være logget ind med brug af medlemsnummer
Introduktion til Banedesign / Visio. af Preben Nielsen
 Introduktion til Banedesign / Visio af Preben Nielsen Formål med introduktionen: At give nye brugere en grundlæggende indlærring i brugen af Banedesign og Visio 2013 Meget kort fortalt om Visio og Banedesign:
Introduktion til Banedesign / Visio af Preben Nielsen Formål med introduktionen: At give nye brugere en grundlæggende indlærring i brugen af Banedesign og Visio 2013 Meget kort fortalt om Visio og Banedesign:
KMD Brugeradministration til Navision og LDV
 KMD Brugeradministration til Navision og LDV Vejledning for selvejere. Opdateret 09-09-2015 Indholdsfortegnelse 1 Overordnet liste af funktoner... 2 2 Vejledning... 3 2.1 Login til KMD Brugeradministration...
KMD Brugeradministration til Navision og LDV Vejledning for selvejere. Opdateret 09-09-2015 Indholdsfortegnelse 1 Overordnet liste af funktoner... 2 2 Vejledning... 3 2.1 Login til KMD Brugeradministration...
Daglig brug af JitBesked 2.0
 Daglig brug af JitBesked 2.0 Indholdsfortegnelse Oprettelse af personer (modtagere)...3 Afsendelse af besked...4 Valg af flere modtagere...5 Valg af flere personer der ligger i rækkefølge...5 Valg af flere
Daglig brug af JitBesked 2.0 Indholdsfortegnelse Oprettelse af personer (modtagere)...3 Afsendelse af besked...4 Valg af flere modtagere...5 Valg af flere personer der ligger i rækkefølge...5 Valg af flere
Brugervejledning til KasseRapporten LIGHT
 Brugervejledning til KasseRapporten LIGHT INSTALLATIONSVEJLEDNING... 2 FØRSTE GANG DU TAGER KASSERAPPORTEN I BRUG... 3 KOM GODT I GANG MED KASSERAPPORTEN LIGHT... 4 KASSERAPPORTEN - BRUG AF EGEN KONTOPLAN...
Brugervejledning til KasseRapporten LIGHT INSTALLATIONSVEJLEDNING... 2 FØRSTE GANG DU TAGER KASSERAPPORTEN I BRUG... 3 KOM GODT I GANG MED KASSERAPPORTEN LIGHT... 4 KASSERAPPORTEN - BRUG AF EGEN KONTOPLAN...
Easy Guide i GallupPC
 Easy Guide i GallupPC Version. 6.00.00 Gallup A/S Masnedøgade 22-26 DK 2100 København Ø Telefon 39 27 27 27 Fax 39 27 50 80 Indhold SÅDAN KOMMER DU I GANG MED AT ANVENDE GALLUPPC... 2 TILFØJELSE AF UNDERSØGELSER
Easy Guide i GallupPC Version. 6.00.00 Gallup A/S Masnedøgade 22-26 DK 2100 København Ø Telefon 39 27 27 27 Fax 39 27 50 80 Indhold SÅDAN KOMMER DU I GANG MED AT ANVENDE GALLUPPC... 2 TILFØJELSE AF UNDERSØGELSER
Installations- og brugervejledning. for. HDM trafikanalyseprogram til anvendelse sammen med HiStar enhederne NC90, NC90A, NC97 og NC200
 Installations- og brugervejledning for HDM trafikanalyseprogram til anvendelse sammen med HiStar enhederne NC90, NC90A, NC97 og NC200 2008 Tokheim Scandinavia A/S All Rights Reserved INDHOLDSFORTEGNELSE
Installations- og brugervejledning for HDM trafikanalyseprogram til anvendelse sammen med HiStar enhederne NC90, NC90A, NC97 og NC200 2008 Tokheim Scandinavia A/S All Rights Reserved INDHOLDSFORTEGNELSE
Lagerstyring af handelsvarer. Generelt. Princip i lagerstyring. Lagerstyring på flere bedrifter
 Generelt Om Lagerstyring af handelsvarer Følgesedler fra DLG Modulet er et tillægsmodul til Næsgaard Mark. Det er derfor ikke tilgængeligt for alle brugere.. Klik her for at se vejledning til importen
Generelt Om Lagerstyring af handelsvarer Følgesedler fra DLG Modulet er et tillægsmodul til Næsgaard Mark. Det er derfor ikke tilgængeligt for alle brugere.. Klik her for at se vejledning til importen
Opsætning på PC Luk Navision. På skrivebordet højreklikkes på Navision ikonet. Herefter vælges Rediger.
 Overførsel af købsordre til GRENE (Simpel) Fra købsordren dannes en fil, som typisk placeres lokalt på brugerens PC eller på et fællesdrev, som alle brugere har adgang til. På Grenes webshop trækker man
Overførsel af købsordre til GRENE (Simpel) Fra købsordren dannes en fil, som typisk placeres lokalt på brugerens PC eller på et fællesdrev, som alle brugere har adgang til. På Grenes webshop trækker man
Diginor Brugervejledning
 Diginor Brugervejledning Opret Kunde: Vælg punktet Kunder, Herefter fremkommer billedet til højre. I vindue 1 vil vi få en liste over vores kunder. I vindue 2 vil vi se en liste over kundens biler. 1 kunde
Diginor Brugervejledning Opret Kunde: Vælg punktet Kunder, Herefter fremkommer billedet til højre. I vindue 1 vil vi få en liste over vores kunder. I vindue 2 vil vi se en liste over kundens biler. 1 kunde
KMD Brugeradministration til Navision og LDV
 KMD Brugeradministration til Navision og LDV Vejledning for Statens Administration og ØSC institutioner. Opdateret 09-09-2015 Indholdsfortegnelse 1 Kom godt i gang... 2 1.1 Login til KMD Brugeradministration...
KMD Brugeradministration til Navision og LDV Vejledning for Statens Administration og ØSC institutioner. Opdateret 09-09-2015 Indholdsfortegnelse 1 Kom godt i gang... 2 1.1 Login til KMD Brugeradministration...
MedWin laboratorieskema
 MedWin laboratorieskema EG Data Inform A/S Albert Ginges Vej 10 9800 Hjørring Dusager 4 8200 Aarhus N Lautrupvang 12 2750 Ballerup Telefon: 96 23 51 00 Telefon Service Desk: 96 23 51 11 - www.egdatainform.dk
MedWin laboratorieskema EG Data Inform A/S Albert Ginges Vej 10 9800 Hjørring Dusager 4 8200 Aarhus N Lautrupvang 12 2750 Ballerup Telefon: 96 23 51 00 Telefon Service Desk: 96 23 51 11 - www.egdatainform.dk
Kom godt igang med Indbo programmet fra PetriSoft Kort om Indbo: Indbo Free
 Kom godt igang med Indbo programmet fra PetriSoft Kort om Indbo: Indbo er et Windows 98/NT/2000/Me/Xp/Vista/Win7/Win8 program, der kan holde rede på hjemmets, firmaets, foreningens eller skolens inventar
Kom godt igang med Indbo programmet fra PetriSoft Kort om Indbo: Indbo er et Windows 98/NT/2000/Me/Xp/Vista/Win7/Win8 program, der kan holde rede på hjemmets, firmaets, foreningens eller skolens inventar
Oktober Dokumentpakker
 Oktober 2017 Dokumentpakker Dokumentpakkerne er et værktøj til at udskrive dynamiske breve, som har en standardtekst i brevet, og hvor der automatisk sættes blandt andet patientens navn, adresse og aftaletid
Oktober 2017 Dokumentpakker Dokumentpakkerne er et værktøj til at udskrive dynamiske breve, som har en standardtekst i brevet, og hvor der automatisk sættes blandt andet patientens navn, adresse og aftaletid
Indholdsfortegnelse. 1. Installation af TimeSag Indledning Inddatering i TimeSag Rapporter... 14
 TimeSag Indholdsfortegnelse 1. Installation af TimeSag... 1 2. Indledning... 2 2.1 Gennerelt om inddatering I TimeSag...3 2.1.1 Valgbokse...3 2.0.1. Fortryd indtastning...4 3. Inddatering i TimeSag...
TimeSag Indholdsfortegnelse 1. Installation af TimeSag... 1 2. Indledning... 2 2.1 Gennerelt om inddatering I TimeSag...3 2.1.1 Valgbokse...3 2.0.1. Fortryd indtastning...4 3. Inddatering i TimeSag...
Anmeldelse af marker til jordprøvetagning Forud for avl af læggekartofler, revideret v.2.0
 Anmeldelse af marker til jordprøvetagning Forud for avl af læggekartofler, revideret v.2.0 17-3510-000001 August 2017 Redaktion: Landbrugsstyrelsen Tekst: Enhed for planter ISBN: 978-87-7120-932-7 2 Landbrugsstyrelsen
Anmeldelse af marker til jordprøvetagning Forud for avl af læggekartofler, revideret v.2.0 17-3510-000001 August 2017 Redaktion: Landbrugsstyrelsen Tekst: Enhed for planter ISBN: 978-87-7120-932-7 2 Landbrugsstyrelsen
Vejledning til brug af MiljøGIS ved ansøgning om tilskud til "Sammenhængende arealer i Natura 2000-områder".
 Vejledning til brug af MiljøGIS ved ansøgning om tilskud til "Sammenhængende arealer i Natura 2000-områder". September 2018. Denne vejledning beskriver hvordan der skal tegnes kort til ansøgning om tilskud
Vejledning til brug af MiljøGIS ved ansøgning om tilskud til "Sammenhængende arealer i Natura 2000-områder". September 2018. Denne vejledning beskriver hvordan der skal tegnes kort til ansøgning om tilskud
HOFTEALLOPLASTIK - DATAUDTRÆK OG IMPORT TIL EXCEL
 HOFTEALLOPLASTIK - DATAUDTRÆK OG IMPORT TIL EXCEL Når man er logget på KMS systemet, vælges Dataudtræk under punktet Vælg modul, hvorefter der klikkes på Gå til: På næste side klikkes på knappen Opret:
HOFTEALLOPLASTIK - DATAUDTRÆK OG IMPORT TIL EXCEL Når man er logget på KMS systemet, vælges Dataudtræk under punktet Vælg modul, hvorefter der klikkes på Gå til: På næste side klikkes på knappen Opret:
Vejledning til udskrivning af etiketter/labels og konvolutter i Blåt Medlem
 Vejledning til udskrivning af etiketter/labels og konvolutter i Blåt Medlem Blåt Medlem giver mulighed for at udskrive etiketter/labels og kuverter til medlemmerne af den enhed man er medlemsansvarlig
Vejledning til udskrivning af etiketter/labels og konvolutter i Blåt Medlem Blåt Medlem giver mulighed for at udskrive etiketter/labels og kuverter til medlemmerne af den enhed man er medlemsansvarlig
Kom godt i gang med Dyreregistrering
 Kom godt i gang med Dyreregistrering Denne vejledning er tænkt som en hjælp til, at landmandsbrugere hurtigt kan komme i gang med Dyreregistrering. Derfor er kun de mest nødvendige funktioner beskrevet.
Kom godt i gang med Dyreregistrering Denne vejledning er tænkt som en hjælp til, at landmandsbrugere hurtigt kan komme i gang med Dyreregistrering. Derfor er kun de mest nødvendige funktioner beskrevet.
Du kan afsætte forskellige observationer:
 Generelt Logning i KORT Manuelt og med GPS er et stærkt modul der kan tilkøbes. Punkterne benævner vi og de kan oprettes med eller uden et foto tilknyttet. kan bruges til at angive, hvor f.eks. dræn, en
Generelt Logning i KORT Manuelt og med GPS er et stærkt modul der kan tilkøbes. Punkterne benævner vi og de kan oprettes med eller uden et foto tilknyttet. kan bruges til at angive, hvor f.eks. dræn, en
6. Udskrifter og eksport
 6. Udskrifter og eksport 6.1 Listeopsætning - Grid 6.1.1 Generelt Ved søgninger i DOFPro vil man ofte støde på den såkaldte grid. Gridden indeholder alle kolonnerne i søgeresultatet. Det er også et redskab,
6. Udskrifter og eksport 6.1 Listeopsætning - Grid 6.1.1 Generelt Ved søgninger i DOFPro vil man ofte støde på den såkaldte grid. Gridden indeholder alle kolonnerne i søgeresultatet. Det er også et redskab,
Tegneserien - Kom godt i gang. Mikro Værkstedet A/S
 Tegneserien - Kom godt i gang Mikro Værkstedet A/S Tegneserien - Kom godt i gang Mikro Værkstedet A/S Revision 1.14, 15. maj 2007 Indholdsfortegnelse 1. Forord... 1 2. Kom godt i gang... 3 2.1. Opstart
Tegneserien - Kom godt i gang Mikro Værkstedet A/S Tegneserien - Kom godt i gang Mikro Værkstedet A/S Revision 1.14, 15. maj 2007 Indholdsfortegnelse 1. Forord... 1 2. Kom godt i gang... 3 2.1. Opstart
Selene brugervejledning
 Selene brugervejledning F2 : Åbner en oversigt med data for det aktive felt. F3: Gemmer data i det aktive vindue Salgsordre : Bruges til oprettelse af Ordre/Arbejdskort/Fakrura Debitor: Debitorregister,
Selene brugervejledning F2 : Åbner en oversigt med data for det aktive felt. F3: Gemmer data i det aktive vindue Salgsordre : Bruges til oprettelse af Ordre/Arbejdskort/Fakrura Debitor: Debitorregister,
Vejledning for. overførsel af markdata fra DLBR MARK. og kortdata fra Markkort Online. til ansøgning om enkeltbetaling m.m. 2009
 Vejledning for overførsel af markdata fra DLBR MARK og kortdata fra Markkort Online til ansøgning om enkeltbetaling m.m. 2009 (Elektronisk Fællesskema 2009) Landscentret, februar 2009 1 ELEKTRONISK OVERFØRSEL
Vejledning for overførsel af markdata fra DLBR MARK og kortdata fra Markkort Online til ansøgning om enkeltbetaling m.m. 2009 (Elektronisk Fællesskema 2009) Landscentret, februar 2009 1 ELEKTRONISK OVERFØRSEL
Denne vejledning beskriver brugen af onlinemodul, og hvordan data overføres fra lokal pc til server
 Opstart af Næsgaard Mark online Generelt Denne vejledning beskriver brugen af onlinemodul, og hvordan data overføres fra lokal pc til server Data på fælles server Data på server program på lokal pc Ingen
Opstart af Næsgaard Mark online Generelt Denne vejledning beskriver brugen af onlinemodul, og hvordan data overføres fra lokal pc til server Data på fælles server Data på server program på lokal pc Ingen
Indlæsning af prisfiler fra grossist
 Indlæsning af prisfiler fra grossist I Mamut Stellar 7 er det muligt at indlæse prisfiler fra Grossistmodulet. Det er ikke alle filformater der indeholder de samme data, men i denne vejledning beskrives
Indlæsning af prisfiler fra grossist I Mamut Stellar 7 er det muligt at indlæse prisfiler fra Grossistmodulet. Det er ikke alle filformater der indeholder de samme data, men i denne vejledning beskrives
BRUGER KURSUS RAMBØLL HJEMMESIDE
 Til Forsyningsvirksomheder i Danmark Dokumenttype Brugervejledning Rambøll Hjemmeside Full Responsive Dato Oktober 2017 BRUGER KURSUS RAMBØLL HJEMMESIDE BRUGER KURSUS RAMBØLL HJEMMESIDE Revision 01 Dato
Til Forsyningsvirksomheder i Danmark Dokumenttype Brugervejledning Rambøll Hjemmeside Full Responsive Dato Oktober 2017 BRUGER KURSUS RAMBØLL HJEMMESIDE BRUGER KURSUS RAMBØLL HJEMMESIDE Revision 01 Dato
elib Aleph, ver.18 Introduktion til GUI FUJITSU SERVICES A/S
 Introduktion til GUI FUJITSU SERVICES A/S, 2008 Indholdsfortegnelse 1. Skrivebordet... 3 2. Flytte rundt m.m.... 4 3. Log ind... 6 4. Valg af database... 7 5. Rudernes størrelse... 8 6. Kolonner... 9 7.
Introduktion til GUI FUJITSU SERVICES A/S, 2008 Indholdsfortegnelse 1. Skrivebordet... 3 2. Flytte rundt m.m.... 4 3. Log ind... 6 4. Valg af database... 7 5. Rudernes størrelse... 8 6. Kolonner... 9 7.
Brug af håndscanner Delfi Cap 72
 Brug af håndscanner Delfi Cap 72 I Mamut Stellar 7 kan man med håndscanner lave opsamling af fx materialeforbrug og timer, som derefter importeres i Mamut Stellar 7 og lægges som ordre/købsordre til fakturering.
Brug af håndscanner Delfi Cap 72 I Mamut Stellar 7 kan man med håndscanner lave opsamling af fx materialeforbrug og timer, som derefter importeres i Mamut Stellar 7 og lægges som ordre/købsordre til fakturering.
Quick guide Dynamicweb 9. Kom godt i gang med brugen af redigeringsværktøjet bag vores hjemmesideløsning CMS-systemet Dynamicweb
 Quick guide Dynamicweb 9 Kom godt i gang med brugen af redigeringsværktøjet bag vores hjemmesideløsning CMS-systemet Dynamicweb Indholdsfortegnelse Sådan logger du på... 3 Opbygning... 4 Beskrivelse af
Quick guide Dynamicweb 9 Kom godt i gang med brugen af redigeringsværktøjet bag vores hjemmesideløsning CMS-systemet Dynamicweb Indholdsfortegnelse Sådan logger du på... 3 Opbygning... 4 Beskrivelse af
Diginor Brugervejledning
 Diginor Brugervejledning Opret Kunde: Vælg punktet Kunder, Herefter fremkommer billedet til højre. I vindue 1 vil vi få en liste over vores kunder. I vindue 2 vil vi se en liste over kundens biler. 1 kunde
Diginor Brugervejledning Opret Kunde: Vælg punktet Kunder, Herefter fremkommer billedet til højre. I vindue 1 vil vi få en liste over vores kunder. I vindue 2 vil vi se en liste over kundens biler. 1 kunde
Anmeldelse af marker til jordprøvetagning forud for avl af læggekartofler, revideret v.2.1
 Anmeldelse af marker til jordprøvetagning forud for avl af læggekartofler, revideret v.2.1 17-3510-000001 September 2017 Redaktion: Landbrugsstyrelsen Tekst: Enhed for planter ISBN: 978-87-7120-932-7 2
Anmeldelse af marker til jordprøvetagning forud for avl af læggekartofler, revideret v.2.1 17-3510-000001 September 2017 Redaktion: Landbrugsstyrelsen Tekst: Enhed for planter ISBN: 978-87-7120-932-7 2
Rationel VinduesDesigner TM Brugervejledning
 Rationel VinduesDesigner TM Brugervejledning indhold: introduktion Side 2 Funktionsliste Side 3 Få adgang til systemet Side 4 opload dine billeder Side 5 Sådan bruges systemet Side 6 Gem dine eksempler
Rationel VinduesDesigner TM Brugervejledning indhold: introduktion Side 2 Funktionsliste Side 3 Få adgang til systemet Side 4 opload dine billeder Side 5 Sådan bruges systemet Side 6 Gem dine eksempler
Vejledning SC 12.20. Per Dahl Johansen GEOTEAM A/S. pdj@geoteam.dk
 Vejledning SC 12.20. Per Dahl Johansen GEOTEAM A/S pdj@geoteam.dk Indhold: OPRET NYT JOB...4 JOBNAVN OG STIFINDER...4 DK SYSTEM2000 - UTM OG KP2000...5 DK SYSTEM 34...5 ØVRIGE JOB EGENSKABER...6 KOPIER
Vejledning SC 12.20. Per Dahl Johansen GEOTEAM A/S pdj@geoteam.dk Indhold: OPRET NYT JOB...4 JOBNAVN OG STIFINDER...4 DK SYSTEM2000 - UTM OG KP2000...5 DK SYSTEM 34...5 ØVRIGE JOB EGENSKABER...6 KOPIER
Manual til Dynamicweb Februar 2010
 Manual til Dynamicweb Februar 2010 Login... 2 Skabeloner og formater... 3 Filarkivet... 4 Lav en PDF... 5 Opret en ny side... 7 Navngiv siden... 9 Aktiver siden... 9 Sorter sider... 9 Flyt siden... 11
Manual til Dynamicweb Februar 2010 Login... 2 Skabeloner og formater... 3 Filarkivet... 4 Lav en PDF... 5 Opret en ny side... 7 Navngiv siden... 9 Aktiver siden... 9 Sorter sider... 9 Flyt siden... 11
Denne vejledning gælder for Word 2000 og nyere.
 VEJLEDNING TIL ANETAVLE Denne vejledning gælder for Word 2000 og nyere. Anetavlen består af en forside, der fortæller hvem anetavlen er opstillet for. 3 sider med aneoversigt i alt 63 personer, samt sider
VEJLEDNING TIL ANETAVLE Denne vejledning gælder for Word 2000 og nyere. Anetavlen består af en forside, der fortæller hvem anetavlen er opstillet for. 3 sider med aneoversigt i alt 63 personer, samt sider
Vejledning i brug af Kommunen på kort
 Vejledning i brug af Kommunen på kort Indhold Adgang til Kommunen på kort... 2 Værktøjslinjen den øverste sorte del... 3 Navn... 3 Indstillinger... 3 Hjælp... 3 Kortvindue og infolinje... 3 Målforhold...
Vejledning i brug af Kommunen på kort Indhold Adgang til Kommunen på kort... 2 Værktøjslinjen den øverste sorte del... 3 Navn... 3 Indstillinger... 3 Hjælp... 3 Kortvindue og infolinje... 3 Målforhold...
1.TILBUD NYT TILBUD 1.1 TRIN FORUDSÆTNINGER
 1.TILBUD Fanen Tilbud giver en oversigt over alle de tilbud, der ligger i din database. Det er også herfra, at du har mulighed for at oprette, kopiere eller redigere et eksisterende tilbud. Det følgende
1.TILBUD Fanen Tilbud giver en oversigt over alle de tilbud, der ligger i din database. Det er også herfra, at du har mulighed for at oprette, kopiere eller redigere et eksisterende tilbud. Det følgende
Du kan åbne IMK enten gennem et skema eller via fanen Markkort i Tast-selv. I denne guide vises forløbet, hvis du går via et skema.
 Her beskrives, hvordan du tilknytter sidste års indsendte kort opretter et blankt markkort kopierer, sletter, importerer / eksporterer, tilknytter skifter mellem markkort Du kan åbne IMK enten gennem et
Her beskrives, hvordan du tilknytter sidste års indsendte kort opretter et blankt markkort kopierer, sletter, importerer / eksporterer, tilknytter skifter mellem markkort Du kan åbne IMK enten gennem et
Installation For at installere programmet, skal du åbne din Internet Explorer og skrive http://www.jma.dk/updates/fileagent i adressefeltet.
 JMA Filagent JMA Filagent, anvendes af hostingbrugere/serverkunder, som har behov for at overføre billeder til deres DSM. Installation For at installere programmet, skal du åbne din Internet Explorer og
JMA Filagent JMA Filagent, anvendes af hostingbrugere/serverkunder, som har behov for at overføre billeder til deres DSM. Installation For at installere programmet, skal du åbne din Internet Explorer og
Vejledning til skemaet Gødningskvote og Efterafgrøder 2014
 Vejledning til skemaet Gødningskvote og Efterafgrøder 2014 Kolofon Denne vejledning er udarbejdet af Center for Jordbrug, Miljø i 2014 Ministeriet for Fødevarer, Landbrug og Fiskeri Ministeriet for Fødevarer,
Vejledning til skemaet Gødningskvote og Efterafgrøder 2014 Kolofon Denne vejledning er udarbejdet af Center for Jordbrug, Miljø i 2014 Ministeriet for Fødevarer, Landbrug og Fiskeri Ministeriet for Fødevarer,
DesignPro II Side 11. Grupper
 DesignPro II Side 11 Grupper Hvis man arbejde helt fra grunden, er det ofte en fordel at kunne samle tekst, billeder og baggrund til en fast gruppe, som så kan flyttes rundt, og ændres i størrelsen. I
DesignPro II Side 11 Grupper Hvis man arbejde helt fra grunden, er det ofte en fordel at kunne samle tekst, billeder og baggrund til en fast gruppe, som så kan flyttes rundt, og ændres i størrelsen. I
Modulet til dataudveksling via internet er et tillægsmodul.
 Generelt om dataudveksling via Internet Tillægsmodul Modulet til dataudveksling via internet er et tillægsmodul. Dataudveksling via Internet Funktionen findes i dialogen Bedrifter. Funktionen anvendes,
Generelt om dataudveksling via Internet Tillægsmodul Modulet til dataudveksling via internet er et tillægsmodul. Dataudveksling via Internet Funktionen findes i dialogen Bedrifter. Funktionen anvendes,
