ROAD AND TRAFFIC INFORMATION SYSTEM (RTI)
|
|
|
- Elias Frederiksen
- 7 år siden
- Visninger:
Transkript
1 VOLVO S60 og V60 ROAD AND TRAFFIC INFORMATION SYSTEM (RTI) INSTRUKTIONSBOG
2 Vejtype Motorvej Hovedvej Mindre hovedvej Almindelig vej Lokalvej Farve Orange (Grøn kan forekomme) Rød Brun Mørkegrå Mørkegrøn Tekst og symboler på skærmen Problem ved næste vejvisningspunkt Afstand til næste vejvisningspunkt Gemt sted Navn på næste vej/gade Symbol for destination/slutdestination Forventet ankomsttidspunkt ved slutdestination Planlagt rutes mellempunkt Anslået resterende strækning til destinationen Planlagt rutes slutdestination Maksimal hastighed - ved bilens aktuelle position (17) Kompas Trafikinformation Vejstrækning berørt af trafikinformation Aktuelt vej-/gadenavn - ved bilens aktuelle position (17) Planlagt rutes startpunkt Tilbagelagt planlagt rute Bilens aktuelle position Interessepunkt (Restaurant) Næste vejvisningspunkt Planlagt rute Målestok
3 ROAD AND TRAFFIC INFORMATION - RTI Volvos navigationssystem er et trafikinformations- og vejvisningssystem udviklet af Volvo. Systemet viser vej til en destination og giver oplysninger langs ruten. Det informerer om situationer, der kan vanskeliggøre turen, f.eks. ulykker eller vejarbejder, og viser i givet fald alternative ruter. Det giver mulighed for at udarbejde en rejseplan, søge efter faciliteter langs ruten, lagre særlige steder m.m. Systemet viser bilens nøjagtige position og kan, i tilfælde af at man kører forkert, altid lede en frem til destinationen. Du vil opdage, hvor intuitivt det er at bruge. Prøv dig frem. For at du skal trives med systemet, anbefaler vi også, at du sætter dig ind i indholdet af denne instruktionsbog. Ved at lette fremkommeligheden og gøre kørselsruterne kortere bidrager Volvos navigationssystem til en forbedring af miljøet. Licensaftale NAVTEQ DATABASE Nærmere oplysninger til slutbrugere - se side 68.
4 Indhold 01 Lynvejledning Kom hurtigt i gang Lær navigationssystemet at kende Planlæg din tur Angiv destination Vejledningen Rejseplan Før du begynder Nuværende position Oversigt Indstillinger Betjeningsknapper Simulering Talestyring Tastaturet Dvd, skærm Kort, vejtyper og kompas Menuer Menutræ i tre niveauer
5 Indhold 04 Trafikinformation Generelt Læs 04 informationen Symboler på kortet Interessepunkter Spørgsmål og svar 06 Hyppige spørgsmål EULA - Licensaftale Ophavsret
6 Indhold 07 Alfabetisk stikordsregister Alfabetisk stikordsregister
7 Indhold 5
8 Kom hurtigt i gang... 8 G
9 LYNVEJLEDNING
10 01 Lynvejledning 01 Kom hurtigt i gang Aktivering af systemet Først skal bilens elektriske system aktiveres: 1. Tryk fjernbetjeningen ind i tændingslåsen og aktiver nøgleposition I (se bilens instruktionsbog). 2. Hvis navigationssystemet ikke starter inden for et par sekunder - tryk på midterkonsollens knap NAV. Disclaimer Ved opstart af navigationssystemet viser skærmen en tekst, som skal bekræftes: Tryk på OK-knappen. For mere information, se side 13. Betjeningsknapper Volvos GPS-navigator kan betjenes på flere måder: Med knapper til højre på rattet Med betjeningsknapperne på midterkonsollen Med en fjernbetjening Med stemmestyring. For funktionsbeskrivelse, se side 16. Hovedkommandoerne Følgende instruktioner til at angive en rejseplan gælder ved brug af ratknapperne. Hvis midterkonsollens knapper bruges, gælder følgende: Ratknapper Gå/vælg med Fingerhjulet Tryk på Fingerhjulet Tryk på EXIT Midterkonsol Drej på TUNE Tryk på OK/MENU Tryk på EXIT Vejvisning til gadeadresse Gå/vælg i menuerne med Fingerhjulet. Aktiver de foretagne valg med tryk på Fingerhjulet. Gå tilbage i menuer og/eller fortryd med EXIT. Menu Sæt bestemmelsessted Punkt på kortet Udformning Tryk på EXIT for at komme til hovedmenuen. Gå til Sæt bestemmelsessted, og tryk på Fingerhjulet. Gå til Punkt på kortet + Fingerhjul. Menu Rulle Rullemenu Tilføj til tur Start vejledning Udformning Flyt trådkorset med midterkonsollens talknapper til den ønskede destination (6 flytter mod højre, 8 flytter nedad osv.) + Fingerhjul. Tryk på Fingerhjul - en menu vises. Marker Tilføj til tur + Fingerhjul. Gå tilbage til hovedmenuen med EXIT, vælg Rutedetaljer + Fingerhjul, derefter Tur + Fingerhjul, og afslut med Start vejledning + Fingerhjul. Navigationssystemet beregner nu rute, rejsetid og afstand til den valgte destination. Systemet giver vejvisning og instruktioner om vejkryds m.m. Hvis den planlagte rute forlades under turen, udregner systemet automatisk en ny rute. 8
11 01 Lynvejledning Kom hurtigt i gang 01 Vejvisning til interessepunkt Menu Indstil destination POI Efter navn Område: Udformning Tryk på EXIT for at komme til hovedmenuen. Gå til Sæt bestemmelsessted, og tryk på Fingerhjulet. Gå til POI + Fingerhjul. Vælg Efter navn + Fingerhjul. Gå til Område: + Fingerhjul. Marker de ønskede bogstaver + tryk på Fingerhjul for at angive, i hvilket land destinationen findes. Menu Tilføj til tur Start vejvisning Udformning Gå til Tilføj til tur + Fingerhjul. Gå tilbage til hovedmenuen med EXIT, vælg Rutedetaljer + Fingerhjul, derefter Tur + Fingerhjul, og afslut med Start vejledning + Fingerhjul. Navigationssystemet beregner nu rute, rejsetid og afstand til det valgte interessepunkt. By: Navn: Liste vises Gentag det samme for By:. Gå til Navn: + Fingerhjul. Indfør interessepunktets navn, f.eks. "Peppes Bodega" + Fingerhjul. Vælg "Peppes Bodega" fra den liste med valgmuligheder, der vises, og tryk på Fingerhjul. 9
12 Vejledningen Før du begynder Oversigt Betjeningsknapper Talestyring Tastaturet Dvd, skærm Kort, vejtyper og kompas Menuer Menutræ i tre niveauer G
13 LÆR NAVIGATIONSSYSTEMET AT KENDE
14 02 Lær navigationssystemet at kende Vejledningen 02 Generelt om vejledningen Der er en lynvejledning, så du kan komme i gang med det samme - se side 8. For en mere detaljeret beskrivelse af betjening og muligheder samt valg af indstillinger til destinationer anbefales det at læse bogen i forbindelse med brug i praksis. Menuvalg/Stier Alle valg, der kan foretages på displayet, markeres i vejledningen med lidt større, grå tekst, f.eks. Indstil destination. Stier i menutræ angives som f.eks.: Indstil destination Adresse By Engelsk tekst Al tekst på bogens billeder er på engelsk. For brugeren skal kunne forstå illustrationer, menuvalg og stier i tilknytning til bogens tekst, angives billedets engelske ord - som f.eks. (english word) - i parentes umiddelbart efter tilsvarende tekst/sætning/ord på bogens aktuelle sprog. Særskilt tekst OBS Tekster, der er markeret med OBS, giver råd eller tips, som gør brug af f.eks. finesser og funktioner lettere. Fodnote I vejledningen gives der information i fodnoter længst nede på siden eller i direkte tilslutning til en tabel. Denne information er et tillæg til den tekst, som den gennem tallet henviser til. Ekstraudstyr Alle typer ekstraudstyr/tilbehør er markeret med en stjerne (*). I bogen beskrives, ud over standardudstyr, også ekstraudstyr (fabriksmonteret udstyr) og bestemt tilbehør (eftermonteret ekstra udstyr). Det udstyr, der beskrives i denne instruktionsbog, findes ikke i alle biler - de er forskelligt udstyret, alt efter tilpasninger til forskellige markeders behov og nationale/lokale love og bestemmelser. Ved usikkerhed om, hvad der standard eller ekstraudstyr/tilbehør - kontakt en Volvo-forhandler. Ændringer i bogen Specifikationer, konstruktionsoplysninger og illustrationer i instruktionsbogen er ikke bindende. Vi forbeholder os ret til at foretage ændringer uden forudgående varsel. Volvo Car Corporation 12
15 02 Lær navigationssystemet at kende Før du begynder Generelt Volvos navigationssystem er baseret på Navstar Global Positioning System, der almindeligvis kaldes GPS. GPS-systemet benytter sig af referencesystemet WGS84, som giver position med længdegrad og breddegrad. Bilens navigationssystem kan bruges, uden at der er valgt en destination. Indstillinger Systemet leveres med grundindstillinger, men starter med de indstillinger, der er foretaget senest. Der findes en funktion, som nulstiller alle indstillinger til standardindstillingerne samtidigt, se side 49. Opstart-sekvensen. Hvis det ønskes, at systemet ikke er slået til: Svar EXIT ved Opstart-sekvensen, se afsnittet Kortindstilling. 02 Tænd/sluk OBS Navigationssystemet er også tilgængeligt, når motoren ikke er i gang. Ved for lav batterispænding slukkes der for systemet. Kortindstilling Når du starter navigationssystemet op, viser det en tekst på skærmen, som skal bekræftes med et tryk på OK/MENU-knappen. Teksten er som følger: Systemet leverer ruteinformationer, der hjælper dig med at komme til målet. De aktuelle vejforhold kan have indflydelse på anbefalingernes nøjagtighed. Følg færdselsreglerne, og brug din sunde fornuft. Koncentrér dig om trafikken og vær opmærksom på medtrafikanter. Derefter vises kortet over det aktuelle geografiske område, hvor bilen er symboliseret ved en blå trekant på kortets midte. Tænd 1. Tryk fjernbetjeningen ind i tændingslåsen. 2. Skærmen aktiveres automatisk i nøgleposition I (se bilens instruktionsbog). 3. Tryk på midterkonsollens knap NAV, hvis navigationssystemet ikke starter automatisk. 4. Svar OK, når Opstart-teksten vises på skærmen, se det foregående afsnit Kortindstilling. Systemet har måske brug for et par sekunder til at registrere bilens position og bevægelse. Demo (simuleret vejvisning) For at se, hvordan systemet fungerer, kan vejvisning til en angivet destination simuleres på skærmen - se side 51. Sluk Systemet slukkes, når fjernbetjeningen tages ud af tændingslåsen. Navigationssystemet kan ikke slukkes manuelt, det arbejder altid i baggrunden efter 13
16 02 Lær navigationssystemet at kende Oversigt 02 14
17 02 Lær navigationssystemet at kende Oversigt Antenne til GPS Antennen er indbygget i tagantennen. Stemmestyring En række elementer i navigationssystemet er også stemmestyrede. Mikrofonen sidder i loftet, og aktiveringsknappen er placeret blandt knapperne til højre på rattet. For mere information, se side 18. Hovedenhed Hovedenheden sidder monteret bag midterkonsollen og har bl.a. følgende funktioner: Beregning af bilens position Beregning af rute til angivet destination Behandling af trafikinformation Stemmevejledning Dvd-afspiller GPS-modtager og modtager til trafikinformation (TMC) er indbygget i hovedenheden. Positionering Ved hjælp af signaler fra satellitsystemet GPS, bilens hastighedsføler og et gyro beregnes bilens aktuelle position og kørselsretning. Fordelen ved dette koncept er, at navigationssystemet registrerer og beregner ruten, selv om GPS-signalet midlertidigt forsvinder, f.eks. ved kørsel i en tunnel. Trafikinformation TMC (Traffic Message Channel) er et standardiseret kodesystem for trafikinformation. Modtageren søger automatisk den rette frekvens. Modtagelse sker via FM-antennen. OBS TMC er ikke tilgængeligt i alle områder/ lande. Systemets dækningsområde udbygges løbende, og opdatering kan derfor være nødvendig en gang imellem. For information om opdatering af kortdata og software, se side 24. Skærm På skærmen vises kort, og der gives detaljeret information om valg af rute, afstand, menuer m.m. For information om pleje af skærmen, se side 24. Knapper, midterkonsol Som alternativ til ratknapperne kan midterkonsollens talknapper bruges i kombination med knapperne OK/MENU, TUNE og EXIT til at gå frem og tilbage mellem forskellige menupunkter, bekræfte valg eller gå tilbage i menuer, se side 16. Lydstyrkeknap og IR-modtager Brug lydsystemets lydstyrkeknap under en igangværende talemeddelelse for at ændre lydstyrken, se side 26. Lydstyrken kan også ændres i menusystemet. Ret fjernbetjeningen mod midterkonsollen ved brug - dens IR modtager er placeret der. Knapper, rat Der sidder knapper på rattets højre side. De bruges til at gå frem og tilbage mellem forskellige menupunkter, bekræfte valg eller gå tilbage i menuer, se side 16. Højttalere Lyden fra navigationssystemet kommer ud af de forreste højttalere
18 02 Lær navigationssystemet at kende Betjeningsknapper 02 Generelt om betjeningsknapper Navigationssystemet betjenes med betjeningsknapperne på midterkonsollen, ratknapperne eller med en fjernbetjening*. De tre forskellige betjeningsenheders knapper har fælles funktioner, men adskiller sig i udseende og betjening. Udformningen kan også variere i forhold til markedet. Systemet kan også stemmestyres med særlige kommandoer. Midterkonsol ning af f.eks. klimaanlæggets status foroven og forneden på skærmen. Talknapper indtaster data ved navn- og adressesøgning og ruller på kortet, se side 22 og 27. Et tryk på OK/MENU bekræfter eller aktiverer valg. Beskrives i denne bog med OK-knappen eller "+ OK". Ved at dreje på TUNE kan du gå frem og tilbage mellem forskellige menupunkter. Beskrives i denne bog med TUNE-drejeknappen. Et tryk på EXIT går tilbage i menustrukturen eller fortryder valg. Knapper til højre på rattet. Drej fingerhjulet for at gå frem og tilbage mellem forskellige menupunkter. Tryk på fingerhjulet for at bekræfte/aktivere et valg. EXIT går tilbage i menustrukturen eller fortryder valg. Rat Ratknapperne findes i flere udformninger, baseret på marked og valg af lydsystem. Midterkonsollens knapper. NAV aktiverer GPS-navigatoren på skærmen. Knappen skifter også til/fra for vis- Fjernbetjening Fjernbetjeningen kan bruges til at styre/betjene flere forskellige funktioner i bilen - her beskrives kun de funktioner, der er relateret til navigationssystemet. Ret fjernbetjeningen mod midterkonsollen ved brug. 16 * Ekstraudstyr/tilbehør. Se Indledning for nærmere enkeltheder.
19 02 Lær navigationssystemet at kende Betjeningsknapper Piletaster flytter menumarkøren. Talknapper indtaster data ved navn- og adressesøgning og ruller på kortet. OBS Hvis fjernbetjeningen ikke fungerer, prøv da først at skifte til nye batterier. Der skal bruges AAA-/R03-batterier. Yderligere information 02 ADVARSEL Fjernbetjeningen og lignende genstande bør opbevares i et af opbevaringsrummene. I tilfælde af en hård opbremsning eller et sammenstød kan sådanne genstande ellers give anledning til person- eller materielskader. Fjernbetjeningens knapper til GPS-navigering. NAV aktiverer GPS-navigatoren på skærmen. Knappen skifter også til/fra for visning af f.eks. klimaanlæggets status foroven og forneden på skærmen. EXIT går tilbage i menustrukturen eller fortryder valg. OK/MENU bekræfter eller aktiverer valg. Beskrives i denne bog med OK-knappen eller "+ OK". Stemmestyring Se næste afsnit. Nogle gange er der mere information, end der kan stå på menulinjen - linjen slutter så med tegnet: #. For at læse resten af informationen: Tryk på INFO-knappen. 17
20 02 Lær navigationssystemet at kende Talestyring 02 Generelt om talestyring Talestyring vil sige, at visse funktioner i navigationssystemet kan aktiveres med talte ord. Talte kommandoer letter betjeningen og hjælper føreren med ikke at blive distraheret. Føreren kan i stedet koncentrere sig om at køre bilen og have opmærksomheden henvendt på vejen og trafikken. ADVARSEL Føreren er altid i sidste ende ansvarlig for, at køretøjet føres på en sikker måde, og at alle gældende færdselsregler følges. Talestyringsfunktionen anvender den samme mikrofon som det håndfri system. Føreren får svar fra talestyringen gennem bilens højttalere. Mikrofonen befinder sig i loftet foran føreren for at give optimal optagelse af førerens stemme. Den kan dog forstyrres af og opfange stemmer fra passagerer. Betjening Knapper på rattet Talestyringsknap Aktivering af systemet Et kort tryk på ratknappen (1) aktiverer systemet, hvorefter det er klart til at modtage en kommando. Ved brug af talestyringssystemet bør man være opmærksom på følgende: Ved indtaling af kommando bør man tale efter tonen med normal stemme og i normalt tempo. Bilens døre, ruder og soltag skal være lukkede. Undgå baggrundsstøj i kabinen. OBS I tilfælde af tvivl om hvilken kommando der skal benyttes, kan føreren sige "Help". Systemet svarer med forskellige kommandoer, der kan benyttes i den aktuelle situation. Sådan kan talekommandoer afbrydes: Ved ikke at tale Ved at sige "Cancel" Ved at holde talestyringsknappen på rattet inde i et par sekunder Ved at trykke på EXIT Ved at trykke på en af knapperne NAVm RADIOm MEDIA, MY CAR eller CAM på midterkonsollen. Brug af talekommandoer Det er uhyre enkelt at styre navigationssystemet med talekommandoer, da displayet viser de kommandoer, der normalt er brug for i hver aktuel situation. Start Sådan begyndes en talekommando: 18
21 02 Lær navigationssystemet at kende Talestyring 1. Tryk kort på talestyringsknappen på rattet. På displayet vises eksempler på mulige kommandoer. 2. Vælg f.eks. "Navigation", og udtal ordet tydeligt og med brug af normal samtaletone. 3. Displayet går over til at vise alternativerne "Repeat instructionnavigation go to addressitinerary". Vælg og sig "Itinerary". 4. Osv... Bemærk, at nedtonet tekst og tekst i parentes ikke indgår i kommandoen. OBS Af forskellige grunde kan samtlige menuer og menupunkter der er synlige på displayet, ikke altid vælges: Kan vælges - menulinjnen/menupunktet er tydelig og hvidt. Kan ikke vælges - menulinjen/menupunktet er mat og gråt. Kommandoer kan afgives på flere måder Kommandoen "Navigation go to address" kan f.eks. udtales som følger: "Navigation > Go to > Address" - Sig "Navigation", og vent på svar fra systemet i form af egnede alternativer på displayet. Fortsæt med at sige f.eks. "Go to ", og afslut med "Address". eller Sig hele kommandoen ud i et - "Navigation go to address". Tips Nogle gode råd: Giv en kommando ved først at trykke kort på talestyringsknappen og derefter tale på naturlig måde efter tonen. Svar talestyringssystemet ved at tale efter tonen i slutningen af spørgsmålet. Afbryd en talesession ved at holde talestyringsknappen inde. Føreren kan få hjælp under en dialog ved at sige "Help" efter en lyttetone. Dialogen med systemet kan fremskyndes ved at afbryde systemets tale med et kort tryk på talestyringsknappen på rattet, vente på tonen og derefter begynde at tale. Hvis føreren koncentrerer sig om at køre, behøver denne ikke svare på et spørgsmål med det samme. Systemet spørger højst 3 gange efter en handling. Hvis føreren ikke svarer, afsluttes dialogen. Undgå at tale, mens systemet svarer. Systemet forstyrres ikke af det, men føreren risikerer at gå glip af talte oplysninger fra systemet. Eksempler Her er nogle hyppigt forekommende kommandoer: Navigation go to address Navigation go to POI Navigation delete next waypoint Navigation cancel guidance. OBS En fuldstændig liste over hurtigkommandoer findes i MY CAR-menuen. Gå til Indstillinger Indstilling af stemmestyring Voice Command-liste Navigationskommandoer. Hjælpefunktioner og indstillinger Bilens menusystem MY CAR indeholder programmer, der giver føreren mulighed for at øve sig i forskellige funktioner i talestyringssystemet. For en beskrivelse af menusystemet MY CAR henvises til bilens generelle instruktionsbog. Jo bedre føreren behersker talestyringssystemet, des mere fortrolig bliver den pågældende 02 19
22 02 Lær navigationssystemet at kende Talestyring 02 med funktionerne. Derfor rådes man til at bruge de indbyggede øvelsesprogrammer. OBS Øvelsesprogrammerne er kun tilgængelige, når bilen holder stille med parkeringsbremsen trukket an. Introduktion til talestyring Programmet Voice tutorial giver føreren detaljeret vejledning i brugen af talestyringssystemet og er en simpel metode til at gøre sig fortrolig med afgivelse af kommandoer. Programmet kan startes på to måder: Tryk på talestyringsknappen på rattet og sig "Voice tutorial". eller Aktivér programmet i MY CAR - Gå til Indstillinger Indstilling af stemmestyring Voice tutorial. Taletræning Programmet Voice training lærer talestyringssystemet at genkende førerens stemme og udtale. Det giver også mulighed for at skabe en anden brugerprofil, hvilket er en fordel, hvis der jævnligt er mere end én person, der skal bruge bilen og systemet. Taletræningen startes i MY CAR - Gå til Indstillinger Indstilling af stemmestyring Voice training Bruger 1 eller Bruger 2. OBS Menupunktet Standardindstillinger kan først ændres til User 1, efter at en lektion af Voice training er gennemført. Flere indstillinger i MY CAR Brugerprofil - Der kan indstilles to forskellige brugerprofiler. Gå till Indstillinger Indstilling af stemmestyring Voice user setting. Markér et af alternativerne Standardindstillinger, User 1 eller User 2. Talelydstyrke - Gå til Indstillinger Indstilling af stemmestyring Lydstyrke for stemme-feedback og vælg det ønskede niveau. Systemets lydstyrke kan også justeres med TUNE-knappen på midterkonsollen, mens systemet taler. Sprog Talestyringssystemet udvikles løbende, og ved redaktionens slutning var der følgende sprog til rådighed: Engelsk (UK) Engelsk (USA) Fransk (CAN) Fransk (FRA) Hollandsk Italiensk Spansk (EU) Spansk (USA) Svensk Tysk Skift af sprog - Gå til Indstillinger Systemoptioner Sprog og vælg. Sprogene der indgår i systemet, har denne ikon på sproglisten. Sprogafhængig brugerprofil Talestyringssystemet forstår kun det sprog, der er indstillet i Systemoptioner. Lad os sige, at brugerprofilen User 1 er lagret af en svensktalende fører, og systemet er indstillet til svensk. Hvis føreren ændrer bilens sprog til engelsk, vil brugerprofilen User 1 ikke længere kunne vælges, da systemet nu kun forstår engelsk. I stedet bliver alternativet Standardindstillinger aktivt. For at forbedre systemets forståelse af førerens engelske udtale er løsningen at lære og 20
23 02 Lær navigationssystemet at kende Talestyring lagre førerens engelske udtale i Bruger 2 med systemet indstillet til engelsk (for at have begge varianter tilgængelige) eller at udskifte den svenske sprogprofil i User 1 med en engelsk
24 02 Lær navigationssystemet at kende Tastaturet 02 Indføre og vælge valgmuligheder Sådan "skriver" man Slet/fortryd med EXIT. Flere muligheder OBS Nedtonede tegn kan ikke vælges i kombination med de aktuelt indtastede. I skrivehjulets menu er der flere valgmuligheder, som bl.a. giver flere skrifttegn samt tal: Andre (More) + OK - alternative tegn vises i hjulet OK - tal vises i hjulet. => + OK - markøren flyttes til listen på højre side af skærmen, hvor der derefter kan foretages valg med OK. Sidste 5 (Last 5) + OK - viser de senest valgte mål. Marker et af dem + OK. Skærmvisning med tekstfelter til valgfri tekst. Dette navigationssystem bruger et "skrivehjul" til at angive specifik information, f.eks. type interessepunkt, lokalitet/by, område/land, adresse, gade- eller postnummer. Aktivere et valg Efter at den ønskede funktion/menulinje er markeret med fingerhjulet eller TUNE-drejeknappen - tryk på fingerhjul/ok for at se det næste niveau af funktioner/valgmuligheder. Skrivehjulet. 1. Marker et tekstfelt. 2. Tryk på OK for at få "skrivehjulet" frem. 3. Vælg tegn med fingerhjul/tune-drejeknappen og indfør dem med et tryk på fingerhjul/ok. Det numeriske tastatur En anden måde at indtaste/indføre tegn er med midterkonsollens knapper 0-9, * og #. Ved tryk på f.eks. 9 vises en række med alle tegn under den knap: w, x, y, z og 9. Hurtige tryk på knappen flytter/"looper" markøren gennem disse tegn. Stands med markøren på det ønskede tegn for at vælge - tegnet vises på skriftlinjen. Ønskes det samme tegn igen - Tryk på fingerhjul/ok. Liste med valgmuligheder Liste, der matcher de indtastede tegn. 22
25 02 Lær navigationssystemet at kende Tastaturet Tallene 5 i skærmens øverste højre hjørne angiver, at listen indeholder 5 valgmuligheder, der kan matche de indtastede bogstaver BEZ. Ingen liste En tom liste og tegnene *** i det øverste højre hjørnes talvindue betyder, at antallet af mulige alternativer med de aktuelt indtastede tegn er mere end når antallet er mindre, vises de relevante valgmuligheder automatisk. For at reducere antallet af valgmuligheder på listen: Indtast flere tegn på tekstlinjen
26 02 Lær navigationssystemet at kende Dvd, skærm 02 Indhold på dvd'er Dvd'er med opdaterede kortdata og tilhørende ekstra information udvikles løbende. Kontakt en Volvo-forhandler for information om den seneste udgave. Opdatering af kortdata Dvd'en med opdatering skal overføres til bilens navigationssystem. Dette gøres med bilens almindelige dvd-afspiller. 1. Start motoren. 2. Indsæt dvd'en med opdateringen i dvdafspilleren. En opdatering kan være fordelt på flere diske - indsæt i så fald diskene i logisk/numerisk rækkefølge. 3. På skærmen vises, hvad opdateringen består af og den omtrentlige tid, processen tager - Svar Ja eller Nej på spørgsmålet, om opdatering skal gennemføres. 4. Efter at have markeret Ja + OK - Følg instruktionerne på skærmen. OBS Under opdatering kan navigationssystemet benyttes, dog med visse funktioner reduceret eller spærret. OBS Kortdata har ikke 100% dækning i alle områder/lande. Systemets dækningsområde udbygges til stadighed, og opdatering kan derfor være nødvendig en gang imellem. Se også for yderligere information om kort m.m. Kortområder Bilens kortsystem varierer afhængigt af markedet. Følgende hovedkort er tilgængelige: Australien og New Zealand (Pacific) Europa Mellemøsten Nordamerika Sydafrika Sydamerika Sydøstasien Rusland OBS Opdatering af kortdata kan i visse tilfælde også tilføre systemet nye funktioner, som ikke er beskrevet i denne bog. Afbrudt opdatering Hvis opdateringen ikke er klar ved motorstandsning, fortsætter processen ved næste motorstart, dér hvor den blev afbrudt. Pleje af dvd'er Dvd'erne skal håndteres med forsigtighed. Når de ikke er i brug, bør de opbevares i deres etuier. De bør ikke opbevares, hvor der er fugtigt eller høj temperatur, i direkte sollys eller i støvede omgivelser. Pleje af skærmen Rengør skærmen med en blød, fnugfri klud, der er let fugtet med et mildt vinduespudsemiddel. VIGTIGT Placer ingen genstande foran GPS-navigatorens billedskærm - overfladen kan blive ridset. Mobiltelefoner kan desuden forstyrre billedskærmens funktion. 24
27 02 Lær navigationssystemet at kende Kort, vejtyper og kompas Kortbillede 02 25
28 02 Lær navigationssystemet at kende Kort, vejtyper og kompas 02 Kortbillede over den aktuelle position Skærmbilledets udseende afhænger af geografisk position og de indstillinger, der er foretaget, f.eks. målestok, hvilke interessepunkter man har valgt at vise m.m. Forklaring til tekst, skilte og symboler, der kan forekomme på skærmen, findes på omslagets forreste inderside. Interessepunkter langs motorvej - se side 36. Detaljeret vejkrydskort. Skærmens venstre del forstørrer kørsel i næste vejkryds. Situationen suppleres altid med en talemeddelelse, se næste afsnit. Der er valgt to kort som visningsindstilling. Billedet viser det samme kortbillede, men med forskellige skalaer. Også 2D- eller 3Dvisning kan vælges - se side 46. Rulleindstilling - se side 27. Stemmevejledning Efter en destination er indtastet, og bilen nærmer sig et vejkryds eller frakørsel, får man en talemeddelelse om afstand og type af kommende manøvre. Samtidig vises et detaljeret kort over vejkrydset. Stemmevejledningen gentages tættere på vejkrydset. Lydstyrken kan justeres med lydsystemets lydstyrkeknap (under igangværende talemeddelelse). For at gentage en meddelelse: Tryk to gange på OK-knappen. Se også Indstillinger Optioner for rutevejledning Stemmevejledning - se side 48. OBS I visse tilfælde (f.eks. ved brug af en Bluetooth-tilsluttet mobiltelefon) erstattes talemeddelelsen med et pling. For at vælge mandlig eller kvindelig stemme og sprog: Gå til menusystemet i MY CAR - se bilens almindelige instruktionsbog. Også her er der mulighed for at justere stemmens lydstyrke. Kompas Kompasnålens røde spids peger i nordlig retning, den hvide peger mod syd. Gå til Indstillinger Kortoptioner Kompas for at vælge, om kompasset skal vises eller ej - se side
29 02 Lær navigationssystemet at kende Menuer Menusystem I bogens respektive afsnit præsenteres alle de menuer og punkter, der forekommer. OBS Af forskellige grunde kan samtlige menuer og menupunkter der er synlige på displayet, ikke altid vælges: Kan vælges - menulinjnen/menupunktet er tydelig og hvidt. Kan ikke vælges - menulinjen/menupunktet er mat og gråt. Hovedmenu For at komme til hovedmenuen fra kortindstilling: Tryk på OK-knappen. For at komme til hovedmenuen fra en anden menu: Tryk gentagne gange på EXIT, indtil den kommer frem. Tilbage til Hovedmenuen Uanset hvor blandt alle menuer brugeren befinder sig, nås Hovedmenuen altid med et eller flere tryk på EXIT-knappen. Tilbage til kortet Der er en nem måde hurtigt at få kortet frem på skærmen igen, uanset hvor langt inde i menusystemet, brugeren befinder sig: Hold EXIT inde i nogle sekunder. Rullemenu I rulleindstilling flyttes et trådkors over kortbilledet med midterkonsollens talknapper. For at aktivere rulleindstilling i normal kortindstilling: Tryk på en af talknapperne 0-9. For at rulle: Tryk på en af talknapperne i margenerne vises en retningspil kombineret med det tal, der skal bruges til at rulle kortet i den ønskede retning. For at zoome ind/ud: Drej på TUNE-drejeknappen. For at komme ud af rulleindstilling: Tryk på EXIT. Trådkorset Med et tryk på OK vises en menu for det sted på kortet, trådkorsets centrum peger på: Tilføj til tur - Tilføjer stedet til rejseplanen. POI er i nærheden - Viser de interessepunkter, der forekommer omkring stedet. Læs trafikmelding - Viser trafikmeldinger, der forekommer. 02 Hovedmenuen ligger øverst i menutræet og er den første menu, som brugeren møder efter opstartens disclaimer og kortindstilling. 27
30 02 Lær navigationssystemet at kende Menuer 02 Information - Viser information, der forekommer om stedet. Gem - Åbner menuen Sæt bestemmelsessted Gemt position Redigér, se side
31 02 Lær navigationssystemet at kende Menutræ i tre niveauer Her vises tre af menutræets niveauer. Flere af menuerne på niveau tre har yderligere undermenuer - de beskrives udførligt i de respektive afsnit. POI Efter navn Omkring bilen s. 35 Hjemtur Start vejledning Tilføj til tur s Gentag stemmevejledning s. 26 Sæt bestemmelsessted s. 34 Langs ruten Omkring punkt på kortet Langs vejen Redigér tur Punkt på kortet s. 38 Adresse s. 34 Langs motorvej Breddegrad & længdegrad s. 39 Område: By: Gade: Nummer: Kryds: Tilføj til tur Information Gemt position Tilføj til tur Information Redigér Sortér efter Slet Tidligere bestemmelsessted Tilføj til tur s. 37 s. 38 Postnummer s. 39 Rutedetaljer s. 40 Tur s. 40 Start vejledning Tilføj til tur Redigér tur Undgå s. 41 Information Store Slet Næste bestemmelsessted s. 41 Ruteanbefalinger s. 42 Slet alle Kort med hele ruten s
32 02 Lær navigationssystemet at kende Menutræ i tre niveauer 02 Kort med resterende rute s. 42 Start demo s. 51 eller Afslut demo Trafikinformation s. 54 Ruteoptioner Rutetype Ruteforslag Individuel ruteindstilling Ruteindlæring Reset ruteindlæring s. 44 Optioner for rutevejledning Stemmevejledning Lydstyrke for stemmefeedback Gadenavne i stemmevejledning Format for ankomsttid s. 48 Læs trafikmelding s. 56 Trafikhændelser på ruten s. 57 eller Trafikproblemer forude Undgåede trafikhændelser s. 58 Kortoptioner Kortfarver Vis dobbeltkort Indstilling af enkeltkort Indstilling højre kort Indstilling venstre kort POI på kort s. 46 System options GPS-information Kortversion Kort indlæses Reset navigationsindstillinger s. 48 s. 49 Aktuel position s. 43 Indstillinger s. 44 Trafikinformation A s. 44 Trafikkanal Kompas Vis aktuelt gadenavn Vis hastighedsbegrænsninger Vis informationsfelter Slet alle brugerdata s. 50 Afbryd vejledningen eller Fortsæt vejledningen s. 50 Trafikmelding A Findes ikke i alle områder/lande. 30
33 02 Lær navigationssystemet at kende 02 31
34 Angiv destination Rejseplan Nuværende position Indstillinger Simulering G
35 PLANLÆG DIN TUR
36 03 Planlæg din tur Angiv destination 03 Adresse (Address) Se side 22 for information om, hvordan skrifttegn indføres/indtastes i systemets forskellige tekstfelter. OBS Definitionen af by eller område kan variere fra land til land og endog inden for samme land. I visse tilfælde menes der en kommune, i andre tilfælde en enkelt bydel. 1. Med det foregående billedes visning på skærmen - Tryk på OK for at aktivere det forvalgte inputfelt. 2. Indfør gadens navn på Gade: (Street) med "skrivehjulet", og vælg derefter en "passende" By: (City). 3. Eller marker By: (City) + OK, og begynd at indtaste den. Følgende søgekriterier kan anvendes: Område: (Area) - Angiv et land. By: (City) - Angiv by/landsby/lokalitet. Postnummer: - Under By: kan der også søges på postnummer. Gade: (Street) - Angiv gadeadressen. Nummer: (Number) - Vælg et af gadens husnumre. Kryds: (Junction) - Vælg destination, hvorfra de to gader/veje krydser hinanden. Tilføj til tur (Add to itinerary) - Marker + OK for at tilføje adressen til rejseplanen. Information (Information) - Marker + OK for at se information om den valgte destination. Der findes flere forskellige måder at programmere en destination. Det er tilstrækkeligt blot at angive en by/lokalitet/landsby og påbegynde turen - det fører til landsbyens/lokalitetens/byens centrum. Hvis en destinations breddegrad og længdegrad er kendt, kan disse angives. Lokalitet eller gade Markøren stiller sig først på Gade (Street). Sæt bestemmelsessted (Set destination Address) Adresse Sådan søges der frem til en destination: 34
37 03 Planlæg din tur Angiv destination Mere om information Interessepunkter (Point of interest (POI)) menuen Indstillinger POI på kort - se side 47. Alle søgninger foregår på den måde, som er beskrevet i det foregående afsnit Lokalitet eller gade: 1. Angiv Område: (Area)/By: (City)/Type: (Type)/Navn: (Name). 2. Vælg derefter Tilføj til tur (Add to itinerary) eller Information (Information) + OK. 03 Marker en adresse/gade + OK - derefter kan følgende vælges: Kort (Map) - Viser, hvor på kortet stedet er - nogle gange med supplerende information. Opkald (Call) - Ringer op til interessepunktet, hvis et telefonnummer er angivet. Relateret POI (Related POI) - Viser interessepunkter, der er knyttet til det markerede sted. P i nærheden (Parking nearby) - Viser i givet fald parkeringspladser med afstanden til interessepunktet. Sæt bestemmelsessted (Set destination POI Point of interest (POI)) Systemet indeholder et stort antal søgbare interessepunkter, der kan angives som en destination. Listen over ønskede interessepunkter kan afkortes ved at angive hvilket/ hvilke interessepunkt(er), den aktuelle søgning vedrører: Vælg Type: (Type), og specificer hvilke interessepunkter, der skal omfattes af søgningen (den samme fremgangsmåde beskrives på side 47). For at vælge, hvilke interessepunkter, der permanent skal ses på kortet, skal du gå til Med navn (By name) Ud over at søge på hovedgruppe, f.eks. Restaurant, kan også virksomhedsnavnet for interessepunktet bruges, f.eks. "Peppes bodega". Fremgangsmåden er den samme som ved søgning på Adresse, se side
38 03 Planlæg din tur Angiv destination Ved søgning på Navn: med f.eks. "London Airport" bliver alle kombinationer med "London" vist, når "Lo" indtastes. Jo mere specifik søgningen er, desto færre svarmuligheder får man, og desto lettere bliver det at vælge. 03 En søgning med "Lo" giver også svar som f.eks. "Restaurant Lou Trivalou", da også valgmuligheder indeholdende flere ord adskilt med mellemrum medtages i søgningen. OBS Der er underkategorier af restauranter (for at lette søgningen). Omkring bilen (Near the car) Søgning efter interessepunkt vedrører området omkring bilens aktuelle position. Langs ruten (Along the route) Søgning efter interessepunkt vedrører området langs den fastlagte rejseplan. Omkring sted på kort (Around point on map) Søgning efter interessepunkt foretages med rullefunktionens trådkors - se side 27. Rullekortet vises - placer trådkorset på det ønskede sted + OK Langs gaden (Along the street) Søgning efter interessepunkt vedrører området langs en specifik gade/vej. Langs motorvejen (Along the motorway) Søgning efter interessepunkt vedrører området langs en specifik motorvej. 36
39 03 Planlæg din tur Angiv destination Gemt sted (Stored location) Sæt bestemmelsessted (Set destination Gemt position Stored location) Føreren kan gemme et stort antal af sine egne steder i systemet. De kan benyttes til hurtigt at fastlægge/supplere en rejseplan. Gem et sted For at gemme et valgfrit sted: 1. Brug rullefunktionen (se side 27), og marker det sted, der skal gemmes. 2. Tryk på OK for at få "trådkorsets" menu frem. 3. Marker Gem position + OK - stedet er nu gemt og findes på listen Gemt position. Marker et gemt sted på listen + OK, og vælg mellem følgende valgmuligheder: Tilføj til rejseplan (Add to itinerary) Denne valgmulighed åbner det samme vindue som for Sæt bestemmelsessted Adresse Tilføj til tur - se side 40. Information (Information) Denne valgmulighed åbner det samme vindue som for Sæt bestemmelsessted Adresse Tilføj til tur Information - se side 35. Rediger (Edit) Åbner markeret Gemt sted og giver mulighed for at ændre/opdatere følgende: Navn (Name) - Indfør/indtast valgfrit navn på stedet Symbol (Icon) - Vælg et symbol, der repræsenterer stedet på kortet Adresse (Address) - Indfør/indtast en adresse Telefon: (Phone) - Indfør/indtast et telefonnummer Redigér voicetag (Edit voice tag) - Optag egen lyd (kun i kombination med High Performance eller Premium lydsystem). Følg instruktionerne på skærmen. Vis navn på kort (Show name on map) - Fjern afkrydsning, hvis stedets navn ikke skal vises på kortet.. Gem (Store) - Udførte justeringer gemmes med OK. Sorter efter (Sort by) Vælg, om listens gemte steder skal sorteres efter: Navn Symbol Distance Kronologisk Slet (Delete) Sletter markeret gemt sted
40 03 Planlæg din tur Angiv destination Tidligere destination (Previous destination) Søgning via sted på kort (Select on map) 03 Her gemmes tidligere brugte destinationer. Marker et af dem, og vælg derefter mellem: Tilføj til tur (Add to itinerary) Information (Information) Store (Store) - se mere om denne valgmulighed efter næste billede. Slet (Delete) Slet alle (Delete all). Punktet Gem viser denne redigeringsmenu. Punktet Store (Store) fører til den samme redigeringsmenu som for Gemt position Redigér. For mere information - se side 37. For at supplere/ændre informationen for en destination - Marker Gem + OK. Tilbagetur (Return trip) Viser vej tilbage til rejseplanens startpunkt. Kan vælges hvor/når som helst i rejseplanen. Vælg mellem: Start vejledning Tilføj til tur Redigér tur - Vælg dér mellem Slet tur og Ruteoptioner. Sæt bestemmelsessted kortet (Set destination Punkt på Select on map) Viser kortet med det aktuelle sted fremhævet med en markør. Se også rullefunktionen på side 27. Drej TUNE for at ændre skalaen. Flyt trådkorset med midterkonsollens talknapper (6 flytter mod højre, 8 flytter nedad osv.). 1. Når det ønskede sted er fundet - tryk på OK 2. Vælg derefter Tilføj til tur eller en af de andre viste valgmuligheder. 38
41 03 Planlæg din tur Angiv destination Søgning via breddegrad/længdegrad (Latitude & longitude) Sæt bestemmelsessted længdegrad (Set destination Breddegrad & Latitude & Longitude) Vælg destination med GPS-koordinater: 1. Placer markøren på det tegn, der skal ændres, og tryk på OK - displayet bliver "aktivt". 2. Indfør/indtast et tal med midterkonsollens talknapper (eller drej på TUNE) - afslut med OK, eller stil markøren på det næste tegn - det foregående display bliver "deaktiveret". 3. Flyt markøren til den næste tegnplads, der skal ændres, og gentag. 4. Med markøren i de to vinduer yderst til højre indføres (eller drej på TUNE) bogstaverne for verdenshjørnerne - N = 6, S = 7, W = 9 og E = Når begge koordinater er indtastet - marker Tilføj til tur + OK for at tilføje stedet til rejseplanen. Tilføj til rejseplan (Add to itinerary) Tilføjer de valgte koordinaters sted på kortet til rejseplanen. Information (Information) Viser information, der forekommer om stedet. Postnummer (Postcode) Søg destination med postnummer: 1. Marker Postnummer: + OK for at få "skrivehjulet" frem. 2. Vælg tegn med TUNE-drejeknappen og indfør/indtast dem med et tryk på OK. 3. Eller brug midterkonsollens talknapper. OBS Visningen af postnummer kan skelne mellem forskellige markeder og områder
42 03 Planlæg din tur Rejseplan 03 Menuoversigt OBS Den senest tilføjede destination bliver altid Deldestination-1, mens tidligere deldestinationer får et højere nummer: Den "gamle" Deldestination-1 bliver altså til Deldestination-2 osv. Hvis man ønsker en anden rækkefølge, skal man gå til Rutedetaljer Tur, markér en deldestination og Flyt. Der kan angives op til otte delmål og én endelig destination. Start vejvisning (Start route guidance) Markør på Start vejledning + OK aktiverer den aktuelle rejseplan. Rutedetaljer Læg en rejseplan (Route details) Systemet håndterer én rute (Itinerary) ad gangen med højst otte delmål. Den først angivne destination bliver turens endelige destination - efterfølgende indtastede destinationer bliver delmål. Resultat med "Ruteforslag 3" afkrydset. Hvis visning af tre alternative ruteplaner er forvalgt, må føreren vælge en af dem, se menuen Indstillinger Ruteoptioner Ruteforslag, side 45. Rutedetaljer (Route details Tur Itinerary) Læg en rejseplan med flere stop for at slippe for at angive den ene destination efter den anden under turen. Tilføj til rejseplan (Add to itinerary) Tilføjer et delmål. Giver den samme menu som i "Sæt bestemmelsessted" - se side 34. Rediger rejseplan (Edit itinerary) 40
43 03 Planlæg din tur Rejseplan Giver valgmulighederne: Slet tur - sletter den aktuelle rejseplan. Ruteoptioner - åbner en genvej til Indstillinger Ruteoptioner - se side 44. Delmål i rejseplan frem til et andet sted og vælge det med OK, se mere om rullefunktionen på side 27. Gem (Store) - åbner menuen Sæt bestemmelsessted Gemt position Redigér, se side 37. Undgå (Avoid) Næste destination (Next destination) 03 Ved at markere delmål + OK kan hvert delmål i rejseplanen opdateres. Information (Information) - Fuldstændigt navn og adresse samt breddegrad og længdegrad. Desuden kan interessepunktet ringes op, og eventuelle interessepunkter omkring stedet og parkeringspladser i nærheden kan ses. Slet (Delete) - fjerner delmålet. Flyt (Move in list) - ændrer rækkefølgen i rejseplanen. Justér på kort (Adjust on map) - viser stedet på kortet med et trådkors. Du kan rulle Her kan en strækning i rejseplanen fravælges. De alternative afstande beregnes ud fra bilens aktuelle position. Systemet vælger så en anden rute. Marker den ønskede valgmulighed + OK. Viser næste delmåls placering på kortet, navn, adresse, forventet ankomsttidspunkt og afstand derhen. Giver også valgmulighederne: Slet (Delete) - fjerner det aktuelle delmål og viser det næste. Kort (Map) - viser sted på kortet i Rullemenuen, se side
44 03 Planlæg din tur Rejseplan >> - går til det næste delmål i rejseplanen, i en løkke. Opkald (Call) - ringer op til interessepunktet, hvis det er muligt. Kort over hele ruten (Map of entire route) 03 Ruteanvisninger (Route instructions) Her vises hele rejseplanen - nedskaleret til at passe ind på skærmen. Ellers de samme funktioner som i Rullemenuen, se side 27. Kort over den resterende strækning (Map of remaining route) Viser et skærmbillede, som ligner skærmbilledet i det foregående afsnit, men kun med rejseplanens resterende strækning fra bilens aktuelle position. Ellers de samme funktioner som i Rullemenuen, se side 27. Her vises rejseplanens vejvisningspunkter. 42
45 03 Planlæg din tur Nuværende position Hvor er jeg? 03 Aktuel position (Current position) Viser et kortbillede med bilens aktuelle position og information om stedet, f.eks. navn og koordinater. 43
46 03 Planlæg din tur Indstillinger 03 Trafikinformation Her kan der foretages en vis sortering af trafikmeldinger: Alle (All) - alle rapporterede trafikhindringer vises. Hovedforbindelsesveje - betyder f.eks. spærret vej på grund af uheld eller anden større/langvarig hindring. Ingen - visning af trafikproblem er slået fra. Indstillinger (Settings Trafikinformation Traffic information) Der kan foretages flere indstillinger, som berører trafikinformation, end dem, der er beskrevet her - se side 57. Trafikstation (Traffic station) Her kan trafikinformationens radiosender vælges. Auto (Auto) - systemet søger automatisk frem til den mest hensigtsmæssige/stærkeste sender. Manuel - føreren indstiller selv radiostationens frekvens. Trafikmelding (Traffic message) Rutealternativer Indstillinger Ruteoptioner (Settings Route options) Rutetype (Route type) 44
47 03 Planlæg din tur Indstillinger Her kan forskellige typer rejseplan vælges: Hurtig (Fast) - kortest mulige rejsetid prioriteres Kort - kortest mulige vejstrækning prioriteres Nem - færrest mulige vejkryds og lignende trafiksystemer prioriteres. Ruteforslag (Route proposals) Ved kommandoen Start vejledning kan der være flere lignende valgmuligheder, som er passende. Vælg her, om føreren skal anmodes i de tilfælde, hvor der er flere valgmuligheder at vælge imellem: Vælg 1, hvis navigationssystemet skal vælge den mest hensigtsmæssige valgmulighed. Vælg 3, hvis føreren skal kunne vælge mellem maksimalt tre givne forslag. Se mere information på side 40. Tilpas rute (Customise route) Undgå motorveje (Avoid motorways) Undgå veje med vejskat (Avoid toll roads) Undgå færger (Avoid ferries) Undgå trængselszonegebyr (Avoid congestion charging zones) Undgå tunneler (Avoid tunnels) Undgå tidsbegrænsede veje (Avoid time-restricted roads) Undgå sæsonbegrænsede veje (Avoid season-restricted roads) Undgå biltog OBS Hvis der er udarbejdet en rejseplan, når disse valg foretages, kan der være en vis forsinkelse, efter at et alternativ er blevet markeret/afmarkeret, da rejseplanen i givet fald skal omberegnes. Hvis tunneller, betalingsveje eller motorveje er fravalgt, undgås disse så vidt muligt og bruges kun, hvis der ikke er noget rimeligt alternativ. 03 Her gives der mulighed for at fravælge visse trafikforhold. Afkryds for at undgå følgende langs ruten: Ruteindlæring (Route learning) Den grundlæggende forudsætning er en lagt rejseplan. Hvis føreren afviger fra rejseplanen 45
48 03 Planlæg din tur Indstillinger 03 og tager en anden rute til den endelige destination end den, som systemet anbefaler, husker systemet førerens valg af rute. Bruges den samme rejseplan yderligere to gange, og gentager føreren sit valg af rute, vil systemet i stedet vise den vej, som føreren har valgt. Det afkrydsede felt medfører, at en vejstrækning, der er kørt tre gange, gemmes som rejseplan i stedet for den oprindelige rejseplan. Nulstil ruteindlæring (Reset route learning) Sletter kørselshistorik. Indstillinger (Settings Kortoptioner Map options) I kørselsretning - bilsymbolet er i centrum og peger altid opad på skærmen. Kortbilledet roterer under bilsymbolet i forhold til, hvordan vejen svinger. Kortvisning - Vælg 2D eller 3D. 2D - bilsymbol og kortbillede ses vinkelret på hinanden og lige ovenfra. 3D - bilsymbol og kortbillede ses skråt fra siden/ovenfra. Vis to kort-indstilling (Show dual map mode) Kortvalg Kortfarver (Map colors) Vælg mellem: Automatisk Dag (Day i det foregående billede) Nat Indstillinger for enkelt kort-indstilling (Single map settings) Kortretning - Vælg I kørselsretning eller Nord. Nord - kortet vises, så nord altid er opad på skærmen. Bilsymbolet bevæger sig i det aktuelle verdenshjørne på skærmen. 46
49 03 Planlæg din tur Indstillinger Skærmen kan vise kortet over hele billedfladen eller den samme kortvisning i to forskellige skalaer på henholdsvis venstre og højre halvdel. Vælg ved at afkrydse feltet ved Vis dobbeltkort (Show dual map mode) + OK og EXIT. Indstillinger for venstre kort (Left map settings) Kortretning - Vælg I kørselsretning eller Nord. Kortvisning - Vælg 2D eller 3D. Indstillinger for højre kort (Right map settings) Samme som for venstre kort - se det foregående afsnit. Juster målestok i to kort-indstilling For at se de to kort med forskellige målestoksforhold kan der justeres individuelt som følger: 1. Udgå fra kortvisningsindstilling. Drej TUNE-drejeknappen mod venstre eller højre - den ene skærmhalvdel får en farvet ramme. 2. Tryk på OK - den markerede skærmhalvdel er nu aktiv. 3. Drej TUNE-drejeknappen for at justere skalaen. 4. Tryk på OK igen - klart, skærmhalvdel er deaktiveret. Interessepunkt på kortet (POI on map) Afkryds den ønskede valgmulighed for, hvordan interessepunkter skal ses på kortet: Alle (All) - alle forekommende interessepunkter vises. Ingen - ingen interessepunkter vises. Udvalgt - En menu med alle forekommende interessepunkter vises: Afkryds de interessepunkter, der skal kunne ses på kortet. Mulige interessepunkter er vist på side 62. Kompas (Compass) Vælg, hvilken type kompas, der skal ses på kortbilledet: Grafisk (Graphic) Tekst Ingen. Se mere information om kompasset på side 26. Vis aktuelt vejnavn (Show current road name) Den afkrydsede valgmulighed viser navnet på den gade/vej, hvor bilen befinder sig, nederst på skærmen. Vis den gældende hastighedsgrænse (Show speed limits) 03 47
50 03 Planlæg din tur Indstillinger 03 Afkryds valgmuligheden for at se et trafikskilt med den aktuelle maksimale hastighed på skærmens øverste højre hjørne. Vis informationsfelter (Show information fields) Afkryds valgmuligheden for at se den forekommende information i tekstfelter øverst og nederst på kortet. Vejvisningsmuligheder Indstillinger Optioner for rutevejledning (Settings Route guiding options) Stemmevejledning (Voice guidance) Hvis der ønskes stemmevejledning - afkryds valgmuligheden Stemmevejledning (Voice guidance). Se mere information på side 26. Stemmens lydstyrke (Voice output volume) Valgmuligheden viser en lydstyrkeknap på skærmen, som stemmevejledningens lydstyrke kan justeres med. Juster med TUNE-drejeknappen + OK. Se mere information på side 15. Vejnavn i stemmevejledning (Street names in voice guidance) Ud over stemmevejledningens information om afstand og retning kan funktionen også udtale navne på gader og veje. For at aktivere funktionen: Afkryds feltet efter Gadenavne i stemmevejledning. Format for ankomsttidspunkt (Time of arrival format) Vælg den tid, der skal vises på skærmen: ETA (Estimated Time of Arrival) - viser forventet ankomsttidspunkt RTA (Remaining Time of Arrival) - viser resterende rejsetid. Systeminformation 48
51 03 Planlæg din tur Indstillinger Indstillinger Systeminformation Nulstil navigationsindstillingerne (Settings System information) GPS-information (GPS information) 03 Skærmen viser: Antal modtagne satellitter: (Number of received satellites) Modtagne pos. (Received position) Position ifølge kort (Map matched position) Højde: (Altitude) Geografisk navn på den aktuelle position. Kortversion (Map version) Skærmen viser: Software version: (Software version) Kortversion (Map version) Kortområde: (Map market) Status for indlæsning af kort (Map loading progress) Ved opdatering af kortdatabasen vises her, hvor i processen, opdateringen befinder sig. Se mere information på side 24. Indstillinger Reset navigationsindstillinger (Settings Reset navigation settings) Denne funktion nulstiller systemet til fabriksindstillingerne. Menuvalget Indstillinger Reset navigationsindstillinger+ OK giver et skærmbillede med spørgsmålet Reset alle navigationsindstillinger? (Reset all navigation settings?), Press OK to continue. Press Exit to cancel. (Continue with OK Cancel with EXIT) - tryk på OK for at nulstille indstillingerne til fabriksindstillingerne, eller fortryd med EXIT. 49
52 03 Planlæg din tur Indstillinger Slet al brugerinformation ændrede fabriksindstillinger. Hold pause i vejvisning 03 Indstillinger (Settings Slet alle brugerdata Delete all user data) Afbryd vejledningen Menuvalget Indstillinger Slet alle brugerdata+ OK giver et skærmbillede med spørgsmålet Ønsker du at slette alle navigations-brugerdata? (Do you want to delete all navigation user data?), Press OK to continue. Press Exit to cancel. (Confirm with OK Cancel with EXIT) - tryk på OK for at slette, eller fortryd med EXIT. Følgende indstillinger slettes med OK: alle gemte steder historik for Sidste 5 tidligere destinationer ruteindlæring (Pause guidance) Med markøren på Afbryd vejledningen (Pause guidance) + OK kan vejvisningen slås fra midlertidigt. Herefter gives der hverken visuel eller akustisk vejvisning - samtidig ændres menulinjen til Fortsæt vejledningen. Systemets bilsymbol viser fortsat bilens aktuelle position på kortet. For at genoptage vejvisning: Marker Fortsæt vejledningen + OK. 50
53 03 Planlæg din tur Simulering Start demo 03 Rutedetaljer Start demo (Route details Start demo) Her simuleres den kørsel, der er angivet i rejseplanen. Systemet viser, hvordan kørslen til rejseplanens angivne destination vil blive udført. For at afslutte demo-kørslen: Det tidligere menupunkt Start demo er skiftet til Afslut demo - Marker det + OK. OBS For at demonstrationen skal fungere, skal der være angivet en destination. 51
54 Generelt Læs informationen G
55 TRAFIKINFORMATION
56 04 Trafikinformation Generelt 04 Visning og modtagelse Udsendt trafikinformation modtages altid og præsenteres - også hvis der ikke er angivet nogen destination. Hvordan trafikinformationen skal præsenteres, kan indstilles og ændres i Indstillinger, se side 44. Visningen af trafikinformation afhænger også af, hvordan den udsendes. OBS Når der er mindst én trafikmelding langs rejseplanens rute, vises et TMC-symbol (Traffic Message Channel) på kortets øverste venstre hjørne. Med rullefunktionen (se side 27) kan der bladres frem til trafikproblemet for at se dets præcise position og art. Sted på kortet Trafikproblemer markeres med pile, linjer og rammer: Type trafikforstyrrelse Følgende symboler kan på kortet markere forskellige forstyrrelser i trafikken: Uheld Modgående trafik Omkørsel Trafikinformation er ikke tilgængelig i alle områder/lande. Sendeområderne udvides hele tiden. Trafiksymboler på kortet Trafik med forstyrrelse Trafik med forstyrrelse i begge køreretninger Omfang Information Smal vej Parkeringsinformation Markeringens farve Farven på pile, linjer og rammer angiver graden af forstyrrelse: Kø Sort Spærret vej Vejarbejde Symbol for trafikmelding/-problem. Rød Orange Stillestående trafik Langsom trafik Glat vejbane Gul Generel information 54
57 04 Trafikinformation Generelt Anden fare Spærret vej skærmen viser, desto mere information kan der findes. Vælg størrelsen af det område, der skal overvåges, ved i kortvisningsindstilling at dreje TUNE-drejeknappen til den ønskede skala. Omfang 04 Visse trafikmeldinger indeholder også information om trafikproblemets omfang. På alle skalaer op til 5 km vises - ud over symbolet for trafikmelding - en linje med den samme farve som retningspilen, langs den berørte vej. Længden på linjen svarer til trafikproblemets omfang (vejstrækning). Størrelse på område for trafikinformation Målestokken afgør, hvor mange trafikinformationer der kan vises - desto større område 55
58 04 Trafikinformation Læs informationen Meddelelse Trafikinformation Med markøren på Læs trafikmelding (Read traffic message) + OK vises følgende visning: 04 Eksempler på, med pile, markerede trafikproblemer og deres omfang. Når trådkorset placeres over et trafikproblem (markeres med en pil langs med vejen), vises en blinkende ramme med et symbol for trafikforstyrrelse (f.eks. Glatte veje) på kortet. For at benytte symbolets trafikinformation: Hovedmenu. Trafikinformation (Traffic information) Læs trafikmelding (Read traffic information) 1. Rul trådkorset til den trafikbegivenhed (farvet linje/pil parallelt med den berørte vejstrækning), der ønskes information om - et vejskilt med ramme begynder at blinke ude på kortet. 2. Tryk på OK - Derefter vises information som denne: Tryk på OK, og vælg Trafikinformation + OK. 56
59 04 Trafikinformation Læs informationen Til dette symbol er der knyttet detaljeret information om trafikproblemet, og i det omfang der foreligger data, vises også: varighed hastighedsbegrænsninger, køretøjsbredde, køretøjshøjde hvilke veje der er berørt. Hvis der er flere trafikproblemer inden for trådkorsets ramme, vises først problemet nærmest trådkorsets centrum efter et OK-tryk. Skærmens øvre del kan f.eks. vise "2/5", hvilket betyder, at den aktuelle information er nummer to af i alt fem meddelelser inden for trådkorset - de resterende meddelelser kan bladres frem med korte tryk på OK. Gå tilbage til kortvisning med EXIT. Undgå trafikproblemer Trafikproblemer forude (Traffic events ahead) Menulinje 2 uden lagt rejseplan. Et OK-tryk på Trafikproblemer forude (Traffic events ahead) viser aktuelle trafikproblemer. Trafikproblemer langs ruten (Traffic events along route) - menulinjen lyder nu i stedet Trafikhændelser på ruten (Traffic events along route). Man kan få systemet til at føre forbi trafikforstyrrelsen ad en anden vej. Et OK-tryk på den markerede menulinje viser trafikproblemer langs ruten: Liste med én forstyrrelse på rejseplanens rute. Føreren kan undgå trafikproblemer ved at lade systemet vælge en anden vej. Gør sådan: 1. Vælg/marker den trafikhindring, som skal undgås + OK - valgmuligheden afkrydses. 2. Hvis det ønskes, at flere forhindringer undgås - afkryds også disse. Der kan maksimalt vælges 15 forhindringer. 3. Marker derefter Beregn ny rute (Calculate new route) + OK. Systemet beregner så en rute, der fører forbi afkrydsede trafikforstyrrelser. 04 Menulinje 2 med lagt rejseplan. Dette er den samme menulinje som i det foregående afsnit, men med en aktiveret rejseplan 57
60 04 Trafikinformation Læs informationen For at få detaljeret information om et vist trafikproblem: Vælg/marker en valgmulighed + # INFO - information om valgmuligheden vises. Undgåede trafikproblemer (Avoided traffic events) Følgende kan gøres: Slet alle (Clear all) - fjerner afkrydsning af alle valgmuligheder. Vælg/marker en af valgmulighederne + OK - afkrydsning af valgmuligheden fjernes. Vælg/marker en af valgmulighederne + # INFO - detaljeret information med kortbillede vises på skærmen: 04 Her vises afkrydsede valgmuligheder fra foregående afsnit. Detaljeret information - gå tilbage til menuen med EXIT. Gå tilbage til kortvisning med EXIT, eller vælg Beregn ny rute (Calculate new route) + OK - rejseplanen justeres i forhold til de forandringer, der er foretaget. Liste med én redigerbar valgmulighed. 58
61 04 Trafikinformation 04 59
62 Interessepunkter G
63 SYMBOLER PÅ KORTET
64 05 Symboler på kortet Interessepunkter Præciser hvilke interessepunkter, der skal vises på kortet, eller vælg, at Alle eller Ingen skal vises - se side 47. OBS Symbolet for en facilitet og antallet af faciliteter kan variere fra land til land. I forbindelse med opdatering af kortdata kan der komme nye symboler, og andre kan forsvinde. Under Indstillinger i menusystemet kan samtlige faciliteters symboler i det aktuelle kortsystem altid hentes frem. Volvo-forhandler Parkering Parkeringshus Parkering, store køretøjer Turistinformation Her vises eksempler på symboler for forskellige interessepunkter, som kan vises på kortet: Historisk monument 05 Afkrydsede interessepunkter vises på kortet. Indstillinger Kortoptioner POI på kort Udvalgt Benzinstation Benzinstation med CNG (biogas) Turistattraktion Skøjtecenter (Settings Map options POI on map Selected) Benzinstation med LPG (gas) Sportsanlæg Gør sådan: Bilvask Motionsanlæg Vælg/marker interessepunkt med TUNEdrejeknappen - afkryds/fjern afkrydsning med OK. Bilværksted Billeje Skianlæg Biograf Motorsportsanlæg Forlystelsespark 62
65 05 Symboler på kortet Interessepunkter Opera Rasteplads Politistation Teater/kunst Bar Hotel Brandstation Natklub Konferencecenter Bibliotek Zoo Restaurant Messeområde Togstation Lokal togstation Hospital Apotek Restaurant Lufthavn Bank Restaurant, kinesisk Busstation Pengeautomat Restaurant, fisk/skaldyr Færge Post 05 Fastfood Café Marina Lystbådehavn Kommunal bygning Børnehave Skole Campingplads Indkøbscenter Offentlig myndighed Renseri Professionshøjskole Universitet Kiosk Centrum Frisør Bykerne 63
66 Hyppige spørgsmål EULA - Licensaftale Ophavsret G
67 SPØRGSMÅL OG SVAR
ROAD AND TRAFFIC INFORMATION SYSTEM (RTI)
 VOLVO S60, V60 & XC60 ROAD AND TRAFFIC INFORMATION SYSTEM (RTI) INSTRUKTIONSBOG Vejtype Motorvej Hovedvej Mindre hovedvej Almindelig vej Lokalvej Farve Orange (Grøn kan forekomme) Rød Brun Mørkegrå Mørkegrøn
VOLVO S60, V60 & XC60 ROAD AND TRAFFIC INFORMATION SYSTEM (RTI) INSTRUKTIONSBOG Vejtype Motorvej Hovedvej Mindre hovedvej Almindelig vej Lokalvej Farve Orange (Grøn kan forekomme) Rød Brun Mørkegrå Mørkegrøn
Planlagt rute. Gemt sted. Målestok
 WEB EDITION ROAD AND TRAFFIC INFORMATION RTI Vejtype Motorvej Hovedvej Mindre hovedvej Almindelig vej Lokalvej Farve Orange Mørkegrå Grå Lysegrå Hvid Tekst og symboler på skærmen Problem ved næste vejvisningspunkt
WEB EDITION ROAD AND TRAFFIC INFORMATION RTI Vejtype Motorvej Hovedvej Mindre hovedvej Almindelig vej Lokalvej Farve Orange Mørkegrå Grå Lysegrå Hvid Tekst og symboler på skærmen Problem ved næste vejvisningspunkt
ROAD AND TRAFFIC INFORMATION SYSTEM (RTI) Web Edition
 VOLVO S60, V60, XC60, V70, XC70 & S80 ROAD AND TRAFFIC INFORMATION SYSTEM (RTI) Web Edition INSTRUKTIONSBOG Vejtype Motorvej Hovedvej Mindre hovedvej Almindelig vej Lokalvej Farve Orange Mørkegrå Grå Lysegrå
VOLVO S60, V60, XC60, V70, XC70 & S80 ROAD AND TRAFFIC INFORMATION SYSTEM (RTI) Web Edition INSTRUKTIONSBOG Vejtype Motorvej Hovedvej Mindre hovedvej Almindelig vej Lokalvej Farve Orange Mørkegrå Grå Lysegrå
V40, S60, V60, XC60, V70, XC70 & S80 ROAD AND TRAFFIC INFORMATION SYSTEM - RTI
 V40, S60, V60, XC60, V70, XC70 & S80 ROAD AND TRAFFIC INFORMATION SYSTEM - RTI Tekst og symboler på skærmen Problem ved næste vejvisningspunkt Afstand til næste vejvisningspunkt Navn på næste vej/gade
V40, S60, V60, XC60, V70, XC70 & S80 ROAD AND TRAFFIC INFORMATION SYSTEM - RTI Tekst og symboler på skærmen Problem ved næste vejvisningspunkt Afstand til næste vejvisningspunkt Navn på næste vej/gade
Kompas. Planlagt rute. Gemt sted. Målestok
 WEB EDITION S ENSUS NAVIGATION Vejtype Motorvej Farve Orange Tekst og symboler på skærmen Problem ved næste vejvisningspunkt Afstand til næste vejvisningspunkt Navn på næste vej/gade Interessepunkt (Restaurant)
WEB EDITION S ENSUS NAVIGATION Vejtype Motorvej Farve Orange Tekst og symboler på skærmen Problem ved næste vejvisningspunkt Afstand til næste vejvisningspunkt Navn på næste vej/gade Interessepunkt (Restaurant)
Kompas. Planlagt rute. Gemt sted. Målestok
 WEB EDITION S ENSUS NAVIGATION Tekst og symboler på skærmen Problem ved næste vejvisningspunkt Afstand til næste vejvisningspunkt Navn på næste vej/gade Interessepunkt (Restaurant) Planlagt rutes slutdestination
WEB EDITION S ENSUS NAVIGATION Tekst og symboler på skærmen Problem ved næste vejvisningspunkt Afstand til næste vejvisningspunkt Navn på næste vej/gade Interessepunkt (Restaurant) Planlagt rutes slutdestination
ROAD AND TRAFFIC INFORMATION SYSTEM (RTI)
 VOLVO XC60, V70, XC70 & S80 ROAD AND TRAFFIC INFORMATION SYSTEM (RTI) INSTRUKTIONSBOG Vejtype Motorvej Hovedvej Mindre hovedvej Almindelig vej Farve Grøn Rød Brun Mørkegrå G032523 Tekst og symboler på
VOLVO XC60, V70, XC70 & S80 ROAD AND TRAFFIC INFORMATION SYSTEM (RTI) INSTRUKTIONSBOG Vejtype Motorvej Hovedvej Mindre hovedvej Almindelig vej Farve Grøn Rød Brun Mørkegrå G032523 Tekst og symboler på
C30, C70 & XC90 ROAD AND TRAFFIC INFORMATION SYSTEM - RTI
 C30, C70 & XC90 ROAD AND TRAFFIC INFORMATION SYSTEM - RTI Problem ved næste vejvisningspunkt Rutens destination Navn på næste vej/gade Udelukket område for rute Facilitet (benzinstation) Beregnet afstand
C30, C70 & XC90 ROAD AND TRAFFIC INFORMATION SYSTEM - RTI Problem ved næste vejvisningspunkt Rutens destination Navn på næste vej/gade Udelukket område for rute Facilitet (benzinstation) Beregnet afstand
Kompas. Planlagt rute. Gemt sted. Målestok
 WEB EDITION S ENSUS NAVIGATION Tekst og symboler på skærmen Problem ved næste vejvisningspunkt Afstand til næste vejvisningspunkt Navn på næste vej/gade Facilitet/interessepunkt (POI) Planlagt rutes slutdestination
WEB EDITION S ENSUS NAVIGATION Tekst og symboler på skærmen Problem ved næste vejvisningspunkt Afstand til næste vejvisningspunkt Navn på næste vej/gade Facilitet/interessepunkt (POI) Planlagt rutes slutdestination
Kompas. Planlagt rute. Gemt sted. Målestok
 WEB EDITION S ENSUS NAVIGATION Vejtype Motorvej Farve Orange Tekst og symboler på skærmen Problem ved næste vejvisningspunkt Afstand til næste vejvisningspunkt Navn på næste vej/gade Facilitet/interessepunkt
WEB EDITION S ENSUS NAVIGATION Vejtype Motorvej Farve Orange Tekst og symboler på skærmen Problem ved næste vejvisningspunkt Afstand til næste vejvisningspunkt Navn på næste vej/gade Facilitet/interessepunkt
SENSUS Web edition. Infotainment guide VELKOMMEN TIL SENSUS INFOTAINMENT
 Infotainment guide SENSUS Web edition VELKOMMEN TIL SENSUS INFOTAINMENT I dette tillæg finder du en kort oversigt over de mest almindelige funktioner i Sensus Infotainment og hjælp til at få mest muligt
Infotainment guide SENSUS Web edition VELKOMMEN TIL SENSUS INFOTAINMENT I dette tillæg finder du en kort oversigt over de mest almindelige funktioner i Sensus Infotainment og hjælp til at få mest muligt
Kompas. Planlagt rute. Gemt sted. Målestok
 SENSUS NAVIGATION Tekst og symboler på skærmen Problem ved næste vejvisningspunkt Afstand til næste vejvisningspunkt Navn på næste vej/gade Facilitet/interessepunkt (POI) Planlagt rutes slutdestination
SENSUS NAVIGATION Tekst og symboler på skærmen Problem ved næste vejvisningspunkt Afstand til næste vejvisningspunkt Navn på næste vej/gade Facilitet/interessepunkt (POI) Planlagt rutes slutdestination
Navigation. Quick guide. Den fulde vejledning findes på: www.asmarketing.dk > Diverse links (på forsiden) > igo primo version 1.2.
 Navigation Quick guide Den fulde vejledning findes på: www.asmarketing.dk > Diverse links (på forsiden) > igo primo version 1.2.1 Navigation og Multimedia System Start navigationen ved at trykke på Navigation
Navigation Quick guide Den fulde vejledning findes på: www.asmarketing.dk > Diverse links (på forsiden) > igo primo version 1.2.1 Navigation og Multimedia System Start navigationen ved at trykke på Navigation
ROAD AND TRAFFIC INFORMATION SYSTEM (RTI)
 VOLVO C30, S40, V50, C70 & XC90 ROAD AND TRAFFIC INFORMATION SYSTEM (RTI) INSTRUKTIONSBOG Problem ved næste vejvisningspunkt Rutens destination Navn på næste vej/gade Udelukket område for rute Facilitet
VOLVO C30, S40, V50, C70 & XC90 ROAD AND TRAFFIC INFORMATION SYSTEM (RTI) INSTRUKTIONSBOG Problem ved næste vejvisningspunkt Rutens destination Navn på næste vej/gade Udelukket område for rute Facilitet
CD 600 IntelliLink, Navi 650, Navi 950 IntelliLink FAQ
 Indholdsfortegnelse 1. Audio... 1 2. Navigation (kun med og Navi 650)... 2 3. Telefon... 3 4. Stemmegenkendelse (kun med CD 600 IntelliLink og )... 5 5. Andet... 6 1. Audio Sp.: Hvordan kan jeg skifte
Indholdsfortegnelse 1. Audio... 1 2. Navigation (kun med og Navi 650)... 2 3. Telefon... 3 4. Stemmegenkendelse (kun med CD 600 IntelliLink og )... 5 5. Andet... 6 1. Audio Sp.: Hvordan kan jeg skifte
ROAD AND TRAFFIC INFORMATION SYSTEM (RTI)
 VOLVO XC60, V70, XC70 & S80 ROAD AND TRAFFIC INFORMATION SYSTEM (RTI) INSTRUKTIONSBOG Vejtype Motorvej Hovedvej Mindre hovedvej Almindelig vej Lokalvej Farve Grøn Rød Brun Mørkegrå Mørkegrøn G040918 Tekst
VOLVO XC60, V70, XC70 & S80 ROAD AND TRAFFIC INFORMATION SYSTEM (RTI) INSTRUKTIONSBOG Vejtype Motorvej Hovedvej Mindre hovedvej Almindelig vej Lokalvej Farve Grøn Rød Brun Mørkegrå Mørkegrøn G040918 Tekst
nüvi 3700-serien til Volvo
 nüvi 3700-serien til Volvo lynstartvejledning til brug med disse nüvi-modeller: 3760, 3790 Juli 2010 190-01265-56 Rev. A Trykt i Taiwan Sådan kommer du i gang ADVARSEL Se guiden Vigtige oplysninger om
nüvi 3700-serien til Volvo lynstartvejledning til brug med disse nüvi-modeller: 3760, 3790 Juli 2010 190-01265-56 Rev. A Trykt i Taiwan Sådan kommer du i gang ADVARSEL Se guiden Vigtige oplysninger om
Destinationer/slutdestination. Delmål. Punkt for vejvisning. Bilen (blå trekant) på planlagt rute. Trafikproblem med information
 WEB EDITION SENSUS NAVIGATION Destinationer/slutdestination Delmål Punkt for vejvisning Bilen (blå trekant) på planlagt rute Trafikproblem med information Minimerer (udvidet visning) eller maksimerer (fuldskærm)
WEB EDITION SENSUS NAVIGATION Destinationer/slutdestination Delmål Punkt for vejvisning Bilen (blå trekant) på planlagt rute Trafikproblem med information Minimerer (udvidet visning) eller maksimerer (fuldskærm)
Tekst og symboler på kortet Bilens aktuelle position + trykpunkt for at åbne rejseplan. Målestok. Liste med rejseplanens vejvisingspunkter
 WEB EDITION SENSUS NAVIGATION Tekst og symboler på kortet Bilens aktuelle position + trykpunkt for at åbne rejseplan Målestok Liste med rejseplanens vejvisingspunkter Kørestrækning til destinationen/ankomsttid
WEB EDITION SENSUS NAVIGATION Tekst og symboler på kortet Bilens aktuelle position + trykpunkt for at åbne rejseplan Målestok Liste med rejseplanens vejvisingspunkter Kørestrækning til destinationen/ankomsttid
Din brugermanual BLAUPUNKT CHICAGO 600 http://da.yourpdfguides.com/dref/4260178
 Du kan læse anbefalingerne i brugervejledningen, den tekniske guide eller i installationsguiden. Du finder svarene til alle dine spørgsmål i i brugermanualen (information, specifikationer, sikkerhedsråd,
Du kan læse anbefalingerne i brugervejledningen, den tekniske guide eller i installationsguiden. Du finder svarene til alle dine spørgsmål i i brugermanualen (information, specifikationer, sikkerhedsråd,
BETJENINGSVEJLEDNING Clip Multi-Sprog, DAB+/FM mini Radio
 BETJENINGSVEJLEDNING Clip Multi-Sprog, /FM mini Radio VIGTIGT: Læs vejledningen omhyggeligt, før du bruger produktet, og gem den til senere brug. Indhold Udpakning 25 Knap instruktion 26 OLED display 28
BETJENINGSVEJLEDNING Clip Multi-Sprog, /FM mini Radio VIGTIGT: Læs vejledningen omhyggeligt, før du bruger produktet, og gem den til senere brug. Indhold Udpakning 25 Knap instruktion 26 OLED display 28
GPS 72H. Lynstartvejledning
 GPS 72H Lynstartvejledning Se guiden Vigtige oplysninger om sikkerhed og produkter i æsken med produktet for at se produktadvarsler og andre vigtige oplysninger. Generelt om brugervejledningen Når du bliver
GPS 72H Lynstartvejledning Se guiden Vigtige oplysninger om sikkerhed og produkter i æsken med produktet for at se produktadvarsler og andre vigtige oplysninger. Generelt om brugervejledningen Når du bliver
RX900B. Brugervejledning for DENNE BRUGERVEJLEDNING GÆLDER FOR SOFTWARE VERSION 1.X
 DENNE BRUGERVEJLEDNING GÆLDER FOR SOFTWARE VERSION 1.X Brugervejledning for RX900B KNOP ELEKTRONIK A/S Fabriksvej 20=7600 Struer=Mail: knop@knop.dk=web: www.knop.dk=tlf.: 9784 0444=Fax.: 9784 0666 Indhold
DENNE BRUGERVEJLEDNING GÆLDER FOR SOFTWARE VERSION 1.X Brugervejledning for RX900B KNOP ELEKTRONIK A/S Fabriksvej 20=7600 Struer=Mail: knop@knop.dk=web: www.knop.dk=tlf.: 9784 0444=Fax.: 9784 0666 Indhold
Multimedia Navigation Philadelphia 835
 www.blaupunkt.com Multimedia Navigation Philadelphia 835 Betjeningsvejledning Navigation Tak fordi du har valgt Blaupunkt Navigation som dit navigationssystem. Du kan begynde at bruge din enhed med det
www.blaupunkt.com Multimedia Navigation Philadelphia 835 Betjeningsvejledning Navigation Tak fordi du har valgt Blaupunkt Navigation som dit navigationssystem. Du kan begynde at bruge din enhed med det
Tillykke med din nye Cobra søkort plotter. Her er en kort gennemgang i brugen af din nye kortplotter, og de ting du skal være opmærksom på.
 COBRA MC 600CI/CX INDLEDNING Tillykke med din nye Cobra søkort plotter. Her er en kort gennemgang i brugen af din nye kortplotter, og de ting du skal være opmærksom på. COBRA søkortplotteren bruger C-MAP
COBRA MC 600CI/CX INDLEDNING Tillykke med din nye Cobra søkort plotter. Her er en kort gennemgang i brugen af din nye kortplotter, og de ting du skal være opmærksom på. COBRA søkortplotteren bruger C-MAP
Indhold. Brug af Beo4 fjernbetjeningen, 4. Detaljeret beskrivelse af knapperne på Beo4, 6 Daglig betjening og avancerede funktioner med Beo4 knapper
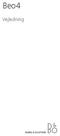 Beo4 Vejledning Indhold 3 Brug af Beo4 fjernbetjeningen, 4 Detaljeret beskrivelse af knapperne på Beo4, 6 Daglig betjening og avancerede funktioner med Beo4 knapper Tilpasning af Beo4, 9 Sådan konfigureres
Beo4 Vejledning Indhold 3 Brug af Beo4 fjernbetjeningen, 4 Detaljeret beskrivelse af knapperne på Beo4, 6 Daglig betjening og avancerede funktioner med Beo4 knapper Tilpasning af Beo4, 9 Sådan konfigureres
RX900A. Brugervejledning for DENNE BRUGERVEJLEDNING GÆLDER FOR SOFTWARE VERSION 1.X
 DENNE BRUGERVEJLEDNING GÆLDER FOR SOFTWARE VERSION 1.X Brugervejledning for RX900A KNOP ELEKTRONIK A/S Fabriksvej 20 7600 Struer Mail: knop@knop.dk Web: www.knop.dk Tlf.: 9784 0444 Fax.: 9784 0666 Indhold
DENNE BRUGERVEJLEDNING GÆLDER FOR SOFTWARE VERSION 1.X Brugervejledning for RX900A KNOP ELEKTRONIK A/S Fabriksvej 20 7600 Struer Mail: knop@knop.dk Web: www.knop.dk Tlf.: 9784 0444 Fax.: 9784 0666 Indhold
Multimedia Navigation New York 830 New York 835
 www.blaupunkt.com Multimedia Navigation New York 830 New York 835 Betjeningsvejledning Navigation Tak fordi du har valgt Blaupunkt Navigation som dit navigationssystem. Du kan begynde at bruge din enhed
www.blaupunkt.com Multimedia Navigation New York 830 New York 835 Betjeningsvejledning Navigation Tak fordi du har valgt Blaupunkt Navigation som dit navigationssystem. Du kan begynde at bruge din enhed
nüvi 2300-serien lynstartvejledning til brug med disse nüvi-modeller: 2300, 2310, 2340, 2350, 2360, 2370
 nüvi 2300-serien lynstartvejledning til brug med disse nüvi-modeller: 2300, 2310, 2340, 2350, 2360, 2370 Sådan kommer du i gang ADVARSEL Se guiden Vigtige produkt- og sikkerhedsinformationer i æsken med
nüvi 2300-serien lynstartvejledning til brug med disse nüvi-modeller: 2300, 2310, 2340, 2350, 2360, 2370 Sådan kommer du i gang ADVARSEL Se guiden Vigtige produkt- og sikkerhedsinformationer i æsken med
Positionering Nokia N76-1
 Nokia N76-1 2007 Nokia. Alle rettigheder forbeholdes. Nokia, Nokia Connecting People, Nseries og N76 er varemærker eller registrerede varemærker tilhørende Nokia Corporation. Andre produkter og firmanavne,
Nokia N76-1 2007 Nokia. Alle rettigheder forbeholdes. Nokia, Nokia Connecting People, Nseries og N76 er varemærker eller registrerede varemærker tilhørende Nokia Corporation. Andre produkter og firmanavne,
INA-W910R Brugervejledning Navigationssoftware til INA-W910R
 INA-W910R Brugervejledning Navigationssoftware til INA-W910R Dansk Februar 2011, version 1.0 Tak fordi du har valgt Alpine INA-W910R som dit navigationssystem. Du kan begynde at bruge din enhed med det
INA-W910R Brugervejledning Navigationssoftware til INA-W910R Dansk Februar 2011, version 1.0 Tak fordi du har valgt Alpine INA-W910R som dit navigationssystem. Du kan begynde at bruge din enhed med det
zūmo 590 Lynstartvejledning
 zūmo 590 Lynstartvejledning Marts 2014 190-01706-56_0A Trykt i Taiwan Sådan kommer du i gang ADVARSEL Se guiden Vigtige produkt- og sikkerhedsinformationer i æsken med produktet for at se produktadvarsler
zūmo 590 Lynstartvejledning Marts 2014 190-01706-56_0A Trykt i Taiwan Sådan kommer du i gang ADVARSEL Se guiden Vigtige produkt- og sikkerhedsinformationer i æsken med produktet for at se produktadvarsler
nüvi 2400-serien lynstartvejledning til brug med disse nüvi-modeller: 2440, 2450, 2460
 nüvi 2400-serien lynstartvejledning til brug med disse nüvi-modeller: 2440, 2450, 2460 Sådan kommer du i gang ADVARSEL Se guiden Vigtige produkt- og sikkerhedsinformationer i æsken med produktet for at
nüvi 2400-serien lynstartvejledning til brug med disse nüvi-modeller: 2440, 2450, 2460 Sådan kommer du i gang ADVARSEL Se guiden Vigtige produkt- og sikkerhedsinformationer i æsken med produktet for at
nüvi 3700-serien lynstartvejledning Marts 2011 190-01157-56 Rev. B Trykt i Taiwan til brug med disse nüvi-modeller: 3750, 3760, 3790
 nüvi 3700-serien lynstartvejledning til brug med disse nüvi-modeller: 3750, 3760, 3790 Marts 2011 190-01157-56 Rev. B Trykt i Taiwan Sådan kommer du i gang ADVARSEL Se guiden Vigtige oplysninger om sikkerhed
nüvi 3700-serien lynstartvejledning til brug med disse nüvi-modeller: 3750, 3760, 3790 Marts 2011 190-01157-56 Rev. B Trykt i Taiwan Sådan kommer du i gang ADVARSEL Se guiden Vigtige oplysninger om sikkerhed
Brugervejledning Alpine Navigation
 Brugervejledning Alpine Navigation Navigationssoftware til Alpine INE-W920R/INE-W928R Dansk (DK) Tak fordi du har valgt Alpine-NAVI som dit navigationssystem. Du kan begynde at bruge din enhed med det
Brugervejledning Alpine Navigation Navigationssoftware til Alpine INE-W920R/INE-W928R Dansk (DK) Tak fordi du har valgt Alpine-NAVI som dit navigationssystem. Du kan begynde at bruge din enhed med det
Nokia-bilhåndsæt Installationsvejledning Brugervejledning
 Nokia-bilhåndsæt Installationsvejledning Brugervejledning HSU-4 CUW-3 9232831 2. udgave 2004-2006 Nokia. Alle rettigheder forbeholdes. Kopiering, overførsel, overdragelse eller lagring af en del eller
Nokia-bilhåndsæt Installationsvejledning Brugervejledning HSU-4 CUW-3 9232831 2. udgave 2004-2006 Nokia. Alle rettigheder forbeholdes. Kopiering, overførsel, overdragelse eller lagring af en del eller
Brugermanual for styreskab Master Chain 4.0
 Fodermaskine 1: Manuel Brugermanual for styreskab 88.340 - DK INDHOLDSFORTEGNELSE INTRODUKTION Se side Styringens funktioner. 3 Styreskab, display og tastatur. 4-5 Hovedmenu oversigt. 6-7 Servicemenu oversigt.
Fodermaskine 1: Manuel Brugermanual for styreskab 88.340 - DK INDHOLDSFORTEGNELSE INTRODUKTION Se side Styringens funktioner. 3 Styreskab, display og tastatur. 4-5 Hovedmenu oversigt. 6-7 Servicemenu oversigt.
Lynstartvejledning PERSONAL NAVIGATOR
 Lynstartvejledning foretrex 301 og 401 PERSONAL NAVIGATOR Se guiden Vigtige oplysninger om sikkerhed og produkter i æsken med produktet for at se produktadvarsler og andre vigtige oplysninger. Brug af
Lynstartvejledning foretrex 301 og 401 PERSONAL NAVIGATOR Se guiden Vigtige oplysninger om sikkerhed og produkter i æsken med produktet for at se produktadvarsler og andre vigtige oplysninger. Brug af
Betjeningsvejledning
 Betjeningsvejledning AXION ANV2015EU Navigation software August 2012, ver. 1.0 Tak fordi du har valgt ANV2015EU som din navigation. Start med at bruge den med det samme. Dette dokument er en detaljeret
Betjeningsvejledning AXION ANV2015EU Navigation software August 2012, ver. 1.0 Tak fordi du har valgt ANV2015EU som din navigation. Start med at bruge den med det samme. Dette dokument er en detaljeret
MENUSTRUKTUR GARMIN ZUMO 350LM OG 390LM
 MENUSTRUKTUR GARMIN ZUMO 350LM OG 390LM skærm skærm 2 skærm 3 skærm 4 skærm 5 skærm 6 skærm 7 Opstart ADVARSEL/accepter Alle indstillinger Kort og køretøj Køretøj Bil/MC/Pil eller andet symbol Kortvisning
MENUSTRUKTUR GARMIN ZUMO 350LM OG 390LM skærm skærm 2 skærm 3 skærm 4 skærm 5 skærm 6 skærm 7 Opstart ADVARSEL/accepter Alle indstillinger Kort og køretøj Køretøj Bil/MC/Pil eller andet symbol Kortvisning
Brugermanual. OpenScape Voice. Siemens OpenStage 40. Opsætning på bordtelefon. Version 07/15
 Brugermanual OpenScape Voice Siemens OpenStage 40 Opsætning på bordtelefon Version 07/15 Udskriv denne brugermanual Denne manual er designet til at blive udskrevet som et hæfte, du kan gemme og bruge som
Brugermanual OpenScape Voice Siemens OpenStage 40 Opsætning på bordtelefon Version 07/15 Udskriv denne brugermanual Denne manual er designet til at blive udskrevet som et hæfte, du kan gemme og bruge som
GPS 302 Junior/Senior telefon Bruger manual
 GPS 302 Junior/Senior telefon Bruger manual 08.11.2012 Larixvej 3 8471 Sabro Denmark www.alarm import.dk Servicetelefon: 8748 6000 Tillykke med din 302 GPS Junior / Senior telefon med indbygget GPS Sporing.
GPS 302 Junior/Senior telefon Bruger manual 08.11.2012 Larixvej 3 8471 Sabro Denmark www.alarm import.dk Servicetelefon: 8748 6000 Tillykke med din 302 GPS Junior / Senior telefon med indbygget GPS Sporing.
Brugervejledning Alpine Navigation
 Brugervejledning Alpine Navigation Navigationssoftware til Alpine INE-W987D/X800D-U/X800D Dansk Januar 2014, version 1.0 Tak fordi du har valgt Alpine INE-W987D/X800D-U/X800D som dit navigationssystem.
Brugervejledning Alpine Navigation Navigationssoftware til Alpine INE-W987D/X800D-U/X800D Dansk Januar 2014, version 1.0 Tak fordi du har valgt Alpine INE-W987D/X800D-U/X800D som dit navigationssystem.
Dansk bruger manual Udarbejdet af Datalogisk A/S 1/27
 Dansk bruger manual Udarbejdet af Datalogisk A/S 1/27 Sådan kommer du i gang Det er der i kassen Indhold MojoMINI skærm USB kabel til skærm SD hukommelseskort Pegepind Billader til skærm Monteringsbeslag
Dansk bruger manual Udarbejdet af Datalogisk A/S 1/27 Sådan kommer du i gang Det er der i kassen Indhold MojoMINI skærm USB kabel til skærm SD hukommelseskort Pegepind Billader til skærm Monteringsbeslag
nüvi 3700-serien lynstartvejledning til brug med disse nüvi-modeller: 3750, 3760, 3790
 nüvi 3700-serien lynstartvejledning til brug med disse nüvi-modeller: 3750, 3760, 3790 Sådan kommer du i gang ADVARSEL Se guiden Vigtige oplysninger om sikkerhed og produkter i æsken med produktet for
nüvi 3700-serien lynstartvejledning til brug med disse nüvi-modeller: 3750, 3760, 3790 Sådan kommer du i gang ADVARSEL Se guiden Vigtige oplysninger om sikkerhed og produkter i æsken med produktet for
Brugervejledning HERE Drive
 Brugervejledning HERE Drive 1.0. udgave DA HERE Drive HERE Drive guider dig til det sted, du vil hen, med rutevejledning sving for sving og taleinstruktioner. Du kan: finde vej i dit hjemland eller det
Brugervejledning HERE Drive 1.0. udgave DA HERE Drive HERE Drive guider dig til det sted, du vil hen, med rutevejledning sving for sving og taleinstruktioner. Du kan: finde vej i dit hjemland eller det
Nokia 500-autonavigation Kom godt i gang
 Nokia 500-autonavigation Kom godt i gang 9205371 3. udgave DA OVERENSSTEMMELSESERKLÆRING NOKIA CORPORATION erklærer herved, at udstyret PD-14 overholder de væsentligste krav og øvrige relevante bestemmelser
Nokia 500-autonavigation Kom godt i gang 9205371 3. udgave DA OVERENSSTEMMELSESERKLÆRING NOKIA CORPORATION erklærer herved, at udstyret PD-14 overholder de væsentligste krav og øvrige relevante bestemmelser
Æskens indhold. A Tænd/Sluk-knap B Mikrofon C Lyssensor D Højttaler E Åbning til hukommelseskort (mikro- SD-kort) b USB-kabel. c Dokumentationspakke
 Æskens indhold Æskens indhold a Blue&Me-TomTom A D B C A Tænd/Sluk-knap B Mikrofon C Lyssensor D Højttaler E Åbning til hukommelseskort (mikro- SD-kort) E b USB-kabel c Dokumentationspakke Produktet omfatter
Æskens indhold Æskens indhold a Blue&Me-TomTom A D B C A Tænd/Sluk-knap B Mikrofon C Lyssensor D Højttaler E Åbning til hukommelseskort (mikro- SD-kort) E b USB-kabel c Dokumentationspakke Produktet omfatter
BOXER SMARTBOX. Brugermanual
 1 BOXER SMARTBOX Brugermanual INDHOLD... FJERNBETJENING... 3 PRODUKT... 4 INSTALLATION... 5 ANVENDELSE.... 6 TV-GUIDE... 8 MANUAL TIL DIN BOXER SMARTBOX! I denne manual kan du læse om, hvordan du bruger
1 BOXER SMARTBOX Brugermanual INDHOLD... FJERNBETJENING... 3 PRODUKT... 4 INSTALLATION... 5 ANVENDELSE.... 6 TV-GUIDE... 8 MANUAL TIL DIN BOXER SMARTBOX! I denne manual kan du læse om, hvordan du bruger
Adaptive Sound Technology. Tillæg
 Adaptive Sound Technology Tillæg Førstegangsopsætning af fjernsynet Dit system er udstyret med Adaptive Kort beskrivelse af førstegangsopsætning Sound Technology, der giver dig den optimale lydoplevelse
Adaptive Sound Technology Tillæg Førstegangsopsætning af fjernsynet Dit system er udstyret med Adaptive Kort beskrivelse af førstegangsopsætning Sound Technology, der giver dig den optimale lydoplevelse
1. Indledning. Sikkerhedsforanstaltninger. Dansk. Advarsel
 Owner s manual Mode d emploi Benutzerhandbuch Manuale dell utente Gebruikershandleiding Guía de usuario Ägarhandbok Manual do utilizador Brugervejledning NAX983HD HDD NAVIGATION SYSTEM SYSTEME DE NAVIGATION
Owner s manual Mode d emploi Benutzerhandbuch Manuale dell utente Gebruikershandleiding Guía de usuario Ägarhandbok Manual do utilizador Brugervejledning NAX983HD HDD NAVIGATION SYSTEM SYSTEME DE NAVIGATION
MAN DriverPad. Kvikguide.
 MAN DriverPad. Kvikguide. KVIKGUIDE MAN DriverPad (CN-900T) MAN DriverPad med bakkamera (CN-900R) 2 INDHOLDSFORTEGNELSE A. Oversigt... 4 B. Første ibrugtagning... 5 1. Batteri... 5 2. SD-kort... 5 Brug
MAN DriverPad. Kvikguide. KVIKGUIDE MAN DriverPad (CN-900T) MAN DriverPad med bakkamera (CN-900R) 2 INDHOLDSFORTEGNELSE A. Oversigt... 4 B. Første ibrugtagning... 5 1. Batteri... 5 2. SD-kort... 5 Brug
ONIX og ION QUICK START GUIDE. Tænd enheden tænd/sluk. Åben Startskærmen. Tryk på tænd/sluk tasten for at tænde eller slukke enheden.
 ONIX og ION QUICK START GUIDE Tænd enheden tænd/sluk Tryk i øverste højre hjørne af status bjælke for at slukke enheden. Vælg sluk. Tryk på tænd/sluk tasten for at tænde eller slukke enheden. Åben Startskærmen
ONIX og ION QUICK START GUIDE Tænd enheden tænd/sluk Tryk i øverste højre hjørne af status bjælke for at slukke enheden. Vælg sluk. Tryk på tænd/sluk tasten for at tænde eller slukke enheden. Åben Startskærmen
Brugervejledning. ComX brugervejledning version 4.1
 Brugervejledning ComX brugervejledning version 4.1 1 INDHOLD PAKKENS INDHOLD Pakkens indhold side 2 Fjernbetjening side 2 Tilslutning af Settop-boksen side 3 Introduktion til Bredbånds-TV side 4 Tilslutning
Brugervejledning ComX brugervejledning version 4.1 1 INDHOLD PAKKENS INDHOLD Pakkens indhold side 2 Fjernbetjening side 2 Tilslutning af Settop-boksen side 3 Introduktion til Bredbånds-TV side 4 Tilslutning
Navigation og Multimedia system. Composition Media. Volkswagen Golf 7. Brugermanual
 Navigation og Multimedia system Composition Media - Volkswagen Golf 7 Brugermanual Kære kunde. Tillykke med dit nye system. Vi vil gerne henlede din opmærk- - somhed på en vigtig information. Pas på det
Navigation og Multimedia system Composition Media - Volkswagen Golf 7 Brugermanual Kære kunde. Tillykke med dit nye system. Vi vil gerne henlede din opmærk- - somhed på en vigtig information. Pas på det
SOLIX KVIK START GUIDE
 Tænd/sluk enheden SOLIX KVIK START GUIDE Tryk i øverste højre hjørne af status-bjælke for at slukke enheden. Vælg sluk. Tryk på tænd/sluk tasten for at tænde eller slukke enheden. NOTE: Tryk på tænd-tasten
Tænd/sluk enheden SOLIX KVIK START GUIDE Tryk i øverste højre hjørne af status-bjælke for at slukke enheden. Vælg sluk. Tryk på tænd/sluk tasten for at tænde eller slukke enheden. NOTE: Tryk på tænd-tasten
Kapitel 1 Før du starter...
 TomTom NAVIGATOR Kapitel 1 Før du starter... Før du starter... Installation Hvis du har købt TomTom NAVIGATOR på et TomTom-hukommelseskort, skal du sætte hukommelseskortet i enheden. Fortsæt derefter til
TomTom NAVIGATOR Kapitel 1 Før du starter... Før du starter... Installation Hvis du har købt TomTom NAVIGATOR på et TomTom-hukommelseskort, skal du sætte hukommelseskortet i enheden. Fortsæt derefter til
STEVISON BLUETOOTH USB MICRO SD DAB+ FM DIGITAL RADIO
 STEVISON BLUETOOTH USB MICRO SD DAB+ FM DIGITAL RADIO Model: HN13549 Vejledning Funktioner 1. INFO/MENU 2. ALARM 3. NULSTIL 4. VÆLG 5. MODE 6. SCAN 7. VENSTRE ( ) 8. HØJRE ( ) 9. BÆREGREB 10. DOT-MATRIX
STEVISON BLUETOOTH USB MICRO SD DAB+ FM DIGITAL RADIO Model: HN13549 Vejledning Funktioner 1. INFO/MENU 2. ALARM 3. NULSTIL 4. VÆLG 5. MODE 6. SCAN 7. VENSTRE ( ) 8. HØJRE ( ) 9. BÆREGREB 10. DOT-MATRIX
TomTom App for Android Referencevejledning
 TomTom App for Android Referencevejledning Indhold Sådan kommer du i gang 5 Start TomTom App for Android... 5 Opdatering af din TomTom App for Android... 5 Kortopdateringer... 6 GPS-modtagelse... 6 Ruteplanlægning
TomTom App for Android Referencevejledning Indhold Sådan kommer du i gang 5 Start TomTom App for Android... 5 Opdatering af din TomTom App for Android... 5 Kortopdateringer... 6 GPS-modtagelse... 6 Ruteplanlægning
For at begynde at bruge din telefon som en navigationsenhed, skal du trykke let på knappen TomTom i Windows Mobile-startmenuen.
 TomTom NAVIGATOR 1. Før du starter... Før du starter... Montering For at begynde at bruge din telefon som en navigationsenhed, skal du trykke let på knappen TomTom i Windows Mobile-startmenuen. Når du
TomTom NAVIGATOR 1. Før du starter... Før du starter... Montering For at begynde at bruge din telefon som en navigationsenhed, skal du trykke let på knappen TomTom i Windows Mobile-startmenuen. Når du
i7 0 Hurtig ve jle dning Dans k Dokumentets nummer: 86141-1 Dato: 11-2010
 i7 0 Hurtig ve jle dning Dans k Dokumentets nummer: 86141-1 Dato: 11-2010 Dansk Dokumentets nummer: 86141-1 Dato: 11-2010 Kontrolknapper på instrumentet Knapper og funktioner. Sådan slukker du displayet
i7 0 Hurtig ve jle dning Dans k Dokumentets nummer: 86141-1 Dato: 11-2010 Dansk Dokumentets nummer: 86141-1 Dato: 11-2010 Kontrolknapper på instrumentet Knapper og funktioner. Sådan slukker du displayet
Magic Remote BRUGERVEJLEDNING. Læs denne vejledning grundigt inden betjening af fjernbetjeningen, og behold den til senere evt. brug.
 BRUGERVEJLEDNING Magic Remote Læs denne vejledning grundigt inden betjening af fjernbetjeningen, og behold den til senere evt. brug. AN-MR18BA Copyright 2018 LG Electronics Inc. Alle rettigheder forbeholdes.
BRUGERVEJLEDNING Magic Remote Læs denne vejledning grundigt inden betjening af fjernbetjeningen, og behold den til senere evt. brug. AN-MR18BA Copyright 2018 LG Electronics Inc. Alle rettigheder forbeholdes.
Brugermanual. 4GB MP3/ MP4 afspiller
 Brugermanual 4GB MP3/ MP4 afspiller Mail: aldi@feiyue.dk 1 VIGTIGT! For optimal brugertilfredshed foreslår vi, at du bruger en pen eller negl, når du betjener skærmen. Mail: aldi@feiyue.dk 2 INDHOLD KNAP
Brugermanual 4GB MP3/ MP4 afspiller Mail: aldi@feiyue.dk 1 VIGTIGT! For optimal brugertilfredshed foreslår vi, at du bruger en pen eller negl, når du betjener skærmen. Mail: aldi@feiyue.dk 2 INDHOLD KNAP
Oversigt over service og support
 Oversigt over service og support QuickRestore Compaq gør det muligt til hver en tid at gendanne systemet med QuickRestore. Der er fem gendannelsesfunktioner i QuickRestore. Disse beskrives i nedenstående
Oversigt over service og support QuickRestore Compaq gør det muligt til hver en tid at gendanne systemet med QuickRestore. Der er fem gendannelsesfunktioner i QuickRestore. Disse beskrives i nedenstående
SENSUS NAVIGATION. Sensus Navigation er et satellitbaseret trafikinformations- og navigationssystem.
 SENSUS NAVIGATION SENSUS NAVIGATION Sensus Navigation er et satellitbaseret trafikinformations- og navigationssystem. Der foregår et løbende udviklingsarbejde for at forbedre vores produkt. Ændringer
SENSUS NAVIGATION SENSUS NAVIGATION Sensus Navigation er et satellitbaseret trafikinformations- og navigationssystem. Der foregår et løbende udviklingsarbejde for at forbedre vores produkt. Ændringer
Brugermanual SuperSail (DS Version) Performance System Release 2.0
 Brugermanual SuperSail (DS Version) Performance System Release 2.0 Side 1 af 14 Indholdsfortegnelse 1 LOGIN MENU... 3 2 HOVED MENU... 4 3 TRACKER INFO MENU... 5 4 KAPSEJLADS MENU... 6 4.1 TILMELD KAPSEJLADS
Brugermanual SuperSail (DS Version) Performance System Release 2.0 Side 1 af 14 Indholdsfortegnelse 1 LOGIN MENU... 3 2 HOVED MENU... 4 3 TRACKER INFO MENU... 5 4 KAPSEJLADS MENU... 6 4.1 TILMELD KAPSEJLADS
Amplicomms Telefonsvarer AB900 med ekstra forstærkning
 Amplicomms Telefonsvarer AB900 med ekstra forstærkning Brugervejledning 1. Display 2. Højttaler 3. Forøg lydstyrken 4. Forrige besked 5. Justér hastigheden 6. Optag 7. Tænd/sluk, stop afspilning 8. Reducér
Amplicomms Telefonsvarer AB900 med ekstra forstærkning Brugervejledning 1. Display 2. Højttaler 3. Forøg lydstyrken 4. Forrige besked 5. Justér hastigheden 6. Optag 7. Tænd/sluk, stop afspilning 8. Reducér
TWIG NAVIGATION Brugerhåndbog. Publikationsnummer YZ3001-01 Alle rettigheder forbeholdes. Benefon Oyj, 2006
 Brugerhåndbog Publikationsnummer YZ3001-01 Alle rettigheder forbeholdes. Benefon Oyj, 2006 Telefonen er udviklet til brug i E-GSM900/ DCS 1800/ PCS 1900 MHZ Tri Band-netværk. Du kan bruge den i alle lande,
Brugerhåndbog Publikationsnummer YZ3001-01 Alle rettigheder forbeholdes. Benefon Oyj, 2006 Telefonen er udviklet til brug i E-GSM900/ DCS 1800/ PCS 1900 MHZ Tri Band-netværk. Du kan bruge den i alle lande,
nüvi 1490TV lynstartvejledning
 nüvi 1490TV lynstartvejledning Sådan ser din nüvi ud Advarsel Se guiden Vigtige oplysninger om sikkerhed og produkter i æsken med produktet for at se produktadvarsler og andre vigtige oplysninger. Tv-antenne
nüvi 1490TV lynstartvejledning Sådan ser din nüvi ud Advarsel Se guiden Vigtige oplysninger om sikkerhed og produkter i æsken med produktet for at se produktadvarsler og andre vigtige oplysninger. Tv-antenne
Brugervejledning til Kørebog for Pocket PC
 Brugervejledning til Kørebog for Pocket PC Denne vejledning beskriver kort anvendelsen af Kørebog for Pocket PC version 3.0 Programmet giver mulighed for registrering af den daglige kørsel. Registreringen
Brugervejledning til Kørebog for Pocket PC Denne vejledning beskriver kort anvendelsen af Kørebog for Pocket PC version 3.0 Programmet giver mulighed for registrering af den daglige kørsel. Registreringen
Dansk kvik guide til tiptel 274 telefon
 Dansk kvik guide til tiptel 274 telefon Tilslutning. Inden telefonen tages i brug, skal alle kabler og ledninger tilsluttes: 1. Spiralledning monteres i telefonrør og i telefon 2. Strømforsyningen tilsluttes
Dansk kvik guide til tiptel 274 telefon Tilslutning. Inden telefonen tages i brug, skal alle kabler og ledninger tilsluttes: 1. Spiralledning monteres i telefonrør og i telefon 2. Strømforsyningen tilsluttes
BeoSound 3000. Vejledning
 BeoSound 3000 1 Vejledning BeoSound 3000 Guide BeoSound 3000 Reference book Denne vejledning indeholder 3 Der findes to vejledninger, du kan læse for at lære dit Bang & Olufsen produkt at kende. Vejledning
BeoSound 3000 1 Vejledning BeoSound 3000 Guide BeoSound 3000 Reference book Denne vejledning indeholder 3 Der findes to vejledninger, du kan læse for at lære dit Bang & Olufsen produkt at kende. Vejledning
WEBKALENDER VERSION 1.0 BRUGER
 20101031 MANUAL MULTI COMAI WEBKALENDER VERSION 1.0 BRUGER Indhold 1 Indledning... 3 1.1 Terminologi... 3 1.2 Tekniske kravspecifikationer... 4 1.3 Bemyndigelser... 4 1.4 Start... 4 1.4.1 Grundindstilling
20101031 MANUAL MULTI COMAI WEBKALENDER VERSION 1.0 BRUGER Indhold 1 Indledning... 3 1.1 Terminologi... 3 1.2 Tekniske kravspecifikationer... 4 1.3 Bemyndigelser... 4 1.4 Start... 4 1.4.1 Grundindstilling
STEVISON BLUETOOTH USB MICRO SD DAB+ FM DIGITAL RADIO
 STEVISON BLUETOOTH USB MICRO SD DAB+ FM DIGITAL RADIO Model: HN13549 Vejledning Funktioner 1. INFO/MENU 2. ALARM 3. NULSTIL 4. VÆLG 5. MODE 6. SCAN 7. VENSTRE ( ) 8. HØJRE ( ) 9. BÆREGREB 10. DOT-MATRIX
STEVISON BLUETOOTH USB MICRO SD DAB+ FM DIGITAL RADIO Model: HN13549 Vejledning Funktioner 1. INFO/MENU 2. ALARM 3. NULSTIL 4. VÆLG 5. MODE 6. SCAN 7. VENSTRE ( ) 8. HØJRE ( ) 9. BÆREGREB 10. DOT-MATRIX
Navigation og Multimedia system. Composition color. Volkswagen Golf 7. Brugermanual
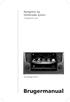 Navigation og Multimedia system Composition color - Volkswagen Golf 7 Brugermanual Kære kunde. Tillykke med dit nye system. Vi vil gerne henlede opmærksomheden på en vigtig information. Pas på det nøglekort
Navigation og Multimedia system Composition color - Volkswagen Golf 7 Brugermanual Kære kunde. Tillykke med dit nye system. Vi vil gerne henlede opmærksomheden på en vigtig information. Pas på det nøglekort
GPS trackeren virker ved hjælp af GSM netværket og GPS satellitterne, og kan bruges til at overvåge og bestemme hvor en enhed befinder sig henne.
 GPS Tracker 1 Om GPS trackeren GPS trackeren virker ved hjælp af GSM netværket og GPS satellitterne, og kan bruges til at overvåge og bestemme hvor en enhed befinder sig henne. Hvor kan GPS trackeren bruges?
GPS Tracker 1 Om GPS trackeren GPS trackeren virker ved hjælp af GSM netværket og GPS satellitterne, og kan bruges til at overvåge og bestemme hvor en enhed befinder sig henne. Hvor kan GPS trackeren bruges?
nüvi lynstartvejledning
 nüvi 510 lynstartvejledning Vigtige oplysninger Se guiden Vigtige oplysninger om sikkerhed og produkter i æsken med produktet for at se produktadvarsler og andre vigtige oplysninger. Advarsel: Dette produkt
nüvi 510 lynstartvejledning Vigtige oplysninger Se guiden Vigtige oplysninger om sikkerhed og produkter i æsken med produktet for at se produktadvarsler og andre vigtige oplysninger. Advarsel: Dette produkt
OREGON -serien 200, 300, 400t, 400c, 400i, 550, 550t. Lynstartvejledning
 OREGON -serien 200, 300, 400t, 400c, 400i, 550, 550t Lynstartvejledning Se guiden Vigtige oplysninger om sikkerhed og produkter i æsken med produktet for at se produktadvarsler og andre vigtige oplysninger.
OREGON -serien 200, 300, 400t, 400c, 400i, 550, 550t Lynstartvejledning Se guiden Vigtige oplysninger om sikkerhed og produkter i æsken med produktet for at se produktadvarsler og andre vigtige oplysninger.
Indholdsfortegnelse. Indholdsfortegnelse.. side 2. Adgang til webgraf 3. Opslag adresse... 4. Styring af layout.. 5. Zoom funktioner..
 Indholdsfortegnelse Indholdsfortegnelse.. side 2 Adgang til webgraf 3 Opslag adresse... 4 Styring af layout.. 5 Zoom funktioner.. 6 Panorere på skærmen. 7 Information om grafikken.... 8-10 Print et udsnit.....
Indholdsfortegnelse Indholdsfortegnelse.. side 2 Adgang til webgraf 3 Opslag adresse... 4 Styring af layout.. 5 Zoom funktioner.. 6 Panorere på skærmen. 7 Information om grafikken.... 8-10 Print et udsnit.....
SENSUS NAVIGATION. Sensus Navigation er et satellitbaseret trafikinformations- og vejvisningssystem.
 SENSUS NAVIGATION SENSUS NAVIGATION Sensus Navigation er et satellitbaseret trafikinformations- og vejvisningssystem. Der foregår et løbende udviklingsarbejde for at forbedre vores produkt. Ændringer
SENSUS NAVIGATION SENSUS NAVIGATION Sensus Navigation er et satellitbaseret trafikinformations- og vejvisningssystem. Der foregår et løbende udviklingsarbejde for at forbedre vores produkt. Ændringer
BeoSound Vejledning. CENTER v/henriksens ELEKTR
 BeoSound 3000 1 Vejledning BeoSound 3000 Guide BeoSound 3000 Reference book Denne vejledning indeholder 3 Der findes to vejledninger, du kan læse for at lære dit Bang & Olufsen produkt at kende. Vejledning
BeoSound 3000 1 Vejledning BeoSound 3000 Guide BeoSound 3000 Reference book Denne vejledning indeholder 3 Der findes to vejledninger, du kan læse for at lære dit Bang & Olufsen produkt at kende. Vejledning
DFRC Radiografisk fjernbetjening for gaspejse
 Honeywell DFRC Radiografisk fjernbetjening for gaspejse Brugsanvisning DISPLAY OG TASTER Display Op tast Ned tast Sluk tast Menu tast FORORD RF fjernbetjeningen kan styre pejsen manuelt eller ved hjælp
Honeywell DFRC Radiografisk fjernbetjening for gaspejse Brugsanvisning DISPLAY OG TASTER Display Op tast Ned tast Sluk tast Menu tast FORORD RF fjernbetjeningen kan styre pejsen manuelt eller ved hjælp
Mobile Navigation. TravelPilot Lucca 3.3. Betjeningsvejledning (Lange version)
 Mobile Navigation TravelPilot Lucca 3.3 Betjeningsvejledning (Lange version) Systemoversigt Systemoversigt 2 Systemoversigt Ud for displayet finder du følgende knapper: 1. Power (skærm TIL/FRA): Langt
Mobile Navigation TravelPilot Lucca 3.3 Betjeningsvejledning (Lange version) Systemoversigt Systemoversigt 2 Systemoversigt Ud for displayet finder du følgende knapper: 1. Power (skærm TIL/FRA): Langt
700-serien. nüvi. Vejledning til lynstart. personlig rejseassistent
 nüvi Vejledning til lynstart 700-serien personlig rejseassistent 2007 Garmin Ltd. eller dets datterselskaber August 2007 190-00859-56 Rev. B Trykt i Taiwan ADVARSEL: Se guiden Vigtige oplysninger om sikkerhed
nüvi Vejledning til lynstart 700-serien personlig rejseassistent 2007 Garmin Ltd. eller dets datterselskaber August 2007 190-00859-56 Rev. B Trykt i Taiwan ADVARSEL: Se guiden Vigtige oplysninger om sikkerhed
ViTal. Når ViTal er startet, kan du få læst tekst højt på flere måder - Du kan bl.a. bruge knapperne i ViTal Bjælken.
 ViTal Sådan læses op med ViTal Når ViTal er startet, kan du få læst tekst højt på flere måder - Du kan bl.a. bruge knapperne i ViTal Bjælken. Disse knapper er aktive, når du åbner ViTal og bruges til oplæsning
ViTal Sådan læses op med ViTal Når ViTal er startet, kan du få læst tekst højt på flere måder - Du kan bl.a. bruge knapperne i ViTal Bjælken. Disse knapper er aktive, når du åbner ViTal og bruges til oplæsning
Brugervejledning. Funktionsvejledning. Tjekliste. Software version eller nyere. Rev E DK
 Brugervejledning Funktionsvejledning Tjekliste Software version 5.3.5 eller nyere Rev E DK Indhold 1. Indledning... 3 2. Anvend Tjekliste... 3 2.1 Tjekliste-siden... 3 2.1.1 Kvittér for en opgave... 4
Brugervejledning Funktionsvejledning Tjekliste Software version 5.3.5 eller nyere Rev E DK Indhold 1. Indledning... 3 2. Anvend Tjekliste... 3 2.1 Tjekliste-siden... 3 2.1.1 Kvittér for en opgave... 4
Hjælpemenu tasten åbner for forskellige muligheder for redigering, alt afhængig af, hvilket et program der arbejdes med.
 Tastaturet er et input værktøj til computeren. Et standard tastatur har 102 taster, men samtidig med at Windows95 blev offentliggjort, blev der lavet et 105 tasters tastatur med 2 ekstra Windows funktioner.
Tastaturet er et input værktøj til computeren. Et standard tastatur har 102 taster, men samtidig med at Windows95 blev offentliggjort, blev der lavet et 105 tasters tastatur med 2 ekstra Windows funktioner.
Call Recorder Apresa Brugermanual
 Call Recorder Apresa Brugermanual Version. 1.100.11 Vidicode Pleje og vedligeholdelse: CR Apresa må ikke blive våd. Hvis den bliver våd, tør den omgående af med en blød, ren klud. Væsker kan indeholde
Call Recorder Apresa Brugermanual Version. 1.100.11 Vidicode Pleje og vedligeholdelse: CR Apresa må ikke blive våd. Hvis den bliver våd, tør den omgående af med en blød, ren klud. Væsker kan indeholde
Rationel VinduesDesigner TM Brugervejledning
 Rationel VinduesDesigner TM Brugervejledning indhold: introduktion Side 2 Funktionsliste Side 3 Få adgang til systemet Side 4 opload dine billeder Side 5 Sådan bruges systemet Side 6 Gem dine eksempler
Rationel VinduesDesigner TM Brugervejledning indhold: introduktion Side 2 Funktionsliste Side 3 Få adgang til systemet Side 4 opload dine billeder Side 5 Sådan bruges systemet Side 6 Gem dine eksempler
Tillæg AvMap Geosat 5 BLU / Geosat 5 GT Bærbar satellitnavigator. Indhold
 DK Tillæg AvMap Geosat 5 BLU / Geosat 5 GT Bærbar satellitnavigator Indhold I. Tillæg til tekniske specifikationer for Geosat 5 BLU I.I Tekniske specifikationer I.II Pakkens indhold I.III Tilbehør I.IV
DK Tillæg AvMap Geosat 5 BLU / Geosat 5 GT Bærbar satellitnavigator Indhold I. Tillæg til tekniske specifikationer for Geosat 5 BLU I.I Tekniske specifikationer I.II Pakkens indhold I.III Tilbehør I.IV
Gigaset SL3 Professional
 Gigaset SL3 Gigaset SL3 Professional Siemens HiPath Uddannelse April 2009/II / 1 1. Oversigt 16 1. Højttaler 2. Display 3. Displaytaster 4. Menu knap (Intern menu, Lydindstilling, Tlf. menu og telefonbog).
Gigaset SL3 Gigaset SL3 Professional Siemens HiPath Uddannelse April 2009/II / 1 1. Oversigt 16 1. Højttaler 2. Display 3. Displaytaster 4. Menu knap (Intern menu, Lydindstilling, Tlf. menu og telefonbog).
Bestic software 2.4. Kvikguide
 Bestic software 2.4 Kvikguide Indhold Tillykke med din nye Bestic! Denne kvikguide er et supplement til Bestics brugervejledning, som du skal læse, før du går i gang med Bestic. I brugervejledningen kan
Bestic software 2.4 Kvikguide Indhold Tillykke med din nye Bestic! Denne kvikguide er et supplement til Bestics brugervejledning, som du skal læse, før du går i gang med Bestic. I brugervejledningen kan
DAB+ adaptor. Kære kunde,
 Kære kunde, Kvalitet har altid været drivkraften for os og grundlæggelsen af Argon Audio er en naturlig forlængelse af denne filosofi. Vi har 20 års erfaring i at lave og specificere høj kvalitetsprodukter
Kære kunde, Kvalitet har altid været drivkraften for os og grundlæggelsen af Argon Audio er en naturlig forlængelse af denne filosofi. Vi har 20 års erfaring i at lave og specificere høj kvalitetsprodukter
Dette er en vejledning til hvordan nye skarvkolonier oprettes og hvordan resultater fra optællinger af kolonier indtastes.
 Dette er en vejledning til hvordan nye skarvkolonier oprettes og hvordan resultater fra optællinger af kolonier indtastes. De tre trin Trin 1 Opret ny bruger Som optæller af skarvkolonier får du her mulighed
Dette er en vejledning til hvordan nye skarvkolonier oprettes og hvordan resultater fra optællinger af kolonier indtastes. De tre trin Trin 1 Opret ny bruger Som optæller af skarvkolonier får du her mulighed
TOURGEAR Nordic ApS Unionsvej Køge
 TAK FORDI DU VALGTE IGO PRIMO TIL DIN NAVIGATION. Begynd at bruge din enhed med det samme. Dette dokument er en detaljeret beskrivelse af navigationssoftwaren. Du kan nemt finde ud af IGO primo, mens du
TAK FORDI DU VALGTE IGO PRIMO TIL DIN NAVIGATION. Begynd at bruge din enhed med det samme. Dette dokument er en detaljeret beskrivelse af navigationssoftwaren. Du kan nemt finde ud af IGO primo, mens du
Om 9608/9611 IP Telefon
 IP Office 9608/9611 Telefon betjeningsguide Meddelelse / ringe indikation Mistede opkald Linietast Funktionstast etiket Funktionstast Om 9608/9611 IP Telefon Telefonen understøtter 24 programmerbare linie
IP Office 9608/9611 Telefon betjeningsguide Meddelelse / ringe indikation Mistede opkald Linietast Funktionstast etiket Funktionstast Om 9608/9611 IP Telefon Telefonen understøtter 24 programmerbare linie
Mobile Navigation TravelPilot 200
 www.blaupunkt.com Mobile Navigation TravelPilot 200 Betjenings- og monteringsvejledning (Lange version) Systemoversigt Systemoversigt 1 2 3 4 6 7 5 10 9 8 2 11 12 Systemoversigt 1 Display (berøringsfølsom
www.blaupunkt.com Mobile Navigation TravelPilot 200 Betjenings- og monteringsvejledning (Lange version) Systemoversigt Systemoversigt 1 2 3 4 6 7 5 10 9 8 2 11 12 Systemoversigt 1 Display (berøringsfølsom
