BRUGERVEJLEDNING QUICK GUIDE TIL PROGRAMSNEDKER. Nye funktioner i Programsnedker version 6.8
|
|
|
- Andreas Thorsen
- 8 år siden
- Visninger:
Transkript
1 BRUGERVEJLEDNING QUICK GUIDE TIL PROGRAMSNEDKER Nye funktioner i Programsnedker version 6.8
2 INDHOLDSFORTEGNELSE DEL 1 Quick Guide til Programsnedker Installation på pc side 2 Hovedskærmbilledet i Programsnedker side 2 Grundlæggende elementer side 4 Oprettelse af brugerprogrammer side 5 Sideoversigt side 7 Feltoversigt side 7 Kommandooversigt side 8 Kommandotyper side 8 Testknap side 8 Tilføjelse af billeder side 8 Talesyntese side 9 Tilføjelse af tekster side 9 Video side 9 Kopiering af brugerprogrammer som sikkerhedskopi eller til flytning mellem computere side 10 Opdatering af Programsnedker side 10 DEL 2 Nye funktioner i Programsnedker version Compact Rolltalk side 11 IntelliGaze side 12 Aftale side 13 Micro Rolltalk - Installation i Programsnedker side 15 Micro Rolltalk - rotere skærmbilledet fra brugerprogrammet side 17 Sprog side 17 Nyheder i menuerne i Programsnedker version Side side 18 Felt side 19 Kommando side 21 Værktøj side 27 Værktøjslinien side 30 Auditiv Scanning side 31 Lav Hotspots i Programsnedkeren side 33 Denne vejledning indeholder en kort oversigt over værktøjsprogrammet Programsnedker og dets opbygning samt en beskrivelse af de nye funktioner i Programsnedker version 6.8. Mere uddybende informationer om Programsnedker findes i brugervejledningen til Programsnedker til pc og Rolltalk. Når en funktion i denne vejledningen er markeret med funktion kun er tilgængelig i Programsnedker til Rolltalk. betyder det, at den pågældende
3 Sådan kommer du i gang Programsnedker leveres med en brugervejledning og USB-stik. Alle software skal installeres for at give adgang til alle eksempler og færdige elementer. Rolltalk leveres med Programsnedker til Rolltalk installeret, og der medfølger software, så man kan installere programmet på en pc. Programsnedker kan køres på Windows XP, Vista og Windows 7. Installation på pc Sæt USB-stikket ind. Når Autokør-vinduet vises, vælger du Åben mappen for at vise filene eller Gå til Start-menuen, klik på Computer, vælg linien USB-stikket. Åben mappen som skal installeres og dobbeltklik på setup.exe. Følg instruktionene på skærmen og indtast licensnøgle, når du bliver bedt om.. Når programmet er installeret, kan det startes op via Startmenuen i Windows eller via en genvej på Skrivebordet. Når du starter programmet, vises en dialogboks, som giver dig mulighed for at vælge, om du vil oprette et nyt program eller åbne et eksisterende program eller et eksisterende eksempel. Hovedskærmbilledet i Programsnedker Når du starter Programsnedker, vises en dialogboks, som giver dig mulighed for at vælge, om du vil oprette et nyt Nyt program: Markér Nyt program Indtast navnet på det nye program. Program Dialogboksen viser de programmer, du senest har åbnet. Åbn eksisterende programmer ved at dobbeltklikke på programmets navn. Klik på Find for at hente et andet program eller eksempel frem. Markér det ønskede programnavn, og klik på Åbn. program eller åbne et eksisterende program eller et eksisterende eksempel. Når du har åbnet et program eller valgt at oprette et nyt program, kommer du ind i Programsnedkers hovedskærmbillede. Øverst på skærmen er der menuer og værktøjslinjer. 2
4 Programnavn Test Menuer Sideoversigt Feltoversigt Forhåndsvisning Værktøjslinje 3 2 Maksimér Træk i rammen for at ændre størrelse Kommandooversigt
5 Grundlæggende elementer Programsnedker har en tydelig og gennemarbejdet begrebsmodel. Hvis du sætter dig ind i begrebsmodellen, kan du nemmere lave dine egne brugerprogrammer/brugertilpasninger. Oversigt Side, Felt og Kommando Under oprettelse af brugerprogrammer i Programsnedker kan du arbejde med følgende tre elementer: Side, Felt og Kommando. Brugerprogrammer er bygget op på følgende måde: Et program består af en eller flere sider. En side kan have et eller flere felter. Siderne og felterne udgør den visuelle udformning af brugerprogrammet. Et felt kan have en eller flere kommandoer. Kommandoerne i et felt angiver, hvad der skal udføres, når feltet vælges (fx afspille en lyd eller gå til en anden side). Elementerne Side, Felt og Kommando har hver sin tilhørende menu i menulinjen, som viser de aktuelle valg for hvert enkelt element. Der er i praksis ingen tekniske begrænsninger for, hvor store programmer du kan oprette: Et program kan have et ubegrænset antal sider. Der kan være op til felter på hver side. Et felt kan have et ubegrænset antal kommandoer. Programstruktur Hierarkisk struktur anvendes ofte i brugerprogrammer, men du kan frit vælge, hvilken struktur dit program skal have. Hierarkisk struktur vil sige, at alle siderne hænger sammen med forsiden. Forsiden bliver altså en hovedmenu med undersider. Eksempel på hierarkisk opbygning 4
6 Oprettelse af brugerprogrammer 1. Opstart af Programsnedker Åbn Programsnedker ved at dobbeltklikke på ikonet på Skrivebordet. Klik på Nyt Program i dialogboksen Åbn program (dialogboksen beskrives på side 2). Indtast det ønskede programnavn, og klik på OK. 2. Tilføjelse af billeder Klik på Tilføj billede i feltmenuen. Herefter vises den dialogboks, der beskrives nedenfor. Til indtastning af søgeord for at søge i de markerede billedsamlinger og kategorier Valg af søgekriterier Viser alle billder i markerede billedesamlinger/ undermapper og kategorier Roterer markeret billede Sletter markeret billede Valg til at bruge filnavn som billedtekst Markerer alle billedsamlinger/undermapper Dobbeltklik på billedet, eller vælg Tilføj for at tilføje billedet. Oversigt over de installerede billedsamling(er)/ undermappe(r) Lukker vinduet, og går tilbage til hovedskærmbilledet Kategorier i de(n) markerede billedsamling(er)/ undermappe(r) Genvej til mappen Mine dokumenter <Mine billeder Forhåndsvisning af billeder Genvej til installerede billedsamling(er) Den valgte billedmappes placering på pc en Valg til at lokalisere billeder andre steder på pc en Antal billeder i den valgte kategori Viser alle billeder i de(n) markerede billedsamling(er)/undermappe(r) og kategori(er) Vælg, fra hvilken mappe billederne skal hentes der kan hentes fra 3 mulige mapper. Billedesamling refererer til de installerede billedbanker fx PCS, Pictogram eller Bliss. Mine billeder refererer til mappen Mine dokumenter<mine billeder. Du kan søge efter billeder, der er gemt andre steder på pc en ved at klikke på Valg. Vælg kategori, eller indtast søgeord for at søge efter et ønsket billede. I forhåndsvisningsvinduet vises billederne i den markerede kategori eller billeder, der passer til søgeordet. Markér det ønskede billede i forhåndsvisningsvinduet, klik på Tilføj, eller dobbeltklik på billedet for at tilføje billedet til brugerprogrammet. Billedet tilføjes som felt i forhåndsvisningen i Programsnedkers hovedskærmbillede. Gentag proceduren, til alle de ønskede billeder er lagt ind i brugerprogrammet, klik på Luk for at lukke dialogboksen. 3. Redigering Tilføjelse af tekster Du kan lægge tekst ind i et felt ved at markere feltet og indtaste den ønskede tekst eller ved at markere feltet og derefter højreklikke og vælge Egenskaber, hvorefter en dialogboks med navnet Feltegenskaber vises. Indtast den ønskede tekst under fanen Tekst. Du kan redigere tekststørrelse, teksttype, placering og justering i denne dialogboks eller ved hjælp af værktøjslinjen. 5
7 Redigering af farver Du kan redigere et felts farve ved at markere feltet og vælge feltfarve i værktøjslinjen eller ved at højreklikke på feltet og vælge Egenskaber, hvorefter en dialogboks med navnet Feltegenskaber vises. Farven kan ændres under fanen Felt. Du kan ændre farve på alle felter på samme side samtidig ved at trykke på <SHIFT> og holde tasten ned, mens du klikker på felterne et ad gangen, til alle er markeret. Fortsæt proceduren som beskrevet ovenfor. Redigering af feltplaceringer Du kan flytte et felt ved at markere det i feltoversigten og flytte det med piletasterne på værktøjslinjen eller ved at markere feltet i forhåndsvisningen og trække det til den ønskede placering. Sletning af felter Du kan slette et felt ved at markere feltet i feltoversigten, højreklikke og vælge Slet eller ved at markere feltet i forhåndsvisningen og trykke på <DELETE>. 4. Tilføjelse af undersider Programmet udvides ved at tilføje undersider til felterne. Dette gøres ved at markere feltet og vælge Ny side i sidemenuen. Klik på Opret side i dialogboksen Ny side. Den nye side vises med et felt med et billede af en pil tilbage. Dette felts funktion er Gå tilbage til sidst besøgte side, og det er denne funktion, der binder siderne sammen. Gentag punkterne 2 og 3 på den nye side. 5. Indtaling af tekst Indtal tekst er en kommando, der bruges ved oplæsning af tekster, når der er installeret talesyntese. Kommandoen lægges til et felt ved at markere feltet og vælge funktionen Tal tekst i kommandomenuen. I dialogboksen Tal tekst kan du vælge mellem enten Tekst fra felt og Egen tekst. Hvis du vælger Egen tekst bliver teksten ikke automatisk vist i feltet. Dine egne tekster skal derfor indtastes manuelt i dialogboksen. Klik på funktionen Test for at høre en afspilning af teksten. Klik på OK for at lukke dialogboksen. 6. Indspilning af lyd Du kan indspille lyde ved hjælp af en mikrofon og lægge lydene ind i felterne. Markér det pågældende felt, og klik enten på Afspil lyd >Optag i Kommandomenuen, eller klik på ikonet med mikrofonen i værktøjslinjen for at åbne dialogboksen Lydoptager. Tryk på Start for at starte indspilningen, og tryk på Stop for at stoppe. Hvis du har markeret Lydtest efter optagelse, bliver indspilningen automatisk afspillet, når indspilningen stoppes. Klik på Luk for at lukke dialogboksen Lydoptager. Klik på OK for at lukke dialogboksen Afspil lyd. 7. Testknap På øverste værktøjslinje er der en Testknap. Det er en hyppigt anvendt knap, der bruges til at testkøre det program, der er under udarbejdelse. Når du klikker på Testknappen, kan du kontrollere, hvordan programmet ser ud for brugeren. Du kan også bruge knappen til at afprøve de indbyggede eksempler. Knappen åbner det aktuelle program i brugermodus det vil sige i et vindue, der fylder hele skærmen. Tryk på <ESC> eller <PAUSE/BREAK> på tastaturet for at gå tilbage til redigeringsmodus i Programsnedker. Egenskaberne i brugerprogrammet Programmet kan vises på fuld skærm, i en anden fast størrelse eller en skalerbar størrelse. Se Værktøj >Opsætning >Vindue Valg af betjeningsudstyr fx mus, tastatur, kontakt, osv. Valg af scanningsmetoder for kontakter og specialindstillinger for mus. Se Værktøj >Betjening Valg af farve og tykkelse på rammer, der markerer aktivt felt, og afstand mellem felterne på programmets sider. Forstørrelse af aktivt felt fra 1% til fuld skærm Se Værktøj >Betjening >Vis Opstart af det færdige brugerprogram Start det program, du har oprettet, ved at dobbeltklikke på programfilen eller på en genvej fx et ikon på Skrivebordet. Genvejen kan også lægges ind i pc ens Startmenu, så programmet automatisk starter op, når der tændes for pc en. Programmet lægges ind i startmenuen via Fil >Opret genvej til brugerprogram. 6
8 Sideoversigt Farverne og ikonerne i sideoversigten indikerer noget af indholdet og nogle af egenskaberne. Farverne og ikonerne genereres automatisk, afhængigt af hvilke funktioner og kommandoer, der er valgt. Gul siden har felt med kommando, som skifter til andre sider ( Gå til side -kommando) Grøn siden indeholder felt med lyd eller video Rød siden indeholder felt med kommandoer til afsendelse af infrarøde signaler (fjernstyring) Blå siden indeholder felt med kommandoer til styring af kørestol og/eller justering af sædeindstillinger. Når du holder markøren over farvemarkeringen, vises en forklaring på farverne. En side kan have flere farver, som indikerer indholdet. Linjen fortæller, at siden har et skrivefelt (editor). Skiftenøglen fortæller, at der er foretaget ændringer på denne side i forhold til de generelle indstillinger i programmet. Der kan fx være valgt et andet betjeningsudstyr eller andre betjeningsindstillinger for siden. Hængelåsen fortæller, at siden er låst. Det kan enten betyde, at feltplaceringen på en friside er låst (kan låses op ved at fjerne Lås-markeringen i værktøjslinjen), eller at siden har felter med kommandoer for kørestolsfunktioner. Disse er beskyttet med adgangskode og kan kun redigeres af kvalificerede teknikere. Felter med kørestolsfunktioner vises også med hængelås i feltoversigten. Hvis du dobbeltklikker på et sidenavn i sideoversigten, kan du ændre sidenavnet og sidens egenskaber. Hvis du markerer flere sider og vælger Egenskaber i menuen under højre musetast eller i sidemenuen, kan du ændre egenskaberne for alle de markerede sider samtidig. Feltoversigt Feltoversigten er en oversigt over felterne på den aktuelle side. Foran feltnummeret er der en farve (som svarer til farverne i sideoversigten) eller et ikon, som fortæller om feltets funktion. Hvis du anvender kontaktstyret Felt-for-felt-scanning på en friside, bliver felterne på siden scannet i den rækkefølge, der er angivet i feltoversigten (gælder kun Felt-for-felt-scanning). Hvis du ønsker at ændre rækkefølge på felterne i feltoversigten, kan du enten trække og slippe felterne med musen eller markere et felt og flytte det ved hjælp af pilene i værktøjslinjen. Hvis du højreklikker på et tomt sted i feltoversigten og vælger Sortér alle felter i den menu, der vises, bliver felterne automatisk sorteret i alfabetisk rækkefølge oppefra og nedefter samt fra venstre mod højre. 7
9 Kommandooversigt Kommandooversigten er en oversigt over de kommandoer, der skal udføres i det markerede felt. Du kan ændre egenskaberne for en kommando ved at dobbeltklikke på kommandoen og foretage de ønskede ændringer i det vindue, der vises. Kommandotype Foran kommandoikonet vises en markering, som viser, hvornår kommandoen skal udføres. Udføres ved: Valg Udføres, når feltet vælges (med mus, kontakt eller andet betjeningsudstyr). Flytning/højreklik Udføres, når markøren flyttes/scanner sig ind i feltet bruges for eksempel til oplæsning af alternativerne på skærmen for dem, der ikke kan se felterne (auditiv scanning). Udføres, når feltet vælges med højre museknap giver mulighed for, at feltet kan have forskellige funktioner på venstre og højre museknap. Felteditor En kommando kan udføres ved en eller flere af disse alternativer. Det vil sige, at den samme kommando kan udføres både ved direkte valg og ved redigering eller både ved scanning og ved valg. Testknap I øverste værktøjslinje er der en Testknap. Det er en knap, der bruges meget til at teste det program, man er ved at oprette, for at se, hvordan det kommer til at se ud for brugeren eller for at teste de indbyggede eksempler. Testknappen åbner det aktuelle program i brugermodus det vil sige i fuld skærm/fuldt vindue. Tryk på <ESC> eller <PAUSE/BREAK> på tastaturet for at gå tilbage til redigeringsmodus i Programsnedker. Tilføjelse af billeder Du kan lægge billeder ind i felterne fx dine egne billeder, billeder fra IGEL Billedbank eller fra installerede billedbanker som for eksempel PCS, Piktogrammer eller Bliss. Højreklik på det felt, hvor du vil lægge et billede ind, og vælg Udskift billede i dialogboksen Skift billede. Du kan nu enten vælge et billede fra de indbyggede billedsamlinger under fanen Billedsamlinger eller vælge Mine billeder i mappen under Mine dokumenter > Mine billeder, eller klikke på Vælg og bladre frem til den mappe, hvor de ønskede billeder er gemt. Du kan også i stedet for at højreklikke vælge Felt i værktøjslinjen og klikke på Tilføj billeder, hvorefter dialogboksen Tilføj billeder vises. Denne dialogboks har samme funktioner som dialogboksen Skift billede (som er beskrevet ovenfor). Når du vælger funktionen Tilføj billede, bliver billederne tilføjet som nye felter. Yderligere informationer findes i Brugervejledning til Programsnedker og Rolltalk, DEL 3, Felt, Tilføj billeder. 8
10 Talesyntese Talesyntese eller digitale stemmer er et tilbehørsprodukt til Programsnedker. Der fås to typer talesyntese: Talesyntese for Programsnedker og Rolltalk samt Talesyntese for Micro-Rolltalk. Forskellen på de to typer er, Talesyntesen for Micro-Rolltalk kun fungerer på Micro-Rolltalk, mens Talesyntesen for Programsnedker og Rolltalk fungerer både på Micro-Rolltalk, Rolltalk og pc med den undtagelse, at der ikke oplæses tale på Micro-Rolltalk, når der anvendes Felteditor/Teksteditor. Hvis du har en Rolltalk med talesyntese, er talesyntesen installeret i systemet, og du kan installere talesyntesen på pc ved at følge den vejledning, der leveres med talesyntesen. Når talesyntesen er installeret, skal du gå ind i Programsnedker, vælge Værktøj >Opsætning >Tekst til tale i filmenuen, klikke på fanen Taleteknologi og derefter markere Høj kvalitet. Rullemenuen under Vælg viser de installerede stemmer, og du kan bladre i listen, til du når frem til den stemme, du ønsker at anvende. Når du klikker på Tal, kan du høre en prøve på stemmen, som læser Dette er en test. Husk, at programmet enten skal køres i brugermodus (Testknap) for at prøveafspille et felts talesyntese eller aktiveres ved at dobbeltklikke på kommandoen og bruge testfunktionen i dialogvinduet! Yderligere informationer findes i Brugervejledning til Programsnedker og Rolltalk, DEL 3, Værktøj, Opsætning, Tekst til tale. Tilføjelse af tekster Du kan lægge tekster ind i et felt ved enten at markere det pågældende felt og indtaste den ønskede tekst eller ved at markere feltet, højreklikke og vælge Egenskaber, hvorefter en dialogboks med navnet Feltegenskaber vises. Klik på fanen Tekst, og indtast den ønskede tekst. Skriftstørrelsen, skrifttypen, placeringen og justeringen kan også indstilles i denne dialogboks. Yderligere informationer findes i Brugervejledning til Programsnedker og Rolltalk DEL 3, Felt, Feltegenskaber, Fanebladet Felt. Det er også muligt at tilføje tekster, som ikke vises i feltet, men som læses op af talesyntesen, når feltet aktiveres. Teksten kan for eksempel være et kort eventyr eller en vittighed. Tilføj teksten ved at tilføje Kommandoen Tal tekst i feltet, markér Egen tekst i dialogboksen Kommando Tal tekst, og indtast den ønskede tekst. Denne funktion kan kun benyttes, når der er installeret talesyntese. Yderligere informationer findes i Brugervejledning til Programsnedker og Rolltalk DEL 3, Kommando, Tal tekst Video Hvis kvaliteten af videoafspilningen i Programsnedker ikke er så god, kan du prøve at ændre skærmindstillingerne i Windows. Fremgangsmåde for computere med Windows XP: Åbn Start>Kontrolpanel>Display>Settings, indstil Color Quality til Medium 16 bit, og klik på OK. Klik på OK, når du bliver spurgt, om du vil beholde indstillingerne. Fremgangsmåde for computere med Windows Vista: Åbn Start>Kontrollpanel>Personalization>Display Settings, indstil Color til Medium 16 bit, og klik på OK. Klik på OK, når du bliver spurgt, om du vil beholde indstillingerne. 9
11 Kopiering af brugerprogrammer - som sikkerhedskopi eller til flytning mellem computere Det er vigtigt at lave en sikkerhedskopi af brugerprogrammer på en ekstern lagerenhed (fx cd, USB Memory Stick eller ekstern harddisk) i tilfælde af tyveri, program-/computernedbrud osv. I Programsnedker anvendes samme metode til at tage backup og til at kopiere programmet til flytning mellem computere. Brug funktionen Opret filer til distribution for at sikre, at alle lyde, billeder og videoer kopieres. Filer til distribution oprettes på følgende måde Åbn brugerprogrammet i Programsnedker. Klik på Fil og derefter på Opret filer til distribution. Nu vises dialogboksen Browse for folder. Markér den placering, hvor filerne skal gemmes. Eksterne lagerenheder findes under Min computer. Klik på knappen Opret en ny mappe, og lav en ny mappe. Højreklik på mappen for at give den et nyt navn fx brugerens navn. Klik på OK. Nu vises dialogboksen Opret filer til distribution. Klik på Start. Der vises en meddelelse på skærmen, når overførslen er fuldført. Programsnedker skal være installeret på den computer, hvortil brugerprogrammet skal overføres. Det er ikke muligt at overføre brugerprogrammer, der er lavet i en nyere version af Programsnedker, til computere med ældre versioner af Programsnedker. Sørg for, at der er installeret samme version på de computere, hvorimellem der skal overføres brugerprogrammer. Brugerprogrammet/backuppen indlæses på en anden computer på følgende måde: Åbn Min computer. Find den mappe, hvor brugerprogrammet er gemt. Start programmet Install 6 (eller Install 5, hvis du har en ældre version af Programsnedker). Kontrollér, at mappen Installér til er korrekt. Mappens navn skal indeholde Programsnedker. Klik på Start. Nu begynder overførslen. Hvis programmet allerede eksisterer på computeren, bliver du spurgt, om du ønsker at erstatte den eksisterende version. Vælg JA for at kopiere programmet fra den eksterne lagerenhed oven på det eksisterende program. Der vises en meddelelse, når installationen af programmet er fuldført. Opdatering af Programsnedker Vi arbejder hele tiden med at forbedre Programsnedker. Der bliver hele tiden lavet forbedringer og forenklinger og udviklet nye funktioner til programmet. Det anbefales altid at benytte sidste version af softwaren for at opnå bedst mulig brugeroplevelse. For at være sikker på, at du har sidste version, anbefaler vi, at du tjekker dette via Hjælp-menuen i Programsnedker når maskinen er tilkoblet internettet. Vælg Find opdateringer, klik på Søg efter opdateringer. Hvis der er opdateringer som kan hentes vises der et hak ud for de som skal opdateres. Klik herefter på Download. Følg instruktionerne på skærmen. Der bør søges efter opdateringer med jævne mellemrum. 10
12 Nyheder i Programsnedker version Compact Rolltalk Digital udgang Digitale udgange er en elektrisk kontakt styret fra Programsnedkeren. Funktioner som kan betjenes fra Compact Rolltalk er relæer for styring af for eksempel motorarm eller legetøj, retningsstyret IR og ekstern lydudgang. Compact Rolltalk, sort model leveret fra 2009, har indbygget mulighed for at styre enkelte digitale udgange uden password. Redigering af digitale udgange har tidligere været forbeholdt teknikere med særlig kompetence. Kommandoen lægges til fra Kommandomenuen >Indstil digital udgang. Her vælges hvilken port, som skal benyttes, og hvilken tilstand porten skal sættes til ved valg. Vi anbefaler at benytte feltbanken til Compact Rolltalk ved indlægning/redigering af de digitale udgange, som ikke er beskyttet via password. Her findes felter med kommandoer klar til brug. Feltbank for Compact Rolltalk For mere information om Digitale udgange og Compact Rolltalk, se Compact Rolltalk brugervejledning. 11
13 IntelliGaze IntelliGaze øjenstyring kan benyttes sammen med Rolltalk eller PC. IntelliGaze programdelen er integreret i Programsnedkeren, hvilket bla. betyder, at alt man behøver til daglig brug kan styres direkte fra brugerprogrammet. Der findes færdige sider med de mest aktuelle funktioner til brug af IntelliGaze i Programsnedkeren. Disse findes under Side >Tilføj færdige sider >Øjenstyring IntelliGaze Følgende indstillinger i Programsnedkeren er relevante for betjening af IntelliGaze øjenstyring: Værktøj >Betjening >Mus Automatisk valg (dwell) betyder, at feltet, brugeren ser på i en given tidsperiode, bliver valgt. Det er vigtigt at få en god og tydelig visuel og auditiv tilbagemelding på, hvor fokus er, og at et museklik er udført. Visuelt anbefales det at benytte animation. Her er det muligt at vælge forskellige animationer. Valget Kumulativ benyttes sammen med automatisk valg (dwell) og kan være nyttig for brugere med ufrivillige bevægelser. Med kumulativ funktion slået til, vil nedtællingen til automatisk valg fortsætte også efter, at man har set væk fra feltet og så ser tilbage på feltet igen. Det kan f.eks. være hensigtsmæssigt de gange, man for hurtigt går til næste felt, før valget er udført. Værktøj >Teknisk > IntelliGaze Generelt: Valg med blink: Et valg foretages når man laver et tydeligt blink. Tiden for hvor længe øjet må være lukket kan justeres i IntelliGaze programdelen. Gå til Start >Alle programmer >Alea Technologies > IntelliGaze > IntelliGaze Service. Under fanen Eye Events ændrer man værdierne i Blink duration. Direkte valg udenfor skærmen: Bruges til funktioner man skal have hurtig og enkelt adgang til. F.eks. hyppigt brugte bemærkninger, døråbnere, tage telefon, justere dwell indstillinger etc. Disse aktiveres ved at se i de 8 forskellige retninger lige udenfor eller yderst på skærmen. Kommandoer til funktionen direkte valg indstilles under Værktøj >Direkte valg. Vælg siden Direkte valg øjenstyring. Se side 25 for mere information om Direkte valg. Statusvindue: Vis statusvindue og Gem automatisk - afgør om statusvinduet skal være synligt, og om det altid skal vises. Placering angiver, hvor på skærmen statusvinduet skal vises. Placer det et sted, hvor det ikke vil forhindre brugeren i at udføre valg, hvis statusvinduet kommer frem. Størrelse angiver størrelsen på statusvinduet. 12
14 Kalibrering: Antal punkter vælg mellem 1,5,9 og 16. Flere punkter giver bedre nøjagtighed. For enkelte brugere kan et kalibreringspunkt give tilstrækkelig præcision. 16-punkts kalibrering er udviklet for at give så stor præcision som muligt, og er kun relevant at bruge, såfremt meget små felter på skærmen skal betjenes Tolerancen for hovedbevægelser er begrænset ved 16-punkts kalibrering. Placering Vælg mellem at kalibrere (bruge) hele skærmen, den midterste del, eller den nederste del. Alt efter brugerens forudsætninger. Billede Man kan bruge et billede som kalibreringspunkt i stedet for punkter. Det kan nogen gange være hensigtsmæssigt for at fange brugerens opmærksomhed. Punktfarve Vælg farven på kalibreringspunkterne og baggrundsfarven på kalibreringssiden. Baggrunden bør ikke være alt for mørk, da dette vil have indvirkning på pupillens størrelse. Vælg gerne en baggrundsfarve, som harmonerer med brugerprogrammet men husk, at der bør være god kontrast mellem kalibreringspunktet og baggrundsfarven. Øjne Man kan vælge mellem at kalibrere begge øjne, kalibrere et øje og følge begge, eller kalibrere og følge kun et øje. Skeler brugeren meget eller har andre synsmæssige udfordringer på et øje, bør man vælge Kalibrer og følg begge. Har brugeren kun et fungerende øje, bør der vælges kalibrer og følg et øje. Det andet øje må da være tildækket under brug af IntelliGaze, så kameraet ikke opfanger signaler fra det andet øje. Tilfældig rækkefølge viser kalibreringspunkterne i tilfældig rækkefølge, så brugeren ikke kan aflæse kalibreringen ved at lære punkternes placering udenad. Auditiv tilbagemelding giver tilbagemelding i form af lyd for hvert punkt som bliver kalibreret. Langsom modus - øger størrelsen på kalibreringspunkterne og udfører kalibreringen i et langsommere tempo. For mere information se i Brugervejledningen til IntelliGaze til Rolltalk og Brugervejledningen til IntelliGaze til pc. Aftale For at få adgang til at lægge aftaler ind i Programsnedkeren vælges Værktøj >Vis aftale eller det lille ikon for Aftale på Værktøjslinien. Denne handling åbner et nyt skærmbillede. Dette skærmbillede består af to sider: 1. Rediger aftale er et oversigtsbillede som viser kalenderen for den aktuelle måned og tidslinjen for dagen i dag. Aftaler på dagen i dag vises i tidslinjen og er illustreret med en streg under tallet på den aktuelle dag. Heldagsaftaler som for eksempel fødselsdage vises med tekst eller symbol ved siden af den aktuelle dag. Denne side er låst for redigering. Genvejstast for Aftale 13
15 2. Aftalesiden er en tom side. Her lægger man ønskede aftaler ind ved at tilføje felter på siden og derefter vælge Kommando >Aftale. Nogen kommandoer er utilgængelige i aftalevisningen. Det er muligt at oprette flere aftale sider, fra Side >Tilføj ny side. I kommando Aftale lægges information og tidspunkt for aftalen. Her findes der flere valgmuligheder, blandt andet kan der vælges, om det skal være en engangs aftale, tilbagevendende aftale, årlig aftale, påmindelse eller der skal være en repeterende påmindelse. Når al information er lagt ind, vælg OK og vælg derefter Gem for at gemme ændringer. Den nye aftale vises i oversigtsbilledet. For mere information om Aftale, se Brugervejledning for Programsnedker Aftaler og Påmindelser 14
16 Micro-Rolltalk - Installation i Programsnedker (Gælder alle operativsystemer) 1. Åben Programsnedker fra skrivebordet 2. Åben brugerprogrammet som skal overføres til Micro Rolltalk 3. Vælg Fil >Gem for Micro Rolltalk 4. Dialogboksen Tilføj til program for Micro Rolltalk vises 5. Vælg hvilket valgfrie program som skal installeres til Micro Rolltalk. 6. Vælg Start Visningsvindue for installationsprosessen 7. Vælg Ja for at foretage en genstart af Micro Rolltalk øjeblikkelig. Micro Rolltalk lukker for derefter at starte igen automatisk. Micro Rolltalk skal kobles automatisk til efter genstart, vent med at gøre noget til startskærmbilledet er fremme på Micro Rolltalk. Dette tager normalt et par sekunder. Hvis ikke Micro Rolltalk kobles automatisk til, tages USB kablet ud og sættes ind i PC en igen. 15
17 Visningsvindue for installationsprosessen 8. Når installationsprosessen er fuldført, kan brugerprogrammet gemmes over på Micro Rolltalk. Vælg Gem for at overføre brugerprogrammet på Micro Rolltalk Vælg Annullér for at returnere til Programsnedker. Visningsvindue for overføring af brugerprogram til Micro Rolltalk 9. Denne besked vises når installation for Micro Rolltalk er fuldført! Tryk OK 10. Tryk OK for at genstarte Micro Rolltalk. Enheden starter automatisk. 16
18 Micro Rolltalk rotere skærmbilledet fra brugerprogrammet Skærmbilledet roteres ved at lægge en kommando som drejer skærmbilledet på det samme felt som åbner den aktuelle side. Husk da at lægge tilsvarende kommando på feltet, som går bort fra den aktuelle side også, så skærmbilledet bliver drejet tilbage. Den aktuelle kommando findes under Kommando>Ændre Opsætning>Betjening>Roter skærm på Micro-Rolltalk. Marker hvor mange grader skærmen skal rotere og tryk OK. Det kan være aktuelt at vise enkelte sider på Micro Rolltalk med en anden skærmvisning end resten af brugerprogrammet. For eksempel kan det være nyttigt at benytte en liggende visning ved brug af skærmtastatur, selv om resten af brugerprogrammet vises stående. Det er også muligt at lave et felt som roterer hele brugerprogrammet til ønsket skærmvisning, alt efter hvor mange gange man trykker. Sådan et felt må have følgende kommandorække: Pause kommandoen er en indstilling i Vent-kommandoen, som findes under Kommandomenuen. Man kan vælge hvilke og hvor mange skærmvisninger, det skal være muligt at bladre mellem, ud fra hvilke/ hvor mange kommandoer som lægges til i kommandorækken. Sprog Programsnedkeren støtter nu alle verdenssprog (UNICODE). Egne ordlister kan importeres i Programsnedkeren, hvis de er i UNICODE format. 17
19 Nyheder i menuerne i Programsnedker version Side Tilføjelse af ny side Tilføj ny side er lokaliseret under Side - menuen i Programsnedkeren og som en genvejstast på værktøjslinien. Det er nu muligt at anføre, hvor mange rækker og kolonner en friside skal have. Man kan vælge at udfylde både frisider og automatiske sider med tomme felter. Lås side gør at alle felterne på siden bliver låst. Det vil sige, at man ikke kan slette eller tilføje flere felter på siden. Til gengæld kan man bytte placering af to felter på en låst friside ved at trække og slippe, identisk med hvordan det gøres på en automatisk side. Ved at vælge slet når felter på en låst side er markeret, slettes indholdet i feltet, altså symbol/billede/tekst. En låst side er markeret med et hængelås ikon i sideoversigten. En side kan til enhver til låses/åbnes fra værktøjslinjen. Sideegenskaber Automatisk feltsortering er en ny funktion. Ved redigering af felterne på en side sorteres de automatisk efter placering. Den automatiske feltsortering kan deaktiveres på bestemte sider via Side >Egenskaber > Mere >Andet. 18
20 Kommandoerne Gå tilbage til editor under indtastning og Vis skriftside kan tilsidesættes på bestemte sider via Side >Egenskaber >Mere >Vis. Felt Feltegenskaber Det er muligt at vise indholdet i et felt fra en anden side. Markér feltet, højreklik, og vælg Egenskaber. Vælg derefter Sidebilled, sæt flueben ved Felt, og rul ned til det ønskede felt i rullemenuen. Feltet vises nu som forhåndsvisning i dialogboksen. Valgene Automatisk valg efter ankomst til side, Udelad feltet ved automatiske ændringer og Udelad feltet ved visning af underside er flyttet væk fra fanen Feltegenskaber>Vis til Feltegenskaber>Effekter. Valget Udelad feltet ved udskrift er et nyt valg. 19
21 Teksteditor Under Egenskaber på teksteditor er der nu flere valg. Her er det muligt at justere teksten samt vælge om teksten skal være fed, i kursiv eller understreget. Det er også muligt at vælge farver på baggrund og tekst, både når teksten bliver skrevet i editorfeltet og når den bliver læst op af talesyntese. Et andet valg er også at have teksten understreget når den bliver læst op af talesyntese. Disse valg får du frem ved at højreklikke på teksteditoren og vælge Egenskaber. Vælg derefter fanen Teksteditor. Felteditor Det er muligt at overstyre farver for baggrund og feltmarkør i felteditor på ønskede sider. Det er også muligt at lave felter transparente, når de skrives til editor. Det vil sige at felterne, hvor symbolerne udvælges kan have forskellige baggrundsfarver, men når symbolerne skrives i felteditoren, får de alle samme baggrundsfarve (editorens baggrundsfarve). Indstillingerne til felteditor bliver tilgængelige ved at højreklikke på felteditoren og vælge Egenskaber. Vælg derefter fanen Felteditor. Indstillingerne som bliver valgt her gælder editoren på denne bestemte side. Hvis farvevalg og indstilling for transparente felter skal gælde for alle editorer, som tilføjes i brugerprogrammet må ændringerne laves via Værktøj >Opsætning >Editor. 20
22 Kommandoer Tal tekst Det er nu muligt at sætte flueben ved markér oplæst ord under Kommando>Tal tekst. Denne funktion betyder, at ordene bliver markeret i editorfeltet, når de bliver læst op af talesyntesen. Se fremgangsmåden på side 20 under Egenskaber for teksteditoren. Funktionen Udtale giver mulighed for at ændre udtale af bestemte ord og sætninger, som talesyntesen ikke udtaler rigtigt. Denne funktion virker kun med talesyntese fra Acapela. I tekstfeltet Ord skrives ordet korrekt, og i tekstfeltet Udtale skrives ordet som det udtales. Fonemer genereres automatisk ved at trykke på Test -knappen når udtalen er skrevet. Test knapperne benyttes til at høre udtalen. Knappen Tilføj gemmer udtalen i programmet, således at det vil være denne udtale, som læses op hver gang det valgte ord skrives eller vælges. Type angiver, hvilken ordklasse ordet tilhører. Det kan være en fordel at angive ordklasse, men det er ikke afgørende for hvordan udtalen bliver. Hvis typen ikke angives, tilføjes ordet som ukendt type. Slet sletter det markerede ord og udtalen til dette. Slet alle sletter alle ord med egen udtale, som ligger i listen. Udtalemenuen findes også under Værktøj >Opsætning >Tekst til tale. Intern editor Det er nu muligt at vælge fri placering for tekstfiler, som skal gemmes, åbnes og slettes via brugermodus i Programsnedker. Dette gøres ved at vælge Kommando>Intern Editor og derefter vælge Åbne eller Gemme. Du kan bladre frem til den ønskede placering under Mappe. Valget Medtag undermapper er også nyt. 21
23 Skriv I skrivekommanoden er der en ny valgmulighed: Send, så længe tast er nede, som tillader repeterede tastetryk. Det er også muligt at udskrive den aktuelle side fra brugermodus via makroen <PRINTSCRN>: Gå til side/felt Under Kommando>Gå til side/felt er det muligt at sætte flueben ved Udfør kommandoer. Denne funktion gør det muligt at tilføje flere kommandoer til det pågældende felt. Det vil sige, at kommandoerne i feltet, som Gå til-kommandoen refererer til, bliver udført med det samme, når feltet vælges. Mobiltelefon Under Kommando >Mobiltelefon er det muligt at lave et udvalg af færdige beskeder. Ved at lægge denne kommando på de ønskede felter i brugerprogrammet kan forhåndsdefinerede sms er sendes til gemte telefonnumre. 22
24 Kommando> Funktionen Tøm Mappe gælder nu alle mapper indbakke, udbakke, sendte s og slettede s. Ændring af feltegenskaber Kommando>Ændre feltegenskaber: Nu er det muligt at angive fra/til, hvilke felter ændringen gælder for. Det er også blevet muligt at udskifte billeder fra egne sider i brugerprogrammet. 23
25 Ændring af opsætning Kommando >Ændr Opsætning er blevet omorganiseret med nye faner og nye placeringer af funktioner. Der er også tilføjet nye funktioner. Udstyr Indstil musemarkør og Indstil markør findes nu på siden med udstyr sammen med funktionen Ombyt flytte og valgkontakter. Scanning Scanning er en ny fane. Denne dialogboks indeholder mange af de valg, der tidligere lå under Kontaktopsætning. Funktionerne er inddelt i kategorier, så de er nemmere at overskue. Andet Andet er en ny fane. Den indeholder mange af de valg, der tidligere lå under Kontaktopsætning. Funktionerne er inddelt i kategorier, så de er nemmere at overskue. Det er muligt at indstille brugerprogrammet til at gå til en pauseside. Dette kan bruges som en hvileside eller en natside. Derudover er der nye valgmuligheder for rotation af skærmbilledet i Micro-Rolltalk fx kan de enkelte sider roteres. 24
26 Filter Filter er en ny fane. Den indeholder mange af de valg, der tidligere lå under Ændringer. Funktionerne er inddelt i kategorier, så de er nemmere at overskue. Opsætning af musen Denne fane indeholder nu de indstillinger til ændring af museopsætningen, der tidligere lå under Ændringer. Funktionerne er inddelt i kategorier, så de er nemmere at overskue. Stemme Det er nu muligt at justere oplæsningshastigheden under brug af talesyntese. 25
27 IntelliGaze IntelliGaze er en ny fane. Denne fane bruges til at lægge kommandoer på felter i brugerprogrammet, så de valgte funktioner og indstillinger kan styres direkte fra brugerprogrammet. Kalibrering Start kalibrering - Starter kalibreringen Forbedre kalibrering - Forbedrer de kalibreringspunkter som var problematiske i forrige kalibrering. Brugeren slipper for at gennemgå hele kalibreringen igen. Antal kalibreringspunkter - Vælge antal punkter som skal benyttes under kalibrering. Langsom modus - Langsom modus til/fra. (Se forrige side.) Statusvindue Vis og Placering - Angiver om statusvinduet skal vises, og hvor på skærmen det skal være. Windows Indstil Windows modus - Benytter IntelliGazes egen modus til brug udenfor Programsnedkeren til for eksempel spil og andre Windows-programmer. Valg Direkte valg udenfor skærmen - Aktiverer/deaktiverer direkte valg udenfor skærmen. Læs mere om direkte valg på side 27. Valg med blink - Aktiverer/deaktiverer mulighed for at udføre valg ved at blinke. Fanerne systemværdi, tidslinje indhold og døgninddeling er kun aktuelle ved avanceret brug af kalender. 26
28 Værktøj Direkte valg Direkte valg vil sige, at faste funktioner og talebeskeder altid udføres fra bestemte steder og altid er let tilgængelige. Direkte valg kan udføres med kontakter, med IntelliGaze øjenstyring eller fra tastaturet. Ved at vælge funktionen direkte valg ændres skærmbilledet, så det ser ud som om, man har lukket et nyt program op. Direkte valg Således indstilles de ønskede direkte valg: Vælg Direkte valg fra Værktøjslinien eller Værktøj >Direkte valg. Skærmbilledet ændres, så sideoversigten viser de forskellige sider til direkte valg. Vælg derfra hvilken type direkte valg, som skal benyttes (tastatur, kontakter, øjenstyring). Marker det ønskede felt i forhåndsvisningsvinduet, og Skærmbillede for direktevalg på tastatur tilføj ønskede kommandoer. Luk redigeringen af direkte valg fra værktøjslinien eller Værktøj >Direkte valg. Eksempler på aktuelle direkte valgs funktioner: - Talebeskeder; Ja, Nej, Hej jeg vil sige noget, Jeg har brug for hjælp etc. - Åbne bestemte sider i brugerprogrammet, for eksempel startsiden, skærmtastatur, side med småsnak/talebeskeder, side med justering af betjeningsindstillinger - Døråbner sende IR-signal for at åbne dør Et direkte valg kan også udføre en handlingsrække, altså flere funktioner på en gang. For eksempel tage telefonen, sige beskeden Hej, du har ringet til., og lukke en side op med relevante talebeskeder. Ved direkte valg tastatur kan direkte valg lægges på funktionstasterne F1 til F10 eller piletasterne Direkte valg med kontakter kan benyttes fra kontakter, som er tilsluttet Rolltalks kontaktindgange (Light Rolltalk og nyeste Compact Rolltalk model) eller via trådløs kontaktboks. Antallet af kontakter, som kan benyttes til direkte valg, er ubegrænsede. Direkte valg øjenstyring er afhængig af, at man benytter IntelliGaze øjenstyring. Man kan benytte indtil 8 direkte valg udenfor skærmen. Disse aktiveres ved, at brugeren ser et par cm udenfor/yderst på skærmen i retning af det valg, som skal aktiveres. Tilpasning og standardværdier Billedsamling Ny funktion under billedsamling er, at det kan indstilles hvor mange billedforslag, der vises ved billedprædiktion. Udover dette er det nu egen prioritering af billedsamlingerne, som skal buges ved brug af . 27
29 Opsætning Den nye funktion under alle faner i Opsætningsmenuen: Brug standardværdier er tilføjet som separat valg under alle faner. Tekst til tale Under fanen Tekst til tale er det muligt at vælge Talebogen som lydkilde i stedet for talesyntesen. Talebogen er en lydsamling med mange tusind ord, som er indlæst. Det er muligt at benytte tilsvarende lydbanker. Ved at sætte hak ved Talebogen og vælge knappen ved siden af for at angive stinavnet til Talebog, er opsætningen klaret. Talebogen vil læse alle tal tekst kommandoer op. Hvis nogen af ordene ikke findes i Talebogen, læser talesyntesen de aktuelle ord op. Talebogen må installeres som tilbehør til Programsnedkeren, når det er aktuelt at bruge den som lydkilde. Tidsvisning Under fanen Tidsvisning vælges det, om dagen skal vises som 12-timers visning i stedet for 24-timers visning. Det vælges også, hvordan døgnet skal inddeles. Disse indstillinger påvirker kalender og ur i Programsnedkeren. Standardværdierne er hentet fra Meteorologisk Institut. 28
30 29 Dagsfarver Under fanen Dagsfarver vælges det, om der skal vises farver for dag, uge eller weekend i en kalender. Det er muligt at ændre farven på baggrunden, teksten og symbolerne.
31 Værktøjslinien På Værktøjslinien findes flere nye valg. Tidligere i denne vejledning er Direktevalg og Aftale beskrevet. Udover disse to valg findes også hurtigvalg for Tal tekst og Enkle menuer Enkle menuer Tal tekst Direktevalg Aftale Hurtigvalg for Tal tekst Herfra kan talesyntese enkelt lægges til. Man kan for eksempel lægge talesyntese på alle felterne på en side, ved at bladre mellem felterne med forrige og næste knapperne. Test-knappen benyttes for at høre Tal tekst kommandoen. Tekst benyttes, når teksten i feltet skal læses op. Egen tekst benyttes, når noget andet end teksten i feltet skal læses op for eksempel når der står et stikord i feltet, og en hel sætning ønskes læst op. Hvis du ønsker en anden udtale end det, som opnås ved at bruge teksten i feltet, kan en alternativ skrivemåde benyttes her. Udtaleændringen gælder da kun dette felt. Hvis det er aktuelt at benytte den alternative hver gang det aktuelle ord læses op, må udtalen lægges til under knappen Udtale. Dette er nærmere beskrevet på side 19. Hurtigvalg for enkle menuer Det er nu muligt at vælge imellem visning af enkle menuer eller fuld opsætning i Programsnedkeren. Enkle menuer viser kun menuvalg for de mest brugte funktioner. Skift mellem enkle menuer og fuld opsætning i Programsnedkeren gøres let via genvejstasten for Enkle menuer eller ved at vælge Vis >Enkle Menuer. 30
32 Auditiv Scanning Auditiv scanning vil sige at der bliver læst en lyd op, når scanningsmarkøren flytter sig, eller når musemarkøren køres hen over feltet. Det kan benyttes som en manøvreringshjælp for svagsynede eller for andre som har brug for en auditiv tilbagemelding på, hvor feltmarkør eller musemarkør er. Man kan vælge, om man vil benytte indspillet lyd eller talesyntese. Det er muligt at definere, at den samme lyd skal læses op både som scanningslyd, og når feltet vælges, eller man kan have forskellige lyde for eksempel en klik-lyd eller et stikord ved scanning og en sætning ved valg. Det er muligt at definere om man ønsker, at lyden ved auditiv scanning skal afspilles i en anden højttaler end i Rolltalks indbyggede højttalere. Den tilsluttes i så fald til højttalerindgangen lige ved kontaktindgangene på bagsiden af Rolltalk. En lille højttaler til auditiv scanning kan for eksempel monteres indeni eller lige bag nakkestøtten. Volumen på scanningslyden kan da indstilles lavere end valg-lyden. Små rejsehøjttalere for PC med mulighed for batteridrift egner sig godt til dette formål. Auditiv scanning i Programsnedkeren indstilles således: 1. Ved brug af ekstern scanningshøjttaler kan denne gives et eget navn. Det vil gøre det noget lettere at finde den igen senere. Tilslut den eksterne højttaler til Rolltalkens Auditive scanningsudgang. Den eksterne højttaler indstilles automatisk til at være højre højttaler. Luk menuen Værktøj op >Opsætning >Lyd, og i felterne Venstre og Højre kan navnet på de to højttalerudgange ændres, for eksempel til nakkestøtte og Rolltalk. Klik derefter OK. 2. Det kan være hensigtsmæssigt at benytte forskellige talesynteser ved scanning og ved valg, for at lave en tydelig forskel (både for brugeren og for samtalepartnere) i forhold til, når lyden kun er en manøvreringshjælp, og når lyden fortæller noget, som brugeren vil sige. Det angives under Værktøj> Opsætning >Tekst til tale. Afmærk Stemme ved: Valg og vælg ønsket stemme i dropdownmenuen. Tryk Brug. Afmærk Stemme ved: Flytning/højreklik og vælg ønsket stemme brugt ved scanning i dropdownmenuen. Volumen kan også indstilles individuelt for de to ved at justere med Volumen-markøren længere nede. Tryk OK. 31
33 3. Hvis samme lyd skal afspilles ved scanning og ved valg, må dette angives i lydkommandoen, som lægges til felterne (enten tal tekst eller afspil lyd). Hakkene ved både Valg og Flytning/højreklik må være synlige, således: 4. Ved brug af forskellig lyd ved scanning og ved valg må disse lægges på som to separate kommandoer, hvor den ene skal have angivet Udføres ved flytning/højreklik (=scanningslyden), og den anden Udføres ved valg 5. Når scanningslyden kun skal gå til den auditive scanningshøjttaler, angives dette i kommandovinduet ved at vælge hvilken kanal, lyden skal afspilles på. Ved brug af lydfil (Afspil lyd-kommando) angives også volumenindstillingerne for scanningslyden i samme vindue. 32
34 Lav Hotspots i Programsnedkeren Hotspots er betegnelsen for aktive felter, som lægges ovenpå et billede. Det vil sige, at man kan have forskellige felter, som f.eks læser en tekst op, afspiller lyd eller sender IR-signaler fra forskellige dele af et billede. Det laves på følgende måde: 1. OPRET EN FRISIDE MED ET BAGGRUNDSBILLEDE Opret en friside, ved at gå op under Sidemenuen, og vælg Ny side Vælg Friside og angiv et højt antal rækker og kolonner, f.eks 20. Tryk på Opret side Således sættes et baggrundsbillede ind på siden: Højreklik på sidenavnet i sideoversigten, og vælg Egenskaber. Vælg derefter Billede. Oversigten viser tilgængelige billedsamlinger, og det er også muligt at vælge billeder fra Mine billeder eller andre steder. Skriv det aktuelle søgeord og angiv, hvor du vil hente billedet fra. Dobbeltklik på billedet du vil vælge, eller markér det ønskede billede og tryk på Skift. Vælg OK. Således ser det ud med et baggrundsbillede på siden: 33
35 2. LAV ET TRANSPARENT FELT OVENPÅ BILLEDET Gå op på Feltmenuen, og Tilføj nye felter. Vælg det antal felter du ønsker - tryk OK Placer musepilen på hjørnet af feltet, så du får en dobbeltpil frem. Hold museknappen nede og træk feltet ud til ønsket størrelse. Placer så musepilen inden i feltet, hold museknappen nede og placer feltet der, hvor du ønsker, det skal være. Højreklik på feltet og vælg Egenskaber. Vælg Transparent og derefter OK. Feltet er nu blevet transparent: 3. ANGIV HVAD DER SKAL SKE LÆG KOMMANDO PÅ FELTET Du skal nu lægge den ønskede kommando på feltet. Dette kan være forskelligt, alt efter hvad du ønsker, skal ske, når brugeren trykker på feltet. Det kan for eksempel være Tal tekst, Afspil lyd eller Send IR-signal. Tryk på den grønne Test og gem knap for at se, hvordan det ser ud i brugermodus. Du kan fortsætte med at tilføje flere felter, hvis du ønsker det. Udfør da handlingsrækken fra punkt 2. 34
36 Abilia ApS, Krakasvej 7c, st, 3400 Hillerød, Denmark Phone Fax
Bogbyggeren på HVAL.DK
 Journal nr. 7.32.78 Bogbyggeren på HVAL.DK Et web-baseret værktøj udviklet af Programdatateket i Viborg amt i forbindelse med ITMF-projekt 464 Din egen Historie på nettet Indholdsfortegnelse: Kom i gang...3
Journal nr. 7.32.78 Bogbyggeren på HVAL.DK Et web-baseret værktøj udviklet af Programdatateket i Viborg amt i forbindelse med ITMF-projekt 464 Din egen Historie på nettet Indholdsfortegnelse: Kom i gang...3
Den Talende Bog. version 4.0. Mikro Værkstedet A/S
 Den Talende Bog version 4.0 Mikro Værkstedet A/S Den Talende Bog : version 4.0 Mikro Værkstedet A/S Revision 1.42, 7. maj 2007 Indholdsfortegnelse Den Talende Bog... v 1. Kom godt i gang... 1 1.1. Hjælp...
Den Talende Bog version 4.0 Mikro Værkstedet A/S Den Talende Bog : version 4.0 Mikro Værkstedet A/S Revision 1.42, 7. maj 2007 Indholdsfortegnelse Den Talende Bog... v 1. Kom godt i gang... 1 1.1. Hjælp...
Tillæg til ViTal v.4.5.5. Nyheder i ViTal
 Tillæg til ViTal v.4.5.5 Nyheder i ViTal Oplæseroversigten er udvidet så den indeholder: Flag og sprognavn for hver oplæser. Dialogboksen Oplæseroversigt kan justeres i størrelsen. Favoritliste som hjælper
Tillæg til ViTal v.4.5.5 Nyheder i ViTal Oplæseroversigten er udvidet så den indeholder: Flag og sprognavn for hver oplæser. Dialogboksen Oplæseroversigt kan justeres i størrelsen. Favoritliste som hjælper
Brugervejledning. ClaroRead. (Mac)
 Brugervejledning ClaroRead (Mac) Indholdsfortegnelse HVAD ER CLAROREAD?... 3 DOWNLOAD OG INSTALLATION... 3 DOWNLOAD AF STEMMER... 4 CLAROREAD- VÆRKTØJSLINJE... 6 AFSPIL... 6 STOP... 6 GEM TEKST SOM LYDFIL...
Brugervejledning ClaroRead (Mac) Indholdsfortegnelse HVAD ER CLAROREAD?... 3 DOWNLOAD OG INSTALLATION... 3 DOWNLOAD AF STEMMER... 4 CLAROREAD- VÆRKTØJSLINJE... 6 AFSPIL... 6 STOP... 6 GEM TEKST SOM LYDFIL...
ONSCREENKEYS 5. Windows XP / Windows Vista / Windows 7 / Windows 8
 ONSCREENKEYS 5 Windows XP / Windows Vista / Windows 7 / Windows 8 [ PRODUKTBESKRIVELSE ] [ Dette smarte skærmtastatur med en virtuel musekliksfeature og taleoutput lader dig skrive hurtigt og arbejde med
ONSCREENKEYS 5 Windows XP / Windows Vista / Windows 7 / Windows 8 [ PRODUKTBESKRIVELSE ] [ Dette smarte skærmtastatur med en virtuel musekliksfeature og taleoutput lader dig skrive hurtigt og arbejde med
Tegneserien - Kom godt i gang. Mikro Værkstedet A/S
 Tegneserien - Kom godt i gang Mikro Værkstedet A/S Tegneserien - Kom godt i gang Mikro Værkstedet A/S Revision 1.14, 15. maj 2007 Indholdsfortegnelse 1. Forord... 1 2. Kom godt i gang... 3 2.1. Opstart
Tegneserien - Kom godt i gang Mikro Værkstedet A/S Tegneserien - Kom godt i gang Mikro Værkstedet A/S Revision 1.14, 15. maj 2007 Indholdsfortegnelse 1. Forord... 1 2. Kom godt i gang... 3 2.1. Opstart
Kursusmappen Kommuniker: På Tryk 2 (med ordforslag fra CD-ORD)
 Kursusmappen Kommuniker: På Tryk 2 (med ordforslag fra CD-ORD) Øvelser Indhold Indhold... 2 Øvelse 1... 3 Start Kommuniker: På Tryk 2 og åbn nogle af de medfølgende dokumenter... 3 Øvelse 2... 4 Grundfunktioner
Kursusmappen Kommuniker: På Tryk 2 (med ordforslag fra CD-ORD) Øvelser Indhold Indhold... 2 Øvelse 1... 3 Start Kommuniker: På Tryk 2 og åbn nogle af de medfølgende dokumenter... 3 Øvelse 2... 4 Grundfunktioner
Brugervejledning. ClaroRead fra Dictus -PC
 Brugervejledning ClaroRead fra Dictus -PC 1 Indholdsfortegnelse HVAD ER CLAROREAD?... 3 INSTALLATION... 3 CLAROREAD-VÆRKTØJSLINJE... 3 AFSPIL... 4 STOP... 4 GEM TEKST SOM LYDFIL... 4 INDSTILLINGER... 5
Brugervejledning ClaroRead fra Dictus -PC 1 Indholdsfortegnelse HVAD ER CLAROREAD?... 3 INSTALLATION... 3 CLAROREAD-VÆRKTØJSLINJE... 3 AFSPIL... 4 STOP... 4 GEM TEKST SOM LYDFIL... 4 INDSTILLINGER... 5
Genvejstaster til Windows
 Genvejstaster til Windows Selvom musen er et praktisk redskab, er den langt fra altid den hurtigste måde at styre computeren på. Ofte vil det være meget hurtigere at bruge genvejstaster. Hvis du sidder
Genvejstaster til Windows Selvom musen er et praktisk redskab, er den langt fra altid den hurtigste måde at styre computeren på. Ofte vil det være meget hurtigere at bruge genvejstaster. Hvis du sidder
Brugervejledning. ClaroRead fra Dictus (Windows PC)
 Brugervejledning ClaroRead fra Dictus (Windows PC) Indholdsfortegnelse HVAD ER CLAROREAD?... 3 DOWNLOAD OG INSTALLATION... 3 DOWNLOAD AF STEMMER... 5 CLAROREAD- VÆRKTØJSLINJE... 7 AFSPIL... 7 STOP... 7
Brugervejledning ClaroRead fra Dictus (Windows PC) Indholdsfortegnelse HVAD ER CLAROREAD?... 3 DOWNLOAD OG INSTALLATION... 3 DOWNLOAD AF STEMMER... 5 CLAROREAD- VÆRKTØJSLINJE... 7 AFSPIL... 7 STOP... 7
Vejledning i redigering af apotekets hjemmeside
 i redigering af apotekets hjemmeside It-afdelingen Januar 2007 INDHOLDSFORTEGNELSE FEJL! BOGMÆRKE ER IKKE DEFINERET. 1 INTRODUKTION 3 2 ADMINISTRATION 4 3 OPBYGNING 4 SIDER 5 FIL ARKIV 6 ARTIKLER 7 ØVRIGE
i redigering af apotekets hjemmeside It-afdelingen Januar 2007 INDHOLDSFORTEGNELSE FEJL! BOGMÆRKE ER IKKE DEFINERET. 1 INTRODUKTION 3 2 ADMINISTRATION 4 3 OPBYGNING 4 SIDER 5 FIL ARKIV 6 ARTIKLER 7 ØVRIGE
Styresystemet er den del af softwaren, der sammenkæder hardware og brugerprogrammer, således at de kan arbejde sammen.
 Hvad sker der, når der tændes for PC en? Når computeren tændes, kontrolleres en række funktioner, bl.a. ram, harddisk, mus, tastatur, diskettedrev og lignende, før det rigtige Windows- billede vises på
Hvad sker der, når der tændes for PC en? Når computeren tændes, kontrolleres en række funktioner, bl.a. ram, harddisk, mus, tastatur, diskettedrev og lignende, før det rigtige Windows- billede vises på
Billedbehandling med XnView.
 Billedbehandling med XnView. 2009 Dag 1: På skrivebordet finder du ikonet for Denne computer højreklik på ikonet og vælg Stifinder på pop-op skiltet. Nu viser Stifinderen de drev der findes på denne computer
Billedbehandling med XnView. 2009 Dag 1: På skrivebordet finder du ikonet for Denne computer højreklik på ikonet og vælg Stifinder på pop-op skiltet. Nu viser Stifinderen de drev der findes på denne computer
Vejledning KPK Online Prøverum
 Vejledning KPK Online Prøverum INDHOLD Introduktion side 2 Funktionsliste side 2 Få adgang til systemet side 3 Opload dine billeder side 4 Sådan bruges systemet side 5 Gem dine eksempler side 7 Side 1/7
Vejledning KPK Online Prøverum INDHOLD Introduktion side 2 Funktionsliste side 2 Få adgang til systemet side 3 Opload dine billeder side 4 Sådan bruges systemet side 5 Gem dine eksempler side 7 Side 1/7
Oktober Dokumentpakker
 Oktober 2017 Dokumentpakker Dokumentpakkerne er et værktøj til at udskrive dynamiske breve, som har en standardtekst i brevet, og hvor der automatisk sættes blandt andet patientens navn, adresse og aftaletid
Oktober 2017 Dokumentpakker Dokumentpakkerne er et værktøj til at udskrive dynamiske breve, som har en standardtekst i brevet, og hvor der automatisk sættes blandt andet patientens navn, adresse og aftaletid
Organisering af billeder.
 Organisering af billeder. Da du startede Picasa op for første gang, havde du mulighed for at scanne hele computeren igennem for billeder eller lade Picasa holde øje med nogle bestemte mapper (mine billeder,
Organisering af billeder. Da du startede Picasa op for første gang, havde du mulighed for at scanne hele computeren igennem for billeder eller lade Picasa holde øje med nogle bestemte mapper (mine billeder,
Microsoft Word 2003 - fremgangsmåde til Blomsterhuset Side 1 af 11
 Microsoft Word 2003 - fremgangsmåde til Blomsterhuset Side 1 af 11 Åbn Word 2003 Skriv: Blomsterhuset A/S - tryk enter en gang Skriv: Blomster for alle - tryk enter 5 gange Skriv: I anledning af at - tryk
Microsoft Word 2003 - fremgangsmåde til Blomsterhuset Side 1 af 11 Åbn Word 2003 Skriv: Blomsterhuset A/S - tryk enter en gang Skriv: Blomster for alle - tryk enter 5 gange Skriv: I anledning af at - tryk
AgroSoft A/S AgroSync
 AgroSoft A/S AgroSync AgroSync er et AgroSoft A/S værktøj, der bliver brugt til filudveksling imellem WinSvin og PocketPigs. Fordele ved at bruge AgroSync: Brugeren bestemmer overførsels tidspunktet for
AgroSoft A/S AgroSync AgroSync er et AgroSoft A/S værktøj, der bliver brugt til filudveksling imellem WinSvin og PocketPigs. Fordele ved at bruge AgroSync: Brugeren bestemmer overførsels tidspunktet for
Viditronic NDVR Quick Guide. Ver. 2.0
 Viditronic NDVR Quick Guide Ver. 2.0 1 Indholdsfortegnelse 1. HOVEDMENU 3 1.1 START 5 1.2 AKTIVITETSINDIKATOR: 7 1.3 INFORMATIONS VINDUE: 7 1.4 PTZ KAMERA KONTROL: 7 1.5 SKÆRMMENU 8 1.5.1 AKTIVER BEVÆGELSE:
Viditronic NDVR Quick Guide Ver. 2.0 1 Indholdsfortegnelse 1. HOVEDMENU 3 1.1 START 5 1.2 AKTIVITETSINDIKATOR: 7 1.3 INFORMATIONS VINDUE: 7 1.4 PTZ KAMERA KONTROL: 7 1.5 SKÆRMMENU 8 1.5.1 AKTIVER BEVÆGELSE:
Skifte til PowerPoint 2010
 I denne vejledning Microsoft PowerPoint 2010 ser meget anderledes ud end PowerPoint 2003, og vi har derfor oprettet denne vejledning, så du hurtigere kan komme i gang med at bruge programmet. Læs videre
I denne vejledning Microsoft PowerPoint 2010 ser meget anderledes ud end PowerPoint 2003, og vi har derfor oprettet denne vejledning, så du hurtigere kan komme i gang med at bruge programmet. Læs videre
Indholdsfortegnelse. Indholdsfortegnelse.. side 2. Adgang til webgraf 3. Opslag adresse... 4. Styring af layout.. 5. Zoom funktioner..
 Indholdsfortegnelse Indholdsfortegnelse.. side 2 Adgang til webgraf 3 Opslag adresse... 4 Styring af layout.. 5 Zoom funktioner.. 6 Panorere på skærmen. 7 Information om grafikken.... 8-10 Print et udsnit.....
Indholdsfortegnelse Indholdsfortegnelse.. side 2 Adgang til webgraf 3 Opslag adresse... 4 Styring af layout.. 5 Zoom funktioner.. 6 Panorere på skærmen. 7 Information om grafikken.... 8-10 Print et udsnit.....
Picto Selector. Lav dine egne flotte symbolark på den nemme måde. Version: Oktober 2012
 Picto Selector Lav dine egne flotte symbolark på den nemme måde Version: Oktober 2012 Indholdsfortegnelse Hvad er Picto Selector?...4 USB?...4 Hent programmet...4 Installer programmet på din computer...5
Picto Selector Lav dine egne flotte symbolark på den nemme måde Version: Oktober 2012 Indholdsfortegnelse Hvad er Picto Selector?...4 USB?...4 Hent programmet...4 Installer programmet på din computer...5
Udlæsning af stregkodefil til scanneren 1. Opret mappen pdt på C-drevet (c:\pdt).
 Indholdsfortegnelse Introduktion... 2 Udlæsning af stregkodefil til scanneren... 3 Installation af scanneren... 5 Indlæsning af datafil i scanneren... 7 Brug af scanneren... 8 Sådan scanner du... 8 Sådan
Indholdsfortegnelse Introduktion... 2 Udlæsning af stregkodefil til scanneren... 3 Installation af scanneren... 5 Indlæsning af datafil i scanneren... 7 Brug af scanneren... 8 Sådan scanner du... 8 Sådan
Udlæsning af opslagsfil til scanneren 1. Opret mappen pdt på C-drevet (c:\pdt).
 Indholdsfortegnelse Introduktion... 2 Udlæsning af opslagsfil til scanneren... 3 Installation af scanneren... 4 Indlæsning af datafil i scanneren... 6 Brug af scanneren... 7 Sådan scanner du... 7 Tømning
Indholdsfortegnelse Introduktion... 2 Udlæsning af opslagsfil til scanneren... 3 Installation af scanneren... 4 Indlæsning af datafil i scanneren... 6 Brug af scanneren... 7 Sådan scanner du... 7 Tømning
Vejledning til brug af FirstClass
 Vejledning til brug af FirstClass - opdateret januar 2013 Indhold Installation af FirstClass foretages kun første gang... 2 Hent FirstClass-klienten... 2 Installer FirstClass-klienten... 3 Ændre kodeord...
Vejledning til brug af FirstClass - opdateret januar 2013 Indhold Installation af FirstClass foretages kun første gang... 2 Hent FirstClass-klienten... 2 Installer FirstClass-klienten... 3 Ændre kodeord...
Microsoft Word 2007. thoremil.dk
 Microsoft Word 2007 Indskrivning... 3 Gem og udskriv... 4 Åbn og Luk... 5 Tastatur... 6 Mus... 9 Indsæt specielle tegn og symboler... 10 Formatering af tegn... 11 Formatering af afsnit... 12 Punktopstilling...
Microsoft Word 2007 Indskrivning... 3 Gem og udskriv... 4 Åbn og Luk... 5 Tastatur... 6 Mus... 9 Indsæt specielle tegn og symboler... 10 Formatering af tegn... 11 Formatering af afsnit... 12 Punktopstilling...
Opgradere fra Windows Vista til Windows 7 (brugerdefineret installation)
 Opgradere fra Windows Vista til Windows 7 (brugerdefineret installation) Hvis du ikke kan opgradere computeren, som kører Windows Vista, til Windows 7, så skal du foretage en brugerdefineret installation.
Opgradere fra Windows Vista til Windows 7 (brugerdefineret installation) Hvis du ikke kan opgradere computeren, som kører Windows Vista, til Windows 7, så skal du foretage en brugerdefineret installation.
Rationel VinduesDesigner TM Brugervejledning
 Rationel VinduesDesigner TM Brugervejledning indhold: introduktion Side 2 Funktionsliste Side 3 Få adgang til systemet Side 4 opload dine billeder Side 5 Sådan bruges systemet Side 6 Gem dine eksempler
Rationel VinduesDesigner TM Brugervejledning indhold: introduktion Side 2 Funktionsliste Side 3 Få adgang til systemet Side 4 opload dine billeder Side 5 Sådan bruges systemet Side 6 Gem dine eksempler
Microsoft Word 2010 Huskesedler
 Microsoft Word 2010 Huskesedler Indskrivning... 3 Gem og udskriv... 4 Åbn og Luk... 5 Tastatur... 6 Mus... 9 Indsæt specielle tegn og symboler... 10 Formatering af tegn... 11 Formatering af afsnit... 12
Microsoft Word 2010 Huskesedler Indskrivning... 3 Gem og udskriv... 4 Åbn og Luk... 5 Tastatur... 6 Mus... 9 Indsæt specielle tegn og symboler... 10 Formatering af tegn... 11 Formatering af afsnit... 12
Manual Version 2. til oprettelse af hjemmesider for landsbyer i Rebild kommune
 Manual Version 2 til oprettelse af hjemmesider for landsbyer i Rebild kommune Oversigt: Login Hjemmeside...... side 3 Login Administrationsmodul... side 5 Kategorier.. side 6 Opret/rediger første side...
Manual Version 2 til oprettelse af hjemmesider for landsbyer i Rebild kommune Oversigt: Login Hjemmeside...... side 3 Login Administrationsmodul... side 5 Kategorier.. side 6 Opret/rediger første side...
Indholdsfortegnelse. Vokal Command v.1 manual
 Indholdsfortegnelse Installation... 2 Første gang programmet startes...7 Konfiguration... 7 Hvad er en kommando... 8 Fonetisk forskel... 8 Gemme dine indstillinger...9 Træning af kommando... 9 Avanceret
Indholdsfortegnelse Installation... 2 Første gang programmet startes...7 Konfiguration... 7 Hvad er en kommando... 8 Fonetisk forskel... 8 Gemme dine indstillinger...9 Træning af kommando... 9 Avanceret
Webmail Gmail Generelt Side 1
 Webmail Gmail Generelt Side 1 Webmail Gmail Generelt Side 2 Indholdsfortegnelse Oprette en Gmail...... Side 4 Indbakken Oversigt...... Side 9 Skriv en mail...... Side 11 Formateringsværktøjer...... Side
Webmail Gmail Generelt Side 1 Webmail Gmail Generelt Side 2 Indholdsfortegnelse Oprette en Gmail...... Side 4 Indbakken Oversigt...... Side 9 Skriv en mail...... Side 11 Formateringsværktøjer...... Side
ØVELSESRÆKKE OG VEJLEDNING TIL CD-ORD 5
 ØVELSESRÆKKE OG VEJLEDNING TIL CD-ORD 5 LÆSEFUNKTIONER 1. Start CD-ORD 5 CD-ORD 5 startes fra genvejsikonet på Skrivebordet. Når det er startet ses programmets værktøjslinie øverst på skærmen. Ligger genvejen
ØVELSESRÆKKE OG VEJLEDNING TIL CD-ORD 5 LÆSEFUNKTIONER 1. Start CD-ORD 5 CD-ORD 5 startes fra genvejsikonet på Skrivebordet. Når det er startet ses programmets værktøjslinie øverst på skærmen. Ligger genvejen
Brugermanual til MOBI:DO Make på Internettet
 Brugermanual til MOBI:DO Make på Internettet Introduktion Med MOBI:DO Make kan du oprette guides, som kan ses i MOBI:DO. En guide virker som en checkliste, der fører brugeren hele vejen igennem en arbejdsopgave.
Brugermanual til MOBI:DO Make på Internettet Introduktion Med MOBI:DO Make kan du oprette guides, som kan ses i MOBI:DO. En guide virker som en checkliste, der fører brugeren hele vejen igennem en arbejdsopgave.
IsenTekst Indhold til Internettet. Manual til Wordpress.
 Manual til Wordpress Sådan opdaterer du din hjemmeside i Wordpress. Dette er en manual til de mest grundlæggende ting, så du selv kan redigere indholdet eller tilføje nyt på din hjemmeside. Guiden er skrevet
Manual til Wordpress Sådan opdaterer du din hjemmeside i Wordpress. Dette er en manual til de mest grundlæggende ting, så du selv kan redigere indholdet eller tilføje nyt på din hjemmeside. Guiden er skrevet
09/03 2009 Version 1.4 Side 1 af 37
 Login til DJAS Gå ind på adressen http://www.djas.dk I feltet Brugernavn skrives den e-mail adresse som brugeren er registeret med i systemet. I feltet Password skrives brugerens adgangskode. Ved at sætte
Login til DJAS Gå ind på adressen http://www.djas.dk I feltet Brugernavn skrives den e-mail adresse som brugeren er registeret med i systemet. I feltet Password skrives brugerens adgangskode. Ved at sætte
Manual til Dynamicweb Februar 2010
 Manual til Dynamicweb Februar 2010 Login... 2 Skabeloner og formater... 3 Filarkivet... 4 Lav en PDF... 5 Opret en ny side... 7 Navngiv siden... 9 Aktiver siden... 9 Sorter sider... 9 Flyt siden... 11
Manual til Dynamicweb Februar 2010 Login... 2 Skabeloner og formater... 3 Filarkivet... 4 Lav en PDF... 5 Opret en ny side... 7 Navngiv siden... 9 Aktiver siden... 9 Sorter sider... 9 Flyt siden... 11
ViKoSys. Virksomheds Kontakt System
 ViKoSys Virksomheds Kontakt System 1 Hvad er det? Virksomheds Kontakt System er udviklet som et hjælpeværkstøj til iværksættere og andre virksomheder som gerne vil have et værktøj hvor de kan finde og
ViKoSys Virksomheds Kontakt System 1 Hvad er det? Virksomheds Kontakt System er udviklet som et hjælpeværkstøj til iværksættere og andre virksomheder som gerne vil have et værktøj hvor de kan finde og
Referencemanual. Rolltalk Designer. Programversion 8.2 eller senere. Rev B DK
 Referencemanual Referencemanual Rolltalk Designer Programversion 8.2 eller senere Rev B DK Indholdsfortegnelse Indledning... 5 Dokumentstandard... 5 Tekstformat... 5 Enkle menuer... 5 Normale menuer...
Referencemanual Referencemanual Rolltalk Designer Programversion 8.2 eller senere Rev B DK Indholdsfortegnelse Indledning... 5 Dokumentstandard... 5 Tekstformat... 5 Enkle menuer... 5 Normale menuer...
Vejledning i brug af GMAIL (Google)
 Vejledning i brug af GMAIL (Google) Send meddelelser Har du ikke prøvet Gmail før? Her har du en trinvis vejledning i, hvordan du skriver og sender meddelelser: Klik på knappen Skriv i venstre side i Gmail.
Vejledning i brug af GMAIL (Google) Send meddelelser Har du ikke prøvet Gmail før? Her har du en trinvis vejledning i, hvordan du skriver og sender meddelelser: Klik på knappen Skriv i venstre side i Gmail.
Kommuniker: Gennem Valg
 Kursusmappen Kommuniker: Gennem Valg Øvelser Mikro Værkstedet Indhold Indhold... 2 Start Kommuniker: Gennem Valg... 3 Øvelse 1 Åbn Kommuniker: Gennem Valg... 3 Øvelse 2 Åbn en aktivitet... 4 Øvelse 3 Udskrivnings-ikon
Kursusmappen Kommuniker: Gennem Valg Øvelser Mikro Værkstedet Indhold Indhold... 2 Start Kommuniker: Gennem Valg... 3 Øvelse 1 Åbn Kommuniker: Gennem Valg... 3 Øvelse 2 Åbn en aktivitet... 4 Øvelse 3 Udskrivnings-ikon
Elevvejledning til SkoleKomNet - Min egen hjemmeside
 Indledning...1 Sådan får du adgang...2 Dit KlasseWeb skrivebord Overblik...2 Dit arbejdsområde...3 Din hjemmeside på nettet...3 Sådan laver du en hjemmeside i 4 trin...3 Trin 1 Dit personlige billede på
Indledning...1 Sådan får du adgang...2 Dit KlasseWeb skrivebord Overblik...2 Dit arbejdsområde...3 Din hjemmeside på nettet...3 Sådan laver du en hjemmeside i 4 trin...3 Trin 1 Dit personlige billede på
Bogfunktionen eller Slægtsbogen i FTM
 Bogfunktionen eller Slægtsbogen i FTM En blandt mange af Family Tree Maker s styrker er evnen til at præsentere data på mange forskellige måder, og i dette skrift vil bogfunktionen blive gennemgået. Funktionen
Bogfunktionen eller Slægtsbogen i FTM En blandt mange af Family Tree Maker s styrker er evnen til at præsentere data på mange forskellige måder, og i dette skrift vil bogfunktionen blive gennemgået. Funktionen
Daglig brug af Jit-klient
 Daglig brug af Jit-klient Indholdsfortegnelse Opret person...3 Alternativ oprettelse...3 Søgning af personer...4 Send besked...5 Vælg besked...6 Opret mappe...6 Opret skabelon...6 Slet mapper og skabeloner...6
Daglig brug af Jit-klient Indholdsfortegnelse Opret person...3 Alternativ oprettelse...3 Søgning af personer...4 Send besked...5 Vælg besked...6 Opret mappe...6 Opret skabelon...6 Slet mapper og skabeloner...6
Genvejstaster til Windows
 Genvejstaster til Windows Selvom musen er et praktisk redskab, er den langt fra altid den hurtigste måde at styre computeren på. Ofte vil det være meget hurtigere at bruge genvejstaster. Hvis du sidder
Genvejstaster til Windows Selvom musen er et praktisk redskab, er den langt fra altid den hurtigste måde at styre computeren på. Ofte vil det være meget hurtigere at bruge genvejstaster. Hvis du sidder
Nye brugere på Mægler Cloud
 Nye brugere på Mægler Cloud - Kom godt fra start Finder du ikke svaret på dit spørgsmål i nedenstående liste, så kontakt C&B Support på mail support@cb.dk (husk at angive kundenummer) eller telefon 4332
Nye brugere på Mægler Cloud - Kom godt fra start Finder du ikke svaret på dit spørgsmål i nedenstående liste, så kontakt C&B Support på mail support@cb.dk (husk at angive kundenummer) eller telefon 4332
Nogle tips til Explorer 7
 Side 1 af 12 Nogle tips til Explorer 7 Indhold Nogle tips til Explorer 7...1 Indhold...1 Benytter du den sidste udgave af programmet?...2 Ændre standardindstillinger...2 Bestem selv din startside...2 Ændre
Side 1 af 12 Nogle tips til Explorer 7 Indhold Nogle tips til Explorer 7...1 Indhold...1 Benytter du den sidste udgave af programmet?...2 Ændre standardindstillinger...2 Bestem selv din startside...2 Ændre
Microsoft PowerPoint 2010
 Microsoft PowerPoint 2010 Opbyg dias... 3 Sidehoved og sidefod... 3 Afspil diasshow... 4 Vis dias... 4 Formatering og baggrund... 5 Overgang... 6 Animation... 7 Indspil tidsindstilling... 8 Gentagen visning...
Microsoft PowerPoint 2010 Opbyg dias... 3 Sidehoved og sidefod... 3 Afspil diasshow... 4 Vis dias... 4 Formatering og baggrund... 5 Overgang... 6 Animation... 7 Indspil tidsindstilling... 8 Gentagen visning...
Kom godt i gang med SMS fra Outlook
 Grundlæggende funktionalitet Med SMS fra Outlook kan du enkelt sende både SMS, MMS og fax fra Outlook. Programmet er integreret med din personlige Outlook-kontaktliste, og gør afsendelse af meddelelser
Grundlæggende funktionalitet Med SMS fra Outlook kan du enkelt sende både SMS, MMS og fax fra Outlook. Programmet er integreret med din personlige Outlook-kontaktliste, og gør afsendelse af meddelelser
Sæt altid USB stikket i computeren, før du installerer softwaren. (Gælder ikke i XP) Tilslut USB adapteren til en ledig USB port på din computer
 TeamBoard Hurtig Start #1 Velkommen til TeamBoard! USB TeamBoard Hardware Installation Seriel TeamBoard Denne hurtig start guide indeholder de vigtigeste ting ang. brugen af TeamBoard. Bemærk: Sæt altid
TeamBoard Hurtig Start #1 Velkommen til TeamBoard! USB TeamBoard Hardware Installation Seriel TeamBoard Denne hurtig start guide indeholder de vigtigeste ting ang. brugen af TeamBoard. Bemærk: Sæt altid
Brugermanual. Outlook Web Access for Exchange Server 2003 (OWA 2003) Udarbejdet af IT-afdelingen 2006
 Brugermanual Outlook Web Access for Exchange Server 2003 (OWA 2003) Udarbejdet af IT-afdelingen 2006 Indholdsfortegnelse INDLEDNING... 3 HVORDAN DU FÅR ADGANG TIL DIN EMAIL... 3 OWA 2003 BRUGERGRÆNSEFLADE...
Brugermanual Outlook Web Access for Exchange Server 2003 (OWA 2003) Udarbejdet af IT-afdelingen 2006 Indholdsfortegnelse INDLEDNING... 3 HVORDAN DU FÅR ADGANG TIL DIN EMAIL... 3 OWA 2003 BRUGERGRÆNSEFLADE...
Daglig brug af JitBesked 2.0
 Daglig brug af JitBesked 2.0 Indholdsfortegnelse Oprettelse af personer (modtagere)...3 Afsendelse af besked...4 Valg af flere modtagere...5 Valg af flere personer der ligger i rækkefølge...5 Valg af flere
Daglig brug af JitBesked 2.0 Indholdsfortegnelse Oprettelse af personer (modtagere)...3 Afsendelse af besked...4 Valg af flere modtagere...5 Valg af flere personer der ligger i rækkefølge...5 Valg af flere
Mail. Det virker lidt som Internettet. Din computers mailprogram har forbindelse internettet
 Mail Det virker lidt som Internettet. Din computers mailprogram har forbindelse internettet Mail Det, der står efter @ sætter serverne i stand til at finde ud af, hvor mailen skal hen og hvorfra den kom
Mail Det virker lidt som Internettet. Din computers mailprogram har forbindelse internettet Mail Det, der står efter @ sætter serverne i stand til at finde ud af, hvor mailen skal hen og hvorfra den kom
Kommuniker: På Tryk 2
 Kursusmappen Kommuniker: På Tryk 2 Øvelser Mikro Værkstedet Indhold Indhold... 2 Øvelse 1 Åbn Kommuniker: På Tryk 2... 4 Øvelse 2 Åbn medfølgende eksempler... 4 Om ikonerne i venstre side af skærmen...
Kursusmappen Kommuniker: På Tryk 2 Øvelser Mikro Værkstedet Indhold Indhold... 2 Øvelse 1 Åbn Kommuniker: På Tryk 2... 4 Øvelse 2 Åbn medfølgende eksempler... 4 Om ikonerne i venstre side af skærmen...
Manual til Wordpress. 1. Log ind på din Wordpress-side. Indhold:
 Manual til Wordpress Sådan opdaterer du din hjemmeside i Wordpress: Dette er en manual til de mest grundlæggende ting, så du selv kan redigere indholdet eller tilføje nyt på din hjemmeside. Guiden er skrevet
Manual til Wordpress Sådan opdaterer du din hjemmeside i Wordpress: Dette er en manual til de mest grundlæggende ting, så du selv kan redigere indholdet eller tilføje nyt på din hjemmeside. Guiden er skrevet
Brugermanual Netværkoptager (NVR)
 Brugermanual Netværkoptager (NVR) Indholdsfortegnelse Login på videooptageren...2 Brugerkonti...2 Afspilning og Søgning i optagelser...3 Visnings vindue...3 Optagelses søgetype...4 Optagelses kalender...4
Brugermanual Netværkoptager (NVR) Indholdsfortegnelse Login på videooptageren...2 Brugerkonti...2 Afspilning og Søgning i optagelser...3 Visnings vindue...3 Optagelses søgetype...4 Optagelses kalender...4
1.TILBUD NYT TILBUD 1.1 TRIN FORUDSÆTNINGER
 1.TILBUD Fanen Tilbud giver en oversigt over alle de tilbud, der ligger i din database. Det er også herfra, at du har mulighed for at oprette, kopiere eller redigere et eksisterende tilbud. Det følgende
1.TILBUD Fanen Tilbud giver en oversigt over alle de tilbud, der ligger i din database. Det er også herfra, at du har mulighed for at oprette, kopiere eller redigere et eksisterende tilbud. Det følgende
Brugervejledning. ComX brugervejledning version 4.1
 Brugervejledning ComX brugervejledning version 4.1 1 INDHOLD PAKKENS INDHOLD Pakkens indhold side 2 Fjernbetjening side 2 Tilslutning af Settop-boksen side 3 Introduktion til Bredbånds-TV side 4 Tilslutning
Brugervejledning ComX brugervejledning version 4.1 1 INDHOLD PAKKENS INDHOLD Pakkens indhold side 2 Fjernbetjening side 2 Tilslutning af Settop-boksen side 3 Introduktion til Bredbånds-TV side 4 Tilslutning
PBX Online Brugervejledning www.pbxonline.dk
 PBX Online Brugervejledning www.pbxonline.dk Indledning PBX Online er dit personlige omstillingsanlæg som ikke kræver noget fysisk udstyr installeret i dit firma. Du styrer det hele via din web browser.
PBX Online Brugervejledning www.pbxonline.dk Indledning PBX Online er dit personlige omstillingsanlæg som ikke kræver noget fysisk udstyr installeret i dit firma. Du styrer det hele via din web browser.
Sonofon Erhverv. Kom godt i gang. med SMS fra Outlook Brugervejledning. 1107V01-93.010.014 gældende fra 29. oktober
 Sonofon Erhverv Kom godt i gang med SMS fra Outlook Brugervejledning 1107V01-93.010.014 gældende fra 29. oktober Grundlæggende funktionalitet Med SMS fra Outlook kan du enkelt sende både SMS, MMS og fax
Sonofon Erhverv Kom godt i gang med SMS fra Outlook Brugervejledning 1107V01-93.010.014 gældende fra 29. oktober Grundlæggende funktionalitet Med SMS fra Outlook kan du enkelt sende både SMS, MMS og fax
Skifte til Outlook 2010
 I denne vejledning Microsoft Microsoft Outlook 2010 ser meget anderledes ud end Outlook 2003, og vi har derfor oprettet denne vejledning, så du hurtigere kan komme i gang med at bruge programmet. Læs videre
I denne vejledning Microsoft Microsoft Outlook 2010 ser meget anderledes ud end Outlook 2003, og vi har derfor oprettet denne vejledning, så du hurtigere kan komme i gang med at bruge programmet. Læs videre
At indsætte ord og billeder og brug af hjælpefunktionen.
 Udarbejdelse af kommunikationsbøger Noter og øvelser i forbindelse med at udarbejde kommunikationsbøger vha. programmet Phraseit (Genlyd). Følgende øvelser og instruktion er baseret på at Phrase-it 2.1
Udarbejdelse af kommunikationsbøger Noter og øvelser i forbindelse med at udarbejde kommunikationsbøger vha. programmet Phraseit (Genlyd). Følgende øvelser og instruktion er baseret på at Phrase-it 2.1
IT-Brugerkursus. Modul 1 - Introduktion til skolens netværk og FC. Modul 1 - Introduktion til FC og Lectio. Printvenligt format. Indholdsfortegnelse
 Modul 1 - Introduktion til FC og Lectio IT-Brugerkursus Modul 1 - Introduktion til skolens netværk og FC Printvenligt format Indholdsfortegnelse Formål og opbygning Opgave Vejledning til intranettet Åbne
Modul 1 - Introduktion til FC og Lectio IT-Brugerkursus Modul 1 - Introduktion til skolens netværk og FC Printvenligt format Indholdsfortegnelse Formål og opbygning Opgave Vejledning til intranettet Åbne
Sektornet VPN Installationsvejledning Windows Vista/7
 Sektornet VPN Installationsvejledning Windows Vista/7 Version 5.0 Af Jesper Skou Jensen og Mads Udengaard Sørensen 1 Start installationen 1 1 Indledning Denne vejledning gennemgår opsætning af Sektornet
Sektornet VPN Installationsvejledning Windows Vista/7 Version 5.0 Af Jesper Skou Jensen og Mads Udengaard Sørensen 1 Start installationen 1 1 Indledning Denne vejledning gennemgår opsætning af Sektornet
Mediator 9. Materiale til elever. Version: August 2012
 Mediator 9 Materiale til elever Version: August 2012 Indholdsfortegnelse Farveliste til kopiering/udlevering...4 Mediator - et eksemplarisk forløb...5 Dataindsamling...5 Start programmet...5 Intro...8
Mediator 9 Materiale til elever Version: August 2012 Indholdsfortegnelse Farveliste til kopiering/udlevering...4 Mediator - et eksemplarisk forløb...5 Dataindsamling...5 Start programmet...5 Intro...8
Billedvideo med Photo Story
 Billedvideo med Photo Story Programmer: Microsoft Photo Story 3 Microsoft Windows XP Microsoft Internet Explorer Anvendelse: Edb informatik - Almen Voksenuddannelse September 2006 Billedvideo med Photo
Billedvideo med Photo Story Programmer: Microsoft Photo Story 3 Microsoft Windows XP Microsoft Internet Explorer Anvendelse: Edb informatik - Almen Voksenuddannelse September 2006 Billedvideo med Photo
Indledning. MIO er optimeret til Internet Explorer. Læs endvidere under Ofte stillede spørgsmål.
 Indhold Indledning... 3 Søgefunktioner... 4 Søgning fra forsiden... 5 Søgning under menupunktet Instrument... 6 Sådan får man vist instrumenterne i en bestemt afdeling... 7 Sådan ændrer man status på et
Indhold Indledning... 3 Søgefunktioner... 4 Søgning fra forsiden... 5 Søgning under menupunktet Instrument... 6 Sådan får man vist instrumenterne i en bestemt afdeling... 7 Sådan ændrer man status på et
Office/Outlook. Vejledning. Gendan slettede e-mails via ComArchive IT-AFDELINGEN
 Af: Anders C. H. Pedersen E-mail: Achp@norddjurs.dk Revideret: 1. juni 2015 IT-AFDELINGEN Vejledning Office/Outlook Gendan slettede e-mails via ComArchive Norddjurs Kommune. Torvet 3. 8500 Grenå Tlf.:
Af: Anders C. H. Pedersen E-mail: Achp@norddjurs.dk Revideret: 1. juni 2015 IT-AFDELINGEN Vejledning Office/Outlook Gendan slettede e-mails via ComArchive Norddjurs Kommune. Torvet 3. 8500 Grenå Tlf.:
 NYT Panda Antivirus 2007 Kom godt i gang Vigtigt! Læs venligst grundigt afsnittet i denne guide om online registrering. Her findes nødvendige oplysninger for maksimal beskyttelse af din PC. Afinstaller
NYT Panda Antivirus 2007 Kom godt i gang Vigtigt! Læs venligst grundigt afsnittet i denne guide om online registrering. Her findes nødvendige oplysninger for maksimal beskyttelse af din PC. Afinstaller
Manual og Hjælp Skoletasken 2
 Manual og Hjælp Skoletasken 2 I Skoletasken 2 - Hjælp Indhold I Introduktion 1 Velkomst 2... 2 2 Systemkrav... 2 3 Installation... 3 4 Skoletasken... 8 II Opsætning 10 1 Systemopsætning... 10 2 Bogopsætning...
Manual og Hjælp Skoletasken 2 I Skoletasken 2 - Hjælp Indhold I Introduktion 1 Velkomst 2... 2 2 Systemkrav... 2 3 Installation... 3 4 Skoletasken... 8 II Opsætning 10 1 Systemopsætning... 10 2 Bogopsætning...
Sådan indlægges nyheder på DSqF s hjemmeside trin for trin
 Sådan indlægges nyheder på DSqF s hjemmeside trin for trin Systemkrav For at kunne bruge Composite kræves: Windows 95 eller nyere (bemærk - kun Windows kan bruges) Browseren Internet Explorer 6.0 eller
Sådan indlægges nyheder på DSqF s hjemmeside trin for trin Systemkrav For at kunne bruge Composite kræves: Windows 95 eller nyere (bemærk - kun Windows kan bruges) Browseren Internet Explorer 6.0 eller
Brugervejledning til trådløs router Sådan opsætter du din trådløse router i fiberboksen fra GE Fibernet
 Brugervejledning til trådløs router Sådan opsætter du din trådløse router i fiberboksen fra GE Fibernet Fiberbredbånd TV Telefoni www.gefibernet.dk Indhold 4 Aktivering af det trådløse netværk 7 Opkobling
Brugervejledning til trådløs router Sådan opsætter du din trådløse router i fiberboksen fra GE Fibernet Fiberbredbånd TV Telefoni www.gefibernet.dk Indhold 4 Aktivering af det trådløse netværk 7 Opkobling
HUMANWARE BRAILLIANT INSTALLATIONSVEJLEDNING
 HUMANWARE BRAILLIANT INSTALLATIONSVEJLEDNING KOMMANDOOVERSIGT TIL BRUG PÅ WINDOWS COMPUTERE MED JAWS INTRODUKTION: Brailliant displays har indbygget BlueTooth og USB. BlueTooth anvendes til at forbinde
HUMANWARE BRAILLIANT INSTALLATIONSVEJLEDNING KOMMANDOOVERSIGT TIL BRUG PÅ WINDOWS COMPUTERE MED JAWS INTRODUKTION: Brailliant displays har indbygget BlueTooth og USB. BlueTooth anvendes til at forbinde
Huskesedler. Design og automatisering af regneark. Microsoft Excel 2013
 Huskesedler Design og automatisering af regneark Microsoft Excel 2013 Januar 2017 Knord Side 2 Indholdsfortegnelse Ark... 4 Beskyttelse... 6 Diagram... 7 Eksport af data... 8 Fejlretning i formler... 9
Huskesedler Design og automatisering af regneark Microsoft Excel 2013 Januar 2017 Knord Side 2 Indholdsfortegnelse Ark... 4 Beskyttelse... 6 Diagram... 7 Eksport af data... 8 Fejlretning i formler... 9
Sådan laver du en animationsfilm
 Sådan laver du en animationsfilm i Animtoon Først skal du åbne Animtoon. I start menuen trykker du på Film Værkstedetikonet, som er billedet af et ben der går, se figur 1. Figur 1: Film Værkstedetikonet.
Sådan laver du en animationsfilm i Animtoon Først skal du åbne Animtoon. I start menuen trykker du på Film Værkstedetikonet, som er billedet af et ben der går, se figur 1. Figur 1: Film Værkstedetikonet.
KMD Brugeradministration til Navision og LDV
 KMD Brugeradministration til Navision og LDV Vejledning for Statens Administration og ØSC institutioner. Opdateret 09-09-2015 Indholdsfortegnelse 1 Kom godt i gang... 2 1.1 Login til KMD Brugeradministration...
KMD Brugeradministration til Navision og LDV Vejledning for Statens Administration og ØSC institutioner. Opdateret 09-09-2015 Indholdsfortegnelse 1 Kom godt i gang... 2 1.1 Login til KMD Brugeradministration...
Brugervejledning til Avery Wizard for Microsoft Office. Dansk version til www.avery.dk - www.avery.no
 Brugervejledning til Avery Wizard for Microsoft Office Dansk version til www.avery.dk - www.avery.no Indholdsfortegnelse 1. Systemkrav 1. Systemkrav for at anvende Avery Wizard 2. Installering af Wizard
Brugervejledning til Avery Wizard for Microsoft Office Dansk version til www.avery.dk - www.avery.no Indholdsfortegnelse 1. Systemkrav 1. Systemkrav for at anvende Avery Wizard 2. Installering af Wizard
Brugervejledning. Funktionsvejledning. Notater. Software version eller nyere. Rev B DK
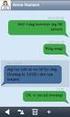 Brugervejledning Funktionsvejledning Notater Software version 5.3.1 eller nyere Rev B DK Indhold 1. Indledning... 3 2. Anvend Notater... 3 2.1 Tastaturet... 3 2.2 Skriv nyt notat... 5 2.3 Læs et notat...
Brugervejledning Funktionsvejledning Notater Software version 5.3.1 eller nyere Rev B DK Indhold 1. Indledning... 3 2. Anvend Notater... 3 2.1 Tastaturet... 3 2.2 Skriv nyt notat... 5 2.3 Læs et notat...
Manual til Wordpress. 1. Log ind på din Wordpress-side. Indhold: Sådan opdaterer du din hjemmeside i Wordpress.
 Manual til Wordpress Sådan opdaterer du din hjemmeside i Wordpress. Dette er en manual til de mest grundlæggende ting, så du selv kan redigere indholdet og lægge nyt på din hjemmeside. Guiden er skrevet
Manual til Wordpress Sådan opdaterer du din hjemmeside i Wordpress. Dette er en manual til de mest grundlæggende ting, så du selv kan redigere indholdet og lægge nyt på din hjemmeside. Guiden er skrevet
Indhold Outlook Web App... 1
 Outlook Web App Outlook Web App (OWA) bruges til at håndtere e-mails og kalendere uden at skulle have Outlook klient programmet installeret. OWA kan bruges på en hvilken som helst computer, der har adgang
Outlook Web App Outlook Web App (OWA) bruges til at håndtere e-mails og kalendere uden at skulle have Outlook klient programmet installeret. OWA kan bruges på en hvilken som helst computer, der har adgang
Mail. Det virker lidt som Internettet. Din computers mailprogram har forbindelse internettet
 Mail Det virker lidt som Internettet. Din computers mailprogram har forbindelse internettet Mail Det, der står efter @ sætter serverne i stand til at finde ud af, hvor mailen skal hen og hvorfra den kom
Mail Det virker lidt som Internettet. Din computers mailprogram har forbindelse internettet Mail Det, der står efter @ sætter serverne i stand til at finde ud af, hvor mailen skal hen og hvorfra den kom
Tilpasning af din tastaturgenveje
 Tilpasning af din tastaturgenveje Gary Rebholz Everybody's workflow er anderledes. Selvom mange af de opgaver, vi alle udfører i vores video eller lyd redigeringsfunktioner er de samme som de opgaver alle
Tilpasning af din tastaturgenveje Gary Rebholz Everybody's workflow er anderledes. Selvom mange af de opgaver, vi alle udfører i vores video eller lyd redigeringsfunktioner er de samme som de opgaver alle
Windows Vista 1. Side 1 af 10
 Windows vista...2 Lukke for PC,en...3 Velkomstcenter...3 Finde/starte et program...4 Alle programmer...5 Menuen Start...5 Stifinder...6 Windows Sidepanel og gadgets...7 Dokumenter...7 Tilbehør...8 Windows
Windows vista...2 Lukke for PC,en...3 Velkomstcenter...3 Finde/starte et program...4 Alle programmer...5 Menuen Start...5 Stifinder...6 Windows Sidepanel og gadgets...7 Dokumenter...7 Tilbehør...8 Windows
Du skal nu se om din mail er kommet hjem til dig. Klik på Indbakken.
 27 Åbn en e-mail. Du skal nu se om din mail er kommet hjem til dig. Klik på Indbakken. Hvis der ikke er kommet ny post, klik på Send/mod, i den øverste linje, så leder mailprogrammet efter ny mail. Nye
27 Åbn en e-mail. Du skal nu se om din mail er kommet hjem til dig. Klik på Indbakken. Hvis der ikke er kommet ny post, klik på Send/mod, i den øverste linje, så leder mailprogrammet efter ny mail. Nye
Multimediepræsentation PowerPoint
 Multimediepræsentation PowerPoint Hvis du har arbejdet med et emne, som du skal fremlægge for andre, så kan det være en god idé, at arbejde med en multimediepræsentation. Du arbejder med billeder og korte
Multimediepræsentation PowerPoint Hvis du har arbejdet med et emne, som du skal fremlægge for andre, så kan det være en god idé, at arbejde med en multimediepræsentation. Du arbejder med billeder og korte
Installation af Point Yomani terminal
 Yomani terminalen er integreret til Detail via Point PWE software, der skal foretages følgende punkter for at det er klar til brug. 1. PSAM kortet sættes i terminalen, hvis det er leveret separat. PSAM
Yomani terminalen er integreret til Detail via Point PWE software, der skal foretages følgende punkter for at det er klar til brug. 1. PSAM kortet sættes i terminalen, hvis det er leveret separat. PSAM
INDHOLDSFORTEGNELSE. Windows 8.1... 5. KAPITEL ET... Den nye brugergrænseflade. KAPITEL TO... 23 Internet, e-mail, kontakter og kalender
 INDHOLDSFORTEGNELSE Windows 8.1... 5 KAPITEL ET... Den nye brugergrænseflade Sådan får du Windows 8.1 på din pc... 8 Startskærmen... 9 Skrivebordet... 10 Kvikguide til den nye brugergrænseflade... 11 Amulet-menuen...
INDHOLDSFORTEGNELSE Windows 8.1... 5 KAPITEL ET... Den nye brugergrænseflade Sådan får du Windows 8.1 på din pc... 8 Startskærmen... 9 Skrivebordet... 10 Kvikguide til den nye brugergrænseflade... 11 Amulet-menuen...
SÅDAN BRUGER DU TEKST- BEHANDLING INTRODUKTION
 SÅDAN BRUGER DU TEKST- BEHANDLING INTRODUKTION I vejledningen bruger vi det gratis program Writer fra OpenOffice som eksempel til at vise, hvordan man bruger nogle helt grundlæggende funktioner i tekstbehandling.
SÅDAN BRUGER DU TEKST- BEHANDLING INTRODUKTION I vejledningen bruger vi det gratis program Writer fra OpenOffice som eksempel til at vise, hvordan man bruger nogle helt grundlæggende funktioner i tekstbehandling.
Vejledning. Indhold. 1. Kryptering. 2. Vigtig information
 Vejledning Afdeling UCL Erhvervsakademi og Professionshøjskole IT Oprettet 12.09.2019 Redigeret 25.10.2019 Udarbejdet af Lone Petersen Dokumentnavn (DK) Bitlocker og FileVault kryptering studerende UCL
Vejledning Afdeling UCL Erhvervsakademi og Professionshøjskole IT Oprettet 12.09.2019 Redigeret 25.10.2019 Udarbejdet af Lone Petersen Dokumentnavn (DK) Bitlocker og FileVault kryptering studerende UCL
Sådan redigerer du en hjemmeside i Umbraco
 Brugermanual til din boligafdelings hjemmeside Sådan redigerer du en hjemmeside i Umbraco Indhold Introduktion... 2 Log på Umbraco og redigér din hjemmeside... 3 Opret ny side... 7 Gem side uden at udgive/publicere
Brugermanual til din boligafdelings hjemmeside Sådan redigerer du en hjemmeside i Umbraco Indhold Introduktion... 2 Log på Umbraco og redigér din hjemmeside... 3 Opret ny side... 7 Gem side uden at udgive/publicere
ViTre - Opdatering version 84-87 fra ScanDis A/S. Nyheder og instruktion TAL
 ViTre - Opdatering version 84-87 fra ScanDis A/S Nyheder og instruktion TAL Fejlrettelse: F6 virkede ikke hvis udklipslæsning var slået fra. Fejlrettelse: SEORD Korrektur regler virkede ikke optimalt.
ViTre - Opdatering version 84-87 fra ScanDis A/S Nyheder og instruktion TAL Fejlrettelse: F6 virkede ikke hvis udklipslæsning var slået fra. Fejlrettelse: SEORD Korrektur regler virkede ikke optimalt.
Picasa billedalbum og webalbum
 Picasa billedalbum og webalbum Billedalbum og redigerings-værktøj Picasa er et billedalbum, som kan bruges til at opbevare, registrere, bearbejde og ordne sine digitale fotos i. Desuden kan du uploade
Picasa billedalbum og webalbum Billedalbum og redigerings-værktøj Picasa er et billedalbum, som kan bruges til at opbevare, registrere, bearbejde og ordne sine digitale fotos i. Desuden kan du uploade
Installation Windows 7
 Du skal gøre følgende: Check om PC en har et Windows 7 logo: Logoet sidder på "kabinettet" (CPU'en/harddisken - kært barn har mange navne) hvis det er der, så følges vejledningen som er herunder. Du kan
Du skal gøre følgende: Check om PC en har et Windows 7 logo: Logoet sidder på "kabinettet" (CPU'en/harddisken - kært barn har mange navne) hvis det er der, så følges vejledningen som er herunder. Du kan
Læs med CD-ORD 8. 4. Gem en lydfil. 5. Download af CD-ORD, Billedlæser, Skan Read og ekstra stemmer.
 4. Gem en lydfil Du kan få en tekst gemt som en lydfil, som du kan få oplæst fra din mobiltelefon, en mp3 -afspiller eller en anden computer. Det kunne være en større tekst som er scannet ind til dig,
4. Gem en lydfil Du kan få en tekst gemt som en lydfil, som du kan få oplæst fra din mobiltelefon, en mp3 -afspiller eller en anden computer. Det kunne være en større tekst som er scannet ind til dig,
Skype for Business til computer
 Skype for Business til computer Basisopgaver i Skype for business Indhold Basisopgaver i Skype for business... 2 Forord... 2 Opstart...3 Find og tilføj en kontakt... 7 Opret en gruppe... 8 Knyt en person
Skype for Business til computer Basisopgaver i Skype for business Indhold Basisopgaver i Skype for business... 2 Forord... 2 Opstart...3 Find og tilføj en kontakt... 7 Opret en gruppe... 8 Knyt en person
Table of Contents. Prøveværktøj
 PRØVEVÆRKTØJ Table of Contents Opret prøve og tilpas dit fronter-rum... 3 Opret prøve... 4 Tilføj prøveværktøj... 6 Fanen "Indstillinger"... 11 Indstillinger for vindue... 15 Mappe til billeder/multimedier...
PRØVEVÆRKTØJ Table of Contents Opret prøve og tilpas dit fronter-rum... 3 Opret prøve... 4 Tilføj prøveværktøj... 6 Fanen "Indstillinger"... 11 Indstillinger for vindue... 15 Mappe til billeder/multimedier...
FOTO strategi Gem Udvælg Rediger Gem
 FOTO strategi 1. Gem billederne i en mappe på skrivebordet a. Opret en mappe på skrivebordet og navngiv den evt. med årstallet. b. Kopier billederne i kameraets DCIM-mappe og sæt den ind i mappen på skrivebordet.
FOTO strategi 1. Gem billederne i en mappe på skrivebordet a. Opret en mappe på skrivebordet og navngiv den evt. med årstallet. b. Kopier billederne i kameraets DCIM-mappe og sæt den ind i mappen på skrivebordet.
UNI C 2008 Pædagogisk IT-kørekort. Læsning og it. øvelser
 Læsning og it øvelser Øvelse 1 Indsæt billede i en tekst... 3 Øvelse 2 Organiser et billedkatalog... 4 Øvelse 3 Indtal en lyd og indsæt den i tekstbehandlingsprogram... 4 Øvelse 4 Indskan en tekst fra
Læsning og it øvelser Øvelse 1 Indsæt billede i en tekst... 3 Øvelse 2 Organiser et billedkatalog... 4 Øvelse 3 Indtal en lyd og indsæt den i tekstbehandlingsprogram... 4 Øvelse 4 Indskan en tekst fra
Kom godt igang med OpenMeetings
 Kom godt igang med OpenMeetings Kom godt igang med OpenMeetings Side 2 Indholdsfortegnelse 1. Log på / Registrer dig... 3 1.1 Find Forsvarets Elektroniske Skole på internettet... 3 1.2 Login skærmen...
Kom godt igang med OpenMeetings Kom godt igang med OpenMeetings Side 2 Indholdsfortegnelse 1. Log på / Registrer dig... 3 1.1 Find Forsvarets Elektroniske Skole på internettet... 3 1.2 Login skærmen...
Opret prøve og tilpas dit fronter-rum Spørgsmålstyper og justering Oversigt over spørgsmålstyper...20 Justering af spørgsmål og sider...
 PRØVEVÆRKTØJ Table of Contents Opret prøve og tilpas dit fronter-rum... 3 Opret prøve... 4 Tilføj prøveværktøj... 6 Fanen "Indstillinger"...11 Indstillinger for vindue...15 Mappe til billeder/multimedier...17
PRØVEVÆRKTØJ Table of Contents Opret prøve og tilpas dit fronter-rum... 3 Opret prøve... 4 Tilføj prøveværktøj... 6 Fanen "Indstillinger"...11 Indstillinger for vindue...15 Mappe til billeder/multimedier...17
