KLARMELD ET KONTRAKTARBEJDE
|
|
|
- Jesper Olsen
- 7 år siden
- Visninger:
Transkript
1 DATO DOKUMENT SAGSBEHANDLER MAIL TELEFON 17. december 2015 Version 1.2 JobManager supporten KLARMELD ET KONTRAKTARBEJDE ENTREPRENØR Guldalderen Hedehusene EAN Telefon vejdirektoratet.dk SE
2 på INDHOLDSFORTEGNELSE INTRODUKTION... 3 OPRET EN NY KLARMELDING PÅ ET KONTRAKTARBEJDE... 4 Vælg delentreprise... 4 Indtast oplysninger... 5 Opdatér klarmeldt... 6 OPRET FLERE KLARMELDINGER PÅ KONTRAKTARBEJDER SAMTIDIGT... 7 Søg delentreprise... 7 Klarmeld fra tilbudsliste... 7 Vælg post-niveau... 8 Indtast oplysninger... 8 Opdatér siden... 9 REDIGÉR KLARMELDT KONTRAKTARBEJDE Søg delentreprise Vælg klarmeldt Redigér oplysninger Opdatér klarmelding TILKNYT DOKUMENTER Søg delentreprise Vælg klarmelding Vælg dokument Gem dokument Opdatér klarmelding Annullér et klarmeldt Søg delentreprise Vælg klarmeldt Skift status til annullér Opdatér klarmelding OVERSIGT PÅ ALLE KLARMELDTE KONTRAKTARBEJDER Indtast søgekriterier Vælg rapport Klarmeldingsresumé Samlet mængde af 24
3 på INTRODUKTION Denne instruktion er udarbejdet til det formål at beskrive de processer, man skal igennem for at lave klarmeldinger på mv. i JobManager. De seks overordnede faser, er illustreret i nedenstående figur. Opret klarmelding på Oversigt på alle klarmeldte Øverst på alle sider, er ovenstående figur vist i vandret form. Den illustrerer, hvilken fase siden beskriver ved, at den pågældende fase er markeret med den blå baggrundsfarve som i ovenstående figur. De resterende faser som ikke bliver beskrevet, er alle i en grå tone. I hver fase, er der endnu en opdeling. Man kan kalde det en underfase opdeling, der beskriver de trin, man skal igennem for at udføre den enkelte fase. Dette er igen for at give dig et overblik over de trin, du skal igennem, for at udføre den pågældende fase. 3 af 24
4 på OPRET EN NY KLARMELDING PÅ ET KONTRAKTARBEJDE Som entreprenør er den første fase, der skal gennemføres, den der indeholder oprettelse af klarmeldinger på. Trinene der indgår i denne fase, er illustreret på nedenstående figur. Vælg entreprise Indtast oplysninger Opdatér det klarmeldte For at klarmelde et enkelt, skal du have forberedt følgende data. Entreprisen dvs. delentreprisen, som altid starter med D Postnummeret Mængden Kun den mængde, der er forbrugt i indeværende acontoperiode Bemærkninger VÆLG DELENTREPRISE En klarmelding af et oprettes via menupunkterne Kontrakt- og Ekstraarbejder Kontraktarbejde, opret nyt. Fra dette menupunkt kommer du til skærmbilledet Nyt som vist herunder. 4 af 24
5 på Vælg den korrekte delentreprise, som vist med pilen på ovenstående skærmbillede. Benyt evt. luppen til at fremsøge entreprisen. INDTAST OPLYSNINGER Der er på delentreprisen D99.01 på nedenstående figur, angivet en klarmelding på 0,025 på posten 1.1.2, Indretning, drift og rømning, som henholdsvis pil 1 og 2 indikerer. Posten kan enten skrives direkte, eller findes via opslag på knappen med forstørrelsesglasset. Se nederst på siden. Bemærk, at felter markeret med rød stjerne skal være angivet, før der trykkes på knappen, som bevirker, at værdierne gemmes. Da du er logget på som entreprenør, vil feltet Entreprenørens bemærkninger være åbent for redigering. Det anbefales, at kommentere arbejdet så udførligt som muligt. Entreprisestyrerens felt er låst og dette er vist med en grå baggrundsfarve. Alle felter med grå baggrund, er låste for redigering. Klarmeldingen er sat til status Mængder udført, der er det første statustrin på vejen til afregning af t, jvf. pil 3 på ovenstående skærmbillede. Ved valg af post kan forstørrelsesglasset anvendes. Nedenstående billede fremkommer og du kan vælge enten at skrive en konkret post, som pil 1 indikerer eller vælge et postniveau, som pil 2 indikerer. Postniveau 1 refererer til hovedpost-niveau (HP), postniveau refererer til post-niveau (PO) og postniveau refererer til postniveau 3 (UP). Søgningen aktiveres ved at trykke på knappen (tastatur genvej: ALT+H), som pil 3 indikerer. 5 af 24
6 på Herefter vælges den ønskede post og der opdateres via knappen. OPDATÉR KLARMELDT KONTRAKTARBEJDE Efter tryk på knappen udfylder systemet automatisk felterne Klarmeldingsid, Klarmeldt dato, Pris, TBL mængde og Klarmeldt mængde, som vist herunder. Ønsker du, at opdatere siden og lukke denne, vælges knappen bl.a. genfindes ved søgning via Kontraktarbejder, liste.. Klarmeldingen kan 6 af 24
7 på AC OPRET FLERE KLARMELDINGER PÅ KONTRAKTARBEJDER SAMTIDIGT Er du i en situation, hvor der er behov, for at klarmelde flere samtidigt, er dette understøttet af JobManager. Proceduren for dette kan ses herunder. Søg delentreprise Klarmeld fra tilbudsliste Vælg post-niveau Indtast oplysninger Opdatér siden SØG DELENTREPRISE For at oprette flere klarmeldinger på samtidigt, skal delentreprisen søges frem i JobManager, via menupunktet Kontrakt- og Ekstraarbejder Kontraktarbejder, liste, som vist nedenstående. Søgningen aktiveres ved at trykke på knappen. KLARMELD KONTRAKTARBEJDE FRA TILBUDSLISTE Vælg ikonet Opret et nyt via TBL, som pilen indikerer herunder. 7 af 24
8 på AC VÆLG POST-NIVEAU Vælg evt. et specifikt postnummer, eller vælg hvilket post-niveau du ønsker at se. I nedenstående tilfælde, er det post niveau 1 der er valgt, hvilket betyder, at alle hovedposterne vil være listet under hinanden. Efter de ønskede data er valgt, vælges knappen. INDTAST OPLYSNINGER Listen med alle hovedposter, vises nu i nederste del af skærmen. Da det er Post-niveau 1, der er valgt i ovenstående tilfælde, skal man selv folde de poster ud, man ønsker at oprette på. Tast antal og en bemærkning ind ved oprettelse af klarmeldingerne af ne. 8 af 24
9 på AC Ønsker du at oprette flere klarmeldinger på det samme postnummer, skal du klikke Opdater efter indtastningen, herefter klikkes ind på siden igen via ikonet Opret et nyt via TBL. OPDATÉR N Afslut med at vælge knappen. En dialog fortæller, hvilke der er blevet oprettet. I nedenstående tilfælde, er der genereret to samtidigt. De to kan nu ses i listen, når man søger på på den pågældende entreprise på acontonummer 0. 9 af 24
10 på REDIGÉR KLARMELDT KONTRAKTARBEJDE Indenfor en aconto periode kan det blive nødvendigt at foretage ændringer til allerede klarmeldte dette kan lade sig gøre, så længe entreprisestyreren ikke har godkendt eller afvist det klarmeldte. For at redigere et klarmeldt, skal du igennem de fire følgende trin. Søg delentreprise Vælg klarmeldt Redigér oplysninger Opdatér klarmeldt De fire trin, er beskrevet herunder. SØG DELENTREPRISE For at ændre på det klarmeldte skal denne først findes frem igen i JobManager, hvilket kan opnås via menupunktet Kontrakt- og Ekstraarbejder Kontraktarbejder, liste, som vist nedenstående. Skriv navnet på delentreprisen eller søg den via luppen, som pil 1 indikerer. Man kan også vælge at søge på kontraktniveauet og sætte hak i Medtag delentrepriser som pil 2 indikerer. Søgningen aktiveres ved at trykke på knappen (tastatur genvej: ALT+H), som pil 3 indikerer. 10 af 24
11 på VÆLG KLARMELDT KONTRAKTARBEJDE Efter søgningen er foretaget, kan det klarmeldte vælges. I nedenstående tilfælde er der søgt direkte på klarmeldinger, der ligger i aconto 0 og der findes her to klarmeldte, der opfylder søgekriterierne. Jo mere specifik man laver søgningen, des færre resultater vil der blive vist i resultatlisten. Klikkes der på ajourfør ikonet til venstre, åbnes vinduet, hvori de ønskede ændringer kan foretages på det enkelte. REDIGÉR OPLYSNINGER De ønskede ændringer, foretages i nedenstående vindue. 11 af 24
12 på Hvis du bare skal ændre på din bemærkning, kan du redigere den fra Kontraktarbejder liste via ajourfør ikonet til højre, se forrige skærm billede. Der kommer en dialog frem, hvori du kan skrive/redigere din bemærkning. Når du er færdig, klikker du på OPDATÉR KLARMELDING Ændringer til det klarmeldte, gemmes ved at trykke på eller. Sidstnævnte har den fordel, at den også lukker redigeringsskærmbilledet. 12 af 24
13 på TILKNYT DOKUMENTER Når en klarmelding er oprettet, kan det være nyttigt at vedhæfte et dokument til den, hvis der fx er et dertilhørende billede eller et dokument, der dokumenterer/forklarer arbejdet nærmere. Dette kunne eksempelvis være en vejeseddel, da vejesedler kan være et punkt, hvor der kun udbetales en delsum af det samlede beløb, indtil entreprenøren har afleveret elektroniske kopier af deres vejesedler. Dokumenter, der registreres på det klarmeldte, kan ske samtidig med, at klarmeldingen oprettes. Nedenstående er processen beskrevet for et dokument, der gemmes på et senere tidspunkt, hvor man så først skal søge det klarmeldte og dernæst uploade dokumentet. Søg delentreprise Vælg Vælg dokument Tilføj dokument Gem dokument Opdatér klarmeldt SØG DELENTREPRISE Gå til Kontrakt- og Ekstraarbejder Kontraktarbejder, liste. Vælg en entreprise og tryk herefter på knappen. VÆLG KLARMELDING Nu er listen ud fra de valgte kriterier hentet frem. Der er to måder at vedhæfte et billede på. Den ene metode (pil 1) er at gøre det direkte fra Kontraktarbejder liste. På det, du ønsker at vedhæfte dokumentet på, trykkes på ajourfør ikonet. Den anden metode (pil 2) er at klikke på ajourfør ikonet ud for det, du ønsker at vedhæfte dokumentet på. Opdatér billedet fremkommer hernæst. 13 af 24
14 på VÆLG DOKUMENT Vælg knappen for at tilknytte et dokument som pilen på ovenstående skærmbillede indikerer. Bemærk, at der står (0) efter Dokumenter, dette betyder, at der indtil videre ikke er tilknyttet dokumenter på det klarmeldte. Uanset om du vælger den ene eller den anden metode, kommer du ind på nedenstående skærmbillede. I ovenstående skærmbillede vælges først det lille plus i sektionen Gem dokumenter, hvilket medfører, at det bliver til et minus som vist ved pil 1. Da menuen nu er foldet ud, bliver yderligere to knapper tilgængelige og, hhv. pil 2 og pil 3. For at tilføje et dokument vælges knappen. 14 af 24
15 på For at fremsøge et dokument, skal du klikke på knappen og naviger derefter frem til det dokument, du ønsker at vedhæfte. Når dokumentet er valgt, vises dokumentnavnet i den efterfølgende boks. Dette navn kan redigeres, hvis det ønskes, direkte på skærmen. Under bemærkninger er det en god ide eventuelt at tilføje lidt beskrivende tekst vedrørende dokumentet. GEM DOKUMENT Vælg dernæst knappen og de tilføjede dokumenter/billeder bliver vist. Er der vedhæftet billeder ses disse øverst, hvor dokumenter ses nederst i skærmbilledet. Det er muligt at slette et vedhæftet dokument. For at slette et dokument vælges ikonet (pil 1) og du bliver herefter spurgt om, hvor vidt du er sikker på, at dokumentet skal slettes. Tryk Ja, hvis du stadig ønsker at slette dokumentet. Det er også muligt at redigere i dokumentoplysningerne ved at vælge ikonet (pil 2). 15 af 24
16 på Der er nu mulighed for at ændre navnet på dokumentet samt de bemærkninger, der måtte være tilkommet. Tryk på knappen for at opdatere de eventuelle ændringer eller knappen, hvis du ønsker at annullere ændringerne. OPDATÉR KLARMELDING Det klarmeldte gemmes herefter ved at trykke på eller. Sidstnævnte har den fordel, at den også lukker redigeringsskærmbilledet. Når du herefter er inde på siderne Kontraktarbejderliste eller Opdatér klarmelding, vil du se, at der på listebilledet vil være et 2-tal på ikonet og på knappen på klarmeldingen ser nu således ud, hvilket indikerer, at der nu er to dokumenter tilknyttet til det klarmeldte. For at se, om der er dokumenter tilknyttet et klarmeldt, gå da til Kontraktarbejder, listen, vælg entreprisen og tryk på knappen. Alle klarmeldte bliver nu vist i listen på ikonet, hvis der er vedhæftet dokumenter og hvor mange. Hvis du ønsker at åbne dokumenterne, klikkes på ikonet ud for det klarmeldte. Derefter vil du komme ind på siden, hvor dokumenterne ligger. 16 af 24
17 på ANNULLÉR ET KLARMELDT KONTRAKTARBEJDE Hvis et klarmeldt er oprettet ved en fejl, kan det annulleres som udgangspunkt er det entreprenøren, der annullerer klarmeldte, mens entreprisestyreren kan afvise dem. På denne måde bevares historikken, idet klarmeldte, som udgangspunkt, ikke må/kan slettes fra systemet. Proceduren for at annullere et klarmeldt, ses herunder. Søg delentreprise Vælg klarmeldt Skift status til annullér Opdatér klarmeldt SØG DELENTREPRISE Forud for annulleringen skal det klarmeldte søges frem i JobManager, hvilket kan opnås via menupunktet Kontrakt- og Ekstraarbejder Kontraktarbejder, liste, som vist nedenstående. Søgningen aktiveres ved at trykke på knappen. VÆLG KLARMELDT KONTRAKTARBEJDE Efter søgningen er foretaget, kan det klarmeldte vælges. I nedenstående tilfælde er der søgt direkte på klarmeldte, der ligger i aconto 0 og der findes her et, der opfylder søgekriterierne. 17 af 24
18 på Jo mere specifik man laver søgningen, des færre resultater vil der blive vist i resultatlisten. Ved tryk på ajourfør ikonet, åbnes vinduet, hvorefter det klarmeldte kan annulleres. SKIFT STATUS TIL ANNULLÉR Du kan nu annullere det klarmeldte via siden Opdatér som vist herunder. Vælg Annulleret i status, som pilen indikerer. 18 af 24
19 på Den nye status gemmes ved tryk på eller. Ønsker du at gå tilbage til en tidligere status, i tilfælde af, at en annullering er sket ved en fejl, gå da til siden Opdatér. Vælg herefter knappen. 19 af 24
20 på 1. Marker status Mængder udført 2. Notér en bemærkning til ændringen. 3. Tryk på eller. Den sidste knap lukker vinduet og anvendes denne mulighed, returneres til skærmbilledet Opdater. Det er altid kun de mulige statustrin, der er valgbare i ovenstående dialog. OPDATÉR KLARMELDING I skærmbilledet Opdater, opdateres status feltet via knappen via knappen, der samtidigt lukker vinduet., eller Hvis der endnu ikke har været skiftet status på det klarmeldte, kan klarmeldingen slettes vha. knappen øverst/nederst i højre side af billedet Opdater. 20 af 24
21 på AC OVERSIGT OVER ALLE KLARMELDTE KONTRAKTARBEJDER Indtast søgekriterier Vælg rapport INDTAST SØGEKRITERIER Det er muligt at vise data for alt udført arbejde på forskellige måder. Enten kan det ses via en rapport eller direkte på skærmen. Dette imødekommer både den situation, hvor entreprenøren skal have et hurtigt overblik og den situation, hvor entreprenøren eventuelt skal viderebringe oversigten. For at få en oversigt over alt udført arbejde, skal du gå via menupunktet Kontrakt- og Ekstraarbejder, Kontraktarbejder, liste. Herfra vælger du først den entreprise, du ønsker at se det udførte arbejde for (eventuelt via ). I nedenstående eksempel søges kun på delentreprisen D Sørg for, at feltet Type er blankt, (pil 1) da du hermed kan se alt klarmeldt arbejde - og ekstraarbejder. I feltet Acontobegæringsnummer (pil 2) kan du indtaste 0, hvis du f.eks. vil se de klarmeldte arbejder, der er klarmeldt i AC(0) (den igangværende periode). Se nedenstående skærmbillede. VÆLG RAPPORT Ønsker du at se oversigten i form af en rapport, kan der vælges 2 forskellige rapporter. 21 af 24
22 på AC Klarmeldingsresumé Vælges knappen som er indikeret med pil 3 i ovenstående skærmbillede, vil en rapport i følgende form blive udformet. Denne rapport kan både printes ud eller gemmes på PC en som et pdf dokument. For at printe rapporten ud, vælges knappen som findes i menuen til venstre. Du vil herefter blive spurgt, hvilken printer, der skal printes fra. For at gemme rapporten i pdf, vælges knappen som dialog vil fremkomme. Vælg her, hvor du ønsker at gemme rapporten. og en gem Bemærk, at der på to linjer i rapporten er et #-tegn helt ude i højre side. Dette tegn markerer, at tidligere godkendte arbejder plus indeværende arbejder er større end den mængde, der er fastsat i TBL'en, hvilket kan/bør give anledning til at undersøge klarmeldingen nærmere, da der her er tale om en mængdeoverskridelse. Bemærk, at både de godkendte og ikke godkendte arbejder vises i rapporten. Ønskes kun den ene eller anden slags, skal dette også vælges i udvælgelseskriterierne (Jobliniestatus). Samlet mængde Rapporten er en rapport, der indeholder økonomi. Den viser beløbet for alle klarmeldingerne. Den findes ved siden af rapporten Klarmeldingsresumé. På siden Kontraktarbejder, liste vælges i nedenstående eksempel kontraktniveauet i søgningen. Derfor krydses af i Medtag delentrepriser, sørg for at typen er sat til Kontraktarbejder. Vælg herefter knappen, for at generere rapporten. Se skærmbillede herunder. 22 af 24
23 på AC Nedenstående rapport bliver genereret. Bemærk, at det kun er den sidste side, der er vist herunder. Som før nævnt, er det også muligt at se oversigten direkte på skærmen. For at opnå denne visning direkte på skærmen, følges beskrivelsen for at udforme en rapport. Dog skal man i stedet for vælge knappen, som pilen indikerer på ovenstående skærmbillede. Her kan du få et hurtigt overblik over alt det udførte arbejde i aconto perioden 0, som altid er den aktive periode både de godkendte og ikke godkendte arbejder. Man kan også vælge at få det hele vist i Excel ved at vælge ikonet og matricen vil fremkomme.. Herefter vil Excel åbne op Som en sidste mulighed, kan man se den enkelte klarmeldingsrapport for hver klarmelding via Masse-ret og rapporter sektionen nederst i skærmbilledet. Her er det muligt at vælge de specifikke klarmeldinger, man ønsker at få et detaljeret overblik over. I nedenstående eksempel er der krydset af i de to øverste klarmeldinger. Klik på det lille plus i Masse-ret og rapporter sektionen, som pil 1 indikerer i nedenstående skærmbillede. Seks knapper fremkommer herefter. Vælg knappen som pil nummer 2 indikerer. Se eventuelt nedenstående skærmbillede. 23 af 24
24 på AC Efter knappen er valgt (se pil 2), fremkommer i dette tilfælde to rapporter, en for hver af de markerede klarmeldte. Herunder er rapporten for post vist: Det er nu muligt enten at printe rapporten ud eller gemme den som pdf dokument. Proceduren for dette er beskrevet tidligere i dette afsnit. 24 af 24
KLARMELD ET KONTRAKTARBEJDE
 DATO DOKUMENT SAGSBEHANDLER MAIL TELEFON 8. april 2016 Version 1.3 JobManager supporten Jobmanager@vd.dk 7244 7300 KLARMELD ET KONTRAKTARBEJDE ENTREPRENØR Guldalderen 12 2640 Hedehusene vd@vd.dk EAN 5798000893450
DATO DOKUMENT SAGSBEHANDLER MAIL TELEFON 8. april 2016 Version 1.3 JobManager supporten Jobmanager@vd.dk 7244 7300 KLARMELD ET KONTRAKTARBEJDE ENTREPRENØR Guldalderen 12 2640 Hedehusene vd@vd.dk EAN 5798000893450
KLARMELD EKSTRAARBEJDE TIL AFREGNING
 DATO DOKUMENT SAGSBEHANDLER MAIL TELEFON 8. april 2016 Version 1.2 JobManager supporten Jobmanager@vd.dk 7244 7300 KLARMELD EKSTRAARBEJDE TIL AFREGNING ENTREPRENØR Guldalderen 12 2640 Hedehusene vd@vd.dk
DATO DOKUMENT SAGSBEHANDLER MAIL TELEFON 8. april 2016 Version 1.2 JobManager supporten Jobmanager@vd.dk 7244 7300 KLARMELD EKSTRAARBEJDE TIL AFREGNING ENTREPRENØR Guldalderen 12 2640 Hedehusene vd@vd.dk
OPRET OG IGANGSÆT JOB
 DATO DOKUMENT SAGSBEHANDLER MAIL TELEFON 13. maj 2016 Version 1.3 JobManager supporten Jobmanager@vd.dk 7244 7300 OPRET OG IGANGSÆT JOB ENTREPRISESTYRER Guldalderen 12 2640 Hedehusene vd@vd.dk EAN 5798000893450
DATO DOKUMENT SAGSBEHANDLER MAIL TELEFON 13. maj 2016 Version 1.3 JobManager supporten Jobmanager@vd.dk 7244 7300 OPRET OG IGANGSÆT JOB ENTREPRISESTYRER Guldalderen 12 2640 Hedehusene vd@vd.dk EAN 5798000893450
OPRET OG IGANGSÆT JOB
 DATO DOKUMENT SAGSBEHANDLER MAIL TELEFON 12. maj 2016 Version 1.1 JobManager supporten Jobmanager@vd.dk 7244 7300 OPRET OG IGANGSÆT JOB ENTREPRENØR Guldalderen 12 2640 Hedehusene vd@vd.dk EAN 5798000893450
DATO DOKUMENT SAGSBEHANDLER MAIL TELEFON 12. maj 2016 Version 1.1 JobManager supporten Jobmanager@vd.dk 7244 7300 OPRET OG IGANGSÆT JOB ENTREPRENØR Guldalderen 12 2640 Hedehusene vd@vd.dk EAN 5798000893450
DATO DOKUMENT SAGSBEHANDLER MAIL TELEFON. 17. december 2015 Version 1.2 JobManager supporten
 DATO DOKUMENT SAGSBEHANDLER MAIL TELEFON 17. december 2015 Version 1.2 JobManager supporten Jobmanager@vd.dk 7244 7300 AFGIV TILBUD ENTREPRENØR Guldalderen 12 2640 Hedehusene vd@vd.dk EAN 5798000893450
DATO DOKUMENT SAGSBEHANDLER MAIL TELEFON 17. december 2015 Version 1.2 JobManager supporten Jobmanager@vd.dk 7244 7300 AFGIV TILBUD ENTREPRENØR Guldalderen 12 2640 Hedehusene vd@vd.dk EAN 5798000893450
UDFØR, OPGØR OG AFREGN JOB
 DATO DOKUMENT SAGSBEHANDLER MAIL TELEFON 13. maj 2016 Version 1.2 JobManager supporten Jobmanager@vd.dk 7244 7300 UDFØR, OPGØR OG AFREGN JOB ENTREPRENØR Guldalderen 12 2640 Hedehusene vd@vd.dk EAN 5798000893450
DATO DOKUMENT SAGSBEHANDLER MAIL TELEFON 13. maj 2016 Version 1.2 JobManager supporten Jobmanager@vd.dk 7244 7300 UDFØR, OPGØR OG AFREGN JOB ENTREPRENØR Guldalderen 12 2640 Hedehusene vd@vd.dk EAN 5798000893450
DATO DOKUMENT SAGSBEHANDLER MAIL TELEFON. 11. maj 2016 Version 1.2 JobManager supporten
 DATO DOKUMENT SAGSBEHANDLER MAIL TELEFON 11. maj 2016 Version 1.2 JobManager supporten Jobmanager@vd.dk 7244 7300 INDRAPPORTERING INDRAPPORTØR Guldalderen 12 2640 Hedehusene vd@vd.dk EAN 5798000893450
DATO DOKUMENT SAGSBEHANDLER MAIL TELEFON 11. maj 2016 Version 1.2 JobManager supporten Jobmanager@vd.dk 7244 7300 INDRAPPORTERING INDRAPPORTØR Guldalderen 12 2640 Hedehusene vd@vd.dk EAN 5798000893450
GODKEND OG AFSTEM JOB
 DATO DOKUMENT SAGSBEHANDLER MAIL TELEFON 13. maj 2016 Version 1.2 JobManager supporten Jobmanager@vd.dk 7244 7300 GODKEND OG AFSTEM JOB ENTREPRISESTYRER Guldalderen 12 2640 Hedehusene vd@vd.dk EAN 5798000893450
DATO DOKUMENT SAGSBEHANDLER MAIL TELEFON 13. maj 2016 Version 1.2 JobManager supporten Jobmanager@vd.dk 7244 7300 GODKEND OG AFSTEM JOB ENTREPRISESTYRER Guldalderen 12 2640 Hedehusene vd@vd.dk EAN 5798000893450
DATO DOKUMENT SAGSBEHANDLER MAIL TELEFON. 26. april 2016 Version 2.1 JobManager supporten
 DATO DOKUMENT SAGSBEHANDLER MAIL TELEFON 26. april 2016 Version 2.1 JobManager supporten Jobmanager@vd.dk 7244 7300 ACONTOBEGÆRING ENTREPRISESTYRER, ENTREPRENØR, DEBITORBOGHOLDER, SAP OPGAVEANSVARLIG Guldalderen
DATO DOKUMENT SAGSBEHANDLER MAIL TELEFON 26. april 2016 Version 2.1 JobManager supporten Jobmanager@vd.dk 7244 7300 ACONTOBEGÆRING ENTREPRISESTYRER, ENTREPRENØR, DEBITORBOGHOLDER, SAP OPGAVEANSVARLIG Guldalderen
DATO DOKUMENT SAGSBEHANDLER MAIL TELEFON. 24. august 2015 Version 1.2 JobManager supporten
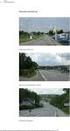 DATO DOKUMENT SAGSBEHANDLER MAIL TELEFON 24. august 2015 Version 1.2 JobManager supporten Jobmanager@vd.dk 7244 7300 BEHANDLING AF TILBUD ENTREPRISESTYRER Guldalderen 12 2640 Hedehusene vd@vd.dk EAN 5798000893450
DATO DOKUMENT SAGSBEHANDLER MAIL TELEFON 24. august 2015 Version 1.2 JobManager supporten Jobmanager@vd.dk 7244 7300 BEHANDLING AF TILBUD ENTREPRISESTYRER Guldalderen 12 2640 Hedehusene vd@vd.dk EAN 5798000893450
BEHANDLING AF ACONTOBEGÆRING
 DATO DOKUMENT SAGSBEHANDLER MAIL TELEFON 1.februar 2016 Version 1.2 JobManager supporten Jobmanager@vd.dk 7244 7300 BEHANDLING AF ACONTOBEGÆRING ENTREPRENØR Guldalderen 12 2640 Hedehusene vd@vd.dk EAN
DATO DOKUMENT SAGSBEHANDLER MAIL TELEFON 1.februar 2016 Version 1.2 JobManager supporten Jobmanager@vd.dk 7244 7300 BEHANDLING AF ACONTOBEGÆRING ENTREPRENØR Guldalderen 12 2640 Hedehusene vd@vd.dk EAN
BEHANDLING AF ACONTOBEGÆRING
 DATO DOKUMENT SAGSBEHANDLER MAIL TELEFON 12. maj 2016 Version 1.2 JobManager supporten Jobmanager@vd.dk 7244 7300 BEHANDLING AF ACONTOBEGÆRING DEBITORBOGHOLDEREN Dan næste acontobegæring INDHOLDSFORTEGNELSE
DATO DOKUMENT SAGSBEHANDLER MAIL TELEFON 12. maj 2016 Version 1.2 JobManager supporten Jobmanager@vd.dk 7244 7300 BEHANDLING AF ACONTOBEGÆRING DEBITORBOGHOLDEREN Dan næste acontobegæring INDHOLDSFORTEGNELSE
BEHANDLING AF ACONTOBEGÆRING
 DATO DOKUMENT SAGSBEHANDLER MAIL TELEFON 12.maj 2016 Version 1.2 JobManager supporten Jobmanager@vd.dk 7244 7300 BEHANDLING AF ACONTOBEGÆRING SAP-OPGAVEANSVARLIG Guldalderen 12 2640 Hedehusene vd@vd.dk
DATO DOKUMENT SAGSBEHANDLER MAIL TELEFON 12.maj 2016 Version 1.2 JobManager supporten Jobmanager@vd.dk 7244 7300 BEHANDLING AF ACONTOBEGÆRING SAP-OPGAVEANSVARLIG Guldalderen 12 2640 Hedehusene vd@vd.dk
BEHANDLING AF ACONTOBEGÆRING
 DATO DOKUMENT SAGSBEHANDLER MAIL TELEFON 1. februar 2016 Version 1.2 JobManager supporten Jobmanager@vd.dk 7244 7300 BEHANDLING AF ACONTOBEGÆRING ENTREPRISESTYRER Guldalderen 12 2640 Hedehusene vd@vd.dk
DATO DOKUMENT SAGSBEHANDLER MAIL TELEFON 1. februar 2016 Version 1.2 JobManager supporten Jobmanager@vd.dk 7244 7300 BEHANDLING AF ACONTOBEGÆRING ENTREPRISESTYRER Guldalderen 12 2640 Hedehusene vd@vd.dk
OPRET OG IGANGSÆT JOB
 DATO DOKUMENT SAGSBEHANDLER MAIL TELEFON 1. september 2015 Version 1.2 JobManager supporten Jobmanager@vd.dk 7244 7300 OPRET OG IGANGSÆT JOB ENTREPRENØR Guldalderen 12 2640 Hedehusene vd@vd.dk EAN 5798000893450
DATO DOKUMENT SAGSBEHANDLER MAIL TELEFON 1. september 2015 Version 1.2 JobManager supporten Jobmanager@vd.dk 7244 7300 OPRET OG IGANGSÆT JOB ENTREPRENØR Guldalderen 12 2640 Hedehusene vd@vd.dk EAN 5798000893450
ACXEL INSTALLATIONSGUIDE
 DATO DOKUMENT SAGSBEHANDLER MAIL TELEFON 13. januar 2016 Version 1.2 JobManager supporten Jobmanager@vd.dk 7244 7300 ACXEL INSTALLATIONSGUIDE Guldalderen 12 2640 Hedehusene vd@vd.dk EAN 5798000893450 Telefon
DATO DOKUMENT SAGSBEHANDLER MAIL TELEFON 13. januar 2016 Version 1.2 JobManager supporten Jobmanager@vd.dk 7244 7300 ACXEL INSTALLATIONSGUIDE Guldalderen 12 2640 Hedehusene vd@vd.dk EAN 5798000893450 Telefon
INTRODUKTION TIL JOBMANAGER
 DATO DOKUMENT SAGSBEHANDLER MAIL TELEFON 16. januar 2014 Version 1.1 JobManager supporten Jobmanager@vd.dk 7244 7300 INTRODUKTION TIL JOBMANAGER VEJDIREKTORATET Guldalderen 12 2640 Hedehusene vd@vd.dk
DATO DOKUMENT SAGSBEHANDLER MAIL TELEFON 16. januar 2014 Version 1.1 JobManager supporten Jobmanager@vd.dk 7244 7300 INTRODUKTION TIL JOBMANAGER VEJDIREKTORATET Guldalderen 12 2640 Hedehusene vd@vd.dk
DATO DOKUMENT SAGSBEHANDLER MAIL TELEFON. 17. december 2015 Version 1.0 JobManager supporten 7244 7422
 DATO DOKUMENT SAGSBEHANDLER MAIL TELEFON 17. december 2015 Version 1.0 JobManager supporten Jobmanager@vd.dk 7244 7422 STEDFORTRÆDER FOR 2. GODKENDER Guldalderen 12 2640 Hedehusene vd@vd.dk EAN 5798000893450
DATO DOKUMENT SAGSBEHANDLER MAIL TELEFON 17. december 2015 Version 1.0 JobManager supporten Jobmanager@vd.dk 7244 7422 STEDFORTRÆDER FOR 2. GODKENDER Guldalderen 12 2640 Hedehusene vd@vd.dk EAN 5798000893450
ACXEL INSTALLATIONSGUIDE
 DATO DOKUMENT SAGSBEHANDLER MAIL TELEFON 10. oktober 2014 Version 1.1 JobManager supporten Jobmanager@vd.dk 7244 7300 ACXEL INSTALLATIONSGUIDE TIL ANLÆGSPROJEKTER Guldalderen 12 2640 Hedehusene vd@vd.dk
DATO DOKUMENT SAGSBEHANDLER MAIL TELEFON 10. oktober 2014 Version 1.1 JobManager supporten Jobmanager@vd.dk 7244 7300 ACXEL INSTALLATIONSGUIDE TIL ANLÆGSPROJEKTER Guldalderen 12 2640 Hedehusene vd@vd.dk
GODKEND OG AFSTEM JOB
 DATO DOKUMENT SAGSBEHANDLER MAIL TELEFON 1. september 2015 Version 1.2 JobManager supporten Jobmanager@vd.dk 7244 7300 GODKEND OG AFSTEM JOB ENTREPRISESTYRER Guldalderen 12 2640 Hedehusene vd@vd.dk EAN
DATO DOKUMENT SAGSBEHANDLER MAIL TELEFON 1. september 2015 Version 1.2 JobManager supporten Jobmanager@vd.dk 7244 7300 GODKEND OG AFSTEM JOB ENTREPRISESTYRER Guldalderen 12 2640 Hedehusene vd@vd.dk EAN
U D FØR, O P GØR O G AF R E G N J O B
 se af Påbegynd Stop midlertidigt Udfør U D FØR, O P GØR O G AF R E G N J O B EN TREP RENØR se af Påbegynd Stop midlertidigt Udfør I N DH OLD SFORTEGN E LSE I NTRODUKTI ON......... 4 GODKEND I GANGSÆTTELS
se af Påbegynd Stop midlertidigt Udfør U D FØR, O P GØR O G AF R E G N J O B EN TREP RENØR se af Påbegynd Stop midlertidigt Udfør I N DH OLD SFORTEGN E LSE I NTRODUKTI ON......... 4 GODKEND I GANGSÆTTELS
SMVdanmark online løsning: Guide til oprettelse af oprindelsescertifikater
 SMVdanmark online løsning: Guide til oprettelse af oprindelsescertifikater Dette dokument er en introduktion til SMVdanmarks online løsning til oprettelse og bestilling af oprindelsescertifikater. Dokumentet
SMVdanmark online løsning: Guide til oprettelse af oprindelsescertifikater Dette dokument er en introduktion til SMVdanmarks online løsning til oprettelse og bestilling af oprindelsescertifikater. Dokumentet
Mini-vejledning til edoc4 med grundlæggende funktioner
 Mini-vejledning til edoc4 med grundlæggende funktioner Denne vejledning indeholder en kort præsentation af portalen i edoc version 4.1 og præsenterer de mest anvendte funktioner og arbejdsgange inkl. søgninger.
Mini-vejledning til edoc4 med grundlæggende funktioner Denne vejledning indeholder en kort præsentation af portalen i edoc version 4.1 og præsenterer de mest anvendte funktioner og arbejdsgange inkl. søgninger.
MailMax / Web v4.1. Brugsvejledning til webmail. Copyright 2003 Gullestrup.net
 MailMax / Web v4.1 Copyright 2003 Gullestrup.net Log ind på webmailen Start med at gå ind på http://webmail.gullestrup.net i din browser. Indtast din Email-adresse samt Adgangskode, som hører til din konto.
MailMax / Web v4.1 Copyright 2003 Gullestrup.net Log ind på webmailen Start med at gå ind på http://webmail.gullestrup.net i din browser. Indtast din Email-adresse samt Adgangskode, som hører til din konto.
ViKoSys. Virksomheds Kontakt System
 ViKoSys Virksomheds Kontakt System 1 Hvad er det? Virksomheds Kontakt System er udviklet som et hjælpeværkstøj til iværksættere og andre virksomheder som gerne vil have et værktøj hvor de kan finde og
ViKoSys Virksomheds Kontakt System 1 Hvad er det? Virksomheds Kontakt System er udviklet som et hjælpeværkstøj til iværksættere og andre virksomheder som gerne vil have et værktøj hvor de kan finde og
SARA. Kvik Guide 2. udgave. Denne vejledning vil på mindre end en time vise dig, hvordan du kommer i gang med at bruge SARA.
 SARA Kvik Guide 2. udgave Denne vejledning vil på mindre end en time vise dig, hvordan du kommer i gang med at bruge SARA. Du vil lære at: Søge poster; Fremvise poster; Redigere en eksisterende post; Oprette
SARA Kvik Guide 2. udgave Denne vejledning vil på mindre end en time vise dig, hvordan du kommer i gang med at bruge SARA. Du vil lære at: Søge poster; Fremvise poster; Redigere en eksisterende post; Oprette
SDBF QUICKGUIDE SKOLERNES DIGITALE BLANKET FLOW - BRUGER-GUIDE -
 SDBF QUICKGUIDE SKOLERNES DIGITALE BLANKET FLOW - BRUGER-GUIDE - INTRODUKTION TIL SKOLERNES DIGITALE BLANKET FLOW Som et udspring af de administrative fællesskaber og et ønske om at effektivisere og digitalisere
SDBF QUICKGUIDE SKOLERNES DIGITALE BLANKET FLOW - BRUGER-GUIDE - INTRODUKTION TIL SKOLERNES DIGITALE BLANKET FLOW Som et udspring af de administrative fællesskaber og et ønske om at effektivisere og digitalisere
Pensioneringsprocessen/Statens Administration
 PENSAB Pensioneringsprocessen/Statens Administration Indhold 1. Overblik over den samlede proces... 2 2. Tildel pensionssag... 3 2.1 Søg i listen [Pensionssager]... 5 2.2 Tildel sag... 5 2.3 Afgiv sag...
PENSAB Pensioneringsprocessen/Statens Administration Indhold 1. Overblik over den samlede proces... 2 2. Tildel pensionssag... 3 2.1 Søg i listen [Pensionssager]... 5 2.2 Tildel sag... 5 2.3 Afgiv sag...
Collect - brugermanual til Y s Men
 Denne vejledning er kun til brug for de personer der har fået adgang til redigering i medlemsdatabasen Collect - brugermanual til Y s Men Indhold Velkommen... 2 Første login... 2 Sådan gemmes nye data...
Denne vejledning er kun til brug for de personer der har fået adgang til redigering i medlemsdatabasen Collect - brugermanual til Y s Men Indhold Velkommen... 2 Første login... 2 Sådan gemmes nye data...
Hvis du ikke kan huske adgangskoden, har andre problemer med at logge på eller ikke er oprettet, skal du kontakte:
 Mini-guide til Retox Databasen er tilgængelig fra www.retox.dk, klik på linket Som udgangspunkt er der se-adgang til arbejdspladsbrugsanvisningerne. Hvis der skal tilføjes eller fjernes produkter, og hvis
Mini-guide til Retox Databasen er tilgængelig fra www.retox.dk, klik på linket Som udgangspunkt er der se-adgang til arbejdspladsbrugsanvisningerne. Hvis der skal tilføjes eller fjernes produkter, og hvis
Opret og vedligehold af favoritliste på markedspladsen
 Opret og vedligehold af på markedspladsen Hvad Kommentar Tast Opret på markedspladsen Åben markedspladsen. I venstre side findes r, når du står i fanen Varesøgning Stå i fanen Mine, og tryk på Tilføj Tryk
Opret og vedligehold af på markedspladsen Hvad Kommentar Tast Opret på markedspladsen Åben markedspladsen. I venstre side findes r, når du står i fanen Varesøgning Stå i fanen Mine, og tryk på Tilføj Tryk
Kvikguide. e-bevillingsbrugere. www.onemed.dk
 Kvikguide e-bevillingsbrugere Sådan logger du ind som e-bevillingsbruger 1. Klik på Log ind knappen øverst på skærmen. 2. Indtast Brugernavn og Adgangskode som beskrevet. Som indlogget e- bevillingsbruger
Kvikguide e-bevillingsbrugere Sådan logger du ind som e-bevillingsbruger 1. Klik på Log ind knappen øverst på skærmen. 2. Indtast Brugernavn og Adgangskode som beskrevet. Som indlogget e- bevillingsbruger
Vejledning til opdatering på hjemmesiden www.ifskjoldsaeby.dk
 Vejledning til opdatering på hjemmesiden www.ifskjoldsaeby.dk Du logger på fra forsiden. Når du har indtastet brugernavn og password, vil der i højre side fremkomme en menu med punkterne: Redigér denne
Vejledning til opdatering på hjemmesiden www.ifskjoldsaeby.dk Du logger på fra forsiden. Når du har indtastet brugernavn og password, vil der i højre side fremkomme en menu med punkterne: Redigér denne
Introduktion til Indholdsredigering
 Sitecore Foundry 4.0 Introduktion til Indholdsredigering 18. oktober 2013 - Version 1.2 Pentia A/S Store Kongensgade 66, Baghuset 1264 København K Telefon: 7023 3330 E-mail: info@foreningssite.dk Indholdsfortegnelse
Sitecore Foundry 4.0 Introduktion til Indholdsredigering 18. oktober 2013 - Version 1.2 Pentia A/S Store Kongensgade 66, Baghuset 1264 København K Telefon: 7023 3330 E-mail: info@foreningssite.dk Indholdsfortegnelse
Betjeningsvejledning. Winformatik
 Betjeningsvejledning Winformatik Udgivet af: KIMIK it A/S Industrivej 1 3900 Nuuk Grønland Sidst opdateret den 12. maj 2009 af Kenneth Skovbjerg Blomgren Andre steder du også kan finde hjælp: http://support.kimik-it.gl/
Betjeningsvejledning Winformatik Udgivet af: KIMIK it A/S Industrivej 1 3900 Nuuk Grønland Sidst opdateret den 12. maj 2009 af Kenneth Skovbjerg Blomgren Andre steder du også kan finde hjælp: http://support.kimik-it.gl/
LinkGRC. Kontrol. Brugermanual
 Brugermanual 1 INDHOLD 1. Navigation 2. Dashboard 3. 4. Support 2 NAVIGATION 1 På forsiden finder du dine installerede moduler i LinkGRC løsningen og du kan her vælge hvilket modul du ønsker at arbejde
Brugermanual 1 INDHOLD 1. Navigation 2. Dashboard 3. 4. Support 2 NAVIGATION 1 På forsiden finder du dine installerede moduler i LinkGRC løsningen og du kan her vælge hvilket modul du ønsker at arbejde
Pensioneringsprocessen/Udbetaling Danmark
 Pensioneringsprocessen/Udbetaling Danmark Indhold 1. Overblik over den samlede proces... 2 2. Tildel pensionssag... 3 2.1 Søg i listen [Pensionssager]... 4 2.2 Tildel sag... 5 2.3 Afgiv sag... 5 3. Gennemgå
Pensioneringsprocessen/Udbetaling Danmark Indhold 1. Overblik over den samlede proces... 2 2. Tildel pensionssag... 3 2.1 Søg i listen [Pensionssager]... 4 2.2 Tildel sag... 5 2.3 Afgiv sag... 5 3. Gennemgå
Vejledning til Jobnet for Arbejdsgiver JobAG. CV-søgning
 Vejledning til Jobnet for Arbejdsgiver JobAG CV-søgning Version: 1.0 Oprettet den 20. december 2018 INDHOLD 1. INDLEDNING... 3 2. CV-SØGNING OG FORSIDEN AF JOBAG... 3 3. CV-SØGNING... 5 3.1 OPSÆTNING AF
Vejledning til Jobnet for Arbejdsgiver JobAG CV-søgning Version: 1.0 Oprettet den 20. december 2018 INDHOLD 1. INDLEDNING... 3 2. CV-SØGNING OG FORSIDEN AF JOBAG... 3 3. CV-SØGNING... 5 3.1 OPSÆTNING AF
Vejledning til Kilometer Registrering
 Vejledning til Kilometer Registrering iphone Appen som holder styr på dit firma og privat kørsel. Udviklet af Trisect Development 2011. www.trisect.dk For iphone version 4.2 og nyere. Med Kilometer Registrering
Vejledning til Kilometer Registrering iphone Appen som holder styr på dit firma og privat kørsel. Udviklet af Trisect Development 2011. www.trisect.dk For iphone version 4.2 og nyere. Med Kilometer Registrering
WordPress manual..hjerteforeningen.dk/wp-admin. Brugernavn: Password:
 WordPress manual.hjerteforeningen.dk/wp-admin Brugernavn: Password: April, 2015 Generelt Du kan benytte WordPress fra alle platforme. Det vil sige, du kan redigere jeres hjemmeside fra din computer, din
WordPress manual.hjerteforeningen.dk/wp-admin Brugernavn: Password: April, 2015 Generelt Du kan benytte WordPress fra alle platforme. Det vil sige, du kan redigere jeres hjemmeside fra din computer, din
Vejledning til ansøgning om tid mm i Foreningsportalen
 Vejledning til ansøgning om tid mm i Foreningsportalen Indhold Kort vejledning til ansøgning... 2 Trin-for-trin vejledning til ansøgning af tider... 3 Se ansøgning... 10 Trin-for-trin vejledning til at
Vejledning til ansøgning om tid mm i Foreningsportalen Indhold Kort vejledning til ansøgning... 2 Trin-for-trin vejledning til ansøgning af tider... 3 Se ansøgning... 10 Trin-for-trin vejledning til at
Brugermanual. - For intern entreprenør
 Brugermanual - For intern entreprenør Version 1.0 2014 Brugermanual - For Intern Entreprenør Velkommen som bruger på Smartbyg.com. Denne manual vil tage dig igennem de funktioner der er tilgængelig for
Brugermanual - For intern entreprenør Version 1.0 2014 Brugermanual - For Intern Entreprenør Velkommen som bruger på Smartbyg.com. Denne manual vil tage dig igennem de funktioner der er tilgængelig for
Vejledning Brug af Paveman programmet
 Dato 31. januar 2018 Sagsbehandler René Hvidbak Sørensen Mail rcs@vd.dk Telefon +45 7244 2075 Dokument 16/10715-1 Side 1/16 Vejledning Brug af Paveman programmet Indhold Log ind på Paveman... 2 Generelle
Dato 31. januar 2018 Sagsbehandler René Hvidbak Sørensen Mail rcs@vd.dk Telefon +45 7244 2075 Dokument 16/10715-1 Side 1/16 Vejledning Brug af Paveman programmet Indhold Log ind på Paveman... 2 Generelle
DE Online løsning: Quick guide til oprettelse af ATA Carnet
 DE Online løsning: Quick guide til oprettelse af ATA Carnet Dette dokument er en introduktion til Dansk Erhvervs online løsning til oprettelse og bestilling af ATA Carnet. Dokumentet indeholder en overordnet
DE Online løsning: Quick guide til oprettelse af ATA Carnet Dette dokument er en introduktion til Dansk Erhvervs online løsning til oprettelse og bestilling af ATA Carnet. Dokumentet indeholder en overordnet
Indledning. MIO er optimeret til Internet Explorer. Læs endvidere under Ofte stillede spørgsmål.
 Indhold Indledning... 3 Søgefunktioner... 4 Søgning fra forsiden... 5 Søgning under menupunktet Instrument... 6 Sådan får man vist instrumenterne i en bestemt afdeling... 7 Sådan ændrer man status på et
Indhold Indledning... 3 Søgefunktioner... 4 Søgning fra forsiden... 5 Søgning under menupunktet Instrument... 6 Sådan får man vist instrumenterne i en bestemt afdeling... 7 Sådan ændrer man status på et
Pensioneringsprocessen for institutioner
 Public Release PENSAB Pensioneringsprocessen for institutioner Indhold 1. Overblik over den samlede proces... 2 2. Start en pensioneringssag for en tjenestemand... 3 2.1 Udfyld pensionsskemaet... 3 2.2
Public Release PENSAB Pensioneringsprocessen for institutioner Indhold 1. Overblik over den samlede proces... 2 2. Start en pensioneringssag for en tjenestemand... 3 2.1 Udfyld pensionsskemaet... 3 2.2
PENSAB. Pensioneringsprocessen for institutioner. Indhold
 Pensioneringsprocessen for institutioner Indhold 1. Overblik over den samlede proces... 2 2. Start en pensioneringssag for en tjenestemand... 3 2.1 Udfyld pensionsskemaet... 4 2.2 Tilføj registerudskrift...
Pensioneringsprocessen for institutioner Indhold 1. Overblik over den samlede proces... 2 2. Start en pensioneringssag for en tjenestemand... 3 2.1 Udfyld pensionsskemaet... 4 2.2 Tilføj registerudskrift...
DE Online løsning: Quick guide til oprettelse af ATA Carnet
 DE Online løsning: Quick guide til oprettelse af ATA Carnet Dette dokument er en introduktion til Dansk Erhvervs online løsning til oprettelse og bestilling af ATA Carnet. Dokumentet indeholder en overordnet
DE Online løsning: Quick guide til oprettelse af ATA Carnet Dette dokument er en introduktion til Dansk Erhvervs online løsning til oprettelse og bestilling af ATA Carnet. Dokumentet indeholder en overordnet
Brugervejledning til Tildeling.dk Superbrugere Tilbudsgiver
 Brugervejledning til Tildeling.dk Superbrugere Tilbudsgiver Opdateret den 15. november 2017 Side 1 af 11 Indholdsfortegnelse 1 Formål... 3 2 Adgang... 3 3 Menu... 3 3.1 Opgaveliste... 4 3.1.1 Spørgsmål
Brugervejledning til Tildeling.dk Superbrugere Tilbudsgiver Opdateret den 15. november 2017 Side 1 af 11 Indholdsfortegnelse 1 Formål... 3 2 Adgang... 3 3 Menu... 3 3.1 Opgaveliste... 4 3.1.1 Spørgsmål
Brugervejledning til TenderKONNECT Tilbudsgiver
 Brugervejledning til TenderKONNECT Tilbudsgiver Opdateret den 21. februar 2018 Side 1 af 16 Indholdsfortegnelse 1 Formål... 3 2 Adgang... 3 2.1 Adgang via tender.konnect.dk... 3 2.2 Adgang via link til
Brugervejledning til TenderKONNECT Tilbudsgiver Opdateret den 21. februar 2018 Side 1 af 16 Indholdsfortegnelse 1 Formål... 3 2 Adgang... 3 2.1 Adgang via tender.konnect.dk... 3 2.2 Adgang via link til
CapLegal Quick Guide - Sagsbehandling
 CapLegal Quick Guide - Sagsbehandling Indholdsfortegnelse Indledning... 3 Rollecenter... 3 Oprettelse af sag... 5 Sagsguiden... 5 Trin 1 - sagsoplysninger... 6 Trin 2 Vælg klient(er)... 6 Trin 3 Vælg parter...
CapLegal Quick Guide - Sagsbehandling Indholdsfortegnelse Indledning... 3 Rollecenter... 3 Oprettelse af sag... 5 Sagsguiden... 5 Trin 1 - sagsoplysninger... 6 Trin 2 Vælg klient(er)... 6 Trin 3 Vælg parter...
CapLegal Quick Guide - Sagsbehandling
 CapLegal Quick Guide - Sagsbehandling Indholdsfortegnelse Indledning... 4 Rollecenter... 4 Oprettelse af sag... 6 Sagsguiden... 6 Trin 1 - sagsoplysninger... 7 Trin 2 Vælg klient(er)... 7 Trin 3 Vælg parter...
CapLegal Quick Guide - Sagsbehandling Indholdsfortegnelse Indledning... 4 Rollecenter... 4 Oprettelse af sag... 6 Sagsguiden... 6 Trin 1 - sagsoplysninger... 7 Trin 2 Vælg klient(er)... 7 Trin 3 Vælg parter...
Vejledning til brugeradministrator. Opret afdelinger og brugere til EDI for FP attester og journaloplysninger
 Vejledning til brugeradministrator Opret afdelinger og brugere til EDI for FP attester og journaloplysninger 31. august 2017 Vejledning til brugeradministrator oprettelse af afdelinger og brugere til EDI-systemet
Vejledning til brugeradministrator Opret afdelinger og brugere til EDI for FP attester og journaloplysninger 31. august 2017 Vejledning til brugeradministrator oprettelse af afdelinger og brugere til EDI-systemet
Introduktion til Playmapping
 Introduktion til Playmapping Mobil version http://mobile.playmapping.com/ 01-08-2018 Side 1 af 18 Indholdsfortegnelse Indholdsfortegnelse 2 PLAYMAPPING Login 3 Startside (Beliggenheder) 4 Søgning Beliggenheder
Introduktion til Playmapping Mobil version http://mobile.playmapping.com/ 01-08-2018 Side 1 af 18 Indholdsfortegnelse Indholdsfortegnelse 2 PLAYMAPPING Login 3 Startside (Beliggenheder) 4 Søgning Beliggenheder
Kvik guide. FIONA Online. marts 2017
 Kvik guide FIONA Online marts 2017 Indholdsfortegnelse Sådan er FIONA Online opbygget... 3 Første side "Indberettere" viser de virksomheder du har adgang til... 4 Indberetningsoversigten... 4 Opret en
Kvik guide FIONA Online marts 2017 Indholdsfortegnelse Sådan er FIONA Online opbygget... 3 Første side "Indberettere" viser de virksomheder du har adgang til... 4 Indberetningsoversigten... 4 Opret en
Web MTC manual. Version 1.1 08-11-2012
 Web MTC manual Version 1.1 08-11-2012 1 Revisioner: Version 1.0, 11-10-2012: Oprettelse af dokument Version 1.1, 08-11-2012: Afsnit om udskrivning af rapport tilføjet. 2 Indhold Sideopbygning... 5 Startside...
Web MTC manual Version 1.1 08-11-2012 1 Revisioner: Version 1.0, 11-10-2012: Oprettelse af dokument Version 1.1, 08-11-2012: Afsnit om udskrivning af rapport tilføjet. 2 Indhold Sideopbygning... 5 Startside...
Brug af Brobygning.NET for ungdomsuddannelser
 Brug af Brobygning.NET for ungdomsuddannelser Indhold Indledning... 2 Kom godt i gang... 3 Holdlisten... 6 Skriv i kontaktbogen... 9 Udskriv fra holdlisten... 10 Tilmeldingslisten... 10 Opret fravær på
Brug af Brobygning.NET for ungdomsuddannelser Indhold Indledning... 2 Kom godt i gang... 3 Holdlisten... 6 Skriv i kontaktbogen... 9 Udskriv fra holdlisten... 10 Tilmeldingslisten... 10 Opret fravær på
Online.bane.dk. Før du starter på selve afmeldingen, skal der oprettes en serviceregistrering, som du kan afmelde på.
 afmeld på sordre med Brugervejledning Generelt om aktiviteten: Formål: Udvælg kontrakt, indkøbsordre, position og opret Service registrering og afmeld på tilbudsliste via leverandørportalen. Anvendelse:
afmeld på sordre med Brugervejledning Generelt om aktiviteten: Formål: Udvælg kontrakt, indkøbsordre, position og opret Service registrering og afmeld på tilbudsliste via leverandørportalen. Anvendelse:
Brugernavn og password er identiske med det, du oplyste ved oprettelse af din bruger.
 SMVdanmark online løsning: Quick guide til oprettelse af ATA-Carnet Dette dokument er en introduktion til SMVdanmarks online løsning til oprettelse og bestilling af ATA- Carnet. Dokumentet indeholder en
SMVdanmark online løsning: Quick guide til oprettelse af ATA-Carnet Dette dokument er en introduktion til SMVdanmarks online løsning til oprettelse og bestilling af ATA- Carnet. Dokumentet indeholder en
HåndOffice spiller ret og opret
 HåndOffice spiller ret og opret For at kunne indtaste individuelle resultater for Liga og 1. divisions kampe skal spillere og officials være oprettet og placeret på et hold. Kvikguide. 1. Find Hold søg
HåndOffice spiller ret og opret For at kunne indtaste individuelle resultater for Liga og 1. divisions kampe skal spillere og officials være oprettet og placeret på et hold. Kvikguide. 1. Find Hold søg
Miniguide til fritidsportal, Aktivfuresø.dk - Furesø Kommune
 Miniguide til fritidsportal, Aktivfuresø.dk - Furesø Kommune Version: 2.0 Design/Booking/Foreningsregister Side 1 af 20 Indhold 1. Forord... 3 2. Oprettelse af ny bruger... 5 3. Booking... 6 3.1. Enkeltbookinger...
Miniguide til fritidsportal, Aktivfuresø.dk - Furesø Kommune Version: 2.0 Design/Booking/Foreningsregister Side 1 af 20 Indhold 1. Forord... 3 2. Oprettelse af ny bruger... 5 3. Booking... 6 3.1. Enkeltbookinger...
WordPress manual..hjerteforeningen.dk/pco-login. Brugernavn: Password:
 WordPress manual.hjerteforeningen.dk/pco-login Brugernavn: Password: Juli, 2019 Generelt Du kan benytte WordPress fra alle platforme. Det vil sige, du kan redigere jeres hjemmeside fra din computer, din
WordPress manual.hjerteforeningen.dk/pco-login Brugernavn: Password: Juli, 2019 Generelt Du kan benytte WordPress fra alle platforme. Det vil sige, du kan redigere jeres hjemmeside fra din computer, din
Brugermanual til MOBI:DO Make på Internettet
 Brugermanual til MOBI:DO Make på Internettet Introduktion Med MOBI:DO Make kan du oprette guides, som kan ses i MOBI:DO. En guide virker som en checkliste, der fører brugeren hele vejen igennem en arbejdsopgave.
Brugermanual til MOBI:DO Make på Internettet Introduktion Med MOBI:DO Make kan du oprette guides, som kan ses i MOBI:DO. En guide virker som en checkliste, der fører brugeren hele vejen igennem en arbejdsopgave.
Optælling med PDA, beregn lageropgørelseskladde. Optælling med PDA, beregn lageropgørelseskladde
 Optælling med PDA, beregn lageropgørelseskladde Inden man påbegynder en optælling, skal man tage stilling til hvilke varer, man ønsker at tælle op. Men ikke mindst skal man, når man foretager selve optællingen
Optælling med PDA, beregn lageropgørelseskladde Inden man påbegynder en optælling, skal man tage stilling til hvilke varer, man ønsker at tælle op. Men ikke mindst skal man, når man foretager selve optællingen
vejman.dk Brugerdokumentation - kortmodul 14. marts 2012 Version 1.9
 Brugerdokumentation - kortmodul 14. marts 2012 Version 1.9 Indholdsfortegnelse 1 Indledning... 3 1.1 Anbefalinger... 4 1.2 Datahjælp... 4 1.3 Brugerindstillinger... 5 2 Generel funktionalitet... 6 2.1
Brugerdokumentation - kortmodul 14. marts 2012 Version 1.9 Indholdsfortegnelse 1 Indledning... 3 1.1 Anbefalinger... 4 1.2 Datahjælp... 4 1.3 Brugerindstillinger... 5 2 Generel funktionalitet... 6 2.1
Manual til Kundekartotek
 2016 Manual til Kundekartotek ShopPlanner Customers Med forklaring og eksempler på hvordan man håndterer kundeoplysninger www.obels.dk 1 Introduktion... 3 1.1 Formål... 3 1.2 Anvendelse... 3 2 Referencer...
2016 Manual til Kundekartotek ShopPlanner Customers Med forklaring og eksempler på hvordan man håndterer kundeoplysninger www.obels.dk 1 Introduktion... 3 1.1 Formål... 3 1.2 Anvendelse... 3 2 Referencer...
Login og introduktion til SEI2
 BRUGERVEJLEDNING 2019 Login og introduktion til SEI2 Sundhedsdatastyrelsens Elektroniske Indberetningssystem Forord Dette er en brugermanual (1. udgave), der teknisk beskriver, hvordan man logger på Sundhedsdatastyrelsens
BRUGERVEJLEDNING 2019 Login og introduktion til SEI2 Sundhedsdatastyrelsens Elektroniske Indberetningssystem Forord Dette er en brugermanual (1. udgave), der teknisk beskriver, hvordan man logger på Sundhedsdatastyrelsens
DI Online løsning: Quick guide til oprettelse af oprindelsescertifikater
 DI Online løsning: Quick guide til oprettelse af oprindelsescertifikater Dette dokument er en introduktion til Dansk Industris online løsning til oprettelse og bestilling af oprindelsescertifikater. Dokumentet
DI Online løsning: Quick guide til oprettelse af oprindelsescertifikater Dette dokument er en introduktion til Dansk Industris online løsning til oprettelse og bestilling af oprindelsescertifikater. Dokumentet
Brugervejledning til FOKUSpartnere
 Indholdsfortegnelse LOGIN 3 GENERELT 3 BRUGERVEJLEDNING 4 VIRKSOMHEDSPROFIL 4 1) Virksomhedsnavn 6 2) Beskrivelse af virksomheden 6 3) Generel information 6 4) Yderligere information 6 5) Kontaktpersoner
Indholdsfortegnelse LOGIN 3 GENERELT 3 BRUGERVEJLEDNING 4 VIRKSOMHEDSPROFIL 4 1) Virksomhedsnavn 6 2) Beskrivelse af virksomheden 6 3) Generel information 6 4) Yderligere information 6 5) Kontaktpersoner
Brugervejledning til EasyBusiness
 Brugervejledning til EasyBusiness Indholdsfortegnelse: 1. Sådan logger man på EasyBusiness 1 2. Sådan foretager man en søgning 2 3. Hvordan gemmes og åbnes en søgning? 3 4. Hvordan danner man en pdf fil?
Brugervejledning til EasyBusiness Indholdsfortegnelse: 1. Sådan logger man på EasyBusiness 1 2. Sådan foretager man en søgning 2 3. Hvordan gemmes og åbnes en søgning? 3 4. Hvordan danner man en pdf fil?
Vejledning til brugeradministrator. EDI systemet for FP attester og journaloplysninger
 Vejledning til brugeradministrator EDI systemet for FP attester og journaloplysninger 1. april 2019 Vejledning til brugeradministrator oprettelse af afdelinger og brugere til EDI FP attester Denne vejledning
Vejledning til brugeradministrator EDI systemet for FP attester og journaloplysninger 1. april 2019 Vejledning til brugeradministrator oprettelse af afdelinger og brugere til EDI FP attester Denne vejledning
Vejledning til brugeradministrator EDI systemet for FP attester og journaloplysninger
 Vejledning til brugeradministrator EDI systemet for FP attester og journaloplysninger 18. maj 2018 Vejledning til brugeradministrator oprettelse af afdelinger og brugere til EDI FP attester Denne vejledning
Vejledning til brugeradministrator EDI systemet for FP attester og journaloplysninger 18. maj 2018 Vejledning til brugeradministrator oprettelse af afdelinger og brugere til EDI FP attester Denne vejledning
Økonomi- og Planlægning Budgetkontor 08-10-2010
 Forskud: Forskud er en betegnelse for de kontante udbetalinger, som tidsmæssigt ligger før hjemkomst fra en tjenesterejse, og som ikke er bogført som direkte omkostninger. Forskud kan kun udbetales til
Forskud: Forskud er en betegnelse for de kontante udbetalinger, som tidsmæssigt ligger før hjemkomst fra en tjenesterejse, og som ikke er bogført som direkte omkostninger. Forskud kan kun udbetales til
Betjeningsvejledning. Winformatik
 Betjeningsvejledning Winformatik Udgivet af: KIMIK it A/S Industrivej 1 3900 Nuuk Grønland Sidst opdateret den 13. februar 2017 af Kenneth Skovbjerg Blomgren Andre steder du også kan finde hjælp: http://support.kimik-it.gl/
Betjeningsvejledning Winformatik Udgivet af: KIMIK it A/S Industrivej 1 3900 Nuuk Grønland Sidst opdateret den 13. februar 2017 af Kenneth Skovbjerg Blomgren Andre steder du også kan finde hjælp: http://support.kimik-it.gl/
Opsætning af SkoleIntra til Tabulex SFO Børn log in Fase Forklaring Navigation/tast
 Opsætning af SkoleIntra til Tabulex SFO Børn log in 1. Tilknyt Børn Log ind som administrator i SkoleIntra Du er administrator når du skal benytte en sikkerhedskode i PersonaleIntra. Tilknyt børn til SFO
Opsætning af SkoleIntra til Tabulex SFO Børn log in 1. Tilknyt Børn Log ind som administrator i SkoleIntra Du er administrator når du skal benytte en sikkerhedskode i PersonaleIntra. Tilknyt børn til SFO
Brugervejledning til TenderKONNECT Ordregiver
 Brugervejledning til TenderKONNECT Ordregiver Opdateret den 02. november 2018 Side 1 af 23 Indholdsfortegnelse 1 Formål... 3 2 Adgang... 3 2.1 Glemt adgangskode... 3 3 Overblik... 3 3.1 Menu... 4 4 Udbudsoverblik...
Brugervejledning til TenderKONNECT Ordregiver Opdateret den 02. november 2018 Side 1 af 23 Indholdsfortegnelse 1 Formål... 3 2 Adgang... 3 2.1 Glemt adgangskode... 3 3 Overblik... 3 3.1 Menu... 4 4 Udbudsoverblik...
TBL / v.0.4. Kursus... 3 Kurser... 3 Tilmeld kursister... 5 Kursus anmodninger... 9 Kurser pr. foreningshverv
 HåndOffice Kurser Kursus... 3 Kurser... 3 Tilmeld kursister... 5 Kursus anmodninger... 9 Kurser pr. foreningshverv... 10 Side 2 af 11 Kursus Et klik på Kursus viser menu med følgende tre valgmuligheder.
HåndOffice Kurser Kursus... 3 Kurser... 3 Tilmeld kursister... 5 Kursus anmodninger... 9 Kurser pr. foreningshverv... 10 Side 2 af 11 Kursus Et klik på Kursus viser menu med følgende tre valgmuligheder.
Brugervejledning til EasyBusiness
 Brugervejledning til EasyBusiness Indholdsfortegnelse: 1. Sådan logger man på EasyBusiness 2. Sådan foretager man en søgning 3. Hvordan gemmes og åbnes en søgning? 4. Hvordan downloader man gemte søgninger?
Brugervejledning til EasyBusiness Indholdsfortegnelse: 1. Sådan logger man på EasyBusiness 2. Sådan foretager man en søgning 3. Hvordan gemmes og åbnes en søgning? 4. Hvordan downloader man gemte søgninger?
Brugervejledning til Online-JitBesked. Version 1.2
 Brugervejledning til Online-JitBesked Version 1.2 Indhold 1. Helt grundlæggende... 4 Ikoner... 4 2. Sådan logger du på... 6 Husk mig... 6 3. Sådan logger du af... 7 Husk mig... 7 Sådan logger du aktivt
Brugervejledning til Online-JitBesked Version 1.2 Indhold 1. Helt grundlæggende... 4 Ikoner... 4 2. Sådan logger du på... 6 Husk mig... 6 3. Sådan logger du af... 7 Husk mig... 7 Sådan logger du aktivt
Vejledning i brug af Interbook (Frederiksberg) til brugere med adgangskode
 Vejledning i brug af Interbook (Frederiksberg) til brugere med adgangskode Udarbejdet af Kultur & Fritid, februar 2010. - 1 - Hvad er Interbook?...- 3 - Brugernavn og kodeord...- 3 - Startsiden...- 3 -
Vejledning i brug af Interbook (Frederiksberg) til brugere med adgangskode Udarbejdet af Kultur & Fritid, februar 2010. - 1 - Hvad er Interbook?...- 3 - Brugernavn og kodeord...- 3 - Startsiden...- 3 -
Vejledning omkring administrator. SMS-service.dk og Beredskabsalarm.dk
 Vejledning omkring administrator SMS-service.dk og Beredskabsalarm.dk Indhold Administrator 1 Administrator Sociale medier opsætning 2 Administrator Sms/Email søgning 3 Administrator Adresse søgning 4
Vejledning omkring administrator SMS-service.dk og Beredskabsalarm.dk Indhold Administrator 1 Administrator Sociale medier opsætning 2 Administrator Sms/Email søgning 3 Administrator Adresse søgning 4
Afregning af rejser på Mit HK
 Afregning af rejser på Mit HK HK 28-06-2018 1 af 10 INDHOLDSFORTEGNELSE 1. 2. INDLEDNING 3 2.1 Find afregning på Mit HK 3 3. UDFYLDNING AF AFREGNING 4 3.1 Kørsel i egen bil 5 3.2 Udgiftsposter 8 3.3 Intet
Afregning af rejser på Mit HK HK 28-06-2018 1 af 10 INDHOLDSFORTEGNELSE 1. 2. INDLEDNING 3 2.1 Find afregning på Mit HK 3 3. UDFYLDNING AF AFREGNING 4 3.1 Kørsel i egen bil 5 3.2 Udgiftsposter 8 3.3 Intet
WebGT 3.0 - Graveansøgning. Brugervejledning. 25. september 2012. Udgave 1.0
 WebGT 3.0 - Graveansøgning Brugervejledning 25. september 2012 Udgave 1.0 Indholdsfortegnelse 1 INDLEDNING... 3 1.1 OPRETTELSE SOM BRUGER... 3 1.2 NOTIFICERINGSMAILS... 4 2 OPBYGNING OG SAGSGANG... 5 2.1
WebGT 3.0 - Graveansøgning Brugervejledning 25. september 2012 Udgave 1.0 Indholdsfortegnelse 1 INDLEDNING... 3 1.1 OPRETTELSE SOM BRUGER... 3 1.2 NOTIFICERINGSMAILS... 4 2 OPBYGNING OG SAGSGANG... 5 2.1
BRUGERVEJLEDNING TIL SYSTEMET LBF STAMDATA
 BRUGERVEJLEDNING TIL SYSTEMET LBF STAMDATA FOR ALMENE BOLIGER Indledning... 1 Overblik... 1 Brug af søgefunktionaliteten... 3 A - Gruppering af data... 3 B - Søgning... 4 C - Begrænsning på organisationstyper...
BRUGERVEJLEDNING TIL SYSTEMET LBF STAMDATA FOR ALMENE BOLIGER Indledning... 1 Overblik... 1 Brug af søgefunktionaliteten... 3 A - Gruppering af data... 3 B - Søgning... 4 C - Begrænsning på organisationstyper...
Vejledning i brug af Foreningsportalen til brugere med adgangskode
 Holstebro Kommune Kultur og Fritid Vejledning i brug af Foreningsportalen til brugere med adgangskode Foreningsportalen kan benyttes både af borgere og foreninger til søgning af foreningsoplysninger og
Holstebro Kommune Kultur og Fritid Vejledning i brug af Foreningsportalen til brugere med adgangskode Foreningsportalen kan benyttes både af borgere og foreninger til søgning af foreningsoplysninger og
Opret og vedligehold af favoritliste på markedspladsen
 Opret og vedligehold af favoritliste på markedspladsen Åben markedspladsen. Favoritlister Favoritlister Eller klik på fanen FAVORITLISTER Se eksisterende favoritlister Du kan både se dine egne favoritlister
Opret og vedligehold af favoritliste på markedspladsen Åben markedspladsen. Favoritlister Favoritlister Eller klik på fanen FAVORITLISTER Se eksisterende favoritlister Du kan både se dine egne favoritlister
SDBF EN GUIDE TIL DET DIGITALE BLANKET FLOW - BRUGERE -
 SDBF EN GUIDE TIL DET DIGITALE BLANKET FLOW - BRUGERE - INTRODUKTION TIL DET DIGITALE BLANKET FLOW På nuværende tidspunkt består systemet af 26 blanketter, der er placeret i 7 kategorier - se nedenfor.
SDBF EN GUIDE TIL DET DIGITALE BLANKET FLOW - BRUGERE - INTRODUKTION TIL DET DIGITALE BLANKET FLOW På nuværende tidspunkt består systemet af 26 blanketter, der er placeret i 7 kategorier - se nedenfor.
Byg og Miljø. Guide til digital ansøgning
 Byg og Miljø Guide til digital ansøgning Selvbetjeningsportalen Byg og Miljø støtter dig i din ansøgningsproces og giver dig overblik over din bygge- eller miljøansøgning. Du kan bl.a. søge om tilladelse
Byg og Miljø Guide til digital ansøgning Selvbetjeningsportalen Byg og Miljø støtter dig i din ansøgningsproces og giver dig overblik over din bygge- eller miljøansøgning. Du kan bl.a. søge om tilladelse
DOKUMENTATION OG VEJLEDNING
 DOKUMENTATION OG VEJLEDNING VERSION 2 Registrering af oplysninger på personalet Denne vejledning beskriver, hvordan der registreres oplysninger om personalet. Vejledningen er delt op i 2 dele. - Opdatering
DOKUMENTATION OG VEJLEDNING VERSION 2 Registrering af oplysninger på personalet Denne vejledning beskriver, hvordan der registreres oplysninger om personalet. Vejledningen er delt op i 2 dele. - Opdatering
BESTILLING AF MANGLENDE PUBLIKATIONER LEVERINGSREKLAMATIONER KØB KØRSEL
 BRUGERVEJLEDNING BESTILLING AF MANGLENDE PUBLIKATIONER LEVERINGSREKLAMATIONER KØB KØRSEL Sidst opdateret af NRA den 15-04-2009 Indholdsfortegnelse Side Indledning 3 Ajourfør Reklamationer (Bestillinger)
BRUGERVEJLEDNING BESTILLING AF MANGLENDE PUBLIKATIONER LEVERINGSREKLAMATIONER KØB KØRSEL Sidst opdateret af NRA den 15-04-2009 Indholdsfortegnelse Side Indledning 3 Ajourfør Reklamationer (Bestillinger)
Velkommen til OnReg Agent.
 Velkommen til OnReg Agent. 2 OnReg Agent Velkommen til Onreg Agent Du er blevet tildelt brugernavn og kodeord til OnReg Agent. Denne guide beskriver hvordan du benytter systemet. Hvis arrangøren tillader
Velkommen til OnReg Agent. 2 OnReg Agent Velkommen til Onreg Agent Du er blevet tildelt brugernavn og kodeord til OnReg Agent. Denne guide beskriver hvordan du benytter systemet. Hvis arrangøren tillader
Filupload LEJERBO.DK FILARKIV UNDER MØDER OSV. Upload filer til et eksisterende filupload-komponent
 1 Filupload Tips! Vi har forberedt nogle sider til dig med et filupload-komponent. Blandt andet siden Møder. På den måde kan du nemt uploade filer, fx referater, vedtægter eller husorden til jeres hjemmeside.
1 Filupload Tips! Vi har forberedt nogle sider til dig med et filupload-komponent. Blandt andet siden Møder. På den måde kan du nemt uploade filer, fx referater, vedtægter eller husorden til jeres hjemmeside.
Selene brugervejledning
 Selene brugervejledning F2 : Åbner en oversigt med data for det aktive felt. F3: Gemmer data i det aktive vindue Salgsordre : Bruges til oprettelse af Ordre/Arbejdskort/Fakrura Debitor: Debitorregister,
Selene brugervejledning F2 : Åbner en oversigt med data for det aktive felt. F3: Gemmer data i det aktive vindue Salgsordre : Bruges til oprettelse af Ordre/Arbejdskort/Fakrura Debitor: Debitorregister,
Kvikguide til NetBlanket
 Kvikguide til NetBlanket NetBlanket er meget nemt at anvende og kræver ikke særlig undervisning. Der findes en udførlig vejledning til NetBlanket, hvor alle funktioner er beskrevet. Men til dig, der gerne
Kvikguide til NetBlanket NetBlanket er meget nemt at anvende og kræver ikke særlig undervisning. Der findes en udførlig vejledning til NetBlanket, hvor alle funktioner er beskrevet. Men til dig, der gerne
Vejledning til indberetning af elever på frie grundskoler pr. 5. september 2015 til beregning af efterregulering 2015 og driftstilskud 2016 Indhold
 Vejledning til indberetning af elever på frie grundskoler pr. 5. september 2015 til beregning af efterregulering 2015 og driftstilskud 2016 Indhold Fil-indberetning... 3 Opbygning af oplysningsskemaet...
Vejledning til indberetning af elever på frie grundskoler pr. 5. september 2015 til beregning af efterregulering 2015 og driftstilskud 2016 Indhold Fil-indberetning... 3 Opbygning af oplysningsskemaet...
Indberetning af rituel omskæring
 BRUGERVEJLEDNING 2019 Indberetning af rituel omskæring - Foretaget uden for klinikker og sygehuse Sundhedsdatastyrelsens Elektroniske Indberetningssystem Forord Dette er en brugervejledning (1. udgave),
BRUGERVEJLEDNING 2019 Indberetning af rituel omskæring - Foretaget uden for klinikker og sygehuse Sundhedsdatastyrelsens Elektroniske Indberetningssystem Forord Dette er en brugervejledning (1. udgave),
DI Online løsning: Quick guide til oprettelse af ATA Carnet
 DI Online løsning: Quick guide til oprettelse af ATA Carnet Dette dokument er en introduktion til Dansk Industris online løsning til oprettelse og bestilling af ATA Carnet. Dokumentet indeholder en overordnet
DI Online løsning: Quick guide til oprettelse af ATA Carnet Dette dokument er en introduktion til Dansk Industris online løsning til oprettelse og bestilling af ATA Carnet. Dokumentet indeholder en overordnet
