Kom godt i gang med TI-84 Plus C Silver Edition grafregner
|
|
|
- Johanne Andersen
- 6 år siden
- Visninger:
Transkript
1 Kom godt i gang med TI-84 Plus C Silver Edition grafregner Denne vejledning gælder software version 4.0. Du kan få den nyeste version af dokumentationen ved at gå til education.ti.com/guides.
2 Vigtige oplysninger Medmindre andet udtrykkeligt angives i den Licens, der følger med et program, stiller Texas Instruments ingen garantier, hverken udtrykkeligt eller underforstået, herunder men ikke begrænset til underforståede garantier om salgbarhed og egnethed til et bestemt formål, for programmer eller skriftligt materiale, og Texas Instruments stiller udelukkende sådant materiale til rådighed, som det foreligger. Texas Instruments kan under ingen omstændigheder holdes ansvarlig for særlige, indirekte, hændelige eller følgeskader i forbindelse med eller som følge af køb eller brug af dette materiale, og hele Texas Instruments' erstatningsansvar kan, uanset søgsmålets art, ikke overstige det beløb, der fremgår af programlicensen. Derudover kan Texas Instruments ikke holdes ansvarlig for nogen form for krav som følge af en anden parts brug af dette materiale Texas Instruments Incorporated ii
3 Indholdsfortegnelse Vigtige oplysninger... ii Kom godt i gang med TI-84 Plus C Silver Edition...1 Dokumentkonventioner... 1 Brug af TI-84 Plus C i klassen... 1 Brug af farver på TI-84 Plus C... 2 TI-84 Plus Cs tastatur... 5 Tænder og slukker for TI-84 Plus C... 8 Indstilling af skærmkontrast... 9 Hovedskærmbilledet Indstilling af tilstande Anvendelse af ur Ligningsoperativsystem (Equation Operating System - EOS ). 25 Indtastning af udtryk og instruktioner Billeder og baggrunde Brug af variabelnavne Lagring af variabelværdier Genkald af variabelværdier Hurtiggraf og Tilpasning af ligning Lagerområdet for INDTASTNING (Sidste indtastning) Nulstil VARS-menuer Gruppering af filer Specialfunktioner på TI-84 Plus C Andre TI-84 Plus C-funktioner Udskiftelige frontplader Batteri Udskiftning af genopladelige TI-batterier TI-84 Plus C-ladestation Overførelse af OS fra regner til regner Fejltilstande Uvekslingskompatibilitet Oplysninger om TI-produktservice og garanti iii
4 iv
5 Kom godt i gang med TI-84 Plus C Silver Edition Dokumentkonventioner Denne vejledning ligner kapitel 1 i brugervejledningen til TI-84 Plus C Silver Edition. Flere af kapitlerne i den egentlige brugervejledning henviser til denne Kom godt i gang. Hele brugervejledningen kan hentes gratis på education.ti.com/go/download. I dette dokument er TI-84 Plus C Silver Edition grafregner også forkortet til TI-84 Plus C. Brug af TI-84 Plus C i klassen TI-84 Plus C har mange af de samme funktioner som TI-84 Plus. Nogle af de funktioner, du er vant til at bruge i klassen, kan dog være anderledes. Nogle af disse forskelle findes herunder. TI-Navigator software understøtter TI-84, TI-84 Plus og TI-84 Plus SE. TI-Navigator software understøtter ikke TI-84 Plus C. TI-84 Plus C virker ikke sammen med TI-Presenter videoadapter eller ViewScreen -overhead-panel, men TI-84 Plus C- visningsmulighederne i TI-SmartView -softwaren gør det muligt at projicere grafregnerens emulator i klasseværelset. Nogle filer og variabler er kompatible mellem TI-84 Plus C- og TI-84 Plus-grafregnerserierne. Der finde flere oplysninger om filkompatibiliteten i afsnittet om udvekslingskompatibilitet senere i dette kapitel. TI-84 Plus C-grafregneren leveres udstyret med et genopladeligt Liion-batteri. For at sikre batteriets levetid skal grafregnerne opbevares i TI-84 Plus C-opladeren, eller den enkelte grafregner skal forbindes til en vægoplader. Advarsel: RAM-hukommelsen tømmes, hvis batteriet aflades. Lav en sikkerhedskopi eller arkiver variablerne, hvis batteriet er ved at være fladt. Der findes flere oplysninger om batterierne og ladestationen under Batterioplysninger og TI-84 Plus C-ladestationen senere i dette kapitel. Kom godt i gang med TI-84 Plus C Silver Edition 1
6 Brug af farver på TI-84 Plus C TI-84 Plus C-grafregneren har mange farveindstillinger og en skærm med høj opløsning, der gør det muligt at vise flere oplysninger på skærmen. TI-84 Plus C bruger farver på følgende måde: Y= editor til linjefarve. TEGNE-kommandoer til linjefarver som lodrette linjer, cirkler og tekst på den grafiske skærm. Grafformatskærmbilledet til gitter-, akse- og kantfarve og til brug i et baggrundsbillede eller en baggrundsfarve. Statistiske plots. Farvefunktionen vælges vha. en spinner menu, der afhængigt af funktionen kan indeholde forskellige muligheder. Tryk på og ~ for at rulle gennem farvemulighederne og indstille en farve. Bemærk: Sørg for at vælge passende farvekombinationer, så alle funktioner i grafområdet kan ses. Du kan nulstille grafregneren til standardindstillingen, inklusive farveindstillinger, med tryk på y L Brug af farver på grafskærmen Nedenstående eksempler viser hvorledes linjefarven indstilles på Y=editor vha. en spinner, samt hvorledes der indstilles et baggrundsbillede for en graf. Indtast en ligning i Y=-editoren. 1. Tryk på o. 2. Tryk på k à 6. 2 Kom godt i gang med TI-84 Plus C Silver Edition
7 Sådan indstilles linjefarven i Y= editor: 3. Tryk på y for at vægle farve-/linjefeltet til venstre for Y=, og tryk herefter på Í. Spinner dialogboksen aktiveres. 4. Tryk på ~ ~ ~ for at vælge magenta. 5. Tryk på. Bemærk: Den tykke linjetype er standard. Den kan ændres med tryk på eller ~. 6. Tryk på for at markere OK, og tryk herefter på Í. Kom godt i gang med TI-84 Plus C Silver Edition 3
8 Sådan vælges et baggrundsbillede: 7. Tryk på y.. Indstil farve, akser og kantfarve som ønsket. 8. Tryk om nødvendigt på } eller for at markere baggrunden. Skalafeltets dialogboks bliver aktiv. 9. Tryk om nødvendigt på ~ for at vælge det ønskede baggrundsbillede eller farve. Bemærk: Dit forudindlæste Image Var kan være anderledes end det viste. Bemærk: Ved opretning af baggrundsbilledevariabler bruges den gratis TI Connect -software til at konvertere og sende billeder til din TI-84 Plus C grafregner. 10. Tryk på r for at se grafen og sporingspunkterne. Bemærk: Du kan redigere grafen så den passer til en genstand i baggrundsbilledvariablen. Du kan også bruge Hurtiggraf og Tilpas ligning for at tilpasse en ligning til en form. (Se Hurtiggraf senere i dette kapitel). 4 Kom godt i gang med TI-84 Plus C Silver Edition
9 TI-84 Plus Cs tastatur Normalt er tastaturet opdelt i disse områder: graftaster, redigeringstaster, avancerede funktionstaster og videnskabelige regnetaster. Tastaturområder Graftegning Graftasterne giver adgang til de interaktive graftegningsfunktioner. Disse tasters tredje funktion (t ^-a) viser genvejsmenuerne, der omfatter skabeloner til brøker, n/d, hurtig matrixindtastning samt nogle af de funktioner, der findes i menuerne MATH og VARS. Når nogle af funktionerne er aktive, ses der også en genvejsmenu i t b-placeringen for specielle genveje, der er tilgængelige i den pågældende funktion. Redigering Redigeringstasterne gør det muligt at redigere udtryk og værdier. Avanceret Avancerede funktionstaster viser menuer, der giver adgang til avancerede funktioner. Videnskabelig Videnskabelige regnetaster åbner funktionerne for en standard videnskabelig regnemaskine. Kom godt i gang med TI-84 Plus C Silver Edition 5
10 TI-84 Plus C Silver Edition TI-84 Plus C Silver Edition Graftaster Redigeringstast er Avancerede funktionstaster Videnskabelige regnetaster Brug af farver.farvekodet tastatur Tasterne på TI-84 Plus C er farvekodede for at hjælpe dig med lettere at finde de taster, du har behov for. Tasterne med de lyse farver er taltasterne. Tasterne langs højre side af tastaturet er almindelige matematiske funktioner. Tasterne øverst indstiller og viser grafer. Œ-tasten åbner applikationer som Polynomial Root Finder og Simultaneous Equation Solver, Inequality Graphing og andre. Bemærk: Catalog-hjælp er en applikation på TI-84 Plus, men er indbygget i TI-84 Plus Cs operativsystem. Catalog-hjælp indeholder oplysninger om syntaks for de fleste af menupunkter og de fleste funktioner i kataloget. Catalog-hjælp på TI-Plus C bruges ved at vælge et menupunkt, og trykke på Ã. Hver tasts primære funktion er trykt på selve tasten. Når der for eksempel trykkes på vises MATH-menuen. 6 Kom godt i gang med TI-84 Plus C Silver Edition
11 Brug af y og ƒ-tasterne Den sekundære funktion for hver tast er trykt over tasten i samme farve som y -tasten. Når du trykker på y-tasten aktiveres tegnet, forkortelsen eller ordet, der er tryk over de andre taster, for det næste tastetryk. Hvis der for eksempel trykkes på y og herefter på vises menuen TEST. Denne vejledning beskriver denne indtastning som y :. Den blinkende markør ændres til Þ, når der trykkes på y. Þ vises måske på markørens plads eller i statuslinjen øverst på skærmen. 2nd-tastindikatoren på statuslinjen Mange taster har også en tredje funktion. Disse funktioner er trykt over de tilsvarende taster i samme farve som ƒ -tasten. Den tredje funktion bruges til indtastning af alfanumeriske karakterer, specialsymboler og giver adgang til SOLVE samt genvejsmenuer. Når der for eksempel trykkes på ƒ og herefter på, indtastes bogstavet A. Denne vejledning beskriver denne indtastning som ƒ [A]. Hvis du ønsker at indtaste flere bogstaver efter hinanden, kan du trykke på y 7 for at låse alfa-tasten i positionen On, så det ikke er nødvendigt at trykke på ƒflere gange. Tryk på ƒ igen for at låse den op. Den blinkende markør skifter til Ø når du trykker på ƒ,også selv om du åbner en funktion eller en menu. Ø vises måske på markørens plads eller i statuslinjen øverst på skærmen. Alfatastindikatoren på statuslinjen Kom godt i gang med TI-84 Plus C Silver Edition 7
12 TI-84 Plus C Silver Edition y Åbner den sekundære funktion, der er tryk over hver tast. ƒ ^ - a Åbner genvejsmenuerne for funktionalitet, der omfatter skabeloner brøker, n/d med mere. ƒ Åbner den tredje funktion, der er tryk over hver tast. Tænder og slukker for TI-84 Plus C Tænd for grafregneren Tryk på É for at tænde TI-84 Plus C. Der vises et oplysningsskærmbillede, der husker dig på, at du kan trykke på t ^ - a for at se genvejsmenuerne og tryk på Ã for kataloghjælp. Denne meddelelse ses også, når du nulstiller RAM. Når nogle af funktionerne er aktive, ses der også en genvejsmenu i t b-placeringen for specielle genveje, der er tilgængelige i den pågældende funktion. Tryk på 1 for at fortsætte og ikke se oplysningsskærmbilledet igen. For at fortsætte og se skærmbilledet igen næste gang, der tændes for TI-84 Plus C,, trykkes der på 2.. Hvis du tidligere har tændt for grafregneren ved at trykke på y M, viser TI-84 Plus C hovedskærmbilledet, således som det var, da du sidst brugte den, og rydder alle fejl. (Informationsskærmbilledet ses først, medmindre du vælger ikke at se det igen). Hvis hovedskærmbilledet er tomt, trykkes der på } for at rulle gennem historikken af de tidligere beregninger. 8 Kom godt i gang med TI-84 Plus C Silver Edition
13 Hvis Automatic Power Down (APD ) tidligere har slukket for grafregneren, vender TI-84 Plus C tilbage, præcist som da den blev slukket, inklusive displayet, markøren og eventuelle fejl. Hvis der er slukket for TI-84 Plus C, og den er forbundet til en anden grafregner eller en computer, vil enhver kommunikationsaktivitet "vække" TI-84 Plus C. For at forlænge batteriets levetid slukker APD -funktionen automatisk TI-84 Plus C efter ca. fem minutters inaktivitet. Slukning af grafregneren Tryk for y M for at slukke for TI-84 Plus C manuelt. Alle indstillinger og alt indhold i hukommelsen bevares af funktionen Constant Memory. Alle fejl ryddes. Indstilling af skærmkontrast Justering af skærmkontrast Du kan justere skærmkontrasten, så den tilpasses din synsvinkel og de specielle belysningsforhold. Juster skærmkontrasten ved at følge disse trin. Tryk på y for at gøre skærmen et trin mørkere hver gang. Tryk på y } for at gøre skærmen et trin lysere hver gang. TI-84 Plus C gemmer lysstyrken i hukommelsen, når den slukkes. Automatisk nedtoning TI-84 Plus C har en automatisk nedtoningsfunktion. For at forlænge batteriets levetid, nedtones skærmen efter 90 sekunder uden aktiviteter. Tryk på É for at vende tilbage til skærmbilleder ved den indstillede lysstyrke. Tryk på É påvirker ikke beregninger, markører eller fejlmeddelelser. Kom godt i gang med TI-84 Plus C Silver Edition 9
14 Hovedskærmbilledet Hovedskærmbilledet er det primære skærmbillede på TI-84 Plus C. På dette skærmbillede indtastes kommandoer, der skal udføres, og udtryk, der skal beregnes. Resultaterne vises på samme skærmbillede. De fleste beregninger gemmes i historikken i hovedskærmbilledet. Du kan trykke på } og for at rulle gennem historikken for indtastningerne på hovedskærmbilledet, og du kan indsætte indtastningerne eller svarene i den aktuelle indtastningslinje. Tryk på y 5 på ethvert skærmbillede for at gå til hovedskærmbilledet. Indtast en beregning. 1. Tryk om nødvendigt på y 5 for at vende tilbage til hovedskærmbilledet. 2. Tryk på y C 3 Ã 4 ~ Ã 6 Í. 10 Kom godt i gang med TI-84 Plus C Silver Edition
15 Bemærk: I MathPrint skabelonen bliver markøren til en højre pil for at angive, at du skal trykke på ~ for at afslutte skabelonen, før du begynder beregningen. Visning af indtastninger og resultater Når der vises tekst, kan TI-84 Plus Cs skærm vise maks. 10 linjer med maks. 26 tegn pr. linje i Classic-tilstand. I tilstanden MathPrint vises der måske færre linjer og færre tegn pr. linje afhængigt af den MathPrint -skabelon, der anvendes. En punkteret linje adskiller hvert sæt indtastninger og resultater. Hvis et udtryk i hovedskærmbilledet i Y=editoren (kapitel 3 i vejledningen) eller i programeditoren (kapitel 16 i vejledningen) er længere en én linje, fortsætter det i Classic-tilstand på næste linje. I MathPrint -tilstanden, vil et udtryk i hovedskærmbilledet eller Y=editoren, der er længere end én linje, forsvinde ud af skærmen til højre. En pil i højre side af skærmen angiver, at du kan rulle til højre for at se mere af udtrykket. I de numeriske editorer som vinduesskærmbilledet (kapitel 3), ruller et langt udtryk til højre og venstre i både Classic- og MathPrint -tilstand. Tip: Tryk på y ~ for at flytte markøren til slutningen af linjen. Tryk på y for at flytte markøren til begyndelsen af linjen. Når en indtastning udføres på hovedskærmbilledet, vises resultatet i højre side af næste linje. Tilstandsindstillingerne kontrollerer den måde TI-84 Plus C fortolker udtryk og viser resultater. Tryk på z for at skifte mellem Classic- og MathPrint -tilstand og se udtryk i begge formater. Tilstandene Classic og MathPrint findes på den øverste linje i tilstandsskærmbilledet. Hvis et svar som for eksempel en liste eller matrix er for langt til at blive vist i en enkelt linje, vises der en pil (MathPrint ) eller en ellipse (Classic) til højre eller venstre. Tryk på ~ og for at se svaret. Kom godt i gang med TI-84 Plus C Silver Edition 11
16 MathPrint (standard) Indtastnin g Resultat Classic Indtastnin g Resultat Indtastnin g Resultat Indtastnin g Resultat Rulle gennem tidligere indtastninger i hovedskærmen Når alle linjer i displayet er udfyldt, ruller dataene ud af skærmbilledets top. Du kan rulle op gennem de tidligere indtastninger og svar på hovedskærmen, også selv om du har slettet skærmen. Når du finder en indtastning eller et svar, du ønsker at bruge, kan du markere det og indsætte det (tryk på Í) i den aktuelle indtastningslinje. Bemærk: Liste- og matrixresultater kan ikke kopieres og indsættes i linjen for nye indtastninger. Du kan dog kopiere liste- eller matrix kommandoer til den nye indtastningslinje og udføre kommandoen igen for at se resultatet. Tryk på } eller for at flytte markøren til den indtastning eller det resultat, du ønsker at kopiere, og tryk herefter på Í. 12 Kom godt i gang med TI-84 Plus C Silver Edition
17 TI-84 Plus C markerer den indtastning markøren befinder sig i, så du nemmere kan foretage det ønskede valg. Indtastningen eller resultatet, du kopierede, indsættes automatisk i den aktuelle indtastningslinje, hvor markøren befinder sig. Bemærk: Hvis markøren befinder sig i et MathPrint udtryk, trykkes der på y t } for at flytte den ud af udtrykket, hvorefter den flyttes til den indtastning eller det resultat, der ønskes kopieret. Tryk på u eller { for at slette et indtastnings/resultatpar. Når et indtastnings-/resultatpar er slettet, kan det ikke vises eller hentes igen. Bemærk: Der findes flere oplysninger om brug af tidligere indtastninger i lagerområdet for INDTASTNING (Sidste indtastning) senere i dette kapitel. Vend tilbage til hovedskærmbilledet Vend tilbage til hovedskærmbilledet fra ethvert af de øvrige skærmbilleder med tryk på y 5. Statuslinje Statuslinjen vises på alle skærmbilleder, og den giver oplysninger om de valgte regnetilstandsindstillinger, enhver konteksthjælp, der er tilgængelig for det valgte punkt, samt batteristatus. Statuslinjen viser også en indikator for optaget, hvis grafregneren er i gang med at udføre en operation, Ø for at angive at grafregneren er i alfa-status, og Þ for at angive at den sekundære funktion er aktiv. De valgte tilstandsindstillinger vises på den øverste linje af statuslinjen, når markøren befinder sig i det aktive indtastningsområde. Tilstandsindstillingerne vises ikke, når markøren befinder sig i hovedskærmbilledets historik, da de forskellige beregninger kan have forskellige tilstande. Hvis konteksthjælp er tilgængelig, vises den på den anden linje. Batteristatusikonet, optaget-indikatoren, alfa-indikatoren og indikator for sekundære taster findes til højre. Når du ruller gennem hovedskærmbilledets historik, viser konteksthjælpen på statuslinjen HISTORIK. Kom godt i gang med TI-84 Plus C Silver Edition 13
18 I nedenstående eksempel er markøren på indstillingen for gitterfarve. Konteksthjælpen for gitterfarver findes på statuslinjens anden linje. Valgte TILSTANDsin dstillinger. Konteksthjæ lp for aktuel markørpositi on. Batteriikon. Dette område af statuslinjen viser også optagetindikatoren, alfaindikatoren og indikatoren for sekundære taster afhængigt af grafregnerens tilstand. Brug af genvejsmenuer TI-84 Plus C Silver Edition t^ Åbner FRAC - menuen. t_ Åbner FUNC - menuen. t` Åbner MTRX - menuen. ta Åbner YVAR - menuen. tb Åbner specielle menuer. Genvejsmenuer giver hurtig adgang til følgende: 14 Kom godt i gang med TI-84 Plus C Silver Edition
19 Skabeloner til indtastning af brøker og til at skifte mellem hele og blandede brøker og mellem brøker og decimaler. Udvalgte funktioner fra menuerne MATH MATH og MATH NUM in MathPrint -tilstand, som de ses i lærebøgerne. Funktionerne inkluderer absolut værdi, numerisk differentiation, numerisk integration, summation, log base n, kvadratrod, permutationer, kombinationer og fakulteter. Quick MathPrint matrixindtastning, når den er tilgængelig. Navn på funktionsvariabler i menuen VARS Y-VARS. Åbn en genvejsmenu ved at trykke på t plus F-tasten, der svarer til menuen, det vil sige ^ for FRAC, _ for FUNC, ` for MTRX, a for YVAR og b for specielle menuer inden for de interaktive grafaktiviteter som for eksempel TEGN eller Hurtiggraf og tilpasning af ligning og andet. For at vælge et element i menuen trykkes der enten det nummer, der svarer til emnet, eller markørpilene bruges til at flytte markøren til den rette linje og der trykkes på Í. Alle genvejsmenuer undtagen matrixskabeloner kan også vælges ved brug af standardmenuer. Du kan for eksempel vælge summationsskabelonen tre steder: FUNC-genvejsmenu MATH MATH-menu Kom godt i gang med TI-84 Plus C Silver Edition 15
20 Katalog Du kan altid anvende genvejsmenuerne, når det er tilladt at indtaste data. Hvis regneren er i Classic-tilstand, eller hvis der vises et skærmbillede, der ikke understøtter visning i MathPrint, vil indtastningerne blive vist i Classic: MTRX-menuen er kun tilgængelig i MathPrint -tilstand i hovedskærmbilledet og i Y=editor. Bemærk: Genvejsmenuerne er måske ikke tilgængelige, hvis t plus F-tastkombinationerne bruges af en applikation, der kører. Optaget-indikator Visningsmarkører I de fleste tilfælde angiver fremkomsten af markøren, hvad der vil ske, når du trykker på næste tast eller vælger næste menupunkt, der skal indsættes som tegn. Bemærk: Afhængigt at konteksten kan den sekundære markør og alfamarkøren muligvis ses på statuslinjen. Markør Udseende Effekt af næste tastetryk Indtastning Indsæt Sekundær Udfyldt rektangel $ Understreget Omvendt pil þ Et tegn indtastes ved markøren og ethvert eksisterende tegn overskrives. Der indsættes et tegn foran markørens position. Der indtastes et sekundært tegn eller udføres en sekundær funktion. 16 Kom godt i gang med TI-84 Plus C Silver Edition
21 Markør Udseende Effekt af næste tastetryk Alfa Fuld Omvendt A Ø Ternet rektangel # MathPrint Højrepil Der indtastes et bogstav, SOLVE udføres, eller genvejsmenuerne vises. Ingen indtastning, maks. tegn er indtastet ved en prompt eller hukommelsen er fuld. Angiver også grænser for de tilladte MathPrint tilstandsniveauer. Markøren flytter enten til næste del af skabelonen eller ud af skabelonen. Tryk på den højre pil for at afslutte alle MathPrint skabeloner, før de resterende elementer indtastes i et udtryk. Hvis du trykker på ƒ under en indtastning, ændres markøren til et understreget A (A). Hvis du trykker på y under en indtastning, ændres den understregede markør til et understreget # (#). Bemærk: Hvis du markerer et lille tegn som for eksempel et kolon eller et komma og trykker på ƒ eller y, ændres markøren ikke, fordi markørbredden er for lille. Grafer og editorer viser undertiden ekstra markører, der beskrives i vejledningen. Indstilling af tilstande Kontrol af tilstandsindstillinger Tilstandsindstillingerne bestemmer, hvorledes TI-84 Plus C viser og fortolker tal og grafer. Tilstandsindstillingerne gemmes med funktionen Constant Memory, når TI-84 Plus C slukkes Alle tal, herunder elementer fra matricer og lister, vises afhængigt af de aktuelle tilstandsindstillinger. Tryk på z for at vise tilstandsindstillingerne. De aktuelle indstillinger markeres. Standarder er markeret nedenfor. De efterfølgende sider beskriver tilstandsindstillingerne i flere detaljer. Kom godt i gang med TI-84 Plus C Silver Edition 17
22 Bemærk: Når du trykker på z, bliver markøren som standard NORMAL. Tryk på } for at skifte mellem tilstandene MathPrint og Classic. MATHPRINT CLASSIC NORMAL SCI ENG FLYDENDE RADIAN DEGREE FUNKTION PARAMETRISK POLÆR SEKV TYK PUNKT-TYK TYND PUNKT- TYND SEKVUENTIEL SIMUL REEL a+bi re^qi FULD VANDRET GRAF-TABEL BRØKTYPE: n/d Un/d Ændring af tilstandsindstillinger Bestemmer om input og output i hovedskærmbilledet og i Y=editor vises som i lærebøgerne Numerisk notation Antal decimaler i svaret Enhed for måling af vinkel Graftype Nulstiller alle Y = linjetypografi Om der plottes sekventielt eller simultant Reel, rektangulær kompleks eller polær kompleks Fuld skærm, todelt skærm Viser resultater som simple eller blandede brøker RESULTATER: AUTO DEC FRAK-APPROKS Bestemmer svarenes format GOTO 2ND FORMAT GRAPH: Nej Ja Genvej til grafformatskærmbilledet (y.) STAT OPLYSNING: Fra Til Bestemmer hvilke oplysninger, der vises i en statistisk regressionsberegning STAT GUIDER: Til Fra Bestemmer om der gives syntakshjælpprompter for valgfri og påkrævede argumenter til mange kommandoer og funktioner for statistik, regressionsmodeller og sandsynlighedsfordelinger. SÆT UR Indstiller dato og klokkeslæt. Tilstandsindstillingerne ændres ved at følge nedenstående trin. 1. Tryk på eller } for at flytte markøren til linjen med den indstilling, du ønsker at ændre. 18 Kom godt i gang med TI-84 Plus C Silver Edition
23 2. Tryk på ~ eller for at flytte markøren til den ønskede indstilling. 3. Tryk på Í. Indstillingstilstand fra et program Tilstanden kan også indstilles fra et program ved at indtaste tilstandens navn som en instruktion for eksempel Funk eller Flyd. Vælg tilstandsindstillingen fra en tom programkommandolinje på tilstandsskærmbilledet. Instruktionen indsættes på markørens plads. MATHPRINT, CLASSIC MathPrint -tilstanden viser de fleste input og output, således som de vises i tekstbøgerne, som for eksempel og x 2 dx 4. Classic-tilstand viser udtryk og svar på én linje som for eksempel 1/2 + 3/4. Bemærk: Hvis du skifter mellem disse tilstande gemmes de fleste indtastninger, men matrixberegninger gemmes ikke. NORMAL, SCI, ENG Notationstilstande påvirker kun den måde et svar vises på hovedskærmbilledet. Numeriske svar kan vises med op til 10 cifre og en tocifret eksponent og som fraktion. Du kan indtaste et tal i et hvilket som helst format. Den normale notationstilstand er den måde, vi normalt udtrykker tal på med cifre til venstre og højre for decimalkommaet som i Sci (videnskabelig) notationstilstanden udtrykker tal i to dele. De signifikante cifre vises med et ciffer til venstre for decimalkommaet. Den relevante potens af 10 vises til højre for å, som i â4. Eng (teknisk) notationstilstand ligner den videnskabelige notation. Tallet kan dog have en, to eller tre cifre før decimalkommaet, og potensen af 10-eksponenten er en multipel af tre som i â3. Bemærk: Hvis notationen er indstille til Normal, men resultatet ikke kan vises med 10 cifre (eller hvis den absolutte værdi er mindre end.001), viser TI-84 Plus C resultatet i videnskabelig notation. 2 1 Kom godt i gang med TI-84 Plus C Silver Edition 19
24 FLYDENDE, Flyd (flydende decimalpunkt) viser op til 10 cifre samt fortegn og decimal. FAST decimaltilstand angiver det antal tal (0 til 9), der vises til højre for kommaet i et resultat med decimaler. Decimalindstillingerne gælder for notationstilstandene Normal, Sci og Eng. Decimalindstillingerne gælder disse tal i forbindelse med indstilling af Svar-tilstand: Der vises et resultat på hovedskærmbilledet Koordinater på en graf (Kapitel 3, 4, 5 og 6 i vejledningen) Tangent( TEGN anvisningsligning af linjen, x og dy/dx værdier (Kapitel 8 i vejledningen) Resultaterne af BEREGNINGS operationerne (Kapitel 3, 4, 5 og 6 i vejledningen) Regressionsligningen gemmes efter udførelsen af en regessionsmodel (Kapitel 12 i vejledningen) RADIAN, GRADER Vinkeltilstande bestemmer, hvorledes TI-84 Plus C fortolker vinkelmålinger i trigonomestriske funktioner og polære/rektangulære konverteringer. Radian-tilstanden fortolker vinkelværdier som radianer. Resultaterne vises i radianer. Grad-tilstanden fortolker vinkelværdier som grader. Resultaterne vises i grader. FUNKTION, PARAMETRISK, POLÆR, SEKV Graftilstande definerer grafparametrene. Kapitel 3, 4, 5 og 6 i vejledningen beskriver disse tilstande mere detaljeret. Graftilstanden Funk (funktion) plotter funktioner, hvor Y er en funktion af X (Kapitel 3). Graftilstanden Par (parametrisk) plotter parameterfremstillinger, hvor X og Y er funktioner af T (Kapitel 4). Graftilstanden Pol (polær) plotter funktioner, hvor r er en funktion af q (Kapitel 5). Graftilstanden Sekv (sekvens) plotter sekvenser (Kapitel 6). 20 Kom godt i gang med TI-84 Plus C Silver Edition
25 TYK, PUNKT-TYK, TYND, PUNKT-TYND TYK-plotningstilstanden er en hurtig måde at nulstille alle Y= linjetypografier til en tyk linje, der forbinder hvert punkt, som er beregnet for de valgte funktioner. Du kan ændre individuelle linjetypografier i Y=editoren. Bemærk: På TI-84 Plus C er plotningstilstanden TYK lig med den FORBUNDNE plotningstilstand på TI-84 grafregneren. TYND-plotningstilstanden er en hurtig måde at nulstille alle Y=linjetypografier til en stor prik, og kun plotte de beregnede punkter for de valgte funktioner. Du kan ændre individuelle linjetyper i Y=editoren. Bemærk: På TI-84 Plus C er plotningstilstanden PUNKT-TYK lig med PUNKT-plotningstilstand på TI-84 grafregneren. Du kan ændre individuelle linjetyper i Y=editoren. TYND plotningstilstanden er en hurtig måde at nulstille alle Y= linjetypografier til en tynd linje, der forbinder hvert punkt, som er beregnet for de valgte funktioner. Bemærk: Brug plotningstilstanden TYND til funktionsgraftegning, når der kigges på funktioner, der er asymptote til en akse. PUNKT-TYND-plotningstilstanden er en hurtig måde at nulstille alle Y=linjetypografier til små prikker, og kun plotte de beregnede punkter for de valgte funktioner. Du kan ændre individuelle linjetyper i Y=editoren. SEKVENTIEL, SIMUL Tilstanden sekventiel grafrækkefølge beregner og afslutter plottet af en funktion, før den næste funktion beregnes og plottes. Tilstanden Simul (simultan) grafrækkefølge beregner og plotter alle de valgte funktioner for en enkelt værdi af X og beregner og plotter dem herefter for den næste værdi af X. Bemærk: TI-84 Plus C vil uafhængigt af den valgte graftilstand graftegne alle statplots sekventielt, før den graftegner funktioner. REEL, a+bi, re^(qi) Reel-tilstanden viser ikke komplekse resultater, med mindre der er indtastet komplekse tal i inputtet. To komplekse tilstande viser komplekse resultater. a+bi (rektangulær kompleks tilstand) viser komplekse tal i formen a+bi. re^(qi) (polær kompleks tilstand) viser komplekse tal i formen re^(qi). Kom godt i gang med TI-84 Plus C Silver Edition 21
26 Bemærk: Når du bruger n/d-skabelonen, skal både n og d være reelle tal. Du kan for eksempel indtaste (resultatet vises som en decimalværdi), men hvis du indtaster, vises en datatypefejl. For at udføre en division med et komplekst tal som tæller eller nævner bruges en almindelig division i stedet for n/d-skabelonen. I vejledningen findes mere fyldestgørende detaljer om komplekse tal, og om hvorledes TI-84 Plus Cs funktioner virker ved indtastning af komplekse tal. FULD, VANDRET, GRAF-TABEL Skærmtilstanden Fuld bruger hele skærmen til at vise en graf eller et redigeringsskærmbillede. Hver skærmopdelingstilstand viser to skærmbilleder samtidigt. Tilstanden Horiz (vandret) viser den aktelle graf på den øverste halvdel af skærmen. Den viser hovedskærmbilledet eller en editor på den nederste del af skærmen (Kapitel 9 i vejledningen). Tilstanden G-T (graf-tabel) viser den aktelle graf på den venstre halvdel af skærmen og tabelskærmbilledet på den højre halvdel af skærmen (Kapitel 9 i vejledningen). BRØKTYPE: n/d, Un/d n/d viser resultaterne som en simpel brøk. Brøker kan indeholde maks. 6 cifre i tælleren, og værdien af nævneren må ikke overstige Un/d viser resultatet som et blandet tal, hvis relevant. U, n, and d skal alle være heltal. Hvis U ikke er et heltal kan resultatet konverteres U n/d. Hvis n eller d ikke er et heltal, vises en syntaksfejl. Heltallet, tæller og nævner kan hver bestå af maks. seks cifre. Bemærk: For at udføre en division med et komplekst tal som tæller eller nævner bruges en almindelig division i stedet for n/d-skabelonen. 22 Kom godt i gang med TI-84 Plus C Silver Edition
27 RESULTATER: AUTO, DEC, FRAC-APPROX Auto viser resultaterne i samme format som inputtet. For eksempel, hvis en brøk indtastes i et udtryk, vil svaret være på brøkform, om muligt. Hvis der indgår et decimaltal i udtrykket, vil svaret være et decimaltal. Dec viser resultaterne som heltal eller som decimaltal. Frac-Approx forsøger at konvertere brøker ved hjælp af det antal decimaler, grafregneren kan vise. Et brøkresultat kan være præcist eller tilnærmet i ethvert resultat med reelle tal. Bemærk: Indstillingerne i tilstanden Resultater påvirker også, hvorledes værdierne i sekvenser, lister og tabeller vises. Vælg Dec eller Frac for at sikre, at værdierne vises enten som decimaler eller brøker. Du kan også konvertere værdier fra decimaltal til brøker eller fra brøker til decimaltal med brug af genvejsmenuen FRAC eller menuen MATH. GOTO 2ND GRAFFORMAT: NEJ, JA Nej viser ikke FORMAT graf-skærmbilledet, men kan altid åbnes med tryk på y.. Yes afslutter tilstandsskærmbilledet og viser FORMAT grafskærmbilledet, når der trykkes på Í hvorefter grafformateringsindstillingerne kan ændres. Tryk på z for at vende tilbage til tilstandsskærmbilledet. STAT OPLYSNING: TIL, FRA Fra viser en statistisk regressionsberegning uden korrelationskoefficienten (r) eller forklaringsgraden (r 2 ). Til viser en statistisk regressionsberegning med korrelationskoefficienten (r) og forklaringsgraden (r 2 ). STAT-GUIDER: TIL FRA Til: Valg af menupunkter i MATH PROB, STAT CALC, DISTR DISTR, DISTR TEGN og sekv( i LIST OPS viser et skærmbillede der giver syntakshjælp (guide) til indtastning af påkrævede og valgfri arguments i kommandoen eller funktionen. Funktionen eller kommandoen sættes ind i hovedskærmbilledets historik, eller de fleste steder hvor markøren er tilgængelig for input. Visse beregninger udføres direkte fra guiden. Hvis en kommando eller funktion er åbnet fra N sættes kommandoen eller funktionen ind uden hjælp fra guiden. Brug Catalog-hjælp for mere syntakshjælp, når det er nødvendigt. Catalog-hjælp bruges ved at vælge et menupunkt, og herefter trykke på Ã. Fra: Funktionen eller kommandoen sættes ind på markørens sted uden syntakshjælp (guide) Kom godt i gang med TI-84 Plus C Silver Edition 23
28 SÆT UR Brug uret til at indstille klokkeslæt, dato og urets visningsformater. Anvendelse af ur Brug uret til at indstille tid og dato, vælg formatet for visning af uret, og tænd og sluk for uret. Uret er aktiveret som standard, og der er adgang fra tilstandsskærmbilledet. Visning af urets indstillinger 1. Tryk på z. 2. Tryk på } } for at flytte markøren til SÆT UR. 3. Tryk på Í. Ændring af urets indstillinger 1. Tryk på ~ eller for at markere hvert felt. Tryk på Í for at vælge dato- og klokkeslætformat. Tryk på og indtast tal i felterne for år, måneder, dage, timer og minutter. 2. Gem ændringerne med tryk på for at markere GEM, og tryk herefter på Í. 24 Kom godt i gang med TI-84 Plus C Silver Edition
29 Tænd og sluk for uret 1. Tryk på y N. 2. Tryk på eller } for at rulle gennem CATALOG indtil vælgermarkøren peger på UrFra eller UrTil. 3. Tryk på Í Í. Ligningsoperativsystem (Equation Operating System - EOS ) Rækkefølge af beregninger EOS definerer den rækkefølge funktioner i udtryk skal indtastes og beregnes i på TI-84 Plus C. EOS lader dig indtaste tal og funktioner i en enkel og ligefrem rækkefølge. EOS vurderer funktioner i udtryk i denne rækkefølge. Rækkefølge Funktion 1 Funktioner, der kommer før argumentet som for eksempel, sin( eller log( 2 Funktioner, der indtastes efter argumentet som for eksempel 2, M1,!,, r og konverteringer 3 Potenser og rødder som for eksempel 2 5 eller 5 x 32 4 Permutationer (npr) og kombinationer (ncr) 5 Multiplikation, underforstået multiplikation, division 6 Addition og subtraktion 7 Relationelle funktioner som for eksempel > eller 8 Logiske operatorer og 9 Logiske operatorer eller og xor Bemærk: Indenfor prioriteringsniveauet evaluerer EOS funktionerne fra venstre mod højre. Beregninger inden for parenteser evalueres først. Kom godt i gang med TI-84 Plus C Silver Edition 25
30 Underforstået multiplikation TI-84 Plus C genkender underforståede multiplikationer, så det er ikke altid nødvendigt at trykke på for at multiplicere. For eksempel fortolker TI-84 Plus C 2p, 4sin(46), 5(1+2) og (2 5)7 som underforstået multiplikation. Bemærk: TI-84 Plus C's underforståede multiplikationsregler adskiller sig fra andre grafregnere. For eksempel beregner TI-84 Plus C 1à2X som (1à2) X, mens nogle grafregnere vil beregne 1à2X som 1à(2 X) (Kapitel 2 i vejledningen). Parenteser Alle beregninger inden i parenteserne udføres først. F.eks. beregner EOS softwaren i udtrykket 4(1+2) først den del af udtrykket, der er i parentes, 1+2, og multiplicerer derefter resultatet, 3, med 4. Fortegnsskift Brug fortegnsskifttasten til at indtaste et negativt tal. Tryk på Ì, og indtast tallet. På TI-84 Plus C er fortegnsskift på tredje niveau i EOS hierarkiet. Funktioner på første niveau som for eksempel kvadrering beregnes før fortegnsskift. Eksempel: MX 2 beregnes som et negativt tal (eller 0). Brug parenteser til at kvadrere et negativt tal. Bemærk: Brug tasten ¹ til subtraktion og tasten Ì til fortegnsskift. Hvis du trykker på ¹ for at indtaste et negativt tal som i eksemplet 9 ¹ 7, eller hvis du trykker på Ì for at subtrahere som i eksemplet 9 Ì 7, opstår der en fejl. Hvis du trykker på ƒ A Ì ƒ B, fortolkes det som en underforstået multiplikation (A MB). 26 Kom godt i gang med TI-84 Plus C Silver Edition
31 Indtastning af udtryk og instruktioner Hvad er et udtryk? Et udtryk er en gruppe tal, variabler, funktioner og deres argumenter eller en kombination af disse. Et udtryk udmunder i et enkelt resultat. På TI-84 Plus C kan du indtaste et udtryk i samme rækkefølge, som du ville skrive det på papir. For eksempel er pr 2 et udtryk. Du kan bruge udtryk på hovedskærmbilledet til at beregne et resultat. De fleste steder, hvor der kræves en værdi, kan du bruge et udtryk til at indtaste en værdi. Indtastning af et udtryk For at oprette et udtryk skal du indtaste tal, variabler og funktioner ved hjælp af tastaturet og menuerne. Et udtryk er færdiggjort, når du trykker på Í, uanset hvor markøren befinder sig. Hele udtrykket evalueres i henhold til Equation Operating System (EOS ) reglerne, og resultatet vises i henhold til den tilstand, der er indstillet for Resultat. De fleste TI-84 Plus C funktioner og operationer er symboler, der omfatter flere tegn. Du skal indtaste symbolet fra tastaturet eller fra en menu, ikke stave det. For eksempel for at beregne logaritmen af 45 skal du trykke på «45. Indtast ikke bogstaverne L, O og G. Hvis du indtaster LOG, vil TI-84 Plus C fortolke indtastningen som en underforstået multiplikation af variablerne L, O og G. Bemærk: I MathPrint -tilstanden kan du trykke på ~ for at afslutte MathPrint -skabelonen og fortsætte med at indtaste udtrykket. Beregn 3,76 P (L7,9 + 5) + 2 log 45. MathPrint 3 Ë 76 Ì 7 Ë 9 Ã y C 5 ~ Ã 2 «45 Í Classic 3 Ë 76 Ì 7 Ë 9 Ã y C 5 Ã 2 «45 Í Kom godt i gang med TI-84 Plus C Silver Edition 27
32 Flere indtastninger på en linje Ønskes to eller flere udtryk indtastet på en linje, adskilles de med kolon (ƒ [:]). Alle instruktioner gemmes sammen i sidste indtastning (INDTASTNING). Indtastning af et tal i eksponentiel notation 1. Indtast den del af tallet, der kommer forud for eksponenten. Denne værdi kan være et udtryk. 2. Tryk på y D. â sættes ind på markørens plads. 3. Indtast eksponenten, der kan bestå af et eller to cifre. Bemærk: Hvis eksponenten er negativ, trykkes der på Ì, hvorefter eksponenten indtastes. Når du indtaster et tal i en videnskabelig notation, viser TI-84 Plus C ikke automatisk resultaterne i videnskabelig eller teknisk notation. Tilstandsindstillingerne og antallet af tal bestemmer visningsformatet. Funktioner En funktion returnerede en værdi. For eksempel er, L, +, og log( funktioner i eksemplet på forrige side. Generelt skrives det første bogstav i hver funktion med småt. De fleste funktioner kræver mindst ét argument, som det angives af den åbne parentes efter navnet. For eksempel kræver sin( et argument, sin(værdi). Bemærk: Catalog-hjælp indeholder oplysninger om syntaks for de fleste af katalogets funktioner. Catalog-hjælp bruges ved at vælge et menupunkt, og herefter trykke på Ã. 28 Kom godt i gang med TI-84 Plus C Silver Edition
33 Vejledning En instruktion starter en handling. For eksempel er ClrDraw en instruktion, der rydder alle tegnede elementer fra en graf. Instruktioner kan ikke anvendes i udtryk. Generelt skrives det første bogstav af hver instruktion med stort. Nogle instruktioner kan tage mere end ét argument som angivet af den åbne parentes i slutningen af navnet. På TI-84 Plus C kræver Circle( for eksempel tre argumenter og har to valgfri argumenter: Circle(X,Y,radius[,farve, linjetypografi]). Afbrydelse af en beregning Tryk på É for at afbryde en beregning eller graftegning, der er i gang som angivet af optaget-indikatoren i statuslinjen. Når du afbryder en beregning, vises en menu. Vælg 1:Afslut for at vende tilbage til hovedskærmbilledet. Vælg 2:Goto for at gå til stedet for afbrydelsen. Når du afbryder en graf, vises en delvist tegnet graf. Tryk på eller enhver ikke-graftast for at vende tilbage til hovedskærmbilledet. Genstart grafen ved at trykke på en graftast eller vælge en graftegningsinstruktion. TI-84 Plus C-redigeringstaster Tastetryk Resultat ~ eller Flytter markøren inden for et udtryk, disse taster kan gentages. } eller Flytter markøren fra linje til linje i et udtryk, der fylder mere end én linje. Dette er gentagelsestaster. Flytter markøren fra led til led i et udtryk i MathPrint -tilstand. Dette er gentagelsestaster. I hovedskærmbilledet rulles der gennem historikken med indtastninger og resultater. y y ~ ƒ } Flytter markøren til begyndelsen af et udtryk. Flytter markøren til slutningen af et udtryk. I hovedskærmbilledet flyttes markøren ud af et MathPrint -udtryk og ind i historik. I Y=editor- flyttes markøren fra et MathPrint -udtryk til den forrige Y-var. Kom godt i gang med TI-84 Plus C Silver Edition 29
34 Tastetryk ƒ Í Billeder og baggrunde I Y=editor flyttes markøren fra et MathPrint -udtryk til den næste Y-var. Beregner et udtryk eller udfører en instruktion. Rydder den aktuelle linje på en linje med tekst på hovedskærmbilledet. På en tom linje på hovedskærmbilledet rydder den alting på hovedskærmbilledet. I en editor ryddes udtrykket eller værdien der, hvor markøren er placeret, den gemmer ikke et nul. { Sletter et tegn ved markøren. Denne tast gentager. y 6 Ændrer markøren til en understegning ( ), indsætter tegn foran stregmarkøren, tryk på y 6 eller tryk på, }, ~ eller for at afslutte indtastningen. y Ændrer markøren eller statuslinjeindikatoren til Þ. Næste tastetryk udfører en 2nd-funktion (vist over tasten og til venstre). 2nd annulleres ved at trykke på y igen. ƒ Ændrer markøren eller statuslinjeindikatoren til Ø. Næste tastetryk udfører en tredje funktion (vist over tasten og til højre) eller åbner genvejsmenuen. Annulleres med ƒ tryk på ƒ eller tryk på, }, ~ eller. y 7 Resultat Ændrer markøren til Ø, indstiller alfalås, efterfølgende tastetryk åbner den tredje funktion på de taster, der trykkes på. Annuller alfalåsen med tryk på ƒ. Hvis du bliver bedt om at indtaste et navn på for eksempel en gruppe eller program, aktiveres alfalåsen automatisk. Bemærk: TI-84 Plus C indstiller ikke automatisk alfalåsen for indtastninger, der kræver listenavne. Indsætter med ét tastetryk et X i Funk-tilstand, en T i Par-tilstand, et q i Pol-tilstand eller et n i Sekv-tilstand. TI-84 Plus C bruger både billeder og baggrundsbilleder. De gemmes begge i Flash-arkivet, men de bruges på forskellige måder. 30 Kom godt i gang med TI-84 Plus C Silver Edition
35 Image Vars (Image1 - Image9 og Image0) er variabler, der gemmes i arkivhukommelsen. Et billedvariabel bruges som baggrundsbillede i grafområdet.. Der findes flere indlæste billedet på TI-84 Plus C. Du kan også konvertere billeder til TI-84 plus C Image Vars i TI Connect -softwaren og læse dem ind i grafregneren. Du kan ikke oprette billeder på grafregneren. Bemærk: Hele brugervejledningen kan hentes gratis på education.ti.com/go/download. Pic Vars (Pic1 - Pic9 og Pic0) er også variabler, der gemmes i arkivhukommelsen. Pic Vars kan oprettes ved at tegne i grafområdet og ændringerne kan gemmes og genkaldes i grafområdet. Når er gemmes et Pic Var, inkluderes baggrundsbilledet bag grafområdet ikke. Både Image Var og Pic Var gemmes og køres i Flash-arkivet ikke i RAM. Begge er tilgængelige fra menuen VARS. Image Var og Pic Var kan kun deles med en anden TI-84 Plus C- grafregner. TI-84 Plus Pic Var'er kan ikke deles mellem TI-84 Plus- og TI-84 Plus C- grafregnere. Hvis RAM'en på TI-84 Plus C nulstilles, forbliver Image Var og Pic Var i arkivhukommelsen, så de kan bruges. TI-84 Plus-billeder gemmes i RAM'en eller arkivet, mens TI-84 Plus C- billeder kun gemmes i arkivet. Brug af variabelnavne Variabler og definerede elementer Du kan indtaste og bruge flere forskellige typer data, inkl. reelle og komplekse tal, matrixer, lister, funktioner, statistiske plot, grafdatabaser, grafbilleder og strenge. TI-84 Plus C bruger tildelte navne til variabler og andre elementer, der gemmes i hukommelsen. Du kan også oprette dine egne fem-tegns navne til lister. Variabeltype Reelle tal (inkl. brøker) Komplekse tal Matricer Navne A, B,..., Z, q A, B,..., Z, q ãaä, ãbä, ãcä,..., ãjä Kom godt i gang med TI-84 Plus C Silver Edition 31
36 Variabeltype Lister Funktioner Parameterfremstillinger Polære funktioner Sekvensfunktioner Stat-plots Graf-databaser Baggrundsbilleder Billeder Strenge FlashApp AppVars Grupper Systemvariabler Navne L1, L2, L3, L4, L5, L6 og brugerdefinerede navne Y1, Y2,..., Y9, Y0 X1T og Y1T,..., X6T og Y6T r1, r2, r3, r4, r5, r6 u, v, w Plot1, Plot2, Plot3 GDB1, GDB2,..., GDB9, GDB0 Image1, Image2,..., Image9, Image0 Pic1, Pic2,..., Pic9, Pic0 Str1, Str2,..., Str9, Str0 Applikationer Applikationsvariabler Grupperede variabler Xmin, Xmax og andre Bemærkninger vedrørende variabler Du kan oprette så mange listenavne, som hukommelsen tillader (Kapitel 11 i vejledningen). Programmer har brugerdefinerede navne og deler hukommelse med variablerne (Kapitel 16 i vejledningen). Fra hovedskærmbilledet eller fra et program kan du gemme matricer (Kapitel 10), lister (Kapitel 11), strenge (Kapitel 15), systemvariabler som for eksempel Xmax (Kapitel 1), TblStart (Kapitel 7) og alle Y=funktioner (Kapitel 3, 4, 5 og 6 i vejledningen). Fra en editor kan du gemme i matricer, lister og Y=-funktioner (Kapitel 3 i vejledningen). Fra hovedskærmbilledet, et program eller en editor kan du gemme en værdi til et matrix- eller listeelement. Du kan bruge menuelementerne TEGN GEM til at gemme og genkalde Pic Vars (Kapitel 8 i vejledningen). Selvom de fleste variabler kan arkiveres, kan systemvariabler, inklusive r, T, X, Y og q ikke arkiveres (Kapitel 18 i vejledningen). 32 Kom godt i gang med TI-84 Plus C Silver Edition
37 Apps er uafhængige applikationer, der gemmes i Flash-arkivet. AppVars er en variabelholder, der bruges til at gemme variabler, der er oprettet af uafhængige applikationer. Du kan ikke redigere eller ændre variabler i AppVars, medmindre du gør det ved hjælp af den applikation, de er oprettet med. Lagring af variabelværdier Lagring af en værdi i en variabel Værdier gemmes til og genkaldes fra hukommelsen ved hjælp af variabelnavne. Når der beregnes et udtryk, der indeholder navnet på en variabel, bruges værdien af variablen på det pågældende tidspunkt. Brug -tasten til at gemme en værdi til en variabel fra hovedskærmbilledet eller et program. Begynd på en tom linje, og følg disse trin. 1. Indtast den værdi, du vil ønsker at gemme. Denne værdi kan være et udtryk. 2. Tryk på.! på stedet, hvor markøren befinder sig. 3. Tryk på ƒ og herefter på bogstavet for den variabel, du ønsker at gemme værdien i. 4. Tryk på Í. Hvis du indtastede et udtryk, beregnes det. Værdien gemmes under dette variabel. Visning af en variabelværdi Indtast navnet på en tom linje på hovedskærmbilledet og tryk herefter på Í for at vise værdien af en variabel. Kom godt i gang med TI-84 Plus C Silver Edition 33
38 Arkivering af variabler (Arkiver, Dearkiver) Du kan arkivere data, programmer og andre variabler i en del af hukommelsen, der kaldes brugerdata, så de ikke utilsigtet kan redigeres eller slettes. Disse arkiverede variabler angives med stjerne (ä) til venstre for variabelnavnene. Disse arkiverede variabler kan ikke redigeres eller udføres. De kan kun ses og dearkiveres. Hvis du for eksempel arkiverer listen L1, vil du se, at L1 findes i hukommelsen, men hvis du vælger den og indsætter navnet L1 på hovedskærmbilledet, kan du ikke se dens indhold eller redigere den, før den er dearkiveret. Bemærk: Image Vars køres og gemmes i arkivet, men når Image Vars vises i VARS 4:Billede og baggrunde, viser BAGGRUNDSMENUEN ikke stjernen ä. Genkald af variabelværdier Brug af genkald (RCL) Variablernes indhold kan genkaldes og kopieres ind, på stedet hvor markøren befinder sig, med brug af følgende trin. Afslut RCL ved at trykke på. 1. Tryk på y K. RCL for at se redigeringsmarkøren på skærmens nederste linje. 2. Indtast navnet på variablen på en af fem måder. Tryk på ƒ og herefter på variablens bogstav. Tryk på y 9, og vælg listens navn eller tryk på y [L1] eller [L2] osv. Tryk på y >, og vælg matricens navn. Tryk på for at se VARS-menuen eller ~ for at se VARS Y-VARS-menuen. Vælg herefter type og navn på variablen eller funktionen. Tryk på t a for at se genvejsmenuen YVAR, og vælg funktionens navn. Tryk på, og vælg herefter programmets navn (kun i programeditoren). Det valgte variabelnavn vises på den nederste linje, og markøren forsvinder. 34 Kom godt i gang med TI-84 Plus C Silver Edition
39 3. Tryk på Í. Variablens indhold indsættes på stedet hvor markøren befandt sig, før du startede disse trin. Bemærk: Du kan redigere tegn, der er indsat i udtryk, uden at påvirke værdien i hukommelsen. Hurtiggraf og Tilpasning af ligning Hurtiggraf og Tilpas ligning gør det muligt at indsætte punkter på et grafskærmbillede og modellere en graf, der passer til punkterne, ved hjælp af regressionsfunktionerne. Du kan vælge farve og linjetypografi, tegne punkter på en graf og vælge en ligning, der passer til de tegnede punkter. Du kan gemme resultatet af plottet og ligningen. Se flere detaljer i kapitel 12 i vejledningen. Hurtiggraf og Tilpas ligning er punkter i / menuen. Før de interaktive funktioner i Hurtiggraf og Tilpas ligning kan bruges i grafområdet, skal du sikre dig, at din baggrundsbilledvariabel og andre grafindstillinger er indstillet i skærmbilledet FORMAT. Husk også VINDUES- og ZOOM-indstillingerne. Indsæt punkter på skærmen. Punkter kan gemmes i lister. Beregn regressionsligni ngen, tegn grafen, og gem funktionen. Kom godt i gang med TI-84 Plus C Silver Edition 35
40 Lagerområdet for INDTASTNING (Sidste indtastning) Brug af INDTASTNING (Sidste indtastning) Når du trykker på Í på hovedskærmbilledet for at beregne et udtryk eller udføre en instruktion, placeres udtrykket eller instruktionen i lagerområdet, der kaldes INDTASTNING (sidste indtastning). Når du slukker for TI-84 Plus C gemmes INDTASTNING i hukommelsen. Genkald INDTASTNING ved at trykke på y [. Den sidste indtastning indsættes på stedet, hvor markøren befinder sig, og du kan herefter redigere og udføre den. På hovedskærmbilledet eller i en editor ryddes den aktuelle linje, og den sidste indtastning indsættes på linjen. Da TI-84 Plus C kun opdaterer INDTASTNING, når du trykker på Í, kan du genkalde den forrige indtastning, selvom du har begyndt det næste udtryk. 5 Ã 7 Í y [ Bemærk: Du kan også rulle op gennem de tidligere indtastninger og resultater på hovedskærmbilledet, også selv om du har slettet skærmen. Når du finder en indtastning eller et svar, du ønsker at bruge, kan du markere det og indsætte det (tryk på Í) i den aktuelle indtastningslinje. Liste- og matrixresultater kan ikke kopieres og indsættes i linjen for nye indtastninger. Der findes flere oplysninger om kopiering og indsætning i Rulle gennem tidligere indtastninger i hovedskærmbilledet tidligere i dette kapitel. Sletning af INDTASTNING Slet indtastninger (Kapitel 18 i vejledningen) sletter alle data, som TI-84 Plus C holder i lagerområdet INDTASTNING, og rydder hovedskærmbilledets historik. Brug af Ans i et udtryk Når et udtryk beregnes fra hovedskærmbilledet eller fra et program, gemmer TI-84 Plus C resultatet i et lagerområder, der kaldes Ans (sidste resultat). Ans kan være et reelt eller komplekst tal, en liste, en matrix eller en streng. Når du slukker for TI-84 Plus C gemmes Ans i hukommelsen. 36 Kom godt i gang med TI-84 Plus C Silver Edition
41 I de fleste tilfælde kan variablen Ans bruges til at repræsentere det sidste resultat. Tryk på y Z for at kopiere variabelnavnet Ans til stedet, hvor markøren befinder sig. Når udtrykket beregnes, bruger TI-84 Plus C værdien af Ans i beregningen. Beregn for eksempel arealet af et havebed, der er 1,7 meter gange 4,2 meter. Arealet anvendes derefter til at beregne afgrøden pr. kvadratmeter, hvis bedet i alt giver 147 tomater 1 Ë 7 4 Ë 2 Í 147 y Z Í Fortsættelse af et udtryk Du kan bruge Ans som første indtastning i næste udtryk uden at indtaste værdien igen eller trykke på y Z. Indtast funktionen på en tom linje eller på hovedskærmbilledet. TI-84 Plus C indsætter variabelnavnet Ans på skærmen og herefter funktionen. 5 2 Í 9 Ë 9 Í Lagring af resultater Gem et resultat ved at gemme Ans til en variabel, før du beregner et andet udtryk. Bemærk: npr, ncr og x'de rod trækker ikke Ans ind i MathPrint skabelonen. Beregn området af en cirkel med en radius på 5 meter. Beregn herefter volumen af en cylinder med en radius på 5 meter og en højde på 3,3 meter, og gem resultater i variablen V. y B 5 Í 3 Ë 3 Í ƒ V Í Kom godt i gang med TI-84 Plus C Silver Edition 37
42 Nulstil Brug af menuer Du kan åbne de fleste TI-84 Plus C-funktioner ved hjælp af menuerne. Når du trykker på en tast eller en kombination af taster for at se en menu, ses et eller flere menunavne øverst på skærmen. Menunavnet i venstre side af den øverste linje er markeret. Det vises op til ni punkter i den pågældende menu begyndende med punkt 1, som også er markeret. Et tal eller bogstav identificerer hvert menupunkts plads i menuen. Rækkefølge er 1 til 9 og herefter 0 så A, B, C osv., hvis det er relevant. Hvis menuen fortsætter ud over de viste punkter, erstatter en ned-pil ($) kolon ved siden af det sidst viste punkt. Når en menu ender i en ellipse (...), viser punktet en sekundær menu eller en editor, når du vælger det. Når der ses en stjerne (ä) til venstre for et menupunkt, er dette punkt gemt i brugerdataarkivet (Kapitel 18 i vejledningen). Visning af en menu Når du bruger din TI-84 Plus C, har du ofte brug for at åbne punkter fra menuerne. 38 Kom godt i gang med TI-84 Plus C Silver Edition
43 Når du trykker på en tast, der viser en menu, erstatter denne menu midlertidigt det skærmbillede du arbejder i. Når der for eksempel trykkes på vises MATH-menuen, så den fylder hele skærmen. Bemærk: Hvis der ses en konteksthjælpmeddelelse i statuslinjen, når du trykker på en menu, der midlertidigt fylder skærmen, bliver konteksthjæpmeddelelsen i statuslinjen som en påmindelse om, at du arbejde i en kontekst. Når du har valgt et punkt på menuen, vil det skærmbilledet, du arbejdede i, normalt blive vist igen. Flytning mellem menuer Visse taster kan åbne mere end en menu. Når du trykker på en sådan tast, vises navnene på de tilgængelige menuer på den øverste linje. Når du markerer et menunavn, vises menuens punkter. Tryk på ~ og for at markere hvert menunavn. Bemærk: Punkter på genvejsmenuen BRØK findes i BRØKmenuen og også i MATH NUMmenuen. Punkter på genvejsmenuen FUNK findes også i MATH MATHmenuen. Rulning i en menu Tryk på for at rulle ned gennem menupunkterne. Tryk på } for at rulle op gennem menupunkterne. Tryk på ƒ for at rulle seks menupunkter ned ad gangen. Tryk på ƒ } for at rulle seks menupunkter op ad gangen. Tryk på } for at gå direkte fra første til sidste menuelement. Tryk på for at gå direkte fra sidste til første menuelement. Kom godt i gang med TI-84 Plus C Silver Edition 39
44 Valg af et punkt på en menu Du kan vælge et punkt på en menu på tre måder. Tryk på tallet eller bogstavet for det punkt, du ønsker at vælge. Markøren kan være hvor som helst i menuen, og det punkt, du vælger, behøver ikke at være vist på skærmen. Tryk på eller } for at flytte markøren til det punkt, du ønsker, og tryk herefter på Í. Når du har valgt et punkt på en menu, viser TI-84 Plus C typisk det tidligere skærmbillede. Flyt markøren til det ønskede menupunkt, og tryk herefter på Ã. Til de fleste kommandoer viser Catalog-hjælps syntakseditor den korrekte syntaks. Indtast syntaksen vha. den viste hjælp, og tryk herefter på t a for at indsætte. Catalog-hjælpen indsætter hele kommandoen. Tryk på t b for at afslutte uden at indsætte kommandoen. Bemærk: På menuerne LISTENAVNE, UDFØR PRGM og RED PRGM er kun punkt 1 til 9 og 0 mærket på en sådan måde, at du kan vælge dem ved at trykke på den pågældende taltast. For at flytte markøren til det første punkt, der begynder med et bogstav eller q, trykkes der på tastkombinationen for bogstavet eller q. Hvis intet punkt begynder med det bogstav, flyttes markøren til næste punkt. Afslut en menu uden at vælge et punkt Menuen kan afsluttes, uden at der foretages et valg, på en af fire måder. 40 Kom godt i gang med TI-84 Plus C Silver Edition
45 Tryk på y 5 for at vende tilbage til hovedskærmbilledet. Tryk på for at vende tilbage til det forrige skærmbillede. Tryk på en tast eller en tastkombination for en anden menu som for eksempel eller y 9. Tryk på en tast eller en tastkombination for et andet skærmbillede som for eksempel eller y 0. VARS-menuer VARS-menu Du kan indtaste navne på funktioner og systemvariabler i et udtryk eller gemme dem direkte. For at se VARS-menu trykkes der på. Alle VARS-menupunkterne viser sekundære menuer, der viser navne på systemvariabler. 1:Vindue, 2:Zoom, 4:Billede&Baggrund og 5:Statistik, der hver åbner mere end én sekundær menu. VARS Y-VARS FARVE 1:Vindue... 2:Zoom... 3:GDB... 4:Billede og baggrund... 5:Statistik... 6:Tabel... 7:Streng... X/Y, T/q og U/V/W variabler ZX/ZY, ZT/Zq og ZU variabler Grafdatabasevariabler Billede og baggrund (billed)- variabler XY, G, EQ, TEST og PTS variabler TABEL variabler Strengvariabler Valg af en variabel fra VARS- eller VARS Y-VARS-menuen For at se VARS Y-VARS-menuen, trykkes der på ~. 1:Funktion, 2:Parametrisk og 3:Polær viser sekundære menuer af Y= funktionsvariablerne. VARS Y-VARS FARVE 1: Funktion... Yn funktioner 2: Parametrisk... XnT, YnT-funktionerne findes også i YVARS-genvejsmenuen 3: Polær... rn funktionerne findes også i YVARSgenvejsmenuen 4: Til/Fra... Giver mulighed for at vælge/fravælge funktioner Kom godt i gang med TI-84 Plus C Silver Edition 41
46 Bemærk: Sekvensvariablerne (u, v, w) findes på tastaturet som sekundære funktioner af, og. Disse Y=funktionsvariabler findes også i YVAR-genvejsmenuen. Følg nedenstående trin for at vælge en variabel fra VARS-menuerne. 1. Vis VARS- eller VARS Y-VARS-menuen. Tryk på for at se VARS-menuen. Tryk på ~ for at se VARS Y-VARS-menuen. 2. Vælg variabeltype som for eksempel 2:Zoom fra VARS-menuen eller 3:Polær fra VARS Y-VARS-menuen. Der vises en sekundær menu. 3. Tryk på ~ eller for at vise andre sekundære menuer. 4. Vælg et variabelnavn fra menuen. Det sættes ind på stedet, hvor markøren befinder sig. Valg af et argument fra VARS FARVE-menuen For at se VARS FARVE-menuen trykkes der på ~ ~. VARS Y-VARS FARVE 1: BLÅ 2: RØD 3: SORT 4: MAGENTA 5: GRØN 6: ORANGE 7: BRUN 8: MARINEBLÅ 9: LYSEBLÅ 0: GUL A: HVID B: LYSEGRÅ C: MELLGRÅ D: GRÅ E: MØRKEGRÅ Følg nedenstående trin for at vælge et argument fra VARS FARVEmenuen. 1. Tryk på ~ ~ for at se VARS Y-VARS-menuen. 42 Kom godt i gang med TI-84 Plus C Silver Edition
47 2. Vælg et farveargument som for eksempel 2:RØD. Det sættes ind på stedet, hvor markøren befinder sig. Bemærk: Selvom menutallene for FARVE er 1-9, 0, A-E, repræsenteres farverne af tallene i udvalgte programkommandoer. Gruppering af filer Gruppering lader dig lave en kopi af to eller flere variabler og gemmer dem i TI-84 Plus Cs Flash-arkiv. Denne funktion svarer til at "zippe" en computerfil og gemme den. Du ønsker for eksempel at gemme indsamlet data for tid, temperatur, fugtighed og barometertryk, fordi du kan få brug for disse data til en anden opgave Gruppering gør det muligt at gemme disse lister sammen til fremtidig brug. I stedet for at prøve at finde den korrekte liste og huske hvilke andre lister, der blev indsamlet samtidig, kan du bare genkalde gruppen. Gruppering sparer også plads på grafregneren ved at kopiere variabler fra RAM til Flash-arkivet. Gruppering med brug af funktionen GRUPPE på grafregneren er til at dele filer i klassen og på nettet. TI Connect -software til pc og TI Connect -software til Mac har hver en funktion til gruppering af filer, der er bedst til at gemme grafregnerfiler på computeren. Se TI Connect -softwarens Hjælpefil for at finde ud af mere om softwarens gruppering af filer. Bemærk: Da Image Vars og Pic Vars findes i Flash-arkivet, ikke i RAM, kan Image Vars og Pic Vars ikke grupperes. Gruppering af filer: 1. Tryk y L 8 1 for at vælge Opret ny på skærmbilledet GRUPP OPLØS GRUPP. 2. Skriv et gruppenavn, og tryk på Í. 3. Naviger til filerne, du ønsker at gruppere, og marker hver fil ved at flytte markøren til filen og trykke på Í. 4. Tryk på ~ 1 for at vælge Udført. De filer, du har markeret, bliver grupperet. Opløsning af filgrupper: 1. Tryk på y L 8 ~ for at vælge OPLØS GRUPPE. 2. Flyt markøren til gruppenavnet som du ønsker at ophæve, og tryk på Í. 3. Tryk på 3 for at vælge Overskriv alt. Kom godt i gang med TI-84 Plus C Silver Edition 43
48 Den valgte filgruppe opløses nu. Specialfunktioner på TI-84 Plus C 3,5 Megabyte tilgængelig hukommelse TI-84 Plus C Silver Edition er udstyret med en indbygget hukommelse på 3,5 MB. Ca. 21 kilobyte (K) RAM (random access memory) kan bruges til udregninger og lagring af funktioner, programmer og data. Et brugerdataarkiv på ca. 3,5 M gør det muligt at gemme data, programmer, applikationer og andre variabler på et sikkert sted, hvor de ikke utilsigtet redigeres eller slettes. Du kan også gøre plads i Ramhukommelsen ved at arkivere variabler til brugerdata. Se flere detaljer i kapitel 18 i vejledningen. Applikationer Mange applikationer findes allerede på din TI-84 Plus C, og andre kan installeres, så de passer til dine behov. Du kan installere applikationer og TI Connect -software fra education.ti.com/go/download. Arkivet på 3,5 MB gør det muligt at gemme op til 216 applikationer på samme tid på TI-84 Plus C. Applikationer kan også gemmes på en computer til senere brug eller forbindes enhed-til-enhed. Se flere detaljer i kapitel 18 i vejledningen. Arkivering Du kan gemme variabler i TI-84 Plus Cs brugerdataarkiv, der er et beskyttet område af hukommelsen adskilt fra RAM-hukommelsen. Brugerdataarkivet gør det muligt at: Gemme programmer, applikationer og andre variabler på et sikkert sted, hvor de ikke utilsigtet redigeres eller slettes. Oprette yderligere ledig RAM ved at arkivere variabler. Ved at arkivere variabler, der ikke har behov for hyppig redigering, får du plads i RAM-hukommelsen til applikationer, der kan kræve yderligere hukommelse. Se flere detaljer i: Kapitel 18 i vejledningen. Andre TI-84 Plus C-funktioner Graftegning Du kan gemme farvegrafer og analysere op til 10 funktioner, op til seks parametriske funktioner, op til seks polære funktioner og op til tre sekvenser. Du kan bruge TEGN-instruktionerne til at anmærke farvegrafer. 44 Kom godt i gang med TI-84 Plus C Silver Edition
49 Kapitlerne om graftegning er i denne rækkefølge: Funktion, parametrisk, polær, sekvens og TEGN. Der findes flere oplysninger om graftegning i kapitel 3, 4, 5, 6 og 8 i vejledningen Sekvenser Du kan oprette sekvenser og graftegne dem som tidseriegrafer, eller du kan graftegne dem som webgrafer eller fasediagrammer. Se flere detaljer i kapitel 6 i vejledningen. Tabeller Du kan oprette funktionsberegningstabeller til at analyse mange funktioner på samme tid. Se flere detaljer i kapitel 7 i vejledningen. Opdelt skærm Du kan opdele skærmen vandret for at vise både grafen og en tilhørende editor (som for eksempel Y=-editoren), tabellen, statuslisteeditoren eller hovedskærmbilledet. Du kan også opdele skærmen lodret for at vise en graf og dens tabel samtidigt. Se flere detaljer i kapitel 9 i vejledningen. Matrixer Du kan indtaste og gemme op til 10 matricer og udføre standard matrixoperationer på dem. Se flere detaljer i kapitel 10 i vejledningen. Lister Du kan indtaste og gemme så mange lister, som hukommelsen tillader, til brug i statistiske analyser. Du kan vedhæfte formler til lister til automatisk beregning. Du kan bruge lister til at beregne udtryk flere værdier samtidigt og tagne grafer af en familie af kurver. Se flere detaljer i kapitel 11 i vejledningen. Statistik Du kan udføre listebaserede statistiske analyser med en eller to variabler inklusive logistisk og sinus regressionsanalyse. Du kan plotte data som et histogram, xyline, scatterplot, modificeret eller regulært boxplot eller normalfordelingsplot. Du kan definere og gemme op til tre statistiske plotdefinitioner. Se flere detaljer i kapitel 12 i vejledningen. Bekræftende statistik Du kan udføre 16 forskellige hypotesetest og konfidensintervaller samt arbejde med 15 fordelingsfunktioner. Du kan vise resultaterne af hypotesetest enten grafisk eller numerisk. Se flere detaljer i kapitel 13 i vejledningen. Kom godt i gang med TI-84 Plus C Silver Edition 45
50 Applikationer Tryk på Œ for at se en komplet liste over de applikationer, der fulgte med din grafregner. Besøg education.ti.com/go/download hvor der findes yderligere applikationer og vejledninger. Se flere detaljer i kapitel 14 i vejledningen. Katalog CATALOG er en bekvem, alfabetisk liste over alle funktioner og instruktioner i TI-84 Plus C. Du kan indsætte enhver funktion eller instruktion fra CATALOG til det sted, hvor markøren befinder sig. Se flere detaljer i kapitel 15 i vejledningen. Catalog-hjælp er indbygget i TI-84 Plus Cs operativsystem. Catalog-hjælp indeholder oplysninger om syntaks for de fleste af katalogets funktioner. Catalog-hjælp bruges ved at vælge et menupunkt, og herefter trykke på Ã. Programmering Du kan indtaste og gemme programmer, der inkluderer omfattende kontrol- og input/output-instruktioner. Se flere detaljer i kapitel 16 i vejledningen. Kommunikationslink TI-84 Plus C Silver Edition har en USB-port, der bruger et USB-enhed-tilenhedskabel til at forbinde sig til og kommunikere med andre TI-84 Plus C Silver Edition, TI-84 Plus Silver Edition og TI-84 Plus. TI-84 Plus C har også en I/O-port, der bruger et I/O-enhed-til-enhedskabel til at kommunikere med en TI-84 Plus C Silver Edition, TI-84 Plus Silver Edition, TI-84 Plus, TI-83 Plus Silver Edition, TI-83 Plus, TI-83, TI-82, TI-73, CBL 2 eller et CBR 2 -system. Med TI Connect -software og et USB-computerkabel kan du også forbinde TI-84 Plus C til en computer. Hele brugervejledningen kan hentes gratis på education.ti.com/go/download. Efterhånden som fremtidige softwareopdateringer bliver tilgængelige på TIs hjemmeside kan du hente software til computer og bruge TI Connect -softwaren og et USB-computerkabel til at opdatere din TI-84 Plus C. Se flere detaljer i kapitel 19 i vejledningen. 46 Kom godt i gang med TI-84 Plus C Silver Edition
51 Udskiftelige frontplader TI 84 Plus C Silver Edition har udskiftelige frontplader, som gør det muligt at tilpasse din enheds udseende. Besøg TI Online Store på education.ti.com for at købe yderligere frontplader. Afmontering af en frontplade 1. Løft fligen på frontpladens nederste kant væk fra TI-84 Plus C Silver Edition s hus. 2. Løft forsigtigt frontpladen væk fra enheden indtil den slipper. Vær forsigtig så du ikke beskadiger frontpladen eller tastaturet. Montering af en ny frontplade 1. Placer frontpladens top i den tilsvarende rille i TI-84 Plus C Silver Edition s hus. 2. Klik forsigtigt frontpladen på plads. Anvend ikke magt. 3. Sørg for at trykke forsigtig på hver af udskæringerne for at sikre, at frontpladen er monteret korrekt. Se skitsen for rigtig placering i udskæringerne. Batteri TI-84 Plus C-grafregneren leveres udstyret med et genopladeligt Li-ionbatteri. Ligesom en mobiltelefon eller tilsvarende enhed, skal batteriet oplades i mindst fire timer for at opnå optimal ydelse. Grafregneren leveres med et USB-kabel til overførsel af filer til eller fra en computer og til opladning af batteriet. Kom godt i gang med TI-84 Plus C Silver Edition 47
52 Tænd for grafregneren for at kontrollere status for det genopladelige TIbatteri i en TI-84 Plus C-grafregner. Batteristatusikonet i skærmens øverste højre hjørne giver oplysninger om batteriets status. Batteriikonet angiver batteriets restladning samt hvorvidt det er under opladning. Ikon Betydning Batteriet er 75 % til 100 % opladet. Batteriet er 50 % til 75 % opladet. Batteriet er 25 % til 50 % opladet. Batteriet er 5 % til 25 % opladet. Batteriet oplades. Advarsel: RAM-hukommelsen tømmes, hvis batteriet aflades. Lav en sikkerhedskopi eller arkiver variablerne, hvis batteriet er ved at være fladt. Viser denne meddelelse, når du tænder for enheden. Meddelelse A 48 Kom godt i gang med TI-84 Plus C Silver Edition
53 Opladning af det genopladelige TI-batteri. Sørg for, at batteriet i TI-84 Plus C er opladet før timen og før eksaminer. Batteriet i TI-84 Plus C-grafregneren kan oplades på følgende måder: Tilslut grafregneren til en computer vha. et USB-kabel. Slut til et stikkontakt vha. TI-vægadapteren (sælges muligvis separat). Anbring den i en TI-84 Plus C-ladestation. Tiden, det tager at oplade batteriet fuldt ud, kan variere, men der går normalt mellem fire og seks timer. Det er ikke nødvendigt at tage det genopladelige TIbatteri ud af grafregneren for at genoplade den. Grafregneren fungerer normalt, mens den er tilsluttet opladningskilden. Der skal installeres en TI USB-driver, før grafregneren kan oplades vha. en computer. TI Connect eller TI-SmartView software, der inkluderer en driver, kan hentes på education.ti.com/go/download. Når det genopladelige TI-batteri er helt opladet, bruger grafregneren strøm i følgende rækkefølge: Først fra en tilsluttet ekstern strømkilde, f.eks.: En computer via et standard USB-computerkabel En TI-vægadapter (sælges separat) Derefter fra det genopladelige TI-batteri. Udskiftning af genopladelige TI-batterier Tag følgende forholdsregler ved udskiftning af genopladelige batterier. Anvend kun den anbefalede oplader til batteriet, eller den, der fulgte med det oprindelige udstyr Fjern grafregneren fra opladeren eller vekselstrømsadapteren, når den ikke er i brug eller under opladning Anvendelse af batteriet i andre apparater kan forårsage personskader eller skader på udstyr eller ejendom. Der er eksplosionsfare, hvis der udskiftes med et forkert batteri. Udskiftning af batteri Udskift kun TI-84 C Plus-batteriet med et genopladelige TI-batteri. Følg nedenstående trin ved udskiftning af batteriet. 1. Løsn panelet fra den håndholdtes bagside med en lille skruetrækker. Kom godt i gang med TI-84 Plus C Silver Edition 49
54 2. Tag panelet af. 3. Fjern det gamle batteri. 4. Sæt det nye batteris hvide stik i stikket i toppen af batterirummet som vist. 5. Før ledningen ind i kabinettet for at fastgøre den. Sæt det genopladelige batteri i rummet. 50 Kom godt i gang med TI-84 Plus C Silver Edition
55 6. Sæt bagpanelet på igen, og fastgør det med skruerne vha. en skruetrækker. Sikker og korrekt bortskafning af batterierne Ødelæg ikke batterierne, prik ikke hul på dem og brænd dem ikke. Batterierne kan sprænges eller eksplodere og dermed afgive farlige kemikalier. Bortskaf brugte batterier i henhold til de lokale regler. TI-84 Plus C-ladestation TI-84 Plus C-ladestationen bruges til at oplade det genopladelige TIbatteri i TI-84 Plus C Silver Edition-grafregneren. Ladestationen har 10 slot, og i hvert slot er der plads til en TI-84 Plus C Silver Edition-grafregner. Bemærk: Det er ikke nødvendigt at udfylde alle pladser i ladestationen for at oplade batterierne. Ladestationen er beregnet til at være nem at bruge og flytte, hvis den skal bruges i et andet klasseværelse. Vha. indskæringerne på ladestationens sider kan du løfte den med begge hænder. Hvis du flytter en ladestation, skal den altid løftes med begge hænder. Kom godt i gang med TI-84 Plus C Silver Edition 51
56 Når ladestationen er tom, kan du vende den om og se, at bunden er rillet. Hvis det er nødvendigt, at sørge for at ladestationen sidder fladt på en overflade, kan ledningen føres gennem denne rille. Anbring ladestationen på en flad, stabil overflade som for eksempel et bord. Du kan også bruge et rullebord, hvis du jævnligt skal flytte ladestationen mellem flere klasseværelser. Ved valg af placering er det vigtigt af sikre, at der er kort afstand til en strømkilde som for eksempel en stikkontakt eller elskinne. Klargøring af ladestationer TI-84 Plus C-ladestationen leveres med følgende komponenter i pakken: TI-84 Plus C-ladestation En AC-adapter En netledning til adapteren, der passer til landets stikkontakter 1. Sæt den smalle ende af strømadapterens ledning i ladestationens strømstik. 2. Sæt den anden ende af adapterens ledning i en stikkontakt. Isætning af grafregnere i en ladestation Slottene i TI-84 Plus Cs ladestation er beregnet til at holde en grafregner uden etui. Grafregneren passer ikke ladestationen med etui på. 52 Kom godt i gang med TI-84 Plus C Silver Edition
57 Grafregnerens forside skal vende mod ladestationens forside. Du kan beskadige TI-84 Plus C-grafregneren, hvis du forsøger at tvinge den ned i ladestationen, hvis den vender den forkerte vej. Når du kigger på TIlogoet på ladestationen, skal grafregneren isættes med tastaturet vendende mod venstre. Grafregnerens bagside Ladestationens bagside 1. Fjern etuiet fra grafregneren. 2. Juster rillerne på siden af grafregneren med skinnerne i ladestationens åbninger. Sørg for, at grafregneren vender den rigtige vej. 3. Skub forsigtigt grafregneren ind i åbningen. Du vil føle en let modstand, men fortsæt med at trykke ned, indtil grafregneren sidder på plads. Når TI-84 Plus C-grafregneren sidder korrekt i ladestationen, lyser lysdioden på siden af grafregneren gult for at angive, at den er under opladning. Opladning af batterier TI-84 Plus C Silver Edition-grafregneren bruger et genopladeligt Li Ion TIbatteri. Opladningsprocessen starter automatisk, når grafregneren er placeret i en slot på en tændt ladestation. Et grafregnerklassesæt kan oplades natten over. Bestemmelse af batteristatus Lysdioden på hver af de forbundne grafregnere give de grundlæggende oplysninger om det genopladelige batteris status. Når den lyser gult, er batteriet under opladning. Når den lyser grønt, er batteriet helt opladt. Kom godt i gang med TI-84 Plus C Silver Edition 53
58 Fejlfinding Hvis opladningen ikke lykkes: Kontroller, at grafregneren sidder korrekt på i stikket. Batterierne oplades ikke, hvis konnektoren på grafregneren og konnektoren i stikket ikke er justeret ind efter hinanden. Kontroller, at stikket på grafregneren er rent. Hvis der er ansamlinger på grafregnerens stik, kan du fjerne dem med en ren, tør klud eller et viskelæder. Brug aldrig våde klude eller flydende midler af nogen slags. Opbevaring af ladestationer Opbevar TI-84 Plus C-ladestationen på en flad overflade som for eksempel et bord eller rullebord. Det er ikke muligt at beskadige ladestationen ved at holde den tændt i længere perioder. Desuden beskadiger det ikke batterierne at lade dem sidde i ladestationen efter de er fuldt opladet. Overførelse af OS fra regner til regner. Du kan overføre operativsystemet fra en regner til en anden, ved at anvende et, enhed-til-enhed USB-kabel eller et enhed-til-enhed I/O-kabel (sælges separat). Bemærk: Du kan ikke overføre operativsystem eller filer vha. af en grafregner i TI-84 Plus C-ladestationen. TI-84 Plus C-ladestationen oplader kun TI-84 Plus C-grafregnerne. Forbind de to regnemaskiner med hinanden ved at indsætte enten USBeller I/O-kablets ender sikkert i regnemaskinen. USB- og I/O-indgangene er placeret på regnerens øverste kant. Modtagerenhed: y 8 ~ Í Når du trykker på Í, viser grafregneren meddelelsen Venter Kom godt i gang med TI-84 Plus C Silver Edition
59 Afsenderenhed: y 8 } } Í Fejltilstande Diagnosticering af fejl TI-84 Plus C registrerer fejl, mens den udfører disse opgaver. Evaluering af udtryk Udførelse af en instruktion Plotning af en graf Lagring af en værdi Når TI-84 Plus C registrerer en fejl, viser den en fejlmeddelelse med en kort beskrivelse. Appendiks B beskriver hver fejltype og mulige årsager eller tips til, hvorledes en sådan fejl kan forekomme. Hvis du vælger 1:Afslut (eller trykker på y 5 eller ), vises hovedskærmbilledet. Hvis du vælger 2:Goto vises det foregående skærmbillede med markøren på eller tæt på fejlstedet. Bemærk: Hvis der opstår en syntaksfejl i indholdet i en Y=-funktion under et program vil Goto vende tilbage til Y=-editoren ikke til programmet. Kom godt i gang med TI-84 Plus C Silver Edition 55
TI-84 Plus CE-T Grafregner Brugervejledning
 TI-84 Plus CE-T Grafregner Brugervejledning Denne vejledning gælder software version 5.2. Du kan få den nyeste version af dokumentationen ved at gå til education.ti.com/go/download. Vigtigt Med undtagelse
TI-84 Plus CE-T Grafregner Brugervejledning Denne vejledning gælder software version 5.2. Du kan få den nyeste version af dokumentationen ved at gå til education.ti.com/go/download. Vigtigt Med undtagelse
TI-84 Plus TI-84 Plus Silver Edition Vejledning
 TI-84 Plus TI-84 Plus Silver Edition Vejledning Denne vejledning gælder TI-84 Plus/TI-84 Plus Silver Edition softwareversion 2.55MP. Du kan få den nyeste version af dokumentationen ved at gå til education.ti.com/guides.
TI-84 Plus TI-84 Plus Silver Edition Vejledning Denne vejledning gælder TI-84 Plus/TI-84 Plus Silver Edition softwareversion 2.55MP. Du kan få den nyeste version af dokumentationen ved at gå til education.ti.com/guides.
TI-84 Plus CE-T Grafregner Brugervejledning
 TI-84 Plus CE-T Grafregner Brugervejledning Denne vejledning gælder software version 5.3. Du kan få den nyeste version af dokumentationen ved at gå til education.ti.com/go/download. Vigtig information
TI-84 Plus CE-T Grafregner Brugervejledning Denne vejledning gælder software version 5.3. Du kan få den nyeste version af dokumentationen ved at gå til education.ti.com/go/download. Vigtig information
I tabellen vises en liste med værdier for den uafhængige variabel, og desuden den tilsvarende værdi for den afhængige variabel.
 Kapitel 13: Tabeller 13 Resumé af tabeller... 222 Oversigt over trinene i oprettelse af en tabel... 223 Indstilling af tabelparametre... 224 Visning af en automatisk tabel... 226 Oprettelse af en manuel
Kapitel 13: Tabeller 13 Resumé af tabeller... 222 Oversigt over trinene i oprettelse af en tabel... 223 Indstilling af tabelparametre... 224 Visning af en automatisk tabel... 226 Oprettelse af en manuel
Parameterkurver. Kapitel 7:
 Kapitel 7: Parameterkurver 7 Oversigt af tegning af parameterkurver... 116 Oversigt over tegning af parameterkurver... 117 Forskelle mellem tegning af parameterkurver og funktioner... 118 I dette kapitel
Kapitel 7: Parameterkurver 7 Oversigt af tegning af parameterkurver... 116 Oversigt over tegning af parameterkurver... 117 Forskelle mellem tegning af parameterkurver og funktioner... 118 I dette kapitel
Kapitel 8: Polære grafer
 Kapitel 8: Polære grafer 8 Oversigt af polær tegning... 122 Oversigt over trinene i tegning af polære ligninger... 123 Forskelle mellem polær tegning og funktionstegning... 124 I dette kapitel beskrives,
Kapitel 8: Polære grafer 8 Oversigt af polær tegning... 122 Oversigt over trinene i tegning af polære ligninger... 123 Forskelle mellem polær tegning og funktionstegning... 124 I dette kapitel beskrives,
APPENDIX A INTRODUKTION TIL DERIVE
 APPENDIX A INTRODUKTION TIL DERIVE z x y z=exp( x^2 0.5y^2) CAS er en fællesbetegnelse for matematikprogrammer, som foruden numeriske beregninger også kan regne med symboler og formler. Det betyder: Computer
APPENDIX A INTRODUKTION TIL DERIVE z x y z=exp( x^2 0.5y^2) CAS er en fællesbetegnelse for matematikprogrammer, som foruden numeriske beregninger også kan regne med symboler og formler. Det betyder: Computer
Din brugermanual TEXAS INSTRUMENTS TI-84 PLUS http://da.yourpdfguides.com/dref/2723227
 Du kan læse anbefalingerne i brugervejledningen, den tekniske guide eller i installationsguiden. Du finder svarene til alle dine spørgsmål i TEXAS INSTRUMENTS TI-84 PLUS i brugermanualen (information,
Du kan læse anbefalingerne i brugervejledningen, den tekniske guide eller i installationsguiden. Du finder svarene til alle dine spørgsmål i TEXAS INSTRUMENTS TI-84 PLUS i brugermanualen (information,
TI-30X B og TI-30X S. Foregående indtastninger # $ Sidste svar %i. Generelle oplysninger. Operationernes rækkefølge.
 TI-30X B og TI-30X S Videnskabelige regnemaskiner Texas Instruments 7800 Banner Dr. Dallas, TX 75251 U.S.A. Texas Instruments Holland B.V. Rutherfordweg 102 3542 CG Utrecht - The Netherlands ¾ www.ti.com/calc
TI-30X B og TI-30X S Videnskabelige regnemaskiner Texas Instruments 7800 Banner Dr. Dallas, TX 75251 U.S.A. Texas Instruments Holland B.V. Rutherfordweg 102 3542 CG Utrecht - The Netherlands ¾ www.ti.com/calc
Maple. Skærmbilledet. Vi starter med at se lidt nærmere på opstartsbilledet i Maple. Værktøjslinje til indtastningsområdet. Menulinje.
 Maple Dette kapitel giver en kort introduktion til hvordan Maple 12 kan benyttes til at løse mange af de opgaver, som man bliver mødt med i matematiktimerne på HHX. Skærmbilledet Vi starter med at se lidt
Maple Dette kapitel giver en kort introduktion til hvordan Maple 12 kan benyttes til at løse mange af de opgaver, som man bliver mødt med i matematiktimerne på HHX. Skærmbilledet Vi starter med at se lidt
TIN15. Rydning, sletning og nulstilling w. Displayindikatorer. Generelle oplysninger. Grundlæggende operationer. Display og rulning "!
 TIN15 Regnemaskine med regneøvefunktion Texas Instruments 7800 Banner Dr. Dallas, TX 75251 U.S.A. Texas Instruments Holland B.V. Rutherfordweg 102 542 CG Utrecht - The Netherlands ¾ www.ti.com/calc Copyright
TIN15 Regnemaskine med regneøvefunktion Texas Instruments 7800 Banner Dr. Dallas, TX 75251 U.S.A. Texas Instruments Holland B.V. Rutherfordweg 102 542 CG Utrecht - The Netherlands ¾ www.ti.com/calc Copyright
Kapitel 5: Delte skærmbilleder
 Kapitel 5: Delte skærmbilleder 5 Resumé af delte skærmbilleder...78 Aktivering og deaktivering af Split Screen-tilstanden...79 Valg af aktivt program...81 I TI-92 kan du dele skærmbilledet og vise to programmer
Kapitel 5: Delte skærmbilleder 5 Resumé af delte skærmbilleder...78 Aktivering og deaktivering af Split Screen-tilstanden...79 Valg af aktivt program...81 I TI-92 kan du dele skærmbilledet og vise to programmer
FlexMatematik B. Introduktion
 Introduktion TI-89 er fra start indstillet til at åbne skrivebordet med de forskellige applikationer, når man taster. Almindelige regneoperationer foregår på hovedskærmen som fås ved at vælge applikationen
Introduktion TI-89 er fra start indstillet til at åbne skrivebordet med de forskellige applikationer, når man taster. Almindelige regneoperationer foregår på hovedskærmen som fås ved at vælge applikationen
Med TI-89 / TI-92 Plus kan du også sammenligne eller manipulere binære tal bit for bit.
 Kapitel 20: Talsystemer 20 Resumé af talsystemer... 344 Indtastning og omregning af talsystemer... 345 Udførelse af matematiske beregninger med hexadecimale og binære tal... 346 Sammenligning eller manipulation
Kapitel 20: Talsystemer 20 Resumé af talsystemer... 344 Indtastning og omregning af talsystemer... 345 Udførelse af matematiske beregninger med hexadecimale og binære tal... 346 Sammenligning eller manipulation
15 Løsning af ligninger
 15 Løsning af ligninger Oversigt over ligningsløseren... 234 Indtastning af en ligning i ligningseditoren... 235 Opsætning af den interaktive løsningseditor... 236 Løsning af én ligning med én ubekendt
15 Løsning af ligninger Oversigt over ligningsløseren... 234 Indtastning af en ligning i ligningseditoren... 235 Opsætning af den interaktive løsningseditor... 236 Løsning af én ligning med én ubekendt
ALMINDELIGT ANVENDTE FUNKTIONER
 ALMINDELIGT ANVENDTE FUNKTIONER I dette kapitel gennemgås de almindelige regnefunktioner, samt en række af de mest nødvendige redigerings- og formateringsfunktioner. De øvrige redigerings- og formateringsfunktioner
ALMINDELIGT ANVENDTE FUNKTIONER I dette kapitel gennemgås de almindelige regnefunktioner, samt en række af de mest nødvendige redigerings- og formateringsfunktioner. De øvrige redigerings- og formateringsfunktioner
Oplysninger om TI grafregnersoftware og -lokalisering
 Oplysninger om TI grafregnersoftware og -lokalisering TI grafregnersoftware Installationsvejledning til TI grafregnersoftware Lokaliseringsvejledning TI-83 Plus eller TI-83 Plus Silver Edition TI grafregnersoftware
Oplysninger om TI grafregnersoftware og -lokalisering TI grafregnersoftware Installationsvejledning til TI grafregnersoftware Lokaliseringsvejledning TI-83 Plus eller TI-83 Plus Silver Edition TI grafregnersoftware
Status vejledning. Vejledning i håndtering af status scanner, tømning og indlæsning til EasyPOS
 Status vejledning Cipherlab CPT8000 Vejledning i håndtering af status scanner, tømning og indlæsning til EasyPOS 1 Indhold 2 Håndterminalen... 1 2.1 Beskrivelse af taster... 1 2.1.1 Hvad bruges tasterne
Status vejledning Cipherlab CPT8000 Vejledning i håndtering af status scanner, tømning og indlæsning til EasyPOS 1 Indhold 2 Håndterminalen... 1 2.1 Beskrivelse af taster... 1 2.1.1 Hvad bruges tasterne
Brugervejledning til Kørebog for Pocket PC
 Brugervejledning til Kørebog for Pocket PC Denne vejledning beskriver kort anvendelsen af Kørebog for Pocket PC version 3.0 Programmet giver mulighed for registrering af den daglige kørsel. Registreringen
Brugervejledning til Kørebog for Pocket PC Denne vejledning beskriver kort anvendelsen af Kørebog for Pocket PC version 3.0 Programmet giver mulighed for registrering af den daglige kørsel. Registreringen
Kapitel 12 : Flere emner i graftegning 201
 Kapitel 12 : Flere emner i graftegning 12 Resumé af flere emner i graftegning... 202 Lagring af datapunkter fra en graf... 203 Tegning af en funktion, der er er defineret på hovedskærmen... 204 Tegning
Kapitel 12 : Flere emner i graftegning 12 Resumé af flere emner i graftegning... 202 Lagring af datapunkter fra en graf... 203 Tegning af en funktion, der er er defineret på hovedskærmen... 204 Tegning
Nspire 4.2 kom godt i gang
 Nspire 4.2 kom godt i gang Disse 3 knapper åbner nyt dokument, henter eksisterende dokument og gemmer det åbne dokument Her kan dokumentet lukkes Indstillinger Indstillinger 1. Først skal vi have den rigtige
Nspire 4.2 kom godt i gang Disse 3 knapper åbner nyt dokument, henter eksisterende dokument og gemmer det åbne dokument Her kan dokumentet lukkes Indstillinger Indstillinger 1. Først skal vi have den rigtige
1121 PD L. Brugervejledning
 1121 PD L Brugervejledning Oversigt Generelle instruktioner... 2 Udskiftning af farvebånd........ 3 Isætning af papirrullen... 3 Display symboler... 4 Tastatur fortegnelse.... 5 Skydeknap funktioner......
1121 PD L Brugervejledning Oversigt Generelle instruktioner... 2 Udskiftning af farvebånd........ 3 Isætning af papirrullen... 3 Display symboler... 4 Tastatur fortegnelse.... 5 Skydeknap funktioner......
TI-SmartView -emulatorsoftware til MathPrint -lommeregnere TI-30X Pro MathPrint -lommeregner TI-30X Plus MathPrint -lommeregner
 TI-SmartView -emulatorsoftware til MathPrint -lommeregnere TI-30X Pro MathPrint -lommeregner TI-30X Plus MathPrint -lommeregner Denne vejledning gælder for softwareversion 1.0. Du kan få den nyeste version
TI-SmartView -emulatorsoftware til MathPrint -lommeregnere TI-30X Pro MathPrint -lommeregner TI-30X Plus MathPrint -lommeregner Denne vejledning gælder for softwareversion 1.0. Du kan få den nyeste version
1. Opbygning af et regneark
 1. Opbygning af et regneark Et regneark er et skema. Vandrette rækker og lodrette kolonner danner celler, hvori man kan indtaste tal, tekst, datoer og formler. De indtastede tal og data kan bearbejdes
1. Opbygning af et regneark Et regneark er et skema. Vandrette rækker og lodrette kolonner danner celler, hvori man kan indtaste tal, tekst, datoer og formler. De indtastede tal og data kan bearbejdes
CITIZEN TM CX-85. Strimmelregner. Instruktionsmanual
 ITIZEN TM X-85 Strimmelregner Instruktionsmanual BESKRIVELSE AF TASTATUR OG KNAPPER... Slettetast (clear entry / clear) Anvendes til at slette et forkert indtastet beløb. Øvrige indhold af hukommelsen
ITIZEN TM X-85 Strimmelregner Instruktionsmanual BESKRIVELSE AF TASTATUR OG KNAPPER... Slettetast (clear entry / clear) Anvendes til at slette et forkert indtastet beløb. Øvrige indhold af hukommelsen
Viditronic NDVR Quick Guide. Ver. 2.0
 Viditronic NDVR Quick Guide Ver. 2.0 1 Indholdsfortegnelse 1. HOVEDMENU 3 1.1 START 5 1.2 AKTIVITETSINDIKATOR: 7 1.3 INFORMATIONS VINDUE: 7 1.4 PTZ KAMERA KONTROL: 7 1.5 SKÆRMMENU 8 1.5.1 AKTIVER BEVÆGELSE:
Viditronic NDVR Quick Guide Ver. 2.0 1 Indholdsfortegnelse 1. HOVEDMENU 3 1.1 START 5 1.2 AKTIVITETSINDIKATOR: 7 1.3 INFORMATIONS VINDUE: 7 1.4 PTZ KAMERA KONTROL: 7 1.5 SKÆRMMENU 8 1.5.1 AKTIVER BEVÆGELSE:
Hjælpemenu tasten åbner for forskellige muligheder for redigering, alt afhængig af, hvilket et program der arbejdes med.
 Tastaturet er et input værktøj til computeren. Et standard tastatur har 102 taster, men samtidig med at Windows95 blev offentliggjort, blev der lavet et 105 tasters tastatur med 2 ekstra Windows funktioner.
Tastaturet er et input værktøj til computeren. Et standard tastatur har 102 taster, men samtidig med at Windows95 blev offentliggjort, blev der lavet et 105 tasters tastatur med 2 ekstra Windows funktioner.
SMART Ink 3.0 BRUGERVEJLEDNING FOR MAC OS X-OPERATIVSYSTEMSOFTWARE
 SMART Ink 3.0 BRUGERVEJLEDNING FOR MAC OS X-OPERATIVSYSTEMSOFTWARE Meddelelse om varemærker SMART Ink, SMART Meeting Pro, smarttech, SMART-logoet og alle SMART-sloganer er varemærker eller registrerede
SMART Ink 3.0 BRUGERVEJLEDNING FOR MAC OS X-OPERATIVSYSTEMSOFTWARE Meddelelse om varemærker SMART Ink, SMART Meeting Pro, smarttech, SMART-logoet og alle SMART-sloganer er varemærker eller registrerede
How to do in rows and columns 8
 INTRODUKTION TIL REGNEARK Denne artikel handler generelt om, hvad regneark egentlig er, og hvordan det bruges på et principielt plan. Indholdet bør derfor kunne anvendes uden hensyn til, hvilken version
INTRODUKTION TIL REGNEARK Denne artikel handler generelt om, hvad regneark egentlig er, og hvordan det bruges på et principielt plan. Indholdet bør derfor kunne anvendes uden hensyn til, hvilken version
Mathcad Survival Guide
 Mathcad Survival Guide Mathcad er en blanding mellem et tekstbehandlingsprogram (Word), et regneark (Ecel) og en grafisk CAS-lommeregner. Programmet er velegnet til matematikopgaver, fysikrapporter og
Mathcad Survival Guide Mathcad er en blanding mellem et tekstbehandlingsprogram (Word), et regneark (Ecel) og en grafisk CAS-lommeregner. Programmet er velegnet til matematikopgaver, fysikrapporter og
Skifte til Outlook 2010
 I denne vejledning Microsoft Microsoft Outlook 2010 ser meget anderledes ud end Outlook 2003, og vi har derfor oprettet denne vejledning, så du hurtigere kan komme i gang med at bruge programmet. Læs videre
I denne vejledning Microsoft Microsoft Outlook 2010 ser meget anderledes ud end Outlook 2003, og vi har derfor oprettet denne vejledning, så du hurtigere kan komme i gang med at bruge programmet. Læs videre
Nokia-bilhåndsæt Installationsvejledning Brugervejledning
 Nokia-bilhåndsæt Installationsvejledning Brugervejledning HSU-4 CUW-3 9232831 2. udgave 2004-2006 Nokia. Alle rettigheder forbeholdes. Kopiering, overførsel, overdragelse eller lagring af en del eller
Nokia-bilhåndsæt Installationsvejledning Brugervejledning HSU-4 CUW-3 9232831 2. udgave 2004-2006 Nokia. Alle rettigheder forbeholdes. Kopiering, overførsel, overdragelse eller lagring af en del eller
TI-30XS MultiView og TI-30XB MultiView videnskabelig regner
 TI-30XS MultiView og TI-30XB MultiView videnskabelig regner Vigtigt...2 Eksempler...3 Tænde og slukke TI-30XS MultiView-regneren...3 Displaykontrast...3 Hovedskærmbilledet...4 2nd-funktioner...5 Tilstande...5
TI-30XS MultiView og TI-30XB MultiView videnskabelig regner Vigtigt...2 Eksempler...3 Tænde og slukke TI-30XS MultiView-regneren...3 Displaykontrast...3 Hovedskærmbilledet...4 2nd-funktioner...5 Tilstande...5
TI-Nspire Technology Version 3.2 Versionsnoter
 TI-Nspire Technology Version 3.2 Versionsnoter Versionsnoter 1 Sammenfatning Tak, fordi du opdaterer dine TI-Nspire -produkter til Version 3.2. Denne version af versionsnoterne indeholder opdateringer
TI-Nspire Technology Version 3.2 Versionsnoter Versionsnoter 1 Sammenfatning Tak, fordi du opdaterer dine TI-Nspire -produkter til Version 3.2. Denne version af versionsnoterne indeholder opdateringer
Introduktion til TI-Nspire 1. Dokumentformat
 1 Dokumentformat Åbn TI-Nspire. Første gang man åbner programmet vises som regel et skærmbillede fra en håndholdt lommeregner. Denne visning skiftes til Computer i menuen eller ved ALT-Shift-C. Denne indstilling
1 Dokumentformat Åbn TI-Nspire. Første gang man åbner programmet vises som regel et skærmbillede fra en håndholdt lommeregner. Denne visning skiftes til Computer i menuen eller ved ALT-Shift-C. Denne indstilling
Indledning. På de følgende sider vises, primært i tegneserieform, lidt om mulighederne i PC-AXIS for Windows.
 Indledning PC-AXIS for Windows er et talbehandlingsprogram, der kan håndtere store mængder statistisk materiale. PC-AXIS giver mulighed for at arbejde videre med det statistiske materiale i egne programmer
Indledning PC-AXIS for Windows er et talbehandlingsprogram, der kan håndtere store mængder statistisk materiale. PC-AXIS giver mulighed for at arbejde videre med det statistiske materiale i egne programmer
ELCANIC A/S. ENERGY METER Type ENG110. Version 3.00. Inkl. PC program: ENG110. Version 3.00. Betjeningsvejledning
 ELCANIC A/S ENERGY METER Type ENG110 Version 3.00 Inkl. PC program: ENG110 Version 3.00 Betjeningsvejledning 1/11 Generelt: ELCANIC A/S ENERGY METER Type ENG110 er et microprocessor styret instrument til
ELCANIC A/S ENERGY METER Type ENG110 Version 3.00 Inkl. PC program: ENG110 Version 3.00 Betjeningsvejledning 1/11 Generelt: ELCANIC A/S ENERGY METER Type ENG110 er et microprocessor styret instrument til
TI-30XS MultiView. En vejledning til lærere. Udarbejdet af Texas Instruments Incorporated
 TI-30XS MultiView En vejledning til lærere Udarbejdet af Texas Instruments Incorporated Aktiviteterne er udarbejdet af Gary Hanson, Aletha Paskett og Margo Lynn Mankus Illustreret af Jay Garrison og David
TI-30XS MultiView En vejledning til lærere Udarbejdet af Texas Instruments Incorporated Aktiviteterne er udarbejdet af Gary Hanson, Aletha Paskett og Margo Lynn Mankus Illustreret af Jay Garrison og David
DPSD undervisning. Vejledning til rapport og plan opsætning
 DPSD undervisning Vejledning til rapport og plan opsætning Side 1 Vejledning Oversigt over vejledningerne Opret en simpel listerapport... 2 Opret en krydstabuleringsrapport... 14 Opret en visualiseringsrapport...
DPSD undervisning Vejledning til rapport og plan opsætning Side 1 Vejledning Oversigt over vejledningerne Opret en simpel listerapport... 2 Opret en krydstabuleringsrapport... 14 Opret en visualiseringsrapport...
Åbn Paint, som er et lille tegne- og billedbehandlingsprogram der findes under Programmer i mappen Tilbehør. Åbn også Word.
 75 Paint & Print Screen (Skærmbillede med beskæring) Åbn Paint, som er et lille tegne- og billedbehandlingsprogram der findes under Programmer i mappen Tilbehør. Åbn også Word. 1. Minimer straks begge
75 Paint & Print Screen (Skærmbillede med beskæring) Åbn Paint, som er et lille tegne- og billedbehandlingsprogram der findes under Programmer i mappen Tilbehør. Åbn også Word. 1. Minimer straks begge
Skifte til OneNote 2010
 I denne vejledning Microsoft Microsoft OneNote 2010 ser meget anderledes ud end OneNote 2007, og vi har derfor oprettet denne vejledning, så du hurtigere kan komme i gang med at bruge programmet. Læs videre
I denne vejledning Microsoft Microsoft OneNote 2010 ser meget anderledes ud end OneNote 2007, og vi har derfor oprettet denne vejledning, så du hurtigere kan komme i gang med at bruge programmet. Læs videre
Image Converter. Betjeningsvejledning. Indholdsfortegnelse: Version: 1.1.0.0. Sørg for at læse følgende, før Image Converteren anvendes
 Image Converter Betjeningsvejledning Version: 1.1.0.0 Sørg for at læse følgende, før Image Converteren anvendes Indholdsfortegnelse: Overblik over Image Converter P2 Image Converteringsproces P3 Importér
Image Converter Betjeningsvejledning Version: 1.1.0.0 Sørg for at læse følgende, før Image Converteren anvendes Indholdsfortegnelse: Overblik over Image Converter P2 Image Converteringsproces P3 Importér
Oversigt.: LED Indikator Optag / Stop Button Lince MIC Nulstil Hul USB Plug
 1. Brugervejledning 2. Tak for dit køb af vores pen-optager. Læs venligst denne manual omhyggeligt og grundigt før ethvert forsøg på at betjene dette produkt og beholde den for din fremtids reference.
1. Brugervejledning 2. Tak for dit køb af vores pen-optager. Læs venligst denne manual omhyggeligt og grundigt før ethvert forsøg på at betjene dette produkt og beholde den for din fremtids reference.
Din brugermanual TEXAS INSTRUMENTS TI-89 http://da.yourpdfguides.com/dref/2175925
 Du kan læse anbefalingerne i brugervejledningen, den tekniske guide eller i installationsguiden. Du finder svarene til alle dine spørgsmål i i brugermanualen (information, specifikationer, sikkerhedsråd,
Du kan læse anbefalingerne i brugervejledningen, den tekniske guide eller i installationsguiden. Du finder svarene til alle dine spørgsmål i i brugermanualen (information, specifikationer, sikkerhedsråd,
INDHOLDSFORTEGNELSE. INDLEDNING... Indledning. KAPITEL ET... Kom videre med Excel. KAPITEL TO... 27 Referencer og navne
 INDHOLDSFORTEGNELSE INDLEDNING... Indledning KAPITEL ET... Kom videre med Excel Flyt markering efter Enter... 8 Undgå redigering direkte i cellen... 9 Markering ved hjælp af tastaturet... 10 Gå til en
INDHOLDSFORTEGNELSE INDLEDNING... Indledning KAPITEL ET... Kom videre med Excel Flyt markering efter Enter... 8 Undgå redigering direkte i cellen... 9 Markering ved hjælp af tastaturet... 10 Gå til en
KLARMELD ET KONTRAKTARBEJDE
 DATO DOKUMENT SAGSBEHANDLER MAIL TELEFON 17. december 2015 Version 1.2 JobManager supporten Jobmanager@vd.dk 7244 7300 KLARMELD ET KONTRAKTARBEJDE ENTREPRENØR Guldalderen 12 2640 Hedehusene vd@vd.dk EAN
DATO DOKUMENT SAGSBEHANDLER MAIL TELEFON 17. december 2015 Version 1.2 JobManager supporten Jobmanager@vd.dk 7244 7300 KLARMELD ET KONTRAKTARBEJDE ENTREPRENØR Guldalderen 12 2640 Hedehusene vd@vd.dk EAN
KLARMELD ET KONTRAKTARBEJDE
 DATO DOKUMENT SAGSBEHANDLER MAIL TELEFON 8. april 2016 Version 1.3 JobManager supporten Jobmanager@vd.dk 7244 7300 KLARMELD ET KONTRAKTARBEJDE ENTREPRENØR Guldalderen 12 2640 Hedehusene vd@vd.dk EAN 5798000893450
DATO DOKUMENT SAGSBEHANDLER MAIL TELEFON 8. april 2016 Version 1.3 JobManager supporten Jobmanager@vd.dk 7244 7300 KLARMELD ET KONTRAKTARBEJDE ENTREPRENØR Guldalderen 12 2640 Hedehusene vd@vd.dk EAN 5798000893450
Magic Remote BRUGERVEJLEDNING. Læs denne vejledning grundigt inden betjening af fjernbetjeningen, og behold den til senere evt. brug.
 BRUGERVEJLEDNING Magic Remote Læs denne vejledning grundigt inden betjening af fjernbetjeningen, og behold den til senere evt. brug. AN-MR18BA Copyright 2018 LG Electronics Inc. Alle rettigheder forbeholdes.
BRUGERVEJLEDNING Magic Remote Læs denne vejledning grundigt inden betjening af fjernbetjeningen, og behold den til senere evt. brug. AN-MR18BA Copyright 2018 LG Electronics Inc. Alle rettigheder forbeholdes.
,-2006 Dansk. Texas Instruments Holland B.V. Rutherfordweg CG Utrecht The Netherlands
 ,-2006 Dansk Texas Instruments Holland B.V. Rutherfordweg 102 3542 CG Utrecht The Netherlands 2000 Texas Instruments Incorporated http://www.ti.com/calc ti-cares@ti.com E2006/OM/12L1/A Installation af
,-2006 Dansk Texas Instruments Holland B.V. Rutherfordweg 102 3542 CG Utrecht The Netherlands 2000 Texas Instruments Incorporated http://www.ti.com/calc ti-cares@ti.com E2006/OM/12L1/A Installation af
Brugervejledning til Graph
 Graph (brugervejledning) side 1/17 Steen Toft Jørgensen Brugervejledning til Graph Graph er et gratis program, som ikke fylder meget. Downloades på: www.padowan.dk/graph/. Programmet er lavet af Ivan Johansen,
Graph (brugervejledning) side 1/17 Steen Toft Jørgensen Brugervejledning til Graph Graph er et gratis program, som ikke fylder meget. Downloades på: www.padowan.dk/graph/. Programmet er lavet af Ivan Johansen,
At indsætte ord og billeder og brug af hjælpefunktionen.
 Udarbejdelse af kommunikationsbøger Noter og øvelser i forbindelse med at udarbejde kommunikationsbøger vha. programmet Phraseit (Genlyd). Følgende øvelser og instruktion er baseret på at Phrase-it 2.1
Udarbejdelse af kommunikationsbøger Noter og øvelser i forbindelse med at udarbejde kommunikationsbøger vha. programmet Phraseit (Genlyd). Følgende øvelser og instruktion er baseret på at Phrase-it 2.1
Lommeregnerkursus 2008
 Mikkel Stouby Petersen Lommeregnerkursus 008 Med gennemregnede eksempler og øvelser Materialet er udarbejdet til et kursus i brug af TI-89 Titanium afholdt på Odder Gymnasium. april 008 1. Ligningsløsning
Mikkel Stouby Petersen Lommeregnerkursus 008 Med gennemregnede eksempler og øvelser Materialet er udarbejdet til et kursus i brug af TI-89 Titanium afholdt på Odder Gymnasium. april 008 1. Ligningsløsning
FORMATERING AF REGNEARK
 FORMATERING AF REGNEARK Indtil nu har vi set på, hvordan du kan udføre beregninger i dit regneark, og hvordan du kan redigere i regnearket, for hurtigt at få opstillet modellerne. Vi har derimod overhovedet
FORMATERING AF REGNEARK Indtil nu har vi set på, hvordan du kan udføre beregninger i dit regneark, og hvordan du kan redigere i regnearket, for hurtigt at få opstillet modellerne. Vi har derimod overhovedet
Skifte til Excel 2010
 I denne vejledning Microsoft Excel 2010 ser meget anderledes ud end Excel 2003, og vi har derfor oprettet denne vejledning, så du hurtigere kan komme i gang med at bruge programmet. Læs videre for at få
I denne vejledning Microsoft Excel 2010 ser meget anderledes ud end Excel 2003, og vi har derfor oprettet denne vejledning, så du hurtigere kan komme i gang med at bruge programmet. Læs videre for at få
DiSEqC-Positioner. Best. nr. HN4892 (Brugsanvisnings nr. 361)
 DiSEqC-Positioner Best. nr. HN4892 (Brugsanvisnings nr. 361) DiSEqC 1.0/1.2 Positioner DiSEqC-omformer, som gør at man kan styre en parabolmotor 36-Volts type med alle digital modtagere som har standard
DiSEqC-Positioner Best. nr. HN4892 (Brugsanvisnings nr. 361) DiSEqC 1.0/1.2 Positioner DiSEqC-omformer, som gør at man kan styre en parabolmotor 36-Volts type med alle digital modtagere som har standard
Vejledning til WordMat på Mac
 Installation: WordMat på MAC Vejledning til WordMat på Mac Hent WordMat for MAC på www.eduap.com Installationen er først slut når du har gjort følgende 1. Åben Word 2. I menuen vælges: Word > Indstillinger
Installation: WordMat på MAC Vejledning til WordMat på Mac Hent WordMat for MAC på www.eduap.com Installationen er først slut når du har gjort følgende 1. Åben Word 2. I menuen vælges: Word > Indstillinger
Indhold Login flexsignage... 1 Rediger eksisterende layout... 1 Oprette et layout - template... 1 Oprette et layout tomt... 2 Designe layout...
 Indhold Login flexsignage... 1 Rediger eksisterende layout... 1 Oprette et layout - template... 1 Oprette et layout tomt... 2 Designe layout... 3 Indstillinger... 3 Regionens menu... 4 Regioner... 4 Regionsindhold/medietype...
Indhold Login flexsignage... 1 Rediger eksisterende layout... 1 Oprette et layout - template... 1 Oprette et layout tomt... 2 Designe layout... 3 Indstillinger... 3 Regionens menu... 4 Regioner... 4 Regionsindhold/medietype...
Et CAS program til Word.
 Et CAS program til Word. 1 WordMat WordMat er et CAS-program (computer algebra system) som man kan downloade gratis fra hjemmesiden www.eduap.com/wordmat/. Programmet fungerer kun i Word 2007 og 2010.
Et CAS program til Word. 1 WordMat WordMat er et CAS-program (computer algebra system) som man kan downloade gratis fra hjemmesiden www.eduap.com/wordmat/. Programmet fungerer kun i Word 2007 og 2010.
Indhold DANSK Statistikregning Display...S.158 Startvejledning Funktionelle, Videnskabelige Beregninger Indtastning af Udtryk og Vœrdier
 Indhold Statistikregning Valg af Statistiktype...S.171 Indtast Statistikdata...S.172 Redigering af Statistiske Stikprøvedata...S.172 Skærmbilledet Statistikregning...S.172 Statistikmenu...S.172 Statistikregning...S.174
Indhold Statistikregning Valg af Statistiktype...S.171 Indtast Statistikdata...S.172 Redigering af Statistiske Stikprøvedata...S.172 Skærmbilledet Statistikregning...S.172 Statistikmenu...S.172 Statistikregning...S.174
En lille vejledning til lærere og elever i at bruge matematikprogrammet WordMat (begynderniveau)
 Matematik i WordMat En lille vejledning til lærere og elever i at bruge matematikprogrammet WordMat (begynderniveau) Indholdsfortegnelse 1. Introduktion... 3 2. Beregning... 4 3. Beregning med brøker...
Matematik i WordMat En lille vejledning til lærere og elever i at bruge matematikprogrammet WordMat (begynderniveau) Indholdsfortegnelse 1. Introduktion... 3 2. Beregning... 4 3. Beregning med brøker...
Genveje til Excel på MAC
 e til Excel på MAC Åbne Formelbygger Gentage den seneste Find (Find næste) Shift + F3 FN + Shift + F3 Shift + F4 FN + Shift + F4 Lukke vinduet Vise dialogboksen Gå til + F4 FN + F5 + F4 Vise dialogboksen
e til Excel på MAC Åbne Formelbygger Gentage den seneste Find (Find næste) Shift + F3 FN + Shift + F3 Shift + F4 FN + Shift + F4 Lukke vinduet Vise dialogboksen Gå til + F4 FN + F5 + F4 Vise dialogboksen
Brug af TI-83. Løsning af uligheder: Andre ikke simple uligheder løses ved følgende metode - skitseret ved et eksempel : Løs uligheden
 Brug af TI-83 Løsning af andengradsligninger med TI-83 Indtast formlerne for d, og rødderne og gem dem i formellagrene u,v eller w. Gem værdierne for a, b og c i lagrene A, B og C Nedenstående display
Brug af TI-83 Løsning af andengradsligninger med TI-83 Indtast formlerne for d, og rødderne og gem dem i formellagrene u,v eller w. Gem værdierne for a, b og c i lagrene A, B og C Nedenstående display
Kursusmappen Kommuniker: På Tryk 2 (med ordforslag fra CD-ORD)
 Kursusmappen Kommuniker: På Tryk 2 (med ordforslag fra CD-ORD) Øvelser Indhold Indhold... 2 Øvelse 1... 3 Start Kommuniker: På Tryk 2 og åbn nogle af de medfølgende dokumenter... 3 Øvelse 2... 4 Grundfunktioner
Kursusmappen Kommuniker: På Tryk 2 (med ordforslag fra CD-ORD) Øvelser Indhold Indhold... 2 Øvelse 1... 3 Start Kommuniker: På Tryk 2 og åbn nogle af de medfølgende dokumenter... 3 Øvelse 2... 4 Grundfunktioner
Easy Guide i GallupPC
 Easy Guide i GallupPC Version. 6.00.00 Gallup A/S Masnedøgade 22-26 DK 2100 København Ø Telefon 39 27 27 27 Fax 39 27 50 80 Indhold SÅDAN KOMMER DU I GANG MED AT ANVENDE GALLUPPC... 2 TILFØJELSE AF UNDERSØGELSER
Easy Guide i GallupPC Version. 6.00.00 Gallup A/S Masnedøgade 22-26 DK 2100 København Ø Telefon 39 27 27 27 Fax 39 27 50 80 Indhold SÅDAN KOMMER DU I GANG MED AT ANVENDE GALLUPPC... 2 TILFØJELSE AF UNDERSØGELSER
Vildtkamera DTC-530V.
 Vildtkamera DTC-530V. Indhold fortegnelse......... 1 Kom godt i gang.........2 Information......... 2 Anvendelse......... 3 Fjernbetjening...... 3 Hukommelse kort......... 4 Quick Start...... 4 Isæt batterier.........
Vildtkamera DTC-530V. Indhold fortegnelse......... 1 Kom godt i gang.........2 Information......... 2 Anvendelse......... 3 Fjernbetjening...... 3 Hukommelse kort......... 4 Quick Start...... 4 Isæt batterier.........
1. Montering af papirrullen 2. Udskiftning af blækrullen Bemærk: 2. Udskiftning af batterier
 Strimmelregner 1. ontering af papirrullen Sæt [] knappen til "NP" (non print) stilling 1) Åben printer-låget 2) Sæt papirrullen på 3) Klip papirkanten lige med en saks og indsæt papirets forkant i printerens
Strimmelregner 1. ontering af papirrullen Sæt [] knappen til "NP" (non print) stilling 1) Åben printer-låget 2) Sæt papirrullen på 3) Klip papirkanten lige med en saks og indsæt papirets forkant i printerens
Navigation. Quick guide. Den fulde vejledning findes på: www.asmarketing.dk > Diverse links (på forsiden) > igo primo version 1.2.
 Navigation Quick guide Den fulde vejledning findes på: www.asmarketing.dk > Diverse links (på forsiden) > igo primo version 1.2.1 Navigation og Multimedia System Start navigationen ved at trykke på Navigation
Navigation Quick guide Den fulde vejledning findes på: www.asmarketing.dk > Diverse links (på forsiden) > igo primo version 1.2.1 Navigation og Multimedia System Start navigationen ved at trykke på Navigation
Oprids over grundforløbet i matematik
 Oprids over grundforløbet i matematik Dette oprids er tænkt som en meget kort gennemgang af de vigtigste hovedpointer vi har gennemgået i grundforløbet i matematik. Det er en kombination af at repetere
Oprids over grundforløbet i matematik Dette oprids er tænkt som en meget kort gennemgang af de vigtigste hovedpointer vi har gennemgået i grundforløbet i matematik. Det er en kombination af at repetere
Quick guide til Condes 8.
 Quick guide til Condes 8. Quick guide til Condes 8.... 1 Starte Condes:... 2 Opret poster.... 6 Opdatere post detaljer:... 7 Finjustere postcirklen.... 8 Flytte postnummer... 9 Sætte poster sammen til
Quick guide til Condes 8. Quick guide til Condes 8.... 1 Starte Condes:... 2 Opret poster.... 6 Opdatere post detaljer:... 7 Finjustere postcirklen.... 8 Flytte postnummer... 9 Sætte poster sammen til
DFRC Radiografisk fjernbetjening for gaspejse
 Honeywell DFRC Radiografisk fjernbetjening for gaspejse Brugsanvisning DISPLAY OG TASTER Display Op tast Ned tast Sluk tast Menu tast FORORD RF fjernbetjeningen kan styre pejsen manuelt eller ved hjælp
Honeywell DFRC Radiografisk fjernbetjening for gaspejse Brugsanvisning DISPLAY OG TASTER Display Op tast Ned tast Sluk tast Menu tast FORORD RF fjernbetjeningen kan styre pejsen manuelt eller ved hjælp
fx-82es PLUS fx-85es PLUS fx-350es PLUS
 De fx-82es PLUS fx-85es PLUS fx-350es PLUS Brugsvejledning CASIO Globals website om uddannelse http://edu.casio.com CASIOs UDDANNELSESFORUM http://edu.casio.com/forum/ Indhold Vigtig information... 2 Prøveudregninger...
De fx-82es PLUS fx-85es PLUS fx-350es PLUS Brugsvejledning CASIO Globals website om uddannelse http://edu.casio.com CASIOs UDDANNELSESFORUM http://edu.casio.com/forum/ Indhold Vigtig information... 2 Prøveudregninger...
Huskesedler. Design og automatisering af regneark. Microsoft Excel 2013
 Huskesedler Design og automatisering af regneark Microsoft Excel 2013 Januar 2017 Knord Side 2 Indholdsfortegnelse Ark... 4 Beskyttelse... 6 Diagram... 7 Eksport af data... 8 Fejlretning i formler... 9
Huskesedler Design og automatisering af regneark Microsoft Excel 2013 Januar 2017 Knord Side 2 Indholdsfortegnelse Ark... 4 Beskyttelse... 6 Diagram... 7 Eksport af data... 8 Fejlretning i formler... 9
Vejledning til Kilometer Registrering
 Vejledning til Kilometer Registrering iphone Appen som holder styr på dit firma og privat kørsel. Udviklet af Trisect Development 2011. www.trisect.dk For iphone version 4.2 og nyere. Med Kilometer Registrering
Vejledning til Kilometer Registrering iphone Appen som holder styr på dit firma og privat kørsel. Udviklet af Trisect Development 2011. www.trisect.dk For iphone version 4.2 og nyere. Med Kilometer Registrering
F-789SGA BURGERVEJLEDNING KÄYTTÖOHJEET
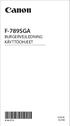 F-789SGA BURGERVEJLEDNING KÄYTTÖOHJEET E-IM-2721 DANSK SUOMI DANSK Indhold Display...S.3 Startvejledning Tænd og Sluk...S.4 Justering af Displaykontrast...S.4 Valg af Status... S.4-5 Menuen Programfunktioner...
F-789SGA BURGERVEJLEDNING KÄYTTÖOHJEET E-IM-2721 DANSK SUOMI DANSK Indhold Display...S.3 Startvejledning Tænd og Sluk...S.4 Justering af Displaykontrast...S.4 Valg af Status... S.4-5 Menuen Programfunktioner...
SIDETITEL TASTATURGENVEJE
 SIDETITEL TASTATURGENVEJE STANDARDTASTATURGENVEJE MARKERING Linje L Ctrl + Alt + B Lås Ctrl + Skift + L Juster center Ctrl + Alt + E Bemærkning N Juster venstre Ctrl + Alt + L Pen P Juster midten Ctrl
SIDETITEL TASTATURGENVEJE STANDARDTASTATURGENVEJE MARKERING Linje L Ctrl + Alt + B Lås Ctrl + Skift + L Juster center Ctrl + Alt + E Bemærkning N Juster venstre Ctrl + Alt + L Pen P Juster midten Ctrl
Forbindelsesvejledning (for COOLPIX)
 Forbindelsesvejledning (for COOLPIX) Dette dokument beskriver proceduren for brugen af appen SnapBridge (version 2.0) til etablering af en trådløs forbindelse mellem et understøttet kamera og en smartenhed.
Forbindelsesvejledning (for COOLPIX) Dette dokument beskriver proceduren for brugen af appen SnapBridge (version 2.0) til etablering af en trådløs forbindelse mellem et understøttet kamera og en smartenhed.
LEOGICS Pen-tablet. Hurtig installationsguide
 LEOGICS Pen-tablet Hurtig installationsguide Velkommen Tak for købet af LEOGICS PT-1001 Pen-tablet. Du vil opdage hvor nemt det er at styre din computer ved brug af en digital pen i stedet for en mus.
LEOGICS Pen-tablet Hurtig installationsguide Velkommen Tak for købet af LEOGICS PT-1001 Pen-tablet. Du vil opdage hvor nemt det er at styre din computer ved brug af en digital pen i stedet for en mus.
Betjeningsvejledning. for. UniRace
 Betjeningsvejledning for UniRace 2007 Et konkurrence indtastningsprogram. Indholdsfortegnelse Indholdsfortegnelse... 2 Figur fortegnelse... 3 Indledning... 4 Race info... 4 Indtastning af deltagere...
Betjeningsvejledning for UniRace 2007 Et konkurrence indtastningsprogram. Indholdsfortegnelse Indholdsfortegnelse... 2 Figur fortegnelse... 3 Indledning... 4 Race info... 4 Indtastning af deltagere...
HP Media-fjernbetjening (kun udvalgte modeller) Brugervejledning
 HP Media-fjernbetjening (kun udvalgte modeller) Brugervejledning Copyright 2008 Hewlett-Packard Development Company, L.P. Windows og Windows Vista er amerikanskregistrerede varemærker tilhørende Microsoft
HP Media-fjernbetjening (kun udvalgte modeller) Brugervejledning Copyright 2008 Hewlett-Packard Development Company, L.P. Windows og Windows Vista er amerikanskregistrerede varemærker tilhørende Microsoft
Kom godt igang. med webanalyser.dk. Hvis du udskriver og følger denne guide, vil du få et godt overblik over systemet på ca. 20 minutter.
 Kom godt igang med webanalyser.dk Hvis du udskriver og følger denne guide, vil du få et godt overblik over systemet på ca. 20 minutter. Når du har fulgt beskrivelsen, har du oprettet dit første skema,
Kom godt igang med webanalyser.dk Hvis du udskriver og følger denne guide, vil du få et godt overblik over systemet på ca. 20 minutter. Når du har fulgt beskrivelsen, har du oprettet dit første skema,
Lynstartvejledning PERSONAL NAVIGATOR
 Lynstartvejledning foretrex 301 og 401 PERSONAL NAVIGATOR Se guiden Vigtige oplysninger om sikkerhed og produkter i æsken med produktet for at se produktadvarsler og andre vigtige oplysninger. Brug af
Lynstartvejledning foretrex 301 og 401 PERSONAL NAVIGATOR Se guiden Vigtige oplysninger om sikkerhed og produkter i æsken med produktet for at se produktadvarsler og andre vigtige oplysninger. Brug af
Microsoft. fra Word 2003
 I denne vejledning Microsoft Word 2010 ser meget anderledes ud end Word 2003, og vi har derfor oprettet denne vejledning, så du hurtigere kan komme i gang med at bruge programmet. Læs videre for at få
I denne vejledning Microsoft Word 2010 ser meget anderledes ud end Word 2003, og vi har derfor oprettet denne vejledning, så du hurtigere kan komme i gang med at bruge programmet. Læs videre for at få
Brugervejledning VolvoPentaShop B2C vers.1
 Brugervejledning VolvoPentaShop B2C vers.1 1 - Ordreindtastning 1.1 Samlet ordreproces 1.2 Oprettelse af en quick-ordre 1.3 Opret ordre fra gemte lister 1.4 Opret ordre ved at uploade en fil 1.4.1 Upload
Brugervejledning VolvoPentaShop B2C vers.1 1 - Ordreindtastning 1.1 Samlet ordreproces 1.2 Oprettelse af en quick-ordre 1.3 Opret ordre fra gemte lister 1.4 Opret ordre ved at uploade en fil 1.4.1 Upload
1. Installere Logger Pro
 Programmet Logger Pro er et computerprogram, der kan bruges til at opsamle og behandle data i de naturvidenskabelige fag, herunder fysik. 1. Installere Logger Pro Første gang du installerer Logger Pro
Programmet Logger Pro er et computerprogram, der kan bruges til at opsamle og behandle data i de naturvidenskabelige fag, herunder fysik. 1. Installere Logger Pro Første gang du installerer Logger Pro
895 Harmony-fjernbetjening. Brugervejledning, version 1.0
 895 Harmony-fjernbetjening Brugervejledning, version 1.0 Indhold INTRODUKTION... 1 BLIV DUS MED DIN HARMONY-FJERNBETJENING... 2 KONFIGURATIONSPROCESSEN... 3 BRUG AF HARMONY-FJERNBETJENINGEN... 4 BRUG AF
895 Harmony-fjernbetjening Brugervejledning, version 1.0 Indhold INTRODUKTION... 1 BLIV DUS MED DIN HARMONY-FJERNBETJENING... 2 KONFIGURATIONSPROCESSEN... 3 BRUG AF HARMONY-FJERNBETJENINGEN... 4 BRUG AF
Differentialregning. Et oplæg Karsten Juul L P
 Differentialregning Et oplæg L P A 2009 Karsten Juul Til eleven Dette hæfte kan I bruge inden I starter på differentialregningen i lærebogen Det meste af hæftet er små spørgsmål med korte svar Spørgsmålene
Differentialregning Et oplæg L P A 2009 Karsten Juul Til eleven Dette hæfte kan I bruge inden I starter på differentialregningen i lærebogen Det meste af hæftet er små spørgsmål med korte svar Spørgsmålene
Multi kanal GSM porttelefon med adgangs kontrol
 Multi kanal GSM porttelefon med adgangs kontrol Model: MCI-3000V1 Funktioner: Metal tastatur. Robust anti-vandal enhed. Rustfrit stål dørstation. Nem installation kun fire ledninger. Anti-Vandal højttaler
Multi kanal GSM porttelefon med adgangs kontrol Model: MCI-3000V1 Funktioner: Metal tastatur. Robust anti-vandal enhed. Rustfrit stål dørstation. Nem installation kun fire ledninger. Anti-Vandal højttaler
Opdatering NewStore Food version 43
 Opdatering NewStore Food version 43 I den nærmeste fremtid bliver NewStore Food opdateret med nedenstående forbedringer og rettelser. Læs side 1 for at få oversigt over ændringerne. Kort oversigt over
Opdatering NewStore Food version 43 I den nærmeste fremtid bliver NewStore Food opdateret med nedenstående forbedringer og rettelser. Læs side 1 for at få oversigt over ændringerne. Kort oversigt over
Genveje i Excel. Herunder ser du en liste over nyttige genveje i Excel, skimt den igennem og se hvilke der er vigtigst for dig.
 Genveje i Excel Herunder ser du en liste over nyttige genveje i Excel, skimt den igennem og se hvilke der er vigtigst for dig. Hvis man vil Skal man trykke på Taster der bruges til at flytte eller rulle
Genveje i Excel Herunder ser du en liste over nyttige genveje i Excel, skimt den igennem og se hvilke der er vigtigst for dig. Hvis man vil Skal man trykke på Taster der bruges til at flytte eller rulle
Sådan indlægges nyheder på DSqF s hjemmeside trin for trin
 Sådan indlægges nyheder på DSqF s hjemmeside trin for trin Systemkrav For at kunne bruge Composite kræves: Windows 95 eller nyere (bemærk - kun Windows kan bruges) Browseren Internet Explorer 6.0 eller
Sådan indlægges nyheder på DSqF s hjemmeside trin for trin Systemkrav For at kunne bruge Composite kræves: Windows 95 eller nyere (bemærk - kun Windows kan bruges) Browseren Internet Explorer 6.0 eller
DMX styring med USB-interface
 DMX styring med USB-interface Introduktion...2 DMX bibliotek...3 Programmering af kanaler...7 Sådan skabes et show/en lyssekvens...11 Introduktion DMX LightPlayer er en avanceret men meget brugervenlig
DMX styring med USB-interface Introduktion...2 DMX bibliotek...3 Programmering af kanaler...7 Sådan skabes et show/en lyssekvens...11 Introduktion DMX LightPlayer er en avanceret men meget brugervenlig
Talregning. Aktivitet Emne Klassetrin Side. Indledning til VisiRegn ideer 1-7 2 Oversigt over VisiRegn ideer 1-7 3
 VisiRegn ideer 1 Talregning Inge B. Larsen ibl@dpu.dk INFA juli 2001 Indhold: Aktivitet Emne Klassetrin Side Indledning til VisiRegn ideer 1-7 2 Oversigt over VisiRegn ideer 1-7 3 Vejledning til Talregning
VisiRegn ideer 1 Talregning Inge B. Larsen ibl@dpu.dk INFA juli 2001 Indhold: Aktivitet Emne Klassetrin Side Indledning til VisiRegn ideer 1-7 2 Oversigt over VisiRegn ideer 1-7 3 Vejledning til Talregning
IT/Regneark Microsoft Excel Grundforløb
 januar 2018 Indhold Opbygning af et regneark... 3 Kolonner, rækker... 3 Celler... 3 Indtastning af tekst og tal... 4 Tekst... 4 Tal... 4 Værdier... 4 Opbygning af formler... 5 Indtastning af formler...
januar 2018 Indhold Opbygning af et regneark... 3 Kolonner, rækker... 3 Celler... 3 Indtastning af tekst og tal... 4 Tekst... 4 Tal... 4 Værdier... 4 Opbygning af formler... 5 Indtastning af formler...
Brugervejledning. Funktionsvejledning. Tjekliste. Software version eller nyere. Rev E DK
 Brugervejledning Funktionsvejledning Tjekliste Software version 5.3.5 eller nyere Rev E DK Indhold 1. Indledning... 3 2. Anvend Tjekliste... 3 2.1 Tjekliste-siden... 3 2.1.1 Kvittér for en opgave... 4
Brugervejledning Funktionsvejledning Tjekliste Software version 5.3.5 eller nyere Rev E DK Indhold 1. Indledning... 3 2. Anvend Tjekliste... 3 2.1 Tjekliste-siden... 3 2.1.1 Kvittér for en opgave... 4
ViTal. Når ViTal er startet, kan du få læst tekst højt på flere måder - Du kan bl.a. bruge knapperne i ViTal Bjælken.
 ViTal Sådan læses op med ViTal Når ViTal er startet, kan du få læst tekst højt på flere måder - Du kan bl.a. bruge knapperne i ViTal Bjælken. Disse knapper er aktive, når du åbner ViTal og bruges til oplæsning
ViTal Sådan læses op med ViTal Når ViTal er startet, kan du få læst tekst højt på flere måder - Du kan bl.a. bruge knapperne i ViTal Bjælken. Disse knapper er aktive, når du åbner ViTal og bruges til oplæsning
TI-SmartView til TI-30X Pro MultiView-regneren (Windows og Macintosh )
 TI-SmartView til TI-30X Pro MultiView-regneren (Windows og Macintosh ) Denne vejledning gælder TI-30X Pro MultiView softwareversion 1.0. Du kan få den nyeste version af dokumentationen ved at gå til education.ti.com/guides.
TI-SmartView til TI-30X Pro MultiView-regneren (Windows og Macintosh ) Denne vejledning gælder TI-30X Pro MultiView softwareversion 1.0. Du kan få den nyeste version af dokumentationen ved at gå til education.ti.com/guides.
Tilpasning af din tastaturgenveje
 Tilpasning af din tastaturgenveje Gary Rebholz Everybody's workflow er anderledes. Selvom mange af de opgaver, vi alle udfører i vores video eller lyd redigeringsfunktioner er de samme som de opgaver alle
Tilpasning af din tastaturgenveje Gary Rebholz Everybody's workflow er anderledes. Selvom mange af de opgaver, vi alle udfører i vores video eller lyd redigeringsfunktioner er de samme som de opgaver alle
Brugermanual SuperSail (DS Version) Performance System Release 2.0
 Brugermanual SuperSail (DS Version) Performance System Release 2.0 Side 1 af 14 Indholdsfortegnelse 1 LOGIN MENU... 3 2 HOVED MENU... 4 3 TRACKER INFO MENU... 5 4 KAPSEJLADS MENU... 6 4.1 TILMELD KAPSEJLADS
Brugermanual SuperSail (DS Version) Performance System Release 2.0 Side 1 af 14 Indholdsfortegnelse 1 LOGIN MENU... 3 2 HOVED MENU... 4 3 TRACKER INFO MENU... 5 4 KAPSEJLADS MENU... 6 4.1 TILMELD KAPSEJLADS
Startvejledning. Microsoft PowerPoint 2013 ser anderledes ud end tidligere versioner, så vi lavet denne guide for at gøre din læreproces nemmere.
 Startvejledning Microsoft PowerPoint 2013 ser anderledes ud end tidligere versioner, så vi lavet denne guide for at gøre din læreproces nemmere. Find det du skal bruge Klik på en fane på båndet for at
Startvejledning Microsoft PowerPoint 2013 ser anderledes ud end tidligere versioner, så vi lavet denne guide for at gøre din læreproces nemmere. Find det du skal bruge Klik på en fane på båndet for at
Tutorial: Annotationsliste
 Tutorial: Annotationsliste Annotationslisten er en særlig fane med vandret layout, hvor du får effektive muligheder for at behandle, få adgang til, gennemgå og sammenfatte annotationer i en PDF-fil. Som
Tutorial: Annotationsliste Annotationslisten er en særlig fane med vandret layout, hvor du får effektive muligheder for at behandle, få adgang til, gennemgå og sammenfatte annotationer i en PDF-fil. Som
