Lær styrken af din læser.
|
|
|
- Ingrid Marianne Bjerregaard
- 6 år siden
- Visninger:
Transkript
1 Brugervejledning for KNFB Reader Android app. KNFB Reader, LLC. Copyright 2015 KNFB Reader, LLC / Sensotec nv. Alle rettigheder forbeholdt. Andre virksomhedsnavne og produkter er varemærker eller registrerede varemærker tilhørende deres respektive virksomheder. Lær styrken af din læser. Velkommen til en verden af hurtig og effektiv tekstgenkendelse og læsning med vores KNFB Reader Android app, der kan ændre dit liv. Denne vejledning vil hjælpe dig med at lære at bruge KNFB Reader app'en på din smartphone. KNFB Reader app'en vil gøre dig i stand til at læse de fleste trykte dokumenter inden for få sekunder efter at have taget et billede. Hvad KNFB Reader kan. KNFB Reader Android app'en kan læse en lang række forskellige dokumenttyper, som du kan støde på i løbet af dagen. Den er særlig velegnet til at læse trykte notater, rapporter, flyers og praktisk talt alle former for dokumenter, der typisk udskrives fra en computer. Den vil også læse mange forskellige tryksager i forskellige størrelser, farver og stilarter, herunder: Bøger Magasiner De fleste spisekort Regninger Trykte postadresser Uddelingskopier til skole eller konference Hotelregninger Trykte kvitteringer
2 Boardingkort til fly Etiketter på emballerede fødevarer, der viser indhold og næringsdeklaration Rejsedokumenter og tidsplaner CD-etiketter Hvad KNFB Reader ikke kan. KNFB Reader Android app'en er udviklet til at genkende og behandle en bred vifte af skrifttyper, udskriftsformater og lysforhold. Men app'en er en computersoftware og derfor ikke helt så tilpasningsdygtig som den menneskelige hjerne. Du kan forvente, at nogle trykte tekster vil blive læst nøjagtigt med høj pålidelighed, men i andre tilfælde med en bestemt type af tryk eller post kan den ikke opfylde dine behov. Generelt bør du give KNFB Reader app'en en chance med ting, du har brug for at læse. Dette vil vise dig bedst, hvad du skal forvente. KNFB Reader app'en er ikke beregnet til brug med håndskrift eller rulletekst på en skærm eller tegn. Nøjagtighed for beholdere til husholdningsprodukter (madkasser, teposer, mælkekartoner, vaskemiddel-flasker, etc.) kan variere, især hvis den skriftlige information på disse beholdere præsenteres kunstnerisk eller er omgivet af billeder og grafik. Andre omstændigheder, der kan forringe nøjagtighed, omfatter: tekst trykt på flasker med forvrængede eller ufuldstændige billeder (f.eks. suppedåser eller medicinflasker) LED- og LCD-skærme med tekst, der genindlæses (såsom digitale ure, computerskærme og mobiltelefon-skærme) salgsautomatknapper og -instruktioner graveret skrift (såsom serienumre) på maskiner tekst med meget stort tryk skiltetegn, såsom skilte på transitkøretøjer og skilte i butiksvinduer konventionelle, analoge ure
3 Faktorer, der påvirker nøjagtighed. Lige som det er med det menneskelige øje, vil effektiviteten af KNFB Reader app'en variere afhængigt af flere faktorer, herunder: overfladerefleksion og blænding afstand mellem kameraet og teksten tekstens størrelse og variation tekstlayout krumning af teksten rynker og folder baggrundsbilleder og -farver omgivende belysning skygger forhindringer (såsom ledninger, fingre eller slips) mellem kameraet og teksten Bortset fra blokerede billeder, kan app'en generelt justeres til en normal grad af variation med hver af disse faktorer. Ikke desto mindre bør der huskes at minimere virkningerne af enhver af disse variabler, når der skal tages et billede. Tag et billede, vis og læs tekst. Når KNFB Reader app'en først starter op, vil du være i Optag billede-skærmen med TalkBack fokus på knappen Tag billede. Hold telefonens skærm opad og placer Android ned med kameraet i midten af dokumentet med telefonen i den samme retning som dokumentet - anbefales stående retning - og løft enheden lige op til en passende afstand. Hold i denne position, kameraet er på undersiden af telefonen. (Tjek din kamera jævnligt for at sikre, at linsen er ren og uhindret). Sørg for at holde telefonen, så ingen del af en finger eller din hånd er tæt nok på kameraet til at blokere for visning af dokumentet.for at tage et billede, skal du berøre venstre siden af skærmen, og TalkBack bør sige: "tag billede." Derefter kan du forsigtigt dobbelttrykke et sted på venstre side af skærmen, og kameraet vil reagere med den karakteristiske lyd af lukkeren.
4 For de bedste resultater og for at undgå rystelser af telefonen, mens billedet er taget, så prøv at bruge en med en dobbelttryk og hold bevægelse, og løft derefter fingeren for at aktivere kameraet. Hold smartphone roligt, indtil du hører kameraets lukkelyd. I det øjeblik kameraet tager billedet bearbejdes det automatisk til genkendelig tekst. Hvis en tekst er fundet, vises den automatisk og læses højt, når Tekstnavigation-skærmen åbnes. For at holde pause eller genoptage læsningen, tryk på læs/pause-knappen i midten af skærmen tæt på bunden og lige over hjem-knappen på de fleste enheder. For at gemme dokumentet, skal du lokalisere og dobbelttrykke Gem dokumentknappen der befinder sig lige over den genkendte tekst i højre hjørne af skærmen. For at vende tilbage til Optag billede-skærmen og tage et andet billede, tryk på knappen Tilbage på din enhed, der ofte befinder sig umiddelbart til højre for hjem-knappen i bunden af skærmen. Tips til billedtagning. Skarpe billeder er afgørende for optimal præstation. Hold smartphone stabilt med begge hænder, og placér albuerne på læseoverfladen, mens du stadig holder enheden langt nok fra dokumentet for at kunne indfange hele teksten. Du opnår bedste resultater ved at placere teksten, der skal læses, på en jævn overflade foran dig. Glat dokument så meget som muligt. Hold smartphonen plant over siden. Fyld skærmen med visning af det dokument, du ønsker at fange. For at bekræfte kameraets position eller lære fornemmelsen af et godt opstillet billede, skal du bruge Synsfelt rapport-funktionen. Du kan aktivere Synsfelt rapport-funktionen ved at bruge dobbelttryk eller dobbelttryk og hold bevægelsen på højre side af skærmen, for derefter forsigtigt at løfte fingeren samtidig med at du holder telefonen stille for at lytte til rapporten; du kan derefter justere placeringen af smartphone over siden og gentage processen efter behov. Målet er at have telefonen tæt på dokumentet, men stadig langt nok, så alle fire kanter af dokumentet ses af kameraet.
5 Øv dig med hjælp i begyndelsen. Brug et velkendt dokument, der er trykt med klar skrift på et 20 gange 25 cm stor (brev-format) eller 21 gange 29,7 cm (A4- format) hvidt ark papir til de indledende øvelsessessioner. Anbring dokumentet på en flad overflade med en almindelig mørk, ikke skinnende baggrund. Efter lidt øvelse med at sigte og tage billeder, vil du begynde at fornemme, hvordan KNFB Reader app'en reagerer. Du vil også være bedre forberedt på at analysere og korrigere forhold, du kan kontrollere, når præstationen ikke står mål. En lille øvelse og vedholdenhed kan i høj grad forbedre præstationen. Grundregler for navigation. Denne vejledning vil instruere dig i, hvordan du skal navigere KNFB Reader app'en på din android-enhed ved hjælp af Google TalkBack s indbyggede bevægelsesbaserede skærmlæser.. Dette dokument forudsætter, at brugeren har en grundlæggende viden om, hvordan man navigerer ved hjælp af TalkBack og tjener ikke som en erstatning for TalkBack-træning. Skærmen Optag billede. KNFB Reader app'en åbner til Optag billede-skærmen, men flere andre skærme bruges også til at læse tekst og udfører andre opgaver i app'en. Tænk på optag billede-skærmen som app'ens startside. For at aktivere en knap eller for at ændre en indstilling, med aktiveret TalkBack, skal du dobbelt trykke med en finger eller bruge en én-finger tryk og hold-bevægelse for de bedste resultater, når du tager billeder. De næste par afsnit vil diskutere mere detaljeret brug af knapperne på optag billede-skærmen. Skærm-layout. Når KNFB Reader app'en åbnes for første gang, vil TalkBack-fokus være på "Tag billede"-knappen. Knapperne på denne skærm går fra venstre til højre, og top til bund i TalkBack rækkefølgen er som følger. Filstyring Indstillinger
6 Kamerablitz Vippe-styring Tag billede Synsfelt rapport Lås fuld version op (Dette mærke er kun synligt, når du arbejder med de begrænsede versioner) Tilføj billede fra biblioteket Batch-tilstand Tekstregistreringssprog Dokumenttype Billedtilstand Filstyring på Optag billede-skærmen i den øverste, højre hjørne. På skærmen "Filstyring" finder du dine gemte filer. Dobbelt tryk på knappen "Filstyring" for at åbne filstyring-skærmen. Aktiver retur-knappen for at vende tilbage til forrige skærm. Filer er opgivet efter datoer, med den nyeste fil som første på listen, og den ældste fil som den sidste på listen. Dobbelttryk på rediger-knappen for at åbne ekstra handlinger relateret til filstyring, herunder eksport, omdøb og slet gemte dokumenter. PDF- og billedfiler. PDF- og jpg-filer kan importeres til KNFB Reader app'en og tekstbehandles ved brug af "åbn med"-funktionen. Det betyder, hvis du har en billedbaseret PDFeller jpg-fil, du ved, indeholder tekst, kan du importere filen i KNFB Reader app'en, som hurtigt vil behandle filen og udtrække enhver tekst og få indholdet læst højt og som blindskrift. Her er en prøve af arbejdsgang til udtrækning af tekst fra en PDF- eller JPG-fil. Naviger til en PDF eller JPG vedhæftet en . Åbn filen i KNFB Reader app'en ved brug af del-funktionen. Dobbelttryk på den importerede fil og aktiver scan-knappen for at udtrække den tekst, der skal læses højt. Knappen Indstillinger placeret på Optag billede og Readerskærmen, kommes direkte fra Filstyring.
7 Indstillingsskærmen består af tre faner med forskellige knapper til ændring den måde, app'en fungerer. Du kan åbne de specifikke indstillinger i en af fanerne ved at trykke to gange på den ønskede fane for at vælge den. Hvis du vil afslutte og vende tilbage til billedoptagelse-skærmen, brug tilbage-knappen. Hvis man går fra venstre til højre, er faner på skærmen Indstillinger som følger. Fane Tekst Fane Generelt Fane Om Fane Generelt. Fanen generelt er opdelt Kamera, Læser, Filstyring og indstillinger for Dropbox sikkerhedskopi. Dobbelttryk på knappen for at skifte til den ønskede funktion. Afsnittet Kameraindstillinger omfatter: skift blitz til altid tændt eller altid slukket, liggende format Når lommelygte-indstillinger er aktiveret, vil LED-lyset ved siden af kameraet på bagsiden af eneheden tændes, og du kan bruge det som en lyskilde til at tage billeder i mørke eller svag belysning. Husk, at når lommelygten er aktiveret i længere tid, kan batteriet afledes hurtigere. for synsfelt-visning, og en knap til at vælge OCR-sprog. Hvis du dobbeltrykker på denne knap åbnes en ny skærm, med mulighed for at vælge eller fravælge de OCR-sprog, du ønsker at KNFB Reader tilbyder dig når du åbner OCRsprogvælgeren på skærmen Optag billede. Reader indstillinger omfatter checkbokse til automatisk at begynde at læse, når billedet er taget og læseskærmen åbnes, tillad læsning i baggrunden, for eksempel når KNFB Reader appen er lukket, tillad ordfremhævning for visuelle læsere så de kan følge den talte tekst, og en Vælg oplæsningssprog-knap. Den automatiske læsning efter OCR bestemmer, hvorvidt teksten læses omgående efter at billedet blev taget og teksten er tilgængelig. Denne indstilling er aktiveret som standard. Hvis du deaktiverer den, vil KNFB Reader app'en virke
8 langsommere, idet siden skal behandles fuldstændigt, før teksten kan læses med TalkBack. Talen i baggrunden bestemmer, hvorvidt talen stopper, når app'en skiftes til standby. Vælg oplæsningssprog-knappen åbner en skærm, hvor du kan vælge hvilke sprog, du ønsker at KNFB Reader tilbyder dig i Dokumentsprogvælgeren på Læseskærmen. Hvis du ser mærket med mere info ved siden af det sprog, du ønsker at vælge, har du mulighed for at vælge mellem to eller flere varianter af dette sprog, f.eks. US- eller UK-engelsk. Et tryk på mærket mere info åbner en ny skærm, hvor du kan foretage dine valg mellem sprogvarianterne. Filstyring indstillinger, har en checkboks, hvor dukan vælge at modtage en bekræftelses pop-up besked, der spørger om bekræftelse, hver gang du vil slette en fil. I indstillinger for Dropbox-sikkerhedskopi, finder du en checkboks mærket Link til dropbox. Når du skifter dennetil TIL, åbnes en dropbox dialog der bederom du vil give tilladelse til at KNFBReader får adgang til filer og mapper i din dropbox. Tillad adgang til den viste Dropbox-konto eller vælg en anden dropbox-konto til sikkerhedskopi. Når du har givet adgangstilladelse til dropbox-kontoen, gemmes alle KNFB-filer i en dropbox-mappe med navnet KNFB. Du finder denne mappe i roden af din Dropbox-mappe. Så længe KNFB Reader er knyttet til din dropbox-konto, bliver dine KNFB-filer i din Dropbox-konto synkroniseret med KNFB-filerne på din enhed. Hvis du som eksempel tilføjer en side til et dokument, så vil den side også blive tilføjet til dokumentet i dropbox-mappen. Når først den er knyttet til din KNFB Reader, kan du anvende dropbox-mappen til at hente individuelle filer. For at gøre dette skal du åbne din dropbox-app, gå til KNFB-mappen og find den fil du ønsker at hente. Vælg åbn i KNFBReader for at hente den aktuelle fil. Hvis du sletter en fil på din enhed, vil den ikke blive slettet i dropbox-mappen, så den er forsat der til senere anvendelse.
9 Når du har givet adgangstilladelse til dropbox-kontoen, er der to nye knapper,en til at sikkerhedskopiere alle KNFB-filer til Dropbox og den anden til at Gendanne alle KNFB-filer fra Dropbox. Ved tryk på knappen til at Sikkerhedskopiere alle KNFB-filer til Dropbox, gemmes der en zip-arkivmappe, indeholdende alle KNFB-filer på din enhed, i KNFB-mappen i din Dropbox-mappe. Gendannelsesfunktionen kan anvendes til at føre alle dine filer fra Dropbox tilbage til dit system. For at udføre dette, dobbeltklik på knappen Gendan alle KNFB-filer fra dropbox. Husk imidlertid at når filerne er gendannede fra Dropbox, bliver alle dine nuværende KNFB-filer ikke sikkerhedskopieret til Dropbox i dit system slettet og erstattet af filerne i sikkerhedskopien. Fane Tekst. I tekst-fanen finder du muligheder for at ændre tekstindstillinger og fremhævindstillinger. Tekstindstillinger omfatter Tekstens skrifttype Tekstens skriftstørrelse Tekstfarve Tekst baggrundsfarve Linjeafstand Fremhæv-indstillinger omfatter Fremhæv tekstfarve Fremhæv baggrundsfarve Fane Om. Fanen Om indeholder app'ens version oplysninger om ophavsret, anerkendelser og gendannelse af brugervejledninger. Kamerablitz på Optag billede-skærmen, kommes direkte fra Indstillinger.
10 For at tage det perfekte billede og får optimale tekstlæsningsresultater, er det vigtigt at have en tilstrækkelig belysning. Kamerablitzens knap placeret på billedoptagelse-skærmen kan skiftes mellem tre indstillinger: automatisk, til, og fra med altid til som standard. Den automatiske blitzindstilling udnytter lyssensoren på kameraet for at afgøre, om ekstra belysning er nødvendig, og udløser LED-blitzen, når læsemiljøet er for mørkt. Skift mellem blitz-tilstande kan give bedre tekstresultater, afhængigt af det optagede materiale i dokumentet. Der kan eksempelvis være tilfælde, hvor deaktivering af blitz kan give bedre tekstresultater fra en blank brochure eller computerskærm. Vippe-styring på Optag billede-skærmen, kommes direkte fra Kamerablitz. Indstillingen vippe-styring er et tilpasningsværktøj, der kan aktiveres eller deaktiveres for at give vibrationsfeedback, om kameraet holdes plant i forhold til et dokument. Når denne indstilling er aktiveret, vil smartphone vibrere i billedoptagelse-tilstand, når enheden er vippet til venstre eller til højre og til front eller bag. Vibrationsmønster pulserer, når enheden ikke er i niveau i forhold til et skrivebord eller bord. Hurtig pulserende vibration angiver mere hældning fra højre til venstre eller front til bag, og langsommere pulserende vibration angiver mindre hældning. Ingen pulserende vibration betyder, at enheden holdes i ét plan (horisontalt eller vertikalt). Knappen Tag billede på Optag billede-skærmen, kommes direkte fra Vippe-styring. Knappen Tag billede kan findes ved at skifte fra Kamerablitz eller ved at trykke på et vilkårligt sted på den venstre del af skærmen, og derefter bruge et dobbelt tryk eller dobbelttryk og hold med en finger-kommando til at tage billedet, når du løfter fingeren. KNFB Reader app'en er blevet designet til at gøre det nemt at tage billeder hurtigt og effektivt. Som nævnt tidligere i denne vejledning, så har de bedste billeder til udtrækning af tekst alle fire kanter i synsfeltet for kameraet. Den mest effektive metode til at opnå dette er at lægge enheden i midten af dokumentet, og løfte den lige op til en passende afstand, før der tages
11 et billede. Enheden kan holdes i liggende eller stående position i forhold til dokumentet, men husk, at kameraet er placeret på undersiden af enheden, så undgå at dække det med hånden eller fingeren. Synsfelt rapport på Optag billede-skærmen, kommes direkte fra Tag billede. Knappen Synsfelt rapport kan findes ved at køre igennem fra Tag billede eller ved at trykke på et vilkårligt sted på den højre del af skærmen, og derefter bruge et dobbelt tryk eller delt tryk-kommando til at aktivere rapporten. Synsfelt rapporten bruges til at hjælpe med at lære, hvordan du bedst tilpasser kameraet til det dokument, du vil læse. Brug synsfeltet rapport-knappen for at få KNFB Reader app'en til tage et billede og angive placeringen af dit kamera i forhold til dokumentet. Lige som ved at tage et billede til tekstlæsning, skal kameraet være centreret over det trykte materiale i en passende afstand for at få alle fire kanter synlige i billedet. En optimal synsfelt-rapport er, når alle fire kanter er synlige, roteret nul grader med uret. Dette betyder, at hele dokumentet er synligt i rammen, og ingen tekst vil blive beskåret. Øvelser med synsfelt rapporten vil hjælpe med at få en fornemmelse for, hvordan kameraet ser forskellige dokumentformater og arbejder i forskellige lysforhold. Lås fuld version op - swipe til højre fra rapporten Visningsområde på skærmen billedoptagelse. Dette mærke er kun synligt, når du arbejder med KNFB Reader i den begrænsede versioner. Aktivér denne knap, når du ønsker at købe den fulde version af appen. Tilføj billede fra bibliotek swipe til højre fra rapporten Visningsområde på skærmen billedoptagelse eller Køb ubegrænset version.
12 Disse knapper fører dig til billederne på din enhed og gør det muligt at vælge et foto. Valg af et foto fører dig til skærmen Genkend importeret billede. Denne skærm indeholder tre knapper: Genkend billede, OCR-sprog og Dokumenttype. Formålet med knapperne OCR-sprog og Dokumenttype, er det samme som med skærmen Tag billede. Brug knappen Genkend billede for at genkende det foto du har valgt. Batch-tilstand på Optag billede-skærmen, kommes direkte fra Tilføj billede fra bibliotek. Brug af batch-tilstand er et af midlerne til at optage, bearbejde og læse flersidede dokumenter som en enkelt fil. For at aktivere batch-tilstanden, dobbelttryk på batch-tilstand-knappen for at aktivere indstillingen. Når batchtilstanden er aktiveret, skal du bruge Tag billede-knappen for at optage hver side i dokumentet. Når alle sider er blevet optaget, aktiver batch-tilstandknappen til at behandle billeder til tekst. Der vil blive produceret meddelelser efter hvert billede er blevet behandlet med gode resultater. Teksten vil blive læst højt, når det sidste billede er blevet behandlet. Indstil sprog på Optag-billede-skærmen, kommes direkte fra Batch-tilstand. KNFB Reader app'en er i stand til at genkende og læse trykte materialer på flere sprog, herunder: engelsk, fransk, tysk, hollandsk, italiensk, spansk, svensk, norsk, portugisisk, dansk, finsk,
13 polsk, tyrkisk. For at vælge et alternativt tekstgenkendelsessprog, skal du aktivere tekstregistreringssprog-styring, bruge sprog-pegeren til at vælge det ønskede sprog, og dobbelttrykke på færdig-knappen for at vende tilbage til billedoptagelse skærmbilledet. Vær opmærksom på, at du kan begrænse antallet af sprog vist i menuen under indstillinger. Vælg dokumenttype på Optag-billede-skærmen, kommes direkte fra Tekstregistreringssprog. KNFB Reader kan genkende to forskellige dokumenttyper. Standardtypen er Flere kolonner, der anerkender én eller flere kolonner og læser det trykte dokument i den planlagte rækkefølge. Skift dokumenttypen til Enkelt kolonne for dokumenter med oplysninger i en kolonne vedrørende oplysninger i den næste kolonne ved siden, såsom fakturaer, hvor vare og pris er beregnet til at blive læst sammen. Dokumenttypen kan vælges eller ændres ved at aktivere dokumenttype-styring, vælge det ønskede punkt i pegeren, og dobbelttrykke på knappen Færdig for at vende tilbage til billedoptagelse skærmbilledet. Vælg billed-tilstand på Optag-billede-skærmen, kommes direkte fra Dokumenttype. Appen KNFB Reader giver 3 tilstande, som du kan anvende til at tage billeder til tekstgenkendelse. Brug den manuelle profil til at tage billeder med TalkBackbevægelser. Brug den automatiske profil, når du ønsker, at KNFB Reader tager billeder automatisk, når det dokument, du ønsker at læse, er godt opstillet og teksten ligger inden for rammen. Anvend tilstanden Dokumentholder, når du ønsker at anvende et stativ. I automatisk billede-tilstand skal enheden være centreret på dokumentet og løftes til den passende højde. Når teksten er opdaget, og alle fire kanter er i rammen, vil billedet blive taget, og al tilgængelig tekst vil blive læst højt.
14 I tilstanden Dokumentholder er optagelsen af foto baseret på bevægelsesdetektion. Den typiske arbejdsgang ved anvendelse af denne tilstand, er: Hvis dit stativ har blitz, sørg for at den er tændt. Dobbeltklik på knappen Vælg billedtilstand. Vælg Dokumentholder i profilvælgeren. Derpå, hvis enheden ikke først er placeret på stativet, vil appen bede dig om det, og derefter klik på OK, når kameraet er rettet mod den tomme læseoverflade.sørg for, at der ikke er noget dokument i stativet, så appen kan kalibrere ordentligt, inden du trykker ok.. Kameraet er klar til brug på stativet. Når kameraet registrerer, at der lægges et dokument i synsfeltetvil læseren begynde at bippe for at indikere at bevægelsen og teksten ses. Disse bip stopper igen, når der ikke ses nogen bevægelse, og kameraet vil tage biledet automatisk Tilstanden Dokumentholder kan også anvendes i batch-tilstand. Du lægger siderne på stativet, en efter en, og for hver side får du beskeden at tekst er fundet, afvent og der tages et billede. Tilstanden Dokumentholder virker også ved bladring af sider i en bog. Du kan holde dine hænder på bogen mens der tages et billede, men din hånd skal selvfølgelig ikke dække over nogen tekst. Læsning og tekstnavigation-skærm. Denne skærm bruges til at vise og læse tekst, der fremhæver hvert ord, eftersom det udtales. Du kan også navigere igennem teksten, se eller ændre indstillinger relevante for teksten, stave ord, genbehandle billedet eller gemme filer. For at komme til denne skærm, skal du tage et billede, hvor teksten genkendes, eller ved at åbne en fil i Filstyring. Skærm-layout. Læsning og tekstnavigation-skærmen har flere knapper placeret over og under dokumentets tekst. Knapperne på denne skærm går fra venstre til højre, og over og under teksten i TalkBack rækkefølgen er som følger. Indstillinger Vis billede tilknyttet den valgte side
15 Føj side til dokument Genkend denne side igen Gem dokument Navigation og Afspil/Pause-knapper Vælg TTS-sprog Vælg TTS-talehastighed Indstillinger i det øverste højre hjørne på læsningskærmen. Åbning af indstillingsskærmen viser de samme muligheder, som allerede blev diskuteret i Indstillinger fra Optag billede-skærmen, med særlig henvisning til justeringerne for skrifttype, tekststørrelse, tekstfarve, baggrundsfarve, og afstanden mellem linjerne. Fremhæv-justeringer omfatter muligheder for at fremhæve tekstfarve og baggrundsfarve. Vis billede tilknyttet siden over teksten på læsningskærmen, kommes direkte fra Indstillinger. Aktivering af denne knap vil vise det oprindelige opfangede billede. Tryk på Tilbage-knappen for at vende tilbage til tekst-navigation-læse-skærmen. Føj side til dokument over tekst på Læsning-skærmen, kommes direkte fra Vis billede tilknyttet siden. Dobbelttryk på denne knap, hvis du har et flersidet dokument, og du ønsker, at alle sider skal gemmes sammen i en enkelt fil. Bemærk, at du vil blive bedt om at gemme den første side af et flersidet dokument ved at vælge det filnavn, du ønsker, eller bare acceptere standard. Når den første side er gemt, vil du blive sendt tilbage til billedoptagelse skærmbilledet for at tage billedet og tilføje den anden og efterfølgende sider ved at trykke på knappen Tilføj side på læsningskærmen, hver gang. På denne måde kan du fortsætte med at tilføje sider til at oprette et enkelt dokument, men for at afslutte processen, skal hele filen gemmes igen, efter du har tilføjet den sidste side.
16 Genkend denne side igen over teksten på Læsningskærmen, kommes direkte fra Tilføj side. Aktiver denne knap til at oparbejde og læse det seneste billede taget i et andet tekstregistreringssprog eller i anden dokumenttype, f.eks. Enkelt kolonne i stedet for Flere kolonner. Gem dokument over teksten på Læsning-skærmen, kommes direkte fra Genkend denne side igen. Den tekst, der vises på læsning-skærmen, efter du har taget et billede, vil blive kasseret, medmindre du aktiverer gemmeindstilling inden du forlader skærmen. Aktivering af knappen Gem dokumentet viser en dialog med et tekstfelt for filnavnet udfyldt med dato og klokkeslæt. Teksten kan ændres i feltet til et filnavn, så du kan give et navn, du bedre kan huske. Dobbelt tryk på knappen Gem for at bekræfte processen og skrive filen til hukommelsen. Gemte filer kan tilgås ved at navigere til Stifinder på billedoptagelse skærmbilledet. Vælg TTS-sprog under navigation og afspil. Pauseknapper på Læsning-skærmen, kommes direkte efter Næste side-knappen. Aktivering af denne styring viser et sprogudpeger, hvor der kan vælges et alternativt sprog til oplæsningen. Kør igennem til højre, og dobbelttryk på Færdig for at lukke sprogudpegeren. Vær opmærksom på, at du kan begrænse antallet af viste sprog i menuen under indstillinger. Vælg TTS talehastighed under navigation og afspil. Pause-knapper på Læsning-skærmen, kommes direkte fra Vælg TTS-sprog. Denne indstilling kontrollerer den hastighed, Reader læser teksten. De mulige værdier spænder fra 0 procent til 100 procent. Dobbelt tryk på denne knap vil vise plus og minus-knapper for at vælge den ønskede talehastighed.
17 Navigation og afspil/pause-knapper under teksten på Læsning-skærmen fra venstre til højre i bunden. TTS-tekst-til-tale-knapper omfatter forrige side, forrige sætning, læs/pause, næste sætning, og næste side. Disse knapper fungerer på samme måde som knapper i Daisy-afspiller til at navigere gennem den genkendte tekst. Sådan får du hjælp. At lære af andre er måske den bedste måde at mestre brugen af KNFB Reader app'en. En -liste til at hjælpe dig med at gøre dette vedligeholdes af National Federation of the Blind. Hvis du vil abonnere, gå til Eller send en til reader-users-request@nfbnet.org og sæt ordet "abonnere" i emnefeltet. Hvis du stadig har spørgsmål efter at have læst denne manual og snakket med folk fra brugerlisten, kan du bede om hjælp ved at sende en til: support@knfbreader.com Kontakt: Sensotec nv, Vlamingveld 8, 8490 Jabbeke.
Lær styrken af din læser.
 Brugervejledning for KNFB Reader ios app. KNFB Reader, LLC. Copyright 2015 KNFB Reader, LLC / Sensotec nv. http://www.knfbreader.com Alle rettigheder forbeholdt. Andre virksomhedsnavne og produkter er
Brugervejledning for KNFB Reader ios app. KNFB Reader, LLC. Copyright 2015 KNFB Reader, LLC / Sensotec nv. http://www.knfbreader.com Alle rettigheder forbeholdt. Andre virksomhedsnavne og produkter er
Lær styrken af din læser
 Brugervejledning for KNFB Reader ios app KNFB Reader, LLC Copyright 2015 KNFB Reader, LLC / Sensotec nv http://www.knfbreader.com Alle rettigheder forbeholdt. Andre virksomhedsnavne og produkter er varemærker
Brugervejledning for KNFB Reader ios app KNFB Reader, LLC Copyright 2015 KNFB Reader, LLC / Sensotec nv http://www.knfbreader.com Alle rettigheder forbeholdt. Andre virksomhedsnavne og produkter er varemærker
Quick Start KNFB Reader ios app
 Quick Start KNFB Reader ios app Indledning Velkommen til en verden af hurtig og effektiv tekstgenkendelse og læsning med vores KNFB Reader iphone app, der kan ændre dit liv. KNFB Reader app'en kan læse
Quick Start KNFB Reader ios app Indledning Velkommen til en verden af hurtig og effektiv tekstgenkendelse og læsning med vores KNFB Reader iphone app, der kan ændre dit liv. KNFB Reader app'en kan læse
AppWriter ipad manual
 AppWriter ipad manual Installation Søg efter AppWriter Skole i App Store og installér den på din ipad. Når AppWriter er installeret, åbner du den ved at trykke på AW-ikonet på dit skrivebord. Inden du
AppWriter ipad manual Installation Søg efter AppWriter Skole i App Store og installér den på din ipad. Når AppWriter er installeret, åbner du den ved at trykke på AW-ikonet på dit skrivebord. Inden du
BrailleNote Touch Hurtig Start Guide. Hurtig Start Guide
 Hurtig Start Guide Porte og per Bagsiden Tastatur port HDMI port SD kortlæser USB port Fronten Forrige Venstre Tilbage Hjem Kontekst menu Højre Næste Venstre side Micro USB port LED lysindikator Tænd /
Hurtig Start Guide Porte og per Bagsiden Tastatur port HDMI port SD kortlæser USB port Fronten Forrige Venstre Tilbage Hjem Kontekst menu Højre Næste Venstre side Micro USB port LED lysindikator Tænd /
KNFB Reader 3.0 kort brugervejledning.
 KNFB Reader 3.0 kort brugervejledning. Introduktion. Velkommen til verden med hurtig og effektiv tekstgenkendelse med KNFB Reader. Denne vejledning hjælper dig med at lære at bruge KNFB Reader-appen på
KNFB Reader 3.0 kort brugervejledning. Introduktion. Velkommen til verden med hurtig og effektiv tekstgenkendelse med KNFB Reader. Denne vejledning hjælper dig med at lære at bruge KNFB Reader-appen på
Tegneserien - Kom godt i gang. Mikro Værkstedet A/S
 Tegneserien - Kom godt i gang Mikro Værkstedet A/S Tegneserien - Kom godt i gang Mikro Værkstedet A/S Revision 1.14, 15. maj 2007 Indholdsfortegnelse 1. Forord... 1 2. Kom godt i gang... 3 2.1. Opstart
Tegneserien - Kom godt i gang Mikro Værkstedet A/S Tegneserien - Kom godt i gang Mikro Værkstedet A/S Revision 1.14, 15. maj 2007 Indholdsfortegnelse 1. Forord... 1 2. Kom godt i gang... 3 2.1. Opstart
Den Talende Bog. version 4.0. Mikro Værkstedet A/S
 Den Talende Bog version 4.0 Mikro Værkstedet A/S Den Talende Bog : version 4.0 Mikro Værkstedet A/S Revision 1.42, 7. maj 2007 Indholdsfortegnelse Den Talende Bog... v 1. Kom godt i gang... 1 1.1. Hjælp...
Den Talende Bog version 4.0 Mikro Værkstedet A/S Den Talende Bog : version 4.0 Mikro Værkstedet A/S Revision 1.42, 7. maj 2007 Indholdsfortegnelse Den Talende Bog... v 1. Kom godt i gang... 1 1.1. Hjælp...
Filupload LEJERBO.DK FILARKIV UNDER MØDER OSV. Upload filer til et eksisterende filupload-komponent
 1 Filupload Tips! Vi har forberedt nogle sider til dig med et filupload-komponent. Blandt andet siden Møder. På den måde kan du nemt uploade filer, fx referater, vedtægter eller husorden til jeres hjemmeside.
1 Filupload Tips! Vi har forberedt nogle sider til dig med et filupload-komponent. Blandt andet siden Møder. På den måde kan du nemt uploade filer, fx referater, vedtægter eller husorden til jeres hjemmeside.
FOTO strategi Gem Udvælg Rediger Gem
 FOTO strategi 1. Gem billederne i en mappe på skrivebordet a. Opret en mappe på skrivebordet og navngiv den evt. med årstallet. b. Kopier billederne i kameraets DCIM-mappe og sæt den ind i mappen på skrivebordet.
FOTO strategi 1. Gem billederne i en mappe på skrivebordet a. Opret en mappe på skrivebordet og navngiv den evt. med årstallet. b. Kopier billederne i kameraets DCIM-mappe og sæt den ind i mappen på skrivebordet.
Manual CoffeeCup Visitkort konsulenter
 Manual CoffeeCup Visitkort konsulenter Indhold 2 Start Lidt om sidens layout 3 Åbn den downloadede fil i CoffeeCup og gem den som dit eget projekt 3 Knapperne Ring og Mail Indsæt nyt link på Ring og mail
Manual CoffeeCup Visitkort konsulenter Indhold 2 Start Lidt om sidens layout 3 Åbn den downloadede fil i CoffeeCup og gem den som dit eget projekt 3 Knapperne Ring og Mail Indsæt nyt link på Ring og mail
Avanceret Outlook integration Indholdsfortegnelse
 Indholdsfortegnelse Aktivering af Avanceret Outlook integration... 2 Brugerindstillinger... 2 Brugerindstillinger; journaliseringsdialog... 3 Brugerindstillinger; filtyper der kan journaliseres... 3 Brugerindstillinger;
Indholdsfortegnelse Aktivering af Avanceret Outlook integration... 2 Brugerindstillinger... 2 Brugerindstillinger; journaliseringsdialog... 3 Brugerindstillinger; filtyper der kan journaliseres... 3 Brugerindstillinger;
Manual til Explain Everthing
 Manual til Explain Everthing Af Randi Majgård Høgh VIFIN Indholdsfortegnelse Forord Hjælp & indstillinger Oprettelse af dokumenter Gennemgang af værktøjer Video - og lydoptagelser Hvordan deler og eksporter
Manual til Explain Everthing Af Randi Majgård Høgh VIFIN Indholdsfortegnelse Forord Hjælp & indstillinger Oprettelse af dokumenter Gennemgang af værktøjer Video - og lydoptagelser Hvordan deler og eksporter
Orddeling. Automatisk orddeling. Manuel orddeling. Word 2010 18 thoremil.dk. Vælg fanebladet [Sidelayout] Vælg [Orddeling] Markér Automatisk orddeling
![Orddeling. Automatisk orddeling. Manuel orddeling. Word 2010 18 thoremil.dk. Vælg fanebladet [Sidelayout] Vælg [Orddeling] Markér Automatisk orddeling Orddeling. Automatisk orddeling. Manuel orddeling. Word 2010 18 thoremil.dk. Vælg fanebladet [Sidelayout] Vælg [Orddeling] Markér Automatisk orddeling](/thumbs/24/3949459.jpg) Orddeling Automatisk orddeling Vælg [Orddeling] Markér Automatisk orddeling Manuel orddeling Vælg [Orddeling] Klik [Manuelt] For hvert ord, som vises, kan der gøres følgende: Accepter det foreslåede orddelingssted
Orddeling Automatisk orddeling Vælg [Orddeling] Markér Automatisk orddeling Manuel orddeling Vælg [Orddeling] Klik [Manuelt] For hvert ord, som vises, kan der gøres følgende: Accepter det foreslåede orddelingssted
Indhold. Tablet Guides
 Indhold Start tablet og Arbejdsmiljøbog... 2 Grund indstillinger... 3 Opret notat i PDF... 5 Overfør Arbejdsmiljøbogen fra PC til tablet... 6 Overfør filer mellem PC og tablet... 9 Start tablet og Arbejdsmiljøbog
Indhold Start tablet og Arbejdsmiljøbog... 2 Grund indstillinger... 3 Opret notat i PDF... 5 Overfør Arbejdsmiljøbogen fra PC til tablet... 6 Overfør filer mellem PC og tablet... 9 Start tablet og Arbejdsmiljøbog
Dit velkendte Windows, bare bedre. Din introduktion til Windows 8.1 til virksomheder
 Dit velkendte Windows, bare bedre. Din introduktion til Windows 8.1 til virksomheder Opdag startskærmen. Startskærmen indeholder alle dine vigtigste oplysninger. Dynamiske felter sørger for, at du altid
Dit velkendte Windows, bare bedre. Din introduktion til Windows 8.1 til virksomheder Opdag startskærmen. Startskærmen indeholder alle dine vigtigste oplysninger. Dynamiske felter sørger for, at du altid
MailMax / Web v4.1. Brugsvejledning til webmail. Copyright 2003 Gullestrup.net
 MailMax / Web v4.1 Copyright 2003 Gullestrup.net Log ind på webmailen Start med at gå ind på http://webmail.gullestrup.net i din browser. Indtast din Email-adresse samt Adgangskode, som hører til din konto.
MailMax / Web v4.1 Copyright 2003 Gullestrup.net Log ind på webmailen Start med at gå ind på http://webmail.gullestrup.net i din browser. Indtast din Email-adresse samt Adgangskode, som hører til din konto.
SkanRead hjælp. SkanRead 2.0. Mikro Værkstedet A/S
 SkanRead hjælp SkanRead 2.0 Mikro Værkstedet A/S SkanRead hjælp: SkanRead 2.0 Mikro Værkstedet A/S Ophavsret 2011 Mikro Værkstedet A/S Indholdsfortegnelse Forord... v 1. Sådan gør du!... 1 2. SkanRead
SkanRead hjælp SkanRead 2.0 Mikro Værkstedet A/S SkanRead hjælp: SkanRead 2.0 Mikro Værkstedet A/S Ophavsret 2011 Mikro Værkstedet A/S Indholdsfortegnelse Forord... v 1. Sådan gør du!... 1 2. SkanRead
Elevvejledning til SkoleKomNet - Min egen hjemmeside
 Indledning...1 Sådan får du adgang...2 Dit KlasseWeb skrivebord Overblik...2 Dit arbejdsområde...3 Din hjemmeside på nettet...3 Sådan laver du en hjemmeside i 4 trin...3 Trin 1 Dit personlige billede på
Indledning...1 Sådan får du adgang...2 Dit KlasseWeb skrivebord Overblik...2 Dit arbejdsområde...3 Din hjemmeside på nettet...3 Sådan laver du en hjemmeside i 4 trin...3 Trin 1 Dit personlige billede på
Book Creator. Du skal bruge App en Book Creator for at følge denne vejledning. Scan koden og se en videovejledning
 Book Creator Du skal bruge App en Book Creator for at følge denne vejledning Scan koden og se en videovejledning Book Creator er super nem at bruge. App en er godt nok på engelsk og derfor er den vejledning,
Book Creator Du skal bruge App en Book Creator for at følge denne vejledning Scan koden og se en videovejledning Book Creator er super nem at bruge. App en er godt nok på engelsk og derfor er den vejledning,
Kvikstart til Novell Messenger 3.0.1 til mobilenheder
 Kvikstart til Novell Messenger 3.0.1 til mobilenheder Maj 2015 Novell Messenger 3.0.1 og senere er tilgængelig til din understøttede ios-, Android- BlackBerry-mobilenhed. Da du kan være logget på Messenger
Kvikstart til Novell Messenger 3.0.1 til mobilenheder Maj 2015 Novell Messenger 3.0.1 og senere er tilgængelig til din understøttede ios-, Android- BlackBerry-mobilenhed. Da du kan være logget på Messenger
Professionel hjemmesikkerhed. Alarm Scan-appen i X-serien Brugervejledning
 Professionel hjemmesikkerhed Alarm Scan-appen i X-serien Brugervejledning Indhold 1. Introduktion: Et overblik over Alarm Scan-appen i X-serien 2. Start af appen 3. Indtastning af dine kontaktoplysninger
Professionel hjemmesikkerhed Alarm Scan-appen i X-serien Brugervejledning Indhold 1. Introduktion: Et overblik over Alarm Scan-appen i X-serien 2. Start af appen 3. Indtastning af dine kontaktoplysninger
SkanRead hjælp. SkanRead 3.0. MV-Nordic
 SkanRead hjælp SkanRead 3.0 MV-Nordic SkanRead hjælp: SkanRead 3.0 MV-Nordic Ophavsret 2014 MV-Nordic Indholdsfortegnelse Forord... v 1. Sådan gør du!... 1 2. SkanRead i CD-ORD og programmenuen... 3 3.
SkanRead hjælp SkanRead 3.0 MV-Nordic SkanRead hjælp: SkanRead 3.0 MV-Nordic Ophavsret 2014 MV-Nordic Indholdsfortegnelse Forord... v 1. Sådan gør du!... 1 2. SkanRead i CD-ORD og programmenuen... 3 3.
Viditronic NDVR Quick Guide. Ver. 2.0
 Viditronic NDVR Quick Guide Ver. 2.0 1 Indholdsfortegnelse 1. HOVEDMENU 3 1.1 START 5 1.2 AKTIVITETSINDIKATOR: 7 1.3 INFORMATIONS VINDUE: 7 1.4 PTZ KAMERA KONTROL: 7 1.5 SKÆRMMENU 8 1.5.1 AKTIVER BEVÆGELSE:
Viditronic NDVR Quick Guide Ver. 2.0 1 Indholdsfortegnelse 1. HOVEDMENU 3 1.1 START 5 1.2 AKTIVITETSINDIKATOR: 7 1.3 INFORMATIONS VINDUE: 7 1.4 PTZ KAMERA KONTROL: 7 1.5 SKÆRMMENU 8 1.5.1 AKTIVER BEVÆGELSE:
Webmail Gmail Generelt Side 1
 Webmail Gmail Generelt Side 1 Webmail Gmail Generelt Side 2 Indholdsfortegnelse Oprette en Gmail...... Side 4 Indbakken Oversigt...... Side 9 Skriv en mail...... Side 11 Formateringsværktøjer...... Side
Webmail Gmail Generelt Side 1 Webmail Gmail Generelt Side 2 Indholdsfortegnelse Oprette en Gmail...... Side 4 Indbakken Oversigt...... Side 9 Skriv en mail...... Side 11 Formateringsværktøjer...... Side
ZoomText 10.1 Hurtig Brugervejledning Tillæg
 ZoomText 10.1 Hurtig Brugervejledning Tillæg Dette tillæg til ZoomText 10 kortvejledning dækker de nye funktioner og andre ændringer er specifikke for ZoomText 10.1 til Windows 8.x. For primære instruktioner
ZoomText 10.1 Hurtig Brugervejledning Tillæg Dette tillæg til ZoomText 10 kortvejledning dækker de nye funktioner og andre ændringer er specifikke for ZoomText 10.1 til Windows 8.x. For primære instruktioner
Arkiv i SIMU World. Arkivet ligger i SIMU World, og gør det muligt at arkivere jeres sager direkte i SIMU World.
 Indhold Hvad er Arkivet?... 2 Arkiv er elektronisk, og ligger nederst i hver menu... 3 Arkivgrupper... 3 Oprette hovedmapper under de enkelte faner... 5 Oprette sagsmapper under hovedmapper... 6 Arkivering
Indhold Hvad er Arkivet?... 2 Arkiv er elektronisk, og ligger nederst i hver menu... 3 Arkivgrupper... 3 Oprette hovedmapper under de enkelte faner... 5 Oprette sagsmapper under hovedmapper... 6 Arkivering
Vejledning til: Mine aktiviteter (behandler)
 Vejledning til: Mine aktiviteter (behandler) Modulet "Mine aktiviteter" fungerer som et katalog over skemaer og øvelser, som er tildelt den enkelte borger. De skemaer og øvelser, man er vant til at give
Vejledning til: Mine aktiviteter (behandler) Modulet "Mine aktiviteter" fungerer som et katalog over skemaer og øvelser, som er tildelt den enkelte borger. De skemaer og øvelser, man er vant til at give
ViTre - Opdatering version 84-87 fra ScanDis A/S. Nyheder og instruktion TAL
 ViTre - Opdatering version 84-87 fra ScanDis A/S Nyheder og instruktion TAL Fejlrettelse: F6 virkede ikke hvis udklipslæsning var slået fra. Fejlrettelse: SEORD Korrektur regler virkede ikke optimalt.
ViTre - Opdatering version 84-87 fra ScanDis A/S Nyheder og instruktion TAL Fejlrettelse: F6 virkede ikke hvis udklipslæsning var slået fra. Fejlrettelse: SEORD Korrektur regler virkede ikke optimalt.
MyLock quick-guide DK
 MyLock quick-guide DK 01 MyLock installation: Afmontering af den eksisterende dørlås 02 Strøm på din MyLock 03 Base-plade montering 04 Monter din MyLock på base-pladen 05 Lås / lås op med brugerknappen
MyLock quick-guide DK 01 MyLock installation: Afmontering af den eksisterende dørlås 02 Strøm på din MyLock 03 Base-plade montering 04 Monter din MyLock på base-pladen 05 Lås / lås op med brugerknappen
Apps. Kompenserende apps til mennesker med handicap www.digst.dk/~/media/files/mødet%20med%20borgeren/tilgængelighed...
 Forslag til Apps til elever på mellemtrinnet, der har brug for kompenserende hjælpemidler. Nogle af informationerne er hentet fra Digitaliseringsstyrelsens materiale. Kompenserende apps til mennesker med
Forslag til Apps til elever på mellemtrinnet, der har brug for kompenserende hjælpemidler. Nogle af informationerne er hentet fra Digitaliseringsstyrelsens materiale. Kompenserende apps til mennesker med
Arbejde med foto og video
 Arbejde med foto og video Leif Smidt november 2015 Side 1 Kamera Fordi den er så lille og let og har en vældig god skærm, er ipaden ganske udmærket til at tage og vise billeder. Billederne kan du tage
Arbejde med foto og video Leif Smidt november 2015 Side 1 Kamera Fordi den er så lille og let og har en vældig god skærm, er ipaden ganske udmærket til at tage og vise billeder. Billederne kan du tage
Adgang til WebGraf. 1. Start Microsoft Internet Explorer. 2. Skriv: http://kort.ge.dk
 Indholdsfortegnelse Indholdsfortegnelse.. side 2 Adgang til webgraf 3 Opslag adresse... 4 Styring af layout.. 5 Opslag af område via oversigtskort... 6 Zoom funktioner.. 7 Panorere på skærmen. 8 Information
Indholdsfortegnelse Indholdsfortegnelse.. side 2 Adgang til webgraf 3 Opslag adresse... 4 Styring af layout.. 5 Opslag af område via oversigtskort... 6 Zoom funktioner.. 7 Panorere på skærmen. 8 Information
ActiveBuilder Brugermanual
 ActiveBuilder Brugermanual Forfatter: TalkActive I/S Dato: Juni 2004 Version: R. 1.01 Sprog: Dansk Copyright 2004 - Talk Active - all rights reserved. Indhold: 1. INDLEDNING...2 2. QUICK-START...3 3. OPBYGNINGEN
ActiveBuilder Brugermanual Forfatter: TalkActive I/S Dato: Juni 2004 Version: R. 1.01 Sprog: Dansk Copyright 2004 - Talk Active - all rights reserved. Indhold: 1. INDLEDNING...2 2. QUICK-START...3 3. OPBYGNINGEN
Vejledning i brug af GMAIL (Google)
 Vejledning i brug af GMAIL (Google) Send meddelelser Har du ikke prøvet Gmail før? Her har du en trinvis vejledning i, hvordan du skriver og sender meddelelser: Klik på knappen Skriv i venstre side i Gmail.
Vejledning i brug af GMAIL (Google) Send meddelelser Har du ikke prøvet Gmail før? Her har du en trinvis vejledning i, hvordan du skriver og sender meddelelser: Klik på knappen Skriv i venstre side i Gmail.
Picto Selector. Lav dine egne flotte symbolark på den nemme måde. Version: Oktober 2012
 Picto Selector Lav dine egne flotte symbolark på den nemme måde Version: Oktober 2012 Indholdsfortegnelse Hvad er Picto Selector?...4 USB?...4 Hent programmet...4 Installer programmet på din computer...5
Picto Selector Lav dine egne flotte symbolark på den nemme måde Version: Oktober 2012 Indholdsfortegnelse Hvad er Picto Selector?...4 USB?...4 Hent programmet...4 Installer programmet på din computer...5
Indholdsfortegnelse. Indholdsfortegnelse.. side 2. Adgang til webgraf 3. Opslag adresse... 4. Styring af layout.. 5. Zoom funktioner..
 Indholdsfortegnelse Indholdsfortegnelse.. side 2 Adgang til webgraf 3 Opslag adresse... 4 Styring af layout.. 5 Zoom funktioner.. 6 Panorere på skærmen. 7 Information om grafikken.... 8-10 Print et udsnit.....
Indholdsfortegnelse Indholdsfortegnelse.. side 2 Adgang til webgraf 3 Opslag adresse... 4 Styring af layout.. 5 Zoom funktioner.. 6 Panorere på skærmen. 7 Information om grafikken.... 8-10 Print et udsnit.....
mobile112 TM mobile112 Ltd, 2011
 mobile112 TM mobile112 Ltd, 2011 p2 Index Indledning 4 Version 3.0.41 6 Hvad kan du? 13 Fejl 15 Generelt 16 Høre tekst fra et billede 18 Auto oplæsning 22 Farveversion 23 Farveversion filhåndtering 27
mobile112 TM mobile112 Ltd, 2011 p2 Index Indledning 4 Version 3.0.41 6 Hvad kan du? 13 Fejl 15 Generelt 16 Høre tekst fra et billede 18 Auto oplæsning 22 Farveversion 23 Farveversion filhåndtering 27
Brugervejledning. ClaroRead. (Mac)
 Brugervejledning ClaroRead (Mac) Indholdsfortegnelse HVAD ER CLAROREAD?... 3 DOWNLOAD OG INSTALLATION... 3 DOWNLOAD AF STEMMER... 4 CLAROREAD- VÆRKTØJSLINJE... 6 AFSPIL... 6 STOP... 6 GEM TEKST SOM LYDFIL...
Brugervejledning ClaroRead (Mac) Indholdsfortegnelse HVAD ER CLAROREAD?... 3 DOWNLOAD OG INSTALLATION... 3 DOWNLOAD AF STEMMER... 4 CLAROREAD- VÆRKTØJSLINJE... 6 AFSPIL... 6 STOP... 6 GEM TEKST SOM LYDFIL...
Lommeguide til online-afspilleren "PLEXTALK Linio Pocket"
 Lommeguide til online-afspilleren "PLEXTALK Linio Pocket" 1 Indstil PLEXTALK Linio Pocket 1. Vend Linio Pocket om. Sørg for, at de to små fremspring vender opad. Tryk på den firkantede knap, som sidder
Lommeguide til online-afspilleren "PLEXTALK Linio Pocket" 1 Indstil PLEXTALK Linio Pocket 1. Vend Linio Pocket om. Sørg for, at de to små fremspring vender opad. Tryk på den firkantede knap, som sidder
Sådan starter du PowerPoint vha. Start-knappen
 Bliv en haj til IT i hverdagen 4.3 PowerPoint Microsoft PowerPoint er et præsentationsprogram, som kan bruges til at oprette flotte præsentationer, der enten kan udskrives eller afspilles på en computer.
Bliv en haj til IT i hverdagen 4.3 PowerPoint Microsoft PowerPoint er et præsentationsprogram, som kan bruges til at oprette flotte præsentationer, der enten kan udskrives eller afspilles på en computer.
IrfanView. Et overblik over et stærkt billedbehandlingsværktøj. Version: August 2012
 IrfanView Et overblik over et stærkt billedbehandlingsværktøj Version: August 2012 Indholdsfortegnelse Hvad er IrfanView?...4 Få fat i programmet...4 Installer selve programfilen...5 Installer plugins...6
IrfanView Et overblik over et stærkt billedbehandlingsværktøj Version: August 2012 Indholdsfortegnelse Hvad er IrfanView?...4 Få fat i programmet...4 Installer selve programfilen...5 Installer plugins...6
Læs med CD-ORD 8. 4. Gem en lydfil. 5. Download af CD-ORD, Billedlæser, Skan Read og ekstra stemmer.
 4. Gem en lydfil Du kan få en tekst gemt som en lydfil, som du kan få oplæst fra din mobiltelefon, en mp3 -afspiller eller en anden computer. Det kunne være en større tekst som er scannet ind til dig,
4. Gem en lydfil Du kan få en tekst gemt som en lydfil, som du kan få oplæst fra din mobiltelefon, en mp3 -afspiller eller en anden computer. Det kunne være en større tekst som er scannet ind til dig,
EBO-600E. Quick Start Guide
 EBO-600E Quick Start Guide Knapper og kontroller 1. Knappen Power 2. Knappen Enter (ok) 3.Pileknap Op/ Vol + 4. Pileknap Ned/ Vol - 5. Pileknap Venstre 6. Pileknap Højre 7.Genvej til musikafspilning: 1
EBO-600E Quick Start Guide Knapper og kontroller 1. Knappen Power 2. Knappen Enter (ok) 3.Pileknap Op/ Vol + 4. Pileknap Ned/ Vol - 5. Pileknap Venstre 6. Pileknap Højre 7.Genvej til musikafspilning: 1
DK Redefine your futur Ko e m godt i gang!
 Kom godt i gang! DK Velkommen Tak, fordi du har valgt Optapad som ergonomisk mus. Denne vejledning kan downloades på dansk, svensk, finsk, norsk og engelsk på optapad.com. Med Optapad-software kan alle
Kom godt i gang! DK Velkommen Tak, fordi du har valgt Optapad som ergonomisk mus. Denne vejledning kan downloades på dansk, svensk, finsk, norsk og engelsk på optapad.com. Med Optapad-software kan alle
- en manual fra Skolekonsulenterne.dk. Versionsdato: April 2008
 - en manual fra Skolekonsulenterne.dk Versionsdato: April 2008 Indholdsfortegnelse Generelt om manualer fra Skolekonsulenterne.dk...3 Hvad er IrfanView?...4 Få fat i programmet...4 Installer selve programfilen...5
- en manual fra Skolekonsulenterne.dk Versionsdato: April 2008 Indholdsfortegnelse Generelt om manualer fra Skolekonsulenterne.dk...3 Hvad er IrfanView?...4 Få fat i programmet...4 Installer selve programfilen...5
Påsætning af Moto Mod
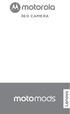 360 CAMERA Påsætning af Moto Mod Afpas kameraobjektivet på bagsiden af telefonen med 360 Camera, og afpas derefter siderne og bunden af telefonen med Moto Mod, indtil de klikker sammen. Bemærk: Sørg for,
360 CAMERA Påsætning af Moto Mod Afpas kameraobjektivet på bagsiden af telefonen med 360 Camera, og afpas derefter siderne og bunden af telefonen med Moto Mod, indtil de klikker sammen. Bemærk: Sørg for,
Opret og vedligehold af favoritliste på markedspladsen
 Opret og vedligehold af på markedspladsen Hvad Kommentar Tast Opret på markedspladsen Åben markedspladsen. I venstre side findes r, når du står i fanen Varesøgning Stå i fanen Mine, og tryk på Tilføj Tryk
Opret og vedligehold af på markedspladsen Hvad Kommentar Tast Opret på markedspladsen Åben markedspladsen. I venstre side findes r, når du står i fanen Varesøgning Stå i fanen Mine, og tryk på Tilføj Tryk
Pinnacle Studio Titler
 Pinnacle Studio Titler En enkel titel Du kan starte med at oprette en titel, så skal du blot klikke på "T"-ikonet i venstre side af medie vinduet og dine indsatte medieklip vil blive erstattet af et udvalg
Pinnacle Studio Titler En enkel titel Du kan starte med at oprette en titel, så skal du blot klikke på "T"-ikonet i venstre side af medie vinduet og dine indsatte medieklip vil blive erstattet af et udvalg
Hurtig start. Hjælp. Sideredigering. Lav en ny kommunikationsside. Indstillinger. Felter. Afspilningsmuligheder. Redigeringsindstillinger.
 Hurtig start Sideredigering Lav en ny kommunikationsside Indstillinger Felter Afspilningsmuligheder Redigeringsindstillinger Expres side Voice over Administration Specielle muligheder Butik Muligheder
Hurtig start Sideredigering Lav en ny kommunikationsside Indstillinger Felter Afspilningsmuligheder Redigeringsindstillinger Expres side Voice over Administration Specielle muligheder Butik Muligheder
Quick Guide Ditmer edagsorden Oktober 2013
 Quick Guide Ditmer edagsorden Oktober 2013 Quick Guide Indhold For dig der skal i gang med at bruge ditmer edagsorden på ipad eller web 1. Sådan får du adgang til ditmer edagsorden... 2 2. Find udvalg
Quick Guide Ditmer edagsorden Oktober 2013 Quick Guide Indhold For dig der skal i gang med at bruge ditmer edagsorden på ipad eller web 1. Sådan får du adgang til ditmer edagsorden... 2 2. Find udvalg
Oktober Dokumentpakker
 Oktober 2017 Dokumentpakker Dokumentpakkerne er et værktøj til at udskrive dynamiske breve, som har en standardtekst i brevet, og hvor der automatisk sættes blandt andet patientens navn, adresse og aftaletid
Oktober 2017 Dokumentpakker Dokumentpakkerne er et værktøj til at udskrive dynamiske breve, som har en standardtekst i brevet, og hvor der automatisk sættes blandt andet patientens navn, adresse og aftaletid
 1.1 1.2 2.1 2.2 2.3 3.1 3.2 INTRODUCING YOUR MOBILE PHONE Learn about your mobile phone s keys, display and icons. Nøgler Fra forenden af apparetet vil du observere følgende elementer: (Se 1.1 Side 3)
1.1 1.2 2.1 2.2 2.3 3.1 3.2 INTRODUCING YOUR MOBILE PHONE Learn about your mobile phone s keys, display and icons. Nøgler Fra forenden af apparetet vil du observere følgende elementer: (Se 1.1 Side 3)
SccaanDis ViT Trre USB Brugervejledning
 ScanDis ViTre USB Brugervejledning Velkommen til vejledningen i hvordan ViTre USB enheden anvendes. ViTre leveret på USB indeholder licenser til programp pakken samt ViTre programmerne samt et særligt
ScanDis ViTre USB Brugervejledning Velkommen til vejledningen i hvordan ViTre USB enheden anvendes. ViTre leveret på USB indeholder licenser til programp pakken samt ViTre programmerne samt et særligt
Keepit Classic. Keepit Classic Relaterede Problemer
 Keepit Classic Relaterede Problemer Ændre email-adresse til login Er du Keepit erhverv kunde (PRO / Server konto) kan du selv ændre din e-mail adresse i kontrolpanelet Gå i kontrolpanel på cp.keepit.com/login
Keepit Classic Relaterede Problemer Ændre email-adresse til login Er du Keepit erhverv kunde (PRO / Server konto) kan du selv ændre din e-mail adresse i kontrolpanelet Gå i kontrolpanel på cp.keepit.com/login
I denne vejledning lærer du de mest grundlæggede funktioner i PowerPoint 2003: Hvad er en præsentation?... 3. Eksempel på en præsentation...
 Præsentationer: Vejledning PowerPoint 2003 I denne vejledning lærer du de mest grundlæggede funktioner i PowerPoint 2003: Hvad er en præsentation?... 3 Eksempel på en præsentation... 3 Visninger... 3 Normal...
Præsentationer: Vejledning PowerPoint 2003 I denne vejledning lærer du de mest grundlæggede funktioner i PowerPoint 2003: Hvad er en præsentation?... 3 Eksempel på en præsentation... 3 Visninger... 3 Normal...
Startvejledning. Navigationsrude Brug navigationsruden til at bevæge dig rundt i din publikation og til at tilføje eller slette sider.
 Startvejledning Microsoft Publisher 2013 ser anderledes ud end tidligere versioner, så vi har oprettet denne vejledning, så du hurtigere kan lære programmet at kende. Værktøjslinjen Hurtig adgang Føj dine
Startvejledning Microsoft Publisher 2013 ser anderledes ud end tidligere versioner, så vi har oprettet denne vejledning, så du hurtigere kan lære programmet at kende. Værktøjslinjen Hurtig adgang Føj dine
BESKRIV VERDEN sådan kommer du godt i gang
 1 BESKRIV VERDEN sådan kommer du godt i gang BESKRIV VERDEN er en app, hvor du kan tilføje informationer direkte på dine mobilfotos lige efter du har taget dem. Appen er et værktøj, der hjælper dig til
1 BESKRIV VERDEN sådan kommer du godt i gang BESKRIV VERDEN er en app, hvor du kan tilføje informationer direkte på dine mobilfotos lige efter du har taget dem. Appen er et værktøj, der hjælper dig til
Gratis kontorpakke til din tablet
 OPRET, REDIGER OG LÆS DOKUMENTER PÅ DIN TABLET: Gratis kontorpakke til din tablet DET FÅR DU OVERBLIK SVÆRHEDSGRAD Let Middel Svær Tekstbehandling Præsentation Regneark FOR ENHEDER MED Android ios (Apple)
OPRET, REDIGER OG LÆS DOKUMENTER PÅ DIN TABLET: Gratis kontorpakke til din tablet DET FÅR DU OVERBLIK SVÆRHEDSGRAD Let Middel Svær Tekstbehandling Præsentation Regneark FOR ENHEDER MED Android ios (Apple)
IntoWords Cloud Tjekliste
 IntoWords Cloud Tjekliste Generelt Gennemgået Øvelse Installér IntoWords Cloud 1 Login med IntoWords Cloud 2 Værktøjslinjen 3 IntoWords Styreknapper 4 Gendan Profil 5 Oplæsning Gennemgået Øvelse Oplæsning
IntoWords Cloud Tjekliste Generelt Gennemgået Øvelse Installér IntoWords Cloud 1 Login med IntoWords Cloud 2 Værktøjslinjen 3 IntoWords Styreknapper 4 Gendan Profil 5 Oplæsning Gennemgået Øvelse Oplæsning
Selektro CCM App. Brugermanual. Selektro CCM App Brugermanual DK. Selektro A/S, Erhvervsvej 29-35, DK-9632 Møldrup. Copyright Selektro A/S 2017
 Selektro CCM App Brugermanual Selektro A/S, Erhvervsvej 29-35, DK-9632 Møldrup Selektro CCM App Brugermanual DK Copyright Selektro A/S 2017 0881-1344006 V01 Indhold 1 Beskrivelse... 1 1.1 Funktion... 2
Selektro CCM App Brugermanual Selektro A/S, Erhvervsvej 29-35, DK-9632 Møldrup Selektro CCM App Brugermanual DK Copyright Selektro A/S 2017 0881-1344006 V01 Indhold 1 Beskrivelse... 1 1.1 Funktion... 2
Redaktørmanual TYPO3 Version 6.2
 Redaktørmanual TYPO3 Version 6.2 www.t3cms.dk TYPO3 Manual Version 6.2 Side 1 af 20 T3CMS Tlf: 70 25 00 22 Indholdsfortegnelse Generel info om TYPO3 3 Rediger din side 4-6 Indsættelse af links 7 Indsæt
Redaktørmanual TYPO3 Version 6.2 www.t3cms.dk TYPO3 Manual Version 6.2 Side 1 af 20 T3CMS Tlf: 70 25 00 22 Indholdsfortegnelse Generel info om TYPO3 3 Rediger din side 4-6 Indsættelse af links 7 Indsæt
LEOGICS Pen-tablet. Hurtig installationsguide
 LEOGICS Pen-tablet Hurtig installationsguide Velkommen Tak for købet af LEOGICS PT-1001 Pen-tablet. Du vil opdage hvor nemt det er at styre din computer ved brug af en digital pen i stedet for en mus.
LEOGICS Pen-tablet Hurtig installationsguide Velkommen Tak for købet af LEOGICS PT-1001 Pen-tablet. Du vil opdage hvor nemt det er at styre din computer ved brug af en digital pen i stedet for en mus.
Brugervejledning. Stereomikrofon STM10
 Brugervejledning Stereomikrofon STM10 Indholdsfortegnelse Grundlæggende...3 Oversigt over funktioner...3 Oversigt over hardware...3 Samling...4 Anvendelse af mikrofonen...5 Optagelse af lyd...5 Optagelse
Brugervejledning Stereomikrofon STM10 Indholdsfortegnelse Grundlæggende...3 Oversigt over funktioner...3 Oversigt over hardware...3 Samling...4 Anvendelse af mikrofonen...5 Optagelse af lyd...5 Optagelse
Kom godt i gang med SMS fra Outlook
 Grundlæggende funktionalitet Med SMS fra Outlook kan du enkelt sende både SMS, MMS og fax fra Outlook. Programmet er integreret med din personlige Outlook-kontaktliste, og gør afsendelse af meddelelser
Grundlæggende funktionalitet Med SMS fra Outlook kan du enkelt sende både SMS, MMS og fax fra Outlook. Programmet er integreret med din personlige Outlook-kontaktliste, og gør afsendelse af meddelelser
DANSK SKOLEDATA APS. Tlf. 86 44 80 99 E-mail DSD@skoledata.dk DSA-Ventelisten
 Indholdsfortegnelse Overordnet beskrivelse af programmets funktioner... 2 Log på... 2 Manuel oprettelse af elev.... 3 Optagelse af elever... 3 1 Gruppering og sortering af elever... 3 2 Udvælg aspiranter...
Indholdsfortegnelse Overordnet beskrivelse af programmets funktioner... 2 Log på... 2 Manuel oprettelse af elev.... 3 Optagelse af elever... 3 1 Gruppering og sortering af elever... 3 2 Udvælg aspiranter...
Brugermanual. Outlook Web Access for Exchange Server 2003 (OWA 2003) Udarbejdet af IT-afdelingen 2006
 Brugermanual Outlook Web Access for Exchange Server 2003 (OWA 2003) Udarbejdet af IT-afdelingen 2006 Indholdsfortegnelse INDLEDNING... 3 HVORDAN DU FÅR ADGANG TIL DIN EMAIL... 3 OWA 2003 BRUGERGRÆNSEFLADE...
Brugermanual Outlook Web Access for Exchange Server 2003 (OWA 2003) Udarbejdet af IT-afdelingen 2006 Indholdsfortegnelse INDLEDNING... 3 HVORDAN DU FÅR ADGANG TIL DIN EMAIL... 3 OWA 2003 BRUGERGRÆNSEFLADE...
Indholdsoversigt. Emne. Side
 Indholdsoversigt Emne o Log-in på din Idify Tidslinje Åben Idify Timeline på din ipad Indtast dine log-in oplysninger o Navigation af din tidslinje Tidslinjens oversigt Åbne Favorit erindring Navigér og
Indholdsoversigt Emne o Log-in på din Idify Tidslinje Åben Idify Timeline på din ipad Indtast dine log-in oplysninger o Navigation af din tidslinje Tidslinjens oversigt Åbne Favorit erindring Navigér og
Brugervejledning. ClaroRead fra Dictus -PC
 Brugervejledning ClaroRead fra Dictus -PC 1 Indholdsfortegnelse HVAD ER CLAROREAD?... 3 INSTALLATION... 3 CLAROREAD-VÆRKTØJSLINJE... 3 AFSPIL... 4 STOP... 4 GEM TEKST SOM LYDFIL... 4 INDSTILLINGER... 5
Brugervejledning ClaroRead fra Dictus -PC 1 Indholdsfortegnelse HVAD ER CLAROREAD?... 3 INSTALLATION... 3 CLAROREAD-VÆRKTØJSLINJE... 3 AFSPIL... 4 STOP... 4 GEM TEKST SOM LYDFIL... 4 INDSTILLINGER... 5
Nogle tips til Explorer 7
 Side 1 af 12 Nogle tips til Explorer 7 Indhold Nogle tips til Explorer 7...1 Indhold...1 Benytter du den sidste udgave af programmet?...2 Ændre standardindstillinger...2 Bestem selv din startside...2 Ændre
Side 1 af 12 Nogle tips til Explorer 7 Indhold Nogle tips til Explorer 7...1 Indhold...1 Benytter du den sidste udgave af programmet?...2 Ændre standardindstillinger...2 Bestem selv din startside...2 Ændre
Navigationsrude Tryk på Ctrl+F for at få vist navigationsruden. Du kan omorganisere et dokument ved at trække dokumentets overskrift i denne rude.
 Startvejledning Microsoft Word 2013 ser anderledes ud end tidligere versioner, så vi har oprettet denne vejledning, så du hurtigere kan lære programmet at kende. Værktøjslinjen Hurtig adgang Kommandoer
Startvejledning Microsoft Word 2013 ser anderledes ud end tidligere versioner, så vi har oprettet denne vejledning, så du hurtigere kan lære programmet at kende. Værktøjslinjen Hurtig adgang Kommandoer
Mediator 9. Materiale til elever. Version: August 2012
 Mediator 9 Materiale til elever Version: August 2012 Indholdsfortegnelse Farveliste til kopiering/udlevering...4 Mediator - et eksemplarisk forløb...5 Dataindsamling...5 Start programmet...5 Intro...8
Mediator 9 Materiale til elever Version: August 2012 Indholdsfortegnelse Farveliste til kopiering/udlevering...4 Mediator - et eksemplarisk forløb...5 Dataindsamling...5 Start programmet...5 Intro...8
Internettet. Tema. på ipad Opdateret d Ældresagens datastue Aktivitetscentret Bavnehøj. Nørre Snede Tema: Internettet på ipad
 n Tema Internettet på ipad Opdateret d. 14.10.2017 Sofus Opdateret d. 31. januar 2017 Side 1 Indhold Side 3 Side 3 Side 4 Side 4 Side 5 Side 6 Side 7-8 Side 9 Side 10 Side 11 Side 12 Side 13 Side 14 Side
n Tema Internettet på ipad Opdateret d. 14.10.2017 Sofus Opdateret d. 31. januar 2017 Side 1 Indhold Side 3 Side 3 Side 4 Side 4 Side 5 Side 6 Side 7-8 Side 9 Side 10 Side 11 Side 12 Side 13 Side 14 Side
Stream II Firmware. Brug af dette dokument:
 Stream II Firmware Dette dokument er oprettet og vedligeholdes af Instrulog A/S. Kopiering af tekster og passager skal ske efter skriftelig aftale. Yderligere information, besøg venligst www.instrulog.dk.
Stream II Firmware Dette dokument er oprettet og vedligeholdes af Instrulog A/S. Kopiering af tekster og passager skal ske efter skriftelig aftale. Yderligere information, besøg venligst www.instrulog.dk.
Brugsanvisning til itag
 Brugsanvisning til itag Tak fordi du har valgt den smarte nøglefinder, itag, der anvender Bluetooth-teknologi. itag er et lavenergiprodukt, der er baseret på den nyeste Bluetooth 4.0 version. Den kan fastgøres
Brugsanvisning til itag Tak fordi du har valgt den smarte nøglefinder, itag, der anvender Bluetooth-teknologi. itag er et lavenergiprodukt, der er baseret på den nyeste Bluetooth 4.0 version. Den kan fastgøres
BRUGERGUIDE Nfoo Concept Digital Skiltning
 BRUGERGUIDE Nfoo Concept Digital Skiltning Herunder finder du en introduktion til de forskellige funktioner i administrationsmodulet til dit Nfoo Concept Digital Skiltning INDHOLD LOGIN OG INDSTIL SPROG...
BRUGERGUIDE Nfoo Concept Digital Skiltning Herunder finder du en introduktion til de forskellige funktioner i administrationsmodulet til dit Nfoo Concept Digital Skiltning INDHOLD LOGIN OG INDSTIL SPROG...
Quickguide til kredscms. Login
 Quickguide til kredscms Dette er en quickguide, der vil præsentere dig for de mest basale funktioner i kredscms. Finder du ikke svar her, så prøv at spørge andre webmastere via debatforummet på leder.fdf.dk:
Quickguide til kredscms Dette er en quickguide, der vil præsentere dig for de mest basale funktioner i kredscms. Finder du ikke svar her, så prøv at spørge andre webmastere via debatforummet på leder.fdf.dk:
DesignPro II Side 11. Grupper
 DesignPro II Side 11 Grupper Hvis man arbejde helt fra grunden, er det ofte en fordel at kunne samle tekst, billeder og baggrund til en fast gruppe, som så kan flyttes rundt, og ændres i størrelsen. I
DesignPro II Side 11 Grupper Hvis man arbejde helt fra grunden, er det ofte en fordel at kunne samle tekst, billeder og baggrund til en fast gruppe, som så kan flyttes rundt, og ændres i størrelsen. I
Nota App på telefonen
 Nota App på telefonen I denne vejledning kan du læse om hvordan du henter Nota App til din iphone eller Android smartphone og om hvordan du bruger app'en. Find App'en i App Store eller Google Play. Appens
Nota App på telefonen I denne vejledning kan du læse om hvordan du henter Nota App til din iphone eller Android smartphone og om hvordan du bruger app'en. Find App'en i App Store eller Google Play. Appens
ViKoSys. Virksomheds Kontakt System
 ViKoSys Virksomheds Kontakt System 1 Hvad er det? Virksomheds Kontakt System er udviklet som et hjælpeværkstøj til iværksættere og andre virksomheder som gerne vil have et værktøj hvor de kan finde og
ViKoSys Virksomheds Kontakt System 1 Hvad er det? Virksomheds Kontakt System er udviklet som et hjælpeværkstøj til iværksættere og andre virksomheder som gerne vil have et værktøj hvor de kan finde og
Kom godt i gang med Fable-robotten
 Kom godt i gang med Fable-robotten 1. Først skal du installere programmet på din computer. Gå ind på shaperobotics.com og under support vælger du download: Her vælger du, under PC App om du kører Windows
Kom godt i gang med Fable-robotten 1. Først skal du installere programmet på din computer. Gå ind på shaperobotics.com og under support vælger du download: Her vælger du, under PC App om du kører Windows
DK Redefine your futur Ko e m godt i gang!
 Kom godt i gang! DK Velkommen Tak, fordi du har valgt Optapad som ergonomisk mus. Denne vejledning kan downloades på dansk, svensk, finsk, norsk og engelsk på optapad.com. Med Optapad-software kan alle
Kom godt i gang! DK Velkommen Tak, fordi du har valgt Optapad som ergonomisk mus. Denne vejledning kan downloades på dansk, svensk, finsk, norsk og engelsk på optapad.com. Med Optapad-software kan alle
Dansk tillægsmanual til PODD i Dynavox Compass
 Dansk til PODD i Dynavox Indhold Dansk til PODD i Dynavox... 1 Generelt... 2 Hvad består den danske udgave af:... 2 At gemme tilrettede PODD sidesæt:... 3 Hvor ligger skabelon sidesæt på pc:... 3 Alternativ
Dansk til PODD i Dynavox Indhold Dansk til PODD i Dynavox... 1 Generelt... 2 Hvad består den danske udgave af:... 2 At gemme tilrettede PODD sidesæt:... 3 Hvor ligger skabelon sidesæt på pc:... 3 Alternativ
I denne manual kan du finde en hurtig introduktion til hvordan du:
 VORES NORDSJÆLLAND HURTIGT I GANG MANUAL 01: Bruger HVAD INDEHOLDER DENNE MANUAL? I denne manual kan du finde en hurtig introduktion til hvordan du: 1. Finder Vores Nordsjælland hjemmesiden 2. Opretter
VORES NORDSJÆLLAND HURTIGT I GANG MANUAL 01: Bruger HVAD INDEHOLDER DENNE MANUAL? I denne manual kan du finde en hurtig introduktion til hvordan du: 1. Finder Vores Nordsjælland hjemmesiden 2. Opretter
Start af Smart PSS 1. Hent af optagelser fra valgte kamera 2. Tidslinjen 4. Afspilning af optagelser 4
 Indhold Start af Smart PSS 1 Hent af optagelser fra valgte kamera 2 Tidslinjen 4 Afspilning af optagelser 4 Zoom, se detaljer og tag snapshots på optagelser 5 Snapshot/billede 5 Zoom ind 5 Udtræk af video
Indhold Start af Smart PSS 1 Hent af optagelser fra valgte kamera 2 Tidslinjen 4 Afspilning af optagelser 4 Zoom, se detaljer og tag snapshots på optagelser 5 Snapshot/billede 5 Zoom ind 5 Udtræk af video
BRUGERMANUAL. Outlook på Internettet Pharmakon IT
 BRUGERMANUAL Outlook på Internettet 2016 Pharmakon IT Support@pharmakon.dk Indhold Intro... 2 Indstillinger... 2 Krav... 2 Log ind på Outlook på internettet... 3 Visning... 4 Se dit aktuelle e-mail forbrug...
BRUGERMANUAL Outlook på Internettet 2016 Pharmakon IT Support@pharmakon.dk Indhold Intro... 2 Indstillinger... 2 Krav... 2 Log ind på Outlook på internettet... 3 Visning... 4 Se dit aktuelle e-mail forbrug...
RejsUd. Opret afregning via Smartphone eller tablet
 Indhold 1 Om denne vejledning 1 2 Log på smartphone 2 3 Gennemføre afregning Opret generelle oplysninger 4 4 Gennemføre afregning Afregningselementer 6 1 Om denne vejledning Denne vejledning viser hvordan
Indhold 1 Om denne vejledning 1 2 Log på smartphone 2 3 Gennemføre afregning Opret generelle oplysninger 4 4 Gennemføre afregning Afregningselementer 6 1 Om denne vejledning Denne vejledning viser hvordan
IntoWords Tjekliste. Gennemgang af IntoWords funktioner. MV-Nordic
 IntoWords Tjekliste Gennemgang af IntoWords funktioner MV-Nordic www.mv-nordic.com Indhold Øvelse 1 Installér IntoWords Cloud... 3 Øvelse 2 Login med IntoWords Cloud... 4 Øvelse 3 Værktøjslinjen... 5 Øvelse
IntoWords Tjekliste Gennemgang af IntoWords funktioner MV-Nordic www.mv-nordic.com Indhold Øvelse 1 Installér IntoWords Cloud... 3 Øvelse 2 Login med IntoWords Cloud... 4 Øvelse 3 Værktøjslinjen... 5 Øvelse
IntoWords ipad Tjekliste
 IntoWords ipad Tjekliste IntoWords Generelt Gennemgået Øvelse Installation af IntoWords til Ipad 1 Login til Skole 2 Login til Privat 3 Login til Erhverv 4 Værktøjslinjen 5 Indstillinger i IntoWords 6
IntoWords ipad Tjekliste IntoWords Generelt Gennemgået Øvelse Installation af IntoWords til Ipad 1 Login til Skole 2 Login til Privat 3 Login til Erhverv 4 Værktøjslinjen 5 Indstillinger i IntoWords 6
BETJENINGSVEJLEDNING Clip Multi-Sprog, DAB+/FM mini Radio
 BETJENINGSVEJLEDNING Clip Multi-Sprog, /FM mini Radio VIGTIGT: Læs vejledningen omhyggeligt, før du bruger produktet, og gem den til senere brug. Indhold Udpakning 25 Knap instruktion 26 OLED display 28
BETJENINGSVEJLEDNING Clip Multi-Sprog, /FM mini Radio VIGTIGT: Læs vejledningen omhyggeligt, før du bruger produktet, og gem den til senere brug. Indhold Udpakning 25 Knap instruktion 26 OLED display 28
Sonofon Erhverv. Kom godt i gang. med SMS fra Outlook Brugervejledning. 1107V01-93.010.014 gældende fra 29. oktober
 Sonofon Erhverv Kom godt i gang med SMS fra Outlook Brugervejledning 1107V01-93.010.014 gældende fra 29. oktober Grundlæggende funktionalitet Med SMS fra Outlook kan du enkelt sende både SMS, MMS og fax
Sonofon Erhverv Kom godt i gang med SMS fra Outlook Brugervejledning 1107V01-93.010.014 gældende fra 29. oktober Grundlæggende funktionalitet Med SMS fra Outlook kan du enkelt sende både SMS, MMS og fax
Du skal nu se om din mail er kommet hjem til dig. Klik på Indbakken.
 27 Åbn en e-mail. Du skal nu se om din mail er kommet hjem til dig. Klik på Indbakken. Hvis der ikke er kommet ny post, klik på Send/mod, i den øverste linje, så leder mailprogrammet efter ny mail. Nye
27 Åbn en e-mail. Du skal nu se om din mail er kommet hjem til dig. Klik på Indbakken. Hvis der ikke er kommet ny post, klik på Send/mod, i den øverste linje, så leder mailprogrammet efter ny mail. Nye
Sådan bruger du ereolens app på en Android tablet eller smartphone
 Sådan bruger du ereolens app på en Android tablet eller smartphone Med ereolens app har du mulighed for at læse bøger online (via stream) og at hente bøger ned til din tablet eller smartphone til offline
Sådan bruger du ereolens app på en Android tablet eller smartphone Med ereolens app har du mulighed for at læse bøger online (via stream) og at hente bøger ned til din tablet eller smartphone til offline
Microsoft. fra Word 2003
 I denne vejledning Microsoft Word 2010 ser meget anderledes ud end Word 2003, og vi har derfor oprettet denne vejledning, så du hurtigere kan komme i gang med at bruge programmet. Læs videre for at få
I denne vejledning Microsoft Word 2010 ser meget anderledes ud end Word 2003, og vi har derfor oprettet denne vejledning, så du hurtigere kan komme i gang med at bruge programmet. Læs videre for at få
IT-Brugerkursus. Modul 1 - Introduktion til skolens netværk og FC. Modul 1 - Introduktion til FC og Lectio. Printvenligt format. Indholdsfortegnelse
 Modul 1 - Introduktion til FC og Lectio IT-Brugerkursus Modul 1 - Introduktion til skolens netværk og FC Printvenligt format Indholdsfortegnelse Formål og opbygning Opgave Vejledning til intranettet Åbne
Modul 1 - Introduktion til FC og Lectio IT-Brugerkursus Modul 1 - Introduktion til skolens netværk og FC Printvenligt format Indholdsfortegnelse Formål og opbygning Opgave Vejledning til intranettet Åbne
Opskrift på brug af scanneren
 Opskrift på brug af scanneren Dette er den grundlæggende vejledning om brug af scanneren. Den beskriver arbejdsgangen når man arbejder med papirfotos. Version 2018-11-19 Der findes to supplerende vejledninger.
Opskrift på brug af scanneren Dette er den grundlæggende vejledning om brug af scanneren. Den beskriver arbejdsgangen når man arbejder med papirfotos. Version 2018-11-19 Der findes to supplerende vejledninger.
Forbindelsesvejledning (for COOLPIX)
 Forbindelsesvejledning (for COOLPIX) Dette dokument beskriver proceduren for brugen af appen SnapBridge (version 2.0) til etablering af en trådløs forbindelse mellem et understøttet kamera og en smartenhed.
Forbindelsesvejledning (for COOLPIX) Dette dokument beskriver proceduren for brugen af appen SnapBridge (version 2.0) til etablering af en trådløs forbindelse mellem et understøttet kamera og en smartenhed.
IT i dagtilbud. Begynder manual VIFIN. Af Elin B. Odgaard
 IT i dagtilbud Begynder manual Af Elin B. Odgaard VIFIN Indholdsfortegnelse IPad'en og dens dele Sådan ser ipad'en ud - Forsiden Sådan ser ipad'en ud - Bagsiden For at komme igang Hjemmeskærm som funktion
IT i dagtilbud Begynder manual Af Elin B. Odgaard VIFIN Indholdsfortegnelse IPad'en og dens dele Sådan ser ipad'en ud - Forsiden Sådan ser ipad'en ud - Bagsiden For at komme igang Hjemmeskærm som funktion
IntoWords Android Tjekliste
 IntoWords Android Tjekliste Gennemgang af IntoWords Android funktioner MV-Nordic www.mv-nordic.com Indhold Øvelse 1 Installation af IntoWords Android... 3 Øvelse 2 Indstillinger... 5 Øvelse 3 Oplæsning
IntoWords Android Tjekliste Gennemgang af IntoWords Android funktioner MV-Nordic www.mv-nordic.com Indhold Øvelse 1 Installation af IntoWords Android... 3 Øvelse 2 Indstillinger... 5 Øvelse 3 Oplæsning
