Undervisningsmateriale til AMU målet Tekn. Dok. Konstruktion af overflademodeller
|
|
|
- Lærke Aagaard
- 6 år siden
- Visninger:
Transkript
1 Side 1 Undervisningsmateriale til AMU målet Tekn. Dok. Konstruktion af overflademodeller Titel. Tekn. Dok. Konstruktion af overflademodeller. Varighed. 3 dage. Mål. Deltagerne kan i et relevant 3D Cad program konstruere og opbygge komplekse 3D overflademodeller bestående af såvel krumme som dobbeltkrumme overflader ved brug af avancerede Surfaces funktioner samt genererer 3D solider ud fra udarbejdede overflademodeller til videre modellering og redigering. Endvidere kan deltagene ved hjælp af Surface værktøjerne redigere og håndtere importerede filformater, samt klargøre disse til en videre modellering i det valgte 3D Cad program. Deltagerne kan udføre den endelige tekniske produktdokumentation for de konstruerede overflade- og 3D modeller. Hvorfor Surface modellering. Mange 3D Solid geometrier kan konstrueres betydeligt hurtiger og mere simplet ved hjælp af Surface modellering, i dette sæt er bla. vist et eksempel på hvorledes en pladekonstruktion af et bukserør med stor fordel kan konstrueres ved brug af nogle simple Surface værktøjer. Surface moddelering er ydere mere et undværligt værktøj når der skal opbygges mere komplekse geometrier med eks. dobbeltkrummede overflader, et eksempel er øvelsen Håndvask i sættet.
2 Side 2 Kort om dette undervisningsmateriale. Materialet er udarbejdet med henblik på at få en trin for trin introduktion til selvstændigt at kunne anvende de grundlæggende Surface værktøjer der er til rådighed i programmet Inventor. Endvidere at kombinere 3D Solid funktioner med Surface konstruktion for nemmere at konstruere komplekse 3D geometrier. Hvis du under gennemgang af dette materiale skulle støde på eventuelle rettelser eller forslag til forbedringer vil jeg rigtig gerne have besked herom på nedstående mail, således at disse eventuelle tilføjelser eller rettelser kan komme så mange som muligt til glæde. Rigtig god arbejdslyst. Carsten Steffensen cst@metalcollege.dk Sigrid Undsets Vej Aalborg Øst
3 Side 3 Indholdsfortegnelse. 1. Gennemgang og forklaring til Surface værktøjerne Patch funktionen side 3 Stitch funktionen side 7 Sculpt funktionen side 13 Extend funktionen side 18 Replace Face funktionen side 20 Delete Face funktionen side 21 Trim funktonen side Øvelse i brug af Surface til pladekonstruktion. Øvelse Bukserør side Kombination af Surface funktioner. Patch funktionen side 39 Øvelse Designkrog side 40 Øvelse Håndvask side 43
4 Side 4 Gennemgang og forklaring af Surface værktøjerne. Patch. Funktionen anvendes til at opbygge og gennerer overflader udfra en 2D eller 3D Sketch elller kanter på en eksisterende flade ved at udpege den eller de kanter hvor der ønskes opbygget en overfalder, der er forskellige muligheder for hvorledes geomotrien kan konstrueres afhængig af den form. 1. Optegn og Revolve viste geometri som en Surface model. 2. Vi ønsker nu geometrien lukket, Klik på Path i Ribbon. Udpeg den viste kant som BoundaryLoop1. Overfladen vises nu på skærmen som en plan flade. 3. Hvis det havde været en flad 2D Sketch ville dette have været eneste valgmulighed.
5 Side 5 4. For at se hvilke muligheder der er for at indstille geometrien af den opbyggede flade som ender krum med en radius på 20mm. klikker vi nu på pilen ved Free Condition som vist nedenfor. Her er 3 muligheder for at vælge hvorledes konstruktionen af den valgte overflade skal udføres. Free Condition danne en plan overflade udfra den eller de kanter der udpeges, som vist nedenfor til venstre, Tangent Condition konstruere en krum flade der er det nærmeste man kan komme en tangent kurve til den udpegede kant og til sidst vil en Smooth Condition skabe en krum kurve på hele fladens forløb. Forskellen mellem Tangent- og Smooth Condition kan være svær at se, men nedenfor er det prøvet illustreret ved at at sætte max. Weight til 1.
6 Side 6 Øvelse Patch. 1. Optegn nedenstående skeletmodel, start med at tegne Front Sketch på XY-Plane ved hjælp af Draw funktionen Arc, Offset XY-Plane -300mm, opret en Sketch på dette plan og optegn Back Sketch igen ved hjælp af Draw funktionen Arc. De fire punkter på hver Sketch skal nu forbindes, vælg Start 3D Sketch og forbind de to Sketch med fire 3D Sketch line. 2. Den optegnede skeletkonstruktion skal nu om omdannes til en overflademodel. Med Automatic Edge Chain slået til udpeges alle der høre til et lukkede areal, prøv at aktiver funktionen på de to endebunde.
7 Side 7 3. Gentag og luk modsatte ende, igen med Med Automatic Edge Chain aktiveret. For at kunne danne overflade mellem de to endebunde er det nødvendig at gøre disse synlige på vores model. Højreklik på 3D Sketchen over i Browseren og vælg Visbilty. 4. For at lukke overflademodellen skal der nu konstrueres fire flader mellem de to endebunde. Klik på Patch funktionen slå Automatic Edge Chain fra og udpeg de kanter og liner der skal danne flade med hinanden som vist nedenfor. Vær opmærksom på at kanter eller linjer skal støde op til hinanden når de skal udpeges. Vælg Condition til Free Condition og Weight 0,50 og afslut med Apply. 5. Gentag og opbyg nu de sidste tre sidste tre flader med samme indstillinger. Vi skulle nu gerne have en færdig og lukket 3D overflade model som vist til højre. Fjern igen fluebenet ved Visbility over i Browseren for skjulde 3D Sketcen. 6. Gem og navngiv overflademodelen: ØVELSE PATCH.
8 Side 8 Stitch. Funktionen Stitch anvendes hvor der af forskellige årsager en overflademodel er fremkommet luft mellem to eller flere tilstødende kanter, dette sker typisk når en flade er opbygget udfra en 2D eller 3D Sketch, er meget kompleks eller importeret i andet filformat. Stritch anvendes primært til at omdanne sammensatte flader til en 3D Solid model. 1. Optegn og konstruere de to nedenfor viste overflade modeller ved hjælp af Patch funktioner, indbyrdes afstand som vist på 0,5mm. (Husk at overfladerne skal konstrueres på hvert sin Sketch da der er tale om to af hinanden uafhængige tilstødende flader). 2. Vælg Stitch i Ribbon. Udpeg de 2 Surfaces (flader) der ønskes syet sammen til en flade og klik på Apply. I feltet Maximum Tolerance (største tilladelige afstand mellem flader) ses den Default værdi som Inventor vælger 1/10 tomme. I feltat kan manuelt intastes en værdi som maksimum for hvad man vil tillade.specielt hvor krumme flader skal tangere hinanden kan dette have betydning for overgangen i samling af flader.
9 Side 9 3. I feltet Find Remaining Free Edges ses de kanter tilstødende kanter der analyseres for luft i dette tilfælde 8 kanter, hvor kun det er en kant på fladerne der støder op til hinanden med Max Gab på 0,5mm. Vi vælger at tillade dette til til Max Gab ved at højreklikke på 0, og vælge Set As Tolerance. Denne værdi er nu markeret med rødt og i feltet Makimum Tolerance har Inventor selv lagt et tillæg på 0,005mm for at sikre sammensyning af de to flader. Dette kan ved komplekse samlinger der skal sammensyes også vælges ved at finde den kant der har mest luft og vælg Set As Tolerance). Find In Window Zoomer den valgte kant op på skærmen). 4. Vælger man at sætte flueben i feltet Maintrain as surface vil den sammensyede model blive opbygget som en overfalde model, fravælges dette vil Inventor gennerer en 3D Solid model af det sammensyede volumen. (Dette vil vi se på i et eksempel senere). I vores tilfælde er der kun tale om 2 flade hvilket også kun giver mulighed for at sy de 2 flader sammen til en flade, vi vil senere se på hvorledes. 5. Klik på Done for at sy de to flader sammen til en samlet flade som vist nedenfor. 6. De to flader er en syet sammen og betragtes fysisk som en lukket flade.
10 Side Vi vil nu analysere de sammensatte kanter for at se deres egenethed til senere at indgå i en 3D Solid model. Højreklik på Stitch Surface 1 over i Browsweren og vælg Edit Feature, klik på Apply for igen at aktivere Stritch funktionen og vælg fanebladet Analyze. 8. I fanebladet Analyze er der tre muligheder for analysere de sammensyede kanter for deres egnethed eller fejl.klik på Show Edge Conditions (vær opmærksom på at farverene sort, rød og lilla kun vises afhængig af Display indstillinger, ellers som fuldt optrukket eller kortstreg som i dette eksempel). Sorte kanter er syet sammen med tilstødende kanter. Røde kanter er åbne kanter der mangler egenskaber for at kunne indgå i en 3D Solid model. Magenta kanter er tilstødende og sammensyede flade der har en vis diskontinuitet, hvilket vil sige de er næsten tangenter til hinanden, vær opmærksom på at disse samlinger senere kan give anledning til fejl for eksempel ved bruk af funktionen Shell. Vi har naturligvis ikke denne fejl i dette eksempel
11 Side 11 Øvelse Stitch. I dette eksempel vil vi opbygge en 3D Solid model ud fra tre flader ved brug af Stitch funktionen. 9. Optegn og Extrudere vidste emne 30x30x10, luk den ene ende ved hjælp af funktionen Patch og vælg kanter som Tangent Conditions med Weight 0, Luk den anden ende igen ved brug af Patch funktionen, men vælg her Free Condition for disse kanter. Emnet er nu en færdig og lukket 3D overflademodel bestående af tre flader, idet den rektangulære flade betragtes som værende en flade.
12 Side Ved komplekse 3D overflade modeller er det tit nødvendigt at påføre overflade modellen en Fillet eller Chamfer inden den omdannes til en 3D Solid model, dette er først muligt når to flader er Stitched (syet sammen). Klik på Stitch i Ribbon og udpeg midter stykket og den flade bund, afslut med Apply og Done. 12. Det er nu muligt fordi de to flader er sammensyet at anvende Fillet og Chamfer, påfør en runding på 8mm på nedestående viste kanter.
13 Side Den færdig modellerede 3D overflade model er nu færdig og klar til at blive en færdig 3D Solid model. Vælg Stitch i Ribbon ok klik på de to sidste og viste geometrier, afslut med Done. 14. Den færdige 3D Solid model er nu konstrueret og kan anvenvendes med alle inventors 3D Model Features. Vist nedenfor med Surface Visibility til venstre. 15. Åben nu Parten ØVELSE PATCH og omdan denne overflademodel til en brugbar 3D Solid model. 16. Gem og navngiv Parten ØVELSE STITCH SOLID.
14 Side 14 Sculpt. Anvendes til at skabe en 3D Solid udfra er lukket volumen skabt af flere surface der tilsammen danner et afgrænset og lukket volumen af fladernes indbyrdes skærings linjer. Funktionen behøver ikke kun anvende flader fra Patch, Extrude, Revolve etc. Den kan også anvendes på plan som illustreret nedenfor hvor disse kan er afsat med en indbyrdes afstand på 5mm. 17. Optegn og konstruere den nedenfor viste model ved hjælp af et extruderet rektangel lukke i hver ende af en ekstrudere bue placeret et stykke inde i firkantprofilet. (Søg for at buerene er ekstruderet længere end det firkantede profil).
15 Side Den konstruerede overflademodel har nu et fælles volumen skabt af de flader der danner fælles skæringslinjer. Klik på Sculpt i Ribbon, udpeg de tre flader der danner fælles volumen. (Læg mærke til at firkantprofilet er en flade for sig da denne er skabt udfra et rektangel, dette kunne ligså godt have været fire enkelt stående flader). Afslut med OK for se den færdige 3D Solid model. 19. Højreklik på Sculpt over i Browseren og vælg Delete for at få overflademodellen tilbage igen, klik på OK i dialogboksen. 20. I forgående eksempel fremkom der nogle grønne pile på de udvalgte flader disse er retningsgivende for i hvilken retning man ønsker sin 3D Solid model skabt i tilfælde af at der er flere tilstødende og lukkede volumer i den samme overflademodel.
16 Side Vi vil nu prøve denne funktion ved at indsætte et nyt plan skabt ud fra en tilfældig Spline, optegn en Spline et tilfældigt sted cirka midt i overflademodellen som vist nedenfor med blåt og ekstrudere denne sammelængderetning som de to buer. 22. Klik på Scupt i Ribbo og udpeg alle fire flader på overflademodellen. Man ser nu tydeligt at den nye Spline giver muligheder for opbygning af yderligere to 3D Solider modeller, udover den første vi konstruerede. 23. De grønne pile på hver flade giver mulighed for at vælge i hvilken retning men ønsker sin 3D Solid model skabt, prøv at klkke på pilen det sider på den flade der er ekstruderet udfra den nye Spline, klikker man på kuglen mellem de to pilretninger vælger man begge sider.
17 Side En anden måde at udvælge retningen på er ved at åbne udvide dialogboksen Sculpt. Klik på dobbelt pil til højre for at se alle flader og deres muligheder valg af retning, som vælges ved at klikk på ikonet og vælge den ene, den anden eller begge retninger. 25. Prøv at vælge alle de retninger der er mulige som vist nedenfor.
18 Side Udover at kunne skabe 3D Solid modeller har Sculpt også funktionen at kunne fjerne materiale der afgrænses af en flade. Tegn og konstruere viste 3D Solid model. Opret en Sketch på hver endeflade og optegn to forskellige Spline cirka som vist, Loft de to Spline til en flade. 27. klik på Sculpt i Ribbon, vælg Remove og udpeg den konstruerede flade. Læg mærke til de grønne pile igen fremkommer og giver mulighed for at vælge retning. Vælg viste retning og afslut med OK. 28. Funktionen minder om Split, men giver andre muligheder da fladen kan være en meget kompleks 3D overflade. Gem og navngiv Parten: ØVELSE SCULPT.
19 Side 19 Extend. Denne funktion anvendes til at forlænge en flade samtidig med den dens oprindelige geometri bibeholdes, funktionen anvendes ofte når der skal bruges andre Surface funktioner som eksempelvis Stitch, Sculpt og Trim er afhængig af at flader når sammen eller krydser hinanden. 1. Optegn de viste to overflader, med den krumme i en afstand på 5mm fra den plane flade som vist nedenfor. 2. Vælg Extend i Ribbon og peg den viste kant, det er nu muligt enten at trække i pilen eller indtaste den ønskede distance i dialogboksen. Vælg 12mm i Distance og afslut med OK. 3. Med Edge Chain funktionen aktiveret er der mulighed for at udvælge en kant der fortløbende tangere den udpegede kant.
20 Side Speciealt når Extend Surface funktionen anvendes til opbygning af en overflademodel der senere skal opbygges ved hjælp af Stitch funktionen og man ikke senerer skal til at Trimme kan anvendes Extend to. Udpeg igen kanten og vælg To i Extents, peg på fladen den ønskes forlænget til og afslut med OK. 5. Udover at Extend Surface kan forlænge en eller flere kanter i deres geometriske form er det også muligt i stedet at strækkeudpegede kanter ved at klikke på dobbelt pil i dialogboksen. Forskellen ses tydligt nedenfor på øvelsen i afsnittet Sculpt.
21 Side 21 Replace Face. Denne funktion gør det muligt at omdanne en eksisterende flade på en 3D Solid model til en ny optegent og konstrueret 3D overflade geometri. Vi har tidligere anvendt Sculpt til at fjerne materiale vi vil nu prøne på samme Part at erstatte den eksisterende flade til overfladegeometrien. 1. Åben Parten ØVELSE SCULPT. Højre klik på Sculpt i Browseren og vælg Delete. Parten ser nu ud som til højre nedenfor. 2. Vælg Replace Face i Ribbon, udpeg 3D modellens topflade som Existing Face og klik på New Faces udpeg nu 3D overfladen som den nye form til denne flade. Adslut med OK. 3. 3D overfladen er stadig synlig denne gøres usynlig ved at slukke Visibility fra Loft funktionen over i Browseren. Gem og navgiv Parten: ØVELSE REPLACE
22 Side 22 Delete Face. Funktion gør det muligt at slette en eller flere lukkede flader på overflademodeller eller omdanne en massiv 3D Solid model til en Surface model kun bestående af flader. Disse kan så efterfølgende redigeres med alle Surface funktionerne. 1. Konstruere nedenstående 3D Solid model og vælg Delete Face i Ribbon, udpeg topfladen som vist og afslut med OK. (Læg mærke til at den ny overflade model grafisk stadig ligner en Solid model). 2. Solid modellen er nu en overflademodel bestående af fladeuden tykkelse. Vi vil nu lukke overflademodellen igen, vælp Patch i Ribbon og udpeg de fire kanter der ønskes lukket som vist nedenfor. 3. Vælg Smooth Condition med Weigth 0,5. Afslut med OK.
23 Side Vi skal nu have genskabt den gamle 3D solid model med den nye overflade, vælg Stitch i Ribbon og udpeg de to geometrier klik på Apply og afslut med Done. 5. Når Delete Face vælges er der mulighed for at udvælge som vi gjorde en flade af gangen ved hjælp af Select individual face, men er der tale om hele objekter der ønskes slettet kan der vælges Select lump or void i dialogboksen. 6. Med Heal funktione aktiv vil Inventor prøve at genopbygge eventuelle huller i krumme flader der støder op til hinanden indtil disse vil have skæring med hinanden.
24 Side 24 Trim. Trim funktion giver mulighed for at tilpasse overfladers skæring med hinanden, og der med give nye kanter til sin videre modelllering. Funktion er speciealt vigtig når man ønsker at opbygge en 3D Solid model ved hjælp af Stitch funktionen som kræver flader støder tæt sammen. 7. Som vist nedenfor kan Trim funktionen også anvendes på almindelige 2D Sketch geometrier, disse behøver ikke være placeret direkte på emnet da Inventor betragter disse som uendelige. Tegn og konstruere emne nedenfor som består af et rektangel 50x50mm og ekstruderet 50mm. Opret et Workplane i en afstand fra emnet og tegn en vilkårlig Spline som vist. Vælg Trim i Ribbone og udpeg Spline som Cutting Tool ud peg nu den del der ønskes fjernet på overflademodellen. Er der flere muligheder for at fjerne geometri ses dette ved at klikke i feltet Remove. 8. Tegn og konstruere nedenstående Krydsled bestående af to cylinderiske rør ø30mm. ekstruderet som Surface og længde 50mm. Rørene krydser hinanden på midten.
25 Side Vi vil nu fjerne de overskydene flader i midten af Krydsledet, når man anvender Trim funktion kan det til tider være svært at vælge flader da de nemt kan ligge skjult bag andre flader og funktionen Next Face er for tidskrævende. Derfor vil vi i dette eksempel benytte os af muligheden for at se emnet fra side. Vælg dit skærm billede som vist til venstre. 10. De de to rør skal nu have fjernet de overflødige flader ved hjælp af Trim funktionen. Klik på Trim i Ribbon. Klik på Trim i Ribbon og vælg det lodrette rør som Cutting Tool (det rør det vandrette rør skal skæres efter) udpeg nu de to grønne felter som de flader der skal fjernes. Afslut med OK. 5.Gentag nu Trim funktionen i modsat rækkefølge for at fjerne fladerne på det lodrette rør. 11. Krydsledet er nu færdigt og kan der kan skabes en 3D Solid model ved hjælp af Stitch- og Thicken/Offset (Quilt) funktionen. Prøv at give røret en godstykkelse på 2mm indad. (Thicken/Offset (Quilt) funktionen)
26 Side 26 Øvelse Bukserør. Det viste bukserør ø300x3mm / 80 skal konstrueres som en pladekonstruktion ved hjælp af Extrude Surface, Trim og Make Part funktionerne, således de tre rør enkeltvis kan udfoldes i en Sheet Metal Template og eksporteres som skærefiler. 1. Åben en ny Standard.ipt, vælg Create 2D Sketch. Optegn og målsæt de tre linjer som vist nedenfor. 2. Afslut med Finish Sketch
27 Side Der skal nu oprettes et Plan vinkelret på hver af de tre liner. Vælg Plane i Ribbon, klik først på linjen og nærm dig der efter mod det endepunkt af linjen hvor planet skal placers (når du kan se planet komme frem skal du klikke for at oprette det vinkelrette Plane til linjen). 4. Opret nu et Plan vinkelret på de to sidste linjer på samme måde som beskrevet i pkt Vælg nu en 2D sketch på hver af de tre plan og tegn en cirkel med diameteren 150mm. på hver Sketch som vist nedenfor. 6. Du kan nu se de tre Sketch over i din Browswer som henholdsvis Sketch2, Sketch3 og Sketch4. Disse tre Sketch er dem der senere skal blive til hver af de tre rør i Bukkserøret.
28 Side De tre cirkler skal nu Extuderes 300 mm. som en Surface. Vælg Extrude i Ribbon og klik på Surface i feltet Output, udpeg en af cirklerne som profil og Distance til 300 mod retning mod midten af Bukkserøret som vist nedenfor. Genteg proceduren på de to sidste cirkler. 8. Vi skal nu have fjernet det overlap det er fremkommet på de tre profiler, i dette tilfælde vil det være en fordel at vælge et View som vist nedenfor for at se hvad der skal klippes væk. Front View. 9. For at fjerne og tilpasse rørene korrekt skal vi anvende funktionen Trim Surface i Ribbon, denne funktion har desværre ikke valgmuligheden Apply hvilket betyder den skal vælges oppe i Ribbon for hver enket klip.
29 Side Vælg Trim i Ribbon. 11. Udpeg nu det der ønskes som klippe værktøjet (begrænsning). Vist nedefor som det blå objekt og udpeg det der skal fjernes (Vist med rødt på overfladen) og afslut med OK. Fortsæt med at Trimme højre side som vist på skitserne nednfor. 12. Fortag nu den samme procedure på venstre side og færdig gør bukserøret.
30 Side Bukserøret skulle nu gerne se ud som vist til højre. Over i Browseren er der nu oprettet 3 Surface Bodies(3) Srf1, Srf2 og Srf3 disse ses ved at at åbne menuen Surface Bodies over i Browseren. Disse er hvert af de 3 rør. For at kunne finde ud af hvad der er hvad, navngiver vi dem RØR TOP, RØR BUND VENSTRE og RØR BUND HØJRE. I dette eksempel med et bukserør vil de to to RØR BUND være identiske så vi nøjes med at medtage det ene af disse. Vi skal nu have de 3 overflademodeller omdannet til 3 enkeltrør med en pladetykkelse på 1 mm og med mulighed for at blive vist udfoldet og klargjort som skærefiler DXF-formatter.
31 Side 31 Dette skal gøres ved hjælp af funktionen Make Part. 14. Klik på fanebladet Manage og vælg Make Part i Ribbon. 15. RØR TOP skal nu genereres til en Part for sig selv. Start med at åbne mappen Surface Bodies i dialogboksen i feltet Status. Klik nu på den grå knap udfor RØR TOP og svar OK i den ny dialogboks for at exporter RØR TOP som en ny Part. 16. I feltet Part name navngiver vi Parten RØR TOP, I feltet Template vælges en Sheet Metal.ipt da der her er tale om en pladeudfoldning. I feltet New file location angives stien hvor projektfilen ligger( C:\Bukserør). Sæt flueben i feltet Place part in taget assembly (for at indsætte den nye part i en samligskonstruktion).
32 Side 32 Taget assembly name navngives Samlet Bukserør og igen vælges stien (c:\bukserør). Som Template vælges en almindelig Standard.iam. Afslut med OK. 17. Der er nu oprettet en en ny Assembly som allerede indeholder parten RØR TOP (dette er stadig en Surface geometri som vi nu vil omdanne til én 3D solid) 18. Åben den ny Assembly og find parten RØR TOP over i Browseren, højre klik og vælg åben.
33 Side Overflademodellen RØR TOP skal nu påføres en pladetykkelse på 1 mm. Vælg funktionen Thicken / Offset i menuen Modify i Ribbon. Udpeg fladen på overflademodellen som Face for Thicken / Offset. Indstil nu i dialogboksen Distance til 1 mm (pladetykkelse) Output skal stå til Solid og offset skal være indad. Afslut med OK. 20. Der er nu konstrueret en 3D Solid af røret, men som det tydeligt ses er den oprindelige 3D Surface stadig synlig på modellen. Denne skjuler vi ved at åbne Bukserør.ipt i Browseren, klik på RØR TOP og fjern flueben udfor Visibility i Pop Up Menuen.
34 Side For at færdiggøre RØR TOP til Bukserør mangler vi blot at skære røret op så der er mulighed for at udføre en udfoldning. Åben Origin i Browseren og klik på XY Plane som vist nedenfor. (Dette plan ligger i midten og skære røret på den korteste opskæring). Vælg Create Sketch for at oprette en Sketch på dette plan. 22. Vi skal nu have rørets skæring med planet projekteret ud på Sketchen. Vælg Project Cut Edges i Ribbon for at få hjælpelinerne der skal skæres efter som vist til højre herunder. 23. Højre klik og vælg Finish 2D Sketch eller Vælg Finish Sketch i Ribbon.
35 Side Inden vi kan anvende værktøjerne i Sheet Metal skal der lige vælges en pladetykkelse til 1 mm (Den samme distance som vi tidligere anvendte i funktionen Thicken / Offset distancen). Vælg Sheet Metal Defaults i Ribbon og fjern flueben i Use Thickness from Rule og sæt Thickness til 1 mm. Afslut med OK. 25. Vælg i Rip i Ribbon (Denne funktion giver mulighed for at skære røret op på forskelligvis). I dialogboksen Rip Type vælges her Single Point, som Rip Face udpeges rørets udvendige flade vist herunder til højre med blåt. Som Rip Point udpeges den projekterede lines endepunkt (se som den røde markering). Klik på Both Side og lad Gap Value stå til Gapsize (pladetykkelsen) Afslut med OK. Røret er nu færdigt og klar til udfoldning.
36 Side Klik nu på Go to Flat Pattern for at se det færdige RØR TOP udfoldet og på Go to Foled Part for igen at vise det færdig valsede rør. 27. For at færdiggøre vores plade konstruktion skal vi lige have det udfoldede rør eksporteret i DXF format. Klik på fladen på det udfoldede rør (vist med blå til højre). Højreklik og vælg Export Face As
37 Side I dialogboksen Export vælger vi at gemme i mappen Bukserør og navngive filen Skærefil RØR TOP. I Filtype vælges AutoCAD DXF (*.dxf) Dette fil-format er de mest udbredte og kan læses af stort set alle Plasma-, Vandog Laserskære maskiner. VENT MED AT TRYKKE SAVE (vi vil først se opsætningen af DXF formattet). 29. Inden vi gemmer filen vælger vi Options for at sikre at filen bliver korrekt gemt med de rigtige og nødvendige data. Der er stor forskel fra den ene til den anden skæremaskine hvilke version etc. man vælger under Options Vi vil efterfølgende gemme en standard opsætning til de mest gængse skæremaskiners Softwarer.
38 Side Vælg i File Version AutoCAD 2013 DXF og klik på Næste> (denne fil kan åbnes direkte i Autocad). 31. Vælg kun at medtage model geometri (skære banerne) ved at sætte flyeben i Model Geometry Only og tryk udfør. Navngiv og gem nu den færdige skærfilen, som er klar til brug og aflevering ved skæremaskinen.
39 Side Metoden vi nu har anvendt til at konstruerer vores Bukserør udfra kaldes MultiBody, hvilket betyder at den første Part vi startede med at tegne er Master for det færdige Bukserør (hvilket vil sige at såfremy der senere skal ændres på Bukserørets geometri foregår dette i denne Part. Nederst i venstre hjørne af skærmen kan du se Assembly (Samlet Bukserør.iam). Klik på fanebladet for at åbne samlingen som nu kun består af det ene rør vi har lavet (RØR TOP) ved hjælp af funktionen Make Part i Master Parten. 33. Vi vil nu færdiggøre det samlede Bukserør ved at gentage funktionen Make Part for hver af de to sidste rør (RØR BUND VENSTRE og RØR BUND HØJRE). Den færdige samlingskonstruktion af Bukserøret er færdig og kan nu anvendees som Samlings- eller Part dokumentiation. Denne metode giver den mest korrekte udfoldning da offset/thickness er vinkelret på den krumme flade se eksempel herunder.
40 Side 40 Kombination af Surface funktioner. Til mere advancerede 3D modeller kan det med stor fordel lette konstruktionsarbejdet at kombinationeres Surface funktionen med de muligheder der på de fleste funktioner i menuen Create i Ribbon hvor det er muligt at Extrudere, Revolve, Sweep, Loft etc. som en overflade model. Øvelse Designkrog. Et eksempel på hvor det kan være en fordel at kombinere Surface funktionerne er vist i denne øvelse hvor der skal fremstilles et mere kompleks emne designkrog. 1. Optegn nedestående viste emne bestående af to parallele elipser tegnet på hvert sit plan med en indburdes afstad på 50 mm. Disse er forbundet med to Rails bestående af en Guidelines Control Vetex Spline og en almindelig Arc (Three Point).
41 Side Klik på Loft i Ribbon. Vælg Surface i Output og som Sections udpeges de to elipser, i feltet Rails skal nu vælges de to linjer Loft funktionen skal opbygges udfra, peg på den tegnede Arc og Spline. Afslut med OK. 3. Grundmodellen til designkrogen er nu ombygget som en Surfacemodel ved hjælp af Loft funktionen, og skulle gerne se ud som vist til højre. 4. Opret nu en Sketch på langs med den store elipse midt i Overflademodellen, tegn en tre punkts bue med en radius 27mm og i en afstand på 30mm fra grundfladen som vist til højre.
42 Side Vælg Extrude i Ribbon, klik på Surface i feltet Output og udpeg den tegnede bue som Profile i feltet Extents sættes distance til 100 mm og udført symetrisk (dette sikre at fladen når et gode stykke udover grundmodellen). Afslut med OK. 6. De to ende skal nu lukkes på grundmodellen ved hjælp af Patch funktionen, til fladen der vender fremad skal vælges en Tangent Condition med en Weight på 0,6 i dialogboksen Bondary Patch. Klik på Patch funktionen i Ribbon, udpeg kanten og indstil Condition som vist nedenfor. Afslut med OK. 7. Vælg igen Patch funktione og udpeg den bagerste kant og indstil Condition som vist nedenfor til Free Condition. Afslut med OK.
43 Side De nsamlede Surfacemodel består nu af en lukket model og den ekstyderede Surface igennem modellen. Vi skal nu have dannet 3D Solidmodellen ved hjælp af funktionen Sculpt. Vælg Sculpt i Ribbon og udpeg de fire overflader som vist nedenfor. Sculpt giver i dette tilfælde ialt tre muligheder for at udtrække en færdig 3D Solid model som vist nedenfor. Som tidliger vist i dette sæt kan volumen der ønskes gennereres vælgses ved et klik på de grønne pile på fladerne som angiver retning for fælles volumen. Indstil nu volumen som vist længst til højre herunder og vælg OK i dialogboksen. 9. Den færdige Designkrog er nu konstrueret som en fuld 3D Solidmodel ved hjælp af en kombination af funktionerne. Afslut øvelsen ved at påføres en Fillet på 2 mm på viste kant herunder.
44 Side 44 Øvelse Håndvask. I dette eksempel vil vi prøve at konstruere krumme og dobbeltkrummede overflader ved at konstrurere en håndvask ved igen at kombinere Surface funktionerne. 1. Åben en ny Part, vælg Start en ny 2D Sketch på XY-Plan og tegn den viste geometri med nulpunktet placeret som vist nedenfor. Afslut Sketchen. Nulpunkt 2. Åben en ny 2D Sketch på YZ-Plan som går gennem nulpunktet og står vinkelret på XY-Plan. Tegn den viste geometri herunder til venstre, denne er låst med Coincident Constains med sketchen på XY-Plan som vist til venstre. Afslut med Finish Sketch.
45 Side Der mangler nu kun en geometri for at kunne konstruere den Surface, som er nødvendig for at færdiggøre den overflade der skal konstruerer den indvendige side af håndvasken. Den Arc du nu skal konstruere skal naturligvis Constrianes til den geometri du har tegenet op på XY-Planet som vist neden for (dette svare til en retvinklet projektion) 4. Du har nu konstrueret den sidste kurve/geometri som kan gennerere en 3D Surface model. Vælg Loft funktionene i Ribbon (læg mærke til at der kun kan vælges Surface i Output da dette er den eneste mulighed på geometrien).
46 Side 46 Det første der skal udpeges er Sections, udpeg de tre Sketch i række følge som vist nedenfor til venstre. Udpeg derefter de Rails som de valgte Sections skal følge som vist nedenfor til højre. 1.Sketch 1.Rails 2 2.Sketch 3.Sketch 2.Rails Vælg fanebladet Conditions og tjekat der er valgt Free Condition som vist nedenfor. Afslut med OK for at færdiggøre overflade geometrien. Den udarbejede overflade skal nu lukkes for senere at kunne gennerer en 3D Solid model til den endelige konstrukton af håndvasken.
47 Side Den første flade skal nu lukkes med en Boundary Patch for at dette kan lade sig gøre skal der konstrueres en linie der lukker bunden. Opret en ny 2D Sketch på det tidligere oprettede Work Plane der blev anvendt til den inderste kurve på Surface overfladen. Vær sikker på at linien bliver Constrianes til overflademodellen. 6. Vælg Boundary Patch i Ribbon. Udpeg de to kanter som vist nedenfor for at konstruere bagfladen. I Condition vælges Free Condition. Afslut med OK. 7. Gentag funktionen Boundary Patch og luk topfladen ved at udpege fladens fire kanter. Der vælges igen i Condition Free Condition og afsluttes med OK.
48 Side Vi mangler nu blot at omdanne den lukkede overflademodel til en 3D Solid model. Vælg Sculpt i Ribbon og udpeg de tre flader modellen består af. Vær sikker på at Side Selection er sat til indad inden der afsluttes med OK. 9. Vi fortsætter nu med at bygge videre på den udabejdede 3D Solid model ved at oprette en 2D Sketch midt igennem modellen (på YZ-Plane) som vist nedenfor til venstre. Optegn den viste geometri med de angivne mål og afslut Sketchen. 10. Der skal nu oprettes et nyt plan Offset med en distance fra midter planet på 225 mm.
49 Side Start med at gøre Sketchen du tegnede før Visibility og start en ny 2D Sketch på planet der lige er oprettet (de 250 mm fra midter planet). Opteg nu en geometri som vist nedenfor til venstre Offet 85 mm fra geometrien du tegnede på midter planet. 12. Vi mangler nu blot at konstruere modsatte side af håndvasken. Opret nu igen et nyt plan afsat 250 mm fra midter planet på modsatte side og tegn en sketch mangen til (Offset 85 mm fra sketchen på midter planet). 13. Den sidste Sketch skal nu oprettes så de tre optegnede geometrier får to Rails til at styre Loft funktione med. Opret en 2D Sketch på top planet (XY Plane) vist til venstre herunder. Optegn en bue og linje på Sketchen, disse skal være Constrianes til de tre Sketch geometrier, vist til højre herunder. Alt geometrien er nu tegnet og konstrueret til den færdige Håndvaske.
50 Side Vi skal nu have konstrueret den yderste 3D Solid til Håndvasken. Vælg Loft i Ribbon og udpeg i Sections de tre Sketch der danner tværsnit for Håndvasken, udpeg herefter de to sidst tegnede geometrier, buen og linjen som Rails for Loft af de tre Sketch. I Output vælges Solid. 1.Sketch 1.Rails 2.Sketch 2.Rails 3.Sketch Vælg i fanebladet Conditions Free Condititon og afslut med OK Konstruktionen af de to 3D Solider Håndvasken består af er nu færdiggjort og vi mangler nu blot at få fratrukket den inderste Solid (hullet i vasken).
51 Side Vælg Combine i Ribbon, udpeg so Base den udvendige Solid og Toolbody (1) den enerste Solid. Klik på Cut funktionen og afslut med OK. Det færdige emne ses nederst til højre. Base Toolbode (1) Færdigt emne med inderst Solid fratrukket. 16. For at færdiggøre Konstruktionen af Håndvaske afslutter vi med at påføre noge radiuser (Fillet). Klik på Fillet i Ribbon, vælg Radius 85 mm og udpeg de to kanter som vist nedenfor til venstre. Afslut med OK.
52 Side Vælg igen Fillet, sæt Radius til 8 mm og udpeg de sidste kanter (vist til højre herunder) hurtigt ved hjælp af funktionerne Loop og Feature i feltet Select mode. Afslut med OK. Øvelsen er færdig og udført ved hjælp af 3D Solider og Surface konstruktion.
3D Cad Pladekonstruktion.
 -1-3D Cad Pladekonstruktion. Dette materiale er udarbejdet til at gennemgå løsningen af de 3D pladekonstruktioner der er valgt at konstruere på AMU målet 45100. Manuel og 3D Cad baseret pladeudfoldning.
-1-3D Cad Pladekonstruktion. Dette materiale er udarbejdet til at gennemgå løsningen af de 3D pladekonstruktioner der er valgt at konstruere på AMU målet 45100. Manuel og 3D Cad baseret pladeudfoldning.
Begyndermanual og introduktion til
 Begyndermanual og introduktion til Design 3D parametrisk CAD www.nettocad.dk mail@a-engineering.dk Tlf. 61337807 1 Part Workspace Zoom værktøjer De gule ikoner viser dine konstruktioner fra forskellige
Begyndermanual og introduktion til Design 3D parametrisk CAD www.nettocad.dk mail@a-engineering.dk Tlf. 61337807 1 Part Workspace Zoom værktøjer De gule ikoner viser dine konstruktioner fra forskellige
Undervisningsmateriale til AMU målet 48061
 1 Undervisningsmateriale til AMU målet 48061 Titel. Tekn. Dok. Komplekse samlingskonstruktioner. Varighed. 3 dage. Mål. Deltagerne kan i et relevant 3D Cad program fra idefasen til design og konstruktion
1 Undervisningsmateriale til AMU målet 48061 Titel. Tekn. Dok. Komplekse samlingskonstruktioner. Varighed. 3 dage. Mål. Deltagerne kan i et relevant 3D Cad program fra idefasen til design og konstruktion
Denne øvelsesrække bringer brugeren igennem en lang række forskellige elementer i Inventor 2016.
 Inventor 2016 Koblingsled Frede Uhrskov Forord Denne øvelsesrække bringer brugeren igennem en lang række forskellige elementer i Inventor 2016. Øvelserne kræver ikke forudgående kendskab til Inventor,
Inventor 2016 Koblingsled Frede Uhrskov Forord Denne øvelsesrække bringer brugeren igennem en lang række forskellige elementer i Inventor 2016. Øvelserne kræver ikke forudgående kendskab til Inventor,
Undervisningsmateriale til AMU målet 48202
 1 Undervisningsmateriale til AMU målet 48202 Titel. 3D-CAD: Parametrisk konstruktion og konfigurationer. Varighed. 3 dage. Mål. Deltagerne kan i et relevant 3D-Cad program udarbejde den opsætning af parametre
1 Undervisningsmateriale til AMU målet 48202 Titel. 3D-CAD: Parametrisk konstruktion og konfigurationer. Varighed. 3 dage. Mål. Deltagerne kan i et relevant 3D-Cad program udarbejde den opsætning af parametre
Autodesk Inventor 10. Ståleje. Frede Uhrskov
 Autodesk Inventor 10 Ståleje Frede Uhrskov Forord Dette hæfte er en opdatering og omskrivning af samme hæfte til Release 5, 5.3, 6, 8 og 9. Da der er tale om en lang række ændringer i opbygningen af emnet,
Autodesk Inventor 10 Ståleje Frede Uhrskov Forord Dette hæfte er en opdatering og omskrivning af samme hæfte til Release 5, 5.3, 6, 8 og 9. Da der er tale om en lang række ændringer i opbygningen af emnet,
Frit efter Henning P, Ishøj
 Frit efter Henning P, Ishøj INDHOLDSFORTEGNELSE INDHOLDSFORTEGNELSE... 2 Start af Inventor.... 3 Opsætning:... 4 Oprette en tegning i Inventor:... 5 Gemme funktionen... 9 Åbne og starte på samme tegning:...
Frit efter Henning P, Ishøj INDHOLDSFORTEGNELSE INDHOLDSFORTEGNELSE... 2 Start af Inventor.... 3 Opsætning:... 4 Oprette en tegning i Inventor:... 5 Gemme funktionen... 9 Åbne og starte på samme tegning:...
Brug af Zeiss DuraMax
 Brug af Zeiss DuraMax Indhold Opstart af Duramax... 3 Brug af eksisterende Measurement Plan (Program)... 4 Opmåling af emne... 4 Udprintning... 6 Import af CAD model... 7 Klargør solid til måling... 8
Brug af Zeiss DuraMax Indhold Opstart af Duramax... 3 Brug af eksisterende Measurement Plan (Program)... 4 Opmåling af emne... 4 Udprintning... 6 Import af CAD model... 7 Klargør solid til måling... 8
MicroStation 3D for begyndere
 MicroStation 3D for begyndere Indledning Indhold Indledning... 1 Terræn model... 2 FÅ VIST TERRÆN MODELLEN MED FLADER PÅ... 3 Drapere raster refererence over terrænet... 4 NU ER DU IGEN KLAR TIL AT FÅ
MicroStation 3D for begyndere Indledning Indhold Indledning... 1 Terræn model... 2 FÅ VIST TERRÆN MODELLEN MED FLADER PÅ... 3 Drapere raster refererence over terrænet... 4 NU ER DU IGEN KLAR TIL AT FÅ
Inventor Professionel Vejledning
 Inventor Professionel 2018 - Vejledning Autodesk Inventor for uddannelsesinstitutioner http://www.autodesk.com/education/freesoftware/inventor-professional Opret dig først som bruger med navn og e-mail.
Inventor Professionel 2018 - Vejledning Autodesk Inventor for uddannelsesinstitutioner http://www.autodesk.com/education/freesoftware/inventor-professional Opret dig først som bruger med navn og e-mail.
Selection Udvælgelse. For at markere mere end en polygon, holdes Ctrl samtidig. Klik på næste polygon. Gentag for i alt 5 polygoner.
 Selection Udvælgelse Der er flere metoder til at udvælge data i GIS. I de følgende opgaver arbejdes med 3 kategorier: Select med mus Select med udtryk Select med Spatial Query Åbn filen Markblok.shp fra
Selection Udvælgelse Der er flere metoder til at udvælge data i GIS. I de følgende opgaver arbejdes med 3 kategorier: Select med mus Select med udtryk Select med Spatial Query Åbn filen Markblok.shp fra
Dannelse af PDF-dokumenter
 Dannelse af PDF-dokumenter Indhold Generere PDF-dokumenter... 2 Håndtering af PDF-dokumentet... 8 Hvordan indsætter man sidetal i PDF-dokumentet?... 8 Hvordan laver man bookmarks i PDF-dokumentet?... 8
Dannelse af PDF-dokumenter Indhold Generere PDF-dokumenter... 2 Håndtering af PDF-dokumentet... 8 Hvordan indsætter man sidetal i PDF-dokumentet?... 8 Hvordan laver man bookmarks i PDF-dokumentet?... 8
Start SketchUp vælg File Open og åben filen Milimeters.skp under Templates
 For at få SketchUp til at virke skal programmet først sættes op Start SketchUp vælg File Open og åben filen Milimeters.skp under Templates Herefter vælges Window -> Entity Info Kontroller at units er i
For at få SketchUp til at virke skal programmet først sættes op Start SketchUp vælg File Open og åben filen Milimeters.skp under Templates Herefter vælges Window -> Entity Info Kontroller at units er i
DM i Autodesk Inventor Opgave #1
 DM i Autodesk Inventor 2004 - Opgave #1 Hermed opgave #1 til Danmarksmesterskaberne i Autodesk Inventor 2004. Løsningen e-mailes senest 26. marts til Opgave1.dm@nti.dk. (Husk deltagernummer!). Spørgsmål
DM i Autodesk Inventor 2004 - Opgave #1 Hermed opgave #1 til Danmarksmesterskaberne i Autodesk Inventor 2004. Løsningen e-mailes senest 26. marts til Opgave1.dm@nti.dk. (Husk deltagernummer!). Spørgsmål
Autodesk Inventor 2014. Sheet Metal. Carsten John Jacobsen
 Autodesk Inventor 2014 Sheet Metal Carsten John Jacobsen CJJ SHEET METAL Autodesk Inventor 2014 - Sheet Metal Carsten John Jacobsen 1. Udgave, 1. Oplag 2013 ISBN 978-87-92926-41-8 Copyright 2013 Carsten
Autodesk Inventor 2014 Sheet Metal Carsten John Jacobsen CJJ SHEET METAL Autodesk Inventor 2014 - Sheet Metal Carsten John Jacobsen 1. Udgave, 1. Oplag 2013 ISBN 978-87-92926-41-8 Copyright 2013 Carsten
W6 - Model- og Tegningskomposition
 W6 - Model- og Tegningskomposition Introduktion Dette er en kort introduktion til de nye værktøjer for tegningskomposition i 3D. Du vil komme til at arbejde med Clip Volume, Dynamic Views, Saved Views,
W6 - Model- og Tegningskomposition Introduktion Dette er en kort introduktion til de nye værktøjer for tegningskomposition i 3D. Du vil komme til at arbejde med Clip Volume, Dynamic Views, Saved Views,
CAD-tegninger som grundlag for geometri
 CAD-tegninger som grundlag for geometri SimDXF er et simpelt værktøj til import af cad tegninger i DXF-format som grundlag for opbygning af den geometriske beskrivelse af bygningsmodeller i BSim2000. Der
CAD-tegninger som grundlag for geometri SimDXF er et simpelt værktøj til import af cad tegninger i DXF-format som grundlag for opbygning af den geometriske beskrivelse af bygningsmodeller i BSim2000. Der
Dannelse af PDF dokumenter
 Dannelse af PDF dokumenter Indhold Dannelse af PDF-dokumenter i Phd Planner... 2 Valg af vedhæftninger i PDF dokumentet... 2 Valg af skabelon for PDF dokumentet... 3 Når PDF filen er dannet... 5 Gem PDF
Dannelse af PDF dokumenter Indhold Dannelse af PDF-dokumenter i Phd Planner... 2 Valg af vedhæftninger i PDF dokumentet... 2 Valg af skabelon for PDF dokumentet... 3 Når PDF filen er dannet... 5 Gem PDF
Inventor Del 1
 Inventor 2011 - Del 1 Sketch Konstruktion af Part Du skal nu prøve at konstruere den Part, du ser afbildet herunder. De dimensioner, der er vist på Parten, er kun til orientering, så du kan tegne den.
Inventor 2011 - Del 1 Sketch Konstruktion af Part Du skal nu prøve at konstruere den Part, du ser afbildet herunder. De dimensioner, der er vist på Parten, er kun til orientering, så du kan tegne den.
AutoCAD 2012. 2D øvelser til bygningstegning. Frede Uhrskov
 AutoCAD 2012 2D øvelser til bygningstegning Frede Uhrskov Forord Øvelserne er opbygget som detaljerede indtastningsøvelser, og som indlæring kan de ikke stå alene, men da det også er vigtigt at få succes
AutoCAD 2012 2D øvelser til bygningstegning Frede Uhrskov Forord Øvelserne er opbygget som detaljerede indtastningsøvelser, og som indlæring kan de ikke stå alene, men da det også er vigtigt at få succes
Autodesk Fusion 360. Øvelseshæfte
 Autodesk Fusion 360 Øvelseshæfte Program link: http://www.autodesk.com/products/fusion 360/try buy Oprettelse af bruger konto: https://360.autodesk.com/ (Du kan bruge din konto til Tinkercad eller 123D
Autodesk Fusion 360 Øvelseshæfte Program link: http://www.autodesk.com/products/fusion 360/try buy Oprettelse af bruger konto: https://360.autodesk.com/ (Du kan bruge din konto til Tinkercad eller 123D
AutoCAD 2013 2D øvelser til bygningstegning
 AutoCAD 2013 2D øvelser til bygningstegning Frede Uhrskov Forord Øvelserne er opbygget som detaljerede indtastningsøvelser, og som indlæring kan de ikke stå alene, men da det også er vigtigt at få succes
AutoCAD 2013 2D øvelser til bygningstegning Frede Uhrskov Forord Øvelserne er opbygget som detaljerede indtastningsøvelser, og som indlæring kan de ikke stå alene, men da det også er vigtigt at få succes
Rationel VinduesDesigner TM Brugervejledning
 Rationel VinduesDesigner TM Brugervejledning indhold: introduktion Side 2 Funktionsliste Side 3 Få adgang til systemet Side 4 opload dine billeder Side 5 Sådan bruges systemet Side 6 Gem dine eksempler
Rationel VinduesDesigner TM Brugervejledning indhold: introduktion Side 2 Funktionsliste Side 3 Få adgang til systemet Side 4 opload dine billeder Side 5 Sådan bruges systemet Side 6 Gem dine eksempler
21. Indføring i Mechanical
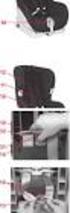 18 21. Indføring i Mechanical Desktop Mechanical Desktop er et noget andet produkt end AutoCAD. I det følgende vil jeg kalde programmet Mechanical eller blot programmet. Mechanical adskiller sig ved at
18 21. Indføring i Mechanical Desktop Mechanical Desktop er et noget andet produkt end AutoCAD. I det følgende vil jeg kalde programmet Mechanical eller blot programmet. Mechanical adskiller sig ved at
Sheet Metal Autodesk Inventor 2013
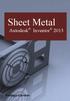 Sheet Metal Autodesk Inventor 2013 Forlaget Uhrskov Autodesk Inventor 2013 Sheet Metal Carsten John Jacobsen CJJ SHEET METAL Autodesk Inventor 2013 - Sheet Metal Carsten John Jacobsen 1. Udgave, 1. Oplag
Sheet Metal Autodesk Inventor 2013 Forlaget Uhrskov Autodesk Inventor 2013 Sheet Metal Carsten John Jacobsen CJJ SHEET METAL Autodesk Inventor 2013 - Sheet Metal Carsten John Jacobsen 1. Udgave, 1. Oplag
Bemærk F7 slår Grid af og på og F9 slår Snap af og på. Snap- og Grid-afstandene kan senere ændres.
 Opgave 1. Isometri Vigtige kommandoer i denne øvelse: SNAP GRID ELLIPSE/ISOCIRCLE TRIM BREAK ERASE LINE COPY Fig 1. Opgaven er en øvelse i tegning af isometriske billeder ved hjælp af AutoCAD s Isoplanefaciliteter.
Opgave 1. Isometri Vigtige kommandoer i denne øvelse: SNAP GRID ELLIPSE/ISOCIRCLE TRIM BREAK ERASE LINE COPY Fig 1. Opgaven er en øvelse i tegning af isometriske billeder ved hjælp af AutoCAD s Isoplanefaciliteter.
Workshop G3 MicroStation V8 XM edtion nye værktøjer 1
 Workshop G3 MicroStation V8 XM edtion nye værktøjer 1 FØR I BEGYNDER......1 ELEMENT SELECTION...2 TEGNEVÆRKTØJER...4 ARRAY / ALONG ELEMENT...4 STRETCH...6 MOVE TO CONTACT...7 BREAK ELEMENT...8 COPY FENCE
Workshop G3 MicroStation V8 XM edtion nye værktøjer 1 FØR I BEGYNDER......1 ELEMENT SELECTION...2 TEGNEVÆRKTØJER...4 ARRAY / ALONG ELEMENT...4 STRETCH...6 MOVE TO CONTACT...7 BREAK ELEMENT...8 COPY FENCE
Vejledning til brug af MiljøGIS ved ansøgning om privat skovtilskud.
 NOTAT Vejledning til brug af MiljøGIS ved ansøgning om privat skovtilskud. Denne vejledning beskriver, hvordan der kan tegnes kort til brug for ansøgning om privat skovtilskud. Naturplanlægning, naturprojekter
NOTAT Vejledning til brug af MiljøGIS ved ansøgning om privat skovtilskud. Denne vejledning beskriver, hvordan der kan tegnes kort til brug for ansøgning om privat skovtilskud. Naturplanlægning, naturprojekter
For at få 3D-kommandoer til at virke skal AutoCAD LT 2002 først sættes op Vælg Start->Programmer->BYG-CAD>LTSetup
 For at få 3D-kommandoer til at virke skal AutoCAD LT 2002 først sættes op Vælg Start->Programmer->BYG-CAD>LTSetup Herefter startes AutoCAD LT 2002 Tryk F2 og se om LT-extender er indlæst Nu vælges Tools->Options
For at få 3D-kommandoer til at virke skal AutoCAD LT 2002 først sættes op Vælg Start->Programmer->BYG-CAD>LTSetup Herefter startes AutoCAD LT 2002 Tryk F2 og se om LT-extender er indlæst Nu vælges Tools->Options
1.TILBUD NYT TILBUD 1.1 TRIN FORUDSÆTNINGER
 1.TILBUD Fanen Tilbud giver en oversigt over alle de tilbud, der ligger i din database. Det er også herfra, at du har mulighed for at oprette, kopiere eller redigere et eksisterende tilbud. Det følgende
1.TILBUD Fanen Tilbud giver en oversigt over alle de tilbud, der ligger i din database. Det er også herfra, at du har mulighed for at oprette, kopiere eller redigere et eksisterende tilbud. Det følgende
Vejledning KPK Online Prøverum
 Vejledning KPK Online Prøverum INDHOLD Introduktion side 2 Funktionsliste side 2 Få adgang til systemet side 3 Opload dine billeder side 4 Sådan bruges systemet side 5 Gem dine eksempler side 7 Side 1/7
Vejledning KPK Online Prøverum INDHOLD Introduktion side 2 Funktionsliste side 2 Få adgang til systemet side 3 Opload dine billeder side 4 Sådan bruges systemet side 5 Gem dine eksempler side 7 Side 1/7
TIPS & TRICKS. Erik Wendelboe Nielsen, Econocap. PTC/User 2014
 TIPS & TRICKS Erik Wendelboe Nielsen, Econocap Generelt Accuracy Command Search Selection Filter Learning Connector Search Tool Generelt Hvad er accuracy? Fastlæggelse af hvor fine detaljer kan være i
TIPS & TRICKS Erik Wendelboe Nielsen, Econocap Generelt Accuracy Command Search Selection Filter Learning Connector Search Tool Generelt Hvad er accuracy? Fastlæggelse af hvor fine detaljer kan være i
Grafisk Tekniker Digitalprint. Klistermærker med skærelinjer
 Grafisk Tekniker Digitalprint Klistermærker med skærelinjer Klistermærker - opgave En mindre serie forskellige klistermærker skal tegnes i Illustrator. Der defineres en ny fil for hvert enkelt klistermærke,
Grafisk Tekniker Digitalprint Klistermærker med skærelinjer Klistermærker - opgave En mindre serie forskellige klistermærker skal tegnes i Illustrator. Der defineres en ny fil for hvert enkelt klistermærke,
TØMRERFAGET. AutoCAD 3D for. Undervisningsmateriale. Indhold
 AutoCAD 3D for TØMRERFAGET Undervisningsmateriale Indhold Indledning...2 AutoCAD brugerinterface...2 Anbefalede O snap s...2 Orientering i 3D rummet...3 Visuel fremstilling...3 Skabelon...4 Lag...4 Grundlæggende
AutoCAD 3D for TØMRERFAGET Undervisningsmateriale Indhold Indledning...2 AutoCAD brugerinterface...2 Anbefalede O snap s...2 Orientering i 3D rummet...3 Visuel fremstilling...3 Skabelon...4 Lag...4 Grundlæggende
Start af programmet. 01 Start af programmet
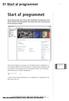 1 01 Start af programmet Inventor 2011 - Del 1 Start af programmet Første gang Inventor 2011 startes efter installation af programmet, vil du måske se denne informationsboks. Hvis boksen ikke viser sig
1 01 Start af programmet Inventor 2011 - Del 1 Start af programmet Første gang Inventor 2011 startes efter installation af programmet, vil du måske se denne informationsboks. Hvis boksen ikke viser sig
Dannelse af PDF-dokumenter
 Dannelse af PDF-dokumenter Indhold Generere PDF-dokumenter... 2 Håndtering af PDF-dokumentet... 6 Hvordan indsætter man sidetal i PDF-dokumentet?... 6 Hvordan laver man bookmarks i PDF-dokumentet?... 7
Dannelse af PDF-dokumenter Indhold Generere PDF-dokumenter... 2 Håndtering af PDF-dokumentet... 6 Hvordan indsætter man sidetal i PDF-dokumentet?... 6 Hvordan laver man bookmarks i PDF-dokumentet?... 7
Grafisk Tekniker Digitalprint. Klistermærker med og skærelinjer og metalfarver
 Grafisk Tekniker Digitalprint Klistermærker med og skærelinjer og metalfarver Klistermærker med metalfarver - opgave En lille serie forskellige klistermærker skal tegnes i Illustrator max tre styk. Der
Grafisk Tekniker Digitalprint Klistermærker med og skærelinjer og metalfarver Klistermærker med metalfarver - opgave En lille serie forskellige klistermærker skal tegnes i Illustrator max tre styk. Der
Kompendium til Geogebra
 Kompendium til Geogebra Hardsyssel Efterskole Matematik 8. Klasse Side 1 af 12 Kompendium til Geogebra 1. Generel præsentation af Geogebra 1.1 Download af programmet Geogebra kan gratis downloades fra
Kompendium til Geogebra Hardsyssel Efterskole Matematik 8. Klasse Side 1 af 12 Kompendium til Geogebra 1. Generel præsentation af Geogebra 1.1 Download af programmet Geogebra kan gratis downloades fra
Tips og Tricks. Erik Wendelboe Nielsen Christian Woergaard. econocap. PTC/USER 2012 - Fredericia
 Tips og Tricks Erik Wendelboe Nielsen Christian Woergaard Agenda 1: Brugerflade 2: Rounds 3: Annotations Features 4: Sheetmetal 5: UDF 6: Point Pattern 7: Extrude Add/Remove Material 8: Save 9: Drawing
Tips og Tricks Erik Wendelboe Nielsen Christian Woergaard Agenda 1: Brugerflade 2: Rounds 3: Annotations Features 4: Sheetmetal 5: UDF 6: Point Pattern 7: Extrude Add/Remove Material 8: Save 9: Drawing
Opret og vedligehold af favoritliste på markedspladsen
 Opret og vedligehold af på markedspladsen Hvad Kommentar Tast Opret på markedspladsen Åben markedspladsen. I venstre side findes r, når du står i fanen Varesøgning Stå i fanen Mine, og tryk på Tilføj Tryk
Opret og vedligehold af på markedspladsen Hvad Kommentar Tast Opret på markedspladsen Åben markedspladsen. I venstre side findes r, når du står i fanen Varesøgning Stå i fanen Mine, og tryk på Tilføj Tryk
Solid Edge 2D Drafting
 Solid Edge 2D version 106 - tutorial: Solid edge 2d er et gratis tegneprogram, der er genialt til Teknologi. Det kan bruges til at tegne maskintegninger med mål, til at tegne skitser til fysik-afleveringer,
Solid Edge 2D version 106 - tutorial: Solid edge 2d er et gratis tegneprogram, der er genialt til Teknologi. Det kan bruges til at tegne maskintegninger med mål, til at tegne skitser til fysik-afleveringer,
Vejledning i brug af Kommunen på kort
 Vejledning i brug af Kommunen på kort Indhold Adgang til Kommunen på kort... 2 Værktøjslinjen den øverste sorte del... 3 Navn... 3 Indstillinger... 3 Hjælp... 3 Kortvindue og infolinje... 3 Målforhold...
Vejledning i brug af Kommunen på kort Indhold Adgang til Kommunen på kort... 2 Værktøjslinjen den øverste sorte del... 3 Navn... 3 Indstillinger... 3 Hjælp... 3 Kortvindue og infolinje... 3 Målforhold...
Tillæg til ViTal v.4.5.5. Nyheder i ViTal
 Tillæg til ViTal v.4.5.5 Nyheder i ViTal Oplæseroversigten er udvidet så den indeholder: Flag og sprognavn for hver oplæser. Dialogboksen Oplæseroversigt kan justeres i størrelsen. Favoritliste som hjælper
Tillæg til ViTal v.4.5.5 Nyheder i ViTal Oplæseroversigten er udvidet så den indeholder: Flag og sprognavn for hver oplæser. Dialogboksen Oplæseroversigt kan justeres i størrelsen. Favoritliste som hjælper
Sådan indlægges nyheder på DSqF s hjemmeside trin for trin
 Sådan indlægges nyheder på DSqF s hjemmeside trin for trin Systemkrav For at kunne bruge Composite kræves: Windows 95 eller nyere (bemærk - kun Windows kan bruges) Browseren Internet Explorer 6.0 eller
Sådan indlægges nyheder på DSqF s hjemmeside trin for trin Systemkrav For at kunne bruge Composite kræves: Windows 95 eller nyere (bemærk - kun Windows kan bruges) Browseren Internet Explorer 6.0 eller
Billeder på hjemmeside
 Billeder på hjemmeside Indholdsfortegnelse Emne 1. Billedredigering (Microsoft Picture Manager) Side 3 a. Komprimer billeder b. Beskæring af billeder 3 9 2. Billeder og tekst ved hjælp af en skabelon (Template
Billeder på hjemmeside Indholdsfortegnelse Emne 1. Billedredigering (Microsoft Picture Manager) Side 3 a. Komprimer billeder b. Beskæring af billeder 3 9 2. Billeder og tekst ved hjælp af en skabelon (Template
Installation af Bilinfo på Windows
 Installation af Bilinfo på Windows Eksempler i denne vejledning er taget fra Windows 7 og Internet Explorer 8 Download det nødvendige program. Gå ind på www.bilinfo.dk/download Klik på download ud for:
Installation af Bilinfo på Windows Eksempler i denne vejledning er taget fra Windows 7 og Internet Explorer 8 Download det nødvendige program. Gå ind på www.bilinfo.dk/download Klik på download ud for:
The GIMP. The GIMP til windows kan hentes fra siden: http://gimp win.sourceforge.net/stable.html
 The GIMP The GIMP er et gratis grafikprogram som kan hentes på nettet. Alle nye opdateringer af programmet bliver lagt på nettet, så snart de er færdige. Tilbehør (bl.a. særlige funktioner) kan også hentes
The GIMP The GIMP er et gratis grafikprogram som kan hentes på nettet. Alle nye opdateringer af programmet bliver lagt på nettet, så snart de er færdige. Tilbehør (bl.a. særlige funktioner) kan også hentes
Inventor Ståleje. Frede Uhrskov
 Inventor 2016 Ståleje Frede Uhrskov Inventor 2016 - Ståleje 1. Udgave, 1. Oplag 2015 ISBN 978-87-92926-64-7 Copyright 2015 Forlaget Uhrskov Forfatter: Frede Uhrskov Læreruddannet fra Jelling Seminarium
Inventor 2016 Ståleje Frede Uhrskov Inventor 2016 - Ståleje 1. Udgave, 1. Oplag 2015 ISBN 978-87-92926-64-7 Copyright 2015 Forlaget Uhrskov Forfatter: Frede Uhrskov Læreruddannet fra Jelling Seminarium
Genvejstaster i kapilel 6. IKON BETEGNELSE INDLAGT SKAL TILFØJES Set Auto Borders Indsætter færdigt tegnede kanter,
 Kanter Set Border værktøjet giver stor fleksibilitet. Man kan designe sine egne kanter fra bunden, vælge mellem de 22 typer der er i EQ6. Set Auto borders indsætter færdig designede kanter med et klik.
Kanter Set Border værktøjet giver stor fleksibilitet. Man kan designe sine egne kanter fra bunden, vælge mellem de 22 typer der er i EQ6. Set Auto borders indsætter færdig designede kanter med et klik.
BRUGER KURSUS RAMBØLL HJEMMESIDE
 Til Forsyningsvirksomheder i Danmark Dokumenttype Brugervejledning Rambøll Hjemmeside Full Responsive Dato Oktober 2017 BRUGER KURSUS RAMBØLL HJEMMESIDE BRUGER KURSUS RAMBØLL HJEMMESIDE Revision 01 Dato
Til Forsyningsvirksomheder i Danmark Dokumenttype Brugervejledning Rambøll Hjemmeside Full Responsive Dato Oktober 2017 BRUGER KURSUS RAMBØLL HJEMMESIDE BRUGER KURSUS RAMBØLL HJEMMESIDE Revision 01 Dato
Tastemanual til Webbyggeren
 Tastemanual til Webbyggeren Denne tastemanual er opbygget således, at eleverne skal lave deres hjemmeside i en allerede konstrueret hjemmesideskabelon, som de kan arbejde videre i, lægge tekst ind i, ændre
Tastemanual til Webbyggeren Denne tastemanual er opbygget således, at eleverne skal lave deres hjemmeside i en allerede konstrueret hjemmesideskabelon, som de kan arbejde videre i, lægge tekst ind i, ændre
Rybners Teknisk Skole. Tømrer afdeling. Frank Kleemann Aarestrup
 Rybners Teknisk Skole Tømrer afdeling Frank Kleemann Aarestrup Opstart Start programmet og vælg Template måleenhed Millimeters Start Sketchup Velkommen til Sketchup brugerflade! Sketchup Opstart 2 Introduktion
Rybners Teknisk Skole Tømrer afdeling Frank Kleemann Aarestrup Opstart Start programmet og vælg Template måleenhed Millimeters Start Sketchup Velkommen til Sketchup brugerflade! Sketchup Opstart 2 Introduktion
Workshop G8 Tasks og Templates
 Workshop G8 Tasks og Templates FØR I BEGYNDER...... 2-1 TEMPLATES... 2-2 Øvelse template til alm. attributter... 2-2 Øvelse Skraverings template... 2-4 VED ELEMENTET HVAD DET ER FOR ÉN?... 2-4 Øvelse ændre
Workshop G8 Tasks og Templates FØR I BEGYNDER...... 2-1 TEMPLATES... 2-2 Øvelse template til alm. attributter... 2-2 Øvelse Skraverings template... 2-4 VED ELEMENTET HVAD DET ER FOR ÉN?... 2-4 Øvelse ændre
Prepress Serigrafi Grafisk Tekniker Grundforløb. Opgave: Klistermærker i flere farver
 Grafisk Tekniker Grundforløb Opgave: Klistermærker i flere farver I denne opgave skal der skabes et antal klistermærker i flere farver. Temaet er frit. Husk at der i serigrafi skal laves ramme for hver
Grafisk Tekniker Grundforløb Opgave: Klistermærker i flere farver I denne opgave skal der skabes et antal klistermærker i flere farver. Temaet er frit. Husk at der i serigrafi skal laves ramme for hver
Indholdsfortegnelse. Indholdsfortegnelse.. side 2. Adgang til webgraf 3. Opslag adresse... 4. Styring af layout.. 5. Zoom funktioner..
 Indholdsfortegnelse Indholdsfortegnelse.. side 2 Adgang til webgraf 3 Opslag adresse... 4 Styring af layout.. 5 Zoom funktioner.. 6 Panorere på skærmen. 7 Information om grafikken.... 8-10 Print et udsnit.....
Indholdsfortegnelse Indholdsfortegnelse.. side 2 Adgang til webgraf 3 Opslag adresse... 4 Styring af layout.. 5 Zoom funktioner.. 6 Panorere på skærmen. 7 Information om grafikken.... 8-10 Print et udsnit.....
Workshop G4 MicroStation V8 XM edtion nye værktøjer 2
 Workshop G4 MicroStation V8 XM edtion nye værktøjer 2 FØR I BEGYNDER......1 ACCUDRAW...2 ROTATE VIEW...2 ROTATE ELEMENT...2 ANDRE NYE ACCUDRAW SHORTCUTS...2 SHORTCUTS...3 DE VIGTIGSTE...3 CTRL OG EN FUNKTIONSTAST
Workshop G4 MicroStation V8 XM edtion nye værktøjer 2 FØR I BEGYNDER......1 ACCUDRAW...2 ROTATE VIEW...2 ROTATE ELEMENT...2 ANDRE NYE ACCUDRAW SHORTCUTS...2 SHORTCUTS...3 DE VIGTIGSTE...3 CTRL OG EN FUNKTIONSTAST
Athena DIMENSION Tværsnit 2
 Athena DIMENSION Tværsnit 2 Januar 2002 Indhold 1 Introduktion.................................. 2 2 Programmets opbygning........................... 2 2.1 Menuer og værktøjslinier............................
Athena DIMENSION Tværsnit 2 Januar 2002 Indhold 1 Introduktion.................................. 2 2 Programmets opbygning........................... 2 2.1 Menuer og værktøjslinier............................
Setup Guide Do It Now Work Smarter
 Setup Guide Do It Now Work Smarter Best Practice Education +45 4070 3035 um@bestpractice.dk Indbakke: Fjern læserude og første linje i mails 1. Vælg Vis (View) i Startside menuen 2. Vælg Læserude (Reading
Setup Guide Do It Now Work Smarter Best Practice Education +45 4070 3035 um@bestpractice.dk Indbakke: Fjern læserude og første linje i mails 1. Vælg Vis (View) i Startside menuen 2. Vælg Læserude (Reading
Hvordan du opretter, bruger og tildeler kategorier til arrangementer og nyheder
 Hvordan du opretter, bruger og tildeler kategorier til arrangementer og nyheder Opret kategorier 1. For at kunne bruge kategorier på nyheder og arrangementer skal man først oprette en række kategorier,
Hvordan du opretter, bruger og tildeler kategorier til arrangementer og nyheder Opret kategorier 1. For at kunne bruge kategorier på nyheder og arrangementer skal man først oprette en række kategorier,
Brugervejledning til laserskærer
 Brugervejledning til laserskærer Version 3.0 Oprindeligt af Troels Andersen 19/3-2014 Revideret af Niklas Valentin Roed Jensen 21/4-2018 20106140@post.au.dk Troels_andersen@hotmail.com 201707900@post.au.dk
Brugervejledning til laserskærer Version 3.0 Oprindeligt af Troels Andersen 19/3-2014 Revideret af Niklas Valentin Roed Jensen 21/4-2018 20106140@post.au.dk Troels_andersen@hotmail.com 201707900@post.au.dk
Grafisk Tekniker Grundforløb. Serigrafisk tryk af smudsomslag i flere farver til hardcoverbog
 i flere farver til hardcoverbog Opgaven består i at lave et smudsomslag til en bog med hardcover i A5-størrelse. Omslaget trykkes i serigrafi i flere farver. Bogen produceres herefter i Bogbind. Der arbejdes
i flere farver til hardcoverbog Opgaven består i at lave et smudsomslag til en bog med hardcover i A5-størrelse. Omslaget trykkes i serigrafi i flere farver. Bogen produceres herefter i Bogbind. Der arbejdes
Serigrafisk tryk af bogomslag i flere farver
 i flere farver Opgaven består i at lave et omslag til en bog med softcover i A5 størrelse. Omslaget trykkes i serigrafi i flere farver. Bogen produceres herefter i Bogbind. Der arbejdes i serigrafi i grupper
i flere farver Opgaven består i at lave et omslag til en bog med softcover i A5 størrelse. Omslaget trykkes i serigrafi i flere farver. Bogen produceres herefter i Bogbind. Der arbejdes i serigrafi i grupper
Autodesk Inventor 2015 Koblingsled
 Autodesk Inventor 2015 Koblingsled Frede Uhrskov AutoCAD-litteratur fra Forlaget Uhrskov res hjemmeside eller på nedenstående adresse. Inventor 2015 Koblingsled Frede Uhrskov Forord Denne øvelsesrække
Autodesk Inventor 2015 Koblingsled Frede Uhrskov AutoCAD-litteratur fra Forlaget Uhrskov res hjemmeside eller på nedenstående adresse. Inventor 2015 Koblingsled Frede Uhrskov Forord Denne øvelsesrække
Punktlektion: Lasercutter
 Punktlektion: Lasercutter Denne Punktlektion har til formål at guide dig igennem brugen af lasercutteren, fra start af maskinen og til færdig emne. Dette vil være delt ind i flere afsnit. Læs overskrifterne
Punktlektion: Lasercutter Denne Punktlektion har til formål at guide dig igennem brugen af lasercutteren, fra start af maskinen og til færdig emne. Dette vil være delt ind i flere afsnit. Læs overskrifterne
Illustrator CC F u F ture tur Co C mpany an - y www. w future tur co c mpany an. y dk
 FutureCompany - www.futurecompany.dk Illustrator CC Tegning med Pen Tool Side 2 af 2 Kombinationspunkter Med hjørnepunkter laver man et skarpt knæk på en kurve bestående af rette linjer. Med buepunkter
FutureCompany - www.futurecompany.dk Illustrator CC Tegning med Pen Tool Side 2 af 2 Kombinationspunkter Med hjørnepunkter laver man et skarpt knæk på en kurve bestående af rette linjer. Med buepunkter
Quick guide Dynamicweb 9. Kom godt i gang med brugen af redigeringsværktøjet bag vores hjemmesideløsning CMS-systemet Dynamicweb
 Quick guide Dynamicweb 9 Kom godt i gang med brugen af redigeringsværktøjet bag vores hjemmesideløsning CMS-systemet Dynamicweb Indholdsfortegnelse Sådan logger du på... 3 Opbygning... 4 Beskrivelse af
Quick guide Dynamicweb 9 Kom godt i gang med brugen af redigeringsværktøjet bag vores hjemmesideløsning CMS-systemet Dynamicweb Indholdsfortegnelse Sådan logger du på... 3 Opbygning... 4 Beskrivelse af
Vejledning for LOF s afdelingshjemmeside - redigeret i Umbraco
 Vejledning for LOF s afdelingshjemmeside - redigeret i Umbraco Adresse: http://dinafdeling.lof.dk/ Rediger hjemmeside i Umbraco: http://dinafdeling.lof.dk/umbraco/ HUSK ingen www i adressen, skriv blot
Vejledning for LOF s afdelingshjemmeside - redigeret i Umbraco Adresse: http://dinafdeling.lof.dk/ Rediger hjemmeside i Umbraco: http://dinafdeling.lof.dk/umbraco/ HUSK ingen www i adressen, skriv blot
Vejledning til opgraderet version af Danmarks Arealinformation
 Vejledning til opgraderet version af Danmarks Arealinformation Følgende funktioner virker anderledes i HTML5-versionen end i Silverlight-versionen: 1) Vælg/tænd kortlag... 2 2) Tilføj kortlag fra Lagkatalog...
Vejledning til opgraderet version af Danmarks Arealinformation Følgende funktioner virker anderledes i HTML5-versionen end i Silverlight-versionen: 1) Vælg/tænd kortlag... 2 2) Tilføj kortlag fra Lagkatalog...
Mastercam Øvelsesvejledning
 Mastercam Øvelsesvejledning Fræsning og Design version 9 MASTERCAM V9 ØVELSER 1 2 MASTERCAM V9 ØVELSER Indhold: 1. Indledning 5 1.1. Konfiguration 5 1.2. Brugerfladen 6 1.3. Menuerne 7 1.3.1. Analyser
Mastercam Øvelsesvejledning Fræsning og Design version 9 MASTERCAM V9 ØVELSER 1 2 MASTERCAM V9 ØVELSER Indhold: 1. Indledning 5 1.1. Konfiguration 5 1.2. Brugerfladen 6 1.3. Menuerne 7 1.3.1. Analyser
Bogbyggeren på HVAL.DK
 Journal nr. 7.32.78 Bogbyggeren på HVAL.DK Et web-baseret værktøj udviklet af Programdatateket i Viborg amt i forbindelse med ITMF-projekt 464 Din egen Historie på nettet Indholdsfortegnelse: Kom i gang...3
Journal nr. 7.32.78 Bogbyggeren på HVAL.DK Et web-baseret værktøj udviklet af Programdatateket i Viborg amt i forbindelse med ITMF-projekt 464 Din egen Historie på nettet Indholdsfortegnelse: Kom i gang...3
Inden du går i gang. For Mozilla Firefox brugere. For Internet Explorer brugere
 Side 1 af 8 Inden du går i gang For at kunne bruge Alm. Brand Netbank skal du enten bruge Internet Explorer eller Mozilla Firefox. Vi understøtter ikke brug af Google Chrome, og vi kan derfor ikke garantere,
Side 1 af 8 Inden du går i gang For at kunne bruge Alm. Brand Netbank skal du enten bruge Internet Explorer eller Mozilla Firefox. Vi understøtter ikke brug af Google Chrome, og vi kan derfor ikke garantere,
De 2D Constraints, der findes i programmet, er vist herunder (dimension er også en form for 2D Constraint). Fig. 298
 Inventor 2011 - Del 1 Featuren Circular Pattern 2D Constraints Constraints er bindinger, der kan oprettes mellem de forskellige elementer i fx en Sketch. Du har allerede arbejdet med nogle af dem, programmet
Inventor 2011 - Del 1 Featuren Circular Pattern 2D Constraints Constraints er bindinger, der kan oprettes mellem de forskellige elementer i fx en Sketch. Du har allerede arbejdet med nogle af dem, programmet
Indholdsfortegnelse Opret engelsk version af hjemmesiden... 2
 Indholdsfortegnelse Opret engelsk version af hjemmesiden... 2 Indledning:... 2 Metode 1 en samling af sider, med kun en engelsk version:... 3 Metode 2 Eksisterende sider med både en dansk og en engelsk
Indholdsfortegnelse Opret engelsk version af hjemmesiden... 2 Indledning:... 2 Metode 1 en samling af sider, med kun en engelsk version:... 3 Metode 2 Eksisterende sider med både en dansk og en engelsk
Vejledning til TerraModel - dannelse af 3D vejdefinition udfra 2D tegninger. Import af DWG/DXF fil i TerraModel - Den horisontale linieføring.
 20-10-11 hlj 1 af 31 Vejledning til TerraModel - dannelse af 3D vejdefinition udfra 2D tegninger. Denne vejledning er en hjælp til dannelse af 3D vejdefinition til eksport til TGO og derfra videre til
20-10-11 hlj 1 af 31 Vejledning til TerraModel - dannelse af 3D vejdefinition udfra 2D tegninger. Denne vejledning er en hjælp til dannelse af 3D vejdefinition til eksport til TGO og derfra videre til
Vejledning hvidbjergvinduet-designer.dk
 Vejledning hvidbjergvinduet-designer.dk INDHOLD Introduktion side 2 Funktionsliste side 3 Få adgang til systemet side 5 Opload dine billeder side 6 Sådan bruges systemet side 9 Gem dine eksempler side
Vejledning hvidbjergvinduet-designer.dk INDHOLD Introduktion side 2 Funktionsliste side 3 Få adgang til systemet side 5 Opload dine billeder side 6 Sådan bruges systemet side 9 Gem dine eksempler side
Fase Forklaring Navigation. Åbn Flash, vælg symbolet ud for Actions Script 3.0. Markér frame 15, højreklik og vælg F6
 Classic Tween Åbn en ny Flash Film Åbn Flash, vælg symbolet ud for Actions Script 3.0 Navgiv laget Navngiv laget kugle Tegn en udfyldt cirkel Vælg Oval Tool, vælg rød farve, træk en cirkel inde på Stage
Classic Tween Åbn en ny Flash Film Åbn Flash, vælg symbolet ud for Actions Script 3.0 Navgiv laget Navngiv laget kugle Tegn en udfyldt cirkel Vælg Oval Tool, vælg rød farve, træk en cirkel inde på Stage
Mediator 9. Materiale til elever. Version: August 2012
 Mediator 9 Materiale til elever Version: August 2012 Indholdsfortegnelse Farveliste til kopiering/udlevering...4 Mediator - et eksemplarisk forløb...5 Dataindsamling...5 Start programmet...5 Intro...8
Mediator 9 Materiale til elever Version: August 2012 Indholdsfortegnelse Farveliste til kopiering/udlevering...4 Mediator - et eksemplarisk forløb...5 Dataindsamling...5 Start programmet...5 Intro...8
Avanceret Outlook integration Indholdsfortegnelse
 Indholdsfortegnelse Aktivering af Avanceret Outlook integration... 2 Brugerindstillinger... 2 Brugerindstillinger; journaliseringsdialog... 3 Brugerindstillinger; filtyper der kan journaliseres... 3 Brugerindstillinger;
Indholdsfortegnelse Aktivering af Avanceret Outlook integration... 2 Brugerindstillinger... 2 Brugerindstillinger; journaliseringsdialog... 3 Brugerindstillinger; filtyper der kan journaliseres... 3 Brugerindstillinger;
Daglig brug af JitBesked 2.0
 Daglig brug af JitBesked 2.0 Indholdsfortegnelse Oprettelse af personer (modtagere)...3 Afsendelse af besked...4 Valg af flere modtagere...5 Valg af flere personer der ligger i rækkefølge...5 Valg af flere
Daglig brug af JitBesked 2.0 Indholdsfortegnelse Oprettelse af personer (modtagere)...3 Afsendelse af besked...4 Valg af flere modtagere...5 Valg af flere personer der ligger i rækkefølge...5 Valg af flere
Kom-i-gang vejledning opmålingsprogram
 Kom-i-gang vejledning opmålingsprogram Billedprislisten Udarbejdet af EG Byg & Installation den 12. marts 2010 Opdateret den 18. februar 2011 Indholdsfortegnelse 1 Gulve... 3 1.1 Opmåling af gulvflade...
Kom-i-gang vejledning opmålingsprogram Billedprislisten Udarbejdet af EG Byg & Installation den 12. marts 2010 Opdateret den 18. februar 2011 Indholdsfortegnelse 1 Gulve... 3 1.1 Opmåling af gulvflade...
Opgavesæt til CAD/CAM 3D fræsning Nr
 Opgavesæt til CAD/CAM 3D fræsning Nr. 44845 Opgavesæt til CAD/CAM 3D fræsning Nr. 44845 Kursus indhold: : Fremstille enkle 3D nc-programmer ved hjælp af et cad/cam-system. Handle sikkerheds- og miljømæssigt
Opgavesæt til CAD/CAM 3D fræsning Nr. 44845 Opgavesæt til CAD/CAM 3D fræsning Nr. 44845 Kursus indhold: : Fremstille enkle 3D nc-programmer ved hjælp af et cad/cam-system. Handle sikkerheds- og miljømæssigt
Fagudtryk. Murerviden.dk - René Eriksen. Fri brug af materialet. Materialet må ikke videresælges. Side 1
 Fagudtryk Side 1 Find segmentbuens radius i tabelen: R R R R R Stikhøjde(b) 108 168 228 288 348 Åbningsmål(a) Skifter ned(c) mm mm mm mm mm 612 1 931,81 1034,37 1133,69 1230,41 1324,99 2 591,99 683,79
Fagudtryk Side 1 Find segmentbuens radius i tabelen: R R R R R Stikhøjde(b) 108 168 228 288 348 Åbningsmål(a) Skifter ned(c) mm mm mm mm mm 612 1 931,81 1034,37 1133,69 1230,41 1324,99 2 591,99 683,79
Quick guide til Condes 8.
 Quick guide til Condes 8. Quick guide til Condes 8.... 1 Starte Condes:... 2 Opret poster.... 6 Opdatere post detaljer:... 7 Finjustere postcirklen.... 8 Flytte postnummer... 9 Sætte poster sammen til
Quick guide til Condes 8. Quick guide til Condes 8.... 1 Starte Condes:... 2 Opret poster.... 6 Opdatere post detaljer:... 7 Finjustere postcirklen.... 8 Flytte postnummer... 9 Sætte poster sammen til
Vejledning til Photo Story 3
 Vejledning til Photo Story 3 Start på billedfortælling Når du har startet programmet, får du dette vindue. Du får 3 valg: 1. Opret en ny fortælling. 2. Redigere et projekt 3. Afspille en fortælling. Den
Vejledning til Photo Story 3 Start på billedfortælling Når du har startet programmet, får du dette vindue. Du får 3 valg: 1. Opret en ny fortælling. 2. Redigere et projekt 3. Afspille en fortælling. Den
Kom godt igang med OpenMeetings
 Kom godt igang med OpenMeetings Kom godt igang med OpenMeetings Side 2 Indholdsfortegnelse 1. Log på / Registrer dig... 3 1.1 Find Forsvarets Elektroniske Skole på internettet... 3 1.2 Login skærmen...
Kom godt igang med OpenMeetings Kom godt igang med OpenMeetings Side 2 Indholdsfortegnelse 1. Log på / Registrer dig... 3 1.1 Find Forsvarets Elektroniske Skole på internettet... 3 1.2 Login skærmen...
Orddeling. Automatisk orddeling. Manuel orddeling. Word 2010 18 thoremil.dk. Vælg fanebladet [Sidelayout] Vælg [Orddeling] Markér Automatisk orddeling
![Orddeling. Automatisk orddeling. Manuel orddeling. Word 2010 18 thoremil.dk. Vælg fanebladet [Sidelayout] Vælg [Orddeling] Markér Automatisk orddeling Orddeling. Automatisk orddeling. Manuel orddeling. Word 2010 18 thoremil.dk. Vælg fanebladet [Sidelayout] Vælg [Orddeling] Markér Automatisk orddeling](/thumbs/24/3949459.jpg) Orddeling Automatisk orddeling Vælg [Orddeling] Markér Automatisk orddeling Manuel orddeling Vælg [Orddeling] Klik [Manuelt] For hvert ord, som vises, kan der gøres følgende: Accepter det foreslåede orddelingssted
Orddeling Automatisk orddeling Vælg [Orddeling] Markér Automatisk orddeling Manuel orddeling Vælg [Orddeling] Klik [Manuelt] For hvert ord, som vises, kan der gøres følgende: Accepter det foreslåede orddelingssted
NVivo-øvelser for PC. Når NVivo er åbent, kan importen ske på to måder:
 NVivo-øvelser for PC Før du går i gang med øvelserne, er det selvsagt nødvendigt at importere øvelsesmaterialet ind i NVivo. Der er her tale om fire nytårstaler (fra 1994, 2002, 2010 og 2012) som Word-dokumenter.
NVivo-øvelser for PC Før du går i gang med øvelserne, er det selvsagt nødvendigt at importere øvelsesmaterialet ind i NVivo. Der er her tale om fire nytårstaler (fra 1994, 2002, 2010 og 2012) som Word-dokumenter.
DMX styring med USB-interface
 DMX styring med USB-interface Introduktion...2 DMX bibliotek...3 Programmering af kanaler...7 Sådan skabes et show/en lyssekvens...11 Introduktion DMX LightPlayer er en avanceret men meget brugervenlig
DMX styring med USB-interface Introduktion...2 DMX bibliotek...3 Programmering af kanaler...7 Sådan skabes et show/en lyssekvens...11 Introduktion DMX LightPlayer er en avanceret men meget brugervenlig
Først fremstilles det massive omdrejningslegeme
 Opgave 1. Håndgreb for vandhane. Vigtige kommandoer i denne øvelse: VPORTS UCS REVOLVE ARRAY 3D SUBTRACT HIDE SECTION EXTRUDE 3DOrbit Fig 1. Der skal laves en massiv model af et håndgreb til en vandhane
Opgave 1. Håndgreb for vandhane. Vigtige kommandoer i denne øvelse: VPORTS UCS REVOLVE ARRAY 3D SUBTRACT HIDE SECTION EXTRUDE 3DOrbit Fig 1. Der skal laves en massiv model af et håndgreb til en vandhane
5.0 Velkommen til manualen for kanalen HTML-grab Introduktion til kanalen HTML-grab kanalside Hvad er et spot?
 5.0 Velkommen til manualen for kanalen HTML-grab 1 5.1 Introduktion til kanalen 1 5.2 HTML-grab kanalside 1 5.2.1 Hvad er et spot? 2 5.2.2 Opret et nyt spot 2 5.2.3 Aktivt og inaktivt spot 3 5.2.4 Rediger
5.0 Velkommen til manualen for kanalen HTML-grab 1 5.1 Introduktion til kanalen 1 5.2 HTML-grab kanalside 1 5.2.1 Hvad er et spot? 2 5.2.2 Opret et nyt spot 2 5.2.3 Aktivt og inaktivt spot 3 5.2.4 Rediger
side 1 side 2 side 3 side 3 side 3 side 4 side 5 side 6 side 7 side 7 side 7 side 7 side 7 side 8 side 8-17 side 18-21
 side 1 side 2 side 3 side 3 side 3 side 4 side 5 side 6 side 7 side 7 side 7 side 7 side 7 side 8 side 8-17 side 18-21 Indholdsfortegnelse Geometrimodulet Start geometrimodulet Udfyldning af talfelter
side 1 side 2 side 3 side 3 side 3 side 4 side 5 side 6 side 7 side 7 side 7 side 7 side 7 side 8 side 8-17 side 18-21 Indholdsfortegnelse Geometrimodulet Start geometrimodulet Udfyldning af talfelter
Vejledning til oprettelse af Skole-konferencer
 Vejledning til oprettelse af Skole-konferencer 6. udgave, oktober 2008 Tilpasset FirstClass version 9.106, dansk 2 1 Om Skole-konferencer... 5 2 Indledning... 6 3 Oprettelse af hovedkonference... 7 3.1
Vejledning til oprettelse af Skole-konferencer 6. udgave, oktober 2008 Tilpasset FirstClass version 9.106, dansk 2 1 Om Skole-konferencer... 5 2 Indledning... 6 3 Oprettelse af hovedkonference... 7 3.1
I denne manual kan du finde en hurtig introduktion til hvordan du:
 VORES NORDSJÆLLAND HURTIGT I GANG MANUAL 01: Bruger HVAD INDEHOLDER DENNE MANUAL? I denne manual kan du finde en hurtig introduktion til hvordan du: 1. Finder Vores Nordsjælland hjemmesiden 2. Opretter
VORES NORDSJÆLLAND HURTIGT I GANG MANUAL 01: Bruger HVAD INDEHOLDER DENNE MANUAL? I denne manual kan du finde en hurtig introduktion til hvordan du: 1. Finder Vores Nordsjælland hjemmesiden 2. Opretter
Indholdsfortegnelse PSpice modul 3. Forudsætninger. Forberedelse til øvelser
 Indholdsfortegnelse PSpice modul 3 Model Editor, opret diode ud fra model fundet på internettet.... 2 Parametrisk Analyse... 6 Ekstra - Parametrisk analyse på diode parameter... 9 Forudsætninger For at
Indholdsfortegnelse PSpice modul 3 Model Editor, opret diode ud fra model fundet på internettet.... 2 Parametrisk Analyse... 6 Ekstra - Parametrisk analyse på diode parameter... 9 Forudsætninger For at
Dette er en vejledning til hvordan nye skarvkolonier oprettes og hvordan resultater fra optællinger af kolonier indtastes.
 Dette er en vejledning til hvordan nye skarvkolonier oprettes og hvordan resultater fra optællinger af kolonier indtastes. De tre trin Trin 1 Opret ny bruger Som optæller af skarvkolonier får du her mulighed
Dette er en vejledning til hvordan nye skarvkolonier oprettes og hvordan resultater fra optællinger af kolonier indtastes. De tre trin Trin 1 Opret ny bruger Som optæller af skarvkolonier får du her mulighed
Microsoft Word 2003 - fremgangsmåde til Blomsterhuset Side 1 af 11
 Microsoft Word 2003 - fremgangsmåde til Blomsterhuset Side 1 af 11 Åbn Word 2003 Skriv: Blomsterhuset A/S - tryk enter en gang Skriv: Blomster for alle - tryk enter 5 gange Skriv: I anledning af at - tryk
Microsoft Word 2003 - fremgangsmåde til Blomsterhuset Side 1 af 11 Åbn Word 2003 Skriv: Blomsterhuset A/S - tryk enter en gang Skriv: Blomster for alle - tryk enter 5 gange Skriv: I anledning af at - tryk
Daglig brug af Jit-klient
 Daglig brug af Jit-klient Indholdsfortegnelse Opret person...3 Alternativ oprettelse...3 Søgning af personer...4 Send besked...5 Vælg besked...6 Opret mappe...6 Opret skabelon...6 Slet mapper og skabeloner...6
Daglig brug af Jit-klient Indholdsfortegnelse Opret person...3 Alternativ oprettelse...3 Søgning af personer...4 Send besked...5 Vælg besked...6 Opret mappe...6 Opret skabelon...6 Slet mapper og skabeloner...6
Manual Version 2. til oprettelse af hjemmesider for landsbyer i Rebild kommune
 Manual Version 2 til oprettelse af hjemmesider for landsbyer i Rebild kommune Oversigt: Login Hjemmeside...... side 3 Login Administrationsmodul... side 5 Kategorier.. side 6 Opret/rediger første side...
Manual Version 2 til oprettelse af hjemmesider for landsbyer i Rebild kommune Oversigt: Login Hjemmeside...... side 3 Login Administrationsmodul... side 5 Kategorier.. side 6 Opret/rediger første side...
Lav din egen forside i webtrees
 Lav din egen forside i webtrees Du behøver ikke at kunne kode eller gøre noget advanceret for at designe din helt egen forside i webtrees. Alt du skal gøre er bare at gøre brug af den indbygget editor.
Lav din egen forside i webtrees Du behøver ikke at kunne kode eller gøre noget advanceret for at designe din helt egen forside i webtrees. Alt du skal gøre er bare at gøre brug af den indbygget editor.
