Vejledning til Arealinformation
|
|
|
- Lise Kvist
- 8 år siden
- Visninger:
Transkript
1 Sådan kommer du i gang Vejledning til Arealinformation Med denne vejledning vil Danmarks Miljøportal give dig en introduktion til de mest brugte funktioner i Danmarks Arealinformation.
2 Indholdsfortegnelse Kig nærmere på kortet 3 Zoom og panorer 3 Se forskellige temaer 4 Åbn temalisten 4 Vis et lag på kortet 4 Filtrer temalisten 6 Zoom til temaområdet eller til synligt niveau 7 Find metadata 8 Adgang til værktøjerne 10 Find en adresse 12 Tegn og skriv på kortet 16 Udskriv kort 18 Bogmærker 19 Spørg om information 20 -søgninger 20 Flere informationer 22 Eksport til Excel 23 Søg i udvalgt geometri 24 Skift mellem temaer og resultater 28 Opmål eller se koordinater 29 Opmål på kortet 29 Se eller indtast koordinater 30 Avancerede værktøjer 32 Forespørgsel efter data 32 Eksporter data (Download) 37 Tilføj Kortlag/WMS 38 Åbn Shape-fil 40 Åbn CSV-fil 42 Flere værktøjer 43 Find naturdata 43 Brug oversigtskortet 44 Gem dit projekt 45 Yderligere hjælp 47 Kontakt Danmarks Miljøportal 48 2
3 Kig nærmere på kortet Zoom og panorer Du kan bevæge dig rundt i kortet (panorere) og vælge mindre (zoome ind) eller større (zoome ud) udsnit ved hjælp af tastaturet og/eller musen. Sådan gør du: + -tasten: Du zoomer ind. -tasten: Du zoomer ud. Piltasterne : Du flytter kortet op og ned eller til siden. Shift-tasten samt venstre musetast: Du kan trække en firkant omkring det område, som du vil zoome ind til. Musens scrollhjul: Du zoomer ind eller ud. Venstre musetast samt bevæge musen: Du panorerer rundt. 3
4 Se forskellige temaer Du har mulighed for at se, hvilke temaer (lag) der er tilgængelige og tænde og slukke for dem samt se en signaturforklaring. Åbn temalisten Du kan åbne temalisten ved at klikke på Tænde/slukke lag i eller ved at klikke på den lille pil til venstre for Her kan jeg : - menuen Så fremkommer en liste med temaer (lag), der er delt op i temagrupper. Der er to hovedgrupper: Kortlag og Baggrundskort, som ligger nederst i listen. Rækkefølgen i listen har betydning eftersom de lag som ligger øverst, bliver tegnet oven på de lag, som ligger nedenunder. Hver gruppe kan foldes ud eller ind ved at klikke på +-tegnet (eller -tegnet) foran gruppenavnet. Vis et lag på kortet Skal et lag på kortet, skal der være flueben foran lagnavnet og alle overordnede grupper! 4
5 Sådan vises f.eks. Beskyttede vandløb: Og har du ikke sat flueben i det overordnede lag, vises det IKKE: Et lag/gruppe kan laves transparent ved at trække på slideren ved siden af navnet. 5
6 Filtrer temalisten Temalisten er meget lang. Hvis du ikke har overblik over, hvor de temaer du gerne vil se gemmer sig, kan du filtrere temalisten. Du klikker på Filtrer og skriver søgeordet, fx jord. Så bliver der kun vist de temaer i temalisten, hvis navn indeholder ordet jord. Ved klik på det lille kryds til højre fjernes filteret, og alle temaer vises igen. 6
7 Zoom til temaområdet eller til synligt niveau Der findes et højrekliks-menu til hvert lag i temalisten: Her kan man for det første se signaturforklaringen for lige præcis det tema, man vil se på. For det andet kan man se, i hvilke målforhold temaet er synligt, i eksemplet skal man zoome ind til 1: eller længere ind for at se skovbyggelinjerne. Man kan zoome ind ved at klikke på det røde link eller ved at klikke på Zoom til udsnit. Ved at klikke på Zoom til udsnit vises hele området som indeholder objekter fra det valgte tema, tit hele Danmark. Men prøv med temaet De Ydre Koge i gruppen Tilskudsordninger og drift af landbrug. 7
8 Find metadata Metadata, dvs. baggrundsinformation om de enkelte temaer, kan pt. findes via et link på temaniveau (lagniveau). Når man har åbnet temalisten og højreklikker på et tema, findes der et link til metadata (såfremt der findes meta data i Geodata-info.dk om dette tema). Metadata bliver i første omgang vist i en særlig Miljøportal-visning, men der linkes også videre til geodata-info s visning. 8
9 Miljøportalens visning af metadata 9
10 Adgang til værktøjerne Når du starter sitet arealinformation.miljoeportal.dk, fylder kortet hele skærmen. Der er to muligheder for at finde værktøjerne: De mest brugte værktøjer åbner du ved at klikke på. Hvis du vil se alle værktøjer, kan du også åbne for værktøjslinjen ved at klikke på -knappen i øverste højre hjørne. Du kan også bruge samme knap til at slukke for værktøjslinjen igen. 10 Her er værktøjerne grupperet i faneblade, fx Bruge kortet, Søge og finde mm. Vær opmærksom på, at der måske kan være flere værktøjer end dem, der er synlige i vinduet, som du så kan se, ved at klikke på den lille pil til venstre eller til højre.
11 Under finder du forskellige handlinger, du kan foretage. Der kan ligge forskellige værktøjer afhængigt af, hvilken brugertype (og evt. login) du er kommet ind med. Det er de mest brugte funktioner, som findes i Her kan jeg - menuen. Menuen kan fx se sådan ud: Klikker du på åbner der sig en værktøjslinje oven over kortet. Hvis du klikker på en søgning eller på Hvad gælder for mig, dukker der et vindue eller en menu op, som giver dig mulighed for at indtaste din adresse, matrikel eller ejendomsnummer eller giver mulighed for at tegne det område, du vil undersøge. 11
12 Find en adresse Du skriver vejnavn og husnummer i søgefeltet, fx Hvedemarken 5, og venter et øjeblik. Så dukker der en liste frem over Hvedemarken 5 fra alle kommuner. Du vælger den ønskede adresse med venstre museklik. 12
13 Ved den lille pil ved Målforhold kan du vælge, hvor tæt der skal zoomes ind til adressen. I søgemenuen kan du også vælge (sætte flueben), om du vil zoome ind til adressen, og om den skal markeres på kortet. Klik på Søg for at starte søgningen. Kortet zoomer automatisk til adressen. På lignende måde kan du søge efter din ejendom via ejerlavsnavn og matrikelnummer eller via ejendomsnummer, eller du kan søge efter en markblok. Vil du gerne have vist hele ejendommen skal du markere ejendomsnummeret. 13
14 Hvad gælder for mig Til brug for forskellige ansøgninger til kommunen eller sagsbehandlinger af forskellig art, skal der kigges på, hvad der gælder for området, fx om der er en lokalplan, nogle fredninger eller naturbeskyttelsesområder etc. Til dette er der et værktøj Hvad gælder for mig, der søger alle registrerede informationer frem for et valgt/tegnet område. Du aktiverer menuen ved at klikke på Hvad gælder for mig i værktøjslinjen. Så åbner der sig en lille dialogboks, hvor du får mulighed for at vælge ved at bruge et allerede udvalgt objekt eller ved indtegne geometri til udvælgelse. Ved Brug udvalgt objekt til udvælgelse kan du søge inde for grænserne af allerede udvalgt objekt. 14
15 Bruger du i stedet Indtegn geometri til udvælgelse kan du indtegne et område på kortet hvori søgningen gennemføres. I eksemplet indtegnes et polygon (polygon afsluttes med dobbeltklik og bliver blå). Når du klikker på Næste, bliver der dannet en rapport, som viser resultatet af søgningen. Rapporten indeholder, hvor mange konflikter (overlap med det undersøgte område) der blev fundet, detaljer omkring i hvilke lag der blev fundet konflikter, og hvilke data der blev analyseret. Rapporten kan gemmes og fx sendes til kommunen eller vedlægges sagen. 15
16 Tegn og skriv på kortet Klikker du på Tegne på kortet i - menuen, får du adgang til tegneværktøjerne. Du kan tegne punkter, linjer, flader (polygon, firkant, cirkel, elipse, trekant) eller tegne med frihånd. Derudover har du mulighed for at sætte tekst ind på kortet. Vil du fx tegne et polygon, skal du først vælge værktøjet, derefter kan du vælge farver og stregtykkelse og evt. gennemsigtighed. Så tegner du ved at klikke og afslutter med dobbeltklik. 16
17 Vil du ændre det tegnede objekt, vælger du værktøjet Rediger i højre hjørne, klikker på objektet, og så kan du tilføje knækpunkter eller flytte objektet. Du afslutter ved at klikke på objektet igen. Med værktøjet Slet kan du slette enkelte objekter ved at klikke på dem. Ved brug af værktøjet Ryd alle tegninger sletter du al tegning og tekst. Når du vælger Tekst -værktøjet har du mulighed for at angive skrifttype, størrelse, farve samt evt. vinkel. Når du skriver og vil tilføje en ny linje, gør du det ved at holde Shift-tasten nede og klikke Enter. 17
18 Udskriv kort Du kan udskrive kort ved at klikke på Udskrive kort i - menuen. Dermed får du mulighed for at vælge forskellige udskriftsindstillinger i vinduet Vælg opsætning af Print. Her kan du vælge, om du vil have en titel, fritekst og signaturforklaring med, hvilken papirretning og papirformat, hvilke målforhold, og i hvilket format printfilen skal dannes. Hvis du har valgt en opsætning med tekster, kan du tilføje dem i de tilsvarende felter. Når du klikker på opret fil, bliver der (i baggrunden) dannet en print-fil. Du kan i mellemtiden arbejde videre i kortet. Når print-filen er færdig, vises en meddelelse på skærmen, og du kan åbne filen og enten udskrive eller gemme den. 18
19 Bogmærker Hvis du gentagne gange vil kigge på det samme område, kan det være en god idé at oprette et bogmærke, så kan du altid hurtigt finde frem til området igen. I værktøjsfanen Bruge kortet finder du funktionen Spring til bogmærke. Her kan du vælge eksisterende bogmærker i rullelisten ved den lille pil. Når du klikker på et bogmærke zoomer kortet automatisk hen til det område. Klikker du på det lille +, har du muligheld selv at oprette et bogmærke til det område/zoomniveau, du lige nu har på kortet. Dit bogmærke bliver gemt på din computer og er tilgængelig igen næste gang, du bruger Danmarks Arealinformation. 19
20 Spørg om information -søgninger Du kan få vist information om et eller flere objekter på kortet ved hjælp af de forskellige -knapper, som tilgås fra værktøjsgruppen Søge og finde. Det er muligt at søge information for et punkt, du klikker på, eller for en linje eller flade du tegner med frihånd. Endelig er det også muligt at bruge specifikke -værktøjer til linje, polygon eller rektangel. Du kan selv vælge, for hvilket lag du vil have vist informationen. Det gør du ved at tænde i temalisten for alle lag, som du gerne vil have vist information for. OBS: Nogle temaer trækkes fra eksterne kilder vha. services. Enkelte af disse temaer viser kun få informationer for et objekt. Mængden af information afhænger af den service, den eksterne kilde udstiller. 20 Du kan også vælge, at der skal søges i et bufferområde rundt om punktet, linjen eller polygonet ved at sætte flueben ved Lav buffer til element. Efter du har tegnet, fremkommer en lille menu, hvor du kan angive bufferstørrelsen, og om den skal vises på kortet.
21 Tip: Hvis du vil have vist dit søgeområde uden buffer på kortet, så vælg en søgning med buffer og sæt bufferen til 0. Når du har valgt et -værktøj, kan du klikke på kortet eller tegne et objekt (linje, rektangel, polygon) over eller omkring de objekter, som du ønsker information for. Du kan fjerne det tegnede objekt eller buffer ved at klikke på knappen Grafik. Slet Resultatet af søgningen vises som en liste til venstre (i stedet for temalisten). Afhængigt af opsætningen vil der blive vist forskellige datafelter/attributter for hvert objekt inden for søgeafgrænsningen i figuren ovenfor er det de to udvalgte stationer. 21
22 Flere informationer Klikker man på den første linje af et resultat (fx NST stationsnr. : (DVFI)) åbner der sig et nyt vindue med flere oplysninger om objektet. Det kan i begge resultatvinduer være links (rød understreget tekst) til rapporter, til metadata eller til en hjemmeside. I eksemplet neden for er der links til indeksværdier og artslister. Vil du gerne se alle attributter objektet, kan du vælge fanen Attributter. 22 Du kan også panorere kortet til objektet, dvs. at kortet flytter sig, så objektet kommer til at ligge i centrum, men der ændres ikke på målforhold/størrelse. Klikker du på Zoom til objekt flytter kortet sig igen, sådan at objektet ligger i midten, og samtidig zoomer det tæt ind på objektet (afhængigt af opsætningen).
23 Eksport til Excel Ud fra resultatlisten kan du også eksportere dine resultater til en CSV-fil (som kan åbnes i Excel). Du kan gøre det direkte fra vinduet, der er åbnet fra forrige billede, ved at vælge f.eks. Hent indeksværdier (CSV) : Der kan også hentes CSV-filer ved at skifte til/fra tabelvisning til listevisning under resultaterne. Derefter skal du klikke på knappen Eksporter til CSV. 23
24 Søg i udvalgt geometri En anden mulighed er at søge objekter som ligger indenfor et eller flere udvalgte objekter, f.x. for at søge alle beskyttede naturtyper ( 3) som ligger indenfor en kommune. Laget med kommunegrænser skal da være slået til (Administrative grænser). OBS: Laget beskyttede naturtyper skal være slået til inden du starter fremsøgningen. Først søger du f.x. efter en kommune, f.x. ved hjælp af info-knappen. I resultatlisten finder den i eksemplet Solrød Kommune. Ved at trykke på resultatet fremkommer en dialogboks, hvor du vælger Anvend til udvælgelse. 24
25 Så åbner sig en lille menu Buffer indstillinger hvor du kan vælge, om du vil søge med en buffer omkring objektet. Du kan vælge enhed (f.x. meter) og en bufferafstand. Du kan ved at sætte flueben ved Tilføj buffer til tegning få bufferzonen med på kortet. Bemærk: Du kan også vælge en buffer på 0 meter. Bagefter vælger du i rullemenuen de lag, som du gerne vil søge efter inden for bufferområdet, i vores tilfælde 3-områder. Og så trykker du OK for at starte søgningen (klik på teksten valgbare lag igen for at lukke rullemenuen). 25
26 26 Efter kort tid bliver nye resultater vist, i eksemplet 235 objekter fra laget Beskyttede naturtyper. Ved at klikke på Udvælg alle kan du markere dem, og på den måde se dem med gul farve i kortet.
27 Du kan evt. vælge Tabel oversigt for dine resultater. Her har du også mulighed for at sortere ved at klikke på en kolonneoverskrift, f.eks. Naturtype. Og du kan eksportere resultatet til Excel (CSV). Du kan under resultatlisten scrolle fra side til side for at se alle attributter. Bemærk: Klikker du på det lille symbol til højre for Resultater skifter visningen sådan, at billedet er delt vandret med kortet øverst og resultat listen neden under. 27
28 Skift mellem temaer og resultater Når du har fundet nogle resultater frem eller åbnet en søge-menu, er temalisten forsvundet bag resultatlisten. Du kan hurtigt få det frem igen og skifte mellem temalisten og resultater mm. ved brug af knapperne i nederste venstre hjørne af listen. 28
29 Opmål eller se koordinater Der findes en værktøjsfane Koordinater og mål med nogle måleværktøjer og koordinatværktøjer. Opmål på kortet Du kan måle afstande på kortet eller opmåle et areal. Vælg værktøjet Afstand og tegn på kortet: Start med klik og afslut med dobbeltklik. Målestrækningen og målene bliver vist på kortet og i et felt i værktøjslinjen. Her kan du også se den totale længde. Derudover har du mulighed for at vælge, i hvilke enheder målene skal vises, f.x. meter, kilometer eller sømil. Klikker du på det lille blå + Tilføj som grafik kan du måle flere strækninger uden at den første forsvinder når du måler en ny. Grafikken findes som lag nederst i temalisten. 29
30 På samme måde kan du opmåle et areal og evt. tilføje din tegning som grafik. Med værktøjet Slet kan du slette dine målinger (som blev gemt som grafik) enkeltvis, ved at klikke på dem. Med værktøjet Ryd alle bliver alle opmålingstegninger slettet igen. Se eller indtast koordinater Med værktøjet Afsæt koordinat kan du få skrevet koordinater på kortet for et punkt du klikker på. Koordinaterne bliver vist i UTM eller et andet koordinatsystem/projektion, du vælger, f.eks. i grader og minutter og sekunder (Lat/Lon (DMS)). Har du et koordinatsæt som du gerne vil have vist på kortet, bruger du værktøjet Indtast koordinat. Nogle gange kan man være i tvivl om, hvordan koordinaterne i de forskellige koordinatsystemer skal indtastes. Så kan det være en hjælp først at afsætte koordinater og her se formatet. 30
31 F.x. skal koordinater i Lat/Lon (DD) indtastes med komma og ikke med punktum. Koordinater i grader og minutter (Lat/Lon (DMS)) kan til gengæld tastes ind med mellemrum (se billedet Indtast koordinat manuelt ). Koordinater på kortet ligger også som Egne lag i temalisten og kan tændes og slukkes der. De kan helt slettes igen med knappen Fjern. 31
32 Avancerede værktøjer Forespørgsel efter data Under fanen Andre værktøjer finder du to værktøjer, der bruges til at lave forespørgsler efter data i databasen. Vælg værktøjet Simpel forespørgsel. I venstre side åbner en menu, hvor du kan opbygge din forespørgsel. Her skal du først vælge det tema/lag, du vil søge i. Når du klikker på den lille pil til højre for linjen, som starter med Søgelag åbner en rullemenu, hvor du kan vælge dit søgelag. Bagefter vælger du det felt, du vil søge værdier fra, samt den type udvælgelse (lig med, større end...) og taster den ønskede søgeværdi i feltet. 32 I eksemplet er der valgt temaet Besigtigelse (fla der) og der er søgt i feltet CVR_navn efter alle flader hvor CVR_navn lig med Herlev kommune. Med klik på Kør sættes søgningen i gang.
33 Resultatet er over 115 flader. Hvis der findes mange objekter, f.x punkter vil de første blive listet op. Klikker man på udvælg alle, bliver objekterne markeret på kortet. Det er også muligt at søge i tabeldata (attributter) og geografi samtidig. Dvs. at du kan søge objekter (punkt, linje, flade) i et afgrænset område og med nogle bestemte egenskaber (attributter). F.x. kan du søge alle 3-besigtigelser som blev lavet i en kommune i et år, eller alle beskyttede naturtyper af type Mose inden for et udvalgt habitatområde. Dette gøres med værktøjet Simpel forespørgsel eller Avanceret forespørgsel. Hvis du vil bruge et (eller flere) udvalgt polygon at søge i, søger du dette først, f.x. finder du et habitatområde med info-værktøjet og marker det ved at klikke på den gule stjerne. 33
34 34 Bagefter kan du spørge efter attributter med forespørgselsværktøjet og vælge din søgepolygon som rumligt filter. Vil du søge inden for det udvalgte område, skal du vælge Vælg objekter i Beskyttede Naturtyper.
35 Med værktøjet Avanceret forespørgsel kan du opbygge mere komplicerede søgninger, hvor du søger i flere datafelter. Eksempelvis kan vi nu søge efter alle fredede rundhøje fra jernalderen. Efter valg af lag, vælger du feltet og klikker på tilføj. Derefter vælger du en operator (som tilføjes med det samme), skriver en feltværdi og tilføjer den. Nu vælges And - eller Or - operatoren og du fortsætter med at skrive betingelserne for det næste felt, fx datering = Jernalder. Klik på Kør for at starte søgningen. Bemærk: Du kan også skrive din forespørgsel som tekst ved at klikke i linjen under Select
36 Du kan vælge at lave forespørgslen med et Rumligt filter. Du kan evt. søge inden for et geografisk afgrænset område ved at have stjernemarkeret et objekt inden forespørgslen. I eksemplet søges i det aktuelle kortudsnit på skærmen. Resultatet er 23 poster. 36
37 Eksporter data (Download) Under Gruppen Andre værktøjer findes også et værktøj til eksport af geografiske data, en slags download-funktion. Første trin (1) vælger du i eksport-menuen et lag eller flere (ved hjælp af Ctrl-tasten) eller alle fra listen. Bemærk: Kun de lag som er registreret i Arealinformation kan eksporteres. Temaer som bliver vist ved hjælp af services fra andre distributører skal hentes fra kilden og kan ikke downloades fra Arealinformation. I listen vises kun temaer som er registreret i Arealinformation. 37
38 Så klikker du Næste og vælger et kortudsnit (2). Her kan du bruge et i forvejen valgt objekt (stjernemarkering) eller indtegne et område på kortet. Du kan også vælge det nuværende kortafsnit. Dette gøres under Indtegn geometri til udvælgelse. I næste trin (3) vælger du output-format, dvs. til hvilket GIS- eller CAD-system, data skal bruges. Ved klik på Afslut sættes processen i gang. Tilføj kortlag/wms Der er mulighed for at tilføje ekstra temaer til kortet. Temaerne kan enten hentes ind via forskellige services eller fra tabeller (.csv-filer) som indeholder koordinater. Med værktøjet Tilføj Kortlag er der mulighed for at søge og tilføje temaer, som er publiceret med ESRI-software som services. Når du vælger dette værktøj, åbner der et vindue, hvor du kan indtaste en URL eller vælge en af de services der er på listen. Vælg en service og klik Næste. Skriv evt. en sigende titel/overskrift for dit nye kortlag og klik Næste igen. Når du klikker Afslut og Tilføj lag bliver laget tilføjet til dit kort og ligger øverst i temalisten, og du kan tænde og slukke for laget lige som for alle andre. 38
39 I eksemplet hentes sognegrænser. 39
40 Åbn Shape-fil Der er også mulighed for at tilføje Shapefiler (.shp, en filtype som bruges i desktop- GIS). Hvis du har egne lag liggende lokalt, kan du tilføje disse. Du finder dem i temalisten helt nederst under baggrundskort i gruppen Grafiklag. OBS: Shape-filer der importeres må ikke indeholde en Z-værdi (højdekoordinat). Der vil ikke være signaturforklaring for disse lag. Du kan selv tegne en forklaring med signaturer og tilhørende tekst ved at bruge tegneværktøjerne fra værktøjsfanen Brug kortet. Tegningerne bliver også tilføjet som Grafiklag nederst i laglisten og kan tændes og slukkes dér. Et fint eksempel findes i et projekt, Orbicon har lavet og gemt på serveren, som så sådan ud. 40
41 Her blev der tilføjet 3 egne lag samt Drawings som signaturforklaring. 41
42 Åbn CSV-fil Det er også muligt at få vist tabeldata på kortet, hvis du har en tabel med koordinater på. En Excel-tabel eller CSV-fil kan åbnes direkte med værktøjet Åbn CSV fil. Det giver mulighed for at finde filen på ens egen pc. Kolonnerne med koordinater skal hedde X og Y. Tabellen kan eksempelvis se sådan ud: Dataene dukker op som punkter på kortet og ligger som Egne lag nederst i temalisten. 42
43 Flere værktøjer Find naturdata Når du vil finde naturdata, dvs. data som ligger i Naturdata.dk og er indsamlet i forskellige overvågningsprogrammer, findes der et særligt søgeværktøj til det. Værktøjet findes i værktøjslinjen Søge og finde. Der findes en særlig vejledning: Vejledning til søgning af naturdata søgning via Naturdata og Danmarks Areal information. Den findes her: rotter.aspx 43
44 Brug oversigtskortet I højre nederste hjørne af kortet, kan du åbne og lukke oversigtskortet ved at klikke på den lille pil. På oversigtskortet ser du en lyseblå firkant som viser det udsnit af Danmark, som bliver vist på det store kort. Ved at trække firkanten rundt, kan du hurtigt skifte til et andet udsnit. 44
45 Gem dit projekt Du kan i Danmarks Arealinformation gemme dit arbejde som projekt, dvs. et kort du har fundet frem til ved valg af udsnit og lag og evt. egne lag og tegninger. Projektet kan åbnes igen og arbejdes videre på næste dag eller af en kollega. Projekterne bliver i første omgang gemt i 4 uger. Miljøportalen gør opmærksom på, at projekterne som bliver gemt på serveren kan ses af alle brugere. Så før du gemmer et projekt, skal du overveje om det er i orden, at det bliver offentligt tilgængligt. Det er også mulig at vælge optionen gem/åbn projektfil og på denne måde gemme projektet på sin egen pc. Har du gemt noget i dit projekt, som alligevel ikke skal kunne ses af alle, kan du ændre eller slette indholdet af dit projekt. Som bruger kan du slette egne data/noter/grafik i projektet og dernæst gemme/overskrive projektet, så skulle der kun være projektnavnet tilbage. Alle evt. følsomme oplysninger er borte... med mindre oplysningerne indgår i projektnavnet.
46 46
47 Sådan finder du yderligere hjælp til Arealinformation Vejledninger til Arealinformation aspx Læs oftest stillede spørgsmål eller skriv og få svar på dit eget spørgsmål 47
48 Kontakt Danmarks Miljøportal Har du spørgsmål til Arealinformation, bedes du kontakte Danmarks Miljøportal T: E: Rentemestervej København NV Sidst revideret juli 2015
Sådan kommer du i gang Vejledning til Nyt Arealinformation
 Sådan kommer du i gang Vejledning til Nyt Arealinformation Med denne vejledning vil Danmarks Miljøportal give dig en lille introduktion til de mest brugte funktioner i Danmarks Arealinformation. 1 Indholdsfortegnelse
Sådan kommer du i gang Vejledning til Nyt Arealinformation Med denne vejledning vil Danmarks Miljøportal give dig en lille introduktion til de mest brugte funktioner i Danmarks Arealinformation. 1 Indholdsfortegnelse
Sådan kommer du i gang
 Sådan kommer du i gang Vejledning til Arealinformation (opgraderet version, HTML 5 maj 2018) Med denne vejledning vil Danmarks Miljøportal give dig en lille introduktion til de mest brugte funktioner i
Sådan kommer du i gang Vejledning til Arealinformation (opgraderet version, HTML 5 maj 2018) Med denne vejledning vil Danmarks Miljøportal give dig en lille introduktion til de mest brugte funktioner i
Vejledning til opgraderet version af Danmarks Arealinformation
 Vejledning til opgraderet version af Danmarks Arealinformation Følgende funktioner virker anderledes i HTML5-versionen end i Silverlight-versionen: 1) Vælg/tænd kortlag... 2 2) Tilføj kortlag fra Lagkatalog...
Vejledning til opgraderet version af Danmarks Arealinformation Følgende funktioner virker anderledes i HTML5-versionen end i Silverlight-versionen: 1) Vælg/tænd kortlag... 2 2) Tilføj kortlag fra Lagkatalog...
BRUGERVEJLEDNING TIL MOVIA WEBGIS
 BRUGERVEJLEDNING TIL MOVIA WEBGIS 12 8 2 7 9 3 10 4 1 5 6 11 Brugergrænsefladen 1. Kortvindue 2. Værktøjslinje med 4 forskellige faner 3. Knap til at skjule eller åbne værktøjslinje 4. Lagoversigt/symboloversigt/resultatoversigt
BRUGERVEJLEDNING TIL MOVIA WEBGIS 12 8 2 7 9 3 10 4 1 5 6 11 Brugergrænsefladen 1. Kortvindue 2. Værktøjslinje med 4 forskellige faner 3. Knap til at skjule eller åbne værktøjslinje 4. Lagoversigt/symboloversigt/resultatoversigt
Vejledning til online-redigering i Danmarks Arealinformation
 Vejledning til online-redigering i Danmarks Arealinformation Redigeringsfunktioner i Danmarks Arealinformation Med denne vejledning vil Danmarks Miljøportal give en kort introduktion til de mest brugte
Vejledning til online-redigering i Danmarks Arealinformation Redigeringsfunktioner i Danmarks Arealinformation Med denne vejledning vil Danmarks Miljøportal give en kort introduktion til de mest brugte
Vejledning til online-redigering i Danmarks Arealinformation
 Vejledning til online-redigering i Danmarks Arealinformation Redigeringsfunktioner i Danmarks Arealinformation Med denne vejledning vil Danmarks Miljøportal give en kort introduktion til de mest brugte
Vejledning til online-redigering i Danmarks Arealinformation Redigeringsfunktioner i Danmarks Arealinformation Med denne vejledning vil Danmarks Miljøportal give en kort introduktion til de mest brugte
Vejledning i brug af MiljøGIS.
 NOTAT Naturplanlægning, naturprojekter og skov J.nr. NST-3379-00005 Ref. MOBKI/TRDIP/KINIE Den 11. februar 2014 Vejledning i brug af MiljøGIS. Indholdsfortegnelse Introduktion... 3 1. Fremsøgning af lokalitet...
NOTAT Naturplanlægning, naturprojekter og skov J.nr. NST-3379-00005 Ref. MOBKI/TRDIP/KINIE Den 11. februar 2014 Vejledning i brug af MiljøGIS. Indholdsfortegnelse Introduktion... 3 1. Fremsøgning af lokalitet...
VEJLEDNING I WEBKORT
 VEJLEDNING I WEBKORT INDHOLD Vælg temaer 3 Naviger på kortet 4 Find adresser og informationer på kortet 5 Tegn enkle figurer på kortet 6 Andre værktøjer 7 Indstillinger 9 Udskriv 10 Temavælgerens muligheder
VEJLEDNING I WEBKORT INDHOLD Vælg temaer 3 Naviger på kortet 4 Find adresser og informationer på kortet 5 Tegn enkle figurer på kortet 6 Andre værktøjer 7 Indstillinger 9 Udskriv 10 Temavælgerens muligheder
BRUGERVEJLEDNING TIL MOVIA WEBGIS
 BRUGERVEJLEDNING TIL MOVIA WEBGIS 2 8 2 7 9 3 4 0 5 6 Brugergrænsefladen. Kortvindue 2. Værktøjslinje med 4 forskellige faner 3. Knap til at skjule eller åbne værktøjslinje 4. Lagoversigt/symboloversigt/resultatoversigt
BRUGERVEJLEDNING TIL MOVIA WEBGIS 2 8 2 7 9 3 4 0 5 6 Brugergrænsefladen. Kortvindue 2. Værktøjslinje med 4 forskellige faner 3. Knap til at skjule eller åbne værktøjslinje 4. Lagoversigt/symboloversigt/resultatoversigt
Vejledning til søgning af naturdata
 Vejledning til søgning af naturdata Søgning via Naturdata og Danmarks Arealinformation Fotograf: Kaare Thyregod Madsen Med denne vejledning vil Danmarks Miljøportal give en kort introduktion til, hvordan
Vejledning til søgning af naturdata Søgning via Naturdata og Danmarks Arealinformation Fotograf: Kaare Thyregod Madsen Med denne vejledning vil Danmarks Miljøportal give en kort introduktion til, hvordan
Vejledning til brug af KortVordingborg
 Vejledning til brug af KortVordingborg På Vordingborg Kommunes interaktive kort har du mulighed for at se en række af de oplysninger kommunen registrerer på kort. Denne vejledning giver en kort introduktion
Vejledning til brug af KortVordingborg På Vordingborg Kommunes interaktive kort har du mulighed for at se en række af de oplysninger kommunen registrerer på kort. Denne vejledning giver en kort introduktion
Vejledning til brug af KortVejle (NetGIS)
 Vejledning til brug af KortVejle (NetGIS) På Vejle Kommunes interaktive kort har du mulighed for at se en række af de oplysninger kommunen registrerer på kort. Denne vejledning giver en kort introduktion
Vejledning til brug af KortVejle (NetGIS) På Vejle Kommunes interaktive kort har du mulighed for at se en række af de oplysninger kommunen registrerer på kort. Denne vejledning giver en kort introduktion
Adgang til WebGraf. 1. Start Microsoft Internet Explorer. 2. Skriv: http://kort.ge.dk
 Indholdsfortegnelse Indholdsfortegnelse.. side 2 Adgang til webgraf 3 Opslag adresse... 4 Styring af layout.. 5 Opslag af område via oversigtskort... 6 Zoom funktioner.. 7 Panorere på skærmen. 8 Information
Indholdsfortegnelse Indholdsfortegnelse.. side 2 Adgang til webgraf 3 Opslag adresse... 4 Styring af layout.. 5 Opslag af område via oversigtskort... 6 Zoom funktioner.. 7 Panorere på skærmen. 8 Information
Vejledning til Din natur
 Vejledning til Din natur Indhold DIN NATUR ER FOR LANDMÆND OG LODSEJERE 3 SÅDAN VIRKER DIN NATUR 3 ADGANG OG LOG IND 4 NemID 4 Accept af vilkår 4 OVERSIGTSKORT 5 Find adresse 5 DE FIRE KORT I DIN NATUR
Vejledning til Din natur Indhold DIN NATUR ER FOR LANDMÆND OG LODSEJERE 3 SÅDAN VIRKER DIN NATUR 3 ADGANG OG LOG IND 4 NemID 4 Accept af vilkår 4 OVERSIGTSKORT 5 Find adresse 5 DE FIRE KORT I DIN NATUR
Vejledning til brug af MiljøGIS ved ansøgning om privat skovtilskud.
 NOTAT Vejledning til brug af MiljøGIS ved ansøgning om privat skovtilskud. Denne vejledning beskriver, hvordan der kan tegnes kort til brug for ansøgning om privat skovtilskud. Naturplanlægning, naturprojekter
NOTAT Vejledning til brug af MiljøGIS ved ansøgning om privat skovtilskud. Denne vejledning beskriver, hvordan der kan tegnes kort til brug for ansøgning om privat skovtilskud. Naturplanlægning, naturprojekter
Indholdsfortegnelse. Indholdsfortegnelse.. side 2. Adgang til webgraf 3. Opslag adresse... 4. Styring af layout.. 5. Zoom funktioner..
 Indholdsfortegnelse Indholdsfortegnelse.. side 2 Adgang til webgraf 3 Opslag adresse... 4 Styring af layout.. 5 Zoom funktioner.. 6 Panorere på skærmen. 7 Information om grafikken.... 8-10 Print et udsnit.....
Indholdsfortegnelse Indholdsfortegnelse.. side 2 Adgang til webgraf 3 Opslag adresse... 4 Styring af layout.. 5 Zoom funktioner.. 6 Panorere på skærmen. 7 Information om grafikken.... 8-10 Print et udsnit.....
Vejledning i brug af Kommunen på kort
 Vejledning i brug af Kommunen på kort Indhold Adgang til Kommunen på kort... 2 Værktøjslinjen den øverste sorte del... 3 Navn... 3 Indstillinger... 3 Hjælp... 3 Kortvindue og infolinje... 3 Målforhold...
Vejledning i brug af Kommunen på kort Indhold Adgang til Kommunen på kort... 2 Værktøjslinjen den øverste sorte del... 3 Navn... 3 Indstillinger... 3 Hjælp... 3 Kortvindue og infolinje... 3 Målforhold...
Vejledning i brug af Kommunen på kort
 Vejledning i brug af Kommunen på kort Indhold Adgang til Kommunen på kort... 2 Kortvindue og infolinje... 2 Målforhold... 2 Zoom... 3 Signaturforklaring... 3 Værktøjslinjen den øverste sorte del... 3 Navn...
Vejledning i brug af Kommunen på kort Indhold Adgang til Kommunen på kort... 2 Kortvindue og infolinje... 2 Målforhold... 2 Zoom... 3 Signaturforklaring... 3 Værktøjslinjen den øverste sorte del... 3 Navn...
Vejledning til Din Natur
 Vejledning til Din Natur Indhold DIN NATUR ER FOR LANDMÆND OG LODSEJERE... 2 SÅDAN VIRKER DIN NATUR... 2 ADGANG OG LOG IND... 3 NemID... 3 Accept af vilkår... 3 OVERSIGTSKORT... 4 Find adresse... 4 DE
Vejledning til Din Natur Indhold DIN NATUR ER FOR LANDMÆND OG LODSEJERE... 2 SÅDAN VIRKER DIN NATUR... 2 ADGANG OG LOG IND... 3 NemID... 3 Accept af vilkår... 3 OVERSIGTSKORT... 4 Find adresse... 4 DE
Brugervejledning for avancerede KortInfo-brugere. Generelt
 Brugervejledning for avancerede KortInfo-brugere Generelt Generelt Websitet er delt op i et venstrepanel, et kortvindue med en værktøjslinie over, og et højrepanel. Højrepanelet er i mange tilfælde foldet
Brugervejledning for avancerede KortInfo-brugere Generelt Generelt Websitet er delt op i et venstrepanel, et kortvindue med en værktøjslinie over, og et højrepanel. Højrepanelet er i mange tilfælde foldet
vejman.dk Brugerdokumentation - kortmodul 14. marts 2012 Version 1.9
 Brugerdokumentation - kortmodul 14. marts 2012 Version 1.9 Indholdsfortegnelse 1 Indledning... 3 1.1 Anbefalinger... 4 1.2 Datahjælp... 4 1.3 Brugerindstillinger... 5 2 Generel funktionalitet... 6 2.1
Brugerdokumentation - kortmodul 14. marts 2012 Version 1.9 Indholdsfortegnelse 1 Indledning... 3 1.1 Anbefalinger... 4 1.2 Datahjælp... 4 1.3 Brugerindstillinger... 5 2 Generel funktionalitet... 6 2.1
Råstoffer på Havet - WebGIS - Hjælp
 Råstoffer på Havet - WebGIS - Hjælp 1. Indledning - dynamisk zoom 9. Værktøjer 2. Råstoffer på havet WebGIS opbygning - zoom til udsnit - tilpas kort 3. Baggrundskort - panorér kort - download af data
Råstoffer på Havet - WebGIS - Hjælp 1. Indledning - dynamisk zoom 9. Værktøjer 2. Råstoffer på havet WebGIS opbygning - zoom til udsnit - tilpas kort 3. Baggrundskort - panorér kort - download af data
Brugers vejledning til indtastning af Naturdata på eksisterende 3- områder
 Brugers vejledning til indtastning af Naturdata på eksisterende 3- områder Denne vejledning omfatter indtastning af naturdata på eksisterende 3-områder. Har du opdaget et nyt 3-område, skal du derfor oprette
Brugers vejledning til indtastning af Naturdata på eksisterende 3- områder Denne vejledning omfatter indtastning af naturdata på eksisterende 3-områder. Har du opdaget et nyt 3-område, skal du derfor oprette
Øvelse 1.1 Geografiske Informations systemer
 Formålet med de følgende øvelser er at skabe en forståelse for hvad Geografiske Informations Systemer (GIS) er og hvad GIS kan. Gennem forskellige eksempler anvendes GIS til at finde forskellige oplysninger
Formålet med de følgende øvelser er at skabe en forståelse for hvad Geografiske Informations Systemer (GIS) er og hvad GIS kan. Gennem forskellige eksempler anvendes GIS til at finde forskellige oplysninger
Hjælp til funktioner på Helsingør Kommunes WebGis
 Hjælp til funktioner på Helsingør Kommunes WebGis Værktøjsknapper Adresseopslag Andre zoom funktioner Printfunktioner PDF print i Mozilla Firefox Kortvisning/Baggrundskort Temakontrol Tegnefunktioner printvenlig
Hjælp til funktioner på Helsingør Kommunes WebGis Værktøjsknapper Adresseopslag Andre zoom funktioner Printfunktioner PDF print i Mozilla Firefox Kortvisning/Baggrundskort Temakontrol Tegnefunktioner printvenlig
Alars den 17. november 2014 Tilskud og Projekter Naturstyrelsen Version 1.0 Vejledning i brug af MiljøGIS til ansøgning under Stormfaldsordningen
 Vejledning i brug af MiljøGIS til ansøgning under Stormfaldsordningen Indhold Indledning... 1 Find lokalitet og baggrundskort... 1 Opret arbejdsområdet og tegn arealer m.v.... 4 Mål areal eller længde...
Vejledning i brug af MiljøGIS til ansøgning under Stormfaldsordningen Indhold Indledning... 1 Find lokalitet og baggrundskort... 1 Opret arbejdsområdet og tegn arealer m.v.... 4 Mål areal eller længde...
WebKort, hvordan? Indholdsfortegnelse
 WebKort, hvordan? Indholdsfortegnelse Hvor finder jeg kort på Horsens Kommunes hjemmeside?... 2 Hvordan finder jeg en bestemt adresse i kortet?... 6 Hvordan finder jeg en matrikel eller ejendom?... 7 Jeg
WebKort, hvordan? Indholdsfortegnelse Hvor finder jeg kort på Horsens Kommunes hjemmeside?... 2 Hvordan finder jeg en bestemt adresse i kortet?... 6 Hvordan finder jeg en matrikel eller ejendom?... 7 Jeg
Vejledning. Kortet. I denne vejledning kan du læse om, hvordan Plandata.dks kort benyttes. Udarbejdet af Erhvervsstyrelsen. Version: 1.
 Vejledning Kortet I denne vejledning kan du læse om, hvordan Plandata.dks kort benyttes. Udarbejdet af Erhvervsstyrelsen Version: 1.0 Dato: 28-03-2018 Indholdsfortegnelse 1. Indledning... 4 2. Visning
Vejledning Kortet I denne vejledning kan du læse om, hvordan Plandata.dks kort benyttes. Udarbejdet af Erhvervsstyrelsen Version: 1.0 Dato: 28-03-2018 Indholdsfortegnelse 1. Indledning... 4 2. Visning
Hjælp til visning af planer i PlansystemDK
 Hjælp til visning af planer i PlansystemDK Opdateret 05-03-2010 Indhold 1. Indledning...2 2. Visning af planer...3 3. Baggrundskort...5 4. Oversigtskort...5 5. Målestok...5 6. Funktioner (Trykknapper)...6
Hjælp til visning af planer i PlansystemDK Opdateret 05-03-2010 Indhold 1. Indledning...2 2. Visning af planer...3 3. Baggrundskort...5 4. Oversigtskort...5 5. Målestok...5 6. Funktioner (Trykknapper)...6
Indholdsfortegnelse Brugerindstillinger:... 3 Kortopsætning... 6 Søgninger... 6 Filtrering... 7
 Nyheder og forbedringer I NetGIS 2016 Indholdsfortegnelse Brugerindstillinger:... 3 Vinduer... 3 Dialogbokse... 3 Aktiv funktion... 3 Temastyring... 4 Panoreringsværktøj... 5 Temastyring... 5 Kortopsætning...
Nyheder og forbedringer I NetGIS 2016 Indholdsfortegnelse Brugerindstillinger:... 3 Vinduer... 3 Dialogbokse... 3 Aktiv funktion... 3 Temastyring... 4 Panoreringsværktøj... 5 Temastyring... 5 Kortopsætning...
Hvordan laver jeg mit eget kort på ArcGIS Online?
 Hvordan laver jeg mit eget kort på ArcGIS Online? Hvis du ønsker at lave dit eget kort på ArcGIS Online, er det naturligvis også muligt. 1. Start en web browser, tilgå http://www.arcgis.com og log ind.
Hvordan laver jeg mit eget kort på ArcGIS Online? Hvis du ønsker at lave dit eget kort på ArcGIS Online, er det naturligvis også muligt. 1. Start en web browser, tilgå http://www.arcgis.com og log ind.
Vejledning til kortløsning
 Vejledning til kortløsning Indholdsfortegnelse 1. Programmel og systemkrav... 1 2. Om kortløsningen... 2 3. Datakvalitet og ansvar... 2 4. Sidens opbygning... 3 5. Navigationsbjælken... 3 6. Kortvinduet...
Vejledning til kortløsning Indholdsfortegnelse 1. Programmel og systemkrav... 1 2. Om kortløsningen... 2 3. Datakvalitet og ansvar... 2 4. Sidens opbygning... 3 5. Navigationsbjælken... 3 6. Kortvinduet...
Vejledning til brug af digitale kort på Ringsted Kommunes hjemmeside
 Vejledning til brug af digitale kort på Ringsted Kommunes hjemmeside Indledning Digitale kort er en mulighed til alle borgere om at se en række af de oplysninger, som Ringsted Kommune har registreret på
Vejledning til brug af digitale kort på Ringsted Kommunes hjemmeside Indledning Digitale kort er en mulighed til alle borgere om at se en række af de oplysninger, som Ringsted Kommune har registreret på
WebGIS. Adresseopslag, og andre opslag (MR Stationer, stik m.m.) er ikke ændret. Dog kan du ikke
 WebGIS September 2014 WebGIS er en webside, der viser HMN Naturgas gasledninger. Private kan se hvor gas stikledningen ligger på deres egen grund. Visse samarbejdspartnere har fået lidt udvidet adgang
WebGIS September 2014 WebGIS er en webside, der viser HMN Naturgas gasledninger. Private kan se hvor gas stikledningen ligger på deres egen grund. Visse samarbejdspartnere har fået lidt udvidet adgang
Vejledning til brug af MiljøGIS ved ansøgning om tilskud til "Sammenhængende arealer i Natura 2000-områder".
 Vejledning til brug af MiljøGIS ved ansøgning om tilskud til "Sammenhængende arealer i Natura 2000-områder". September 2018. Denne vejledning beskriver hvordan der skal tegnes kort til ansøgning om tilskud
Vejledning til brug af MiljøGIS ved ansøgning om tilskud til "Sammenhængende arealer i Natura 2000-områder". September 2018. Denne vejledning beskriver hvordan der skal tegnes kort til ansøgning om tilskud
Vejledning til NetGIS 5.0
 Vejledning til NetGIS 5.0 På Vejle Kommunes interaktive kort har du mulighed for at se en række af de oplysninger kommunen registrerer på kort. Denne vejledning giver en kort introduktion til brug af kortet.
Vejledning til NetGIS 5.0 På Vejle Kommunes interaktive kort har du mulighed for at se en række af de oplysninger kommunen registrerer på kort. Denne vejledning giver en kort introduktion til brug af kortet.
Vejledning til brug af MiljøGIS ved ansøgning om privat skovtilskud.
 NOTAT Tilskud J.nr. NST-3379-00005 Ref. JOSEI/TRDIP Den 14. april 2016 Vejledning til brug af MiljøGIS ved ansøgning om privat skovtilskud. Denne vejledning beskriver, hvordan der kan tegnes kort til brug
NOTAT Tilskud J.nr. NST-3379-00005 Ref. JOSEI/TRDIP Den 14. april 2016 Vejledning til brug af MiljøGIS ved ansøgning om privat skovtilskud. Denne vejledning beskriver, hvordan der kan tegnes kort til brug
vejman.dk Brugerdokumentation Det rutenummererede vejnet og cykelruter 16. februar 2014 Version 1.9 sp7
 Brugerdokumentation Det rutenummererede vejnet og cykelruter 16. februar 2014 Version 1.9 sp7 Indholdsfortegnelse 1 Indledning... 3 2 Visning af rutelag på kort... 4 3 Opret ny rute... 10 3.1 Udpegning
Brugerdokumentation Det rutenummererede vejnet og cykelruter 16. februar 2014 Version 1.9 sp7 Indholdsfortegnelse 1 Indledning... 3 2 Visning af rutelag på kort... 4 3 Opret ny rute... 10 3.1 Udpegning
Opdateret: Vejledning i WebKort. Gennemgang af basale funktioner i Esbjerg kommunes WebKort
 Vejledning i WebKort Gennemgang af basale funktioner i Esbjerg kommunes WebKort 1 Indhold Zoom og panorér mm.... 3 Temavælger... 5 Gennemsigtighed (transparents)... 6 Menu-bjælken... 7 Søg... 7 Søg en
Vejledning i WebKort Gennemgang af basale funktioner i Esbjerg kommunes WebKort 1 Indhold Zoom og panorér mm.... 3 Temavælger... 5 Gennemsigtighed (transparents)... 6 Menu-bjælken... 7 Søg... 7 Søg en
Vejledning til brug af FirstClass
 Vejledning til brug af FirstClass - opdateret januar 2013 Indhold Installation af FirstClass foretages kun første gang... 2 Hent FirstClass-klienten... 2 Installer FirstClass-klienten... 3 Ændre kodeord...
Vejledning til brug af FirstClass - opdateret januar 2013 Indhold Installation af FirstClass foretages kun første gang... 2 Hent FirstClass-klienten... 2 Installer FirstClass-klienten... 3 Ændre kodeord...
Bruger Dokumentation Præsentation af Naturdata pa DAI.
 Bruger Dokumentation Præsentation af Naturdata pa DAI. Introduktion Objekter på naturområdet omfatter bl.a. registrering af beskyttede naturtyper og naturobjekter (f.eks. 3 registreringer jf. Naturbeskyttelsesloven,
Bruger Dokumentation Præsentation af Naturdata pa DAI. Introduktion Objekter på naturområdet omfatter bl.a. registrering af beskyttede naturtyper og naturobjekter (f.eks. 3 registreringer jf. Naturbeskyttelsesloven,
Oktober Dokumentpakker
 Oktober 2017 Dokumentpakker Dokumentpakkerne er et værktøj til at udskrive dynamiske breve, som har en standardtekst i brevet, og hvor der automatisk sættes blandt andet patientens navn, adresse og aftaletid
Oktober 2017 Dokumentpakker Dokumentpakkerne er et værktøj til at udskrive dynamiske breve, som har en standardtekst i brevet, og hvor der automatisk sættes blandt andet patientens navn, adresse og aftaletid
Huskesedler. Design og automatisering af regneark. Microsoft Excel 2013
 Huskesedler Design og automatisering af regneark Microsoft Excel 2013 Januar 2017 Knord Side 2 Indholdsfortegnelse Ark... 4 Beskyttelse... 6 Diagram... 7 Eksport af data... 8 Fejlretning i formler... 9
Huskesedler Design og automatisering af regneark Microsoft Excel 2013 Januar 2017 Knord Side 2 Indholdsfortegnelse Ark... 4 Beskyttelse... 6 Diagram... 7 Eksport af data... 8 Fejlretning i formler... 9
WebKort, hvordan? Indholdsfortegnelse
 WebKort, hvordan? Indholdsfortegnelse Hvor finder jeg kort på Horsens Kommunes hjemmeside?... 2 Hvordan finder jeg en bestemt adresse i kortet?... 4 Hvordan finder jeg en matrikel eller ejendom?... 5 Jeg
WebKort, hvordan? Indholdsfortegnelse Hvor finder jeg kort på Horsens Kommunes hjemmeside?... 2 Hvordan finder jeg en bestemt adresse i kortet?... 4 Hvordan finder jeg en matrikel eller ejendom?... 5 Jeg
Vejledning i brug af Natur-GIS - vildtreservater, fredninger, matrikelafgrænsning, skov, m.m.
 Vejledning i brug af Natur-GIS - vildtreservater, fredninger, matrikelafgrænsning, skov, m.m. Biodiversitet og arter Indholdsfortegnelse Introduktion... 1 1. Brug info -knappen.2 2. Zoom ind på kortet...
Vejledning i brug af Natur-GIS - vildtreservater, fredninger, matrikelafgrænsning, skov, m.m. Biodiversitet og arter Indholdsfortegnelse Introduktion... 1 1. Brug info -knappen.2 2. Zoom ind på kortet...
Kompendium til Geogebra
 Kompendium til Geogebra Hardsyssel Efterskole Matematik 8. Klasse Side 1 af 12 Kompendium til Geogebra 1. Generel præsentation af Geogebra 1.1 Download af programmet Geogebra kan gratis downloades fra
Kompendium til Geogebra Hardsyssel Efterskole Matematik 8. Klasse Side 1 af 12 Kompendium til Geogebra 1. Generel præsentation af Geogebra 1.1 Download af programmet Geogebra kan gratis downloades fra
Anvendelse af favoritliste på markedspladsen
 Anvendelse af på markedspladsen Hvad Kommentar Tast Opret på markedspladsen Åben markedspladsen. I venstre side findes r, når du står i fanen Varesøgning Stå i fanen mine, og tryk på Tilføj Tryk på Skriv
Anvendelse af på markedspladsen Hvad Kommentar Tast Opret på markedspladsen Åben markedspladsen. I venstre side findes r, når du står i fanen Varesøgning Stå i fanen mine, og tryk på Tilføj Tryk på Skriv
Manual til Thvilum WebGIS
 Manual til Thvilum WebGIS Thvilum A/S, Rønhøjvej 12, 8300 Odder, Tlf. 86 54 62 33, www.thvilum.dk Indledning. Denne manual er en vejledning i nogle af de grundlæggende funktioner i programmet. Den kan
Manual til Thvilum WebGIS Thvilum A/S, Rønhøjvej 12, 8300 Odder, Tlf. 86 54 62 33, www.thvilum.dk Indledning. Denne manual er en vejledning i nogle af de grundlæggende funktioner i programmet. Den kan
ViKoSys. Virksomheds Kontakt System
 ViKoSys Virksomheds Kontakt System 1 Hvad er det? Virksomheds Kontakt System er udviklet som et hjælpeværkstøj til iværksættere og andre virksomheder som gerne vil have et værktøj hvor de kan finde og
ViKoSys Virksomheds Kontakt System 1 Hvad er det? Virksomheds Kontakt System er udviklet som et hjælpeværkstøj til iværksættere og andre virksomheder som gerne vil have et værktøj hvor de kan finde og
Vejledning i brug af Informationer på kort
 Emne: Brug af Web-GIS Klik på kort og tilhørende informationer I venstre side ses informationer om de kort der er tilgængelige, regler for salg af kort og vejledninger. I højre side er der adgang til andre
Emne: Brug af Web-GIS Klik på kort og tilhørende informationer I venstre side ses informationer om de kort der er tilgængelige, regler for salg af kort og vejledninger. I højre side er der adgang til andre
Statistikmodul i WinPLC
 Juni 2018 Statistikmodul i WinPLC Indlæs patientfortegnelse fra sundhed.dk Inden du benytter statistikmodulet i WinPLC, er det en god ide at indlæse en opdateret patientfortegnelse fra sundhed.dk. Denne
Juni 2018 Statistikmodul i WinPLC Indlæs patientfortegnelse fra sundhed.dk Inden du benytter statistikmodulet i WinPLC, er det en god ide at indlæse en opdateret patientfortegnelse fra sundhed.dk. Denne
Opret en side/artikel og rediger din side
 1 Opret en side/artikel og rediger din side Tips! Når du skal opbygge din hjemmeside og oprette sider og lægge indhold ind, så kig her. Nogle gange har vi oprettet nogle sider på forhånd, andre gange skal
1 Opret en side/artikel og rediger din side Tips! Når du skal opbygge din hjemmeside og oprette sider og lægge indhold ind, så kig her. Nogle gange har vi oprettet nogle sider på forhånd, andre gange skal
Daglig brug af JitBesked 2.0
 Daglig brug af JitBesked 2.0 Indholdsfortegnelse Oprettelse af personer (modtagere)...3 Afsendelse af besked...4 Valg af flere modtagere...5 Valg af flere personer der ligger i rækkefølge...5 Valg af flere
Daglig brug af JitBesked 2.0 Indholdsfortegnelse Oprettelse af personer (modtagere)...3 Afsendelse af besked...4 Valg af flere modtagere...5 Valg af flere personer der ligger i rækkefølge...5 Valg af flere
Instruktion til banelægning i Condes til træningsløb
 Instruktion til banelægning i Condes til træningsløb Har du ikke Condes 9 på din computer kan det hentes på www.condes.dk RSOK s login oplysninger findes her (kræver login til klubbens hjemmeside, har
Instruktion til banelægning i Condes til træningsløb Har du ikke Condes 9 på din computer kan det hentes på www.condes.dk RSOK s login oplysninger findes her (kræver login til klubbens hjemmeside, har
Skrifttype og størrelse
 Tekstbehandling med Microsoft Word 2007 GRUNDLÆGGENDE INTRO (PC) Når du starter Word 2007, så ser du normal-skabelonen og kan straks begynde at skrive tekst. Normal-skabelonen indeholder bl.a. indstillinger
Tekstbehandling med Microsoft Word 2007 GRUNDLÆGGENDE INTRO (PC) Når du starter Word 2007, så ser du normal-skabelonen og kan straks begynde at skrive tekst. Normal-skabelonen indeholder bl.a. indstillinger
Sammenknytning af listedata fra MUD til tabel i MapInfo (SVM-eksempel)
 Sammenknytning af listedata fra MUD til tabel i MapInfo (SVM-eksempel) Indhold Introduktion...1 Eksport og tilpasning af tabeldata MUD...1 Direkte til Excel...1 Via Rapport i Word-format til Excel...1
Sammenknytning af listedata fra MUD til tabel i MapInfo (SVM-eksempel) Indhold Introduktion...1 Eksport og tilpasning af tabeldata MUD...1 Direkte til Excel...1 Via Rapport i Word-format til Excel...1
Annemette Søgaard Hansen/www.dinwebvejleder.dk
 Google Docs Dokumenter Indholdsfortegnelse Værktøjer... Side 3 Menuer... Side 5 Opgave... Side 8 Få adgang til filerne fra din computer... Side 16 Vejledende løsning... Side 17 GoogleDocs Dokumenter 2
Google Docs Dokumenter Indholdsfortegnelse Værktøjer... Side 3 Menuer... Side 5 Opgave... Side 8 Få adgang til filerne fra din computer... Side 16 Vejledende løsning... Side 17 GoogleDocs Dokumenter 2
SARA. Kvik Guide 2. udgave. Denne vejledning vil på mindre end en time vise dig, hvordan du kommer i gang med at bruge SARA.
 SARA Kvik Guide 2. udgave Denne vejledning vil på mindre end en time vise dig, hvordan du kommer i gang med at bruge SARA. Du vil lære at: Søge poster; Fremvise poster; Redigere en eksisterende post; Oprette
SARA Kvik Guide 2. udgave Denne vejledning vil på mindre end en time vise dig, hvordan du kommer i gang med at bruge SARA. Du vil lære at: Søge poster; Fremvise poster; Redigere en eksisterende post; Oprette
Vejledning i brug af dinnatur
 Vejledning i brug af dinnatur Indhold Formålet med din natur.dk... 2 Adgang og log ind... 2 Oversigtskort... 4 De forskellige kortlag... 5 Oprettelse af et observationsområde... 8 Redigering/ sletning
Vejledning i brug af dinnatur Indhold Formålet med din natur.dk... 2 Adgang og log ind... 2 Oversigtskort... 4 De forskellige kortlag... 5 Oprettelse af et observationsområde... 8 Redigering/ sletning
Indhold. Du kan klikke på den enkelte overskift for at komme til det ønskede punkt.
 Indhold Login 2 Udsendelse af besked Udsendelsesmetoder 3 Udsendelse via vejeudvælgelse 4 Udsendelse Send via niveau opdeling (afhængig af abonnementsform) 11 Udsendelse søg på tværs af postnummer 12 Udsendelse
Indhold Login 2 Udsendelse af besked Udsendelsesmetoder 3 Udsendelse via vejeudvælgelse 4 Udsendelse Send via niveau opdeling (afhængig af abonnementsform) 11 Udsendelse søg på tværs af postnummer 12 Udsendelse
I det følgende er der en detaljeret beskrivelse af Miljøministeriets tjeneste MiljøGIS, hvordan det er bygget op og hvordan det bruges.
 MiljøGIS vejledning I det følgende er der en detaljeret beskrivelse af Miljøministeriets tjeneste MiljøGIS, hvordan det er bygget op og hvordan det bruges. Der findes mange versioner af MiljøGIS, derfor
MiljøGIS vejledning I det følgende er der en detaljeret beskrivelse af Miljøministeriets tjeneste MiljøGIS, hvordan det er bygget op og hvordan det bruges. Der findes mange versioner af MiljøGIS, derfor
Opret og vedligehold af favoritliste på markedspladsen
 Opret og vedligehold af på markedspladsen Hvad Kommentar Tast Opret på markedspladsen Åben markedspladsen. I venstre side findes r, når du står i fanen Varesøgning Stå i fanen Mine, og tryk på Tilføj Tryk
Opret og vedligehold af på markedspladsen Hvad Kommentar Tast Opret på markedspladsen Åben markedspladsen. I venstre side findes r, når du står i fanen Varesøgning Stå i fanen Mine, og tryk på Tilføj Tryk
Hjælp til visning af planer i PlansystemDK
 Hjælp til visning af planer i PlansystemDK Spørgsmål og kommentarer rettes til Miljøministeriets hotline: 72544804 eller plansystemdk@blst.dk 1. Indledning - Panorér --hvad gælder for arealet 2. Visning
Hjælp til visning af planer i PlansystemDK Spørgsmål og kommentarer rettes til Miljøministeriets hotline: 72544804 eller plansystemdk@blst.dk 1. Indledning - Panorér --hvad gælder for arealet 2. Visning
Kom godt i gang med NetGIS4
 Kom godt i gang med NetGIS4 November 2013 Brugergrænseflade Dette notat giver et overblik over mulighederne i NetGIS4. Du finder brugervejledningen under menuen Hjælp og link. A C B G E D F Bogstaverne
Kom godt i gang med NetGIS4 November 2013 Brugergrænseflade Dette notat giver et overblik over mulighederne i NetGIS4. Du finder brugervejledningen under menuen Hjælp og link. A C B G E D F Bogstaverne
WebTV. Vejledning til WebTV på web. Vejledningen beskriver upload og deling af videoer på WebTV
 WebTV Vejledning til WebTV på web Vejledningen beskriver upload og deling af videoer på WebTV ITS 24-11-2015 WebTV Vejledning til WebTV på web Indholdsfortegnelse WebTV... 2 Login... 2 Navigation... 3
WebTV Vejledning til WebTV på web Vejledningen beskriver upload og deling af videoer på WebTV ITS 24-11-2015 WebTV Vejledning til WebTV på web Indholdsfortegnelse WebTV... 2 Login... 2 Navigation... 3
It-@fdelingen UC Syddanmark 7266 2400
 UNI-Login Installation af SkoleKom og ændring af kodeord SkoleKom er et udbredt mail- og konferencesystem i skoleverdenen i Danmark. For at komme på SkoleKom, skal du oprettes som bruger, hvor du får 3
UNI-Login Installation af SkoleKom og ændring af kodeord SkoleKom er et udbredt mail- og konferencesystem i skoleverdenen i Danmark. For at komme på SkoleKom, skal du oprettes som bruger, hvor du får 3
Intergraph ForsyningsPortal Brugervejledning
 Intergraph ForsyningsPortal Brugervejledning Copyright 2015 by Intergraph Corporation. All Rights Reserved. Table of contents Introduktion... 3 Brugerfladen... 4 Kort... 4 Værktøjslinje... 4 Funktioner...
Intergraph ForsyningsPortal Brugervejledning Copyright 2015 by Intergraph Corporation. All Rights Reserved. Table of contents Introduktion... 3 Brugerfladen... 4 Kort... 4 Værktøjslinje... 4 Funktioner...
VA-banken. Vejledning til Brugere og Rettighedsgrupper. Implementeret med VA-banken version Sidst redigeret 14/6-2019
 VA-banken Implementeret med VA-banken version 2019.1 Sidst redigeret 14/6-2019 Side 1 af 25 Indhold Introduktion... 4 Funktioner i formularen Brugere og Rettighedsgrupper... 5 Formularen Brugere... 6 Opret
VA-banken Implementeret med VA-banken version 2019.1 Sidst redigeret 14/6-2019 Side 1 af 25 Indhold Introduktion... 4 Funktioner i formularen Brugere og Rettighedsgrupper... 5 Formularen Brugere... 6 Opret
Internt notatark. Emne: Ejendom Decentral. Søg på en adresse og find ejer: Opgave nr. 1: Åben Ejendom Decentral. Gå i Filer Åben kort tryk F3:
 Internt notatark Teknisk Forvaltning Dato 21. november 2005 Sagsbehandler Anne Christensen Direkte telefon 79 30 13 91 E-mail acac@kolding.dk Emne: Ejendom Decentral Opgave nr. 1: Søg på en adresse og
Internt notatark Teknisk Forvaltning Dato 21. november 2005 Sagsbehandler Anne Christensen Direkte telefon 79 30 13 91 E-mail acac@kolding.dk Emne: Ejendom Decentral Opgave nr. 1: Søg på en adresse og
Rationel VinduesDesigner TM Brugervejledning
 Rationel VinduesDesigner TM Brugervejledning indhold: introduktion Side 2 Funktionsliste Side 3 Få adgang til systemet Side 4 opload dine billeder Side 5 Sådan bruges systemet Side 6 Gem dine eksempler
Rationel VinduesDesigner TM Brugervejledning indhold: introduktion Side 2 Funktionsliste Side 3 Få adgang til systemet Side 4 opload dine billeder Side 5 Sådan bruges systemet Side 6 Gem dine eksempler
Vejledning KPK Online Prøverum
 Vejledning KPK Online Prøverum INDHOLD Introduktion side 2 Funktionsliste side 2 Få adgang til systemet side 3 Opload dine billeder side 4 Sådan bruges systemet side 5 Gem dine eksempler side 7 Side 1/7
Vejledning KPK Online Prøverum INDHOLD Introduktion side 2 Funktionsliste side 2 Få adgang til systemet side 3 Opload dine billeder side 4 Sådan bruges systemet side 5 Gem dine eksempler side 7 Side 1/7
Selection Udvælgelse. For at markere mere end en polygon, holdes Ctrl samtidig. Klik på næste polygon. Gentag for i alt 5 polygoner.
 Selection Udvælgelse Der er flere metoder til at udvælge data i GIS. I de følgende opgaver arbejdes med 3 kategorier: Select med mus Select med udtryk Select med Spatial Query Åbn filen Markblok.shp fra
Selection Udvælgelse Der er flere metoder til at udvælge data i GIS. I de følgende opgaver arbejdes med 3 kategorier: Select med mus Select med udtryk Select med Spatial Query Åbn filen Markblok.shp fra
Vejledning til brug af MiljøGIS ved ansøgning om privat skovtilskud.
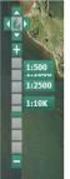 NOTAT Tilskud J.nr. NST-3379-00005 Ref. JOSEI/TRDIP Den 14. april 2016 Vejledning til brug af MiljøGIS ved ansøgning om privat skovtilskud. Denne vejledning beskriver, hvordan der kan tegnes kort til brug
NOTAT Tilskud J.nr. NST-3379-00005 Ref. JOSEI/TRDIP Den 14. april 2016 Vejledning til brug af MiljøGIS ved ansøgning om privat skovtilskud. Denne vejledning beskriver, hvordan der kan tegnes kort til brug
BRUGERVEJLEDNING TIL SYSTEMET LBF STAMDATA
 BRUGERVEJLEDNING TIL SYSTEMET LBF STAMDATA FOR ALMENE BOLIGER Indledning... 1 Overblik... 1 Brug af søgefunktionaliteten... 3 A - Gruppering af data... 3 B - Søgning... 4 C - Begrænsning på organisationstyper...
BRUGERVEJLEDNING TIL SYSTEMET LBF STAMDATA FOR ALMENE BOLIGER Indledning... 1 Overblik... 1 Brug af søgefunktionaliteten... 3 A - Gruppering af data... 3 B - Søgning... 4 C - Begrænsning på organisationstyper...
Afgrænsning/filtrering, sortering m.v. i Klienten
 Afgrænsning/filtrering, sortering m.v. i Klienten Afgrænsning/filtrering I det efterfølgende gennemgås de tre standard afgrænsnings-/filtrerings metoder i Prisme Klient: Avanceret filter Er den overordnede
Afgrænsning/filtrering, sortering m.v. i Klienten Afgrænsning/filtrering I det efterfølgende gennemgås de tre standard afgrænsnings-/filtrerings metoder i Prisme Klient: Avanceret filter Er den overordnede
Indhold Outlook Web App... 1
 Outlook Web App Outlook Web App (OWA) bruges til at håndtere e-mails og kalendere uden at skulle have Outlook klient programmet installeret. OWA kan bruges på en hvilken som helst computer, der har adgang
Outlook Web App Outlook Web App (OWA) bruges til at håndtere e-mails og kalendere uden at skulle have Outlook klient programmet installeret. OWA kan bruges på en hvilken som helst computer, der har adgang
Tutorial: Annotationsliste
 Tutorial: Annotationsliste Annotationslisten er en særlig fane med vandret layout, hvor du får effektive muligheder for at behandle, få adgang til, gennemgå og sammenfatte annotationer i en PDF-fil. Som
Tutorial: Annotationsliste Annotationslisten er en særlig fane med vandret layout, hvor du får effektive muligheder for at behandle, få adgang til, gennemgå og sammenfatte annotationer i en PDF-fil. Som
Microsoft PowerPoint 2010
 Microsoft PowerPoint 2010 Opbyg dias... 3 Sidehoved og sidefod... 3 Afspil diasshow... 4 Vis dias... 4 Formatering og baggrund... 5 Overgang... 6 Animation... 7 Indspil tidsindstilling... 8 Gentagen visning...
Microsoft PowerPoint 2010 Opbyg dias... 3 Sidehoved og sidefod... 3 Afspil diasshow... 4 Vis dias... 4 Formatering og baggrund... 5 Overgang... 6 Animation... 7 Indspil tidsindstilling... 8 Gentagen visning...
VEJLEDNING TIL KORT FRA COWI VERSION MAJ 2013
 VERSION MAJ 2013 INDHOLD 1 INDLEDNING... 1 2 HVAD ER?... 1 3 HVORDAN INSTALLERES?... 1 4 HJÆLP, JEG KAN IKKE FÅ TIL AT VIRKE HVAD SKAL JEG GØRE?... 1 5 HVILKE KORT VISES I? GEM OG HENT KORTOPSÆTNING...
VERSION MAJ 2013 INDHOLD 1 INDLEDNING... 1 2 HVAD ER?... 1 3 HVORDAN INSTALLERES?... 1 4 HJÆLP, JEG KAN IKKE FÅ TIL AT VIRKE HVAD SKAL JEG GØRE?... 1 5 HVILKE KORT VISES I? GEM OG HENT KORTOPSÆTNING...
Vejledning omkring udsendelse. SMS-service.dk og Beredskabsalarm.dk
 Vejledning omkring udsendelse SMS-service.dk og Beredskabsalarm.dk Indhold Login 1 Udsendelsesmetoder 2 Send via kort-udvælgelse 3 Send via kort-udvælgelse (Tegn polygon) 4 Send via kort-udvælgelse (Hent
Vejledning omkring udsendelse SMS-service.dk og Beredskabsalarm.dk Indhold Login 1 Udsendelsesmetoder 2 Send via kort-udvælgelse 3 Send via kort-udvælgelse (Tegn polygon) 4 Send via kort-udvælgelse (Hent
Vejledning i brugen af VisKort
 Vejledning i brugen af VisKort Indhold Hvad kan VisKort...... - 1 - Browser... - 1 - Opbygning af kortvinduet... - 2 - Navigation (zoom) i kortvinduet... - 2 - Oversigtskort... - 3 - Find en adresse...
Vejledning i brugen af VisKort Indhold Hvad kan VisKort...... - 1 - Browser... - 1 - Opbygning af kortvinduet... - 2 - Navigation (zoom) i kortvinduet... - 2 - Oversigtskort... - 3 - Find en adresse...
Brug af Discoverer. 1. Start Discoverer ved at klikke på knappen Discoverer på
 Oprette projektark med simpel tabel Brug af Discoverer 1. Start Discoverer ved at klikke på knappen Discoverer på www.kirkeportal.dk 2. Angiv kontonummer, brugernavn og password. Det er det samme som anvendes
Oprette projektark med simpel tabel Brug af Discoverer 1. Start Discoverer ved at klikke på knappen Discoverer på www.kirkeportal.dk 2. Angiv kontonummer, brugernavn og password. Det er det samme som anvendes
Daglig brug af Jit-klient
 Daglig brug af Jit-klient Indholdsfortegnelse Opret person...3 Alternativ oprettelse...3 Søgning af personer...4 Send besked...5 Vælg besked...6 Opret mappe...6 Opret skabelon...6 Slet mapper og skabeloner...6
Daglig brug af Jit-klient Indholdsfortegnelse Opret person...3 Alternativ oprettelse...3 Søgning af personer...4 Send besked...5 Vælg besked...6 Opret mappe...6 Opret skabelon...6 Slet mapper og skabeloner...6
DANSK SKOLEDATA APS. Tlf. 86 44 80 99 E-mail DSD@skoledata.dk DSA-Ventelisten
 Indholdsfortegnelse Overordnet beskrivelse af programmets funktioner... 2 Log på... 2 Manuel oprettelse af elev.... 3 Optagelse af elever... 3 1 Gruppering og sortering af elever... 3 2 Udvælg aspiranter...
Indholdsfortegnelse Overordnet beskrivelse af programmets funktioner... 2 Log på... 2 Manuel oprettelse af elev.... 3 Optagelse af elever... 3 1 Gruppering og sortering af elever... 3 2 Udvælg aspiranter...
Ver. 1-0 DMU, Kalø d. 22/10. 2009 Oprettelse og redigering af geografiske objekter i Danmarks Naturdata v. Jesper Fredshavn
 Ver. 1-0 DMU, Kalø d. 22/10. 2009 Oprettelse og redigering af geografiske objekter i Danmarks Naturdata v. Jesper Fredshavn Rettigheder til redigering af geografi Du skal være oprettet som bruger med adgang
Ver. 1-0 DMU, Kalø d. 22/10. 2009 Oprettelse og redigering af geografiske objekter i Danmarks Naturdata v. Jesper Fredshavn Rettigheder til redigering af geografi Du skal være oprettet som bruger med adgang
Kursusbeskrivelse. Forarbejde. Oprettelse af en Access-database
 Kursusbeskrivelse Oprettelse af en Access-database Som eksempel på en Access-database oprettes en simpelt system til administration af kurser. Access-databasen skal indeholde: et instruktørkartotek et
Kursusbeskrivelse Oprettelse af en Access-database Som eksempel på en Access-database oprettes en simpelt system til administration af kurser. Access-databasen skal indeholde: et instruktørkartotek et
Sådan laver du en animationsfilm
 Sådan laver du en animationsfilm i Animtoon Først skal du åbne Animtoon. I start menuen trykker du på Film Værkstedetikonet, som er billedet af et ben der går, se figur 1. Figur 1: Film Værkstedetikonet.
Sådan laver du en animationsfilm i Animtoon Først skal du åbne Animtoon. I start menuen trykker du på Film Værkstedetikonet, som er billedet af et ben der går, se figur 1. Figur 1: Film Værkstedetikonet.
Søgninger. AOF Vejle-Fredericia Annemette Søgaard Hansen. Windows Vista Søgefunktionen side 1 af7
 Windows Vista Søgefunktionen side 1 af7 Søgninger En af de smarte nyheder i Windows Stifinder er den dynamiske søgefunktion. Den bygger på en avanceret indeksering af brugerdokumenter, som hele tiden foregår
Windows Vista Søgefunktionen side 1 af7 Søgninger En af de smarte nyheder i Windows Stifinder er den dynamiske søgefunktion. Den bygger på en avanceret indeksering af brugerdokumenter, som hele tiden foregår
Sletning af cookies - For tilgang til den nye brugerstyring
 Sletning af cookies - For tilgang til den nye brugerstyring Med denne vejledning vil Danmarks Miljøportal give en kort introduktion til sletning af filer, der automatisk bruger ens log ind-oplysninger,
Sletning af cookies - For tilgang til den nye brugerstyring Med denne vejledning vil Danmarks Miljøportal give en kort introduktion til sletning af filer, der automatisk bruger ens log ind-oplysninger,
Få flot tekst i din slægtsbog med få klik (Af Henning Karlby)
 Få flot tekst i din slægtsbog med få klik (Af Henning Karlby) Når man vil til at skrive sin slægtshistorie ind i et tekstbehandlingsprogram, vil man gerne give sin tekst sit eget udseende. Med det mener
Få flot tekst i din slægtsbog med få klik (Af Henning Karlby) Når man vil til at skrive sin slægtshistorie ind i et tekstbehandlingsprogram, vil man gerne give sin tekst sit eget udseende. Med det mener
IT i dagtilbud. Begynder manual VIFIN. Af Elin B. Odgaard
 IT i dagtilbud Begynder manual Af Elin B. Odgaard VIFIN Indholdsfortegnelse IPad'en og dens dele Sådan ser ipad'en ud - Forsiden Sådan ser ipad'en ud - Bagsiden For at komme igang Hjemmeskærm som funktion
IT i dagtilbud Begynder manual Af Elin B. Odgaard VIFIN Indholdsfortegnelse IPad'en og dens dele Sådan ser ipad'en ud - Forsiden Sådan ser ipad'en ud - Bagsiden For at komme igang Hjemmeskærm som funktion
KMD Brugeradministration til Navision og LDV
 KMD Brugeradministration til Navision og LDV Vejledning for Statens Administration og ØSC institutioner. Opdateret 09-09-2015 Indholdsfortegnelse 1 Kom godt i gang... 2 1.1 Login til KMD Brugeradministration...
KMD Brugeradministration til Navision og LDV Vejledning for Statens Administration og ØSC institutioner. Opdateret 09-09-2015 Indholdsfortegnelse 1 Kom godt i gang... 2 1.1 Login til KMD Brugeradministration...
Administrator manual
 Revision 1 Administrator manual INDHOLD LOG IND 1 OVERBLIK 1 ARBEJDSRUM 1 MEDARBEJDERE 2 OPRET NY MEDARBEJDER 2 TRIN 1 AF 4: NAVN OG OPLYSNINGER 2 TRIN 2 AF 4: LEGITIMATION 2 TRIN 3 AF 4: EFFEKTIVITETSNIVEAU
Revision 1 Administrator manual INDHOLD LOG IND 1 OVERBLIK 1 ARBEJDSRUM 1 MEDARBEJDERE 2 OPRET NY MEDARBEJDER 2 TRIN 1 AF 4: NAVN OG OPLYSNINGER 2 TRIN 2 AF 4: LEGITIMATION 2 TRIN 3 AF 4: EFFEKTIVITETSNIVEAU
Manual til Dynamicweb Februar 2010
 Manual til Dynamicweb Februar 2010 Login... 2 Skabeloner og formater... 3 Filarkivet... 4 Lav en PDF... 5 Opret en ny side... 7 Navngiv siden... 9 Aktiver siden... 9 Sorter sider... 9 Flyt siden... 11
Manual til Dynamicweb Februar 2010 Login... 2 Skabeloner og formater... 3 Filarkivet... 4 Lav en PDF... 5 Opret en ny side... 7 Navngiv siden... 9 Aktiver siden... 9 Sorter sider... 9 Flyt siden... 11
Vejledning til. Svejsevisitering. Oprettelse af kursister i testsystemet... 2. Opret Booking... 5. Kursisten tager test... 10
 Kompetencecenter for e-læring Det Nationale Videncenter for e-læring Vejledning til Svejsevisitering Indhold Oprettelse af kursister i testsystemet... 2 Opret Booking... 5 Kursisten tager test... 10 Læreren
Kompetencecenter for e-læring Det Nationale Videncenter for e-læring Vejledning til Svejsevisitering Indhold Oprettelse af kursister i testsystemet... 2 Opret Booking... 5 Kursisten tager test... 10 Læreren
IMK vejledning til Vådområde- & Lavbundsordninger 2018
 IMK vejledning til Vådområde- & Lavbundsordninger 2018 Denne vejledning er kun gældende for ansøgningsrunder med start i 2018. Så Lavbund ansøgningsrunden der slutter den 30-01-2018 er ikke omfattet af
IMK vejledning til Vådområde- & Lavbundsordninger 2018 Denne vejledning er kun gældende for ansøgningsrunder med start i 2018. Så Lavbund ansøgningsrunden der slutter den 30-01-2018 er ikke omfattet af
JAR Øvelse nr. 3. JAR-Manual, Version 1.0. GIS-søgning. Regionsvejledning
 JAR Øvelse nr. 3 GIS-søgning Regionsvejledning JAR-Manual, Version 1.0 JAR øvelse nr. 3, GIS-søgning Øvelse ID: 3 Øvelsesemne: GIS-søgning Øvelsesbeskrivelse: Gør dig i stand til at fremsøge lokaliteter
JAR Øvelse nr. 3 GIS-søgning Regionsvejledning JAR-Manual, Version 1.0 JAR øvelse nr. 3, GIS-søgning Øvelse ID: 3 Øvelsesemne: GIS-søgning Øvelsesbeskrivelse: Gør dig i stand til at fremsøge lokaliteter
Avanceret Outlook integration Indholdsfortegnelse
 Indholdsfortegnelse Aktivering af Avanceret Outlook integration... 2 Brugerindstillinger... 2 Brugerindstillinger; journaliseringsdialog... 3 Brugerindstillinger; filtyper der kan journaliseres... 3 Brugerindstillinger;
Indholdsfortegnelse Aktivering af Avanceret Outlook integration... 2 Brugerindstillinger... 2 Brugerindstillinger; journaliseringsdialog... 3 Brugerindstillinger; filtyper der kan journaliseres... 3 Brugerindstillinger;
Sådan redigerer du en hjemmeside front-end
 Brugermanual til din boligafdelings hjemmeside Sådan redigerer du en hjemmeside front-end Indhold Introduktion... 2 Log på hjemmesiden og redigér front-end... 3 Rediger en side... 7 Opret ny side... 10
Brugermanual til din boligafdelings hjemmeside Sådan redigerer du en hjemmeside front-end Indhold Introduktion... 2 Log på hjemmesiden og redigér front-end... 3 Rediger en side... 7 Opret ny side... 10
