AirPort Extreme Opstillingsvejledning
|
|
|
- Birgitte Rasmussen
- 8 år siden
- Visninger:
Transkript
1 AirPort Extreme Opstillingsvejledning
2 Indholdsfortegnelse 3 Kapitel 1: Introduktion 10 Kapitel 2: AirPort Extreme-netværk 11 Bruge AirPort Extreme med en bredbåndsforbindelse til Internet 13 Bruge AirPort Extreme til deling af en USB-printer 15 Bruge AirPort Extreme til deling af en USB-harddisk 17 Bruge AirPort Extreme med AirPort-netværket 19 Kapitel 3: Indstille AirPort Extreme 24 Kapitel 4: Tip og fejlfinding 29 Kapitel 5: Yderligere oplysninger, service og support 31 Appendiks: Specifikationer for AirPort Extreme 2
3 1 Introduktion 1 Tillykke med din nye AirPort Extreme. Læs denne håndbog, så du kan komme i gang med at bruge den. AirPort Extreme er baseret på et udkast til en n-specifikation fra Institute of Electrical and Electronics Engineers (IEEE) og har en bedre ydeevne og større rækkevidde end tidligere IEEE standarder. AirPort Extreme er kompatibel med computere, der bruger b og g, samt med computere, der bruger den trådløse a-standard. Med AirPort Extreme kan du: Â Oprette et trådløst netværk i dit hjem og derefter oprette forbindelse til Internet og dele forbindelsen med flere computere samtidig. En hel familie eller et helt kontor kan have forbindelse til Internet på samme tid. Â Slutte AirPort Extreme til Ethernet-netværket. Macintosh- eller Windows XPcomputere med trådløst netværk kan derefter bruge hele netværket uden en kabelforbindelse. Â Slutte en USB-printer til AirPort Extreme. Alle kompatible computere på AirPortnetværket både trådløse og kabelforbundne kan udskrive til printeren. 3
4 Â Slutte en USB-harddisk til AirPort Extreme. Alle kompatible computere på AirPortnetværket både med trådløs forbindelse og kabelforbindelse har adgang til oplysningerne på harddisken. Â Slutte et USB-samlingspunkt til AirPort Extreme, og tilslut derefter flere USB-enheder, f.eks. printere eller harddiske, hvorefter alle computerne på netværket har adgang til de pågældende enheder. 4 Kapitel 1 Introduktion
5 Om AirPort Extreme AirPort Extreme har fem porte på bagsiden: Â En 10/100 Ethernet Wide Area Network-port (WAN) (<) til tilslutning af et DSL- eller kabel-modem eller til tilslutning af et eksisterende Ethernet-netværk. Â Tre 10/100 Ethernet Local Area Network-porte (LAN) (G) til tilslutning af Ethernetenheder, f.eks. printere og computere, eller til tilslutning af et eksisterende Ethernetnetværk. Â En USB-port (d) til tilslutning af en kompatibel USB-printer, en harddisk eller et samlingspunkt. Statusindikator Internet WAN-port Ethernet-porte Nulstillingsknap Strømforsyning Port til strømforsyning USB-port Plads til sikkerhedslås Ved siden af portene er der en nulstillingsknap, der bruges til fejlfinding af AirPort Extreme. Statusindikatoren på forsiden af AirPort Extreme viser den aktuelle status. Kapitel 1 Introduktion 5
6 Om AirPort-softwaren AirPort Extreme bruger den AirPort-software, der følger med på cd'en AirPort Extreme. Z AirPort-værktøj AirPort-værktøj hjælper dig med at indstille AirPort Extreme, så du kan oprette et trådløst netværk, oprette forbindelse til Internet og dele en USB-printer eller harddisk. Du kan også slutte AirPort Extreme til det eksisterende trådløse AirPort Extreme- eller AirPort Extreme-netværk og udvide netværkets rækkevidde med WDS. Brug AirPortværktøj til hurtigt og nemt at indstille AirPort Extreme og det trådløse netværk. AirPort-værktøj er også et avanceret værktøj til indstilling og administration af AirPort Extreme- og AirPort Express-baser. Brug AirPort-værktøj, når du skal justere netværks-, routing-, sikkerheds- og andre avancerede indstillinger. AirPort-statusmenuen i menulinjen Brug AirPort-statusmenuen til hurtigt at skifte mellem AirPort-netværk, overvåge signalstyrken på det valgte netværk, oprette et computer til computer-netværk og slå AirPort til og fra. Statusmenuen er tilgængelig på computere, der bruger Mac OS X. Hvad du har brug for Hvis du vil indstille AirPort Extreme med en Macintosh, skal du have følgende: Â En Macintosh-computer med et AirPort- eller AirPort Extreme-kort installeret, så du kan indstille den trådløst. Â En Macintosh-computer, som er forbundet med en AirPort Extreme med et Ethernetkabel, så du kan indstille den via Ethernet. Â Mac OS X v10.4 eller en nyere version. Â AirPort-værktøj 5.0 eller en nyere version. 6 Kapitel 1 Introduktion
7 Hvis du vil indstille AirPort Extreme med en Windows-computer, skal du have følgende: Â En Windows-computer med 300 MHz processor eller hurtigere. Â Windows XP Home eller Professional (med Service Pack 2 installeret). Â AirPort-værktøj v5 eller en nyere version. Du kan bruge AirPort Extreme med alle trådløse computere, som er kompatible med IEEE a-, b- eller g-standarderne eller med et udkast til IEEE nstandarden. Hvis du vil indstille AirPort Extreme, skal computeren opfylde ovenstående krav. Installer den AirPort-software, der fulgte med på cd'en, og følg instruktionerne på de følgende sider for at indstille AirPort Extreme og det trådløse AirPort-netværk. Tilslutte AirPort Extreme Før du tilslutter AirPort Extreme, skal du sætte de rigtige kabler i de porte, du vil bruge: Â Ethernet-kablet, som er sluttet til dit DSL- eller kabelmodem (hvis du vil oprette forbindelse til Internet) skal sættes i porten mærket Ethernet (WAN) (<). Â USB-kablet, som er sluttet til USB-porten (d), skal sluttes til en kompatibel USB-printer (hvis du vil udskrive til en USB-printer), en USB-harddisk eller et USB-samlingspunkt. Â Alle Ethernet-enheder skal sluttes til Ethernet LAN-portene (G). Kapitel 1 Introduktion 7
8 Så snart du har forbundet kablerne med de enheder, du har planlagt at bruge, skal du slutte strømforsyningen til AirPort Extreme og derefter til stikkontakten. Der er ingen afbryderknap. Port til strømforsyning Indikator for Ethernetaktivitet Strømforsyning Vigtigt: Brug kun den strømforsyning, som fulgte med AirPort Extreme. Når du slutter AirPort Extreme til stikkontakten, blinker statusindikatoren grønt i et sekund, hvorefter den lyser orange, mens AirPort Extreme starter. Så snart den er startet, blinker statusindikatoren orange. Statusindikatoren lyser konstant grønt, når AirPort Extreme er indstillet og forbundet med Internet eller et netværk. Når du sætter Ethernet-kabler i Ethernet LAN-portene (G), lyser lamperne over portene konstant. 8 Kapitel 1 Introduktion
9 AirPort Extreme-indikatorlampe I følgende tabel forklares rækkefølgen af indikatorerne på AirPort Extreme og deres betydning. Indikator Slukket Blinker grønt Konstant grønt Blinker orange Lyser orange Blinker orange og grønt Status/beskrivelse AirPort Extreme er ikke tilsluttet. AirPort Extreme starter. Lampen blinker i et sekund. AirPort Extreme er tændt og fungerer korrekt. Hvis du vælger Blink ved aktivitet på lokalmenuen Statusindikator i vinduet Base i AirPort-indstillinger i AirPort-værktøj, blinker statusindikatoren måske grønt for at vise normal aktivitet. AirPort Extreme kan ikke etablere forbindelse til netværket eller Internet.Se Statusindikatoren på AirPort Extreme blinker orange på side 26. AirPort Extreme er ved at færdiggøre startsekvensen. Måske er der et problem med at starte. AirPort Extreme genstartes og prøver igen. Hvad er det næste? Når du har tilsluttet AirPort Extreme, skal du bruge AirPort-værktøj til at indstille den til at bruge Internetforbindelsen, USB-printeren eller -harddisken eller et eksisterende netværk. AirPort-værktøj ligger i mappen Hjælpeprogrammer i mappen Programmer på en computer med Mac OS X og i Start > Alle programmer > AirPort på en computer med Windows XP. Se AirPort Extreme-netværk på side 10, hvis du vil se eksempler på alle de måder, du kan bruge AirPort Extreme, samt oplysninger om, hvordan du indstiller den. Kapitel 1 Introduktion 9
10 2 AirPort Extreme-netværk 2 Dette kapitel indeholder beskrivelser af de forskellige måder, du kan bruge AirPort Extreme på. Dette kapitel indeholder eksempler på de forskellige typer af netværk, du kan oprette med AirPort Extreme. Det indeholder diagrammer og forklarer, hvad du skal gøre for at oprette et AirPort Extreme-netværk hurtigt og nemt. Se Kapitel 3, Indstille AirPort Extreme, på side 19, hvis du vil vide mere om brugen af AirPort-værktøj til indstilling af netværket. 10
11 Bruge AirPort Extreme med en bredbåndsforbindelse til Internet Når du indstiller AirPort Extreme til at give netværks- og Internetadgang, kan Macintosh-computere med AirPort- og AirPort Extreme-kort og computere, der er kompatible med a, b og g, samt visse computere, der er kompatible med udkastet til IEEE n-specifikationen, bruge det trådløse AirPort-netværk til arkivdeling, spil og Internetfunktioner som webbrowsere og e-postprogrammer. Det ser således ud: DSL- eller kabelmodem < Internet WAN-port Til Internet Kapitel 2 AirPort Extreme-netværk 11
12 Du indstiller det på følgende måde: 1 Slut DSL- eller kabelmodemmet til AirPort Extreme via Ethernet WAN-porten (<). 2 Åbn AirPort-værktøj (ligger i mappen Hjælpeprogrammer i mappen Programmer på en computer med Mac OS X og i Start > Alle programmer > AirPort på en computer med Windows), vælg basen, og klik derefter på Fortsæt. 3 Følg vejledningen på skærmen, hvis du vil oprette et nyt netværk. (Se Indstille AirPort Extreme på side 19.) Computere, der bruger AirPort, og computere, der bruger andre trådløse kort eller moduler, opretter forbindelse til Internet gennem AirPort Extreme. Computere, der er tilsluttet Ethernet-portene på AirPort Extreme, kan også bruge netværket og oprette forbindelse til Internet. Trådløse computere og computere, der er tilsluttet Ethernet-portene, kan også kommunikere indbyrdes via AirPort Extreme. 12 Kapitel 2 AirPort Extreme-netværk
13 Bruge AirPort Extreme til deling af en USB-printer Når du slutter en USB-printer til AirPort Extreme, kan alle computere på det trådløse netværk (hvad enten de er forbundet med basen via kabler eller trådløst) udskrive til den. Det ser således ud: Fælles printer d USB-port Kapitel 2 AirPort Extreme-netværk 13
14 Du indstiller det på følgende måde: 1 Slut printeren til AirPort Extremes USB-port (d) via et USB-kabel. 2 Åbn AirPort-værktøj (ligger i mappen Hjælpeprogrammer i mappen Programmer på en computer med Mac OS X og i Start > Alle programmer > AirPort på en computer med Windows), vælg basen, og klik derefter på Fortsæt. 3 Følg vejledningen på skærmen, hvis du vil oprette et nyt netværk. Du udskriver fra en computer med Mac OS X v eller en nyere version på følgende måde: 1 Åbn Printerværktøj (ligger i mappen Hjælpeprogrammer i mappen Programmer). 2 Vælg printeren på listen. Hvis printeren ikke står på listen, skal du klikke på Tilføj og vælge Bonjour på lokalmenuen. Vælg derefter printeren på listen. Du udskriver fra en computer med Windows XP på følgende måde: 1 Installer Bonjour til Windows fra den cd, der fulgte med AirPort Extreme. 2 Tilslut printeren som beskrevet i instruktionerne på skærmen. 14 Kapitel 2 AirPort Extreme-netværk
15 Bruge AirPort Extreme til deling af en USB-harddisk Når du slutter en USB-harddisk til AirPort Extreme, kan alle computere (forbundet med basen via kabler eller trådløst) på netværket åbne, dele og anbringe arkiver på harddisken. Det ser således ud: Fælles harddisk d USB-port Kapitel 2 AirPort Extreme-netværk 15
16 Du indstiller det på følgende måde: 1 Slut harddisken til AirPort Extremes USB-port (d) via et USB-kabel. 2 Åbn AirPort-værktøj (ligger i mappen Hjælpeprogrammer i mappen Programmer på en computer med Mac OS X og i Start > Alle programmer > AirPort på en computer med Windows), vælg basen, og klik derefter på Fortsæt. 3 Følg vejledningen på skærmen, hvis du vil oprette et nyt netværk. Computere kan dele og anbringe arkiver på harddisken vha. Mac OS X v10.4 eller en nyere version eller Windows XP (med Service Pack 2). 16 Kapitel 2 AirPort Extreme-netværk
17 Bruge AirPort Extreme med AirPort-netværket Illustrationen nedenfor viser et trådløst netværk, der udnytter alle funktionerne i AirPort Extreme. Fællesrum Dagligstue Fælles harddisk Til Ethernetport Til Internet Til USB-port DSL- eller kabelmodem Kapitel 2 AirPort Extreme-netværk 17
18 Du indstiller det på følgende måde: 1 Tilslut alle de enheder, der skal bruges på netværket. 2 Åbn AirPort-værktøj (ligger i mappen Hjælpeprogrammer i mappen Programmer på en computer med Mac OS X og i Start > Alle programmer > AirPort på en computer med Windows), vælg basen, og klik derefter på Fortsæt. 3 Indstil netværket som beskrevet i instruktionerne på skærmen. (Se Indstille AirPort Extreme på side 19.) 18 Kapitel 2 AirPort Extreme-netværk
19 3 Indstille AirPort Extreme 3 Dette kapitel indeholder instruktioner til indstilling af AirPort Extreme med AirPort-værktøj. Brug tegningerne i det foregående kapitel som en hjælp til at beslutte, hvor du vil bruge AirPort Extreme, og hvilke funktioner du ønsker at indstille på AirPort-netværket. Brug derefter vejledningen i dette kapitel til nemt at konfigurere AirPort Extreme og til at indstille AirPort-netværket. Dette kapitel indeholder en oversigt over brugen af indstillingsassistenten i AirPortværktøj til indstilling af netværket og andre funktioner i AirPort Extreme. Der findes mere detaljerede oplysninger om trådløse netværk og om de avancerede funktioner i AirPort-værktøj i dokumentet Designing AirPort n Networks, som findes på Du kan foretage de fleste netværksindstillings- og konfigurationsopgaver med indstillingsassistenten i AirPort-værktøj. Hvis du vil foretage avancerede indstillinger, skal du vælge Manuel indstilling på Basemenuen i AirPort-værktøj. Se Vælge avancerede indstillinger på side
20 Bruge AirPort-værktøj Hvis du vil indstille og konfigurere AirPort Extreme til at bruge AirPort til trådløst netværk og Internetadgang, skal du bruge indstillingsassistenten i AirPort-værktøj. AirPort-værktøj installeres på computeren, når du installerer software fra cd'en AirPort Extreme. På en Macintosh-computer med Mac OS X v10.4 eller en nyere version: 1 Åbn AirPort-værktøj, der ligger i mappen Hjælpeprogrammer i mappen Programmer. 2 Vælg basen, og klik på Fortsæt. 3 Følg vejledningen på skærmen for at indstille AirPort Extreme og det trådløse netværk. På en computer med Windows XP (med Service Pack 2): 1 Åbn AirPort-værktøj, som ligger i Start > Alle programmer > AirPort. 2 Vælg basen, og klik på Fortsæt. 3 Følg vejledningen på skærmen for at indstille AirPort Extreme og det trådløse netværk. Indstillingsassistenten stiller en række spørgsmål om den type netværk, du vil bruge, og de tjenester, du vil indstille. Indstillingsassistenten hjælper dig med at angive de korrekte indstillinger til det netværk, du indstiller. Hvis du bruger AirPort Extreme til at oprette forbindelse til Internet, skal du have en bredbåndsforbindelse (med DSL- eller kabelmodem) og en konto hos en Internetudbyder eller en Internetforbindelse via et eksisterende Ethernet-netværk. Hvis du modtog bestemte oplysninger fra din Internetudbyder (f.eks. en fast IP-adresse eller en klient-id til DHCP), skal du måske angive dem i AirPort-værktøj. Du skal have disse oplysninger klar, før du indstiller AirPort Extreme. 20 Kapitel 3 Indstille AirPort Extreme
21 Oprette et nyt trådløst netværk Du kan bruge indstillingsassistenten i AirPort-værktøj til at oprette et nyt trådløst netværk. Indstillingsassistenten fører dig gennem de trin, der er nødvendige for at navngive netværket, beskytte netværket med en adgangskode og angive andre indstillinger. Hvis du vil dele en USB-printer eller USB-harddisk på netværket: 1 Slut printeren eller harddisken til AirPort Extremes USB-port (d) via et USB-kabel. 2 Åbn AirPort-værktøj, der ligger i mappen Hjælpeprogrammer i mappen Programmer på en Macintosh og i Start > Alle programmer > AirPort på en computer med Windows XP. 3 Følg vejledningen på skærmen, hvis du vil oprette et nyt netværk. Konfigurere og dele Internetforbindelsen Hvis du vil dele Internetforbindelsen med trådløse computere på netværket eller med computere, der er tilsluttet Ethernet-portene, skal du indstille AirPort Extreme som en AirPort-base. Så snart den er indstillet, kan computerne oprette forbindelse til Internet via AirPort-netværket. Basen opretter forbindelse til Internet og sender oplysninger til computere over AirPort-netværket. Før du bruger AirPort-værktøj til at indstille basen, skal du slutte DSL- eller kabelmodemmet til AirPort Extremes Ethernet WAN-port (<). Hvis du bruger et eksisterende Ethernet-netværk med Internetadgang til at oprette forbindelse til Internet, kan du i stedet slutte AirPort Extreme til Ethernet-netværket. Kapitel 3 Indstille AirPort Extreme 21
22 Brug indstillingsassistenten i AirPort-værktøj til at angive Internetudbyderens indstillinger og til at konfigurere, hvordan AirPort Extreme deler indstillingerne med andre computere. 1 Vælg det trådløse netværk, som skal ændres. På Macintosh skal du bruge AirPortstatusmenuen i menulinjen. På en computer med Windows XP skal du holde markøren over symbolet for den trådløse forbindelse, indtil du kan se AirPort-netværkets navn (SSID) og vælge det på listen, hvis der er flere tilgængelige netværk. Standardnavnet på en Apple-base er AirPort Network xxxxxx, hvor xxxxxx erstattes med de sidste seks cifre i AirPort-ID'en, også kaldet Media Access Control- eller MACadressen. AirPort-ID'en er trykt i bunden af AirPort Extreme og på den side af AirPort Express, hvor netstikket sidder. 2 Åbn AirPort-værktøj, som ligger i mappen Hjælpeprogrammer i mappen Programmer på en computer med Mac OS X og i Start > Alle programmer > AirPort på en computer med Windows XP. 3 Vælg basen, og klik på Fortsæt. 4 Konfigurer og del Internetadgangen på AirPort Extreme som beskrevet i instruktionerne på skærmen. Det er hurtigt og nemt at indstille basen og netværket med AirPort-værktøj. Hvis du vil foretage yderligere indstillinger til netværket, f.eks. begrænse adgangen eller foretage avancerede DHCP-indstillinger, kan du vælge Manuel indstilling på Basemenuen i AirPort-værktøj. 22 Kapitel 3 Indstille AirPort Extreme
23 Vælge avancerede indstillinger Hvis du vil foretage avancerede indstillinger, kan du bruge AirPort-værktøj til at indstille AirPort Extreme manuelt. Du kan konfigurere avancerede baseindstillinger, f.eks. avancerede sikkerhedsindstillinger, indstillinger til lukkede netværk, varighed af DHCP-lease, adgangskontrol, strømstyring, brugerkonti m.m. Du vælger avancerede indstillinger på følgende måde: 1 Vælg det trådløse netværk, som skal ændres. På Macintosh skal du bruge AirPortstatusmenuen i menulinjen. På en computer med Windows XP skal du holde markøren over symbolet for den trådløse forbindelse, indtil du kan se AirPort-netværkets navn (SSID) og vælge det på listen, hvis der er flere tilgængelige netværk. Standardnavnet på en Apple-base er AirPort Network xxxxxx, hvor xxxxxx erstattes med de sidste seks cifre i AirPort-ID'en, også kaldet Media Access Control- eller MACadressen. AirPort-ID'en er trykt i bunden af AirPort Extreme og på den side af AirPort Express, hvor netstikket sidder. 2 Åbn AirPort-værktøj, der ligger i mappen Hjælpeprogrammer i mappen Programmer på en Macintosh og i Start > Alle programmer > AirPort på en computer med Windows XP. 3 Hvis der er mere end en base på listen, skal du vælge den base, du vil konfigurere. Hvis du ikke kan se den base, du vil konfigurere, skal du klikke på Søg igen for at søge efter tilgængelige baser og derefter vælge den ønskede base. 4 Vælg Manuel indstilling på Basemenuen. Indtast adgangskoden, hvis du bliver bedt om det. Dokumentet Designing AirPort n Networks, som findes på airport, indeholder flere oplysninger og instruktioner til manuel indstilling med AirPortværktøj. Kapitel 3 Indstille AirPort Extreme 23
24 4 Tip og fejlfinding 4 Du kan hurtigt løse de fleste problemer med AirPort Extreme ved at følge instruktionerne i dette kapitel. Du har glemt adgangskoden til netværket eller basen Du kan slette adgangskoden til AirPort-netværket eller basen ved at nulstille AirPort Extreme. Du nulstiller adgangskoden til basen på følgende måde: 1 Brug enden af en udrettet papirclips til at trykke på og holde nulstillingsknappen inde i et (1) sekund. Vigtigt: Hvis du holder nulstillingsknappen inde længere end et (1) sekund, går netværksindstillingerne måske tabt. 2 Vælg dit AirPort-netværk. Â På en Macintosh skal du bruge AirPort-statusmenuen i menulinjen til at vælge det netværk, der er oprettet af AirPort Extreme (netværksnavnet ændres ikke). Â På en computer med Windows XP skal du holde markøren over symbolet for den trådløse forbindelse, indtil du kan se AirPort-netværkets navn (SSID) og vælge det på listen, hvis der er flere tilgængelige netværk. 3 Åbn AirPort-værktøj (ligger i mappen Hjælpeprogrammer i mappen Programmer på en Macintosh og i Start > Alle programmer > AirPort på en computer med Windows XP). 24
25 4 Vælg basen, og vælg derefter Manuel indstilling på Basemenuen. 5 Klik på AirPort i værktøjslinjen, og klik på Base. 6 Skriv en ny adgangskode til basen. 7 Klik på Trådløs, og vælg en krypteringsmetode på lokalmenuen Trådløs sikkerhed for at slå kryptering og beskyttelse med adgangskode til på AirPort-netværket. Hvis du slår kryptering til, skal du skrive en ny adgangskode til AirPort-netværket. 8 Klik på Opdater for at genstarte basen og indlæse de nye indstillinger til basen. AirPort Extreme svarer ikke Prøv at tage stikket ud af stikkontakten, og sæt det i igen. Hvis AirPort Extreme holder helt op med at svare, skal du måske nulstille den. Vigtigt: På den måde slettes alle basens indstillinger, og AirPort Extremes fabriksindstillinger gendannes. Du nulstiller AirPort Extreme Åå følgende måde: m Brug en udrettet papirclips til at trykke på og holde nulstillingsknappen nede, indtil statusindikatoren blinker hurtigt (omkring 5 sekunder). AirPort Extreme nulstilles med følgende indstillinger: Â AirPort Extreme modtager sin IP-adresse vha. DHCP. Â Netværksnavnet ændres tilbage til Apple Network XXXXXX (hvor XXXXXX erstattes af de sidste seks cifre i AirPort-ID'en). Â Basens adgangskode nulstilles til public. Hvis basen stadig ikke svarer, kan du prøve følgende løsningsforslag: 1 Tag stikket fra AirPort Extreme ud af stikkontakten. Kapitel 4 Tip og fejlfinding 25
26 2 Brug enden af en udrettet papirclips til at trykke på og holde nulstillingsknappen inde, mens du sætter stikket fra AirPort Extreme i stikkontakten. Statusindikatoren på AirPort Extreme blinker orange Ethernet-kablet er måske ikke tilsluttet korrekt, AirPort Extreme er måske uden for et AirPort-netværks rækkevidde, eller der kan være et problem med Internetudbyderen. Hvis du har oprettet forbindelse til Internet via et DSL- eller kabelmodem, har modemmet måske tabt forbindelsen til netværket eller Internet. Selvom modemmet tilsyneladende fungerer korrekt, kan du prøve at afmontere modemmets strømforsyning, vente et par sekunder og derefter tilslutte den igen. Sørg for, at AirPort Extreme er sluttet direkte til modemmet via Ethernet, før du tilslutter modemmets strømforsyning igen. Hvis du vil vide mere om, hvorfor lampen blinker, kan du åbne AirPort-værktøj, vælge basen og derefter vælge Manuel indstilling på Basemenuen. Oplysningerne om den blinkende lampe vises i vinduet Resume. Printeren svarer ikke Hvis du har sluttet en printer til USB-porten på AirPort Extreme, og computerne på AirPort-netværket ikke kan udskrive, kan du prøve at gøre følgende: 1 Sørg for, at printeren er tilsluttet og tændt. 2 Kontroller, at kablerne er sluttet korrekt til printeren og til USB-porten på AirPort Extreme. 26 Kapitel 4 Tip og fejlfinding
27 3 Sørg for, at printeren er valgt i vinduet Printerliste på klientcomputerne. På en Macintosh-computer med Mac OS X v eller en nyere version: Â Åbn Printerværktøj, der ligger i mappen Hjælpeprogrammer i mappen Programmer. Â Klik på Tilføj, hvis printeren ikke står på listen. Â Vælg Bonjour på lokalmenuen. Â Vælg printeren, og klik på Tilføj. Du vælger printer på en computer, der bruger Windows XP, på følgende måde: Â Åbn Printere og faxenheder i menuen Start. Â Vælg printeren. Hvis printeren ikke står på listen, skal du klikke på Tilføj printer og derefter følge vejledningen på skærmen. 4 Sluk for printeren, vent nogle sekunder, og tænd den derefter igen. Jeg vil opdatere AirPort-softwaren Apple opdaterer regelmæssigt AirPort-softwaren for at forbedre ydeevnen eller tilføje funktioner. Det anbefales, at du opdaterer AirPort Extreme med den nyeste software. Hvis du vil hente den nyeste version af AirPort-softwaren, kan du finde den på Hensyn ved placering af AirPort Extreme Følgende anbefalinger kan hjælpe med til, at AirPort Extreme opnår den maksimale trådløse rækkevidde og den optimale netværksdækning. Â Anbring AirPort Extreme i et åbent område, hvor der er få forhindringer, som f.eks. store møbler eller vægge. Anbring den ikke i nærheden af metalliske overflader. Â Hvis du anbringer AirPort Extreme bag møbler, skal der være mindst 2,5 cm afstand mellem AirPort Extreme og kanten af møblet. Kapitel 4 Tip og fejlfinding 27
28 Â Anbring ikke AirPort Extreme på steder, der er omgivet af metaloverflader på tre eller flere sider. Â Hvis du anbringer AirPort Extreme i et underholdningscenter med dit stereoudstyr, skal du undgå at omgive AirPort Extreme fuldstændigt med lyd-, video- og strømkabler. Anbring AirPort Extreme, så kablerne er på den ene side. Sørg for, at der er så stor afstand som muligt mellem AirPort Extreme og kablerne. Â Forsøg at anbringe AirPort Extreme mindst 8 m fra mikrobølgeovne og trådløse 2,4 eller 5 GHz telefoner eller andre kilder til forstyrrelse. Forhold, der kan skabe forstyrrelser for AirPort Jo længere væk kilden til forstyrrelse er, desto mindre sandsynligt er det, at den skaber problemer. Følgende elementer kan medføre forstyrrelse af AirPort-kommunikation: Â Mikrobølgeovne. Â DSS-radiosignaler (Direct Satellite Service). Â Det originale koaksiale kabel, der fulgte med visse typer parabolantenner. Kontakt producenten af udstyret for at få nogle nyere kabler. Â Visse elektriske enheder som højspændingsledninger, elektriske jernbanespor og elværker. Â Trådløse 2,4 eller 5 GHz telefoner. Hvis der er problemer med telefonen eller med AirPort-kommunikationen, skal du vælge en anden kanal til basen, til AirPort Extreme eller til telefonen. Â Baser i nærheden, der bruger tilstødende kanaler. Hvis f.eks. base A er indstillet til kanal 1, bør base B indstilles til kanal 6 eller Kapitel 4 Tip og fejlfinding
29 5 Yderligere oplysninger, service og support 5 Der findes flere oplysninger om brugen af AirPort Extreme på Internet og i hjælpen på skærmen. Kilder på Internet Du kan få de nyeste oplysninger om AirPort Extreme på Du kan registrere AirPort Extreme (hvis du ikke allerede gjorde det, da du installerede softwaren fra cd'en AirPort Extreme), på Oplysninger om service og support til AirPort, forskellige fora med produktoplysninger og feedback samt den nyeste software fra Apple findes på support/airport. På findes oplysninger om support uden for USA. Vælg land på lokalmenuen. 29
30 Hjælp på skærmen m Hvis du vil vide mere om brugen af AirPort, skal du åbne AirPort-værktøj og vælge Hjælp > Hjælp til AirPort-værktøj. Garantiservice Hvis produktet er beskadiget eller ikke fungerer korrekt, skal du følge vejledningen i dette hæfte, i hjælpen og i ressourcerne på Internet. Hvis basen stadig ikke fungerer, kan du på få oplysninger om, hvordan du får service i henhold til garantien. Finde serienummeret på AirPort Extreme Serienummeret er trykt i bunden af AirPort Extreme. 30 Kapitel 5 Yderligere oplysninger, service og support
31 Specifikationer for AirPort Extreme Appendiks Specifikationer for AirPort  Frekvens: 2,4 og 5 GHz  Sendestyrke: 20 dbm (nominelt)  Standarder: DSSS 1 og 2 Mbps, a-, b-, g-specifikationer og udkast til n-specifikation Grænseflader  1 RJ-45 10/100Base-T Ethernet WAN (<)  3 RJ-45 10/100Base-T Ethernet LAN (G)  Universal Serial Bus (USB d)  Trådløs AirPort Extreme Specifikationer for omgivelser  Driftstemperatur: 0 C til 35 C  Opbevaringstemperatur: 25 C til 60 C  Relativ luftfugtighed (drift): 20% til 80%  Relativ luftfugtighed (opbevaring): 10% til 90%, ikke kondenserende 31
32 Størrelse og vægt  Længde: 165,0 mm  Bredde: 165,0 mm  Tykkelse: 34,0 mm  Vægt: 753 gram Hardware Media Access Control-adresser (MAC) AirPort Extreme har to hardware-adresser trykt i bunden af kabinettet:  AirPort-ID: Adressen bruges til at identificere AirPort Extreme på et trådløst netværk.  Ethernet-ID: Det kan være nødvendigt at opgive denne adresse til din Internetudbyder for at slutte AirPort Extreme til Internet. Bruge AirPort Extreme  Du kan kun afbryde strømmen til AirPort Extreme ved at tage stikket ud af stikkontakten.  Når du tilslutter eller afmonterer AirPort Extreme, skal du altid holde i siderne af stikket. Sørg for, at du ikke rører ved metalbenene på stikket.  AirPort Extreme bør under ingen omstændigheder åbnes, heller ikke når strømmen til AirPort Extreme er afbrudt. Hvis du har brug for service til AirPort Extreme, kan du læse Yderligere oplysninger, service og support på side 29.  Tving aldrig et stik ind i portene. Hvis stikket ikke kan sættes i porten uden besvær, passer det sikkert ikke til porten. Sørg for, at du bruger det rigtige stik, og hold stikket korrekt i forhold til porten. 32 Appendiks Specifikationer for AirPort Extreme
33 Om betjenings- og opbevaringstemperaturer  Når du bruger AirPort Extreme, vil kabinettet normalt blive varmt. AirPort Extremekabinettet fungerer som et køleelement, der overfører varme fra enheden til den koldere luft i rummet. Undgå våde omgivelser Advarsel: Du kan mindske risikoen for at få stød, hvis du ikke bruger AirPort Extreme i eller i nærheden af vand eller våde omgivelser.  Hold AirPort Extreme væk fra drikkevarer og håndvaske, badekar, brusekabiner mm. med vand i.  Beskyt AirPort Extreme mod direkte sollys, regn og anden fugt.  Sørg for, at du ikke spilder mad og væske på AirPort Extreme. Hvis det sker, skal du straks slukke AirPort Extreme og afbryde strømforsyningen, inden du begynder at rengøre den.  Brug ikke AirPort Extreme udendørs. AirPort Extreme er beregnet til indendørs brug. Foretag ikke selv reparationer Advarsel: Forsøg aldrig at åbne eller skille AirPort Extreme ad. Du risikerer at få elektrisk stød, og at den begrænsede garanti ikke længere gælder. Udstyret indeholder ingen komponenter, som brugeren selv kan reparere eller udskifte. Om håndtering AirPort Extreme kan blive beskadiget, hvis den ikke opbevares korrekt under transport og brug. Vær forsigtig med ikke at tabe AirPort Extreme under transport. Appendiks Specifikationer for AirPort Extreme 33
34 Communications Regulation Information Wireless Radio Use This device is restricted to indoor use due to its operation in the 5.15 to 5.25 GHz frequency range to reduce the potential for harmful interference to cochannel Mobile Satellite systems. Cet appareil doit être utilisé à l intérieur. Exposure to Radio Frequency Energy The radiated output power of this device is well below the FCC radio frequency exposure limits. However, this device should be operated with a minimum distance of at least 20 cm between its antennas and a person's body and the antennas used with this transmitter must not be co-located or operated in conjunction with any other antenna or transmitter subject to the conditions of the FCC Grant. FCC Declaration of Conformity This device complies with part 15 of the FCC rules. Operation is subject to the following two conditions: (1) This device may not cause harmful interference, and (2) this device must accept any interference received, including interference that may cause undesired operation. See instructions if interference to radio or television reception is suspected Radio and Television Interference This computer equipment generates, uses, and can radiate radio-frequency energy. If it is not installed and used properly that is, in strict accordance with Apple s instructions it may cause interference with radio and television reception. This equipment has been tested and found to comply with the limits for a Class B digital device in accordance with the specifications in Part 15 of FCC rules. These specifications are designed to provide reasonable protection against such interference in a residential installation. However, there is no guarantee that interference will not occur in a particular installation. You can determine whether your computer system is causing interference by turning it off. If the interference stops, it was probably caused by the computer or one of the peripheral devices. If your computer system does cause interference to radio or television reception, try to correct the interference by using one or more of the following measures: Â Turn the television or radio antenna until the interference stops. Â Move the computer to one side or the other of the television or radio. Â Move the computer farther away from the television or radio. Â Plug the computer into an outlet that is on a different circuit from the television or radio. (That is, make certain the computer and the television or radio are on circuits controlled by different circuit breakers or fuses.) If necessary, consult an Apple Authorized Service Provider or Apple. See the service and support information that came with your Apple product. Or, consult an experienced radio/television technician for additional suggestions. 34
35 Important: Changes or modifications to this product not authorized by Apple Computer, Inc. could void the EMC compliance and negate your authority to operate the product. This product was tested for FCC compliance under conditions that included the use of Apple peripheral devices and Apple shielded cables and connectors between system components. It is important that you use Apple peripheral devices and shielded cables and connectors between system components to reduce the possibility of causing interference to radios, television sets, and other electronic devices. You can obtain Apple peripheral devices and the proper shielded cables and connectors through an Apple-authorized dealer. For non-apple peripheral devices, contact the manufacturer or dealer for assistance. Responsible party (contact for FCC matters only): Apple Computer, Inc., Product Compliance, 1 Infinite Loop M/S 26-A, Cupertino, CA , Industry Canada Statement Complies with the Canadian ICES-003 Class B specifications. This device complies with RSS 210 of Industry Canada. Cet appareil numérique de la classe B est conforme à la norme NMB-003 du Canada. VCCI Class B Statement Europa erklæring om opfyldelse af EU-krav Dette udstyr opfylder direktivet 1999/519/EC om radiostråling i henhold til Rådets anbefaling af 12. juli 1999 om beskyttelse mod elektromagnetiske felter (0 Hz til 300 GHz). Dette udstyr opfylder følgende standarder: EN , EN , EN , EN Apple Computer, Inc. erklærer hermed, at denne enhed opfylder kravene og andre relevante bestemmelser i direktivet 1999/5/EC. Oplysninger om bortskaffelse og genbrug AirPort Extreme har et internt batteri. Brugte batterier skal genbruges eller destrueres i henhold til gældende regler. Der findes oplysninger om Apples genbrugsprogram på California: The coin cell battery in your product contains perchlorates. Special handling and disposal may apply. Refer to perchlorate. 35
36 EU oplysninger om bortskaffelse: Dette symbol betyder, at dit produkt bør bortskaffes adskilt fra husholdningsaffald i henhold til nationale love og regulativer. Når dette produkts livscyklus er forbi, skal du aflevere det på en genbrugsplads, som er godkendt af de lokale myndigheder. På nogle genbrugspladser er det gratis at aflevere produkter. Den indsamling og genbrug af dit produkt, som sker i forbindelse med bortskaffelsen, hjælper med at bevare naturens ressourcer, og sikrer, at produktet genbruges på en måde, som beskytter vores sundhed og miljø. Deutschland: Dieses Gerät enthält Batterien. Bitte nicht in den Hausmüll werfen. Entsorgen Sie dieses Gerätes am Ende seines Lebenszyklus entsprechend der maßgeblichen gesetzlichen Regelungen. Nederlands: Gebruikte batterijen kunnen worden ingeleverd bij de chemokar of in een speciale batterijcontainer voor klein chemisch afval (kca) worden gedeponeerd. Taiwan: 2007 Apple Computer, Inc. Alle rettigheder forbeholdes. Apple, Apple-logoet, AirPort, AirPort Express, AirPort Extreme, Bonjour, itunes, Mac, Macintosh og Mac OS er varemærker til-hørende Apple Computer, Inc. og er registreret i USA og andre lande. Andre produkt- og firmanavne nævnt heri kan være varemærker tilhørende deres respektive ejere. DK
Din brugermanual APPLE AIRPORT EXTREME
 Du kan læse anbefalingerne i brugervejledningen, den tekniske guide eller i installationsguiden. Du finder svarene til alle dine spørgsmål i i brugermanualen (information, specifikationer, sikkerhedsråd,
Du kan læse anbefalingerne i brugervejledningen, den tekniske guide eller i installationsguiden. Du finder svarene til alle dine spørgsmål i i brugermanualen (information, specifikationer, sikkerhedsråd,
Din brugermanual APPLE AIRPORT EXPRESS http://da.yourpdfguides.com/dref/3677191
 Du kan læse anbefalingerne i brugervejledningen, den tekniske guide eller i installationsguiden. Du finder svarene til alle dine spørgsmål i i brugermanualen (information, specifikationer, sikkerhedsråd,
Du kan læse anbefalingerne i brugervejledningen, den tekniske guide eller i installationsguiden. Du finder svarene til alle dine spørgsmål i i brugermanualen (information, specifikationer, sikkerhedsråd,
SmartDock for Xperia ion Brugervejledning
 SmartDock for Xperia ion Brugervejledning Indholdsfortegnelse Indledning...3 Oversigt over SmartDock...3 Opladning med SmartDock...3 Kom godt i gang...5 LiveWare -administration...5 Opgradering af LiveWare
SmartDock for Xperia ion Brugervejledning Indholdsfortegnelse Indledning...3 Oversigt over SmartDock...3 Opladning med SmartDock...3 Kom godt i gang...5 LiveWare -administration...5 Opgradering af LiveWare
Brugervejledning. Xperia P TV Dock DK21
 Brugervejledning Xperia P TV Dock DK21 Indholdsfortegnelse Indledning...3 Bagside oversigt over TV Dock...3 Kom godt i gang...4 Håndtering af LiveWare...4 Opgradering af Håndtering af LiveWare...4 Brug
Brugervejledning Xperia P TV Dock DK21 Indholdsfortegnelse Indledning...3 Bagside oversigt over TV Dock...3 Kom godt i gang...4 Håndtering af LiveWare...4 Opgradering af Håndtering af LiveWare...4 Brug
Time Capsule Opstillingsvejledning
 Time Capsule Opstillingsvejledning Indholdsfortegnelse 5 Kapitel 1: Introduktion 7 Om Time Capsule 8 Om AirPort-softwaren 9 Hvad du har brug for 11 Statuslampen på Time Capsule 13 Kapitel 2: Indstille
Time Capsule Opstillingsvejledning Indholdsfortegnelse 5 Kapitel 1: Introduktion 7 Om Time Capsule 8 Om AirPort-softwaren 9 Hvad du har brug for 11 Statuslampen på Time Capsule 13 Kapitel 2: Indstille
Xperia TX TV Dock DK22 Xperia T TV Dock DK23
 Brugervejledning Xperia TX TV Dock DK22 Xperia T TV Dock DK23 Indholdsfortegnelse Indledning...3 Oversigt over TV Dock...3 Kom godt i gang...4 Smart Connect...4 Opgradering af Smart Connect...4 Brug af
Brugervejledning Xperia TX TV Dock DK22 Xperia T TV Dock DK23 Indholdsfortegnelse Indledning...3 Oversigt over TV Dock...3 Kom godt i gang...4 Smart Connect...4 Opgradering af Smart Connect...4 Brug af
Brugervejledning. MHL to HDMI Adapter IM750
 Brugervejledning MHL to HDMI Adapter IM750 Indholdsfortegnelse Indledning...3 Oversigt over MHL to HDMI Adapter...3 Kom godt i gang...4 Smart Connect...4 Opgradering af Smart Connect...4 Brug af MHL to
Brugervejledning MHL to HDMI Adapter IM750 Indholdsfortegnelse Indledning...3 Oversigt over MHL to HDMI Adapter...3 Kom godt i gang...4 Smart Connect...4 Opgradering af Smart Connect...4 Brug af MHL to
Hi-Res Audio/DNC Headset MDR-NC750
 Brugervejledning Hi-Res Audio/DNC Headset MDR-NC750 Indholdsfortegnelse Introduktion... 3 Introduktion...3 Oversigt... 3 De grundlæggende funktioner... 4 Sådan bærer du headsettet... 4 Tilslutning af dit
Brugervejledning Hi-Res Audio/DNC Headset MDR-NC750 Indholdsfortegnelse Introduktion... 3 Introduktion...3 Oversigt... 3 De grundlæggende funktioner... 4 Sådan bærer du headsettet... 4 Tilslutning af dit
AirPort Express Opstillingsvejledning
 AirPort Express Opstillingsvejledning Indholdsfortegnelse 4 Kapitel 1: Introduktion 5 Om AirPort Express 7 Om AirPort-softwaren 7 Hvad du har brug for 9 Tilslutte AirPort Express 10 Statusindikatorerne
AirPort Express Opstillingsvejledning Indholdsfortegnelse 4 Kapitel 1: Introduktion 5 Om AirPort Express 7 Om AirPort-softwaren 7 Hvad du har brug for 9 Tilslutte AirPort Express 10 Statusindikatorerne
Brugervejledning. Trådløst display fra Miracast IM10
 Brugervejledning Trådløst display fra Miracast IM10 Indholdsfortegnelse Brugervejledning til trådløst display fra Miracast...3 Konfiguration af trådløst display fra Miracast...4 Oversigt over hardware...4
Brugervejledning Trådløst display fra Miracast IM10 Indholdsfortegnelse Brugervejledning til trådløst display fra Miracast...3 Konfiguration af trådløst display fra Miracast...4 Oversigt over hardware...4
Smart Imaging Stand IPT-DS10M
 Brugervejledning Smart Imaging Stand IPT-DS10M Indholdsfortegnelse Brugervejledning til Smart Imaging-holder...3 Indledning...4 Oversigt over funktioner...4 Oversigt over hardware...4 Grundlæggende...5
Brugervejledning Smart Imaging Stand IPT-DS10M Indholdsfortegnelse Brugervejledning til Smart Imaging-holder...3 Indledning...4 Oversigt over funktioner...4 Oversigt over hardware...4 Grundlæggende...5
isight Brugerhåndbog
 isight Brugerhåndbog Indholdsfortegnelse 5 Introduktion 6 Opstille isight 18 Bruge isight 18 Åbne linsen 19 Bruge ichat AV 19 Videokonferencer 21 Sende video den ene vej 21 Lydkonferencer 22 Indstille
isight Brugerhåndbog Indholdsfortegnelse 5 Introduktion 6 Opstille isight 18 Bruge isight 18 Åbne linsen 19 Bruge ichat AV 19 Videokonferencer 21 Sende video den ene vej 21 Lydkonferencer 22 Indstille
SkillGuide. Brugervejledning. Dansk
 SkillGuide Brugervejledning Dansk SkillGuide SkillGuide er en feedback-enhed, der er designet til at give "real time" og opsummerende feedback på udførelse af HLR. www.laerdal.com Medfølgende dele SkillGuide
SkillGuide Brugervejledning Dansk SkillGuide SkillGuide er en feedback-enhed, der er designet til at give "real time" og opsummerende feedback på udførelse af HLR. www.laerdal.com Medfølgende dele SkillGuide
Brugervejledning. Bluetooth -musikmodtager BM10
 Brugervejledning Bluetooth -musikmodtager BM10 Indholdsfortegnelse Oversigt over tilbehør...3 Grundlæggende...4 Parring og tilslutning...5 Afbrydelse og genoprettelse af forbindelse...6 Smart Connect...7
Brugervejledning Bluetooth -musikmodtager BM10 Indholdsfortegnelse Oversigt over tilbehør...3 Grundlæggende...4 Parring og tilslutning...5 Afbrydelse og genoprettelse af forbindelse...6 Smart Connect...7
Brugervejledning FJERNBETJENING RC-N
 Brugervejledning FJERNBETJENING RC-N 2 Tillykke med din nye RC-N fjernbetjening. Fjernbetjeningen giver dig mulighed for at justere lydstyrken og skifte program på dine høreapparater. Før RC-N fjernbetjeningen
Brugervejledning FJERNBETJENING RC-N 2 Tillykke med din nye RC-N fjernbetjening. Fjernbetjeningen giver dig mulighed for at justere lydstyrken og skifte program på dine høreapparater. Før RC-N fjernbetjeningen
Brugervejledning. Quick Charger UCH10
 Brugervejledning Quick Charger UCH10 Indholdsfortegnelse Indledning...3 Enkel opladning...3 Anvendelse af Quick Charger...4 Opladning af enheden...4 Juridisk meddelelse...5 Declaration of Conformity for
Brugervejledning Quick Charger UCH10 Indholdsfortegnelse Indledning...3 Enkel opladning...3 Anvendelse af Quick Charger...4 Opladning af enheden...4 Juridisk meddelelse...5 Declaration of Conformity for
N300 WiFi-router (N300R)
 Easy, Reliable & Secure Installationsvejledning N300 WiFi-router (N300R) Varemærker Produktmærker og produktnavne er varemærker eller registrerede varemærker tilhørende deres respektive ejere. Oplysningerne
Easy, Reliable & Secure Installationsvejledning N300 WiFi-router (N300R) Varemærker Produktmærker og produktnavne er varemærker eller registrerede varemærker tilhørende deres respektive ejere. Oplysningerne
DI-824VUP+ Før du går i gang. 2.4GHz Wireless VPN Router og printerserver. DI-824VUP+ 2.4GHz Wireless VPN Router og printerserver
 Dette produkt kan installeres med brug af en hvilken som helst aktuel webbrowser, dvs. Internet Explorer 6 eller Netscape Navigator 6.2.3. Før du går i gang DI-824VUP+ 1. Tak fordi du har købt denne router,
Dette produkt kan installeres med brug af en hvilken som helst aktuel webbrowser, dvs. Internet Explorer 6 eller Netscape Navigator 6.2.3. Før du går i gang DI-824VUP+ 1. Tak fordi du har købt denne router,
N150 WiFi-router (N150R)
 Easy, Reliable & Secure Installationsvejledning N150 WiFi-router (N150R) Varemærker Produktmærker og produktnavne er varemærker eller registrerede varemærker tilhørende deres respektive ejere. Oplysningerne
Easy, Reliable & Secure Installationsvejledning N150 WiFi-router (N150R) Varemærker Produktmærker og produktnavne er varemærker eller registrerede varemærker tilhørende deres respektive ejere. Oplysningerne
Brugervejledning SOUNDGATE MIKROFON. Til brug med SoundGate 3
 Brugervejledning SOUNDGATE MIKROFON Til brug med SoundGate 3 Indholdsfortegnelse Generelle retningslinjer og retningslinjer for sikkerhed 6 Indledning 8 SoundGate Mikrofon oversigt 9 Sådan virker SoundGate
Brugervejledning SOUNDGATE MIKROFON Til brug med SoundGate 3 Indholdsfortegnelse Generelle retningslinjer og retningslinjer for sikkerhed 6 Indledning 8 SoundGate Mikrofon oversigt 9 Sådan virker SoundGate
Brugervejledning. Stereo Bluetooth -headset SBH20
 Brugervejledning Stereo Bluetooth -headset SBH20 Indholdsfortegnelse Indledning...3 Oversigt over tilbehør...3 Grundlæggende...4 Opkald...6 Sådan hører du musik...6 Multipunktteknologi...7 Fejlfinding...7
Brugervejledning Stereo Bluetooth -headset SBH20 Indholdsfortegnelse Indledning...3 Oversigt over tilbehør...3 Grundlæggende...4 Opkald...6 Sådan hører du musik...6 Multipunktteknologi...7 Fejlfinding...7
Brugervejledning. Opladningsdæksel CP12
 Brugervejledning Opladningsdæksel CP12 Indholdsfortegnelse Indledning...3 Enkel opladning...3 Specifikationer...3 Brug af opladningsdækslet...4 Opladning af din telefon...4 Juridiske oplysninger...6 2
Brugervejledning Opladningsdæksel CP12 Indholdsfortegnelse Indledning...3 Enkel opladning...3 Specifikationer...3 Brug af opladningsdækslet...4 Opladning af din telefon...4 Juridiske oplysninger...6 2
Brugervejledning. Style Cover Window SCR24
 Brugervejledning Style Cover Window SCR24 Indholdsfortegnelse Introduktion...3 Indledning...3 Oversigt...3 Opladning...3 One-touch-opsætning...4 De grundlæggende funktioner...5 Interaktion med vinduet...5
Brugervejledning Style Cover Window SCR24 Indholdsfortegnelse Introduktion...3 Indledning...3 Oversigt...3 Opladning...3 One-touch-opsætning...4 De grundlæggende funktioner...5 Interaktion med vinduet...5
n e t w o r k r e p e a t e r w i r e l e s s 3 0 0 n 3 0 0 m b p s
 n e t w o r k r e p e a t e r w i r e l e s s 3 0 0 n 3 0 0 m b p s M A N U A L N I - 7 0 7 5 4 7 D A N S K n e t w o r k r e p e a t e r w i r e l e s s 3 0 0 n 3 0 0 m b p s Først og fremmest tak, fordi
n e t w o r k r e p e a t e r w i r e l e s s 3 0 0 n 3 0 0 m b p s M A N U A L N I - 7 0 7 5 4 7 D A N S K n e t w o r k r e p e a t e r w i r e l e s s 3 0 0 n 3 0 0 m b p s Først og fremmest tak, fordi
Installering. NETGEAR 802.11ac trådløst access point WAC120. Pakkens indhold. NETGEAR, Inc. 350 East Plumeria Drive San Jose, CA 95134 USA.
 Varemærker NETGEAR samt NETGEAR-logoet og Connect with Innovation er varemærker og/eller registrerede varemærker tilhørende NETGEAR, Inc. og/eller dets datterselskaber i USA og/ eller andre lande. Informationen
Varemærker NETGEAR samt NETGEAR-logoet og Connect with Innovation er varemærker og/eller registrerede varemærker tilhørende NETGEAR, Inc. og/eller dets datterselskaber i USA og/ eller andre lande. Informationen
Bredbånd. Vejledning til opsætning af bredbåndsmodem Pace V5500
 Bredbånd Vejledning til opsætning af bredbåndsmodem Pace V5500 120911 Indhold Kapitel 1 Kom godt i gang Introduktion Klargør udstyr til installation Find en passende placering Kapitel 2 Installer dit bredbåndsmodem
Bredbånd Vejledning til opsætning af bredbåndsmodem Pace V5500 120911 Indhold Kapitel 1 Kom godt i gang Introduktion Klargør udstyr til installation Find en passende placering Kapitel 2 Installer dit bredbåndsmodem
Mac OS X 10.6 Snow Leopard Installerings- og indstillingsvejledning
 Mac OS X 10.6 Snow Leopard Installerings- og indstillingsvejledning Læs dette dokument, før du installerer Mac OS X. Det indeholder vigtige oplysninger om installering af Mac OS X. Systemkrav Når du skal
Mac OS X 10.6 Snow Leopard Installerings- og indstillingsvejledning Læs dette dokument, før du installerer Mac OS X. Det indeholder vigtige oplysninger om installering af Mac OS X. Systemkrav Når du skal
Teknisk support. Pakkens indhold. Installationsvejledning til N300 Trådløs ADSL2+ modemrouter N300RM. On Networks. Installationsvejledning
 Teknisk support Tak, fordi du har købt et produkt fra On Networks. Når du har installeret enheden, skal du finde serienummeret på etiketten på produktet og bruge det til at registrere dit produkt på www.on-networks.com/register.
Teknisk support Tak, fordi du har købt et produkt fra On Networks. Når du har installeret enheden, skal du finde serienummeret på etiketten på produktet og bruge det til at registrere dit produkt på www.on-networks.com/register.
Installations vejledning Brugervejledning TELEFONADAPTER 2
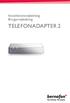 Installations vejledning Brugervejledning TELEFONADAPTER 2 2 Indholdsfortegnelse Retningslinjer for sikkerhed 5 Indledning 7 Oversigt over Telefonadapter 2 8 Installation 9 Sådan tænder du for Telefonadapter
Installations vejledning Brugervejledning TELEFONADAPTER 2 2 Indholdsfortegnelse Retningslinjer for sikkerhed 5 Indledning 7 Oversigt over Telefonadapter 2 8 Installation 9 Sådan tænder du for Telefonadapter
Brugervejledning. Linksys PLWK400. Powerline trådløst AV-extendersæt
 Brugervejledning Linksys PLWK400 Powerline trådløst AV-extendersæt Indhold Indhold Oversigt............... 3 Funktioner.................... 3 PLE400 3 PLW400 4 Hvordan Powerline-netværk fungerer............................5
Brugervejledning Linksys PLWK400 Powerline trådløst AV-extendersæt Indhold Indhold Oversigt............... 3 Funktioner.................... 3 PLE400 3 PLW400 4 Hvordan Powerline-netværk fungerer............................5
Hurtig start. NETGEAR Trek N300-rejserouter og Range-udvider. Model PR2000 NETGEAR LAN. Power. WiFi USB USB. Reset Internet/LAN.
 Hurtig start NETGEAR Trek N300-rejserouter og Range-udvider Model PR2000 NETGEAR Reset Internet/LAN LAN USB WiFi Internet Power USB Sådan kommer du i gang Tak for dit køb af NETGEAR Trek N300-rejserouter
Hurtig start NETGEAR Trek N300-rejserouter og Range-udvider Model PR2000 NETGEAR Reset Internet/LAN LAN USB WiFi Internet Power USB Sådan kommer du i gang Tak for dit køb af NETGEAR Trek N300-rejserouter
TV-ADAPTER 2 INSTALLATIONS VEJLEDNING BRUGERVEJLEDNING
 TV-ADAPTER 2 INSTALLATIONS VEJLEDNING BRUGERVEJLEDNING 2 Indholdsfortegnelse Retningslinjer for sikkerhed 6 Indledning 8 Oversigt over TV-adapter 2 9 Installation 11 Sådan aktiveres TV-adapter 2 første
TV-ADAPTER 2 INSTALLATIONS VEJLEDNING BRUGERVEJLEDNING 2 Indholdsfortegnelse Retningslinjer for sikkerhed 6 Indledning 8 Oversigt over TV-adapter 2 9 Installation 11 Sådan aktiveres TV-adapter 2 første
USB ADAPTER WIRELESS 150N
 USB ADAPTER WIRELESS 150N 150 MBPS BRUGERHÅNDBOG NI-707518 DANSK -PAKKENS INDHOLD 4 -TEKNISKE SPECIFIKATIONER 4 -ANVENDELSESOMRÅDE 4 -INSTALLATION AF HARDWARE 5 -INSTALLATION AF SOFTWAREN 6 -SOFTWARE-HJÆLPEPROGRAM
USB ADAPTER WIRELESS 150N 150 MBPS BRUGERHÅNDBOG NI-707518 DANSK -PAKKENS INDHOLD 4 -TEKNISKE SPECIFIKATIONER 4 -ANVENDELSESOMRÅDE 4 -INSTALLATION AF HARDWARE 5 -INSTALLATION AF SOFTWAREN 6 -SOFTWARE-HJÆLPEPROGRAM
Brugervejledning. Linksys PLEK500. Powerline-netværksadapter
 Brugervejledning Linksys PLEK500 Powerline-netværksadapter Indholdsfortegnelse Oversigt............... 3 Funktioner.................... 3 Hvordan Powerline-netværk fungerer............................4
Brugervejledning Linksys PLEK500 Powerline-netværksadapter Indholdsfortegnelse Oversigt............... 3 Funktioner.................... 3 Hvordan Powerline-netværk fungerer............................4
iwavit Quick Start Guide*
 * Denne manual findes også i andre sprog på www.iwavit.com / Manuals.html TM iwavit Quick Start Guide* Made for iphone 3GS, iphone 3G, iphone, ipod touch (1st and 2nd generation), og ipad Contents iwavit
* Denne manual findes også i andre sprog på www.iwavit.com / Manuals.html TM iwavit Quick Start Guide* Made for iphone 3GS, iphone 3G, iphone, ipod touch (1st and 2nd generation), og ipad Contents iwavit
Brugervejledning. Bluetooth Keyboard BKB50
 Brugervejledning Bluetooth Keyboard BKB50 Indholdsfortegnelse Grundlæggende...3 Generelt overblik...3 Tastaturoversigt...3 Opladning af tastaturet...4 Sådan tænder og slukker du...5 Introduktion...6 Konfiguration
Brugervejledning Bluetooth Keyboard BKB50 Indholdsfortegnelse Grundlæggende...3 Generelt overblik...3 Tastaturoversigt...3 Opladning af tastaturet...4 Sådan tænder og slukker du...5 Introduktion...6 Konfiguration
Mac OS X v10.5 Leopard Installerings- og indstillingsvejledning
 Mac OS X v10.5 Leopard Installerings- og indstillingsvejledning Hvis Mac OS X v10.3 eller en nyere version allerede er installeret på computeren: Alt, du behøver at gøre, er at opdatere til Leopard. Se
Mac OS X v10.5 Leopard Installerings- og indstillingsvejledning Hvis Mac OS X v10.3 eller en nyere version allerede er installeret på computeren: Alt, du behøver at gøre, er at opdatere til Leopard. Se
Magnetic Charging Dock
 Brugervejledning Magnetic Charging Dock Indholdsfortegnelse Indledning...3 Enkel opladning...3 Brug af den magnetiske opladningsdock...4 Brug af fikseringerne...4 Opladning af din telefon...4 Juridiske
Brugervejledning Magnetic Charging Dock Indholdsfortegnelse Indledning...3 Enkel opladning...3 Brug af den magnetiske opladningsdock...4 Brug af fikseringerne...4 Opladning af din telefon...4 Juridiske
Pakkens indhold. Ordliste. Powerline Adapter
 Powerline Adapter Bemærk venligst! Udsæt ikke Powerline Adapter for ekstreme temperaturer. Placér ikke adapteren i direkte sollys eller i nærheden af radiatorer eller andre varmekilder. Brug ikke Powerline
Powerline Adapter Bemærk venligst! Udsæt ikke Powerline Adapter for ekstreme temperaturer. Placér ikke adapteren i direkte sollys eller i nærheden af radiatorer eller andre varmekilder. Brug ikke Powerline
Grundlæggende trådløst netværk
 Grundlæggende trådløst netværk Dette hæfte er en hjælp til opsætningen af en trådløs forbindelse mellem din printer og computere. Se "Netværksvejledning" i den online Brugervejledning, hvis du har brug
Grundlæggende trådløst netværk Dette hæfte er en hjælp til opsætningen af en trådløs forbindelse mellem din printer og computere. Se "Netværksvejledning" i den online Brugervejledning, hvis du har brug
Brugervejledning. Stereo Bluetooth Headset SBH60
 Brugervejledning Stereo Bluetooth Headset SBH60 Indholdsfortegnelse Indledning...3 Oversigt over funktioner...3 Oversigt over hardware...3 Grundlæggende...5 Opladning af batteriet...5 Sådan slår du headsettet
Brugervejledning Stereo Bluetooth Headset SBH60 Indholdsfortegnelse Indledning...3 Oversigt over funktioner...3 Oversigt over hardware...3 Grundlæggende...5 Opladning af batteriet...5 Sådan slår du headsettet
RUBY Håndhold Video Forstørrelse Brugervejledning. December 2012 440530-001 Rev A
 RUBY Håndhold Video Forstørrelse Brugervejledning December 2012 440530-001 Rev A Freedom Scientific, Inc., 11800 31 st Court North, St. Petersburg, Florida 33716-1805, USA, www.freedomscientific.com. Copyright
RUBY Håndhold Video Forstørrelse Brugervejledning December 2012 440530-001 Rev A Freedom Scientific, Inc., 11800 31 st Court North, St. Petersburg, Florida 33716-1805, USA, www.freedomscientific.com. Copyright
Powerline 500 WiFi Access Point XWNB5201 Installationsvejledning
 Powerline 500 WiFi Access Point XWNB5201 Installationsvejledning Teknisk support Tak, fordi du har valgt et NETGEAR produkt. Når du har installeret enheden, skal du finde serienummeret på etiketten på
Powerline 500 WiFi Access Point XWNB5201 Installationsvejledning Teknisk support Tak, fordi du har valgt et NETGEAR produkt. Når du har installeret enheden, skal du finde serienummeret på etiketten på
Pakkens indhold. Ordliste. Powerline Adapter
 Powerline Adapter Bemærk venligst! Udsæt ikke Powerline Adapter for ekstreme temperaturer. Placér ikke adapteren i direkte sollys eller i nærheden af radiatorer eller andre varmekilder. Brug ikke Powerline
Powerline Adapter Bemærk venligst! Udsæt ikke Powerline Adapter for ekstreme temperaturer. Placér ikke adapteren i direkte sollys eller i nærheden af radiatorer eller andre varmekilder. Brug ikke Powerline
Powerline 500 WiFi Access Point XWN5001 Installationsvejledning
 Powerline 500 WiFi Access Point XWN5001 Installationsvejledning Teknisk support Tak, fordi du har valgt et NETGEAR produkt. Når du har installeret enheden, skal du finde serienummeret på etiketten på produktet
Powerline 500 WiFi Access Point XWN5001 Installationsvejledning Teknisk support Tak, fordi du har valgt et NETGEAR produkt. Når du har installeret enheden, skal du finde serienummeret på etiketten på produktet
Installationsvejledning til WN2000RPT WiFi Range-udvider
 Installationsvejledning til WN2000RPT WiFi Range-udvider Sådan kommer du i gang Netgear WiFi Range-udvideren øger WiFi-netværkets rækkevidde ved at forstærke det eksisterende WiFi-signal og forbedre den
Installationsvejledning til WN2000RPT WiFi Range-udvider Sådan kommer du i gang Netgear WiFi Range-udvideren øger WiFi-netværkets rækkevidde ved at forstærke det eksisterende WiFi-signal og forbedre den
Sådan kommer du på nettet med din Fullrate forbindelse. Opsætning af router, computer og telefon. ZyXEL VMG8924-B10A
 Sådan kommer du på nettet med din Fullrate forbindelse Opsætning af router, computer og telefon ZyXEL VMG894-B0A Tillykke med din Fullrate bredbåndsforbindelse Indholdsfortegnelse Denne vejledning beskriver,
Sådan kommer du på nettet med din Fullrate forbindelse Opsætning af router, computer og telefon ZyXEL VMG894-B0A Tillykke med din Fullrate bredbåndsforbindelse Indholdsfortegnelse Denne vejledning beskriver,
Kassen indeholder. R6250 Smart WiFi-router Installationsvejledning
 Varemærker NETGEAR samt NETGEAR-logoet og Connect with Innovation er varemærker og/eller registrerede varemærker tilhørende NETGEAR, Inc. og/eller dets datterselskaber i USA og/eller andre lande. Informationen
Varemærker NETGEAR samt NETGEAR-logoet og Connect with Innovation er varemærker og/eller registrerede varemærker tilhørende NETGEAR, Inc. og/eller dets datterselskaber i USA og/eller andre lande. Informationen
G I G A B I T R O U T E R W I R E L E S S 3 0 0 N 3 0 0 M B P S W I T H U S B P O R T B R U G E R H Å N D B O G N I - 7 0 7 5 3 3
 G I G A B I T R O U T E R W I R E L E S S 3 0 0 N 3 0 0 M B P S W I T H U S B P O R T B R U G E R H Å N D B O G N I - 7 0 7 5 3 3 1 D A N S K Pa k k e n s i n d h o l d 5 T e k n i s k e s p e c i f i
G I G A B I T R O U T E R W I R E L E S S 3 0 0 N 3 0 0 M B P S W I T H U S B P O R T B R U G E R H Å N D B O G N I - 7 0 7 5 3 3 1 D A N S K Pa k k e n s i n d h o l d 5 T e k n i s k e s p e c i f i
Synology Remote. Brugervejledning
 Synology Remote Brugervejledning Remote08312010 Indholdsfortegnelse 3 Velkommen 4 Overblik over Synology Remote 5 Pakkens indhold 6 Kom i gang 8 Nyd din musik med Synology Remote 11 Specifikationer for
Synology Remote Brugervejledning Remote08312010 Indholdsfortegnelse 3 Velkommen 4 Overblik over Synology Remote 5 Pakkens indhold 6 Kom i gang 8 Nyd din musik med Synology Remote 11 Specifikationer for
Teknisk support. Pakkens indhold. Installationsvejledning til N300 Trådløs ADSL2+ modemrouter DGN2200v4
 Teknisk support Tak, fordi du har købt et produkt fra NETGEAR. NETGEAR anbefaler, at du kun bruger officiel NETGEAR-support. Når du har installeret enheden, skal du finde serienummeret på etiketten på
Teknisk support Tak, fordi du har købt et produkt fra NETGEAR. NETGEAR anbefaler, at du kun bruger officiel NETGEAR-support. Når du har installeret enheden, skal du finde serienummeret på etiketten på
Universal WiFi rækkeviddeudvider WN2000RPTv2 Installationsvejledning
 Universal WiFi rækkeviddeudvider WN2000RPTv2 Installationsvejledning FORBIND KABLEDE ENHEDER TRÅDLØST TRÅDLØS UDVIDELSE Udvidet trådløst rækkevidde Rækkevidde for eksisterende router EKSISTERENDE ROUTER
Universal WiFi rækkeviddeudvider WN2000RPTv2 Installationsvejledning FORBIND KABLEDE ENHEDER TRÅDLØST TRÅDLØS UDVIDELSE Udvidet trådløst rækkevidde Rækkevidde for eksisterende router EKSISTERENDE ROUTER
N600 WiFi Range-udvider
 Installationsvejledning N600 WiFi Range-udvider Model WN2500RP Indhold Sådan kommer du i gang................................. 3 Lær din udvider at kende................................. 4 Frontpanel.........................................
Installationsvejledning N600 WiFi Range-udvider Model WN2500RP Indhold Sådan kommer du i gang................................. 3 Lær din udvider at kende................................. 4 Frontpanel.........................................
Installering. N300 WiFi Range-udvider Model EX2700
 Installering N300 WiFi Range-udvider Model EX2700 Sådan kommer du i gang Netgear WiFi Range-udvideren øger WiFi-netværkets rækkevidde ved at forstærke det eksisterende WiFi-signal og forbedre den generelle
Installering N300 WiFi Range-udvider Model EX2700 Sådan kommer du i gang Netgear WiFi Range-udvideren øger WiFi-netværkets rækkevidde ved at forstærke det eksisterende WiFi-signal og forbedre den generelle
Brugervejledning. Stereo Bluetooth Headset SBH50
 Brugervejledning Stereo Bluetooth Headset SBH50 Indholdsfortegnelse Brugervejledning til Stereo Bluetooth Headset...3 Indledning...4 Oversigt over funktioner...4 Oversigt over hardware...4 Oversigt over
Brugervejledning Stereo Bluetooth Headset SBH50 Indholdsfortegnelse Brugervejledning til Stereo Bluetooth Headset...3 Indledning...4 Oversigt over funktioner...4 Oversigt over hardware...4 Oversigt over
Installationsvejledning til EX6100 WiFi Range-udvider
 Installationsvejledning til EX6100 WiFi Range-udvider Sådan kommer du i gang Netgear WiFi Range-udvideren øger WiFi-netværkets rækkevidde ved at forstærke det eksisterende WiFi-signal og forbedre den generelle
Installationsvejledning til EX6100 WiFi Range-udvider Sådan kommer du i gang Netgear WiFi Range-udvideren øger WiFi-netværkets rækkevidde ved at forstærke det eksisterende WiFi-signal og forbedre den generelle
B R O A D B A N D R O U T E R W I R E L E S S 3 0 0 N 3 0 0 M B P S B R U G E R H Å N D B O G N I - 7 0 7 5 3 4
 B R O A D B A N D R O U T E R W I R E L E S S 3 0 0 N 3 0 0 M B P S B R U G E R H Å N D B O G N I - 7 0 7 5 3 4 D A N S K Pa k k e n s i n d h o l d 5 T e k n i s k e s p e c i f i k at i o n e r 5 A n
B R O A D B A N D R O U T E R W I R E L E S S 3 0 0 N 3 0 0 M B P S B R U G E R H Å N D B O G N I - 7 0 7 5 3 4 D A N S K Pa k k e n s i n d h o l d 5 T e k n i s k e s p e c i f i k at i o n e r 5 A n
Hurtig start. AC750 WiFi Range-udvider. Model EX3800
 Hurtig start AC750 WiFi Range-udvider Model EX3800 Sådan kommer du i gang Netgear WiFi Range-udvideren øger WiFi-netværkets rækkevidde ved at forstærke det eksisterende WiFi-signal og forbedre den generelle
Hurtig start AC750 WiFi Range-udvider Model EX3800 Sådan kommer du i gang Netgear WiFi Range-udvideren øger WiFi-netværkets rækkevidde ved at forstærke det eksisterende WiFi-signal og forbedre den generelle
Før du starter installationen, skal du først kontrollere, at alle de nødvendige dele er der. Æsken skal indeholde:
 B R U G E R H Å N D B O G N I - 7 0 7 5 0 2 1 P A K K E N S I N D H O L D 4 T E K N I S K E S P E C I F I K AT I O N E R 4 A N V E N D E L S E S O M R Å D E 4 I N S TA L L AT I O N A F H A R D W A R E
B R U G E R H Å N D B O G N I - 7 0 7 5 0 2 1 P A K K E N S I N D H O L D 4 T E K N I S K E S P E C I F I K AT I O N E R 4 A N V E N D E L S E S O M R Å D E 4 I N S TA L L AT I O N A F H A R D W A R E
Universel WiFi-rækkeviddeudvider WN3000RP Installationsvejledning. Udvidet trådløs rækkevidde Routerens rækkevidde
 Universel WiFi-rækkeviddeudvider WN3000RP Installationsvejledning Udvidet trådløs rækkevidde Routerens rækkevidde 2011 NETGEAR, Inc.Alle rettigheder forbeholdes. Ingen dele af denne publikation må reproduceres,
Universel WiFi-rækkeviddeudvider WN3000RP Installationsvejledning Udvidet trådløs rækkevidde Routerens rækkevidde 2011 NETGEAR, Inc.Alle rettigheder forbeholdes. Ingen dele af denne publikation må reproduceres,
BRUGSANVISNING RC-DEX. Fjernbetjening til Widex tinnitusapparater
 BRUGSANVISNING RC-DEX Fjernbetjening til Widex tinnitusapparater SYMBOLER I denne brugsanvisning anvendes følgende symboler: ADVARSEL Beskeder med denne overskrift angiver bivirkninger, potentiel sikkerhedsrisiko
BRUGSANVISNING RC-DEX Fjernbetjening til Widex tinnitusapparater SYMBOLER I denne brugsanvisning anvendes følgende symboler: ADVARSEL Beskeder med denne overskrift angiver bivirkninger, potentiel sikkerhedsrisiko
Hurtig start. N300 WiFi Range-udvider Model WN2000RPTv3
 Hurtig start N300 WiFi Range-udvider Model WN2000RPTv3 Sådan kommer du i gang Netgear WiFi Range-udvideren øger WiFi-netværkets rækkevidde ved at forstærke det eksisterende WiFi-signal og forbedre den
Hurtig start N300 WiFi Range-udvider Model WN2000RPTv3 Sådan kommer du i gang Netgear WiFi Range-udvideren øger WiFi-netværkets rækkevidde ved at forstærke det eksisterende WiFi-signal og forbedre den
HOMEBOX TIL DIG MED BREDBÅND VIA FIBER INSTALLATIONSVEJLEDNING
 HOMEBOX TIL DIG MED BREDBÅND VIA FIBER INSTALLATIONSVEJLEDNING INDHOLDSFORTEGNELSE Trin Inden installation af HomeBox 4 Trin Installation af HomeBox 6 Trin Tilslutning af internet 8 Tilslutning af internet
HOMEBOX TIL DIG MED BREDBÅND VIA FIBER INSTALLATIONSVEJLEDNING INDHOLDSFORTEGNELSE Trin Inden installation af HomeBox 4 Trin Installation af HomeBox 6 Trin Tilslutning af internet 8 Tilslutning af internet
Apple AirPort-netværk
 Apple AirPort-netværk 1 Indholdsfortegnelse Kapitel 1 3 Introduktion 5 Konfigurere en trådløs Apple-enhed til Internetadgang vha. AirPort-værktøj 6 Udvide AirPort-netværkets rækkevidde 6 Dele en USB-harddisk,
Apple AirPort-netværk 1 Indholdsfortegnelse Kapitel 1 3 Introduktion 5 Konfigurere en trådløs Apple-enhed til Internetadgang vha. AirPort-værktøj 6 Udvide AirPort-netværkets rækkevidde 6 Dele en USB-harddisk,
Pakkens indhold. 1. Trådløst modem 2. strømforsyning 3. netværkskabel (CAT5/RJ-45)
 Pakkens indhold når du modtager dit trådløse modem, skal du kontrollere at udstyr og tilbehør er i pakken og at delene er ubeskadigede. Pakken skal indeholde følgende: 1. Trådløst modem 2. strømforsyning
Pakkens indhold når du modtager dit trådløse modem, skal du kontrollere at udstyr og tilbehør er i pakken og at delene er ubeskadigede. Pakken skal indeholde følgende: 1. Trådløst modem 2. strømforsyning
BIPAC 5102 / 5102S / 5102G. ADSL2+-Modem/Router. Kom hurtigt i gang
 BIPAC 5102 / 5102S / 5102G ADSL2+-Modem/Router Kom hurtigt i gang Billion BIPAC 5102 / 5102S / 5102G ADSL-Modem/Router Se online-vejledningen, hvis du vil have mere udførlig vejledning i konfiguration
BIPAC 5102 / 5102S / 5102G ADSL2+-Modem/Router Kom hurtigt i gang Billion BIPAC 5102 / 5102S / 5102G ADSL-Modem/Router Se online-vejledningen, hvis du vil have mere udførlig vejledning i konfiguration
Brugsanvisning QL-700. Labelprinter
 Brugsanvisning Labelprinter QL-700 Sørg for at læse og forstå denne vejledning, inden du bruger maskinen. Vi anbefaler, at du gemmer denne vejledning, så du har den til fremtidig reference. www.brother.com
Brugsanvisning Labelprinter QL-700 Sørg for at læse og forstå denne vejledning, inden du bruger maskinen. Vi anbefaler, at du gemmer denne vejledning, så du har den til fremtidig reference. www.brother.com
Installering. Powerline 500 Model XAVB5221
 Installering Powerline 500 Model XAVB5221 Pakkens indhold I nogle regioner er en ressource-cd inkluderet sammen med produktet. 2 Sådan kommer du i gang Powerline-netværksløsninger giver dig et alternativ
Installering Powerline 500 Model XAVB5221 Pakkens indhold I nogle regioner er en ressource-cd inkluderet sammen med produktet. 2 Sådan kommer du i gang Powerline-netværksløsninger giver dig et alternativ
Installationsguide 1
 Installationsguide Indhold i din pakke Følgende udstyr medfølger i din pakke A En router Sagemcom Fast 3890V3. B En strømforsyning (230V). C Et netværkskabel (hvid med gule stik). D Coax kabel (hvid med
Installationsguide Indhold i din pakke Følgende udstyr medfølger i din pakke A En router Sagemcom Fast 3890V3. B En strømforsyning (230V). C Et netværkskabel (hvid med gule stik). D Coax kabel (hvid med
Hurtig start. Powerline Ekstra stikkontakt Model PLP1200
 Hurtig start Powerline 1200 + Ekstra stikkontakt Model PLP1200 Pakkens indhold I nogle regioner er en ressource-cd inkluderet sammen med produktet. 2 Sådan kommer du i gang Powerline-adaptere giver en
Hurtig start Powerline 1200 + Ekstra stikkontakt Model PLP1200 Pakkens indhold I nogle regioner er en ressource-cd inkluderet sammen med produktet. 2 Sådan kommer du i gang Powerline-adaptere giver en
www.eggtronic.com USER MANUAL
 www.eggtronic.com USER MANUAL Index Dansk p. 2 Figures 5 3 3 1 2 4 5 6 3 6 3 6 6 3 3 6 7 4 usb 3.0 slots usb cartridge connectors additional usb ports bluetooth cartridge sd card reader cartridge other
www.eggtronic.com USER MANUAL Index Dansk p. 2 Figures 5 3 3 1 2 4 5 6 3 6 3 6 6 3 3 6 7 4 usb 3.0 slots usb cartridge connectors additional usb ports bluetooth cartridge sd card reader cartridge other
BiPAC 7202 / 7202G. (802.11g) ADSL2+ Modem / Router. Kom hurtigt i gang
 BiPAC 7202 / 7202G (802.11g) ADSL2+ Modem / Router Kom hurtigt i gang BiPAC 7202/7202G (802.11g) ADSL2+Modem/ Router Bemærk Se online-vejledningen, hvis du vil have mere udførlig vejledning i konfiguration
BiPAC 7202 / 7202G (802.11g) ADSL2+ Modem / Router Kom hurtigt i gang BiPAC 7202/7202G (802.11g) ADSL2+Modem/ Router Bemærk Se online-vejledningen, hvis du vil have mere udførlig vejledning i konfiguration
Hurtig start. Powerline 1200 Model PL1200
 Hurtig start Powerline 1200 Model PL1200 Pakkens indhold I nogle regioner er en ressource-cd inkluderet sammen med produktet. 2 Sådan kommer du i gang Powerline-adaptere giver en alternativ måde at udvide
Hurtig start Powerline 1200 Model PL1200 Pakkens indhold I nogle regioner er en ressource-cd inkluderet sammen med produktet. 2 Sådan kommer du i gang Powerline-adaptere giver en alternativ måde at udvide
Brugervejledning. Stereo Bluetooth -headset SBH80
 Brugervejledning Stereo Bluetooth -headset SBH80 Indholdsfortegnelse Indledning...3 Oversigt over funktioner...3 Oversigt over hardware...3 Grundlæggende...5 Opladning af batteriet...5 Batteristatus...5
Brugervejledning Stereo Bluetooth -headset SBH80 Indholdsfortegnelse Indledning...3 Oversigt over funktioner...3 Oversigt over hardware...3 Grundlæggende...5 Opladning af batteriet...5 Batteristatus...5
Boot Camp Installerings- og indstillingsvejledning
 Boot Camp Installerings- og indstillingsvejledning Indholdsfortegnelse 3 Introduktion 4 Oversigt over installering 4 Trin 1: Søg efter opdateringer 4 Trin 2: Klargør Mac til Windows 4 Trin 3: Installer
Boot Camp Installerings- og indstillingsvejledning Indholdsfortegnelse 3 Introduktion 4 Oversigt over installering 4 Trin 1: Søg efter opdateringer 4 Trin 2: Klargør Mac til Windows 4 Trin 3: Installer
Brugermanual. EnVivo Cassette Converter
 Brugermanual EnVivo Cassette Converter INDHOLD Introduktion... 3 Produktegenskaber... 3 Udpakning af Cassette Converter... 3 Isætning / udskiftning af batterier... 4 Installation af software... 4 Beskrivelse
Brugermanual EnVivo Cassette Converter INDHOLD Introduktion... 3 Produktegenskaber... 3 Udpakning af Cassette Converter... 3 Isætning / udskiftning af batterier... 4 Installation af software... 4 Beskrivelse
WI-FI-ADAPTER TIL CANAL DIGITAL TV-BOKSE - BRUGERVEJLEDNING
 WI-FI-ADAPTER TIL CANAL DIGITAL TV-BOKSE - BRUGERVEJLEDNING Indhold Tilslut tv-boksen til internettet 4 Canal Digital GO 5 Installation af Wi-Fi-adapteren 6 Alternativ installation med WPS 7 Fejlfinding
WI-FI-ADAPTER TIL CANAL DIGITAL TV-BOKSE - BRUGERVEJLEDNING Indhold Tilslut tv-boksen til internettet 4 Canal Digital GO 5 Installation af Wi-Fi-adapteren 6 Alternativ installation med WPS 7 Fejlfinding
Avancerede funktioner
 Avancerede funktioner Indhold Del en USB-enhed på netværket... 3 Del en USB-printer... 5 Sikkerhedskopier indholdet på din Mac med Time Machine... 6 NETGEAR genie-appen... 8 2 Del en USB-enhed på netværket
Avancerede funktioner Indhold Del en USB-enhed på netværket... 3 Del en USB-printer... 5 Sikkerhedskopier indholdet på din Mac med Time Machine... 6 NETGEAR genie-appen... 8 2 Del en USB-enhed på netværket
Hurtig start. Powerline 1000 Model PL1000v2
 Hurtig start Powerline 1000 Model PL1000v2 Pakkens indhold I nogle regioner er en ressource-cd inkluderet sammen med produktet. 2 Sådan kommer du i gang Powerline-adaptere giver dig en alternativ måde
Hurtig start Powerline 1000 Model PL1000v2 Pakkens indhold I nogle regioner er en ressource-cd inkluderet sammen med produktet. 2 Sådan kommer du i gang Powerline-adaptere giver dig en alternativ måde
Universal WiFi rækkeviddeudvider - Powerline Edition (XAVNB2001) Installationsvejledning
 Universal WiFi rækkeviddeudvider - Powerline Edition (XAVNB2001) Installationsvejledning Teknisk support Tak, fordi du har valgt et NETGEAR produkt. Når du har installeret enheden, skal du finde serienummeret
Universal WiFi rækkeviddeudvider - Powerline Edition (XAVNB2001) Installationsvejledning Teknisk support Tak, fordi du har valgt et NETGEAR produkt. Når du har installeret enheden, skal du finde serienummeret
Boot Camp Installerings- & indstillingshåndbog
 Boot Camp Installerings- & indstillingshåndbog Indholdsfortegnelse 3 Introduktion 3 Hvad du har brug for 4 Oversigt over installering 4 Trin 1: Søg efter opdateringer 4 Trin 2: Klargør Mac til Windows
Boot Camp Installerings- & indstillingshåndbog Indholdsfortegnelse 3 Introduktion 3 Hvad du har brug for 4 Oversigt over installering 4 Trin 1: Søg efter opdateringer 4 Trin 2: Klargør Mac til Windows
Hurtig start. AC750 WiFi Range-udvider. Model EX3800
 Hurtig start AC750 WiFi Range-udvider Model EX3800 Sådan kommer du i gang Netgear WiFi Range-udvideren øger WiFi-netværkets rækkevidde ved at forstærke det eksisterende WiFi-signal og forbedre den generelle
Hurtig start AC750 WiFi Range-udvider Model EX3800 Sådan kommer du i gang Netgear WiFi Range-udvideren øger WiFi-netværkets rækkevidde ved at forstærke det eksisterende WiFi-signal og forbedre den generelle
AC1600 Smart WiFi Router
 Varemærker NETGEAR samt NETGEAR-logoet og Connect with Innovation er varemærker og/eller registrerede varemærker tilhørende NETGEAR, Inc. og/eller dets datterselskaber i USA og/eller andre lande. Informationen
Varemærker NETGEAR samt NETGEAR-logoet og Connect with Innovation er varemærker og/eller registrerede varemærker tilhørende NETGEAR, Inc. og/eller dets datterselskaber i USA og/eller andre lande. Informationen
Installationsvejledning til WN1000RP WiFi-booster til mobilenheder
 Installationsvejledning til WN1000RP WiFi-booster til mobilenheder Indhold Sådan kommer du i gang................................. 3 Mød din WiFi-booster................................... 4 Frontpanel
Installationsvejledning til WN1000RP WiFi-booster til mobilenheder Indhold Sådan kommer du i gang................................. 3 Mød din WiFi-booster................................... 4 Frontpanel
BROADBAND ROUTER WIRELESS 300N 300 MBPS BRUGERHÅNDBOG NI-707521
 BROADBAND ROUTER WIRELESS 300N 300 MBPS BRUGERHÅNDBOG NI-707521 DANSK PAKKENS INDHOLD 5 TEKNISKE SPECIFIKATIONER 5 ANVENDELSESOMRÅDE 6 INSTALLATION AF HARDWARE 6 ROUTER-KONFIGURATION 9 WPS 14 CE/FCC 16
BROADBAND ROUTER WIRELESS 300N 300 MBPS BRUGERHÅNDBOG NI-707521 DANSK PAKKENS INDHOLD 5 TEKNISKE SPECIFIKATIONER 5 ANVENDELSESOMRÅDE 6 INSTALLATION AF HARDWARE 6 ROUTER-KONFIGURATION 9 WPS 14 CE/FCC 16
Sådan kommer du på nettet med din Fullrate forbindelse. Opsætning af router, computer og telefon. ZyXEL P-2812HNU-F1
 Sådan kommer du på nettet med din Fullrate forbindelse Opsætning af router, computer og telefon ZyXEL P-8HNU-F Tillykke med din Fullrate bredbåndsforbindelse Indholdsfortegnelse Denne vejledning beskriver,
Sådan kommer du på nettet med din Fullrate forbindelse Opsætning af router, computer og telefon ZyXEL P-8HNU-F Tillykke med din Fullrate bredbåndsforbindelse Indholdsfortegnelse Denne vejledning beskriver,
JABRA SPEAK 510. Brugervejledning. jabra.com/speak510
 JABRA SPEAK 510 Brugervejledning jabra.com/speak510 2015 GN Netcom A/S. Alle rettigheder forbeholdes. Jabra er et registreret varemærke tilhørende GN Netcom A/S. Alle andre varemærker heri tilhører de
JABRA SPEAK 510 Brugervejledning jabra.com/speak510 2015 GN Netcom A/S. Alle rettigheder forbeholdes. Jabra er et registreret varemærke tilhørende GN Netcom A/S. Alle andre varemærker heri tilhører de
Gør mere. AC1900 WiFi Range-udvider Model EX6200
 Gør mere AC1900 WiFi Range-udvider Model EX6200 Oplev den næste generation af WiFi Din nye WiFi-udvider understøtter netværksstandarden 802.11ac. Denne nye standard giver en hurtigere hastighed, forbedret
Gør mere AC1900 WiFi Range-udvider Model EX6200 Oplev den næste generation af WiFi Din nye WiFi-udvider understøtter netværksstandarden 802.11ac. Denne nye standard giver en hurtigere hastighed, forbedret
Brugere af USB-kabel: Forbind ikke USB-kablet før trin A2. 4 x 6" (10 x 15 cm) fotopapir. Klistermærke til kontrolpanelet (kan være påsat i forvejen)
 Start her 1 Vigtige oplysninger om opsætning Brugere af trådløst eller kablet netværk: du skal følge instruktionerne i denne vejledning til opsætning for at tilføje HP All-in-One til dit netværk. Brugere
Start her 1 Vigtige oplysninger om opsætning Brugere af trådløst eller kablet netværk: du skal følge instruktionerne i denne vejledning til opsætning for at tilføje HP All-in-One til dit netværk. Brugere
Installering. N300 WiFi Range-udvider Model WN3100RP
 Installering N300 WiFi Range-udvider Model WN3100RP Sådan kommer du i gang Netgear WiFi Range-udvideren øger WiFi-netværkets rækkevidde ved at forstærke det eksisterende WiFi-signal og forbedre den generelle
Installering N300 WiFi Range-udvider Model WN3100RP Sådan kommer du i gang Netgear WiFi Range-udvideren øger WiFi-netværkets rækkevidde ved at forstærke det eksisterende WiFi-signal og forbedre den generelle
Vejledning til at tjekke om du har sat manuel IP på din computer.
 Indhold Vejledning til at, komme på nettet. (DANSK)... 2 Gælder alle systemer.... 2 Vejledning til at tjekke om du har sat manuel IP på din computer.... 2 Windows 7... 2 Windows Vista... 2 Windows XP...
Indhold Vejledning til at, komme på nettet. (DANSK)... 2 Gælder alle systemer.... 2 Vejledning til at tjekke om du har sat manuel IP på din computer.... 2 Windows 7... 2 Windows Vista... 2 Windows XP...
N300 WiFi Range-udvider
 Installationsvejledning N300 WiFi Range-udvider Model WN3000RP Sådan kommer du i gang Netgear WiFi Range-udvideren øger WiFi-netværkets rækkevidde ved at forstærke det eksisterende WiFi-signal og forbedre
Installationsvejledning N300 WiFi Range-udvider Model WN3000RP Sådan kommer du i gang Netgear WiFi Range-udvideren øger WiFi-netværkets rækkevidde ved at forstærke det eksisterende WiFi-signal og forbedre
Softwareinstallationsguide
 Softwareinstallationsguide Denne vejledning forklarer, hvordan du installerer software via USB eller en netværksforbindelse. Tilslutning via netværk er ikke tilgængeligt for modellerne SP 200/200S/203S/203SF/204SF.
Softwareinstallationsguide Denne vejledning forklarer, hvordan du installerer software via USB eller en netværksforbindelse. Tilslutning via netværk er ikke tilgængeligt for modellerne SP 200/200S/203S/203SF/204SF.
Din brugermanual LEXMARK Z45 http://da.yourpdfguides.com/dref/1260168
 Du kan læse anbefalingerne i brugervejledningen, den tekniske guide eller i installationsguiden. Du finder svarene til alle dine spørgsmål i LEXMARK Z45 i brugermanualen (information, specifikationer,
Du kan læse anbefalingerne i brugervejledningen, den tekniske guide eller i installationsguiden. Du finder svarene til alle dine spørgsmål i LEXMARK Z45 i brugermanualen (information, specifikationer,
LexPrint v2.0 Brugervejledning
 LexPrint v2.0 Brugervejledning April 2010 www.lexmark.com Indhold Introduktion til LexPrint...3 Hvad er LexPrint?...3 Minimumsystemkrav...4 Understøttede printere...5 Installation af LexPrint...6 Installation
LexPrint v2.0 Brugervejledning April 2010 www.lexmark.com Indhold Introduktion til LexPrint...3 Hvad er LexPrint?...3 Minimumsystemkrav...4 Understøttede printere...5 Installation af LexPrint...6 Installation
BROADBAND ROUTER WIRELESS 150N 150 MBPS BRUGERHÅNDBOG NI-707538
 BROADBAND ROUTER WIRELESS 150N 150 MBPS BRUGERHÅNDBOG NI-707538 DANSK PAKKENS INDHOLD 4 TEKNISKE SPECIFIKATIONER 4 ANVENDELSESOMRÅDE 4 INSTALLATION AF HARDWARE 5 ROUTER-KONFIGURATION 6 WPS 11 CE/FCC 12
BROADBAND ROUTER WIRELESS 150N 150 MBPS BRUGERHÅNDBOG NI-707538 DANSK PAKKENS INDHOLD 4 TEKNISKE SPECIFIKATIONER 4 ANVENDELSESOMRÅDE 4 INSTALLATION AF HARDWARE 5 ROUTER-KONFIGURATION 6 WPS 11 CE/FCC 12
Bluetooth højttaler BABHCK811_1
 Bluetooth højttaler BABHCK811_1 Tillykke Tillykke med dit nye Amitech produkt! Oplysningerne i denne brugervejledning kan ændres uden varsel. Amitech Danmark A/S er ikke erstatningspligtig i tilfælde
Bluetooth højttaler BABHCK811_1 Tillykke Tillykke med dit nye Amitech produkt! Oplysningerne i denne brugervejledning kan ændres uden varsel. Amitech Danmark A/S er ikke erstatningspligtig i tilfælde
BIPAC-711C2 / 710C2. ADSL-modem/router. Kom hurtigt i gang
 BIPAC-711C2 / 710C2 ADSL-modem/router Kom hurtigt i gang Billion BIPAC-711C2/710C2 ADSL modem/router Bemærk Se online-vejledningen, hvis du vil have udførlige oplysninger for konfiguration og brug af
BIPAC-711C2 / 710C2 ADSL-modem/router Kom hurtigt i gang Billion BIPAC-711C2/710C2 ADSL modem/router Bemærk Se online-vejledningen, hvis du vil have udførlige oplysninger for konfiguration og brug af
Sikkerhedsinstruktioner
 Sikkerhedsinstruktioner Læs følgende instruktioner omhyggeligt. Manglende overholdelse af disse instruktioner kan være farligt og / eller ulovligt. Du er alene ansvarlig for, hvordan dit produkt er bruges
Sikkerhedsinstruktioner Læs følgende instruktioner omhyggeligt. Manglende overholdelse af disse instruktioner kan være farligt og / eller ulovligt. Du er alene ansvarlig for, hvordan dit produkt er bruges
Installering. Powerline 500 Model XAVB5421
 Installering Powerline 500 Model XAVB5421 Pakkens indhold I nogle regioner er en ressource-cd inkluderet sammen med produktet. Bemærk: Adaptere varierer fra region til region. Din adapter kan se anderledes
Installering Powerline 500 Model XAVB5421 Pakkens indhold I nogle regioner er en ressource-cd inkluderet sammen med produktet. Bemærk: Adaptere varierer fra region til region. Din adapter kan se anderledes
