3 IKON BETEGNELSE INDLAGT SKAL TILFØJES
|
|
|
- Albert Ravn
- 6 år siden
- Visninger:
Transkript
1 Biblioteker EQ6 har seks indbyggede biblioteker, der indeholder tusinder af forskellige emner, der kan bruges igen og igen. Man kan også lave sine egne biblioteker, hvor man kan gemme sine egne ting, indscannede stoffer, fotos, og lignende. Alle bibliotekerne arbejder på samme måde. Hvis man har lært at bruge et, kan man derfor bruge dem alle. Dette kapitel gennemgår brugen af og indholdet af de forskellige biblioteker, og er inddelt i følgende afsnit. Orientering om Biblioteker 126 Bruge emner fra biblioteket 128 Søge emner, ved hjælp af Notecard 130 Søge blokke efter kategori. 131 Søge stoffer efter farve 132 Søge efter tråd 133 Importering fra et eksisterende Projekt 134 Forbinde eksisterende biblioteker. 136 Importer billedefiler i stof, eller foto bibliotekerne. 138 Scanne stoffer og billeder 139 Importer Broderi (EXP) filer til Embroidery Biblioteket. 140 Tilføj trådfarve 141 Redigere trådfarver 142 Tilføje og formatere My Library 143 Tilføje og gemme emner i My Library 144 Ændre navn på My Library og kategorierne 145 Slette emner fra My Library 146
2 Genvejstaster i kapitel 3 IKON BETEGNELSE INDLAGT SKAL TILFØJES Set Block Indsætter blokke i en quilt View Sketchbook Åbner skitsebogen Set Thread Indsætter trådfarve på en quilt X X X 125
3 Orientering om Biblioteker EQ6 Har seks indbyggede biblioteker. Block, Fabric, Layout, Embroidery, Photo, og Thread. Fremgangsmåden er den samme, for alle bibliotekerne. 1. Klik LIBRARIES >dit valg. Boksen med de forskellige muligheder åbnes. Læg mærke til navnet LIBRARY i øverste venstre hjørne. Bibliotekssektionen indeholder de blokke, stoffer, layouts, broderier, fotos og tråd der følger med EQ6. Se flere kategorier og Typer. 2. Emnerne er organiserede i kategorier. Træk rullepanelet i højre side ned, for at se de forskellige kategorier (en undtagelse er photo biblioteket).f.eks. Hvis du er i blok biblioteket ses kategorierne 1. Classic Pieced, 2. Comtemporary Pieced o.s.v. 3. En hver kategori har forskellige grupper. Klik på + ved siden af kategorinavnet for at se, hvad gruppen indeholder. F.eks, hvis du er i 4. Classic Applique (i blokbiblioteket) ses typerne: Birds, Butterflies, Crossing Designs. O.S.V. 4. Klik på et hvilket som helst navn, for at se typerne i gruppen. Se flere emner i gruppen. 5. Antallet af emner i hver gruppe ses i det nederste højre hjørne, ved siden af skydeknappen. Hvis en gruppe indeholder 57 emner, men du kun ser 9, må du trække den vandrette skydeknap mod højre, for at se alle emnerne. 6. Man kan også ændre antallet af emner, der ses på en gang. Under navnelisten er der en række knapper med små firkanter. Jo flere firkanter, jo flere vil der vises i displayet. Jo færre firkanter du vælger, jo større bliver billedet af emnet, og jo flere detaljer, er du i stand til at se. Det er en nyttig mulighed, når man ser på indviklede emner, og det kan virke som Zoom. Sektioner kategorier Typer Punkt 1 126
4 Library Disse emner følger med EQ6, og er altid de samme. Der kan ikke slettes eller tilføjes emner til denne sektion. Emnerne kan heller ikke bruges op. My Library Der er ikke tilknyttet emner til denne sektion, før du tilføjer nogle. Du kan kreere dine egne kategorier med dine favorit, eller mest brugte emner, ved at gemme dem her. Sketchbook Her vises hvilke emner du har i skitsebogen, til brug for det aktuelle projekt. F. eks. I blok biblioteket, vises de blokke du har tilføjet, og Fabric afsnittet viser hvilke stoffer du har valgt og tilføjet. Import Results. Når du importerer emner, vil disse kunne ses her. Search Results. Når du søger, findes resultatet her. Når du opbygger projekter eller designs brug: Når du opbygger et bibliotek brug: Bemærkninger til tidligere EQ4 og EQ5 brugere: Hvis du har brug for at tilføje noget til din skitsebog, brug Add to sketchbook, Brug ikke Copy. Medmindre du laver et Custom My library. Resten af knapperne Hvert bibliotek har fem sektioner: Se beskrivelsen til venstre. Hvert bibliotek har disse knapper ændrer antallet af emner, der vises på en gang Import:Importerer emner fra andre EQ projekter, eller fra eksterne filerse siderne 134,-135, 138 og 140 Search: Søger efter emner i bibliotekerne. Se siderne 130,131,132,og 133. Notecard: Navngiver dine emner, og de notater du tilføjer (tilgængelig i alle sektioner, undtagen Library.) Add to Sketchbook: Tilføjer emner til skitsebogen. Når de engang er i skitsebogen, kan de bruges til designs. Se siderne Link Library: Sammenkæder filer fra forskellige EQ programmer, eller fra andre brugere. Se siderne Cut Copy: Klipper ud, eller kopierer emner du ønsker at sætte ind i My Library. Se side 144. Paste: Indsætter et emne, der er klippet ud, eller kopieret til My Library. Se side 144. Delete: Sletter et emne. (tilgængelig i alle sektioner, undtaget Library). Se side 146. Sort: Sorterer emner i den rækkefølge du ønsker.(tilgængelig i alle sektioner undtaget Library) Save Library: Gemmer emner, eller ændringer i dit My Library Se side 144. Close: Lukker biblioteket Block Library har disse knapper.: Disse farvepile viser blokkene fra biblioteket i 3 versioner. Stregtegning uden farver, gråskala og farvelagte. Når man henter en blok, fra biblioteket, vises den automatisk i alle tre versioner. 126
5 Bruge emner fra biblioteket. For at anvende noget fra bibliotekerne skal det først tilføjes skitsebogen. Find og vælge emner i biblioteket. 1. Klik på Libraies > Dit valg. Hvis du skal bruge en blok, åbnes blok biblioteket. 2. Klik for at vælge hvilken kategori du skal bruge emner fra. Library Disse emner hører til EQ6, og er altid de samme. My Library Det bibliotek er tomt, indtil du tilføjer emner. Brug denne sektion til blokke, designs, skannede stoffer, importerede broderi designs, og til at organisere dine favoritemner. Sketchbook Dette område viser, hvad der er i det aktuelle projekts skitsebog i de forskellige sektioner. Import Results Når du importerer, vises de importerede emner her. Search Results Når du søger, vises resultaterne her. 3. Hvis du vælger Library, eller My Library, klik på kategorien, og klik på den type du ønsker at se. 4. Klik på emnet, eller emnerne du ønsker at bruge. De vises med en ramme om. Du kan også bruge tastaturets genvejstaster når du vælger flere emner. Hold CTRL tasten nede, og klik på de individuelle emner du ønsker at vælge. Hold SHIFT tasten nede, hvis du ønsker at vælge sammenhængende emner. Klik på en kategori i listen, tast CTRL+A for at vælge alle emnerne i denne type. Tilføj emner til skitsebogen. 5. Klik på Add to Sketchbook knappen. De valgte emner, vil forsvinde midlertidigt, for at vise, at du har valgt dem til skitsebogen. Kategori Typer Punkt 1 Punkt 4 Punkt 5 127
6 At sætte en blok (motif eller stencil) i en quilt Layer 2 - Motifs Layer 3 - Stencils View Set Block Sketch book At ændre en blok tegning At bruge en trådfarve Klik for at vælge en blok 6. Klik Close for at vende tilbage til arbejdsbordet. Bemærkninger Måderne, at bruge et emne fra biblioteket på, afhænger af, hvad emnet skal bruges til. At sætte en blok, (motiv eller stencil) i en quilt: Klik WORKTABLE > Work on Quilt. Klik på Layer 1 fanebladet, for at sætte blokke layer 2 for at sætte motiver eller layer 3, for at sætte stencils. Klik på Set block knappen og klik på det aktuelle faneblad i blok paletten. For at sætte en blok se side 161. For at sætte motiv, eller stencil se side 169. At rediger en blok tegning: Klik View Sketchbook > Block sektionen > Blocks, Motifs eller Stencils fanebladet.> Klik på blokken for at markere den > klik på Edit knappen. Den valgte blok, er nu på arbejdsbordet. Se siderne for mere information om tegning. At bruge et quilt layout fra biblioteket: Klik View Sketchbook > Quilts sektion > rul for at finde en quilt> klik for at vælge quilten > klik Edit. Nu er quilten på arbejdsbordet. For at sætte blokke i denne quilt se side 161 eller169 At sætte broderidesigns i en quilt. Klik WORK- TABLE > Work on Quilt > klik på Layer 3 fanebladet > klik på Set Embroidery værktøjet. (hvis knappen ikke er på din værktøjslinje, se side 302) For at sætte embroidery designs på quilten, se side 171. At sætte et foto i en quilt Klik WORKTABLE > Work on Quilt > klik på det Layer hvor du ønsker fotoet > klik på Set Photo værktøjet (hvis knappen ikke er på din værktøjslinje se side 302) At indsætte et foto se side 174 For at bruge en trådfarve er det nødvendigt at have enten et motiv, eller en stencil på Layer 3(se side 169 eller 171). Klik WORKTABLE > Work on Quilt > klik på Layer 3 fanebladet > Klik på Set Thread værktøjet (hvis knappen ikke er på værktøjslinjen se side 302) For at ændre trådfarve se side 205. Tråd kan anvendes på ethvert Layer, enhver del, åben eller lukket, så vel som broderi. Worktable > Work on Quilt Set Thread 128
7 Søge emner, ved hjælp af Notecard. For at søge i tråd biblioteket, se side Åbn det bibliotek, i hvilket du ønsker at søge. (LIBRAIES > dit valg. I eksemplet er valgt blok biblioteket.) 2. Klik på Search knappen. Det giver dig to valgmuligheder. Vælg By Notecard. 3. Sæt et Ѵ ved siden af det felt du ønsker at søge i. (Name, Reference eller Notes) 4. Under Find at most items tast et tal mellem 1 og 999 eller lad det være ved det indtastede valg, som er I boksen under Find all the with this notecard text. Indtastes ordet du ønsker at søge efter. 6. Klik på Search knappen. Boksen forsvinder, og en ny kommer frem. Den viser resultatet af søgningen. Klik OK, og blokkene viser sig i skitsebogen. 7. Træk i det vandrette rullepanel under emnerne, for at se alt, hvad der er fundet. 8. Hvis du ønsker at bruge en af blokkene, klik direkte på den, og klik Add to Sketchbook. Du kan tilføje, det antal du ønsker til skitsebogen. 9. Klik Search > By Notecard igen, hvis du ønsker at lave en ny søgning, eller klik Close, for at vende tilbage til arbejdsbordet. Bemærkninger Du får flere resultater, hvis der er Ѵ ud for alle tre muligheder (Name, Reference, Notes). Eller hvis du kun taster en del af navnet F.eks. søg efter Ohio i stedet for Ohio Star Hvis du søger efter blokke, og har BlockBase installeret, må du være sikker på, at der er Ѵ ud for Notes. Blokkene i BlockBase er nummererede. Det tidligst kendte navn for blokken findes i BlockBase Notes (ikke de øvrige navne en blok evt kan være kendt under) Rækkefølgen af todelte navne er vigtig. Der kommer forskellige resultater, af indtastningerne Sue Sunbonnet og Sunbonnet Sue Punkt 2 Punkt 6 129
8 Flip For at se oplysningerne om blokken klik på blokken klik på notecard knappen. Klik Flip, for at vende til bagsiden af kartotekskortet. Søg blokke efter kategori. Hver blok i biblioteket er mærket ifølge forudbestemte kategorier. Disse kategorier er grupperet i følgende sektioner: Difficulty & Piecing Info, Events, Holidays, Pieced, og Applique. 1. Klik LIBRARIES > Block Library 2. Klik Search > By Category. 3. Klik en hvilken som helst sektion, for at se kategorierne. 4. Klik på symbolet ved siden af kategori navnet, for at tilføje kategorien til søgningen. Man kan tilføje mere end en kategori. Hvis du fortryder en tilføjelse klik på symbolet for at slå det fra igen. 5. Under Find at most blocks tastes et tal mellem 1 og 999, eller lad det blive på de 50, som er forudindstillet. 6. Klik på Search knappen derefter OK og resultatet af søgningen vises 7. Træk det vandrette rullepanel under blokkene, for at se alle. 8. Hvis du ønsker at bruge en af blokkene fra søgningen klik på blokken, for at markere den. Derefter klikkes Add to Sketchbook. Du kan tilføje så mange du har lyst til 9. Klik Search > By Category igen for at lave en ny søgning, eller klik Close, for at vende tilbage til arbejdsbordet.. Bemærkninger Blokkene der returneres, må passe i alle de kategorier der er valgt. Man kan tilføje op til 20 kategorier, men søgeresultaterne bliver færre og færre, jo flere du tilføjer. Hvis du ønsker at gemme søgeresultaterne, overvej at kopiere dem, og sætte dem ind i deres egen gruppe i My Library, se side 144. F.eks. hvis du er begynder, og gerne vil holde dig til Trekanter og Firkanter Kopier, sæt ind og gem resultaterne i et nyt bibliotek. Gå derfor til My Library, hver gang du mangler en blok til et nyt projekt. 130
9 Søg stoffer efter farve. 1. Klik LIBRARIES > Fabric Library. 2. Klik for at markere en stofprøve, måske en, du ønsker at finde en matchende farve til. Der skal være en prøve valgt, for at gå videre. 3. Klik Search > By Color. 4. For at søge efter en anden farve, kan man klikke på ned pilen ved siden af farveboksen, og farverne i skitsebogen kommer frem. Træk i knappen på rullepanelet, for at se alle farverne, og vælg en ny farve. 5. Øverst til højre ses en liste af stofbiblioteker knyttet til EQ6. Man kan mærke flere biblioteker op til at søge i, men jo flere biblioteker, jo længere søgetid. 6. I afsnittet Find at most fabrics, tastes et tal mellem 1 og 999, eller lad det blive ved de 50, der er forudindstillet. jo højere tal, jo flere prøver, og jo længere tid. 7. Klik Search, og derefter OK. 8. Træk i det vandrette rullepanel, for at se resultatet af søgningen. 9. For at bruge en stofprøve fra søgningen, klik direkte på den, og klik Add to Sketchbook. Der kan tilføjes så mange du ønsker. 10. Klik Search > By Color for at lave en ny søgning, eller Close for at vende tilbage til arbejdsbordet. Bemærkninger Hvis du har et stofbibliotek installeret som ikke står på listen af muligheder, brug Link Library Knappen i Library sektionen. Se siderne For at se gennemsnitsfarven for en hvilken som helst stofprøve sæt et Ѵ i ruden, ved siden af Show average color i Fabric Library. Punkt 1 Punkt 3 Punkt 7 131
10 Punkt 5 Punkt 3 Punkt 4 Søg efter tråd Man kan søge efter tråd, ved hjælp af tekst, eller farve. Søgning ved brug af tekst. 1. Klik LIBRARIES > Thread Library. 2. Klik Search > By Text. 3. I boksen tastes det, eller de ord man ønsker at søge efter i tråd biblioteket. Et navn som Eggplant (=farve), eller et tal som 5633 (=farvenummer) vil være i orden. 4. I afsnittet Find at most Items, tastes et tal mellem 1 og 999, eller behold de forudindstillede Klik Search og derefter OK 6. For at anvende en tråd fra søgningen, klik direkte på tråden, og tast Add to Sketchbook. Vælg få, eller mange, efter behov. Søgning efter farve 1. Klik LIBRARIES > Thread Library. 2. Klik for at vælge en hvilken som helst tråd - måske en, du ønsker skal matche det, du har planlagt at lave 3. Klik Search > By Color. 4. For at ændre trådfarve klik på ned pilen ved farve boksen, og dine skitsebogs farver viser sig. Brug rullepanelet, for at se dem alle. klik, når du finder den du søger. 5. I afsnittet Find at most Items. Tastes et tal mellem 1 og 999, behold de forudindstillede Klik Search, og derefter OK 7. For at anvende en tråd fra søgningen, klik direkte på tråden, og tast Add to Sketchbook. Vælg få, eller mange, efter behov. 132
11 Import fra et eksisterende Projekt Import proceduren tillader dig at blive på det projekt du arbejder på, og samtidig importere emner fra et andet projekts skitsebog. Den samme metode bruges, ved import af stoffer fra STASH indkøbstaske, eller fra EQ5 paletten. Blokke fra BlockBase projekter, eller tidligere EQ versioner. 1. Åbn det bibliotek i hvilket du ønsker at importere til.(libraries > dit valg)f.eks. Hvis du har brug for en gruppe blokke, der er tegnet i et andet projekt skal du åbne Blok biblioteket. Hvis det er stoffer, der skal importeres, lukkes Fabric biblioteket op. 2. Klik på Import knappen. Hvis der gives to muligheder, vælges From Projekt. Og Importboksen vises. 3. Boksen har tre vigtige områder. Søg i: ruden øverst Hvidt område, hvor mapper og filer ses. Fil typer: Fold ud liste i bunden af boksen. Begynd med at se i den rigtige mappe, fra hvilken du ønsker at importere. Den valgte lokation for EQ projekter er: Dokumenter > My EQ6 > Pj6. 4. Hvis filen er fra en tidligere version af EQ, eller BlockBase projekter, klikkes på pilen for enden af ruden ud for Filtyper, for at se fold ud listen. Vælg Previous EQ Versions. Hvis du importerer stoffer fra en STASH indkøbstaske eller EQ Palette. Marker den rigtige filtype 5. Når du ses den fil du ønsker at importere fra, klik for at markere den. 6. Klik Åbn og resultatet vises i skitsebogen. Den indstillede lokation for EQ6 projekter er: My Documents> My EQ6 > PJ6 My Documents > My EQ6 > PJ6. Punkt 3 Punkt 4 Punkt 6 133
12 7. Træk det vandrette rullepanel under emnerne, for at se alt det importerede 8. Hvis du ønsker at anvende et importeret emne, klik direkte på emnet for at markere det, og klik Add to Sketchbook. Du kan tilføje det du har behov for. 9. Klik på Import > From Projekt igen, for at importere fra flere forskellige projekter, eller klik Close, for at vende tilbage til arbejdsbordet. Bemærkninger Hvis du søger efter projekter lavet i tidligere versioner af EQ eller anden EQ software, den valgte lokation for disse projekter er: EQ3 Projekter: Denne computer > C:drive > EQ3 > prj EQ4 projekter: Denne computer > C:drive > EQ4> prj EQ5 projekter: Denne computer > C:drive > Dokumenter > My EQ5 > PJ5 BlockBase projekts: Denne computer > C:drive > BB2 > bb_prj STASH Bags(Fall ): Denne computer > C:drive > EQ4 > Stash > bag STASH bag( Spring 2002 current): Denne computer > C:drive > Program Files> Electric Quilt Company > Stash > bag My EQ5 Palettes: Denne computer > C:drive > dokumenter > My EQ5 > USER EQ`sEQ5 Palettes: Denne computer > C:drive > Program Files > Electric Quilt Company > EQ5 > RES Hvis du har installeret de nævnte programmer efter dit valg, er du den eneste der ved hvor de er, men man kan, om nødvendigt, søge efter projekterne. Se side
13 Forbind eksisterende biblioteker. Brug disse trin for at sammenkæde anden EQ software(stash, BlockBase) personlige biblioteker, fra tidligere versioner af EQ, og EQ formaterede projekter fra andre kilder (F.eks. venner, eller on-line valg). 1. Åbn biblioteket af samme type, som du ønsker at sammenkæde med. LIBRARIES > dit valg. Eksempel: Hvis det er et stofbibliotek, skal du åbne fabric biblioteket. 2. Klik på Link Library knappen. 3. Klik på Auto Add knappen, for at danne en kæde til EQ software såsom BlockBase eller STASH der er installeret på computeren. Auto Add vil finde og kæde dem automatisk. Hvis Auto Add knappen ikke kan finder dem, bliver du nødt til at tilføje manuelt. 4. For at tilføje manuelt Klik Add knappen. 5. I den første rude tastet et navn til det nye bibliotek. Navnet vil komme frem i listen under Library sektionen. Vælg et navn der er fyldestgørende så det er nemt at finde. 6. I den anden rude har man brug for stien til den mappe, der indeholder biblioteksfilen. Det anbefales at tilføj stien ved at klikke på Browse knappen: Indtast hele stien i boksen, (eller indsæt stien fra kopi) Klik Browse. 7. Hvis du klikkede på Browse Klik på + tegnet ved siden af drev og mapper, indtil du kommer til mappen, der indeholder filen. Vær sikker på, at den er markeret. Klik OK for at lukke Browse for Folder mappen. 8. Klik OK på Add new Library Link boksen. Hvis du trykker forkert, når du taster stien, får du beskeden Not a valid EQ library directory. Ret og klik OK eller Cancel, for at starte forfra. Punkt 1 Punkt 3 Punkt 4 Punkt 2 Punkt 5 Punkt 6 Punkt 7 135
14 Punkt 9 Punkt 10 > 9. Modify tillader at rette stien(ikke navnet) af et eksisterende emne på listen. Vælg bibliotek navnet og klik på Modify knappen. Følg punkt 6-8 igen. 10. Remove tillader at fjerne et emne fra listen. Vælg biblioteksnavnet, og klik Remove. Klik yes, hvis du virkelig ønsker at slette. 11. Klik Close, for at returnere til biblioteket. 12. Klik Close igen, for at vende tilbage til arbejdsbordet. Bemærkninger Hvis du tilføjer en nye kæde, og taster forkert, slet det du har tastet fra listen, og prøv igen. Hvis du søger efter biblioteker at tilføje, gennemgå Computeren,(Windows Explorer) for at finde den nøjagtige lokation. Hvis du har en adresse linje føjet til, kan du højreklikke på stien i adresselinjen, og vælge kopier. (I Windows Explorer Klik VIS > værktøjslinjer, vær sikker på, at der er et flueben udfor Adresse.)Når du derefter tilføjer et nyt bibliotek i EQ, behøver du ikke at lede efter mappen men højreklikke på den anden rude og vælg Paste for at tilføje stien. Hvis du har problemer med at finde filen, men ved at den er på computeren søg ved hjælp af Windows Klik START. Klik alle filer og mapper indtast fil tilføjelsen, og klik søg (glem ikke at taste Stjerne og punktum.) Tilføjelserne efter filnavnene er *.blk= Block Library *.fab= Fabric Library *.glt = Layout Library *.ebr= Embroidery Library *.pix= Photo Library *.thd= Thread Library Eksempel: For at søge efter blok bibliotek, taster *.blk 136
15 Importer billedefiler til stof, eller foto bibliotekerne. Brug denne fremgangsmåde til import af stoffer, eller fotos, til brug for hvilken som helst Quilt, eller foto Quilt projekt. Du kan importere BMP, GIF, JPEG, PNG eller TIFF filer. 1. Åbn det bibliotek du ønsker at impotere til.(libraries > Fabric, eller photo Library), For at importere skannede stoffer åbn Fabric Library. 2. Klik Import > From Image Files. Import boksen åbnes. 3. Klik på ned pilen øverst i ruden ved Søg i. Gå til drevet, hvor filen er placeret. Søg, til du finder mappen, med billedfilen, og dobbeltklik for at åbne. 4. Klik på den billedfil du vil importere. Ønsker du mere end en Hold CTRL nede, og klik på de enkelte emner. Hold SHIFT nede, mens du vælger en række Klik på en fil Tast CTRL+A for at vælge alle filerne i mappen. 5. Klik Open, og se resultaterne i Importet results sektionen i biblioteket. 6. Hvis du ønsker at anvende et importeret emne i et projekt Klik direkte på det, og klik Add to Sketchbook. Hvis du ønsker at indsætte emnet i et bibliotek, klik Copy. Tilføj så mange emner du har brug for. 7. Klik Import > From Image Files igen, for at importere fra en anden mappe eller klik Close, for at vende tilbage til arbejdsbordet. Bemærkninger For at farvelægge se siderne For at indsætte fotos, se side 174. Punkt 1 Punkt 2 Punkt 6 Punkt 6 Punkt 7 137
16 Sørg for at beskære stoffet, så det præsenterer sig bedst muligt, når der scannes. På eksemplet nederst til højre ses, hvor meget bedre prøven ser ud, når prikkerne ikke er gennemskårne Vigtigt For at holde filerne så små som muligt, er det vigtigt, at bruge tid på at beskære stofferne så de tager sig bedst muligt ud, når de scannes, og således, at de evt kan samles og give indtryk af større stykker. Samtidig er det vigtigt, at holde stykkerne så små som muligt, da filerne så bliver mindre. Store filer gør, at computeren arbejder langsomt. Et stofs vævning, kan danne et Moiré mønster, når det scannes. Brug en anden indstilling, for at undgå Moiré mønster 138 Scanne stoffer og billeder Opløsning, til scanning af stoffer 72 eller 75 dpi alle filer undtagen GIF eller PNG format 96 dpi GIF eller PNG filer.(nødvendigt) Opløsning til scannede eller digitale fotos 72 dpi når du ikke vil printe fra EQ6 150 dpi eller mere når du vil printe fra EQ6 Billedstørrelse af stoffer 200 x 200 pixels (cirka) Hvis der beskæres som et rektangel, for at fange mønsterrapporten, lad den ene dimension være 200 pixels, og den anden proportionalt. Billedstørrelse til scannede eller digitale fotos. Hvis du vil printe billedet fra EQ6, importer det da i samme størrelse, som det skal printes. F. eks, importer et 5 x 7 billede, og placer det i quilten som 5 x 7. Andre Bemærkninger til scanning af stoffer. Husk: høj opløsning + store billedstørrelser = store filer, og langsomt arbejdende EQ6. Scalering _ Vælg ikke at skalere stoffet. EQ6 skalerer stoffet korrekt for dig, når stoffet anvendes i blokke eller quilts, så længe du bruger den anbefalede opløsning, der er beskrevet ovenfor. Forbered stoffet Stryg stoffet, og anbring det så lige, som muligt i scanneren (særlig med stribede og ternede stoffer) Normal eller foto farver - Vælg en farveopsætning til Normal hellere end Foto, hvis det er muligt. Fejlscreening Et scannet stykke stofs vævning, kan lave et moiré mønster. For at undgå dette, kan man bruge opsætningen Descreen eller Magasine/Newspaper. Man kan også forsigtigt ændre stoffets trådretning i scanneren. Beskæring Billedet du gemmer, er hvad der kommer frem, når du bruger det i EQ6. Sørg for at beskære stoffet, så det fremgår uden hvide kanter, forårsaget af scannerpladen bag stoffet.
17 Importer Broderi (EXP) filer til Embroidery Biblioteket. Kun Broderi filer i EXP format, kan importeres til Embroidery biblioteket. 1. Klik LIBRARIES > Embroidery Library 2. Klik Import > From. EXP Files. 3. Øverst i boksen, klikkes på pilen, for enden af Søg i: boksen. Gå til drevet, hvor filen findes. Klik på mapperne i boksen indtil du har åbnet mappen med EXP filerne. 4. Klik på den EXP fil du ønsker at importere. For at importere mere end en: Hold CTRL nede, og klik på hver enkelt af de filer, du ønsker at importere Hold SHIFT nede, mens du klikker på en række filer Klik på en fil Tryk CTRL + A, for at vælge alle filerne i mappen. 5. Klik Åbn. Filerne kan nu ses under fanebladet Import results 6. Træk i skydeknappen under broderierne, for at se alle de importerede emner. 7. Hvis du ønsker at anvende et broderi, marker det med et klik, og klik Add to Sketchbook. Der kan tilføjes få eller mange, efter ønske. 8. Klik Import > From.EXP Files igen, for at importere fra en anden fil, eller Close for at vende tilbage til arbejdsbordet. Bemærkninger I EQ6, kan man kontrollere størrelsen af broderiet, når man designer. Man er måske ikke i stand til at sy det aktuelle design i den størrelse. Punkt 4 Punkt 3 Punkt 5 Punkt 7 Punkt 6 Punkt 8 Punkt 7 139
18 Punkt 2 Tilføj trådfarve Man kan tilføje en trådfarve til sit eget bibliotek. Brug anvisningen herunder, for at tilføje den trådfarve du har på din trådrulle. 1. Klik LIBRARIES > Thread Library. 2. Klik på den sektion, tråden skal tilføjes My Library tilføj din egen trådfarve til dit personlige bibliotek Punkt 4 Sketchbook Tilføj trådfarve til et bestemt projekt, du arbejder på. Punkt 5 Punkt 6 Punkt 7 Punkt 8 Search Results Tilføj farve midlertidigt til brug for søgning efter den rigtige tråd (se side 133) 3. Hvis du vælger My Library, klikkes på navnet på biblioteket og typen de skal tilføjes. Hvis du ikke har oprettet et bibliotek skal du gøre det først.(se side 143) Her ses et diagram af ren RGB farve. Når der skal tilføjes tråd farve, begynd da med den nærmeste rene farve, og øg, eller mindsk rød, grøn, eller blå så det matcher din trådrulle. Black(0,0,0) White(255,255,255) Red(255,0,0) Punkt 9 Green(0,255,0) Blue(0,0,255) Yellow(255,255,0) Cyan(0,255,255) Magenta(255,0,255) 4. Klik på Add Thread 5. I den første boks, tastes Trådnavnet. 6. I næste boks tastes Trådnummeret Nummeret står på din trådrulle. Hvis du ikke kender trådnummeret, er det ok, at lade feltet være tomt. 7. I den tredje boks, tastet Firma navnet, det er også her muligt at undlade at skrive noget, hvis man ikke kender navnet. 8. Indtast tal mellem 0 og 255 i ruderne ud for rød, grøn, blå, osv. For at danne den farve du ønsker. Se på skemaet til venstre 9. Klik Add når du er færdig 10. Hvis du valgte My Library tidligere, skal du klikke på Save Library, Hvis du ændrer typer uden at gemme, kommer der en forespørgsel, og en vejledning Punkt Klik på Add Thread igen, for at tilføje flere farver, eller Close, for at vende tilbage til arbejdsbordet. 140
19 Redigere trådfarver Brug denne fremgangsmåde til at ændre en trådfarve, eller opdatere trådnavne. 1. Klik LIBRARIES > Thread Library 2. Klik på den sektion i biblioteket, hvor tråden befinder sig. My Library eller Sketchbook. 3. Hvis du vælger My library klikkes på typen og navnet, der indeholder tråd. 4. Klik på en trådprøve for at vælge den 5. Klik Add Thread knappen 6. Tast nye navne, numre, eller tallene udfor red/green/blue colors. 7. Klik på Modify for at opdatere den tråd du valgte i punkt 4. Klik Add for at tilføje den nye version, som vil ses sidst i trådbiblioteket. 8. Hvis du valgte My Library tidligere, skal du klikke på Save Library, Hvis du ændrer typer uden at gemme, kommer der en forespørgsel, og en mulighed for at gemme, så ændringen ikke går tabt. 9. Klik på Add Thread igen, for at ændre flere farver, eller Close, for at vende tilbage til arbejdsbordet. Punkt 2 Punkt 1 Punkt 5 Punkt 4 Punkt 7 Tilføj den nye version Ændre den eksisterende version 141
20 Punkt 2 Punkt 3 Punkt 4 Punkt 5 Punkt 7 Punkt 6 Tilføje og formatere My Library I afsnittet My Libraries, kan man danne sine egne grupper af personlige designs, så de er nemme at finde frem. Metoden er særlig velegnet til nye blokke, og indscannede stoffer. 1. Åben det bibliotek du ønsker at tilføje en kategori til. Klik på LIBRARIES > Dit valg. Hvis du ønsker at lave et personligt bibliotek med blokke, skal Block Library åbnes. 2. Klik på My Library fanebladet 3. Klik Add Library. 4. Indtast et navn der beskriver indholdet 5. Ud for Start wiht styles vælges et antal undergrupper 6. Klik OK for at tilføje det nye bibliotek 7. For at formatere biblioteks kategorierne, ændre navne eller tilføje flere, højreklikkes på et navn i listen og der klikkes på Motify Library. 8. Tast et nyt navn eller et andet tal udfor number of styles. Klik OK, når du er færdig 9. Klik Close, og vend tilbage til arbejdsbordet. Bemærkninger Hvis der tilføjes emner til My Library (dit personlige bibliotek) kommer de ikke frem, i de oprindelige EQ6 Libraries. Man må klikke på My Library sektionen for at se dem. Biblioteker og grupper ordnes automatisk i alfabetisk orden. Hvis man ønsker grupperne ordnet anderledes, kan man sætte tal foran. For at slette et helt bibliotek, og de grupper der er under biblioteksnavnet må man finde den mappe de befinder sig i. Den program valgte mappe findes i: My Documents > My EQ6 > User. Find dit bibliotek. Det har det samme navn på listen, men med en filtype tilføjelse. Højre klik på navnet og vælg Delete. Klik ja og biblioteket er slettet. Punkt 8 142
21 Tilføje og gemme emner i My Library Kopier de emner du vil tilføje 1. Åben det bibliotek, hvor emnet skal tilføjes. LIBRARIES > Dit valg. Eks. Hvis det er blokke der skal tilføjes, åbnes blok biblioteket. 2. Klik på det faneblad,du vil kopiere fra (Library, My Library, Sketchbook, Import Results eller search Results). Hvis du vælger Import Results se siderne 134, 138, eller Hvis du vælger Search Results se siderne Følg instrukserne, og vend tilbage til følgende punkter. 3. Klik på et emne, for at markere det. Genvejstasterne kan også anvendes: Hold CTRL nede, mens du markere de enmer der skal kopieres Hold SHIFT nede, for at vælge en række Marker et emne tast CTRL + A vælger alle emnerne i gruppen 4. Klik Copy eller CTRL + C Tilføj og gem emnerne 5. Klik på My Library sektionen 6. Klik på + ved siden af biblioteksnavnet, derefter det gruppenavn, hvor kopien skal placeres- (Hvis du ikke har et bibliotek, følg da anvisningen på side 143, for at oprette et.) 7. Klik Paste eller CTRL + V. Tilføj ikke mere end 254 emner til en gruppe 8. Klik Save Library. Hvis du ændrer eller tilføjer emner, og ikke gemmer, bliver du mindet om det 9. Klik OK og derefter Close for at vende tilbage til arbejdsbordet. Punkt 2 Punkt 5 Punkt 6 Punkt 4 Punkt 5 Emnet vil blive tilføjet her. Punkt 8 Punkt 9 Punkt 7 Tilføj ikke flere end 254 emner til en hvilken som helst gruppe 143
22 Punkt 2 Punkt 4 Punkt 4 Ændre Library muligheder Ændre navn på My Library og kategorierne 1. Åben det bibliotek, der indeholder det afsnit der skal omdøbes. LIBRARIES > dit valg. F.eks hvis der skal ændres en blok kategori, skal man åbne Block Library. 2. Klik på My Library afsnittet 3. Rul lodret gennem navnelisten, for at finde den kategori, der skal have nyt navn. Højre-klik på emnet, og vælg enten Modify Library eller Modify Style. Tast et nyt navn i ruden og klik OK Klik en gang på navnet, for at markere det. Klik en gang mere for at få den boks frem, hvor man skriver det nye navn Klik et eller andet sted, udenfor boksen for at lukke den. Bemærkninger Hvis du kun ændrer biblioteks eller gruppe navne behøver du ikke at klikke Save Library. Hvis du både ændrer navn, og tilføjer andre emner er det nødvendigt at klikke Save Library. Biblioteker og grupper ordnes automatisk i alfabetisk orden. Hvis man ønsker grupperne ordnet anderledes, kan man sætte tal foran. 144
23 Slet emner fra My Library 1. Åben det bibliotek du ønsker at slette fra. LIBRARIES > dit valg. F.eks, hvis du ønsker at slette et indscannet stof, skal Fabric Libraries åbnes. 2. Klik på My Library sektionen 3. Klik på +, ved siden af kategori navnet, så det åbnes. Klik på det gruppenavn, der indeholder det, eller de emner der skal slettes. 4. Klik på de emner der skal slettes. Genvejstasterne kan bruges. Hold CTRL nede, mens du klikker på hver af de emner der skal slettes. Hold SHIFT nede for at markere en række emner Marker et emne, tast CTRL+A for at vælge alle emnerne i gruppen 5. Klik på Delete, eller brug Delete tasten på tastaturet, 6. Klik ja hvis du er sikker på at du vil slette de markerede emner. 7. Klik Save Library. Hvis du ændrer noget i biblioteket, og ikke har klikket Save, vil der komme en påmindelse. 8. Klik OK, og derefter Close, for at vende tilbage til arbejdsbordet. Bemærkninger For at slette et helt bibliotek, og de grupper der er under biblioteksnavnet må man finde den mappe de befinder sig i. Den program valgte mappe findes i: My Documents > My EQ6 > User. Find dit bibliotek Det har det samme navn på listen, men med en filtype tilføjelse. Højre klik på navnet og vælg Delete. Klik ja og biblioteket er slettet. Punkt 2 Punkt 3 Punkt 6 Punkt 5 Punkt 4 Punkt 7 Punkt 8 145
1 IKON BETEGNELSE INDLAGT SKAL TILFØJES
 Projekter Et Projekt, består af alle de ingredienser, der er samlet sammen til et bestemt design. Til en samplerquilt, kan man f.eks gemme alle de forskellige blokke man har tænkt sig at bruge. Emnerne
Projekter Et Projekt, består af alle de ingredienser, der er samlet sammen til et bestemt design. Til en samplerquilt, kan man f.eks gemme alle de forskellige blokke man har tænkt sig at bruge. Emnerne
4 IKON BETEGNELSE INDLAGT SKAL TILFØJES
 Der er nu gennemgået, hvordan man starter en ny quilt, tilsætter kanter, indsætter blokke, farvelægger og printer ved brug af fanebladene Layout, Borders og Layer 1. Det er alt hvad man behøver til mange
Der er nu gennemgået, hvordan man starter en ny quilt, tilsætter kanter, indsætter blokke, farvelægger og printer ved brug af fanebladene Layout, Borders og Layer 1. Det er alt hvad man behøver til mange
IKON BETEGNELSE INDLAGT SKAL TILFØJES
 Projekt Sketchbook Tænk på Sketchbook, som en skitsebog eller mappe, på dit skrivebord. Forestil dig at du vil designe en ny quilt. Når du navngiver dit nye projekt, startes der med en tom skitsebog. Mens
Projekt Sketchbook Tænk på Sketchbook, som en skitsebog eller mappe, på dit skrivebord. Forestil dig at du vil designe en ny quilt. Når du navngiver dit nye projekt, startes der med en tom skitsebog. Mens
Genvejstaster i Lektion 6. IKON BETEGNELSE INDLAGT SKAL TILFØJES Add to Sketchbook Føjer til skitsebogen.
 I denne lektion gennemgås PatchDraw appliqué motifs, PatchDraw appliqué blocks, og PatchDraw pieced blocks. Der bruges blokke fra biblioteket, og du skal tegne nogle selv. Lektionen er inddelt i følgende
I denne lektion gennemgås PatchDraw appliqué motifs, PatchDraw appliqué blocks, og PatchDraw pieced blocks. Der bruges blokke fra biblioteket, og du skal tegne nogle selv. Lektionen er inddelt i følgende
Genvejstaster i Kapitel 8C
 Alle blokke Dette afsnit handler både om EasyDraw og PatchDraw. Flere funktioner virker på samme måde, uanset hvilken tegnetype der er valgt. Afsnittet indeholder nyttig information for både begyndere
Alle blokke Dette afsnit handler både om EasyDraw og PatchDraw. Flere funktioner virker på samme måde, uanset hvilken tegnetype der er valgt. Afsnittet indeholder nyttig information for både begyndere
Custom Set quilts og Layer 2&3
 Custom Set quilts og Layer 2&3 Somme tider kan man få lyst til at designe en quilt, der ikke rigtigt kan passes ind i de layouts der er tilgængelige i EQ6. Når der er brug for et specielt design, er det
Custom Set quilts og Layer 2&3 Somme tider kan man få lyst til at designe en quilt, der ikke rigtigt kan passes ind i de layouts der er tilgængelige i EQ6. Når der er brug for et specielt design, er det
Genvejstaster i kapilel 6. IKON BETEGNELSE INDLAGT SKAL TILFØJES Set Auto Borders Indsætter færdigt tegnede kanter,
 Kanter Set Border værktøjet giver stor fleksibilitet. Man kan designe sine egne kanter fra bunden, vælge mellem de 22 typer der er i EQ6. Set Auto borders indsætter færdig designede kanter med et klik.
Kanter Set Border værktøjet giver stor fleksibilitet. Man kan designe sine egne kanter fra bunden, vælge mellem de 22 typer der er i EQ6. Set Auto borders indsætter færdig designede kanter med et klik.
Nu skal der fokuseres på printning. Målet med denne lektion er at forstå, hvad der kan printes, og hvordan det skal gøres.
 Nu skal der fokuseres på printning. Målet med denne lektion er at forstå, hvad der kan printes, og hvordan det skal gøres. Starte et nyt projekt, og tilføje biblioteksblokke. Lær mere om blok arbejdsbordet
Nu skal der fokuseres på printning. Målet med denne lektion er at forstå, hvad der kan printes, og hvordan det skal gøres. Starte et nyt projekt, og tilføje biblioteksblokke. Lær mere om blok arbejdsbordet
8A IKON BETEGNELSE INDLAGT SKAL TILFØJES
 EasyDraw EasyDraw er den tegnemetode man kan bruge når man tegner enkle blokke. Denne blyant og papir metode gør det muligt at tegne streger og buer, inddele i firkanter og rektangler. Linjerne må tegnes,
EasyDraw EasyDraw er den tegnemetode man kan bruge når man tegner enkle blokke. Denne blyant og papir metode gør det muligt at tegne streger og buer, inddele i firkanter og rektangler. Linjerne må tegnes,
IKON BETEGNELSE INDLAGT SKAL TILFØJES
 Quilts EQ6 har 9 forskellige grund Layout typer. Disse typer er justerbare, så der er endeløse muligheder for at danne sine egne quilts. De tomme felter i disse layouts er forberedte til at fyldes med
Quilts EQ6 har 9 forskellige grund Layout typer. Disse typer er justerbare, så der er endeløse muligheder for at danne sine egne quilts. De tomme felter i disse layouts er forberedte til at fyldes med
At printe og eksportere
 At printe og eksportere I EQ6 findes der tolv forskellige muligheder for at printe mønstre, farvede blokke, quilts, stofforbrug, fotos, ja selv quiltestencils Kapitlet her beskriver alle metoderne, og
At printe og eksportere I EQ6 findes der tolv forskellige muligheder for at printe mønstre, farvede blokke, quilts, stofforbrug, fotos, ja selv quiltestencils Kapitlet her beskriver alle metoderne, og
Vejledning til Photofiltre nr. 122 Side 1
 Side 1 Denne opgave/vejledning skal komme til at se sådan ud. Baggrundsbilledet skal være i en størrelse der er 658 x 271 pixel. Bladet er et foto for sig som skal maskes af og baggrunden gøres gennemsigtig.
Side 1 Denne opgave/vejledning skal komme til at se sådan ud. Baggrundsbilledet skal være i en størrelse der er 658 x 271 pixel. Bladet er et foto for sig som skal maskes af og baggrunden gøres gennemsigtig.
Indledning. MIO er optimeret til Internet Explorer. Læs endvidere under Ofte stillede spørgsmål.
 Indhold Indledning... 3 Søgefunktioner... 4 Søgning fra forsiden... 5 Søgning under menupunktet Instrument... 6 Sådan får man vist instrumenterne i en bestemt afdeling... 7 Sådan ændrer man status på et
Indhold Indledning... 3 Søgefunktioner... 4 Søgning fra forsiden... 5 Søgning under menupunktet Instrument... 6 Sådan får man vist instrumenterne i en bestemt afdeling... 7 Sådan ændrer man status på et
I denne lektion skal vi arbejde med EasyDraw blokke fra biblioteket, og desuden tegne nogle selv. Lektionen er inddelt i følgende afsnit:
 I denne lektion skal vi arbejde med EasyDraw blokke fra biblioteket, og desuden tegne nogle selv. Lektionen er inddelt i følgende afsnit: Danne et nyt Projekt Orientering om Blok arbejdsbordet. Starte
I denne lektion skal vi arbejde med EasyDraw blokke fra biblioteket, og desuden tegne nogle selv. Lektionen er inddelt i følgende afsnit: Danne et nyt Projekt Orientering om Blok arbejdsbordet. Starte
Billeder på hjemmeside
 Billeder på hjemmeside Indholdsfortegnelse Emne 1. Billedredigering (Microsoft Picture Manager) Side 3 a. Komprimer billeder b. Beskæring af billeder 3 9 2. Billeder og tekst ved hjælp af en skabelon (Template
Billeder på hjemmeside Indholdsfortegnelse Emne 1. Billedredigering (Microsoft Picture Manager) Side 3 a. Komprimer billeder b. Beskæring af billeder 3 9 2. Billeder og tekst ved hjælp af en skabelon (Template
Vejledning i brug af MiljøGIS.
 NOTAT Naturplanlægning, naturprojekter og skov J.nr. NST-3379-00005 Ref. MOBKI/TRDIP/KINIE Den 11. februar 2014 Vejledning i brug af MiljøGIS. Indholdsfortegnelse Introduktion... 3 1. Fremsøgning af lokalitet...
NOTAT Naturplanlægning, naturprojekter og skov J.nr. NST-3379-00005 Ref. MOBKI/TRDIP/KINIE Den 11. februar 2014 Vejledning i brug af MiljøGIS. Indholdsfortegnelse Introduktion... 3 1. Fremsøgning af lokalitet...
Gem dine dokumenter i BON s Content Management System (CMS)
 24. august 2007 Gem dine dokumenter i BON s Content Management System (CMS) INDHOLDSFORTEGNELSE 1. Indledning... 2 2. Se indholdet i dit Content Management System... 3 3. Tilgå dokumenterne i My Content
24. august 2007 Gem dine dokumenter i BON s Content Management System (CMS) INDHOLDSFORTEGNELSE 1. Indledning... 2 2. Se indholdet i dit Content Management System... 3 3. Tilgå dokumenterne i My Content
Genvejstaster i Kapitel 7. IKON BETEGNELSE INDLAGT SKAL TILFØJES Paintbrush Farvelægger enkeltdele
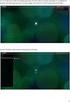 Farvelægning I EQ6, er det muligt at farvelægge på begge arbejdsborde. Der er 6 forskellige værktøjsknapper, hundreder af farver, og tusinder af stofprøver man kan vælge imellem. Desuden kan man scanne
Farvelægning I EQ6, er det muligt at farvelægge på begge arbejdsborde. Der er 6 forskellige værktøjsknapper, hundreder af farver, og tusinder af stofprøver man kan vælge imellem. Desuden kan man scanne
Oprettelse af Titelblok i Capture og Capture CIS
 e-service Titelblok i OrCAD Capture og Capture CIS Side 1 af 11 Oprettelse af Titelblok i Capture og Capture CIS Note skrevet af : Nordcad Systems Technical Support Revision : April 2003, Release 14.2/9.2.3,
e-service Titelblok i OrCAD Capture og Capture CIS Side 1 af 11 Oprettelse af Titelblok i Capture og Capture CIS Note skrevet af : Nordcad Systems Technical Support Revision : April 2003, Release 14.2/9.2.3,
Billeder og PowerPoint
 Den digitale Underviser Billeder og PowerPoint Som visuelle udtryk for læring V Indhold Pædagogisk brug af billeder... 3 Potentiale... 3 Kilder... 3 Pædagogisk brug af PowerPoint... 4 Generelle elementer...
Den digitale Underviser Billeder og PowerPoint Som visuelle udtryk for læring V Indhold Pædagogisk brug af billeder... 3 Potentiale... 3 Kilder... 3 Pædagogisk brug af PowerPoint... 4 Generelle elementer...
BRUGER KURSUS RAMBØLL HJEMMESIDE
 Til Forsyningsvirksomheder i Danmark Dokumenttype Brugervejledning Rambøll Hjemmeside Full Responsive Dato Oktober 2017 BRUGER KURSUS RAMBØLL HJEMMESIDE BRUGER KURSUS RAMBØLL HJEMMESIDE Revision 01 Dato
Til Forsyningsvirksomheder i Danmark Dokumenttype Brugervejledning Rambøll Hjemmeside Full Responsive Dato Oktober 2017 BRUGER KURSUS RAMBØLL HJEMMESIDE BRUGER KURSUS RAMBØLL HJEMMESIDE Revision 01 Dato
Introduktion til brugen af Blackboards Content System
 Introduktion til brugen af Blackboards Content System My Content -fanen Blackboards Content System er at opfatte som et online diskdrev, hvor du kan gemme alt dit materiale. Du tilgår det via My Content
Introduktion til brugen af Blackboards Content System My Content -fanen Blackboards Content System er at opfatte som et online diskdrev, hvor du kan gemme alt dit materiale. Du tilgår det via My Content
Vejledning til brug af MiljøGIS ved ansøgning om privat skovtilskud.
 NOTAT Vejledning til brug af MiljøGIS ved ansøgning om privat skovtilskud. Denne vejledning beskriver, hvordan der kan tegnes kort til brug for ansøgning om privat skovtilskud. Naturplanlægning, naturprojekter
NOTAT Vejledning til brug af MiljøGIS ved ansøgning om privat skovtilskud. Denne vejledning beskriver, hvordan der kan tegnes kort til brug for ansøgning om privat skovtilskud. Naturplanlægning, naturprojekter
Huskesedler. Design og automatisering af regneark. Microsoft Excel 2013
 Huskesedler Design og automatisering af regneark Microsoft Excel 2013 Januar 2017 Knord Side 2 Indholdsfortegnelse Ark... 4 Beskyttelse... 6 Diagram... 7 Eksport af data... 8 Fejlretning i formler... 9
Huskesedler Design og automatisering af regneark Microsoft Excel 2013 Januar 2017 Knord Side 2 Indholdsfortegnelse Ark... 4 Beskyttelse... 6 Diagram... 7 Eksport af data... 8 Fejlretning i formler... 9
Google Chrome side 1 af13
 Google Chrome side 1 af13 Indholdsfortegnelse: Download Google Chrome... Side 2 Overblik... Side 3 Angiv startside... Side 7 Søg direkte i adresselinjen... Side 8 Bogmærker sider... Side 8 Bogmærkeadministratoren...
Google Chrome side 1 af13 Indholdsfortegnelse: Download Google Chrome... Side 2 Overblik... Side 3 Angiv startside... Side 7 Søg direkte i adresselinjen... Side 8 Bogmærker sider... Side 8 Bogmærkeadministratoren...
Vejledning til opbygning af hjemmesider
 Side 1 af 9 Vejledning til opbygning af hjemmesider Hvis du er inde på din klubs hjemmeside, fx på forsiden, kan du nu gå i gang med at redigere. For at få redigeringsværktøjet frem, skal du klikke på
Side 1 af 9 Vejledning til opbygning af hjemmesider Hvis du er inde på din klubs hjemmeside, fx på forsiden, kan du nu gå i gang med at redigere. For at få redigeringsværktøjet frem, skal du klikke på
The GIMP. The GIMP til windows kan hentes fra siden: http://gimp win.sourceforge.net/stable.html
 The GIMP The GIMP er et gratis grafikprogram som kan hentes på nettet. Alle nye opdateringer af programmet bliver lagt på nettet, så snart de er færdige. Tilbehør (bl.a. særlige funktioner) kan også hentes
The GIMP The GIMP er et gratis grafikprogram som kan hentes på nettet. Alle nye opdateringer af programmet bliver lagt på nettet, så snart de er færdige. Tilbehør (bl.a. særlige funktioner) kan også hentes
Manual CoffeeCup Visitkort konsulenter
 Manual CoffeeCup Visitkort konsulenter Indhold 2 Start Lidt om sidens layout 3 Åbn den downloadede fil i CoffeeCup og gem den som dit eget projekt 3 Knapperne Ring og Mail Indsæt nyt link på Ring og mail
Manual CoffeeCup Visitkort konsulenter Indhold 2 Start Lidt om sidens layout 3 Åbn den downloadede fil i CoffeeCup og gem den som dit eget projekt 3 Knapperne Ring og Mail Indsæt nyt link på Ring og mail
Manual til Dynamicweb Februar 2010
 Manual til Dynamicweb Februar 2010 Login... 2 Skabeloner og formater... 3 Filarkivet... 4 Lav en PDF... 5 Opret en ny side... 7 Navngiv siden... 9 Aktiver siden... 9 Sorter sider... 9 Flyt siden... 11
Manual til Dynamicweb Februar 2010 Login... 2 Skabeloner og formater... 3 Filarkivet... 4 Lav en PDF... 5 Opret en ny side... 7 Navngiv siden... 9 Aktiver siden... 9 Sorter sider... 9 Flyt siden... 11
Indholdsfortegnelse Introduktion... 5 Start Photoshop Elements 11 (Velkomstskærmen) Den nye brugerflade i PE
 1 Indholdsfortegnelse Introduktion... 5 Meget er ændret og forbedret i PE11's Organizer... 6 Forbedret kort-funktion med GPS... 6 De nye visninger i PE11... 6 PE11 er på engelsk... 6 Målet med denne bog...
1 Indholdsfortegnelse Introduktion... 5 Meget er ændret og forbedret i PE11's Organizer... 6 Forbedret kort-funktion med GPS... 6 De nye visninger i PE11... 6 PE11 er på engelsk... 6 Målet med denne bog...
Billedbehandling Pixlr.com Side 1
 Billedbehandling Pixlr.com Side 1 Billedbehandling Pixlr.com Side 2 Indholdsfortegnelse Det første skærmbillede... Side 3 Navigation... Side 4 Åbne Pixlr Advanced... Side 5 Inde i programmet... Side 6
Billedbehandling Pixlr.com Side 1 Billedbehandling Pixlr.com Side 2 Indholdsfortegnelse Det første skærmbillede... Side 3 Navigation... Side 4 Åbne Pixlr Advanced... Side 5 Inde i programmet... Side 6
MANUAL. Siteloom CMS
 MANUAL Siteloom CMS www.hjerteforeningen.dk/cms Brugernavn: Password: 3. oktober, 2013 BASIS FUNKTIONER 1. Kalender... 4 1.a. Opret... 5 1.b. Rediger eller slet... 9 2. Sider...12 2.a. Opret side...13
MANUAL Siteloom CMS www.hjerteforeningen.dk/cms Brugernavn: Password: 3. oktober, 2013 BASIS FUNKTIONER 1. Kalender... 4 1.a. Opret... 5 1.b. Rediger eller slet... 9 2. Sider...12 2.a. Opret side...13
Billedbeskæring & Irfan View
 Indholdsfortegnelse Indholdsfortegnelse...1 Hvordan redigerer jeg billeder?...2 Installation af Irfan View...2 Opsætning af Irfan View...5 Gem med en fornuftig billedtype...5 Irfanview på dansk...6 Brug
Indholdsfortegnelse Indholdsfortegnelse...1 Hvordan redigerer jeg billeder?...2 Installation af Irfan View...2 Opsætning af Irfan View...5 Gem med en fornuftig billedtype...5 Irfanview på dansk...6 Brug
Tegneserien - Kom godt i gang. Mikro Værkstedet A/S
 Tegneserien - Kom godt i gang Mikro Værkstedet A/S Tegneserien - Kom godt i gang Mikro Værkstedet A/S Revision 1.14, 15. maj 2007 Indholdsfortegnelse 1. Forord... 1 2. Kom godt i gang... 3 2.1. Opstart
Tegneserien - Kom godt i gang Mikro Værkstedet A/S Tegneserien - Kom godt i gang Mikro Værkstedet A/S Revision 1.14, 15. maj 2007 Indholdsfortegnelse 1. Forord... 1 2. Kom godt i gang... 3 2.1. Opstart
Viditronic NDVR Quick Guide. Ver. 2.0
 Viditronic NDVR Quick Guide Ver. 2.0 1 Indholdsfortegnelse 1. HOVEDMENU 3 1.1 START 5 1.2 AKTIVITETSINDIKATOR: 7 1.3 INFORMATIONS VINDUE: 7 1.4 PTZ KAMERA KONTROL: 7 1.5 SKÆRMMENU 8 1.5.1 AKTIVER BEVÆGELSE:
Viditronic NDVR Quick Guide Ver. 2.0 1 Indholdsfortegnelse 1. HOVEDMENU 3 1.1 START 5 1.2 AKTIVITETSINDIKATOR: 7 1.3 INFORMATIONS VINDUE: 7 1.4 PTZ KAMERA KONTROL: 7 1.5 SKÆRMMENU 8 1.5.1 AKTIVER BEVÆGELSE:
Indlæse GEDCOM-fil i FamilySearch og kopiere information til FamilyTree
 Indlæse GEDCOM-fil i FamilySearch og kopiere information til FamilyTree (Oversat fra dokumentet Uploading GEDCOM Files and Copying the Information int Family Tree: http://broadcast.lds.org/elearning/fhd/product/en/handouts/gedcom.pdf)
Indlæse GEDCOM-fil i FamilySearch og kopiere information til FamilyTree (Oversat fra dokumentet Uploading GEDCOM Files and Copying the Information int Family Tree: http://broadcast.lds.org/elearning/fhd/product/en/handouts/gedcom.pdf)
3 Tilføj printer "HP-GL/2 devices, ADI 4.3 - for Autodesk by HP" 5 Klik "Printer ikonet" - Print/Plot configuration
 Plot filer fra AutoCad 14. 1 Åben Autocad 14 2 Klik "Filer" og vælg "Printer setup" 3 Tilføj printer "HP-GL/2 devices, ADI 4.3 - for Autodesk by HP" 4 Klik "Ok" 5 Klik "Printer ikonet" - Print/Plot configuration
Plot filer fra AutoCad 14. 1 Åben Autocad 14 2 Klik "Filer" og vælg "Printer setup" 3 Tilføj printer "HP-GL/2 devices, ADI 4.3 - for Autodesk by HP" 4 Klik "Ok" 5 Klik "Printer ikonet" - Print/Plot configuration
Annemette Søgaard Hansen/www.dinwebvejleder.dk
 Google Docs Dokumenter Indholdsfortegnelse Værktøjer... Side 3 Menuer... Side 5 Opgave... Side 8 Få adgang til filerne fra din computer... Side 16 Vejledende løsning... Side 17 GoogleDocs Dokumenter 2
Google Docs Dokumenter Indholdsfortegnelse Værktøjer... Side 3 Menuer... Side 5 Opgave... Side 8 Få adgang til filerne fra din computer... Side 16 Vejledende løsning... Side 17 GoogleDocs Dokumenter 2
Brugermanual for opdatering af Touch and Play i CMS-systemet
 Brugermanual for opdatering af Touch and Play i CMS-systemet Applikator Bugattivej 8 7100 Vejle Danmark Telefon: +45 22 85 18 60 E-mail: info@applikator.dk 1 Indhold CMS... 2 LOG ON til CMS... 2 Opret
Brugermanual for opdatering af Touch and Play i CMS-systemet Applikator Bugattivej 8 7100 Vejle Danmark Telefon: +45 22 85 18 60 E-mail: info@applikator.dk 1 Indhold CMS... 2 LOG ON til CMS... 2 Opret
BRUGERVEJLEDNING FIONA ONLINE
 BRUGERVEJLEDNING FIONA ONLINE Indberetning til Nationalbankens betalingsbalance for erhvervsvirksomheder, forsikrings- og pensionsselskaber samt visse finansielle institutter Statistisk Afdeling Version
BRUGERVEJLEDNING FIONA ONLINE Indberetning til Nationalbankens betalingsbalance for erhvervsvirksomheder, forsikrings- og pensionsselskaber samt visse finansielle institutter Statistisk Afdeling Version
Manual og Hjælp Skoletasken 2
 Manual og Hjælp Skoletasken 2 I Skoletasken 2 - Hjælp Indhold I Introduktion 1 Velkomst 2... 2 2 Systemkrav... 2 3 Installation... 3 4 Skoletasken... 8 II Opsætning 10 1 Systemopsætning... 10 2 Bogopsætning...
Manual og Hjælp Skoletasken 2 I Skoletasken 2 - Hjælp Indhold I Introduktion 1 Velkomst 2... 2 2 Systemkrav... 2 3 Installation... 3 4 Skoletasken... 8 II Opsætning 10 1 Systemopsætning... 10 2 Bogopsætning...
Nspire 4.2 kom godt i gang
 Nspire 4.2 kom godt i gang Disse 3 knapper åbner nyt dokument, henter eksisterende dokument og gemmer det åbne dokument Her kan dokumentet lukkes Indstillinger Indstillinger 1. Først skal vi have den rigtige
Nspire 4.2 kom godt i gang Disse 3 knapper åbner nyt dokument, henter eksisterende dokument og gemmer det åbne dokument Her kan dokumentet lukkes Indstillinger Indstillinger 1. Først skal vi have den rigtige
Vejledning til opgraderet version af Danmarks Arealinformation
 Vejledning til opgraderet version af Danmarks Arealinformation Følgende funktioner virker anderledes i HTML5-versionen end i Silverlight-versionen: 1) Vælg/tænd kortlag... 2 2) Tilføj kortlag fra Lagkatalog...
Vejledning til opgraderet version af Danmarks Arealinformation Følgende funktioner virker anderledes i HTML5-versionen end i Silverlight-versionen: 1) Vælg/tænd kortlag... 2 2) Tilføj kortlag fra Lagkatalog...
Rationel VinduesDesigner TM Brugervejledning
 Rationel VinduesDesigner TM Brugervejledning indhold: introduktion Side 2 Funktionsliste Side 3 Få adgang til systemet Side 4 opload dine billeder Side 5 Sådan bruges systemet Side 6 Gem dine eksempler
Rationel VinduesDesigner TM Brugervejledning indhold: introduktion Side 2 Funktionsliste Side 3 Få adgang til systemet Side 4 opload dine billeder Side 5 Sådan bruges systemet Side 6 Gem dine eksempler
1. Værktøjspaletten i Photoshop Elements.
 Introduktion til redigering af billeder i Photoshop Elements Kort om brug af billeder til hjemmesiden. Som udgangspunkt må du ALDRIG bruge billeder, som du har fundet på Google. Eneste undtagelse er bogforsider.
Introduktion til redigering af billeder i Photoshop Elements Kort om brug af billeder til hjemmesiden. Som udgangspunkt må du ALDRIG bruge billeder, som du har fundet på Google. Eneste undtagelse er bogforsider.
Manual til Kundekartotek
 2016 Manual til Kundekartotek ShopPlanner Customers Med forklaring og eksempler på hvordan man håndterer kundeoplysninger www.obels.dk 1 Introduktion... 3 1.1 Formål... 3 1.2 Anvendelse... 3 2 Referencer...
2016 Manual til Kundekartotek ShopPlanner Customers Med forklaring og eksempler på hvordan man håndterer kundeoplysninger www.obels.dk 1 Introduktion... 3 1.1 Formål... 3 1.2 Anvendelse... 3 2 Referencer...
Overførsel og organisering af billeder på computeren med Stifinder. - samt lidt om backup
 Overførsel og organisering af billeder på computeren med Stifinder. - samt lidt om backup Der er flere muligheder for at flytte billeder fra kamera til computer. Hvilken du benytter, afhænger af temperament
Overførsel og organisering af billeder på computeren med Stifinder. - samt lidt om backup Der er flere muligheder for at flytte billeder fra kamera til computer. Hvilken du benytter, afhænger af temperament
Vejledning til Photofiltre nr. 105 Side 1
 Side 1 Denne vejledning er et smalt grafikbillede man kan bruge i toppen af en mail lavet i PhotoFiltre 7 hvor man nu kan arbejde i lag. Med PhotoFiltre 7 er det nu endnu nemmere at sammensætte grafik
Side 1 Denne vejledning er et smalt grafikbillede man kan bruge i toppen af en mail lavet i PhotoFiltre 7 hvor man nu kan arbejde i lag. Med PhotoFiltre 7 er det nu endnu nemmere at sammensætte grafik
Adobe Elements Lektion 2
 Adobe Elements Lektion 2 Så er det igen tid til at lege lidt med billeder. Jeg går ud fra, at du nu har fået opsat Elements efter de anvisninger du fik i sidste lektion. Start Elements op Gå ind i Edit
Adobe Elements Lektion 2 Så er det igen tid til at lege lidt med billeder. Jeg går ud fra, at du nu har fået opsat Elements efter de anvisninger du fik i sidste lektion. Start Elements op Gå ind i Edit
Grafisk Tekniker Grundforløb. Serigrafisk tryk af smudsomslag i flere farver til hardcoverbog
 i flere farver til hardcoverbog Opgaven består i at lave et smudsomslag til en bog med hardcover i A5-størrelse. Omslaget trykkes i serigrafi i flere farver. Bogen produceres herefter i Bogbind. Der arbejdes
i flere farver til hardcoverbog Opgaven består i at lave et smudsomslag til en bog med hardcover i A5-størrelse. Omslaget trykkes i serigrafi i flere farver. Bogen produceres herefter i Bogbind. Der arbejdes
Organisér dine referencer
 Organisér dine referencer Indhold Ved import af referencer... 2 Opret en Folder... 3 Opret en undermappe... 4 Fjern/søg efter dubletter... 5 Fjern dubletter/søg efter dubletter i specifik Folder... 5 Vedhæfte
Organisér dine referencer Indhold Ved import af referencer... 2 Opret en Folder... 3 Opret en undermappe... 4 Fjern/søg efter dubletter... 5 Fjern dubletter/søg efter dubletter i specifik Folder... 5 Vedhæfte
Annemette Søgaard Hansen/www.dinwebvejleder.dk
 Google Docs Regneark Indholdsfortegnelse Værktøjer... Side 3 Menuer... Side 6 Opgave... Side 13 Få adgang til filerne fra din computer... Side 19 Vejledende løsning... Side 20 GoogleDocs Regneark 2 Google
Google Docs Regneark Indholdsfortegnelse Værktøjer... Side 3 Menuer... Side 6 Opgave... Side 13 Få adgang til filerne fra din computer... Side 19 Vejledende løsning... Side 20 GoogleDocs Regneark 2 Google
Kort referencehåndbog til HP Photo Printing
 Tilføjelse af billeder i fotogalleriet Brug en af følgende metoder til at føje billeder til fotogalleriet. Fotogalleriet er den venstre rude i HP Photo Printing Software og det sted, hvor du kan oprette
Tilføjelse af billeder i fotogalleriet Brug en af følgende metoder til at føje billeder til fotogalleriet. Fotogalleriet er den venstre rude i HP Photo Printing Software og det sted, hvor du kan oprette
PHOTOSHOP - BILLEDREDIGERING
 PHOTOSHOP - BILLEDREDIGERING Billeder åbnes via: File - Open... Et billede kan roteres via: Image - Rotate Canvas Under Image - Image Size... kan billedets størrelse og opløsning ændres. Under Image -
PHOTOSHOP - BILLEDREDIGERING Billeder åbnes via: File - Open... Et billede kan roteres via: Image - Rotate Canvas Under Image - Image Size... kan billedets størrelse og opløsning ændres. Under Image -
Windows Live Movie Maker-alle funktioner.
 Windows Live Movie Maker-alle funktioner. Her vises brugen af funktionerne i programmet til at lave en film bestående af dine billeder og video/film klip. Læg egen tale og/eller musik på filmen. 1: Åbn
Windows Live Movie Maker-alle funktioner. Her vises brugen af funktionerne i programmet til at lave en film bestående af dine billeder og video/film klip. Læg egen tale og/eller musik på filmen. 1: Åbn
E-MAIL G-MAIL (GOOGLE)
 E-MAIL G-MAIL (GOOGLE) Erik Thorsager, Esbjerg. 3. udgave: G-mail Side 1 G-mail E-mail: Det engelske ord mail betyder post. E står for elektronisk. E-mail betyder altså elektronisk post. Elektronisk post
E-MAIL G-MAIL (GOOGLE) Erik Thorsager, Esbjerg. 3. udgave: G-mail Side 1 G-mail E-mail: Det engelske ord mail betyder post. E står for elektronisk. E-mail betyder altså elektronisk post. Elektronisk post
Adobe Acrobat Connect brugergrænsefladen
 Adobe Acrobat Connect brugergrænsefladen Adobe Connect er et webbaseret videokonferenceværktøj, der giver mulighed for online, synkron kommunikation, deling af filer, skærm og whiteboard, gennemførelse
Adobe Acrobat Connect brugergrænsefladen Adobe Connect er et webbaseret videokonferenceværktøj, der giver mulighed for online, synkron kommunikation, deling af filer, skærm og whiteboard, gennemførelse
Organisering af billeder.
 Organisering af billeder. Da du startede Picasa op for første gang, havde du mulighed for at scanne hele computeren igennem for billeder eller lade Picasa holde øje med nogle bestemte mapper (mine billeder,
Organisering af billeder. Da du startede Picasa op for første gang, havde du mulighed for at scanne hele computeren igennem for billeder eller lade Picasa holde øje med nogle bestemte mapper (mine billeder,
GoTalkNow. Beskrivelse:
 GoTalkNow Beskrivelse: I GoTalk NOW kan du lave personlige kommunikationsbøger. Du kan også lave vælgebøger med foto, filmklip eller musik. Eller en kombination mulighederne er mange. En bog kan laves
GoTalkNow Beskrivelse: I GoTalk NOW kan du lave personlige kommunikationsbøger. Du kan også lave vælgebøger med foto, filmklip eller musik. Eller en kombination mulighederne er mange. En bog kan laves
09/03 2009 Version 1.4 Side 1 af 37
 Login til DJAS Gå ind på adressen http://www.djas.dk I feltet Brugernavn skrives den e-mail adresse som brugeren er registeret med i systemet. I feltet Password skrives brugerens adgangskode. Ved at sætte
Login til DJAS Gå ind på adressen http://www.djas.dk I feltet Brugernavn skrives den e-mail adresse som brugeren er registeret med i systemet. I feltet Password skrives brugerens adgangskode. Ved at sætte
Billedbehandling Pixlr.com Side 1. Opgaver. Annemette Søgaard Hansen/www.dinwebvejleder.dk
 Billedbehandling Pixlr.com Side 1 Opgaver Billedbehandling Pixlr.com Side 2 Indholdsfortegnelse Opgave 1... Åbne/Gemme/Størrelse... Side 3 Opgave 2... Autoniveauer... Side 4 Opgave 3... Manuelle justeringger...
Billedbehandling Pixlr.com Side 1 Opgaver Billedbehandling Pixlr.com Side 2 Indholdsfortegnelse Opgave 1... Åbne/Gemme/Størrelse... Side 3 Opgave 2... Autoniveauer... Side 4 Opgave 3... Manuelle justeringger...
E-MAIL WINDOWS LIVE MAIL
 E-MAIL WINDOWS LIVE MAIL Erik Thorsager, Esbjerg. 3. udgave: Live Mail Side 1 Windows Live Mail Hvordan skriver og sender jeg en e-mail? Det engelske ord mail betyder post. E står for elektronisk. E-mail
E-MAIL WINDOWS LIVE MAIL Erik Thorsager, Esbjerg. 3. udgave: Live Mail Side 1 Windows Live Mail Hvordan skriver og sender jeg en e-mail? Det engelske ord mail betyder post. E står for elektronisk. E-mail
MANUAL. Siteloom CMS
 MANUAL Siteloom CMS www.hjerteforeningen.dk/cms Brugernavn: Password: 13. marts, 2014 BASIS FUNKTIONER 1. Kalender... 4 1.a. Opret... 5 1.b. Rediger eller slet... 9 2. Sider...12 2.a. Opret side...13 2.b.
MANUAL Siteloom CMS www.hjerteforeningen.dk/cms Brugernavn: Password: 13. marts, 2014 BASIS FUNKTIONER 1. Kalender... 4 1.a. Opret... 5 1.b. Rediger eller slet... 9 2. Sider...12 2.a. Opret side...13 2.b.
Manual til hjemmeside i Typo3
 Manual til hjemmeside i Typo3 Gode tips og genvejstaster Ét linieskift Ctrl + A Ctrl + C Ctrl + X Ctrl + V shift + enter (tasten du normalt bruger til linieskift) Markér alt Kopier Klip Sæt ind Oprettelse
Manual til hjemmeside i Typo3 Gode tips og genvejstaster Ét linieskift Ctrl + A Ctrl + C Ctrl + X Ctrl + V shift + enter (tasten du normalt bruger til linieskift) Markér alt Kopier Klip Sæt ind Oprettelse
Download. Information: Du kan downloade filer på følgende måder:
 Download Information: Du kan downloade filer på følgende måder: 1. Standard Side 2 1.1 Enkelt fil Side 2 1.2 Flere filer Side 2 2. Filer fra en tidligere revision Side 3 3. E-mail Side 4 4. E-mail URL
Download Information: Du kan downloade filer på følgende måder: 1. Standard Side 2 1.1 Enkelt fil Side 2 1.2 Flere filer Side 2 2. Filer fra en tidligere revision Side 3 3. E-mail Side 4 4. E-mail URL
Billedbehandling med GIMP
 Den sidste ting der er plads til her er: Skaler. For at få de 2 lag til at passe sammen er det nødvendigt at skalere dem. Vælg enten billede->skaler billede eller lag->skaler lag. Og indstil antallet af
Den sidste ting der er plads til her er: Skaler. For at få de 2 lag til at passe sammen er det nødvendigt at skalere dem. Vælg enten billede->skaler billede eller lag->skaler lag. Og indstil antallet af
Åbn Paint, som er et lille tegne- og billedbehandlingsprogram der findes under Programmer i mappen Tilbehør. Åbn også Word.
 75 Paint & Print Screen (Skærmbillede med beskæring) Åbn Paint, som er et lille tegne- og billedbehandlingsprogram der findes under Programmer i mappen Tilbehør. Åbn også Word. 1. Minimer straks begge
75 Paint & Print Screen (Skærmbillede med beskæring) Åbn Paint, som er et lille tegne- og billedbehandlingsprogram der findes under Programmer i mappen Tilbehør. Åbn også Word. 1. Minimer straks begge
At indsætte ord og billeder og brug af hjælpefunktionen.
 Udarbejdelse af kommunikationsbøger Noter og øvelser i forbindelse med at udarbejde kommunikationsbøger vha. programmet Phraseit (Genlyd). Følgende øvelser og instruktion er baseret på at Phrase-it 2.1
Udarbejdelse af kommunikationsbøger Noter og øvelser i forbindelse med at udarbejde kommunikationsbøger vha. programmet Phraseit (Genlyd). Følgende øvelser og instruktion er baseret på at Phrase-it 2.1
Webmail Gmail Generelt Side 1
 Webmail Gmail Generelt Side 1 Webmail Gmail Generelt Side 2 Indholdsfortegnelse Oprette en Gmail...... Side 4 Indbakken Oversigt...... Side 9 Skriv en mail...... Side 11 Formateringsværktøjer...... Side
Webmail Gmail Generelt Side 1 Webmail Gmail Generelt Side 2 Indholdsfortegnelse Oprette en Gmail...... Side 4 Indbakken Oversigt...... Side 9 Skriv en mail...... Side 11 Formateringsværktøjer...... Side
Den Talende Bog. version 4.0. Mikro Værkstedet A/S
 Den Talende Bog version 4.0 Mikro Værkstedet A/S Den Talende Bog : version 4.0 Mikro Værkstedet A/S Revision 1.42, 7. maj 2007 Indholdsfortegnelse Den Talende Bog... v 1. Kom godt i gang... 1 1.1. Hjælp...
Den Talende Bog version 4.0 Mikro Værkstedet A/S Den Talende Bog : version 4.0 Mikro Værkstedet A/S Revision 1.42, 7. maj 2007 Indholdsfortegnelse Den Talende Bog... v 1. Kom godt i gang... 1 1.1. Hjælp...
Hurtig Start Guide 1
 Hurtig Start Guide 1 Kamera Tilslutnings Diagram Telefon Tablet OBS: I den indledende opsætning, tilslut kameraet til routeren med Ethernet kablet, følg derefter de næste trin 2 1. Installer Reolink APP
Hurtig Start Guide 1 Kamera Tilslutnings Diagram Telefon Tablet OBS: I den indledende opsætning, tilslut kameraet til routeren med Ethernet kablet, følg derefter de næste trin 2 1. Installer Reolink APP
Vester Kopi A/S - Plotservice
 Vester Kopi A/S - Plotservice Vejledning til AutoCad 2000 i forbindelse med plotservice Indhold: Plotter konfiguration i AutoCad 2000 1 Indstillinger i AutoCad 2000 4 Farveplot 6 Plotfiler i AutoCad 2000
Vester Kopi A/S - Plotservice Vejledning til AutoCad 2000 i forbindelse med plotservice Indhold: Plotter konfiguration i AutoCad 2000 1 Indstillinger i AutoCad 2000 4 Farveplot 6 Plotfiler i AutoCad 2000
Login side 3. Visninger i mediebiblioteket side 5. Opdater din crawl side 7. Upload af billeder side 9. Upload billeder via Drag&Drop side 14
 Indholdsfortegnelse: Login side 3 Visninger i mediebiblioteket side 5 Opdater din crawl side 7 Upload af billeder side 9 Upload billeder via Drag&Drop side 14 Udfyld og indsæt valgfri side i playlisten
Indholdsfortegnelse: Login side 3 Visninger i mediebiblioteket side 5 Opdater din crawl side 7 Upload af billeder side 9 Upload billeder via Drag&Drop side 14 Udfyld og indsæt valgfri side i playlisten
Beskæring (2) Picasa 3.1.9.
 (2) Marts 2015 JC - Data Indhold Åben programmet, Skrivebordsfladen... 2 Kopier - Indsæt billeder, Valgmuligheder... 3... 4 Zoom, Diasshow, Søg, Roter... 5 2 Google Picasa, er den enkleste måde at organisere
(2) Marts 2015 JC - Data Indhold Åben programmet, Skrivebordsfladen... 2 Kopier - Indsæt billeder, Valgmuligheder... 3... 4 Zoom, Diasshow, Søg, Roter... 5 2 Google Picasa, er den enkleste måde at organisere
Første møde med skærmbilledet i After Effects 6,5 PRO Lidt om animering
 Bent Sehested Side - 1 Første møde med skærmbilledet i After Effects 6,5 PRO Lidt om animering Hvert lag i Compositionen har et afmærket ankerpunkt. Det er koordinaterne for diagonalernes skæring. Der
Bent Sehested Side - 1 Første møde med skærmbilledet i After Effects 6,5 PRO Lidt om animering Hvert lag i Compositionen har et afmærket ankerpunkt. Det er koordinaterne for diagonalernes skæring. Der
Handlinger du kan foretage er f.eks at du kan : - Oprette, - markere og kopiere, klippe og slette filer eller mapper.
 Guide Denne computer & Handlinger Af Frank Skibby Jensen 2003 www.3wave.dk I alt 5 Sider Handlinger du kan foretage er f.eks at du kan : Oprette, markere og kopiere, klippe og slette filer eller mapper.
Guide Denne computer & Handlinger Af Frank Skibby Jensen 2003 www.3wave.dk I alt 5 Sider Handlinger du kan foretage er f.eks at du kan : Oprette, markere og kopiere, klippe og slette filer eller mapper.
Villys Studiekreds Præsentation af slægten på en hjemmeside.
 Vejledning i hvordan man opretter HTML-filer i Brothers Keeper 7.2. Denne vejledning beskriver, hvordan man i Brothers Keeper (BK) danner HTML-filer, som senere kan flyttes til en ekstern server, hvor
Vejledning i hvordan man opretter HTML-filer i Brothers Keeper 7.2. Denne vejledning beskriver, hvordan man i Brothers Keeper (BK) danner HTML-filer, som senere kan flyttes til en ekstern server, hvor
Sådan redigerer du en hjemmeside i Umbraco
 Brugermanual til din boligafdelings hjemmeside Sådan redigerer du en hjemmeside i Umbraco Indhold Introduktion... 2 Log på Umbraco og redigér din hjemmeside... 3 Opret ny side... 7 Gem side uden at udgive/publicere
Brugermanual til din boligafdelings hjemmeside Sådan redigerer du en hjemmeside i Umbraco Indhold Introduktion... 2 Log på Umbraco og redigér din hjemmeside... 3 Opret ny side... 7 Gem side uden at udgive/publicere
Vejledning til Photofiltre nr.176 Side 1 Lave top til en hvor foto bliver drejet lidt, og lagt tekst på
 Side 1 Denne vejledning starter med at vi skal lave et tomt billede til emailtoppen. I boksen der kommer frem skriver du Bredde 1200 Højde 300 Baggrund her vælges hvid Vi har nu et tomt hvidt billede.
Side 1 Denne vejledning starter med at vi skal lave et tomt billede til emailtoppen. I boksen der kommer frem skriver du Bredde 1200 Højde 300 Baggrund her vælges hvid Vi har nu et tomt hvidt billede.
Det sprogpædagogiske kørekort 2012/2013 Modul 7 Billedbehandling
 Det sprogpædagogiske kørekort 2012/2013 Modul 7 Billedbehandling V 3.5.10 V Indhold Hvad er Paint.NET?. 3 Værktøj... 4 A. Åbn et billede..... 5 B. Gem et billede... 5 C. Beskær et billede... 7 D. Ændr
Det sprogpædagogiske kørekort 2012/2013 Modul 7 Billedbehandling V 3.5.10 V Indhold Hvad er Paint.NET?. 3 Værktøj... 4 A. Åbn et billede..... 5 B. Gem et billede... 5 C. Beskær et billede... 7 D. Ændr
FOTO strategi Gem Udvælg Rediger Gem
 FOTO strategi 1. Gem billederne i en mappe på skrivebordet a. Opret en mappe på skrivebordet og navngiv den evt. med årstallet. b. Kopier billederne i kameraets DCIM-mappe og sæt den ind i mappen på skrivebordet.
FOTO strategi 1. Gem billederne i en mappe på skrivebordet a. Opret en mappe på skrivebordet og navngiv den evt. med årstallet. b. Kopier billederne i kameraets DCIM-mappe og sæt den ind i mappen på skrivebordet.
Camtasia guide. Redigering af video. Trin for trin guide til redigering af video i Camtasia.
 Camtasia guide Trin for trin guide til redigering af video i Camtasia. Redigering af video Det forventes at læsere af denne guide allerede har Camtasia installeret. 1. Hvis du har valgt at redigere i din
Camtasia guide Trin for trin guide til redigering af video i Camtasia. Redigering af video Det forventes at læsere af denne guide allerede har Camtasia installeret. 1. Hvis du har valgt at redigere i din
Vejledning KPK Online Prøverum
 Vejledning KPK Online Prøverum INDHOLD Introduktion side 2 Funktionsliste side 2 Få adgang til systemet side 3 Opload dine billeder side 4 Sådan bruges systemet side 5 Gem dine eksempler side 7 Side 1/7
Vejledning KPK Online Prøverum INDHOLD Introduktion side 2 Funktionsliste side 2 Få adgang til systemet side 3 Opload dine billeder side 4 Sådan bruges systemet side 5 Gem dine eksempler side 7 Side 1/7
Bruger Manual PC Valtronics IP Kamera - Windows system
 Bruger Manual PC Valtronics IP Kamera - Windows system Brugervejledning til PC (windows) 1. Installation af kamera Vejledningen er almen for alle Valtronics kameraer, og derfor kan billederne af de forskellige
Bruger Manual PC Valtronics IP Kamera - Windows system Brugervejledning til PC (windows) 1. Installation af kamera Vejledningen er almen for alle Valtronics kameraer, og derfor kan billederne af de forskellige
Book Creator. Du skal bruge App en Book Creator for at følge denne vejledning. Scan koden og se en videovejledning
 Book Creator Du skal bruge App en Book Creator for at følge denne vejledning Scan koden og se en videovejledning Book Creator er super nem at bruge. App en er godt nok på engelsk og derfor er den vejledning,
Book Creator Du skal bruge App en Book Creator for at følge denne vejledning Scan koden og se en videovejledning Book Creator er super nem at bruge. App en er godt nok på engelsk og derfor er den vejledning,
Manual for installation og brug af Ad-aware version 2007
 Manual for installation og brug af Ad-aware version 2007 af Anette Behrendt Copyright 2007 og alle rettigheder forbeholdt. NB. Du kan aktivere links, ved at klikke på den tynde streg, så bliver du ført
Manual for installation og brug af Ad-aware version 2007 af Anette Behrendt Copyright 2007 og alle rettigheder forbeholdt. NB. Du kan aktivere links, ved at klikke på den tynde streg, så bliver du ført
Velkommen til Electro Energy s Prisprogram
 Velkommen til Electro Energy s Prisprogram Denne guide hjælper dig igennem installationen fra download via vores hjemmeside til du kan køre programmet og søge i vores varenumre. Programmet er designet
Velkommen til Electro Energy s Prisprogram Denne guide hjælper dig igennem installationen fra download via vores hjemmeside til du kan køre programmet og søge i vores varenumre. Programmet er designet
Sådan indlægges nyheder på DSqF s hjemmeside trin for trin
 Sådan indlægges nyheder på DSqF s hjemmeside trin for trin Systemkrav For at kunne bruge Composite kræves: Windows 95 eller nyere (bemærk - kun Windows kan bruges) Browseren Internet Explorer 6.0 eller
Sådan indlægges nyheder på DSqF s hjemmeside trin for trin Systemkrav For at kunne bruge Composite kræves: Windows 95 eller nyere (bemærk - kun Windows kan bruges) Browseren Internet Explorer 6.0 eller
Vejledning til Photo Story 3
 Vejledning til Photo Story 3 Start på billedfortælling Når du har startet programmet, får du dette vindue. Du får 3 valg: 1. Opret en ny fortælling. 2. Redigere et projekt 3. Afspille en fortælling. Den
Vejledning til Photo Story 3 Start på billedfortælling Når du har startet programmet, får du dette vindue. Du får 3 valg: 1. Opret en ny fortælling. 2. Redigere et projekt 3. Afspille en fortælling. Den
Sådan bruger du BK- 9 Performance List. Formatering af USB- Memory. "Performance List" er en liste over dine registreringer.
 Sådan bruger du BK- 9 Performance List "Performance List" er en liste over dine registreringer. Hver Performance hukommelse indeholder alle din opsætninger af keyboardet herunder også din rytmestillinger
Sådan bruger du BK- 9 Performance List "Performance List" er en liste over dine registreringer. Hver Performance hukommelse indeholder alle din opsætninger af keyboardet herunder også din rytmestillinger
Quick guide Dynamicweb 9. Kom godt i gang med brugen af redigeringsværktøjet bag vores hjemmesideløsning CMS-systemet Dynamicweb
 Quick guide Dynamicweb 9 Kom godt i gang med brugen af redigeringsværktøjet bag vores hjemmesideløsning CMS-systemet Dynamicweb Indholdsfortegnelse Sådan logger du på... 3 Opbygning... 4 Beskrivelse af
Quick guide Dynamicweb 9 Kom godt i gang med brugen af redigeringsværktøjet bag vores hjemmesideløsning CMS-systemet Dynamicweb Indholdsfortegnelse Sådan logger du på... 3 Opbygning... 4 Beskrivelse af
Vejledning til Photofiltre nr. 108 Side 1. Lave visitkort i dankort størelse med eget foto
 Side 1 I denne vejledning vises hvordan man kan lave visitkort, på samme måde som der blev lavet bordkort. Vi vil her som baggrund bruge et af vores egne foto. Opsætningen foregår i LibreOffice Draw og
Side 1 I denne vejledning vises hvordan man kan lave visitkort, på samme måde som der blev lavet bordkort. Vi vil her som baggrund bruge et af vores egne foto. Opsætningen foregår i LibreOffice Draw og
Guide til oprettelse/redigering af events på bornholm.info
 Guide til oprettelse/redigering af events på bornholm.info Trin Login Beskrivelse 1. Login på hjemmesiden: URL: http://bornholm.info/wp-admin/ Brugernavn: se mailen Adgangskode: se mailen Opret event 1.
Guide til oprettelse/redigering af events på bornholm.info Trin Login Beskrivelse 1. Login på hjemmesiden: URL: http://bornholm.info/wp-admin/ Brugernavn: se mailen Adgangskode: se mailen Opret event 1.
Brug Photo Story 3 en let introduktion
 Brug Photo Story 3 en let introduktion Denne vejledning forudsætter at programmet Photo Story 3 er installeret på din computer. Se andetsteds for vejledning i at installere programmet, der kan findes gratis
Brug Photo Story 3 en let introduktion Denne vejledning forudsætter at programmet Photo Story 3 er installeret på din computer. Se andetsteds for vejledning i at installere programmet, der kan findes gratis
Vejledning til Photofiltre nr. 120 Side 1
 Side 1 De fleste værktøjer i fotoprogrammet Photofiltre 7 er kun aktive når der er åbnet et billede i programmet. Sådan er det også med tryllestaven. Og hvad kan man så bruge tryllestaven til. Den er beregnet
Side 1 De fleste værktøjer i fotoprogrammet Photofiltre 7 er kun aktive når der er åbnet et billede i programmet. Sådan er det også med tryllestaven. Og hvad kan man så bruge tryllestaven til. Den er beregnet
Manual for Synkron hjemmesider
 Manual for Synkron hjemmesider Denne manual tilhører: Brugernavn: (username) Adgangskode: (password) 1 Start med sitetræet: Sitetræet er centralt. Det er her, dit website er. Det er her, du bygger dine
Manual for Synkron hjemmesider Denne manual tilhører: Brugernavn: (username) Adgangskode: (password) 1 Start med sitetræet: Sitetræet er centralt. Det er her, dit website er. Det er her, du bygger dine
Vejledning PROPHIX 11. Driftsbudgettering ved åbning af templates (Kun til Avanceret-brugere)
 PROPHIX 11 Systemansvarlige Michael Siglev Økonomiafdelingen 9940 3959 msi@adm.aau.dk Daniel Nygaard Ricken Økonomiafdelingen 9940 9785 dnr@adm.aau.dk Vejledning (Kun til Avanceret-brugere) Opdateret:
PROPHIX 11 Systemansvarlige Michael Siglev Økonomiafdelingen 9940 3959 msi@adm.aau.dk Daniel Nygaard Ricken Økonomiafdelingen 9940 9785 dnr@adm.aau.dk Vejledning (Kun til Avanceret-brugere) Opdateret:
RefWorks Workshop Medicinsk Bibliotek Aalborg Universitetshospital. Oprettelse af konto/log in... 2. RefWorks-databasen... 2
 RefWorks vejledning Indhold Oprettelse af konto/log in... 2 RefWorks-databasen... 2 Import af referencer... 2 Pubmed... 3 Embase/Psycinfo/Medline (Ovid)... 4 Cinahl... 5 RefGrab-it... 6 Organisering af
RefWorks vejledning Indhold Oprettelse af konto/log in... 2 RefWorks-databasen... 2 Import af referencer... 2 Pubmed... 3 Embase/Psycinfo/Medline (Ovid)... 4 Cinahl... 5 RefGrab-it... 6 Organisering af
Vejledning for LOF s afdelingshjemmeside
 Vejledning for LOF s afdelingshjemmeside - redigeret i Umbraco Marts 2012 Adresse: http://dinafdeling.lof.dk/ Rediger hjemmeside i Umbraco: http://dinafdeling.lof.dk/umbraco/ Mobilside: Der er lavet en
Vejledning for LOF s afdelingshjemmeside - redigeret i Umbraco Marts 2012 Adresse: http://dinafdeling.lof.dk/ Rediger hjemmeside i Umbraco: http://dinafdeling.lof.dk/umbraco/ Mobilside: Der er lavet en
