Lectio. Lectio Eksamensmodul vejledning. MaCom A/S Vesterbrogade 48, København V Telefon:
|
|
|
- Hedvig Laursen
- 8 år siden
- Visninger:
Transkript
1 Lectio Lectio Eksamensmodul vejledning MaCom A/S MaCom A/S Vesterbrogade 48, København V Telefon: Telefax: mail@macom.dk Internet:
2 Forord Forord Dette er en vejledning til brug for Lectio Eksamensmodul. Med Lectio Eksamensmodul kan man planlægge eksamener, se eksamener i skemaet, indberette til UVM samt udskrive eksamensbeviser. I denne vejledning kan der forekomme navne på personer, organisationer, adresser m.m. De er udelukkende tænkt som eksempler. Skulle der på nogen måde være sammenfald med virkelige personer eller organisationer, er det utilsigtet. I materialet er anvendt forskellige skriftsnit for at hjælpe med at tydeliggøre indholdet. Når der refereres til et menupunkt eller en knap, anvendes fed skrift, fx: Klik på knappen Luk. Når der skal vælges et menupunkt fra menulinien, skrives et > mellem menunavnet og undermenuen, f.eks.: Filer > Gem Vejledningen er beskyttet af gældende dansk lov om ophavsret. Det er ikke tilladt at kopiere eller på anden måde mangfoldiggøre kursusmaterialet eller dele heraf uden forudgående aftale med MaCom A/S. Der garanteres ikke overensstemmelse mellem vejledningens indhold og funktionerne i tidligere eller fremtidige versioner af Lectio. Materialet er senest revideret: 3. marts 2015 (LOP). Som supplement til vejledningen henvises til produktinformationsbladet Lectio Eksamensmodul. Se Lectio Eksamensmodul vejledning Side 1 af 122
3 Indholdsfortegnelse Indholdsfortegnelse Indholdsfortegnelse Introduktion Opdatering af stamdata Aktive stamklasser Øvelseshold Næste års valghold Studieretninger Oprettelse af nye studieretninger Verifikation af eksamensdata Verifikation af Stamdata Klar til indberetning Verifikation af Elever til eksamen Efterse stamdata Holddata Holdets stamdata Elevdata Lærerdata Karaktertyper Eksamen Lærerdata Stamdata Kompetencer Friholdelse Elevdata Stamdata Holdtilknytninger og tidligere stamklasser Eksamen Specielle Eksamener HF eksamensprojekt Prøven i AT/DIO for STX/HHX Studieretningsprojekt Tilføj lærer Lectio Eksamensmodul vejledning Side 2 af 122
4 Indholdsfortegnelse Udskift lærer på prøvehold Indberet prøvehold Større Skriftlig Opgave for HF Eksamen XPRS Uddannelsesmodel Fag EUD-Specialer Skoleperioder EnkeltfagTilskud Termin XPRS ind./ud Afdelingsskoler Med hovedskole Uden hovedskole Globale data Udskrifter Udskriftstyper Prøvehold Oversigt over prøvehold Opret prøvehold Rediger prøvehold Rediger udgående censorer Rediger eksamensbelastning Masseredigering af prøvehold og offentliggørelse Verifikation Eksamensplanlægning Årskarakterer Eks. karakter Indberetninger til XPRS Udmeldinger fra XPRS Håndtering af udmeldinger Udmeldinger som håndteres af Lectio Fordeling på dublerede skr. prøver Tjek efter udtræk af prøvefag Lectio Eksamensmodul vejledning Side 3 af 122
5 Indholdsfortegnelse 11. Eksamensplanlægning Start af Eksamensplanlægningsprogram Planlægningsparametre Eksamensplanlægningsskærmbilledet Signaturforklaringer: Placering af prøvehold g stamklasse-prøvehold Automatisk eksamensplanlægning Gem eksamensplan Rediger prøvehold i planlægningsprogrammet Tildeling af tider Rediger tildelte tider Prøveskabelon Tildel tider til gruppeeksamen Elever med særlige forhold Slet tildelte tider og dage Rediger sammenkædede eksamener for prøvehold AT/DIO-kæder Tildel tider til AT-kæder Opret kæde Rediger kæde Rediger prøvehold i kæde Tilføj prøvehold til kæde Fjern Prøvehold fra kæde Overblik over censurkapacitet Rediger udgående censorer Skriftlige prøver Rediger eksamensbelastning Offentliggørelse af eksamensplan Differentiering af offentliggørelsestidspunkter Offentliggørelsestype på prøvehold Elever og læreres synsvinkel Indskrivning af eksamens- og årskarakterer Årskarakterer Årskarakterer for AP og NV Lectio Eksamensmodul vejledning Side 4 af 122
6 Indholdsfortegnelse Eksamenskarakterer Indtastning af karakterer for større skriftlige opgaver Oversigt over karakterer for større skriftlige opgaver Ændring af indtastede års- og eksamenskarakterer Frigivelse af protokollinjer Elevens side Udskrift af eksamensbevis Information om skoleleder og institution Kontrol af elevoplysninger Masseudskrift af eksamensbeviser Udskrift af enkelt eksamensbevis Manuelt Bevis Sygeeksamen Lectio Eksamensmodul vejledning Side 5 af 122
7 Opdateringer/tjek 1. Introduktion For at kunne anvende Lectio Eksamensmodul og foretage indberetning til UVM skal man først have indtastet fuldstændige oplysninger om studieretninger, stamklasser, hold, lærere, elever, karakterer og censorkompetencer samt perioder, hvor lærere evt. skal friholdes som censor. Har man øvelseshold, som er oprettet som selvstændige hold, skal disse i stedet oprettes som holdelementer under de hold, hvor de hører til. Det er en forudsætning, at disse data er korrekte, for at kunne foretage indberetninger. Eleverne skal tilknyttes deres valghold for næste skoleår, så der kan tages højde for, hvilke eksamensfag eleven evt. fortsætter med. Denne vejledning beskriver, hvordan man tjekker, om data er i orden, så der kan foretages indberetninger til UVM; hvordan eventuelle fejl rettes samt hvordan man planlægger eksamen og foretager indberetninger til UVM. Kommer man undervejs i tvivl om, hvorvidt man har alle data i systemet og om de er korrekte kan man altid benytte sig af menupunktet Stamdata > Verifikation af stamdata. Siden indeholder 6 faneblade med oplysninger for henholdsvis Hold, Elever, Elevforløb, Lærere og Studieretninger. Under hvert faneblad beskrives det, hvilke eventuelle fejl der skal rettes samt hvilke tiltag, der i den forbindelse skal laves. Når listerne er tomme for fejlbeskeder, kan der indberettes. Indberetninger foretages fra hovedmenuens punkt Eksamen, hvor man vælger terminen, der skal indberettes under, og efterfølgende genererer de data, som skal sendes til UVM. De tilbagemeldinger, der efterfølgende kommer fra UVM, kan ligeledes hentes fra denne side. Som supplement til vejledningen henvises til produktinformationsbladet Lectio eksamensmodul. Se Herudover er det vigtigt at orientere sig i Prøve- og eksamensinformation samt Administrativ prøve- og eksamenskalender der udsendes af UVM mindst 2 gange årligt. Af disse fremgår relevant information og vigtige datoer vedrørende de aktuelle eksamensterminer. Det er vigtigt at være opmærksom på alle terminer og de frister for ind- og udmeldinger, der måtte gælde for disse. Der kan fx være terminer, hvor man ikke selv har elever/prøvehold, men hvor der alligevel kan komme udmeldinger om udgående censur, som skal indlæses. God fornøjelse! I tilfælde af tvivl eller problemer kontakt da venligst Lectiosupport på lectiosupport@macom.dk eller på tlf.nr Lectio Eksamensmodul Vejledning Side 6 af 122
8 Opdateringer/tjek 2. Opdatering af stamdata 2.1. Aktive stamklasser For at kunne benytte Lectio Eksamensmodul skal alle stamklasser være aktive i alle de relevante år. Dvs. at en stamklasse der er startet i skoleåret 2012, skal sættes aktivt i skoleårene 2012/13, 2013/14 og 2014/15. Der skal endvidere angives en stamklassebetegnelse for hvert af skoleårene. Klik på menupunktet Stamdata > Stamklasser > Vælg en stamklasse Skærmbilledet Rediger Stamklasse vises: Mangler der skoleår, tilføjes de ved at trykke på det grønne kryds 2.2. Øvelseshold Hvis man tidligere har opereret med øvelseshold som selvstændige hold, er det nødvendigt at oprette øvelseshold som holdelementer til holdet i stedet. Se hvordan man opretter øvelseshold som holdelementer i Lectio administrator vejledningen ( Lectio Eksamensmodul Vejledning Side 7 af 122
9 Opdateringer/tjek 2.3. Næste års valghold Inden der kan foretages udtræk af prøvefag fra XPRS, skal eleverne tilknyttes deres valghold for næste skoleår, så der kan tages højde for, hvilke eksamensfag eleven evt. fortsætter med og derfor ikke skal op i efter 1.g/2.g. Dette kan gøres ved at benytte Valgfagsfunktionen i Lectio. For en beskrivelse af denne funktion henvises til Lectio Time-fagmodul vejledning ( Benyttes valgfagsdelen ikke, skal valgholdene oprettes på almindelig vis. Eleverne tilknyttes de aktuelle hold under Stamdata > Hold. Holdene kan også tilføjes på elevernes stamdataside. Herefter kan prøvefagsudtrækket hentes ind i Lectio Studieretninger For at eleverne kan få tilknyttet den korrekte studieretning, skal denne være oprettet på skolen. For 2014-elever drejer det sig om studieretninger oprettet i Lectio med skoleåret 2014/15 indtastet som studieretningens startår, osv. 2.3 Oprettelse af nye studieretninger Hvis studieretningerne for det aktuelle skoleår ikke er oprettet, skal de tidligere skoleår oprettes på driftskolen. Dette gøres af MaCom. Herefter skal studieretningerne for det aktuelle skoleår oprettes på sædvanlig vis. For en beskrivelse af fremgangsmåden se Lectio Studieretninger vejledning. Lectio Eksamensmodul Vejledning Side 8 af 122
10 Verifikation af eksamensdata 3. Verifikation af eksamensdata 3.1. Verifikation af Stamdata Dette punkt findes under Stamdata > Verifikation af Stamdata. Det indeholder 5 faneblade med relevant oplysninger i forbindelse med afholdelse af Eksamen, for henholdsvis Hold, Elever, Elevforløb, Lærere og Studieretninger. Under hvert faneblad vises en liste med informationer. Det beskrives, hvilke eventuelle fejl, der skal rettes, samt hvilke tiltag der i den forbindelse skal gøres. Fejllisten skal betragtes som en opgaveliste med fejl, der skal rettes. Listen viser derfor også kun et vist antal poster ad gangen. Når en post er rettet for fejl, vil den forsvinde fra listen og en evt. ny post vil fremkomme på listen. Når der ikke er flere fejl, vil listen være tom. I kolonnen Fejlbeskeder vises, hvilke oplysninger der mangler. Det er ikke nødvendigvis alle fejloplysninger på et hold, der vises på en gang. Nogle fejlmeddelelser vil først optræde, efter at andre fejl er blevet rettet. I kolonnen Opdater holdinformation kan en stor del af de manglende oplysninger hurtigt og nemt opdateres ved klik på de relevante links. Når man klikker på de relevante links, bliver data automatisk sat, og man behøver ikke foretage sig mere. Andre fejl skal rettes manuelt. Hvis fejlen ikke kan rettes direkte på siden, kan der klikkes på f.eks. holdnavnet, hvorefter holdets stamdataside vil åbne i et nyt vindue. Når rettelserne er foretaget her, og disse er gemt, lukkes det nye vindue. Bemærk at verifikationssiden skal opdateres i skærmbilledets øverste højre hjørne ved at trykke på Opdater Siden, for at rettelser, lavet i et selvstændigt vindue, slår igennem. Når listerne er tomme for fejlbeskeder, er der ingen logiske fejl i stamdata. Der kan dog stadig være fejl, som systemet ikke automatisk kan udlede, f.eks. en forkert lærerangivelse, hvorfor relevant stamdata altid bør efterses. Lectio Eksamensmodul Vejledning Side 9 af 122
11 Verifikation af eksamensdata Klar til indberetning Sådan ser skærmbillederne ud, når der ikke er flere fejl, og data er klar til indberetning: Lectio Eksamensmodul Vejledning Side 10 af 122
12 Verifikation af eksamensdata Hold Elever Lectio Eksamensmodul Vejledning Side 11 af 122
13 Verifikation af eksamensdata Elevforløb Lærere Lectio Eksamensmodul Vejledning Side 12 af 122
14 Verifikation af eksamensdata Studieretninger 3.2. Verifikation af Elever til eksamen Denne verifikationsside findes under Eksamen > Termin > Verifikation Elever. Denne oversigt skal også tjekkes igennem, så der ingen fejl er. Man kan sortere på Elevtype og Stamklasse og derefter trykke Opdater for at se en oversigt over evt. fejlbeskeder. Lectio Eksamensmodul Vejledning Side 13 af 122
15 Efterse stamdata 4. Efterse stamdata 4.1. Holddata Under Stamdata > hold skal der være oplysninger om holdene for alle aktive år, når man klikker sig ind på et specifikt fag: Holdets stamdata På de forskellige hold skal følgende felter i fanebladet Stamdata være udfyldt: Lectio Eksamensmodul Vejledning Side 14 af 122
16 Efterse stamdata Elevdata På fanebladet Elever skal eleverne være tilmeldt de holdelementer, de har gået på / skal gå på. En elev indberettes ikke med holdet, hvis der findes en slutdato på tilknytningen. Lectio Eksamensmodul Vejledning Side 15 af 122
17 Efterse stamdata Bemærk: Hvis en elev udmeldes op til eksamen og efter Elever til prøve -indberetningen, skal man huske også at fjerne denne elev fra eksamensprøveholdet. Hvis en elev indmeldes op til eksamen og efter Elever til prøve-indberetningen, skal man huske også at tilmelde denne elev til eksamensprøveholdet Lærerdata På lærerfanebladet skal læreren/lærerne være tilmeldt holdelementerne: Lectio Eksamensmodul Vejledning Side 16 af 122
18 Efterse stamdata Karaktertyper Fanebladet Karaktertyper skal være udfyldt med oplysninger om, hvilket Karakterfristsæt og hvilke karaktertyper, der er tildelt de forskellige holdelementer: Lectio Eksamensmodul Vejledning Side 17 af 122
19 Efterse stamdata Eksamen Fanebladet Eksamen skal være udfyldt med eksamensoplysninger for holdet. Man har mulighed for selv at vælge: Om holdet ikke skal indberettes (angiver at holdet ikke er et XPRS hold, selvom der er anført XPRS fagkode). Dette markeres med flueben i Indberet ikke hold. Eksaminationslærer Et evt. andet eksaminationssprog end dansk Om nogle elever har særligt behov i forbindelse med skriftlige eksamener Lectio Eksamensmodul Vejledning Side 18 af 122
20 Efterse stamdata 4.2. Lærerdata Stamdata Lærernes Stamdata tilgås under Stamdata > Lærere. Den enkelte lærers Stamdata-fanebladet skal indeholde oplysninger om CPR-nummer., Postnr., Initialer, Fornavn og Efternavn. Derudover skal aktive skoleår være markeret. Det er ikke nødvendigt for eksamensindberetningen at udfylde oplysningerne i fanebladet Timeregnskab. Hvis læreren har fået angivet en fratrædelsesdato, der ligger før den pågældende termins eksamensdato, bliver læreren ikke indberettet som censor, når man indberetter sine censorkompetencer, jf XPRS ind./ud. Lectio Eksamensmodul Vejledning Side 19 af 122
21 Efterse stamdata Kompetencer Oplysninger på kompetence fanebladet skal være udfyldt med flueben ud for lærerens kompetencer: En lærer kan have enten Censorkompetence eller Undervisningskompetence i et fag eller begge dele. F.eks. kan pædagogikum godt kun have Undervisningskompetence, uden at kunne tage ud som censor. Klik på det grønne + for at tilføje kompetencer. Har læreren en ophørsdato for sin censorkompetence, så tages der højde for denne, når man indberetter sine censorkompetencer, jf XPRS ind./ud. Hvis kompetencen ophører inden den pågældende termins eksamensdato, bliver læreren ikke indberettet med denne kompetence. Læs evt. mere om kompetencer i administratorvejledningen; Friholdelse Felter i Friholdelse udfyldes, hvis en lærer skal friholdes i bestemte perioder i eksamensperioden: Lectio Eksamensmodul Vejledning Side 20 af 122
22 Efterse stamdata Klik på + for at tilføje friholdelsesperioder Elevdata Stamdata Elevers Stamdata tilgås under Stamdata > Elever. Stamdata-fanebladet skal indeholde oplysninger om CPR-nummer, Postnr., Id, Fornavn og Efternavn. Derudover skal der være angivet elevforløb og studieretning: Lectio Eksamensmodul Vejledning Side 21 af 122
23 Efterse stamdata Holdtilknytninger og tidligere stamklasser Holdtilknytningerne og evt. tidligere stamklasser for eleven skal være i orden med slutdato på de hold, eleven ikke skal føres til eksamen med. Eleven indberettes ikke på holdet, hvis der findes en slutdato, selvom denne skulle ligge efter sidste eksamensdag: Lectio Eksamensmodul Vejledning Side 22 af 122
24 Efterse stamdata Eksamen På fanebladet Eksamen vises oplysninger om elevens eksamener og prøver. Informationer om tidligere prøver og eksamener skal importeres fra det tidligere anvendte studieadministrative system, hvis det ikke allerede er gjort. Se vejledningen Overgang til Lectio Eksamensmodul, Lectio Eksamensmodul Vejledning Side 23 af 122
25 Efterse stamdata I boksen Protokol ses detaljerede oplysninger om en elevs eksamener og prøver. Oplysningerne kan redigeres, eller der kan oprettes nye ved klik +. Prøverne og eksamenerne i protokollisten er dem, som kommer med på elevens eksamensbevis. Normalt udfyldes oplysningerne i protokollisten automatisk, men i nogle situationer kan det være nødvendigt at oprette eller redigere dem manuelt. I boksen Information om eksamener ses en liste over tidligere, aktuelle og fremtidige eksamener. Lectio Eksamensmodul Vejledning Side 24 af 122
26 Efterse stamdata 5. Specielle Eksamener For gymnasiale uddannelser gælder, at særlige eksamensrelaterede projekter skal behandles anderledes end normale eksamener. HF: Større skriftlig opgave for HF Eksamensprojektet for HF STX: Studieretningsprojektet i 3.g Prøven i AT (synopsisopgaven) HHX: HTX: Studieretningsprojektet på 3. år Det internationale studieområde (synopsisopgaven) Studieretningsprojektet på 3. år 5.1. HF eksamensprojekt HF eksamensprojekt skal oprettes som et hold under Øvrige hold i Lectio. Klik på Stamdata Klik på Hold Klik Opret hold Der bør typisk oprettes et hold pr. stamklasse og det skal udfyldes som nedenstående eksempler. Vælg Startår Vælg XPRS kode i feltet XPRS Fag Vælg Øvrige hold i feltet Fag Indtast en betegnelse for holdet i feltet Betegnelse Vælg termin i feltet Afsluttende termin Bemærk, at termin-2 kun skal bruges, hvis man på skolen har eleverne oppe af to omgange. Vælg Obligatorisk fag i feltet Prøvefagskategori Klik Opret Lectio Eksamensmodul Vejledning Side 25 af 122
27 Efterse stamdata Under fanebladet Eksamen i boksen XPRS Elev data skal der angives elevernes XPRS fag og hvilken Eksaminations lærer, der skal være vejleder i faget. Hvis eleven skal udføre opgaven på andet sprog end dansk, skal dette angives i Eksaminationssprog. Elever der ikke skal til prøve, skal ikke have udfyldt deres data. Der skal ikke sættes flueben ved Indberet ikke hold. I udgangspunktet skal alle hold i Lectio indberettes til XPRS, da det er kun hold, der aldrig skal til eksamen, der ikke skal indberettes. Dette kunne eksempelvis være et ekstra matematikhold. Før der indberettes, bør alle hold gennemgås for, om de står korrekt som hold der skal/ikke skal indberettes. Dette kan gøres ved at lave en holdeksport under stamdata. Lectio Eksamensmodul Vejledning Side 26 af 122
28 Efterse stamdata Selv om eleverne står samlet på ét hold, vil hver elev ved indberetningen til XPRS automatisk blive behandlet som et hold for sig i udtrækkene. Når udtrækkene hentes fra XPRS i Lectio, vil eleverne blive samlet i hold kædet efter censortype. Dermed laves den første sammenkædning automatisk af Lectio. Se evt. afsnittet Udskrifter i denne vejledning om udtræk af dette i Excel Prøven i AT/DIO for STX/HHX Prøven i AT/DIO (synopsisopgaven) skal oprettes som et hold under AT/DIO i Lectio. Klik på Stamdata Klik på Hold Klik Opret hold Der bør typisk oprettes et hold pr. stamklasse, og dette skal udfyldes som nedenstående eksempler. Vælg Startår Vælg Almen studieforberedelse (stx-bekendtgørelsen)/ Studieområdet - det internationale område (hhx-bekendtgørelsen) i feltet XPRS Fag Vælg Almen St. forb./det internationale område i feltet Fag Indtast en betegnelse for holdet i feltet Betegnelse Vælg termin i feltet Afsluttende termin Vælg Obligatorisk fag i feltet Prøvefagskategori Klik Opret Lectio Eksamensmodul Vejledning Side 27 af 122
29 Efterse stamdata Under fanebladet Eksamen i boksen XPRS Elev data skal der angives elevernes XPRS fag og hvilken Eksaminations lærer, der skal være vejleder i faget. Hvis eleven skal udføre opgaven på andet sprog end dansk, skal dette angives i Eksaminationssprog. Alle fag, eleven kan skrive i, er listet under Mulige fag. Elever, der ikke skal til prøve, skal ikke have udfyldt deres data. Lectio Eksamensmodul Vejledning Side 28 af 122
30 Efterse stamdata Der skal ikke sættes flueben ved Indberet ikke hold. I udgangspunktet skal alle hold i Lectio indberettes til XPRS, det er kun hold der aldrig skal til eksamen, der ikke skal indberettes. Dette kunne eksempelvis være et ekstra matematikhold. Efter prøveudtrækket vil prøveholdene blive oprettet automatisk under Eksamen. Selv om eleverne står samlet på ét hold, vil hver elev ved indberetningen til XPRS automatisk blive behandlet som et hold for sig i udtrækkene. Når udtrækkene hentes fra XPRS i Lectio, vil eleverne blive samlet i hold kædet efter censortype. Dermed laves den første sammenkædning automatisk af Lectio. Se evt. afsnittet Udskrifter i denne vejledning om udtræk af dette i Excel Studieretningsprojekt Studieretningsprojekt skal oprettes som et hold under øvrige hold i Lectio. Der bør typisk oprettes et hold pr. stamklasse. Klik på Stamdata Klik på Hold Klik Opret hold Lectio Eksamensmodul Vejledning Side 29 af 122
31 Efterse stamdata Vælg Startår Vælg XPRS fag i feltet XPRS Fag Indtast en betegnelse for holdet i feltet Betegnelse Vælg terminen Større Skriftlige opgaver i feltet Afsluttende termin Vælg Obligatorisk fag i feltet Prøvefagskategori Klik Opret Holdet er nu oprettet. Vælg fanebladet Eksamen Lectio Eksamensmodul Vejledning Side 30 af 122
32 Efterse stamdata Under fanebladet Eksamen i boksen XPRS Elev data skal der angives elevernes XPRS fag og hvilken Eksaminations lærer, der skal være vejleder i faget. Hvis eleven skal udføre opgaven på andet sprog end dansk, skal dette angives i Eksaminationssprog. Alle fag eleven kan skrive i, er listet under Mulige fag. Elever der ikke skal til prøve skal ikke have udfyldt deres data. Der skal ikke sættes flueben ved Indberet ikke hold. I udgangspunktet skal alle hold i Lectio indberettes til XPRS, det er kun hold der aldrig skal til eksamen, der ikke skal indberettes. Dette kunne eksempelvis være et ekstra matematikhold. Se evt. afsnittet Udskrifter i denne vejledning om udtræk af dette i Excel. Herefter oprettes prøvehold: Klik på Hovedmenu Klik på Eksamen Vælg Terminen Større Skriftlige opgaver Lectio Eksamensmodul Vejledning Side 31 af 122
33 Efterse stamdata Skærmbilledet Eksamensadministration for terminen vises: Vælg fanebladet Prøvehold Klik Opret prøvehold Vælg Eksamen i feltet Vælg Prøvetype Klik Næste Vælg holdet i feltet Vælg Hold Klik Næste Lectio Eksamensmodul Vejledning Side 32 af 122
34 Efterse stamdata I feltet Vælg prøve vælges 4841 SS Studieretningsproj. I feltet Vælg prøvetermin vælges den prøvetermin, som prøven skal ligge under Klik Næste Under Startdato og varighed skrives Startdatoen for den dag eleverne får udleveret deres studieretningsprojekt samt Slutdatoen for elevernes skriveperiode. Fjern flueben ud for de elever der ikke skal have oprettet prøvehold til deres studieretningsprojekt Klik Opret Lectio Eksamensmodul Vejledning Side 33 af 122
35 Efterse stamdata Under fanebladet Prøvehold ses det nu, at prøvehold for hver enkelt elevs studieretningsprojekt er oprettet. Lectio Eksamensmodul Vejledning Side 34 af 122
36 Efterse stamdata Klik på Prøveholdet for den enkelte elev for at se om de er korrekt udfyldte Tilføj lærer For at tilføje en lærer til prøveholdet gøres følgende: Gå ind på prøveholdet. Under boksen Lærere skrives læreren i den intelligente vælger. Klik på Tilføj Lærer Indtast XPRS fag Marker om læreren skal deltage i prøven ved Prøvedeltagelse. I boksen Elever skrives samme oplysninger ind under XPRS-fag og Lærer Udskift lærer på prøvehold Hvis en lærer eller et fag skal ændres for elevens SRP prøve efter prøveholdet er blevet oprettet, skal det gøres på prøveholdet for eleven. Indtast lærer i søgefeltet og klik Tilføj Lærer Indtast XPRS fag for læreren Marker om læreren skal deltage i prøven ved Prøvedeltagelse. Lectio Eksamensmodul Vejledning Side 35 af 122
37 Efterse stamdata Klik på det røde kryds ud for læreren der skal slettes I boksen Elever fjernes den gamle lærer under Variable Underfag I boksen, hvor den gamle lærer blev fjernet, tilføjes den nye med XPRS-fag. Lectio Eksamensmodul Vejledning Side 36 af 122
38 Efterse stamdata Klik på Gem. OBS: I forbindelse med skift af Lærer eller fag på et SRP-prøvehold, må det øverste XPRS- felt og det øverste Lærer-felt ikke stå tomt i boksen Elever. Så vil man ikke kunne gemme ændringerne: Indberet prøvehold Når alle prøveholdene er tjekket og alt er i orden, er prøveplanerne klar til indberetning. Vælg fanebladet XPRS ind/ud Lectio Eksamensmodul Vejledning Side 37 af 122
39 Efterse stamdata Ved Indberetning Prøveplaner (AGYM) klikkes på Generer Klik på OK Så er linjen blevet genereret og kan sendes til UVM, hvis man er tilfreds med indholdet. Klik på Send. Lectio Eksamensmodul Vejledning Side 38 af 122
40 Efterse stamdata Når den er sendt, kommer der en status på, hvor langt indberetningen er i processen. Bemærk, at indberetningen først er endeligt godkendt af UVM når der står OK i kolonnen Opdater status. Husk derfor at klikke på Opdater linket for at se meddelelse om, at indberetningen er godkendt 5.4. Større Skriftlig Opgave for HF Forberedelsen til Eksamen i Større Skriftlig Opgave for HF foregår for en stor del af arbejdet ligesom ved SRP - se afsnittet om SRP. Holdet udfyldes med nedenstående information tilpasset efter året: HF Større Skriftlig Opgave skal oprettes som et hold under Øvrige hold i Lectio. Der bør typisk oprettes et hold pr. stamklasse. Klik på Stamdata Klik på Hold Klik Opret hold Nu indtastes informationerne for det hold, som man skal oprette: Vælg Startår Man kan lade fluebenet ved Tilknyt karaktertyper stå. Vælg XPRS kode i feltet XPRS Fag Indtast en betegnelse for holdet i feltet Betegnelse Vælg Terminen Større Skriftlige opgave i feltet Afsluttende termin Vælg Obligatorisk fag i feltet Prøvefagskategori Klik Opret Holdet er nu oprettet. Lectio Eksamensmodul Vejledning Side 39 af 122
41 Efterse stamdata Herefter følges vejledningen for studieretningsprojektet for Studieretningsprojekte Lectio Eksamensmodul Vejledning Side 40 af 122
42 Indberetninger til XPRS 6. Eksamen Eksamensmodulet ligger under Hovedmenu i kolonnen Andet XPRS Uddannelsesmodel I uddannelsesmodellen fra XPRS kan man se hvilke regler der gælder for de forskellige fagkoder på uddannelserne Fag I boksen Udtræk kan man fremsøge XPRS-koder for en specifik XPRS uddannelse, for eksempel STX, ud for Alle fag knyttet til XPRS uddannelse (fagudd). Der kan også søges på en specifik bekendtgørelse ud for Alle fag knyttet til Regelgrundlag. Derudover kan du søge på et specifikt fag ud for Valgte fag, eller på et bestemt ord under Navnesøgning. XPRS fag kan være aktive i en bestemt periode, og derfor kan man i boksen Visning søge på en specifik dato, hvis man kun er interesseret i fx nutidige fag eller ældre fag. Ved klik på Vis ud for de forskellige søgemuligheder, ses en oversigt over forskellig data for hvert XPRS fag i den pågældende bekendtgørelse. Her ses blandt andet hvilke eksamensforekomster, der findes for XPRS faget, og meget andet. Lectio Eksamensmodul Vejledning Side 41 af 122
43 Indberetninger til XPRS EUD-Specialer Her kan man søge på en bestemt EUD-uddannelsestype og få vist uddybende informationer om hvilke fag, der er på hhv. Grund- og hovedforløb for de forskellige veje til specialet. Man kan i boksen Kriterier til- og fravælge at få vist historiske fag og uddannelser. Historisk betyder, at disse ikke er aktive på dags dato. Lectio Eksamensmodul Vejledning Side 42 af 122
44 Indberetninger til XPRS Lectio Eksamensmodul Vejledning Side 43 af 122
45 Indberetninger til XPRS Skoleperioder På fanebladet Skoleperioder kan man søge på en bestemt uddannelse og danne sig et overblik over de informationer, som aktivitetsindberetningen for denne uddannelse er dannet på EnkeltfagTilskud På fanebladet EnkeltfagTilskud kan man se hvilke tilskudsmærker, der er tilknyttet diverse enkeltfagsuddannelser: Lectio Eksamensmodul Vejledning Side 44 af 122
46 Indberetninger til XPRS 6.2. Termin Når der klikkes på Eksamen kan den relevante termin vælges: Ved at klikke på en eksamenstermin, vises nærmere information om den valgte termin. Lectio Eksamensmodul Vejledning Side 45 af 122
47 Indberetninger til XPRS 6.3. XPRS ind./ud. På fanebladet XPRS ind./ud. vises XPRS indberetninger og udmeldinger for valgte eksamenstermin. Håndtering af indberetninger og udmeldinger uddybes nærmere i punkt 7 og Afdelingsskoler Med hovedskole For skoler hvor flere gymnasieafdelinger kører hver sin Lectioskole, men juridisk hører under samme hovedinstitution, skal kommunikation vedrørende eksamen med XPRS ske samlet via det juridiske institutionsnummer. Til dette bliver der i Lectio oprettet en såkaldt hovedskole, hvorigennem al kommunikation med XPRS foregår. En hovedskole er en teknisk konstruktion alene for at understøtte dette, de kan altså ikke bruges til andet. Hovedskolerne er tilgængelige fra den samlede skoleliste, og der skal oprettes brugeradgang for mindst en eksamensansvarlig fra en af de afdelinger, der er sat op til at indberette via hovedskolen. Ved indberetninger genereres der filer fra de enkelte afdelinger under fanebladet XPRS ind/ud.. Disse skal ikke indsendes. Herefter genereres der en samlet fil på hovedskolen, der sammenfletter filerne fra de enkelte afdelinger. Fra hovedskolen sendes den samlede fil videre til UVM med Indsend. Ved udmeldinger fra UVM hentes den samlede udmelding på hovedskolen og indlæses. Ved indlæsning fra hovedskolen bliver den samlede udmelding splittet op og ligger nu på de enkelte underskoler, så data kan indlæses herfra til den enkelte afdelings eksamensplanlægning. Der skal altså ikke sendes og hentes fra afdelingsskolerne, men alene fra hovedskolen. Udmeldinger, der ikke skal indlæses; Censorbeskikkelser og Lærerbindinger, hentes på hovedskolen, men kan pt. ikke opsplittes til de enkelte afdelinger. Lectio Eksamensmodul Vejledning Side 46 af 122
48 Indberetninger til XPRS Uden hovedskole Indberetninger og udmeldinger foregår på samme vis, som Lectio-skoler uden afdelinger. Så sørger Lectio for, at filerne sammenflettes og indsendes korrekt til UVM Globale data På fanebladet Globale data er det muligt at se udmeldingen om prøvekalender og censurkapacitet. Ved klik på Prøvekalender ses udmeldingen som XML. Ved klik på Censurkapacitet ses udmeldingen som en oversigt i browservinduet. Derudover vises de forskellige prøveforekomster for skriftlige prøver i boksen Skriftlige prøver Få nærmere information over censurkapacitet i punkt Udskrifter Fanebladet Udskrifter indeholder forskellige eksamensudskriftstyper og grafiske visninger. Under kolonnen Udskrifter og eksporter er der mulighed for at vælge, om udskriften skal indeholde oplysninger om prøvehold, lærere eller andet. De forskellige udskrifter er først tilgængelige efter der er hentet udtræk af prøvefag fra XPRS. Få nærmere uddybning om udmeldinger fra XPRS under Punkt 8. Lectio Eksamensmodul Vejledning Side 47 af 122
49 Indberetninger til XPRS Under Eksamensaktivitetsoversigt er det muligt at få et grafisk overblik over lærere, hold og stamklassers eksamensaktiviteter ved at søge på et navn, gruppe eller hold i søgefeltet. Man kan også begrænse sin søgning til en bestemt periode inde for terminen Udskriftstyper Udskrifter for prøvehold I listen over prøvehold kan der sorteres efter Type, Dato, Prøvetermin, Prøveholdsnavn og Har lang forberedelse ved at klikke på knapperne. Lectio Eksamensmodul Vejledning Side 48 af 122
50 Indberetninger til XPRS Når man vil udskrive en udskrift, vælger man et eller flere prøvehold i listen over prøvehold. Disse vælges ved at markere det/de ønskede. Hvis man vil markere flere prøvehold, skal man holde CTRL nede imens, at man trykker på de relevante prøvehold. Under Vælg Udskrift(er) kan der vælges, om udskriften skal være en oversigt, rækkefølgeliste, karakterliste eller label. Man kan også vælge, at elev-prøvehold labels skal indeholde Engangskoder, hvilket benyttes i forbindelse med digitale stedprøver. Det er muligt at vælge flere slags udskrifter samtidig. Derefter klikkes på Udskriv for at udskrive indholdet I boksen Eksporter er der mulighed for at eksportere prøvehold, prøveholdseksamener, en oversigt over de fag, som eleverne har valgt til AT/EP og SRP/SSO. Det er derudover også muligt at eksportere engangskoderne, hvilket benyttes i forbindelse med digitale stedprøver Udskrifter for lærere Under Eksamensudskrifter Lærere er det muligt at udskrive en eller flere læreres rækkefølgelister eller eksamensbelastning. I listen over lærere under Vælg lærere kan der sorteres på Initialer eller Lærernavn. Lectio Eksamensmodul Vejledning Side 49 af 122
51 Indberetninger til XPRS Marker en eller flere lærere i listen under Vælg lærere Vælg udskrifttypen Rækkefølgeliste og/eller Eksamensbelastning Klik på Udskriv I boksen Eksporter er det muligt at eksportere alle læreres eksamensbelastning til Excel Rækkefølgelister Kæder Her kan man trække informationer ud om kæder opdelt på Censorer. Markér en eller flere kæder i oversigten Vælg en eller flere slags udskrifter Klik på Udskriv Lectio Eksamensmodul Vejledning Side 50 af 122
52 Indberetninger til XPRS Rækkefølgelister Elev Ved rækkefølgelister for elever kan der sorteres efter Klasse, ElevId og Navn. Lectio Eksamensmodul Vejledning Side 51 af 122
53 Indberetninger til XPRS Angiv evt. en periode og tryk Opdater Marker en eller flere elever Klik på Udskriv Udskrifter for Censor Listen over censorer kan sorteres efter Lærernavn, Skole, CPR nr, Mundtlig eksamen, Skriftlig eksamen, Antal, Første mundtlige eksamen og Startdato. Marker en eller flere censorer Sæt flueben i en eller flere udskrifttyper Klik på Udskriv. Det er muligt under Eksamensudskrifter censor at eksportere alle censorer eller informationer om de indgående censorer til at brevflette til etiketter. Klik på Eksporter indgående censorer til Excel (ALLE) eller Indg. censorer for etiketter (ALLE) Lectio Eksamensmodul Vejledning Side 52 af 122
54 Indberetninger til XPRS Rækkefølgelister Lokaler Listen over lokaler kan sorteres efter Symbol og Navn. Marker et eller flere lokaler Tryk Udskriv Samlet Dagsrapport Samlet Dagsrapport viser den samlede eksamensaktivitet for en bestemt periode. Vælg en periode ved at indtaste en start- og slutdato Klik på Opdater Lectio Eksamensmodul Vejledning Side 53 af 122
55 Indberetninger til XPRS Lokale Dagsrapport Man kan her trække en oversigt over belastningen for lokalerne. Der vil fremgå en linje pr. fag + prøvehold. Vælg en eller flere datoer, som lokalerapporten skal vises for Klik på Udskriv Der er mulighed for at vælge, at man kun vil have vist lokaler, hvor der er aktivitet i. Hvis dette ønskes, sættes flueben ved Medtag kun lokaler med aktivitet Lokaleoverblik Det er muligt at få en grafisk oversigt i browservinduet over lokalebelastningen for eksamensperioden. Lokaleoverblik viser, hvilke lokaler der er ledige, i brug eller dobbeltbooket. Udvælg den relevante periode Fjern/tilføj evt. flueben ved Medtag kun lokaler med eksamensaktivitet Tryk Søg Lectio Eksamensmodul Vejledning Side 54 af 122
56 Indberetninger til XPRS 6.6. Prøvehold Oversigt over prøvehold På fanebladet Prøvehold vises en oversigt over alle prøvehold. Prøvehold i sommer- og vintertermin oprettes automatisk, når prøvefagsudtrækket fra UVM indlæses. Få nærmere information om Udmeldinger fra XPRS under punkt 8. Detaljeoplysninger om en prøve kan ses ved at klikke på et prøvehold i kolonnen Prøvehold. Du kan se mere om redigering af prøvehold under punkt I selve oversigten kan følgende ses: Eks.termin viser, hvilken prøvetermin prøveholdet er oprettet i Prøvetype angiver, om det er en skriftlig eller mundtlig prøve, og om det er en intern prøve (prv.) eller eksamen (Eks. (XPRS)) Skr.type angiver, om der er valgt digital aflevering på prøveholdet og i så fald hvilken slags. Kæde viser titlen på kæden, hvis prøveholdet er en del af en kæde XPRS prøve viser det XPRS fag, der er tilknyttet prøven Hold viser det/de deltagende hold til prøven Lærere viser de tilknyttede lærer med deres initialer Startdato viser den dato, hvor prøven starter, da en prøve kan være fordelt over flere dage Dage viser antal dage prøven forløber over Elevtal viser antal elever, der er tilknyttet prøven Opret prøvehold I visse tilfælde kan der være behov for at oprette et prøvehold manuelt. F.eks. i tilfælde af en elev skal til eksamen som selvstuderende. Dette gøres under Eksamen Prøvehold Klik på Opret prøvehold Lectio Eksamensmodul Vejledning Side 55 af 122
57 Indberetninger til XPRS Vælg prøvetype i kombinationsboksen Prøvetype Klik på Næste Vælg hold i feltet Vælg hold. Stamdataholdene fremsøges ved at skrive holdets navn Klik på knappen Næste Vælg prøvetype i kombinationsboksen Prøve. Her kan også vælges Ikke XPRS-prøver Vælg prøvetermin i kombinationsboksen Prøvetermin. Klik på knappen Næste Lectio Eksamensmodul Vejledning Side 56 af 122
58 Indberetninger til XPRS Er der nogen prøvehold oprettet ud fra stamdataholdet i forvejen vil dette fremgå i boksen Holdets øvrige prøvehold. Sæt flueben ud for en eller flere elever, som der skal tilknyttes prøveholdet Klik på Opret Prøveholdet er nu oprettet. Yderligere oplysninger kan tilføjes, hvis man går ind på fanebladet Prøvehold og trykker sig ind på det relevante prøvehold. Lectio Eksamensmodul Vejledning Side 57 af 122
59 Indberetninger til XPRS Rediger prøvehold Det anbefales at man så vidt muligt redigerer prøvehold i Eksamensplanlægningsprogrammet og ikke direkte i Lectio, da man i planlægningsprogrammet får besked, hvis der foretages uhensigtsmæssige ændringer. I nogle situationer kan det dog være nemmere at redigere prøveholdet i Lectio - f.eks. hvis der skal tilføjes en elev eller fjernes en elev fra et prøvehold. Klik på det prøvehold i listen, som skal redigeres Der kommer to faneblade frem. Et faneblad Prøvehold, der viser et skærmbillede med detaljerede oplysninger omkring prøveholdet, og et faneblad Log med historik. På fanebladet Prøvehold ses prøveholdets grundlæggende oplysninger, Noter, oplysninger om Offentliggørelse, evt. Digitale afleveringer, Lokaler, Censorer, Elever og Lærere. Lectio Eksamensmodul Vejledning Side 58 af 122
60 Indberetninger til XPRS Foretag eventuelle rettelser Klik Gem/Anvend Rediger udgående censorer Klik på Rediger udgående censorer under Fanebladet Prøvehold for at komme til oversigten over udgående censorer. Lectio Eksamensmodul Vejledning Side 59 af 122
61 Indberetninger til XPRS Kolonnen Type viser, om eksamen er mundtlig eller skriftlig. Der er mulighed for at sortere på denne kolonne. Kolonnen Lærer viser navnet på censoren. Der er mulighed for at sortere på denne kolonne I kolonnen Prøveområde, Prøvehold ID, Prøveholdsnavn er det især vigtigt at indtaste det korrekte Prøveholds-ID, da censor herved let kan få adgang til prøveholdets undervisningsbeskrivelse Kolonnen Prøveinst. Nr., Prøveinst. Navn viser skolens navn og institutionsnummer. Der er mulighed for at sortere på denne kolonne. Kolonnen XPRS-prøve, Sprogkode, Censurfag viser uddybende oplysninger om censurfaget. Kolonnen Eks. start, Eks. slut viser start- og sluttidspunkt for eksamen. Der er mulighed for at sortere på denne kolonne Kolonnen Rolle, Elevtal viser censors rolle og antallet af elever I kolonnen Bemærkninger er det muligt at skrive eventuelle bemærkninger. Der er mulighed for at sortere på denne kolonne Lectio Eksamensmodul Vejledning Side 60 af 122
62 Indberetninger til XPRS I kolonnen Admin note kan man skrive en note, som kun administrationen kan se. Denne kan kun ses inde under Rediger udgående censorer, men ikke under lærerens Årsopgørelse > Eks.Belastning. Der er mulighed for at sortere på denne kolonne. Klik på Rediger for at redigere oplysninger om udgående censor. Det er muligt at eksportere Udgående censur ved at klikke på Eksporter til Excel Rediger eksamensbelastning Det er muligt at redigere lærers eksamensbelastning under fanebladet Prøvehold. Klik på Rediger eksamensbelastning Lectio Eksamensmodul Vejledning Side 61 af 122
63 Indberetninger til XPRS Boksen Vælg lærer viser en oversigt over den enkelte lærers Antal poster og Antal ikkegodkendte poster. Ved at klikke på knappen Frys antal elever bliver antal elever til timeberegning sat til det faktiske antal elever på holdet på indeværende tidspunkt. Klik på en lærers initialer i kolonnen initialer for at se/redigere lærerens eksamensbelastning. Lectio Eksamensmodul Vejledning Side 62 af 122
64 Indberetninger til XPRS Kolonnen Type, Prøvehold ID/navn viser eksamenstypen, prøveholdets ID og prøveholdets navn Kolonnen Prøvetermin viser prøveterminen. Kolonnen Dato viser prøvens startdato ved en periode på flere dage Kolonnen Antal elever på prøvehold viser, hvor mange elever der er på det enkelte prøvehold. Det øverste tal angiver det beregnede antal af elever. Det nederste tal angiver den løngivende antal elever. Det øverste tal i kolonnen Opstartstimetal er beregnet ud fra elevtal og XPRS-prøve. Det nederste tal er det løngivende timetal der lægges til 2 * Eks. tid faktisk * antal elever ved beregning af løntimer Det øverste tal i kolonnen Beregn. min pr elev, Faktiske min pr elev viser den beregnede gennemsnitlig eksaminationstid pr. elev i min. Det nederste tal viser den løngivende eksamenstid pr. elev i min Kolonnen Transport dækker over Transportløntimer. Kolonnen Andet kan fx bruges til at indskrive antal timer til apparatopstilling. Det øverste tal i kolonnen Beregn. løntimer, Faktiske løntimer viser det beregnet antal løntimer. Det nederste tal viser faktiske antal løntimer Kolonnen Godkendt viser om løntimerne er låst/godkendt. Der angives at posten er godkendt ved at sættes flueben ud fra den enkelte post. Posterne kan godkendes samlet ved at sætte ét flueben øverst i kolonnen Godkendt. I kolonnen Bemærkninger er der mulighed for at skrive en bemærkning i feltet ud fra den enkelte post Der er mulighed for at slette en post ved at klikke på det røde kryds i kolonnen til højre Der er mulighed for at fastlås antallet af elever på posterne ved at klikke på Fastlås antal elever. Der er mulighed for at opdatere de beregnede felter ved at klikke på Opdater beregnede felter. På fanebladet Funktioner inde under Eksamensbelastning > Vælg lærer, er der mulighed for at godkende alle tomme udgående skriftlig censur lønposter ved at klikke på knappen Godkend alle tomme udg. skr. censur lønposter. Lectio Eksamensmodul Vejledning Side 63 af 122
65 Indberetninger til XPRS Masseredigering af prøvehold og offentliggørelse Det er muligt at masseopdatere prøvehold på fanebladet Prøvehold ved at klikke på Masseopdatering af prøvehold Så vises denne side: Lectio Eksamensmodul Vejledning Side 64 af 122
66 Indberetninger til XPRS I boksen Udvælg prøvehold kan der søges ud fra en bestemt termin. Under Søgefilter kan der søges på forskellige prøvehold: Når der trykkes Søg vil man kunne markere prøveholdene med flueben: Lectio Eksamensmodul Vejledning Side 65 af 122
67 Indberetninger til XPRS I bunden af siden vælges, hvad der skal masseopdateres for prøveholdet. Dette gøres ved at markere et af felterne med en radioknap, lave ændringen og til slut trykke Opdater valgte Verifikation Inde under Eksamen, er der mulighed for at verificere på elever til eksamen og på selve prøveholdene. På fanebladet Verifikation - Prøvehold vil eventuelle fejl eller advarsler vedrørende prøveholdene blive beskrevet. Kolonnen Prøvehold viser, hvilket prøvehold der er tale om. Kolonnen Informationer viser fejl eller advarsler på prøveholdene. Der kommer desuden en advarsel i informationsboksen, hvis UVM har udmeldt XPRS-prøven med krav om udtræk af hele holdet og der findes aktive elever på holdet, som ikke har en eksamen. På fanebladet Verifikation Elever er det muligt at tjekke, om eleverne har nogle fejl eller advarsler. Disse er gode at tage stilling til både under klargøringen op til indberetningen og efter udtræk af prøvefag. Se evt. afsnittet Verifikation af Elever til eksamen i denne vejledning. Lectio Eksamensmodul Vejledning Side 66 af 122
68 Indberetninger til XPRS 6.8. Eksamensplanlægning På fanebladet Eksamensplanlægning er der link til at starte Eksamensplanlægningsprogrammet. Få nærmere vejledning om brug af planlægningsprogrammet i afsnittet Eksamensplanlægning i denne vejledning Årskarakterer På fanebladet Årskarakter kan man overføre årskarakterer til protokollinjer. Læs mere i afsnittet Årskarakterer i denne vejledning Eks. karakter Læs nærmere om muligheden for at indtaste eksamenskarakter i afsnittet Eksamenskarakterer i denne vejledning. Lectio Eksamensmodul Vejledning Side 67 af 122
69 Indberetninger til XPRS 7. Indberetninger til XPRS For at indberette data til XPRS skal data først genereres ud fra de oplysninger, der er registreret i Lectio. Før man påbegynder indberetning, bør man have tjekket at de registrerede eksamensoplysninger i Lectio er korrekte. Se evt. afsnittet Verifikation af Stamdata i denne vejledning. I det følgende beskrives den generelle fremgangsmåde for at foretage indberetninger til XPRS. Det er generelt muligt kun at fremsøge XPRS Indberetninger og Udmeldinger for et bestemt Prøveområde, f.eks. AGYM eller EGYM. For hver indberetning er der en frist for, hvornår indberetningen skal være gennemført. Datoen for seneste indberetningsdato står under indberetningens overskrift. For løbende indberetninger vil der være flere indberetningsdatoer. Klik på knappen Generer for at genere en ny datafil til indberetning Der er mulighed for at genere et ubegrænset antal af datafiler. For hver genereret fil kommer der en ny række i den aktuelle indberetningstabel. Datafilen kan blive vist som en XML-fil i et nyt browservindue ved at klikke på dokument-ikonet i kolonnen Vis. Lectio Eksamensmodul Vejledning Side 68 af 122
70 Indberetninger til XPRS I kolonnen Genereret vises dato og tidspunkt for, hvornår datafilen er blevet genereret. Kun den senest generede datafil kan indberettes. Den genererede datafil indberettes ved at klikke på knappen Send i kolonnen Indberet. Når datafilen er sendt, vises tidspunktet i kolonnen Indberettet. I kolonnen Opdater status vises den aktuelle status for indberetningen. Er status lig med modtaget, betyder det, at datafilen er modtaget og nu behandles af UVM. For at opdatere status klikkes på opdater ikonet Skolen vil almindeligvis modtage en fra UVM om, hvornår der kan hentes en opdatering af status på indberetningen. Det er muligt at se yderligere oplysninger om status ved klik på selve statusteksten. Herefter åbnes et nyt browservindue som viser oplysningerne i XML format. Det kan være relevant at se yderligere oplysninger om status, hvis XPRS returnerer status datafejl. Her vil man af XML filen ofte kunne udlede, hvorfor fejlen opstår og derefter generere en ny datafil, som så sendes på ny til XPRS. Hvis man får datafejl, vil man også automatisk modtage en fra UVM vedrørende XMLfilen. Når datafilen er indberettet korrekt, vil status være lig med ok, og indberetningen kan betragtes som gennemført. Lectio Eksamensmodul Vejledning Side 69 af 122
71 XPRS Indberetninger til 8. Udmeldinger fra XPRS 8.1. Håndtering af udmeldinger For hver udmeldingstype er der en dato for, hvornår udmeldingen kan hentes. Datoen står skrevet under udmeldingens overskrift. Klik på knappen Hent for at hente udmeldingen fra UVM (XPRS) Når datafilen er hentet, vises tidspunktet i kolonnen Hentet. Ved klik på dokument-ikonet i kolonnen Vis kan indholdet af datafilen ses som XML i et nyt browservindue Ved klik på Excel-ikonet i kolonnen Vis kan indholdet af datafilen ses i et Excel ark. For hver gang udmeldingen hentes, kommer der en ny række i den aktuelle udmeldingstabel. I kolonnen Version ses versionsnummeret for den hentede datafil. Udmeldingen kan indlæses i Lectio ved klik på knappen Indlæs. Under indlæsningen foretages der tjek af data i Lectio i forhold til datafilen, der bliver indlæst. Hvis der er fejl, kan det være nødvendigt at rette dem i Lectio først og dernæst indlæse datafilen fra udmeldingen igen. Tidspunktet for indlæsning af datafilen i Lectio ses i kolonnen Indlæst Udmeldinger som håndteres af Lectio Lectio håndterer automatisk følgende fire udmeldinger fra XPRS: Diverse koder Uddannelsesmodel Prøvekalender Censurkapacitet Det er muligt at skolen modtager s fra XPRS omkring nogle af disse udmeldinger, som ikke befinder sig på fanebladet XPRS ind./ud. s fra UVM om disse udmeldinger kan skolen se bort fra. Lectio Eksamensmodul Vejledning Side 70 af 122
72 Udmeldinger fra XPRS 9. Fordeling på dublerede skr. prøver På fanebladet Prøvehold er der mulighed for at lave en automatisk fordeling på dublerede skriftlige prøver. Klik på Fordeling på dublerede skr. prøver Ved automatisk fordeling er der mulighed for at indtaste de prøver, der ønskes at blive prioriteret højest. Indtast de prøver, der ønskes opprioriteret, i de tommer felter i boksen Masseopret og slet. Klik på knappen Automatisk fordeling for at lave en automatisk fordeling af de dublerede skriftlige prøver. Fordelingen af prøverne kan herefter ses i boksen Skriftlige prøver for terminen Sommer. Lectio Eksamensmodul Vejledning Side 71 af 122
73 eksamensplan Offentliggørelse af Det er muligt at rette fordelingen manuelt, bl.a. ved at indtaste en ny prøve i et felt under kolonnen Skriftlig prøveforekomst Der slettes en prøve ved at klikke på i højre kolonne Der tilføjes en prøve ved at klikke på i bunden af listen over fordelingen Der er mulighed for at slette hele fordelingen på én gang ved at klikke på knappen Slet fordeling. Herefter kan der laves en ny automatisk fordeling. Lectio Eksamensmodul Vejledning Side 72 af 122
74 eksamensplan Offentliggørelse af 10. Tjek efter udtræk af prøvefag Efter man har hentet udmeldingen Udtræk af prøvefag (Se nærmere i punkt 8, Udmeldinger fra XPRS), er det vigtigt at man tjekker for fejl i eksamensdata igen. Vælg Eksamen > Termin > fanebladet Verifikation Elever Vælg Elevtype Vælg Stamklasse Kolonnen Aktuelle prøver viser de udtrukne eksamener for hver elev og en liste med alternative prøver i prioriteret rækkefølge. I kolonnen Beskeder ses eventuelle fejlbeskeder for elevens udtræk. Lectio Eksamensmodul Vejledning Side 73 af 122
75 eksamensplan Offentliggørelse af 11. Eksamensplanlægning Det kræver Windows og Internet Explorer med.net4 for at køre planlægningsprogrammet Start af Eksamensplanlægningsprogram Gå i Hovedmenuen og derefter Eksamen > Termin Vælg fanebladet Eks.program. Klik på linket Start program Lectio Eksamensmodul Vejledning Side 74 af 122
76 eksamensplan Offentliggørelse af Indtast brugernavn og password, som normalvis bruges til at logge på Lectio. Klik Login Programmet Lectio Eksamensplanlægning startes Planlægningsparametre Man kan i eksamensplanlægningen indstille skolens personlige opsætning for, hvordan eksaminerne skal ligge i forhold til hinanden: Vælg Rediger > Opsætning i øverste venstre hjørne. I dialogboksen Advarselsopsætning fastsættes det antal dage, der minimum ønskes mellem eksaminerne. I samme skærmbillede indstilles vejledende tider for pauser samt mødetider ved mundtlige eksamener og ved lang forberedelse. Lectio Eksamensmodul Vejledning Side 75 af 122
77 eksamensplan Offentliggørelse af Det er ligeledes muligt i samme skærmbillede at vælge forskellige advarselstyper for planlægning, f.eks. advarsler angående Censurkapacitet, Lokaledobbeltbookninger mm. Klik OK for at gemme opsætningen Eksamensplanlægningsskærmbilledet Planlægningsskærmbilledet viser en kalender over eksamensterminen. Man kan for hver brik med et prøvehold se initialerne på eksamenslæreren samt antallet af elever på prøveholdet. Lectio Eksamensmodul Vejledning Side 76 af 122
78 eksamensplan Offentliggørelse af Listen i højre side under Uplacerede prøvehold viser eksamener, der endnu ikke er placeret. Eksamener placeres på en dato ved at trække eksamener ind fra listen til kalendervisningen. Slip for at placere en eksamen. Alle eksamener kan flyttes rundt på denne måde, hvis de ikke er låst. Eksamener kan flyttes tilbage til listen i højre side på samme vis. Over kalenderen er der placeret en række filtre. De anvendes til at sortere i visningen af de forskellige prøver. Ved valg af Skriftlige eller Mundtlige vises henholdsvis kun skriftlige eller mundtlige prøver. Ved valg af Eksamener eller Årsprøver vises kun den valgte prøvetype. Ved valg af Låste eller Ulåste vises henholdsvis kun låste eller ulåste prøvehold. En sortering vælges ved klik på den ønskede filtreringsbrik øverst i skærmbilledet, som herved markeres. Ved klik på den valgte filtreringsbrik igen, afmarkeres brikken og visningsfilteret fjernes. Det intelligente søgefelt giver mulighed for at præcisere søgningen. Eksempelvis kan alle AT-hold fremhæves ved at søge på "at". Hvis man trykker Arrangér vil de skemabrikker, som man har søgt frem, blive samlet for oven i skærmbilledet. Dette rykker ikke på nogen måde tiderne, men skaber blot et bedre overblik. Lectio Eksamensmodul Vejledning Side 77 af 122
79 eksamensplan Offentliggørelse af Ved klik på Opdater opdateres rækkefølgen af prøveholdsbrikkerne, der begynder samme dag, så de listes alfabetisk. Ved klik på Ryd Alle, lægges alle prøver ud i listen under Uplacerede prøvehold Signaturforklaringer: Mørkegrå: Skriftlig eksamen. Kan ikke flyttes og kan ikke låses op. Grå: Låst eksamen. Kan ikke flyttes, men kan låses op ved højreklik efterfulgt af klik på Låst. Blå: Eksamen eller årsprøve. Kan flyttes. Blå kæde: Kædet prøvehold. Eksamener som indeholder flere prøvehold. Blå markering: Den valgte prøveholdsbrik markeres med blåt Rødt omrids: Lectio Eksamensmodul Vejledning Side 78 af 122
80 eksamensplan Offentliggørelse af Placeringen af prøveholdet forårsager fejl. Gult omrids: Placeringen af prøveholdet giver advarsel. Rød markering: En eller flere elever er dobbeltbookede. Orange markering: En lærer er dobbeltbooket. Gul markering: Et lokale er dobbeltbokket. Denne markering vil kun vises, hvis dette er valgt under Advarselsopsætning. I kalenderen er der en kolonne for hver dag i eksamensperioden. Grå kolonner viser, at der tale om en weekend eller helligdag. Her kan der ikke lægges eksamener. Hvide kolonner viser, at den givne dag er aktiv i eksamensperiode. Når et prøvehold er markeret, vises en bjælke over kalenderen. Denne viser, hvilke eventuelle konflikter, der vil være, hvis prøveholdet placeres på den givne dag. Lectio Eksamensmodul Vejledning Side 79 af 122
81 eksamensplan Offentliggørelse af De dage, hvor bjælken er grøn, vil der ikke være nogen konflikter Placering af prøvehold Under Detaljer nederst i skærmbilledet vises der information om den markerede prøve. Ved at holde markøren over en prøve, vises informationen også. Lectio Eksamensmodul Vejledning Side 80 af 122
82 eksamensplan Offentliggørelse af Eventuelle advarsler og anden information om prøveholdene kan desuden udledes af prøvernes udseende i kalendervisningen. Signaturforklaringer på de forskellige typer markeringer forklares i skærmbilledets bund. En planlagt prøve kan låses eller aflåses på følgende måde: Højreklik på prøven i kalendervisningen og vælg Låst g stamklasse-prøvehold Under Hovedmenu > Eksamen > Termin > Eks. program er der mulighed for at udtrække en liste over stamklasse-prøvehold. Ved at klikke på Beregn stamklasse-prøvehold vises alle fælleseksamener for stamklasser. Lectio Eksamensmodul Vejledning Side 81 af 122
83 eksamensplan Offentliggørelse af Her kan dannes et overblik over stamklassernes fælles eksamener, så det er muligt som det første at placere og låse 3.g-elevernes fælleseksamener i planlægningsprogrammet og derved sikre sig, at alle 3.geleverne kommer op til en eksamen i eksamensperiodens sidste uge Indhent lokaleblokeringer fra skema Det er muligt at hente informationer om lokalebookning fra skemaet ind i eksamensplanlægningen. Dette vil ikke vises eksplicit i oversigten, men hvis man efterfølgende prøver at placere et prøvehold på et tidspunkt, hvor der i skemaet ligger en aktivitet med lokalet tilknyttet, så vil der opstå en dobbeltbookning. Klik på Funktioner Lectio Eksamensmodul Vejledning Side 82 af 122
84 eksamensplan Offentliggørelse af Klik på Indhent lokaleblokeringer fra skema Eventuelle lokaledobbeltbookninger med skemaaktiviteter vil nu fremgå i oversigten Dette er forudsat, at man under Rediger Opsætning har angivet, at man gerne vil have vist lokaledobbeltbookninger i oversigten, jf. kapitel Planlægningsparametre Automatisk eksamensplanlægning Når man har placeret de prøvehold, som man ved hvor skal placeres, kan man bede den automatiske eksamensplanlægning give et løsningsforslag, hvilket vil sige, at funktionen placerer de tilbageværende prøvehold. De prøvehold, som man selv har placeret, skal man huske at låse inden man beder Eksamensplanlægningsprogrammet lave et løsningsforslag. Man kan låse et prøvehold af gangen jf. kapitel 11.4 Placering af prøvehold eller for flere af gangen således: Klik ind på Funktioner Vælg mellem låsemulighederne: - Lås alle planlagte prøvehold - Lås alle planlagte skriftlige prøvehold - Lås alle AT prøvehold På samme måde har man herinde også mulighed for at låse flere prøvehold op af gangen også. Når man har lavet dette indledende arbejde, kan man så vælge at bede Eksamensplanlægningsprogammet om at placere de resterende prøvehold. Klik på Værktøjer Klik på Lav løsningsforslag Lectio Eksamensmodul Vejledning Side 83 af 122
85 eksamensplan Offentliggørelse af Man vil nu kunne se dialogboksen Fordel eksamener, der viser informationer omkring, hvordan det går med den automatiske eksamensplanlægning: Beregninen vil ikke stoppe af sig selv. Man skal selv trykke Stop, når man er tilfreds med det løsningforslag, der vises i dialogboksen. Når funktionen har kørt længe nok, og der ikke er sket noget i et stykke tid, har algoritmen bag funktionen sndsynligvis fundet den bedst mulige løsning ifølge Lectio. Når man har stoppet beregningen, skal man så trykke Ja til at man vil anvende den fundne løsning og hermed vil de resterende prøvehold blive placeret Gem eksamensplan Lectio Eksamensmodul Vejledning Side 84 af 122
86 eksamensplan Offentliggørelse af Gem planlægning i Eksamensplanlægningsprogrammet i Lectio på følgende måde: Vælg Filer > Gem Ønsker man ikke at gemme, det man har lavet i Lectio, kan man vælge at genindlæse den seneste gemte version af eksamensplanen ved at: Vælg Filer > Genindlæs Rediger prøvehold i planlægningsprogrammet Det kan i nogle situationer være nødvendigt at redigere et prøvehold. For at få vist eller for at redigere detaljerede oplysninger om en prøve gøres følgende: Dobbeltklik på et prøvehold eller højreklik og vælg Rediger prøvehold Skærmbilledet Rediger Prøvehold vises Tildeling af tider Øverst vises grundlæggende oplysninger om eksamen, hvoraf nogle kan redigeres. I listen over elever på et prøvehold vises de oplysninger, som kan redigeres for elevernes prøver. Lectio Eksamensmodul Vejledning Side 85 af 122
87 eksamensplan Offentliggørelse af Da eleverne på et prøvehold i udgangspunktet er booket i alle eksamensdage for et prøvehold, kan man komme ud for, at enkelte elever er dobbeltbookede. Problemet kan nogle gange løses ved præcist at angive, hvilken af dagene den pågældende elev skal til eksamen på hver af de overlappende eksamener. Herved er eleven ikke længere dobbeltbooket. Dette gøres ved at indtaste en dato ud for en given elev i kolonnen Eks. Start. Der er desuden forskellige muligheder for automatisk tildeling og sletning af tider og dage. Ved klik på Slet alle tider slettes alle elevernes tildelte tider. Ved klik på Slet alle tider og dage slettes elevernes angivne tider og dage. Ved klik på Distribuér dage er der mulighed for at vælge, hvor mange elever, der skal til prøve på de dage prøven løber over. Ved klik på Ok fordeles eleverne ud på prøvedagene. Lectio Eksamensmodul Vejledning Side 86 af 122
88 eksamensplan Offentliggørelse af Ved klik på Tildel tider er det muligt indstille de kriterier tiderne skal tildeles efter under forudsætning af, at der er blevet tildelt dage. Den automatiske tildeling af tider og dage bevarer tider og datoer, der er tastet manuelt. Lectio Eksamensmodul Vejledning Side 87 af 122
89 eksamensplan Offentliggørelse af Tiderne gemmes ved klik på OK eller Anvend. Hvis enkelte af tiderne ønskes tildelt på ny, kan feltet Eks. Slut ud for de pågældende elever ryddes. Herefter klikkes på Tildel tider. Herefter vil der fremkomme en dialogboks, hvor der gøres opmærksom på, at kun de rækker med tomme felter i kolonnen Eks. Slut vil blive gentildelt. Lectio Eksamensmodul Vejledning Side 88 af 122
90 eksamensplan Offentliggørelse af Ved klik på OK åbnes vinduet Tildel tider, og de pågældende tider kan tildeles som før beskrevet Rediger tildelte tider De automatisk tildelte tider kan redigeres ved at klikke på den enkelte tid. Når tiden er markeret med blåt, kan dato eller tidspunkt redigeres. Det er ikke nødvendigt at indtaste kolon ved manuel udfyldning af tider. Hvis der opstår konflikt i forhold til ændringerne, vil der komme et rødt ikon ud for eleven. Derudover vises en advarselsboks med en forklaring på fejlen. Tildelte tider kan desuden redigeres på holdets rækkefølgeliste, som findes under Hovedmenu > Eksamen > Termin > Prøvehold: Lectio Eksamensmodul Vejledning Side 89 af 122
91 eksamensplan Offentliggørelse af Ved klik på på et hold åbnes redigeringssiden for dette, hvor der er mulighed for at tildele tider. Ændringer gemmes ved klik på Gem eller Anvend. Lectio Eksamensmodul Vejledning Side 90 af 122
92 eksamensplan Offentliggørelse af Prøveskabelon Klik på Skift ud for Prøveskabelon for at ændre prøveholdets Prøveskabelon. Her kan der vælges hvilken form prøven skal have ved at klikke på det vagte skabelonnummer og vælge et andet nummer i dropdown-menuen. Det er ikke på alle prøvehold, at der er flere skabeloner at vælge imellem. Klik OK for at gemme ændringer eller Annullér for at annullere Tildel tider til gruppeeksamen Ved gruppeeksamen opereres med forskellige punkter. Lectio Eksamensmodul Vejledning Side 91 af 122
93 eksamensplan Offentliggørelse af 1. Elevens individuelle forberedelsestid. 2. Elevens individuelle eksamen. 3. Gruppenummeret, der definerer de grupper, som prøveholdets elever er delt op i. 4. Gruppens fælles forberedelse eller eksamen afhængigt af prøveformen. Desuden kan eleverne tildeles tider til lang forberedelse, hvis dette er indlagt i den prøveform, de skal eksamineres efter.. Lectio Eksamensmodul Vejledning Side 92 af 122
94 eksamensplan Offentliggørelse af Ved tildeling af tider til gruppeeksamen skal man være opmærksom på at distribuere dage og give eleverne gruppenumre, før der tildeles tider. NB! Hvis elever i samme gruppe eksamineres individuelt over flere dage, eller hvis gruppeeksamen ligger på en anden dag end de individuelle eksamener, skal tiderne tildeles manuelt. Klik på Tildel tider på prøveholdet. Skærmbilledet Tildel tider åbnes. Lectio Eksamensmodul Vejledning Side 93 af 122
95 eksamensplan Offentliggørelse af Gruppeeksamen er som default sat, hvis den indgår i den valgte prøveskabelon. Hvis ikke, er der mulighed for selv at vælge gruppeeksamen ved at sætte flueben i feltet "Gruppeeksamen". Der er mulighed for at angive gruppeeksamens varighed i minutter for den enkelte elev eller samlet for gruppen. Tildeles tiderne pr. elev, vil den samlede gruppeeksamenslængde være afhængig af elevtallet i gruppen. Tildeles tiderne totalt for gruppen, vil gruppeeksamenslængden være fastsat og uafhængig af gruppens størrelse. Der er tre forskellige metoder, man kan benytte til at beregne gruppeforberedelsen på. Parametrene til placering af gruppeforberedelserne vælges via. dropdown-menuen Gruppeeks.placering. De tre parametre beregner gruppeforberedelsen på følgende måder: I forlængelse vælges, hvis den individuelle forberedelse skal placeres umiddelbart efter gruppeforberedelsen. Den næste gruppes forberedelse vil først begynde, når den første gruppes medlemmer alle er blevet eksamineret individuelt. Parallel bevirker, at den næste gruppes forberedelse begynder, imens den første gruppes medlemmer eksamineres individuelt. Samlet placerer alle gruppeforberedelser på samme tidspunkt. De individuelle eksamener ligger i grupperækkefølge, dvs. gruppe 1 efterfulgt af gruppe 2 osv. efter den samlede gruppeforberedelse. Lectio Eksamensmodul Vejledning Side 94 af 122
96 eksamensplan Offentliggørelse af Elever med særlige forhold Når alle elever på et prøvehold har fået tildelt tider, kan man på holdets rækkefølgeliste bytte om på elevernes rækkefølge, så elever med særlige eksamensforhold placeres først eller sidst. Herefter tildeles disse ekstra forberedelsestid manuelt Slet tildelte tider og dage For at slette alle tider på et hold gøres følgende: Åben Eksamensplanlægningprogrammet Åben Rediger prøvehold Klik på Slet alle tider. Herved bliver alle tildelte tider på eleverne slettet. Den fastsatte dato beholdes. Klik på Slet alle tider og dage for at slette alle tildelte tider og dage på eleverne Rediger sammenkædede eksamener for prøvehold For at optimere censortildelingen er det muligt i eksamensplanlægningen at kæde udtrukne fag sammen, således at fag, der har samme censorbehov kan kobles sammen og placeres i forlængelse af hinanden, hvorved censor for faget kun skal bruges i en kortere periode AT/DIO-kæder Når prøvefagsudtrækket fra ministeriet indlæses, modtages AT/DIO-holdene i kæder sammensat efter censortype. Kæderne kaldes i skemalægningsprogrammet konsekvent for AT-kæder, men det fungerer på samme måde for DIO som for AT. Det er muligt at tildele lokaler til kædens prøvehold samtidig. Man kan også angive, hvad lokalerne skal benyttes til. Dette gøres ved at redigere AT-kæden og vælge Skift lokaler. Lectio Eksamensmodul Vejledning Side 95 af 122
97 eksamensplan Offentliggørelse af Tildel tider til AT-kæder Det er muligt at tildele tider automatisk til AT-kæder. Det gøres efter følgende fremgangsmåde: Højreklik på kæden, vælg Planlæg AT-kæder Ved klik på Planlæg AT-kæder vises alle kæder, der starter den pågældende dag. Når tiderne fordeles automatisk, tages der hensyn til, om den enkelte lærer skal være eksaminator på flere kæder. Lectio Eksamensmodul Vejledning Side 96 af 122
98 eksamensplan Offentliggørelse af Her kan tiderne ryddes og tildeles automatisk samt manuelt ved at klikke på hhv. Ryd tider og Fordel. Tiderne gemmes ved at klikke OK eller Anvend. Det er muligt at dele de modtagne kæder op. Prøveholdene kan derefter kædes sammen på andre måder, dog er censortyper afgørende for, at prøveholdene kan kædes. Ved opdeling af kæder, skal der tages højde for censor, og den uhensigtsmæssige arbejdsgang for vedkommende, som en opdeling kan forårsage Opret kæde Gør følgende for at oprette en ny sammenkædet eksamen for prøvehold: Højreklik på de prøvehold, der ønskes sammenkædet. Lectio Eksamensmodul Vejledning Side 97 af 122
99 eksamensplan Offentliggørelse af Vælg Opret ny kæde Prøveholdet indgår nu i en kæde Rediger kæde Højreklik på eksamensblokken Vælg Rediger kæde eller dobbeltklik på den. Lectio Eksamensmodul Vejledning Side 98 af 122
100 eksamensplan Offentliggørelse af Det er her muligt at angive kædens offset, dvs. hvor og over hvor mange dage prøven skal ligge Rediger prøvehold i kæde Højreklik på eksamensblokken Vælg Rediger Prøvehold > vælg det prøvehold, der ønskes redigeret Skærmbilledet Rediger Prøvehold åbnes Tilføj prøvehold til kæde Højreklik på prøveholdet, der ønskes tilføjet. Vælg Tilføj til kæde > vælg den kæde, som holdet føjes til. Prøveholdet tilføjes. Prøveholdet kan desuden føjes til kæden ved at højreklikke på kæden. Højreklik på eksamenskæden, som prøveholdet ønskes tilføjet. Lectio Eksamensmodul Vejledning Side 99 af 122
101 eksamensplan Offentliggørelse af Vælg Tilføj prøvehold > vælg det prøvehold, som skal føjes til den valgte kæde Fjern Prøvehold fra kæde Højreklik på eksamensblokken Vælg Fjern prøvehold fra kæde > vælg det prøvehold, som skal fjernes fra kæden. Prøveholdet fjernes Overblik over censurkapacitet Som en hjælp til eksamensplanlægningen er det muligt at få vist en aktuel oversigt for censurkapacitet i Lectio. Skærmbilledet giver et vejledende overblik. Informationen omkring censurkapacitet kan også ses i eksamensplanlægningsprogrammet, dog kun i forbindelse med placeringen af hver enkelt prøve. Lectio Eksamensmodul Vejledning Side 100 af 122
102 eksamensplan Offentliggørelse af Vælg Eksamen > Termin > Globale data Klik på Censurkapacitet i boksen Globale data Der vises nu et skærmbillede med en kalender for eksamensperioden vertikalt opdelt på datoer og horisontalt på fag. Grønne blokke viser, hvor der ikke er problemer med censurkapaciteten. Gule blokke viser blokke, hvor kapaciteten er begrænset. Røde blokke viser, hvor der ikke er ledig censurkapacitet. Bemærk, at oversigten er et øjebliksbillede af kapaciteten. Det anbefales, at man så vidt muligt planlægger efter de grønne felter og undgår de røde felter i planlægningen Rediger udgående censorer Hvis det er nødvendigt at ændre i skolens udgående censorer, skal dette gøres under fanebladet Prøvehold Gå ind på fanebladet Prøvehold Klik på Rediger udgående censorer Lectio Eksamensmodul Vejledning Side 101 af 122
103 eksamensplan Offentliggørelse af En oversigt over alle lærere udtrukket som censorer kommer frem. Klik på rediger-ikonet til højre for læreren for at ændre oplysninger om censor, prøvehold ID, censurfag, Eksamens start- og sluttidspunkt, rolle, tidspunkt og antal elever. Klik på Gem/Anvend for at gemme eller anvende ændringerne. Klik på Annuller for at annullere Skriftlige prøver Det er muligt at se dato og tidspunkt for de skriftlige eksamener, så snart de er meldt ud fra UVM. Vælg Eksamen > Termin > Globale data. Lectio Eksamensmodul Vejledning Side 102 af 122
104 eksamensplan Offentliggørelse af Rediger eksamensbelastning På fanebladet Prøvehold kan lærernes eksamensbelastning indtastes og redigeres. Ved at klikke på en lærers initialer, kan vedkommendes eksamensbelastning redigeres. Lectio Eksamensmodul Vejledning Side 103 af 122
105 eksamensplan Offentliggørelse af Her kan forskellige oplysninger om lærerens eksamensbelastninger redigeres. Der er desuden mulighed for at opdatere det løngivende antal af elever automatisk, så det svarer til antallet af elever på prøveholdet. Dette gøres ved at klikke på Fastlås antal elever. Herved vil det blå tal kopieres ned i feltet i kolonnen Antal elever på prøvehold. Der kan også angives et andet antal elever fx hvis det ikke var alle elever, der var til eksamen alligevel. Dette gøres i feltet under Antal elever på prøvehold. Det øverste tal i feltet Opstartstimetal beregnes ud fra elevtal og XPRS-prøven. I felten nedenunder angives det løngivende timetal. Dette bliver lagt til 2, ganget med den faktiske eksaminationstid og igen ganget med antal elever og bliver til sidst til beregnede løntimer, som står øverst i feltet Beregn. Løntimer/Faktiske løntimer. Beregn. min pr elev/faktiske min pr elev angiver først hvad Lectio har regnet sig frem til mht. variheden af eksamen for hver elev. I feltet nedenunder kan der angives det faktisk brugte antal minutter pr elev. Dette felt bruges hvis det faktisk anvendte antal minutter pr elev afviger fra Lectios beregning. I Transport angives det hvor mange minutter censoreren har brugt på transport i forbindelse med eksamen. Dette bruges kun ved udgående censur. I feltet Andet kan det angives hvor mange minutter eksaminatoren/censoreren har brugt på andre ting end selve eksaminationstiden. Det kan for eksempel bruges til at angive det antal minutter en eksaminator har været om at sætte apperarter frem til eksamen. Lectio Eksamensmodul Vejledning Side 104 af 122
106 eksamensplan Offentliggørelse af Beregn. løntimer/faktiske løntimer angiver øverst det beregnede tal fra feltet Opstartstimetal lagt sammen med feltet Andet. I det nederste felt kan der angives det faktiske antal løntimer, hvis altså dette afviger fra det beregnede antal løntimer. Censur (timer) angiver hvor mange timer eksaminationen har varet. Hvis eksamen har taget for eksempel 30 minutter pr elev og der har været 1 elev til eksamen, så vil der stå 0,5 i Censur (timer) da eksamen har taget 0,5 timer. Admin. belastning bruges til at angive den administrative belastning i timer. Er der sat hak i Godkendt, vil Faktiske løntimer, og dermed det totale antal løntimer, ikke ændres, hvis nogle af de andre tal ændres. Har man fortrudt det timetal læreren har fået godkendt, fjernes fluebenet i Godkendt, tallet i feltet Faktiske løntimer slettes og der klikkes på Anvend. Herefter kan man klikke på Opdater beregnede felter, godkende igen og klikke Anvend. Er tallet man ønsker et andet end det beregnede, skrives dette manuelt ind i feltet efterfulgt af Anvend. Lectio Eksamensmodul Vejledning Side 105 af 122
107 12. Offentliggørelse af eksamensplan Eksamensplanen i Lectio vil automatik blive offentliggjort på den dato, UVM har fastsat. Klokkeslættet for offentliggørelsen kan skolen selv fastsætte. Klokkeslettet indsættes under Stamdata > Skoleopsætning > Skoleår. På fanebladet Eks. offentliggørelse vælges et offentliggørelsestidspunkt ved at indsætte en række med den kommende Sommer/Vinter-Termin. Feltet Eksamener offentliggøres kl. styrer klokkeslettet for offentliggørelsen af prøverne på de datoer, UVM har bestemt. Særligt offentliggørelsestidspunkt bruges til at styre både dato og tidspunkt for offentliggørelsen af alle de prøver, der ikke skal offentliggøres på de datoer, UVM har fastsat. Det gælder f.eks. AT-prøver, Årsprøver, HF-eksamener, o.l. Den særlige offentliggørelse gælder kun for offentliggørelse af prøver tidligere end den almindelige offentliggørelse. Skolen kan selv orientere om det præcise tidspunkt for offentliggørelse af prøver til eleverne ved at oprette en aktuel information Differentiering af offentliggørelsestidspunkter Det er muligt at oprette flere offentliggørelser for de forskellige terminer. Det gøres ved at oprette forskellige konfigurationer. Gå ind gennem Stamdata > Skoleopsætning > Skoleår > Eks.offentliggørelse Vælg en Termin i dropdown-menuen Lectio Eksamensmodul Vejledning Side 106 af 122
108 Tryk Tilføj Indtast det ønskede offentliggørelsestidspunkt og sæt de ønskede flueben Tryk Gem/Anvend Når man har oprettet de ønskede konfigurationer, skal man gå ind på prøveholdene og tildele ens konfigurationer til de tilhørende prøvehold. Man kan kende de forskellige konfigurationer på deres Betegnelse. Gå gennem Hovedmenu > Eksamen > Termin > Prøvehold Vælg prøveholdet, der skal have tildelt den nyoprettede konfiguration. Vælg den ønskede konfiguration ved Konfiguration (frist): Offentliggørelsestype på prøvehold Man kan ændre Offentliggørelsestypen inde under de enkelte prøvehold. Gå gennem Hovedmenu > Eksamen > Termin > Prøvehold Vælg prøveholdet, der skal have ændret Offentliggørelsestype Vælg den ønskede Offentliggørelsestype Lectio Eksamensmodul Vejledning Side 107 af 122
109 Se evt. afsnittet Masseopdatering af prøveholds-offentliggørelse i denne vejledning. Ved Terminsprøver skal prøveholdene ikke sættes til Særlig offentliggørelse for at følge denne offentliggørelse. Det særlige offentliggørelsestidspunkt gælder for alle prøveholdene sat til Offentliggørelsestypen "almindelige offentliggørelse" i terminen Terminsprøver Elever og læreres synsvinkel Når offentliggørelsestidspunktet er nået, vil alle elever og lærere få en oversigt over deres egne eksamener på deres personlige forside under punktet Eksamener. Herfra kan eleven eller læreren klikke på den enkelte eksamen og se præcise oplysninger om tidspunkt, sted, lærer og rækkefølge samt censors navn og skole. Lectio Eksamensmodul Vejledning Side 108 af 122
110 Den enkelte eksamen bliver også vist i elevens skema den pågældende dag. Lectio Eksamensmodul Vejledning Side 109 af 122
111 13. Indskrivning af eksamens- og årskarakterer Årskarakterer Årskarakterer indtastes af lærerne som ved andre karakterfrister. Karakteroplysninger for karakterer af typen Årskarakter - afsluttende overføres automatisk til fanebladet Årskarakterer under Eksamen. På dette faneblad overføres årskaraktererne til elevernes protokollinjer. Klik på holdet Skærmbilledet Protokoloverførsel vises Lectio Eksamensmodul Vejledning Side 110 af 122
112 Klik på Overfør Årskaraktererne er nu overført til elevens protokollinjer. Det er også muligt at overføre alle eller nogle karakterer på én gang. Dette fungerer ved, at man sætter flueben ud for de hold, som man vil overføre årskarakterer for. Det er også muligt at sætte flueben ved alle holdene på én gang, ved at sætte flueben øverst i kolonnen Overfør Årskarakterer for AP og NV Karakterer for AP og NV skal fremgå af elevens bevis med vægten 0. Ved oprettelse af holdene udleder Lectio automatisk vægten, men det er nødvendigt at oprette et karakterfristsæt kun for AP og NV. Karaktertypen skal være Afsluttende årskarakter Mundtlig. Læs mere om oprettelse af karakterfristsæt i Lectio administratorvejledning Karaktererne overføres som andre årskarakterer og vil optræde på elevens bevis Eksamenskarakterer Indtastning af eksamenskarakterer foretages af administrationen i eksamensmodulet. På fanebladet Eks. karakterer vises de prøvehold, der er oprettet i terminen og som mangler karakterindtastninger. For at få vist alle prøvehold, fjernes fluebenet i boksen Kun hold med manglende indtastninger. Det er også muligt at frasortere hold med variable underfag, så disse ikke bliver vist i oversigten over hvilke hold, der mangler at få indtastet karakterer. Det kan fx benyttes til at frasortere AT-hold, hvis de forstyrrer. Oversigten viser, hvor mange elever der er på holdene, samt hvor mange karakterer der er blevet indtastet. Lectio Eksamensmodul Vejledning Side 111 af 122
113 Klik på prøveholdet for at åbne karaktersiden Siden viser oplysninger om prøveholdet, herunder XPRS-fag, karakterskala og vægt. Indtast karaktererne For elever som ikke er mødt op til eksamen eller er syge, gives karakter IM eller SY. Lectio Eksamensmodul Vejledning Side 112 af 122
114 Under Sammentælling af antallet af de enkelte karakterer skrives, hvor mange af de forskellige karakterer, der er blevet givet på prøveholdet. Dette er en måde at tjekke, at man har skrevet det rigtige antal af hver karakter. Hvis tallene i denne boks og de enkelte elevers karakterer ikke stemmer overens i antallet af hver karakter, får man ikke lov at gemme. Hvis man ikke skriver noget ved nogle af karaktererne her, bliver der ikke verificeret på, om man har indtastet de korrekte karakterer. Men hvis man først er begyndt at indtaste antallet af karakterer, så skal man udfylde alle boksene ellers får man en fejl. Udfyld antallet af hver karakter. Klik Gem eller Anvend Ryd sammentællingsfelter bruges til at rydde det indtastede antal karakterer fra boksen Sammentælling af antallet af de enkelte karakterer Indtastning af karakterer for større skriftlige opgaver Karakterer for større skriftlige opgaver indtastes i terminen Skriftlige Opgaver under fanebladet Eks. karak. Indtastningen foregår på samme måde som ved indtastning af Eksamenskarakterer. Se afsnittet Eksamenskarakterer i denne vejledning. Lectio Eksamensmodul Vejledning Side 113 af 122
115 Oversigt over karakterer for større skriftlige opgaver Efter indtastning af karaktererne for den større skriftlige opgave, vil karaktererne kunne ses inde på holdets side under Karakterer: Karaktererne vil ligeledes kunne ses på stamklassens side under Karakterer Ændring af indtastede års- og eksamenskarakterer Såfremt der skal foretages ændringer i års- eller eksamenskaraktererne, når de er overført, skal følgende fremgangsmåde benyttes: Gå ind på den pågældende elev under Stamdata Vælg fanebladet Eksamen Klik på rediger-ikonet på års- eller eksamenskarakterens protokollinje Lectio Eksamensmodul Vejledning Side 114 af 122
116 Protokollinjen kan nu redigeres Klik på Gem eller Anvend, når ændringerne er færdige Frigivelse af protokollinjer For at få protokollinjerne til at fremgå hos eleven, skal disse frigives. Protokollinjer frigives under Stamdata > Skoleopsætning Vælg skoleår Vælg fanebladet Terminer Sæt flueben ud for den termin, der ønskes enten mundtlig eller skriftlig frigivelse af protokol for. Lectio Eksamensmodul Vejledning Side 115 af 122
117 Ved frigivelse af protokollinjer for SRP eller SSO, sættes flueben i Skr. prot. frigivet. For protokolliner af karaktertypen SAM, sættes flueben i Mdt. prot. frigivet Elevens side Eleven vil kunne se frigivne protokollinjer via sin forside under menupunktet Karakterer og derved altid have adgang til sine aktuelle oplysninger om eksamenskarakterer, herunder også resultater af skriftlige eksamener. Lectio Eksamensmodul Vejledning Side 116 af 122
118 14. Udskrift af eksamensbevis Information om skoleleder og institution På de beviser, som udstedes gennem Lectio, står informationer om datoen, institutionen og skolelederen. Informationerne om skolelederen og institutionen skal sættes korrekt op, før man begynder at udstede beviser. Informationerne om skolelederen kan man sætte op på følgende måde Vælg Stamdata > Skoleopsætning > Generel skoleopsætning > Eksamen Indtast Skoleleders navn, Skoleleders titel og Skoleleders titel på engelsk. Det er også muligt at uploade Skoleleders underskrift og Skolens stempel, som vil blive vist i bunden af udstedet eksamensbeviser. Tryk Gem/Anvend Man skal også have angivet skolens officielle navn. Dette giver sig selv, når man ikke er en afdelingsskole, men hvis man er en afdelingsskole, er der mulighed for, at specificere den enkelte afdelings Officielle navn. Vil man have ændret i dette, skal man kontakte Lectio Support Kontrol af elevoplysninger Under Eksamen > Termin findes fanebladet Beviser, hvor det er muligt at kontrollere om alt er korrekt i forhold til elevernes eksamensbevis. Man skal tilgå en bestemt termin for at komme til oversigten over beviser. Lectio Eksamensmodul Vejledning Side 117 af 122
119 Herinde er det muligt at fremsøge en bestemt Bevistype, Afgangsklasse og elever med fejl, karakteradvarsler eller som mangler bevisudstedelse. På denne side ses det, om der er fejl eller advarsler i forbindelse med elevens bevis. Disse ses i kolonnen Verifikationsoplysninger for nyt bevis Masseudskrift af eksamensbeviser Under fanebladet Beviser er der mulighed for at udstede og udskrive eksamensbeviser for en klasse ad gangen. Den ønskede klasse søges frem ved at vælge klassens navn i boksen Afgangsklasse. Ved klik på Opdater, opdateres siden, så klassens elever vises. Bevisdato er den dato, der kommer til at stå på elevens bevis. Ændres denne dato skal man huske at trykke på Opdater inden man går videre. For at udstede beviser for hele klassen, klikkes på Udsted beviser. Lectio Eksamensmodul Vejledning Side 118 af 122
120 14.4. Udskrift af enkelt eksamensbevis På fanebladet Bevis under elevens stamdata vises elevens eksamensbevisoplysninger. Her er der mulighed for at generere et foreløbigt eller et manuelt bevis. Når det endelige bevis er blevet udskrevet, vil det blive logget og vist på siden under Bevis historik Manuelt Bevis Manuelt bevis bruges til elever, som ikke har fulgt et normalt forløb. Det kan være: Elever som er selvstuderende Elever som ikke er bestået, og derfor kun skal have bevis for enkelte fag Elever der afviger fra de normale forudsætninger For at udskrive et manuelt bevis gøres følgende Klik på Manuelt bevis Skærmbilledet Bevisgenerering for eleven vises. Lectio Eksamensmodul Vejledning Side 119 af 122
Lectio. Overgang til Lectio Eksamensmodul - EGYM. MaCom A/S Vesterbrogade 48, 1. 1620 København V Telefon: 33 79 79 00
 Lectio Overgang til Lectio Eksamensmodul - EGYM 1992-2009 MaCom A/S MaCom A/S Vesterbrogade 48, 1. 1620 København V Telefon: 33 79 79 00 Telefax: 33 79 79 84 E-mail: mail@macom.dk Internet: www.macom.dk
Lectio Overgang til Lectio Eksamensmodul - EGYM 1992-2009 MaCom A/S MaCom A/S Vesterbrogade 48, 1. 1620 København V Telefon: 33 79 79 00 Telefax: 33 79 79 84 E-mail: mail@macom.dk Internet: www.macom.dk
Lectio. EASY-A Integration vejledning. MaCom A/S Vesterbrogade 48, 1. 1620 København V Telefon: 33 79 79 00
 Lectio EASY-A Integration vejledning 1992-2009 MaCom A/S MaCom A/S Vesterbrogade 48, 1. 1620 København V Telefon: 33 79 79 00 Telefax: 33 79 79 84 E-mail: mail@macom.dk Internet: www.macom.dk Forord Dette
Lectio EASY-A Integration vejledning 1992-2009 MaCom A/S MaCom A/S Vesterbrogade 48, 1. 1620 København V Telefon: 33 79 79 00 Telefax: 33 79 79 84 E-mail: mail@macom.dk Internet: www.macom.dk Forord Dette
Lectio. EASY-Synkronisering Egym. MaCom A/S Vesterbrogade 48, København V Telefon: Internet:
 Lectio EASY-Synkronisering Egym 1992-2017 MaCom A/S MaCom A/S Vesterbrogade 48, 1. 1620 København V Telefon: 33 79 79 00 Telefax: 33 79 79 84 E-mail: mail@macom.dk Internet: www.macom.dk Forord Denne vejledning
Lectio EASY-Synkronisering Egym 1992-2017 MaCom A/S MaCom A/S Vesterbrogade 48, 1. 1620 København V Telefon: 33 79 79 00 Telefax: 33 79 79 84 E-mail: mail@macom.dk Internet: www.macom.dk Forord Denne vejledning
Lectio. Overgang til Lectio Eksamensmodul. MaCom A/S Vesterbrogade 48, 1. 1620 København V Telefon: 33 79 79 00
 Lectio Overgang til Lectio Eksamensmodul 1992-2008 MaCom A/S MaCom A/S Vesterbrogade 48, 1. 1620 København V Telefon: 33 79 79 00 Telefax: 33 79 79 84 E-mail: mail@macom.dk Internet: www.macom.dk Forord
Lectio Overgang til Lectio Eksamensmodul 1992-2008 MaCom A/S MaCom A/S Vesterbrogade 48, 1. 1620 København V Telefon: 33 79 79 00 Telefax: 33 79 79 84 E-mail: mail@macom.dk Internet: www.macom.dk Forord
Lectio. Lectio Eksamensmodul vejledning. MaCom A/S Vesterbrogade 48, København V Telefon:
 Lectio Lectio Eksamensmodul vejledning 1992-2009 MaCom A/S MaCom A/S Vesterbrogade 48, 1. 1620 København V Telefon: 33 79 79 00 Telefax: 33 79 79 84 E-mail: mail@macom.dk Internet: www.macom.dk Forord
Lectio Lectio Eksamensmodul vejledning 1992-2009 MaCom A/S MaCom A/S Vesterbrogade 48, 1. 1620 København V Telefon: 33 79 79 00 Telefax: 33 79 79 84 E-mail: mail@macom.dk Internet: www.macom.dk Forord
Lectio. Opstart af nyt skoleår vejledning. MaCom A/S Vesterbrogade 48, 1. 1620 København V Telefon: 33 79 79 00
 Lectio Opstart af nyt skoleår vejledning 1992-2008 MaCom A/S MaCom A/S Vesterbrogade 48, 1. 1620 København V Telefon: 33 79 79 00 Telefax: 33 79 79 84 E-mail: mail@macom.dk Internet: www.macom.dk Forord
Lectio Opstart af nyt skoleår vejledning 1992-2008 MaCom A/S MaCom A/S Vesterbrogade 48, 1. 1620 København V Telefon: 33 79 79 00 Telefax: 33 79 79 84 E-mail: mail@macom.dk Internet: www.macom.dk Forord
Lectio. EASY-Synkronisering. MaCom A/S Vesterbrogade 48, København V Telefon: Internet:
 Lectio EASY-Synkronisering 1992-2017 MaCom A/S MaCom A/S Vesterbrogade 48, 1. 1620 København V Telefon: 33 79 79 00 Telefax: 33 79 79 84 E-mail: mail@macom.dk Internet: www.macom.dk Forord Dette er en
Lectio EASY-Synkronisering 1992-2017 MaCom A/S MaCom A/S Vesterbrogade 48, 1. 1620 København V Telefon: 33 79 79 00 Telefax: 33 79 79 84 E-mail: mail@macom.dk Internet: www.macom.dk Forord Dette er en
Tips & Tricks nr Kontrol af eksamensgrundlag
 LUDUS Helpdesk T +45 3614 7070 sc-ludus@dxc.com CSC Scandihealth A/S - en del af DXC Technology P.O. Pedersens Vej 2 8200 Aarhus N T +45 3614 4000 Tips & Tricks nr. 100-2 Kontrol af eksamensgrundlag www.dxc.technology
LUDUS Helpdesk T +45 3614 7070 sc-ludus@dxc.com CSC Scandihealth A/S - en del af DXC Technology P.O. Pedersens Vej 2 8200 Aarhus N T +45 3614 4000 Tips & Tricks nr. 100-2 Kontrol af eksamensgrundlag www.dxc.technology
Vejledning til Eksamensplanlægning
 Vejledning til Eksamensplanlægning Indhold Opret termin... 2 Opret prøvehold manuelt... 8 Censorkartotek... 9 Lærerfriholdelse... 10 XPRS indberetninger og udmeldinger... 11 Udgående censorat... 12 Udskrivning
Vejledning til Eksamensplanlægning Indhold Opret termin... 2 Opret prøvehold manuelt... 8 Censorkartotek... 9 Lærerfriholdelse... 10 XPRS indberetninger og udmeldinger... 11 Udgående censorat... 12 Udskrivning
Tips & Tricks nr Kontrol af eksamensgrundlag
 LUDUS Helpdesk T +45 3614 7070 sc-ludus@dxc.com CSC Scandihealth A/S - en del af DXC Technology P.O. Pedersens Vej 2 8200 Aarhus N T +45 3614 4000 Tips & Tricks nr. 100-2 Kontrol af eksamensgrundlag Opdateret
LUDUS Helpdesk T +45 3614 7070 sc-ludus@dxc.com CSC Scandihealth A/S - en del af DXC Technology P.O. Pedersens Vej 2 8200 Aarhus N T +45 3614 4000 Tips & Tricks nr. 100-2 Kontrol af eksamensgrundlag Opdateret
Lectio. Opstart af nyt skoleår vejledning. MaCom A/S Vesterbrogade 48, København V Telefon:
 Lectio Opstart af nyt skoleår vejledning 1992-2008 MaCom A/S MaCom A/S Vesterbrogade 48, 1. 1620 København V Telefon: 33 79 79 00 Telefax: 33 79 79 84 E-mail: mail@macom.dk Internet: www.macom.dk Forord
Lectio Opstart af nyt skoleår vejledning 1992-2008 MaCom A/S MaCom A/S Vesterbrogade 48, 1. 1620 København V Telefon: 33 79 79 00 Telefax: 33 79 79 84 E-mail: mail@macom.dk Internet: www.macom.dk Forord
Tips & Tricks nr Udmelding af censurplaner og censoropgaver
 LUDUS Helpdesk T +45 3614 7070 sc-ludus@dxc.com CSC Scandihealth A/S - en del af DXC Technology P.O. Pedersens Vej 2 8200 Aarhus N T +45 3614 4000 Tips & Tricks nr. 100-8 Udmelding af censurplaner og censoropgaver
LUDUS Helpdesk T +45 3614 7070 sc-ludus@dxc.com CSC Scandihealth A/S - en del af DXC Technology P.O. Pedersens Vej 2 8200 Aarhus N T +45 3614 4000 Tips & Tricks nr. 100-8 Udmelding af censurplaner og censoropgaver
Lectio. VUC vejledning. MaCom A/S Vesterbrogade 48, 1. 1620 København V Telefon: 33 79 79 00. E-mail: mail@macom.dk Internet: www.macom.
 Lectio VUC vejledning 1992-2015 MaCom A/S MaCom A/S Vesterbrogade 48, 1. 1620 København V Telefon: 33 79 79 00 Telefax: 33 79 79 84 E-mail: mail@macom.dk Internet: www.macom.dk Forord Denne vejledning
Lectio VUC vejledning 1992-2015 MaCom A/S MaCom A/S Vesterbrogade 48, 1. 1620 København V Telefon: 33 79 79 00 Telefax: 33 79 79 84 E-mail: mail@macom.dk Internet: www.macom.dk Forord Denne vejledning
Eksamensadministration under XPRS Sidst opdateret 3-3-2009/version 1.2/UNI C/Steen Eske
 Eksamensadministration under XPRS Sidst opdateret 3-3-2009/version 1.2/UNI C/Steen Eske Indhold Centrale begreber Generelt Arbejdsgange Vejledningen består af denne generelle vejledning med link til en
Eksamensadministration under XPRS Sidst opdateret 3-3-2009/version 1.2/UNI C/Steen Eske Indhold Centrale begreber Generelt Arbejdsgange Vejledningen består af denne generelle vejledning med link til en
Tips & Tricks nr Tildeling af lokaler til flerfaglige prøver og eksamensmoduler i LUDUS Web
 LUDUS Helpdesk T +45 3614 7070 sc-ludus@dxc.com CSC Scandihealth A/S - en del af DXC Technology P.O. Pedersens Vej 2 8200 Aarhus N T +45 3614 4000 www.dxc.technology www.dxc.technology/ludus Tips & Tricks
LUDUS Helpdesk T +45 3614 7070 sc-ludus@dxc.com CSC Scandihealth A/S - en del af DXC Technology P.O. Pedersens Vej 2 8200 Aarhus N T +45 3614 4000 www.dxc.technology www.dxc.technology/ludus Tips & Tricks
Tips & Tricks nr Planlægning af skriftlig eksamen i LUDUS
 LUDUS Helpdesk T +45 3614 7070 sc-ludus@dxc.com CSC Scandihealth A/S - en del af DXC Technology P.O. Pedersens Vej 2 8200 Aarhus N T +45 3614 4000 Tips & Tricks nr. 100-3 Planlægning af skriftlig eksamen
LUDUS Helpdesk T +45 3614 7070 sc-ludus@dxc.com CSC Scandihealth A/S - en del af DXC Technology P.O. Pedersens Vej 2 8200 Aarhus N T +45 3614 4000 Tips & Tricks nr. 100-3 Planlægning af skriftlig eksamen
Tips & Tricks nr. 81 Flerfaglige prøver i LUDUS og LUDUS Web
 LUDUS Helpdesk T +45 3614 7070 sc-ludus@dxc.com CSC Scandihealth A/S - en del af DXC Technology P.O. Pedersens Vej 2 8200 Aarhus N T +45 3614 4000 Tips & Tricks nr. 81 Flerfaglige prøver i LUDUS og LUDUS
LUDUS Helpdesk T +45 3614 7070 sc-ludus@dxc.com CSC Scandihealth A/S - en del af DXC Technology P.O. Pedersens Vej 2 8200 Aarhus N T +45 3614 4000 Tips & Tricks nr. 81 Flerfaglige prøver i LUDUS og LUDUS
Tips & Tricks nr. 82 LUDUS Web og LUDUS Web Eksamensplanlægning via FVU-XPRS
 LUDUS Helpdesk T +45 3614 7070 sc-ludus@dxc.com CSC Scandihealth A/S - en del af DXC Technology P.O. Pedersens Vej 2 8200 Aarhus N T +45 3614 4000 Tips & Tricks nr. 82 LUDUS Web og LUDUS Web Eksamensplanlægning
LUDUS Helpdesk T +45 3614 7070 sc-ludus@dxc.com CSC Scandihealth A/S - en del af DXC Technology P.O. Pedersens Vej 2 8200 Aarhus N T +45 3614 4000 Tips & Tricks nr. 82 LUDUS Web og LUDUS Web Eksamensplanlægning
VERSIONSBREV. LUDUS version 1.29.0. Den 8. marts 2010. J.nr.: 4004-V0392-10. CSC Scandihealth A/S, P.O. Pedersens Vej 2, DK-8200 Århus N
 VERSIONSBREV LUDUS version 1.29.0 Den 8. marts 2010 CSC Scandihealth A/S, P.O. Pedersens Vej 2, DK-8200 Århus N Tlf. +45 3614 4000, fax +45 3614 7324, www.scandihealth.dk, scandihealth@csc.com CVR-nr.
VERSIONSBREV LUDUS version 1.29.0 Den 8. marts 2010 CSC Scandihealth A/S, P.O. Pedersens Vej 2, DK-8200 Århus N Tlf. +45 3614 4000, fax +45 3614 7324, www.scandihealth.dk, scandihealth@csc.com CVR-nr.
Lectio. Lectio Censormodulvejledning. MaCom A/S Vesterbrogade 48, 1. 1620 København V Telefon: 33 79 79 00
 Lectio 1992-2013 MaCom A/S MaCom A/S Vesterbrogade 48, 1. 1620 København V Telefon: 33 79 79 00 Telefax: 33 79 79 84 E-mail: mail@macom.dk Internet: www.macom.dk Forord Med Lectio Censormodul kan nationale
Lectio 1992-2013 MaCom A/S MaCom A/S Vesterbrogade 48, 1. 1620 København V Telefon: 33 79 79 00 Telefax: 33 79 79 84 E-mail: mail@macom.dk Internet: www.macom.dk Forord Med Lectio Censormodul kan nationale
Karakterer og fritagelse 02-04-2008/version 1.0/Steen Eske Christensen
 Karakterer og fritagelse 02-04-2008/version 1.0/Steen Eske Christensen Indhold Ændringer Centrale begreber Generelt Arbejdsgange Vejledningen består af 3 dele, som kan læses hver for sig. Du kan derfor
Karakterer og fritagelse 02-04-2008/version 1.0/Steen Eske Christensen Indhold Ændringer Centrale begreber Generelt Arbejdsgange Vejledningen består af 3 dele, som kan læses hver for sig. Du kan derfor
Lectio. Lectio Censormodulvejledning. MaCom A/S Vesterbrogade 48, København V Telefon:
 Lectio 1992-2013 MaCom A/S MaCom A/S Vesterbrogade 48, 1. 1620 København V Telefon: 33 79 79 00 Telefax: 33 79 79 84 E-mail: mail@macom.dk Internet: www.macom.dk Forord Med Lectio Censormodul kan nationale
Lectio 1992-2013 MaCom A/S MaCom A/S Vesterbrogade 48, 1. 1620 København V Telefon: 33 79 79 00 Telefax: 33 79 79 84 E-mail: mail@macom.dk Internet: www.macom.dk Forord Med Lectio Censormodul kan nationale
Tips & Tricks nr. 112 Sygeeksamen
 LUDUS Helpdesk T +45 3614 7070 sc-ludus@dxc.com CSC Scandihealth A/S - en del af DXC Technology P.O. Pedersens Vej 2 8200 Aarhus N T +45 3614 4000 Tips & Tricks nr. 112 Sygeeksamen Opdateret den 8. juni
LUDUS Helpdesk T +45 3614 7070 sc-ludus@dxc.com CSC Scandihealth A/S - en del af DXC Technology P.O. Pedersens Vej 2 8200 Aarhus N T +45 3614 4000 Tips & Tricks nr. 112 Sygeeksamen Opdateret den 8. juni
Tips & Tricks nr. 110 Eksamensplanlægning i LUDUS
 LUDUS Helpdesk T +45 3614 7070 sc-ludus@dxc.com CSC Scandihealth A/S - en del af DXC Technology P.O. Pedersens Vej 2 8200 Aarhus N T +45 3614 4000 Tips & Tricks nr. 110 www.dxc.technology www.dxc.technology/ludus
LUDUS Helpdesk T +45 3614 7070 sc-ludus@dxc.com CSC Scandihealth A/S - en del af DXC Technology P.O. Pedersens Vej 2 8200 Aarhus N T +45 3614 4000 Tips & Tricks nr. 110 www.dxc.technology www.dxc.technology/ludus
Lectio. Lectio øvelseshold vejledning. MaCom A/S Vesterbrogade 48, 1. 1620 København V Telefon: 33 79 79 00
 Lectio Lectio øvelseshold vejledning 1992-2007 MaCom A/S MaCom A/S Vesterbrogade 48, 1. 1620 København V Telefon: 33 79 79 00 Telefax: 33 79 79 84 E-mail: mail@macom.dk Internet: www.macom.dk Forord Forord
Lectio Lectio øvelseshold vejledning 1992-2007 MaCom A/S MaCom A/S Vesterbrogade 48, 1. 1620 København V Telefon: 33 79 79 00 Telefax: 33 79 79 84 E-mail: mail@macom.dk Internet: www.macom.dk Forord Forord
NR. 76 LUDUS OG LUDUS WEB VERSION 2
 NR. 76 LUDUS OG LUDUS WEB VERSION 2 DEN 28. JUNI 2012 INDHOLD Brugernavn og adgangskode til Eksamensdatabasen Opsætning af kørsel Hvornår indberettes der til EXDB Offentliggørelse af karakterer Beskeder
NR. 76 LUDUS OG LUDUS WEB VERSION 2 DEN 28. JUNI 2012 INDHOLD Brugernavn og adgangskode til Eksamensdatabasen Opsætning af kørsel Hvornår indberettes der til EXDB Offentliggørelse af karakterer Beskeder
Tips & Tricks nr. 63 Udmelding af censurplaner til SRP/SSO fra XPRS
 LUDUS Helpdesk T +45 3614 7070 sc-ludus@dxc.com CSC Scandihealth A/S - en del af DXC Technology P.O. Pedersens Vej 2 8200 Aarhus N T +45 3614 4000 Tips & Tricks nr. 63 Udmelding af censurplaner til SRP/SSO
LUDUS Helpdesk T +45 3614 7070 sc-ludus@dxc.com CSC Scandihealth A/S - en del af DXC Technology P.O. Pedersens Vej 2 8200 Aarhus N T +45 3614 4000 Tips & Tricks nr. 63 Udmelding af censurplaner til SRP/SSO
Versionsbrev. LUDUS version Den 17. oktober J.nr V
 Versionsbrev LUDUS version 1.45.0 Den 17. oktober 2012 J.nr. 4004-V1513-12 CSC Scandihealth A/S, P.O. Pedersens Vej 2, DK-8200 Århus N Tlf. +45 3614 4000, fax +45 3614 7324, www.csc.com/sundhed, scandihealth@csc.com
Versionsbrev LUDUS version 1.45.0 Den 17. oktober 2012 J.nr. 4004-V1513-12 CSC Scandihealth A/S, P.O. Pedersens Vej 2, DK-8200 Århus N Tlf. +45 3614 4000, fax +45 3614 7324, www.csc.com/sundhed, scandihealth@csc.com
NR. 82 LUDUS OG LUDUS WEB
 NR. 82 LUDUS OG LUDUS WEB DEN 17. OKT 2012 INDHOLD FVU-XPRS Vigtige datoer Afhentning af FVU-XPRS oplysninger FVU-censorkompetencer LUDUS eksamensterminer og FVU-XPRS terminer Censorbeskikkelse og skriftlig
NR. 82 LUDUS OG LUDUS WEB DEN 17. OKT 2012 INDHOLD FVU-XPRS Vigtige datoer Afhentning af FVU-XPRS oplysninger FVU-censorkompetencer LUDUS eksamensterminer og FVU-XPRS terminer Censorbeskikkelse og skriftlig
Tips & Tricks nr Aktiviteter inden eksamensplanlægning i LUDUS Suite
 LUDUS Helpdesk T +45 3614 7070 sc-ludus@dxc.com CSC Scandihealth A/S - en del af DXC Technology P.O. Pedersens Vej 2 8200 Aarhus N T +45 3614 4000 Tips & Tricks nr. 100-4 Aktiviteter inden eksamensplanlægning
LUDUS Helpdesk T +45 3614 7070 sc-ludus@dxc.com CSC Scandihealth A/S - en del af DXC Technology P.O. Pedersens Vej 2 8200 Aarhus N T +45 3614 4000 Tips & Tricks nr. 100-4 Aktiviteter inden eksamensplanlægning
Tips & Tricks nr. 68 Prøvebeviser for gymnasiale fag V02
 LUDUS Helpdesk T +45 3614 7070 sc-ludus@dxc.com CSC Scandihealth A/S - en del af DXC Technology P.O. Pedersens Vej 2 8200 Aarhus N T +45 3614 4000 Tips & Tricks nr. 68 Prøvebeviser for gymnasiale fag V02
LUDUS Helpdesk T +45 3614 7070 sc-ludus@dxc.com CSC Scandihealth A/S - en del af DXC Technology P.O. Pedersens Vej 2 8200 Aarhus N T +45 3614 4000 Tips & Tricks nr. 68 Prøvebeviser for gymnasiale fag V02
Eksamensadministration under XPRS, elever til prøve Sidst opdateret /version 1.4/UNI C /Steen Eske
 Eksamensadministration under XPRS, elever til prøve Sidst opdateret 20-01-2011/version 1.4/UNI C /Steen Eske Bemærk at indberetning af elever til prøve er en indberetning af elevernes mulige prøver ikke
Eksamensadministration under XPRS, elever til prøve Sidst opdateret 20-01-2011/version 1.4/UNI C /Steen Eske Bemærk at indberetning af elever til prøve er en indberetning af elevernes mulige prøver ikke
Versionsbrev. LUDUS version 1.52.0. Den 5. marts 2014. J.nr. 4004-V1544-11
 Versionsbrev LUDUS version 1.52.0 Den 5. marts 2014 J.nr. 4004-V1544-11 Den 05. marts 2014 Indholdsfortegnelse 1. Leverancens omfang... 3 2. Fremgangsmåde for ibrugtagning... 4 3. Generelt... 5 3.1 Kursist
Versionsbrev LUDUS version 1.52.0 Den 5. marts 2014 J.nr. 4004-V1544-11 Den 05. marts 2014 Indholdsfortegnelse 1. Leverancens omfang... 3 2. Fremgangsmåde for ibrugtagning... 4 3. Generelt... 5 3.1 Kursist
Lectio. SMS-service vejledning. MaCom A/S Vesterbrogade 48, 1. 1620 København V Telefon: 33 79 79 00. E-mail: mail@macom.dk Internet: www.macom.
 Lectio SMS-service vejledning 1992-2010 MaCom A/S MaCom A/S Vesterbrogade 48, 1. 1620 København V Telefon: 33 79 79 00 Telefax: 33 79 79 84 E-mail: mail@macom.dk Internet: www.macom.dk Baggrund Vejledning
Lectio SMS-service vejledning 1992-2010 MaCom A/S MaCom A/S Vesterbrogade 48, 1. 1620 København V Telefon: 33 79 79 00 Telefax: 33 79 79 84 E-mail: mail@macom.dk Internet: www.macom.dk Baggrund Vejledning
Tips & Tricks nr. 76 Eksamensdatabasen LUDUS og LUDUS Web
 LUDUS Helpdesk T +45 3614 7070 sc-ludus@dxc.com CSC Scandihealth A/S - en del af DXC Technology P.O. Pedersens Vej 2 8200 Aarhus N T +45 3614 4000 Tips & Tricks nr. 76 Eksamensdatabasen LUDUS og LUDUS
LUDUS Helpdesk T +45 3614 7070 sc-ludus@dxc.com CSC Scandihealth A/S - en del af DXC Technology P.O. Pedersens Vej 2 8200 Aarhus N T +45 3614 4000 Tips & Tricks nr. 76 Eksamensdatabasen LUDUS og LUDUS
VEJLEDNING TIL EUNOMIAS FRIPLADSSYSTEM
 April 2015 Version 01 2015 VEJLEDNING TIL EUNOMIAS FRIPLADSSYSTEM 1. Årets gang i friplads... 3 2. Adgang til Eunomia... 3 3. Forældreansøgninger... 4 3.1. Ansøgningsskemaer til forældrene... 4 3.2. Fordelingsnøgler...
April 2015 Version 01 2015 VEJLEDNING TIL EUNOMIAS FRIPLADSSYSTEM 1. Årets gang i friplads... 3 2. Adgang til Eunomia... 3 3. Forældreansøgninger... 4 3.1. Ansøgningsskemaer til forældrene... 4 3.2. Fordelingsnøgler...
VERSIONSBREV. LUDUS version 1.25.0. Den 2. september 2009. J.nr.: 4004 V1033 09. CSC Scandihealth A/S, P.O. Pedersens Vej 2, DK-8200 Århus N
 VERSIONSBREV LUDUS version 1.25.0 Den 2. september 2009 J.nr.: 4004 V1033 09 CSC Scandihealth A/S, P.O. Pedersens Vej 2, DK-8200 Århus N Tlf. +45 3614 4000, fax +45 3614 7324, www.scandihealth.dk, scandihealth@csc.com
VERSIONSBREV LUDUS version 1.25.0 Den 2. september 2009 J.nr.: 4004 V1033 09 CSC Scandihealth A/S, P.O. Pedersens Vej 2, DK-8200 Århus N Tlf. +45 3614 4000, fax +45 3614 7324, www.scandihealth.dk, scandihealth@csc.com
NR. 67 LUDUS WEB OG LUDUS
 NR. 67 LUDUS WEB OG LUDUS DEN 16. DECEMBER 2011 Studieretningsvalg og skift af hold og klasser Denne vejledning henvender sig til de skoler, som anvender LUDUS Web til kursisternes valg af studieretning,
NR. 67 LUDUS WEB OG LUDUS DEN 16. DECEMBER 2011 Studieretningsvalg og skift af hold og klasser Denne vejledning henvender sig til de skoler, som anvender LUDUS Web til kursisternes valg af studieretning,
Lectio. Lectio import vejledning. MaCom A/S Vesterbrogade 48, 1. 1620 København V Telefon: 33 79 79 00. E-mail: mail@macom.dk Internet: www.macom.
 Lectio Lectio import vejledning 1992-2008 MaCom A/S MaCom A/S Vesterbrogade 48, 1. 1620 København V Telefon: 33 79 79 00 Telefax: 33 79 79 84 E-mail: mail@macom.dk Internet: www.macom.dk Forord Forord
Lectio Lectio import vejledning 1992-2008 MaCom A/S MaCom A/S Vesterbrogade 48, 1. 1620 København V Telefon: 33 79 79 00 Telefax: 33 79 79 84 E-mail: mail@macom.dk Internet: www.macom.dk Forord Forord
Login og introduktion til SEI2
 BRUGERVEJLEDNING 2019 Login og introduktion til SEI2 Sundhedsdatastyrelsens Elektroniske Indberetningssystem Forord Dette er en brugermanual (1. udgave), der teknisk beskriver, hvordan man logger på Sundhedsdatastyrelsens
BRUGERVEJLEDNING 2019 Login og introduktion til SEI2 Sundhedsdatastyrelsens Elektroniske Indberetningssystem Forord Dette er en brugermanual (1. udgave), der teknisk beskriver, hvordan man logger på Sundhedsdatastyrelsens
Tips & Tricks nr Frigivelse af eksamensplaner
 LUDUS Helpdesk T +45 3614 7070 sc-ludus@dxc.com CSC Scandihealth A/S - en del af DXC Technology P.O. Pedersens Vej 2 8200 Aarhus N T +45 3614 4000 Tips & Tricks nr. 100-7 Frigivelse af eksamensplaner Opdateret
LUDUS Helpdesk T +45 3614 7070 sc-ludus@dxc.com CSC Scandihealth A/S - en del af DXC Technology P.O. Pedersens Vej 2 8200 Aarhus N T +45 3614 4000 Tips & Tricks nr. 100-7 Frigivelse af eksamensplaner Opdateret
Lectio. Time-fagmodul vejledning. MaCom A/S Vesterbrogade 48, 1. 1620 København V Telefon: 33 79 79 00. E-mail: mail@macom.dk Internet: www.macom.
 Lectio Time-fagmodul vejledning 1992-2014 MaCom A/S MaCom A/S Vesterbrogade 48, 1. 1620 København V Telefon: 33 79 79 00 Telefax: 33 79 79 84 E-mail: mail@macom.dk Internet: www.macom.dk Forord Forord
Lectio Time-fagmodul vejledning 1992-2014 MaCom A/S MaCom A/S Vesterbrogade 48, 1. 1620 København V Telefon: 33 79 79 00 Telefax: 33 79 79 84 E-mail: mail@macom.dk Internet: www.macom.dk Forord Forord
XPRS, censorallokeringer Sidst opdateret /version 1.3/UNI C/Gitte Schmidt og Sonja Petersen
 XPRS, censorallokeringer Sidst opdateret 30-10-2013/version 1.3/UNI C/Gitte Schmidt og Sonja Petersen Denne vejledning er en del af en række vejledninger, der vedrører eksamensadministration under XPRS.
XPRS, censorallokeringer Sidst opdateret 30-10-2013/version 1.3/UNI C/Gitte Schmidt og Sonja Petersen Denne vejledning er en del af en række vejledninger, der vedrører eksamensadministration under XPRS.
Afhentning af ansøgninger til de videregående. Brugervejledning Optagelse.dk
 Afhentning af ansøgninger til de videregående uddannelser Brugervejledning Optagelse.dk Afhentning af ansøgninger til de videregående uddannelser Brugervejledning Optagelse.dk Forfatter: Tine Kanne Sørensen
Afhentning af ansøgninger til de videregående uddannelser Brugervejledning Optagelse.dk Afhentning af ansøgninger til de videregående uddannelser Brugervejledning Optagelse.dk Forfatter: Tine Kanne Sørensen
Tips & Tricks nr. 67 Studieregningsvalg og skift af hold og klasser
 LUDUS Helpdesk T +45 3614 7070 sc-ludus@dxc.com CSC Scandihealth A/S - en del af DXC Technology P.O. Pedersens Vej 2 8200 Aarhus N T +45 3614 4000 Tips & Tricks nr. 67 Studieregningsvalg og skift af hold
LUDUS Helpdesk T +45 3614 7070 sc-ludus@dxc.com CSC Scandihealth A/S - en del af DXC Technology P.O. Pedersens Vej 2 8200 Aarhus N T +45 3614 4000 Tips & Tricks nr. 67 Studieregningsvalg og skift af hold
VERSIONSBREV. LUDUS version Den 1. februar J.nr.: 4004-V CSC Scandihealth A/S, P.O. Pedersens Vej 2, DK-8200 Århus N
 VERSIONSBREV LUDUS version 1.28.0 Den 1. februar 2010 J.nr.: 4004-V0338-10 CSC Scandihealth A/S, P.O. Pedersens Vej 2, DK-8200 Århus N Tlf. +45 3614 4000, fax +45 3614 7324, www.scandihealth.dk, scandihealth@csc.com
VERSIONSBREV LUDUS version 1.28.0 Den 1. februar 2010 J.nr.: 4004-V0338-10 CSC Scandihealth A/S, P.O. Pedersens Vej 2, DK-8200 Århus N Tlf. +45 3614 4000, fax +45 3614 7324, www.scandihealth.dk, scandihealth@csc.com
Lectio. Ansøgervejledning. MaCom A/S Vesterbrogade 48, 1. 1620 København V Telefon: 33 79 79 00. E-mail: mail@macom.dk Internet: www.macom.
 Lectio Ansøgervejledning 1992-2010 MaCom A/S MaCom A/S Vesterbrogade 48, 1. 1620 København V Telefon: 33 79 79 00 Telefax: 33 79 79 84 E-mail: mail@macom.dk Internet: www.macom.dk Forord Forord Dette er
Lectio Ansøgervejledning 1992-2010 MaCom A/S MaCom A/S Vesterbrogade 48, 1. 1620 København V Telefon: 33 79 79 00 Telefax: 33 79 79 84 E-mail: mail@macom.dk Internet: www.macom.dk Forord Forord Dette er
XPRS spørgsmål og svar, 2006-2009
 XPRS spørgsmål og svar, 2006-2009 16/12 2009 Indberetning af elever til prøve Eleverne skal indberettes 2 gange til sommerterminen: mundtlig og skriftlig. Første gang 8. februar 2010, hvordan skal denne
XPRS spørgsmål og svar, 2006-2009 16/12 2009 Indberetning af elever til prøve Eleverne skal indberettes 2 gange til sommerterminen: mundtlig og skriftlig. Første gang 8. februar 2010, hvordan skal denne
Versionsbrev. LUDUS version Den 12. august J.nr V Version Copyright 2015 CSC
 Versionsbrev LUDUS version 1.59.0 Den 12. august 2015 J.nr. 4004-V1548-1 Den 12. august 2015 Indholdsfortegnelse 1. Leverancens omfang... 3 2. Fremgangsmåde for ibrugtagning... 4 3. Generelt... 5 3.1 Kursist
Versionsbrev LUDUS version 1.59.0 Den 12. august 2015 J.nr. 4004-V1548-1 Den 12. august 2015 Indholdsfortegnelse 1. Leverancens omfang... 3 2. Fremgangsmåde for ibrugtagning... 4 3. Generelt... 5 3.1 Kursist
Vejledning. TEA Grønland. Prøveafvikling Trin for trin. skoleåret 2013/14
 Vejledning TEA Grønland Prøveafvikling Trin for trin skoleåret 2013/14 1 Indhold Opret prøverne... 3 Afstemning af tilmeldinger til prøver... 3 Indberet detaljer på prøverne... 3 Indberetning af tekstopgivelser...
Vejledning TEA Grønland Prøveafvikling Trin for trin skoleåret 2013/14 1 Indhold Opret prøverne... 3 Afstemning af tilmeldinger til prøver... 3 Indberet detaljer på prøverne... 3 Indberetning af tekstopgivelser...
Eksamensadministration under XPRS, prøver med variable
 Eksamensadministration under XPRS, prøver med variable underfag Sidst opdateret 6-1-2011/version 1.1/UNI C/Steen Eske Denne vejledning er en del af en række vejledninger, der vedrører eksamensadministration
Eksamensadministration under XPRS, prøver med variable underfag Sidst opdateret 6-1-2011/version 1.1/UNI C/Steen Eske Denne vejledning er en del af en række vejledninger, der vedrører eksamensadministration
Versionsbrev. LUDUS version 1.46.0. Den 12. december 2012. J.nr. 4004-V1574-12
 Versionsbrev LUDUS version 1.46.0 Den 12. december 2012 J.nr. 4004-V1574-12 CSC Scandihealth A/S, P.O. Pedersens Vej 2, DK-8200 Århus N Tlf. +45 3614 4000, fax +45 3614 7324, www.csc.com/sundhed, scandihealth@csc.com
Versionsbrev LUDUS version 1.46.0 Den 12. december 2012 J.nr. 4004-V1574-12 CSC Scandihealth A/S, P.O. Pedersens Vej 2, DK-8200 Århus N Tlf. +45 3614 4000, fax +45 3614 7324, www.csc.com/sundhed, scandihealth@csc.com
NR. 43 LUDUS V1.1. Tilbagemelding.dk DEN 16. NOVEMBER Adgang til menupunktet Kursistuddannelse. Adgang til Tilbagemelding.dk
 NR. 43 LUDUS V1.1 DEN 16. NOVEMBER 2010 Tilbagemelding.dk Nedenfor finder du en vejledning i hvordan du kommer i gang med indberetning til Tilbagemelding.dk Indberetning fra LUDUS til Tilbagemelding.dk
NR. 43 LUDUS V1.1 DEN 16. NOVEMBER 2010 Tilbagemelding.dk Nedenfor finder du en vejledning i hvordan du kommer i gang med indberetning til Tilbagemelding.dk Indberetning fra LUDUS til Tilbagemelding.dk
Uddannelsesplaner i MinUddannelse
 Uddannelsesplaner i MinUddannelse Denne vejledning giver et overblik over arbejdet med MinUddannelse fra en UU-vejleders synspunkt. Indhold 1. Introduktion... 2 2. Tekniske specifikationer... 2 3. Som
Uddannelsesplaner i MinUddannelse Denne vejledning giver et overblik over arbejdet med MinUddannelse fra en UU-vejleders synspunkt. Indhold 1. Introduktion... 2 2. Tekniske specifikationer... 2 3. Som
VERSIONSBREV. LUDUS Light version 1.26.1. Den 16. oktober2009. J.nr.: 4004-V1298-09. CSC Scandihealth A/S, P.O. Pedersens Vej 2, DK-8200 Århus N
 VERSIONSBREV LUDUS Light version 1.26.1 Den 16. oktober2009 J.nr.: 4004-V1298-09 CSC Scandihealth A/S, P.O. Pedersens Vej 2, DK-8200 Århus N Tlf. +45 3614 4000, fax +45 3614 7324, www.scandihealth.dk,
VERSIONSBREV LUDUS Light version 1.26.1 Den 16. oktober2009 J.nr.: 4004-V1298-09 CSC Scandihealth A/S, P.O. Pedersens Vej 2, DK-8200 Århus N Tlf. +45 3614 4000, fax +45 3614 7324, www.scandihealth.dk,
Brug af Brobygning.NET for ungdomsuddannelser
 Brug af Brobygning.NET for ungdomsuddannelser Indhold Indledning... 2 Kom godt i gang... 3 Holdlisten... 6 Skriv i kontaktbogen... 9 Udskriv fra holdlisten... 10 Tilmeldingslisten... 10 Opret fravær på
Brug af Brobygning.NET for ungdomsuddannelser Indhold Indledning... 2 Kom godt i gang... 3 Holdlisten... 6 Skriv i kontaktbogen... 9 Udskriv fra holdlisten... 10 Tilmeldingslisten... 10 Opret fravær på
Lectio. Lectio Indberetningsvejledning. MaCom A/S Vesterbrogade 48, 1. 1620 København V Telefon: 33 79 79 00
 Lectio Lectio Indberetningsvejledning 1992-2009 MaCom A/S MaCom A/S Vesterbrogade 48, 1. 1620 København V Telefon: 33 79 79 00 Telefax: 33 79 79 84 E-mail: mail@macom.dk Internet: www.macom.dk Forord Forord
Lectio Lectio Indberetningsvejledning 1992-2009 MaCom A/S MaCom A/S Vesterbrogade 48, 1. 1620 København V Telefon: 33 79 79 00 Telefax: 33 79 79 84 E-mail: mail@macom.dk Internet: www.macom.dk Forord Forord
Lectio. Lectio administratorvejledning. MaCom A/S Vesterbrogade 48, København V Telefon:
 Lectio Lectio administratorvejledning 1992-2009 MaCom A/S MaCom A/S Vesterbrogade 48, 1. 1620 København V Telefon: 33 79 79 00 Telefax: 33 79 79 84 E-mail: mail@macom.dk Internet: www.macom.dk Forord Forord
Lectio Lectio administratorvejledning 1992-2009 MaCom A/S MaCom A/S Vesterbrogade 48, 1. 1620 København V Telefon: 33 79 79 00 Telefax: 33 79 79 84 E-mail: mail@macom.dk Internet: www.macom.dk Forord Forord
XPRS, prøveplan Sidst opdateret /version 1.2/ UNI C/Gitte Schmidt og Sonja Petersen
 XPRS, prøveplan Sidst opdateret 30-10-2013/version 1.2/ UNI C/Gitte Schmidt og Sonja Petersen Denne vejledning er en del af en række vejledninger, der vedrører eksamensadministration under XPRS. Du kan
XPRS, prøveplan Sidst opdateret 30-10-2013/version 1.2/ UNI C/Gitte Schmidt og Sonja Petersen Denne vejledning er en del af en række vejledninger, der vedrører eksamensadministration under XPRS. Du kan
Brugervejledning Optagelse.dk. Afhentning af ansøgninger til de videregående uddannelser
 Brugervejledning Optagelse.dk Afhentning af ansøgninger til de videregående uddannelser Brugervejledning i Optagelse.dk Afhentning af ansøgninger til de videregående uddannelser Forfatter: Sara Holm Kristensen
Brugervejledning Optagelse.dk Afhentning af ansøgninger til de videregående uddannelser Brugervejledning i Optagelse.dk Afhentning af ansøgninger til de videregående uddannelser Forfatter: Sara Holm Kristensen
Indberetning af rituel omskæring
 BRUGERVEJLEDNING 2019 Indberetning af rituel omskæring - Foretaget uden for klinikker og sygehuse Sundhedsdatastyrelsens Elektroniske Indberetningssystem Forord Dette er en brugervejledning (1. udgave),
BRUGERVEJLEDNING 2019 Indberetning af rituel omskæring - Foretaget uden for klinikker og sygehuse Sundhedsdatastyrelsens Elektroniske Indberetningssystem Forord Dette er en brugervejledning (1. udgave),
Lectio. EUD Vejledning. MaCom A/S Vesterbrogade 48, 1th 1620 København V Telefon: Hjemmeside:
 Lectio EUD Vejledning 1992-2018 MaCom A/S MaCom A/S Vesterbrogade 48, 1th 1620 København V Telefon: 33 79 79 00 Email: Lectiosupport@macom.dk Hjemmeside: www.lectio.dk Forord Forord I vejledningen kan
Lectio EUD Vejledning 1992-2018 MaCom A/S MaCom A/S Vesterbrogade 48, 1th 1620 København V Telefon: 33 79 79 00 Email: Lectiosupport@macom.dk Hjemmeside: www.lectio.dk Forord Forord I vejledningen kan
Indhold 1. Introduktion Hovedmenu Brugere Oprettelse af brugere enkeltvis Oprettelse af flere brugere
 Superbrugerguide Indhold 1. Introduktion... 1 1.1 Hovedmenu... 2 2. Brugere... 3 2.1 Oprettelse af brugere enkeltvis... 3 2.2 Oprettelse af flere brugere... 3 2.3 Sletning og suspendering af brugere...
Superbrugerguide Indhold 1. Introduktion... 1 1.1 Hovedmenu... 2 2. Brugere... 3 2.1 Oprettelse af brugere enkeltvis... 3 2.2 Oprettelse af flere brugere... 3 2.3 Sletning og suspendering af brugere...
Eksamensadministration under XPRS, udtrækning af elever Sidst opdateret /version 1.5/UNI C/Sonja Petersen og Gitte Schmidt
 Eksamensadministration under XPRS, udtrækning af elever Sidst opdateret 16.01.2013/version 1.5/UNI C/Sonja Petersen og Gitte Schmidt Udmelding af prøvefagsudtræk På grundlag af 2. indberetning af elever
Eksamensadministration under XPRS, udtrækning af elever Sidst opdateret 16.01.2013/version 1.5/UNI C/Sonja Petersen og Gitte Schmidt Udmelding af prøvefagsudtræk På grundlag af 2. indberetning af elever
Censor og undervisningskompetencer
 Censor og undervisningskompetencer m.v., CØSA Sidst opdateret 15-06-2016/version 2.0/ Indhold Ændringer Centrale begreber Generelt Arbejdsgange Vejledningen består af 3 dele, som kan læses hver for sig.
Censor og undervisningskompetencer m.v., CØSA Sidst opdateret 15-06-2016/version 2.0/ Indhold Ændringer Centrale begreber Generelt Arbejdsgange Vejledningen består af 3 dele, som kan læses hver for sig.
VEJLEDNING TIL EUNOMIAS FRIPLADSSYSTEM
 Maj 2019 Version 02 2019 VEJLEDNING TIL EUNOMIAS FRIPLADSSYSTEM 1. Årets gang i friplads... 3 2. Adgang til Eunomia... 3 3. Forældreansøgninger... 4 3.1. Ansøgningsskemaer til forældrene... 4 3.2. Fordelingsnøgler...
Maj 2019 Version 02 2019 VEJLEDNING TIL EUNOMIAS FRIPLADSSYSTEM 1. Årets gang i friplads... 3 2. Adgang til Eunomia... 3 3. Forældreansøgninger... 4 3.1. Ansøgningsskemaer til forældrene... 4 3.2. Fordelingsnøgler...
Årsplan for gymnasiet
 Lectio Årsplan for gymnasiet den administrative kalender Indhold Indhold... 2 Administrativ kalender skoleåret 2017/18... 4 August... 5 September... 6 Oktober... 7 November... 8 December... 9 Januar...
Lectio Årsplan for gymnasiet den administrative kalender Indhold Indhold... 2 Administrativ kalender skoleåret 2017/18... 4 August... 5 September... 6 Oktober... 7 November... 8 December... 9 Januar...
Kursus i EkspresLøn. De syv menupunkter, vi skal bruge i dette kursus, er markeret med rød ring. Tryk..virksomheder i øverste højre hjørne.
 Kursus i EkspresLøn EkspresLøn startes ved at dobbelt-klikke på EkspresLøn-ikonet på skrivebordet:, eller vælge Start Programmer EkspresLøn. Når programmet startes første gang fremkommer dette vindue:
Kursus i EkspresLøn EkspresLøn startes ved at dobbelt-klikke på EkspresLøn-ikonet på skrivebordet:, eller vælge Start Programmer EkspresLøn. Når programmet startes første gang fremkommer dette vindue:
Brugervejledning Optagelse.dk. Oprettelse af udbud til de videregående uddannelser
 Brugervejledning Optagelse.dk Oprettelse af udbud til de videregående uddannelser Brugervejledning Optagelse.dk Oprettelse af udbud til de videregående uddannelser Forfatter: Ulrik Sølgaard-Nielsen Styrelsen
Brugervejledning Optagelse.dk Oprettelse af udbud til de videregående uddannelser Brugervejledning Optagelse.dk Oprettelse af udbud til de videregående uddannelser Forfatter: Ulrik Sølgaard-Nielsen Styrelsen
VERSIONSBREV. LUDUS version Den 7. maj J.nr V CSC Scandihealth A/S, P.O. Pedersens Vej 2, DK-8200 Århus N
 VERSIONSBREV LUDUS version 1.23.2 Den 7. maj 2009 J.nr. 4004 V0669 09 CSC Scandihealth A/S, P.O. Pedersens Vej 2, DK-8200 Århus N Tlf. +45 3614 4000, fax +45 3614 7324, www.scandihealth.dk, scandihealth@csc.com
VERSIONSBREV LUDUS version 1.23.2 Den 7. maj 2009 J.nr. 4004 V0669 09 CSC Scandihealth A/S, P.O. Pedersens Vej 2, DK-8200 Århus N Tlf. +45 3614 4000, fax +45 3614 7324, www.scandihealth.dk, scandihealth@csc.com
Vejledning til kommunerne om kontrol af elever indskrevet på en fri grundskole 5. september 2016
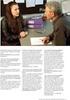 Vejledning til kommunerne om kontrol af elever indskrevet på en fri grundskole 5. september 2016 Indholdsfortegnelse Log på systemet... 2 Navigation mellem skærmbilleder og på skærmbillede... 3 Godkendelse
Vejledning til kommunerne om kontrol af elever indskrevet på en fri grundskole 5. september 2016 Indholdsfortegnelse Log på systemet... 2 Navigation mellem skærmbilleder og på skærmbillede... 3 Godkendelse
Indledning. MIO er optimeret til Internet Explorer. Læs endvidere under Ofte stillede spørgsmål.
 Indhold Indledning... 3 Søgefunktioner... 4 Søgning fra forsiden... 5 Søgning under menupunktet Instrument... 6 Sådan får man vist instrumenterne i en bestemt afdeling... 7 Sådan ændrer man status på et
Indhold Indledning... 3 Søgefunktioner... 4 Søgning fra forsiden... 5 Søgning under menupunktet Instrument... 6 Sådan får man vist instrumenterne i en bestemt afdeling... 7 Sådan ændrer man status på et
Lectio. Lectio administratorvejledning. MaCom A/S Vesterbrogade 48, 1. 1620 København V Telefon: 33 79 79 00
 Lectio Lectio administratorvejledning 1992-2009 MaCom A/S MaCom A/S Vesterbrogade 48, 1. 1620 København V Telefon: 33 79 79 00 Telefax: 33 79 79 84 E-mail: mail@macom.dk Internet: www.macom.dk Forord Forord
Lectio Lectio administratorvejledning 1992-2009 MaCom A/S MaCom A/S Vesterbrogade 48, 1. 1620 København V Telefon: 33 79 79 00 Telefax: 33 79 79 84 E-mail: mail@macom.dk Internet: www.macom.dk Forord Forord
VERSIONSBREV. LUDUS version 1.30.0. Den 18. maj 2010. J.nr.: 4004 V0445 10. CSC Scandihealth A/S, P.O. Pedersens Vej 2, DK-8200 Århus N
 VERSIONSBREV LUDUS version 1.30.0 Den 18. maj 2010 J.nr.: 4004 V0445 10 CSC Scandihealth A/S, P.O. Pedersens Vej 2, DK-8200 Århus N Tlf. +45 3614 4000, fax +45 3614 7324, www.scandihealth.dk, scandihealth@csc.com
VERSIONSBREV LUDUS version 1.30.0 Den 18. maj 2010 J.nr.: 4004 V0445 10 CSC Scandihealth A/S, P.O. Pedersens Vej 2, DK-8200 Århus N Tlf. +45 3614 4000, fax +45 3614 7324, www.scandihealth.dk, scandihealth@csc.com
Tips & Tricks nr. 95 Fuldtidsuddannelser Oprykning til næste skoleår
 LUDUS Helpdesk T +45 3614 7070 sc-ludus@dxc.com CSC Scandihealth A/S - en del af DXC Technology P.O. Pedersens Vej 2 8200 Aarhus N T +45 3614 4000 www.dxc.technology www.dxc.technology/ludus Tips & Tricks
LUDUS Helpdesk T +45 3614 7070 sc-ludus@dxc.com CSC Scandihealth A/S - en del af DXC Technology P.O. Pedersens Vej 2 8200 Aarhus N T +45 3614 4000 www.dxc.technology www.dxc.technology/ludus Tips & Tricks
DANSK SKOLEDATA APS. Tlf. 86 44 80 99 E-mail DSD@skoledata.dk DSA-Ventelisten
 Indholdsfortegnelse Overordnet beskrivelse af programmets funktioner... 2 Log på... 2 Manuel oprettelse af elev.... 3 Optagelse af elever... 3 1 Gruppering og sortering af elever... 3 2 Udvælg aspiranter...
Indholdsfortegnelse Overordnet beskrivelse af programmets funktioner... 2 Log på... 2 Manuel oprettelse af elev.... 3 Optagelse af elever... 3 1 Gruppering og sortering af elever... 3 2 Udvælg aspiranter...
Lectio Lectio Aktivitet vejledning
 Lectio Lectio Aktivitet vejledning 1992-2010 MaCom A/S MaCom A/S Vesterbrogade 48, 1. 1620 København V Telefon: 33 79 79 00 Telefax: 33 79 79 84 E-mail: mail@macom.dk Internet: www.macom.dk Forord Denne
Lectio Lectio Aktivitet vejledning 1992-2010 MaCom A/S MaCom A/S Vesterbrogade 48, 1. 1620 København V Telefon: 33 79 79 00 Telefax: 33 79 79 84 E-mail: mail@macom.dk Internet: www.macom.dk Forord Denne
Versionsbrev. LUDUS version J.nr V Version Copyright 2015 CSC Scandihealth A/S. Den 4. marts 2015
 Versionsbrev LUDUS version 1.57.0 Den 4. marts 2015 J.nr. 4004-V1545-15 Den 4. marts 2015 Indholdsfortegnelse 1. Leverancens omfang... 3 2. Fremgangsmåde for ibrugtagning... 4 3. Generelt... 5 3.1 Kursist
Versionsbrev LUDUS version 1.57.0 Den 4. marts 2015 J.nr. 4004-V1545-15 Den 4. marts 2015 Indholdsfortegnelse 1. Leverancens omfang... 3 2. Fremgangsmåde for ibrugtagning... 4 3. Generelt... 5 3.1 Kursist
Versionsbrev. LUDUS version 1.61.0. J.nr. 4004-V1642-15. Version 1.61.0 Copyright 2016 CSC. Den 13. januar 2016
 Versionsbrev LUDUS version 1.61.0 Den 13. januar 2016 J.nr. 4004-V1642-15 Den 13. januar 2016 Indholdsfortegnelse 1. Leverancens omfang... 3 2. Fremgangsmåde for ibrugtagning... 4 3. LUDUS Sikkerhedsadministration
Versionsbrev LUDUS version 1.61.0 Den 13. januar 2016 J.nr. 4004-V1642-15 Den 13. januar 2016 Indholdsfortegnelse 1. Leverancens omfang... 3 2. Fremgangsmåde for ibrugtagning... 4 3. LUDUS Sikkerhedsadministration
Brugervejledning Kom godt igang
 1 Brugervejledning Kom godt igang OPRET AFDELINGER 2 OPRET LOKATIONER 3 OPRET KLASSER 4 OPRET TILLADELSER 5 OPRET PERSONALE 5 OPRET BØRN/ UNGE 6 STATUS SIDEN 9 BESKEDER 10 MAIL 10 SMS 11 UDSKRIFTER 11
1 Brugervejledning Kom godt igang OPRET AFDELINGER 2 OPRET LOKATIONER 3 OPRET KLASSER 4 OPRET TILLADELSER 5 OPRET PERSONALE 5 OPRET BØRN/ UNGE 6 STATUS SIDEN 9 BESKEDER 10 MAIL 10 SMS 11 UDSKRIFTER 11
Brugervejledning. Optagelse.dk. Afhentning af ansøgninger for ungdomsuddannelser og skoler med 10. klasse
 Brugervejledning Optagelse.dk Afhentning af ansøgninger for ungdomsuddannelser og skoler med 10. klasse 27. marts 2012 1 INDLEDNING... 4 1.1 MÅLGRUPPE... 4 1.2 VEDR. OPTAGELSE.DK 2012... 4 1.2.1 Ansøgningsfrister...
Brugervejledning Optagelse.dk Afhentning af ansøgninger for ungdomsuddannelser og skoler med 10. klasse 27. marts 2012 1 INDLEDNING... 4 1.1 MÅLGRUPPE... 4 1.2 VEDR. OPTAGELSE.DK 2012... 4 1.2.1 Ansøgningsfrister...
Harald Michalsen og Lasse Storr-Hansen. Log på med administrator rettigheder, så du ser ovenstående hovedmenu
 Importér skemadata fra Lectio 1 af 16 Log på med administrator rettigheder, så du ser ovenstående hovedmenu Vælg Konverter skemadata Klik på Eksporter skemadata Importér skemadata fra Lectio 2 af 16 Vælg
Importér skemadata fra Lectio 1 af 16 Log på med administrator rettigheder, så du ser ovenstående hovedmenu Vælg Konverter skemadata Klik på Eksporter skemadata Importér skemadata fra Lectio 2 af 16 Vælg
Indberetning af ÅU elever til DS /version 2.0/UNI-C
 Indberetning af ÅU elever til DS 07-11-2007/version 2.0/UNI-C Indhold Ændringer Centrale begreber Generelt Arbejdsgange Vejledningen består af 3 dele, som kan læses hver for sig. Du kan derfor uden problemer
Indberetning af ÅU elever til DS 07-11-2007/version 2.0/UNI-C Indhold Ændringer Centrale begreber Generelt Arbejdsgange Vejledningen består af 3 dele, som kan læses hver for sig. Du kan derfor uden problemer
Vejledning om aktivitetsindberetning for. folkehøjskoler og ungdomshøjskoler
 Vejledning om aktivitetsindberetning for folkehøjskoler og ungdomshøjskoler Indhold Log på indberetningsportalen 2 Navigationsknapper 3 Udfyldelse af skemaet 4 o Indlæs en fil 4 o Gem 5 o Indtastning i
Vejledning om aktivitetsindberetning for folkehøjskoler og ungdomshøjskoler Indhold Log på indberetningsportalen 2 Navigationsknapper 3 Udfyldelse af skemaet 4 o Indlæs en fil 4 o Gem 5 o Indtastning i
Ændringer i prøveadministrationen
 Ændringer i prøveadministrationen i EASY-A 27-04-2009/version 1.3/UNI-C/Steen Eske Indhold Centrale begreber Centralt begreb Forklaring eller beskrivelse Interne prøver Ved interne prøver forstås i denne
Ændringer i prøveadministrationen i EASY-A 27-04-2009/version 1.3/UNI-C/Steen Eske Indhold Centrale begreber Centralt begreb Forklaring eller beskrivelse Interne prøver Ved interne prøver forstås i denne
LUDUS Versionsbrev. LUDUS version J.nr V Version Copyright 2016 CSC Scandihealth A/S. Den 16.
 Versionsbrev LUDUS version 1.63.0 Den 16. marts 2016 J.nr. 4004-V0425-16 Den 16. marts 2016 Indholdsfortegnelse 1. Leverancens omfang... 3 2. Fremgangsmåde for ibrugtagning... 4 3. Generelt... 5 3.1 Kursist
Versionsbrev LUDUS version 1.63.0 Den 16. marts 2016 J.nr. 4004-V0425-16 Den 16. marts 2016 Indholdsfortegnelse 1. Leverancens omfang... 3 2. Fremgangsmåde for ibrugtagning... 4 3. Generelt... 5 3.1 Kursist
Administrator manual
 Revision 1 Administrator manual INDHOLD LOG IND 1 OVERBLIK 1 ARBEJDSRUM 1 MEDARBEJDERE 2 OPRET NY MEDARBEJDER 2 TRIN 1 AF 4: NAVN OG OPLYSNINGER 2 TRIN 2 AF 4: LEGITIMATION 2 TRIN 3 AF 4: EFFEKTIVITETSNIVEAU
Revision 1 Administrator manual INDHOLD LOG IND 1 OVERBLIK 1 ARBEJDSRUM 1 MEDARBEJDERE 2 OPRET NY MEDARBEJDER 2 TRIN 1 AF 4: NAVN OG OPLYSNINGER 2 TRIN 2 AF 4: LEGITIMATION 2 TRIN 3 AF 4: EFFEKTIVITETSNIVEAU
Vejledning til indberetning af elever på frie grundskoler pr. 5. september 2015 til beregning af efterregulering 2015 og driftstilskud 2016 Indhold
 Vejledning til indberetning af elever på frie grundskoler pr. 5. september 2015 til beregning af efterregulering 2015 og driftstilskud 2016 Indhold Fil-indberetning... 3 Opbygning af oplysningsskemaet...
Vejledning til indberetning af elever på frie grundskoler pr. 5. september 2015 til beregning af efterregulering 2015 og driftstilskud 2016 Indhold Fil-indberetning... 3 Opbygning af oplysningsskemaet...
Vejledning Lønindberetning. Opdateret 14. februar 2012
 Vejledning Lønindberetning Opdateret 14. februar 2012 Indhold Forudsætninger... 3 Indberetningsmappe... 3 TF-koder... 3 Lærernes aktiviteter... 4 Forud-oprettelse... 4 Bagud-oprettelse... 4 Indstillinger...
Vejledning Lønindberetning Opdateret 14. februar 2012 Indhold Forudsætninger... 3 Indberetningsmappe... 3 TF-koder... 3 Lærernes aktiviteter... 4 Forud-oprettelse... 4 Bagud-oprettelse... 4 Indstillinger...
Vejledning til kommunerne om kontrol af elever indskrevet pa en fri grundskole 5. september 2019
 Vejledning til kommunerne om kontrol af elever indskrevet pa en fri grundskole 5. september 2019 Indholdsfortegnelse Log på systemet... 3 Navigation mellem skærmbilleder og på skærmbillede... 4 Godkendelse
Vejledning til kommunerne om kontrol af elever indskrevet pa en fri grundskole 5. september 2019 Indholdsfortegnelse Log på systemet... 3 Navigation mellem skærmbilleder og på skærmbillede... 4 Godkendelse
Prøve- og eksamensinformation for gymnasiale uddannelser og eux-forløb
 Prøve- og eksamensinformation for gymnasiale uddannelser og eux-forløb Indledning Prøve- og eksamensinformation er en samling af de myndighedskrav, der berører prøve- og eksamensadministrationen i de gymnasiale
Prøve- og eksamensinformation for gymnasiale uddannelser og eux-forløb Indledning Prøve- og eksamensinformation er en samling af de myndighedskrav, der berører prøve- og eksamensadministrationen i de gymnasiale
Prøve- og eksamensinformation for gymnasiale uddannelser og eux-forløb
 Prøve- og eksamensinformation for gymnasiale uddannelser og eux-forløb Indhold Indledning... 2 Prøvekalenderen... 2 Indberetninger... 3 Indberetninger fra institutioner med underafdelinger.... 3 Indberetning
Prøve- og eksamensinformation for gymnasiale uddannelser og eux-forløb Indhold Indledning... 2 Prøvekalenderen... 2 Indberetninger... 3 Indberetninger fra institutioner med underafdelinger.... 3 Indberetning
Kom godt i gang med DLBR Webdyr
 Kom godt i gang med DLBR Webdyr Kom godt i gang med DLBR Webdyr Udgivet Februar 2011 Redaktør Tryk Videncentret for Landbrug Videncentret for Landbrug Udgiver Videncentret for Landbrug, KvægIT, 8740 5000
Kom godt i gang med DLBR Webdyr Kom godt i gang med DLBR Webdyr Udgivet Februar 2011 Redaktør Tryk Videncentret for Landbrug Videncentret for Landbrug Udgiver Videncentret for Landbrug, KvægIT, 8740 5000
Bruger v1.5 QUICK GUIDE. Green Glass Software V/ Dan Feld-Jakobsen Lojovej 1 6200 Aabenraa 51 92 83 58 / dan@rekvi-skole.dk
 Bruger v1.5 QUICK GUIDE Green Glass Software V/ Dan Feld-Jakobsen Lojovej 1 6200 Aabenraa 51 92 83 58 / dan@rekvi-skole.dk INTRODUKTION TIL REKVI-SKOLE Ideen med Rekvi-skole systemet udsprang fra et behov
Bruger v1.5 QUICK GUIDE Green Glass Software V/ Dan Feld-Jakobsen Lojovej 1 6200 Aabenraa 51 92 83 58 / dan@rekvi-skole.dk INTRODUKTION TIL REKVI-SKOLE Ideen med Rekvi-skole systemet udsprang fra et behov
Vejledning i brug af system til online indberetning af mønstringsdata
 Vejledning i brug af system til online indberetning af mønstringsdata Søfartsstyrelsen kan tilbyde samtlige rederier mulighed for at kunne indberette mønstringsdata elektronisk. Den elektroniske indberetning
Vejledning i brug af system til online indberetning af mønstringsdata Søfartsstyrelsen kan tilbyde samtlige rederier mulighed for at kunne indberette mønstringsdata elektronisk. Den elektroniske indberetning
Tilmeldingssystem for Grupper til E2014 - The Vikings strike back
 Vejledning til tilmeldingssystem for Grupper til E2014 The Vikings strike back Side 1 af 14 Tilmeldingssystem for Grupper til E2014 - The Vikings strike back Denne vejledning kan bruges når en gruppe skal
Vejledning til tilmeldingssystem for Grupper til E2014 The Vikings strike back Side 1 af 14 Tilmeldingssystem for Grupper til E2014 - The Vikings strike back Denne vejledning kan bruges når en gruppe skal
Vejledning til Formandsportalen
 Vejledning til Formandsportalen Startside http://mail.kolonihave.dk/formandsportal/portal/portal.aspx Der logges ind via dit medlemsnummer og kodeord. Medlemsnummeret er det brugernavn, som du fik tilsendt
Vejledning til Formandsportalen Startside http://mail.kolonihave.dk/formandsportal/portal/portal.aspx Der logges ind via dit medlemsnummer og kodeord. Medlemsnummeret er det brugernavn, som du fik tilsendt
Vejledning om aktivitetsindberetning for efterskoler og frie fagskoler
 Vejledning om aktivitetsindberetning for efterskoler og frie fagskoler Indhold Log på indberetningsportalen... 2 Navigationsknapper... 3 Udfyldelse af skemaet... 4 Indlæs en fil... 4 Gem... 5 Indtastning
Vejledning om aktivitetsindberetning for efterskoler og frie fagskoler Indhold Log på indberetningsportalen... 2 Navigationsknapper... 3 Udfyldelse af skemaet... 4 Indlæs en fil... 4 Gem... 5 Indtastning
Import-vejledning. Fra NP Privatskole til UNI Login. - For UNI Login brugeradministratorer. 1. udgave, januar 2009
 Import-vejledning Fra NP Privatskole til UNI Login - For UNI Login brugeradministratorer 1. udgave, januar 2009 UNI C 2009 Vermundsgade 5 2100 København Ø Tlf: 35 87 88 89 1 Eksporter fra NP Privatskole...
Import-vejledning Fra NP Privatskole til UNI Login - For UNI Login brugeradministratorer 1. udgave, januar 2009 UNI C 2009 Vermundsgade 5 2100 København Ø Tlf: 35 87 88 89 1 Eksporter fra NP Privatskole...
Statistikmodul i WinPLC
 Juni 2018 Statistikmodul i WinPLC Indlæs patientfortegnelse fra sundhed.dk Inden du benytter statistikmodulet i WinPLC, er det en god ide at indlæse en opdateret patientfortegnelse fra sundhed.dk. Denne
Juni 2018 Statistikmodul i WinPLC Indlæs patientfortegnelse fra sundhed.dk Inden du benytter statistikmodulet i WinPLC, er det en god ide at indlæse en opdateret patientfortegnelse fra sundhed.dk. Denne
