Opret og vedligehold afsendersystemer i Digital Post
|
|
|
- Viggo Johansen
- 8 år siden
- Visninger:
Transkript
1 Opret og vedligehold afsendersystemer i Digital Post Denne vejledning beskriver hvordan myndigheden opretter og vedligeholder et afsendersystem i Digital Post. Version: 2.2 Udarbejdet: oktober 2014 Udarbejdet af: Digitaliseringsstyrelsen
2 Indholdsfortegnelse 1. Indledning og læsevejledningen Målgruppe for vejledningen Yderligere hjælp Afsendersystemer i Digital Post i overblik Afsendersystem Materialer og Tilmeldingsgruppe Sådan virker det når et afsendersystem sender til Digital Post Opret afsendersystemer Systemleverandøren og e-boks tilslutter afsendersystemet Myndigheden tilslutter selv afsendersystemet Tilslutning af et standard afsendersystem Tilslutning af egne afsendersystemer Opret afsendersystem Opret materiale Opret tilmeldingsgruppe Tilknyt materiale til tilmeldingsgruppen Test af løsningen Systemer der skal kunne sende til både borgere og virksomheder Vedligehold af afsendersystemer Sådan ser det ud i praksis Forsendelse med og uden brug af materialenavn Tilmeldingsgruppe og vejledningstekst S i d e 2
3 1. Indledning og læsevejledningen For at en myndighed kan sende dokumenter til Digital Post, skal det afsendersystem der sender dokumenterne oprettes i Digital Post Administrationsportalen (herefter blot benævnt Administrationsportalen ). Denne vejledning beskriver, hvordan man gør dette og hvordan man sikrer vedligehold af et sådant system. Vejledningen er inddelt i følgende af snit: Afsendersystemer og Digital Post i overblik: Dette afsnit giver en overordnet introduktion til, hvad der skal til for at tilslutte et brevdannende system til Digital Post, og hvordan Administrationsportalen skal sættes op, for at det individuelle afsendersystem kan sende meddelelser til Digital Post. Opret afsendersystemer: Dette afsnit beskriver de forskellige måder afsendersystemer kan oprettes, og gennemgår detaljeret oprettelsen af et ikke-standard -system. Systemer der skal kunne sende til både borgere og virksomheder: Dette afsnit beskriver hvordan Digital Post skal konfigureres, for at et afsendersystem kan sendes til både borgere og virksomheder. Vedligehold af afsendersystemer: Dette afsnit beskriver, hvad man skal være opmærksom på for at sikre, at myndighedens afsendersystemer er vedligeholdt. Sådan ser det ud i praksis: viser eksempler på hvordan tingene ser ud for borgerne Målgruppe for vejledningen Vejledningen er primært udarbejdet til de roller administrator, systemadministrator og superadministrator der kan oprette afsendersystemer og sekundært til projektledere der skal sikre at en myndighed får tilsluttet et givent afsendersystem til Digital Post Yderligere hjælp Digitaliseringsstyrelsen har oprettet en række andre vejledninger, som kan avendes i forbindelse med forskellige opgaver i tilslutningen og vedligeholdelse af Digital Post. Disse er typisk manualer som trin for trin beskriver hvordan man opretter forskellige ting i Administrationsportalen. Se særligt: Kom godt i gang med Digital Post og NemSMS Brugerstyring i Digital Post Opret postkasser i Digital Post Sådan skriver myndigheder til Digital Post Du finder disse vejledninger her: S i d e 3
4 2. Afsendersystemer i Digital Post i overblik Dette afsnit giver en overordnet introduktion til, hvad der skal til for at tilslutte et brevdannende system til Digital Post, og hvordan Digital Post skal sættes op, for at det individuelle afsendersystem kan sende meddelelser til Digital Post. For at få en samlet beskrivelse af hvordan Digital Post er opbygget, og hvordan afsendersystemer hænger sammen med de øvrige komponenter i Digital Post, se vejledningen: Kom godt i gang med Digital Post og NemSMS For en beskrivelse af de forskellige måder myndigheder kan sende meddelelser til Digital Post og de udfordringer der kan være ved dette se: Sådan skriver myndigheder til Digital Post Du kan finde en henvisning til, hvor disse vejledninger ligger i afsnit 1.2 Brevdannende systemer - som f.eks. ESDH, systemer, fagsystemer og selvbetjeningsløsninger - skal kunne sende breve til Digital Post, for at opfylde digitaliseringsmålsætningerne for den offentlige sektor. For at dette kan lade sig gøre skal to ting være på plads: Det brevdannende system skal tilsluttes et system der kan kommunikere med Digital Post. Sådanne systemer kaldes i Digital Post terminologien Afsendersystemer. Afsendersystemet skal tilsluttes til Digital Post. I det følgende beskrives hvordan de forskellige komponenter i denne løsning fungerer og hænger sammen Afsendersystem Når et brevdannende system har fået tilknyttet et afsendersystem, skal dette tilsluttes Digital Post. Dette sker dels ved at leverandøren af afsendersystemet åbner en forbindelse til Digital Post via de snitflader som e-boks stiller til rådighed, og dels ved at afsendersystemet bliver oprettet og konfigureret i Administrationsportalen. I den forbindelse er en centrale problemstilling (og en af de ting der volder mest besvær) at et certifikat skal uploades til Administrationsportalen. Dette certifikat benyttes til at sikre at Digital Post kan genkende og godkende afsendersystemet altså en form for digitalt håndtryk mellem afsendersystemet og Digital Post. Der er opstået den misforståelse, at dette certifikat skal være fra den myndighed, som ønsker at benytte afsendersystemet. Dette er ikke tilfældet. Den letteste og mest driftssikre måde at håndtere dette systemkrav, er at det er systemleverandøren der leverer ét certifikat S i d e 4
5 og at afsendersystemet oprettes som standardafsendersystem. Vi vender tilbage til denne problemstilling i afsnit Når afsendersystemet er oprettet i Administrationsportalen er den tekniske kontakt mellem afsendersystem og Digital Post etableret. Men afsendersystemet kan stadig ikke sende. Før dette bliver muligt, skal der knyttes en tilmeldingsgruppe og mindst ét materiale til afsendersystemet. Ofte kræver det at tilmeldingsgruppen og et eller flere materialer oprettes først Materialer og Tilmeldingsgruppe Det er lettest at forklare hvad Materialer (som også kaldes Indholdstyper nogen steder) og Tilmeldingsgrupper er under et. Når en slutbruger tilslutter sig forskellige forsendelser i Digital Post, gør vedkommende det via tilmeldingsgrupper. I praksis kan man i dag kun tilmelde sig alle offentlige tilmeldingsgrupper under ét via tilmeld alt, men teknisk set er det stadig individuelle tilmeldingsgrupper som borgerne og virksomheder tilmeldes. Under alle tilmeldingsgrupper, men skjult for borgerne, ligger der ét eller flere materialer. Dette er illustreret i figur 1. Figur 1. Når brugeren tilmelder sig Lønsedler for ansatte i kommunen er det i virkeligheden de skjulte underliggende materialer brugeren har sagt ja til at modtage. Ofte vil det enkelte materiale være = en specifikt brevtype (som det altså også er tilfældet i eksemplet i figur 1.) men et materiale kan også dække over mange forskellige brevtyper f.eks. materialet: Breve vedr. sagsbehandling. Her er det ikke muligt, at sige præcist hvilke breve borgeren har sagt ja til at modtage, fordi disse ikke er fast defineret på forhånd. S i d e 5
6 Figur 2. I figur 2 er en række mulige tilmeldingsgrupper for Frederiksberg Kommune vist. Til højre kan man se hvad borgere og virksomheder får vist i Digital Post, til venstre de tilsvarende tilmeldingsgrupper som de ser ud i Administrationsportalen. Tidligere kunne man vælge, om den enkelte tilmeldingsgruppe skulle til- eller frameldes, men det er ikke længere muligt. Nu er det alt eller intet. Når tilmeldingsgruppe og materiale(er) er oprettet, knyttes ét eller flere materialer til afsendersystemet. Derefter meddeles det materiale ID'er som er oprettet, til leverandøren af afsendersystemet. Leverandøren kan nu kode ID erne ind i afsendersystemet og knytte dem til konkrete brevtyper. Når en given brevforsendelse skal sendes til Digital Post, kan afsendersystemet benytte dem til at tjekke, om et bestemt CPR eller CVR er tilmeldt ID en på det materiale, som er knyttet til forsendelsen. Hvis alt er korrekt sat op vil afsendersystemet nu kunne sende til Digital Post. Hvordan dette virker er illustreret nedenfor Sådan virker det når et afsendersystem sender til Digital Post 1. Et brevdannende system (I dette tilfælde et lønsystem) har generet en lønspecifikation og ønsker at sende lønspecifikationen til et CPR i Digital Post. 2. Lønsystemet kontakter det afsendersystem, der er knyttet til Økonomisystemet. Vi kalder dette afsendersystem for Afsendersystem A. 3. Afsendersystem A kontakter nu Digital Post og spørger (populært sagt) kan du genkende mig og vil du godkende at jeg taler med dig? 4. Digital Post besvarer dette spørgsmål ved at tjekke om der er lavet en registrering af Afsendersystem A i Digital Post Administrationsportalen og hvis ja, tjekkes det certifikat, der er uploadet i konfigureringen af Afsendersystem A: S i d e 6
7 a. Først tjekkes om certifikatet er udløbet. Hvis ja afvises kommunikationen. Hvis nej b. tjekkes om det matcher det certifikat som er installeret i Afsendersystem A. Er dette tilfældet, kan de to systemer lave et digitalt håndtryk og processen kan gå videre. 5. Når der er etableret en forbindelse, kan afsendersystem A nu lave en forespørgsel til Digital Posts tilmeldingsliste, via de snitflader der er stillet til rådighed. Til brevtypen lønspecifikation har leverandøren af afsendersystem A knyttet et ID (f.eks. 123 ). Dette ID svarer til det ID ( 123 ) der er knyttet til et specifikt materiale lønspecifikation (se figur 1). Afsendersystem A tjekker om det pågældende CPR har tilmeldt sig materiale ID et lønspecifikation 1 : a. Hvis nej kan lønspecifikationen ikke sendes til Digital Post. b. Hvis ja sendes lønspecifikationen til det pågældende CPRs indbakke i Digital Post Note: Myndigheder uden eget cvr-nummer - navngivning af afsender Ombudsmanden har i et brev til Digitaliseringsstyrelsen gjort opmærksom på, at det skal være synligt for borgerne, hvilken specifik myndighed borgerne skriver til og modtager breve fra, og at det forvaltningsretligt ikke er tilstrækkeligt, at navnet på en organisatorisk overordnet myndighed fremgår. Dette selvom borgeren ved at klikke ind i selve meddelelsen og evt. medfølgende dokumenter tydeligt kan se, hvem den afsendende myndighed er. Myndigheder uden eget cvr-nummer, der organisatorisk ligger under myndigheder med eget cvr-nummer, kan benytte cvr-myndighedens tilslutning til at sende og modtage Digital Post. Det er i Digital Post muligt at navngive meddelelser, så navnet på den underliggende og reelt afsendende myndighed fremgår af meddelelsens titel. Det er myndighedernes ansvar at sikre, at det fremgår af meddelelserne, hvilken specifik myndighed, også når der er tale om en underliggende myndighed uden eget cvr-nummer, der er afsender af en given meddelelse. Se nedenfor et eksempel på meddelelser, hvor navnet på den reelt afsendende myndighed ikke fremgår af meddelelsens titel: xxx xxx xxx xxx xxx 1 Bemærk at vi i dette tilfælde benytter online opslag. Se afsnit 2.1. S i d e 7
8 I det følgende forklares, hvordan det i Digital Post Administrationsportalen er muligt at sætte op, at navnet på den specifikke afsendende myndighed indgår i meddelelsernes titel, hvis ikke myndigheden har eget cvr-nummer. Hvordan får man den afsendende myndigheds navn til at fremgå af meddelelsens titel, hvis den afsendende myndighed ikke har eget cvr-nummer? Navngivning af Digital Post-meddelelser er afhængig af myndighedens konkrete opsætning af Digital Post. Den titel, der vises i modtagerens indbakke i Digital Post, består af forskellige dele. Dels af cvr-myndighedens navn, og derudover af et materialenavn (som ikke behøver vises på alle meddelelser) og en titel, der som oftest er titlen på det konkrete brev. Titlen medsendes fra myndighedens afsendersystem og kan i princippet indeholde hvilken som helst tekst (dog underlagt en begrænsning på 50 karakterer inkl. mellemrum). Myndigheder uden eget cvr-nummer bør om muligt - anvende feltet "materialenavn" til at angive navnet på den specifikke afsendende myndighed (se afsnit "Trin et - Materiale" og afsnit 6. "Sådan ser det ud i praksis"). Alt afhængig af myndighedens konkrete opsætning kan der være tilfælde, hvor navnet på den afsendende myndigheds navn med fordel i stedet kan angives i feltet "titel". Afhængigt af myndighedens konkrete opsætning af systemerne, kan der være tilfælde, hvor navngivningen af meddelelsen med undermyndighedens navn skal ske manuelt. Det kan fx være tilfældet, når en myndighed skal besvare en Digital Post-meddelelse sendt fra en borger eller virksomhed ved brug af en send digitalt-knap fra Outlook. Medmindre myndigheden har en opsætning af systemerne, der gør at sådanne Digital Post-meddelelser automatisk kan navngives korrekt, skal det ske manuelt for hver enkelt meddelelse. Derfor bør de medarbejdere, der afsender posten til borgerne og virksomhederne instrueres i, at emnefeltet (typisk i mail-programmet) udfyldes med navnet på undermyndigheden og derefter evt. yderligere titel på meddelelsen. Der er god grund til, for en ordens skyld i praksis at teste, om navngivningen af brevene ser ud som ønsket hos modtagerne. Det nemmeste er i den forbindelse at sende en meddelelse til en medarbejders private digitale postkasse. Hvis myndigheden har flere typer tilslutninger/processer for at sende til Digital Post, bør de alle testes. S i d e 8
9 3. Opret afsendersystemer Afsendersystemer kan oprettes på tre forskellige måder: Afsendersystemet tilsluttes som standard afsendersystem ved et samarbejde mellem systemleverandøren af afsendersystemet og e-boks. Myndigheden skal blot godkende oprettelsen. Myndigheden tilslutter selv et standard-afsendersystem. Myndigheden tilslutter selv et ikke-standard- system Systemleverandøren og e-boks tilslutter afsendersystemet Den lettest og mest sikre måde at tilslutte nye afsendersystemer er at de oprettes som standard afsendersystemer, i et samarbejde mellem systemleverandøren og e-boks. Dette skyldes at: Der er meget der kan gå galt i opsætningen, og det derfor er nyttigt at det er en ekspert der tilslutter systemet. Det giver langt mere ensartethed i opsætningen på tværs af kunder (kunderne kan dog stadig lave visse lokale tilretninger). Vedligehold af de certifikater (digitale signaturer), der er nødvendige for at leverandøren kan kommunikere med e-boks, er en udfordring. Udløber et sådant certifikat kan afsendersystemet ikke sende til Digital Post, og det er altså et meget alvorligt problem. Det er derfor nyttigt, at der anvendes ét certifikat som leverandøren har fremskaffet, og at dette certifikat vedligeholdes af leverandøren og e-boks i tæt samarbejde. Erfaringer har vist, at leverandørerne sjældent forstår hvordan nye systemer lettest mulig tilsluttes Digital Post, og man kan derfor komme ud for mange dårlige og misvisende brugervejledninger. Digitaliseringsstyrelsen og e-boks anbefaler, at du undersøger om I kan få jeres leverandør til at følge nedenstående procedure (som er udearbejdet af e-boks) ved oprettelse af et nyt afsendersystem. Systemleverandøren af afsendersystemet klargør systemet i e-boks i samarbejde med e- Boks herunder får defineret systemets indhold og navngivning, samt fastlægger proceduren for bestilling. Systemleverandøren sender certifikat til e-boks (skal uploades på afsendersystemet) Når systemet er færdigdefineret, så kan systemleverandøren (evt. rådgivende firma) sende mail til myndigheden med besked om at sende bestilling af systemet til tilslutning@e-boks.dk. (I mailen skal myndigheden informeres om hvilken emnetekst, som skal anvendes i bestillingen). Myndigheden får i retursvar tilsendt vilkår og priser af e-boks og e-boks beder om endelig bekræftelse for oprettelsen Når bekræftelse fra myndigheden er modtaget, tilslutter e-boks systemet (et system består som minimum af et afsendersystem, et materiale og en tilmeldingsgruppe, og er de- S i d e 9
10 fineret ved et nummer (ID) og et navn. Myndigheden skal vide at systemet er standard i navngivning og dette ikke kan ændres. ID er er dog unikke for myndigheden. e-boks sender ID oplysninger til myndigheden (systemleverandøren er på cc i mailen.) Systemleverandøren klarmelder til myndigheden, når systemet er registreret og klargjort. Systemet er klar til anvendelse. Henvis i øvrigt til e-boks der vil kunne hjælpe. Derefter afventer man at modtage de relevante oplysninger Myndigheden tilslutter selv afsendersystemet Vælger myndigheden selv at tilslutte afsendersystemet gøres dette via Digital Post Administrationsportalen. Du finder denne via dette link: Selve tilslutningen oprettes lettet af superadministratorrollen (anbefales) men kan også foretages via en kombination af rollerne systemadministrator og administrator. Læs om roller og rettigheder i Digital Post i vejledningen: Brugerstyring i Digital Post Du kan finde en henvisning til, hvor denne vejledning ligger i afsnit 1.2. Forud for tilslutning af afsendersystem undersøger superadministrator om afsendersystemet findes på listen over standard afsendersystemer. Et standardsystem er et, i forvejen, kendt system af e-boks, hvor leverandøren har meddelt, at systemet er klart til at afsende post via Digital Post, og hvor tilhørende tilmeldingsgrupper og materialer automatisk bliver oprettet, når systemet tilsluttes. Denne liste findes på administrationsportalen ude til højre under fanebladet Tilmeldingsgrupper, som illustreret nedenfor: S i d e 1 0
11 Figur 3. Hvis afsendersystemet findes på listen, er det et standard afsendersystem og tilslutning samt tilslutningsprøve kan gennemføres i Administrationsportalen. Hvis afsendersystemet ikke findes på listen over standard afsendersystemer, skal myndigheden i samarbejde med sin systemleverandør gennemføre den nødvendige systemtilpasning forud for tilslutning af afsendersystemet. Når tilpasningen er gennemført, tilsluttes afsendersystemet via administrationsportalen, hvorefter der gennemføres en integrationsprøve i testmiljøet, inden afsendersystemet overgår til driftsmiljøet, hvor der gennemføres tilslutningsprøve forud for udrulning til slutbrugere. En integrationsprøve er en test af, de af myndighedens opstillede, brugerscenarier og integrationer til systemer fungerer efter hensigten. I de to følgende afsnit beskrives trin for trin hvordan man tilslutter et standard afsendersystem og et ikke-standard-afsendersystem Tilslutning af et standard afsendersystem Fordelen ved at tilslutte et standard afsendersystem er, at du kan vælge et afsendersystem der allerede er oprettet og materialer og tilmeldingsgrupper der allerede er oprettet. Du skal dog stadig gennem et oprettelsesforløb. Hvis I skal tilslutte et standardsystem, så vil dette skulle ske i tæt samarbejde med jeres systemleverandør, som vil kunne beskrive, præcist hvad der skal gøres for at tilslutte systemet Tilslutning af egne afsendersystemer Når I selv skal oprette et eget afsendersystem skal I gennem følgende trin: S i d e 1 1
12 Opret et afsendersystem. Opret et materiale. Opret en tilmeldingsgruppe. Tilknyt materiale til tilmeldingsgruppen. Hvordan I gør dette, beskrives nærmere nedenfor. I eksemplet vil vi lægge særligt vægt på hvordan man opretter et afsendersystem til afsendelse af såkaldt simpelt tilbagesvar via S/MIME. Dette fordi simpelt tilbagesvar er den mest almindelige metode mange myndigheder anvender, når de skal besvare henvendelser fra Digital Post.(eDag3 krav) Opret afsendersystem Du logger på Administrationsportalen og møder her en velkomstside. Dette er vist i figur 4. Figur 4. Når du står på velkomstsiden, skal du benytte fanebladet Tilmeldingsmuligheder, som benyttes, når du skal oprette afsendersystem, materiale (indholdstyper) og tilmeldingsgruppe. Log på som administrator eller superadministrator. S i d e 1 2
13 Figur 5. Når du som superadministrator klikker ind på fanebladet Tilmeldingsmuligheder, får du adgang til forskellige oversigter og linket Tilslut eget afsendersystem. Klik på dette link (markeret med rød i figur 5). Du kommer nu ind på den side, hvor afsendersystemet oprettes. Denne side er opdelt i forskellige delområder. Disse gennemgås nedenfor. Figur 6. Rød markering i figur 6: I feltet Navn skriver du det navn, du vil give afsendersystemet. Her er SEPO valgt, fordi dette system til håndtering af S/MIME, vil blive brugt som eksempel i denne vejledning. Det er vigtigt at understrege, at navnet selvsagt kan være systemer fra en hvilken som helst anden leverandør. Dette gælder også for de øvrige felter. Feltets navn er uden betydning for funktionaliteten i systemet, men tjener alene til hjælp til at holde styr på de forskellige afsendersystemer. Grøn markering i figur 6: I feltet Leverandør af afsendersystem opgiver du navnet på systemleverandøren her leverandøren af sikker . Når du opretter afsendersystemet, vil navnet på leverandøren ikke fremgå af listen da det ikke er oprettet endnu. Det gør du ved at klikke på knappen Opret leverandør. Orange markering i figur 6 og 7: Når du klikker på Opret leverandør kommer denne dialogboks frem: S i d e 1 3
14 Figur 7. Skriv navnet på leverandøren i feltet Navn og klik på OK knappen. Leverandørnavnet vil nu optræde i listen over leverandører. Se grøn markering i figur 6. Blå markering i figur 6: Når man opretter et afsendersystem på Digital Post koster det 5000 kr. i administrationsgebyr. e-boks skal derfor bruge et EAN nummer, de kan sende fakturaen til. I feltet EAN nr. på den organisation/afdeling der skal betale for dette afsendersystem, opgives det EAN nr., du ønsker at blive faktureret på. Figur 8 Figur 8 viser Indstillinger den del af oprettelse af afsendersystemer der lettest kan give problemer. Derfor gennemgås de enkelte dele detaljeret nedenfor. Figur 9. S i d e 1 4
15 Rød markering i figur 9: Hvis afsendersystemet er et system (altså typisk Outlook) skal snitfladen sætte til S/MIME. Blå markering i figur 9: System-til-system snitfladen anvendes typisk når afsendersystemet afsender enkeltforsendeler. Tjek med systemleverandøren om denne indstilling skal anvendes. Grøn markering i figur 9: Filbaseret snifladen kan anvendes når afsendersystemet afsender masseforsendelser. Tjek med systemleverandøren om denne indstilling skal anvendes. Figur 10. Rød markering i figur 10: Sæt indstillingen her til Enkeltforsendelser, hvis forsendelserne sendes ad-hoc. Altså forsendelse for forsendelse. Blå markering i figur 10: Sæt indstillingen til Masseforsendelser, hvis forsendelserne sendes ved samlede kørsler. F.eks. lønsedler. Hvis den anvendte snitflade er filbaseret så skal indstillingen masseforsendeleser vælges her. Figur 11. Rød markering i figur 10: Sæt indstillingen her til online opslag, hvis afsendersystemet foretager et opslag mod Digital Post, hver gang det skal bestemmes om et givent CPR eller CVR er tilmeldt Digital Post. Denne indstilling anvendes typisk når afsendersystemet afsender enkeltforsendelser. Tjek med systemleverandøren om denne indstilling skal anvendes. Blå markering i figur 10: Sæt indstillingen her til komplet liste hvis afsendersystemet udtrækker den samlede tilmeldingsliste og på basis af denne liste, tjekker om et givent CPR eller CVR er tilmeldt Digital Post. Denne indstilling anvendes typisk ved masseforsendelser. Tjek med systemleverandøren om denne indstilling skal anvendes. Figur 12. S i d e 1 5
16 Anvendes kun hvis afsendersystemet er et system der sender servicebeskeder. Normalt skal dette indtastningsfelt derfor stå blanket. Figur 13. Sæt altid flueben ved Gem en kopi af post fra dette afsendersystem (muliggør søgning efter afsendt post). Hvis du ikke sætter flueben her vil din myndighed ikke kunne fremsøge meddelelser der er sendt fra dette afsendersystem. Se afsnit i vejledningen: Brugerstyring i Digital Post Du kan finde en henvisning til, hvor denne vejledning ligger i afsnit 1.2 Figur 14. Standardsystemet benyttes til at håndtere simpelt tilbagesvar via S/MIME, så det er som absolut hovedregel kun hvis du er ved at oprette et sådant system, at du skal sætte flueben ved anvend dette system som myndighedens standardsystem. Myndigheden kan kun have ét standardsystem. Figur 15. Hvis du er ved at oprette myndighedens standard afsendersystem vælges de indstillinger der er vist i figur 15. Det kan måske virke en smule forvirrende, at man skal sætte flueben ved anvend dette system som myndighedens standardsystem, når vi nu faktisk er ved at oprette et ikke standardsystem. Forklaringen er begrebsforbistring. Samme begreb bruges om to meget forskellige ting. Her er der faktisk tale om ét system, som myndigheden udpeger som noget særligt standard, og som der kun kan være ét af. I anden sammenhæng bruges standard- S i d e 1 6
17 system om systemer, der allerede er oprettet af leverandører og e-boks og som derfor relativt let kan tilsluttes den enkelte myndighed. Af sidstnævnte kan der være mange f.eks. en del KMD systemer. Se også afsnit 3.3. Figur 16. For at Digital Post kan kommunikere med et afsendersystem, skal der altid benyttes et certifikat, der sikrer at Digital Post kan genkende og godkende kommunikationen fra afsendersystemet. Der er her to muligheder: Upload certifikat. Tillad medarbejdercertifikater anvendes til signering. Upload certifikat Den mest almindelige måde at tilslutte et afsendersystem er at uploade et certifikat i base 64. Gør man det, vil det altid være dette ene certifikat der anvendes når Digital Post godkender kommunikation fra afsendersystemet. Se afsnit 2.3. Der er opstået den misforståelse, at dette certifikat skal være fra den myndighed, som ønsker at benytte afsendersystemet. Dette er ikke tilfældet. Den letteste og mest driftssikre måde at håndtere dette systemkrav er, at det er systemleverandøren der leverer ét certifikat, som så anvendes af alle leverandørens kunder. Yderligere vil det øge driftssikkerheden, at der laves en aftale om at det er leverandøren og e-boks i samarbejde, der opdaterer certifikatet når dette er ved at udløbe. Se også afsnit: 3.1. Tillad medarbejdercertifikater anvendes til signering Hvis afsendersystemet anvender S/MIME som snitflade, vil der altid følge et certifikat med når meddelelser fra dette system modtages i Digital Post. Anvender myndigheden mere end en signerings-afsender adresse skal der altid sættes flueben her, og da der altid følger et certifikat med, uanset om der anvendes simpelt tilbagesvar eller avanceret kommunikation 2, kan du nøjes med at sætte kryds ved Tillad medarbejdercertifikater anvendes til signering, hvis du er ved at tilslutte din myndigheds mailsystem. 2 Se: Sådan skriver myndigheder til Digital Post Du kan finde en henvisning til, hvor denne vejledning ligger i afsnit 1.2 S i d e 1 7
18 Ønsker du at tilknytte et certifikat ved oprettelse af S/MIME, som snitflade, skal du bruge et såkaldt public/offentlige certifikat, på samme måde, som når man opretter postkasser i Digital Post. Det er vigtigt at det certifikat der anvendes, er det offentlige certifikat til den sikre adresse, der oprettes sin signeringspostkasse i det sikre system. Typisk vil det være den sikre adresse, som der er knyttet til den postkasse som myndigheden har udpeget til standard. Disse certifikater er allerede i base 64, så de kan umiddelbart uploades. Hvad en standard postkasse er, og hvordan du finder et offentligt certifikat, kan du læse mere om i vejledningen: Opret postkasser i Digital Post Du kan finde en henvisning til, hvor denne vejledning ligger i afsnit 1.2 For at opsummere gælder det altså, at når du er ved at oprette et afsendersystem der benytter S/MIME som snitflade, så kan det betale sig at sætte flueben ved Tillad medarbejdercertifikater anvendes til signering. For alle andre systemer anvendes et uploadet certifikat. Figur 17. Under Kvittering er det muligt at bede om at få tilsendt en kvittering, når Digital Post har modtaget en sikker fra myndigheden. Om dette er noget man ønsker, kan kun afgøres af den enkelte myndighed. I begyndelsen kan det være en god ide for at sikre, at meddelelser når korrekt frem, men i takt med at volumen af forsendelser stiger, vil det potentielt blive mange kvitteringer, man vil modtage. Der er flere måder, man kan modtage sådanne kvitteringer: 1. Anvendes simpelt retursvar, hvor der altså kun kan opgives én sikker -adresse som returadresse, vil kvitteringen som default, altid sendes til denne adresse. 2. Hvis der avendes en mere avanceret kommunikation via S/MIME, vil returadressen kunne følge med i leverancen (den medfølgende xml fil). 3. Endelig kan man vælge at modtage alle kvitteringer på en helt separat sikker adresse. I så fald skal den opgives og det certifikat, der er knyttet til mailadressen, skal S i d e 1 8
19 uploades i base 64. Certifikatet skal være et såkaldt public certifikat på samme måde, som når man opretter postkasser i Digital Post: se Opret postkasser i Digital Post. Figur 18. Under kontaktperson opgives den person, som skal stå som kontaktperson for det pågældende afsendersystem. Når du har gjort det, opretter du Afsendersystemet ved at klikke på OK-knappen. Administratoren modtager en , som bekræftelse på at afsendersystemet er oprettet, og afsendersystemet vil nu optræde i listen over afsendersystemer. Se figur 19. Figur 19. Systemets id her vist med rød markering kan blive nødvendig, hvis din myndighed senere vil oprette en mere avanceret løsning til forsendelse via S/MIME Opret materiale Log på som systemadministrator eller superadministrator. S i d e 1 9
20 Figur 20. Som illustreret i figur 20 vælger du fanebladet Tilmeldingsmuligheder og derunder underfanebladet Materialer. Her får du en oversigt over de allerede oprettede materialer og mulighed for at oprette nye. Dette gøres ved at klikke på knappen Opret materiale, som er markeret med rød i figur 20. For at oprette et materiale skal du gennem følgende trin: Materiale Leverandør System Svarmulighed Godkendelse S i d e 2 0
21 Trin et - Materiale Figur 21. Rød markering i figur 21: I feltet Materialets navn navngives materialet, f.eks. Meddelelse/brev fra [myndighed]. Hvis der sættes flueben ved Indsæt materialenavn foran titel (se gul markering i figur 21) er det særligt vigtigt at materialets navn er sigende, fordi navnet vil være synligt for de borgere og virksomheder, der modtager meddelelser knyttet til dette materiale. Grøn markering i figur 21: I feltet Materialets type beskrives det hvilken type materiale, der er tale om - er der tale om Meddelelser eller Servicebeskeder? Vælg Meddelelser som materialetype. Blå markering i figur 21: I feltet Intern beskrivelse kan du evt. knytte en beskrivelse til materialet. Den er kun til intern brug og vises ikke for slutbruger. Orange markering i figur 21: Angiv evt. ESDH-kode fra eget sagsbehandlingssystem samt en tilhørende værdi som dette nøgleord skal tilknyttes. Normalt skal du blot lade dette felt stå tomt, med mindre andet er eksplicit aftalt med systemleverandøren. Gul markering i figur 21: Når du opretter et afsendersystem vil du kunne vælge at vise eller skjule materialenavnet. Ved forsendelser via fjernprintsystemer vil det som hovedregel give god mening at skjule materialenavnet, fordi der normalt altid følger en titel med ved forsendelser fra sådanne systemer. Når du opretter et materiale til S/MIME snitfladen vil det ikke betyde noget om fluebenet fjernes, idet materialenavnet altid vises når S/MIME snitfladen anvendes. Det er altså vigtigt, at du vælger et sigende navn i feltet materialets navn (Rød markering i figur 21). I figur 45 er det illustreret, hvordan en autotitel i form af et materialenavn ser ud i Digital Post, samt hvordan en titel uden foranstillet materialenavn ser ud. Lilla markering i figur 21: Tryk på knappen Næste >. S i d e 2 1
22 Trin to - Leverandør Figur 22. På siden Leverandør vælger du den Leverandør, du oprettede, da du oprettede Afsendersystem se afsnit Vælg systemleverandøren i valglisten og tryk på knappen Næste > Trin tre System Figur 23. På siden System vælger du det Afsendersystem i valglisten, du oprettede, da du oprettede Afsendersystem se afsnit Tryk på knappen Næste >. S i d e 2 2
23 Trin fire svarmulighed Figur 24. På siden Svarmulighed skal du tage stilling til om det skal være muligt for slutbrugerne at svare på meddelelser, der er knyttet til dette materiale. Denne mulighed er interessant hvis: Det afsendersystem som du er ved at oprette materialet til, ikke kan medsende en returpostkasse ID (og returemne ID). Materialet beskriver en veldefineret forsendelsestype. Og/eller myndigheden ønsker at modtage alle evt. svar på én adresse. Hvis myndigheden er tilfreds med at al kommunikation fra Digital Post afleveres ét centralt sted ( adresse) kan man blot styre evt. svar fra Digital Post, ved at knytte den standard postkasse som myndigheden anvender, til alle materialer (se Digitaliseringsstyrelsen som eksempel nedenfor). Hvis materialet er veldefineret f.eks. Boligstøttebrev, vil det sikkert også være relativt let at tilknytte én postkasse og emne til materialet, der sikrer at evt. svar lander i den enhed der skal behandle svaret. Hvis materialet derimod er mindre veldefineret (mere generisk) som f.eks. Breve vedr. sagsbehandling, vil det næppe være relevant at knytte en svarpostkasse til materialet (med mindre at myndigheden som sagt ønsker al post modtaget på én adresse). Endelig er denne mulighed særligt interessant, hvis afsendersystemet ikke selv kan medsende en returpostkasse ID via den xml fil, som alle forsendelser til Digital Post skal indeholde, hvis REST snitfladen anvendes. Dette kunne f.eks. være masseforsendelsessystemer fra KMD der anvender den gamle snitflade 3, eller systemer hvor det vurderes at det er lettere 3 Digital Post drives af e-boks, der har været på markedet længe før Digital Post blev lanceret. Visse KMD systemer, der generer automatiske masseforsendelser, anvender en gammel snitflade som ikke er baseret på REST snitfladen. S i d e 2 3
24 at påføre et evt. retursvar i selve Digital Post Administrationsportalen, end at opbygge et modul til at medsende returpostkasse ID er i afsendersystemet. Som hovedregel vil det nok ikke være relevant, at knytte en svarmulighed til et materiale, og er du i tvivl så skal du ikke anvende den. Hvis myndigheden vælger at knytte en returpostkasse til materialet, skal du vælge et emne ved at klikke på Vælge emne. Du får nu mulighed for at se den eller de postkasser (med emner), som du tidligere måtte have oprettet. Har du ikke oprettet nogen postkasser vil du selvsagt ikke kunne vælge nogen. Se: Opret postkasser i Digital Post Du kan finde en henvisning til, hvor denne vejledning ligger i afsnit 1.2. Figur 25. I figur 25 er Økonomistyrelsens opsætning vist. Som det fremgår, er der oprettet én postkasse Hovedpostkasse, og til den er der knyttet ét emne Økonomistyrelsens hovedpostkasse. Hvis Økonomistyrelsen ikke havde oprettet et emne, ville Digital Post selv have oprettet et standard emne. Standard emner er skjult for borgerne og oprettes kun fordi, at Digital Post kræver, der altid knyttes mindst ét emne til en postkasse. Når du er færdig går du videre ved tryk på knappen Næste >. S i d e 2 4
25 Trin fem - Godkendelse Figur 26. Du er nu nået til sidste trin i oprettelsen af materialet. Som du kan se i figur 26, får du et kortfattet resume af det, du har oprettet. Hvis du ønsker at rette noget, kan du gå tilbage i trinene ved at benytte < Tilbage knappen. Hvis du er tilfreds med det oprettede, trykker du på Godkend-knappen, og så er materialet oprettet Opret tilmeldingsgruppe Log på som systemadministrator eller superadministrator. Gå ind på fanen Tilmeldingsmuligheder og klik på Tilmeldingsgrupper. Figur 27. Når du kommer ind i oversigten over Tilmeldingsgrupper, klikker du på knappen Opret tilmeldingsgruppe (markeret med rød i figur 27). S i d e 2 5
26 Figur 28. Rød markering i figur 28: I feltet Tilmeldingsgruppens navn (synlig for slutbruger) skriver du navnet på tilmeldingsgruppen. Det er vigtigt, at navnet er relativt kort og så sigende som muligt (f.eks. Besked fra [myndighed] ). Før var denne information meget vigtig, da borgerne kunne tilmelde eller framelde sig den enkelte tilmeldingsgruppe. Nu har tilmeldingsgrupperne mindre betydning da borgerne kun kan tilmelde sig alt eller intet.. I Figur 21 er Økonomistyrelsen benyttes som eksempel. Grøn markering i figur 28: I feltet Beskrivelse (synlig for slutbruger) kan man supplere den information, man har givet ovenfor. Også denne tekst er synlig for borgerne, og derfor er det vigtigt, at man overvejer, hvad man skriver. Beskrivelsen kunne være ved tilmelding til denne tilmeldingsgruppe giver du <myndighed> mulighed for at besvare dine henvendelser. Se figur 46 for en illustration af hvordan dette ser ud i borger.dk. Blå markering i figur 28: Hvis du sætter flueben ved Tilbyd at slutbrugere kan tilmelde og modtage sms advisering, når der sendes fra denne tilmeldingsgruppe, så vil modtageren af en forsendelse fra denne tilmeldingsgruppe modtage et SMS advis om at der er ny post i Digital Post, hvis modtageren har opgivet et mobilnummer under oprettelsen af den digitale postkasse. Pt. er det som hovedregel mellem % af alle der modtagere af adviser på , der også modtager et SMS advis. 4 BEMÆRK!: Et SMS advis er ikke det samme som NemSMS. NemSMS er som regel en påmindelse om f.eks. en aftale. Et SMS advis fortæller blot modtageren, at der er ny digital post. NemSMS skal slutbrugeren selv aktivt tilmelde sig, SMS advis er man automatisk tilmeldt, hvis man angiver et mobilnummer i sin brugerprofil. Man kan dog senere vælge at slå denne funktion fra. Et SMS advis koster 9 øre at sende. 4 Digitaliseringsstyrelsen modtager løbende statistik på brugen af Digital Post, herunder hvor mange SMS advis der udsendes pr. materiale pr. myndighed. S i d e 2 6
27 Det anbefales af din myndighed supplerer advis med SMS advis, hvis I sender byrdefulde meddelelser til borgerne eller virksomhederne. Dette er typisk meddelelser som modtagerne skal reagere på: For ikke at risikere bortfald af ydelser. For ikke at risikere f.eks. bødestraf. For ikke at miste muligheden til at gøre indsigelse. Figur 29. Rød markering i figur 29: I feltet Hvilke slutbrugere skal kunne tilmelde sig denne tilmeldingsgruppe angives det om det er private borgere eller virksomheder Tilmeldingsgruppen er rettet imod. Figur 30. I figur 30 er fold ud listen vist. Som det fremgår kan der vælges mellem Erhverv eller Private. BEMÆRK! Da Digital Post kræver, at man vælger mellem Erhverv og Private når tilmeldingsgrupper oprettes, kan man ikke nøjes med at oprette én samlet tilmeldingsgruppe til både borgere og virksomheder. Hvis din myndighed derfor ønsker at det pågældende afsendersystem skal kunne sende post digitalt til både borgere og virksomheder, er det nødvendigt at oprette to identiske tilmeldingsgrupper med den ene forskel, at i den ene er erhverv valgt og i den anden er private valgt. Dette vil typisk være tilfældet når du opretter en tilmeldingsgruppe til simpelt retursvar. Se også afsnit: 4. Grøn markering i figur 29: I feltet Hvilken type materiale skal denne tilmeldingsgruppe indeholde, beskrives det om hvilke type materiale, der er tale om. Er der tale om Meddelelser eller Servicebeskeder. Valgmulighederne er vist i figur 31. S i d e 2 7
28 Figur 31. Når du opretter en tilmeldingsgruppe til brevforsendelser (f.eks. via S/MIME) er det altid Meddelelser, der skal vælges. Servicebeskeder benyttes primært til NemSMS servicebeskeder f.eks. påmindelse om aftale med hospital. Figur 32. Man kan bestemme, at en tilmeldingsgruppe skal være obligatorisk. Hvis en tilmeldingsgruppe er obligatorisk, vil alle relevante borgere automatisk blive tilmeldt gruppen, hvis de er tilmeldt Digital Post. For at man kan gøre en tilmeldingsgruppe obligatorisk, skal der indhentes skriftlig accept af de borgere, der bliver berørt af tvangstilmeldingen. Derfor anvendes denne mulighed meget sjældent, og den har primært været anvendt i forbindelse med digitalisering af lønsedler i forskellige myndigheder. Det er derfor meget vigtigt, at du IKKE sætter kryds i feltet Denne tilmeldingsgruppe skal være obligatorisk og vilkår for anvendelse accepteres. Figur 33. Som det sidste angives i feltet dato hvornår denne tilmeldingsgruppe skal aktiveres. Tilmeldingsgruppen vil være synlig for borgerne fra den dato der angives. Tryk på knappen Næste > S i d e 2 8
29 Figur 34. Du er nu nået til sidste trin i oprettelsen af tilmeldingsgruppen. Som du kan se i figur 34, får du et kortfattet resume af det, du har oprettet. Hvis du ønsker at rette noget, kan du gå tilbage i trinene ved at benytte < Tilbage-knappen. Hvis du er tilfreds med det oprettede, trykker du på Godkend-knappen, og så er tilmeldingsgruppen oprettet. BEMÆRK! Du har nu oprettet et materiale og en tilmeldingsgruppe men disse er ikke knyttet sammen. Det ser vi på i næste afsnit Tilknyt materiale til tilmeldingsgruppen Når du skal tilknytte et eller flere materialer til en tilmeldingsgruppe går du går du ind i på fanebladet Tilmeldingsmuligheder / Tilmeldingsgrupper. S i d e 2 9
30 Figur 35. Figur 35 viser den knap du skal trykke på for at tilknytte et materiale til en tilmeldingsgruppe. Figur 36. Vælg det eller de materialer du ønsker at tilknytte til en tilmeldingsgruppe. Når du har gjort dette trykker du på knappen Næste. S i d e 3 0
31 Figur 37. Vælg den tilmeldingsgruppe du ønsker at knytte de allerede valgte materialer til. I princippet kan du også oprette tilmeldingsgruppen her. Når du har valgt tilmeldingsgruppen trykker du på Næste. Du godkender oprettelsen på fanebladet Godkendelse og har nu i princippet et afsendersystem der er i stand til at sende meddelelser til Digital Post Test af løsningen Når du mener at myndigheden har sikret korrekt opsætning i Digital Post Administrationsportalen bør i teste dette ved at sende en besked til en testbruger, der selv er oprettet som Digital Post slutbruger. S i d e 3 1
32 4. Systemer der skal kunne sende til både borgere og virksomheder Hvis du skal oprette et nyt afsendersystem der både skal kunne sende til borgere og virksomheder er det vigtigt, at du husker at oprette to tilmeldingsgrupper en til borgere og en til virksomheder. Et problem som går igen hos mange myndigheder er, at man kun har fået oprettet en tilmeldingsgruppe til borgere Hvis de pågældende systemer kun sender breve til borgere, er dette ikke noget problem. Hvis de også skal benyttes til forsendelser til virksomheder, er det imidlertid vigtigt, at der oprettes tilmeldingsgrupper for virksomheder også. Vi har pt. kendskab til følgende afsendersystemer, hvor dette kan være en relevant problemstilling: Doc2mail. Signflow. SEPO. SecureBusinessMail. SikkerMail. Problemstillingen er lettest at illustrere ved et konkret eksempel. I Frederiksberg Kommune benyttes løsningen SEPO til at håndtere kommunikation til digital post via S/MIME snitfladen. Dette afsendersystem benyttes derfor både til forsendelser til borgere og virksomheder. Kommunen har allerede oprettet en tilmeldingsgruppe til borgere til dette afsendersystem. Dette er illustreret med rød boks i figur 27. Som det også ses af figur 28 (grøn markering), findes der ingen tilsvarende tilmeldingsgruppe under tilmeldinger til virksomheder. Der skal derfor oprettes en tilmeldingsgruppe for virksomheder, som svarer til den, der er oprettet for borgere. Hvordan dette gøres er beskrevet nedenfor. S i d e 3 2
33 Figur 38. For at kunne oprette en tilmeldingsgruppe for virksomheder skal man have rettigheden: systemadministrator eller superadministrator. Se evt. vejledningen: Brugerstyring i digital post Du kan finde en henvisning til hvor denne vejledning ligger i afsnit: 1.2. I det følgende tager vi udgangspunkt i det SEPO-eksempel som er nævnt ovenfor. Du følger vejledningen der er beskrevet i afsnit S i d e 3 3
34 Figur 39. Den opsætning der blev lavet til den SEPO tilmeldingsgruppe der blev lavet til borgerne duplikeres fuldstændigt blot vælges under Opsætning - Erhverv i valglisten i stedet for Private. Dette er illustreret i figur 39. Tryk næste og godkend tilmeldingsgruppen. Figur 40. Den tilmeldingsgruppe som virksomheder skal tilmelde sig for at modtage post via SEPO, er nu oprettet, men er endnu ikke klar til brug. Først skal der knyttes et materiale til tilmeldingsgruppen. Du anvender det samme materiale, som der er tilknyttet til den tilmeldingsgruppe, som borgerne benytter. Du kan se, hvilket materiale det drejer sig om, ved at gå ind i oversigten over Tilmeldingsgrupper og folde den relevante tilmeldingsgruppe ud. Som det ses i figur 40, er der til tilmeldingsgruppen Post til Frederiksberg Kommune for borgere knyttet et materiale med betegnelsen Meddelelse fra Digital post. Når du har fundet navnet på det relevante materiale, kan du tilknytte det til tilmeldingsgruppen for virksomheder. S i d e 3 4
35 Figur 41. Klik på knappen Tilknyt materiale, som vises med rød boks i figur 41. Figur 42. Materialet Meddelelser fra Digital post vælges som vist i figur 42. Det er vigtigt at du ikke opretter et nyt materiale, da afsendersystemet tjekker tilmeldinger op mod ID et til det allerede oprettede materiale. Se eksempel i afsnit 2.3. Når du har valgt det (eller de) materialer, som skal knyttes til den nye tilmeldingsgruppe trykker du på knappen Næste, markeret med rødt. S i d e 3 5
36 Figur 43. Vælg den tilmeldingsgruppe, som du ønsker at knytte materielt/materialerne til, her altså Post til Frederiksberg Kommune. Da nyoprettede tilmeldingsgrupper vises nederst i listen, skal du altså blot finde det sidst oprettede. Det er i princippet også muligt at oprette tilmeldingsgruppen på dette skærmbillede, men vi har altså i dette eksempel valgt at oprette tilmeldingsgruppen først. Du klikker videre og godkender oprettelsen på fanebladet Godkendelse. Figur 44. Som det ses af figur 33 og 27, er der nu oprettet en SEPO tilmeldingsgruppe til virksomheder, der er identisk med den tilsvarende til borgere. Frederiksberg Kommune vil nu kunne sende breve digitalt via SEPO til virksomheder, der er tilmeldt digital post fra det offentlige. Denne procedure gentages for alle relevante afsendersystemer. S i d e 3 6
37 5. Vedligehold af afsendersystemer Det er relativt lidt arbejde, der er forbundet med vedligeholdet af afsendersystemer i Digital Post Administrationsportalen. Normalt kører alt som det skal, når først afsendersystemet er opsat korrekt. En vigtig undtagelse til denne regel er imidlertid det opladede certifikat, som jo har en begrænset gyldighedsperiode og derfor udløber før eller siden. Udløber et certifikat vil afsendersystemet ikke længere kunne sende til Digital Post. Digitaliseringsstyrelsen vurderer, at dette er én af flere kritiske fejlkilder, der forklarer hvorfor at nogle myndigheder ikke er i stand til at besvare henvendelser fra Digital Post. Det er derfor meget vigtigt, at myndigheden har styr på hvornår ens certifikater udløber, med mindre at denne opgave er outsourcet til systemleverandøren. Se anbefaling i afsnit: 3.1. e-boks gør det noget lettere at holde styr på de uploadede certifikater, ved at de sender et advis til administratorerne og super administratoren i myndigheden, når et uploadet certifikat er ved at udløbe. Men dette hjælper ikke meget hvis modtagerne af disse adviser ikke er klar over hvad de betyder. Et andet problem kan være, at den administrator der oprindeligt satte Digital Post op for myndigheden måske ikke længere er ansat og man ikke har fået udpeget en ny. Disse problemstillinger, og anbefalinger til hvordan de imødegås, er beskrevet nærmere i: Sådan skriver myndigheder til Digital Post Du kan finde en henvisning til hvor denne vejledning ligger i afsnit: 1.2. S i d e 3 7
38 6. Sådan ser det ud i praksis Dette afsnit viser, hvordan de forskellige opsætninger vi har gennemgået ovenfor ser ud i praksis Forsendelse med og uden brug af materialenavn Figur 45. Figur 45 viser to meddelelser. Den øverste er sendt fra et afsendersystem hvor Indsæt materialenavn foran titel er slået til, den nederste hvor Indsæt materialenavn foran titel er slået fra. Rød markering i figur 42: Denne del af meddelelsestitlen kommer fra materialenavnet. Da der til denne type meddelelser (meddelelser send via S/MIME) typisk følger en individuel meddelelsestitel med, er der indsat et lille i materialenavnet efter selve navnet. Altså Brev fra Frederiksberg Kommune Det gør at titlen bliver pænere at se på. Blå markering i figur 42: Denne del af meddelelsestitlen er medsendt i selve meddelelsen og er altså en individuel titel, der vil kunne variere fra meddelelse til meddelelse. Lilla markering i figur 42: Hele meddelelsestitlen er medsendt i selve meddelelsen og er altså en individuel titel, der vil kunne variere fra meddelelse til meddelelse. Som det ses er der ikke en foranstillet autotitel fra materialenavnet Tilmeldingsgruppe og vejledningstekst Figur 46. Figur 46 viser en titel til en tilmeldingsgruppe (rød markering) og en vejledningstekst (Grøn markering). S i d e 3 8
Vejledning i at oprette afsendersystemer i Digital Post. Februar 2016
 Vejledning i at oprette afsendersystemer i Digital Post Februar 2016 Hvem skal anvende vejledningen? Vejledningen er relevant for dig, hvis du skal oprette afsendersystemer i Digital Post eller oprette
Vejledning i at oprette afsendersystemer i Digital Post Februar 2016 Hvem skal anvende vejledningen? Vejledningen er relevant for dig, hvis du skal oprette afsendersystemer i Digital Post eller oprette
Fremsøg sendte og modtagne meddelelser
 Fremsøg sendte og modtagne meddelelser Denne vejledning beskriver, hvordan man som myndighed, kan fremsøge sendte og modtagne meddelelser i Digital Post Administrationsportalen, samt hvilke forudsætninger
Fremsøg sendte og modtagne meddelelser Denne vejledning beskriver, hvordan man som myndighed, kan fremsøge sendte og modtagne meddelelser i Digital Post Administrationsportalen, samt hvilke forudsætninger
Introduktion til Digital Post. Digitaliseringsstyrelsen August 2019
 Introduktion til Digital Post Digitaliseringsstyrelsen August 2019 Hvem skal læse dokumentet? Vejledningen er relevant for dig, hvis du har brug for en introduktion til Administrationsportalen i Digital
Introduktion til Digital Post Digitaliseringsstyrelsen August 2019 Hvem skal læse dokumentet? Vejledningen er relevant for dig, hvis du har brug for en introduktion til Administrationsportalen i Digital
Skriv til digital post
 Skriv til digital post Denne vejledning beskriver de forskellige problemstillinger, en myndighed skal overveje ved etablering af kommunikation til digital post. Version: 3.0 Udarbejdet: november 2011 Udarbejdet
Skriv til digital post Denne vejledning beskriver de forskellige problemstillinger, en myndighed skal overveje ved etablering af kommunikation til digital post. Version: 3.0 Udarbejdet: november 2011 Udarbejdet
Brugerstyring i Digital Post
 Brugerstyring i Digital Post Denne vejledning beskriver roller og rettigheder i Digital Post Administrationsportalen. Den berører også kort sammenhængen med de roller og rettigheder, der er knyttet til
Brugerstyring i Digital Post Denne vejledning beskriver roller og rettigheder i Digital Post Administrationsportalen. Den berører også kort sammenhængen med de roller og rettigheder, der er knyttet til
Vejledning: Kontaktbarhed med SEPO (Produktionsmiljøet)
 Vejledning: Kontaktbarhed med SEPO (Produktionsmiljøet) I denne vejledning vil vi at guide myndigheder med et simpelt kontakthierarki (f.eks. blot en hovedpostkasse) der benytter snitfladen s/mime der
Vejledning: Kontaktbarhed med SEPO (Produktionsmiljøet) I denne vejledning vil vi at guide myndigheder med et simpelt kontakthierarki (f.eks. blot en hovedpostkasse) der benytter snitfladen s/mime der
Introduktion til Digital Post. Februar 2016
 Introduktion til Digital Post Februar 2016 Hvem skal læse dokumentet? Vejledningen er relevant for dig, hvis du har brug for en introduktion til Administrationsportalen i Digital Post og hvad der skal
Introduktion til Digital Post Februar 2016 Hvem skal læse dokumentet? Vejledningen er relevant for dig, hvis du har brug for en introduktion til Administrationsportalen i Digital Post og hvad der skal
Vejledning: Kontaktbarhed med SEPO (Produktionsmiljøet)
 Vejledning: Kontaktbarhed med SEPO (Produktionsmiljøet) I denne vejledning vil vi at guide myndigheder med et udvidet kontakthierarki (dvs. flere postkasser) der benytter snitfladen s/mime der skal integrere
Vejledning: Kontaktbarhed med SEPO (Produktionsmiljøet) I denne vejledning vil vi at guide myndigheder med et udvidet kontakthierarki (dvs. flere postkasser) der benytter snitfladen s/mime der skal integrere
Navision Stat 9.0+ Digital Post tilslutning for Navision Stat. Overblik. Side 1 af 24. ØSY/CPS Dato
 Side 1 af 24 Navision Stat 9.0+ ØSY/CPS Dato 13.11.17 Digital Post tilslutning for Navision Stat Overblik Introduktion For at man som afsendende myndighed kan benytte sig af Digital Post integrationen
Side 1 af 24 Navision Stat 9.0+ ØSY/CPS Dato 13.11.17 Digital Post tilslutning for Navision Stat Overblik Introduktion For at man som afsendende myndighed kan benytte sig af Digital Post integrationen
Tilslutning til digital post og NemSMS
 Tilslutning til digital post og NemSMS Denne vejledning beskriver hvordan en myndighed tilslutter sig digital post, ligesom der gives en kort introduktion til digital post / NemSMS løsningen. Version:
Tilslutning til digital post og NemSMS Denne vejledning beskriver hvordan en myndighed tilslutter sig digital post, ligesom der gives en kort introduktion til digital post / NemSMS løsningen. Version:
Vejledning i at anvende åbningskvittering. Juli 2016
 Vejledning i at anvende åbningskvittering Juli 2016 Hvem skal anvende vejledningen? Vejledningen er relevant for dig, hvis du vil anvende åbningskvittering på materialer. Du skal have en af følgende roller
Vejledning i at anvende åbningskvittering Juli 2016 Hvem skal anvende vejledningen? Vejledningen er relevant for dig, hvis du vil anvende åbningskvittering på materialer. Du skal have en af følgende roller
Vejledning i at fremsøge sendte og modtagne meddelelser. Februar 2016
 Vejledning i at fremsøge sendte og modtagne meddelelser Februar 2016 Hvem skal anvende vejledningen? Vejledningen er relevant for dig, hvis du skal fremsøge meddelelser i Digital Post. Du skal have én
Vejledning i at fremsøge sendte og modtagne meddelelser Februar 2016 Hvem skal anvende vejledningen? Vejledningen er relevant for dig, hvis du skal fremsøge meddelelser i Digital Post. Du skal have én
Vejledning i at oprette postkasser i Digital Post. August 2019
 Vejledning i at oprette postkasser i Digital Post August 2019 Hvem skal anvende vejledningen? Vejledningen er relevant for dig, hvis du skal oprette en postkasse og/eller mapper til postkasser. Du skal
Vejledning i at oprette postkasser i Digital Post August 2019 Hvem skal anvende vejledningen? Vejledningen er relevant for dig, hvis du skal oprette en postkasse og/eller mapper til postkasser. Du skal
Kom godt i gang med Digital Post og NemSMS
 Kom godt i gang med Digital Post og NemSMS Denne vejledning beskriver, hvordan en myndighed tilslutter sig Digital Post, ligesom der gives en kort introduktion til, hvordan Digital Post / NemSMS hænger
Kom godt i gang med Digital Post og NemSMS Denne vejledning beskriver, hvordan en myndighed tilslutter sig Digital Post, ligesom der gives en kort introduktion til, hvordan Digital Post / NemSMS hænger
Vejledning i at fremsøge sendte og modtagne meddelelser. August 2019
 Vejledning i at fremsøge sendte og modtagne meddelelser August 2019 Hvem skal anvende vejledningen? Vejledningen er relevant for dig, hvis du skal fremsøge meddelelser i Digital Post. Du skal have én af
Vejledning i at fremsøge sendte og modtagne meddelelser August 2019 Hvem skal anvende vejledningen? Vejledningen er relevant for dig, hvis du skal fremsøge meddelelser i Digital Post. Du skal have én af
Brugerstyring i Digital Post. Digitaliseringsstyrelsen August 2019
 Brugerstyring i Digital Post Digitaliseringsstyrelsen August 2019 Hvem skal anvende vejledningen? Vejledningen er målrettet ansatte, der har behov for at danne sig et overblik over de forskellige roller
Brugerstyring i Digital Post Digitaliseringsstyrelsen August 2019 Hvem skal anvende vejledningen? Vejledningen er målrettet ansatte, der har behov for at danne sig et overblik over de forskellige roller
Vejledning i at oprette sikker adresse. August 2019
 Vejledning i at oprette sikker e-mailadresse August 2019 Hvem skal anvende vejledningen? Vejledningen er relevant for dig, hvis du skal oprette en sikker e-mail adresse i Digital Post. Du skal have en
Vejledning i at oprette sikker e-mailadresse August 2019 Hvem skal anvende vejledningen? Vejledningen er relevant for dig, hvis du skal oprette en sikker e-mail adresse i Digital Post. Du skal have en
Brugerstyring i digital post
 Brugerstyring i digital post Denne vejledning beskriver roller og rettigheder i den digitale post-løsning. Version: 3.0 Udarbejdet: november 2011 Udarbejdet af: Digitaliseringsstyrelsen Vejledningen og
Brugerstyring i digital post Denne vejledning beskriver roller og rettigheder i den digitale post-løsning. Version: 3.0 Udarbejdet: november 2011 Udarbejdet af: Digitaliseringsstyrelsen Vejledningen og
Tilslutning til Digital Post Administrationsportalen
 Tilslutning til Digital Post Administrationsportalen Denne vejledning beskriver hvordan en myndighed tilslutter sig Digital Post Administrationsportalen Version: 1.1 Udarbejdet: juli 2015 Udarbejdet af:
Tilslutning til Digital Post Administrationsportalen Denne vejledning beskriver hvordan en myndighed tilslutter sig Digital Post Administrationsportalen Version: 1.1 Udarbejdet: juli 2015 Udarbejdet af:
Vejledning i at anvende åbningskvittering. August 2019
 Vejledning i at anvende åbningskvittering August 2019 Hvem skal anvende vejledningen? Vejledningen er relevant for dig, hvis du vil anvende åbningskvittering på materialer. Du skal have en af følgende
Vejledning i at anvende åbningskvittering August 2019 Hvem skal anvende vejledningen? Vejledningen er relevant for dig, hvis du vil anvende åbningskvittering på materialer. Du skal have en af følgende
Kom godt i gang med Digital Post og NemSMS
 Kom godt i gang med Digital Post og NemSMS Denne vejledning giver en overordnet introduktion til Digital Post og NemSMS løsningerne Version: 3.2 Udarbejdet: Juli 2015 Udarbejdet af: Digitaliseringsstyrelsen.
Kom godt i gang med Digital Post og NemSMS Denne vejledning giver en overordnet introduktion til Digital Post og NemSMS løsningerne Version: 3.2 Udarbejdet: Juli 2015 Udarbejdet af: Digitaliseringsstyrelsen.
Vejledning i at oprette postkasser i Digital Post. Juli 2016
 Vejledning i at oprette postkasser i Digital Post Juli 2016 Hvem skal anvende vejledningen? Vejledningen er relevant for dig, hvis du skal oprette en postkasse og/eller mapper til postkasser. Du skal have
Vejledning i at oprette postkasser i Digital Post Juli 2016 Hvem skal anvende vejledningen? Vejledningen er relevant for dig, hvis du skal oprette en postkasse og/eller mapper til postkasser. Du skal have
Vejledning i at anvende besvarelsesformular. Juli 2016
 Vejledning i at anvende besvarelsesformular Juli 2016 Hvem skal anvende vejledningen? Vejledningen er relevant for dig, hvis du skal anvende besvarelsesformular på postkasser eller materialer. Du skal
Vejledning i at anvende besvarelsesformular Juli 2016 Hvem skal anvende vejledningen? Vejledningen er relevant for dig, hvis du skal anvende besvarelsesformular på postkasser eller materialer. Du skal
Vejledning til brug af dybe link i Digital Post
 Vejledning til brug af dybe link i Digital Post Denne vejledning beskriver hvordan man kan linke til forskellige dele af Digital Post fra eksterne hjemmesider Version: 2 Udarbejdet: juli 2015 Udarbejdet
Vejledning til brug af dybe link i Digital Post Denne vejledning beskriver hvordan man kan linke til forskellige dele af Digital Post fra eksterne hjemmesider Version: 2 Udarbejdet: juli 2015 Udarbejdet
Navision Stat 5.4.02. NS/Digital Post tilslutning: Trin for trin. Overblik. Side 1 af 22. ØSY/CPS Dato 27.10.14
 Side 1 af 22 Navision Stat 5.4.02 ØSY/CPS Dato 27.10.14 NS/Digital Post tilslutning: Trin for trin. Overblik Introduktion For at man som afsendende myndighed kan benytte sig af integrationen, skal der
Side 1 af 22 Navision Stat 5.4.02 ØSY/CPS Dato 27.10.14 NS/Digital Post tilslutning: Trin for trin. Overblik Introduktion For at man som afsendende myndighed kan benytte sig af integrationen, skal der
Flettebreve og Doc2mail
 Flettebreve og Doc2mail Denne vejledning beskriver hvordan du kan sende flettebreve via Doc2mail. I vejledningen er der vedlagt en række skabeloner du kan benytte til dette. Vejledningen er rettet mod
Flettebreve og Doc2mail Denne vejledning beskriver hvordan du kan sende flettebreve via Doc2mail. I vejledningen er der vedlagt en række skabeloner du kan benytte til dette. Vejledningen er rettet mod
Vejledning i at anvende besvarelsesformular. August 2019
 Vejledning i at anvende besvarelsesformular August 2019 Hvem skal anvende vejledningen? Vejledningen er relevant for dig, hvis du skal anvende besvarelsesformular på postkasser eller materialer. Du skal
Vejledning i at anvende besvarelsesformular August 2019 Hvem skal anvende vejledningen? Vejledningen er relevant for dig, hvis du skal anvende besvarelsesformular på postkasser eller materialer. Du skal
DKAL Snitflader REST Register
 DKAL Snitflader REST Register 1 Indholdsfortegnelse A2.1 INTRODUKTION 3 A2.1.1 HENVISNINGER 3 A2.1.2 LÆSEVEJLEDNING 4 A2.1.2.1 SÅDAN LÆSES EN REST GRAF 4 A2.1.2.2 SÅDAN LÆSES EN RESSOURCE OG EN TYPE 4
DKAL Snitflader REST Register 1 Indholdsfortegnelse A2.1 INTRODUKTION 3 A2.1.1 HENVISNINGER 3 A2.1.2 LÆSEVEJLEDNING 4 A2.1.2.1 SÅDAN LÆSES EN REST GRAF 4 A2.1.2.2 SÅDAN LÆSES EN RESSOURCE OG EN TYPE 4
Sådan skriver myndigheder til Digital Post
 Sådan skriver myndigheder til Digital Post Denne vejledning beskriver de forskellige problemstillinger, en myndighed skal overveje ved etablering af kommunikation til Digital Post. Den søger også at identificere
Sådan skriver myndigheder til Digital Post Denne vejledning beskriver de forskellige problemstillinger, en myndighed skal overveje ved etablering af kommunikation til Digital Post. Den søger også at identificere
Vejledning til sagsbehandling af anmodninger om læseadgang til tredjemand i Digital Post
 Vejledning til sagsbehandling af anmodninger om læseadgang til tredjemand i Digital Post Denne vejledning beskriver proceduren for sagsbehandling i borgerservice af anmodninger om læseadgang til tredjemand
Vejledning til sagsbehandling af anmodninger om læseadgang til tredjemand i Digital Post Denne vejledning beskriver proceduren for sagsbehandling i borgerservice af anmodninger om læseadgang til tredjemand
Sådan skriver myndigheder til Digital Post
 Sådan skriver myndigheder til Digital Post Denne vejledning beskriver de forskellige problemstillinger, en myndighed skal overveje ved etablering af kommunikation til Digital Post. Den søger også at identificere
Sådan skriver myndigheder til Digital Post Denne vejledning beskriver de forskellige problemstillinger, en myndighed skal overveje ved etablering af kommunikation til Digital Post. Den søger også at identificere
Kort introduktion til e-boks
 Kort introduktion til e-boks Fra november 2005 vil alle statsansatte modtage deres lønseddel i e-boks. Alle danskere kan gratis anvende e-boks. Vi anbefaler, at du benytter en digital signatur til at logge
Kort introduktion til e-boks Fra november 2005 vil alle statsansatte modtage deres lønseddel i e-boks. Alle danskere kan gratis anvende e-boks. Vi anbefaler, at du benytter en digital signatur til at logge
Introduktion til NemSMS. August 2019
 Introduktion til NemSMS August 2019 Hvem skal anvende vejledningen? Introduktionen er relevant, hvis du vil danne dig et overblik over NemSMS, eller hvis din myndighed vil anvende NemSMS er, så påmindelser
Introduktion til NemSMS August 2019 Hvem skal anvende vejledningen? Introduktionen er relevant, hvis du vil danne dig et overblik over NemSMS, eller hvis din myndighed vil anvende NemSMS er, så påmindelser
Digital post Snitflader Bilag B - Afsendelse og modtagelse af meddelelser via S/MIME Version 6.3
 Digital post Snitflader Bilag B - Afsendelse og modtagelse af meddelelser via S/MIME Version 6.3 1 Indholdsfortegnelse B.1. INTRODUKTION... 4 B.1.1. HENVISNINGER... 4 B.1.2. INTEGRATION MED EKSISTERENDE
Digital post Snitflader Bilag B - Afsendelse og modtagelse af meddelelser via S/MIME Version 6.3 1 Indholdsfortegnelse B.1. INTRODUKTION... 4 B.1.1. HENVISNINGER... 4 B.1.2. INTEGRATION MED EKSISTERENDE
Kort introduktion til e-boks
 Kort introduktion til e-boks Fremover vil din lønseddel blive sendt til e-boks. e-boks er en elektronisk postkasse og arkiv, som du har adgang til via Internettet. Alle danskere kan gratis anvende e-boks.
Kort introduktion til e-boks Fremover vil din lønseddel blive sendt til e-boks. e-boks er en elektronisk postkasse og arkiv, som du har adgang til via Internettet. Alle danskere kan gratis anvende e-boks.
Vejledning om avanceret afhentning. i Digital Post på Virk.dk.
 Vejledning om avanceret afhentning og sortering i Digital Post på Virk.dk. Denne vejledning beskriver, hvordan virksomheder, foreninger m.v. med et CVR-nummer kan modtage Digital Post, herunder hvordan
Vejledning om avanceret afhentning og sortering i Digital Post på Virk.dk. Denne vejledning beskriver, hvordan virksomheder, foreninger m.v. med et CVR-nummer kan modtage Digital Post, herunder hvordan
Denne vejledning beskriver hvordan en myndighed tilslutter
 Tilslutning til Digital Post Administrationsportalen Denne vejledning beskriver hvordan en myndighed tilslutter sig Tilslutning til Digital Post Administrationsportalen. Version: 1.0 Udarbejdet: november
Tilslutning til Digital Post Administrationsportalen Denne vejledning beskriver hvordan en myndighed tilslutter sig Tilslutning til Digital Post Administrationsportalen. Version: 1.0 Udarbejdet: november
Opret postkasser i Digital Post
 Opret postkasser i Digital Post Denne vejledning beskriver trinvis, hvordan du opretter postkasser i Digital Post. Yderligere beskrives, hvordan du opretter dybe links til postkasser i Digital Post fra
Opret postkasser i Digital Post Denne vejledning beskriver trinvis, hvordan du opretter postkasser i Digital Post. Yderligere beskrives, hvordan du opretter dybe links til postkasser i Digital Post fra
Opret postkasser i Digital Post
 Opret postkasser i Digital Post Denne vejledning beskriver trinvis, hvordan du opretter postkasser i Digital Post. Yderligere beskrives, hvordan du opretter dybe links til postkasser i Digital Post fra
Opret postkasser i Digital Post Denne vejledning beskriver trinvis, hvordan du opretter postkasser i Digital Post. Yderligere beskrives, hvordan du opretter dybe links til postkasser i Digital Post fra
Vejledning om dybe links i Digital Post. August 2019
 Vejledning om dybe links i Digital Post August 2019 Hvem skal anvende vejledningen? Vejledningen er relevant for dig, hvis du vil indsætte et link til myndighedens postkasse i Digital Post som kontaktoplysning
Vejledning om dybe links i Digital Post August 2019 Hvem skal anvende vejledningen? Vejledningen er relevant for dig, hvis du vil indsætte et link til myndighedens postkasse i Digital Post som kontaktoplysning
Navision Stat. NS/Digital Post tilslutning: Trin for trin. Overblik. Side 1 af 22. ØSY/CPS Dato 22.04.15
 Side 1 af 22 Navision Stat ØSY/CPS Dato 22.04.15 NS/Digital Post tilslutning: Trin for trin. Overblik Introduktion For at man som afsendende myndighed kan benytte sig af integrationen, skal der indgås
Side 1 af 22 Navision Stat ØSY/CPS Dato 22.04.15 NS/Digital Post tilslutning: Trin for trin. Overblik Introduktion For at man som afsendende myndighed kan benytte sig af integrationen, skal der indgås
DKAL Snitflader Afsendelse og modtagelse af meddelelser via S/MIME
 DKAL Snitflader Afsendelse og modtagelse af meddelelser via S/MIME 1 Indholdsfortegnelse B.1. INTRODUKTION... 3 B.1.1. HENVISNINGER... 3 B.1.2. INTEGRATION MED EKSISTERENDE SIKKER E-POSTLØSNING... 3 B.1.3.
DKAL Snitflader Afsendelse og modtagelse af meddelelser via S/MIME 1 Indholdsfortegnelse B.1. INTRODUKTION... 3 B.1.1. HENVISNINGER... 3 B.1.2. INTEGRATION MED EKSISTERENDE SIKKER E-POSTLØSNING... 3 B.1.3.
Vejledning omkring administrator. SMS-service.dk og Beredskabsalarm.dk
 Vejledning omkring administrator SMS-service.dk og Beredskabsalarm.dk Indhold Administrator 1 Administrator Sociale medier opsætning 2 Administrator Sms/Email søgning 3 Administrator Adresse søgning 4
Vejledning omkring administrator SMS-service.dk og Beredskabsalarm.dk Indhold Administrator 1 Administrator Sociale medier opsætning 2 Administrator Sms/Email søgning 3 Administrator Adresse søgning 4
Opret postkasser i Digital Post
 Opret postkasser i Digital Post Denne vejledning beskriver trinvis, hvordan man opretter postkasser i Digital Post. Yderligere beskrives, hvordan man opretter dybe links til postkasser i Digital Post fra
Opret postkasser i Digital Post Denne vejledning beskriver trinvis, hvordan man opretter postkasser i Digital Post. Yderligere beskrives, hvordan man opretter dybe links til postkasser i Digital Post fra
Giv andre medarbejdere adgang til den digitale postkasse. Vejledning til Digital Post for virksomheder
 Giv andre medarbejdere adgang til den digitale postkasse Vejledning til Digital Post for virksomheder Giv andre medarbejdere adgang til den digitale postkasse Denne vejledning viser dig, hvordan du giver
Giv andre medarbejdere adgang til den digitale postkasse Vejledning til Digital Post for virksomheder Giv andre medarbejdere adgang til den digitale postkasse Denne vejledning viser dig, hvordan du giver
Digital post Snitflader Bilag A2 - REST Register Version 6.3
 Digital post Snitflader Bilag A2 - REST Register Version 6.3 1 Indholdsfortegnelse A2.1 INTRODUKTION 4 A2.1.1 HENVISNINGER 4 A2.2 OVERSIGT OVER FUNKTIONSOMRÅDE 5 A2.2.1 OPRET / HENT OPLYSNINGER OM SLUTBRUGER
Digital post Snitflader Bilag A2 - REST Register Version 6.3 1 Indholdsfortegnelse A2.1 INTRODUKTION 4 A2.1.1 HENVISNINGER 4 A2.2 OVERSIGT OVER FUNKTIONSOMRÅDE 5 A2.2.1 OPRET / HENT OPLYSNINGER OM SLUTBRUGER
Fremsøg sendte meddelelser
 Fremsøg sendte meddelelser Denne vejledning beskriver, hvordan man som myndighed, kan fremsøge sendte meddelelser i Digital Post Administrationsportalen. Version: 3.0 Udarbejdet: September 2013 Udarbejdet
Fremsøg sendte meddelelser Denne vejledning beskriver, hvordan man som myndighed, kan fremsøge sendte meddelelser i Digital Post Administrationsportalen. Version: 3.0 Udarbejdet: September 2013 Udarbejdet
Vejledning i Send Digitalt
 Vejledning i Send Digitalt Introduktion For at kommunikere sikkert med borgere, virksomheder eller andre myndigheder er det vigtigt, at kommunikationen foregår krypteret. Hvis modtageren skal have sikkerhed
Vejledning i Send Digitalt Introduktion For at kommunikere sikkert med borgere, virksomheder eller andre myndigheder er det vigtigt, at kommunikationen foregår krypteret. Hvis modtageren skal have sikkerhed
Integrationsmuligheder
 Integrationsmuligheder med Digital post 22. februar 2012 Torsten Ravnbak, Chefkonsulent, e-boks Agenda 1. Digitalpost et overblik 2. Administrationsportalen 3. Snitflader 4. Eksempler på integration 5.
Integrationsmuligheder med Digital post 22. februar 2012 Torsten Ravnbak, Chefkonsulent, e-boks Agenda 1. Digitalpost et overblik 2. Administrationsportalen 3. Snitflader 4. Eksempler på integration 5.
Digital Postkasse/e-Boks
 Nemt på nettet Digital Postkasse/e-Boks Horsens Kommunes Biblioteker Redigeret januar 2013 itborger@horsens.dk Indledning Mere og mere kommunikation med det offentlige foregår over nettet. Ting, som man
Nemt på nettet Digital Postkasse/e-Boks Horsens Kommunes Biblioteker Redigeret januar 2013 itborger@horsens.dk Indledning Mere og mere kommunikation med det offentlige foregår over nettet. Ting, som man
Fremsøg sendte meddelelse
 Fremsøg sendte meddelelse Denne vejledning beskriver, hvordan man som myndighed, kan fremsøge sendte meddelelser i digital post. Version: 2.0 Udarbejdet: november 2011 Udarbejdet af: Digitaliseringsstyrelsen
Fremsøg sendte meddelelse Denne vejledning beskriver, hvordan man som myndighed, kan fremsøge sendte meddelelser i digital post. Version: 2.0 Udarbejdet: november 2011 Udarbejdet af: Digitaliseringsstyrelsen
Arkivering af Digital Post på Virk. Vejledning til Digital Post for virksomheder
 Arkivering af Digital Post på Virk Vejledning til Digital Post for virksomheder Arkivering af Digital Post på Virk Virksomheden kan give forskellige personer eller enheder ansvar for at håndtere bestemte
Arkivering af Digital Post på Virk Vejledning til Digital Post for virksomheder Arkivering af Digital Post på Virk Virksomheden kan give forskellige personer eller enheder ansvar for at håndtere bestemte
Vejledning i anvendelse af Kommunikationslog. Juni 2016
 Vejledning i anvendelse af Kommunikationslog Juni 2016 Vejledningen er relevant for dig, hvis du skal søge oplysninger i kommunikationsloggen Hvem skal anvende vejledningen? Du skal have en af følgende
Vejledning i anvendelse af Kommunikationslog Juni 2016 Vejledningen er relevant for dig, hvis du skal søge oplysninger i kommunikationsloggen Hvem skal anvende vejledningen? Du skal have en af følgende
Hvis du er i tvivl, så gå på www.borger.dk og log ind. Der kan du se, om du er klar til Digital Post.
 \ Tilmelding til Digital Post på Borger.dk Forudsætninger: Kendskab til brug af computer og aktivt NemiD. Vær opmærksom på, at alt afhængig af, om du tidligere har besøgt Digital Post på borger.dk eller
\ Tilmelding til Digital Post på Borger.dk Forudsætninger: Kendskab til brug af computer og aktivt NemiD. Vær opmærksom på, at alt afhængig af, om du tidligere har besøgt Digital Post på borger.dk eller
Introduktion til NemSMS. Juni 2016
 Introduktion til NemSMS Juni 2016 Hvem skal anvende vejledningen? Introduktionen er relevant, hvis du vil danne dig et overblik over NemSMS, eller hvis din myndighed vil anvende NemSMS er, så påmindelser
Introduktion til NemSMS Juni 2016 Hvem skal anvende vejledningen? Introduktionen er relevant, hvis du vil danne dig et overblik over NemSMS, eller hvis din myndighed vil anvende NemSMS er, så påmindelser
Vejledning i anvendelse af Kommunikationslog. August 2019
 Vejledning i anvendelse af Kommunikationslog August 2019 Hvem skal anvende vejledningen? Vejledningen er relevant for dig, hvis du skal søge oplysninger i kommunikationsloggen Du skal have en af følgende
Vejledning i anvendelse af Kommunikationslog August 2019 Hvem skal anvende vejledningen? Vejledningen er relevant for dig, hvis du skal søge oplysninger i kommunikationsloggen Du skal have en af følgende
Vejledning i anvendelse af sikkerhedsloggen. August 2019
 Vejledning i anvendelse af sikkerhedsloggen August 2019 Hvem skal anvende vejledningen? Vejledningen er relevant for dig, hvis du skal søge oplysninger i sikkerhedsloggen Du skal have en af følgende roller
Vejledning i anvendelse af sikkerhedsloggen August 2019 Hvem skal anvende vejledningen? Vejledningen er relevant for dig, hvis du skal søge oplysninger i sikkerhedsloggen Du skal have en af følgende roller
Brugervejledning Digital Post for administratorer
 Brugervejledning Digital Post for administratorer 1. Login Login til administrationsmodulet i Digital Post sker via Admin -knappen på forsiden. I login-billedet tastes det opgivne brugernavn og adgangskode
Brugervejledning Digital Post for administratorer 1. Login Login til administrationsmodulet i Digital Post sker via Admin -knappen på forsiden. I login-billedet tastes det opgivne brugernavn og adgangskode
TM Sund. NemSMS/Digital Post brugervejledning. TM Care a/s Niels Hemmingsens Gade 9, København K
 TM Sund NemSMS/Digital Post brugervejledning TM Care a/s Indhold TM Care a/s... 1 Indhold... 2 NemSMS / Digital Post generelt... 3 Opsætning af standardmodtagere... 4 Afsendelse af NemSMS / Digital Post...
TM Sund NemSMS/Digital Post brugervejledning TM Care a/s Indhold TM Care a/s... 1 Indhold... 2 NemSMS / Digital Post generelt... 3 Opsætning af standardmodtagere... 4 Afsendelse af NemSMS / Digital Post...
Indhold 1 Om Skolekvalitet.dk...3. 2 Vælg evalueringsmodel før du går i gang...3. 3 Overblik over siderne... 5
 Skolekvalitet.dk Manual Version 1.0 Indhold 1 Om Skolekvalitet.dk...3 2 Vælg evalueringsmodel før du går i gang...3 3 Overblik over siderne... 5 3.1 Oversigt over centrale funktioner:... 6 4 Kom godt i
Skolekvalitet.dk Manual Version 1.0 Indhold 1 Om Skolekvalitet.dk...3 2 Vælg evalueringsmodel før du går i gang...3 3 Overblik over siderne... 5 3.1 Oversigt over centrale funktioner:... 6 4 Kom godt i
TM Sund. NemSMS/Digital Post brugervejledning. TM Care a/s Niels Hemmingsens Gade 9, København K
 TM Sund NemSMS/Digital Post brugervejledning TM Care a/s 3344 8555 3344 8555 Indhold TM Care a/s... 1 Indhold... 2 NemSMS / Digital Post generelt... 3 Opsætning af standardmodtagere... 4 Afsendelse af
TM Sund NemSMS/Digital Post brugervejledning TM Care a/s 3344 8555 3344 8555 Indhold TM Care a/s... 1 Indhold... 2 NemSMS / Digital Post generelt... 3 Opsætning af standardmodtagere... 4 Afsendelse af
Kort vejledning til Digital Post
 Kort vejledning til Digital Post Kort vejledning til Digital Post... 1 Sådan sender du et brev med Digital Post-løsningen... 2 Retursvar (udfyldes kun første gang)... 3 Dokument Titel... 4 CPR eller CVR
Kort vejledning til Digital Post Kort vejledning til Digital Post... 1 Sådan sender du et brev med Digital Post-løsningen... 2 Retursvar (udfyldes kun første gang)... 3 Dokument Titel... 4 CPR eller CVR
Brugervejledning Digital Post
 Brugervejledning Digital Post 1. Forsiden Forsiden af Digital Post er det centrale billede i systemet. Her listes brevene efterhånden som de modtages. De fleste relevante oplysninger vises her. 1.2. Kolonner
Brugervejledning Digital Post 1. Forsiden Forsiden af Digital Post er det centrale billede i systemet. Her listes brevene efterhånden som de modtages. De fleste relevante oplysninger vises her. 1.2. Kolonner
ViKoSys. Virksomheds Kontakt System
 ViKoSys Virksomheds Kontakt System 1 Hvad er det? Virksomheds Kontakt System er udviklet som et hjælpeværkstøj til iværksættere og andre virksomheder som gerne vil have et værktøj hvor de kan finde og
ViKoSys Virksomheds Kontakt System 1 Hvad er det? Virksomheds Kontakt System er udviklet som et hjælpeværkstøj til iværksættere og andre virksomheder som gerne vil have et værktøj hvor de kan finde og
for LRA(Lokal Registrerings autoritet) og myndighedsansvarlig
 Vejledning for LRA(Lokal Registrerings autoritet) og myndighedsansvarlig Vejledning for superbrugere Indhold 1. Indledning... 3 1.1 Læsevejledning... 3 1.2 Arbejdsopgaver for LRAen og den myndighedsansvarlige...
Vejledning for LRA(Lokal Registrerings autoritet) og myndighedsansvarlig Vejledning for superbrugere Indhold 1. Indledning... 3 1.1 Læsevejledning... 3 1.2 Arbejdsopgaver for LRAen og den myndighedsansvarlige...
Videresend til egen . Vejledning til Digital Post for virksomheder
 Videresend til egen e-mail Vejledning til Digital Post for virksomheder Videresend til egen e-mail Virksomheden kan automatisk få videresendt post fra den digitale postkasse til sit eget sikre e-mailsystem.
Videresend til egen e-mail Vejledning til Digital Post for virksomheder Videresend til egen e-mail Virksomheden kan automatisk få videresendt post fra den digitale postkasse til sit eget sikre e-mailsystem.
Kontakthierarkier i. Denne vejledning beskriver forskellige måder, man kan præsentere sin myndighed over for borgere og virksomheder
 Kontakthierarkier i digital post Denne vejledning beskriver forskellige måder, man kan præsentere sin myndighed over for borgere og virksomheder i digital post. Version: 3.0 Udarbejdet: november 2011 Udarbejdet
Kontakthierarkier i digital post Denne vejledning beskriver forskellige måder, man kan præsentere sin myndighed over for borgere og virksomheder i digital post. Version: 3.0 Udarbejdet: november 2011 Udarbejdet
Opgave for Myndighed forud for Strålfors Connect tilslutningsproces.
 Opgave for Myndighed forud for Strålfors Connect tilslutningsproces. For at gøre installationen af Fjernprint løsningen Strålfors Connect så effektiv som muligt, er det nødvendigt for jeres Myndighed,
Opgave for Myndighed forud for Strålfors Connect tilslutningsproces. For at gøre installationen af Fjernprint løsningen Strålfors Connect så effektiv som muligt, er det nødvendigt for jeres Myndighed,
BESTILLING AF NEMID. For at bestille ny NemID vælger du www.nets-danid.dk. Vælg Bestil NemID medarbejdersignatur.
 BESTILLING AF NEMID For at bestille ny NemID vælger du www.nets-danid.dk Vælg Bestil NemID medarbejdersignatur. CVR nummeret trækker automatisk adressen fra CVR registeret, så den skal IKKE ændres. Bekræft
BESTILLING AF NEMID For at bestille ny NemID vælger du www.nets-danid.dk Vælg Bestil NemID medarbejdersignatur. CVR nummeret trækker automatisk adressen fra CVR registeret, så den skal IKKE ændres. Bekræft
Version: 1.0 Udarbejdet: Okt. 2013 Udarbejdet af: Erhvervsstyrelsen og Digitaliseringsstyrelsen
 Anbefalinger om brug af Digital Post for store virksomheder, administratorer/advokater (fx ejendomsadministratorer) og virksomheder med mange p- enheder Version: 1.0 Udarbejdet: Okt. 2013 Udarbejdet af:
Anbefalinger om brug af Digital Post for store virksomheder, administratorer/advokater (fx ejendomsadministratorer) og virksomheder med mange p- enheder Version: 1.0 Udarbejdet: Okt. 2013 Udarbejdet af:
Digitale uddannelsesaftaler. Vejledning til virksomhed
 Digitale uddannelsesaftaler Vejledning til virksomhed Side 1 af 12 Indholdsfortegnelse Indledning... 3 Adgang til Digitale uddannelsesaftaler i Elevplan... 5 Browser... 6 Ændr status og slet aftale...
Digitale uddannelsesaftaler Vejledning til virksomhed Side 1 af 12 Indholdsfortegnelse Indledning... 3 Adgang til Digitale uddannelsesaftaler i Elevplan... 5 Browser... 6 Ændr status og slet aftale...
Elektronisk signering manual 1.3
 Estatetool ApS support@systembolig.dk +45 70 20 11 90 ELEKTRONISK SIGNERING Elektronisk signering manual 1.3 Hvem har min. adgang til at styre denne funktion: Projektadmin Hvem har min. adgang til at benytte
Estatetool ApS support@systembolig.dk +45 70 20 11 90 ELEKTRONISK SIGNERING Elektronisk signering manual 1.3 Hvem har min. adgang til at styre denne funktion: Projektadmin Hvem har min. adgang til at benytte
FAKTAARK DIGITAL POST BORGERNE VERSION 1-2014. fra det offentlige til FAKTAARK
 FAKTAARK DIGITAL POST fra det offentlige til BORGERNE VERSION 1-2014 Indholdsfortegnelse FAKTAARK... 1 DIGITAL POST... 1 fra det offentlige... 1 til... 1 BORGERNE... 1 VERSION 1-2014... 1 DIGITAL POST
FAKTAARK DIGITAL POST fra det offentlige til BORGERNE VERSION 1-2014 Indholdsfortegnelse FAKTAARK... 1 DIGITAL POST... 1 fra det offentlige... 1 til... 1 BORGERNE... 1 VERSION 1-2014... 1 DIGITAL POST
Bilag 1 - Tilslutningsinstruks
 Bilag 1 - Tilslutningsinstruks INDHOLDSFORTEGNELSE 1. INTRODUKTION TIL INSTRUKSEN... 3 2. ET KORT OVERBLIK OVER LØSNINGEN... 3 3. TILSLUTNINGSPROCESSEN... 4 4. REGLER FOR ANVENDELSE AF DIGITAL POST LØSNINGEN...
Bilag 1 - Tilslutningsinstruks INDHOLDSFORTEGNELSE 1. INTRODUKTION TIL INSTRUKSEN... 3 2. ET KORT OVERBLIK OVER LØSNINGEN... 3 3. TILSLUTNINGSPROCESSEN... 4 4. REGLER FOR ANVENDELSE AF DIGITAL POST LØSNINGEN...
Sikker mail Kryptering af s Brugervejledning
 Sikker mail Kryptering af e-mails Brugervejledning side 1/9 Indholdsfortegnelse 1 Introduktion... 3 2 Anvendelse (Quick start)... 3 2.1 Sikker e-mail... 3 3 Brugergrænsefladen (detaljeret)... 3 3.1 Send
Sikker mail Kryptering af e-mails Brugervejledning side 1/9 Indholdsfortegnelse 1 Introduktion... 3 2 Anvendelse (Quick start)... 3 2.1 Sikker e-mail... 3 3 Brugergrænsefladen (detaljeret)... 3 3.1 Send
09/03 2009 Version 1.4 Side 1 af 37
 Login til DJAS Gå ind på adressen http://www.djas.dk I feltet Brugernavn skrives den e-mail adresse som brugeren er registeret med i systemet. I feltet Password skrives brugerens adgangskode. Ved at sætte
Login til DJAS Gå ind på adressen http://www.djas.dk I feltet Brugernavn skrives den e-mail adresse som brugeren er registeret med i systemet. I feltet Password skrives brugerens adgangskode. Ved at sætte
e-boks mobilløsninger, tovejskommunikation og øvrige produktnyheder
 1 e-boks mobilløsninger, tovejskommunikation og øvrige produktnyheder Erik Abildgaard Knudsen Product And Development Director E-mail: eak@e-boks.dk Mobil: 29487722 Hovedsponsor for Caroline Wozniacki
1 e-boks mobilløsninger, tovejskommunikation og øvrige produktnyheder Erik Abildgaard Knudsen Product And Development Director E-mail: eak@e-boks.dk Mobil: 29487722 Hovedsponsor for Caroline Wozniacki
Videresend til egen . Vejledning til Digital Post for virksomheder
 Videresend til egen e-mail Vejledning til Digital Post for virksomheder Videresend til egen e-mail Virksomheden kan automatisk få videresendt post fra den digitale postkasse til sit eget sikre e-mail-system.
Videresend til egen e-mail Vejledning til Digital Post for virksomheder Videresend til egen e-mail Virksomheden kan automatisk få videresendt post fra den digitale postkasse til sit eget sikre e-mail-system.
Vejledning. Administrator for Betalingsservice kundeportal
 Vejledning Administrator for Betalingsservice kundeportal Version 1.4 24. august 2018 Nets Denmark A/S Lautrupbjerg 10 2750 Ballerup CVR-nr. 20 01 61 75 INDHOLD Indledning... 3 1. Adgang som første administrator...
Vejledning Administrator for Betalingsservice kundeportal Version 1.4 24. august 2018 Nets Denmark A/S Lautrupbjerg 10 2750 Ballerup CVR-nr. 20 01 61 75 INDHOLD Indledning... 3 1. Adgang som første administrator...
TDC Scale Mobil. Administratorvejledning. opsætning af TDC Scale Mobil
 TDC Scale Mobil Administratorvejledning til opsætning af TDC Scale Mobil 1 Indhold Side Indledning 3 1. Tilpasning af din Scaleløsning generelt 3 2. Lokalnummerlængde 3 3. Hovednummervisning 6 Opsætning
TDC Scale Mobil Administratorvejledning til opsætning af TDC Scale Mobil 1 Indhold Side Indledning 3 1. Tilpasning af din Scaleløsning generelt 3 2. Lokalnummerlængde 3 3. Hovednummervisning 6 Opsætning
Annemette Søgaard Hansen/www.dinwebvejleder.dk
 IT Borger E-boks.dk side 1 af11 Indholdsfortegnelse Login... Side 2 Navigation... Side 3 Din postkasse... Side 3 Opret ny mappe... Side 4 Upload (gem) dine egne filer... Side 5 Adressebog... Side 7 Regler...
IT Borger E-boks.dk side 1 af11 Indholdsfortegnelse Login... Side 2 Navigation... Side 3 Din postkasse... Side 3 Opret ny mappe... Side 4 Upload (gem) dine egne filer... Side 5 Adressebog... Side 7 Regler...
Blåt Medlem. Vejledning i kontingentopkrævning med e-mail ved brug af Word eller Open Office
 Blåt Medlem Vejledning i kontingentopkrævning med e-mail ved brug af Word eller Open Office Formål... 2 Forskelle... 2 MS Word... 2 Open Office... 2 Kontakt til din mail... 3 Datafilen fra Blåt Medlem...
Blåt Medlem Vejledning i kontingentopkrævning med e-mail ved brug af Word eller Open Office Formål... 2 Forskelle... 2 MS Word... 2 Open Office... 2 Kontakt til din mail... 3 Datafilen fra Blåt Medlem...
SÅDAN BRUGER DU E-MAIL
 VEJLEDNING l E-MAIL SÅDAN BRUGER DU E-MAIL I vejledningen bruger vi det gratis e-mailprogram gmail som eksempel til at vise, hvordan man bruger e-mail. DU SKAL I FORVEJEN KUNNE: Bruge en browser og gå
VEJLEDNING l E-MAIL SÅDAN BRUGER DU E-MAIL I vejledningen bruger vi det gratis e-mailprogram gmail som eksempel til at vise, hvordan man bruger e-mail. DU SKAL I FORVEJEN KUNNE: Bruge en browser og gå
Tilføjelse af administrator for myndighed
 Side 1 af 7 Udpegning af administrator i NemLog-in 12. december 2013 TG Denne guide beskriver, hvordan en offentlig myndighed kan udpege en administrator, som kan administrere myndighedens selvbetjeningsløsninger
Side 1 af 7 Udpegning af administrator i NemLog-in 12. december 2013 TG Denne guide beskriver, hvordan en offentlig myndighed kan udpege en administrator, som kan administrere myndighedens selvbetjeningsløsninger
Brugeradministrationsvejledning til SMS Web
 Brugeradministrationsvejledning til SMS Web Administration Denne side vil være forskellig afhængig af om man er administrator eller bruger. Administrator får oversigt over alle brugerne samt konfiguration,
Brugeradministrationsvejledning til SMS Web Administration Denne side vil være forskellig afhængig af om man er administrator eller bruger. Administrator får oversigt over alle brugerne samt konfiguration,
Vejledning om sammenhængen. Post og e-boks til erhverv samt hvilke muligheder det giver for synkronisering
 Vejledning om sammenhængen mellem Digital Post og e-boks til erhverv samt hvilke muligheder det giver for synkronisering Version: 1.0 Udarbejdet: Okt. 2013 Udarbejdet af: Erhvervsstyrelsen og Digitaliseringsstyrelsen.
Vejledning om sammenhængen mellem Digital Post og e-boks til erhverv samt hvilke muligheder det giver for synkronisering Version: 1.0 Udarbejdet: Okt. 2013 Udarbejdet af: Erhvervsstyrelsen og Digitaliseringsstyrelsen.
Kontakthierarkier i Digital Post
 Kontakthierarkier i Digital Post Denne vejledning beskriver forskellige måder myndigheder kan opbygge den kontaktbrugergrænseflade der møder slutbrugerne i Digital Post Version: 3. Udarbejdet: juli 2015
Kontakthierarkier i Digital Post Denne vejledning beskriver forskellige måder myndigheder kan opbygge den kontaktbrugergrænseflade der møder slutbrugerne i Digital Post Version: 3. Udarbejdet: juli 2015
Vejledning til leverandørers brug af Serviceplatformen
 Vejledning til leverandørers brug af Serviceplatformen Udarbejdet for: KOMBIT A/S Halfdansgade 8 2300 København S 1 Indhold 1 Indledning... 3 2 Ordforklaringer... 3 3 Oprettelse... 4 4 Arbejdsgange...
Vejledning til leverandørers brug af Serviceplatformen Udarbejdet for: KOMBIT A/S Halfdansgade 8 2300 København S 1 Indhold 1 Indledning... 3 2 Ordforklaringer... 3 3 Oprettelse... 4 4 Arbejdsgange...
Vejledning til oprettelse af nye sprog i Sikker Mail Box
 Vejledning til oprettelse af nye sprog i Sikker Mail Box Det er nu muligt at ændre sprog i hele Sikker Mail Box. Dette gøres ved at logge ind på Sikker Mail Portalen og vælge Mailbox konfiguration i menuen
Vejledning til oprettelse af nye sprog i Sikker Mail Box Det er nu muligt at ændre sprog i hele Sikker Mail Box. Dette gøres ved at logge ind på Sikker Mail Portalen og vælge Mailbox konfiguration i menuen
Kom godt i gang! Brugervejledning til Fiberbredbånd, Webmail og e-mailopsætning. Fiberbredbånd TV Telefoni www.energimidt.dk
 Kom godt i gang! Brugervejledning til Fiberbredbånd, Webmail og e-mailopsætning Fiberbredbånd TV Telefoni www.energimidt.dk Fiberbredbånd TV Telefoni Indhold 4 Opkobling til internettet 5 Oprettelse på
Kom godt i gang! Brugervejledning til Fiberbredbånd, Webmail og e-mailopsætning Fiberbredbånd TV Telefoni www.energimidt.dk Fiberbredbånd TV Telefoni Indhold 4 Opkobling til internettet 5 Oprettelse på
Sådan udfylder du ansøgningsskemaet
 Sådan udfylder du ansøgningsskemaet I det følgende finder du en vejledning i at udfylde ansøgningsskemaet, når du søger om optagelse på Eftervidereuddannelser på Syddansk Universitet 01-03-2015 1 Indholdsfortegnelse:
Sådan udfylder du ansøgningsskemaet I det følgende finder du en vejledning i at udfylde ansøgningsskemaet, når du søger om optagelse på Eftervidereuddannelser på Syddansk Universitet 01-03-2015 1 Indholdsfortegnelse:
Brugervejledning til Doc2Mail
 ** Brugervejledning til Doc2Mail Version 3.5 KMD Doc2Mail Indholdsfortegnelse Forord... 1-3 1 Introduktion... 1-4 2 Sådan bruger du Doc2Mail... 2-5 2.1 Doc2Mail-dialogvinduet... 2-6 2.2 Udskrivning med
** Brugervejledning til Doc2Mail Version 3.5 KMD Doc2Mail Indholdsfortegnelse Forord... 1-3 1 Introduktion... 1-4 2 Sådan bruger du Doc2Mail... 2-5 2.1 Doc2Mail-dialogvinduet... 2-6 2.2 Udskrivning med
Vejledning for KOMHEN 2015
 Vejledning for KOMHEN 2015 Senest opdateret 23. september 2015 Indsamling af data for selvbetjening Da der er konstateret problemer med Det fællesoffentlige tællerscript, leverer KL kun data for en række
Vejledning for KOMHEN 2015 Senest opdateret 23. september 2015 Indsamling af data for selvbetjening Da der er konstateret problemer med Det fællesoffentlige tællerscript, leverer KL kun data for en række
Manual for ansøgning om midler via Social- og Integrationsministeriets puljeportal
 Manual for ansøgning om midler via Social- og Integrationsministeriets puljeportal 1. Log ind på portalen Du skal begynde med at logge ind på portalen ved hjælp af NemID. Det gør du ved at vælge Login
Manual for ansøgning om midler via Social- og Integrationsministeriets puljeportal 1. Log ind på portalen Du skal begynde med at logge ind på portalen ved hjælp af NemID. Det gør du ved at vælge Login
Oprettelse af en Gmail-konto
 Oprettelse af en Gmail-konto 1. Åbn startsiden til Gmail fra adressen: www.gmail.com. I højre side af skærmen får du nu følgende skærmbillede: De to øverste bjælker, markeret med Brugernavn og Adgangskoder,
Oprettelse af en Gmail-konto 1. Åbn startsiden til Gmail fra adressen: www.gmail.com. I højre side af skærmen får du nu følgende skærmbillede: De to øverste bjælker, markeret med Brugernavn og Adgangskoder,
DIGITAL SIGNATUR l OUTLOOK 2010
 DIGITAL SIGNATUR l OUTLOOK 2010 For at kunne bruge signeret og krypteret e-mail i Outlook skal der være et digitalt certifikat installeret på den gældende computer. Certifikatet kan enten være et privat
DIGITAL SIGNATUR l OUTLOOK 2010 For at kunne bruge signeret og krypteret e-mail i Outlook skal der være et digitalt certifikat installeret på den gældende computer. Certifikatet kan enten være et privat
NemHandel registreringsvejledning. Navision Stat, INDFAK og Nemkonto. Introduktion. Overblik. Side 1 af 15. ØS/ØSY/CPS 7.
 Side 1 af 15 NemHandel registreringsvejledning ØS/ØSY/CPS 7. januar 2015 Navision Stat, INDFAK og Nemkonto Dette dokument beskriver den nødvendig EAN registrering på Nemhandelsregistret via NS NHR WEB
Side 1 af 15 NemHandel registreringsvejledning ØS/ØSY/CPS 7. januar 2015 Navision Stat, INDFAK og Nemkonto Dette dokument beskriver den nødvendig EAN registrering på Nemhandelsregistret via NS NHR WEB
Bliv klar til Dokumentboks / NemSMS
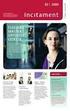 Bliv klar til Dokumentboks / NemSMS 15. september 2009 Torsten Ravnbak, Chefkonsulent 2948 7726, tra@e-boks.dk Dagsorden Dokumentboks / NemSMS. En hjørnesten i digitaliseringen Integration og snitflader
Bliv klar til Dokumentboks / NemSMS 15. september 2009 Torsten Ravnbak, Chefkonsulent 2948 7726, tra@e-boks.dk Dagsorden Dokumentboks / NemSMS. En hjørnesten i digitaliseringen Integration og snitflader
Vejledning til brugeradministrator. EDI systemet for FP attester og journaloplysninger
 Vejledning til brugeradministrator EDI systemet for FP attester og journaloplysninger 1. april 2019 Vejledning til brugeradministrator oprettelse af afdelinger og brugere til EDI FP attester Denne vejledning
Vejledning til brugeradministrator EDI systemet for FP attester og journaloplysninger 1. april 2019 Vejledning til brugeradministrator oprettelse af afdelinger og brugere til EDI FP attester Denne vejledning
Opsætning af din digitale postkasse på Virk. Vejledning til Digital Post for virksomheder
 Opsætning af din digitale postkasse på Virk Vejledning til Digital Post for virksomheder Opsætning af din digitale postkasse på Virk Denne vejledning hjælper dig med at aktivere og opsætte din digitale
Opsætning af din digitale postkasse på Virk Vejledning til Digital Post for virksomheder Opsætning af din digitale postkasse på Virk Denne vejledning hjælper dig med at aktivere og opsætte din digitale
