UCSJ DIGITAL. IT Studiestart
|
|
|
- Randi Frandsen
- 6 år siden
- Visninger:
Transkript
1 UCSJ DIGITAL
2 Table of Contents Studiestart UCSJ...3 Velkommen... 4 Helpdesk... 6 AV udstyr... 8 Skift adgangskode... 9 Adgang til UCSJ s trådløse netværk Brug dine egne enheder Betaling for print og kopi Print fra egen computer (webprint) UCSJ s IT systemer...29 NET.UCSJ Fronter (LMS) Mail STUD.UCSJ.DK TimeEdit skema og lokalebooking Booking af grupperum - studerende Gratis Microsoft Office på Windows Gratis Microsoft Office på Mac... 74
3 Studiestart UCSJ Page 3
4 Velkommen I det følgende får du en trin-for-trin vejledning, som introduktion til UCSJ s IT systemer. Hvis du ønsker at få vejledningerne som en video, så kan du også det. Video om studiestart Hvis du læser denne vejledning som en PDF, så kan du finde videoen på denne adresse: Page 4
5 IT velkomstbrev Ovenfor kan du se et eksempel på et velkomstbrev. Du bør gemme velkomstbrevet. Hvis du vælger at skifte adgangskode (password) og efterfølgende glemmer den nye kode, så vil StudieService kunne nulstille din adgangskode til den oprindelige. Page 5
6 Helpdesk University College Sjà llandâ s IT afdeling har en Helpdesk hvor du kan fã hjã lp med IT-teksiske problemer. Kontakt Helpdesk Helpdesk kan kontaktes pã fã lgende mã der: Telefon: Telefonen er à ben i tidsrummet: Mandag - Fredag kl Send gerne en mail pã adressen: helpdesk@ucsj.dk Page 6
7 Driftinformation IT afdelingen bruger Twitter til at informere om IT driftsituationen. Du kan se et eksempel herover, men det er ogsã muligt at gã ind pã dette link: - her kan du altid se hvordan UCSJÂ s IT kã rer - du kan ogsã fã lge driftnyt - hvis du selv har en twitterkonto. Helpdesk kan hjã lpe med Helpdesk kan hjã lpe med tekniske problemer der har med UCSJÂ s IT systemer at gã re. Derimod gives der ikke hjã lp med private computere. Page 7
8 AV udstyr Kontakt Facility Service nã r det handler om AV udstyr. Telefon: facilityservice(@)ucsj.dk PÃ uddannelsesstederne findes der en del AV udstyr (projektorer - lydanlã g - video mm.). AV udstyr sorterer under Facility Service, som har personale pã alle uddannelsessteder. Det er dem du skal have fat i for at fã hjã lp med AV udstyr og altsã ikke IT afdelingen. Der findes projektorer og fladskã rme i undervisningslokaler og i fã llesomrã der. Du er velkommen ti at koble dit eget udstyr til. Der er bã de VGA og HDMI tilslutning. Har du udstyr med andre tilslutninger, sã skal du selv anskaffe adaptorer som passer. Page 8
9 Skift adgangskode I IT velkomstbrevet, som du fik ved studiestart, er der angivet en adgangskode (password). Denne adgangskode er temmelig besvã rlig at huske. Derfor vil vi anbefale dig at à ndre den til noget der er lettere for dig at huske. Du kan til enhver tid à ndre din adgangskode. Skulle du have glemt hvad du har à ndret den til, sã kan du fã den nulstillet til den kode der er i dit velkomstbrev - derfor er det en god idã at gemme velkomstbrevet. à bn en webbrowser Gà ind pã denne adresse: - sã kommer du til en side, hvor du kan skifte adgangskoden. 1. Skriv dit brugernavn (ucsj-mailadresse) Page 9
10 2. Skriv adgangskoden (den fra it-velkomstbrevet) 3. Log ind Skriv nogle informationer  1. Skriv din adgangskode igen 2. Skriv den kode du à nsker at have 3. Gentag koden 4. Klik sã pã Gem Nu har du en ny adgangskode Bemà rk at du skal bruge den samme adgangskode til alle de services, du kan tilgã i UCSJ. Sà snart du har à ndret den, sã slã r det igennem med det samme, i alle tjenester. Page 10
11 Du kan à ndre din adgangskode sã tit du skulle à nske det. Har du glemt din oprindelige adgangskode Hvis du har glemt din adgangskode, sã klik her. Page 11
12 Nulstil kodeord Du kan fã nulstillet din adgangskode via din mobiltelefon. 1. Indtast dit mobil nummer 2. Klik pã Nulstil Bemà rk! Denne metode virker kun hvis dit mobiltelefonnummer er tastet ind i vores studieadministrative system. Hvis vi ikke har dit rigtige nummer, sã mã du henvende dig til studieservice, som sã kan sã tte koden tibage til den der er pã dit it-velkomstbrev. Page 12
13 Adgang til UCSJ s trådløse netværk På alle UCSJ s uddannelsessteder er der trådløst netværk med forbindelse til internettet. Som studerende i UCSJ kan du benytte dette netværk fra din egen computer eller mobile enhed (smartphone, tablets o.l.). Der kræves ikke noget brugernavn el. adgangskode for at anvende UCSJ GuestNet. UCSJ Guest Net Afhængig af hvilken computer el. bærbar enhed du anvender, kan der være lidt forskel på hvordan du tilslutter dig et trådløst netværk. Når du har fundet netværksindstillingerne, skal du vælge UCSJ GuestNet og tilslutte dig dette netværk. Det kan være at du får en advarsel om at det er et åbent netværk - det er rimeligt nok - det er et åbent netværk. Når du er tilsluttet til UCSJ GuestNet, har du fuld adgang til alle internetbaserede services og sider. OBS!! - Hvis du har læst dette fra en udprintet side, så kan du få mange flere oplysninger på denne adresse: Page 13
14 Brug dine egne enheder Du er velkommen til at benytte din egen computer og/eller bã rbare enhed. Som du kunne lã se om i det forrige afsnit har vi UCSJ Guest Net - det er et trã dlã st netvã rk som giver adgang til internettet. Du kan ogsã prã ve at tilslutte dine enheder til UCSJ Net - det er lidt forskelligt hvordan forskellige enheder hã ndterer det. Det krã ver nemlig et certifikat og dit ucsjbrugernavn og adgangskode. Som udgangspunkt fungerer det godt pã ios enheder, Mac computere. PÃ Windowscomputere kan det godt drille lidt. BÃ rbare computere Vores netvã rk understã tter alle former for computere der kan komme pã internettet. Om det er en Windows-, Mac- eller Linuxcomputer spiller ingen rolle. Vi vil opfordre dig til at sã rge for at holde din computer opdateret og have et antivirusprogram der ligeledes er opdateret. SÃ rligt skal du vã re opmã rksom pã at have en opdateret version af Java ( Specielt Fronter krã ver den nyeste version af Java. Du skal ogsã have en af de nyeste versioner af din/dine internetbrowsere. Vi anbefaler at du bruger Firefox eller Google Chrome - vi har erfaring med at de virker bedst pã vores systemer. De kan begge downloades og installeres ganske gratis. Page 14
15 Smartphones og tablets Rigtig mange bruger en eller anden form for smartphone. De kan ofte gã pã internetet. Ved at bruge UCSJ Guest Net kan du vã re pã internetet sã meget du vil, uden at det koster dig noget. Det samme gã lder selvfã lgelig ogsã for ipadâ s eller andre tabletcomputere. Page 15
16 Betaling for print og kopi Studerende skal selv betale for print og kopi. Her kan du se hvordan du kan sã tte penge pã din kopi- printkonto. Priser: Sort/hvid A4 70 Ã re - Farve A4 1,00 Kr. Print- kopikontoen I en webbrowser skal du gã ind pã adressen: - sã havner du pã denne side. Her kan du vã lge om du vil have en dansk eller engelsksproget version. NÃ r du har valgt det (her er det jo dansk) sã klik pã knappen "NÃ ste". Page 16
17 Du har nu flere valgmuligheder Her har jeg valgt at sã tte penge ind pã min print- kopikonto. Som det fremgã r er der ogsã flere andre muligheder - de giver sig selv. Jeg klikker nu pã "NÃ ste". Page 17
18 Log ind i systemet 1. Skriv dit brugernavn (ucsj-mailadresse) 2. Skriv dit password (adgangskode) 3. Klik sã pã "NÃ ste" Page 18
19 Saldoen er 0,00 FÃ r du kan printe eller tage kopier (med dit kopikort/studiekort) skal der sã ttes nogle penge ind pã kontoen. Det foregã r som et helt almindeligt kã b pã nettet. 1. VÃ lg belã b 2. Klik pã "NÃ ste" Page 19
20 Du skal skrive din mailadresse ind i systemet igen 1. Skriv din mailadresse igen - du er nu pã vej ind i det sikrede betalingssystem 2. Klik pã "NÃ ste" Page 20
21 Lidt information om betalingen du er ved at foretage Du kan stadig nã at fortryde - det gã res ved at lukke browseren ned. 1. Det er det belã b du har valgt 2. Klik nu pã "NÃ ste" Page 21
22 Và lg det batalingskort du vil anvende Sà skal detaljerne ind Sà er det tid til at skrive informationerne fra betalingskortet - med mindre du fortryder (klik "Afbryd") - sã skal du klikke pã "Udfà r betaling" Page 22
23 Du kan ikke fã penge tilbage fra din kopikonto Det er ikke muligt at trã kke penge ud af kontoen, hvis du skulle à nske det. Den eneste mulighed er at overfã re en eventuel saldo til en anden bruger i UCSJ. Det gã res ved at markere Overfà r print/kopi kredit til en anden bruger.  Page 23
24 Udfyld denne formular SÃ dan ser det ud - jeg har ikke nogle penge pã kontoen, men hvis du har, kan du overfã re til en anden bruger. Â Page 24
25 Print fra egen computer (webprint) PÃ UCSJ kan du printe fra din egen computer, smartphone eller tablet. Det krã ver blot at du har en UCSJ-mailadresse og har penge pã din kopi/printkonto. Det kan faktisk gã res pã flere forskellige mã der. Det er lettest at gã re det fra Fronter (studerende) Du logger ind i Fronter ved at gã til adressen: net.ucsj.dk - sã kommer du direkte ind i Fronter. Fra din startside i Fronter (forskellig afhã ngig af hvor din uddannelse holder til) skal du vã lge Webprint. Hvis du gã r ind fra net.ucsj.dk, sã behã ver du ikke skrive brugernavn og password igen. Â Page 25
26 Fà rste gang du bruger systemet skal du vã lge à n eller flere printere Klik pã Mine Printere og vã lg den eller de printere du à nsker at kunne printe fra. Slut af med at gemme à ndringer Page 26
27 Nu kan du uploade et dokument der skal printes Det kan vã re en dokument fra Microsoft Office, et billede eller en PDF fil. 1. Và lg den fil du vil printe 2. Klik sã pã nã ste 3. Hvis du benytter en smartphone eller en tablet, sã kan du sende en mail til adressen: Det skal gã res fra en UCSJ-mailadresse, ellers virker det ikke. Nà r du mailer et dokument til systemet, sã vil det bare stã her - nã r du logger ind i webprint. Bemà rk at det ikke virker med en tablet el. smartphone inde fra Dropbox - her er det bare et link der kommer i mailen. Page 27
28 Nà sten klar til at printe 1. Du kan evt. klikke pã opdater (sã gã r det hurtigere) 2. Klik sã pã den printer du à nsker at anvende Hvis du sã tter flueben i Avanceret, kan du vã lge hvor mange kopier du fã r printet og evt. dobbeltsideprint.  Page 28
29 UCSJ s IT systemer Page 29
30 NET.UCSJ I UCSJ har vi SingleSignOn. Det vil sige, at hvis du logger ind pã adressen - sã er du automatisk logget ind pã de fleste af vores IT services. SÃ dan komme du pã UCSJÂ s systemer Start en webbrowser - gerne Firefox eller Google Chrome. GÃ ind pã adressen: net.ucsj.dk - Page 30
31 SÃ er du kommet ind pã startsiden i Fronter Du kommer ind til en startside i Fronter, som er tilpasset det uddannelsessted du er pã. Fra denne startside, kan du komme videre til de fleste af UCSJÂ s webservices. Der vil ogsã vã re informationer fra det uddannelsessted du gã r pã. Page 31
32 Fronter (LMS) Alle uddannelser i UCSJ benytter Fronter som lã ringsplatform. Det er i Fronter du som studerende fã r adgang til materiale, oplysninger ol. i forbindelse med dit studium. Meget skriftligt arbejde skal ogsã afleveres i Fronter. Gà pã net.ucsj.dk Efter du har klikket pã Log in, kommer du til Fronter s startside. Fà rste gang du logger pã Fronter via net.ucsj.dk, kommer du til en grã n side fra Wayf - her skal du give dit samtykke til at Wayf mã stille videre til Fronter. Det er der ikke noget problem i og du skulle fremover ikke se mere til Wayf i forbindelse med Fronter. Page 32
33 SÃ er vi inde i Fronter NÃ r du logger ind via net.ucsj.dk, sã kommer du automatisk til den startside, i Fronter, der hã rer til dit uddannelsessted. Herfra kan du komme videre til de andre IT tjenester i UCSJ. LÃ s meget mere om Fronter pã itvejledninger.ucsj.dk Page 33
34 Mail Alle ansatte og studerende har en UCSJ mailadresse. Det er den adresse vi benytter når vi mailer til hinanden. Din mailkonto blev oprettet da du blev oprettet i vores studieadministrative system. I it-velkomstbrevet kan du se hvad din mailadresse er (studienummer@ucsj.dk). den enkleste måde at komme til mailsystemet på, er at gå ind på net.ucsj.dk - når du er logget ind her, kan du også komme ind i Fronter. Herfra er der adgang til mange af vores systemer. Du kan komme til dem uden at skulle logge ind igen (SingleSignOn). Page 34
35 Her er startsiden i Fronter Klik på linket her - så kommer du til din ucsj-mail. Page 35
36 Første gang ser det nok sådan ud Du kan godt risikere at du kommer til en loginside første gang du bruger mailsystemet. 1. Skriv din fulde mailadresse 2. Skriv din adgangskode 3. Klik på Sign in Fremover skulle det ikke være nødvendigt at logge ind denne ekstra gang. Page 36
37 Her er UCSJ mail Når du er inde i mailsystemet, så kan du læse og skrive mails. Systemet er baseret på Microsoft Outlook. Dette er blot den webbaserede udgave. Vær opmærksom på at visse browsere ikke kan vise den fulde udgave af Outlook App. Det er især de ældre browsere - de vil så i stedet vise en lidt begrænset brugerflade, men virker helt fint. Hvis du skal se din mail og ikke har brug for Fronter eller andre af UCSJ s systemer, kan du også logge ind med adressen: post.ucsj.dk Page 37
38 Få mails på din smartphone eller tablet Skulle du få lyst til at modtage mails direkte på din smartphone eller tablet, er det som regel ikke noget problem. Blot skal du være opmærksom på at det kan koste dig en del penge hvis du henter mails med mobilbredbånd. Det koster dog ikke noget at hente mails via wifi. Det fungerer fint på de fleste nyere Android enheder og på iphone/ipad. Som regel skal du blot angive brugernavn og pasword, så bliver din mail konfigureret automatisk. På iphone og ipad, skal du vælge det mailsystem der hedder Exchange. Evt. kan du installere Microsoft Outlook. På Androidenheder skal du vælge den app der hedder Microsoft Outlook (endelig ikke Gmail). Page 38
39 STUD.UCSJ.DK Find oversigten på denne adresse: Page 39
40 Samlet oversigt over digitale muligheder for studerende på UCSJ Page 40
41 TimeEdit skema og lokalebooking UCSJ s system for visning af skema og booking af grupperum TimeEdit - University College Sjælland Der er flere måder at anvende TimeEdit på. Her kan du se hvordan du let kan finde dit skema. Page 41
42 Hvor finder jeg TimeEdit? To find TimeEdit click this link eller du kan klikke på linket som findes på lokationsforsiderne i Fronter. Her er TimeEdit Skriv dit holdnavn her Page 42
43 Eksempel for et holds skema 1. Skriv holdnavnet i søgeboksen 2. Resultatet vises her (grunden til at der er flere resultater her er at jeg ikke skrev noget bogstav efter 2014) 3. Klik på din gruppe - så vises den under Mine valg 4. Klik så på Vis skema Det er muligt at vælge mere end ét hold Page 43
44 Skema for for ss2014sa Sådan ser skemaet ud - du kan rykke frem og tilbage og evt. få det vist på en anden måde. Det kan du høre/se mere om i den følgende video. Video om TimeEdit Video er på vej Vejledning lavet af Poul Erik Løvskov - University College Sjælland Page 44
45 Booking af grupperum - studerende Som studerende kan I booke grupperum. Det foregår i Timeedig - det samme system som I bruger til visning af skema. I modsætning til skemavisning, så skal man være logget ind for at booke grupperum. Åbn en webbrowser I browserens adresselinie skal du skrive: timeedit.net Page 45
46 Timeedit Så havner du her - klik på TimeEdit Web Page 46
47 Vælg UCSJ 1. Skriv ucsj i søgefeltet 2. Vælg University College Sjælland (dk) Page 47
48 Vælg Lokalebooking Page 48
49 Vælg Studerende I dropdown menuen skal du vælge Studerende Page 49
50 Brugernavn 1. Skriv brugernavn (ucsj mailadresse) 2. Adgangskode 3. Klik så på Log ind Page 50
51 Vælg Lokalebooking for studerende Page 51
52 Vælg dato, tidspunkt og klik OK Page 52
53 Vælg lokation Vælg den lokation du går på uddannelse - og Fortæt Page 53
54 Muligheder 1. Jeg har valgt Slagelse 2. Finder et grupperum 3. og klikker Fortsæt Page 54
55 Skriv hvad grupperummet skal bruges til Klik på Aktivitet - og herefter Fortsæt Page 55
56 Studenteraktivitet Klik på Studenteraktiivitet og klik Fortsæt Page 56
57 Så kan du skrive 1. Skriv hvad mødethandler om 2. Afslut med Reserver Page 57
58 Så er rummet reserveret Page 58
59 Du kan se alle dine reservationer Jeghar bare én reservation - var der flere kunne de ses her. Vejledning lavet af Poul Erik Løvskov - University College Sjælland Page 59
60 Gratis Microsoft Office på Windows UCSJ har lavet en aftale med Microsoft om at tilbyde alle studerende en Microsoft Office pakke. Der er tale om den nyeste udgave (2016 til Mac og 2013 til Windows). Pakken kan installeres på op til fem enheder. Du har programmerne sålænge du er hos studerende i UCSJ. Det vil sige at du selv må betale for officepakken når du forlader os. Herunder kan du se en video om hvordan du installerer Office eller følge trin for trin vejledningen. Video om installering af Office 365 Bemærk Microsoft Office 365 er mere end blot officepakken. Der er også tilknyttet nogle onlineservices til. Dem må I gerne bruge, men vær opmærksom på at Helpdesk ikke yder support og hjælp til at anvende disse tjenester. Her kan du se systemkravet til styresystemet på din computer. Page 60
61 Åbn en webbrowser I webbrowseren skriver du: office365.ucsj.dk Page 61
62 Log på Office 365 Her skal du skrive din ucsj mailadresse - så bliver du stillet videre. Page 62
63 UCSJ logind Du bliver stillet videre hertil. Log ind med din ucsj-mailadresse og adgangskode. Page 63
64 Office 365 Så kan du gå i gang med at installere Office på din windows pc. 1. Jeg plejer at fjerne fluebenene her - så undgår jeg Bing søgemaskinen 2. Klik nu på den røde knap Page 64
65 Download begynder Afhængig af den browser du bruger kan det se lidt forskelligt ud. Her skal du vælge Gem fil (på andre browsere kan du måske klikke på Kør). Når filen er gemt Det er en ganske lille fil. Når den er gemt på computeren (som regel i Overførsler) så find den og dobbeltklik på den. Page 65
66 Kør Nu skal du vælge Kør Sikkerheds advarsel Her skal du bare klikke Ja Page 66
67 Så starter installationen Selve installationen foregår, på windowscomputere, online. Du må ikke afbryde netforbindelsen eller slukke for computeren. Meget mærkeligt Selvom programpakken ikke er installeret helt, så kan du, når denne meddelelse kommer, starte de enkete programmer. Page 67
68 Velkommen Du skal klikke på Næste for at komme videre. Page 68
69 Acceptér Du skal acceptére licensaftalen. Det er helt ufarligt. Page 69
70 Lidt mere info Page 70
71 Den arbejder stadig Page 71
72 Vigtigt Du kan vælge mellem to forskellige filformater - det er vigtigt at du vælger første mulighed XML - det er det mest udbredte. Page 72
73 Word Her har jeg startet Word. Alle de andre programmer kan du også starte. Hvis du bliver bedt om at logge ind, så er det stadig din UCSJ mailadresse der er brugernavn. Office 365 kan godt eksistere ved siden af en ældre version af Microsoft Office. Du kan også vælge af afinstallere den gamle version. God fornøjelse med Microsoft Office 365 Page 73
74 Gratis Microsoft Office på Mac UCSJ har lavet en aftale med Microsoft om at tilbyde alle studerende en Microsoft Office pakke. Der er tale om den nyeste udgave (2016 til Mac og 2013 til Windows). Pakken kan installeres på op til frm enheder. Du har programmerne sålænge diu er studerende i UCSJ. Det vil sige at du selv må betale for officepakken når du forlader os. Bemærk Microsofft Office 365 til Mac (2016) kræver at Mac-styresystem er minimum version eller nyere. Her kan du læse om version x og se hvordan du kan opgradere din Mac. Microsoft Office 365 er mere en blot officepakken. Der er også tilknyttet nogle onlineservices til. Dem må I gerne bruge, men vær opmærksom på at Helpdesk ikke yder support og hjælp til at anvende disse tjenester. Page 74
75 Åbn en webbrowser I webbrowseren skriver du: office365.ucsj.dk Vi har oplevet problemer med browseren Safari, så vi anbefaler at du bruger Firefox eller Google Chrome. Page 75
76 Log på Office 365 Her skal du skrive din ucsj mailadresse - så bliver du stiet videre. Page 76
77 UCSJ logind Du bliver stillet videre hertil. Log ind med din ucsj-mailadresse og adgangskode. Page 77
78 Office 365 Så er du klar ti at downloade Microsoft Office til Mac. Når det er gjort, så skal du blot dobbeltklikke på installationsfien. Når du bliver bedt om at logge ind - så er det igen med UCSJ mailadresse og adgangskode. God fornøjelse med Office til Mac. Hvis du skulle have en Windowscomputer også - så er du velkommen til at installere office på den også. Op til fem installationer. Se evt. vejledningen til Windows. Page 78
UCSJ DIGITAL. Office 365
 UCSJ DIGITAL Table of Contents Gratis Microsoft Office til studerende...3 på Mac... 4 på Windows PC... 9 Gratis Microsoft Office til studerende Page 3 på Mac UCSJ har lavet en aftale med Microsoft om at
UCSJ DIGITAL Table of Contents Gratis Microsoft Office til studerende...3 på Mac... 4 på Windows PC... 9 Gratis Microsoft Office til studerende Page 3 på Mac UCSJ har lavet en aftale med Microsoft om at
UCSJ IT - Teknologi & Metode PRINT
 UCSJ IT - Teknologi & Metode PRINT Table of Contents fra computer...3 fra egen computer (webprint)... 4 fra egen computer (driverprint)... 8 fra ipad...15 Hvordan printer jeg fra ipad? ( via email)...
UCSJ IT - Teknologi & Metode PRINT Table of Contents fra computer...3 fra egen computer (webprint)... 4 fra egen computer (driverprint)... 8 fra ipad...15 Hvordan printer jeg fra ipad? ( via email)...
UCSJ DIGITAL. Mail og kalender
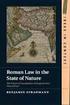 UCSJ DIGITAL Table of Contents Mobile enheder...3 UCSJ mail på smartphone og tablet... 4 Webmail...5 Tilføj en kollegas kalender eller en ressource... 6 Foretage en kalenderinvitation og besvare andres...
UCSJ DIGITAL Table of Contents Mobile enheder...3 UCSJ mail på smartphone og tablet... 4 Webmail...5 Tilføj en kollegas kalender eller en ressource... 6 Foretage en kalenderinvitation og besvare andres...
Vejledning til brug af IT for nye elever
 Vejledning til brug af IT for nye elever Vers.1. Okt 2014 IT Center Syd byder dig velkommen til Sønderborg Statsskole Denne vejledning er lavet for at gøre det nemmere for dig som elev, at benytte de forskellige
Vejledning til brug af IT for nye elever Vers.1. Okt 2014 IT Center Syd byder dig velkommen til Sønderborg Statsskole Denne vejledning er lavet for at gøre det nemmere for dig som elev, at benytte de forskellige
VEJLEDNING 0. Velkommen til Randers HF & VUC IT
 VEJLEDNING 0 Velkommen til Randers HF & VUC IT Randers HF & VUC 2018 Som studerende på Randers HF & VUC har du adgang til flere IT-tjenester, som du har brug for i dit studie. LUDUS LUDUS-web er stedet
VEJLEDNING 0 Velkommen til Randers HF & VUC IT Randers HF & VUC 2018 Som studerende på Randers HF & VUC har du adgang til flere IT-tjenester, som du har brug for i dit studie. LUDUS LUDUS-web er stedet
Vejledning til brug af IT for nye elever
 Vejledning til brug af IT for nye elever Vers.1. Okt 2014 IT Center Syd byder dig velkommen til Sønderborg Statsskole Denne vejledning er lavet for at gøre det nemmere for dig som elev, at benytte de forskellige
Vejledning til brug af IT for nye elever Vers.1. Okt 2014 IT Center Syd byder dig velkommen til Sønderborg Statsskole Denne vejledning er lavet for at gøre det nemmere for dig som elev, at benytte de forskellige
Vejledning til brug af IT for nye elever
 Vejledning til brug af IT for nye elever På www.itcsyd.dk kan du altid finde vejledninger m.m. under Services - Elever. Mener du der mangler nogen vejledninger, så send en mail til support@itcsyd.dk Vers.1.
Vejledning til brug af IT for nye elever På www.itcsyd.dk kan du altid finde vejledninger m.m. under Services - Elever. Mener du der mangler nogen vejledninger, så send en mail til support@itcsyd.dk Vers.1.
Denne guide er til at opsætte din LG Nexus 5X og få den opdateret softwaremæssigt, samt opsætte UCL mail. LG Nexus 5X... 1
 LG Nexus 5X Denne guide er til at opsætte din LG Nexus 5X og få den opdateret softwaremæssigt, samt opsætte UCL mail. Indhold LG Nexus 5X... 1 Opsætning af telefonen...2 Forbind til trådløst netværk/wi-fi...4
LG Nexus 5X Denne guide er til at opsætte din LG Nexus 5X og få den opdateret softwaremæssigt, samt opsætte UCL mail. Indhold LG Nexus 5X... 1 Opsætning af telefonen...2 Forbind til trådløst netværk/wi-fi...4
Vejledning til brug af IT for nye elever.
 Vejledning til brug af IT for nye elever. IT Center Syd byder dig velkommen til Sønderborg Statsskole Denne vejledning er lavet for at gøre det nemmere for dig som elev, at benytte de forskellige IT faciliteter
Vejledning til brug af IT for nye elever. IT Center Syd byder dig velkommen til Sønderborg Statsskole Denne vejledning er lavet for at gøre det nemmere for dig som elev, at benytte de forskellige IT faciliteter
Vejledning til brug af IT for nye elever
 Vejledning til brug af IT for nye elever På www.itcsyd.dk kan du altid finde vejledninger m.m. under Services - Elever. Mener du der mangler nogen vejledninger, så send en mail til support@itcsyd.dk Vers.1.
Vejledning til brug af IT for nye elever På www.itcsyd.dk kan du altid finde vejledninger m.m. under Services - Elever. Mener du der mangler nogen vejledninger, så send en mail til support@itcsyd.dk Vers.1.
UCSJ DIGITAL. Tips og Tricks
 UCSJ DIGITAL Table of Contents Webbrowsere...3 Slet midlertidige filer og cookies... 4 Mobile enheder...8 UCSJ mail på smartphone og tablet... 9 Video mm....10 Rip en DVD... 11 Brug Handbrake til at reducere
UCSJ DIGITAL Table of Contents Webbrowsere...3 Slet midlertidige filer og cookies... 4 Mobile enheder...8 UCSJ mail på smartphone og tablet... 9 Video mm....10 Rip en DVD... 11 Brug Handbrake til at reducere
111 I T - V E J L E D N I N G T I L M A C
 111 I T - V E J L E D N I N G T I L M A C Indhold Din konto Dit brugernavn og adgangskode Trådløst internet Sådan logger du på det trådløse netværk Mail Sådan læser du din mail på web, mobil og Outlook
111 I T - V E J L E D N I N G T I L M A C Indhold Din konto Dit brugernavn og adgangskode Trådløst internet Sådan logger du på det trådløse netværk Mail Sådan læser du din mail på web, mobil og Outlook
IT-VEJLEDNINGER TIL PC
 IT-VEJLEDNINGER TIL PC IT-vejledninger Indhold Din konto Trådløst internet Mail Videresend din mail Fronter Print / kopi IT regler Selvbetjening Fjernskrivebord Studiekort Bibliotek Videoovervågning Kontakt
IT-VEJLEDNINGER TIL PC IT-vejledninger Indhold Din konto Trådløst internet Mail Videresend din mail Fronter Print / kopi IT regler Selvbetjening Fjernskrivebord Studiekort Bibliotek Videoovervågning Kontakt
Vejledning til brug af IT for nye Studerende/ Elever og Kursister.
 Vejledning til brug af IT for nye Studerende/ Elever og Kursister. April.2016 IT Center Syd byder dig velkommen til EUC Syd. Denne vejledning er lavet for at gøre det nemmere for dig som Studerende/Elev/kursist,
Vejledning til brug af IT for nye Studerende/ Elever og Kursister. April.2016 IT Center Syd byder dig velkommen til EUC Syd. Denne vejledning er lavet for at gøre det nemmere for dig som Studerende/Elev/kursist,
Fronter (For begyndere)
 Fronter (For begyndere) UCSJ DIGITAL Table of Contents Fronter via en computer ell. mobil enhed...3 Hvordan kommer jeg ind på Fronter? (UCSJ-bruger)... 4 Hvordan kommer jeg ind på Fronter? (ekstern bruger)...
Fronter (For begyndere) UCSJ DIGITAL Table of Contents Fronter via en computer ell. mobil enhed...3 Hvordan kommer jeg ind på Fronter? (UCSJ-bruger)... 4 Hvordan kommer jeg ind på Fronter? (ekstern bruger)...
PLAGIATKONTROL (EPHORUS)
 PLAGIATKONTROL (EPHORUS) Table of Contents Plagiatkontrol i UCSJ...3 Hvad er Ephorus... 4 Hvordan bliver jeg oprettet i Ephorus plagiatkontrol... 5 For undervisere...6 Oprettet i Ephorus... 7 Video om
PLAGIATKONTROL (EPHORUS) Table of Contents Plagiatkontrol i UCSJ...3 Hvad er Ephorus... 4 Hvordan bliver jeg oprettet i Ephorus plagiatkontrol... 5 For undervisere...6 Oprettet i Ephorus... 7 Video om
Vejledning til brug af IT for nye elever.
 Vejledning til brug af IT for nye elever. IT Center Syd byder dig velkommen til Sønderborg Statsskole Denne vejledning er lavet for at gøre det nemmere for dig som elev, at benytte de forskellige IT faciliteter
Vejledning til brug af IT for nye elever. IT Center Syd byder dig velkommen til Sønderborg Statsskole Denne vejledning er lavet for at gøre det nemmere for dig som elev, at benytte de forskellige IT faciliteter
Trådløst netværk med private enheder for ansatte og studerende
 Trådløst netværk med private enheder for ansatte og studerende Ansatte og studerende med koder til UCL kan registrere private enheder som f.eks. PC, tablet og mobiltelefon én gang for alle. Herefter logges
Trådløst netværk med private enheder for ansatte og studerende Ansatte og studerende med koder til UCL kan registrere private enheder som f.eks. PC, tablet og mobiltelefon én gang for alle. Herefter logges
IT-VEJLEDNINGER TIL PC
 IT-VEJLEDNINGER TIL PC Indhold Din konto Dit brugernavn og adgangskode Trådløst internet Sådan logger du på det trådløse netværk Mail Sådan læser du din mail på web, mobil og Outlook Videresend din mail
IT-VEJLEDNINGER TIL PC Indhold Din konto Dit brugernavn og adgangskode Trådløst internet Sådan logger du på det trådløse netværk Mail Sådan læser du din mail på web, mobil og Outlook Videresend din mail
Vejledning til brug af IT Elever.
 Vejledning til brug af IT Elever. 2 Udgave: Maj.2014 IT Center Syd byder dig velkommen til Alsmic. Denne vejledning er lavet for at gøre det nemmere for dig som Elev, at benytte de forskellige IT faciliteter
Vejledning til brug af IT Elever. 2 Udgave: Maj.2014 IT Center Syd byder dig velkommen til Alsmic. Denne vejledning er lavet for at gøre det nemmere for dig som Elev, at benytte de forskellige IT faciliteter
Opsætningsvejledning efter opdatering (ghostning) af hybriderne
 Opsætningsvejledning efter opdatering (ghostning) af hybriderne Indholdsfortegnelse Login til Windows... 2 Aktivering af Office 365... 3 Kom i gang med Office 365 og OneDrive for Business... 4 Opsætning
Opsætningsvejledning efter opdatering (ghostning) af hybriderne Indholdsfortegnelse Login til Windows... 2 Aktivering af Office 365... 3 Kom i gang med Office 365 og OneDrive for Business... 4 Opsætning
Vejledning. Trådløst netværk med private enheder
 Vejledning Afdeling UCL Erhvervsakademi og Professionshøjskole IT Oprettet 07.02.2018 Redigeret 20.05.2019 Udarbejdet af Lone Petersen Dokumentnavn (DK) Trådløst netværk med private enheder UCL Dokumentnummer
Vejledning Afdeling UCL Erhvervsakademi og Professionshøjskole IT Oprettet 07.02.2018 Redigeret 20.05.2019 Udarbejdet af Lone Petersen Dokumentnavn (DK) Trådløst netværk med private enheder UCL Dokumentnummer
Kom godt i gang som studerende på UCC. Oplæg ved Navn Navnesen
 Kom godt i gang som studerende på UCC Oplæg ved Navn Navnesen Program UCC s kommunikationskanaler It på UCC UCC Portalen og StudieZonen Apps på UCC UCC.DK Om UCC og deres uddannelsestilbud PORTAL.UCC.DK
Kom godt i gang som studerende på UCC Oplæg ved Navn Navnesen Program UCC s kommunikationskanaler It på UCC UCC Portalen og StudieZonen Apps på UCC UCC.DK Om UCC og deres uddannelsestilbud PORTAL.UCC.DK
IT-VEJLEDNING TIL MAC
 IT-VEJLEDNING TIL MAC IT-vejledninger Indhold Din konto Trådløst internet Mail Videresend din mail Fronter Print / kopi Skema Dit brugernavn og adgangskode Sådan logger du på det trådløse netværk Sådan
IT-VEJLEDNING TIL MAC IT-vejledninger Indhold Din konto Trådløst internet Mail Videresend din mail Fronter Print / kopi Skema Dit brugernavn og adgangskode Sådan logger du på det trådløse netværk Sådan
Kom godt i gang som studerende på UCC. Oplæg ved Navn Navnesen
 Kom godt i gang som studerende på UCC Oplæg ved Navn Navnesen KOM GODT I GANG SOM STUDERENDE PÅ UCC Program UCC S KOMMUNIKATIONSKANALER IT PÅ UCC UCC PORTALEN OG ITSLEARNING SKEMA/TIMEEDIT APPS PÅ UCC
Kom godt i gang som studerende på UCC Oplæg ved Navn Navnesen KOM GODT I GANG SOM STUDERENDE PÅ UCC Program UCC S KOMMUNIKATIONSKANALER IT PÅ UCC UCC PORTALEN OG ITSLEARNING SKEMA/TIMEEDIT APPS PÅ UCC
IT-VEJLEDNING TIL MAC
 IT-VEJLEDNING TIL MC IT-vejledninger Indhold Din konto Trådløst internet Mail Videresend din mail Fronter Print / kopi IT regler Selvbetjening Fjernskrivebord Studiekort Bibliotek Videoovervågning Kontakt
IT-VEJLEDNING TIL MC IT-vejledninger Indhold Din konto Trådløst internet Mail Videresend din mail Fronter Print / kopi IT regler Selvbetjening Fjernskrivebord Studiekort Bibliotek Videoovervågning Kontakt
Skype for Business i UCSJ
 Skype for Business i UCSJ UCSJ DIGITAL Table of Contents...3 Hvad er Skype for Business... 4 Hvordan får jeg Skype for Business?... 13 Hvilke krav er der til min computer eller bærbare enheder?... 17 Advarsel...
Skype for Business i UCSJ UCSJ DIGITAL Table of Contents...3 Hvad er Skype for Business... 4 Hvordan får jeg Skype for Business?... 13 Hvilke krav er der til min computer eller bærbare enheder?... 17 Advarsel...
Kom godt i gang som studerende på UCC. Oplæg ved Navn Navnesen
 Kom godt i gang som studerende på UCC Oplæg ved Navn Navnesen KOM GODT I GANG SOM STUDERENDE PÅ UCC Program UCC S KOMMUNIKATIONSKANALER IT PÅ UCC UCC PORTALEN OG STUDIEZONEN SKEMA/TIMEEDIT APPS PÅ UCC
Kom godt i gang som studerende på UCC Oplæg ved Navn Navnesen KOM GODT I GANG SOM STUDERENDE PÅ UCC Program UCC S KOMMUNIKATIONSKANALER IT PÅ UCC UCC PORTALEN OG STUDIEZONEN SKEMA/TIMEEDIT APPS PÅ UCC
IT-VEJLEDNINGER TIL MAC
 IT-VEJLEDNINGER TIL MAC Indhold Din konto Trådløst internet Mail Videresend din mail Fronter Print / kopi IT regler Selvbetjening Fjernskrivebord Studiekort Bibliotek Videoovervågning Kontakt Dit brugernavn
IT-VEJLEDNINGER TIL MAC Indhold Din konto Trådløst internet Mail Videresend din mail Fronter Print / kopi IT regler Selvbetjening Fjernskrivebord Studiekort Bibliotek Videoovervågning Kontakt Dit brugernavn
Kom godt i gang som studerende på UCC. Oplæg ved Navn Navnesen
 Kom godt i gang som studerende på UCC Oplæg ved Navn Navnesen KOM GODT I GANG SOM STUDERENDE PÅ UCC Program UCC S KOMMUNIKATIONSKANALER IT PÅ UCC UCC PORTALEN OG ITSLEARNING SKEMA/TIMEEDIT APPS PÅ UCC
Kom godt i gang som studerende på UCC Oplæg ved Navn Navnesen KOM GODT I GANG SOM STUDERENDE PÅ UCC Program UCC S KOMMUNIKATIONSKANALER IT PÅ UCC UCC PORTALEN OG ITSLEARNING SKEMA/TIMEEDIT APPS PÅ UCC
Vejledning til brug af IT Elever.
 Vejledning til brug af IT Elever. 2 Udgave: Maj.2014 IT Center Syd byder dig velkommen til Sønderborg produktionshøjskole. Denne vejledning er lavet for at gøre det nemmere for dig som Elev, at benytte
Vejledning til brug af IT Elever. 2 Udgave: Maj.2014 IT Center Syd byder dig velkommen til Sønderborg produktionshøjskole. Denne vejledning er lavet for at gøre det nemmere for dig som Elev, at benytte
Vejledning til brug af IT for nye Studerende/ Elever og Kursister.
 Vejledning til brug af IT for nye Studerende/ Elever og Kursister. April.2016 IT Center Syd byder dig velkommen til EUC Syd. Denne vejledning er lavet for at gøre det nemmere for dig som Studerende/Elev/kursist,
Vejledning til brug af IT for nye Studerende/ Elever og Kursister. April.2016 IT Center Syd byder dig velkommen til EUC Syd. Denne vejledning er lavet for at gøre det nemmere for dig som Studerende/Elev/kursist,
UCSJ DIGITAL. Del video
 UCSJ DIGITAL Table of Contents Komprimer video...3 Brug Handbrake til at reducere størrelsen på en videofil... 4 Del på tv.ucsj.dk...8 Publicer en video på tv.ucsj.dk... 9 Del på Youtube...10 Du skal lige
UCSJ DIGITAL Table of Contents Komprimer video...3 Brug Handbrake til at reducere størrelsen på en videofil... 4 Del på tv.ucsj.dk...8 Publicer en video på tv.ucsj.dk... 9 Del på Youtube...10 Du skal lige
Kom godt i gang som studerende på KP. Oplæg ved Navn Navnesen
 Kom godt i gang som studerende på KP Oplæg ved Navn Navnesen KOM GODT I GANG SOM STUDERENDE PÅ KP Program KP S KOMMUNIKATIONSKANALER IT PÅ KP PORTALEN OG ITSLEARNING SKEMA APPS OBS: DENNE INTRODUKTION
Kom godt i gang som studerende på KP Oplæg ved Navn Navnesen KOM GODT I GANG SOM STUDERENDE PÅ KP Program KP S KOMMUNIKATIONSKANALER IT PÅ KP PORTALEN OG ITSLEARNING SKEMA APPS OBS: DENNE INTRODUKTION
PlejeNet på iphone telefoner. Vejledning til PlejeNet på iphone og ipad
 Vejledning til PlejeNet på iphone og ipad Indhold 1. Installation... 3 1.1 Installation på telefon...4 1.2 Valg af koder... 5 2. Anvendelse...6 3. Fejlsøgning...8 4. Oprettelse af Apple-id... 9 I denne
Vejledning til PlejeNet på iphone og ipad Indhold 1. Installation... 3 1.1 Installation på telefon...4 1.2 Valg af koder... 5 2. Anvendelse...6 3. Fejlsøgning...8 4. Oprettelse af Apple-id... 9 I denne
Brugervejledning til trådløs router Sådan opsætter du din trådløse router i fiberboksen fra GE Fibernet
 Brugervejledning til trådløs router Sådan opsætter du din trådløse router i fiberboksen fra GE Fibernet Fiberbredbånd TV Telefoni www.gefibernet.dk Indhold 4 Aktivering af det trådløse netværk 7 Opkobling
Brugervejledning til trådløs router Sådan opsætter du din trådløse router i fiberboksen fra GE Fibernet Fiberbredbånd TV Telefoni www.gefibernet.dk Indhold 4 Aktivering af det trådløse netværk 7 Opkobling
Kom godt i gang med Erhvervsakademiets IT
 Kom godt i gang med Erhvervsakademiets IT Indhold VIGTIGE LINKS... 2 ADGANGSKODE TIL AKADEMIETS IT-SYSTEMER... 2 TRÅDLØST NETVÆRK... 2 STUDSYS... 3 MAIL... 3 SMS-SERVICE... 4 FRONTER... 4 DAGENS (STARTSIDEN
Kom godt i gang med Erhvervsakademiets IT Indhold VIGTIGE LINKS... 2 ADGANGSKODE TIL AKADEMIETS IT-SYSTEMER... 2 TRÅDLØST NETVÆRK... 2 STUDSYS... 3 MAIL... 3 SMS-SERVICE... 4 FRONTER... 4 DAGENS (STARTSIDEN
Vejledning til brug af Skolens IT For nye medarbejdere
 Vejledning til brug af Skolens IT For nye medarbejdere 1.Udgave okt. 2014 IT-Center Syd byder dig velkommen til Sønderborg Statsskole. Denne vejledning er lavet for at gøre det nemmere for dig som medarbejder,
Vejledning til brug af Skolens IT For nye medarbejdere 1.Udgave okt. 2014 IT-Center Syd byder dig velkommen til Sønderborg Statsskole. Denne vejledning er lavet for at gøre det nemmere for dig som medarbejder,
Du kan også bruge Dropbox sammen med din Iphone, Android telefon eller anden smartphone.
 Dropbox Introduktion til Dropbox Dropbox er en online tjeneste, hvor man ganske gratis kan få noget lagerplads til sine dokumenter, billeder og meget mere. Der er mange muligheder med Dropbox, som bliver
Dropbox Introduktion til Dropbox Dropbox er en online tjeneste, hvor man ganske gratis kan få noget lagerplads til sine dokumenter, billeder og meget mere. Der er mange muligheder med Dropbox, som bliver
Vejledning til brug af IT for nye Studerende/ Elever og Kursister.
 Vejledning til brug af IT for nye Studerende/ Elever og Kursister. 8 Udgave: Maj.2014 IT Center Syd byder dig velkommen til EUC Syd. Denne vejledning er lavet for at gøre det nemmere for dig som Studerende/Elev/kursist,
Vejledning til brug af IT for nye Studerende/ Elever og Kursister. 8 Udgave: Maj.2014 IT Center Syd byder dig velkommen til EUC Syd. Denne vejledning er lavet for at gøre det nemmere for dig som Studerende/Elev/kursist,
Vejledning. Indhold. 1. Gratis Office 365 til ansatte og studerende på professionshøjskolen
 Vejledning Afdeling UCL Erhvervsakademi og Professionshøjskole IT Oprettet 20.02.2018 Redigeret 24.04.2019 Udarbejdet af Lone Petersen Dokumentnavn Gratis Office 365 Dokumentnummer 527701 Indhold 1. Gratis
Vejledning Afdeling UCL Erhvervsakademi og Professionshøjskole IT Oprettet 20.02.2018 Redigeret 24.04.2019 Udarbejdet af Lone Petersen Dokumentnavn Gratis Office 365 Dokumentnummer 527701 Indhold 1. Gratis
Vejledning til brug af Skolens IT For nye medarbejdere
 Vejledning til brug af Skolens IT For nye medarbejdere 5.Udgave Okt 2014 IT-Center Syd byder dig velkommen til EUC Syd. Denne vejledning er lavet for at gøre det nemmere for dig som medarbejder, at benytte
Vejledning til brug af Skolens IT For nye medarbejdere 5.Udgave Okt 2014 IT-Center Syd byder dig velkommen til EUC Syd. Denne vejledning er lavet for at gøre det nemmere for dig som medarbejder, at benytte
ITSprint. Sådan printer du vha. print.supportcenter.dk 13-02-2014 ITS
 ITSprint Sådan printer du vha. print.supportcenter.dk Denne vejledning beskriver hvordan du kan printe vha. print.supportcenter.dk fra computere og mobile enheder såsom tablets (fx ipads) og smartphones
ITSprint Sådan printer du vha. print.supportcenter.dk Denne vejledning beskriver hvordan du kan printe vha. print.supportcenter.dk fra computere og mobile enheder såsom tablets (fx ipads) og smartphones
Indhold Gratis Office 365 til ansatte og studerende... 1
 Gratis Office 365 til ansatte og studerende Ansatte og studerende kan downloade og installere Office 365 (pt. = Office 2016) på deres private pc og/eller Mac. Office 365 må installeres på 5 enheder. Programpakken
Gratis Office 365 til ansatte og studerende Ansatte og studerende kan downloade og installere Office 365 (pt. = Office 2016) på deres private pc og/eller Mac. Office 365 må installeres på 5 enheder. Programpakken
Google Apps. Lær at oprette, organisere, dele og slette dokumenter. Udarbejdet af PLC, version 2013!!!!!!! Side 1 af 9
 Lær at oprette, organisere, dele og slette dokumenter. Udarbejdet af PLC, version 2013!!!!!!! Side 1 af 9 Arbejde i faner Google Apps arbejder i faner, derfor er det vigtigt, du er bekendt med det. Mappen
Lær at oprette, organisere, dele og slette dokumenter. Udarbejdet af PLC, version 2013!!!!!!! Side 1 af 9 Arbejde i faner Google Apps arbejder i faner, derfor er det vigtigt, du er bekendt med det. Mappen
IT-VEJLEDNINGER TIL MAC
 IT-VEJLEDNINGER TIL MAC Indhold Din konto Trådløst internet Mail Videresend din mail Fronter Print / kopi IT regler Selvbetjening Fjernskrivebord Studiekort Bibliotek Videoovervågning Kontakt Dit brugernavn
IT-VEJLEDNINGER TIL MAC Indhold Din konto Trådløst internet Mail Videresend din mail Fronter Print / kopi IT regler Selvbetjening Fjernskrivebord Studiekort Bibliotek Videoovervågning Kontakt Dit brugernavn
Kom godt i gang med Erhvervsakademiets IT
 Kom godt i gang med Erhvervsakademiets IT Indhold VIGTIGE LINKS... 2 BRUGERNAVN TIL AKADEMIETS IT-SYSTEMER... 2 TRÅDLØST NETVÆRK... 2 STUDSYS... 3 MAIL... 3 SMS-SERVICE... 4 FRONTER... 4 DAGENS (STARTSIDEN
Kom godt i gang med Erhvervsakademiets IT Indhold VIGTIGE LINKS... 2 BRUGERNAVN TIL AKADEMIETS IT-SYSTEMER... 2 TRÅDLØST NETVÆRK... 2 STUDSYS... 3 MAIL... 3 SMS-SERVICE... 4 FRONTER... 4 DAGENS (STARTSIDEN
IT på Social og Sundheds Skolen Fyn Juni 2019
 Indhold Overblik.... 2 Skift af kode og komme på skolens netværk... 2 Tilslutning til Printer... 5 Brug dit studiekort til print... 9 Microsoft Office 365... 9 Installation af Office 365... 12 1 Januar
Indhold Overblik.... 2 Skift af kode og komme på skolens netværk... 2 Tilslutning til Printer... 5 Brug dit studiekort til print... 9 Microsoft Office 365... 9 Installation af Office 365... 12 1 Januar
Indhold Gratis Office 365 til ansatte og studerende... 1
 Gratis Office 365 til ansatte og studerende Ansatte og studerende kan downloade og installere Office 365 (pt. = Office 2016) på deres private pc og/eller Mac. Office 365 må installeres på 5 enheder. Programpakken
Gratis Office 365 til ansatte og studerende Ansatte og studerende kan downloade og installere Office 365 (pt. = Office 2016) på deres private pc og/eller Mac. Office 365 må installeres på 5 enheder. Programpakken
Brugervejledning til lejet ekstern trådløs router
 Brugervejledning til lejet ekstern trådløs router Sådan opsætter du den lejede eksterne trådløse router fra AURA Fiber Fiberbredbånd TV Telefoni Indhold 4 Aktivering af det trådløse netværk 7 Opkobling
Brugervejledning til lejet ekstern trådløs router Sådan opsætter du den lejede eksterne trådløse router fra AURA Fiber Fiberbredbånd TV Telefoni Indhold 4 Aktivering af det trådløse netværk 7 Opkobling
Vejledning til brug af IT for nye Studerende/ Elever og Kursister.
 Vejledning til brug af IT for nye Studerende/ Elever og Kursister. April.2016 IT Center Syd byder dig velkommen til EUC Syd. Denne vejledning er lavet for at gøre det nemmere for dig som Studerende/Elev/kursist,
Vejledning til brug af IT for nye Studerende/ Elever og Kursister. April.2016 IT Center Syd byder dig velkommen til EUC Syd. Denne vejledning er lavet for at gøre det nemmere for dig som Studerende/Elev/kursist,
Vejledning til brug af IT for nye Studerende/ Elever og Kursister.
 Vejledning til brug af IT for nye Studerende/ Elever og Kursister. 9 Udgave: Nov.2014 IT Center Syd byder dig velkommen til EUC Syd. Denne vejledning er lavet for at gøre det nemmere for dig som Studerende/Elev/kursist,
Vejledning til brug af IT for nye Studerende/ Elever og Kursister. 9 Udgave: Nov.2014 IT Center Syd byder dig velkommen til EUC Syd. Denne vejledning er lavet for at gøre det nemmere for dig som Studerende/Elev/kursist,
Tilslutning med Cisco AnyConnect VPN-klient (Windows) til AARHUS TECH P-net
 18. november 2011 Vejledning Windows 7 - eklient Opkobling via ADSL eller anden kabelforbindelse til P-net. Tilslutning med Cisco AnyConnect VPN-klient (Windows) til AARHUS TECH P-net Cisco AnyConnect
18. november 2011 Vejledning Windows 7 - eklient Opkobling via ADSL eller anden kabelforbindelse til P-net. Tilslutning med Cisco AnyConnect VPN-klient (Windows) til AARHUS TECH P-net Cisco AnyConnect
Kom godt i gang med OneDrive
 Kom godt i gang med OneDrive Office365 er en mulighed for lærere og elever at bruge en office-pakke på egne enheder - man kan downloade det til brug på pc - mac - tablets og smartphones, i alt op til 5
Kom godt i gang med OneDrive Office365 er en mulighed for lærere og elever at bruge en office-pakke på egne enheder - man kan downloade det til brug på pc - mac - tablets og smartphones, i alt op til 5
Print fra privat it-udstyr
 Print fra privat it-udstyr Nu er det muligt at printe til UCLs kopimaskiner fra privat it-udstyr (PC, Mac, ipad, tablets og mobiltelefoner), hvis man har en UCL-printkonto (det har alle UCL ansatte og
Print fra privat it-udstyr Nu er det muligt at printe til UCLs kopimaskiner fra privat it-udstyr (PC, Mac, ipad, tablets og mobiltelefoner), hvis man har en UCL-printkonto (det har alle UCL ansatte og
Kom godt i gang med Erhvervsakademiets IT
 Kom godt i gang med Erhvervsakademiets IT Indhold VIGTIGE LINKS... 2 BRUGERNAVN TIL AKADEMIETS IT-SYSTEMER... 2 TRÅDLØST NETVÆRK... 2 STUDSYS... 3 MAIL... 3 SMS-SERVICE... 3 FRONTER... 4 DAGENS (STARTSIDEN
Kom godt i gang med Erhvervsakademiets IT Indhold VIGTIGE LINKS... 2 BRUGERNAVN TIL AKADEMIETS IT-SYSTEMER... 2 TRÅDLØST NETVÆRK... 2 STUDSYS... 3 MAIL... 3 SMS-SERVICE... 3 FRONTER... 4 DAGENS (STARTSIDEN
VDI-GUIDE FOR AALESTRUP REALSKOLE
 VDI-GUIDE FOR AALESTRUP REALSKOLE Af Martin Lohse Mikkelsen IT-vejleder - Side 1 af 37 Forord Dette dokument skal hjælpe dig med brugen af skolens VDI system. Et VDI-system er en virtuel computer, som
VDI-GUIDE FOR AALESTRUP REALSKOLE Af Martin Lohse Mikkelsen IT-vejleder - Side 1 af 37 Forord Dette dokument skal hjælpe dig med brugen af skolens VDI system. Et VDI-system er en virtuel computer, som
Apple iphone. For at komme i gang med at bruge icloud på din iphone skal du gøre følgende:
 Apple iphone Herunder får du en hurtig guide til, hvordan du kommer i gang med at bruge icloud, Dropbox, Onedrive og Google foto-backup-tjeneste på din iphone. icloud: Med icloud får du 5 gigabyte gratis
Apple iphone Herunder får du en hurtig guide til, hvordan du kommer i gang med at bruge icloud, Dropbox, Onedrive og Google foto-backup-tjeneste på din iphone. icloud: Med icloud får du 5 gigabyte gratis
FULLRATE BREDBÅND. via kabel-tv-stik. Kvikguide. WT24 Coax Router
 FULLRATE BREDBÅND via kabel-tv-stik Kvikguide WT24 Coax Router 2 INDHOLDSFORTEGNELSE Kassen indeholder...5 Sådan tilslutter du routeren...6 Sådan får du adgang til internettet...8 Vigtig info om koder
FULLRATE BREDBÅND via kabel-tv-stik Kvikguide WT24 Coax Router 2 INDHOLDSFORTEGNELSE Kassen indeholder...5 Sådan tilslutter du routeren...6 Sådan får du adgang til internettet...8 Vigtig info om koder
Vejledning. Indhold 1/34
 Vejledning Afdeling UCL Erhvervsakademi og Professionshøjskole IT Oprettet 11.01.2017 Redigeret 27.06.2019 Udarbejdet af Lone Petersen Dokumentnavn (DK) Print fra privat it-udstyr UCL Indhold 1. Print
Vejledning Afdeling UCL Erhvervsakademi og Professionshøjskole IT Oprettet 11.01.2017 Redigeret 27.06.2019 Udarbejdet af Lone Petersen Dokumentnavn (DK) Print fra privat it-udstyr UCL Indhold 1. Print
IT-introduktion til nye studerende. Vejledninger til opsætning af computer for nye studerende før semesterstart
 IT-introduktion til nye studerende Vejledninger til opsætning af computer for nye studerende før semesterstart Velkommen til Fredericia Maskinmesterskole! I denne folder bliver du guidet igennem opsætning
IT-introduktion til nye studerende Vejledninger til opsætning af computer for nye studerende før semesterstart Velkommen til Fredericia Maskinmesterskole! I denne folder bliver du guidet igennem opsætning
Dan Rolsted PIT. Side 1
 Side 1 Side 2 Indledning I denne vejledning vil der vises hvordan Office 365 opsættes på de forskellige platforme, herunder IOS (ipad) og Android (HTC One). Derudover vil der også være vejledning til Windows
Side 1 Side 2 Indledning I denne vejledning vil der vises hvordan Office 365 opsættes på de forskellige platforme, herunder IOS (ipad) og Android (HTC One). Derudover vil der også være vejledning til Windows
Manual til dropbox på ipad
 Manual til dropbox på ipad Af Randi Majgård Høgh VIFIN Indholdsfortegnelse Forord 3 Oprettelse af dropbox på IPad 5 Download video til din IPad 16 Download billeder til din IPad. 20 Link et billeder, en
Manual til dropbox på ipad Af Randi Majgård Høgh VIFIN Indholdsfortegnelse Forord 3 Oprettelse af dropbox på IPad 5 Download video til din IPad 16 Download billeder til din IPad. 20 Link et billeder, en
Indhold LG NEXUS 4... 1
 LG NEXUS 4 Her er en guide til softwareopdatering af LG NEXUS 4, opsætning og sletning af e-mail, skift af adgangskode og signatur, nulstilling ved bortkomst, samt opsætning af skærmlås. Indhold LG NEXUS
LG NEXUS 4 Her er en guide til softwareopdatering af LG NEXUS 4, opsætning og sletning af e-mail, skift af adgangskode og signatur, nulstilling ved bortkomst, samt opsætning af skærmlås. Indhold LG NEXUS
Table of Contents. Ny elev?
 NY ELEV? Table of Contents Ansøgning til SU... 3 Vejledning til ansøgning af SU til ungdomsuddannelsen... 4 Adgang til skolens IT-systemer... 8 Internet via safari på MacBook... 9 EveryonePrint på CELF...
NY ELEV? Table of Contents Ansøgning til SU... 3 Vejledning til ansøgning af SU til ungdomsuddannelsen... 4 Adgang til skolens IT-systemer... 8 Internet via safari på MacBook... 9 EveryonePrint på CELF...
VEJLEDNING ITS365. Gratis tilbud til alle kursister på Randers HF & VUC
 VEJLEDNING ITS365 Gratis tilbud til alle kursister på Randers HF & VUC Randers HF & VUC 2014 INDLEDNING Randers HF & VUC tilbyder alle kursister tilknyttet skolen en Office 365 løsning kaldet ITS365. Her
VEJLEDNING ITS365 Gratis tilbud til alle kursister på Randers HF & VUC Randers HF & VUC 2014 INDLEDNING Randers HF & VUC tilbyder alle kursister tilknyttet skolen en Office 365 løsning kaldet ITS365. Her
Denne guide er til at opsætte din Huawei P9 og få den opdateret softwaremæssigt, samt opsætte UCL mail. Huawei P9... 1
 Huawei P9 Denne guide er til at opsætte din Huawei P9 og få den opdateret softwaremæssigt, samt opsætte UCL mail. Indhold Huawei P9... 1 Opsætning af telefonen...2 Forbind til trådløst netværk/wi-fi...5
Huawei P9 Denne guide er til at opsætte din Huawei P9 og få den opdateret softwaremæssigt, samt opsætte UCL mail. Indhold Huawei P9... 1 Opsætning af telefonen...2 Forbind til trådløst netværk/wi-fi...5
Guide til Epson Connect NPD DA
 NPD4945-00 DA Hvad er Epson Connect? Epson Connect tilbyder mobile tjenester, så du kan udskrive og scanne, uanset hvor du befinder dig. Du kan udskrive fotos og dokumenter med anvendelse af din smartphone,
NPD4945-00 DA Hvad er Epson Connect? Epson Connect tilbyder mobile tjenester, så du kan udskrive og scanne, uanset hvor du befinder dig. Du kan udskrive fotos og dokumenter med anvendelse af din smartphone,
Vejledning til brug af IT Elever.
 Vejledning til brug af IT Elever. 2 Udgave: Maj.2014 IT Center Syd byder dig velkommen til Alsmic. Denne vejledning er lavet for at gøre det nemmere for dig som Elev, at benytte de forskellige IT faciliteter
Vejledning til brug af IT Elever. 2 Udgave: Maj.2014 IT Center Syd byder dig velkommen til Alsmic. Denne vejledning er lavet for at gøre det nemmere for dig som Elev, at benytte de forskellige IT faciliteter
Annemette Søgaard Hansen/www.dinwebvejleder.dk
 Google Docs Regneark Indholdsfortegnelse Værktøjer... Side 3 Menuer... Side 6 Opgave... Side 13 Få adgang til filerne fra din computer... Side 19 Vejledende løsning... Side 20 GoogleDocs Regneark 2 Google
Google Docs Regneark Indholdsfortegnelse Værktøjer... Side 3 Menuer... Side 6 Opgave... Side 13 Få adgang til filerne fra din computer... Side 19 Vejledende løsning... Side 20 GoogleDocs Regneark 2 Google
Installér din Officepakke 2013
 Vær opmærksom på der godt kan forekomme andre billeder end dem som er illustreret. Dette er grundet ændringer fra microsoft. Blandt andet bliver SkyDrive ændret til OneDrive. Er du i tvivl om noget kan
Vær opmærksom på der godt kan forekomme andre billeder end dem som er illustreret. Dette er grundet ændringer fra microsoft. Blandt andet bliver SkyDrive ændret til OneDrive. Er du i tvivl om noget kan
Kvikguide. YouSee Bredbånd
 Kvikguide YouSee Bredbånd Følgende dele er med i kassen Modem Strømforsyning Netværkskabel Modemkabel (bemærk, at de hvide beskyttelseshætter skal fjernes inden brug) Signalfordeler (skal kun bruges, hvis
Kvikguide YouSee Bredbånd Følgende dele er med i kassen Modem Strømforsyning Netværkskabel Modemkabel (bemærk, at de hvide beskyttelseshætter skal fjernes inden brug) Signalfordeler (skal kun bruges, hvis
Vejledning til aktivering af to-faktor godkendelse
 Vejledning til aktivering af to-faktor godkendelse Når du logger på en UCN Office 365 side som f.eks. Outlook webmail, vil du møde et skærmbillede, der fortæller, at din virksomhed (UCN) har brug for,
Vejledning til aktivering af to-faktor godkendelse Når du logger på en UCN Office 365 side som f.eks. Outlook webmail, vil du møde et skærmbillede, der fortæller, at din virksomhed (UCN) har brug for,
IT introduktion. Aug/sep Lars Nellemann Pædagogisk IT-Vejleder. Lars Nellemann Pædagogisk IT-Vejleder
 IT introduktion Aug/sep 2018 Lars Nellemann Pædagogisk IT-Vejleder Lars Nellemann Pædagogisk IT-Vejleder lnel@dmjx.dk Agenda Din konto Wi-Fi (eduroam) Moodle Login Genveje Dine rum Auto-attendance Office
IT introduktion Aug/sep 2018 Lars Nellemann Pædagogisk IT-Vejleder Lars Nellemann Pædagogisk IT-Vejleder lnel@dmjx.dk Agenda Din konto Wi-Fi (eduroam) Moodle Login Genveje Dine rum Auto-attendance Office
Selvom du har installeret NemID nøgleapp på din smartphone eller tablet, kan du stadig frit skifte mellem at bruge din nøgleapp eller nøglekort.
 NemID nøgleapp NemID nøgleapp er et digitalt supplement til dit nøglekort. Med NemID nøgleapp kan du bruge dit NemID direkte fra din smartphone eller tablet - uden at have dit nøglekort ved hånden. Når
NemID nøgleapp NemID nøgleapp er et digitalt supplement til dit nøglekort. Med NemID nøgleapp kan du bruge dit NemID direkte fra din smartphone eller tablet - uden at have dit nøglekort ved hånden. Når
Hjælp til krypteret mail
 Hjælp til krypteret mail Kære medlem Når DSR sender en besked til dig, som indeholder særlig følsomme oplysninger, sender vi krypteret. På den måde sikrer vi, at andre ikke kan læse med. Det betyder, at
Hjælp til krypteret mail Kære medlem Når DSR sender en besked til dig, som indeholder særlig følsomme oplysninger, sender vi krypteret. På den måde sikrer vi, at andre ikke kan læse med. Det betyder, at
Fronter for elever - Første undervisning
 Fronter for elever - Første undervisning Fronter for elever - Første undervisning 1 Kom godt i gang 1.1 1.2 1.3 1.4 1.5 1.6 1.7 1.8 1.9 1.10 1.11 0) Nulstille unilogin i UMS - (Elev) 4 1) Logge på Fronter
Fronter for elever - Første undervisning Fronter for elever - Første undervisning 1 Kom godt i gang 1.1 1.2 1.3 1.4 1.5 1.6 1.7 1.8 1.9 1.10 1.11 0) Nulstille unilogin i UMS - (Elev) 4 1) Logge på Fronter
er en personlig adresse og adgang til den samt password må ikke deles med 3. part.
 Brugervejledning 16. september 2018 09:09 En @m.ida.dk er en personlig adresse og adgang til den samt password må ikke deles med 3. part. Du kan tilgå din @m.ida.dk på flere måder enten via en browser
Brugervejledning 16. september 2018 09:09 En @m.ida.dk er en personlig adresse og adgang til den samt password må ikke deles med 3. part. Du kan tilgå din @m.ida.dk på flere måder enten via en browser
November 2012. SSZ brugervejledning 20121105 01
 It brugervejledning for Erhvervsakademi Sjælland November 2012 Indholdsfortegnelse 1. Introduktion... 4 1.1. Om it systemerne... 4 1.2. Supportmuligheder... 4 1.3. SSZ helpdesk... 4 2. Kom godt i gang...
It brugervejledning for Erhvervsakademi Sjælland November 2012 Indholdsfortegnelse 1. Introduktion... 4 1.1. Om it systemerne... 4 1.2. Supportmuligheder... 4 1.3. SSZ helpdesk... 4 2. Kom godt i gang...
Kvikguide. YouSee Bredbånd
 Kvikguide YouSee Bredbånd Følgende dele er med i kassen Modem Strømforsyning Netværkskabel Modemkabel (bemærk, at de hvide beskyttelseshætter skal fjernes inden brug) Signalfordeler (skal kun bruges, hvis
Kvikguide YouSee Bredbånd Følgende dele er med i kassen Modem Strømforsyning Netværkskabel Modemkabel (bemærk, at de hvide beskyttelseshætter skal fjernes inden brug) Signalfordeler (skal kun bruges, hvis
Denne vejledning tager udgangspunkt i Windows 8. Benytter du en anden Windows-version, kan betegnelserne variere en smule.
 Opdateret d. 20. marts 2015 Nedenfor finder du ScanNets vejledning til, hvordan du installerer Mozilla Thunderbird samt sætter en IMAPkonto op. Har du allerede Mozilla Thunderbird installeret, kan du springe
Opdateret d. 20. marts 2015 Nedenfor finder du ScanNets vejledning til, hvordan du installerer Mozilla Thunderbird samt sætter en IMAPkonto op. Har du allerede Mozilla Thunderbird installeret, kan du springe
Kom godt i gang med Erhvervsakademiets IT
 Kom godt i gang med Erhvervsakademiets IT Indhold VIGTIGE LINKS... 2 BRUGERNAVN TIL AKADEMIETS IT-SYSTEMER... 2 TRÅDLØST NETVÆRK... 2 STUDSYS... 3 MAIL... 3 SMS-SERVICE... 3 FRONTER... 4 DAGENS (STARTSIDEN
Kom godt i gang med Erhvervsakademiets IT Indhold VIGTIGE LINKS... 2 BRUGERNAVN TIL AKADEMIETS IT-SYSTEMER... 2 TRÅDLØST NETVÆRK... 2 STUDSYS... 3 MAIL... 3 SMS-SERVICE... 3 FRONTER... 4 DAGENS (STARTSIDEN
Vejledning til brug af Skolens IT For nye medarbejdere
 Vejledning til brug af Skolens IT For nye medarbejdere 5.Udgave Okt 2014 IT-Center Syd byder dig velkommen til EUC Syd. Denne vejledning er lavet for at gøre det nemmere for dig som medarbejder, at benytte
Vejledning til brug af Skolens IT For nye medarbejdere 5.Udgave Okt 2014 IT-Center Syd byder dig velkommen til EUC Syd. Denne vejledning er lavet for at gøre det nemmere for dig som medarbejder, at benytte
Vejledning til brug af skolens IT-udstyr for nye medarbejdere
 Vejledning til brug af skolens IT-udstyr for nye medarbejdere 2.Udgave Maj 2014 IT-Center Syd byder dig velkommen til Business College Syd Vejledningen er udarbejdet for at gøre det nemmere for dig som
Vejledning til brug af skolens IT-udstyr for nye medarbejdere 2.Udgave Maj 2014 IT-Center Syd byder dig velkommen til Business College Syd Vejledningen er udarbejdet for at gøre det nemmere for dig som
Gratis Office 365 til ansatte og studerende
 Gratis Office 365 til ansatte og studerende Ansatte og studerende kan downloade og installere Office 365 på deres private pc (= Office 2013) og/eller Mac (= Office 2016). Office 365 må installeres på 5
Gratis Office 365 til ansatte og studerende Ansatte og studerende kan downloade og installere Office 365 på deres private pc (= Office 2013) og/eller Mac (= Office 2016). Office 365 må installeres på 5
Dropbox - IOS. Filer i Dropbox mappen kan deles med andre eller tilgås fra nettet.
 Dropbox - IOS Dropbox er en lagerapplikation og service. Tjenesten giver brugerne mulighed for at gemme og synkronisere filer online og mellem computere. Dropbox har en cross-platform klient (IOS, Android,
Dropbox - IOS Dropbox er en lagerapplikation og service. Tjenesten giver brugerne mulighed for at gemme og synkronisere filer online og mellem computere. Dropbox har en cross-platform klient (IOS, Android,
>>fronter start med fronter.. ver. 002
 >>fronter start med fronter.. ver. 002 Poul Erik Løvskov - 2008 Indhold Intro... 3 Brugernavn og password... 3 Hvor finder jeg fronter?... 3 Dagens... 4 Skift password... 4 Mit arkiv... 5 ADVARSEL!!!!...
>>fronter start med fronter.. ver. 002 Poul Erik Løvskov - 2008 Indhold Intro... 3 Brugernavn og password... 3 Hvor finder jeg fronter?... 3 Dagens... 4 Skift password... 4 Mit arkiv... 5 ADVARSEL!!!!...
SDBF QUICKGUIDE SKOLERNES DIGITALE BLANKET FLOW - BRUGER-GUIDE -
 SDBF QUICKGUIDE SKOLERNES DIGITALE BLANKET FLOW - BRUGER-GUIDE - INTRODUKTION TIL SKOLERNES DIGITALE BLANKET FLOW Vi er glade for at kunne byde velkommen til opdateret udgave af KEAs nye, automatiske blanket-system.
SDBF QUICKGUIDE SKOLERNES DIGITALE BLANKET FLOW - BRUGER-GUIDE - INTRODUKTION TIL SKOLERNES DIGITALE BLANKET FLOW Vi er glade for at kunne byde velkommen til opdateret udgave af KEAs nye, automatiske blanket-system.
IT håndbog for Bygaden (elev) Indhold
 IT håndbog for Bygaden (elev) Indhold Skolens trådløse netværk... 2 Skole PCer... 2 Netværksdrev på skole PCer... 2 Udlån af adapter kabler... 2 ipads og Apple konto... 2 Print... 3 Print fra skole PC...
IT håndbog for Bygaden (elev) Indhold Skolens trådløse netværk... 2 Skole PCer... 2 Netværksdrev på skole PCer... 2 Udlån af adapter kabler... 2 ipads og Apple konto... 2 Print... 3 Print fra skole PC...
Vejledning til Office 365
 Vejledning til Office 365 For elever på Trelleborg Friskole Strandvejen 121 4200 Slagelse Udarbejdet af Jakob B. Andersen Jakob.andersen@trelleborgfriskole.dk [Webadresse] Kom godt i gang Denne vejledning
Vejledning til Office 365 For elever på Trelleborg Friskole Strandvejen 121 4200 Slagelse Udarbejdet af Jakob B. Andersen Jakob.andersen@trelleborgfriskole.dk [Webadresse] Kom godt i gang Denne vejledning
Manual til Thvilum WebGIS
 Manual til Thvilum WebGIS Thvilum A/S, Rønhøjvej 12, 8300 Odder, Tlf. 86 54 62 33, www.thvilum.dk Indledning. Denne manual vejledning i nogle af de grundlæggende funktioner i programmet. Den kan altid
Manual til Thvilum WebGIS Thvilum A/S, Rønhøjvej 12, 8300 Odder, Tlf. 86 54 62 33, www.thvilum.dk Indledning. Denne manual vejledning i nogle af de grundlæggende funktioner i programmet. Den kan altid
Brug af Office365 med Onedrive, nyeste Officepakke mv
 Egedal Gymnasium og HF september 2014 Brug af Office365 med Onedrive, nyeste Officepakke mv Dette dokument beskriver, hvordan du kan opnå adgang til nogle resurser i skyen og hente ny software. Hvordan
Egedal Gymnasium og HF september 2014 Brug af Office365 med Onedrive, nyeste Officepakke mv Dette dokument beskriver, hvordan du kan opnå adgang til nogle resurser i skyen og hente ny software. Hvordan
Overgang til Elis mail for PC & iphone/ipad
 Overgang til Elis mail for PC & iphone/ipad PRINT DENNE GUIDE FØR WEEKENDEN. CHECK AT DU HAR OUTLOOK 2016/2013 INSTALLERET Følg pkt. 1 allerede fredag den 18/5. - Pkt. 7-10 skal først udføres tirsdag morgen
Overgang til Elis mail for PC & iphone/ipad PRINT DENNE GUIDE FØR WEEKENDEN. CHECK AT DU HAR OUTLOOK 2016/2013 INSTALLERET Følg pkt. 1 allerede fredag den 18/5. - Pkt. 7-10 skal først udføres tirsdag morgen
PSYKIATRIENS VIKARCENTER. MinTid. Quickguide. Version 7.0
 PSYKIATRIENS VIKARCENTER MinTid Quickguide Version 7.0 Psykiatriens Vikarcenter Vi glæder os til, at du kommer på MinTid. Systemet giver dig adgang til bedre planlægning, vagtbørsen og muligheden for at
PSYKIATRIENS VIKARCENTER MinTid Quickguide Version 7.0 Psykiatriens Vikarcenter Vi glæder os til, at du kommer på MinTid. Systemet giver dig adgang til bedre planlægning, vagtbørsen og muligheden for at
Indhold SAMSUNG GALAXY SIII... 1
 SAMSUNG GALAXY SIII Her er en guide til softwareopdatering af SAMSUNG GALAXY SIII, opsætning og sletning af e-mail, skift af adgangskode og signatur, nulstilling ved bortkomst, samt opsætning af skærmlås.
SAMSUNG GALAXY SIII Her er en guide til softwareopdatering af SAMSUNG GALAXY SIII, opsætning og sletning af e-mail, skift af adgangskode og signatur, nulstilling ved bortkomst, samt opsætning af skærmlås.
Vejledning til Beskedmodulet i Remind for borgere via smartphone eller tablet (fremover kaldet "enhed") og via web.
 Vejledning til Beskedmodulet i Remind for borgere via smartphone eller tablet (fremover kaldet "enhed") og via web. Beskedmodulet i Remind er en sikker måde at kommunikere med din behandler/medarbejderen
Vejledning til Beskedmodulet i Remind for borgere via smartphone eller tablet (fremover kaldet "enhed") og via web. Beskedmodulet i Remind er en sikker måde at kommunikere med din behandler/medarbejderen
Office2013 og Office2011 På alle computere, som lærerne har lånt af skolen er der installeret Office2013 til PC og Office2011 til MAC.
 1 Office2013 og Office2011 På alle computere, som lærerne har lånt af skolen er der installeret Office2013 til PC og Office2011 til MAC. På alle skolens fastnet computere er installeret Office2013. Alle
1 Office2013 og Office2011 På alle computere, som lærerne har lånt af skolen er der installeret Office2013 til PC og Office2011 til MAC. På alle skolens fastnet computere er installeret Office2013. Alle
Vejledning i brug af dli dokumenthåndteringssystemet til virksomheder
 Vejledning i brug af dli dokumenthåndteringssystemet til virksomheder Indhold Generelt... 1 Windows tidligere versioner... 1 Windows 10... 2 Apple Mac... 2 Log på... 2 Rediger dokumentet... 2 Tilføj et
Vejledning i brug af dli dokumenthåndteringssystemet til virksomheder Indhold Generelt... 1 Windows tidligere versioner... 1 Windows 10... 2 Apple Mac... 2 Log på... 2 Rediger dokumentet... 2 Tilføj et
Google Chrome side 1 af13
 Google Chrome side 1 af13 Indholdsfortegnelse: Download Google Chrome... Side 2 Overblik... Side 3 Angiv startside... Side 7 Søg direkte i adresselinjen... Side 8 Bogmærker sider... Side 8 Bogmærkeadministratoren...
Google Chrome side 1 af13 Indholdsfortegnelse: Download Google Chrome... Side 2 Overblik... Side 3 Angiv startside... Side 7 Søg direkte i adresselinjen... Side 8 Bogmærker sider... Side 8 Bogmærkeadministratoren...
