D E T N A T U R - O G B I O V I D E N S K A B E L I G E F A K U L T E T K Ø B E N H A V N S U N I V E R S I T E T QGIS 2.4.
|
|
|
- Christoffer Michelsen
- 8 år siden
- Visninger:
Transkript
1 D E T N A T U R - O G B I O V I D E N S K A B E L I G E F A K U L T E T K Ø B E N H A V N S U N I V E R S I T E T QGIS 2.4 Grundkursus September 2014
2 Velkommen til Grundkursus i QGIS 2.4 Dette kursusmateriale er udarbejdet til 2 dages kursus. Der henvises i materialet til data der kan hentes på eller til data der udleveres i forbindelse med kurset. QGIS kan downloades fra De første opgaver er opsætning af data og program, således at QGIS fungerer for en bruger med danske data. Data Der han i QGIS benyttes både raster- og vektorkort. Vektorkort er data som består af punkter, linier og polygoner. Rasterkort er enten billeder af kort eller pixels med værdier. I dette grundkursus er rasterkort baggrundskort i form af ortofoto, skærmkort og skyggekort. Data kan ligge lokalt på egen computer og hentes fra servere. Opret bruger på Kortforsyningen.dk For at kunne hente data fra Kortforsyningen skal man oprettes som bruger. Klik på Klik på Opret ny bruger Følg vejledningen på siden. Bemærk at der er forskel på store og små bogstaver Der kommer mail fra Kortforsyningen som accept af oprettelsen. 2
3 WMS Web Map Service Opret URL til GIS Rasterdata kan hentes fra servere i dette kursus kun fra Klik på Vælg Webtjenester>Webtjenesteliste Fjern markeringen fra Øvrige Så vises der en liste markeret med grønt for de frie data. Klik på WMS orto_foraar (FOT orotfoto) Et stykke ned i den tekst der foldes ud Klik på Lav URL til GIS Klik her 3
4 Klik på Quantum GIS (QGIS) Klik på Anvend brugernavn/password Skriv dit brugernavn og og password Klik på LAV URL Marker teksten og kopier Start QGIS Klik på QGIS Desktop 4
5 Tilføj WMS-server Den URL som lige er oprettet på kortforsyningen, skal indsættes i QGIS således at der er adgang til Kortforsyningens server for Ortofoto. Den adgang vil være til stede hver gang QGIS anvendes. Det er altså en grundlæggende opsætning af programmet. Klik på Lag>Tilføj WMS/WMTS lag>ny Skriv Geodatastyrelsen Ortoforår Indsæt den kopierede URL Klik på OK Klik på Forbind for at se om der er forbindelse. Hvis der ikke kommer en tekst, er der skrevet forkert i brugernavn og password ved oprettelsen af URL`en. Klik på LUK Gå tilbage til Kortforsyningen og opret en URL til Kort25 5
6 WFS Web Feature Service Denne servertype anvendes til vektordata. URL til disse servere oprettes på samme måde som for WMS. Der skal dog vælges en anden indgang. WFS serverne kan til tider være ustabile, så i dette grundkursus arbejdes der kun med vektordata der hentes ned til egen computer. Herunder dog vejledning i installation af 2 WFS serverer. Bemærk at disse URL kan ændres fra leverandøren af data. Klik på Lag >Tilføj WFS lag>ny Arealinformation: Markblokke fra Natur og Erhvervsstyrelsen: 6
7 Opsætning af projektioner (CRS) For at kunne vises kortet rigtigt og for at kunne måle i meter, skal programmet opsættes til en projektion der måler i meter og som passer til Danmark. Vi anvender UTM-projektionen. Da vi er i Danmark er der 2 zoner. UTM 32 N og UTM 33 N UTM 33 anvendes på Bornholm. Resten af Danmark anvender UTM 32 N. Klik på Indstillinger>Generelle indstillinger>crs> Klik på Aktiver automatisk CRS-transformation som standard Klik på Spørg efter CRS Klik på Vælg I Filter Skriv Klik på ETRS89 / UTM zone 32N EPSG:25832 Klik på OK 7
8 For at kontrollere at projektionerne er indstillet korrekt, skal der indsættes et baggrundskort med WMS. Klik på Lag>Tilføj WMS/WMTS lag> Vælg Geodatastyrelsen Kort 25 Klik på Forbind Klik på topo25_graa Bemærk om der står ETRS89 / UTM zone 32N Klik på Tilføj>Luk 8
9 QGIS skærmbillede Når man starter QGIS, vises der et skærmbillede som dette. Der er en menulinie, værktøjslinier, kort og lag. Skærmbilledet kan moduleres. Der kan fjernes og tilføjes. Når der tilføjes Plugins (tilføjelsesprogrammer) vises de på menulinien og som værktøjsknapper. Bemærk at det kort som blev tilføjet vises både i kort og i venstre side i lag. Lag I Lag ligger der en meget lang række af funktioner. Disse vil der blive arbejdet med i de følgende opgaver. Vigtigst er dog at man kan tænde og slukke for visning af, samt lukke et lag. Klik på det lille kryds Visningen af kortet slukkes. Tænd for visning. Luk for laget 9
10 I de følgende opgaver skal der arbejdes med Opret projekt Browser til at åbne data Farvelægning Labels Digitalisering Der skal åbnes et vektorlag med markblokke. På baggrund af de data der er registreret i attributvinduet skal der farvelægges og sættes labels. Der skal desuden digitaliseres nye markblokke. Alt dette arbejde skal foregå i et projekt, hvor farvelægning og labels gemmes. Opret projekt Et projekt kan sammenlignes med en sagsmappe: Der skrives et navn på forsiden, der indsættes faneblade til indeksering og rammerne for projektioner, farver, label og print gemmes i projektfilen. Altså retningslinier for hvorlesdes projektet skal se ud. Der gemmes ikke data i et projekt. Data gemmes i Shape (shp) filer, SpaitaLite (sqlite) eller databaser. Klik på Projekt>Projektegenskaber Skriv projekttitel Markblokke Opgave 1 Klik på Projekt>Gem Vælg mappen QGIS_Data Klik på Gem 10
11 Åbn data De udleverede datafiler gemmes i en mappe på computeren. Mappen hedder QGIS_data. Da det er individuelt hvor man ønsker at gemme, kan der i vejledningen ikke skrives en bestemt sti til disse. Der vil i vejledningen henvises til mappen. Klik på tilføj vektorlag Klik på Gennemse Find filen Markblok.shp Klik på Åbn>Åbn Markblokken vises derefter både i Lag og som kort Der skal også åbnes baggrundskort som hentes via WMS. Klik på tilføj WMS/WMST-lag Vælg DTK/Kort25 grå Klik på topt25_graa Klik på Tilføj>Luk Kortet vises, men markblokkene forsvandt. Klik på Lag Træk kort 25 Grå ned under Markblok-laget, således at det kommer til at ligge nederst i rækkefølgen. 11
12 Gem projekt Husk at gemme projektet Klik på Projekt>Gem eller Ctrl S Hver gang der tilføjes og ændres i udseende mv. så husk at gemme projektet. Farvelægning Alle markblokke har samme farve. Det skal ændres, således at man farvelægge efter data som er registeret på de enkelte polygoner. Åbn attributvinduet og se hvilke data der er registreret. Klik på knappen Åbn Att. Tabel Der er 4 kolonner med data: Bloknr: Et unikt nr for de enkelte markblokke Ortoyear: Årstal for det kort som er benyttet til tegning af markblokken Dept: Afdeling som har tegnet kortet Usage: Kode for anvendelse Der skal nu vælges at farvelægges på baggrund af data i Ortoyear Dobbeltklik på laget Markblok i Lag Derefter vises dialogboksen for Lagegenskaber Klik på Stilart i oversigten Vælg Kategoriseret 12
13 Vælg kolonnen Ortoyear Vælg en Farverampe med farveskift Klik på Klassificer Klik på OK Polygonerne vises herefter farvet. Skift farve på et par lag og gør laget transparent. Det gøres ved at åbne for Lagegenskaber. Træk Lagtransparens og klik på OK. 13
14 Farveskift Farveskift ved at dobbeltklikke på farven som skal ændres. Klik på Simpelt fyld Vælg ud for Farve en ny fyldfarve og skift kanten fra sort til en Mørkgrå farve. Klik på OK indtil at kortet vises igen med de nye farver. Selv om farverne er tilpasset og der er valgt en grå baggrund, så kan den godt være for tydelig. Tilret baggrundskortet således at det også bliver transparant og mere neutralt. Tilføj klassificering Der skal senere digitaliseres efter et nyt ortofoto. Derfor skal der også være en ny klasse med tilhørende farve. Dobbeltklik på laget Markblok i Lag Klik på Tilføj I kolonnerne Værdi og Label skrives 2012 Sorter kolonnen efter Værdi ved at klikke på overskriften. Luk dialogen og se i Lag hvorledes at signaturen nu er tilføjet det nye årstal. Man kan ved at højreklikke på laget vælge Vis objektantal. Derefter vises antallet af polygoner i de enkelte kategorier. 14
15 Tilføj label Med labels kan der vises data fra attributvinduet men også tekst som tilføjes Dobbeltklik på laget Markblok Vælg ABC Labels Marker Sæt label på dette lag Vælg Dept Prøv at ændre på placering og udseende af labels. Hvis ikke alle label vises: Klik på Rendering og vælg Vis alle label for dette lag 15
16 Digitalisering Når der skal digitaliseres er det både det geografiske objekt og attritutdata der skal tænkes på. Da attributvinduet allerede har været aktiveret kendes indholdet. Når man har digitaliseret på kortet vises der en dialog hvor der skal udfyldes data. Ved manuel indtastning af data er der mulighed for at taste med stavefejl. Derfor er det vigtigt at kunne minimere dette. De felter hvor der er faste muligheder kan gøres til vælge -felter i form af dropdown menu. Opsætning af attributfelter Dobbeltklik på laget Markblok i Lag Klik på Fields Klik på knappen Linieredigering Vælg Klassificering Gør dette for felterne Ortoyear, Dept og Usage. 16
17 Digitalisering af objekter For at tegne/digitalisere et objekt skal man først vælge at gøre laget redigerbart. Klik på Klik på Slå redigering til/fra Tilføj objekt Tegn polygonen ved at klikke på hjørnerne i polygonen. Afslut på sidste punkt med et højreklik. Udfyld derefter data i attributvinduet. Tegn et par polygoner for at prøve teknikken. Når man slår redigering til vises der en lang række af røde kryds. De kan fjernes i opsætningen. Klik på Indstillinger>Generelle indstillinger>digitalisering>vis kun markør for valgte 17
18 Snapping For at undgå overlap eller huller (gaps) mellem polygoner, kan man anvende funktionen snapping. Man gør markøren magnetisk således at den fanges ind på eksisterende knudepunkter og liniestykker. Man vælger selv med hvor stor en radius der skal fanges ind fra. Prøv at starte med 5 pixels og se om det virker. Opsætning til snapping Klik på Indstillinger>Snapmuligheder Markeringen i Undgå skæring, betyder at man ikke kan overlappe en eksisterende polygon. Der klippes mod den eksisterende polygon. Markering i Slå topologisk redigering til betyder at knudepunkter mellem to polygoner forbliver sammen. Hvis man flytter et punkt i den ene polygon, så flytter punktet i den anden polygon med. Prøv nu at tegne hen over en eksisterende polygon. For at kunne se detaljer slukkes for baggrundskortet og zoom ind. Gemme data og gemme projekt Det er vigtigt at gemme de tegnede data. Klik på Gem lagredigering. Herved gemmes polygonerne samt de indtastede data i attributfelterne. For at gemme projektet med farver, kategorisering og labels klikkes på Gem 18
19 Opgave 2 Emner: Opret projekt Oprettes vektorlag Opret kategorier og farver for lag Digitaliseres mod ortofoto med snap- og overlapfunktion Indtastes attributdata med kategorier, unikke værdier og lineredigering Attributvinduet: Oprette, opdatere og slette kolonner Udvælge data Oprette labels med flere linier Opsætte print I denne opgave skal der tegnes et område på Skovskolen på ca. 100x200 m. Slutresultatet skal være oversigtskort over området opsat på A3 i målestok 1:750 afleveret som pdf. Opgaven er en øvelse i at anvende forskellige funktioner i GIS ikke detaljer omkring plejeplaner. Der skal derfor lægges vægt på at arbejde med funktioner frem for udseendemæssige detaljer. Der er i det medfølgende datamateriale udleveret et lag med bygninger. Nedenstående objekter skal digitaliseres for området: Græsplæner (Brugsplæne og naturgræs) Belægninger (Løs og fast belægning) Terræninventar (Lamper, skrald og bænk) Træer (Nål og løv) Der skal digitaliseres ud fra ortofoto. Der vil i disse opgaver være vejledninger, men ønskes der yderligere information kan man finde dette på 19
20 Opret mappe til data Opret en ny mappe med navnet Skovskolen Flyt øvelsesdata til denne mappe Opret projekt Først skal der oprettes et projekt. Projektet er mappen som åbnes når der skal arbejdes. Projektet indeholder henvisninger til de data der skal arbejdes med, oplysninger om lagenes indbyrdes fordeling, farvelægning, zoomfaktor, printopsætning og meget mere men altså ikke data. Klik på Projekt>Ny Klik på Projekt>Projektegenskaber Projektnavn Tegning Skovskolen Klik på Projekt>Gem Opret en ny mappe til projektet Filnavn Tegning_Skovskolen.qgs Åbn WMS ortofoto og bygninger Opret vektorlag Der skal oprettes 4 vektorlag. Græs Belægning Terræninventar Træ I denne vejledning vises kun oprettelsen af det første lag, da fremgangsmåden er ens. Dog er objekttypen for træ Point mens resten af lagene er af typen Polygon Klik på Ny Shape-fil lag Klik Polygon I feltet Navn skrives Type Klik på Tilføj til attribut-liste Klik på OK Find mappen Skovskolen som blev oprettet til projektet. Skriv filnavnet Græs Opret de 3 andre lag Husk at gemme projektet 20
21 Opret kategorier og farver for de enkelte lag For alle lagene skal der oprettes kategorier, således at der kommer den rigtige farve /signatur på objektet når det er tegnet. Desuden skal der også defineres de typer som kan vælges til attributvinduet. Dobbeltklik på laget Græs Klik på Stil Klik på Enkelt symbol og ret til Kategoriseret Vælg kolonne Type Klik 2 gange på Tilføj Der tilføjes to farver på listen som begge er tomme i Værdi og label. Der skal nu tilføjes tekst ud for disse tomme felter. I den første farve skal der tilføjes Brugsplæne i både label og value. Dobbeltklik på det tomme felt ud for værdi skriv Brugsplæne og gentag i feltet label Gentag for den næste farve og skriv i værdi Naturgræs og gentag i feltet label Vælg farver for de to græstyper. Klik på Tilføj Bemærk at der i Lag vises de definerede typer. 21
22 I venstre side - Klik på Felter I digitaliseringen skal der ikke skrive i dialogboksen, men kunne vælges de værdier der lige er oprettet i kategoriseringen. Klik på Linieredigering i rækken for Type vælg Klassifisering Klik på OK Gentag dette arbejde for de øvrige lag: Belægninger (Løs og fast belægning) Terræninventar (Lamper, skrald og bænk) Træer (Nål og løv) 22
23 Digitaliseres mod ortofoto med snap- og overlapfunktion Der skal tegnes et enkelt lag ad gangen. Begynd med græs. For at der ikke opstår overlap og huller og for at kunne klippe mod bygninger, skal snapfunktionen aktiveres. Klik på Indstillinger>Snapmuligheder Zoom ind således at man tydeligt kan se græsplænen der skal tegnes. Start med at tegne en plæne med kun en type græs. Vælg græstypen. Feltet med ID skal ikke udfyldes. Vælg dernæst en plæne hvor der er en ø af græs i midten og omkranset af en anden græstype. Start med at tegne plænen i midten. Tegn derefter den omkrænsende plæne. Bemærk hvorledes at programmet selv klipper midten ud med funktionen Undgå skæring. Husk at gemme data. Klik på knappen Gem lagredigering Tegn de efterfølgende lag. Tip: Sluk for polygonlagene når der skal tegnes terræninventar. 23
24 Attributvinduet: Oprette, opdatere og slette kolonner Der skal i laget med bygninger ryddes op og rettes til i attributvinduet. En lang række kolonner er overflødige og andre skal opdateres med nye numre og anvendelse. Marker bygningslaget i Lag Klik på Open Attribute table Tænd for redigering ved at klikke på blyanten. Alle kolonner på nær Feat_id skal slettes Klik på Slet kolonne Marker kolonnerne og klik på OK Der skal tilføjes en kolonne til bygningsnavne Klik på Tilføj kolonne Skriv Navn Vælg Text Bredde 20 Kolonnen med id skal opdateres med nye numre. Klik på Feltberegner Klik på Opdater eksisterende felt Vælg Feat_id Klik på Post Dobbeltklik på $rownum Klik OK Se i attritbutvinduet for ændringer. Husk at gemme 24
25 Der skal med Feltberegneren oprettes en ny kolonne som beregner arealet for de enkelte bygninger. Klik på Opret et nyt felt Skriv Areal Vælg i Geometri>$Area (dobbeltklik) Klik på OK 25
26 Der skal udvælges forskellige bygningskategorier som ex. Undervisning, kontor og beboelse Dette kan nemmest gøres fra kortet. Klik på Select single feature Hold Ctrl og klik på de ønskede bygninger Klik på Feltberegner Det er vigtigt at man kun vælger at opdatere valgte objekter og vælger den rigtige kolonne Skriv i Udtryk: Undervisning Klik på OK 26
27 Oprette labels med flere linier 27
28 Opsæt print Der skal opsættes et kort til stående A3 Klik på Projekt>Nyt Printlayout Skriv i dialogen Skovskolen A3 Vælg i højre side under fanen Sideopsætning Det er vigtigt at vælge Eksportopløsning på kun 150 dpi. 28
29 Træk en kortramme Kortet vises. Hvis det ikke vises korrekt så kan det flyttes med Flyt elementindhold Der skal ændres på målestok Klik på fanebladet Elementegenskaber Skriv Skala 750 Sæt markering i Ramme 29
30 Indsæt målestok Der skal kun være 4 højresegmenter og størrelsen 25 m. Prøv at vælge en stil der passes til kortet Indsæt tegnforklaring Slet Kort25 i tegnforklaringen. Indsæt overskrift Skift font til str. 16 Træk teksten ud så den kan ses ordentligt. 30
31 Appendix: Opsætning af grundindstillinger i QGIS Disse opsætninger er vist på engelsk. 31
32 32
33 33
34 34
35 35
36 36
Selection Udvælgelse. For at markere mere end en polygon, holdes Ctrl samtidig. Klik på næste polygon. Gentag for i alt 5 polygoner.
 Selection Udvælgelse Der er flere metoder til at udvælge data i GIS. I de følgende opgaver arbejdes med 3 kategorier: Select med mus Select med udtryk Select med Spatial Query Åbn filen Markblok.shp fra
Selection Udvælgelse Der er flere metoder til at udvælge data i GIS. I de følgende opgaver arbejdes med 3 kategorier: Select med mus Select med udtryk Select med Spatial Query Åbn filen Markblok.shp fra
Print vejledning af Skærmkort i QGIS Kortforsyningen WMS Vejledning til print i QGIS efter der er oprettet forbindelse til Skærmkort WMS service
 Print vejledning af Skærmkort i QGIS Kortforsyningen WMS Vejledning til print i QGIS efter der er oprettet forbindelse til Skærmkort WMS service Vejledningen er til QGIS 3.4 Vælg et skærmkort uden nummer
Print vejledning af Skærmkort i QGIS Kortforsyningen WMS Vejledning til print i QGIS efter der er oprettet forbindelse til Skærmkort WMS service Vejledningen er til QGIS 3.4 Vælg et skærmkort uden nummer
Vejledning til online-redigering i Danmarks Arealinformation
 Vejledning til online-redigering i Danmarks Arealinformation Redigeringsfunktioner i Danmarks Arealinformation Med denne vejledning vil Danmarks Miljøportal give en kort introduktion til de mest brugte
Vejledning til online-redigering i Danmarks Arealinformation Redigeringsfunktioner i Danmarks Arealinformation Med denne vejledning vil Danmarks Miljøportal give en kort introduktion til de mest brugte
Vejledning til brug af MiljøGIS ved ansøgning om tilskud til "Sammenhængende arealer i Natura 2000-områder".
 Vejledning til brug af MiljøGIS ved ansøgning om tilskud til "Sammenhængende arealer i Natura 2000-områder". September 2018. Denne vejledning beskriver hvordan der skal tegnes kort til ansøgning om tilskud
Vejledning til brug af MiljøGIS ved ansøgning om tilskud til "Sammenhængende arealer i Natura 2000-områder". September 2018. Denne vejledning beskriver hvordan der skal tegnes kort til ansøgning om tilskud
Vejledning til brug af MiljøGIS ved ansøgning om privat skovtilskud.
 NOTAT Vejledning til brug af MiljøGIS ved ansøgning om privat skovtilskud. Denne vejledning beskriver, hvordan der kan tegnes kort til brug for ansøgning om privat skovtilskud. Naturplanlægning, naturprojekter
NOTAT Vejledning til brug af MiljøGIS ved ansøgning om privat skovtilskud. Denne vejledning beskriver, hvordan der kan tegnes kort til brug for ansøgning om privat skovtilskud. Naturplanlægning, naturprojekter
Vejledning til online-redigering i Danmarks Arealinformation
 Vejledning til online-redigering i Danmarks Arealinformation Redigeringsfunktioner i Danmarks Arealinformation Med denne vejledning vil Danmarks Miljøportal give en kort introduktion til de mest brugte
Vejledning til online-redigering i Danmarks Arealinformation Redigeringsfunktioner i Danmarks Arealinformation Med denne vejledning vil Danmarks Miljøportal give en kort introduktion til de mest brugte
Opsætning (GIS udbyder)
 Indholdsfortegnelse Opsætning (GIS udbyder)... 1 Opsætning (GeoServer)... 2 Opsætning (Skyhost WebPortalen)... 3 Udførelsen (Skyhost Webportalen)... 5 Udførelsen (Jobs Appen)... 8 Ekstern redigering af
Indholdsfortegnelse Opsætning (GIS udbyder)... 1 Opsætning (GeoServer)... 2 Opsætning (Skyhost WebPortalen)... 3 Udførelsen (Skyhost Webportalen)... 5 Udførelsen (Jobs Appen)... 8 Ekstern redigering af
Opsætning (GIS udbyder)
 Indholdsfortegnelse Opsætning (GIS udbyder)... 1 Opsætning (GeoServer)... 2 Opsætning (Skyhost WebPortalen)... 3 Udførelsen (Skyhost Webportalen)... 5 Udførelsen (Jobs Appen)... 8 Ekstern redigering af
Indholdsfortegnelse Opsætning (GIS udbyder)... 1 Opsætning (GeoServer)... 2 Opsætning (Skyhost WebPortalen)... 3 Udførelsen (Skyhost Webportalen)... 5 Udførelsen (Jobs Appen)... 8 Ekstern redigering af
Online data fra Miljøportalen
 Online data fra Miljøportalen Generelt er to betegnelser for eksterne data hentet via internet ind i Næsgaard Markkort. WMS WMS står for Web Map Services og er en standard til at udveksle data mellem en
Online data fra Miljøportalen Generelt er to betegnelser for eksterne data hentet via internet ind i Næsgaard Markkort. WMS WMS står for Web Map Services og er en standard til at udveksle data mellem en
Vejledning til opgraderet version af Danmarks Arealinformation
 Vejledning til opgraderet version af Danmarks Arealinformation Følgende funktioner virker anderledes i HTML5-versionen end i Silverlight-versionen: 1) Vælg/tænd kortlag... 2 2) Tilføj kortlag fra Lagkatalog...
Vejledning til opgraderet version af Danmarks Arealinformation Følgende funktioner virker anderledes i HTML5-versionen end i Silverlight-versionen: 1) Vælg/tænd kortlag... 2 2) Tilføj kortlag fra Lagkatalog...
BRUGER KURSUS RAMBØLL HJEMMESIDE
 Til Forsyningsvirksomheder i Danmark Dokumenttype Brugervejledning Rambøll Hjemmeside Full Responsive Dato Oktober 2017 BRUGER KURSUS RAMBØLL HJEMMESIDE BRUGER KURSUS RAMBØLL HJEMMESIDE Revision 01 Dato
Til Forsyningsvirksomheder i Danmark Dokumenttype Brugervejledning Rambøll Hjemmeside Full Responsive Dato Oktober 2017 BRUGER KURSUS RAMBØLL HJEMMESIDE BRUGER KURSUS RAMBØLL HJEMMESIDE Revision 01 Dato
Vejledning i redigering af apotekets hjemmeside
 i redigering af apotekets hjemmeside It-afdelingen Januar 2007 INDHOLDSFORTEGNELSE FEJL! BOGMÆRKE ER IKKE DEFINERET. 1 INTRODUKTION 3 2 ADMINISTRATION 4 3 OPBYGNING 4 SIDER 5 FIL ARKIV 6 ARTIKLER 7 ØVRIGE
i redigering af apotekets hjemmeside It-afdelingen Januar 2007 INDHOLDSFORTEGNELSE FEJL! BOGMÆRKE ER IKKE DEFINERET. 1 INTRODUKTION 3 2 ADMINISTRATION 4 3 OPBYGNING 4 SIDER 5 FIL ARKIV 6 ARTIKLER 7 ØVRIGE
Opsætning af brugere og temaer i GIS4Mobile
 Opsætning af brugere og temaer i GIS4Mobile Brugerne og deres adgang til data konfigureres gennem et webinterface, som nås via dette link: http://www.geosms.dk/g4m_websetup Grundlæggende skal det fremhæves
Opsætning af brugere og temaer i GIS4Mobile Brugerne og deres adgang til data konfigureres gennem et webinterface, som nås via dette link: http://www.geosms.dk/g4m_websetup Grundlæggende skal det fremhæves
Vejledning i brug af WFS fra Kortforsyningen i MapInfo
 Vejledning i brug af WFS fra Kortforsyningen i MapInfo Denne vejledning er udarbejdet med henblik på anvendelse af WFS tjenester fra GST i MapInfo. MapInfo har også en udmærket hjælpefunktion, som beskriver
Vejledning i brug af WFS fra Kortforsyningen i MapInfo Denne vejledning er udarbejdet med henblik på anvendelse af WFS tjenester fra GST i MapInfo. MapInfo har også en udmærket hjælpefunktion, som beskriver
Quick guide Dynamicweb 9. Kom godt i gang med brugen af redigeringsværktøjet bag vores hjemmesideløsning CMS-systemet Dynamicweb
 Quick guide Dynamicweb 9 Kom godt i gang med brugen af redigeringsværktøjet bag vores hjemmesideløsning CMS-systemet Dynamicweb Indholdsfortegnelse Sådan logger du på... 3 Opbygning... 4 Beskrivelse af
Quick guide Dynamicweb 9 Kom godt i gang med brugen af redigeringsværktøjet bag vores hjemmesideløsning CMS-systemet Dynamicweb Indholdsfortegnelse Sådan logger du på... 3 Opbygning... 4 Beskrivelse af
Opsætning (GIS udbyder)
 Indholdsfortegnelse Opsætning (GIS udbyder)... 1 Opsætning (GeoServer)... 2 Opsætning (Skyhost WebPortalen)... 3 Udførelsen (Skyhost Webportalen)... 5 Udførelsen (Jobs Appen)... 8 Ekstern redigering af
Indholdsfortegnelse Opsætning (GIS udbyder)... 1 Opsætning (GeoServer)... 2 Opsætning (Skyhost WebPortalen)... 3 Udførelsen (Skyhost Webportalen)... 5 Udførelsen (Jobs Appen)... 8 Ekstern redigering af
Vejledning i brug af MiljøGIS.
 NOTAT Naturplanlægning, naturprojekter og skov J.nr. NST-3379-00005 Ref. MOBKI/TRDIP/KINIE Den 11. februar 2014 Vejledning i brug af MiljøGIS. Indholdsfortegnelse Introduktion... 3 1. Fremsøgning af lokalitet...
NOTAT Naturplanlægning, naturprojekter og skov J.nr. NST-3379-00005 Ref. MOBKI/TRDIP/KINIE Den 11. februar 2014 Vejledning i brug af MiljøGIS. Indholdsfortegnelse Introduktion... 3 1. Fremsøgning af lokalitet...
GIS. Guide til indlæsning af data i ArcGIS herunder KMS-data fra internettet
 GIS Af Anders Bartholdy Guide til indlæsning af data i ArcGIS herunder KMS-data fra internettet Baggrundskort fra KMS er en rigtig god resurse der er tilgængelig via ArcGIS. Derfor starter vi med at gennemgå
GIS Af Anders Bartholdy Guide til indlæsning af data i ArcGIS herunder KMS-data fra internettet Baggrundskort fra KMS er en rigtig god resurse der er tilgængelig via ArcGIS. Derfor starter vi med at gennemgå
Brugervejledning til Djurspakken
 Brugervejledning til Djurspakken Indtast www.djurspakken.dk i din WEB browser Login ved at klikke på login i øverst højre hjørne Indtast det tilsendte brugernavn og password husk at vælge domæne djurspakken.dk
Brugervejledning til Djurspakken Indtast www.djurspakken.dk i din WEB browser Login ved at klikke på login i øverst højre hjørne Indtast det tilsendte brugernavn og password husk at vælge domæne djurspakken.dk
Advanced Word Template Brugermanual
 Advanced Word Template Brugermanual Forord: Advanced Word Template er et værktøj, der anvendes sammen med Microsoft Word til at opbygge ensartet beskrivelser på en mere intelligent måde end Copy and Paste
Advanced Word Template Brugermanual Forord: Advanced Word Template er et værktøj, der anvendes sammen med Microsoft Word til at opbygge ensartet beskrivelser på en mere intelligent måde end Copy and Paste
Upload af billeder til hjemmesiden m.m.
 Upload af billeder til hjemmesiden m.m. Fremgangsmåde VVS-inst.dk Upload af billeder m.m., Side 1 Så går vi i gang Åben Firefox browseren Gå ind på denne adresse, for at komme til hjemmeside programmet.
Upload af billeder til hjemmesiden m.m. Fremgangsmåde VVS-inst.dk Upload af billeder m.m., Side 1 Så går vi i gang Åben Firefox browseren Gå ind på denne adresse, for at komme til hjemmeside programmet.
Vejledning til brug af MiljøGIS ved ansøgning om privat skovtilskud.
 NOTAT Tilskud J.nr. NST-3379-00005 Ref. JOSEI/TRDIP Den 14. april 2016 Vejledning til brug af MiljøGIS ved ansøgning om privat skovtilskud. Denne vejledning beskriver, hvordan der kan tegnes kort til brug
NOTAT Tilskud J.nr. NST-3379-00005 Ref. JOSEI/TRDIP Den 14. april 2016 Vejledning til brug af MiljøGIS ved ansøgning om privat skovtilskud. Denne vejledning beskriver, hvordan der kan tegnes kort til brug
Alars den 17. november 2014 Tilskud og Projekter Naturstyrelsen Version 1.0 Vejledning i brug af MiljøGIS til ansøgning under Stormfaldsordningen
 Vejledning i brug af MiljøGIS til ansøgning under Stormfaldsordningen Indhold Indledning... 1 Find lokalitet og baggrundskort... 1 Opret arbejdsområdet og tegn arealer m.v.... 4 Mål areal eller længde...
Vejledning i brug af MiljøGIS til ansøgning under Stormfaldsordningen Indhold Indledning... 1 Find lokalitet og baggrundskort... 1 Opret arbejdsområdet og tegn arealer m.v.... 4 Mål areal eller længde...
Opsætning (GIS udbyder)
 Indholdsfortegnelse Opsætning (GIS udbyder)... 1 Opsætning (GeoServer)... 2 Opsætning (Skyhost WebPortalen)... 3 Udførelsen (Skyhost Webportalen)... 5 Udførelsen (Jobs Appen)... 8 Ekstern redigering af
Indholdsfortegnelse Opsætning (GIS udbyder)... 1 Opsætning (GeoServer)... 2 Opsætning (Skyhost WebPortalen)... 3 Udførelsen (Skyhost Webportalen)... 5 Udførelsen (Jobs Appen)... 8 Ekstern redigering af
Kom godt i gang med Dyreregistrering
 Kom godt i gang med Dyreregistrering Denne vejledning er tænkt som en hjælp til, at landmandsbrugere hurtigt kan komme i gang med Dyreregistrering. Derfor er kun de mest nødvendige funktioner beskrevet.
Kom godt i gang med Dyreregistrering Denne vejledning er tænkt som en hjælp til, at landmandsbrugere hurtigt kan komme i gang med Dyreregistrering. Derfor er kun de mest nødvendige funktioner beskrevet.
Sådan redigerer du en hjemmeside i Umbraco
 Brugermanual til din boligafdelings hjemmeside Sådan redigerer du en hjemmeside i Umbraco Indhold Introduktion... 2 Log på Umbraco og redigér din hjemmeside... 3 Opret ny side... 7 Gem side uden at udgive/publicere
Brugermanual til din boligafdelings hjemmeside Sådan redigerer du en hjemmeside i Umbraco Indhold Introduktion... 2 Log på Umbraco og redigér din hjemmeside... 3 Opret ny side... 7 Gem side uden at udgive/publicere
Kursusmappen Kommuniker: På Tryk 2 (med ordforslag fra CD-ORD)
 Kursusmappen Kommuniker: På Tryk 2 (med ordforslag fra CD-ORD) Øvelser Indhold Indhold... 2 Øvelse 1... 3 Start Kommuniker: På Tryk 2 og åbn nogle af de medfølgende dokumenter... 3 Øvelse 2... 4 Grundfunktioner
Kursusmappen Kommuniker: På Tryk 2 (med ordforslag fra CD-ORD) Øvelser Indhold Indhold... 2 Øvelse 1... 3 Start Kommuniker: På Tryk 2 og åbn nogle af de medfølgende dokumenter... 3 Øvelse 2... 4 Grundfunktioner
Manual til Dynamicweb Februar 2010
 Manual til Dynamicweb Februar 2010 Login... 2 Skabeloner og formater... 3 Filarkivet... 4 Lav en PDF... 5 Opret en ny side... 7 Navngiv siden... 9 Aktiver siden... 9 Sorter sider... 9 Flyt siden... 11
Manual til Dynamicweb Februar 2010 Login... 2 Skabeloner og formater... 3 Filarkivet... 4 Lav en PDF... 5 Opret en ny side... 7 Navngiv siden... 9 Aktiver siden... 9 Sorter sider... 9 Flyt siden... 11
Easy Guide i GallupPC
 Easy Guide i GallupPC Version. 6.00.00 Gallup A/S Masnedøgade 22-26 DK 2100 København Ø Telefon 39 27 27 27 Fax 39 27 50 80 Indhold SÅDAN KOMMER DU I GANG MED AT ANVENDE GALLUPPC... 2 TILFØJELSE AF UNDERSØGELSER
Easy Guide i GallupPC Version. 6.00.00 Gallup A/S Masnedøgade 22-26 DK 2100 København Ø Telefon 39 27 27 27 Fax 39 27 50 80 Indhold SÅDAN KOMMER DU I GANG MED AT ANVENDE GALLUPPC... 2 TILFØJELSE AF UNDERSØGELSER
Vi anbefaler, at du lader boksen med træffetider blive liggende på din afdelingsforside. Hvad der ellers skal være af indhold er op til jer.
 1 Tips! På din forside har du mange muligheder for at tilføje forskellige komponenter, så du kan tilpasse siden til din afdeling eller organisations egne behov. Det er dog ikke alle komponenter, der kan
1 Tips! På din forside har du mange muligheder for at tilføje forskellige komponenter, så du kan tilpasse siden til din afdeling eller organisations egne behov. Det er dog ikke alle komponenter, der kan
Kursusbeskrivelse. Forarbejde. Oprettelse af en Access-database
 Kursusbeskrivelse Oprettelse af en Access-database Som eksempel på en Access-database oprettes en simpelt system til administration af kurser. Access-databasen skal indeholde: et instruktørkartotek et
Kursusbeskrivelse Oprettelse af en Access-database Som eksempel på en Access-database oprettes en simpelt system til administration af kurser. Access-databasen skal indeholde: et instruktørkartotek et
8.0 Distriktshjemmesider
 8.0 Distriktshjemmesider Indhold Login... 2 Forside... 3 Distriktsside opbygning...4 Rediger på en side... 5 Upload filer til mediebibliotek... 8 Kontroller links på filer... 12 Indsæt billeder... 13 Slet
8.0 Distriktshjemmesider Indhold Login... 2 Forside... 3 Distriktsside opbygning...4 Rediger på en side... 5 Upload filer til mediebibliotek... 8 Kontroller links på filer... 12 Indsæt billeder... 13 Slet
Denne vejledning gælder for Word 2000 og nyere.
 VEJLEDNING TIL ANETAVLE Denne vejledning gælder for Word 2000 og nyere. Anetavlen består af en forside, der fortæller hvem anetavlen er opstillet for. 3 sider med aneoversigt i alt 63 personer, samt sider
VEJLEDNING TIL ANETAVLE Denne vejledning gælder for Word 2000 og nyere. Anetavlen består af en forside, der fortæller hvem anetavlen er opstillet for. 3 sider med aneoversigt i alt 63 personer, samt sider
brugervejledningen. Vis/udskriv brugervejledning.
 Brugervejledningen. For at kunne arbejde effektivt med programmet, er det vigtigt, at du forstår princippet i programmets brugerflade. I det følgende kan du læse om hovedprincipperne i betjening af Næsgaard
Brugervejledningen. For at kunne arbejde effektivt med programmet, er det vigtigt, at du forstår princippet i programmets brugerflade. I det følgende kan du læse om hovedprincipperne i betjening af Næsgaard
vejman.dk Brugerdokumentation - kortmodul 14. marts 2012 Version 1.9
 Brugerdokumentation - kortmodul 14. marts 2012 Version 1.9 Indholdsfortegnelse 1 Indledning... 3 1.1 Anbefalinger... 4 1.2 Datahjælp... 4 1.3 Brugerindstillinger... 5 2 Generel funktionalitet... 6 2.1
Brugerdokumentation - kortmodul 14. marts 2012 Version 1.9 Indholdsfortegnelse 1 Indledning... 3 1.1 Anbefalinger... 4 1.2 Datahjælp... 4 1.3 Brugerindstillinger... 5 2 Generel funktionalitet... 6 2.1
vejman.dk WMS/WFS dokumentation vmgeoserver.vd.dk Maj 2013 Udgave 2.0
 vejman.dk WMS/WFS dokumentation vmgeoserver.vd.dk Maj 2013 Udgave 2.0 Indholdsfortegnelse 1 Indledning... 3 2 WMS generelt... 3 3 WFS generelt... 4 4 WMS/WFS eksterne kald i forskellige formater... 4 5
vejman.dk WMS/WFS dokumentation vmgeoserver.vd.dk Maj 2013 Udgave 2.0 Indholdsfortegnelse 1 Indledning... 3 2 WMS generelt... 3 3 WFS generelt... 4 4 WMS/WFS eksterne kald i forskellige formater... 4 5
Hvis du ikke kan huske adgangskoden, har andre problemer med at logge på eller ikke er oprettet, skal du kontakte:
 Mini-guide til Retox Databasen er tilgængelig fra www.retox.dk, klik på linket Som udgangspunkt er der se-adgang til arbejdspladsbrugsanvisningerne. Hvis der skal tilføjes eller fjernes produkter, og hvis
Mini-guide til Retox Databasen er tilgængelig fra www.retox.dk, klik på linket Som udgangspunkt er der se-adgang til arbejdspladsbrugsanvisningerne. Hvis der skal tilføjes eller fjernes produkter, og hvis
Vejledning til installation af Outlook Kalender Integration
 Vejledning til installation af Outlook Kalender Integration Inden du går i gang med at installere Outlook Kalender Integration skal du sørge for at have modtaget Brugernavn og Password til licenserne,
Vejledning til installation af Outlook Kalender Integration Inden du går i gang med at installere Outlook Kalender Integration skal du sørge for at have modtaget Brugernavn og Password til licenserne,
VEJLEDNING I WEBKORT
 VEJLEDNING I WEBKORT INDHOLD Vælg temaer 3 Naviger på kortet 4 Find adresser og informationer på kortet 5 Tegn enkle figurer på kortet 6 Andre værktøjer 7 Indstillinger 9 Udskriv 10 Temavælgerens muligheder
VEJLEDNING I WEBKORT INDHOLD Vælg temaer 3 Naviger på kortet 4 Find adresser og informationer på kortet 5 Tegn enkle figurer på kortet 6 Andre værktøjer 7 Indstillinger 9 Udskriv 10 Temavælgerens muligheder
Vejledning til Din Natur
 Vejledning til Din Natur Indhold DIN NATUR ER FOR LANDMÆND OG LODSEJERE... 2 SÅDAN VIRKER DIN NATUR... 2 ADGANG OG LOG IND... 3 NemID... 3 Accept af vilkår... 3 OVERSIGTSKORT... 4 Find adresse... 4 DE
Vejledning til Din Natur Indhold DIN NATUR ER FOR LANDMÆND OG LODSEJERE... 2 SÅDAN VIRKER DIN NATUR... 2 ADGANG OG LOG IND... 3 NemID... 3 Accept af vilkår... 3 OVERSIGTSKORT... 4 Find adresse... 4 DE
Vejledning til opbygning af hjemmesider
 Side 1 af 9 Vejledning til opbygning af hjemmesider Hvis du er inde på din klubs hjemmeside, fx på forsiden, kan du nu gå i gang med at redigere. For at få redigeringsværktøjet frem, skal du klikke på
Side 1 af 9 Vejledning til opbygning af hjemmesider Hvis du er inde på din klubs hjemmeside, fx på forsiden, kan du nu gå i gang med at redigere. For at få redigeringsværktøjet frem, skal du klikke på
Vejledning for LOF s afdelingshjemmeside - redigeret i Umbraco
 Vejledning for LOF s afdelingshjemmeside - redigeret i Umbraco Adresse: http://dinafdeling.lof.dk/ Rediger hjemmeside i Umbraco: http://dinafdeling.lof.dk/umbraco/ HUSK ingen www i adressen, skriv blot
Vejledning for LOF s afdelingshjemmeside - redigeret i Umbraco Adresse: http://dinafdeling.lof.dk/ Rediger hjemmeside i Umbraco: http://dinafdeling.lof.dk/umbraco/ HUSK ingen www i adressen, skriv blot
Quickguide til kredscms. Login
 Quickguide til kredscms Dette er en quickguide, der vil præsentere dig for de mest basale funktioner i kredscms. Finder du ikke svar her, så prøv at spørge andre webmastere via debatforummet på leder.fdf.dk:
Quickguide til kredscms Dette er en quickguide, der vil præsentere dig for de mest basale funktioner i kredscms. Finder du ikke svar her, så prøv at spørge andre webmastere via debatforummet på leder.fdf.dk:
Manual til hjemmeside i Typo3
 Manual til hjemmeside i Typo3 Gode tips og genvejstaster Ét linieskift Ctrl + A Ctrl + C Ctrl + X Ctrl + V shift + enter (tasten du normalt bruger til linieskift) Markér alt Kopier Klip Sæt ind Oprettelse
Manual til hjemmeside i Typo3 Gode tips og genvejstaster Ét linieskift Ctrl + A Ctrl + C Ctrl + X Ctrl + V shift + enter (tasten du normalt bruger til linieskift) Markér alt Kopier Klip Sæt ind Oprettelse
Redaktørmanual TYPO3 Version 6.2
 Redaktørmanual TYPO3 Version 6.2 www.t3cms.dk TYPO3 Manual Version 6.2 Side 1 af 20 T3CMS Tlf: 70 25 00 22 Indholdsfortegnelse Generel info om TYPO3 3 Rediger din side 4-6 Indsættelse af links 7 Indsæt
Redaktørmanual TYPO3 Version 6.2 www.t3cms.dk TYPO3 Manual Version 6.2 Side 1 af 20 T3CMS Tlf: 70 25 00 22 Indholdsfortegnelse Generel info om TYPO3 3 Rediger din side 4-6 Indsættelse af links 7 Indsæt
Manual til WordPress CMS
 Manual til WordPress CMS 1. Log ind på din Wordpress-side For at arbejde på din hjemmeside skal du først logge ind på administrationsdelen. Muligvis har du et direkte link på siden. Ellers er adressen
Manual til WordPress CMS 1. Log ind på din Wordpress-side For at arbejde på din hjemmeside skal du først logge ind på administrationsdelen. Muligvis har du et direkte link på siden. Ellers er adressen
GeoGIS2020. Installation. Udkast. Revision: 1 Udarbejdet af: BrS Dato: Kontrolleret af: Status: Løbende Reference: Godkendt af:
 GeoGIS2020 Installation Udkast Revision: 1 Udarbejdet af: BrS Dato: 2015.08.31 Kontrolleret af: Status: Løbende Reference: Godkendt af: 1. GENERELT Side 2 af 16 Side 3 af 16 2. DOWNLOAD OG INSTALLATION
GeoGIS2020 Installation Udkast Revision: 1 Udarbejdet af: BrS Dato: 2015.08.31 Kontrolleret af: Status: Løbende Reference: Godkendt af: 1. GENERELT Side 2 af 16 Side 3 af 16 2. DOWNLOAD OG INSTALLATION
Manual Version 2. til oprettelse af hjemmesider for landsbyer i Rebild kommune
 Manual Version 2 til oprettelse af hjemmesider for landsbyer i Rebild kommune Oversigt: Login Hjemmeside...... side 3 Login Administrationsmodul... side 5 Kategorier.. side 6 Opret/rediger første side...
Manual Version 2 til oprettelse af hjemmesider for landsbyer i Rebild kommune Oversigt: Login Hjemmeside...... side 3 Login Administrationsmodul... side 5 Kategorier.. side 6 Opret/rediger første side...
e-konto manual 01.08.2011 e-konto manual Side 1
 e-konto manual 01.08.2011 e-konto manual Side 1 Indhold 1. Overordnet beskrivelse... 3 2. Login... 3 3. Se og ret kundeoplysninger... 4 4. Rediger kontaktoplysninger... 6 5. Skift adgangskode... 7 6. BroBizz-oversigt...
e-konto manual 01.08.2011 e-konto manual Side 1 Indhold 1. Overordnet beskrivelse... 3 2. Login... 3 3. Se og ret kundeoplysninger... 4 4. Rediger kontaktoplysninger... 6 5. Skift adgangskode... 7 6. BroBizz-oversigt...
IsenTekst Indhold til Internettet. Manual til Wordpress.
 Manual til Wordpress Sådan opdaterer du din hjemmeside i Wordpress. Dette er en manual til de mest grundlæggende ting, så du selv kan redigere indholdet eller tilføje nyt på din hjemmeside. Guiden er skrevet
Manual til Wordpress Sådan opdaterer du din hjemmeside i Wordpress. Dette er en manual til de mest grundlæggende ting, så du selv kan redigere indholdet eller tilføje nyt på din hjemmeside. Guiden er skrevet
elib Aleph, ver.18 Introduktion til GUI FUJITSU SERVICES A/S
 Introduktion til GUI FUJITSU SERVICES A/S, 2008 Indholdsfortegnelse 1. Skrivebordet... 3 2. Flytte rundt m.m.... 4 3. Log ind... 6 4. Valg af database... 7 5. Rudernes størrelse... 8 6. Kolonner... 9 7.
Introduktion til GUI FUJITSU SERVICES A/S, 2008 Indholdsfortegnelse 1. Skrivebordet... 3 2. Flytte rundt m.m.... 4 3. Log ind... 6 4. Valg af database... 7 5. Rudernes størrelse... 8 6. Kolonner... 9 7.
WordPress manual..hjerteforeningen.dk/pco-login. Brugernavn: Password:
 WordPress manual.hjerteforeningen.dk/pco-login Brugernavn: Password: Juli, 2019 Generelt Du kan benytte WordPress fra alle platforme. Det vil sige, du kan redigere jeres hjemmeside fra din computer, din
WordPress manual.hjerteforeningen.dk/pco-login Brugernavn: Password: Juli, 2019 Generelt Du kan benytte WordPress fra alle platforme. Det vil sige, du kan redigere jeres hjemmeside fra din computer, din
Ved Bredde skriver du Ved Højde skriver du 300. Baggrund vælger du Hvid
 Side 1 Det første der skal gøres er at vi laver en top i størrelsen uden noget på. Vælg NY ved at klikke på det hvide ikon Ved Bredde skriver du 1200 Ved Højde skriver du 300 Baggrund vælger du Hvid Vi
Side 1 Det første der skal gøres er at vi laver en top i størrelsen uden noget på. Vælg NY ved at klikke på det hvide ikon Ved Bredde skriver du 1200 Ved Højde skriver du 300 Baggrund vælger du Hvid Vi
Muligheden for generering af bogmærkedokumenter i Word slås til på denne måde:
 GENERERING AF WORD-DOKUMENTER I MILJØMODULER Ved behandlingen af miljøsager i GeoEnviron kan I lave dokumenter (til enkeltpersoner), der skrives i Word med udvalgte data fra GeoEnviron. Disse data bliver
GENERERING AF WORD-DOKUMENTER I MILJØMODULER Ved behandlingen af miljøsager i GeoEnviron kan I lave dokumenter (til enkeltpersoner), der skrives i Word med udvalgte data fra GeoEnviron. Disse data bliver
09/03 2009 Version 1.4 Side 1 af 37
 Login til DJAS Gå ind på adressen http://www.djas.dk I feltet Brugernavn skrives den e-mail adresse som brugeren er registeret med i systemet. I feltet Password skrives brugerens adgangskode. Ved at sætte
Login til DJAS Gå ind på adressen http://www.djas.dk I feltet Brugernavn skrives den e-mail adresse som brugeren er registeret med i systemet. I feltet Password skrives brugerens adgangskode. Ved at sætte
Brugermanual 2015-01-01. ProcessManager ApS Hovmarksvej 68 DK-2920 Charlottenlund
 Brugermanual 2015-01-01 ProcessManager ApS Hovmarksvej 68 DK-2920 Charlottenlund T +45 40 84 44 41 Mail: info@process-manager.dk Web: www.process-manager.dk Web: www.easy-mapping.dk CVR 28 69 77 67 Side
Brugermanual 2015-01-01 ProcessManager ApS Hovmarksvej 68 DK-2920 Charlottenlund T +45 40 84 44 41 Mail: info@process-manager.dk Web: www.process-manager.dk Web: www.easy-mapping.dk CVR 28 69 77 67 Side
MailMax / Web v4.1. Brugsvejledning til webmail. Copyright 2003 Gullestrup.net
 MailMax / Web v4.1 Copyright 2003 Gullestrup.net Log ind på webmailen Start med at gå ind på http://webmail.gullestrup.net i din browser. Indtast din Email-adresse samt Adgangskode, som hører til din konto.
MailMax / Web v4.1 Copyright 2003 Gullestrup.net Log ind på webmailen Start med at gå ind på http://webmail.gullestrup.net i din browser. Indtast din Email-adresse samt Adgangskode, som hører til din konto.
Manual til Wordpress. 1. Log ind på din Wordpress-side. Indhold:
 Manual til Wordpress Sådan opdaterer du din hjemmeside i Wordpress: Dette er en manual til de mest grundlæggende ting, så du selv kan redigere indholdet eller tilføje nyt på din hjemmeside. Guiden er skrevet
Manual til Wordpress Sådan opdaterer du din hjemmeside i Wordpress: Dette er en manual til de mest grundlæggende ting, så du selv kan redigere indholdet eller tilføje nyt på din hjemmeside. Guiden er skrevet
I denne manual kan du finde en hurtig introduktion til hvordan du:
 VORES NORDSJÆLLAND HURTIGT I GANG MANUAL 01: Bruger HVAD INDEHOLDER DENNE MANUAL? I denne manual kan du finde en hurtig introduktion til hvordan du: 1. Finder Vores Nordsjælland hjemmesiden 2. Opretter
VORES NORDSJÆLLAND HURTIGT I GANG MANUAL 01: Bruger HVAD INDEHOLDER DENNE MANUAL? I denne manual kan du finde en hurtig introduktion til hvordan du: 1. Finder Vores Nordsjælland hjemmesiden 2. Opretter
Quick guide til Condes 8.
 Quick guide til Condes 8. Quick guide til Condes 8.... 1 Starte Condes:... 2 Opret poster.... 6 Opdatere post detaljer:... 7 Finjustere postcirklen.... 8 Flytte postnummer... 9 Sætte poster sammen til
Quick guide til Condes 8. Quick guide til Condes 8.... 1 Starte Condes:... 2 Opret poster.... 6 Opdatere post detaljer:... 7 Finjustere postcirklen.... 8 Flytte postnummer... 9 Sætte poster sammen til
Opsætning af enkle bordkort Side 1
 Side 1 Til disse bordkort bruges LibreOffice Draw til opsætning, og PhotoFiltre til at udfylde selve bordkortet. Med disse 2 programmer kan man lave nogle flotte bordkort. Start med at åbne den tomme side
Side 1 Til disse bordkort bruges LibreOffice Draw til opsætning, og PhotoFiltre til at udfylde selve bordkortet. Med disse 2 programmer kan man lave nogle flotte bordkort. Start med at åbne den tomme side
Dansk tillægsmanual til PODD i Dynavox Compass
 Dansk til PODD i Dynavox Indhold Dansk til PODD i Dynavox... 1 Generelt... 2 Hvad består den danske udgave af:... 2 At gemme tilrettede PODD sidesæt:... 3 Hvor ligger skabelon sidesæt på pc:... 3 Alternativ
Dansk til PODD i Dynavox Indhold Dansk til PODD i Dynavox... 1 Generelt... 2 Hvad består den danske udgave af:... 2 At gemme tilrettede PODD sidesæt:... 3 Hvor ligger skabelon sidesæt på pc:... 3 Alternativ
Kommuniker: Gennem Valg
 Kursusmappen Kommuniker: Gennem Valg Øvelser Mikro Værkstedet Indhold Indhold... 2 Start Kommuniker: Gennem Valg... 3 Øvelse 1 Åbn Kommuniker: Gennem Valg... 3 Øvelse 2 Åbn en aktivitet... 4 Øvelse 3 Udskrivnings-ikon
Kursusmappen Kommuniker: Gennem Valg Øvelser Mikro Værkstedet Indhold Indhold... 2 Start Kommuniker: Gennem Valg... 3 Øvelse 1 Åbn Kommuniker: Gennem Valg... 3 Øvelse 2 Åbn en aktivitet... 4 Øvelse 3 Udskrivnings-ikon
TK/TBL / 25.08.2014 v.0.1. DigiMatch. Elektronisk Kamprapport
 TK/TBL / 25.08.2014 v.0.1 DigiMatch Elektronisk Kamprapport 1 Procedure før kampstart... 3 DigiMatch download... 3 Registerniveau... 7 Indstillinger... 9 Login... 9 Tilpas knapperne... 10 Kampregistrering...
TK/TBL / 25.08.2014 v.0.1 DigiMatch Elektronisk Kamprapport 1 Procedure før kampstart... 3 DigiMatch download... 3 Registerniveau... 7 Indstillinger... 9 Login... 9 Tilpas knapperne... 10 Kampregistrering...
Administrator manual
 Revision 1 Administrator manual INDHOLD LOG IND 1 OVERBLIK 1 ARBEJDSRUM 1 MEDARBEJDERE 2 OPRET NY MEDARBEJDER 2 TRIN 1 AF 4: NAVN OG OPLYSNINGER 2 TRIN 2 AF 4: LEGITIMATION 2 TRIN 3 AF 4: EFFEKTIVITETSNIVEAU
Revision 1 Administrator manual INDHOLD LOG IND 1 OVERBLIK 1 ARBEJDSRUM 1 MEDARBEJDERE 2 OPRET NY MEDARBEJDER 2 TRIN 1 AF 4: NAVN OG OPLYSNINGER 2 TRIN 2 AF 4: LEGITIMATION 2 TRIN 3 AF 4: EFFEKTIVITETSNIVEAU
Indhold. Du kan klikke på den enkelte overskift for at komme til det ønskede punkt.
 Indhold Login 2 Udsendelse af besked Udsendelsesmetoder 3 Udsendelse via vejeudvælgelse 4 Udsendelse Send via niveau opdeling (afhængig af abonnementsform) 11 Udsendelse søg på tværs af postnummer 12 Udsendelse
Indhold Login 2 Udsendelse af besked Udsendelsesmetoder 3 Udsendelse via vejeudvælgelse 4 Udsendelse Send via niveau opdeling (afhængig af abonnementsform) 11 Udsendelse søg på tværs af postnummer 12 Udsendelse
WordPress manual..hjerteforeningen.dk/wp-admin. Brugernavn: Password:
 WordPress manual.hjerteforeningen.dk/wp-admin Brugernavn: Password: April, 2015 Generelt Du kan benytte WordPress fra alle platforme. Det vil sige, du kan redigere jeres hjemmeside fra din computer, din
WordPress manual.hjerteforeningen.dk/wp-admin Brugernavn: Password: April, 2015 Generelt Du kan benytte WordPress fra alle platforme. Det vil sige, du kan redigere jeres hjemmeside fra din computer, din
Manual til Thvilum WebGIS
 Manual til Thvilum WebGIS Thvilum A/S, Rønhøjvej 12, 8300 Odder, Tlf. 86 54 62 33, www.thvilum.dk Indledning. Denne manual er en vejledning i nogle af de grundlæggende funktioner i programmet. Den kan
Manual til Thvilum WebGIS Thvilum A/S, Rønhøjvej 12, 8300 Odder, Tlf. 86 54 62 33, www.thvilum.dk Indledning. Denne manual er en vejledning i nogle af de grundlæggende funktioner i programmet. Den kan
Vejledning i brug af Kommunen på kort
 Vejledning i brug af Kommunen på kort Indhold Adgang til Kommunen på kort... 2 Værktøjslinjen den øverste sorte del... 3 Navn... 3 Indstillinger... 3 Hjælp... 3 Kortvindue og infolinje... 3 Målforhold...
Vejledning i brug af Kommunen på kort Indhold Adgang til Kommunen på kort... 2 Værktøjslinjen den øverste sorte del... 3 Navn... 3 Indstillinger... 3 Hjælp... 3 Kortvindue og infolinje... 3 Målforhold...
Hvordan laver jeg mit eget kort på ArcGIS Online?
 Hvordan laver jeg mit eget kort på ArcGIS Online? Hvis du ønsker at lave dit eget kort på ArcGIS Online, er det naturligvis også muligt. 1. Start en web browser, tilgå http://www.arcgis.com og log ind.
Hvordan laver jeg mit eget kort på ArcGIS Online? Hvis du ønsker at lave dit eget kort på ArcGIS Online, er det naturligvis også muligt. 1. Start en web browser, tilgå http://www.arcgis.com og log ind.
Brugermanual. Outlook Web Access for Exchange Server 2003 (OWA 2003) Udarbejdet af IT-afdelingen 2006
 Brugermanual Outlook Web Access for Exchange Server 2003 (OWA 2003) Udarbejdet af IT-afdelingen 2006 Indholdsfortegnelse INDLEDNING... 3 HVORDAN DU FÅR ADGANG TIL DIN EMAIL... 3 OWA 2003 BRUGERGRÆNSEFLADE...
Brugermanual Outlook Web Access for Exchange Server 2003 (OWA 2003) Udarbejdet af IT-afdelingen 2006 Indholdsfortegnelse INDLEDNING... 3 HVORDAN DU FÅR ADGANG TIL DIN EMAIL... 3 OWA 2003 BRUGERGRÆNSEFLADE...
Vejledning til brug af FirstClass
 Vejledning til brug af FirstClass - opdateret januar 2013 Indhold Installation af FirstClass foretages kun første gang... 2 Hent FirstClass-klienten... 2 Installer FirstClass-klienten... 3 Ændre kodeord...
Vejledning til brug af FirstClass - opdateret januar 2013 Indhold Installation af FirstClass foretages kun første gang... 2 Hent FirstClass-klienten... 2 Installer FirstClass-klienten... 3 Ændre kodeord...
Vejledning til brug af MiljøGIS ved ansøgning om privat skovtilskud.
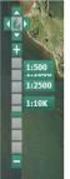 NOTAT Tilskud J.nr. NST-3379-00005 Ref. JOSEI/TRDIP Den 14. april 2016 Vejledning til brug af MiljøGIS ved ansøgning om privat skovtilskud. Denne vejledning beskriver, hvordan der kan tegnes kort til brug
NOTAT Tilskud J.nr. NST-3379-00005 Ref. JOSEI/TRDIP Den 14. april 2016 Vejledning til brug af MiljøGIS ved ansøgning om privat skovtilskud. Denne vejledning beskriver, hvordan der kan tegnes kort til brug
Indholdsfortegnelse. Indholdsfortegnelse.. side 2. Adgang til webgraf 3. Opslag adresse... 4. Styring af layout.. 5. Zoom funktioner..
 Indholdsfortegnelse Indholdsfortegnelse.. side 2 Adgang til webgraf 3 Opslag adresse... 4 Styring af layout.. 5 Zoom funktioner.. 6 Panorere på skærmen. 7 Information om grafikken.... 8-10 Print et udsnit.....
Indholdsfortegnelse Indholdsfortegnelse.. side 2 Adgang til webgraf 3 Opslag adresse... 4 Styring af layout.. 5 Zoom funktioner.. 6 Panorere på skærmen. 7 Information om grafikken.... 8-10 Print et udsnit.....
Sådan arbejder du med din forside
 Sådan arbejder du med din forside Din forside på hjemmeside består af forskellige slags indhold og med det formål at fremhæve indhold som du har på dine undersider. Hvor er min forside? Øverst i dit sidetræ
Sådan arbejder du med din forside Din forside på hjemmeside består af forskellige slags indhold og med det formål at fremhæve indhold som du har på dine undersider. Hvor er min forside? Øverst i dit sidetræ
MANUAL. Siteloom CMS
 MANUAL Siteloom CMS www.hjerteforeningen.dk/cms Brugernavn: Password: 3. september, 2012 BASIS FUNKTIONER 1. Kalender... 4 1.a. Opret... 5 1.b. Rediger eller slet... 8 2. Sider... 10 2.a Opret side...
MANUAL Siteloom CMS www.hjerteforeningen.dk/cms Brugernavn: Password: 3. september, 2012 BASIS FUNKTIONER 1. Kalender... 4 1.a. Opret... 5 1.b. Rediger eller slet... 8 2. Sider... 10 2.a Opret side...
ExtraNet. Sider beskyttet med kodeord i OLO
 ExtraNet Sider beskyttet med kodeord i OLO Side 1 af 16 For brugeren af din hjemmeside Fra forsiden kan du indsætte en knap, som henviser til en side, som kræver en kode. Side 2 af 16 Login er nødvendigt
ExtraNet Sider beskyttet med kodeord i OLO Side 1 af 16 For brugeren af din hjemmeside Fra forsiden kan du indsætte en knap, som henviser til en side, som kræver en kode. Side 2 af 16 Login er nødvendigt
Billeder på hjemmeside
 Billeder på hjemmeside Indholdsfortegnelse Emne 1. Billedredigering (Microsoft Picture Manager) Side 3 a. Komprimer billeder b. Beskæring af billeder 3 9 2. Billeder og tekst ved hjælp af en skabelon (Template
Billeder på hjemmeside Indholdsfortegnelse Emne 1. Billedredigering (Microsoft Picture Manager) Side 3 a. Komprimer billeder b. Beskæring af billeder 3 9 2. Billeder og tekst ved hjælp af en skabelon (Template
WebGIS. Adresseopslag, og andre opslag (MR Stationer, stik m.m.) er ikke ændret. Dog kan du ikke
 WebGIS September 2014 WebGIS er en webside, der viser HMN Naturgas gasledninger. Private kan se hvor gas stikledningen ligger på deres egen grund. Visse samarbejdspartnere har fået lidt udvidet adgang
WebGIS September 2014 WebGIS er en webside, der viser HMN Naturgas gasledninger. Private kan se hvor gas stikledningen ligger på deres egen grund. Visse samarbejdspartnere har fået lidt udvidet adgang
En liste, hvor der kun kan angives et svar. En dropdown menu, hvori kun et svar kan vælges
 Huskeseddel til uv-evaluering 1. Sådan oprettes en undersøgelse Klik på ikonet Surveys og dernæst det grønne plus Ny undersøgelse. Navngiv din undersøgelse og vælg under Basic options, om der skal være
Huskeseddel til uv-evaluering 1. Sådan oprettes en undersøgelse Klik på ikonet Surveys og dernæst det grønne plus Ny undersøgelse. Navngiv din undersøgelse og vælg under Basic options, om der skal være
Filupload LEJERBO.DK FILARKIV UNDER MØDER OSV. Upload filer til et eksisterende filupload-komponent
 1 Filupload Tips! Vi har forberedt nogle sider til dig med et filupload-komponent. Blandt andet siden Møder. På den måde kan du nemt uploade filer, fx referater, vedtægter eller husorden til jeres hjemmeside.
1 Filupload Tips! Vi har forberedt nogle sider til dig med et filupload-komponent. Blandt andet siden Møder. På den måde kan du nemt uploade filer, fx referater, vedtægter eller husorden til jeres hjemmeside.
Opgaver. Notater. Opgave 1: Find kursus hjemmeside og bladre lidt rundt på siderne.
 Opgaver Opgaverne er stillet i henhold til medleverede brugervejledning, og som er en facitliste for opgaverne. Brug den undervejs til at løse opgaverne med, og kom med de punkter som den måtte mangle,
Opgaver Opgaverne er stillet i henhold til medleverede brugervejledning, og som er en facitliste for opgaverne. Brug den undervejs til at løse opgaverne med, og kom med de punkter som den måtte mangle,
Qbrick s krav til video filtyper
 Indhold Qbrick s krav til video filtyper... 1 Krav til ordningen/området... 1 Qbrick s krav til video leverandør... 1 Video og billede størrelser i WCM:... 1 Upload en video... 2 Trin 1: Mediefiler...
Indhold Qbrick s krav til video filtyper... 1 Krav til ordningen/området... 1 Qbrick s krav til video leverandør... 1 Video og billede størrelser i WCM:... 1 Upload en video... 2 Trin 1: Mediefiler...
Generelle Læreplaner for Daginstitution/ Dagpleje. Tabulex Læreplaner
 Generelle Læreplaner for Daginstitution/ Dagpleje Tabulex Læreplaner Indhold Læreplaner... 3 Om pædagogiske læreplaner... 3 Log på og arbejdsgang... 4 Menupunkt Skabeloner... 5 Beskrivelse af skabeloners
Generelle Læreplaner for Daginstitution/ Dagpleje Tabulex Læreplaner Indhold Læreplaner... 3 Om pædagogiske læreplaner... 3 Log på og arbejdsgang... 4 Menupunkt Skabeloner... 5 Beskrivelse af skabeloners
Statistikmodul i WinPLC
 Juni 2018 Statistikmodul i WinPLC Indlæs patientfortegnelse fra sundhed.dk Inden du benytter statistikmodulet i WinPLC, er det en god ide at indlæse en opdateret patientfortegnelse fra sundhed.dk. Denne
Juni 2018 Statistikmodul i WinPLC Indlæs patientfortegnelse fra sundhed.dk Inden du benytter statistikmodulet i WinPLC, er det en god ide at indlæse en opdateret patientfortegnelse fra sundhed.dk. Denne
1.TILBUD NYT TILBUD 1.1 TRIN FORUDSÆTNINGER
 1.TILBUD Fanen Tilbud giver en oversigt over alle de tilbud, der ligger i din database. Det er også herfra, at du har mulighed for at oprette, kopiere eller redigere et eksisterende tilbud. Det følgende
1.TILBUD Fanen Tilbud giver en oversigt over alle de tilbud, der ligger i din database. Det er også herfra, at du har mulighed for at oprette, kopiere eller redigere et eksisterende tilbud. Det følgende
Brug af Discoverer. 1. Start Discoverer ved at klikke på knappen Discoverer på
 Oprette projektark med simpel tabel Brug af Discoverer 1. Start Discoverer ved at klikke på knappen Discoverer på www.kirkeportal.dk 2. Angiv kontonummer, brugernavn og password. Det er det samme som anvendes
Oprette projektark med simpel tabel Brug af Discoverer 1. Start Discoverer ved at klikke på knappen Discoverer på www.kirkeportal.dk 2. Angiv kontonummer, brugernavn og password. Det er det samme som anvendes
Brugervejledning DAGI Afstemningsområder
 Brugervejledning DAGI Afstemningsområder Version 1, marts 2018 Formål Denne vejledning har til hensigt at give kommunerne grundlæggende information om DAGI Afstemningsområder webapplikationen. Brugerinterface
Brugervejledning DAGI Afstemningsområder Version 1, marts 2018 Formål Denne vejledning har til hensigt at give kommunerne grundlæggende information om DAGI Afstemningsområder webapplikationen. Brugerinterface
Brugermanual PoP3 og Outlook Office 2003 Webmail www.321mail.dk. Udarbejdet af IT-afdelingen 2005
 Brugermanual PoP3 og Outlook Office 2003 Webmail www.321mail.dk Udarbejdet af IT-afdelingen 2005 Indholdsfortegnelse 1. INDLEDNING... 4 2. OUTLOOK 2003... 4 3. BRUGERVEJLEDNING I BRUGEN AF WEB MAIL...
Brugermanual PoP3 og Outlook Office 2003 Webmail www.321mail.dk Udarbejdet af IT-afdelingen 2005 Indholdsfortegnelse 1. INDLEDNING... 4 2. OUTLOOK 2003... 4 3. BRUGERVEJLEDNING I BRUGEN AF WEB MAIL...
Sådan uploader du undervisningsbeskrivelser og studieplaner
 Sådan uploader du r og studieplaner Undervisningsbeskrivelserne og studieplanerne uploades via en hjemmeside, og derfor skal du blot bruge en almindelig webbrowser, når du som lærer vil uploade din /studieplan
Sådan uploader du r og studieplaner Undervisningsbeskrivelserne og studieplanerne uploades via en hjemmeside, og derfor skal du blot bruge en almindelig webbrowser, når du som lærer vil uploade din /studieplan
Brugervejledning til FOKUSpartnere
 Indholdsfortegnelse LOGIN 3 GENERELT 3 BRUGERVEJLEDNING 4 VIRKSOMHEDSPROFIL 4 1) Virksomhedsnavn 6 2) Beskrivelse af virksomheden 6 3) Generel information 6 4) Yderligere information 6 5) Kontaktpersoner
Indholdsfortegnelse LOGIN 3 GENERELT 3 BRUGERVEJLEDNING 4 VIRKSOMHEDSPROFIL 4 1) Virksomhedsnavn 6 2) Beskrivelse af virksomheden 6 3) Generel information 6 4) Yderligere information 6 5) Kontaktpersoner
DDB Detail Kom i gang med programmet
 Installation af program Der er sendt eller hentet en ZIP fil på www.ddb-detail.dk. Denne ZIP fil skal udpakkes på f.eks. drev C:\ i en mappe f.eks. DDB_Detail. Opret en genvej til filen DDB_Detail.exe
Installation af program Der er sendt eller hentet en ZIP fil på www.ddb-detail.dk. Denne ZIP fil skal udpakkes på f.eks. drev C:\ i en mappe f.eks. DDB_Detail. Opret en genvej til filen DDB_Detail.exe
Tre sideopsætninger: 1 Forside. 2 Standard 3 Liste. 1 Forside. 2 Underside. 3 Liste
 1 Forside Tre sideopsætninger: 1 Forside 2 Standard 3 Liste 2 Underside 3 Liste Ret indhold på en side I systemet kan du let rette tekst, link og billeder på hjemmesiden Først skal du logge ind i systemet
1 Forside Tre sideopsætninger: 1 Forside 2 Standard 3 Liste 2 Underside 3 Liste Ret indhold på en side I systemet kan du let rette tekst, link og billeder på hjemmesiden Først skal du logge ind i systemet
Selene brugervejledning
 Selene brugervejledning F2 : Åbner en oversigt med data for det aktive felt. F3: Gemmer data i det aktive vindue Salgsordre : Bruges til oprettelse af Ordre/Arbejdskort/Fakrura Debitor: Debitorregister,
Selene brugervejledning F2 : Åbner en oversigt med data for det aktive felt. F3: Gemmer data i det aktive vindue Salgsordre : Bruges til oprettelse af Ordre/Arbejdskort/Fakrura Debitor: Debitorregister,
Galleri modul. Side 1 af 18
 Galleri modul Side 1 af 18 Indholdsfortegnelse Indholdsfortegnelse... 2 Installation... 3 Oprette menupunkt... 5 Kategoriseret menupunkt (Avanceret)... 6 Opsætning... 9 Generel opsætning... 10 Opsætning
Galleri modul Side 1 af 18 Indholdsfortegnelse Indholdsfortegnelse... 2 Installation... 3 Oprette menupunkt... 5 Kategoriseret menupunkt (Avanceret)... 6 Opsætning... 9 Generel opsætning... 10 Opsætning
Annemette Søgaard Hansen/www.dinwebvejleder.dk
 Google Docs Dokumenter Indholdsfortegnelse Værktøjer... Side 3 Menuer... Side 5 Opgave... Side 8 Få adgang til filerne fra din computer... Side 16 Vejledende løsning... Side 17 GoogleDocs Dokumenter 2
Google Docs Dokumenter Indholdsfortegnelse Værktøjer... Side 3 Menuer... Side 5 Opgave... Side 8 Få adgang til filerne fra din computer... Side 16 Vejledende løsning... Side 17 GoogleDocs Dokumenter 2
Guide til Condes. Indhold:
 Guide til Condes Udarbejdet af Kim Højmark i 2008 Revideret december 2012 / Nicolaj Nielsen Denne vejledning guider dig igennem de mest basale elementer af Condes, så du bliver i stand til at anvende Condes
Guide til Condes Udarbejdet af Kim Højmark i 2008 Revideret december 2012 / Nicolaj Nielsen Denne vejledning guider dig igennem de mest basale elementer af Condes, så du bliver i stand til at anvende Condes
Upload & Download. Vejledning. Vejledning til brugen af upload og download funktionerne for Plandata.dk. Udarbejdet af Erhvervsstyrelsen
 Vejledning Upload & Download Vejledning til brugen af upload og download funktionerne for Plandata.dk. Udarbejdet af Erhvervsstyrelsen Version: 1.0.0. Dato: 27-07-2018 Indholdsfortegnelse 1 Revisionshistorik...
Vejledning Upload & Download Vejledning til brugen af upload og download funktionerne for Plandata.dk. Udarbejdet af Erhvervsstyrelsen Version: 1.0.0. Dato: 27-07-2018 Indholdsfortegnelse 1 Revisionshistorik...
Brugervejledning. for. ICAN Portalen
 Brugervejledning for ICAN Portalen Generelt om systemet 1. Systemet er opbygget hirakisk. Eksempel: Foreninger - TGF - Bestyrelse - Udvalg - TIF - Bestyrelse - Udvalg - osv. Vedligeholdelse af ICAN Portalen
Brugervejledning for ICAN Portalen Generelt om systemet 1. Systemet er opbygget hirakisk. Eksempel: Foreninger - TGF - Bestyrelse - Udvalg - TIF - Bestyrelse - Udvalg - osv. Vedligeholdelse af ICAN Portalen
