Design og Fræsning Øvelser
|
|
|
- Mads Eskildsen
- 8 år siden
- Visninger:
Transkript
1 Design og Fræsning Øvelser Mastercam X F1-7.1 Udgave. Vermundsgade København Tlf.: (+45) Mastercam Grundkursus 1
2 2 CIMCO INTEGRATION
3 Indholdsfortegnelse Tegn emner i 2D... 5 Øvelse 1 Tegn emne med rektangel, cirkel, afrunding og offset... 5 Øvelse 2 Tegn figur med cirkler, afrunding og trim Øvelse 3 Tegn figur med rektangel, cirkler, afrunding, rotering og trim CAM øvelser i 2D (Kontur og Lomme) Øvelse 1 Kontur og lommefræsning Øvelse 2 Lommefræsning Øvelse 3 Kontur-, lomme- og restbearbejdning Bore- og gevind- og lommeoperationer Øvelse 1 Design af emne Øvelse 2 Foretag bore- og lommefræseoperation Øvelse 3 Gem bore-/gevindoperationer i bibliotek Øvelse 4 Foretag lommefræseoperation Tegn et emne, dan og kopier baner Øvelse 1 Design af emne Øvelse 2 Foretag en kontur-værktøjsbane Øvelse 3 Anvendelse af associativitet Øvelse 4 Ændre startpunktet for værktøjsbanen Øvelse 5 Udfør skrub- & sletbearbejdning Øvelse 6 Kopier emne og værktøjsbane Roter geometri og konturbane Øvelse 1 Tegn geometri Øvelse 2 Dan værktøjsbanen Øvelse 3 Tegn emnet til øvelse Øvelse 4 Kopier/Roter en værktøjsbane Foretag bearbejdning på importerede filer Øvelse 1 Importer en parasolid fil og dan værktøjsbaner Øvelse 2 Importer en SAT fil og dan værktøjsbaner Importer operationer Øvelse 1 Genanvendelse af tidligere gemte operationer Tegn og bearbejd overflader (Kun level 3) Øvelse 1 Tegn overflader Øvelse 2 Foretag en parallel skrubbearbejdning Øvelse 3 Foretag parallel sletbearbejdning Øvelse 4 Dan en værktøjsbane for slet restbearbejdning Øvelse 5 Foretag pencil sletbearbejdning Genvejstaster Inline Kalkulator/Evaluator Tabel for Funktionstaster Mastercam Grundkursus 3
4 4 CIMCO INTEGRATION
5 Tegn emner i 2D Mastercam er udover at være et Cam-system også et meget effektivt Cad-system. Man kan tegne alt fra simple 2D konstruktioner baseret på linjer og buer til meget komplicerede overflademodeller baseret på NURBS-matematik og solid modellering baseret på parasolidmatematik. Det er endvidere muligt fuldstændigt at målsætte tegningerne, således at de brugere, som ønsker at fremstille en fuldstændig mål- og tolerancesat tegning, ikke behøver et separat CAD system. Disse optioner skal evt. tilkøbes. Grundkursen omhandler først og fremmest 2D-konstruktion. Øvelse 1 Tegn emne med rektangel, cirkel, afrunding og offset Denne øvelse viser hvordan du bruger følgende funktioner for at tegne emnet som er vist nedenfor. Tegn rektangel, cirkler og afrunding Tegn en offsetkontur med konstant afstand Tegn et rektangel 1. Fra rullegardinsmenu vælges Geometri/Create og klik på ikonet for Rektangel/Rectangle. 2. Vi vil placere nederste venstre hjørne af rektanglet i X0, Y0, Z0. Tryk X på keyboardet for at aktivere X værdien, eller klik i ruden for X på værktøjsfeltet for Autocursor, se billedet. 3. Sæt X, Y og Z til 0. Ved Enter skiftes automatisk til næste akse. Mastercam Grundkursus 5
6 4. Skitser det andet hjørne af rektanglet. Se billedet herunder. 5. Udfyld værdierne for bredde og højde som vist. 6. Klik på det grønne HAK for at acceptere rektanglet og afslutte kommandoen. Tegn cirklen 7. Fra rullegardinsmenuen vælges Geometri/Create, Cirkel/Arc og klik på ikonet for at tegne cirkel vha. centerpunkt. 8. Vi vil placere centerpunktet for cirkel på X50, Y40. Tryk X på keyboardet for at aktivere X værdien. 9. Indtast X til 50, Y til 40 og Z til 0. Ved Enter skiftes automatisk til næste akse. 10. Skitser cirklens periferi (det er uden betydning hvor du klikker, vi angiver diameteren på cirklen bagefter) 11. Indsæt værdien for cirklens diameter til Klik på det grønne HAK for at acceptere cirklen og afslutte kommandoen. Udfør afrundinger 13. Vælg fra rullegardinmenuen Geometri/Create, Afrunding/Fillet og klik på ikonet for Afrunding af elementer/entities 14. Indtast radius til Peg og venstreklik på de to linier, som skal afrundes ved venstre øverste hjørne (klik på den del af linjerne, som skal bibeholdes). 16. Gentag ved højre øverste hjørne. 6 CIMCO INTEGRATION
7 Tegn godstykkelse på 5 mm 17. Vælg fra rullegardinmenuen Transform/Xform og klik på ikonet for Offset Kontur/Offset Contour. 18. Kontroller om kædnings-ikonet er aktivt, se billedet. 19. Klik et tilfældigt sted på yderkonturen og klik derefter på HAK for at acceptere valget af kæden. 20. Marker Kopier/Copy og indsæt offset værdien 5mm og tryk Enter. Nu skal der vise sig et forslag til hvordan den nye kontur tager sig ud. Er offsetkonturen på den forkerte side, klik på pil-ikonet til du får offsetkonturen på indersiden af den oprindelige kontur. 21. Klik på det grønne HAK for at fiksere offsetkonturen. Gem filen 22. Vælg FIL/FILE fra rullegardinmenuen og klik på ikonet for Gem/Save. 23. Angiv filnavnet Eksempel-1 Mastercam Grundkursus 7
8 Øvelse 2 Tegn figur med cirkler, afrunding og trim. Denne øvelse viser hvordan følgende funktioner anvendes til at tegne figuren, som vist herunder. Tegn cirkler og afrundinger Trimme Start en ny tegning 1. Vælg fra rullegardinmenuen FIL/FILE og klik på ikonet Ny/New Tegn de to cirkler 2. Vælg fra rullegardinmenuen Geometri/Create, Cirkel/Arc og klik på ikonet for Cirkel centerpunkt 3. Vi vil placere cirklens centrum - i origo (koordinatnulpunktet). Tryk F9 for at vise koordinatakserne og før cursoren til skæringen mellem akserne (origo) og venstre-klik når et lille firkantet symbol tænder som bekræftelse på at du er i origo. (Du kan også se på koordinatviseren, at x, y og z er nul). 4. Skitser cirklens periferi. (Det har ingen betydning hvor du klikker, vi indtaster diameteren på cirklen bagefter.) 5. Indtast diameteren 100 mm 6. Den anden cirkel vil vi tegne med centrum i X100 og Y-40. Tryk X på keyboardet for at aktivere X værdien. 8 CIMCO INTEGRATION
9 7. Indtast X til 100, Y til -40 og Z til 0. Ved klik på Enter skifter akserne automatisk. 8. Indtast den nye cirkels diameter til Klik på det grønne HAK for at acceptere cirklen og afslutte kommandoen. Tegn Afrundingen mellem cirklerne 10. Vælg fra rullegardinmenuen Geometri/Create, Afrunding/Fillet og klik på ikonet for Afrunding af elementer/entities. 11. Indtast radius til Klik på ikonet for Ingen Trimning/No Trim. Nu tegnes afrundingen uden at cirklerne trimmes. 13. Peg på punktern som vist herunder. 14. Nu vises alle mulighederne for afrundinger som er mellem cirklerne. Peg på den afrunding du vil beholde. Tegn en Linje tangent til de to cirkler 15. Vælg fra rullegardinmenuen Geometri/Create, Linje/Line og klik på ikonet for Linje ved endepunkt/endpoint. 16. Aktiver Tangent funktionen - (Ikonet skal vises nedtrykket). Mastercam Grundkursus 9
10 17. Peg og klik på punkterne som på billedet herunder. Vær opmærksom på at der ikke tænder nogen Autocursor symbol, for så er der risiko for, at man i stedet har markeret et endepunkt, midtpunkt, centrum etc. Trim overflødig geometri 18. Vælg fra rullegardinmenuen Editer, Trim / Opdel (Break) og klik på ikonet for Trim / Opdel. 19. Trim funktionen skal være valgt 20. Vælg Bryd/Break som trimningsmetode. 21. Klik på den del af elementet som skal fjernes. Slutresultat skal være som vist på billedet herefter. 10 CIMCO INTEGRATION
11 Tegn cirklen i midten 22. Vælg fra rullegardinmenuen Geometri/Create, Cirkel/Arc og klik på ikonet for Cirkel Centerpunkt 23. Cirklens centrum skal ligge i centrum af den store cirkel. Flyt cursoren til det lille punkt, som markerer hvor den store cirkels centrum ligger. Se om symbolet for cirkelcentrum er tændt inden du venstre-klikker på musen. 24. Skitser cirklens periferi. (Det har ingen betydning hvor du klikker, den eksakte diameteren på cirklen indtastes bagefter.) 25. Indtast diameteren til 35 mm 26. Klik på det grønne HAK for at acceptere cirklen og afslutte kommandoen. Gem filen 27. Vælg FIL/FILE fra rullegardinmenuen og klik på ikonet for Gem/Save 28. Indtast filnavnet Eksempel-2 Mastercam Grundkursus 11
12 Øvelse 3 Tegn figur med rektangel, cirkler, afrunding, rotering og trim Denne øvelse viser hvordan følgende funktioner anvendes for at skabe detaljen som vises på billedet nedenfor. Tegn rektangler, cirkler og afrundinger Roter med kopiering Trimning Start en ny tegning 1. Vælg fra rullegardinmenuen FIL/FILE og klik på ikonet for Ny/New. Tegn den ydre rektangel 2. Vælg fra rullegardinmenuen Geometri/Create og klik på ikonet for Rektangel/Rectangle. 3. Vi vil placere rektanglets midtpunkt i X0, Y0, Z0. Derfor markerer vi ikonet for referencepunktet i centrum på rektanglet. Indsæt værdierne for bredde & højde til 250 respektive CIMCO INTEGRATION
13 4. Vi vil placere rektanglets midtpunkt i origo. Tryk F9 for at vise koordinatakserne og før cursoren til skæringen mellem akserne (origo) og klik når et lille firkantet symbol tænder som bekræftelse på at du er i origo. (Koordinatfelterne skal vise at x, y og z er nul). 5. Klik på det grønne HAK for at acceptere rektanglet og afslutte kommandoen. Tegn cirklerne i hjørnet af rektanglet 6. Vælg fra rullegardinmenuen Geometri/Create, Cirkel/Arc og klik på ikonet for Cirkel Centerpunkt Centerpunktet skal ligge i øverste venstre hjørne af rektanglet. Flyt cursoren til hjørnet, bemærk om symbolet for endepunkt er tændt inden du klikker. 7. Skitser cirklens periferi. (Det er uden betydning hvor du klikker, den eksakte diameteren på cirklen indtastes bagefter.) 8. Indtast diameteren til 40 mm 9. Vi vil tegne en lignende cirkel i modsatte hjørne. Klik en gang på ikonet for diameteren for at låse værdien til 40. Når værdien er låst vises dette ved at feltet markeres rødt. 10. Placer cirklen i nederste højre hjørne på samme måde. 11. Accepter cirklen ved at klikke på ikonet for Tilføj/Apply. 12. Vi skal have en mindre cirkel i centrum af de store. Angiv en ny diameter på 10. Bibehold den røde markering for låsning. 13. Placer en cirkel i centrum på hver af de store cirkler. 14. Klik på den grønne HAK for at acceptere cirklerne og afslutte kommandoen. Trim overflødig geometri bort 15. Vælg fra rullegardinmenuen Editer, Trim / Break og klik på ikonet for Trim / Break. 16. Bemærk om trim funktionen er valgt Mastercam Grundkursus 13
14 17. Vælg Opdel/Break som trimningsstrategi 18. Klik på den del af cirklerne som skal fjernes. Skærmbilledet skal se ud som nedenstående. 19. Nu skal Linjerne trimmes så de slutter ved cirklernes endepunkter 20. Aktiver ikonet for Trim 2 elementer/trim 2 Entities så der foretages en sædvanlig trimning 21. Klik på det element som der skal trimme, position 1 (her er det vigtigt at der klikkes på den del af elementet, der ønskes bibeholdt). Klik derefter på det element der trimmes med, position 2. Gør på samme måde ved position 3 og position Foretag det samme i modstående hjørne. Den færdige Geometri skal se ud som på billedet herunder. 14 CIMCO INTEGRATION
15 Tegn den indvendige rektangel 23. Vælg fra rullegardinmenuen Geometri/Create og klik på ikonet for Rektangel/Rectangle. 24. Vi vil placere rektanglets midtpunkt i X0, Y0, Z0. Derfor markerer vi ikonet for referencepunkt i center af rektanglet. Indsæt værdierne for bredde & højde til 135 respektive Vi vil placere rektanglets midtpunkt i origo. Tryk F9 for at vise koordinatakserne - hvis disse ikke allerede er tændte - og før cursoren til skæringen mellem akserne (origo) og klik når det lille firkantede symbol tænder som bekræftelse på at du er i origo. (Koordinatfeltet skal vise at x, y og z er nul). 26. Klik på den grønne HAK for at acceptere rektanglet og afslutte kommandoen. Tegn afrundinger på den ydre og indre rektangel 27. Vælg fra rullegardinmenuen Geometri/Create, Afrunding/Fillet og klik på ikonet for Afrunding af elementer/entities. 28. Indtast radius til Kontroller at ikonet for Trim er aktivt (nede). 30. Peg på det øverste højre hjørne af både den ydre og indre rektangel. Mastercam Grundkursus 15
16 Tegn cirklen som ligger i det indre rektangel 31. Vælg fra rullegardinmenuen Geometri/Create, Cirkel/Arc og klik på ikonet for Cirkel Centerpunkt 32. Cirklens center skal ligge i centrum af den indre rektanglets afrunding. Flyt cursoren til det lille punkt som markerer hvor afrundingens centrum ligger. Bemærk at symbolet for cirkelcentrum er tændt inden du klikker (højre billede). 33. Skitser cirklens periferi. (Det er uden betydning hvor du klikker, den eksakte diameteren på cirklen indtastes bagefter). 34. Indtast diameteren til 65 mm 35. Klik på den grønne HAK for at acceptere cirklen og afslutte kommandoen. Tegn udsparing i venstre side af det ydre rektangel 36. Vælg fra rullegardinmenuen Geometri/Create, Linje/Line og klik på ikonet for Linje Parallel 16 CIMCO INTEGRATION
17 37. Peg på den linje som den nye linje skal være parallel med og derefter til hvilken side linjen skal ligge. Peg ved 1 & Indtast afstanden 60 mm 39. Vi skal fortsætte med at tegne parallelle linier. Klik på samme linje og på samme side som før. 40. Indtast afstanden 145 mm (eller da systemet kan anvendes som regnemaskine). 41. Vi skal fortsætte med at tegne parallelle linier. Klik på den venstre vertikale linje og derefter til højre for denne, 1 & Indtast afstanden 15 mm Mastercam Grundkursus 17
18 Til sidst skal vi trimme figuren 43. Vælg fra rullegardinmenuen Editer, Trim / Break og klik på ikonet for Trim / Break. 44. Bemærk at trim funktionen er valgt 45. Vælg Trim 2 elementer/trim 2 Entities som trimningsmetode 46. Peg på punkterne 1 & 2, 3 & Vælg Opdel/Break som trimningsmetode 48. Klik på den geometri som skal fjernes. 18 CIMCO INTEGRATION
19 49. Gem derefter filen som Eksempel-3, da den skal anvendes til at danne værktøjsbaner i et efterfølgende kapitel. Mastercam Grundkursus 19
20
21 CAM øvelser i 2D (Kontur og Lomme) I dette kapitel skal der dannes værktøjsbaner på de emner, der blev tegnet i forrige kapitel. Øvelse 1 Kontur og lommefræsning Denne øvelse viser hvordan man anvender følgende funktioner for at skabe en kontur- og en lommefræsning. Vælg en maskindefinition Værktøjsbaner Kontur og Lomme Kædning Værktøjs- og parameterindstillinger Åben FILen Eksempel-1 ved at vælge FIL/FILE, Åben/Open og dobbeltklik på filen. Vælg en maskindefinition (Kun ved ny installation og skift af postprocesser) Vi skal fræse emnet på en 3-akset vertikalmaskine, så vi vælger en maskindefinition som understøtter denne. (Er der lavet en maskindefinition for egen maskin- & styresystem så vælges denne i stedet). 1. Fra rullegardinsmenuen vælges Maskintype, Fræsning og Mill 3 axis HMC MM.MDD. Nu skal der være dannet en maskingruppe i operationshåndteringen, se billedet. Hvis operationshåndteringen ikke er synlig i venstre side af skærmen, så vælges fra rullegardinsmenuen, Vis/View, Tænd/Sluk-Toggle Operations Manager for operationshåndteringen eller tast [ALT-O]. Vælg værktøjsbaner Kontur og sammenkæd geometrien 2. Fra rullegardinsmenuen vælges Værktøjsbaner/Toolpaths og klik på ikonen for Konturfræsning/Contour. Mastercam Grundkursus 21
22 3. Evt. dukker der et vindue op med besked om at indtaste nyt NC navn accepter forslaget eller indtast et nyt navn. 4. Klik på ikonen for Kæde/Chain i dialogvinduet. 5. Marker i position 1 for at sammenkæde konturen. NB! Tænk på at afhængig af hvor der klikkes på geometrien, får man startpunktet og retningen på værktøjsbanen CIMCO INTEGRATION
23 Vi vil have medløbsfræsning, så derfor må retningspilen gå med urs. Hvis ikke dette er tilfældet så klik på ikonen for retningsændring. 6. Klik derefter på det grønne OK Hak for at acceptere kædningen Vælg et værktøj fra værktøjsbiblioteket. 7. Klik på Værktøj/Tool og klik på Værktøj fra bibliotek/select library tool - vælg 10 mm pindfræser ved at dobbeltklikke på det rigtige værktøj i det fremkomne værktøjsbibliotek. Indsæt parametrene som vist (FPT og CS udregnes automatisk). Mastercam Grundkursus 23
24 8. Klik på Linking Parameters. Indsæt parametrene som vist - Husk indtil videre at alle mål skal opgives Absolut. 9. Klik på knappen Ind/udløb-Lead in/out og indsæt parametrene som vist. 24 CIMCO INTEGRATION
25 10. Indsæt værdierne først i venstre side (for indløb), hvis de samme værdier ønskes som udløb, klikkes på pilen i midten 11. Klik på det grønne OK Hak for at lukke dialogvinduet ind/udløb. Banen skal se ud som på billedet. Vælg Værktøjsbane lomme og sammenkæd geometrien. 12. Fra rullegardinsmenuen vælges Værktøjsbaner/Toolpaths og klik på ikonen for Lommefræsning/Pocket. 13. Klik på ikonen for Kæde/Chain i dialogvinduet (hvis ikke det allerede er forvalgt). 14. Marker ved position 1 for at sammenkæde lommens ydre begrænsning. 15. Marker derefter ved position 2, som derved markeres som en Ø i lommen Klik på det grønne OK Hak for at acceptere kædningen Mastercam Grundkursus 25
26 17. Klik på Værktøj/Tool og derefter Værktøj fra bibliotek/select library tool - vælg 8 mm pindfræser ved at dobbeltklikke på værktøjet. 18. Indsæt parametrene som vist. 19. Klik på fanen Linking Parameters. Indsæt parametrene som vist. 26 CIMCO INTEGRATION
27 20. Klik på fanen Skrub/Roughing Indsæt parametrene som vist. 21. Klik på fanen Slet/Finishing Indsæt parametrene som vist. Mastercam Grundkursus 27
28 22. Klik på knappen Ind/udløb-Lead in/out og indsæt parametrene som vist. 23. Klik på det grønne OK Hak for at lukke dialogvinduet. Nu er programmeringen færdig, men inden vi postprocesserer kan værktøjsbanerne eftervises for at se om alt er OK. Der er 2 muligheder: Simulering Verifikation 28 CIMCO INTEGRATION
29 Simulere værktøjsbaner. 24. Marker alle operationerne ved at klikke på ikonen for Vælg alle i operationshåndteringen. Vælg alle operationer Simuler 25. Klik derefter på ikonen for at simulere 26. Indsæt simuleringsparametre som vis. Klik på ikonerne for at aktiver funktionen (Før cursorer over de enkelte felter for at se betydningen). 27. For at starte simuleringen trykkes på Start simulering ikonet. Efterfølgende er vist en beskrivelse af hvad de forskellige knapper aktiverer. Start simulering Stop simulering Forrige stop Trin bagud Trin fremad Næste stop Simulering med hele værktøjsbanen tændt Værktøjsbanen tegnes op efterhånden Kontrol for simuleringshastighed Mastercam Grundkursus 29
30 Den simulerede værktøjsbane skal se ud som på billedet. Ved højre klik i geometrifeltet/tegneområdet vil følgende vindue fremkomme. Klik på Isometrisk og billedet vil blive vist i perspektiv Skift efterfølgende tilbage til Top Disse kommandoer kan også styres fra tastaturet ved at taste [Alt-7] og [Alt-1] Prøv! 30 CIMCO INTEGRATION
31 Postprocessere filen 28. Marker alle operationerne ved at klikke på ikonet for Vælg alle/select all operations i operationshåndteringen. 29. Klik derefter på ikonen for at beregne NC fil - Postprocesser G1 Vælg alle Postprocesser ikon [G1] 30. Klik på det grønne OK Hak for at starte postprocessering. 31. Angiv Eks-1 som filnavnet på NC koden som gemmes. 32. Klik derefter på Gem/Save. Gennemse filen og luk. Det er denne fil, der sendes til bearbejdningsmaskinen. Mastercam Grundkursus 31
32 Øvelse 2 Lommefræsning I denne øvelse skal der også lommefræses, men lommens grænser skal angives på en måde, som er meget anvendelig når lommen indeholder mange øer. Denne øvelse gennemgår følgende funktioner. Lommeværktøjsbane Vælg lommens geometri ved Areal Værktøjs- og parameterindstillinger 1. Åben filen eksempel-2 ved at vælge FIL/FILE, Åben/Open og dobbeltklik på filen. 2. Hvis der ikke er valgt en maskindefinition, så vælg en på samme måde som i øvelse 1 i dette kapitel. Vælg Værktøjsbane Lomme og vælg lommens grænser 3. Fra rullegardinsmenuen vælges Værktøjsbaner/Toolpaths og klik på ikonen for Lommefræsning/Pocket. 4. Klik på ikonen for Areal i dialogvinduet. 5. Marker ved position 1 for at vælge lommens grænser. Mastercam finder nu selv både den ydre og den indvendige afgrænsning af arealet, der ønskes bearbejdet Klik derefter på det grønne OK Hak for at acceptere valget. 7. Klik på Værktøj/Tool og derefter Værktøj fra bibl/select library tool og vælg 10 mm pindfræser (Flat Endmill) ved at dobbeltklikke på værktøjet. Selve ikonet for værktøj, kan ændres ved højreklik på ikonet og derefter aktivere "Vis". Vælg mellem "Store ikoner", "Små ikoner" og "Detaljer" 32 CIMCO INTEGRATION
33 8. Indsæt parametrene som vist. 9. Klik på fanen Linking Parameters. Indsæt parametrene som vist. Mastercam Grundkursus 33
34 10. Klik på fanen Skrub/Roughing. Denne gang prøver vi en anden fræsestrategi Højhastighed). Indsæt parametrene som vist: 11. Klik på fanen Slet/Finishing. Indsæt parametrene som vist: 12. Klik på det grønne OK Hak for at beregne værktøjsbanen. 34 CIMCO INTEGRATION
35 Simuler værktøjsbanen på samme måde som i foregående øvelse. Postprocesser filen 13. Klik derefter på ikonen for at beregne NC fil - [G1] 14. Klik på det grønne OK Hak for at starte postprocesseringen. 15. Skriv filnavnet Exempel2 på NC koden. 16. Klik derefter på Gem/Save. Mastercam Grundkursus 35
36 Øvelse 3 Kontur-, lomme- og restbearbejdning I denne øvelse skal der foretages en konturfræsning samt en lommefræsning med et større værktøj og derefter en restbearbejdning med et mindre værktøj. Øvelsen gennemgår følgende funktioner. Definer et udgangsemne (råemne) Værktøjsbaner - kontur og lomme Kopier værktøjsbaner i operationshåndteringen Restbearbejdning 1. Åben FILen eksempel-3 ved at vælge FIL/FILE, Åben/Open og dobbeltklikke på filen. 2. Tilføj afrunding med R4 i alle indvendige hjørner på tegningen. 3. Hvis der ikke er valgt en maskindefinition, så vælg en på samme måde som i øvelse 1 i dette kapitel. Vælg værktøjsbaner Kontur og sammenkæd geometrien 4. Fra rullegardinsmenuen vælges Værktøjsbaner/Toolpaths og klik på ikonen for Konturfræsning/Contour 5. Klik på ikonen for Kædning i dialogvinduet. 6. Marker ved position 1 for at sammenkæde konturen CIMCO INTEGRATION
37 7. Vi vil have medløbsfræsning, derfor må retningspilen gå med urs. Hvis ikke dette er tilfældet - så klik på ikonen for retningsændring. Felt for retningsændring 8. Klik derefter på det grønne OK Hak for at acceptere kædningen. Vælg et værktøj fra værktøjsbiblioteket. 9. Fra rullegardinsmenuen vælges Værktøjsbaner/Toolpaths og derefter Værktøj fra bibliotek/select library tool og vælg 18 mm pindfræser ved at dobbeltklikke på værktøjet. 10. Højre klik på linjen eller ikonet for det valgte værktøj. 11. Venstreklik på linjen Editer værktøj/edit tool Mastercam Grundkursus 37
38 12. Indsæt værdier som vist herunder 13. Klik på fanebladet Parametre 14. Indsæt skæredata tilspænding/feed, Boretilspænding/plunge, Tilbagetræk(tilsp.)/retract og spindelomdr./spindle. Tilføj evt. selv et navn på værktøjet (Vkt. Navn). NB! I praksis vil man have oprettet et værktøjsbibliotek for den aktuelle arbejdssituation, så disse værdier i forvejen er til knyttet det valgte værktøj. 15. Klik på det grønne HAK for at afslutte valget. 38 CIMCO INTEGRATION
39 16. Klik på fanen Linking Parameters og indsæt parametrene som vist. 17. Klik på knappen Dybde baner/depth Cuts og indsæt parametrene som vist. Mastercam Grundkursus 39
40 18. Klik på knappen Ind/udløb-Lead in/out og indsæt parametrene som vist. 19. Klik på det grønne HAK for at lukke dialogvinduet. 40 CIMCO INTEGRATION
41 Der skal nu foretages en lommefræsning med et stort værktøj, og derefter en restbearbejdning med et mindre værktøj, hvor det store værktøj ikke har kunnet komme til. Vælg Værktøjsbane, Lomme - og udvælg geometrien. 20. Fra rullegardinsmenuen vælges Værktøjsbaner/Toolpath og klik på ikonen for Lommefræsning/Pocket. 21. Klik på ikonen for Område i dialogvinduet. Felt for Område/Areal valg 22. Venstreklik ved position 1 for at vælge lommens begrænsning (Område) Klik på det grønne OK Hak for at acceptere valget 24. Klik på Værktøj fra bibl/select library tool 25. Klik på Filter Mastercam Grundkursus 41
42 Indsæt følgende værdier og klik på det grønne hak: Herved har vi sorteret udvalget i biblioteket til kun at vise Ende fræsere med diameter mellem/between 16 og 22 Det letter valget betydeligt! 26. Vælg nu en 20 mm endefræser ved at dobbeltklikke på Værktøjet. 27. Indsæt parametrene som vist, ved at editere i værktøjet, som sidste værktøjsvalg. 28. Indsæt evt. en beskrivelse af operationen i feltet: Kommentar Denne kommentar kan hvis postprocesseren tillader det, komme til at fremstå som en Meddelelse i det endelige NC-program. 42 CIMCO INTEGRATION
43 29. Klik på fanen Linking Parameters. Indsæt parametrene som vist. 30. Klik på fanen Skrub/Roughing - Indsæt parametrene som vist. Mastercam Grundkursus 43
44 31. Klik på fanen Slet/Finishing - Indsæt parametrene som vist. 32. Klik på det grønne HAK for at beregne værktøjsbanen. 44 CIMCO INTEGRATION
45 Er man ikke tilfreds med at værktøjet borer sig direkte ned i skruboperationen, kan man f.eks. Rampe ned. 33. Klik på Parametre derefter på Entry Motion efter Roughing og indsæt viste værdier - Afslut med klik på grønne hak. Prøv selv at dykke med HELIX vurder resultatet! Mastercam Grundkursus 45
46 Med denne operation som udgangspunkt foretages en restbearbejdning. Kopier lommefræsningen og anvend kopien til restbearbejdningen 34. I operationshåndteringen til venstre, klikkes med højre museknap på operation 2 og vælg Kopier/Copy. (Hvis operationshåndteringen ikke er synlig, tast ALT-O, eller vælger fra rullegardinsmenuen, Vis, Tænd/sluk operationshåndteringen 35. Højre klik igen og vælg Indsæt/Paste. Nu skal der være oprettet en kopi af operationen efter den oprindelige. Operationstræet skal se ud som på billedet. 36. Klik på kopiens Parametre i operationshåndteringen 37. Klik på Værktøj/Tool og derefter Værktøj fra bibl/select library tool og Vælg 8 mm pindfræser ved at dobbeltklikke på værktøjet. Husk at skifte filter indstillinger eller deaktivere Filter 38. Indsæt parametrene som vist, ved at editere i værktøjets data. 46 CIMCO INTEGRATION
47 39. Klik på fanen Cut Parameters. Vælg Restbearbejdning/Remachining som Pocket type og indsæt parametrene som vist: 40. Klik på Depth Cuts og sæt hak i feltet Behold værktøj nede/keep tool down 41. Gør det samme i Finishing 42. Klik på det grønne HAK for at lukke dialogvinduet restbearbejdning.. Nu vises et rødt kryds over ikonen for Værktøjsbane i operationshåndteringen, det betyder at der er foretaget ændringer i indstillinger på kopien og operationen skal derfor opdateres - regenereres. Klik på ikonen for regenerering af alle dirty operationer (med røde kryds). Verificer (Verify) Regenerer alle ændrede operationer Vælg alle operationer Mastercam Grundkursus 47
48 Verificer værktøjsbanerne Definer et råemne Inden vi kan verificere, skal der defineres et råemne. Der er 2 muligheder, med stort set det samme resultat. Her vises den ene. Der er mange mulige parametre til at definere et råemne. Det er vigtig at man anvender et råemne så tæt på det aktuelle som muligt, da man derved får bedre overblik over evt. kollision. Vi vælger at bestemme råemnet ud fra en omkransende kasse. Yderligere forklaring må i denne sammenhæng søges i hjælpefunktionen (desværre for nogle på engelsk). 1. I operationshåndteringen/operation Manager helt for oven til venstre - dobbeltklikkes på teksten: Egenskaber/Properties 2. Klik derefter på Råemne opsætning/stock setup 3. I dialogvinduet, klik på Omgrænsende kasse/bounding box 4. Indsæt parametrene som vist Disse parametre betyder, at der lægges de nævnte værdier til i de respektive retninger 5. Klik på det grønne OK Hak for at vende tilbage til Råemne opsætning/stock setup 48 CIMCO INTEGRATION
49 6. Angiv højden (Z) for emnet til 25mm 7. Klik på det grønne OK Hak for at lukke dialogvinduet. 8. Marker alle operationerne ved at klikke på markerings-ikonet i operations-håndteringen. 9. Vi skifter G-View (Grafisk view, gælder kun skærmbilledet), så man ser detaljen skråt fra siden. 10. Fra rullegardinsmenuen vælges Vis/View, Standard Views og klik på ikonen for Isometrisk View eller [ALT-7] 11. Klik derefter på ikonen for verificer Verificer Mastercam Grundkursus 49
50 Herved åbnes et nyt vindue med Mastercam simulator Programafvikling styres ved panelet nederst i midten. Nu kan man opnå et resultat som vist. Gå på opdagelse i de forskellige menuer, de er i store træk indlysende. Et par fif! Det er muligt frit at rotere emne ved at dobbeltklikke på musens midtertast (rulle) og beholde denne nede med cursoren over emnet, mens musen bevæges. Ved at klikke på ruden ved Stock øverst, kan man ændre visningen i 3 stadier. Uden visning af råemne Med gennemsigtigt råemne bekvemt ved f.eks. boring af bundhuller. Med massivt råemne Vend tilbage til Mastercam Klik her og vælg derefter Mastercam Mill Udvid opgaven Prøv selv, at vende tilbage til konturbearbejdningen og foretag en restbearbejdning med den lille fræser, ved at kopiere nuværende konturoperation og ændre på parametrene. 50 CIMCO INTEGRATION
51 Postprocesser filen 1. Klik på ikonen for postprocessering i operationshåndteringen Ikon for start af postprocessor 2. Indsæt Eksempel-3 som filnavnet på NC koden der skal gemmes. Klik derefter på Gem/Save. 3. Gem nu MastercamX-filen som Eksempel-3_rest Mastercam Grundkursus 51
52
53 Bore- og gevind- og lommeoperationer Dette kapitel viser hvordan du danner værktøjsbaner for boring og lommefræsning. I øvelse 1 tegnes et emne. I øvelse 2 foretages boring, gevindskæring og lommefræsnings operationer på emnet. Bore/gevind operationerne fra øvelse 2 eksporteres for anvendelse i en senere øvelse. Øvelse 1 Design af emne Anvend de rutiner, der er gennemgået i tidligere kapitler til at tegne efterfølgende emne. Derefter gemmes det som cover.mcx. M10 (x4) NB! - Der skal skæres M10 gevind med tap i de 4 huller, dvs. NC-bores inkl. reifning for M10, forbores med Ø8,2 mm bor og skæres gevind med M10 tap. Mastercam Grundkursus 53
54 Øvelse 2 Foretag bore- og lommefræseoperation I denne øvelse foretages bore og lommefræseoperationer på emnet, som blev tegnet i øvelse 1. Når de forskellige operationerne er foretaget, skal de eksporteres for at kunne anvendes i øvelse 3. Denne øvelse viser hvordan du anvender følgende funktioner: Vælg en maskindefinition Værktøjsbaner for boring og lommefræsning Kopier operationer Eksporter operationer Åben filen 1. Hvis filen fra foregående øvelse er gemt, så vælg FIL/FILE og klik på ikonet for Åben. Dobbeltklik på filen cover.mcx Vælg en maskindefinition Der skal bearbejdes et emne på en 3-akset vertikalmaskine, så vi vælger en maskindefinition som understøtter dette. (Har man sin egen definition for maskine & styrsystem så vælger man selvfølgeligt den i stedet). Er maskindefinitionen allerede valgt kan man springe dette trin over. 1. Fra rullegardinmenuen vælg Maskintype, Fræsning(Mil) og Mill 3 axis VMC MM.MDD. Nu skal en maskingruppe vises i operationshåndteringen, se billedet. Hvis man ikke kan se operationshåndteringen - så vælger du fra rullegardinmenuen, Vis/View, Tænd/Sluk Operationshåndtering/Toggle Operations Manager. 54 CIMCO INTEGRATION
55 Dan værktøjsbane boring 2. Fra rullegardinmenu vælg Værktøjsbaner/Toolpaths og klik på ikonet for Boring/Drill Evt. dukker der et vindue op med besked om at indtaste nyt NC navn accepter forslaget eller indtast et nyt navn. 3. Klik på Elementer. 4. Marker de fire cirkler. 5. Klik på det grønne HAK for at acceptere valget. 6. Klik på Værktøj/Tool og vælg derefter Værktøj i bibl /Select library tool - Indstil Filter eller slå Filter fra - Vælg 15 mm NC-bor/SPOT DRILL ved at dobbeltklikke på værktøjet. Mastercam Grundkursus 55
56 7. Højre klik på værktøjet i operationshåndteringen, venstreklik på Edit tool, indstil vkt. nr., tilsp. o/min, afslut med klik på det grønne HAK 8. Klik på Cut Parameters, og vælg derefter Cyklus = Drill/Counterbore, (som er en simpel boreoperation uden udspåning). OBS: Navnet på fanen kan variere, alt efter hvilken Maskindefinition/Postprocessor der er valgt. 9. Klik på Linking Parameters Indsæt værdierne for Tilbagetrækshøjde/Retrack og Top af emne/top of Stock 56 CIMCO INTEGRATION
57 Klik på ikonet med den lille regnemaskine ved feltet for Dybde Udfyld dybdekalkulatoren som vist klik på det grønne HAK. Herved får man den aktuelle boredybde for en reifning, der på emnets overflade er 10,5 mm. Har NC-boret/reiferen en flade i spidsen, anføres diameteren på denne i tabellen. Bemærk: Ved at vælge Inkrementelt for Top af emne og Dybde bliver værdierne relative til højden på den valgte geometri. Dette sikrer, at når/hvis denne operation anvendes på et andet emne, hvor hullet ikke starter i z=0, så bliver boredybden alligevel 5.25mm fra Z-højden af den valgte geometri (cirkel eller punkt), som det fremgår af tegningen (hvis den er tegnet i 3D). 10. Klik på det grønne HAK for at tegne værktøjsbanen. Den skal se ud som på billedet. Kopier denne centrerboreoperation og tilføj bore- og gevindoperation. 1. I operationshåndteringen til venstre, klik med højre museknap på Centrerboreoperationen (Drill/Counterbore) og vælg Kopier/Copy 2. Højre klik igen og vælg Indsæt/Paste. Nu er der afsat en kopi af operationen. 3. Højre klik igen og vælg Indsæt/Paste yderligere en gang. Nu skal der totalt være 3 operationer i træet. Operationstræet skal nu se ud som på billedet: Mastercam Grundkursus 57
58 Fordelen ved at kopiere operationerne, er bl.a. at man bearbejder i nøjagtigt de samme huller i alle 3 bearbejdninger hvilket jo er at foretrække! Med lidt øvelse ligger der også en klar tidsmæssig gevinst. Vi ændrer nu de 2 nye operationer til hhv. boring og gevindskæring. 4. Klik på Parametre i operation Vælg fanen Værktøj/Tool og vælg Værktøj fra bibl./select library tool Vælg 8,5 mm bor ved at dobbeltklikke på værktøjet. Indsæt de viste parametre. Findes dette værktøj ikke må man selv definere det. 6. Klik på fanen Cut Parameters Vælg Cyklus = Peck Drill og indsæt parametrene som på billedet 58 CIMCO INTEGRATION
59 7. Klik på Linking Parameters Bemærk: Ved at vælge Inkrementelt for Top af emne, Dybde og Tilbagetrækshøjde bliver værdierne relative til den valgte geometri. Dette sikrer, at når denne operation anvendes på et andet emne, hvor hullet ikke starter i z=0, så bliver boredybden alligevel -20mm fra den valgte geometri. 8. Klik på det grønne HAK for at acceptere ændringerne. 9. Klik på Parametre for operation Klik på fanen Værktøj/Tool denne gang vil vi selv lave et nyt værktøj Højre klik i det hvide område for værktøjer Klik på Lav nyt værktøj/create new Tool Aktiver Tap RH Mastercam Grundkursus 59
60 11. Klik på Cut Parameters - Vælg Cyklus = Ridgid Tapping Cycle 12. Klik på Linking Parameters Indsæt de viste parametre 13. Klik på det grønne HAK for at acceptere ændringerne 60 CIMCO INTEGRATION
61 14. I operationshåndteringen klik på ikonet som Regenerer alle operationer/regenerate all dirty operations som har et rødt kryds. Simuler værktøjsbanerne 15. Simuler værktøjsbanerne på samme måde som tidligere. 16. Gem filen (filnavn = Cover) Verifikation af værktøjsbaner Vi skal først definere et råemne til operationerne 1. Åben Egenskaber/Properties ved klik på det lille + tegn Klik på Råemne opsætning/stock setup. 2. Klik på Omgrænsende kasse Indsæt værdierne Indsæt til slut en værdi for Z=35. Afslut med klik på Hak Nu har vi følgende skærmbillede: 3. Klik på Ikonet for Verificering 4. Klik på Start (trekant). Vedrørende Verificering henvises til tidligere øvelse. Mastercam Grundkursus 61
62 Øvelse 3 Gem bore-/gevindoperationer i bibliotek Før denne del af øvelsen gennemføres (i kursussammenhæng), er det en god ide at åbne en mappe på skrivebordet og placere de nye operationer i denne. Kald den f.eks.: Gemte Operationer. Nu skal vi gemme boreoperationerne i et bibliotek (på skrivebordet) for derefter at kunne genanvende dem i en senere øvelse. 1. Højre klik i operationshåndteringen og vælg Eksport 2. Marker alle operationerne ved at klik på gruppenavnet, Værktøjsbane (Toolpath) Group 1 3. Find ved - klik på ikonet til højre for filnavn - det ønskede bibliotek (f.eks. på skrivebordet). I stedet for filnavnet skrives f.eks. GEVIND (.OPERATIONS kommer af sig selv) 4. Indtast M10 som gruppenavn 5. Sluk Eksport billedet ved at klikke på det Blå felt m/ kryds 6. Klik OK på følgende: 7. Herefter klikkes på det Røde kryds for at afslutte "exporten" kontroller i mappen på skrivebordet om filen rent faktisk er exporteret. På denne måde kan der f.eks. opbygges et Gevindbibliotek, med alle de gængse gevindtyper, blot skal vkt.nr. og boredybde kontrolleres i hvert tilfælde, hvis der ikke bruges en standard. En stor lettelse, hvis man ofte anvender gevindskæring. 62 CIMCO INTEGRATION
63 Øvelse 4 Foretag lommefræseoperation 1. Fra rullegardinmenuen vælg Værktøjsbaner/Toolpaths og klik på ikonet for Lomme/Pocket 2. Klik på ikonet for Kæde/Chain i dialogbilledet hvis dette ikke allerede er valgt. 3. Marker geometrien som på billedet. 4. Klik på det grønne HAK for at acceptere valget. Mastercam Grundkursus 63
64 Vælg værktøj og Indtast parametre 5. Klik på Værktøj/Tool og derefter Værktøj fra bibl./select library tool og vælg 10 mm endefræser ved at dobbeltklikke på værktøjet Editer værktøj - Indsæt parametrene som vist på billedet. 6. Klik på fanen Cut Parameters og tilføj indstillinger som på billedet. 64 CIMCO INTEGRATION
65 7. Klik på fanen Roughing/Skrub parametre og tilføj indstillinger som på billedet. Vi vælger denne gang Parallel Spiral, Clean Corners strategi. Pas på! Ved de allerfleste lommeoperationer starte værktøjet i 1. spån med at arbejde i fuld bredde tag derfor hensyn til dette ved bestemmelse af tilspænding og omdr/min. 8. Klik på Entry Motion for at bestemme måde man dykker i emnet Indsæt værdier: Mastercam Grundkursus 65
66 9. Klik på Finishing - Indsæt sletbearbejdningsværdier: 10. Klik på Indløb/Udløb Lead in/out Vurder og indsæt værdierne: 66 CIMCO INTEGRATION
67 11. Klik på Depth Cuts Vurder og indsæt værdierne: 12. Klik på Linking Parameters Vurder og indsæt værdier. 13. Foretag Backplot og se resultatet: Gem filen 14. Fra rullegardinmenuen vælges FIL/FILE og klik på ikonet for Gem/Save under navnet cover Mastercam Grundkursus 67
68
69 Tegn et emne, dan og kopier baner Dette kapitel er en guide til design af et emne i 2D og til at tegne en konturværktøjsbane. Efter at værktøjsbanen er dannet, ændres emnet og derefter opdateres værktøjsbanen. Øvelse 1 Design af emne Denne øvelse viser hvordan du anvender følgende funktioner for at tegne emnet, som vises på billedet efterfølgende. Tegn punkter, linier, cirkler og afrundinger Spejling af linier Trimning Afsæt et punkt 1. Fra rullegardinmenuen vælges Geometri/Create, Punkt og klik på ikonet for Punkt position. 2. Punktet skal ligge i koordinaterne X=76, Y=76. Klik i vinduet for X på værktøjsfeltet for Autocursor, se billedet (måske står der ikke Autocursor). 3. Indtast X = 76, Y = 76 og Z = 0. (Tast på ENTER skifter automatisk til næste akse). 4. Vælg ikonet Tilpas/Fit for at centrere punktet (Vis/View, Tilpas/Fit eller genvejskommandoen ALT+F1) Mastercam Grundkursus 69
70 Tegn konstruktionslinjerne 5. Fra rullegardinmenuen vælg Geometri/Create, Linje/Line og klik på ikonet for Linje ved endepunkt/endpoint 6. Marker punktet som linjens første endepunkt. Vær opmærksom på at fange symbolet for punkt inden der klikkes. 7. Indtast linjens længde til 95 og vinkel til Accepter derefter linjen ved at klikke på ikonet for Afslutning af valg/end Selection eller tast Enter på keyboardet 9. Marker atter punktet som startpunkt for næste linje. 10. Indtast linjens længde til 85 og vinkel til Klik på det grønne HAK for at acceptere linjen og afslutte kommandoen. 12. Tast F9 for at vise koordinatakserne. Emnet skal se ud som følgende billede. 70 CIMCO INTEGRATION
71 Tegn en cirkel 13. Fra rullegardinmenuen vælg Geometri/Create, Cirkel/Arc og klik på ikonet for Bue polær/arc polar 14. Indtast radius på buen til 16 mm og lås værdien ved at klik på ikonet for radius. Vi låser værdien eftersom der skal tegnes 3 cirkler med samme radius feltet får rød baggrund. 15. Marker linjens endepunkt for cirklens centerpunkt, position 1. Bemærk! Symbolet for endepunkt skal fanges inden der klikkes Skitser startvinklen ved position Skitser slutvinklen ved position Accepter bue ved at klikke på ikonet for Afslutning af valg/end Selection eller tast Enter 19. Repeter trin for positionerne 4,5,6 og 7,8,9 20. Emnet skal nu se ud som følgende billedet. Mastercam Grundkursus 71
72 Roter linier 21. Fra rullegardinmenuen vælg Transform/Xform og klik på ikonet for Transform Roter/Rotate 22. Vælg linjen som på billedet 23. Accepter valget ved at klik på ikonet for Afslutning af valg/end Selection, eller tast Enter. 24. Indtast rotationscentrum ved at klik på ikonet som på venstre billedet og indtast derefter endepunktet på linjen som på billedet til højre 25. Indtast resterende parametre som på billedet. 72 CIMCO INTEGRATION
73 26. Klik på ikonet for Afslut valg/end Selection for at accepter den nye linjen. Emnet skal nu se ud som på billedet. 27. Klik på pil ikonet for at vælge en ny linje at rotere. (Er kommandoen afbrudt skal der atter vælges Transform/Xform, Roter/Rotate) 28. Vælg linjen som på billedet Mastercam Grundkursus 73
74 29. Accepter valget ved at klik på ikonet for Afslutning af valg/end Selection, eller tast Enter. 30. Indtast rotationscentrum ved at klik på ikonet som på venstre billedet og derefter fang endepunktet på linjen som på billedet til højre Den nye linjen skal roteres med samme værdi som den foregående, men den skal roteres til modsatte side 31. Klik på ikonet for Retning/Direction for at ændre rotationsretning. Klik til du får resultatet som på billedet. 32. Klik på det grønne HAK for at acceptere linjen og afslutte kommandoen. 74 CIMCO INTEGRATION
75 Tegn parallelle linier som er tangent til cirkler. 33. Fra rullegardinmenuen vælg Geometri/Create, Linje/Line og klik på ikonet for Linje Parallel. 34. Marker linjen den nye linje skal være parallel til, som på billedet. 35. Klik på ikonet for Tangent. Bemærk: Ikonen skal være inde. 36. Marker buen som linjen skal placeres tangent til, position Der skal nu tegnes en parallel linje til. Marker linjen i position 2 som den nye linje skal være parallel til. 38. Marker buen som linjen skal placeres tangent til, position 3. Er det gjort rigtigt skal emnet se ud som på billedet. Mastercam Grundkursus 75
76 Spejl linjerne om konstruktionslinjerne 39. Fra rullegardinmenuen vælg Transform/Xform og klik på ikonet for Transform Spejl/Mirror 40. Vælg linjen som på billedet 41. Accepter valget ved at klik på ikonet for Afslutning af valg/end Selection, eller tast Enter. 42. Vælg ikonet for Linje/Line som Spejlingsmetode, se billedet. 76 CIMCO INTEGRATION
77 43. Marker linjen i position 1 som Spejlingslinje Klik på ikonet for Afslutning af valg/end Selection for at Accepter linjen. 45. Tegn en ny linje på samme måde fra position 2 med position 3 som spejlingslinje. Bemærk: at du forsat er i spejlingskommandoen, systemet spørger nu om hvilken geometri der skal spejles. Er det korrekt udført skal emnet se ud som på billedet: Foretag afrundinger 46. Fra rullegardinmenuen vælg Geometri/Create, Afrunding/Fillet og klik på ikonet for Afrunding af elementer/entities 47. Indtast radien til Peg på cirkel og linjen hvor afrundingen skal foretages, se billedet til venstre. Resultatet skal være som billedet til højre. Mastercam Grundkursus 77
78 49. Tegn de resterende afrundinger på samme måde. Rigtigt udført skal emnet se ud som på efterfølgende. Trim linje til buen 50. Fra rullegardinmenuen vælg Editer, Trim / Break og klik på ikonet for Trim / Break. 51. Bemærk om trim funktionen er valgt den skal være inde. 52. Marker buen i position 1 og derefter linjen i position 2. Foretag tilsvarende på den anden del af buen Husk ved trimning at pege på den del af elementerne, der skal bibeholdes. 78 CIMCO INTEGRATION
79 2 1 Slet overflødig geometri 53. Fra rullegardinmenuen vælg Editer, Slet/Delete og klik på ikonet for Slet elementer/delete entities 54. Marker linjerne og punktet som på billedet 55. Klik på ikonet for Afslutning af valg/end Selection for at accepter valget og slet elementerne. Er det svært at fange punktet, så slet linjerne først og derefter punktet. Det færdige emne skal nu se ud som på følgende billede. Mastercam Grundkursus 79
80 Gem filen 56. Fra rullegardinmenuen vælg FIL/FILE og klik på ikonet for Gem/Save 57. Indtast filnavnet til Elbow-1 80 CIMCO INTEGRATION
81 Øvelse 2 Foretag en kontur-værktøjsbane Denne øvelse viser hvordan man kan anvende følgende funktioner for at danne kontur værktøjsbane til emnet som du konstruerede i Øvelse 1. Den færdige værktøjsbane skal efter denne øvelse se ud som på efterfølgende billedet. Vælg en maskindefinition Værktøjsbane Kontur Kædning Værktøjs & konturparametre Simulering og postprocessering Vælg en maskindefinition Vi skal fræse emnet på en 3-akset vertikalmaskine, så vi vælger en maskindefinition som understøtter en sådan. (Har man allerede dannet en maskindefinition for den aktuelle maskine og styring, anvendes den). 1. Fra rullegardinmenuen vælg Maskintype, Mill og Mill 3 axis VMC MM.MDD. Nu skal der være fremkommet en maskingruppe i operationshåndteringen, se billedet. Hvis ikke operationshåndteringen er vist til venstre på skærmen, så vælger du fra rullegardinmenuen, Vis, Tænd/Sluk operationshåndtering eller tast ALT-O. Mastercam Grundkursus 81
82 Vælg værktøjsbane kontur og udpeg geometrien ved Kæd/Chainning 2. Fra rullegardinmenuen vælges Værktøjsbaner/Toolpaths og klik på ikonet for Kontur Toolpath. 3. Klik på ikonet for Kæde/Chain i dialogbilledet. 4. Marker geometrien som på billedet for at kæde konturen. NB! Det er vigtigt at fange konturen det rigtige sted, da man allerede her bestemmer startpunkt og retning på bearbejdningen. 82 CIMCO INTEGRATION
83 Hvis ikke hele geometrien blev aktiveret, beror det på, at der er dubletter af elementer i geometrien, eller at elementerne ikke er trimmet ordentligt sammen. 5. Klik på det grønne HAK for at acceptere kædningen Vælg værktøj og indstil parametrene 6. Vindue for 2D værktøjsbaner kommer frem på skærmen 7. Klik på Værktøj/Tool i menuen til venstre 8. Klik på Værktøj fra bibliotek/select library Tool Mastercam Grundkursus 83
84 9. Vælg 12 mm endefræser ved at dobbeltklikke på værktøjet. 10. Indsæt parametrene som vist på billedet. 84 CIMCO INTEGRATION
85 11. Klik på fanen Linking parameters. Indsæt parametrene som vist på billedet. Alle værdier skal være Absolut (skalaværdier). 12. Klik på det grønne HAK for at vise værktøjsbanen. Den skal se ud som på billedet. Mastercam Grundkursus 85
86 Simuler værktøjsbanen. 1. Klik på ikonet for at simulere 2. Indstil simuleringsparametrene som på billedet efterfølgende. (Klik på ikonerne for at indtaste dem) Play 3. For at starte simuleringen tastes på play ikonet. 4. Tast på det grønne HAK for at forlade simuleringen. Postprocesser filen 5. Klik på ikonet [G1] for at danne NC-fil - Postprocesser 6. Indstil parametrene som vist. 86 CIMCO INTEGRATION
87 7. Klik på det grønne HAK for at starte postprocesseringen. 8. Skriv Elbow-1 som filnavn på NC koden 9. Klik derefter på Gem/Save. NC filen vises evt. nu i Editoren (Tekstprogram m.m.). Den er gemt, så luk filen efter gennemsyn. Øvelse 3 Anvendelse af associativitet Denne øvelse gennemgår hvordan associativitet fungerer. Associativitet er en funktion i Mastercam som kobler geometrien der er tegnet sammen med værktøjsparametrene for at danne en komplet operation. Hvis der ændres noget ved geometrien omdannes værktøjsbanerne hurtigt så man slipper for at danne en helt ny operation. I denne øvelse foretages en designforandring ved at ændre 10mm afrundingerne til 6mm. Efter ændringen, regenereres værktøjsbanen. Denne øvelse viser hvordan du ved hjælp af følgende funktioner kan foretage ændringer i design og værktøjsbanen. Slette Tegn afrundinger Regenerer værktøjsbaner Ændre geometrien 1. Fra rullegardinmenu vælges Editer, Slet/Delete og klik på ikonet for Slet 2. Marker alle 10mm afrundingerne, som på billedet. 3. Accepter valget og slet afrundingerne ved at klikke på ikonet for Afslutning af valg /End Selection. Mastercam Grundkursus 87
88 4. Når efterfølgende meddelelse vises, klikkes på Delete all selected entities" Tegn nye afrundinger 5. Tegn nye afrundinger med radius 6mm på samme måde som i øvelse 1. Regenerer værktøjsbanen 6. I operationshåndteringen klikkes på ikonet for regenerer alle operationer med røde kryds. (Regenerate all dirty operations) 7. Gem filen som Elbow-2 Simuler/Backplot værktøjsbanerne og bemærk at de nu følger den ændrede kontur 88 CIMCO INTEGRATION
89 Øvelse 4 Ændre startpunktet for værktøjsbanen Denne øvelse viser hvordan man kan ændre startpunktet for værktøjsbanen, så ind/udløb foretages et nyt sted på konturen. Denne øvelse viser hvordan man anvender følgende funktioner. Den færdige værktøjsbane skal se ud som på billedet. Geometri indstillinger Ændre startpunktet dynamisk Åben indstillingerne for geometri 1. I operationshåndteringen til venstre, klikkes på geometri ikonet for værktøjsbanen som blev dannet i foregående øvelse. (Hvis ikke operationshåndteringen er synlig, så vælger du fra rullegardinmenuen, Vis, Tænd/Sluk Operationshåndtering 2. Højre klik på Kæde 1/Chain 1 og vælg Startpunkt/Start point Mastercam Grundkursus 89
90 3. Klik på ikonet for Dynamisk 4. Før cursoren langs geometrien for at flytte startpunktet. Placer startpunktet cirka som på billedet venstreklik med musen. 5. Klik på det grønne HAK for at acceptere den nye position 6. Sluk kædningshåndteringen ved at klik på det grønne HAK. Nu vises et rødt kryds på ikonet for værktøjsbanen, det betyder at parametrene er ændrede og operationen skal regenereres. 90 CIMCO INTEGRATION
91 7. I operationshåndteringen klikkes på ikonet for regenerer alle operationer med røde kryds. (Regenerate all dirty operations) 8. Den nye værktøjsbane skal se ud som på billedet. Reifning af kanten Vi vil nu vise en enkel metode til at udføre en rejfning af konturen, vi netop har bearbejdet. 1. I operationshåndteringen højreklikkes på 1-Kontur klik derefter på Kopier/Copy højreklik igen og klik nu på Indsæt/Paste. Nu er konturbearbejdningen kopieret kopien skal nu ændres til en rejfning. 2. Klik på Parametre i 2-Kontur. 3. Klik på Værktøj/Tool og Værktøj fra Bibliotek/Selct library tool Find en 10mm rejfer. Dobbeltklik på den. Mastercam Grundkursus 91
92 4. Højreklik på den - vælg Editer Værktøj/Edit tool Indsæt parametre klik på grønt hak 5. Klik på Cut Parameter og skift til 2D chamfer/rejfning Indsæt værdierne: 6. I Linking parameter sættes Dybden til 0, idet denne regnes automatisk ud! 7. Klik på det grønne Hak Regenerer banerne Kontroller ved simulering. 8. Gem filen som Elbow-3 92 CIMCO INTEGRATION
93 Øvelse 5 Udfør skrub- & sletbearbejdning Denne øvelse viser hvordan man kopierer en værktøjsbanen og derefter ændrer parametrene så man får en operation som skrubber og en operation som sletter. Denne øvelse gennemgår efterfølgende funktioner. Den færdige værktøjsbane skal se ud som på billedet. Kopier værktøjsbane Ændre parametre Efterlad materiale til sletbearbejdning Kopier en værktøjsbane 1. I operationshåndteringen til venstre, klik med højre museknap på Kontur (ved A) og vælg Kopier/Copy. (Hvis ikke operationshåndteringen er synlig vælger du fra rullegardinmenuen, Vis/View, Tænd/Sluk Operationshåndtering/Toggle eller taster ALT-O 2. Højre klik igen og vælg Indsæt/Paste. Nu skal en kopi af operationen været kopieret ind efterfølgende - Operationstræet skal se ud som på billedet: A B Mastercam Grundkursus 93
94 Ændre den første værktøjsbane til en skrubbearbejdning 3. Klik på ikonet for Parametre på første operationen (ved B) 4. Klik på fanen Værktøj/Tool og derefter Vælg værktøj fra bibl./select library tool 5. Hent en 20mm endefræser ved at dobbeltklik på værktøjet. 6. Højreklik på værktøjet vælg Editer værktøj/edit tool Indsæt parametre, som nedenstående. 7. Klik på menupunktet: Cut Parameters. 94 CIMCO INTEGRATION
95 8. Indsæt XY retning slettillæg/stock to leave on walls = 1 mm 9. Sæt hak i vinduet for Flere overløb/multi passes og klik på knappen. Indsæt parametrene som vist på billedet. 10. Sluk dialogboksen ved at klikke på det grønne HAK. Mastercam Grundkursus 95
96 Nu vises et rødt kryds over ikonet for værktøjsbane, det betyder at parametrene er ændrede og operationen skal regenereres. 11. Klik på ikonet for regenerering af alle operationer med røde kryds (ved A) B C B A A Den færdige værktøjsbane skal se ud som på billedet 12. Gem filen som Elbow-4 Simuler værktøjsbanerne 13. Marker alle operationerne ved at klik på ikonet for Vælg alle/select all i operationshåndteringen (ved B) 14. Klik derefter på ikonet for simuler (ved C) 15. Indstil simuleringsparametrene som på billedet efterfølgende. (Klik på ikonerne for at aktivere dem) 16. Start simuleringen ved at taste på play ikonet. 96 CIMCO INTEGRATION
97 Øvelse 6 Kopier emne og værktøjsbane Skal der bruges flere ens emner kan man kopiere værktøjsbanerne. En fordel er, at man kan ændre parametrene i kildeoperationen, og disse ændres automatisk i kopierne. Hvis man skal bruge både et højre- og et venstrevendt emne, kan man spejle både geometri og værktøjsbane. Prøv evt. selv at gøre dette efter at øvelsen med kopi er gennemført. Denne øvelse viser, hvordan du anvender følgende funktioner Transformer værktøjsbane, Kopier/Translate. 1. Fra rullegardinmenu vælges Værktøjsbaner/Toolpaths og klik på ikonet for Transformer værktøjsbane (Transform) 2. Indsæt parametrene som vist på billedet. NB! 3. Marker begge operationer ved at klikke på Machine Group 1 Mastercam Grundkursus 97
98 4. Klik på fanen Flyt/Kopier-Translate og indstil parametrene som på billedet. 5. Klik på det grønne HAK, for at danne de Kopierede værktøjsbaner. NB! Det indsatte hak ved Kopier kildeoperationer/copy source operations bevirker, at de oprindelige operationer kopieres med i transformationen. Dette bevirker igen, at der ikke foretages uhensigtsmæssige værktøjsskift i bearbejdningen. Af samme grund skal man kun bearbejde transformationen. Mastercam forhindrer automatisk de oprindelige operationer i at blive medtaget under dannelse af NC-fil. Dette ses af de fremkomne dødningehoveder udfor operationerne. Når vi simulerer værktøjsbanerne, skal vi derfor kun simulere selve transformations bearbejdningen. Simuler værktøjsbanerne. 6. Simuler alle værktøjsbanerne på samme måde som tidligere. 98 CIMCO INTEGRATION
99 Verificer værktøjsbanerne 7. Bestem et råemne Åbn Egenskaber/Properties og klik på Råemne opsætning /Stock setup Indsæt værdier som vist. Husk at flytte pilen for emnenulpunkt! 8. Klik på det grønne HAK. 9. Marker kun Tranform operationen 10. Fra rullegardinmenuen vælg Vis/View, Standard views og klik på ikonet for Isometrisk B 11. Klik derefter på ikonet for verificer (ved B) Vedrørende Verificering henvises til tidligere øvelse. Mastercam Grundkursus 99
100
101 Roter geometri og konturbane Dette kapitel viser hvordan du anvender Transform Roter for at tegne 2D emne og konturværktøjsbane Øvelse 1 Tegn geometri Denne øvelse viser hvordan du med følgende funktioner kan tegne emnet på efterfølgende billedet. Tegn cirkler og linier Transform roter Trimme Tegn indre og ydre cirkel 1. Fra rullegardinmenuen vælg Geometri/Create, Cirkel/Arc og klik på ikonet for Tegn cirkel/centerpunkt. Placer centrum for cirkel i origo (koordinatnulpunktet). 2. Klik pil-ned til højre for ikonet for punktvalg på hurtigmenuen i værktøjsfeltet Autocursor og vælg Nulpunkt/origo, se billedet herefter. Mastercam Grundkursus 101
102 3. Venstre klik for cirklens radius i grafikfeltet (det har ingen betydning hvor der klikkes, da diameteren indtastes efterfølgende) 4. Indtast værdien for cirklens diameter til Som centerpunkt for næste cirkel fang origo på samme måde. 6. Skitser cirklens periferi. 7. Indtast værdien for cirklens diameter til Klik på det grønne HAK for at acceptere cirkel og afslutte kommandoen. 9. Tilpas emnet til skærmen ved at klik på ikonet for Tilpas/Fit eller tast ALT + F1 Tegn konstruktionslinjer 10. Fra rullegardinmenuen vælg Geometri/Create, Linje/Line og klik på ikonet for Tegn linje endepunkt/endpoints. 11. Klik på ikonet for vertikal linje (ikonet skal være inde) 12. Skitser endepunkterne for linjen omtrent i positionerne som på billedet. 102 CIMCO INTEGRATION
103 Indtast X koordinaten for linjen til 10mm 14. Tegn yderligere en vertikal linje til venstre for den første. Den nye linje skal ligge på x koordinaten 10mm. Nu skal emnet se ud som på billedet. Roter den venstre konstruktionslinje 15. Fra rullegardinmenuen vælg Transform/Xform og klik på ikonet for Roter/Rotate 16. Marker den venstre konstruktionslinje 17. Accepter valget ved at klik på ikonet for Afslutning af valg/end Selection, eller tast Enter. Udvælgelse af elementer til rotation, kan også foregå før man vælger kommandoen, derved spares klik på 18. Indtast rotationscentrum ved at klik på ikonet som på venstre billedet og derefter indtast centerpunktet på en af cirklerne (Bemærk at symbolet for cirkelcentrum skal være tændt inden du klikker, højre billedet). Mastercam Grundkursus 103
104 19. Indtast resterende parametre som på billedet. 20. Klik på det grønne HAK for at acceptere rotationen og afslutte kommandoen. 104 CIMCO INTEGRATION
105 Emnet skal nu se ud som på billedet. Tegn den indre buen 21. Fra rullegardinmenuen vælg Geometri/Create, Cirkel/Arc og klik på ikonet for Bue polær/arc polar 22. Som centerpunkt klik på centrum for en af cirklerne. Bemærk at symbolet for cirkelcentrum er tændt inden du klikker. 23. Skitser ved venstreklik startvinkel, position 1 og slutvinkel, position 2 som på billedet Indtast buens radius til 82mm 25. Indtast samme centerpunkt for næste bue Mastercam Grundkursus 105
106 26. Skitser startvinkel, position 3 og slutvinkel, position 4 som på billedet Indtast buens radius til 41mm 28. Accepter cirklen og afbryd kommandoen ved at klik på det grønne HAK. Emnet skal nu se ud som på billedet. Foretag afrundinger 29. Brug tidligere anvendte metode til at lave R=12 afrundinger. Derefter skal emnet se ud som på følgende billedet. 106 CIMCO INTEGRATION
107 Tegn den horisontale linjen Du tegnes den horisontale linje idet vi kender position og længde i denne position. Derefter anvendes Transform og rotationskommandoen for at tegne denne del af emnet. 30. Fra rullegardinmenuen vælg Geometri/Create, Linje/Line og klik på ikonet for Tegn linje endepunkt/endpoint. 31. Klik på ikonet for horisontal linje (ikonet skal være inde) 32. Linjens startpunkt skal være X-12.5 og Y75. Tast X på keyboardet for at aktivere X værdi, eller klik i vinduet for X på værktøjsfeltet for Autocursor, 33. Indtast X = 12.5 Y = 75 og Z = 0. Enter skifter automatisk til næste akse. 34. Skitser linjens endepunkt som på billedet. 35. Indtast linjens længde til 25mm 36. Accepter linjen og afbryd kommandoen ved at klik på det grønne HAK. Roter den horisontale linje 37. Fra rullegardinmenuen vælg Transform/Xform og klik på ikonet for Roter/Rotate 38. Marker den horisontale linje. 39. Accepter valget ved at klik på ikonet for Afslutning af valg/end Selection, eller tast Enter. 40. Indtast rotationscentrum ved at klik på ikonet, som på venstre billedet og fang derefter centerpunktet for en af cirklerne (Bemærk at symbolet for cirkelcentrum skal være tændt inden du klikker, højre billedet). Mastercam Grundkursus 107
108 41. Indtast resterende parametre som på billedet. 42. Klik på det grønne HAK for at acceptere rotationen og afslutte kommandoen. Emnet skal nu se ud som på billedet. 108 CIMCO INTEGRATION
109 Tegn tangent cirklerne 43. Fra rullegardinmenuen vælg Geometri/Create, Cirkel/Arc og klik på ikonet for Cirkel tangent/arc tangent 44. Klik på ikonet for Tangent punkt/tangent point, indtast radien til 12mm og klik på ikonet for Radius for at låse værdien, idet der skal tegnes to lige store cirkler. 45. Marker buen - som på billedet - som tangeringselement, position 1 og derefter endepunktet på linjen, position Marker buen som du vil beholde - som på efterfølgende billede. Mastercam Grundkursus 109
110 47. Gentag trin 45 & 46 for at tegne buen i det andet endepunkt. Emnet skal nu se ud som på billedet. Trim buen 48. Fra rullegardinmenuen vælg Editer, Trim / Break og klik på ikonet for Trim / Break. 49. Kontroller at trim funktionen er valgt 50. Vælg Break som Trimningsstrategi 51. Klik på den geometri som skal deles og trimmes bort. 110 CIMCO INTEGRATION
111 Roter og kopier den færdige geometri for at tegne de øvrige detaljer. 52. Fra rullegardinmenuen vælg Transform/Xform og klik på ikonet for Roter/Rotate 53. Vælg Kæde/Chain som strategi i dialogbilledet for General Selection. NB! I stedet for at vælge kæde fra menuen kan man holde Shift tasten nede, medens man udpeger konturen. 54. Marker geometrien som på billedet. Hvis ikke hele geometri-kæden markeres, er der sandsynligvis tale om dubletter af elementer, eller også hænger elementerne ikke rigtigt sammen (skal trimmes). 55. Accepter valget ved at klik på ikonet for Afslutning af valg/end Selection, eller tast Enter. 56. Indtast rotationscentrum ved at klik på ikonet som på venstre billedet og indtast derefter centerpunktet for en af cirklerne (bemærk at symbolet for cirkelcentrum er tændt inden du klikker, højre billedet). Mastercam Grundkursus 111
112 57. Indtast resterende parametre som på billedet. 58. Klik på det grønne HAK for at acceptere rotationen og afslutte kommandoen. Emnet skal nu se ud som på nedenstående billede. 59. Gem filen som wheel 112 CIMCO INTEGRATION
113 Øvelse 2 Dan værktøjsbanen Denne øvelse viser hvordan du anvender følgende funktioner for at danne en værktøjsbane for en af delene i emnet for derefter at rotere værktøjsbanen til de øvrige positioner. Vælg en Maskindefinition Værktøjsbane kontur Kæde geometrien Værktøjs- & konturparametre Kædningshåndtering tilføj ny geometri til en værktøjsbane Vi forstiller os, at det er et flammeskåret emne, hvor de 3 huller er skåret med passende bearbejdningstillæg. Vælg en maskindefinition Vi skal bearbejde emnet i en 3-akset vertikalmaskine, så vi vælger en maskindefinition som understøtter denne. (Har man dannet egen definition for maskine og styresystem så vælger man naturligvis den) 1. Fra rullegardinmenuen vælg Maskintype, Fræsning (Mill) og Mill 3 axis VMC MM.MDD. Nu skal maskingruppen være vist i operationshåndteringen, se billedet. Hvis ikke operationshåndteringen er synlig, så vælger du fra rullegardinmenuen, Vis/View, Tænd/Sluk Operationshåndtering Toggle eller taster ALT-O. Mastercam Grundkursus 113
114 Vælg værktøjsbane kontur og Kæd geometrien 2. Fra rullegardinmenu vælges Værktøjsbaner/Toolpaths og klik på ikonet for Konturværktøjsbane/Contour. 3. Klik på ikonet for Kæde/Chain i dialogbilledet. 4. Marker geometrien - som på efterfølgende billede - for at kæde konturen. Tænk på at afhængig af hvor der klikkes på geometrien bestemmes startpunkt og retning for bearbejdningen. Retningen vil blive fra det nærmeste endepunkt hen imod klik punktet. Startpunkt vil være enten det nærmeste endepunkt eller midtpunktet af elementet, der klikkes på det sidste afhænger af et valg i Indløb/Udløb Lead in/out ved lukkede konturer. 114 CIMCO INTEGRATION
115 5. Klik på det grønne HAK for at acceptere kædningen Vælg værktøj og indstil parametrene 6. Klik på Værktøj og derefter Vælg værktøj i bibliotek/select library tool og vælg 10 mm endefræser ved at dobbeltklik på værktøjet - Indsæt parametrene som vist. Mastercam Grundkursus 115
116 7. Klik på Linking Parameters og indsæt værdierne: 8. Klik på knappen Ind/udløb-Lead in/out og indstil parametrene som på billedet. 9. Sluk dialogbilledet Ind/Udløb Lead in/out og for at danne værktøjsbanen ved at klik på det grønne HAK - Den skal se ud som på efterfølgende billede. 116 CIMCO INTEGRATION
117 Udfør værktøjsbanen på de øvrige positioner af emnet 10. I operationshåndteringen klik på Geometri/Create for konturbearbejdningen 11. Højre klik på Kæde 1/Chain 1 og vælg Tilføj kæde/add Chain 12. Kæde de to øvrige konturer med samme metode som du anvendte til at kæde den første kontur. Var opmærksom på at alle kæder starter på samme sted og går i samme retning. 13. Sluk kædehåndteringen ved at klik på det grønne HAK Nu vises et rødt kryds over ikonet for værktøjsbane, det betyder at indstillingerne er ændrede og at operationen skal regenereres. 14. Klik på ikonet for regenerering af alle operationer med røde kryds. Mastercam Grundkursus 117
118 Værktøjsbanen skal nu se ud som følgende billedet. 15. Gem filen Altså når man først har defineret første bearbejdning, kan man tilføje yderligere geometri, hvis der skal udføres præcis den samme bearbejdning på denne. 118 CIMCO INTEGRATION
119 Øvelse 3 Tegn emnet til øvelse 4 Denne øvelse viser hvordan man tegner emnet, der er vist efterfølgende for at derefter bearbejde det i øvelse 4 Tegn indre og ydre cirkler 1. Fra rullegardinmenuen vælg Geometri/Create, Cirkel/Arc og klik på ikonet for Cirkel centerpunkt/cirkel Center Point 2. Vi vil placere centerpunktet for cirkel i origo. Klik pil-ned på snap alternativet i værktøjsfeltet Autocursor og vælg origo, se billedet. Mastercam Grundkursus 119
120 3. Skitser punkt på cirklens periferi. (Det er uden betydning hvor du klikker - vi indtaster værdien for diameteren på cirklen) 4. Indtast værdien for cirklens diameter til Som centerpunkt for næste cirkel indtast origo på samme måde 6. Skitser cirklens periferi. 7. Indsæt værdien for cirklens diameter til Vi vil placere næste cirkels centrum i X=38, Y=0. Tast på X på keyboardet for at aktivere X-værdi, eller klik i vinduet for X på værktøjsfeltet for Autocursor, 9. Indtast X til 38, Y til 0 og Z til 0. Enter skifter automatisk til næste akse. 10. Skitser cirklens periferi. 11. Indsæt værdien for cirklens diameter til Vi vil placere næste cirkel i X80, Y0. Tast på X på keyboardet for at aktivere X værdien eller klik i vinduet for X på værktøjsfeltet for Autocursor, 13. Indtast X til 80, Y til 0og Z til 0. Enter skifter automatisk til næste akse 14. Skitser cirklens periferi. 15. Indtast værdien for cirklens diameter til Klik på det grønne HAK for at acceptere cirklen og afslutte kommandoen. 17. Tilpas emnet til skærmen ved at klik på ikonet for Tilpas/Fit eller tast ALT+F1 Tegn tangentlinjer 18. Fra rullegardinmenuen vælg Geometri/Create, Linje/Line og klik på ikonet for Tegn linje endepunkt/line endpoint. Bemærk at tangent funktionen er valgt. (Ikonet skal være aktiveret) 19. Peg på cirklerne ved position 1 og 2 som på billedet. Bemærk at ingen Autocursor symbol tændes, for så er der risiko for, at der er valgt et endepunkt, midtpunkt, centrum etc. Peg derefter ved position 3 og 4 for at tegne den anden linje 120 CIMCO INTEGRATION
121 Trim overflødig geometri bort 20. Fra rullegardinmenuen vælg Editer, Trim / Break og klik på ikonet for Trim / Break. 21. Vælg Break som Trimningsmetode Bemærk om trim funktionen er valgt 22. Klik på den geometri som skal trimmes væk, således at man får slutresultatet som på billedet. 23. Gem filen som Spole Mastercam Grundkursus 121
122 Øvelse 4 Kopier/Roter en værktøjsbane Det efterfølgende emne har 24 identiske lommer. At kæde en af gangen vil være tidskrævende. I denne øvelse kæder man en af lommerne og anvender derefter følgende funktioner for at kopier/rotere værktøjsbanen. Vælg en maskindefinition Konturværktøjsbane Kæde geometri Værktøj og Lommefræseparametre Transformere - rotation Vælg en maskindefinition Vi skal bearbejde emnet i en 3-akset vertikalmaskine, så vi vælger en maskindefinition som understøtter en sådan. (Har man fremstillet en egen maskindefinition for maskin- og styresystem så vælger man naturligvis denne) 1. Hent filen Spole, hvis den ikke allerede er aktiv 2. Fra rullegardinmenuen vælg Maskintype, Fræsning (Mill) og Mill 3 axis VMC MM.MDD. Nu skal der være valgt en maskingruppe i operationshåndteringen, se billedet. Hvis ikke operationshåndteringen er synlig, så vælger du fra rullegardinmenuen, Vis/View, Tænd/Sluk operationshåndtering Toggle. - eller taster ALT-O. 122 CIMCO INTEGRATION
123 Vælg værktøjsbane kontur og kæd geometrien 3. Højreklik i det hvide felt i Operationshåndtering/Operations Manager til venstre. Fra rullegardinmenu vælges Værktøjsbaner fræsning/toolpath Milling og klik på Kontur/Contour. Evt. dukker et vindue op for at spørge om Indtast nyt NC navn indtast navnet på den endelige NC-kode, eller accepter det foreslåede navn. Mastercam Grundkursus 123
124 4. Klik på ikonet for Kæde/Chain i dialogbilledet. 5. Marker geometrien - som på billedet - for at kæde konturen. HUSK at afhængig af hvor du klikker på geometrien, så bestemmer du startpunktet og retning af bearbejdningen. 6. Klik på det grønne HAK for at acceptere kædningen 124 CIMCO INTEGRATION
125 Vælg værktøj og indstil parametrene 7. Klik på Værktøj og derefter på Værktøj fra bibliotek /Select library tool og vælg 6 mm endefræser ved at dobbeltklikke på værktøjet. 8. Højreklik på værktøjsnavnet Indsæt nedenstående parametre under faneblad Endmill Flat og Parametre NB! Under parametre vær særlig opmærksom på Dia. offset nummer og Længde offset nummer, idet disse værdier kan have indflydelse på hvordan postprocesseren håndterer offset- og dybdeværdier for de indlæste værktøj. Skriv for en sikkerheds skyld Vkt. navn med store bogstaver, da ikke alle styringer kan vise små bogstaver på skærmen ved maskinen. Denne tekst kommer muligvis med i NCkoden. Mastercam Grundkursus 125
126 9. Klik på fanen Linking Parametre. Indsæt parametrene som vist på billedet. 10. Klik på Flere overløb/multi passes og indsæt parametrene som på billedet. 126 CIMCO INTEGRATION
127 11. Klik på Ind/udløb og indsæt parametrene som på billedet 12. Afslut med klik på det grønne HAK og for at se en afbildning af værktøjsbanen - Den skal se ud som på billedet. Vi vil nu ændre startpunktet, ind- og udløbsparametrene, ved at indsætte et start/slutpunkt i geometrien (i center for R7), og få værktøjets centerbane til at følge nedenstående bane. Mastercam Grundkursus 127
128 Først skal startpunktet flyttes til et andet element af konturen. Klik på "Geometri" 13. Klik på Linjen med "Geometri" 14. Højre klik på kæden, (Chain 1), vælg Start point følgende tabel viser sig: 15. Klik på Starttasterne, indtil startpunktet på konturen er placeret som vist. 16. Afslut med klik på det grønne HAK 17. Den røde cursor føres op i toppen ved at klikke på de røde trekanter i højre side 18. Højre klik i det hvide område i Kædehåndtering/Chain Manager. Derefter klikkes på Add chain Klik på ikonet for punkt (Point) udpeg og klik på centerpunktet for R Luk ved klik på de grønne HAK. 128 CIMCO INTEGRATION
129 Nu skal Indløb/Udløb parametrene ændres, som vist: Bemærk, at man selv kan vælge om værdierne indsættes som %-værdi eller som et absolut mål i mm den anden værdi regnes automatisk ud. Derved skulle bearbejdningen starte på midtpunktet af elementet, altså i bunden af buen. Fræseren dykker i det indsatte punkt, og da linjestykket er sat = 0, går den direkte til den lille bues startpunkt, og kører et sweep på 120, inden den følger konturen. Modsatte rækkefølge ved udløb (Se forrige tegning!) Roter værktøjsbanen 1. Fra rullegardinmenu vælg Værktøjsbaner/Toolpaths og klik på ikonet for Transformer værktøjsbaner/transform Toolpath. Mastercam Grundkursus 129
130 2. Indsæt parametrene som vist på billedet. 3. Klik på fanebladet Roter og indstil parametrene som på billedet. 4. Klik på det grønne HAK for at tegne værktøjsbanen. Den skal se ud som følgende billedet. 130 CIMCO INTEGRATION
131 Operationshåndteringen viser at der kun er to operationer, den oprindelige konturfræsning og den nye transformerede operationen. Denne metode med rotering af værktøjsbane er vældig effektiv, idet - ændrer du i den første operationen (stamoperationen), f.eks. tilspænding - så slår det igennem på alle de transformerede operationer (ved regenerering). 5. Gem filen. Mastercam Grundkursus 131
132 Udvid øvelsen ved at tegne og bearbejde efter nedenstående figur i stedet for den tidligere. Emnetykkelse forestilles at være lig med 20mm, og gevindet er gennemgående. Afslut med en reifning af kanterne på 1mm x 45. Brug: Ø6 fræser, NC-bor, ø5 bor og M6 tap. Start med boring af 5mm gennemgående hul, da det letter fræserens neddyk. Ved rotering af værktøjsbanen skal følgende indstillinger prøves og resultatet vurderes. (Ved denne metode får man alle operationerne gjort færdige med hvert enkelt værktøj) Bemærk! Ved denne metode vil kildeoperationen blive mærket (med et dødningehoved ). Postprocesseren springer denne over. Det er fordi den er kopieret sammen med kopierne, og den skal ikke udføres 2 gange. Ved verifikation skal derfor kun kopier aktiveres, mens alle ændringer i bearbejdningsdata skal foretages i kildeoperationen. 132 CIMCO INTEGRATION
133 Foretag bearbejdning på importerede filer I dette kapitel skal vi se på hvordan man importerer filer fra andre CAD systemer og lægge værktøjsbaner på disse. Øvelse 1 Importer en parasolid fil og dan værktøjsbaner Importer en parasolid fil Vælg en maskindefinition Definer et råemne Flyt emnet Dan en konturbearbejdning Dan en åben lommebearbejdning Dan en lommebearbejdning med plane øer Dan en restbearbejdning Dan boreoperationer Dan en fasbearbejdning Verificer værktøjsbanerne Importer en parasolid fil 1. Fra rullegardinmenuen vælg Fil og klik på ikonet for Åben Find mappen hvor filen PARASOLID.X_T er placeret og skift filformat, der skal indlæses til Parasolid filer. (Øvelsesfiler kan hentes fra under download Kursus øvelsesfiler ) Inden der importeres klikkes på Indstillinger. Mastercam Grundkursus 133
134 Vær opmærksom på, at der er aktiveret for Trimmede overflader og Kantkurver. 2. Afslut med klik på det grønne Hak. 3. Vælg filen parasolid.x_t og tast derefter på ikonet for åbne 4. Skift view til isometrisk. Fra rullegardinmenuen vælg Vis/View, Standard view og klik på ikonet for Isometrisk view eller tast ALT+7 5. Tænd for skyggetegning ved at klikke på ALT+S, eller ikonet. Nu skal du se et emne som på billedet. NB! Hvis emnet ikke har den ønskede farve, indrammes alle elementer i et vindue med musen (tryk, træk og slip) derefter højreklikkes på systemfarven på nederste linje den nye farve vælges, og der kvitteres. 134 CIMCO INTEGRATION
135 Vælg en maskindefinition Der skal bearbejdes et emne på en 3-akset vertikalmaskine, så vi vælger en maskindefinition som understøtter dette. (Har man sin egen definition for maskine & styrsystem så vælger man selvfølgeligt den i stedet). Er maskindefinitionen allerede valgt kan man springe dette trin over. 1. Fra rullegardinmenuen vælg Maskintype, Fræsning(Mill) og Mill 3 axis VMC MM.MDD. Nu skal en maskingruppe vises i operationshåndteringen, se billedet. Hvis man ikke kan se operationshåndteringen - så vælger du fra rullegardinmenuen, Vis, Tænd/Sluk Operationshåndtering eller ALT+O. Definer et råemne Vær opmærksom på om systemet står til 3D Se på den nederste linje på skærmen. Hvis der står 2D klikkes til 3D. 2. I operationshåndteringen dobbeltklik på Egenskaber/Properties 3. Klik derefter på Råemne opsætning/stock setup 4. I dialogbilledet, klik på Omgrænsende kasse/bounding box Mastercam Grundkursus 135
136 Indsæt parametrene som vist på billedet 5. Klik på det grønne HAK for at gå til Råemne opsætning/stock setup. (Udvid med 2 mm i x- og y-retning, betyder at råemnet dannes 2 mm større i disse retninger). Ved Hak i feltet for punkt, dannes et punkt i råemnets hjørner. Disse skal bruges senere ved flytning af emnet. 6. Nu skal der stå følgende værdier for råemnet. Klik på dette hjørne og pilen flyttes hertil. Indtast værdierne 0,0,0 for x, y, z 7. Klik på det grønne HAK for at lukke dialogbilledet. 136 CIMCO INTEGRATION
137 Flyt emnet således at det placeres i 1. kvadrant af koordinatsystemet og med den øverste flade i Z=0 Nu ligger nulpunktet i forreste højre hjørne og i bunden af emnet. Vi vil have at nulpunktet skal ligge i bageste venstre hjørne og på toppen af emnet i stedet 1. Fra rullegardinmenuen vælg Transform/Xform og klik på ikonet for Translate/Flyt/Kopier 2. Vælg elementer der skal flyttes. Klik på Alle/All i værktøjsfeltet for valg. 3. Bemærk om alle felter er markerede. Klik her for at vælge alle. 4. Klik på det grønne HAK for at lukke dialogbilledet. 5. Accepter valget ved at klik på ikonet for Afslutning af valg/end Selection, eller tast Enter. Mastercam Grundkursus 137
138 6. Klik hak i Flyt/Move som metode, klik derefter på ikonet Vælg Fra Punkt-From/To, se billedet. 7. Klik på punktet der skal flyttes fra - som på billedet: 8. Vælg punkt der skal flyttes til - indtast origo koordinatnulpunkt (Klik pil-ned på snap muligheden i værktøjsfeltet Autocursor og vælg nulpunkt/origo, se billedet). 138 CIMCO INTEGRATION
139 9. Klik på det grønne HAK og emnet flyttes. Tast F9 på keyboardet for at vise koordinatakserne, nulpunktet skal nu ligge i bageste venstre hjørne på toppen af emnet. Emnet skal se ud som på billedet. Dan en konturbearbejdning 1. Fra rullegardinmenu vælg Værktøjsbaner/Toolpaths og klik på ikonet for Kontur/Contour. 2. For at undgå at kæden stopper ved alle linier som går i Z-retning, anvender vi maskning i konstruktionsplanet. Bemærk at C-plane og ikonet for Kæde/Chain er valgt i dialogboksen kædning. Mastercam Grundkursus 139
140 3. Klik på bundkonturen af emnet (da topkonturen er brudt af hakket). 4. Tilpas startpunkt og retning så man får medløbsfræsning og startpunktet på langsiden. Ikonerne for at justere start og retning ses på billedet efterfølgende. Det kan være nødvendigt at klikke på Juletræ ikonet oppe i venstre hjørne for at se hele dialogboksen. 140 CIMCO INTEGRATION
141 Her ændres retningen på kædningen Her kan startpunktet flyttes 5. Klik på det grønne HAK for at acceptere kædningen 6. Klik på Værktøj/Tool og derefter på Værktøj fra bibl/select library tool og vælg 10 mm endefræser ved at dobbeltklikke på værktøjslinjen. Mastercam Grundkursus 141
142 7. Højre klik på værktøjslinjen. Vælg Editer værktøj/edit tool. Indsæt værdierne 8. Klik på det grønne HAK 142 CIMCO INTEGRATION
143 9. Klik på knappen Cut Parameters og indstil parametrene som på efterfølgende 10. Klik på knappen Depth Cuts/Dybde baner og indstil parametrene som på efterfølgende Mastercam Grundkursus 143
144 11. Klik på Ind/udløb-Lead in/out og indstil parametrene som efterfølgende. 12. Klik på fanen Linking parameter. Indsæt parametrene som vist på billedet Dybden: 30 kan hentes automatisk fra geometrien, ved først at klikke på knappen Dybde/Depth og derefter finde og klikke på et punkt på tegningen i den ønskede dybde. 13. Klik på det grønne OK-hak. 144 CIMCO INTEGRATION
145 Værktøjsbanen vises - den skal se ud som på billedet: Bearbejd en åben lomme 14. Fra rullegardinmenu vælges Værktøjsbaner/Toolpaths og klik på ikonet for Lomme/Pocket. 15. Bemærk at C-plane og ikonet for Del af kæde/patial er valgt i dialogboksen kædning. 16. Vælg start og slut elementer som på billedet. Det kan være nødvendigt at lukke af skyggetegningen (ALT+S) eller skifte view for at kunne markere de rigtige elementer. Mastercam Grundkursus 145
146 Klik på denne linje som start element. Kontroller at pilen går i retning ind mod lommen. Klik på denne linjen i lommen som slutelement. (OBS linjen ses ikke på billedet tast [Alt-S]) 17. Klik på det grønne HAK for at acceptere kædningen 18. Klik på Værktøj/Tool og derefter Værktøj fra bibliotek/select library tool og vælg 6 mm endefræser ved at dobbeltklikke på værktøjet. 19. Indsæt skæredata m.m. som ved forrige værktøj. 20. Klik på Cut Parameters Vælg Pocket type = Åben/Open, og Brug åben lomme bearbejdningsmetode/use open pocket method (Værdien i Overlap angiver startafstand uden for konturen). 21. Klik derefter på fanen Roughing. Indsæt parametrene som vist på billedet. Trinstørrelse betyder her det vandrette overlap. Indsæt værdi enten som % af værktøjsdiameter eller som absolut mål i mm. Pas på! Den første spån tages i fuld bredde!! 146 CIMCO INTEGRATION
147 22. Klik på Finishing - Vurder og indsæt nedenstående værdier og parametre: 23. Klik på Dybdebaner/Depth cuts og indsæt parametrene som på billedet. Mastercam Grundkursus 147
148 24. Klik på Linking parameters. Indsæt parametrene som vist på billedet og afslut. 25. Klik på det grønne HAK og værktøjsbanen dannes, den skal se ud som på billedet. 148 CIMCO INTEGRATION
149 Lommebearbejdning med planfræsning af øer. For bedre at kunne vælge konturerne i denne øvelse, vil vi flytte alle overfladerne (og deres gittervisning) til Level/Lag 2, som vi derefter slukker for. 1. Højreklik på teksten Level på bundlinjen. 2. Vælg Alle/All og derefter Overflader/Surfaces. Afslut ved Hak og [Enter] 3. Fjern evt. hak i Brug nuværende/use main level og indsæt 2 i feltet derefter [Enter] Nu er overfladerne flyttet til lag Venstreklik på Level på bundlinjen. 5. Klik krydset væk udfor 2 i kolonnen Visible/Synlig Derved slukkes for elementerne på lag 2 - de slettes ikke, og kan gøres synlige ved at sætte krydset igen. Afslut med grønt Hak. Den gule mærkning udfor lag 1 betyder at det er dette lag der er aktivt på skærmen. Mastercam Grundkursus 149
150 Hvis værktøjsbanerne fra de forrige operationer generer ved udvælgelse af konturer kan disse slukkes ved først at aktivere alle operationer og derefter klikke på bølgerne man tænder ved at klikke på bølgerne igen. Vælg alle Sluk visning 6. Fra rullegardinmenu vælg Værktøjsbaner/Toolpaths og klik på ikonet for Lommefræsning/Pocket. 7. Bemærk at C-plane og ikonet for Kæde/Chain er valgt i dialogboksen kædning CIMCO INTEGRATION
151 8. Marker kæderne som på billedet. Vi vælger kæderne på øernes topniveau for at Mastercam skal erfare i hvilken z-højde øernes overflade ligger Klik på det grønne HAK for at acceptere kædningen. 10. Marker 10 mm endefræser som anvendes til første konturfræsning. 11. Klik på fanen Cut Parametre. Indsæt parametrene som vist på billedet. Husk at skifte til Island facing = Overflade planering. Mastercam Grundkursus 151
152 8. Klik på Roughing Vælg Zigzag - Indsæt parametrene: 9. Klik på Entry Motion for at få styr på hvordan værktøjet dykker i materialet. Med Helix vil værktøjet dykke i en spiralbevægelse med en vinkel på 5 og i dette tilfælde med en minimum radius for centerbanen på 1 mm og max. 4,5 mm. Den vil starte Z clearance = 1mm over emnet og holde sig XY clearance = 1 mm fra konturen. 10. Klik på Finishing/Slet indsæt parametrene: 152 CIMCO INTEGRATION
153 11. Klik Indløb/Udløb-Lead in/out Vurder og indsæt parametre: 12. Klik Depth cuts Vurder og indsæt parametre: Mastercam Grundkursus 153
154 13. Klik Linking Parameters Vurder og indsæt parametre: 14. Klik på det grønne HAK og værktøjsbanen dannes, den skal se ud som på billedet (der er her tændt for lag 2). Det højre billede er resultatet af Verificering For at fjerne det resterende materiale, anvendes restbearbejdning. Foretag restbearbejdning For at spare tid (og arbejde) kopierer vi lommefræseoperationen som lige er dannet og ændrer på indstillingerne i kopien 1. I operationshåndteringen, klik med højre museknap på operation 3 og vælg Kopier/Copy. Vær opmærksom på at kun den ene operation, som ønskes kopieret er aktiv (med rødt hak), idet alle aktive operationer vil blive kopieret det kan hurtigt blive noget rod! 154 CIMCO INTEGRATION
155 2. Højre klik igen og vælg Indsæt/Paste. Nu skal en kopi af operation være dannet. Dit operationstræ skal se ud som på billedet 3. Klik på kopiens Parametre i operationshåndteringen (ved pilen). 4. Klik på Værktøj/Tool og derefter Værktøj fra bibliotek/select library tool og vælg 4 mm endefræser at dobbeltklikke på værktøjet. 5. Indsæt fornuftige skæredata efter eget valg (tilspænding, boretilspænding, tilbagetrækstilspænding og spindelomdrejningstal.) 6. Klik på fanen Cut Parameters. Indsæt parametrene som vist på billedet. 7. Klik på det grønne HAK for at lukke dialogbilledet. 8. Klik på ikonet for Regenerer i operationshåndteringen for at regenerere værktøjsbanen med de nye indstillinger. Den regenererede værktøjsbanen skal se ud som på billedet. Mastercam Grundkursus 155
156 156 CIMCO INTEGRATION
157 Foretag boreoperationer Vi skal nu bore/skære M6 i de 3 huller. 9. Fra rullegardinmenu vælges Værktøjsbaner/Toolpaths og klik på ikonet for Boring/Drill. 10. Marker feltet Elementer 11. Klik på de tre øverste cirkler som viser hullerne. 12. Klik på det grønne HAK for at acceptere valget. 13. Klik på Værktøj fra bibliotek/select library tool og vælg 25 mm NC-bor ved at dobbeltklikke på værktøjet. (Hvis dette ikke vises på listen, kan det bero på at disse er bortfiltrerede, fjern krydset i vinduet for Filter) 14. Indsæt i skæredata efter velovervejet valg Mastercam Grundkursus 157
158 15. Klik på Cut Parameters vælg Cyklus: 158 CIMCO INTEGRATION
159 16. Klik på Linking Parameters klik på den lille regnemaskine 17. Vurder og indsæt værdier: 18. Klik på det grønne HAK og værktøjsbanen dannes. Nu skal vi foretage en almindelig boring og en gevindskæreoperation. I stedet for igen at vælge borepunkterne, så kopierer vi værktøjsbanen som netop er dannet. 19. Foretag to kopier af boreoperationen, der netop er dannet. Dette gøres på samme måde som ved kopiering af lommefræseoperationen tidligere i øvelsen. Efter at du har kopieret, så skal operationshåndteringen se ud som på billedet nedenstående: Mastercam Grundkursus 159
160 20. Klik på linjen Parametre på den første kopi (nr.: 6) 21. Klik på Værktøj/Tool og derefter Værktøj fra bibliotek/select library tool og vælg 5 mm bor ved at dobbeltklikke på værktøjet editer værktøj og indsæt data. 160 CIMCO INTEGRATION
161 22. Klik på Cut Parameters og indsæt parametrene som på billedet. 23. Klik på Linking Parameters Indsæt data: Mastercam Grundkursus 161
162 24. Ttilføj evt. Tip Comp/Spidskompensering ved klik på denne facilitet. Derved kan man styre boredybden ud over de tidligere besluttede 30mm Pas på ved gennemgående huller ikke at bore i maskinens plan!!): 25. Derved vil værktøjet bore yderligere gennembrud (0,25mm + spidsens længde). 26. Klik 1 gang på det grønne HAK for at lukke parameterbilledet. 27. Klik på ikonet Parametre på den anden kopi (nr.: 7) 28. Klik på Værktøj fra bibliotek/select library tool og vælg 6 mm gevind tap ved at dobbeltklikke på værktøjet. 29. Indsæt skæredata efter eget valg. Husk Pitch= Stigning Her = 1mm 162 CIMCO INTEGRATION
163 30. Klik på grønt hak - parametrene som på billedet. 31. Klik Cut Parameters indsæt Cyklus = Tap: Mastercam Grundkursus 163
164 32. Klik Linking Parameters indsæt parametre: 33. Klik på det grønne HAK for at lukke parameterbilledet. 34. Klik i operationshåndteringen på ikonet for at regenerere alle operationer som har et rødt kryds. Nu regenereres disse værktøjsbaner med de nye indstillinger. Foretag en rejfning Nu skal vi rejfe kanterne på ind- og yderside af konturen samt øerne. Men først skal vi bemærke om indsætningspilen i operationshåndteringen, som bestemmer hvor næste operation skal indsættes, er placeret efter den sidste operation. I operationshåndteringen - klik på den røde pil som peger nedad indtil indsætningspilen i operationshåndteringen er sidst i træet. 164 CIMCO INTEGRATION
165 1. Fra rullegardinmenuen vælges Værktøjsbaner/Toolpaths og klik på ikonet for Kontur/Contour. 2. Bemærk at C-plane og ikonet for Kæde/Chain er valgt i dialogboksen kædning. 3. Marker kæderne som på billedet. Bemærk at retningen på kæderne bliver medløbsfræsning. Sluk evt. for level 2/lag Klik på det grønne HAK for at acceptere kædningen Nu skal der vælges en 10mm rejfer, men den findes ikke i værktøjsbiblioteket, derfor må vi definere et nyt værktøj. 5. Højre klik i værktøjsfeltet og vælg Lav nyt værktøj/create new tool 6. Vælg rejfer/chamfer mill som værktøjstype 7. Indsæt parametrene som vist på billedet: Mastercam Grundkursus 165
166 8. Klik på fanen Cut Parametre og indsæt data. 166 CIMCO INTEGRATION
167 9. Klik Indløb/Udløb Lead in/out Indsæt værdier: 10. Klik på Linking Parameters. Her sættes Top af emne/top of Stock og Dybde til 0 mm, da dybden udregnes efter forrige indtastning. Værdierne sættes til Inkrementel de vil da tage værdien fra konturens Z-værdi (dybde). 11. Afslut ved grønt hak. Mastercam Grundkursus 167
168 Verificer værktøjsbanerne 1. Marker alle operationerne ved at klik på markeringsikonet i operationshåndteringen. 2. Klik derefter på ikonet for at verificere 3. Klik derefter på ikonet Play 4. Nu skal resultatet på skærmen se ud som på billedet herefter: Det er vanskeligt, at se om boring/gevind er korrekt udført. Heldigvis er der råd for dette! 5. Klik i feltet Front Herved ses emnet fra fronten. 6. Klik i feltet ved Stock, indtil der viser sig en lille firkant Emnet vises transparant. 7. Kør Verificering Nu kan man tydeligt se hullernes kontur: 168 CIMCO INTEGRATION
169 Øvelse 2 Importer en SAT fil og dan værktøjsbaner Indlæs en SAT fil Vælg en maskindefinition Definer et råemne Foretag en cirkelfræsning Foretag en spiralfræsning Foretag en sporfræsning Foretag en åben lommefræsning Foretag SOLID (FBM Drill) automatiske boreoperationer (Kræver Solidoption installeret) Der skal ved SOLID - boring anvendes feature baseret bearbejdning (FBM Drill) kompendiet er under revision for Mastercam X3 /Solid og fremover. Indlæs en SAT fil 1. Fra rullegardinmenuen vælg Fil og klik på ikonet for Åben 2. Skift til Filtype Acis Kerna SAT filer. (Download evt. filen fra 3. Klik på Indstillinger/Options og marker Solids og Kantkurver/Edge curves som import format. Mastercam Grundkursus 169
170 4. Sluk dialogbilledet ved at klik på det grønne HAK 5. Vælg filen acissat.sat og tast derefter på ikonet for åben 6. Skift view til isometrisk. Fra rullegardinmenuen vælg Vis/View, Standard views og klik på ikonet for Isometrisk view (ALT+F7) Tænd for skyggetegning ved at klik på ALT+S, eller ikonet. Nu skal du se et emne som på billedet. Vælg en maskindefinition (Hvis det ikke allerede er gjort) 7. Vælg en maskindefinition på samme måde som i foregående øvelse Definer et råemne 8. Indtast et råemne på samme måde som i foregående øvelse Foretag en cirkelfræsning 9. Fra rullegardinmenu vælges Værktøjsbaner/Toolpaths, Cirkelbaner/Circle path og klik på ikonet for Cirkelfræsning/Cirmill toolpath. 170 CIMCO INTEGRATION
171 10. Marker feltet Elementer 11. Klik på den store cirkel (i bunden, som på billedet). 12. Klik på det grønne HAK for at acceptere valget. 13. Klik på Værktøj/Tool og derefter på Værktøj fra bibliotek/select library tool og vælg 25 mm endefræser ved at dobbeltklikke på værktøjet. 14. Indsæt skæredata efter eget valg (tilspænding, z-tilspænding, tilbagetrækstilspænding og spindelomdrejningstal.) Mastercam Grundkursus 171
172 15. Klik på fanen Roughing Vurder og Indsæt parametrene som vist på billedet. 16. Klik på fanen Finishing Vurder og Indsæt parametrene som vist på billedet. 172 CIMCO INTEGRATION
173 17. Klik på fanen Depth Cuts Vurder og Indsæt parametrene som vist på billedet. 18. Især når dybden er valgt ud fra geometrien, kan der være behov for yderligere gennembrud. Dette kan bestemmes i feltet Break Through/Bryd igennem 19. Klik på fanen Linking Parameters Vurder og Indsæt parametrene som vist på billedet. Mastercam Grundkursus 173
174 Bemærk at dybden er sat til Z=0 ved inkrementelt målsætning, Værktøjet vil så bearbejde i 0 mm fra den udpegede geometri, som ligger i bunden af emnet. 20. Sluk dialogbilledet. Værktøjsbanen dannes og skal se ud som på billedet. 174 CIMCO INTEGRATION
175 Foretag en spiralfræsning 1. Fra rullegardinmenu vælges Værktøjsbaner/Toolpaths, Cirkelbaner/Circle path og klik på ikonet for Spiralfræsning/Helix Bore. 2. Marker feltet Elementer 3. Klik på cirklerne som på billedet. 4. Klik på det grønne HAK for at acceptere valget. 5. Klik på Værktøj/Tool og derefter på Værktøj fra bibliotek/select library tool og vælg 16 mm endefræser ved at dobbeltklikke på værktøjet - Indsæt skæredata efter eget, vel overvejet valg (tilspænding, boretilspænding, tilbagetrækstilspænding og spindelomdrejningstal.) 6. Klik på Cut Parameters Indsæt parametrene: 7. Klik på fanen Rough/Finish Skrub/Slet - Indsæt parametrene som vist på billedet. NB! Husk ved sletbearbejdning med endefræsere, at aktivere Helix downwardly, hvorved værktøjet fritrækkes mod midten og trækkes op, før der sletbearbejdes nedad. I modsat fald vil værktøjet foretage operationen på tilbagevejen altså på vejen opad. Det vil sige at hele slettillæget kommer i bunden af hullet. Anvender man en endefræser får man spån i hele Mastercam Grundkursus 175
176 højden på én gang og måske havari! Helix upwardly egner sig kun til enkeltskærs udboreværktøj. Finish stepover angiver sletspånens tykkelse. 8. Klik på fanen Linking Parameters. Indsæt parametrene som vist på billedet. 9. Klik på det grønne HAK og værktøjsbanen dannes. Den skal se ud som på billedet. 176 CIMCO INTEGRATION
177 Foretag en sporfræsning 1. Fra rullegardinmenu vælges Værktøjsbaner/Toolpaths, Cirkelbaner/Circle path og klik på ikonet for Slot Mill/Spor. 2. For at undgå at kædningen stopper ved alle linier som går i Z-retning så anvendes maskning i konstruktionsplanet, således kan der kun udpeges elementer, der ligger parallelt med konstruktionsplanet (vandrette i dette tilfælde). Bemærk at C-plane og ikonet for Kæde/Chain er valgt i dialogboksen Kædning/Chaining. Mastercam Grundkursus 177
178 3. Klik i bundkonturen på begge spor, som på billedet. 4. Klik på det grønne HAK for at acceptere valget. 5. Klik på Værktøj fra bibliotek/select library tool og vælg 10 mm endefræser ved at dobbeltklikke på værktøjet. 6. Indsæt skæredata efter eget valg (Værktøjsnummer, tilspænding, boretilspænding, tilbagetrækstilspænding og spindelomdrejningstal.) 178 CIMCO INTEGRATION
179 7. Klik på fanen Cut Parameters. Indsæt parametrene som vist på billedet. 8. Klik på fanen Rough/Finish Skrub/Slet. Indsæt parametrene som vist på billedet. Mastercam Grundkursus 179
180 9. Klik på knappen Dybde baner/depth cut og indsæt, som på billedet. 10. Sluk dialogbilledet og klik på fanen Linking Parameters og indsæt som på billedet. 11. Klik på det grønne HAK og værktøjsbanen dannes. Den skal se ud som på billedet. Foretag Backplot / Verificering 180 CIMCO INTEGRATION
181 Foretag en åben lommefræsning 1. Fra rullegardinmenu vælges Værktøjsbaner/Toolpaths og klik på ikonet for Lommefræsning/Pocket. 2. Bemærk at C-plane og ikonet for Del af kæde/partial er valgt i dialogboksen kædning. 3. Vælg start og slut elementer som på billedet. Det kan være nødvendigt at lukke af skyggetegningen (ALT+S) eller skifte view for at fange den rigtige geometri. Sl ut Start Mastercam Grundkursus 181
182 4. Vælg de andre tre åbne lommer på samme måde. Klik derefter på det grønne HAK for at accepter alle kædningerne. 5. Marker 16mm endefræser Allerede valgt til tidligere operation. 6. Klik på fanen Cut Parameters. Indsæt parametrene som vist på billedet. 7. Klik på fanen Roughing. Indsæt parametrene som vist på billedet: 182 CIMCO INTEGRATION
183 8. Klik på fanen Finishing. Indsæt parametrene som vist på billedet: 9. Klik på Linking Parameters og indstil parametrene som på billedet. Mastercam Grundkursus 183
184 10. Klik på det grønne HAK og værktøjsbanen dannes, den skal se ud som på billedet. 184 CIMCO INTEGRATION
185 Foretag en FBD(Solid) boreoperation (Dette afsnit gælder for emner konstrueret som Solid og FBM = Feature Based Maching Mill for Milling = Fræsning og Drill for Drilling = Boring, findes kun i Mastercam level 3) 1. Dette afsnit må kun betragtes som en kort introduktion, til at komme i gang med disse Feature baserede operationer. De kræver noget forarbejde, men kan man benytte dem i sit daglige arbejde, kommer tidsforbruget mangedoblet hjem igen. 2. Det er især indstilling af værktøj, nummerering og skære- og materialedata, der kræver omhyggeligt forarbejde. 3. I dette tilfælde benyttes Mastercams standard værktøsbibliotek, med de tilhørende skæredata. Disse skal kontrolleres nøje, hvis programmerne skal anvendes på en maskine - Det tilrådes ikke! Er disse parametre omhyggeligt sat op vil denne øvelse vise, hvor nemt disse boringer bliver programmeret. 4. Fra rullegardinmenu vælges Værktøjsbaner/Toolpaths og klik på ikonet for FDM Drill. 5. Klik Setup indsæt parametrene: 6. Klik Hole Detection Indsæt parametrene. For at undgå at Mastercam udvælger de store huller, som allerede er fræsede, så skriver vi en max. og en min. Diameter Mastercam Grundkursus 185
186 7. Klik Deep Drilling Indsæt parametrene, der drejer sig om anvendte bore strategier. 8. Klik Spot Drilling Indsæt parametrene, som drejer sig om NC-forboring. 9. Klik Forboring/Pre-drilling Det springer vi over i dette tilfælde Vi borer direkte med bor med den endelige diameter. 186 CIMCO INTEGRATION
187 Klik Værktøj/Tools Det er her man indsætter adressen på det værktøjsbibliotek, hvorfra værktøj til operationerne udvælges. I dette øvelsestilfælde vælges default-bibliotek. I praksis vil mange nok opbygge værktøjsbiblioteker, med værktøj, numre og skæredata svarende til de forskellige materialer, man arbejder med i virksomheden. De kunne f.eks. benævnes: TOOL-RUSTFRI, TOOL-VKTSTAAL o.s.v. Det er i de fleste tilfælde også nødvendigt at være særlig omhyggelig med nummereringen af de enkelte værktøj således at de stemmer overens med værktøjsbestykningen på bearbejdningsmaskinen. Det er her det største forarbejde ligger gemt! 10. Klik Linking Parameters Det er her man indsætter værdier for bl.a. fritræk, og yderligere boredybder: Mastercam Grundkursus 187
188 11. Klik Features/Detect eller på ikonet øverste til venstre - Her kan det ses om alle operationerne har kunnet programmeres ud fra de givne værktøj og oplysninger. Nu har vises en liste med de huller Mastercam har fundet i geometrien og som ligger inden for de størrelser, der er nævnt. Hvis der er en eller flere af hullerne, der ikke skal bearbejdes, så markeres disse og der tastes på Delete på keyboardet 12. Simuler og verificer værktøjsbanerne. 13. Er man ikke tilfreds med rækkefølgen, kan den ændres ved at genåbne FBM Drill/Setup klikke på mønstret og vælge et nyt regenerere banerne og Backplot for kontrol. Alle de nye operationer er vist i Operationhåndteringen i venstre side af skærmen. De er hver især åbne for evt. rettelser, hvis nødvendigt. 14. Gem filen 188 CIMCO INTEGRATION
189 Importer operationer Dette kapitel viser hvordan du bruger funktionerne Eksporter/Importer for at genanvende værktøjsbanerne fra et lignede emne. At genbruge operationer på dette måde kan spare megen tid. I øvelse 1 importeres bearbejdningsoperationerne fra en tidligere øvelse til bearbejdning af et nyt emne. Øvelse 1 Genanvendelse af tidligere gemte operationer Emnet i denne øvelse kræves borede huller (vi må forestille os, at der skal være M10 i hullerne) og lommer, nogenlunde magen til de i øvelsen, der blev gemt under navnet cover.mcx. Emnet i filen Cover.mcx Følgende billedet viser de samme værktøjsbanerne anvendt i et nyt emne. Denne øvelse viser hvordan du anvender følgende funktioner: Vælg en maskindefinition Importer operationer på to forskellige måder Mastercam - Grundkursus 189
190 Åben filen 1. Fra rullegardinmenuen vælg Fil og klik på ikonet for Åben. - Dobbeltklik på filen Imptsave (Filen kan evt. hentes fra under download kursusmateriale) 2. Husk inden importen, at kontrollere om Trimmede overflader/trimmed surfaces og Kantkurver/Edge curves er aktiverede. Vi har nu importeret en Solid konstruktion, men har omdannet den til overflader, som Mastercam kan håndtere uden tilkøb af Solid-option samtidig har vi dannet linjer og kurver langs alle kanter. Disse bruges til de almindelige operationer som f.eks. boring, konturog lommefræsning. For at se hvilke og hvor mange elementer der er importeret, kan vi i øverste rullegardin menu taste Skærm og derefter Statistic For at se billedet bedre klik: Isometrisk = [Alt-7] og Tilpas = [Alt-F1] eller benyt højreklik i geometriområdet. Vi får nu vist en statistikover indholdet af den importerede fil. Det er altid en god idé, at slette kopier af elementer ved import af fremmede filer. 3. Klik på Editer derefter Slet/Delete og endelig Slet Kopier/Delete copies 190 CIMCO INTEGRATION
191 Vi ser, at der er blevet fjernet 40 linier, 70 buer alle sammen kopier, der kunne have generet os i udpegning af geometri til værktøjsbaner. Vælg en maskindefinition Der skal bearbejdes et emne på en 3-akset vertikalmaskine, så vi vælger en maskindefinition som understøtter dette. (Har man sin egen definition for maskine & styrsystem så vælger man selvfølgeligt den i stedet). Er maskindefinitionen allerede valgt kan man springe dette trin over. 1. Fra rullegardinmenuen vælg Maskintype, Fræsning(Mill) og Mill 3 axis VMC MM.MDD. Nu skal en maskingruppe vises i operationshåndteringen, se billedet. Hvis man ikke kan se operationshåndteringen - så vælger du fra rullegardinmenuen, Vis/View, Tænd/Sluk Operationshåndtering/Toggle operation manager. Hent boreoperationerne Nu skal de tre boreoperationer som vi gemte under øvelsen cover.mcx hentes. 2. Højreklik i det venstre felt Operationshåndtering (er dette ikke synligt tast[alt-o]. 3. Klik på feltet Import Mastercam Grundkursus 191
192 Find v.h.a. stifinder de tidligere gemte operationer, som blev kaldt M10 (I tidligere øvelse Bore-, gevind- og lommeoperationer Øvelse 4) 4. Aktiver de 3 operationer i M10 5. Klik på Import Operations de blå cirkel med hvidt kors accepter at importere gruppenavnet. 6. Tast OK og afslut med klik på kryds i øverste højre hjørne af import vinduet. Nu er de 3 operationer NC-boring/Forboring/Gevindskæring importeret Men uden nogen geometri tilknyttet. Der derfor skal tilknyttes geometri fra det nye emne. 7. Klik på linjen Geometri i den første operation Klik på OK i feltet 192 CIMCO INTEGRATION
193 8. Klik i det hvide felt, derefter på Add points Vi vil benytte en effektive metode til at fange mange huller på en gang. 9. Nu vælges Mask på bue og der klikkes på en af de aktuelle cirkler (cirklens diameter fremkommer i vinduet) Herefter dannes med musen et vindue der indeholder alle de cirkler der skal bearbejdes Herefter kvitteres med klik på den grønne cirkel eller [ENTER]. Nu er disse cirkler aktiverede i operationen. 10. Afslut med klik i det grønne HAK. Nu kan den første operation regenereres og vises i Backplot: Er rækkefølger af operationerne ikke tilfredsstillende kan disse sorteres efter en ny strategi (eller rettes manuelt) 11. Klik på linjen Geometry i Operationen 12. Højreklik i feltet med punkterne - Klik på Sort Options vælg et nyt mønster Alternativt kan punkterne flyttes i tabellen manuelt med musen. Klik på en tekstlinje, og placeringen af dette punkt vil blive markeret på tegningen. Mastercam Grundkursus 193
194 Nu skal geometrien overføres til de 2 sidste operationer. 13. Aktiver de 2 efterfølgende operatione med blåt hak. 14. Ved Træk og slip metode trækkes linjen med de aktuelle punkter ned over tilsvarende linje i efterfølgende operation. Klik på Replace All Selected Geometrien er nu kopieret til alle operationerne, og disse regenereres og testes i backplot. Bemærk! Operationerne er målsat inkrementelt, d.v.s. dybder udgår fra z-dybden af den geometri der er valgt. Endvidere skal værktøjsnummerne og skæredata stemme overens med de tidligere ellers må de tilpasses. Test evt. operationerne i Verifikation : 194 CIMCO INTEGRATION
195 Importer lommefræseoperationen Nu vises, hvordan man kan hente en operation fra en tidligere udført opgave 1. I Operationshåndteringen højreklikkes i det hvide felt, klik Import - Ved hjælp af Stifinder findes Mastercam filen Cover.mcx-6 (Husk at justere filtype, der skal være synligt) denne åbnes. 2. Kun Lommefræse operationen aktiveres denne importeres på samme måde som boreoperationerne 3. Klik på linjen Geometri/Geomtry højreklik i feltet i Kædehåndtering/Chain manager - Klik på Add Chain Mastercam Grundkursus 195
196 4. Nu udvælges kurverne der bestemmer lommerne, i bunden af disse. De er ikke lige dybe, men vi har forhåbentligt defineret lommedybden inkrementelt! Hvis ikke kan det endnu ændres ved at åbne parametrene og ændre i Linking Parameters 5. Operationen regenereres, og testes. Bemærk! Operationerne burde være målsat inkrementelt, d.v.s. dybder udgår fra z-dybden af den geometri der er valgt. Endvidere skal værktøjsnummerne og skæredata stemme overens med de tidligere ellers må de tilpasses. Bestem et råemne og verificer værktøjsbanerne For at få et mere realistisk billede, bestemmer vi størrelsen på råemnet. 15. Dobbeltklik på Egenskaber/Properties i operationshåndteringen og klik derefter på Råemne opsætning/stock setup. 16. Klik på Omgrænsende kasse/bounding box 196 CIMCO INTEGRATION
197 17. Indsæt parametrene som vist på billedet. 18. Sluk billedet ved at klikke på det grønne OK-hak. Nu skal følgende værdier vises for råemnet: Mastercam Grundkursus 197
198 19. Sluk billedet ved at klikke på det grønne OK-hak. 20. Verificer værktøjsbanerne på samme måde som i tidligere øvelser. 21. Gem Filen 198 CIMCO INTEGRATION
199 Tegn og bearbejd overflader (Kun level 3) Dette kapitel fokuserer på hvordan man fremstiller flade, loft og net (coons) overflade som derefter skrubbearbejdes og sletbearbejdes med flere forskellige operationsstrategier. Øvelse 1 Tegn overflader Efterfølgende billede viser en trådmodel og et skyggelagt billedet af de færdige overflader i øvelsen. (Modellen kan konstrueres efter nedenstående skitse, eller hentes fra under downloads) Denne øvelse viser hvordan du anvender følgende funktioner Ruled overflade Loft overflade Net overflade (Coons) Blending Mastercam - Grundkursus 199
200 Sæt lag og farve for konstruktion Organisering vha. lag kan simplificere arbejdet på komplekse detaljer. I denne øvelse er trådmodellen på lag 2 og overfladerne på lag 3. Anvend attributhåndteringen for at sætte egenskaberne for overfladerne således at alle overflader automatisk lægges på lag 3 med grøn farve. 1. Åben filen rclf ved at vælg FIL/FILE, Åben/Open og dobbeltklik på filen Findes den ikke kan den tegnes efter skitsen vist forud 2. Klik på Attributter/Attributes på den nedre menu nederst til højre for midten 3. Marker vinduet for EA Def. og klik derefter på knappen. 4. Find rækken for overflader, sæt kryds i vinduet for lag og skriv 3, kryds i vinduet for farve og vælg Grøn. 200 CIMCO INTEGRATION
201 5. Klik på det grønne HAK for at lukke EA håndteringen og sluk Attribut dialogbilledet. Tegn tre ruled overflader 6. Fra rullegardinmenu vælges Geometri/Create, Overflade/Surface og klik på ikonet for Tegn Ruled- / Loft overflade. 7. Klik på ikonet for Enkelt/Single valg i dialogbilledet Mastercam Grundkursus 201
202 8. Marker linjerne position 1 og i position 2. Det er vigtigt at pilene vender i samme retning for at overfladen skal blive rigtig. Man kan vende retning på pilene ved at klikke på ikonet for Modsat/Reverse Tast på det grønne HAK for at Accepter valget og overfladen dannes. 10. Accepter overfladen ved at klik på ikonet for Afslutning af valg/end Selection 11. Repeter trin 8-10 for positionerne 3 og 4 og derefter for positionerne 5 og 6. Dette danner totalt tre ruled overflader. Tegn loft overflade 12. Vi skal anvende samme overflade-kommando, men hvis kommandoen er afbrudt vælges, Geometri/Create, Overflade/Surface og klik på ikonet for Tegn Ruled- / Loft overflade. 13. Klik på ikonet for Enkelt/Single i dialogbilledet 202 CIMCO INTEGRATION
203 14. Marker cirklerne i position 1, 2 og 3. Det er vigtigt at pilene vender i samme retning for at overfladen skal blive rigtig. Man kan vende retningen på pilene ved at klikke på ikonet for Modsat/Reverse Tast på det grønne HAK for at acceptere valget og overfladen dannes. 16. Bemærk at ikonet for Loft er valgt. Loft indebærer at det bliver en blød overgang mellem tværsnittene. Prøv at skifte mellem alternativerne Loft og Ruled for at se forskellen på overfladerne. 17. Klik på det grønne HAK for at acceptere overfladen og afslutte kommandoen. Mastercam Grundkursus 203
204 Tegn net overflade 18. Fra rullegardinmenu vælges Geometri/Create, Overflade/Surface og klik på ikonet for Tegn net-overflade. 19. Kontroller at Single er valgt i dialogbilledet 20. Marker de fire elementer som på billedet. Her har det ingen betydning i hvilken retning og rækkefølge der vælges. 21. Klik på det grønne HAK for at acceptere valget og overfladen dannes. 22. Klik på det grønne HAK for at acceptere overfladen og afslutte kommandoen. 23. For at farvelægge overfladerne, klikkes på ikonet for skyggelægning eller tast ALT+S. Nu skal nedenstående billede vises på skærmen. 204 CIMCO INTEGRATION
205 Tips: Skyggelagte overflader gør det enklere at markere ved afrunding af overflader. Tegn afrundinger på overflader 24. Fra rullegardinmenu vælges Geometri/Create, Overflade/Surface, Afrunding/Fillet surface og klik på ikonet for Afrunding overflade til overflade/to surface. 25. Vælg første sæt overflader. Marker loft overfladen. 26. Accepter valget ved at klik på ikonet for Afslutning af valg/end Selection, eller tast Enter. 27. Vælg andet sæt af overflader. Marker Net-overfladen. Mastercam Grundkursus 205
206 28. Accepter valget ved at klik på ikonet for Afslutning af valg/end Selection, eller tast Enter. VIGTIGT: For at afrundingen skal blive rigtig så må overfladernes normalretning pege mod centrum af afrundingen som skal dannes. 29. For at kontrollere normalretningen på overfladerne - klik på ikonet for Flip normal 30. Overfladernes normalretning skal pege udad/opad for at danne den rigtige afrunding. Hvis nogen af normalretningerne ikke peger udad/opad så klik på den overflade, som skal ændres - det kan være nødvendigt at lukke for skyggelægningen (ALT+S) for at se pilene. Pilene skal pege som på billedet. 206 CIMCO INTEGRATION
207 31. Tast Enter når emnet er klar. 32. Indtast radius til 6mm og indstil resten af parametrene som på billedet. 33. Tast det grønne HAK for at accepter indstillingerne og afrundingerne dannes. Tegn afrunding på to af ruled-overfladerne 34. Fra rullegardinmenu vælges Geometri/Create, Overflade/Surface, Afrunding/Fillet Surfaces og klik på ikonet for Afrunding overflade til overflade/to surface. 35. Vælg første sæt af overflader. Marker den øverste ruled-overflade. Mastercam Grundkursus 207
208 36. Accepter valget ved at klik på ikonet for Afslutning af valg/end Selection, eller tast Enter. 37. Vælg andet sæt af overflader. Marker den skrå ruled-overflade. 38. Accepter valget ved at klik på ikonet for Afslutning af valg/end Selection, eller tast Enter. VIGTIGT: For at afrundingen skal blive rigtig så må overfladernes normalretning pege mod centrum af afrundingen som skal dannes. 39. For at kontrollere normalretningen på overfladerne så klik på ikonet for Flip normal, som før. 40. Overfladernes normalretning skal pege indad/nedad for at den rigtige afrunding skal dannes. Hvis nogen af normalretningerne ikke peger indad/nedad, så klik på den overflade som skal ændres, det kan være nødvendigt at lukke af skyggelægningen (ALT+S) for at se pilene. Pilene skal pege som på billedet. 208 CIMCO INTEGRATION
209 41. Tast Enter når du er klar. 42. Indtast radien til 6mm og indstil resten af parametrene som på billedet. BEMÆRK at trim er markeret. 43. Tast det grønne HAK for at accepter indstillingerne og afrundingerne dannes. Emnet skal nu se ud som på billedet. Mastercam Grundkursus 209
210 Næste procedure er valgfri - at lukke enderne og siderne med overflader forbedrer bare udseendet, og har ingen betydning for bearbejdningen. Luk enderne med overflader 44. Fra rullegardinmenu vælges Geometri/Create, Overflade/Surface og klik på ikonet for Flad grænse overflade/flat boundary 45. Klik på ikonet for Single dialogbilledet 46. Marker kurven i forkanten på net-overfladen. 210 CIMCO INTEGRATION
211 47. Klik på det grønne HAK for at acceptere valget. 48. Når meddelelsen efterfølgende vises, klik YES/JA og overfladen dannes. 49. Accepter overfladen ved at klik på ikonet for Afslutning af valg/end Selection 50. Repeter trin for de øvrige åbninger. 51. Emnet skal nu se ud som på billedet. Mastercam Grundkursus 211
212 Gem filen 52. Fra rullegardinmenuen vælg FIL/FILE og klik på ikonet for Gem Som/Save as 53. Indtast filnavnet rclf CIMCO INTEGRATION
213 Øvelse 2 Foretag en parallel skrubbearbejdning Parallel skrubbearbejdning fjerner hurtigt overflødigt materiale. Ved at anvende en endefræser i stedet for en radiusfræser forstærkes processen yderligere. Denne bearbejdningsmetode fungerer bedst på detaljer med mindre ujævnheder, hvor der ikke bliver så mange z-dyk langs overfladen. Parallel skrubbearbejdning er den mest effektive værktøjsbane for dette emne. Denne øvelse viser hvordan du anvender følgende funktioner Vælg en maskindefinition Definer råemne Skrubbearbejdning parallel Retningsvektor Spåndybde Vælg en maskindefinition 1. Hvis du har lukket filen fra foregående øvelse så åbn rclf-1. Vi skal fræse emnet på en 3-akset vertikalmaskine, så vi vælger en maskindefinition som understøtter en sådan. (Har man sin egen definition for maskin- & styrsystem så vælger man selvfølgeligt den i stedet) 2. Fra rullegardinmenuen vælg Maskintype, Mill og Mill 3 axis VMC MM.MDD. Nu skal en maskingruppe være dannet i operationshåndteringen, se billedet. Hvis du ikke kan Mastercam Grundkursus 213
214 se operationshåndteringen - så vælger du fra rullegardinmenuen, Vis/View, Tænd/Sluk Operationshåndtering/Toggle operation manager. Definer råemnet 3. I operationshåndteringen dobbeltklik på Egenskaber (Properties) 4. Klik derefter på Råemne indstillinger/stock setup 5. I dialogbilledet, klik på Omgræns. Kasse/Bounding box 6. Indsæt parametrene som vist på billedet 214 CIMCO INTEGRATION
215 7. Klik på det grønne HAK for at vende tilbage til Råemne indstillinger (Stock Setup) 8. Nu skal der stå følgende værdier for råemnet. Skift z værdien for nulpunkt til 2, så at vi har lidt materiale at fræse bort på toppen. 9. Klik på det grønne HAK for at lukke dialogbilledet. Mastercam Grundkursus 215
216 Vælg overflader og værktøj for værktøjsbanen 10. Fra rullegardinmenu vælges Værktøjsbaner/Toolpaths, Overflade Skrub (Surface Rough) og klik på ikonet for Rough Parallel 11. Vælg Boss/Fremspring og tast på det grønne HAK. Hvis dette vindue popper op kvitter med hak. 12. Vælg bearbejdningsoverflader. Klik på Alle/All i værktøjsfeltet for valg. 13. Klik på Elementer og Overflader se efterfølgende billede. 216 CIMCO INTEGRATION
217 14. Accepter valget ved at klik på ikonet for Afslutning af valg/end Selection, eller tast Enter. Nu vises et dialogvindue hvor man bl.a. kan vælge kontroloverflader og værktøjsgrænser. Under bearbejdningsoverflader (Drive surfaces) skal det være 7 eller11 hvis man har fulgt øvelsen og aktiveret alle overflader. Nu skal vi vælge værktøjets arbejdsområde. 15. Klik på pil ikonet under Grænser/Containment 16. For at undgå at kædningen stopper ved alle linier som går i Z-retning så anvendes maskning i konstruktionsplanet. Bemærk at C-plane og ikonet for Kæde/Chain er valgt i dialogboksen kædning (Chaining). Mastercam Grundkursus 217
218 17. Marker geometrien som på billedet. Nu skal hele bundkonturen være valgt. Hvis ikke hele bundkonturen er valgt, kan det bero på at det ligger dobbelte linier oven på hinanden, at konstruktionsplanet ikke er valgt til TOP eller at man har glemt at krydse i C- plane. 18. Klik på det grønne HAK for at acceptere kædningen Nu skal der vælges startpunkt. 19. Klik på pil ikonet under Startpunkt 218 CIMCO INTEGRATION
219 20. Marker hjørnet som på billedet som startpunkt. 21. Klik på det grønne HAK for at acceptere alle valg. 22. Klik på Vælg værktøj i bibl/select library tool og vælg 12 mm Endefr ved at dobbeltklik på værktøjet. 23. Udfyld skæredata efter eget valg (tilspænding, boretilspænding, tilbagetræktilsp. og spindel omdrejningstal.) 24. Klik på fanen Overfladeparametre. Indsæt parametrene som vist på billedet. Mastercam Grundkursus 219
220 25. Klik på Retning/Direction og Indtast parametre som på billedet. Ved at indtaste en dyk-længde tillades værktøjet at foretage nedkørsel uden for emnet. 26. Klik på det grønne HAK for at lukke dialogbilledet. 27. Klik på fanen Skrub (Rough) parallelparametre. Indsæt parametrene som vist på billedet Når kun positive Z-bevægelser langs overfladen er valgt, forhindres det at værktøjet bevæges ned i materialet. 220 CIMCO INTEGRATION
221 28. Klik på det grønne HAK og Mastercam beregner og viser værktøjsbanen. Værktøjsbanen skal se ud som på billedet. Det skyggelagte billede viser værktøjsbanen efter verificering. Øvelse 3 Foretag parallel sletbearbejdning Parallel sletbearbejdning tillader bearbejdning på alle emnets overflader. Parallel sletbearbejdning er en effektiv metode til dette emne. Den færdige værktøjsbane skal se ud som følgende billedet: Denne øvelse viser hvordan du anvender følgende funktioner Mastercam Grundkursus 221
222 Sletbearbejdning Parallel Filter Gap indstillinger Ændre en værktøjsbane. Vælg overflader og værktøj for værktøjsbanen 1. Fra rullegardinmenu vælges Værktøjsbaner/Toolpaths, Overflade Slet/Surface finish og klik på ikonet for Slet Parallel/Finish Parallel. 2. Vælg bearbejdningsoverflader. Klik på Alle/All i værktøjsfeltet. 3. Dobbeltklik på Overflader/Surfaces. 4. Accepter valget ved at klikke på ikonet for Afslutning af valg/end Selection, eller tast Enter. 222 CIMCO INTEGRATION
223 Nu vises et dialogvindue hvor man bl.a. kan vælge kontroloverflader og værktøjsgrænse. Under bearbejdningsoverflader skal det være første valg hvis du har fulgt øvelsen og dannet alle overflader. Nu skal der vælges en grænse for værktøjets arbejdsområde. 5. Klik på pil-ikonet ved Grænsekurve/Containment 6. For at undgå at kædningen stopper ved alle linier som går i Z-retning, benyttes maskning i konstruktionsplanet. Bemærk at C-Plan og ikonet for Kæde/Chain er valgt i dialogboksen for kædning (Chaining). Mastercam Grundkursus 223
224 7. Vælg samme grænse som i foregående øvelse. 8. Klik på det grønne HAK for at acceptere valget. 9. Klik på Vælg værktøj fra bibl/select library tool og vælg 12 mm ballnose ved at dobbeltklikke på værktøjet. 10. Indtast skæredata efter egen overbevisning (Tilspænding, boretilspænding, tilbagetrækstilspænding og spindelomdrejninger.) 11. Klik på fanen Overfladeparametre/Surface parametre. Indsæt parametrene som vist på billedet. 12. Klik på fanen Finish parallel parametre. Indsæt parametrene som vist på billedet. 224 CIMCO INTEGRATION
225 13. Klik på knappen Total tolerance. 14. Indtast de viste værdier. Mastercam Grundkursus 225
226 Filtret mindsker NC programmets størrelse ved at flere linjesegmenter, der havner inden for toleranceområdet erstattes med cirkler. Dette giver en bedre overfladefinish og et kortere NC program. 15. Klik på det grønne HAK for at lukke dialogbilledet. Klik på OK-hakket under Slet (Finish) parallel parametre for at danne værktøjsbanen - den skal se ud som på billedet. 226 CIMCO INTEGRATION
227 Gap indstillinger 16. Klik på ikonet for parametre på operation 2 i operationshåndteringen 17. Klik på fanen Slet (Finish) parallel parametre hvis denne ikke allerede er åben 18. Klik på knappen Gap Inst og indtast værdierne som på billedet. Når man sætter Flyt til udglat så bevæger værktøjet sig med en radius mellem banerne i stedet for lineært. Mastercam Grundkursus 227
228 19. Klik på det grønne HAK for at lukke dialogbilledet. Klik derefter på OK-hakket under Slet (Finish) parallel parametre. 20. Klik på ikonet for Regenerer i operationshåndteringen for at regenerere værktøjsbanen med de nye indstillinger. Den regenererede værktøjsbanen skal se ud som på billedet. Øvelse 4 Dan en værktøjsbane for slet restbearbejdning Værktøjsbanen for slet restbearbejdning fjerner tiloversblevet materiale som det større værktøj har efterladt. Den tilpasser sig også til forskellige z-dybder, til forskel for restskrubning som danner plane baner i konstant Z dybde. Denne øvelse viser hvordan du anvender følgende funktioner Slet restbearbejdning Vælg overflader og værktøj for værktøjsbanen 1. Fra rullegardinmenu vælges Værktøjsbaner/Toolpaths, Overflade Slet/Surface finiosh og klik på ikonet for Leftover/Slet Restbearbejdning. 2. Vælg bearbejdningsoverflader. Vælg alle overflader på samme måde som tidligere. 3. Klik på pil ikonet under grænse 228 CIMCO INTEGRATION
229 4. Vælg samme grænse som tidligere og accepter valget ved at klikke på det grønne OK-hak. 5. Klik på Vælg værktøj i bibl/select library tool og vælg 6 mm ballnose ved at dobbeltklikke på værktøjet. 6. Indsæt i skæredata efter egen overbevisning (tilspænding, z-tilspænding, tilbagetrækstilspænding og spindelomdrejningstal.) 7. Klik på fanen Overfladeparametre. Indsæt parametrene som vist på billedet. Mastercam Grundkursus 229
230 8. Klik på fanen Slet restbearbejdnings parametre/finish leftover parameters. Indsæt parametrene som vist på billedet. 9. Klik på fanen Parametre for tiloversblevet materiale. Indsæt parametrene som vist på billedet. 230 CIMCO INTEGRATION
231 10. Klik på det grønne OK-hak. Mastercam beregner værktøjsbanen og den skal se ud som følgende billedet. Øvelse 5 Foretag pencil sletbearbejdning På dette emne, fjerner Slet pencil yderligere materiale ved at danne værktøjsbane i tangentovergangen mellem to overflader. Den færdige værktøjsbane for denne øvelse skal se ud som på følgende billedet. Mastercam Grundkursus 231
232 Denne øvelse viser hvordan du anvender følgende funktioner Pencil sletbearbejdning Verificering Vælg overflader og værktøj for værktøjsbanen 1. Fra rullegardinmenu vælg Værktøjsbaner/Toolpaths, Overflade Slet og klik på ikonet for Slet Pencil. 2. Vælg bearbejdningsoverflader. Vælg alle overflader på samme måde som tidligere. 3. Klik på pil-ikonet under Grænsekurve (Containment) 4. Vælg samme grænse som tidligere og accepter valget ved at klik på det grønne OK-hak. 5. Klik på Vælg Værktøj i bibl og vælg 4 mm kuglefræser at dobbeltklikke på værktøjet. 6. Indtast skæredata efter egen overbevisning (tilspænding, z-tilspænding, tilbagetrækstilspænding og spindelomdrejningstal.) 7. Klik på fanen Overfladeparametre. Indsæt parametrene som vist på billedet. 232 CIMCO INTEGRATION
233 8. Klik på fanen Slet(Finish) pencil parameters. Indsæt parametrene som vist på billedet. 9. Klik på det grønne HAK og værktøjsbanen beregnes. Den skal se ud som følgende billedet. Mastercam Grundkursus 233
234 Verificer alle værktøjsbaner 10. Marker alle operationerne ved at klik på markeringsikonet i operationshåndteringen. 11. Klik derefter på ikonet for verificer 12. Klik på ikonet Play 13. Nu skal der vises et resultat som på billedet. 234 CIMCO INTEGRATION
235 Genvejstaster Nedenstående gælder, når cursoren er i det det grafiske felt på skærmen Alt + 1 Alt + 2 Alt + 3 Alt + 4 Alt + 5 Alt + 6 Alt + 7 Alt + A Alt + C Alt + D Alt + E Alt + G Alt + H Alt + O Alt + P Alt + S Alt + T Alt + U Alt + V Alt + X Alt + Z Ctrl + A Ctrl + C Shift+Ctrl+R Ctrl + V Ctrl + X Ctrl + Y Ctrl + F1 Alt + F1 Grafisk view TOP Grafisk view FRONT Grafisk view BAGFRA Grafisk view BUND Grafisk view HØJRE Grafisk view VENSTRE Grafisk view ISOMETRISK Auto Gem Vælg C-Hooks Drafting global parametre Hide/unhide geometri Vælg grid parameters On-line hjælp Tænd/sluk Operations håndtering Forrige View Shading on/off Vælg vkt. banevisning on/off Undo sidste kommando Mastercam version nr. og SIM serie nr. Vælg hoved farve, lag, line type og tykkelse fra et valgt element Vælg synlige lag Vælg alle Kopier til Clipboard Regenerer skærm Indsæt fra Clipboard Klip til clipboard Genskab hændelse, som er fortrudt Zoom ud fra valgt punkt Tilpas geometri til skærm Alt + F2 Unzoom x 0.8 Alt + F4 Alt + F5 Alt + F8 Alt + F9 Alt + F12 F1 F2 F3 F4 F5 F9 Esc Exit Mastercam Delete ved brug af vindue System konfiguration Display alle akser Vælg rotationspunkt for Spaceball Zoom vindue Unzoom Gentegn Vis Analyser menu Vis Slet menu Part information on/off Afbryd igangværende opr. eller 1 trin tilbage i menu Page up Zoom x 0.8 Page down Zoom UD x 0.8 Pil tast Alt + pil tast End Panorer Roter Grafisk view (Gview) Dyn. Rotation af skærmbillede (Afbryd med Esc) Disse kommandoer gælder, når cursoren er i feltet for operationshåndtering: Ctrl + A Ctrl + C Ctrl + V Ctrl + X E L P T Vælg alle operationer Kopier valgte operationer Tilføj udvalgte operationer Cut valgte operationer Expand eller kollapse alle operationer NCI-fil on/off for valgte operationer Postprosessing on/off for valgte operationer Værkt. Bane visning on/off for valgte operationer Mastercam - Grundkursus 235
236
237 , Inline Kalkulator/Evaluator MastercamX giver mulighed for at indtaste værdier med forskellige enheder og endvidere foretage beregninger med de indtastede værdier. Alle indtastningsfelter, hvor denne mulighed foreligger, kan lettere genkendes, ved at give dem en bestemt, selvvalgt farve - er normalt svag gul. Er dette ikke tilfældet, eller ønskes en anden farve. Bestem farve i: Indstillinger, Konfiguration, Farver, Calculable Field Color. Ved anvendelse af denne funktion, benyttes følgende: Brug følgende enhedsbenævnelser: Centimeter (cm), meter (m), kilometer (km), micron (um), inches (in), feet (ft or f), yards (yd), degrees (d), minutes ('), seconds ("), radians, (r), og gradians (g). Alle aritmetiske operatorer, som anvendes i Visual Basic. Alle matematiske funktioner, som anvendes i Visual Basic. Enhedsbenævnelsen følger efter den numerisk værdi (i de fleste tilfælde benyttes der ingen enhedsbenævnelser, da disse er bestemt i konfigurationen, som f.eks. mm). Eksempel: 1. Indtast: 4mm + 3.5cm. (Internt beregnes udtrykket: 4* * da den aktuelle enhed er mm.) 2. Klik på [Tab]. 3. Resultatet, der vises efter beregning: 39 I de fleste tilfælde, vil man opnå det ønskede resultat. F.eks. vil, 3/4cm resulterer i 7.5 (der arbejdes grundlæggende i mm). Hvis derimod det ønskede var: 3mm/4cm, kan det indtastes på denne måde eller som: 3/(4cm), som vil resultere i: Hvis et helt udtryk ønskes konverteret (fra cm til mm), kan det gøres på følgende måde: ((22/7) * 2.5 ^ 2) * 1cm. Mastercam Grundkursus 237
Design og Fræsning Øvelser
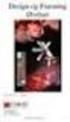 Design og Fræsning Øvelser Mastercam X F1-6. udg. Vermundsgade 38 2100 København Tlf.: (+45) 4585 6050 Mastercam Grundkursus 1 2 CIMCO INTEGRATION Indholdsfortegnelse Tegn emner i 2D... 5 Øvelse 1 Tegn
Design og Fræsning Øvelser Mastercam X F1-6. udg. Vermundsgade 38 2100 København Tlf.: (+45) 4585 6050 Mastercam Grundkursus 1 2 CIMCO INTEGRATION Indholdsfortegnelse Tegn emner i 2D... 5 Øvelse 1 Tegn
Mastercam Øvelsesvejledning
 Mastercam Øvelsesvejledning Fræsning og Design version 9 MASTERCAM V9 ØVELSER 1 2 MASTERCAM V9 ØVELSER Indhold: 1. Indledning 5 1.1. Konfiguration 5 1.2. Brugerfladen 6 1.3. Menuerne 7 1.3.1. Analyser
Mastercam Øvelsesvejledning Fræsning og Design version 9 MASTERCAM V9 ØVELSER 1 2 MASTERCAM V9 ØVELSER Indhold: 1. Indledning 5 1.1. Konfiguration 5 1.2. Brugerfladen 6 1.3. Menuerne 7 1.3.1. Analyser
Fræsning. Opsætning af system, tegning af emne, definere kontur- og lommebearbejdning, redigere og anvende macro, gemme NC- og tegningsfiler.
 1. Case: Fræsning Omhandlende: Opsætning af system, tegning af emne, definere kontur- og lommebearbejdning, redigere og anvende macro, gemme NC- og tegningsfiler. NB! Denne øvelse er tænkt som en case,
1. Case: Fræsning Omhandlende: Opsætning af system, tegning af emne, definere kontur- og lommebearbejdning, redigere og anvende macro, gemme NC- og tegningsfiler. NB! Denne øvelse er tænkt som en case,
Drejning Øvelsesvejledning
 Drejning Øvelsesvejledning Mastercam X L1-6. udg. Vermundsgade 38 2100 København Tlf.: (+45) 4585 6050 2 Indhold: Drejeprogrammering... 5 Indledning.... 5 Opsætning af system... 5 Valg af maskintype...
Drejning Øvelsesvejledning Mastercam X L1-6. udg. Vermundsgade 38 2100 København Tlf.: (+45) 4585 6050 2 Indhold: Drejeprogrammering... 5 Indledning.... 5 Opsætning af system... 5 Valg af maskintype...
Drejning Øvelsesvejledning
 Drejning Øvelsesvejledning Lundtoftegårdsvej 97 2800 Kgs. Lyngby Tlf.: +45 4585 6050 2 Indhold: Drejeprogrammering...5 Indledning....5 Opsætning af system...5 Valg af maskintype...6 Tilpas konfigurationsfilen...6
Drejning Øvelsesvejledning Lundtoftegårdsvej 97 2800 Kgs. Lyngby Tlf.: +45 4585 6050 2 Indhold: Drejeprogrammering...5 Indledning....5 Opsætning af system...5 Valg af maskintype...6 Tilpas konfigurationsfilen...6
Dreje/Fræse-værktøjsbane
 Dreje/Fræse-værktøjsbane Dreje/Fræse 1 2 Dreje/Fræse Dreje/Fræse-værktøjsbane I denne øvelse vises, hvordan man med følgende funktioner frembringer en drejefræse værktøjsbane: NC-Prog, Operationen Værktøjsbaner,
Dreje/Fræse-værktøjsbane Dreje/Fræse 1 2 Dreje/Fræse Dreje/Fræse-værktøjsbane I denne øvelse vises, hvordan man med følgende funktioner frembringer en drejefræse værktøjsbane: NC-Prog, Operationen Værktøjsbaner,
Dreje/Fræse-værktøjsbane
 Øvelse Mastercam X Dreje-Fræse-Værktøjsbane Dreje/Fræse-værktøjsbane C-akse og roterende værktøj Drejning 1 2 Drejning Øvelse Mastercam X Dreje-Fræse-Værktøjsbane Dreje/Fræse-værktøjsbane I denne øvelse
Øvelse Mastercam X Dreje-Fræse-Værktøjsbane Dreje/Fræse-værktøjsbane C-akse og roterende værktøj Drejning 1 2 Drejning Øvelse Mastercam X Dreje-Fræse-Værktøjsbane Dreje/Fræse-værktøjsbane I denne øvelse
Begyndermanual og introduktion til
 Begyndermanual og introduktion til Design 3D parametrisk CAD www.nettocad.dk mail@a-engineering.dk Tlf. 61337807 1 Part Workspace Zoom værktøjer De gule ikoner viser dine konstruktioner fra forskellige
Begyndermanual og introduktion til Design 3D parametrisk CAD www.nettocad.dk mail@a-engineering.dk Tlf. 61337807 1 Part Workspace Zoom værktøjer De gule ikoner viser dine konstruktioner fra forskellige
CNC-Calc v7 Brugervejledning
 CNC-Calc v7 Brugervejledning 1 CNC-Calc v7 Brugervejledning Maj 2014 Copyright 1991-2014 CIMCO A/S www.cimco.com E-mail: info@cimco.com Indholdsfortegnelse 2 Indholdsfortegnelse CNC-Calc v7 Brugervejledning...
CNC-Calc v7 Brugervejledning 1 CNC-Calc v7 Brugervejledning Maj 2014 Copyright 1991-2014 CIMCO A/S www.cimco.com E-mail: info@cimco.com Indholdsfortegnelse 2 Indholdsfortegnelse CNC-Calc v7 Brugervejledning...
Kom-i-gang vejledning opmålingsprogram
 Kom-i-gang vejledning opmålingsprogram Billedprislisten Udarbejdet af EG Byg & Installation den 12. marts 2010 Opdateret den 18. februar 2011 Indholdsfortegnelse 1 Gulve... 3 1.1 Opmåling af gulvflade...
Kom-i-gang vejledning opmålingsprogram Billedprislisten Udarbejdet af EG Byg & Installation den 12. marts 2010 Opdateret den 18. februar 2011 Indholdsfortegnelse 1 Gulve... 3 1.1 Opmåling af gulvflade...
Kompendie til CAM programmering Nr
 Kompendie til CM programmering Nr. 4488 Kompendie til CM programmering Nr. 4488 Kursus indhold: CNC-teknik og databaseproblematik CNC-dataoverførsel Programmeringsmetodik CM-systemet Programsimulering
Kompendie til CM programmering Nr. 4488 Kompendie til CM programmering Nr. 4488 Kursus indhold: CNC-teknik og databaseproblematik CNC-dataoverførsel Programmeringsmetodik CM-systemet Programsimulering
Geometrimodulet generelt
 Indholdsfortegnelse side 1 side 3 side 3 side 4 side 5-6 side 7 side 7 side 7 side 8 side 8-16 side 17 side 17-20 side 21-24 side 25-28 side 29 side 30-32 side 33 Geometrimodulet generelt Opbygning af
Indholdsfortegnelse side 1 side 3 side 3 side 4 side 5-6 side 7 side 7 side 7 side 8 side 8-16 side 17 side 17-20 side 21-24 side 25-28 side 29 side 30-32 side 33 Geometrimodulet generelt Opbygning af
Opgavesæt til CAD/CAM 3D fræsning Nr
 Opgavesæt til CAD/CAM 3D fræsning Nr. 44845 Opgavesæt til CAD/CAM 3D fræsning Nr. 44845 Kursus indhold: : Fremstille enkle 3D nc-programmer ved hjælp af et cad/cam-system. Handle sikkerheds- og miljømæssigt
Opgavesæt til CAD/CAM 3D fræsning Nr. 44845 Opgavesæt til CAD/CAM 3D fræsning Nr. 44845 Kursus indhold: : Fremstille enkle 3D nc-programmer ved hjælp af et cad/cam-system. Handle sikkerheds- og miljømæssigt
Opret og vedligehold af favoritliste på markedspladsen
 Opret og vedligehold af på markedspladsen Hvad Kommentar Tast Opret på markedspladsen Åben markedspladsen. I venstre side findes r, når du står i fanen Varesøgning Stå i fanen Mine, og tryk på Tilføj Tryk
Opret og vedligehold af på markedspladsen Hvad Kommentar Tast Opret på markedspladsen Åben markedspladsen. I venstre side findes r, når du står i fanen Varesøgning Stå i fanen Mine, og tryk på Tilføj Tryk
Guide til Condes. Indhold:
 Guide til Condes Udarbejdet af Kim Højmark i 2008 Revideret december 2012 / Nicolaj Nielsen Denne vejledning guider dig igennem de mest basale elementer af Condes, så du bliver i stand til at anvende Condes
Guide til Condes Udarbejdet af Kim Højmark i 2008 Revideret december 2012 / Nicolaj Nielsen Denne vejledning guider dig igennem de mest basale elementer af Condes, så du bliver i stand til at anvende Condes
Indholdsfortegnelse. side 1 side 2 side 4 side 4 side 4 side 5 side 5 side 6 side 6 side 6 side 6 side 7 side 8 side 8 side 9
 side 1 side 2 side 4 side 4 side 4 side 5 side 5 side 6 side 6 side 6 side 6 side 7 side 8 side 8 side 9 side 10 side 11,13 side 13 side 14 side 14 side 14 side 14 side 15 side 15 side 16 side 17 side
side 1 side 2 side 4 side 4 side 4 side 5 side 5 side 6 side 6 side 6 side 6 side 7 side 8 side 8 side 9 side 10 side 11,13 side 13 side 14 side 14 side 14 side 14 side 15 side 15 side 16 side 17 side
EMCO PC MILL 300. Med pil-tasterne (C) kan man bladre i de forskellige menuer og derved navigere.
 EMCO PC MILL 300 Denne fræser har en Siemensstyring af typen Sinumerik 840D. Den har et display med forskellige trykknapper soft keys, et keyboard og en mus. Siemensstyringen på denne maskine er baseret
EMCO PC MILL 300 Denne fræser har en Siemensstyring af typen Sinumerik 840D. Den har et display med forskellige trykknapper soft keys, et keyboard og en mus. Siemensstyringen på denne maskine er baseret
Start SketchUp vælg File Open og åben filen Milimeters.skp under Templates
 For at få SketchUp til at virke skal programmet først sættes op Start SketchUp vælg File Open og åben filen Milimeters.skp under Templates Herefter vælges Window -> Entity Info Kontroller at units er i
For at få SketchUp til at virke skal programmet først sættes op Start SketchUp vælg File Open og åben filen Milimeters.skp under Templates Herefter vælges Window -> Entity Info Kontroller at units er i
Vejledning til online-redigering i Danmarks Arealinformation
 Vejledning til online-redigering i Danmarks Arealinformation Redigeringsfunktioner i Danmarks Arealinformation Med denne vejledning vil Danmarks Miljøportal give en kort introduktion til de mest brugte
Vejledning til online-redigering i Danmarks Arealinformation Redigeringsfunktioner i Danmarks Arealinformation Med denne vejledning vil Danmarks Miljøportal give en kort introduktion til de mest brugte
Solid Edge 2D Drafting
 Solid Edge 2D version 106 - tutorial: Solid edge 2d er et gratis tegneprogram, der er genialt til Teknologi. Det kan bruges til at tegne maskintegninger med mål, til at tegne skitser til fysik-afleveringer,
Solid Edge 2D version 106 - tutorial: Solid edge 2d er et gratis tegneprogram, der er genialt til Teknologi. Det kan bruges til at tegne maskintegninger med mål, til at tegne skitser til fysik-afleveringer,
Introduktion til Banedesign / Visio. af Preben Nielsen
 Introduktion til Banedesign / Visio af Preben Nielsen Formål med introduktionen: At give nye brugere en grundlæggende indlærring i brugen af Banedesign og Visio 2013 Meget kort fortalt om Visio og Banedesign:
Introduktion til Banedesign / Visio af Preben Nielsen Formål med introduktionen: At give nye brugere en grundlæggende indlærring i brugen af Banedesign og Visio 2013 Meget kort fortalt om Visio og Banedesign:
Fremstilling af værktøjskomponenter Drejning. AMU nr
 Fremstilling af værktøjskomponenter Drejning AMU nr. 47597 INDHOLDSFORTEGNELSE Forord 3 Koordinatsystemet på en CNC drejebænk 4 Oversigt over de mest brugte G koder og M koder 7 Værktøjs geometri og opmåling
Fremstilling af værktøjskomponenter Drejning AMU nr. 47597 INDHOLDSFORTEGNELSE Forord 3 Koordinatsystemet på en CNC drejebænk 4 Oversigt over de mest brugte G koder og M koder 7 Værktøjs geometri og opmåling
Til at starte med vil jeg lige vis nogle små ændringer på opsætningen som jeg har lavet.
 Microstation brugermøde 10. og 11. november 2008. Indlæg af Else-Marie Lorenzen. Vejdirektoratet Til at starte med vil jeg lige vis nogle små ændringer på opsætningen som jeg har lavet. Som det første
Microstation brugermøde 10. og 11. november 2008. Indlæg af Else-Marie Lorenzen. Vejdirektoratet Til at starte med vil jeg lige vis nogle små ændringer på opsætningen som jeg har lavet. Som det første
Indholdsfortegnelse. Indholdsfortegnelse.. side 2. Adgang til webgraf 3. Opslag adresse... 4. Styring af layout.. 5. Zoom funktioner..
 Indholdsfortegnelse Indholdsfortegnelse.. side 2 Adgang til webgraf 3 Opslag adresse... 4 Styring af layout.. 5 Zoom funktioner.. 6 Panorere på skærmen. 7 Information om grafikken.... 8-10 Print et udsnit.....
Indholdsfortegnelse Indholdsfortegnelse.. side 2 Adgang til webgraf 3 Opslag adresse... 4 Styring af layout.. 5 Zoom funktioner.. 6 Panorere på skærmen. 7 Information om grafikken.... 8-10 Print et udsnit.....
Vejledning Bilindretning
 http://vanconfig.raaco.com Klik for at acceptere installation af TurnTool værktøj. Start med at lave en ny konfiguration ved at klikke på Start indretning. Du har mulighed for at vælge disse sprog og valuta
http://vanconfig.raaco.com Klik for at acceptere installation af TurnTool værktøj. Start med at lave en ny konfiguration ved at klikke på Start indretning. Du har mulighed for at vælge disse sprog og valuta
Vejledning til Photofiltre nr. 105 Side 1
 Side 1 Denne vejledning er et smalt grafikbillede man kan bruge i toppen af en mail lavet i PhotoFiltre 7 hvor man nu kan arbejde i lag. Med PhotoFiltre 7 er det nu endnu nemmere at sammensætte grafik
Side 1 Denne vejledning er et smalt grafikbillede man kan bruge i toppen af en mail lavet i PhotoFiltre 7 hvor man nu kan arbejde i lag. Med PhotoFiltre 7 er det nu endnu nemmere at sammensætte grafik
Vejledning til online-redigering i Danmarks Arealinformation
 Vejledning til online-redigering i Danmarks Arealinformation Redigeringsfunktioner i Danmarks Arealinformation Med denne vejledning vil Danmarks Miljøportal give en kort introduktion til de mest brugte
Vejledning til online-redigering i Danmarks Arealinformation Redigeringsfunktioner i Danmarks Arealinformation Med denne vejledning vil Danmarks Miljøportal give en kort introduktion til de mest brugte
Kom hurtigt i gang. med. FloorPlan 3D. FloorPlan 3D er et program med mange anvendelsesmuligheder!
 Kom hurtigt i gang med FloorPlan 3D FloorPlan 3D er et program med mange anvendelsesmuligheder! Formålet med denne guide, er at give et overblik over de grundlæggende funktioner i FloorPlan 3D og at få
Kom hurtigt i gang med FloorPlan 3D FloorPlan 3D er et program med mange anvendelsesmuligheder! Formålet med denne guide, er at give et overblik over de grundlæggende funktioner i FloorPlan 3D og at få
3D Cad Pladekonstruktion.
 -1-3D Cad Pladekonstruktion. Dette materiale er udarbejdet til at gennemgå løsningen af de 3D pladekonstruktioner der er valgt at konstruere på AMU målet 45100. Manuel og 3D Cad baseret pladeudfoldning.
-1-3D Cad Pladekonstruktion. Dette materiale er udarbejdet til at gennemgå løsningen af de 3D pladekonstruktioner der er valgt at konstruere på AMU målet 45100. Manuel og 3D Cad baseret pladeudfoldning.
Microsoft Word 2007. thoremil.dk
 Microsoft Word 2007 Indskrivning... 3 Gem og udskriv... 4 Åbn og Luk... 5 Tastatur... 6 Mus... 9 Indsæt specielle tegn og symboler... 10 Formatering af tegn... 11 Formatering af afsnit... 12 Punktopstilling...
Microsoft Word 2007 Indskrivning... 3 Gem og udskriv... 4 Åbn og Luk... 5 Tastatur... 6 Mus... 9 Indsæt specielle tegn og symboler... 10 Formatering af tegn... 11 Formatering af afsnit... 12 Punktopstilling...
Adgang til WebGraf. 1. Start Microsoft Internet Explorer. 2. Skriv: http://kort.ge.dk
 Indholdsfortegnelse Indholdsfortegnelse.. side 2 Adgang til webgraf 3 Opslag adresse... 4 Styring af layout.. 5 Opslag af område via oversigtskort... 6 Zoom funktioner.. 7 Panorere på skærmen. 8 Information
Indholdsfortegnelse Indholdsfortegnelse.. side 2 Adgang til webgraf 3 Opslag adresse... 4 Styring af layout.. 5 Opslag af område via oversigtskort... 6 Zoom funktioner.. 7 Panorere på skærmen. 8 Information
Frit efter Henning P, Ishøj
 Frit efter Henning P, Ishøj INDHOLDSFORTEGNELSE INDHOLDSFORTEGNELSE... 2 Start af Inventor.... 3 Opsætning:... 4 Oprette en tegning i Inventor:... 5 Gemme funktionen... 9 Åbne og starte på samme tegning:...
Frit efter Henning P, Ishøj INDHOLDSFORTEGNELSE INDHOLDSFORTEGNELSE... 2 Start af Inventor.... 3 Opsætning:... 4 Oprette en tegning i Inventor:... 5 Gemme funktionen... 9 Åbne og starte på samme tegning:...
Kompendium til Geogebra
 Kompendium til Geogebra Hardsyssel Efterskole Matematik 8. Klasse Side 1 af 12 Kompendium til Geogebra 1. Generel præsentation af Geogebra 1.1 Download af programmet Geogebra kan gratis downloades fra
Kompendium til Geogebra Hardsyssel Efterskole Matematik 8. Klasse Side 1 af 12 Kompendium til Geogebra 1. Generel præsentation af Geogebra 1.1 Download af programmet Geogebra kan gratis downloades fra
Easy Guide i GallupPC
 Easy Guide i GallupPC Version. 6.00.00 Gallup A/S Masnedøgade 22-26 DK 2100 København Ø Telefon 39 27 27 27 Fax 39 27 50 80 Indhold SÅDAN KOMMER DU I GANG MED AT ANVENDE GALLUPPC... 2 TILFØJELSE AF UNDERSØGELSER
Easy Guide i GallupPC Version. 6.00.00 Gallup A/S Masnedøgade 22-26 DK 2100 København Ø Telefon 39 27 27 27 Fax 39 27 50 80 Indhold SÅDAN KOMMER DU I GANG MED AT ANVENDE GALLUPPC... 2 TILFØJELSE AF UNDERSØGELSER
AgroSoft A/S AgroSync
 AgroSoft A/S AgroSync AgroSync er et AgroSoft A/S værktøj, der bliver brugt til filudveksling imellem WinSvin og PocketPigs. Fordele ved at bruge AgroSync: Brugeren bestemmer overførsels tidspunktet for
AgroSoft A/S AgroSync AgroSync er et AgroSoft A/S værktøj, der bliver brugt til filudveksling imellem WinSvin og PocketPigs. Fordele ved at bruge AgroSync: Brugeren bestemmer overførsels tidspunktet for
Vejledning til Photofiltre nr.128 Side 1
 Side 1 Denne vejledning er blot et lille eksempel på hvordan man også kan bruge Photofiltre 7 som en slags grafikprogram. Det er med udgangspunkt i f.eks. min hjemmeside hvor vi vil bruge den blå farve
Side 1 Denne vejledning er blot et lille eksempel på hvordan man også kan bruge Photofiltre 7 som en slags grafikprogram. Det er med udgangspunkt i f.eks. min hjemmeside hvor vi vil bruge den blå farve
Quick guide til Condes 8.
 Quick guide til Condes 8. Quick guide til Condes 8.... 1 Starte Condes:... 2 Opret poster.... 6 Opdatere post detaljer:... 7 Finjustere postcirklen.... 8 Flytte postnummer... 9 Sætte poster sammen til
Quick guide til Condes 8. Quick guide til Condes 8.... 1 Starte Condes:... 2 Opret poster.... 6 Opdatere post detaljer:... 7 Finjustere postcirklen.... 8 Flytte postnummer... 9 Sætte poster sammen til
Gratisprogrammet 27. september 2011
 Gratisprogrammet 27. september 2011 1 Brugerfladen: Små indledende øvelser: OBS: Hvis et eller andet ikke fungerer, som du forventer, skal du nok vælge en anden tilstand. Dette ses til højre for ikonerne
Gratisprogrammet 27. september 2011 1 Brugerfladen: Små indledende øvelser: OBS: Hvis et eller andet ikke fungerer, som du forventer, skal du nok vælge en anden tilstand. Dette ses til højre for ikonerne
Opgavesæt til Volumemodeller CAD/CAM Nr
 Opgavesæt til Volumemodeller CD/CM Nr. 44828 1 Opgavesæt til Volumemodeller CD/CM Nr. 44828 Kursus indhold: Efter gennemført modul kan kursisten arbejde med et 3D volumenbaseret CD/CMsystem, hvor vægten
Opgavesæt til Volumemodeller CD/CM Nr. 44828 1 Opgavesæt til Volumemodeller CD/CM Nr. 44828 Kursus indhold: Efter gennemført modul kan kursisten arbejde med et 3D volumenbaseret CD/CMsystem, hvor vægten
Athena DIMENSION Tværsnit 2
 Athena DIMENSION Tværsnit 2 Januar 2002 Indhold 1 Introduktion.................................. 2 2 Programmets opbygning........................... 2 2.1 Menuer og værktøjslinier............................
Athena DIMENSION Tværsnit 2 Januar 2002 Indhold 1 Introduktion.................................. 2 2 Programmets opbygning........................... 2 2.1 Menuer og værktøjslinier............................
side 1 side 2 side 3 side 3 side 3 side 4 side 5 side 6 side 7 side 7 side 7 side 7 side 7 side 8 side 8-17 side 18-21
 side 1 side 2 side 3 side 3 side 3 side 4 side 5 side 6 side 7 side 7 side 7 side 7 side 7 side 8 side 8-17 side 18-21 Indholdsfortegnelse Geometrimodulet Start geometrimodulet Udfyldning af talfelter
side 1 side 2 side 3 side 3 side 3 side 4 side 5 side 6 side 7 side 7 side 7 side 7 side 7 side 8 side 8-17 side 18-21 Indholdsfortegnelse Geometrimodulet Start geometrimodulet Udfyldning af talfelter
Rybners Teknisk Skole. Tømrer afdeling. Frank Kleemann Aarestrup
 Rybners Teknisk Skole Tømrer afdeling Frank Kleemann Aarestrup Opstart Start programmet og vælg Template måleenhed Millimeters Start Sketchup Velkommen til Sketchup brugerflade! Sketchup Opstart 2 Introduktion
Rybners Teknisk Skole Tømrer afdeling Frank Kleemann Aarestrup Opstart Start programmet og vælg Template måleenhed Millimeters Start Sketchup Velkommen til Sketchup brugerflade! Sketchup Opstart 2 Introduktion
Microsoft Word 2010 Huskesedler
 Microsoft Word 2010 Huskesedler Indskrivning... 3 Gem og udskriv... 4 Åbn og Luk... 5 Tastatur... 6 Mus... 9 Indsæt specielle tegn og symboler... 10 Formatering af tegn... 11 Formatering af afsnit... 12
Microsoft Word 2010 Huskesedler Indskrivning... 3 Gem og udskriv... 4 Åbn og Luk... 5 Tastatur... 6 Mus... 9 Indsæt specielle tegn og symboler... 10 Formatering af tegn... 11 Formatering af afsnit... 12
Punktlektion: Lasercutter
 Punktlektion: Lasercutter Denne Punktlektion har til formål at guide dig igennem brugen af lasercutteren, fra start af maskinen og til færdig emne. Dette vil være delt ind i flere afsnit. Læs overskrifterne
Punktlektion: Lasercutter Denne Punktlektion har til formål at guide dig igennem brugen af lasercutteren, fra start af maskinen og til færdig emne. Dette vil være delt ind i flere afsnit. Læs overskrifterne
Velkommen til IT for let øvede
 Velkommen til IT for let øvede Kursus er hjælp til selvhjælp og I får mest ud af det, hvis I også derhjemme afsætter nogle timer til øvelser på jeres computer. Vi sørger for hjemmeopgaver!! Der er masser
Velkommen til IT for let øvede Kursus er hjælp til selvhjælp og I får mest ud af det, hvis I også derhjemme afsætter nogle timer til øvelser på jeres computer. Vi sørger for hjemmeopgaver!! Der er masser
Fremstilling af værktøjskomponenter Fræsning. AMU nr
 Fremstilling af værktøjskomponenter Fræsning AMU nr. 47611 INDHOLDSFORTEGNELSE Forord 2 Koordinatsystemet. 3 3D koordinatsystem 3 De fire kvadranter 4 Koordinat øvelse. 4 Emnenulpunkt. 5 Værktøjslængde
Fremstilling af værktøjskomponenter Fræsning AMU nr. 47611 INDHOLDSFORTEGNELSE Forord 2 Koordinatsystemet. 3 3D koordinatsystem 3 De fire kvadranter 4 Koordinat øvelse. 4 Emnenulpunkt. 5 Værktøjslængde
VEJLEDNING I WEBKORT
 VEJLEDNING I WEBKORT INDHOLD Vælg temaer 3 Naviger på kortet 4 Find adresser og informationer på kortet 5 Tegn enkle figurer på kortet 6 Andre værktøjer 7 Indstillinger 9 Udskriv 10 Temavælgerens muligheder
VEJLEDNING I WEBKORT INDHOLD Vælg temaer 3 Naviger på kortet 4 Find adresser og informationer på kortet 5 Tegn enkle figurer på kortet 6 Andre værktøjer 7 Indstillinger 9 Udskriv 10 Temavælgerens muligheder
Tillæg til ViTal v.4.5.5. Nyheder i ViTal
 Tillæg til ViTal v.4.5.5 Nyheder i ViTal Oplæseroversigten er udvidet så den indeholder: Flag og sprognavn for hver oplæser. Dialogboksen Oplæseroversigt kan justeres i størrelsen. Favoritliste som hjælper
Tillæg til ViTal v.4.5.5 Nyheder i ViTal Oplæseroversigten er udvidet så den indeholder: Flag og sprognavn for hver oplæser. Dialogboksen Oplæseroversigt kan justeres i størrelsen. Favoritliste som hjælper
Genvejstaster til Windows
 Genvejstaster til Windows Selvom musen er et praktisk redskab, er den langt fra altid den hurtigste måde at styre computeren på. Ofte vil det være meget hurtigere at bruge genvejstaster. Hvis du sidder
Genvejstaster til Windows Selvom musen er et praktisk redskab, er den langt fra altid den hurtigste måde at styre computeren på. Ofte vil det være meget hurtigere at bruge genvejstaster. Hvis du sidder
Vejledning KPK Online Prøverum
 Vejledning KPK Online Prøverum INDHOLD Introduktion side 2 Funktionsliste side 2 Få adgang til systemet side 3 Opload dine billeder side 4 Sådan bruges systemet side 5 Gem dine eksempler side 7 Side 1/7
Vejledning KPK Online Prøverum INDHOLD Introduktion side 2 Funktionsliste side 2 Få adgang til systemet side 3 Opload dine billeder side 4 Sådan bruges systemet side 5 Gem dine eksempler side 7 Side 1/7
Kom godt i gang med Dyreregistrering
 Kom godt i gang med Dyreregistrering Denne vejledning er tænkt som en hjælp til, at landmandsbrugere hurtigt kan komme i gang med Dyreregistrering. Derfor er kun de mest nødvendige funktioner beskrevet.
Kom godt i gang med Dyreregistrering Denne vejledning er tænkt som en hjælp til, at landmandsbrugere hurtigt kan komme i gang med Dyreregistrering. Derfor er kun de mest nødvendige funktioner beskrevet.
Installationsvejledning Alphacam 2018 R1
 Installationsvejledning Alphacam 2018 R1 Indholds Fortegnelse Indledning - Generelt...3 Understøttede Windows Versioner...3 Understøttede låstyper i fremtidige versioner...3 Netværks Drivere skal opdateres
Installationsvejledning Alphacam 2018 R1 Indholds Fortegnelse Indledning - Generelt...3 Understøttede Windows Versioner...3 Understøttede låstyper i fremtidige versioner...3 Netværks Drivere skal opdateres
Image Converter. Betjeningsvejledning. Indholdsfortegnelse: Version: 1.1.0.0. Sørg for at læse følgende, før Image Converteren anvendes
 Image Converter Betjeningsvejledning Version: 1.1.0.0 Sørg for at læse følgende, før Image Converteren anvendes Indholdsfortegnelse: Overblik over Image Converter P2 Image Converteringsproces P3 Importér
Image Converter Betjeningsvejledning Version: 1.1.0.0 Sørg for at læse følgende, før Image Converteren anvendes Indholdsfortegnelse: Overblik over Image Converter P2 Image Converteringsproces P3 Importér
Fase Forklaring Navigation. Åbn Flash, vælg symbolet ud for Actions Script 3.0. Markér frame 15, højreklik og vælg F6
 Classic Tween Åbn en ny Flash Film Åbn Flash, vælg symbolet ud for Actions Script 3.0 Navgiv laget Navngiv laget kugle Tegn en udfyldt cirkel Vælg Oval Tool, vælg rød farve, træk en cirkel inde på Stage
Classic Tween Åbn en ny Flash Film Åbn Flash, vælg symbolet ud for Actions Script 3.0 Navgiv laget Navngiv laget kugle Tegn en udfyldt cirkel Vælg Oval Tool, vælg rød farve, træk en cirkel inde på Stage
vejman.dk Brugerdokumentation Det rutenummererede vejnet og cykelruter 16. februar 2014 Version 1.9 sp7
 Brugerdokumentation Det rutenummererede vejnet og cykelruter 16. februar 2014 Version 1.9 sp7 Indholdsfortegnelse 1 Indledning... 3 2 Visning af rutelag på kort... 4 3 Opret ny rute... 10 3.1 Udpegning
Brugerdokumentation Det rutenummererede vejnet og cykelruter 16. februar 2014 Version 1.9 sp7 Indholdsfortegnelse 1 Indledning... 3 2 Visning af rutelag på kort... 4 3 Opret ny rute... 10 3.1 Udpegning
Hvad er C-akse egentlig? 2. Værktøjsholdere 3. Koblingssystemer 4. Værktøjsopmåling 5. C-akse programmering 6. Bolthulcirkel 6.
 INDHOLDSFORTEGNELSE Hvad er C-akse egentlig? 2 Værktøjsholdere 3 Koblingssystemer 4 Værktøjsopmåling 5 C-akse programmering 6 Bolthulcirkel 6 Not-fræsning 6 Spiral fræsning 7 Boring med udspåning aksialt
INDHOLDSFORTEGNELSE Hvad er C-akse egentlig? 2 Værktøjsholdere 3 Koblingssystemer 4 Værktøjsopmåling 5 C-akse programmering 6 Bolthulcirkel 6 Not-fræsning 6 Spiral fræsning 7 Boring med udspåning aksialt
GeoGebra 3.0.0.0 Quickstart. det grundlæggende
 GeoGebra 3.0.0.0 Quickstart det grundlæggende Grete Ridder Ebbesen frit efter GeoGebra Quickstart af Markus Hohenwarter Virum, 28. februar 2009 Introduktion GeoGebra er et gratis og meget brugervenligt
GeoGebra 3.0.0.0 Quickstart det grundlæggende Grete Ridder Ebbesen frit efter GeoGebra Quickstart af Markus Hohenwarter Virum, 28. februar 2009 Introduktion GeoGebra er et gratis og meget brugervenligt
Tegne, redigerings- og slettefunktioner.
 Tegne, redigerings- og slettefunktioner. Generelt Dette afsnit gennemgår systematisk alle programmets funktioner til at tegne, redigere og slette objekter. Afsnittet tager ikke udgangspunkt i nogen bestemt
Tegne, redigerings- og slettefunktioner. Generelt Dette afsnit gennemgår systematisk alle programmets funktioner til at tegne, redigere og slette objekter. Afsnittet tager ikke udgangspunkt i nogen bestemt
DesignPro II Side 11. Grupper
 DesignPro II Side 11 Grupper Hvis man arbejde helt fra grunden, er det ofte en fordel at kunne samle tekst, billeder og baggrund til en fast gruppe, som så kan flyttes rundt, og ændres i størrelsen. I
DesignPro II Side 11 Grupper Hvis man arbejde helt fra grunden, er det ofte en fordel at kunne samle tekst, billeder og baggrund til en fast gruppe, som så kan flyttes rundt, og ændres i størrelsen. I
SMARTBOARD. Hvordan fungerer det? Et kursusmateriale
 SMARTBOARD Hvordan fungerer det? Et kursusmateriale Materialet må ikke kopieres eller på anden måde videredistribueres Opgave 1 Det grundlæggende a) Skriv med håndskrift på tavlen følgende brug pen eller
SMARTBOARD Hvordan fungerer det? Et kursusmateriale Materialet må ikke kopieres eller på anden måde videredistribueres Opgave 1 Det grundlæggende a) Skriv med håndskrift på tavlen følgende brug pen eller
Styresystemet er den del af softwaren, der sammenkæder hardware og brugerprogrammer, således at de kan arbejde sammen.
 Hvad sker der, når der tændes for PC en? Når computeren tændes, kontrolleres en række funktioner, bl.a. ram, harddisk, mus, tastatur, diskettedrev og lignende, før det rigtige Windows- billede vises på
Hvad sker der, når der tændes for PC en? Når computeren tændes, kontrolleres en række funktioner, bl.a. ram, harddisk, mus, tastatur, diskettedrev og lignende, før det rigtige Windows- billede vises på
Rationel VinduesDesigner TM Brugervejledning
 Rationel VinduesDesigner TM Brugervejledning indhold: introduktion Side 2 Funktionsliste Side 3 Få adgang til systemet Side 4 opload dine billeder Side 5 Sådan bruges systemet Side 6 Gem dine eksempler
Rationel VinduesDesigner TM Brugervejledning indhold: introduktion Side 2 Funktionsliste Side 3 Få adgang til systemet Side 4 opload dine billeder Side 5 Sådan bruges systemet Side 6 Gem dine eksempler
Nspire 4.2 kom godt i gang
 Nspire 4.2 kom godt i gang Disse 3 knapper åbner nyt dokument, henter eksisterende dokument og gemmer det åbne dokument Her kan dokumentet lukkes Indstillinger Indstillinger 1. Først skal vi have den rigtige
Nspire 4.2 kom godt i gang Disse 3 knapper åbner nyt dokument, henter eksisterende dokument og gemmer det åbne dokument Her kan dokumentet lukkes Indstillinger Indstillinger 1. Først skal vi have den rigtige
Velkommen til 1. omgang af IT for let øvede
 Velkommen til 1. omgang af IT for let øvede Kursus er hjælp til selvhjælp og I får mest ud af det, hvis I også derhjemme afsætter nogle timer til øvelser på jeres computer. Vi sørger for hjemmeopgaver!!
Velkommen til 1. omgang af IT for let øvede Kursus er hjælp til selvhjælp og I får mest ud af det, hvis I også derhjemme afsætter nogle timer til øvelser på jeres computer. Vi sørger for hjemmeopgaver!!
Anvendelse af favoritliste på markedspladsen
 Anvendelse af på markedspladsen Hvad Kommentar Tast Opret på markedspladsen Åben markedspladsen. I venstre side findes r, når du står i fanen Varesøgning Stå i fanen mine, og tryk på Tilføj Tryk på Skriv
Anvendelse af på markedspladsen Hvad Kommentar Tast Opret på markedspladsen Åben markedspladsen. I venstre side findes r, når du står i fanen Varesøgning Stå i fanen mine, og tryk på Tilføj Tryk på Skriv
Vi anbefaler, at du lader boksen med træffetider blive liggende på din afdelingsforside. Hvad der ellers skal være af indhold er op til jer.
 1 Tips! På din forside har du mange muligheder for at tilføje forskellige komponenter, så du kan tilpasse siden til din afdeling eller organisations egne behov. Det er dog ikke alle komponenter, der kan
1 Tips! På din forside har du mange muligheder for at tilføje forskellige komponenter, så du kan tilpasse siden til din afdeling eller organisations egne behov. Det er dog ikke alle komponenter, der kan
13/02/2008. Vejledning RoofCon Viewer
 Vejledning RoofCon Viewer Indhold Vejledning RoofCon Viewer... 1 Indhold... 2 Installation... 3 Marker objekt... 3 Zoom... 3 Mål afstand... 3 Værktøjsfelt og Tegningsalternativ... 4 Lag... 5 3D... 6 Forhåndsvisning...
Vejledning RoofCon Viewer Indhold Vejledning RoofCon Viewer... 1 Indhold... 2 Installation... 3 Marker objekt... 3 Zoom... 3 Mål afstand... 3 Værktøjsfelt og Tegningsalternativ... 4 Lag... 5 3D... 6 Forhåndsvisning...
En lille vejledning i at bruge Paint Win 98 og Win XP Indhold
 1 En lille vejledning i at bruge Paint Win 98 og Win XP Indhold Indhold...2 1. Åbn Paint...3 2. Vælg en baggrundsfarve og en forgrundsfarve...3 3. Tegn et billede...4 4. Ny, fortryd og gentag...4 5. Andre
1 En lille vejledning i at bruge Paint Win 98 og Win XP Indhold Indhold...2 1. Åbn Paint...3 2. Vælg en baggrundsfarve og en forgrundsfarve...3 3. Tegn et billede...4 4. Ny, fortryd og gentag...4 5. Andre
Brugervejledning. Hjemmesider med Cmsimple.
 1af23 Brugervejledning. Hjemmesider med Cmsimple. 1. Forord. Denne brugervejledning er fremstillet for at hjælpe personer ved Lokalhistorisk Arkiver i ny Sønderborg kommune, som kun har ringe kendskab
1af23 Brugervejledning. Hjemmesider med Cmsimple. 1. Forord. Denne brugervejledning er fremstillet for at hjælpe personer ved Lokalhistorisk Arkiver i ny Sønderborg kommune, som kun har ringe kendskab
Lav din egen forside i webtrees
 Lav din egen forside i webtrees Du behøver ikke at kunne kode eller gøre noget advanceret for at designe din helt egen forside i webtrees. Alt du skal gøre er bare at gøre brug af den indbygget editor.
Lav din egen forside i webtrees Du behøver ikke at kunne kode eller gøre noget advanceret for at designe din helt egen forside i webtrees. Alt du skal gøre er bare at gøre brug af den indbygget editor.
Edb-tekstbehandling, præsentation mm
 Edb-tekstbehandling, præsentation mm I denne lektion skal du: - hente kopier et skærmbillede og sætte det ind i et dokument - beskære billedet, så det passer til dit dokument Der findes specielle programmer
Edb-tekstbehandling, præsentation mm I denne lektion skal du: - hente kopier et skærmbillede og sætte det ind i et dokument - beskære billedet, så det passer til dit dokument Der findes specielle programmer
Windows Vista 1. Side 1 af 10
 Windows vista...2 Lukke for PC,en...3 Velkomstcenter...3 Finde/starte et program...4 Alle programmer...5 Menuen Start...5 Stifinder...6 Windows Sidepanel og gadgets...7 Dokumenter...7 Tilbehør...8 Windows
Windows vista...2 Lukke for PC,en...3 Velkomstcenter...3 Finde/starte et program...4 Alle programmer...5 Menuen Start...5 Stifinder...6 Windows Sidepanel og gadgets...7 Dokumenter...7 Tilbehør...8 Windows
At indsætte ord og billeder og brug af hjælpefunktionen.
 Udarbejdelse af kommunikationsbøger Noter og øvelser i forbindelse med at udarbejde kommunikationsbøger vha. programmet Phraseit (Genlyd). Følgende øvelser og instruktion er baseret på at Phrase-it 2.1
Udarbejdelse af kommunikationsbøger Noter og øvelser i forbindelse med at udarbejde kommunikationsbøger vha. programmet Phraseit (Genlyd). Følgende øvelser og instruktion er baseret på at Phrase-it 2.1
Workshop G3 MicroStation V8 XM edtion nye værktøjer 1
 Workshop G3 MicroStation V8 XM edtion nye værktøjer 1 FØR I BEGYNDER......1 ELEMENT SELECTION...2 TEGNEVÆRKTØJER...4 ARRAY / ALONG ELEMENT...4 STRETCH...6 MOVE TO CONTACT...7 BREAK ELEMENT...8 COPY FENCE
Workshop G3 MicroStation V8 XM edtion nye værktøjer 1 FØR I BEGYNDER......1 ELEMENT SELECTION...2 TEGNEVÆRKTØJER...4 ARRAY / ALONG ELEMENT...4 STRETCH...6 MOVE TO CONTACT...7 BREAK ELEMENT...8 COPY FENCE
ENGRAMs ibook. Denne guide giver dig et fuldt indblik i, hvordan du studerer engelsk grammatik med ENGRAMs ibook til ipads.
 ENGRAMs Denne guide giver dig et fuldt indblik i, hvordan du studerer engelsk grammatik med ENGRAMs til ipads. 1. Sådan henter du ENGRAMs Hvis du ikke allerede har hentet og installeret ENGRAMs, kan dette
ENGRAMs Denne guide giver dig et fuldt indblik i, hvordan du studerer engelsk grammatik med ENGRAMs til ipads. 1. Sådan henter du ENGRAMs Hvis du ikke allerede har hentet og installeret ENGRAMs, kan dette
Grafisk Tekniker Digitalprint. Klistermærker med skærelinjer
 Grafisk Tekniker Digitalprint Klistermærker med skærelinjer Klistermærker - opgave En mindre serie forskellige klistermærker skal tegnes i Illustrator. Der defineres en ny fil for hvert enkelt klistermærke,
Grafisk Tekniker Digitalprint Klistermærker med skærelinjer Klistermærker - opgave En mindre serie forskellige klistermærker skal tegnes i Illustrator. Der defineres en ny fil for hvert enkelt klistermærke,
Wordart Side 1 af 16
 Side 1 af 16 Side 2 af 16 WordArt er et system, hvor man kan lave mange spændende tekster. Billederne på side 1 er lavet med dette system. I det følgende vil du få mulighed for at lære dette system nærmere
Side 1 af 16 Side 2 af 16 WordArt er et system, hvor man kan lave mange spændende tekster. Billederne på side 1 er lavet med dette system. I det følgende vil du få mulighed for at lære dette system nærmere
Manual til Dynamicweb Februar 2010
 Manual til Dynamicweb Februar 2010 Login... 2 Skabeloner og formater... 3 Filarkivet... 4 Lav en PDF... 5 Opret en ny side... 7 Navngiv siden... 9 Aktiver siden... 9 Sorter sider... 9 Flyt siden... 11
Manual til Dynamicweb Februar 2010 Login... 2 Skabeloner og formater... 3 Filarkivet... 4 Lav en PDF... 5 Opret en ny side... 7 Navngiv siden... 9 Aktiver siden... 9 Sorter sider... 9 Flyt siden... 11
Vejledning til Din natur
 Vejledning til Din natur Indhold DIN NATUR ER FOR LANDMÆND OG LODSEJERE 3 SÅDAN VIRKER DIN NATUR 3 ADGANG OG LOG IND 4 NemID 4 Accept af vilkår 4 OVERSIGTSKORT 5 Find adresse 5 DE FIRE KORT I DIN NATUR
Vejledning til Din natur Indhold DIN NATUR ER FOR LANDMÆND OG LODSEJERE 3 SÅDAN VIRKER DIN NATUR 3 ADGANG OG LOG IND 4 NemID 4 Accept af vilkår 4 OVERSIGTSKORT 5 Find adresse 5 DE FIRE KORT I DIN NATUR
Geogebra. Dynamisk matematik. Version: August 2012
 Geogebra Dynamisk matematik Version: August 2012 Indholdsfortegnelse Hvad er Geogebra?...4 Denne manual...4 Hent og installer programmet...4 Geogebra gennemgang og praktiske eksempler...4 Menuerne...5
Geogebra Dynamisk matematik Version: August 2012 Indholdsfortegnelse Hvad er Geogebra?...4 Denne manual...4 Hent og installer programmet...4 Geogebra gennemgang og praktiske eksempler...4 Menuerne...5
Sådan kommer du i gang med GeomeTricks
 Sådan kommer du i gang med GeomeTricks Ved hjælp af programmet GeomeTricks kan du tegne figurer i geometri. Når du tegner en figur, så skal du opbygge din figur ved hjælp af geometriske objekter. Geometriske
Sådan kommer du i gang med GeomeTricks Ved hjælp af programmet GeomeTricks kan du tegne figurer i geometri. Når du tegner en figur, så skal du opbygge din figur ved hjælp af geometriske objekter. Geometriske
Billeder og tegninger i Writer Indhold
 Billeder og tegninger i Writer Indhold Indhold...1 Introduktion...2 Indsætte billeder...2 Formater billedet...3 Layout...3 Beskære billedet...4 Størrelse...5 Streger/ramme...6 Skygge...7 Justering af billedet...8
Billeder og tegninger i Writer Indhold Indhold...1 Introduktion...2 Indsætte billeder...2 Formater billedet...3 Layout...3 Beskære billedet...4 Størrelse...5 Streger/ramme...6 Skygge...7 Justering af billedet...8
Vejledning til Photofiltre nr. 122 Side 1
 Side 1 Denne opgave/vejledning skal komme til at se sådan ud. Baggrundsbilledet skal være i en størrelse der er 658 x 271 pixel. Bladet er et foto for sig som skal maskes af og baggrunden gøres gennemsigtig.
Side 1 Denne opgave/vejledning skal komme til at se sådan ud. Baggrundsbilledet skal være i en størrelse der er 658 x 271 pixel. Bladet er et foto for sig som skal maskes af og baggrunden gøres gennemsigtig.
Camtasia guide. Redigering af video. Trin for trin guide til redigering af video i Camtasia.
 Camtasia guide Trin for trin guide til redigering af video i Camtasia. Redigering af video Det forventes at læsere af denne guide allerede har Camtasia installeret. 1. Hvis du har valgt at redigere i din
Camtasia guide Trin for trin guide til redigering af video i Camtasia. Redigering af video Det forventes at læsere af denne guide allerede har Camtasia installeret. 1. Hvis du har valgt at redigere i din
Vejledning til opgraderet version af Danmarks Arealinformation
 Vejledning til opgraderet version af Danmarks Arealinformation Følgende funktioner virker anderledes i HTML5-versionen end i Silverlight-versionen: 1) Vælg/tænd kortlag... 2 2) Tilføj kortlag fra Lagkatalog...
Vejledning til opgraderet version af Danmarks Arealinformation Følgende funktioner virker anderledes i HTML5-versionen end i Silverlight-versionen: 1) Vælg/tænd kortlag... 2 2) Tilføj kortlag fra Lagkatalog...
Quick guide Dynamicweb 9. Kom godt i gang med brugen af redigeringsværktøjet bag vores hjemmesideløsning CMS-systemet Dynamicweb
 Quick guide Dynamicweb 9 Kom godt i gang med brugen af redigeringsværktøjet bag vores hjemmesideløsning CMS-systemet Dynamicweb Indholdsfortegnelse Sådan logger du på... 3 Opbygning... 4 Beskrivelse af
Quick guide Dynamicweb 9 Kom godt i gang med brugen af redigeringsværktøjet bag vores hjemmesideløsning CMS-systemet Dynamicweb Indholdsfortegnelse Sådan logger du på... 3 Opbygning... 4 Beskrivelse af
ASB E-mailsignatur. Figur a: eksempel. http://asb.dk/inline/services/kommunikationsforum/skabeloner/emailsignatur.aspx og hent filen asb_signatur.zip.
 ASB E-mailsignatur I det følgende vil det forklares, hvordan du opretter ASBs e-mailsignatur for medarbejdere. Det skal her noteres at e-mail signaturen ikke kan opsættes i webmail (webmail.asb.dk), men
ASB E-mailsignatur I det følgende vil det forklares, hvordan du opretter ASBs e-mailsignatur for medarbejdere. Det skal her noteres at e-mail signaturen ikke kan opsættes i webmail (webmail.asb.dk), men
Fagudtryk. Murerviden.dk - René Eriksen. Fri brug af materialet. Materialet må ikke videresælges. Side 1
 Fagudtryk Side 1 Find segmentbuens radius i tabelen: R R R R R Stikhøjde(b) 108 168 228 288 348 Åbningsmål(a) Skifter ned(c) mm mm mm mm mm 612 1 931,81 1034,37 1133,69 1230,41 1324,99 2 591,99 683,79
Fagudtryk Side 1 Find segmentbuens radius i tabelen: R R R R R Stikhøjde(b) 108 168 228 288 348 Åbningsmål(a) Skifter ned(c) mm mm mm mm mm 612 1 931,81 1034,37 1133,69 1230,41 1324,99 2 591,99 683,79
Vejledning til Photo Story 3
 Vejledning til Photo Story 3 Start på billedfortælling Når du har startet programmet, får du dette vindue. Du får 3 valg: 1. Opret en ny fortælling. 2. Redigere et projekt 3. Afspille en fortælling. Den
Vejledning til Photo Story 3 Start på billedfortælling Når du har startet programmet, får du dette vindue. Du får 3 valg: 1. Opret en ny fortælling. 2. Redigere et projekt 3. Afspille en fortælling. Den
Vejledning til Photofiltre nr.171 Side 1 Lave et postkort i A6 størrelse, hvor LibreOffice Draw bliver brugt til opsætning
 Side 1 I denne vejledning (opgave) skal vi lave et postkort i A6 størrelse i Photofiltre og sætte det op i Libre Office Draw. For at finde den nøjagtige størrelse på A6 kortet skal vi starte i Draw og
Side 1 I denne vejledning (opgave) skal vi lave et postkort i A6 størrelse i Photofiltre og sætte det op i Libre Office Draw. For at finde den nøjagtige størrelse på A6 kortet skal vi starte i Draw og
ViKoSys. Virksomheds Kontakt System
 ViKoSys Virksomheds Kontakt System 1 Hvad er det? Virksomheds Kontakt System er udviklet som et hjælpeværkstøj til iværksættere og andre virksomheder som gerne vil have et værktøj hvor de kan finde og
ViKoSys Virksomheds Kontakt System 1 Hvad er det? Virksomheds Kontakt System er udviklet som et hjælpeværkstøj til iværksættere og andre virksomheder som gerne vil have et værktøj hvor de kan finde og
Kursusbeskrivelse. Forarbejde. Oprettelse af en Access-database
 Kursusbeskrivelse Oprettelse af en Access-database Som eksempel på en Access-database oprettes en simpelt system til administration af kurser. Access-databasen skal indeholde: et instruktørkartotek et
Kursusbeskrivelse Oprettelse af en Access-database Som eksempel på en Access-database oprettes en simpelt system til administration af kurser. Access-databasen skal indeholde: et instruktørkartotek et
Huskesedler. Microsoft Excel 2010
 Huskesedler Indhold Absolutte cellereferencer... 2 Beskyttelse... 3 Fejlkontrol... 5 Flyt og kopiér... 6 Flyt og kopier med musen... 7 Formatering... 8 Formatering - Placering... 9 Formatering Kanter og
Huskesedler Indhold Absolutte cellereferencer... 2 Beskyttelse... 3 Fejlkontrol... 5 Flyt og kopiér... 6 Flyt og kopier med musen... 7 Formatering... 8 Formatering - Placering... 9 Formatering Kanter og
Større skriftlige opgaver i Microsoft Word 2007 Indhold
 Større skriftlige opgaver i Microsoft Word 2007 Indhold Større skriftlige opgaver i Microsoft Word 2007... 1 Inddeling i afsnit... 2 Sideskift... 2 Sidetal og Sektionsskift... 3 Indholdsfortegnelse...
Større skriftlige opgaver i Microsoft Word 2007 Indhold Større skriftlige opgaver i Microsoft Word 2007... 1 Inddeling i afsnit... 2 Sideskift... 2 Sidetal og Sektionsskift... 3 Indholdsfortegnelse...
Illustrator CC F u F ture tur Co C mpany an - y www. w future tur co c mpany an. y dk
 FutureCompany - www.futurecompany.dk Illustrator CC Tegning med Pen Tool Side 2 af 2 Kombinationspunkter Med hjørnepunkter laver man et skarpt knæk på en kurve bestående af rette linjer. Med buepunkter
FutureCompany - www.futurecompany.dk Illustrator CC Tegning med Pen Tool Side 2 af 2 Kombinationspunkter Med hjørnepunkter laver man et skarpt knæk på en kurve bestående af rette linjer. Med buepunkter
Cam-modulet. ud: Udfyldning af felter for råemnedimentioner Udfyld felterne således:
 side 1 side 1 side 1 side 2 side 3 side 4 side 5 side 11 side 15 side 18 side 21 side 22 side 23 side 24 side 26-28 side 29 side 31 Indholdsfortegnelse Cam-modulet Om cam-nodulet Sådan aktiveres cam-modulet
side 1 side 1 side 1 side 2 side 3 side 4 side 5 side 11 side 15 side 18 side 21 side 22 side 23 side 24 side 26-28 side 29 side 31 Indholdsfortegnelse Cam-modulet Om cam-nodulet Sådan aktiveres cam-modulet
W6 - Model- og Tegningskomposition
 W6 - Model- og Tegningskomposition Introduktion Dette er en kort introduktion til de nye værktøjer for tegningskomposition i 3D. Du vil komme til at arbejde med Clip Volume, Dynamic Views, Saved Views,
W6 - Model- og Tegningskomposition Introduktion Dette er en kort introduktion til de nye værktøjer for tegningskomposition i 3D. Du vil komme til at arbejde med Clip Volume, Dynamic Views, Saved Views,
TK/TBL / 25.08.2014 v.0.1. DigiMatch. Elektronisk Kamprapport
 TK/TBL / 25.08.2014 v.0.1 DigiMatch Elektronisk Kamprapport 1 Procedure før kampstart... 3 DigiMatch download... 3 Registerniveau... 7 Indstillinger... 9 Login... 9 Tilpas knapperne... 10 Kampregistrering...
TK/TBL / 25.08.2014 v.0.1 DigiMatch Elektronisk Kamprapport 1 Procedure før kampstart... 3 DigiMatch download... 3 Registerniveau... 7 Indstillinger... 9 Login... 9 Tilpas knapperne... 10 Kampregistrering...
Microsoft Word 2003 - fremgangsmåde til Blomsterhuset Side 1 af 11
 Microsoft Word 2003 - fremgangsmåde til Blomsterhuset Side 1 af 11 Åbn Word 2003 Skriv: Blomsterhuset A/S - tryk enter en gang Skriv: Blomster for alle - tryk enter 5 gange Skriv: I anledning af at - tryk
Microsoft Word 2003 - fremgangsmåde til Blomsterhuset Side 1 af 11 Åbn Word 2003 Skriv: Blomsterhuset A/S - tryk enter en gang Skriv: Blomster for alle - tryk enter 5 gange Skriv: I anledning af at - tryk
Vejledning til Photofiltre nr. 108 Side 1. Lave visitkort i dankort størelse med eget foto
 Side 1 I denne vejledning vises hvordan man kan lave visitkort, på samme måde som der blev lavet bordkort. Vi vil her som baggrund bruge et af vores egne foto. Opsætningen foregår i LibreOffice Draw og
Side 1 I denne vejledning vises hvordan man kan lave visitkort, på samme måde som der blev lavet bordkort. Vi vil her som baggrund bruge et af vores egne foto. Opsætningen foregår i LibreOffice Draw og
