Brugervejledning -til brug uden en computer-
|
|
|
- Karl Søgaard
- 8 år siden
- Visninger:
Transkript
1 Brugervejledning -til brug uden en computer- Introduktion Vigtige sikkerhedsinstruktioner...3 Meddelelse om ophavsret...4 Vejledning til printerdele og kontrolpanelfunktioner Dele...5 Kontrolpanel...6 Udskrivning fra digitalkamera/ mobiltelefon/pda Fra et digitalkamera Fra en mobiltelefon Lagring på et hukommelseskort Scanning af fotos/dokumenter Dansk Håndtering af papir Valg af papir...7 Ilægning af papir...8 Håndtering af en cd/dvd Indsætning af en cd/dvd...9 Udskubning af cd/dvd-skuffen..10 Justering af udskriftspositionen..10 Kopiering Placering af originaler på glaspladen...11 Kopiering af originaler...12 Genudskrivning af fotos...15 Kopiering til en cd/dvd...18 Udskrivning fra et hukommelseskort Håndtering af et hukommelseskort...19 Kontrol af fotos på et hukommelseskort...21 Udskrivning af fotos...21 Valg og udskrivning af fotos med et indeksark...26 Oprettelse af en original cd/dvd...28 Udskrivning af gemte fotos...30 Vedligeholdelse Udskiftning af blækpatroner Kontrol og rensning af skrivehovedet Justering af skrivehovedet Ændring af det sprog, der vises på LCD-displayet Indstilling af skærmskåner Gendannelse af standardindstillinger Rensning af dette produkt Transport af dette produkt Problemløsning Fejlmeddelelser Problemer og løsninger Kontakt til kundeservice Oversigt over panelindstillinger r Kopieringstilstand s Hukommelseskorttilstand v Specialudskrivningstilstand F Installationstilstand... 47
2 Hvor du finder oplysninger Trykte manualer Start her Sørg for at læse dette ark først. Dette ark fortæller, hvordan du konfigurerer produktet og installerer softwaren. Det omfatter også en vejledning i at ilægge papir og placere originaler. (denne bog) Brugervejledning -til brug uden en computer- Denne bog indeholder oplysninger om brugen af produktet uden tilslutning til computeren, f.eks. vejledning i at kopiere, udskrive fra et hukommelseskort og udskrive på en cd/dvd. Hvis du har problemer med at bruge produktet, skal du læse kapitlet Problemløsning i denne bog. Online-manualer Brugervejledning Brugervejledningen giver instruktioner i udskrivning og scanning fra computeren samt oplysninger om softwaren. Brugervejledningen findes på software-cd-rom'en og installeres automatisk, når du installerer softwaren. Læs brugervejledningen ved at dobbeltklike på ikonet på skrivebordet. Onlinehjælp Programmer på software-cd-rom'en indeholder også en onlinehjælp. Den indeholder detaljerede oplysninger om programmet.
3 Introduktion Vigtige sikkerhedsinstruktioner Brug ikke spraydåseprodukter, der indeholder letantændelige gasser, i eller i nærheden af produktet. Dette kan føre til brand. Læs og følg disse sikkerhedsinstruktioner, før du bruger produktet. Brug kun den netledning, der fulgte med produktet. Anvendelse af en anden ledning kan føre til brand eller elektrisk stød. Brug ikke ledningen sammen med andet udstyr. Sørg for, at strømledningen overholder alle relevante lokale sikkerhedsstandarder. Brug kun den type strømkilde, der er angivet på mærkaten. Anbring produktet tæt ved en stikkontakt, så netledningen let kan trækkes ud. Netledningen må ikke blive beskadiget eller flosset. Hvis du bruger en forlængerledning sammen med produktet, skal du sikre dig, at den samlede amperekapacitet for de enheder, der er sat i forlængerledningen ikke overstiger ledningens amperekapacitet. Kontroller desuden, at den samlede amperedimensionering for alle de enheder, der er tilsluttet stikkontakten, ikke overstiger stikkontaktens amperedimensionering. Undgå steder, hvor der er hurtige udsving i varme eller luftfugtighed, elektriske stød eller vibrationer eller støv. Der skal være nok plads rundt om produktet til at sikre tilstrækkelig ventilation. Undgå at blokere eller tildække åbningerne i kassen samt at stikke genstande gennem slot'ene. Forsøg ikke selv at servicere produktet, medmindre det er specifikt forklaret i dokumentationen. I følgende tilfælde skal du tage produktets netledning ud af stikkontakten og få scanneren efterset af kvalificerede serviceteknikere: Hvis netledningen eller stikket er beskadiget, hvis der er kommet væske ind i produktet, hvis produktet er blevet tabt eller kabinettet er blevet beskadiget, hvis produktet ikke fungerer normalt eller udviser en markant ændring af ydeevnen. Juster kun de reguleringsenheder, der nævnt i betjeningsvejledningen. Når produktet skal opbevares eller transporteres, må den ikke tippes, lægges på siden eller vendes på hovedet. Ellers kan der løbe blæk ud af patronen. Pas på, at du ikke klemmer fingrene, når du lukker scanneren. Sikkerhedsinstruktioner for blækpatroner Opbevar blækpatronerne utilgængeligt for børn, og undgå at drikke blækket. Vær forsigtig, når du håndterer brugte blækpatroner, da der kan være blæk omkring blækudgangen. Hvis du får blæk på huden, skal du vaske det af med vand og sæbe. Hvis du får det i øjnene, skal du straks skylle dem med vand. Søg straks læge, hvis du stadig oplever ubehag eller har problemer med synet. Dansk Placer ikke produktet nær en radiator eller varmeelement eller i direkte sollys. Før ikke hånden ind i produktet, og rør ikke ved blækpatronerne under udskrivning. Placer produktet på en jævn, stabil overflade, der er større end dets bundflade i alle retninger. Det fungerer ikke korrekt, hvis det står skævt. Sørg for, at bagsiden af produktet er mindst 10 cm fra væggen. Du må ikke åbne scannerenheden, mens den kopierer, udskriver eller scanner. Undgå at ryste blækpatroner, da der ellers kan forekomme lækager. Installer en ny blækpatron, straks efter at du har fjernet en gammel patron. Hvis du ikke fjerner blækpatronerne, kan det medføre udtørring af skrivehovedet, hvilket kan forhindre produktet i at udskrive. Undgå at spilde væske på produktet. Introduktion 3
4 Hvis du fjerner en blækpatron, som skal bruges senere, skal blækudgangen beskyttes mod snavs og støv, og den skal opbevares i samme omgivelser som produktet. Bemærk, at der er en ventil i blækudgangen, der gør dæksler eller propper overflødige, men vær omhyggelig, så blækket ikke pletter på ting, der kommer i kontakt med blækpatronen. Rør ikke blækpatronens blækudgang eller området omkring den. Advarsler, forholdsregler og bemærkninger Følg disse retningslinjer, når du læser instruktionerne: w Advarsel! Skal følges omhyggeligt for at undgå personskader. c Forsigtig: Skal følges for at undgå beskadigelse af udstyret. Indeholder vigtige oplysninger om produktet. Tip: Indeholder tip til brug af produktet. Meddelelse om ophavsret Ingen dele af denne publikation må reproduceres, lagres i et søgesystem eller overføres i nogen form eller på nogen måde, hverken elektronisk, mekanisk, ved fotokopiering, optagelse eller på anden måde uden forudgående skriftlig tilladelse fra Seiko Epson Corporation. Oplysningerne heri er kun beregnet til brug sammen med dette produkt. Epson er ikke ansvarlig for nogen form for brug af disse oplysninger i forbindelse med andre printere. Hverken køberen af dette produkt eller tredjemand kan holde Seiko Epson Corporation eller associerede selskaber ansvarlig for skader, tab, omkostninger eller udgifter, som køberen eller tredjemand har pådraget sig som følge af uheld, forkert brug eller misbrug af dette produkt eller uautoriserede modifikationer, reparationer eller ændringer af dette produkt, eller hvis (gælder ikke i USA) Seiko Epson Corporations retningslinjer for betjening og vedligeholdelse ikke er fulgt nøje. Seiko Epson Corporation kan ikke holdes ansvarlig for eventuelle skader, der måtte opstå som følge af elektromagnetisk interferens, som stammer fra brug af andre interfacekabler end dem, som Seiko Epson Corporation har angivet som Epson Approved Products (produkter godkendt af Epson). EPSON er et registreret varemærke, og EPSON STYLUS og Exceed Your Vision er varemærker tilhørende Seiko Epson Corporation. PRINT Image Matching og PRINT Image Matching-logoet er varemærker tilhørende Seiko Epson Corporation. Copyright 2001 Seiko Epson Corporation. Alle rettigheder forbeholdes. USB DIRECT-PRINT og USB DIRECT-PRINT-logoet er varemærker tilhørende Seiko Epson Corporation. Copyright 2002 Seiko Epson Corporation. Alle rettigheder forbeholdes. DPOF er et varemærke tilhørende CANON INC., Eastman Kodak Company, Fuji Photo Film Co., Ltd. og Matsushita Electric Industrial Co., Ltd. SDHC er et varemærke. Memory Stick, Memory Stick Duo, Memory Stick PRO, Memory Stick PRO Duo, Magic Gate Memory Stick og Magic Gate Memory Stick Duo er varemærker tilhørende Sony Corporation. xd-picture Card er et varemærke tilhørende Fuji Photo Film Co.,Ltd. Zip er et registreret varemærke tilhørende Iomega Corporation. Bluetooth er et varemærke tilhørende Bluetooth SIG, Inc. (USA) og er licenseret til Seiko Epson Corporation. Bemærk! Andre produktnavne, der nævnes heri, anvendes udelukkende til identifikationsformål og kan være varemærker tilhørende deres respektive ejervirksomheder. Epson frasiger sig alle rettigheder til disse mærker. Copyright 2006 Seiko Epson Corporation. Alle rettigheder forbeholdes. Seiko Epson Corporation kan ikke holdes ansvarlig for skader eller problemer, der måtte opstå som følge af brug af andet ekstraudstyr eller andre forbrugsvarer end det udstyr eller de forbrugsvarer, som Seiko Epson Corporation har angivet som Original Epson Products (originale Epson-produkter) eller Epson Approved Products (produkter godkendt af Epson). 4 Introduktion
5 Vejledning til printerdele og kontrolpanelfunktioner Dele arkføderens beskyttelse papirstøtte dokumentlåg kontrolpanel arkføder dæksel over hukommelseskortslot kantstyr Dansk frontdæksel håndtag for skuffe frontbakke frontbakke, udvidelse scannerenhed glasplade patrondæksel hukommelseskortslot ekstern USB-port infrarød port AC-indgang USB-kabel Cd/dvd-skuffe 8 cm cd/dvd-adapter* * Oplysninger om brug af adapteren findes i onlinebrugervejledningen på software-cd-rom'en. Vejledning til printerdele og kontrolpanelfunktioner 5
6 Kontrolpanel Ikonpanel Tekstpanel Udformningen af kontrolpanelet afhænger af, hvilket område du har købt produktet i. Knapper Knapper Funktion Knapper Funktion 1 P On (Til) Tryk på knappen for at tænde og slukke produktet. 2 Tilstand r [Copy] (Kopier) s [Memory Card] (Hukommelseskort) v [Specialty Print] (Specialudskrift) 3 G [Display/Crop] (Vis/beskær) Tryk på knappen for at kopiere et foto eller dokument. Tryk på knappen for at udskrive fotos fra et hukommelseskort. Tryk på knappen for at udskrive på cd'er/dvd'er, kopiere eller gendanne falmede fotos. Tryk på knappen for at ændre visningen af fotos på LCD-displayet, når du vælger fotos, og tryk på knappen for at beskære et foto, du har valgt. 4 F [Setup] (Installation) Tryk på knappen for at køre vedligeholdelsesprogrammer eller justere diverse indstillinger. 5 x [Print Settings] (Udskriftsindstillinger) Tryk på knappen for at vise detaljerede indstillinger for hver tilstand. 6 y [Back] (Tilbage) Tryk på knappen for at annullere den aktuelle handling på LCD-displayet og vende tilbage til den forrige menu. 7 udlr 4-way Scroll (4-vejs rulning) Tryk på knappen for at vælge menupunkter. LCD-display På displayet vises et eksempel på de valgte billeder eller de indstillinger, du har ændret med knapperne. OK 8 Copies (Kopier) (+ og -) Tryk på knappen for at få de valgte indstillinger til at træde i kraft. Tryk på knappen for at angive antallet af kopier eller ændre beskæringsområdet. 9 x Start Tryk på knappen for at starte kopiering og udskrivning. 10 y Stop/Clear (Stop/ryd) Tryk på knappen for at standse kopiering og udskrivning eller nulstille de indstillinger, du har angivet. Hvis der ikke trykkes på knapperne i mere end tre minutter, deaktiveres produktet, eller der startes et diasshow, når Screen Saver Settings (Indstillinger for skærmskåner) er angivet til Memory Card Data (Hukommelseskortdata) (& Indstilling af skærmskåner på side 39). Efter 13 minutters passivitet bliver displayet sort for at spare strøm, og tilstandsknappernes LED'er tændes og slukkes i en bevægelse med uret. Tryk på en vilkårlig knap (undtagen P On) (Til) for at få displayet til at vende tilbage til den foregående tilstand. 6 Vejledning til printerdele og kontrolpanelfunktioner
7 Håndtering af papir Epson tilbyder en omfattende serie af specialpapir, der giver fremragende resultater, når det bruges sammen med printere og blæk fra Epson. Den papirtype, du vælger, er afgørende for, hvordan udskrifterne ser ud, så sørg for at vælge det korrekte papir til jobbet. Valg af papir Hvis du blot kopierer eller udskriver en kladde af et billede, er almindeligt papir fint. Men for at opnå de bedste resultater skal du bruge Epsons specielle inkjet-papir, der er beregnet til produktet. Før du udskriver, skal du vælge den korrekte indstilling for papirtype på LCD-displayet. Denne vigtige indstilling bestemmer, hvordan blækket overføres til papiret. Vælg mellem følgende papirtyper og indstillinger: Papirtype Størrelse Papirtypeindstilling Almindeligt papir *1 Epson Bright White Paper (Kridhvidt Epson-papir) Epson Premium Ink Jet Plain Paper (Almindeligt Epson Premiuminkjet-papir) A4 A5 *2 A4 A4 Almindeligt papir Kapacitet 12 mm 80 ark 100 ark Papirtype Størrelse Papirtypeindstilling Epson Premium Glossy Photo Paper (Blankt Epson Premiumfotopapir) Epson Premium Semigloss Photo Paper (Halvblankt Epson Premiumfotopapir) Epson Ultra Glossy Photo Paper (Ultrablankt Epsonfotopapir) Epson Glossy Photo Paper (Blankt Epsonfotopapir) Epson Photo Stickers 16 *3 Epson Photo Stickers 4 * cm cm A cm A cm cm A cm cm A4 A6 A6 Prem.Glossy Ultra Glossy Photo-papir Photo Stickers *1 Du kan bruge papir med en vægt på 64 til 90 g/m 2. Kapacitet 20 ark 20 ark 20 ark 1 ark *2 Denne papirstørrelse er kun tilgængelig under kopiering. *3 Denne papirstørrelse er kun tilgængelig, når der udskrives fra hukommelseskort, digitalkamera eller mobiltelefon. Dansk Epson Matte Paper-Heavy weight (Mat, tykt Epson-papir) A4 Matte 20 ark Epson Photo Quality Ink Jet Paper (Epson inkjet-papir i fotokvalitet) A4 100 ark Håndtering af papir 7
8 Ilægning af papir 1. Åbn og træk papirstøtten ud. 4. Indstil papiret som vist i de følgende illustrationer. Den side, der skal udskrives på, er ofte hvidere eller lysere end den anden. 2. Åbn frontdækslet. placeres bag tappene frontdæksel 3. Træk frontbakken ud. sørg for, at den passer under pilen inde i det venstre kantstyr frontbakke Sørg for, at frontbakken er i papirposition (nederste position). Hvis ikke, skal du skubbe håndtaget for bakken op og flytte frontbakken cm og cm A4 Sørg for ikke at ilægge flere end det anbefalede antal ark. Kontroller indstillingen Paper Type (Papirtype), før du udskriver, for at sikre, at den passer til det ilagte papir (& Valg af papir på side 7). 8 Håndtering af papir
9 Håndtering af en cd/dvd Du kan udskrive på alle cd'er/dvd'er, der kan skrives på med inkjet, ved hjælp af cd/dvd-skuffen. 3. Placer cd'en/dvd'en i cd/dvd-skuffen med forsiden opad. (Sørg for, at overfladen er ren). c Forsigtig: Du kan ikke udskrive på cd'er/dvd'er, der kan udskrives termisk på. Tip: Udskriv på 8 cm mini-cd'er med EPSON Print CD på software-cd-rom'en. Se vejledningen i Brugervejledningen på skærmen. Indsætning af en cd/dvd Sørg for, at der er brændt data, musik eller video på din cd/dvd, der kan udskrives med inkjet på, før du udskriver. Ellers kan snavs eller ridser på overfladen medføre fejl, når du brænder dataene. Hvis du skal udskrive mange cd'er/dvd'er, er det en god ide at udskrive en lille prøve og derefter vente en dag og kontrollere kvaliteten for at kontrollere, at den er tilfredsstillende. 1. Tænd for produktet, og åbn frontdækslet. Brug den cd/dvd-skuffe, der fulgte med produktet. Skuffen kan ikke bruges sammen med andre produkter. 4. Indsæt bakken i produktet, indtil pilen på cd/dvd-skuffen er ud for pilen på frontbakken. Sørg for, at én af cd/dvd-skuffens kanter indsættes i beslagene på frontbakken. c Forsigtig Indsæt ikke cd/dvd-skuffen, mens produktet kører. Ellers kan produktet blive beskadiget, eller overfladen på cd'en/dvd'en kan blive beskidt eller ridset. Dansk Indsæt cd/dvd-skuffen langs kantstyret 2. Skub håndtaget for skuffen ned, indtil frontbakken løftes til cd/dvd-position (øverste position). c Forsigtig Rør ikke ved frontbakken, når du betjener håndtaget for bakken. Flyt ikke håndtaget for bakken, mens produktet kører. Før du flytter håndtaget for bakken, skal du sørge for, at frontbakken ikke er skubbet ud, og at der ikke er papir eller andre genstande i frontbakken. Håndtering af en cd/dvd 9
10 Udskubning af cd/dvd-skuffen 1. Sørg for, at udskrivningen er afsluttet. 6. Brug knappen u eller d til at justere udskriftspositionen Up-Down (Op-ned), og brug knappen l eller r til at justere udskriftspositionen Left-Right (Venstre-højre). 2. Skub cd/dvd-skuffen ud ved at trække den lige ud af frontbakken. 1. Flyt cd'en/dvd'en op 2. Flyt cd'en/dvd'en til højre 3. Flyt cd'en/dvd'en ned 4. Flyt cd'en/dvd'en til venstre 3. Skub håndtaget for skuffen op for at flytte frontbakken. Indstillinger Up-Down (Op-ned) Left-Right (Venstrehøjre) Beskrivelse Flyt udskriftspositionen på cd'en/dvd'en op eller ned. Den kan justeres med 0,1 mm fra -2 til +2 mm. Flyt udskriftspositionen på cd'en/dvd'en til venstre eller højre. Den kan justeres med 0,1 mm fra -2 til +2 mm. 7. Tryk på OK for at få den nye indstilling til at træde i kraft. Justering af udskriftspositionen Hvis det udskrevne billede ikke er centreret på cd'en/dvd'en, kan du justere udskriftspositionen. 1. Hvis det er nødvendigt, kan du udskrive en prøve med en ekstra cd/dvd. 2. Tryk på knappen F [Setup]. Indstillingerne bevares i produkter, også efter at det slukkes, så du behøver ikke justere udskriftspositionen igen, hver gang du udskriver en cd/dvd. 3. Brug knappen l eller r til at vælge Print Position (Udskriftsposition), og tryk på OK for at skifte til denne funktion. 4. Brug knappen u eller d til at vælge CD/DVD. 5. Tryk på knappen r, hvorefter et skærmbillede som dette vises: 10 Håndtering af en cd/dvd
11 Kopiering Du kan kopiere dokumenter og fotos uden en computer. Vær opmærksom på følgende, når du kopierer: Det kopierede billede har muligvis ikke nøjagtig samme størrelse som originalen. Afhængigt af papirtypen kan udskriftskvaliteten blive forringet i områderne øverst og nederst på udskriften, eller området kan blive udtværet. Hvis der vises en meddelelse om lavt blækniveau, mens du kopierer, kan du enten fortsætte med at kopiere, indtil der ikke er mere blæk, eller stoppe og udskifte patronen. Hold glaspladen ren. Sørg for, at dokumentet eller fotoet ligger fladt på glaspladen, ellers bliver kopien sløret. Træk ikke i det papir, der udskrives. Det skubbes ud automatisk. 2. Luk forsigtigt låget, så originalen ikke flytter sig. c Forsigtig: Åbn aldrig dokumentlåget længere, end det er meningen, og placer ikke tunge genstande oven på produktet. Hvis du skal kopiere et tykt eller stort dokument, kan du fjerne dokumentlåget. Åbn låget, og træk det lige op. Dansk Placering af originaler på glaspladen 1. Åbn dokumentlåget, og anbring originalen med forsiden nedad på glaspladen i øverste venstre hjørne. Hvis du skal presse dokumentet fladt, mens du kopierer det, må du ikke presse for hårdt og være omhyggelig med ikke at skubbe det. Når du er færdig, skal du sætte dokumentlåget på igen ved at indsætte tappene ned i hullerne igen. Kopiering 11
12 Placering af en original cd/dvd Du kan kopiere den originale cd/dvd-etiket ved at placere den originale cd/dvd midt på glaspladen som vist nedenfor. 4. Brug knappen u eller d til at vælge et menupunkt, og brug knappen l eller r til at vælge en indstilling. Brug knappen Copies (Kopier) + eller - til at angive antallet af kopier. Vælg Color (Farve) for farvekopier eller B&W (S/H) for sort/hvide kopier. Vælg den dokumenttype, du vil kopiere. Kopiering af originaler Tip: Almindeligt kopipapir fungerer fint til at lave almindelige kopier. Flottere tekst og mere levende farver opnås med én af de specielle Epson-papirtyper (& Valg af papir på side 7). Vælg en layoutindstilling (& Valg af kopilayout på side 13). Når CD/DVD Copy (Cd/dvd-kopi) er valgt som Layout, kan du ikke ændre antallet af kopier. 5. Tryk på knappen x [Print Settings] (Udskriftsindstillinger), og rediger indstillingerne (& Valg af særlige udskriftsindstillinger på side 13). Tryk derefter på OK for at få indstillingerne til at træde i kraft. Du kan udskrive holdbare fotos med en professionel finish (& Genudskrivning af fotos på side 15). 1. Ilæg papiret (& side 8). 2. Placer originalen på glaspladen (& Placering af originaler på glaspladen på side 11). 3. Tryk på tilstandsknappen r [Copy] (Kopier). Ikonpanel Tekstpanel 6. Tryk på knappen x Start. Dokumentet kopieres. Hvis du vil afbryde kopieringen, skal du trykke på knappen y Stop/Clear (Stop/ryd). Tip: Hvis du vil gøre kopierne lysere eller mørkere, skal du trykke på knappen x [Print Settings] (Udskriftsindstillinger) og justere Copy Density (Kopitæthed). Produktet beholder de senest anvendte indstillinger, så kontroller altid, at det er de ønskede indstillinger. 12 Kopiering
13 Valg af kopilayout 1. Tryk på tilstandsknappen r [Copy] (Kopier). 2. Brug knappen u eller d for at vælge Layout (Layout), og tryk derefter på knappen r. * Kopiering uden kant er kun muligt, når du bruger Epson-fotopapir i de angivne størrelser (& Valg af papir på side 7). Hvis du bruger layoutet Borderless (Uden kant), forstørres billedet en smule og beskæres, så det fylder hele papirarket. Hvis du bemærker forringet udskriftskvalitet for neden på udskriften, kan du prøve med et layout med kanter. 3. Brug knappen u eller d til at vælge én af disse layoutindstillinger, og tryk derefter på OK. Valg af særlige udskriftsindstillinger Du kan vælge mellem forskellige størrelser og typer af Epson-papir og nogle udskriftsindstillinger for at opnå det ønskede resultat. 1. Tryk på tilstandsknappen r [Copy] (Kopier). 2. Tryk på knappen x [Print Settings] (Udskriftsindstillinger). Dansk 3. Brug knappen u eller d til at vælge et menupunkt, og tryk derefter på knappen r. Indstilling af kopilayout Resultat Border (Kant) Kopierer originalen med en almindelig 3 mm margen. Borderless* (Uden kant) Fotoet kopieres helt ud til kanten af papiret. 4. Brug knappen u eller d for at vælge en indstilling, og tryk derefter på OK for at bruge den nye indstilling. CD/DVD Copy (Cd/dvd-kopi) Kopierer fotoet på en cdeller dvd-etiket med funktionen Auto Fit Page (Tilpas side automatisk) (& Kopiering til en cd/dvd på side 18). 2-up Copy (2 op-kopi) Kopierer to originaler på ét ark (& Kopiering af to originaler på ét ark på side 14). Repeat Copy (Gentag kopi) Udskriver et foto i faktisk størrelse så mange gange, at det fylder ét ark. Repeat-4 (Gentag 4) Udskriver et foto fire gange på ét ark. Zoom Paper Type (Papirtype) Paper Size (Papirstørrelse) Quality (Kvalitet) Copy Density (Kopitæthed) Vælg Actual (Faktisk) for at udskrive fotoet i den oprindelige størrelse. Vælg Auto Fit Page (Tilpas side automatisk) for udskrivning uden kant og tilpasning af billedets størrelse efter forskellige almindelige papirstørrelser. Du kan også tilpasse originalens størrelse til en bestemt skalering med knapperne Copies (Kopier) + eller -. Vælg den anvendte papirtype (& Valg af papir på side 7). Vælg den papirstørrelse, du har lagt i printeren. Vælg kvaliteten for de kopierede dokumenter. Vælg tætheden for de kopierede dokumenter. Du kan vælge fra - 4 til + 4. Kopiering 13
14 Expansion (Udvidelse) CD Inner-Outer (Cd indre/ydre) Vælg, hvor meget billedet skal udvides, når du vælger Borderless (Uden kant). Standard: Der udskrives ingen margener. (Billedet forstørres en smule og beskæres, så papiret fyldes ud). Mid (Mellem): Lav udvidelseshastighed. (Der udskrives måske margener). Min: Laveste udvidelseshastighed. (Der udskrives måske margener). Vælg denne indstilling for at tilpasse udskriftspositionen for cd/dvd-etikettens indre og ydre diameter. Indre: mm Ydre: mm 3. Tryk på tilstandsknappen r [Copy] (Kopier). Ikonpanel Tekstpanel 4. Brug knappen u eller d til at vælge et menupunkt, og brug knappen l eller r til at vælge en indstilling. Brug knappen Copies (Kopier) + eller - til at angive antallet af kopier. Bemærkning til cd/dvd-kopiering: Udskriftsområdet på en cd/dvd er illustreret på følgende måde. Vælg Color (Farve) for farvekopier eller B&W (S/H) for sort/hvide kopier. Vælg Text (Tekst), Graphics (Grafik) eller Photo (Foto). Vælg 2-up Copy (2 op-kopi) for at kopiere to originaler pr. ark (& Valg af kopilayout på side 13). Hvis du udskriver på følgende områder af skiven, kan cd/dvd-skuffen blive plettet med blæk. Inderste midterområde Yderste omkredsområde Kopiering af to originaler på ét ark 1. Ilæg papiret (& side 8). 18 til 42 mm 117 til 120 mm 2. Placer den første original på glaspladen (& Placering af originaler på glaspladen på side 11). Hvis du vælger 2-up Copy (2-op kopi) som layoutindstilling, men du ikke vælger to originaler, bliver der et blankt område til venstre på papiret. 5. Tryk på OK. 6. Tryk på knappen x [Print Settings] (Udskriftsindstillinger), og rediger indstillingerne (& Valg af særlige udskriftsindstillinger på side 13). Tryk derefter på OK for at få indstillingerne til at træde i kraft. 7. Tryk på knappen x Start. Den første original scannes, og produktet begynder at kopiere. 8. Når produktet er færdig med at scanne den første original, skal du placere den anden original på glaspladen. 14 Kopiering
15 9. Tryk på knappen x Start igen. Den anden original scannes, og kopien udskrives. 5. Brug knappen r til at åbne menuen. Brug knappen u eller d til at vælge en farvegendannelsesindstilling, og tryk derefter på OK (& Gendannelse af farve i fotos på side 17). Hvis du vil afbryde kopieringen, skal du trykke på knappen y Stop/Clear (Stop/ryd). Genudskrivning af fotos 6. Tryk på OK igen, og følg oplysningerne på LCD-displayet. Tryk på OK. Der vises et eksempel på fotoet. Dansk 1. Ilæg det fotopapir (& side 8), du vil udskrive på. 2. Placer fotoet på glaspladen (& Placering af originaler på glaspladen på side 11). 3. Tryk på tilstandsknappen v [Specialty Print] (Specialudskrift). 7. Brug knappen Copies (Kopier) + eller - til at vælge antallet af kopier (1 til 99). 8. Tryk på knappen x [Print Settings] (Udskriftsindstillinger), og rediger indstillingerne (& Valg af særlige udskriftsindstillinger på side 17). Tryk derefter på OK for at få indstillingerne til at træde i kraft. Ikonpanel Tekstpanel 4. Brug knappen l eller r til at vælge Reprint/Restore Photos (Genudskriv/gendan fotos), og tryk derefter på OK. 9. Tryk på knappen x Start. Dit foto skrives ud. Hvis du vil afbryde kopieringen, skal du trykke på knappen y Stop/Clear (Stop/ryd). Hvis du bruger layoutet Borderless (Uden kant), forstørres billedet en smule og beskæres, så det fylder hele papirarket. Hvis kanten af kopien beskæres væk, skal du flytte originalen en smule væk fra hjørnet. Kopiering 15
16 Kopiering af flere fotos Udskriv adskillige fotos ad gangen ved at placere hvert foto vandret som vist i illustrationen nedenfor. 1. Tryk på OK. Der vises et eksempel på dit foto, og det vises derefter på displayet. 5mm 5mm 2. Tryk på knappen G [Display/Crop] (Vis/beskær). Beskæringsskærmbilledet vises. 5mm Du kan kopiere to fotos i størrelsen cm ad gangen. Hvis kanten af fotoet mangler, når du har udskrevet, kan du forsøge at kopiere dem én ad gangen. Anbring fotoet 5 mm fra kanten af glaspladen. Når du placerer to fotos, skal du placere dem med mindst 5 mm mellem hinanden. 3. Brug knapperne u, d, l og r til at flytte rammen til midten af det område, du vil beskære. Du kan også rotere eller zoome billedet med knapperne i bunden af LCD-displayet. Du kan kopiere flere fotos i forskellige størrelser samtidig, så længe de er større end mm og kan være inden for området på mm. Beskæring og forstørrelse af et foto Du kan beskære resten af fotoet fra og blot udskrive hovedmotivet for sig selv, når du genudskriver et foto. Knapper Copies + (Kopier +) Copies - (Kopier -) 4-way scroll (4-vejs rulning) OK Beskrivelse Tryk på knappen for at reducere det område, du vil beskære. Tryk på knappen for at forstørre det område, du vil beskære. Tryk på knappen for at flytte rammen til midten af det område, du vil beskære. Tryk på knappen for at forstørre fotoet. Før du starter, skal du følge vejledningen på de forrige sider for at ilægge fotopapiret og placere dine fotos på glaspladen. Og angiv Restoration (Gendannelse) til On (Til) som vist (& Genudskrivning af fotos på side 15). Tryk derefter på OK. Du kan se oplysningerne på LCD-displayet. Du kan justere rammens position ved at trykke på knappen y [Back] (Tilbage) for at vendte tilbage til det forrige skærmbillede. 4. Når du har indrammet fotoet, skal du trykke på OK. 5. Brug knappen Copies (Kopier) + eller - til at vælge antallet af kopier (1 til 99). 16 Kopiering
17 6. Tryk på knappen x [Print Settings] (Udskriftsindstillinger), og rediger indstillingerne (& Valg af særlige udskriftsindstillinger på side 17). Tryk derefter på OK for at få indstillingerne til at træde i kraft. 3. Brug knappen u eller d til at vælge et menupunkt, og tryk derefter på knappen r. 7. Tryk på knappen x Start. Dit foto skrives ud. 4. Brug knappen u eller d for at vælge en indstilling, og tryk derefter på OK for at bruge den nye indstilling. Hvis du vil annullere udskrivningen, skal du trykke på knappen y Stop/Clear (Stop/ryd). Gendannelse af farve i fotos Hvis du har fotos, der er falmet med tiden, kan du give dem nyt liv med farvegendannelse, når du genudskriver dem. Før du starter, skal du følge vejledningen på de foregående sider for at ilægge photo-papir og placere fotografierne på glaspladen. Og angiv Restoration (Gendannelse) til On (Til) som vist (& Genudskrivning af fotos på side 15). Paper Type (Papirtype) Paper Size (Papirstørrelse) Layout (Layout) Vælg indstillingen for den papirtype, du har lagt i printeren (& Valg af papir på side 7). Vælg den papirstørrelse, du har lagt i printeren. Vælg Borderless (Uden kant) for at udskrive fotoet uden en hvid kant. Ellers skal du vælge Border (Kant). Dansk Du kan gendanne farver på falmede fotos op til cm. Du kan gendanne farver på fotos større end cm, når du scanner dem på computeren. Yderligere oplysninger finder du i brugervejledningen på skærmen. Valg af særlige udskriftsindstillinger Du kan vælge mellem forskellige størrelser og typer af Epson-papir og nogle udskriftsindstillinger for at opnå det ønskede resultat. 1. Tryk på tilstandsknappen v [Specialty Print] (Specialudskrift), og følg vejledningen på de foregående sider for at vise udskriften af fotoet (& Genudskrivning af fotos på side 15). 2. Tryk på knappen x [Print Settings] (Udskriftsindstillinger). Quality (Kvalitet) Expansion (Udvidelse) Color Effect (Farveeffekt) Vælg kvaliteten for de kopierede dokumenter. Juster, hvor meget billedet skal udvidet, når du vælger Borderless (Uden kant). Standard: Der udskrives ingen margener. (Billedet forstørres en smule og beskæres, så papiret fyldes ud). Mid (Mellem): Lav udvidelseshastighed. (Der udskrives måske margener). Min: Laveste udvidelseshastighed. (Der udskrives måske margener). Vælg B&W (S/H) for at udskrive dit foto i sort/hvid. Kopiering 17
18 Kopiering til en cd/dvd 5. Tryk på knappen x [Print Settings] (Udskriftsindstillinger), og rediger indstillingerne (& Valg af særlige udskriftsindstillinger på side 13). Tryk derefter på OK for at få indstillingerne til at træde i kraft. Du kan kopiere dine farverige mønstre eller fotos fra hukommelseskortet direkte på en cd/dvd uden brug af computeren. 1. Anbring din cd/dvd i cd/dvd-skuffen, og indsæt den i produktet (& Indsætning af en cd/dvd på side 9). 2. Placer den original, der skal kopieres, på glaspladen (& Placering af originaler på glaspladen på side 11). Billedet beskæres automatisk, og størrelsen tilpasses til cd/dvd-etiketten. 3. Tryk på tilstandsknappen r [Copy] (Kopier). Ikonpanel Tekstpanel 4. Brug knappen u eller d til at vælge et menupunkt, og brug knappen l eller r til at vælge en indstilling. Tip: Hvis du vil kontrollere udskriften først, skal du vælge Plain Paper (Almindeligt papir) i indstillingen Paper Type (Papirtype) og ilægge almindeligt papir. 6. Tryk på knappen x Start. Din cd/dvd skrives ud. Hvis du vil afbryde kopieringen, skal du trykke på knappen y Stop/Clear (Stop/ryd). 7. Når udskrivningen er færdig, skal du trække bakken ud på produktet (& Udskubning af cd/dvd-skuffen på side 10) og lade cd'en/dvd'en tørre helt, før du rører ved den. 8. Når du er færdig med at udskrive cd'er/dvd'er, skal du hæve håndtaget, så frontbakken vender tilbage til startposition (& Udskubning af cd/dvd-skuffen på side 10). Tip: Hvis blækket tværes ud på de udskrevne cd'er/dvd'er, kan du justere farvetætheden. Cd'er/dvd'er fra forskellige producenter absorbere blæk forskellig, så du skal evt. justere indstillingen for hvert mærke. Når du har angivet de grundlæggende udskriftsindstillinger, skal du trykke på knappen x [Print Settings] (Udskriftsindstillinger). Juster Copy Density (Kopitæthed) efter behov, og tryk derefter på OK. Vælg Color (Farve) for farvekopier eller B&W (S/H) for sort/hvide kopier. Vælg Text (Tekst), Graphics (Grafik) eller Photo (Foto). Vælg CD/DVD Copy (Cd/dvd-kopi) (& Valg af kopilayout på side 13). Når CD Copy (Cd-kopi) er valgt som Layout, kan du ikke ændre antallet af kopier. 18 Kopiering
19 Udskrivning fra et hukommelseskort Du kan udskrive fotos fra digitalkameraets hukommelseskort. Indsæt det i hukommelseskortslot'en, og du er klar til at udskrive. 4. Kontroller, at lampen for hukommelseskortet er slukket, og at der ikke er hukommelseskort i slot'ene. Indsæt hukommelseskortet. Håndtering af et hukommelseskort Kompatible kort Kontroller, at hukommelseskortet opfylder følgende krav. Lampe for hukommelseskort Dansk Korttype Medieformat Filformat Billedstørrelse CompactFlash, Microdrive, SD-hukommelseskort, SDHC-hukommelseskort, MultiMediaCard, minisd-kort, minisdhc-kort, microsd-kort, microsdhc-kort, Memory Stick, Memory Stick PRO, Magic Gate Memory Stick, Magic Gate Memory Stick Duo, Memory Stick Duo, Memory Stick PRO Duo, xd-picture-kort, xd-picture-korttype M xd-picture Card Type H DCF (Design rule for Camera File system) version 1.0- eller 2.0-kompatibel Kompatibel med alle korttypers standardversioner. JPEG med Exif Version 2.21-standard pixel til pixel xd-picture Card xd-picture-korttype M xd-picture Card Type H Antal filer Op til 999 Isætning af et hukommelseskort 1. Sluk computeren, eller afbryd forbindelsen til produktet. 2. Kontroller, at produktet er tændt. 3. Åbn dækslet over hukommelseskortslot'en. SD Memory Card SDHC Memory Card MultiMediaCard minisd-kort* minisdhc-kort* (* Adapter påkrævet) microsd-kort* microsdhc-kort* Udskrivning fra et hukommelseskort 19
20 5. Kontroller, at lampen for hukommelseskort blinker og lyser derefter vedvarende. 6. Luk dækslet over hukommelseskortslot'en. c Forsigtig: Indsæt ikke mere end ét hukommelseskort ad gangen. Forsøg ikke at tvinge hukommelseskortet ind i slot'en. Hukommelseskort kan ikke skubbes helt ind. Hvis du tvinger et hukommelseskort ind i slot'en, kan du beskadige produktet og/eller hukommelseskortet. Hold dækslet over hukommelseskortslot'en lukket, mens du indsætter et hukommelseskort. Dette beskytter hukommelseskortet og slot'en mod støv og statisk elektricitet. Ellers kan du miste data på hukommelseskortet, eller produktet kan blive beskadiget. Udladning af statisk elektricitet på hukommelseskort kan medføre fejlfunktion. Hvis hukommelseskortet ikke er korrekt formateret, vises der en meddelelse på LCD-displayet. Tryk på den knap, der er angivet på displayet, for at formatere hukommelseskortet. Eventuelle data på hukommelseskortet bliver slettet. Memory Stick Memory Stick PRO MagicGate Memory Stick Hvis der er sluttet et digitalkamera til produktet, skal du fjerne det, før du sætter hukommelseskortet i. Udtagning af et hukommelseskort 1. Sørg for, at alle udskriftsjob er afsluttet. 2. Åbn dækslet over hukommelseskortslot'en. Memory Stick Duo* Memory Stick PRO Duo* MagicGate Memory Stick Duo* (* Adapter påkrævet) 3. Kontroller, at lampen for hukommelseskort ikke blinker. 4. Tag hukommelseskortet ud ved at trække det lige ud af slot'en. 5. Luk dækslet over hukommelseskortslot'en. c Forsigtig: Tag ikke hukommelseskortet ud, og sluk ikke for produktet, mens lampen for hukommelseskortet blinker. Ellers kan du miste data på hukommelseskortet. Hvis computeren bruger Windows 2000 eller XP, må du aldrig slukke for produktet eller afbryde USB-kablet, når der er indsat et hukommelseskort, da du kan miste data på hukommelseskortet. Yderligere oplysninger finder du i online brugervejledningen. Compact Flash Microdrive c Forsigtig: Kontroller, hvilken vej kortet skal sættes i, og tilslut adapteren, før du sætter kortet i, hvis der skal bruges en adapter til kortet. Ellers er du muligvis ikke i stand til at tage kortet ud af produktet. 20 Udskrivning fra et hukommelseskort
21 Kontrol af fotos på et hukommelseskort Udskrivning af fotos Du kan vise alle fotos på hukommelseskortet. 1. Isæt et hukommelseskort (& side 19). 2. Tryk på tilstandsknappen s [Memory Card] (Hukommelseskort). Ikonpanel Tekstpanel 1. Ilæg den ønskede type papir (& side 8). 3. Brug knappen l eller r til at vælge Slide Show (Diasshow). 2. Isæt et hukommelseskort (& side 19). 3. Tryk på tilstandsknappen s [Memory Card] (Hukommelseskort). Ikonpanel Tekstpanel Dansk 4. Tryk på OK for at starte diasshowet. Produkter viser et foto, der er gemt på hukommelseskortet, ad gangen og går automatisk videre til næste foto. Tryk på knappen u eller d for at sætte på pause og afspille diasshowet igen. 4. Brug knappen l eller r til at vælge én af indstillingerne for visning/udskrivning af dine fotos, og tryk derefter på OK. Du kan udskrive dit foto fra menuen Slide Show (Diasshow) (& Udskrivning af fotos på side 21). Tryk på OK for at vælge det foto, der skal udskrives. Tryk på knappen x [Print Settings] (Udskriftsindstillinger), og rediger indstillingerne (& Valg af særlige udskriftsindstillinger på side 22). Tryk derefter på knappen x Start. Indstilling View and Print (Vis og udskriv) Print All Photos (Udskriv alle fotos) Print by Date (Udskriv efter dato) Print Index Sheet (Udskriv indeksark) Slide Show (Diasshow) Beskrivelse Udskriver kun de fotos, du vælger. Udskriv alle fotos på hukommelseskortet. Udskriver fotos efter den dato, de blev taget. Udskriv miniatureeksempler af fotografierne på dit hukommelseskort, og vælg de, der skal udskrives (& Valg og udskrivning af fotos med et indeksark på side 26). Viser alle fotos på hukommelseskortet som et diasshow (& Kontrol af fotos på et hukommelseskort på side 21). Udskrivning fra et hukommelseskort 21
22 Indstilling Scan to Memory Card (Scan til hukommelseskort) Beskrivelse Gemmer fotografierne på et hukommelseskort (& Scanning af fotos/dokumenter på side 34). Valg af særlige udskriftsindstillinger Du kan vælge mellem forskellige størrelser og typer af Epson-papir og nogle udskriftsindstillinger for at opnå det ønskede resultat. 5. Følg vejledningen nedenfor for at vælge de fotos, der skal udskrives, og angive antallet af kopier. Valgte indstilling View and Print (Vis og udskriv) Print All Photos (Udskriv alle fotos) Vejledning Brug knappen l eller r for at vælge et foto, og brug knappen Copies (Kopier) + eller - til at angive antallet af kopier. Tryk på OK. Brug knappen Copies (Kopier) + eller - til at angive antallet af kopier. Du kan få vist alle fotografierne ved hjælp af knappen l eller r. 1. Følg vejledningen på forrige side for at vælge de fotos, der skal skrives ud (& Udskrivning af fotos på side 21). 2. Tryk på knappen x [Print Settings] (Udskriftsindstillinger). 3. Brug knappen u eller d til at vælge et menupunkt, og tryk derefter på knappen r. Print by Date (Udskriv efter dato) Slide Show (Diasshow) Brug knappen u eller d til at vælge datoen, brug derefter knappen r til at sætte en markering, og tryk på OK. Tryk på OK igen, og brug knappen l eller r til at vælge et foto. Tryk på knappen Copies (Kopier) + eller - til at angive antallet af kopier. Brug knappen l eller r for at vælge det foto, der skal udskrives. Tryk derefter på OK. Tryk på knappen Copies (Kopier) + eller - til at angive antallet af kopier. 4. Brug knappen u eller d for at vælge en indstilling, og tryk derefter på OK for at bruge de nye indstillinger. 6. Tryk på knappen x [Print Settings] (Udskriftsindstillinger), og rediger indstillingerne (& Valg af særlige udskriftsindstillinger på side 22). Tryk derefter på OK for at få indstillingerne til at træde i kraft. 7. Tryk på knappen x Start. Dit foto skrives ud. Hvis du vil annullere udskrivningen, skal du trykke på knappen y Stop/Clear (Stop/ryd). Indstilling Paper Type (Papirtype) Paper Size (Papirstørrelse) Layout (Layout) Quality (Kvalitet) Color Effect (Farveeffekt) Enhance (Forbedring) Red Eye (Rød øje) Beskrivelse Vælg indstillingen for den papirtype, du har lagt i printeren (& Valg af papir på side 7). Vælg den papirstørrelse, du har lagt i printeren. Vælg Borderless (Uden kant) for at udskrive fotoet uden en hvid kant. Ellers skal du vælge Border (Kant) eller en anden layoutindstilling (& Valg af layout på side 23). Vælg udskriftskvaliteten. Vælg B&W (S/H) for at udskrive dit foto i sort/hvid. Vælg Sepia (Sepia) for at udskrive fotoet i sepia (brune nuancer). Vælg PhotoEnhance (Fotoforbedring) for at justere fotografiernes lysstyrke, kontrast og mætning. Vælg P.I.M. for at bruge kameraets PRINT Image Matching- eller Exif Print-indstillinger. Vælg On (Til) for at fjerne røde øjne. (& Rød øje-reduktion på side 23). 22 Udskrivning fra et hukommelseskort
23 Indstilling Beskrivelse Valg af layout Brightness (Lysstyrke) Contrast (Kontrast) Sharpness (Skarphed) Saturation (Mætning) Date (Dato) Juster denne indstilling, hvis udskrifterne er for lyse eller for mørke. Juster denne indstilling for at øge kontrasten. Juster denne indstilling for at gøre udskrifterne mere eller mindre skarpe. Juster farvetætningen. En højere mætning gør farven dybere, og en lavere mætning gør den mere bleg. Udskriver den dato, hvor fotoet blev taget, i ét af følgende formater: åååå.mm.dd ( ), mmm.dd.åååå (apr ), dd.mmm.åååå (13.apr.2006) eller None (ingen dato). 1. Følg vejledningen på forrige side for at vælge de fotos, der skal skrives ud (& Udskrivning af fotos på side 21). 2. Tryk på knappen x [Print Settings] (Udskriftsindstillinger). 3. Brug knappen u eller d for at vælge Layout (Layout), og tryk derefter på knappen r. 4. Brug knappen u eller d til at vælge én af disse layoutindstillinger, og tryk derefter på OK. Dansk Print Info (Udskriv oplysninger) Vælg On (Til) for at udskrive kameraets belysningstid (lukkerhastighed), F-stop (blænder) og ISO-hastighed. Fit Frame (Tilpas ramme) Vælg On (Til) for automatisk at beskære fotoet, så det passer i den plads, der er ledig til det valgte layout. Vælg Off (Fra) for at slå automatisk beskæring fra, så der er hvide områder i kanten af fotoet. Indstilling Borderless (Uden kant) Beskrivelse Fotoet udskrives helt ud til kanten af papiret. Bidirectional (Bidirektional) Expansion (Udvidelse) Vælg On (Til) for at øge udskrivningshastigheden. Vælg Off (Fra) for at øge udskrivningskvaliteten (men fotografierne udskrives langsommere). Vælg, hvor meget billedet skal udvidet, når du vælger Borderless (Uden kant). Standard: Der udskrives ingen margener. (Billedet forstørres en smule og beskæres, så papiret fyldes ud). Mid: Lav udvidelseshastighed. (Der udskrives måske margener). Border (Kant) Upper Half (Øverste halvdel) Photo ID (Foto-id) 2-up (2 op) Fotoet udskrives med en hvid margin ved kanten. Fotoet udskrives på den øverste halvdel af papiret. Fotos udskrives i to størrelser (35,0 45,0 mm og 50,8 50,8 mm på fotopapir i størrelsen cm. Det er nyttigt til identificering af fotos. Udskriver to fotos pr. ark. Min: Laveste udvidelseshastighed. (Der udskrives måske margener). 4-up (4 op) Udskriver fire fotos pr. ark. Rød øje-reduktion 1. Følg vejledningen på forrige side for at vælge de fotos, der skal skrives ud (& Udskrivning af fotos på side 21). 2. Tryk på knappen x[print Settings] (Udskriftsindstillinger). 3. Brug knappen u eller d for at vælge Red Eye (Rød øje), og tryk derefter på knappen r. 4. Brug knappen u eller d til at vælge On (Til), og tryk derefter på OK. Afhængig af fototypen skal andre dele af billedet end øjnene muligvis korrigeres. 8-up (8 op) 20-up (20 op) 30-up (30 op) 80-up (80 op) Sticker16 (Mærkat16) P.I.F * Udskriver otte fotos pr. ark. Udskriver 20 fotos pr. ark. Udskriver 30 fotos pr. ark. Udskriver 80 fotos pr. ark. Anbringer 16 billeder på ét ark. Hvis der er mindre end 16 billeder, er den resterende plads blank. Hvis der er angivet to eller flere udskrifter, udskrives det angivne antal sider med det samme layout. Fotoet udskrives med P.I.F.-rammen. Udskrivning fra et hukommelseskort 23
24 *Hvis hukommelseskortet indeholder P.I.F.-rammedata, kan du vælge de P.I.F.-data, der skal udskrives med fotoet, i indstillingen Layout (Layout). Ved de fleste layouts med flere fotos udskrives det angivne antal kopier for hvert valgt foto pr. ark. Hvis du vælger 4-up (4 op) som layoutindstilling, men du ikke vælger fire fotos, er der en tom plads for hvert manglende foto. Beskæring og forstørrelse af et foto 1. Følg vejledningen på forrige side for at vælge de fotos, der skal skrives ud (& Udskrivning af fotos på side 21). 2. Tryk på knappen G [Display/Crop] (Vis/beskær). Afhængig af, hvad du vælger, vises følgende skærmbillede: Udskrivning med sjove rammer Du kan tilføje farverige rammer til dine favoritfotografier med PRINT Image Framer. 1. Vælg mellem en række forskellige rækker på den software-cd, der blev leveret med produktet, og gem dem på et hukommelseskort med EPSON PRINT Image Framer Tool. Yderligere oplysninger finder du i softwarehjælpen. Tip: Du kan også bruge PIF DESIGNER til at redigere de eksisterende rammer eller oprette dine egne rammer. Yderligere oplysninger finder du i softwarehjælpen. 2. Ilæg det relevante papir for rammestørrelsen (& side 8). 3. Indsæt det hukommelseskort, der indeholder dine fotos og P.I.F.-rammer (& side 19). 4. Der vises oplysninger på LCD-displayet, der fortæller, hvor mange P.I.F.-billeder der er på hukommelseskortet. 3. Brug de knapper, der vises for neden på LCD-displayet, til at angive indstillingerne (& Beskæring og forstørrelse af et foto på side 16). Du kan justere indstillingen ved at trykke på knappen y [Back] (Tilbage) for at vendte tilbage til det forrige skærmbillede. 4. Når du har indrammet fotoet, skal du trykke på OK. 5. Brug knappen Copies (Kopier) + eller - til at angive antallet af kopier (1 til 99). 6. Tryk på knappen x [Print Settings] (Udskriftsindstillinger), og rediger indstillingerne (& Valg af særlige udskriftsindstillinger på side 22). Tryk derefter på OK for at få indstillingerne til at træde i kraft. Hvis du vil udskrive dine fotos med de allerede tildelte P.I.F.-rammer, skal du se afsnittet Udskriv fotos uden at bruge tilstandsmenuen Memory Card (Hukommelseskort) på side 25. Hvis du vil vælge P.I.F.-rammerne på hukommelseskorte, skal du se afsnittet Udskriv fotos med tilstandsmenuen Memory Card (Hukommelseskort) på side Tryk på knappen x Start. Dit foto skrives ud. Hvis du vil annullere udskrivningen, skal du trykke på knappen y Stop/Clear (Stop/ryd). 24 Udskrivning fra et hukommelseskort
25 Udskriv fotos uden at bruge tilstandsmenuen Memory Card (Hukommelseskort) 1. Tryk på OK. 2. Brug knappen l eller r for at vælge det foto og de P.I.F.-data, der skal udskrives. Tryk derefter på OK. Tryk på OK igen for at kontrollere, hvordan fotoet ser ud irammen. Udskrivning af et ark med fotomærkater 1. Ilæg et ark til fotomærkater (& side 8). 2. Isæt et hukommelseskort (& side 19). 3. Tryk på tilstandsknappen s [Memory Card] (hukommelseskort). Ikonpanel Tekstpanel Der er allerede tildelt P.I.F.-rammer til hver enkelt foto, så du kan ikke ændre rammen. 3. Tryk på knappen Copies (Kopier) + eller - til at angive antallet af kopier (1 til 99). 4. Tryk på knappen x [Print Settings] (Udskriftsindstillinger), og rediger indstillingerne (& Valg af særlige udskriftsindstillinger på side 22). Tryk derefter på OK for at få indstillingerne til at træde i kraft. 5. Tryk på knappen x Start. Dit foto skrives ud. Hvis du vil annullere udskrivningen, skal du trykke på knappen y Stop/Clear (Stop/ryd). 4. Følg vejledningen på forrige side for at vælge de fotos, der skal skrives ud (& Udskrivning af fotos på side 21). 5. Tryk på knappen x [Print Settings] (Udskriftsindstillinger), og rediger indstillingerne (& Valg af særlige udskriftsindstillinger på side 22). Tryk derefter på OK for at få indstillingerne til at træde i kraft. Indstilling Beskrivelse Dansk Udskriv fotos med tilstandsmenuen Memory Card (Hukommelseskort) 1. Tryk på knappen y [Back] (Tilbage). 2. Brug knappen l eller r til at vælge View and Print (Vis og udskriv), Print by Date (Udskriv efter dato) eller Print All Photos (Udskriv alle fotos). Tryk derefter på OK. 3. Brug knappen l eller r til at vælge det foto, der skal udskrives, og tryk derefter på knappen x [Print Settings] (Udskriftsindstillinger). 4. Brug knappen u eller d for at vælge Layout (Layout), og tryk derefter på knappen r. 5. Brug knappen u eller d til at vælge den P.I.F.-ramme, der skal udskrives med, og tryk derefter på OK. 6. Tryk på OK igen, og brug knappen Copies (Kopier) + eller - til at angive antallet af kopier (1 til 99). 7. Tryk på knappen x Start. Dit foto skrives ud. Paper Type (Papirtype) Paper Size (Papirstørrelse) Vælg PhotoStickers (Fotomærkater). Kontroller, at A6 er markeret. Layout (Layout) Vælg Stickers 16 (Mærkater 16). 6. Tryk på knappen x Start. Dit foto skrives ud. Hvis du vil annullere udskrivningen, skal du trykke på knappen y Stop/Clear (Stop/ryd). 7. Hvis det udskrevne billede ikke er centreret på arket med fotomærkater, kan du justere udskriftspositionen. Tryk på knappen F [Setup] (Installation). 8. Brug l or r til at vælge Print Position (Udskriftsposition), og tryk på OK. 9. Brug knappen u eller d til at vælge Sticker (Mærkat). 10. Tryk på knappen r, og brug derefter knappen u, d, l eller r til at vælge, hvor langt (i millimeter) udskriftspositionen skal flyttes. Hvis du vil annullere udskrivningen, skal du trykke på knappen y Stop/Clear (Stop/ryd). Indstillinger for udskriftsposition Up-Down (Op-ned) Beskrivelse Flyt udskriftspositionen på arket med fotomærkater op eller ned. Den kan justeres med 0,1 mm fra -2,5 til +2,5 mm. Udskrivning fra et hukommelseskort 25
Brugervejledning. Dansk. Introduktion... 2 Dele...2 Kontrolpanel...3
 Brugervejledning Introduktion... 2 Dele...2 Kontrolpanel...3 Papirhåndtering... 5 Valg af papir...5 Ilægning af papir...5 Håndtering af CD/DVD... 7 Ilægning af CD/DVD...7 Udføring af CD/DVD-bakken...8
Brugervejledning Introduktion... 2 Dele...2 Kontrolpanel...3 Papirhåndtering... 5 Valg af papir...5 Ilægning af papir...5 Håndtering af CD/DVD... 7 Ilægning af CD/DVD...7 Udføring af CD/DVD-bakken...8
Brugervejledning til brug uden en computer
 Brugervejledning til brug uden en computer Introduktion Vigtige sikkerhedsforskrifter...3 Oplysninger om copyright... 4 Vejledning til dele og betjeningspanelets funktioner Dele... 5 Betjeningspanelets
Brugervejledning til brug uden en computer Introduktion Vigtige sikkerhedsforskrifter...3 Oplysninger om copyright... 4 Vejledning til dele og betjeningspanelets funktioner Dele... 5 Betjeningspanelets
Brugervejledning til brug uden en computer
 Brugervejledning til brug uden en computer Introduktion Vigtige sikkerhedsforskrifter... 1 Oplysninger om copyright... 2 Oplysninger om betjeningspanelet... 2 Guide til dele og betjeningspanelets funktioner
Brugervejledning til brug uden en computer Introduktion Vigtige sikkerhedsforskrifter... 1 Oplysninger om copyright... 2 Oplysninger om betjeningspanelet... 2 Guide til dele og betjeningspanelets funktioner
Din brugermanual EPSON STYLUS PHOTO RX640 http://da.yourpdfguides.com/dref/556927
 Du kan læse anbefalingerne i brugervejledningen, den tekniske guide eller i installationsguiden. Du finder svarene til alle dine spørgsmål i i brugermanualen (information, specifikationer, sikkerhedsråd,
Du kan læse anbefalingerne i brugervejledningen, den tekniske guide eller i installationsguiden. Du finder svarene til alle dine spørgsmål i i brugermanualen (information, specifikationer, sikkerhedsråd,
Brugervejledning til brug uden en computer
 Brugervejledning til brug uden en computer Bemærkninger... 2 Introduktion... 4 Ilægning af papir... 5 Sådan får du adgang til fotos til udskrivning... 7 Sådan indsætter du et hukommelseskort... 7 Sådan
Brugervejledning til brug uden en computer Bemærkninger... 2 Introduktion... 4 Ilægning af papir... 5 Sådan får du adgang til fotos til udskrivning... 7 Sådan indsætter du et hukommelseskort... 7 Sådan
Grundlæggende betjeningsvejledning -til brug uden en computer-
 Grundlæggende betjeningsvejledning til brug uden en computer Sikkerhedsinstruktioner Vigtige sikkerhedsforskrifter...3 Betjeningspanelets funktioner Kontrolpanel...4 Papirhåndtering Valg af papir...7 Ilægning
Grundlæggende betjeningsvejledning til brug uden en computer Sikkerhedsinstruktioner Vigtige sikkerhedsforskrifter...3 Betjeningspanelets funktioner Kontrolpanel...4 Papirhåndtering Valg af papir...7 Ilægning
Grundlæggende betjeningsvejledning
 Grundlæggende betjeningsvejledning Meddelelser...2 Introduktion...4 Printerens dele og kontrolpanelet...5 Ilægning af papir...7 Åbning af billeder, der skal udskrives...9 Isætning af et hukommelseskort...
Grundlæggende betjeningsvejledning Meddelelser...2 Introduktion...4 Printerens dele og kontrolpanelet...5 Ilægning af papir...7 Åbning af billeder, der skal udskrives...9 Isætning af et hukommelseskort...
Din brugermanual EPSON STYLUS PHOTO RX610 http://da.yourpdfguides.com/dref/556922
 Du kan læse anbefalingerne i brugervejledningen, den tekniske guide eller i installationsguiden. Du finder svarene til alle dine spørgsmål i i brugermanualen (information, specifikationer, sikkerhedsråd,
Du kan læse anbefalingerne i brugervejledningen, den tekniske guide eller i installationsguiden. Du finder svarene til alle dine spørgsmål i i brugermanualen (information, specifikationer, sikkerhedsråd,
Lexmark 350 Series. Brugervejledning. 2006 Lexmark International, Inc. Alle rettigheder forbeholdes. www.lexmark.com
 Lexmark 350 Series Brugervejledning 2006 Lexmark International, Inc. Alle rettigheder forbeholdes. www.lexmark.com Indhold Brug af printeren...5 Ilægning af papir...5 Brug af understøttede papirtyper...5
Lexmark 350 Series Brugervejledning 2006 Lexmark International, Inc. Alle rettigheder forbeholdes. www.lexmark.com Indhold Brug af printeren...5 Ilægning af papir...5 Brug af understøttede papirtyper...5
Grundlæggende. All in One Product. Dansk
 All in One Product Dansk Grundlæggende Sikkerhedsinstruktioner...........................3 Vigtige sikkerhedsinstruktioner........................ 3 Advarsler, forholdsregler og bemærkninger.............
All in One Product Dansk Grundlæggende Sikkerhedsinstruktioner...........................3 Vigtige sikkerhedsinstruktioner........................ 3 Advarsler, forholdsregler og bemærkninger.............
Din brugermanual EPSON STYLUS CX5900 http://da.yourpdfguides.com/dref/556786
 Du kan læse anbefalingerne i brugervejledningen, den tekniske guide eller i installationsguiden. Du finder svarene til alle dine spørgsmål i i brugermanualen (information, specifikationer, sikkerhedsråd,
Du kan læse anbefalingerne i brugervejledningen, den tekniske guide eller i installationsguiden. Du finder svarene til alle dine spørgsmål i i brugermanualen (information, specifikationer, sikkerhedsråd,
Ilægning af papir... 5 Valg af papir... 5 Ilægning af papir i EPSON STYLUS DX... 5
 Betjeningsvejledning Introduktion... 2 EPSON STYLUS DX - Dele... 2 Kontrolpanel... 3 Ilægning af papir... 5 Valg af papir... 5 Ilægning af papir i EPSON STYLUS DX... 5 Dansk Kopiering af et foto eller
Betjeningsvejledning Introduktion... 2 EPSON STYLUS DX - Dele... 2 Kontrolpanel... 3 Ilægning af papir... 5 Valg af papir... 5 Ilægning af papir i EPSON STYLUS DX... 5 Dansk Kopiering af et foto eller
Grundlæggende betjeningsvejledning
 Alt-i-et-produkt Alle rettigheder forbeholdes. Denne publikation, eller dele heraf, må på ingen måde og til intet formål gøres til genstand for reproduktion, lagring på et søgesystem eller overførsel hverken
Alt-i-et-produkt Alle rettigheder forbeholdes. Denne publikation, eller dele heraf, må på ingen måde og til intet formål gøres til genstand for reproduktion, lagring på et søgesystem eller overførsel hverken
Grundlæggende betjeningsvejledning - til brug uden en computer-
 Grundlæggende betjeningsvejledning - til brug uden en computer- Introduktion Vigtige sikkerhedsforskrifter...3 Personlige oplysninger gemt i hukommelse...4 Betjeningspanelets funktioner Betjeningspanel...5
Grundlæggende betjeningsvejledning - til brug uden en computer- Introduktion Vigtige sikkerhedsforskrifter...3 Personlige oplysninger gemt i hukommelse...4 Betjeningspanelets funktioner Betjeningspanel...5
X84-X85 Scan/Print/Copy
 X84-X85 Scan/Print/Copy Introduktionsvejledning Juni 2002 www.lexmark.com Erklæring om overensstemmelse med FCC (Federal Communications Commission) Dette produkt overholder bestemmelserne for digitalt
X84-X85 Scan/Print/Copy Introduktionsvejledning Juni 2002 www.lexmark.com Erklæring om overensstemmelse med FCC (Federal Communications Commission) Dette produkt overholder bestemmelserne for digitalt
Dele. arkføder papirholder arkføderbeskyttelse. kantstyr. dokumentdæksel. outputbakke. reflektiv dokumentmåtte. låsehåndtag til transport
 Dele kantstyr arkføder papirholder arkføderbeskyttelse dokumentdæksel outputbakke låsehåndtag til transport reflektiv dokumentmåtte dokumentplade kontrolpanel Se Kontrolpanelets funktioner på side 9. port
Dele kantstyr arkføder papirholder arkføderbeskyttelse dokumentdæksel outputbakke låsehåndtag til transport reflektiv dokumentmåtte dokumentplade kontrolpanel Se Kontrolpanelets funktioner på side 9. port
Bluetooth-varemærker og -logoer tilhører Bluetooth SIG, Inc., og Seiko Epson Corporations brug af disse varemærker sker under licens.
 Alt-i-et-produkt Alle rettigheder forbeholdes. Denne publikation, eller dele heraf, må ikke gøres til genstand for reproduktion, lagring i et søgesystem eller nogen form for overførsel, hverken elektronisk,
Alt-i-et-produkt Alle rettigheder forbeholdes. Denne publikation, eller dele heraf, må ikke gøres til genstand for reproduktion, lagring i et søgesystem eller nogen form for overførsel, hverken elektronisk,
Hvor findes oplysningerne
 Hvor findes oplysningerne Installation Denne håndbog hjælper dig med at installere og bruge printeren. Den indeholder oplysninger om installation af printeren og printersoftwaren. Photo Print Software
Hvor findes oplysningerne Installation Denne håndbog hjælper dig med at installere og bruge printeren. Den indeholder oplysninger om installation af printeren og printersoftwaren. Photo Print Software
Introduktion...2. Ilægning af papir...4. Udskrivning fra et digitalt kamera Udskrivning ud fra dias eller negativer...16
 Betjeningsvejledning Introduktion...2 Dele... 2 Kontrolpanel... 3 Ilægning af papir...4 Valg af papir... 4 Ilægning af papir i EPSON STYLUS PHOTO RX... 4 Kopiering... 6 Placering af en original på dokumentpladen...
Betjeningsvejledning Introduktion...2 Dele... 2 Kontrolpanel... 3 Ilægning af papir...4 Valg af papir... 4 Ilægning af papir i EPSON STYLUS PHOTO RX... 4 Kopiering... 6 Placering af en original på dokumentpladen...
Start her. Justering af printerkassetterne uden brug af computer
 Start her Justering af printerkassetterne uden brug af computer Sørg for at benytte fremgangsmåden på Setup-arket for at udføre hardwareinstallationen. Fortsæt med følgende trin for at optimere udskriftens
Start her Justering af printerkassetterne uden brug af computer Sørg for at benytte fremgangsmåden på Setup-arket for at udføre hardwareinstallationen. Fortsæt med følgende trin for at optimere udskriftens
5210n / 5310n Oversigtsguide
 5210n / 5310n Oversigtsguide 1 2 3 4 FORSIGTIG! Før du opsætter og bruger din Dell-printer, skal du læse og følge sikkerhedsreglerne i brugermanualen. 5 6 7 8 1 Outputexpander 2 Betjeningspanel 3 Skuffe
5210n / 5310n Oversigtsguide 1 2 3 4 FORSIGTIG! Før du opsætter og bruger din Dell-printer, skal du læse og følge sikkerhedsreglerne i brugermanualen. 5 6 7 8 1 Outputexpander 2 Betjeningspanel 3 Skuffe
DENVER DPF 742 Betjeningsvejledning. Digital Fotoramme ADVARSEL. Sørg for, at der altid er fri adgang til den stikkontakt, apparatet er tilsluttet.
 DENVER DPF 742 Betjeningsvejledning Digital Fotoramme ADVARSEL Sørg for, at der altid er fri adgang til den stikkontakt, apparatet er tilsluttet. 1 Introduktion Tillykke med købet af din nye Digitale Fotoramme.
DENVER DPF 742 Betjeningsvejledning Digital Fotoramme ADVARSEL Sørg for, at der altid er fri adgang til den stikkontakt, apparatet er tilsluttet. 1 Introduktion Tillykke med købet af din nye Digitale Fotoramme.
Installationsvejledning
 Dansk Installationsvejledning Sikkerhedsinstruktioner...................... 1 Samling af printeren........................ 2 Opstilling af printeren....................... 3 Isætning af papirrullen......................
Dansk Installationsvejledning Sikkerhedsinstruktioner...................... 1 Samling af printeren........................ 2 Opstilling af printeren....................... 3 Isætning af papirrullen......................
R4C443Setup Guide Rev. C. Proof Sign-off: K.Gazan CRE Tsukada N.Nomoto R.Thomson. 3/15/01 Pass 0. Dansk MSEUL0475
 Proof Sign-off: K.Gazan CRE Tsukada R Dansk MSEUL0475 L Proof Sign-off: K.Gazan CRE Tsukada Kontrol af pakkens indhold papirstøtte cd-rom med printersoftwaren og referenceguide daglig brug opstilling pakke
Proof Sign-off: K.Gazan CRE Tsukada R Dansk MSEUL0475 L Proof Sign-off: K.Gazan CRE Tsukada Kontrol af pakkens indhold papirstøtte cd-rom med printersoftwaren og referenceguide daglig brug opstilling pakke
Brugervejledning til brug uden en computer
 Brugervejledning til brug uden en computer Introduktion Vigtige sikkerhedsforskrifter... 1 Oplysninger om copyright... 2 Guide til dele og betjeningspanelets funktioner Dele... 3 Oplysninger om betjeningspanelet...
Brugervejledning til brug uden en computer Introduktion Vigtige sikkerhedsforskrifter... 1 Oplysninger om copyright... 2 Guide til dele og betjeningspanelets funktioner Dele... 3 Oplysninger om betjeningspanelet...
Brugere af USB-kabel: Forbind ikke USB-kablet før trin A2. 4 x 6" (10 x 15 cm) fotopapir. Klistermærke til kontrolpanelet (kan være påsat i forvejen)
 Start her 1 Vigtige oplysninger om opsætning Brugere af trådløst eller kablet netværk: du skal følge instruktionerne i denne vejledning til opsætning for at tilføje HP All-in-One til dit netværk. Brugere
Start her 1 Vigtige oplysninger om opsætning Brugere af trådløst eller kablet netværk: du skal følge instruktionerne i denne vejledning til opsætning for at tilføje HP All-in-One til dit netværk. Brugere
DENVER DPF 517 Betjeningsvejledning. Digital Fotoramme ADVARSEL. Sørg for, at der altid er fri adgang til den stikkontakt, apparatet er tilsluttet.
 DENVER DPF 517 Betjeningsvejledning Digital Fotoramme ADVARSEL Sørg for, at der altid er fri adgang til den stikkontakt, apparatet er tilsluttet. 1 Introduktion Tillykke med købet af din nye Digitale Fotoramme.
DENVER DPF 517 Betjeningsvejledning Digital Fotoramme ADVARSEL Sørg for, at der altid er fri adgang til den stikkontakt, apparatet er tilsluttet. 1 Introduktion Tillykke med købet af din nye Digitale Fotoramme.
LASERJET PRO 200 COLOR MFP. Kort funktionsoversigt M276
 LASERJET PRO 200 COLOR MFP Kort funktionsoversigt M276 Optimering af kopikvaliteten Følgende kopikvalitetsindstillinger er tilgængelige: Autovalg: Brug denne indstilling, når kopikvaliteten ikke er vigtig.
LASERJET PRO 200 COLOR MFP Kort funktionsoversigt M276 Optimering af kopikvaliteten Følgende kopikvalitetsindstillinger er tilgængelige: Autovalg: Brug denne indstilling, når kopikvaliteten ikke er vigtig.
Digitalkamera Softwarevejledning
 EPSON Digitalkamera / Digitalkamera Softwarevejledning Dansk Alle rettigheder forbeholdt. Uden forudgående skriftlig tilladelse fra SEIKO EPSON CORPORATION må ingen del af denne publikation reproduceres,
EPSON Digitalkamera / Digitalkamera Softwarevejledning Dansk Alle rettigheder forbeholdt. Uden forudgående skriftlig tilladelse fra SEIKO EPSON CORPORATION må ingen del af denne publikation reproduceres,
DENVER DPF-537 Betjeningsvejledning. Digital Fotoramme ADVARSEL. Sørg for, at der altid er fri adgang til den stikkontakt, apparatet er tilsluttet.
 DENVER DPF-537 Betjeningsvejledning Digital Fotoramme ADVARSEL Sørg for, at der altid er fri adgang til den stikkontakt, apparatet er tilsluttet. 1 Introduktion Tillykke med købet af din nye Digitale Fotoramme.
DENVER DPF-537 Betjeningsvejledning Digital Fotoramme ADVARSEL Sørg for, at der altid er fri adgang til den stikkontakt, apparatet er tilsluttet. 1 Introduktion Tillykke med købet af din nye Digitale Fotoramme.
LASERJET PRO 500 COLOR MFP. Kort funktionsoversigt M570
 LASERJET PRO 500 COLOR MFP Kort funktionsoversigt M570 Brug direkte USB-udskrivning 1. Sæt USB-flashdrevet i USB-porten på produktets forside. 2. Menuen USB-flashdrev åbner. Brug piletasterne til at rulle
LASERJET PRO 500 COLOR MFP Kort funktionsoversigt M570 Brug direkte USB-udskrivning 1. Sæt USB-flashdrevet i USB-porten på produktets forside. 2. Menuen USB-flashdrev åbner. Brug piletasterne til at rulle
Vejledning til udskriftskvalitet
 Side 1 af 10 Vejledning til udskriftskvalitet Mange problemer med udskriftskvaliteten kan løses ved at udskifte et forbrugsstof eller vedligeholdelseselement, der snart skal udskiftes. Kontroller, om der
Side 1 af 10 Vejledning til udskriftskvalitet Mange problemer med udskriftskvaliteten kan løses ved at udskifte et forbrugsstof eller vedligeholdelseselement, der snart skal udskiftes. Kontroller, om der
Installationsvejledning
 Installere printersoftwaren Kontrollere indholdet af pakken Tilslutte printeren Pakke printeren ud Installere blækpatroner Tilslutte printerens dele Tilslutte printeren Installationsvejledning DK10010-00
Installere printersoftwaren Kontrollere indholdet af pakken Tilslutte printeren Pakke printeren ud Installere blækpatroner Tilslutte printerens dele Tilslutte printeren Installationsvejledning DK10010-00
350 Series. Introduktion
 350 Series Introduktion Maj 2006 www.lexmark.com Lexmark og Lexmark med det rhombeformede design er varemærker tilhørende Lexmark International, Inc., som er registreret i USA og/eller andre lande. Alle
350 Series Introduktion Maj 2006 www.lexmark.com Lexmark og Lexmark med det rhombeformede design er varemærker tilhørende Lexmark International, Inc., som er registreret i USA og/eller andre lande. Alle
Xi4Kort funktionsoversigt
 Xi4Kort funktionsoversigt I denne vejledning beskrives den daglige betjening af printeren. Nærmere oplysninger findes i brugervejledningen. Printerkomponenter Figur viser komponenterne i printerens etiketrum.
Xi4Kort funktionsoversigt I denne vejledning beskrives den daglige betjening af printeren. Nærmere oplysninger findes i brugervejledningen. Printerkomponenter Figur viser komponenterne i printerens etiketrum.
Vejledning til udskrivning
 Side 1 af 10 Vejledning til udskrivning Denne sektion forklarer hvorledes man ilægger papir i skufferne til 250 og 550 ark, og i den manuelle arkføder. Det indeholder også oplysninger om papirretning,
Side 1 af 10 Vejledning til udskrivning Denne sektion forklarer hvorledes man ilægger papir i skufferne til 250 og 550 ark, og i den manuelle arkføder. Det indeholder også oplysninger om papirretning,
Opskrift på brug af scanneren
 Opskrift på brug af scanneren Dette er den grundlæggende vejledning om brug af scanneren. Den beskriver arbejdsgangen når man arbejder med papirfotos. Version 2018-11-19 Der findes to supplerende vejledninger.
Opskrift på brug af scanneren Dette er den grundlæggende vejledning om brug af scanneren. Den beskriver arbejdsgangen når man arbejder med papirfotos. Version 2018-11-19 Der findes to supplerende vejledninger.
Z54 Color Jetprinter. Onlinebrugervejledning til Mac OS 8.6 til 9.2. www.lexmark.com. Printeroversigt. Grundlæggende udskrivning.
 Z54 Color Jetprinter Onlinebrugervejledning til Mac OS 8.6 til 9.2 vejledning 2 Navigering Klik på kategorierne i venstre rude for at navigere rundt på siderne. Klik på den blå tekst for at følge link
Z54 Color Jetprinter Onlinebrugervejledning til Mac OS 8.6 til 9.2 vejledning 2 Navigering Klik på kategorierne i venstre rude for at navigere rundt på siderne. Klik på den blå tekst for at følge link
DENVER DPF 547 Betjeningsvejledning. Digital Fotoramme ADVARSEL. Sørg for, at der altid er fri adgang til den stikkontakt, apparatet er tilsluttet.
 DENVER DPF 547 Betjeningsvejledning Digital Fotoramme ADVARSEL Sørg for, at der altid er fri adgang til den stikkontakt, apparatet er tilsluttet. 1 Introduktion Tillykke med købet af din nye Digitale Fotoramme.
DENVER DPF 547 Betjeningsvejledning Digital Fotoramme ADVARSEL Sørg for, at der altid er fri adgang til den stikkontakt, apparatet er tilsluttet. 1 Introduktion Tillykke med købet af din nye Digitale Fotoramme.
Dansk. Lexmark Forms Printer 2400 Serien: Opsætning / Oversigt. Pakkens indhold. Printeropsætning/ oversigt. Brugervejledning.
 Lexmark Forms Printer 2400 Serien: Opsætning / Oversigt Pakkens indhold Printeropsætning/ oversigt Brugervejledning Registreringskort Dansk Netledning Farvebåndskassette 1 Printeropsætning 1 b a c 2 a
Lexmark Forms Printer 2400 Serien: Opsætning / Oversigt Pakkens indhold Printeropsætning/ oversigt Brugervejledning Registreringskort Dansk Netledning Farvebåndskassette 1 Printeropsætning 1 b a c 2 a
Start her. Kontroller kassens indhold. Indholdet kan variere. *Kan være inkluderet. Installations-cd. Grundlæggende vejledning.
 Start her 1 Brugere med USB-kabel : Tilslut først USB-kablet, når du bliver bedt om det. Instruktioner omkring kabelforbundet opsætning samt trådløs installation følger efter USB-instruktionerne. 2 Kontroller
Start her 1 Brugere med USB-kabel : Tilslut først USB-kablet, når du bliver bedt om det. Instruktioner omkring kabelforbundet opsætning samt trådløs installation følger efter USB-instruktionerne. 2 Kontroller
LASERJET ENTERPRISE COLOR FLOW MFP. Kort funktionsoversigt M575
 LASERJET ENTERPRISE COLOR FLOW MFP Kort funktionsoversigt M575 Udskrivning af et lagret job Brug følgende fremgangsmåde til at udskrive et job, der er lagret i produkthukommelsen. 1. På startskærmbilledet
LASERJET ENTERPRISE COLOR FLOW MFP Kort funktionsoversigt M575 Udskrivning af et lagret job Brug følgende fremgangsmåde til at udskrive et job, der er lagret i produkthukommelsen. 1. På startskærmbilledet
Grundlæggende betjeningsvejledning -til brug uden en computer-
 Grundlæggende betjeningsvejledning -til brug uden en computer- Sikkerhedsinstruktioner Vigtige sikkerhedsforskrifter...3 Betjeningspanelets funktioner Kontrolpanel...4 Papirhåndtering Valg af papir...7
Grundlæggende betjeningsvejledning -til brug uden en computer- Sikkerhedsinstruktioner Vigtige sikkerhedsforskrifter...3 Betjeningspanelets funktioner Kontrolpanel...4 Papirhåndtering Valg af papir...7
Din brugermanual LEXMARK Z45 http://da.yourpdfguides.com/dref/1260168
 Du kan læse anbefalingerne i brugervejledningen, den tekniske guide eller i installationsguiden. Du finder svarene til alle dine spørgsmål i LEXMARK Z45 i brugermanualen (information, specifikationer,
Du kan læse anbefalingerne i brugervejledningen, den tekniske guide eller i installationsguiden. Du finder svarene til alle dine spørgsmål i LEXMARK Z45 i brugermanualen (information, specifikationer,
Ilægning i standardskuffen til 250 ark
 Oversigtsvejledning Ilægning af papir og specialmedier Denne sektion forklarer hvorledes man ilægger skufferne til 250 og 550 ark, og den manuelle arkføder. Det indeholder også oplysninger om indstilling
Oversigtsvejledning Ilægning af papir og specialmedier Denne sektion forklarer hvorledes man ilægger skufferne til 250 og 550 ark, og den manuelle arkføder. Det indeholder også oplysninger om indstilling
DENVER DPF-722 Betjeningsvejledning. Digital Fotoramme ADVARSEL. Sørg for, at der altid er fri adgang til den stikkontakt, apparatet er tilsluttet.
 DENVER DPF-722 Betjeningsvejledning Digital Fotoramme ADVARSEL Sørg for, at der altid er fri adgang til den stikkontakt, apparatet er tilsluttet. 1 Introduktion Tillykke med købet af din nye Digitale Fotoramme.
DENVER DPF-722 Betjeningsvejledning Digital Fotoramme ADVARSEL Sørg for, at der altid er fri adgang til den stikkontakt, apparatet er tilsluttet. 1 Introduktion Tillykke med købet af din nye Digitale Fotoramme.
Udgave 1.0 Februar 2013. Xerox Color J75 Press Hurtig startvejledning
 Udgave 1.0 Februar 2013 2012 Xerox Corporation. Alle rettigheder forbeholdt. Xerox og Xerox og figurmærket er varemærker tilhørende Xerox Corporation i USA og/eller andre lande. BR4008 Indholdsfortegnelse
Udgave 1.0 Februar 2013 2012 Xerox Corporation. Alle rettigheder forbeholdt. Xerox og Xerox og figurmærket er varemærker tilhørende Xerox Corporation i USA og/eller andre lande. BR4008 Indholdsfortegnelse
Xi4 /RXi4 Kort funktionsoversigt
 Xi4 /RXi4 Kort funktionsoversigt I denne vejledning beskrives den daglige betjening af printeren. Nærmere oplysninger findes i brugervejledningen. Printerkomponenter Figur viser komponenterne i printerens
Xi4 /RXi4 Kort funktionsoversigt I denne vejledning beskrives den daglige betjening af printeren. Nærmere oplysninger findes i brugervejledningen. Printerkomponenter Figur viser komponenterne i printerens
Opskrift på brug af scanneren
 Opskrift på brug af scanneren Dette er den grundlæggende vejledning om brug af scanneren. Den beskriver arbejdsgangen når man arbejder med papirfotos. Der findes to supplerende vejledninger. Dels en vejledning
Opskrift på brug af scanneren Dette er den grundlæggende vejledning om brug af scanneren. Den beskriver arbejdsgangen når man arbejder med papirfotos. Der findes to supplerende vejledninger. Dels en vejledning
LBP-800 Laserprinter. Kom godt i gang VIGTIGT: Læs denne vejledning først, og gem den til senere brug.
 LBP-800 Laserprinter Kom godt i gang VIGTIGT: Læs denne vejledning først, og gem den til senere brug. Copyright Copyright 1999 Canon Inc. Alle rettigheder forbeholdes Alle oplysninger i denne vejledning
LBP-800 Laserprinter Kom godt i gang VIGTIGT: Læs denne vejledning først, og gem den til senere brug. Copyright Copyright 1999 Canon Inc. Alle rettigheder forbeholdes Alle oplysninger i denne vejledning
Udvidet brugsanvisning
 Udvidet brugsanvisning DCP-J140W Version 0 DAN Brugsanvisninger og hvor kan jeg finde dem? Hvilken vejledning? Hvad står der i den? Hvor er den? Produktsikkerhedsguide Læs først denne brugsanvisning. Læs
Udvidet brugsanvisning DCP-J140W Version 0 DAN Brugsanvisninger og hvor kan jeg finde dem? Hvilken vejledning? Hvad står der i den? Hvor er den? Produktsikkerhedsguide Læs først denne brugsanvisning. Læs
Brugsanvisning QL-700. Labelprinter
 Brugsanvisning Labelprinter QL-700 Sørg for at læse og forstå denne vejledning, inden du bruger maskinen. Vi anbefaler, at du gemmer denne vejledning, så du har den til fremtidig reference. www.brother.com
Brugsanvisning Labelprinter QL-700 Sørg for at læse og forstå denne vejledning, inden du bruger maskinen. Vi anbefaler, at du gemmer denne vejledning, så du har den til fremtidig reference. www.brother.com
Dansk. Sikkerhedsoplysninger. Dansk
 Denne vejledning indeholder: Sikkerhedsoplysninger på side 11. Fejlfinding i forbindelse med installation på side 11. Yderligere oplysninger på side 16. Sikkerhedsoplysninger Brug kun den ledning, der
Denne vejledning indeholder: Sikkerhedsoplysninger på side 11. Fejlfinding i forbindelse med installation på side 11. Yderligere oplysninger på side 16. Sikkerhedsoplysninger Brug kun den ledning, der
Supplerende vejledning Scanning af materiale til gennemlysning (dias, negativer osv.)
 Version 2018-10-03 Supplerende vejledning Scanning af materiale til gennemlysning (dias, negativer osv.) Denne vejledning supplerer Opskrift på brug af scanneren, som bl.a. beskriver hvordan du sætter
Version 2018-10-03 Supplerende vejledning Scanning af materiale til gennemlysning (dias, negativer osv.) Denne vejledning supplerer Opskrift på brug af scanneren, som bl.a. beskriver hvordan du sætter
DENVER DPF 587 Betjeningsvejledning. Digital Fotoramme ADVARSEL. Sørg for, at der altid er fri adgang til den stikkontakt, apparatet er tilsluttet.
 DENVER DPF 587 Betjeningsvejledning Digital Fotoramme ADVARSEL Sørg for, at der altid er fri adgang til den stikkontakt, apparatet er tilsluttet. 1 Introduktion Tillykke med købet af din nye Digitale Fotoramme.
DENVER DPF 587 Betjeningsvejledning Digital Fotoramme ADVARSEL Sørg for, at der altid er fri adgang til den stikkontakt, apparatet er tilsluttet. 1 Introduktion Tillykke med købet af din nye Digitale Fotoramme.
Din brugermanual CANON PIXMA MP480 http://da.yourpdfguides.com/dref/2381066
 Du kan læse anbefalingerne i brugervejledningen, den tekniske guide eller i installationsguiden. Du finder svarene til alle dine spørgsmål i i brugermanualen (information, specifikationer, sikkerhedsråd,
Du kan læse anbefalingerne i brugervejledningen, den tekniske guide eller i installationsguiden. Du finder svarene til alle dine spørgsmål i i brugermanualen (information, specifikationer, sikkerhedsråd,
FACILITIES MANAGEMENT PRINTERVEJLEDNING RICOH PRINTERE
 FACILITIES MANAGEMENT PRINTERVEJLEDNING RICOH PRINTERE MASKINE INFO. Automatisk dupleks dokumentfremføring 250 originaler. Blandet standardstørrelser. Enkelt side output Flere side output Betjeningspanel
FACILITIES MANAGEMENT PRINTERVEJLEDNING RICOH PRINTERE MASKINE INFO. Automatisk dupleks dokumentfremføring 250 originaler. Blandet standardstørrelser. Enkelt side output Flere side output Betjeningspanel
LASERJET PROFESSIONAL M1130/M1210 MFP-SERIEN. Kort funktionsoversigt
 LASERJET PROFESSIONAL M1130/M1210 MFP-SERIEN Kort funktionsoversigt Udskrivning på specialpapir, etiketter eller transparenter med Windows 1. Klik på menuen Filer i softwareprogrammet, og klik derefter
LASERJET PROFESSIONAL M1130/M1210 MFP-SERIEN Kort funktionsoversigt Udskrivning på specialpapir, etiketter eller transparenter med Windows 1. Klik på menuen Filer i softwareprogrammet, og klik derefter
Installationsvejledning
 Installationsvejledning Sikkerhedsinstruktioner...................... 1 Samling af printeren........................ 2 Opstilling af printeren....................... 3 Tilslutning af printeren til computeren.......................
Installationsvejledning Sikkerhedsinstruktioner...................... 1 Samling af printeren........................ 2 Opstilling af printeren....................... 3 Tilslutning af printeren til computeren.......................
Din brugermanual CANON PIXMA MG5250 http://da.yourpdfguides.com/dref/3354874
 Du kan læse anbefalingerne i brugervejledningen, den tekniske guide eller i installationsguiden. Du finder svarene til alle dine spørgsmål i i brugermanualen (information, specifikationer, sikkerhedsråd,
Du kan læse anbefalingerne i brugervejledningen, den tekniske guide eller i installationsguiden. Du finder svarene til alle dine spørgsmål i i brugermanualen (information, specifikationer, sikkerhedsråd,
Udskrivningsvejledning
 Side 1 af 19 Ilægning af papir i bakken til 250 ark eller 550 ark FORSIGTIG! RISIKO FOR SKADE: Isæt hver enkelt bakke separat for at reducere risikoen for, at udstyret bliver ustabilt. Sørg for, at alle
Side 1 af 19 Ilægning af papir i bakken til 250 ark eller 550 ark FORSIGTIG! RISIKO FOR SKADE: Isæt hver enkelt bakke separat for at reducere risikoen for, at udstyret bliver ustabilt. Sørg for, at alle
Direct Access Keyboard
 Direct Access Keyboard Brugervejledning Version 1.0 Copyright Det er forbudt uden producentens skriftlige samtykke at reproducere eller overføre nogen del af denne vejledning i noget format, hverken elektronisk
Direct Access Keyboard Brugervejledning Version 1.0 Copyright Det er forbudt uden producentens skriftlige samtykke at reproducere eller overføre nogen del af denne vejledning i noget format, hverken elektronisk
Installationsvejledning
 Installationsvejledning Sikkerhedsinstruktioner...................... 3 Samling af printeren........................ 4 Opstilling af printeren....................... 5 Isætning af papirrullen......................
Installationsvejledning Sikkerhedsinstruktioner...................... 3 Samling af printeren........................ 4 Opstilling af printeren....................... 5 Isætning af papirrullen......................
Opdatering af brugermanual til instrumentet RAM195ADA
 Opdatering af brugermanual til instrumentet ABX Pentra 60C+, Pentra 80, Pentra XL 80, Pentra 400, ABC Vet OKI B4350 Printer Vær opmærksom på ændringerne, der er beskrevet på de følgende sider. Overstreg
Opdatering af brugermanual til instrumentet ABX Pentra 60C+, Pentra 80, Pentra XL 80, Pentra 400, ABC Vet OKI B4350 Printer Vær opmærksom på ændringerne, der er beskrevet på de følgende sider. Overstreg
Vejledning til udskriftskvalitet
 Side 1 af 7 Vejledning til udskriftskvalitet Mange problemer med udskriftskvaliteten kan løses ved at udskifte et forbrugsstof eller vedligeholdelseselement, der snart skal udskiftes. Kontroller, om der
Side 1 af 7 Vejledning til udskriftskvalitet Mange problemer med udskriftskvaliteten kan løses ved at udskifte et forbrugsstof eller vedligeholdelseselement, der snart skal udskiftes. Kontroller, om der
Start her. Fjern al tapen og løft displayet. Find komponenter
 HP Photosmart 2600/2700 series all-in-one User Guide Start her 1 Brugere af USB-kabel: Tilslut ikke USB-kablet, før du bliver bedt om det i denne vejledning. Ellers installeres softwaren måske ikke korrekt.
HP Photosmart 2600/2700 series all-in-one User Guide Start her 1 Brugere af USB-kabel: Tilslut ikke USB-kablet, før du bliver bedt om det i denne vejledning. Ellers installeres softwaren måske ikke korrekt.
Hukommelsesmoduler Brugervejledning
 Hukommelsesmoduler Brugervejledning Copyright 2009 Hewlett-Packard Development Company, L.P. Oplysningerne indeholdt heri kan ændres uden varsel. De eneste garantier for HP's produkter og serviceydelser
Hukommelsesmoduler Brugervejledning Copyright 2009 Hewlett-Packard Development Company, L.P. Oplysningerne indeholdt heri kan ændres uden varsel. De eneste garantier for HP's produkter og serviceydelser
Påsætning af Moto Mod
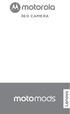 360 CAMERA Påsætning af Moto Mod Afpas kameraobjektivet på bagsiden af telefonen med 360 Camera, og afpas derefter siderne og bunden af telefonen med Moto Mod, indtil de klikker sammen. Bemærk: Sørg for,
360 CAMERA Påsætning af Moto Mod Afpas kameraobjektivet på bagsiden af telefonen med 360 Camera, og afpas derefter siderne og bunden af telefonen med Moto Mod, indtil de klikker sammen. Bemærk: Sørg for,
DENVER DPF-407. Digital Billedramme Betjeningsvejledning
 DENVER DPF-407 Digital Billedramme Betjeningsvejledning 1 INDHOLD : FEATURES:...3 KNAPPER OG KONTROLLER:...4 FJERNBETJENINGEN...5 GRUNDLÆGGENDE BETJENING:...6 1. MENUEN VALG AF FUNKTION...6 2. MENUEN VALG
DENVER DPF-407 Digital Billedramme Betjeningsvejledning 1 INDHOLD : FEATURES:...3 KNAPPER OG KONTROLLER:...4 FJERNBETJENINGEN...5 GRUNDLÆGGENDE BETJENING:...6 1. MENUEN VALG AF FUNKTION...6 2. MENUEN VALG
Brugervejledning til printeren
 Brugervejledning til printeren DANSK CEL-SJ4DA240 CANON INC. 2008 Det kan du bruge din SELPHY-printer til Nyd udskrivning af billeder med din SELPHY-printer. Kreativ udskrivning (s. 39) Fuldfør dine favoritbilleder
Brugervejledning til printeren DANSK CEL-SJ4DA240 CANON INC. 2008 Det kan du bruge din SELPHY-printer til Nyd udskrivning af billeder med din SELPHY-printer. Kreativ udskrivning (s. 39) Fuldfør dine favoritbilleder
Lær PictureMate at kende
 Lær PictureMate at kende Kontrolpanel LCD-skærm Strømindikator Afbryder Knappen Photo/Options (Foto/Indstillinger) Tilstandsknappen Knappen Copies (Kopier) Annullerknap Knappen Layout Indikator for hukommelseskort
Lær PictureMate at kende Kontrolpanel LCD-skærm Strømindikator Afbryder Knappen Photo/Options (Foto/Indstillinger) Tilstandsknappen Knappen Copies (Kopier) Annullerknap Knappen Layout Indikator for hukommelseskort
Lexmark 5400 Series All-In-One (Alt-i-en) Brugervejledning
 Lexmark 5400 Series All-In-One (Alt-i-en) Brugervejledning Januar 2007 www.lexmark.com Indhold Udskrivning...5 Introduktion...5 Udførelse af udskrivning og relaterede opgaver...8 Håndtering af udskriftsjob...15
Lexmark 5400 Series All-In-One (Alt-i-en) Brugervejledning Januar 2007 www.lexmark.com Indhold Udskrivning...5 Introduktion...5 Udførelse af udskrivning og relaterede opgaver...8 Håndtering af udskriftsjob...15
LASERJET PRO CM1410 FARVE-MFP-SERIEN. Kort funktionsoversigt
 LASERJET PRO CM1410 FARVE-MFP-SERIEN Kort funktionsoversigt Udskrivning på specialpapir, etiketter eller transparenter 1. Klik på Udskriv i menuen Filer i programmet. 2. Vælg produktet, og klik derefter
LASERJET PRO CM1410 FARVE-MFP-SERIEN Kort funktionsoversigt Udskrivning på specialpapir, etiketter eller transparenter 1. Klik på Udskriv i menuen Filer i programmet. 2. Vælg produktet, og klik derefter
Supplerende vejledning Scanning af materiale til gennemlysning (dias, negativer osv.)
 Version 2018-11-19 Supplerende vejledning Scanning af materiale til gennemlysning (dias, negativer osv.) Denne vejledning supplerer Opskrift på brug af scanneren, som bl.a. beskriver hvordan du sætter
Version 2018-11-19 Supplerende vejledning Scanning af materiale til gennemlysning (dias, negativer osv.) Denne vejledning supplerer Opskrift på brug af scanneren, som bl.a. beskriver hvordan du sætter
Din brugermanual CANON LBP-810 http://da.yourpdfguides.com/dref/536491
 Du kan læse anbefalingerne i brugervejledningen, den tekniske guide eller i installationsguiden. Du finder svarene til alle dine spørgsmål i i brugermanualen (information, specifikationer, sikkerhedsråd,
Du kan læse anbefalingerne i brugervejledningen, den tekniske guide eller i installationsguiden. Du finder svarene til alle dine spørgsmål i i brugermanualen (information, specifikationer, sikkerhedsråd,
Grundlæggende om Mac: Udskrivning i OS X Her kan du se, hvordan man tilføjer en printer, og hvordan man udskriver i OS X Mountain Lion og Mavericks.
 Grundlæggende om Mac: Udskrivning i OS X Her kan du se, hvordan man tilføjer en printer, og hvordan man udskriver i OS X Mountain Lion og Mavericks. Sådan tilføjes en printer Ved de fleste USB-printere
Grundlæggende om Mac: Udskrivning i OS X Her kan du se, hvordan man tilføjer en printer, og hvordan man udskriver i OS X Mountain Lion og Mavericks. Sådan tilføjes en printer Ved de fleste USB-printere
Dansk. Sikkerhedsoplysninger. Dansk
 Denne vejledning indeholder: Sikkerhedsoplysninger på side 11. Fejlfinding i forbindelse med installation på side 12. Yderligere oplysninger på side 16. Sikkerhedsoplysninger Brug kun den strømforsyning
Denne vejledning indeholder: Sikkerhedsoplysninger på side 11. Fejlfinding i forbindelse med installation på side 12. Yderligere oplysninger på side 16. Sikkerhedsoplysninger Brug kun den strømforsyning
Din brugermanual CANON PIXMA MP260 http://da.yourpdfguides.com/dref/2380973
 Du kan læse anbefalingerne i brugervejledningen, den tekniske guide eller i installationsguiden. Du finder svarene til alle dine spørgsmål i i brugermanualen (information, specifikationer, sikkerhedsråd,
Du kan læse anbefalingerne i brugervejledningen, den tekniske guide eller i installationsguiden. Du finder svarene til alle dine spørgsmål i i brugermanualen (information, specifikationer, sikkerhedsråd,
Lynvejledning DX-C200. Navne og lokaliteter. Brug af kopifunktion. Brug af scanner funktion. Brug af faxfunktion. Fejlsøgning. Fjern fastklemt papir
 DX-C200 Lynvejledning Navne og lokaliteter Brug af kopifunktion Brug af scanner funktion Brug af faxfunktion Fejlsøgning Fjern fastklemt papir Tonerpatroner Læs denne vejledning grundigt, inden maskinen
DX-C200 Lynvejledning Navne og lokaliteter Brug af kopifunktion Brug af scanner funktion Brug af faxfunktion Fejlsøgning Fjern fastklemt papir Tonerpatroner Læs denne vejledning grundigt, inden maskinen
Vildtkamera DTC-530V.
 Vildtkamera DTC-530V. Indhold fortegnelse......... 1 Kom godt i gang.........2 Information......... 2 Anvendelse......... 3 Fjernbetjening...... 3 Hukommelse kort......... 4 Quick Start...... 4 Isæt batterier.........
Vildtkamera DTC-530V. Indhold fortegnelse......... 1 Kom godt i gang.........2 Information......... 2 Anvendelse......... 3 Fjernbetjening...... 3 Hukommelse kort......... 4 Quick Start...... 4 Isæt batterier.........
Hukommelsesmoduler. Brugervejledning
 Hukommelsesmoduler Brugervejledning Copyright 2007 Hewlett-Packard Development Company, L.P. Oplysningerne indeholdt heri kan ændres uden varsel. De eneste garantier for HP's produkter og serviceydelser
Hukommelsesmoduler Brugervejledning Copyright 2007 Hewlett-Packard Development Company, L.P. Oplysningerne indeholdt heri kan ændres uden varsel. De eneste garantier for HP's produkter og serviceydelser
Bluetooth-enhed BU-20 Vejledning til udskrivning. Indholdsfortegnelse Før brug...2 Forholdsregler...3 Udskrivning...4
 Bluetooth-enhed BU-20 Vejledning til udskrivning Indholdsfortegnelse Før brug...........................................2 Forholdsregler......................................3 Udskrivning........................................4
Bluetooth-enhed BU-20 Vejledning til udskrivning Indholdsfortegnelse Før brug...........................................2 Forholdsregler......................................3 Udskrivning........................................4
ZT210/ZT220/ZT230 Kort funktionsoversigt
 ZT210/ZT220/ZT230 Kort funktionsoversigt Brug denne vejledning til den daglige betjening af din printer. For mere detaljerede oplysninger, se Brugervejledningen. Printerkomponenter Figur 1 viser komponenterne
ZT210/ZT220/ZT230 Kort funktionsoversigt Brug denne vejledning til den daglige betjening af din printer. For mere detaljerede oplysninger, se Brugervejledningen. Printerkomponenter Figur 1 viser komponenterne
Hukommelsesmoduler Brugervejledning
 Hukommelsesmoduler Brugervejledning Copyright 2008 Hewlett-Packard Development Company, L.P. Oplysningerne indeholdt heri kan ændres uden varsel. De eneste garantier for HP's produkter og serviceydelser
Hukommelsesmoduler Brugervejledning Copyright 2008 Hewlett-Packard Development Company, L.P. Oplysningerne indeholdt heri kan ændres uden varsel. De eneste garantier for HP's produkter og serviceydelser
Indholdsfortegnelse Introduktion... 5 Start Photoshop Elements 11 (Velkomstskærmen) Opret en ny kalender via Create-menuen... 16
 1 Indholdsfortegnelse Introduktion... 5 Photo Calendar (Kalender) 5 Photo Book (Fotobog)... 6 Contact Sheet (Kontaktark) 7 Billedpakke 8 Photo Collage (Foto collage) 8 Lave et Greeting Card (lykønskningskort)
1 Indholdsfortegnelse Introduktion... 5 Photo Calendar (Kalender) 5 Photo Book (Fotobog)... 6 Contact Sheet (Kontaktark) 7 Billedpakke 8 Photo Collage (Foto collage) 8 Lave et Greeting Card (lykønskningskort)
Vejledning til opsætning af hardware
 Udpakning Fjern alt beskyttelsesmateriale. Illustrationerne i denne manual er af en lignende model. De afviger muligvis fra den egentlige model, men funktionsmåden er den samme. Tilslutning af enheden
Udpakning Fjern alt beskyttelsesmateriale. Illustrationerne i denne manual er af en lignende model. De afviger muligvis fra den egentlige model, men funktionsmåden er den samme. Tilslutning af enheden
Lexmark X5400 Series All-In-One
 Lexmark X5400 Series All-In-One Brugervejledning (Mac) 2006 www.lexmark.com Indhold Sikkerhedsoplysninger...5 Udskrivning...6 Introduktion...6 Udførelse af udskrivning og relaterede opgaver...10 Håndtering
Lexmark X5400 Series All-In-One Brugervejledning (Mac) 2006 www.lexmark.com Indhold Sikkerhedsoplysninger...5 Udskrivning...6 Introduktion...6 Udførelse af udskrivning og relaterede opgaver...10 Håndtering
Edb-tekstbehandling, præsentation mm
 Edb-tekstbehandling, præsentation mm I denne lektion skal du: - hente kopier et skærmbillede og sætte det ind i et dokument - beskære billedet, så det passer til dit dokument Der findes specielle programmer
Edb-tekstbehandling, præsentation mm I denne lektion skal du: - hente kopier et skærmbillede og sætte det ind i et dokument - beskære billedet, så det passer til dit dokument Der findes specielle programmer
DesignPro II Side 11. Grupper
 DesignPro II Side 11 Grupper Hvis man arbejde helt fra grunden, er det ofte en fordel at kunne samle tekst, billeder og baggrund til en fast gruppe, som så kan flyttes rundt, og ændres i størrelsen. I
DesignPro II Side 11 Grupper Hvis man arbejde helt fra grunden, er det ofte en fordel at kunne samle tekst, billeder og baggrund til en fast gruppe, som så kan flyttes rundt, og ændres i størrelsen. I
Onlinemanual. Start Klik på knappen "Start".
 Onlinemanual Start Klik på knappen "Start". Introduktion I denne manual beskrives printerfunktionerne i de multifunktionelle digitale e-studio6-systemer. Se betjeningsmanualen til det digitale multifunktionelle
Onlinemanual Start Klik på knappen "Start". Introduktion I denne manual beskrives printerfunktionerne i de multifunktionelle digitale e-studio6-systemer. Se betjeningsmanualen til det digitale multifunktionelle
Brugervejledning NPD4451-00 DA
 NPD4451-00 DA Ophavsret og varemærker Ophavsret og varemærker Ophavsret og varemærker Ingen dele af denne publikation må reproduceres, lagres i et søgesystem eller overføres i nogen form eller på nogen
NPD4451-00 DA Ophavsret og varemærker Ophavsret og varemærker Ophavsret og varemærker Ingen dele af denne publikation må reproduceres, lagres i et søgesystem eller overføres i nogen form eller på nogen
Din brugermanual CANON PIXMA MG5140 http://da.yourpdfguides.com/dref/3355593
 Du kan læse anbefalingerne i brugervejledningen, den tekniske guide eller i installationsguiden. Du finder svarene til alle dine spørgsmål i i brugermanualen (information, specifikationer, sikkerhedsråd,
Du kan læse anbefalingerne i brugervejledningen, den tekniske guide eller i installationsguiden. Du finder svarene til alle dine spørgsmål i i brugermanualen (information, specifikationer, sikkerhedsråd,
SMART Ink 3.0 BRUGERVEJLEDNING FOR MAC OS X-OPERATIVSYSTEMSOFTWARE
 SMART Ink 3.0 BRUGERVEJLEDNING FOR MAC OS X-OPERATIVSYSTEMSOFTWARE Meddelelse om varemærker SMART Ink, SMART Meeting Pro, smarttech, SMART-logoet og alle SMART-sloganer er varemærker eller registrerede
SMART Ink 3.0 BRUGERVEJLEDNING FOR MAC OS X-OPERATIVSYSTEMSOFTWARE Meddelelse om varemærker SMART Ink, SMART Meeting Pro, smarttech, SMART-logoet og alle SMART-sloganer er varemærker eller registrerede
UDVIDET BRUGSANVISNING
 UDVIDET BRUGSANVISNING DCP-J125 DCP-J315W Version 0 DAN Brugsanvisninger og hvor kan jeg finde det? Hvilken manual? Hvad står der i den? Hvor er den? Sikkerhed og juridiske information Hurtig installationsvejledning
UDVIDET BRUGSANVISNING DCP-J125 DCP-J315W Version 0 DAN Brugsanvisninger og hvor kan jeg finde det? Hvilken manual? Hvad står der i den? Hvor er den? Sikkerhed og juridiske information Hurtig installationsvejledning
- en manual fra Skolekonsulenterne.dk. Versionsdato: April 2008
 - en manual fra Skolekonsulenterne.dk Versionsdato: April 2008 Indholdsfortegnelse Generelt om manualer fra Skolekonsulenterne.dk...3 Hvad er IrfanView?...4 Få fat i programmet...4 Installer selve programfilen...5
- en manual fra Skolekonsulenterne.dk Versionsdato: April 2008 Indholdsfortegnelse Generelt om manualer fra Skolekonsulenterne.dk...3 Hvad er IrfanView?...4 Få fat i programmet...4 Installer selve programfilen...5
Kom godt i gang Nokia N92-1
 Kom godt i gang Nokia N92-1 Tilstande Kom godt i gang Modelnummer: Nokia N92-1. Herefter kaldet Nokia N92. Enheden har fire tilstande: Lukket klap (1), visningstilstand (2), åben klap (3) og billedtilstand
Kom godt i gang Nokia N92-1 Tilstande Kom godt i gang Modelnummer: Nokia N92-1. Herefter kaldet Nokia N92. Enheden har fire tilstande: Lukket klap (1), visningstilstand (2), åben klap (3) og billedtilstand
HP Photosmart Premium Web C309 series. Windows Hjælp
 HP Photosmart Premium Web C309 series Windows Hjælp HP Photosmart Premium Web C309 series Indhold 1 HP Photosmart Premium Web C309 series Hjælp...3 2 Lær din HP Photosmart at kende Printerdele...5 Kontrolpanelets
HP Photosmart Premium Web C309 series Windows Hjælp HP Photosmart Premium Web C309 series Indhold 1 HP Photosmart Premium Web C309 series Hjælp...3 2 Lær din HP Photosmart at kende Printerdele...5 Kontrolpanelets
Din brugermanual KONICA MINOLTA DI1610 http://da.yourpdfguides.com/dref/589785
 Du kan læse anbefalingerne i brugervejledningen, den tekniske guide eller i installationsguiden. Du finder svarene til alle dine spørgsmål i KONICA MINOLTA DI1610 i brugermanualen (information, specifikationer,
Du kan læse anbefalingerne i brugervejledningen, den tekniske guide eller i installationsguiden. Du finder svarene til alle dine spørgsmål i KONICA MINOLTA DI1610 i brugermanualen (information, specifikationer,
Oversigtsvejledning. Printeroversigt. Oversigtsvejledning
 Oversigtsvejledning Printeroversigt 7 6 5 4 1 1 Udskriftsbakke til 150 ark 2 Skuffe til 250 ark (til påsætning) 3 Skuffeoption til 250 ark eller skuffeoption til 550 ark (ekstraudstyr) 4 Manuel arkføder
Oversigtsvejledning Printeroversigt 7 6 5 4 1 1 Udskriftsbakke til 150 ark 2 Skuffe til 250 ark (til påsætning) 3 Skuffeoption til 250 ark eller skuffeoption til 550 ark (ekstraudstyr) 4 Manuel arkføder
Brugervejledning NPD5068-00 DA
 NPD5068-00 DA Ophavsret og varemærker Ophavsret og varemærker Ophavsret og varemærker Ingen dele af denne publikation må reproduceres, lagres i et søgesystem eller overføres i nogen form eller på nogen
NPD5068-00 DA Ophavsret og varemærker Ophavsret og varemærker Ophavsret og varemærker Ingen dele af denne publikation må reproduceres, lagres i et søgesystem eller overføres i nogen form eller på nogen
