PhotoModeler Manual til kursusopgave
|
|
|
- Anne Marie Ingeborg Marcussen
- 8 år siden
- Visninger:
Transkript
1 PhotoModeler Manual til kursusopgave 3D Photo v/ Jens Vedel Vilhelmsborgvænget Beder Tlf / jv@3dphoto.dk Web:
2 Ethvert projekt bør starte med at man opretter en mappe, hvor projektets billeder og data kan samles. Hvis det er et stort projekt bør man overveje at oprette en undermappe til alle sine fotos. Start med at overføre dine digitale billeder til mappen. Når du starter PhotoModeler ser skærmen sådan ud. Der findes forskellige typer af projekter i PhotoModeler. Vælg et points-based project, som også er det mest almindelige. Find den mappe hvor du har gemt dine billeder Vælg de billeder du vil starte med.. Typisk 2-4 billeder og før dem over i højre felt vha >> tasten. I denne opgave skal du vælge dem du ser på højre figur ( Pops hus1, Pops hus2 og Pops hus3 ) Tryk på next. PhotoModeler vil nu tildele et kamera til dine billeder, hvis der er findes et godt match i PhotoModelers Camera library. 2
3 PhotoModeler tildeler projektets billeder et kamera ud fra billedets exif fil. Hvis der ikke er noget match må man finde et projekt, der har anvendt fotos, taget med samme kamera. I så tilfælde klikkes på et PhotoModeler projekt ( pmr- file, f.eks Popshus opgave, eller evt. en cam- fil ). Hovedmenu Mellemste felt: Nyt projekt, Åbn eksisterende projekt, Gem, Undo, Udpeg, Udpeg område i 3D viewer, markér punkt, markér kontrolpunkt, tegn linie, tegn kurve, tegn kurve gennem punkter, overflade mulgheder, Tegn cylinder, Quick reference, Reference, Skalering, Projekt status, Procees. Nederste felt: Foto oversigt, Synlighed på fotos, Shapes, Import, Egenskaber, Tabeller, 3D vierwer, Lys og kontrast på fotos, Målefunktion, Zoomfunktion, Zoom af alle fotos, Tile fotos, Lag, Materiale/ textur. Hvis ens fotos er taget som opretstående ( p ortræt ) må de ikke vendes førend de kommer ind i PhotoModeler. Ved at højre-klikke på de små tumbnails-billeder kommer der en mulighed frem, hvor man kan klikke på properties. I denne popup kan man bl.a rotere et billedet. 3
4 Billederne skal refereres, hvilket betyder at et punkt i ét billede får samme identitet i et andet billede. Dobbeltklik på Photo 1, så der fremkommer et stort billede. Brug evt. rullehjulet på musen til at forstørre eller formindske billedet. Tryk på tast 2 eller find det lille kryds oppe i hovedmenuen. Zoom ind på de små hvide targets eller brug ALT-tasten til at fremkalde en lokal forstørrelse. Peg med venstre museknap midt i den hvide cirkel. Fortsæt med at markere de hvide targets. Vær omhyggelig med at placere krydset midt i cirklen. Krydset kan dog let flyttes efterfølgende. Dobbeltklik på Photo 2. Før curseren over på Photo 1 og tryk på CRTL+A eller træk en ramme ned over punkterne ( krydsene). Tryk på R-tasten eller referér ikoner i hovedmenuen. Nu fremkommer der et gult tal i Photo 1, når du fører curseren over på Photo 2. Find de tilsvarende punkt i Photo 2 og marker det. Fortsæt med at markere de andre targets. Efter 6. punkt kan PhotoModeler måske allerede orientere dine billeder, hvilket vil sige at kamera-positionerne er beregnet. Det næste punkt i rækken ligger på den linie der går ned gennem billedet og markere sigtelinien fra Photo 1. 4
5 Dobbeltklik på Photo 3 og referér Photo 1 og 3 sammen. Når du er nået hen til targets 5 har Photo- Modeler højst sandsynligt beregnet Photo 3 s orientering og der fremkommer nu 2 linier ( kaldet epilines ). De efterfølgende targets befinder sig i skæringen mellem disse linier. Prøv allerede nu at klikke på 3D viewer ikonet eller tryk på F7. Vieweren popper op og du kan se dine targets. Prøv at dreje punkterne med de gule ikoner i nederste højre hjørne. Tryk på options i det hvide felt. I popup en vælger du vector types og derpå camera stations. Nu kan du se dine kamera positioner ( tryk evt. på reset eller zoom ud ). Hvis kamera-ikonerne er for store kan de formindskes under size. 5
6 Selvom PhotoModeler har orienteret billederne automatisk er det en god ting at køre process funktionen. Klik på den lille løbende mand. I popuppen klikkes på save Projekt before processing, så man sikrer sige at projektet bliver gemt. Klik på process og du skal nu gemme dit projekt. Derpå laver PhotoModeler en finjustering af projektet og man får at vide, hvor godt de enkelte punkter er refereret. Log scale error skal helst være under 1 efter colon. Eventuelle problemer kan læses i Show Report. Tryk på visibilities on photos ( ikon nr 2 i anden række det med forstørrelsesglasset ) Markér Residuals og sæt magnity til 10. Hvis du zoomer ind på de små targets vil du se små streger, der markere at PhotoModeler har beregnet at punktet bør flyttes i retning af stregen. Vi vil nu finde det punkt, der har den største fejl ved at klikke på Max residual i højre side af det nederste grå felt. PhotoModeler finder nu selv det punkt, der har den største afvigelse. Krydset, der markerer punktet, kan naturligvis flyttes med curseren, men da det er små justeringer er det nemmere at bruge piletasterne. Flyt ikke markeringen ukritisk. Det kan jo være, at det er de andre punkter, der er forkert anbragt. 6
7 Når kameraerne er godt orienteret ( log scale error er lille dvs under 1 ) kan den egentlige optegning begynde. Start med Photo1 og markér de 3 gavlflader som vist på foto med linie-værktøjet ( 4 ). Du kan justere på punkterne efterfølgende med pegeværktøjet ( 1 ). Brug scrollhjulet eller +/- tasterne til at zoome. ALT-knappen er også nyttig. Hvis punktet ikke kan ses, er det nyttigt at kigge på liniernes flugt med hushjørnet. Du kan slette et punkt med DELETE-knappen. Når gavlene er tegnet op, skal punkterne refereres til et andet foto, f.eks Photo2. Åbn Photo2 ved at dobbeltklikke på ikonet. Flyt curseren til Photo1 og vælg alle punkter, enten ved at bruge CRTL+A eller trække en ramme omkring punkterne. Tryk på R-tasten eller referenceikonet i menuen. Flyt curseren til Photo2. Peg på det punkt i Photo2, der svarer til det gule punkt i Photo1. Fortsæt med at markere alle punkter. Læg mærke til, at du får hjælp af en linie. Der går gennem Photo2 og som angiver sigtelinien fra Photo1. Åbn Photo3 og referer alle punkterne med Photo3. Du vil opdage at i Photo3 er der to linier, der skærer hinanden, så punktet er allerede fundet. I princippet er 2 fotos nok, men det 3. fotos giver en overbestemmelse. 7
8 Åbn 3D vieweren ( F7 eller icon med terning ). Klik på options og vector types. Sæt et flueben i Camera Stations og klik OK. Prøv at rotere/flytte/zoome figuren med de gule iconer. Du skal nu lave en surface, dvs. flade, der er begrænset af linierne. Klik på surfaceiconet eller tast 5. Klik på den nederste linie i 3D vieweren og fortsæt rundt til du har markeret den nederste gavlflade og slut med højreklik og vælg end surface. Klik nu på options, surface types og vælg shaded under Display style. Fortsæt med at fylde de resterende gavlflader ud. Man kan også klikke på linierne på billederne i stedet. Når alle 3 flader er fyldt ud vælges option og fast textures under surface types/ Display style. Nu skulle vieweren ligne billedet til højre. Det kan hænde, at fladerne er trukket skæve. Det kan ændres ved at vælge Quality textures i stedet for Fast texture. 8
9 Vores 3D model af gavlen er ikke målsat. Dels skal vi have fastlagt et koordinatsystem, dels skal vi have give modellen den rette proportion. Klik på iconet med linial og blyant. Vælg Units & Scale. Vælg centimeter. På Photo 1 vælges de 2 punkter, som vist på billedet ovenover. Afstanden er målt i felten til 650 cm. Skriv 650 i Distance og tryk på define ( vent med OK ). Tryk på Rotate. Klik på venstre punkt ( X1 ) og dernæst højre punkt ( X 2 ) og tryk på define under Horizontal-X. Tryk dernæst på punkterne Z1 og Z2. Tryk på Define under Vertical-Z. Surface draw er et nyttigt værktøj til at lave optegning af punkter, der ligger i samme plan. Vælg 6 eller tryk på Mark Surface Points line mode under surface iconet. Tegn bindingsværket op på blot ét foto. Optegningen kan ses med det samme i 3D vieweren, hvis surface draw er slået til. Surface draw tegner i det plan som det første punkt ligger i. Man skal altså starte i et plan. 9
10 Når projektet er målsat med den rette proportion og koordinatsystem, kan man umiddelbart måle punkter, linier, afstande, vinkler, arealer. Klik på iconet med linialen. Der fremkommer en popup Measurements. Peg på en linie og liniens længde vises i popuppen. Peg på ny linie, hold SHIFT nede og peg på en anden linie. Nu kan du aflæse samlet længde, vinklen mellem linierne og korteste afstand. Ortofoto er et foto uden perspektiv. Populært sagt bliver alle texturens mange pixler projiceret ind på en flade f.eks den lodrette foran gavlen. Tryk på Filer og Export. Vælg Export Ortho Photo. Vælg i popuppen Front XZ og Update preview. Vælg f.eks Print Scale 1:50 og 72 ppi. Tryk på Export og vælg et passende navn. Hvis du senere vil printe billedet f.eks. via PhotoShop er det vigtigt at PhotoShop har samme opløsning, men default i PhotoShop er som regel 72. Det kan være en fordel at skalering og opløsning indgår i navnet på dit ortofoto. F.eks. OrtofotoA
11 File Menu Getting Started... Open Project Save Project Save As Project Ctrl+N Ctrl+O Ctrl+S Ctrl+Shift+S Marking Menu Enter Mark Point Mode 2 Enter Mark / Create Line Mode 4 Enter Mark Cylinder Mode 8 Enter Mark Curve Mode 7 Enter Mark Curve Through Points Mode Alt+7 Edit Menu Undo Ctrl+Z Delete Selected Items Del Enter Select Mode 1 Enter Region Select ( Temporary ) Mo- D Select All in Active View Ctrl+A Expand Selection to all Windows W Materials M Layers L Tag Selected Items T Clear Selected Tags Shift+T Clear All Tags Ctrl+ Shift+T View Menu Properties Ctrl+P Measurements M Open 3D View F7 Table 1 Shift+1 Table 2 Shift+2 Table 3 Shift+3 Table 4 Shift+4 Table 5 Shift+5 Enter Mark Edge Mode 3 Enter Sub-pixel target sub-mode S Enter Re-sub-pixel target sub-mode Shift-S Enter Path Surface Mode 5 Automatic Surfacing N Flip Surface F Enter Mark Surface Points Line Mode 6 Enter Mark/Pin Imports Mode 0 Automatic Target Marking Alt-A Project Menu Process F5 Audit/Statistics Shift+F5 Point Audit All Ctrl+Q Point Audit Selected Q Constraint Definition mode C Window Menu Zoom to Fit all Photos Shift+F Zoom to Fit F Enter Zoom In mode I Enter Zoom Out mode O Enter Zoom Area mode U Enter Pan mode P Zoom Previous Y Referencing Menu Enter Reference mode R Help Menu Quick Reference Shift+Q Open Help File F1 Unreference selected items Ctrl+U Tutorial Videos F12 11
12 Non-Menu Keys End current operation ( or skip point in ESC Zoom in photograph ( or 3D viewer ) un- + Zoom out photograph ( or 3D viewer ) - Bring up temporary zoom window ALT Enter into temporary zoom-area, pan mo- CTRL Numbers 1 Enter Select Mode Shift + 1 Open Table 1 2 Enter Mark Point Mode Shift + 2 Open Table 2 3 Enter Mark Edge Mode Shift + 3 Open Table 3 4 Enter Mark / Create Line Mode Shift + 4 Open Table 4 5 Enter Create Surface Path Mode Shift + 5 Open Table 5 6 Enter Surface Draw Line Mode 7 Enter Mark Curve Mode Alt + 7 Enter Curve Through Points Mode 8 Enter Mark Cylinder Mode 0 Enter Mark Control Points Mode Letters Ctrl+A C D F Shift+F I L M N Ctrl+N O Ctrl+O P Q Shift+Q R S Shift+S Ctrl+S Shift+Ctrl+S T Shift+T Ctrl+U U W Y Ctrl+Z Select All in Active View Constraint Definition mode Enter Region Select mode Zoom to Fit Zoom to Fit all Photos Enter Zoom In mode Flip surface Measure mode Automatic Surfacing/Triangulation New Project Enter Zoom Out mode Open Project Enter Pan mode Point Audit Selected Quick Reference Enter Reference mode Enter Sub-pixel target sub-mode Enter Re-sub-pixel target sub-mode Save Project Save As Project Tag Selected Items Clear Selected Tags Unreference selected items Enter Zoom Area mode Expand Selection to all Windows Zoom Previous Undo Misc. Keys ESC End current operation ( or skip point in ALT Bring up zoom window CTRL Enter into temporary zoom-area, pan + Zoom in photograph ( or 3D viewer ) Function Keys F1 F5 Shift+F5 F12 Open Help File Process Audit Tutorial Videos - Zoom out photograph ( or 3D viewer ) Del Delete Selected Items 12
13 APPENDIX PhotoModeler har et kamera bibliotek, hvor man kan gemme kalibreringsfiler (.cam ). Mappen ligger gemt under programmets data og er ikke umiddelbart tilgængeligt. Fordelen ved at have et kamera bibliotek er at PhotoModeler ved opstart af et nyt projekt leder i biblioteket for at se om der er match mellem det pågældende fotos Exif fil ( billeddatafil ) og et af de kalibrerede kameraer. Hvis der er match, tildeles kameraet det pågældende foto. Hvis PhotoModeler ikke finder nogen match skal man blot åbne et tidligere projekt ( pmr fil ), hvor pågældende kamera er brugt. Hvordan man lægger kalibreringsfiler ind i biblioteket: Når man laver en kalibrering i PhotoModeler slutter programmet af med om man vil gemme kalibreringen i kamera biblioteket. Men hvis man gerne vil gemme en kalibrering uden først at foretage denne kalibrering, skal man gøre som følger: Start et vilkårligt projekt ( p mr fil ). Højre klik på et af de små billedikoner og få følgende popup ( øverst til højre ) Klik på proporties of selected photo ( s ).. I ny popup klikkes på camera og dernæst på : Open projekt cameras ( se figurer til højre ) Fortsæt næste side.. 13
14 Klik på Library... ( figur til højre ) Klik på Load.. ( figur til højre ) Vælg den pmr fil eller cam fil, der indeholder det pågældende kalibrerede kamera og klik på Åbn. Filen kan f.eks hentes fra et drev, mappe eller USB pen. Husk at klikke på OK for at gemme Man kan også vælge et kamera eller flere i biblioteket og gøre det synligt i ens projekt ved at føre det over i højre kolonne under Camera in Project. Så kan man efterfølgende selv tilføje et kamera til et foto. ( s e nederste figur ) Hvis man f.eks ikke bruger den samme computer hver gang kan det være en god idé at have sit kameras kalibrering på en USB pen. 14
Start SketchUp vælg File Open og åben filen Milimeters.skp under Templates
 For at få SketchUp til at virke skal programmet først sættes op Start SketchUp vælg File Open og åben filen Milimeters.skp under Templates Herefter vælges Window -> Entity Info Kontroller at units er i
For at få SketchUp til at virke skal programmet først sættes op Start SketchUp vælg File Open og åben filen Milimeters.skp under Templates Herefter vælges Window -> Entity Info Kontroller at units er i
PHOTOSHOP - BILLEDREDIGERING
 PHOTOSHOP - BILLEDREDIGERING Billeder åbnes via: File - Open... Et billede kan roteres via: Image - Rotate Canvas Under Image - Image Size... kan billedets størrelse og opløsning ændres. Under Image -
PHOTOSHOP - BILLEDREDIGERING Billeder åbnes via: File - Open... Et billede kan roteres via: Image - Rotate Canvas Under Image - Image Size... kan billedets størrelse og opløsning ændres. Under Image -
Workshop G4 MicroStation V8 XM edtion nye værktøjer 2
 Workshop G4 MicroStation V8 XM edtion nye værktøjer 2 FØR I BEGYNDER......1 ACCUDRAW...2 ROTATE VIEW...2 ROTATE ELEMENT...2 ANDRE NYE ACCUDRAW SHORTCUTS...2 SHORTCUTS...3 DE VIGTIGSTE...3 CTRL OG EN FUNKTIONSTAST
Workshop G4 MicroStation V8 XM edtion nye værktøjer 2 FØR I BEGYNDER......1 ACCUDRAW...2 ROTATE VIEW...2 ROTATE ELEMENT...2 ANDRE NYE ACCUDRAW SHORTCUTS...2 SHORTCUTS...3 DE VIGTIGSTE...3 CTRL OG EN FUNKTIONSTAST
Adobe Elements Lektion 2
 Adobe Elements Lektion 2 Så er det igen tid til at lege lidt med billeder. Jeg går ud fra, at du nu har fået opsat Elements efter de anvisninger du fik i sidste lektion. Start Elements op Gå ind i Edit
Adobe Elements Lektion 2 Så er det igen tid til at lege lidt med billeder. Jeg går ud fra, at du nu har fået opsat Elements efter de anvisninger du fik i sidste lektion. Start Elements op Gå ind i Edit
Brug af Zeiss DuraMax
 Brug af Zeiss DuraMax Indhold Opstart af Duramax... 3 Brug af eksisterende Measurement Plan (Program)... 4 Opmåling af emne... 4 Udprintning... 6 Import af CAD model... 7 Klargør solid til måling... 8
Brug af Zeiss DuraMax Indhold Opstart af Duramax... 3 Brug af eksisterende Measurement Plan (Program)... 4 Opmåling af emne... 4 Udprintning... 6 Import af CAD model... 7 Klargør solid til måling... 8
BentleyUser.dk 2009 MicroStation tips og tricks. Tine Lai Andersen Bentley Institute Instructor
 Tine Lai Andersen Bentley Institute Instructor Brugerflade De små knappenåle / dokkedimser Layouts på dialogbokse Højrekliks menu (laaaangggsomt højreklik): Level Off (V8i SELECT release 1) Display set
Tine Lai Andersen Bentley Institute Instructor Brugerflade De små knappenåle / dokkedimser Layouts på dialogbokse Højrekliks menu (laaaangggsomt højreklik): Level Off (V8i SELECT release 1) Display set
Ved Bredde skriver du Ved Højde skriver du 300. Baggrund vælger du Hvid
 Side 1 Det første der skal gøres er at vi laver en top i størrelsen uden noget på. Vælg NY ved at klikke på det hvide ikon Ved Bredde skriver du 1200 Ved Højde skriver du 300 Baggrund vælger du Hvid Vi
Side 1 Det første der skal gøres er at vi laver en top i størrelsen uden noget på. Vælg NY ved at klikke på det hvide ikon Ved Bredde skriver du 1200 Ved Højde skriver du 300 Baggrund vælger du Hvid Vi
Vejledning SC 12.20. Per Dahl Johansen GEOTEAM A/S. pdj@geoteam.dk
 Vejledning SC 12.20. Per Dahl Johansen GEOTEAM A/S pdj@geoteam.dk Indhold: OPRET NYT JOB...4 JOBNAVN OG STIFINDER...4 DK SYSTEM2000 - UTM OG KP2000...5 DK SYSTEM 34...5 ØVRIGE JOB EGENSKABER...6 KOPIER
Vejledning SC 12.20. Per Dahl Johansen GEOTEAM A/S pdj@geoteam.dk Indhold: OPRET NYT JOB...4 JOBNAVN OG STIFINDER...4 DK SYSTEM2000 - UTM OG KP2000...5 DK SYSTEM 34...5 ØVRIGE JOB EGENSKABER...6 KOPIER
Print vejledning af Skærmkort i QGIS Kortforsyningen WMS Vejledning til print i QGIS efter der er oprettet forbindelse til Skærmkort WMS service
 Print vejledning af Skærmkort i QGIS Kortforsyningen WMS Vejledning til print i QGIS efter der er oprettet forbindelse til Skærmkort WMS service Vejledningen er til QGIS 3.4 Vælg et skærmkort uden nummer
Print vejledning af Skærmkort i QGIS Kortforsyningen WMS Vejledning til print i QGIS efter der er oprettet forbindelse til Skærmkort WMS service Vejledningen er til QGIS 3.4 Vælg et skærmkort uden nummer
Grafisk Tekniker Grundforløb. Serigrafisk tryk af smudsomslag i flere farver til hardcoverbog
 i flere farver til hardcoverbog Opgaven består i at lave et smudsomslag til en bog med hardcover i A5-størrelse. Omslaget trykkes i serigrafi i flere farver. Bogen produceres herefter i Bogbind. Der arbejdes
i flere farver til hardcoverbog Opgaven består i at lave et smudsomslag til en bog med hardcover i A5-størrelse. Omslaget trykkes i serigrafi i flere farver. Bogen produceres herefter i Bogbind. Der arbejdes
Selection Udvælgelse. For at markere mere end en polygon, holdes Ctrl samtidig. Klik på næste polygon. Gentag for i alt 5 polygoner.
 Selection Udvælgelse Der er flere metoder til at udvælge data i GIS. I de følgende opgaver arbejdes med 3 kategorier: Select med mus Select med udtryk Select med Spatial Query Åbn filen Markblok.shp fra
Selection Udvælgelse Der er flere metoder til at udvælge data i GIS. I de følgende opgaver arbejdes med 3 kategorier: Select med mus Select med udtryk Select med Spatial Query Åbn filen Markblok.shp fra
The GIMP. The GIMP til windows kan hentes fra siden: http://gimp win.sourceforge.net/stable.html
 The GIMP The GIMP er et gratis grafikprogram som kan hentes på nettet. Alle nye opdateringer af programmet bliver lagt på nettet, så snart de er færdige. Tilbehør (bl.a. særlige funktioner) kan også hentes
The GIMP The GIMP er et gratis grafikprogram som kan hentes på nettet. Alle nye opdateringer af programmet bliver lagt på nettet, så snart de er færdige. Tilbehør (bl.a. særlige funktioner) kan også hentes
MicroStation tips & tricks
 Micro Tin MicroStation tips & tricks Bentleyuser.dk 2017 TINE LAI ANDERSEN Popups panel MicroStation Connect Edition Tast og få Popups panelet frem Home Ribbon Panel Attributes (1) Primary (2)
Micro Tin MicroStation tips & tricks Bentleyuser.dk 2017 TINE LAI ANDERSEN Popups panel MicroStation Connect Edition Tast og få Popups panelet frem Home Ribbon Panel Attributes (1) Primary (2)
Workshop G3 MicroStation V8 XM edtion nye værktøjer 1
 Workshop G3 MicroStation V8 XM edtion nye værktøjer 1 FØR I BEGYNDER......1 ELEMENT SELECTION...2 TEGNEVÆRKTØJER...4 ARRAY / ALONG ELEMENT...4 STRETCH...6 MOVE TO CONTACT...7 BREAK ELEMENT...8 COPY FENCE
Workshop G3 MicroStation V8 XM edtion nye værktøjer 1 FØR I BEGYNDER......1 ELEMENT SELECTION...2 TEGNEVÆRKTØJER...4 ARRAY / ALONG ELEMENT...4 STRETCH...6 MOVE TO CONTACT...7 BREAK ELEMENT...8 COPY FENCE
W6 - Model- og Tegningskomposition
 W6 - Model- og Tegningskomposition Introduktion Dette er en kort introduktion til de nye værktøjer for tegningskomposition i 3D. Du vil komme til at arbejde med Clip Volume, Dynamic Views, Saved Views,
W6 - Model- og Tegningskomposition Introduktion Dette er en kort introduktion til de nye værktøjer for tegningskomposition i 3D. Du vil komme til at arbejde med Clip Volume, Dynamic Views, Saved Views,
Workshop W1 Genveje og funktionstaster
 Workshop W1 Genveje og funktionstaster FØR I BEGYNDER......2 ACCUDRAW...3?...3 ROTATE VIEW...3 ROTATE ELEMENT...3 ANDRE NYERE ACCUDRAW SHORTCUTS...3 ACCUSNAP...4 INTERSECTION SNAP...4 PARALLEL SNAP...4
Workshop W1 Genveje og funktionstaster FØR I BEGYNDER......2 ACCUDRAW...3?...3 ROTATE VIEW...3 ROTATE ELEMENT...3 ANDRE NYERE ACCUDRAW SHORTCUTS...3 ACCUSNAP...4 INTERSECTION SNAP...4 PARALLEL SNAP...4
Indhold. Tablet Guides
 Indhold Start tablet og Arbejdsmiljøbog... 2 Grund indstillinger... 3 Opret notat i PDF... 5 Overfør Arbejdsmiljøbogen fra PC til tablet... 6 Overfør filer mellem PC og tablet... 9 Start tablet og Arbejdsmiljøbog
Indhold Start tablet og Arbejdsmiljøbog... 2 Grund indstillinger... 3 Opret notat i PDF... 5 Overfør Arbejdsmiljøbogen fra PC til tablet... 6 Overfør filer mellem PC og tablet... 9 Start tablet og Arbejdsmiljøbog
Billedbehandling med XnView.
 Billedbehandling med XnView. 2009 Dag 1: På skrivebordet finder du ikonet for Denne computer højreklik på ikonet og vælg Stifinder på pop-op skiltet. Nu viser Stifinderen de drev der findes på denne computer
Billedbehandling med XnView. 2009 Dag 1: På skrivebordet finder du ikonet for Denne computer højreklik på ikonet og vælg Stifinder på pop-op skiltet. Nu viser Stifinderen de drev der findes på denne computer
3 Tilføj printer "HP-GL/2 devices, ADI 4.3 - for Autodesk by HP" 5 Klik "Printer ikonet" - Print/Plot configuration
 Plot filer fra AutoCad 14. 1 Åben Autocad 14 2 Klik "Filer" og vælg "Printer setup" 3 Tilføj printer "HP-GL/2 devices, ADI 4.3 - for Autodesk by HP" 4 Klik "Ok" 5 Klik "Printer ikonet" - Print/Plot configuration
Plot filer fra AutoCad 14. 1 Åben Autocad 14 2 Klik "Filer" og vælg "Printer setup" 3 Tilføj printer "HP-GL/2 devices, ADI 4.3 - for Autodesk by HP" 4 Klik "Ok" 5 Klik "Printer ikonet" - Print/Plot configuration
Oprettelse af Titelblok i Capture og Capture CIS
 e-service Titelblok i OrCAD Capture og Capture CIS Side 1 af 11 Oprettelse af Titelblok i Capture og Capture CIS Note skrevet af : Nordcad Systems Technical Support Revision : April 2003, Release 14.2/9.2.3,
e-service Titelblok i OrCAD Capture og Capture CIS Side 1 af 11 Oprettelse af Titelblok i Capture og Capture CIS Note skrevet af : Nordcad Systems Technical Support Revision : April 2003, Release 14.2/9.2.3,
Kort referencehåndbog til HP Photo Printing
 Tilføjelse af billeder i fotogalleriet Brug en af følgende metoder til at føje billeder til fotogalleriet. Fotogalleriet er den venstre rude i HP Photo Printing Software og det sted, hvor du kan oprette
Tilføjelse af billeder i fotogalleriet Brug en af følgende metoder til at føje billeder til fotogalleriet. Fotogalleriet er den venstre rude i HP Photo Printing Software og det sted, hvor du kan oprette
Prepress Serigrafi Grafisk Tekniker Grundforløb. Opgave: Klistermærker i flere farver
 Grafisk Tekniker Grundforløb Opgave: Klistermærker i flere farver I denne opgave skal der skabes et antal klistermærker i flere farver. Temaet er frit. Husk at der i serigrafi skal laves ramme for hver
Grafisk Tekniker Grundforløb Opgave: Klistermærker i flere farver I denne opgave skal der skabes et antal klistermærker i flere farver. Temaet er frit. Husk at der i serigrafi skal laves ramme for hver
Serigrafisk tryk af bogomslag i flere farver
 i flere farver Opgaven består i at lave et omslag til en bog med softcover i A5 størrelse. Omslaget trykkes i serigrafi i flere farver. Bogen produceres herefter i Bogbind. Der arbejdes i serigrafi i grupper
i flere farver Opgaven består i at lave et omslag til en bog med softcover i A5 størrelse. Omslaget trykkes i serigrafi i flere farver. Bogen produceres herefter i Bogbind. Der arbejdes i serigrafi i grupper
Trimble Business Center 2.60
 Trimble Business Center 2.60 Oprettelse af 2D linjeføring udfra dxf-fil - Samt overførsel og afsætning på controller Februar 2012 Jens Esbech GEOTEAM A/S je@geoteam.dk Denne vejledning omhandler: 1) Hvordan
Trimble Business Center 2.60 Oprettelse af 2D linjeføring udfra dxf-fil - Samt overførsel og afsætning på controller Februar 2012 Jens Esbech GEOTEAM A/S je@geoteam.dk Denne vejledning omhandler: 1) Hvordan
Vejledning til Photofiltre nr. 122 Side 1
 Side 1 Denne opgave/vejledning skal komme til at se sådan ud. Baggrundsbilledet skal være i en størrelse der er 658 x 271 pixel. Bladet er et foto for sig som skal maskes af og baggrunden gøres gennemsigtig.
Side 1 Denne opgave/vejledning skal komme til at se sådan ud. Baggrundsbilledet skal være i en størrelse der er 658 x 271 pixel. Bladet er et foto for sig som skal maskes af og baggrunden gøres gennemsigtig.
Shortcuts til Photoshop CS2
 Shortcuts til Photoshop CS2 Udarbejdet af Hans-Ole Nielsen, Graphos til både PC og Mac / engelske version Selección Tools (PC) Symbol (MAC) Rectangular Marquee M M Elliptical Marquee Shift + M Shift +
Shortcuts til Photoshop CS2 Udarbejdet af Hans-Ole Nielsen, Graphos til både PC og Mac / engelske version Selección Tools (PC) Symbol (MAC) Rectangular Marquee M M Elliptical Marquee Shift + M Shift +
BRUGER KURSUS RAMBØLL HJEMMESIDE
 Til Forsyningsvirksomheder i Danmark Dokumenttype Brugervejledning Rambøll Hjemmeside Full Responsive Dato Oktober 2017 BRUGER KURSUS RAMBØLL HJEMMESIDE BRUGER KURSUS RAMBØLL HJEMMESIDE Revision 01 Dato
Til Forsyningsvirksomheder i Danmark Dokumenttype Brugervejledning Rambøll Hjemmeside Full Responsive Dato Oktober 2017 BRUGER KURSUS RAMBØLL HJEMMESIDE BRUGER KURSUS RAMBØLL HJEMMESIDE Revision 01 Dato
Scratch. - introduktionshæfte
 Scratch - introduktionshæfte Opret bruger 2 Det første, du skal gøre er at oprette dig som bruger, så dine projekter bliver gemt. Gå ind på scratch.mit.edu/ Vælg knappen Meld dig ind i Scratch i den øverste
Scratch - introduktionshæfte Opret bruger 2 Det første, du skal gøre er at oprette dig som bruger, så dine projekter bliver gemt. Gå ind på scratch.mit.edu/ Vælg knappen Meld dig ind i Scratch i den øverste
Frit efter Henning P, Ishøj
 Frit efter Henning P, Ishøj INDHOLDSFORTEGNELSE INDHOLDSFORTEGNELSE... 2 Start af Inventor.... 3 Opsætning:... 4 Oprette en tegning i Inventor:... 5 Gemme funktionen... 9 Åbne og starte på samme tegning:...
Frit efter Henning P, Ishøj INDHOLDSFORTEGNELSE INDHOLDSFORTEGNELSE... 2 Start af Inventor.... 3 Opsætning:... 4 Oprette en tegning i Inventor:... 5 Gemme funktionen... 9 Åbne og starte på samme tegning:...
Opsætning af enkle bordkort Side 1
 Side 1 Til disse bordkort bruges LibreOffice Draw til opsætning, og PhotoFiltre til at udfylde selve bordkortet. Med disse 2 programmer kan man lave nogle flotte bordkort. Start med at åbne den tomme side
Side 1 Til disse bordkort bruges LibreOffice Draw til opsætning, og PhotoFiltre til at udfylde selve bordkortet. Med disse 2 programmer kan man lave nogle flotte bordkort. Start med at åbne den tomme side
Her vælger du den øverste skabelon og trykker på Download. Hvis du bruger Windows egen Browser Edge kommer dette frem hvor du trykker Åbn
 Side 1 Vi skal starte med at at åbne en skabelon til LibreDraw. På min hjemmeside under LibreOffice Draw er der en side med skabeloner. Her vælger du den øverste skabelon og trykker på Download Hvis du
Side 1 Vi skal starte med at at åbne en skabelon til LibreDraw. På min hjemmeside under LibreOffice Draw er der en side med skabeloner. Her vælger du den øverste skabelon og trykker på Download Hvis du
Vejledning til opbygning af hjemmesider
 Side 1 af 9 Vejledning til opbygning af hjemmesider Hvis du er inde på din klubs hjemmeside, fx på forsiden, kan du nu gå i gang med at redigere. For at få redigeringsværktøjet frem, skal du klikke på
Side 1 af 9 Vejledning til opbygning af hjemmesider Hvis du er inde på din klubs hjemmeside, fx på forsiden, kan du nu gå i gang med at redigere. For at få redigeringsværktøjet frem, skal du klikke på
Camtasia guide. Redigering af video. Trin for trin guide til redigering af video i Camtasia.
 Camtasia guide Trin for trin guide til redigering af video i Camtasia. Redigering af video Det forventes at læsere af denne guide allerede har Camtasia installeret. 1. Hvis du har valgt at redigere i din
Camtasia guide Trin for trin guide til redigering af video i Camtasia. Redigering af video Det forventes at læsere af denne guide allerede har Camtasia installeret. 1. Hvis du har valgt at redigere i din
Photoshop CC F u F ture tur Co C mpany an - y www. w future tur co c mpany an. y dk
 FutureCompany - www.futurecompany.dk Photoshop CC Layers Side 1 af 2 At arbejde med layers/lag i Photoshop er et af de vigtigste elementer i opbygningen af dit dokument i Photoshop. Ethvert dokument i
FutureCompany - www.futurecompany.dk Photoshop CC Layers Side 1 af 2 At arbejde med layers/lag i Photoshop er et af de vigtigste elementer i opbygningen af dit dokument i Photoshop. Ethvert dokument i
Introduktion til Banedesign / Visio. af Preben Nielsen
 Introduktion til Banedesign / Visio af Preben Nielsen Formål med introduktionen: At give nye brugere en grundlæggende indlærring i brugen af Banedesign og Visio 2013 Meget kort fortalt om Visio og Banedesign:
Introduktion til Banedesign / Visio af Preben Nielsen Formål med introduktionen: At give nye brugere en grundlæggende indlærring i brugen af Banedesign og Visio 2013 Meget kort fortalt om Visio og Banedesign:
AgroSoft A/S AgroSync
 AgroSoft A/S AgroSync AgroSync er et AgroSoft A/S værktøj, der bliver brugt til filudveksling imellem WinSvin og PocketPigs. Fordele ved at bruge AgroSync: Brugeren bestemmer overførsels tidspunktet for
AgroSoft A/S AgroSync AgroSync er et AgroSoft A/S værktøj, der bliver brugt til filudveksling imellem WinSvin og PocketPigs. Fordele ved at bruge AgroSync: Brugeren bestemmer overførsels tidspunktet for
Introduktion til Rhinoceros 3d
 Introduktion til Rhinoceros 3d September 2012, ruben.borup@aarch.dk, Arkitektskolen Aarhus Interfacets opbygning B A C D F E G H I a) Den øverst menu (alle kommandoer, kategoriseret browse) b) Kommandoprompt
Introduktion til Rhinoceros 3d September 2012, ruben.borup@aarch.dk, Arkitektskolen Aarhus Interfacets opbygning B A C D F E G H I a) Den øverst menu (alle kommandoer, kategoriseret browse) b) Kommandoprompt
Opret og vedligehold af favoritliste på markedspladsen
 Opret og vedligehold af på markedspladsen Hvad Kommentar Tast Opret på markedspladsen Åben markedspladsen. I venstre side findes r, når du står i fanen Varesøgning Stå i fanen Mine, og tryk på Tilføj Tryk
Opret og vedligehold af på markedspladsen Hvad Kommentar Tast Opret på markedspladsen Åben markedspladsen. I venstre side findes r, når du står i fanen Varesøgning Stå i fanen Mine, og tryk på Tilføj Tryk
3D Cad Pladekonstruktion.
 -1-3D Cad Pladekonstruktion. Dette materiale er udarbejdet til at gennemgå løsningen af de 3D pladekonstruktioner der er valgt at konstruere på AMU målet 45100. Manuel og 3D Cad baseret pladeudfoldning.
-1-3D Cad Pladekonstruktion. Dette materiale er udarbejdet til at gennemgå løsningen af de 3D pladekonstruktioner der er valgt at konstruere på AMU målet 45100. Manuel og 3D Cad baseret pladeudfoldning.
Til at starte med vil jeg lige vis nogle små ændringer på opsætningen som jeg har lavet.
 Microstation brugermøde 10. og 11. november 2008. Indlæg af Else-Marie Lorenzen. Vejdirektoratet Til at starte med vil jeg lige vis nogle små ændringer på opsætningen som jeg har lavet. Som det første
Microstation brugermøde 10. og 11. november 2008. Indlæg af Else-Marie Lorenzen. Vejdirektoratet Til at starte med vil jeg lige vis nogle små ændringer på opsætningen som jeg har lavet. Som det første
Informationsteknologi
 Råd og vejledning ved rapportskrivning Indhold: 1. Start på rapport oprettelse af forside:... 2 1.1 Oprettelse... 2 1.2 Margener... 2 1.3 Skrifttype... 3 2. Øvrige dele af opgaven... 4 3. Sidehoved og
Råd og vejledning ved rapportskrivning Indhold: 1. Start på rapport oprettelse af forside:... 2 1.1 Oprettelse... 2 1.2 Margener... 2 1.3 Skrifttype... 3 2. Øvrige dele af opgaven... 4 3. Sidehoved og
Illustrator CC F u F ture tur Co C mpany an - y www. w future tur co c mpany an. y dk
 FutureCompany - www.futurecompany.dk Illustrator CC Tegning med Pen Tool Side 2 af 2 Kombinationspunkter Med hjørnepunkter laver man et skarpt knæk på en kurve bestående af rette linjer. Med buepunkter
FutureCompany - www.futurecompany.dk Illustrator CC Tegning med Pen Tool Side 2 af 2 Kombinationspunkter Med hjørnepunkter laver man et skarpt knæk på en kurve bestående af rette linjer. Med buepunkter
Setup Guide Do It Now Work Smarter
 Setup Guide Do It Now Work Smarter Best Practice Education +45 4070 3035 um@bestpractice.dk Indbakke: Fjern læserude og første linje i mails 1. Vælg Vis (View) i Startside menuen 2. Vælg Læserude (Reading
Setup Guide Do It Now Work Smarter Best Practice Education +45 4070 3035 um@bestpractice.dk Indbakke: Fjern læserude og første linje i mails 1. Vælg Vis (View) i Startside menuen 2. Vælg Læserude (Reading
Kom-i-gang vejledning opmålingsprogram
 Kom-i-gang vejledning opmålingsprogram Billedprislisten Udarbejdet af EG Byg & Installation den 12. marts 2010 Opdateret den 18. februar 2011 Indholdsfortegnelse 1 Gulve... 3 1.1 Opmåling af gulvflade...
Kom-i-gang vejledning opmålingsprogram Billedprislisten Udarbejdet af EG Byg & Installation den 12. marts 2010 Opdateret den 18. februar 2011 Indholdsfortegnelse 1 Gulve... 3 1.1 Opmåling af gulvflade...
En lille vejledning i at bruge Paint Win 98 og Win XP Indhold
 1 En lille vejledning i at bruge Paint Win 98 og Win XP Indhold Indhold...2 1. Åbn Paint...3 2. Vælg en baggrundsfarve og en forgrundsfarve...3 3. Tegn et billede...4 4. Ny, fortryd og gentag...4 5. Andre
1 En lille vejledning i at bruge Paint Win 98 og Win XP Indhold Indhold...2 1. Åbn Paint...3 2. Vælg en baggrundsfarve og en forgrundsfarve...3 3. Tegn et billede...4 4. Ny, fortryd og gentag...4 5. Andre
Lektion 7 - Fjernelse af farvestik
 Lektion 7 - En meget irriterende ting - især ved ældre indscannede billeder - er en forkert farve, der ligger som et slør hen over billedet eller dele af dette. På ældre billeder skyldes det, at farverne
Lektion 7 - En meget irriterende ting - især ved ældre indscannede billeder - er en forkert farve, der ligger som et slør hen over billedet eller dele af dette. På ældre billeder skyldes det, at farverne
FRA KAMERA TIL COMPUTER
 FRA KAMERA TIL COMPUTER FRA CANON FS200 TIL LIQUID Før optagelserne kan redigeres, skal de kopieres fra kameraet til computeren. Det foregår i to trin. Først kopieres optagelserne fra kameraet til din
FRA KAMERA TIL COMPUTER FRA CANON FS200 TIL LIQUID Før optagelserne kan redigeres, skal de kopieres fra kameraet til computeren. Det foregår i to trin. Først kopieres optagelserne fra kameraet til din
Grafisk Tekniker Digitalprint. Klistermærker med og skærelinjer og metalfarver
 Grafisk Tekniker Digitalprint Klistermærker med og skærelinjer og metalfarver Klistermærker med metalfarver - opgave En lille serie forskellige klistermærker skal tegnes i Illustrator max tre styk. Der
Grafisk Tekniker Digitalprint Klistermærker med og skærelinjer og metalfarver Klistermærker med metalfarver - opgave En lille serie forskellige klistermærker skal tegnes i Illustrator max tre styk. Der
BRUGERMANUAL FOR KLUBKOORDINATORER. Version 2.0
 BRUGERMANUAL FOR KLUBKOORDINATORER Version 2.0 Login Du skal vælge den klub som du tilhøre og dernæst indtaste din kode i feltet: Password. Regionsgolf-Danmark Administration Når du er logget ind i system
BRUGERMANUAL FOR KLUBKOORDINATORER Version 2.0 Login Du skal vælge den klub som du tilhøre og dernæst indtaste din kode i feltet: Password. Regionsgolf-Danmark Administration Når du er logget ind i system
Vejledning til Photofiltre nr. 105 Side 1
 Side 1 Denne vejledning er et smalt grafikbillede man kan bruge i toppen af en mail lavet i PhotoFiltre 7 hvor man nu kan arbejde i lag. Med PhotoFiltre 7 er det nu endnu nemmere at sammensætte grafik
Side 1 Denne vejledning er et smalt grafikbillede man kan bruge i toppen af en mail lavet i PhotoFiltre 7 hvor man nu kan arbejde i lag. Med PhotoFiltre 7 er det nu endnu nemmere at sammensætte grafik
Fase Forklaring Navigation. Mappen skal indeholde alle elementer til dit site.
 1 Opstart af et site Opret hovedmappen Opret grafikmappen Opret dit site Mappen skal indeholde alle elementer til dit site. Opret en mappe indeni den første og kald den grafik. Heri lægges alle dine grafikfiler.
1 Opstart af et site Opret hovedmappen Opret grafikmappen Opret dit site Mappen skal indeholde alle elementer til dit site. Opret en mappe indeni den første og kald den grafik. Heri lægges alle dine grafikfiler.
Dannelse af PDF dokumenter
 Dannelse af PDF dokumenter Indhold Dannelse af PDF-dokumenter i Phd Planner... 2 Valg af vedhæftninger i PDF dokumentet... 2 Valg af skabelon for PDF dokumentet... 3 Når PDF filen er dannet... 5 Gem PDF
Dannelse af PDF dokumenter Indhold Dannelse af PDF-dokumenter i Phd Planner... 2 Valg af vedhæftninger i PDF dokumentet... 2 Valg af skabelon for PDF dokumentet... 3 Når PDF filen er dannet... 5 Gem PDF
Vejledning til Photofiltre nr.171 Side 1 Lave et postkort i A6 størrelse, hvor LibreOffice Draw bliver brugt til opsætning
 Side 1 I denne vejledning (opgave) skal vi lave et postkort i A6 størrelse i Photofiltre og sætte det op i Libre Office Draw. For at finde den nøjagtige størrelse på A6 kortet skal vi starte i Draw og
Side 1 I denne vejledning (opgave) skal vi lave et postkort i A6 størrelse i Photofiltre og sætte det op i Libre Office Draw. For at finde den nøjagtige størrelse på A6 kortet skal vi starte i Draw og
Hjælpemenu tasten åbner for forskellige muligheder for redigering, alt afhængig af, hvilket et program der arbejdes med.
 Tastaturet er et input værktøj til computeren. Et standard tastatur har 102 taster, men samtidig med at Windows95 blev offentliggjort, blev der lavet et 105 tasters tastatur med 2 ekstra Windows funktioner.
Tastaturet er et input værktøj til computeren. Et standard tastatur har 102 taster, men samtidig med at Windows95 blev offentliggjort, blev der lavet et 105 tasters tastatur med 2 ekstra Windows funktioner.
Kom godt i gang med Fable-robotten
 Kom godt i gang med Fable-robotten 1. Først skal du installere programmet på din computer. Gå ind på shaperobotics.com og under support vælger du download: Her vælger du, under PC App om du kører Windows
Kom godt i gang med Fable-robotten 1. Først skal du installere programmet på din computer. Gå ind på shaperobotics.com og under support vælger du download: Her vælger du, under PC App om du kører Windows
Manual til hjemmeside i Typo3
 Manual til hjemmeside i Typo3 Gode tips og genvejstaster Ét linieskift Ctrl + A Ctrl + C Ctrl + X Ctrl + V shift + enter (tasten du normalt bruger til linieskift) Markér alt Kopier Klip Sæt ind Oprettelse
Manual til hjemmeside i Typo3 Gode tips og genvejstaster Ét linieskift Ctrl + A Ctrl + C Ctrl + X Ctrl + V shift + enter (tasten du normalt bruger til linieskift) Markér alt Kopier Klip Sæt ind Oprettelse
Bentleyuser.dk Årsmøde 2010 Nordic Civil 2010
 Bentleyuser.dk Årsmøde 2010 Nordic Civil 2010 8.-10. November 2010, Munkebjerg Hotel, Vejle MicroStation V8i tips and Tricks Indlægsholdere: John Frampton, Product manager MicroStation and PowerDraft,
Bentleyuser.dk Årsmøde 2010 Nordic Civil 2010 8.-10. November 2010, Munkebjerg Hotel, Vejle MicroStation V8i tips and Tricks Indlægsholdere: John Frampton, Product manager MicroStation and PowerDraft,
Vejledning til Photofiltre nr. 108 Side 1. Lave visitkort i dankort størelse med eget foto
 Side 1 I denne vejledning vises hvordan man kan lave visitkort, på samme måde som der blev lavet bordkort. Vi vil her som baggrund bruge et af vores egne foto. Opsætningen foregår i LibreOffice Draw og
Side 1 I denne vejledning vises hvordan man kan lave visitkort, på samme måde som der blev lavet bordkort. Vi vil her som baggrund bruge et af vores egne foto. Opsætningen foregår i LibreOffice Draw og
Mendeley er både en reference manager og et akademisk socialt netværk.
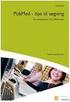 Mendeley på Mac Mendeley er både en reference manager og et akademisk socialt netværk. Mendeley kan hjælpe dig med at organisere din forskning og samarbejde med andre online. Mendeley kan generere litteraturlister
Mendeley på Mac Mendeley er både en reference manager og et akademisk socialt netværk. Mendeley kan hjælpe dig med at organisere din forskning og samarbejde med andre online. Mendeley kan generere litteraturlister
8A IKON BETEGNELSE INDLAGT SKAL TILFØJES
 EasyDraw EasyDraw er den tegnemetode man kan bruge når man tegner enkle blokke. Denne blyant og papir metode gør det muligt at tegne streger og buer, inddele i firkanter og rektangler. Linjerne må tegnes,
EasyDraw EasyDraw er den tegnemetode man kan bruge når man tegner enkle blokke. Denne blyant og papir metode gør det muligt at tegne streger og buer, inddele i firkanter og rektangler. Linjerne må tegnes,
Installer DesignPro. DesignPro I Side 1
 DesignPro I Side 1 Installer DesignPro DesignPro 5 DesignPro fra Avery, er fint layoutprogram, der har nogle store fordele frem for Publisher og Draw. Det er på Dansk, og så er det gratis. Programmet er
DesignPro I Side 1 Installer DesignPro DesignPro 5 DesignPro fra Avery, er fint layoutprogram, der har nogle store fordele frem for Publisher og Draw. Det er på Dansk, og så er det gratis. Programmet er
EMCO PC MILL 300. Med pil-tasterne (C) kan man bladre i de forskellige menuer og derved navigere.
 EMCO PC MILL 300 Denne fræser har en Siemensstyring af typen Sinumerik 840D. Den har et display med forskellige trykknapper soft keys, et keyboard og en mus. Siemensstyringen på denne maskine er baseret
EMCO PC MILL 300 Denne fræser har en Siemensstyring af typen Sinumerik 840D. Den har et display med forskellige trykknapper soft keys, et keyboard og en mus. Siemensstyringen på denne maskine er baseret
Det sprogpædagogiske kørekort 2012/2013 Modul 7 Billedbehandling
 Det sprogpædagogiske kørekort 2012/2013 Modul 7 Billedbehandling V 3.5.10 V Indhold Hvad er Paint.NET?. 3 Værktøj... 4 A. Åbn et billede..... 5 B. Gem et billede... 5 C. Beskær et billede... 7 D. Ændr
Det sprogpædagogiske kørekort 2012/2013 Modul 7 Billedbehandling V 3.5.10 V Indhold Hvad er Paint.NET?. 3 Værktøj... 4 A. Åbn et billede..... 5 B. Gem et billede... 5 C. Beskær et billede... 7 D. Ændr
Fase Forklaring Navigation. Åbn Flash, vælg symbolet ud for Actions Script 3.0. Markér frame 15, højreklik og vælg F6
 Classic Tween Åbn en ny Flash Film Åbn Flash, vælg symbolet ud for Actions Script 3.0 Navgiv laget Navngiv laget kugle Tegn en udfyldt cirkel Vælg Oval Tool, vælg rød farve, træk en cirkel inde på Stage
Classic Tween Åbn en ny Flash Film Åbn Flash, vælg symbolet ud for Actions Script 3.0 Navgiv laget Navngiv laget kugle Tegn en udfyldt cirkel Vælg Oval Tool, vælg rød farve, træk en cirkel inde på Stage
Rationel VinduesDesigner TM Brugervejledning
 Rationel VinduesDesigner TM Brugervejledning indhold: introduktion Side 2 Funktionsliste Side 3 Få adgang til systemet Side 4 opload dine billeder Side 5 Sådan bruges systemet Side 6 Gem dine eksempler
Rationel VinduesDesigner TM Brugervejledning indhold: introduktion Side 2 Funktionsliste Side 3 Få adgang til systemet Side 4 opload dine billeder Side 5 Sådan bruges systemet Side 6 Gem dine eksempler
RYOM Vildtkamera. Premium med MMS/data. Manual Nr. 218-328
 RYOM Vildtkamera Premium med MMS/data Manual Nr. 218-328 Vildtkamera Premium - nr. 218-328 ACORN LTL-5310MM KAMERA MENU OG KNAPPER: På bagsiden af kameraet er der et LCD display, 4 retningsknapper, menu
RYOM Vildtkamera Premium med MMS/data Manual Nr. 218-328 Vildtkamera Premium - nr. 218-328 ACORN LTL-5310MM KAMERA MENU OG KNAPPER: På bagsiden af kameraet er der et LCD display, 4 retningsknapper, menu
Beskæring (2) Picasa 3.1.9.
 (2) Marts 2015 JC - Data Indhold Åben programmet, Skrivebordsfladen... 2 Kopier - Indsæt billeder, Valgmuligheder... 3... 4 Zoom, Diasshow, Søg, Roter... 5 2 Google Picasa, er den enkleste måde at organisere
(2) Marts 2015 JC - Data Indhold Åben programmet, Skrivebordsfladen... 2 Kopier - Indsæt billeder, Valgmuligheder... 3... 4 Zoom, Diasshow, Søg, Roter... 5 2 Google Picasa, er den enkleste måde at organisere
Sådan laver du en animationsfilm
 Sådan laver du en animationsfilm i Animtoon Først skal du åbne Animtoon. I start menuen trykker du på Film Værkstedetikonet, som er billedet af et ben der går, se figur 1. Figur 1: Film Værkstedetikonet.
Sådan laver du en animationsfilm i Animtoon Først skal du åbne Animtoon. I start menuen trykker du på Film Værkstedetikonet, som er billedet af et ben der går, se figur 1. Figur 1: Film Værkstedetikonet.
MicroStation 3D for begyndere
 MicroStation 3D for begyndere Indledning Indhold Indledning... 1 Terræn model... 2 FÅ VIST TERRÆN MODELLEN MED FLADER PÅ... 3 Drapere raster refererence over terrænet... 4 NU ER DU IGEN KLAR TIL AT FÅ
MicroStation 3D for begyndere Indledning Indhold Indledning... 1 Terræn model... 2 FÅ VIST TERRÆN MODELLEN MED FLADER PÅ... 3 Drapere raster refererence over terrænet... 4 NU ER DU IGEN KLAR TIL AT FÅ
Photoshop. Basis - værktøjer. Indhold
 Photoshop Basis - værktøjer Indhold Kapitel 06 Lag / Layers................ side 2 Kapitel 07 Afmaskning................ side 4 Kapitel 08 Pathværktøj............... side 7 Kapitel 09 Shape..................
Photoshop Basis - værktøjer Indhold Kapitel 06 Lag / Layers................ side 2 Kapitel 07 Afmaskning................ side 4 Kapitel 08 Pathværktøj............... side 7 Kapitel 09 Shape..................
Workshop G8 Tasks og Templates
 Workshop G8 Tasks og Templates FØR I BEGYNDER...... 2-1 TEMPLATES... 2-2 Øvelse template til alm. attributter... 2-2 Øvelse Skraverings template... 2-4 VED ELEMENTET HVAD DET ER FOR ÉN?... 2-4 Øvelse ændre
Workshop G8 Tasks og Templates FØR I BEGYNDER...... 2-1 TEMPLATES... 2-2 Øvelse template til alm. attributter... 2-2 Øvelse Skraverings template... 2-4 VED ELEMENTET HVAD DET ER FOR ÉN?... 2-4 Øvelse ændre
Vester Kopi A/S - Plotservice
 Vester Kopi A/S - Plotservice Vejledning til AutoCad 2000 i forbindelse med plotservice Indhold: Plotter konfiguration i AutoCad 2000 1 Indstillinger i AutoCad 2000 4 Farveplot 6 Plotfiler i AutoCad 2000
Vester Kopi A/S - Plotservice Vejledning til AutoCad 2000 i forbindelse med plotservice Indhold: Plotter konfiguration i AutoCad 2000 1 Indstillinger i AutoCad 2000 4 Farveplot 6 Plotfiler i AutoCad 2000
Denne øvelsesrække bringer brugeren igennem en lang række forskellige elementer i Inventor 2016.
 Inventor 2016 Koblingsled Frede Uhrskov Forord Denne øvelsesrække bringer brugeren igennem en lang række forskellige elementer i Inventor 2016. Øvelserne kræver ikke forudgående kendskab til Inventor,
Inventor 2016 Koblingsled Frede Uhrskov Forord Denne øvelsesrække bringer brugeren igennem en lang række forskellige elementer i Inventor 2016. Øvelserne kræver ikke forudgående kendskab til Inventor,
Brug af de danske koordinatsystemer
 Brug af de danske koordinatsystemer i Microstation V8i Indhold Indledning... 1 VIGTIGT OMKRING LÆNGDE/BREDDEGRAD... 2 EKSPORTERE DGN FIL TIL GOOGLE EARTH... 2 AFLÆSE KOORDINATER I GOOGLE EARTH... 2 GOOGLE
Brug af de danske koordinatsystemer i Microstation V8i Indhold Indledning... 1 VIGTIGT OMKRING LÆNGDE/BREDDEGRAD... 2 EKSPORTERE DGN FIL TIL GOOGLE EARTH... 2 AFLÆSE KOORDINATER I GOOGLE EARTH... 2 GOOGLE
Fable Kom godt i gang
 Fable Kom godt i gang Opdateret: 26-03-2018 Indholdsfortegnelse 1. Først skal du installere programmet på din computer 3 2. Når programmet er installeret er du klar til at pakke robotten ud 4 3. Nu er
Fable Kom godt i gang Opdateret: 26-03-2018 Indholdsfortegnelse 1. Først skal du installere programmet på din computer 3 2. Når programmet er installeret er du klar til at pakke robotten ud 4 3. Nu er
Dannelse af PDF-dokumenter
 Dannelse af PDF-dokumenter Indhold Generere PDF-dokumenter... 2 Håndtering af PDF-dokumentet... 8 Hvordan indsætter man sidetal i PDF-dokumentet?... 8 Hvordan laver man bookmarks i PDF-dokumentet?... 8
Dannelse af PDF-dokumenter Indhold Generere PDF-dokumenter... 2 Håndtering af PDF-dokumentet... 8 Hvordan indsætter man sidetal i PDF-dokumentet?... 8 Hvordan laver man bookmarks i PDF-dokumentet?... 8
Inventor Professionel Vejledning
 Inventor Professionel 2018 - Vejledning Autodesk Inventor for uddannelsesinstitutioner http://www.autodesk.com/education/freesoftware/inventor-professional Opret dig først som bruger med navn og e-mail.
Inventor Professionel 2018 - Vejledning Autodesk Inventor for uddannelsesinstitutioner http://www.autodesk.com/education/freesoftware/inventor-professional Opret dig først som bruger med navn og e-mail.
Ændring af rapportopsætning og opsætning af printer til labels.
 Ændring af rapportopsætning og opsætning af printer til labels. Rapporterne til labels gemmes automatisk i folderen Rdata på netværket. Ønskes mulighed for at ændre og arbejde med labels lokalt uden at
Ændring af rapportopsætning og opsætning af printer til labels. Rapporterne til labels gemmes automatisk i folderen Rdata på netværket. Ønskes mulighed for at ændre og arbejde med labels lokalt uden at
1. Værktøjspaletten i Photoshop Elements.
 Introduktion til redigering af billeder i Photoshop Elements Kort om brug af billeder til hjemmesiden. Som udgangspunkt må du ALDRIG bruge billeder, som du har fundet på Google. Eneste undtagelse er bogforsider.
Introduktion til redigering af billeder i Photoshop Elements Kort om brug af billeder til hjemmesiden. Som udgangspunkt må du ALDRIG bruge billeder, som du har fundet på Google. Eneste undtagelse er bogforsider.
Vejledning til Photofiltre nr.194 Side 1 Lave en juletop til at sætte ind foroven på en Start med at gå op og vælge NY
 Side 1 Start med at gå op og vælge NY Du skal først vælge størrelse Bredde 1200 Højde 350 Baggrund her vælger du Rød farve Ikke noget hak ved Baggrundsmønster Du får så denne som er baggrunden for toppen
Side 1 Start med at gå op og vælge NY Du skal først vælge størrelse Bredde 1200 Højde 350 Baggrund her vælger du Rød farve Ikke noget hak ved Baggrundsmønster Du får så denne som er baggrunden for toppen
Indholdsfortegnelse PSpice modul 3. Forudsætninger. Forberedelse til øvelser
 Indholdsfortegnelse PSpice modul 3 Model Editor, opret diode ud fra model fundet på internettet.... 2 Parametrisk Analyse... 6 Ekstra - Parametrisk analyse på diode parameter... 9 Forudsætninger For at
Indholdsfortegnelse PSpice modul 3 Model Editor, opret diode ud fra model fundet på internettet.... 2 Parametrisk Analyse... 6 Ekstra - Parametrisk analyse på diode parameter... 9 Forudsætninger For at
Mendeley kan hjælpe dig med at organisere din forskning og samarbejde med andre online.
 Mendeley på Mac Mendeley er både en reference manager og et akademisk socialt netværk. Mendeley kan hjælpe dig med at organisere din forskning og samarbejde med andre online. Mendeley kan generere litteraturlister
Mendeley på Mac Mendeley er både en reference manager og et akademisk socialt netværk. Mendeley kan hjælpe dig med at organisere din forskning og samarbejde med andre online. Mendeley kan generere litteraturlister
MicroStation V8i Print
 MicroStation V8i Print Arne Mortensen Page 1 Print Optioner Printe kan være så simpelt som at definer et View eller placer et fence omkring det areal, der skal printes, og derefter klikke på Print ikonet
MicroStation V8i Print Arne Mortensen Page 1 Print Optioner Printe kan være så simpelt som at definer et View eller placer et fence omkring det areal, der skal printes, og derefter klikke på Print ikonet
Billedbehandling Pixlr.com Side 1. Opgaver. Annemette Søgaard Hansen/www.dinwebvejleder.dk
 Billedbehandling Pixlr.com Side 1 Opgaver Billedbehandling Pixlr.com Side 2 Indholdsfortegnelse Opgave 1... Åbne/Gemme/Størrelse... Side 3 Opgave 2... Autoniveauer... Side 4 Opgave 3... Manuelle justeringger...
Billedbehandling Pixlr.com Side 1 Opgaver Billedbehandling Pixlr.com Side 2 Indholdsfortegnelse Opgave 1... Åbne/Gemme/Størrelse... Side 3 Opgave 2... Autoniveauer... Side 4 Opgave 3... Manuelle justeringger...
Opsætning af 60 dags regel
 2015 Opsætning af 60 dags regel Indhold... 0 Guide til opsætning af 60-dags regel i Autolog Klienten... 1 Hvad er forskellen mellem den Automatiske og Manuelle opsætning af 60-dags reglen?... 2 Hvordan
2015 Opsætning af 60 dags regel Indhold... 0 Guide til opsætning af 60-dags regel i Autolog Klienten... 1 Hvad er forskellen mellem den Automatiske og Manuelle opsætning af 60-dags reglen?... 2 Hvordan
C-MAP NT+/MAX søkort. Anvendelse af C-MAP NT+/MAX søkort
 C-MAP NT+/MAX søkort C-MAP NT+ og Max søkort findes på mange forskellige medier (PCMCIA, på brikker som anvendes vha. af en boks og driver på USB porten, og/eller en CD-ROM som installeres på harddisken).
C-MAP NT+/MAX søkort C-MAP NT+ og Max søkort findes på mange forskellige medier (PCMCIA, på brikker som anvendes vha. af en boks og driver på USB porten, og/eller en CD-ROM som installeres på harddisken).
1 IKON BETEGNELSE INDLAGT SKAL TILFØJES
 Projekter Et Projekt, består af alle de ingredienser, der er samlet sammen til et bestemt design. Til en samplerquilt, kan man f.eks gemme alle de forskellige blokke man har tænkt sig at bruge. Emnerne
Projekter Et Projekt, består af alle de ingredienser, der er samlet sammen til et bestemt design. Til en samplerquilt, kan man f.eks gemme alle de forskellige blokke man har tænkt sig at bruge. Emnerne
Grafisk Tekniker Digitalprint. Print af klistermærker med skærelinjer
 Grafisk Tekniker Digitalprint Print af klistermærker med skærelinjer En serie af forskellige klistermærker skal printes. Der printes flere styk af hvert klistermærke udskydningen (opsætningen) sker i printerprogrammet
Grafisk Tekniker Digitalprint Print af klistermærker med skærelinjer En serie af forskellige klistermærker skal printes. Der printes flere styk af hvert klistermærke udskydningen (opsætningen) sker i printerprogrammet
Tegne- og billedbehandlingsprogrammer tilbyder mange forskellige værktøjer og funktioner. Denne mini-manual giver en hjælpende hånd.
 DIGITAL BILLEDKUNST MINI-MANUAL Tegne- og billedbehandlingsprogrammer tilbyder mange forskellige værktøjer og funktioner. Denne mini-manual giver en hjælpende hånd. Tegne- og malerværktøjer Blyant/Pencil
DIGITAL BILLEDKUNST MINI-MANUAL Tegne- og billedbehandlingsprogrammer tilbyder mange forskellige værktøjer og funktioner. Denne mini-manual giver en hjælpende hånd. Tegne- og malerværktøjer Blyant/Pencil
Tastevejledning til Photo Story 3 for Windows
 Tastevejledning til Nyt projekt... 2 Import af billeder... 2 Tekster og billedeffekter... 4 Billedbevægelse og speak... 5 Lydeffekter... 7 Konvertering til film... 9 Afslutning... 11 Photo Story 3 er et
Tastevejledning til Nyt projekt... 2 Import af billeder... 2 Tekster og billedeffekter... 4 Billedbevægelse og speak... 5 Lydeffekter... 7 Konvertering til film... 9 Afslutning... 11 Photo Story 3 er et
Genvejstaster i Lektion 6. IKON BETEGNELSE INDLAGT SKAL TILFØJES Add to Sketchbook Føjer til skitsebogen.
 I denne lektion gennemgås PatchDraw appliqué motifs, PatchDraw appliqué blocks, og PatchDraw pieced blocks. Der bruges blokke fra biblioteket, og du skal tegne nogle selv. Lektionen er inddelt i følgende
I denne lektion gennemgås PatchDraw appliqué motifs, PatchDraw appliqué blocks, og PatchDraw pieced blocks. Der bruges blokke fra biblioteket, og du skal tegne nogle selv. Lektionen er inddelt i følgende
Vejledning KPK Online Prøverum
 Vejledning KPK Online Prøverum INDHOLD Introduktion side 2 Funktionsliste side 2 Få adgang til systemet side 3 Opload dine billeder side 4 Sådan bruges systemet side 5 Gem dine eksempler side 7 Side 1/7
Vejledning KPK Online Prøverum INDHOLD Introduktion side 2 Funktionsliste side 2 Få adgang til systemet side 3 Opload dine billeder side 4 Sådan bruges systemet side 5 Gem dine eksempler side 7 Side 1/7
DesignPro II Side 11. Grupper
 DesignPro II Side 11 Grupper Hvis man arbejde helt fra grunden, er det ofte en fordel at kunne samle tekst, billeder og baggrund til en fast gruppe, som så kan flyttes rundt, og ændres i størrelsen. I
DesignPro II Side 11 Grupper Hvis man arbejde helt fra grunden, er det ofte en fordel at kunne samle tekst, billeder og baggrund til en fast gruppe, som så kan flyttes rundt, og ændres i størrelsen. I
Vejledning i brug af MiljøGIS.
 NOTAT Naturplanlægning, naturprojekter og skov J.nr. NST-3379-00005 Ref. MOBKI/TRDIP/KINIE Den 11. februar 2014 Vejledning i brug af MiljøGIS. Indholdsfortegnelse Introduktion... 3 1. Fremsøgning af lokalitet...
NOTAT Naturplanlægning, naturprojekter og skov J.nr. NST-3379-00005 Ref. MOBKI/TRDIP/KINIE Den 11. februar 2014 Vejledning i brug af MiljøGIS. Indholdsfortegnelse Introduktion... 3 1. Fremsøgning af lokalitet...
Dannelse af PDF-dokumenter
 Dannelse af PDF-dokumenter Indhold Generere PDF-dokumenter... 2 Håndtering af PDF-dokumentet... 6 Hvordan indsætter man sidetal i PDF-dokumentet?... 6 Hvordan laver man bookmarks i PDF-dokumentet?... 7
Dannelse af PDF-dokumenter Indhold Generere PDF-dokumenter... 2 Håndtering af PDF-dokumentet... 6 Hvordan indsætter man sidetal i PDF-dokumentet?... 6 Hvordan laver man bookmarks i PDF-dokumentet?... 7
Microsoft Word 2007. thoremil.dk
 Microsoft Word 2007 Indskrivning... 3 Gem og udskriv... 4 Åbn og Luk... 5 Tastatur... 6 Mus... 9 Indsæt specielle tegn og symboler... 10 Formatering af tegn... 11 Formatering af afsnit... 12 Punktopstilling...
Microsoft Word 2007 Indskrivning... 3 Gem og udskriv... 4 Åbn og Luk... 5 Tastatur... 6 Mus... 9 Indsæt specielle tegn og symboler... 10 Formatering af tegn... 11 Formatering af afsnit... 12 Punktopstilling...
Men RW-Tool kan mere uden man skal ind og ud af RW hele tiden, for at se hvordan ens ændring tager sig ud.
 Lille dansk guide til repaints af Rotarii Kort om guiden. Vil guiden igennem holde mig til, at man ikke gør brug af andet end kun lige hvad RW kommer med, altså uden tilkøb og/eller andre ændringer man
Lille dansk guide til repaints af Rotarii Kort om guiden. Vil guiden igennem holde mig til, at man ikke gør brug af andet end kun lige hvad RW kommer med, altså uden tilkøb og/eller andre ændringer man
FOTO strategi Gem Udvælg Rediger Gem
 FOTO strategi 1. Gem billederne i en mappe på skrivebordet a. Opret en mappe på skrivebordet og navngiv den evt. med årstallet. b. Kopier billederne i kameraets DCIM-mappe og sæt den ind i mappen på skrivebordet.
FOTO strategi 1. Gem billederne i en mappe på skrivebordet a. Opret en mappe på skrivebordet og navngiv den evt. med årstallet. b. Kopier billederne i kameraets DCIM-mappe og sæt den ind i mappen på skrivebordet.
Open Office Tekst
 Side 1 af 17 Open Office 3.4.1 Tekst Vejledning ver. 1.07 Anvendes og udvikles løbende ved en på Præsthøjgården Side 2 af 17 Indholdsfortegnelse 1 Kom godt i gang... 4 1.1. Indledning... 4 1.2. Lidt om
Side 1 af 17 Open Office 3.4.1 Tekst Vejledning ver. 1.07 Anvendes og udvikles løbende ved en på Præsthøjgården Side 2 af 17 Indholdsfortegnelse 1 Kom godt i gang... 4 1.1. Indledning... 4 1.2. Lidt om
Mendeley kan hjælpe dig med at organisere din forskning og samarbejde med andre online.
 Mendeley på Mac Mendeley er både en reference manager og et akademisk socialt netværk. Mendeley kan hjælpe dig med at organisere din forskning og samarbejde med andre online. Mendeley kan generere litteraturlister
Mendeley på Mac Mendeley er både en reference manager og et akademisk socialt netværk. Mendeley kan hjælpe dig med at organisere din forskning og samarbejde med andre online. Mendeley kan generere litteraturlister
