Brugervejledning. SmartWatch 3 SWR50
|
|
|
- Helle Madsen
- 6 år siden
- Visninger:
Transkript
1 Brugervejledning SmartWatch 3 SWR50
2 Indholdsfortegnelse Introduktion...4 Indledning...4 Oversigt...4 Opladning... 5 Fastgørelse og fjernelse af urremmen... 5 Sådan tænder og slukker du... 6 Opsætning af SmartWatch Oprettelse af forbindelse til Wi-Fi...8 Synkronisering med skyen... 9 De grundlæggende funktioner...11 Anvendelse af berøringsskærmen Nedtoning og vækning af skærmen Startskærm Bevægelser med håndled Kort...13 Visning af statusikoner...15 Grundlæggende indstillinger Adgang til indstillinger...16 Skærmindstillinger Flytilstand...17 Teatertilstand Genstart og nulstilling...18 Anvendelse af SmartWatch Hold styr på dit liv med SmartWatch Kontakter Håndtering af SMS'er...20 Håndtering af mails Håndtering af indgående opkald...21 Navigation...21 Visning af dine udendørsaktiviteter...21 Musik Søgning efter din telefon eller tablet Påmindelser Notes Kalender Hurtige svar...25 Skridtæller Indstilling af alarm Indstilling af timer
3 Anvendelse af stopursfunktionen Tjek af fly- og hotelreservationer Trafikoplysninger...27 Sporing af pakker Anvendelse af SmartWatch 3 som selvstændig enhed Android Wear-app...28 Android Wear på din telefon eller tablet...28 Valg af apps til stemmehandlinger Installation af foreslåede apps Forbindelse og genoprettelse af forbindelse...28 Parring med en anden bærbar gadget Justering af indstillinger for SmartWatch Hjælp til Android Wear Vigtige oplysninger...31 Anvendelse af tilbehøret i våde og støvede omgivelser...31 Juridisk meddelelse
4 Introduktion Indledning Tilbehøret SmartWatch 3 leveres af Android Wear og understøtter talekommandoer. Du kan stille spørgsmål som "When is my next meeting?" eller "How do I get to the train station?" og få svar med det samme. Du kan også bruge SmartWatch 3 til at modtage og besvare meddelelser, få vist beskeder om aftaler og se vejrudsigten alt sammen lige der på dit håndled. SmartWatch 3 indeholder indbygget GPS- og Wi-Fi -support, og du kan parre SmartWatch 3 med din Android -telefon eller -tablet ved hjælp af NFC eller Bluetooth. Når du konfigurerer Wi-Fi -indstillingerne, kan du indstille SmartWatch 3 til automatisk at oprette forbindelse til gemte Wi-Fi -netværk, hvis du mister forbindelsen mellem SmartWatch 3 og din telefon eller tablet. Hvis du gør det, forbliver begge enheder synkroniseret, så længe de har adgang til et Wi-Fi netværk. SmartWatch 3 fungerer med alle Android -smartphones og -tablets, som kører Android 4.3 eller nyere. Du kan se, om din Android -enhed er kompatibel med Android Wear, ved at gå til via din telefon eller tablet. Hvis du vil udvide funktionaliteten, kan du overføre nye apps fra Google Play samt opdateringer til eksisterende apps. Du får automatisk besked, når der er nye opdateringer. Du kan sikre optimal ydeevne og funktionalitet ved at bruge SmartWatch 3 sammen med det medfølgende armbånd. Oversigt 1 Mikrofon 2 Lyssensor 3 Berøringsskærm 4 Tænd/sluk-knap 5 Hovedenhed 6 NFC -registreringsområde 7 Dæksel til Micro USB-port 8 Armbånd 4
5 Opladning Inden du anvender SmartWatch 3 første gang, skal du oplade enheden i ca. 30 minutter. Opladere og USB-kabler fra Sony anbefales. Sådan oplader du SmartWatch 3 1 Sæt den ene ende af USB-kablet i Micro USB-porten på SmartWatch 3. 2 Sæt den anden ende af kablet i opladeren eller i USB-porten på en computer. 3 Sørg for, at opladeren eller computeren er tilsluttet en aktiv strømkilde. Sådan får du vist batteriniveauet Stryg nedad fra toppen af startskærmen. Fastgørelse og fjernelse af urremmen Sådan fastgør du SmartWatch 3 til urremmen Sørg for ikke at bruge magt på urremmens ramme, da det kan medføre skade. 1 Skub toppen af SmartWatch 3 ind i rammen. 2 Skub på bunden af SmartWatch 3 for at fastgøre den til urremmen. 5
6 Sådan fjerner du SmartWatch 3 fra urremmen 1 Skub forsigtigt bunden af SmartWatch 3 nedad, mens du holder fast på rammen. 2 SmartWatch 3 hopper ud af rammen. Sådan tænder og slukker du Sådan slår du SmartWatch 3 til Tryk på tænd/sluk-tasten og hold den nede, indtil SmartWatch 3 vibrerer. Sådan slukker du SmartWatch 3 1 Stryg én gang fra højre mod venstre på startskærmen. 2 Tap på Indstillinger > Sluk, og tap derefter på. Opsætning af SmartWatch 3 For at SmartWatch 3-tilbehøret fungerer korrekt, skal du først installere den nyeste version af Android Wear-appen på din Android -telefon eller -tablet og derefter parre og oprette forbindelse mellem telefonen eller tabletten og tilbehøret. Du kan udføre opsætningen på to måder. Du kan anvende NFC, som automatisk sender dig til en side, hvor du kan hente Android Wear på Google Play. Hvis din telefon eller tablet ikke understøtter NFC, kan du konfigurere tilbehøret manuelt. Husk, at du kun kan parre SmartWatch 3 med én telefon eller tablet ad gangen. 6
7 Sådan konfigurerer du SmartWatch 3 ved hjælp af NFC 1 Sørg for, at din Android -telefon eller -tablet har forbindelse til et Wi-Fi - netværk, og at Wi-Fi -forbindelsen bevares under hele opsætningsproceduren. 2 Telefon eller tablet: Kontrollér, at NFC-funktionen er slået til, og at skærmen er aktiv og låst op. 3 Anbring din telefon eller tablet over SmartWatch 3, så NFCregistreringsområdet på begge enheder berører hinanden. På din telefon eller tablet åbnes en side, hvor du kan hente Android Wear på Google Play. 4 Telefon eller tablet: Tap på den relevante tekst eller de relevante ikoner på skærmen for at hente Android Wear. 5 Telefon eller tablet: Når Android Wear er installeret, skal du åbne Android Wear-appen og derefter følge vejledningen på skærmen. 6 Telefon eller tablet: Hvis Bluetooth ikke er slået til, skal du tappe på Aktivér Bluetooth, når du bliver bedt om det. 7 Telefon eller tablet: På listen over tilgængelige enheder skal du vælge SmartWatch 3. Der vises nu en parringskode på både SmartWatch 3 og din telefon eller tablet. 8 Kontrollér på din telefon eller tablet, at den samme kode vises på begge enheder. SmartWatch 3 søger nu efter opdateringer, installerer eventuel nødvendig software og genstarter automatisk, hvis det er nødvendigt. 9 Telefon eller tablet: Følg vejledningen på skærmen for at fuldføre opsætningen. 10 Når opsætningen er fuldført, beder SmartWatch 3 dig om at slå nogle funktioner til, f.eks. Google Nu og placeringstjenester, for at udvide funktionaliteten og forbedre brugeroplevelsen. Hvis du ønsker det, skal du følge den relevante vejledning. Første gang du parrer og opretter forbindelse til SmartWatch 3 med en ny telefon eller tablet, kan proceduren tage nogle minutter. Hvis SmartWatch 3 allerede er parret med en anden telefon eller tablet, skal du nulstille SmartWatch 3, før du kan parre den med en ny telefon eller tablet. Du kan få flere oplysninger om nulstilling under Sådan foretager du en nulstilling til standardindstillingerne på siden 18. 7
8 Sådan konfigurerer du SmartWatch 3 manuelt 1 Sørg for, at din Android -telefon eller -tablet har forbindelse til et Wi-Fi - netværk, og at Wi-Fi -forbindelsen bevares under hele opsætningsproceduren. 2 Slå SmartWatch 3 til. 3 Telefon eller tablet: Søg efter Android Wear-appen på Google Play. Hent og installér derefter appen. 4 Telefon eller tablet: Når Android Wear er installeret, skal du åbne Android Wear-appen og derefter følge vejledningen på skærmen. 5 Telefon eller tablet: Hvis Bluetooth ikke er slået til, skal du tappe på Aktivér Bluetooth, når du bliver bedt om det. 6 Telefon eller tablet: På listen over tilgængelige enheder skal du vælge SmartWatch 3. Der vises nu en parringskode på både SmartWatch 3 og din telefon eller tablet. 7 Kontrollér på din telefon eller tablet, at den samme kode vises på begge enheder. SmartWatch 3 søger nu efter opdateringer, installerer eventuel nødvendig software og genstarter automatisk, hvis det er nødvendigt. 8 Telefon eller tablet: Følg vejledningen på skærmen for at fuldføre opsætningen. 9 Når opsætningen er fuldført, beder SmartWatch 3 dig om at slå nogle funktioner til, f.eks. Google Nu og placeringstjenester, for at udvide funktionaliteten og forbedre brugeroplevelsen. Hvis du ønsker det, skal du følge den relevante vejledning. Første gang du parrer og opretter forbindelse til SmartWatch 3 med en ny telefon eller tablet, kan proceduren tage nogle minutter. Hvis SmartWatch 3 allerede er parret med en anden telefon eller tablet, skal du nulstille SmartWatch 3, før du kan parre den med en ny telefon eller tablet. Du kan få flere oplysninger om nulstilling under Sådan foretager du en nulstilling til standardindstillingerne på siden 18. Oprettelse af forbindelse til Wi-Fi SmartWatch 3 understøtter Wi-Fi og kan automatisk oprette forbindelse til gemte Wi-Fi -netværk, når den mister Bluetooth -forbindelsen på din Android -telefon eller -tablet. Når SmartWatch 3 har forbindelse til et Wi-Fi -netværk, kan det automatisk forblive synkroniseret med din telefon eller tablet, hvis din telefon eller tablet også har forbindelse til et Wi-Fi -netværk. Så du kan modtage meddelelser og bruge talesøgning på SmartWatch 3 både derhjemme og på arbejde, når du efterlader din telefon eller tablet i et andet rum. Du skal først installere den nyeste version af Android Wear-appen på din Android -telefon eller -tablet. Sådan slår du Wi-Fi til/fra 2 Stryg én gang fra højre mod venstre. 3 Tap på Indstillinger. 4 Find og tap på Wi-Fi-indstillinger. 5 Hvis Wi-Fi slået fra vises, skal du tappe på Wi-Fi slået fra for at slå Wi-Fi til. Hvis Wi-Fi automatisk vises, skal du tappe på Wi-Fi automatisk for at slå Wi-Fi fra. Hvis Wi-Fi er aktiveret på SmartWatch 3, opretter SmartWatch 3 automatisk forbindelse til et kendt, tilgængeligt netværk, når SmartWatch 3 ikke har Bluetooth -forbindelse til din Android -telefon eller -tablet. Du kan forlænge batteriets levetid ved at slå Wi-Fi fra. 8
9 Sådan opretter du forbindelse til et foretrukket Wi-Fi -netværk 2 Stryg én gang fra højre mod venstre. 3 Tap på Indstillinger. 4 Find og tap på Wi-Fi-indstillinger. 5 Kontrollér, at Wi-Fi er angivet til Wi-Fi automatisk. 6 Rul ned gennem de tilgængelige netværk, og vælg derefter det netværk, du vil oprette forbindelse til. SmartWatch 3 kan ikke oprette forbindelse til Wi-Fi -netværk, som åbner en logonside, før du kan oprette forbindelse, f.eks. Wi-Fi -netværk på steder som hoteller eller cafeer. SmartWatch 3 vælger automatisk det Wi-Fi -netværk med bedste forbindelse. Sådan glemmer du et kendt netværk 2 Stryg én gang fra højre mod venstre. 3 Tap på Indstillinger. 4 Find og tap på Wi-Fi-indstillinger. 5 Kontrollér, at Wi-Fi er slået til. 6 Find og tap på Gemte netværk. 7 Vælg det netværk, du vil glemme 8 Tap på for at bekræfte. Deaktivering af Wi-Fi for at forlænge batteriets levetid Hvis Wi-Fi -funktionen har et stort batteriforbrug, slås det måske automatisk fra, og meddelelsen "Wi-Fi er deaktiveret for at forlænge batteriets levetid" vises. Hvor hurtigt dit batteri bliver afladet, afhænger af, hvor meget du bruger SmartWatch 3, mens det har forbindelse til Wi-Fi. Du kan deaktivere meddelelsen fra meddelelsesindstillingerne. Wi-Fi -funktionen slås automatisk til igen, når SmartWatch 3 er genopladet. Sådan slår du meddelelser fra 1 Åbn Android Wear-appen på din Android -telefon eller -tablet, og tap på. 2 Find og tap på Bloker appbesked. 3 Tap på. 4 Rul ned for at finde den app, som du vil blokere, og tap derefter på den. Du kan også blokere meddelelser direkte på dit SmartWatch 3. Ved at slå unødvendige meddelelser fra sparer du på batteriet, når du bruger Wi-Fi. Sådan ændrer du, hvor meget batteri Wi-Fi kan bruge, før det slås fra 2 Stryg én gang fra højre mod venstre. 3 Tap på Indstillinger. 4 Find og tap på Wi-Fi-indstillinger > Avanceret > Strømbesparelse efter... 5 Rul ned, og vælg en indstilling. Synkronisering med skyen Med Android Wear-tjenesten til synkronisering med skyen kan du dele data mellem SmartWatch 3 og din Android -telefon eller -tablet via internettet. Dataene gemmes på Android Wear-serveren til synkronisering med skyen. Før du kan bruge Wi-Fi på SmartWatch 3, skal du slå funktionen til synkronisering med skyen til i Android Wear-appen på din telefon eller tablet. 9
10 Sådan slår du synkronisering i skyen til 1 Åbn Android Wear-appen på din Android -telefon eller -tablet, og tap på. 2 Find og tap på Synkronisering i skyen. 3 Træk skyderen til positionen Slået til. 10
11 De grundlæggende funktioner Anvendelse af berøringsskærmen Stryg Stryg op Vis flere kort, hvis de er tilgængelige. Gå nedad i en liste med valgmuligheder. Stryg ned Se tidligere kort, hvis de ikke er blevet afvist. Gå opad i en liste med valgmuligheder. Stryg til venstre Se flere oplysninger og handlinger, hvis de er tilgængelige. Stryg til højre Afvis et kort, eller luk en menu. Tap Åbn eller vælg et element. Nedtoning og vækning af skærmen Når SmartWatch 3 er slået til og ikke anvendes i et stykke tid, nedtones skærmen automatisk. Du kan også nedtone skærmen manuelt og vække den når som helst. Sådan vækker du skærmen Foretag én af følgende handlinger: Når SmartWatch 3 er på dit håndled, skal du vende det mod dig. Tap på skærmen, eller tryk kortvarigt på tænd/sluk-tasten. Sådan nedtoner du skærmen manuelt Foretag én af følgende handlinger: Anbring din hånd over skærmen, indtil den vibrerer. Tryk kortvarigt på tænd/sluk-tasten. 11
12 Lad det håndled, som du bærer SmartWatch 3 på, falde ned til din side. Hvis du vil nedtone skærmen ved at lade dit håndled falde, skal du først aktivere funktionen for håndledsbevægelser. Se Sådan aktiverer du funktionen til bevægelse med håndled. Startskærm Startskærmen kan vise klokkeslæt, dato og status for SmartWatch 3. Fra startskærmen kan du få vist kort og udføre stemmehandlinger. Du kan stadig se klokkeslæt, dato og status for SmartWatch 3, når skærmen er nedtonet, hvis du har valgt en passende urskive. Bevægelser med håndled Du kan bruge bevægelser med håndled til at rulle i kort i stedet for at stryge opad eller nedad på skærmen i SmartWatch 3. Svip håndled udad Svip håndled indad Skub arm nedad Drej opad Ryst håndled Rul ned. Rul op. Svarer til at tappe på noget eller annullere en stemmehandling. Gå én menu tilbage, eller annuller en stemmehandling. Gå til startskærm, eller annuller en stemmehandling. Før du kan bruge bevægelser med håndled, skal du aktivere denne funktion. Se Sådan aktiverer du funktionen til bevægelse med håndled på siden 12. Sådan aktiverer du funktionen til bevægelse med håndled 2 Stryg én gang fra højre mod venstre. 3 Tap på Indstillinger. 4 Find og tap på Bevægelser, og tap derefter på Bevægelser med håndled. Der forbruges lidt mere batteri, når funktionen til bevægelse med håndled er aktiveret. Sådan får du adgang til menuen for selvstudier 2 Stryg én gang fra højre mod venstre. 3 Tap på Indstillinger. 4 Find og tap på Bevægelser, og tap derefter på Start selvstudium. Sådan annullerer du en stemmehandling Brug bevægelsen for at dreje op eller skubbe ned for at annullere en stemmehandling. 12
13 Sådan ruller du op ved hjælp af bevægelser med håndled 1 Kontrollér, at funktionen Bevægelser med håndled er slået til. 2 Aktivér startskærmen på SmartWatch 3. 3 Svirp dit håndled væk fra dig selv i opadgående retning, og drej det så langsomt tilbage mod dig selv. Sådan ruller du ned ved hjælp af bevægelser med håndled 1 Kontrollér, at funktionen Bevægelser med håndled er slået til. 2 Aktivér startskærmen på SmartWatch 3. 3 Drej langsomt dit håndled væk fra dig selv i opadgående retning, og svirp det så hurtigt tilbage mod dig selv. Kort Mange af de oplysninger, du har brug for, bliver vist som "kort" på SmartWatch 3. Afhængigt af de oplysninger, der bliver vist, kan kortet sammenlignes med en besked eller en påmindelse, en opdatering, en pop-op-besked eller en miniature. Du kan få vist kort med dagens vejrudsigt, dine daglige skridt, indgående SMS'er og svar på et enkelt spørgsmål, som du stiller. Du kan stryge gennem kort, dvs. du kan stryge fra en skærm til en anden for at få vist flere oplysninger og udføre handlinger. Du kan afvise kort, når du er færdig med dem. 13
14 Sådan får du vist kort 1 Stryg opad på skærmen, eller drej dit håndled væk fra dig selv. 2 Hvis du vil have vist hele teksten på et kort, skal du tappe på kortet. Hvis du vil have vist et selvstudium om, hvordan du håndterer kort, kan du gå til hovedprogramskærmen på din telefon eller tablet og derefter finde og tappe på Android Wear > > Selvstudium. Dette selvstudium vises både på SmartWatch 3 og din telefon eller tablet. Sådan får du vist oplysninger på et kort og udfører handlinger 1 Hvis du vil have vist oplysninger på et kort, skal du stryge fra højre til venstre på kortet. 2 Hvis du vil udføre en handling, skal du tappe på en af de tilgængelige handlinger på kortet. Tap for eksempel på Besvar for at svare på en SMS. Sådan afviser du et kort Stryg fra venstre til højre på kortet. Når du afviser et kort, bliver oplysninger om det samtidigt afvist på din telefon eller tablet. Selve indholdet bliver dog ikke slettet. Sådan gendanner du et afvist kort 1 Når kortet er blevet afvist, skal du stryge nedad fra toppen af skærmen. Hvis det afviste kort er det sidst tilgængelige kort, skal du stryge opad fra bunden af skærmen. 2 Tap på. Når du afviser et kort, har du kun få sekunder til at gendanne det, før det slettes. Kontrol af beskedkort på SmartWatch 3 Hvis din telefon eller tablet kører Android version 5.0, kan du justere indstillingerne for afbrydelse for at vælge, hvilke typer af beskedkort der er tilladt på SmartWatch 3. Hvis din telefon eller tablet kører Android version 4.3 eller 4.4, kan du slå lyden til eller fra på SmartWatch 3 for at styre, om beskedkort skal vises på SmartWatch 3. Sådan justerer du indstillingerne for afbrydelse for SmartWatch 3 1 Sørg for, at din telefon eller tablet kører Android version Stryg helt ned mod bunden af skærmen på SmartWatch 3. 3 Vælg en indstilling. Sådan slår du lyden fra og til på SmartWatch 3 1 Sørg for, at din telefon eller tablet kører Android version 4.3 eller Stryg helt ned mod bunden af skærmen på SmartWatch 3. 3 Tap på for at slå lyden fra eller på for at slå lyden til på SmartWatch 3. Når du har slået lyden fra på SmartWatch 3, bliver beskedkort ikke vist på tilbehøret. Google Nu Google Nu, som er en del af Googles søgeapp, registrerer gentagne handlinger, som du udfører på din telefon eller tablet, og viser dig mere relevante oplysninger i form af "kort". Google Nu-kort En række Google Nu-kort virker på Android Wear og vises på SmartWatch 3. De dækker følgende kategorier: Nyheder om aktier Vejr 14
15 Påmindelser Sportsnyheder Trafik Flytider og -reservationer Boardingkort Bekræftelse af pakkeforsendelser Bus- og togafgange i nærheden Venners fødselsdage Offentlige alarmer Påmindelser om at tage afsted til tiden for at nå kommende aftaler Hotel- og bordreservationer Sådan tilpasser du Google Nu på din telefon eller tablet 1 Fra programskærmen på din telefon eller tablet skal du finde og tappe på Google. 2 Træk venstre side af startskærmen til højre, og tap derefter på Tilpas. 3 Vælg en indstilling, og indtast de relevante oplysninger. Visning af statusikoner SmartWatch 3 viser statusikoner på startskærmen. Det viser for eksempel forbindelsesstatus og batteristatus for tilbehøret. Statusikoner Hvis din telefon eller tablet kører Android version 4.3 eller 4.4, vises følgende statusikoner måske på startskærmen på SmartWatch 3: Forbindelsen mellem SmartWatch 3 og din telefon eller tablet er afbrudt Teatertilstand er aktiveret Lyden på SmartWatch 3 er slået fra Batteriet er ved at blive opladet Flytilstand er aktiveret Hvis din telefon eller tablet kører Android version 5.0, vises følgende statusikoner måske på startskærmen på SmartWatch 3: Forbindelsen mellem SmartWatch 3 og din telefon eller tablet er afbrudt Teatertilstand er aktiveret Lydløs tilstand er aktiveret Tillad kun prioriterede afbrydelser Batteriet er ved at blive opladet Flytilstand er aktiveret 15
16 Grundlæggende indstillinger Adgang til indstillinger Du kan få vist og ændre indstillinger direkte på SmartWatch 3 via menuen Indstillinger. Du kan få adgang til menuen Indstillinger ved hjælp af tænd/sluktasten, talekommandoer eller fra startskærmen. Sådan åbner du menuen Indstillinger med tænd/sluk-tasten 1 Kontrollér, at skærmen på SmartWatch 3 er aktiv. 2 Tryk på tænd/sluk-tasten, og hold den nede, indtil appmenuen vises. 3 Find og tap på Indstillinger. Sådan åbner du menuen Indstillinger med talekommandoer 1 Kontrollér, at skærmen på SmartWatch 3 er aktiv. 2 Sig "OK Google". Hvis kommandoen bliver registreret, åbnes skærmen "Speak now". 3 Sig "Settings". Sådan åbner du menuen Indstillinger ved at tappe på skærmen 1 Kontrollér, at skærmen på SmartWatch 3 er aktiv. 2 Stryg én gang fra højre mod venstre. 3 Find og tap på Indstillinger. Hvis du vil åbne menuen Indstillinger, kan du også stryge nedad fra toppen af startskærmen og derefter stryge fra højre mod venstre to gange og tappe på. Skærmindstillinger Du kan justere skærmens lysstyrke og vælge altid at få vist en nedtonet urskive, når skærmen ikke anvendes, ved at aktivere funktionen Altid tændt skærm. Du kan også skifte den urskive, der vises på startskærmen. Sådan justerer du skærmens lysstyrke 1 I menuen Indstillinger på SmartWatch 3 skal du finde og tappe på Juster lysstyrke. 2 Rul op eller ned for at vælge det ønskede niveau for lysstyrke. Sådan slår du funktionen Altid tændt skærm til eller fra I menuen Indstillinger på SmartWatch 3, skal du finde og tappe på Altid tændt skærm for at slå funktionen til eller fra. Sådan ændrer du urskiven direkte på SmartWatch 3 1 I menuen Indstillinger på SmartWatch 3 skal du finde og tappe på Skift urskive. 2 Stryg til venstre eller højre for at se de tilgængelige urskiver og tap derefter på den urskive, du vil anvende. Du kan også berøre og holde startskærmen nede for at skifte urskiven. Sådan ændrer du urskiven via telefonen eller tabletten 1 Åbn appen Android Wear på telefonen eller tabletten. 2 Vælg en indstilling under Urskiver, eller tap på Flere for at få vist flere urskiver, og vælg derefter en indstilling. Du kan få adgang til flere indstillinger for urskiver vha. tredjepartsapps på Google Play ved at rulle ned til bunden af skærmen og tappe på Hent flere urskiver. 16
17 Sådan aktiverer du automatisk skærmlåsning 2 Stryg én gang fra højre mod venstre. 3 Tap på Indstillinger. 4 Find og tap på Skærmlås. 5 Tap på for at bekræfte. 6 Hvis du vil indstille et oplåsningsmønster, skal du tegne et mønster. 7 Tegn mønsteret igen for at bekræfte det. Skærmen låses automatisk, når du ikke bærer dit SmartWatch 3. Den låses også, når SmartWatch 3 mister Bluetooth -forbindelsen til din Android -telefon eller -tablet. Sådan slår du automatisk skærmlåsning fra 2 Stryg én gang fra højre mod venstre. 3 Tap på Indstillinger. 4 Find og tap på Skærmlås. 5 Tap på for at bekræfte. 6 Tegn det gemte mønster til oplåsning af skærmen. Sådan låser du skærmen manuelt 1 Kontrollér, at startskærmen og den automatiske skærmlås er aktiveret på SmartWatch 3. 2 Stryg én gang fra højre mod venstre. 3 Tap på Indstillinger. 4 Find og tap på Lås skærm nu. 5 Tap på for at bekræfte. Du kan låse din SmartWatch 3-skærm straks ved at aktivere denne funktion manuelt. Flytilstand I flytilstand er funktionerne Bluetooth og Wi-Fi på din SmartWatch 3 slået fra, og forbindelsen mellem SmartWatch 3 og din telefon eller tablet er afbrudt. Du kan dog stadig anvende nogle grundlæggende funktioner. Du kan for eksempel konfigurere en timer eller en alarm. I flytilstand skal du tappe på skærmen for at navigere i SmartWatch 3 og udføre opgaver. Talekommandoer er ikke tilgængelige. Sådan slår du flytilstand til/fra I menuen Indstillinger på SmartWatch 3 skal du finde og tappe på Flytilstand. Teatertilstand Indstillingerne for teatertilstand slår skærmen på SmartWatch 3 fra, og beskeder vises ikke. Denne funktion er nyttig, hvis du befinder dig et sted, hvor du ikke vil forstyrres eller forstyrre andre, f.eks. i teatret eller på biblioteket. 17
18 Sådan slår du Teatertilstand til eller fra 1 Stryg helt ned mod bunden af skærmen. 2 Stryg fra højre mod venstre, indtil Teatertilstand vises på skærmen. 3 For at slå Teatertilstand til skal du tappe på. Hvis du vil slå Teatertilstand fra, skal du trykke på tænd/sluk-tasten. I Teatertilstand kan du kun aktivere skærmen på SmartWatch 3 ved at trykke på tænd/sluktasten. Du kan også trykke to gange hurtigt på tænd/sluk-tasten for at slå Teatertilstand til eller fra. Genstart og nulstilling Hvis SmartWatch 3 holder op med at reagere, anbefales det, at du genstarter enheden ved hjælp af tænd/sluk-tasten. Hvis du ikke kan genstarte enheden ved hjælp af denne metode, kan du tvinge SmartWatch 3 til at lukke ned. Hverken indstillinger eller personlige data slettes, når enheden genstartes eller lukkes ned, uanset om den bliver tvunget eller ej. Du kan også nulstille SmartWatch 3 til standardindstillingerne. Denne procedure sletter alle personlige data på SmartWatch 3 og kan være nødvendig i situationer, hvor SmartWatch 3 holder op med at fungere korrekt. Sådan genstarter du SmartWatch 3 med tænd/sluk-tasten Tryk på tænd/sluk-knappen og hold den nede, indtil SmartWatch 3 vibrerer én gang og genstarter. Sådan tvinger du SmartWatch 3 til at lukke ned Tryk på tænd/sluk-tasten og hold den nede, indtil SmartWatch 3 vibrererer tre gange hurtigt efter hinanden og lukker ned. Ignorér andre enkelte vibrationer eller forsøg på at genstarte, når du venter på de tre vibrationer lige efter hinanden, mens du holder tænd/sluk-tasten nede. Sådan foretager du en nulstilling til standardindstillingerne 1 I menuen Indstillinger på SmartWatch 3 skal du finde og tappe på Fjern parring med telefon. 2 Tap på for at bekræfte. 18
19 Anvendelse af SmartWatch 3 Hold styr på dit liv med SmartWatch 3 Du kan tale til SmartWatch 3 for at oprette påmindelser, tage noter, se din kalender, svare på sms'er og udføre andre handlinger. Du kan også tappe på skærmen for at udføre enkle opgaver i appmenuen og opgavemenuen. De fleste af ovenstående funktioner fungerer, hvis sproget er indstillet til engelsk, fransk, tysk, italiensk, japansk, koreansk, russisk, spansk eller brasiliansk portugisisk. Du skal dog være opmærksom på, at nogle talehandlinger muligvis ikke er tilgængelige på alle sprog og i alle lande. Sådan får du adgang til appmenuen 2 Stryg én gang fra højre mod venstre. Alle tilgængelige apps vises på en liste. Sådan får du adgang til opgavemenuen 2 Sig "OK Google". Hvis kommandoen bliver registreret, åbnes skærmen "Speak now". 3 Stryg opad for at få adgang til opgavemenuen. Alle tilgængelige opgaver vises på en liste. Apps, der arbejder sammen med SmartWatch 3 På nedenstående liste vises nogle af de apps, som kan anvendes med SmartWatch 3, når de er installeret på din Android -telefon eller -tablet. Du kan få adgang til alle de apps, der understøtter Android Wear, via Google Play. Der tilføjes løbende nye apps, så vi anbefaler, at du jævnligt besøger Google Play. Meddelelser Mail Kalender Appen Musik fra Sony og andre Android -musikafspillere Lifelog Google-apps, f.eks. Google Keep, Google Maps og Gmail Du skal muligvis opdatere disse apps til den nyeste version for at opnå optimal kompatibilitet med Android Wear. Kontakter På kontaktlisten på SmartWatch 3 vises alle de kontakter, du for nylig har kommunikeret med. Du kan bruge SmartWatch 3 til at sende en sms eller mail, eller du kan foretage et opkald direkte fra kontaktlisten. Sådan får du vist din kontaktliste 2 Hvis du vil have vist din kontaktliste, skal du stryge fra højre mod venstre to gange. Sådan kommunikerer du med kontakter direkte fra kontaktlisten 2 Stryg fra højre mod venstre to gange. 3 Find og tap på navnet på den kontakt, du vil kommunikere med. 4 Vælg en indstilling, og følg derefter vejledningen på skærmen. 19
20 Håndtering af SMS'er Når du modtager en SMS på din telefon eller tablet, kan du læse meddelelsen med det samme på SmartWatch 3 i form af et kort. Du kan også anvende SmartWatch 3 til at sende SMS'er til kontakter, som er gemt på din telefon eller tablet. Sådan sender du en SMS 2 Sig "OK Google". Hvis kommandoen bliver registreret, åbnes skærmen "Speak now". 3 Sig "Send a text" og navnet på en kontakt, som er gemt på din telefon eller tablet, og indtal derefter den besked, du vil sende. 4 Du kan også sige "Text Jack I'm ready" eller "Send Jane a message that I'm back". I begge tilfælde bliver meddelelsen automatisk sendt. Sådan svarer du på en SMS 1 Vælg det kort, der repræsenterer den SMS, du vil svare på. 2 Stryg fra højre til venstre, indtil du ser Besvar, og tap derefter på Besvar. 3 Stryg opad og vælg en forudindstillet meddelelse eller indtal et svar ved at sige din meddelelse højt. Når du er færdig, bliver SMS'en automatisk sendt. Sådan svarer du på en sms med emoji 1 Vælg det kort, der repræsenterer den sms, du vil svare på. 2 Stryg fra højre mod venstre, indtil du ser Besvar, og tap derefter på Besvar. 3 Stryg opad, og vælg Tegn emoji. 4 Tegn en emoji, f.eks. en smiley eller et thumbs up-tegn. Derefter søger SmartWatch 3 efter en emoji, der ligner din tegning bedst. Hvis der ikke bliver fundet noget, får du vist nogle forslag, du kan vælge mellem. Vælg en emoji, eller stryg fra venstre mod højre, og prøv at tegne en anden selv. 5 Du kan eventuelt tilføje flere emoji. 6 Hvis du vil slette en emoji, skal du tappe for at vælge alle de emoji-tegn, du har tegnet, tappe igen for at vælge den bestemte emoji, du vil slette, og derefter tappe på. 7 Tap på for at sende meddelelsen. Du kan også vælge en emoji ved at tappe på på skærmen til tegning af emoji. Håndtering af mails Når du modtager en mail på din Android -telefon eller -tablet, kan du læse og besvare den ved hjælp af SmartWatch 3. Hver mail vises som et kort på tilbehøret. Du kan også tale til SmartWatch 3 for at sende mails til gemte kontakter. Sådan sender du en mail 2 Sig "OK Google". Hvis kommandoen bliver registreret, åbnes skærmen "Speak now". 3 Sig " " og navnet på en kontakt, som er gemt på din telefon eller tablet, og indtal derefter den besked, du vil sende. 4 Du kan også sige " Jack that I will be there tomorrow" eller lignende. I begge tilfælde bliver meddelelsen automatisk sendt. Sådan svarer du på en mail 1 Vælg det kort, der repræsenterer den mail, du vil svare på. 2 Stryg fra højre til venstre, indtil du ser Besvar, og tap derefter på Besvar. 3 Stryg opad og vælg en forudindstillet meddelelse eller indtal et svar ved at sige din meddelelse højt. Når du er færdig, bliver meddelelsen automatisk sendt. 20
21 Håndtering af indgående opkald Når du modtager et opkald på din Android -telefon eller -tablet, kan du se, hvem der ringer, på skærmen på SmartWatch 3. Derefter kan du anvende SmartWatch 3 til at acceptere opkaldet og tale, f.eks. i et Bluetooth -headset, med den, der kalder op. Du kan også afvise opkaldet på SmartWatch 3. Det er også muligt at afvise indgående opkald med en forudindstillet SMS. Sådan besvarer du et indgående opkald 1 For at acceptere det indgående opkald skal du stryge fra højre til venste på skærmen på SmartWatch 3. 2 Anvend en telefon, tablet eller et Bluetooth -headset til at tale med den, der kalder op. Sådan afviser du et indgående opkald Stryg fra venstre til højre på skærmen på SmartWatch 3. Sådan afviser du et indgående opkald med en forudindstillet meddelelse Stryg opad fra bunden af skærmen på SmartWatch 3 og vælg derefter en meddelelse. Navigation Du kan tale til SmartWatch 3 for at få en detaljeret rutevejledning til en bestemt destination. Du kan også finde steder og virksomheder i nærheden og få relevante oplysninger om dem. Sådan navigerer du med SmartWatch 3 2 Sig "OK Google". Hvis kommandoen bliver registreret, åbnes skærmen "Speak now". 3 Sig "Navigate" efterfulgt af din destination. Du kan også sige "Navigate to the nearest hotel" eller lignende. Hvis din kommando bliver registreret korrekt, vises ruten på SmartWatch 3. På navigeringsskærmen skal du stryge fra højre til venstre for at få vist oplysninger om ruten, f.eks hvor lang tid og hvor mange kilometer, der er til destinationen. Sådan finder du et sted eller en virksomhed 2 Sig "OK Google". Hvis kommandoen bliver registreret, åbnes skærmen "Speak now". 3 Sig for eksempel "Find the Eiffel Tower", "Where is the closest supermarket?" eller "How far is Starbucks from my home?". Hvis din anmodning bliver registreret, vises de relevante oplysninger på SmartWatch 3. Visning af dine udendørsaktiviteter Når forbindelsen mellem SmartWatch 3 og din telefon eller tablet er afbrudt, kan enheden stadig registrere data om dine aktiviteter, f.eks. placeringen, hastigheden og strækningen af din løbe- eller gåtur. Du kan få vist statistik, der er genereret fra disse data på din telefon eller tablet på et senere tidspunkt, når SmartWatch 3 er tilsluttet. Du kan f.eks. få vist dine rejser på et kort. Du skal installere en kompatibel app som Lifelog eller My Tracks, før funktionaliteten, der er beskrevet ovenfor, virker. 21
22 Sådan får du vist dine rejser i Lifelog-appen 1 Sørg for, at du har installeret Lifelog-appen på din Android -telefon eller - tablet, og sørg for, at du er logget på appen. 2 Fra hovedprogramskærmen på din Android -telefon eller -tablet skal du finde og tappe på Lifelog. 3 Tap på. Du kan se oplysninger om din aktuelle rejse på din telefon eller tablet. 4 For at få vist tidligere rejser skal du tappe på og derefter vælge den ønskede dato. Musik Når du lytter til musik på din Android -telefon eller -tablet (ved hjælp af en musikafspilningsapp, f.eks. appen Musik fra Sony), vises sangen som et kort på SmartWatch 3. Musikkortet indeholder grundlæggende oplysninger om sangen og giver dig mulighed for at styre afspilningen. Du kan f.eks. nemt sætte på pause, afspille og skifte sange fra SmartWatch 3. Du kan også hente musik til SmartWatch 3 fra din telefon eller tablet og lytte til musikken ved hjælp af et tilsluttet Bluetooth -headset. Det kan du også gøre, selv når forbindelsen til SmartWatch 3 er afbrudt på din telefon eller tablet, f.eks. når du er ude at løbe og har efterladt din telefon eller tablet derhjemme. Overførsel af musik til SmartWatch 3 Du kan overføre hele afspilningslister med sange, der er gemt på din telefon eller tablet, til SmartWatch 3 ved hjælp af appen Musik. Du kan også gøre det samme ved hjælp af appen Google Play Music. Sådan henter du en afspilningsliste med appen Musik 1 Kontrollér, at batteriniveauet på SmartWatch 3 er 50 % eller højere, eller slut en oplader til SmartWatch 3. 2 Fra hovedprogramskærmen på din Android -telefon eller -tablet skal du søge efter og tappe på Musik. 3 Træk den venstre kant af skærmen til højre for at åbne startskærmsmenuen for Musik. 4 Tap på Afspilningslister, og vælg derefter den afspilningsliste, du vil hente til SmartWatch 3. 5 Træk skyderen ud for Synkroniser med SmartWatch 3 for at slå funktionen til overførsel af afspilningslister til. Der vises et kort, der angiver status for overførslen, på SmartWatch 3. Det kan være nødvendigt at opdatere appen Musik til den nyeste version for at kunne overføre afspilningslister til SmartWatch 3. Afspilningslister, der er overført til SmartWatch 3, slettes, når du slår funktionen Synkroniser med SmartWatch 3 i appen Musik fra. 22
23 Sådan henter du musikfiler med appen Google Play Music 1 Kontrollér, at batteriniveauet på SmartWatch 3 er 50 % eller højere, eller slut en oplader til SmartWatch 3. 2 Fra hovedprogramskærmen på din Android -telefon eller -tablet skal du søge efter og tappe på Spil musik. 3 Træk venstre side af startskærmen til højre, og tap derefter på Indstillinger. 4 Markér afkrydsningsfeltet Overfør til Android Wear. SmartWatch 3 begynder at hente alle musikfiler, der er gemt på din telefon eller tablet. Der vises et kort, der angiver status for overførslen, på SmartWatch 3. Hvis der ikke er nok lagerplads på SmartWatch 3 til alle musikfilerne, hentes der kun de senest afspillede album og afspilningslister til SmartWatch 3. Alle musikfiler, der i øjeblikket er gemt på SmartWatch 3, slettes, når du fjerner markeringen i afkrydsningsfeltet Overfør til Android Wear. Sådan lytter du til musik, der er gemt på SmartWatch 3 Før du kan lytte til musik, du har gemt på SmartWatch 3, skal du først parre SmartWatch 3 med et Bluetooth -headset. Når parringen er fuldført, kan du enten bruge appen Musik eller appen Google Play Music til at lytte til din musik. Sådan parrer du SmartWatch 3 med et Bluetooth -headset 1 Kontrollér, at Bluetooth -funktionen er aktiveret og synlig for andre Bluetooth -enheder på det headset, du vil parre enheden med. 2 Tap på Bluetooth-enheder i menuen Indstillinger på SmartWatch 3. Alle tilgængelige Bluetooth -enheder vises på en liste. 3 Vælg det Bluetooth -headset, du vil parre enheden med. Sådan bruger du appen Musik til at lytte til musik, der er gemt på SmartWatch 3 1 Kontrollér, at der er oprettet forbindelse mellem SmartWatch 3 og et Bluetooth -headset. 2 Kontrollér, at startskærmen på SmartWatch 3 er aktiv. 3 Stryg én gang fra højre mod venstre. 4 Find og tap på Musik. Kortet for appen Musik vises. 5 Tap på kortet for at lytte til musik, der er gemt på SmartWatch 3. Du kan ikke anvende talekommandoer, hvis forbindelsen mellem SmartWatch 3 og din telefon eller tablet er afbrudt. Sådan bruger du appen Google Play Music til at lytte til musik, der er gemt på SmartWatch 3 1 Kontrollér, at der er oprettet forbindelse mellem SmartWatch 3 og et Bluetooth -headset. 2 Kontrollér, at startskærmen på SmartWatch 3 er aktiv. 3 Stryg én gang fra højre mod venstre. 4 Find og tap på Spil musik > Spil på Wear. Kortet for appen Google Play Music vises. 5 Hvis du vil lytte til den musik, der er gemt på SmartWatch 3, skal du stryge opad og vælge en afspilningsliste eller et album. Du kan ikke anvende talekommandoer, hvis forbindelsen til SmartWatch 3 er afbrudt på din telefon eller tablet. Søgning efter din telefon eller tablet I situationer, hvor du ikke kan finde din telefon eller tablet, kan du bruge SmartWatch 3 til at få din telefon eller tablet til at ringe. Hvis denne funktion skal fungere, skal SmartWatch 3 have forbindelse til din telefon eller tablet ved hjælp af 23
24 Bluetooth. Funktionen fungerer også, selvom lyden på din telefon eller tablet er slået fra, eller den er indstillet til kun at vibrere. Bluetooth -forbindelser fungerer bedst inden for en afstand af 10 meter uden faste genstande imellem. Sådan finder du din telefon eller tablet 2 Stryg én gang fra højre mod venstre. 3 Find og tap på Find min telefon. Hvis din telefon eller tablet registreres, går den i gang med at ringe flere gange. Hvis ikke, kan du prøve at bevæge dig rundt for at sikre, at SmartWatch 3 har forbindelse din telefon eller tablet via Bluetooth. 4 Du kan annullere ringningen ved at tappe på. Påmindelser Du kan tale til SmartWatch 3 for at oprette påmindelser om hændelser på et bestemt sted eller tidspunkt. Sådan indstiller du en påmindelse 2 Sig "OK Google". Hvis kommandoen bliver registreret, åbnes skærmen "Speak now". 3 Sig "Remind me" og sig det, du vil mindes om. Du kan for eksempel sige "Remind me to run at 7pm" eller "Remind me to call John when I get home". Påmindelsen bliver gemt i Google Nu, og et kort vises på SmartWatch 3, når påmindelsen er aktiv. Notes Du kan tale til SmartWatch 3 for at oprette nye noter eller se eksisterende noter, der er gemt i Google Keep eller andre kompatible apps. Sådan opretter du en note 2 Sig "OK Google". Hvis kommandoen bliver registreret, åbnes skærmen "Speak now". 3 Sig "Take a note" og sig derefter det, du vil gemme som en note. Du kan for eksempel sige "Take a note, try the new restaurant on Main Street". Hvis den bliver registreret, gemmes noten i Google Keep. Sådan får du vist en note 2 Sig "OK Google". Hvis kommandoen bliver registreret, åbnes skærmen "Speak now". 3 Sig "Start Keep". Google Keep-appen åbner på SmartWatch 3. 4 Stryg op og ned for at finde den note, du vil have vist. 5 Tap på noten for at åbne den og se oplysninger om den. Kalender Oplysninger om kommende hændelser, som er gemt i den primære kalenderapp på din telefon eller tablet, bliver automatisk vist som kort på SmartWatch 3. Du kan også tale til SmartWatch 3 for at tjekke dine aftaler og få vist din kalender. 24
25 Sådan får du vist din kalender 2 Sig "OK Google". Hvis kommandoen bliver registreret, åbnes skærmen "Speak now". 3 Sig "Agenda". Kalenderkortet åbner. Hvis du vil se en bestemt hændelse, skal du sige, hvad du vil have vist, f.eks. "When's my next meeting?". Hurtige svar Du kan anvende SmartWatch 3 til hurtigt at få svar på enkle spørgsmål. Du kan for eksempel tale til SmartWatch 3 for at få sportsresultater, slå et ords betydning op og stille spørgsmål om almen viden, som for eksempel hovedstaden i et bestemt land eller det højeste bjerg i Sydamerika. Sådan får du et hurtigt svar 2 Sig "OK Google". Hvis kommandoen bliver registreret, åbnes skærmen "Speak now". 3 Spørg om det, du vil vide, f.eks. "How do you say 'hello' in Spanish?" eller "Where was Albert Einstein born?". Hvis dit spørgmål bliver registreret, vises svaret på SmartWatch 3. Sådan stiller du spørgsmål Ting, du gerne vil vide Sportsresultater og kampprogrammer Vejr Klokkeslæt i en anden tidszone Oversættelser af ord og sætninger Kalorieindhold i almindelige madvarer Et ords betydning Aktiekurser Omregning af bl.a. valuta, mængder og vægt Eksempler på spørgsmål When is the next Liverpool game? How did Real Madrid do? What is the weather in New York tomorrow? What time is it in London? How do you say "hello" in Spanish? How many calories are in a potato? What does onomatopoeia mean? What is Sony's stock price? What is 16 ounces in pounds? Convert 100 euros to US dollars How many kilometres are 50 miles? Matematik og udregninger What is the square root of 2209? Kommende hændelser Almen viden When is sunset? When is Midsummer Festival in Scandinavia? How tall is the Eiffel Tower? Where was Albert Einstein born? Skridtæller Med appen Fit fra Google kan skærmen på SmartWatch 3 vise, hvor mange skridt, du har taget i dag, og hvor mange skridt, du har taget de sidste syv dage. 25
26 Sådan får du vist, hvor mange skridt du har taget 2 Sig "OK Google". Hvis kommandoen bliver registreret, åbnes skærmen "Speak now". 3 Sig "Show me my steps" eller "Start Fit". Herefter vises antal skridt. Indstilling af alarm Du kan tale til SmartWatch 3 for at konfigurere en alarm. En alarm, der er gemt på SmartWatch 3, fungerer uafhængigt af alarmer, der er konfigureret på telefonen eller tabletten. Når alarmen går i gang, vibrerer SmartWatch 3, og et alarmkort vises på startskærmen. Sådan indstiller du en alarm 2 Sig "OK Google". Hvis kommandoen bliver registreret, åbnes skærmen "Speak now". 3 Sig "Set an alarm for" og tilføj det nøjagtige tidspunkt. Sig for eksempel "Set an alarm for 8am". Sådan slår du en alarm fra, når den lyder Træk til højre. Sådan udskyder du en alarm, når den lyder Træk til venstre. Sådan får du vist alle alarmer 2 Sig "OK Google". Hvis kommandoen bliver registreret, åbnes skærmen "Speak now". 3 Sig "Show alarms". Indstilling af timer Anvend SmartWatch 3 som et nedtællingsur. Du kan tale til SmartWatch 3 for at indstille en timer. Sådan indstiller du en timer 2 Sig "OK Google". Hvis kommandoen bliver registreret, åbnes skærmen "Speak now". 3 Sig "Set a timer for" og sig et antal minutter eller timer. Du kan for eksempel sige "Set a timer for 15 minutes". Anvendelse af stopursfunktionen Du kan anvende SmartWatch 3 som et stopur. Sådan anvender du stopuret 2 Sig "OK Google". Hvis kommandoen bliver registreret, åbnes skærmen "Speak now". 3 Sig "Start stopwatch" for at åbne stopursappen. 4 Tap på for at starte stopuret. 5 Tap på for at sætte stopuret på pause. 26
27 Tjek af fly- og hotelreservationer Når du modtager beskeder om fly- eller hotelreservationer via Gmail eller via Inbox by Gmail-appen på din Android -telefon eller -tablet, vises de automatisk som kort på SmartWatch 3. Trafikoplysninger Du kan få vist kort med trafikoplysninger, som fortæller dig, hvor lang tid det vil tage at komme hjem eller på arbejde. For at anvende denne funktion skal du angive din hjemmeadresse og arbejdsadresse i Google Nu. Sporing af pakker Når du modtager beskeder om status for pakker via Gmail-appen på din Android -telefon eller -tablet, vises de automatisk som kort på SmartWatch 3. Anvendelse af SmartWatch 3 som selvstændig enhed Når der ikke er oprettet forbindelse mellem SmartWatch 3 og din telefon eller tablet, kan du stadig anvende nogle grundlæggende funktioner. Eftersom talekommandoer ikke virker, når der ikke er oprettet forbindelse, skal du tappe på skærmen for at navigere rundt i SmartWatch 3 og bekræfte handlinger. Når enheden anvendes som en selvstændig enhed, kan du stadig: Få vist dato og klokkeslæt. Indstille en alarm. Anvende stopuret. Anvende timeren. Få vist din kalender for den aktuelle dag. Lytte til musik, der er gemt på SmartWatch 3 med et tilsluttet Bluetooth -headset. Holde styr på dine udendørsaktiviteter. Få vist, hvor mange skridt du har taget. Skifte urskiven. Slå flytilstand til og fra. Nogle af de funktioner, som er beskrevet ovenfor, kræver, at du henter og installerer de relevante apps, f.eks. en musikafspillerapp eller en motionsapp. 27
28 Android Wear-app Android Wear på din telefon eller tablet Når Android Wear-appen er installeret på din telefon eller tablet, kan du tilpasse indstillingerne for SmartWatch 3. Sådan åbner du Android Wear-appen Fra hovedprogramskærmen på din Android -telefon eller -tablet skal du finde og tappe på Android Wear. Valg af apps til stemmehandlinger Du kan vælge, hvilke apps du vil anvende sammen med stemmehandlinger, dvs. du kan knytte bestemte apps til bestemte stemmestyrede handlinger. Du kan for eksempel vælge, hvilken kortapp, du vil anvende til navigation, hvis du har to kortapps installeret på din telefon eller tablet, som begge fungerer med Android Wear. Hvis der kun er én app tilgængelig for en bestemt type stemmehandling, bliver appen som standard knyttet til handlingen. Sådan knytter du en app til en stemmehandling 1 Åbn Android Wear-appen på din Android -telefon eller -tablet. 2 Rul ned til det kort, der hedder Få mere action med apps til ure, find og tap på FLERE HANDLINGER, og vælg derefter en handling. Hvis der allerede er knyttet en app til stemmehandlingen, vises den, når du tapper på handlingen. 3 Hvis du kan vælge mellem flere apps, skal du vælge din foretrukne app. Hvis der ikke vises nogen appnavne, når du tapper på en stemmehandling, betyder det, at denne stemmehandling ikke er tilgængelig. Du skal muligvis installere en kompatibel app separat, for eksempel fra listen over foreslåede apps. Installation af foreslåede apps Du kan gennemse og installere apps, som Android Wear foreslår, f.eks. Google Keep eller tredjepartsapps, som tilføjer ekstra funktionalitet og giver dig flere muligheder med SmartWatch 3. Sådan installerer du en foreslået app 1 Åbn Android Wear-appen på din Android -telefon eller -tablet, rul ned, og tap på HENT APPS. Google Play -appen åbner, og et udvalg af foreslåede apps, som fungerer med Android Wear, bliver vist. 2 Vælg en app, som du vil hente, og følg derefter den relevante vejledning på skærmen for at installere den. Du kan også søge efter understøttede apps direkte på Google Play. Forbindelse og genoprettelse af forbindelse Du kan til enhver tid afbryde forbindelsen mellem SmartWatch 3 og din telefon eller tablet og oprette forbindelse igen på et senere tidspunkt. Når først SmartWatch 3 og din telefon eller tablet er blevet parret én gang, bliver der gemt parringsdata på begge enheder, så du kan oprette forbindelse igen med et enkelt tap. Den beskrevne funktionalitet fungerer kun, når Bluetooth -funktionen er slået til. 28
29 Sådan afbryder du forbindelsen til SmartWatch 3 Åbn Android Wear-appen på din Android -telefon eller -tablet, og tap på > Frakobl SmartWatch 3. Sådan opretter du forbindelse til SmartWatch 3 igen Åbn Android Wear-appen på din Android -telefon eller -tablet, og tap på > Tilslut SmartWatch 3. Parring med en anden bærbar gadget Hvis du har parret din telefon eller tablet med SmartWatch 3 ved hjælp af Android Wear-appen, kan du anvende Android Wear-appen til at parre din telefon eller tablet med et andet ur eller andet tilbehør, som er baseret på Android Wear. Sådan parrer du din telefon eller tablet med en anden Android Wear-enhed 1 Slå den Android Wear-enhed, du vil parre med, til. 2 Telefon eller tablet: Søg efter og tap på Android Wear > SmartWatch 3 > Par med ny bærbar gadget på hovedprogramskærmen. 3 Telefon eller tablet: Tap på navnet på den nye Android Wear-enhed, og følg derefter vejledningen på skærmen for at gennemføre opsætningen. Justering af indstillinger for SmartWatch 3 Du kan tilpasse SmartWatch 3 ved at justere indstillingerne for tilbehøret i Android Wear-appen på din telefon eller tablet. Du kan for eksempel slå lyden fra på bestemte apps eller indstille, om du vil have påmindelser om kalenderhændelser vist som kort på SmartWatch 3. Sådan får du adgang til menuen Indstillinger i Android Wear-appen 1 Åbn Android Wear-appen på din Android -telefon eller -tablet og tap på. 2 Du kan få adgang til specifikke indstillinger for alt tilbehør ved at tappe på navnet på tilbehøret under Enhedsindstillinger. Oversigt over indstillinger Indstilling Block app notifications Always-on screen Tilt to wake screen Det, du kan gøre Tap, hvis du ikke længere vil have vist beskeder fra bestemte apps på SmartWatch 3 Vælg denne indstilling, hvis du vil have vist en nedtonet urskive på skærmen på SmartWatch 3, når skærmen ikke anvendes Vælg denne indstilling, hvis du vil vække skærmen ved at vende den imod dig, når den er på dit håndled Watch battery Tap for at få vist batteristatus for SmartWatch 3 Watch storage Tap for at få vist lagerstatus for SmartWatch 3 Card previews Mute phone alerts & calls Calendar settings Vælg, om kort skal vises eller skjules, når skærmen på SmartWatch 3 er nedtonet Vælg, om begge enheder eller kun SmartWatch 3 skal afgive en alarm Vælg, om du vil have vist påmindelser om kalenderbegivenheder som kort på SmartWatch 3, og vælg, hvilken type påmindelser der skal vises som kort 29
30 Resync apps Cloud sync FORGET WATCH Tap for at synkronisere kompatible apps, som er installeret på din telefon eller tablet, med SmartWatch 3 igen Synkroniser data mellem din telefon eller tablet og SmartWatch 3 via Wi-Fi Tap for at fjerne parringen mellem SmartWatch 3 og din telefon eller tablet Hjælp til Android Wear Du kan få onlinehjælp til Android Wear på din Android -telefon eller -tablet. Sådan får du hjælp til Android Wear 1 Åbn Android Wear-appen på din Android -telefon eller -tablet og tap på > Hjælp og feedback. 2 Vælg det relevante emne i hjælpen. 30
31 Vigtige oplysninger Anvendelse af tilbehøret i våde og støvede omgivelser Hvis du vil sikre, at tilbehøret er vand- og støvafvisende, skal dækslet til Micro USB-porten være helt lukket. Tilbehøret er vand- og støvafvisende i overensstemmelse med IP-klassifikationen IP68. Se tabellen nedenfor. Denne bestemte IP-klassifikation betyder, at tilbehøret er støvafvisende og beskyttet ved nedsænkning i ferskvand (ikke saltvand) i 30 minutter ned til en dybde på 1,5 meter. Du kan anvende tilbehøret: i støvede omgivelser, f.eks. på en strand i blæsevejr når dine fingre er våde under visse ekstreme vejrforhold, f.eks. når det sner eller regner i ferskvand (ikke saltvand) ved en dybde på ned til 1,5 meter, f.eks. i en ferskvandssø eller -flod i en swimmingpool med klorvand. Selvom tilbehøret er vand- og støvafvisende, skal du undgå unødvendig udsættelse for omgivelser med meget støv, sand og mudder eller for fugtige omgivelser med ekstremt høje eller lave temperaturer. Der garanteres ikke for vandtætheden for mikro-usb-porten i alle miljøer eller under alle forhold. Nedsænk aldrig tilbehøret i saltvand, og lad aldrig mikro-usb-porten komme i kontakt med saltvand. Hvis du f.eks. er ved stranden, skal du sørge for at holde tilbehøret væk fra havvand. Tilbehøret må heller ikke udsættes for flydende kemikalier af nogen art. Hvis du f.eks. vasker op i hånden og bruger opvaskemiddel, skal du undgå, at tilbehøret kommer i kontakt med opvaskemidlet. Hvis tilbehøret har været i kontakt med vand, som ikke er ferskvand, skal du skylle tilbehøret, særligt dækslet til mikro-usb-porten, i ferskvand. Almindelig slitage kan sammen med skader på tilbehøret mindske dens modstandsdygtighed over for støv og fugt. Når du har brugt tilbehøret i vand, skal du tørre områderne omkring mikro-usb-portens dæksel af. GPS-nøjagtigheden kan påvirkes af kondensvand, der samles mellem enheden og brugerens håndled. Denne påvirkning kan undgås, hvis du jævnligt kontrollerer det og fjerner eventuel fugt. Hvis mikrofonen bliver våd, kan funktionen påvirkes, indtil tilbehøret er fuldstændig tørt. Bemærk, at det kan tage op til tre timer, afhængigt af omgivelserne. I dette tidsrum kan du dog bruge andre funktioner i tilbehøret, hvor mikrofonen ikke skal bruges. Al kompatibelt tilbehør, herunder opladere og mikro- USB-kabler, er ikke støvafvisende eller vandtætte. Garantien dækker ikke skader eller fejl forårsaget af misbrug eller forkert anvendelse af tilbehøret (herunder anvendelse i omgivelser, hvor de relevante begrænsninger for IP-klassifikationerne overskrides). Hvis du har yderligere spørgsmål til anvendelsen af produkterne, kan du kontakte vores kundesupport for at få hjælp. IP-klassifikation (Ingress Protection) Tilbehøret har en IP-klassifikation, hvilket betyder, at det har gennemgået certificerede tests til at måle dens modstandsdygtighed over for både støv og vand. Det første ciffer i den to-cifrede IP-klassifikation angiver beskyttelsesniveauet mod faste objekter, herunder støv. Det andet ciffer indikerer, hvor modstandsdygtig enheden er over for vand. 31
32 Modstandsdygtighed over for faste objekter og støv IP0X: Ingen særlig beskyttelse IP1X. Beskyttet mod faste objekter > 50 mm i diameter IP2X. Beskyttet mod faste genstande > 12,5 mm i diameter IP3X. Beskyttet mod faste genstande > 2,5 mm i diameter IP4X. Beskyttet mod faste genstande > 1 mm i diameter IP5X. Beskyttet mod støv, begrænset indtrængen (ingen skadelig aflejring) Modstandsdygtighed over for vand IPX0. Ingen særlig beskyttelse IPX1. Beskyttet mod vanddryp IPX2. Beskyttet mod vanddryp ved en hældning på op til 15 grader fra normal position IPX3. Beskyttet mod vandsprøjt IPX4. Beskyttet mod vandstænk IPX5. Beskyttet mod vandstråler i mindst 3 minutter IP6X. Støvtæt IPX6. Beskyttet mod kraftige vandstråler i mindst 3 minutter IPX7. Beskyttet mod virkningerne af nedsænkning på op til 1 meter vand i 30 minutter IPX8. Beskyttet mod virkningerne af vedvarende nedsænkning i vand på dybder, der er større end 1 meter. De præcise forhold for hver enhed er angivet af producenten. Juridisk meddelelse Sony SWR50 Inden du anvender enheden, bedes du læse folderen Vigtige oplysninger, der leveres separat. Denne brugervejledning er udgivet af Sony Mobile Communications Inc. eller et af dets datterselskaber uden garanti. Sony Mobile Communications Inc. forbeholder sig ret til når som helst og uden forudgående varsel at foretage forbedringer og ændringer i denne brugervejledning som følge af typografiske fejl, unøjagtigheder i de aktuelle oplysninger eller forbedringer af programmer og/eller udstyr. Eventuelle ændringer vil dog blive inkluderet i nye udgaver af denne brugervejledning. Alle rettigheder forbeholdes Sony Mobile Communications Inc. Interoperabilitet og kompatibilitet mellem Bluetooth -enheder varierer. Enheden understøtter generelt set produkter, der anvender Bluetooth-specifikationerne 1.2 eller nyere og profilerne Headset eller Håndfri. Sony er et varemærke eller et registreret varemærke tilhørende Sony Corporation. Bluetooth er et varemærke tilhørende Bluetooth (SIG) Inc., som anvendes under licens. Alle andre mærker tilhører deres respektive ejere. Alle rettigheder forbeholdes. Alle produkt- og virksomhedsnavne, der er nævnt heri, er varemærker eller registrerede varemærker tilhørende deres respektive ejere. Der tages forbehold for alle rettigheder, der ikke udtrykkeligt er angivet heri. Alle andre varemærker tilhører deres respektive ejere. Du kan finde flere oplysninger på Alle illustrationer er udelukkende medtaget som eksempler og er muligvis ikke en nøjagtig gengivelse af det faktiske tilbehør. Sådan får du vist lovpligtige oplysninger 32
Brugervejledning. SmartWatch 3 SWR50
 Brugervejledning SmartWatch 3 SWR50 Indholdsfortegnelse Introduktion... 4 Indledning... 4 Oversigt... 4 Opladning... 4 Sådan tænder og slukker du... 5 Opsætning af SmartWatch 3...5 Oprettelse af forbindelse
Brugervejledning SmartWatch 3 SWR50 Indholdsfortegnelse Introduktion... 4 Indledning... 4 Oversigt... 4 Opladning... 4 Sådan tænder og slukker du... 5 Opsætning af SmartWatch 3...5 Oprettelse af forbindelse
GENEREL OPSÆTNING OG APP
 GENEREL OPSÆTNING OG APP HVILKE TELEFONER ER KOMPATIBEL MED MIT SMARTWATCH? Dit smartwatch er kompatibelt med Android og ios-enheder, specifikt med Android OS 4.3 eller højere, ios 9 og over. Alle enheder
GENEREL OPSÆTNING OG APP HVILKE TELEFONER ER KOMPATIBEL MED MIT SMARTWATCH? Dit smartwatch er kompatibelt med Android og ios-enheder, specifikt med Android OS 4.3 eller højere, ios 9 og over. Alle enheder
Forbindelsesvejledning (for digitale spejlreflekskameraer)
 SB7J01(1E)/ 6MB4121E-01 Forbindelsesvejledning (for digitale spejlreflekskameraer) Dk Indholdsfortegnelse Indledning...2 Grænsefladen...2 Problemer med tilslutningen?...2 Mere om SnapBridge...2 Dette skal
SB7J01(1E)/ 6MB4121E-01 Forbindelsesvejledning (for digitale spejlreflekskameraer) Dk Indholdsfortegnelse Indledning...2 Grænsefladen...2 Problemer med tilslutningen?...2 Mere om SnapBridge...2 Dette skal
Forbindelsesvejledning (for COOLPIX)
 Forbindelsesvejledning (for COOLPIX) Dette dokument beskriver proceduren for brugen af appen SnapBridge (version 2.0) til etablering af en trådløs forbindelse mellem et understøttet kamera og en smartenhed.
Forbindelsesvejledning (for COOLPIX) Dette dokument beskriver proceduren for brugen af appen SnapBridge (version 2.0) til etablering af en trådløs forbindelse mellem et understøttet kamera og en smartenhed.
Forbindelsesvejledning (for KeyMission 80)
 Forbindelsesvejledning (for KeyMission 80) Indholdsfortegnelse Installation af appen SnapBridge...2 Forbindelse af kameraet og en smartenhed... 3 Billedoverførsel og fjernstyret fotografering... 7 Fejlfinding...
Forbindelsesvejledning (for KeyMission 80) Indholdsfortegnelse Installation af appen SnapBridge...2 Forbindelse af kameraet og en smartenhed... 3 Billedoverførsel og fjernstyret fotografering... 7 Fejlfinding...
Sikkerhed på Android. Der kan være forskelle i fremgangsmåden på de forskellige Android modeller.
 Sikkerhed på Android Der kan være forskelle i fremgangsmåden på de forskellige Android modeller. Opdatering af telefonen Det er vigtigt at holde telefonen opdateret med den nyeste software, da eventuelle
Sikkerhed på Android Der kan være forskelle i fremgangsmåden på de forskellige Android modeller. Opdatering af telefonen Det er vigtigt at holde telefonen opdateret med den nyeste software, da eventuelle
Jabra. Elite 65t. Brugervejledning
 Jabra Elite 65t Brugervejledning 2017 GN Audio A/S. Alle rettigheder forbeholdes. Jabra er et varemærke tilhørende GN Audio A/S. Bluetooth navnet, mærket og logoerne er registrerede varemærker, som ejes
Jabra Elite 65t Brugervejledning 2017 GN Audio A/S. Alle rettigheder forbeholdes. Jabra er et varemærke tilhørende GN Audio A/S. Bluetooth navnet, mærket og logoerne er registrerede varemærker, som ejes
OBS! Der kan være forskellige fremgangsmåder for de forskellige Androidmodeller.
 Sikkerhed på Android OBS! Der kan være forskellige fremgangsmåder for de forskellige Androidmodeller. Opdatering af telefonen Det er vigtigt at holde telefonen opdateret med den nyeste software, da eventuelle
Sikkerhed på Android OBS! Der kan være forskellige fremgangsmåder for de forskellige Androidmodeller. Opdatering af telefonen Det er vigtigt at holde telefonen opdateret med den nyeste software, da eventuelle
BackBeat PRO 2 BackBeat PRO 2 Special Edition. Brugervejledning
 BackBeat PRO 2 BackBeat PRO 2 Special Edition Brugervejledning Indhold Oversigt 3 Volumen 3 Afspil eller sæt musik på pause 3 Valg af nummer 3 Åbn lytning 3 ANC (Active Noise Canceling) 3 Opladning 3 Lydløs
BackBeat PRO 2 BackBeat PRO 2 Special Edition Brugervejledning Indhold Oversigt 3 Volumen 3 Afspil eller sæt musik på pause 3 Valg af nummer 3 Åbn lytning 3 ANC (Active Noise Canceling) 3 Opladning 3 Lydløs
Brugervejledning Smartwatch SW15
 Brugervejledning Smartwatch SW15 1. Funktioner Helbred og motion -Skridttæller Indbygget accelerometer kontrollerer og sporer din motionstid, fedtforbrænding, temperatur, hastighed og afstand. -Søvnmonitor
Brugervejledning Smartwatch SW15 1. Funktioner Helbred og motion -Skridttæller Indbygget accelerometer kontrollerer og sporer din motionstid, fedtforbrænding, temperatur, hastighed og afstand. -Søvnmonitor
Nye funktioner. Version 1.20
 Nye funktioner Version 1.20 Funktioner, der er ændret som følge af firmwareopdateringer, stemmer muligvis ikke længere overens med beskrivelserne i den dokumentation, som følger med dette produkt. Gå på
Nye funktioner Version 1.20 Funktioner, der er ændret som følge af firmwareopdateringer, stemmer muligvis ikke længere overens med beskrivelserne i den dokumentation, som følger med dette produkt. Gå på
Forbindelsesvejledning (for COOLPIX)
 Forbindelsesvejledning (for COOLPIX) Dette dokument beskriver proceduren for brugen af appen SnapBridge (version 2.5) til etablering af en trådløs forbindelse mellem et understøttet kamera og en smartenhed.
Forbindelsesvejledning (for COOLPIX) Dette dokument beskriver proceduren for brugen af appen SnapBridge (version 2.5) til etablering af en trådløs forbindelse mellem et understøttet kamera og en smartenhed.
Jabra. Talk 15. Brugervejledning
 Jabra Talk 15 Brugervejledning INDHOLDSFORTEGNELSE TAK... 2 OM DIT JABRA TALK 15... 2 HEADSETTETS FUNKTIONER........................... 3 KOM GODT I GANG.... 4 OPLAD DIT HEADSET.... 4 TÆND/SLUK FOR HEADSETTET...
Jabra Talk 15 Brugervejledning INDHOLDSFORTEGNELSE TAK... 2 OM DIT JABRA TALK 15... 2 HEADSETTETS FUNKTIONER........................... 3 KOM GODT I GANG.... 4 OPLAD DIT HEADSET.... 4 TÆND/SLUK FOR HEADSETTET...
Jabra. Talk 5. Brugervejledning
 Jabra Talk 5 Brugervejledning 1 INDHOLDSFORTEGNELSE TAK...2 OM JABRA TALK 5...2 HEADSETFUNKTIONER...2 KOM I GANG...3 OPLADNING AF HEADSETTET...4 TÆND/SLUK HEADSETTET...4 PARRING MED DIN TELEFON...5 BÆR
Jabra Talk 5 Brugervejledning 1 INDHOLDSFORTEGNELSE TAK...2 OM JABRA TALK 5...2 HEADSETFUNKTIONER...2 KOM I GANG...3 OPLADNING AF HEADSETTET...4 TÆND/SLUK HEADSETTET...4 PARRING MED DIN TELEFON...5 BÆR
Jabra. Speak 710. Brugervejledning
 Jabra Speak 710 Brugervejledning 2017 GN Audio A/S. Alle rettigheder forbeholdes. Jabra er et varemærke tilhørende GN Audio A/S. Bluetooth navnet, mærket og logoerne er registrerede varemærker, som ejes
Jabra Speak 710 Brugervejledning 2017 GN Audio A/S. Alle rettigheder forbeholdes. Jabra er et varemærke tilhørende GN Audio A/S. Bluetooth navnet, mærket og logoerne er registrerede varemærker, som ejes
Produkt Detaljer: Indhold i boksen: Produktmanual. 1) ipad Cover 2) ipad bund Lås 3) ipad top Lås 4) Tastatur
 Produkt Detaljer: 1) ipad Cover ) ipad bund Lås 3) ipad top Lås 4) Tastatur 5) Funktionstaster 6) Bluetooth LED 7) Opladnings LED 8) Tænd/Sluk & Bluetooth tilslutnings knap 9) USB opladning 5V/DC 1 5 3
Produkt Detaljer: 1) ipad Cover ) ipad bund Lås 3) ipad top Lås 4) Tastatur 5) Funktionstaster 6) Bluetooth LED 7) Opladnings LED 8) Tænd/Sluk & Bluetooth tilslutnings knap 9) USB opladning 5V/DC 1 5 3
Jabra. Evolve 75. Brugervejledning (bruksanvisning)
 Jabra Evolve 75 Brugervejledning (bruksanvisning) 2017 GN Audio A/S. Alle rettigheder forbeholdes. Jabra er et varemærke tilhørende GN Audio A/S. Bluetooth navnet, mærket og logoerne er registrerede varemærker,
Jabra Evolve 75 Brugervejledning (bruksanvisning) 2017 GN Audio A/S. Alle rettigheder forbeholdes. Jabra er et varemærke tilhørende GN Audio A/S. Bluetooth navnet, mærket og logoerne er registrerede varemærker,
1. Funktioner Træning og motion - Skridttæller Indbygget accelerationsmåler kontrollerer og sporer din træningstid, fedtforbrænding, temperatur,
 1. Funktioner Træning og motion - Skridttæller Indbygget accelerationsmåler kontrollerer og sporer din træningstid, fedtforbrænding, temperatur, hastighed og distance. - Søvnovervågning Indbygget accelerationsmåler
1. Funktioner Træning og motion - Skridttæller Indbygget accelerationsmåler kontrollerer og sporer din træningstid, fedtforbrænding, temperatur, hastighed og distance. - Søvnovervågning Indbygget accelerationsmåler
Quick Guide. BEMÆRK: Hvis du allerede har Fitbit Connect installeret på din computer, skal du at hente den nyeste version for at oprette din One.
 Kom godt i gang Hvad er inkluderet Din Fitbit One pakke indeholder: 1. Fitbit One Wireless Activity + Sleep Tracker 2. Holder 3. Trådløs synkroniserings dongle 4. Armbånd til at sove med 5. Opladning kabel
Kom godt i gang Hvad er inkluderet Din Fitbit One pakke indeholder: 1. Fitbit One Wireless Activity + Sleep Tracker 2. Holder 3. Trådløs synkroniserings dongle 4. Armbånd til at sove med 5. Opladning kabel
STEVISON BLUETOOTH USB MICRO SD DAB+ FM DIGITAL RADIO
 STEVISON BLUETOOTH USB MICRO SD DAB+ FM DIGITAL RADIO Model: HN13549 Vejledning Funktioner 1. INFO/MENU 2. ALARM 3. NULSTIL 4. VÆLG 5. MODE 6. SCAN 7. VENSTRE ( ) 8. HØJRE ( ) 9. BÆREGREB 10. DOT-MATRIX
STEVISON BLUETOOTH USB MICRO SD DAB+ FM DIGITAL RADIO Model: HN13549 Vejledning Funktioner 1. INFO/MENU 2. ALARM 3. NULSTIL 4. VÆLG 5. MODE 6. SCAN 7. VENSTRE ( ) 8. HØJRE ( ) 9. BÆREGREB 10. DOT-MATRIX
Vigtige tip. N91 og N91 8 GB - standardmodel. Nokia PC Suite (specielt Nokia Audio Manager) Filstyring
 Vigtige tip N91 og N91 8 GB - standardmodel Nokia PC Suite (specielt Nokia Audio Manager) Nokia PC Suite er optimeret til håndtering af data på telefonens hukommelse [C:]. Nokia PC Suite anbefales til
Vigtige tip N91 og N91 8 GB - standardmodel Nokia PC Suite (specielt Nokia Audio Manager) Nokia PC Suite er optimeret til håndtering af data på telefonens hukommelse [C:]. Nokia PC Suite anbefales til
Jabra. Evolve 75e. Brugervejledning
 Jabra Evolve 75e Brugervejledning 2017 GN Audio A/S. Alle rettigheder forbeholdes. Jabra er et varemærke tilhørende GN Audio A/S. Bluetooth navnet, mærket og logoerne er registrerede varemærker, som ejes
Jabra Evolve 75e Brugervejledning 2017 GN Audio A/S. Alle rettigheder forbeholdes. Jabra er et varemærke tilhørende GN Audio A/S. Bluetooth navnet, mærket og logoerne er registrerede varemærker, som ejes
Informationerne i dette dokument bliver ikke ændret eller udvidet uden varsel. Uret skal lade i mindst 2 timer inden brug.
 Informationerne i dette dokument bliver ikke ændret eller udvidet uden varsel. Uret skal lade i mindst 2 timer inden brug. 1.Produktspecifikationer CPU MTK2502D ARM7 260MHz Hukommelse: RAM 32Mb+ ROM 32Mb,
Informationerne i dette dokument bliver ikke ændret eller udvidet uden varsel. Uret skal lade i mindst 2 timer inden brug. 1.Produktspecifikationer CPU MTK2502D ARM7 260MHz Hukommelse: RAM 32Mb+ ROM 32Mb,
HTC ONE og HTC ONE mini
 HTC ONE og HTC ONE mini Her er en guide til softwareopdatering af HTC ONE og HTC ONE mini, opsætning og sletning af e-mail, skift af adgangskode og signatur, nulstilling ved bortkomst, samt opsætning af
HTC ONE og HTC ONE mini Her er en guide til softwareopdatering af HTC ONE og HTC ONE mini, opsætning og sletning af e-mail, skift af adgangskode og signatur, nulstilling ved bortkomst, samt opsætning af
Velkommen til twinkl!
 Velkommen til twinkl! Vi er glade for at du har valgt at blive en twinklr. I dette dokument, gennemgår vi de forskellige trin du skal igennem for at kunne bruge twinkl på den bedste måde. Herunder kan
Velkommen til twinkl! Vi er glade for at du har valgt at blive en twinklr. I dette dokument, gennemgår vi de forskellige trin du skal igennem for at kunne bruge twinkl på den bedste måde. Herunder kan
Kort vejledning. Model: 5800d-1. Nokia 5800 XpressMusic 9211298, 1. udgave DA
 Kort vejledning Model: 5800d-1 Nokia 5800 XpressMusic 9211298, 1. udgave DA Taster og dele 9 Sekundært kamera 10 Lydstyrke-/zoomtast 11 Medietast 12 Kontakt til skærm- og tastelås 13 Udløsertast/optagelsestast
Kort vejledning Model: 5800d-1 Nokia 5800 XpressMusic 9211298, 1. udgave DA Taster og dele 9 Sekundært kamera 10 Lydstyrke-/zoomtast 11 Medietast 12 Kontakt til skærm- og tastelås 13 Udløsertast/optagelsestast
SAMSUNG GALAXY SIII... 1
 SAMSUNG GALAXY SIII Her er en guide til softwareopdatering af SAMSUNG GALAXY SIII, opsætning og sletning af e-mail, skift af adgangskode og signatur, nulstilling ved bortkomst, samt opsætning af skærmlås.
SAMSUNG GALAXY SIII Her er en guide til softwareopdatering af SAMSUNG GALAXY SIII, opsætning og sletning af e-mail, skift af adgangskode og signatur, nulstilling ved bortkomst, samt opsætning af skærmlås.
Quick-guide for Oticon Opn & Oticon ON App
 Quick-guide for Oticon Opn & Oticon ON App Introduktion Dette er en guide til, hvordan du bruger Oticon Opn og Oticon ON App med en iphone. Sådan parrer du høreapparaterne med din iphone. Sådan bruger
Quick-guide for Oticon Opn & Oticon ON App Introduktion Dette er en guide til, hvordan du bruger Oticon Opn og Oticon ON App med en iphone. Sådan parrer du høreapparaterne med din iphone. Sådan bruger
Brugsvejledning DANSK / ENGELSK
 Brugsvejledning DANSK / ENGELSK DANSK Indholdsfortegnelse 1. Indledning 3 2. Pakkens indhold 4 3. Diagram 5 4. Betjening 6 4.1 Grundlæggende betjening 6 4.2 Parring med mobiltelefon 7 4.3 Multilink med
Brugsvejledning DANSK / ENGELSK DANSK Indholdsfortegnelse 1. Indledning 3 2. Pakkens indhold 4 3. Diagram 5 4. Betjening 6 4.1 Grundlæggende betjening 6 4.2 Parring med mobiltelefon 7 4.3 Multilink med
SBQ-50011G. Brugermanual
 SBQ-50011G Brugermanual 1 2 1. OVERSIGT OVER TELEFONEN Knappernes placering 1. Tænd-/slukknap 2. VOL+ 3. VOL- 4. Stik til øretelefoner 5. USB-terminal 3 2. KOM GODT I GANG 2.1 ISÆTNING AF KORT Sluk telefonen,
SBQ-50011G Brugermanual 1 2 1. OVERSIGT OVER TELEFONEN Knappernes placering 1. Tænd-/slukknap 2. VOL+ 3. VOL- 4. Stik til øretelefoner 5. USB-terminal 3 2. KOM GODT I GANG 2.1 ISÆTNING AF KORT Sluk telefonen,
STEVISON BLUETOOTH USB MICRO SD DAB+ FM DIGITAL RADIO
 STEVISON BLUETOOTH USB MICRO SD DAB+ FM DIGITAL RADIO Model: HN13549 Vejledning Funktioner 1. INFO/MENU 2. ALARM 3. NULSTIL 4. VÆLG 5. MODE 6. SCAN 7. VENSTRE ( ) 8. HØJRE ( ) 9. BÆREGREB 10. DOT-MATRIX
STEVISON BLUETOOTH USB MICRO SD DAB+ FM DIGITAL RADIO Model: HN13549 Vejledning Funktioner 1. INFO/MENU 2. ALARM 3. NULSTIL 4. VÆLG 5. MODE 6. SCAN 7. VENSTRE ( ) 8. HØJRE ( ) 9. BÆREGREB 10. DOT-MATRIX
Brugervejledning. Stereomikrofon STM10
 Brugervejledning Stereomikrofon STM10 Indholdsfortegnelse Grundlæggende...3 Oversigt over funktioner...3 Oversigt over hardware...3 Samling...4 Anvendelse af mikrofonen...5 Optagelse af lyd...5 Optagelse
Brugervejledning Stereomikrofon STM10 Indholdsfortegnelse Grundlæggende...3 Oversigt over funktioner...3 Oversigt over hardware...3 Samling...4 Anvendelse af mikrofonen...5 Optagelse af lyd...5 Optagelse
BackBeat SENSE. Brugervejledning
 BackBeat SENSE Brugervejledning Indhold Oversigt 3 Oversigt over headset 3 Vær på den sikre side 3 Hvad er der i æsken? 4 Parring 5 Parring 5 Par en anden enhed 5 Parring med Mac-enhed 5 Opladning og tilpasning
BackBeat SENSE Brugervejledning Indhold Oversigt 3 Oversigt over headset 3 Vær på den sikre side 3 Hvad er der i æsken? 4 Parring 5 Parring 5 Par en anden enhed 5 Parring med Mac-enhed 5 Opladning og tilpasning
BackBeat 100-serien. Brugervejledning
 BackBeat 100-serien Brugervejledning Indhold Oversigt over headset 3 Vær på den sikre side 3 Parring 4 Parring 4 Parringstilstand 4 Grundlæggende funktioner 5 Tænd eller sluk 5 Juster volumen 5 Besvar
BackBeat 100-serien Brugervejledning Indhold Oversigt over headset 3 Vær på den sikre side 3 Parring 4 Parring 4 Parringstilstand 4 Grundlæggende funktioner 5 Tænd eller sluk 5 Juster volumen 5 Besvar
Ofte stillede spørgsmålm om Transformer TF201
 DA7211 Ofte stillede spørgsmålm om Transformer TF201 Administration af filer... 2 Hvordan får jeg adgang til mine data, som er gemt på microsd, SD-kortet eller USB enheden?... 2 Hvordan flytter jeg den
DA7211 Ofte stillede spørgsmålm om Transformer TF201 Administration af filer... 2 Hvordan får jeg adgang til mine data, som er gemt på microsd, SD-kortet eller USB enheden?... 2 Hvordan flytter jeg den
BRUGSVEJLEDNING DANSK
 BRUGSVEJLEDNING Velkommen... 3 Bluetooth-forbindelse... 4 Produktoversigt... 5 Det indeholder kassen... 6 Komfort... 7 Opladning... 8 Kontrolknapper... 10 Til/fra... 10 Musik og opkald... 11 Binding...
BRUGSVEJLEDNING Velkommen... 3 Bluetooth-forbindelse... 4 Produktoversigt... 5 Det indeholder kassen... 6 Komfort... 7 Opladning... 8 Kontrolknapper... 10 Til/fra... 10 Musik og opkald... 11 Binding...
Konfigurere arbejds- eller skolemailkonti, der bruger Office 365
 Konfigurere arbejds- eller skolemailkonti, der bruger Office 365 Bruge Outlook til Android-appen BEMÆRK Outlook til Android kræver en enhed, der kører Android 4.0 eller nyere. Appens tilgængelighed varierer,
Konfigurere arbejds- eller skolemailkonti, der bruger Office 365 Bruge Outlook til Android-appen BEMÆRK Outlook til Android kræver en enhed, der kører Android 4.0 eller nyere. Appens tilgængelighed varierer,
Livall - Kom godt i gang (BH 60 & Bling Jet Fjernbetjening & Livall Riding App)
 Livall - Kom godt i gang (BH 60 & Bling Jet Fjernbetjening & Livall Riding App) 1. Indholder: a. En hjelm b. Et USB kabel c. En Bling Jet fjernbetjening d. En brugsanvisning 2. Sæt USB-kablet i hjelmen
Livall - Kom godt i gang (BH 60 & Bling Jet Fjernbetjening & Livall Riding App) 1. Indholder: a. En hjelm b. Et USB kabel c. En Bling Jet fjernbetjening d. En brugsanvisning 2. Sæt USB-kablet i hjelmen
HTC ONE og HTC ONE mini
 HTC ONE og HTC ONE mini Her er en guide til softwareopdatering af HTC ONE og HTC ONE mini, opsætning og sletning af e-mail, skift af adgangskode og signatur, nulstilling ved bortkomst, samt opsætning af
HTC ONE og HTC ONE mini Her er en guide til softwareopdatering af HTC ONE og HTC ONE mini, opsætning og sletning af e-mail, skift af adgangskode og signatur, nulstilling ved bortkomst, samt opsætning af
BackBeat GO 3. Brugervejledning
 BackBeat GO 3 Brugervejledning Indhold Oversigt over headset 3 Vær på den sikre side 3 Par og monter 4 Parring 4 Få den bedste lyd 4 Installer appen 6 Brug BackBeat GO 3 Companion-appen 6 Opladning 7 Opladning
BackBeat GO 3 Brugervejledning Indhold Oversigt over headset 3 Vær på den sikre side 3 Par og monter 4 Parring 4 Få den bedste lyd 4 Installer appen 6 Brug BackBeat GO 3 Companion-appen 6 Opladning 7 Opladning
Quick-guide for Oticon Opn & Oticon ON App 1.8.0
 Quick-guide for Oticon Opn & Oticon ON App.8.0 Introduktion Dette er en guide til, hvordan du bruger Oticon Opn og Oticon ON App med en Andriod. Sådan parrer du Oticon Opn høreapparater med en Android.
Quick-guide for Oticon Opn & Oticon ON App.8.0 Introduktion Dette er en guide til, hvordan du bruger Oticon Opn og Oticon ON App med en Andriod. Sådan parrer du Oticon Opn høreapparater med en Android.
JABRA STORM. Brugervejledning. jabra.com/storm
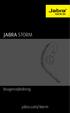 Brugervejledning jabra.com/storm 2014 GN Netcom A/S / GN Netcom US, Inc. Alle rettigheder forbeholdes. Jabra er et registreret varemærke tilhørende GN Netcom A/S. Alle andre varemærker heri tilhører de
Brugervejledning jabra.com/storm 2014 GN Netcom A/S / GN Netcom US, Inc. Alle rettigheder forbeholdes. Jabra er et registreret varemærke tilhørende GN Netcom A/S. Alle andre varemærker heri tilhører de
Hold styr på aftalerne på både pc og mobil VELKOMMEN TIL GOOGLE-SKOLEN 4. DEL
 VELKOMMEN TIL GOOGLE-SKOLEN. DEL I DETTE NUMMER: Opret en ny kalender Lav en kalenderaftale Del din kalender med andre Sådan bruger du flere kalendere på én gang GRATIS 0 KR Hold styr på aftalerne på både
VELKOMMEN TIL GOOGLE-SKOLEN. DEL I DETTE NUMMER: Opret en ny kalender Lav en kalenderaftale Del din kalender med andre Sådan bruger du flere kalendere på én gang GRATIS 0 KR Hold styr på aftalerne på både
Bluetooth Fitness Armband
 Bluetooth Fitness Armband User's Manual DENVER BFA-10 ALL RIGHTS RESERVED.COPYRIGHT DENVER ELECTRONICS A/S. www.denver-electronics.com DENVER BFA-10 Smart armbånd - Betjeningsvejledning - Dansk Kompatibilitet
Bluetooth Fitness Armband User's Manual DENVER BFA-10 ALL RIGHTS RESERVED.COPYRIGHT DENVER ELECTRONICS A/S. www.denver-electronics.com DENVER BFA-10 Smart armbånd - Betjeningsvejledning - Dansk Kompatibilitet
Velkommen til brug af MobilePay
 Velkommen til brug af MobilePay Velkommen til vores lille kursus der handler om sådan bruger du MobilePay. Jeg hedder Peder Kähler og i dag skal vi se på følgende muligheder: Opsætning af MobilePay Privat
Velkommen til brug af MobilePay Velkommen til vores lille kursus der handler om sådan bruger du MobilePay. Jeg hedder Peder Kähler og i dag skal vi se på følgende muligheder: Opsætning af MobilePay Privat
Doro Secure 580IP. Brugermanual. Dansk
 Doro Secure 580IP Brugermanual Bemærk! Tegningerne i vejledningen er kun ment som illustration. Det betyder, at tegningerne muligvis ikke helt ligner din telefon. 1. strøm til/fra 2. Stik til headset 3.
Doro Secure 580IP Brugermanual Bemærk! Tegningerne i vejledningen er kun ment som illustration. Det betyder, at tegningerne muligvis ikke helt ligner din telefon. 1. strøm til/fra 2. Stik til headset 3.
Indhold SAMSUNG GALAXY SIII... 1
 SAMSUNG GALAXY SIII Her er en guide til softwareopdatering af SAMSUNG GALAXY SIII, opsætning og sletning af e-mail, skift af adgangskode og signatur, nulstilling ved bortkomst, samt opsætning af skærmlås.
SAMSUNG GALAXY SIII Her er en guide til softwareopdatering af SAMSUNG GALAXY SIII, opsætning og sletning af e-mail, skift af adgangskode og signatur, nulstilling ved bortkomst, samt opsætning af skærmlås.
Copyright 2013 Hewlett-Packard Development Company, L.P. Vilkår vedrørende software. Produktbemærkning
 Brugervejledning Copyright 2013 Hewlett-Packard Development Company, L.P. Bluetooth er et varemærke tilhørende dets indehaver og anvendes af Hewlett-Packard Company under licens. Google, Android, AdWords,
Brugervejledning Copyright 2013 Hewlett-Packard Development Company, L.P. Bluetooth er et varemærke tilhørende dets indehaver og anvendes af Hewlett-Packard Company under licens. Google, Android, AdWords,
HTC ONE mini 2. Indhold. Klik på emnet for at springe frem til det.
 HTC ONE mini 2 Her er en guide til softwareopdatering af HTC ONE mini 2, opsætning og sletning af e-mail, skift af adgangskode og signatur, nulstilling ved bortkomst, samt opsætning af skærmlås. Indhold
HTC ONE mini 2 Her er en guide til softwareopdatering af HTC ONE mini 2, opsætning og sletning af e-mail, skift af adgangskode og signatur, nulstilling ved bortkomst, samt opsætning af skærmlås. Indhold
Quick-guide for Oticon Opn & Oticon ON App 1.8.0
 Quick-guide for Oticon Opn & Oticon ON App.8.0 Introduktion Dette er en guide til, hvordan du bruger Oticon Opn og Oticon ON App med en iphone. Sådan parrer du høreapparaterne med din iphone. Sådan bruger
Quick-guide for Oticon Opn & Oticon ON App.8.0 Introduktion Dette er en guide til, hvordan du bruger Oticon Opn og Oticon ON App med en iphone. Sådan parrer du høreapparaterne med din iphone. Sådan bruger
Introduktion til PSS (Personal Sound System)
 QSG_dan 29/12/04 15:19 Page 49 Introduktion til PSS (Personal Sound System) Læs dette, inden du begynder at bruge dit PSS-system. Vi håber,du bliver glad for din personligt lydsystem (pss). Registrere
QSG_dan 29/12/04 15:19 Page 49 Introduktion til PSS (Personal Sound System) Læs dette, inden du begynder at bruge dit PSS-system. Vi håber,du bliver glad for din personligt lydsystem (pss). Registrere
JABRA PRO 935. Brugervejledning. jabra.com/pro935
 JABRA PRO 935 Brugervejledning jabra.com/pro935 2014 GN Netcom A/S. Alle rettigheder forbeholdes. Jabra er et registreret varemærke tilhørende GN Netcom A/S. Alle andre varemærker heri tilhører de respektive
JABRA PRO 935 Brugervejledning jabra.com/pro935 2014 GN Netcom A/S. Alle rettigheder forbeholdes. Jabra er et registreret varemærke tilhørende GN Netcom A/S. Alle andre varemærker heri tilhører de respektive
Jabra. Elite 25e. Brugervejledning (bruksanvisning)
 Jabra Elite 25e Brugervejledning (bruksanvisning) 2017 GN Audio A/S. Alle rettigheder forbeholdes. Jabra er et varemærk tilhørende GN Audio A/S. Bluetooth navnet, mærket og logoerne er registrerede varemærker,
Jabra Elite 25e Brugervejledning (bruksanvisning) 2017 GN Audio A/S. Alle rettigheder forbeholdes. Jabra er et varemærk tilhørende GN Audio A/S. Bluetooth navnet, mærket og logoerne er registrerede varemærker,
Calisto USB-højttalertelefon. Brugervejledning
 Calisto 7200 USB-højttalertelefon Brugervejledning Indhold Oversigt 3 Tilslutning til pc 4 Daglig anvendelse 5 Strømforsyning 5 Volumen 5 Slå lyden fra/til 5 Besvar eller afslut et opkald 5 Lav batterifunktion
Calisto 7200 USB-højttalertelefon Brugervejledning Indhold Oversigt 3 Tilslutning til pc 4 Daglig anvendelse 5 Strømforsyning 5 Volumen 5 Slå lyden fra/til 5 Besvar eller afslut et opkald 5 Lav batterifunktion
Brugervejledning til smartphones
 Brugervejledning til smartphones Gælder til mobiler med Android 5, 5.1 og 6. DanCell.dk Indholdsfortegnelse I. Forord... 2 II. Isætning af SIM-kort... 2 Mobiler med udtageligt batteri Mobiler uden udtageligt
Brugervejledning til smartphones Gælder til mobiler med Android 5, 5.1 og 6. DanCell.dk Indholdsfortegnelse I. Forord... 2 II. Isætning af SIM-kort... 2 Mobiler med udtageligt batteri Mobiler uden udtageligt
BackBeat PRO. User Guide
 BackBeat PRO User Guide Contents Hvad er der i æsken 3 Oversigt over headsettet 4 Tænd/sluk 4 ANC (Active Noise Canceling) 4 Afspil eller sæt musik på pause 4 Volumen 4 Valg af nummer 4 Åben mikrofon 4
BackBeat PRO User Guide Contents Hvad er der i æsken 3 Oversigt over headsettet 4 Tænd/sluk 4 ANC (Active Noise Canceling) 4 Afspil eller sæt musik på pause 4 Volumen 4 Valg af nummer 4 Åben mikrofon 4
SwanMobile Brugervejledning K2051-A
 SwanMobile Brugervejledning K2051-A Indholdsfortegnelse 1 Introduktion... 3 2 Installation... 3 3 Opsætning... 3 4 Kontaktperson... 4 5 Alarmgrupper... 7 6 Modtagelse af alarmer... 8 6.1 Accepter alarm...
SwanMobile Brugervejledning K2051-A Indholdsfortegnelse 1 Introduktion... 3 2 Installation... 3 3 Opsætning... 3 4 Kontaktperson... 4 5 Alarmgrupper... 7 6 Modtagelse af alarmer... 8 6.1 Accepter alarm...
Indhold LG NEXUS 4... 1
 LG NEXUS 4 Her er en guide til softwareopdatering af LG NEXUS 4, opsætning og sletning af e-mail, skift af adgangskode og signatur, nulstilling ved bortkomst, samt opsætning af skærmlås. Indhold LG NEXUS
LG NEXUS 4 Her er en guide til softwareopdatering af LG NEXUS 4, opsætning og sletning af e-mail, skift af adgangskode og signatur, nulstilling ved bortkomst, samt opsætning af skærmlås. Indhold LG NEXUS
Indhold HTC ONE mini 2... 1
 HTC ONE mini 2 Her er en guide til softwareopdatering af HTC ONE mini 2, opsætning og sletning af e-mail, skift af adgangskode og signatur, nulstilling ved bortkomst, samt opsætning af skærmlås. Indhold
HTC ONE mini 2 Her er en guide til softwareopdatering af HTC ONE mini 2, opsætning og sletning af e-mail, skift af adgangskode og signatur, nulstilling ved bortkomst, samt opsætning af skærmlås. Indhold
BRUGERVEJLEDNING MOBIL APP
 BRUGERVEJLEDNING MOBIL APP tilgængelig for ios/android/windows Phone 5040327601-WEB Kære kunde. Tak for at du valgte et Meta Trak produkt. Meta Trak er en telematisk enhed, der giver brugeren mulighed
BRUGERVEJLEDNING MOBIL APP tilgængelig for ios/android/windows Phone 5040327601-WEB Kære kunde. Tak for at du valgte et Meta Trak produkt. Meta Trak er en telematisk enhed, der giver brugeren mulighed
RX900A. Brugervejledning for DENNE BRUGERVEJLEDNING GÆLDER FOR SOFTWARE VERSION 1.X
 DENNE BRUGERVEJLEDNING GÆLDER FOR SOFTWARE VERSION 1.X Brugervejledning for RX900A KNOP ELEKTRONIK A/S Fabriksvej 20 7600 Struer Mail: knop@knop.dk Web: www.knop.dk Tlf.: 9784 0444 Fax.: 9784 0666 Indhold
DENNE BRUGERVEJLEDNING GÆLDER FOR SOFTWARE VERSION 1.X Brugervejledning for RX900A KNOP ELEKTRONIK A/S Fabriksvej 20 7600 Struer Mail: knop@knop.dk Web: www.knop.dk Tlf.: 9784 0444 Fax.: 9784 0666 Indhold
BEYOND: Two Souls BEYOND Touch Applikationen
 BEYOND: Two Souls BEYOND Touch Applikationen BEYOND Touch -APPLIKATIONEN Vi anbefaler, at du spiller BEYOND: Two Souls med din trådløse DUALSHOCK 3- controller for at få den fulde oplevelse af spillet.
BEYOND: Two Souls BEYOND Touch Applikationen BEYOND Touch -APPLIKATIONEN Vi anbefaler, at du spiller BEYOND: Two Souls med din trådløse DUALSHOCK 3- controller for at få den fulde oplevelse af spillet.
Iphone 5. Indhold. Klik på emnet for at springe frem til det.
 Iphone 5 Her er en guide til softwareopdatering af iphone 5, opsætning og sletning af e-mail, skift af adgangskode og signatur, nulstilling ved bortkomst, samt opsætning af skærmlås. Indhold Iphone 5...
Iphone 5 Her er en guide til softwareopdatering af iphone 5, opsætning og sletning af e-mail, skift af adgangskode og signatur, nulstilling ved bortkomst, samt opsætning af skærmlås. Indhold Iphone 5...
CD 600 IntelliLink, Navi 650, Navi 950 IntelliLink FAQ
 Indholdsfortegnelse 1. Audio... 1 2. Navigation (kun med og Navi 650)... 2 3. Telefon... 3 4. Stemmegenkendelse (kun med CD 600 IntelliLink og )... 5 5. Andet... 6 1. Audio Sp.: Hvordan kan jeg skifte
Indholdsfortegnelse 1. Audio... 1 2. Navigation (kun med og Navi 650)... 2 3. Telefon... 3 4. Stemmegenkendelse (kun med CD 600 IntelliLink og )... 5 5. Andet... 6 1. Audio Sp.: Hvordan kan jeg skifte
EnVivo 4GB MP3 afspiller
 Brugervejledning EnVivo 4GB MP3 afspiller Med OLED skærm & Voice Recording Elektrisk og elektronisk udstyr (EEE) indeholder materialer, komponenter og stoffer, der kan være farlige og skadelige for menneskers
Brugervejledning EnVivo 4GB MP3 afspiller Med OLED skærm & Voice Recording Elektrisk og elektronisk udstyr (EEE) indeholder materialer, komponenter og stoffer, der kan være farlige og skadelige for menneskers
Phonak Remote 2.1. Betjeningsvejledning
 Phonak Remote 2.1 Betjeningsvejledning Kom godt i gang Phonak Remote App er udviklet af Sonova, verdens førende virksomhed inden for høreløsninger, som har hovedsæde i Zürich, Schweiz. Læs denne betjeningsvejledning
Phonak Remote 2.1 Betjeningsvejledning Kom godt i gang Phonak Remote App er udviklet af Sonova, verdens førende virksomhed inden for høreløsninger, som har hovedsæde i Zürich, Schweiz. Læs denne betjeningsvejledning
BETJENINGSVEJLEDNING Clip Multi-Sprog, DAB+/FM mini Radio
 BETJENINGSVEJLEDNING Clip Multi-Sprog, /FM mini Radio VIGTIGT: Læs vejledningen omhyggeligt, før du bruger produktet, og gem den til senere brug. Indhold Udpakning 25 Knap instruktion 26 OLED display 28
BETJENINGSVEJLEDNING Clip Multi-Sprog, /FM mini Radio VIGTIGT: Læs vejledningen omhyggeligt, før du bruger produktet, og gem den til senere brug. Indhold Udpakning 25 Knap instruktion 26 OLED display 28
Indhold HTC Desire X... 1
 HTC Desire X Her er en guide til softwareopdatering af HTC Desire X, opsætning og sletning af e-mail, skift af adgangskode og signatur, nulstilling ved bortkomst, samt opsætning af skærmlås. Indhold HTC
HTC Desire X Her er en guide til softwareopdatering af HTC Desire X, opsætning og sletning af e-mail, skift af adgangskode og signatur, nulstilling ved bortkomst, samt opsætning af skærmlås. Indhold HTC
 1.1 1.2 2.1 2.2 2.3 3.1 3.2 INTRODUCING YOUR MOBILE PHONE Learn about your mobile phone s keys, display and icons. Nøgler Fra forenden af apparetet vil du observere følgende elementer: (Se 1.1 Side 3)
1.1 1.2 2.1 2.2 2.3 3.1 3.2 INTRODUCING YOUR MOBILE PHONE Learn about your mobile phone s keys, display and icons. Nøgler Fra forenden af apparetet vil du observere følgende elementer: (Se 1.1 Side 3)
Doro Secure 580IUP. Brugermanual. Dansk
 Doro Secure 580IUP Brugermanual Bemærk! Tegningerne i vejledningen er kun ment som illustration. Det betyder, at tegningerne muligvis ikke helt ligner din telefon. 1. strøm til/fra 2. Stik til headset
Doro Secure 580IUP Brugermanual Bemærk! Tegningerne i vejledningen er kun ment som illustration. Det betyder, at tegningerne muligvis ikke helt ligner din telefon. 1. strøm til/fra 2. Stik til headset
SAMSUNG GALAXY TAB VEJLEDNING INDHOLD
 1 SAMSUNG GALAXY TAB VEJLEDNING INDHOLD SYNKRONISERING MED KIES...2 FØRSTEGANGSOPSÆTNING...3 IKONER OG NAVIGATION...4 TILGÅ DET TRÅDLØSE NETVÆRK...5 OPSÆTNING AF E-MAIL OG KALENDER...7 E-MAIL FUNKTIONER...9
1 SAMSUNG GALAXY TAB VEJLEDNING INDHOLD SYNKRONISERING MED KIES...2 FØRSTEGANGSOPSÆTNING...3 IKONER OG NAVIGATION...4 TILGÅ DET TRÅDLØSE NETVÆRK...5 OPSÆTNING AF E-MAIL OG KALENDER...7 E-MAIL FUNKTIONER...9
Ofte stillede spørgsmålm om Eee Pad TF201 DA6915
 Ofte stillede spørgsmålm om Eee Pad TF201 DA6915 Administration af filer... 2 Hvordan får jeg adgang til mine data, som er gemt på microsd, SD-kortet eller USB enheden?... 2 Hvordan flytter jeg den valgte
Ofte stillede spørgsmålm om Eee Pad TF201 DA6915 Administration af filer... 2 Hvordan får jeg adgang til mine data, som er gemt på microsd, SD-kortet eller USB enheden?... 2 Hvordan flytter jeg den valgte
Om 9608/9611 IP Telefon
 IP Office 9608/9611 Telefon betjeningsguide Meddelelse / ringe indikation Mistede opkald Linietast Funktionstast etiket Funktionstast Om 9608/9611 IP Telefon Telefonen understøtter 24 programmerbare linie
IP Office 9608/9611 Telefon betjeningsguide Meddelelse / ringe indikation Mistede opkald Linietast Funktionstast etiket Funktionstast Om 9608/9611 IP Telefon Telefonen understøtter 24 programmerbare linie
SafeMode ApS Møllemærsk Aabenraa Tlf CVRnr.:
 SafeMode ApS Møllemærsk 29 6200 Aabenraa Tlf. +45 2556 3030 E-mail: info@safemode.dk CVRnr.: 36717084 www.safemode.dk 2 Indholdsfortegnelse 1. Produktoversigt...3 2. Hvordan bærer man den lille tracker?...
SafeMode ApS Møllemærsk 29 6200 Aabenraa Tlf. +45 2556 3030 E-mail: info@safemode.dk CVRnr.: 36717084 www.safemode.dk 2 Indholdsfortegnelse 1. Produktoversigt...3 2. Hvordan bærer man den lille tracker?...
Ofte stillede spørgsmålm om Eee Pad TF201 DA6915
 Ofte stillede spørgsmålm om Eee Pad TF201 DA6915 Administration af filer... 2 Hvordan får jeg adgang til mine data, som er gemt på microsd, SD-kortet eller USB enheden?... 2 Hvordan flytter jeg den valgte
Ofte stillede spørgsmålm om Eee Pad TF201 DA6915 Administration af filer... 2 Hvordan får jeg adgang til mine data, som er gemt på microsd, SD-kortet eller USB enheden?... 2 Hvordan flytter jeg den valgte
Betjeningsvejledning
 SW-450 SMARTWATCH Betjeningsvejledning www.denver-electronics.com www.facebook.com/denverelectronics DANSK Forsigtig læs dette omhyggeligt! Forsøg ikke at åbne dit smartwatch. Udsæt ikke uret for vand
SW-450 SMARTWATCH Betjeningsvejledning www.denver-electronics.com www.facebook.com/denverelectronics DANSK Forsigtig læs dette omhyggeligt! Forsøg ikke at åbne dit smartwatch. Udsæt ikke uret for vand
BackBeat GO 600-serien. Brugervejledning
 BackBeat GO 600-serien Brugervejledning Indhold Parring 3 Parring 3 Par en anden enhed 3 Parring med Mac-enhed 3 Opladning og tilpasning 4 Opladning 4 Basisfunktioner 5 Oversigt over headset 5 Tænd/sluk
BackBeat GO 600-serien Brugervejledning Indhold Parring 3 Parring 3 Par en anden enhed 3 Parring med Mac-enhed 3 Opladning og tilpasning 4 Opladning 4 Basisfunktioner 5 Oversigt over headset 5 Tænd/sluk
nüvi 3700-serien lynstartvejledning Marts 2011 190-01157-56 Rev. B Trykt i Taiwan til brug med disse nüvi-modeller: 3750, 3760, 3790
 nüvi 3700-serien lynstartvejledning til brug med disse nüvi-modeller: 3750, 3760, 3790 Marts 2011 190-01157-56 Rev. B Trykt i Taiwan Sådan kommer du i gang ADVARSEL Se guiden Vigtige oplysninger om sikkerhed
nüvi 3700-serien lynstartvejledning til brug med disse nüvi-modeller: 3750, 3760, 3790 Marts 2011 190-01157-56 Rev. B Trykt i Taiwan Sådan kommer du i gang ADVARSEL Se guiden Vigtige oplysninger om sikkerhed
Brugermanual. OpenScape Voice. Siemens OpenStage 40. Opsætning på bordtelefon. Version 07/15
 Brugermanual OpenScape Voice Siemens OpenStage 40 Opsætning på bordtelefon Version 07/15 Udskriv denne brugermanual Denne manual er designet til at blive udskrevet som et hæfte, du kan gemme og bruge som
Brugermanual OpenScape Voice Siemens OpenStage 40 Opsætning på bordtelefon Version 07/15 Udskriv denne brugermanual Denne manual er designet til at blive udskrevet som et hæfte, du kan gemme og bruge som
IDOMOVE GO+ Brugermanual
 IDOMOVE GO+ Brugermanual Tak, fordi du har valgt IDOMOVE GO+, som vil hjælpe dig med at sætte nye mål for et aktivt liv og gøre hver dag til sjov og motiverende træning. Armbåndet kan tilpasses de fleste
IDOMOVE GO+ Brugermanual Tak, fordi du har valgt IDOMOVE GO+, som vil hjælpe dig med at sætte nye mål for et aktivt liv og gøre hver dag til sjov og motiverende træning. Armbåndet kan tilpasses de fleste
Quick Guide. Hvad er inkluderet. Kassen med din Fitbit Flex Wireless Activity+Sleep armbånd indeholder:
 Hvad er inkluderet Kassen med din Fitbit Flex Wireless Activity+Sleep armbånd indeholder: Flex tracker Opladning kabel trådløs synkronisering dongle 1 lille og 1 stort armbånd Flex tracker Ladekabel trådløs
Hvad er inkluderet Kassen med din Fitbit Flex Wireless Activity+Sleep armbånd indeholder: Flex tracker Opladning kabel trådløs synkronisering dongle 1 lille og 1 stort armbånd Flex tracker Ladekabel trådløs
Doro Secure 580. Brugermanual. Dansk
 Doro Secure 580 Brugermanual Dansk Bemærk! Tegningerne i vejledningen er kun ment som illustration. Det betyder, at tegningerne muligvis ikke helt ligner din telefon. Dansk 1. strøm til/fra 2. Stik til
Doro Secure 580 Brugermanual Dansk Bemærk! Tegningerne i vejledningen er kun ment som illustration. Det betyder, at tegningerne muligvis ikke helt ligner din telefon. Dansk 1. strøm til/fra 2. Stik til
WI-FI-ADAPTER TIL CANAL DIGITAL TV-BOKSE - BRUGERVEJLEDNING
 WI-FI-ADAPTER TIL CANAL DIGITAL TV-BOKSE - BRUGERVEJLEDNING Indhold Tilslut tv-boksen til internettet 4 Canal Digital GO 5 Installation af Wi-Fi-adapteren 6 Alternativ installation med WPS 7 Fejlfinding
WI-FI-ADAPTER TIL CANAL DIGITAL TV-BOKSE - BRUGERVEJLEDNING Indhold Tilslut tv-boksen til internettet 4 Canal Digital GO 5 Installation af Wi-Fi-adapteren 6 Alternativ installation med WPS 7 Fejlfinding
SW-450 SMARTWATCH Betjeningsvejledning
 SW-450 SMARTWATCH Betjeningsvejledning www.denver-electronics.com www.facebook.com/denverelectronics DEN-2 DANSK Forsigtig læs dette omhyggeligt! Forsøg ikke at åbne dit smartwatch. Udsæt ikke uret for
SW-450 SMARTWATCH Betjeningsvejledning www.denver-electronics.com www.facebook.com/denverelectronics DEN-2 DANSK Forsigtig læs dette omhyggeligt! Forsøg ikke at åbne dit smartwatch. Udsæt ikke uret for
40 Brugsanvisning AM
 40 Brugsanvisning AM Cardio 40 1 2 AM 4 5 3 OK (OK) Tryk i ur-visningen for at komme til menu-tilstand. I tilstanden Menu, tryk på knappen for at indtaste eller bekræfte et valg. Når du registrerer, kan
40 Brugsanvisning AM Cardio 40 1 2 AM 4 5 3 OK (OK) Tryk i ur-visningen for at komme til menu-tilstand. I tilstanden Menu, tryk på knappen for at indtaste eller bekræfte et valg. Når du registrerer, kan
JABRA SPEAK 510. Brugervejledning. jabra.com/speak510
 JABRA SPEAK 510 Brugervejledning jabra.com/speak510 2015 GN Netcom A/S. Alle rettigheder forbeholdes. Jabra er et registreret varemærke tilhørende GN Netcom A/S. Alle andre varemærker heri tilhører de
JABRA SPEAK 510 Brugervejledning jabra.com/speak510 2015 GN Netcom A/S. Alle rettigheder forbeholdes. Jabra er et registreret varemærke tilhørende GN Netcom A/S. Alle andre varemærker heri tilhører de
JABRA SPORT Pulse wireless
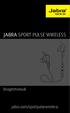 JABRA SPORT Pulse wireless Brugermanual jabra.com/sportpulsewireless 2014 GN Netcom A/S. Alle rettigheder forbeholdes. Jabra er et registreret varemærke tilhørende GN Netcom A/S. Alle andre varemærker
JABRA SPORT Pulse wireless Brugermanual jabra.com/sportpulsewireless 2014 GN Netcom A/S. Alle rettigheder forbeholdes. Jabra er et registreret varemærke tilhørende GN Netcom A/S. Alle andre varemærker
nüvi 3700-serien til Volvo
 nüvi 3700-serien til Volvo lynstartvejledning til brug med disse nüvi-modeller: 3760, 3790 Juli 2010 190-01265-56 Rev. A Trykt i Taiwan Sådan kommer du i gang ADVARSEL Se guiden Vigtige oplysninger om
nüvi 3700-serien til Volvo lynstartvejledning til brug med disse nüvi-modeller: 3760, 3790 Juli 2010 190-01265-56 Rev. A Trykt i Taiwan Sådan kommer du i gang ADVARSEL Se guiden Vigtige oplysninger om
RX900B. Brugervejledning for DENNE BRUGERVEJLEDNING GÆLDER FOR SOFTWARE VERSION 1.X
 DENNE BRUGERVEJLEDNING GÆLDER FOR SOFTWARE VERSION 1.X Brugervejledning for RX900B KNOP ELEKTRONIK A/S Fabriksvej 20=7600 Struer=Mail: knop@knop.dk=web: www.knop.dk=tlf.: 9784 0444=Fax.: 9784 0666 Indhold
DENNE BRUGERVEJLEDNING GÆLDER FOR SOFTWARE VERSION 1.X Brugervejledning for RX900B KNOP ELEKTRONIK A/S Fabriksvej 20=7600 Struer=Mail: knop@knop.dk=web: www.knop.dk=tlf.: 9784 0444=Fax.: 9784 0666 Indhold
Hurtig Start Guide 1
 Hurtig Start Guide 1 Kamera Tilslutnings Diagram Telefon Tablet OBS: I den indledende opsætning, tilslut kameraet til routeren med Ethernet kablet, følg derefter de næste trin 2 1. Installer Reolink APP
Hurtig Start Guide 1 Kamera Tilslutnings Diagram Telefon Tablet OBS: I den indledende opsætning, tilslut kameraet til routeren med Ethernet kablet, følg derefter de næste trin 2 1. Installer Reolink APP
SW-500 SMARTWATCH. Betjeningsvejledning. DANSK
 SW-500 SMARTWATCH Betjeningsvejledning DANSK www.denver-electronics.com Forsigtig læs dette omhyggeligt! Forsøg ikke at åbne dit smartwatch. Udsæt ikke uret for vand eller fugt. Dit smartwatch er ikke
SW-500 SMARTWATCH Betjeningsvejledning DANSK www.denver-electronics.com Forsigtig læs dette omhyggeligt! Forsøg ikke at åbne dit smartwatch. Udsæt ikke uret for vand eller fugt. Dit smartwatch er ikke
JABRA PRO 935. Brugervejledning. jabra.com/pro935
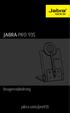 JABRA PRO 935 Brugervejledning jabra.com/pro935 2015 GN Netcom A/S. Alle rettigheder forbeholdes. Jabra er et registreret varemærke tilhørende GN Netcom A/S. Alle andre varemærker heri tilhører de respektive
JABRA PRO 935 Brugervejledning jabra.com/pro935 2015 GN Netcom A/S. Alle rettigheder forbeholdes. Jabra er et registreret varemærke tilhørende GN Netcom A/S. Alle andre varemærker heri tilhører de respektive
Selvom du har installeret NemID nøgleapp på din smartphone eller tablet, kan du stadig frit skifte mellem at bruge din nøgleapp eller nøglekort.
 NemID nøgleapp NemID nøgleapp er et digitalt supplement til dit nøglekort. Med NemID nøgleapp kan du bruge dit NemID direkte fra din smartphone eller tablet - uden at have dit nøglekort ved hånden. Når
NemID nøgleapp NemID nøgleapp er et digitalt supplement til dit nøglekort. Med NemID nøgleapp kan du bruge dit NemID direkte fra din smartphone eller tablet - uden at have dit nøglekort ved hånden. Når
INDHOLDSFORTEGNELSE. Godt i gang med Android tablet... Indledning. KAPITEL ET... De første trin med din Android-enhed. KAPITEL TO...
 INDHOLDSFORTEGNELSE Godt i gang med Android tablet... Indledning KAPITEL ET... De første trin med din Android-enhed Første gang... 8 Tilknyt Google-konto... 9 Sikkerhedskopiering... 10 Hjemmeskærmen...
INDHOLDSFORTEGNELSE Godt i gang med Android tablet... Indledning KAPITEL ET... De første trin med din Android-enhed Første gang... 8 Tilknyt Google-konto... 9 Sikkerhedskopiering... 10 Hjemmeskærmen...
Produktbemærkning. Copyright 2013 Hewlett-Packard Development Company, L.P. Vilkår vedrørende software
 Start her Copyright 2013 Hewlett-Packard Development Company, L.P. Windows er et amerikansk-registreret varemærke tilhørende Microsoft Corporation. Oplysningerne indeholdt heri kan ændres uden varsel.
Start her Copyright 2013 Hewlett-Packard Development Company, L.P. Windows er et amerikansk-registreret varemærke tilhørende Microsoft Corporation. Oplysningerne indeholdt heri kan ændres uden varsel.
RJ Gå til indeks. Gå til indeks
 Indeks Hvis du vil gemme denne PDF fil, skal du vælge "Gem" i menuen "Fil". Ordenen på FAQ'er (Ofte stillede spørgsmål) i indekset, er ikke identisk med rækkefølgen i hovedteksten. Kom godt i gang Installer
Indeks Hvis du vil gemme denne PDF fil, skal du vælge "Gem" i menuen "Fil". Ordenen på FAQ'er (Ofte stillede spørgsmål) i indekset, er ikke identisk med rækkefølgen i hovedteksten. Kom godt i gang Installer
AgroSoft A/S AgroSync
 AgroSoft A/S AgroSync AgroSync er et AgroSoft A/S værktøj, der bliver brugt til filudveksling imellem WinSvin og PocketPigs. Fordele ved at bruge AgroSync: Brugeren bestemmer overførsels tidspunktet for
AgroSoft A/S AgroSync AgroSync er et AgroSoft A/S værktøj, der bliver brugt til filudveksling imellem WinSvin og PocketPigs. Fordele ved at bruge AgroSync: Brugeren bestemmer overførsels tidspunktet for
Business Call Quick guide SNOM360 Juli 2012
 Business Call Quick guide SNOM360 Juli 2012 Indledning Denne vejledning guider dig nemt og hurtigt igennem installation og brug af de mest anvendte funktioner og funktionstaster på SNOM 360 telefonen.
Business Call Quick guide SNOM360 Juli 2012 Indledning Denne vejledning guider dig nemt og hurtigt igennem installation og brug af de mest anvendte funktioner og funktionstaster på SNOM 360 telefonen.
Mobil og tablets. Vejledning. Opsætning af ipad IT-AFDELINGEN. Af: Anders C. H. Pedersen E-mail: Achp@norddjurs.dk Revideret: 12.
 Af: Anders C. H. Pedersen E-mail: Achp@norddjurs.dk Revideret: 12. november 2014 IT-AFDELINGEN Vejledning Mobil og tablets Opsætning af ipad Norddjurs Kommune. Torvet 3. 8500 Grenå Tlf.: 89 59 10 00. www.norddjurs.dk
Af: Anders C. H. Pedersen E-mail: Achp@norddjurs.dk Revideret: 12. november 2014 IT-AFDELINGEN Vejledning Mobil og tablets Opsætning af ipad Norddjurs Kommune. Torvet 3. 8500 Grenå Tlf.: 89 59 10 00. www.norddjurs.dk
