ZB501KL. Bruger Aktiviteter
|
|
|
- Erik Steensen
- 6 år siden
- Visninger:
Transkript
1 ZB501KL Bruger Aktiviteter
2 DA12262 Juni 2017 Første udgave Pleje og sikkerhed Retningslinjer Trafiksikkerheden kommer først. Vi anbefaler på det kraftigste, at du ikke bruger din enhed, når du kører eller betjener ethvert form for køretøj. Denne enhed må kun bruges i temperaturomgivelser på mellem 0 C (32 F) og 35 C (95 F). Sluk enheden i områder, hvor brugen af mobile enheder er forbudt. Sørg altid for at overholde regler og bestemmelser på begrænsede områder, såsom i et fly, en biograf, på hospitaler eller i nærheden af lægeudstyr, gas og brændstof, på byggepladser, sprængningsområder samt andre områder. Brug kun strømadaptere og kabler, der er godkendt af ASUS til brug med denne enhed. Sørg for at strømadapteren passer med strømoplysningerne på mærkatet, som kan findes på bagsiden af din enhed. Undgå at bruge beskadigede kabler, eksterne enheder eller andet tilbehør. Sørg for at holde enheden tør. Enheden må ikke bruges i nærheden af eller udsættes for væsker, regn eller fugt. Din enhed må godt komme gennem en røntgenmaskine (såsom dem, der bruges i sikkerheden i lufthavnen), men den må ikke udsættes for magnetiske detektorer eller magnetstave. Skærmen på enheden er lavet af glas. Hvis glasset går i stykker, skal du holde op med at bruge enheden, og undgå at røre ved glassplinterne. Send straks enheden til reparation på et ASUS servicecenter. Undgå at lytte på høje lydstyrker i længere tid, da dette kan give høreskader. Træk stikket ud af stikkontakten, inden enheden rengøres. Enhedens skærm må kun rengøres med en ren svamp eller en vaskeklud. Enheden må kun repareres af et ASUS servicecenter. 2
3 Ansvarlig bortskaffelse Risiko for eksplosion, hvis batteri udskiftes med en forkert type. Bortskaf brugte batterier i henhold til anvisningerne. Bortskaf IKKE din ASUS Phone sammen med det kommunale affald. Dette produkt er designet på en sådan måde, at dele af det kan gebruges. Dette symbol med den overkrydsede affaldscontainer på hjul angiver, at produktet (elektrisk og elektronisk udstyr samt kviksølvholdige knapcellebatterier) ikke må bortskaffes med det almindelige husholdningsaffald. Tjek de lokale regler for bortskaffelse af elektroniske produkter. Bortskaf IKKE batteriet sammen med husholdingsaffaldet. Symbolet med den overkrydsede affaldscontainer på hjul indikerer, at batteriet ikke må anbringes sammen med husholdningsaffald. Din ASUS Phone må IKKE brændes. Du må IKKE kortslutte kontakterne. Du må IKKE skille din ASUS Phone ad. Forum for ZenTalk fans ( 3
4 Indholdsfortegnelse 1 Gør din Zen klar! Velkommen!... 7 Klargør din ASUS Phone!... 8 Førstegangsbrug...16 Sådan bruges touch-skærmen Der er intet sted som hjemme Funktioner på startskærmen...21 Skrivebordsmiljø...21 Hurtigindstillinger...23 Sådan bruges systemmeddelelserne...24 Tilpasning af din startskærm...25 App & Widgets...25 Wallpapers...26 Easy Mode (Øget brugervenlighed)...27 Indstilling af dato og klokkeslæt...30 Indstilling dine ringetoner og alarmlyde...30 Låseskærm...31 Sådan indstilles låseskærmen...31 Tilpasning af hurtigadgangsknapperne Arbejd hårdt, men spil hårdere Chrome...33 Sådan starter du Chrome...33 Sådan deles en side...34 Sådan bogmærker du sider...34 Slettelse af browsingdata...34 Gmail...35 Google Calendar...36 Oprettelse af begivenheder...36 Redigering eller fjernelse af begivenheder...36 Oprettelse af påmindelser...37 Redigering eller fjernelse af påmindelser...37 Do It Later (Gøres senere)...38 Ring senere...38 Send en besked senere...38 Sådan tilføjer du opgaver til appen "Do It Later"...38 Sådan sletter du gøremål på huskelisten...39 Filmanager...39 Din Cloud...40 ASUS WebStorage...40 ZenFone Care Hold kontakten Ring med stil...42 Dobbelt SIM-kort
5 Opkald...44 Når du modtager opkald...46 Administrering af dine opkaldslister...46 Andre opkaldsindstillinger...47 Styring af flere opkald...48 Optagelse af opkald...48 Administration af dine kontaktpersoner...49 Indstillinger for dine kontaktpersoner...49 Sådan indstilles din profil...49 Sådan tilføjes kontaktpersoner...50 Sådan opretter du VIP-personer...51 Sådan markerer du dine foretrukne kontaktpersoner...53 Importerer kontakter...53 Sådan eksporteres kontaktpersoner...54 Styring af din blokeringsliste...54 Brug af sociale netværk med dine kontaktpersoner...55 Send beskeder og mere...56 Google Messenger Sjov og underholdning Brug af hovedtelefoner...57 Tilslutning af lydstikket...57 Google Play Music...58 FM-radio Dine smukkeste øjeblikke Indfang de særlige øjeblikke...61 Sådan startes kamera-appen...61 Når kameraet bruges for første gang...61 Avancerede kamerafunktioner...65 Sådan bruges galleriet...68 Sådan ser du filer fra dit sociale netværk eller cloud-lager...68 Sådan ser du billedets placering...69 Sådan deles filerne i galleriet...70 Sådan slettes filerne i galleriet...70 Sådan redigeres et billede...70 Sådan bruger du MiniMovie...71 PhotoCollage Hold kontakten Mobilnetværk (kun på udvalgte modeller)...74 Sådan slår du mobilnetværket til...74 Wi-Fi...74 Sådan slås Wi-Fi til...74 Tilslutning til et Wi-Fi-netværk...75 Sådan slås Wi-Fi fra
6 Bluetooth...75 Sådan slås Bluetooth til...75 Sådan forbinder du din ASUS Phone til en Bluetooth -enhed...76 Sådan afbrydes forbindelsen mellem din ASUS-tablet og Bluetooth -enheden...76 Internetdeling...77 Wi-Fi Hotspot...77 Internetdeling via Bluetooth Rejser og kort Vejret...79 Sådan åbner du vejr-appen...79 Startskærmen i vejr-appen...80 Ur...81 Sådan åbnes ur-appen...81 Verdensur...81 Vækkeur...82 Stopur...82 Stopur Zen Everywhere Særlige Zen-værktøjer...84 Lommelygte...84 Lommeregner...86 Quick Memo...87 Lydoptager...89 Mobile Manager Vedligeholdelse af din Zen Tillæg Hold din enhed opdateret...92 Opdatering af dit system...92 Lager...92 Sikkerhedskopiering og nulstilling...92 Sådan holdes din ASUS-tablet sikker...93 Meddelelser
7 1 Gør din Zen klar! Grundlæggende oplysninger 1 Velkommen! Udforsk den intuitive og enkle ASUS Zen UI! ASUS Zen UI er en charmerende og intuitiv brugerflade, der udelukkende bruges på ASUS Phone. Den indeholder særlige apps, der er integreret i eller med andre apps, som kan tilpasses dine individuelle behov og gøre dit liv lettere, samtidig med at du kan have det sjovt med din ASUS Phone. ZenFone Care Find svar fra ofte stillede spørgsmål (FAQ), eller giv dine feedback i vores brugerforum. Kamera Med teknologien PixelMaster kan du indfange de smukkeste øjeblikke i levende billeder og videoer af høj kvalitet. Do It Later Gem dine vigtige s, SMS-beskeder, interessante hjemmesider eller andre vigtige opgaver til senere, når du har bedre tid til at kikke på dem. PhotoCollage Giv dit foto lidt mere krydderi med stickers, eller skab en kreativ effekt vha. dette gratis collage-værktøj. BEMÆRK: Appsene til ASUS Zen UI kan muligvis ikke fås i alle regioner eller til alle ASUS-tabletmodeller. Tryk på på startskærmen, for at se hvilke apps du kan få til din ASUS Phone. 7 1 Gør din Zen klar!
8 Klargør din ASUS Phone! Dele og funktioner Få styr på din enhed, og få den op at køre på ingen tid. Lydstik Mikrofon Kamera Flash Bageste Kamera LED indikator Modtager Lyssensor og nærhedssensor Kamera foran Nano-SIM1, Kamera Nano-SIM2/ Flash Kombinationsstik til MicroSD-kort Lydstyrke Touchskærm Tænd/sluk-knap Berøringstaster Højtaler Mikrofon Micro-USB ADVARSEL! For at undgå problemer med netværksforbindelser og batteriet: Må du IKKE putte et metalmærke på antennen. Må duikke bruge et beskyttende etui/case af metal på din ASUS-telefon. Må du IKKE tildække antenneområdet med dine hænder eller andre genstande, når du bruger nogle af funktionerne, såsom når du foretager opkald eller bruger en mobildataforbindelse. Vi anbefaler, at du bruger ASUS-kompatible skærmbeskyttere. Hvis du bruger skærmbeskyttere, der ikke er kompatible med ASUS, kan sensoren i din ASUS-telefon holde op med at virke ordentligt. BEMÆRK: Stikket til nano-sim-kort understøtter netværksbåndene LTE, WCDMA og GSM/EDGE. Stikkene til micro-sd-kortene understøtter kortformaterne micro-sd og micro-sdxc. VIGTIGT: Vi anbefaler, at du ikke bruger en skærmbeskytter, da den kan forstyrre sensoren. Hvis du ønsker at bruge en skærmbeskytter, skal du sørge for at den ikke spærre for sensoren. Sørg for, at enheden altid holdes tør, især trykskærmen. Vand eller andre væsker kan før, at trykskærmen holder op med at virke. Sørg for, at låget til Nano-SIM/hukommelseskortet altid er lukket, når du bruger og bærer rundt på din enhed. 8 1 Gør din Zen klar!
9 Isætning af Nano-SIM-kortet Et Nano-SIM-kort kan gemme oplysninger, såsom dit mobilnummer, kontakter, beskeder samt andre data, der giver dig adgang til et mobilnet. Din ASUS-telefon har et stik til nano-sim-kort og et kombinationsstik til nano-sim/microsd-kort, der giver dig mulighed for, at bruge to mobilnetværker, så du ikke behøver at bære rundt på to mobilenheder på samme tid. FORSIGTIG: Denne enhed er kun beregnet til brug med et Nano-SIM-kort fra en godkendt udbyder. Vi anbefaler, at du ikke sætter et beskåret SIM-kort i stikket til Nano-SIM-kort. Sluk for enheden, inden du sætter en Nano-SIM-kort i. Du bedes være ekstra forsigtig, når du sætter Nano-SIM-kortet i. ASUS er ikke ansvarlig for tab af eller skade på dit Nano-SIM-kort. Sådan sættes et Nano-SIM-kort i enheden: 1. Sluk for enheden. 2. Stik en nål i hullet på stikket til Nano SIM/ Micro SD-kort, for at skubbe bakken ud. 3. Sæt nano-sim-kortet i nano-sim-kortstikket. VIGTIGT! Hvis der sættes to simkort i enheden, understøtter kun det ene simkort-stik 4G/3G/2G. Det andet simkort-stik understøtter kun 2G. 4. Tryk på bakken, for at lukke den. FORSIGTIG! Brug ikke skarpe redskaber eller opløsningsmidler på din enhed, da dette kan ridse den. Brug kun et standard Nano SIM-kort i din ASUS Phone Gør din Zen klar!
10 Fjernelse af et Nano-SIM-kort FORSIGTIG: Du bedes være ekstra forsigtig, når du sætter Nano-SIM-kortet i. ASUS er ikke ansvarlig for tab af eller skade på dit Nano-SIM-kort. Sådan tages et Nano-SIM-kort ud: 1. Sluk for enheden. 2. Stik en nål i hullet på stikket til Nano SIM/ Micro SD-kort, for at skubbe bakken ud. 3. Tag nano-sim-kortet ud af Nano-SIM/MicroSD-kortstikket. 4. Tryk på bakken, for at lukke den Gør din Zen klar!
11 Isættelse af et hukommelseskort Din ASUS Phone understøtter hukommelseskortene microsd og MicroSDXC med en kapacitet på op til 128GB. BEMÆRK: Nogle hukommelseskort er muligvis ikke kompatible med din ASUS Phone. Sørg for, at du kun bruger kompatible hukommelseskort, så du ikke taber data, skader enheden eller hukommelseskortet, eller begge dele. FORSIGTIG! Du bedes være ekstra forsigtig, når du sætter hukommelseskortet i. ASUS er ikke ansvarlig for tab af eller skade på dit hukommelseskort. Sådan sættes et hukommelseskort i: 1. Sluk for enheden. 2. Stik en nål i hullet på stikket til Nano SIM/ Micro SD-kort, for at skubbe bakken ud. 3. Sæt MicroSD-kortet i nano-sim/microsd-kombinationsstikket. VIGTIGT: Du kan kun bruge et Nano SIM2- eller microsd-kort ad gangen. 4. Tryk på bakken, for at lukke den. FORSIGTIG! Brug ikke skarpe redskaber eller opløsningsmidler på din enhed, da dette kan ridse den Gør din Zen klar!
12 Fjernelse af hukommelseskortet FORSIGTIG! Du bedes være ekstra forsigtig, når du sætter hukommelseskortet i. ASUS er ikke ansvarlig for tab af eller skade på dit hukommelseskort. Hukommelseskortet skal først frakobles, før det kan tages sikkert ud af enheden. For at skubbe hukommelseskortet ud, skal du trykke på > Settings (Indstillinger) > Storage & USB (Lager og USB), og under Portable storage (Bærbar lagerenhed), skal du trykke på ved siden af SD card (SD-kort). Sådan tages et hukommelseskort ud: 1. Sluk for enheden. 2. Stik en nål i hullet på stikket til Nano SIM/ Micro SD-kort, for at skubbe bakken ud. 3. Tag MicroSD-kortet ud af nano-sim/microsdkombinationsstikket. 4. Tryk på bakken, for at lukke den Gør din Zen klar!
13 Opladning af din ASUS Phone Din ASUS Phone er delvist opladet, men den skal lades helt op, inden du bruger den for første gang. Læs følgende vigtige meddelelser og advarsler, inden du lader din enhed op. VIGTIGT: Af sikkerhedsmæssige årsager, må du KUN bruge den medfølgende strømadapter og ledning, for at undgå skade på din enhed og forhindre risikoen for personskader. Træk beskyttelsesfilmen af strømadapteren og USB type C-kablet, inden du bruger den med din enhed. Sørg for, at strømadapteren sluttes til en kompatibel stikkontakt. Strømadapteren kan sluttes til enhver stikkontakt med 100~240 V. Strømadapteren til denne enhed har en udgangsspænding på +5.2V 1A, 5.2W. Når du bruger din ASUS Phone mens den er forbundet til en stikkontakt, skal denne være i nærheden af enheden og let tilgængelig. Sørg for at trække strømadapteren ud af stikkontakten, når den ikke er i brug, så du spare på strømmen. Du må ikke stille tunge genstande oven på din ASUS Phone. FORSIGTIG! Din ASUS Phone kan blive varmt under opladningen. Dette er normalt, men hvis din enhed bliver usædvanligt varm, skal du trække USB-kablet ud af enheden og sende den, samt strømadapteren og kablet til et ASUS-kvalificeret servicepersonale. For at undgå skader på dit ASUS Phone, strømadapter og USB-kabel, skal du sørge for, at de forbindes ordentligt inden du sætter dem til opladning. Sådan oplader du din ASUS Phone: 1. Slut USB-stikket til USB-porten på strømadapteren. 2. Slut den anden ende af USB-kablet til din ASUS-telefon. 3. Slut strømadapteren til en jordforbundet stikkontakt Gør din Zen klar!
14 VIGTIGT! Hvis du bruger din ASUS Phone, mens den er sluttet til en stikkontakt, skal stikkontakt være let tilgængelig og tæt på enheden. Hvis du oplader din ASUS Phone via din computer, skal du sørg for at slutte USB-kablet til din computers USB 2.0 port. Undgå at oplade din ASUS Phone på steder, hvor temperaturen er over 35 C (95 F). Din ASUS Phone skal oplades i otte (8) timer, inden den bruges med batteri for første gang. Status for batteriopladning vises med følgende ikoner: Lav Oplader ikke Oplader Fuld opladet BEMÆRK: Af sikkerhedsmæssige årsager, må du KUN bruge den medfølgende strømadapter og ledning, for at undgå skade på din enhed og forhindre risikoen for personskader. Af sikkerhedsmæssige årsager, må du KUN bruge den medfølgende strømadapter og ledning til, at oplade din ASUS-telefon. Indgangsspændingen mellem stikkontakten og denne adapter rækker fra AC 100V - 240V. Udgangsspændingen via micro USB kablet er jævnstrøm +5.2V 1A, 5.2W. 4. Når din ASUS Phone er ladet helt op, skal du først trække USB-kablet ud, inden du trækker strømadapteren ud af stikkontakten. BEMÆRK: Det er muligt, at bruge enheden mens den lader op, men så kan opladningen godt tage længere tid. Oplades din enhed via USB-porten på en computer, kan det tage længere tid end normalt at oplade den. Hvis din computer ikke forsyner nok strøm til opladningen via USB-porten, skal du oplade din ASUS Phone med strømadapteren sat i en stikkontakt Gør din Zen klar!
15 Sådan tænder og slukker du for din ASUS Phone Sådan tændes din enhed Enheden tændes ved at hold tænd/sluk-knappen neden, indtil den begynder at vibrere og starte op. Sådan slukkes din enhed Din enhed slukkes på følgende måde: 1. Hvis din skærm er slukket, skal du trykke på tænd/sluk-knappen for at tænde den. Hvis din skærm er låst, skal du låse den op. 2. Hold tænd/sluk-knappen nede, og tryk på Power off (Sluk), når du bliver spurgt, efterfulgt af OK. Dvaletilstand Din enhed sættes på dvale, ved at trykke en gang på tænd/sluk-knappen, hvorefter skærmen slukker. Tænd/sluk-knap 15 1 Gør din Zen klar!
16 Førstegangsbrug Når du tænder din ASUS-tablet for første gang, fører opsætningsguiden dig igennem opsætningsprocessen. Følg vejledningen på skærmen for at indstille sprog, indtastningsmetoder, mobilnetværk, Wi-Fi og sikkerhedsfunktioner, og for at synkronisere dine konti og konfigurere dine navigationstjenester. Brug din Google- eller ASUS-konto til at opsætte din enhed. Hvis du ikke har en Google- eller ASUSkonto, anbefales det, at du opretter en. Google-konto Med en Google-konto, får du mulighed for at gøre følgende i Android-systemet: Se og organisere alle dine oplysninger, hvor du end befinder dig. Lave sikkerhedskopier af alle dine data. Bruge Googles tjenester, hvor du end befinder dig. ASUS-konto Hvis du har en ASUS-konto, kan du nyde godt af følgende fordele: Personlig supportservice og garantiforlængelse fra ASUS på registrerede produkter. Gratis 5GB Cloud-lagerplads. Modtage de seneste enheds- og firmwareopdateringer Gør din Zen klar!
17 Tips til batteribesparelse Batteriet er din ASUS-tablets livline. Her er nogle tips, der kan hjælpe med at spare på batteriet i din ASUS-tablet. Luk alle åbne apps, som ikke bruges. Sæt din tablet i dvale ved at trykke på knappen Tænd/Sluk, når den ikke skal bruges. Skru ned for lysstyrken på skærmen. Hold lydstyrken på et lavt niveau. Slå Wi-Fi-funktionen fra. Slå Bluetooth-funktionen fra. Slå skærmens automatiske drejefunktion fra. Slå alle auto-synkroniseringsfunktionerne fra Gør din Zen klar!
18 Sådan bruges touch-skærmen Følgende håndbevægelser bruges på touch-skærmen, for at åbne apps, åbne indstillinger og navigere på din ASUS Phone. Sådan åbner du apps og vælger menupunkter Udfør en af følgende handlinger: Tryk på en app, får at åbne den. For at vælge et menupunkt i f.eks. filhåndteringen, skal du blot trykke på den. Sådan flytter og sletter du elementer Udfør en af følgende handlinger: For at flytte en app eller widget, skal du holde fingeren på den, og trække den til det ønskede sted. For at slette en app eller widget fra startskærmen, skal du holde fingeren på den og trække den til Remove (fjern) Gør din Zen klar!
19 Sådan bladrer du gennem sider eller skærme Udfør en af følgende handlinger: Stryg fingeren til venstre eller til højre for at skifte mellem skærmbilleder, eller for at bladre igennem et galleri af billeder. Rul op eller med fingeren for at gå gennem websider eller listen over menupunkter. Zoom ind Spred to fingre på touch-skærmen, for at zoome ind på et billede i galleriet, på et kort eller på en hjemmeside Gør din Zen klar!
20 Zoom ud Saml to fingre på touch-skærmen, for at zoome ud på et billede i galleriet, på et kort eller på en hjemmeside. BEMÆRK: På nogle hjemmesider kan du muligvis ikke zoome ind og ud, da disse sider er lavet, så de passer til skærmen på din mobiltelefonen. 20
21 2 Der er intet sted som hjemme Der er intet sted som hjemme 2 Funktioner på startskærmen Skrivebordsmiljø Få påmindelser om vigtige begivenheder, opdater dine apps og systemet, se vejrudsigter og modtag SMS-beskeder fra folk, der virkelig betyder noget for dig - alt sammen lige fra startskærmen. Stryg nedad herfra for at se Systemmeddelelser Stryg nedad herfra for at se Hurtige indstillinger Tryk for at vise indstillinger for tid og vejr Tryk her, for at åbne siden Google Search (Google-søgning) Tryk her, for at åbne Voice Search (Stemmesøgningen) Tryk her for at åbne skærmen Alle apps Tryk her for at åbne en app 21
22 Det betyder ikonerne Følgende ikoner kan ses på statuslinjen. De fortæller dig om din ASUS-tablets aktuelle status. Mobilnetværk Viser signalstyrken af dit mobiltelefon-netværk. 1 Nano SIM-kort 1 Viser, at der er sat et Nano SIM-kort i stik 1. 2 Nano SIM-kort 2 Viser, at der er sat et Nano SIM-kort i stik 2 BEMÆRK: Hvis SIM-kort-ikonet vises i grøn farve, er dette indstillet som det foretrukne netværk. Beskeder Viser, at du har en ulæst besked. Wi-Fi Dette ikon viser signalstyrken på din Wi-Fi-forbindelse. Bluetooth Viser at Bluetooth er slået til. Automatisk synkronisering Viser at Automatisk synkronisering er aktiveret. Batterilevetid Dette ikon viser batteriniveauet på din ASUS-tablet. MicroSD-kort Dette ikon viser, at der er sat et microsd-kort i din ASUS-tablet. Skærmbilleder Dette ikon viser, at du har taget et screenshot af din ASUS-tablet. Flytilstand Dette ikon viser, at din ASUS-tablet er i flytilstand. Wi-Fi Hotspot Dette ikon viser, at Wi-Fi hotspot er slået til på din ASUS-tablet. Lyd fra Dette ikon viser, at lyden er slået fra. Vibration Viser, at vibrationsfunktionen er slået til. Status på download Viser status på download af en app eller fil Der er intet sted som hjemme
23 Hurtigindstillinger Med meddelelsespanelet i hurtigindstillingerne kan du få adgang til forskellige trådløse funktioner og indstillinger på din ASUS-tablet. Hvert af disse træk er vist med en knap. For at åbne hurtigindstillingspanelet, skal du stryge nedad to gange fra øverste skærmkant. BEMÆRK: Hvis knappen er blå betyder det, at funktionen er slået til, og hvis den er grå, at den er slået fra. De grønne knapper refererer til de enkelte funktioner, som du hurtigt kan åbne via hurtigindstillingerne. Tryk, for at åbne skærmen for viste indstillinger Stryg til venstre eller højre for at indstille skærmens lysstyrke. Tryk, for at vælge og fravælge de indstillinger, der skal vises i hurtigindstillingerne Tryk her for at åbne Indstillinger Tryk eller stryg opad, for at skifte til systemmeddelelsesskærmen Tryk på disse knapper for at slå funktionerne til og fra Sådan tilføjes og fjernes knapperne Sådan tilføjer og fjerner du knapperne på meddelelsespanelet i ASUS hurtigindstillinger: 1 Start hurtigindstillingerne, og tryk på. 2 Tryk på feltet ved siden af funktionerne for at tilføje og fjerne dem fra meddelelsespanelet i ASUS hurtigindstillingerne. BEMÆRK: Hvis der er et flueben ved siden af en knap, kan funktionen åbnes via meddelelsespanelet i ASUS hurtigindstillingerne, og hvis der ikke er et flueben, kan den ikke. 3. Tryk på for, at gå tilbage og se det aktuelle meddelelsespanel under ASUS Hurtigindstillingerne Der er intet sted som hjemme
24 Sådan bruges systemmeddelelserne I systemmeddelelserne kan du se de seneste opdateringer og systemændringer på din ASUS-tablet. De fleste af disse ændringer er data- og systemrelateret. Skærmbilledet i systemmeddelelserne er intuitivt og kan styres på følgende måder: For at åbne Systemmeddelelsesskærmen, skal du stryge nedad fra øverste skærmkant. Tryk på dette område, for at skifte til hurtigindstillingsskærmen Tryk her for at slette alle meddelelserne på listen. Stryg ned for at skifte til Hurtigindstillingspanelet Stryg meddelelsen til højre eller til venstre for at fjerne den fra listen. Tryk på meddelelsen for at læse den Der er intet sted som hjemme
25 Tilpasning af din startskærm Sæt dit eget personlige præg på startskærmen. Vælg et attraktivt design som baggrund, tilføj genveje, så du hurtigt kan åbne dine favorit-apps og tilføj widgets, så du hurtigt kan se vigtige oplysninger. Du kan også tilføje flere sider, så du har plads til flere apps og widgets på startskærmen. Sådan åbnes skærmen Manage Home screen (Administrer startskærm): Hold fingeren på et tomt sted på startskærmen Stryg opad fra nederste skærmkant på startskærmen App & Widgets Med app-genveje kan du hurtigt åbne apps, du ofte bruger eller dine yndlingsapps på din startskærm. Du kan tilføje, fjerne og gruppere dine apps i en mappe. Du kan putte widgets, som er små dynamiske apps, på din startskærm. Widgets giver dig en hurtig oversigt over vejrudsigten, begivenheder i din kalender, batteristatus og meget mere. Tilføjelse af app-genveje og widgets Sådan tilføjer du app-genveje og widgets: 1. Hold fingeren på et tomt sted på startskærmen, og vælg Apps & Widgets. 2. Åbn skærmen All Apps (Alle apps) eller Widgets, og hold fingeres på en app eller en widget, og træk den til en ledig plads på startskærmen. Sådan fjernes app-genveje eller widgets Åbn startskærmen, og hold fingeren på en app eller widget, og træk den til Remove (Fjern) for oven på skærmen. App en, som du har fjernet fra startskærmen bliver på skærmen All Apps (Alle apps) Der er intet sted som hjemme
26 Sådan samler du en gruppe app-genveje i en mappe Opret mapper, så du kan organisere dine apps-genveje på startskærmen. 1. Åbn startskærmen, hold fingeren på en app og træk den over en anden app, hvorefter en mappe vises med et automatisk tildelt navn. 2. Hvis du vil ændre navnet på mappen, skal du trykke på mappen og tryk på mappenavnet, for at give mappen en nyt navn. Wallpapers Giv dine programmer, ikoner og andre Zen-elementer en flot baggrund at sidde på. Du kan downloade ikonpakker og baggrundsbilleder på internettet. Du kan også vælge et animeret baggrundsbillede, så skærmen bliver mere livlig. Tryk her, for at vælge et baggrundsbililede Tryk for at vælge et billede i Galleriet Anvende baggrundsbilledet Sådan anvender du et baggrundsbillede: 1. Hold fingeren på et tomt sted på startskærmen, og vælg Wallpapers (Baggrundsbilleder). 2. Vælg et baggrundsbillede, og tryk derefter på Apply (Anvend). 3. Vælg om baggrundsbilledet skal bruges på Home screen (Startskærm), Lock screen (Låseskærm) eller Home and lock screen (Startskærm og låseskærm) Der er intet sted som hjemme
27 Sådan tilføjes en animeret baggrund Sådan tilføjer du en animeret baggrund: 1 Hold fingeren på et ledigt sted på startskærmen, og vælg derefter Baggrunde. 2. Tryk på Live Wallpaper (Live baggrundsbillede). 3. Vælg et animeret baggrundsbillede, og tryk derefter på Set Wallpaper (Anvend baggrundsbillede). BEMÆRK: Du kan også vælge et baggrundsbillede via > Indstillinger > Skærm > Wallpaper. Sådan redigerer du din startskærm Du kan udvide din startskærm, vælge en rulleeffekt, ændre ikon og skrifttype, justere størrelsen og farven på ikon- og skrifttype, og Justere ikoner til toppen eller bunden af skærmen. 1. Hold på et tomt sted på startskærmen, og vælg Home edit (Rediger startskærm). 2. Tryk på en funktion for at redigere din startskærm. Easy Mode (Øget brugervenlighed) Easy Mode (Øget brugervenlighed) gør det nemmere at betjene din ASUS Phone. Den bruger en intuitiv grænseflade med store ikoner, knapper og skriftstørrelsen, så gør teksterne nemmere at læse og telefonen mere brugervenlig. I Easy Mode (Øget brugervenlighed) er det også nemmere at bruge de grundlæggende funktioner, såsom at foretage opkald, sende beskeder og meget mere. Aktivering af Easy Mode (Øget brugervenlighed) Sådan aktiveres Easy Mode (Øget brugervenlighed): 1. Åbn indstillingsskærmen på en af følgende måder: Åbn hurtigindstillingerne, og tryk derefter på. Tryk på > Settings (Indstillinger). 2 Rul ned på skærmen Settings (Indstillinger) og vælg Easy Mode (Øget brugervenlighed). 3 Stil Easy Mode (Øget brugervenlighed) på ON (TIL) Der er intet sted som hjemme
28 Tilføjelse af genveje I Easy Mode (Øget brugervenlighed) er det muligt, at tilføje op til 36 app-genveje på startskærmen. 1. Stryg til højre på startskærmen, og tryk derefter på. 2. På skærmen All apps (Alle apps), skal du vælge app en, som du ønsker at føje til listen. Fjernelse af genveje Gør følgende: 1. Tryk på. 2. Vælg app en eller appsene, som du ønsker at fjerne fra listen, og tryk derefter på Delete (Slet) Der er intet sted som hjemme
29 Tilføjelse af kontakter I Easy Mode (Øget brugervenlighed) kan du tilføje dine ofte brugte kontakter på startskærmen. 1. Stryg til venstre på startskærmen, og tryk derefter på. 2. På skærmen Contacts (Kontakter) skal du vælge den kontaktperson, du vil føje til listen. Sådan fjernes en kontaktperson Gør følgende: 1. Stryg til venstre på startskærmen, og tryk derefter på Edit contacts (Rediger kontakter). 2. Vælg den eller de kontaktpersoner, du vil fjerne fra listen, og tryk på Delete (Slet). Deaktivering af funktionen Easy Mode (Øget brugervenlighed) Sådan deaktiveres funktionen Easy Mode (Øget brugervenlighed): 1. Stryg nedad for øverste skærmkant, og tryk på. 2. Vælg Easy Mode (Øget brugervenlighed) på skærmen Settings (Indstillinger). 3. Stil Easy Mode (Øget brugervenlighed) på OFF (FRA) Der er intet sted som hjemme
30 Indstilling af dato og klokkeslæt Som standard synkroniseres datoen og klokkeslættet på startskærmen automatisk med dine indstillingerne fra din telefonudbyder. Sådan ændrer du datoen og klokkeslættet: 1. Åbn skærmen Settings (Indstillinger) på en af følgende måder: Åbn hurtigindstillingerne, og tryk derefter på. Tryk på > Indstillinger. 2. Rul ned på skærmen Indstillinger, og vælg Dato og tid. 3. Stil Automatic date & time (Automatisk dato og tidspunkt) og Automatic time zone (Automatisk tidszone) på OFF (FRA). 4. Juster dato og klokkeslæt. 5. Vælg den ønskede tidszone, og indstil dato og klokkeslæt manuelt. 6. Du kan vælge at bruge 24-timers formatet, hvis du foretrækker det. BEMÆRK: Se også afsnittet Ur. Indstilling dine ringetoner og alarmlyde Indstil ringtonerne for opkald og meddelelser, såsom SMS-beskeder, s og påmindelser. Du kan også slå lydene på tastaturet, knapperne og låseskærmen til og fra, og du kan vælge om din ASUS Phone skal vibrere, når du trykker på den. Sådan konfigureres lydindstillingerne: 1. Åbn skærmen Settings (Indstillinger) på en af følgende måder: Åbn hurtigindstillingerne, og tryk derefter på. Tryk på > Indstillinger. 2. Rul ned på skærmen Indstillinger, og vælg Sound & Vibration. 3. Konfigurer dine foretrukne lydindstillinger Der er intet sted som hjemme
31 Låseskærm Som standard vises låseskærmen, når du tænder for din enhed, og når du aktiverer den fra dvaletilstanden. Fra låseskærmen kan du gå videre til Android -systemet ved at stryge på berøringsskærmen. Låseskærmen kan også indstilles til at regulere adgangen til dine mobildata og apps. Sådan indstilles låseskærmen Hvis du ønsker at ændre standardindstillingen for låseskærmen, som er Swipe (Stryg), skal du gøre følgende: 1 Start hurtigindstillingerne, og tryk på. 2. Rul ned på Indstillinger-skærmen, og vælg Lås skærm. 3. I det næste skærmbillede skal du trykke på Skærmlås. 4. Tryk på skærmlåsen, du ønsker at bruge. BEMÆRK: Du kan læse mere i afsnittene Sådan holdes din ASUS-tablet sikker Der er intet sted som hjemme
32 Tilpasning af hurtigadgangsknapperne Som standard indeholder din låseskærm hurtigadgangsknapper til følgende apps: Telefon, beskeder og kamera. Hvis du ønsker at åbne andre apps fra låseskærmen, kan du ændre disse standard-indstillinger på følgende måde: 1 Start hurtigindstillingerne, og tryk på. 2. Rul ned på Indstillinger-skærmen, og vælg Lås skærm. 3. Under Display (Skærm), trykker du på Quick access (Hurtigadgang). 4. Skal du vælge hvilke knapper, der skal indstilles. 5. Tryk på den app, der skal være en hurtigadgangsknap. BEMÆRK: Rul op eller ned for at se hele listen over apps, som du kan ændre til hurtigadgangsknapper Der er intet sted som hjemme
33 3 Arbejd hårdt, men spil hårdere Arbejd hårdt, men spil hårdere 3 Chrome Med Chrome til Android kan du bruge den samme hurtige, sikre og stabile browser, som på Chrome på din computer. Log på din Google-konto for at synkronisere faner, bogmærker og browserhistorik på alle dine enheder. Hvis du ikke har en Google-konto, skal du oprette en. BEMÆRK: For flere oplysninger om oprettelse af en Google-konto, bedes du se afsnittet Gmail. VIGTIGT! Inden du begynder at surfe på internettet eller laver internetrelaterede aktiviteter, skal du sørge for, at din ASUS Phone er forbundet til et Wi-Fi-netværk eller mobilnetværk. Du kan læse mere i afsnittet Hold kontakten. Sådan starter du Chrome Brug en af følgende fremgangsmåder for at starte Chrome fra startskærmen: Tryk på Chrome. Tryk på > Chrome. 33
34 Sådan deles en side Du kan dele interessante sider fra din ASUS Phone til andre via en , et cloud-lager, Bluetooth eller andre apps på din ASUS Phone. 1. Åbn Chrome. 2. På en webside skal du trykke på > Share... (Del...). 3. Tryk på den konto eller app, som du vil dele siden med. Sådan bogmærker du sider Du kan bogmærke dine foretrukne sider eller websider, så du kan gå tilbage og se dem igen. Sådan bogmærker du en side: På siden skal du trykke på >. For at se dine foretrukne sider, skal du trykke på > Bookmarks (Bogmærker), og vælg derefter siden, du vil se eller åbne. Slettelse af browsingdata Du kan rydde browserens cache for at slette midlertidige internetfiler, websteder og cookies, der gemmes midlertidigt på din ASUS Phone. Dette forbedrer indlæsningshastigheden på din browser. 1. Åbn browseren. 2. Tryk på > Indstillinger > Privacy (Personlige oplysninger) > CLEAR BROWSING DATA (Slettelse af browsingdata). 3. Vælg de browserdata, som du ønsker at slette. 4. Når du er færdig, skal du klikke på CLEAR (SLET) Arbejd hårdt, men spil hårdere
35 Gmail Brug Gmail til at oprette din Google-konto for at bruge Google-relaterede tjenester og programmer, samt modtage, sende og læse s direkte på din ASUS-telefon. Du kan også bruge andre -konti, såsom Yahoo eller din arbejds- -konto via Gmail. VIGTIG! Din ASUS-telefon skal være forbundet til et Wi-Fi eller mobilnetværk, for at kunne tilføje en -konto, og sende og modtage s fra tilføjede konti. For flere oplysninger, bedes du se afsnittet Staying connected (Hold forbindelsen). Sådan opsætter du en Google-konto: 1. Brug en af følgende fremgangsmåder for at starte Gmail fra startskærmen: Tryk på Google > Gmail. Tryk på > Google > Gmail. 2. Tryk på Add an address (Tilføj en adresse), og derefter på Next (Næste). 3. Vælg Google, og tryk derefter på Next (Næste). 4. Indtast din adresse. For at oprette en ny Google-konto, skal du trykke på Or create a new account (Eller opret en ny konto). 5. Følg trinene på skærmen, for at logge på din Google-konto. BEMÆRK: Hvis du vil indstille din arbejdskonto på ASUS-telefonen, skal du bede om indstillingerne fra din netværksadministrator Arbejd hårdt, men spil hårdere
36 Google Calendar Opret en tidsplan, og hold styr på alle dine vigtige begivenheder og påmindelser. Begivenheder, som du opretter eller redigerer synkroniseres automatisk med alle Google-kalenderversioner, som du er logget på. Oprettelse af begivenheder Sådan opretter du en begivenhed: 1. Åbn startskærmen, tryk på Google > Calendar (Kalender) 2. Tryk på og derefter på Event (Begivenhed). 3. Indtast navnet på begivenheden, og vælg dato og klokkeslæt for begivenheden. Du kan indstille begivenheden som en heldagsbegivenhed eller en tilbagevendende begivenhed. Heldagsbegivenhed: I feltet All day (Hele dagen), skal du flytte knappen til højre. Tilbagevendende begivenhed: Tryk på, vælg derefter, hvor ofte hændelsen skal vende tilbage eller gentages. 4. For at indstille en tidszone, skal du trykke på, og indtast derefter landet, hvis tidszone, du vil bruge. 5. I feltet Add location (Tilføj placering), skal du indtaste begivenhedens sted eller placering. 6. Tryk på, hvorefter du kan vælge eller indstille tidspunktet eller dagen, hvor du ønsker at modtage en meddelelse eller påmindelse om begivenheden. 7. I feltet Invite people (Inviter folk), skal du indtaste adresserne på gæsterne, der skal inviteres til begivenheden. 8. Du kan også tilføje en bemærkning eller vedhæfte en fil via feltet Add note (Tilføj bemærkning) eller Add attachment (Tilføj vedhæftelse). 9. Når du er færdig, skal du trykke på SAVE (GEM). Redigering eller fjernelse af begivenheder Sådan redigere eller fjerner du en begivenhed: 1. Åbn startskærmen, tryk på Google > Calendar (Kalender). 2. Tryk på begivenheden, som du ønsker at redigere eller slette. 3. For at redigere en begivenhed, skal du trykke på, og lav de nødvendige ændringer. For at fjerne en begivenhed, skal du trykke på > Delete (Slet), og derefter på OK, for at bekræfte slettelsen Arbejd hårdt, men spil hårdere
37 Oprettelse af påmindelser Sådan opretter du en påmindelse: 1. Åbn startskærmen, tryk på Google > Calendar (Kalender). 2. Tryk på og derefter på Reminder (Påmindelse). 3. Indtast navnet på påmindelsen, og tryk på DONE (FÆRDIG). 4. Indstil datoen og tidspunktet for påmindelsen. Du kan indstille påmindelsen som en heldagspåmindelse eller en tilbagevendende påmindelse. Heldagspåmindelse: I feltet All day (Hele dagen), skal du flytte knappen til højre. Tilbagevendende påmindelse: Tryk på, vælg derefter, hvor ofte påmindelsen skal vende tilbage eller gentages. 5. Når du er færdig, skal du trykke på SAVE (GEM). Redigering eller fjernelse af påmindelser Sådan redigere eller fjerner du en påmindelse: 1. Tryk på Google > Calendar (Kalender). 2. Tryk på påmindelsen, som du ønsker at redigere eller slette. 3. For at redigere en påmindelse, skal du trykke på, og lav de nødvendige ændringer. For at fjerne en påmindelse, skal du trykke på > Delete (Slet), og derefter på OK, for at bekræfte slettelsen Arbejd hårdt, men spil hårdere
38 Do It Later (Gøres senere) Få styr på selv de mest trivielle ting i tilværelsen. Selv når du har travlt, kan du få tid til at besvare dine s, eller nemt tilføje andre huskeopgaver. BEMÆRKNINGER Der findes populære tredjeparts-apps, der understøtter Do It Later (Gøres senere), såsom Google Maps, Google Play, YouTube og IMDB. Det er ikke alle apps, der kan dele og tilføje opgaver til Do It Later (Gøres senere). Ring senere Med Do It Later kan du oprette en opgave om at ringe til nogen, når det passer dig bedst. For at ringe senere: 1. Åbn startskærmen, og tryk på ASUS > Do It Later. 2. Tryk på derefter trykke på. 3. Find kontaktpersonen, som du ønsker at ringe til senere. Send en besked senere Med Do It Later kan du oprette en opgave om at sende en besked senere. Sådan sender du en besked senere: 1. Åbn startskærmen, og tryk på ASUS > Do It Later. 2. Tryk på derefter trykke på. 3. Find kontaktpersonen, som du ønsker at sende en besked til senere. Sådan tilføjer du opgaver til appen "Do It Later" Du kan oprette vigtige opgaver i appen "Do It Later", så du kan organisere dit arbejde og sociale aktiviteter i dit professionelle eller sociale liv. 1. Åbn startskærmen, og tryk på ASUS > Do It Later. 2. Tryk på derefter trykke på. 3. Indtast de nødvendige oplysninger. Hvis du vil angive prioritet, skal du vælge High (Høj) i feltet Importance (Prioritet).. 4. Tryk på Done (Færdig) når du er færdig Arbejd hårdt, men spil hårdere
39 Sådan sletter du gøremål på huskelisten Du kan slette alle opgaver, der er færdige, forfaldne eller unødvendige i appen Do It Later. 1. Åbn startskærmen, og tryk på ASUS > Do It Later. 2. Hold fingeren på opgaven, som du ønsker at fjerne fra listen. 3. Tryk på og derefter på OK, for at bekræfte slettelsen. Filmanager Filhåndteringen bruges til at finde og administrere dataene, der er gemt på din ASUS-tablet, samt på forbundne eksterne lagerenheder. Tryk for at starte File Manager (Filhåndtering), trykker du på > File Manager (Filhåndtering). Tryk for at få adgang til internt, eksternt, netværks- og cloudlager Tryk for at søge efter en fil Tryk for at rydde søgeoversigten, invitere en ven, se ZenUI instant opdateringer m.m Tryk for at vise filerne under kategorien Viser brugen af intern og ekstern hukommelse VIGTIGT! Før du åbner filer på netværket eller i cloud-lageret, skal du sikre dig, at Wi-Fi- eller mobilnetværk er aktiveret på ASUS-telefonen. for yderligere oplysninger, se Hold forbindelsen Arbejd hårdt, men spil hårdere
40 Din Cloud Med en Cloud-konto, såsom ASUS WebStorage, Drive, OneDrive og Dropbox, kan du sikkerhedskopiere dine data, synkronisere filer mellem forskellige enheder og dele filer, både sikkert og privat. ASUS WebStorage Opret en konto på ASUS WebStorage, og få gratis lagerplads på din sky. Dine billeder overføres automatisk og kan deles med det samme, og dine filer kan synkroniseres mellem forskellige enheder og deles via din ASUS WebStorage-konto. BEMÆRK: For at overføre dine filer automatisk, skal Instant Upload (Øjeblikkelig upload) slås til under Indstillinger > Instant Upload (Øjeblikkelig upload) på din ASUS WebStorage Arbejd hårdt, men spil hårdere
41 ZenFone Care Find svar i ofte stillede spørgsmål (FAQ) eller kommuniker direkte med andre Zen UI-brugere, for at finde og dele svar om ZenUI 3.0 apps. Sådan får du adgang ZenFone Care: 1. Tryk på > ASUS > ZenFone Care 2. TTryk på fanen ZenUI FAQs, og vælg derefter app en, som du skal finde svar til. 41
42 4 Hold kontakten Hold kontakten 4 Ring med stil Dobbelt SIM-kort Funktionen Dobbelt SIM-kort på din ASUS Phone, giver dig mulighed for at justere indstillingerne for Nano-SIM-kortene i telefonen. Med denne funktion kan du slå Nano-SIM-kortene til og fra, og vælge hvilket kor, der skal bruge standardnetværket. Omdøbning af Nano SIM-kortene Du kan ændre navnene på Nano-SIM-kortene i din ASUS Phone, så du kan kende forskel på dem. For at ændre navnene på Nano SIM-kortene, skal du trykke på SIM1 navn: SIM1 eller SIM2 navn: SIM2, og indtast derefter navne på Nano SIM-kortene. BEMÆRK: Hvis du bruger forskellige teleudbydere på hvert SIM-kort, anbefaler vi at bruge udbyderens navn for hver SIM-kort. Hvis du bruger den samme teleudbyder på hvert SIM-kort, anbefaler vi at bruge telefonnummeret for hver SIM-kort. 42
43 Valg af standard SIM-kort Du kan vælge hvilket et af SIM-kortene, der skal virke som dit standard SIM-kort til taleopkald og datatjenester. SIM-kort til taleopkald Når du laver et opkald, bruger din ASUS Phone automatisk standard SIM-kortet. For at vælge et standard SIM-kort til taleopkald, skal du trykke på Stemmeopkald, og tryk derefter på SIM-kortet, du ønsker at bruge. VIGTIGT! Det er kun muligt at bruge denne funktion, hvis du laver et opkald fra din kontaktliste. SIM-kort til datatjeneste For at vælge et standard SIM-kort til datatjenester, skal du trykke på Datanetværk, og vælg derefter enten SIM1 eller SIM Hold kontakten
44 Opkald Du kan foretage et opkald på mange måder på din ASUS Phone. Ring til dine venner fra din kontaktliste, brug smart-opkald for hurtigt at foretage et opkald, eller indtast et hurtigopkaldsnummer for at ringe til dine nærmeste kontaktpersoner. BEMÆRK: Sørg for at organisere dine kontaktpersoner i kontaktpersoner-appen. Du kan læse mere i afsnittet Administrering af kontaktpersoner. Sådan åbnes telefonappen Du kan åbne telefonappen fra startskærmen på en af følgende måder: Tryk på. Tryk på > Telefon. Sådan ringer du til et nummer Du kan bruge telefonappen til at ringe til et telefonnummer. 1. Fra startskærmen skal du trykke på > Personer, og derefter indtaste nummeret. 2. Vælg mellem opkaldsknapperne SIM1 og SIM2 for at ringe til nummeret. BEMÆRK: Opkaldsknapperne ser muligvis anderledes ud, afhængig af hvordan indstillingerne for dit micro SIM-kort er konfigureret. Du kan læse mere i afsnittet Dobbelt SIM-kort. Sådan ringer du til et lokalnummer Når du skal ringe til et lokalnummer, kan du gøre det på en af følgende måder, så du springer over stemmemeddelelserne. Forespørgsel om bekræftelse af et lokalnummer Du kan indsætte en forespørgsel, der bekræfter lokalnummeret, når hovednummeret er blevet ringet op. 1. Indtast hovednummeret i telefonappen. 2. For at indsætte en bekræftelsesmeddelse, skal du holde fingeren på # indtil der vises et semikolon (;). 3. Vælg mellem opkaldsknapperne SIM1 og SIM2 for at foretage opkaldet. 4. Når du bliver bedt om det, skal du trykke på Ja for at bekræfte lokalnummeret. 5. Tryk på for at afslutte opkaldet Hold kontakten
45 Automatisk opkald til et lokalnummer Du kan indsætte en kort eller lang pause efter opkald af hovednummeret, så der automatisk ringes til lokalnummeret. 1. Indtast hovednummeret i telefonappen. 2. For at indsætte en pause, skal du holde fingeren på * indtil der vises et semikolon (,). 3. Indtast lokalnummeret. 4. Vælg mellem opkaldsknapperne SIM1 og SIM2 for at foretage opkaldet. 5. Tryk på for at afslutte opkaldet. Smartopkald til dine kontaktpersoner Når du indtaster de første tal i et nummer eller første bogstaver i en kontaktpersons navn, filtrerer smartopkaldsfunktionen din kontaktliste eller opkaldslogge, og viser dig de mulige resultater. Se om den kontaktperson, som du forsøger at ringe til, er på listen over mulige resultater, så du hurtigt kan ringe til personen. 1. Åbn telefonappen, og indtast nummeret eller navnet på kontaktpersonen. 2. På listen med resultaterne skal du trykke på kontaktpersonen, du vil ringe til. Hvis kontaktpersonen ikke er på listen, skal du indtaste hele nummeret eller navnet på den pågældende kontaktperson. 3. Vælg mellem opkaldsknapperne SIM1 og SIM2 for at foretage opkaldet. BEMÆRK: Opkaldsknapperne ser muligvis anderledes ud, afhængig af hvordan indstillingerne for dit SIM-kort er konfigureret. Du kan læse mere i afsnittet Dobbelt SIM-kort. Opkald fra kontaktpersoner-appen Du kan bruge kontaktpersoner-appen til at ringe til en af dine kontaktpersoner. 1. Åbn kontaktpersoner-appen. 2. Tryk på kontaktpersonens navn, og derefter på nummeret, du vil ringe til. 3. Hvis du har to SIM-kort i din telefon, skal du trykke på det SIM-kort, som du vil foretage opkaldet med. 4. Tryk på for at afslutte opkaldet. BEMÆRK: For at se alle kontaktpersonerne fra alle dine konti, skal du trykke på rullelisten Contacts to display (Kontaktpersoner, der skal vises), og derefter afkrydse alle dine konti Hold kontakten
46 Sådan ringer du til dine foretrukne kontaktpersoner Når du føjer en kontaktperson til din liste over foretrukne kontaktpersoner, kan du derefter hurtigt ringe til dem i telefonappen. 1. Åbn listen over dine kontaktpersoner i telefonappen. 2. Tryk på for at se listen over dine foretrukne kontaktpersoner, og tryk derefter på personen du ønsker at ringe til. 3. Tryk på for at afslutte opkaldet. Når du modtager opkald Når du modtager et opkald, begynder skærmen på din ASUS Phone at lyse. Hvordan det indgående opkald vises, afhænger af hvordan din ASUS Phone er indstillet. Sådan besvarer du opkald Der er to måder at besvare et opkald på, afhængigt af hvordan din ASUS Phone er indstillet: Hvis din enhed er aktiv, skal du trykke på Answer (Svar), eller hvis du ønsker at afvise opkaldet, skal du trykke på Dismiss (Afvis). Hvis enheden er låst, skal du trække til for at besvare opkaldet, eller til for at afvise opkaldet. Administrering af dine opkaldslister Du kan bruge opkaldsloggene til at ringe tilbage til ubesvarede opkald, gemme numre som kontaktpersoner, spærre for personen der ringer og ringe til nyligt opkaldt numre eller kontaktpersoner. Sådan gemmer du et opkald til dine kontaktpersoner Du kan tilføje et opkald fra opkaldsloggene til listen over dine kontaktpersoner. 1. Tryk på for at se dine opkaldslogge i telefonappen. 2. Tryk på det nummer, du vil føje til din liste over kontaktpersoner. 3. Tryk på ved siden af nummeret. 4. Tryk på Create new contact (Opret ny kontaktperson) for at føje den nye person til din liste over kontaktpersoner. Tryk på Add to existing contact (Føj til eksisterende kontaktperson), vælg en kontaktperson og tryk derefter på Done (Færdig) hvis du ønsker at erstatte kontaktpersonens nummer med det nye nummer Hold kontakten
47 Sådan ringer du igen til nummeret, du sidst har ringet til Hvis du ønsker at ringe til nummeret, du sidst har ringet til, skal du gøre følgende: 1. Tryk på for at se dine opkaldslogge i telefonappen. 2. Tryk på Call (Ring op) for at se nummeret, du sidst har ringet til, og tryk derefter på Call (Ring op) igen for at ringe til nummeret. 3. Tryk på for at afslutte opkaldet. Andre opkaldsindstillinger Under et opkald skal du trykke på opkaldsindstillinger., hvorefter du kan vælge mellem følgende Mikrofon Slår mikrofonen til og fra under opkaldet. Når mikrofonen er slukket eller lyden er slået fra, kan du høre personen, der ringer, men personen kan ikke høre dig. Højttalertelefon Slår højttalertelefonen til og fra. Parker opkald Parkerer opkaldet. Konferenceopkald Hvis du abonnerer på konferenceopkald hos din telefonudbyder, kan du med dette ikon tilføje en eller flere kontaktpersoner til opkaldet. BEMÆRKNINGER: Antallet af deltagere i konferenceopkaldet afhænger af dit abonnement. Du kan forhøre dig om dette hos din telefonudbyder. Du kan læse mere om konferenceopkald i afsnittet Styring af flere opkald. Record Optager et opkald. VIGTIGT! Inden du optager et opkald, er det i det fleste tilfælde lovpligtig at bede den anden person eller personer om tilladelse først. BEMÆRK: Du kan læse mere om dette i afsnittet Optagelse af opkald Hold kontakten
48 Styring af flere opkald Din ASUS Phone giver dig mulighed for at foretage eller modtage to opkald på samme tid. Du kan også oprette et konferenceopkald til bl.a. forretningsmøder, festopkald og andre gruppeopkald. Sådan besvarer du et andet opkald Under opkaldet afgiver din ASUS Phone en biplyd, hvis den modtager et andet indgående opkald. Tryk på Answer (Svar) på skærmen for at modtage et andet indgående opkald under et aktivt opkald. Optagelse af opkald Din ASUS Phone giver dig mulighed for at optage en samtale til senere brug. 1. Ring til en af dine kontaktpersoner eller et andet nummer. 2. Tryk på for at optage opkaldet. VIGTIGT! Inden du optager et opkald, skal du huske at bede om tilladelse fra personen eller personerne, du taler med. 3. For at stoppe optagelsen, skal du trykke på. Derefter vises ikonet på meddelelseslinjen. 4. Stryg nedad fra øverste venstre hjørne af skærmen, og tryk på Call recording saved (Gemt opkaldsoptagelse), for at se den optagede samtale Hold kontakten
49 Administration af dine kontaktpersoner Organiser dine kontaktpersoner og hold kontakten med opkald, SMS-beskeder, s og sociale netværk. Saml dine kontaktpersoner i en gruppe som Foretrukne, så du hurtigt kan komme i kontakt med dem, eller lav en VIP-gruppe, så du kan få besked om kommende arrangementer, ubesvarede opkald og ulæste beskeder. Du kan også synkronisere dine kontaktpersoner med din eller sociale netværkskonti, linke kontaktpersonernes info, så du har dem på ét sted, eller filtrere de kontaktpersoner, du ønsker at holde kontakten med. For at åbne kontaktpersoner-app en, skal du trykke på > Contacts (Kontaktpersoner). Indstillinger for dine kontaktpersoner Vælg hvordan dine kontaktpersoner skal vises i indstillingerne. Du kan vælge kun at vise dem med telefoner, sortere listen efter for- eller efternavn og vise kontaktpersonerne efter for- eller efternavn. For at indstille dine kontaktpersoner, skal du trykke på > Indstillinger i kontaktpersoner-appen. Sådan indstilles din profil Gør din ASUS Phone helt til din egen, og opret din profil. 1. Åbn kontaktpersoner-appen, og tryk derefter Set up my profile (Opret min profil) eller ME (MIG). BEMÆRK: ME (MIG) vises, når du har oprettet en Google-konto på din ASUS Phone. 2. Udfyld dine oplysninger, såsom mobilnummer og hjemmenummer. Hvis du vil tilføje andre oplysninger, skal du trykke op Add another field (Tilføj et felt mere). 3. Når du er færdig, skal du trykke på Gem Hold kontakten
50 Sådan tilføjes kontaktpersoner Tilføj kontaktpersoner til enheden, evt. fra din arbejdsmail, Google eller andre -konti, og udfyld vigtigere kontaktoplysninger såsom kontaktnumre, adresser, særlige begivenheder for VIP-personer og meget mere. 1. Start kontaktpersoner-appen, og tryk derefter på. 2. Vælg Device (Enhed). BEMÆRKNINGER: Du kan også gemme kontaktpersonen på dit SIM-kort eller en -konto. Hvis du ikke har en -konto, skal du trykke på Tilføj ny konto, og derefter oprette en. 3. Udfyld de nødvendige oplysninger såsom mobil- eller hjemmenummer, adresse og gruppe, hvor du vil putte kontaktpersonen ind i. 4. Hvis du ønsker at filføje flere kontaktnumre eller adresser, når du har udfyldt disse oplysninger, skal du trykke på Add new (Tilføj ny). 5. Hvis du ønsker at tilføje andre kontaktoplysninger, skal du trykke på Add another field (Tilføj et felt mere). 6. Når du har udfyldt disse oplysninger, skal du trykke på Gem. Sådan føjer du et lokalnummer til et kontaktnummer Du kan tilføje en kontaktpersons lokalnummer, så evt. stemmemeddelelser springes over, når du foretager opkaldet. 1. På skærmen med kontaktpersonens oplysninger skal du indtaste kontaktpersonens nummer og evt. lokalnummer på en af følgende to måder: Sæt et komma (,) efter hovednummeret, og indtast derefter kontaktpersonens lokalnummer. Der er en kort pause, før lokalnummeret automatisk ringes op. For at forlænge denne pause, skal du trykke på Pause, og sæt et komma mere. Sæt et semikolon (;) efter hovednummer, og indtast derefter kontaktpersonens lokalnummer. Når der ringes til kontaktpersonen, bliver du bedt om at bekræfte lokalnummeret. Tryk på Yes (Ja) i bekræftelsesmeddelelsen. 2. Når du har indtastet alle oplysningerne, skal du trykke på Done (Færdig) Hold kontakten
51 Sådan indstilles profilerne til dine kontaktpersoner Du kan redigere din kontaktpersons oplysninger, tilføje et billede, indstille en ringetone og tage et billede til din kontaktpersons profil. 1. Åbn kontaktpersoner-appen, og vælg den person, hvis oplysninger eller profil, du ønsker at redigere eller oprette. 2. Foretag ændringerne på kontaktpersonens profilside. Tryk for at redigere din kontaktpersons oplysninger Tryk for at tilføje din kontaktpersons billede fra galleriet eller ved at tage et billede Du kan bruge billedet fra en Facebook-profil som temaet til en kontaktperson på Facebook Tryk for at tilføje din kontaktpersons billede fra galleriet eller ved at tage et billede Sådan opretter du VIP-personer Du kan samle dine kontaktpersoner i en VIP-gruppe, så du får besked om kommende mærkedage, fødselsdage og andre vigtige begivenheder. Du vil også få påmindelser om eventuelle ulæste beskeder og s, og ubesvarede opkald fra dine VIP-personer. Oprettelse af en VIP via kontaktpersonens oplysninger Sådan opretter du en VIP via kontaktpersonens oplysninger: 1. Åbn kontaktpersoner-appen, tryk på personen der skal være en VIP. 2. Tryk på for at se kontaktpersonens oplysninger. 2. På skærmen til din valgte kontaktperson skal du vælge VIP under feltet Group (Gruppe). 3. Når du er færdig, skal du trykke på Gem. Kontaktpersonen er nu føjet til din VIP-liste Hold kontakten
52 Oprettelse af en VIP via VIP-skærmen Sådan opretter du en VIP via VIP-skærmen: 1. Åbn kontaktpersoner-appen. 2. Tryk på > VIP. 3. På VIP-skærmen skal du trykke på. 4. Vælg personen eller personerne, som skal være VIP-personer, og tryk på Add (Tilføj). Kontaktpersonen eller personerne er nu føjet til din VIP-liste. Sådan tilføjer du en begivenhed til en VIP Du kan tilføje en begivenhed til en VIP, som f.eks. en mærkedag, fødselsdag eller andre vigtige begivenheder. 1. Åbn kontaktpersoner-appen, tryk på personen hvem til der skal tilføjes en begivenhed, og dernæst på. 2. På skærmen med personens oplysninger skal du trykke på Add another field (Tilføj et felt mere) > Events (Begivenheder). 3. Vælg datoen for begivenheden, og tryk på Set (Indstil). 4. Sørg for, at du vælger VIP under feltet Group (Gruppe). Når du er færdig, skal du trykke på Gem. 5. Kontaktpersonens begivenhed kan ses i din kalender over begivenheder. Hvis du ønsker at få en påmindelse om begivenheden, skal du indstille påmindelsestidspunktet i kalender-appen Hold kontakten
53 Sådan markerer du dine foretrukne kontaktpersoner Du kan markere personerne, du ofte ringer til, som dine favoritter, så du hurtigt kan ringe til dem via telefonappen. 1. Åbn startskærmen, og tryk på > Contacts (Kontaktpersoner). 2. Vælg kontaktpersonen, som du ønsker at markere som en favorit. 3. Tryk på, hvorefter kontaktpersonen føjes til listen over din favoritter i telefon-app en. BEMÆRKNINGER: For at åbne listen Favorites (Foretrukne), skal du trykke på fra startskærmen, og dernæst på. Du kan læse mere om dette i afsnittet Sådan ringer du til dine foretrukne kontaktpersoner. Du kan også indstille en foretrukken kontaktperson som en VIP. Du kan læse mere om dette i afsnittet Sådan opretter du VIP-personer. Importerer kontakter Importer dine kontaktpersoner og deres respektive oplysninger fra en anden kilde til din ASUS Phone, -konto eller et micro SIM-kort. 1. Tryk på > Personer og dernæst på > Administrer kontakter. 2. Tryk på Importer/Eksporter, og vælg derefter en af følgende importmuligheder: a. Importer fra SIM 1-kort / Importer fra SIM 2-kort b. Importer fra lager 3. Tryk på den konto, hvorfra du ønsker at importere dine kontaktpersoner: a. Enhed b. SIM 1-kort / SIM 2-kort 4. Afkryds kontaktpersonerne du ønsker at importere. Tryk på Importer, når du er færdig Hold kontakten
54 Sådan eksporteres kontaktpersoner Eksporter dine kontaktpersoner til en af kontiene på din ASUS-tablet. 1. Tryk på > Personer og dernæst på > Administrer kontakter. 2. Tryk på Importer/Eksporter, og vælg derefter en af følgende eksportmuligheder: a. Eksporter til SIM 1-kort / Eksporter til SIM 2-kort b. Eksporter til lager 3. Tryk for at vælge de ønskede kontaktpersoner fra følgende konti: a. Alle kontaktpersoner b. Enhed c. SIM 1-kort / SIM 2-kort 4. Tryk på kontaktpersonerne, du ønkser at eksportere. 5. Tryk på Eksporter, når du er færdig. Styring af din blokeringsliste Sådan spærrer du kontaktpersoner og telefonnumre Du kan oprette en liste over spærrede kontaktpersoner og telefonnumre, så du ikke modtager uønskede opkald eller beskeder. Dine spærrede opkald og beskeder gemmes i arkivet på din blokeringsliste. 1. Tryk på > Personer og dernæst på > Administrer kontakter > Blokeringsliste. 2. Tryk på, og gør derefter et af følgende: For at blokere en kontakt skal du trykke på Choose from contacts (Vælg fra kontakter) og derefter vælge den kontaktperson, som skal blokeres fra din liste over kontaktpersoner. For at blokere et nummer fra listen over dine seneste opkald skal du trykke på Choose from recent call logs (Vælg fra seneste opkaldslister) og derefter vælge den kontaktperson, som skal blokeres fra din liste over kontaktpersoner. For at blokere et nummer, skal du trykke på Enter a number (Indtast et nummer) og derefter indtaste nummeret, som du ønsker at blokere. For at blokere et SIP-nummer, skal du trykke på Enter a SIP number (Indtast et SIPnummer) og derefter indtaste nummeret, som du ønsker at blokere. 3. Tryk på OK, når du er færdig Hold kontakten
55 Sådan ophæver du spærringen af en kontaktperson eller et telefonnummer Du kan ophæve spærringen af en kontaktperson eller et telefonnummer på listen, hvorefter du igen kan modtage opkald og beskeder fra kontaktpersonen eller telefonnummeret. 1. Tryk på > Personer og dernæst på > Administrer kontakter > Blokeringsliste. 2. Hold fingeren på kontaktpersonen eller nummeret, som ikke længere skal spærres, og tryk derefter på Remove from block list (Fjern fra listen over spærrede numre). Brug af sociale netværk med dine kontaktpersoner Du kan integrere dine kontaktpersoners sociale netværkskonti, så det er nemmere for dig at se deres profiler, nyheder og sociale feeds. Hold dig opdateret med dine kontaktpersoners aktiviteter i realtid. VIGTIGT! Før du kan integrere dine kontaktpersoners sociale netværkskonti, skal du først logge ind på din sociale netværkskonto og synkronisere indstillingerne. Sådan synkroniserer du din sociale netværkskonto Du kan synkronisere din sociale netværkskonto, og derved føje dine kontaktpersoners sociale netværkskonti til din ASUS Phone. 1. Åbn skærmen Settings (Indstillinger) på en af følgende måder: Åbn hurtigindstillingerne, og tryk derefter på. Tryk på > Indstillinger. 2. Åbn indstillingsskærmen, og tryk på din sociale netværkskonto under afsnittet Konti. 3. Afkryds Personer for at synkronisere dine kontaktpersoners sociale netværkskonti. 4. Åbn kontaktpersoner-appen, så du kan se din liste over kontaktpersoner. 5. For kun at se de kontaktpersoner med sociale netværk-konti, skal du trykke på Contacts to display (Kontaktpersoner, der skal vises), og derefter fjerne markeringen fra de andre kontaktkilder, så kun det pågældende sociale netværk er tilbage. 6. Når du er færdig, skal du trykke på eller et andet sted på skærmen Hold kontakten
56 Send beskeder og mere Google Messenger Google Messenger er et intuitivt og dejligt program, som kan bruges til at sende/modtage SMS/ MMS-beskeder, samt sende gruppebeskeder, billeder eller lydbeskeder. Du kan føje emojis eller klistermærker til dine beskeder, dele din placering, arkivere dine beskeder og nemt blokere SMSafsendere. Du kan også tage billeder eller optage videoer og nemt dele disse filer. Sådan sender du beskeder 1. Åbn startskærmen, og tryk på. 2. Tryk på, og vælge derefter kontaktpersonen, som du vil sende en besked til. 3. Skriv beskeden i beskedfeltet. 4. Når du er færdig, skal du vælge hvilket SIM-kort beskeden skal sendes fra. Sådan besvarer du dine beskeder 1. Tryk på beskeden fra startsiden eller låseskærmen. 2. Skriv dit svar i beskedfeltet. 3. Når du er færdig, skal du vælge hvilket SIM-kort dit svar skal sendes fra Hold kontakten
57 5 Sjov og underholdning Sjov og underholdning 5 Brug af hovedtelefoner Med et sæt hovedtelefoner kan du snakke i telefon og lave andre ting på samme tid, og du kan selvfølgelig også lytte til musik. Tilslutning af lydstikket Sæt 3,5 mm hovedtelefonstikket i lydstikket på enheden. ADVARSEL! Der må ikke stikkes andre ting ind i lydstikket. Undgå at sætte et kabel med elektrisk strøm i lydstikket. Det kan skade din hørelse ved at bruge hovedtelefonerne ved høje lydstyrker. BEMÆRKNINGER: Vi anbefaler, at du kun bruger kompatible hovedtelefoner med denne enhed. Hvis lydstikket trækkes ud mens du lytter til musik, sættes musikken automatisk på pause. Hvis lydstikket trækkes ud mens du ser en video, sættes videoen automatisk på pause. 57
58 Google Play Music Med Google Play Music, kan du streame dine foretrukne musik, oprette afspilningslister eller lytte til radio. Du kan også gemme op til musikfiler på dit skylager gratis. Du kan også abonnere på Google Play Music, hvis du ønsker at få ubegrænset og reklamefri adgang til millioner af musikfiler, som du kan føje til din egen musikbibliotek. Oprettelse af Google Play Music Log på din Google- eller Gmail-konto, for at kunne bruge Google Play Music. Når du har logget på din acccount, føjes alle musikfilerne på din ASUS-telefon, herunder dem du har uploadet eller dem du har købt på Google Play, til biblioteket. Sådan oprettes Google Play Music: 1. Åbn startskærmen, tryk på Google > Play Music. 2. Tryk på og derefter på Settings (Indstillinger) > Tap to choose account (Tryk for at vælge konto). 3. Indtast din konto, og tryk derefter på ADD ACCOUNT (TILFØJ KONTO). 4. Følg vejledningerne på skærmen, for at logge på din konto. BEMÆRKNINGER: Det er kun muligt, at abonnere på Google Play Music i bestemte lande og regioner. For flere oplysninger om brugen af Google Play Music, bedes du gå på com 58 5 Sjov og underholdning
59 FM-radio Lyt til dine foretrukne lokale radiokanaler på din ASUS Phone. 1. Slut de medfølgende hovedtelefoner til din ASUS Phone. 2. Tryk på > ASUS > FM Radio. TVælg en af følgende tre indstillinger: Turn on speaker(slå højttaler til), Sleep timer(indslumringstimer), og and Band Selection (Båndvalg) Tryk her, for at slukke for FM-radioen. Tryk her, for at søge efter radiokanaler Tryk for at optage Tryk her, for at gå nedad på frekvensbåndet Tryk her, for at gå opad på frekvensbåndet Tryk her, for at gå til forrige radiokanal Tryk her, for at tilføje dine foretrukne kanaler Holdes nede for at tilføje det aktuelle bånd til dine foretrukne kanaler 59 5 Sjov og underholdning
60 Sådan søger du efter lokale kanaler For at søge efter lokale radiokanaler, skal du trykke på > Søg, hvorefter enheden automatisk søger efter lokale radiokanaler. De tilgængelige lokale kanaler vises på skærmen FM Radio. Sådan stiller du ind på en anden frekvens Hvis du ønsker, at stille ind på en bestemt radiokanal, skal du gøre følgende: 1 Tryk på den aktuelle radiokanal i FM Radio-app en. 2. I feltet Tune frequency (Frekvens), skal du indtaste frekvensen på din foretrukne radiokanal. 3. Hvis du ønsker, at føje radiokanalen til dine foretrukne kanaler, skal du trykke på Add to favorites(føj til favoritter). 4. Når dette er gjort, skal du trykke på OK Sjov og underholdning
61 6 Dine smukkeste øjeblikke Dine smukkeste øjeblikke 6 Indfang de særlige øjeblikke Sådan startes kamera-appen Med kamera-appen kan du tage billeder og optage videoer med din ASUS-tablet. Du kan læse hvordan kamera-appen åbnes nedenfor. Fra låseskærmen Træk nedad, indtil kamera-appen åbner. BEMÆRK: Inden du bruger denne funktion, skal du gå til Settings (Indstillinger) > Lock screen (Låseskærm) > Quick access (Hurtigadgang), og stil Customized quick access (Tilpas hurtigadgang) på ON (TIL), og tryk på et standardprogram, der skal erstattes med kameraprogrammet. Fra startskærmen Tryk på. Når kameraet bruges for første gang Når kameraet åbnes for første gang, vises to funktioner efter hinanden, som hjælper dig i gang: Vejledning og billedernes placering. Tutorial Hvis det er første gang, du bruger kameraet på din ASUS-tablet, kommer følgende vejledningsskærm frem, når du starter Kamera-appen Følgende trin beskriver hvordan du fortsætter fra denne skærm. 1. På vejledningsskærmen skal du trykke på Ignorer, hvis du vil springe vejledningen over, og trykke på Start, hvis du vil se en grundlæggende vejledning i hvordan kameraet bruges. 2. Når du har valgt en af disse muligheder, går du videre til skærmen Billedplaceringer. 61
62 Billedplaceringer Efter at du har gennemgået vejledningen, vises skærmen Remember Photo Locations (Husk billedplaceringer), så du automatisk kan oprette placerings-tags for dine billeder. Følgende trin beskriver hvordan du fortsætter fra denne skærm: 1. På skærmen Remember Photo Locations (Husk billedplaceringer) skal du trykke på No thanks (Nej tak) for at fortsætte til kamera-skærmen eller Yes (Ja) for at konfigurere placerings-tagging for dine billeder. 2. Stryg Placering til TIL for at slå placeringstags til. 3. Tryk på Accepter på efterfølgende skærm for at slå funktionen til, og fortsætte til kameraskærmen. Startskærmen i kameraet Kameraet på din ASUS Phone er udstyret med automatisk scene-registrering og billedstabilisator. Det har også en videostabilisator, der hjælper med at forhindre rystelser under videooptagelsen. Tryk på ikonerne for at bruge kameraet og prøve de forskellige billed- og videofunktioner på din ASUS-tablet. Juster indstillinger Sådan slår du flashen til og fra Skift mellem det forreste og bageste kamera Brug af kameraets avancerede indstillinger Åbn galleriet Tag billeder Optag videoer 62 6 Dine smukkeste øjeblikke
63 Billedindstillinger Du kan ændre billedernes udseende ved at konfigurere kameraets indstillinger på følgende måde. VIGTIG! Indstillingerne skal konfigureres, inden du tager billederne. 1. Åbn kameraets startside, og tryk på >. 2. Rul ned og konfigurer de tilgængelige indstillinger. Billede Konfigurer billedkvaliteten med disse valgmuligheder. Optagefunktioner Stil lukkertiden på Timer. Fokus & eksponering Her kan du slå Touch auto-eksponering eller Ansigtssporing til Dine smukkeste øjeblikke
64 Videoindstillinger Du kan ændre videoerne udseende ved at konfigurere kameraets indstillinger på følgende måde. VIGTIG! Indstillingerne skal konfigureres, inden du tager billederne. 1. Åbn kameraets startside, og tryk på >. 2. Rul ned og konfigurer de tilgængelige indstillinger. Billede Videokvaliteten kan konfigureres med disse valgmuligheder. Fokus & eksponering Her kan du slå Touch auto-eksponering til Dine smukkeste øjeblikke
65 Avancerede kamerafunktioner Find nye måder at tage billeder og optage videoer på, og indfang de ekstra særlige øjeblikke med de avancerede kamerafunktioner på din ASUS-tablet. VIGTIGT! Indstillingerne skal konfigureres, inden du tager billederne. De tilgængelige funktioner kan variere, afhængig af model. Svagt lys Med PixelMaster forøges kameraets lysfølsomhed med op til 400%, for at reducere billedstøj og forstærke farvekontrasten med op til 200%. Denne funktion kan bruges til at omdanne alle slags motiver til et flot billede eller video med eller uden naturlig belysning. Sådan tager du billeder i svagt lys 1. Åbn kamera-app en, og tryk på > Low light (Svagt lys). 2. Tryk på for, at tage billeder. Sådan optager du video i svagt lys 1. Åbn kamera-app en, og tryk på > Low light (Svagt lys). 2. Tryk på for, at optage videoer. HDR Pro HDR-funktionen (High-dynamic-range) giver dig mulighed for at tage mere detaljerede billeder på steder med lidt lys og store kontraster. Det anbefales at bruge HDR på steder med meget skarpt lys, hvilket hjælper med at balancere farverne på billedet. Sådan tager du billeder med HDR 1 Åbn startskærmen i kameraet, og tryk på > HDR. 2. Tryk på for, at optage HDR-billeder. Panorama Med Panorama-funktionen kan du tage billeder fra forskellige vinkler. Med denne funktion tages billederne med en vidvinkel, og sættes automatisk sammen Dine smukkeste øjeblikke
66 Sådan tager du panoramabilleder 1 Åbn startskærmen i kameraet, og tryk på > Panorama. 2. Tryk på, og panorer derefter din ASUS Phone til højre eller venstre, for at optage billedet omkring dig. BEMÆRK: Når du panorerer din ASUS-tablet, vises der en tidslinje med miniaturebilleder nederst på skærmen med billederne du optager. 3. Tryk på, når du er færdig. Selfie Gør brug af den høje opløsning på det bagerste kamera, så du ikke skal bekymre dig om at ramme udløserknappen. Med ansigtsgenkendelsen kan du indstille din ASUS-tablet til at registrere op til fire ansigter med det bageste kamera, så du automatisk kan tage en selfie eller en gruppe-selfie. Sådan tager du en Selfie 1 Åbn kameraet, og tryk på > Selfie. 2. Tryk på for at vælge hvor mange personer, der skal med på billedet. 3. Brug det bageste kamera til at identificere ansigterne med, og vent indtil din ASUS-tablet begynder at bippe og tælle ned til billedtagningen. 4. Tryk på for, at gemme billedet. Forskønnelse Med denne forskønnelsesfunktion på ASUS-tablet en, kan du lave meget sjov, når du tager billeder med venner og familie. Når funktionen slås til, kan du forskønne portrætpersonens ansigt, inden du tager billedet. Sådan tager du billeder med forskønnelsesfunktionen 1. Åbn startskærmen i kameraet, og tryk på > Beautification (Forskønnelse). 2. Tryk på for, at tage billedet. 3. Tryk på miniaturebilledet for at se billedet og forskønnelsesindstillingerne. 4. Tryk på, og vælg den ønskede forskønnelsesfunktion, og tryk derefter på for at gemme billedet Dine smukkeste øjeblikke
67 Time lapse Time lapse-videofunktionen på din ASUS-tablet tager automatisk billeder, der kan afspilles som en time lapse. Effekten ligner at man spoler frem, og opnås ved at tage et række billeder med længere tids mellemrum. Sådan optager du Time lapse-videoer 1. Åbn startskærmen i kameraet, og tryk på > Time lapse. 2. Tryk på, og vælg derefter tidsintervallet på din time-lapse. 3. Tryk på for at optage Time lapse-videoer. Nat Med nat-funktionen på din ASUS-tablet, kan du tage velbelyste billeder selv om natten og på steder med lidt lys. BEMÆRK: Sørg for at holde hænderne stille, når din ASUS-tablet tager billederne, så de ikke bliver slørrede. Sådan tager du billeder om natten 1 Åbn startskærmen i kameraet, og tryk på > Night (Nat). 2. Tryk på for, at optage natbilleder Dine smukkeste øjeblikke
68 Sådan bruges galleriet Vis billeder og afspil videoer på din ASUS Phone med programmet Galleri. Med dette program kan du også redigere, dele eller slette billeder og videofiler, som er gemt på din ASUS Phone. Fra Galleri kan du vise billeder i et diasshow eller trykke på et billede for at vise det valgte billede eller videofil. For at åbne galleriet, skal du trykke på > Galleri. Sådan ser du filer fra dit sociale netværk eller cloud-lager Dit galleri viser som standard alle filerne på din ASUS-tablet i henhold til deres album-mapper. Sådan åbner du filer, der er gemt andre steder, som din ASUS-tablet har adgang til: 1. Åbn startskærmen, og tryk på. 2. Tryk på en af følgende kildeplaceringer, for at se filerne. BEMÆRKNINGER: Du kan downloade billeder til din ASUS Phone fra din cloud-konto, og bruge dem som baggrundsbilleder eller billeder til dine kontaktpersoner. Du kan læse mere om tilføjelse af forsidebilleder til dine kontaktpersoner i afsnittet Customizing your contact's profile (Sådan redigeres dine kontaktpersoners profiler). Du kan læse mere om brug af billeder som baggrund i afsnittet Wallpapers (Baggrundsbilleder). VIGTIGT! Hvis du skal se billeder og videoer, der er gemt i ASUS HomeCloud og My cloud, skal du være forbundet til internettet Dine smukkeste øjeblikke
69 Sådan ser du billedets placering Du kan slå placeringsfunktionen til på din ASUS Phone, og derved se placeringsoplysninger om dine billeder. Placeringsoplysningerne om dine billeder kan bl.a. være hvor de er taget, og med et kort over stedet via Google Map eller Baidu (kun i Kina). Sådan ser du oplysningerne om et billede: 1. Slå placeringsfunktionen til via > Indstillinger > Location (Placering). 2. Sørg for, at du har delt din placering på Google Map eller Baidu. 3. Åbn galleri-appen, og vælg billedet, hvis oplysninger du ønsker at se. 4. Tryk på billedet, og dernæst på. Tryk her, for at se oplysninger om billedets placering 69 6 Dine smukkeste øjeblikke
70 Sådan deles filerne i galleriet 1. Åbn galleriet og tryk på mappen, hvor filerne, du ønsker at dele, findes. 2. Når du har åbnet mappen, skal du trykke på for at slå filvalg til. 3. Tryk på filerne, du ønsker at dele. Der vises en afkrydsning for oven på billederne, du vælger. 4. Tryk på, og vælg derefter på listen, hvor du ønsker at dele filerne. Sådan slettes filerne i galleriet 1. Åbn galleriet og tryk på mappen, hvor filerne, du ønsker at slette findes. 2. Når du har åbnet mappen, skal du trykke på for at slå filvalg til. 3. Tryk på filerne, du ønsker at slette. Der vises en afkrydsning for oven på billederne, du vælger. 4. Tryk på. Sådan redigeres et billede Galleriet har sine egne redigeringsværktøjer, som kan bruges til at redigere billederne på din ASUStablet. 1. Åbn galleriet og tryk på mappen, hvor filerne findes. 2. Når du har åbnet mappen, skal du trykke på det billede, du vil redigere. 3. Når billedet er åbnet, skal du trykke på det igen for at se dets funktioner. 4. Tryk på for at åbne redigeringslinjen. 5. Tryk på et af ikonerne på værktøjslinjen for at redigere billedet Dine smukkeste øjeblikke
71 Sådan bruger du MiniMovie Lav billeder til en tema-designet film eller en almindelig billedfremvisningsvideo med programmet MiniMovie. Sådan laver du en MiniMovie: 1. Åbn startskærmen, og tryk på > ASUS > MiniMovie, for at åbne programmet MiniMovie. 2. Tryk på Allow (Tillad), for at give MiniMovie adgang til dine billeder på din telefon. 3. Tryk på Deny (Afvis) eller Allow (Tillad), for at afvise eller tillade MiniMovie adgang til dine kontaktpersoner. 4. Tryk på Movie (Film) eller Slideshow (Billedfremvisning), for at oprette en tema-designet film eller en almindelig billedfremvisning. Tryk her, for at vælge en MiniMovie-indstilling Tryk her, for at få mere inspiration til din MiniMovie Tryk her, for at se og redigere gemte udkast Tryk her, for at se dine daglige og ugentlige øjeblikke Tryk her, for at lave en ny film Tryk her, for at lave en ny billedfremvisning Tryk her, for at få flere temaer, billedfremvisninger og musik Tryk her, for at invitere dine venner 71 6 Dine smukkeste øjeblikke
72 5. Vælg den mappe, der indeholder billederne til filmen eller billedfremvisningen, som du vil lave. Tryk her, for at vælge billeder fra sky-tjenesterne Tryk her, for at vælge en billedmappe Tryk her, for at vælge et billede, og tryk igen for at fravælge det Tryk her, for at fravælge de markerede billeder 6. Når du er færdig, skal du trykke på Next (Næste). 7. Indstil temaet, musikken, underteksterne og teksten til din film eller billedfremvisning. Tryk her, for at tilføje flere billeder Tryk her, for at gemme og dele din film eller billedfremvisning Tryk her, for at nulstille til standardindstillingerne Tryk her, for at ændre billedernes rækkefølge Tryk her, for at redigere underteksterne Tryk her, for at redigere teksten på videoen Tryk her, for at få flere temaer Tryk her, for at vælge musikken til din billedfremvisning Tryk her, for at se nogle at disse temaer 8. Tryk på for at dele og gemme din film eller billedfremvisning Dine smukkeste øjeblikke
73 PhotoCollage Brug programmet PhotoCollage til at lave en kollage af dine billeder. For at starte programmet PhotoCollage, skal du trykke på på ASUS > PhotoCollage. på startskærmen, og tryk derefter Tryk her, for at oprette kollager med forskellige netmønster Tryk her, for at oprette kollager i magasin-stil Tryk for at vælge en online collageskabelon Tryk her, for at designe dine egne klistermærker Tryk her, for at få flere klistermærker Tryk her, for at bruge flere billedeffekter 73 6 Dine smukkeste øjeblikke
74 7 Hold kontakten Hold kontakten 7 Mobilnetværk (kun på udvalgte modeller) Når der ikke er nogen tilgængelige Wi-Fi-netværk, som du kan oprette forbindelse til, kan du aktivere dit mobilnetværk og få en internetforbindelse. Sådan slår du mobilnetværket til 1. Åbn skærmen Settings (Indstillinger) på en af følgende måder: Åbn hurtigindstillingerne, og tryk derefter på. Tryk på > Indstillinger. 2. Tryk på Mere > Cellular networks (Mobilnetværker).. 3. Marker Data aktiveret, og konfigurer andre mobilnetværksindstillinger, hvis nødvendigt. Wi-Fi BEMÆRKNINGER: Hvis du opretter adgang til internettet via dit mobilnetværk, bliver du muligvis opkrævet ekstra gebyrer, afhængigt af dit telefonabonnement. For yderligere oplysninger om priserne på dit telefonabonnement, bedes du venligst kontakte din telefonudbyder. Wi-Fi-teknologien på din ASUS-tablet forbinder dig til resten af den trådløse verden. Opdater dine sociale medie-konti, surf på internettet og send data og beskeder trådløst på din ASUS-tablet. Sådan slås Wi-Fi til 1 Tryk på på startskærmen, og tryk derefter på appen Indstillinger. Åbn hurtigindstillingerne, og tryk derefter på. Tryk på > Indstillinger. 2. Stil Wi-Fi-knappen til højre for at slå Wi-Fi til. BEMÆRK: Du kan også slå Wi-Fi til under hurtigindstillingerne. Du kan læse om hvordan man åbner hurtigindstillingerne i afsnittet Hurtige indstillinger. 74
75 Tilslutning til et Wi-Fi-netværk Sådan opretter du forbindelse til et trådløst netværk: 1 På skærmen Indstillinger skal du trykke på Wi-Fi for at se alle registrerede Wi-Fi-netværk. 2. Tryk på et netværk for at oprette forbindelse til det. På sikrede netværker bliver du muligvis bedt om at indtaste en adgangskode eller andre sikkerhedsoplysninger. BEMÆRKNINGER: Din ASUS-tablet genopretter automatisk forbindelsen til netværket, du tidligere havde forbindelse til. Slå Wi-Fi-funktionen fra for at spare på batteriet. Sådan slås Wi-Fi fra Sådan slår du Wi-Fi fra: 1. Åbn skærmen Settings (Indstillinger) på en af følgende måder: Åbn hurtigindstillingerne, og tryk derefter på. Tryk på > Indstillinger. 2. Stil Wi-Fi-knappen til venstre for at slå Wi-Fi fra. BEMÆRK: Du kan også slå Wi-Fi fra i hurtigindstillingerne. Du kan læse om hvordan man åbner hurtigindstillingerne i afsnittet Hurtige indstillinger. Bluetooth Bluetooth-funktionen på din ASUS-tablet kan bruges til at sende eller modtage filer og streame multimediefiler på andre enheder over korte afstande. Med Bluetooth kan du dele dine mediefiler med dine venners enheder, sende data til udskrivning på en Bluetooth-printer, og afspille musikfiler på en Bluetooth-højttaler. Sådan slås Bluetooth til 1 Tryk på på startskærmen, og tryk derefter på appen Indstillinger. Åbn hurtigindstillingerne, og tryk derefter på. Tryk på > Indstillinger. 2. Stil Bluetooth-knappen til højre for at slå Bluetooth til. BEMÆRK: Du kan også slå Bluetooth til under hurtigindstillingerne. Du kan læse om hvordan man åbner hurtigindstillingerne i afsnittet Hurtige indstillinger Hold kontakten
76 Sådan forbinder du din ASUS Phone til en Bluetooth -enhed Inden du bruger Bluetooth-funktionen på din ASUS-tablet, skal den forbindes med Bluetoothenheden. Din ASUS-tablet gemmer automatisk forbindelsen til Bluetooth-enheden. 1 På skærmen Indstillinger, skal du trykke på Bluetooth for at se alle tilgængelige enheder. VIGTIGT! Hvis enheden, du vil forbinde til, ikke er på listen, skal du sørge for at den har slået Bluetooth til, og at den er synlig. Du kan læse om hvordan man slår Bluetooth til og gør den synlig i brugervejledningen, der fulgte med enheden. 2. Tryk på > Refresh (Opdater) for at søge efter flere Bluetooth-enheder. 3. Tryk på Bluetooth-enheden, du ønsker at danne par med på listen over tilgængelige enheder. 4. Sørg for, at den samme adgangskode vises på begge enheder, og tryk derefter på Pair (Pardan). BEMÆRK: Slå Bluetooth-funktionen fra for at spare på batteriet. Sådan afbrydes forbindelsen mellem din ASUS-tablet og Bluetooth enheden 1 På skærmen Indstillinger skal du trykke på Bluetooth for at se alle tilgængelige og forbundne enheder. 2. På listen over forbundne enheder skal du trykke på ved den Bluetooth-enhed, hvortil forbindelsen skal afbrydes, og derefter trykke på Forget (Glem) Hold kontakten
77 Internetdeling Når der ikke er noget Wi-Fi-netværk tilgængelig, kan du bruge din ASUS Phone som et modem, eller lave det om til et Wi-Fi-hotspot, som din bærbare computer, tablet eller andre mobilenheder kan bruge til at få internetadgang. VIGTIGT! De fleste telefonudbydere kræver, at du har et dataabonnement, før du kan bruge internetdelingen. Kontakt din telefonudbyder og forhør dig om deres dataabonnementer. BEMÆRKNINGER: Internethastigheden via internetdeling kan være langsommere end på et standard Wi-Fi-netværk eller mobilforbindelse. Kun et begrænset antal mobilenheder kan dele internetforbindelsen med din ASUS Phone. Sluk for internetdelingen, når du ikke bruger den, så du sparer på batteriet. Wi-Fi Hotspot Du kan lave din ASUS Phone om til et Wi-Fi-hotspot, så du kan dele internetforbindelsen med andre enheder. 1. Åbn skærmen Settings (Indstillinger) på en af følgende måder: Åbn hurtigindstillingerne, og tryk derefter på. Tryk på > Indstillinger. 2. Tryk på Mere > Netdeling og bærbart hotspot > Konfiguration af Wi-Fi-hotspot. 3. Giv dit Wi-Fi-hotspot et unik SSID-navn eller netværksnavn og en stærk adgangskode på 8-tegn. Tryk på Gem, når du er færdig Hold kontakten
78 4. På siden Tethering (Internetdeling), skal du stille Portable Wi-Fi hotspot (Bærbar Wi-Fihotspot) på ON (TIL). 5. Forbind de andre enheder til din ASUS Phone hotspot på samme måde, som når du opretter forbindelse til et Wi-Fi-netværk. Internetdeling via Bluetooth Du kan aktivere Bluetooth på din ASUS Phone og bruge den som et modem, så dine Bluetoothaktiverede mobilenheder, som f.eks. en bærbar pc eller tablet, kan få internetadgang. 1. Slå Bluetooth til på din ASUS Phone og den anden enhed. 2. Opret en forbindelse mellem de to enheder. BEMÆRK: Du kan læse mere i afsnittet Pairing your ASUS Phone to a Bluetooth device (Sådan pardanner du din ASUS Phone med en Bluetooth enhed). 3. På indstillingsskærmen skal du trykke på Mere > Netdeling og bærbart hotspot > Netdeling via Bluetooth. Du kan nu surfe på internettet eller udføre internetrelaterede aktiviteter på din ASUS Phone Hold kontakten
79 8 Rejser og kort Rejser og kort 8 Vejret Modtag opdateringer i realtid, direkte fra din ASUS-tablet vha. vejr-appen. Med vejr-appen kan du også se andre vejrudsigter fra hele verden. Sådan åbner du vejr-appen Du kan åbne vejr-appen på startskærmen på en af følgende måder: Tryk på > Vejret. Tryk på vejr-ikonet på startskærmen på din ASUS Phone. 79
80 Startskærmen i vejr-appen Du kan indstille og modtage vejropdateringer for din aktuelle placering samt for andre dele af verden. Du kan få vist vejropdateringer eller den daglige vejrudsigt på Kalender-appen. Tryk her, for at søge efter vejrudsigten i en by Tryk her, for at se vejrudsigten i det aktuelle område, for at opdatere vejrudsigten, for at redigere listen over steder og for at konfigurere vejrindstillingerne Stryg opad for, at se andre vejroplysninger Stryg til venstre eller højre for at se vejrudsigten i andre byer på listen over steder Rejser og kort
81 Ur Appen Ur bruges til at indstille tidszonen og vækkeuret på din ASUS-tablet, og den kan også bruges som et stopur. Sådan åbnes ur-appen Ur-appen kan startes på en af følgende måder: Tryk på > Ur. Åbn startskærmen på din ASUS-tablet, og tryk på uret. Verdensur Tryk på for at åbne indstillingerne til verdensuret på din ASUS-tablet. Tryk på dette for at skifte imellem vejrudsigten og kortet til verdensuret. Tryk her, for at indstille dit ur til nat-funktionen. Tryk her, for at vælge hvilke byer, der skal vises på dit verdensur. Tryk her, for at åbne indstillingerne i ur-programmet. Tryk her for at se detaljeret vejrudsigt og ændre indstillingerne for vejrudsigt. Tryk her for at tilføje en ny by til kortet i verdensuret Rejser og kort
82 Vækkeur Tryk på for, at åbne indstillingerne til vækkeuret på din ASUS-tablet. Tryk her for at åbne indstillingerne for vækkeuret. Tryk her for slette tidligere indstilte vækkeure. Tryk her for at indstille et ny vækkeur. Stopur Tryk på for at bruge din ASUS-tablet som et stopur. Tryk her for at åbne stopuret Rejser og kort
83 Stopur Du kan indstille adskillige tidtager-indstillinger på din ASUS-tablet. For at gøre dette, skal du gøre følgende: Indstilling af tidtageren 1 Tryk på for at åbne tidtageren på din ASUS-tablet. Tryk her, for at åbne indstillingerne i timer-funktionen. Tryk her, for at slette den tidligere indstillede timer. Tryk her, for at indstille ringetonen til timeren. Tryk her, for at redigere den tidligere indstillede timer. Tryk her, for at starte timeren. Tryk her, for at indstille en ny timer 83 8 Rejser og kort
84 9 Zen Everywhere Zen Everywhere 9 Særlige Zen-værktøjer Lommelygte Din ASUS Phone kan bruges som en lommelygte via hurtigindstillingerne, uanset hvilken skærm du står på eller hvilken app du har åben. Du skal blot trykke på lommelygte-ikonet i hurtigindstillingerne, for at tænde lommelygten. Tryk her, for at tænde lommelygten. 84
85 Indstillinger for lommelygten Tryk her, for at slå lommelygten til og fra. mode. Tryk her, for at slå SOS-funktionen til og fra. Tryk på et af disse ikoner, for at indstille hvor hurtigt lommelygten skal blinke, når den blinker. Tryk her, for at tænde og slukke lyset. Tryk her for at bruge skærmen på telefonen som lommelygte. Tryk her for at bruge det bageste kameras blitzlys som lommelygte. Tryk her, for at sprede farve til fuld skærm. Flyt denne, for at indstille skærmens lysstyrke. Tryk her, for at ændre dine skærmfarver Zen Everywhere
86 Lommeregner Lommeregneren kan åbnes med blot ét stryg og ét tryk. Når du åbner hurtigindstillingerne, kan du se lommeregner-ikonet øverst på listen. Tryk på den, og gå i gang med dine beregninger. Tryk her for at åbne lommeregneren. Lommeregnerskærmen 86 9 Zen Everywhere
87 Quick Memo Quick Memo er beregnet til at tage notater med, og giver dig frihed til enten at håndskrive eller indtaste dine notater. Når du har oprettet dine notater, kan du dele dem via Share Link og de sociale medier eller lave dem til en opgave i appen "Do It Later". Tryk her for at dele eller sætte et notat som en husk-tilsenere-opgave Tryk for at tilføje en ny side 87 9 Zen Everywhere
88 Oprettelse af gule huskesedler Du kan lave Quick Memo-notater om til gule huskesedler, så du kan se dem overalt på din ASUS Phone. Sådan opretter du en klæbeseddel: 1. Tryk på > ASUS > Quick Memo (Hurtig-memo). 2. Vælg enten at skrive eller at taste din note. 3. Tryk her for at fastgøre din note til startskærmen Zen Everywhere
89 Lydoptager Med lydoptager-appen kan du optage lydfiler med din ASUS-tablet. Sådan åbnes lydoptageren For at åbne lydoptageren, skal du trykke på > ASUS > Lydoptager. Tryk her for at indstille lydoptageren. Tryk her for at se listen over gemte lydoptagelser. Tryk her for at starte lydoptagelsen. Sådan sætter du en optagelse på pause Når en optagelse er sat på pause, kan du vælge at genoptage, slette eller gemme optagelsen. Tryk for at slette optagelsen Tryk for at genoptage optagelsen Tryk for at gemme optagelsen 89 9 Zen Everywhere
90 Optagelsesliste På optagelseslisten kan du afspille, omdøbe, dele og slette en gemt lydoptagelse. Får at se din optagelsesliste, skal du trykke på på hovedskærmen i lydoptageren. Tryk for at dele, omdøbe eller slette den valgte optagelse Tryk for at afspille den valgte optagelse, eller sætte den på pause 90 9 Zen Everywhere
91 Mobile Manager ASUS Mobile Manager giver en integreret brugerflade til flere programmer, der er designet til at optimere enhedens ydeevne, styre strømmen på telefonen, lagerbrug og systemmeddelelser. For at starte programmet ASUS Mobile Manager, skal du trykke på derefter på Mobile Manager. på startskærmen, og tryk Tryk her, for at åbne strømbesparingsprogrammet Tryk her, for at forøge systemets ydeevne Tryk her, for at se mobildataforbruget, angive en månedlig grænse for dit mobile dataforbrug og vælge om programmer skal have adgang til internettet via Wi-Fi, eller kun på mobilnetværker, eller ingen af delene eller begge dele. Tryk her for at scanne for personoplysninger & sikkerhed Tryk her for at fjerne de valgte ubrugte apps, så du frigør lagerplads Tryk her for at tillade eller blokere meddelelser fra et enkelt program 91 9 Zen Everywhere
92 10 Vedligeholdelse af din Zen Vedligeholdelse af din Zen 10 Hold din enhed opdateret Hold din ASUS-tablet opdateret med systemopdateringer fra Android, og opgraderinger af apps og funktioner. Opdatering af dit system Sådan opdaterer du din ASUS-tablet: 1 Tryk på efterfulgt af Indstillinger. 2. På indstillingsskærmen skal du stryge nedad for at se andre elementer, og derefter trykke på Om. 3. Tryk på Systemopdatering efterfulgt af Tjek efter opdateringer. BEMÆRK: Du kan se hvornår din ASUS-tablet sidst er blevet opdateret under Sidste opdateringstjek: i vinduet Systemopdatering. Lager Du kan gemme dine data, apps og filer på din ASUS-tablet (på dens interne lager), på en ekstern lagerenhed eller på et online lager. Du skal bruge en internetforbindelse for at overføre og downloade filer, du evt. har liggende på et online lager. Brug det medfølgende USB-kabel til at kopiere filer til eller fra din computer og til din ASUS-tablet. Sikkerhedskopiering og nulstilling Din ASUS-tablet kan også sikkerhedskopiere dine data, Wi-Fi-adgangskoder og andre indstillinger til Googles servere. Dette gøres på følgende måde: 1 Tryk på efterfulgt af Indstillinger > Sikkerhedskopiering/nulstilling. 2. I vinduet Sikkerhedskopiering/nulstilling kan du vælge mellem: Sikkerhedskopier data: Hvis denne funktion slås til, sikkerhedskopierer den dine data, Wi-Fi-adgangskoder og andre indstillinger til Googles servere. Sikkerhedskonto: Giver dig mulighed for at angive kontoen, der skal bruges til dine sikkerhedskopieringer. Automatisk gendannelse: Med denne funktion er det muligt at gendanne sikkerhedskopierede indstillinger og data, hvis du skal geninstallere en app. Nulstilling af netværksindstillingerne: Dette vil nulstille alle netværksindstillingerne, herunder Wi-Fi, mobilnetværk og Bluetooth-indstillinger. Gendannelse af fabriksdata: Sletter alle dataene på din telefon. 92
93 Sådan holdes din ASUS-tablet sikker Sikkerhedsfunktionerne på din ASUS-tablet kan bruges til at forhindre uvedkommende opkald og adgang til din oplysninger. Sådan låses skærmen op Når skærmen er låst, kan du åbne den med de sikre oplåsningsfunktioner på din ASUS-tablet. Sådan vælger du hvordan skærmen på din ASUS-tablet skal låses op: 1 Tryk på efterfulgt af Indstillinger > Lås skærm. 2. Tryk på Skærmlås, og vælg derefter hvordan din ASUS-tablet skal låses op. BEMÆRKNINGER: Du kan læse mere i afsnittet Indstillinger for låseskærmen. For at slå låseskærmen fra, skal du trykke på Ingen på skærmen Vælg skærmlås. Indstillinger for låseskærmen Vælg hvordan din ASUS-tablet skal låses blandt følgende muligheder. Strygning Stryg opad, for at låse din ASUS Phone Vedligeholdelse af din Zen
94 PIN-kode Indtast mindst fire tal, for at oprette en pinkode. VIGTIG! Sørg for at huske din pinkode, så du kan låse din enhed op. Mønster Din ASUS-tablet låses op ved at stryge fingeren langs prikkerne i et bestemt mønster. VIGTIGT! Mønsteret skal gå via mindst fire prikker. Sørg for at huske mønsteret du laver, så du kan låse din enhed op Vedligeholdelse af din Zen
95 Adgangskode Indtast mindst fire tegn, for at oprette en adgangskode. VIGTIGT! Sørg for at huske din adgangskode, så du kan låse din enhed op. Konfiguration af andre sikkerhedsfunktioner til skærmen Udover skærmlåsen er det også muligt at gøre følgende på skærmen Skærmsikkerhed: Hurtig adgang: Stil knappen Hurtig adgang på TIL for at starte apps fra skærmlåsen. Sådan indstiller du identiteten af din ASUS Phone Se din ASUS Phone identitet, som f.eks. serienummer, IMEI-nummer (International Mobile Equipment Identity) og modelnummer. Dette er vigtigt, da hvis du mister din ASUS Phone, kan du kontakte dit telefonselskab og give dem disse oplysninger, så de kan spærre for brugen af din ASUS Phone. Sådan ser du din ASUS Phone identitet: 1. Tryk på APPS og dernæst på Indstillinger. 2. På indstillingsskærmen skal du stryge ned til Om, og trykke på den. På skærmen Om kan du se din ASUS Phone status, juridiske oplysninger, modelnummer, versionen på styresystemet, samt hardware- og softwareoplysninger. 3. For at se serienummeret, SIM-nummeret og IMEI på din ASUS Phone, skal du trykke på Status Vedligeholdelse af din Zen
96 Tillæg Tillæg Meddelelser EU-direktiv om krav til radioudstyr Forenklet EU-overensstemmelseserklæring ASUSTek Computer Inc. erklærer hermed, at radioudstyret ASUS_A007 opfylder kravene i direktivet 2014/53/EU. Hele EU-overensstemmelseserklæringen kan findes på support/. (Søg efter ZB501KL) Tabel over RF-udgangseffekt Emner Bluetooth WLAN GSM WCDMA LTE Tabel over maksimal radiofrekvens-udgangseffekt Bluetooth RF (2400~ MHz) Bluetooth 4.0-LE (2400~ MHz) 2.4GHz b (2400~ MHz) 2.4GHz g (2400~ MHz) 2.4GHz n HT20 (2400~ MHz) 5GHz a (5150~5250; 5250~5350; 5470~5725 MHz) 5GHz an HT20 (5150~5250; 5250~5350; 5470~5725 MHz) 5GHz an HT40 (5150~5250; 5250~5350; 5470~5725 MHz) 5GHz ac HT80 (5150~5250; 5250~5350; 5470~5725 MHz) GSM 900 Burst (880~915; 925~960 MHz) GSM 1800 Burst (1710~1785 ; 1805~1880 MHz) WCDMA Band I (1920~1980 ; 2110~2170 MHz) WCDMA Band VIII (880~915 ; 927~960 MHz) LTE Band I (1920~1980; 2110~2170 MHz) LTE Band III (1710~1785; 1805~1880 MHz) LTE Band VII (2500~2570; 2620~2690 MHz) LTE Band VIII (880~915; 927~960 MHz) LTE Band XX (832~862; 791~821 MHz) LTE Band XXVIII (703~748 ; 758~803 MHz) LTE Band XXXVIII (2570~2620 MHz) LTE Band XL (2300~2400 MHz) (dbm) 1.19 (dbm) (dbm) (dbm) (dbm) N/A (dbm) N/A (dbm) N/A (dbm) N/A (dbm) (dbm) 30.6 (dbm) (dbm) (dbm) (dbm) (dbm) (dbm) (dbm) (dbm) (dbm) (dbm) 23.3 (dbm) 96
97 Oplysninger om RF-eksponering Dette ASUS-produkt er blevet testet og overholder de gældende europæiske SAR-begrænsninger. SAR-grænsen er 2,0 W/kg i lande, som sætter grænsen fordelt over 10 gram væv. De specifikke højeste SAR-værdier for denne enhed er som følger: ASUS_A007(ZB501KL) Hovede: 0.51 W/Kg Krop: 1.58 W/Kg Når denne enhed bæres eller bruges, når den bæres på kroppen, skal der enten bruges et godkendt tilbehør, som f.eks. et hylster, eller i modsat fald være en afstand på 0,5 cm fra kroppen til enheden for at sikre overholdelse af kravene til RF-eksponering. CE-mærkning Brug af GPS (Global Positioning System) på din ASUS Phone Sådan bruger du GPS-funktionen på din ASUS Phone: Sørg for at telefonen er forbundet til internettet, inden du bruger Google Google Map eller andre apps, der bruger GPS. Første gang du bruger en app med GPS på din telefon, skal du sørge for at være udendørs, så du modtager det bedste signal. Hvis du bruger en app med GPS i et køretøj, kan metalrammerne på vinduerne og andre elektroniske dele forstyrre GPS-signalmodtagelsen. 97
98 Forebyggelse af høretab For at forhindre høreskader, bedes du venligst undgå at lytte på høje lydniveauer i længere tid. À pleine puissance, l écoute prolongée du baladeur peut endommager l oreille de l utilisateur. I Frankrig er hovedtelefoner/høretelefoner, som er beregnet til denne enhed, i overensstemmelse med kravet for lydtryksniveauet, som er gældende i EN : 2013 og/eller EN : 2013 standarderne, som påkrævet af den franske artikel L For DTS patents, see Manufactured under license from DTS Licensing Limited. DTS, the Symbol, & DTS and the Symbol together are registered trademarks, and HEADPHONE:X and the DTS HEADPHONE:X logo are trademarks of DTS, Inc. DTS, Inc. All Rights Reserved. ASUS Genbrugs- og returtjenester ASUS genbrugs- og returtjenester kommer fra vores engagement i de højeste standarder indenfor beskyttelse af vores miljø. Vi tror på at finde løsninger for dig, så du er i stand til at genbruge vores produkter, batterier og andre komponenter, samt vores emballage. Se venligst yderligere oplysninger om genbrug i de forskellige lande.. Model: ASUS_A007(ZB501KL) Producent: Adresse: Autoriseret repræsentant i Europa: Adresse: ASUSTeK Computer Inc. 4F, No.150, LI-TE RD., PEITOU, TAIPEI 112, TAIWAN ASUS Computer GmbH HARKORT STR , RATINGEN, GERMANY 98
ASUS Tablet. Brugervejledning
 ASUS Tablet Brugervejledning DA10422 September 2015 Første udgave OPHAVSRET INFORMATION Ingen del af denne manual, inklusive produkterne og softwaren beskrevet heri, må - undtagen som reservedokumentation
ASUS Tablet Brugervejledning DA10422 September 2015 Første udgave OPHAVSRET INFORMATION Ingen del af denne manual, inklusive produkterne og softwaren beskrevet heri, må - undtagen som reservedokumentation
ASUS Tablet. Brugervejledning
 ASUS Tablet Brugervejledning DA10044 Januar 2015 Første udgave OPHAVSRET INFORMATION Ingen del af denne manual, inklusive produkterne og softwaren beskrevet heri, må - undtagen som reservedokumentation
ASUS Tablet Brugervejledning DA10044 Januar 2015 Første udgave OPHAVSRET INFORMATION Ingen del af denne manual, inklusive produkterne og softwaren beskrevet heri, må - undtagen som reservedokumentation
ASUS Tablet. E-vejledning
 ASUS Tablet E-vejledning DA12230 November 2016 Tredje udgave OPHAVSRET INFORMATION Ingen del af denne manual, inklusive produkterne og softwaren beskrevet heri, må - undtagen som reservedokumentation for
ASUS Tablet E-vejledning DA12230 November 2016 Tredje udgave OPHAVSRET INFORMATION Ingen del af denne manual, inklusive produkterne og softwaren beskrevet heri, må - undtagen som reservedokumentation for
ASUS_Z00UD (ZD551KL) Bruger Aktiviteter
 ASUS_Z00UD (ZD551KL) Bruger Aktiviteter DA10833 August 2015 Første udgave Pleje og sikkerhed Retningslinjer Trafiksikkerheden kommer først. Vi anbefaler på det kraftigste, at du ikke bruger din enhed,
ASUS_Z00UD (ZD551KL) Bruger Aktiviteter DA10833 August 2015 Første udgave Pleje og sikkerhed Retningslinjer Trafiksikkerheden kommer først. Vi anbefaler på det kraftigste, at du ikke bruger din enhed,
 1.1 1.2 2.1 2.2 2.3 3.1 3.2 INTRODUCING YOUR MOBILE PHONE Learn about your mobile phone s keys, display and icons. Nøgler Fra forenden af apparetet vil du observere følgende elementer: (Se 1.1 Side 3)
1.1 1.2 2.1 2.2 2.3 3.1 3.2 INTRODUCING YOUR MOBILE PHONE Learn about your mobile phone s keys, display and icons. Nøgler Fra forenden af apparetet vil du observere følgende elementer: (Se 1.1 Side 3)
ASUS Tablet. Brugervejledning
 ASUS Tablet Brugervejledning DA11612 August 2016 Første udgave OPHAVSRET INFORMATION Ingen del af denne manual, inklusive produkterne og softwaren beskrevet heri, må - undtagen som reservedokumentation
ASUS Tablet Brugervejledning DA11612 August 2016 Første udgave OPHAVSRET INFORMATION Ingen del af denne manual, inklusive produkterne og softwaren beskrevet heri, må - undtagen som reservedokumentation
ZenFone 4. e-vejledning
 ZenFone 4 e-vejledning DA8838 Juni 2014 Første udgave 2 Indholdsfortegnelse Brugte skrifttyper...9 Vedligeholdelse og sikkerhed... 10 Retningslinjer...10 Ansvarlig bortskaffelse...11 Klargøring af din
ZenFone 4 e-vejledning DA8838 Juni 2014 Første udgave 2 Indholdsfortegnelse Brugte skrifttyper...9 Vedligeholdelse og sikkerhed... 10 Retningslinjer...10 Ansvarlig bortskaffelse...11 Klargøring af din
SBQ-50011G. Brugermanual
 SBQ-50011G Brugermanual 1 2 1. OVERSIGT OVER TELEFONEN Knappernes placering 1. Tænd-/slukknap 2. VOL+ 3. VOL- 4. Stik til øretelefoner 5. USB-terminal 3 2. KOM GODT I GANG 2.1 ISÆTNING AF KORT Sluk telefonen,
SBQ-50011G Brugermanual 1 2 1. OVERSIGT OVER TELEFONEN Knappernes placering 1. Tænd-/slukknap 2. VOL+ 3. VOL- 4. Stik til øretelefoner 5. USB-terminal 3 2. KOM GODT I GANG 2.1 ISÆTNING AF KORT Sluk telefonen,
ASUS Tablet. Brugervejledning
 ASUS Tablet Brugervejledning DA10836 December 2015 Anden udgave OPHAVSRET INFORMATION Ingen del af denne manual, inklusive produkterne og softwaren beskrevet heri, må - undtagen som reservedokumentation
ASUS Tablet Brugervejledning DA10836 December 2015 Anden udgave OPHAVSRET INFORMATION Ingen del af denne manual, inklusive produkterne og softwaren beskrevet heri, må - undtagen som reservedokumentation
Ofte stillede spørgsmålm om Transformer TF201
 DA7211 Ofte stillede spørgsmålm om Transformer TF201 Administration af filer... 2 Hvordan får jeg adgang til mine data, som er gemt på microsd, SD-kortet eller USB enheden?... 2 Hvordan flytter jeg den
DA7211 Ofte stillede spørgsmålm om Transformer TF201 Administration af filer... 2 Hvordan får jeg adgang til mine data, som er gemt på microsd, SD-kortet eller USB enheden?... 2 Hvordan flytter jeg den
 1.1 1.2 2.1 2.2 2.3 3.2 3.1 INTRODUCING YOUR MOBILE PHONE Learn about your mobile phone s keys, display and icons. Nøgler Fra forenden af apparetet vil du observere følgende elementer: (Se 1.1 Side 3)
1.1 1.2 2.1 2.2 2.3 3.2 3.1 INTRODUCING YOUR MOBILE PHONE Learn about your mobile phone s keys, display and icons. Nøgler Fra forenden af apparetet vil du observere følgende elementer: (Se 1.1 Side 3)
Internettet. Tema. på ipad Opdateret d Ældresagens datastue Aktivitetscentret Bavnehøj. Nørre Snede Tema: Internettet på ipad
 n Tema Internettet på ipad Opdateret d. 14.10.2017 Sofus Opdateret d. 31. januar 2017 Side 1 Indhold Side 3 Side 3 Side 4 Side 4 Side 5 Side 6 Side 7-8 Side 9 Side 10 Side 11 Side 12 Side 13 Side 14 Side
n Tema Internettet på ipad Opdateret d. 14.10.2017 Sofus Opdateret d. 31. januar 2017 Side 1 Indhold Side 3 Side 3 Side 4 Side 4 Side 5 Side 6 Side 7-8 Side 9 Side 10 Side 11 Side 12 Side 13 Side 14 Side
Android 4.0 Brugervejledning
 Android 4.0 Brugervejledning Hjælp til Android 4.0 Galaxy Nexus Indhold Kom godt i gang 2 Konfigurer din telefon 2 Hvorfor bør jeg bruge en Google-konto? 3 Find rundt 4 Tryk og indtast 6 Brug låseskærmen
Android 4.0 Brugervejledning Hjælp til Android 4.0 Galaxy Nexus Indhold Kom godt i gang 2 Konfigurer din telefon 2 Hvorfor bør jeg bruge en Google-konto? 3 Find rundt 4 Tryk og indtast 6 Brug låseskærmen
INDHOLDSFORTEGNELSE. Windows 8.1... 5. KAPITEL ET... Den nye brugergrænseflade. KAPITEL TO... 23 Internet, e-mail, kontakter og kalender
 INDHOLDSFORTEGNELSE Windows 8.1... 5 KAPITEL ET... Den nye brugergrænseflade Sådan får du Windows 8.1 på din pc... 8 Startskærmen... 9 Skrivebordet... 10 Kvikguide til den nye brugergrænseflade... 11 Amulet-menuen...
INDHOLDSFORTEGNELSE Windows 8.1... 5 KAPITEL ET... Den nye brugergrænseflade Sådan får du Windows 8.1 på din pc... 8 Startskærmen... 9 Skrivebordet... 10 Kvikguide til den nye brugergrænseflade... 11 Amulet-menuen...
Forstærker mobiltelefon C50s med højttalerfunktion i ladestander Brugervejledning
 Forstærker mobiltelefon C50s med højttalerfunktion i ladestander Brugervejledning INTRODUKTION C50s er en smartphone med SMARTBASE. Når C50s smartphone sidder i SMARTBASEN, kan du styre din smartphones
Forstærker mobiltelefon C50s med højttalerfunktion i ladestander Brugervejledning INTRODUKTION C50s er en smartphone med SMARTBASE. Når C50s smartphone sidder i SMARTBASEN, kan du styre din smartphones
Brugervejledning til smartphones
 Brugervejledning til smartphones Gælder til mobiler med Android 5, 5.1 og 6. DanCell.dk Indholdsfortegnelse I. Forord... 2 II. Isætning af SIM-kort... 2 Mobiler med udtageligt batteri Mobiler uden udtageligt
Brugervejledning til smartphones Gælder til mobiler med Android 5, 5.1 og 6. DanCell.dk Indholdsfortegnelse I. Forord... 2 II. Isætning af SIM-kort... 2 Mobiler med udtageligt batteri Mobiler uden udtageligt
Indhold. 1. indledning. 2. sikkerhed og forbehold. 3. batteri. 4. hurtig introduktion
 Brugervejledning Indhold 1. indledning 2. sikkerhed og forbehold 3. batteri 4. hurtig introduktion 1. Indledning Din nye DanCell telefon er fremstillet ud fra de strengeste standarder, og er at betragte
Brugervejledning Indhold 1. indledning 2. sikkerhed og forbehold 3. batteri 4. hurtig introduktion 1. Indledning Din nye DanCell telefon er fremstillet ud fra de strengeste standarder, og er at betragte
BrailleNote Touch Hurtig Start Guide. Hurtig Start Guide
 Hurtig Start Guide Porte og per Bagsiden Tastatur port HDMI port SD kortlæser USB port Fronten Forrige Venstre Tilbage Hjem Kontekst menu Højre Næste Venstre side Micro USB port LED lysindikator Tænd /
Hurtig Start Guide Porte og per Bagsiden Tastatur port HDMI port SD kortlæser USB port Fronten Forrige Venstre Tilbage Hjem Kontekst menu Højre Næste Venstre side Micro USB port LED lysindikator Tænd /
OBS! Der kan være forskellige fremgangsmåder for de forskellige Androidmodeller.
 Sikkerhed på Android OBS! Der kan være forskellige fremgangsmåder for de forskellige Androidmodeller. Opdatering af telefonen Det er vigtigt at holde telefonen opdateret med den nyeste software, da eventuelle
Sikkerhed på Android OBS! Der kan være forskellige fremgangsmåder for de forskellige Androidmodeller. Opdatering af telefonen Det er vigtigt at holde telefonen opdateret med den nyeste software, da eventuelle
Ofte stillede spørgsmålm om Eee Pad TF201 DA6915
 Ofte stillede spørgsmålm om Eee Pad TF201 DA6915 Administration af filer... 2 Hvordan får jeg adgang til mine data, som er gemt på microsd, SD-kortet eller USB enheden?... 2 Hvordan flytter jeg den valgte
Ofte stillede spørgsmålm om Eee Pad TF201 DA6915 Administration af filer... 2 Hvordan får jeg adgang til mine data, som er gemt på microsd, SD-kortet eller USB enheden?... 2 Hvordan flytter jeg den valgte
Denne guide er til at opsætte din LG Nexus 5X og få den opdateret softwaremæssigt, samt opsætte UCL mail. LG Nexus 5X... 1
 LG Nexus 5X Denne guide er til at opsætte din LG Nexus 5X og få den opdateret softwaremæssigt, samt opsætte UCL mail. Indhold LG Nexus 5X... 1 Opsætning af telefonen...2 Forbind til trådløst netværk/wi-fi...4
LG Nexus 5X Denne guide er til at opsætte din LG Nexus 5X og få den opdateret softwaremæssigt, samt opsætte UCL mail. Indhold LG Nexus 5X... 1 Opsætning af telefonen...2 Forbind til trådløst netværk/wi-fi...4
INDHOLDSFORTEGNELSE. Godt i gang med Android tablet... Indledning. KAPITEL ET... De første trin med din Android-enhed. KAPITEL TO...
 INDHOLDSFORTEGNELSE Godt i gang med Android tablet... Indledning KAPITEL ET... De første trin med din Android-enhed Første gang... 8 Tilknyt Google-konto... 9 Sikkerhedskopiering... 10 Hjemmeskærmen...
INDHOLDSFORTEGNELSE Godt i gang med Android tablet... Indledning KAPITEL ET... De første trin med din Android-enhed Første gang... 8 Tilknyt Google-konto... 9 Sikkerhedskopiering... 10 Hjemmeskærmen...
Brug af Office 365 på din iphone eller ipad
 Brug af Office 365 på din iphone eller ipad Startvejledning Se mail Konfigurer din iphone eller ipad til at sende og modtage e-mail fra dit Office 365-konto. Se din kalender, uanset hvor du er Du kan altid
Brug af Office 365 på din iphone eller ipad Startvejledning Se mail Konfigurer din iphone eller ipad til at sende og modtage e-mail fra dit Office 365-konto. Se din kalender, uanset hvor du er Du kan altid
Forbindelsesvejledning (for digitale spejlreflekskameraer)
 SB7J01(1E)/ 6MB4121E-01 Forbindelsesvejledning (for digitale spejlreflekskameraer) Dk Indholdsfortegnelse Indledning...2 Grænsefladen...2 Problemer med tilslutningen?...2 Mere om SnapBridge...2 Dette skal
SB7J01(1E)/ 6MB4121E-01 Forbindelsesvejledning (for digitale spejlreflekskameraer) Dk Indholdsfortegnelse Indledning...2 Grænsefladen...2 Problemer med tilslutningen?...2 Mere om SnapBridge...2 Dette skal
Call Recorder Apresa Brugermanual
 Call Recorder Apresa Brugermanual Version. 1.100.11 Vidicode Pleje og vedligeholdelse: CR Apresa må ikke blive våd. Hvis den bliver våd, tør den omgående af med en blød, ren klud. Væsker kan indeholde
Call Recorder Apresa Brugermanual Version. 1.100.11 Vidicode Pleje og vedligeholdelse: CR Apresa må ikke blive våd. Hvis den bliver våd, tør den omgående af med en blød, ren klud. Væsker kan indeholde
Brugermanual. 4GB MP3/ MP4 afspiller
 Brugermanual 4GB MP3/ MP4 afspiller Mail: aldi@feiyue.dk 1 VIGTIGT! For optimal brugertilfredshed foreslår vi, at du bruger en pen eller negl, når du betjener skærmen. Mail: aldi@feiyue.dk 2 INDHOLD KNAP
Brugermanual 4GB MP3/ MP4 afspiller Mail: aldi@feiyue.dk 1 VIGTIGT! For optimal brugertilfredshed foreslår vi, at du bruger en pen eller negl, når du betjener skærmen. Mail: aldi@feiyue.dk 2 INDHOLD KNAP
Ofte stillede spørgsmålm om Eee Pad TF201 DA6915
 Ofte stillede spørgsmålm om Eee Pad TF201 DA6915 Administration af filer... 2 Hvordan får jeg adgang til mine data, som er gemt på microsd, SD-kortet eller USB enheden?... 2 Hvordan flytter jeg den valgte
Ofte stillede spørgsmålm om Eee Pad TF201 DA6915 Administration af filer... 2 Hvordan får jeg adgang til mine data, som er gemt på microsd, SD-kortet eller USB enheden?... 2 Hvordan flytter jeg den valgte
BRUGERMANUAL. Indhold
 Indhold IDOS Design... 3 Kategorier/mapper... 3 Ændre placeringen af apps i hjulene:... 4 Ændre navn på hjul og/eller ikon midt i hjulet:... 4 Tilføje nyt hjul:... 5 Ændre rækkefølgen af dine kategorihjul:...
Indhold IDOS Design... 3 Kategorier/mapper... 3 Ændre placeringen af apps i hjulene:... 4 Ændre navn på hjul og/eller ikon midt i hjulet:... 4 Tilføje nyt hjul:... 5 Ændre rækkefølgen af dine kategorihjul:...
SAMSUNG GALAXY TAB VEJLEDNING INDHOLD
 1 SAMSUNG GALAXY TAB VEJLEDNING INDHOLD SYNKRONISERING MED KIES...2 FØRSTEGANGSOPSÆTNING...3 IKONER OG NAVIGATION...4 TILGÅ DET TRÅDLØSE NETVÆRK...5 OPSÆTNING AF E-MAIL OG KALENDER...7 E-MAIL FUNKTIONER...9
1 SAMSUNG GALAXY TAB VEJLEDNING INDHOLD SYNKRONISERING MED KIES...2 FØRSTEGANGSOPSÆTNING...3 IKONER OG NAVIGATION...4 TILGÅ DET TRÅDLØSE NETVÆRK...5 OPSÆTNING AF E-MAIL OG KALENDER...7 E-MAIL FUNKTIONER...9
SAMSUNG GALAXY SIII... 1
 SAMSUNG GALAXY SIII Her er en guide til softwareopdatering af SAMSUNG GALAXY SIII, opsætning og sletning af e-mail, skift af adgangskode og signatur, nulstilling ved bortkomst, samt opsætning af skærmlås.
SAMSUNG GALAXY SIII Her er en guide til softwareopdatering af SAMSUNG GALAXY SIII, opsætning og sletning af e-mail, skift af adgangskode og signatur, nulstilling ved bortkomst, samt opsætning af skærmlås.
Kort vejledning. Model: 5800d-1. Nokia 5800 XpressMusic 9211298, 1. udgave DA
 Kort vejledning Model: 5800d-1 Nokia 5800 XpressMusic 9211298, 1. udgave DA Taster og dele 9 Sekundært kamera 10 Lydstyrke-/zoomtast 11 Medietast 12 Kontakt til skærm- og tastelås 13 Udløsertast/optagelsestast
Kort vejledning Model: 5800d-1 Nokia 5800 XpressMusic 9211298, 1. udgave DA Taster og dele 9 Sekundært kamera 10 Lydstyrke-/zoomtast 11 Medietast 12 Kontakt til skærm- og tastelås 13 Udløsertast/optagelsestast
Indhold SAMSUNG GALAXY SIII... 1
 SAMSUNG GALAXY SIII Her er en guide til softwareopdatering af SAMSUNG GALAXY SIII, opsætning og sletning af e-mail, skift af adgangskode og signatur, nulstilling ved bortkomst, samt opsætning af skærmlås.
SAMSUNG GALAXY SIII Her er en guide til softwareopdatering af SAMSUNG GALAXY SIII, opsætning og sletning af e-mail, skift af adgangskode og signatur, nulstilling ved bortkomst, samt opsætning af skærmlås.
INDHOLDSFORTEGNELSE. ipad - Apples geniale tablet... Forord. KAPITEL ET... 7 Hurtigt i gang med din ipad. KAPITEL TO... 25 Safari på internettet
 INDHOLDSFORTEGNELSE ipad - Apples geniale tablet... Forord KAPITEL ET... 7 Hurtigt i gang med din ipad Aktivér din ipad... 8 Opdater til ios 8... 9 Sluk og tænd din ipad... 10 Sæt din ipad på vågeblus...
INDHOLDSFORTEGNELSE ipad - Apples geniale tablet... Forord KAPITEL ET... 7 Hurtigt i gang med din ipad Aktivér din ipad... 8 Opdater til ios 8... 9 Sluk og tænd din ipad... 10 Sæt din ipad på vågeblus...
ASUS Tablet. Brugervejledning
 ASUS Tablet Brugervejledning DA9813 November 2014 Tredje udgave 2 Indholdsfortegnelse Konventioner, der bruges i denne vejledning...9 Pleje og sikkerhed... 10 Retningslinjer...10 Ansvarlig bortskaffelse...11
ASUS Tablet Brugervejledning DA9813 November 2014 Tredje udgave 2 Indholdsfortegnelse Konventioner, der bruges i denne vejledning...9 Pleje og sikkerhed... 10 Retningslinjer...10 Ansvarlig bortskaffelse...11
Brug af Office 365 på din Windows Phone
 Brug af Office 365 på din Windows Phone Startvejledning Tjek mail Sæt din Windows Phone op til at sende og modtage mail fra din Office 365-konto. Tjek din kalender, uanset hvor du er Hav altid styr på,
Brug af Office 365 på din Windows Phone Startvejledning Tjek mail Sæt din Windows Phone op til at sende og modtage mail fra din Office 365-konto. Tjek din kalender, uanset hvor du er Hav altid styr på,
Bluetooth Fitness Armband
 Bluetooth Fitness Armband User's Manual DENVER BFA-10 ALL RIGHTS RESERVED.COPYRIGHT DENVER ELECTRONICS A/S. www.denver-electronics.com DENVER BFA-10 Smart armbånd - Betjeningsvejledning - Dansk Kompatibilitet
Bluetooth Fitness Armband User's Manual DENVER BFA-10 ALL RIGHTS RESERVED.COPYRIGHT DENVER ELECTRONICS A/S. www.denver-electronics.com DENVER BFA-10 Smart armbånd - Betjeningsvejledning - Dansk Kompatibilitet
Hurtig Start Guide 1
 Hurtig Start Guide 1 Kamera Tilslutnings Diagram Telefon Tablet OBS: I den indledende opsætning, tilslut kameraet til routeren med Ethernet kablet, følg derefter de næste trin 2 1. Installer Reolink APP
Hurtig Start Guide 1 Kamera Tilslutnings Diagram Telefon Tablet OBS: I den indledende opsætning, tilslut kameraet til routeren med Ethernet kablet, følg derefter de næste trin 2 1. Installer Reolink APP
Myfone iphone Guide. En guide til Flexfones Myfone App til iphone.
 Myfone iphone Guide En guide til Flexfones Myfone App til iphone. Indhold Introduktion 3 Download Flexfones app 3 Myfone 3 1.0 Login 3 2.0 Opkald 3 Omstilling 4 3.0 Direkte omstilling 5 4.0 Overvåget omstilling
Myfone iphone Guide En guide til Flexfones Myfone App til iphone. Indhold Introduktion 3 Download Flexfones app 3 Myfone 3 1.0 Login 3 2.0 Opkald 3 Omstilling 4 3.0 Direkte omstilling 5 4.0 Overvåget omstilling
Brugermanual. OpenScape Voice. Siemens OpenStage 40. Opsætning på bordtelefon. Version 07/15
 Brugermanual OpenScape Voice Siemens OpenStage 40 Opsætning på bordtelefon Version 07/15 Udskriv denne brugermanual Denne manual er designet til at blive udskrevet som et hæfte, du kan gemme og bruge som
Brugermanual OpenScape Voice Siemens OpenStage 40 Opsætning på bordtelefon Version 07/15 Udskriv denne brugermanual Denne manual er designet til at blive udskrevet som et hæfte, du kan gemme og bruge som
GPS 302 Junior/Senior telefon Bruger manual
 GPS 302 Junior/Senior telefon Bruger manual 08.11.2012 Larixvej 3 8471 Sabro Denmark www.alarm import.dk Servicetelefon: 8748 6000 Tillykke med din 302 GPS Junior / Senior telefon med indbygget GPS Sporing.
GPS 302 Junior/Senior telefon Bruger manual 08.11.2012 Larixvej 3 8471 Sabro Denmark www.alarm import.dk Servicetelefon: 8748 6000 Tillykke med din 302 GPS Junior / Senior telefon med indbygget GPS Sporing.
Welch Allyn Connex Spot Monitor kort oversigt
 Welch Allyn Connex Spot Monitor kort oversigt Indholdsfortegnelse Tænd/slukknap...2 Sluk...2 Log på, og vælg en profil...2 Batteristatus...2 Skift profil...2 Start/stop blodtryk...2 Start intervaller...2
Welch Allyn Connex Spot Monitor kort oversigt Indholdsfortegnelse Tænd/slukknap...2 Sluk...2 Log på, og vælg en profil...2 Batteristatus...2 Skift profil...2 Start/stop blodtryk...2 Start intervaller...2
EBO-600E. Quick Start Guide
 EBO-600E Quick Start Guide Knapper og kontroller 1. Knappen Power 2. Knappen Enter (ok) 3.Pileknap Op/ Vol + 4. Pileknap Ned/ Vol - 5. Pileknap Venstre 6. Pileknap Højre 7.Genvej til musikafspilning: 1
EBO-600E Quick Start Guide Knapper og kontroller 1. Knappen Power 2. Knappen Enter (ok) 3.Pileknap Op/ Vol + 4. Pileknap Ned/ Vol - 5. Pileknap Venstre 6. Pileknap Højre 7.Genvej til musikafspilning: 1
ASUS Tablet. Brugervejledning
 ASUS Tablet Brugervejledning DA9031 Oktober 2014 Første udgave 2 Indholdsfortegnelse Konventioner, der bruges i denne vejledning...9 Pleje og sikkerhed... 10 Retningslinjer...10 Ansvarlig bortskaffelse...11
ASUS Tablet Brugervejledning DA9031 Oktober 2014 Første udgave 2 Indholdsfortegnelse Konventioner, der bruges i denne vejledning...9 Pleje og sikkerhed... 10 Retningslinjer...10 Ansvarlig bortskaffelse...11
BRUGERVEJLEDNING. TDC MobilTekst på Android
 BRUGERVEJLEDNING TDC MobilTekst på Android Indhold Indhold... 2 1 Hvad er TDC MobilTekst... 3 1.1 Ny Installation... 3 1.2 Før du starter... 3 1.3 Programopdatering... 3 2 Skærmbillede TDC MobilTekst...
BRUGERVEJLEDNING TDC MobilTekst på Android Indhold Indhold... 2 1 Hvad er TDC MobilTekst... 3 1.1 Ny Installation... 3 1.2 Før du starter... 3 1.3 Programopdatering... 3 2 Skærmbillede TDC MobilTekst...
Forbindelsesvejledning (for COOLPIX)
 Forbindelsesvejledning (for COOLPIX) Dette dokument beskriver proceduren for brugen af appen SnapBridge (version 2.0) til etablering af en trådløs forbindelse mellem et understøttet kamera og en smartenhed.
Forbindelsesvejledning (for COOLPIX) Dette dokument beskriver proceduren for brugen af appen SnapBridge (version 2.0) til etablering af en trådløs forbindelse mellem et understøttet kamera og en smartenhed.
Guide til PlaNet v1.12. Original skrevet af:
 Guide til PlaNet v1.12 Original skrevet af: Sidst opdateret 15-11-2016 1 INDHOLD Generelt... 4 Login... 4 Roller... 4 Planlægger... 4 Afvikler... 4 Roller og moduler... 5 Planlægger... 5 Afvikler... 5
Guide til PlaNet v1.12 Original skrevet af: Sidst opdateret 15-11-2016 1 INDHOLD Generelt... 4 Login... 4 Roller... 4 Planlægger... 4 Afvikler... 4 Roller og moduler... 5 Planlægger... 5 Afvikler... 5
Vigtige sikkerhedsinstruktioner. Oversigt
 Lynhåndbog CD180 Vigtige sikkerhedsinstruktioner Anvend kun den strømforsyning, der er angivet i de tekniske data. Lad ikke produktet komme i kontakt med væske. Der er risiko for eksplosion, hvis batteriet
Lynhåndbog CD180 Vigtige sikkerhedsinstruktioner Anvend kun den strømforsyning, der er angivet i de tekniske data. Lad ikke produktet komme i kontakt med væske. Der er risiko for eksplosion, hvis batteriet
Forbindelsesvejledning (for KeyMission 80)
 Forbindelsesvejledning (for KeyMission 80) Indholdsfortegnelse Installation af appen SnapBridge...2 Forbindelse af kameraet og en smartenhed... 3 Billedoverførsel og fjernstyret fotografering... 7 Fejlfinding...
Forbindelsesvejledning (for KeyMission 80) Indholdsfortegnelse Installation af appen SnapBridge...2 Forbindelse af kameraet og en smartenhed... 3 Billedoverførsel og fjernstyret fotografering... 7 Fejlfinding...
Apple iphone. For at komme i gang med at bruge icloud på din iphone skal du gøre følgende:
 Apple iphone Herunder får du en hurtig guide til, hvordan du kommer i gang med at bruge icloud, Dropbox, Onedrive og Google foto-backup-tjeneste på din iphone. icloud: Med icloud får du 5 gigabyte gratis
Apple iphone Herunder får du en hurtig guide til, hvordan du kommer i gang med at bruge icloud, Dropbox, Onedrive og Google foto-backup-tjeneste på din iphone. icloud: Med icloud får du 5 gigabyte gratis
Egenskaber. Hvad er der i kassen? Beskrivelse
 Egenskaber Wi-Fi b/g/n 8 touchscreen Understøtter apps fra 3. part Webkamera G-sensor Medieafspiller 3G (Kun nogle modeller) Hvad er der i kassen? 1 tavle-pc 1 USB-kabel 1 netadapter høretelefoner Hurtig
Egenskaber Wi-Fi b/g/n 8 touchscreen Understøtter apps fra 3. part Webkamera G-sensor Medieafspiller 3G (Kun nogle modeller) Hvad er der i kassen? 1 tavle-pc 1 USB-kabel 1 netadapter høretelefoner Hurtig
Indhold LG NEXUS 4... 1
 LG NEXUS 4 Her er en guide til softwareopdatering af LG NEXUS 4, opsætning og sletning af e-mail, skift af adgangskode og signatur, nulstilling ved bortkomst, samt opsætning af skærmlås. Indhold LG NEXUS
LG NEXUS 4 Her er en guide til softwareopdatering af LG NEXUS 4, opsætning og sletning af e-mail, skift af adgangskode og signatur, nulstilling ved bortkomst, samt opsætning af skærmlås. Indhold LG NEXUS
2014-09. TC06 Brugermanual
 2014-09 TC06 Brugermanual 1. Isæt SIM kort Inden SIM kort isættes bør du sikre at PIN kode ikke er aktiveret. Dette gøres ved at sætte kortet i en telefon. Kortet skydes ind fra siden, med guld-kontakterne
2014-09 TC06 Brugermanual 1. Isæt SIM kort Inden SIM kort isættes bør du sikre at PIN kode ikke er aktiveret. Dette gøres ved at sætte kortet i en telefon. Kortet skydes ind fra siden, med guld-kontakterne
MYFONE APP GUIDE. Myfone til din iphone
 MYFONE APP GUIDE Myfone til din iphone INDHOLD Login Opkald Aktivér funktioner Omstilling Seneste Kontakter Beskeder Funktioner Profiler Køér Telefonmøder Telefonsvarer Synkronisér kontakter 1 1 2 3 6
MYFONE APP GUIDE Myfone til din iphone INDHOLD Login Opkald Aktivér funktioner Omstilling Seneste Kontakter Beskeder Funktioner Profiler Køér Telefonmøder Telefonsvarer Synkronisér kontakter 1 1 2 3 6
Indhold HTC Desire X... 1
 HTC Desire X Her er en guide til softwareopdatering af HTC Desire X, opsætning og sletning af e-mail, skift af adgangskode og signatur, nulstilling ved bortkomst, samt opsætning af skærmlås. Indhold HTC
HTC Desire X Her er en guide til softwareopdatering af HTC Desire X, opsætning og sletning af e-mail, skift af adgangskode og signatur, nulstilling ved bortkomst, samt opsætning af skærmlås. Indhold HTC
TAQ-10213G. DANISH / DANSK
 TAQ-10213G www.denver-electronics.com Vigtige sikkerhedsoplysninger ADVARSEL: Læs alle sikkerhedsoplysningerne herunder, inden du tager tabletten i brug. 1. Ved test for elektrostatisk udladning (ESD)
TAQ-10213G www.denver-electronics.com Vigtige sikkerhedsoplysninger ADVARSEL: Læs alle sikkerhedsoplysningerne herunder, inden du tager tabletten i brug. 1. Ved test for elektrostatisk udladning (ESD)
Brugervejledning. Mobilt Bredbånd ZTE MF60 Mini router
 Brugervejledning Mobilt Bredbånd ZTE MF60 Mini router Indholdsfortegnelse Velkommen... 3 Gør dig fortrolig med din router... 4 Klargøring af routeren... 6 Tilkobling til internettet... 7 Sådan får du adgang
Brugervejledning Mobilt Bredbånd ZTE MF60 Mini router Indholdsfortegnelse Velkommen... 3 Gør dig fortrolig med din router... 4 Klargøring af routeren... 6 Tilkobling til internettet... 7 Sådan får du adgang
Din brugermanual HTC TOUCH DIAMOND2 http://da.yourpdfguides.com/dref/3022573
 Du kan læse anbefalingerne i brugervejledningen, den tekniske guide eller i installationsguiden. Du finder svarene til alle dine spørgsmål i HTC TOUCH DIAMOND2 i brugermanualen (information, specifikationer,
Du kan læse anbefalingerne i brugervejledningen, den tekniske guide eller i installationsguiden. Du finder svarene til alle dine spørgsmål i HTC TOUCH DIAMOND2 i brugermanualen (information, specifikationer,
Mobiltelefon M7000 Brugervejledning Amplicomms M7000 Telefon med telespole, kraftig forstærkning og SOS funktion
 Mobiltelefon M7000 Brugervejledning Amplicomms M7000 Telefon med telespole, kraftig forstærkning og SOS funktion Denne telefon har indbygget telespole, der opfylder M4/T4 standarden. Telespolen kan anvendes,
Mobiltelefon M7000 Brugervejledning Amplicomms M7000 Telefon med telespole, kraftig forstærkning og SOS funktion Denne telefon har indbygget telespole, der opfylder M4/T4 standarden. Telespolen kan anvendes,
Indhold. Tablet Guides
 Indhold Start tablet og Arbejdsmiljøbog... 2 Grund indstillinger... 3 Opret notat i PDF... 5 Overfør Arbejdsmiljøbogen fra PC til tablet... 6 Overfør filer mellem PC og tablet... 9 Start tablet og Arbejdsmiljøbog
Indhold Start tablet og Arbejdsmiljøbog... 2 Grund indstillinger... 3 Opret notat i PDF... 5 Overfør Arbejdsmiljøbogen fra PC til tablet... 6 Overfør filer mellem PC og tablet... 9 Start tablet og Arbejdsmiljøbog
Google Chrome side 1 af13
 Google Chrome side 1 af13 Indholdsfortegnelse: Download Google Chrome... Side 2 Overblik... Side 3 Angiv startside... Side 7 Søg direkte i adresselinjen... Side 8 Bogmærker sider... Side 8 Bogmærkeadministratoren...
Google Chrome side 1 af13 Indholdsfortegnelse: Download Google Chrome... Side 2 Overblik... Side 3 Angiv startside... Side 7 Søg direkte i adresselinjen... Side 8 Bogmærker sider... Side 8 Bogmærkeadministratoren...
Kom i gang. Tema. med din ipad Opdateret 16 oktober 2017
 Tema Kom i gang med din ipad Opdateret 16 oktober 2017 Sofus Opdateret d. 16. oktober 2017 Side 1 Indholdsfortegnelse Emne Side ipad i grundtræk 3 Tænd og sluk 4 Sæt din ipad på vågeblus 4 Før du logger
Tema Kom i gang med din ipad Opdateret 16 oktober 2017 Sofus Opdateret d. 16. oktober 2017 Side 1 Indholdsfortegnelse Emne Side ipad i grundtræk 3 Tænd og sluk 4 Sæt din ipad på vågeblus 4 Før du logger
Jabra. Speak 710. Brugervejledning
 Jabra Speak 710 Brugervejledning 2017 GN Audio A/S. Alle rettigheder forbeholdes. Jabra er et varemærke tilhørende GN Audio A/S. Bluetooth navnet, mærket og logoerne er registrerede varemærker, som ejes
Jabra Speak 710 Brugervejledning 2017 GN Audio A/S. Alle rettigheder forbeholdes. Jabra er et varemærke tilhørende GN Audio A/S. Bluetooth navnet, mærket og logoerne er registrerede varemærker, som ejes
SÅDAN BRUGER DU E-MAIL
 VEJLEDNING l E-MAIL SÅDAN BRUGER DU E-MAIL I vejledningen bruger vi det gratis e-mailprogram gmail som eksempel til at vise, hvordan man bruger e-mail. DU SKAL I FORVEJEN KUNNE: Bruge en browser og gå
VEJLEDNING l E-MAIL SÅDAN BRUGER DU E-MAIL I vejledningen bruger vi det gratis e-mailprogram gmail som eksempel til at vise, hvordan man bruger e-mail. DU SKAL I FORVEJEN KUNNE: Bruge en browser og gå
RX900A. Brugervejledning for DENNE BRUGERVEJLEDNING GÆLDER FOR SOFTWARE VERSION 1.X
 DENNE BRUGERVEJLEDNING GÆLDER FOR SOFTWARE VERSION 1.X Brugervejledning for RX900A KNOP ELEKTRONIK A/S Fabriksvej 20 7600 Struer Mail: knop@knop.dk Web: www.knop.dk Tlf.: 9784 0444 Fax.: 9784 0666 Indhold
DENNE BRUGERVEJLEDNING GÆLDER FOR SOFTWARE VERSION 1.X Brugervejledning for RX900A KNOP ELEKTRONIK A/S Fabriksvej 20 7600 Struer Mail: knop@knop.dk Web: www.knop.dk Tlf.: 9784 0444 Fax.: 9784 0666 Indhold
Kvik guide Mitel MC Klient Android
 1 Kvik guide Mitel MC Klient Android Indhold Installation af Klient software Side 2 Installation af ny konfiguration/funktioner/lcr filer Side 3-4 Beskrivelse af faste funktioner Side 5 Beskrivelse af
1 Kvik guide Mitel MC Klient Android Indhold Installation af Klient software Side 2 Installation af ny konfiguration/funktioner/lcr filer Side 3-4 Beskrivelse af faste funktioner Side 5 Beskrivelse af
Generel vejledning Indendørs kamera
 Generel vejledning Indendørs kamera 1 Indhold 2 3 6 13 14 15 16 17 Generel vejledning til App Profil Indstillinger (Settings) Se live video Playback Alert Alarm Hjælp til trådløs opsætning Tekniske specifikationer
Generel vejledning Indendørs kamera 1 Indhold 2 3 6 13 14 15 16 17 Generel vejledning til App Profil Indstillinger (Settings) Se live video Playback Alert Alarm Hjælp til trådløs opsætning Tekniske specifikationer
TDC Erhverv P.A. Brugermanual til Android
 1 TDC Erhverv P.A Brugermanual til Android 2 Indhold Installation og opsætning... 3 Kontakter... 4 Fjernkontor... 6 Vil ikke forstyrres... 7 Omstil opkald... 8 Viderestilling af opkald... 9 Parallelringning...10
1 TDC Erhverv P.A Brugermanual til Android 2 Indhold Installation og opsætning... 3 Kontakter... 4 Fjernkontor... 6 Vil ikke forstyrres... 7 Omstil opkald... 8 Viderestilling af opkald... 9 Parallelringning...10
STEVISON BLUETOOTH USB MICRO SD DAB+ FM DIGITAL RADIO
 STEVISON BLUETOOTH USB MICRO SD DAB+ FM DIGITAL RADIO Model: HN13549 Vejledning Funktioner 1. INFO/MENU 2. ALARM 3. NULSTIL 4. VÆLG 5. MODE 6. SCAN 7. VENSTRE ( ) 8. HØJRE ( ) 9. BÆREGREB 10. DOT-MATRIX
STEVISON BLUETOOTH USB MICRO SD DAB+ FM DIGITAL RADIO Model: HN13549 Vejledning Funktioner 1. INFO/MENU 2. ALARM 3. NULSTIL 4. VÆLG 5. MODE 6. SCAN 7. VENSTRE ( ) 8. HØJRE ( ) 9. BÆREGREB 10. DOT-MATRIX
RX900B. Brugervejledning for DENNE BRUGERVEJLEDNING GÆLDER FOR SOFTWARE VERSION 1.X
 DENNE BRUGERVEJLEDNING GÆLDER FOR SOFTWARE VERSION 1.X Brugervejledning for RX900B KNOP ELEKTRONIK A/S Fabriksvej 20=7600 Struer=Mail: knop@knop.dk=web: www.knop.dk=tlf.: 9784 0444=Fax.: 9784 0666 Indhold
DENNE BRUGERVEJLEDNING GÆLDER FOR SOFTWARE VERSION 1.X Brugervejledning for RX900B KNOP ELEKTRONIK A/S Fabriksvej 20=7600 Struer=Mail: knop@knop.dk=web: www.knop.dk=tlf.: 9784 0444=Fax.: 9784 0666 Indhold
JABRA SPORT Pulse wireless
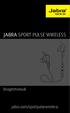 JABRA SPORT Pulse wireless Brugermanual jabra.com/sportpulsewireless 2014 GN Netcom A/S. Alle rettigheder forbeholdes. Jabra er et registreret varemærke tilhørende GN Netcom A/S. Alle andre varemærker
JABRA SPORT Pulse wireless Brugermanual jabra.com/sportpulsewireless 2014 GN Netcom A/S. Alle rettigheder forbeholdes. Jabra er et registreret varemærke tilhørende GN Netcom A/S. Alle andre varemærker
FOTO strategi Gem Udvælg Rediger Gem
 FOTO strategi 1. Gem billederne i en mappe på skrivebordet a. Opret en mappe på skrivebordet og navngiv den evt. med årstallet. b. Kopier billederne i kameraets DCIM-mappe og sæt den ind i mappen på skrivebordet.
FOTO strategi 1. Gem billederne i en mappe på skrivebordet a. Opret en mappe på skrivebordet og navngiv den evt. med årstallet. b. Kopier billederne i kameraets DCIM-mappe og sæt den ind i mappen på skrivebordet.
Doro Secure 580IUP. Brugermanual. Dansk
 Doro Secure 580IUP Brugermanual Bemærk! Tegningerne i vejledningen er kun ment som illustration. Det betyder, at tegningerne muligvis ikke helt ligner din telefon. 1. strøm til/fra 2. Stik til headset
Doro Secure 580IUP Brugermanual Bemærk! Tegningerne i vejledningen er kun ment som illustration. Det betyder, at tegningerne muligvis ikke helt ligner din telefon. 1. strøm til/fra 2. Stik til headset
Dit velkendte Windows, bare bedre. Din introduktion til Windows 8.1 til virksomheder
 Dit velkendte Windows, bare bedre. Din introduktion til Windows 8.1 til virksomheder Opdag startskærmen. Startskærmen indeholder alle dine vigtigste oplysninger. Dynamiske felter sørger for, at du altid
Dit velkendte Windows, bare bedre. Din introduktion til Windows 8.1 til virksomheder Opdag startskærmen. Startskærmen indeholder alle dine vigtigste oplysninger. Dynamiske felter sørger for, at du altid
Den komplette guide Copy of Android-tablet
 KRISTIAN LANGBORG - HANSEN Den komplette guide Copy of Android-tablet Introduktion... 11 Kristian Langborg-Hansen KAPITEL ET... 13 Hvad er Android? Android-apps... 14 Forskellige enheder... 15 Android-telefoner...
KRISTIAN LANGBORG - HANSEN Den komplette guide Copy of Android-tablet Introduktion... 11 Kristian Langborg-Hansen KAPITEL ET... 13 Hvad er Android? Android-apps... 14 Forskellige enheder... 15 Android-telefoner...
Wildgame ST041 MMS opsætning.
 Wildgame ST041 MMS opsætning. Med MMS opsætningen kan man sende MMS til Mail eller MMS til telefon. Der skal bruges et MMS abonnement. Vi anbefaler MMS opsætningen, det giver det bedste resultat for modtagelse
Wildgame ST041 MMS opsætning. Med MMS opsætningen kan man sende MMS til Mail eller MMS til telefon. Der skal bruges et MMS abonnement. Vi anbefaler MMS opsætningen, det giver det bedste resultat for modtagelse
KynectTAB 32013G. Brugervejledning
 Brugervejledning 1 Velkommen Vigtige oplysninger Knapper og funktioner I. Kom i gang 1.1 Tænd og sluk din KynectTAB 1.1.1 Tænd din KynectTAB 1.1.2 Sluk din KynectTAB 1.2 Dvaletilstand 1.3 Forbinde til
Brugervejledning 1 Velkommen Vigtige oplysninger Knapper og funktioner I. Kom i gang 1.1 Tænd og sluk din KynectTAB 1.1.1 Tænd din KynectTAB 1.1.2 Sluk din KynectTAB 1.2 Dvaletilstand 1.3 Forbinde til
Forbindelsesvejledning (for COOLPIX)
 Forbindelsesvejledning (for COOLPIX) Dette dokument beskriver proceduren for brugen af appen SnapBridge (version 2.5) til etablering af en trådløs forbindelse mellem et understøttet kamera og en smartenhed.
Forbindelsesvejledning (for COOLPIX) Dette dokument beskriver proceduren for brugen af appen SnapBridge (version 2.5) til etablering af en trådløs forbindelse mellem et understøttet kamera og en smartenhed.
Tillykke med din nye Gree varmepumpe BRUGERHÅNDBOG GREE HANSOL & GREE UCROWN
 Tillykke med din nye Gree varmepumpe BRUGERHÅNDBOG GREE HANSOL & GREE UCROWN Kvalitet vi står inde for! Tak fordi du valgte en Gree varmepumpe fra HeatSave Denne folder er en kvik guide til brug af varmepumpens
Tillykke med din nye Gree varmepumpe BRUGERHÅNDBOG GREE HANSOL & GREE UCROWN Kvalitet vi står inde for! Tak fordi du valgte en Gree varmepumpe fra HeatSave Denne folder er en kvik guide til brug af varmepumpens
Denne guide er til at opsætte din Huawei P9 og få den opdateret softwaremæssigt, samt opsætte UCL mail. Huawei P9... 1
 Huawei P9 Denne guide er til at opsætte din Huawei P9 og få den opdateret softwaremæssigt, samt opsætte UCL mail. Indhold Huawei P9... 1 Opsætning af telefonen...2 Forbind til trådløst netværk/wi-fi...5
Huawei P9 Denne guide er til at opsætte din Huawei P9 og få den opdateret softwaremæssigt, samt opsætte UCL mail. Indhold Huawei P9... 1 Opsætning af telefonen...2 Forbind til trådløst netværk/wi-fi...5
TAQ-10192G DANISH / DANSK
 TAQ-10192G Vigtige sikkerhedsoplysninger ADVARSEL: Læs alle sikkerhedsoplysningerne herunder, inden du tager tabletten i brug. 1. Ved test for elektrostatisk udladning (ESD) i henhold til EN55020 blev
TAQ-10192G Vigtige sikkerhedsoplysninger ADVARSEL: Læs alle sikkerhedsoplysningerne herunder, inden du tager tabletten i brug. 1. Ved test for elektrostatisk udladning (ESD) i henhold til EN55020 blev
Doro Secure 580. Brugermanual. Dansk
 Doro Secure 580 Brugermanual Dansk Bemærk! Tegningerne i vejledningen er kun ment som illustration. Det betyder, at tegningerne muligvis ikke helt ligner din telefon. Dansk 1. strøm til/fra 2. Stik til
Doro Secure 580 Brugermanual Dansk Bemærk! Tegningerne i vejledningen er kun ment som illustration. Det betyder, at tegningerne muligvis ikke helt ligner din telefon. Dansk 1. strøm til/fra 2. Stik til
Livall - Kom godt i gang (BH 60 & Bling Jet Fjernbetjening & Livall Riding App)
 Livall - Kom godt i gang (BH 60 & Bling Jet Fjernbetjening & Livall Riding App) 1. Indholder: a. En hjelm b. Et USB kabel c. En Bling Jet fjernbetjening d. En brugsanvisning 2. Sæt USB-kablet i hjelmen
Livall - Kom godt i gang (BH 60 & Bling Jet Fjernbetjening & Livall Riding App) 1. Indholder: a. En hjelm b. Et USB kabel c. En Bling Jet fjernbetjening d. En brugsanvisning 2. Sæt USB-kablet i hjelmen
Hold styr på aftalerne på både pc og mobil VELKOMMEN TIL GOOGLE-SKOLEN 4. DEL
 VELKOMMEN TIL GOOGLE-SKOLEN. DEL I DETTE NUMMER: Opret en ny kalender Lav en kalenderaftale Del din kalender med andre Sådan bruger du flere kalendere på én gang GRATIS 0 KR Hold styr på aftalerne på både
VELKOMMEN TIL GOOGLE-SKOLEN. DEL I DETTE NUMMER: Opret en ny kalender Lav en kalenderaftale Del din kalender med andre Sådan bruger du flere kalendere på én gang GRATIS 0 KR Hold styr på aftalerne på både
TDC Erhverv P.A. Brugermanual til iphone
 1 TDC Erhverv P.A Brugermanual til iphone 2 Indhold Installation og opsætning... 3 Kontakter... 4 Fjernkontor... 6 Vil ikke forstyrres... 7 Omstil opkald... 8 Viderestilling af opkald... 9 Parallelringning...10
1 TDC Erhverv P.A Brugermanual til iphone 2 Indhold Installation og opsætning... 3 Kontakter... 4 Fjernkontor... 6 Vil ikke forstyrres... 7 Omstil opkald... 8 Viderestilling af opkald... 9 Parallelringning...10
Vejledning til WIFI Kamera. Version 2.0
 Vejledning til WIFI Kamera Version 2.0 Tillykke med din nye redekasse med kamera. Når du har læst og fulgt anvisningerne i denne vejledning, er du klar til at tilbyde fugle i din have en dejlig bolig og
Vejledning til WIFI Kamera Version 2.0 Tillykke med din nye redekasse med kamera. Når du har læst og fulgt anvisningerne i denne vejledning, er du klar til at tilbyde fugle i din have en dejlig bolig og
Doro Secure 580IP. Brugermanual. Dansk
 Doro Secure 580IP Brugermanual Bemærk! Tegningerne i vejledningen er kun ment som illustration. Det betyder, at tegningerne muligvis ikke helt ligner din telefon. 1. strøm til/fra 2. Stik til headset 3.
Doro Secure 580IP Brugermanual Bemærk! Tegningerne i vejledningen er kun ment som illustration. Det betyder, at tegningerne muligvis ikke helt ligner din telefon. 1. strøm til/fra 2. Stik til headset 3.
MyLock quick-guide DK
 MyLock quick-guide DK 01 MyLock installation: Afmontering af den eksisterende dørlås 02 Strøm på din MyLock 03 Base-plade montering 04 Monter din MyLock på base-pladen 05 Lås / lås op med brugerknappen
MyLock quick-guide DK 01 MyLock installation: Afmontering af den eksisterende dørlås 02 Strøm på din MyLock 03 Base-plade montering 04 Monter din MyLock på base-pladen 05 Lås / lås op med brugerknappen
Kom hurtigt i gang med DoMyDay
 Kom hurtigt i gang med DoMyDay 1 Forslag til brug af DoMyDay DoMyDay har en meget fleksibel brugerflade, som kan tilpasses brugeren efter behov. For borgere som lider af sygdommen demens, kan det være
Kom hurtigt i gang med DoMyDay 1 Forslag til brug af DoMyDay DoMyDay har en meget fleksibel brugerflade, som kan tilpasses brugeren efter behov. For borgere som lider af sygdommen demens, kan det være
HTC ONE og HTC ONE mini
 HTC ONE og HTC ONE mini Her er en guide til softwareopdatering af HTC ONE og HTC ONE mini, opsætning og sletning af e-mail, skift af adgangskode og signatur, nulstilling ved bortkomst, samt opsætning af
HTC ONE og HTC ONE mini Her er en guide til softwareopdatering af HTC ONE og HTC ONE mini, opsætning og sletning af e-mail, skift af adgangskode og signatur, nulstilling ved bortkomst, samt opsætning af
Funktionsvejledning. Telefon. Software version eller nyere. Rev C DK
 Brugervejledning Funktionsvejledning Telefon Software version 5.3.3 eller nyere Rev C DK Indhold 1. Indledning... 3 2 Anvend Telefon... 3 2.1 Kontaktlisten/Telefonsiden... 3 2.2 Telefonmenuen... 3 2.3
Brugervejledning Funktionsvejledning Telefon Software version 5.3.3 eller nyere Rev C DK Indhold 1. Indledning... 3 2 Anvend Telefon... 3 2.1 Kontaktlisten/Telefonsiden... 3 2.2 Telefonmenuen... 3 2.3
BRUGER GUIDE. Waoo TV Go PÅ COMPUTER, TABLET OG TELEFON FIBERBREDBÅND TV TELEFONI
 BRUGER GUIDE Waoo TV Go PÅ COMPUTER, TABLET OG TELEFON FIBERBREDBÅND TV TELEFONI INDHOLD Velkommen til Waoo TV Go... 4 Sådan kommer du i gang... 5 Waoo TV Go på tablet og telefon... 8 Betjeningsguide...
BRUGER GUIDE Waoo TV Go PÅ COMPUTER, TABLET OG TELEFON FIBERBREDBÅND TV TELEFONI INDHOLD Velkommen til Waoo TV Go... 4 Sådan kommer du i gang... 5 Waoo TV Go på tablet og telefon... 8 Betjeningsguide...
Brugermanual MP3 afspiller
 Brugermanual MP3 afspiller Du kan downloade manualen via følgende link: http://www.accessionx.com/dow nload/manual_links/1331.pdf Importør: Accession ApS, Vandmanden 34, 9200 Aalborg SV 2 Indholdsfortegnelse
Brugermanual MP3 afspiller Du kan downloade manualen via følgende link: http://www.accessionx.com/dow nload/manual_links/1331.pdf Importør: Accession ApS, Vandmanden 34, 9200 Aalborg SV 2 Indholdsfortegnelse
Hvad følger med? Bemærk * I multi-håndsætpakker er der ekstra håndsæt, opladere og strømadaptere. **
 Lynhåndbog SE888 Hvad følger med? Basestation Bemærk * I multi-håndsætpakker er der ekstra håndsæt, opladere og strømadaptere. ** I nogle lande skal du tilslutte ledningsadapteren til ledningen og derefter
Lynhåndbog SE888 Hvad følger med? Basestation Bemærk * I multi-håndsætpakker er der ekstra håndsæt, opladere og strømadaptere. ** I nogle lande skal du tilslutte ledningsadapteren til ledningen og derefter
Produkt Detaljer: Indhold i boksen: Produktmanual. 1) ipad Cover 2) ipad bund Lås 3) ipad top Lås 4) Tastatur
 Produkt Detaljer: 1) ipad Cover ) ipad bund Lås 3) ipad top Lås 4) Tastatur 5) Funktionstaster 6) Bluetooth LED 7) Opladnings LED 8) Tænd/Sluk & Bluetooth tilslutnings knap 9) USB opladning 5V/DC 1 5 3
Produkt Detaljer: 1) ipad Cover ) ipad bund Lås 3) ipad top Lås 4) Tastatur 5) Funktionstaster 6) Bluetooth LED 7) Opladnings LED 8) Tænd/Sluk & Bluetooth tilslutnings knap 9) USB opladning 5V/DC 1 5 3
STEVISON BLUETOOTH USB MICRO SD DAB+ FM DIGITAL RADIO
 STEVISON BLUETOOTH USB MICRO SD DAB+ FM DIGITAL RADIO Model: HN13549 Vejledning Funktioner 1. INFO/MENU 2. ALARM 3. NULSTIL 4. VÆLG 5. MODE 6. SCAN 7. VENSTRE ( ) 8. HØJRE ( ) 9. BÆREGREB 10. DOT-MATRIX
STEVISON BLUETOOTH USB MICRO SD DAB+ FM DIGITAL RADIO Model: HN13549 Vejledning Funktioner 1. INFO/MENU 2. ALARM 3. NULSTIL 4. VÆLG 5. MODE 6. SCAN 7. VENSTRE ( ) 8. HØJRE ( ) 9. BÆREGREB 10. DOT-MATRIX
HTC ONE mini 2. Indhold. Klik på emnet for at springe frem til det.
 HTC ONE mini 2 Her er en guide til softwareopdatering af HTC ONE mini 2, opsætning og sletning af e-mail, skift af adgangskode og signatur, nulstilling ved bortkomst, samt opsætning af skærmlås. Indhold
HTC ONE mini 2 Her er en guide til softwareopdatering af HTC ONE mini 2, opsætning og sletning af e-mail, skift af adgangskode og signatur, nulstilling ved bortkomst, samt opsætning af skærmlås. Indhold
InterWalk brugermanual. Specifikt til iphone og ipod touch
 InterWalk brugermanual Specifikt til iphone og ipod touch Indholdsfortegnelse 1. Sådan kommer du godt i gang med InterWalk... 3 1.1 Kort introduktion... 3 1.2 Sådan låser du din skærm op og åbner InterWalk
InterWalk brugermanual Specifikt til iphone og ipod touch Indholdsfortegnelse 1. Sådan kommer du godt i gang med InterWalk... 3 1.1 Kort introduktion... 3 1.2 Sådan låser du din skærm op og åbner InterWalk
Sådan opretter du en Facebook-side
 Vejledning til Facebook: Sådan opretter du en Facebook-side Det er forholdsvis nemt at oprette en Facebook-side og Facebook kan guide dig igennem de nødvendige trin. Alligevel kan det være rart med en
Vejledning til Facebook: Sådan opretter du en Facebook-side Det er forholdsvis nemt at oprette en Facebook-side og Facebook kan guide dig igennem de nødvendige trin. Alligevel kan det være rart med en
