. Find og naviger. Sikkerhed
|
|
|
- Simone Dahl
- 6 år siden
- Visninger:
Transkript
1 Introduktion Start Startskærm og apps Moto-app Kontrol og tilpasning Hjælpefunktioner Opkald Kontakter Beskeder Indtast Google Apps Gennemse Fotos og videoer Musik Find og naviger Organiser Tilslut og overfør Beskyt Vil du have mere? Fejlfinding Sikkerhed Aktuelle emner Søg i emner
2 Introduktion en hurtig introduktion Introduktion Første kig - Moto E 4 Første kig - Moto E 4 Plus Aktuelle emner Lad os komme i gang. Vi vejleder dig igennem opstarten og fortæller dig lidt om telefonens funktioner. Bemærk: Softwareopdateringer sker ofte, så telefonen kan se lidt anderledes ud. Første kig - Moto E 4 Plus Første kig - Moto E 4 Headset-stik Selfieblitz/lys Stik til SIM- og microsd-kort (under bagbeklædningen) Frontkamera Headset-stik Selfieblitz/lys på kameraet Stik til SIM- og microsd-kort (under bagbeklædningen) 11:35 Frontkamera Kamera på bagsiden APR MAN 11:35 Lydstyrkeknapper Kamera på bagsiden APR MAN Lydstyrkeknapper Start Seneste Google Moto Duo Play Butik Afbryderknap Tryk: Tænd/sluk skærm. Tryk og hold: Telefon til/fra. Start Seneste Google Duo Moto Kalender Play Butik Afbryderknap Tryk: Tænd/sluk skærm. Tryk og hold: Telefon til/fra. Fingeraftrykssensor USB/ Oplader Mikrofon Fingeraftrykssensor Højttaler USB/oplader Mikrofon
3 Introduktion Introduktion Første kig - Moto E 4 Første kig - Moto E 4 Plus Aktuelle emner Tips og tricks Start: Indsæt SIM-kort eller kort i telefonen, og oplad telefonen. Tænd derefter telefonen, og følg anvisningerne på skærmen for at konfigurere telefonen. Se Start: Moto E 4 Plus. Populære emner: Vil du bare gerne have en hurtig liste over, hvad telefonen kan gøre? Se Aktuelle emner. Aktuelle emner Se, hvad telefonen kan gøre. Emne Find det hurtigt: Wi-Fi, flytilstand, lommelygte og mere. Lokation Se Hurtigindstillinger. Hjælp: Alle dine spørgsmål om din nye telefon besvaret direkte på telefonen. Stryg op > Enhedshjælp. Vil du have mere endnu? Se Få hjælp og mere. Bemærk: Nogle apps og funktioner er muligvis ikke tilgængelige i alle lande. Dette produkt opfylder de gældende nationale eller internationale vejledninger vedr. RF-eksponering (SAR-retningslinjer), når det bruges normalt mod dit hoved, eller du bærer rundt på det, ved en afstand på 0,5 cm fra kroppen. SAR-retningslinjerne omfatter en betydelig sikkerhedsmargin, som sikrer, at alle brugere uanset alder og helbred er beskyttet. Advarsel: Før du bruger telefonen, skal du læse de juridiske oplysninger ved at stryge op > Indstillinger > Juridiske oplysninger. Knib, stryg, zoom og mere. Vælg ny baggrund, tilføj widgets og mere. Find de rigtige indstillinger for at få det perfekte billede. Få adgang til internettet. Gennemse, køb og download apps. Hold dine oplysninger sikre. Konfigurer din adgangskode og mere. Du farer aldrig vild igen. Spar datagebyrer. Brug Wi-Fi. Se Kontrolelementer og håndbevægelser. Se Nyistandsæt startskærmen. Se Tag fotos. Se Gennemse. Se Download apps. Se Beskyt. Se Find og naviger. Se Wi-Fi-netværk. Hænger? Er du forvirret? Se Få hjælp og mere.
4 Start: Moto E 4 Plus for Moto E 4, se Start: Moto E 4 Start: Moto E 4 Plus Fjern bagbeklædningen Indsæt kortene Sæt beklædningen på og tænd Fjern bagbeklædningen Fjern bagbeklædningen for at indsætte SIM- og hukommelseskort. Bemærk: Brug ikke værktøj til at fjerne bagbeklædningen det kan beskadige telefonen. Indsæt kortene Din telefon understøtter muligvis brug af to SIM-kort. Hvis du vil indsætte et SIM-kort eller et ekstra microsdhukommelseskort, skal du følge vejledningen. Advarsel: Sørg for, at du bruger de korrekte størrelser SIM-kort, og klip ikke SIM-kortene. Nano SIM Et SIM-kort Hvis din telefon bruger et SIM-kort, skal du først indsætte SIM-kortet, og derefter indsætte det valgfri microsd-kort SIM 2. microsd (valgfrit) Tag bagbeklædningen af. To SIM-kort Hvis din telefon bruger to SIM-kort, skal du først indsætte SIM-kortene, og derefter indsætte det valgfri microsd-kort. 1. SIM 1 2. SIM 2 3. microsd (valgfrit) Bemærk: Du kan fjerne SIM 1 ved at trække kortholderen ud. Du kan fjerne SIM 2 ved at skubbe det ud fra den anden side af kortholderen.
5 Start: Moto E 4 Plus for Moto E 4, se Start: Moto E 4 Start: Moto E 4 Plus Fjern bagbeklædningen Indsæt kortene Sæt beklædningen på og tænd Sæt beklædningen på og tænd Sæt bagbeklædningen på. Oplad din telefon helt og tænd for strømmen. Vælg derefter dit sprog og følg instruktionerne på skærmen for at komme i gang. Sæt bagbeklædningen på. Oplad og tænd. Bemærk: Oplad din telefon helt, før du bruger den. Hold Tænd/sluk-tasten nede, indtil skærmen lyser op.
6 Start: Moto E 4 for Moto E 4 Plus, se Start: Moto E 4 Plus Start: Moto E 4 Fjern bagbeklædningen og batteriet Indsæt kortene Sæt beklædningen på og tænd Fjern bagbeklædningen og batteriet Fjern bagbeklædningen for at indsætte SIM- og hukommelseskort. Bemærk: Brug ikke værktøj til at fjerne bagbeklædningen det kan beskadige telefonen. Indsæt kortene Din telefon understøtter muligvis brug af to SIM-kort. Hvis du vil indsætte et SIM-kort eller et ekstra microsdhukommelseskort, skal du følge vejledningen. Advarsel: Sørg for, at du bruger de korrekte størrelser SIM-kort, og klip ikke SIM-kortene. Brug ikke værktøj til at fjerne batteriet det kan beskadige telefonen. Nano SIM Et SIM-kort Hvis din telefon bruger et SIM-kort, skal du først indsætte SIM-kortet, og derefter indsætte det valgfri microsd-kort. Tag bagbeklædningen af. 1. SIM 2. microsd (valgfrit) To SIM-kort Hvis din telefon bruger to SIM-kort, skal du først indsætte SIM-kortene, og derefter indsætte det valgfri microsd-kort. Fjern batteriet. 1. SIM 1 2. SIM 2 3. microsd (valgfrit) Bemærk: Du kan fjerne SIM 1 ved at trække kortholderen ud. Du kan fjerne SIM 2 ved at skubbe det ud fra den anden side af kortholderen.
7 Start: Moto E 4 for Moto E 4 Plus, se Start: Moto E 4 Plus Start: Moto E 4 Fjern bagbeklædningen og batteriet Indsæt kortene Sæt beklædningen på og tænd Sæt beklædningen på og tænd Sæt bagbeklædningen på. Oplad din telefon helt og tænd for strømmen. Vælg derefter dit sprog og følg instruktionerne på skærmen for at komme i gang. Læg batteriet i, og sæt beklædningen på. Oplad og tænd. Bemærk: Oplad din telefon helt, før du bruger den. Hold Tænd/sluk-tasten nede, indtil skærmen lyser op.
8 Start lad os få dig i gang Start Tilmeld Batteritid Tilmeld Når du har tændt, skal du bare følge anvisningerne på skærmen for at komme i gang. Hvis du bruger Gmail, har du allerede en Google konto hvis ikke, kan du oprette en konto nu. Når du logger på din Google-konto, kan du åbne, synkronisere og tage backup af dine ting. Se dine Google-apps, kontakter, kalender, fotos og mere. Tips og tricks Wi-Fi-netværk: Du kan opnå hurtigere internetadgang eller spare på dataforbruget ved at stryge statuslinjen ned med to fingre og derefter trykke på > Wi-Fi. Der er flere oplysninger i Wi-Fi-netværk. Konti: Hvis du vil tilføje, redigere eller slette konti, skal du stryge op > Indstillinger > Konti. Du kan finde flere oplysninger om, hvordan du konfigurerer -konti, under . Hvis du skal have hjælp til din Google-konto, skal du gå til Bemærk: Denne telefon understøtter apps og tjenester, der kan bruge store mængder data, så det er vigtigt, at du har en dataplan, som dækker dine behov. Du kan få yderligere detaljer hos din serviceudbyder. Batteritid Telefonen behandler tonsvis af information. Afhængigt af hvad du bruger, kan det være meget strømforbrugende. Når telefonen er stationær, ikke oplades eller ikke har været i brug i et stykke tid, bliver unødvendige baggrundsprocesser lukket ned for at optimere batteriets levetid. Hvis du vil se, hvad der bruger batteristrømmen, skal du stryge op > Indstillinger > Batteri. For at forbedre batteritiden skal du stryge op > Indstillinger > Batteri > Batterisparer og tænde den. Tip: Du kan hurtigt åbne Indstillinger ved at stryge statuslinjen ned med to fingre og trykke på. Tips og tricks Du kan spare endnu mere batteritid mellem opladninger ved at begrænse brugen af følgende: Bluetooth -anvendelse: Stryg op > Indstillinger > Bluetooth, og slå den fra, når du ikke behøver den. GPS-brug: Stryg op > Indstillinger > Lokation > Tilstand > Batteribevaring for at slå GPS-sporing fra. Displayets lysstyrke: Stryg op > Indstillinger > Display > Lysstyrkeniveau, og træk skyderen Lysstyrke til venstre. Sørg for, at Tilpasset lysstyrke også er aktiveret. Forsinkelsesinterval for skærm-timeout: Stryg op > Indstillinger > Skærm > Dvale > (indstilling for kortere timeout).
9 Start Start Aktivitet i sjældent benyttede apps: Stryg op > Tilmeld Indstillinger > Batteri, tryk derefter på > Batteritid Batterioptimering > Alle apps. Tryk på det program, du vil justere og tryk derefter på Optimer. Widgets, som streamer oplysninger til startskærmen, f.eks. nyheder eller vejr. Ubrugte onlinekonti, som du har registreret: Stryg op > Indstillinger > Konti. Tryk på den konto, du vil fjerne. Tryk på den igen, tryk derefter på > Fjern konto. Hvor meget du optager eller ser videoer, lytter til musik eller tager billeder.
10 Startskærm og apps du har hurtig adgang Startskærm og apps Lynstart: Startskærm og apps Hjælp og mere Søg Status og meddelelser Lydstyrke & afbrydelser Vil ikke forstyrres Download apps Pas på dine apps Opdatering af telefonen Lynstart: Startskærm og apps Startskærmen er det, du ser, når du tænder telefonen. Her fra kan du udforske apps og mere. Google Moto APR MAN Duo Play Butik 11:35 Stryg ned med én finger for at se meddelelser, eller stryg ned med to fingre for at se profiler og indstillinger. Søg ved at indtaste eller sige "OK, Google". Stryg op for at se alle dine apps. Tips og tricks Åbn appliste: Stryg op, og stryg derefter op for at rulle gennem apps. : Hvis du vil tilbage til startskærmen fra en hvilken som helst lokation, skal du trykke på Start. Hvis OneNavknappen er aktiveret, skal du trykke på fingeraftrykssensoren for at vende hjem. Se Betjening med et enkelt tryk for at få flere oplysninger om denne funktion. Sider: Du kan tilføje en side ved at trække et ikon til højre side på skærmen, indtil du ser en hvid linje. Du kan tilføje flere sider. Du kan få vist andre sider med genveje og widgets (hvis de er tilgængelige) ved at stryge startskærmen til venstre. Indstillinger: Du kan hurtigt ændre almindelige indstillinger ved at stryge statusbjælken ned med to fingre. Du kan åbne flere indstillinger ved at trykke på. Genveje: Stryg op, tryk på en app, og hold den nede, og træk den derefter til en af siderne på startskærmen. Du kan få vist alle dine apps ved at stryge op. Apps: Du kan fjerne en app fra en startskærmside ved at trykke på appen, holde den nede og derefter trække den til Fjern. Appen fjernes ikke fra din telefon, kun fra startskærmen. Du kan fjerne apps fra startskærmen ved at trykke på appen, holde den nede og derefter trykke på Afinstaller. (Ikke alle apps kan afinstalleres. Se Pas på dine apps ). Tilpas: Hvis du vil have flere oplysninger om ændring af startskærmen, skal du se Nyistandsæt startskærmen.
11 Startskærm og apps Startskærm og apps Lynstart: Startskærm og apps Hjælp og mere Søg Status og meddelelser Lydstyrke & afbrydelser Vil ikke forstyrres Download apps Pas på dine apps Opdatering af telefonen Hjælp og mere Se et selvstudie. Læs en vejledning. Find ud af alt om telefonen. Navigering: Stryg op > Enhedshjælp Enhedshjælp FÅ MERE AT VIDE Populære emner Konfigurer telefon Lær det grundlæggende Brugertilpasning af telefonen LØS Mens du indtaster, vises der forslag under søgefeltet: Søg efter et forslag ved at trykke på det. Du starter en søgning efter teksten i søgefeltet ved at trykke på på tastaturet. Tip: For at lukke tastaturet, skal du trykke på. Status og meddelelser Øverst i skærmbilledet underretter ikoner dig om nye beskeder og begivenheder. Hvis du ikke ved, hvad et ikon betyder, skal du trække statusbjælken ned for at få flere detaljer. Tip: Får du for mange meddelelser? Tryk på en underretning, og hold den nede for at se, hvilken app der sender dem til dig. Derefter kan du slå dem fra. Apps Opkald og kontakter Fotos og videoer 11:35 11:35 Kalender 11:35 Stryg ned for at se dine meddelelser. Musik Batteri Sikkerhed Ugentligt personalemøde 10:30-11:30 Messenger 17m Karen Travis Kan du komme lørdag? Tip: Hvis du vil fjerne en meddelelse, skal du stryge til venstre eller højre. RYD ALLE Tryk for at slette dine meddelelser. Søg Øverst på startskærmen skal du trykke på Google-søgefeltet for en tekstsøgning eller trykke på for at søge efter stemme. Tip: Du kan hurtigt ændre almindelige indstillinger ved at trække statusbjælken ned med to fingre. Du kan finde flere oplysninger under Hurtigindstillinger.
12 Startskærm og apps Startskærm og apps Lynstart: Startskærm og apps Hjælp og mere Søg Status og meddelelser Lydstyrke & afbrydelser Vil ikke forstyrres Download apps Pas på dine apps Opdatering af telefonen Ikoner øverst til højre på skærmen fortæller dig om telefonens status: Statusikoner Netværksstyrke Vil ikke forstyrres / Wi-Fi inden for rækkevidde/tilsluttet / Bluetooth til/ forbundet Portræt/Roter automatisk Datalager til Flytilstand Alarm indstillet. / Batteri oplader/fuldt Lokation fra/til Apps, du downloader fra Play Butik, viser muligvis andre ikoner på statusbjælken for at give dig besked om specifikke begivenheder. Lydstyrke & afbrydelser Tryk lydstyrketasten på siden af telefonen op eller ned for at vælge en lydstyrke fra høj til vibrering. Vil ikke forstyrres For at slukke nogle eller alle lyde skal du stryge statuslinjen ned med to fingre og trykke på Vil ikke forstyrres. Vælg en af disse muligheder: Total stilhed: Sluk for alle lyde og alarmer. Tilsidesæt lydindstillinger fra andre apps. Indstil, hvor lang tid denne tilstand skal være aktiveret, eller vælg altid aktiveret. Kun alarmer: Angiv, hvor længe du kun vil kunne høre alarmer, eller vælg på ubestemt tid. Tryk på FLERE INDSTILLINGER for at tilpasse, hvilke andre afbrydelser du vil modtage. Kun prioritet: Angiv, hvor længe du kun vil høre prioriterede afbrydelser, eller vælg på ubestemt tid. Tryk på FLERE INDSTILLINGER for at tilpasse, hvilke afbrydelser du vil modtage. Tip: For at oprette en undtagelse for personer, der ringer gentagne gange, der gør det muligt at gentage et opkald fra samme person inden for en 15 minutters periode, skal du trykke på FLERE INDSTILLINGER > Prioritet tillader kun > Gentagne opkald. Opkald Medier Alarm Tryk for at få vist alle lydstyrkeindstillinger. Tryk igen for kun at få vist lydstyrke for ringetonen. Indstil ringetonen, medier eller alarmlydstyrken. Tryk på et ikon for at dæmpe eller indstille til at vibrere.
13 Startskærm og apps Startskærm og apps Lynstart: Startskærm og apps Hjælp og mere Søg Status og meddelelser Lydstyrke & afbrydelser Vil ikke forstyrres Download apps Pas på dine apps Opdatering af telefonen Download apps Google Play Hent musik, film, bøger, apps, spil og mere. Navigering: Play Butik Søg: Brug søgefeltet til at søge efter apps. Download: Hvis du vil downloade en app, skal du trykke på den for at åbne detaljer og derefter trykke på INSTALLER eller på knappen KØB. Del: Du kan dele en app, du har fundet på Google Play, ved at trykke på den for at få vist detaljer og derefter trykke på. Geninstaller: Hvis du vil have vist eller geninstalleret apps, du har downloadet fra Google Play, skal du trykke på > Mine apps og spil. Brug en computer: Hvis du vil finde og administrere apps fra en hvilken som helst computer, skal du gå til ved brug af din Google-konto og -adgangskode. Der kan du gennemse apps på den store skærm, administrere dine apps på tværs af enheder (som en telefon og tablet) og endda indstille nye apps til download til dine enheder. Nyd musik, film og mere: Du kan også bruge Google Play til at downloade musik, film, tv-programmer og mere. Se Play Musik og Play Film og TV apps. Få hjælp: Du kan få hjælp og mere ved at trykke på. Apps fra internettet Du kan få apps fra online app-butikker ved brug af din browser. Tip: Vælg dine apps og opdateringer omhyggeligt, da nogle af dem kan påvirke telefonens ydeevne se Vælg med omhu. Bemærk: Når du installerer en app, er det vigtigt, at du læser underretningerne om, hvilke oplysninger appen har adgang til. Hvis du ikke ønsker at give appen adgang til disse oplysninger, skal du annullere installationen. Hvis du vil lade din telefon installere apps, som ikke findes på Google Play, skal du stryge op > Indstillinger > Sikkerhed og derefter trykke på kontakten Ukendte kilder for at aktivere den. Der findes oplysninger om, hvordan du downloader filer fra din browser i Downloadede filer. Vælg med omhu Her er nogle tips: Hvis du vil forhindre spyware, phishing eller virus, skal du bruge apps fra pålidelige websteder, f.eks. Google Play. Undersøg appens vurdering og kommentarer på Google Play, før du installerer. Hvis du er i tvivl om sikkerheden for en app, skal du undlade at installere den. Apps bruger ressourcer som hukommelse, data, batteri og processor - og nogle apps vil bruge flere ressourcer end andre. Hvis du ikke er tilfreds med mængden af hukommelses-, data-, batteri- eller processorressourcer, appen bruger, skal du afinstallere den.
14 Startskærm og apps Startskærm og apps Lynstart: Startskærm og apps Hjælp og mere Søg Status og meddelelser Lydstyrke & afbrydelser Vil ikke forstyrres Download apps Pas på dine apps Opdatering af telefonen Overvåg børns adgang til apps for at undgå eksponering for upassende indhold. Visse apps viser muligvis ikke helt nøjagtige oplysninger. Vær forsigtig, især når det drejer sig om apps til sundhed og helse. Angiv tilladelser for appen Du bliver kun bedt om tilladelser, når du bruger en funktion i en app, i stedet for straks, når du installerer appen. Hvis du vil ændre indstillinger for apptilladelser, skal du stryge op > Indstillinger > Apps. Vælg derefter appen, og tryk på Tilladelser. Hvis du vil ændre apptilladelserne efter apptype (f.eks. Kalender eller Kamera), skal du til enhver tid stryge op > Indstillinger > Apps og derefter trykke på Indstillinger > Apptilladelser. Pas på dine apps Navigering: Stryg op, og stryg derefter op for at rulle gennem apps Tryk på Start eller for at lukke skærmbilledet for apps. Afinstaller apps: Du kan fjerne en app fra en startskærmside ved at trykke på appen, holde den nede og derefter trykke på Fjern. Appen fjernes ikke fra din telefon, kun fra startskærmen. Du kan fjerne en app fra telefonen ved at trykke på appen, holde den nede og derefter trække den til Afinstaller. For at deaktivere en app eller tvinge den til at holde op med at køre skal du stryge op > Indstillinger > Apps, og vælg derefter appen, og tryk på DEAKTIVER. DEAKTIVER fjerner appen fra din menu hvis du vil genåbne den, skal du åbne dette vindue igen og trykke på AKTIVER (tryk på Deaktiver for at få hurtigere adgang til listen over deaktiverede apps først). Hvis en app låser din telefon, så snart du tænder den, skal du genstarte i fejlsikret tilstand: Tryk på tænd/slukknappen, og hold den nede. Når du ser indstillingen Sluk, skal du trykke på den og holde den nede for at vælge indstillingen Genstart til fejlsikret tilstand. Telefonen genstarter med Fejlsikret tilstand i nederste venstre hjørne. Prøv derefter at fjerne appen. Geninstaller apps: Hvis du vil geninstallere apps fra Google Play, skal du trykke på Play Butik og derefter trykke på > Mine apps og spil. Der vises en liste med de apps, du har hentet, så du kan hente dem igen. Vis dataforbrug for appen: Du kan få vist, hvilke apps der anvender flest data, ved at stryge op > Indstillinger > Dataforbrug > Mobildataforbrug. Du kan finde flere oplysninger under Dataforbrug.
15 Startskærm og apps Startskærm og apps Lynstart: Startskærm og apps Hjælp og mere Søg Status og meddelelser Lydstyrke & afbrydelser Vil ikke forstyrres Download apps Pas på dine apps Opdatering af telefonen Opdatering af telefonen Brug din telefon eller computer til at søge efter, hente og installere softwareopdateringer på telefonen: Hvis du bruger telefonen: Hvis du får vist en meddelelse om en opdatering på telefonen, skal du hente og installere opdateringen ved at følge vejledningen. Hvis du vil søge efter opdateringer manuelt, skal du stryge op > > Indstillinger > Om telefonen > Systemopdateringer. Dine telefondownloads opdateres via din Wi-Fi-forbindelse (hvis den er tilgængelig) eller via mobilnetværket. Vi anbefaler, at du downloader opdateringer via en Wi-Fi-forbindelse. Husk, at disse opdateringer kan være temmelig store (25 MB eller mere) og muligvis ikke er tilgængelige i alle lande. Hvis mobilnetværksopdateringer ikke er tilgængelige i dit land, kan du opdatere ved hjælp af en computer. Bemærk: Når du opdaterer din telefon, skal du sørge for at have nok strøm på batteriet til at fuldføre opdateringen. Hvis du bruger computeren: Gå til på din computer.
16 Moto-app se, hvad de kan gøre Moto-app Udforsk din Moto-app Udforsk din Moto-app Moto-appen kan gøre livet lettere og hjælpe dig videre. Bare følg anvisningerne for at finde ud af mere. Navigering: Moto Moto Actions: Brug håndbevægelser som telefongenveje. Moto Display: Få et hurtigt overblik over dine meddelelser. Bemærk: Telefonen har muligvis ikke alle funktioner. Tips og tricks Vil du skjule følsomme eller private meddelelser? Tryk på Moto > Moto Display, og indstil, hvilke apps der skal vise meddelelser, og hvor meget der skal vises. Brug Moto Display for at sætte afspilningen på pause eller genstarte din musik, når telefonen er i dvale. Tryk på Moto > Moto Actions for at navigere din telefon og få mere plads på skærmen. Aktivér Stryg for at gøre skærmfunktionen mindre for at reducere størrelsen på din skærm, når du stryger, og for at gøre det lettere at bruge med en hånd. Betjening med et enkelt tryk Lås og åbn din telefon, naviger i telefonen og foretag indkøb via mobilen med blot et enkelt tryk. Navigering: Moto > Moto Actions > OneNav-knap. Aktivering af OneNav-knappen fjerner knapperne, Start og Seneste fra din skærm. Du vil i stedet navigere i din telefon ved hjælp af sensoren til fingeraftryk.
17 Moto-app Moto-app Udforsk din Moto-app Hvis du vil navigere vha. sensoren til fingeraftryk, skal du bruge disse håndbevægelser: Start: Tryk hurtigt på sensoren til fingeraftryk for at gå til startskærmen. : Stryg fra højre til venstre på sensoren for at gå tilbage til det forrige skærmbillede. Seneste: Stryg fra venstre til højre på sensoren for at se de seneste apps. Lås: Tryk på sensoren, indtil du føler en kort vibrering, og slip igen for at låse skærmen. Google: Hold fingeren på sensoren, indtil du fornemmer en længere vibrering for at aktivere Google-funktioner (se Google for at få yderligere oplysninger). Bemærk: For at vælge retningen for håndbevægelserne til og Seneste skal du gå til Moto > Moto Actions > OneNav-knap og trykke på pil ned for at vælge indstillingen for stryg. Stryg til venstre Tryk eller tryk og hold. Stryg til højre
18 Kontrol og tilpasning sådan fungerer det og ser det ud Kontrol og tilpasning Lynstart: Kontrol og tilpasning Kontrolelementer og håndbevægelser Tænd, sluk, lås og lås op Tilpas lyde og udseende Nyistandsæt startskærmen Hurtigindstillinger Direkte deling Lynstart: Kontrol og tilpasning Tag kontrol over din telefon. Rør, tryk og tal: Lær telefonens håndbevægelser og kommandoer at kende. Se Kontrolelementer og håndbevægelser. Tilpas din startskærm: Hvis du vil sætte widgets som et ur, en interaktiv kalender og mere på startskærmen, skal du se Nyistandsæt startskærmen. 11:35 Tips og tricks Tal: Tryk på i et søgevindue eller på på et tastatur. Tilføjelse af en side på startskærmen: Træk en appikon til højre side på startskærmen, indtil du ser en hvid linje. Du kan tilføje flere sider. Hurtigindstillinger: Hvis du vil ændre Wi-Fi, Bluetooth, Flytilstand og andre indstillinger, skal du trække statusbjælken ned med to fingre. Hvis du vil have endnu flere indstillinger, skal du trykke på. Kan du ikke finde en indstilling? Stryg op > Indstillinger >. Kontrolelementer og håndbevægelser APR MAN Tryk Google Moto Duo Play Butik Tryk og hold nede på et tomt sted for at ændre widgets, baggrunde og mere. Tryk på en genvej for at åbne. Tryk og hold nede for at flytte eller slette. Træk genveje oven på hinanden for at oprette en mappe. Find rundt: Tryk: Vælg et ikon eller en indstilling. Tryk og hold: Se flere indstillinger. Træk: Flyt elementer på startskærmen. Stryg: Rul igennem lister eller mellem skærme. Knib eller dobbelttryk: Zoom ind og ud på websteder, fotos og kort. Drej: Drej et kort med to fingre for at rotere det, og træk nedad med to fingre for at vippe det. : Tryk på for at gå til det forrige skærmbillede. Start: Tryk på Start for at vende tilbage til startskærmen.
19 Kontrol og tilpasning Kontrol og tilpasning Seneste: Tryk på Seneste for at få vist dine seneste apps (eller faner), og tryk på en app for at genåbne den. Tryk to gange for at skifte hurtigt mellem dine seneste apps. Lynstart: Kontrol og tilpasning Kontrolelementer og håndbevægelser Tænd, sluk, lås og lås op Tilpas lyde og udseende Nyistandsæt startskærmen Hurtigindstillinger Direkte deling Bemærk: Hvis OneNav-knappen er aktiv, skal du stryge hurtigt mod højre to gange for at skifte mellem apps. Du kan fjerne en app fra listen over seneste ved at stryge den mod venstre, højre eller ved at trykke på. Du kan rulle igennem listen ved at stryge op eller ned. Tip: Du behøver ikke at fjerne apps fra Seneste, for at din telefon kan arbejde effektivt. Delt skærm: Fra listen over seneste skal du trykke på en app og holde den nede og derefter trække den til toppen af skærmen for at se to apps samtidig. Ikke alle apps fungerer med delt skærm. er: Når eller vises på en skærm, kan du trykke på den for at åbne indstillinger for det aktuelle skærmbillede. Luk tastatur: Luk et tastatur ved at trykke på. Tryk på Tænd/sluk-knappen Tænd/sluk-knappen kan hjælpe på flere måder. Sluk: Tryk på tænd/sluk-knappen, og hold den nede, og tryk derefter på Tænd/sluk. Dvale: Du kan spare strøm på batteriet, forebygge utilsigtede tryk eller aftørre den trykfølsomme skærm ved at sætte skærmen i dvale ved at trykke på Tænd/ sluk-knappen. Vågn op: Tryk på Tænd/sluk-knappen igen. Genstart: Du kan genstarte din telefon ved at trykke på Tænd/sluk-knappen og holde den nede, indtil skærmen bliver mørk, og telefonen genstarter. Tip: Hvis du vil have mere sikkerhed på telefonen, skal du se Beskyt. Tryk på lydstyrkeknapperne Lydstyrkeknapperne kan hjælpe på flere måder: Ringelydstyrke: Tryk på knapperne, når telefonen ringer, for at slukke den. Lydstyrke i højttaler: Tryk på knapperne under et opkald. Lydstyrke for musik/video: Tryk på knapperne under en sang eller video. Tip: Der findes yderligere oplysninger om lydstyrkekontrol under Lydstyrke & afbrydelser. Tale Du skal blot sige til telefonen, hvad du gerne vil. Tip: Tal naturligt, men klart på samme måde, som når du bruger en højttalertelefon. Opringning og kommandoer: Sig "OK Google" for at styre telefonen via stemmen. Se Download apps. Sig "Call" og derefter et navn eller telefonnummer for at ringe op. Eller sig en kommando som "Send text" "Go to" en app eller "Help" for at få hjælp til stemmekommandoer. Tip: Hvis kontakten har mere end ét nummer, kan du sige, hvilket nummer der skal ringes til (f.eks. Call Joe Black Mobile" eller "Call Suzi Smith Work"). Søg: Tryk på på startskærmen for at søge med din stemme, eller sig OK Google for at sige din søgning højt.
20 Kontrol og tilpasning Kontrol og tilpasning Lynstart: Kontrol og tilpasning Kontrolelementer og håndbevægelser Tænd, sluk, lås og lås op Tilpas lyde og udseende Nyistandsæt startskærmen Hurtigindstillinger Direkte deling Hvis du vil ændre dine indstillinger for stemmeinput og tekst-til-tale, skal du stryge op > Indstillinger > Sprog og input. Tekstindtastning: Tryk på på tastaturet, og sig derefter din besked eller søgetekst højt. Du kan også sige tegnsætning højt. Tip: Hvis du vil have din telefon til at læse højt, skal du se TalkBack. Tænd, sluk, lås og lås op Din trykfølsomme skærm er tændt, når du har brug for det, og slukket, når du ikke bruger den. Tryk på Tænd/slukknappen for at tænde skærmen. Skærm til og fra: Tryk på Tænd/sluk-knappen for at slå skærmen til og fra. Skærmlås: Tryk på for at låse skærmen op, og træk op. Hvis du vil bruge et mønster, en PIN-kode eller en adgangskode til at låse skærmen op med, skal du stryge op > Indstillinger > Sikkerhed > Skærmlås (se Skærmlåsning ). Du kan også bruge sensoren til fingeraftryk på telefonen. Når du har sat det op, vil du se det på låseskærmen i stedet for den almindelige lås. Du finder indstillinger for låsning/åbning ved at stryge op > Indstillinger > Sikkerhed > Fingeraftryk. Meddelelser: Dobbelttryk på en meddelelse på låseskærmen for at åbne den. Du bliver bedt om at indtaste din adgangskode. Tip: Hvis du vil forhindre meddelelser i at blive vist på låseskærmen, skal du stryge op > Indstillinger > Meddelelser, trykke på en app og vælge På låseskærmen > Vis ikke meddelelser overhovedet. Ejeroplysninger: Hvis du vil tilføje en besked på låseskærmen, skal du stryge op > Indstillinger > Sikkerhed, trykke på > Besked på låseskærmen. 11:35 MANDAG, 3. APRIL Tak, fordi du har fundet min telefon! Tilføj en besked på låseskærmen for enhver, der finder telefonen. Træk op for at åbne stemmeassistent. Træk op for at låse din skærm op. Træk op for at åbne kameraet. Tip: Angiv ikke dit mobilnummer som kontaktoplysning, medmindre du kan få adgang til din voic fra en anden enhed. Skærm-timeout: Hvis du vil ændre timeout (skærmen låser automatisk), skal du stryge op > Indstillinger > Skærm > Dvale.
21 Kontrol og tilpasning Kontrol og tilpasning Lynstart: Kontrol og tilpasning Kontrolelementer og håndbevægelser Tænd, sluk, lås og lås op Tilpas lyde og udseende Nyistandsæt startskærmen Hurtigindstillinger Direkte deling Tilpas lyde og udseende Tilpas din telefons lyde og skærmindstillinger: Ringetone og meddelelser: Stryg op > Indstillinger > Lyd. Vibrator eller lydløs: Hvis du vil have telefonen til at vibrere, skal du også aktivere Vibrer også ved opkald. Hvis du vil deaktivere ringetoner for indgående opkald, skal du stryge op > Indstillinger > Lyd > Ringetone for opkald > Ingen. Ringetone for en kontakt: Hvis du vil indstille en ringetone for en kontakt, skal du stryge op > Kontakter, trykke på kontakten, derefter trykke på > > Indstil ringetone. Skærmindstillinger: Hvis du vil ændre lysstyrke og andre skærmindstillinger, skal du stryge op > Indstillinger > Skærm. Roter: I mange apps skifter den trykfølsomme skærm fra portræt til landskab, når du vender telefonen på siden. Du kan aktivere eller deaktivere den ved at stryge statusbjælken ned med to fingre og trykke på Roter automatisk eller Portræt. Sprog og region: Hvis du vil indstille sprog og region, skal du stryge op > Indstillinger > Sprog og input > Sprog. Nyistandsæt startskærmen Hvis du vil have hurtig adgang til dine foretrukne ting, kan du tilpasse din startskærm på den måde, du ønsker det. Skift baggrunden: Tryk på e tomt sted på startskærmen, hold det nede, og tryk derefter på BAGGRUNDE. Tilføjelse af en side på startskærmen: Træk en app til højre side på startskærmen, indtil du ser en hvid bjælke. Du kan tilføje flere sider. Tilføj genveje: Stryg op, tryk på en app, og hold den nede, træk den derefter til en af siderne på startskærmen. Du kan se alle dine apps ved at stryge op > Indstillinger > Apps. Opret genvejsmapper: Træk en genvej til en anden. Tilføj flere genveje ved at trække dem til den første genvej. Du kan navngive mappen ved at trykke på den og indtaste et navn under appene. Tilføj widgets: Tryk på et tomt sted på startskærmen, og hold det nede. Tryk på WIDGETS, og tryk derefter på en widget, og hold denne nede for at trække den til startskærmen. Tilpas størrelsen for widgets: Du kan tilpasse størrelsen for nogle widgets hold fingeren nede på en widget, indtil du mærker en vibrering, og slip den så. Træk de hvide cirkler i hjørnerne for at tilpasse størrelsen. Flyt eller slet widgets og genveje: Tryk på en widget eller genvej, og hold dem nede, indtil du mærker en vibrering (eller ser ikonet Udvid, hvis vibrering er deaktiveret). Træk den til et andet sted, på en anden side eller Fjern. Bemærk: Når du fjerner en genvej fra startskærmen, afinstalleres appen ikke fra telefonen.
22 Kontrol og tilpasning Kontrol og tilpasning Lynstart: Kontrol og tilpasning Kontrolelementer og håndbevægelser Tænd, sluk, lås og lås op Tilpas lyde og udseende Nyistandsæt startskærmen Hurtigindstillinger Direkte deling Hurtigindstillinger Du kan opnå hurtig adgang til Wi-Fi, Bluetooth, Flytilstand, Lysstyrke og andre indstillinger ved at stryge statusbjælken eller låseskærmen ned med to fingre. Hvis du vil have endnu flere indstillinger, skal du trykke på. Bemærk: Dine hurtigindstillinger ser muligvis lidt anderledes ud. Direkte deling I nogle apps kan du dele noget direkte til en kontakt eller en samtale. Når du vælger indstillingen for deling inden i en app, åbnes en liste over kontakter med app-ikoner. Vælg derefter kontakten, og send. Del via 11:35 Man, 3. apr. Se alle telefonens indstillinger. Indstil skærmlysstyrken. Abel Allie K Anna Medina Kevin Astrid Fanning Tryk på en kontakt for at dele oplysninger. Stryg op for at se alle dine indstillinger for deling. Wi-Fi Mobildata Intet SIM-kort Slå Wi-Fi til eller fra. Intet SIM-kort 57 % Vil ikke forstyrres Tryk på et ikon for at slå det til/fra. Blitzlys Roter automatisk Bluetooth Brug blitzlyset. Tryk på øverst på skærmen for at ændre dine indstillinger og tilføje eller fjerne indstillinger.
23 Hjælpefunktioner se, lyt, tal, føl og brug Hjælpefunktioner Lynstart: Hjælpefunktioner Stemmegenkendelse TalkBack Braille Tilgængelighedsgenvej Opkalds-id Lydstyrke og vibrering Zoom Skærmlysstyrke Trykfølsom skærm og taster Beskeder Lynstart: Hjælpefunktioner Se, lyt, tal, føl og brug. Der er hjælpefunktioner for alle, hvilket gør det hele lidt nemmere. Navigering: Stryg op > Indstillinger > Hjælpefunktioner Bemærk: Yderligere oplysninger om tilbehør og mere findes på Stemmegenkendelse Du skal blot fortælle telefonen, hvad du gerne vil gøre ringe op, gennemse, søge, sende en SMS og mere. Tryk på midt på startskærmen for at udføre en stemmesøgning. TalkBack Brug TalkBack til at læse skærmen højt din navigation, dine valg, endda dine bøger. Hvis du vil aktivere TalkBack, skal du stryge op > Indstillinger > Hjælpefunktioner > TalkBack og derefter trykke på kontakten for at slå det til. Bemærk: Du skal muligvis downloade tekst-til-tale-software (der opkræves muligvis datagebyrer). Tryk på noget på skærmen for at høre en beskrivelse eller tekst blive læst højt. Dobbeltklik et vilkårligt sted på skærmen for at åbne eller aktivere det sidst berørte element. Stryg med to fingre for at rulle igennem lister eller mellem skærmbilleder. Tip: Naviger igennem dine apps og menuer for at høre, hvordan stemmeudlæsninger fungerer på din telefon. Hvis du vil deaktivere TalkBack, skal du stryge op > Indstillinger > Hjælpefunktioner > TalkBack og derefter trykke på kontakten for at slå den fra. Braille Kombiner Braille-displayet med TalkBack for at få feedback om punktskrift og tale. 1 Download appen BrailleBack på Google Play (tryk på Play Butik), og installer den på telefonen. 2 Stryg op > Indstillinger > Hjælpefunktioner > BrailleBack. 3 Aktiver Braille-displayet, og indstil det til Bluetoothparringstilstand. 4 På telefonen skal du stryge op > Indstillinger > Bluetooth og derefter trykke på kontakten øverst for at aktivere det og scanne. 5 Tryk på navnet på Braille-displayet for at parre det med telefonen. Tilgængelighedsgenvej Brug simple håndbevægelser til hurtigt at aktivere Talkback og andre hjælpefunktioner på telefonen. Hvis du vil have flere oplysninger, skal du stryge op > Indstillinger > Hjælpefunktioner > Tilgængelighedsgenvej. Opkalds-id Når du vil høre, hvem der ringer: Ringetoner: Tildel en unik ringetone til en kontakt. Stryg op > Kontakter, tryk på kontakten, tryk på, og tryk derefter på > Indstil ringetone.
24 Hjælpefunktioner Hjælpefunktioner Lynstart: Hjælpefunktioner Stemmegenkendelse TalkBack Braille Tilgængelighedsgenvej Opkalds-id Lydstyrke og vibrering Zoom Skærmlysstyrke Trykfølsom skærm og taster Beskeder Lydstyrke og vibrering Navigering: Stryg op > Indstillinger > Lyd Træk skyderne til lydstyrke for at indstille lydstyrken for musik eller videoer, alarmer og ringetoner/meddelelser. For at få telefonen til at vibrere ved indgående opkald (selv når ringesignalet er indstillet til lydløs) skal du trykke på Vibrer også ved opkald. Tip: Der findes yderligere oplysninger om lydstyrkekontrol under Lydstyrke & afbrydelser. Zoom Gå tættere på. Knib for at zoome: Knib for at zoome på kort, websider og fotos zoom ind ved at trykke på skærmen med to fingre og derefter sprede dem. Hvis du vil zoome ud, skal du samle fingrene. Tip: Hvis du vil zoome ind, kan du også dobbeltklikke. Skærmforstørrelse: Tryk tre gange på skærmen for at få fuld skærmforstørrelse, eller tryk tre gange og hold nede for at forstørre midlertidigt. Stryg op > Indstillinger > Hjælpefunktioner > Forstørrelsesbevægelse. Stor tekst: Vis større tekst på telefonen. Stryg op > Indstillinger > Hjælpefunktioner > Skærmstørrelse. Tip: Du kan også stryge op > Indstillinger > Skærm > Skriftstørrelse > Stor eller Størst. Browser: Vælg skalering af tekst og andre hjælpefunktionsindstillinger til din browser. Tryk på Chrome > > Indstillinger > Hjælpefunktioner. Tip: Brug Tving aktivering af zoom for at tillade zoom på alle websider. Skærmlysstyrke Telefonen justerer automatisk skærmlysstyrken, når du er på lyse eller mørke steder. Men du kan indstille dit eget lysstyrkeniveau i stedet: Stryg statusbjælken ned med to fingre, og træk skyderen for at indstille lysstyrken. Bemærk: Indstilling af lysstyrke til et højt niveau reducerer din telefons batteritid. Du kan maksimere batteritiden ved at stryge op > Indstillinger > Skærm > Tilpasset lysstyrke for at lade telefonen automatisk justere lysstyrken til det aktuelle lys. Trykfølsom skærm og taster Hvis du vil høre eller føle, når du trykker på skærmen, skal du stryge op > Indstillinger > Lyd > Andre lyde: Nummertastatur: Hvis du vil høre en tone, når du ringer til et nummer, skal du vælge Tastaturtoner. Skærmlås: Hvis du vil høre et klik, når du låser eller låser op for skærmen, skal du vælge Skærmlåslyde. Trykfølsom skærm: Hvis du vil høre et klik, når du trykker på noget på skærmen, skal du vælge Lyd ved berøring. Taster: Hvis du vil føle en vibrering, når du trykker på en tast på tastaturet, skal du vælge Vibrer ved berøring.
25 Hjælpefunktioner Hjælpefunktioner Lynstart: Hjælpefunktioner Stemmegenkendelse TalkBack Braille Tilgængelighedsgenvej Opkalds-id Lydstyrke og vibrering Zoom Skærmlysstyrke Trykfølsom skærm og taster Beskeder Beskeder Hvis du vil gøre det endnu nemmere at indtaste tekst, kan du bruge funktioner som automatisk stort bogstav, automatisk rettelse og mere. Stryg op > Indstillinger > Sprog og input > Virtuelt tastatur > Gboard > Præferencer eller Tekstkorrigering. Hvis du slet ikke ønsker at indtaste tekst, kan du naturligvis bruge din stemme tryk på på tastaturet.
26 Opkald når du har brug for at tale Opkald Lynstart: Opkald Foretag opkald Besvar og afslut opkald Seneste opkald Trevejs opkald Dit telefonnummer Nødopkald Lynstart: Opkald Ring op til Kontakter, hurtigopkaldsnumre, seneste opkald eller tal og søgning alt sammen fra én app. Navigering: Telefon Hvis du vil ringe til en kontakt eller det seneste opkald, skal du trykke på kontakten eller det seneste opkald. For at åbne det numeriske tastatur skal du trykke på. Indtast et nummer, og tryk derefter på for at ringe op. Tips og tricks Under et opkald: Den trykfølsomme skærm bliver mørk for at forebygge utilsigtede berøringer. Hvis du vil aktivere den, skal du flytte den væk fra ansigtet eller trykke på afbryderknappen. Flere opgaver: Mens du er i et opkald, skal du trykke på Start for at skjule visningen af opkaldet og finde et telefonnummer, en adresse eller åbne andre apps. Hvis du vil åbne opkaldsskærmen igen, skal du stryge statusbjælken ned og trykke på Igangværende opkald. Allie mobil Gracie Jo mobil Indtast et navn eller telefonnummer H Lauren mobil K M N 11:35 Søg i dine kontakter. Tryk for at se alle dine kontakter. Tryk for at se de seneste opkald. Åbn numerisk tastatur for at indtaste et nummer. Under et opkald: Højttaler Lyd fra Numerisk tastatur Vent Tilføj opkalder Kontakter: Hvis du vil søge efter kontakter, skal du trykke på. Foretrukken kontakt: Er der en person, der ringer til dig hele tiden? Tryk på et frit område på startskærmen, og hold det nede. Tryk på WIDGETS, og tryk derefter på widgetten Direkte opkald, og hold denne nede. Træk den til startskærmen, og vælg derefter kontakten. Tryk på widgetten for at ringe til personen. Voic vises på statusbjælken, når du har en ny voic . Hvis du vil høre den, skal du trykke på Telefon >. Tryk derefter på 1, og hold den nede. Foretag opkald Når du foretager et opkald, har du flere muligheder: Tryk på Telefon for at se dine seneste opkald, grupper og de kontakter, du ringer mest til. Vælg en kontakt eller et nummer for at ringe op. Hvis du vil indtaste et nummer, skal du trykke på, indtaste et nummer og derefter trykke på for at ringe op.
27 Opkald Opkald Lynstart: Opkald Foretag opkald Besvar og afslut opkald Seneste opkald Trevejs opkald Dit telefonnummer Nødopkald Indtast et internationalt opkaldspræfiks (+) ved at trykke og holde på 0. Hvis du vil tilføje en pause eller ventetid efter numrene, skal du trykke på. Besvar og afslut opkald Besvar et opkald: Når telefonen er låst, skal du trykke på og trække til højre. Når telefonen er låst op, skal du trykke på BESVAR. Med ventende opkald slået til skal du trykke på og trække til for at besvare det nye opkald. Tryk derefter på Vent, og besvar stemmeopkald eller Ignorer. Ignorer et opkald: Når telefonen er låst, skal du trykke på og trække til venstre for at sende opkaldet til din voic . Når telefonen er låst op, skal du trykke på AFVIS. Du kan også ignorere et opkald ved at trykke på tænd/ sluk-knappen, eller du kan trykke på lydstyrkeknappen for at gøre opkaldet lydløst. Besvar med en SMS: Når telefonen er låst, skal du trykke på og trække op til. Vælg en besked for at sende den med det samme. Afslut et opkald: Tryk på. Under et opkald: Tryk på Lyd fra på opkaldsskærmen for at slå lyden fra i opkaldet. Hvis du vil skjule opkaldsskærmen, skal du trykke på Start. Hvis du vil åbne den igen, skal du stryge statusbjælken ned og trykke på Igangværende opkald. Bemærk: Når du holder telefonen op til øret, bliver den trykfølsomme skærm mørk for at forebygge utilsigtede tryk. Når du bevæger din telefon væk fra øret, lyser displayet op igen. Brug ikke covers eller skærmbeskyttere (selv gennemsigtige), som dækker nærhedssensoren over den trykfølsomme skærm. Seneste opkald Se dine opkald (med de nyeste først) for at ringe til dem, sende en SMS til dem eller gemme dem: Navigering: Telefon > Tryk på for at returnere et opkald ved siden af vedkommendes navn eller nummer. Tryk på billedet af den person, der ringer, for at sende en SMS-tekstbesked, gemme nummeret eller få adgang til andre indstillinger. Du kan fjerne en post i opkaldsloggen ved at trykke på navnet eller nummeret og derefter trykke på Opkaldsdetaljer >. Ryd listen ved at trykke på > Opkaldshistorik, og tryk derefter på > Ryd opkaldshistorik. Trevejs opkald Under et opkald kan du starte et andet opkald, skifte mellem dem eller deltage i dem i et trevejs opkald: Hvis du vil besvare et andet opkald, skal du trykke på Vent, og besvar stemmeopkald eller Ignorer. Det første opkald bliver sat på hold, hvis du besvarer det andet opkald. Hvis du vil skifte mellem opkald, skal du trykke på.
28 Opkald Opkald Lynstart: Opkald Foretag opkald Besvar og afslut opkald Seneste opkald Trevejs opkald Dit telefonnummer Nødopkald Hvis du vil ringe til et andet nummer, skal du trykke på, indtaste et nummer og derefter trykke på for at ringe op. Det første opkald parkeres, når du trykker på. Hvis du vil deltage i opkaldene, efter du har besvaret det andet opkald, skal du trykke på. Dit telefonnummer Navigering: Stryg op > Indstillinger > Om telefonen > Status > SIM-status > Mit telefonnummer. Nødopkald Bemærk: Serviceudbyderen programmerer et eller flere nødopkaldsnumre, som du til enhver tid kan ringe til, også selvom telefonen er låst. Nødopkaldsnumre kan variere fra land til land. Det eller de forudprogrammerede nødopkaldsnumre på telefonen fungerer muligvis ikke alle steder, og nogle gange kan det ikke lade sig gøre at foretage et nødopkald pga. netværks-, miljø- eller interferensproblemer. 1 Tryk på Telefon (hvis din telefon er låst, skal du trække op for at låse den op og derefter trykke på Nødopkald). 2 Indtast nødopkaldsnummeret. 3 Tryk på for at ringe til nødopkaldsnummeret. Bemærk: Telefonen kan hjælpe nødtjenester med at finde dig ved hjælp af placeringsbaserede tjenester (GPS og AGPS). Hvis du vil have flere oplysninger, skal du stryge op > Indstillinger > Juridiske oplysninger > Jura og sikkerhed > Placeringstjenester.
29 Kontakter du kan være en menneskekender Kontakter Lynstart: Kontakter Opret kontakter Opkald, SMS eller til kontakter Favoritter Rediger, slet eller skjul kontakter Hent kontakter Del kontakter Mine detaljer Lynstart: Kontakter Kombiner oplysninger fra dine Google -kontakter og sociale netværk for at få hurtig adgang til alle, du kender. Navigering: Stryg op > Kontakter Opret: Tryk på. Rediger eller slet: Tryk på en kontakt, og tryk derefter på. Opkald, SMS eller Tryk på en kontakt, tryk derefter på en indstilling. Kontakter MIG A FAVORITTER A Abel Alison Allie Anna Medina ALLE KONTAKTER Astrid Fanning Lauren Gracie Jo 11:35 Sorter kontakter, skift indstillinger, konti og mere. Tryk for at vise kontaktoplysninger, ringe op, sende en SMS-tekstbesked og mere. Tilføj en kontakt. Tips og tricks Søg efter kontakter: På listen over Kontakter, skal du trykke på. Tip: Eller fra startskærmen skal du blot trykke på Googlesøgefeltet og indtaste kontaktens navn. Del en kontakt: Tryk på en kontakt, og tryk derefter på > Del for at sende den i en , via en Bluetooth -forbindelse, eller gem den på Google Drev. Tip: I nogle apps, f.eks. Kontakter, kan du dele direkte med en kontakt. Se Direkte deling. Genveje: Tryk på en kontakt, og tryk derefter på > Placering på hjemmeskærm for at føje en genvej for denne kontakt til startskærmen. Synkronisering: Stryg op > Indstillinger > Konti på telefonen, vælg din Google-konto, og vælg herefter dit kontonavn for at synkronisere den (hvis den ikke er blevet opdateret for nylig). Du kan også se disse kontakter på Hvis du vil overføre kontakter, skal du gå til Opret kontakter Navigering: Stryg op > Kontakter > Tryk på en tekstboks for at indtaste navn og oplysninger. Når du er færdig, skal du trykke på Gem. Bemærk: Hvis du vil importere kontakter eller ændre, hvor de er gemt, skal du se Hent kontakter.
30 Kontakter Kontakter Lynstart: Kontakter Opret kontakter Opkald, SMS eller til kontakter Favoritter Rediger, slet eller skjul kontakter Hent kontakter Del kontakter Mine detaljer Opkald, SMS eller til kontakter Navigering: Stryg op > Kontakter Tryk på en kontakt for at se flere indstillinger. Du kan ringe, sende SMS eller afhængigt af de oplysninger, du har for den pågældende person. Du kan også bruge stemmegenkendelse (se Tale ). Favoritter Indstil dine mest anvendte kontakter som favoritter, så du kan få hurtigere adgang til dem. Hvis du vil indstille en favorit, skal du stryge op > Kontakter, vælge en kontakt og trykke på. Hvis du vil have vist alle dine favoritter, skal du stryge op > Kontakter > FAVORITTER. Stjernemarkerede kontakter vises også øverst på listen over HURTIGOPKALD på appen Telefon. Rediger, slet eller skjul kontakter Navigering: Stryg op > Kontakter Hvis du vil redigere en kontakt, skal du trykke på den, derefter trykke på. Tryk på et felt for at redigere det. Tryk på Skift foto for at vælge kontaktens billede. Hvis du vil angive en personlig ringetone for kontakten, skal du trykke på den, trykke på og derefter trykke på > Indstil ringetone. Hvis du vil slette en kontakt, skal du trykke på den, derefter trykke på > Slet. Kontakter fra sociale netværk skjules, hvis du trykker på Slet. Hvis du vil se disse kontakter eller slette dem permanent, skal du bruge det sociale netværks app eller websted. Hvis du vil skjule kontakter fra en konto på listen Kontakter, skal du trykke på > Kontaktpersoner, der skal vises. Tryk på en kontotype for at vise den. Tryk på Tilpas for at fjerne markeringen af konti, du altid vil skjule. Hent kontakter Saml alle dine kontakter på ét sted. Hvis du vil tilføje alle dine sociale netværkskontakter, skal du stryge op > Indstillinger > Konti og derefter trykke på Tilføj konto. Bemærk: Du skal først bruge en app til sociale netværk. Hvis du vil hente apps, skal du se Google Play. Hvis du vil tilføje kontakter, skal du se . Tip: Hvis du tilføjer en Exchange-konto, kan du sende beskeder til dine kolleger, også selvom de ikke er gemt i dine kontakter. Hvis du vil importere kontakter fra SIM-kortet (hvis dette ikke er sket automatisk), skal du stryge op > Kontakter > > Importér/eksportér > Importér fra SIM-kort. Tryk på OK for at bekræfte. Hvis du vil importere kontakter fra din computer, skal du uploade kontakterne til din Google-konto på På telefonen skal du stryge op > Kontakter > > Administrer konti > > Synkroniser data automatisk. Du kan også se disse kontakter på Hvis du skal have hjælp til at overføre kontakter, skal du gå til
31 Kontakter Kontakter Lynstart: Kontakter Opret kontakter Opkald, SMS eller til kontakter Favoritter Rediger, slet eller skjul kontakter Hent kontakter Del kontakter Mine detaljer Del kontakter Send en kontakt i en besked eller , via en Bluetoothforbindelse, eller gem den på Google Drev. Navigering: Stryg op > Kontakter Hvis du vil dele en kontakt, skal du trykke på den, derefter trykke på > Del og vælge, hvordan du vil sende den. Bemærk: Du kan ikke dele dine sociale netværkskontakter. Mine detaljer Navigering: Stryg op > Kontakter Hvis du vil gemme din brugerprofil, skal du trykke på Opret min profil under MIG øverst på kontaktlisten.
32 SMS/MMS sig det, og gå SMS/MMS Lynstart: SMS/MMS Indstil din standardapp til SMS Foretag videoopkald vha. Google Duo Lynstart: SMS/MMS Hold dig opdateret med SMS/MMS og billeder. Navigering: SMS/MMS Opret: Tryk på. Vedhæft: Tryk på, når du skriver en besked, for at vedhæfte et billede, lyd, en video eller andet. Send: Tryk på for at sende beskeden. Svar: Åbn en samtale, indtast derefter dit svar i tekstfeltet forneden, og tryk på. SMS/MMS Gracie Jo Dig: Har vi brug for flere lækkerier? Abe Baudo Dig: Det er fint med mig. Daniel Lester Dig: Frokost i morgen? Astrid Fanning Dig: Hey, hvor er du? 11:35 Skift indstillinger. Søg i beskeder. Stryg til venstre eller højre for at arkivere en besked. Tips og tricks Videresend en besked: Tryk og hold nede på en besked i en samtale for at få flere indstillinger, som f.eks. at videresende den. Slet: Du kan slette en hel tråd af beskeder ved at trykke og holde på tråden og derefter trykke for at slette. Skærmsøgning: Du kan få adgang til oplysninger baseret på din aktuelle skærm ved at trykke på Start og holde den nede. For yderligere information henvises til Skærmsøgning. Gem billeder: Tryk og hold på et billede, og tryk derefter på for at gemme det. Du kan se billedet ved at trykke på Fotos. Google-søgning: Tryk på for at udføre en Googlesøgning fra SMS/MMS-tastaturet. Stemmeindtastning: Du skal blot trykke på et tekstfelt og derefter trykke på på tastaturet. Tip: Hvis du ikke kan se på tastaturet, skal du stryge op > Indstillinger > Sprog og input > Virtuelt tastatur > Google-stemmeskrivning for at aktivere stemmeindtastning. Deaktiver meddelelser: Sidder du fast i en vigtig samtale? Du kan slå meddelelser fra. Tryk på tråden, og tryk derefter på > Personer og Indstillinger > Meddelelser. Indstil din standardapp til SMS Skriv en ny besked. Sådan indstiller du SMS/MMS som din standardapp til SMS: Navigering: Stryg op > Indstillinger > Apps > SMS/ MMS, derefter Åbn som standard.
33 SMS/MMS SMS/MMS Lynstart: SMS/MMS Indstil din standardapp til SMS Foretag videoopkald vha. Google Duo Send og modtag s fra alle dine personlige konti (også selvom de ikke er Gmail-konti). Du kan administrere dine konti i Gmail og nemt skifte mellem dem. Navigering: Stryg op > Gmail B Indboks 11:35 13:51 10:17 08:44 2. dec 2. dec Søg i . Tryk og hold nede for at vælge flere beskeder, og vælg derefter en mulighed øverst. Stryg til venstre eller højre for at arkivere et besked. Skriv en ny . Tilføj Gmail-konti: Først gang du tændte telefonen, oprettede eller loggede du sikkert på din Google-konto som konfigurerer Gmail-appen for én konto. Du kan tilføje flere Google-konti ved at stryge op > Indstillinger > Konti og derefter trykke på Tilføj konto > Google. Tip: I Gmail-appen skal du trykke på > Indstillinger > Tilføj konto. Tilføj -konti: Gmail-appen administrere alle dine -konti. Hvis du vil tilføje andre personlige -konti til Gmail-appen, skal du stryge op > Indstillinger > Konti > Tilføj konto. Ved Microsoft Exchange Serverkonti til arbejds- skal du trykke på Tilføj konto > Exchange og indtaste oplysningerne fra din it-administrator. Rediger kontoindstillinger: Hvis du vil ændre indstillingerne for en Gmail- eller -konto, skal du stryge op > Gmail > Indstillinger og derefter trykke på kontonavnet. Slet konti: Stryg op > Indstillinger > Konti > Google, og tryk derefter på kontonavnet. Tryk på > Fjern konto. Foretag videoopkald vha. Google Duo Log ind med din Google-konto for at kunne foretage og modtage videoopkald. Navigering: Duo Start et nyt videoopkald: Tryk på, og tryk derefter på et navn på listen over dine kontakter for at starte videoopkaldet. Se indgående opkald: Se livevideo af den person, der ringer, før du besvarer opkaldet. Hvis du vil slå dette fra for både opkalder og modtager, skal du trykke på > Indstillinger > Knock Knock. Skift indstillinger: Tryk på for at skifte indstillingen for vibrering, blokere numre og mere. Ringe til hvem som helst: Duo fungerer på tværs af platforme, så du kan ringe til venner med Duo-appen på enheder, der ikke er Android. Tip: Under et videoopkald vil din telefon automatisk skifte fra mobilnetværket til trådløst, hvis det er tilgængeligt.
34 Indtast tastatur, når du har brug for det Indtast Lynstart: Indtast Indstillinger for tekstindtastning og ordbog Klip, kopier og indsæt Lynstart: Indtast Når du trykker på et tekstfelt, f.eks. i en besked eller ved søgning, har du forskellige tastaturindstillinger. Indtastning eller berøring: Indtast bogstaver ved at trykke på dem én af gangen. Eller indtast et ord ved at følge en sti i bogstaverne. Luk tastaturet: Tryk på. Skriv en SMS-besked Og I Men SMS Se et andet tastatur? Det varierer afhængigt af app. Dette er til indtastning af tekstmeddelelser. Tips og tricks Flyt markøren: Tryk på et sted i teksten for at anbringe markøren, træk derefter pilen under markøren for at flytte den. Symboler: Tryk på et bogstav, og hold det nede for at indtaste det lille tal eller symbolet oven over det. Indtast flere tal eller symboler ved at trykke på. Dobbelte bogstaver: Tegn en cirkel rundt om et bogstav for at indtaste to af samme bogstav. Store bogstaver: Tryk på, eller træk den til det bogstav, der skal være stort. Specialtegn: Tryk og hold på et bogstav for at vælge mellem andre specialtegn. Ordforudsigelse: Når du indtaster, vises ordforslag over tastaturet. Tryk på et for at vælge det. Stemmeindtastning: Tryk på på tastaturet til den trykfølsomme skærm, og sig derefter det, du vil indtaste. Du kan tale så længe, du vil, holde pause, når du vil, og diktere tegnsætning. Vibrering: Kan du ikke lide, at tasterne vibrerer, når du indtaster? Stryg op > Indstillinger > Sprog og input > Virtuelt tastatur > Gboard > Præferencer.
35 Indtast Indtast Lynstart: Indtast Indstillinger for tekstindtastning og ordbog Klip, kopier og indsæt Indstillinger for tekstindtastning og ordbog Vælg tastaturlayout, og rediger ordbogen med de ord, telefonen foreslår: Navigering: Stryg op > Indstillinger > Sprog og input Hvis du vil vælge tastaturet til den trykfølsomme skærm, skal du trykke på Virtuelt tastatur > Administrer tastaturer. Hvis du vil tillade stemmeindtastning fra tastaturet, skal du trykke på Google-stemmeindtastning. Hvis du vil ændre indstillingerne for dit tastatur, skal du trykke på Gboard. Hvis du vil tilføje eller redigere de ord, telefonen foreslår og genkender, skal du trykke på Personlig ordbog. Klip, kopier og indsæt Klip, kopier og indsæt navne, telefonnumre, adresser, citater eller alt andet i et tekstfelt. 1 Fremhæv et ord, tryk på det, og hold det nede. Hvis du vil fremhæve flere ord, skal du trække vælgeren til kanten af de fremhævede ord. Eller hvis du vil vælge alt, skal du trykke på > Indstillinger > VÆLG ALT. 2 Tryk på KLIP eller KOPIER. Tip: Tryk på DEL for at sende teksten til en anden app på telefonen eller til en kontakt. 3 Åbn det tekstfelt, hvor du vil indsætte teksten (selv hvis det er i en anden app). 4 Tryk i tekstfeltet, tryk og hold derefter for at få vist indstillingen INDSÆT. Tryk på INDSÆT for at indsætte teksten.
36 Organiser få det gjort til hver en tid Organiser Ur Kalender Virksomhedssynk. Kontornetværk Google Drev Udskriv Ur Navigering: Stryg op > Ur Indstillinger Alarm Tryk på. Tryk på en alarm for at redigere den, eller tryk på for at tilføje en ny alarm. Tip: Ved at trykke lydstyrkeknappen op eller ned, mens du indstiller en alarm, indstilles lydstyrken for alarmen. Når en alarm ringer, skal du trykke og trække til for at deaktivere den eller trække til for at sætte den i dvaletilstand i ti minutter. Kalender Se alle dine begivenheder på ét sted. Navigering: Stryg op > Kalender 29 Fre 10 AM 11 AM 12 PM 1 PM 2 PM 3 PM Januar Ugentligt projektmøde 29 Start hangout med Alexis Hent snacks til festen Tryk for at opdatere kalenderen. Gå til dags dato. Gå til en anden dag. Skift kalendervisning, juster indstillinger, få hjælp og mere. Ur Hvis du vil ændre alarmens lyd, indstille dvaletilstand eller andre indstillinger, skal du trykke på > Indstillinger. Ved andre tidszoner skal du trykke på Egen tidszone. Timer For timeren skal du trykke på. Stopur For et stopur skal du trykke på. Tip: Du kan angive dags dato, klokkeslæt, tidszone og formater ved at stryge op > Indstillinger > Dato og tid. 4 PM 5 PM Tryk for at tilføje en ny begivenhed. Skift visning: Tryk på måneden øverst for at vælge en dato til visning. Eller tryk på for at vælge et Skema, Dag, 3 dage, Uge eller Måned. Gå til dags dato: Tryk på øverst. Tilføj begivenheder: Tryk på, indtast oplysninger om begivenheder, tryk på Gem. Tip: Du kan også trykke på en tid i kalenderen for at angive detaljer om begivenheder.
37 Organiser Organiser Ur Kalender Virksomhedssynk. Kontornetværk Google Drev Udskriv Vis, rediger eller slet begivenheder: Tryk på en begivenhed for at åbne den, tryk derefter på rediger. Tryk på Slet for at fjerne begivenheden. Vis, skjul eller tilføj kalendere: Tryk på for at få vist eller skjule kalendere fra din Google -konto. Du kan bruge en computer til at tilføje eller fjerne kalendere på din Google-konto på Tip: Tilføj en Kalender-widget til startskærmen. Tryk og hold nede på et frit område på startskærmen. Tryk på WIDGETS, og tryk derefter på widgetten Kalender, og hold denne nede for at trække den til startskærmen. Virksomhedssynk. Hvis du bruger Microsoft Office Outlook på din arbejdscomputer, kan din telefon synkronisere , begivenheder og kontakter med din Microsoft Exchange-server. Hvis du vil tilføje din Virksomhedskonto, skal du se . Hvis du vil vælge det, der skal synkroniseres fra din Virksomhedskonto, skal du stryge op > Indstillinger > Konti, trykke på din konto og derefter markere indstillinger som Kalender, Kontakter eller . Kontornetværk Hvis du vil forbinde dit kontornetværk til en VPN-forbindelse (Virtual Private Network), skal du se Virtual Private Networks (VPN). Google Drev Alle dine fotos, videoer, dokumenter og mere er sikret på ét sted privat, medmindre du vælger at dele. Tilgængelig på Google Drev fra alle dine enheder. Navigering: Stryg op > Drev Opret en ny fil eller mappe ved at trykke på. Tryk på en fil for at åbne den. Rediger et dokument ved at trykke et vilkårligt sted i teksten for at komme i gang med indtastning. Udskriv Hvis du vil udskrive dine fotos, dokumenter og mere fra din telefon, skal du se, om printerens producent har en app på Google Play. Stryg derefter op > Indstillinger > Udskrivning for at komme i gang. Du kan også sende dine fotos, dokumenter og mere til en hvilken som helst Android-enhed i skyen eller til Google Drev. Du skal blot downloade appen Cloud Print fra Google.
38 Google Apps jeres verden, jeres liv, jeres venner Google Apps Google Play Google Skærmsøgning Google Play Google Play er en digital indholdsoplevelse fra Google, hvor du kan finde og nyde din foretrukne musik, dine foretrukne film, tv-udsendelser, bøger, magasiner og Android-apps og spil. Download apps: Tryk på Play Butik. Læs mere om Google-produkter: Se Log på, eller åbn en Google-konto: Besøg Hjælp til Google: Se Få adgang til alle dine filer i skyen: Se Din sky. Google Vejr, trafik, køreplaner, endda de sidste nye sportsresultater kommer automatisk, og de vises i løbet af dagen, lige når du har brug for dem. Du kan komme i gang ved at trykke på Start, holde den nede og derefter følge instruktionerne på skærmen. Bemærk: Hvis OneNav-knap er aktiveret, skal du trykke på sensoren til fingeraftryk og holde den nede, indtil telefonen vibrerer for at starte Google-assistent. Ting, du kan gøre Begivenheder i nærheden The Bordertown Devils Universitetsauditorium I morgen, 8:00 Musikfestival i hovedstæder Merrill Civic Center East Ons 22. maj - Ons 26. maj Sig "Ok Google" Skærmsøgning Indstil påmindelser, tilpas eller skift indstillinger. Tryk på for at udføre en opgave eller stille et spørgsmål til Google. De ting, der er vigtige for dig, vises her. Tip: For at fjerne kortet skal du stryge til venstre eller højre. Bemærk: Denne funktion er ikke tilgængelig på alle sprog. Skærmsøgning indeholder oplysninger baseret på den app, du arbejder i. For at slå Skærmsøgning til/fra skal du stryge op > Indstillinger > Google > Søg > Indstillinger for Googleassistent > Brug skærmkontekst. For at få adgang til disse oplysninger, f.eks. links og genveje, kan du trykke på Start og holde den nede, mens du er i en app.
39 Play Film og TV film og tv-udsendelser, uanset hvor du er Play Film og TV Play Film og TV YouTube Play Film og TV Find og lej film og tv-udsendelser, som du kan se på din telefon, tablet eller computer: Navigering: Stryg op > Play Film og TV Du kan købe, leje eller se film på en computer ved at gå til og vælge Film og TV. YouTube Du kan se videoer fra YouTube-brugere fra hele verden eller logge på din konto og dele dine egne videoer med andre. Navigering: Stryg op > YouTube
40 Gennemse udforsk og find Gennemse Lynstart: Chrome Webforbindelse Downloadede filer Browserindstillinger Sikker surfing og søgning Lynstart: Chrome Navigering: Chrome Gå til en webside: Tryk på adresselinjen øverst på en side, og angiv en adresse. Tilføj et bogmærke: Åbn adresselinjen (træk ned, hvis du ikke kan se den), og tryk derefter på >. Åbn et bogmærke: Åbn adresselinjen, og tryk derefter på > Bogmærker. INTERNET BILLEDER 11:35 Tilmeld Se indstillinger. Tips og tricks Websidegenvej: Du kan tilføje en websidegenvej til din startskærm ved at gå til websiden og derefter trykke på > Føj til startskærm. Søg: På startskærmen skal du trykke på Googlesøgefeltet og indtaste din søgetekst. Bemærk: Hvis du ikke kan oprette forbindelse, skal du kontakte din serviceudbyder. Mobile websteder: Nogle websteder viser dig automatisk en mobil version af deres side hvis du vil have vist computerens standardversioner af alle websteder, skal du trykke på > Desktopversion. Genindlæs: Hvis en side ikke indlæses korrekt, skal du trykke på >. Faner: Hvis du vil åbne en ny fane, skal du trykke på > Ny fane. Hvis du har mere end én browser åben, skal du trykke på Seneste for at flytte fra den ene til den anden. Ryd historik: I browseren skal du trykke på > Indstillinger > Databeskyttelse > Ryd browserdata. Vælg derefter historik, cache, cookies og andre indstillinger. Hjælp: Du kan få flere oplysninger om Google Chrome ved at trykke på > Hjælp og feedback eller besøge
41 Gennemse Gennemse Lynstart: Chrome Webforbindelse Downloadede filer Browserindstillinger Sikker surfing og søgning Webforbindelse For at få adgang til nettet bruger telefonen dit Wi-Finetværk (eller dit mobiltelefonnetværk, hvis der ikke er tilsluttet noget Wi-Fi-netværk). Bemærk: Din serviceudbyder opkræver muligvis gebyrer for at surfe på internettet eller downloade data over et mobiltelefonnetværk. Du kan finde oplysninger om, hvordan du opretter forbindelse til et Wi-Fi-netværk, under Wi-Fi-netværk. Downloadede filer Advarsel: Apps, der downloades fra internettet, kan stamme fra ukendte kilder. Du kan beskytte din telefon og dine personlige data ved kun at downloade apps på Google Play. Hvis du vil downloade en fil, et billede eller en webside, skal du trykke på Chrome og gå til webstedet: Filer: Tryk på downloadlinket. Hvis du vil se filen eller appen, skal du stryge op > Downloadede filer. Billeder: Tryk og hold på det, og tryk derefter på Download billede. Du kan se billedet ved at trykke på Fotos > Download. Hvis du vil downloade apps eller telefonopdateringer, skal du se Download apps eller Opdatering af telefonen. Browserindstillinger Hvis du vil ændre din browsers sikkerhedsindstillinger, tekststørrelse og andre indstillinger, skal du trykke på > Indstillinger. Sikker surfing og søgning Hold styr på, hvad din browser og dine søgninger viser: Inkognito: Hvis du vil åbne en fane, der ikke vises i din browser- eller søgehistorik, skal du trykke på Chrome > > Ny Inkognitofane. Ryd historik: Hvis du vil rydde din browserhistorik og andre gemte oplysninger, skal du trykke på Chrome > > Historik > RYD BROWSERDATA. Automatisk færdiggørelse: Din browser kan automatisk udfylde oplysninger som navne eller adresser i webformularer, hvis du har indtastet de samme oplysninger før. Hvis du ikke ønsker det, skal du trykke på Chrome > > Indstillinger > Udfyld formularer automatisk. Tryk derefter på knappen for at indstille den til slukket. Pop op-meddelelser: Du kan stoppe pop op-vinduer fra at åbne ved at trykke på Chrome > > Indstillinger > Webstedsindstillinger > Pop op-meddelelser og derefter trykke på kontakten for at slukke den.
42 Fotos og videoer se det, tag det, del det! Fotos og videoer Lynstart: Fotos og videoer Tag fotos Optag videoer Få den perfekte optagelse Vis, del og brug fotos og videoer Tag et billede af skærmen Lynstart: Fotos og videoer Tag skarpe og klare billeder med det bageste eller forreste kamera. Start det: Tryk på Kamera. Tag et foto: Tryk på for at tage et foto. Se det: Stryg til venstre for at se dit fotogalleri ( Fotos). Del det: Få vist et foto eller en video fra dit galleri, og tryk derefter på Del. INDSTILLINGER GALLERI Tryk et vilkårligt sted for at skifte fokus. Stryg til højre for kameraindstillinger og hjælpeoplysninger. Tryk for at tage et foto. Tryk og hold nede for at tage flere optagelser. Skift til video, panorama, slow motion eller professionel tilstand. Skift til frontkamera. Tips og tricks Tag et selvportræt: Tryk på skifte til frontkameraet. på kameraskærmen for at Optag en video: Tryk på på kameraskærmen, og vælg Video. Tryk på for at starte optagelse. Tryk derefter på for at stoppe optagelsen. Optag en stilloptagelse under en video: Tryk på skærmen under optagelse for at gemme et billede. Se, del eller slet: Hvis du vil åbne galleriet, skal du stryge kameraskærmen til venstre. Vælg et foto eller en video. Vælg for at dele eller for at få vist flere indstillinger såsom udskrivning. Skift indstillinger: Hvis du vil åbne kameraindstillingerne, skal du stryge kameraskærmen til højre. Zoom: Træk to fingre fra hinanden. Hvis du vil zoome ud, skal du samle fingrene. Serieoptagelse: Tryk på og hold nede for at tage en serie af billeder. Panorama: Tryk på på kameraets skærm, og vælg Panorama. Tryk på, og brug instruktionerne på skærmen til langsomt at panorere telefonen. Rediger: Tryk på billedet for at vælge det, og tryk derefter på. Udskriv: Vil du udskrive fotos? Se Udskriv. på
43 Fotos og videoer Fotos og videoer Lynstart: Fotos og videoer Tag fotos Optag videoer Få den perfekte optagelse Vis, del og brug fotos og videoer Tag et billede af skærmen Tag fotos Navigering: Tryk på Kamera for at tage et foto. Optag videoer Navigering: Stryg op > Kamera, og tryk derefter på på kameraets skærm, og vælg Video. Tryk på for at starte optagelse. Tryk derefter på for at stoppe optagelsen. Tip: Hvis du vil dele en video, skal du stryge kameraskærmen til venstre for at åbne galleriet, trykke på videoen og derefter vælge for at dele. Få den perfekte optagelse Peg, tryk, og du er færdig. Men hvis du kunne tænke dig noget, der var lidt anderledes, kan du lege med disse kameraindstillinger. Disse indstillinger er øverst på kamera- eller videoskærmen: Indstillinger HDR Blitz Forskøn Timer Aktiver HDR-effekt (High Dynamic Range) for at få bedre billeder i udfordrende belysningssituationer, f.eks. udendørs. Indstil til Til, Fra, Fakkel eller Auto. Med kameraet på forsiden kan du glatte huden og forskønne ansigter. Indstil til Auto, Manuel eller Fra. Indstil en timer til 3 eller 10 sekunder. Hvis du vil finde disse indstillinger, skal du trykke på kameraets skærm: Indstillinger Panorama Tag en bredvinklet optagelse. Brug instruktionerne på skærmen til langsomt at panorere, mens du tager fotoet. Video Optag en video. Foto Tag et foto. Hvis du vil finde disse indstillinger, skal du stryge til højre på kameraets skærm: Indstillinger Lukkerlyd Lager Hurtig optagelse Gem lokation Fotostørrelse Lukkertype Videostørrelse Hurtigt selvstudie Tænd eller sluk for lukkerlyden. på Vælg et lager til dine fotos og videoer (telefon eller hukommelseskort). Dobbeltklik på afbryderknappen for at åbne kameraet. Slå til for at mærke fotos med en lokation. Indstil fotoopløsningen for kameraet. Vælg den handling, du brugte til at tage et foto (Tryk hvor som helst på skærmen, eller tryk på Lukkerknappen ). Indstil videoopløsningen. Lær mere om kameraet
44 Fotos og videoer Fotos og videoer Lynstart: Fotos og videoer Tag fotos Optag videoer Få den perfekte optagelse Vis, del og brug fotos og videoer Tag et billede af skærmen Vis, del og brug fotos og videoer Navigering: Tryk på Fotos Afspil, del eller slet: Tryk på et miniaturebillede for at åbne det, tryk derefter på for at dele, for at slette eller for at få flere indstillinger. Tip: Du kan vælge flere filer ved at åbne en mappe, holde fingeren nede på et foto og så trykke på andre fotos. Eller du kan gruppere fotos i et album og dele hele albummet. Zoom: Åbn et foto i galleriet, og dobbelttryk, eller spred eller saml to fingre på skærmen. Tip: Vend telefonen på siden for visning i landskab. Baggrund eller kontaktfoto: Åbn et billede, og tryk derefter på > Anvend som > Baggrund eller Kontaktfoto. Rediger: Åbn et billede, og tryk derefter på. Diasshow: Tryk på et billede, tryk derefter på > Diasshow. Stop diasshowet ved at trykke på skærmen. Tip: Hvis du vil vise diasshowet på et fjernsyn eller en anden enhed, skal du se Tilslut og overfør. Tag et billede af skærmen Del et skærmbillede af din foretrukne afspilningsliste, dit nye gode resultat eller en vens kontaktinformation. Hvis du vil tage et billede af telefonens skærm, skal du trykke på Tænd/sluk-knappen og Lydstyrke ned-knappen samtidig og holde dem nede. Hvis du vil se skærmbilledet, skal du trykke på Fotos, tryk på og derefter trykke på Enhedsmapper > Skærmbilleder. Tip: Se også Skærmfastgørelse.
45 Play Musik når livet har brug for et soundtrack Play Musik Lynstart: Musik Lynstart: Musik Musik overalt stream det, køb det, gem det, spil det. Lyt, og opret afspilningslister til hver en tid. Navigering: Stryg op > Play Musik Hvis du vil hente din musik på Google Play Musik ved hjælp af en computer, skal du gå til Tryk på Lyt nu for at se anbefalinger og mere. Tip: Del sange direkte til dine kontakter. Tryk på ved siden af en sang > Del. Se Direkte deling. Emily Start Hitlister Nye udgivelser Musikbibliotek Podcasts Søg efter stationer Butik ABONNER NU! 11:35 Tryk på for at se musik og muligheder. Tips og tricks Lydstyrke: Tryk på lydstyrkeknapperne. Skjul musikafspilleren: Hvis du vil bruge en anden app, mens du hører musik, skal du trykke på Start. Du vender tilbage til musikafspilleren ved at stryge statusbjælken ned og trykke på sangtitlen. Tip: Du kan også vælge, Pause eller Forrige ved at stryge ned over meddelelseslinjen eller vha. knapperne på din oplåste skærm. Startskærmwidget: Du kan styre musikafspilningen fra startskærmen ved at tilføje widgetten Google Play Musik. Afspilningslister: Tryk på ud for en sang i biblioteket for at føje den til en afspilningsliste eller for at få vist flere muligheder. Du kan redigere, omdøbe eller slette en afspilningsliste ved at holde fingeren nede på dens navn i biblioteket. Download dit musikbibliotek, så du kan lytte offline: Hvis du vil downloade, skal du trykke på ved siden af en sang, kunstner, et album eller en afspilningsliste. Hvis du vil lytte offline, skal du trykke på og derefter trykke på Kun downloadet for ikke at bruge dataene til at streame musik fra dit musikbibliotek. Under en flyrejse: Med flytilstand kan du lytte til din musik offline og afbryde alle forbindelser. Stryg statusbjælken ned med to fingre, og tryk på Flytilstand for at slå den til. Filtyper: Telefonen kan afspille filtyperne MP3, AAC, AAC+ og MIDI. Bemærk: Copyright har du lov? Følg altid reglerne. Se Indholdscopyright i Juridiske oplysninger og sikkerhedsoplysninger på telefonen.
46 Find og naviger hvor du er, og hvor du er på vej til Find og naviger Lynstart: Find og naviger Lynstart: Find og naviger Find en nærliggende café, og få rutevejledning eller trinvis navigation ved hjælp af det Google Maps, du kender og har tillid til. Navigering: Stryg op > Maps Indtast det, du vil finde i søgefeltet, og tryk derefter på for at få vist flere oplysninger og indstillinger. Bemærk: Kortet på din skærm ser muligvis anderledes ud. Søg på Google Maps 11:35 Søg med stemmen efter en adresse eller en lokation. Se dine steder, kortvisninger, indstillinger, hjælp og mere. Find fødevarer, drikkevarer og andre attraktioner i nærheden. Tips og tricks Now on Tap : På kortet skal du trykke på Start og holde den nede for at se oplysninger baseret på det aktuelle kort. Se Skærmsøgning. Find en adresse: I søgefeltet skal du indtaste en adresse eller noget, du leder efter, som f.eks. "restaurant." Kortet flytter sig for at vise adressen eller lokale forslag. Tryk på adresseoplysningerne nederst for at få flere detaljer. Få rutevejledning: Tryk på, og indtast derefter et sted eller en adresse. Gem en adresse: Tryk på adresseoplysningerne nederst på skærmen, og tryk derefter på GEM. Zoom: Zoom ind eller ud ved at samle eller sprede to fingre på skærmen. Drej og vip: Roter to fingre på kortet for at dreje det, eller træk ned/op for at vippe. Del en lokation: Tryk på en lokation, tryk derefter på adressen, og tryk på > Del. Identificer adresse: Du kan få vist den nærmeste adresse ved at trykke på et sted på kortet og holde det nede. Få hjælp til kort: Tryk på > Hjælp. Se din aktuelle lokation. Udforsk mad & drikke i nærheden af Chicago Få rutevejledninger og navigationsinstruktioner.
. Find og naviger. Sikkerhed
 Introduktion Start Startskærm og apps Moto-app Kontrol og tilpasning Tilgængelighed Opkald Kontakter SMS/MMS E-mail Indtast Google Apps TM Gennemse Fotos og videoer Musik Find og naviger Organiser Tilslut
Introduktion Start Startskærm og apps Moto-app Kontrol og tilpasning Tilgængelighed Opkald Kontakter SMS/MMS E-mail Indtast Google Apps TM Gennemse Fotos og videoer Musik Find og naviger Organiser Tilslut
Introduktion Start Startskærm og apps Moto-app Kontrol og tilpasning Tilgængelighed. Opkald Kontakter SMS/MMS Indtast Google Apps
 Introduktion Start Startskærm og apps Moto-app Kontrol og tilpasning Tilgængelighed Opkald Kontakter SMS/MMS E-mail Indtast Google Apps Gennemse Fotos og videoer Play Musik Find og naviger Organiser Tilslut
Introduktion Start Startskærm og apps Moto-app Kontrol og tilpasning Tilgængelighed Opkald Kontakter SMS/MMS E-mail Indtast Google Apps Gennemse Fotos og videoer Play Musik Find og naviger Organiser Tilslut
. Find og naviger. Sikkerhed
 Introduktion Start Startskærm og apps Moto-app Kontrol og tilpasning Tilgængelighed Opkald Kontakter SMS/MMS E-mail Indtast Google Apps Gennemse Fotos og videoer Musik Find og naviger Organiser Tilslut
Introduktion Start Startskærm og apps Moto-app Kontrol og tilpasning Tilgængelighed Opkald Kontakter SMS/MMS E-mail Indtast Google Apps Gennemse Fotos og videoer Musik Find og naviger Organiser Tilslut
Socialiser Gennemse Fotos og videoer. Find og naviger. Sikkerhed
 Moto X Introduktion Start t Startskærm og apps Kontrol og tilpasning Opkald Kontakter Beskeder E-mail Indtast Socialiser Gennemse Fotos og videoer Musik Bøger Spil Find og naviger Organiser Tilslut l og
Moto X Introduktion Start t Startskærm og apps Kontrol og tilpasning Opkald Kontakter Beskeder E-mail Indtast Socialiser Gennemse Fotos og videoer Musik Bøger Spil Find og naviger Organiser Tilslut l og
Socialiser Gennemse Fotos og videoer. Find og naviger. Sikkerhed
 Moto G billede Introduktion Start t Startskærm og apps Kontrol og tilpasning Opkald Kontakter Beskeder E-mail Indtast Socialiser Gennemse Fotos og videoer Musik Bøger Spil Find og naviger Arbejde Tilslut
Moto G billede Introduktion Start t Startskærm og apps Kontrol og tilpasning Opkald Kontakter Beskeder E-mail Indtast Socialiser Gennemse Fotos og videoer Musik Bøger Spil Find og naviger Arbejde Tilslut
Socialiser Gennemse Fotos og videoer. Find og naviger. Sikkerhed
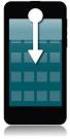 Moto E Introduktion Start t Startskærm og apps Kontrol og tilpasning Opkald Kontakter Beskeder E-mail Indtast Socialiser Gennemse Fotos og videoer Musik Bøger Spil Find og naviger Organiser Tilslut l og
Moto E Introduktion Start t Startskærm og apps Kontrol og tilpasning Opkald Kontakter Beskeder E-mail Indtast Socialiser Gennemse Fotos og videoer Musik Bøger Spil Find og naviger Organiser Tilslut l og
Tjek det ud. Indhold. Når du er kommet i gang, skal du udforske, hvad telefonen kan. Hurtigindstillinger
 Brugervejledning Indhold Tjek det ud Kom i gang Første introduktion Indsæt SIM- og microsd-kort Oplad og tænd Log på Opret forbindelse til Wi Fi Udforsk ved berøring Forlæng batteriets levetid Lær det
Brugervejledning Indhold Tjek det ud Kom i gang Første introduktion Indsæt SIM- og microsd-kort Oplad og tænd Log på Opret forbindelse til Wi Fi Udforsk ved berøring Forlæng batteriets levetid Lær det
Indhold. Tjek det ud. Når du er kommet i gang, skal du udforske, hvad telefonen kan. Emne. Placering Hurtigindstillinger
 Brugervejledning Indhold Tjek det ud Kom i gang Første introduktion Indsæt SIM- og microsd-kort Indsæt kortene Oplad og tænd Log på Opret forbindelse til Wi-Fi Udforsk ved berøring Forlæng batteriets levetid
Brugervejledning Indhold Tjek det ud Kom i gang Første introduktion Indsæt SIM- og microsd-kort Indsæt kortene Oplad og tænd Log på Opret forbindelse til Wi-Fi Udforsk ved berøring Forlæng batteriets levetid
Tjek det ud. Indhold. Når du er kommet i gang, skal du udforske, hvad telefonen kan. Hurtigindstillinger
 Brugervejledning Indhold Tjek det ud Kom i gang Første introduktion Indsæt SIM- og microsd-kort Oplad og tænd Log på Opret forbindelse til Wi-Fi Udforsk ved berøring Forlæng batteriets levetid Lær det
Brugervejledning Indhold Tjek det ud Kom i gang Første introduktion Indsæt SIM- og microsd-kort Oplad og tænd Log på Opret forbindelse til Wi-Fi Udforsk ved berøring Forlæng batteriets levetid Lær det
Indhold. Tjek det ud. Når du er kommet i gang, skal du udforske, hvad telefonen kan. Hurtigindstillinger
 Brugervejledning Indhold Tjek det ud Kom i gang Første introduktion Indsæt SIM- og microsd-kort Oplad og tænd Log på Opret forbindelse til Wi-Fi Udforsk ved berøring Forlæng batteriets levetid Lær det
Brugervejledning Indhold Tjek det ud Kom i gang Første introduktion Indsæt SIM- og microsd-kort Oplad og tænd Log på Opret forbindelse til Wi-Fi Udforsk ved berøring Forlæng batteriets levetid Lær det
Tjek det ud. Indhold. Når du er kommet i gang, skal du udforske, hvad telefonen kan. Hurtigindstillinger
 Brugervejledning Indhold Tjek det ud Kom i gang Første introduktion Indsæt SIM- og microsd-kort Oplad og tænd Tilmeld Opret forbindelse til Wi-Fi Udforsk ved berøring Forlæng batteriets levetid Lær det
Brugervejledning Indhold Tjek det ud Kom i gang Første introduktion Indsæt SIM- og microsd-kort Oplad og tænd Tilmeld Opret forbindelse til Wi-Fi Udforsk ved berøring Forlæng batteriets levetid Lær det
Tjek det ud. Indhold. Når du er kommet i gang, skal du udforske, hvad telefonen kan. Hurtigindstillinger
 Brugervejledning Indhold Tjek det ud Kom i gang Første introduktion Indsæt SIM- og microsd-kort Oplad og tænd Log på Opret forbindelse til Wi-Fi Udforsk ved berøring Forlæng batteriets levetid Lær det
Brugervejledning Indhold Tjek det ud Kom i gang Første introduktion Indsæt SIM- og microsd-kort Oplad og tænd Log på Opret forbindelse til Wi-Fi Udforsk ved berøring Forlæng batteriets levetid Lær det
Tjek det ud. Indhold. Når du er kommet i gang, skal du udforske, hvad telefonen kan. Hurtigindstillinger
 Brugervejledning Indhold Tjek det ud Kom i gang Første introduktion Indsæt SIM- og microsd-kort. Oplad og tænd Tilmeld Opret forbindelse til Wi-Fi Udforsk ved berøring Forlæng batteriets levetid Lær det
Brugervejledning Indhold Tjek det ud Kom i gang Første introduktion Indsæt SIM- og microsd-kort. Oplad og tænd Tilmeld Opret forbindelse til Wi-Fi Udforsk ved berøring Forlæng batteriets levetid Lær det
Android 4.0 Brugervejledning
 Android 4.0 Brugervejledning Hjælp til Android 4.0 Galaxy Nexus Indhold Kom godt i gang 2 Konfigurer din telefon 2 Hvorfor bør jeg bruge en Google-konto? 3 Find rundt 4 Tryk og indtast 6 Brug låseskærmen
Android 4.0 Brugervejledning Hjælp til Android 4.0 Galaxy Nexus Indhold Kom godt i gang 2 Konfigurer din telefon 2 Hvorfor bør jeg bruge en Google-konto? 3 Find rundt 4 Tryk og indtast 6 Brug låseskærmen
Doro Secure 580IP. Brugermanual. Dansk
 Doro Secure 580IP Brugermanual Bemærk! Tegningerne i vejledningen er kun ment som illustration. Det betyder, at tegningerne muligvis ikke helt ligner din telefon. 1. strøm til/fra 2. Stik til headset 3.
Doro Secure 580IP Brugermanual Bemærk! Tegningerne i vejledningen er kun ment som illustration. Det betyder, at tegningerne muligvis ikke helt ligner din telefon. 1. strøm til/fra 2. Stik til headset 3.
INDHOLDSFORTEGNELSE. Windows 8.1... 5. KAPITEL ET... Den nye brugergrænseflade. KAPITEL TO... 23 Internet, e-mail, kontakter og kalender
 INDHOLDSFORTEGNELSE Windows 8.1... 5 KAPITEL ET... Den nye brugergrænseflade Sådan får du Windows 8.1 på din pc... 8 Startskærmen... 9 Skrivebordet... 10 Kvikguide til den nye brugergrænseflade... 11 Amulet-menuen...
INDHOLDSFORTEGNELSE Windows 8.1... 5 KAPITEL ET... Den nye brugergrænseflade Sådan får du Windows 8.1 på din pc... 8 Startskærmen... 9 Skrivebordet... 10 Kvikguide til den nye brugergrænseflade... 11 Amulet-menuen...
Dit velkendte Windows, bare bedre. Din introduktion til Windows 8.1 til virksomheder
 Dit velkendte Windows, bare bedre. Din introduktion til Windows 8.1 til virksomheder Opdag startskærmen. Startskærmen indeholder alle dine vigtigste oplysninger. Dynamiske felter sørger for, at du altid
Dit velkendte Windows, bare bedre. Din introduktion til Windows 8.1 til virksomheder Opdag startskærmen. Startskærmen indeholder alle dine vigtigste oplysninger. Dynamiske felter sørger for, at du altid
SBQ-50011G. Brugermanual
 SBQ-50011G Brugermanual 1 2 1. OVERSIGT OVER TELEFONEN Knappernes placering 1. Tænd-/slukknap 2. VOL+ 3. VOL- 4. Stik til øretelefoner 5. USB-terminal 3 2. KOM GODT I GANG 2.1 ISÆTNING AF KORT Sluk telefonen,
SBQ-50011G Brugermanual 1 2 1. OVERSIGT OVER TELEFONEN Knappernes placering 1. Tænd-/slukknap 2. VOL+ 3. VOL- 4. Stik til øretelefoner 5. USB-terminal 3 2. KOM GODT I GANG 2.1 ISÆTNING AF KORT Sluk telefonen,
Doro Secure 580. Brugermanual. Dansk
 Doro Secure 580 Brugermanual Dansk Bemærk! Tegningerne i vejledningen er kun ment som illustration. Det betyder, at tegningerne muligvis ikke helt ligner din telefon. Dansk 1. strøm til/fra 2. Stik til
Doro Secure 580 Brugermanual Dansk Bemærk! Tegningerne i vejledningen er kun ment som illustration. Det betyder, at tegningerne muligvis ikke helt ligner din telefon. Dansk 1. strøm til/fra 2. Stik til
Kom i gang. Tema. med din ipad Opdateret 16 oktober 2017
 Tema Kom i gang med din ipad Opdateret 16 oktober 2017 Sofus Opdateret d. 16. oktober 2017 Side 1 Indholdsfortegnelse Emne Side ipad i grundtræk 3 Tænd og sluk 4 Sæt din ipad på vågeblus 4 Før du logger
Tema Kom i gang med din ipad Opdateret 16 oktober 2017 Sofus Opdateret d. 16. oktober 2017 Side 1 Indholdsfortegnelse Emne Side ipad i grundtræk 3 Tænd og sluk 4 Sæt din ipad på vågeblus 4 Før du logger
Denne guide er til at opsætte din LG Nexus 5X og få den opdateret softwaremæssigt, samt opsætte UCL mail. LG Nexus 5X... 1
 LG Nexus 5X Denne guide er til at opsætte din LG Nexus 5X og få den opdateret softwaremæssigt, samt opsætte UCL mail. Indhold LG Nexus 5X... 1 Opsætning af telefonen...2 Forbind til trådløst netværk/wi-fi...4
LG Nexus 5X Denne guide er til at opsætte din LG Nexus 5X og få den opdateret softwaremæssigt, samt opsætte UCL mail. Indhold LG Nexus 5X... 1 Opsætning af telefonen...2 Forbind til trådløst netværk/wi-fi...4
Doro Secure 580IUP. Brugermanual. Dansk
 Doro Secure 580IUP Brugermanual Bemærk! Tegningerne i vejledningen er kun ment som illustration. Det betyder, at tegningerne muligvis ikke helt ligner din telefon. 1. strøm til/fra 2. Stik til headset
Doro Secure 580IUP Brugermanual Bemærk! Tegningerne i vejledningen er kun ment som illustration. Det betyder, at tegningerne muligvis ikke helt ligner din telefon. 1. strøm til/fra 2. Stik til headset
SKYPE FOR BUSINESS QUICK CARDS KOM GODT I GANG MED SKYPE FOR BUSINESS
 SKYPE FOR BUSINESS QUICK CARDS KOM GODT I GANG MED SKYPE FOR BUSINESS . Indstillinger.. Installer Skype for Business på din computer.. Basis-indstillinger.. Indstil og skift headset og webcam.. Statusvisning
SKYPE FOR BUSINESS QUICK CARDS KOM GODT I GANG MED SKYPE FOR BUSINESS . Indstillinger.. Installer Skype for Business på din computer.. Basis-indstillinger.. Indstil og skift headset og webcam.. Statusvisning
Brug af Office 365 på din iphone eller ipad
 Brug af Office 365 på din iphone eller ipad Startvejledning Se mail Konfigurer din iphone eller ipad til at sende og modtage e-mail fra dit Office 365-konto. Se din kalender, uanset hvor du er Du kan altid
Brug af Office 365 på din iphone eller ipad Startvejledning Se mail Konfigurer din iphone eller ipad til at sende og modtage e-mail fra dit Office 365-konto. Se din kalender, uanset hvor du er Du kan altid
 1.1 1.2 2.1 2.2 2.3 3.1 3.2 INTRODUCING YOUR MOBILE PHONE Learn about your mobile phone s keys, display and icons. Nøgler Fra forenden af apparetet vil du observere følgende elementer: (Se 1.1 Side 3)
1.1 1.2 2.1 2.2 2.3 3.1 3.2 INTRODUCING YOUR MOBILE PHONE Learn about your mobile phone s keys, display and icons. Nøgler Fra forenden af apparetet vil du observere følgende elementer: (Se 1.1 Side 3)
Start her BlackBerry Curve 9300 Series
 Velkommen til BlackBerry! Lær din nye BlackBerry Curve -smartphone at kende. Udforsk enhedens taster 2010 Research In Motion Limited. Alle rettigheder forbeholdes. BlackBerry, RIM, Research In Motion,
Velkommen til BlackBerry! Lær din nye BlackBerry Curve -smartphone at kende. Udforsk enhedens taster 2010 Research In Motion Limited. Alle rettigheder forbeholdes. BlackBerry, RIM, Research In Motion,
 1.1 1.2 2.1 2.2 2.3 3.2 3.1 INTRODUCING YOUR MOBILE PHONE Learn about your mobile phone s keys, display and icons. Nøgler Fra forenden af apparetet vil du observere følgende elementer: (Se 1.1 Side 3)
1.1 1.2 2.1 2.2 2.3 3.2 3.1 INTRODUCING YOUR MOBILE PHONE Learn about your mobile phone s keys, display and icons. Nøgler Fra forenden af apparetet vil du observere følgende elementer: (Se 1.1 Side 3)
OBS! Der kan være forskellige fremgangsmåder for de forskellige Androidmodeller.
 Sikkerhed på Android OBS! Der kan være forskellige fremgangsmåder for de forskellige Androidmodeller. Opdatering af telefonen Det er vigtigt at holde telefonen opdateret med den nyeste software, da eventuelle
Sikkerhed på Android OBS! Der kan være forskellige fremgangsmåder for de forskellige Androidmodeller. Opdatering af telefonen Det er vigtigt at holde telefonen opdateret med den nyeste software, da eventuelle
Sikkerhed på Android. Der kan være forskelle i fremgangsmåden på de forskellige Android modeller.
 Sikkerhed på Android Der kan være forskelle i fremgangsmåden på de forskellige Android modeller. Opdatering af telefonen Det er vigtigt at holde telefonen opdateret med den nyeste software, da eventuelle
Sikkerhed på Android Der kan være forskelle i fremgangsmåden på de forskellige Android modeller. Opdatering af telefonen Det er vigtigt at holde telefonen opdateret med den nyeste software, da eventuelle
SAMSUNG GALAXY SIII... 1
 SAMSUNG GALAXY SIII Her er en guide til softwareopdatering af SAMSUNG GALAXY SIII, opsætning og sletning af e-mail, skift af adgangskode og signatur, nulstilling ved bortkomst, samt opsætning af skærmlås.
SAMSUNG GALAXY SIII Her er en guide til softwareopdatering af SAMSUNG GALAXY SIII, opsætning og sletning af e-mail, skift af adgangskode og signatur, nulstilling ved bortkomst, samt opsætning af skærmlås.
BRUGERMANUAL. Indhold
 Indhold IDOS Design... 3 Kategorier/mapper... 3 Ændre placeringen af apps i hjulene:... 4 Ændre navn på hjul og/eller ikon midt i hjulet:... 4 Tilføje nyt hjul:... 5 Ændre rækkefølgen af dine kategorihjul:...
Indhold IDOS Design... 3 Kategorier/mapper... 3 Ændre placeringen af apps i hjulene:... 4 Ændre navn på hjul og/eller ikon midt i hjulet:... 4 Tilføje nyt hjul:... 5 Ændre rækkefølgen af dine kategorihjul:...
Indhold SAMSUNG GALAXY SIII... 1
 SAMSUNG GALAXY SIII Her er en guide til softwareopdatering af SAMSUNG GALAXY SIII, opsætning og sletning af e-mail, skift af adgangskode og signatur, nulstilling ved bortkomst, samt opsætning af skærmlås.
SAMSUNG GALAXY SIII Her er en guide til softwareopdatering af SAMSUNG GALAXY SIII, opsætning og sletning af e-mail, skift af adgangskode og signatur, nulstilling ved bortkomst, samt opsætning af skærmlås.
INDHOLDSFORTEGNELSE. Godt i gang med Android tablet... Indledning. KAPITEL ET... De første trin med din Android-enhed. KAPITEL TO...
 INDHOLDSFORTEGNELSE Godt i gang med Android tablet... Indledning KAPITEL ET... De første trin med din Android-enhed Første gang... 8 Tilknyt Google-konto... 9 Sikkerhedskopiering... 10 Hjemmeskærmen...
INDHOLDSFORTEGNELSE Godt i gang med Android tablet... Indledning KAPITEL ET... De første trin med din Android-enhed Første gang... 8 Tilknyt Google-konto... 9 Sikkerhedskopiering... 10 Hjemmeskærmen...
Forbindelsesvejledning (for digitale spejlreflekskameraer)
 SB7J01(1E)/ 6MB4121E-01 Forbindelsesvejledning (for digitale spejlreflekskameraer) Dk Indholdsfortegnelse Indledning...2 Grænsefladen...2 Problemer med tilslutningen?...2 Mere om SnapBridge...2 Dette skal
SB7J01(1E)/ 6MB4121E-01 Forbindelsesvejledning (for digitale spejlreflekskameraer) Dk Indholdsfortegnelse Indledning...2 Grænsefladen...2 Problemer med tilslutningen?...2 Mere om SnapBridge...2 Dette skal
Kvikstart til Novell Messenger 3.0.1 til mobilenheder
 Kvikstart til Novell Messenger 3.0.1 til mobilenheder Maj 2015 Novell Messenger 3.0.1 og senere er tilgængelig til din understøttede ios-, Android- BlackBerry-mobilenhed. Da du kan være logget på Messenger
Kvikstart til Novell Messenger 3.0.1 til mobilenheder Maj 2015 Novell Messenger 3.0.1 og senere er tilgængelig til din understøttede ios-, Android- BlackBerry-mobilenhed. Da du kan være logget på Messenger
Kom godt i gang NSZ-GS7. Netværksmedieafspiller. Skærmbilleder, betjening og specifikationer kan ændres uden varsel.
 Kom godt i gang DK Netværksmedieafspiller NSZ-GS7 Skærmbilleder, betjening og specifikationer kan ændres uden varsel. Kom godt i gang: ON/STANDBY Tænder og slukker afspilleren. Styring af tilsluttede enheder
Kom godt i gang DK Netværksmedieafspiller NSZ-GS7 Skærmbilleder, betjening og specifikationer kan ændres uden varsel. Kom godt i gang: ON/STANDBY Tænder og slukker afspilleren. Styring af tilsluttede enheder
Undervisning Windows 8(.1)
 Undervisning Windows 8(.1) Kursusmateriale Jeg vil her forsøge at opridse de basale begreber og funktioner vi har gennemgået på kurset. Da der har været mange spørgsmål løbende, som ikke er besvaret her,
Undervisning Windows 8(.1) Kursusmateriale Jeg vil her forsøge at opridse de basale begreber og funktioner vi har gennemgået på kurset. Da der har været mange spørgsmål løbende, som ikke er besvaret her,
FOTO strategi Gem Udvælg Rediger Gem
 FOTO strategi 1. Gem billederne i en mappe på skrivebordet a. Opret en mappe på skrivebordet og navngiv den evt. med årstallet. b. Kopier billederne i kameraets DCIM-mappe og sæt den ind i mappen på skrivebordet.
FOTO strategi 1. Gem billederne i en mappe på skrivebordet a. Opret en mappe på skrivebordet og navngiv den evt. med årstallet. b. Kopier billederne i kameraets DCIM-mappe og sæt den ind i mappen på skrivebordet.
Brugervejledning til smartphones
 Brugervejledning til smartphones Gælder til mobiler med Android 5, 5.1 og 6. DanCell.dk Indholdsfortegnelse I. Forord... 2 II. Isætning af SIM-kort... 2 Mobiler med udtageligt batteri Mobiler uden udtageligt
Brugervejledning til smartphones Gælder til mobiler med Android 5, 5.1 og 6. DanCell.dk Indholdsfortegnelse I. Forord... 2 II. Isætning af SIM-kort... 2 Mobiler med udtageligt batteri Mobiler uden udtageligt
HTC ONE og HTC ONE mini
 HTC ONE og HTC ONE mini Her er en guide til softwareopdatering af HTC ONE og HTC ONE mini, opsætning og sletning af e-mail, skift af adgangskode og signatur, nulstilling ved bortkomst, samt opsætning af
HTC ONE og HTC ONE mini Her er en guide til softwareopdatering af HTC ONE og HTC ONE mini, opsætning og sletning af e-mail, skift af adgangskode og signatur, nulstilling ved bortkomst, samt opsætning af
Copyright 2013 Hewlett-Packard Development Company, L.P. Vilkår vedrørende software. Produktbemærkning
 Brugervejledning Copyright 2013 Hewlett-Packard Development Company, L.P. Bluetooth er et varemærke tilhørende dets indehaver og anvendes af Hewlett-Packard Company under licens. Google, Android, AdWords,
Brugervejledning Copyright 2013 Hewlett-Packard Development Company, L.P. Bluetooth er et varemærke tilhørende dets indehaver og anvendes af Hewlett-Packard Company under licens. Google, Android, AdWords,
IT i dagtilbud. Begynder manual VIFIN. Af Elin B. Odgaard
 IT i dagtilbud Begynder manual Af Elin B. Odgaard VIFIN Indholdsfortegnelse IPad'en og dens dele Sådan ser ipad'en ud - Forsiden Sådan ser ipad'en ud - Bagsiden For at komme igang Hjemmeskærm som funktion
IT i dagtilbud Begynder manual Af Elin B. Odgaard VIFIN Indholdsfortegnelse IPad'en og dens dele Sådan ser ipad'en ud - Forsiden Sådan ser ipad'en ud - Bagsiden For at komme igang Hjemmeskærm som funktion
Internettet. Tema. på ipad Opdateret d Ældresagens datastue Aktivitetscentret Bavnehøj. Nørre Snede Tema: Internettet på ipad
 n Tema Internettet på ipad Opdateret d. 14.10.2017 Sofus Opdateret d. 31. januar 2017 Side 1 Indhold Side 3 Side 3 Side 4 Side 4 Side 5 Side 6 Side 7-8 Side 9 Side 10 Side 11 Side 12 Side 13 Side 14 Side
n Tema Internettet på ipad Opdateret d. 14.10.2017 Sofus Opdateret d. 31. januar 2017 Side 1 Indhold Side 3 Side 3 Side 4 Side 4 Side 5 Side 6 Side 7-8 Side 9 Side 10 Side 11 Side 12 Side 13 Side 14 Side
Ofte stillede spørgsmålm om Transformer TF201
 DA7211 Ofte stillede spørgsmålm om Transformer TF201 Administration af filer... 2 Hvordan får jeg adgang til mine data, som er gemt på microsd, SD-kortet eller USB enheden?... 2 Hvordan flytter jeg den
DA7211 Ofte stillede spørgsmålm om Transformer TF201 Administration af filer... 2 Hvordan får jeg adgang til mine data, som er gemt på microsd, SD-kortet eller USB enheden?... 2 Hvordan flytter jeg den
Brug af Office 365 på din Windows Phone
 Brug af Office 365 på din Windows Phone Startvejledning Tjek mail Sæt din Windows Phone op til at sende og modtage mail fra din Office 365-konto. Tjek din kalender, uanset hvor du er Hav altid styr på,
Brug af Office 365 på din Windows Phone Startvejledning Tjek mail Sæt din Windows Phone op til at sende og modtage mail fra din Office 365-konto. Tjek din kalender, uanset hvor du er Hav altid styr på,
DCP41. Deltaco TALA Tålig. Robust mobile phone. DK bruger manual
 DCP41 Deltaco TALA Tålig Robust mobile phone DK bruger manual Indhold af pakken Kom igang med telefonen Velkommen, denne mobiltelefon er designet til at være nem at bruge, også under barske forhold. Den
DCP41 Deltaco TALA Tålig Robust mobile phone DK bruger manual Indhold af pakken Kom igang med telefonen Velkommen, denne mobiltelefon er designet til at være nem at bruge, også under barske forhold. Den
Brugermanual. OpenScape Voice. Siemens OpenStage 40. Opsætning på bordtelefon. Version 07/15
 Brugermanual OpenScape Voice Siemens OpenStage 40 Opsætning på bordtelefon Version 07/15 Udskriv denne brugermanual Denne manual er designet til at blive udskrevet som et hæfte, du kan gemme og bruge som
Brugermanual OpenScape Voice Siemens OpenStage 40 Opsætning på bordtelefon Version 07/15 Udskriv denne brugermanual Denne manual er designet til at blive udskrevet som et hæfte, du kan gemme og bruge som
Kvikstart til GroupWise Messenger 18 til mobileenheder
 Kvikstart til GroupWise Messenger 18 til mobileenheder November 2017 Kvikstart til GroupWise Messenger til mobilenheder GroupWise Messenger er tilgængelig til din understøttede ios-, Android- BlackBerry-mobilenhed.
Kvikstart til GroupWise Messenger 18 til mobileenheder November 2017 Kvikstart til GroupWise Messenger til mobilenheder GroupWise Messenger er tilgængelig til din understøttede ios-, Android- BlackBerry-mobilenhed.
GENEREL OPSÆTNING OG APP
 GENEREL OPSÆTNING OG APP HVILKE TELEFONER ER KOMPATIBEL MED MIT SMARTWATCH? Dit smartwatch er kompatibelt med Android og ios-enheder, specifikt med Android OS 4.3 eller højere, ios 9 og over. Alle enheder
GENEREL OPSÆTNING OG APP HVILKE TELEFONER ER KOMPATIBEL MED MIT SMARTWATCH? Dit smartwatch er kompatibelt med Android og ios-enheder, specifikt med Android OS 4.3 eller højere, ios 9 og over. Alle enheder
Ældresagens datastue Aktivitetscentret Bavnehøj Nørre Snede Tema: Kom godt i gang med din ipad. Tema. Kom i gang. med din ipad
 Tema Kom i gang med din ipad Sofus 29-06-2015 Side 1 Indholdsfortegnelse Emne Side ipad i grundtræk 3 Tænd og sluk 4 Sæt din ipad på vågeblus 4 Hjemmeskærm og knappen hjem 5 Flere hjemmeskærme 5 Søgeskærmen
Tema Kom i gang med din ipad Sofus 29-06-2015 Side 1 Indholdsfortegnelse Emne Side ipad i grundtræk 3 Tænd og sluk 4 Sæt din ipad på vågeblus 4 Hjemmeskærm og knappen hjem 5 Flere hjemmeskærme 5 Søgeskærmen
Den komplette guide Copy of Android-tablet
 KRISTIAN LANGBORG - HANSEN Den komplette guide Copy of Android-tablet Introduktion... 11 Kristian Langborg-Hansen KAPITEL ET... 13 Hvad er Android? Android-apps... 14 Forskellige enheder... 15 Android-telefoner...
KRISTIAN LANGBORG - HANSEN Den komplette guide Copy of Android-tablet Introduktion... 11 Kristian Langborg-Hansen KAPITEL ET... 13 Hvad er Android? Android-apps... 14 Forskellige enheder... 15 Android-telefoner...
Denne guide er til at opsætte din Huawei P9 og få den opdateret softwaremæssigt, samt opsætte UCL mail. Huawei P9... 1
 Huawei P9 Denne guide er til at opsætte din Huawei P9 og få den opdateret softwaremæssigt, samt opsætte UCL mail. Indhold Huawei P9... 1 Opsætning af telefonen...2 Forbind til trådløst netværk/wi-fi...5
Huawei P9 Denne guide er til at opsætte din Huawei P9 og få den opdateret softwaremæssigt, samt opsætte UCL mail. Indhold Huawei P9... 1 Opsætning af telefonen...2 Forbind til trådløst netværk/wi-fi...5
ipad for let øvede modul 7
 24102014AS ipad for let øvede modul 7 Skype Skype er et program, der gør det muligt at kommunikere med en anden person med både billede og lyd. Kommunikationen sker over internettet, og der er gratis at
24102014AS ipad for let øvede modul 7 Skype Skype er et program, der gør det muligt at kommunikere med en anden person med både billede og lyd. Kommunikationen sker over internettet, og der er gratis at
Kom godt i gang med Klasseværelse 2.1. Lærervejledning om Klasseværelse-appen til ipad
 Kom godt i gang med Klasseværelse 2.1 Lærervejledning om Klasseværelse-appen til ipad Velkommen til Klasseværelse Klasseværelse er en effektiv app til ipad, som gør det nemmere for dig at styre undervisningen,
Kom godt i gang med Klasseværelse 2.1 Lærervejledning om Klasseværelse-appen til ipad Velkommen til Klasseværelse Klasseværelse er en effektiv app til ipad, som gør det nemmere for dig at styre undervisningen,
GUIDE TIL MYFONE APP. Myfone til din iphone
 GUIDE TIL MYFONE APP Myfone til din iphone INDHOLD Login Opkald Aktivér funktioner Omstilling Seneste Kontakter Beskeder Funktioner Profiler Køér Telefonmøder Telefonsvarer Synkronisér kontakter Brug for
GUIDE TIL MYFONE APP Myfone til din iphone INDHOLD Login Opkald Aktivér funktioner Omstilling Seneste Kontakter Beskeder Funktioner Profiler Køér Telefonmøder Telefonsvarer Synkronisér kontakter Brug for
Kom godt i gang Nokia N72-5
 Kom godt i gang Nokia N72-5 2007 Nokia. Alle rettigheder forbeholdes. Nokia, Nokia Connecting People og Pop-Port er varemærker eller registrerede varemærker tilhørende Nokia Corporation. Andre produkter
Kom godt i gang Nokia N72-5 2007 Nokia. Alle rettigheder forbeholdes. Nokia, Nokia Connecting People og Pop-Port er varemærker eller registrerede varemærker tilhørende Nokia Corporation. Andre produkter
Kom godt i gang Nokia N92-1
 Kom godt i gang Nokia N92-1 Tilstande Kom godt i gang Modelnummer: Nokia N92-1. Herefter kaldet Nokia N92. Enheden har fire tilstande: Lukket klap (1), visningstilstand (2), åben klap (3) og billedtilstand
Kom godt i gang Nokia N92-1 Tilstande Kom godt i gang Modelnummer: Nokia N92-1. Herefter kaldet Nokia N92. Enheden har fire tilstande: Lukket klap (1), visningstilstand (2), åben klap (3) og billedtilstand
PlejeNet på Android telefoner. Vejledning til PlejeNet på Androidtelefoner
 Vejledning til PlejeNet på Androidtelefoner Indhold 1. Installation... 3 1.1 Installation på telefon...3 1.2 Valg af koder... 5 2. Anvendelse...6 3. Fejlsøgning...9 4. Oprettelse af Google konto... 10
Vejledning til PlejeNet på Androidtelefoner Indhold 1. Installation... 3 1.1 Installation på telefon...3 1.2 Valg af koder... 5 2. Anvendelse...6 3. Fejlsøgning...9 4. Oprettelse af Google konto... 10
HTC ONE mini 2. Indhold. Klik på emnet for at springe frem til det.
 HTC ONE mini 2 Her er en guide til softwareopdatering af HTC ONE mini 2, opsætning og sletning af e-mail, skift af adgangskode og signatur, nulstilling ved bortkomst, samt opsætning af skærmlås. Indhold
HTC ONE mini 2 Her er en guide til softwareopdatering af HTC ONE mini 2, opsætning og sletning af e-mail, skift af adgangskode og signatur, nulstilling ved bortkomst, samt opsætning af skærmlås. Indhold
Iphone 5. Indhold. Klik på emnet for at springe frem til det.
 Iphone 5 Her er en guide til softwareopdatering af iphone 5, opsætning og sletning af e-mail, skift af adgangskode og signatur, nulstilling ved bortkomst, samt opsætning af skærmlås. Indhold Iphone 5...
Iphone 5 Her er en guide til softwareopdatering af iphone 5, opsætning og sletning af e-mail, skift af adgangskode og signatur, nulstilling ved bortkomst, samt opsætning af skærmlås. Indhold Iphone 5...
Indhold LG NEXUS 4... 1
 LG NEXUS 4 Her er en guide til softwareopdatering af LG NEXUS 4, opsætning og sletning af e-mail, skift af adgangskode og signatur, nulstilling ved bortkomst, samt opsætning af skærmlås. Indhold LG NEXUS
LG NEXUS 4 Her er en guide til softwareopdatering af LG NEXUS 4, opsætning og sletning af e-mail, skift af adgangskode og signatur, nulstilling ved bortkomst, samt opsætning af skærmlås. Indhold LG NEXUS
Startvejledning. Microsoft OneNote 2013 ser anderledes ud end tidligere versioner, så vi har lavet denne guide for at gøre din læreproces nemmere.
 Startvejledning Microsoft OneNote 2013 ser anderledes ud end tidligere versioner, så vi har lavet denne guide for at gøre din læreproces nemmere. Skifte mellem berøringstilstand og mus Hvis du bruger OneNote
Startvejledning Microsoft OneNote 2013 ser anderledes ud end tidligere versioner, så vi har lavet denne guide for at gøre din læreproces nemmere. Skifte mellem berøringstilstand og mus Hvis du bruger OneNote
Hold styr på aftalerne på både pc og mobil VELKOMMEN TIL GOOGLE-SKOLEN 4. DEL
 VELKOMMEN TIL GOOGLE-SKOLEN. DEL I DETTE NUMMER: Opret en ny kalender Lav en kalenderaftale Del din kalender med andre Sådan bruger du flere kalendere på én gang GRATIS 0 KR Hold styr på aftalerne på både
VELKOMMEN TIL GOOGLE-SKOLEN. DEL I DETTE NUMMER: Opret en ny kalender Lav en kalenderaftale Del din kalender med andre Sådan bruger du flere kalendere på én gang GRATIS 0 KR Hold styr på aftalerne på både
HTC ONE og HTC ONE mini
 HTC ONE og HTC ONE mini Her er en guide til softwareopdatering af HTC ONE og HTC ONE mini, opsætning og sletning af e-mail, skift af adgangskode og signatur, nulstilling ved bortkomst, samt opsætning af
HTC ONE og HTC ONE mini Her er en guide til softwareopdatering af HTC ONE og HTC ONE mini, opsætning og sletning af e-mail, skift af adgangskode og signatur, nulstilling ved bortkomst, samt opsætning af
Kom godt i gang med Klasseværelse. Lærervejledning om Klasseværelse-appen til Mac
 Kom godt i gang med Klasseværelse Lærervejledning om Klasseværelse-appen til Mac Velkommen til Klasseværelse på Mac Klasseværelse er en effektiv app til ipad og Mac, som gør det nemmere for dig at styre
Kom godt i gang med Klasseværelse Lærervejledning om Klasseværelse-appen til Mac Velkommen til Klasseværelse på Mac Klasseværelse er en effektiv app til ipad og Mac, som gør det nemmere for dig at styre
Forbindelsesvejledning (for COOLPIX)
 Forbindelsesvejledning (for COOLPIX) Dette dokument beskriver proceduren for brugen af appen SnapBridge (version 2.0) til etablering af en trådløs forbindelse mellem et understøttet kamera og en smartenhed.
Forbindelsesvejledning (for COOLPIX) Dette dokument beskriver proceduren for brugen af appen SnapBridge (version 2.0) til etablering af en trådløs forbindelse mellem et understøttet kamera og en smartenhed.
INDHOLDSFORTEGNELSE. ipad - Apples geniale tablet... Forord. KAPITEL ET... 7 Hurtigt i gang med din ipad. KAPITEL TO... 25 Safari på internettet
 INDHOLDSFORTEGNELSE ipad - Apples geniale tablet... Forord KAPITEL ET... 7 Hurtigt i gang med din ipad Aktivér din ipad... 8 Opdater til ios 8... 9 Sluk og tænd din ipad... 10 Sæt din ipad på vågeblus...
INDHOLDSFORTEGNELSE ipad - Apples geniale tablet... Forord KAPITEL ET... 7 Hurtigt i gang med din ipad Aktivér din ipad... 8 Opdater til ios 8... 9 Sluk og tænd din ipad... 10 Sæt din ipad på vågeblus...
ipad for let øvede modul 7
 13032014AS ipad for let øvede modul 7 Skype Skype er et program, der gør det muligt at kommunikere med en anden person med både billede og lyd. Kommunikationen sker over internettet, og der er gratis at
13032014AS ipad for let øvede modul 7 Skype Skype er et program, der gør det muligt at kommunikere med en anden person med både billede og lyd. Kommunikationen sker over internettet, og der er gratis at
EBO-600E. Quick Start Guide
 EBO-600E Quick Start Guide Knapper og kontroller 1. Knappen Power 2. Knappen Enter (ok) 3.Pileknap Op/ Vol + 4. Pileknap Ned/ Vol - 5. Pileknap Venstre 6. Pileknap Højre 7.Genvej til musikafspilning: 1
EBO-600E Quick Start Guide Knapper og kontroller 1. Knappen Power 2. Knappen Enter (ok) 3.Pileknap Op/ Vol + 4. Pileknap Ned/ Vol - 5. Pileknap Venstre 6. Pileknap Højre 7.Genvej til musikafspilning: 1
3OMSTILLING 3OMSTILLING APP 3.1 QUICKGUIDE TIL BRUGERE
 3OMSTILLING 3OMSTILLING APP 3.1 QUICKGUIDE TIL BRUGERE 3Omstilling App til iphone og Android er en nem måde at forbinde til din virksomheds mobilomstilling. App en downloades og installeres fra App Store
3OMSTILLING 3OMSTILLING APP 3.1 QUICKGUIDE TIL BRUGERE 3Omstilling App til iphone og Android er en nem måde at forbinde til din virksomheds mobilomstilling. App en downloades og installeres fra App Store
Indhold. Tablet Guides
 Indhold Start tablet og Arbejdsmiljøbog... 2 Grund indstillinger... 3 Opret notat i PDF... 5 Overfør Arbejdsmiljøbogen fra PC til tablet... 6 Overfør filer mellem PC og tablet... 9 Start tablet og Arbejdsmiljøbog
Indhold Start tablet og Arbejdsmiljøbog... 2 Grund indstillinger... 3 Opret notat i PDF... 5 Overfør Arbejdsmiljøbogen fra PC til tablet... 6 Overfør filer mellem PC og tablet... 9 Start tablet og Arbejdsmiljøbog
iphone Brugerhåndbog Til ios 4.2-software
 iphone Brugerhåndbog Til ios 4.2-software Beskeder 9 Sende og modtage sms'er ADVARSEL: Du kan finde vigtige oplysninger om, hvordan du kører sikkert, i Vejledning med vigtige produktoplysninger på support.apple.com/da_dk/manuals/
iphone Brugerhåndbog Til ios 4.2-software Beskeder 9 Sende og modtage sms'er ADVARSEL: Du kan finde vigtige oplysninger om, hvordan du kører sikkert, i Vejledning med vigtige produktoplysninger på support.apple.com/da_dk/manuals/
Forbindelsesvejledning (for COOLPIX)
 Forbindelsesvejledning (for COOLPIX) Dette dokument beskriver proceduren for brugen af appen SnapBridge (version 2.5) til etablering af en trådløs forbindelse mellem et understøttet kamera og en smartenhed.
Forbindelsesvejledning (for COOLPIX) Dette dokument beskriver proceduren for brugen af appen SnapBridge (version 2.5) til etablering af en trådløs forbindelse mellem et understøttet kamera og en smartenhed.
Professionel hjemmesikkerhed. Alarm Scan-appen i X-serien Brugervejledning
 Professionel hjemmesikkerhed Alarm Scan-appen i X-serien Brugervejledning Indhold 1. Introduktion: Et overblik over Alarm Scan-appen i X-serien 2. Start af appen 3. Indtastning af dine kontaktoplysninger
Professionel hjemmesikkerhed Alarm Scan-appen i X-serien Brugervejledning Indhold 1. Introduktion: Et overblik over Alarm Scan-appen i X-serien 2. Start af appen 3. Indtastning af dine kontaktoplysninger
Calisto P240-M. USB-håndsæt BRUGERVEJLEDNING
 TM Calisto P240-M USB-håndsæt BRUGERVEJLEDNING Velkommen Tillykke med dit nye Plantronics-produkt. Denne vejledning indeholder instruktioner om installation og brug af Plantronics Calisto P240-M USB-håndsæt.
TM Calisto P240-M USB-håndsæt BRUGERVEJLEDNING Velkommen Tillykke med dit nye Plantronics-produkt. Denne vejledning indeholder instruktioner om installation og brug af Plantronics Calisto P240-M USB-håndsæt.
nüvi 3700-serien til Volvo
 nüvi 3700-serien til Volvo lynstartvejledning til brug med disse nüvi-modeller: 3760, 3790 Juli 2010 190-01265-56 Rev. A Trykt i Taiwan Sådan kommer du i gang ADVARSEL Se guiden Vigtige oplysninger om
nüvi 3700-serien til Volvo lynstartvejledning til brug med disse nüvi-modeller: 3760, 3790 Juli 2010 190-01265-56 Rev. A Trykt i Taiwan Sådan kommer du i gang ADVARSEL Se guiden Vigtige oplysninger om
QUICK GUIDE SNOM370 VERSION 1.0 OKT. 2011
 QUICK GUIDE SNOM370 VERSION 1.0 OKT. 2011 INDHOLD Indledning... 3 Tilslut telefonen... 4 Generelt... 4 Ændring af ringetone... 6 Foretag et opkald... 6 Besvar et opkald... 6 Omstilling af opkald... 7 Træk
QUICK GUIDE SNOM370 VERSION 1.0 OKT. 2011 INDHOLD Indledning... 3 Tilslut telefonen... 4 Generelt... 4 Ændring af ringetone... 6 Foretag et opkald... 6 Besvar et opkald... 6 Omstilling af opkald... 7 Træk
Quick Guide Ditmer edagsorden Oktober 2013
 Quick Guide Ditmer edagsorden Oktober 2013 Quick Guide Indhold For dig der skal i gang med at bruge ditmer edagsorden på ipad eller web 1. Sådan får du adgang til ditmer edagsorden... 2 2. Find udvalg
Quick Guide Ditmer edagsorden Oktober 2013 Quick Guide Indhold For dig der skal i gang med at bruge ditmer edagsorden på ipad eller web 1. Sådan får du adgang til ditmer edagsorden... 2 2. Find udvalg
Produktbemærkning. Copyright 2013 Hewlett-Packard Development Company, L.P. Vilkår vedrørende software
 Start her Copyright 2013 Hewlett-Packard Development Company, L.P. Windows er et amerikansk-registreret varemærke tilhørende Microsoft Corporation. Oplysningerne indeholdt heri kan ændres uden varsel.
Start her Copyright 2013 Hewlett-Packard Development Company, L.P. Windows er et amerikansk-registreret varemærke tilhørende Microsoft Corporation. Oplysningerne indeholdt heri kan ændres uden varsel.
MYFONE APP GUIDE. Myfone til din iphone
 MYFONE APP GUIDE Myfone til din iphone INDHOLD Login Opkald Aktivér funktioner Omstilling Seneste Kontakter Beskeder Funktioner Profiler Køér Telefonmøder Telefonsvarer Synkronisér kontakter 1 1 2 3 6
MYFONE APP GUIDE Myfone til din iphone INDHOLD Login Opkald Aktivér funktioner Omstilling Seneste Kontakter Beskeder Funktioner Profiler Køér Telefonmøder Telefonsvarer Synkronisér kontakter 1 1 2 3 6
Kvik guide Mitel MC Klient Android
 1 Kvik guide Mitel MC Klient Android Indhold Installation af Klient software Side 2 Installation af ny konfiguration/funktioner/lcr filer Side 3-4 Beskrivelse af faste funktioner Side 5 Beskrivelse af
1 Kvik guide Mitel MC Klient Android Indhold Installation af Klient software Side 2 Installation af ny konfiguration/funktioner/lcr filer Side 3-4 Beskrivelse af faste funktioner Side 5 Beskrivelse af
Indhold HTC Desire X... 1
 HTC Desire X Her er en guide til softwareopdatering af HTC Desire X, opsætning og sletning af e-mail, skift af adgangskode og signatur, nulstilling ved bortkomst, samt opsætning af skærmlås. Indhold HTC
HTC Desire X Her er en guide til softwareopdatering af HTC Desire X, opsætning og sletning af e-mail, skift af adgangskode og signatur, nulstilling ved bortkomst, samt opsætning af skærmlås. Indhold HTC
Egenskaber. Hvad er der i kassen? Beskrivelse
 Egenskaber Wi-Fi b/g/n 8 touchscreen Understøtter apps fra 3. part Webkamera G-sensor Medieafspiller 3G (Kun nogle modeller) Hvad er der i kassen? 1 tavle-pc 1 USB-kabel 1 netadapter høretelefoner Hurtig
Egenskaber Wi-Fi b/g/n 8 touchscreen Understøtter apps fra 3. part Webkamera G-sensor Medieafspiller 3G (Kun nogle modeller) Hvad er der i kassen? 1 tavle-pc 1 USB-kabel 1 netadapter høretelefoner Hurtig
Livall - Kom godt i gang (BH 60 & Bling Jet Fjernbetjening & Livall Riding App)
 Livall - Kom godt i gang (BH 60 & Bling Jet Fjernbetjening & Livall Riding App) 1. Indholder: a. En hjelm b. Et USB kabel c. En Bling Jet fjernbetjening d. En brugsanvisning 2. Sæt USB-kablet i hjelmen
Livall - Kom godt i gang (BH 60 & Bling Jet Fjernbetjening & Livall Riding App) 1. Indholder: a. En hjelm b. Et USB kabel c. En Bling Jet fjernbetjening d. En brugsanvisning 2. Sæt USB-kablet i hjelmen
BRUGERVEJLEDNING. TDC MobilTekst på Android
 BRUGERVEJLEDNING TDC MobilTekst på Android Indhold Indhold... 2 1 Hvad er TDC MobilTekst... 3 1.1 Ny Installation... 3 1.2 Før du starter... 3 1.3 Programopdatering... 3 2 Skærmbillede TDC MobilTekst...
BRUGERVEJLEDNING TDC MobilTekst på Android Indhold Indhold... 2 1 Hvad er TDC MobilTekst... 3 1.1 Ny Installation... 3 1.2 Før du starter... 3 1.3 Programopdatering... 3 2 Skærmbillede TDC MobilTekst...
MyLock quick-guide DK
 MyLock quick-guide DK 01 MyLock installation: Afmontering af den eksisterende dørlås 02 Strøm på din MyLock 03 Base-plade montering 04 Monter din MyLock på base-pladen 05 Lås / lås op med brugerknappen
MyLock quick-guide DK 01 MyLock installation: Afmontering af den eksisterende dørlås 02 Strøm på din MyLock 03 Base-plade montering 04 Monter din MyLock på base-pladen 05 Lås / lås op med brugerknappen
Forstærker mobiltelefon C50s med højttalerfunktion i ladestander Brugervejledning
 Forstærker mobiltelefon C50s med højttalerfunktion i ladestander Brugervejledning INTRODUKTION C50s er en smartphone med SMARTBASE. Når C50s smartphone sidder i SMARTBASEN, kan du styre din smartphones
Forstærker mobiltelefon C50s med højttalerfunktion i ladestander Brugervejledning INTRODUKTION C50s er en smartphone med SMARTBASE. Når C50s smartphone sidder i SMARTBASEN, kan du styre din smartphones
SAMSUNG GALAXY TAB VEJLEDNING INDHOLD
 1 SAMSUNG GALAXY TAB VEJLEDNING INDHOLD SYNKRONISERING MED KIES...2 FØRSTEGANGSOPSÆTNING...3 IKONER OG NAVIGATION...4 TILGÅ DET TRÅDLØSE NETVÆRK...5 OPSÆTNING AF E-MAIL OG KALENDER...7 E-MAIL FUNKTIONER...9
1 SAMSUNG GALAXY TAB VEJLEDNING INDHOLD SYNKRONISERING MED KIES...2 FØRSTEGANGSOPSÆTNING...3 IKONER OG NAVIGATION...4 TILGÅ DET TRÅDLØSE NETVÆRK...5 OPSÆTNING AF E-MAIL OG KALENDER...7 E-MAIL FUNKTIONER...9
Konfiguration af BOOX Nova. Der tages forbehold for trykfejl og ændringer i producentens / Googles software.
 Kortfattet opsætningsvejledning BOOX Nova Der tages forbehold for trykfejl og ændringer i producentens / Googles software. Start enheden ved at holde Power -knappen (på bagsiden af apparatet i øverste
Kortfattet opsætningsvejledning BOOX Nova Der tages forbehold for trykfejl og ændringer i producentens / Googles software. Start enheden ved at holde Power -knappen (på bagsiden af apparatet i øverste
Introduktion til PSS (Personal Sound System)
 QSG_dan 29/12/04 15:19 Page 49 Introduktion til PSS (Personal Sound System) Læs dette, inden du begynder at bruge dit PSS-system. Vi håber,du bliver glad for din personligt lydsystem (pss). Registrere
QSG_dan 29/12/04 15:19 Page 49 Introduktion til PSS (Personal Sound System) Læs dette, inden du begynder at bruge dit PSS-system. Vi håber,du bliver glad for din personligt lydsystem (pss). Registrere
RX900A. Brugervejledning for DENNE BRUGERVEJLEDNING GÆLDER FOR SOFTWARE VERSION 1.X
 DENNE BRUGERVEJLEDNING GÆLDER FOR SOFTWARE VERSION 1.X Brugervejledning for RX900A KNOP ELEKTRONIK A/S Fabriksvej 20 7600 Struer Mail: knop@knop.dk Web: www.knop.dk Tlf.: 9784 0444 Fax.: 9784 0666 Indhold
DENNE BRUGERVEJLEDNING GÆLDER FOR SOFTWARE VERSION 1.X Brugervejledning for RX900A KNOP ELEKTRONIK A/S Fabriksvej 20 7600 Struer Mail: knop@knop.dk Web: www.knop.dk Tlf.: 9784 0444 Fax.: 9784 0666 Indhold
Smartday Touch. Kom godt i gang
 Smartday Touch Kom godt i gang Log på Smartday Touch Hent Smartday Touch fra Apple App Store eller Google Play Butik Når appen er hentet vil ikonet lægge sig på din hjemmeskærm Ikonet ser således ud Tryk
Smartday Touch Kom godt i gang Log på Smartday Touch Hent Smartday Touch fra Apple App Store eller Google Play Butik Når appen er hentet vil ikonet lægge sig på din hjemmeskærm Ikonet ser således ud Tryk
Tunstall DECT 7202/7212
 Tunstall DECT 7202/7212 Brugervejledning D3302/D3312 Tunstall A/S Tel. +45 87 93 50 00 Niels Bohrs Vej 42, Stilling Fax. +45 87 93 50 10 8660 Skanderborg info@tunstallnordic.com Danmark www.tunstallnordic.com
Tunstall DECT 7202/7212 Brugervejledning D3302/D3312 Tunstall A/S Tel. +45 87 93 50 00 Niels Bohrs Vej 42, Stilling Fax. +45 87 93 50 10 8660 Skanderborg info@tunstallnordic.com Danmark www.tunstallnordic.com
Doro Secure 580IUP. Brugermanual. Dansk
 Doro Secure 580IUP Brugermanual Dansk 3 2 1 4 5 6 7 8 9 14 13 12 11 10 15 16 Bemærk! Alle figurer har kun illustrative formål og gengiver ikke nødvendigvis denne enhed helt præcist. Dansk 1. Strøm til/fra
Doro Secure 580IUP Brugermanual Dansk 3 2 1 4 5 6 7 8 9 14 13 12 11 10 15 16 Bemærk! Alle figurer har kun illustrative formål og gengiver ikke nødvendigvis denne enhed helt præcist. Dansk 1. Strøm til/fra
ipad udrulning på folkeskolerne i Thisted Kommune
 ipad udrulning på folkeskolerne i Thisted Kommune I denne præsentation Gennemgang af regler Opsætning af ipad Tilslutning til Thisted Skoler MDM (Mobile Device Management) Oprette AppleID Oprette Google
ipad udrulning på folkeskolerne i Thisted Kommune I denne præsentation Gennemgang af regler Opsætning af ipad Tilslutning til Thisted Skoler MDM (Mobile Device Management) Oprette AppleID Oprette Google
Epsons mødeløsninger VEJLEDNING TIL LYNSTART FOR INTERAKTIV PROJEKTOR
 Epsons mødeløsninger VEJLEDNING TIL LYNSTART FOR INTERAKTIV PROJEKTOR INTRODUKTION Side 9 Møder foregår ikke længere blot i et lokale. Denne vejledning til lynstart tager dig igennem de vigtigste funktioner,
Epsons mødeløsninger VEJLEDNING TIL LYNSTART FOR INTERAKTIV PROJEKTOR INTRODUKTION Side 9 Møder foregår ikke længere blot i et lokale. Denne vejledning til lynstart tager dig igennem de vigtigste funktioner,
ipad hos EUC Syd - alt hvad du skal vide for at sætte din ipad op
 ipad hos EUC Syd - alt hvad du skal vide for at sætte din ipad op ipad hos EUC Syd alt hvad du skal vide for at sætte din ipad op Denne vejledning hjælper dig med at sætte din ipad op til brug mod IT-Center
ipad hos EUC Syd - alt hvad du skal vide for at sætte din ipad op ipad hos EUC Syd alt hvad du skal vide for at sætte din ipad op Denne vejledning hjælper dig med at sætte din ipad op til brug mod IT-Center
Brugervejledning Smartwatch SW15
 Brugervejledning Smartwatch SW15 1. Funktioner Helbred og motion -Skridttæller Indbygget accelerometer kontrollerer og sporer din motionstid, fedtforbrænding, temperatur, hastighed og afstand. -Søvnmonitor
Brugervejledning Smartwatch SW15 1. Funktioner Helbred og motion -Skridttæller Indbygget accelerometer kontrollerer og sporer din motionstid, fedtforbrænding, temperatur, hastighed og afstand. -Søvnmonitor
Google Chrome side 1 af13
 Google Chrome side 1 af13 Indholdsfortegnelse: Download Google Chrome... Side 2 Overblik... Side 3 Angiv startside... Side 7 Søg direkte i adresselinjen... Side 8 Bogmærker sider... Side 8 Bogmærkeadministratoren...
Google Chrome side 1 af13 Indholdsfortegnelse: Download Google Chrome... Side 2 Overblik... Side 3 Angiv startside... Side 7 Søg direkte i adresselinjen... Side 8 Bogmærker sider... Side 8 Bogmærkeadministratoren...
BRUGER GUIDE. Waoo Web TV på tablet ipad og Android FIBERBREDBÅND TV TELEFONI
 BRUGER GUIDE Waoo Web TV på tablet ipad og Android FIBERBREDBÅND TV TELEFONI INDHOLD Velkommen til Waoo Web TV... 4 Sådan kommer du i gang... 5 TV-guide... 6 Bio... 11 Indstillinger... 12 AirPlay på ipad...
BRUGER GUIDE Waoo Web TV på tablet ipad og Android FIBERBREDBÅND TV TELEFONI INDHOLD Velkommen til Waoo Web TV... 4 Sådan kommer du i gang... 5 TV-guide... 6 Bio... 11 Indstillinger... 12 AirPlay på ipad...
