2016 Mazda Motor Corporation Maj 2016 (1. udgave)
|
|
|
- Stig Markussen
- 6 år siden
- Visninger:
Transkript
1 Instruktionsbog
2 2016 Mazda Motor Corporation Maj 2016 (1. udgave)
3 Indhold 1 Advarsler og sikkerhedsinformation Sådan kommer du i gang Før brug af navigationssystemet smenu Knapper og andre kontrolfunktioner på skærmen Sådan bruges tastaturet Tryk og hold Kortskærm Navigering på kortet Positionsmarkører Valgt kortplacering (markør) og valgt kortobjekt Objekter på kortet Gader og veje Visning af sving og næste gade Vognbaneoplysninger og skilte Forgreningsvisning Serviceydelser ved motorvejsafkørsler Den aktive rutes elementer Sådan manipuleres kortet Kontrol af detaljer for den aktuelle position (Hvor er jeg?) Talegenkendelse Liste over talekommandoer på vejen Sådan vælges en rutes destination Sådan indtastes en adresse eller en del af adressen Sådan indtastes en adresse Sådan indtastes gadens midte som destination Sådan vælges et vejkryds som destination Sådan vælges en bymidte som destination Sådan vælges destinationen fra interessesteder (POI) Hurtigsøgning efter et interessested (POI) Sådan søges efter hjælp i nærheden Søgning efter et interessested (POI) efter kategori Søgning efter et interessested (POI) efter navn Søgning efter et sted vha. Lokal søgning (kun bestemte lande og regioner) Sådan vælges en kortplacering som destination Sådan vælges destinationen fra dine favoritter
4 3.1.6 Sådan vælges en nylig destination fra historikken Sådan indtastes destinationens koordinater Sådan kontrolleres ruteparametre samt adgang til ruterelaterede funktioner Sådan ændres ruten Sådan vælges en ny destination, når du allerede har en rute: Ny rute, vejpunkt eller endelig destination Sådan redigeres listen over destinationer (Rediger rute) Sådan kontrolleres rutealternativer, når ruten planlægges Sådan ændres de vejtyper, der bruges til ruteplanlægning Sådan gemmes en placering som en favoritdestination Sådan redigeres detaljer for en favoritdestination Referencevejledning Begreber Smart zoom Ruteberegning og genberegning Vejsikkerhedskameraer og andre nærhedsalarmsteder (kun bestemte lande og regioner) Hastighedsgrænseadvarsel (kun bestemte lande og regioner) og regioner) Indstillingsmenuen Indstillinger for vejledning Indstillinger for advarsler Ruteindstillinger Kortindstillinger Indstillinger for visuel vejledning Indstillinger for tilknyttede (kun bestemte lande og regioner) Wi-Fi (kun bestemte lande og regioner) Hvad er Wi-Fi *? Sådan tilsluttes til Wi-Fi Sådan tændes Wi-Fi Sådan tilføjes et netværk Sådan stoppes forbindelse til netværk Ordliste Slutbrugervilkår
5 1 Advarsler og sikkerhedsinformation ssystemet fører dig til din destination ved hjælp af GPS-modtageren. ssystemet overfører ikke din GPS-position, og du kan ikke spores. Det er vigtigt, at du kun kigger på displayet, når det er sikkert at gøre det. Hvis du er fører af bilen, anbefaler vi, at du betjener navigationssystemet, før du påbegynder køreturen. Planlæg ruten, før du tager af sted, og stop, hvis du har brug for at ændre ruten. Overhold vejskilte og følge vejens form mens du kører bilen. Hvis du afviger fra den anbefalede rute, ændrer navigationssystemet instruktionerne derefter. 4
6 Memo
7 2 Sådan kommer du i gang 2.1 Før brug af navigationssystemet For at kunne bruge navigationssystemet skal SD-kortet med kortoplysningerne indsættes i SD-kortrillen. Type A Type B SD-kortrille SD-kortrille Type C Type D SD-kortrille SD-kortrille Type E SD-kortrille Type F SD-kortrille 6
8 til positionen LOCK. Hvis skydeknappen er sat på LOCK, kan SD-kortet ikke læses, og navigationssystemet vil ikke fungere SD-kortet er kun gyldigt til brug i én bil. Brug det aldrig i en anden bil. Hvis SDkortet først bruges i en bil og derefter i en anden, kan navigationssystemet i enten den ene eller den anden bil holde op med at fungere. BEMÆRK! SD-kortet skal isættes og udtages med slukket tænding
9 2.2 smenu Du kan åbne alle navigationssystemets dele fra navigationsmenuen. Vælg, og åbn navigationsmenuen. Du har følgende muligheder: / : Åbn/luk Åbner og lukker UMP (menubjælke). UMP (menulinjen) vises nederst på skærmen. : Tilføjer en destination. Vælg din destination ved at indtaste en adresse eller vælge et interessested (POI), et sted på kortet eller en af dine favoritdestinationer. Du kan også lede efter dine seneste destinationer fra Smarthistorik ved at indtaste koordinaterne. Hvis der er din destination. 8
10 indstilles og kontrolleres. : Annullerer vejpunkt/rute : Finder steder tæt på Du kan søge efter interessesteder (POI) nær bilens position. : Viser ruteparametrene og ruten i fuld længde på kortet. Du kan også udføre ruterelaterede handlinger som at redigere eller annullere din rute, vælge alternative ruter, undgå dele af ruten, simulere navigation eller tilføje destinationen til dine Favoritter. / / : Skifter visningstilstand Kortvisningstilstanden (2D nord op/2d retning op/3d) kan ændres. : Skifter til indstillingsskærmen, hvor du kan ændre navigationsindstillinger. BEMÆRK! Nogle funktioner er ikke tilgængelige i visse lande og områder
11 2.3 Knapper og andre kontrolfunktioner på skærmen Sådan bruges tastaturet Du behøver kun at indtaste bogstaver eller tal, når du ikke kan undgå det. Du forskellige tastaturlayout, f.eks. engelsk, græsk eller numerisk. Opgave Sådan retter du din indtastning på tastaturet Instruktion Tryk på for at fjerne de unødvendige bogstaver. tegn eller hele den indtastede tekststreng. Sådan indtastes et mellemrum, f.eks. mellem fornavn og efternavn eller i Tryk på knappen midten af skærmen. nederst i Sådan indtastes store eller små bogstaver Afslutning af tastaturindtastning Sådan annulleres tastaturindtastning (vend tilbage til forrige skærm) Når du skriver en tekst, fremstår det første bogstav med stort, mens resten af teksten står med små bogstaver. Tryk på for at skrive et bogstav med stort, eller tryk to gange for at aktivere Caps Lock. Tryk igen for at aktivere små bogstaver igen. Tryk på. Accepterer det foreslåede søgeresultat Gemmer din indtastning Tryk på. Åbner listen med søgeresultater Tryk på. 10
12 2.3.2 Tryk og hold Du behøver normalt kun at vælge skærmen én gang. Der er dog nogle nyttige funktioner, som du får adgang til med et kombineret valg på den berøringsfølsomme skærm. Disse er følgende: Handling Knap(per) Detaljer Fortsæt med at trykke på knappen.,,, Berøring af knappen på kortskærmen en gang ændrer skalaen i et trin. Hvis knappen berøres kontinuerligt, ændres skalaen løbende. Berøring af knappen på kortskærmen en gang ændrer synsvinklen i et trin. Hvis knappen berøres kontinuerligt, ændres synsvinklen løbende. Berøring af knappen på kortskærmen en gang drejer kortet. Hvis knappen berøres kontinuerligt, ændres kortet løbende. Berøring af knappen på tastaturskærmen en gang sletter et tegn. Hvis knappen berøres
13 2.4 Kortskærm Navigering på kortet 120 m Så 2,0 km 8:31 Datafelterne er anderledes, når du navigerer en aktiv rute, og når du ikke har nogen angivet destination (den bordeauxfarvede linje vises ikke). Felt * På biler med TSR-system Recognition) vises det ikke i midterdisplayet, men kun i det aktive kørselsdisplay. 100 m Beskrivelse Viser hastighedsgrænsen på den aktuelle vej, hvis kortet indeholder den. 2,0 km Viser den afstand, som du skal køre på ruten, før du når din endelige destination. Viser det anslåede tidspunkt for ankomst til rutens slutdestination. Hvis navigationssystemet kan modtage direkte Vurderingen kan til tider være upræcis. BEMÆRK! Nogle funktioner er ikke tilgængelige i visse lande og områder. 12
14 2.4.2 Positionsmarkører Valgt kortplacering (markør) og valgt kortobjekt Du kan markere en kortplacering på følgende måder: Vælg kortet under rutevejledning. Vælg kortet når du bliver bedt om det, så destinationen kan blive bekræftet, efter at søgningen er afsluttet. Vælg destinationen på kortet. (side 56) Når en kortplacering vælges, vises markøren ved det valgte punkt på kortet. Et symbol med et kombineret sigtekort og en rød cirkel vises for at fremhæve destinationen, uanset kortets skala. Markørens placering kan bruges som rutens destination. Du kan søge efter interessepunkter (POI), eller du kan gemme placeringen som en af dine favoritdestinationer. Du kan også vælge nogle af objekterne på kortet. Hvis du vælger kortet ved ikonet herefter hente oplysninger om dette objekt eller bruge det som et rutepunkt BEMÆRK! Nogle funktioner er ikke tilgængelige i visse lande og områder Objekter på kortet Gader og veje ssystemet viser vejene i forskellige bredder og farver, så de nemt mindre vej. 13
15 Visning af sving og næste gade Under navigation på en rute vises oplysninger om den næste manøvre, vej eller by på den øverste del af kortskærmen. Der er et område øverst til venstre på skærmen, som viser den næste handling. Det viser både hændelsestypen (fx sving, omvej, afkørsel fra motorvej) og afstanden fra den aktuelle position. Når den næste hændelse nærmer sig, vises en anden hændelse med et lille ikon. Hvis der ikke er nogen anden hændelse, vises kun den næste hændelse. 120 m Så 2,0 km 8:31 felter: 100 m Ikon Beskrivelse Drej til venstre. Drej til højre. Vend om. Hold til højre. Drej skarpt til venstre. Hold til venstre. Fortsæt lige ud i krydset. 14
16 Ikon Beskrivelse Drej til venstre/højre i rundkørslen, 3. udkørsel (næste manøvre). Indkørsel til motorvej. Udkørsel fra motorvej. Ombordkørsel på færge. Forlad færge. Vejpunkt nærmer sig. Destinationen nærmer sig
17 Vognbaneoplysninger og skilte Når du navigerer på veje med mere vejbaner, er det vigtigt at vælge den korrekte bane for at følge den anbefalede rute. Hvis oplysninger om vognbane er tilgængelige på kortdata, viser navigationssystemet banerne og deres retninger ved hjælp af små pile nederst på kortet. De markerede pile repræsenterer de baner og den retning, som du skal tage. Vognbanevejledning gives konstant, hvis der er kortoplysninger. Skilte vises øverst på kortet. Skiltenes farve og stil minder om de rigtige skilte, som du kan se over vejen eller i vejsiden. De viser de tilgængelige destinationer og det vejnummer, som banen fører til. Når du navigerer efter en rute, er det kun de skilte, der peger mod den/de bane(r), du skal vælge, som vises i lyse farver. Alle andre er mørkere. Alle skilte og pile med vognbanevejledning vises i stærke farver under kørsel (når der ikke er en anbefalet rute). Hvis du vil skjule de aktuelt viste skilte, skal du berøre et vilkårligt sted, hvorefter den normale kortskærm vender tilbage, indtil der modtages nye oplysninger om skilte. 150 m 50 m Frakørsler Så 9,5 km 12 km 15:17 3,5 km 250 m < 1 min. 26 km 16
18 Forgreningsvisning Hvis du nærmer dig en motorvejsafkørsel eller et indviklet vejkryds, og de nødvendige oplysninger er til stede, udskiftes kortet med en 3D-visning af vejforgreningen. Den optimale kørebane er vist med en pil, og vejskilte vises som yderligere oplysninger øverst på skærmen. 50 m km Serviceydelser ved motorvejsafkørsler Du kan få brug for en benzinstation eller en restaurant på din køretur. Denne funktion viser en ny knap på kortet, når du kører på motorveje km 16 km 2: m 17
19 Tryk på denne Åbn-knap for at åbne et panel med detaljer over de næste par afkørsler eller benzinstationer. Gælder kun, når indstillingen er "Kun, når menuen er åben". 5,4 km Eastbourne, Redhill Frakørsler 8,3 km 11:48 5,4 km 0:03 Tryk på en af dem for at vise afkørselsområdet på kortet. Nu kan du nemt tilføje denne afkørsel som et vejpunkt på din rute, hvis du ønsker det. Der er to typer indstillinger for visning af den næste motorvejsafkørsel; en som konstant viser den næste motorvejsafkørsel, mens du kører på motorvejen, og en anden, der kun viser den næste motorvejsafkørsel, når menupanelet er åbent. Du kan ændre indstillingerne i Indstillinger for visuel vejledning (side 88). 18
20 Den aktive rutes elementer ssystemet viser ruten på følgende måde: Symbol Navn Beskrivelse Markør for bilens aktuelle position Vejpunkt (mellemliggende destination) Destination (slutpunkt) Rutefarve Gader og veje, som er undtaget fra navigationen Gader og veje, som er påvirket af pilesymbol til den vej, der er tættest på. Det røde mærke rundt og det blå pilesymbol viser de korrekte GPS-oplysninger. De kan nogen vejoplysninger. En mellemliggende destination på ruten, før du når den endelige destination. Rutens endelige destination. Ruten er altid fremhævet med sin farve på kortet både i dags- og nattetilstand. Du kan vælge, om du vil bruge eller undgå visse vejtyper (side 85). Når navigationssystemet ikke kan undgå disse veje, bliver de taget med på ruten, og systemet viser dem i en anden farve end rutefarven. Vejsegmenter kan påvirkes af modtagne anden farve, og der vises små symboler langs det drejer sig om BEMÆRK! Nogle funktioner er ikke tilgængelige i visse lande og områder. 19
21 2.4.4 Sådan manipuleres kortet på det aktuelt viste kort. Desuden vises kortets betjeningsknap, og ved at røre ved hver af knapperne kan du zoome ind og ud på kort, ændre kortets perspektiv og vælge en destination. Handling Knap(per) Beskrivelse Bevægelse af kortet ved at røre og trække Zoom ind og ud Ingen knapper, Ændrer, hvor meget af kortet der vises på skærmen. ssystemet bruger vektorkort i høj kvalitet, hvor du kan undersøge kortet ved forskellige zoomniveauer og altid med optimeret indhold. Kortskalering har begrænsninger i 3D-kortvisningstilstanden. Hvis du zoomer længere ud, skifter kortet til 2D-visningstilstand. Tryk én gang på knappen for at ændre visningen i store trin, eller tryk og hold på knappen for at ændre den konstant og jævnt. 20
22 Handling Knap(per) Beskrivelse Hældning op og ned, Drejning til venstre og højre, Kompas Åbn/luk Vælg destination Vend tilbage til normal navigation, Ændrer kortets lodrette visningsvinkel i 3D-tilstand. Tryk én gang på knappen for at ændre visningen i store trin, eller tryk og hold på knappen for at ændre den konstant og jævnt. Ændrer kortets vandrette visningsvinkel. Tryk én gang på knappen for at ændre visningen i store trin, eller tryk og hold på knappen for at ændre den konstant og jævnt. Kompassets retning viser Nord. Tryk på knappen for at skifte til visningen Nord-op, og tryk igen for at dreje kortet i den forrige retning. UMP (menulinjen) vises nederst på skærmen. Skjuler den viste UMP, hvis UMP er vist. Tryk på denne knap for at vælge markøren som en ny destination. Ruten beregnes automatisk. for at følge den aktuelle GPS-position. Automatisk kortdrejning aktiveres også igen. Knapper til manipulation af kortet forsvinder, og navigation fortsætter
23 Handling Knap(per) Beskrivelse 2D- eller 3D-visning,, Når denne knap er valgt, kan du ændre kortets visningstilstand. : Kortet vises, så nord er opad, uanset hvilken retning du kører i. : Kortet drejes, så kørselsretningen vises opad. : Viser ting såsom faktiske byggepladser tredimensionelt på kortet. Zoom ind/zoom ud tilstand Dreje-tilstand Synsvinkeltilstand Du kan zoome ind og ud på kort. Drejer kort. Du kan ændre synsvinklen på et kort. 22
24 2.4.5 Kontrol af detaljer for den aktuelle position (Hvor er jeg?) Denne skærm indeholder oplysninger om den aktuelle position (eller om den sidste kendte position, hvis GPS-modtagelse ikke er tilgængelig). Breddegrad Længdegrad Højde 0 m Du får adgang til denne skærm fra kortet på en af følgende måder: 1. Vælg efter at have valgt på kortskærmen. 2. Vælg Hvor er jeg?-skærmen
25 2.5 Talegenkendelse 1. bippelyden, skal du udtale dine kommandoer Liste over talekommandoer Funktionsbetjening nye destinationer. Zoomer ind/ud på kortskærmen. 24 Talekommando
26 Memo
27 3 på vejen Du kan opsætte din rute på forskellige måder: Hvis du har brug for en rute til øjeblikkelig navigation, kan du vælge destinationen og starte med at navigere efter den med det samme (normal navigation). punkter. Du kan tilføje lige så mange destinationer til din rute, som du vil. 3.1 Sådan vælges en rutes destination Indtast en hel adresse eller en del af en adresse (side 27). Vælg et interessested (POI) fra en database som din destination (side 40). Søg destinationen på kortet.(side 56) Brug en tidligere gemt favoritdestination (side 58). Vælg en placering fra historikken over tidligere brugte destinationer (side 60). Indtast koordinaterne på destinationen (side 62). BEMÆRK! Der er andre nyttige funktioner. 26
28 3.1.1 Sådan indtastes en adresse eller en del af adressen Hvis du kender en del af adressen, er det den hurtigste måde at vælge rutens destination. Destinationsadresse Bymidten Et vejkryds Gadens midte BEMÆRK! Hvis en adresse eller en del af et anlægs navn indtastes, vises en liste over søgekandidater, der inkluderer de indtastede tegn. Desto større antal tegn Sådan indtastes en adresse Gør følgende for at indtaste en adresse som destination: 1. Vælg efter at have valgt på kortskærmen. 2. Tryk på Find adresse. 3. ssystemet foreslår som standard det land og den by, som du Land, indtast de første par bogstaver i landets navn, og vælg et land på listen Land By <Gadenavn> Husnummer Krydsende gade Vælg bymidte Storbritannien London 27
29 4. Vælg om nødvendigt en ny by: a. Tryk på By. b. Begynd at indtaste navnet på byen med tastaturet. c. Find den by, du søger: Det mest sandsynlige bynavn vises altid i indtastningsfeltet. Tryk på for at acceptere det. Hvis det ønskede navn ikke vises, fremstår de navne, der passer til tekststrengen, på en liste, når du har indtastet et par bogstaver (tryk på for at åbne resultatlisten, før den vises automatisk). Vælg byen på listen. London mellemrum London Storbritannien Leeds West Yorkshire, Storbritannien Liverpool Merseyside, Storbritannien Lorque (York) North Yorkshire, Storbritannien Luton Bedfordshire, Storbritannien 28
30 5. Indtast gadenavnet: a. Tryk på <Gadenavn>. b. Begynd med at indtaste gadenavnet på tastaturet. c. Find den gade, du søger: Det mest sandsynlige gadenavn vises altid i indtastningsfeltet. Tryk på for at acceptere det. Hvis det ønskede navn ikke vises, fremstår de navne, der passer til tekststrengen, på en liste, når du har indtastet et par bogstaver (tryk på for at åbne resultatlisten, før den vises automatisk). Vælg gaden på listen. <Indtast gadenavn>
31 6. Indtast husnummeret: a. Tryk på Husnummer. b. Indtast husnummeret med tastaturet. (Tryk på QWE for at indtaste bogstaver). c. Tryk på for at afslutte indtastning af adressen. (Hvis det indtastede <Indtast husnummer (6-515)> 7. Den valgte placering bliver vist på kortet. Systemet skifter til den næste skærm, når du vælger Naviger til, eller det vender tilbage til den forrige skærm, når du vælger -knappen. Ved at røre ved placeringen, der vises på skærmen, kan du ændre destinationen til hvor som helst på kortet. Naviger til London Steder i nærheden BEMÆRK! Steder i nærheden: Du kan søge efter et interessested (POI) i nærheden af den valgte placering. Tilføj til favoritter : Den valgte placering kan registreres i Favoritter. 30
32 8. starter, hvis du vælger Start, eller efter 10 sekunder, hvis der ikke er nogen brugerinteraktion. Du kan kontrollere ruten ved at røre ved stedet på skærmen. Ruten kan desuden redigeres ved at vælge andre muligheder. Start (8) Slough 34 km Ruteindstillinger
33 Sådan indtastes gadens midte som destination 1. Vælg efter at have valgt på kortskærmen. 2. Tryk på Find adresse. 3. Du kan ændre landet og byen, som beskrevet tidligere, hvis det er nødvendigt (side 27). 4. Indtast gadenavnet: a. Tryk på <Gadenavn>. b. Begynd med at indtaste gadenavnet på tastaturet. c. Find den gade, du søger: Det mest sandsynlige gadenavn vises altid i indtastningsfeltet. Tryk på for at acceptere det. Hvis det ønskede navn ikke vises, fremstår de navne, der passer til tekststrengen, på en liste, når du har indtastet et par bogstaver (tryk på for at åbne resultatlisten, før den vises automatisk). Vælg gaden på listen. <Indtast gadenavn> 32
34 5. Tryk på Vælg gade i stedet for at indtaste husnummeret. Gadens midte vælges som destination. Land By Gade Husnummer Krydsende gade Vælg gade Vælg bymidte Storbritannien London Aaron Hill Road 6. Den valgte placering bliver vist på kortet. Systemet skifter til den næste skærm, når du vælger Naviger til, eller det vender tilbage til den forrige skærm, når du vælger -knappen. Ved at røre ved placeringen, der vises på skærmen, kan du ændre destinationen til hvor som helst på kortet Naviger til London Steder i nærheden BEMÆRK! Steder i nærheden: Du kan søge efter et interessested (POI) i nærheden af den valgte placering. Tilføj til favoritter : Den valgte placering kan registreres i Favoritter. 33
35 7. starter, hvis du vælger Start, eller efter 10 sekunder, hvis der ikke er nogen brugerinteraktion. Du kan kontrollere ruten ved at røre ved stedet på skærmen. Ruten kan desuden redigeres ved at vælge andre muligheder. Start (8) Slough 34 km Ruteindstillinger 34
36 Sådan vælges et vejkryds som destination. Gør følgende for at indtaste en adresse som destination: 1. Vælg efter at have valgt på kortskærmen. 2. Tryk på Find adresse. 3. Du kan ændre landet og byen, som beskrevet tidligere, hvis det er nødvendigt (side 27). 4. Indtast gadenavnet: a. Tryk på <Gadenavn>. b. Begynd med at indtaste gadenavnet på tastaturet. c. Find den gade, du søger: Det mest sandsynlige gadenavn vises altid i indtastningsfeltet. Tryk på for at acceptere det. Hvis det ønskede navn ikke vises, fremstår de navne, der passer til tekststrengen, på en liste, når du har indtastet et par bogstaver (tryk på for at åbne resultatlisten, før den vises automatisk). Vælg gaden på listen <Indtast gadenavn> 35
37 5. Indtast gadenavnet ved vejkryds: a. Tryk på Krydsende gade. Hvis det drejer sig om en længere gade, vises tastaturskærmen. Begynd at indtaste navnet på den krydsende gade med tastaturet. Når gadenavne, der passer til den indtastede tekststreng, kan vises på en skærm, vises listen automatisk. Vælg gaden på listen. <Andet gadenavn> 36
38 6. Den valgte placering bliver vist på kortet. Systemet skifter til den næste skærm, når du vælger Naviger til, eller det vender tilbage til den forrige skærm, når du vælger -knappen. Ved at røre ved placeringen, der vises på skærmen, kan du ændre destinationen til hvor som helst på kortet. Naviger til London Steder i nærheden BEMÆRK! Steder i nærheden: Du kan søge efter et interessested (POI) i nærheden af den valgte placering. Tilføj til favoritter : Den valgte placering kan registreres i Favoritter starter, hvis du vælger Start, eller efter 10 sekunder, hvis der ikke er nogen brugerinteraktion. Du kan kontrollere ruten ved at røre ved stedet på skærmen. Ruten kan desuden redigeres ved at vælge andre muligheder. Start (8) Slough 34 km Ruteindstillinger 37
39 Sådan vælges en bymidte som destination Bymidten er ikke byens geometriske midte, men er et vilkårligt punkt, som kortets skabere har valgt. I byer er det som regel det vigtigste kryds. I større byer er det et af de vigtigste kryds. 1. Vælg efter at have valgt på kortskærmen. 2. Tryk på Find adresse. 3. Du kan ændre landet og byen, som beskrevet tidligere, hvis det er nødvendigt (side 27). 4. Tryk på Vælg bymidte i stedet for at indtaste gadenavnet. På den måde bliver midten af den viste by til rutens destination. Land By Gade Husnummer Krydsende gade Vælg gade Vælg bymidte Storbritannien Slough Uxbridge Road 38
40 5. Den valgte placering bliver vist på kortet. Systemet skifter til den næste skærm, når du vælger Naviger til, eller det vender tilbage til den forrige skærm, når du vælger -knappen. Ved at røre ved placeringen, der vises på skærmen, kan du ændre destinationen til hvor som helst på kortet. Naviger til London Steder i nærheden BEMÆRK! Steder i nærheden: Du kan søge efter et interessested (POI) i nærheden af den valgte placering. Tilføj til favoritter : Den valgte placering kan registreres i Favoritter starter, hvis du vælger Start, eller efter 10 sekunder, hvis der ikke er nogen brugerinteraktion. Du kan kontrollere ruten ved at røre ved stedet på skærmen. Ruten kan desuden redigeres ved at vælge andre muligheder. Start (8) Slough 34 km Ruteindstillinger 39
41 3.1.2 Sådan vælges destinationen fra interessesteder (POI) Du kan vælge din destination fra de interessesteder (POI), der følger med navigationssystemet. hurtigsøgningsfunktionen. på skærmen med den forudindstillede søgefunktion. Du kan søge efter et interessested (POI) efter kategori. Du kan søge efter et interessested (POI) efter navn Hurtigsøgning efter et interessested (POI) Hvis en adresse eller en del af et anlægs navn indtastes, vises en liste over søgekandidater inklusive de indtastede tegn. En destination blandt kandidaterne kan vælges. I nærheden af din aktuelle placering, hvis ingen destination er anført. Begynd hurtigsøgningsfunktionen: 1. Vælg efter at have valgt på kortskærmen. 2. Tryk på Find steder. Find adresse Naviger hjem Find steder Favoritter Historik Lokal søgning 3. Tryk på Filtrer efter navn. Hjælp i nærheden Filtrer efter navn Indstil kategori Område Søg Klik for indtast Alle Heromkring 40
42 4. Brug tastaturet til at indtaste navnet på interessestedet (POI). <Indtast søgeord> BEMÆRK! Hvis en adresse eller en del af et anlægs navn indtastes, vises en liste over søgekandidater, der inkluderer de indtastede tegn. Desto større antal tegn 5. Tryk på for at åbne listen over interessesteder (POI) med navne, der indeholder den indtastede bogstavssekvens, når du har indtastet et par bogstaver Sortér efter London Road, Colnbrook SL3 0 London Road, Colnbrook SL3 0 Brands Road, London SL3 8 Cherwell Close, Slough SL3 8 Afstand 1,9 km 2,0 km 2,4 km 2,7 km 41
43 6. Den valgte placering bliver vist på kortet. Systemet skifter til den næste skærm, når du vælger Naviger til, eller det vender tilbage til den forrige skærm, når du vælger -knappen. Ved at røre ved placeringen, der vises på skærmen, kan du ændre destinationen til hvor som helst på kortet. Naviger til London Steder i nærheden BEMÆRK! Steder i nærheden: Du kan søge efter et interessested (POI) i nærheden af den valgte placering. Tilføj til favoritter : Den valgte placering kan registreres i Favoritter. 7. starter, hvis du vælger Start, eller efter 10 sekunder, hvis der ikke er nogen brugerinteraktion. Du kan kontrollere ruten ved at røre ved stedet på skærmen. Ruten kan desuden redigeres ved at vælge andre muligheder. Start (8) Slough 34 km Ruteindstillinger 42
44 Sådan søges efter hjælp i nærheden typer steder. 1. Vælg efter at have valgt på kortskærmen. Vælg alternativt Find steder efter at have valgt. 2. Tryk på Hjælp i nærheden i navigationsmenuen. Trafik Vejr Brændstofpriser Hjælp i nærheden Hvor er jeg? GPS information 3. Forindstillede søgekategorier vises, og der søges omkring den aktuelle position (eller omkring den sidste kendte position, hvis den aktuelle position ikke er tilgængelig): 4. Vælg en af knapperne til hurtig søgning for at få en øjeblikkelig liste over steder Sortér efter Thorney Lane North, Iver SL0 0 Wellesley Avenue, Iver SL0 9 Iver SL High Street, Iver SL0 9 Afstand 400 m 450 m 850 m 1,5 km 43
45 5. Den valgte placering bliver vist på kortet. Systemet skifter til den næste skærm, når du vælger Naviger til, eller det vender tilbage til den forrige skærm, når du vælger -knappen. Ved at røre ved placeringen, der vises på skærmen, kan du ændre destinationen til hvor som helst på kortet. Naviger til London Steder i nærheden BEMÆRK! Steder i nærheden: Du kan søge efter et interessested (POI) i nærheden af den valgte placering. Tilføj til favoritter : Den valgte placering kan registreres i Favoritter. 44
46 6. starter, hvis du vælger Start, eller efter 10 sekunder, hvis der ikke er nogen brugerinteraktion. Du kan kontrollere ruten ved at røre ved stedet på skærmen. Ruten kan desuden redigeres ved at vælge andre muligheder. Start (8) Slough 34 km Ruteindstillinger
47 Søgning efter et interessested (POI) efter kategori Du kan søge efter interessesteder i henhold til kategori og underkategori. 1. Vælg efter at have valgt på kortskærmen. 2. Tryk på Find steder. 3. Tryk på Område. 4. Vælg det område, hvor stedet skal søges efter. Tryk på Heromkring for at søge omkring den aktuelle position, eller hvis den ikke er tilgængelig, omkring den sidst kendte position. (Resultatlisten opstilles i henhold til afstand fra denne position). Tryk på Langs rute for at søge langs den aktive rute og ikke omkring et givent punkt. Det er nyttigt, når du søger efter et senere sted at stoppe, som kun resulterer i en mindre omkørsel, f.eks. hvis du søger efter kommende benzinstationer eller restauranter. (Resultatlisten er opstillet efter længden på den nødvendige omkørsel). Tryk på Omkring destination for at søge efter et sted omkring destinationen på den aktive rute. (Resultatlisten opstilles i henhold til afstand fra destinationen). Tryk på I en by for at søge efter et sted i en valgt by. (Resultatlisten opstilles i henhold til afstand fra midten af den valgte by). Heromkring Langs rute Omkring destination I en by 46
48 5. (valgfri) Hvis du har trykket på I en by, vælges den by, der skal søges i. Heromkring Langs rute Omkring destination I en by Vælg en af hovedkategorierne for sted (f.eks. Overnatning), eller tryk på Søg i alle kategorier for at opstille en liste over alle steder omkring den valgte placering eller langs ruten. Alle kategorier Søg i alle kategorier Overnatning Lufthavn Automobil Virksomhed Vælg en af underkategorierne for sted (f.eks. Hotel eller Motel), eller tryk på Søg i alle kategorier for at opstille en liste over alle steder i den valgte hovedkategori omkring den valgte placering eller langs ruten. Søg i alle underkategorier Camping Hotel/Motel 47
49 8. Nogle gange vises listen over mærker i den valgte underkategori for sted. Vælg et mærke, eller tryk på Søg i alle kategorier for at opstille alle steder i den valgte underkategori omkring den valgte placering eller langs ruten. Søg i alle underkategorier 9. Tryk på Søg. Hjælp i nærheden Filtrer efter navn Indstil kategori Område Søg Klik for indtast Lufthavn Heromkring 48
50 10. Den valgte placering bliver vist på kortet. Systemet skifter til den næste skærm, når du vælger Naviger til, eller det vender tilbage til den forrige skærm, når du vælger -knappen. Ved at røre ved placeringen, der vises på skærmen, kan du ændre destinationen til hvor som helst på kortet. Naviger til London Steder i nærheden BEMÆRK! Steder i nærheden: Du kan søge efter et interessested (POI) i nærheden af den valgte placering. Tilføj til favoritter : Den valgte placering kan registreres i Favoritter starter, hvis du vælger Start, eller efter 10 sekunder, hvis der ikke er nogen brugerinteraktion. Du kan kontrollere ruten ved at røre ved stedet på skærmen. Ruten kan desuden redigeres ved at vælge andre muligheder. Start (8) Slough 34 km Ruteindstillinger 49
51 Søgning efter et interessested (POI) efter navn Du kan søge efter interessesteder i henhold til deres navn. Du kan søge omkring forskellige placeringer eller langs din rute i hele steddatabasen eller kun i en stedkategori eller underkategori. 1. Vælg efter at have valgt på kortskærmen. 2. Tryk på Find steder. 3. Tryk på Område. 4. Vælg det område, hvor stedet skal søges efter. Tryk på Heromkring for at søge omkring den aktuelle position, eller hvis den ikke er tilgængelig, omkring den sidst kendte position. (Resultatlisten opstilles i henhold til afstand fra denne position). Tryk på Langs rute for at søge langs den aktive rute og ikke omkring et givent punkt. Det er nyttigt, når du søger efter et senere sted at stoppe, som kun resulterer i en mindre omkørsel, f.eks. hvis du søger efter kommende benzinstationer eller restauranter. (Resultatlisten er opstillet efter længden på den nødvendige omkørsel). Tryk på Omkring destination for at søge efter et sted omkring destinationen på den aktive rute. (Resultatlisten opstilles i henhold til afstand fra destinationen). Tryk på I en by for at søge efter et sted i en valgt by. (Resultatlisten opstilles i henhold til afstand fra midten af den valgte by). Heromkring Langs rute Omkring destination I en by 50
52 5. (valgfri) Hvis du har trykket på I en by, vælges den by, der skal søges i. Land Storbritannien <By eller postnummer> <Gadenavn> Husnummer Krydsende gade Vælg bymidte 6. (valgfri) Vælg en af hovedkategorierne for sted (f.eks. Overnatning) at søge i, eller tryk på Filtrer efter navn for at søge blandt alle stederne. Alle kategorier Søg i alle kategorier Overnatning Lufthavn Automobil Virksomhed Vælg en af underkategorierne for sted (f.eks. Hotel eller Motel) at søge i, eller tryk på Filtrer efter navn for at søge i den valgte stedkategori. Søg i alle underkategorier Camping Hotel/Motel 51
53 8. Tryk på Filtrer efter navn, hvis du ikke har gjort det tidligere. Søg i alle underkategorier 9. Begynd med at indtaste navnet på stedet med tastaturet. <Indtast søgeord> 10. Tryk på for at åbne listen over steder med navne, der indeholder den indtastede bogstavssekvens, når du har indtastet et par bogstaver. Sortér efter London Road, Colnbrook SL3 0 London Road, Colnbrook SL3 0 Brands Road, London SL3 8 Cherwell Close, Slough SL3 8 Afstand 1,9 km 2,0 km 2,4 km 2,7 km 52
54 11. Den valgte placering bliver vist på kortet. Systemet skifter til den næste skærm, når du vælger Naviger til, eller det vender tilbage til den forrige skærm, når du vælger -knappen. Ved at røre ved placeringen, der vises på skærmen, kan du ændre destinationen til hvor som helst på kortet. Naviger til London Steder i nærheden BEMÆRK! Steder i nærheden: Du kan søge efter et interessested (POI) i nærheden af den valgte placering. Tilføj til favoritter : Den valgte placering kan registreres i Favoritter starter, hvis du vælger Start, eller efter 10 sekunder, hvis der ikke er nogen brugerinteraktion. Du kan kontrollere ruten ved at røre ved stedet på skærmen. Ruten kan desuden redigeres ved at vælge andre muligheder. Start (8) Slough 34 km Ruteindstillinger 53
55 3.1.3 Søgning efter et sted vha. Lokal søgning (kun bestemte lande og regioner) Hvis du har forbindelse til internettet, kan du søge efter steder med lokalsøgningstjenesten. 1. Vælg efter at have valgt på kortskærmen. 2. Tryk på Lokal søgning. 3. Brug tastaturet, og begynd at indtaste den tekst, der skal søges efter. Teksten kan være en type sted (som "Hotel"), en type varer, som du leder efter (som "pizza" eller "støvsuger"), eller et gadenavn efterfulgt af byen. (valgfri) Den lokale søgning udføres omkring din aktuelle placering. Indtast navnet på en by efter det ord, du leder efter, for at søge omkring en anden placering. Du kan indtaste op til 25 tegn. <Indtast tekst> 4. Tryk på for at åbne listen med resultater, når teksten er indtastet: <Indtast tekst> 54
56 5. Den valgte placering bliver vist på kortet. Systemet skifter til den næste skærm, når du vælger Naviger til, eller det vender tilbage til den forrige skærm, når du vælger -knappen. Ved at røre ved placeringen, der vises på skærmen, kan du ændre destinationen til hvor som helst på kortet. Naviger til London Steder i nærheden BEMÆRK! Steder i nærheden: Du kan søge efter et interessested (POI) i nærheden af den valgte placering. Tilføj til favoritter : Den valgte placering kan registreres i Favoritter starter, hvis du vælger Start, eller efter 10 sekunder, hvis der ikke er nogen brugerinteraktion. Du kan kontrollere ruten ved at røre ved stedet på skærmen. Ruten kan desuden redigeres ved at vælge andre muligheder. Start (8) Slough 34 km Ruteindstillinger 55
57 3.1.4 Sådan vælges en kortplacering som destination 1. Rør et vilkårligt sted på kortet. 800 m The West, Reading 200 m 2. Træk markøren, og slip den på det ønskede sted. 0 m The West, Reading 3. Tryk på. 56
58 4. Den valgte placering bliver vist på kortet. Systemet skifter til den næste skærm, når du vælger Naviger til, eller det vender tilbage til den forrige skærm, når du vælger -knappen. Ved at røre ved placeringen, der vises på skærmen, kan du ændre destinationen til hvor som helst på kortet. Naviger til London Steder i nærheden BEMÆRK! Steder i nærheden: Du kan søge efter et interessested (POI) i nærheden af den valgte placering. Tilføj til favoritter : Den valgte placering kan registreres i Favoritter starter, hvis du vælger Start, eller efter 10 sekunder, hvis der ikke er nogen brugerinteraktion. Du kan kontrollere ruten ved at røre ved stedet på skærmen. Ruten kan desuden redigeres ved at vælge andre muligheder. Start (8) Slough 34 km Ruteindstillinger 57
59 3.1.5 Sådan vælges destinationen fra dine favoritter 1. Vælg efter at have valgt på kortskærmen. 2. I navigationsmenuen vælges Favoritter. Når Favoritter er valgt, skifter skærmen til favoritskærmen. Vælg den registrerede favorit. Find adresse Naviger hjem Find steder Favoritter Historik Lokal søgning Koordinat 3. Den valgte placering bliver vist på kortet. Systemet skifter til den næste skærm, når du vælger Naviger til, eller det vender tilbage til den forrige skærm, når du vælger -knappen. Ved at røre ved placeringen, der vises på skærmen, kan du ændre destinationen til hvor som helst på kortet. Naviger til London Steder i nærheden BEMÆRK! Steder i nærheden: Du kan søge efter et interessested (POI) i nærheden af den valgte placering. Tilføj til favoritter : Den valgte placering kan registreres i Favoritter. 58
60 4. starter, hvis du vælger Start, eller efter 10 sekunder, hvis der ikke er nogen brugerinteraktion. Du kan kontrollere ruten ved at røre ved stedet på skærmen. Ruten kan desuden redigeres ved at vælge andre muligheder. Start (8) Slough 34 km Ruteindstillinger
61 3.1.6 Sådan vælges en nylig destination fra historikken 1. Vælg efter at have valgt på kortskærmen. 2. Tryk på Historik i navigationsmenuen. Find adresse Naviger hjem Find steder Favoritter Historik Lokal søgning 3. Listen over nylige destinationer vises. Smarthistorikken fremhæver tre destinationer på den første side, som er baseret på dine tidligere ruter (de mest sandsynlige destinationer). Resten af destinationerne står opstillet i henhold til det tidspunkt, de sidst blev valgt. Rul om nødvendigt i listen for at se tidligere destinationer. Håndter Intelligente historikposter Historikposter Historikposter 4. Vælg en destination på listen. 60
62 5. Den valgte placering bliver vist på kortet. Systemet skifter til den næste skærm, når du vælger Naviger til, eller det vender tilbage til den forrige skærm, når du vælger -knappen. Ved at røre ved placeringen, der vises på skærmen, kan du ændre destinationen til hvor som helst på kortet. Naviger til London Steder i nærheden BEMÆRK! Steder i nærheden: Du kan søge efter et interessested (POI) i nærheden af den valgte placering. Tilføj til favoritter : Den valgte placering kan registreres i Favoritter starter, hvis du vælger Start, eller efter 10 sekunder, hvis der ikke er nogen brugerinteraktion. Du kan kontrollere ruten ved at røre ved stedet på skærmen. Ruten kan desuden redigeres ved at vælge andre muligheder. Start (8) Slough 34 km Ruteindstillinger 61
63 3.1.7 Sådan indtastes destinationens koordinater Du kan også vælge en destination ved at indtaste koordinaterne som følger: 1. Vælg efter at have valgt på kortskærmen. 2. Tryk på Koordinat i navigationsmenuen. Find adresse Naviger hjem Find steder Favoritter Historik Lokal søgning Koordinat 3. Indtast kortkoordinatværdien for Breddegrad og Længdegrad. Breddegrad Længdegrad Vælg 4. Tryk på, når du er færdig. 5. Tryk på Vælg. 62
64 6. Den valgte placering bliver vist på kortet. Systemet skifter til den næste skærm, når du vælger Naviger til, eller det vender tilbage til den forrige skærm, når du vælger -knappen. Ved at røre ved placeringen, der vises på skærmen, kan du ændre destinationen til hvor som helst på kortet. Naviger til London Steder i nærheden BEMÆRK! Steder i nærheden: Du kan søge efter et interessested (POI) i nærheden af den valgte placering. Tilføj til favoritter : Den valgte placering kan registreres i Favoritter starter, hvis du vælger Start, eller efter 10 sekunder, hvis der ikke er nogen brugerinteraktion. Du kan kontrollere ruten ved at røre ved stedet på skærmen. Ruten kan desuden redigeres ved at vælge andre muligheder. Start (8) Slough 34 km Ruteindstillinger 63
65 3.2 Sådan kontrolleres ruteparametre samt adgang til ruterelaterede funktioner Du kan kontrollere forskellige ruteparametre, som anbefales af navigationssystemet. 1. Vælg efter at have valgt på kortskærmen. 2. Følgende oplysninger vises: Destinationens navn og/eller adresse Rutens samlede tid. Rutens samlede længde. Ruteplanlægningsmetode (f.eks Hurtig). Hurtig Kort Økonomisk Let Økonomisk Let Se kort 64
66 3. Du har følgende muligheder på denne skærm (læs næste kapital for detaljeret vejledning om, hvordan de bruges): Tryk på Rediger rute for at redigere ruten. Tryk på M25, nær Hounslow 29 km ikke relevant for at vise hele ruten på kortet. Tryk på Undgå for at omgå en del af ruten. Tryk på Annuller rute for at slette den aktive rute. BEMÆRK! Der er andre nyttige funktioner
67 3.3 Sådan ændres ruten Følgende afsnit viser nogle af disse muligheder Sådan vælges en ny destination, når du allerede har en rute: Ny rute, vejpunkt eller endelig destination Hvis du allerede har en anbefalet rute, og du vælger en ny destination, som beskrevet i de ovenstående afsnit, spørger applikationen dig, om du ønsker at starte en ny rute, føje et vejpunkt (mellemliggende destination) til ruten eller tilføje den nyligt valgte destination i slutningen af den aktuelle rute. Brug dette sted som Ny rute Vejpunkt Endelig destination Annuller Tryk på Ny rute for at planlægge en ny rute til den nyligt valgte placering. De tidligere destinationer og vejpunkter slettes. Tryk på Vejpunkt for at føje den nyligt valgte placering som en mellemliggende destination til din rute. Der røres ikke ved rutens andre destinationer. Bemærk! Det nye vejpunkt placeres blandt destinationerne for at gøre ruten optimal. Brug funktionen til redigering af rute for at beslutte, hvor et vejpunkt skal ligge. Tryk på Endelig destination for at tilføje den nyligt valgte destination i slutningen af ruten. Der røres ikke ved rutens andre destinationer. Den tidligere slutdestination er nu det sidste vejpunkt. 66
68 3.3.2 Sådan redigeres listen over destinationer (Rediger rute) Du kan redigere ruten ved at ændre listen over destinationer. 1. Vælg efter at have valgt på kortskærmen. 2. Tryk på Rediger rute. Aktuel position Start Indsæt vejpunkt 1 Cricketfield Road, West Drayton UB77 3. Rediger destinationen eller vejpunktet. Indsæt destination : Tilføj den nye destination eller det nye vejpunkt. Start : Start ruteplanen under hensyntagen til den valgte destination eller det valgte vejpunkt. 4. Vælg destinationen eller vejpunktet for at vise menuen. : Luk menuen. : Slet den valgte destination eller det valgte vejpunkt fra listen. : Flyt den valgte destination eller det valgte vejpunkt fremad en efter en. : Flyt den valgte destination eller det valgte vejpunkt bagud en efter en Aktuel position Indsæt vejpunkt 1 Cricketfield Road, West Drayton UB77 Indsæt vejpunkt Skjul knapper Hounslow 67
69 3.3.3 Sådan kontrolleres rutealternativer, når ruten planlægges Du kan vælge blandt forskellige rutealternativer eller ændre ruteplanlægningsmetoden, når du har valgt en ny destination. 1. Vælg efter at have valgt på kortskærmen. Annuller rute M25, nær Hounslow 29 km 0:32 ikke relevant Ruteindstillinger 2. Tryk på Rutealternativ. Ruteindstillinger Rutealternativ Undgå Rediger rute Rejseplan Simulation Kort 3. ruteplanlægningsmetode. Vælg en for at få den vist på kortet. 14 km Økonomisk 15 km Let 15 km Se kort 68
70 4. Rutens detaljer kan kontrolleres ved at trykke på Se kort Vælg en af rutealternativerne, eller tryk på for at vende tilbage til den forrige skærm. ssystemet genberegner ruten. Den orange linje viser nu den nye anbefalede rute. 2 km
71 3.3.4 Sådan ændres de vejtyper, der bruges til ruteplanlægning Gør følgende for at genberegne den aktive rute med forskellige vejtypepræferencer. Disse ændringer kan også foretages i Indstillinger (side 85). 1. Vælg efter at have valgt på kortskærmen. 2. Tryk på Ruteindstillinger. Kortindstillinger Indstillinger for vejledning Indstillinger for advarsler Ruteindstillinger Trafikindstillinger Indstillinger for tilknyttede 3. Vælg en af de opstillede vejtyper for at ændre ruten. Rul ned i listen for at se alle vejtyper om nødvendigt. Du har følgende muligheder (deres rækkefølge afhænger af den valgte biltype): Motorvej - Du ønsker måske at undgå motorveje, hvis du bugserer en anden bil. Vignetpligt - Afgiftsveje er betalingsveje, hvor du skal købe en billet eller vignetten for at bruge vejene i en længere periode. De kan aktiveres eller deaktiveres separat fra gebyrveje. Betalingsveje - ssystemet omfatter som standard betalingsveje (veje, hvor der betales i henhold til brug) på ruten. Hvis du deaktiverer betalingsveje, planlægger navigationssystemet den bedste betalingsfri rute. 70
72 Færge - ssystemet omfatter som standard færger på planlagte ruter. Kortet indeholder dog ikke nødvendigvis oplysninger om tilgængeligheden for midlertidige færger. Der skal muligvis også betales en afgift på færgen. Delebilvejbaner - Indstilling, hvor ruter med delebilvejbaner kan oprettes. Uasfalterede veje - ssystemet udelukker som standard ikkeasfalterede veje: Ikke-asfalterede veje kan være i dårlig stand, og du kan som regel ikke nå op på fartgrænsen på dem. Grænseovergang - En grænseovergang kan være en kortere rute afhængigt af ruten. Med denne funktion kan du vælge, om du vil krydse en grænse eller ej, når du planlægger ruten. 4. Ruten er allerede genberegnet. Tryk på for at vende tilbage til kortskærmen BEMÆRK! Nogle funktioner er ikke tilgængelige i visse lande og områder
73 3.4 Sådan gemmes en placering som en favoritdestination Du kan tilføje enhver placering til favoritter, som er listen over hyppigt brugte destinationer. Planlægning af en rute efter en af favoritdestinationerne beskrives på side Vælg en destination, som beskrevet tidligere. Det kan være end adresse, et sted, en placering på kortet, en tidligere brugt destination fra historikken osv. 2. En søgt destination kan registreres som favorit ved at trykke på Tilføj til favoritter på bekræftelsesskærmen for destinationssøgeresultaterne. London, St James's Park ikke relevant Steder i nærheden Tilføj til favoritter Sådan redigeres detaljer for en favoritdestination Du kan vælg en placering, som du allerede har gemt som favorit, og redigere dens detaljer. Tilføjelse af en placering til listen over favoritdestinationerne beskrives på side Tryk på knappen Favoritter på kontrolknappen. 2. Tryk på fanen. 3. Listen med favoritdestinationer vises. Favoritter Tilføj/redigér navigationsfavorit Home (Hjem) 72
74 Følgende funktioner kan bruges ved at vælge Tilføj/Rediger navigationsfavorit. Tilføj aktuel placering: Indstil den aktuelle placering som favorit. Tilføj aktuel destination: Registrér den aktuelle destination som favorit. Tilføj fra kontakt: Registrér en adresse, der er registreret på kontaktlisten. Flyt: Skift favoritrækkefølgen. Slet: Slet de registrerede favoritter. Din hjemmeadresse kan registreres/ændres ved at vælge Hjem. Følgende funktioner kan bruges ved at vælge de registrerede favoritter. Udskift med aktuel placering: Indstil den aktuelle placering som favorit. Udskift med aktuel destination: Registrér den aktuelle destination som favorit. Udskift med adresse fra kontakter: Registrér en adresse, der er registreret i kontaktlisten. Flyt: Skift favoritrækkefølgen. Omdøb: Rediger det registrerede navn på favoritter. Slet: Slet de valgte favoritter
75 4 Referencevejledning 4.1 Begreber Smart zoom Smart zoom er meget mere end blot en almindelig zoomfunktion: Mens du følger en rute: Når du nærmer dig et sving, zoomes der ind, og visningsvinklen hæves, så du nemt kan genkende din manøvre ved næste forgrening. Hvis næste sving ligger længere fremme, zoomes ud, og Mens du kører uden en aktiv rute: Med Smart zoom zoomes der ind, hvis du kører langsomt, og der zoomes ud, når hastigheden er højere. Slukket: Slukker for Smart Zoom-indstillingen Ruteberegning og genberegning ssystemet beregner ruten baseret på dine præferencer: Ruteplanlægningsmetoder: Hurtig: Giver en hurtig rute, hvis du kan køre med eller i nærheden af hastighedsgrænsen på alle veje. Kort : Giver en rute, der har den korteste samlede afstand af alle mulige ruter. Økonomisk : Denne metode kombinerer fordelene ved hurtige og korte ruter: ssystem foretager en beregning for den hurtige rute, men den inkluderer også andre veje i beregningen for at tage højde for brændstoføkonomi. Let : Resulterer i en rute med færre sving og ingen svære manøvrer. Med denne mulighed kan du få navigationssystemet til for eksempel at tage motorvejen i stedet for en række mindre veje eller gader. 74
76 Vejtype anvendt til ruteplan: Motorvej Vignetpligt Betalingsveje Færge Delebilvejbaner Uasfalterede veje Grænseovergang en given ugedag og tidspunkt på dagen (side 78). hændelser, og ruten ændres i henhold til disse. ssystemet genberegner automatisk ruten, hvis du afviger fra den del af den anbefalede rute BEMÆRK! Nogle funktioner er ikke tilgængelige i visse lande og områder. 75
77 4.1.3 Vejsikkerhedskameraer og andre nærhedsalarmsteder (kun bestemte lande og regioner) (f.eks. fartkameraer eller kamera ved rødt lys) samt andre varselspunkter for elementer i nærheden (f.eks. skoler eller togbaneoverskæringer). Applikationen kan advare dig, når du nærmer dig vejsikkerhedskameraer, f.eks. fartkameraer, eller farlige områder, f.eks. skolezoner eller togbaneoverskæringer. Du kan opsætte forskellige varselstyper enkeltvist i Indstillinger for advarsel (side 83). Lydadvarsel: Når du nærmer dig et af disse steder, kan du bruge en biplyd (almindelig lyd) som advarsel, eller typen af advarsel kan blive bekendtgjort (TTS), og en ekstra alarm kan advare dig, hvis du overskrider den givne hastighedsgrænse, idet du nærmer dig stedet. Altid: Typen af varselpunkt, afstanden og den relaterede hastighedsgrænse vises på kortskærmen, mens du nærmer dig et af disse steder. For nogle af varselspunkterne er den håndhævede eller forventede hastighedsgrænse tilgængelig. For disse punkter kan lydvarslet være anderledes, hvis du ligger under eller over den givne hastighedsgrænse. Indstillingen kan vælges i Indstillinger for advarsler: Kun når du kører for hurtigt: Lydvarslet afspilles kun, når du overstiger den givne hastighedsgrænse. Når du nærmer dig: Lydvarslet afspilles altid, når du nærmer dig et af disse varselspunkter. For at fange din opmærksomhed kan alarmen lyde anderledes, hvis du overskrider hastighedsgrænsen. BEMÆRK! hvor advarsel om vejsikkerhedskameraer er forbudt. Det er dog dit ansvar at sørge for, at det er lovligt at bruge denne funktion i det land, hvor du har tænkt dig at bruge den. 76
78 4.1.4 Hastighedsgrænseadvarsel (kun bestemte lande og regioner) Kort kan indeholde oplysninger om hastighedsgrænser på veje. ssystemet kan advare dig, hvis du overskrider den aktuelle grænse. Disse oplysninger er muligvis ikke tilgængelige i dit område (spørg din lokale forhandler) eller er muligvis ikke helt korrekte for alle vejene på kortet. Undtagen biler med Active Driving Display (forrudetype) Hastighedsadvarslen kan indstilles i Indstillinger for advarsler (side 83). Indstillingen kan vælges i Indstillinger for advarsler: Lydadvarsel: Du vil høre et advarselsbip, hvis du overskrider hastighedsgrænsen med en vis procentdel. overskrider hastighedsgrænsen på en vej, vil hastighedsgrænsen for den aktuelle vej blive vist på kortet. overskrider hastighedsgrænsen på en vej, vil hastighedsgrænsen for den aktuelle vej blive vist på det aktive kørselsdisplay. Du kan også vælge at få vist skiltet for hastighedsgrænsen på kortet hele tiden. Biler med Active Driving Display (forrudetype) 1. Tryk på ikonet på startskærmen for at få vist skærmen med indstillinger. 2. Tryk på fanen Sikkerhed. 3. Tryk på ikonet Hastighedsgrænseoplysninger for at vælge det emne, du vil ændre
79 med i betragtning ved ruteberegning baseret på tidspunkt på dagen og ugedagen, som er forårsaget af uheld. Begge funktioner er underlagt tilgængelige data. Vælg Trafik efter at have valgt på kortskærmen for at få vist de historiske Du kan ændre ugedagen og tidspunktet på dagen for at se den ønskede periode. Dag Klokkeslæt Fredag 14:00 2 km navigationssystemet anvende dem, når en rute planlægges. Under normale omstændigheder kan denne statistik hjælpe dig med at undgå sædvanlige på normale ugedage, kan de være misvisende. Du kan deaktivere denne funktion Vælg Trafik efter at have valgt på kortskærmen for at få vist de historiske BEMÆRK! Denne funktion er kun tilgængelig, hvis din hardware understøtter TMC. 78
80 BEMÆRK! TMC er ikke en global tjeneste. Den er måske ikke tilgængelig i dit land eller område. Spørg din lokale forhandler vedrørende dækningsdetaljer. Mazda-navigationssystem kan omfatte en TMC-modtager, der skal bruges til at navigationssystemet automatisk hændelserne med i betragtning. Du behøver ikke at opsætte noget i programmet. Modtageren søger automatisk i FM-radiostationerne efter TMC-data, og de afkodede oplysninger bruges straks i ruteplanlægning. Når din rute, advarer programmet dig om, at ruten genberegnes, og navigation fortsætte kan udløse en genberegning af ruten, eller du kan bede Mazda-navigationssystemet om at få dig til at bekræfte den anbefalede rute, før den træder i kraft. Du kan Der vises et særligt ikon ( og små symboler over vejen viser, hvilken hændelse, det drejer sig om: 1. Tryk på Alle forsinkelser: +0:01 Vigtige hændelser: 1 Kommende hændelse: Næste hændelse om 300 m. Trafik hober sig op. Vis alle hændelser Oversigt over aktuel trafikstrøm Oversigt historisk hastighed Trafikindstillinger 79
81 2. Tryk på Alle forsinkelse: Vigtige hændelser: 3. Vælg en kategori. Kommende hændelse: Næste hændelse om 0 m. Trafik hober sig op. for at se listen over alle hændelser: Alle hændelser (511) Trafikafvikling (457) Trafikkø og spærring (0) Uheld (1) Banebegrænsning (53) Andet (0) 4. EC1» WC1 450 m Trafik hober sig op. A4 ved CHARING CROSS» A1 ved ARCH m Trafik hober sig op. A1 ved ARCHWAY» A4 ved CHARING CR m Trafik hober sig op. TUFNELL PARK UNDERGRUND» A m Trafik hober sig op. WATERLOO» WC2 950 m Større vejarbejde. 5. TUFNELL PARK UNDERGRUN... Trafik hober sig op. Afstand 650 m 80
2015 Mazda Motor Corporation Maj 2015 (Tryk2)
 Instruktionsbog 2015 Mazda Motor Corporation Maj 2015 (Tryk2) Indhold 1 Advarsler og sikkerhedsinformation...4 2 Sådan kommer du i gang...6 2.1 Før brug af navigationssystemet... 6 2.2 smenu... 8 2.3 Knapper
Instruktionsbog 2015 Mazda Motor Corporation Maj 2015 (Tryk2) Indhold 1 Advarsler og sikkerhedsinformation...4 2 Sådan kommer du i gang...6 2.1 Før brug af navigationssystemet... 6 2.2 smenu... 8 2.3 Knapper
Din brugermanual BLAUPUNKT CHICAGO 600 http://da.yourpdfguides.com/dref/4260178
 Du kan læse anbefalingerne i brugervejledningen, den tekniske guide eller i installationsguiden. Du finder svarene til alle dine spørgsmål i i brugermanualen (information, specifikationer, sikkerhedsråd,
Du kan læse anbefalingerne i brugervejledningen, den tekniske guide eller i installationsguiden. Du finder svarene til alle dine spørgsmål i i brugermanualen (information, specifikationer, sikkerhedsråd,
INA-W910R Brugervejledning Navigationssoftware til INA-W910R
 INA-W910R Brugervejledning Navigationssoftware til INA-W910R Dansk Februar 2011, version 1.0 Tak fordi du har valgt Alpine INA-W910R som dit navigationssystem. Du kan begynde at bruge din enhed med det
INA-W910R Brugervejledning Navigationssoftware til INA-W910R Dansk Februar 2011, version 1.0 Tak fordi du har valgt Alpine INA-W910R som dit navigationssystem. Du kan begynde at bruge din enhed med det
Multimedia Navigation New York 830 New York 835
 www.blaupunkt.com Multimedia Navigation New York 830 New York 835 Betjeningsvejledning Navigation Tak fordi du har valgt Blaupunkt Navigation som dit navigationssystem. Du kan begynde at bruge din enhed
www.blaupunkt.com Multimedia Navigation New York 830 New York 835 Betjeningsvejledning Navigation Tak fordi du har valgt Blaupunkt Navigation som dit navigationssystem. Du kan begynde at bruge din enhed
Brugervejledning Alpine Navigation
 Brugervejledning Alpine Navigation Navigationssoftware til Alpine INE-W920R/INE-W928R Dansk (DK) Tak fordi du har valgt Alpine-NAVI som dit navigationssystem. Du kan begynde at bruge din enhed med det
Brugervejledning Alpine Navigation Navigationssoftware til Alpine INE-W920R/INE-W928R Dansk (DK) Tak fordi du har valgt Alpine-NAVI som dit navigationssystem. Du kan begynde at bruge din enhed med det
Multimedia Navigation Philadelphia 835
 www.blaupunkt.com Multimedia Navigation Philadelphia 835 Betjeningsvejledning Navigation Tak fordi du har valgt Blaupunkt Navigation som dit navigationssystem. Du kan begynde at bruge din enhed med det
www.blaupunkt.com Multimedia Navigation Philadelphia 835 Betjeningsvejledning Navigation Tak fordi du har valgt Blaupunkt Navigation som dit navigationssystem. Du kan begynde at bruge din enhed med det
Brugervejledning Alpine Navigation
 Brugervejledning Alpine Navigation Navigationssoftware til Alpine INE-W987D/X800D-U/X800D Dansk Januar 2014, version 1.0 Tak fordi du har valgt Alpine INE-W987D/X800D-U/X800D som dit navigationssystem.
Brugervejledning Alpine Navigation Navigationssoftware til Alpine INE-W987D/X800D-U/X800D Dansk Januar 2014, version 1.0 Tak fordi du har valgt Alpine INE-W987D/X800D-U/X800D som dit navigationssystem.
Navigation. Quick guide. Den fulde vejledning findes på: www.asmarketing.dk > Diverse links (på forsiden) > igo primo version 1.2.
 Navigation Quick guide Den fulde vejledning findes på: www.asmarketing.dk > Diverse links (på forsiden) > igo primo version 1.2.1 Navigation og Multimedia System Start navigationen ved at trykke på Navigation
Navigation Quick guide Den fulde vejledning findes på: www.asmarketing.dk > Diverse links (på forsiden) > igo primo version 1.2.1 Navigation og Multimedia System Start navigationen ved at trykke på Navigation
Betjeningsvejledning
 Betjeningsvejledning AXION ANV2015EU Navigation software August 2012, ver. 1.0 Tak fordi du har valgt ANV2015EU som din navigation. Start med at bruge den med det samme. Dette dokument er en detaljeret
Betjeningsvejledning AXION ANV2015EU Navigation software August 2012, ver. 1.0 Tak fordi du har valgt ANV2015EU som din navigation. Start med at bruge den med det samme. Dette dokument er en detaljeret
TOURGEAR Nordic ApS Unionsvej Køge
 TAK FORDI DU VALGTE IGO PRIMO TIL DIN NAVIGATION. Begynd at bruge din enhed med det samme. Dette dokument er en detaljeret beskrivelse af navigationssoftwaren. Du kan nemt finde ud af IGO primo, mens du
TAK FORDI DU VALGTE IGO PRIMO TIL DIN NAVIGATION. Begynd at bruge din enhed med det samme. Dette dokument er en detaljeret beskrivelse af navigationssoftwaren. Du kan nemt finde ud af IGO primo, mens du
Brugervejledning. Alpine Navigation System. Navigationssoftware til Alpine Navigation System. Dansk Marts 2016, version 1.0
 Brugervejledning Alpine Navigation System Navigationssoftware til Alpine Navigation System Dansk Marts 2016, version 1.0 Indholdsfortegnelse 1 Advarsler og sikkerhedsoplysninger... 5 2 Kom godt i gang...
Brugervejledning Alpine Navigation System Navigationssoftware til Alpine Navigation System Dansk Marts 2016, version 1.0 Indholdsfortegnelse 1 Advarsler og sikkerhedsoplysninger... 5 2 Kom godt i gang...
Brugervejledning HERE Drive
 Brugervejledning HERE Drive 1.0. udgave DA HERE Drive HERE Drive guider dig til det sted, du vil hen, med rutevejledning sving for sving og taleinstruktioner. Du kan: finde vej i dit hjemland eller det
Brugervejledning HERE Drive 1.0. udgave DA HERE Drive HERE Drive guider dig til det sted, du vil hen, med rutevejledning sving for sving og taleinstruktioner. Du kan: finde vej i dit hjemland eller det
Internettet. Tema. på ipad Opdateret d Ældresagens datastue Aktivitetscentret Bavnehøj. Nørre Snede Tema: Internettet på ipad
 n Tema Internettet på ipad Opdateret d. 14.10.2017 Sofus Opdateret d. 31. januar 2017 Side 1 Indhold Side 3 Side 3 Side 4 Side 4 Side 5 Side 6 Side 7-8 Side 9 Side 10 Side 11 Side 12 Side 13 Side 14 Side
n Tema Internettet på ipad Opdateret d. 14.10.2017 Sofus Opdateret d. 31. januar 2017 Side 1 Indhold Side 3 Side 3 Side 4 Side 4 Side 5 Side 6 Side 7-8 Side 9 Side 10 Side 11 Side 12 Side 13 Side 14 Side
GPS 72H. Lynstartvejledning
 GPS 72H Lynstartvejledning Se guiden Vigtige oplysninger om sikkerhed og produkter i æsken med produktet for at se produktadvarsler og andre vigtige oplysninger. Generelt om brugervejledningen Når du bliver
GPS 72H Lynstartvejledning Se guiden Vigtige oplysninger om sikkerhed og produkter i æsken med produktet for at se produktadvarsler og andre vigtige oplysninger. Generelt om brugervejledningen Når du bliver
Navigation og Multimedia system. Composition Media. Volkswagen Golf 7. Brugermanual
 Navigation og Multimedia system Composition Media - Volkswagen Golf 7 Brugermanual Kære kunde. Tillykke med dit nye system. Vi vil gerne henlede din opmærk- - somhed på en vigtig information. Pas på det
Navigation og Multimedia system Composition Media - Volkswagen Golf 7 Brugermanual Kære kunde. Tillykke med dit nye system. Vi vil gerne henlede din opmærk- - somhed på en vigtig information. Pas på det
Brugervejledning igo 8
 Brugervejledning igo 8 Navigationssoftware til mobile devices Dansk December 2008, version 1.1 Copyright Produktet og oplysninger heri kan ændres til enhver tid uden varsel. Denne brugervejledning må hverken
Brugervejledning igo 8 Navigationssoftware til mobile devices Dansk December 2008, version 1.1 Copyright Produktet og oplysninger heri kan ændres til enhver tid uden varsel. Denne brugervejledning må hverken
Brugervejledning. Dansk
 F15 F25 Brugervejledning da Dansk F15/F25 Vigtige sikkerhedsoplysninger Vigtige sikkerhedsoplysninger LÆS VEJLEDNINGEN GRUNDIGT, FØR PRODUKTET INSTALLERES I BILEN Dette er et sikkerhedsadvarselssymbol.
F15 F25 Brugervejledning da Dansk F15/F25 Vigtige sikkerhedsoplysninger Vigtige sikkerhedsoplysninger LÆS VEJLEDNINGEN GRUNDIGT, FØR PRODUKTET INSTALLERES I BILEN Dette er et sikkerhedsadvarselssymbol.
TWIG NAVIGATION Brugerhåndbog. Publikationsnummer YZ3001-01 Alle rettigheder forbeholdes. Benefon Oyj, 2006
 Brugerhåndbog Publikationsnummer YZ3001-01 Alle rettigheder forbeholdes. Benefon Oyj, 2006 Telefonen er udviklet til brug i E-GSM900/ DCS 1800/ PCS 1900 MHZ Tri Band-netværk. Du kan bruge den i alle lande,
Brugerhåndbog Publikationsnummer YZ3001-01 Alle rettigheder forbeholdes. Benefon Oyj, 2006 Telefonen er udviklet til brug i E-GSM900/ DCS 1800/ PCS 1900 MHZ Tri Band-netværk. Du kan bruge den i alle lande,
Din brugermanual PIONEER AVIC-F220 http://da.yourpdfguides.com/dref/5597111
 Du kan læse anbefalingerne i brugervejledningen, den tekniske guide eller i installationsguiden. Du finder svarene til alle dine spørgsmål i i brugermanualen (information, specifikationer, sikkerhedsråd,
Du kan læse anbefalingerne i brugervejledningen, den tekniske guide eller i installationsguiden. Du finder svarene til alle dine spørgsmål i i brugermanualen (information, specifikationer, sikkerhedsråd,
zūmo 590 Lynstartvejledning
 zūmo 590 Lynstartvejledning Marts 2014 190-01706-56_0A Trykt i Taiwan Sådan kommer du i gang ADVARSEL Se guiden Vigtige produkt- og sikkerhedsinformationer i æsken med produktet for at se produktadvarsler
zūmo 590 Lynstartvejledning Marts 2014 190-01706-56_0A Trykt i Taiwan Sådan kommer du i gang ADVARSEL Se guiden Vigtige produkt- og sikkerhedsinformationer i æsken med produktet for at se produktadvarsler
OREGON -serien 200, 300, 400t, 400c, 400i, 550, 550t. Lynstartvejledning
 OREGON -serien 200, 300, 400t, 400c, 400i, 550, 550t Lynstartvejledning Se guiden Vigtige oplysninger om sikkerhed og produkter i æsken med produktet for at se produktadvarsler og andre vigtige oplysninger.
OREGON -serien 200, 300, 400t, 400c, 400i, 550, 550t Lynstartvejledning Se guiden Vigtige oplysninger om sikkerhed og produkter i æsken med produktet for at se produktadvarsler og andre vigtige oplysninger.
A Opladeindikator B Berøringsfølsom skærm C Tænd/Sluk-knap D Højttaler E Stik til ekstern antenne F USB-stik G RDS-TMC-stik H Hukommelseskortåbning
 TomTom ONE XL 1. Æskens indhold Æskens indhold a TomTom ONE XL A B C D E F G H A Opladeindikator B Berøringsfølsom skærm C Tænd/Sluk-knap D Højttaler E Stik til ekstern antenne F USB-stik G RDS-TMC-stik
TomTom ONE XL 1. Æskens indhold Æskens indhold a TomTom ONE XL A B C D E F G H A Opladeindikator B Berøringsfølsom skærm C Tænd/Sluk-knap D Højttaler E Stik til ekstern antenne F USB-stik G RDS-TMC-stik
Brugervejledning MAP780 MAP680. Navigation
 Brugervejledning MAP780 MAP680 Navigation Copyright Produktet og oplysninger heri kan ændres til enhver tid uden varsel. Denne brugervejledning må hverken helt eller delvist kopieres eller videregives
Brugervejledning MAP780 MAP680 Navigation Copyright Produktet og oplysninger heri kan ændres til enhver tid uden varsel. Denne brugervejledning må hverken helt eller delvist kopieres eller videregives
TomTom App for Android Referencevejledning
 TomTom App for Android Referencevejledning Indhold Sådan kommer du i gang 5 Start TomTom App for Android... 5 Opdatering af din TomTom App for Android... 5 Kortopdateringer... 6 GPS-modtagelse... 6 Ruteplanlægning
TomTom App for Android Referencevejledning Indhold Sådan kommer du i gang 5 Start TomTom App for Android... 5 Opdatering af din TomTom App for Android... 5 Kortopdateringer... 6 GPS-modtagelse... 6 Ruteplanlægning
OREGON. -serien. lynstartvejledning. 450, 450t, 550, 550t
 OREGON -serien 450, 450t, 550, 550t lynstartvejledning Advarsel Se guiden Vigtige oplysninger om sikkerhed og produkter i æsken med produktet for at se produktadvarsler og andre vigtige oplysninger. Oregon-enheder
OREGON -serien 450, 450t, 550, 550t lynstartvejledning Advarsel Se guiden Vigtige oplysninger om sikkerhed og produkter i æsken med produktet for at se produktadvarsler og andre vigtige oplysninger. Oregon-enheder
Kort IOS 9 December 2015
 Kort IOS 9 December 2015 Kapitel 1 Kort IOS 9 Kort tager en en helt ny drejning Kort giver dig talt rutevejledning, interaktive 3Doversigter og den imponerende Flyover-funktion. Alt sammen i en smuk vektorbaseret
Kort IOS 9 December 2015 Kapitel 1 Kort IOS 9 Kort tager en en helt ny drejning Kort giver dig talt rutevejledning, interaktive 3Doversigter og den imponerende Flyover-funktion. Alt sammen i en smuk vektorbaseret
Dit velkendte Windows, bare bedre. Din introduktion til Windows 8.1 til virksomheder
 Dit velkendte Windows, bare bedre. Din introduktion til Windows 8.1 til virksomheder Opdag startskærmen. Startskærmen indeholder alle dine vigtigste oplysninger. Dynamiske felter sørger for, at du altid
Dit velkendte Windows, bare bedre. Din introduktion til Windows 8.1 til virksomheder Opdag startskærmen. Startskærmen indeholder alle dine vigtigste oplysninger. Dynamiske felter sørger for, at du altid
Kapitel 1 Før du starter...
 TomTom NAVIGATOR Kapitel 1 Før du starter... Før du starter... Installation Hvis du har købt TomTom NAVIGATOR på et TomTom-hukommelseskort, skal du sætte hukommelseskortet i enheden. Fortsæt derefter til
TomTom NAVIGATOR Kapitel 1 Før du starter... Før du starter... Installation Hvis du har købt TomTom NAVIGATOR på et TomTom-hukommelseskort, skal du sætte hukommelseskortet i enheden. Fortsæt derefter til
nüvi lynstartvejledning
 nüvi 510 lynstartvejledning Vigtige oplysninger Se guiden Vigtige oplysninger om sikkerhed og produkter i æsken med produktet for at se produktadvarsler og andre vigtige oplysninger. Advarsel: Dette produkt
nüvi 510 lynstartvejledning Vigtige oplysninger Se guiden Vigtige oplysninger om sikkerhed og produkter i æsken med produktet for at se produktadvarsler og andre vigtige oplysninger. Advarsel: Dette produkt
MAN DriverPad. Kvikguide.
 MAN DriverPad. Kvikguide. KVIKGUIDE MAN DriverPad (CN-900T) MAN DriverPad med bakkamera (CN-900R) 2 INDHOLDSFORTEGNELSE A. Oversigt... 4 B. Første ibrugtagning... 5 1. Batteri... 5 2. SD-kort... 5 Brug
MAN DriverPad. Kvikguide. KVIKGUIDE MAN DriverPad (CN-900T) MAN DriverPad med bakkamera (CN-900R) 2 INDHOLDSFORTEGNELSE A. Oversigt... 4 B. Første ibrugtagning... 5 1. Batteri... 5 2. SD-kort... 5 Brug
TomTom Urban Rider TomTom Rider Pro
 TomTom Urban Rider TomTom Rider Pro 1. Æskens indhold Æsken s indhold A TomTom RIDER 1 2 3 4 1. Berøringsfølsom skærm 2. Tænd/Sluk-knap 3. Opladningsindikator 4. USB-stik B Holder C RAM Mount -monteringssæt
TomTom Urban Rider TomTom Rider Pro 1. Æskens indhold Æsken s indhold A TomTom RIDER 1 2 3 4 1. Berøringsfølsom skærm 2. Tænd/Sluk-knap 3. Opladningsindikator 4. USB-stik B Holder C RAM Mount -monteringssæt
Viditronic NDVR Quick Guide. Ver. 2.0
 Viditronic NDVR Quick Guide Ver. 2.0 1 Indholdsfortegnelse 1. HOVEDMENU 3 1.1 START 5 1.2 AKTIVITETSINDIKATOR: 7 1.3 INFORMATIONS VINDUE: 7 1.4 PTZ KAMERA KONTROL: 7 1.5 SKÆRMMENU 8 1.5.1 AKTIVER BEVÆGELSE:
Viditronic NDVR Quick Guide Ver. 2.0 1 Indholdsfortegnelse 1. HOVEDMENU 3 1.1 START 5 1.2 AKTIVITETSINDIKATOR: 7 1.3 INFORMATIONS VINDUE: 7 1.4 PTZ KAMERA KONTROL: 7 1.5 SKÆRMMENU 8 1.5.1 AKTIVER BEVÆGELSE:
Lynstartvejledning PERSONAL NAVIGATOR
 Lynstartvejledning foretrex 301 og 401 PERSONAL NAVIGATOR Se guiden Vigtige oplysninger om sikkerhed og produkter i æsken med produktet for at se produktadvarsler og andre vigtige oplysninger. Brug af
Lynstartvejledning foretrex 301 og 401 PERSONAL NAVIGATOR Se guiden Vigtige oplysninger om sikkerhed og produkter i æsken med produktet for at se produktadvarsler og andre vigtige oplysninger. Brug af
Skifte til Outlook 2010
 I denne vejledning Microsoft Microsoft Outlook 2010 ser meget anderledes ud end Outlook 2003, og vi har derfor oprettet denne vejledning, så du hurtigere kan komme i gang med at bruge programmet. Læs videre
I denne vejledning Microsoft Microsoft Outlook 2010 ser meget anderledes ud end Outlook 2003, og vi har derfor oprettet denne vejledning, så du hurtigere kan komme i gang med at bruge programmet. Læs videre
Genvejstaster til Windows
 Genvejstaster til Windows Selvom musen er et praktisk redskab, er den langt fra altid den hurtigste måde at styre computeren på. Ofte vil det være meget hurtigere at bruge genvejstaster. Hvis du sidder
Genvejstaster til Windows Selvom musen er et praktisk redskab, er den langt fra altid den hurtigste måde at styre computeren på. Ofte vil det være meget hurtigere at bruge genvejstaster. Hvis du sidder
GPSMAP 78-serien. lynstartvejledning. til GPSMAP 78, GPSMAP 78s og GPSMAP 78sc
 GPSMAP 78-serien lynstartvejledning til GPSMAP 78, GPSMAP 78s og GPSMAP 78sc Sådan kommer du i gang advarsel Se guiden Vigtige oplysninger om sikkerhed og produkter i æsken med produktet for at se produktadvarsler
GPSMAP 78-serien lynstartvejledning til GPSMAP 78, GPSMAP 78s og GPSMAP 78sc Sådan kommer du i gang advarsel Se guiden Vigtige oplysninger om sikkerhed og produkter i æsken med produktet for at se produktadvarsler
Nokia 500-autonavigation Kom godt i gang
 Nokia 500-autonavigation Kom godt i gang 9205371 3. udgave DA OVERENSSTEMMELSESERKLÆRING NOKIA CORPORATION erklærer herved, at udstyret PD-14 overholder de væsentligste krav og øvrige relevante bestemmelser
Nokia 500-autonavigation Kom godt i gang 9205371 3. udgave DA OVERENSSTEMMELSESERKLÆRING NOKIA CORPORATION erklærer herved, at udstyret PD-14 overholder de væsentligste krav og øvrige relevante bestemmelser
CD 600 IntelliLink, Navi 650, Navi 950 IntelliLink FAQ
 Indholdsfortegnelse 1. Audio... 1 2. Navigation (kun med og Navi 650)... 2 3. Telefon... 3 4. Stemmegenkendelse (kun med CD 600 IntelliLink og )... 5 5. Andet... 6 1. Audio Sp.: Hvordan kan jeg skifte
Indholdsfortegnelse 1. Audio... 1 2. Navigation (kun med og Navi 650)... 2 3. Telefon... 3 4. Stemmegenkendelse (kun med CD 600 IntelliLink og )... 5 5. Andet... 6 1. Audio Sp.: Hvordan kan jeg skifte
Din brugermanual NAVMAN F15 http://da.yourpdfguides.com/dref/1220753
 Du kan læse anbefalingerne i brugervejledningen, den tekniske guide eller i installationsguiden. Du finder svarene til alle dine spørgsmål i NAVMAN F15 i brugermanualen (information, specifikationer, sikkerhedsråd,
Du kan læse anbefalingerne i brugervejledningen, den tekniske guide eller i installationsguiden. Du finder svarene til alle dine spørgsmål i NAVMAN F15 i brugermanualen (information, specifikationer, sikkerhedsråd,
Tacho Online: Vognkort
 2019 Tacho Online: Vognkort TACHO ONLINE: VOGNKORT VERSION 1.3 TUNGVOGNSSPECIALISTEN APS Københavnsvej 265, DK-4000 Roskilde INDHOLD Om Tacho Online s Vognkortet... 2 Nyt Design... 2 Nyt features... 4
2019 Tacho Online: Vognkort TACHO ONLINE: VOGNKORT VERSION 1.3 TUNGVOGNSSPECIALISTEN APS Københavnsvej 265, DK-4000 Roskilde INDHOLD Om Tacho Online s Vognkortet... 2 Nyt Design... 2 Nyt features... 4
For at begynde at bruge din telefon som en navigationsenhed, skal du trykke let på knappen TomTom i Windows Mobile-startmenuen.
 TomTom NAVIGATOR 1. Før du starter... Før du starter... Montering For at begynde at bruge din telefon som en navigationsenhed, skal du trykke let på knappen TomTom i Windows Mobile-startmenuen. Når du
TomTom NAVIGATOR 1. Før du starter... Før du starter... Montering For at begynde at bruge din telefon som en navigationsenhed, skal du trykke let på knappen TomTom i Windows Mobile-startmenuen. Når du
Online hjælpeguide FAQ V1.2
 Online hjælpeguide FAQ V1.2 Spørgsmål: Hvordan kan jeg finde fly ved hjælp af kortet? Klik på en prik på kortet for at starte en søgning. Vælg derefter dit foretrukne valg fra menuen på skærmen for at
Online hjælpeguide FAQ V1.2 Spørgsmål: Hvordan kan jeg finde fly ved hjælp af kortet? Klik på en prik på kortet for at starte en søgning. Vælg derefter dit foretrukne valg fra menuen på skærmen for at
Navigation og Multimedia system. Composition color. Volkswagen Golf 7. Brugermanual
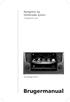 Navigation og Multimedia system Composition color - Volkswagen Golf 7 Brugermanual Kære kunde. Tillykke med dit nye system. Vi vil gerne henlede opmærksomheden på en vigtig information. Pas på det nøglekort
Navigation og Multimedia system Composition color - Volkswagen Golf 7 Brugermanual Kære kunde. Tillykke med dit nye system. Vi vil gerne henlede opmærksomheden på en vigtig information. Pas på det nøglekort
IT i dagtilbud. Begynder manual VIFIN. Af Elin B. Odgaard
 IT i dagtilbud Begynder manual Af Elin B. Odgaard VIFIN Indholdsfortegnelse IPad'en og dens dele Sådan ser ipad'en ud - Forsiden Sådan ser ipad'en ud - Bagsiden For at komme igang Hjemmeskærm som funktion
IT i dagtilbud Begynder manual Af Elin B. Odgaard VIFIN Indholdsfortegnelse IPad'en og dens dele Sådan ser ipad'en ud - Forsiden Sådan ser ipad'en ud - Bagsiden For at komme igang Hjemmeskærm som funktion
BRUGERVEJLEDNING. Pocket PC. SPiN 100. Navigationssoftware til Pocket PC. Dansk
 BRUGERVEJLEDNING Pocket PC SPiN 100 Navigationssoftware til Pocket PC Dansk Indhold 1. Introduktion... 5 2. Pocket PC-funktioner... 7 3. Installation af SPiN 100... 8 4. Start af SPiN 100... 9 5. GPS-opsætning...
BRUGERVEJLEDNING Pocket PC SPiN 100 Navigationssoftware til Pocket PC Dansk Indhold 1. Introduktion... 5 2. Pocket PC-funktioner... 7 3. Installation af SPiN 100... 8 4. Start af SPiN 100... 9 5. GPS-opsætning...
Æskens indhold a TomTom ONE XL HDT D E F G H
 TomTom ONE XL HDT 1. Æskens indhold Æskens indhold a TomTom ONE XL HDT A B C D E F G H A Opladningsindikator B Berøringsfølsom skærm C Tænd/Sluk-knap D Højttaler E Stik til ekstra antenne F USB-stik G
TomTom ONE XL HDT 1. Æskens indhold Æskens indhold a TomTom ONE XL HDT A B C D E F G H A Opladningsindikator B Berøringsfølsom skærm C Tænd/Sluk-knap D Højttaler E Stik til ekstra antenne F USB-stik G
Brugervejledning til OdenseGuide til Android
 Brugervejledning til OdenseGuide til Android Odense Kommune, 02.02.2012 Installation af OdenseGuide OdenseGuide kan downloades fra Android Market. Søg på Odense, og vælg gratis-app en OdenseGuide fra a2i
Brugervejledning til OdenseGuide til Android Odense Kommune, 02.02.2012 Installation af OdenseGuide OdenseGuide kan downloades fra Android Market. Søg på Odense, og vælg gratis-app en OdenseGuide fra a2i
ON!Track Mobil brugermanual
 ON!Track Mobil brugermanual Indhold Hvad er ON!Track?... 2 Hvordan downloades ON!Track fra App Store?... 3 Hvordan navigeres i ON!Track Mobile App?... 8 Hvordan tilføjes et generisk aktiv?... 17 (a) Tilføj
ON!Track Mobil brugermanual Indhold Hvad er ON!Track?... 2 Hvordan downloades ON!Track fra App Store?... 3 Hvordan navigeres i ON!Track Mobile App?... 8 Hvordan tilføjes et generisk aktiv?... 17 (a) Tilføj
MENUSTRUKTUR GARMIN ZUMO 350LM OG 390LM
 MENUSTRUKTUR GARMIN ZUMO 350LM OG 390LM skærm skærm 2 skærm 3 skærm 4 skærm 5 skærm 6 skærm 7 Opstart ADVARSEL/accepter Alle indstillinger Kort og køretøj Køretøj Bil/MC/Pil eller andet symbol Kortvisning
MENUSTRUKTUR GARMIN ZUMO 350LM OG 390LM skærm skærm 2 skærm 3 skærm 4 skærm 5 skærm 6 skærm 7 Opstart ADVARSEL/accepter Alle indstillinger Kort og køretøj Køretøj Bil/MC/Pil eller andet symbol Kortvisning
Man kan bruge sin GE på forskellige måder, og afhængig heraf har man brug for nogle extra programmer og eller kort.
 John Markenvard Man kan bruge sin GE på forskellige måder, og afhængig heraf har man brug for nogle extra programmer og eller kort. 1. Man vil bruge GE til at finde vej 2. Man vil bruge GE til at registre
John Markenvard Man kan bruge sin GE på forskellige måder, og afhængig heraf har man brug for nogle extra programmer og eller kort. 1. Man vil bruge GE til at finde vej 2. Man vil bruge GE til at registre
Dakota 10 og 20 lynstartvejledning
 Dakota 10 og 20 lynstartvejledning Se guiden Vigtige oplysninger om sikkerhed og produkter i æsken med produktet for at se produktadvarsler og andre vigtige oplysninger. Dakota-enheder bruger to AAbatterier
Dakota 10 og 20 lynstartvejledning Se guiden Vigtige oplysninger om sikkerhed og produkter i æsken med produktet for at se produktadvarsler og andre vigtige oplysninger. Dakota-enheder bruger to AAbatterier
GPSMAP 62-serien lynstartvejledning. Til brug med GPSMAP 62, 62s, 62st, 62sc og 62stc
 GPSMAP 62-serien lynstartvejledning Til brug med GPSMAP 62, 62s, 62st, 62sc og 62stc Sådan kommer du i gang advarsel Se guiden Vigtige oplysninger om sikkerhed og produkter i æsken med produktet for at
GPSMAP 62-serien lynstartvejledning Til brug med GPSMAP 62, 62s, 62st, 62sc og 62stc Sådan kommer du i gang advarsel Se guiden Vigtige oplysninger om sikkerhed og produkter i æsken med produktet for at
KAPTEN MOBILITY BRUGERVEJLEDNING DANSK OVERSÆTTELSE AF INSTRULOG A/S. Revision 6
 KAPTEN MOBILITY BRUGERVEJLEDNING DANSK OVERSÆTTELSE AF INSTRULOG A/S Revision 6 Indholdsfortegnelse KAPTEN MOBILITY... 1 1 Introduktion til KAPTEN MOBILITY... 5 1.1 Introduktion... 5 1.2 Disclaimer...
KAPTEN MOBILITY BRUGERVEJLEDNING DANSK OVERSÆTTELSE AF INSTRULOG A/S Revision 6 Indholdsfortegnelse KAPTEN MOBILITY... 1 1 Introduktion til KAPTEN MOBILITY... 5 1.1 Introduktion... 5 1.2 Disclaimer...
DESIGN4OEE ANDROID MANUAL V.8
 DESIGN4OEE ANDROID MANUAL V.8 OmniFleet til Android Version 8.3.0 OmniFleet til Android... 2 Introduktion... 3 Forudsætninger... 3 Download og installation... 3 Hovedmenuen... 4 Opsætning... 4 Køretøjsliste...
DESIGN4OEE ANDROID MANUAL V.8 OmniFleet til Android Version 8.3.0 OmniFleet til Android... 2 Introduktion... 3 Forudsætninger... 3 Download og installation... 3 Hovedmenuen... 4 Opsætning... 4 Køretøjsliste...
Sådan kommer du i gang
 TomTom app 1. Sådan kommer du i gang Sådan kommer du i gang Tryk let på denne knap på din iphone for at starte TomTom app. Der bruges det samme sprog til knapper og menuer i TomTom app som det, du har
TomTom app 1. Sådan kommer du i gang Sådan kommer du i gang Tryk let på denne knap på din iphone for at starte TomTom app. Der bruges det samme sprog til knapper og menuer i TomTom app som det, du har
Vejledning til Nokia N9
 Vejledning til Nokia N9 1. udgave 2 Kort og navigation Kort og navigation Kort Om Kort Med Kort kan du se, hvilke steder der er i nærheden, og blive guidet til dit bestemmelsessted. Find byer, veje og
Vejledning til Nokia N9 1. udgave 2 Kort og navigation Kort og navigation Kort Om Kort Med Kort kan du se, hvilke steder der er i nærheden, og blive guidet til dit bestemmelsessted. Find byer, veje og
Kom-i-gang vejledning opmålingsprogram
 Kom-i-gang vejledning opmålingsprogram Billedprislisten Udarbejdet af EG Byg & Installation den 12. marts 2010 Opdateret den 18. februar 2011 Indholdsfortegnelse 1 Gulve... 3 1.1 Opmåling af gulvflade...
Kom-i-gang vejledning opmålingsprogram Billedprislisten Udarbejdet af EG Byg & Installation den 12. marts 2010 Opdateret den 18. februar 2011 Indholdsfortegnelse 1 Gulve... 3 1.1 Opmåling af gulvflade...
Nokia-bilhåndsæt Installationsvejledning Brugervejledning
 Nokia-bilhåndsæt Installationsvejledning Brugervejledning HSU-4 CUW-3 9232831 2. udgave 2004-2006 Nokia. Alle rettigheder forbeholdes. Kopiering, overførsel, overdragelse eller lagring af en del eller
Nokia-bilhåndsæt Installationsvejledning Brugervejledning HSU-4 CUW-3 9232831 2. udgave 2004-2006 Nokia. Alle rettigheder forbeholdes. Kopiering, overførsel, overdragelse eller lagring af en del eller
Garmin fleet 590 Lynstartvejledning. Juli _0A Trykt i Taiwan
 Garmin fleet 590 Lynstartvejledning Juli 2013 190-01505-56_0A Trykt i Taiwan Fleet-abonnement Før du kan bruge flådestyringsfunktionerne på enheden, skal din virksomhed have et aktivt Fleet Management-abonnement.
Garmin fleet 590 Lynstartvejledning Juli 2013 190-01505-56_0A Trykt i Taiwan Fleet-abonnement Før du kan bruge flådestyringsfunktionerne på enheden, skal din virksomhed have et aktivt Fleet Management-abonnement.
Vejledning til brug af KortVordingborg
 Vejledning til brug af KortVordingborg På Vordingborg Kommunes interaktive kort har du mulighed for at se en række af de oplysninger kommunen registrerer på kort. Denne vejledning giver en kort introduktion
Vejledning til brug af KortVordingborg På Vordingborg Kommunes interaktive kort har du mulighed for at se en række af de oplysninger kommunen registrerer på kort. Denne vejledning giver en kort introduktion
Dansk. Onlinebrugervejledning
 Dansk Onlinebrugervejledning LÆS VENLIGST FØR DU BRUGER GO!EXPLORE Kontroller, at PSP -systemets date and time / dato og tid og time zone / tidszone er indstillet korrekt, og at systemsoftwareversionen
Dansk Onlinebrugervejledning LÆS VENLIGST FØR DU BRUGER GO!EXPLORE Kontroller, at PSP -systemets date and time / dato og tid og time zone / tidszone er indstillet korrekt, og at systemsoftwareversionen
1. Indledning. Sikkerhedsforanstaltninger. Dansk. Advarsel
 Owner s manual Mode d emploi Benutzerhandbuch Manuale dell utente Gebruikershandleiding Guía de usuario Ägarhandbok Manual do utilizador Brugervejledning NAX983HD HDD NAVIGATION SYSTEM SYSTEME DE NAVIGATION
Owner s manual Mode d emploi Benutzerhandbuch Manuale dell utente Gebruikershandleiding Guía de usuario Ägarhandbok Manual do utilizador Brugervejledning NAX983HD HDD NAVIGATION SYSTEM SYSTEME DE NAVIGATION
ViKoSys. Virksomheds Kontakt System
 ViKoSys Virksomheds Kontakt System 1 Hvad er det? Virksomheds Kontakt System er udviklet som et hjælpeværkstøj til iværksættere og andre virksomheder som gerne vil have et værktøj hvor de kan finde og
ViKoSys Virksomheds Kontakt System 1 Hvad er det? Virksomheds Kontakt System er udviklet som et hjælpeværkstøj til iværksættere og andre virksomheder som gerne vil have et værktøj hvor de kan finde og
F10. Brugervejledning. Dansk
 Brugervejledning da Dansk Vigtige sikkerhedsoplysninger LÆS VEJLEDNINGEN GRUNDIGT, FØR PRODUKTET INSTALLERES I BILEN F10 Dette er et sikkerhedsadvarselssymbol. Det benyttes til at advare om potentielle
Brugervejledning da Dansk Vigtige sikkerhedsoplysninger LÆS VEJLEDNINGEN GRUNDIGT, FØR PRODUKTET INSTALLERES I BILEN F10 Dette er et sikkerhedsadvarselssymbol. Det benyttes til at advare om potentielle
nüvi 3700-serien til Volvo
 nüvi 3700-serien til Volvo lynstartvejledning til brug med disse nüvi-modeller: 3760, 3790 Juli 2010 190-01265-56 Rev. A Trykt i Taiwan Sådan kommer du i gang ADVARSEL Se guiden Vigtige oplysninger om
nüvi 3700-serien til Volvo lynstartvejledning til brug med disse nüvi-modeller: 3760, 3790 Juli 2010 190-01265-56 Rev. A Trykt i Taiwan Sådan kommer du i gang ADVARSEL Se guiden Vigtige oplysninger om
WebTV. Vejledning til WebTV på web. Vejledningen beskriver upload og deling af videoer på WebTV
 WebTV Vejledning til WebTV på web Vejledningen beskriver upload og deling af videoer på WebTV ITS 24-11-2015 WebTV Vejledning til WebTV på web Indholdsfortegnelse WebTV... 2 Login... 2 Navigation... 3
WebTV Vejledning til WebTV på web Vejledningen beskriver upload og deling af videoer på WebTV ITS 24-11-2015 WebTV Vejledning til WebTV på web Indholdsfortegnelse WebTV... 2 Login... 2 Navigation... 3
SARA. Kvik Guide 2. udgave. Denne vejledning vil på mindre end en time vise dig, hvordan du kommer i gang med at bruge SARA.
 SARA Kvik Guide 2. udgave Denne vejledning vil på mindre end en time vise dig, hvordan du kommer i gang med at bruge SARA. Du vil lære at: Søge poster; Fremvise poster; Redigere en eksisterende post; Oprette
SARA Kvik Guide 2. udgave Denne vejledning vil på mindre end en time vise dig, hvordan du kommer i gang med at bruge SARA. Du vil lære at: Søge poster; Fremvise poster; Redigere en eksisterende post; Oprette
Guide til Google Earth
 Hvad er Google Earth Google Earth består af en kæmpe database med sattelitbilleder og luftfotos af alle egne af jorden i høj opløsning. Det hele er sammensat, så jorden optræder som en virtuel globus,
Hvad er Google Earth Google Earth består af en kæmpe database med sattelitbilleder og luftfotos af alle egne af jorden i høj opløsning. Det hele er sammensat, så jorden optræder som en virtuel globus,
a Berøringsfølsom skærm b Tænd/Sluk-knap c Hukommelseskortåbning (SDkort) d USB-stik e Ladestik f Nulstillingsknap B Et hukommelseskort (SD-kort)
 TomTom RIDER 1. Æskens indhold Æskens indhold A TomTom RIDER 1 2 3 4 5 6 a Berøringsfølsom skærm b Tænd/Sluk-knap c Hukommelseskortåbning (SDkort) d USB-stik e Ladestik f Nulstillingsknap B Et hukommelseskort
TomTom RIDER 1. Æskens indhold Æskens indhold A TomTom RIDER 1 2 3 4 5 6 a Berøringsfølsom skærm b Tænd/Sluk-knap c Hukommelseskortåbning (SDkort) d USB-stik e Ladestik f Nulstillingsknap B Et hukommelseskort
Brugervejledning Nav N Go igo 8
 Brugervejledning Nav N Go igo 8 Navigationssoftware til PDA Dansk March 2008, version 1.1 Copyright Produktet og oplysninger heri kan ændres til enhver tid uden varsel. Denne brugervejledning må hverken
Brugervejledning Nav N Go igo 8 Navigationssoftware til PDA Dansk March 2008, version 1.1 Copyright Produktet og oplysninger heri kan ændres til enhver tid uden varsel. Denne brugervejledning må hverken
Tutorial: Annotationsliste
 Tutorial: Annotationsliste Annotationslisten er en særlig fane med vandret layout, hvor du får effektive muligheder for at behandle, få adgang til, gennemgå og sammenfatte annotationer i en PDF-fil. Som
Tutorial: Annotationsliste Annotationslisten er en særlig fane med vandret layout, hvor du får effektive muligheder for at behandle, få adgang til, gennemgå og sammenfatte annotationer i en PDF-fil. Som
Genvejstaster til Windows
 Genvejstaster til Windows Selvom musen er et praktisk redskab, er den langt fra altid den hurtigste måde at styre computeren på. Ofte vil det være meget hurtigere at bruge genvejstaster. Hvis du sidder
Genvejstaster til Windows Selvom musen er et praktisk redskab, er den langt fra altid den hurtigste måde at styre computeren på. Ofte vil det være meget hurtigere at bruge genvejstaster. Hvis du sidder
IntoWords til ipad. Stemmehastighed. Åbne/lukke ordlisten. Del. Læs op/stop. Start og stop oplæsning af din tekst.
 IntoWords til ipad Læs op/stop Start og stop oplæsning af din tekst. Sæt markøren i teksten og start oplæsning. Vælg Stop, når du vil stoppe oplæsningen helt eller holde pause i oplæsningen. De enkelte
IntoWords til ipad Læs op/stop Start og stop oplæsning af din tekst. Sæt markøren i teksten og start oplæsning. Vælg Stop, når du vil stoppe oplæsningen helt eller holde pause i oplæsningen. De enkelte
vejman.dk Brugerdokumentation - kortmodul 14. marts 2012 Version 1.9
 Brugerdokumentation - kortmodul 14. marts 2012 Version 1.9 Indholdsfortegnelse 1 Indledning... 3 1.1 Anbefalinger... 4 1.2 Datahjælp... 4 1.3 Brugerindstillinger... 5 2 Generel funktionalitet... 6 2.1
Brugerdokumentation - kortmodul 14. marts 2012 Version 1.9 Indholdsfortegnelse 1 Indledning... 3 1.1 Anbefalinger... 4 1.2 Datahjælp... 4 1.3 Brugerindstillinger... 5 2 Generel funktionalitet... 6 2.1
ENGRAMs ibook. Denne guide giver dig et fuldt indblik i, hvordan du studerer engelsk grammatik med ENGRAMs ibook til ipads.
 ENGRAMs Denne guide giver dig et fuldt indblik i, hvordan du studerer engelsk grammatik med ENGRAMs til ipads. 1. Sådan henter du ENGRAMs Hvis du ikke allerede har hentet og installeret ENGRAMs, kan dette
ENGRAMs Denne guide giver dig et fuldt indblik i, hvordan du studerer engelsk grammatik med ENGRAMs til ipads. 1. Sådan henter du ENGRAMs Hvis du ikke allerede har hentet og installeret ENGRAMs, kan dette
Positionering Nokia N76-1
 Nokia N76-1 2007 Nokia. Alle rettigheder forbeholdes. Nokia, Nokia Connecting People, Nseries og N76 er varemærker eller registrerede varemærker tilhørende Nokia Corporation. Andre produkter og firmanavne,
Nokia N76-1 2007 Nokia. Alle rettigheder forbeholdes. Nokia, Nokia Connecting People, Nseries og N76 er varemærker eller registrerede varemærker tilhørende Nokia Corporation. Andre produkter og firmanavne,
TomTom GO Mobile Referencevejledning
 TomTom GO Mobile Referencevejledning Indhold Velkommen til navigation med TomTom 5 Kom i gang 6 Sådan starter du appen... 6 Sprog... 6 Sådan sendes oplysninger til TomTom... 6 Om TomTom-tjenester... 7
TomTom GO Mobile Referencevejledning Indhold Velkommen til navigation med TomTom 5 Kom i gang 6 Sådan starter du appen... 6 Sprog... 6 Sådan sendes oplysninger til TomTom... 6 Om TomTom-tjenester... 7
Din brugermanual MIO C210 http://da.yourpdfguides.com/dref/1183522
 Du kan læse anbefalingerne i brugervejledningen, den tekniske guide eller i installationsguiden. Du finder svarene til alle dine spørgsmål i MIO C210 i brugermanualen (information, specifikationer, sikkerhedsråd,
Du kan læse anbefalingerne i brugervejledningen, den tekniske guide eller i installationsguiden. Du finder svarene til alle dine spørgsmål i MIO C210 i brugermanualen (information, specifikationer, sikkerhedsråd,
Æskens indhold. A Tænd/Sluk-knap B Mikrofon C Lyssensor D Højttaler E Åbning til hukommelseskort (mikro- SD-kort) b USB-kabel. c Dokumentationspakke
 Æskens indhold Æskens indhold a Blue&Me-TomTom A D B C A Tænd/Sluk-knap B Mikrofon C Lyssensor D Højttaler E Åbning til hukommelseskort (mikro- SD-kort) E b USB-kabel c Dokumentationspakke Produktet omfatter
Æskens indhold Æskens indhold a Blue&Me-TomTom A D B C A Tænd/Sluk-knap B Mikrofon C Lyssensor D Højttaler E Åbning til hukommelseskort (mikro- SD-kort) E b USB-kabel c Dokumentationspakke Produktet omfatter
A Opladningsindikator B Tænd/Sluk-knap C Berøringsfølsom skærm D Stik E Højttaler F USB-stik G Nulstillingsknap H Åbning til hukommelseskort
 TomTom Eclipse 1. Æskens indhold Æskens indhold a TomTom D E AB C F G H A Opladningsindikator B Tænd/Sluk-knap C Berøringsfølsom skærm D Stik E Højttaler F USB-stik G Nulstillingsknap H Åbning til hukommelseskort
TomTom Eclipse 1. Æskens indhold Æskens indhold a TomTom D E AB C F G H A Opladningsindikator B Tænd/Sluk-knap C Berøringsfølsom skærm D Stik E Højttaler F USB-stik G Nulstillingsknap H Åbning til hukommelseskort
Æskens indhold. TomTom XL. EasyPort TM -holder. Biloplader. RDS-TMC-trafikmodtager* Dokumentationspakke. USB-kabel. * Følger ikke med alle produkter.
 TomTom XL 1. Æskens indhold Æskens indhold TomTom XL EasyPort TM -holder Biloplader RDS-TMC-trafikmodtager* Dokumentationspakke USB-kabel * Følger ikke med alle produkter. 2 2. Sådan kommer du i gang Sådan
TomTom XL 1. Æskens indhold Æskens indhold TomTom XL EasyPort TM -holder Biloplader RDS-TMC-trafikmodtager* Dokumentationspakke USB-kabel * Følger ikke med alle produkter. 2 2. Sådan kommer du i gang Sådan
SOLIX KVIK START GUIDE
 Tænd/sluk enheden SOLIX KVIK START GUIDE Tryk i øverste højre hjørne af status-bjælke for at slukke enheden. Vælg sluk. Tryk på tænd/sluk tasten for at tænde eller slukke enheden. NOTE: Tryk på tænd-tasten
Tænd/sluk enheden SOLIX KVIK START GUIDE Tryk i øverste højre hjørne af status-bjælke for at slukke enheden. Vælg sluk. Tryk på tænd/sluk tasten for at tænde eller slukke enheden. NOTE: Tryk på tænd-tasten
Tillykke med din nye Cobra søkort plotter. Her er en kort gennemgang i brugen af din nye kortplotter, og de ting du skal være opmærksom på.
 COBRA MC 600CI/CX INDLEDNING Tillykke med din nye Cobra søkort plotter. Her er en kort gennemgang i brugen af din nye kortplotter, og de ting du skal være opmærksom på. COBRA søkortplotteren bruger C-MAP
COBRA MC 600CI/CX INDLEDNING Tillykke med din nye Cobra søkort plotter. Her er en kort gennemgang i brugen af din nye kortplotter, og de ting du skal være opmærksom på. COBRA søkortplotteren bruger C-MAP
Hjælpemenu tasten åbner for forskellige muligheder for redigering, alt afhængig af, hvilket et program der arbejdes med.
 Tastaturet er et input værktøj til computeren. Et standard tastatur har 102 taster, men samtidig med at Windows95 blev offentliggjort, blev der lavet et 105 tasters tastatur med 2 ekstra Windows funktioner.
Tastaturet er et input værktøj til computeren. Et standard tastatur har 102 taster, men samtidig med at Windows95 blev offentliggjort, blev der lavet et 105 tasters tastatur med 2 ekstra Windows funktioner.
Æskens indhold. TomTom GO inklusive Easy Click-holderen. USB-kabel. USB-biloplader. Monteringstegning. Æsken s indhold
 TomTom GO 1. Æskens indhold Æsken s indhold TomTom GO inklusive Easy Click-holderen USB-kabel USB-biloplader Monteringstegning 2 2. Læs dette først Læs dette først Montering af din enhed i bilen Sørg for,
TomTom GO 1. Æskens indhold Æsken s indhold TomTom GO inklusive Easy Click-holderen USB-kabel USB-biloplader Monteringstegning 2 2. Læs dette først Læs dette først Montering af din enhed i bilen Sørg for,
Sådan kommer du i gang 5. Start TomTom App... 5 Opdatering af din TomTom App... 5 GPS-modtagelse... 5. Ruteplanlægning 6
 TomTom App Contents Sådan kommer du i gang 5 Start TomTom App... 5 Opdatering af din TomTom App... 5 GPS-modtagelse... 5 Ruteplanlægning 6 Ruteplanlægning... 6 Ruteoversigt... 7 Sådan deler du din rute
TomTom App Contents Sådan kommer du i gang 5 Start TomTom App... 5 Opdatering af din TomTom App... 5 GPS-modtagelse... 5 Ruteplanlægning 6 Ruteplanlægning... 6 Ruteoversigt... 7 Sådan deler du din rute
Vejledning og beskrivelse til kørselsappen Min Kørsel
 Kort beskrivelse Det er muligt via en ios, Android eller Windows baseret app, for medarbejderen at foretage indberetning af egen kørsel. Kørsel kan registreres direkte fra medarbejderens smartphone eller
Kort beskrivelse Det er muligt via en ios, Android eller Windows baseret app, for medarbejderen at foretage indberetning af egen kørsel. Kørsel kan registreres direkte fra medarbejderens smartphone eller
TomTom GO Mobile app Referencevejledning
 TomTom GO Mobile app Referencevejledning Indhold Velkommen til navigation med TomTom 5 Nyheder 6 Nyt i denne version... 6 Kom i gang 7 Sådan starter du appen... 7 Sprog... 7 Sådan sendes oplysninger til
TomTom GO Mobile app Referencevejledning Indhold Velkommen til navigation med TomTom 5 Nyheder 6 Nyt i denne version... 6 Kom i gang 7 Sådan starter du appen... 7 Sprog... 7 Sådan sendes oplysninger til
VEJLEDNING Udfyldelse af spørgeskemaet
 VEJLEDNING Udfyldelse af spørgeskemaet Indholdsfortegnelse Introduktion... 3 Tekniske krav... 3 Adgang og forbindelse... 4 Navigation i spørgeskemaet... 7 Spørgeskemaets afsnit... 7 Navigationslinjen...
VEJLEDNING Udfyldelse af spørgeskemaet Indholdsfortegnelse Introduktion... 3 Tekniske krav... 3 Adgang og forbindelse... 4 Navigation i spørgeskemaet... 7 Spørgeskemaets afsnit... 7 Navigationslinjen...
Magic Remote BRUGERVEJLEDNING. Læs denne vejledning grundigt inden betjening af fjernbetjeningen, og behold den til senere evt. brug.
 BRUGERVEJLEDNING Magic Remote Læs denne vejledning grundigt inden betjening af fjernbetjeningen, og behold den til senere evt. brug. AN-MR18BA Copyright 2018 LG Electronics Inc. Alle rettigheder forbeholdes.
BRUGERVEJLEDNING Magic Remote Læs denne vejledning grundigt inden betjening af fjernbetjeningen, og behold den til senere evt. brug. AN-MR18BA Copyright 2018 LG Electronics Inc. Alle rettigheder forbeholdes.
R-LINK2 INSTRUKTIONSBOG
 R-LINK2 INSTRUKTIONSBOG passion ydelser ELF partner med RENAULT anbefaler ELF Elf og Renault er partnere inden for den højteknologiske bilbranche, hvor de forener deres ekspertise både på banen og i byen.
R-LINK2 INSTRUKTIONSBOG passion ydelser ELF partner med RENAULT anbefaler ELF Elf og Renault er partnere inden for den højteknologiske bilbranche, hvor de forener deres ekspertise både på banen og i byen.
Vejledning i brug af GMAIL (Google)
 Vejledning i brug af GMAIL (Google) Send meddelelser Har du ikke prøvet Gmail før? Her har du en trinvis vejledning i, hvordan du skriver og sender meddelelser: Klik på knappen Skriv i venstre side i Gmail.
Vejledning i brug af GMAIL (Google) Send meddelelser Har du ikke prøvet Gmail før? Her har du en trinvis vejledning i, hvordan du skriver og sender meddelelser: Klik på knappen Skriv i venstre side i Gmail.
nülink! 2300-serien lynstartvejledning
 nülink! 2300-serien lynstartvejledning Sådan kommer du i gang ADVARSEL Se guiden Vigtige produkt- og sikkerhedsinformationer i æsken med produktet for at se produktadvarsler og andre vigtige oplysninger.
nülink! 2300-serien lynstartvejledning Sådan kommer du i gang ADVARSEL Se guiden Vigtige produkt- og sikkerhedsinformationer i æsken med produktet for at se produktadvarsler og andre vigtige oplysninger.
Indholdsoversigt. Emne. Side
 Indholdsoversigt Emne o Log-in på din Idify Tidslinje Åben Idify Timeline på din ipad Indtast dine log-in oplysninger o Navigation af din tidslinje Tidslinjens oversigt Åbne Favorit erindring Navigér og
Indholdsoversigt Emne o Log-in på din Idify Tidslinje Åben Idify Timeline på din ipad Indtast dine log-in oplysninger o Navigation af din tidslinje Tidslinjens oversigt Åbne Favorit erindring Navigér og
Manual til NETKEY administrationsmodul version 3.0.0
 .0.0 Introduktion 3 Almindelige funktioner 4 Log ind 4 Menulinjen 6 Navigation 9 Lister 11 Administration af brugere 18 Opret en bruger 19 Se og søge efter brugere 21 Redigér en bruger 22 Brugerens adgange
.0.0 Introduktion 3 Almindelige funktioner 4 Log ind 4 Menulinjen 6 Navigation 9 Lister 11 Administration af brugere 18 Opret en bruger 19 Se og søge efter brugere 21 Redigér en bruger 22 Brugerens adgange
Når du på Pro2tal Bager s hjemmeside: www.bagernettet.dk klikker på ikonet
 Når du på Pro2tal Bager s hjemmeside: www.bagernettet.dk klikker på ikonet kommer følgende login billede til Bagersystemet: Indtast dit brugernavn og adgangskode og tryk Enter eller klik på knappen Logon.
Når du på Pro2tal Bager s hjemmeside: www.bagernettet.dk klikker på ikonet kommer følgende login billede til Bagersystemet: Indtast dit brugernavn og adgangskode og tryk Enter eller klik på knappen Logon.
