xleasy Projektplan v
|
|
|
- Ada Sørensen
- 8 år siden
- Visninger:
Transkript
1 v Introduktion 2 2 Opret en ny Projektplan Ny Excel-fil Tilføj nye delprojekter og opgaver Rediger projektplan Tidsplanlægning Farve på Gantt-linjer Andre kolonner Visninger Vælg en visning Filtrer opgaver Sortering Kommuniker din projektplan Udskriv Send , aftale eller opgave Send ToDo-liste Tag et billede af projektplanen Send projektplan Gem og arkivér Gem projektplan Arkivering Teknisk info Hjælp Sikkerhedsindstillinger Installation Tilpas visningerne Tilpas Excel Brug funktionerne på dine egne Excel projektmapper Excel kursus Genvejstaster Historik... 47
2 Introduktion Afsnit 2.1 Ny Excel-fil Side 2 / 50 1 Introduktion og ProjectTools bruges til at forberede, gennemføre og afslutte projekter. Der er fokus på planlægning og kommunikation. Arket Projektplan fungerer grundlæggende ens i alle versioner: Du starter med et stort, færdigt tegnepapir, opretter opgaver og du er færdig. Hvis du skal kommunikere, dvs. printe eller sende en projektplan bruger du en visning til at vælge det relevante udsnit. I er der projektinfo til venstre og Gantt-kort til højre. Gantt-kortet tegnes automatisk. Vælg mellem dags- og ugevisning. Nyt i version 112 Ændret: Værktøjet installeres nu som Add In. For dig som bruger er der ingen forskel. Nyt i version 109 Ny: Opret Outlook opgaver, aftaler og s direkte fra en eller flere opgaver i projektarket. Ændret: Vælg slutdato. Både start- og slutdato kan nu vælges. Forbedret: Arranger opgaver (Ctrl+pil). En opgave kan nu også flytters mellem delprojekter. Delprojekter og kategorier berøres ikke. Forbedret: Renummerering (Ctrl+Skift+d): Hele delprojekter re-nummereres hvis kun delprojektets ID er markeret. Forbedret: Arkivfunktionen. Lidt hurtigere, og håndterer nu projekt-filer, der gemmes på Sharepoint.
3 Introduktion Afsnit 2.1 Ny Excel-fil Side 3 / 50 Excel 2010 kompatibel. Nyt i version 107 Arkiv-funktion: Kopier afsluttede opgaver til arkiv. Filter til personlige opgaver: Delprojektet medtages i visningen som overskrifter. Ugedage og ugenr. i gantt er klyttet op, så de ikke skjules af filterpile Mindre rettelser: Dialogboks ved åbning lukker selv efter et par sekunder, Optimering af funktioner, oversættelser mm. Se også afsnittet Historik.
4 Opret en ny Projektplan Afsnit 2.1 Ny Excel-fil Side 4 / 50 2 Opret en ny Projektplan 2.1 Ny Excel-fil Du har modtaget en projektskabelon som en xls- eller xlsb-fil. Det er altså ikke en "rigtig" skabelon, der hedder *xlt/*xltx/*xltm. Derfor: Husk at gemme en kopi af den oprindelige et sikkert sted. En ny projektplan oprettes ved at kopiere skabelonen. Giv dit projekt et navn: 2.2 Tilføj nye delprojekter og opgaver Du kan tilføje nye delprojekter og opgaver manuelt eller gennem menuen i ProjectTools. Manuel tilføjelse Indsæt et antal tomme rækker. Kopier et eksisterende delprojekt eller opgave og indsæt det i de blanke rækker. Ret kopierne. Se afsnittet 6.7 Excel kursus. ProjectTools tilføjelse Hvis din skabelon er forberedt til det, kan du indsætte nye delprojekter eller opgaver via menuen. 1 Marker en vilkårlig celle i et delprojekt eller en opgave. Nye rækker bliver tilføjet efter den markerede række. 2 Gå til Gruppen Projekt > menuen Projekt > menupunktet Tilføj Der åbnes nu en dialogboks. 3a Hvis du har markeret en celle i et delprojekt, antages det, at du vil tilføje nye opgaver. Forsalg til antal hentes fra arket Options. Hvis du klikker Tilføj (eller Enter) tilføjes det ønskede antal nye opgaver efter det markerede delprojekt.
5 Opret en ny Projektplan Afsnit 2.3 Rediger projektplan Side 5 / 50 3b Hvis du har markeret en opgave, antages det, at du vil indsætte et nyt delprojekt. Når du taster Enter (eller klikker Tilføj), indsættes et nyt delprojekt. De nye rækker henter indhold fra skjulte rækker øverst på arket. Hvis du vil have et andet standardindhold, retter du blot tekst, formater eller formler i disse rækker. 2.3 Rediger projektplan Rediger opgaver Din projektskabelon har de nødvendige rækker og kolonner, så du kan gå i gang med at taste opgaverne. Det er ofte naturligt at arbejde med opgaver og ansvar samtidig. Når du taster initialer på de ansvarlige, bruges ofte denne konvention: Anbefaling: Der er kun én ansvarlig for en opgave. Der kan være flere deltagere. Den ansvarlige (=projektlederen) skrives først. I afsnittet om filtrering er eksempler på hvordan det kan bruges til individuelle ToDolister. Indtastning Du kan taste i alle celler. Dog skal du være forberedt på, at nogle kolonner har formler. De er som hovedregel vist med tonet baggrund. Hvis du kommer til at overskrive en formel, kan du oftest blot kopiere fra en anden celle. Flyt en opgave 20 Messeopbygning AA 21 Udstyr BB 22 Demoer CC 23 Præsentationer BB 24 Grafisk materiale DD 25 Programmer mm BB CC 26 Bamsegaver CC DD Det er nemt at flytte en opgave op eller ned i projektstrukturen. Her ønsker vi at flytte nr. 23 (markeret med gult for tydelighed) op som den første opgave i delprojektet. Ctrl+pil op to gange bringer opgaven øverst:
6 Opret en ny Projektplan Afsnit 2.3 Rediger projektplan Side 6 / Messeopbygning AA 21 Præsentationer BB 22 Udstyr BB 23 Demoer CC 24 Grafisk materiale DD 25 Programmer mm BB CC 26 Bamsegaver CC DD Ctrl+pil ned flytter tilsvarende opgaver ned. Opgaver hopper over delprojekter og du kan ikke flytte delprojekter med genvejstaster. Men du kan re-nummerere som beskrevet nedenfor. Nummerering af ID Du kan re-nummerere ID erne f.eks. hvis du har tilføjet eller slettet opgaver. Alternativ 1: Marker ID for et delprojekt. Re-nummerer med Ctrl+Skift+d. Alle tilhørende opgaver re-nummereres. For at du kan se, hvad der er sket, er alle renummererede ID er markeret. Alternativ 2: Marker celler med indhold, der skal renummereres. Første celle skal indeholde et tal. Re-nummerer med Ctrl+Skift+d. Hvis første celle indeholder andet en et tal, opfattes det som tallet 0. Numrene bliver derfor 0, 1, 2 osv. Funktionen kan bruges på andre ark også. Hvis du skal bruge mere avancerede nummerering, skal du bruge Excels indbyggede funktion Startside > Redigering > Fyld. Uddybende kommentar Ofte er der brug for at skrive en uddybende beskrivelse af opgaven. Det gøres ved at tilføje en kommentar til opgaven. Kommentaren anvendes i flere sammenhænge: når du har projektplanen på skærmen kan du føre musen over cellen og få vist indholdet kommentarerne udskrives på ToDo-listen kommentarerne anvendes som indhold når du opretter mails, aftaler og opgaver
7 Opret en ny Projektplan Afsnit 2.4 Tidsplanlægning Side 7 / 50 Marker den celle, der skal uddybes. Klik på Kommentar. Nu åbner en dialogboks med plads til at skrive en uddybende tekst. Anbefaling: Lær genvejstasten ctrl+skift+k. I dialogboksen skriver du så megen tekst du har lyst til. En uvidenskabelig test indikerer, at der er plads til ca tegn inkl. mellemrum. Det svarer til ca. 4 A4 sider. Du kan kun skrive uformateret tekst. Et nyt afsnit indsættes med Skift+Enter. TIP: Når kommentaren indsættes via værktøjet, formateres kommentaren (tekst, kant mm), men du kan manuelt indsætte og rette en normal Excel-kommentarer med Skift+F2. Tilføj en kommentar fra andet ark Du kan indsætte indhold fra et andet ark i en kommentar. I eksemplet er en række detaljer om en opgave beskrevet på et andet ark. Marker en eller flere celler, der skal anvendes som indhold i en kommentar. OBS: Cellen til venstre (markeret med gult) for den første af de markerede celler skal indeholde ID for den opgave, der skal opdateres. Opdater indholdet med Ctrl+Alt+k. Opgaven med den valgte ID bliver markeret, og dialogboksen til redigering af kommentarer åbnes nu med det nye indhold. Når redigering afsluttes, vender du tilbage hvor du kom fra. 2.4 Tidsplanlægning To Gantt-kort I nyeste version har du mulighed for at arbejde med to Gantt-kort. Din konkrete projektplan understøtter muligvis ikke dette. Du kan vælge mellem: Gantt-kort 1: Dag anvendes som enhed Gantt-kort 2: Uge anvendes som enhed
8 Opret en ny Projektplan Afsnit 2.4 Tidsplanlægning Side 8 / 50 Skjul Gantt: Ingen af de to vises De to ser sådan ud: Gantt dagsvisning (2 uger) Gantt ugevisning (8 uger) Eksemplerne i denne manual kan vises i dags- eller ugevisning. Planlæg en opgave Tidsplanlægning foregår altid ved at angive en startdato og en varighed i dage. Slutdato beregnes automatisk og Gantt-kortet opdateres automatisk. Dette gælder uanset om enheden på Gantt-kortet er dage eller uger, og uanset om du anvender kalenderdage eller arbejdsdage i tidsplanlægningen. Manuel indtastning I kolonnen Startdato taster du en dato i formatet dd-mm-åååå. Hvis datoen er i indeværende år, kan du nøjes med at taster dd-mm. Året bliver automatisk indsat. I kolonnen Dg taster du varigheden i kalenderdage. Du skal selv korrigere for weekender, helligdage mm. Hvis en opgave er sat til at vare 6 arbejdsdage med start tirsdag, skal du skrive 8 (6 + lø + sø) som varighed. Gantt-kortet opdateres automatisk efter hver indtastning. Hvis du ikke kan se dine opgaver på Gantt-diagrammet, skal du sikkert rette projektets startdato, der styrer visningen. Knappen 'Tegn Gantt' Den nemmeste måde at arbejde med tidsplanlægning er ved at bruge knappen Tegn Gantt. Gør sådan: 1 Marker på Gantt-diagrammet den relevante periode. Du kan bruge mus eller tastatur. Selvom du
9 Opret en ny Projektplan Afsnit 2.4 Tidsplanlægning Side 9 / 50 2 Klik på knappen Tegn Gantt. Anbefaling: Brug tastaturet til at tegne Gantt-linjerne: Ctrl+Skift+g. 3 Startdato og varighed bliver automatisk rettet efter markeringen, og Ganttlinjen tegnes: Delprojektets overligger opdateres samtidig (her i samme farve som opgaven). OBS: Hvis startdato eller varighed er beregnet med en formel, får du en advarsel hvis du tegner en Gantt-linje: Hvis du svarer ja, slettes din formel og den aktuelle startdato indsættes i stedet.
10 Opret en ny Projektplan Afsnit 2.4 Tidsplanlægning Side 10 / 50 Indtastning af slutdato Alle slutdatoer er beregnede og du må derfor ikke indtaste slutdatoen. Hvis opgaven slutter langt ud i fremtiden, kan det dog være praktisk at få lov til at angive slutdato for få beregnet varighed i stedet. 1 Marker en celle udenfor Gantt-diagrammet. Det kan være slutdatoen, men kolonnen gør ingen forskel. 2 Klik på knappen Tegn Gantt eller brug genvejen ctrl+skift+g. En dialogboks åbner: Her kan du indtaste startdato og/eller slutdato. Du kan skrive datoen i feltet eller vælge fra en kalender. Sammenkædede opgaver En opgave kan kædes sammen med andre ved at anvende simple formler.
11 Opret en ny Projektplan Afsnit 2.4 Tidsplanlægning Side 11 / 50 Eksempel: I et badeværelsesprojekt er første delprojekt Nedrivning. Første opgave er afmontering af sanitet og armaturer. Derefter skal fliser bankes ned og gulvet hugges op. Til sidst skal de gamle rør i gulv og vægge fjernes. Opgave 2 og 3 kan ikke starte før de foregående er afsluttet. Brug formler efter princippet opgavens startdato = forrige opgaves slutdato + 1. Det kan se sådan ud i praksis: Hvis flere opgaver skal kædes til den foregående, kopierer du blot formlen ned. På samme måde kan flere opgaver være afhængige af en enkelt opgave. Andre muligheder: opgaven starter 3 dage efter den foregående (startdato = forrige startdato + 3) opgaven starter en uge efter den foregående (startdato = forrige slutdato + 7) opgaven starter mandagen efter den forrige er sluttet (slutdato + det antal dage, der mangler til næste mandag). Hvis slutdato er i kolonne P kan formlen se sådan ud: opgaven skal slutte samtidig med den foregående, men har sin egen varighed (slutdato = forrige slutdato og startdato = slutdato varighed) Prøv selv der er rige muligheder. OBS: Hvis der anvendes en formel i kolonne Startdato, vises datoen med kursiv: Datoen vises med kursiv, fordi den er beregnet med en formel. Planlægning med arbejdsdage Kalenderdage anvendes som enhed i de fleste projektskabeloner. Måske har du fået en, der anvendes arbejdsdage. Du arbejder på præcis samme måde som med kalenderdage. Forskellen er længden af Gantt-linjerne. Hvis du selv vil arbejde med arbejdsdage, kan du gøre sådan: 1 Du skal rette formlen, der beregner slutdatoen. Formlen til kalenderdage er simpel: Startdato + varighed = Slutdato. Formlen ser sådan ud i de fleste skabeloner:
12 Opret en ny Projektplan Afsnit 2.4 Tidsplanlægning Side 12 / 50 Den kan også se sådan ud: Slet formlen i Slutdato (delete). 2 Skriv denne formel: For at få hjælp til formlen, klikker du på fx foran formellinjen: Det bringer dialogboksen til formlen frem: Klik på Hjælp til denne funktion. 3 Nu bliver der kompenseret for weekender når slutdatoen beregnes: Første opgave varer 4 arbejdsdage = 6 kalenderdage. Anden opgave varer 4 arbejdsdage = 4 kalenderdage. Tredje opgave varer 2 arbejdsdage = 4 kalenderdage. Da de er sammenkædede, ser det sådan ud hvis opgave 1 starter en dag tidligere: Det er rigtig nemt!
13 Opret en ny Projektplan Afsnit 2.5 Farve på Gantt-linjer Side 13 / 50 Arbejdsdage med fælles feriekalender Du kan have fået en skabelon med mulighed for at vedligeholde en fælles feriekalender, så beregning af slutdato også undgår påske, jul osv. På kalenderarket er en liste med datoer (her markeret med gult), som planlægningen ikke må medtage. Forklaringen er blot til egen orientering. Dato Forklaring to Skærtorsdag fr Langfredag ma påskedag fr St. Bededag to Kr. Himmelfartsdag ma pinsedag lø Juleaften sø juledag ma juledag lø Nytårsaften sø nytårsdag Formlen for slutdato ser nu sådan ud: Gantt-diagrammet kan se sådan ud: Hvis opgave 1's startdato ændres, kan det se sådan ud (med uændret varighed for opgaverne): 2.5 Farve på Gantt-linjer Obs: Der er ikke mulighed for at vælge farve i alle skabeloner. I Excel 2003 skabeloner er der kun 2 farver. Du vælger selv, hvad farverne skal betyde. Standard er der 10 farver til rådighed. De er nummereret 0 9. Det kan se sådan ud:
14 Opret en ny Projektplan Afsnit 2.5 Farve på Gantt-linjer Side 14 / 50 Blank og 0 (nul) i kolonnen Typ (Type) giver samme resultat. Hvis ikke andet er oplyst, taster du manuelt en farve i kolonnen. Når du får din projektskabelon, kan du selv vælge farver. Kolonnen kan være beregnet. Eks. 1 I et delprojekt er de eksterne CC og DD. Deres opgaver skal vises med farven 3. Hvis initialerne skrives i kolonne F, kan du bruge formlen: =HVIS(ELLER(F10="CC";F10="DD");3;0) med dette resultat Eks. 2 I et projekt er der 4 leverandører hvilket markeres i kolonnen Firma (kolonne F): På arket Lister er oprettet en liste med firmaer. De fire rækker med data er navngivet xfirma: I kolonnen Typ er indsat denne formel: =LOPSLAG(F21;xFirma;2;) Eks. 3 I et projekt skal en milepæl markeres med rød. Øvrige skal blot vises
15 Opret en ny Projektplan Afsnit 2.6 Andre kolonner Side 15 / 50 med standardfarven (0). Projektlederen markerer en milepæl ved at angive varigheden til 0: Hvis Varigheden skrives i kolonne V bruges denne formel i Typ: =HVIS(V34=0;9;0) 2.6 Andre kolonner Din skabelon kan indeholde andre typer kolonner: Tekst, tekst med dropdown, tal, tal (formel), dato (dag/uge/måned/dato), SAND/FALSK m. fl. Da de fleste giver sig selv, er her kun bemærkninger til nogle af typerne. Tekst med dropdown Denne bruges f.eks. til at vælge ansvarlig, afdeling, forretningsområde e. lign fra en liste: Oftest bliver listerne vedligeholdt på arket Lister: Hvis du vil undersøge hvad en kode betyder, kan du bruge genvejen Ctrl+Skift+F1 (eller menuen) for at få vist den tilhørende forklaring:
16 Opret en ny Projektplan Afsnit 2.6 Andre kolonner Side 16 / 50 Dobbeltklik på en værdi for at anvende den. Fremdrift Kolonnen Fremdrift viser hvor stor en del af arbejdet, der er udført. I Excel 2007 taster du et tal mellem 0 og 100 direkte i cellen: Når du taster Enter, opdateres grafen: Læg også mærke til, at når fremdriften er 100 %, farves opgaven grøn. Undertiden er fremdriften beregnet så skal du ikke taste noget! Status Kolonnen anvendes til hurtigt overblik over truede eller kritiske opgaver: Tast 1, 2 eller 3 direkte i cellen. Efter Enter opdateres trafiklyset. Tip: Du kan fintune statusvisningen med decimaltal. Delprojektets status beregnes som gennemsnittet af de underliggende statustal (s). En grøn lampe tændes hvis s>0 og s<=1. Gul hvis s>1 og s<=2. Rød hvis s>2. I disse eksempler er
17 Opret en ny Projektplan Afsnit 2.6 Andre kolonner Side 17 / 50 Eks. 1: Status på 3 opgaver er alle <=1. Gns. er <=1. Eks. 2: Status på 3 opgaver er alle >1 og <=2. Eks. 3: Status på 3 opgaver er alle >2. Eks. 4: Gennemsnittet af 1, 1 og 4 = 2. Delprojektets status bliver gul. Eks. 5: Gennemsnittet af 1 og 4 er 2,5. Status på delprojektet bliver rød.
18 Visninger Afsnit 3.1 Vælg en visning Side 18 / 50 3 Visninger Din projektplan er et stort ark med mange rækker og kolonner måske flere hundrede af hver. Det er nemt at få overblik og fokus ved at arbejde med visninger. En visning er et udsnit af den samlede projektplan. 3.1 Vælg en visning Der er defineret et antal visninger på den aktuelle projektplan. Visninger kan kun anvendes på arket Projektplan. Klik på knappen Vælg visning. Hvis der ikke er en aktiv visning, vises dialogboksen. Ellers nulstilles den aktive visning. TIP: Lær genvejen ctrl+skift+i. Dialogboksen ser sådan ud. Listen med tilgængelige visninger. Du kan selv redigere og oprette nye. Se afsnittet 6.4 Tilpas visningerne. Dobbeltklik for at anvende en visning.
19 Visninger Afsnit 3.2 Filtrer opgaver Side 19 / 50 Brug evt. kalenderen til at vælge Ganttkortets startdato. Den valgte startdato gemmes, og vil gælde alle visninger. Gantt-indstillingerne: Hvilket Gantt-kort: Vælg om enheden er dage eller uger eller om det helt skal skjules. Hvor mange uger skal vises? Skal weekenderne vises? Gantt-indstillingerne gemmes sammen med visningen hvis du klikker Anvend. 3.2 Filtrer opgaver Filtrering betyder: "Vis kun rækker, hvor (et-eller-andet)". F.eks. kan du indstille et filter, der kun viser et enkelt delprojekt eller opgaver med AA som ansvarlig. Filteret kan indstilles manuelt eller ved brug af knapperne i båndet. Anbefaling: Brug knappen Filter til/fra på båndet frem for Excels standard filter til/fra.
20 Visninger Afsnit 3.2 Filtrer opgaver Side 20 / 50 Denne knap er bedre til at finde ud af hvilket område, der have filterpile. TIP: Mange af virker sammen med andre Excel projektmapper. Se sidst i denne manual. Filter til/fra Klik for at vise eller skjule autofilterpilene. Hvis du har klikket på en celle udenfor området, får du en fejlmeddelelse: Den aktive celle er ikke indeholdt i et databaseområde. Klik på en celle indenfor området og prøv igen. Når filterpilene er synlige, kan du manuelt indstille filtrene. Du kan også gå videre med hurtigfilterknapperne. Hurtigfilter = Tragten er en genvej til at filtrere posterne baseret på et eksempel = indholdet i den celle, der er markeret. TIP: Hvis en kolonne er filtreret, nulstilles filteret ved endnu et klik på Hurtigfilter = eller Hurtigfilter <>. Hurtigfilterknapperne er superknapper! Vær opmærksom på, at de kan virke lidt anderledes end Excels indbyggede filterfunktioner. Funktionen virker forskelligt afhængigt af, hvilken type felt du bruger den på: Tom celle Hvis cellen er tom, filtreres straks. Delprojekt For at få vist et enkelt delprojekt: Klik på ID for delprojektet. Klik på Hurtigfilter=. I dialogboksen er forudfyldt delprojektets første og sidste ID. Du skal blot klikke OK.
21 Visninger Afsnit 3.2 Filtrer opgaver Side 21 / 50 Tal Kolonner med tal filtreres enten med et enkelt tal eller et interval. Hvis en celle med tallet 20 i ID-kolonnen er markeret, kan du vælge at vise alle opgaver med ID=20. Du kan også angive et interval som f.eks Så vises alle opgaver med ID>=20 og ID<=29. Du kan fin indstille talfiltre med Excels indbyggede filtermuligheder. Dropdown Tekst Hvis cellen indeholder en tekst, der er valgt på en liste, filtreres straks. Hvis cellen indeholder et tal, der er valgt på en liste, vises dialogboksen. Hvis cellen indeholder tekst, vises en dialogboks. Filteret finder alle rækker, hvor indholdet i samme kolonne er det samme som filterteksten. Hvis du skriver ABC som filtertekst, findes ABC men ikke AABC eller ABCC. Brug * og? som wildcards. ABC* finder ABC, ABCC, ABCD og ABCDEF. ABC? finder ABCC og ABCD. *ABC finder ABC og AABC. Typisk anvendelse Find alle opgaver, hvor AA er projektleder (= står først). Filter: AA* Find alle opgaver, hvor BB er eneste bidragsyder. Filter: BB Dato Vælg en af 5 muligheder for at filtrere. Dialogboksen vises hvis du har markeret en celle med en dato. Her antager vi, at det er en celle i kolonnen Startdato: >> En enkelt dato ( ): Kun opgaver med den anførte Startdato vises. >> Et interval ( ): Skriv to datoer med et mellemrum. Kun opgaver med en startdato i intervallet vises. >> Et interval (+90): Skriv +/- x dage for at få vist opgaver fra den markerede dato og 90 dage frem. >> En bestemt måned (M11): Skriv Mxx for at få vist alle opgaver med startdato i måned xx (uanset år). >> Et bestemt år (Y2009): Skriv Yxxxx for at få vist alle opgaver med startdato i et år xxxx. Hurtigfilter <> Funktionen virker som Hurtigfilter =, blot omvendt. Brug den f.eks. til hurtigt at skjule alle rækker hvor opgavenavnet er tomt.
22 Visninger Afsnit 3.3 Sortering Side 22 / Sortering Anbefaling: Gem din projektplan inden du sorterer! Opgaverne i dit projekt kan sorteres, men du skal være opmærksom på, at kantformaterne undertiden IKKE bliver sorteret med. Anbefaling: Det er sikkert at sortere opgaver under et enkelt delprojekt hvis du bruger projektværktøjets sorteringsfunktion. Sådan sorterer du hele projektet: Sorter stigende/faldende 1) Klik på en celle i den kolonne, der skal sorteres efter. 2) Klik på knappen Sorter stigende eller Sorter faldende. TIP: Genvejstasterne til sortering er Ctrl+2: Standardsortering Ctrl+3: Sorter stigende Ctrl+4: Sorter faldende Sådan sorterer du et delprojekt Delprojektets opgaver skal sorteres. Inden sortering er ID rettet til den ønskede rækkefølge. 1) Marker de opgaver, der skal sorteres i den kolonne, der skal sorteres efter. Her skal der sorteres på ID, men opgaverne 10 og 16 skal der ikke gøres noget ved. 2) Klik på knappen Sorter stigende. Da der er markeret mere end en celle, får du en dialogboks: Vælg Ja (Windows på engelsk og Office på dansk giver denne sprogblanding )
23 Visninger Afsnit 3.3 Sortering Side 23 / 50 Aktiviteterne er nu sorteret på plads. OBS: Det er lidt upædagogisk, for Excels normale funktion er kun at sortere de markerede celler. Her kan du være tryg: Hele rækken med de markerede celler sorteres korrekt. Sådan fungerer sortering Inden sortering undersøges det markerede område: Er første celle i markeringen en del af et navngivet område? 1. Hvis ja (vi er i et navngivet område): Hedder området Database eller starter navnet med db (dbplan, dbgantt osv)? a. hvis ja (vi er i et database-område): Er der markeret en enkelt celle? i. hvis ja: Sortér det navngivne område. Brug den markerede kolonne som sorteringsfelt. ii. hvis nej: Sorter de markerede rækker men HELE rækken - i det navngivne område. Du bliver spurgt først. b. hvis nej (vi er i et andet navngivet område): Sorter de markerede celler. 2. Hvis nej (vi er ikke i et navngivet område): Sorter de markerede celler. Standardsortering Sorterings- og filtreringsfunktionerne bruges i en række andre sammenhænge, hvor der arbejdes med tabeller og lister. Her er funktionen Standardsortering en dejlig ting. Anbefaling: Du kan anvende standardsortering hvis der er samme antal opgaver i hvert delprojekt. Hvis opgave 16 i stedet skal være opgave 36, skal du rette mindst to opgaver: 16 rettes til 36 og en af opgaverne i delprojekt 30 rettes til et ID tilhørende delprojekt 10 (f.eks. 11, 16 eller 19) Sådan bruger du Standardsortering 1 Sorter manuelt på f.eks. Startdato, Ansvar og Varighed. Nu er alle opgaver i vild uorden. 2 Klik på knappen Standardsortering. Nu er alt på plads igen.
24 Kommuniker din projektplan Afsnit 4.1 Udskriv Side 24 / 50 4 Kommuniker din projektplan Projektplanen anvendes til projektlederens planlægning og opfølgning. I løbet af et projekt er der mange situationer, hvor projektlederen skal kommunikere hele planen eller dele af planen. Der er mange måder at gøre det på: Udskriv, send som pdf, send udsnit som Excel-fil, send som indhold i eller send hele baduljen som vedhæftet fil. Uanset hvordan, starter du med filtrering og valg af visning. Når dit udsnit er klar, læser du videre. 4.1 Udskriv Klik på Vis udskrift (eller Office-menuen > Udskriv > Vis udskrift). Hvis alt er skønt, klikker du Udskriv. Hvis du vil udskrive både projektplan og ToDo-liste, starter du med at markere begge ark: Klik på arket Projektplan, ctrl+klik på arket ToDo. Vis udskrift, udskriv. HUSK at ophæve markering af flere ark! (klik på et ark udenfor markeringen). 4.2 Send , aftale eller opgave Hvis du er ansvarlig for en opgave i projektplanen, kunne det være nyttigt, hvis opgaven også blev lagt ind i i Outlook. Du kan oprette en opgave, en aftale eller en ud fra opgaverne i projektplanen. Opret Outlook element 1 Start med at filtrere, så kun de relevante rækker er synlige. I eksemplerne bruger vi disse opgaver: Projektplan pr. 16. september 2011 Gantt start Slut Produktionsplan ID OBS Opgavenavn Ansvar Fremskridt Startdato Dg Slutdato 54 Den vigtigste opgave OLE En anden vigtig opgave ANN Læg mærke til OBS er gul på den ene opgave, og at fremskridt er hhv. 40% og 80%. På arket Kontakter er både OLE og ANN oprettet med initialer, navn og . 2 Vælg menuen Projekt > Outlook.
25 Kommuniker din projektplan Afsnit 4.2 Send , aftale eller opgave Side 25 / 50 3 Vælg et af de tre elementer og evt. deres særlige indstillinger (se nedenfor). Opret 1 Du kan vælge et af de forudindstillede muligheder, eller du kan skrive din egen tekst. Du kan bruge disse variabler til at indsætte info om den aktive opgave: <TASKID> ID <TASK> Opgavenavn <DUEDATE> Slut dato De forudindstillede emner er hentes fra arket Lister. Du kan redigere listen. Hvis listen ikke findes, kan du selv oprette et område med navnet listmailsubject.
26 Kommuniker din projektplan Afsnit 4.2 Send , aftale eller opgave Side 26 / 50 2 Din oprettes med dig som afsender, og den ansvarlige for opgaven som modtager. Det valgte emnet er indsat, og evt. tekst i kommentaren indsættes som indhold i en. en bliver ikke sendt automatisk. Du skal selv klikke på Send for at den sendes. Hvis du ikke sender en, ligger den fortsat i mappen Kladder i Outlook. Du skal selv slette den herfra eller send den senere. Opret aftale 1 Når du opretter en aftale, kan du angive hvor mødet skal holdes. 2 Invitationen oprettes med dig som mødeleder og den opgaveansvarlige som deltager. Emne, sted, evt. tekst i kommentaren samt start-/sluttidspunkt hentes fra opgaven. Vær opmærksom på, at mødetidspunktet altid er kl. 9. Ret det selv inden du sender. Du skal selv sende invitationen.
27 Kommuniker din projektplan Afsnit 4.3 Send ToDo-liste Side 27 / 50 Opret opgave 1 Når du opretter en opgave, kan du vælge at angive en påmindelse. 2 3 Læg mærke til der er tildelt en ansvarlig. Hvis det skal være dig selv, kan du slette modtagermailen. Vælg Gem og luk i stedet for Send. Emne, indhold, startdato, slutdato, prioritet og fremdrift (80%) er hentet fra opgaven. Hvis status på opgaven er gul eller rød, sættes prioritet til Høj. Opgavens Outlook Status er noget andet end projektplanens Status. Outlook status sættes altid til I gang, og Outlook Prioritet sættes til normal hvis projektplanens status er grøn. Den ansvarlige for opgaven kan se påmindelsen, der var sat til 3 dage før afslutning. 4.3 Send ToDo-liste ToDo-listen kan oprettes for hele projektet, et delprojekt, en projektdeltager, en periode osv.: Du bestemmer selv ved at filtrere projektlisten. ToDo-liste for projektdeltager Sådan sender du projektdeltager AA en ToDo-liste:
28 Kommuniker din projektplan Afsnit 4.3 Send ToDo-liste Side 28 / 50 Filtrer projektplanen med filteret *AA* i kolonnen Ansvar. Nu vises alle opgaver hvor AA er enten projektansvarlig eller deltager. TIP: Hvis du vil vise navnene på delprojekterne, kan du manuelt tilpasse filteret. Klik på knappen ToDo liste. Nu oprettes en ToDo-liste med de synlige opgaver. På ToDo-listen medtages alle synlige rækker. På arket Projektplan er kommentarer indikeret med kommentarsymbolet, og vises ved at holde musen over cellen. På ToDo-listen udskrives kommentaren.
29 Kommuniker din projektplan Afsnit 4.4 Tag et billede af projektplanen Side 29 / Tag et billede af projektplanen Eksempel: Du forbereder en Powerpoint-præsentation, hvor du vil vise projektplanen med Gantt-kort. Den nemme måde: Vælg en visning og tag et billede. Skift til Powerpoint og indsæt billedet med Ctrl+V. Det er nemt, hurtigt og fylder ingenting. 1 Enten: Marker et område. Dit billede viser kun markeringen. Eller: På arket projektplan er kun en enkelt celle markeret. Dit billede viser hele projektplanen. 2 Vælg Menuen Projekt > Tag billede. Indsæt billedet overalt med Ctrl+V. Hvis du har en visning slået til: Læg mærke til, at filterpilene ikke kommer med på billedet. 4.5 Send projektplan Send som PDF Marker et eller flere ark. Vælg Officeknappen > Gem som > PDF eller XPS. Du har nu oprettet en pdf-fil med fortløbende sidenummerering. TIP: Du har ikke Gem som Pdf i din menu? Hent og installer selv et lille program hos Microsoft. Find det på Office 2007 downloads. ( Send som -indhold ToDo-listen oprettes nemt. Og det er nemt at sende den som indhold i en hvis du bruger Microsoft Outlook som program. Det virker muligvis med Lotus Notes, GroupWise m.fl. Prøv det! Sådan sender du ToDo-listen som 1 Opret ToDo-listen som normalt med filter mm. 2 Klik på ToDo liste. På arket ToDo oprettes nu en liste med de synlige opgaver. 3 På ToDo-listen er der plads ovenover til at skrive en personlig hilsen til projektdeltageren.
30 Kommuniker din projektplan Afsnit 4.5 Send projektplan Side 30 / 50 4 Klik på Send til postmodtager (se nedenfor hvordan du finder knappen). 5 Vælg Send det aktuelle ark som meddelelsestekst. 6 Skriv modtager og emne, og klik på Send dette ark. 7 Nu er din lagt i udbakken. Standard er Outlook sat op til at sende s starks de bliver lagt i udbakken. TIP: Skift denne indstilling. Så har du en mulighed for at gennemse en som inden den bliver sendt. Det gør du i Outlook, menuen Funktioner > Indstillinger > fanen Konfiguration af > Send/modtag.
31 Gem og arkivér Afsnit 5.1 Gem projektplan Side 31 / 50 5 Gem og arkivér Når du er i godt gang med din projektplan, gemmer du den som andre Excel-filer med ctrl+s eller ved at klikke på Gem-ikonet. Hvis du vil gemme i andre formater, kan du finde mere info nedenfor. Arkivering henviser til at flytte opgaver i projektplanen til et arkiv på et andet ark. Læs mere nedenfor. 5.1 Gem projektplan Normalt gemmer du din projektplan i samme format som den er oprettet i. Da der er en række afgørende forskelle mellem Excel 2003 og 2007, kommer her et par bemærkninger > gem som 2003 Ok > gem som 2007 Ok > gem som 2007 Ingen problemer men du har stadig 2003 funktionalitet. Hvis du vil bruge 2007 funktioner (f.eks. fremdrift, status og flere farver til Ganttlinjer) skal den en tur på værksted. Det er faktisk bedre at starte forfra i en 2007 skabelon og så kopiere opgaver, ansvar osv. over > gem som 2003 Der kan være anvendt en del specifikke 2007 funktioner (Farvede Gantt-linjer, fremdrift, status som trafiklys, fejlhåndtering i formler mm), der ikke fungerer i 2003 format. I stedet for at gemme en 2007 fil i 2003 format, skal du overveje alternativerne: 1) Brugere med Excel 2003 skal kunne redigere projektplanen: Foreslå dem at opgradere til Office Det er temmelig meget bedre Bed dem installere et lille Microsoftprogram, der gør det muligt for 2003 brugere at åbne 2007 filer. Her finder du Office kompatibilitetspakken ( 2) Andre skal kunne se projektplanen: Gem som pdf. Alle kan åbne, gennemse og printe Opret og send en kopi af arket Projektplan (menuen Projekt > Opret kopi. Se vejledningen). Denne kopi klarer nogenlunde at blive gemt som Opret kopi og send som indhold i (se nedenfor) Gem som PDF Hvis flere ark skal gemmes som pdf, gør du sådan:
32 Gem og arkivér Afsnit 5.2 Arkivering Side 32 / 50 1 Marker de ark, der skal med i pdf-filen. Du markerer flere ark ved at holde ctrltasten nede mens du klikker på arkfanen. Her er to ark markeret: 2 Brug den indbyggede gem-som-pdf funktion i Officemenuen: 3 Din pdf-fil oprettes. Når du åbner den, ser du at alle sider er fortløbende nummereret. Du har ikke Gem som Pdf i din menu? Hent og installer selv et lille program hos Microsoft. Find det på Office 2007 downloads. ( 5.2 Arkivering En del brugere anvender projektplanen til at holde orden på løbende opgaver i en afdeling: Hver uge kommer nye til og hver uge bliver opgaver afsluttet. Disse brugere har et behov for nemt at kunne flytte opgaver fra arket Projektplan til et andet ark. Dette kalder vi her arkivering. Ved arkivering oprettes kopi af arkiverede opgaver på arket Arkiv. På arket Projektplan markeres opgaver, der er arkiveret. Brugeren kan nu selv slette disse. Sådan arkiverer du 1 Filtrer dine opgaver. Arkiveringsfunktionen kopierer alle synlige opgaver (rækker). Du skal altså filtrere projektplanen, så kun opgaver, der skal arkiveres er synlige. Læs om visninger og filtrering for at få ideer til hvordan du gør det. Her er et oplagt tip: Opret en visning med filteret =100 på kolonnen Fremdrift. Visningen viser kun opgaver, hvor fremdrift er 100%, dvs. gennemført. 2 Kopiér opgaver til arkivet. Vælg Projekt > Arkivér. Du bliver bedt om at bekræfte, at du vil arkivere x opgaver. Et øjeblik efter er arkiveringen gennemført. Kik på arket Arkiv for at se om alt er som det skal være. 3 Slet (evt.) de markerede rækker på arket Projektplan. Mere om arkivering OBS: I arkivet skal hver ID være unik. Hvis du arkiverer flere opgaver med samme ID, er det kun den ene opgave, der overlever.
33 Gem og arkivér Afsnit 5.2 Arkivering Side 33 / 50 OBS: Hvis du arkiverer en opgave flere gange, er det tilfældigt hvilket udgave, der gemmes. Hvis du vil være helt sikker på at gemme den seneste, skal gamle udgaver først slettes i arkivet. du kan filtrere og sortere arkivet på samme måde som projektplanen du kan indsætte flere kolonner i arkivtabellen du kan flytte rundt på kolonnerne i arkivtabellen du kan anvende xml-filerne i andre sammenhæng: Importer dem til andre Excel-filer eller andre systemer. Du kan få specialudviklet andre anvendelser af dine xml-data. Hvad sker der under arkivering? Arkivering sker i flere trin: 1. Data fra den filtrerede projektplan gemmes i en xml-fil i samme mappe som projektplanen. Filen hedder taskarchive.xml. Den bliver overskrevet hver gang, du arkiverer. Når arkivering er gennemført kan filen slettes, gemmes eller du kan lade den være. 2. Data importeres fra xml-filen til tabellen på arket Arkiv. Da der er oprettet en xml-tilknytning (et xml map) til den enkelte kolonne, kan du frit ændre i ændre tabellen ved at tilføje, slette eller flytte kolonner. 3. Dubletter slettes. 4. De importerede data formatteres. Øverst på arket er gemt formater til hhv. kategori, delprojekt og opgave. Hvis du ændrer formater på projektplanen, slår det altså ikke igennem før du også ændrer disse formater. 5. De arkiverede data får sat et x foran ID så f.eks. ID 100 bliver til x100. Nu kan du nemt sortere, slette osv. Hvilke datafelter (kolonner) gemmes? Det er indstillet øverst på arket Projektplan. Der vælges (ingen arkivering) eller en datatype: raw (data gemmes ubehandlet), dec (decimal), txt (tekst) eller date (dato). Felter, der er markeret med en af disse 4 datatyper, gemmes i xml-filen. Hvilke datafelter (kolonner) importeres? Der er oprettet en xml-tilknytning til kolonnerne i tabellen på arket Arkiv. Hvis data findes i xml-filen og de er tilnyttet en kolonne i tabellen importeres de.
34 Teknisk info Afsnit 6.1 Hjælp Side 34 / 50 6 Teknisk info 6.1 Hjælp Al hjælp er samlet i denne manual. Den uddeles i pdf-format med bogmærker, så det er nemt at navigere på skærmen. Samtidig kan du udskrive til behagelig aftenlæsning. Hvis du ikke kan finde din kopi, kan du downloade en ny. Gå til gruppen Projekt > menuen Projekt, menupunktet Hjælp. Denne dialogboks åbnes med link til manualen. 6.2 Sikkerhedsindstillinger Excel 2007 er mere restriktiv omkring sikkerhed. Med standardindstillingerne skal du aktivt acceptere makroer hver gang du åbner ProjectTools eller din projektplan. Du kan ændre indstillinger, så du en gang for alle accepterer sikkerheden omkring disse filer. Placering, der er tillid til Som en del af sikkerheden omkring Microsoft Office 2007 kan mapper godkendes som en sikker placering. Filer med markroer, der gemmes i disse mapper, er som udgangspunkt godkendte til at virke. Læs Microsofts egen artikel om makroer. En Placering, der er tillid til (eng. Trusted location) tilføjes i sikkerhedscentreret. I det følgende eksempel er projektplanen gemt på et netværksdrev mens ProjectTools er gemt på c-drevet.
35 Teknisk info Afsnit 6.2 Sikkerhedsindstillinger Side 35 / 50 Netværksdrev Antag, at projektplanen er gemt i mappen H:\afdelingsmappe\projekter\. Sådan tilføjes denne mappe som en placering, der er tillid til: 1 Gå via Office-knappen og Excelindstillinger. 2 Klik på Sikkerhedscenter og Indstillinger for Sikkerhedscenter. 3 Vælg Placering, der er tillid til (eng. Trusted locations). 4 Marker Tillad placering, der er tillid til, på mit netværk Klik på Tilføj ny placering.
36 Teknisk info Afsnit 6.3 Installation Side 36 / 50 5 Brug knappen Gennemse til at finde mappen. Marker Der er også tillid til ( ), hvis tilliden skal udbredes til undermapper. Det skal den som oftest. 6 Klik OK og OK for at lukke sikkerhedscenteret. Det skal kun gøres en gang men det skal gøres for alle brugere. 6.3 Installation Du skal bruge en projektskabelon og projektværktøjet for at kunne arbejde. Da projektskabelonen er en almindelig Excel projektmappe uden makroer, kan den gemmes efter ønske. Projektværktøjet er et Excel 2007/2010 tilføjelsesprogram (Addin) med makroer (*.xlam). Du vælger installationsmetode efter hvordan du ønsker at starte programmet. Start manuelt Hvis du sjældent arbejder med projekter og ikke ønsker at bruge funktionerne på andre Excel-filer, kan du starte projektværktøjet manuelt: Find det og tast Enter eller dobbeltklik. Start automatisk Hver gang du starter Excel, skal Projektværktøjet også startes så projektfanen altid er på plads. Installér 1 Gå til gruppen Projekt > menuen Projekt > Installer
37 Teknisk info Afsnit 6.4 Tilpas visningerne Side 37 / 50 2 Skriv 1 og vælg OK. Fremover starter ProjectTools altid sammen med Excel. 3 Hvis du en dag ønsker at Excel starter uden ProjectTools, vælger du pkt. 2. Pkt. 3 tilføjer en genvej til Windows Foretrukne. Brug den til manuel start af ProjectTools. Pkt. 4 tilføjer et link til den aktive Excel-fil, dvs. den fil, der er synlig når du vælger menupunktet. Brug den, hvis din projektplan ligger på et fjernt netværksdrev. Fremover henter du projektplanen fra Windows startmenu > Foretrukne. Pkt. 5 starter Windows Stifinder og viser mappen Foretrukne. Brug den til at redigere dine genveje og evt. rydde lidt op. 6.4 Tilpas visningerne Du kan tilføje, rette og slette visninger. Visningerne gemmes i systemområdet over projektplanen. Ret en visning 1 Hvis systemområderne ikke er synlige: Vælg Gruppen Projekt > menuen Projekt > Vis/skjul systemområderne. Alternativ: Klik på en celle udenfor projektplanen. Genvejen ctrl+skift+i eller klik på Vælg visning viser/skjuler systemområdet. 2 Her ses de aktuelle visninger for projektet:
38 Teknisk info Afsnit 6.4 Tilpas visningerne Side 38 / 50 Gantt Weekend Alle opgaver 1-04 x x x Aktive opgaver x x<> x<> Tidsplanlægning 2-08 x x<> x Fremdrift 1-06 x x<> x Økonomi x x<> Status x x<> x Annas visning x x<> x=aa / = Bennys visning 1 x x<> x=aa* Kategori x>=100x x Ugens aktiviteter x x<> Dagens aktivteter x x<> Projektplan pr. 20. december 2010 Projektskabelon Min Maks maxrw ID Opgavenavn Ansvar Visningerne er navngivet Alle opgaver, Aktive opgaver osv. Du kan anvende dem som de er, omdøbe, tilpasse og slette alle visninger. Der skal dog være mindst 2 visninger. De første 3 kolonner har specielle funktioner: Ret visningens navn: Skriv blot et andet navn i cellen. F.eks. Min visning i stedet for Status. Kolonnen Gantt: Her indstilles/gemmes indstillinger for Gantt-kortene betyder: Vis Gantt-kort type 2 (uge-visning). Gør 8 uger synlige. Du kan skrive direkte i cellen. Din indtastning bliver overskrevet hvis du i dialogboksen Vælg visning skifter indstilling og derefter klikker på Anvend. Kolonnen Weekend: 1 = Vis weekender. 2 = Skjul weekender. Af indlysende grunde er det kun relevant for Gantt-kort i dagsvisning. Alle øvrige kolonner fungerer således: Vælg kolonner: Hvis kolonnen er markeret med et x (bogstavet lille x) som første tegn, vil kolonnen være synlig i den pågældende visning. Hvis første tegn er alt andet, vil kolonnen blive skjult. Sæt et filter: Efter første tegn kan du skrive en filterbetingelse, der gælder for rækkerne i den pågældende kolonne. Se eksemplerne nedenfor. Eksempler på filtre Du kan opsætte filtre med en eller to betingelser. I eksemplerne er første tegn enten x (kolonnen skal vises i visningen) eller nogen andet (f.eks. et punktum = kolonnen skal ikke medtages i visningen). Uanset om kolonnen er synlig eller ej, kan der sættes et filter. Eksempler på filtre med 1 betingelse: x>=100 (f.eks. i ID) betyder: Vis alle opgaver med ID større end eller lig med
39 Teknisk info Afsnit 6.4 Tilpas visningerne Side 39 / x<> (f.eks. i Opgavenavn) betyder: Vis kolonne (x'et). Brug filteret (<>) forskellig-fra-ingenting, dvs.: Skjul tomme rækker med tomme celler. x=nnn f.eks. i kolonnen Ansvar betyder: Vis kun opgaver hvor NNN er ansvarlig. x=nn* betyder: Vis kun opgaver, hvor NN er første ansvarlige. Hvis du skriver flere initialer under ansvar, kan du have en regel om, at den første er ansvarlig for opgaven og at de øvrige er ressourcer. Dette filter kan altså oversættes til: Vis opgaver hvor NN er ansvarlig eller ene-ressource (men ikke opgaver, hvor NN blot er ressource). x=*aa betyder: Vis opgaver, hvor AA er ressource. Du vist AA og BB AA men ikke AA BB. x=*aa* betyder: Vis alle opgaver, hvor AA forekommer uanset rolle..=1 betyder: Skjul kolonnen (første tegn er ikke x), men filtrer med filteret lig med 1. Den være en kolonne med prioriteter, faser, afdelinger mm. x=100 i kolonnen Fremdrift: Vis kun opgaver, der er fuldførte, dvs. fremdrift er 100 %. x>1 i kolonnen Status: Vis kun opgaver med status større end 1, dvs. opgaver med gul eller rød markering. x> i kolonnen Startdato: Vis kun opgaver, der starter efter januar Eksempler på filtre med 2 betingelser: Du gør som ovenfor og sætter et OG-tegn (&) eller et ELLER-tegn (/) mellem. Der skal være et mellemrum på begge sider af OG/ELLER. x>=100 & <1000 i kolonnen ID: Vis opgaver med ID mellem 100 og 999. x=aa / =BB i kolonnen Ansvar: Vis opgaver, hvor enten AA eller BB er (ene-) ansvarlig. x=aa / =AA*: Vis opgaver, hvor AA er enten ressource eller ansvarlig. x>10 & <50 i en talkolonne: Vis opgaver/delprojekter, hvor tallet er mellem 10 og 50. x>1 & <100 i kolonnen Fremdrift: Vis opgaver, der er i gang, dvs. ikke 1 (ikke startet) eller 100 (afsluttet).
40 Teknisk info Afsnit 6.4 Tilpas visningerne Side 40 / 50 Eksempler på filtre med formler: Du kan oprette formler, så dine filtre bliver dynamiske. F.eks. vis alle opgaver, hvor startdato er senere end dags dato. 1 ="x>"&idag() i kolonnen Startdato: Formlen vises som x>40277, (datotallet for 9. april 2010). Det betyder: Vis kun opgaver med Startdato senere end 9. april Vi slutter med et sidste, dynamisk filter for de særligt interesserede: ="x>"&heltal(middel(indirekte(k9))) i en talkolonne: Formlen vises som x>10 og det er jo nemt at forstå. Det interessante er tallet 10: Det er gennemsnittet af alle tal i kolonnen. Filteret vil altså vise alle opgaver, hvor tallet (fremdrift, udgifter, resultater mm) er større end gennemsnittet. Og gennemsnittet opdaterer sig selv. 2 Tilføj en visning Du tilføjer en visning ved at kopiere en eksisterende og derefter tilpasse den: 1 Hvis systemområderne ikke er synlige: Vælg Gruppen Projekt > menuen Projekt > Vis/skjul systemområderne. 2 Indsæt en tom række: Med mus: Højreklik på rækkenummeret (her rækkenr. 6) for at markere hele rækken og få vist genvejsmenuen. Vælg Indsæt. Der er nu indsat en tom række efter række 5. OBS: Du kan frit vælge hvor du vil indsætte en ny række bortset fra den første. 3 Kopier rækken ovenover: Marker den indsatte, tomme række og rækken ovenover. 1 I nogle projektskabeloner er filterområdet formateret som tekst. Hvis du skal bruge en formel, skal du først ændre formatet til Standard: Marker cellen, åbn dialogboksen Formater celler med Ctrl+1, klik på fanen Tal. Vælg Standard. Så lærte du det 2 Forklaring på INDIREKTE(K9)? I celle K9 er en formel, der fortæller hvilket område, der skal summeres. Der vises K13:K54, hvilket er alle projektplanens data-celler i kolonne K. Og den formel ser sådan ud: =ADRESSE(RÆKKE(dbPlan)+1;KOLONNE(K9);4)&":"&ADRESSE(RÆKKE(dbPlan)+RÆKKER(dbPlan)- 1;KOLONNE(K9);4)
41 Teknisk info Afsnit 6.4 Tilpas visningerne Side 41 / 50 OBS: Det er vigtigt, at den tomme er nederst. Kopier den øverste af de to rækker ned (engelsk: Down) med Ctrl+d. Nu har du to ens visninger. Ret en af dem som beskrevet tidligere. Slet en visning Du sletter en visning ved at slette hele rækken: 1 Hvis systemområderne ikke er synlige: Vælg Gruppen Projekt > menuen Projekt > Vis/skjul systemområderne. 2 Marker hele rækken ved at højreklikke på rækkenummeret: Slet hele rækken ved at vælge Slet i genvejsmenuen: Se en gennemgang af relevante genvejstaster, afsnit 6.8 Genvejstaster.
42 Teknisk info Afsnit 6.5 Tilpas Excel Side 42 / Tilpas Excel Værktøjslinjen Hurtig adgang (QAT) (Quick Access Toolbar QAT). Vis dine favorit knapper på QAT. Her er mine: For at tilpasse QAT skal du klikke på den lille (bitte) knap til højre. I menuen kan du tænde og slukke for nogle almindelige funktioner. Du bør som minimum tænde for Vis udskrift. Du kan også højreklikke på QAT for at se denne menu: Du kan bl.a. finde interessante knapper, der ikke findes i Båndet: Du bør som minimum have Send til postmodtager og Formatpensel på din egen QAT. Sådan så min QAT ud da billedet blev taget: Prøv f.eks. Kamera. Det er en meget lidt kendt funktion, der fungerer som et videokamera med live transmission fra andre ark.
43 Teknisk info Afsnit 6.6 Brug funktionerne på dine egne Excel projektmapper Side 43 / Brug funktionerne på dine egne Excel projektmapper Alle datafunktioner og nogle projektfunktioner kan anvendes på alle dine andre Excel-ark. Datafunktioner Datafunktionerne kræver en tydelig navngivning. De virker på navngivne områder med disse navne (uanset ark-navn): Database er i forvejen et godt navn som Excel genkender til pivot-tabeller, avanceret filtrering mm. Navnet starter med db (f.eks. dbplan, dbrapport, dbløn, dbadresser osv.) og er et almindeligt dataområde Navnet starter med tb (f.eks. tbplan, tbrapport, tbløn, tbadresser osv.) og det refererer til et tabel-område (tidligere kaldt en liste) Fælles for alle områder er, at indholdet opfattes som et dataområde, hvor kolonneoverskrifter i første række opfattes som feltnavne. På disse områder virker sortering og filtrering. Projektfunktioner Følgende projektfunktioner virker på alle regneark: Kommentar Kopier som tekst Opret kopi (kun synlige celler) Flyt markerede ark til ny Excel-fil Kopier som tekst Marker et område og vælg Kopier som tekst. Nu kan det kopierede hentes frem fra udklipsholderen med Ctrl+v i alle programmer (Outlook, Word m.fl.) Opret kopi Der oprettes en kopi af det aktuelle ark. På kopien er kun medtaget synlige celler, dvs. alle skjulte rækker og kolonner er borte. Desuden er alle formler konverteret til tekst of værdier. Objekter (figurer, diagrammer mm) på arket kopieres også. Excels gamle farvepalette kopieres med, men de nye temafarver i 2007 kan skifte. Du skal evt. manuelt vælge et andet tema. Hvad skal du bruge denne funktion til? Du kan bruge funktionen til * at gemme arket projektplan som html. Hvis du gemmer et ark med skjulte rækker eller kolonner, bliver alt synligt i html-visningen. Hvis opretter kopi først, er der intet problem. * at sende som indhold i . Da du sender en html- er problemstillingen som ovenfor. * at sende et Excel-ark, som nogen skal arbejde videre på. * at tage et billede af projektplanen uden filterpile.
44 Teknisk info Afsnit 6.7 Excel kursus Side 44 / 50 Flyt markerede ark til ny Excel-fil Marker et eller flere ark, og vælg Flyt De markerede ark flyttes. OBS: Som en sikkerhed mod fejltagelser skal arknavnet begynde med Exp (for Export), f.eks. ExpProjektplan. Når du bruger kopieringsfunktionen navngives arkene automatisk på denne måde. 6.7 Excel kursus I dette afsnit får du tips til hvordan du bruger Excel sammen med ProjectTools. Hvis du er meget uerfaren med Excel, skal du overveje at få et målrettet kursus, hvor du lærer ting, der har direkte relevans for dit arbejde med ProjectTools og projektarkene. Tabel Listerne på arket Lister, områderne på arket Kontakter samt kalenderen er baseret på Excels Tabeller. Tabeller er områder med udvidet funktionalitet til håndtering af data. Prøv det selv Prøv selv at indsætte en tabel i et tomt regneark: Fanen Indsæt > Tabel > OK. Husk hak ved Tabellen indeholder overskrifter. Nu har du en tabel med 1 kolonne og 1 række: Tag fat i tabellens sidste celles hjørne: Træk til højre: Når du giver slip, har du udvidet tabellen:
45 Teknisk info Afsnit 6.7 Excel kursus Side 45 / 50 Du kan gøre tilsvarende med rækker: En ny tabel bliver formateret som ovenfor med farvede rækker. Du kan selv vælge andre formater. Hvis du senere vil tilføje en ny række, er der flere (smarte!) måder at vælge mellem: 1. Skriv i en celle umiddelbart under tabellen: Uden du skal gøre andet, udvides tabellen til at omfatte den næste række: 2. Stå i sidste celle: Brug TAB (tabulator-tasten). Der tilføjes en ny række:
46 Teknisk info Afsnit 6.8 Genvejstaster Side 46 / Du kan højre-klikke: Du kan selv studere videre. Fordelene ved tabeller er mange: De holder selv styr på kolonne-formler, opdaterer sig selv, kan tilføje automatisk totaler osv. Lister som tabeller På arkene Lister, Kontakter og Kalender er anvendt tabeller. Hver liste er en tabel. Genkend den på det lille mærke i sidste celle: For at få flere eller færre punkter på listen: Træk i dimsen. 6.8 Genvejstaster Datafunktioner Ctrl+2 Ctrl+2 Ctrl+4 Ctrl+pil op/ned Standardsortering Sorter stigende Sorter faldende Flyt en opgave op eller ned i projektstrukturen. Projektfunktioner Ctrl+Skift+K Ctrl+Skift+L Ctrl+Skift+G Ctrl+Skift+I Ctrl+Skift+F Ctrl+Skift+D Ctrl+Skift+F1 Kommentar: Tilføj/ret kommentar. Virker på alle Excel-ark. FiLter til/fra (vi har blot overtaget Excels standard genvej) Tegn Gantt-linje Vælg Visning / Nulstil visning Flyt opgavers startdato Fyld celler med en nummerserie (bruges primært til kolonne ID) Vis listeinfo
xleasy.dk xleasy Projektplan Light er et værktøj til at planlægge projekter. Der er fokus på planlægning af et mindre antal opgaver.
 xleasy.dk v410 dk - 13-10-2014 1 Introduktion 1 2 Opret et Projekt 1 2.1 Rediger projektplan... 1 2.2 Tidsplanlægning... 5 2.3 Tilpas Gantt-kort... 6 2.4 Andre kolonner... 6 3 Visninger 7 4 Kommuniker
xleasy.dk v410 dk - 13-10-2014 1 Introduktion 1 2 Opret et Projekt 1 2.1 Rediger projektplan... 1 2.2 Tidsplanlægning... 5 2.3 Tilpas Gantt-kort... 6 2.4 Andre kolonner... 6 3 Visninger 7 4 Kommuniker
xleasy Projektplan v208-20-08-2012
 v208-20-08-2012 1 Introduktion 2 2 Opret en ny Projektplan 3 2.1 Ny Excel-fil...3 2.2 Tilføj nye delprojekter og opgaver...3 2.3 Rediger projektplan...4 2.4 Tidsplanlægning...7 2.5 Farve på Gantt-linjer...
v208-20-08-2012 1 Introduktion 2 2 Opret en ny Projektplan 3 2.1 Ny Excel-fil...3 2.2 Tilføj nye delprojekter og opgaver...3 2.3 Rediger projektplan...4 2.4 Tidsplanlægning...7 2.5 Farve på Gantt-linjer...
xleasy.dk xleasy Projektplan Light er et værktøj til at planlægge projekter. Der er fokus på planlægning af et mindre antal opgaver.
 xleasy.dk v509 Win dk - 29-09-2015 1 Introduktion 1 1.1 Flere planer...1 2 Opret et Projekt 2 2.1 Rediger projektplan...2 2.2 Tidsplanlægning...6 2.3 Tilpas Gantt-kort...7 2.4 Andre kolonner...7 3 Visninger
xleasy.dk v509 Win dk - 29-09-2015 1 Introduktion 1 1.1 Flere planer...1 2 Opret et Projekt 2 2.1 Rediger projektplan...2 2.2 Tidsplanlægning...6 2.3 Tilpas Gantt-kort...7 2.4 Andre kolonner...7 3 Visninger
xleasy.dk xleasy ecodata v612 dk
 xleasy.dk v612 dk - 20-12-2016 1 Introduktion 2 1.1 Om løsningen... 2 1.2 Excel og e-conomic... 2 2 Leverancen 2 2.1 Filer... 2 2.2 Installation... 2 3 Daglig brug 3 4 Funktioner 4 4.1 Datatabeller...
xleasy.dk v612 dk - 20-12-2016 1 Introduktion 2 1.1 Om løsningen... 2 1.2 Excel og e-conomic... 2 2 Leverancen 2 2.1 Filer... 2 2.2 Installation... 2 3 Daglig brug 3 4 Funktioner 4 4.1 Datatabeller...
xleasy.dk xleasy ecodata v510 dk
 xleasy.dk v510 dk - 13-10-2015 1 Introduktion 2 1.1 Om løsningen...2 1.2 Excel og e-conomic...2 2 Leverancen 2 2.1 Filer...2 2.2 Installation...2 3 Daglig brug 2 4 Funktioner 3 4.1 Datatabeller...3 4.2
xleasy.dk v510 dk - 13-10-2015 1 Introduktion 2 1.1 Om løsningen...2 1.2 Excel og e-conomic...2 2 Leverancen 2 2.1 Filer...2 2.2 Installation...2 3 Daglig brug 2 4 Funktioner 3 4.1 Datatabeller...3 4.2
xleasy.dk xleasy ProjektTools v509 dk - 21-09-2015
 xleasy.dk v509 dk - 21-09-2015 1 Introduktion 2 2 Opret en ny Projektplan 3 2.1 Ny Excel-fil...3 2.2 Tilføj nye projekter, delprojekter og opgaver...3 2.3 Rediger projektplan...5 2.4 Tidsplanlægning...7
xleasy.dk v509 dk - 21-09-2015 1 Introduktion 2 2 Opret en ny Projektplan 3 2.1 Ny Excel-fil...3 2.2 Tilføj nye projekter, delprojekter og opgaver...3 2.3 Rediger projektplan...5 2.4 Tidsplanlægning...7
xleasy.dk xleasy ProjektTools v603 dk - 01-03-2016
 xleasy.dk v603 dk - 01-03-2016 1 Introduktion 2 2 Opret en ny Projektplan 3 2.1 Ny Excel-fil... 3 2.2 Tilføj nye projekter, delprojekter og opgaver... 3 2.3 Rediger projektplan... 5 2.4 Tidsplanlægning...
xleasy.dk v603 dk - 01-03-2016 1 Introduktion 2 2 Opret en ny Projektplan 3 2.1 Ny Excel-fil... 3 2.2 Tilføj nye projekter, delprojekter og opgaver... 3 2.3 Rediger projektplan... 5 2.4 Tidsplanlægning...
Huskesedler. Design og automatisering af regneark. Microsoft Excel 2013
 Huskesedler Design og automatisering af regneark Microsoft Excel 2013 Januar 2017 Knord Side 2 Indholdsfortegnelse Ark... 4 Beskyttelse... 6 Diagram... 7 Eksport af data... 8 Fejlretning i formler... 9
Huskesedler Design og automatisering af regneark Microsoft Excel 2013 Januar 2017 Knord Side 2 Indholdsfortegnelse Ark... 4 Beskyttelse... 6 Diagram... 7 Eksport af data... 8 Fejlretning i formler... 9
Skifte til Excel 2010
 I denne vejledning Microsoft Excel 2010 ser meget anderledes ud end Excel 2003, og vi har derfor oprettet denne vejledning, så du hurtigere kan komme i gang med at bruge programmet. Læs videre for at få
I denne vejledning Microsoft Excel 2010 ser meget anderledes ud end Excel 2003, og vi har derfor oprettet denne vejledning, så du hurtigere kan komme i gang med at bruge programmet. Læs videre for at få
Tilpas: Hurtig adgang
 Tilpas: Hurtig adgang Genveje, Se skærmtips Se tips Hold alt tasten nede. Og brug bogstaver Word Fanen Filer PDF dokument Brug skabelon Visninger Husk Luk ved fuldskærmsvisning Brug zoom skyder Marker,
Tilpas: Hurtig adgang Genveje, Se skærmtips Se tips Hold alt tasten nede. Og brug bogstaver Word Fanen Filer PDF dokument Brug skabelon Visninger Husk Luk ved fuldskærmsvisning Brug zoom skyder Marker,
Pivottabeller, diagrammer og databehandling. Underviser: Nina Kirkegaard Schou Mobil
 Pivottabeller, diagrammer og databehandling Underviser: Nina Kirkegaard Schou Mobil 21 48 65 16 E-mail: ns@teamcrm.dk Emner: Excel Pivottabeller/diagrammer og databehandling Brugerfladen Import af data
Pivottabeller, diagrammer og databehandling Underviser: Nina Kirkegaard Schou Mobil 21 48 65 16 E-mail: ns@teamcrm.dk Emner: Excel Pivottabeller/diagrammer og databehandling Brugerfladen Import af data
Udforske kommandoer på båndet De enkelte faner på båndet indeholder grupper, og hver gruppe indeholder et sæt relaterede kommandoer.
 Startvejledning Microsoft Excel 2013 ser anderledes ud end tidligere versioner, så vi har oprettet denne vejledning, så du hurtigere kan lære programmet at kende. Føje kommandoer til værktøjslinjen Hurtig
Startvejledning Microsoft Excel 2013 ser anderledes ud end tidligere versioner, så vi har oprettet denne vejledning, så du hurtigere kan lære programmet at kende. Føje kommandoer til værktøjslinjen Hurtig
Åbn Paint, som er et lille tegne- og billedbehandlingsprogram der findes under Programmer i mappen Tilbehør. Åbn også Word.
 75 Paint & Print Screen (Skærmbillede med beskæring) Åbn Paint, som er et lille tegne- og billedbehandlingsprogram der findes under Programmer i mappen Tilbehør. Åbn også Word. 1. Minimer straks begge
75 Paint & Print Screen (Skærmbillede med beskæring) Åbn Paint, som er et lille tegne- og billedbehandlingsprogram der findes under Programmer i mappen Tilbehør. Åbn også Word. 1. Minimer straks begge
Vejledning. Excel-skabelon. til oprettelse af kalendere. Oversigtskalender_Skabelon_Revideret 05_06.xls
 Vejledning Excel-skabelon til oprettelse af kalendere Oversigtskalender_Skabelon_Revideret 05_06.xls 20-03-2017 Out of date Vejledningen til makrosikkerhed er nok noget forældet i forhold til nyere versioner
Vejledning Excel-skabelon til oprettelse af kalendere Oversigtskalender_Skabelon_Revideret 05_06.xls 20-03-2017 Out of date Vejledningen til makrosikkerhed er nok noget forældet i forhold til nyere versioner
Vejledning. Excel-skabelon. til oprettelse af kalendere. Oversigtskalender_Skabelon_Revideret 05_01.xls
 Vejledning Excel-skabelon til oprettelse af kalendere Oversigtskalender_Skabelon_Revideret 05_01.xls 18-03-2017 Out of date Vejledningen til makrosikkerhed er nok noget forældet i forhold til nyere versioner
Vejledning Excel-skabelon til oprettelse af kalendere Oversigtskalender_Skabelon_Revideret 05_01.xls 18-03-2017 Out of date Vejledningen til makrosikkerhed er nok noget forældet i forhold til nyere versioner
Sådan starter du PowerPoint vha. Start-knappen
 Bliv en haj til IT i hverdagen 4.3 PowerPoint Microsoft PowerPoint er et præsentationsprogram, som kan bruges til at oprette flotte præsentationer, der enten kan udskrives eller afspilles på en computer.
Bliv en haj til IT i hverdagen 4.3 PowerPoint Microsoft PowerPoint er et præsentationsprogram, som kan bruges til at oprette flotte præsentationer, der enten kan udskrives eller afspilles på en computer.
Skifte til Outlook 2010
 I denne vejledning Microsoft Microsoft Outlook 2010 ser meget anderledes ud end Outlook 2003, og vi har derfor oprettet denne vejledning, så du hurtigere kan komme i gang med at bruge programmet. Læs videre
I denne vejledning Microsoft Microsoft Outlook 2010 ser meget anderledes ud end Outlook 2003, og vi har derfor oprettet denne vejledning, så du hurtigere kan komme i gang med at bruge programmet. Læs videre
Huskesedler. Præsentation af tal i regneark. Microsoft Excel 2010
 Huskesedler Præsentation af tal i regneark Microsoft Excel 2010 Februar 2013 Indholdsfortegnelse Betinget formatering... 3 Celletypografi... 5 Diagram... 6 Diagram elementer... 8 Diagram grafik... 9 Diagram
Huskesedler Præsentation af tal i regneark Microsoft Excel 2010 Februar 2013 Indholdsfortegnelse Betinget formatering... 3 Celletypografi... 5 Diagram... 6 Diagram elementer... 8 Diagram grafik... 9 Diagram
Microsoft Project 2013 ser anderledes ud end tidligere versioner, så vi har lavet denne guide for at gøre din læreproces nemmere.
 Startvejledning Microsoft Project 2013 ser anderledes ud end tidligere versioner, så vi har lavet denne guide for at gøre din læreproces nemmere. Værktøjslinjen Hurtig adgang Tilpasse dette område så dine
Startvejledning Microsoft Project 2013 ser anderledes ud end tidligere versioner, så vi har lavet denne guide for at gøre din læreproces nemmere. Værktøjslinjen Hurtig adgang Tilpasse dette område så dine
Vejledning. Excel-skabelon. til oprettelse af kalendere. Oversigtskalender_Skabelon_Revideret 04.xls
 Vejledning Excel-skabelon til oprettelse af kalendere Oversigtskalender_Skabelon_Revideret 04.xls 12-03-2017 Out of date Vejledningen til makrosikkerhed er nok noget forældet i forhold til nyere versioner
Vejledning Excel-skabelon til oprettelse af kalendere Oversigtskalender_Skabelon_Revideret 04.xls 12-03-2017 Out of date Vejledningen til makrosikkerhed er nok noget forældet i forhold til nyere versioner
Skifte til PowerPoint 2010
 I denne vejledning Microsoft PowerPoint 2010 ser meget anderledes ud end PowerPoint 2003, og vi har derfor oprettet denne vejledning, så du hurtigere kan komme i gang med at bruge programmet. Læs videre
I denne vejledning Microsoft PowerPoint 2010 ser meget anderledes ud end PowerPoint 2003, og vi har derfor oprettet denne vejledning, så du hurtigere kan komme i gang med at bruge programmet. Læs videre
Vejledning til udskrivning af etiketter/labels og konvolutter i Blåt Medlem
 Vejledning til udskrivning af etiketter/labels og konvolutter i Blåt Medlem Blåt Medlem giver mulighed for at udskrive etiketter/labels og kuverter til medlemmerne af den enhed man er medlemsansvarlig
Vejledning til udskrivning af etiketter/labels og konvolutter i Blåt Medlem Blåt Medlem giver mulighed for at udskrive etiketter/labels og kuverter til medlemmerne af den enhed man er medlemsansvarlig
Sådan gør du Microsoft Excel 2013
 Microsoft Excel 2013 Indholdsfortegnelse Beskyttelse... 3 Diagram... 5 Flyt og kopiér... 6 Formatering... 8 Frys ruder... 12 Sideopsætning og udskriv... 13 Sortering... 15 Udskrive diagrammer... 16 Diagram...
Microsoft Excel 2013 Indholdsfortegnelse Beskyttelse... 3 Diagram... 5 Flyt og kopiér... 6 Formatering... 8 Frys ruder... 12 Sideopsætning og udskriv... 13 Sortering... 15 Udskrive diagrammer... 16 Diagram...
Huskesedler til Microsoft Outlook Mail og kalender
 Huskesedler til Microsoft Outlook ELAR april 2017 Side 1 E-mail, modtagelse og behandling... 3 E-mail, oprettelse... 4 Mapper i Outlook... 6 Kalender, kategorier... 7 Kalender, helligdage... 8 Kalender
Huskesedler til Microsoft Outlook ELAR april 2017 Side 1 E-mail, modtagelse og behandling... 3 E-mail, oprettelse... 4 Mapper i Outlook... 6 Kalender, kategorier... 7 Kalender, helligdage... 8 Kalender
Tutorial: Annotationsliste
 Tutorial: Annotationsliste Annotationslisten er en særlig fane med vandret layout, hvor du får effektive muligheder for at behandle, få adgang til, gennemgå og sammenfatte annotationer i en PDF-fil. Som
Tutorial: Annotationsliste Annotationslisten er en særlig fane med vandret layout, hvor du får effektive muligheder for at behandle, få adgang til, gennemgå og sammenfatte annotationer i en PDF-fil. Som
Makroer. Ændre makrosikkerhed
 Makroer Når du åbner kalenderen, bliver du sikkert spurgt, om du vil åbne med eller uden makroer (om boksen med valgmulighederne dukker op afhænger af, hvilket niveau sikkerheden i Excel er indstillet
Makroer Når du åbner kalenderen, bliver du sikkert spurgt, om du vil åbne med eller uden makroer (om boksen med valgmulighederne dukker op afhænger af, hvilket niveau sikkerheden i Excel er indstillet
Kursusbeskrivelse Microsoft Excel Grundkursus
 kursusbeskrivelse Office kurser ms Excel niveau 1 Kursusbeskrivelse Microsoft Excel Grundkursus Varighed: 1 dag Excel version 2010, 2013 & 2016 Niveau 1. I gang med Excel Hvad kan du bruge kurset til:
kursusbeskrivelse Office kurser ms Excel niveau 1 Kursusbeskrivelse Microsoft Excel Grundkursus Varighed: 1 dag Excel version 2010, 2013 & 2016 Niveau 1. I gang med Excel Hvad kan du bruge kurset til:
SÅDAN BRUGER DU REGNEARK INTRODUKTION
 SÅDAN BRUGER DU REGNEARK INTRODUKTION I vejledningen bruger vi det gratis program Calc fra OpenOffice som eksempel til at vise, hvordan man bruger nogle helt grundlæggende funktioner i regneark. De øvrige
SÅDAN BRUGER DU REGNEARK INTRODUKTION I vejledningen bruger vi det gratis program Calc fra OpenOffice som eksempel til at vise, hvordan man bruger nogle helt grundlæggende funktioner i regneark. De øvrige
Microsoft Office Project 2013 DK
 T a r g e t G r u p p e n Microsoft Office Project 2013 DK I n d h o l d s f o r t e g n e l s e Lidt om Microsoft Office Project 2013... 1 Hvorfor skal man anvende Microsoft Office Project 2013?... 1
T a r g e t G r u p p e n Microsoft Office Project 2013 DK I n d h o l d s f o r t e g n e l s e Lidt om Microsoft Office Project 2013... 1 Hvorfor skal man anvende Microsoft Office Project 2013?... 1
Skifte til Access 2010
 I denne vejledning Microsoft Microsoft Access 2010 ser meget anderledes ud end Access 2003, og vi har derfor oprettet denne vejledning, så du hurtigere kan komme i gang med at bruge programmet. Læs videre
I denne vejledning Microsoft Microsoft Access 2010 ser meget anderledes ud end Access 2003, og vi har derfor oprettet denne vejledning, så du hurtigere kan komme i gang med at bruge programmet. Læs videre
Orddeling. Automatisk orddeling. Manuel orddeling. Word 2010 18 thoremil.dk. Vælg fanebladet [Sidelayout] Vælg [Orddeling] Markér Automatisk orddeling
![Orddeling. Automatisk orddeling. Manuel orddeling. Word 2010 18 thoremil.dk. Vælg fanebladet [Sidelayout] Vælg [Orddeling] Markér Automatisk orddeling Orddeling. Automatisk orddeling. Manuel orddeling. Word 2010 18 thoremil.dk. Vælg fanebladet [Sidelayout] Vælg [Orddeling] Markér Automatisk orddeling](/thumbs/24/3949459.jpg) Orddeling Automatisk orddeling Vælg [Orddeling] Markér Automatisk orddeling Manuel orddeling Vælg [Orddeling] Klik [Manuelt] For hvert ord, som vises, kan der gøres følgende: Accepter det foreslåede orddelingssted
Orddeling Automatisk orddeling Vælg [Orddeling] Markér Automatisk orddeling Manuel orddeling Vælg [Orddeling] Klik [Manuelt] For hvert ord, som vises, kan der gøres følgende: Accepter det foreslåede orddelingssted
OFFICEUNIVERSET.DK. ^ + SKIFT + ; (semikolon) Formellinje - skift mellem udvid og fold CTRL + SKIFT + U
 Excel Genveje GENVEJSTASTER Formatering Fed CTRL + F CMD + F Kursiv CTRL + K CMD + K Understreget CTRL + U CMD + U Gennemstreget CTRL + 5 CMD + SKIFT + X Konturkant på markerede celler CTRL + SKIFT + &
Excel Genveje GENVEJSTASTER Formatering Fed CTRL + F CMD + F Kursiv CTRL + K CMD + K Understreget CTRL + U CMD + U Gennemstreget CTRL + 5 CMD + SKIFT + X Konturkant på markerede celler CTRL + SKIFT + &
Brug af Discoverer. 1. Start Discoverer ved at klikke på knappen Discoverer på
 Oprette projektark med simpel tabel Brug af Discoverer 1. Start Discoverer ved at klikke på knappen Discoverer på www.kirkeportal.dk 2. Angiv kontonummer, brugernavn og password. Det er det samme som anvendes
Oprette projektark med simpel tabel Brug af Discoverer 1. Start Discoverer ved at klikke på knappen Discoverer på www.kirkeportal.dk 2. Angiv kontonummer, brugernavn og password. Det er det samme som anvendes
INDHOLDSFORTEGNELSE. INDLEDNING... Indledning. KAPITEL ET... Kom videre med Excel. KAPITEL TO... 27 Referencer og navne
 INDHOLDSFORTEGNELSE INDLEDNING... Indledning KAPITEL ET... Kom videre med Excel Flyt markering efter Enter... 8 Undgå redigering direkte i cellen... 9 Markering ved hjælp af tastaturet... 10 Gå til en
INDHOLDSFORTEGNELSE INDLEDNING... Indledning KAPITEL ET... Kom videre med Excel Flyt markering efter Enter... 8 Undgå redigering direkte i cellen... 9 Markering ved hjælp af tastaturet... 10 Gå til en
Mini-vejledning til edoc4 med grundlæggende funktioner
 Mini-vejledning til edoc4 med grundlæggende funktioner Denne vejledning indeholder en kort præsentation af portalen i edoc version 4.1 og præsenterer de mest anvendte funktioner og arbejdsgange inkl. søgninger.
Mini-vejledning til edoc4 med grundlæggende funktioner Denne vejledning indeholder en kort præsentation af portalen i edoc version 4.1 og præsenterer de mest anvendte funktioner og arbejdsgange inkl. søgninger.
Huskesedler. Fletning af dokumenter til masseproduktion
 Huskesedler Fletning af dokumenter til masseproduktion Microsoft Word 2007 Indholdsfortegnelse Simpel fletning... 3 Indsæt en adresseblok... 4 Indsæt fletfelter... 5 Udgangsdokumenter til konvolutter...
Huskesedler Fletning af dokumenter til masseproduktion Microsoft Word 2007 Indholdsfortegnelse Simpel fletning... 3 Indsæt en adresseblok... 4 Indsæt fletfelter... 5 Udgangsdokumenter til konvolutter...
Excel-1: kom godt i gang!!
 Excel-1: kom godt i gang!! Microsoft Excel er et såkaldt regneark, som selvfølgelig bliver brugt mest til noget med tal men man kan også arbejde med tekst i programmet. Excel minder på mange områder om
Excel-1: kom godt i gang!! Microsoft Excel er et såkaldt regneark, som selvfølgelig bliver brugt mest til noget med tal men man kan også arbejde med tekst i programmet. Excel minder på mange områder om
Manual til hjemmeside i Typo3
 Manual til hjemmeside i Typo3 Gode tips og genvejstaster Ét linieskift Ctrl + A Ctrl + C Ctrl + X Ctrl + V shift + enter (tasten du normalt bruger til linieskift) Markér alt Kopier Klip Sæt ind Oprettelse
Manual til hjemmeside i Typo3 Gode tips og genvejstaster Ét linieskift Ctrl + A Ctrl + C Ctrl + X Ctrl + V shift + enter (tasten du normalt bruger til linieskift) Markér alt Kopier Klip Sæt ind Oprettelse
Søren Christian Nissen
 Fraværsprotokol Søren Christian Nissen www.sc-nissen.dk e-mail: sc.nissen@sc-nissen.dk Fraværsprotokol version 5.5-22-08-2010 Adobe InDesign CS4 2 Indholdsfortegnelse Makroer...3 Ændre makrosikkerhed...3
Fraværsprotokol Søren Christian Nissen www.sc-nissen.dk e-mail: sc.nissen@sc-nissen.dk Fraværsprotokol version 5.5-22-08-2010 Adobe InDesign CS4 2 Indholdsfortegnelse Makroer...3 Ændre makrosikkerhed...3
Vejledning. Excel-skabelon. til oprettelse af kalendere KalenderSkabelon_2017_01.xlsm
 Vejledning Excel-skabelon til oprettelse af kalendere KalenderSkabelon_2017_01.xlsm 05-04-2017 Ecxelversioner Skabelonen er oprettet i Excel 2010 i xlsm-format. Så vidt jeg ved, kan Excel 2007 arbejde
Vejledning Excel-skabelon til oprettelse af kalendere KalenderSkabelon_2017_01.xlsm 05-04-2017 Ecxelversioner Skabelonen er oprettet i Excel 2010 i xlsm-format. Så vidt jeg ved, kan Excel 2007 arbejde
TILLÆG TIL MANUAL Excel-indlæsning i Vvskatalogets administrationssystem
 3456.78 123456 TILLÆG TIL MANUAL Excel-indlæsning i Vvskatalogets administrationssystem 30. juli 2015 Indhold Indledning Side 3 Sådan kommer du i gang Side 4 Oprette nye varer Side 5 Ændre eksisterende
3456.78 123456 TILLÆG TIL MANUAL Excel-indlæsning i Vvskatalogets administrationssystem 30. juli 2015 Indhold Indledning Side 3 Sådan kommer du i gang Side 4 Oprette nye varer Side 5 Ændre eksisterende
Daglig brug af JitBesked 2.0
 Daglig brug af JitBesked 2.0 Indholdsfortegnelse Oprettelse af personer (modtagere)...3 Afsendelse af besked...4 Valg af flere modtagere...5 Valg af flere personer der ligger i rækkefølge...5 Valg af flere
Daglig brug af JitBesked 2.0 Indholdsfortegnelse Oprettelse af personer (modtagere)...3 Afsendelse af besked...4 Valg af flere modtagere...5 Valg af flere personer der ligger i rækkefølge...5 Valg af flere
Heldigvis har systemet indbygget en hjælp, som man kan benytte, hvis denne vejledning ikke berører det opståede problem.
 Indhold Introduktion...2 Hjælp...2 Office knappen...2 Menulinjen...3 Fast værktøjslinje Hurtig adgang...3 Menupunkter...4 Startside...4 Indsæt...5 Sidelayout...5 Referencer...6 Forsendelser...6 Gennemse...6
Indhold Introduktion...2 Hjælp...2 Office knappen...2 Menulinjen...3 Fast værktøjslinje Hurtig adgang...3 Menupunkter...4 Startside...4 Indsæt...5 Sidelayout...5 Referencer...6 Forsendelser...6 Gennemse...6
Manual til Dynamicweb Februar 2010
 Manual til Dynamicweb Februar 2010 Login... 2 Skabeloner og formater... 3 Filarkivet... 4 Lav en PDF... 5 Opret en ny side... 7 Navngiv siden... 9 Aktiver siden... 9 Sorter sider... 9 Flyt siden... 11
Manual til Dynamicweb Februar 2010 Login... 2 Skabeloner og formater... 3 Filarkivet... 4 Lav en PDF... 5 Opret en ny side... 7 Navngiv siden... 9 Aktiver siden... 9 Sorter sider... 9 Flyt siden... 11
Skifte til OneNote 2010
 I denne vejledning Microsoft Microsoft OneNote 2010 ser meget anderledes ud end OneNote 2007, og vi har derfor oprettet denne vejledning, så du hurtigere kan komme i gang med at bruge programmet. Læs videre
I denne vejledning Microsoft Microsoft OneNote 2010 ser meget anderledes ud end OneNote 2007, og vi har derfor oprettet denne vejledning, så du hurtigere kan komme i gang med at bruge programmet. Læs videre
Genveje til Excel på MAC
 e til Excel på MAC Åbne Formelbygger Gentage den seneste Find (Find næste) Shift + F3 FN + Shift + F3 Shift + F4 FN + Shift + F4 Lukke vinduet Vise dialogboksen Gå til + F4 FN + F5 + F4 Vise dialogboksen
e til Excel på MAC Åbne Formelbygger Gentage den seneste Find (Find næste) Shift + F3 FN + Shift + F3 Shift + F4 FN + Shift + F4 Lukke vinduet Vise dialogboksen Gå til + F4 FN + F5 + F4 Vise dialogboksen
Du skal gemme kalenderen på din computer, før du åbner den, ellers virker makroerne ikke.
 Makroer Når du åbner kalenderen, bliver du sikkert spurgt, om du vil åbne med eller uden makroer (om boksen med valgmulighederne dukker op afhænger af, hvilket niveau sikkerheden i Excel er indstillet
Makroer Når du åbner kalenderen, bliver du sikkert spurgt, om du vil åbne med eller uden makroer (om boksen med valgmulighederne dukker op afhænger af, hvilket niveau sikkerheden i Excel er indstillet
Annemette Søgaard Hansen/www.dinwebvejleder.dk
 Google Docs Dokumenter Indholdsfortegnelse Værktøjer... Side 3 Menuer... Side 5 Opgave... Side 8 Få adgang til filerne fra din computer... Side 16 Vejledende løsning... Side 17 GoogleDocs Dokumenter 2
Google Docs Dokumenter Indholdsfortegnelse Værktøjer... Side 3 Menuer... Side 5 Opgave... Side 8 Få adgang til filerne fra din computer... Side 16 Vejledende løsning... Side 17 GoogleDocs Dokumenter 2
Annemette Søgaard Hansen/www.dinwebvejleder.dk
 Google Docs Regneark Indholdsfortegnelse Værktøjer... Side 3 Menuer... Side 6 Opgave... Side 13 Få adgang til filerne fra din computer... Side 19 Vejledende løsning... Side 20 GoogleDocs Regneark 2 Google
Google Docs Regneark Indholdsfortegnelse Værktøjer... Side 3 Menuer... Side 6 Opgave... Side 13 Få adgang til filerne fra din computer... Side 19 Vejledende løsning... Side 20 GoogleDocs Regneark 2 Google
DANSK SKOLEDATA APS. Tlf. 86 44 80 99 E-mail DSD@skoledata.dk DSA-Ventelisten
 Indholdsfortegnelse Overordnet beskrivelse af programmets funktioner... 2 Log på... 2 Manuel oprettelse af elev.... 3 Optagelse af elever... 3 1 Gruppering og sortering af elever... 3 2 Udvælg aspiranter...
Indholdsfortegnelse Overordnet beskrivelse af programmets funktioner... 2 Log på... 2 Manuel oprettelse af elev.... 3 Optagelse af elever... 3 1 Gruppering og sortering af elever... 3 2 Udvælg aspiranter...
Afgrænsning/filtrering, sortering m.v. i Klienten
 Afgrænsning/filtrering, sortering m.v. i Klienten Afgrænsning/filtrering I det efterfølgende gennemgås de tre standard afgrænsnings-/filtrerings metoder i Prisme Klient: Avanceret filter Er den overordnede
Afgrænsning/filtrering, sortering m.v. i Klienten Afgrænsning/filtrering I det efterfølgende gennemgås de tre standard afgrænsnings-/filtrerings metoder i Prisme Klient: Avanceret filter Er den overordnede
Microsoft Project 2013 DK
 Claus Hansen & Peter Kragh Hansen Microsoft Project 2013 DK ISBN nr.: 978-87-93212-05-3 I n d h o l d s f o r t e g n e l s e Lidt om Microsoft Office Project 2013... 1 Hvorfor skal man anvende Microsoft
Claus Hansen & Peter Kragh Hansen Microsoft Project 2013 DK ISBN nr.: 978-87-93212-05-3 I n d h o l d s f o r t e g n e l s e Lidt om Microsoft Office Project 2013... 1 Hvorfor skal man anvende Microsoft
1.TILBUD NYT TILBUD 1.1 TRIN FORUDSÆTNINGER
 1.TILBUD Fanen Tilbud giver en oversigt over alle de tilbud, der ligger i din database. Det er også herfra, at du har mulighed for at oprette, kopiere eller redigere et eksisterende tilbud. Det følgende
1.TILBUD Fanen Tilbud giver en oversigt over alle de tilbud, der ligger i din database. Det er også herfra, at du har mulighed for at oprette, kopiere eller redigere et eksisterende tilbud. Det følgende
Finanstilsynets indberetningssystem. Vejledning til Regnearksskabelonerne
 Finanstilsynets indberetningssystem Vejledning til Regnearksskabelonerne Finanstilsynet - 2. udgave oktober 2009 Indholdsfortegnelse 1 INDLEDNING... 2 2 FORUDSÆTNINGER... 3 3 TRIN FOR TRIN... 4 3.1 Hent
Finanstilsynets indberetningssystem Vejledning til Regnearksskabelonerne Finanstilsynet - 2. udgave oktober 2009 Indholdsfortegnelse 1 INDLEDNING... 2 2 FORUDSÆTNINGER... 3 3 TRIN FOR TRIN... 4 3.1 Hent
Startvejledning. Microsoft PowerPoint 2013 ser anderledes ud end tidligere versioner, så vi lavet denne guide for at gøre din læreproces nemmere.
 Startvejledning Microsoft PowerPoint 2013 ser anderledes ud end tidligere versioner, så vi lavet denne guide for at gøre din læreproces nemmere. Find det du skal bruge Klik på en fane på båndet for at
Startvejledning Microsoft PowerPoint 2013 ser anderledes ud end tidligere versioner, så vi lavet denne guide for at gøre din læreproces nemmere. Find det du skal bruge Klik på en fane på båndet for at
Filupload LEJERBO.DK FILARKIV UNDER MØDER OSV. Upload filer til et eksisterende filupload-komponent
 1 Filupload Tips! Vi har forberedt nogle sider til dig med et filupload-komponent. Blandt andet siden Møder. På den måde kan du nemt uploade filer, fx referater, vedtægter eller husorden til jeres hjemmeside.
1 Filupload Tips! Vi har forberedt nogle sider til dig med et filupload-komponent. Blandt andet siden Møder. På den måde kan du nemt uploade filer, fx referater, vedtægter eller husorden til jeres hjemmeside.
E-MAIL MICROSOFT OUTLOOK 2010
 E-MAIL MICROSOFT OUTLOOK 2010 Erik Thorsager, Esbjerg. 3. udgave: Outlook Side 1 Microsoft Outlook 2010 Hvordan skriver og sender jeg en e-mail? Det engelske ord mail betyder post. E står for elektronisk.
E-MAIL MICROSOFT OUTLOOK 2010 Erik Thorsager, Esbjerg. 3. udgave: Outlook Side 1 Microsoft Outlook 2010 Hvordan skriver og sender jeg en e-mail? Det engelske ord mail betyder post. E står for elektronisk.
Brugervejledning til CRBook. CRBook. Aftalekalender. CRSoft Version Afsnit 0: Side 1 af 17
 CRBook Aftalekalender CRSoft 2018 Afsnit 0: Side 1 af 17 Forord CRBook er et styringsinstrument for indgåelse af aftaler. Programmet er opbygget omkring en Outlook lignende kalender og man kan anvende
CRBook Aftalekalender CRSoft 2018 Afsnit 0: Side 1 af 17 Forord CRBook er et styringsinstrument for indgåelse af aftaler. Programmet er opbygget omkring en Outlook lignende kalender og man kan anvende
Dit velkendte Windows, bare bedre. Din introduktion til Windows 8.1 til virksomheder
 Dit velkendte Windows, bare bedre. Din introduktion til Windows 8.1 til virksomheder Opdag startskærmen. Startskærmen indeholder alle dine vigtigste oplysninger. Dynamiske felter sørger for, at du altid
Dit velkendte Windows, bare bedre. Din introduktion til Windows 8.1 til virksomheder Opdag startskærmen. Startskærmen indeholder alle dine vigtigste oplysninger. Dynamiske felter sørger for, at du altid
FORMATERING AF REGNEARK
 FORMATERING AF REGNEARK Indtil nu har vi set på, hvordan du kan udføre beregninger i dit regneark, og hvordan du kan redigere i regnearket, for hurtigt at få opstillet modellerne. Vi har derimod overhovedet
FORMATERING AF REGNEARK Indtil nu har vi set på, hvordan du kan udføre beregninger i dit regneark, og hvordan du kan redigere i regnearket, for hurtigt at få opstillet modellerne. Vi har derimod overhovedet
OUTLOOK: Af Tine Nøhr Stenild
 Du kan bruge opgaveblokken i Outlook som en liste over opgaver, du skal have lavet, men Outlook kan også hjælpe dig til at styre dine opgaver. Du kan fx angive forfaldsdato og det forventede tidsforbrug,
Du kan bruge opgaveblokken i Outlook som en liste over opgaver, du skal have lavet, men Outlook kan også hjælpe dig til at styre dine opgaver. Du kan fx angive forfaldsdato og det forventede tidsforbrug,
INDHOLDSFORTEGNELSE. En ny og moderne Project... 7 Jørgen Koch. KAPITEL ET... Kom godt i gang. KAPITEL TO... 27 Oprettelse af et nyt projekt
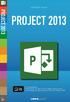 INDHOLDSFORTEGNELSE En ny og moderne Project... 7 Jørgen Koch KAPITEL ET... Kom godt i gang Det nye look... 10 Startskærmen... 11 Programvinduet... 12 Visninger... 13 Kolonneoverskrifter... 14 Rækkeoverskrifter...
INDHOLDSFORTEGNELSE En ny og moderne Project... 7 Jørgen Koch KAPITEL ET... Kom godt i gang Det nye look... 10 Startskærmen... 11 Programvinduet... 12 Visninger... 13 Kolonneoverskrifter... 14 Rækkeoverskrifter...
WEB-DIRECT Brugerguide Eksportfunktion i WEB-DIRECT
 WEB-DIRECT Brugerguide Eksportfunktion i WEB-DIRECT Indhold 1. Kom godt i gang med eksportfunktionen... 3 2. Eksport... 4 2.1 Eksport i WEB-DIRECT... 4 2.2 Brugerdefineret eksport i WEB-DIRECT... 6 2.2.1
WEB-DIRECT Brugerguide Eksportfunktion i WEB-DIRECT Indhold 1. Kom godt i gang med eksportfunktionen... 3 2. Eksport... 4 2.1 Eksport i WEB-DIRECT... 4 2.2 Brugerdefineret eksport i WEB-DIRECT... 6 2.2.1
Du skal nu se om din mail er kommet hjem til dig. Klik på Indbakken.
 27 Åbn en e-mail. Du skal nu se om din mail er kommet hjem til dig. Klik på Indbakken. Hvis der ikke er kommet ny post, klik på Send/mod, i den øverste linje, så leder mailprogrammet efter ny mail. Nye
27 Åbn en e-mail. Du skal nu se om din mail er kommet hjem til dig. Klik på Indbakken. Hvis der ikke er kommet ny post, klik på Send/mod, i den øverste linje, så leder mailprogrammet efter ny mail. Nye
REDIGERING AF REGNEARK
 REDIGERING AF REGNEARK De to første artikler af dette lille "grundkursus" i Excel, nemlig "How to do it" 8 og 9 har været forholdsvis versionsuafhængige, idet de har handlet om ting, som er helt ens i
REDIGERING AF REGNEARK De to første artikler af dette lille "grundkursus" i Excel, nemlig "How to do it" 8 og 9 har været forholdsvis versionsuafhængige, idet de har handlet om ting, som er helt ens i
Kapitel 8 Tilpasning af OpenOffice.org:
 Migreringsvejledning Kapitel 8 Tilpasning af OpenOffice.org: OpenOffice.org Rettigheder Dette dokument er beskyttet af Copyright 2005 til bidragsyderne som er oplistet i afsnittet Forfattere. Du kan distribuere
Migreringsvejledning Kapitel 8 Tilpasning af OpenOffice.org: OpenOffice.org Rettigheder Dette dokument er beskyttet af Copyright 2005 til bidragsyderne som er oplistet i afsnittet Forfattere. Du kan distribuere
Kort til Husdyrgodkendelse / Excel data og Næsgaard Markkort
 Kort til og Næsgaard Markkort Kun i ADVICER Dette afsnit er kun relevant hvis du arbejder med AD- VICER udgaven af Næsgaard Markkort (rådgiverudgaven). Funktionen findes IKKE i PLUS og OPTI udgaven af
Kort til og Næsgaard Markkort Kun i ADVICER Dette afsnit er kun relevant hvis du arbejder med AD- VICER udgaven af Næsgaard Markkort (rådgiverudgaven). Funktionen findes IKKE i PLUS og OPTI udgaven af
Genveje i Excel. Herunder ser du en liste over nyttige genveje i Excel, skimt den igennem og se hvilke der er vigtigst for dig.
 Genveje i Excel Herunder ser du en liste over nyttige genveje i Excel, skimt den igennem og se hvilke der er vigtigst for dig. Hvis man vil Skal man trykke på Taster der bruges til at flytte eller rulle
Genveje i Excel Herunder ser du en liste over nyttige genveje i Excel, skimt den igennem og se hvilke der er vigtigst for dig. Hvis man vil Skal man trykke på Taster der bruges til at flytte eller rulle
Microsoft. fra Word 2003
 I denne vejledning Microsoft Word 2010 ser meget anderledes ud end Word 2003, og vi har derfor oprettet denne vejledning, så du hurtigere kan komme i gang med at bruge programmet. Læs videre for at få
I denne vejledning Microsoft Word 2010 ser meget anderledes ud end Word 2003, og vi har derfor oprettet denne vejledning, så du hurtigere kan komme i gang med at bruge programmet. Læs videre for at få
5.0 Velkommen til manualen for kanalen HTML-grab Introduktion til kanalen HTML-grab kanalside Hvad er et spot?
 5.0 Velkommen til manualen for kanalen HTML-grab 1 5.1 Introduktion til kanalen 1 5.2 HTML-grab kanalside 1 5.2.1 Hvad er et spot? 2 5.2.2 Opret et nyt spot 2 5.2.3 Aktivt og inaktivt spot 3 5.2.4 Rediger
5.0 Velkommen til manualen for kanalen HTML-grab 1 5.1 Introduktion til kanalen 1 5.2 HTML-grab kanalside 1 5.2.1 Hvad er et spot? 2 5.2.2 Opret et nyt spot 2 5.2.3 Aktivt og inaktivt spot 3 5.2.4 Rediger
VUC IT Niveau G. Drev Mapper Filer
 VUC IT Niveau G Drev Mapper Filer Harddiske og andre lagringsmedier ( drev ) Det mest enkle er at tænke på disk-drev som et arkivskab. Drev navngives med et bogstav. Normalt navngives med C:, D:, E: osv.
VUC IT Niveau G Drev Mapper Filer Harddiske og andre lagringsmedier ( drev ) Det mest enkle er at tænke på disk-drev som et arkivskab. Drev navngives med et bogstav. Normalt navngives med C:, D:, E: osv.
E-MAIL WINDOWS LIVE MAIL
 E-MAIL WINDOWS LIVE MAIL Erik Thorsager, Esbjerg. 3. udgave: Live Mail Side 1 Windows Live Mail Hvordan skriver og sender jeg en e-mail? Det engelske ord mail betyder post. E står for elektronisk. E-mail
E-MAIL WINDOWS LIVE MAIL Erik Thorsager, Esbjerg. 3. udgave: Live Mail Side 1 Windows Live Mail Hvordan skriver og sender jeg en e-mail? Det engelske ord mail betyder post. E står for elektronisk. E-mail
Lynvejledninger. Anvendelse af pivot-tabeller Microsoft Excel 2013
 Lynvejledninger Anvendelse af pivot-tabeller Microsoft Excel 2013 Juni 2017 2 Indholdsfortegnelse Brugerdefinerede beregninger... 5 Eksterne data... 6 Filtrer data... 7 Filtrer data (fortsat)... 8 Filtrer
Lynvejledninger Anvendelse af pivot-tabeller Microsoft Excel 2013 Juni 2017 2 Indholdsfortegnelse Brugerdefinerede beregninger... 5 Eksterne data... 6 Filtrer data... 7 Filtrer data (fortsat)... 8 Filtrer
Opret CFU-kursusevaluering i Survey Xact
 Printvenlig side for Forsidetekst Opret CFU-kursusevaluering i Survey Xact www.survey-xact.dk Oprettelsen af en kursusevaluering består af flg. trin: 1. Oprettelse af spørgeskema ud fra en skabelon 2.
Printvenlig side for Forsidetekst Opret CFU-kursusevaluering i Survey Xact www.survey-xact.dk Oprettelsen af en kursusevaluering består af flg. trin: 1. Oprettelse af spørgeskema ud fra en skabelon 2.
Betjeningsvejledning. for. UniRace
 Betjeningsvejledning for UniRace 2007 Et konkurrence indtastningsprogram. Indholdsfortegnelse Indholdsfortegnelse... 2 Figur fortegnelse... 3 Indledning... 4 Race info... 4 Indtastning af deltagere...
Betjeningsvejledning for UniRace 2007 Et konkurrence indtastningsprogram. Indholdsfortegnelse Indholdsfortegnelse... 2 Figur fortegnelse... 3 Indledning... 4 Race info... 4 Indtastning af deltagere...
Indhold. Jennie Mathiasen. Google Drev
 Indhold Opret Googlekonto... 2 Åbning af Google Drev... 5 Værktøjet Ny... 8 Værktøjet Mappe... 8 Værktøjet Upload fil... 10 Værktøjet Google Docs... 13 Værktøjet Google Sheets... 16 Værktøjet Google Slides...
Indhold Opret Googlekonto... 2 Åbning af Google Drev... 5 Værktøjet Ny... 8 Værktøjet Mappe... 8 Værktøjet Upload fil... 10 Værktøjet Google Docs... 13 Værktøjet Google Sheets... 16 Værktøjet Google Slides...
Skrifttype og størrelse
 Tekstbehandling med Microsoft Word 2007 GRUNDLÆGGENDE INTRO (PC) Når du starter Word 2007, så ser du normal-skabelonen og kan straks begynde at skrive tekst. Normal-skabelonen indeholder bl.a. indstillinger
Tekstbehandling med Microsoft Word 2007 GRUNDLÆGGENDE INTRO (PC) Når du starter Word 2007, så ser du normal-skabelonen og kan straks begynde at skrive tekst. Normal-skabelonen indeholder bl.a. indstillinger
SÅDAN BRUGER DU TEKST- BEHANDLING INTRODUKTION
 SÅDAN BRUGER DU TEKST- BEHANDLING INTRODUKTION I vejledningen bruger vi det gratis program Writer fra OpenOffice som eksempel til at vise, hvordan man bruger nogle helt grundlæggende funktioner i tekstbehandling.
SÅDAN BRUGER DU TEKST- BEHANDLING INTRODUKTION I vejledningen bruger vi det gratis program Writer fra OpenOffice som eksempel til at vise, hvordan man bruger nogle helt grundlæggende funktioner i tekstbehandling.
Version 8 Outlookintegration
 Version 8 Outlookintegration - Synkroniser din C&B Kalender med Outlook Med C&B Outlook-integration kan du få synkroniseret dine aftaler, så din C&B Kalender matcher din Outlook-kalender og omvendt. Integrationen
Version 8 Outlookintegration - Synkroniser din C&B Kalender med Outlook Med C&B Outlook-integration kan du få synkroniseret dine aftaler, så din C&B Kalender matcher din Outlook-kalender og omvendt. Integrationen
Filer og Mapper. Filer. Mapper
 Indhold Filer og Mapper... 3 Filer... 3 Mapper... 3 Stifinder... 4 Eksempler på stifinder... 5 Markering af drev, filer og mapper... 5 Vælg vilkårlige mapper/filer... 7 Selandias drev... 8 Opret ny mappe...
Indhold Filer og Mapper... 3 Filer... 3 Mapper... 3 Stifinder... 4 Eksempler på stifinder... 5 Markering af drev, filer og mapper... 5 Vælg vilkårlige mapper/filer... 7 Selandias drev... 8 Opret ny mappe...
1. Opbygning af et regneark
 1. Opbygning af et regneark Et regneark er et skema. Vandrette rækker og lodrette kolonner danner celler, hvori man kan indtaste tal, tekst, datoer og formler. De indtastede tal og data kan bearbejdes
1. Opbygning af et regneark Et regneark er et skema. Vandrette rækker og lodrette kolonner danner celler, hvori man kan indtaste tal, tekst, datoer og formler. De indtastede tal og data kan bearbejdes
Sådan gør du Microsoft Word 2013
 Microsoft Word 2013 Microsoft Word 2013 Indholdsfortegnelse Anvend skabelon... 3 Billede... 4 Dokumenthåndtering... 5 Flyt, kopier og sæt ind... 6 Flyt og kopier mellem dokumenter... 7 Gem... 8 Genbrug
Microsoft Word 2013 Microsoft Word 2013 Indholdsfortegnelse Anvend skabelon... 3 Billede... 4 Dokumenthåndtering... 5 Flyt, kopier og sæt ind... 6 Flyt og kopier mellem dokumenter... 7 Gem... 8 Genbrug
EXCEL 2011 TIL MAC GODT I GANG MED PETER JENSEN GUIDE VISUEL
 PETER JENSEN EXCEL 2011 TIL MAC GODT I GANG MED EXCEL 2011 TIL MAC VISUEL GUIDE 59 guides der får dig videre med Excel En instruktion på hver side - nemt og overskueligt Opslagsværk med letforståelig gennemgang
PETER JENSEN EXCEL 2011 TIL MAC GODT I GANG MED EXCEL 2011 TIL MAC VISUEL GUIDE 59 guides der får dig videre med Excel En instruktion på hver side - nemt og overskueligt Opslagsværk med letforståelig gennemgang
Tillæg til ViTal v.4.5.5. Nyheder i ViTal
 Tillæg til ViTal v.4.5.5 Nyheder i ViTal Oplæseroversigten er udvidet så den indeholder: Flag og sprognavn for hver oplæser. Dialogboksen Oplæseroversigt kan justeres i størrelsen. Favoritliste som hjælper
Tillæg til ViTal v.4.5.5 Nyheder i ViTal Oplæseroversigten er udvidet så den indeholder: Flag og sprognavn for hver oplæser. Dialogboksen Oplæseroversigt kan justeres i størrelsen. Favoritliste som hjælper
Vejledning til Google Apps på Øregård Gymnasium
 Vejledning til Google Apps på Øregård Gymnasium Ændring af Datoformat og ugens første dag i kalenderen... 2 Opsætning af Outlook... 2 Signatur... 5 Organiser mails i mapper... 5 Opret etiketter... 5 Opret
Vejledning til Google Apps på Øregård Gymnasium Ændring af Datoformat og ugens første dag i kalenderen... 2 Opsætning af Outlook... 2 Signatur... 5 Organiser mails i mapper... 5 Opret etiketter... 5 Opret
ViKoSys. Virksomheds Kontakt System
 ViKoSys Virksomheds Kontakt System 1 Hvad er det? Virksomheds Kontakt System er udviklet som et hjælpeværkstøj til iværksættere og andre virksomheder som gerne vil have et værktøj hvor de kan finde og
ViKoSys Virksomheds Kontakt System 1 Hvad er det? Virksomheds Kontakt System er udviklet som et hjælpeværkstøj til iværksættere og andre virksomheder som gerne vil have et værktøj hvor de kan finde og
Excel til ipad Kom i gang og videre med. Martin Simon. Forlaget TextMaster ISBN: 978-87-93170-12-2. E-bogsudgave 2014
 Excel til ipad Kom i gang og videre med Martin Simon Forlaget TextMaster ISBN: 978-87-93170-12-2 E-bogsudgave 2014 Kopiering fra denne bog er ikke tilladt. Forord 9 Begrænsningerne i forhold til Excel
Excel til ipad Kom i gang og videre med Martin Simon Forlaget TextMaster ISBN: 978-87-93170-12-2 E-bogsudgave 2014 Kopiering fra denne bog er ikke tilladt. Forord 9 Begrænsningerne i forhold til Excel
Huskesedler. Microsoft Excel 2010
 Huskesedler Indhold Absolutte cellereferencer... 2 Beskyttelse... 3 Fejlkontrol... 5 Flyt og kopiér... 6 Flyt og kopier med musen... 7 Formatering... 8 Formatering - Placering... 9 Formatering Kanter og
Huskesedler Indhold Absolutte cellereferencer... 2 Beskyttelse... 3 Fejlkontrol... 5 Flyt og kopiér... 6 Flyt og kopier med musen... 7 Formatering... 8 Formatering - Placering... 9 Formatering Kanter og
Vejledning til KOMBIT KLIK
 Vejledning til KOMBIT KLIK KOMBIT A/S Halfdansgade 8 2300 København S Tlf 3334 9400 www.kombit.dk kombit@kombit.dk CVR 19 43 50 75 0 Version Bemærkning til ændringer/justeringer Dato Ansvarlig 1.0 Første
Vejledning til KOMBIT KLIK KOMBIT A/S Halfdansgade 8 2300 København S Tlf 3334 9400 www.kombit.dk kombit@kombit.dk CVR 19 43 50 75 0 Version Bemærkning til ændringer/justeringer Dato Ansvarlig 1.0 Første
TID-data i Excel regneark. Generelt. Forberede tid-data
 Generelt Formål Ved at eksportere TID-data til Excel programmet er der mulighed for at analysere data på flere måder end i TID-programmet. I Excel er der mulighed for at arbejde med TID-data i en såkaldt
Generelt Formål Ved at eksportere TID-data til Excel programmet er der mulighed for at analysere data på flere måder end i TID-programmet. I Excel er der mulighed for at arbejde med TID-data i en såkaldt
JØRGEN KOCH Excel 2013 for alle
 JØRGEN KOCH Excel 2013 for alle INDHOLDSFORTEGNELSE En ny og moderne Excel... Jørgen Koch KAPITEL ET... 9 Brugerfladen i Excel Velkomstopsætningen... 10 Det nye look... 11 Startskærmen... 12 Brugergrænsefladen...
JØRGEN KOCH Excel 2013 for alle INDHOLDSFORTEGNELSE En ny og moderne Excel... Jørgen Koch KAPITEL ET... 9 Brugerfladen i Excel Velkomstopsætningen... 10 Det nye look... 11 Startskærmen... 12 Brugergrænsefladen...
Kom godt igang. med webanalyser.dk. Hvis du udskriver og følger denne guide, vil du få et godt overblik over systemet på ca. 20 minutter.
 Kom godt igang med webanalyser.dk Hvis du udskriver og følger denne guide, vil du få et godt overblik over systemet på ca. 20 minutter. Når du har fulgt beskrivelsen, har du oprettet dit første skema,
Kom godt igang med webanalyser.dk Hvis du udskriver og følger denne guide, vil du få et godt overblik over systemet på ca. 20 minutter. Når du har fulgt beskrivelsen, har du oprettet dit første skema,
Sådan opdaterer og vedligeholder du din hjemmeside i Wordpress.
 Wordpress manual Sådan opdaterer og vedligeholder du din hjemmeside i Wordpress. Dette er en manual til de mest grundlæggende ting og funktioner i Wordpress, så du selv kan redigere indholdet eller tilføje
Wordpress manual Sådan opdaterer og vedligeholder du din hjemmeside i Wordpress. Dette er en manual til de mest grundlæggende ting og funktioner i Wordpress, så du selv kan redigere indholdet eller tilføje
Avanceret Excel 2013. Martin Simon. Forlaget TextMaster ISBN: 978-87-93170-23-0. E-bogsudgave 2014. Kopiering fra denne bog er ikke tilladt.
 A Avanceret Excel 2013 Martin Simon Forlaget TextMaster ISBN: 978-87-93170-23-0 E-bogsudgave 2014 Kopiering fra denne bog er ikke tilladt. 2 Forord... 8 Udvalgte genvejstaster... 9 Navigere i et ark...
A Avanceret Excel 2013 Martin Simon Forlaget TextMaster ISBN: 978-87-93170-23-0 E-bogsudgave 2014 Kopiering fra denne bog er ikke tilladt. 2 Forord... 8 Udvalgte genvejstaster... 9 Navigere i et ark...
Opgave: Digitalisering af et dokument
 Denne opgave omhandler digitaliseringen af et Veje i Frederikssund Kommune. I opgaven gennemgås følgende: Oprettelse af mapper og sider på hjemmesiden Indsættelse af tekst, billeder, links til PDF og hjemmesider
Denne opgave omhandler digitaliseringen af et Veje i Frederikssund Kommune. I opgaven gennemgås følgende: Oprettelse af mapper og sider på hjemmesiden Indsættelse af tekst, billeder, links til PDF og hjemmesider
Outlook-vinduet Outlook-vinduet indeholder Genvejsgrupper, Mapper og Emner.
 Introduktion til Outlook Outlook kan bruges til styring af kommunikation, journalisering og planlægning. Samtidig kan det på Pc erne fungere som erstatning for både computerens skrivebord og stifinderen
Introduktion til Outlook Outlook kan bruges til styring af kommunikation, journalisering og planlægning. Samtidig kan det på Pc erne fungere som erstatning for både computerens skrivebord og stifinderen
Arkiv i SIMU World. Arkivet ligger i SIMU World, og gør det muligt at arkivere jeres sager direkte i SIMU World.
 Indhold Hvad er Arkivet?... 2 Arkiv er elektronisk, og ligger nederst i hver menu... 3 Arkivgrupper... 3 Oprette hovedmapper under de enkelte faner... 5 Oprette sagsmapper under hovedmapper... 6 Arkivering
Indhold Hvad er Arkivet?... 2 Arkiv er elektronisk, og ligger nederst i hver menu... 3 Arkivgrupper... 3 Oprette hovedmapper under de enkelte faner... 5 Oprette sagsmapper under hovedmapper... 6 Arkivering
Windows Vista 1. Side 1 af 10
 Windows vista...2 Lukke for PC,en...3 Velkomstcenter...3 Finde/starte et program...4 Alle programmer...5 Menuen Start...5 Stifinder...6 Windows Sidepanel og gadgets...7 Dokumenter...7 Tilbehør...8 Windows
Windows vista...2 Lukke for PC,en...3 Velkomstcenter...3 Finde/starte et program...4 Alle programmer...5 Menuen Start...5 Stifinder...6 Windows Sidepanel og gadgets...7 Dokumenter...7 Tilbehør...8 Windows
Vejledning til opbygning af hjemmesider
 Side 1 af 9 Vejledning til opbygning af hjemmesider Hvis du er inde på din klubs hjemmeside, fx på forsiden, kan du nu gå i gang med at redigere. For at få redigeringsværktøjet frem, skal du klikke på
Side 1 af 9 Vejledning til opbygning af hjemmesider Hvis du er inde på din klubs hjemmeside, fx på forsiden, kan du nu gå i gang med at redigere. For at få redigeringsværktøjet frem, skal du klikke på
