Brugermanual. Maj 2017 Udgave 3.02
|
|
|
- Victor Østergaard
- 6 år siden
- Visninger:
Transkript
1 Brugermanual Maj 2017 Udgave 3.02
2 Indhold Indhold Bliv bruger af EK-Pro Login Overblik Kopiering fra version 4 til version Opret en sag Energimærke uden bygningsgennemgang Import af eksisterende energimærker i EK-Pro Ejendom Zoner og bygninger Bygningsvælger Bygning Oplyst forbrug Indtastning af bygningsdele Skygger Vinduer og døre Linjetab Internt varmetilskud Uopvarmede rum Ventilation Ventilationskanaler Varmeproducerende anlæg Forsyning Konvertering Vedvarende energi Solvarme Solceller Varmefordeling Cirkulationspumper Varmerør Automatik Termostatventiler Varmt vand Belysning Status bygning
3 13.1. Forslag og besparelser Energiramme Status ejendom Forslag og besparelser Lejligheder i flerfamilieejendomme Forslagsgrupper og rapporttekster Udskrifter og indberetning Stikprøver og egenkontrol Overordnet Administratorniveau Udtag Fordel Status Statistik Skemaer Stikprøvekontrolpunkter Egenkontrolpunkter Personlig egenkontrol Afdelingsniveau Stikprøvekontrollantniveau Konsulentniveau Berigtigelse Revisionsliste: Udgave 1.00 Den nye EK-Pro v5, 2012 Udgave 1.01 Den nye EK-Pro v5, opdateret version 14. november 2012 Udgave 2.00 EK-Pro brugermanual, rev. Jan 2013 Udgave 2.10 EK-Pro brugermanual, opdateret version juni 2014 Udgave 3.00 Import af eksisterende energimærke samt stikprøve system/egenkontrol tilføjet. Udgave 3.01 EK-Pro brugermanual, rev. april 2016 Udgave 3.02 Tilføjelse ang. aflæsning af solcelle-information på siden Status bygning. 3
4 1. Bliv bruger af EK-Pro Du kan blive bruger af EK-Pro ved at sende en mail til med følgende oplysninger der skal bruges for virksomheden i administrator modulet: Virksomhedens navn Adresse Postnr og by adresse Firmaets virksomhedsnummer 60xxxx Telefonnummer I virksomhedens administrator modul kan du oprette en/flere brugere, hvor der angives: konsulentnavn, (svarende til brugernavn), konsulentnummer 25xxxx, initialer for konsulenten, adgangskoder til EK- Pro. Har du spørgsmål til oprettelse som ny bruger er du velkommen til at kontakte os på support@ek-pro.dk eller på tlf Telefonen er åben alle hverdage fra kl Login For at få adgang til EK-Pro skal du gå ind på hjemmesiden app5.ek-pro.dk Dit login består af din adresse som brugernavn, samt det valgte password. Når du logger ind, har du mulighed for at lade systemet huske dig, så du ikke behøver at logge ind igen på den samme computer. Dette gøres ved at sætte flueben i boksen husk bruger. 4
5 9 2. Overblik Besked fra serveren og ejendommens adresse Den første side du møder, efter at have logget ind, er din sagoversigt. Her har du mulighed for at se alle dine energimærker. Her kan der vælges mellem visning af dine oprettede kladder og de indberettede sager, med mulighed for at se alle energimærker lavet af konsulenter i dit firma. 2. Der er her mulighed for at kopiere kladder, indberettede sager eller slette en kladde. 3. I topmenuen er der adgang til en række vigtige funktioner. På topmenuen finder du desuden beskeder, som vil underrette om fx opdateringer, indberetnings- eller serverproblemer, der kan forekomme. Her finder du også adressen på det mærke, du arbejder med. 4. I øverste højre hjørne er der en status over energimærket, der indikerer hvilken status bygningen havde til at starte med, og hvad det kan opnå med dine rentable besparelsesforslag. 5. Der er tre knapper helt til højre, hvor den første er en beregningsknap, som du på alle sider i programmet kan bruge til at beregne mærket med. 6. Den anden knap viser et hurtigt overblik over mærkets nøgletal samt oplyst og beregnet forbrug. 7. Den tredje knap er for kontakt til support. 8. En tjekliste kan benyttes til at holde styr på handlinger, du ikke vil glemme på vej gennem mærket. Øverst til venstre er en knap, som åbner listen. Her kan du tilføje punkter, som vil blive husket ved, at der kommer en gul farvekode ud for det menupunkt, du skal huske at se på. 9. Endelig kan du også klappe menuerne sammen, hvis du har behov for mere skrivebordsplads. Se pilene øverst til venstre. Selve sagsoversigten på forsiden er i grøn/gule farver for mærker lavet i version 5 og grå/hvid for mærker lavet i version Kopiering fra version 4 til version 5 Vejledning til kopiering af sag fra firma til firma i forskellige versioner: Tryg på følgende link: tidligere version af EK-Pro version 4. Login med dit gamle firmalogin. Find sagen, og tryk på kopier. Find sagen under kladder og kopier denne igen vælg under kopier til den konsulent som der skal kopieres til. Log ud af version 4 Log ind på med dit firmalogin til den gældende version af EK-Pro. Du kan nu se kladden du kopieret, men hvis du åbner sagen vil du åbne sagen i den gamle version (EK-Pro version 4). Derfor skal der laves en ny kopi, og dermed skifter sagen farve fra grå til grøn, og vil være opdateret til den gældende version. Nu er du klar til at arbejde videre i det nye energimærke. 5
6 3. Opret en sag 1 2 Sagen oprettes ved at klikke på sagsoversigten og vælge opret sag. 1. Når du opretter en sag skal du blot søge på kommune og ejendomsnummer og klikke på Søg i BBR. Alternativt kan du søge på vejnavn, husnummer og postnummer. Har du ikke postnummeret, får du blot en liste over samtlige passende vejnavne fra registeret, og du kan vælge den, der skal energimærkes. 2. Når du har fundet den rigtige adresse, skal du klikke på importer for at få den ind i systemet og samtlige oplysninger fra BBR vil automatisk blive udfyldt på siderne Ejendom og Bygning Energimærke uden bygningsgennemgang I sagsoversigten vælges Opret sag uden bygningsgennemgang, hvorefter data for ejendommen indtastes og der søges i BBR. 6
7 3.2. Import af eksisterende energimærker i EK-Pro I sagsoversigt vælges Importer Energimærker og så kommer nedenstående menu frem. Vælg en af de tre muligheder. Vælger du at hente XML-filen fra Energistyrelsen via EM-nr. skal du først gemme XML-filen og derefter gå op under Vælg indberetningsfil og importere XML-filen. 7
8 Herefter får du følgende vindue. Der er nogle punkter som ikke kan hentes fra de forskellige versioner af programmer. Disse punkter bliver der gjort opmærksom på under dette vindue f.eks.: Punkterne kan ses under Importer Energimærke, de slettes ikke hvis de er rettet. Når energimærket er hentet kan der arbejdes i programmet som normalt. Følgende punkter kan der være problemer med at hente fra eksisterende mærker: Kælderarealer især Anden opvarmet kælder Statustekster og forslagstekster Registrering af vægtyper under vinduer, hvis man har anvendt funktionen Træk vindues arealer fra vægge Registrering af varmtvandsbeholder 8
9 4. Ejendom Når sagen er importeret fra BBR, kommer du automatisk til siden Ejendom. 1. På ejendomssiden kan man tilføje billede på sagen. 2. Her kan der importeres en bygning fra xml-fil. 3. På denne side skal du huske at klikke på Gem inden siden forlades Zoner og bygninger Under Ejendom finder du siden Bygninger og zoner, her kan man få et godt overblik over hvor bygningen/bygningerne ligger på energimærkningsskalaen. Nogle energimærker ligger meget tæt på grænsen til en ny karakter på energimærkeskalaen, i disse tilfælde kan en enkelt lille fejl, som normalt vil være ubetydelig, være afgørende for at bygningen får den korrekte karakter. Derfor er det altid en god ide at gå ind på Ejendom Bygninger og zoner og tjekke hvordan bygningen ligger på skalaen. Hvis den ligger meget tæt på næste karaktertrin, kan det anbefales at gå energimærket igennem en ekstra gang, og tjekke om også de små ting som fx tilslutningsrør til vvb er husket. Eksempel 1: I eksemplet herover ligger energimærket på karakteren C med en forskel på 8,1 kwh/m²/år til karakteren B og 32,1 kwh/m²/år til karakteren D. Dvs. der skal mere end fx et tilslutningsrør til for at tippe karakteren til den ene eller anden side. 9
10 Eksempel 2: I dette eksempel ligger energimærket meget tæt på grænsen til D, med en forskel på kun 0,7 kwh/m²/år. Her vil det være en rigtig god ide at give energimærkningen en ekstra gennemgang inden indberetning, da selv de mindste fejl i et ellers godt energimærke kan gøre at karakteren skifter Bygningsvælger Når du er inde i en sag finder ud øverst i skærmbilledet en bygningsvælger. Her kan du nemt skifte mellem de forskellige bygninger i energimærket, uanset hvilken underside du er på, dvs. hvis du har glemt at indtaste varmerør, inden du kopierede dine rækkehuse, kan du hurtigt skifte mellem bygningerne direkte på siden med varmerør. 10
11 5. Bygning På siden Bygning er informationer fra BBR automatisk fyldt ud, og du kan nu påbegynde den egentlige indtastning af sagens stamdata samt tilretning af: 1. Etagehøjde. 2. Evt. ændring af beregningskerne. Programmet vælger automatisk den gældende beregningskerne. Afvigelse i opvarmet areal, areal af tagetage, opvarmet kælder og uopvarmet kælder. 3. Info-knapperne findes flere steder i programmet og er din hjælp til uddybende information om de forskellige felter. Info-felterne kan også indeholde hjælp til, hvad man skal være opmærksom på ved indtastning. 4. Rotation (med uret rundet er + og mod uret er -). Rotation er som default sat til Varmekapacitet sættes automatisk til
12 5.1. Oplyst forbrug Oplyst forbrug fra ejer indtastes under menupunktet Bygning, hvor fanen Oplyst forbrug vælges. 1. Oplyst forbrug indtastes med dato, primær forsyning, beløb i hele kr. inkl. moms og evt. sekundær forsyning. Har man angivet en periode på mindre end 12 måneder vil programmet selv korrigere forbruget jf. reglerne i håndbog for energikonsulenter. I drop down menuen for valg af primær forsyning tastes f.eks. fjernv og mulighederne for fjernvarme kommer frem. Man kan nu vælge den fjernvarme forsyning med den korrekte enhed. 2. GUF er som standard sat til 30, svarende til stuehus (110), enfamiliehus (120), rækkehus (130) og flerfamilie ejendomme (140). 3. Til højre for de indtastede forbrug vises automatisk det klimakorrigerede forbrug, når du har klikket på Gem. 12
13 6. Indtastning af bygningsdele Når du vil indtaste klimaskærmens bygningsdele vælges disse fra drop down menu. 2. Der indtastes areal og forslag herefter klikkes der på Tilføj. 3. Ved at klikke på blyanten 3 får du mulighed for at redigere det indtastede via et pop up vindue, som giver mulighed for at tilrette bygningsdata og tekster. Se eksempel på pop up vindue nedenfor. 4. For hver bygningsdel der indtastes vælges en forslagsgruppe og nummer for gruppering. Ved indtastning af klimaskærmen gives der herved mulighed for at gruppere forslag og få forslagstekster placeret korrekt i grupperne. Eksempel på pop-up vindue for redigering af status og forslag: 4 Data og tekst gemmes automatisk når man går videre fra et felt, og vinduet lukker ved klik uden for pop-up vinduet, så man nemt kommer videre. Det samme gælder for øvrige pop-up vinduer i programmet. 13
14 6.1. Skygger I programmet er der de mest anvendte skygger fra nr Såfremt du har brug for yderligere skygger anbefales det at indtaste disse, før du taster vinduer og døre ind, det vil sige ved skygger, der ikke er identiske med skygge Indtast kort beskrivelse og de øvrige værdier Vinduer og døre 1 2 Indtastning af vinduer følger samme procedure som ved indtastning af bygningsdele. 1. For at lette indtastning af vinduer og døre bliver de sidst indtastede værdier stående i elementtype, glastype, areal mv således, at du udelukkende skal ændre på areal og orientering ved samme type vinduer eller døre. 2. Ved at klikke på blyanten får du mulighed for at redigere det indtastede via et pop-up vindue, der giver mulighed for at tilrette data for vinduer/døre og tekster. 14
15 6.2. Linjetab På siden for linjetab kan der indtastes linjetab for terrændæk, kældergulv, vinduer og døre ved valg i drop down menu Internt varmetilskud 1 På siden for internt varmetilskud er der ingen drop down menu, men der er indlagt en standardværdi for internt varmetilskud for enfamiliehus jf. værdier i gældende håndbog for energikonsulenter. 1. Værdierne kan indtastes manuelt, men der kan også klikkes på blyanten for at redigere standardværdierne via et pop-up vindue Uopvarmede rum På siden for uopvarmede rum har man mulighed for at beregne en præcis b-faktor for de bygningsdele, der vender mod uopvarmede rum. Det gøres ved at indtaste en titel/beskrivelse, areal og ventilationstab. Nedenfor er vist et eksempel for en beregning af væg fra opvarmet zone, der vender ud mod uopvarmet værksted. 15
16 Ventilation 1. På siden for ventilation er der altid automatisk indsat naturlig ventilation med ejendommens boligareal efter BBR. Arealet ændres automatisk, hvis opvarmet boligareal ændres på siden Bygning. 2. Såfremt ejendommen ikke er med naturlig ventilation kan der vælges type via drop down menuen Ved klik på blyanten kan man redigere standardværdierne, tilføje besparelsesforslag samt skrive eller tilrette tekster. Se eksempel på pop-up vindue nedenfor Ventilationskanaler Indtastning af ventilationskanaler vælges via drop down menuen. 16
17 8. Varmeproducerende anlæg 8.1. Forsyning Under menuen Varmeproducerende anlæg vælges fanen Forsyning for at vælge hvilken opvarmningstype den pågældende ejendom har. 1. I drop down menuen, kan der vælges mellem blokvarme, kedel (vælges ved olie, naturgas, biobrændsel mv), fjernvarme og el (vælges også ved varmepumper). Ønskes der at tilføje et forslag til ny forsyning gøres det også her. Forhold vedrørende konvertering beskrives nærmere i afsnit Sørg for at tjekke og evt. ændre data for fortrykte enhedspriser på forsyning, el og vand. 3. Husk at gemme inden siden forlades Herefter tilføjes selve det varmeproducerende anlæg under kedel, fjernvarme, supplerende varme og varmepumpe. Ved alle typer er der standardanlæg, som kan vælges i drop down menuer. Ved indtastning af det varmeproucerende anlæg kan du tilføje aktuelle værdier og forslag til forbedringer ved at vælge i drop down menuerne eller ved trykke på forslagsknappen. 5. Herunder et vist et eksempel med valg af gaskedel med tilhørende forslag
18 8.2. Konvertering Ved konvertering fra en type varmeproducerende anlæg til et andet, kræver det generelt tiltag på tre punkter i programmet: 1. Forslag med ny energikilde på siden Forsyning. 2. Forslag om det nye varmeproducerende anlæg, og evt. nedlæggelse af eksisterende anlæg. 3. Forslag om oprettelse eller forbedring af varmefordelingsanlæg. Disse forslagene grupperes sammen i gruppen Varmeanlæg 1. Herunder er der indsat et eksempel på konvertering fra olie til varmepumpe: 1. Under forsyning stilles forslag om konvertering fra olie til el og varmepume 2. Under kedel stilles forslag om nedlæggelse af kedel. Under varmepumpe stilles forslag om oprettelse af ny varmepumpe. 3. Under varmefordeling stilles forslag om forbedring af eksisterende fordelingsanlæg. 18
19 9. Vedvarende energi Under Vedvarende energi indtaster du data for solvarme og solceller Solvarme 1. Solvarme vælges ved anlæg fra en drop down menu, hvorefter tabellen og tekst automatisk bliver udfyldt. 2. Såfremt der ikke findes et solvarme anlæg på ejendommen kan vælges forbedring for at tilføje et forslag. 3. Herefter klikkes på tilføj og du vil kunne se det valgte anlæg på siden Solceller Indtastning af solceller foregår på samme måde som indtastning af solvarme. 1. Solceller vælges fra en drop down menu, hvorefter tabellen og teksten automatisk bliver udfyldt. Såfremt der ikke findes et solcelle anlæg på ejendommen klikkes der på forbedring for at vælge et forslag. Herefter klikkes på tilføj og du vil kunne se det valgte anlæg i bjælken nedenfor. 2. For indtastning eller tilretning af data og tekster klikkes på blyanten
20 10. Varmefordeling 1. På siden for varmefordeling vælges anlæg i drop down menuen og herved indsættes automatisk anlægstype, fremløbs- og returløbstemperaturer samt tekst Der kan tilføjes forslag ved klik på + herved kommer et pop up vindue frem, hvor der kan vælges forslag til ny varmefordeling i drop down menuen. 3. I rammen med Tekster er det muligt at skrive eller tilrette tekster. Ved klik videre gemmes ændringen automatisk Cirkulationspumper Cirkulationspumper til varme vælges fra en drop down menu med type og model. 2. Forslag til udskiftning vælges ligeledes i en drop down menu og der vælges en gruppe, hvortil forslaget skal knyttes. 3. Herefter klikkes på tilføj og du vil kunne se det valgte anlæg i bjælken nedenunder. 4. For tilretning af data og tekster klikkes på blyanten. Ved klik videre gemmes ændringen automatisk Varmerør Varmerør følger indtastning på de foregående sider. 20
21 10.3. Automatik Der vælges fra en drop down menu for beskrivelse af type. 2. For valg af forslag klikkes der på + og det grønne forslagsfelt vises på siden. 3. Der vælges gruppe, hvortil forslaget skal knyttes. Ved klik videre gemmes automatisk Termostatventiler Der vælges fra en drop down menu for beskrivelse af type. 2. For valg af forslag klikkes der på + og det grønne forslagsfelt vises på siden. 3. Der vælges gruppe, hvortil forslaget skal knyttes. Ved klik videre gemmes automatisk. 21
22 11. Varmt vand Siden med Varmt vand med vvb giver mulighed for, at indtaste flere sammenhængende varmtvandsforsyninger. På siden Varmt vand angives data for varmtvandsforbruget. Programmet indsætter automatisk standarddata: Herefter kan man tilføje en eller flere varmtvandsbeholdere, samtidigt med tilslutningsrør og tilhørende forslag: Som i resten af programmet kan man også efterfølgende tilføje forslag og redigere i data. 22
23 Under varmtvandsbeholderen findes tilslutningsrørene, samt mulighed for at oprette cirkulationspumpe og tilhørende varmtvandsrør Der er desuden mulighed for, at tilføje supplerende varmtvandsbeholder med el eller gas. 23
24 12. Belysning 1. På siden for belysning vælges område, type mv. ved brug af drop down menuerne Ved klik på blyanten kan du redigere i værdierne, tilføje forslag samt skrive eller tilrette tekster via et pop up vindue. Eksempel på pop up vindue for redigering af data, forslag og tekster: 24
25 13. Status bygning Under Status bygning i afsnittet Samlet Varmetab findes en oversigt med en række nøgletal på den valgte bygning, herunder bygningens samlede varmetab, som kan bruge til at dimensionere ny varmepumpe eller kedel efter. I feltet Solcellestrøm, udnyttelse kan man se to nøgletal, nemlig Andel som fortæller hvor stor en del af bygningens samlede el-forbrug solcellerne dækker, og Anvendes som fortæller hvor stor en del af solcellernes strøm der bruges indenfor timen og hvor resten altså sælges til nettet og skal købes igen 25
26 13.1. Forslag og besparelser Forslag og besparelser på den valgte bygning vises her, sorteret efter rentable forslag og forslag rentable ved renovering: Energiramme Under Energiramme findes en oversigt over hvordan de tre energiklasser ligger i forhold til den konkrete bygning: 26
27 14. Status ejendom På siden Status bygning kan du få det fulde overblik af ejendommens resultat før og efter forslag: Forslag og besparelser På siden med forslag og besparelser findes en oversigt over de forslag med investeringer og besparelser der er på den samlede ejendom: 27
28 14.2. Lejligheder i flerfamilieejendomme Ved flerfamilie ejendomme skal der indtastes lejligheds typer og arealer: 28
29 15. Forslagsgrupper og rapporttekster Alle informationer, tekster og værdier du har valgt gennem hele oprettelsen af energimærket er samlet på siden med Forslagsgrupper og rapporttekster. Siden er lavet så den ligner den endelige sagsudskrift så meget som muligt. På siden kan du tjekke og tilrette tekster, ændre gruppering samt skrive energikonsulentens konklusion, kommentarer til bygningsbeskrivelse, oplyst forbrug og anvendte priser Øverst på siden kan man vælge mellem forskellige visninger på siden, der gør tilretningen mere overskuelig og brugervenlig. Det er således muligt at skjule alle forslag for herefter at åbne dem en ad gangen eller kun få visning af alle tekster i energimærket. 2. I feltet Energikonsulentens bedste anbefalinger kan der vælges de tre bedste anbefalinger i energimærket. De 3 bedste forslag er jf. den gældende håndbog for energikonsulenter ikke længere obligatoriske at medtage i energimærkningen, og standardindstillingen i programmet er derfor at de ikke medtages. Man skal derfor aktivt vælge et forslag, hvis man vil have det med. På siden har du mulighed for at flytte rundt på grupper, hvis der er valgt forkert tidligere. Flytning gøres ved at vælge ny gruppe og gruppenummer, herefter klikkes på flyt: På siden har du endvidere mulighed for at rette eller tilføje tekster samt vælge standardtekster ved drop down menuerne til f.eks. bygningsbeskrivelse, energikonsulentens supplerende kommentar og oplyst forbrug: 29
30 16. Udskrifter og indberetning 1. Når sagen er færdigtastet afsluttes den på siden Udskrifter 2. Her kan man få hjælp til lokalisering af evt. fejl i energimærker ved at tjekke valideringsfeltet Ved at hente en kontroludskrift, som pdf fil kan man få et overblik af alle indtastede arealer, enheder, bygnings- og installationstyper, priser og forslagsgrupper i energimærket. Man kan herved hurtigt fange eventuelle tastefejl eller andre fejl, som man har overset ved selve indtastningen. 4. Når energimærket er tastet, og der skal udføres egenkontrol kan det være en god ide at tjekke sagsudskriften, hvor man kan få et overblik af alle tekster i energimærket i en kladde af det færdige energimærke som kunden vil få. 5. Når energimærket er kontrolleret, kan det indberettes ved klik på send. Energimærket får nu det officielle energimærkningsnummer. Ved fejlmeddelelser kan du returnere til sagen og rette op, før du igen forsøger indberetning. Efter indberetning kan energimærket gemmes som xml-fil, kontroludskrift og det færdige energimærke i pdf. 30
31 17. Stikprøver og egenkontrol En stor del af det omfattende kvalitetssikringsarbejde, der kræves for opretholdelse af certificering til energimærkning af bygninger, ligger i at foretage egenkontrol og stikprøver af de energimærkninger der udarbejdes. EK-Pro har derfor udviklet et system indbygget i programmet, som kan lette denne sagsgang. Man kan således direkte i programmet udfylde et egenkontrolskema samt udtage og administrere stikprøver. Stikprøverne kan tildeles og sendes direkte til firmaets stikprøvekontrollant, eller til EK-Pro som også kan tilbyde at udføre stikprøverne. Resultater fra stikprøverne gemmes på den originale sag i EK-Pro, og der er således ikke behov for ekstra sagsgange og yderligere arkivering Overordnet Der er fire niveauer i systemet: - Øverst er administratorniveauet, hvor egenkontrol- og stikprøveskemaer administreres. Herfra er der adgang til alle virksomhedens afdelinger og her kan også stikprøverne udtages, fordeles til stikprøvekonsulenterne og følges i en oversigt. - Herunder er der mulighed for at have et afdelingsniveau, som er velegnet til større virksomheder, der gerne vil have mulighed for at administrere stikprøverne lokalt i de enkelte afdelinger, hvor en administrator kun skal have adgang til energimærker fra én afdeling. - På stikprøvekontrollantniveau sker selve gennemgangen af stikprøverne. - Og sidst men ikke mindst er konsulentniveauet, hvor konsulenten har mulighed for at gennemgå og agere på resultatet af stikprøverne. 31
32 17.2. Administratorniveau Udtag Under Udtag vælger du den afdeling der skal laves stikprøver på. Herefter fremkommer en oversigt med det antal energimærkninger der er udført i det sidste år. Af listen fremgår også hvor mange der allerede er udtrukket til stikprøver og hvor mange der pt bør udtrækkes. Under skemaet fremgår dato for forrige udtrækning. Ved tryk på knappen Udtag udtager programmet det antal som fremgår i den sidste kolonne Fordel Her er oversigten over de sager, der er blevet udtaget og endnu ikke fordelt til en stikprøvekonsulent. I yderste kolonne til højre vælges hvilken konsulent, som skal udføre stikprøven. Med de små bokse i venstre side, kan flere sager markeres og fordeles på én gang, ved nederst at vælge kontrollør ud for Sæt valgte til. Når der er valgt en konsulent til alle sager trykkes på Fordel og stikprøverne oprettes herefter som kladder hos stikprøvekonsulenten. Denne proces kan tage lidt tid, da hver sag kopieres i EK-Pro. Hvis et felt under Fordel til holdes blankt, bliver sagen ikke fordelt, men bliver stående på listen. Der er desuden en mulighed der hedder undlad udtrækning, som fjerner sagen fra udtrækningen, der skal dog være en velbegrundet årsag til at benytte denne, og det er kun administrator som kan fjerne en sag fra listen. 32
33 Status Under Status er listen med igangværende stikprøver og man kan her få et oveblik over deadline, konsulenter osv. Når sagerne er mindre end 10 dage fra deadline bliver skriften rød, som en advarsel om at der skal ageres. Her kan sagerne fx omfordeles hvis det bliver tydeligt at en stikprøvekonsulent ikke kan nå alle stikprøverne inden deadline. Er nogle stikprøver afluttet med krav om berigtigelse dukker de op i en liste under listen med igangværende stikprøver. 33
34 Trykker man på det lille play-ikon ud for en sag på listen med stikprøver til berigtigelse popper følgende vindue op: Dette vindue anvendes hvis konsulenten har kommenteret på sagen og argumenteret imod at energimærket skal berigtiges. Øverst findes stikprøvegennemgangen samt kontroludskrift og energimærkningsrapport på den originale sag, som kan anvendes til vurdering af konsulentens kommentar. Under Konsulent information fremgår konsulentens kommentar til stikprøven, og herunder kan administrator så vælge at acceptere forklaringen og beholde det oprindelige energimærke, eller afvise forklaringen og vedholde krav om berigtigelse. Når administrator vælger enten Accepter eller Afvis, sendes en mail til konsulenten med den endelige afgørelse. Hvis konsulenten ved berigtigelse anvender kopieringsfunktionen berigtigelse efter intern stikprøve, bliver sagen automatisk afsluttet og fjernet fra listen når sagen indberettes. Hvis konsulenten ikke får anvendt den korrekte kopieringstype, kan administrator efterfølgende indtaste energimærkningsnummeret og manuelt afslutte sagen. 34
35 Statistisk Under statistik kan man få et overblik over antal af fejl både generelt og ved de enkelte punkter på stikprøverne. Ovenstående statistik på de tre fejlkategorier samt statistik på fejltyper kan eksporteres til mere dybdegående behandling og analyse via Power Pivot i Excel. For opsætning af dette kontakt support@ek-pro.dk. 35
36 Skemaer Under skemaer finder man tre typer; Stikprøvekontrolpunkter, egenkontrol og personlig egenkontrol. Det er her disse skemaer kan redigeres; punkter ændres, tilføjes eller slettes. Skemaerne bliver opdateret på konsulent- og stikprøvekonsulentniveau når der oprettes en ny sag, ændringerne kommer altså ikke til at gælde for eksisterende sager og allerede fordelte stikprøver Stikprøvekontrolpunkter Herunder kan stikprøvekontrolpunkterne redigeres. EK-Pro har en standardskabelon, men alt afhængig af virksomhedens øvrige sagsstyring og ændringer i håndbogen, kan der være behov for at redigere, tilføje eller fjerne kontrolpunkter. Under kolonnen Orden vælges rækkefølgen på punkterne, ved at anvende et nummersystem: 01, 01.01, 01.02, 02, osv. 36
37 17.3. Egenkontrolpunkter På denne side kan egenkontrolskemaet redigeres, på samme måde som stikprøvekontrolpunkterne Personlig egenkontrol Herunder er der mulighed for at tilføje egenkontrolpunkter til enkelte konsulenter, som enten via statistik eller egne udmeldinger har problemer med at huske specielle elementer, som ikke generelt er et problem i virksomheden. 37
38 17.5. Afdelingsniveau Afdelingsniveau er tiltænkt større virksomheder, som har en overordnet kvalitetsafdeling, men som i virksomhedes afdelinger selv administrerer gennemførelse af stikprøverne. Alternativt kan afdelingerne bruge siden til at følge fremdriften i stikprøverne og til at redigere i egenkontrollen for individuelle konsulenter. Her er der adgang til: - Udtag - Fordel - Status - Statistik - Personlig egenkontrol Der er ikke adgang til: - Stikprøveskemaet - Det overordnede egenkontrolskema - Annullere udtagning af stikprøver - At godkende/afvise energimærker til berigtigelse 38
39 17.6. Stikprøvekontrollantniveau Stikprøvekontrollanten logger ind i EK-Pro med sit normale login. Her er der så kommet et punkt mere ved siden af kladder og mærker, som hedder stikprøver. Når man går ind på denne, kommer man til oversigten over de stikprøver der er fordelt til den konsulent der er logget ind. Af listen fremgår bl.a. hvem der er konsulent på den oprindelige sag, og det kan ofte lette arbejdet at sortere efter konsulent og gennemføre alle stikprøver for én konsulent af gangen. Stikprøver markeret med rød er 10 dage fra deadline eller mindre (eller overskredet!). Sager markeret med grå er stikprøver som er aflsuttet af stikprøvekonsulenten. Sager der mangler kopier -ikonet er energimærker udført unden bygningegennemgang. En sag vælges som sædvanlig ved at trykke på det lille play-ikon. Øverst i menuen finder du herefter stikprøveikonet: Når du klikker på dette kommer stikprøveskemaet frem i et nyt vindue som du kan have ved siden af EK-Pro når du gennemgår energimærkningen. 39
40 I vinduet med stikprøveskemaet har du øverst nogle basisinformationer om energimærket: - Adresse - Energimærke - Opvarmet areal - Udførende konsulent - Dato for indberetning - Det originale mærke i pdf - Oversigt over bygninger på ejendommen Herunder kommer så de enkelte stikprøvepunkter. Under tekstboksen kan du indtaste forbrug før og efter rettelsen så den numeriske afvigelse kan beregnes. Dette fremgår ikke af den rapport konsulenten modtager. Til højre for hvert punkt finder du øverst de tre fejlkategorier. Under i findes forklaring af de tre kategorier. Herunder findes en liste med typiske fejltyper ved de forskelige stikprøvepunkter. Her kan man markere hvilke typer fejl der er tale om, og disse vil blive indsamlet til statistik, men vil ikke fremgå af den rapport konsulenten modtager. 40
41 Nederst finder man en oversigt over den samlede numeriske afvigelse i procent og i kwh. Her indtastes det samlede forbrug efter alle rettelser, og den samlede egentlige afvigelse beregnes. Disse to informationer anvendes til at bestemme om energimærket skal godkendes, berigtiges eller om der skal sendes en advarsel (anvendes ved numerisk afvigelse på 15% eller derover). Når stikprøven afsluttes genereres en pdf hvor kommentarer til de enkelte punkter sammen med antal bagatel-, mindre og væsentlige fejl fremgår. Pdf en bliver via en automatisk mail sendt sammen med afgørelsen til konsulenten, cc. til stikprøvekontrollanten. Pdf en bliver desuden tilgængelig under den originale indberettede sag hos konsulenten. 41
42 17.7. Konsulentniveau Den konsulent som får udtaget en sag til stikprøve, vil, efter at stikprøven er afsluttet, automatisk få tilsendt en mail, hvori der gøres opmærksom på hvilken sag der er udtrukket til stikprøve. Vedhæftet mailen er det udfyldte stikprøvekontrolskema som pdf, med gennemgang af energimærkningen. I EK-Pro under den originale indberettede sag vil der i menuen herefter fremkomme et ekstra felt med overskriften Stikprøve. Herunder findes igen det udfyldte stikprøveskema Berigtigelse Hvis energimærket skal berigtiges, bliver sagen registreret i systemet og dukker op på en liste hos den afdelingsansvarlige og hos administrator, hvorfra der bliver holdt øje med om berigtigelsen foretages inden for deadline. Med det nye system er der ikke længere behov for at oprette afvigerapporter i et separat sagsstyringssystem, det hele administreres i EK-Pro. Hvis energimærkningen skal berigtiges vil der under stikprøve på den originale sag, øverst være mulighed for at kommentere på afgørelsen. Kommentar til afgørelsen sendes ved tryk på gem til administrator med cc. til stikprøvekontrollanten og konsulenten selv. Hvis kommentaren indeholder argumenter mod udfaldet, er det op til administratoren at godkende eller afvise den ankede sag. Afgørelse fra administrator fremsendes via mail til konsulenten som godkendt eller afvist. Når energimærket skal berigtiges og den originale sag kopieres til kladde, skal du vælge Berigtigelse efter intern stikprøve. På denne måde bliver det automatisk opdateret i oversigtslisten hos stikprøvekontrollanten og kvalitetsafdelingen når sagen bliver indberettet. 42
Brugermanual. april 2016 Udgave 3.01
 Brugermanual april 2016 Udgave 3.01 Indhold Indhold...2 1. Bliv bruger af EK-Pro...4 1.1. Login...4 2. Overblik...5 2.1. Kopiering fra version 4 til version 5...5 3. Opret en sag...7 3.1. Energimærke uden
Brugermanual april 2016 Udgave 3.01 Indhold Indhold...2 1. Bliv bruger af EK-Pro...4 1.1. Login...4 2. Overblik...5 2.1. Kopiering fra version 4 til version 5...5 3. Opret en sag...7 3.1. Energimærke uden
Brugermanual. September 2014 Udgave 3.00
 Brugermanual September 2014 Udgave 3.00 Indhold Indhold... 2 1. Bliv bruger af EK-Pro... 4 1.1. Login... 4 2. Overblik... 5 2.1. Kopiering fra version 4 til version 5... 5 3. Opret en sag... 6 3.1. Energimærke
Brugermanual September 2014 Udgave 3.00 Indhold Indhold... 2 1. Bliv bruger af EK-Pro... 4 1.1. Login... 4 2. Overblik... 5 2.1. Kopiering fra version 4 til version 5... 5 3. Opret en sag... 6 3.1. Energimærke
Brugermanual. Januar 2013. Udgave 2.00
 Brugermanual Januar 2013 Udgave 2.00 Indhold 1 Bliv bruger af Ek-pro... 4 1.1 Er du tidligere Ek-pro bruger... 4 1.2 Login... 4 1.3 Forskel fra Ek-pro version 4 til Ek-pro version 5... 4 1.4 Automatmærker...
Brugermanual Januar 2013 Udgave 2.00 Indhold 1 Bliv bruger af Ek-pro... 4 1.1 Er du tidligere Ek-pro bruger... 4 1.2 Login... 4 1.3 Forskel fra Ek-pro version 4 til Ek-pro version 5... 4 1.4 Automatmærker...
certificering oprettelse og anvendelse - april 2009
 INDHOLD Firmanummer fra FEMsek Log ind første gang hos FEMsek Opret konsulenter hos FEMsek Opret certificeret firma i EK-Pro Indberetning med certificeret firma i EK-Pro Daglig indberetning med EK-pro
INDHOLD Firmanummer fra FEMsek Log ind første gang hos FEMsek Opret konsulenter hos FEMsek Opret certificeret firma i EK-Pro Indberetning med certificeret firma i EK-Pro Daglig indberetning med EK-pro
Indberetningssystemet - vejledning for energikonsulenter
 Indberetningssystemet - vejledning for energikonsulenter Indberetningssystemet skal bruges til at indberette datafiler med oplysninger om energimærkningerne. Indberetningssystemet fungerer på den måde,
Indberetningssystemet - vejledning for energikonsulenter Indberetningssystemet skal bruges til at indberette datafiler med oplysninger om energimærkningerne. Indberetningssystemet fungerer på den måde,
Brugermanual. Energy10 Mobile til Windows. Sådan kommer du i gang. Version 1.1 februar 2014
 Brugermanual Energy10 Mobile til Windows Sådan kommer du i gang Version 1.1 februar 2014 Energy Systems A/S - Silkeborgvej 53-8000 Århus C - CVR-nr.: 30925815 - Tlf.: 70229310 Mail: support@energysystems.dk
Brugermanual Energy10 Mobile til Windows Sådan kommer du i gang Version 1.1 februar 2014 Energy Systems A/S - Silkeborgvej 53-8000 Århus C - CVR-nr.: 30925815 - Tlf.: 70229310 Mail: support@energysystems.dk
ViKoSys. Virksomheds Kontakt System
 ViKoSys Virksomheds Kontakt System 1 Hvad er det? Virksomheds Kontakt System er udviklet som et hjælpeværkstøj til iværksættere og andre virksomheder som gerne vil have et værktøj hvor de kan finde og
ViKoSys Virksomheds Kontakt System 1 Hvad er det? Virksomheds Kontakt System er udviklet som et hjælpeværkstøj til iværksættere og andre virksomheder som gerne vil have et værktøj hvor de kan finde og
Velkommen til DK Beton s kundeportal
 Velkommen til DK Beton s kundeportal DK Beton har udviklet en kundeportal, hvor du som kunde kan finde de følgesedler der har relevans for dig. Du finder portalen på følgende adresse: https://portal.dkbeton.dk/
Velkommen til DK Beton s kundeportal DK Beton har udviklet en kundeportal, hvor du som kunde kan finde de følgesedler der har relevans for dig. Du finder portalen på følgende adresse: https://portal.dkbeton.dk/
Brugermanual. - For intern entreprenør
 Brugermanual - For intern entreprenør Version 1.0 2014 Brugermanual - For Intern Entreprenør Velkommen som bruger på Smartbyg.com. Denne manual vil tage dig igennem de funktioner der er tilgængelig for
Brugermanual - For intern entreprenør Version 1.0 2014 Brugermanual - For Intern Entreprenør Velkommen som bruger på Smartbyg.com. Denne manual vil tage dig igennem de funktioner der er tilgængelig for
WordPress manual..hjerteforeningen.dk/wp-admin. Brugernavn: Password:
 WordPress manual.hjerteforeningen.dk/wp-admin Brugernavn: Password: April, 2015 Generelt Du kan benytte WordPress fra alle platforme. Det vil sige, du kan redigere jeres hjemmeside fra din computer, din
WordPress manual.hjerteforeningen.dk/wp-admin Brugernavn: Password: April, 2015 Generelt Du kan benytte WordPress fra alle platforme. Det vil sige, du kan redigere jeres hjemmeside fra din computer, din
Sådan opdaterer og vedligeholder du din hjemmeside i Wordpress.
 Wordpress manual Sådan opdaterer og vedligeholder du din hjemmeside i Wordpress. Dette er en manual til de mest grundlæggende ting og funktioner i Wordpress, så du selv kan redigere indholdet eller tilføje
Wordpress manual Sådan opdaterer og vedligeholder du din hjemmeside i Wordpress. Dette er en manual til de mest grundlæggende ting og funktioner i Wordpress, så du selv kan redigere indholdet eller tilføje
SDBF QUICKGUIDE SKOLERNES DIGITALE BLANKET FLOW - BRUGER-GUIDE -
 SDBF QUICKGUIDE SKOLERNES DIGITALE BLANKET FLOW - BRUGER-GUIDE - INTRODUKTION TIL SKOLERNES DIGITALE BLANKET FLOW Som et udspring af de administrative fællesskaber og et ønske om at effektivisere og digitalisere
SDBF QUICKGUIDE SKOLERNES DIGITALE BLANKET FLOW - BRUGER-GUIDE - INTRODUKTION TIL SKOLERNES DIGITALE BLANKET FLOW Som et udspring af de administrative fællesskaber og et ønske om at effektivisere og digitalisere
Midttrafik TRAFIKADMINISTRATION. Brugermanual august-2013 vers. 1.2
 Midttrafik TRAFIKADMINISTRATION 2 34 Brugermanual august-2013 vers. 1.2 1 intro! På de følgende sider vil du finde en lille og hurtig gennemgang af Midttrafik Trafikadministration. Med Midttrafik Trafikadministration
Midttrafik TRAFIKADMINISTRATION 2 34 Brugermanual august-2013 vers. 1.2 1 intro! På de følgende sider vil du finde en lille og hurtig gennemgang af Midttrafik Trafikadministration. Med Midttrafik Trafikadministration
09/03 2009 Version 1.4 Side 1 af 37
 Login til DJAS Gå ind på adressen http://www.djas.dk I feltet Brugernavn skrives den e-mail adresse som brugeren er registeret med i systemet. I feltet Password skrives brugerens adgangskode. Ved at sætte
Login til DJAS Gå ind på adressen http://www.djas.dk I feltet Brugernavn skrives den e-mail adresse som brugeren er registeret med i systemet. I feltet Password skrives brugerens adgangskode. Ved at sætte
Quick guide Dynamicweb 9. Kom godt i gang med brugen af redigeringsværktøjet bag vores hjemmesideløsning CMS-systemet Dynamicweb
 Quick guide Dynamicweb 9 Kom godt i gang med brugen af redigeringsværktøjet bag vores hjemmesideløsning CMS-systemet Dynamicweb Indholdsfortegnelse Sådan logger du på... 3 Opbygning... 4 Beskrivelse af
Quick guide Dynamicweb 9 Kom godt i gang med brugen af redigeringsværktøjet bag vores hjemmesideløsning CMS-systemet Dynamicweb Indholdsfortegnelse Sådan logger du på... 3 Opbygning... 4 Beskrivelse af
Vejledning til Formandsportalen
 Vejledning til Formandsportalen Startside http://mail.kolonihave.dk/formandsportal/portal/portal.aspx Der logges ind via dit medlemsnummer og kodeord. Medlemsnummeret er det brugernavn, som du fik tilsendt
Vejledning til Formandsportalen Startside http://mail.kolonihave.dk/formandsportal/portal/portal.aspx Der logges ind via dit medlemsnummer og kodeord. Medlemsnummeret er det brugernavn, som du fik tilsendt
Login og introduktion til SEI2
 BRUGERVEJLEDNING 2019 Login og introduktion til SEI2 Sundhedsdatastyrelsens Elektroniske Indberetningssystem Forord Dette er en brugermanual (1. udgave), der teknisk beskriver, hvordan man logger på Sundhedsdatastyrelsens
BRUGERVEJLEDNING 2019 Login og introduktion til SEI2 Sundhedsdatastyrelsens Elektroniske Indberetningssystem Forord Dette er en brugermanual (1. udgave), der teknisk beskriver, hvordan man logger på Sundhedsdatastyrelsens
BRUGERVEJLEDNING. Til klinikker og brugere i voresklinik.info
 BRUGERVEJLEDNING Til klinikker og brugere i voresklinik.info 1. LIDT OM VORESKLINIK.INFO voresklinik.info er både navnet og adressen på jeres nye intranetløsning. Der kan tilføjes en masse spændende funktioner
BRUGERVEJLEDNING Til klinikker og brugere i voresklinik.info 1. LIDT OM VORESKLINIK.INFO voresklinik.info er både navnet og adressen på jeres nye intranetløsning. Der kan tilføjes en masse spændende funktioner
Vejledning til elevadministration. Vejledning til brug af Optagelse.dk som elevadministrativt system
 Vejledning til elevadministration Vejledning til brug af Optagelse.dk som elevadministrativt system Vejledning til elevadministration Vejledning til brug af Optagelse.dk som elevadministrativt system Forfatter:
Vejledning til elevadministration Vejledning til brug af Optagelse.dk som elevadministrativt system Vejledning til elevadministration Vejledning til brug af Optagelse.dk som elevadministrativt system Forfatter:
www.munkebjergskolen.odense.dk
 ForældreIntra er del af Munkebjergskolens hjemmeside. Her åbnes op for en større, direkte kontakt mellem skole og hjem. ForældreIntra er et lukket univers, som forældrene skal angive brugernavn og adgangskode
ForældreIntra er del af Munkebjergskolens hjemmeside. Her åbnes op for en større, direkte kontakt mellem skole og hjem. ForældreIntra er et lukket univers, som forældrene skal angive brugernavn og adgangskode
WordPress manual..hjerteforeningen.dk/pco-login. Brugernavn: Password:
 WordPress manual.hjerteforeningen.dk/pco-login Brugernavn: Password: Juli, 2019 Generelt Du kan benytte WordPress fra alle platforme. Det vil sige, du kan redigere jeres hjemmeside fra din computer, din
WordPress manual.hjerteforeningen.dk/pco-login Brugernavn: Password: Juli, 2019 Generelt Du kan benytte WordPress fra alle platforme. Det vil sige, du kan redigere jeres hjemmeside fra din computer, din
Vejledning til Kilometer Registrering
 Vejledning til Kilometer Registrering iphone Appen som holder styr på dit firma og privat kørsel. Udviklet af Trisect Development 2011. www.trisect.dk For iphone version 4.2 og nyere. Med Kilometer Registrering
Vejledning til Kilometer Registrering iphone Appen som holder styr på dit firma og privat kørsel. Udviklet af Trisect Development 2011. www.trisect.dk For iphone version 4.2 og nyere. Med Kilometer Registrering
Sådan redigerer du en hjemmeside front-end
 Brugermanual til din boligafdelings hjemmeside Sådan redigerer du en hjemmeside front-end Indhold Introduktion... 2 Log på hjemmesiden og redigér front-end... 3 Rediger en side... 7 Opret ny side... 10
Brugermanual til din boligafdelings hjemmeside Sådan redigerer du en hjemmeside front-end Indhold Introduktion... 2 Log på hjemmesiden og redigér front-end... 3 Rediger en side... 7 Opret ny side... 10
Huskeliste Telefon/Internetaflæsning
 Da aflæsning af vandmåleren med Telefon/Internet normalt kun foretages en gang om året, kan det være svært at huske alle detaljer i arbejdsgangen med systemet. Med tiden er Rambøll FAS og Telefon/Internet
Da aflæsning af vandmåleren med Telefon/Internet normalt kun foretages en gang om året, kan det være svært at huske alle detaljer i arbejdsgangen med systemet. Med tiden er Rambøll FAS og Telefon/Internet
Mbridge tilmeldingssystem Version Vejledning.
 Mbridge tilmeldingssystem Version 23-03-2018. Vejledning. Indholdsfortegnelse. Indledning...2 Tilmelding til turnering (spillere)...2 Slet tilmelding...4 Opsætning af turneringer (turneringsleder)...5
Mbridge tilmeldingssystem Version 23-03-2018. Vejledning. Indholdsfortegnelse. Indledning...2 Tilmelding til turnering (spillere)...2 Slet tilmelding...4 Opsætning af turneringer (turneringsleder)...5
BRUGERVEJLEDNING FOR PRIVATE
 BRUGERVEJLEDNING FOR PRIVATE TIL UDFYLDELSE AF ANSØGNINGSSKEMA TIL VESTFORSYNING Vestforsyning Erhverv A/S. Nupark 51. 7500 Holstebro. Vestforsynings Kundecenter tlf.: 9612 7460. emr@vestforsyning.dk Side
BRUGERVEJLEDNING FOR PRIVATE TIL UDFYLDELSE AF ANSØGNINGSSKEMA TIL VESTFORSYNING Vestforsyning Erhverv A/S. Nupark 51. 7500 Holstebro. Vestforsynings Kundecenter tlf.: 9612 7460. emr@vestforsyning.dk Side
BRUGERVEJLEDNING FOR PRIVATE
 BRUGERVEJLEDNING FOR PRIVATE TIL UDFYLDELSE AF ANSØGNINGSSKEMA TIL VESTFORSYNING Vestforsyning Erhverv A/S. Nupark 51. 7500 Holstebro. Vestforsynings Kundecenter tlf.: 9612 7460. emr@vestforsyning.dk Side
BRUGERVEJLEDNING FOR PRIVATE TIL UDFYLDELSE AF ANSØGNINGSSKEMA TIL VESTFORSYNING Vestforsyning Erhverv A/S. Nupark 51. 7500 Holstebro. Vestforsynings Kundecenter tlf.: 9612 7460. emr@vestforsyning.dk Side
Digitale uddannelsesaftaler. Vejledning til virksomhed
 Digitale uddannelsesaftaler Vejledning til virksomhed Side 1 af 12 Indholdsfortegnelse Indledning... 3 Adgang til Digitale uddannelsesaftaler i Elevplan... 5 Browser... 6 Ændr status og slet aftale...
Digitale uddannelsesaftaler Vejledning til virksomhed Side 1 af 12 Indholdsfortegnelse Indledning... 3 Adgang til Digitale uddannelsesaftaler i Elevplan... 5 Browser... 6 Ændr status og slet aftale...
LinkGRC. Kontrol. Brugermanual
 Brugermanual 1 INDHOLD 1. Navigation 2. Dashboard 3. 4. Support 2 NAVIGATION 1 På forsiden finder du dine installerede moduler i LinkGRC løsningen og du kan her vælge hvilket modul du ønsker at arbejde
Brugermanual 1 INDHOLD 1. Navigation 2. Dashboard 3. 4. Support 2 NAVIGATION 1 På forsiden finder du dine installerede moduler i LinkGRC løsningen og du kan her vælge hvilket modul du ønsker at arbejde
Manual Version 2. til oprettelse af hjemmesider for landsbyer i Rebild kommune
 Manual Version 2 til oprettelse af hjemmesider for landsbyer i Rebild kommune Oversigt: Login Hjemmeside...... side 3 Login Administrationsmodul... side 5 Kategorier.. side 6 Opret/rediger første side...
Manual Version 2 til oprettelse af hjemmesider for landsbyer i Rebild kommune Oversigt: Login Hjemmeside...... side 3 Login Administrationsmodul... side 5 Kategorier.. side 6 Opret/rediger første side...
Brugervejledning. Adgang til Plan A: Plan A findes på ALECTIA s hjemmeside under Login eller på webadressen
 Brugervejledning Version 2.2. August 2012 Hvad er Plan A? Plan A er et elektronisk webbaseret styringsværktøj, der kan samle alle virksomhedens handlingsplaner. Plan A giver nemt og hurtigt overblik over
Brugervejledning Version 2.2. August 2012 Hvad er Plan A? Plan A er et elektronisk webbaseret styringsværktøj, der kan samle alle virksomhedens handlingsplaner. Plan A giver nemt og hurtigt overblik over
MANUAL TIL RESULTATINDBERETNING OG OPDATERING AF KLUBSPECIFIKKE DATA I DANSK TENNIS FORBUND OG UNIONERNES HOLDTURNERINGSPROGRAM (HTP)
 MANUAL TIL RESULTATINDBERETNING OG OPDATERING AF KLUBSPECIFIKKE DATA I DANSK TENNIS FORBUND OG UNIONERNES HOLDTURNERINGSPROGRAM (HTP) Dansk Tennis Forbund Januar 2012 side 1 af 9 Indholdsfortegnelse 1.
MANUAL TIL RESULTATINDBERETNING OG OPDATERING AF KLUBSPECIFIKKE DATA I DANSK TENNIS FORBUND OG UNIONERNES HOLDTURNERINGSPROGRAM (HTP) Dansk Tennis Forbund Januar 2012 side 1 af 9 Indholdsfortegnelse 1.
18/11 2010 Version 2.0 Side 1 af 36
 Login til DJAS Gå ind på adressen http://www.djas.dk I feltet Brugernavn skrives den e-mail adresse som brugeren er registeret med i systemet. I feltet Password skrives brugerens adgangskode. Ved at sætte
Login til DJAS Gå ind på adressen http://www.djas.dk I feltet Brugernavn skrives den e-mail adresse som brugeren er registeret med i systemet. I feltet Password skrives brugerens adgangskode. Ved at sætte
Quick Guide Ditmer edagsorden Oktober 2013
 Quick Guide Ditmer edagsorden Oktober 2013 Quick Guide Indhold For dig der skal i gang med at bruge ditmer edagsorden på ipad eller web 1. Sådan får du adgang til ditmer edagsorden... 2 2. Find udvalg
Quick Guide Ditmer edagsorden Oktober 2013 Quick Guide Indhold For dig der skal i gang med at bruge ditmer edagsorden på ipad eller web 1. Sådan får du adgang til ditmer edagsorden... 2 2. Find udvalg
BRUGERVEJLEDNING TIL BRUG AF MC IKAST HJEMMESIDE.
 BRUGERVEJLEDNING TIL BRUG AF MC IKAST HJEMMESIDE. www.mcikast.dk På hjemmesiden kan du se alle de kommende ture både i indland og udland. Du kan også se de ture, som er kørt. Alle turene er placeret i
BRUGERVEJLEDNING TIL BRUG AF MC IKAST HJEMMESIDE. www.mcikast.dk På hjemmesiden kan du se alle de kommende ture både i indland og udland. Du kan også se de ture, som er kørt. Alle turene er placeret i
Hjemmeside manual. Indholdsfortegnelse. Noter: - 1 -
 Hjemmeside manual Indholdsfortegnelse Login... - 2 - Login på din hjemmeside og generel support info... - 2 - Kontrolpanel... - 3 - Opdatering af profil oplysninger... - 3 - Menu... - 4 - Menupunkter...
Hjemmeside manual Indholdsfortegnelse Login... - 2 - Login på din hjemmeside og generel support info... - 2 - Kontrolpanel... - 3 - Opdatering af profil oplysninger... - 3 - Menu... - 4 - Menupunkter...
Vejledning Rapportbanken
 Vejledning Rapportbanken Version 1.2 (opdateret 18. november 2013) Support KL yder kun begrænset support på anvendelse af Rapportbanken. Brug derfor gruppen KOMHEN 2.0 på Dialogportalen (http://dialog.kl.dk)
Vejledning Rapportbanken Version 1.2 (opdateret 18. november 2013) Support KL yder kun begrænset support på anvendelse af Rapportbanken. Brug derfor gruppen KOMHEN 2.0 på Dialogportalen (http://dialog.kl.dk)
MBridge tilmeldingssystem Version Vejledning.
 MBridge tilmeldingssystem Version 01-11-2018. Vejledning. Indledning... 2 Tilmelding til turnering (spillere)... 2 Slet tilmelding... 5 Opsætning af turneringer (turneringsleder)... 6 Oprettelse af turnering/liste....
MBridge tilmeldingssystem Version 01-11-2018. Vejledning. Indledning... 2 Tilmelding til turnering (spillere)... 2 Slet tilmelding... 5 Opsætning af turneringer (turneringsleder)... 6 Oprettelse af turnering/liste....
Brugervejledning Optagelse.dk. Oprettelse af udbud til de videregående uddannelser
 Brugervejledning Optagelse.dk Oprettelse af udbud til de videregående uddannelser Brugervejledning Optagelse.dk Oprettelse af udbud til de videregående uddannelser Forfatter: Ulrik Sølgaard-Nielsen Styrelsen
Brugervejledning Optagelse.dk Oprettelse af udbud til de videregående uddannelser Brugervejledning Optagelse.dk Oprettelse af udbud til de videregående uddannelser Forfatter: Ulrik Sølgaard-Nielsen Styrelsen
Brugervejledning Kom godt igang
 1 Brugervejledning Kom godt igang OPRET AFDELINGER 2 OPRET LOKATIONER 3 OPRET KLASSER 4 OPRET TILLADELSER 5 OPRET PERSONALE 5 OPRET BØRN/ UNGE 6 STATUS SIDEN 9 BESKEDER 10 MAIL 10 SMS 11 UDSKRIFTER 11
1 Brugervejledning Kom godt igang OPRET AFDELINGER 2 OPRET LOKATIONER 3 OPRET KLASSER 4 OPRET TILLADELSER 5 OPRET PERSONALE 5 OPRET BØRN/ UNGE 6 STATUS SIDEN 9 BESKEDER 10 MAIL 10 SMS 11 UDSKRIFTER 11
www.kjellerupskole.dk
 ForældreIntra er et lukket univers, hvor forældre skal angive brugernavn og adgangskode for at blive lukket ind. I denne lille folder beskrives nogle af de vigtigste funktioner i ForældreIntra. Man finder
ForældreIntra er et lukket univers, hvor forældre skal angive brugernavn og adgangskode for at blive lukket ind. I denne lille folder beskrives nogle af de vigtigste funktioner i ForældreIntra. Man finder
SDBF QUICKGUIDE SKOLERNES DIGITALE BLANKET FLOW 1. - SUPERBRUGERE OG MEDLEMMER AF RETTIGHEDSGRUPPER -
 SDBF QUICKGUIDE SKOLERNES DIGITALE BLANKET FLOW 1. - SUPERBRUGERE OG MEDLEMMER AF RETTIGHEDSGRUPPER - INTRODUKTION TIL SKOLERNES DIGITALE BLANKET FLOW Vi er glade for at kunne byde velkommen til opdateret
SDBF QUICKGUIDE SKOLERNES DIGITALE BLANKET FLOW 1. - SUPERBRUGERE OG MEDLEMMER AF RETTIGHEDSGRUPPER - INTRODUKTION TIL SKOLERNES DIGITALE BLANKET FLOW Vi er glade for at kunne byde velkommen til opdateret
Sager/projekter er en vigtigt del, af vores integration med økonomisystemer, da disse altid tager udgangspunkt i en sag/projekt. Klik på Ny sag.
 Kom godt igang med job: Jobmodulet er bygget op omkring sager og jobkort dvs. man starter, med at oprette et jobkort og derefter opretter man et job under sagen, som man så tildeler til en bruger/udfører.
Kom godt igang med job: Jobmodulet er bygget op omkring sager og jobkort dvs. man starter, med at oprette et jobkort og derefter opretter man et job under sagen, som man så tildeler til en bruger/udfører.
BRUGER KURSUS RAMBØLL HJEMMESIDE
 Til Forsyningsvirksomheder i Danmark Dokumenttype Brugervejledning Rambøll Hjemmeside Full Responsive Dato Oktober 2017 BRUGER KURSUS RAMBØLL HJEMMESIDE BRUGER KURSUS RAMBØLL HJEMMESIDE Revision 01 Dato
Til Forsyningsvirksomheder i Danmark Dokumenttype Brugervejledning Rambøll Hjemmeside Full Responsive Dato Oktober 2017 BRUGER KURSUS RAMBØLL HJEMMESIDE BRUGER KURSUS RAMBØLL HJEMMESIDE Revision 01 Dato
Sådan redigerer du en hjemmeside i Umbraco
 Brugermanual til din boligafdelings hjemmeside Sådan redigerer du en hjemmeside i Umbraco Indhold Introduktion... 2 Log på Umbraco og redigér din hjemmeside... 3 Opret ny side... 7 Gem side uden at udgive/publicere
Brugermanual til din boligafdelings hjemmeside Sådan redigerer du en hjemmeside i Umbraco Indhold Introduktion... 2 Log på Umbraco og redigér din hjemmeside... 3 Opret ny side... 7 Gem side uden at udgive/publicere
Web MTC manual. Version 1.1 08-11-2012
 Web MTC manual Version 1.1 08-11-2012 1 Revisioner: Version 1.0, 11-10-2012: Oprettelse af dokument Version 1.1, 08-11-2012: Afsnit om udskrivning af rapport tilføjet. 2 Indhold Sideopbygning... 5 Startside...
Web MTC manual Version 1.1 08-11-2012 1 Revisioner: Version 1.0, 11-10-2012: Oprettelse af dokument Version 1.1, 08-11-2012: Afsnit om udskrivning af rapport tilføjet. 2 Indhold Sideopbygning... 5 Startside...
Planner4You: Pixi-guide
 1 Indholdsfortegnelse Klik på en overskrift for at hoppe til det kapitel, du gerne vil læse. Indledning... 3 Forsiden... 4 Menulinjen... 4 Notifikationer... 5 Sagsaktiviteter... 6 Journal... 7 Journalen...
1 Indholdsfortegnelse Klik på en overskrift for at hoppe til det kapitel, du gerne vil læse. Indledning... 3 Forsiden... 4 Menulinjen... 4 Notifikationer... 5 Sagsaktiviteter... 6 Journal... 7 Journalen...
VEJLEDNING I MONITORERING AF VÆGTSTOP
 VEJLEDNING I MONITORERING AF VÆGTSTOP KONTAKT NIRAS A/S T: 8732 3232 E: vaegtstop@niras.dk Introduktion til vejledningen Denne vejledning beskriver, hvordan man indsamler, indtaster og monitorerer data
VEJLEDNING I MONITORERING AF VÆGTSTOP KONTAKT NIRAS A/S T: 8732 3232 E: vaegtstop@niras.dk Introduktion til vejledningen Denne vejledning beskriver, hvordan man indsamler, indtaster og monitorerer data
Tilmeldingssystem for Grupper til E2014 - The Vikings strike back
 Vejledning til tilmeldingssystem for Grupper til E2014 The Vikings strike back Side 1 af 14 Tilmeldingssystem for Grupper til E2014 - The Vikings strike back Denne vejledning kan bruges når en gruppe skal
Vejledning til tilmeldingssystem for Grupper til E2014 The Vikings strike back Side 1 af 14 Tilmeldingssystem for Grupper til E2014 - The Vikings strike back Denne vejledning kan bruges når en gruppe skal
Vejledning i indberetning til registreringsnettet i korn 2010
 Vejledning i indberetning til registreringsnettet i korn 2010 Du finder siderne til registreringsnettet på LandbrugsInfo Planteavl Planteværn Varsling/registreringsnet eller www.landbrugsinfo.dk/regnet
Vejledning i indberetning til registreringsnettet i korn 2010 Du finder siderne til registreringsnettet på LandbrugsInfo Planteavl Planteværn Varsling/registreringsnet eller www.landbrugsinfo.dk/regnet
C2IT s opgavestyringssystem. Quick Guide
 C2IT s opgavestyringssystem Quick Guide Forfatter: Kent Tranberg Pedersen / Michael Bo Larsen Dato: 12. juli 2016 C2IT A/S Birkemosevej 7 DK-6000 Kolding T.: +45 7216 0777 M.: info@c2it.dk www.c2it.dk
C2IT s opgavestyringssystem Quick Guide Forfatter: Kent Tranberg Pedersen / Michael Bo Larsen Dato: 12. juli 2016 C2IT A/S Birkemosevej 7 DK-6000 Kolding T.: +45 7216 0777 M.: info@c2it.dk www.c2it.dk
AU Timeløn. Vejledning til sekretær-brugere. TIMEmSYSTEM ApS / mtempus. Link: Version 5
 AU Timeløn Vejledning til sekretær-brugere TIMEmSYSTEM ApS / mtempus Link: https://au.mtime.dk Version 5 November 2017 Forord: Velkommen til AU Timeløn. I denne vejledning finder du beskrivelser af de
AU Timeløn Vejledning til sekretær-brugere TIMEmSYSTEM ApS / mtempus Link: https://au.mtime.dk Version 5 November 2017 Forord: Velkommen til AU Timeløn. I denne vejledning finder du beskrivelser af de
TrailerService Online elektronisk typetilmelding
 TrailerService Online elektronisk typetilmelding Indholdsfortegnelse Forside... 3 Login... 4 Sagsoversigt... 5 Opret typetilmelding... 6 Rediger typetilmelding... 7 Vis sagsoplysninger... 10 Tilmeld til
TrailerService Online elektronisk typetilmelding Indholdsfortegnelse Forside... 3 Login... 4 Sagsoversigt... 5 Opret typetilmelding... 6 Rediger typetilmelding... 7 Vis sagsoplysninger... 10 Tilmeld til
VEJLEDNING TIL EUNOMIAS FRIPLADSSYSTEM
 April 2015 Version 01 2015 VEJLEDNING TIL EUNOMIAS FRIPLADSSYSTEM 1. Årets gang i friplads... 3 2. Adgang til Eunomia... 3 3. Forældreansøgninger... 4 3.1. Ansøgningsskemaer til forældrene... 4 3.2. Fordelingsnøgler...
April 2015 Version 01 2015 VEJLEDNING TIL EUNOMIAS FRIPLADSSYSTEM 1. Årets gang i friplads... 3 2. Adgang til Eunomia... 3 3. Forældreansøgninger... 4 3.1. Ansøgningsskemaer til forældrene... 4 3.2. Fordelingsnøgler...
Mbridge tilmeldingssystem Version Vejledning.
 Mbridge tilmeldingssystem Version 23-07-2017. Vejledning. Indholdsfortegnelse. Indledning...2 Tilmelding til turnering (spillere)...2 Slet tilmelding...4 Opsætning af turneringer (turneringsleder)...5
Mbridge tilmeldingssystem Version 23-07-2017. Vejledning. Indholdsfortegnelse. Indledning...2 Tilmelding til turnering (spillere)...2 Slet tilmelding...4 Opsætning af turneringer (turneringsleder)...5
Dynamic Order Kom godt i gang
 Dynamic Order Kom godt i gang Projektstyring Ressourcestyring Kompetencestyring - Timeregistrering Side 1 af 17 Indholdsfortegnelse Dynamic Order Kom godt i gang... 1 Indholdsfortegnelse... 2 Introduktion...
Dynamic Order Kom godt i gang Projektstyring Ressourcestyring Kompetencestyring - Timeregistrering Side 1 af 17 Indholdsfortegnelse Dynamic Order Kom godt i gang... 1 Indholdsfortegnelse... 2 Introduktion...
MailMax / Web v4.1. Brugsvejledning til webmail. Copyright 2003 Gullestrup.net
 MailMax / Web v4.1 Copyright 2003 Gullestrup.net Log ind på webmailen Start med at gå ind på http://webmail.gullestrup.net i din browser. Indtast din Email-adresse samt Adgangskode, som hører til din konto.
MailMax / Web v4.1 Copyright 2003 Gullestrup.net Log ind på webmailen Start med at gå ind på http://webmail.gullestrup.net i din browser. Indtast din Email-adresse samt Adgangskode, som hører til din konto.
DaluxFM vejledning til leverandører
 DaluxFM vejledning til leverandører Indhold Introduktion til DaluxFM... 2 Hvorfor har vi valgt DaluxFM?... 2 Sådan bruger du DaluxFM... 3 Brug af DaluxFM app... 4 Behandling af opgaver... 6 Ansvarlig for
DaluxFM vejledning til leverandører Indhold Introduktion til DaluxFM... 2 Hvorfor har vi valgt DaluxFM?... 2 Sådan bruger du DaluxFM... 3 Brug af DaluxFM app... 4 Behandling af opgaver... 6 Ansvarlig for
Vejledning til Jobnet for Arbejdsgiver JobAG. CV-søgning
 Vejledning til Jobnet for Arbejdsgiver JobAG CV-søgning Version: 1.0 Oprettet den 20. december 2018 INDHOLD 1. INDLEDNING... 3 2. CV-SØGNING OG FORSIDEN AF JOBAG... 3 3. CV-SØGNING... 5 3.1 OPSÆTNING AF
Vejledning til Jobnet for Arbejdsgiver JobAG CV-søgning Version: 1.0 Oprettet den 20. december 2018 INDHOLD 1. INDLEDNING... 3 2. CV-SØGNING OG FORSIDEN AF JOBAG... 3 3. CV-SØGNING... 5 3.1 OPSÆTNING AF
OBS! Hvis du skal oprette en bruger på din kundes aftale, skal du bruge den vejledning, som du finder længere nede i dette dokument.
 Når du skal oprette en ny bruger på din lønpartneraftale, starter du på forsiden af DataLøn, hvor du i topmenuen vælger Opsætning og klikker på Brugeradministration. Herefter skal du vælge Mine brugere
Når du skal oprette en ny bruger på din lønpartneraftale, starter du på forsiden af DataLøn, hvor du i topmenuen vælger Opsætning og klikker på Brugeradministration. Herefter skal du vælge Mine brugere
Brugervejledning til Tildeling.dk For superbrugere - Udbyder
 Brugervejledning til Tildeling.dk For superbrugere - Udbyder Opdateret den 15. november 2017 Side 1 af 20 Indholdsfortegnelse 1 Formål... 4 2 Adgang... 4 3 Menu... 4 3.1 Ret mine data... 4 3.2 Opret opgave...
Brugervejledning til Tildeling.dk For superbrugere - Udbyder Opdateret den 15. november 2017 Side 1 af 20 Indholdsfortegnelse 1 Formål... 4 2 Adgang... 4 3 Menu... 4 3.1 Ret mine data... 4 3.2 Opret opgave...
HÅNDBOG FOR ENERGI KONSULENTER. Version 2011 ENERGIMÆRKNING UDEN BYGNINGS- GENNEMGANG
 HÅNDBOG FOR ENERGI KONSULENTER Version 2011 ENERGIMÆRKNING UDEN BYGNINGS- GENNEMGANG Gyldig fra den 1. juni 2011 Indholdsfortegnelse 1. Læsevejledning... 1 1.1. Håndbogens indhold og struktur...1 2. Formål
HÅNDBOG FOR ENERGI KONSULENTER Version 2011 ENERGIMÆRKNING UDEN BYGNINGS- GENNEMGANG Gyldig fra den 1. juni 2011 Indholdsfortegnelse 1. Læsevejledning... 1 1.1. Håndbogens indhold og struktur...1 2. Formål
Brugervejledning for Pancomp APP En komplet løsning med rendyrket brugervenlighed
 Brugervejledning for Pancomp APP En komplet løsning med rendyrket brugervenlighed Klik på linjen og se den ønskede funktion: Aktiviteter og kvalitetshændelser.. Aktivitetsrapport..... APP løsningen.. Alarmer
Brugervejledning for Pancomp APP En komplet løsning med rendyrket brugervenlighed Klik på linjen og se den ønskede funktion: Aktiviteter og kvalitetshændelser.. Aktivitetsrapport..... APP løsningen.. Alarmer
Uddannelsesplaner i MinUddannelse
 Uddannelsesplaner i MinUddannelse Denne vejledning giver et overblik over arbejdet med MinUddannelse fra en UU-vejleders synspunkt. Indhold 1. Introduktion... 2 2. Tekniske specifikationer... 2 3. Som
Uddannelsesplaner i MinUddannelse Denne vejledning giver et overblik over arbejdet med MinUddannelse fra en UU-vejleders synspunkt. Indhold 1. Introduktion... 2 2. Tekniske specifikationer... 2 3. Som
Brugervejledning til Tildeling.dk Superbrugere Tilbudsgiver
 Brugervejledning til Tildeling.dk Superbrugere Tilbudsgiver Opdateret den 15. november 2017 Side 1 af 11 Indholdsfortegnelse 1 Formål... 3 2 Adgang... 3 3 Menu... 3 3.1 Opgaveliste... 4 3.1.1 Spørgsmål
Brugervejledning til Tildeling.dk Superbrugere Tilbudsgiver Opdateret den 15. november 2017 Side 1 af 11 Indholdsfortegnelse 1 Formål... 3 2 Adgang... 3 3 Menu... 3 3.1 Opgaveliste... 4 3.1.1 Spørgsmål
Styrelsen for Arbejdsmarked og Rekrutering Brugervejledning - SharePoint løsningen PD-U2 - til A-kasserne
 Styrelsen for Arbejdsmarked og Rekrutering Brugervejledning - SharePoint løsningen PD-U2 - til A-kasserne Ansvarlig: Version: 2.3 Mats Lindberg Brugervejledning - SharePoint løsningen PD-U2 - til A-kasserne
Styrelsen for Arbejdsmarked og Rekrutering Brugervejledning - SharePoint løsningen PD-U2 - til A-kasserne Ansvarlig: Version: 2.3 Mats Lindberg Brugervejledning - SharePoint løsningen PD-U2 - til A-kasserne
Kom godt i gang med DLBR Webdyr
 Kom godt i gang med DLBR Webdyr Kom godt i gang med DLBR Webdyr Udgivet Februar 2011 Redaktør Tryk Videncentret for Landbrug Videncentret for Landbrug Udgiver Videncentret for Landbrug, KvægIT, 8740 5000
Kom godt i gang med DLBR Webdyr Kom godt i gang med DLBR Webdyr Udgivet Februar 2011 Redaktør Tryk Videncentret for Landbrug Videncentret for Landbrug Udgiver Videncentret for Landbrug, KvægIT, 8740 5000
WorldTrack Elektronisk Kørebog QUICKGUIDE (AUGUST 2018)
 2018 WorldTrack Elektronisk Kørebog QUICKGUIDE (AUGUST 2018) WORLDTRACK Ejby industrivej 2, 2600 Glostrup Indhold Indledning... 2 PC Version... 2 Login... 2 Kladder...5 Setup... 6 Køretøjer... 6 SKAT kørselssatser...
2018 WorldTrack Elektronisk Kørebog QUICKGUIDE (AUGUST 2018) WORLDTRACK Ejby industrivej 2, 2600 Glostrup Indhold Indledning... 2 PC Version... 2 Login... 2 Kladder...5 Setup... 6 Køretøjer... 6 SKAT kørselssatser...
BRUGERVEJLEDNING FOR SAMARBEJDSPARTNERE
 BRUGERVEJLEDNING FOR SAMARBEJDSPARTNERE TIL UDFYLDELSE AF ANSØGNINGSSKEMA TIL VESTFORSYNING Vestforsyning Erhverv A/S. Nupark 51. 7500 Holstebro. Vestforsynings Kundecenter tlf.: 9612 7460 mail:emr@vestforsyning.dk
BRUGERVEJLEDNING FOR SAMARBEJDSPARTNERE TIL UDFYLDELSE AF ANSØGNINGSSKEMA TIL VESTFORSYNING Vestforsyning Erhverv A/S. Nupark 51. 7500 Holstebro. Vestforsynings Kundecenter tlf.: 9612 7460 mail:emr@vestforsyning.dk
Collect - brugermanual til Y s Men
 Denne vejledning er kun til brug for de personer der har fået adgang til redigering i medlemsdatabasen Collect - brugermanual til Y s Men Indhold Velkommen... 2 Første login... 2 Sådan gemmes nye data...
Denne vejledning er kun til brug for de personer der har fået adgang til redigering i medlemsdatabasen Collect - brugermanual til Y s Men Indhold Velkommen... 2 Første login... 2 Sådan gemmes nye data...
Manual til Wordpress. 1. Log ind på din Wordpress-side. Indhold: Sådan opdaterer du din hjemmeside i Wordpress.
 Manual til Wordpress Sådan opdaterer du din hjemmeside i Wordpress. Dette er en manual til de mest grundlæggende ting, så du selv kan redigere indholdet og lægge nyt på din hjemmeside. Guiden er skrevet
Manual til Wordpress Sådan opdaterer du din hjemmeside i Wordpress. Dette er en manual til de mest grundlæggende ting, så du selv kan redigere indholdet og lægge nyt på din hjemmeside. Guiden er skrevet
Munkekærskolen Tjørnholmvej 10 2680 Solrød Strand www.munkekaerskolen.dk eller www.munkekaer.dk E-mail: munkekaerskolen@solrod.dk Tlf.
 Munkekærskolen Tjørnholmvej 10 2680 Solrød Strand www.munkekaerskolen.dk eller www.munkekaer.dk E-mail: munkekaerskolen@solrod.dk Tlf. 5618 2600 Forældreintra 1 September 2007 Vejledning for forældre ForældreIntra
Munkekærskolen Tjørnholmvej 10 2680 Solrød Strand www.munkekaerskolen.dk eller www.munkekaer.dk E-mail: munkekaerskolen@solrod.dk Tlf. 5618 2600 Forældreintra 1 September 2007 Vejledning for forældre ForældreIntra
Indhold Registrering på forum... 2 Opret Indlæg... 5 Besvar Indlæg... 7 Ændringer af brugerindstillinger... 9 Tips & Tricks... 11
 Indhold Registrering på forum... 2 Opret Indlæg... 5 Besvar Indlæg... 7 Ændringer af brugerindstillinger... 9 Tips & Tricks... 11 Registrering på forum Ved første besøg på Abildgaardkredsens forum møder
Indhold Registrering på forum... 2 Opret Indlæg... 5 Besvar Indlæg... 7 Ændringer af brugerindstillinger... 9 Tips & Tricks... 11 Registrering på forum Ved første besøg på Abildgaardkredsens forum møder
HåndOffice Foreningsopgaver
 HåndOffice Foreningsopgaver Foreningsopgaver... 3 Rediger opgave... 6 Udskriv PDF og Excel... 12 Min side Foreningsopgaver... 16 Håndbold app.... 18 Side 2 af 20 Foreningsopgaver Oprettelse af aktiviteter
HåndOffice Foreningsopgaver Foreningsopgaver... 3 Rediger opgave... 6 Udskriv PDF og Excel... 12 Min side Foreningsopgaver... 16 Håndbold app.... 18 Side 2 af 20 Foreningsopgaver Oprettelse af aktiviteter
Brugermanual PoP3 og Outlook Office 2003 Webmail www.321mail.dk. Udarbejdet af IT-afdelingen 2005
 Brugermanual PoP3 og Outlook Office 2003 Webmail www.321mail.dk Udarbejdet af IT-afdelingen 2005 Indholdsfortegnelse 1. INDLEDNING... 4 2. OUTLOOK 2003... 4 3. BRUGERVEJLEDNING I BRUGEN AF WEB MAIL...
Brugermanual PoP3 og Outlook Office 2003 Webmail www.321mail.dk Udarbejdet af IT-afdelingen 2005 Indholdsfortegnelse 1. INDLEDNING... 4 2. OUTLOOK 2003... 4 3. BRUGERVEJLEDNING I BRUGEN AF WEB MAIL...
AU Timeløn. Vejledning til sekretær-brugere. TIMEmSYSTEM ApS. Link: https://au.mtime.dk. Version 3
 AU Timeløn Vejledning til sekretær-brugere TIMEmSYSTEM ApS Link: https://au.mtime.dk Version 3 Januar 2017 Forord: Velkommen til AU Timeløn. I denne vejledning finder du beskrivelser af de funktionaliteter,
AU Timeløn Vejledning til sekretær-brugere TIMEmSYSTEM ApS Link: https://au.mtime.dk Version 3 Januar 2017 Forord: Velkommen til AU Timeløn. I denne vejledning finder du beskrivelser af de funktionaliteter,
Brugermanual SuperSail (DS Version) Performance System Release 2.0
 Brugermanual SuperSail (DS Version) Performance System Release 2.0 Side 1 af 14 Indholdsfortegnelse 1 LOGIN MENU... 3 2 HOVED MENU... 4 3 TRACKER INFO MENU... 5 4 KAPSEJLADS MENU... 6 4.1 TILMELD KAPSEJLADS
Brugermanual SuperSail (DS Version) Performance System Release 2.0 Side 1 af 14 Indholdsfortegnelse 1 LOGIN MENU... 3 2 HOVED MENU... 4 3 TRACKER INFO MENU... 5 4 KAPSEJLADS MENU... 6 4.1 TILMELD KAPSEJLADS
KLARMELD ET KONTRAKTARBEJDE
 DATO DOKUMENT SAGSBEHANDLER MAIL TELEFON 8. april 2016 Version 1.3 JobManager supporten Jobmanager@vd.dk 7244 7300 KLARMELD ET KONTRAKTARBEJDE ENTREPRENØR Guldalderen 12 2640 Hedehusene vd@vd.dk EAN 5798000893450
DATO DOKUMENT SAGSBEHANDLER MAIL TELEFON 8. april 2016 Version 1.3 JobManager supporten Jobmanager@vd.dk 7244 7300 KLARMELD ET KONTRAKTARBEJDE ENTREPRENØR Guldalderen 12 2640 Hedehusene vd@vd.dk EAN 5798000893450
DATO DOKUMENT SAGSBEHANDLER MAIL TELEFON. 17. december 2015 Version 1.2 JobManager supporten
 DATO DOKUMENT SAGSBEHANDLER MAIL TELEFON 17. december 2015 Version 1.2 JobManager supporten Jobmanager@vd.dk 7244 7300 AFGIV TILBUD ENTREPRENØR Guldalderen 12 2640 Hedehusene vd@vd.dk EAN 5798000893450
DATO DOKUMENT SAGSBEHANDLER MAIL TELEFON 17. december 2015 Version 1.2 JobManager supporten Jobmanager@vd.dk 7244 7300 AFGIV TILBUD ENTREPRENØR Guldalderen 12 2640 Hedehusene vd@vd.dk EAN 5798000893450
Elevadministrations modulet. Brugervejledning Optagelse.dk
 Elevadministrations modulet Brugervejledning Optagelse.dk Elevadministrations modulet Brugervejledning Optagelse.dk Forfatter: Tine Kanne Sørensen UNI C UNI C, 19.12.2013 Indhold 1 Indledning... 5 1.1
Elevadministrations modulet Brugervejledning Optagelse.dk Elevadministrations modulet Brugervejledning Optagelse.dk Forfatter: Tine Kanne Sørensen UNI C UNI C, 19.12.2013 Indhold 1 Indledning... 5 1.1
Vejledningsmateriale SIDIS
 Vejledningsmateriale SIDIS Udarbejdet til Kontrolinstanser April 2015 Version 2.0 Log ind i systemet Login i systemet 3pkontrol.sik.dk Undlad www i adressen! Log ind med din mailadresse og det password
Vejledningsmateriale SIDIS Udarbejdet til Kontrolinstanser April 2015 Version 2.0 Log ind i systemet Login i systemet 3pkontrol.sik.dk Undlad www i adressen! Log ind med din mailadresse og det password
Vejledning til kommunerne om kontrol af elever indskrevet pa en fri grundskole 5. september 2019
 Vejledning til kommunerne om kontrol af elever indskrevet pa en fri grundskole 5. september 2019 Indholdsfortegnelse Log på systemet... 3 Navigation mellem skærmbilleder og på skærmbillede... 4 Godkendelse
Vejledning til kommunerne om kontrol af elever indskrevet pa en fri grundskole 5. september 2019 Indholdsfortegnelse Log på systemet... 3 Navigation mellem skærmbilleder og på skærmbillede... 4 Godkendelse
1.TILBUD NYT TILBUD 1.1 TRIN FORUDSÆTNINGER
 1.TILBUD Fanen Tilbud giver en oversigt over alle de tilbud, der ligger i din database. Det er også herfra, at du har mulighed for at oprette, kopiere eller redigere et eksisterende tilbud. Det følgende
1.TILBUD Fanen Tilbud giver en oversigt over alle de tilbud, der ligger i din database. Det er også herfra, at du har mulighed for at oprette, kopiere eller redigere et eksisterende tilbud. Det følgende
QUICKGUIDE TIL INDBERETNING AF WHEREABOUTS
 QUICKGUIDE TIL INDBERETNING AF WHEREABOUTS Brugernavn og password Log into ADAMS on the Internet Dit brugernavn og password udleveres af din antidopingorganisation ved udtagelse til prioriteret testgruppe
QUICKGUIDE TIL INDBERETNING AF WHEREABOUTS Brugernavn og password Log into ADAMS on the Internet Dit brugernavn og password udleveres af din antidopingorganisation ved udtagelse til prioriteret testgruppe
KL S EFFEKTMÅLINGS- REDSKAB TIL KONTROLOMRÅDET
 KL JANUAR 2017 TEKNISK VEJLEDNING KL S EFFEKTMÅLINGS- REDSKAB TIL KONTROLOMRÅDET OFFICE VERSION 2010 OG 2013 2 VEJLEDNING I ANVENDELSE AF VÆRKTØJ TIL EFFEKTMÅLING INDHOLD INDHOLD INDLEDNING A. TEKNISKE
KL JANUAR 2017 TEKNISK VEJLEDNING KL S EFFEKTMÅLINGS- REDSKAB TIL KONTROLOMRÅDET OFFICE VERSION 2010 OG 2013 2 VEJLEDNING I ANVENDELSE AF VÆRKTØJ TIL EFFEKTMÅLING INDHOLD INDHOLD INDLEDNING A. TEKNISKE
Vejledning i indberetning til registreringsnettet i alm. rajgræs, engrapgræs og strandsvingel 2014
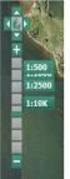 Vejledning i indberetning til registreringsnettet i alm. rajgræs, engrapgræs og strandsvingel 2014 Du finder siderne til registreringsnettet på LandbrugsInfo Planteavl Planteværn Varsling/registreringsnet
Vejledning i indberetning til registreringsnettet i alm. rajgræs, engrapgræs og strandsvingel 2014 Du finder siderne til registreringsnettet på LandbrugsInfo Planteavl Planteværn Varsling/registreringsnet
O-service Brugervejledning
 O-service Brugervejledning Denne manual er beregnet til de fleste brugere af O-service systemet. Brugere som skal vedligeholde egne oplysninger og som måske skal melde sig til arrangementer. O-service
O-service Brugervejledning Denne manual er beregnet til de fleste brugere af O-service systemet. Brugere som skal vedligeholde egne oplysninger og som måske skal melde sig til arrangementer. O-service
Indhold 1 Om Skolekvalitet.dk...3. 2 Vælg evalueringsmodel før du går i gang...3. 3 Overblik over siderne... 5
 Skolekvalitet.dk Manual Version 1.0 Indhold 1 Om Skolekvalitet.dk...3 2 Vælg evalueringsmodel før du går i gang...3 3 Overblik over siderne... 5 3.1 Oversigt over centrale funktioner:... 6 4 Kom godt i
Skolekvalitet.dk Manual Version 1.0 Indhold 1 Om Skolekvalitet.dk...3 2 Vælg evalueringsmodel før du går i gang...3 3 Overblik over siderne... 5 3.1 Oversigt over centrale funktioner:... 6 4 Kom godt i
Energimærkning SIDE 1 AF 7
 SIDE 1 AF 7 Adresse: Postnr./by: BBR-nr.: Hyldeengen 13 2791 Dragør 155-000000-000 Energimærkningen oplyser om ejendommens energiforbrug og mulighederne for at opnå besparelser. Energimærkningen udføres
SIDE 1 AF 7 Adresse: Postnr./by: BBR-nr.: Hyldeengen 13 2791 Dragør 155-000000-000 Energimærkningen oplyser om ejendommens energiforbrug og mulighederne for at opnå besparelser. Energimærkningen udføres
Login. www.samsoegades-skole.skoleintra.dk. I denne lille folder beskrives nogle af de vigtigste funktoner i ForældreIntra:
 Login I denne lille folder beskrives nogle af de vigtigste funktoner i : Man finder som et link nederst til venstre på skolens offentlige Informationsportal. Adressen er: www.samsoegades-skole.skoleintra.dk
Login I denne lille folder beskrives nogle af de vigtigste funktoner i : Man finder som et link nederst til venstre på skolens offentlige Informationsportal. Adressen er: www.samsoegades-skole.skoleintra.dk
Årsrevision Danmark Løsningsbeskrivelse
 Årsrevision Danmark Løsningsbeskrivelse Fra 1. januar 2013 skal der udføres årsrevision. Selve årsrevisionen skal udføres i perioden fra 1. januar til og med 31. januar. Klubben får i denne periode mulighed
Årsrevision Danmark Løsningsbeskrivelse Fra 1. januar 2013 skal der udføres årsrevision. Selve årsrevisionen skal udføres i perioden fra 1. januar til og med 31. januar. Klubben får i denne periode mulighed
Hvis du ikke kan huske adgangskoden, har andre problemer med at logge på eller ikke er oprettet, skal du kontakte:
 Mini-guide til Retox Databasen er tilgængelig fra www.retox.dk, klik på linket Som udgangspunkt er der se-adgang til arbejdspladsbrugsanvisningerne. Hvis der skal tilføjes eller fjernes produkter, og hvis
Mini-guide til Retox Databasen er tilgængelig fra www.retox.dk, klik på linket Som udgangspunkt er der se-adgang til arbejdspladsbrugsanvisningerne. Hvis der skal tilføjes eller fjernes produkter, og hvis
FORÆLDRE -INTRA. En lille vejledning
 FORÆLDRE -INTRA En lille vejledning Marstrup Skole. Forældreintra 1 Foråret 2007 Gennem de sidste par år har Marstrup Skole, ligesom kommunens øvrige skoler, arbejdet med SkoleIntra til intern kommunikation
FORÆLDRE -INTRA En lille vejledning Marstrup Skole. Forældreintra 1 Foråret 2007 Gennem de sidste par år har Marstrup Skole, ligesom kommunens øvrige skoler, arbejdet med SkoleIntra til intern kommunikation
Vejledning til brugerforvalter. EDI systemet
 Vejledning til brugerforvalter EDI systemet 1. april 2019 Vejledning til brugerforvalter Denne vejledning beskriver de opgaver du har som brugerforvalter. Brugerforvalter har en række opgaver for de selskaber,
Vejledning til brugerforvalter EDI systemet 1. april 2019 Vejledning til brugerforvalter Denne vejledning beskriver de opgaver du har som brugerforvalter. Brugerforvalter har en række opgaver for de selskaber,
RUT-ruteplanlægningsvejledning. Brugervejledning Folkekirkens Nødhjælp Sogneindsamling
 RUT-ruteplanlægningsvejledning Brugervejledning Folkekirkens Nødhjælp Sogneindsamling 1 Indholdsfortegnelse Om RUT... 3 Om denne vejledning... 3 Hjælp... 3 Tilgang til RUT via Firefox... 3 Sådan logger
RUT-ruteplanlægningsvejledning Brugervejledning Folkekirkens Nødhjælp Sogneindsamling 1 Indholdsfortegnelse Om RUT... 3 Om denne vejledning... 3 Hjælp... 3 Tilgang til RUT via Firefox... 3 Sådan logger
VEJLEDNING TIL SELVBETJENING - FIND DINE AFREGNINGSBILAG
 1/5 Energinet.dk Tonne Kjærsvej 65 DK-7000 Fredericia VEJLEDNING TIL SELVBETJENING - FIND DINE AFREGNINGSBILAG +45 70 10 22 44 info@energinet.dk Vat-nr. 28 98 06 71 Dato: 30/5 2017 Indhold 1. Før du går
1/5 Energinet.dk Tonne Kjærsvej 65 DK-7000 Fredericia VEJLEDNING TIL SELVBETJENING - FIND DINE AFREGNINGSBILAG +45 70 10 22 44 info@energinet.dk Vat-nr. 28 98 06 71 Dato: 30/5 2017 Indhold 1. Før du går
Manual til eksaminator / intern medbedømmer
 Manual til eksaminator / intern medbedømmer Indhold o Log på Digital Eksamen Side 2 o Oversigten Mine Prøver Side 3 o Funktioner i Digital Eksamen Side 4 10 o Åbn besvarelse i browser Side 11 o Gennemgang
Manual til eksaminator / intern medbedømmer Indhold o Log på Digital Eksamen Side 2 o Oversigten Mine Prøver Side 3 o Funktioner i Digital Eksamen Side 4 10 o Åbn besvarelse i browser Side 11 o Gennemgang
Kvikmanual til FacilityNet
 Version 0.01 Side 1 af 16 Kvikmanual til FacilityNet Om FacilityNet?... 2 Trin 1 - Aktiver din brugerprofil... 3 Trin 2: Opret ny bestilling... 4 Trin 3: Vælg varer... 5 Trin 4: Indtast ordreinformationer...
Version 0.01 Side 1 af 16 Kvikmanual til FacilityNet Om FacilityNet?... 2 Trin 1 - Aktiver din brugerprofil... 3 Trin 2: Opret ny bestilling... 4 Trin 3: Vælg varer... 5 Trin 4: Indtast ordreinformationer...
LinkGRC. Dokumenter. Brugermanual
 Brugermanual 1 INDHOLD 1. Navigation 2. Dashboard 3. 4. Support 2 NAVIGATION 1 På forsiden finder du dine installerede moduler i LinkGRC løsningen og du kan her vælge hvilket modul du ønsker at arbejde
Brugermanual 1 INDHOLD 1. Navigation 2. Dashboard 3. 4. Support 2 NAVIGATION 1 På forsiden finder du dine installerede moduler i LinkGRC løsningen og du kan her vælge hvilket modul du ønsker at arbejde
