Genvejstaster i kapilel 6. IKON BETEGNELSE INDLAGT SKAL TILFØJES Set Auto Borders Indsætter færdigt tegnede kanter,
|
|
|
- Hanna Jeppesen
- 6 år siden
- Visninger:
Transkript
1 Kanter Set Border værktøjet giver stor fleksibilitet. Man kan designe sine egne kanter fra bunden, vælge mellem de 22 typer der er i EQ6. Set Auto borders indsætter færdig designede kanter med et klik. Kapitlet orienterer om brugen af alle mulighederne, og er inddelt i følgende afsnit: Vælg kanttype 186 Danne en Quilt Kant 188 Tilføje Slette, eller indskyde en kant. 189 Indstille størrelse af kanterne hurtigt, ved at låse. 190 Kopiere en kant 191 Bruge Set Auto Borders værktøjet 192 Bevare kanter, når der skiftes Layout 193 Uens kantdesigns 194 Forstå at tilrette kanter 196
2 Genvejstaster i kapilel 6 IKON BETEGNELSE INDLAGT SKAL TILFØJES Set Auto Borders Indsætter færdigt tegnede kanter, X 185
3 Vælg kanttype Mitered Corner Bloks Long Vertical Long Horizontal Blocks Half Drop Blocks Spaced Squares Diamonds Half Drop Diamonds Double Diamonds Half Drop Double Diamonds 186
4 Big & Little Diamonds Half Drop Big & Little Diamonds Points out Points in Big & Little Points out Big & Little Points In Tile Squares Tile On Point Tile On Point Corners 187
5 Danne en Quilt Kant Start med en quilt på arbejdsbordet. Se side Klik på Border fanebladet, og Border boksen kommer frem. Alle Quilt Layouts er indstillet med en Long Horizontal kant, så man må begynde med, at indstille kanten, som man ønsker den. Kant typer og størrelser. 2. I afsnittet Select a border style, klikkes på ned pilen, og en lille foldud menu kommer frem. Træk i det lodrette rullepanel, og alle kanttyperne vises. 3. Klik på en hvilken som helst type, for at markere den. Man kan også bruge op og ned pilene på tastaturet for at rulle gennem listen. Læg mærke til, at kanten ændrer sig, alt efter hvilken type man vælger. Punkt 3 4. For at ændre kantens størrelse Klik hold og træk i skydeknapperne ud for Left, Top, Right, eller Bottom- en ad gangen. Hver side kan indstilles individuelt. Hvis man ønsker at indstille alle ens på en gang, kan man sætte et i ruden ud for All i afsnittet Lock size adjustments. Ønsker man at ænder sidekanterne, markeres L+R. Top og bundkanterne ændres ens, hvis der er markering i T+B. Side 190 indeholder mere information, om indstilling af kanter. Punkt 4 Blok kanterne Antallet af blokke i kanten, er kun tilgængelig, for kanttyper med blokke. 5. Hvis boksen er tilgængelig, klik på pilene, ved siden af ruderne, for at vælge antal af blokke.(i nogle kant designs, er der kun et tal der kan ændres) Punkt 5 Bemærkninger Hver kant kan være i forskellig størrelse, men alle fire kanter må være af samme slags. På siderne kan man finde et trick, som gør det muligt at vælge forskellig kant til hver af de fire sider. 188
6 Tilføj kant Før Efter: Long Horizon kant er tilføjet på ydersiden Tilføje Slette, eller indskyde en kant. Begynd med et quiltlayout på, skærmen Se side Klik på Border fanebladet, og Border boksen kommer frem. 2. At Tilføje en kant Klik på Add knappen i boksen. En blank Long Horizontal kant 1.00 bred, bliver tilføjet rundt om quilten. At fjerne en kant Klik på den kant der skal fjernes. Kanten bliver grå, (det viser, at den er valgt). Klik Delete, og kanten forsvinder. At indskyde en kant Placer cursoren over quilten, og klik direkte på den kant du ønsker at indskyde en kant foran. Klik på Insert knappen i boksen. En Long Horizontal kant- 1,00 bred, indskydes foran den kant du markerede. Slette en kant Før Efter: Diamand kanten er fjernet Bemærkninger Se side191, hvordan man cloner, hvis man ønsker at tilføje, eller indskyde en kant med samme størrelse, eller opsætning, som en af de kanter der er brugt på quilten. Det forud indstillede kantdesign er altid Long Horizontal men det kan ændres: Gå til QUILT> Options > Starting New Quilts (i afsnittet Tool Options) > Her kan man ændre designet for hvilket design man altid starter med. > klik OK. Hvis du tilføjer, eller indskyder kanter, kan du nu ændre design og størrelse, som beskrevet på side 188. Før Indskyde en kant Efter: Long Horizontal kant indskudt foran Mitered kant 189
7 Indstille størrelsen af kanterne hurtigt, ved at låse. Man kan låse alle sidekanter sammen. Vælger man en, vælger man dem alle. Begynd med et quiltlayout, med mindst en kant. Hvis det ikke allerede er gjort se siderne 148 og Klik Border fanebladet. Border boksen kommer frem. 2. Klik på den kant i quilten du ønsker at ændre. Kanten bliver grå, når den er valgt. 3. I afsnittet Lock size adjustment, sættes ved de forskellige muligheder. (All annullerer valg i L+R og T+B) Låse mulighederne er følgende: Punkt 3 Klik L+R for at låse venstre og højre kanter. L+R låser venstre og højre kant, så de indstilles sammen. T+B Låser øverste og nederste kant, så de indstilles sammen. All Låser alle fire kanter 4. Klik, hold, og træk skydeknappen, for at indstille de sammenlåste kanter. Punkt 3 Klik T+B for at låse øverste og nederste kant Bemærkninger Hvis det synes besværligt at ramme den størrelse der ønskes, ved at trække i skydeknappen, prøv en disse alternativer: 1) Dobbelt-klik i boksen, og tast størrelsen. Klik derefter på skydeknappen, og de kanter der er låst sammen, bliver rettet ind. 2) Klik på linjen ved siden af skydeknappen, enten til venstre eller højre, og tallene ændrer sig ens i små intervaller. Punkt 3 Klik All for at låse alle fire kanter 190
8 Kopiere en kant Begynd med et quilt layout med mindst en kant, som du ønsker at clone. Hvis du ikke allerede har det, se siderne 148 og 188. Klik for at vælge den kant der skal clones. Punkt 3 Klik for at sætte ved Clone the selected border 1. Klik på Border fanebladet. Border boksen kommer frem. 2. Klik på den kant i quilten du ønsker at clone. Kanten bliver grå, som tegn på, at den er valgt. 3. Hvis der ikke er et i ruden ved siden af Clone the selected border, klik for at sætte det. (ruden er lige under Add, Delete, og Insert knapperne.) 4. For at sætte en kopi, af den valgte kant, rundt om ydersiden af quilten klikkes på Add knappen. For at indskyde en kant foran den valgte kant, klikkes på Insert knappen. Bemærkninger Hvis du cloner en kant, bliver den strakt, hvis den kommer yderst, og krympet, hvis den kommer inderst. Antallet af blokke er det samme, men pladsen er ændret. Det kan derfor være nødvendigt, at ændre antallet af blokkene, for at få mere harmoni. EQ betragter den clonede kant som ny. Hvis du ønsker at bevare den aktuelle kant, men har lyst til at ændre selve midten af quilten se side 193. Clonet kant tilføjet ydersiden af quilten 191
9 Bruge Set Auto Borders værktøjet. Start på quilt arbejdsbordet, med en quilt du ønsker at tilføje auto border. Der må være mindst en kant at ændre. Se siderne 148 og Vær på Layer 1 Klik på Set Auto border værktøjet (hvis knappen ikke er på værktøjslinjen se side 302, for at tilføje den.) Auto Border paletten kommer frem. 2. I afsnittet Select a style klikkes på ned pilen, for at se valgmulighederne. Træk i den lodrette skydeknap, for at se alle typerne, og klik på et navn 3. Træk på den vandrette skydeknap, for at få et billede af de kanter der er i den valgte gruppe. Vælg en til din quilt. 4. klik på kanten om quilten, og kanten fyldes ud med den kantbort du valgte. 5. Klik på Border fanebladet 6. (Valgfrit) Træk på skydeknapperne ud for Left, Top, Right, eller Bottom, for evt at ændre bredde. 7. (Valgfrit). I afsnittet Blocks in Border bruges venstre eller højre pil for at ændre antallet af blokke i kanten. 8. Klik på Layer 1 fanebladet for at fortsætte med at designe. Bemærkninger Auto Border blokke arbejder på samme måde som alle andre blokke. Hvis man ikke bryder sig om dem, kan man bare klikke andre blokke, eller en Auto Border oveni. På Border fanebladet kan blokke eller kant type ikke ændres, man kan kun ændre bredden, og antallet af blokke. På Layer 1 fanebladet kan man farvelægge kanten hurtigt med Paintbrush værktøjet, og ved at bruge CTRL+ klik Hvis du ønsker at bruge EQ6`s andre kanttyper, men ikke vil have blokke, prøv at bruge Single Block Patterns typen. Disse består af en lang blok og printes i et mønster, i stedet for mange små. 192 Punkt 1 Set Auto Borders Punkt 3 Punkt 4 Klik på quilt kanten
10 Bevare kanter, når der skiftes Layout Original quilt og kant Punkt 1 Hvis du har en kombination af kanter, du rigtig godt kan lide, og gerne vil genbruge, kan du genbruge dem i en anden quilt. Når du skifter til et nyt layout, vil du ikke miste den aktuelle opsætning af kanten, men farver og blokke mistes. Start på Quilt arbejdsbordet, med den quilt der har den kant du ønsker at genbruge, Se siderne 148 og Klik QUILT > Keep Current Borders, for at sætte til venstre for teksten.(menuen lukkes, så du ser ikke fluebenet, før næste gang QUILT menuen åbnes.) 2. Klik QUILT > New Quilt > vælg en anden layout type. Nu er der et nyt quiltdesign, men med den samme kant, som på den forrige layout. 3. Indsæt blokke (se siderne 161 eller 169) og farvelæg kant og quilt efter ønske.(se siderne Bemærkninger Keep Current Borders, vil virke, indtil fjernes, ved at klikke på det. Start en ny quilt Ny quilt, med samme kant, som den originale. 193
11 Forskellige kantdesigns For at lave en kant, der har forskelligt design på alle fire sider, må man lave fire separate kanter, og eliminere de andre tre. Det er nemmere end det lyder. Fjern alle, under Lock size adjustment. For at arbejde med kanter, må man være på Quiltarbejdsbordet, og have en quilt der skal forsynes med kanter parat. se side Klik på Border fanebladet. Og boksen kommer frem. 2. Gå til Lock size adjustment. Klik for at fjerne alle, så hver kant kan indstilles for sig. 3. Hvis din quilt starter med en 1,00 Long Horizontal kant brug den, eller klik på Add. Nederste kant 4. Klik hold og træk Left, Top, og Right skydeknap, en ad gangen, mod venstre, så de står på 0, Så står der kun 1.00 ud for Bottom. Punkt 4 Punkt 5 Venstre kant 5. Klik på Add, og der tilføjes en smal kant om hele quilten. 6. Klik hold og træk Top, Right og Bottom knapperne mod venstre, til de alle står på 0. Kun Left står tilbage til Dette eliminerer alle undtagen Left side som bli r den 2. kant. Øverste kant. 7. Klik Add knappen. Punkt 6 Punkt 7 8. Klik hold og træk Left, Right og Bottom skydeknapperne mod venstre, til de alle står på 0, det eliminerer alle undtagen Top kanten som bli r den 3. kant. Bottom og Left kanterne vil stadig være synlige, da de er en del af første og anden kant. Punkt 8 194
12 Højre kant. Punkt 9 Punkt 10 Eksempel quilt hvor hver kantside er forskellig i størrelse og type. Border opsætning: Left: Points In 5.25 Top: Spaced Squares 3.25 Right: Bocks 2.00 Bottom: Diamonds Klik på Add knappen. 10. Klik, hold, og træk Left, Top, og Bottom skydeknapperne helt til venstre, så der står Det eliminerer alle undtagen højre side som bli r den fjerde kant. Top Bottom og Left kanter er der stadigvæk, da de er en del af første, anden og tredje kant. Ændre størrelse, type og antal af blokke. 11. Klik direkte på en kant i quilten, for at markere den. 12. I afsnittet Select a border style klikkes på ned pilen: Klik, i menuen, på et navn for at vælge. Hvis du har valgt en kant med blokke, kan antallet af blokke ændres i afsnittet Blocks in Border 13. Hvis der er behov for at ændre bredden på en kant, kan der kun ændres i den der er markeret (grå). Tallene i boksen, stå på 0.00 ud for de øvrige tre kanter. Når man markerer en anden kant, kommer det rigtige tal frem, og de øvrige står på Så man kan altså kun ændre den boks, der IKKE står på Gentag punkterne for at ændre de øvrige sider. Bemærkninger Brug en lignende metode, for at lave en quilt, med en Pillow Covering top kant, som er anderledes fra side og bundkanterne. Eller fjern topkanten helt. Afhængig af, i hvilken rækkefølge du tilføjer kanter, kan du få Log Cabin eller Court House Steps lignende kanter. Kant tilføjet i Loc cabin orden 1:bottom 2:Left 3:Top 4:Right Kanter tilføjet i Court House Steps orden. 1:Top 2:Bottom 3:Left 4:Right 195
13 Forstå at tilrettede kanter. EQ6 har to nye kanttyper forneden på listen. Disse typer kræver lidt mere forklaring, end de øvrige. Hvis du ønsker at få to tilstødende kanter med blokke,til at passe sammen, skal der bruges Align typerne. Indstil den kant, du ønsker at bruge, og lad det være den inderste. Vælg en Aligned type yderst. Antallet af blokke, skal være de samme, vandret og lodret, i begge kanter. Blokke tilpasset indad. De to eksempler til højre har blokkant, med fire blokke (grå). Eksempel A, har også blokkant yderst, men disse blokke passer ikke med blokkene i den inderste. Eksempel B har brugt en aligned kant yderst, og blokkene passer nu nøjagtigt ud for hinanden. Læg mærke til at Blocks Aligned Inside indsætter to små ekstra blokke i hver side. De små blokke er linet op, og rettet ind, så de passer med hjørneblokkene i den inderste kant. Metoden virker også sammen med andre kanttyper. Eksempel C viser en quilt, med en Point In kant. Den yderste kant er Blocks Aligned Inside og retter blokkene ind, så de passer ud for trekantspidserne. Prøv følgende kanter indenfor Blocks Aligned Inside: Corner Blocks, Blocks, Half Drop Diamonds, Half Drop Double Diamonds, Big & little Diamonds, Half Drop Big & Little Diamonds, Points In, Big and Little Points Out, Big and Little Points In og Tile Squares. Half Drop Blocks Aligned Half Drop Blocks Aligned typen, arbejder på samme måde. En blok deles i 2 halvdele, og sættes ind lige før hjørne blokken, så samlingerne kommer til at passe pænt igen. Se eksempel D Prøv følgende kanttyper inderst, og Half Drop Bocks Aligned i den yderste kant: Corner Bocks, Half Drop Bocks, Diamonds, Double Diamonds, Big & Little Diamonds, Half Drop Big & Little Diamonds, Point out, Big & little Points Out og Tile On Point Corners. Bocks Aligned Inside typen på kantpaletten. Eksempel A Kantblokkene er ikke rettet ind, så de passer sammen, Eksempel B Kantblokkene lines op, når den yderste er en Blocks Aligned Inside kant. Eksempel C Point In kant (grå) og Bocks Aligned inside kant. Eksempel D Half Drop Big & Little Diamonds kant (grå) Og en Half Drop Bocks Aligned Kant. 196
IKON BETEGNELSE INDLAGT SKAL TILFØJES
 Quilts EQ6 har 9 forskellige grund Layout typer. Disse typer er justerbare, så der er endeløse muligheder for at danne sine egne quilts. De tomme felter i disse layouts er forberedte til at fyldes med
Quilts EQ6 har 9 forskellige grund Layout typer. Disse typer er justerbare, så der er endeløse muligheder for at danne sine egne quilts. De tomme felter i disse layouts er forberedte til at fyldes med
8A IKON BETEGNELSE INDLAGT SKAL TILFØJES
 EasyDraw EasyDraw er den tegnemetode man kan bruge når man tegner enkle blokke. Denne blyant og papir metode gør det muligt at tegne streger og buer, inddele i firkanter og rektangler. Linjerne må tegnes,
EasyDraw EasyDraw er den tegnemetode man kan bruge når man tegner enkle blokke. Denne blyant og papir metode gør det muligt at tegne streger og buer, inddele i firkanter og rektangler. Linjerne må tegnes,
Custom Set quilts og Layer 2&3
 Custom Set quilts og Layer 2&3 Somme tider kan man få lyst til at designe en quilt, der ikke rigtigt kan passes ind i de layouts der er tilgængelige i EQ6. Når der er brug for et specielt design, er det
Custom Set quilts og Layer 2&3 Somme tider kan man få lyst til at designe en quilt, der ikke rigtigt kan passes ind i de layouts der er tilgængelige i EQ6. Når der er brug for et specielt design, er det
4 IKON BETEGNELSE INDLAGT SKAL TILFØJES
 Der er nu gennemgået, hvordan man starter en ny quilt, tilsætter kanter, indsætter blokke, farvelægger og printer ved brug af fanebladene Layout, Borders og Layer 1. Det er alt hvad man behøver til mange
Der er nu gennemgået, hvordan man starter en ny quilt, tilsætter kanter, indsætter blokke, farvelægger og printer ved brug af fanebladene Layout, Borders og Layer 1. Det er alt hvad man behøver til mange
Genvejstaster i Lektion 6. IKON BETEGNELSE INDLAGT SKAL TILFØJES Add to Sketchbook Føjer til skitsebogen.
 I denne lektion gennemgås PatchDraw appliqué motifs, PatchDraw appliqué blocks, og PatchDraw pieced blocks. Der bruges blokke fra biblioteket, og du skal tegne nogle selv. Lektionen er inddelt i følgende
I denne lektion gennemgås PatchDraw appliqué motifs, PatchDraw appliqué blocks, og PatchDraw pieced blocks. Der bruges blokke fra biblioteket, og du skal tegne nogle selv. Lektionen er inddelt i følgende
I denne lektion skal vi arbejde med EasyDraw blokke fra biblioteket, og desuden tegne nogle selv. Lektionen er inddelt i følgende afsnit:
 I denne lektion skal vi arbejde med EasyDraw blokke fra biblioteket, og desuden tegne nogle selv. Lektionen er inddelt i følgende afsnit: Danne et nyt Projekt Orientering om Blok arbejdsbordet. Starte
I denne lektion skal vi arbejde med EasyDraw blokke fra biblioteket, og desuden tegne nogle selv. Lektionen er inddelt i følgende afsnit: Danne et nyt Projekt Orientering om Blok arbejdsbordet. Starte
Nu skal der fokuseres på printning. Målet med denne lektion er at forstå, hvad der kan printes, og hvordan det skal gøres.
 Nu skal der fokuseres på printning. Målet med denne lektion er at forstå, hvad der kan printes, og hvordan det skal gøres. Starte et nyt projekt, og tilføje biblioteksblokke. Lær mere om blok arbejdsbordet
Nu skal der fokuseres på printning. Målet med denne lektion er at forstå, hvad der kan printes, og hvordan det skal gøres. Starte et nyt projekt, og tilføje biblioteksblokke. Lær mere om blok arbejdsbordet
Genvejstaster i Lektion 2. IKON BETEGNELSE INDLAGT TILFØJES Add to Sketchbook Føjer til skitsebogen.
 I denne lektion fortsætter gennemgangen af softwaren. Vi skal gennemgå mulighederne, ved at lave flere on-point quilts. Vi skal eksperimentere med de kanter og stoffer, der er indbygget i EQ6. Lektionen
I denne lektion fortsætter gennemgangen af softwaren. Vi skal gennemgå mulighederne, ved at lave flere on-point quilts. Vi skal eksperimentere med de kanter og stoffer, der er indbygget i EQ6. Lektionen
Genvejstaster i Kapitel 8C
 Alle blokke Dette afsnit handler både om EasyDraw og PatchDraw. Flere funktioner virker på samme måde, uanset hvilken tegnetype der er valgt. Afsnittet indeholder nyttig information for både begyndere
Alle blokke Dette afsnit handler både om EasyDraw og PatchDraw. Flere funktioner virker på samme måde, uanset hvilken tegnetype der er valgt. Afsnittet indeholder nyttig information for både begyndere
1 IKON BETEGNELSE INDLAGT SKAL TILFØJES
 Projekter Et Projekt, består af alle de ingredienser, der er samlet sammen til et bestemt design. Til en samplerquilt, kan man f.eks gemme alle de forskellige blokke man har tænkt sig at bruge. Emnerne
Projekter Et Projekt, består af alle de ingredienser, der er samlet sammen til et bestemt design. Til en samplerquilt, kan man f.eks gemme alle de forskellige blokke man har tænkt sig at bruge. Emnerne
IKON BETEGNELSE INDLAGT SKAL TILFØJES
 Projekt Sketchbook Tænk på Sketchbook, som en skitsebog eller mappe, på dit skrivebord. Forestil dig at du vil designe en ny quilt. Når du navngiver dit nye projekt, startes der med en tom skitsebog. Mens
Projekt Sketchbook Tænk på Sketchbook, som en skitsebog eller mappe, på dit skrivebord. Forestil dig at du vil designe en ny quilt. Når du navngiver dit nye projekt, startes der med en tom skitsebog. Mens
Opsætte f.eks. en rejsebeskrivelse med tekst og billede i Draw side 1
 side 1 Hvis man vil lave en opsætning af rejsebeskrivelse og billeder, kan man også gøre det i DRAW. Denne vejledning vil vise hvordan man indsætter hjælpelinjer så man laver en pæn opstilling med billede
side 1 Hvis man vil lave en opsætning af rejsebeskrivelse og billeder, kan man også gøre det i DRAW. Denne vejledning vil vise hvordan man indsætter hjælpelinjer så man laver en pæn opstilling med billede
En blog med dansk brugerflade. Opret en Smartlog konto Gå til http://www.smartlog.dk/ Opret en konto ved at skrive din e-mailadresse
 Blogs Om blogs http://www.it-borger.dk/den-nye-it-verden/internet/blogs Om at oprette blogs http://www.it-borger.dk/laer-om-it/internet/nar-du-vil-pa-nettet/blogs/sadan-laver-du-en-blog Råd når du laver
Blogs Om blogs http://www.it-borger.dk/den-nye-it-verden/internet/blogs Om at oprette blogs http://www.it-borger.dk/laer-om-it/internet/nar-du-vil-pa-nettet/blogs/sadan-laver-du-en-blog Råd når du laver
Billeder og PowerPoint
 Den digitale Underviser Billeder og PowerPoint Som visuelle udtryk for læring V Indhold Pædagogisk brug af billeder... 3 Potentiale... 3 Kilder... 3 Pædagogisk brug af PowerPoint... 4 Generelle elementer...
Den digitale Underviser Billeder og PowerPoint Som visuelle udtryk for læring V Indhold Pædagogisk brug af billeder... 3 Potentiale... 3 Kilder... 3 Pædagogisk brug af PowerPoint... 4 Generelle elementer...
Lektion 7 - Fjernelse af farvestik
 Lektion 7 - En meget irriterende ting - især ved ældre indscannede billeder - er en forkert farve, der ligger som et slør hen over billedet eller dele af dette. På ældre billeder skyldes det, at farverne
Lektion 7 - En meget irriterende ting - især ved ældre indscannede billeder - er en forkert farve, der ligger som et slør hen over billedet eller dele af dette. På ældre billeder skyldes det, at farverne
Sådan opretter du en blog i e-learn.sdu.dk I denne vejledning vises først, hvor i e-learn.sdu.dk, du kan oprette blogs. Derefter vises hvordan du gør.
 Sådan opretter du en blog i e-learn.sdu.dk I denne vejledning vises først, hvor i e-learn.sdu.dk, du kan oprette blogs. Derefter vises hvordan du gør. Du kan oprette blogs på 3 forskellige niveauer i e-learn.sdu.dk:
Sådan opretter du en blog i e-learn.sdu.dk I denne vejledning vises først, hvor i e-learn.sdu.dk, du kan oprette blogs. Derefter vises hvordan du gør. Du kan oprette blogs på 3 forskellige niveauer i e-learn.sdu.dk:
Word-5: Tabeller og hængende indrykning
 Word-5: Tabeller og hængende indrykning Tabel-funktionen i Word laver en slags skemaer. Word er jo et amerikansk program og på deres sprog hedder skema: table. Det er nok sådan udtrykket er opstået, da
Word-5: Tabeller og hængende indrykning Tabel-funktionen i Word laver en slags skemaer. Word er jo et amerikansk program og på deres sprog hedder skema: table. Det er nok sådan udtrykket er opstået, da
Dannelse af PDF-dokumenter
 Dannelse af PDF-dokumenter Indhold Generere PDF-dokumenter... 2 Håndtering af PDF-dokumentet... 8 Hvordan indsætter man sidetal i PDF-dokumentet?... 8 Hvordan laver man bookmarks i PDF-dokumentet?... 8
Dannelse af PDF-dokumenter Indhold Generere PDF-dokumenter... 2 Håndtering af PDF-dokumentet... 8 Hvordan indsætter man sidetal i PDF-dokumentet?... 8 Hvordan laver man bookmarks i PDF-dokumentet?... 8
Prepress Serigrafi Grafisk Tekniker Grundforløb. Opgave: Klistermærker i flere farver
 Grafisk Tekniker Grundforløb Opgave: Klistermærker i flere farver I denne opgave skal der skabes et antal klistermærker i flere farver. Temaet er frit. Husk at der i serigrafi skal laves ramme for hver
Grafisk Tekniker Grundforløb Opgave: Klistermærker i flere farver I denne opgave skal der skabes et antal klistermærker i flere farver. Temaet er frit. Husk at der i serigrafi skal laves ramme for hver
Tips & Tricks nr. 92 PDF-formularer med OpenOffice til LUDUS Web
 LUDUS Helpdesk T +45 3614 7070 sc-ludus@dxc.com CSC Scandihealth A/S - en del af DXC Technology P.O. Pedersens Vej 2 8200 Aarhus N T +45 3614 4000 www.dxc.technology www.dxc.technology/ludus Tips & Tricks
LUDUS Helpdesk T +45 3614 7070 sc-ludus@dxc.com CSC Scandihealth A/S - en del af DXC Technology P.O. Pedersens Vej 2 8200 Aarhus N T +45 3614 4000 www.dxc.technology www.dxc.technology/ludus Tips & Tricks
Genvejstaster i Kapitel 7. IKON BETEGNELSE INDLAGT SKAL TILFØJES Paintbrush Farvelægger enkeltdele
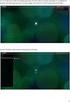 Farvelægning I EQ6, er det muligt at farvelægge på begge arbejdsborde. Der er 6 forskellige værktøjsknapper, hundreder af farver, og tusinder af stofprøver man kan vælge imellem. Desuden kan man scanne
Farvelægning I EQ6, er det muligt at farvelægge på begge arbejdsborde. Der er 6 forskellige værktøjsknapper, hundreder af farver, og tusinder af stofprøver man kan vælge imellem. Desuden kan man scanne
Microsoft Word 2003 - fremgangsmåde til Snemand Frost 1 / 6
 Microsoft Word 2003 - fremgangsmåde til Snemand Frost 1 / 6 Åbn Word. bunden af skærmen vises her: (hold musen stille mens der peges på tekstboks, og der fremkommer en lille tekst: Tekstboks) klik på tekstboksikonet
Microsoft Word 2003 - fremgangsmåde til Snemand Frost 1 / 6 Åbn Word. bunden af skærmen vises her: (hold musen stille mens der peges på tekstboks, og der fremkommer en lille tekst: Tekstboks) klik på tekstboksikonet
Manual til Dynamicweb Februar 2010
 Manual til Dynamicweb Februar 2010 Login... 2 Skabeloner og formater... 3 Filarkivet... 4 Lav en PDF... 5 Opret en ny side... 7 Navngiv siden... 9 Aktiver siden... 9 Sorter sider... 9 Flyt siden... 11
Manual til Dynamicweb Februar 2010 Login... 2 Skabeloner og formater... 3 Filarkivet... 4 Lav en PDF... 5 Opret en ny side... 7 Navngiv siden... 9 Aktiver siden... 9 Sorter sider... 9 Flyt siden... 11
Vejledning til Photofiltre nr. 108 Side 1. Lave visitkort i dankort størelse med eget foto
 Side 1 I denne vejledning vises hvordan man kan lave visitkort, på samme måde som der blev lavet bordkort. Vi vil her som baggrund bruge et af vores egne foto. Opsætningen foregår i LibreOffice Draw og
Side 1 I denne vejledning vises hvordan man kan lave visitkort, på samme måde som der blev lavet bordkort. Vi vil her som baggrund bruge et af vores egne foto. Opsætningen foregår i LibreOffice Draw og
NR. 92 PDF-formularer med OpenOffice DEN 4. MARTS 2015
 NR. 92 PDF-formularer med OpenOffice DEN 4. MARTS 2015 PDF-formularer med OpenOffice til LUDUS Web Målet med dette Tips & Tricks er at beskrive, hvordan man laver PDF-formularer til brug i LUDUS Web. Læs
NR. 92 PDF-formularer med OpenOffice DEN 4. MARTS 2015 PDF-formularer med OpenOffice til LUDUS Web Målet med dette Tips & Tricks er at beskrive, hvordan man laver PDF-formularer til brug i LUDUS Web. Læs
Du kan hente siden ved at trykke på det lille hus i øverste venstre hjørne af skærmen og derefter finde frem til siden via forsiden.
 Hvordan redigerer du en eksisterende side? Hent siden, mens du er logget på. Du kan hente siden ved at trykke på det lille hus i øverste venstre hjørne af skærmen og derefter finde frem til siden via forsiden.
Hvordan redigerer du en eksisterende side? Hent siden, mens du er logget på. Du kan hente siden ved at trykke på det lille hus i øverste venstre hjørne af skærmen og derefter finde frem til siden via forsiden.
Microsoft Word 2003 - fremgangsmåde til Blomsterhuset Side 1 af 11
 Microsoft Word 2003 - fremgangsmåde til Blomsterhuset Side 1 af 11 Åbn Word 2003 Skriv: Blomsterhuset A/S - tryk enter en gang Skriv: Blomster for alle - tryk enter 5 gange Skriv: I anledning af at - tryk
Microsoft Word 2003 - fremgangsmåde til Blomsterhuset Side 1 af 11 Åbn Word 2003 Skriv: Blomsterhuset A/S - tryk enter en gang Skriv: Blomster for alle - tryk enter 5 gange Skriv: I anledning af at - tryk
Serigrafisk tryk af bogomslag i flere farver
 i flere farver Opgaven består i at lave et omslag til en bog med softcover i A5 størrelse. Omslaget trykkes i serigrafi i flere farver. Bogen produceres herefter i Bogbind. Der arbejdes i serigrafi i grupper
i flere farver Opgaven består i at lave et omslag til en bog med softcover i A5 størrelse. Omslaget trykkes i serigrafi i flere farver. Bogen produceres herefter i Bogbind. Der arbejdes i serigrafi i grupper
Genvejstaster Lektion 1. IKON BETEGNELSE INDLAGT SKAL TILFØJES Work on Quilt Åbner quiltarbejdsbordet
 Denne lektion, vil informere om softwaren, og lave flere quilts, hen ad vejen. Desuden bruges blokke og stoffer, der er indlagt i programmet. Lektionen er inddelt i følgende afsnit: Danne et nyt projekt
Denne lektion, vil informere om softwaren, og lave flere quilts, hen ad vejen. Desuden bruges blokke og stoffer, der er indlagt i programmet. Lektionen er inddelt i følgende afsnit: Danne et nyt projekt
Fase Forklaring Navigation. Mappen skal indeholde alle elementer til dit site.
 1 Opstart af et site Opret hovedmappen Opret grafikmappen Opret dit site Mappen skal indeholde alle elementer til dit site. Opret en mappe indeni den første og kald den grafik. Heri lægges alle dine grafikfiler.
1 Opstart af et site Opret hovedmappen Opret grafikmappen Opret dit site Mappen skal indeholde alle elementer til dit site. Opret en mappe indeni den første og kald den grafik. Heri lægges alle dine grafikfiler.
Guide til Digital kursusevaluering i Blackboard Opret og udgiv. 1: Start med at gå ind på og klik på login
 1: Start med at gå ind på www.bb.au.dk og klik på login 2: Indtast dine loginoplysninger (WAYF login) 3: Klik på COURSES i den øverste menu 4: Klik på det undervisningsforløb du ønsker at evaluere 5: For
1: Start med at gå ind på www.bb.au.dk og klik på login 2: Indtast dine loginoplysninger (WAYF login) 3: Klik på COURSES i den øverste menu 4: Klik på det undervisningsforløb du ønsker at evaluere 5: For
Viditronic NDVR Quick Guide. Ver. 2.0
 Viditronic NDVR Quick Guide Ver. 2.0 1 Indholdsfortegnelse 1. HOVEDMENU 3 1.1 START 5 1.2 AKTIVITETSINDIKATOR: 7 1.3 INFORMATIONS VINDUE: 7 1.4 PTZ KAMERA KONTROL: 7 1.5 SKÆRMMENU 8 1.5.1 AKTIVER BEVÆGELSE:
Viditronic NDVR Quick Guide Ver. 2.0 1 Indholdsfortegnelse 1. HOVEDMENU 3 1.1 START 5 1.2 AKTIVITETSINDIKATOR: 7 1.3 INFORMATIONS VINDUE: 7 1.4 PTZ KAMERA KONTROL: 7 1.5 SKÆRMMENU 8 1.5.1 AKTIVER BEVÆGELSE:
Grafisk Tekniker Digitalprint
 Grafisk Tekniker Digitalprint Grafik med CMYK-farver, hvid dækfarve og lak i Illustrator til print på Flatbed Versa UV LEF-12 Der skal printes på et antal objekter, der enten ligger i et fixatur (udskåret
Grafisk Tekniker Digitalprint Grafik med CMYK-farver, hvid dækfarve og lak i Illustrator til print på Flatbed Versa UV LEF-12 Der skal printes på et antal objekter, der enten ligger i et fixatur (udskåret
Det sprogpædagogiske kørekort 2012/2013 Modul 7 Billedbehandling
 Det sprogpædagogiske kørekort 2012/2013 Modul 7 Billedbehandling V 3.5.10 V Indhold Hvad er Paint.NET?. 3 Værktøj... 4 A. Åbn et billede..... 5 B. Gem et billede... 5 C. Beskær et billede... 7 D. Ændr
Det sprogpædagogiske kørekort 2012/2013 Modul 7 Billedbehandling V 3.5.10 V Indhold Hvad er Paint.NET?. 3 Værktøj... 4 A. Åbn et billede..... 5 B. Gem et billede... 5 C. Beskær et billede... 7 D. Ændr
Vejledning til opbygning af hjemmesider
 Side 1 af 9 Vejledning til opbygning af hjemmesider Hvis du er inde på din klubs hjemmeside, fx på forsiden, kan du nu gå i gang med at redigere. For at få redigeringsværktøjet frem, skal du klikke på
Side 1 af 9 Vejledning til opbygning af hjemmesider Hvis du er inde på din klubs hjemmeside, fx på forsiden, kan du nu gå i gang med at redigere. For at få redigeringsværktøjet frem, skal du klikke på
Det nye husdyrgodkendelse.dk Sagsbehandlermodulet Fra ansøgning til godkendelse V. 1.0 28/4 2011
 2. Sådan kommer du fra ansøgning til godkendelse Før du kan komme i gang med at arbejde på en miljøgodkendelse, skal du have åbnet den tilhørende ansøgning. Det gør du enten ved at indtaste skemanummer
2. Sådan kommer du fra ansøgning til godkendelse Før du kan komme i gang med at arbejde på en miljøgodkendelse, skal du have åbnet den tilhørende ansøgning. Det gør du enten ved at indtaste skemanummer
Men billedet er 2:3 format så det skal ændres til 3:4 format som 18x24 cm er.
 Side 1 Vi kan jo alle sammen udskrive på et A4 papir, men hvad nu hvis et foto skal ha et bestemt mål? Foto har jo et mål i PIXELS hvor størrelser på foto regnes i CM. Man kan jo forsøge sig frem. Hvis
Side 1 Vi kan jo alle sammen udskrive på et A4 papir, men hvad nu hvis et foto skal ha et bestemt mål? Foto har jo et mål i PIXELS hvor størrelser på foto regnes i CM. Man kan jo forsøge sig frem. Hvis
DesignPro II Side 11. Grupper
 DesignPro II Side 11 Grupper Hvis man arbejde helt fra grunden, er det ofte en fordel at kunne samle tekst, billeder og baggrund til en fast gruppe, som så kan flyttes rundt, og ændres i størrelsen. I
DesignPro II Side 11 Grupper Hvis man arbejde helt fra grunden, er det ofte en fordel at kunne samle tekst, billeder og baggrund til en fast gruppe, som så kan flyttes rundt, og ændres i størrelsen. I
Det øverste symbol er en rød pil og kaldes Segment Mode og fungere i princippet lige som den røde overwrite pil.
 SMART TOOLS Se video på www.vj-dk.dk Smart Tools er et nyt værktøj i version 5 af Avids Media Composer. Det er opbygget som et Drag & Drop - værktøj, så du kan flytte rundt med klippene på tidslinjen ved
SMART TOOLS Se video på www.vj-dk.dk Smart Tools er et nyt værktøj i version 5 af Avids Media Composer. Det er opbygget som et Drag & Drop - værktøj, så du kan flytte rundt med klippene på tidslinjen ved
PowerPoint Intro 2010 Segment - en del af dit netværk
 PowerPoint Intro 2010 7 Arbejde med objekter Formål Udover at arbejde med almindelig tekst og punktopstillinger, kan du i PowerPoint indsætte diverse objekter. Med objekter menes der fx; billeder, figurer,
PowerPoint Intro 2010 7 Arbejde med objekter Formål Udover at arbejde med almindelig tekst og punktopstillinger, kan du i PowerPoint indsætte diverse objekter. Med objekter menes der fx; billeder, figurer,
Kommuniker: Symbolskrivning 2 Kom godt i gang med tavler 4
 Opret en menutavle på en anden platform Denne aktivitet viser, hvordan du kan oprette et miljø med en ekstra platform med en menutavle, hvordan du kan justere tavle- og platformsudseende, og hvordan du
Opret en menutavle på en anden platform Denne aktivitet viser, hvordan du kan oprette et miljø med en ekstra platform med en menutavle, hvordan du kan justere tavle- og platformsudseende, og hvordan du
Instruktion til banelægning i Condes til træningsløb
 Instruktion til banelægning i Condes til træningsløb Har du ikke Condes 9 på din computer kan det hentes på www.condes.dk RSOK s login oplysninger findes her (kræver login til klubbens hjemmeside, har
Instruktion til banelægning i Condes til træningsløb Har du ikke Condes 9 på din computer kan det hentes på www.condes.dk RSOK s login oplysninger findes her (kræver login til klubbens hjemmeside, har
Annemette Søgaard Hansen/www.dinwebvejleder.dk
 Google Docs Regneark Indholdsfortegnelse Værktøjer... Side 3 Menuer... Side 6 Opgave... Side 13 Få adgang til filerne fra din computer... Side 19 Vejledende løsning... Side 20 GoogleDocs Regneark 2 Google
Google Docs Regneark Indholdsfortegnelse Værktøjer... Side 3 Menuer... Side 6 Opgave... Side 13 Få adgang til filerne fra din computer... Side 19 Vejledende løsning... Side 20 GoogleDocs Regneark 2 Google
Word-5: Tabeller og hængende indrykning
 Word-5: Tabeller og hængende indrykning Tabel-funktionen i Word laver en slags skemaer. Word er jo et amerikansk program og på deres sprog hedder skema: table. Det er nok sådan udtrykket er opstået, da
Word-5: Tabeller og hængende indrykning Tabel-funktionen i Word laver en slags skemaer. Word er jo et amerikansk program og på deres sprog hedder skema: table. Det er nok sådan udtrykket er opstået, da
Guide til Digital evaluering i Blackboard Opret og udgiv. 1: Start med at gå ind på og klik på login
 1: Start med at gå ind på www.bb.au.dk og klik på login 1 2: Indtast dine loginoplysninger (WAYF login) 2 3: Klik på COURSES i den øverste menu 3 4: Klik på det undervisningsforløb du ønsker at evaluere
1: Start med at gå ind på www.bb.au.dk og klik på login 1 2: Indtast dine loginoplysninger (WAYF login) 2 3: Klik på COURSES i den øverste menu 3 4: Klik på det undervisningsforløb du ønsker at evaluere
I denne manual kan du finde en hurtig introduktion til hvordan du:
 VORES NORDSJÆLLAND HURTIGT I GANG MANUAL 01: Bruger HVAD INDEHOLDER DENNE MANUAL? I denne manual kan du finde en hurtig introduktion til hvordan du: 1. Finder Vores Nordsjælland hjemmesiden 2. Opretter
VORES NORDSJÆLLAND HURTIGT I GANG MANUAL 01: Bruger HVAD INDEHOLDER DENNE MANUAL? I denne manual kan du finde en hurtig introduktion til hvordan du: 1. Finder Vores Nordsjælland hjemmesiden 2. Opretter
Dannelse af PDF dokumenter
 Dannelse af PDF dokumenter Indhold Dannelse af PDF-dokumenter i Phd Planner... 2 Valg af vedhæftninger i PDF dokumentet... 2 Valg af skabelon for PDF dokumentet... 3 Når PDF filen er dannet... 5 Gem PDF
Dannelse af PDF dokumenter Indhold Dannelse af PDF-dokumenter i Phd Planner... 2 Valg af vedhæftninger i PDF dokumentet... 2 Valg af skabelon for PDF dokumentet... 3 Når PDF filen er dannet... 5 Gem PDF
Annemette Søgaard Hansen/www.dinwebvejleder.dk
 Google Docs Dokumenter Indholdsfortegnelse Værktøjer... Side 3 Menuer... Side 5 Opgave... Side 8 Få adgang til filerne fra din computer... Side 16 Vejledende løsning... Side 17 GoogleDocs Dokumenter 2
Google Docs Dokumenter Indholdsfortegnelse Værktøjer... Side 3 Menuer... Side 5 Opgave... Side 8 Få adgang til filerne fra din computer... Side 16 Vejledende løsning... Side 17 GoogleDocs Dokumenter 2
Vejledning til Photofiltre nr. 122 Side 1
 Side 1 Denne opgave/vejledning skal komme til at se sådan ud. Baggrundsbilledet skal være i en størrelse der er 658 x 271 pixel. Bladet er et foto for sig som skal maskes af og baggrunden gøres gennemsigtig.
Side 1 Denne opgave/vejledning skal komme til at se sådan ud. Baggrundsbilledet skal være i en størrelse der er 658 x 271 pixel. Bladet er et foto for sig som skal maskes af og baggrunden gøres gennemsigtig.
VEJLEDNING TIL WORD INDHOLDSFORTEGNELSE. 1. Linjeafstand. side 3. 2. Margener.. side 3. 3. Sidehoved og sidefod... side 4. 4. Sidetal..
 VEJLEDNING TIL WORD VEJLEDNING TIL WORD INDHOLDSFORTEGNELSE 1. Linjeafstand. side 3 2. Margener.. side 3 3. Sidehoved og sidefod... side 4 4. Sidetal.. side 5 5. Spalter.... side 5 6. Skifte ordbog.. side
VEJLEDNING TIL WORD VEJLEDNING TIL WORD INDHOLDSFORTEGNELSE 1. Linjeafstand. side 3 2. Margener.. side 3 3. Sidehoved og sidefod... side 4 4. Sidetal.. side 5 5. Spalter.... side 5 6. Skifte ordbog.. side
Vejledning til opdatering på hjemmesiden www.ifskjoldsaeby.dk
 Vejledning til opdatering på hjemmesiden www.ifskjoldsaeby.dk Du logger på fra forsiden. Når du har indtastet brugernavn og password, vil der i højre side fremkomme en menu med punkterne: Redigér denne
Vejledning til opdatering på hjemmesiden www.ifskjoldsaeby.dk Du logger på fra forsiden. Når du har indtastet brugernavn og password, vil der i højre side fremkomme en menu med punkterne: Redigér denne
Adobe Titel Designer
 Adobe Titel Designer I Premiere 6.5, har du mulighed for at designe sammensatte titler med Adobe Title Designer. Med Adobe Title Designer, kan du tilføje et væld af egenskaber til titler, brug de forskellige
Adobe Titel Designer I Premiere 6.5, har du mulighed for at designe sammensatte titler med Adobe Title Designer. Med Adobe Title Designer, kan du tilføje et væld af egenskaber til titler, brug de forskellige
Magic Systems. Byg et lille hus med. 2008 Magic Systems
 Byg et lille hus med 2008 1 Værktøjer Vælg de værktøjsstave, du skal bruge; se illustration. Du får denne menu frem ved at klikke med højre musetast på en af værktøjsstavene. 2 Måleenheder Sæt den måleenhed
Byg et lille hus med 2008 1 Værktøjer Vælg de værktøjsstave, du skal bruge; se illustration. Du får denne menu frem ved at klikke med højre musetast på en af værktøjsstavene. 2 Måleenheder Sæt den måleenhed
Vi anbefaler, at du lader boksen med træffetider blive liggende på din afdelingsforside. Hvad der ellers skal være af indhold er op til jer.
 1 Tips! På din forside har du mange muligheder for at tilføje forskellige komponenter, så du kan tilpasse siden til din afdeling eller organisations egne behov. Det er dog ikke alle komponenter, der kan
1 Tips! På din forside har du mange muligheder for at tilføje forskellige komponenter, så du kan tilpasse siden til din afdeling eller organisations egne behov. Det er dog ikke alle komponenter, der kan
Kom godt i gang med Dyreregistrering
 Kom godt i gang med Dyreregistrering Denne vejledning er tænkt som en hjælp til, at landmandsbrugere hurtigt kan komme i gang med Dyreregistrering. Derfor er kun de mest nødvendige funktioner beskrevet.
Kom godt i gang med Dyreregistrering Denne vejledning er tænkt som en hjælp til, at landmandsbrugere hurtigt kan komme i gang med Dyreregistrering. Derfor er kun de mest nødvendige funktioner beskrevet.
The GIMP. The GIMP til windows kan hentes fra siden: http://gimp win.sourceforge.net/stable.html
 The GIMP The GIMP er et gratis grafikprogram som kan hentes på nettet. Alle nye opdateringer af programmet bliver lagt på nettet, så snart de er færdige. Tilbehør (bl.a. særlige funktioner) kan også hentes
The GIMP The GIMP er et gratis grafikprogram som kan hentes på nettet. Alle nye opdateringer af programmet bliver lagt på nettet, så snart de er færdige. Tilbehør (bl.a. særlige funktioner) kan også hentes
WordPress manual..hjerteforeningen.dk/wp-admin. Brugernavn: Password:
 WordPress manual.hjerteforeningen.dk/wp-admin Brugernavn: Password: April, 2015 Generelt Du kan benytte WordPress fra alle platforme. Det vil sige, du kan redigere jeres hjemmeside fra din computer, din
WordPress manual.hjerteforeningen.dk/wp-admin Brugernavn: Password: April, 2015 Generelt Du kan benytte WordPress fra alle platforme. Det vil sige, du kan redigere jeres hjemmeside fra din computer, din
Vejledning til opgraderet version af Danmarks Arealinformation
 Vejledning til opgraderet version af Danmarks Arealinformation Følgende funktioner virker anderledes i HTML5-versionen end i Silverlight-versionen: 1) Vælg/tænd kortlag... 2 2) Tilføj kortlag fra Lagkatalog...
Vejledning til opgraderet version af Danmarks Arealinformation Følgende funktioner virker anderledes i HTML5-versionen end i Silverlight-versionen: 1) Vælg/tænd kortlag... 2 2) Tilføj kortlag fra Lagkatalog...
Kom godt i gang med Fronter
 1 Kom godt i gang med Fronter. Introduktion for studerende på diplomuddannelserne Kom godt i gang med Fronter Introduktion for studerende på diplomuddannelserne Sådan logger du på Først skal du hente dit
1 Kom godt i gang med Fronter. Introduktion for studerende på diplomuddannelserne Kom godt i gang med Fronter Introduktion for studerende på diplomuddannelserne Sådan logger du på Først skal du hente dit
Quick guide til Condes 8.
 Quick guide til Condes 8. Quick guide til Condes 8.... 1 Starte Condes:... 2 Opret poster.... 6 Opdatere post detaljer:... 7 Finjustere postcirklen.... 8 Flytte postnummer... 9 Sætte poster sammen til
Quick guide til Condes 8. Quick guide til Condes 8.... 1 Starte Condes:... 2 Opret poster.... 6 Opdatere post detaljer:... 7 Finjustere postcirklen.... 8 Flytte postnummer... 9 Sætte poster sammen til
Til at starte med vil jeg lige vis nogle små ændringer på opsætningen som jeg har lavet.
 Microstation brugermøde 10. og 11. november 2008. Indlæg af Else-Marie Lorenzen. Vejdirektoratet Til at starte med vil jeg lige vis nogle små ændringer på opsætningen som jeg har lavet. Som det første
Microstation brugermøde 10. og 11. november 2008. Indlæg af Else-Marie Lorenzen. Vejdirektoratet Til at starte med vil jeg lige vis nogle små ændringer på opsætningen som jeg har lavet. Som det første
Photoshop CC F u F ture tur Co C mpany an - y www. w future tur co c mpany an. y dk
 FutureCompany - www.futurecompany.dk Photoshop CC Layers Side 1 af 2 At arbejde med layers/lag i Photoshop er et af de vigtigste elementer i opbygningen af dit dokument i Photoshop. Ethvert dokument i
FutureCompany - www.futurecompany.dk Photoshop CC Layers Side 1 af 2 At arbejde med layers/lag i Photoshop er et af de vigtigste elementer i opbygningen af dit dokument i Photoshop. Ethvert dokument i
Open Office Tekst
 Side 1 af 17 Open Office 3.4.1 Tekst Vejledning ver. 1.07 Anvendes og udvikles løbende ved en på Præsthøjgården Side 2 af 17 Indholdsfortegnelse 1 Kom godt i gang... 4 1.1. Indledning... 4 1.2. Lidt om
Side 1 af 17 Open Office 3.4.1 Tekst Vejledning ver. 1.07 Anvendes og udvikles løbende ved en på Præsthøjgården Side 2 af 17 Indholdsfortegnelse 1 Kom godt i gang... 4 1.1. Indledning... 4 1.2. Lidt om
Vejledning til Photofiltre nr.128 Side 1
 Side 1 Denne vejledning er blot et lille eksempel på hvordan man også kan bruge Photofiltre 7 som en slags grafikprogram. Det er med udgangspunkt i f.eks. min hjemmeside hvor vi vil bruge den blå farve
Side 1 Denne vejledning er blot et lille eksempel på hvordan man også kan bruge Photofiltre 7 som en slags grafikprogram. Det er med udgangspunkt i f.eks. min hjemmeside hvor vi vil bruge den blå farve
Vejledning til Photofiltre nr. 117 Side 1
 Side 1 I denne vejledning skal vi bruge 7 billeder som skal sættes ned i størrelse. Bagefter sættes de sammen 3 i den ene rækker og 4 i den anden. Til sidst sættes de 2 rækker sammen så det er som en collage.
Side 1 I denne vejledning skal vi bruge 7 billeder som skal sættes ned i størrelse. Bagefter sættes de sammen 3 i den ene rækker og 4 i den anden. Til sidst sættes de 2 rækker sammen så det er som en collage.
WordPress manual..hjerteforeningen.dk/pco-login. Brugernavn: Password:
 WordPress manual.hjerteforeningen.dk/pco-login Brugernavn: Password: Juli, 2019 Generelt Du kan benytte WordPress fra alle platforme. Det vil sige, du kan redigere jeres hjemmeside fra din computer, din
WordPress manual.hjerteforeningen.dk/pco-login Brugernavn: Password: Juli, 2019 Generelt Du kan benytte WordPress fra alle platforme. Det vil sige, du kan redigere jeres hjemmeside fra din computer, din
Det nye husdyrgodkendelse.dk Sagsbehandlermodulet Pdf forside og generering af pdf V. 1.0 5/5 2011
 For at drage nytte af denne manual, skal du have et grundlæggende kendskab til IT systemet husdyrgodkendelse.dk, og kende til: Faneblade og Menu med godkendelsesafsnit. Det kan du læse om det her: 1. Sådan
For at drage nytte af denne manual, skal du have et grundlæggende kendskab til IT systemet husdyrgodkendelse.dk, og kende til: Faneblade og Menu med godkendelsesafsnit. Det kan du læse om det her: 1. Sådan
Åbn Paint, som er et lille tegne- og billedbehandlingsprogram der findes under Programmer i mappen Tilbehør. Åbn også Word.
 75 Paint & Print Screen (Skærmbillede med beskæring) Åbn Paint, som er et lille tegne- og billedbehandlingsprogram der findes under Programmer i mappen Tilbehør. Åbn også Word. 1. Minimer straks begge
75 Paint & Print Screen (Skærmbillede med beskæring) Åbn Paint, som er et lille tegne- og billedbehandlingsprogram der findes under Programmer i mappen Tilbehør. Åbn også Word. 1. Minimer straks begge
Vejledning til Photofiltre nr.176 Side 1 Lave top til en hvor foto bliver drejet lidt, og lagt tekst på
 Side 1 Denne vejledning starter med at vi skal lave et tomt billede til emailtoppen. I boksen der kommer frem skriver du Bredde 1200 Højde 300 Baggrund her vælges hvid Vi har nu et tomt hvidt billede.
Side 1 Denne vejledning starter med at vi skal lave et tomt billede til emailtoppen. I boksen der kommer frem skriver du Bredde 1200 Højde 300 Baggrund her vælges hvid Vi har nu et tomt hvidt billede.
Tastemanual til Webbyggeren
 Tastemanual til Webbyggeren Denne tastemanual er opbygget således, at eleverne skal lave deres hjemmeside i en allerede konstrueret hjemmesideskabelon, som de kan arbejde videre i, lægge tekst ind i, ændre
Tastemanual til Webbyggeren Denne tastemanual er opbygget således, at eleverne skal lave deres hjemmeside i en allerede konstrueret hjemmesideskabelon, som de kan arbejde videre i, lægge tekst ind i, ændre
Download af logfiler. For at få adgang til BioCover data skal du benytte følgende login oplysninger: Webadresse:
 Generelt. Følgende vejledning beskriver hvordan man udarbejder BioCover SyreN kort i Næsgaard Markkort. Opgaven tager udgangspunkt at Næsgaard Markkort er installeret på din PC og klar til brug, og at
Generelt. Følgende vejledning beskriver hvordan man udarbejder BioCover SyreN kort i Næsgaard Markkort. Opgaven tager udgangspunkt at Næsgaard Markkort er installeret på din PC og klar til brug, og at
Optælling med PDA, beregn lageropgørelseskladde. Optælling med PDA, beregn lageropgørelseskladde
 Optælling med PDA, beregn lageropgørelseskladde Inden man påbegynder en optælling, skal man tage stilling til hvilke varer, man ønsker at tælle op. Men ikke mindst skal man, når man foretager selve optællingen
Optælling med PDA, beregn lageropgørelseskladde Inden man påbegynder en optælling, skal man tage stilling til hvilke varer, man ønsker at tælle op. Men ikke mindst skal man, når man foretager selve optællingen
Region Syddanmark Guide til oprettelse og udsendelse af nyhedsbreve i Peytz Mail
 Region Syddanmark Guide til oprettelse og udsendelse af nyhedsbreve i Peytz Mail 10. august 2018 1 Nyhedsbreve i Peytz Mail Sådan opretter du et nyt nyhedsbrev 1. Log på Peytz Mail med dit brugernavn og
Region Syddanmark Guide til oprettelse og udsendelse af nyhedsbreve i Peytz Mail 10. august 2018 1 Nyhedsbreve i Peytz Mail Sådan opretter du et nyt nyhedsbrev 1. Log på Peytz Mail med dit brugernavn og
Grafisk Tekniker. Opsætning og print af storformat i flere dele
 Opsætning og print af storformat i flere dele Hvis et motiv er større end mediet, der skal printes på, kan man i printerprogrammet Versa Works lave en inddeling med funktionen Tiles. Her har man mulighed
Opsætning og print af storformat i flere dele Hvis et motiv er større end mediet, der skal printes på, kan man i printerprogrammet Versa Works lave en inddeling med funktionen Tiles. Her har man mulighed
Dannelse af PDF-dokumenter
 Dannelse af PDF-dokumenter Indhold Generere PDF-dokumenter... 2 Håndtering af PDF-dokumentet... 6 Hvordan indsætter man sidetal i PDF-dokumentet?... 6 Hvordan laver man bookmarks i PDF-dokumentet?... 7
Dannelse af PDF-dokumenter Indhold Generere PDF-dokumenter... 2 Håndtering af PDF-dokumentet... 6 Hvordan indsætter man sidetal i PDF-dokumentet?... 6 Hvordan laver man bookmarks i PDF-dokumentet?... 7
3 IKON BETEGNELSE INDLAGT SKAL TILFØJES
 Biblioteker EQ6 har seks indbyggede biblioteker, der indeholder tusinder af forskellige emner, der kan bruges igen og igen. Man kan også lave sine egne biblioteker, hvor man kan gemme sine egne ting, indscannede
Biblioteker EQ6 har seks indbyggede biblioteker, der indeholder tusinder af forskellige emner, der kan bruges igen og igen. Man kan også lave sine egne biblioteker, hvor man kan gemme sine egne ting, indscannede
Åben Power Point... Side 2. Ny præsentation... Side 2. Dias layout... Side 2. Temaer... Side 3. Gem dit eget tema... Side 3. Diasmaster...
 Præsentationsprogram Microsoft Power Point Side Opgaver Indholdsfortegnelse Åben Power Point... Side Ny præsentation... Side Dias layout... Side Temaer... Side Gem dit eget tema... Side Diasmaster... Side
Præsentationsprogram Microsoft Power Point Side Opgaver Indholdsfortegnelse Åben Power Point... Side Ny præsentation... Side Dias layout... Side Temaer... Side Gem dit eget tema... Side Diasmaster... Side
Et oplæg med PowerPoint bliver til.
 Risskov Gymnasium feb. 2007 PowerPoint 2002 Side 1 af 5 Et oplæg med PowerPoint bliver til. Det gode mundtlige oplæg Gode præsentationer sætter fokus på vigtige punkter, kontrollerer informationsstrømmen
Risskov Gymnasium feb. 2007 PowerPoint 2002 Side 1 af 5 Et oplæg med PowerPoint bliver til. Det gode mundtlige oplæg Gode præsentationer sætter fokus på vigtige punkter, kontrollerer informationsstrømmen
Vejledning til Photofiltre nr.192 Side 1 Maske af og kopiere det over på et andet billede, eller lægge ny baggrund på
 Side 1 Denne vejledning viser lidt om hvordan man kan maske f.eks. et hoved af. Man kan så vælge at lægge anden baggrund på eller måske skal man maske noget af og kopiere det over på et andet foto. Med
Side 1 Denne vejledning viser lidt om hvordan man kan maske f.eks. et hoved af. Man kan så vælge at lægge anden baggrund på eller måske skal man maske noget af og kopiere det over på et andet foto. Med
At lave en kommunikationsbog med Phrase-it -
 At lave en kommunikationsbog med Phrase-it - Først skal der oprettes en ny side, derefter skal der laves en henvisning hertil fra din egen side. 1. Klik på Rediger. En liste rulles ned. 2. Klik på Rediger
At lave en kommunikationsbog med Phrase-it - Først skal der oprettes en ny side, derefter skal der laves en henvisning hertil fra din egen side. 1. Klik på Rediger. En liste rulles ned. 2. Klik på Rediger
Illustrator CC F u F ture tur Co C mpany an - y www. w future tur co c mpany an. y dk
 FutureCompany - www.futurecompany.dk Illustrator CC Tegning med Pen Tool Side 2 af 2 Kombinationspunkter Med hjørnepunkter laver man et skarpt knæk på en kurve bestående af rette linjer. Med buepunkter
FutureCompany - www.futurecompany.dk Illustrator CC Tegning med Pen Tool Side 2 af 2 Kombinationspunkter Med hjørnepunkter laver man et skarpt knæk på en kurve bestående af rette linjer. Med buepunkter
Vejledning til Photofiltre nr. 105 Side 1
 Side 1 Denne vejledning er et smalt grafikbillede man kan bruge i toppen af en mail lavet i PhotoFiltre 7 hvor man nu kan arbejde i lag. Med PhotoFiltre 7 er det nu endnu nemmere at sammensætte grafik
Side 1 Denne vejledning er et smalt grafikbillede man kan bruge i toppen af en mail lavet i PhotoFiltre 7 hvor man nu kan arbejde i lag. Med PhotoFiltre 7 er det nu endnu nemmere at sammensætte grafik
Nero Cover designer. 1. Opstart og justering af Printer første gang! Brug af Nero til at lave labler-indlægmm. til CD/DVD skiver af egenproduktion.
 Nero Cover designer. Brug af Nero til at lave labler-indlægmm. til CD/DVD skiver af egenproduktion. 1. Opstart og justering af Printer første gang! Start Nero og vælg i sidepanelet til venstre(åbnes ved
Nero Cover designer. Brug af Nero til at lave labler-indlægmm. til CD/DVD skiver af egenproduktion. 1. Opstart og justering af Printer første gang! Start Nero og vælg i sidepanelet til venstre(åbnes ved
Brug af Word til matematik
 Flex på KVUC, matematik C Brug af Word til matematik Word er et af de gængse tekstbehandlingssystemer der slipper bedst fra det at skrive matematiske formler. Selvfølgelig findes der andre systemer der
Flex på KVUC, matematik C Brug af Word til matematik Word er et af de gængse tekstbehandlingssystemer der slipper bedst fra det at skrive matematiske formler. Selvfølgelig findes der andre systemer der
På min hjemmeside under Libre Draw finder du nederst en skabelon Skabelon med 2 spalter. Det er den vi skal bruge i dette eksempel.
 Side 1 Mange kender programmet Microsoft Publisher hvor man sætte forskellige ting op i, blade, skrivelser, sange m.m. Libre Office Draw der er en del af den gratis LibreOffice pakke kan noget i samme
Side 1 Mange kender programmet Microsoft Publisher hvor man sætte forskellige ting op i, blade, skrivelser, sange m.m. Libre Office Draw der er en del af den gratis LibreOffice pakke kan noget i samme
Google-sites CSrnAdzB1esfLAmU0O3tOKa3y
 Google-sites Side 1 Google-sites https://www.youtube.com/watch?v=p6bmcaiwvrs&list=plqznj7 CSrnAdzB1esfLAmU0O3tOKa3y Google-sites er Googles bud på et hjemmesideprogram. Lige som Googledocs er styrken at
Google-sites Side 1 Google-sites https://www.youtube.com/watch?v=p6bmcaiwvrs&list=plqznj7 CSrnAdzB1esfLAmU0O3tOKa3y Google-sites er Googles bud på et hjemmesideprogram. Lige som Googledocs er styrken at
Workshop G8 Tasks og Templates
 Workshop G8 Tasks og Templates FØR I BEGYNDER...... 2-1 TEMPLATES... 2-2 Øvelse template til alm. attributter... 2-2 Øvelse Skraverings template... 2-4 VED ELEMENTET HVAD DET ER FOR ÉN?... 2-4 Øvelse ændre
Workshop G8 Tasks og Templates FØR I BEGYNDER...... 2-1 TEMPLATES... 2-2 Øvelse template til alm. attributter... 2-2 Øvelse Skraverings template... 2-4 VED ELEMENTET HVAD DET ER FOR ÉN?... 2-4 Øvelse ændre
Photoshop. Basis - værktøjer. Indhold
 Photoshop Basis - værktøjer Indhold Kapitel 06 Lag / Layers................ side 2 Kapitel 07 Afmaskning................ side 4 Kapitel 08 Pathværktøj............... side 7 Kapitel 09 Shape..................
Photoshop Basis - værktøjer Indhold Kapitel 06 Lag / Layers................ side 2 Kapitel 07 Afmaskning................ side 4 Kapitel 08 Pathværktøj............... side 7 Kapitel 09 Shape..................
Hjælpemenu tasten åbner for forskellige muligheder for redigering, alt afhængig af, hvilket et program der arbejdes med.
 Tastaturet er et input værktøj til computeren. Et standard tastatur har 102 taster, men samtidig med at Windows95 blev offentliggjort, blev der lavet et 105 tasters tastatur med 2 ekstra Windows funktioner.
Tastaturet er et input værktøj til computeren. Et standard tastatur har 102 taster, men samtidig med at Windows95 blev offentliggjort, blev der lavet et 105 tasters tastatur med 2 ekstra Windows funktioner.
Word-5: Tabeller (2007)
 Word-5: Tabeller (2007) Tabel-funktionen i Word laver en slags skemaer. Word er jo et amerikansk program og på deres sprog hedder skema: table. Det er nok sådan udtrykket er opstået, da programmet blev
Word-5: Tabeller (2007) Tabel-funktionen i Word laver en slags skemaer. Word er jo et amerikansk program og på deres sprog hedder skema: table. Det er nok sådan udtrykket er opstået, da programmet blev
SIGIL Sådan opretter du en e- bog Step by Step
 SIGIL Sådan opretter du en e- bog Step by Step Af Gitte Winter Graugaard Nov. 2013, Sigil version 0.7.2 1 Her følger en intro skridt for skridt til at oprette en e- bog i SIGIL og publicere den på SAXO
SIGIL Sådan opretter du en e- bog Step by Step Af Gitte Winter Graugaard Nov. 2013, Sigil version 0.7.2 1 Her følger en intro skridt for skridt til at oprette en e- bog i SIGIL og publicere den på SAXO
Lav din egen forside i webtrees
 Lav din egen forside i webtrees Du behøver ikke at kunne kode eller gøre noget advanceret for at designe din helt egen forside i webtrees. Alt du skal gøre er bare at gøre brug af den indbygget editor.
Lav din egen forside i webtrees Du behøver ikke at kunne kode eller gøre noget advanceret for at designe din helt egen forside i webtrees. Alt du skal gøre er bare at gøre brug af den indbygget editor.
TK/TBL / 25.08.2014 v.0.1. DigiMatch. Elektronisk Kamprapport
 TK/TBL / 25.08.2014 v.0.1 DigiMatch Elektronisk Kamprapport 1 Procedure før kampstart... 3 DigiMatch download... 3 Registerniveau... 7 Indstillinger... 9 Login... 9 Tilpas knapperne... 10 Kampregistrering...
TK/TBL / 25.08.2014 v.0.1 DigiMatch Elektronisk Kamprapport 1 Procedure før kampstart... 3 DigiMatch download... 3 Registerniveau... 7 Indstillinger... 9 Login... 9 Tilpas knapperne... 10 Kampregistrering...
Instruks for fryseradministration Regionernes Bio- og GenomBank
 Instruks for fryseradministration Regionernes Bio- og GenomBank Formål Denne instruks gennemgår procedurer omkring A. oprettelse af frysere og B. tilpasning af frysere i registreringsmodulet for Regionernes
Instruks for fryseradministration Regionernes Bio- og GenomBank Formål Denne instruks gennemgår procedurer omkring A. oprettelse af frysere og B. tilpasning af frysere i registreringsmodulet for Regionernes
Installer nyt image på din PC - Windows 7
 Installer nyt image på din PC - Windows 7 1 Tryk F12 og hent nyt image til din PC...2 2 Log på første gang efter installationen...2 3 Din Citrix sådan tilpasser du dine systemer/applikationer...3 3.a Tilføj
Installer nyt image på din PC - Windows 7 1 Tryk F12 og hent nyt image til din PC...2 2 Log på første gang efter installationen...2 3 Din Citrix sådan tilpasser du dine systemer/applikationer...3 3.a Tilføj
Vejledning i allergiskema
 Marts 2017 Vejledning i allergiskema Denne vejledning handler om tilføjelsen og anvendelsen af allergiskemaer i WinPLC. Det nye allergiskema Som noget nyt kan man nu registrere patienters tilhørsforhold
Marts 2017 Vejledning i allergiskema Denne vejledning handler om tilføjelsen og anvendelsen af allergiskemaer i WinPLC. Det nye allergiskema Som noget nyt kan man nu registrere patienters tilhørsforhold
Kom i gang med... Kapitel 7 Calc: Regneark med OpenOffice.org. OpenOffice.org
 Kom i gang med... Kapitel 7 Calc: Regneark med OpenOffice.org OpenOffice.org Rettigheder Dette dokument er beskyttet af Copyright 2005 til bidragsyderne som er oplistet i afsnittet Forfattere. Du kan distribuere
Kom i gang med... Kapitel 7 Calc: Regneark med OpenOffice.org OpenOffice.org Rettigheder Dette dokument er beskyttet af Copyright 2005 til bidragsyderne som er oplistet i afsnittet Forfattere. Du kan distribuere
