EG Retail - Brugervejledning. NewPOS 4.22
|
|
|
- Mogens Kronborg
- 6 år siden
- Visninger:
Transkript
1 EG Retail - Brugervejledning NewPOS 4.22
2 NewPOS Brugervejledning Alle rettigheder til programmet ejes af EG A/S, telefon EG forbeholder sig ret til ændringer i specifikationer uden varsel. Copyright EG A/S. Mekanisk, fotografisk eller anden gengivelse af denne brugervejledning er uden skriftligt samtykke fra EG forbudt ifølge gældende dansk lov om ophavsret. Ajourført januar Brugervejledning NewPOS Side 2 af 74
3 Indholdsfortegnelse 1 NewPOS generelt Flere tastekombinationer Touch skærm Autorisation til visse funktioner i NewPOS Opsætning i baggrundssystemer og varestyringssystem NewPOSLoad Log på NewPOS Fejlmeddelelser / information Funktionsmenu, knappen Periodisk ekstra supervisorgodkendelser Træningstilstand Tastaturlayout Til- og afmelding af ekspedient Tilmeld ekspedient (log på) Fejl ved opstart af dankortterminal og andre perifere enheder Afmeld ekspedient uden optælling Automatisk afmelding af ekspedient Forlad system ( afslut NewPOS) Kasseopgørelse Kasseopgørelse Kasseoptælling uden nulstilling Kassedifferencen er for stor Til- og fraførsel af penge i kassen Tilførsel af penge til kassen Fraførsel af penge fra kassen Slet linje Annullér til-/eller fraførsel Salg af varer Salg på stregkode Salg på PLU-nummer Salg på huskenummer Salg på forkodet PLU-nummertast Salg på forkodet varegruppetast Salg på varegruppe Salg af varer med flerstykspris på varegruppenummer Salg af flerstyk Lotto Salg af lotto Tag lottokupon retur Salg af taletidskort Gentag forrige linje Spørg om pris Ny pris Slet linje Annullér bon Brugervejledning NewPOS Side 3 af 74
4 6.16 Bonparkering Hent parkeret bon Bonkopi Åben skuffe uden salg Bonudskrift til/fra Salg af gavekort Salg af elektroniske gavekort Sælg elektronisk gavekort Salg af manuelle gavekort Flaskeboner Flaskebon, med stregkode Flaskebon, uden stregkode Manglende forbindelse til TOMRA Returvarer Retur, i igangværende ekspedition (Returvare) Retur i selvstændig ekspedition, hvor alle varer er returvarer (Returbon) Debet, retur Annullér retur Rabatter Kunderabat ved kundekort Subtotalrabat, fast procent Subtotalrabat, variabel procent Subtotalrabat, slette linjen Linjerabat, fast procent Linjerabat, variabel procent Linjerabat, slette linjen Meddelelse om begrænsning af antal varer på rabat Rabat kr. (kun ved touch) Ny subtotal kr (kun ved touch) Betaling Tvungen subtotal Kontant Kontant, forkodet Check MobilePay Swipp Dankort, salg på beløbet Dankort, salg af byttepenge (dankort over beløb) Dankort, online signatur Øvrige betalingskort Kun betalingskort og kun på beløbet Debetoplysninger, fx saldo, inden betaling Returbeløb, negativ subtotal Beløbstvang på betalingsmiddel Debet Betalingssum i valuta, forespørgsel Fremmed valuta Brugervejledning NewPOS Side 4 af 74
5 11.18 Mix betaling (flere betalingsmidler i samme betaling) Slet betalingslinje Gavekort og tilgodebevis Betaling med gavekort, manuelle Betaling med elektroniske gavekort med stregkode og CVC-kode Betaling med elektroniske gavekort af gammel type Saldoforespørgsel på NETS gavekort Tilgodebevis Diverse funktioner Åbn pengeskuffe Store beløb Finanstransaktioner Indbetaling på debetkonto Udligning af indbetaling på DEBET Opsamling af bonus/personalerabat Udbetalinger, kontant eller dankort Veksling Eksempel på veksling: Hævet for meget på dankort Dankort Ulæselige betalingskort Ugyldigt kort Brug chipkort Kort kan ej anvendes Brug magnetkort Brug kontaktløst kort Offline Dankort, offline tilstand Kasseopgørelse, offline tilstand Genkald bon ved strømafbrud Lommeregnerfunktion Lommeregner Annullér lommeregner Cash Management (CM) systemer icash og SafePay Statusikoner Slå CM fra Rengøring af CM Frafør til kassette (min. niveau) Frigør seddelkassette Nulstil møntoverløbtæller kun icash Tøm seddelbeholdning fuldstændigt Genudskriv sidste CIT bon Udbetal startbeholdning Indbetal kassebeholdning Åben seddellågen - kun SafePay Modtagelse af penge Afslut salg Brugervejledning NewPOS Side 5 af 74
6 Valuta - kun SafePay Advarsler ved for få eller for mange sedler Manuel veksling Fejlhåndtering kun SafePay Cashguard Statusikoner Slå CM fra Rengøring af CM Modtagelse af penge Afslut salg Advarsler ved for få eller for mange sedler Manuel veksling Fejlhåndtering Oplevelsesgavekort (Small Danish Hotels og good times/goyada) Sælg Small Danish Hotels gavekort Sælg good times gavekort Smartbox Sælg Smartbox Programmering af skannere Stikordsregister Brugervejledning NewPOS Side 6 af 74
7 1 NewPOS generelt 1.1 Flere tastekombinationer Der er flere kombinationsmuligheder for brugen af taster i NewPOS. Generelt kan hver butik/kæde definere placeringen af de enkelte taster og hvilken funktion, tasterne skal have. Af pladshensyn har vi kun angivet én vejledning under hver funktion i brugervejledningen, dog med enkelte undtagelser, hvor vi har valgt at beskrive to muligheder. Vi har taget udgangspunkt i en af EG Retail defineret opsætning. Hvis du benytter touch skærm, kan tasterne ikke flyttes. Dog kan man vælge, om knapperne skal være placeret i højre eller venstre side af skærmen. 1.2 Touch skærm Det er fra version muligt at benytte touch skærm. Menupunkter kan tastes via talknapper på skærmen, men der kan også trykkes direkte på punktet. Hvis skærmen benyttes, er det overflødigt at trykke ENTER mange steder, fx ved brug af FUNKTIONSMENU. I stedet bruges dialogerne, der vises på skærmen. Der vil dog stadig stå i vejledningen, at der skal trykkes ENTER, da ENTER stadig bruges ved almindeligt tastatur. I vejledningen henvises til TILBAGE NEJ og ENTER, men på touch skærmen vil du se en Ja/Nej dialog. Du kan benytte både ENTER/TILBAGE NEJ og Ja/Nej. 1.3 Autorisation til visse funktioner i NewPOS Det er ikke sikkert, at en ekspedient har adgang (rettighed) til alle de beskrevne funktioner i denne brugervejledning, fx. tage varer retur. Hvis du ikke har adgang til eksempelvis at tage varer retur, vises en password-dialog, og der skal indtastes bruger ID og Kode. Dette kræver selvfølgelig, at den bruger, der indtaster brugernavn og password, har adgang til funktionen. Tilkald en ekspedient med rettigheder til funktionen, som kan godkende transaktionen. 1.4 Opsætning i baggrundssystemer og varestyringssystem Opsætning af ekspedientrettigheder, kasseopsætning og andre indstillinger, der vedrører kasserne, opsættes som standard i det medfølgende program NewPosConfig. Programmet er installeret på backoffice-maskinen. I de fleste varestyringssystemer er der dog lavet en integration til NewPos. Det betyder, at langt de fleste indstillinger omkring kasserne foretages direkte i varestyringssystemet og ikke i NewPOS Config. Se manualen til dit varestyringssystem, hvis du er i tvivl om, hvad der skal rettes i varestyringssystemet, og hvad der skal rettes i NewPosConfig. Brugervejledning NewPOS Side 7 af 74
8 1.5 NewPOSLoad NewPOSLoad er det program, du starter, når du skal til at sælge på kassen. Når du møder om morgenen, står NewPOSLoad i Standby. Tryk ENTER for tilmelde dig og påbegynde salg. NewPOSLoad starter også Cash Management-produktet, hvis butikken benytter et sådant (icash, SafePay m.fl.). 1.6 Log på NewPOS 1. Indtast bruger ID 2. Tryk ENTER 3. Indtast kode 4. Tryk ENTER. Bemærk: ENTER er generelt lig med OK. 1.7 Fejlmeddelelser / information Fejlmeddelelser vises altid midt på skærmen, efterfulgt af to bip. 1. Tryk ENTER. 1.8 Funktionsmenu, knappen Du kan aktivere funktionsmenuen ved at trykke på knappen FUNKTIONSMENU på tastaturet. Menuerne i funktionsmenuen er beskrevet løbende i denne brugervejledning. Hvis du åbner funktionsmenuen fra salgsbilledet, vil du få forskellige valgmuligheder. Vælg fx. 11 Sælg gavekort efterfulgt af ENTER, og du vil nu kunne sælge et manuelt gavekort. Funktionsmenuen kan altid lukkes ved at trykke TILBAGE NEJ. 1.9 Periodisk ekstra supervisorgodkendelser På alle rettigheder er det muligt at angive en værdi, der medfører, at ekspedienten periodisk vil blive bedt om supervisorgodkendelse, selvom ekspedienten normalt har ret til at udføre handlingen. Dette sættes som standard op i NewPos Config, men det er muligt at funktionen er integreret i varestyringssystemet, og dermed kan opsættes der. Brugervejledning NewPOS Side 8 af 74
9 1.10 Træningstilstand Det er muligt at sætte kassen i træningstilstand, så de enkelte ekspedienter kan øve sig. Træning slås til og fra via FUNKTIONSMENU. Tryk FUNKTIONSMENU fra hovedmenuen Vælg 18 Aktiver Træning Følgende handlinger kan ikke udføres i træningstilstand: aktivering af dankortterminal, udstedelse og indløsning af taletidskort, indløsning af flaskebon, debettransaktioner (salg, indbetaling, udbetaling), sælge kun på betalingskort. Boner, der udskrives i træningstilstand, påføres teksten ** UGYLDIG BON * TRÆNING * UGYLDIG BON **. Brugervejledning NewPOS Side 9 af 74
10 2 Tastaturlayout Tastaturlayoutet defineres i forbindelse med, at der bliver indgået en aftale om levering af kassesystemet. Når tastaturlayoutet er aftalt, er det som udgangspunkt kun muligt for butikken eller kæden at rette på de programmerbare gruppetaster. Manualen her tager udgangspunkt i det standardtastatur, EG A/S har defineret. 3 Til- og afmelding af ekspedient 3.1 Tilmeld ekspedient (log på) For at kunne logge på NewPOS er det nødvendigt at have fået tildelt bruger-id og Kode. 1. Når terminalen står i NewPOS Standby: Tryk ENTER 2. Indtast ID og tryk ENTER 3. Indtast derefter kode efterfulgt af ENTER. Ved skift af ekspedient vil NewPOS typisk stå klar i login-billedet (punkt 2). Kassen er nu klar til salg. 3.2 Fejl ved opstart af dankortterminal og andre perifere enheder Ved opstart af NewPos Standby forsøger NewPos at starte de forskellige enheder, som er tilsluttet kassen, fx dankortterminal, skanner og bonprinter. Hvis der er fejl på en enhed, vil systemet notere dette, og systemet vil blive stående i dette billede for at vise, at der er opstået en fejl for den pågældende enhed. Hvis der fx er fejl på dankort, vil der vises en fejlbesked omkring dankort samt stå "FEJL" ud for dankort. Systemet vil som udgangspunkt altid lade dig fortsætte ind i systemet ved tryk på ENTER, men den fejlede enhed vil efterfølgende være slået fra. For at få enheden til at fungere igen, skal fejlen udbedres. På en dankortterminal kan du prøve at genstarte denne og dernæst genstarte NewPos. På en bonprinter kan du med fordel kontrollere, om der er papir i printeren, og om der kommer papir op ved tryk på feederknappen. Hvis det ikke lykkes at udbedre problemerne, skal du kontakte din supportleverandør til kassesystemet. Brugervejledning NewPOS Side 10 af 74
11 3.3 Afmeld ekspedient uden optælling Hvis du står i salgsbilledet og ønsker at afmelde dig uden at tælle kassen op, gør du følgende: 1. Tryk FUNKTIONSMENU 2. Vælg 99 Afmeld ekspedient efterfulgt af ENTER. Ekspedienten er nu afmeldt. NewPOS bliver stående i salgsbilledet, klar til at næste ekspedient kan logge ind. Ønsker man nu at gå til hovedmenuen, skal man trykke TILBAGE NEJ, efter man har afmeldt. Hvis der findes parkerede boner, skal følgende gøres: 3. Tryk TILBAGE NEJ for at hente valgt parkeret bon og dermed fortryde afmelding af ekspedient eller 4. Tryk ENTER. for at afslutte uden at indlæse den parkerede bon. 3.4 Automatisk afmelding af ekspedient I tilfælde af, at du forlader kassen uden at afmelde, kan du sætte et kriterium op, der sikrer, at New- POS automatisk afmelder ekspedienten efter fx 3 minutter. Om opsætning: se afsnit 1.4, side Forlad system ( afslut NewPOS) Efter afmelding af ekspedienten bliver login-billedet vist. Nu kan du afslutte og forlade systemet: 1. I login-billedet: Tryk TILBAGE. Du står nu i hovedmenuen 2. Tryk FUNKTIONSMENU 3. Vælg punkt 99 Forlad System efterfulgt af ENTER 4. NewPOS vil nu lukke ned og stå i NewPos Standby. Bemærk: EG anbefaler, at man altid går til NewPOS Standby om aftenen efter lukketid. Dermed efterlader man systemet i en tilstand, hvor det er klar til at modtage prisrettelser, programopdateringer og generel vedligeholdelse. Brugervejledning NewPOS Side 11 af 74
12 4 Kasseopgørelse 4.1 Kasseopgørelse Det er muligt at foretage kasseopgørelse eller kasseoptælling både fra hovedmenuen og fra kassefunktionsmenu: Hvis du går via hovedmenuen, gør du sådan: 1. Tryk FUNKTIONSMENU 2. Vælg 13 Kasseopgørelse og tryk ENTER 3. Tast ID og kode efterfulgt af ENTER. Hvis du går via funktionsmenuen i salgsbilledet gør du følgende: 1. Tryk FUNKTIONSMENU 2. Vælg 15 Kassefunktioner og tryk ENTER 3. Vælg 16 Kasseopgørelse og tryk ENTER. Nu vises fanebladet Information 4. Vælg fanebladet Kontanter ved at trykke PIL OP (NÆSTE ved touch) 5. Tast antal 50-ører og tryk ENTER. Fortsæt med øvrige mønter og sedler. Ved brug af ENTER kan du bevæge dig imellem felterne. Bemærk: Hvis du benytter et Cash Management-system skal kontanter ikke optælles 6. Tryk PIL OP (NÆSTE ved touch) for at skifte til fanebladet Optælling 7. Indtast de optalte beløb for de øvrige betalingsmidler (Yderligere vejledning for dette faneblad vises i højre side af skærmen) 8. Tryk PIL OP (NÆSTE ved touch) for at godkende 9. Tryk ENTER (Ja ved touch) for at godkende opgørelsen. Nu ses fanebladet Afstemning. eller 10. Tryk TILBAGE NEJ (Nej ved touch), hvis du ønsker at gå tilbage og redigere i optællingen Bemærk: Hvis du benytter et Cash Management-system, vil der stå (CM) efter de linjer, som er blevet optalt automatisk. 11. Tryk PIL OP (NÆSTE ved touch) for at acceptere kasseopgørelsen 12. Tryk ENTER for at afslutte kasseopgørelsen. Du kan undervejs gå tilbage til tidligere faneblade ved at taste PIL NED (FORRIGE ved touch) Bemærk: Hvis du har parkerede boner og alligevel ønsker at gennemføre din kasseopgørelse, så kræver det først en godkendelse med en supervisorkode (hvis du ikke selv har rettigheden), når meddelelsen kommer frem på skærmen. Derefter fortsættes kasseopgørelsen på normal vis. Primobeholdning Kasseopgørelsen kan tage højde for et beløb, der er angivet som primobeholdning. Beløbet vil fremgå på fanebladet Kontantoptælling, så det bliver en del af optællingen ved dagens afslutning. Primobeholdningens størrelse angives som standard i NewPos Config under Ekspedienter. I flere varestyringsprogrammer er denne opsætning dog integreret i programmet. Det vil fremgå af manualen til dit varestyringsprogram, om det understøtter dette. Vær dog opmærksom på, at i varestyringssystemet SVANEN skal primobeholdningen indtastes på ekspedientkortet, hvis du bruger "flydende kasserer". Brugervejledning NewPOS Side 12 af 74
13 4.2 Kasseoptælling uden nulstilling Det er muligt at lave en kasseoptælling, der ikke nulstiller kassen. Dette kræver dog, at ekspedienten har fået tildelt rettigheden Kasseoptælling. Om opsætning af rettigheder se afsnit 1,4, s. 7. Kasseopgørelse u/nulstilling udføres pr. kasse, eller - hvis butikken benytter flydende kasserer - pr. ekspedient. 1. Afmeld kassen 2. Tryk FUNKTIONSMENU 3. Tryk ENTER 4. Tryk 19 Kasseoptælling u/nulstilling 5. Tryk ENTER. Eller 1. Stå i salgsbilledet 2. Tryk 15 Kassefunktion 3. Tryk ENTER 4. Tryk 17 Optælling kasse u/nulstilling 5. Tryk ENTER. Kasseoptællingen gennemføres nu som en almindelig kasseopgørelse (se afsnit 4.1, side 12). Den eneste forskel er, at kassen ikke nulstilles. Brugervejledning NewPOS Side 13 af 74
14 4.3 Kassedifferencen er for stor Hvis differencen er større end tilladt, vises beskeden, Maksimum difference er overskredet. Kassen skal derfor tælles om, eller kassedifferencen skal godkendes af en supervisor med ID og kode. 1. Tryk ENTER (JA ved touch) for at fjerne beskeden 2. Tryk TILBAGE NEJ (Nej ved touch) for at fjerne password-dialogen 3. Vælg med PIL NED (NÆSTE ved touch) fanebladet Optælling igen for at korrigere optællingen. Når optælling er rettet, fortsættes som beskrevet i afsnit 4.1, s. 12. På skærmen ses nu en oversigt over optællingen samt eventuelle differencer på det enkelte betalingsmiddel, (hvis ekspedienten har rettighed til at få vist differencer). Hvis differencen stadig er for stor, startes forfra på det foregående afsnit. Hvis der bliver ved med at være for stor kassedifference, gøres følgende: 1. Beskeden "Maks. diff. er overskredet" kommer frem på skærmen 2. Tryk ENTER 3. Hvis ekspedienten har rettighed til at godkende differencer, skal der ikke gøres yderligere, men hvis rettigheden mangler, vil en godkendelsesdialog komme frem på skærmen Tryk ENTER for ja (JA ved touch) Tryk Tilbage Nej for nej (NEJ ved touch). Hermed afsluttes kassen og NewPOS Standby-billedet bliver vist. Brugervejledning NewPOS Side 14 af 74
15 5 Til- og fraførsel af penge i kassen 5.1 Tilførsel af penge til kassen Hvis du står i NewPOS Standby-billedet og ønsker at tilføre penge, gør du sådan. 1. Start NewPOS ved at trykke ENTER 2. Indtast ID og tryk ENTER 3. Indtast kode efterfulgt af ENTER 4. Tryk FUNKTIONSMENU 5. Tast 15 Kassefunktioner og tryk ENTER 6. Tast 13 Tilfør beløb og tryk ENTER 7. Tast det ønskede beløb og tryk KONTANT eller 8. Benyt de forkodede knapper på tastaturet 9. Gentag punkt 7 eller 8, hvis du ønsker du at foretage flere tilførsler på samme bon 10. Tryk SUBTOTAL for at afslutte eller TILBAGE NEJ for at fortryde tilførsel. 5.2 Fraførsel af penge fra kassen Hvis du står i NewPOS Standby billedet og ønsker at fraføre penge eller checks, gør du sådan: 1. Start NewPOS ved at trykke ENTER 2. Indtast ID og tryk ENTER 3. Indtast kode efterfulgt af ENTER 4. Tryk FUNKTIONSMENU 5. Tast 15 Kassefunktioner og tryk ENTER 6. Tast 12 Frafør beløb og tryk ENTER 7. Tast det ønskede beløb i beløbsfeltet og tryk KONTANT eller 8. Benyt de forkodede knapper på tastaturet 9. Ønsker du at foretage flere fraførsler på samme bon gentages punkt 7 eller Tryk SUBTOTAL for at afslutte eller TILBAGE NEJ for at fortryde fraførsel. Står du i Salgsbilledet og ønsker at fraføre penge, så udfør punkt 4-10 som ovenfor. Efter at have afsluttet fraførslen, vender du automatisk tilbage til salgsbilledet. Det er også muligt at fraføre valuta. Når du har tastet beløbet, trykker du på VALUTA og vælger den ønskede valuta. Herefter trykker du på KONTANT, og afslutter med at trykke på SUBTOTAL. Hvis der ikke er tilstrækkeligt med kontanter af den ønskede valuta i kassen, får du denne meddelelse: "Der kan ikke fraføres det valgte beløb pga. manglende kassebeholdning". Brugervejledning NewPOS Side 15 af 74
16 5.3 Slet linje I fraførselsvinduet kan man slette en linje, hvis man ved en fejl har tastet forkert. 1. Markér med PIL NED eller PIL OP den linje, du ønsker slettet 2. Tryk SLET LINJE. Linjen er nu slettet fra fraførselsvinduet, og totalbeløbet ændrer sig i forhold til det slettede beløb. 5.4 Annullér til-/eller fraførsel Hvis du under en til- eller fraførsel fortryder, kan du forlade dialogen på denne måde: 1. Tryk TILBAGE NEJ 2. Tryk ENTER for Ja (ikke nødvendigt ved touch). Du vender nu tilbage til Salgsbilledet. Bemærk: Ekspedienten skal have tildelt rettighederne Tilfør byttepenge og Frafør byttepenge for at kunne bruge funktionen. Om opsætning af rettigheder: se afsnit 1.4, side 7. Brugervejledning NewPOS Side 16 af 74
17 6 Salg af varer Når du står i NewPOS hovedmenu og skal påbegynde salg af varer, skal du først logge på kassen. Det gør du ved at trykke på knappen FUNKTIONSMENU og vælge 11 Sælge. Tilmeld dig nu med din tildelte ID og kode. Se også afsnit 3.1, s. 11 i denne vejledning. 6.1 Salg på stregkode 1. Skan varen 2. Fortsæt med næste vare. 6.2 Salg på PLU-nummer 1. Indtast PLU-nummer 2. Tryk ENTER 3. Fortsæt med næste vare. 6.3 Salg på huskenummer 1. Indtast huskenummer 2. Tryk ENTER 3. Fortsæt med næste vare. 6.4 Salg på forkodet PLU-nummertast 1. Kun ved touch: Tryk på knappen Varegrupper Tryk på tasten med den aktuelle vare Fortsæt med næste vare. 6.5 Salg på forkodet varegruppetast 1. Kun ved touch: Tryk på knappen Varegrupper 2. Tryk på den aktuelle varegruppetast 3. Indtast prisen på varen 4. Tryk ENTER 5. Fortsæt med næste vare. 6.6 Salg på varegruppe 1. Tast varegruppens nummer 2. Tryk på knappen Varegruppe 3. Indtast prisen på varen 4. Tryk ENTER 5. Fortsæt med næste vare. Brugervejledning NewPOS Side 17 af 74
18 6.7 Salg af varer med flerstykspris på varegruppenummer Uden touch: 1. Indtast antal 2. Tryk X 3. Tast nummeret på varegruppen eller vælg en fast varegruppetast 4. Tryk VAREGRUPPE 5. Indtast stykpris 6. Tryk ENTER. Ved touch: 1. Indtast antal 2. Tryk på knappen ANTAL 3. Tast nummeret på varegruppe eller Tryk VAREGRUPPER for at vælge en fast varegruppe 5. Indtast stykpris 6. Tryk ENTER. 6.8 Salg af flerstyk 1. Indtast antal enheder af varen og tryk X (Tryk på knappen ANTAL ved touch). Skan varen eller 2. Tryk X (Tryk på knappen ANTAL ved touch) og indtast antal og tryk ENTER. Indtast PLUnummer / huskenummer og tryk ENTER 3. Fortsæt med næste vare. 6.9 Lotto Salg af lotto 1. Skan papbrikken med stregkoden på, og læg brikken tilbage på hylden 2. Der kommunikeres nu med Danske Spil. Der kan skannes flere varer, mens kommunikationen foregår 3. Når kommunikationen er gennemført (varer ganske kort tid), kan ekspeditionen afsluttes. Hvis ekspedienten forsøger at afslutte handelen for hurtigt, vises et ventebillede, indtil kommunikationen med Danske Spil er gennemført 4. Der udskrives en lottokupon på bonprinteren. Bemærk: Hvis noget går galt i håndteringen af lotto, udskrives en fejlbon med beskrivelse af fejlen. Bemærk: Når en købmand ønsker at sælge LOTTO, skal han registreres som forhandler i Danske Spil samt ansøge om spillelicens. I den forbindelse skal han oplyse sin WAN-adresse, og herefter får han tildelt et forhandlernummer (også kaldet terminal-id). Kontakt EG Support for at få foretaget den nødvendige opsætning i baggrundssystemet. Brugervejledning NewPOS Side 18 af 74
19 6.9.2 Tag lottokupon retur Lotto kan returneres inden for bestemte tidsfrister. 1. Tryk RETUR 2. Skan stregkoden fra en papbrik, der svarer til lottokuponen, som skal returneres 3. Følg vejledningen på skærmen. I processen skal den stregkode, der står på lottokuponen, også skannes. Fremgangsmåden fremgår tydeligt af vejledningen på skærmen Salg af taletidskort 1. Skan taletidskortet med stregkoden på 2. Der kommunikeres nu med udbyderen 3. Når kommunikationen er gennemført (varer ganske kort tid), kan ekspeditionen afsluttes. Hvis ekspedienten forsøger at afslutte handelen for hurtigt, vises et ventebillede, indtil kommunikationen er gennemført 4. Når ekspeditionen er afsluttet, udskrives en bon med den kode, som kunden skal taste på telefonen for at aktivere taletidskortet. Bemærk: Taletidskort kan ikke tages retur. Bemærk: Hvis du ønsker at sælge taletidskort, skal du kontakte EG Support, som kan foretage den nødvendige opsætning i baggrundssystemet Gentag forrige linje 1. Tryk GENTAG. Varen gentages nu på en ny linje Spørg om pris Hvis en vare ikke er prismærket, men kunden ønsker at kende prisen inden køb, kan du foretage en prisforespørgsel. I billedet vises også eventuelle flerstyksrabatter. Tryk SPØRG PRIS Skan varen eller Indtast PLU-nummer / huskenummer Tryk ENTER, og prisen vises i skærmbilledet Ønskes varen solgt: tryk ENTER. (Overfør til bon ved touch) eller Tryk TILBAGE NEJ for at fortryde. Fortsæt med næste vare. Fremtidige priser: Hvis varestyringssystemet er sat op til at kunne vise fremtidige priser, vil man også kunne se disse ved brug af funktionen SPØRG PRIS. Brugervejledning NewPOS Side 19 af 74
20 6.13 Ny pris Hvis en vare bliver skannet til en forkert pris, og ekspedienten har rettighed til at angive en ny pris på varen, kan dette foretages på følgende måde: 1. Markér med PIL NED eller PIL OP den linje, du ønsker skal have ny pris 2. Tryk NY PRIS 3. Indtast i feltet den nye pris og tryk ENTER. Den gamle linje slettes nu fra betalingsdialogen, og den nye pris på varen vises eller 4. Tryk TILBAGE NEJ for at annullere og vende tilbage til betalingsdialogen. Bemærk: Ovenstående gælder kun, hvis rettigheden Ny pris er tildelt ekspedienten. Om opsætning af rettigheder: afsnit 1.4, s Slet linje Der kan kun slettes varer, der er solgt eller taget retur i den aktuelle ekspedition. 1. Tryk PIL NED eller PIL OP for at markere den ønskede vare 2. Tryk SLET LINJE. Den slettede vare bliver nu modposteret i salgsdialogen, men forbliver på skærmen. Begge linjer vises med en streg over. Således kan du hele tiden følge med i, hvad du har slettet undervejs. Bemærk: Medmindre bonsortering er slået fra på kassen, vises kun solgte varer på bonudskriften. Bonsortering slås til / fra i baggrundssystemet. Om opsætning: se afsnit 1.4, s. 7. Brugervejledning NewPOS Side 20 af 74
21 6.15 Annullér bon Bonen kan annulleres på et vilkårligt tidspunkt, blot ekspeditionen ikke er afsluttet, og du står i salgsbilledet. 1. Tryk ANNULLÉR BON 2. Tryk ENTER for Ja til annullering af ekspedition eller 3. Tryk TILBAGE NEJ for at fortryde annullering. Den annullerede bon udskrives nu og kan eventuelt gemmes i kassen som dokumentation til senere. Hvis du allerede har modtaget en del af betalingen på en bon, kan du stadig annullere bonen: 1. Tryk ANNULLÉR BON. Du får nu vist en meddelelse: "Kunden har allerede påbegyndt betaling og denne skal returneres inden annulleringen." Tryk ENTER 2. Giv kunden det betalte beløb tilbage 3. Marker betalingslinjen 4. Tryk på knappen Slet linje 5. Annuller bonen. Bemærk: For at kunne annullere en bon, skal ekspedienten have tildelt rettigheden. Om opsætning af rettigheder: se afsnit 1.4, s Bonparkering Bonparkering fungerer pr. ekspedient eller pr. kasse. Det afhænger af, om butikken kører med flydende kasserer eller ej. Flydende kasserer betyder, at ekspedienten medbringer egen pengeskuffe til en vilkårlig kasse. Parkerede boner kan hentes frem fra alle kasser, men ved afmelding/kasseopgørelse tjekkes kun for boner parkeret af den enkelte ekspedient (eller parkeret på den enkelte kasse, hvis der køres uden flydende kasserer). Bonen kan parkeres på et vilkårligt tidspunkt, blot ekspeditionen ikke er afsluttet, og der ikke er foretaget delbetaling. 1. Tryk BONPARKERING. På bonen vil der stå et nummer for selve parkeringen, og på bonen vil der være dannet en stregkode, således at den aktuelle bon kan genkaldes på et senere tidspunkt blot ved at skanne den. Gem bonen i kassen, til kunden kommer tilbage og ønsker at afslutte betaling. Bemærk: Det er også muligt at parkere boner med taletidskort. Bemærk: For at parkere en bon, skal ekspedienten have tildelt rettigheden Bonparkering. Om opsætning af rettigheder: se afsnit 1.4, s. 7. Brugervejledning NewPOS Side 21 af 74
22 6.17 Hent parkeret bon En parkeret bon kan ikke hentes frem midt i en ekspedition, men skal hentes efter en afsluttet ekspedition. 1. Skan stregkode på parkeret bon eller 2. Tryk BONPARKERING. Nu vises en liste over alle parkerede boner i butikken 3. Vælg den ønskede bon med PIL NED eller PIL OP og afslut med at trykke på ENTER 4. Fortsæt og afslut ekspeditionen på normal vis. Bemærk: Det er muligt at tilføje flere varer eller slette varelinjer i en parkeret bon. Efterfølgende afsluttes bonen på normal vis Bonkopi Du kan altid lave en bonkopi af en tidligere bon. Det skyldes, at de seneste 50 ekspeditioner gemmes pr. ekspedient. Der kan udskrives flere bonkopier ved at gentage nedenstående vejledning. 1. Tryk BONKOPI 2. Vælg med PIL NED eller PIL OP den ønskede bon 3. Tryk ENTER for at udskrive. Bemærk: Butikker, der har en notaprinter tilsluttet kassen, vil efter at have trykket på knappen ENTER skulle vælge, om bonen skal udskrives på notaprinter Åben skuffe uden salg Hvis kassen skal åbnes uden salg, benyttes menupunktet Åben skuffe. 1. Tryk FUNKTIONSMENU 2. Vælg 16 Åben skuffe 3. Tryk ENTER. Brugervejledning NewPOS Side 22 af 74
23 6.20 Bonudskrift til/fra Menupunktet Udskrift til/fra bruges til midlertidigt at slå bonudskrift til og fra og dermed ændre den opsætning, der er defineret i baggrundssystemet. 1. Gå til FUNKTIONSMENU 2. Vælg 17 Deaktiver udskrift eller Aktiver udskrift 3. Tryk ENTER. På kasser, hvor udskriften er slået fra, bliver der vist et printerikon med en rød gennnemstregning. Ikonet er placeret ved siden af ikonet for Online. Når bonudskrift er slået fra, får man mulighed for at udskrive bonen alligevel. Tast ENTER, når ekspeditionen er afsluttet. (På skærmen vises teksten "Tryk ENTER for at udskrive bonen"). Bemærk: Det er samme menupunkt, der slår udskriften til og fra. Teksten ændres dog alt efter, hvilken funktion der er aktiv. Det er muligt for butikken at skjule menupunktet Deaktiver udskrift eller Aktiver udskrift. Ved at fjerne menupunktet sikrer butikken, at udskrift ikke ved et uheld bliver slået fra. Kontakt EG Retail, hvis menupunktet skal skjules. Brugervejledning NewPOS Side 23 af 74
24 7 Salg af gavekort Betaling med gavekort: Se side Salg af elektroniske gavekort Bemærk: Elektroniske gavekort er et tillæg, der som udgangspunkt ikke er en del af standardprogrammet. Det er endvidere en udvidet funktionalitet af funktionen gavekort, der håndteres via NETS. Det er muligt at indgå en særskilt aftale med NETS om, at man kan optanke et elektronisk gavekort, hvor der i forvejen er en saldo. Dette sættes op på Betalingskort i NewPOS Config. Det er muligt både at sælge og at registrere betaling med elektroniske gavekort. Salget foretages som et salg på kassen og foregår via kommunikation med NETS Sælg elektronisk gavekort 1. Skan eller tast kortets stregkodenummer 2. Indtast det ønskede optankningsbeløb. 3. Tryk ENTER 4. Vælg betalingsmiddel Gavekortet er nu optanket og gavekortets nye saldo vil fremgå af bonen. 7.2 Salg af manuelle gavekort Ønsker du at sælge et manuelt gavekort på kassen, gør du følgende. 1. Tryk FUNKTIONSMENU 2. Vælg 11 Sælg manuelle gavekort 3. Tryk ENTER 4. Angiv beløb 5. Tryk KONTANT, DANKORT, CHECK eller DEBET 6. Tryk SUBTOTAL. Der udskrives nu en kvittering på salget af gavekortet. Vejledning til betaling med gavekort findes på side 40. Brugervejledning NewPOS Side 24 af 74
25 8 Flaskeboner Hvis du har flaskeautomater med den nyeste Tomra-integration, så kan flaskebonerne kun skannes én gang. Bliver flaskebonen parkeret på en bon med andre varer, er det dog muligt at skanne flaskebonen og få pengene udbetalt, selvom denne er parkeret. Forsøger du at skanne en flaskebon, der allerede er indløst, bliver følgende information vist: Flaskebon er allerede indløst, og det er derfor ikke muligt at indløse den igen. Ved genkaldelse af en parkeret bon, hvorpå der tidligere var en flaskebon, vil der nu komme en information på skærmen om, at flaskebonen allerede er indløst. 8.1 Flaskebon, med stregkode 1. Skan flaskebonen i ekspeditionen eller 2. Indtast stregkoden på flaskebonen og tryk ENTER. 8.2 Flaskebon, uden stregkode Hvis man ikke har integreret kasse og flaskeautomat, eller hvis der er en læsbar stregkode på den flaskebon, som automaten udskriver, vil man typisk oprette en vare med pristvang i varestyringssystemet. Varen oprettes med en negativ salgspris. Denne vare kan man så knytte til en tast FLASKEBON - på kassen via NewPos Config eller via varestyringssystemet. Efterfølgende kan man så benytte denne knap og manuelt indtaste beløbet fra flaskebonen: 1. Tryk på knappen FLASKEBON og indtast beløbet, der står på flaskebonen, i dialogboksen. Bemærk: Flaskeboner skal altid registreres i salgsbilledet og ikke i betalingsdialogen, fordi de betragtes som en vare og ikke et betalingsmiddel. 8.3 Manglende forbindelse til TOMRA Hvis der ikke er forbindelse til TOMRA-automaten, vil der blive vist en meddelelse om dette. Samtidig skal prisen tastes manuelt. Stregkoden på flaskebonen vil stadig blive "låst", så den ikke kan skannes igen. Brugervejledning NewPOS Side 25 af 74
26 9 Returvarer Returvarer kan registreres i en selvstændig ekspedition eller fratrækkes i en salgsekspedition. Den rabat, der eventuelt blev givet ved kundens køb af varen, bliver ikke modregnet automatisk på returvarer. Dog kan baggrundssystemet sættes op til at benytte den aktuelle rabat ved returekspeditioner (rabatberegning ved returvarer). Om opsætning: se afsnit 1.4, s. 7. Hvis baggrundssystemet er sat op til at udskrive en signaturbon, afsluttes returekspeditionen med, at kunden underskriver den øverste bon, som butikken beholder. Nederste bon afleveres til kunden. Ved tryk på knappen RETUR i et tomt salgsbillede, vises nu en dialog, der forklarer, hvad man skal trykke på for enten at lave en returbon, en returvare eller fortryde. Når der er trykket på RETUR for at danne en returbon eller tage en enkelt vare retur, vil baggrunden ved PLU feltet blive farvet rød, og teksten Skan stregkode ændres til enten Returbon eller Returner vare. Bemærk: Butikker der ikke har farveskærme, vil se en grå farve i stedet for rød. Bemærk: For at kunne gennemføre returbon på dankort kræves, at ekspedienten har rettigheden. Hvis en ekspedient ikke har rettighed til at lave en returbon på dankort, kræver det en supervisorgodkendelse, efter at kunden har indlæst sit kort. Om opsætning af rettigheder: se afsnit 4.1, s Retur, i igangværende ekspedition (Returvare) Efter at have taget varer retur kan du også sælge varer på samme bon. Sådan gør du: 1. Tryk RETUR 2. Indtast PLU-nummer eller skan returvaren som ved salg 3. Tryk ENTER og aktuel pris fra priskartoteket vises i skærmbilledet 4. Hvis prisen er ok: tryk ENTER 5. Hvis prisen ikke er ok: indtast ny pris og tryk ENTER 6. Fortsæt med næste returvare ved at gentage punkt 1-5 Eller Tryk TILBAGE NEJ for at komme retur til salgsbilledet 7. Sælg varer på normal vis 8. Afslut ved at trykke på det ønskede betalingsmiddel. 9.2 Retur i selvstændig ekspedition, hvor alle varer er returvarer (Returbon) 1. Tryk RETUR 2. Tryk ENTER for at vælge Returbon 3. Indtast PLU-nummer eller skan returvaren, og aktuel pris fra priskartoteket vises i skærmbilledet 4. Hvis prisen er ok, tryk ENTER 5. Hvis prisen ikke er ok, indtast ny pris og tryk ENTER 6. Fortsæt med næste returvare ved at gentage punkt Afslut ved at trykke på det ønskede betalingsmiddel. Her kan også bruges TILGODEBEVIS. Brugervejledning NewPOS Side 26 af 74
27 Bemærk: Benytter du returmetoden i punkt 9.2, kan du ikke sælge varer på samme bon. Punkt 1 og 2 medfører, at bontypen kun er til returvarer. 9.3 Debet, retur Hvis en debitor ønsker at returnere en eller flere varer, kan dette lade sig gøre ved at følge nedenstående vejledning. Kundens konto vil blive krediteret ved en returekspedition. 1. Tryk RETUR 2. Indtast PLU-nummer eller skan returvaren som ved salg, og aktuel pris fra priskartoteket vises i skærmbilledet 3. Hvis prisen er ok, tryk ENTER 4. Hvis prisen ikke er ok, indtast ny pris og tryk ENTER 5. Hvis der er flere returvarer, gentag da punkt Tryk DEBET 7. Indtast kontonummer eller vælg med PIL OP eller PIL NED 8. Hvis ok, tryk DEBET. Hvis det ikke er ok, trykkes TILBAGE NEJ. Start eventuelt forfra. Øverste bon underskrives af kunden og lægges derefter i kassen. Nederste bon afleveres til kunden. I forbindelse med returvarer er det også muligt at afslutte ekspeditionen på knappen TILGODE- BEVIS. Kunden får hermed et tilgodebevis i stedet for kontanter. 9.4 Annullér retur 1. Er retur aktiveret ved en fejl, tryk RETUR igen. Dette kan dog ikke lade sig gøre, hvis man er i gang med en returbon. Brugervejledning NewPOS Side 27 af 74
28 10 Rabatter 10.1 Kunderabat ved kundekort Kundespecifikke rabatter, som er tildelt kunden i varestyringssystemet, kan benyttes ved kassen, men kun ved skanning af kundekort Subtotalrabat, fast procent Når du benytter funktionen Subtotalrabat med fast procentsats, udløses den procentsats, der som standard er sat op i baggrundssystemet. Sådan giver du subtotalrabat på kassen: 1. Skan varer 2. Tryk på knappen RABAT (kun ved touch) 3. Tryk SUBTOTALRABAT (Totalrabat % ved touch) 4. Fortsæt evt. med at sælge flere varer, og afslut ekspeditionen på normal vis. På bonen bliver Subtotalrabatten posteret der, hvor den er udløst. Der kan maksimalt gives subtotalrabat én gang pr. ekspedition. Subtotalrabat kan foretages midt i en ekspedition, og efterfølgende kan der sælges varer, som ikke indgår i Subtotalrabatten. Dette benyttes fx., når ekspedienten skal have personalerabat eller ved momsfri søndag. Opsætningen af rabatsatsen foretages som standard i baggrundssystemet NewPOS Config. I nogle varestyringssystemer foretages opsætningen dog direkte i selve varestyringssystemet. Hvis butikken benytter NewPOS Config, sættes rabatsatsen op sådan: 1. Åbn NewPos Config. 2. Vælg Vedligeholdelse/Kasse vedligeholdelse. 3. Dobbeltklik på en bestemt kasse eller 0=Alle kasser. 4. Vælg en ønsket procentsats i linjen Fast subtotal rabatprocent. Hvis du sætter en procentsats på Alle kasser, overskrives den værdi, der evt. står under de enkelte kasser. Du kan dog efterfølgende ændre værdien for en enkelt kasse. Brugervejledning NewPOS Side 28 af 74
29 10.3 Subtotalrabat, variabel procent Såfremt ekspedienten har adgang til at ændre rabat i forhold til standard, skal du gøre følgende i kassen. 1. Skan varer 2. Tast den ønskede rabatprocent 5. Tryk på knappen RABAT (kun ved touch) 3. Tryk SUBTOTALRABAT (Totalrabat % ved touch) 4. Fortsæt evt. med at sælge flere varer og afslut ekspeditionen på normal vis. På bonen bliver Subtotalrabatten posteret der, hvor den er udløst. Hvis rabatprocenten er højere end den, som rettighedsgruppen har adgang til at give, spørges om supervisorkode og ID. Om opsætning af rettigheder: se afsnit 4.1, s. 7. Bemærk: Ekspedienten skal have tildelt rettigheden Rabat. Om opsætning af rettigheder: se afsnit 4.1, s Subtotalrabat, slette linjen Det er muligt at slette linjen Subtotalrabat på bonen. Dette kan fx. være aktuelt, hvis kunden glemmer at lægge alle varer frem og ekspedienten når at trykke SUBTOTALRABAT. Sker dette, vil det være nødvendigt at slette subtotalrabatlinjen og efterfølgende foretage en ny subtotalrabat. Dette gøres på følgende måde. 1. Markér linjen SUBTOTALRABAT 2. Tryk SLET LINJE 3. Skan de manglende varer 6. Tryk på knappen RABAT (kun ved touch) 4. Tryk SUBTOTALRABAT (Totalrabat % ved touch). Nu posteres en ny linje med en ny subtotalrabat Linjerabat, fast procent Når du benytter funktionen Linjerabat med fast procent i et salg, udløses den procentsats, der som standard er sat op i baggrundssystemet. Sådan giver du linjerabat på kassen: 1. Skan varen 2. Tryk på knappen RABAT (kun ved touch) 3. Tryk LINJERABAT (Rabat % ved touch) 4. Fortsæt evt. med at sælge flere varer og afslut ekspeditionen på normal vis. På bonen vil linjerabatten følge varen og dermed blive vist på linjen under den rabatgivende vare med teksten (eksempel): "linjerabat 5%". Brugervejledning NewPOS Side 29 af 74
30 10.6 Linjerabat, variabel procent Såfremt ekspedienten har adgang til at ændre rabat i forhold til standard, skal du gøre følgende i kassen. 1. Markér varen 2. Tast den ønskede rabatprocent 3. Tryk på knappen RABAT (kun ved touch) 4. Tryk efterfølgende LINJERABAT (Rabat % ved touch) 5. Fortsæt evt. med at sælge flere varer og afslut ekspeditionen på normal vis. På bonen vil Linjerabatten følge varen og dermed blive vist på linjen under den rabatgivende vare med teksten (eksempel): "Linjerabat 5%" Ekspedienten skal have tildelt rettigheden Rabat i baggrundssystemet. Opsæt rettigheder: se afsnit 4.1, s. 7. Opsætningen af rabatsatsen foretages som standard i baggrundssystemet NewPOS Config. I nogle varestyringssystemer foretages opsætningen dog direkte i selve varestyringssystemet. Hvis butikken benytter NewPOS Config, sættes rabatsatsen op sådan: 1. Åbn NewPos Config 2. Vælg Vedligeholdelse/Kasse vedligeholdelse 3. Dobbeltklik på en bestemt kasse eller 0=Alle kasser 4. Vælg en ønsket procentsats i linjen Fast linje rabatprocent. Hvis du sætter linjerabatten på Alle kasser, overskrives den værdi, der evt. står under de enkelte kasser. Du kan dog efterfølgende ændre værdien for en enkelt kasse Linjerabat, slette linjen Såfremt du ved en fejl har lagt linjerabat på en forkert vare, er det muligt at slette linjerabatten igen. Dette gøres på følgende måde. 1. Markér rabatlinjen 2. Tryk SLET LINJE. Den slettede vare bliver nu modposteret i salgsbilledet, men forbliver på skærmen. Begge linjer vises med en streg over, således kan du hele tiden følge med i, hvad du har slettet undervejs. Bemærk: Hvis varelinjen markeres, bliver både varelinje og rabatlinje slettet. Brugervejledning NewPOS Side 30 af 74
31 10.8 Meddelelse om begrænsning af antal varer på rabat Hvis varestyringssystemet tillader det, kan man på varekortet indtaste et maksimalt antal, der må sælges af varen på samme bon. Hvis antallet forsøges overskredet, vises der en meddelelse. Funktionen kan fx benyttes ved salg af håndkøbsmedicin. Antalsbegrænsningen kan ikke overskrides, uanset hvad ekspedienten foretager sig. Den kan dog omgås ved at starte en ny bon Rabat kr. (kun ved touch) Hvis du benytter touch skærm, har du mulighed for at lave en linjerabat i kroner pr stk. 1. Markér varen 2. Tryk på knappen RABAT 3. Tryk efterfølgende på knappen Rabat kr 4. Tast det ønskede rabatbeløb 5. Tryk ENTER 6. Fortsæt evt. med at sælge flere varer og afslut ekspeditionen på normal vis Ny subtotal kr (kun ved touch) Hvis du benytter touch skærm, har du mulighed for at indsætte en subtotal i kroner i stedet for i %. 1. Tryk på knappen RABAT 2. Tryk efterfølgende på knappen Ny total kr 3. Tast det ønskede subtotalbeløb 4. Tryk ENTER 5. Fortsæt evt. med at sælge flere varer og afslut ekspeditionen på normal vis. Brugervejledning NewPOS Side 31 af 74
32 11 Betaling Inden betalingen påbegyndes, kan du trykke SUBTOTAL. Herved kan kunden se beløbet i displayet. På skærmen vises subtotalbeløbet også: Subtotal kan anvendes på et hvilket som helst tidspunkt under ekspeditionen. Du kan vælge at fortsætte med betaling eller fortsætte med at sælge varer Tvungen subtotal Du kan vælge altid at skulle trykke SUBTOTAL, før du kan afslutte ekspeditionen (tvungen subtotal). Hvis du da forsøger at afslutte ekspeditionen på kontant, vil der på kasseekspedientens skærm komme følgende besked SUBTOTAL skal benyttes før betalingen kan vælges. Tvungen subtotal sættes op i baggrundssystemet. Om opsætning: se afsnit 1.4, side Kontant 1. Tryk SUBTOTAL 2. Indtast det modtagne beløb, og afslut med at trykke KONTANT. Du kan nu se eventuelt beløb til byttepenge Kontant, forkodet Det er muligt at anvende betaling ved at trykke på én af de forkodede taster. 1. Tryk SUBTOTAL 2. Tryk på tasten med det ønskede forkodede beløb, og et eventuelt byttepengebeløb vil blive vist eller 3. Tryk et tal, fx 4, og tryk derefter på knappen med det forkodede beløb, fx 100. Så udløser det betaling på det forkodede beløb det angivne antal gange, i dette eksempel i alt 400 kr. Brugervejledning NewPOS Side 32 af 74
33 11.4 Check 1. Tryk SUBTOTAL 2. Indtast checkens pålydende i beløbsfeltet 3. Tryk CHECK og et eventuelt byttepengebeløb vil nu fremkomme. Bemærk: Man kan vælge en opsætning, så det er obligatorisk at indtaste kundens ID-nummer ved betaling med Check. Opsætningen foretages i baggrundssystemet NewPOS Config, eller hvis varestyringssystemet tillader det direkte i varestyringssystemet. Hvis butikken benytter NewPOS Config, foretages opsætningen sådan:: Åbn NewPOS Config, og vælg menuen Vedligeholdelse/Betalingsmidler, herunder fx. Check. Vælg Indtast ID på betalingsmidlet Check. Når du efterfølgende modtager en check, skal du indtaste fx. pas eller kørekortnummer bestående af højst 10 karakterer. Det indtastede ID-nummer bliver ikke vist på kundebonen, men kan fremsøges og ses på bonen i NewRevision. Se evt. brugervejledninger til NewPOS Config og NewRevision Check endosering Med Checkendosering får man printet butikkens oplysninger på bagsiden af checken. Hvis man ønsker det, skal det sættes op i baggrundssystemet. Om opsætning: se afsnit 1.4, s MobilePay 1. Tryk SUBTOTAL 2. Tryk på knappen MobilePay (på touchskærm trykkes først Andre betalingsmidler/betaling) 3. Kunden holder sin mobiltelefon op til MobilePay boksen 4. NewPOS sender beløbet til kundens telefon 5. Kunden accepterer betalingen på telefonen 6. Betaling gennemføres. Bonen afsluttes. Husk at genstarte kassen, hvis MobilePay-boksen bliver udskiftet Swipp 1. Tryk SUBTOTAL 2. Tryk på knappen Swipp (på touchskærm trykkes først Andre betalingsmidler/betaling) 3. I dialogen tastes kundens telefonnummer 4. Tryk ENTER eller 5. Scan QR-koden i Swipp-app'en på kundens telefon 6. Kunden accepterer betalingen på telefonen 7. Betaling gennemføres. Bonen afsluttes. Brugervejledning NewPOS Side 33 af 74
34 11.7 Dankort, salg på beløbet 1. Tryk SUBTOTAL 2. Tryk DANKORT, hvis dankortet anvendes på beløbet. Brugervejledning NewPOS Side 34 af 74
35 11.8 Dankort, salg af byttepenge (dankort over beløb) Hvis kunden ønsker at hæve et bestemt beløb, der overstiger købsbeløbet, kan du sælge byttepenge. 1. Tryk SUBTOTAL 2. Indtast beløbet, kunden vil hæve, og tryk DANKORT. Byttepengebeløbet til kunden vil nu blive vist. Det kan angives for de enkelte kasser om funktionaliteten Sælg byttepenge skal benyttes. Hvis funktionaliteten er slået til, vil en dialogboks blive vist, når der trykkes på knappen DANKORT. Her skal der vælges, om det indtastede beløb skal trækkes direkte, eller om bonens subtotal skal lægges sammen med byttepengene. Her er et eksempel, hvor subtotalen er kr. 31,25, og det indtastede beløb er 250 kr.: Hvis ekspedienten trykker på knappen DANKORT, vil der bliver hævet fx 250 kr. i alt. Hvis ekspedienten trykker på knappen ENTER, vil beløbet 281,25 blive hævet altså 250 kr. over subtotal. Bemærk, at det ikke er tilladt at vælge et beløb, der udløser øreafrunding. Hvis man ønsker at benytte funktionen Sælg byttepenge, skal det opsættes i baggrundssystemet. Om opsætning: se afsnit 1.4, s. 7. BEMÆRK: Det er også muligt at forenkle salg af byttepenge ved at få sat en ekstra knap til DANKORT OVER på kasseapparatet. Knappen bruges, når en kunde ønsker at hæve et bestemt beløb over købsbeløbet: 1. Tryk SUBTOTAL 2. Tryk på knappen DANKORT OVER. Indtast det beløb, kunden, ønsker som byttepenge, og tryk på den knap, der er blevet defineret til den nye funktion. Knappen DANKORT OVER er ikke sat op som standard. Kontakt EG Support, hvis du ønsker at bruge denne funktion. BEMÆRK: I baggrundssystemet NewPOS Config eller hvis varestyringssystemet tillader det - direkte i varestyringssystemet kan der angives et tidsinterval, hvor det ikke er muligt at hæve over beløbet på. Begrænsningen kan overskrides, hvis ekspedienten har fået tildelt rettigheden til at overskride beløbet på dankort. Se afsnit 4.1, s 7: Opsætning i baggrundssystemer og varestyringssystem. Brugervejledning NewPOS Side 35 af 74
36 11.9 Dankort, online signatur Hvis kunden har glemt sin pinkode, er det muligt at gennemføre betalingen med en online signatur. Selve transaktionen gennemføres online, og kortet valideres hos NETS, men der bliver ikke tastet nogen pinkode. I stedet skal kunden underskrive udskriftsbonen til sidst. Metoden kan sammenlignes med den nu udgåede fluesmækker. 1. Tryk SUBTOTAL 2. Tryk DANKORT 3. Tryk Funktionsmenu 4. Vælg 12 Online signatur 5. Tryk ENTER 6. Sæt kortet i terminalen og afvent udskriftsbonen, som kunden skal underskrive 7. Tryk ENTER for at godkende underskriften eller 8. Tryk TILBAGE NEJ for at fortryde Øvrige betalingskort 1. Tryk SUBTOTAL 2. Tryk DANKORT, hvis kortet anvendes på beløbet eller 3. Indtast beløb og tryk DANKORT, hvis kunden ønsker at hæve over beløbet. Byttepengebeløb til kunden vil nu fremkomme. Bemærk: Det er muligt at definere, om der må hæves over beløbet på andre kort end Dankort og Visa Dankort. Kontakt jeres hovedkontor eller kassesupport, hvis I ønsker at ændre denne opsætning Kun betalingskort og kun på beløbet Det er muligt at sætte en kasse til kun at kunne modtage betalingskort. Betalingen skal være på beløbet. Hermed undgår man helt at håndtere kontanter fra kassen. Hvis en ekspedient prøver at modtage andet end betalingskort eller vil ændre beløbet, kommer der en fejlmeddelelse. Dette sættes op via Funktionsmenuen: 1. Stå i Hovedmenuen 2. Tast FUNKTIONSMENU 3. Vælg 12 Skift til: Kun betalingskort. Funktionen kan også sættes op som en standardopsætning på kassekortet for den enkelte kasse, og derefter kan det ændres efter behov på den enkelte kasse via funktionsmenuen. Man kan også sætte enkelte eller alle kasser til midlertidigt kun at modtage betalingskort og kun på beløbet. Se afsnit 1.4, s 7: Opsætning i baggrundssystemer og varestyringssystem. Brugervejledning NewPOS Side 36 af 74
37 11.12 Debetoplysninger, fx saldo, inden betaling Hvis du ønsker at få oplyst kundens saldo på debetkontoen inden betaling, kan du gøre som beskrevet nedenfor. Bemærk: Hvis kassen kører Offline, kan funktionen muligvis ikke anvendes. 1. Tryk DEBET 2. Indtast kontonummer uden at taste ENTER. Nu vises kundens saldo 3. Tryk TILBAGE NEJ for at vende tilbage til Salgsbilledet Returbeløb, negativ subtotal Ved returvarer eller indløsning af flaskeboner kan subtotalbeløbet ende med at blive negativt. For at kunne udbetale beløbet gøres følgende. 1. Tryk SUBTOTAL 2. Tryk KONTANT eller DANKORT Beløbstvang på betalingsmiddel Beløbstvang betyder, at der skal indtastes et beløb i beløbsfeltet, inden ekspeditionen kan afsluttes. I baggrundssystemet kan du angive, at du vil have beløbstvang på de enkelte betalingsmidler. Sådan afslutter du et salg ved beløbstvang: 1. Tryk SUBTOTAL 2. Indtast beløb og tryk KONTANT eller andet betalingsmiddel. Brugervejledning NewPOS Side 37 af 74
38 11.15 Debet Når du afslutter en ekspedition på debet, er det hele totalbeløbet, der overføres til kundens konto. Det betyder, at du altid skal afslutte med debet, hvis betalingen består af flere forskellige betalingsmidler. Vær også opmærksom på, at det ikke er muligt at foretage indbetaling i en ekspedition. Salg af NETS gavekort kan ligeledes også afsluttes på debet. Nogle butikker har indkøbt kundekort, der kan skannes direkte i kassen. Bemærk: Hvis kassen kører Offline, kan debetbetaling anvendes, hvis dette er angivet i baggrundssystemet NewPOS Config eller hvis varestyringssystemet tillader det direkte i varestyringssystemet. Hvis butikken benytter NewPOS Config, foretages opsætningen under Vedligeholdelse Alle kasser. 1. Tryk SUBTOTAL eller skan kort 2. Tryk DEBET 3. Indtast kundenummeret. Hvis der er flere debitorer, hvis nummer starter med det tastede nummer, kan du vælge den ønskede konto med PIL OP eller PIL NED (eller tryk på skærm ved touch) 4. Tryk ENTER, når den rigtige debitor er markeret. Hvis denne ikke er korrekt, tryk TILBAGE NEJ og start forfra igen 5. Tryk DEBET. Hvis kundens kreditmaksimum er overskredet: 6. Indtast eventuelt supervisornummer, og tryk ENTER Indtast herefter kode og tryk ENTER eller Tryk TILBAGE NEJ, hvis kunden ikke må overskride kreditmaksimum. Afslut herefter bon på anden vis. Øverste bon underskrives af kunden og lægges derefter i kassen Den nederste bon afleveres til kunden. Bemærk: Antal boner, der ønskes printet, angives i baggrundssystemet NewPOS Config eller hvis systemet tillader det direkte i varestyringssystemet Betalingssum i valuta, forespørgsel Hvis du ønsker at se subtotalbeløbet i en bestemt valutaenhed, kan dette vises, inden betalingen gennemføres endeligt. 1. Tryk SUBTOTAL 2. Tryk VALUTA 3. Med PIL OP og PIL NED kan du bladre op og ned og se den ønskede valuta 4. Tryk TILBAGE NEJ for at vende tilbage til betalingsdialogen. Brugervejledning NewPOS Side 38 af 74
39 11.17 Fremmed valuta 1. Tryk SUBTOTAL 2. Tryk VALUTA 3. Vælg valuta med PIL OP eller PIL NED 4. Indtast modtaget valutabeløb i heltal eller med decimaler og tryk KONTANT eller 5. Tryk direkte på KONTANT, hvis der modtages lige penge. Bonen vil vise beløbet "At betale" i både kroner og fremmed valuta. Bemærk: Opsætningen for - og valget af - valutaenheder sættes op i baggrundssystemet NewPOS Config eller hvis systemet tillader det direkte i varestyringssystemet Mix betaling (flere betalingsmidler i samme betaling) 1. Tryk SUBTOTAL 2. Indtast første beløb 3. Tryk på knap med betalingsform, og følg derefter den normale procedure for betalingsmidlet 4. Gentag arbejdsgangen, til beløbet er betalt. Hvis en del af beløbet betales som debet, trykkes afslutningsvis på DEBET. Det er ligegyldigt, i hvilken rækkefølge betalingsmidlerne indtastes, dog skal debet altid benyttes som sidste betalingsmiddel i ekspeditionen. Kassen overfører automatisk restbeløbet til kunden, hvilket dermed bliver kundens fakturabeløb. Bemærk: Der sker en speciel afrunding af beløb, når elektroniske betalingsmidler bruges som delbetaling. Da man aldrig må komme til at betale for meget, hvis der fx er dankort involveret i betalingen, må restbeløbet ikke oprundes. Hvis der har været brugt delbetaling med elektronisk betalingsmiddel, bliver der derfor vist en ekstra informationslinje, så ekspedienten gøres opmærksom på, hvad der skal betales i DKK. Her er et eksempel, hvor der er købt for 194,46 kr. Der er betalt 100 kr. med elektronisk betalingsmiddel. Displayet vil vise: Modtaget total 100,00 kr. Restbeløb 94,46 kr. Afrundet restbeløb 94,00 kr. Bemærk: Hvis det samme betalingsmiddel er benyttet flere gange, kan du vælge at få beløbet vist på én samlet linje på bonen. Opsætning af dette sker i baggrundssystemet NewPOS Config eller hvis systemet tillader det direkte i varestyringssystemet. Brugervejledning NewPOS Side 39 af 74
40 11.19 Slet betalingslinje Det er muligt at slette en linje i betalingsbilledet, hvis du har fået tastet forkert. 1. Markér den linje, du ønsker slettet med PIL NED eller PIL OP 2. Tryk SLET LINJE. Den slettede vare bliver nu modposteret i salgsdialogen, men forbliver på skærmen. Begge linjer vises med en streg over. Således kan du hele tiden følge med i, hvad du har slettet undervejs. Bemærk: Det er kun muligt at slette et betalingsmiddel, når beløbet er mindre end totalbeløbet. Bonen må ikke være afsluttet. Forsøger du at slette en dankortbetaling, vil transaktionen blive gennemført på samme måde som en retur til kundens dankort Gavekort og tilgodebevis Betaling med gavekort, manuelle 1. Tryk SUBTOTAL 2. Tast gavekortets pålydende beløb i beløbsfeltet 3. Tryk på ANDRE BET. MIDLER (kun ved touch) 4. Tryk GAVEKORT 5. Vælg 12 Manuelt gavekort. Hvis butikken ikke benytter andre gavekorttyper end manuelle, springes dette punkt over. 6. Hvis gavekortets værdi er højere end varekøbet, vil der enten blive udskrevet et tilgodebevis på restbeløbet, eller restbeløbet kan udbetales kontant til kunden. Bemærk: For at kontant udbetaling kan foregå kræver det en opsætning i baggrundssystemet New- POS Config eller hvis systemet tillader det direkte i varestyringssystemet. Bemærk: For at kunne udbetale restbeløbet som et tilgodebevis, må restbeløbet ikke være mindre end den minimumsgrænse, der er defineret i opsætningen. Minimumsgrænsen sættes op i baggrundssystemet NewPOS Config eller hvis systemet tillader det direkte i varestyringssystemet. Brugervejledning NewPOS Side 40 af 74
41 Betaling med elektroniske gavekort med stregkode og CVC-kode Bemærk: Elektroniske gavekort er et tillæg, der som udgangspunkt ikke er en del af standardprogrammet. Det er endvidere en udvidet funktionalitet af funktionen gavekort, der håndteres via NETS. Når du modtager et elektronisk gavekort med stregkode som betaling i kassen, gør du følgende: 1. Tryk SUBTOTAL 2. Tryk på ANDRE BET. MIDLER (kun ved touch) 3. Tryk GAVEKORT 4. Tast 11 Elektronisk Gavekort 5. Tryk ENTER 6. Skan gavekortet eller indtast gavekortnummer 7. Tryk ENTER 8. Nu vises et forslag til beløbet, der skal hæves. Enten foreslås subtotal/restbeløb for salget eller gavekortets restbeløb, hvis dette er mindre. 9. Hvis kunden ønsker at afslutte på beløbet, tryk ENTER eller 10. Indtast det beløb, kunden ønsker at hæve i stedet (overskriver i så fald det foreslåede beløb). 11. Tryk ENTER Der foretages nu et kald til NETS, hvor gavekortet valideres og saldo tjekkes. Gavekortets nye saldo vil fremgå af bonen. Bemærk: Hvis du ikke har en knap med teksten "Gavekort": kontakt EG Support Betaling med elektroniske gavekort af gammel type Enkelte gamle typer gavekort fra nets kan kun benyttes ved swipe i kortterminalen. Hvis et gavekort af denne type scannes ifm. betaling, vil NewPOS komme med en besked til ekspedienten. 1. Tryk SUBTOTAL 2. Tryk DANKORT 3. Swipe gavekortet i kortterminalen 4. Betalingen gennemføres, hvis der er penge nok på kortet Denne type gavekort kan ikke optankes og der kan ikke laves saldoforespørgsel. Elektroniske gavekort skal også være tilmeldt en såkaldt "whitelist" hos Nets, før de kan swipes i dankortterminalen. Brugervejledning NewPOS Side 41 af 74
42 Saldoforespørgsel på NETS gavekort Du kan løbende foretage en forespørgsel på NETS gavekort ved at gøre følgende. 1. Tryk SPØRG PRIS 2. Skan gavekortet eller indtast gavekortnummer 3. Saldoen vil blive vist på skærmen Tilgodebevis 1. Tryk SUBTOTAL 2. Tast beløbet, der står på tilgodebeviset 3. Kun ved touch: Tryk på ANDRE BET. MIDLER 4. Tryk TILGODEBEVIS 5. Hvis tilgodebevisets værdi er højere end varekøbet, udstedes et nyt tilgodebevis, der kan udleveres til kunden 6. Er tilgodebeviset mindre end købet, betales restbeløbet på normal vis med andre betalingsmidler. I forbindelse med retur er det også muligt at afslutte ekspeditionen på knappen TILGODEBEVIS. Kunden får hermed et tilgodebevis i stedet for kontanter. Bemærk: For at kunne udstede et nyt tilgodebevis på et restbeløb, må restbeløbet ikke være mindre end den minimumsgrænse, der er defineret i opsætningen. Om opsætning: Se afsnit 1.4, s Diverse funktioner Åbn pengeskuffe Skuffen åbnes som udgangspunkt altid efter afsluttet salg. Derudover åbner den også automatisk ved tilmelding, kasseopgørelse, indbetaling på kontant, udbetaling af byttepenge, og når NewPOS afsluttes til Standby. Ønsker du at åbne skuffen imellem to ekspeditioner, kan du gøre følgende. 1. Tryk FUNKTIONSMENU 2. Tast 16 Åben skuffe. Det er en forudsætning at ekspedienten har rettigheden Åben skuffe uden salg. Om opsætning af rettigheder: se afsnit 4.1, s. 7. Bemærk: Hvis funktionen Åbn pengeskuffe ønskes sat op på specifikke betalingsmidler, foretages dette i baggrundssystemet. Brugervejledning NewPOS Side 42 af 74
43 Store beløb NewPOS kommer med en advarsel, hvis du forsøger at indtaste beløb over 4000 kr. på betalingsmiddel eller på varegruppe, uanset om du har rettigheder til at overskride dette. 1. Tryk ENTER for Ja 2. Tryk TILBAGE NEJ for at fortryde og indtast derefter et nyt beløb/antal. Brugervejledning NewPOS Side 43 af 74
44 12 Finanstransaktioner 12.1 Indbetaling på debetkonto Indbetaling på debetkonto skal foretages som en selvstændig salgsekspedition. Når du står i salgsbilledet, skal du gøre følgende. 1. Tryk INDBETALING eller 2. Tryk FUNKTIONSMENU og 3. Tast 15 Kassefunktioner og tryk ENTER 4. Tast 11 Indbetaling og tryk ENTER 5. Indtast kundenummer 6. Vælg den ønskede kunde med PIL NED eller PIL OP 7. Tryk INDBETALING 8. Indtast beløbet og tryk ENTER 9. Tilføj evt. flere indbetalinger fra samme kunde ved at skrive beløb og trykke ENTER 10. Tast betalingsbeløb og tryk på betalingsmiddel (KONTANT/DANKORT/CHECK ). Der kommer nu to boner ud. Den ene skal kunden underskrive, og denne beholder butikken, den anden får kunden med. Bemærk: Kundesaldo og oplysninger om evt. "kun kontant" vises i indbetalingsbilledet Udligning af indbetaling på DEBET Der er mulighed for at udligne en indbetaling på debet ved at lave en indbetaling med modsat fortegn. 1. Tryk på INDBETALING eller 2. Tryk FUNKTIONSMENU og 3. Tast 15 Kassefunktioner og tryk ENTER 4. Tast 11 Indbetaling og tryk ENTER 5. Tryk på RETUR. Øverste venstre hjørne vil blive rødt. Det er tegn på, at beløbet nu registreres som negativt beløb og altså trækkes fra kundens saldo 6. Tast/find Kundenummer 7. Tryk på INDBETALING 8. Indtast beløbet og tryk ENTER 9. Tilføj evt. flere indbetalinger fra samme kunde ved at skrive beløb og trykke ENTER 10. Tryk på betalingsmiddel (KONTANT/DANKORT ). Brugervejledning NewPOS Side 44 af 74
45 12.3 Opsamling af bonus/personalerabat Hvis du ønsker at give enkelte kunder eller dit personale fx. 10 % bonus, skal kunden/medarbejderen oprettes som en debitorkunde i varestyringsprogrammet. Varestyringsprogrammet skal på forhånd sættes op til bonusberegning, for at registreringen træder i kraft i NewPOS. Se vejledningen for varestyringsprogrammet for opsætning af bonus. I kassen gør du følgende, når du har skannet alle varerne og er klar til betaling: 1. Tryk SUBTOTAL 2. Tryk DEBET 3. Indtast det aktuelle kundenummer, og tryk DEBET igen 4. NewPOS vender nu tilbage til betalingsbilledet, og totalbeløbet står nu i debetfeltet 5. Afslut ekspeditionen på normal vis ved modtagelse af kontanter eller andet betalingsmiddel. I varestyringen opspares der nu løbende en bonus, som kan udskrives og overføres til kunden eller medarbejderen, sidstnævnte fx. inden lønkørsel, så de kommer til udbetaling der Udbetalinger, kontant eller dankort Sådan udbetales fra kassen: 1. Tryk FUNKTIONSMENU 2. Vælg 15 Kassefunktioner tryk ENTER 3. Tast 14 Udbetaling og tryk ENTER 4. Indtast beløb og tryk KONTANT/DANKORT 5. Ved kortbetaling: Kortet skal nu isættes. Pinkoden skal ikke tastes. Korttransaktionen gennemføres nu, og beløbet overføres til kortet 6. Tryk SUBTOTAL for at afslutte udbetalingen eller 7. Gentag fra punkt 4 for at indtaste flere beløb fx ved flere forskellige valuta. 8. Læg afslutningsvis kvitteringen i kassen. Ovenstående kan kun gennemføres, hvis ekspedienten har rettigheder til det i baggrundssystemet. Om opsætning af rettigheder: Se afsnit 4.1, s. 7. Bemærk: Det er kun muligt at foretage en udbetaling fra kassen, hvis der er tilstrækkeligt med kontanter i kassen. Hvis det ikke er tilfældet, bliver denne meddelelse vist: "Der kan ikke udbetales det valgte beløb pga. manglende kassebeholdning." Brugervejledning NewPOS Side 45 af 74
46 12.5 Veksling Det er muligt at veksle fx en check til kontanter. I baggrundssystemet NewPOS Config eller hvis varestyringssystemet tillader det direkte i varestyringssystemet angives, hvilke betalingsmidler, der må indgå i en veksling. Ved en ekspedition på kassen vil du blive bedt om at indtaste en supervisorkode, hvis betalingsmidlet ikke er sat op til at måtte bruges i veksling. 1. Tryk på knappen FUNKTIONSMENU 2. Tast 15 Kassefunktioner og tast ENTER 3. Tast 15 Veksling og tast ENTER 4. Tast beløb 5. Tryk på betalingsmiddel for indbetaling 6. Tryk på knappen SUBTOTAL for at skifte til udbetalingsdelen 7. Tast beløb 8. Tryk på betalingsmiddel for udbetaling 9. Afslut med SUBTOTAL. Det er også muligt at veksle valuta: 1. Tryk på knappen FUNKTIONMENU 2. Tast 15 Kassefunktioner og tast ENTER 3. Tast 15 Veksling og tast ENTER 4. Tast beløb 5. Tryk på knappen VALUTA 6. Vælg den relevante valuta med piletasterne for indbetaling 7. Tryk på knappen SUBTOTAL for at skifte til udbetaling 8. Tryk på betalingsmiddel for udbetaling, eller tryk VALUTA igen for at veksle til en anden fremmed valuta 9. Afslut med SUBTOTAL. Brugervejledning NewPOS Side 46 af 74
47 12.6 Eksempel på veksling: Hævet for meget på dankort Hvis der ved en fejl er hævet for meget på dankort, kan du sætte beløbet ind på kundens kort igen. 1. Stå i salgsbilledet 2. Tryk FUNKTIONSMENU 3. Tast 15 Kassefunktioner og tast ENTER 4. Tast 15 Veksling og tast ENTER 5. Tast det beløb, der skal sættes ind på dankortet 6. Tryk KONTANT 7. Tryk SUBTOTAL 8. Kassen viser det beløb, der skal sættes ind på dankortet 9. Tryk DANKORT 10. Kunden sætter sit dankort i terminalen og afventer overførsel. Kunden skal ikke indtaste sin pinkode her 11. Tryk SUBTOTAL 12. Udlevér efterfølgende kvitteringen til kunden. Bemærk: Ved beløb over kr. skal du godkende med ENTER for at komme videre, eller trykke TILBAGE NEJ for at fortryde. Bemærk: Ekspedienten skal have rettigheden Veksling tildelt for at kunne bruge funktionen. Om opsætning af rettigheder: Se afsnit 4.1., s. 7. Brugervejledning NewPOS Side 47 af 74
48 13 Dankort Der vil kunne forekomme nogle situationer, hvor dankortterminalen ikke kan registrere det benyttede betalingskort korrekt. I sådanne tilfælde vil der altid blive vist en fejlbesked eller information til ekspedienten om, hvad fejlen skyldes. En fejlbesked vil også blive vist på dankortterminalens display Ulæselige betalingskort Ved ulæseligt kort får man en besked på kassen ved tredje forsøg Ugyldigt kort Hvis en kunde anvender kortet forkert (fx vender det forkert), vil dette blive vist på ekspedientens skærm. Samme information - Ugyldigt kort - vil blive vist i displayet på dankortterminalen Brug chipkort Hvis en kunde fejlagtigt kommer til at anvende magnetstriben i stedet for chip, vil der på ekspedientens skærm stå Brug Chipkort. Samme information vil blive vist i displayet på dankortterminalen Kort kan ej anvendes Anvender kunden et for butikken ukendt kort, vil der komme en besked til ekspedienten om dette. Fejlbeskeden på ekspedientens skærm vil være Kan ej anvendes. Afslut ekspeditionen på anden vis Brug magnetkort Såfremt kunden anvender et kendt kort, hvor chippen er defekt, vil der på ekspedientens skærm stå Er kortet isat korrekt? Ekspedienten skal nu spørge kunden, om kortet er isat korrekt. Hvis dette er tilfældet, må chippen være defekt, og man skal derfor gennemføre transaktionen med magnetstriben. 1. Kunden kører nu kortet igennem magnetkortlæseren, og terminalen viser Brug chipkort 2. Kunder sætter kortet i chiplæseren, og terminalen skriver nu Vent 3. På ekspedientens skærm står der nu Er kortet isat korrekt?. Tryk ENTER hvis ja, og terminalen skriver nu Brug magnetkort 4. Kortet køres igennem magnetkortlæseren, og ekspeditionen afsluttes på normal vis eller 5. Tryk TILBAGE NEJ for nej til, at kortet er isat korrekt. Forsøg herefter igen, eller afslut ekspeditionen på anden vis. Brugervejledning NewPOS Side 48 af 74
49 13.6 Brug kontaktløst kort Hvis den nødvendige opsætning er lavet i systemet og terminalen er forberedt til det, vil kunden kunne anvende kontaktløs betaling, hvis kundens kort er af den type. I stedet for at sætte kortet i terminalen, kan kunden lægge kortet over terminalen og betalingen gennemføres uden kunden behøver at indtaste pin. Kunden vil blive bedt om at indtaste pinkode, hvis betalingen er over et vist beløb samt hvis der er foretaget et bestemt antal betalinger uden pin med det pågældende kort. Brugervejledning NewPOS Side 49 af 74
50 14 Offline Hvis der på en eller flere kasser står "Xserver Offline" nederst på skærmen, når du står i NewPOS 4 billedet, eller i salgsbilledet øverst, er det fordi kassen ikke kan kommunikere med serveren. Du kan dog sagtens fortsætte salget i kassen. Når kassen igen er online, vil dette ingen betydning have for kasseekspedienten og salg i kassen. Bemærk: Du kan i offline tilstand ikke foretage et kreditsalg eller gøre kassen op. TOMRA skifter til offline tilstand, hvilket betyder, at priserne på flaskebonerne manuelt skal indtastes i kassen. Hvis baggrundssystemet tillader det, kan debetbetalinger gennemføres i offlinetilstand. Hvis du benytter NewPOS Config som baggrundssystem, foretages opsætningen under Vedligeholdelse Alle kasser Dankort, offline tilstand Det er stadig muligt at gennemføre dankorttransaktioner, selvom dankortterminalen er offline. Tilmeld dig på normal vis og tjek, om NewPOS har forbindelse til dankortterminalen. Dette ses, når du tilmelder dig på kassen, og terminalen skriver Terminal er klar, indlæs kort. Kontrollér i øvrigt altid, at dankortterminalen er tændt. Hvis den allerede er tændt, prøv da at slukke den i mindst 10 sek. ved at trække strømstikket ud. Sæt herefter stikket i igen. Sørg altid for at stikket bagpå dankortterminalen sidder helt fast. Betalingen foretages på følgende måde: 1. Tryk SUBTOTAL 2. Tryk DANKORT 3. Tryk DANKORT OFFLINE eller Tryk Funktionsmenu og vælg 11 Offline transaktion 4. Der kommer nu til at stå Offline Signatur i billedet 5. Kunden sætter sit dankort i terminalen - vent et øjeblik. Hvis der på skærmen bliver bedt om en kode, skal kunden indtaste denne 6. Når beskeden Er kortet spærret? fremkommer, tryk da TILBAGE NEJ for at fjerne beskeden, hvis kortet ikke er spærret. Husk at kasseekspedienten skal tjekke, om kortet er spærret via NETS Voice Respons på telefon Hvis NETS kræver signatur for transaktionen, udskrives signaturbon, når beskeden Er signatur ok? fremkommer på skærmen 8. Tryk ENTER hvis signaturbon er ok, og ekspeditionen afsluttes 9. Tryk TILBAGE NEJ hvis signaturen ikke er korrekt. Betaling må da foregå på anden vis. Kasseekspedienten bør sammenligne signaturen på signaturbonen med signaturen på betalingskortet. Bemærk: Al risiko i forbindelse med dankort offline transaktioner påhviler butikken. Der er således ingen dækningsgaranti i offline tilstand. Ønsker butikken da at modtage dankort, vil det til hver en tid være for egen risiko. Der bør ikke hæves over beløbet i offline tilstand. Brugervejledning NewPOS Side 50 af 74
51 Bemærk: Hvis baggrundssystemet tillader det, kan der defineres et tidsrum, hvor offline tilstand fortsætter i de næste ekspeditioner, så der ikke forsøges at få forbindelse til Nets igen, før tidsrummet er overskredet. Det er muligt at ringe til NETS kortkontrol på eller Hvis der ikke ringes op til NETS, vil der ikke være betalingsgaranti Kasseopgørelse, offline tilstand Hvis du forsøger at foretage en kasseopgørelse, når NewPOS er offline, bliver der vist en meddelelse, hvis du benytter flydende kasserer. Du får at vide, at du ikke kan gøre kassen op nu og må således vente, til kassen er online igen. Hvis du ikke benytter flydende kasserer, kan du foretage kasseopgørelse offline Genkald bon ved strømafbrud NewPOS kan genkalde en igangværende bon i tilfælde af strømafbrydelse. Hvis kassen slukker, vil ekspedienten ved login automatisk få indlæst den igangværende bon. Er der foretaget betalinger, vil NewPOS automatisk stille sig i betalingsdialogen, der hvor du sluttede, da kassen slukkede. 1. Efter strømafbrydelse logges på kassen igen med ID og kode 2. NewPOS stiller sig nu i det billede, hvor du sluttede, da strømmen forsvandt 3. Tast 37 ENTER for at annullere gemte data fra før nedbrud 4. eller tryk 91 ENTER for at genanvende gemte data fra før nedbrud. Brugervejledning NewPOS Side 51 af 74
52 15 Lommeregnerfunktion 15.1 Lommeregner Dette er en funktion, der kan anvendes i NewPOS, hvis du ønsker at foretage en beregning eller har brug for en konkret udregning af nogle varer eller antal. Lommeregneren kan anvendes under en ekspedition, efter en afsluttet ekspedition, i antalsdialogen, i kasseopgørelsen eller ude fra NewPOS 4 billedet. Følgende taster kan bruges som udregningsknapper. - ANTAL/X KNAPPEN = GANGE - SLET SIDSTE = SLET LINJE - DIVIDÉR = SPØRG OM PRIS MINUS = RETUR PLUS = ENTER AFSLUT & OVERFØR = SUBTOTAL AFSLUT = ANNULLÉR BON AFSLUT & PRINT = KONTANT PRINT = BONKOPI Det er muligt at anvende taster med forkodet beløb. Subtotalen kan undervejs følges øverst til højre for indtastningsfeltet. Fra NewPOS 4 billedet gør du sådan: 1. Tryk FUNKTIONSMENU 2. Tryk 16 Lommeregner 3. Foretag beregning eller afslut Lommeregner ved at trykke TILBAGE NEJ. Fra salgsbilledet gøres sådan: 1. Tryk FUNKTIONSMENU 2. Tryk 13 Lommeregner 3. Foretag beregning eller afslut Lommeregner ved at trykke TILBAGE NEJ. Hvis du bruger lommeregneren til udregning, kan udregningen overføres tilbage til salgsbilledet. Se vejledning ovenfor. Brugervejledning NewPOS Side 52 af 74
53 Fra antalsdialogen gøres sådan: 1. Tryk FUNKTIONSMENU 2. Tryk 11 Lommeregner 3. Foretag beregning eller afslut Lommeregner ved at trykke TILBAGE NEJ. Fra kasseopgørelsen gøres sådan: 1. Tryk FUNKTIONSMENU 2. Tryk 11 Lommeregner 3. Foretag beregning eller afslut Lommeregner ved at trykke TILBAGE NEJ Annullér lommeregner 1. Tryk TILBAGE NEJ hvis lommeregner er blevet aktiveret ved en fejl. Brugervejledning NewPOS Side 53 af 74
54 16 Cash Management (CM) systemer Det er muligt at tilkoble Cash Management systemer til NewPOS. Der findes flere typer. Pt. kan icash, SafePay og Cash Guard bruges. Kapitel 16.1 vedrører icash og SafePay. Kapitel 16.2 vedrører Cash Guard icash og SafePay Statusikoner Nedenstående ikoner vil kunne ses i salgs- og betalingsbilledet, når et CM-system benyttes. - CM er aktiv. - CM er deaktiveret. - CM tæller penge arbejde i gang. Vent. - CM kan modtage penge. - CM er optaget og kan ikke modtage penge Slå CM fra Hvis du vil slå CM fra midlertidigt, så kassen kan bruges med almindelig pengeskuffe eller som "kun kortkasse", skal du gøre følgende. 1. Tryk på FUNKTIONSMENU 2. Tast 21 CM og tryk ENTER 3. Tast ID og kode og tryk ENTER 4. Tast 11 Slå CM fra og tryk ENTER. Bemærk: Du slår CM til igen ved at logge helt ud af systemet og ind igen. Brugervejledning NewPOS Side 54 af 74
55 Rengøring af CM To dage før rengøring er påkrævet, vil der blive vist en advarsel, når du lukker NewPOS ned. Når du har foretaget rengøringen, skal du logge på NewPOS igen for at registrere rengøringen. 1. Tryk på FUNKTIONSMENU 2. Tast 21 CM og tryk ENTER 3. Tast ID og kode og tryk ENTER 4. Tast 12 Rengøring foretaget og tryk ENTER Frafør til kassette (min. niveau) Du kan tømme overskydende sedler ned i seddelkassetten. 1. Tryk på FUNKTIONSMENU 2. Tast 21 CM og tryk ENTER 3. Tast ID og kode og tryk ENTER 4. Tast 14 Frafør til kassette og tryk ENTER 5. Tast 37 Tøm overskydende beholdning af sedler til kassette Frigør seddelkassette Du kan frigøre kassetten på tre måder: Ved blot at frigøre kassetten eller ved at overføre til kassetten inden frigørelse: Frigør kassetten 1. Tryk på FUNKTIONSMENU 2. Tast 21 CM og tryk ENTER 3. Tast ID og kode og tryk ENTER 4. Tast 15 Frigør seddel kassette og tryk ENTER 5. Tast 37 Frigør seddel kassette og tryk ENTER eller TILBAGE NEJ for at for at afbryde. Tømme til min. niveau inden frigørelse 1. Tryk på FUNKTIONSMENU 2. Tast 21 CM og tryk ENTER 3. Tast ID og kode og tryk ENTER 4. Tast 15 Frigør seddel kassette og tryk ENTER 5. Tast 46 Frafør til kassetter min. niveau inden frigørelse og tryk ENTER Overfør til kassetten inden frigørelse 1. Tryk på FUNKTIONSMENU 2. Tast 21 CM og tryk ENTER 3. Tast ID og kode og tryk ENTER Brugervejledning NewPOS Side 55 af 74
56 4. Tast 15 Frigør seddel kassette og tryk ENTER 5. Tast 91 Overfør til kassetten inden frigørelse og tryk ENTER eller TILBAGE NEJ for at for at afbryde Nulstil møntoverløbtæller kun icash icash har en overløbsbakke, hvor problemmønter eller overskydende mønter opbevares. Man skal manuelt tømme denne bakke, men for at få totalbeløb til at stemme, skal man huske at nulstille den tæller, der holder styr på summen i bakken. 1. Tryk på FUNKTIONSMENU 2. Tast 21 icash og tryk ENTER 3. Tast ID og kode og tryk ENTER 4. Tast 16 Nulstil møntoverløbtæller og tryk ENTER 5. Tast 37 Nulstil møntoverløbtæller og tryk ENTER Tøm seddelbeholdning fuldstændigt Hvis du ønsker at tømme alle seddelbeholdere ned til kassetter, fx ved reparation, skal du gøre følgende: 1. Tryk på FUNKTIONSMENU 2. Tast 21 CM og tryk ENTER 3. Tast ID og kode og tryk ENTER 4. Tast 17 Tøm CM beholdning komplet og tryk ENTER 5. Tast 37 Vil fjerne byttepenge fra CM og tryk ENTER 6. Tast 37 Tøm beholdning til nul og tryk ENTER Genudskriv sidste CIT bon For hver gang du har taget kassetten ud og tømt den, vil der blive printet en CIT bon. Det er muligt at genudskrive den seneste CIT bon, hvis printeren fx ikke har printet bonen. CIT er forkortelsen for Cash in Transit. 1. Tryk på FUNKTIONSMENU 2. Tast 21 CM og tryk ENTER 3. Tast ID og kode og tryk ENTER 4. Tast 18 Genudskriv sidste CIT bon og tryk ENTER Brugervejledning NewPOS Side 56 af 74
57 Udbetal startbeholdning Det er muligt at udbetale beholdning fra CM til en almindelig kasse. Udbetalingen kan sættes op til at være pr. kasse og/eller flydende ekspedient. Derfor beskrives både udbetaling til kasse og udbetaling til ekspedient nedenfor. Udbetal startbeholdning til kasse 1. Tryk på FUNKTIONSMENU 2. Tast 21 CM og tryk ENTER 3. Tast ID og kode og tryk ENTER 4. Tast 19 Udbetal startbeholdning til kasse og tryk ENTER 5. Tast nummeret på den kasse, der skal udbetales til, og tryk ENTER 6. Tryk ENTER eller TILBAGE NEJ for at fortryde 7. Kassen vil nu fortælle, hvis der er enheder, som ikke kan udbetales i det omfang, som man ønsker, fx hvis der ikke er et tilstrækkeligt antal 50'ere i maskinen. Selve opsætningen foretages i NewPOS Config. Tryk ENTER for at fortsætte med nedsat udbetaling eller TILBAGE NEJ for at fortryde 8. Uanset om man kan få den fulde eller den delvise beholdning udbetalt, vises det hvilke enheder der bliver udbetalt. 9. Tryk på SUBTOTAL for at afslutte. Bemærk: Hvis funktionen "Udbetal startbeholdning" benyttes i butikken, skal opsætningen af primo beholdningen sættes = 0 i baggrundssystemet. Om opsætning: se afsnit 1.4, side 7. Bemærk: Hvis feltet "Ventetid mellem hver enhed ved udbetaling" står til 0 sek. i NewPOS Config, skal ekspedienten taste KONTANT for hver enkelt møntenhed. Brugervejledning NewPOS Side 57 af 74
58 Udbetal startbeholdning til ekspedient 1. Tryk på FUNKTIONSMENU 2. Tast 21 CM og tryk ENTER 3. Tast ID og kode og tryk ENTER 4. Tast 19 Udbetal startbeholdning til ekspedient og tryk ENTER 5. Tast nummeret på den ekspedient, der skal udbetales til og tryk ENTER 6. Tryk ENTER eller TILBAGE NEJ for at fortryde. 7. Kassen vil nu fortælle, hvis der er enheder, som ikke kan udbetales i det omfang, som man ønsker, fx hvis der ikke er et tilstrækkeligt antal 50'ere i maskinen. Selve opsætningen foretages i NewPOS Config. Tryk ENTER for at fortsætte med nedsat udbetaling eller TILBAGE NEJ for at fortryde 8. Uanset om man kan få den fulde eller den delvise beholdning udbetalt, vises det hvilke enheder der bliver udbetalt. 9. Tryk på SUBTOTAL for at afslutte. Bemærk: Hvis funktionen "Udbetal startbeholdning" benyttes i butikken, skal opsætningen af primobeholdningen sættes = 0. Primobeholdningen sættes op i baggrundssystemet. Om opsætning: se afsnit 1.4, s. 7. Vær dog opmærksom på, at i SVANEN skal primobeholdningen indtastes på ekspedientkortet, hvis du bruger "flydende kasserer". Bemærk: Hvis feltet "Ventetid mellem hver enhed ved udbetaling" står til 0 sek. i NewPOS Config, skal ekspedienten taste KONTANT for hver enkelt møntenhed. Brugervejledning NewPOS Side 58 af 74
59 Indbetal kassebeholdning Det er muligt at indbetale en beholdning fra en anden kasse/ekspedient. Indbetal kassebeholdning fra kasse Bemærk: Hvis funktionen " Indbetal kassebeholdning " benyttes i butikken, skal opsætningen af primobeholdningen sættes = 0. Om opsætning: se afsnit 1.4, s 7. Vær dog opmærksom på, at i SVANEN skal primobeholdningen indtastes på ekspedientkortet, hvis du bruger "flydende kasserer". 1. Tryk på FUNKTIONSMENU 2. Tast 21 CM og tryk ENTER 3. Tast ID og kode og tryk ENTER 4. Tast 20 Indbetal kassebeholdning fra kasse og tryk ENTER 5. Tast nummeret på den kasse, der skal indbetales fra, og tryk ENTER 6. Tryk ENTER eller TILBAGE NEJ for at fortryde. 7. Der vises nu et vindue, hvor du kan følge optællingen af de enheder, der indbetales 8. Tryk på SUBTOTAL for at afslutte, når indbetalingen er udført 9. Bon printes. Indbetal kassebeholdning fra ekspedient Bemærk: Hvis funktionen "Indbetal kassebeholdning" benyttes i butikken, skal opsætningen af primobeholdningen sættes = 0. Om opsætning: se afsnit 1.4, s 7. Vær dog opmærksom på, at i SVANEN skal primobeholdningen indtastes på ekspedientkortet, hvis du bruger "flydende kasserer". 1. Tryk på FUNKTIONSMENU 2. Tast 21 CM og tryk ENTER 3. Tast ID og kode og tryk ENTER 4. Tast 20 Indbetal kassebeholdning fra ekspedient og tryk ENTER 5. Tast nummeret på den ekspedient, der skal indbetales fra, og tryk ENTER 6. Tryk ENTER eller TILBAGE NEJ for at fortryde. 7. Der vises nu et vindue, hvor du kan følge optællingen af de enheder, der indbetales 8. Tryk på SUBTOTAL for at afslutte når indbetalingen er udført 9. Bon printes Åben seddellågen - kun SafePay 1. Tryk på FUNKTIONSMENU 2. Tast 21 CM og tryk ENTER Brugervejledning NewPOS Side 59 af 74
60 Modtagelse af penge CM kan modtage penge, så snart den første vare er skannet. Bemærk: Ved delindbetalinger, fx ved forskellig valuta, kommer der nederst i billedet en indbetalingslinje frem for hver indbetaling Afslut salg Afslut salget ved at trykke på KONTANT Valuta - kun SafePay Hvis en kunde vil betale med fremmed valuta, skal den specifikke valuta vælges før indbetaling. 1. Tast Valuta Vælg den relevante valuta med piletasterne Tryk på KONTANT Kunden indfører penge i automaten Bemærk: Hvis kunden vil indbetale mere end én type valuta, skal punkt 1-4 gentages. Brugervejledning NewPOS Side 60 af 74
61 Advarsler ved for få eller for mange sedler Advarsel ved login Ved login kommer der en meddelelse, hvis der mangler eller er for mange sedler/mønter. Listen viser nøjagtigt, hvilke sedler/mønter det drejer sig om. Advarsel efter ekspedition Efter hver ekspedition, hvor der har været udbetalt eller indbetalt penge på CM, kontrolleres CMbeholdninger, og ekspedienten bliver advaret om eventuelle beholdningsproblemer. Advarslen vises øverst i salgsbilledet. Brugervejledning NewPOS Side 61 af 74
62 Manuel veksling Det er muligt at gennemføre en manuel veksling. Vekslingen foregår på CM-automaten, hvor kunden kan lægge penge i automaten, og ekspedienten manuelt kan vælge, hvad der skal veksles til. 1. Tryk på FUNKTIONSMENU 2. Tast 15 Kassefunktioner og tryk ENTER 3. Tast 18 Manuel veksling og tryk ENTER 4. Kunden indfører penge i automaten 5. Tast antal stk. i felterne, indtil du når det indbetalte beløb. 6. Tryk på SUBTOTAL for at starte udbetalingen Fejlhåndtering kun SafePay Ved fejl eller nedbrud følges anvisningen på skærmen, fx kan du blive bedt om at trykke Fejl løst for at nulstille CM systemet. 2. Tryk FUNKTIONSMENU 3. Tast 21 Fejl løst og tryk ENTER 4. Følg derefter anvisningerne på skærmen Bemærk: Ved fx strømafbrydelse midt i en ekspedition, hvor kunden har nået at indbetale penge i maskinen, udskrives der et tilgodebevis på de indbetalte penge, når bonen annulleres. Tjek om beløbet på tilgodebeviset stemmer med beløbet i displayet på CM systemet. Når CM systemet startes op igen, skal der laves et salg på en vare og derefter skal bonen annulleres, for at sikre at maskinen ikke har registreret penge fra før nedbruddet. Det kan være nødvendigt at nulstille Cash Guard ved hjælp af fjernbetjeningen, ved at trykke knapperne X og O ned samtidig. Brugervejledning NewPOS Side 62 af 74
63 16.2 Cashguard Statusikoner Nedenstående ikoner vil kunne ses i salgs- og betalingsbilledet, når et CM-system benyttes. - CM er aktiv. - CM er deaktiveret. - CM tæller penge arbejde i gang. Vent. - CM kan modtage penge. - CM er optaget og kan ikke modtage penge Slå CM fra Hvis du vil slå CM fra midlertidigt, så kassen kan bruges med almindelig pengeskuffe eller som "kun kortkasse", skal du gøre følgende. 1. Tryk på FUNKTIONSMENU 2. Tast 21 CM og tryk ENTER 3. Tast ID og kode og tryk ENTER 4. Tast 11 Slå CM fra og tryk ENTER. Bemærk: Du slår CM til igen ved at logge helt ud af systemet og ind igen Rengøring af CM To dage før rengøring er påkrævet, vil der blive vist en advarsel, når du lukker NewPOS ned. Når du har foretaget rengøringen, skal du logge på NewPOS igen for at registrere rengøringen. 1. Tryk på FUNKTIONSMENU 2. Tast 21 CM og tryk ENTER 3. Tast ID og kode og tryk ENTER 4. Tast 12 Rengøring foretaget og tryk ENTER Modtagelse af penge CM kan modtage penge, så snart den første vare er skannet. Brugervejledning NewPOS Side 63 af 74
64 Afslut salg Afslut salget ved at trykke på KONTANT Advarsler ved for få eller for mange sedler Advarsel ved login Ved login kommer der en meddelelse, hvis der mangler eller er for mange sedler/mønter. Listen viser nøjagtigt, hvilke sedler/mønter det drejer sig om. Advarsel efter ekspedition Efter hver ekspedition, hvor der har været udbetalt eller indbetalt penge på CM, kontrolleres CMbeholdninger, og ekspedienten bliver advaret om eventuelle beholdningsproblemer. Advarslen vises øverst i salgsbilledet. Brugervejledning NewPOS Side 64 af 74
65 Manuel veksling Det er muligt at gennemføre en manuel veksling. Vekslingen foregår på CM-automaten, hvor kunden kan lægge penge i automaten, og ekspedienten manuelt kan vælge, hvad der skal veksles til. 1. Tryk på FUNKTIONSMENU 2. Tast 15 Kassefunktioner og tryk ENTER 3. Tast 15 Veksling og tryk ENTER 4. Kunden indfører penge i automaten 5. Tryk på SUBTOTAL 6. Tast beløbet, der skal udbetales (= beløbet, kunder har indført) 7. Tryk på KONTANT 8. Tryk på SUBTOTAL for at starte udbetalingen. Systemet bestemmer, hvordan udbetalingen bliver udbetalt. Bemærk: Ved veksling af fremmed valuta i SafePay, skal valuta vælges først Fejlhåndtering Ved fejl eller nedbrud følges anvisningen på skærmen, fx kan du blive bedt om at trykke Fejl løst for at nulstille CM systemet. 1. Tryk FUNKTIONSMENU 2. Tast 21 Fejl løst og tryk ENTER 3. Følg derefter anvisningerne på skærmen Bemærk: Ved fx strømafbrydelse midt i en ekspedition, hvor kunden har nået at indbetale penge i maskinen, udskrives der et tilgodebevis på de indbetalte penge, når bonen annulleres. Tjek om beløbet på tilgodebeviset stemmer med beløbet i displayet på CM systemet. Når CM systemet startes op igen, skal der laves et salg på en vare og derefter skal bonen annulleres, for at sikre at maskinen ikke har registreret penge fra før nedbruddet. Det kan være nødvendigt at nulstille Cash Guard ved hjælp af fjernbetjeningen, ved at trykke knapperne X og O ned samtidig. Brugervejledning NewPOS Side 65 af 74
66 17 Oplevelsesgavekort (Small Danish Hotels og good times/goyada) NewPOS kan nu sælge gavekort fra Small Danish Hotels. Hvis du er interesseret i gavekort fra Small Danish Hotels, skal du tage kontakt til EG Support Sælg Small Danish Hotels gavekort 1. Stå i salgsbilledet, og skan stregkoden på gavekortet. 2. NewPOS kommunikerer med webservice (reserverer serienummer) 3. Gennemfør betaling 4. NewPOS kommunikerer med webservice og foretager aktivering af det pågældende gavekort. Der udskrives en særlig bon til kunden med bekræftelse på, at gavekortet er aktiveret Sælg good times gavekort 1. Stå i salgsbilledet, og skan den øverste stregkode på gavekortet. 2. En dialog vises i NewPOS. Skan den nederste stregkode 2. NewPOS kommunikerer med webservice (reserverer serienummer) 3. Gennemfør betaling 4. NewPOS kommunikerer med webservice og foretager aktivering af det pågældende gavekort. Der udskrives en særlig bon til kunden med bekræftelse på, at gavekortet er aktiveret. 18 Smartbox NewPOS kan nu sælge Smartbox og Oplevelsesgavekort. Hvis du er interesseret i Smartbox, skal du tage kontakt til EG Support Bemærk: Hvis du vil sælge Smartboxe, kræver det en programmering af skannere på kasserne (til stregkode type code39). Butikken har selv ansvar for at skannerne bliver programmeret. Se vejledningen herunder Sælg Smartbox 1. Stå i salgsbilledet, og skal varen. Billedet SMARTBOX kommer frem: Skan Smartbox gavekortskode NewPOS kommunikerer med webservice Fortsæt med næste vare eller afslut salg. Brugervejledning NewPOS Side 66 af 74
67 Bemærk: Hvis kassen er offline, kan Smartbox ikke sælges/tages retur. Bemærk: En bon kan ikke parkeres, hvis en Smartbox vare er på bonen Programmering af skannere Du skal benytte bilagene med stregkoder på de næste sider. Det er vigtigt, at det rette bilag benyttes til den rette type skanner, og at programmeringen foretages på alle kasser: Bilag A Programmering af skanner POLLUX (SCANTECH) Bilag B Programmering af skanner NCR Bemærk: Hvis der er behov for assistance i forbindelse med programmering af skannerne, kan EG Retail kontaktes, dog vil butikken blive faktureret for den tid der bruges. Bilag A Programmering af skanner POLLUX (SCANTECH) 1. Stå i salgsbilledet. 2. Skan nedenstående stregkoder. 3. Efter den sidste stregkode er skannet, kan der sælges fra kassen igen. 4. Samme procedure foretages på alle kasser med POLLUX. OPEN PROGRAM MODE/ CLOSE PROGRAM MODE WITH UPDATE RETURN TO FACTORY DEFAULT SETTING Brugervejledning NewPOS Side 67 af 74
68 OPEN PROGRAM MODE/ CLOSE PROGRAM MODE WITH UPDATE PARITY ODD 7 DATABITS 1 STOP BIT Code128 / EAN 128 On Code 39 FULL ASCII on Brugervejledning NewPOS Side 68 af 74
69 OPEN PROGRAM MODE/ CLOSE PROGRAM MODE WITH UPDATE Brugervejledning NewPOS Side 69 af 74
70 Bilag B Programmering af skanner NCR 1. Stå i salgsbilledet Genstart skanner (tag strømstikket ud og sæt det i igen) Skan nedenstående stregkoder Efter den sidste stregkode er skannet, kan der sælges fra kassen igen Samme procedure foretages på alle kasser med NCR. Programming mode Hex 1 Hex 4 Brugervejledning NewPOS Side 70 af 74
71 Hex 1 Hex 8 Hex 1 Hex 0 Brugervejledning NewPOS Side 71 af 74
72 Hex 0 Hex 0 Save and reset Brugervejledning NewPOS Side 72 af 74
EG Retail - Brugervejledning. NewPOS 4.27
 EG Retail - www.eg.dk/retail Brugervejledning NewPOS 4.27 NewPOS Brugervejledning Alle rettigheder til programmet ejes af EG A/S, telefon 7015 3003. EG forbeholder sig ret til ændringer i specifikationer
EG Retail - www.eg.dk/retail Brugervejledning NewPOS 4.27 NewPOS Brugervejledning Alle rettigheder til programmet ejes af EG A/S, telefon 7015 3003. EG forbeholder sig ret til ændringer i specifikationer
Brugervejledning. NewPOS 4.0.18
 Brugervejledning NewPOS 4.0.18 NewPOS Brugervejledning Alle rettigheder til programmet ejes af EG A/S, telefon 7015 3003. EG forbeholder sig ret til ændringer i specifikationer uden varsel. Copyright EG
Brugervejledning NewPOS 4.0.18 NewPOS Brugervejledning Alle rettigheder til programmet ejes af EG A/S, telefon 7015 3003. EG forbeholder sig ret til ændringer i specifikationer uden varsel. Copyright EG
EG Retail - www.eg.dk/retail. Brugervejledning. NewPOS 4.0.17
 EG Retail - www.eg.dk/retail Brugervejledning NewPOS 4.0.17 NewPOS Brugervejledning Alle rettigheder til programmet ejes af EG A/S, telefon 7015 3003. EG forbeholder sig ret til ændringer i specifikationer
EG Retail - www.eg.dk/retail Brugervejledning NewPOS 4.0.17 NewPOS Brugervejledning Alle rettigheder til programmet ejes af EG A/S, telefon 7015 3003. EG forbeholder sig ret til ændringer i specifikationer
EG Retail - Brugervejledning. NewPOS 4.24
 EG Retail - www.eg.dk/retail Brugervejledning NewPOS 4.24 NewPOS Brugervejledning Alle rettigheder til programmet ejes af EG A/S, telefon 7015 3003. EG forbeholder sig ret til ændringer i specifikationer
EG Retail - www.eg.dk/retail Brugervejledning NewPOS 4.24 NewPOS Brugervejledning Alle rettigheder til programmet ejes af EG A/S, telefon 7015 3003. EG forbeholder sig ret til ændringer i specifikationer
Brugervejledning NewPOS version 4.0.12
 Brugervejledning NewPOS version 4.0.12 NewPOS 4 Brugervejledning version 4.0.12.96 Alle rettigheder til programmet ejes af IT Gruppen AS, Tækkemandsvej 1, 4300 Holbæk, telefon 7015 3003. Der henvises i
Brugervejledning NewPOS version 4.0.12 NewPOS 4 Brugervejledning version 4.0.12.96 Alle rettigheder til programmet ejes af IT Gruppen AS, Tækkemandsvej 1, 4300 Holbæk, telefon 7015 3003. Der henvises i
Brugervejledning. NewPOS Config 4.0.21
 Brugervejledning NewPOS Config 4.0.21 NewPOS Config 4.0.21 Brugervejledning Alle rettigheder til programmet ejes af EG A/S, telefon 7015 3003. EG forbeholder sig ret til ændringer i specifikationer uden
Brugervejledning NewPOS Config 4.0.21 NewPOS Config 4.0.21 Brugervejledning Alle rettigheder til programmet ejes af EG A/S, telefon 7015 3003. EG forbeholder sig ret til ændringer i specifikationer uden
Opdateringsbrev NewPOS 4.0.20
 Opdateringsbrev NewPOS 4.0.20 Ændringer og forbedringer i version 4.0.20 Lettere at logge på kassen efter afmelding Når man har afmeldt ekspedienten, vender NewPOS ikke længere tilbage til hovedmenuen,
Opdateringsbrev NewPOS 4.0.20 Ændringer og forbedringer i version 4.0.20 Lettere at logge på kassen efter afmelding Når man har afmeldt ekspedienten, vender NewPOS ikke længere tilbage til hovedmenuen,
Brugervejledning NewPOS Config version 4.0.12
 Brugervejledning NewPOS Config version 4.0.12 NewPOS Config Brugervejledning Version 4.0.12.96 Alle rettigheder til programmet ejes af IT Gruppen AS, Tækkemandsvej 1, 4300 Holbæk, telefon 7015 3003. Der
Brugervejledning NewPOS Config version 4.0.12 NewPOS Config Brugervejledning Version 4.0.12.96 Alle rettigheder til programmet ejes af IT Gruppen AS, Tækkemandsvej 1, 4300 Holbæk, telefon 7015 3003. Der
EG Retail - www.eg.dk/retail. Brugervejledning. NewPOS 3
 EG Retail - www.eg.dk/retail Brugervejledning NewPOS 3 NewPOS 3 Brugervejledning Alle rettigheder til programmet ejes af EG A/S, telefon 7015 3003. EG forbeholder sig ret til ændringer i specifikationer
EG Retail - www.eg.dk/retail Brugervejledning NewPOS 3 NewPOS 3 Brugervejledning Alle rettigheder til programmet ejes af EG A/S, telefon 7015 3003. EG forbeholder sig ret til ændringer i specifikationer
Indhold Opstartsprocedure... 3 Dankort... 3 Korrekt åbningsprocedure af dankortterminalen... 4 Korrekt lukkeprocedure af dankortterminalen...
 Quickguide Indhold Opstartsprocedure... 3 Dankort... 3 Korrekt åbningsprocedure af dankortterminalen... 4 Korrekt lukkeprocedure af dankortterminalen... 4 Logon på Dynamics NAV... 4 Overblik over Dynamics
Quickguide Indhold Opstartsprocedure... 3 Dankort... 3 Korrekt åbningsprocedure af dankortterminalen... 4 Korrekt lukkeprocedure af dankortterminalen... 4 Logon på Dynamics NAV... 4 Overblik over Dynamics
Forside. 2. Opstart/afslutning af kasseterminal.
 Forside. Indhold.. Opstart/afslutning af kasseterminal.. Gennemfør salg a. Ekspedient nr. b. Kontant salg. c. Dankort salg 4. Gennemfør salg NFC. 5. Fejltastning, samt retursalg a. Returner salg (Kun muligt
Forside. Indhold.. Opstart/afslutning af kasseterminal.. Gennemfør salg a. Ekspedient nr. b. Kontant salg. c. Dankort salg 4. Gennemfør salg NFC. 5. Fejltastning, samt retursalg a. Returner salg (Kun muligt
Release notes for NewPOS4 version 4.24
 EG Release notes for NewPOS4 version 4.24 Swipp betaling via Yomani II terminal [116657] Det er nu muligt at betale med Swipp ved at holde telefonen hen til Yomani II terminalen. Forudsætninger: Butikken
EG Release notes for NewPOS4 version 4.24 Swipp betaling via Yomani II terminal [116657] Det er nu muligt at betale med Swipp ved at holde telefonen hen til Yomani II terminalen. Forudsætninger: Butikken
Release notes for NewPOS4 version 4.23
 EG Release notes for NewPOS4 version 4.23 Bug Fixes Scanning af defekt EAN-128 stregkode [89566] NewPOS4 kan nu bedre håndtere, hvis en EAN-128 stregkode ved en fejl indeholder foranstillede 0- og 1-taller.
EG Release notes for NewPOS4 version 4.23 Bug Fixes Scanning af defekt EAN-128 stregkode [89566] NewPOS4 kan nu bedre håndtere, hvis en EAN-128 stregkode ved en fejl indeholder foranstillede 0- og 1-taller.
V-R Brugermanual til Casio PREMIUM app
 V-R Brugermanual til Casio PREMIUM app INDHOLDSFORTEGNELSE 1. Start af programmet... 3 2. Log på... 4 3. Visning med eller uden numerisk tastatur... 5 4. Registrering af varer... 7 At ændre antallet på
V-R Brugermanual til Casio PREMIUM app INDHOLDSFORTEGNELSE 1. Start af programmet... 3 2. Log på... 4 3. Visning med eller uden numerisk tastatur... 5 4. Registrering af varer... 7 At ændre antallet på
Release notes for NewPOS4 version 4.27
 EG Release notes for NewPOS4 version 4.27 Bug Fixes Xserver hang ved behandling af Tomra-flaskeboner [184340] Der er indberettet nogle eksempler på, at xserveren frøs og måtte genstartes pga. problemer
EG Release notes for NewPOS4 version 4.27 Bug Fixes Xserver hang ved behandling af Tomra-flaskeboner [184340] Der er indberettet nogle eksempler på, at xserveren frøs og måtte genstartes pga. problemer
Gennemgang af knapper
 Gennemgang af knapper Start med at logge ind med dine initialer. En kunde vil indbetale et beløb på sin konto. Indbetaling kan først ses efter dagsafslutning. Kan bruges til hvis man skal laver udlæg fra
Gennemgang af knapper Start med at logge ind med dine initialer. En kunde vil indbetale et beløb på sin konto. Indbetaling kan først ses efter dagsafslutning. Kan bruges til hvis man skal laver udlæg fra
Miniguide Wellnessbox Medarbejderversion 2.0
 Miniguide Wellnessbox Medarbejderversion 2.0 Indholdsfortegnelse 1. Wellnessbox HOVEDMENU 2. Wellnessbox hjælpepunkter og hovedmenu 3. KASSE: Åbn kassen 4. KASSE: Luk kassen 5. KASSE: Sælg vare 6. KASSE:
Miniguide Wellnessbox Medarbejderversion 2.0 Indholdsfortegnelse 1. Wellnessbox HOVEDMENU 2. Wellnessbox hjælpepunkter og hovedmenu 3. KASSE: Åbn kassen 4. KASSE: Luk kassen 5. KASSE: Sælg vare 6. KASSE:
Forside. 2. Opstart/afslutning af kasseterminal.
 Forside. Indhold.. Opstart/afslutning af kasseterminal.. Gennemfør salg a. Ekspedient nr. b. Kontant salg. c. Dankort salg 4. Fejltastning, samt retursalg a. Returner salg (Kun muligt med administrator
Forside. Indhold.. Opstart/afslutning af kasseterminal.. Gennemfør salg a. Ekspedient nr. b. Kontant salg. c. Dankort salg 4. Fejltastning, samt retursalg a. Returner salg (Kun muligt med administrator
Release notes for NewPOS4 version 4.25
 EG Release notes for NewPOS4 version 4.25 Bug Fixes Genberegning af kunderabat [150167] Hvis der er udløst kunderabat og kunden efterfølgende i samme handel scanner sit kort igen, så genberegnes kunderabatten.
EG Release notes for NewPOS4 version 4.25 Bug Fixes Genberegning af kunderabat [150167] Hvis der er udløst kunderabat og kunden efterfølgende i samme handel scanner sit kort igen, så genberegnes kunderabatten.
Opdatering NewStore Food version 43
 Opdatering NewStore Food version 43 I den nærmeste fremtid bliver NewStore Food opdateret med nedenstående forbedringer og rettelser. Læs side 1 for at få oversigt over ændringerne. Kort oversigt over
Opdatering NewStore Food version 43 I den nærmeste fremtid bliver NewStore Food opdateret med nedenstående forbedringer og rettelser. Læs side 1 for at få oversigt over ændringerne. Kort oversigt over
CB Retail Miniguide til ekspedition og lager
 CB Retail Miniguide til ekspedition og lager Indhold Start CB Retail 2 Start en ekspedition 2 En simpel ekspedition 3 Vis DB/DG for ekspedition 3 Rabat ekspedition 4 Arbejdskort ekspedition 5 Tilgodeseddel
CB Retail Miniguide til ekspedition og lager Indhold Start CB Retail 2 Start en ekspedition 2 En simpel ekspedition 3 Vis DB/DG for ekspedition 3 Rabat ekspedition 4 Arbejdskort ekspedition 5 Tilgodeseddel
CB Retail Miniguide til Ekspedition
 CB Retail Miniguide til Ekspedition Indhold Start CB Retail 2 Start en ekspedition 2 En simpel ekspedition 3 Vis DB/DG for ekspedition 3 Rabat ekspedition 4 Kasseafstemning 5 Start CB Retail For at starte
CB Retail Miniguide til Ekspedition Indhold Start CB Retail 2 Start en ekspedition 2 En simpel ekspedition 3 Vis DB/DG for ekspedition 3 Rabat ekspedition 4 Kasseafstemning 5 Start CB Retail For at starte
CB Retail Miniguide til ekspedition
 CB Retail Miniguide til ekspedition Indhold Start CB Retail 2 Start en ekspedition 2 En simpel ekspedition 3 Vis DB/DG for ekspedition 3 Rabat ekspedition 4 Arbejdskort ekspedition 5 Tilgodeseddel ekspedition
CB Retail Miniguide til ekspedition Indhold Start CB Retail 2 Start en ekspedition 2 En simpel ekspedition 3 Vis DB/DG for ekspedition 3 Rabat ekspedition 4 Arbejdskort ekspedition 5 Tilgodeseddel ekspedition
Tlf. +45 7027 1699 Fax + 45 7027 1899
 GECKO Booking kassesystem For oprettelse af flere kasseapparater, ret da henvendelse til GECKO Booking. Pris pr. ekstra er 49 kr. ex moms pr. måned. Vi tilbyder desuden ekstra udstyr til kasse-tilkøbsmodulet,
GECKO Booking kassesystem For oprettelse af flere kasseapparater, ret da henvendelse til GECKO Booking. Pris pr. ekstra er 49 kr. ex moms pr. måned. Vi tilbyder desuden ekstra udstyr til kasse-tilkøbsmodulet,
KASSEAFSLUTNING INDHOLDSFORTEGNELSE KASSEAFSLUTNING
 KASSEAFSLUTNING INDHOLDSFORTEGNELSE Kasseafslutning... 2 [1] Omsætning... 2 [2] Optælling... 3 [3] Afslut... 4 Bogføring... 5 Kasserapporten og dennes opbygning... 5 97 1 NaviPartner Kasseafslutning En
KASSEAFSLUTNING INDHOLDSFORTEGNELSE Kasseafslutning... 2 [1] Omsætning... 2 [2] Optælling... 3 [3] Afslut... 4 Bogføring... 5 Kasserapporten og dennes opbygning... 5 97 1 NaviPartner Kasseafslutning En
EG Retail - Brugervejledning. Status med Casio DT-X7 og SVANEN
 EG Retail - www.eg.dk/retail Brugervejledning Status med Casio DT-X7 og SVANEN CASIO DT-X7 Håndterminal Brugervejledning Alle rettigheder til programmet ejes af EG A/S, telefon 7015 3003. EG forbeholder
EG Retail - www.eg.dk/retail Brugervejledning Status med Casio DT-X7 og SVANEN CASIO DT-X7 Håndterminal Brugervejledning Alle rettigheder til programmet ejes af EG A/S, telefon 7015 3003. EG forbeholder
Release notes for NewPOS4 version 4.26
 EG Release notes for NewPOS4 version 4.26 Bug Fixes Annullering af delvis betalt indbetaling [181005] En bon af typen Indbetaling kunne annulleres, selvom der var foretaget delbetaling. Dette er ikke længere
EG Release notes for NewPOS4 version 4.26 Bug Fixes Annullering af delvis betalt indbetaling [181005] En bon af typen Indbetaling kunne annulleres, selvom der var foretaget delbetaling. Dette er ikke længere
Kasse Du åbner en kasse ved at vælge Butik Kasseterminal - Kasse. Herved fremkommer følgende billede:
 Butik Du finder alle programmer, der vedrører butikssalg, under punktet Butik på hovedmenuen: Nedenfor beskrives, hvordan funktionaliteten kan anvendes er der brug for hjælp til opsætning, henvises til
Butik Du finder alle programmer, der vedrører butikssalg, under punktet Butik på hovedmenuen: Nedenfor beskrives, hvordan funktionaliteten kan anvendes er der brug for hjælp til opsætning, henvises til
ONE BUSINESS - ONE APP BRUGER MANUAL
 ONE BUSINESS - ONE APP BRUGER MANUAL 1 INDHOLDSFORTEGNELSE KOM I GANG MED SHOPBOX OPRET EN PROFIL 4 OPRET EN BUTIK 4 STARTSIDE 5 HVORDAN DU OPRETTER, REDIGERER OG SLETTER PRODUKTER OG KATEGORIER 6 OPRET
ONE BUSINESS - ONE APP BRUGER MANUAL 1 INDHOLDSFORTEGNELSE KOM I GANG MED SHOPBOX OPRET EN PROFIL 4 OPRET EN BUTIK 4 STARTSIDE 5 HVORDAN DU OPRETTER, REDIGERER OG SLETTER PRODUKTER OG KATEGORIER 6 OPRET
Brugervejledning NewRevision version 4.0.12
 Brugervejledning NewRevision version 4.0.12 NewRevision Brugervejledning version 4.0.12.96 Alle rettigheder til programmet ejes af IT Gruppen, Tækkemandsvej 1, 4300 Holbæk, telefon 7015 3003. Der henvises
Brugervejledning NewRevision version 4.0.12 NewRevision Brugervejledning version 4.0.12.96 Alle rettigheder til programmet ejes af IT Gruppen, Tækkemandsvej 1, 4300 Holbæk, telefon 7015 3003. Der henvises
Miniguide til Touch modul i CB Retail. CB Retail. Miniguide til Touch modul
 CB Retail Miniguide til Touch modul 1 Generelt... 2 2 Daglige salgsrutiner... 4 3 Byttemærker... 8 4 Redigere salgs linier... 8 5 Redigere betalingslinier... 9 6 Udlån... 9 7 Reservationer... 10 8 Bytning
CB Retail Miniguide til Touch modul 1 Generelt... 2 2 Daglige salgsrutiner... 4 3 Byttemærker... 8 4 Redigere salgs linier... 8 5 Redigere betalingslinier... 9 6 Udlån... 9 7 Reservationer... 10 8 Bytning
Manual til Kassen. ShopPOS. Med forklaring og eksempler på hvordan man håndterer kasseekspeditioner. Consulo ApS 04-08-2010
 2012 Manual til Kassen ShopPOS Med forklaring og eksempler på hvordan man håndterer kasseekspeditioner Consulo ApS 04-08-2010 1 Introduktion... 5 1.1 Formål... 5 1.2 Anvendelse... 5 2 Referencer... 6 3
2012 Manual til Kassen ShopPOS Med forklaring og eksempler på hvordan man håndterer kasseekspeditioner Consulo ApS 04-08-2010 1 Introduktion... 5 1.1 Formål... 5 1.2 Anvendelse... 5 2 Referencer... 6 3
Håndtering af penge Et opslagsværk Café Rejseladen
 Håndtering af penge Et opslagsværk Café Rejseladen Find svar på Hvordan laver jeg? Hvad gør jeg hvis? Kort og godt en førstehjælpskasse til frivillige i Café Rejseladen Café Rejseladen håndbog håndering
Håndtering af penge Et opslagsværk Café Rejseladen Find svar på Hvordan laver jeg? Hvad gør jeg hvis? Kort og godt en førstehjælpskasse til frivillige i Café Rejseladen Café Rejseladen håndbog håndering
Manual til Kassen. ShopPOS. Med forklaring og eksempler på hvordan man håndterer kasseekspeditioner.
 2016 Manual til Kassen ShopPOS Med forklaring og eksempler på hvordan man håndterer kasseekspeditioner www.obels.dk 1 Introduktion... 5 1.1 Formål... 5 1.2 Anvendelse... 5 2 Referencer... 6 3 Definitioner...
2016 Manual til Kassen ShopPOS Med forklaring og eksempler på hvordan man håndterer kasseekspeditioner www.obels.dk 1 Introduktion... 5 1.1 Formål... 5 1.2 Anvendelse... 5 2 Referencer... 6 3 Definitioner...
Release notes for NewPOS4 version 4.28
 EG Release notes for NewPOS4 version 4.28 Terminaler og psam-kort [229983] NewPOS4.28 er testet med nedenstående versioner. Vær opmærksom på, at terminalleverandørerne kan lægge nyere versioner tilgængelige
EG Release notes for NewPOS4 version 4.28 Terminaler og psam-kort [229983] NewPOS4.28 er testet med nedenstående versioner. Vær opmærksom på, at terminalleverandørerne kan lægge nyere versioner tilgængelige
ONE BUSINESS - ONE APP RESTAURANT VERSION BRUGER MANUAL
 ONE BUSINESS - ONE APP RESTAURANT VERSION BRUGER MANUAL 1 INDHOLDSFORTEGNELSE KOM I GANG MED SHOPBOX OPRET EN PROFIL 4 OPRET DIN RESTAURANT 4 HVORDAN DU OPRETTER, REDIGERER OG SLETTER RUM OG BORDE 6 OPRET
ONE BUSINESS - ONE APP RESTAURANT VERSION BRUGER MANUAL 1 INDHOLDSFORTEGNELSE KOM I GANG MED SHOPBOX OPRET EN PROFIL 4 OPRET DIN RESTAURANT 4 HVORDAN DU OPRETTER, REDIGERER OG SLETTER RUM OG BORDE 6 OPRET
DDB Detail Kom i gang med programmet
 Installation af program Der er sendt eller hentet en ZIP fil på www.ddb-detail.dk. Denne ZIP fil skal udpakkes på f.eks. drev C:\ i en mappe f.eks. DDB_Detail. Opret en genvej til filen DDB_Detail.exe
Installation af program Der er sendt eller hentet en ZIP fil på www.ddb-detail.dk. Denne ZIP fil skal udpakkes på f.eks. drev C:\ i en mappe f.eks. DDB_Detail. Opret en genvej til filen DDB_Detail.exe
BYENS BIO BilletPro Manual for Billetsalg - Blå Gavekort
 Indhold BYENS BIO BilletPro Manual for Billetsalg - Blå Gavekort 1. Log ind. Side 2 2. BilletPro. Skærmens funktioner/ Scanneren... Side 3-6 3. Billet bestilt via Internettet. Side 7-9 4. Billet bestilt
Indhold BYENS BIO BilletPro Manual for Billetsalg - Blå Gavekort 1. Log ind. Side 2 2. BilletPro. Skærmens funktioner/ Scanneren... Side 3-6 3. Billet bestilt via Internettet. Side 7-9 4. Billet bestilt
Den nye kasseafstemning
 Den nye kasseafstemning I den nye version (2.7.8.1) du lige har fået, har vi lavet nogle forbedringer til kasseafstemningen. Det gør at den ser anderledes ud end du er vant til. Der er lidt flere skærmbilleder
Den nye kasseafstemning I den nye version (2.7.8.1) du lige har fået, har vi lavet nogle forbedringer til kasseafstemningen. Det gør at den ser anderledes ud end du er vant til. Der er lidt flere skærmbilleder
EG Retail - Brugervejledning. NewRevision 4.23
 EG Retail - www.eg.dk/retail Brugervejledning NewRevision 4.23 NewRevision Brugervejledning Alle rettigheder til programmet ejes af EG A/S, telefon 7015 3003. EG forbeholder sig ret til ændringer i specifikationer
EG Retail - www.eg.dk/retail Brugervejledning NewRevision 4.23 NewRevision Brugervejledning Alle rettigheder til programmet ejes af EG A/S, telefon 7015 3003. EG forbeholder sig ret til ændringer i specifikationer
VERSION 02 SEPTEMBER 2014 BRUGERVEJLEDNING TIL KREDITKORTTERMINALEN IPP350 (PT)
 VERSION 02 SEPTEMBER 2014 BRUGERVEJLEDNING TIL KREDITKORTTERMINALEN IPP350 (PT) 2 TAXA 4X35 BRUGERVEJLEDNING TIL KREDITKORTTERMINALEN IPP350 (PT) 3 Velkommen Kære chauffør I denne brugervejledning finder
VERSION 02 SEPTEMBER 2014 BRUGERVEJLEDNING TIL KREDITKORTTERMINALEN IPP350 (PT) 2 TAXA 4X35 BRUGERVEJLEDNING TIL KREDITKORTTERMINALEN IPP350 (PT) 3 Velkommen Kære chauffør I denne brugervejledning finder
cpos Online Quickguide Version Sct. Norberts Skole https://sctnorberts.cposonline.dk/
 cpos Online Quickguide Version 1.1.8 Sct. Norberts Skole https://sctnorberts.cposonline.dk/ SÅDAN OPRETTER DU EN BRUGER... 3 SÅDAN LOGGER DU IND... 5 SÅDAN INDBETALER DU PENGE PÅ ET KANTINEKORT... 6 SÅDAN
cpos Online Quickguide Version 1.1.8 Sct. Norberts Skole https://sctnorberts.cposonline.dk/ SÅDAN OPRETTER DU EN BRUGER... 3 SÅDAN LOGGER DU IND... 5 SÅDAN INDBETALER DU PENGE PÅ ET KANTINEKORT... 6 SÅDAN
cpos Online Quickguide Version Roskilde https://roskilde.cposonline.dk/ Unitec - Højvangen 4 - DK-3480 Fredensborg
 cpos Online Quickguide Version 1.1.4 Roskilde https://roskilde.cposonline.dk/ Unitec - Højvangen 4 - DK-3480 Fredensborg cpos Online Portal vejledning Version 1.1.4 Roskilde SÅDAN LOGGER DU IND... 3 SÅDAN
cpos Online Quickguide Version 1.1.4 Roskilde https://roskilde.cposonline.dk/ Unitec - Højvangen 4 - DK-3480 Fredensborg cpos Online Portal vejledning Version 1.1.4 Roskilde SÅDAN LOGGER DU IND... 3 SÅDAN
EasyPos Offline salgsbetjening vejledning
 EasyPos Offline salgsbetjening vejledning Side 1 EasyPos offline kasse... 3 Offline kasse betjening... 3 Opret, rediger eller slet ekspedient... 6 Ændre stamdata... 6 Dagsafslutning... 6 Eksport af Offline
EasyPos Offline salgsbetjening vejledning Side 1 EasyPos offline kasse... 3 Offline kasse betjening... 3 Opret, rediger eller slet ekspedient... 6 Ændre stamdata... 6 Dagsafslutning... 6 Eksport af Offline
Opsætning For korrekt skærmvisning skal følgende være indstillet: Under Butik Opsætning skal du foretage opsætning af følgende:
 Butik Du finder alle programmer, der vedrører butikssalg, under punktet Butik på hovedmenuen: Opsætning For korrekt skærmvisning skal følgende være indstillet: Skærmstørrelse 1024 x 768 eller fuld skærm
Butik Du finder alle programmer, der vedrører butikssalg, under punktet Butik på hovedmenuen: Opsætning For korrekt skærmvisning skal følgende være indstillet: Skærmstørrelse 1024 x 768 eller fuld skærm
HJÆLP TIL IGANGSÆTNING AF WINKOMPAS 3
 HJÆLP TIL IGANGSÆTNING AF WINKOMPAS 3 1. Opstart af WinKompas 3 Når WinKompas 3 er startet op, vil der fremkomme et skærmbillede, hvor du skal indtaste følgende oplysninger for at få adgang til programmet:
HJÆLP TIL IGANGSÆTNING AF WINKOMPAS 3 1. Opstart af WinKompas 3 Når WinKompas 3 er startet op, vil der fremkomme et skærmbillede, hvor du skal indtaste følgende oplysninger for at få adgang til programmet:
Opstart af KingPOS. For at starte KingPOS kassen, markeres KingPOS iconet på skrivebordet med et museklik med venstre musetast og der tastes <ENTER>.
 Indhold Opstart af KingPOS...3 Generelle forhold...4 Tilmelding af ekspedient...8 Salg med stregkode scanning...10 Salg med stregkode indtastning...12 Salg på manuel varegruppe...13 Korrigering af salg
Indhold Opstart af KingPOS...3 Generelle forhold...4 Tilmelding af ekspedient...8 Salg med stregkode scanning...10 Salg med stregkode indtastning...12 Salg på manuel varegruppe...13 Korrigering af salg
cpos Online Quickguide Version Sct. Ibs skole https://sctibs.cposonline.dk/
 cpos Online Quickguide Version 1.0.9 Sct. Ibs skole https://sctibs.cposonline.dk/ SÅDAN OPRETTER DU EN BRUGER... 3 SÅDAN LOGGER DU IND... 5 SÅDAN TILKNYTTER DU EN RELATION TIL DIN KONTO (ADMINISTRER FLERE
cpos Online Quickguide Version 1.0.9 Sct. Ibs skole https://sctibs.cposonline.dk/ SÅDAN OPRETTER DU EN BRUGER... 3 SÅDAN LOGGER DU IND... 5 SÅDAN TILKNYTTER DU EN RELATION TIL DIN KONTO (ADMINISTRER FLERE
cpos Online Quickguide Version Lemvig Ungdomsgård Unitec - Højvangen 4 - DK-3480 Fredensborg
 cpos Online Quickguide Version 1.1.5 Lemvig Ungdomsgård https://ug.cposonline.dk/ Unitec - Højvangen 4 - DK-3480 Fredensborg SÅDAN LOGGER DU IND... 3 SÅDAN INDBETALER DU PENGE PÅ ET KANTINEKORT... 4 SÅDAN
cpos Online Quickguide Version 1.1.5 Lemvig Ungdomsgård https://ug.cposonline.dk/ Unitec - Højvangen 4 - DK-3480 Fredensborg SÅDAN LOGGER DU IND... 3 SÅDAN INDBETALER DU PENGE PÅ ET KANTINEKORT... 4 SÅDAN
Opdateringsbrev NewStore Food version 040
 Opdateringsbrev NewStore Food version 040 I den nærmeste fremtid bliver NewStore Food opdateret med nedenstående forbedringer og rettelser. Skanning af stregkoder i felterne Købspris og Salgspris på varekortet
Opdateringsbrev NewStore Food version 040 I den nærmeste fremtid bliver NewStore Food opdateret med nedenstående forbedringer og rettelser. Skanning af stregkoder i felterne Købspris og Salgspris på varekortet
SIMPEL OFFLINE MANUAL
 SIMPEL OFFLINE MANUAL Hvis kassen mister internet forbindelsen, arbejder man videre på Simpel Offline. Nedenfor er forklaring på, hvordan man gør. Det er meget vigtigt, at flere i butikken ved hvordan
SIMPEL OFFLINE MANUAL Hvis kassen mister internet forbindelsen, arbejder man videre på Simpel Offline. Nedenfor er forklaring på, hvordan man gør. Det er meget vigtigt, at flere i butikken ved hvordan
cpos Online Quickguide Version Horsens Kommune https://horsens.cposonline.dk/ Unitec - Højvangen 4 - DK-3480 Fredensborg
 cpos Online Quickguide Version 1.1.5 Horsens Kommune https://horsens.cposonline.dk/ Unitec - Højvangen 4 - DK-3480 Fredensborg SÅDAN LOGGER DU IND... 3 SÅDAN INDBETALER DU PENGE PÅ EN KANTINECHIP... 4
cpos Online Quickguide Version 1.1.5 Horsens Kommune https://horsens.cposonline.dk/ Unitec - Højvangen 4 - DK-3480 Fredensborg SÅDAN LOGGER DU IND... 3 SÅDAN INDBETALER DU PENGE PÅ EN KANTINECHIP... 4
Status vejledning. Vejledning i håndtering af status scanner, tømning og indlæsning til EasyPOS
 Status vejledning Cipherlab CPT8000 Vejledning i håndtering af status scanner, tømning og indlæsning til EasyPOS 1 Indhold 2 Håndterminalen... 1 2.1 Beskrivelse af taster... 1 2.1.1 Hvad bruges tasterne
Status vejledning Cipherlab CPT8000 Vejledning i håndtering af status scanner, tømning og indlæsning til EasyPOS 1 Indhold 2 Håndterminalen... 1 2.1 Beskrivelse af taster... 1 2.1.1 Hvad bruges tasterne
cpos Online Quickguide Version NKT https://nkt.cposonline.dk/
 cpos Online Quickguide Version 1.1.3 NKT https://nkt.cposonline.dk/ SÅDAN LOGGER DU IND... 3 SÅDAN SKIFTER DU ADGANGSKODE... 4 SÅDAN INDBETALER DU PENGE PÅ ET KANTINEKORT... 5 SÅDAN OPRETTER DU AUTOMATISK
cpos Online Quickguide Version 1.1.3 NKT https://nkt.cposonline.dk/ SÅDAN LOGGER DU IND... 3 SÅDAN SKIFTER DU ADGANGSKODE... 4 SÅDAN INDBETALER DU PENGE PÅ ET KANTINEKORT... 5 SÅDAN OPRETTER DU AUTOMATISK
GECKO Booking Gavekort-/shop modul vejledning
 GECKO Booking Gavekort-/shop modul vejledning Dette modul giver dig mulighed for at sælge gavekort og varer direkte fra din hjemmeside. Sælger du gavekort, holder systemet automatisk styr på alle dine
GECKO Booking Gavekort-/shop modul vejledning Dette modul giver dig mulighed for at sælge gavekort og varer direkte fra din hjemmeside. Sælger du gavekort, holder systemet automatisk styr på alle dine
Anvendes butiksløsningen, er det muligt at udstede gavekort og tilgodebeviser, samt at anvende gavekort og tilgodebeviser som betalingsmiddel.
 Butik Gavekort og Tilgodebevis Anvendes butiksløsningen, er det muligt at udstede gavekort og tilgodebeviser, samt at anvende gavekort og tilgodebeviser som betalingsmiddel. Det er muligt at følge hvor
Butik Gavekort og Tilgodebevis Anvendes butiksløsningen, er det muligt at udstede gavekort og tilgodebeviser, samt at anvende gavekort og tilgodebeviser som betalingsmiddel. Det er muligt at følge hvor
cpos Online Quickguide Version Halsnæs
 cpos Online Quickguide Version 1.1.7 Halsnæs https://halsnaes.cposonline.dk/ SÅDAN LOGGER DU IND... 3 SÅDAN INDBETALER DU PENGE PÅ ET KANTINEKORT... 4 SÅDAN OPRETTER DU AUTOMATISK OPTANKNING PÅ ET KANTINEKORT...
cpos Online Quickguide Version 1.1.7 Halsnæs https://halsnaes.cposonline.dk/ SÅDAN LOGGER DU IND... 3 SÅDAN INDBETALER DU PENGE PÅ ET KANTINEKORT... 4 SÅDAN OPRETTER DU AUTOMATISK OPTANKNING PÅ ET KANTINEKORT...
cpos Online Quickguide Version Diakonissestiftelsen
 cpos Online Quickguide Version 1.1.2 Diakonissestiftelsen https://diakonissestiftelsen.cposonline.dk/ SÅDAN LOGGER DU IND... 3 SÅDAN INDBETALER DU PENGE PÅ ET KANTINEKORT... 4 SÅDAN OPRETTER DU AUTOMATISK
cpos Online Quickguide Version 1.1.2 Diakonissestiftelsen https://diakonissestiftelsen.cposonline.dk/ SÅDAN LOGGER DU IND... 3 SÅDAN INDBETALER DU PENGE PÅ ET KANTINEKORT... 4 SÅDAN OPRETTER DU AUTOMATISK
cpos Online Vejledning august 2017 https://gladsaxekortet.cposonline.dk/
 cpos Online Vejledning august 2017 https://gladsaxekortet.cposonline.dk/ SÅDAN LOGGER DU IND... 3 SÅDAN INDBETALER DU PENGE PÅ ET KANTINEKORT... 4 SÅDAN OPRETTER DU AUTOMATISK OPTANKNING PÅ ET KANTINEKORT...
cpos Online Vejledning august 2017 https://gladsaxekortet.cposonline.dk/ SÅDAN LOGGER DU IND... 3 SÅDAN INDBETALER DU PENGE PÅ ET KANTINEKORT... 4 SÅDAN OPRETTER DU AUTOMATISK OPTANKNING PÅ ET KANTINEKORT...
cpos Online Quickguide Version Fredensborg Kantine
 cpos Online Quickguide Version 1.1.0 Fredensborg Kantine https://fredensborg.cposonline.dk/ SÅDAN LOGGER DU IND... 3 SÅDAN INDBETALER DU PENGE PÅ ET KANTINEKORT... 4 SÅDAN OPRETTER DU AUTOMATISK OPTANKNING
cpos Online Quickguide Version 1.1.0 Fredensborg Kantine https://fredensborg.cposonline.dk/ SÅDAN LOGGER DU IND... 3 SÅDAN INDBETALER DU PENGE PÅ ET KANTINEKORT... 4 SÅDAN OPRETTER DU AUTOMATISK OPTANKNING
ONE BUSINESS - ONE APP P E R S O N A L E BRUGERMANUAL
 ONE BUSINESS - ONE APP P E R S O N A L E BRUGERMANUAL 1 INDHOLDSFORTEGNELSE HVORDAN DU BRUGER DIT SHOPBOX KASSEAPPERAT TILPASNING AF DIN KASSESKÆRM 4 HURTIG-SKIFT MENUEN 4 START DAGEN 5 AFSLUT DAGEN 5
ONE BUSINESS - ONE APP P E R S O N A L E BRUGERMANUAL 1 INDHOLDSFORTEGNELSE HVORDAN DU BRUGER DIT SHOPBOX KASSEAPPERAT TILPASNING AF DIN KASSESKÆRM 4 HURTIG-SKIFT MENUEN 4 START DAGEN 5 AFSLUT DAGEN 5
cpos Online Quickguide Version Odense
 cpos Online Quickguide Version 1.1.8 Odense https://odense.cposonline.dk/ SÅDAN LOGGER DU IND... 3 SÅDAN INDBETALER DU PENGE PÅ ET KANTINEKORT... 4 SÅDAN OPRETTER DU AUTOMATISK OPTANKNING PÅ ET KANTINEKORT...
cpos Online Quickguide Version 1.1.8 Odense https://odense.cposonline.dk/ SÅDAN LOGGER DU IND... 3 SÅDAN INDBETALER DU PENGE PÅ ET KANTINEKORT... 4 SÅDAN OPRETTER DU AUTOMATISK OPTANKNING PÅ ET KANTINEKORT...
Velkommen til brug af MobilePay
 Velkommen til brug af MobilePay Velkommen til vores lille kursus der handler om sådan bruger du MobilePay. Jeg hedder Peder Kähler og i dag skal vi se på følgende muligheder: Opsætning af MobilePay Privat
Velkommen til brug af MobilePay Velkommen til vores lille kursus der handler om sådan bruger du MobilePay. Jeg hedder Peder Kähler og i dag skal vi se på følgende muligheder: Opsætning af MobilePay Privat
Guide til nyt EOD-Layout
 S. 1 Guide til nyt EOD-Layout Det nye End-of-Day (EOD) layout har til formål at gøre kasseoptællingsprocessen nemmere, samt at give brugeren et bedre overblik over denne. F.eks. er brugeren nu i stand
S. 1 Guide til nyt EOD-Layout Det nye End-of-Day (EOD) layout har til formål at gøre kasseoptællingsprocessen nemmere, samt at give brugeren et bedre overblik over denne. F.eks. er brugeren nu i stand
Anvendes butiksløsningen, er det muligt at udstede gavekort og tilgodebeviser, samt at anvende gavekort og tilgodebeviser som betalingsmiddel.
 Butik Gavekort og Tilgodebevis Anvendes butiksløsningen, er det muligt at udstede gavekort og tilgodebeviser, samt at anvende gavekort og tilgodebeviser som betalingsmiddel. Det er muligt at følge hvor
Butik Gavekort og Tilgodebevis Anvendes butiksløsningen, er det muligt at udstede gavekort og tilgodebeviser, samt at anvende gavekort og tilgodebeviser som betalingsmiddel. Det er muligt at følge hvor
DK Online A/S Havnegade 98. 5000 Odense C Telefon 66 11 47 40. info@dkonline.nu www.dkonline.nu. DKO Frontend. Brugermanual
 DK Online A/S Havnegade 98 5000 Odense C Telefon 66 11 47 40 info@dkonline.nu www.dkonline.nu DKO Frontend Brugermanual Indhold +1 - altid mere end du forventer...4 Login...6 Login med nummer...6 Login
DK Online A/S Havnegade 98 5000 Odense C Telefon 66 11 47 40 info@dkonline.nu www.dkonline.nu DKO Frontend Brugermanual Indhold +1 - altid mere end du forventer...4 Login...6 Login med nummer...6 Login
ONE BUSINESS - ONE APP BRUGER MANUAL
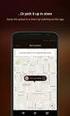 ONE BUSINESS - ONE APP BRUGER MANUAL 1 INDHOLDSFORTEGNELSE KOM I GANG MED SHOPBOX OPRET EN PROFIL 4 OPRET EN BUTIK 4 START SIDE 5 HVORDAN DU OPRETTER, REDIGERER OG SLETTER PRODUKTER OG KATEGORIER 6 OPRET
ONE BUSINESS - ONE APP BRUGER MANUAL 1 INDHOLDSFORTEGNELSE KOM I GANG MED SHOPBOX OPRET EN PROFIL 4 OPRET EN BUTIK 4 START SIDE 5 HVORDAN DU OPRETTER, REDIGERER OG SLETTER PRODUKTER OG KATEGORIER 6 OPRET
EG Retail - www.eg.dk/retail. Brugervejledning. SGH Administration
 EG Retail - www.eg.dk/retail Brugervejledning SGH Administration SGH Administration version 1.3.0.36 Brugervejledning Alle rettigheder til programmet ejes af EG A/S, telefon 7015 3003. EG forbeholder sig
EG Retail - www.eg.dk/retail Brugervejledning SGH Administration SGH Administration version 1.3.0.36 Brugervejledning Alle rettigheder til programmet ejes af EG A/S, telefon 7015 3003. EG forbeholder sig
EG Retail - Brugervejledning. SVANEN konvertering af huskenumre
 EG Retail - www.eg.dk/retail Brugervejledning SVANEN konvertering af huskenumre SVANEN konvertering af huskenumre Brugervejledning Alle rettigheder til programmet ejes af EG A/S, telefon 7015 3003. EG
EG Retail - www.eg.dk/retail Brugervejledning SVANEN konvertering af huskenumre SVANEN konvertering af huskenumre Brugervejledning Alle rettigheder til programmet ejes af EG A/S, telefon 7015 3003. EG
cpos Online Quickguide Version Stevns Kommune Unitec - Højvangen 4 - DK-3480 Fredensborg
 cpos Online Quickguide Version 1.1.5 Stevns Kommune https://stevns.cposonline.dk/ Unitec - Højvangen 4 - DK-3480 Fredensborg SÅDAN LOGGER DU IND... 3 SÅDAN INDBETALER DU PENGE PÅ ET KANTINEKORT... 4 SÅDAN
cpos Online Quickguide Version 1.1.5 Stevns Kommune https://stevns.cposonline.dk/ Unitec - Højvangen 4 - DK-3480 Fredensborg SÅDAN LOGGER DU IND... 3 SÅDAN INDBETALER DU PENGE PÅ ET KANTINEKORT... 4 SÅDAN
cpos Online Quickguide Version Skanderborg https://skanderborg.cposonline.dk/ Unitec - Højvangen 4 - DK-3480 Fredensborg
 cpos Online Quickguide Version 1.1.8 Skanderborg https://skanderborg.cposonline.dk/ Unitec - Højvangen 4 - DK-3480 Fredensborg SÅDAN LOGGER DU IND... 3 SÅDAN INDBETALER DU PENGE PÅ ET KANTINEKORT... 4
cpos Online Quickguide Version 1.1.8 Skanderborg https://skanderborg.cposonline.dk/ Unitec - Højvangen 4 - DK-3480 Fredensborg SÅDAN LOGGER DU IND... 3 SÅDAN INDBETALER DU PENGE PÅ ET KANTINEKORT... 4
CPOS Borgerportal. Quickguide
 CPOS Borgerportal Quickguide Version 1.1.8 Cheval Blanc Bygningsstyrelsen og Konkurrence- og forbrugerstyrelsen https://1351.cposonline.dk/ SÅDAN LOGGER DU IND... 3 SÅDAN INDBETALER DU PENGE PÅ ET KANTINEKORT...
CPOS Borgerportal Quickguide Version 1.1.8 Cheval Blanc Bygningsstyrelsen og Konkurrence- og forbrugerstyrelsen https://1351.cposonline.dk/ SÅDAN LOGGER DU IND... 3 SÅDAN INDBETALER DU PENGE PÅ ET KANTINEKORT...
Telefon: Supporttider: Mandag fredag: Lørdag søndag helligdage:
 Telefon: 74 12 33 40 Supporttider: Mandag fredag: 8.00 21.00 Lørdag søndag helligdage: 9.00 17.00 Kasse Funktioner Side 1: Almindeligt Salg med Kontant betaling Side 2: Kreditkort betaling Side 3: Valuta
Telefon: 74 12 33 40 Supporttider: Mandag fredag: 8.00 21.00 Lørdag søndag helligdage: 9.00 17.00 Kasse Funktioner Side 1: Almindeligt Salg med Kontant betaling Side 2: Kreditkort betaling Side 3: Valuta
WALLMOB. POS Manual. Salgsvindue WALLMOB.COM
 POS Manual Salgsvindue WALLMOB.COM S. 2 Velkommen Dit Wallmob POS er et centralt punkt i din forretning, og derfor anbefaler vi at gennemlæse denne brugervejledning grundigt igennem, så du er optimalt
POS Manual Salgsvindue WALLMOB.COM S. 2 Velkommen Dit Wallmob POS er et centralt punkt i din forretning, og derfor anbefaler vi at gennemlæse denne brugervejledning grundigt igennem, så du er optimalt
Brugervejledning PBS Flexi Mobil
 Brugervejledning PBS lexi Mobil 1 GOD ORNØJELSE MED DIN NYE LEXI MOBIL! PBS lexi Mobil terminalen gennemfører transaktioner lynhurtigt stort set hvor som helst. Terminalen er baseret på den nyeste teknologi,
Brugervejledning PBS lexi Mobil 1 GOD ORNØJELSE MED DIN NYE LEXI MOBIL! PBS lexi Mobil terminalen gennemfører transaktioner lynhurtigt stort set hvor som helst. Terminalen er baseret på den nyeste teknologi,
cpos Online Quickguide Version Johannesskolen https://internjhs.cposonline.dk/
 cpos Online Quickguide Version 1.1.3 Johannesskolen https://internjhs.cposonline.dk/ SÅDAN LOGGER DU IND... 3 SÅDAN INDBETALER DU PENGE PÅ ET KANTINEKORT... 4 SÅDAN OPRETTER DU AUTOMATISK OPTANKNING PÅ
cpos Online Quickguide Version 1.1.3 Johannesskolen https://internjhs.cposonline.dk/ SÅDAN LOGGER DU IND... 3 SÅDAN INDBETALER DU PENGE PÅ ET KANTINEKORT... 4 SÅDAN OPRETTER DU AUTOMATISK OPTANKNING PÅ
cpos Online Quickguide Version https://betalingskort.aalborg.dk/ Unitec - Højvangen 4 - DK-3480 Fredensborg
 cpos Online Quickguide Version 1.1.5 https://betalingskort.aalborg.dk/ Unitec - Højvangen 4 - DK-3480 Fredensborg SÅDAN LOGGER DU IND... 3 SÅDAN INDBETALER DU PENGE PÅ ET KANTINEKORT... 4 SÅDAN UDBETALER
cpos Online Quickguide Version 1.1.5 https://betalingskort.aalborg.dk/ Unitec - Højvangen 4 - DK-3480 Fredensborg SÅDAN LOGGER DU IND... 3 SÅDAN INDBETALER DU PENGE PÅ ET KANTINEKORT... 4 SÅDAN UDBETALER
Vejledning i status med CASIO DT-810 og SVANEN
 Vejledning i status med CASIO DT-810 og SVANEN 1. Læs denne vejledning igennem inden status Terminalen tændes ved at trykke på tasten PW. Står terminalen ikke i Hovedmenu trykkes på tasten CLR gentagne
Vejledning i status med CASIO DT-810 og SVANEN 1. Læs denne vejledning igennem inden status Terminalen tændes ved at trykke på tasten PW. Står terminalen ikke i Hovedmenu trykkes på tasten CLR gentagne
EG Retail - www.eg.dk/retail. Brugervejledning. Elektronisk fakturering til det offentlige
 EG Retail - www.eg.dk/retail Brugervejledning Elektronisk fakturering til det offentlige Elektronisk fakturering Brugervejledning Alle rettigheder til programmet ejes af EG A/S, telefon 7015 3003. EG forbeholder
EG Retail - www.eg.dk/retail Brugervejledning Elektronisk fakturering til det offentlige Elektronisk fakturering Brugervejledning Alle rettigheder til programmet ejes af EG A/S, telefon 7015 3003. EG forbeholder
EG Retail - www.eg.dk/retail. Brugervejledning. Status med NewStore Food
 EG Retail - www.eg.dk/retail Brugervejledning Status med NewStore Food Status med NewStore Food brugervejledning Alle rettigheder til programmet ejes af EG A/S, telefon 7015 3003. EG forbeholder sig ret
EG Retail - www.eg.dk/retail Brugervejledning Status med NewStore Food Status med NewStore Food brugervejledning Alle rettigheder til programmet ejes af EG A/S, telefon 7015 3003. EG forbeholder sig ret
SimaxCash. Brugervejledning
 SimaxCash Brugervejledning 1 Indhold 1 Opsætning af varer... 3 1.1 Hovedgrupper... 3 1.2 Varegrupper... 5 1.3 Varer... 9 2 Opsætning af tilbud... 18 2.1 Kombinationstilbud... 18 3 Opsætning af kasseterminal...
SimaxCash Brugervejledning 1 Indhold 1 Opsætning af varer... 3 1.1 Hovedgrupper... 3 1.2 Varegrupper... 5 1.3 Varer... 9 2 Opsætning af tilbud... 18 2.1 Kombinationstilbud... 18 3 Opsætning af kasseterminal...
Introduktion til denne manual
 DdD Statusmanual Introduktion til denne manual Denne manual er delt i 4 mindre manualer, som du kan bruge samlet til en komplet statusmanual eller hver for sig. 1) En step by step guide a. Beskriver step-by-step
DdD Statusmanual Introduktion til denne manual Denne manual er delt i 4 mindre manualer, som du kan bruge samlet til en komplet statusmanual eller hver for sig. 1) En step by step guide a. Beskriver step-by-step
MANUAL TIL CB RETAIL V.4.3 SALGSMODUL MED TOUCH SKÆRM
 MANUAL TIL CB RETAIL V.4.3 SALGSMODUL MED TOUCH SKÆRM INDHOLDSFORTEGNELSE 1 GENERELT... 1 1.1 HVILKE FUNKTIONER ER OMFATTET I TOUCHSKÆRM?... 1 1.2 KASSE OPSÆTNING... 1 1.3 TOUCH OPSÆTNING... 1 1.4 ANVENDELSE
MANUAL TIL CB RETAIL V.4.3 SALGSMODUL MED TOUCH SKÆRM INDHOLDSFORTEGNELSE 1 GENERELT... 1 1.1 HVILKE FUNKTIONER ER OMFATTET I TOUCHSKÆRM?... 1 1.2 KASSE OPSÆTNING... 1 1.3 TOUCH OPSÆTNING... 1 1.4 ANVENDELSE
Bilagskladder kaldes ved at vælge menupunktet Regnskab -> Kladde eller klikke på favoritikonet Bilagskladder på Winfinans skrivebordet.
 Bilagskladde Bilagskladder kaldes ved at vælge menupunktet Regnskab -> Kladde eller klikke på favoritikonet Bilagskladder på Winfinans skrivebordet. Navigering i kladder flytter fra felt til felt.
Bilagskladde Bilagskladder kaldes ved at vælge menupunktet Regnskab -> Kladde eller klikke på favoritikonet Bilagskladder på Winfinans skrivebordet. Navigering i kladder flytter fra felt til felt.
Online status. Brugervejledning
 Online status Brugervejledning Side 1 Om Onlinestatus Online Status har til formål at lette den årlige lageroptælling hos små og store virksomhedder. Der indtastes antal og pris på smartphone, tablet eller
Online status Brugervejledning Side 1 Om Onlinestatus Online Status har til formål at lette den årlige lageroptælling hos små og store virksomhedder. Der indtastes antal og pris på smartphone, tablet eller
FAQ IJ80/110. Display IJ80/110
 FAQ IJ80/110 Display IJ80/110 1. Skift af farvepatron og tank (tank kun i IJ110) samt isætning af labels. Ved skift af farvepatron er det vigtigt at man bruger følgende fremgangsmåde. HUSK! Fjern beskyttelsestapen
FAQ IJ80/110 Display IJ80/110 1. Skift af farvepatron og tank (tank kun i IJ110) samt isætning af labels. Ved skift af farvepatron er det vigtigt at man bruger følgende fremgangsmåde. HUSK! Fjern beskyttelsestapen
Instruktion til UNGDOMSSKOLEWEB BETALINGSMODULER. Version 1.04
 Instruktion til UNGDOMSSKOLEWEB BETALINGSMODULER Version 1.04 Indholdsfortegnelse BETALINGSMODULER... 3 OVERSIGT OVER TILMELDINGER... 3 Status for tilmelding... 3 INDBETALINGER... 4 Åben FI-ordre/uafsluttede
Instruktion til UNGDOMSSKOLEWEB BETALINGSMODULER Version 1.04 Indholdsfortegnelse BETALINGSMODULER... 3 OVERSIGT OVER TILMELDINGER... 3 Status for tilmelding... 3 INDBETALINGER... 4 Åben FI-ordre/uafsluttede
ONE BUSINESS - ONE APP BRUGERMANUAL
 ONE BUSINESS - ONE APP BRUGERMANUAL 1 INDHOLDSFORTEGNELSE KOM I GANG MED SHOPBOX OPRET EN PROFIL 4 OPRET EN BUTIK 5 STARTSIDE 5 HVORDAN DU OPRETTER, REDIGERER OG SLETTER PRODUKTER OG KATEGORIER OPRET KATEGORI
ONE BUSINESS - ONE APP BRUGERMANUAL 1 INDHOLDSFORTEGNELSE KOM I GANG MED SHOPBOX OPRET EN PROFIL 4 OPRET EN BUTIK 5 STARTSIDE 5 HVORDAN DU OPRETTER, REDIGERER OG SLETTER PRODUKTER OG KATEGORIER OPRET KATEGORI
Brugermanual. OpenScape Voice. Siemens OpenStage 40. Opsætning på bordtelefon. Version 07/15
 Brugermanual OpenScape Voice Siemens OpenStage 40 Opsætning på bordtelefon Version 07/15 Udskriv denne brugermanual Denne manual er designet til at blive udskrevet som et hæfte, du kan gemme og bruge som
Brugermanual OpenScape Voice Siemens OpenStage 40 Opsætning på bordtelefon Version 07/15 Udskriv denne brugermanual Denne manual er designet til at blive udskrevet som et hæfte, du kan gemme og bruge som
Optælling med PDA, beregn lageropgørelseskladde. Optælling med PDA, beregn lageropgørelseskladde
 Optælling med PDA, beregn lageropgørelseskladde Inden man påbegynder en optælling, skal man tage stilling til hvilke varer, man ønsker at tælle op. Men ikke mindst skal man, når man foretager selve optællingen
Optælling med PDA, beregn lageropgørelseskladde Inden man påbegynder en optælling, skal man tage stilling til hvilke varer, man ønsker at tælle op. Men ikke mindst skal man, når man foretager selve optællingen
Nyhedsoversigt OptikIT Version 40.1
 Nyhedsoversigt OptikIT Version 40.1 UDARBEJDET AF THOMAS KETELSEN Den nye version kan hentes på vores hjemmeside www.optikit.dk OptikIT Version 40.1 er nu klar til download. I denne her version er der
Nyhedsoversigt OptikIT Version 40.1 UDARBEJDET AF THOMAS KETELSEN Den nye version kan hentes på vores hjemmeside www.optikit.dk OptikIT Version 40.1 er nu klar til download. I denne her version er der
Manual for Tipwins (selvbetjenings-)terminaler
 Manual for Tipwins (selvbetjenings-)terminaler Xpert Online ApS mail@xpertonline.dk www.xpertonline.dk Version 1.0, September 2017 Kun udbetal penge, når der står Udbetaling på kuponen! Indhold Indhold
Manual for Tipwins (selvbetjenings-)terminaler Xpert Online ApS mail@xpertonline.dk www.xpertonline.dk Version 1.0, September 2017 Kun udbetal penge, når der står Udbetaling på kuponen! Indhold Indhold
INDHOLDSFORTEGNELSE SIMPEL OFFLINE MANUAL
 SIMPEL OFFLINE MANUAL Hvis kassen mister internet forbindelsen, arbejder man videre på Simpel Offline. Nedenfor er forklaring på, hvordan man gør. Det er meget vigtigt, at flere i butikken ved hvordan
SIMPEL OFFLINE MANUAL Hvis kassen mister internet forbindelsen, arbejder man videre på Simpel Offline. Nedenfor er forklaring på, hvordan man gør. Det er meget vigtigt, at flere i butikken ved hvordan
VELKOMMEN BACKOFFICE HARDWARE OPSÆTNING FRONTEND KOM GODT IGANG. Kategorier Tilføj kategorier Brugere. Oversigt. Salg
 KOM IGANG Her er manualen, der vil guide dig igennem opsætning af dit nye Point Of Sale system. Derudover vil du der finde svar på alle dine spørgsmål omkring din daglige brug af OneStore POS. 0 VELKOMMEN
KOM IGANG Her er manualen, der vil guide dig igennem opsætning af dit nye Point Of Sale system. Derudover vil du der finde svar på alle dine spørgsmål omkring din daglige brug af OneStore POS. 0 VELKOMMEN
SAMSUNG GALAXY SIII... 1
 SAMSUNG GALAXY SIII Her er en guide til softwareopdatering af SAMSUNG GALAXY SIII, opsætning og sletning af e-mail, skift af adgangskode og signatur, nulstilling ved bortkomst, samt opsætning af skærmlås.
SAMSUNG GALAXY SIII Her er en guide til softwareopdatering af SAMSUNG GALAXY SIII, opsætning og sletning af e-mail, skift af adgangskode og signatur, nulstilling ved bortkomst, samt opsætning af skærmlås.
Indholdsfortegnelse Dankort og kreditkort...2 Betalingsgateway...2 Flytte aftale hos PBS...2 Etablere ny aftale hos PBS...5 Håndtering af ordrer...
 Indholdsfortegnelse Dankort og kreditkort...2 Betalingsgateway...2 Flytte aftale hos PBS...2 Etablere ny aftale hos PBS...5 Håndtering af ordrer...9 Betalingsmodulet...10 Betalingsikoner i butikken...13
Indholdsfortegnelse Dankort og kreditkort...2 Betalingsgateway...2 Flytte aftale hos PBS...2 Etablere ny aftale hos PBS...5 Håndtering af ordrer...9 Betalingsmodulet...10 Betalingsikoner i butikken...13
BUANCO Supports førstehjælpspakke
 BUANCO Supports førstehjælpspakke Prøv at følge nedenstående vejledninger for at løse opgaven selv. Lykkes det ikke, er du velkommen til at ringe til BUANCO Support på tlf. 72 17 07 24 Dagsmodeller, opret
BUANCO Supports førstehjælpspakke Prøv at følge nedenstående vejledninger for at løse opgaven selv. Lykkes det ikke, er du velkommen til at ringe til BUANCO Support på tlf. 72 17 07 24 Dagsmodeller, opret
Vejledning i brug af Skolepenge
 Vejledning i brug af Skolepenge Velkommen til Skolepenge. Skolepenge er fremtidens kontantløse betalingssystem til skoler og uddannelsessteder. Skolepenge består af et Skolepenge kort, hvor der kan indsættes
Vejledning i brug af Skolepenge Velkommen til Skolepenge. Skolepenge er fremtidens kontantløse betalingssystem til skoler og uddannelsessteder. Skolepenge består af et Skolepenge kort, hvor der kan indsættes
Generel brugsvejledning Ud over de specielle funktioner, er der en række generelle ting du skal vide.
 Indledning M90 terminalen er det nyeste inden for håndholdte scannere. M90 terminalen kan benyttes til statusoptælling i Hands Satellite Statussystem og til vareflytning i Hands Satellite Lagersystem.
Indledning M90 terminalen er det nyeste inden for håndholdte scannere. M90 terminalen kan benyttes til statusoptælling i Hands Satellite Statussystem og til vareflytning i Hands Satellite Lagersystem.
BRUGER MANUAL SE-S10
 BRUGER MANUAL SE-S10 INDEX INDEX... 2 Lær SE-S10s at kende... 5 Mode... 5 Display... 6 Keyboard... 7 Quick Start Programmering... 10 Quick Start Basis Programmering... 10 Isætning af batterier... 11 Isætning
BRUGER MANUAL SE-S10 INDEX INDEX... 2 Lær SE-S10s at kende... 5 Mode... 5 Display... 6 Keyboard... 7 Quick Start Programmering... 10 Quick Start Basis Programmering... 10 Isætning af batterier... 11 Isætning
