Saida. Ordprædiktion. Indhold
|
|
|
- Hanne Eriksen
- 8 år siden
- Visninger:
Transkript
1 Saida Ordprædiktion Indhold Kort om Saida til PC 2 Kom hurtigt i gang installation og start 2 Håndtering af brugere 3 Brug af talesyntese 5 Om ordlisterne og stavekontrollen i Saida 6 Indstillinger 6 Fanen Hovedvindue 6 Fanen Præsentation 7 Fanen Forudsigelse 10 Fanen Indstillinger ordliste 13 Fanen Grafik 15 Fanen Talesyntese 16 Fanen Min ordliste 17 Fanen Egen forkortelse 19 Fanen Om Saida 20 Tastegenveje 20 Teknisk information 21 Systemkrav 21 Netværkskonfiguration og flerbrugermiljø 21 Afinstallation 21 Licensvilkår og support 21 1
2 Kort om Saida Saida er et ordprædiktionsprogram; et hjælpeprogram der foreslår ord, mens man skriver. Med et eneste tastetryk kan man vælge et ord fra en forslagsliste i programmet. Saida hjælper både den, som har svært ved at bruge tastatur på grund af et handicap og den, som er usikker på at stave. sjof Saida er i stand til at foreslå ord, selvom man har stavet forkert i begyndelsen: sjof kan give forslaget chauffør. Programmet tilbyder store valgmuligheder vedrørende ordlister, præsentation og stavehjælp. Saida har blandt andet en indbygget støttefunktion, der signalerer, når man har skrevet et ord, der ligner andre f.eks. hvis eller vis. Sådanne ord vises i sammenhæng i eksempelsætninger, for at man skal kunne kontrollere, at man faktisk har valgt det rette ord. Saida fungerer i de fleste Microsoft Windows-miljøer i programmer, hvor man kan skrive tekst f.eks. i Microsoft Office-programmer eller i en enklere tekstbehandler som Wordpad. Eftersom Saida fungerer i alle tekstvinduer, er det også velegnet som hjælp, når man f.eks. søger information på Internet og skriver tekst i søgefelter. Kom hurtigt i gang installation og start Installation 1. Start Windows. 2. Sæt cd en i computerens cd-enhed. 3. Dobbeltklik på filen install.exe, hvis den ikke starter automatisk. 4. Følg instruktionerne på skærmen, indtil installationen er færdig. 2
3 Start For at bruge Saida skal man starte både Saidaprogrammet og det program, man vil skrive i. 1. Efter installation (se ovenfor), kan man starte Saida ved at dobbeltklikke på ikonet for genvejen, der ligger på computerens skrivebord. Alternativt gå til Start/ Alle programmer/saida og klik på Saidas ikon. 2. Start det program, Saida skal arbejde sammen med (f.eks. Microsoft Word). 3. Begynd at skrive med hjælp fra Saida. 4. Tilpas indstillinger og funktionalitet efter dine behov. Indstillingerne åbnes med et højreklik enten på Saidavinduet eller Saidaikonet på Proceslinjen. Håndtering af brugere Saida kan håndtere flere forskellige brugere med forskellige indstillinger for, hvordan programmet skal fungere. Hver brugers indstillinger gemmes sammen med ordlister i den samme fil. Hvis man ikke vælger en bruger, vil Saida gemme alle brugeres ændringer i filen saida.sai. I et flerbrugermiljø bør man altid oprette unikke brugere, for at de pågældende skal kunne udnytte Saida maksimalt ud fra deres egne forudsætninger og ønsker. Man kommer til indstillingerne for brugere ved at højreklikke på Saidavinduet eller ved at højreklikke på Saidaikonet på Proceslinjen. Følgende billede vises: Man kan her oprette nye brugere, vælge brugere eller gemme de aktuelle indstillinger og ordlister i nyt brugernavn. Ny bruger... Skriv navnet på den nye bruger her bruger vi en bruger, som vi kalder Kalle, som eksempel. Kalles indstillinger og ordliste kan gemmes i filen kalle.sai. 3
4 Vælg bruger... For at vælge brugere i Saida vælg kommandoen Vælg bruger... og dobbeltklik på den brugerfil, du vil starte. Gem bruger som... Hvis man har arbejdet med Saida et stykke tid uden at have aktiveret en særlig brugerprofil, kan man nemt gemme sit arbejde som en ny bruger. Vælg da kommandoen Gem bruger som... og skriv brugernavnet. Tip 1 Saida kan starte automatisk med en tidligere valgt brugerprofil. For at dette skal fungere, skal man oprette en genvej til brugeren i Windows. Sådan gør man: 1. Højreklik på Windows skrivebord, og vælg Ny/Genvej. 2. Brug Gennemse for at finde frem til filen saida.exe, eller skriv genvejen manuelt. Normalt hedder den: C:\Program Files\Saida\saida.exe. 3. Indtast et mellemrum, skriv derefter navnet på brugerfilen. Filnavnet har altid efternavnet.sai, se eksemplet med brugeren kalle.sai nedenfor. 4
5 Tip 2 Man kan sagtens have flere forskellige brugerprofiler for den samme person. Eksempel: Vores ovennævnte bruger, som vi kaldte Kalle, opretter en brugerprofil med navnet kalle.sai. Den aktiverer han, når han skriver på dansk. Men Kalle vil også bruge Saida til at skrive på engelsk. Derfor opretter Kalle yderligere en brugerprofil, som kommer til at hedde kalleeng.sai. Når han skriver på engelsk, starter han altid denne brugerprofil først. For hurtigt at opbygge sin engelske ordliste beder Kalle Saida om at lære ordene fra engelske tekstfiler (se afsnittet Tilføj korrekt stavede ord fra et tekstdokument). På samme måde kan man oprette forskellige brugerprofiler f.eks. for at holde erhvervsdokumenter og private dokumenter adskilt. For den, der arbejder ved skattevæsenet, kan fagtermer som sambeskatning, forbeholdsbeløb og udbetalingsstop være vigtige ord i Saidas forslagsliste i løbet af arbejdstiden, men i fritiden vil den samme person måske have helt andre ord i sin forslagsliste. Tip 3 Hvis man vil have, at Saida skal starte automatisk, når Windows startes, kan man oprette en genvej, der lægges i Autostart. Brug af talesyntese På mange steder i Saida kan man få teksten læst op, forudsat man har talesyntese på sin computer mere om dette i afsnittet Fanen Talesyntese. Visse talesynteser skal startes separat. Oplæsning af ordforslag i Saidavinduet udføres, hvis man markerer et ord og derefter klikker på højttalerikonet. Den, som ikke arbejder med en mus, aktiverer Saidavinduet og bruger piletasterne til at finde det ord, der skal læses op. Man kan med fordel lytte sig igennem hele forslagslisten på denne måde. Vil man lytte til det samme ord en gang til, bruger man venstrepil. Højrepil vil åbne vinduet med eksempelsætninger og forkortelser for de ord, der har en pil til højre for sig i listen f.eks. ordet hvis. 5
6 Om ordlisterne og stavekontrollen i Saida Saida har en stor og en lille ordliste ved installationen. Den store ordliste indeholder ca ord og den lille ord (inklusive bøjningsformer). Ordene er sorterede i almindelige, neutrale og ualmindelige ord fra begyndelsen. Den lille ordliste indeholder kun de ord, der anses for at være almindelige. Når man aktiverer stavekontrollen, tilkobles en separat, meget større ordbank. Stavekontrollens ordliste har flere hundredtusinde ord og kan tillige forstå en del nye sammensætninger, der ikke er medtaget i dens ordliste. Det er alligevel muligt, at Saidas ordlister indeholder nogle ord, som stavekontrollen ikke genkender. Det er også muligt, at eksempelsætninger vises på ord, der ikke findes i den ordliste, man arbejder med. Indstillinger Fanen Hovedvindue Her indstiller man, hvor mange ordforslag Saida skal vise i ordforslagsvinduet mindst et, højst ni ord. Endvidere vælger man, hvor mange bogstaver ordene mindst skal have for at kunne foreslås, samt bestemmer, hvordan man vil vælge ordforslag: med de almindelige ciffertaster, med funktionstasterne (F1 F9) eller med ciffertasterne på det numeriske tastatur. 6
7 Man kan altid vælge at tilføje et ord ved at dobbeltklikke på det ønskede ord i forslagslisten. Den, som ikke arbejder med en computermus, aktiverer i stedet Saidavinduet (for eksempel ved at trykke på F12), ruller frem til det ønskede ord og vælger ordet ved at trykke på Enter-tast ( ). Er Genvejstast F11: Aktiver/Slå fra Saida afkrydset, kan man kortvarigt afbryde Saida ved at trykke på F11-tasten. Følgende ikon præsenteres da i aktivitetsfeltet: Trykker du på F11-tasten en gang til, begynder Saida at foreslå ord igen. Er Genvejstast F12: Skift til/fra Saida afkrydset, kan man skifte mellem Saida og det sidst brugte program med F12-tasten. Bemærk! 1. Vil man bruge de almindelige ciffertaster til Saida-valg, betyder det, at man ikke længere kan bruge dem til at skrive cifre. I stedet må man da bruge cifrene på det numeriske tastatur, når man vil skrive cifre. Synes man, at dette bliver besværligt, bør man i stedet overveje at vælge ord fra Saida på en anden måde f.eks. med funktionstasterne. Så kan ciffertasterne bruges til at skrive cifre. Man kan også afbryde Saida kortvarigt ved at trykke på funktionstast F11. For at vende tilbage trykker man F11 en gang til. 2. Hvis man bruger funktionstasterne til Saida-valg, skal man tænke på, at visse funktionstaster kan være blokerede af andre programmer, som man bruger samtidigt for eksempel et talesynteseprogram. Normalt kan man fra disse programmer flytte funktioner til andre taster. 3. Vælger man kun at vise ord, der f.eks. er mindst fire bogstaver lange, vil forkortelser på mindre end fire bogstaver (for eksempel mm) ikke blive foreslået. Fanen Præsentation Her indstiller man, hvordan Saida skal præsentere ordforslagene og en række andre funktioner for visning. 7
8 Præsentation orden Det mest almindelige ord først. Med valget det mest almindelige ord først vil de ord, Saida anser for at være almindelige, altid vises først. De ord, som man faktisk bruger, vil efterhånden få højere og højere prioritet, men bemærk, at det ikke gælder, hvis man under fanen Indstillinger ordliste har valgt, at Saida aldrig skal tilføje nye ord og ej heller tillade, at ordene skifter rækkefølge (alternativet er: Aldrig. Vis altid forslag på samme sted i forslagslisten) Alfabetisk rækkefølge. Ordforslagene vises fra A til Å. Det korteste ord først. Ordet med det laveste antal bogstaver vises først, det med flest bogstaver vises sidst. Præsentation vindue Lodret. Ordforslagene vises i en liste oppefra og ned. Vandret. Ordforslagene vises i en liste fra venstre til højre. Saida vindue skal følge cursor. Afkrydset felt betyder, at Saidavinduet hele tiden følger markøren. Vil man ikke have det, kan Saidavinduet ligge fikseret på et sted på skærmen. I så fald skal feltet være afmarkeret. 8
9 Vis ord i sætninger. Afkrydset felt betyder, at Saida advarer om ord, der er nemme at stave forkert, f.eks. hvis og vis ved at vise en pil til højre i ordforslagslisten (billede 1). Billede 1 Klikker man på pilen, kan man se ordet og de forvekslelige alternativer (homofoner) i en sammenhæng i eksempelsætninger (billede 2). Billede 2 Vis navn på aktiv bruger. Afkrydset felt betyder, at navnet på den brugerprofil, der bruges, ses nederst i forslagsvinduet. Vis titellinje. Afkrydset felt betyder, at en linje, der som regel er blå, med programnavnet Saida, vises som på billede 1 ovenfor. Fravælger man dette, forsvinder titellinjen, og Saidavinduet bliver renere, hvilket kan være hensigtsmæssigt for visse brugere. Dette betyder dog, at man ikke længere kan flytte Saidavinduet ved at bruge musen, eftersom linjen, man skal klikke på og trække i, er væk. Vil man flytte vinduet, fungerer det alligevel ifølge Windowsstandarden: aktivér Saidavinduet, vælg Alt-tasten, slip den og tryk derefter på nedadpiletasten ( ) og vælg kommandoen Flyt. 9
10 Tilpas vindue til ordlængde. Afkrydset felt betyder, at Saidavinduets størrelse tilpasser sig efter, hvor langt det længste ordforslag er, således at man altid kan se det hele af ordene. Umarkeret felt resulterer i, at Saidavinduet altid er lige stort, med risiko for at man ikke kan se det hele af ordene, især hvis man har valgt en stor tegntype. Fanen Forudsigelse Under denne fane bestemmer man, hvordan prædiktionen i Saida skal fungere. Forudsigelse type Standard forudsigelse betyder at kun de ord, der begynder med præcis de bogstaver, man har skrevet, kan foreslås. Eksempel: skriver man sjof, får man meget få forslag sjofle (og eventuelt nogle få til,) eftersom så få ord begynder med disse bogstaver. Både standard forudsigelse og lydbaseret forudsigelse betyder, at Saida må foreslå ord med en anden begyndelse end de bogstaver, man har skrevet. Denne mulighed kan være praktisk for den, der er usikker på at stave. Er dette valg aktiveret, vil Saida øverst i forslagslisten vise de ord, der begynder med de bogstaver, man faktisk har skrevet og derefter, i den udstrækning der er plads til det, fylde på med de ord, der begynder anderledes, men alligevel kan være tænkelige søgte ord. Skriver man sjof, kan man på denne måde få en forslagsliste, der indeholder ordet sjofle, men også f.eks. sjovt, og chauffør. De lydbaserede ordforslag vises som standard i rød farve for at gøre skribenten opmærksom på, at de begynder anderledes, men man kan nemt skifte til en anden farve (se Fanen Grafik). 10
11 Foreslå og brug ens egen forkortelse. Afkrydset felt betyder, at Saida skal bruge ens egne forkortelser, som man som bruger har lagt ind i programmet under fanen Egen forkortelse. Foreslå altid store bogstaver ved begyndelsen af en sætning betyder, at Saida automatisk foreslår ord med stort bogstav efter punktum, spørgsmålstegn og udråbstegn. Tilføj mellemrum efter det foreslåede ord betyder, at Saida tilføjer et mellemrum efter hvert ord, man har valgt fra ordforslagslisten. Dette kan gøre det nemmere for den, som har motoriske skrivevanskeligheder og derfor vil reducere antallet af nødvendige nedslag på tastaturet. En rutineret tastaturbruger foretrækker måske ikke at have funktionen aktiveret. Hvis man ikke lader Saida tilføje mellemrum, kan bøjningsformer og sammensætninger af ord vises og vælges. Ordene kan derved vises trinvis, hvilket kan være meget praktisk. Et eksempel følger nedenfor. Trin 1. Brugeren vil skrive Lisa længes efter sin ferierejse og er nået til det sidste ord, ferierejse. Efter et par bogstaver vises ordet ferie, og brugeren kan tilføje det med et tastetryk, i dette tilfælde ciffertast 4. Lisa længes efter sin fe Trin 2. Brugeren tilføjer nu med tastetrykket, i dette tilfælde ciffertasten 4, ordet ferie. Lisa længes efter sin ferie 11
12 Trin 3. Nu viser Saida ord kun de ord, der begynder på ferie. Brugeren kan vælge ordet ferierejse med et nyt tastetryk; i dette tilfælde vil ciffertast 2 erstatte ordet ferie med ferierejse i teksten. Overvej forudgående ord, når de foreslås. Med dette valg aktiveret, analyserer Saida de to ord, der er blevet skrevet tidligere og foreslår det næste ord ud fra dem. Den funktion bevirker, at man får bedre og grammatisk mere korrekte forslag. Har man skrevet: Jeg var g, får man ikke forslaget gå kun formen gået, eftersom man ikke kan sige: Jeg var gå. Hvis man ikke vil have nogen forslag overhovedet, før man er begyndt på et nyt ord selv, skal dette valg være deaktiveret. Vis sidst skrevne ord i listen med foreslående ord. Hvis dette valg er blevet aktiveret, vil tillige det ord, man har skrevet, vises i forslagslisten som nedenfor: stol ses som det første forslag. Han satte sig på en gammel stol Hvis valget er deaktiveret, vil ordforslagslisten ikke indeholde det ord, man netop har skrevet, men kun andre ord, der begynder med de samme bogstaver: Han satte sig på en gammel stol 12
13 Fanen Indstillinger ordliste Ordliste Her vælger man, hvilken ordliste Saida skal arbejde med. Programmet har en stor og en lille ordliste. De ord, man bruger, og dem man selv tilføjer, udgør det, der kaldes ens egen ordliste i programmet. Mere information om Saidas ordlister kan læses i afsnittet Om ordlisterne og stavekontrollen i Saida. Vil man ikke bruge Saidas færdige ordlister, men i stedet opbygge sin egen ordbasis, skal man vælge alternativet Brug kun egen liste. Tilføj nye ord i ordlisten Her skal man tage stilling til, hvordan Saida skal håndtere de ord, der ikke allerede findes i ordlisten. Aldrig. Vis altid forslag på det samme sted i forslagslisten. Med dette valg vil de nye ord aldrig blive tilføjet i ordlisten, og Saida registrerer ikke, hvilke ord man faktisk bruger ofte. Rækkefølgen på ordforslagene er bestemt, en gang for alle. Har man valgt fikseret placering af ordforslagene, spiller det med andre ord ingen rolle, om man f.eks. skriver det usædvanlige ord mosbeklædt 72 gange på en side Saida lader sig ikke påvirke. 13
14 Aldrig, men tillad forslag at variere alt efter brug. Med dette valg vil de nye ord aldrig blive tilføjet i ordlisten, men Saida registrerer, hvilke ord man bruger ofte og ændrer rækkefølgen på forslagene ud fra det. Altid, uden stavekontrol. Med dette valg vil Saida automatisk tilføje nye ord efter et mellemrum eller et af de mest almindelige skilletegn. Dette valg anbefales kun for den, der er sikker på at stave, eftersom man ellers risikerer at få fejlstavede ord ind i sin ordliste! Hvis brugeren accepterer ordet. Denne indstilling bevirker, at Saida stopper op efter hvert ord, der er nyt for programmet. Man får et spørgsmål, om man vil tilføje ordet i sin ordliste og kan svare ja eller nej. Denne indstilling anbefales kun for dem, der er sikker på at stave. Kun hvis ordet er accepteret af stavekontrollen. Med dette valg vil en indbygget stavekontrol kontrollere alle de nye ord, man skriver. De ord, som stavekontrollen godkender, lægges automatisk ind i brugerens egen ordliste. Hvis et nyt ord ikke genkendes, vises et dialogvindue med et spørgsmål, om man vil tilføje det nye ord. Til højre i dialogvinduet vises et vindue med forslag på tre korrekt stavede ord fra ordlisten i Saidas stavekontrol: Med et dobbeltklik, eller med Enter-tasten ( ), kan man vælge et af disse ord og tilføje det i sit dokument. Denne indstilling anbefales for den, som er usikker på at stave. 14
15 Ved afslutning efter stavekontrol. Med denne indstilling foretages der ingen stavekontrol, før Saida afsluttes. Så vises der et dialogvindue med alle de ord, som Saida ikke genkender. Disse ord kan man få hjælp til at stavekontrollere. Man anmodes om at markere alle de ord, som man vil føje til sin ordliste. Fanen Grafik Her findes de generelle indstillinger for tegntype og tegnstørrelse samt valg for, hvordan selve Saidavinduet skal se ud mht. baggrundsfarve, farve på ord som foreslås på almindelig måde eller ud fra lydbilledet. Med knappen Tilbagestil kan man hurtigt tilbagestille alle valg til Saidas grundindstilling, som er sort tekst for almindelige forslag, rød tekst for lydbaserede forslag og tekststørrelse 10 punkter i MS Sans Serif. 15
16 Hvis man ændrer vinduesstørrelsen ved at trække i hjørnet på Saidavinduet med musemarkøren, vil tekststørrelsen på ordforslagene automatisk tilpasse sig. Fanen Talesyntese Hvis man har installeret en talesyntese i sin computer, kan store dele af teksten i Saida læses op. Under fanen Talesyntese er der indstillinger for anvendelse af talesyntese. Talesynteser kan være af to forskellige typer. 1. Talesyntese, som fungerer ved oplæsning af tekst, der er blevet markeret og sendt til klippebordet for oplæsning f.eks. ScanDis Vital. Vil man arbejde med talesyntese via klippebordet, skal vinduet Brug talesyntese via klippebordet afkrydses. Alle indstillinger for talesyntesen foretages i dette tilfælde i talesynteseprogrammet og kan ikke styres via Saida. 2. Talesyntese, som er såkaldt SAPI-kompatibel f.eks. ClaroRead. Indstillingerne for SAPI-talesyntese er tilgængelige fra Saida. Hvis man har begge typer af talesynteseprogrammer i sin computer, vil begge varianter kunne vælges i Saida. 16
17 Fanen Min ordliste Her vises og håndteres de ord, man har anvendt både de ord, som Saida har foreslået, og de ord man selv har lagt til. I listen til venstre ses ordene i alfabetisk rækkefølge. Man kan rulle igennem hele listen, men ønsker man kun at se de ord, der begynder f.eks. med s, klikker man i listen og skriver derefter et s. Tilføj... Man kan tilføje enkelte nye ord manuelt ved at vælge Tilføj og skrive det ord, som skal tilføjes. Tip 4 Tilføj gerne længere udtryk som ja tak og fordele og ulemper og telefonnummer som ord i din egen ordliste. Det fungerer udmærket og sparer mange tasteanslag. Tilføj korrekt stavede ord fra tekstdokumentet... Saida kan lære alle nye ord fra en hel tekst; noget der kan være praktisk for den, der skriver om meget specielle emner og bruger usædvanlige fagord. Bemærk, at teksten der bruges til at lære Saida nye ord, skal være en ren tekstfil. Vil man bruge en Word-tekst, skal man først gemme en ekstra kopi af teksten i tekstformat (*.txt) 17
18 Saida stavekontrollerer automatisk alle ord i den tekst, der indlæres. I et nyt vindue vises derefter de ord, som programmets stavekontrol ikke genkender. De ord kan være forkert stavede eller korrekt stavede, men nye. Nu er man nødt til at markere alle de ord, man ønsker skal være med i ens egen ordliste. De ord, der ikke er markerede, forsvinder og gemmes ikke i ens egen ordliste ved nedlukning af vinduet! Stavekontrol... Man kan aktivere stavekontrol af ens egen ordliste ved at klikke på Stavekontrol. De ord, som Saidas stavekontrol ikke genkender, vises derefter i et nyt vindue: Ordene kan være forkert stavede eller korrekt stavede, men ukendte for Saida. I denne situation skal man markere de ord, der skal fjernes fra ens egen ordliste. Den, som har svært ved at stave, kan naturligvis have vanskeligt ved at afgøre, hvilke ord der er forkert stavede. En vis hjælp kan man få, hvis man har installeret talesyntese og kan lytte til ordene et ad gangen, men det hjælper ikke altid, eftersom talesynteser kan udtale korrekt skrevne ord forkert. 18
19 Redigér... Hvis man opdager fejl, f.eks. at Saida har tilføjet et nyt ord med stort bogstav, selvom det skal skrives med lille, er det nemt at rette det. Man markerer ordet, vælger Redigér og justerer ordet. Slet... Kommandoen Slet sletter de valgte ord fra ordlisten. Det er muligt at markere flere ord, der skal fjernes samtidigt f.eks. ved at holde Ctrl-tasten nede og med venstre museklik markere de ord, der skal slettes. Fanen Egen forkortelse Man kan tilføje sine egne forkortelser i Saida. Det kan være praktisk for den, der skriver de samme fraser ofte. De forkortelser, som man selv har skabt, vises under fanen Egen forkortelse. For at tilføje sin egen forkortelse vælges Tilføj, skriv derefter forkortelsen, og hvad den skal betyde. De forkortelser, som man selv har skabt, vises i Saida med en asterisk (*) ved siden af forkortelsen og med en rød pil til højre i Saidavinduet, se til højre herfor. Forkortelser og advarsler om forvekslelige ord, der findes i programmet ved installation, indikeres med grøn pil til højre i Saidavinduet. 19
20 Fanen Om Saida Her vises generel information om programmet Saida, blandt andet versionsnummer og hvem licensen tilhører. Tastegenveje Når Saida er aktiv, kan følgende tastegenveje bruges. Ctrl + I Alt + F4 Ctrl + N Ctrl + A Ctrl + S F1 Indstillinger Afslut Saida Ny bruger... Vælg bruger... Gem bruger som... Hjælp i Saida Hot key F11-tasten kan bruges til skiftevis at sætte Saida i hvilestilling eller normalstilling. F12-tasten kan altid bruges til at skifte mellem Saida og det sidst brugte program. 20
21 Teknisk information Systemkrav For at Saida skal fungere kræves: Pentium PC eller bedre cd-rom-enhed mindst 64 Mb arbejdshukommelse (RAM) 25 Mb ledig plads på harddisken Netværkskonfiguration og flerbrugermiljøer I et netværksmiljø kan det ske, at programmet Saida ligger på en server, mens brugerindstillingerne gemmes et andet sted. I så fald skal genvejen, der blev beskrevet ovenfor, angives anderledes. Hvis serveren f.eks. har betegnelsen G og enheden, hvor brugerne gemmer deres filer kaldes H, bliver genvejen, der skal angives: G:\Program\Saida\Saida.exe H:\saida.sai. For at Saida skal fungere i et netværksmiljø, skal brugerne have både skrive- og læserettigheder i det bibliotek, hvor brugerfilen gemmes. Alt afhængigt af netværksmiljø og Windowsmiljø har man store muligheder for at oprette den konfiguration, man ønsker ved selv at modificere genveje. Afinstallation 1. Vælg Start/Kontrolpanel/Programmer/Programmer og funktioner. I Windows XP vælg Start/Indstillinger/Kontrolpanel/Tilføj eller fjern programmer. 2. Klik på Saida. 3. Vælg afinstallation: Automatic (hele programmet slettes) eller Custom (valgte filer slettes). Licensvilkår og support Saida er et registreret varemærke, og programmet er beskyttet ifølge loven om ophavsret. Det er ulovligt og strafbart at kopiere programmet af anden grund end for at lave sin egen sikkerhedskopi. Support vedrørende Saida gives af Forlaget Sokratez ApS tlf eller via support@sokratez.dk. Oribi AB i Lund, Sverige tlf eller via support@oribi.se. 21
22 Saida ordprædiktion Version 1.0 Idé, programmering og manual: Oribi AB, Illustrationer: Kristina Grundström Layout: Karin Österlund Oribi AB, Bredgatan 2, Lund, Sverige tlf , fax , 22
Brugermanual Saida 1
 Brugermanual Saida 1 2 Håndbog til Saida Ordprædiktionsprogram til Windows Indhold Brugermanual Saida... 1 Håndbog til Saida Ordprædiktionsprogram til Windows... 3 Hvorfor hedder programmet Saida?... 4
Brugermanual Saida 1 2 Håndbog til Saida Ordprædiktionsprogram til Windows Indhold Brugermanual Saida... 1 Håndbog til Saida Ordprædiktionsprogram til Windows... 3 Hvorfor hedder programmet Saida?... 4
Brugermanual Saida 1
 Brugermanual Saida 1 2 Håndbog til Saida Ordprædiktionsprogram til Windows Indhold Brugermanual Saida... 1 Håndbog til Saida Ordprædiktionsprogram til Windows... 3 Hvorfor hedder programmet Saida?... 4
Brugermanual Saida 1 2 Håndbog til Saida Ordprædiktionsprogram til Windows Indhold Brugermanual Saida... 1 Håndbog til Saida Ordprædiktionsprogram til Windows... 3 Hvorfor hedder programmet Saida?... 4
StavLet. til PC. Indhold. Retstavning på dansk
 Retstavning på dansk StavLet til PC Indhold Kort om StavLet til PC.... 2 Kom hurtigt i gang.... 3 Installation.... 3 Brug af StavLet... 3 Eksempel på brug af StavLet.... 5 De mest almindelige meddelelser....
Retstavning på dansk StavLet til PC Indhold Kort om StavLet til PC.... 2 Kom hurtigt i gang.... 3 Installation.... 3 Brug af StavLet... 3 Eksempel på brug af StavLet.... 5 De mest almindelige meddelelser....
StavLet. til Mac. Indhold. Retstavning på dansk. Indstillinger... 13 Generelt... 13 Ordlister... 15. Kort om StavLet til Mac... 2
 Retstavning på dansk StavLet til Mac Indhold Kort om StavLet til Mac.... 2 Kom hurtigt i gang... 2 Installation... 2 Forskellige brugere, forskellige indstillinger... 2 Kontrol af tekst... 3 StavLet til
Retstavning på dansk StavLet til Mac Indhold Kort om StavLet til Mac.... 2 Kom hurtigt i gang... 2 Installation... 2 Forskellige brugere, forskellige indstillinger... 2 Kontrol af tekst... 3 StavLet til
Brugervejledning. ClaroRead fra Dictus -PC
 Brugervejledning ClaroRead fra Dictus -PC 1 Indholdsfortegnelse HVAD ER CLAROREAD?... 3 INSTALLATION... 3 CLAROREAD-VÆRKTØJSLINJE... 3 AFSPIL... 4 STOP... 4 GEM TEKST SOM LYDFIL... 4 INDSTILLINGER... 5
Brugervejledning ClaroRead fra Dictus -PC 1 Indholdsfortegnelse HVAD ER CLAROREAD?... 3 INSTALLATION... 3 CLAROREAD-VÆRKTØJSLINJE... 3 AFSPIL... 4 STOP... 4 GEM TEKST SOM LYDFIL... 4 INDSTILLINGER... 5
Genvejstaster til Windows
 Genvejstaster til Windows Selvom musen er et praktisk redskab, er den langt fra altid den hurtigste måde at styre computeren på. Ofte vil det være meget hurtigere at bruge genvejstaster. Hvis du sidder
Genvejstaster til Windows Selvom musen er et praktisk redskab, er den langt fra altid den hurtigste måde at styre computeren på. Ofte vil det være meget hurtigere at bruge genvejstaster. Hvis du sidder
Brugervejledning. ClaroRead fra Dictus (Windows PC)
 Brugervejledning ClaroRead fra Dictus (Windows PC) Indholdsfortegnelse HVAD ER CLAROREAD?... 3 DOWNLOAD OG INSTALLATION... 3 DOWNLOAD AF STEMMER... 5 CLAROREAD- VÆRKTØJSLINJE... 7 AFSPIL... 7 STOP... 7
Brugervejledning ClaroRead fra Dictus (Windows PC) Indholdsfortegnelse HVAD ER CLAROREAD?... 3 DOWNLOAD OG INSTALLATION... 3 DOWNLOAD AF STEMMER... 5 CLAROREAD- VÆRKTØJSLINJE... 7 AFSPIL... 7 STOP... 7
Brugervejledning. ClaroRead. (Mac)
 Brugervejledning ClaroRead (Mac) Indholdsfortegnelse HVAD ER CLAROREAD?... 3 DOWNLOAD OG INSTALLATION... 3 DOWNLOAD AF STEMMER... 4 CLAROREAD- VÆRKTØJSLINJE... 6 AFSPIL... 6 STOP... 6 GEM TEKST SOM LYDFIL...
Brugervejledning ClaroRead (Mac) Indholdsfortegnelse HVAD ER CLAROREAD?... 3 DOWNLOAD OG INSTALLATION... 3 DOWNLOAD AF STEMMER... 4 CLAROREAD- VÆRKTØJSLINJE... 6 AFSPIL... 6 STOP... 6 GEM TEKST SOM LYDFIL...
SpellRight. til Mac. Indhold. Retstavning på engelsk
 Retstavning på engelsk SpellRight til Mac Indhold SpellRight til Mac i korte træk.... 2 Kom hurtigt i gang.... 2 Installation.... 2 Forskellige brugere, forskellige indstillinger.... 3 Kontrol af tekst....
Retstavning på engelsk SpellRight til Mac Indhold SpellRight til Mac i korte træk.... 2 Kom hurtigt i gang.... 2 Installation.... 2 Forskellige brugere, forskellige indstillinger.... 3 Kontrol af tekst....
Gadwin PrintScreen Version 3,5
 Side 1 af 6 Gadwin PrintScreen Version 3,5 Indhold: Introduktion...1 Properties (indstillinger)...2 Preferences...2 Source...3 Destination....3 Image...4 About...4 Brug af programmet...5 Introduktion Når
Side 1 af 6 Gadwin PrintScreen Version 3,5 Indhold: Introduktion...1 Properties (indstillinger)...2 Preferences...2 Source...3 Destination....3 Image...4 About...4 Brug af programmet...5 Introduktion Når
Genvejstaster til Windows
 Genvejstaster til Windows Selvom musen er et praktisk redskab, er den langt fra altid den hurtigste måde at styre computeren på. Ofte vil det være meget hurtigere at bruge genvejstaster. Hvis du sidder
Genvejstaster til Windows Selvom musen er et praktisk redskab, er den langt fra altid den hurtigste måde at styre computeren på. Ofte vil det være meget hurtigere at bruge genvejstaster. Hvis du sidder
SpellRight kort fortalt
 Oribi SpellRight Version 1.0 Idé, programmering og manual: Oribi AB, 2005 2006 www.oribi.se, info@oribi.se Illustrationer: Kristina Grundström Grafisk formgivning af manual: Helena Alvesalo Indhold SpellRight
Oribi SpellRight Version 1.0 Idé, programmering og manual: Oribi AB, 2005 2006 www.oribi.se, info@oribi.se Illustrationer: Kristina Grundström Grafisk formgivning af manual: Helena Alvesalo Indhold SpellRight
IntoWords Online mikrov.dk
 Kom godt i gang med IntoWords Online mikrov.dk Indhold Overblik over IntoWords Online 4 Profiler 5 Tekstvindue 5 Kopier og Sæt ind 6 Åbn 6 Gem 7 Andre tips 7 Oplæsning 8 Læs op/pause og Stop 8 Highlight
Kom godt i gang med IntoWords Online mikrov.dk Indhold Overblik over IntoWords Online 4 Profiler 5 Tekstvindue 5 Kopier og Sæt ind 6 Åbn 6 Gem 7 Andre tips 7 Oplæsning 8 Læs op/pause og Stop 8 Highlight
IntoWords Online mikrov.dk
 Kom godt i gang med IntoWords Online mikrov.dk Indhold Overblik over IntoWords Online 4 Profiler 5 Tekstvindue 5 Kopier og Sæt ind 6 Åbn 6 Gem 7 Andre tips 7 Oplæsning 8 Læs op/pause og Stop 8 Highlight
Kom godt i gang med IntoWords Online mikrov.dk Indhold Overblik over IntoWords Online 4 Profiler 5 Tekstvindue 5 Kopier og Sæt ind 6 Åbn 6 Gem 7 Andre tips 7 Oplæsning 8 Læs op/pause og Stop 8 Highlight
Kom godt i gang. med CD-ORD 6. mikrov.dk. Kom godt i gang med CD-ORD 6
 Kom godt i gang med CD-ORD 6 mikrov.dk Kom godt i gang med CD-ORD 6 Kom godt i gang med CD-ORD 6 Denne manual giver de mest nødvendige informationer om CD-ORD 6. Du kan finde en uddybende manual om programmet
Kom godt i gang med CD-ORD 6 mikrov.dk Kom godt i gang med CD-ORD 6 Kom godt i gang med CD-ORD 6 Denne manual giver de mest nødvendige informationer om CD-ORD 6. Du kan finde en uddybende manual om programmet
Hands-on med. TRE fra ScanDis A/S
 Hands-on med TRE fra ScanDis A/S TAL SEORD TEX Med dette materiale får du mulighed for at lave forskellige øvelser med programmerne ViTal, ViseOrd og ViTex. Materialet forudsætter lidt kendskab til programmerne,
Hands-on med TRE fra ScanDis A/S TAL SEORD TEX Med dette materiale får du mulighed for at lave forskellige øvelser med programmerne ViTal, ViseOrd og ViTex. Materialet forudsætter lidt kendskab til programmerne,
Windows Vista 1. Side 1 af 10
 Windows vista...2 Lukke for PC,en...3 Velkomstcenter...3 Finde/starte et program...4 Alle programmer...5 Menuen Start...5 Stifinder...6 Windows Sidepanel og gadgets...7 Dokumenter...7 Tilbehør...8 Windows
Windows vista...2 Lukke for PC,en...3 Velkomstcenter...3 Finde/starte et program...4 Alle programmer...5 Menuen Start...5 Stifinder...6 Windows Sidepanel og gadgets...7 Dokumenter...7 Tilbehør...8 Windows
SpellRight kort fortalt. Kom hurtigt i gang
 Håndbog Indhold SpellRight kort fortalt 2 Kom hurtigt i gang 2 Installation 2 Start 2 Rettelse 3 Indstillinger 3 Forskellige brugere, forskellige indstillinger 3 De mest almindelige meddelelser 4 Systemkrav
Håndbog Indhold SpellRight kort fortalt 2 Kom hurtigt i gang 2 Installation 2 Start 2 Rettelse 3 Indstillinger 3 Forskellige brugere, forskellige indstillinger 3 De mest almindelige meddelelser 4 Systemkrav
http://www.hokbh.dk/demo/cdord/menu.html Kom godt i gang med CD-ORD 6
 Kom godt i gang med CD-ORD 6 Oplæsning - Ordforslag - Flyt ordliste Oplæsning 1. Tekst i et tekstprogram oplæses, når du trykker på "F2" knappen. Du kan klikke på "F3" knappen, så holder oplæsningen pause
Kom godt i gang med CD-ORD 6 Oplæsning - Ordforslag - Flyt ordliste Oplæsning 1. Tekst i et tekstprogram oplæses, når du trykker på "F2" knappen. Du kan klikke på "F3" knappen, så holder oplæsningen pause
Brugervejledning ViseOrd til Mac Version 1.0, August 2015
 Side 1 Version 1.0, August 2015 Indholdsfortegnelse Copyright bestemmelser... 2 Hvad er ViseOrd... 3 Opstart og ViseOrd menuen... 4 Skrivestøtte... 6 Ordforslagslisten... 6 Ordforudsigelse... 7 Ordfuldendelse...
Side 1 Version 1.0, August 2015 Indholdsfortegnelse Copyright bestemmelser... 2 Hvad er ViseOrd... 3 Opstart og ViseOrd menuen... 4 Skrivestøtte... 6 Ordforslagslisten... 6 Ordforudsigelse... 7 Ordfuldendelse...
Kom nemt i gang med ViTre pakken fra ScanDis A/S
 Kom nemt i gang med ViTre pakken fra ScanDis A/S ViTal ViseOrd ViTex Denne korte manual gør det muligt, hurtigt og nemt, at komme i gang med at bruge programmerne i ViTre pakken. ScanDis A/S Kom nemt i
Kom nemt i gang med ViTre pakken fra ScanDis A/S ViTal ViseOrd ViTex Denne korte manual gør det muligt, hurtigt og nemt, at komme i gang med at bruge programmerne i ViTre pakken. ScanDis A/S Kom nemt i
ONSCREENKEYS 5. Windows XP / Windows Vista / Windows 7 / Windows 8
 ONSCREENKEYS 5 Windows XP / Windows Vista / Windows 7 / Windows 8 [ PRODUKTBESKRIVELSE ] [ Dette smarte skærmtastatur med en virtuel musekliksfeature og taleoutput lader dig skrive hurtigt og arbejde med
ONSCREENKEYS 5 Windows XP / Windows Vista / Windows 7 / Windows 8 [ PRODUKTBESKRIVELSE ] [ Dette smarte skærmtastatur med en virtuel musekliksfeature og taleoutput lader dig skrive hurtigt og arbejde med
IntoWords Online mikrov.dk
 Kom godt i gang med IntoWords Online mikrov.dk Indhold Overblik over IntoWords Online 4 Profiler 5 Tekstvindue 5 Kopier og Sæt ind 6 Upload 6 Andre tips 7 Oplæsning 7 Læs op/pause og Stop 7 Highlight 8
Kom godt i gang med IntoWords Online mikrov.dk Indhold Overblik over IntoWords Online 4 Profiler 5 Tekstvindue 5 Kopier og Sæt ind 6 Upload 6 Andre tips 7 Oplæsning 7 Læs op/pause og Stop 7 Highlight 8
Kom nemt i gang med. TRE fra ScanDis A/S
 Kom nemt i gang med TRE fra ScanDis A/S TAL SEORD TEX Denne korte manual gør det muligt, hurtigt og nemt, at komme i gang med at bruge programmerne ViTal, ViseOrd og ViTex fra ScanDis A/S Kom nemt i gang
Kom nemt i gang med TRE fra ScanDis A/S TAL SEORD TEX Denne korte manual gør det muligt, hurtigt og nemt, at komme i gang med at bruge programmerne ViTal, ViseOrd og ViTex fra ScanDis A/S Kom nemt i gang
Kom godt i gang med CD-ORD 8. mikrov.dk
 Kom godt i gang med CD-ORD 8 mikrov.dk Kom godt i gang med CD-ORD 8 Denne manual giver de mest nødvendige informationer om CD-ORD 8. Du kan finde en uddybende manual om programmet i CD-ORDs værktøjslinje.
Kom godt i gang med CD-ORD 8 mikrov.dk Kom godt i gang med CD-ORD 8 Denne manual giver de mest nødvendige informationer om CD-ORD 8. Du kan finde en uddybende manual om programmet i CD-ORDs værktøjslinje.
CD-ORD. CD-Ords værktøjslinje: Sådan læses op med CD-Ord
 CD-ORD CD-Ords værktøjslinje: Fra CD-ORDs værktøjslinje er der hurtig adgang til oplæsning og ordforslag i Windows-programmer. Værktøjslinjen lægger sig øverst på skærmen, sådan at den altid er tilgængelig
CD-ORD CD-Ords værktøjslinje: Fra CD-ORDs værktøjslinje er der hurtig adgang til oplæsning og ordforslag i Windows-programmer. Værktøjslinjen lægger sig øverst på skærmen, sådan at den altid er tilgængelig
CD-ORD 9.0. Kom godt i gang
 CD-ORD 9.0 Kom godt i gang CD-ORD Denne manual giver de mest nødvendige informationer om CD-ORD 9.0. Du kan finde en uddybende manual om programmet i CD-ORDs værktøjslinje. Hjælp i værktøjslinjen. Kom
CD-ORD 9.0 Kom godt i gang CD-ORD Denne manual giver de mest nødvendige informationer om CD-ORD 9.0. Du kan finde en uddybende manual om programmet i CD-ORDs værktøjslinje. Hjælp i værktøjslinjen. Kom
Kursus i ViTre pakken fra ScanDis A/S. Hvordan, med ViTre Kursus - Del 1. Dette materiale udleveres ved arrangementer afholdt af ScanDis A/S
 Kursus i ViTre pakken fra ScanDis A/S Hvordan, med ViTre Kursus - Del 1 TAL SEORD TEX Dette materiale udleveres ved arrangementer afholdt af ScanDis A/S ScanDis A/S Kursus Del 1 i ViTre pakken - 2013 Side
Kursus i ViTre pakken fra ScanDis A/S Hvordan, med ViTre Kursus - Del 1 TAL SEORD TEX Dette materiale udleveres ved arrangementer afholdt af ScanDis A/S ScanDis A/S Kursus Del 1 i ViTre pakken - 2013 Side
Styresystemet er den del af softwaren, der sammenkæder hardware og brugerprogrammer, således at de kan arbejde sammen.
 Hvad sker der, når der tændes for PC en? Når computeren tændes, kontrolleres en række funktioner, bl.a. ram, harddisk, mus, tastatur, diskettedrev og lignende, før det rigtige Windows- billede vises på
Hvad sker der, når der tændes for PC en? Når computeren tændes, kontrolleres en række funktioner, bl.a. ram, harddisk, mus, tastatur, diskettedrev og lignende, før det rigtige Windows- billede vises på
I Windows fil struktur er der følgende ting Drev, Mapper, Filer og Genveje.
 Windows Fil Struktur I Windows fil struktur er der følgende ting Drev, Mapper, Filer og Genveje. Hvad er et drev Et drev, er en afgrænsning af fil strukturen. Når du går ind på et drev vil du stå i roden
Windows Fil Struktur I Windows fil struktur er der følgende ting Drev, Mapper, Filer og Genveje. Hvad er et drev Et drev, er en afgrænsning af fil strukturen. Når du går ind på et drev vil du stå i roden
Kom godt i gang med CD-ORD 8. mikrov.dk
 Kom godt i gang med CD-ORD 8 mikrov.dk Kom godt i gang med CD-ORD 8 Denne manual giver de mest nødvendige informationer om CD-ORD 8. Du kan finde en uddybende manual om programmet i CD-ORDs værktøjslinje.
Kom godt i gang med CD-ORD 8 mikrov.dk Kom godt i gang med CD-ORD 8 Denne manual giver de mest nødvendige informationer om CD-ORD 8. Du kan finde en uddybende manual om programmet i CD-ORDs værktøjslinje.
StavLet. til Google Docs. Manual for StavLet til Google Docs
 StavLet til Google Docs Manual for StavLet til Google Docs Kort om StavLet til Google Docs... 2 Generelt om tillæg.... 2 Om tablets og tillæg.... 3 Kontrol af tekst... 3 De mest almindelige meddelelser...
StavLet til Google Docs Manual for StavLet til Google Docs Kort om StavLet til Google Docs... 2 Generelt om tillæg.... 2 Om tablets og tillæg.... 3 Kontrol af tekst... 3 De mest almindelige meddelelser...
Kursusmappen Kommuniker: På Tryk 2 (med ordforslag fra CD-ORD)
 Kursusmappen Kommuniker: På Tryk 2 (med ordforslag fra CD-ORD) Øvelser Indhold Indhold... 2 Øvelse 1... 3 Start Kommuniker: På Tryk 2 og åbn nogle af de medfølgende dokumenter... 3 Øvelse 2... 4 Grundfunktioner
Kursusmappen Kommuniker: På Tryk 2 (med ordforslag fra CD-ORD) Øvelser Indhold Indhold... 2 Øvelse 1... 3 Start Kommuniker: På Tryk 2 og åbn nogle af de medfølgende dokumenter... 3 Øvelse 2... 4 Grundfunktioner
Kom godt i gang CD-ORD 8.3
 Kom godt i gang CD-ORD 8.3 CD-ORD Denne manual giver de mest nødvendige informationer om CD-ORD 8.3. Du kan finde en uddybende manual om programmet i CD-ORDs værktøjslinje. Hjælp i værktøjslinjen. Kom
Kom godt i gang CD-ORD 8.3 CD-ORD Denne manual giver de mest nødvendige informationer om CD-ORD 8.3. Du kan finde en uddybende manual om programmet i CD-ORDs værktøjslinje. Hjælp i værktøjslinjen. Kom
Manual til CD-ORD. Randers Realskole
 Randers Realskole CD-ORD Læs og skriv på computeren CD-ORD er et pc-værktøj, der hjælper dig med at læse og skrive hvad enten du har brug for støtte i undervisningen, har svært ved at læse eller skrive
Randers Realskole CD-ORD Læs og skriv på computeren CD-ORD er et pc-værktøj, der hjælper dig med at læse og skrive hvad enten du har brug for støtte i undervisningen, har svært ved at læse eller skrive
Vejledning til Politikens Retskrivnings- og Betydningsordbog
 Vejledning til Politikens Retskrivnings- og Betydningsordbog INDHOLD VALGMULIGHEDER UNDER MENUEN FILER UDSKRIV KOPIER AFSLUT VALGMULIGHEDER UNDER MENUEN SØGEMULIGHEDER OPSLAGSORD ORDFORBINDELSER AL TEKST
Vejledning til Politikens Retskrivnings- og Betydningsordbog INDHOLD VALGMULIGHEDER UNDER MENUEN FILER UDSKRIV KOPIER AFSLUT VALGMULIGHEDER UNDER MENUEN SØGEMULIGHEDER OPSLAGSORD ORDFORBINDELSER AL TEKST
Skriv med CD-ORD 8. Ordbogen.com
 Ordbogen.com Skolerne i Furesø abonnerer på Ordbogen.com. Det er et online ordbogsprogram der lægger sig ind øverst i skærmbilledet. Det forsvinder igen, men efterlader en grå linie som kan aktivere programmet
Ordbogen.com Skolerne i Furesø abonnerer på Ordbogen.com. Det er et online ordbogsprogram der lægger sig ind øverst i skærmbilledet. Det forsvinder igen, men efterlader en grå linie som kan aktivere programmet
ØVELSESRÆKKE OG VEJLEDNING TIL CD-ORD 5
 ØVELSESRÆKKE OG VEJLEDNING TIL CD-ORD 5 LÆSEFUNKTIONER 1. Start CD-ORD 5 CD-ORD 5 startes fra genvejsikonet på Skrivebordet. Når det er startet ses programmets værktøjslinie øverst på skærmen. Ligger genvejen
ØVELSESRÆKKE OG VEJLEDNING TIL CD-ORD 5 LÆSEFUNKTIONER 1. Start CD-ORD 5 CD-ORD 5 startes fra genvejsikonet på Skrivebordet. Når det er startet ses programmets værktøjslinie øverst på skærmen. Ligger genvejen
CD-ORDs ikon ses også i proceslinien ved siden af eller i nærheden af uret.
 ØVELSESRÆKKE OG VEJLEDNING TIL CD-ORD 5 SKRIVEFUNKTIONER 1. Start CD-ORD 5 CD-ORD 5 startes fra genvejsikonet på Skrivebordet. Når det er startet ses programmets værktøjslinie øverst på skærmen. Ligger
ØVELSESRÆKKE OG VEJLEDNING TIL CD-ORD 5 SKRIVEFUNKTIONER 1. Start CD-ORD 5 CD-ORD 5 startes fra genvejsikonet på Skrivebordet. Når det er startet ses programmets værktøjslinie øverst på skærmen. Ligger
Hands-on kursus/selvstudie i ViTre pakken
 Hands-on kursus/selvstudie i ViTre pakken Formål: At give undervisere, vejledere og IT-ansvarlige indsigt i programmerne i ViTre pakken og samtidig sætte dem i stand til at foretage indstillinger i ViTre
Hands-on kursus/selvstudie i ViTre pakken Formål: At give undervisere, vejledere og IT-ansvarlige indsigt i programmerne i ViTre pakken og samtidig sætte dem i stand til at foretage indstillinger i ViTre
Kom nemt i gang med ViTre pakken fra ScanDis A/S
 Kom nemt i gang med ViTre pakken fra ScanDis A/S ViTal ViseOrd ViTex Denne korte manual gør det muligt, hurtigt og nemt, at komme i gang med at bruge programmerne i ViTre pakken. ScanDis A/S Kom nemt i
Kom nemt i gang med ViTre pakken fra ScanDis A/S ViTal ViseOrd ViTex Denne korte manual gør det muligt, hurtigt og nemt, at komme i gang med at bruge programmerne i ViTre pakken. ScanDis A/S Kom nemt i
ViTal. Når ViTal er startet, kan du få læst tekst højt på flere måder - Du kan bl.a. bruge knapperne i ViTal Bjælken.
 ViTal Sådan læses op med ViTal Når ViTal er startet, kan du få læst tekst højt på flere måder - Du kan bl.a. bruge knapperne i ViTal Bjælken. Disse knapper er aktive, når du åbner ViTal og bruges til oplæsning
ViTal Sådan læses op med ViTal Når ViTal er startet, kan du få læst tekst højt på flere måder - Du kan bl.a. bruge knapperne i ViTal Bjælken. Disse knapper er aktive, når du åbner ViTal og bruges til oplæsning
Vejledning til brug af FirstClass
 Vejledning til brug af FirstClass - opdateret januar 2013 Indhold Installation af FirstClass foretages kun første gang... 2 Hent FirstClass-klienten... 2 Installer FirstClass-klienten... 3 Ændre kodeord...
Vejledning til brug af FirstClass - opdateret januar 2013 Indhold Installation af FirstClass foretages kun første gang... 2 Hent FirstClass-klienten... 2 Installer FirstClass-klienten... 3 Ændre kodeord...
Velkommen til IT for let øvede
 Velkommen til IT for let øvede Kursus er hjælp til selvhjælp og I får mest ud af det, hvis I også derhjemme afsætter nogle timer til øvelser på jeres computer. Vi sørger for hjemmeopgaver!! Der er masser
Velkommen til IT for let øvede Kursus er hjælp til selvhjælp og I får mest ud af det, hvis I også derhjemme afsætter nogle timer til øvelser på jeres computer. Vi sørger for hjemmeopgaver!! Der er masser
Dit velkendte Windows, bare bedre. Din introduktion til Windows 8.1 til virksomheder
 Dit velkendte Windows, bare bedre. Din introduktion til Windows 8.1 til virksomheder Opdag startskærmen. Startskærmen indeholder alle dine vigtigste oplysninger. Dynamiske felter sørger for, at du altid
Dit velkendte Windows, bare bedre. Din introduktion til Windows 8.1 til virksomheder Opdag startskærmen. Startskærmen indeholder alle dine vigtigste oplysninger. Dynamiske felter sørger for, at du altid
Håndbog til Oribi Speak for Chrome
 Håndbog til Oribi Speak for Chrome Oribi Speak for Chrome er et tillæg (eng. extension), til browseren Google Chrome og fungerer i Chrome OS (ChromeBook), Windows, OS X (Mac) og Linux. Oribi Speak læser
Håndbog til Oribi Speak for Chrome Oribi Speak for Chrome er et tillæg (eng. extension), til browseren Google Chrome og fungerer i Chrome OS (ChromeBook), Windows, OS X (Mac) og Linux. Oribi Speak læser
Vejledning til CD-ORD 10
 Vejledning til CD-ORD 10 Indhold 1. Download programmet... 2 2. Værktøjslinjen... 2 3. Profiler... 3 4. LÆS med CD-ORD... 3 4.1 Læs op... 3 4.2 Stemmer og læsehastighed... 3 4.3 Slå oplæsning fra, når
Vejledning til CD-ORD 10 Indhold 1. Download programmet... 2 2. Værktøjslinjen... 2 3. Profiler... 3 4. LÆS med CD-ORD... 3 4.1 Læs op... 3 4.2 Stemmer og læsehastighed... 3 4.3 Slå oplæsning fra, når
Kom godt i gang med. IntoWords Mac 1.0. Indholdsfortegnelse
 Kom godt i gang med IntoWords Mac 1.0 Indholdsfortegnelse IntoWords Mac 1.0... 2 Oplæsning i IntoWords... 3 Oplæsning i IntoWords... 4 Stemmer i IntoWords... 5 Ordforslag i IntoWords... 6 Ordforslag i
Kom godt i gang med IntoWords Mac 1.0 Indholdsfortegnelse IntoWords Mac 1.0... 2 Oplæsning i IntoWords... 3 Oplæsning i IntoWords... 4 Stemmer i IntoWords... 5 Ordforslag i IntoWords... 6 Ordforslag i
It-@fdelingen UC Syddanmark 7266 2400
 UNI-Login Installation af SkoleKom og ændring af kodeord SkoleKom er et udbredt mail- og konferencesystem i skoleverdenen i Danmark. For at komme på SkoleKom, skal du oprettes som bruger, hvor du får 3
UNI-Login Installation af SkoleKom og ændring af kodeord SkoleKom er et udbredt mail- og konferencesystem i skoleverdenen i Danmark. For at komme på SkoleKom, skal du oprettes som bruger, hvor du får 3
Som regel kan alle Apps ikke vises på en side du kan derfor skyde frem og tilbage på skyderen. For at se alle dine Apps - klik på den nedadvendende
 Som regel kan alle Apps ikke vises på en side du kan derfor skyde frem og tilbage på skyderen. For at se alle dine Apps - klik på den nedadvendende pil (gælder kun i Windows 8,1) 1 Siden Apps. Ved at klikke
Som regel kan alle Apps ikke vises på en side du kan derfor skyde frem og tilbage på skyderen. For at se alle dine Apps - klik på den nedadvendende pil (gælder kun i Windows 8,1) 1 Siden Apps. Ved at klikke
Installationsvejledning. ViTre til Mac. Version 2.0, udgave 1, december 2015
 Side 1 Installationsvejledning ViTre til Mac Version 2.0, udgave 1, december 2015 Indholdsfortegnelse Copyright bestemmelser... 2 Hvad er ViTre... 3 Systemkrav... 4 Installation... 5 Side 2 Copyright bestemmelser
Side 1 Installationsvejledning ViTre til Mac Version 2.0, udgave 1, december 2015 Indholdsfortegnelse Copyright bestemmelser... 2 Hvad er ViTre... 3 Systemkrav... 4 Installation... 5 Side 2 Copyright bestemmelser
SÅDAN BRUGER DU TEKST- BEHANDLING INTRODUKTION
 SÅDAN BRUGER DU TEKST- BEHANDLING INTRODUKTION I vejledningen bruger vi det gratis program Writer fra OpenOffice som eksempel til at vise, hvordan man bruger nogle helt grundlæggende funktioner i tekstbehandling.
SÅDAN BRUGER DU TEKST- BEHANDLING INTRODUKTION I vejledningen bruger vi det gratis program Writer fra OpenOffice som eksempel til at vise, hvordan man bruger nogle helt grundlæggende funktioner i tekstbehandling.
Hjælpemenu tasten åbner for forskellige muligheder for redigering, alt afhængig af, hvilket et program der arbejdes med.
 Tastaturet er et input værktøj til computeren. Et standard tastatur har 102 taster, men samtidig med at Windows95 blev offentliggjort, blev der lavet et 105 tasters tastatur med 2 ekstra Windows funktioner.
Tastaturet er et input værktøj til computeren. Et standard tastatur har 102 taster, men samtidig med at Windows95 blev offentliggjort, blev der lavet et 105 tasters tastatur med 2 ekstra Windows funktioner.
Tillæg til ViTal v.4.5.5. Nyheder i ViTal
 Tillæg til ViTal v.4.5.5 Nyheder i ViTal Oplæseroversigten er udvidet så den indeholder: Flag og sprognavn for hver oplæser. Dialogboksen Oplæseroversigt kan justeres i størrelsen. Favoritliste som hjælper
Tillæg til ViTal v.4.5.5 Nyheder i ViTal Oplæseroversigten er udvidet så den indeholder: Flag og sprognavn for hver oplæser. Dialogboksen Oplæseroversigt kan justeres i størrelsen. Favoritliste som hjælper
ClaroRead for Mac. User Guide!
 ClaroRead for Mac User Guide! Velkommen til ClaroRead Velkommen til ClaroRead for Mac. ClaroRead er designet til at hjælpe dig med at gøre din computer nemmere at bruge. Programmet arbejder integreret
ClaroRead for Mac User Guide! Velkommen til ClaroRead Velkommen til ClaroRead for Mac. ClaroRead er designet til at hjælpe dig med at gøre din computer nemmere at bruge. Programmet arbejder integreret
Installationsvejledning ViseOrd til Mac Version 1.0, August 2015
 Side 1 Version 1.0, August 2015 Indholdsfortegnelse Copyright bestemmelser... 2 Hvad er ViseOrd... 3 Systemkrav... 4 Installation... 5 Side 2 Copyright bestemmelser Copyright. Alle rettigheder forbeholdes.
Side 1 Version 1.0, August 2015 Indholdsfortegnelse Copyright bestemmelser... 2 Hvad er ViseOrd... 3 Systemkrav... 4 Installation... 5 Side 2 Copyright bestemmelser Copyright. Alle rettigheder forbeholdes.
Words and Sentences Træn engelsk! LäraMera Program AB og Leripa AB Kristina Grundström Erik Truedsson
 Words and Sentences Træn engelsk! LäraMera Program AB og Leripa AB Grafik Kristina Grundström Musik Erik Truedsson Stemme Helen Melhuish 1 INDHOLDSFORTEGNELSE WORDS AND SENTENCES 1 Words and Sentences
Words and Sentences Træn engelsk! LäraMera Program AB og Leripa AB Grafik Kristina Grundström Musik Erik Truedsson Stemme Helen Melhuish 1 INDHOLDSFORTEGNELSE WORDS AND SENTENCES 1 Words and Sentences
Carsten hjælp. Carsten 4.0. Mikro Værkstedet A/S
 Carsten hjælp Carsten 4.0 Mikro Værkstedet A/S Carsten hjælp: Carsten 4.0 Mikro Værkstedet A/S Revision 1.25, 25. juni 2009 Indholdsfortegnelse Forord... v 1. Hjælp i Carsten... 1 2. Carsten-stemmen i
Carsten hjælp Carsten 4.0 Mikro Værkstedet A/S Carsten hjælp: Carsten 4.0 Mikro Værkstedet A/S Revision 1.25, 25. juni 2009 Indholdsfortegnelse Forord... v 1. Hjælp i Carsten... 1 2. Carsten-stemmen i
FOR BETTER UNDERSTANDING. WordFinder. Professional 10. Kvikguide
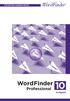 FOR BETTER UNDERSTANDING WordFinder Professional 10 Kvikguide Installationsvejledning 1 Indsæt program-dvd en i computeren. Installationsprogrammet starter nu automatisk. 2 Kontroller, at det nummer, som
FOR BETTER UNDERSTANDING WordFinder Professional 10 Kvikguide Installationsvejledning 1 Indsæt program-dvd en i computeren. Installationsprogrammet starter nu automatisk. 2 Kontroller, at det nummer, som
Rapport generator til Microsoft C5
 Generelt Rapportgeneratoren til C5 kan benyttes sammen med alle versioner af C5 og kræver INGEN tillægsmoduler eller tilkøb af C5. Den kører på: C5 version 1.5x, 1.6x, 2.x, 3.x, 4.x, 2008, 2010 og 2012.
Generelt Rapportgeneratoren til C5 kan benyttes sammen med alle versioner af C5 og kræver INGEN tillægsmoduler eller tilkøb af C5. Den kører på: C5 version 1.5x, 1.6x, 2.x, 3.x, 4.x, 2008, 2010 og 2012.
LÆSE- OG SKRIVEHJÆLP BRUGERVEJLEDNING
 LÆSE- OG SKRIVEHJÆLP BRUGERVEJLEDNING Introduktion ViTal er et program, der er udviklet med henblik på at afhjælpe læse- og skriveproblemer, både i forbindelse med læseundervisning og ved læsning af elektroniske
LÆSE- OG SKRIVEHJÆLP BRUGERVEJLEDNING Introduktion ViTal er et program, der er udviklet med henblik på at afhjælpe læse- og skriveproblemer, både i forbindelse med læseundervisning og ved læsning af elektroniske
IntoWords Mac Tjekliste
 IntoWords Mac Tjekliste Gennemgang af funktionerne i IntoWords Mac MV-Nordic www.mv-nordic.com Indhold Øvelse 1 - Åbn IntoWords... 3 Øvelse 2 - Vindue funktioner... 5 Øvelse 3 Profil gendannelse... 7 Øvelse
IntoWords Mac Tjekliste Gennemgang af funktionerne i IntoWords Mac MV-Nordic www.mv-nordic.com Indhold Øvelse 1 - Åbn IntoWords... 3 Øvelse 2 - Vindue funktioner... 5 Øvelse 3 Profil gendannelse... 7 Øvelse
Billedvideo med Photo Story
 Billedvideo med Photo Story Programmer: Microsoft Photo Story 3 Microsoft Windows XP Microsoft Internet Explorer Anvendelse: Edb informatik - Almen Voksenuddannelse September 2006 Billedvideo med Photo
Billedvideo med Photo Story Programmer: Microsoft Photo Story 3 Microsoft Windows XP Microsoft Internet Explorer Anvendelse: Edb informatik - Almen Voksenuddannelse September 2006 Billedvideo med Photo
AppWriter ipad manual
 AppWriter ipad manual Installation Søg efter AppWriter Skole i App Store og installér den på din ipad. Når AppWriter er installeret, åbner du den ved at trykke på AW-ikonet på dit skrivebord. Inden du
AppWriter ipad manual Installation Søg efter AppWriter Skole i App Store og installér den på din ipad. Når AppWriter er installeret, åbner du den ved at trykke på AW-ikonet på dit skrivebord. Inden du
Generelt Windows tidligere versioner... 1 Windows Apple Mac Log på... 2 Rediger dokumentet Tilføj et tillægsdokument...
 Vejledning i brug af dli dokumenthåndteringssystemet til forfattere og referenter Indhold Vejledning i brug af dli dokumenthåndteringssystemet til forfattere og referenter... 1 Generelt... 1 Windows tidligere
Vejledning i brug af dli dokumenthåndteringssystemet til forfattere og referenter Indhold Vejledning i brug af dli dokumenthåndteringssystemet til forfattere og referenter... 1 Generelt... 1 Windows tidligere
Eksempler på de mest almindelige Firewall programmer: Norton Internet Security, ZoneAlarm, PC-Cillin.
 Velkommen Når De har valgt at sikre Dem imod virus og uautoriseret brug af Deres computer, skal De sørge for, at der IKKE findes andre sikkerhedsprodukter med samme funktion installeret i forvejen. Det
Velkommen Når De har valgt at sikre Dem imod virus og uautoriseret brug af Deres computer, skal De sørge for, at der IKKE findes andre sikkerhedsprodukter med samme funktion installeret i forvejen. Det
Filer og Mapper. Filer. Mapper
 Indhold Filer og Mapper... 3 Filer... 3 Mapper... 3 Stifinder... 4 Eksempler på stifinder... 5 Markering af drev, filer og mapper... 5 Vælg vilkårlige mapper/filer... 7 Selandias drev... 8 Opret ny mappe...
Indhold Filer og Mapper... 3 Filer... 3 Mapper... 3 Stifinder... 4 Eksempler på stifinder... 5 Markering af drev, filer og mapper... 5 Vælg vilkårlige mapper/filer... 7 Selandias drev... 8 Opret ny mappe...
Brugervejledning til Avery Wizard for Microsoft Office. Dansk version til www.avery.dk - www.avery.no
 Brugervejledning til Avery Wizard for Microsoft Office Dansk version til www.avery.dk - www.avery.no Indholdsfortegnelse 1. Systemkrav 1. Systemkrav for at anvende Avery Wizard 2. Installering af Wizard
Brugervejledning til Avery Wizard for Microsoft Office Dansk version til www.avery.dk - www.avery.no Indholdsfortegnelse 1. Systemkrav 1. Systemkrav for at anvende Avery Wizard 2. Installering af Wizard
En lille vejledning til lærere og elever i at bruge matematikprogrammet WordMat (begynderniveau)
 Matematik i WordMat En lille vejledning til lærere og elever i at bruge matematikprogrammet WordMat (begynderniveau) Indholdsfortegnelse 1. Introduktion... 3 2. Beregning... 4 3. Beregning med brøker...
Matematik i WordMat En lille vejledning til lærere og elever i at bruge matematikprogrammet WordMat (begynderniveau) Indholdsfortegnelse 1. Introduktion... 3 2. Beregning... 4 3. Beregning med brøker...
IntoWords til ipad. Stemmehastighed. Åbne/lukke ordlisten. Del. Læs op/stop. Start og stop oplæsning af din tekst.
 IntoWords til ipad Læs op/stop Start og stop oplæsning af din tekst. Sæt markøren i teksten og start oplæsning. Vælg Stop, når du vil stoppe oplæsningen helt eller holde pause i oplæsningen. De enkelte
IntoWords til ipad Læs op/stop Start og stop oplæsning af din tekst. Sæt markøren i teksten og start oplæsning. Vælg Stop, når du vil stoppe oplæsningen helt eller holde pause i oplæsningen. De enkelte
INDHOLDSFORTEGNELSE... 1 FORORD... 2 1. ORDBOGSVÆRKTØJET I VÆRKTØJSLINJEN... 3 2. ORDBOGEN... 3
 Ordbogsværktøjet 1.0 Indholdsfortegnelse INDHOLDSFORTEGNELSE... 1 FORORD... 2 1. ORDBOGSVÆRKTØJET I VÆRKTØJSLINJEN... 3 2. ORDBOGEN... 3 MINIMER OG LUK... 3 SØGEFELT... 4 SØGERESULTAT... 4 Resultater...
Ordbogsværktøjet 1.0 Indholdsfortegnelse INDHOLDSFORTEGNELSE... 1 FORORD... 2 1. ORDBOGSVÆRKTØJET I VÆRKTØJSLINJEN... 3 2. ORDBOGEN... 3 MINIMER OG LUK... 3 SØGEFELT... 4 SØGERESULTAT... 4 Resultater...
CD-ORD hjælp CD-ORD 5. Mikro Værkstedet A/S
 CD-ORD hjælp CD-ORD 5 Mikro Værkstedet A/S CD-ORD hjælp: CD-ORD 5 Mikro Værkstedet A/S CD-ORD hjælp: Revision 1.64, 9. maj 2006 Oplæsning: Revision 1.54, 24. april 2006 Ordforslag: Revision 1.56, 2. maj
CD-ORD hjælp CD-ORD 5 Mikro Værkstedet A/S CD-ORD hjælp: CD-ORD 5 Mikro Værkstedet A/S CD-ORD hjælp: Revision 1.64, 9. maj 2006 Oplæsning: Revision 1.54, 24. april 2006 Ordforslag: Revision 1.56, 2. maj
Kom godt i gang med. IntoWords. mikrov.dk
 Kom godt i gang med IntoWords mikrov.dk Indhold Kom godt i gang med IntoWords 4 Læs op/stop 4 Stemmehastighed 4 Vis/skjul ordliste 5 Del 5 Ordlisten 5 Profiler 6 Dokumenter 7 Hjælp 8 Indstillinger 8 Oplæsning
Kom godt i gang med IntoWords mikrov.dk Indhold Kom godt i gang med IntoWords 4 Læs op/stop 4 Stemmehastighed 4 Vis/skjul ordliste 5 Del 5 Ordlisten 5 Profiler 6 Dokumenter 7 Hjælp 8 Indstillinger 8 Oplæsning
CD-ORD hjælp CD-ORD 7. Mikro Værkstedet A/S
 CD-ORD hjælp CD-ORD 7 Mikro Værkstedet A/S CD-ORD hjælp: CD-ORD 7 Mikro Værkstedet A/S Indholdsfortegnelse Forord... vii 1. CD-ORD i Windowsprogrammer... 1 2. Værktøjslinjen... 3 3. Profiler... 11 3.1.
CD-ORD hjælp CD-ORD 7 Mikro Værkstedet A/S CD-ORD hjælp: CD-ORD 7 Mikro Værkstedet A/S Indholdsfortegnelse Forord... vii 1. CD-ORD i Windowsprogrammer... 1 2. Værktøjslinjen... 3 3. Profiler... 11 3.1.
SÅDAN BRUGER DU REGNEARK INTRODUKTION
 SÅDAN BRUGER DU REGNEARK INTRODUKTION I vejledningen bruger vi det gratis program Calc fra OpenOffice som eksempel til at vise, hvordan man bruger nogle helt grundlæggende funktioner i regneark. De øvrige
SÅDAN BRUGER DU REGNEARK INTRODUKTION I vejledningen bruger vi det gratis program Calc fra OpenOffice som eksempel til at vise, hvordan man bruger nogle helt grundlæggende funktioner i regneark. De øvrige
Handlinger du kan foretage er f.eks at du kan : - Oprette, - markere og kopiere, klippe og slette filer eller mapper.
 Guide Denne computer & Handlinger Af Frank Skibby Jensen 2003 www.3wave.dk I alt 5 Sider Handlinger du kan foretage er f.eks at du kan : Oprette, markere og kopiere, klippe og slette filer eller mapper.
Guide Denne computer & Handlinger Af Frank Skibby Jensen 2003 www.3wave.dk I alt 5 Sider Handlinger du kan foretage er f.eks at du kan : Oprette, markere og kopiere, klippe og slette filer eller mapper.
Webmail Gmail Generelt Side 1
 Webmail Gmail Generelt Side 1 Webmail Gmail Generelt Side 2 Indholdsfortegnelse Oprette en Gmail...... Side 4 Indbakken Oversigt...... Side 9 Skriv en mail...... Side 11 Formateringsværktøjer...... Side
Webmail Gmail Generelt Side 1 Webmail Gmail Generelt Side 2 Indholdsfortegnelse Oprette en Gmail...... Side 4 Indbakken Oversigt...... Side 9 Skriv en mail...... Side 11 Formateringsværktøjer...... Side
Kommuniker: På Tryk 2
 Kursusmappen Kommuniker: På Tryk 2 Øvelser Mikro Værkstedet Indhold Indhold... 2 Øvelse 1 Åbn Kommuniker: På Tryk 2... 4 Øvelse 2 Åbn medfølgende eksempler... 4 Om ikonerne i venstre side af skærmen...
Kursusmappen Kommuniker: På Tryk 2 Øvelser Mikro Værkstedet Indhold Indhold... 2 Øvelse 1 Åbn Kommuniker: På Tryk 2... 4 Øvelse 2 Åbn medfølgende eksempler... 4 Om ikonerne i venstre side af skærmen...
Sådan starter du PowerPoint vha. Start-knappen
 Bliv en haj til IT i hverdagen 4.3 PowerPoint Microsoft PowerPoint er et præsentationsprogram, som kan bruges til at oprette flotte præsentationer, der enten kan udskrives eller afspilles på en computer.
Bliv en haj til IT i hverdagen 4.3 PowerPoint Microsoft PowerPoint er et præsentationsprogram, som kan bruges til at oprette flotte præsentationer, der enten kan udskrives eller afspilles på en computer.
Stifinder er et program til navigere rundt med i dine mapper (biblioteker) på din computers Harddisk.
 Stifinder Stifinder er et program til navigere rundt med i dine mapper (biblioteker) på din computers Harddisk. Den bruges også til at Oprette, Slette, Flytte og Omdøbe, samt sortere i dem. Den traditionelle
Stifinder Stifinder er et program til navigere rundt med i dine mapper (biblioteker) på din computers Harddisk. Den bruges også til at Oprette, Slette, Flytte og Omdøbe, samt sortere i dem. Den traditionelle
CSU Center for Specialundervisning
 LÆSETEK HANDS-ON I VITRE ViTal (oplæsningsprogram) ViTal-bjælken Ikonforklaringer Hvis du bliver i tvivl om, hvad ikonerne på ViTal-bjælken betyder, kan du bruge ikonforklaringen. Når musen placeres på
LÆSETEK HANDS-ON I VITRE ViTal (oplæsningsprogram) ViTal-bjælken Ikonforklaringer Hvis du bliver i tvivl om, hvad ikonerne på ViTal-bjælken betyder, kan du bruge ikonforklaringen. Når musen placeres på
Microsoft Word 2003 - fremgangsmåde til Blomsterhuset Side 1 af 11
 Microsoft Word 2003 - fremgangsmåde til Blomsterhuset Side 1 af 11 Åbn Word 2003 Skriv: Blomsterhuset A/S - tryk enter en gang Skriv: Blomster for alle - tryk enter 5 gange Skriv: I anledning af at - tryk
Microsoft Word 2003 - fremgangsmåde til Blomsterhuset Side 1 af 11 Åbn Word 2003 Skriv: Blomsterhuset A/S - tryk enter en gang Skriv: Blomster for alle - tryk enter 5 gange Skriv: I anledning af at - tryk
TK/TBL / 25.08.2014 v.0.1. DigiMatch. Elektronisk Kamprapport
 TK/TBL / 25.08.2014 v.0.1 DigiMatch Elektronisk Kamprapport 1 Procedure før kampstart... 3 DigiMatch download... 3 Registerniveau... 7 Indstillinger... 9 Login... 9 Tilpas knapperne... 10 Kampregistrering...
TK/TBL / 25.08.2014 v.0.1 DigiMatch Elektronisk Kamprapport 1 Procedure før kampstart... 3 DigiMatch download... 3 Registerniveau... 7 Indstillinger... 9 Login... 9 Tilpas knapperne... 10 Kampregistrering...
Kom godt i gang med. IntoWords. mikrov.dk
 Kom godt i gang med IntoWords mikrov.dk Indhold Kom godt i gang med IntoWords 4 Læs op/stop 4 Stemmehastighed 4 Vis/skjul ordliste 5 Del 5 Pdf-oplæsning 5 Ordlisten 6 Profiler 7 Dokumenter 8 Hjælp 9 Indstillinger
Kom godt i gang med IntoWords mikrov.dk Indhold Kom godt i gang med IntoWords 4 Læs op/stop 4 Stemmehastighed 4 Vis/skjul ordliste 5 Del 5 Pdf-oplæsning 5 Ordlisten 6 Profiler 7 Dokumenter 8 Hjælp 9 Indstillinger
SkanRead hjælp. SkanRead 2.0. Mikro Værkstedet A/S
 SkanRead hjælp SkanRead 2.0 Mikro Værkstedet A/S SkanRead hjælp: SkanRead 2.0 Mikro Værkstedet A/S Ophavsret 2011 Mikro Værkstedet A/S Indholdsfortegnelse Forord... v 1. Sådan gør du!... 1 2. SkanRead
SkanRead hjælp SkanRead 2.0 Mikro Værkstedet A/S SkanRead hjælp: SkanRead 2.0 Mikro Værkstedet A/S Ophavsret 2011 Mikro Værkstedet A/S Indholdsfortegnelse Forord... v 1. Sådan gør du!... 1 2. SkanRead
Undervisning Version 1.0 redigering af billeder til hjemmesiden
 Undervisning Version 1.0 redigering af billeder til hjemmesiden Nødvendigheden for at almindelig god bruger til edb. Her taler jeg ikke om at blive en superbruger men bare en bruger der styr på almindelig
Undervisning Version 1.0 redigering af billeder til hjemmesiden Nødvendigheden for at almindelig god bruger til edb. Her taler jeg ikke om at blive en superbruger men bare en bruger der styr på almindelig
Word-1: Tag fat på Microsoft Word (XP)
 Word-1: Tag fat på Microsoft Word (XP) Word er et fantastisk program til tekstbehandling og nærmest en de facto standard i verden for den slags. Igennem en række øvelser (og mange timer foran skærmen)
Word-1: Tag fat på Microsoft Word (XP) Word er et fantastisk program til tekstbehandling og nærmest en de facto standard i verden for den slags. Igennem en række øvelser (og mange timer foran skærmen)
Navigationsrude Tryk på Ctrl+F for at få vist navigationsruden. Du kan omorganisere et dokument ved at trække dokumentets overskrift i denne rude.
 Startvejledning Microsoft Word 2013 ser anderledes ud end tidligere versioner, så vi har oprettet denne vejledning, så du hurtigere kan lære programmet at kende. Værktøjslinjen Hurtig adgang Kommandoer
Startvejledning Microsoft Word 2013 ser anderledes ud end tidligere versioner, så vi har oprettet denne vejledning, så du hurtigere kan lære programmet at kende. Værktøjslinjen Hurtig adgang Kommandoer
STOFA VEJLEDNING INSTALLATIONSVEJLEDNING TIL STOFA SAFESURF
 STOFA VEJLEDNING INSTALLATIONSVEJLEDNING TIL STOFA SAFESURF Hvad kræver Stofa SafeSurf af min computer? Understøttede platforme Windows 8 Windows 8 Pro Windows 7 (alle udgaver) Windows Vista (alle udgaver)
STOFA VEJLEDNING INSTALLATIONSVEJLEDNING TIL STOFA SAFESURF Hvad kræver Stofa SafeSurf af min computer? Understøttede platforme Windows 8 Windows 8 Pro Windows 7 (alle udgaver) Windows Vista (alle udgaver)
Skifte til PowerPoint 2010
 I denne vejledning Microsoft PowerPoint 2010 ser meget anderledes ud end PowerPoint 2003, og vi har derfor oprettet denne vejledning, så du hurtigere kan komme i gang med at bruge programmet. Læs videre
I denne vejledning Microsoft PowerPoint 2010 ser meget anderledes ud end PowerPoint 2003, og vi har derfor oprettet denne vejledning, så du hurtigere kan komme i gang med at bruge programmet. Læs videre
Vejledning til opbygning af hjemmesider
 Side 1 af 9 Vejledning til opbygning af hjemmesider Hvis du er inde på din klubs hjemmeside, fx på forsiden, kan du nu gå i gang med at redigere. For at få redigeringsværktøjet frem, skal du klikke på
Side 1 af 9 Vejledning til opbygning af hjemmesider Hvis du er inde på din klubs hjemmeside, fx på forsiden, kan du nu gå i gang med at redigere. For at få redigeringsværktøjet frem, skal du klikke på
VEJLEDNING TIL WORD INDHOLDSFORTEGNELSE. 1. Linjeafstand. side 3. 2. Margener.. side 3. 3. Sidehoved og sidefod... side 4. 4. Sidetal..
 VEJLEDNING TIL WORD VEJLEDNING TIL WORD INDHOLDSFORTEGNELSE 1. Linjeafstand. side 3 2. Margener.. side 3 3. Sidehoved og sidefod... side 4 4. Sidetal.. side 5 5. Spalter.... side 5 6. Skifte ordbog.. side
VEJLEDNING TIL WORD VEJLEDNING TIL WORD INDHOLDSFORTEGNELSE 1. Linjeafstand. side 3 2. Margener.. side 3 3. Sidehoved og sidefod... side 4 4. Sidetal.. side 5 5. Spalter.... side 5 6. Skifte ordbog.. side
SkanRead hjælp. SkanRead 3.0. MV-Nordic
 SkanRead hjælp SkanRead 3.0 MV-Nordic SkanRead hjælp: SkanRead 3.0 MV-Nordic Ophavsret 2014 MV-Nordic Indholdsfortegnelse Forord... v 1. Sådan gør du!... 1 2. SkanRead i CD-ORD og programmenuen... 3 3.
SkanRead hjælp SkanRead 3.0 MV-Nordic SkanRead hjælp: SkanRead 3.0 MV-Nordic Ophavsret 2014 MV-Nordic Indholdsfortegnelse Forord... v 1. Sådan gør du!... 1 2. SkanRead i CD-ORD og programmenuen... 3 3.
Velkommen til IT for let øvede
 Velkommen til IT for let øvede at dias ligger på hjemmesiden, så I kan se dem igen hjemme. Peter har ordet Blev vi færdige med vinduerne?? Øvelse tastatur og mus vi ikke kunne sidste gang får I som hjemmeopgave
Velkommen til IT for let øvede at dias ligger på hjemmesiden, så I kan se dem igen hjemme. Peter har ordet Blev vi færdige med vinduerne?? Øvelse tastatur og mus vi ikke kunne sidste gang får I som hjemmeopgave
Sådan bruger man CCleaner
 Sådan bruger man CCleaner CCleaner er et gratis program, der kan bruges til oprydning på computere. F.eks. efterlader enhver søgning på internettet en midlertidig fil på computeren, og ved afinstallation
Sådan bruger man CCleaner CCleaner er et gratis program, der kan bruges til oprydning på computere. F.eks. efterlader enhver søgning på internettet en midlertidig fil på computeren, og ved afinstallation
ViKoSys. Virksomheds Kontakt System
 ViKoSys Virksomheds Kontakt System 1 Hvad er det? Virksomheds Kontakt System er udviklet som et hjælpeværkstøj til iværksættere og andre virksomheder som gerne vil have et værktøj hvor de kan finde og
ViKoSys Virksomheds Kontakt System 1 Hvad er det? Virksomheds Kontakt System er udviklet som et hjælpeværkstøj til iværksættere og andre virksomheder som gerne vil have et værktøj hvor de kan finde og
genvejstaster Genvejstaster for desktop, bærbare og touch-skærme Disse oplysninger er til rådighed i forskellige formater på
 Referenceguide over genvejstaster Genvejstaster for desktop, bærbare og touch-skærme Disse oplysninger er til rådighed i forskellige formater på www.yourdolphin.com Introduktion 1 Denne brochure indeholder
Referenceguide over genvejstaster Genvejstaster for desktop, bærbare og touch-skærme Disse oplysninger er til rådighed i forskellige formater på www.yourdolphin.com Introduktion 1 Denne brochure indeholder
Disse oplysninger er til rådighed i forskellige formater på
 Dolphin SuperNova Reference-guide over genvejstaster Genvejstaster for desktop, bærbare og touch-skærme Disse oplysninger er til rådighed i forskellige formater på www.yourdolphin.com Introduktion Denne
Dolphin SuperNova Reference-guide over genvejstaster Genvejstaster for desktop, bærbare og touch-skærme Disse oplysninger er til rådighed i forskellige formater på www.yourdolphin.com Introduktion Denne
Kom godt i gang med. IntoWords. mikrov.dk
 Kom godt i gang med IntoWords Indhold Kom godt i gang med IntoWords 4 Læs op/stop 4 Stemmehastighed 4 Del 5 Pdf-oplæsning 5 Oplæsning af markeret tekst 6 Profiler 7 Dokumenter 8 Hjælp 9 Indstillinger 9
Kom godt i gang med IntoWords Indhold Kom godt i gang med IntoWords 4 Læs op/stop 4 Stemmehastighed 4 Del 5 Pdf-oplæsning 5 Oplæsning af markeret tekst 6 Profiler 7 Dokumenter 8 Hjælp 9 Indstillinger 9
LEOGICS Pen-tablet. Hurtig installationsguide
 LEOGICS Pen-tablet Hurtig installationsguide Velkommen Tak for købet af LEOGICS PT-1001 Pen-tablet. Du vil opdage hvor nemt det er at styre din computer ved brug af en digital pen i stedet for en mus.
LEOGICS Pen-tablet Hurtig installationsguide Velkommen Tak for købet af LEOGICS PT-1001 Pen-tablet. Du vil opdage hvor nemt det er at styre din computer ved brug af en digital pen i stedet for en mus.
