Navision Stat er fra 5.1 versionen og efterfølgende udvidet med funktionalitet, som yderligere understøtter den økonomiske styring af sagerne.
|
|
|
- Sidsel Johnsen
- 8 år siden
- Visninger:
Transkript
1 Side 1 af 108 Navision Stat 7.0 ØSY/STO 30. april 2015 Sager Overblik Sager giver dig mulighed for detaljeret økonomisk styring af aktiviteter og ressourcer på dine sager. Der er mulighed for at få overblik over anvendelsen af medarbejdere, varer samt øvrige omkostninger på alle sager. Budgetlægning, løbende registrering og efterberegning er med til at sikre en effektiv styring af og opfølgning på vareforbrug, tidsforbrug og andre omkostninger, og samtidig er der gode muligheder for at styre faktureringen af omkostningerne på sagen. Navision Stat er fra 5.1 versionen og efterfølgende udvidet med funktionalitet, som yderligere understøtter den økonomiske styring af sagerne. Sager har integration til finans-, salgs-, købs-, lager-, anlægs- og ressource samt konteringshjælpen, også kaldet Alias. Vejledningen er ikke en komplet gennemgang af Sager i Navision, men indeholder kun de tiltag, der er foretaget i forbindelse med Navision Stat 5.0 og efterfølgende versioner. Bevillingsstyring I Navision Stat 5.4 er der i Sager blevet udviklet funktionalitet til styring af projektbevilling. Denne funktionalitet er beskrevet i en separat vejledning. Brugervejledning til Styring af projektbevilling.
2 Introduktion I denne vejledning kan du læse om budgettering. Du har mulighed for at versionere dine budgetter på sag/sagsopgave, og budgetteringen kan kombineres med en sandsynlighedsprocent, som kan vægte budgetposterne. Har du fx budgetforudsætninger på den enkelte sagsopgave, kan du indsætte kommentarer. Indtastningen af budgettet kan foretages på den enkelte sag, eller fra en sagsbudgetkladde, hvor budgettet på flere sager/sagsopgaver kan tastes i samme billede. Indtastningen kan kombineres med ind-/udlæsning via Excel og der er mulighed for at kopiere poster mellem perioder. Side 2 af 108 Du kan også læse om datostyring af ressourcepriser, om hvordan der på den enkelte ressource, ressourcegruppe og sag er mulighed for at datostyre salgspriser, således at der i budgetmæssige sammenhænge kan opereres med andre priser end ved aktuelt forbrug af en ressource på en sag. Det er også muligt at få overført ressourcepriser fra SLS (Statens Løn System) til pristabellerne med datostyring. Ændres ressourceprisen i forhold til prisen anvendt på bogførte sags- /ressourceposter er det muligt at danne korrigerende ressourceposter og sagsposter. Muligheden eksisterer både i relation til bogførte forbrugsposter og budgetposter i planlægningslinjer. Den automatiske overførsel af kontrakt/faktureringslinjer til salgsfakturaer er udvidet således, at det er muligt at fordele kontraktlinjerne til flere debitorer opsat på enten den tilhørende sagsopgave eller i selve kontraktlinjen. Fordelingen til flere debitorer kan ske på baggrund af en opsat fordelingsnøgle på sagen. Sager har integration til konteringshjælpen også kaldet Aliaskonteringen. Via kørslen Opdatering Alias Kontering fra Sag kan du automatisk opdatere sag/sagsopgave og dimensionsværdier i konteringshjælpen. Efterfølgende kan du tilknytte en kontotype og momsbogføringsgrupper. Den sammenhørende konteringsstreng kan afledes i alle ordre-, fakturalinjer og kladder. Der kan skrives til Alias Konteringstabellen via den Generiske Integrations- Snitflade (GIS). Benytter man denne mulighed, så skal man i Alias Opsætningen sætte feltet Benyt Alias på sager til Nej. Yderligere kan man ikke samtidig benytte den periodiske aktivitet Opdatering Alias Kontering fra Sag. Udgiftsfordelingen er udvidet med sagsregistreringer som fordelingsnøgle. Under opfølgning m.v., kan du læse om de ekstra sagsoplysningsfelter som findes på sagskortet. Navngivningen af disse felter kan frit sættes op i regnskabet, og til hvert felt kan der knyttes et vilkårligt antal værdier. Endvidere kan der på sagen og sagsopgaverne opsættes såkaldte sagsmærker. Mærkerne kan opsættes med en procentvis fordeling og kan anvendes i forbindelse med diverse udtræk af budget og forbrug på sagerne.
3 Det er også muligt, at få afledt sagsposter fra anlægsposteringer. Dette sker via opsætninger på det enkelte anlægskort. Her kan man opsætte sagsnr., og sagsopgavenr. samt bestemme, hvilke anlægsbogføringstyper der skal aflede sagsposter. Side 3 af 108 Af rapporter beskrives specifikt de tre Navision Stat rapporter som er blevet udviklet. Sag kontokort m. kostpris Sag realiseret/budget Sag - planlægningslinjer med dim.
4 Indholdsfortegnelse Side 4 af 108 Overblik... 1 Bevillingsstyring... 1 Introduktion... 2 Målgruppe... 7 Hvorfor er det vigtigt?... 7 Copyright... 7 Seneste ændring... 7 Beskrivelse... 8 Roller... 8 Kort beskrivelse af Sager Oprettelse af en sag Oprettelse af sagsopgaver Oprettelse af planlægningslinjer Spærring af sagsopgave Nedarving af dimensioner fra sag til sagsopgave Samlesag Budgettering/bogføring på en samlesag Samlesag og DDI Budgettering på sag Budgetversionering på sag Opret Sagsbudgetnavn Indvælg et aktivt budgetnavn Udvidelse af vinduet Sagsopgavelinjer Sagsbudgetkladde Udlæsning/indlæsning af budgetkladde via Excel Kopier Sagsbudget Log Sandsynlighedsprocent Oprettelse af sandsynlighedsprocent Tilknytning af sandsynlighedsprocent til sag Sletning af sandsynlighedsprocent Sagsopgavebemærkning Datostyring og korrektion af ressourcepriser Generelt om afledning af priser Standard Finans Kostpris Priser tilknyttet ressource Ressourcepriser for sag Kopiering af kostpriser til ressourcepristabel Ressourcepristabellen Korrektion af priser Priskorrektion af bogførte ressourceposter Priskorrektion af ressourceposter på planlægningslinjer Fakturering Udvidet fakturering Tilknytning af debitor... 50
5 Tilknytning af debitorer på sagsopgaver Tilknytning af debitorer på sagsplanlægningslinjer Udvælgelse af debitor til fakturering En faktura på tværs af sager Valutakode på sag og debitor Debitorfordeling Oprettelse af sagsdebitorfordeling Tilknytning af sagsdebitorfordeling Kørslen Udfold debitorfordeling Konteringshjælpen/Alias opsætning Opsætning af Aliaskontering med brug af sager Oprettelse af en ny sag Sagsopgaver og Konteringshjælpen/Aliaskonteringen Overført til Aliaskontering Fra sagskortet Periodiske aktiviteter Sletning af sager/sagsopgaver Generelt for Aliaskonteringen Dimensioner Beskrivelsesfeltet Sletning i tabellen Aliaskontering Anvendelse af aliaskoder Ændre på kladdelinjen efterfølgende Deaktivering af Konteringshjælpen/Aliaskontering Udgiftsfordeling med sag Opsætning af udgiftsfordelingskortet med sag Finans Dimensions Filter Udgiftsfordelte finanskonti Fastholdte dimensioner Kørslen Udgiftsfordeling med sag Det er ikke muligt at overlappe perioder i udgiftsfordelingen Filtrering på sager Udelad sag i fordeling Udgiftsfordelingsjournaler Placering af udgiftsfordelingsposter Genberegning af en udgiftsfordeling Sletning af en udgiftsfordeling Overfør fordelingsposter til en kladde Eksempler på udgiftsfordeling Forudsætning Beregningsnøgler til scenarier Scenarie Scenarie Scenarie Scenarie Opfølgning mv Side 5 af 108
6 Udvidede sagsoplysninger Tilknytning af sagsoplysninger Sagsmærker Oprettelse af sagsmærker Tilknytning af sagsmærke Rapporter Rapporten Sag realiseret/budget Rapporten Sag planlægningslinjer med dim Rapport Sagsopgave kontokort m. kostpris Integration med Anlæg Sager og Indkøbssystem Henvisninger Brugervejledninger Links QR-kode Side 6 af 108
7 Målgruppe Denne vejledning henvender sig til økonomi/budgetmedarbejdere samt projektledere i statsinstitutioner, som ønsker inspiration til at systemunderstøtte aktivitets- og ressourcestyringen med udgangspunkt i Navision Stat, eller som i forvejen benytter sig af funktionaliteten i Sager. Side 7 af 108 Hvorfor er det vigtigt? For at sikre en effektiv styring af længerevarende projekter og forskellige slags serviceopgaver, samt opgaver der kræver stram styring, er der i Sager mulighed for at planlægge sagsstyring ned i mindste detalje. Du har mulighed for fremadrettet og mere detaljeret planlægning og opfølgning på projekter, tilbud, registrering af faktisk forbrug, fakturering og efterberegning. Udover at styrke muligheden for styring af aktiviteterne i institutionen kan brug af Sager lette konteringen af omkostningerne. Ved at knytte institutionens andre dimensioner til sag og sagsopgave, skal du som projektleder kun forholde dig til kendte aktiviteter, når omkostninger skal konteres. Copyright En delmængde eller hele emner i teksten af denne dokumentation til Microsoft Dynamics NAV er blevet ændret af Moderniseringsstyrelsen Microsoft Corporation and Moderniseringsstyrelsen. All rights reserved. Seneste ændring Publiceret første gang: 22. oktober 2009 Seneste ændring: 30. april 2015
8 Side 8 af 108 Beskrivelse Før du kan læse denne vejledning, skal du være bekendt med den nye brugergrænseflade introduceret med Navision Stat 7.0. Det anbefales at læse den statslige brugervejledning til brugergrænsefladen, som giver en bred og detaljeret introduktion til brugergrænsefladen, og som kan bruges som opslagsværk. Alle de viste skærmbilleder i denne vejledning er eksempler, og det har været nødvendigt at foretage redigering af disse. Denne vejledning beskriver kun den funktionalitet som er blevet tilføjet til Microsoft Dynamics NAV s Sager, med Navision Stat 5.0 og efterfølgende versioner. Roller Adgangen til de forskellige områder og funktioner i Navision Stat er inddelt i roller. Man skal have de korrekte roller for at have adgang til alle funktionerne i Sager. Følgende rettigheder har indflydelse på funktionaliteten i Sager. Rettighed Beskrivelse NS_BASIS Rollen giver ret til at se alle tabeller (dog ikke personale-tabeller) og udskrive rapporter, hvor dette ikke medfører en rettelse i den pågældende tabel. NS_BOGHOLDER Rollen giver rettigheder til en række basale bogholderi-funktioner. NS_OEKONOMI Rollen giver rettigheder til at lægge budgetter og indtaste i Sager og Ressourceplanlægning. NS_OPS_OESC_EJKONFL Giver adgang til at oprette/redigere/slette, men uden adgang til de områder der er i konflikt med opgavesplittet. Det vil sige, at der gives adgang til alle øvrige områder i Navision Stat (Lager, Produktion, Sager, Ressourceplanlægning, Service og Personale), dog ikke kørsler der danner finansposter, debitorer, kreditorer, anlæg eller posteringsgrundlag. NS_OESC_UDV_EJKONFL Institutioner som er med i ØSC et skal have dispensation for at anvende denne rolle. Rollen giver adgang til at oprette/redigere/slette til en lang række data
9 NS_OESC_BASIS NS_OESC_BOGFØR NS_OESC_DEBITOR på tværs af følgende områder (Lager, Produktion, Ressourceplanlægning, Service og Personale), dog ikke kørsler der danner finansposter, debitorer, kreditorer, anlæg eller posteringsgrundlag. Giver adgang til at afvikle alle rapporter på tværs af områder, undtagen data relateret til Personale. Desuden kan man med denne rolle tilgå de fleste vinduer i Navision. Undtaget er vinduer der viser personaledata og finanskladder. Rollen giver også adgang til at opsætte kontoskemaer og kolonneformater. Institutioner som er med i ØSC et skal have dispensation for at anvende denne rolle. Rollen giver adgang til at bogfører finansposter i Navision. Det betyder at man, med denne rolle kan bogføre salgsfakturaer, kladder, rykkere m.m. Bemærk: Rollen giver ikke seadgang til alle kladder, og man kan derfor ikke automatisk bogføre alle kladder med denne rolle. Institutioner som er med i ØSC et skal have dispensation for at anvende denne rolle. Rollen giver adgang til følgende funktionalitet under menuen Salg & Marketing. Oprette/redigere/slette debitorer, kampagner, sælgere, teams, opgaver, leads og målgrupper. Oprette/redigere/slette salgstilbud, ordre, fakturaer og kreditnotaer. Oprette/redigere/slette abonnementer. Oprette/redigere/slette rykkere og kontoudtog. Side 9 af 108 Desuden giver rollen seadgang til salgskladden. Rollen skal kombineres med rollen NS_OESC_UDV_EJKONFL. NS_OESC_FINANSKLADDE Institutioner som er med i ØSC et skal have dispensation for at anvende denne rolle. Rollen giver adgang til at oprette linjer i finanskladder. Denne rolle kræves for at kunne
10 indtaste data i fx kassererkladden, og for at kunne afvikle kørsler, der danner finanskladdelinjer som fx Beregn afskrivninger. Desuden kan man med denne rolle klarmelde kassererkladden. Side 10 af 108 NS_SAG_KONTERING NS_SAG_PLANLÆGNING NS_SAG_STAMDATA NS_OPS_RES Bemærk: Rollen giver ikke seadgang til kladderne, hvilket derfor kræver en særskilt rolle. Denne rolle giver adgang til at oprette/redigere/slette konterings- og posteringsgrundlaget på sagsplanlægningslinjerne. Denne rolle giver adgang til at oprette/redigere/slette budgetoplysninger på sagsplanlægningslinjerne. Denne rolle giver adgang til at oprette/redigere/slette stamdata på sagskortet og sagsopgaverne. Med denne rolle får du mulighed for at opsætte kostpriser i Ressourceplanlægning. Se yderligere Brugervejledning til Brugeradministration, for en mere specifik beskrivelse af rolle begrebet.
11 Nedenstående figur viser, hvilke roller du som minimum skal have, for at kunne foretage de forskellige aktiviteter i forbindelse med budgettering på sagen. Side 11 af 108 Procesbeskrivelse til budgetaktiviteter Opsætning af grundfunktionalitet Opsætning af sag/sagsopgave Registrering af budgetomkostninger Rettigheder Budgetaktiviteter A. Opsætning af sagsmodulet A. NS_OESC_BASIS NS_OPS_OESC_EJKONFL NS_OESC_UDV_EJKONFL B. Oprettelse, redigering, og sletning af sagskort/sagsopgavekort B. NS_OESC_BASIS NS_SAG_STAMDATA NS_OESC_UDV_EJKONFL C. Registrering af direkte budget på sager C. NS_OESC_BASIS NS_SAG_PLANLÆGNING NS_OESC_DEBITOR NS_OESC_UDV_EJKONFL Figur 1 - Procesbeskrivelse af budgetaktiviteter Nedenstående figur viser, hvilke roller/rettigheder du som minimum skal have, for at kunne foretage de forskellige aktiviteter i forbindelse med forbrug på sagen. Procesbeskrivelse til bogføring Opsætning af grundfunktionalitet Opsætning af sags/sagsopgave Registrering af forbrugsomkostninger Finans C. Bogføring af sagsfinansposter Rettigheder Forbrugsaktiviteter A. Opsætning af sagsmodulet A. NS_OESC_BASIS NS_OPS_OESC_EJKONFL NS_OESC_UDV_EJKONFL B. Oprettelse, redigering, og sletning af sagskort/sagsopgavekort B. NS_OESC_BASIS NS_SAG_STAMDATA NS_OESC_UDV_EJKONFL C & D. Registrering af direkte forbrug på sager Ressourcer C. NS_OESC_BASIS NS_SAG_KONTERING NS_OESC_FINANSKLADDE NS_OESC_BOGFØR NS_OESC_UDV_EJKONFL D. Bogføring af sagsposter D. NS_OESC_BASIS NS_SAG_KONTERING NS_OESC_UDV_EJKONFL Figur 2 Procesbeskrivelse til bogføring Bemærk: I brugervejledningen til Styring af Projektbevilling for sag kan du læse om, hvilke roller du skal have for at kunne benytte denne funktionalitet.
12 Kort beskrivelse af Sager Side 12 af 108 Strukturen i Sager består af sager, sagsopgaver og planlægningslinjer. Vinduet Sagsopgavelinjer er nu det primære planlægningsvindue. Her angives de opgaver der findes på en sag. Figur 3 Eks. på Sagsopgavelinjer for sagen SG00001 Bemærk: Der skal mindst oprettes én sagsopgave, hvis man vil planlægge en sag eller bogføre forbrug på en sag. Vinduet viser en oversigt over den økonomiske status og forbruget for en sag, hermed kan man sammenligne det faktiske forbrug for sagen med det planlagte forbrug. For generel beskrivelse af Sager henvises til Microsoft Dynamics NAV s hjælpetekster. Benyt nedenstående link: Dog gennemgås i korte træk følgende: Oprettelse af en sag Oprettelse af sagsopgaver Oprettelse af planlægningslinjer
13 Side 13 af 108 De efterfølgende opsætninger vil omhandle integrationen mellem konteringshjælpen/aliaskontering samt funktionaliteten som Navision Stat 5.1 og fremefter er blevet implementeret med. Oprettelse af en sag Trin Handling 1. Vælg stien: Afdelinger/Sager/Sager/Sager. 2. Opret en ny sag, ved at trykke på genvejstasterne Ctrl+N. 3. Tryk på Enter for at indlæse det næste sagsnummer. 4. Angiv en beskrivelse af sagen, i feltet Beskrivelse. 5. Vælg hvilken kunde der skal faktureres til i feltet Faktureres til kundenr.. Bemærk: Feltet skal altid udfyldes også selvom du benytter dig af den udvidede fakturering. Se afsnittet Fakturering. Figur 4 Eks. på oprettelse af ny sag 6. Klik på oversigtspanelet Bogføring. 7. Markér feltet Sagsbogføringsgruppe og angiv en bogføringsgruppe. 8. Angiv feltet Status til Ordre. 9. For hver sag man har oprettet, kan man tilknytte dimensioner. Disse dimensioner vil automatisk blive påført sagen, når den anvendes på en kladdelinje eller ved bogføring. Se afsnittet Nedarving af dimensioner fra sag til sagsopgave. 10. I handlingsbåndet på fanen Naviger skal du vælge handlingen Dimensioner.
14 Figur 5 Handlingsbåndet for en Sag - fanen Naviger - handlingen Dimension Side 14 af 108 Her opsættes de dimensioner og/eller dimensionsværdier der skal anvendes på sagen. Ovenstående trin er for en simpel oprettelse af en sag. Herefter skal der oprettes sagsopgaver. Oprettelse af sagsopgaver Trin Handling 1. Vælg det Sagskort, du fx har oprettet i ovenstående Oprettelse af en sag. 2. Klik på handlingen Sagsopgavelinjer i handlingsbåndet. 3. Opret et vilkårligt antal sagsopgavelinjer, dog mindst én, med følgende indstilling, som fx nedenstående skærmbillede. Figur 6 Eks. på Sagsopgavelinjer for sag SG I handlingsbåndet skal du vælge fanen Handlinger og herefter klikke på handlingen Indryk sagsopgaver.
15 Side 15 af 108 Figur 7 - Handlingen Indryk sagsopgaver Linjerne indrykkes på samme måde som i kontoplanen i Finans, og summeringsfelterne udfyldes i totallinjerne. Som for hver sag, kan man også for hver sagsopgave tilknytte sagsopgavedimensioner. 5. I handlingsbåndet for sagsopgavelinjerne skal du vælge fanen Naviger, og herefter handlingsmenuen Dimensioner. Her opsættes de dimensioner og/eller dimensionsværdier der skal anvendes på sagsopgaven. Se yderligere afsnittet Nedarving af dimensioner fra sag til sagsopgave. Næste trin der skal foretages, er at oprette planlægningslinjer. Oprettelse af planlægningslinjer Trin Handling 1. Vælg det Sagskort, som du fx oprettede i ovenstående Oprettelse af en sag, og vælg en af de sagsopgavelinjer som du har oprettet med sagsopgavetypen Konto. 2. I handlingsbåndet for Sagsopgavelinjer, fanen Start, skal du vælge Handlingen Sagsplanlægningslinjer. Herefter åbnes vinduet Sagsplanlægningslinjer. 3. Opret et antal planlægningslinjer. Figur 8 Eks. på Sagsplanlægningslinjer til sagsopgave 1100 på sagen SG00156
16 Bemærk: Planlægningslinjer er opdelt i to typer, budgetlinje og Kontraktlinje. Budgetlinjer angiver de forventede omkostninger og indtægter, og kontraktlinjer angiver den forventede opkrævning og fakturering. Det er kun kontraktlinjen, der kan faktureres. Hvis der arbejdes med budgetversionering på sag, så er typen Budget, som standard, knyttet til den aktive budgetversion. Som for hver sag og sagsopgave, kan man også for hver sagsplanlægningslinje tilknytte dimensioner. 4. Markér den ønskede sagsplanlægningslinje og i handlingsbåndet, fanen Naviger, skal du vælge handlingen Dimensioner. Her har du mulighed for at opsætte de dimensioner og/ eller dimensionsværdier der skal anvendes på sagsplanlægningslinjen. 5. Tryk på Ecs for at lukke vinduet med planlægningslinjerne. Side 16 af 108 Nu er den grundlæggende opsætning af en sag gennemført. Spærring af sagsopgave Som standard kan en sag spærres, for bogføring og budgettering, på sagsniveau. Denne funktionalitet er udvidet, således at den også indbefatter muligheden for at spærre en sagsopgave, for Bogføring eller Alle (bogføring og budgettering). Dvs. det er muligt at opsætte og budgettere et projekt som det endnu ikke er besluttet at gennemføre, uden at der er risiko for at afholde omkostninger på sagen. Spærringen vil gælde i vinduer, hvor det er muligt at bogføre på sager. Spærring af sagsopgave Trin Handling 1. Vælg det Sagskort, som sagsopgaven er tilknyttet. 2. Åbn vinduet Sagsopgavelinjer. 3. Markér den sagsopgavelinje, som du vil spærre. 4. I handlingsbåndet, fanen Naviger, skal du vælge handlingen Sagsopgavekort. Herefter åbnes Sagsopgavekortet. 5. Stå på oversigtspanelet Generelt.
17 Side 17 af 108 Figur 9 Eks. på Sagsopgavekort som er spærret 6. Klik i feltet Spærret på dropdown pilen, og vælg om sagsopgaven skal være spærret med værdien Alle, således at den spærres for bogføring og budgettering, eller med værdien Bogføring, således at den kun spærres for bogføring. 7. Du kan nu, jf. ovenstående eksempel, i vinduet Sagsopgavelinjer se at sagsopgave 1100 er spærret med værdien Alle. Figur 10 Eks. på Sagsopgavelinjer hvor den enkelte sagsopgave er spærret
18 Nedarving af dimensioner fra sag til sagsopgave Ved oprettelse af en sag, nedarves dimensionerne og dimensionsværdierne automatisk til sagsopgaverne og de underliggende planlægningslinjer. Side 18 af 108 Ved en senere ændring eller sletning af dimensioner eller dimensionsværdier på sagskortet, så aktiveres der en kørsel der kan opdatere dimensionerne/dimensionsværdier på sagsopgavelinjerne. Du vil aktivt skulle tage stilling til, om du ønsker at en opdatering skal foretages. Vælger du at afbryde kørslen, så vil dimensionerne på sagsopgaven ikke blive opdateret. Bemærk: Kørslen omfatter ikke nedarving til planlægningslinjer, idet det kan give problemer i forhold til det grundlag man har faktureret og bogført på. Det som er opsat på planlægningslinjen skal ses som det aktuelle, så en ændring skal indtastes manuelt. Samlesag Sagsopgave funktionaliteten giver mulighed for differentiering af opsætning af sagens aktiviteter. Herved vil en given sag kunne splittes op i selvstændige dele samtidig med at sagen samler information op på tværs af sagsopgaverne. Imidlertid kan der samtidig være behov for at kunne opdele større projekter på flere sager. Samlesag funktionaliteten gør det muligt at knytte en given sag til en overordnet sag, en såkaldt Samlesag. Trin Handling 1. Opret en sag som skal være Samlesag. 2. Opret en ny sag som skal være Undersag til Samlesagen. 3. Foretag opslag i feltet Samlesag på oversigtspanelet Generelt på sagskortet og indvælg den sag som skal være Samlesag.
19 Side 19 af 108 Figur 11 Opsat som undersag til samlesag Bemærk: På Undersagen vil Samlesagens sagsnr., stå i feltet Samlesag, og i feltet Sagstype vil der stå Undersag, se Figur 11. På Samlesagen vil der i feltet Sagstype stå Samlesag. 4. På samlesagen kan du se, hvilke undersager der er tilknyttet. Åbn samlesag, og i handlingsbåndet, fanen Naviger skal du vælge handlingen Undersager. Herved kommer du til sagsoversigten, og her kan du se, hvilke undersager der er til den enkelte Samlesag. Figur 12 - Handlingen Undersager i handlingsbåndet for en sag Budgettering/bogføring på en samlesag Man kan ikke budgettere eller bogføre på en samlesag, og hvis man forsøger på det, så får man en meddelelse om at Den valgte sag er samlesag, og kan ikke anvendes til posteringer..
20 Samlesag og DDI Hvis man i forbindelse med en posteringsbestilling i DDI en indvælger en Samlesag i feltet Sagsnr., og efterfølgende forsøger at afslutte bestillingen, så får man meddelelsen: Den valgte sag er samlesag og kan ikke anvendes til posteringer.. Side 20 af 108 Budgettering på sag Det er muligt at versionere dine budgetter på sag/sagsopgaver. Budgetteringen kan kombineres med en sandsynlighedsprocent, som kan vægte budgetposterne. Du har også mulighed for at indsætte kommentarer om fx budgetforudsætninger på den enkelte sagsopgave. Bemærk: Benyttes funktionaliteten budgettering på sag, skal du være opmærksom på, at i forbindelse med aktivering af sagsbudgetversionering, så knyttes alle planlægningslinjer af typen Budget, som standard, til den aktive budgetversion, hvilket betyder at VIA-beregning og VIA-bogføring muligvis ikke sker på et korrekt grundlag. Budgetversionering på sag Navision Stat indeholder muligheden for at kunne versionere sagsbudgetter, så du løbende kan danne forskellige versioner af budgettet over året. Dog kan der kun være ét aktivt budget ad gangen. Det er muligt at sammenholde forbrug og budget ved flere budgetversioner inden for en periode, idet værdien af Budget (kostbeløb) og Budget (salgsbeløb) vises som summen inden for den aktive budgetversion i sagsopgavevinduet. Opret Sagsbudgetnavn Du skal oprette et sagsbudgetnavn, før du kan indvælge det i opsætningen som det aktive budgetnavn. Sti: Afdelinger/Sager/Opsætning/Sagsbudgetnavn.
21 Side 21 af 108 Figur 13 Eks. på opsætning af Sagsbudgetnavn I vinduet Sagsbudgetnavn oprettes sagsbudgetnavnene som benyttes i forbindelse med sagsbudgetversioneringen. I vinduet for Sagsbudgetnavn kan du finde følgende felter: Navn Beskrivelse Kode I dette felt indtastes en kode, som identificerer budgettet, fx Budget 02. Beskrivelse I dette felt indtastes en identificerende beskrivelse af koden, fx Sagsbudget 002. Spærret Sæt hak i dette felt, når budgettet skal markeres som spærret. Bemærk: Er budgetversionen spærret, er det ikke muligt at budgettere på det.
22 Indvælg et aktivt budgetnavn Side 22 af 108 Sti: Afdelinger/Sager/Opsætning/Sagsopsætning. Figur 14 Eks. på Sagsopsætning - Aktiv Budgetnavn I feltet Aktivt Budgetnavn indvælges det budget som skal fungere som det aktive budget. I ovenstående tilfælde er det budgettet ANKER. Bemærk: De-aktivering, af sagsbudgetversionering, vil slette alle planlægningslinjer af typen Budget i alle budgetversioner. De-aktiveringen sker ved at blanke feltet Aktivt Budgetnavn. Udvidelse af vinduet Sagsopgavelinjer Vinduet Sagsopgavelinjer er udvidet med nedestående kolonner i forhold til standard. Bemærk: I forhold til kolonnerne Budget (Finans Drift Kostbeløb), Budget (Finans Drift Salgsbeløb), Forbrug (Finans Drift Kostbeløb) og Forbrug (Finans Drift Salgsbeløb), er der sat et filter, som gør at det kun er resultatopgørelsen der medtages.
23 Side 23 af 108 Navn Budget Ressource (Antal) Forbrug Ressource (Antal) Budget Ressource (Kostbeløb) Budget Ressource (Salgsbeløb) Forbrug Ressource (Kostbeløb) Forbrug Ressource (Salgsbeløb) Budget (Finans Drift Kostbeløb) Budget (Finans Drift Salgsbeløb) Forbrug (Finans Drift Kostbeløb) Forbrug (Finans Drift Salgsbeløb) Budget Salgsbeløb (Ressource og Finans Drift) Budget Kostbeløb (Ressource og Finans Drift) Beskrivelse Feltet Budget Ressource (Antal) viser en summering af værdier i feltet Antal i planlægningslinjer med Linjetype Budget og Type: Ressource. Feltet Forbrug Ressource (Antal) viser en summering af værdier i feltet Antal i sagsposter med Postens Type: Forbrug og Type: Ressource. Feltet Budget Ressource (Kostbeløb) viser en summering af værdier i feltet Kostbeløb i planlægningslinjer med Linjetype Budget og Type: Ressource. Feltet Budget Ressource (Salgsbeløb) viser en summering af værdier i feltet Salgsbeløb i planlægningslinjer med Linjetype Budget og Type: Ressource. Feltet Forbrug Ressource (Kostbeløb) viser en summering af værdier i feltet Kostbeløb i sagsposter med Postens Type: Forbrug og Type: Ressource. Feltet Forbrug Ressource (Salgsbeløb) viser en summering af værdier i feltet Salgsbeløb i sagsposter med Postens Type: Forbrug og Type: Ressource. Feltet Budget (Finans Drift Kostbeløb) viser en summering af værdier i feltet Kostbeløb i planlægningslinjer med Linjetype Budget og Type: Finans samt Type: Resultatopgørelse i Finanskonto tabellen. Feltet Budget (Finans Drift Salgsbeløb) viser en summering af værdier i feltet Salgsbeløb i planlægningslinjer med Linjetype Budget og Type: Finans samt Type: Resultatopgørelse i Finanskonto tabellen. Feltet Forbrug (Finans Drift Kostbeløb) viser en summering af værdier i feltet Kostbeløb i sagsposter med Postens Type: Forbrug og Type: Finans samt type: Resultatopgørelse i Finanskonto tabellen. Feltet Forbrug (Finans Drift Salgsbeløb) viser en summering af værdier i feltet Salgsbeløb i sagsposter med Postens Type: Forbrug og Type: Finans samt Type: Resultatopgørelse i Finanskonto tabellen. I dette felt vises det samlede planlagte salgsbeløb for sagsopgaven for den tidsperiode, der er angivet i feltet Planlægningsdatofilter, hvor typen på planlægningslinjen er Finans (og finanskonti er af typen resultatopgørelse) og Ressource. I dette felt vises det samlede planlagte kostbeløb for sagsopgaven, for den tidsperiode der er angivet i feltet Planlægningsdatofilter, hvor typen på
24 Forbrug Salgsbeløb (Ressource og Finans Drift) Forbrug Kostbeløb (Ressource og Finans drift) planlægningslinjen er Finans (og finanskonti er af typen resultatopgørelse) og Ressource. I dette felt vises det samlede salgsbeløb for de finansomkostninger (finanskonti af typen resultatopgørelse) og ressourceomkostninger, der er bogført inden for den tidsperiode, som er angivet i feltet Bogføringsdatofilter. I dette felt vises det samlede kostbeløb for de finansomkostninger (finanskonti af typen resultatopgørelse) og ressourceomkostninger, der er bogført inden for den tidsperiode, som er angivet i feltet Bogføringsdatofilter. Side 24 af 108 Sagsbudgetkladde Indtastningen af budgettet kan foretages på den enkelte sag eller fra en sagsbudgetkladde, hvor budgettet på flere sager/sagsopgaver kan indtastes i samme billede. Indtastningen kan kombineres med ind-/udlæsning via Excel og der er mulighed for at kopiere poster mellem perioder. Sagsbudgetkladden overføres til sagsplanlægningslinjer ved bogføring af kladden. Sti: Afdelinger/Sager/Sager/Sagsbudgetkladder. Figur 15 Eks. på Sagsbudgetkladde I vinduet for Sagsbudgetkladde kan du finde følgende felter: Navn Beskrivelse Sagsnr. Her skal du angive den tilhørende sag. Sagsopgavenr. Her skal du angive det relaterede sagsopgavenr. Planlægningsdato Her skal du angive planlægningsdatoen. Linjetype I dette felt skal du angive typen af
25 Bilagsnr. Type Nummer Beskrivelse Enhedskode Antal Kostpris Kostbeløb Kostpris (RV) Kostbeløb (RV) Salgspris Linjebeløb Faktureres til kundenr. Budgetversion sagsbudgetkladdelinjen. Du kan vælge mellem følgende indstillinger: Budget Kontrakt Både budget og kontrakt Du har i dette felt mulighed for at angive et valgfrit bilagsnummer. Her skal du angive, hvilken type der skal gælde for det forbrug, du vil bogføre i sagsbudgetkladden. Ressource Vare Finanskonto Tekst Klik på AssistButton i feltet for at se de typer, der er tilgængelige. Her skal du angive den ressource, vare eller finanskonto, som posten vedrører. Nummeret skal svare til det, du valgte i feltet Type. Klik på AssistButton i feltet for at se de konti, der er tilgængelige. Her får du automatisk vist navet på den ressource, vare eller finanskonto, som posten vedrører. Du kan ændre beskrivelsen. Her skal du angive en enhedskode til sagen, fx timer eller stk. Klik på AssistButton i feltet, hvis du vil se de tilgængelige måleenheder. Her skal du angive det antal enheder, du vil bogføre. Dette felt udfyldes automatisk med kostprisen på den valgte type, og det valgte nummer. Beløbet er i den lokale valuta. Dette felt udfyldes automatisk med kostbeløbet for denne kladdelinje. Beløbet er i den lokale valuta. Dette felt udfyldes automatisk med kostprisen på den valgte type og det valgte nummer. Dette felt viser det samlede kostbeløb for denne kladdelinje. Dette felt udfyldes automatisk med salgsprisen på den valgte type og det valgte nummer. I dette felt kan du angive nettobeløbet i sagsvalutaen for den linje, som sagsbudgetkladdelinjen tilhører. I dette felt kan du angive, hvilken kunde, der skal faktureres til. Feltet udfyldes som standard, med det aktive budgetnavn, fra Sagsopsætningen, når der vælges Side 25 af 108
26 sag og sagsopgave. Side 26 af 108 Valutakode Afsender ID Afsendersystem Bemærk: Feltet kan ændres til en ikke aktiv budgetversion, dog ikke en spærret budgetversion. I dette felt er angivet en valutakode. Feltet er skrivebeskyttet og bliver automatisk udfyldt af den Generiske Integrationssnitflade (GIS). Feltet er skrivebeskyttet og bliver automatisk udfyldt af den Generiske Integrationssnitflade (GIS). Udlæsning/indlæsning af budgetkladde via Excel Det er muligt at ud- og indlæse data fra og til sagsbudgetkladden. Sti: Afdelinger/Sager/Sager/Sagsbudgetkladder/Fanen Handlinger og handlingerne Udlæs til Excel og Indlæs fra Excel. Figur 16 Eks. på Sagsbudgetkladde - Udlæs/Indlæs fra og til Excel Udlæs til Excel Når du vælger at udlæse en budgetkladde til Excel, skal du benytte menupunktet Udlæs til Excel fra sagsbudgetkladden. MS Excel starter automatisk, og der oprettes en ny regnearksfil, og det første regneark omdøbes automatisk til Sagsbudget. Sti: Afdelinger/Sager/Sager/Sagsbudgetkladder/Fanen Handlinger/Handlingen Udlæs til Excel.
27 Side 27 af 108 Figur 17 Eks. på Udlæs Sagsbudget til Excel I anfordringsbilledet til Udlæs Sagsbudget til Excel kan du finde følgende: Navn Beskrivelse Sagsbudgetkladdenavn Her skal du angive/indvælge et sagsbudgetkladdenavn. Klik på AssistButton til højre, for at vælge et kladdenavn fra sagsbudgetkladdenavnene. Sagsbudgetkladdetype Her skal du angive/indvælge en sagsbudgetkladdetype. Klik på AssistButton til højre, for at vælge en kladdetype fra sagsbudgetkladdetypeoversigten. I den udlæste kladde indsættes der kolonneoverskrifter samt eventuelle poster i regnearket. Se nedenstående eksempel. Figur 18 Eks. på Excel udlæsning af sagsbudget
28 Side 28 af 108 Indlæs fra Excel Når du vælger at indlæse en budgetkladde fra Excel, skal du benytte menupunktet Indlæs fra Excel fra sagsbudgetkladden. Sti: Afdelinger/Sager/Sager/Sagsbudgetkladder/Fanen Handlinger/Handlingen Indlæs fra Excel. Figur 19 Eks. på Indlæs Sagsbudget fra Excel I anfordringsbilledet for Indlæs Sagsbudget fra Excel kan du finde følgende: Navn Beskrivelse Projektmappe-filnavn Du kan fra dette felt browse til den sti, hvor det budget, som du vil indlæse, ligger gemt. Regneark I dette felt vælger du det regneark, som du vil indlæse fra. Sagsbudgetnavn Du skal i dette felt angive/indvælge, hvilket sagsbudgetnavn budgettet skal indlæses i. Finanspriser fra Excel Sæt hak i dette felt, hvis du vil have overført de finanspriser som Excel-arket indeholder til det valgte sagsbudget. Hvis du vil benytte dig af de priser som prishierarkiet i Navision Stat indeholder, skal du ikke sætte hak i dette
29 felt. Side 29 af 108 Ressourcepriser fra Excel Som standard er der hak i dette felt. Sæt hak i dette felt, hvis du vil have overført de ressourcepriser som Excel-arket indeholder til det valgte sagsbudget. Hvis du vil benytte dig af de priser som prishierarkiet i Navision Stat indeholder, skal du ikke sætte hak i dette felt. Varepriser fra Excel Som standard er der ikke hak i dette felt. Sæt hak i dette felt, hvis du vil have overført de varepriser som Excel-arket indeholder til det valgte sagsbudget. Hvis du vil benytte dig af de priser som prishierarkiet i Navision Stat indeholder, skal du ikke sætte hak i dette felt. Som standard er der ikke hak i dette felt. Er der fejl i indlæsningen af regnearket fra Excel, så stopper indlæsningen, og der dannes en fejllog, hvis der er fejl i formateringen eller en fejl i opsætningen, og der fremkommer en meddelelse om at indlæsningen er stoppet. Er der ingen fejl, så oprettes der poster i Sagsbudgetkladden for hver post, der indlæses fra regnearket. Bemærk: Du skal trykke på Vis, før man kan se resultatet i loggen.
30 Kopier Sagsbudget På sager, der har karakter af driftslignende opgaver, vil budgetposterne tilnærmelsesvist udvikle sig lineært, hvorfor der kan være behov for at kopiere poster fra en periode til en anden. Side 30 af 108 Kopifunktionen kan også anvendes såfremt et løbende budget skal gemmes i en særlig version, fx i forbindelse med prognoser/rammeredegørelser mv. Sti: Afdelinger/Sager/Sager/Periodiske aktiviteter/kopier Sagsbudget. Figur 20 Eks. på Kopier Sagsbudget
31 I anfordringsbilledet for Kopier Sagsbudget kan du finde følgende: Navn Beskrivelse Sagsbudgetnavn (Kilde) I dette felt angives/indvælges det sagsbudgetnavn, hvor posterne skal kopieres fra. Klik på AssistButton til højre for at vælge et sagsbudgetnavn. Posttype I dette felt angives/indvælges, hvilken posttype der skal kopieres. Følgende muligheder er tilgængelige: <Blank>, Ressource, Finans, Vare og Tekst. Klik på AssistButton til højre, for at vælge en posttype. Sagsnummerfilter I dette felt angives/indvælges, hvilken sag der skal kopieres fra. Klik på AssistButton til højre, for at vælge en sag fra sagsoversigten. Datofilter I dette felt kan du angive et datointerval for den periode posterne skal kopieres fra. Linjetype I dette felt angives, hvilken linjetype der skal kopieres. Følgende muligheder er tilgængelige: <Blank>, Budget, Kontrakt, Både budget og kontrakt. Klik på AssistButton til højre for at vælge en linjetype. Medtag spærrede Sæt hak i dette felt, hvis kørslen skal kopiere de finanskonti spærrede finanskonti fra det valgte budget over til det Medtag spærrede ressourcer Medtag spærrede vare Fravælg spærrede sager/sagsopgaver Sagsbudgetnavn Ganges med nye budget Sæt hak i dette felt, hvis kørslen skal kopiere de spærrede ressourcer fra det valgte budget over i det nye budget. Sæt hak i dette felt, hvis kørslen skal kopiere de spærrede varer fra det valgte budget over i det nye budget. Sæt hak i dette fejl, hvis kørslen ikke skal medtage de spærrede sager/sagsopgaver fra det valgte budget over i det nye budget. I dette felt angives det sagsbudgetnavn, hvortil posterne skal kopieres. Klik på AssistButton til højre, for at vælge et budgetnavn. I dette felt kan du angive en reguleringsfaktor som programmet anvender til at gange de beløb med, du vil kopiere. Hvis du angiver en reguleringsfaktor, kan du forøge eller mindske de beløb, der automatisk vil blive kopieret til det nye budget. Det kan fx være nyttigt, hvis du vil oprette et nyt budget med tal fra en tidligere periode, men skal tage nye faktorer i betragtning som fx højere materialekostpris eller en højere rentesats. Side 31 af 108
32 Side 32 af 108 Sådan angives reguleringsfaktorer: Afrundingsmetode Flyt datoer med Kladdetype Kladdenavn Reguleringsfaktor Forøg/Formindsk 1 En reguleringsfaktor på 1 betyder, at posterne automatisk bliver kopieret, uden at beløbene forøges eller formindskes En reguleringsfaktor på 1,15 betyder, at posterne automatisk bliver kopieret, og beløbene vil blive forøget med 15% En reguleringsfaktor på 0.89 betyder, at posterne automatisk bliver kopieret, og beløbene vil blive reduceret med 11% Her kan du vælge en kode for den afrundingsmetode som du vil knytte til de poster, du kopierer til et nyt budget. Hvis du fx har valgt at kopiere finansposter og har brugt en reguleringsfaktor, der ikke er 1, er de kopierede poster måske ikke pænt afrundede beløb. I sådanne tilfælde kan du vælge en afrundingsmetode, før du aktiverer kørslen. Klik på AssistButton til højre, hvis du vil have vist koderne for afrundingsmetoderne. Her kan du angive hvordan datoerne på de poster, der kopieres, skal ændres vha. en datoformel. Hvis du fx vil kopiere budgettet fra sidste måned til denne måned, skal du bruge datoformlen 1M (én måned). Skal posterne forblive i samme periode men kopieres til en anden budgetversion, skal feltet være blankt. Her skal du angive/indvælge en sagsbudgetkladdetype. Klik på AssistButton til højre for at vælge en kladdetype fra sagsbudgetkladdetypeoversigten. Her skal du angive/indvælge et sagsbudgetkladdenavn. Klik på AssistButton til højre for at vælge et kladdenavn fra sagsbudgetkladdenavne. Bemærk: kladden skal være tom, ellers standses kopieringen.
33 Side 33 af 108 Bemærk: Kørslen inkluderer finanskonti med Direkte bogføring = Nej ved kopiering, og dimensionskonteringen i det oprindelige budget, tilknyttes linjer i den resulterede budgetkladde. Log Der er udarbejdet en log, som kan åbnes, når kørslen er kørt til ende. Loggen indeholder information om spærring af sager, sagsopgaver, ressourcer, varer og finans. Medtaget under feltet Bemærkning, betyder at man jf. det opsatte filter som kørslen skal tage højde for, har medtaget enten spærrede sager/sagsopgaver, ressourcer, varer eller finans, og loggen indeholder information om, hvilke det er. Fravalgt under feltet Bemærkning, i loggen betyder at man jf. det opsatte filter som kørslen skal tage højde for, har fravalgt spærrede sager/sagsopgaver, ressourcer, varer eller finans, og loggen indeholder information om, hvilke det er. Bemærk: Loggen gemmes ikke, men slettes umiddelbare efter vinduet lukkes. Sandsynlighedsprocent På sagskortet kan man angive en sandsynlighedsprocent, som fx kan benyttes ved vægtning af budgetposter, fx hvis der er behov for at tilkendegive sandsynligheden for at sagen genererer indtægt. Sandsynlighedsprocenten lagres udelukkende på sagskortet. Dette betyder, at der ikke sker nogen beregninger eller anden registrering i Navision Stat, hvorfor udtræk af registreringer med sandsynlighedsprocent skal foretages i LDV. Oprettelse af sandsynlighedsprocent Trin Handling 1. Vælg stien: Afdelinger/Sager/Opsætning/Sandsynlighedsprocent (Sag) for at oprette en sandsynlighedsprocent.
34 Side 34 af 108 Figur 21 Eks. på Opsætning af Sandsynlighedsprocent 2. I feltet Kode indtastes en kode der identificerer sandsynlighedsprocenten. 3. I feltet Beskrivelse angives en mere uddybende identifikation af koden. 4. I feltet Sandsynlighedsprocent angives den procentvise fordeling.
35 Tilknytning af sandsynlighedsprocent til sag Trin Handling 1. Vælg det sagskort, hvortil der skal knyttes en sandsynlighedsprocent. Side 35 af 108 Figur 22 Eks. på Sagskort med opsat sandsynlighedsprocent 2. I feltet Sandsynlighedsprocent kan du angive en værdi eller benytte opslagsmuligheden. Det er ikke muligt at angive en værdi, der ikke eksisterer; hvis sådan en værdi skal benyttes, skal den oprettes først. Sletning af sandsynlighedsprocent Det er ikke muligt at slette en sandsynlighedsprocent, hvis der findes sager, hvor den pågældende sandsynlighedsprocent er tilknyttet. Sagsopgavebemærkning Du har mulighed for at indsætte kommentarer om fx budgetforudsætninger på den enkelte sagsopgave. Funktionaliteten fungerer analogt med bemærkninger andre steder i Navision Stat fx på kreditorer. Trin Handling 1. Åbn den Sag, hvortil sagsopgavebemærkningen skal tilknyttes. 2. I handlingsbåndet skal du vælge handlingen Sagsopgavelinjer. 3. Markér den sagsopgavelinje, hvor du vil knytte sagsopgavebemærkningen. 4. Vælg fanen Naviger, og vælg handlingen Bemærkning.
36 5. Feltet Linjenr. udfyldes automatisk, ved at hoppe videre til det næste felt. Side 36 af 108 Figur 23 Eks. på Sagsopgavebemærkninger I feltet Dato indsættes fx dagsdato for oprettelsen af bemærkningen. Feltet Kode kan fx udfyldes med sagsopgavenummeret, og i feltet Bemærkning skrives en vilkårlig tekst. 6. I vinduet Sagsopgavelinjer, er der nu i feltet Bemærkning skrevet Ja.
37 Side 37 af 108 Datostyring og korrektion af ressourcepriser På den enkelte ressource, ressourcegruppe og sag er det muligt at datostyre kostog salgspriser, således at der fx i budgetmæssige sammenhænge kan opereres med andre priser, end ved aktuelt forbrug, af en ressource på en sag. Muligheden for at angive en Standard Finans Kostpris er også til stede. Det er også muligt at få overført ressourcepriser fra SLS (Statens Løn System) til pristabellerne med datostyring. Endvidere er der mulighed for at danne korrigerede ressource- og sagsposter, hvis ressourceprisen ændres i forhold til prisen anvendt på bogførte sags- /ressourceposter. Muligheden eksisterer både i relation til bogførte forbrugsposter og budgetposter i planlægningslinjer. For at benytte funktionaliteten vedrørende datostyring, skal den slås til. Dette gøres i Ressourceplanlægning, men du skal have de rigtige roller for at kunne oprette og ændre. Se brugervejledningen til Ressourcer for information om, hvilke roller du yderligere skal have. Vælg stien: Afdelinger/Ressourceplanlægning/Opsætning/Ressourceopsætning oversigtspanelet Generelt. I feltet Ressourceprissætning skal muligheden Udvidet vælges. Herved aktiveres datostyringen. Figur 24 Eks. på Ressourceprissætningen - Udvidet
38 Side 38 af 108 Bemærk: Ønsker du ikke at benytte muligheden for datostyring, så skal du i feltet Ressourceprissætning vælge Standard. Herved vil du benytte dig af standard funktionalitet. Generelt om afledning af priser Den gældende prioritering mellem prisforslag på bogførings- og planlægningslinjer er uændret. Rangfølgen er således (hvor de førstnævnte har forrang for de efterfølgende). 1. Priser tilknyttet sag a. For ressourcers vedkommende har ressourcer forrang for ressourcegrupper på sagen. b. Tilsvarende har en salgspris på aktuel sagsopgave forrang for salgspriser gældende for hele sagen. 2. Priser tilknyttet ressource med angivelse af dato 3. Priser tilknyttet ressourcegruppe 4. Priser tilknyttet ressourcekort Standard Finans Kostpris I sagsopsætningen er der mulighed for at opsætte en Standard Finans Kostpris. Ønsker du fx at salgsprisen skal afspejle kostprisen, så kan du opsætte værdien 1,00 i feltet Standard Finans Kostpris. Vælg sti: Afdelinger/Sager/Opsætning/Sagsopsætning oversigtspanelet Generelt.
39 Side 39 af 108 Figur 25 Eks. på Standard Finans Kostprisfaktor for sag Tabellen Kontopriser for sag bliver herved automatisk udfyldt med den kostprisfaktor, som man har sat op i opsætningen, for den enkelte nye sag. Når du efterfølgende indtaster en linje fx i en sagsbudgetkladde, og vælger en sag, som er opsat med en kostprisfaktor på 1,00, så vil salgsprisen afspejle kostprisen. Vælg sti: Afdelinger/Sager/Sager/Sager/handlingsgruppen Priser/handlingen Finanskonto. Figur 26 Eks. på Sagsfinanskontopriser Via den periodiske aktivitet Opdatér Finanskontopris for sag, er det også muligt at sætte sine eksisterende sager op til også at benytte denne funktionalitet. Vælg stien: Afdelinger/Sager/Opgaver/Periodiske aktiviteter/opdatér Finanskontopris for sag.
40 Side 40 af 108 Bemærk: Funktionaliteten gælder kun, hvis der ikke afledes en anden salgspris eller kostprisfaktor fra det opsatte prishierarki i Navision Stat. Priser tilknyttet ressource Nedenfor beskrives, hvordan datostyrende kostpriser tilknyttes til den enkelte ressource. Vælg sti: Afdelinger/Ressourceplanlægning/Ressourcer/Ressourcer/handlingsgruppen Priser/handlingen Kostpriser. I nedenstående eksempel tages der udgangspunkt i ressourcen R Figur 27 Handlingen Kostpriser på ressourcekortet Vinduet Ressourcekostpriser åbnes, for den valgte ressource. I feltet Startdato indtaster du en startdato for, hvornår den angivne kostpris skal gælde fra. I nedenstående eksempel vil kostprisen for R00019 fra den være 180,00, og den vil kostprisen blive ændret til at være 200,00.
41 Side 41 af 108 Figur 28 Eks. på Ressourcekostpriser Samme princip er gældende for ressourcesalgspriser, dog skal du vælge stien: Afdelinger/Ressourceplanlægning/Ressourcer/Ressourcer/handlingsgruppen Priser/handlingen Salgspriser. Ressourcepriser for sag Nedenstående beskriver et eksempel på, hvordan datostyrende ressourcepriser tilknyttes en sag. Trin Handling 1. Vælg stien: Afdelinger/Sager/Sager og udvælg én sag. I dette eksempel er det SG I handlingsbåndet for sagen skal du finde handlingsgruppen Priser og her vælge handlingen Ressource. Figur 29 Eks. på Sagsressourcepriser
42 3. Indvælg en ressource og indtast en salgspris for denne ressource, på den første linje, med en startdato. I dette eksempel er ressource R00019 valgt, og der er indtastet en salgspris på 1200 med en startdato den På næste linje indtastes en anden salgspris, for samme ressource, med en senere startdato. I dette eksempel er startdatoen den og salgsprisen er Hop tilbage til sagskortet, for den sag du har valg, og vælg handlingen Sagsplanlægningslinjer, fra fanen Naviger, handlingsgruppen Sag. 6. Opret en budgetlinje med en planlægningsdato der er lig med den først dato du indtastede i punkt 3. I dette eksempel vil planlægningsdatoen være den , stadig for den samme ressource som tidligere. Salgsprisen vil være Side 42 af 108 Figur 30 Eks. på Sagsplanlægningslinjer med ressourcepriser for sag 7. Opret en ny budgetlinje med planlægningsdatoen , for den samme ressource. Nu vil salgsprisen ændre sig til 1500 jf. eksemplet. 8. Opret en ny budgetlinje med en planlægningsdato efter den , stadigvæk for den samme ressource. Salgsprisen vil ændre sig til 2000 jf. eksemplet. Kopiering af kostpriser til ressourcepristabel Der er udviklet en kørsel, der overfører kostpriser fra ressourcekort til ressourcepristabel. Den kan fx anvendes efter at kostpriser på ressourcekortet er blevet opdateret med priser fra Personale. Kørslen danner for hver ressource, som er omfattet af kørslen, en ny linje i ressourcepristabellen. Du skal have adgang til Ressourceplanlægning for at aktivere denne kørsel. Sti: Afdelinger/Ressourceplanlægning/Opgaver/Periodiske aktiviteter/kopier kostpriser til ressourcepristabel.
43 Side 43 af 108 Figur 31 Eks. på Kopier kostpriser til ressourcepristabel I anfordringsbilledet for Kopier kostpriser til ressourcepristabel kan du finde følgende: Navn Beskrivelse Startdato Her skal du angive den startdato fra hvornår kostpriserne skal gælde. Overskriv eksisterende Sæt hak i dette felt, hvis du ønsker at eventuelle kostpriser eksisterende kostpriser på samme ressource og dato skal overskrives. Ressourcepristabellen De overførte kostpriser kan efterfølgende ses i ressourcepristabellen via stien: Afdelinger/Ressourceplanlægning/Opsætning/Ressourcekostpriser. Korrektion af priser Priserne afledes i bogføringslinjer og planlægningslinjer ud fra ovenstående prioritering fra afsnittet Generelt om afledning af priser. Såfremt priser ændres i eksisterende poster i pristabellen, eller der indsættes nye poster, medfører det ikke justering af priser på bogførte sagsposter eller planlægningslinjer. Tilsvarende
44 bliver ikke-bogførte linjer i kladde- og fakturavinduer heller ikke opdateret, når der ændres. Side 44 af 108 Priskorrektion af bogførte ressourceposter Der er udviklet en kørsel, hvor kost- og salgspriser kan reguleres i overensstemmelse med priser på sag og ressourcer. Kørslen vil foreslå reguleringsposter, såfremt der er ændret i opsætningen af priser på sag og ressource, siden bogføring af en sag-/ressourcepost. Bemærk: Kørslen regulerer ikke sagsposter, der allerede er reguleret. Sti: Afdelinger/Sager/Opgaver/Periodiske aktiviteter/korrektion af sags- og ressourcepriser (forbrug). Det er muligt at afgrænse kørslen på ressource, sag, sagsopgave samt et datointerval på oversigtspanelet Sagspost, til en datomæssig afgrænsning af de sagsposter, der skal omfattes af korrektionen. Datointerval er kendetegnet ved en start- og slutdato, hvor sidstnævnte er lig eller efter førstnævnte. Afgrænsningen opsættes på de enkelte oversigtspaneler.
45 Side 45 af 108 Figur 32 Eks. på Korrektion af sags- og ressourcepriser (forbrug) Oversigtspanelet Indstillinger Navn Beskrivelse Sagskladdetype Du skal i dette felt angive/indvælge en sagskladdetype til korrektionslinjerne. Sagskladdenavn Du skal i dette felt angive/indvælge et sagskladdenavn til korrektionslinjerne. Regulér købspris Du skal sætte hak i dette felt, hvis du vil regulere købsprisen. Inklusiv købspris = 0 Du skal sætte hak i dette felt, hvis kørslen skal
46 Regulér kostpris Inklusiv kostpris = 0 Regulér salgspris Inklusiv salgspris = 0 Bilagsnummer inkludere ressourcer med købspris = 0. Du skal sætte hak i dette felt, hvis du vil regulere kostprisen. Du skal sætte hak i dette felt, hvis kørslen skal inkludere ressourcer med kostpris = 0. Du skal sætte hak i dette felt, hvis du vil regulere salgsprisen. Du skal sætte hak i dette felt, hvis kørslen skal inkludere ressourcer med salgspris = 0. Du skal i dette felt angive et bilagsnummer, såfremt der ikke er knyttet nummerserie til den valgte sagskladde. Side 46 af 108 Oversigtspanelet Ressource Navn Beskrivelse Nummer Her skal du angive ressourcens nummer. Type Her skal du angive ressourcens type. Oversigtspanelet Sag Navn Nummer Beskrivelse Her skal du angive sagens nummer. Oversigtspanelet Sagsopgave Navn Beskrivelse Sagsopgavenr. Her skal du angive sagsopgavenummeret. Oversigtspanelet Sagspost Navn Bogføringsdato Beskrivelse Her skal du indtaste en datomæssig afgrænsning af de sagsposter, der skal omfattes af korrektionen. Et datointerval er kendetegnet ved en start- og slutdato, hvor sidstnævnte er lig, eller efter førstnævnte. Klik på OK for at starte kørslen. Hvis du ikke vil benytte kørslen, skal du klikke på Annuller for at lukke vinduet. Kørslen, Korrektion af sags- og ressourcepriser (forbrug), danner posteringer til sagskladden, og igennem bogføring af disse foretages reguleringerne. Den oprindelige post og posten som tilbagefører den oprindelige postering vil blive mærket som reguleret. For linjen, i sagskladden, der tilbagefører den oprindelig post gælder følgende: Navn Beskrivelse Bogføringsdato Der anvendes bogføringsdatoen fra posten der reguleres. Bilagsnummer Her anvendes det nummer der blev angivet i
47 anfordringsbilledet, eller fra en nummerserie i kladden. Beskrivelsesfeltet Her indsættes følgende tekst Korrektion af <bilagsnummer>, hvor bilagsnummer er bilagsnummeret på posten der tilbageføres. Antal Sættes til værdien af Antal på den oprindelige post *-1. Købs-/kost- og Sættes til samme værdi som i den oprindelige post. Salgspris Reguleret Sættes til Ja, både på den oprindelige post og posten, der tilbagefører den oprindelige postering. Dimensionsværdier Dimensionsværdier bogført på den oprindelige post påføres kladdelinjen. Side 47 af 108 For linjen, i sagskladden, som aktuel post, men med korrigeret pris gælder følgende: Navn Beskrivelse Bogføringsdato Der anvendes bogføringsdatoen fra posten der reguleres. Bilagsnummer Her anvendes det nummer der blev angivet i anfordringsbilledet, eller fra en nummerserie i kladden. Beskrivelsesfeltet Sættes til værdien af den oprindelige postering. Antal Sættes til værdien af Antal på den oprindelige post Købs-/Kost- og Ændres i overensstemmelse med principperne for Salgspris afsnittet Generelt om afledning af priser. Reguleret Sættes til <Blank>. Dimensionsværdier Dimensionsværdier bogført på den oprindelige post påføres kladdelinjen. Priskorrektion af ressourceposter på planlægningslinjer Der er udviklet en kørsel, hvorfra det er muligt at få kost- og salgspriser på ressourceposter i planlægningslinjer opdateret. Kørslen retter direkte i eksisterende poster, hvilket vil sige at der ikke oprettes korrektionsposter. Sti: Afdelinger/Sager/Sager/Periodiske aktiviteter/korrektion af sags- og ressourcepriser (Sagsplanlægningslinjer). Det er muligt at afgrænse kørslen på ressource, sag, sagsopgave samt et datointerval til den datomæssige afgrænsning af de planlægningslinjer, der skal omfattes af korrektionen.
48 Figur 33 Eks. på Kørslen Korrektion af sags- og ressourcepriser (Sagsplanlægningslinjer) Side 48 af 108
49 Fakturering Side 49 af 108 En institution kan have flere tilskudsgivere/debitorer, tilknyttet en enkelt sag, hvilket har gjort at Navision Stat er blevet udvidet til at tilknytte flere debitorer til sagen på forskellige niveauer. Udvidet fakturering For at benytte den udvidet fakturering skal den sættes op. Dette gøres ved at vælge stien: Afdelinger/Sager/Opsætning/Sagsopsætning oversigtspanelet Generelt. Figur 34 Eks. på Sagsopsætning - Udvidet fakturering I feltet Fakturering skal du vælge valgmuligheden Udvidet. Dette betyder, at du kan knytte debitorer til sagen enten på den enkelte sagsopgave eller helt ned på sagsplanlægningsniveauet. Bemærk: Ønsker du ikke at benytte muligheden for udvidet fakturering, så skal du i feltet Fakturering vælge Standard. Herved vil du benytte dig af standard funktionalitet.
50 Tilknytning af debitor Side 50 af 108 Tilknytning af debitorer på sagsopgaver Trin Handling 1. Åbn den sagsopgavelinje på sagen, hvortil du vil knytte en debitor. 2. I feltet Faktureres til kundenr. kan du angive/indvælge den ønskede debitor. Figur 35 Eks. på Sagsopgavelinjer - feltet Faktureres til Debitoren kan også tilknyttes på selve sagsopgavekortet. Følg punkterne 3-5, hvis du vil tilknytte debitoren på selve sagsopgavekortet. 3. Markér den ønskede Sagsopgavelinje. 4. I handlingsbåndet skal du vælge fanen Naviger, og handlingsgruppen Sagsopgave, handlingen Sagsopgavekort 5. Indvælg den ønskede debitor, i feltet Faktureres til kundenr., på oversigtspanelet Generelt.
51 Side 51 af 108 Figur 36 Eks. på Sagsopgavekortet hvor feltet 'Faktureres til kundenr.' er udfyldt Bemærk: Hvis du benytter dig af standard fakturering, så er det ikke muligt at indvælge en debitor på en sagsopgavelinje. Tilknytning af debitorer på sagsplanlægningslinjer Trin Handling 1. Åbn den sag, hvortil du vil knytte en debitor. 2. Tryk på fanen Naviger og vælg handlingen Sagsplanlægningslinjer. 3. Markér den Sagsplanlægningslinje som du vil knytte en debitor til. 4. I feltet Faktureres til kundenr., angives/indvælges den ønskede debitor. Figur 37 Eks. på Indvalgt debitor på en sagsplanlægningslinje
52 Side 52 af 108 Bemærk: Det er muligt at indvælge en debitor på sagsplanlægningslinjen, selv om du har opsat Standard fakturering. Dog faktureres der kun til den debitor som er opsat på selve sagen, og ikke debitoren på sagsplanlægningslinjen. Udvælgelse af debitor til fakturering Udvælgelsen af debitor til fakturering vil ske efter følgende prioritering: 1. Hvis der er angivet en debitor på den sagsplanlægningslinje, der faktureres, oprettes fakturaen til denne debitor. 2. Hvis ikke anvendes en evt. debitor tilknyttet den sagsopgave, der er anført på den planlægningslinje, der faktureres. 3. Hvis der heller ikke er angivet debitor på sagsopgaven, udstedes faktura til den debitor, der er anført på sagen. En faktura på tværs af sager Den periodiske aktivitet Opret salgsfaktura for sag er blevet udvidet, således at man på forskellige sager, med forskellige sagsopgaver og dertil hørende planlægningslinjer, kan danne én faktura til den samme debitor, hvis denne debitor går igen på tværs af sager.
53 Side 53 af 108 Valutakode på sag og debitor Det er blevet muligt at styre valutakoden på den enkelte faktura, dannet fra sagen, på baggrund af debitoroplysninger. I oversigtspanelet Udenrigshandel på sagskortet er der oprettet et felt, Benyt Debitors Valutakode. Sættes der hak i dette felt, så vil det være den valuta som debitor er sat op med, der er bestemmende for, hvilken valuta der faktureres i. Figur 38 Eks. på Sagskortet ved hak i feltet Benyt Debitors Valutakode
54 Debitorfordeling Du har mulighed for at angive en procentfordeling på debitorer pr. sag, således at fakturerbare linjer, det vil sige kontraktlinjer, kan fordeles på salgsfakturaer i overensstemmelse med en fordelingsnøgle. Side 54 af 108 Oprettelse af sagsdebitorfordeling Vælg stien: Afdelinger/Sager/Sager/Sager/Fanen Naviger/Handlingsgruppen Sag/ Handlingen Debitorfordeling. Figur 39 Eks. på Sagsdebitorfordeling I vinduet for Sagsdebitorfordeling kan du finde følgende felter: Navn Beskrivelse Faktureres til kundenr. I dette felt skal du angive, hvilken debitor der skal opsættes en debitorfordeling på. Fordelingsprocenten I dette felt skal du angive fordelingsprocenten for den enkelte debitor. Afrunding For at debitorfordelingen kan anvendes, så skal én post på det aktuelle sagsnummer, have hak i feltet Afrunding. Bemærk: Kun én post pr. sagsnummer må have hak i feltet.
55 Tilknytning af sagsdebitorfordeling Trin Handling 1. Åbn den sag, hvor der skal sættes debitorfordeling op. 2. Vælg fanen Naviger, og handlingsgruppen Sag, herefter handlingen Debitorfordeling. Side 55 af 108 Figur 40 Eks. på Sagsdebitorfordeling Vinduet Sagsdebitorfordeling åbnes, og du har mulighed for at indtaste en fordeling. Tryk på krydset i højre hjørne for at lukke vinduet ned. 2. På selve sagskortet kan du se, om der er sat debitorfordeling op på den enkelte sag.
56 Side 56 af 108 Figur 41 Eks. på Debitorfordeling opsat på sagskort Hvis der er hak i feltet Debitorfordeling, indikeres det, at der er sat en debitorfordeling op. Kørslen Udfold debitorfordeling Der er udviklet en kørsel, der opsplitter planlægningslinjerne af typen Kontrakt i forhold til den opsatte debitorfordeling. Vælg stien: Afdelinger/Sager/Sager/Sager/Fanen Naviger/Handlingsgruppen Sag/Handlingen Sagsplanlægninsglinjer/Fanen Handlinger/Handlingen Udfold debitorfordeling Figur 42 Eks. på Udfold debitorfordeling
57 Side 57 af 108 Figur 43 Eks. på Kørslen Udfold debitorfordeling Du har mulighed for at afgrænse på flere sagsopgaver for den aktuelle sag, og du kan angive et datointerval til afgrænsning af planlægningslinjer, der skal omfattes af fordelingen. Når kørslen er kørt til ende, vil man i vinduet Sagsplanlægningsliste kunne se i feltet Debitorfordelt, at der er sat hak ud for de linjer som er blevet fordelt. Figur 44 Eks. på Debitorfordeling set fra Sagsplanlægningslinjer
58 Side 58 af 108 Bemærk: 1. Kørslen afbrydes, hvis der ikke er opsat valid debitorfordeling på sagen. 2. Sagsplanlægningslinjen må ikke være overført til fakturering. 3. Sagen eller sagsopgaven må ikke være spærret. 4. Feltet Faktureres til kundenr. må ikke være udfyldt i forvejen. 5. Sagsplanlægningslinjen må ikke i forvejen være debitorfordelt. 6. Feltet Antal skal være udfyldt.
59 Side 59 af 108 Konteringshjælpen/Alias opsætning Den generelle opsætning af konteringshjælpen også kaldet Aliaskonteringen foretages i Økonomistyring, vælg stien: Afdelinger/Økonomistyring/Opsætning/Alias. Her opsætter du, for Navision Stat regnskabet, om du vil benytte aliaskontering, om funktionaliteten skal gælde i samspil med sager, samt hvilke dimensioner konteringen skal bestå af. Den mere sagsspecifikke opsætning kan ses på selve sagskortet i Sager. Vælg stien: Afdelinger/Økonomistyring/Opsætning/Alias/Alias Opsætning. Figur 45 Eks. på Alias opsætningen Oversigtspanelet Generelt Feltnavn Beskrivelse Benyt Aliaskontering Sæt hak i dette felt, hvis du ønsker at benytte dig af konteringshjælpen. Bemærk: Er der ikke hak i dette felt, så er konteringshjælpen ikke aktiv. Benyt Alias på sager I dette felt indikerer du, om du ønsker at benytte konteringshjælpen sammen med sager. Du kan vælge mellem følgende indstillinger: <Blank>: Vælg denne option hvis du ønsker, at oprette dine sager med integration til konteringshjælpen, men med mulighed for senere at kunne ændre på den enkelte sag, så den ikke benytter sig af konteringshjælpen. Ja: Vælg denne option, hvis du ønsker, at konteringshjælpen skal være aktiv ved oprettelse af nye
60 Opbyg Aliasbeskrivelsen af dimensionskontostreng Skilletegn Opbyg Aliasbeskrivelsen af sag-/sagsopgavenavn Angiv længden på sagsnavn Angiv længden på sagsopgavenavn Opbygning af Aliaskode Alias nummerserie sager, og ikke kan gøres inaktiv på den enkelte sag. Bemærk: Hvis du har valgt denne option, så vil Aliaskoden i Aliaskonteringstabellen opbygges ud fra en kombination af sag/sagsopgave. Nej: Vælg denne option, hvis du ikke ønsker at benytte konteringshjælpen sammen med sager. Du skal i dette felt sætte hak, hvis du ønsker at der automatisk skal dannes en tekststreng/beskrivelse af konteringshjælpen i tabellen Aliaskontering, som skal bestå af de valgte dimensioner. Hvis du, i feltet Opbyg Aliasbeskrivelsen af dimensionskontostreng, har valgt at der automatisk skal dannes en tekststreng/beskrivelse af konteringshjælpen i tabellen Aliaskontering, så skal du i dette felt angive, hvilket skilletegn du vil benytte. Det kan fx være (: kolon). Du skal sætte hak i dette felt, hvis du ønsker at Aliasbeskrivelsen skal opbygges ved hjælp af sagsnavn og sagsopgavenavn. Bemærk: Som standard dannes Aliasbeskrivelse på baggrund af 24 tegn fra feltet Sagsbeskrivelse og 25 tegn fra Sagsopgavebeskrivelse inklusiv en skråstreg(/), for at skille sagsbeskrivelsen og sagsopgavebeskrivelsen ad. Dette gælder kun, hvis du ikke indtaster noget i felterne Angiv længden på sagsnavn og Angiv længden på sagsopgavenavn. I dette felt skal du indtaste det antal tegn, som du vil have vist i Aliasbeskrivelsen fra sagsnavnet. Bemærk: Som standard vil feltet være udfyldt med 24. I dette felt skal du indtaste det antal tegn, som du vil have vist i Aliasbeskrivelsen fra sagsopgavenavnet. Bemærk: Som standard vil feltet være udfyldt med 25. Dette felt indikerer, hvordan Aliaskoden skal opbygges. Der kan vælges mellem nummerserie og manuelt. Vælges der nummerserie bruges den almindelige nummerserielogik. Ved manuelt skal brugeren manuelt oprette Aliaskoden. Bemærk: Dette gælder ikke for Alias der benytter sager. I dette felt kan du tilknytte den nummerserie, som Aliaskoden skal opbygges af. Bemærk: Dette gælder ikke for Alias der benytter sager. Side 60 af 108 Se yderligere Brugervejledningen til Økonomistyring for beskrivelse af Opdater Alias spærringer via NAS.
61 Side 61 af 108 Bemærk: Hvis du ændre opbygningen af Aliasbeskrivelsen i Alias opsætningen og vælger at opdatere alle sager samtidig, via den periodiske aktivitet Opdatering Alias Kontering fra Sag, så vil det eksisterende i Aliaskonteringstabellen blive overskrevet ud fra den nye opsætning. Denne har specielt betydning for feltet Beskrivelse i Aliaskonteringen. Hvis du kun vælger at opdatere en afgrænset mængde af sager, så er det kun disse sagers Aliaskontering som bliver opdateret ud fra den nye opsætning. Nye sager vil automatisk blive oprettet ud fra den valgte opsætning. Opsætning af Aliaskontering med brug af sager Oprettelse af en ny sag Når du opretter en ny sag og tilhørende sagsopgaver, skal du være opmærksom på følgende: Har du i Aliasopsætningen sat feltet Benyt Alias på sager til <Blank> eller Ja, så må sagsnummeret, når du opretter det, maks bestå af 19 tegn, og kombinationen af et sagsnummer og sagsopgavenummer må maks udgøre 20 tegn tilsammen. Efter du har oprettet sagen og de tilhørende sagsopgaver, så vil programmet kontrollere, om du i opsætningen af Konteringshjælpen/Aliaskonteringen har valgt Ja, i feltet Benyt Alias på sager. Dette betyder, at du gerne vil benytte konteringshjælpen sammen med sager. Og på den nyoprettede sag, på sagskortet, vil der være tilføjet et hak i feltet Alias Kontering. Værdien kan ikke ændres på sagskortet.
62 Side 62 af 108 Figur 46 Eks. på Sagskortet hvor Alias Kontering er markeret Har du i opsætningen af Aliaskonteringen, valgt at sætte feltet Benyt Alias på sager til <blank>, så vil du på sagskortet kunne se, at sagen er sat op til at være tilknyttet konteringshjælpen, idet der vil være hak i feltet Alias Kontering, men du har mulighed for at slå funktionen fra på selve sagskortet, ved at fjerne hakket. Dette betyder, at den enkelte sag ikke længere er tilknyttet konteringshjælpen. Har du i opsætningen af Aliaskonteringen valgt at sætte feltet Benyt Alias på sager til Nej, så vil du på sagskortet kunne se, at der ikke er et hak i feltet Alias Kontering, og du har heller ikke mulighed for at sætte et hak. Det betyder, at der ikke er integration mellem sager og konteringshjælpen. Sagsopgaver og Konteringshjælpen/Aliaskonteringen Når man opretter en ny sag, og man vælger at benytte sig af Konteringshjælpen/Aliaskonteringen, så vil de tilhørende sagsopgaver automatisk blive opsat til at skulle medtages i Aliaskonteringen. Dette vil man kunne se af vinduet Sagsopgavelinjer. En markering af feltet Medtages i Aliaskontering betyder at sagsopgavelinjen overføres til Alias Konteringstabellen. Stien: Afdelinger/Sager/Sager/Sager/Handlingen Sagsopgavelinjer.
63 Side 63 af 108 Figur 47 Eks. på Sagsopgaver der medtages i Aliaskonteringen Det er muligt i vinduet for Sagsopgavelinjer, at fjerne hakket i feltet Medtages i Aliaskontering, dette indikerer at sagsopgavelinjen springes over når kørslen Opdatering Alias Kontering fra Sag køres, og linjen overføres derved ikke til Aliaskonteringstabellen. Er den enkelte sagsopgavelinje allerede overført til Aliaskonteringstabellen, er det stadigvæk muligt at fjerne markeringen på sagsopgavelinjen, hvis man ikke ønsker den skal stå i Aliaskonteringstabellen, og du vil blive bedt om at bekræfte at du ønsker at fjerne markeringen, hvilket vil medfører at den enkelte linje også fjernes fra Aliaskonteringstabellen, hvis du siger Ja. Fortryder du, skal du vælge Nej, og kørslen annulleres. Du kan også på sagsopgavekortet se, om den enkelte sagsopgave er medtaget i Konteringshjælpen/Aliaskonteringen.
64 Side 64 af 108 Figur 48 Eks. på Sagsopgaven medtages i Aliaskonteringen Herfra kan du også fjerne hakket, og ovenstående beskrevne funktionalitet gælder. Fjerner eller tilføjer du et hak i feltet Medtages i Aliaskonteringen i vinduet Sagsopgavelinjer, så vil det tilsvarende felt på Sagsopgavekort automatisk få samme status. Dette gælder også den anden vej rundt. Overført til Aliaskontering Det er muligt automatisk at opdatere Konteringshjælpen/Aliaskonteringen fra Sager, både fra sagskortet og fra den periodiske aktivitet Opdatering Alias Kontering fra Sag. Fra sagskortet Det er fra sagskortet muligt at opdatere/vedligeholde linjer i tabellen der indeholder Konteringshjælpen/Aliaskonteringen. Kørslen gennemløber den aktuelle sag og på baggrund heraf oprettes/vedligeholdes sag, sagsopgaver og dimensionsværdier i tabellen.
65 Side 65 af 108 Vælg stien: Afdelinger/Sager/Sager/Sager/Handlingsgruppen Funktion/Handlingen Opdatér Alias Konteringstabel. Figur 49 Eks. på Handlingen Opdatér Alias Konteringstabel Periodiske aktiviteter I Afdelinger/Sager/Sager/Periodiske aktiviteter ligger kørslen Opdatering Alias Kontering fra Sag også, herfra kan du opdatere flere sager på én gang, ved at sætte filter på udvalgte sager. Kørslen aktiveres ved at trykke på OK.
66 Side 66 af 108 Figur 50 Eks. på Kørslen Opdatering Alias Kontering fra Sag Bemærk: Kørslen Opdatering Alias Kontering fra Sag er ikke aktiv, hvis man ikke har sat sagen op til at have integration med Konteringshjælpen/Aliaskonteringen. Bemærk: Hvis der skrives til Alias Konteringstabellen via GIS (den Generiske Integrationssnitflade) integrationen, så må man ikke samtidig benytte denne periodiske aktivitet til en opdatering af Alias Konteringstabellen. Og feltet Benyt Alias på sager skal sættes til Nej. Når man har opdateret Aliaskonteringen, vil der på sagskortet i feltet Overført til Alias Kontering være sat et hak.
67 Side 67 af 108 Figur 51 Eks. på Sag der er overført til Alias Konteringen Hvis man ændrer i sagens sagsopgaver eller dimensioner, så vil hakket i feltet Overført til Alias Kontering automatisk blive fjernet. Det betyder, at Aliaskonteringen ikke stemmer overens med de dimensioner eller sagsopgaver, som er på sagen, og kørslen Opdatering Alias Kontering fra Sag skal køres igen. På den måde kan du se, at de dimensioner, som er på sagen, ikke stemmer overens med, hvad tabellen der indeholder Aliaskonteringen har af data på den enkelte sag og sagsopgave. Eksempel på tabellen Aliaskontering med integration til sager Figur 52 Eks. på Alias Konteringstabellen
68 I vinduet for Alias Konteringstabellen kan du finde følgende felter: Feltnavn Beskrivelse Alias I feltet Alias, kan du se Aliaskoden. Denne kode er opbygget ud fra, hvilken opsætning du har foretaget i Alias opsætningen. Beskrivelse I dette felt kan du selv indtaste en beskrivelse, der er sigende for konteringsstrengen. Elles dannes beskrivelsen ud fra Alias opsætningen. Bemærk: Hvis du i Alias opsætningen har valgt én af valgmulighederne: Side 68 af 108 Opbyg Aliasbeskrivelsen af dimensionskontostreng Opbyg Aliasbeskrivelsen af sag- /sagsopgavenavn Opbygning af Aliaskode (Nummerserie) Sagsnr. Sagsopgavenr. Spærret Dimensionsværdi 1-8 Kontotype Kontonr. så vil den manuelt indtastet beskrivelse automatisk blive overskrevet, hvis der foretages en opdatering. Dette felt udfyldes automatisk med det sagsnummer, som den enkelte sag har. Dette felt udfyldes automatisk med det sagsopgavenummer, som den enkelte sagsopgave har. Er det felt markeret, er det ikke muligt at indvælge denne konteringslinje ind på en kladdelinje. Er konteringslinjen tilknyttet en sag, er det ikke muligt at ændre i feltet fra tabellen, idet denne vedligeholdes fra sagen via kørslen Opdater Alias Kontering. Disse felter viser de valgte dimensioner, og deres dimensionsværdier. Felterne opdateres fra den enkelte sag. Bemærk: Dimensionsværdien kan godt være <Blank>. I dette felt kan du vælge den kontotype, som posten i kladdelinjen skal indsættes på. Valget i dette felt er afgørende for, hvilke konti du kan vælge i feltet kontonr.. I dette felt kan du vælge det kontonummer, som posten i kladdelinjen skal bogføres på. Valget i dette felt er afhængig af den kontotype, du har valgt i feltet kontotype.
69 Momsvirksomhedsbogføringsgruppe Momsprodukt- Bogføringsgruppe Sagsbeskrivelse Sagsopgavebeskrivelse Rettet den Afsendersystem Afsender ID Du kan i dette felt indvælge en momsvirksomhedsbogføringsgruppe. Du kan i dette felt indvælge en momsproduktbogføringsgruppe. Dette felt indeholder den beskrivelse, som er på det aktuelle sagskort. Dette felt indeholder den beskrivelse, som er på det aktuelle sagsopgavekort. Feltet viser datoen for seneste ændring. Feltets dato opdateres til systemdato, når der sker en ændring på aliaskonteringen. Feltet benyttes til at holde en reference til et eksternt fagsystem. Feltet er skrivebeskyttet og bliver automatisk udfyldt af den Generiske Integrationssnitflade (GIS). Dette felt benyttes til at holde en unik identifikation af recorden i et eksternt fagsystem. Feltet er skrivebeskyttet og bliver automatisk udfyldt af den Generiske Integrationssnitflade (GIS). Side 69 af 108 De dimensioner der er opsat på de enkelte aliaskoder kan man se, ved at markere linjen og så i handlingsbåndet, vælge handlingen Dimensioner. Figur 53 Eks. på Alias dimensioner
70 I vinduet for Alias dimensioner kan du finde følgende felter: Feltnavn Beskrivelse Alias Dette felt viser den Aliaskode som dimension og dimensionsværdierne er knyttet til. Dimensionskode Dette felt viser dimensionskoden for Aliaskonteringslinjen. Klik på AssistButton til højre, hvis du vil vælge imellem de dimensionskoder, du har oprettet i vinduet Dimensioner. Dimensionsværdikode Dette felt viser dimensionsværdikoden for Aliaskonteringslinjen. Bemærk: Dimensionsværdikoden kan godt være <Blank>. Klik på AssistButton til højre, hvis du vil vælge imellem de dimensionsværdikoder, du har oprettet i vinduet Dimensionsværdier. Side 70 af 108 Nu har du fået oprettet din konteringshjælp/aliaskontering med integration til sager. En sag der overføres til Aliaskonteringstabellen fra et sagskort eller fra periodiske aktiviteter, vil altid opbygges af en kombination af Sag/Sagsopgave. Der vil for hver sagsopgave blive oprettet en aliaskonteringslinje i aliaskonteringstabellen. Sletning af sager/sagsopgaver Efter sletning af sager eller sagsopgaver i Sager, skal kørslen Opdatering Alias Kontering fra Sag køres, så de tilhørende data i Alias konteringstabellen slettes. I kørslens anfordringsbillede skal du indtaste navnet på den sag, som er blevet slettet. Et eksempel kan være, at du har slettet SG00156, så skal du i kørslens anfordringsbillede indtaste SG00156, som derved bliver slettet fra Aliaskonteringstabellen. Generelt for Aliaskonteringen Der kan skrives til Alias Konteringstabellen vis den Generiske Integrationssnitflade (GIS). Benytter man denne mulighed, så skal man i Alias Opsætningen sætte feltet Benyt Alias på sager til Nej. Yderligere kan man ikke samtidig benytte den periodiske aktivitet Opdatering Alias Kontering fra Sag.
71 Dimensioner Du kan i Aliaskonteringstabellen vælge, hvilke genvejsdimensionskoder Alias skal knyttes til, ved at trykke på handlingen Dimensioner i handlingsbåndet. Her har du mulighed for at vælge dimensioner, som ikke er genvejsdimensioner. Afledningen af dimensionerne i Aliaskonteringstabellen er følgende: Side 71 af 108 Ikke udfyldt felt: En dimensionsværdi i kladden beholdes, og overskriver Alias. <BLANK> felt: Dimensionen overtrumfer kladden og der bogføres uden dimension. Beskrivelsesfeltet Beskrivelsesfeltet i tabellen Aliaskontering kan man automatisk få udfyldt, med de værdier som konteringsstrengen består af, hvis man i Alias Opsætningen har sat hak i feltet Opbyg dimensionskontostreng. Dimensioner, som ikke er udfyldt i den konkrete Aliaskonteringslinje, erstattes med et X. Det betyder, at har man i sin opsætning af dimensioner til konteringshjælpen valgt at opsætte 5 dimensioner, men i sin konteringsstreng kun behov for at benytte 3 ud af de 5 dimensioner, så vil beskrivelsesfeltet indeholde 2 X er, som fortæller, at der ikke konteres på 2 af de opsatte dimensioner. Såfremt den samlede længde af den dannede tekststreng/beskrivelsesfeltet overskrider 50 tegn, så trunkeres fra højre til strenglængden er 50 tegn. Der vil herved mangle en slutparentes som skal indikere at strengen er ufuldstændig. Sletning i tabellen Aliaskontering Det er muligt manuelt at slette linjer i Aliaskonteringstabellen, dog ikke hvis der er tilknyttet en sag og sagsopgave. Anvendelse af aliaskoder Ved senere indtastning af konteringslinjer/bogføringslinjer i kladder, der findes i Navision Stat, skal du blot angive aliaskoden eller vælge den ønskede aliaskode i forbindelse med et opslag, hvorefter de opsatte dimensioner, finanskonti, sager, etc. automatisk afledes på kladdelinjen. Feltet Antal sager vil automatisk blive sat til 1 på bogføringslinjen. Bemærk: Feltet findes i bogføringslinjer, hvor man ikke eksplicit angiver antal, dvs. i kladder.
72 Side 72 af 108 Figur 54 Eks. på Alias indsat i en købsfaktura med afledte dimensioner Ændre på kladdelinjen efterfølgende Hvis man har indtastet/indvalgt en Aliaskode, som afleder en konteringsstreng med dimensioner, i en bogføringslinje/kladdelinje og efterfølgende vælger at ændre den afledte konteringsstreng, så vil det være ændringen på linjen som vil være styrende. Hvis man på en bogføringslinje, inden Aliaskoden angives, har påført dimensionsværdier og efterfølgende indvælger en Aliaskode, så vil det være Aliaskoden med afledte dimensionsværdier etc., der vil være styrende. Blanke dimensionsværdier i Aliaskoden overskriver derfor manuelt udfyldte værdier på bogføringslinjen. Hvis du på bogføringslinjen, inden aliaskoden angives, har påført dimensionsværdier fra dimensioner, der ikke indgår i aliaskonteringen, vil disse dimensionsværdier forblive på linjen. Det vil altid være ændringen, der er styrende. Deaktivering af Konteringshjælpen/Aliaskontering Det er muligt at deaktivere konteringshjælpen/aliaskonteringen, hvis du på et tidspunkt ikke ønsker at benytte funktionaliteten mere. Du skal blot fjerne hakket i feltet Benyt Aliaskontering på oversigtspanelet Generelt i Alias Opsætningen. Herefter vil du skulle bekræfte, at du ønsker at deaktivere konteringshjælpen.
73 Udgiftsfordeling med sag Side 73 af 108 Formålet med denne kørsel er at kunne fordele finansposteringer (fx løn) med udgangspunkt i fordelingsnøgler dannet af sagsposter af typen ressource, og at fordelingen af finansposteringer (fx løn) sker med sag og sagsopgave, så der også dannes sagsposter. Såfremt fordelt finanslønposter skal indgå i beregning af medfinansiering, overhead og indtægtsføring i Sager skal fordelingen således være gennemført før kørslerne aktiveres. Opsætning af udgiftsfordelingskortet med sag Sti: Afdelinger/Økonomistyring/Finans/Udgiftsfordelinger. Figur 55 Eks. på et Udgiftsfordelingskort Nedenfor gennemgås de felter, der har direkte relevans for udgiftsfordelingskortet for sag. Oversigtspanelet Generelt Navn Beskrivelse Kode Her skal du angive en kode til udgiftsfordelingskortet. Udgiftsfordelingstype Her skal du angive, om udgiftsfordelingen skal være af type Ressource eller Sag. Navn Her kan du angive et navn for det aktuelle udgiftsfordelingskort. Datokomprimering I dette felt kan du angive længden på den periode, hvor poster med ens dimensionskombinationer skal lægges sammen. Programmet tilknytter datoen for den første bogførte post til perioden som helhed. Ultimoposter tildeles dog datoen for den sidste bogførte post i perioden.
74 Der kan vælges mellem: Ingen, Dag, Uge, Måned, Kvartal, År og Regnskabsperiode. Startdato Her kan du angive en startdato for, hvornår kortet er oprettet. Antal udgiftsfordelinger Feltet viser det antal udgiftsfordelinger, der er kørt i den aktuelle analyse. Ved opslag i feltet får du vist en liste over udgiftsfordelingsjournalerne. Spærret Ignorér udelad sag i fordeling Her kan du spærre udgiftsfordelingskortet. Feltet afgør om fordelingen skal udelade en sag i beregningen af en fordelingsnøgle. Side 74 af 108 Bemærk: Hvorvidt sagen indgår i beregningen afhænger af værdien i feltet Udelad sag i fordeling i tabellen Sag. Alle sager indenfor filteret medtages uanset opsætning i feltet på sagskortet. Ved på sagskortet at kunne påsætte, om sagen skal medtages i en fordeling, samtidig med at Udgiftsfordelingskørsel med sag giver mulighed for at kørslen ikke kigger i denne værdi, kan der oprettes to fordelingskort, hvor den ene fordeler til alle sager, og den anden ikke medtager fx sager defineret som fællesomkostninger og derved overvælter disse omkostninger på andre sager. Finans Dimensions Filter Et filter på Finans dimensioner skal begrænse de finansposter der medtages i fordelingen. Sti: Afdelinger/Økonomistyring/Finans/Udgiftsfordelinger/Vælg en Udgiftsfordeling m. sag/fanen Naviger/Handlingen Finans Dimensions Filter.
75 Side 75 af 108 Figur 56 Eks. på Udgiftsfordeling Dim Filter I vinduet kan du angive detaljerede kriterier mht. dimensioner, som den enkelte finanspost skal opfylde for at blive medtaget i en udgiftsfordeling. Dimensionskodefilteret kan bruges til at angive, at kun finansposter med eksempelvis dimensionen DELREGNSKAB og de herunder angivne dimensionsværdier skal inkluderes i den pågældende udgiftsfordeling. Udgiftsfordelte finanskonti Her opsættes de finanskonti der skal udgiftsfordeles på, samt evt. afvigende konto. Sti: Afdelinger/Økonomistyring/Finans/Udgiftsfordelinger/Vælg en Udgiftsfordeling m. sag/fanen Naviger/Handlingen Udgiftsfordelte finanskonti.
76 Side 76 af 108 Figur 57 Eks. på Udgiftsfordelte finanskonti Her udpeger du de finanskonti, der skal udgiftsfordeles. Såfremt det ønskes at poster bogført på én konto (fx ), skal udgiftsfordeles på en anden konto (fx ) anføres dette i feltet Til Finanskonto Nr.. Bemærk: Resultatet af udgiftsfordelingen fremgår af udgiftsfordelingsjournalen. De oprindelige finansposteringer bevares. Fastholdte dimensioner Her indtaster du de dimensioner som skal fastholdes under udgiftsfordelingen. Fastholdes en dimension vil summen af udgifterne på dimensionsværdier indenfor denne dimension ikke blive berørt af fordelingen. Sti: Afdelinger/Økonomistyring/Finans/Udgiftsfordelinger/Vælg en Udgiftsfordeling m. sag/fanen Naviger/Handlingen Fastholdte dimensioner.
77 Side 77 af 108 Figur 58 Eks. på Fastholdte dimensioner I vinduet for Fastholdte dimensioner kan du finde følgende felter: Feltnavn Beskrivelse Dimensionskode I dette felt indtaster du den kode, der skal fastholdes i forbindelse med udgiftsfordelingen. Beskrivelse Dette felt indeholder beskrivelsen af den dimensionskode, du har indtastet i feltet Dimensionskode. Kørslen Udgiftsfordeling med sag Denne kørsel tilbagefører finansposter og fordeler finansposterne med udgangspunkt i fordeling på sagsposter. Sti: Afdelinger/Økonomistyring/Finans/Udgiftsfordelinger/vælg en udgiftsfordeling/vælg handlingen Udgiftsfordel i handlingsbåndet.
78 Side 78 af 108 Figur 59 Eks. på Kørslen Udgiftsfordel på sager Oversigtspanelet Indstillinger Navn Beskrivelse Udgiftsfordeling Her kan du vælge den udgiftsfordeling, du ønsker at udgiftsfordele. Periode startdato Her kan du angive startdatoen for den periode, du vil udgiftsfordele i. Periode slutdato Her kan du angive slutdatoen for den periode, du vil udgiftsfordele i. Fordel kun lønposter Her skal du angive, om det kun er lønfinansposter, der skal udgiftsfordeles.
79 Oversigtspanelet Sagspost Navn Beskrivelse Sagsnr. Her kan du filtrere på sagsnr. Bogføringsdato Her kan du angive en bogføringsdato for at filtrere på sagsposter. Nummer Her kan du filtrere på ressourcenummer. Side 79 af 108 Det er ikke muligt at overlappe perioder i udgiftsfordelingen Udgiftsfordelingskørslen kontrollerer, at den angivne periode ikke overlapper med en tidligere kørt udgiftsfordeling. Overlapper intervallet omfattet af din periode startdato og din periode slutdato med tidligere udgiftsfordelinger, vil du derfor blive spurgt, om du ønsker at slette disse udgiftsfordelinger. Svarer du Ja til dette, slettes alle overlappende udgiftsfordelinger. Svarer du Nej, så afbrydes kørslen. Filtrering på sager Ved et filter på sagsnumre skal der kun medtages sager indenfor filteret ved beregning af fordelingen. Filtrering på ressource (nummer) Ved et filter på Nummer skal der kun medtages ressourcer indenfor filtreret ved beregning af fordelingen. Filtrering på bogføringsdato Ved et filter på bogføringsdato skal der kun medtages sagsposter indenfor filtreret ved beregning af fordelingen. Det er muligt at specificere flere sæt datoer eksempelvis
80 Udelad sag i fordeling Side 80 af 108 Figur 60 Eks. på Udelad sag i fordeling Hvis du benytter dig af Udgiftsfordelingen med sager, kan du foretage en filtrering, ved at sætte hak i feltet Udelad sag i fordeling, hvorved at den enkelte sag udelades i beregningen af fordelingsnøglen i Udgiftsfordelingen med sager. Udgiftsfordelingsjournaler Sti: Afdelinger/Økonomistyring/Finans/Udgiftsfordelinger/Vælg en Udgiftsfordeling m. sag/fanen Naviger/Handlingen Udgiftsfordelingsjournaler. Hver gang der foretages en udgiftsfordeling, oprettes der en udgiftsfordelingsjournal. Figur 61 Eks. på Udgiftsfordelingsjournal
81 I vinduet for Udgiftsfordelingsjournal kan du finde følgende felter: Navn Beskrivelse Journal nr. Her kan du se nummeret på den pågældende udgiftsfordelingsjournal. Udgiftsfordelingskode Her kan du se navnet på udgiftsfordelingskoden. Beregningsdato Her kan du se datoen for udgiftsfordelingens beregning. BrugerID Her kan du se den bruger, der har kørt udgiftsfordelingen. Periode start I dette felt kan du se den første dato i den periode, der er udgiftsfordelt. Periode slut I dette felt kan du se den sidste dato i den periode, der er udgiftsfordelt. Kun fordelt lønposter I dette felt kan du se, om der kun er beregnet på grundlag af finansposter, som stammer fra lønoverførsler. Dvs. lønfinansposter. Side 81 af 108 Placering af udgiftsfordelingsposter Resultatet af en udgiftsfordeling placeres i en udgiftsfordelingsjournal som efterfølgende kan overføres til en kladde, hvor posterne bogføres. Disse poster får tildelt et særskilt kildespor. Derudover kan du fra den enkelte Udgiftsfordelingsjournal få vist, hvilke fordelingsposter, der er blevet beregnet i forbindelse med den pågældende udgiftsfordeling. Sti: Afdelinger/Økonomistyring/Finans/Udgiftsfordelinger/Vælg en Udgiftsfordeling m. sag/fanen Naviger/Handlingen Udgiftsfordelingsjournaler/Fanen Naviger/Handlingen Fordelingsposter. Figur 62 Eks. på Udgiftsfordelingsposter
82 Side 82 af 108 Fra fanen Handlinger i vinduet Udgiftsfordelingsjournaler kan følgende foretages: Genberegning af en udgiftsfordeling Sti: Afdelinger/Økonomistyring/Finans/Udgiftsfordelinger/Vælg en Udgiftsfordeling m. sag/fanen Naviger/Handlingen Udgiftsfordelingsjournaler/fanen Handlinger/handlingen Genberegn fordeling. På de enkelte udgiftsfordelingsjournaler kan du vælge at genberegne udgiftsfordelingen og således inkludere evt. nye finans- eller sagsposteringer indenfor perioden i beregningen. Sletning af en udgiftsfordeling Sti: Afdelinger/Økonomistyring/Finans/Udgiftsfordelinger/Vælg en Udgiftsfordeling m. sag/fanen Naviger/Handlingen Udgiftsfordelingsjournaler/fanen Handlinger/handlingen Slet fordeling. På de enkelte udgiftsfordelingsjournaler kan du vælge at slette journalen. Dette vil slette alle poster genereret i forbindelse med den pågældende udgiftsfordeling, både journal og journalens udgiftsfordelingsposter. Overfør fordelingsposter til en kladde Sti: Afdelinger/Økonomistyring/Finans/Udgiftsfordelinger/Vælg en Udgiftsfordeling m. sag/fanen Naviger/Handlingen Udgiftsfordelingsjournaler/fanen Handlinger/handlingen Overfør fordelingsposter til kladde. På de enkelte udgiftsfordelingsjournaler kan du vælge at overføre fordelingsposter til en kladde, hvor der kan bogføres. Udgiftsfordelingsjournalen slettes ved bogføring.
83 Eksempler på udgiftsfordeling Side 83 af 108 I dette afsnit er vist 4 eksempler på, hvordan en udgiftsfordeling med sager beregnes. Scenarie 1 Ingen fastholdte dimensioner. Scenarie 2 Én fastholdt dimension Sted. Scenarie 3 Én fastholdt dimension og en udeladt sag. Scenarie 4 Én fastholdt dimension og en udeladt sag (hvor udeladelsen ignoreres) Alle 4 eksempler er baseret på de samme finans- og sagsposteringer. Der er udpeget én finanskonto Bemærk: For at fastholde dimensioner gælder det, at det konterede beløb på dimensionsværdier indenfor en dimensionskode skal være det samme før og efter udgiftsfordelingen. Forudsætning Der er registreret følgende finansposter i perioden til Finanskonto Dato Delregnskab Sted Beløb Debet Kredit Sum Sted 11 Sum Sted Sum Følgende sager/sagsopgaver er oprettet: Sag Sagsopgave Dimension Dimension Dimension Delregnskab 10 Sted Delregnskab 20 Sted 15 Formål Disponent Delregnskab 10 Sted Delregnskab 10 Sted 11 -
84 Delregnskab 10 Sted 15 - Side 84 af 108 Følgende sagsposter med ressourcer er oprettet fra en sagskladde. Ressource nr. Dato Sagsnr. Sags opgavenr. Delregn -skab Sted Kostbeløb X Sag X Sag X Sag Y Sag X Sag Sum Eks 1 Eks 2 Eks 3 5 % 6,25 % 6,25 % 5 % 25 % 100 % 25 % 31,25 % 31,25 % 50 % 62, 5 % 62, 5 % 15 % 75 % 0 % Bemærk: Der er kun vist dimensioner Sted og Delregnskab på posterne vil også være Formål og Disponent jf. opsætning på sag 10. Beregningsnøgler til scenarier Scenarie 1 Beregningsnøglen til scenarie 1 er beregnet ud fra kostbeløb på linje / sum af kostbeløb. (1.000/20.000) = 0.05 (5%) Hvis der er flere posteringer er formlen følgende: Sum for hver sag/sagsopgave / den totale sum for alle sager/sagsopgaver. Scenarie 2 Beregningsnøglen er beregnet ud fra Kostbeløb på linje / sum af kostbeløb på dimension STED. (1.000/16.000) = (6.25%) Hvis der er flere posteringer er formlen følgende: Sum af kostbeløb for hver sag/sagsopgave på STED / den totale sum kostbeløb på STED.
85 Scenarie 3 Beregningsnøglen er beregnet ud fra Kostbeløb på linjen / sum af kostbeløb på dimensionen STED minus Sag 30. (1.000/16.000) = (6.25%) Side 85 af 108 Scenarie 1 Der fastholdes ikke dimensioner. Den samlede sum på finanskonto fordeles derfor på sag og sagsopgave med de nøgler som sagsposteringerne giver. Dimensioner afledes på baggrund af dimensionsopsætning på sag og sagsopgave. En udgiftsfordeling med sager for perioden på finanskonto med ingen fastholdte dimensioner vil resulterer i følgende fordelingsposter. Finans.- Dato Sags- Sags- Delregn Sted Beløb Debet Kredit Lønfor- konto nr. opgave del sag nr Ja Ja Ja Ja Ja Sag Ja Sag Ja Sag Ja Sag Ja Sag Ja Sum
86 Side 86 af 108 Bemærk: Der er kun vist dimensioner Sted og Delregnskab på posterne vil også være Formål og Disponent jf. opsætning på Sag 10. Kreditposterne tilbagefører de oprindelige finansposteringer. Debetposterne fremkommer ud fra følgende beregning: (sag/sagsopgave kostbeløb andel af samlede kostbeløb på sager) * (summen af finansudgifter). (0.05 * ) = Scenarie 2 Scenarie 2 omhandler det at fastholde én dimension, i dette tilfælde STED. Anvendes fx hvis medarbejderne er sat op med STED i SLS og fordelingen ikke skal ændre på lønsummen fordelt på STED. Finanskonto Dato Sagsnr. Sagsopgavenr. Delregn Sted Beløb Debet Kredit Lønfordel sag Ja Ja Ja Ja Ja Sag Ja Sag Ja Sag Ja Sag Ja Sag Ja Sum
87 Side 87 af 108 Kreditposterne tilbagefører de oprindelige finansposteringer. Debetposterne fremkommer ved følgende beregning: (sag/sagopgave kostbeløb andel af samlede kostbeløb på sager for stedet) * (summen af finansudgifter for stedet) (0,0625 * summen af beløb på finanskonto på Sted 11.) (0,0625 * ) = Bemærk: Sag 30 er opsat til at skulle indgå i fordeling, feltet Udelad sag i fordeling på sagskortet er ikke udfyldt. Scenarie 3 Som i scenarie 2 fastholdes dimensionen STED, samtidig opfattes Sag 30 som en fællesomkostning for STED 15, hvorfor alle omkostninger overvæltes på en anden sag der er på STED 15 (ved at kostbeløb på Sag 30 ikke indgår i beregningssummen til fordelingsnøglen, da feltet Udelad sag i fordeling på sagskortet er udfyldt).
88 Finanskonto Dato Sagsnr. Sags opga venr. Delregn Sted Beløb Debet Kredit Lønfordel sag Ja Ja Ja Ja Ja Sag Ja Sag Ja Sag Ja Sag Ja Sag Nej Sum Side 88 af 108 Bemærk: Der er kun vist dimensioner Sted og Delregnskab på posterne vil også være Formål og Disponent jf. opsætning på Sag 10. Kreditposterne tilbagefører de oprindelige finansposteringer. Debetposterne fremkommer ved følgende beregning: (sag-sagsopgave kostbeløb andel af samlede kostbeløb på sager for stedet dog ikke sag30) * (summen af finansudgifter for stedet) (0,0625 * summen af beløb på finanskonto på sted 11) (0,0625 * ) = Bemærk: I dette tilfælde er der ikke nogen sag som fraregnes. På STED 11 bliver beregningen derfor som i scenarie 2.
89 Scenarie 4 Som i scenarie 3 fastholdes dimensionen STED, og Sag 30 er opsat til ikke at skulle indgå i fordelingen, hvorfor alle omkostninger overvæltes på en anden sag der er på STED 15 (ved at kostbeløb på Sag 30 ikke indgår i beregningssummen til fordelingsnøglen). Side 89 af 108 Det er imidlertid muligt at kunne oprette en alternativ fordeling, hvor alle sager medregnes i fordelingen uafhængigt af opsætningen på sagerne. (hvis man fx både vil have en fordeling der afspejler omkostninger til udadrettede formål, og en anden der afspejler både udadrettede formål og hjælpefunktioner, administration og ledelse). På udgiftsfordelingskortet sættes hak i feltet Ignorer Udelad sag i fordeling. Finanskonto Dato Sagsnr. Sagsopgavenr. Delregn Sted Beløb Debet Kredit Lønfordel sag Ja Ja Ja Ja Ja Sag Ja Sag Ja Sag Ja Sag Ja Sag Ja Sum Bemærk: Der er kun vist dimensioner Sted og Delregnskab på posterne vil også være Formål og Disponent jf. opsætning på Sag 10.
90 Kostbeløb på alle de sager der medtages i beregningen danner baggrund for nøgleberegning uanset om nogle sager er opsat til ikke at skulle indgå i fordeling. Resultatet vil derfor blive som i scenarie 2. Side 90 af 108 Kreditposterne tilbagefører de oprindelige finansposteringer. Debetposterne fremkommer ved følgende beregning: (sag/sagopgave kostbeløb andel af samlede kostbeløb på sager for stedet) * (summen af finansudgifter for stedet) (0,0625 * summen af beløb på finanskonto på Sted 11.) (0,0625 * ) = Se yderligere Brugervejledningen til Økonomistyring, for en nærmere beskrivelse af Udgiftsfordelingen.
91 Opfølgning mv. Side 91 af 108 Udvidede sagsoplysninger Selve sagskortet indeholder ekstra stamfelter, således at det er muligt at knytte institutionsspecifikke stamoplysninger til sager. Navngivningen af de enkelte felter kan frit opsættes i regnskabet, og til hvert felt kan knyttes et vilkårligt antal værdier. Sti: Afdelinger/Sager/Opsætning/Sagsoplysninger. Figur 63 Eks. på Sagsoplysninger For at oprette værdier skal du vælge fanen Naviger, og handlingen Værdier. Når sagsoplysningskoderne og deres værdier er oprettet, skal de indvælges i Sagsopsætningen. Sti: Afdelinger/Sager/Opsætning/Sagsopsætning oversigtspanelet Sagsoplysninger.
92 Side 92 af 108 Figur 64 Eks. på Sagsopsætningen oversigtspanelet Sagsoplysninger I oversigtspanelet Sagsoplysninger kan du finde følgende: Navn Beskrivelse Sagsoplysningskode I dette felt angives/indvælges den stamoplysning som 1-22 skal kunne knyttes til de oprettede sager. Bemærk: Hvis du har foretaget en ændring i Sagsopsætningen for sagsoplysninger, så skal du genstarte klienten før ændringen slår igennem på sagskortet. Tilknytning af sagsoplysninger På den enkelte sag, skal man tilknytte de enkelte sagsoplysninger, dette gøres på oversigtspanelet Sagsoplysninger. Sti: Afdelinger/Sager/Sager/Sager/oversigtspanelet Sagsoplysninger.
93 Side 93 af 108 Figur 65 Eks. på Opsatte Sagsoplysninger på sagskortet (Gælder kun ovenstående eksempel) Navn Beskrivelse Projektansvarlig I dette felt angives/indvælges, hvem som er projektansvarlig på sagen. Projektdeltager 01 I dette felt angives/indvælges hvilken projektdeltager, sagen skal tilknyttes. Projektleder I dette felt angives/indvælges hvilken projektleder, sagen skal tilknyttes. Ansvar I dette felt angives/indvælges, hvem som er analyseansvarlig på sagen. Endnu ikke opsat. Projektlokation I dette felt angives/indvælges, en projektlokation. Projekttype I dette felt angives/indvælges, en projekttype. Endnu ikke opsat. Journal nr. I dette felt angives/indvælges hvilket journalnr., sagen skal tilknyttes. Kontrakt nr. I dette felt angives/indvælges hvilket kontraktnr., sagen skal tilknyttes. Projekt budgetansvarlig I dette felt angives/indvælges, hvem som er budgetansvarlig på sagen. Sagsoplysningskode 10- I dette tilfælde er feltet ikke aktivt, og derfor kan/skal 22 det ikke udfyldes.
94 Sagsmærker Det er muligt ad hoc at kunne henføre forbrug og budget på en sag til forskellige formål. På sagen/sagsopgaven kan opsættes et sagsmærke baseret på en procentfordeling. Sagsmærker lagres ikke på bogførte sagsposter eller sagsplanlægningslinjer, hvorfor de påsatte sagsmærker knyttes til planlægnings- og sagsposter i LDV. Side 94 af 108 Bemærk: Sagsmærker kan ikke anvendes rapportmæssigt i Navision Stat, kun i LDV. Et eksempel kan være en forespørgsel fra en styrelses departement om, hvor meget der er brugt på et formål, der ikke indgår i styrelsens faste styringsgrundlag. Mærket kan sættes på sammen med den procentvise angivelse, hvilket giver en fleksibel mulighed for at henføre relevante projekters/sagers omkostninger evt. budget til et sådant formål. Et andet eksempel kan være i relation til fordelinger. Mærker kan danne udgangspunkt for en beregning af regnskabsmæssige overførsler mellem fx indtægtsdækket og ordinær virksomhed (og sådan set også i budgetmæssige sammenhænge). På administrative projekter kan det ikke direkte afgøres, hvornår der arbejdes på det ene eller andet delregnskab, hvorfor sådanne projekter typisk fordeles efter en fast nøgle (fx på baggrund af lønsumsforhold mellem de to finansieringsformer). Muligheden for at procentfordele sammen med muligheden for evt. at ændre i nøglen gør mærkerne til et fleksibelt værktøj. Oprettelse af sagsmærker Trin Handling 1. Vælg stien: Afdelinger/Sager/Opsætning/Sagsmærke. 2. I feltet Kode oprettes en kode for det enkelte sagsmærke. I feltet Navn skrives et beskrivende navn. Figur 66 Eks. på Oprettelse af Sagsmærker
95 3. Vælg fanen Naviger og handlingen Sagsmærkeværdi, og angiv den procentvise vægtning. Side 95 af 108 Figur 67 Eks. på Oprettelse af Sagsmærkeværdier Luk vinduet Sagsmærkeværdi ned efterfølgende ved at trykke på det røde kryds i øverste højre hjørne eller tryk på OK knappen. 4. Luk vinduet Sagsmærke ned ved at trykke på det røde kryds i øverste højre hjørne eller tryk på OK knappen. Tilknytning af sagsmærke Trin Handling 1. Åbn det Sagskort, hvortil sagsmærket skal tilknyttes. 2. Tryk på fanen Naviger, og vælg handlingen Sagsmærke. Figur 68 Eks. på Sagsmærketilknytning
96 Markér en tom linje og tryk på look up pilen, for at indvælge det ønskede sagsopgavenummer, ud fra Sagsopgavelisten. 3. I feltet Sagsmærkekode indvælges det ønskede Sagsmærke, og feltet Sagsmærke bliver herefter automatisk udfyldt. 4. Indvælg en værdi i feltet Sagsmærkeværdikode. Feltet Sagsmærkeværdi udfyldes herefter automatisk. Side 96 af 108
97 Side 97 af 108 Rapporter I skærmbilledet nedenfor ses de rapporter, som kan vælges i Sager. I dette afsnit gennemgås standard rapporterne kort, hvorefter en mere detaljeret gennemgang af de tre Navision Stat rapporter vil blive gennemgået. Figur 69 - Rapporter i Sager Navn Beskrivelse Sagsanalyse Du kan bruge denne rapport til at analysere en sag ved at angive en række indstillinger under fanerne. Du kan fx oprette en rapport, der viser de planlagte priser, brugspriser og kontraktpriser, og som sammenligner de tre sæt priser. Sag planlægningslinjer Denne rapport viser planlægningslinjerne for en sag sorteret efter sagsopgavenumre. Sag kontokort I forbindelse med denne rapport udskrives alle de bogføringer med poster for en bestemt sag i en nærmere angivet periode, som er blevet debiteret en bestemt sag. For hver sag sammentælles salgsposter og forbrugsposter hver for sig. Følgende felter er summer i slutningen af hver sagsliste: Forbrug i alt og Salg i alt. Sag kontokort m Denne rapport viser alle bogføringer med poster for en kostpris bestemt sag i en nærmere angivet periode, som er blevet debiteret en bestemt sag. For hver sag
98 Sagsjournal Sag realiseret/budget VIA finansafstemning Sag faktureringsforslag Sager pr. debitor Varer pr. sag Sager pr. vare sammentælles salgsposter og forbrugsposter hver for sig. I denne rapport vises de enkelte posteringer under, hver sagsopgavelinje med kostpris (RV) Du skal benytte denne rapport til at udskrive bestemte sagsjournaler. Ved hjælp af filtre kan du vælge præcis de poster, du vil se. Bemærk: Hvis du ikke bruger et filter, udskriver rapporten så store mængder oplysninger, at den kan blive uoverskuelig. På sagskladdetypen kan du vælge, at rapporten skal udskrives ved bogføring. Rapporten kan bruges til at dokumentere oplysningerne i en journal til interne eller eksterne revisionsformål. Med denne rapport kan du sammenligne planlagte og brugte beløb for bestemte sager. Alle linjerne i den valgte sag viser mængde, kostbeløb og linjebeløb. Rapporten er først og fremmest beregnet til afsluttede sager, men du kan udskrive rapporten på et hvilket som helst tidspunkt i sagsforløbet. Denne rapport viser værdien af igangværende arbejde i de sager, du vælger, sammenlignet med de beløb, der er bogført i regnskabet. Denne rapport indeholder en oversigt over alle sager pr. debitor. Den viser, hvor meget debitoren allerede er blevet faktureret, og hvor meget der mangler at blive faktureret (foreslået fakturering). Nederst i rapporten vises en sammentælling af alle beløbene. Denne rapport indeholder en oversigt over sager fordelt på debitorer. Du kan bruge rapporten til at sammenligne den planlagte salgspris og færdiggørelsesgraden med den fakturerede salgspris og faktureringsgraden for hver debitor. Beløbene sammentælles pr. debitor. Nederst i rapporten vises en sammentælling af alle beløbene. Denne rapport viser de varer, der bruges i en bestemt sag. Denne rapport viser, hvilken sag en bestemt vare bruges i. Side 98 af 108
99 Side 99 af 108 Rapporten Sag realiseret/budget Med denne rapport kan du sammenligne planlagte og forbrugte beløb for bestemte sager. Alle linjerne i den valgte sag viser mængde, kostbeløb og salgsbeløb. Rapporten er først og fremmest beregnet til afsluttede sager, men du kan udskrive rapporten på et hvilket som helst tidspunkt i sagsforløbet. Du kan definere, hvad der skal medtages i rapporten ved at angive filtre. Du kan angive yderligere felter under fanen ved at klikke på feltet Felt og derefter på AssistButton til højre. Sti: Afdelinger/Sager/Rapporter og analyse/sag realiseret/budget. Figur 70 Eks. på Rapporten Sag - realiseret/budget
100 Side 100 af 108 Oversigtspanelet Indstillinger Feltnavn Beskrivelse Valuta Vælg, om valutaen angives i Lokal valuta (RV) eller Udenlandsk valuta (UV). Sagsbudgetnavn Er versionering af sagsbudgetter aktiveret i regnskabet, skal du indvælge en budgetversion, så poster for den valgte budgetversion indgår i rapportens datagrundlag. Oversigtspanelet Sag Feltnavn Nummer Bogføringsdatofilter Beskrivelse Angiv numrene for de sager, der skal medtages i rapporten. Klik på feltet Filter for at se de sagsnumre, der findes, og klik derefter på AssistButton til højre. Angiv et bogføringsdatofilter for den periode, rapporten skal gælde for. Planlægningsdatofilter Angiv et planlægningsdatofilter for den periode, rapporten skal omfatte. Oversigtspanelet Sagsopgave Feltnavn Beskrivelse Sagsopgavenr. Angiv numrene på de sagsopgaver, der skal medtages i rapporten. Klik på knappen Udskriv... for at udskrive rapporten. Klik på knappen Vis, hvis du vil se rapporten, før den udskrives. Hvis du ikke vil udskrive rapporten, skal du klikke på knappen Annuller for at lukke vinduet. Figur 71 Eks. på Rapporten Sag - realiseret/budget
101 Side 101 af 108 Rapporten Sag planlægningslinjer med dim Denne rapport viser planlægningslinjerne for en sag sorteret efter sagsopgavenumre. Forskellen på denne rapport og standardrapporten Sag - planlægningslinjer er, at denne rapport kan indeholde sagsopgavedimensioner. Sti: Afdelinger/Sager/Rapporter og analyse/sag - planlægningslinjer med dim. Figur 72 Eks. på anfordringsbilledet for rapporten Sag - planlægningslinjer med dim.
102 Oversigtspanelet Indstillinger Feltnavn Beskrivelse Valuta Vælg, om valutaen angives i Lokal valuta (RV) eller Udenlandsk valuta (UV). Udskriv Vælg, om rapporten skal indeholde dimensioner. dimensioner Sagsbudgetnavn Er versionering af sagsbudgetter aktiveret i regnskabet, skal du indvælge en budgetversion, så poster for den valgte budgetversion indgår i rapportens datagrundlag. Side 102 af 108 Oversigtspanelet Sagsopgave Feltnavn Beskrivelse Sagsnr. Her kan du angive de sagsnumre, der skal med i rapporten. Hvis du vil se de sagsnumre, der findes, skal du klikke i feltet Filter og derefter på AssistButton. Sagsopgavenr. Her kan du angive de sagsopgavenumre, der skal medtages i rapporten. Klik på knappen Udskriv for at udskrive rapporten. Klik på knappen Vis, hvis du vil se rapporten, før den udskrives. Hvis du ikke vil udskrive rapporten, skal du klikke på knappen Annuller for at lukke vinduet. Figur 73 Eks. på Rapporten Sag - planlægningslinjer med dim.
103 Side 103 af 108 Bemærk: Standard rapporten viser kun noget i udenlandsk valuta, hvis selve sagen føres i en udenlandsk valuta. Rapport Sagsopgave kontokort m. kostpris Denne rapport viser alle bogføringer med poster for en bestemt sag i en nærmere angivet periode, som er blevet debiteret en bestemt sag. For hver sag sammentælles salgsposter og forbrugsposter hver for sig. I denne rapport vises de enkelte posteringer under, hver sagsopgavelinje med kostpris (RV) Figur 74 Eks. på anfordringsbilleder for rapporten Sag - kontokort m. kostpris
104 Oversigtspanelet Indstillinger Feltnavn Beskrivelse Valuta Her skal du vælge, om valutaen skal angives i Lokal valuta (RV) eller udenlandsk valuta (UV). Udskriv pr. Du skal sætte hak i feltet Udskriv pr. sagsopgave, hvis du vil sagsopgave have udskrevet rapporten pr. sagsopgave. Klik på Vis, hvis du vil se rapporten, før den udskrives. Hvis du ikke vil udskrive rapporten, skal du klikke på Annuller for at lukke vinduet. Side 104 af 108 Oversigtspanelet Sag Feltnavn Beskrivelse Nummer Her kan du angive de sagsnumre, der skal med i rapporten. Oversigtspanelet Sagspost Feltnavn Beskrivelse Bogføringsdato Her skal du angive den periode, kontokortet skal vises for. Klik på AssistButton nederst i vinduet, hvis du vil se resultatet af det filter, du har angivet for tabellen. Nedenfor vises side 2 og 3 af rapporten. Figur 75 Eks. på Rapporten Sag - kontokort m. kostpris side 2
105 Figur 76 Eks. på Rapporten Sag - kontokort m. kostpris side 3 Side 105 af 108
106 Integration med Anlæg Side 106 af 108 Det er muligt, at få afledt sagsposter fra anlægsposteringer. Dette sker via opsætninger på det enkelte anlægskort. Her kan man opsætte Sagsnr. og Sagsopgavenr. samt bestemme, hvilke af følgende anlægsbogføringstyper, der skal aflede sagsposter: Afskrivninger på sag Nedskrivninger på sag Gevinst på sag Tab på sag Anskaffelse på sag Afhændelse på sag Donation på sag Neutralisering af Anskaffelse Neutralisering af Afhændelse Neutralisering af Af- og Nedskrivning Sti: Afdelinger/Økonomistyring/Anlæg/Anlæg/Åbn et Anlægskortet og vælg oversigtspanelet Sag. Figur 77 Eks. på Anlægskort med integration til sag Når man foretager kørsler, der automatisk danner kladdelinjer, med en af ovenstående anlægsbogføringstyper, vil Sagsnummer og Sagsopgavenummer automatisk blive indsat i felter på kladdelinjen. Når kladden herefter bogføres, vil der dermed også blive bogført en sagspost. Derudover vil autogenererede anlægsposter på et anlæg, der er sat op til at skulle aflede sagsposter, automatisk bogføre sagsposter. Dette kan fx ske ved køb til
107 anlægsbunke i en købsfaktura, hvor der afskrives til dato. De autogenererede afskrivningsposter vil i samme bogføring danne poster på sagen. Side 107 af 108 Bemærk: Hvis sagen eller sagsopgaven er spærret, vil der ikke blive afledt sagsposter, selvom det er sat op på anlægget. Se yderligere Brugervejledning til Anlæg, for en uddybning af integrationen med Anlæg. Sager og Indkøbssystem Sagskortet er udvidet med feltet Eksportér sag stamdata. Og feltet bruges til at filtrere sagskortet til udtræk i stamdata til indkøbssystem. Du skal sættes hak i feltet Eksportér sag stamdata for at sagskortet udtrækkes. Figur 78 - Eks. på Sagskort - Eksporter sag stamdata
108 Henvisninger Side 108 af 108 Brugervejledninger For beskrivelse af brugergrænsefladen se Brugervejledning til Brugergrænsefladen. Se Brugervejledning til Brugeradministration, for en mere specifik beskrivelse af rolle begrebet. For information vedrørende Konteringshjælpen/Aliaskontering uden integration til sager henvises til Brugervejledning til Økonomistyring. For information om styring af projektbevilling, se Brugervejledningen til Styring af projektbevilling. For information om ressourcer og kostpriser henvises til Brugervejledningen til Ressourcer. For information om integrationen til Anlæg henvises til Brugervejledning til Anlæg. De ovenstående vejledninger kan findes via Moderniseringsstyrelsens hjemmeside, hvorfra du kan navigere dig frem til den ønskede vejledning. Links For information om generel beskrivelse af Sager kan nedenstående link benyttes: QR-kode Du finder denne vejledning via vores generelle Navision Stat site på Moderniseringsstyrelsens hjemmeside, hvorfra du kan navigerer frem til den ønskede version og manual eller kvikguide. Du kan scanne koden med en smartphone eller en tablet, hvor der er installeret en QR-kodescanner.
Sags- og ressourcestyring i Navision Stat
 Sags- og ressourcestyring i Navision Stat Opgaver Aarhus Universitet august/september 2012 Budgetkontoret Aarhus Universitet Katrinebjergvej 89 F 8200 Aarhus N Tlf.: 87150000 E-mail: budget@au.dk www.au.dk/budget
Sags- og ressourcestyring i Navision Stat Opgaver Aarhus Universitet august/september 2012 Budgetkontoret Aarhus Universitet Katrinebjergvej 89 F 8200 Aarhus N Tlf.: 87150000 E-mail: budget@au.dk www.au.dk/budget
AARHUS UNIVERSITET 22. oktober 2012
 KVIVKGUIDE TIL SAGSBUDGETKLADDE MED UDLÆSNING/INDLÆSNING VIA EXCEL Indtastningen af Sagsplanlægningslinjer på både ressourcer og finans kan foretages via en Sagsbudgetkladde, hvor budgettet på flere sager/sagsopgaver
KVIVKGUIDE TIL SAGSBUDGETKLADDE MED UDLÆSNING/INDLÆSNING VIA EXCEL Indtastningen af Sagsplanlægningslinjer på både ressourcer og finans kan foretages via en Sagsbudgetkladde, hvor budgettet på flere sager/sagsopgaver
Navision Stat 7.0. Ressourceplanlægning. Overblik. Side 1 af 52. ØSY/STO 30. april 2015
 Side 1 af 52 Navision Stat 7.0 ØSY/STO 30. april 2015 Ressourceplanlægning Overblik Formål En vigtig del, at have overblik over, i forhold til din institutionens økonomistyring, er ressourcerne. Dette
Side 1 af 52 Navision Stat 7.0 ØSY/STO 30. april 2015 Ressourceplanlægning Overblik Formål En vigtig del, at have overblik over, i forhold til din institutionens økonomistyring, er ressourcerne. Dette
Vi har fra Navision Stat 5.1 og efterfølgende versioner udvidet funktionaliteten, så den understøtter den økonomiske styring af sagerne.
 Side 1 af 113 Navision Stat 9.0 ØSY/STO 01. oktober 2017 Sager Overblik Sager giver dig mulighed for detaljeret økonomisk styring af aktiviteter og ressourcer på dine sager. Du får mulighed for at få overblik
Side 1 af 113 Navision Stat 9.0 ØSY/STO 01. oktober 2017 Sager Overblik Sager giver dig mulighed for detaljeret økonomisk styring af aktiviteter og ressourcer på dine sager. Du får mulighed for at få overblik
Generelt om budget For at anvende budgetmodulet skal man åbne budgetvinduet. Vælg Økonomistyring Finans Budgetter:
 Finansbudget Budgetmodulet i Navision anvendes til at opsamle de budgettal, som ønskes. Det er muligt at oprette flere budgetter for samme periode. Når budgettet er oprettet, bruges det til sammenligning
Finansbudget Budgetmodulet i Navision anvendes til at opsamle de budgettal, som ønskes. Det er muligt at oprette flere budgetter for samme periode. Når budgettet er oprettet, bruges det til sammenligning
Fordeling af formål i Navision Stat via funktionen udgiftsfordelinger
 Vejledning Fordeling af formål i Navision Stat via funktionen udgiftsfordelinger Februar 2018 Om denne vejledning Formålsindrapportering til UVM forudsætter, at diverse indtægter og udgifter fordeles ud
Vejledning Fordeling af formål i Navision Stat via funktionen udgiftsfordelinger Februar 2018 Om denne vejledning Formålsindrapportering til UVM forudsætter, at diverse indtægter og udgifter fordeles ud
For at anvende budgetmodulet skal man åbne budgetvinduet. Vælg Afdelinger - Økonomistyring Finans Finansbudgetter:
 Finansbudget Budgetmodulet i Navision anvendes til at opsamle de budgettal, som ønskes. Det er muligt at oprette flere budgetter for samme periode. Når budgettet er oprettet, bruges det til sammenligning
Finansbudget Budgetmodulet i Navision anvendes til at opsamle de budgettal, som ønskes. Det er muligt at oprette flere budgetter for samme periode. Når budgettet er oprettet, bruges det til sammenligning
Navision Stat 7.0. Abonnementsløsningen. Overblik. Side 1 af 32. 11. maj 2015 ØS/ØSY/TIE
 Side 1 af 32 Navision Stat 7.0 11. maj 2015 ØS/ØSY/TIE Abonnementsløsningen Overblik Formål Abonnementsløsningen ligger placeret under Salg & marketing, og består af et Abonnementskort, som kæder debitor
Side 1 af 32 Navision Stat 7.0 11. maj 2015 ØS/ØSY/TIE Abonnementsløsningen Overblik Formål Abonnementsløsningen ligger placeret under Salg & marketing, og består af et Abonnementskort, som kæder debitor
Udvalgte nye elementer i Navision 5.2.01. DDI en
 Version 1 10. juni 2011 Udvalgte nye elementer i Navision 5.2.01 DDI en Oplæg juni 2011 til Kulturministeriet Bestillingsoversigt i DDI en - Bestillingsoversigten åbnes via Indrapportering til ØSC \Bestillingsoversigt,
Version 1 10. juni 2011 Udvalgte nye elementer i Navision 5.2.01 DDI en Oplæg juni 2011 til Kulturministeriet Bestillingsoversigt i DDI en - Bestillingsoversigten åbnes via Indrapportering til ØSC \Bestillingsoversigt,
0KAPITEL 8: SAGER OPSÆTNING OG BRUG
 Kapitel 8: Sager Opsætning og brug 0KAPITEL 8: SAGER OPSÆTNING OG BRUG 1Målsætninger Målsætningerne er at: Konfigurere en ny sag: Konfigurere sagsopgaver Konfigurere sagsrelaterede priser og rabatter Konfigurere
Kapitel 8: Sager Opsætning og brug 0KAPITEL 8: SAGER OPSÆTNING OG BRUG 1Målsætninger Målsætningerne er at: Konfigurere en ny sag: Konfigurere sagsopgaver Konfigurere sagsrelaterede priser og rabatter Konfigurere
SAGS- OG RESSOURCESTYRING
 SAGS- OG RESSOURCESTYRING Navision Stat 5.3 August - september 2012 præsen TATION 1 PROGRAM Kort om konverteringen Terminologi bag sags- og ressourcestyring i Navision Stat 5.3 Basisopsætninger Sager og
SAGS- OG RESSOURCESTYRING Navision Stat 5.3 August - september 2012 præsen TATION 1 PROGRAM Kort om konverteringen Terminologi bag sags- og ressourcestyring i Navision Stat 5.3 Basisopsætninger Sager og
Udgiftsfordeling i NS 5.4.01
 Udgiftsfordeling i NS 5.4.01 Brugervejledning 1.0 17.02.2014 1 Indledning Indhold 1 Indledning... 3 2 Udgiftsfordeling af posteringer på hjælpeformål... 3 2.1 Oprettelse af fordelingsnøgler i Navision...
Udgiftsfordeling i NS 5.4.01 Brugervejledning 1.0 17.02.2014 1 Indledning Indhold 1 Indledning... 3 2 Udgiftsfordeling af posteringer på hjælpeformål... 3 2.1 Oprettelse af fordelingsnøgler i Navision...
Navision Stat 9.2. HR Medarbejder. Overblik. Side 1 af 11. ØSY/SKH 5. december 2018
 Side 1 af 11 Navision Stat 9.2 ØSY/SKH 5. december 2018 HR Medarbejder Overblik Det er med Navision Stats HR medarbejdertabel mulighed for at modtage medarbejder-data fra det fælles statslige HR system,
Side 1 af 11 Navision Stat 9.2 ØSY/SKH 5. december 2018 HR Medarbejder Overblik Det er med Navision Stats HR medarbejdertabel mulighed for at modtage medarbejder-data fra det fælles statslige HR system,
Kvikguide til Navision Stat 9.2
 Side 1 af 18 Kvikguide til Navision Stat 9.2 ØSY/STO 30. oktober 2018 Kørslen Anonymisering/Sletning af data Overblik Kørslen Anonymisering/Sletning af data understøtter anonymisering og/eller sletning
Side 1 af 18 Kvikguide til Navision Stat 9.2 ØSY/STO 30. oktober 2018 Kørslen Anonymisering/Sletning af data Overblik Kørslen Anonymisering/Sletning af data understøtter anonymisering og/eller sletning
Hvordan lægger jeg et budget? Brugervejledning til Microsoft Dynamics C5 (fra vers. 2014) og NAV (fra vers. 2013)
 Sådan lægger du et budget Det kan være en god ting at lægge et budget for sin virksomheds forventede indtægter og udgifter, således at man kan holde øje med, om man møder sine budgetkrav. Et budget giver
Sådan lægger du et budget Det kan være en god ting at lægge et budget for sin virksomheds forventede indtægter og udgifter, således at man kan holde øje med, om man møder sine budgetkrav. Et budget giver
Forbedringer i NS 5.3 08.03.2012
 Introduktion og formål med dette dokument Moderniseringsstyrelsen har pr. 10. januar 2012 frigivet obligatorisk servicepack, Navision Stat 5.3 med tilhørende systeminfo og vejledninger. Dette skriv er
Introduktion og formål med dette dokument Moderniseringsstyrelsen har pr. 10. januar 2012 frigivet obligatorisk servicepack, Navision Stat 5.3 med tilhørende systeminfo og vejledninger. Dette skriv er
Indlæsning af tilskud fra UVM
 Indlæsning af tilskud fra UVM Brugervejledning version 1.0 Side 1 Indholdsfortegnelse Indledning... 3 Download bogføringskladde fra brevportalen... 3 Gem regneark på din arbejdsplads... 3 Bearbejdning
Indlæsning af tilskud fra UVM Brugervejledning version 1.0 Side 1 Indholdsfortegnelse Indledning... 3 Download bogføringskladde fra brevportalen... 3 Gem regneark på din arbejdsplads... 3 Bearbejdning
Navision Stat Kvikguide til decentral indrapportering. Indhold: 1. juli 2010 ØKO/JKH
 Navision Stat 5.1.04 1. juli 2010 ØKO/JKH Kvikguide til decentral indrapportering Guiden indeholder en overordnet beskrivelse af den decentrale indrapporteringsløsning, samt en kort gennemgang af de funktioner
Navision Stat 5.1.04 1. juli 2010 ØKO/JKH Kvikguide til decentral indrapportering Guiden indeholder en overordnet beskrivelse af den decentrale indrapporteringsløsning, samt en kort gennemgang af de funktioner
Grundlæggende vejledning Navision
 Grundlæggende vejledning Navision 1 Indholdsfortegnelse Indledning... 3 Brugergrænsefladen... 3 Forsiden... 3 Søgning i brugergrænsefladen... 6 Handlingsbåndet... 6 Faktabokse... 7 Oversigtspaneler...
Grundlæggende vejledning Navision 1 Indholdsfortegnelse Indledning... 3 Brugergrænsefladen... 3 Forsiden... 3 Søgning i brugergrænsefladen... 6 Handlingsbåndet... 6 Faktabokse... 7 Oversigtspaneler...
Vejledning til ny brugergrænseflade i Navision 7.0
 Vejledning til ny brugergrænseflade i Navision 7.0 1 Indholdsfortegnelse Indledning... 3 Brugergrænsefladen... 4 Forsiden... 4 Søgning i brugergrænsefladen... 6 Handlingsbåndet... 6 Faktabokse... 7 Oversigtspaneler...
Vejledning til ny brugergrænseflade i Navision 7.0 1 Indholdsfortegnelse Indledning... 3 Brugergrænsefladen... 4 Forsiden... 4 Søgning i brugergrænsefladen... 6 Handlingsbåndet... 6 Faktabokse... 7 Oversigtspaneler...
Denne vejledning er en beskrivelse af funktionaliteten omkring styring af projektbevillinger.
 Side 1 af 52 Navision Stat 7.0 ØSY/STO 30. april 2015 Styring af projektbevilling Overblik Denne vejledning er en beskrivelse af funktionaliteten omkring styring af projektbevillinger. Formål Sager i Navision
Side 1 af 52 Navision Stat 7.0 ØSY/STO 30. april 2015 Styring af projektbevilling Overblik Denne vejledning er en beskrivelse af funktionaliteten omkring styring af projektbevillinger. Formål Sager i Navision
Der skal være oprettet en finanskonto til automatisk bogføring af debitorrenter.
 Renter og rykkere debitorer For at kunne benytte renter og rykkere skal følgende være oprettet i systemet: Finanskonto til renteindtægter fra debitorer Finanskonto til kreditering af rykkergebyrer Konteringsregler
Renter og rykkere debitorer For at kunne benytte renter og rykkere skal følgende være oprettet i systemet: Finanskonto til renteindtægter fra debitorer Finanskonto til kreditering af rykkergebyrer Konteringsregler
Når der bogføres automatisk på momskontiene dannes der også momsposter. Momsposterne bruges til at danne et grundlag for momsafregningen.
 Moms Dannelse og bogføring af moms i Navision sker ud fra oplysninger fra kunde/leverandør og momsoplysninger fra varen. Navision håndterer flere landes momsregler bl.a. differentieret moms. Denne fleksibilitet
Moms Dannelse og bogføring af moms i Navision sker ud fra oplysninger fra kunde/leverandør og momsoplysninger fra varen. Navision håndterer flere landes momsregler bl.a. differentieret moms. Denne fleksibilitet
Indlæsning og anvendelse af kontoskema Res_14 til resultatopgørelse 2014. Vejledning
 Indlæsning og anvendelse af kontoskema Res_14 til resultatopgørelse 2014 Vejledning December 2014 1 Indholdsfortegnelse 1 Formål med denne vejledning... 3 2 Hent filer med kontoskema og kolonneformat...
Indlæsning og anvendelse af kontoskema Res_14 til resultatopgørelse 2014 Vejledning December 2014 1 Indholdsfortegnelse 1 Formål med denne vejledning... 3 2 Hent filer med kontoskema og kolonneformat...
August Vejledning i finansfordelinger i Navision Stat 5.2.xx
 Vejledning i finansfordelinger i Navision Stat 5.2.xx 1 Vejledning i finansfordelinger i Navision Stat 5.2.xx... 1 Hvornår?... 3 Oprettelse af fordelingsnøgler i Navision hvordan?... 3 Oprettelse af Udgiftsfordelinger
Vejledning i finansfordelinger i Navision Stat 5.2.xx 1 Vejledning i finansfordelinger i Navision Stat 5.2.xx... 1 Hvornår?... 3 Oprettelse af fordelingsnøgler i Navision hvordan?... 3 Oprettelse af Udgiftsfordelinger
Dimensioner opsætning. Dimensioner opsætning. Dimensioner kan anvendes til forskellige former for rapportering i systemet.
 Dimensioner opsætning Dimensioner kan anvendes til forskellige former for rapportering i systemet. Eksempelvis kan man vælge at have en kontoplan med få konti og i stedet anvende dimensioner til rapportering.
Dimensioner opsætning Dimensioner kan anvendes til forskellige former for rapportering i systemet. Eksempelvis kan man vælge at have en kontoplan med få konti og i stedet anvende dimensioner til rapportering.
Bilag 2: Styringsrelevant registreringsramme
 Bilag 2: Styringsrelevant registreringsramme August 2015 INDLEDNING Styringsrelevans Hensigten med en registreringsramme er at understøtte styringsbehovene. Derfor kan opsætningen af en registreringsramme
Bilag 2: Styringsrelevant registreringsramme August 2015 INDLEDNING Styringsrelevans Hensigten med en registreringsramme er at understøtte styringsbehovene. Derfor kan opsætningen af en registreringsramme
Økonomi Programopdatering version DSM 2009 Efterår 2011
 Følgende er en oversigt over de ændringer indenfor området Økonomi, som programopdateringen omfatter. Vær opmærksom på at denne beskrivelse kun omfatter en del af den samlede programopdatering, idet der
Følgende er en oversigt over de ændringer indenfor området Økonomi, som programopdateringen omfatter. Vær opmærksom på at denne beskrivelse kun omfatter en del af den samlede programopdatering, idet der
Moms. Moms. Dannelse og bogføring af moms i Navision sker ud fra oplysninger fra kunde/leverandør og momsoplysninger fra varen.
 Moms Dannelse og bogføring af moms i Navision sker ud fra oplysninger fra kunde/leverandør og momsoplysninger fra varen. Navision håndterer flere landes momsregler bl.a. differentieret moms. Denne fleksibilitet
Moms Dannelse og bogføring af moms i Navision sker ud fra oplysninger fra kunde/leverandør og momsoplysninger fra varen. Navision håndterer flere landes momsregler bl.a. differentieret moms. Denne fleksibilitet
Fordelinger, Kontoskema og årsafslutning 2011. Peter Rauff, UNI C
 Fordelinger, Kontoskema og årsafslutning 2011 Peter Rauff, UNI C Fordelinger Flere måder at fordele formål på Manuel indtastning i omposteringskladde Brug af fordelingsnøgle i omposteringskladde Brug af
Fordelinger, Kontoskema og årsafslutning 2011 Peter Rauff, UNI C Fordelinger Flere måder at fordele formål på Manuel indtastning i omposteringskladde Brug af fordelingsnøgle i omposteringskladde Brug af
Finanskonto til renteindtægter fra debitorer Der skal være oprettet en finanskonto til automatisk bogføring af debitorrenter.
 Renter og rykkere debitorer For at kunne benytte renter og rykkere skal følgende være oprettet i systemet: Finanskonto til renteindtægter fra debitorer Finanskonto til kreditering af rykkergebyrer Konteringsregler
Renter og rykkere debitorer For at kunne benytte renter og rykkere skal følgende være oprettet i systemet: Finanskonto til renteindtægter fra debitorer Finanskonto til kreditering af rykkergebyrer Konteringsregler
Navision Stat 7.0. Kvikguide om tilpasning af rollecenteret. Overblik. Side 1 af 29. ØSY/STO 18. maj 2015
 Side 1 af 29 Navision Stat 7.0 ØSY/STO 18. maj 2015 Kvikguide om tilpasning af rollecenteret Overblik Formål Denne kvikguide omhandler de tilpasninger som du kan foretage i Handlingsbåndet, Navigationsmenuen
Side 1 af 29 Navision Stat 7.0 ØSY/STO 18. maj 2015 Kvikguide om tilpasning af rollecenteret Overblik Formål Denne kvikguide omhandler de tilpasninger som du kan foretage i Handlingsbåndet, Navigationsmenuen
Et typisk forløb for regnskabsårsafslutning ser derfor således ud:
 Afslutning af regnskabsår Overgang til nyt regnskabsår sker i flere faser, idet de sidste bilag, der vedrører det gamle regnskabsår, jo typisk først er bogført nogle måneder inde i det nye regnskabsår.
Afslutning af regnskabsår Overgang til nyt regnskabsår sker i flere faser, idet de sidste bilag, der vedrører det gamle regnskabsår, jo typisk først er bogført nogle måneder inde i det nye regnskabsår.
Opgaveplanlægger. Opgaveplanlægger
 Opgaveplanlægger Ved hjælp af opgaveplanlæggeren har du mulighed for at få afviklet periodiske aktiviteter automatisk på et valgt klokkeslæt og med ønsket gentagelseshyppighed. Dvs. der er mulighed for
Opgaveplanlægger Ved hjælp af opgaveplanlæggeren har du mulighed for at få afviklet periodiske aktiviteter automatisk på et valgt klokkeslæt og med ønsket gentagelseshyppighed. Dvs. der er mulighed for
Salgsprocessen i Navision. Registrering af salgsfaktura og klarmelding.
 Salgsprocessen i Navision Registrering af salgsfaktura og klarmelding. ADMIEKP 20 03 2009 Indholdsfortegnelse 1 Salgsfakturering ikke elektronisk faktura 3 1.1 Fanebladet Generelt 4 1.1.1 Sælgerkode 5
Salgsprocessen i Navision Registrering af salgsfaktura og klarmelding. ADMIEKP 20 03 2009 Indholdsfortegnelse 1 Salgsfakturering ikke elektronisk faktura 3 1.1 Fanebladet Generelt 4 1.1.1 Sælgerkode 5
Navision Stat 7.0. Kvikguide til Stakke. Overblik. Side 1 af 11. ØSY/STO 12. maj 2015
 Side 1 af 11 Navision Stat 7.0 ØSY/STO 12. maj 2015 Kvikguide til Stakke Overblik Formål I denne kvikguide får du en forklaring på, hvad en Stak er, hvad de enkelte stakke indeholder og hvilken type rollecenter
Side 1 af 11 Navision Stat 7.0 ØSY/STO 12. maj 2015 Kvikguide til Stakke Overblik Formål I denne kvikguide får du en forklaring på, hvad en Stak er, hvad de enkelte stakke indeholder og hvilken type rollecenter
CapLegal Bogholderi BRANCHEINDSIGT I SYSTEM CAPTO.DK
 CapLegal Bogholderi Indhold Indledning... 3 Rollecenter...3 Udskriv/udskrifter...6 Finans-/kassekladde... 7 Bogføring sagskladde (sagsomkostninger)...8 Bogføringsskabelonkode...9 Anvendelse af bogføringsskabelonkoder...
CapLegal Bogholderi Indhold Indledning... 3 Rollecenter...3 Udskriv/udskrifter...6 Finans-/kassekladde... 7 Bogføring sagskladde (sagsomkostninger)...8 Bogføringsskabelonkode...9 Anvendelse af bogføringsskabelonkoder...
Vejledning i integration mellem GolfBox og Microsoft C5
 Vejledning i integration mellem GolfBox og Microsoft C5 Denne vejledning er udarbejdet til brugere, som benytter Microsoft C5 og C5 s PBS modul sammen med GolfBox. Vejledningen gælder for C5 ver. 4.00
Vejledning i integration mellem GolfBox og Microsoft C5 Denne vejledning er udarbejdet til brugere, som benytter Microsoft C5 og C5 s PBS modul sammen med GolfBox. Vejledningen gælder for C5 ver. 4.00
Navision Stat 7.0. Ressourceplanlægning. Overblik. Side 1 af 52. ØSY/MAI 05.december 2018
 Side 1 af 52 Navision Stat 7.0 ØSY/MAI 05.december 2018 Ressourceplanlægning Overblik Formål En vigtig del, at have overblik over, i forhold til din institutionens økonomistyring, er ressourcerne. Dette
Side 1 af 52 Navision Stat 7.0 ØSY/MAI 05.december 2018 Ressourceplanlægning Overblik Formål En vigtig del, at have overblik over, i forhold til din institutionens økonomistyring, er ressourcerne. Dette
Navision Stat - fra 3.60 til 5.1. Øvelser/opgaver. Fra NS 3.60 til NS 5.1 Side 1
 Navision Stat - fra 3.60 til 5.1 Øvelser/opgaver Fra NS 3.60 til NS 5.1 Side 1 LOGIN PÅ NS 5.1 - TESTDATABASEN https://citrix.au.dk Login med brugernavn og Password som du plejer på Citrix Klik på NAV
Navision Stat - fra 3.60 til 5.1 Øvelser/opgaver Fra NS 3.60 til NS 5.1 Side 1 LOGIN PÅ NS 5.1 - TESTDATABASEN https://citrix.au.dk Login med brugernavn og Password som du plejer på Citrix Klik på NAV
Løn- og omkostningsfordeling i LDV
 Side 1 af 21 Løn- og omkostningsfordeling i LDV ØSY/SAR/ØST 26/1-2017 Overblik Formål Dokumentet giver en overordnet beskrivelse af funktionaliteten af løn- og omkostningsfordeling i LDV, herunder den
Side 1 af 21 Løn- og omkostningsfordeling i LDV ØSY/SAR/ØST 26/1-2017 Overblik Formål Dokumentet giver en overordnet beskrivelse af funktionaliteten af løn- og omkostningsfordeling i LDV, herunder den
KVIKGUIDE TIL OPRETTELSE AF SALGSFAKTURA NAVISION 5.3
 KVIKGUIDE TIL OPRETTELSE AF SALGSFAKTURA NAVISION 5.3 1 Dannelse af Salgsfaktura... 3 2 Berigelse og klarmelding af Salgsfaktura... 4 2.1 Suspender E-bilag... 5 2.2 Påføring af yderligere tekst på en elektronisk...
KVIKGUIDE TIL OPRETTELSE AF SALGSFAKTURA NAVISION 5.3 1 Dannelse af Salgsfaktura... 3 2 Berigelse og klarmelding af Salgsfaktura... 4 2.1 Suspender E-bilag... 5 2.2 Påføring af yderligere tekst på en elektronisk...
Kvikguide til kørslen Sæt/Slet Alias spærringer.
 Side 1 af 12 Navision Stat 9.2 ØSY/MAI Dato 9. november 2018 Kvikguide til kørslen Sæt/Slet Alias spærringer. Når en institution benytter Alias, og der sendes en forespørgselsfil fra RejsUd til Navision,
Side 1 af 12 Navision Stat 9.2 ØSY/MAI Dato 9. november 2018 Kvikguide til kørslen Sæt/Slet Alias spærringer. Når en institution benytter Alias, og der sendes en forespørgselsfil fra RejsUd til Navision,
Forbedringer i Navision Stat 5.4
 Forbedringer i Navision Stat 5.4 26. marts 2013/PRA Introduktion og formål med dette dokument Moderniseringsstyrelsen har pr. 11. januar 2013 frigivet obligatorisk Servicepack, Navision Stat 5.4 med tilhørende
Forbedringer i Navision Stat 5.4 26. marts 2013/PRA Introduktion og formål med dette dokument Moderniseringsstyrelsen har pr. 11. januar 2013 frigivet obligatorisk Servicepack, Navision Stat 5.4 med tilhørende
Kvikguide til Navision Stat 7.0
 Side 1 af 12 Kvikguide til Navision Stat 7.0 ØSY/STO 26. maj 2015 Konceptet bag den nye brugergrænseflade Overblik Formål Denne kvikguide omhandler konceptet for brugergrænsefladen, som Navision Stat 7.0
Side 1 af 12 Kvikguide til Navision Stat 7.0 ØSY/STO 26. maj 2015 Konceptet bag den nye brugergrænseflade Overblik Formål Denne kvikguide omhandler konceptet for brugergrænsefladen, som Navision Stat 7.0
Kladde Plus... 3. Ekstra Felter i Kladde Plus... 3. Gentag modkonto... 3. Konteringsvejledning... 3. Konto... 4. Tekst... 4. Privat...
 Indhold Kladde Plus... 3 Ekstra Felter i Kladde Plus... 3 Gentag modkonto... 3 Konteringsvejledning... 3 Konto... 4 Tekst... 4 Privat... 4 Kontonavn... 4 Modkontonavn... 4 Plus Sag, Plus Medarbejder, Plus
Indhold Kladde Plus... 3 Ekstra Felter i Kladde Plus... 3 Gentag modkonto... 3 Konteringsvejledning... 3 Konto... 4 Tekst... 4 Privat... 4 Kontonavn... 4 Modkontonavn... 4 Plus Sag, Plus Medarbejder, Plus
Selene brugervejledning
 Selene brugervejledning F2 : Åbner en oversigt med data for det aktive felt. F3: Gemmer data i det aktive vindue Salgsordre : Bruges til oprettelse af Ordre/Arbejdskort/Fakrura Debitor: Debitorregister,
Selene brugervejledning F2 : Åbner en oversigt med data for det aktive felt. F3: Gemmer data i det aktive vindue Salgsordre : Bruges til oprettelse af Ordre/Arbejdskort/Fakrura Debitor: Debitorregister,
Renter debitorer. Renter debitorer. For at kunne benytte renter skal følgende være oprettet i systemet:
 Renter debitorer For at kunne benytte renter skal følgende være oprettet i systemet: Finanskonto til renteindtægter fra debitorer Konteringsregler i debitorbogføringsgrupper Nummerserier for rentenotaer
Renter debitorer For at kunne benytte renter skal følgende være oprettet i systemet: Finanskonto til renteindtægter fra debitorer Konteringsregler i debitorbogføringsgrupper Nummerserier for rentenotaer
Navision Stat 7.0. CVR Integration. Overblik. Side 1 af 15. 30. april 2015 ØS/ØSY/MAG
 Side 1 af 15 Navision Stat 7.0 30. april 2015 ØS/ØSY/MAG CVR Integration Overblik Introduktion I denne vejledning kan du læse om, hvordan du validerer dine debitorers og kreditorers data op imod Det Centrale
Side 1 af 15 Navision Stat 7.0 30. april 2015 ØS/ØSY/MAG CVR Integration Overblik Introduktion I denne vejledning kan du læse om, hvordan du validerer dine debitorers og kreditorers data op imod Det Centrale
Vejledning i årsafslutning 2014 i Navision Stat Selvejer-udgave
 Vejledning 10-12-2014 Vejledning i årsafslutning 2014 i Navision Stat Selvejer-udgave 1 Indledning Denne vejledning indeholder en beskrivelse af de aktiviteter, der skal/bør foretages ved årsafslutning
Vejledning 10-12-2014 Vejledning i årsafslutning 2014 i Navision Stat Selvejer-udgave 1 Indledning Denne vejledning indeholder en beskrivelse af de aktiviteter, der skal/bør foretages ved årsafslutning
INVENTIO.IT. Auditplus Anlæg. Microsoft Dynamic C5
 INVENTIO.IT Auditplus Anlæg Microsoft Dynamic C5 1 Indhold ANLÆG/DAGLIG... 3 Anlægskladde... 3 Oprettelse af anlæg... 3 Afskrivning af anlæg... 4 Salg af anlæg... 5 Skrot af anlæg... 6 Manuel funktion
INVENTIO.IT Auditplus Anlæg Microsoft Dynamic C5 1 Indhold ANLÆG/DAGLIG... 3 Anlægskladde... 3 Oprettelse af anlæg... 3 Afskrivning af anlæg... 4 Salg af anlæg... 5 Skrot af anlæg... 6 Manuel funktion
Udveksling af data med Navision Stat ved hjælp af GIS. Lars Matthiesen, UNI C
 Udveksling af data med Navision Stat ved hjælp af GIS Lars Matthiesen, UNI C Emner i dette indlæg Hvad er GIS egentlig for noget? Hvilke dataformater understøttes? Hvordan kan ind/udlæsningen af data afvikles
Udveksling af data med Navision Stat ved hjælp af GIS Lars Matthiesen, UNI C Emner i dette indlæg Hvad er GIS egentlig for noget? Hvilke dataformater understøttes? Hvordan kan ind/udlæsningen af data afvikles
Oprettelse af anlæg... 2. Oprettelse af Hoved- og underanlæg... 8. Bogføring via Anlægskladde... 11. Bogføring via Anlægskassekladde...
 Anlægskartotek Anlægskartotek Indholdsfortegnelse Oprettelse af anlæg... 2 Oprettelse af Hoved- og underanlæg... 8 Bogføring via Anlægskladde... 11 Bogføring via Anlægskassekladde... 14 Bogføring af købsfaktura
Anlægskartotek Anlægskartotek Indholdsfortegnelse Oprettelse af anlæg... 2 Oprettelse af Hoved- og underanlæg... 8 Bogføring via Anlægskladde... 11 Bogføring via Anlægskassekladde... 14 Bogføring af købsfaktura
Formål Kvikguide beskriver, hvordan du kan foretage filtrering og sortering i henholdsvis tabeller og rapporter.
 Side 1 af 19 Navision Stat 9.0 ØSY/STO 01. oktober 2017 Kvikguide til filtrering og sortering i NS 9.0 Overblik Formål Kvikguide beskriver, hvordan du kan foretage filtrering og sortering i henholdsvis
Side 1 af 19 Navision Stat 9.0 ØSY/STO 01. oktober 2017 Kvikguide til filtrering og sortering i NS 9.0 Overblik Formål Kvikguide beskriver, hvordan du kan foretage filtrering og sortering i henholdsvis
KVIKGUIDE TIL OPRETTELSE AF KONTRAKTLINJER NAVISION 5.3
 KVIKGUIDE TIL OPRETTELSE AF KONTRAKTLINJER NAVISION 5.3 1 Oprettelse af Kontraktlinjer direkte på en Sag... 3 1.1 Oprettelse af til salgsfakturering... 3 1.2 Oprettelse af til salgskreditering... 6 2 Opret
KVIKGUIDE TIL OPRETTELSE AF KONTRAKTLINJER NAVISION 5.3 1 Oprettelse af Kontraktlinjer direkte på en Sag... 3 1.1 Oprettelse af til salgsfakturering... 3 1.2 Oprettelse af til salgskreditering... 6 2 Opret
Fase D.2 - Opsætning af registreringsramme i systemerne
 Fase D.2 - Opsætning af registreringsramme i systemerne D.2.1: Opsætning af dimensionsværdier i Navision eller andet ERP-system D.2.2: Indlæsning til Navision med D.2.3: Oprettelse af Sager og Sagsopgaver
Fase D.2 - Opsætning af registreringsramme i systemerne D.2.1: Opsætning af dimensionsværdier i Navision eller andet ERP-system D.2.2: Indlæsning til Navision med D.2.3: Oprettelse af Sager og Sagsopgaver
Introduktion til processen. Overordnet beskrivelse. Detaljeret beskrivelse
 Introduktion til processen I dette dokument beskrives den tekniske datavask af kreditorer som bla. foretages via udtræk til Excel. Processen kan benyttes til at spærre kreditorkort der har bogførte poster
Introduktion til processen I dette dokument beskrives den tekniske datavask af kreditorer som bla. foretages via udtræk til Excel. Processen kan benyttes til at spærre kreditorkort der har bogførte poster
Et typisk forløb for regnskabsårsafslutning ser derfor således ud:
 Afslutning af regnskabsår Overgang til nyt regnskabsår sker i flere faser, idet de sidste bilag, der vedrører det gamle regnskabsår, jo typisk først er bogført nogle måneder inde i det nye regnskabsår.
Afslutning af regnskabsår Overgang til nyt regnskabsår sker i flere faser, idet de sidste bilag, der vedrører det gamle regnskabsår, jo typisk først er bogført nogle måneder inde i det nye regnskabsår.
Professionel håndtering af klinikregnskab
 Professionel håndtering af klinikregnskab Kom godt i gang med TDfinans. Dette introduktionshæfte beskriver, hvordan du nemt og hurtigt kommer i gang med at bruge TDfinans, og hvordan du løser de daglige
Professionel håndtering af klinikregnskab Kom godt i gang med TDfinans. Dette introduktionshæfte beskriver, hvordan du nemt og hurtigt kommer i gang med at bruge TDfinans, og hvordan du løser de daglige
CapLegal Afregning BRANCHEINDSIGT I SYSTEM CAPTO.DK
 CapLegal Afregning Indholdsfortegnelse Afregning sag... 3 Afregning af sag med afregningskladde... 3 Salærfordeling... 5 Fast salærfordeling opsat på sagen... 6 Salærfordeling i forhold til tidsposter...
CapLegal Afregning Indholdsfortegnelse Afregning sag... 3 Afregning af sag med afregningskladde... 3 Salærfordeling... 5 Fast salærfordeling opsat på sagen... 6 Salærfordeling i forhold til tidsposter...
Inspirationspapir vedrørende konteringsunderstøttelse
 Januar 2012 Inspirationspapir vedrørende konteringsunderstøttelse Formål: Det er en rigtigt god ide at sætte sig ind i de muligheder, der er i systemerne, for hjælp til brugernes valg og angivelse af kontering.
Januar 2012 Inspirationspapir vedrørende konteringsunderstøttelse Formål: Det er en rigtigt god ide at sætte sig ind i de muligheder, der er i systemerne, for hjælp til brugernes valg og angivelse af kontering.
1. Oprettelse af danske debitorer (ikke offentlige)
 SALGSPROCESSEN Der henvises generelt til forretningsgangsbeskrivelsen: Hvornår skal der sendes en faktura? http://www.au.dk/da/adm/budget/oko/proces/gruppe8/kapitel1/afsn2 Oprettelsen af debitorer (danske
SALGSPROCESSEN Der henvises generelt til forretningsgangsbeskrivelsen: Hvornår skal der sendes en faktura? http://www.au.dk/da/adm/budget/oko/proces/gruppe8/kapitel1/afsn2 Oprettelsen af debitorer (danske
Side 1 af 20 Spørgsmål og svar til anlægsmodulet
 Side 1 af 20 Spørgsmål og svar til anlægsmodulet 27. august 2010 KUN/MAI Indledning Denne vejledning beskriver de hyppigste stillede spørgsmål til anlægsmodulet. Vejledningen tager udgangspunkt i den nye
Side 1 af 20 Spørgsmål og svar til anlægsmodulet 27. august 2010 KUN/MAI Indledning Denne vejledning beskriver de hyppigste stillede spørgsmål til anlægsmodulet. Vejledningen tager udgangspunkt i den nye
Abonnementsstyring. Start af Stellar Abonnement. Indledende tekst. Indholdsfortegnelse
 Abonnementsstyring Indledende tekst Indholdsfortegnelse Start af Stellar Abonnement... 1 Kom godt i gang med abonnement... 2 Vare/Ydelser i Stellar Office Pro... 2 Abonnements oversigt... 2 Fanebladet
Abonnementsstyring Indledende tekst Indholdsfortegnelse Start af Stellar Abonnement... 1 Kom godt i gang med abonnement... 2 Vare/Ydelser i Stellar Office Pro... 2 Abonnements oversigt... 2 Fanebladet
Internt statsligt køb og salg i Navision Stat
 Internt statsligt køb og salg i Navision Stat 6. juni 2017 ØSY/TIE/CPS Forberedelse og midlertidig håndtering i overgangsperiode Indledning Som det fremgår af Moderniseringsstyrelsens vejledning om internt
Internt statsligt køb og salg i Navision Stat 6. juni 2017 ØSY/TIE/CPS Forberedelse og midlertidig håndtering i overgangsperiode Indledning Som det fremgår af Moderniseringsstyrelsens vejledning om internt
Samlefakturering af reservedelsordrer. Samlefakturering af reservedelsordrer
 Samlefakturering af reservedelsordrer I DSM systemet er der mulighed for at massebogføre de salgsordrer, der er leveret, men endnu ikke faktureret, i én masse-bogføringskørsel, enten som samlefakturaer
Samlefakturering af reservedelsordrer I DSM systemet er der mulighed for at massebogføre de salgsordrer, der er leveret, men endnu ikke faktureret, i én masse-bogføringskørsel, enten som samlefakturaer
GIS indlæsning af kreditorer og betalingsform. Brugervejledning 1.0
 GIS indlæsning af kreditorer og betalingsform Brugervejledning 1.0 Indhold 1 Indledning... 5 2 Opsætning af GIS grænseflade til kreditor indlæsning... 5 2.1 Oprettelse af en datastrøm... 7 2.2 Filsystem...
GIS indlæsning af kreditorer og betalingsform Brugervejledning 1.0 Indhold 1 Indledning... 5 2 Opsætning af GIS grænseflade til kreditor indlæsning... 5 2.1 Oprettelse af en datastrøm... 7 2.2 Filsystem...
Vejledning i brug af den decentrale indrapporteringsløsning for institutionsmedarbejdere
 Side 1 af 93 Navision Stat 7.0 ØSY/JKH 17. april 2015 Vejledning i brug af den decentrale indrapporteringsløsning for institutionsmedarbejdere Overblik Formål Vejledningen giver et overblik over den decentrale
Side 1 af 93 Navision Stat 7.0 ØSY/JKH 17. april 2015 Vejledning i brug af den decentrale indrapporteringsløsning for institutionsmedarbejdere Overblik Formål Vejledningen giver et overblik over den decentrale
01.03.2013. ectrl Fritekstfaktura
 01.03.2013 ectrl Fritekstfaktura Indholdsfortegnelse 1. Oprettelse af fritekstfaktura 3 2. Standardtekster 4 3. Udvidet fritekstfaktura 6 Udvidede funktioner på fakturahovedet 6 Linjeskabelon (udvidet
01.03.2013 ectrl Fritekstfaktura Indholdsfortegnelse 1. Oprettelse af fritekstfaktura 3 2. Standardtekster 4 3. Udvidet fritekstfaktura 6 Udvidede funktioner på fakturahovedet 6 Linjeskabelon (udvidet
LINK TIL FINANS E-CONOMIC. Sagsøkonomi, planlægning og prognose AutoPilot
 LINK TIL FINANS E-CONOMIC Sagsøkonomi, planlægning og prognose AutoPilot Indholdsfortegnelse 1. Indledning... 3 2. Opsætning af AutoPilot... 4 3. Opsætning i e-conomic... 6 3.1 Opret kassekladde til AutoPilot...
LINK TIL FINANS E-CONOMIC Sagsøkonomi, planlægning og prognose AutoPilot Indholdsfortegnelse 1. Indledning... 3 2. Opsætning af AutoPilot... 4 3. Opsætning i e-conomic... 6 3.1 Opret kassekladde til AutoPilot...
Vejledning i rapporter
 Vejledning i rapporter 1 Indledning... 2 2 Finans... 3 2.1 Balance... 3 2.2 Finans - kontokort... 5 2.3 Kontoudtog med dimensioner... 8 2.4 Dim. Kontokort... 11 2.5 Dimensioner i alt... 14 2.6 Dimensioner
Vejledning i rapporter 1 Indledning... 2 2 Finans... 3 2.1 Balance... 3 2.2 Finans - kontokort... 5 2.3 Kontoudtog med dimensioner... 8 2.4 Dim. Kontokort... 11 2.5 Dimensioner i alt... 14 2.6 Dimensioner
Skolepenge og Indbetalinger
 Skolepenge og Indbetalinger Afstemning af abonnementskørsel... 3 Abonnementskørsel... 5 Fil til PBS og/eller faktura sendes med posten.... 7 Basisløsning:... 7 Totalløsning fil til PBS... 9 Afsendelse
Skolepenge og Indbetalinger Afstemning af abonnementskørsel... 3 Abonnementskørsel... 5 Fil til PBS og/eller faktura sendes med posten.... 7 Basisløsning:... 7 Totalløsning fil til PBS... 9 Afsendelse
INDLÆSNING AF LØNPOSTER I NAVISION STAT. Side 1 af 16
 Side 1 af 16 Indhold Kontrol af lønposter... 1 Eksempler på fejl og rettelser:... 5 Segment 1 fejl... 5 Dimensionsbro opsætningen eksisterer ikke... 7 Oprettelse af lønfinanskladdelinjer... 9 Bogføring
Side 1 af 16 Indhold Kontrol af lønposter... 1 Eksempler på fejl og rettelser:... 5 Segment 1 fejl... 5 Dimensionsbro opsætningen eksisterer ikke... 7 Oprettelse af lønfinanskladdelinjer... 9 Bogføring
Navision Stat 9.0. Kvikguide til Køindikatorer. Overblik. Side 1 af 13. ØSY/STO 01. oktober 2017
 Side 1 af 13 Navision Stat 9.0 ØSY/STO 01. oktober 2017 Kvikguide til Køindikatorer Overblik Formål I denne kvikguide får du en forklaring på, hvad en Køindikator er, hvad de enkelte køindikatorer indeholder
Side 1 af 13 Navision Stat 9.0 ØSY/STO 01. oktober 2017 Kvikguide til Køindikatorer Overblik Formål I denne kvikguide får du en forklaring på, hvad en Køindikator er, hvad de enkelte køindikatorer indeholder
Hvordan laver jeg lageroptælling?
 Denne vejledning beskriver, hvordan du laver lageroptælling i Microsoft Dynamics NAV. Vejledningen er baseret på version 2018, men vil også kunne anvendes til andre versioner. Sådan laver du lageroptælling
Denne vejledning beskriver, hvordan du laver lageroptælling i Microsoft Dynamics NAV. Vejledningen er baseret på version 2018, men vil også kunne anvendes til andre versioner. Sådan laver du lageroptælling
Kontoplan Plus. Felter i Plus+ kontoplanen... 3. Eksternkonto... 3. Effekt... 3. Primo... 3. MomsABC... 3. Årskode... 3. Prv... 3. KontoNavn2...
 Kontoplan plus... 2 Felter i Plus+ kontoplanen... 3 Eksternkonto... 3 Effekt... 3 Primo... 3 MomsABC... 3 Årskode... 3 Prv... 3 KontoNavn2... 4 Funktioner i kontoplan plus... 4 Konteringsvejledning...
Kontoplan plus... 2 Felter i Plus+ kontoplanen... 3 Eksternkonto... 3 Effekt... 3 Primo... 3 MomsABC... 3 Årskode... 3 Prv... 3 KontoNavn2... 4 Funktioner i kontoplan plus... 4 Konteringsvejledning...
Salgsordre finder du under menuen Maskinhandel - Salg. Salgsordre er opdelt i et hoved- og et linje-skærmbillede.
 Salgsordre maskiner Salgsordre finder du under menuen Maskinhandel - Salg. Salgsordre er opdelt i et hoved- og et linje-skærmbillede. Nederst på salgsordren er der 6 knapper med kald til undermenuer på
Salgsordre maskiner Salgsordre finder du under menuen Maskinhandel - Salg. Salgsordre er opdelt i et hoved- og et linje-skærmbillede. Nederst på salgsordren er der 6 knapper med kald til undermenuer på
Vejledning til PRO2TAL Bager/Online. Kontoplan.
 . Under Fanen Økonomi/ oprettes og vedligeholdes firmaets kontoplan. Bogførte posteringer fra finanskladden samt finansposteringer fra de øvrige moduler ender som posteringer på finanskontiene. Opbygning
. Under Fanen Økonomi/ oprettes og vedligeholdes firmaets kontoplan. Bogførte posteringer fra finanskladden samt finansposteringer fra de øvrige moduler ender som posteringer på finanskontiene. Opbygning
Der er mulighed for på maskiner at tilknytte flere ejere.
 Flere ejere Der er mulighed for på maskiner at tilknytte flere ejere. Den debitor, som er angivet på maskinkortet betragtes som primær ejer, øvrige som sekundære. Det er altid den primære ejer som udskrives
Flere ejere Der er mulighed for på maskiner at tilknytte flere ejere. Den debitor, som er angivet på maskinkortet betragtes som primær ejer, øvrige som sekundære. Det er altid den primære ejer som udskrives
Alt der vedrører kreditors stamdata, herunder bank og betalingsoplysninger skal således vedligeholdes i NS og hentes fra NS til RejsUd2.
 Side 1 af 25 Navision Stat 7.1 ØSY/TIE/CPS Dato 01.08.17 Kvikguide til håndtering af RejsUd2 i Navision Stat Formål I forbindelse med overgang til RejsUd2, er der krav om at alle data vedrørende kreditorer
Side 1 af 25 Navision Stat 7.1 ØSY/TIE/CPS Dato 01.08.17 Kvikguide til håndtering af RejsUd2 i Navision Stat Formål I forbindelse med overgang til RejsUd2, er der krav om at alle data vedrørende kreditorer
WWW.LOGOSCONSULT.DK LOGOS CONSULT BOGSHOP. Microsoft Dynamics NAV 2013 TIPS & TRICKS - VIDEN OM DYNAMICS NAV! 1. udgave
 WWW.LOGOSCONSULT.DK Microsoft Dynamics NAV 2013 TIPS & TRICKS LOGOS CONSULT BOGSHOP - VIDEN OM DYNAMICS NAV! 1. udgave Standardkladder og Gentagelseskladder I Microsoft Dynamics NAV bruges Standardkladden
WWW.LOGOSCONSULT.DK Microsoft Dynamics NAV 2013 TIPS & TRICKS LOGOS CONSULT BOGSHOP - VIDEN OM DYNAMICS NAV! 1. udgave Standardkladder og Gentagelseskladder I Microsoft Dynamics NAV bruges Standardkladden
Bilagskladder kaldes ved at vælge menupunktet Regnskab -> Kladde eller klikke på favoritikonet Bilagskladder på Winfinans skrivebordet.
 Bilagskladde Bilagskladder kaldes ved at vælge menupunktet Regnskab -> Kladde eller klikke på favoritikonet Bilagskladder på Winfinans skrivebordet. Navigering i kladder flytter fra felt til felt.
Bilagskladde Bilagskladder kaldes ved at vælge menupunktet Regnskab -> Kladde eller klikke på favoritikonet Bilagskladder på Winfinans skrivebordet. Navigering i kladder flytter fra felt til felt.
Årsafslutning i ectrl
 Årsafslutning i ectrl Denne vejledning er en gennemgang af, hvordan man nemt og bekvemt kommer gennem årsafslutningen i ectrl. Opret nyt regnskabsår Det første man skal foretage sig er at oprette det nye
Årsafslutning i ectrl Denne vejledning er en gennemgang af, hvordan man nemt og bekvemt kommer gennem årsafslutningen i ectrl. Opret nyt regnskabsår Det første man skal foretage sig er at oprette det nye
Vejledning i årsafslutning 2018 i Navision Stat Selvejer-udgave
 Vejledning i årsafslutning 2018 i Navision Stat Selvejer-udgave 1 Indledning Denne vejledning indeholder en beskrivelse af de aktiviteter, der skal/bør foretages ved årsafslutning i Navision Stat. Vejledningen
Vejledning i årsafslutning 2018 i Navision Stat Selvejer-udgave 1 Indledning Denne vejledning indeholder en beskrivelse af de aktiviteter, der skal/bør foretages ved årsafslutning i Navision Stat. Vejledningen
Bilag 3: Løn- og omkostningsfordeling
 Bilag 3: Løn- og omkostningsfordeling August 205 INDLEDNING Potentiale for større gennemsigtighed Gennemsigtighed i økonomien opnås ved, at der er bedre kendskab til de samlede omkostninger ved den faglige
Bilag 3: Løn- og omkostningsfordeling August 205 INDLEDNING Potentiale for større gennemsigtighed Gennemsigtighed i økonomien opnås ved, at der er bedre kendskab til de samlede omkostninger ved den faglige
INTRODUKTION TIL FACTORING... 3 DEBITORER...
 Side 1 Indholdsfortegnelse INTRODUKTION TIL FACTORING... 3 DEBITORER... 4 OPRETTELSE AF DEBITORER... 4 ÆNDRING AF DEBITORER... 5 OPRETTELSE AF FAKTURAPOSTER TIL MIDT FACTORING... 6 GENVEJSTASTER... 13
Side 1 Indholdsfortegnelse INTRODUKTION TIL FACTORING... 3 DEBITORER... 4 OPRETTELSE AF DEBITORER... 4 ÆNDRING AF DEBITORER... 5 OPRETTELSE AF FAKTURAPOSTER TIL MIDT FACTORING... 6 GENVEJSTASTER... 13
Hvordan laver jeg en købskreditnota? Brugervejledning, Microsoft Dynamics NAV 2018
 Denne vejledning beskriver, hvordan du laver en købskreditnota i Microsoft Dynamics NAV. Vejledningen er baseret på version 2018, men vil også kunne anvendes til andre versioner. Sådan laver du en købskreditnota
Denne vejledning beskriver, hvordan du laver en købskreditnota i Microsoft Dynamics NAV. Vejledningen er baseret på version 2018, men vil også kunne anvendes til andre versioner. Sådan laver du en købskreditnota
Datatransport... 2. Import & Eksport af data... 2. Generelt... 2. Import/eksport... 4. Felter i Import og Eksport... 5
 Indhold Datatransport... 2 Import & Eksport af data... 2 Generelt... 2 Import/eksport.... 4 Felter i Import og Eksport... 5 Trykknapper til Import og Eksport... 7 1 Alle... 7 2 Slet... 7 3 Editor... 7
Indhold Datatransport... 2 Import & Eksport af data... 2 Generelt... 2 Import/eksport.... 4 Felter i Import og Eksport... 5 Trykknapper til Import og Eksport... 7 1 Alle... 7 2 Slet... 7 3 Editor... 7
Funktionen er et tillægsmodul som købes via JMA A/S kontakt vores salgsafdeling for priser samt yderligere information.
 PDF-udskrift af eksterne dokumenter Det er i systemet muligt at sende visse eksterne dokumenter, f.eks. faktura, kreditnota, kontoudtog m.fl., direkte til kunden pr. e-mail med en vedhæftet pdf-fil, i
PDF-udskrift af eksterne dokumenter Det er i systemet muligt at sende visse eksterne dokumenter, f.eks. faktura, kreditnota, kontoudtog m.fl., direkte til kunden pr. e-mail med en vedhæftet pdf-fil, i
Vejledning til årsafslutning 2013 25. oktober 2013
 Vejledning til årsafslutning 2013 25. oktober 2013 ØS/ØSY/IRN/TIE Indledning: Vejledningen indeholder en beskrivelse af hvordan man årsafslutter i Navision Stat 5.x for året 2013. Vejledningen beskriver
Vejledning til årsafslutning 2013 25. oktober 2013 ØS/ØSY/IRN/TIE Indledning: Vejledningen indeholder en beskrivelse af hvordan man årsafslutter i Navision Stat 5.x for året 2013. Vejledningen beskriver
Du har også mulighed for at udlæse faktisk bogførte tal fra et regnskabsår til et budgetark.
 Budget vejledning Indhold Oprettelse af budget i TØS...3 TØS- budget til excel eksport af budget...4 Excel budget til TØS import af budget...5 Udlæse regnskabstal til budget...8 Slette budgetter...8 UDSKRIFTER...9
Budget vejledning Indhold Oprettelse af budget i TØS...3 TØS- budget til excel eksport af budget...4 Excel budget til TØS import af budget...5 Udlæse regnskabstal til budget...8 Slette budgetter...8 UDSKRIFTER...9
Vejledning i årsafslutning 2017 i Navision Stat Selvejer-udgave
 Vejledning i årsafslutning 2017 i Navision Stat Selvejer-udgave 1 Indledning Denne vejledning indeholder en beskrivelse af de aktiviteter, der skal/bør foretages ved årsafslutning i Navision Stat. Vejledningen
Vejledning i årsafslutning 2017 i Navision Stat Selvejer-udgave 1 Indledning Denne vejledning indeholder en beskrivelse af de aktiviteter, der skal/bør foretages ved årsafslutning i Navision Stat. Vejledningen
Guide til ressourceallokering
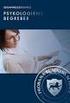 Aarhus Universitet Guide til ressourceallokering AU Økonomi ST Gjerulff, Rikke Schultz & Kristensen, Mariann Bisgaard 30-04-2014 Indholdsfortegnelse 1 Ressourcer 2 1.1 Ressourcenummer 2 1.2 Ressourcekortet
Aarhus Universitet Guide til ressourceallokering AU Økonomi ST Gjerulff, Rikke Schultz & Kristensen, Mariann Bisgaard 30-04-2014 Indholdsfortegnelse 1 Ressourcer 2 1.1 Ressourcenummer 2 1.2 Ressourcekortet
Vejledning og kommentarer til ny version
 Vejledning og kommentarer til ny version Udgave: SummaSummarum 4 Version: 4.00 Frigivelse: 30. november 2011 Med frigivelsen af denne nye hovedversion, SummaSummarum 4, følger en mængde ny funktionalitet
Vejledning og kommentarer til ny version Udgave: SummaSummarum 4 Version: 4.00 Frigivelse: 30. november 2011 Med frigivelsen af denne nye hovedversion, SummaSummarum 4, følger en mængde ny funktionalitet
Nedenstående beskriver den samlede mængde af funktionalitetsændringer mellem Navision Stat 9.3 og 9.4, frigivet over følgende builds 1 :
 Side 1 af 8 Navision Stat 9.4 CSY/ØSY/JKH 23.05.19 Nyt i Navision Stat Nedenstående beskriver den samlede mængde af funktionalitetsændringer mellem Navision Stat 9.3 og 9.4, frigivet over følgende builds
Side 1 af 8 Navision Stat 9.4 CSY/ØSY/JKH 23.05.19 Nyt i Navision Stat Nedenstående beskriver den samlede mængde af funktionalitetsændringer mellem Navision Stat 9.3 og 9.4, frigivet over følgende builds
Servicekontrakter. Servicekontrakter
 Servicekontrakter Nedenfor beskrives, hvordan funktionaliteten vedr. servicekontrakter kan anvendes er der brug for hjælp til opsætning, henvises til afsnittet Opsætning sidst i denne vejledning. Opret
Servicekontrakter Nedenfor beskrives, hvordan funktionaliteten vedr. servicekontrakter kan anvendes er der brug for hjælp til opsætning, henvises til afsnittet Opsætning sidst i denne vejledning. Opret
Kontoskemaet i DSM kan benyttes til at lave forskellige regnskabs- eller nøgletalsrapporter, mulighederne er mange.
 Kontoskema Kontoskemaet i DSM kan benyttes til at lave forskellige regnskabs- eller nøgletalsrapporter, mulighederne er mange. I det efterfølgende vises, hvordan en simpel regnskabsrapport kan laves ved
Kontoskema Kontoskemaet i DSM kan benyttes til at lave forskellige regnskabs- eller nøgletalsrapporter, mulighederne er mange. I det efterfølgende vises, hvordan en simpel regnskabsrapport kan laves ved
Følgende skal opsættes inden igangsætning:
 Import af fakturaer fra leverandør Det er muligt at modtage faktura fra udvalgte leverandør elektronisk dvs. at leverandørens faktura indlæses i DSM og herfra er det muligt at varemodtage og bogføre fakturaen.
Import af fakturaer fra leverandør Det er muligt at modtage faktura fra udvalgte leverandør elektronisk dvs. at leverandørens faktura indlæses i DSM og herfra er det muligt at varemodtage og bogføre fakturaen.
Vejledning om. Automatisk Bankkontoafstemning i. Navision Stat via API eller Business Online
 Vejledning om Automatisk Bankkontoafstemning i Navision Stat via API eller Business Online Indholdsfortegnelse 1. Indledning... 3 2. Hvordan kontoafstemning... 3 3. Bestillinger... 3 3.1 Bestilling via
Vejledning om Automatisk Bankkontoafstemning i Navision Stat via API eller Business Online Indholdsfortegnelse 1. Indledning... 3 2. Hvordan kontoafstemning... 3 3. Bestillinger... 3 3.1 Bestilling via
På varekortet findes der 8 faner med oplysninger:
 Varekort Varekortet finder du under menuen Lagersted Planlægning & udførelse. På varekortet findes der 8 faner med oplysninger: Generelt Fakturering Genbestilling Planlægning Udenrigshandel Varesporing
Varekort Varekortet finder du under menuen Lagersted Planlægning & udførelse. På varekortet findes der 8 faner med oplysninger: Generelt Fakturering Genbestilling Planlægning Udenrigshandel Varesporing
