CNC-Calc v7 Brugervejledning
|
|
|
- Clara Michelsen
- 8 år siden
- Visninger:
Transkript
1 CNC-Calc v7 Brugervejledning 1 CNC-Calc v7 Brugervejledning Maj 2014 Copyright CIMCO A/S info@cimco.com
2 Indholdsfortegnelse 2 Indholdsfortegnelse CNC-Calc v7 Brugervejledning... 1 Licensinformation Oversigt Designet med brugervenlighed og produktivitet for øje Brugergrænseflade Installation Aktivering af CNC-Calc Musens funktioner CNC-Calc fanebladet Fil View Modificer Snap Punkter og linier Buer og cirkler Mønster Tekst Fræse operationer Drejeoperationer Program menu Hovedmenu Konfiguration af CNC-Calc Hovedkonfigurationen Farvekonfiguration Anvendelse af CNC-Calc Hjælp Anvendelse af Hjælp i dialoger Udskrivning af "Hjælp" information CNC-Calc Tutorial Før vi går i gang Fræseøvelse 1-2D konstruktion af emne for fræsning Åbn en ny tegning Tegn geometrien... 37
3 Indholdsfortegnelse Tegn et rektangel med afrundede hjørner Tegn en cirkel bestemt ved centrum og radius Tegn lodrette og vandrette linjer Offset en cirkel Dan en runding mellem elementer Spejl elementer Forbind de indre elementer Gem filen Fræseøvelse 2 - Bearbejdning Åbn en eksisterende tegning Planfræsning Værktøjsbaner for planfræsning Indsæt værktøj med Tilspændings- og hastighedslommeregner Konturfræsning Programmering af Konturfræsebaner Indsæt værktøj ved hjælp af "Tilspændings og hastigheds lommeregner" Lomme Fræsning Generering af lommebearbejdning Boring Programmering af boreoperation Fræseøvelse 3 - Backplot i Editoren Før start Åbn et eksisterende NC program Det første backplot Backplot Værktøjsopsætning Backplot "Solid Setup" Fræseøvelse 4 - Fræsning af tekst Åbn en ny tegning Enkeltstreg Tekst Tegning af tekst Fræsning af tekst "TrueType" Tekst fræsning Tegning af teksten Konturfræsning af tekst Lommefræsning af bogstaver Drejeøvelse 1-2D konstruktion af et emne til drejning... 96
4 Indholdsfortegnelse Åbn en ny tegning Tegn geometri Tegn en lodret linje med kendt startpunkt og længde Offset et element Tegn en cirkel med kendt centrum og radius Tegn en linje med kendte start- og slutpunkter Tegn en vandret linje med kendt startpunkt og længde Tegn en polær linje Affas det forreste hjørne Tegn en linje med kendte endepunkter Trim mellem skæringspunkter Afrund elementer Gem filen Drejeøvelse 2 - Bearbejdning af emne Åbn en eksisterende tegning Plandrejning af emnefronten Programmer en plandrejning Eksporter værktøjsbanerne og backplot i CIMCO Edit Skrubbearbejdning af emnet Programmer en Skruboperation Eksporter værktøjsbaner og simuler i CIMCO Edit Indstikning i et emne Programmer en indstiksoperation Eksporter værktøjsbaner og backplot i CIMCO Edit Sletbearbejdning af emnet Programmering af Sletværktøjsbaner Eksporter værktøjsbaner og backplot i CIMCO Edit Gevindskæring med stål Programmering af gevindskæring Eksporter værktøjsbaner og backplot i CIMCO Edit Vælg Gevind Boring af emne Programmer en borecyklus Eksporter værktøjsbaner og backplot i CIMCO Edit Gevindskæring med tap Programmer en gevindskæring med tap
5 Indholdsfortegnelse Eksporter værktøjsbaner og backplot i CIMCO Edit Afstik af emne Programmer en Afstik operation Eksporter værktøjsbaner og backplot i CIMCO Edit
6 Licensinformation 6 Licensinformation Informationen i dette dokument vil kunne ændres uden varsel, og repræsenterer ikke nogen forpligtelse for CIMCO A/Ss vedkommende. Softwaren beskrevet i dette dokument må kun benyttes eller kopieres ifølge licensbetingelserne. Køberen må foretage én backupkopi af softwaren, men ingen del af denne brugermanual må uden forudgående skriftlig tilladelse fra CIMCO A/S kopieres, gemmes i en database eller sendes i nogen form eller på nogen måde, hvadenten det er elektronisk eller mekanisk. Dette inkluderer fotokopiering og registrering til et hvilket som helst andet formål end køberens personlige brug. VILKÅR FOR ANVENDELSE AF: Bemærk Software: CIMCO CNC-Calc v7 Version: 7.x.x Dato: Maj 2014 Copyright CIMCO A/S CIMCO A/S forbeholder sig retten til at foretage ændringer i CNC-Calc v7 softwaren til enhver tid og uden varsel. Softwarelicens Du har ret til at bruge det antal licenser af det medfølgende program, som du har købt af CIMCO A/S. Du må ikke distribuere kopier af programmet eller tilhørende dokumentation til nogen personer eller selskaber. Du må ikke ændre i programmet eller tilhørende dokumentation uden forudgående skriftligt samtykke fra CIMCO A/S. Fraskrivelse af alle garantier og ansvar CIMCO A/S giver ingen garantier, hverken udtrykkelige eller stiltiende, med hensyn til softwaren, dens kvalitet, ydelse, salgbarhed eller egnethed til et bestemt formål. Hele risikoen hvad angår dens kvalitet og ydelse ligger hos køberen. Skulle CNC-Calc v7 software vise sig defekt efter køb, er det køberen (og ikke CIMCO A/S, dets distributør, eller dets detailhandler), der påtager sig hele udgiften til al nødvendig service, reparation, korrektion og alle indirekte tab eller følgeskader. Under ingen omstændigheder kan CIMCO A/S gøres ansvarlig for direkte, indirekte eller følgeskader som følge af defekter i softwaren, selv hvis CIMCO A/S er blevet underrettet om muligheden for sådanne skader.
7 Licensinformation 7 Nogle jurisdiktioner tillader ikke udelukkelse eller begrænsning af stiltiende garantier eller ansvar for hændelige skader eller følgeskader, så ovenstående begrænsninger eller udelukkelser gælder muligvis ikke for dig. Bemærk: Den medfølgende software er fortrolig og CIMCO A/Ss ejendom. Ingen brug eller videregivelse er tilladt bortset fra som udtrykkeligt angivet ved skriftlig licens med CIMCO A/S. Copyright CIMCO A/S. Alle rettigheder forbeholdt. Denne software indeholder fortrolige oplysninger og forretningshemmeligheder tilhørende CIMCO A/S. Brug, videregivelse, eller gengivelse er forbudt uden forudgående udtrykkelig skriftlig tilladelse fra CIMCO A/S. CIMCO CNC-Calc, CIMCO Edit og CIMCO-logoet er varemærker tilhørende CIMCO A/S. Microsoft, Windows Win32 og Windows NT er registrerede varemærker tilhørende Microsoft Corporation. Andre mærke-og produktnavne er varemærker eller registrerede varemærker tilhørende deres respektive ejere.
8 Oversigt 8 1. Oversigt CIMCO CNC-Calc v7 er en fuldt funktionel 2D CAD-løsning, der kører inde i CIMCO Edit v7. Denne tilkøbssoftware er et hurtigt og effektivt værktøj til løsning af kompleks 2D-geometri. CNC-Calc v7 er et godt værktøj for operatører og værktøjsmagere, som ikke er trænet i brug af advancerede CAD/CAM systemer. For dem vil CNC-Calc v7 hjælpe med at øge produktiviteten og assistere i dag-til-dag NC programmering. For et lille firma kan det være det første skridt ind i CAD/CAM-verdenen Designet med brugervenlighed og produktivitet for øje I designet af CIMCO CNC-Calc v7 er der lagt vægt på brugervenlighed, så du kan tegne konturer nemt og hurtigt. Systemets omfattende funktionalitet spænder fra funktioner så som den simple "vandret linie" til den komplekse "cirkels tangent til tre elementer". CIMCO CNC-Calc v7 inkluderer avancerede trimmemuligheder, og værktøjsbaner og borecykler udlægges ved simpel peg-og-klik. CIMCO CNC-Calc v7 importerer AutoCAD DXF-filer og genererer værktøjsbaner og boremønstre til ISO og Heidenhain dialogprogrammering. Blandt andre egenskaber kan nævnes automatisk generering af konfigurérbare ind- og udløb med linier og kurver. CIMCO CNC-Calc v7 kører inde i CIMCO Edit v7, hvilket øger funktionaliteten yderligere. Da systemet er en integreret del af editoren er det nemt at overskue og simulere de genererede værktøjsbaner. Det er medvirkende til at sikre, at dit program opfører sig korrekt, og til at undgå unødig brug af tid og maskinressourcer.
9 Oversigt Brugergrænseflade I CNC-Calc v7 kan der fremstilles 2D tegninger, og der kan genereres NC kode i ISO- og Heidenhain-formater m.m. til udlægning af værktøjsbaner og borecykler. Skærmbilledet ser ud som efterfølgende (med et tomt tegneområde): CNC-Calc vindue. Til venstre for tegneområdet er CNC-Calc og Element Info vinduer. CNC-Calc vinduet viser koordinater, input felter og anden information, der vedrører den aktivitet, som for øjeblikket er i gang, mens Element Info vinduet viser data for det element, musen er placeret over. Nedenfor ses et eksempel på, hvad der kan vises i Element Info vinduet CNC-Calc panel med indtastningsfelter Element Info panel med information.
10 Installation Installation CNC-Calc v7 er installeret som en del af CIMCO Edit v7. Se venligst CIMCO Edit v7 dokumentation for korrekt installations procedure. Hvis det er en eksisterende installation (uden CNC-Calc v7) der opdateres, er det ikke nødvendigt at geninstallere CIMCO Edit v7. Der behøves kun en kopi af den nye nøglefil (denne hedder "license.key") i det korrekte bibliotek Aktivering af CNC-Calc Start CIMCO Edit v7 og kontroller at CNC-Calc fanebladet er tilstede i topmenuen. Hvis ikke, åbnes Editorens konfiguration ved at kikke på Global Opsætning ikonet i Editor menuen. Gå til "Plugins" afsnittet i venstre side af konfigurations vinduet. Kontroller nu at Deaktiver CNC-Calc ikke er aktiveret. Man skal genstarte programmet for at aktivere CNC-Calc fanebladet. Aktivering af CNC-Calc fanebladet
11 Musens funktioner Musens funktioner Med musen kan man styre flere forskellige funktioner: Venstre knap Udfører handlingen, der er beskrevet i nederste venstre hjørne af programvinduet. Midterste Knap (på de fleste mus udføres handlingen ved at trykke på musens rulle i midten) Tilpasser tegningen til det grafiske skærmområde, så hele tegningen vises. Dette kan også udføres ved at klikke på ikonet i værktøjsbjælken. Højre knap Tegningen kan panoreres rundt i det grafiske skærmområde ved at holde den højre knap nede, og samtidig flytte musen rundt. Midterste hjul Det er muligt at zoome ind og ud omkring musens position ved at rotere musens midterste rulle.
12 CNC-Calc fanebladet CNC-Calc fanebladet I dette afsnit er funktionerne under CNC-Calc fanen beskrevet. Funktionerne i CNC-Calc v7 bliver aktiveret ved hjælp af de relevante ikoner på topmenuen. Kommandoerne er organiseret i forskellige menuer under fanen CNC-Calc. Hvis funktionen kan aktiveres via topmenuen eller en tastaturgenvej, bliver ikonet eller genvejen vist ved siden af kommandoens navn. CNC-Calc er valgfrit og vil kun være til stede i Editoren, hvis den er tilkøbt. Hvis CNC-Calc fanebladet ikke er til rådighed, henvises til Installation for at læse om hvordan CNC-Calc åbnes Fil Dette afsnit beskriver funktionerne i Fil menuen. Disse funktioner anvendes til at håndtere filoperationer såsom at åbne og gemme filer. Man kan også få adgang til CNC-Calc konfiguration via denne menu. Ny Tegning Åbner en ny, tom CNC-Calc tegning. Åben Tegning Fil Menu. Åbner en eksisterende CNC-Calc- eller DXF tegning. Den nedadgående pil ved siden af Åben Tegning ikon giver adgang til en liste over nyligt gemte filer, hvilket gør det nemt at genåbne en fil, man har gemt for nylig.
13 CNC-Calc fanebladet 13 Gem Gemmer den nuværende tegning. Hvis tegningen gemmes for første gang, skal man angive tegningens navn og det bibliotek den ønskes gemt i. Gem kan også udføres ved at trykke samtidigt på Ctrl+S. Konfigurer CNC-Calc Giver adgang til CNC-Calc's konfigurations mange muligheder. Der henvises til afsnittet Konfiguration af CNC-Calc for yderligere information om, hvordan man konfigurerer CNC-Calc View View funktionerne håndterer den måde, hvorpå tegningen vises. Her er det muligt at udføre de forskellige zoom funktioner. Zoom ind "View" menuen Zoomer ind omkring centrum af det grafiske område. Zoom ind kan også udføres ved at trykke på Page Down. Zoom ud Zoomer ud omkring centrum af det grafiske område. Zoom ud kan også udføres ved at trykke på Page Up. Zoom Alt Brug denne funktion til at passe tegningen til det grafiske område, så hele tegningen vises. Zoom Alt kan også udføres ved at trykke på den midterste museknap (på de fleste mus udføres handlingen ved at trykke på musens rulle i midten), eller ved at samtidigt trykke på Ctrl+End. Zoom vindue Gør det muligt at zoome ind på et selvvalgt område. Dette gøres ved først at vælge det ene hjørne med venstre museknap, derefter trækkes det ønskede rektangel - det modsatte hjørne vælges, og venstre museknap slippes.
14 CNC-Calc fanebladet Modificer Dette afsnit beskriver funktionerne i Modificer menu. Disse funktioner anvendes til at modificere tegningens geometri på forskellige måder. Trim til skæring "Modificer" menuen Brug denne indstilling til at trimme det valgte element til nærmeste skæringspunkt(er). Vælg det element, der skal trimmes på den del, der skal fjernes. Det bliver derefter tilpasset til skæringspunkt nærmest det punkt, hvor det blev valgt. Det trimmede element bliver også delt i to, hvis der er skæring på begge sider af det valgte punkt. Trim et element Anvend denne mulighed for at trimme et element til at andet. Vælg det element, der skal trimmes først, på den del, der skal beholdes, og vælg derefter elementet, der skal trimmes til. Denne form for trimning kan forlænge det trimmede element til skæring med elementet det trimmes til. Trim to elementer Anvend denne mulighed til at trimme 2 elementer med hinanden. Vælg de to elementer, der skal trimmes ved at klikke på det stykke af dem som ønskes bevaret. Denne trimning kan resultere i, at elementerne bliver forlænget frem til det punkt, hvor de skærer hinanden. Afrund elementer Anvend denne mulighed til at danne en runding mellem 2 elementer, med den valgte rundingsradius. Der kan vælges, om elementerne skal trimmes til afrundingen. Fas elementer Anvend denne mulighed til at danne en affasning mellem 2 elementer, med den valgte vinkel og/eller afstand. Det er valgfrit om de 2 elementer skal trimmes til affasningen.
15 CNC-Calc fanebladet 15 Bryd element Bryder et element i to stykker. Først vælges det elemen, der skal opdeles. Derefter vælges det punkt, hvor delingen skal foregå. Forbind elementer Brug denne mulighed for samle de 2 valgte elementer i ét. Slet Brug denne mulighed for at slette de elementer, du vælger. De kan genoprettes med Fortryd funktionen ( Fortryd ikonet i Modificer menuen). Slet duplikater Anvend denne mulighed til at slette dublikater af elementer på tegningen. Offset element Anvend denne mulighed til at offset/parallelforskyde et element med en given afstand. Det er muligt at vælge om originalen skal bevares eller slettes. Spejl element Anvend denne mulighed til at skabe en spejling af et element med en valgt linie som spejlingsakse. Det er muligt at vælge om originalen skal bevares eller slettes. Flyt element Anvend denne mulighed til at flytte et valgt element langs en vektor, defineret ved 2 valgte punkter. Det er muligt at vælge, om originalen skal bevares eller flyttes. Der er også muligt at generere flere kopier, idet hver kopi flyttes et trin videre i den valgte retning. Roter element Anvend denne mulighed til at rotere elementer. Dette vil skabe et eller flere eksemplarer af de udvalgte elementer, roteret omkring et valgt punkt, i en bestemt vinkel per kopi. Det er muligt at vælge om originalen skal bevares eller slettes.
16 CNC-Calc fanebladet 16 Skaler element Anvend denne mulighed til at oprette en eller flere eksemplarer af udvalgte elementer, skaleret om et valgt punkt med en angivet skalafaktor. Det er muligt at vælge om originalen skal bevares eller slettes. Fortryd Vælg denne funktion til at fortryde en eller flere operationer. Dette kan betyde, at slette oprettede elementer, genoprette slettede elementer, og/eller fortryde ændringer til elementer. Fortryd kan også aktiveres ved samtidigt at taste Ctrl+Backspace 4.4. Snap Dette afsnit beskriver de forskellige former for snap muligheder, der er tilgængelige i ' Snap menuen. Snap indstilling er kun tilgængelig, når en punktposition skal vælges eller angives. "Snap" menuen Snap til net Snapper til punkter i det definerede net. Snap til punkter Snapper til punkter tegnet af brugeren. Snap til cirkelcentrum Snapper til cirklers og buers centerpunkter. Snap til midtpunkter Snapper til elementers midtpunkter. Snap til endepunkter Snapper til elementers endepunkter.
17 CNC-Calc fanebladet 17 Snap til skæringer Snapper til elementernes skæringspunkter. Aktiver alle snaptyper Aktiverer alle snaptyper. Deaktiver alle snaptyper Deaktiverer alle snaptyper Punkter og linier Dette afsnit beskriver funktionerne i menuen Tegn Punkter/Linjer. Denne menu indeholder funktioner til at tegne punkter og linjer, der defineres på forskellige vis. Punkt "Tegn Punkter/Linjer" menuen Anvend denne mulighed til at tegne et punkt i den valgte position. Mellem 2 punkter Anvend denne mulighed til at tegne en linje mellem 2 valgte punkter. Lodret Anvend denne mulighed til at tegne en lodret linje. Det første punkt definerer startpunktet ( X,Y koordinat). Det andet punkt definerer liniens længde (Y-koordinat, der ikke behøver at udpeges lige over eller under første punkt). Vandret Anvend denne mulighed til at tegne en vandret linje. Det første punkt definerer startpunktet (X,Y koordinat). Det andet punkt definerer liniens længde (X-koordinat, der ikke behøver at udpeges lige til venstre eller højre for første punkt).
18 CNC-Calc fanebladet 18 Polær Anvend denne mulighed til at tegne en linje bestemt ved dens polære koordinater. Vælg først linjens startpunkt, og bestem derefter vinklen og længden på linjen. Vinkelret Anvend denne mulighed til at tegne en linje vinkelret på en anden linje. Først vælges den linie (bue), som den nye linie skal være vinkelret på. Dernæst angives startpunktet og længden for den nye linie. Til sidst vælges i hvilken af de to retninger fra startpunktet, linien skal gå. Parallel Anvend denne mulighed til at tegne en linje parallel med en anden linje. Først vælges den linie, som den nye linie skal være parallel med. Dernæst angives startpunktet og længden for den nye linie. Til sidst vælges i hvilken af de to retninger fra startpunktet linien skal gå. Vinkelhalvering Denne indstilling giver mulighed for at tegne en linje, der placeres, så den halverer vinklen mellem 2 andre linjer. Først vælges de to linier mellem hvilke vinklen skal halveres. Dernæst angives længden på den nye linie (ud fra skæringen mellem de to valgte linier) Til sidst vælges hvilken af de 4 mulige vinkelhalveringslinier, der ønskes bevaret. Tangent til to elementer Anvend denne mulighed til at tegn en linie tangent til 2 cirkler eller buer. Først vælges de to cirkler/buer, som linien skal være tangent til. Dernæst vælges hvilken af de mulige linier, der ønskes bevaret. Tangent vinkel Brug denne indstilling til at tegne en linje tangent til en bue eller cirkel, med en given vinkel. Først vælges den cirkel/bue, som linien skal være tangent til. Dernæst angives liniens vinkel og længde. Til sidst vælges hvilken af de 4 mulige løsninger, der ønskes bevaret. Tangent gennem punkt Med denne indstilling kan du tegne en linje tangent til en bue eller en cirkel, der går gennem et valgt punkt.
19 CNC-Calc fanebladet 19 Først vælges cirklen/buen, som linien skal være tangent til. Derefter vælges eller angives det punkt, som linien skal gå igennem. Til sidst vælges hvilken af de to mulige løsninger, der ønskes bevaret. Rektangel Brug denne indstilling til at tegne et rektangel, hvor du vælger de to modsatte hjørner. Det er muligt at definere hjørneradius for rektanglets fire hjørner. Hjørneradius bliver ignoreret, hvis der ikke er plads til den 4.6. Buer og cirkler Dette afsnit beskriver funktionerne i Tegn Buer/Cirkler menu. Disse funktioner lader dig tegne helcirkler (360 graders buer) og buer, der er defineret på forskellige vis. Center radius "Tegn Buer/Cirkler" menuen Med denne indstilling kan man definere en cirkel ved dens centrum, efterfulgt af radius. To punkter Brug denne indstilling til at definere en cirkel ved at vælge 2 (diametralt modsatte) punkter. Tre punkter Brug denne indstilling til at definere en cirkel ved at vælge tre punkter på periferien af cirklen. Tangent til to elementer Med denne indstilling kan du definere en cirkel tangent til 2 elementer med en defineret radius. Først angives cirklens radius, derefter vælges de to elementer, den skal tangere. Til sidst vælges den af de mulige cirkler, som ønskes bevaret.
20 CNC-Calc fanebladet 20 Tangent center på linie Med denne indstilling kan du definere en cirkel tangent til et element, med centrum på en linje, med en defineret radius. Først angives cirklens radius, så vælges den linie som centeret skal ligge på, derefter vælges det element som cirklen skal tangere. Til sidst vælges den af de mulige cirkler, som ønskes bevaret. Tangent gennem punkt Med denne indstilling kan du definere en cirkel tangent til et element, gennem et punkt, med en defineret radius. Først angives cirklens radius, så vælges det punkt som cirklen skal gå igennem. Derefter vælges det element, som cirklen skal tangere. Til sidst vælges den af de mulige cirkler, som ønskes bevaret. Tangent til tre elementer Brug denne indstilling til at definere en cirkel tangent til tre elementer. Først vælges de tre elementer, som cirklen skal tangere. Derefter vælges hvilken af de fundne cirkler, som ønskes bevaret. To punkter Med denne mulighed kan du tegne en bue ved at vælge en bues endepunkter, indsætte en radius, og vælge hvilken løsning du ønsker at beholde. Tre punkter Med denne mulighed kan man tegne en bue gennem 3 punkter. Den dannede bue vil ikke krydse nul graders punktet (kl 3:00). Rækkefølgen ved udvælgelse af de tre punkter er ligegyldig. Start og slut vinkler Brug denne indstilling til at definere en bue ved dens centrum, radius, start- og slutvinkel. Dynamisk tangent Brug denne indstilling til at konstruere en dynamisk tangent fra et element gennem et punkt.
21 CNC-Calc fanebladet Mønster Dette afsnit beskriver funktionerne i Mønster menu. Med disse funktioner kan du nemt oprette rektangulære og cirkulære bolt hulmønstre. Rektangulært boltmønster "Mønster" menuen Anvend denne mulighed til at bestemme rektangulære boltmønstrer. Først angives startpunktet (det ene af hjørnerne), dernæst afstanden mellem hullerne i X- og Y aksens retning, derefter hvor mange huller, der skal være i hver af de to retninger, og til sidst hullernes diameter. Cirkulært boltmønster Brug denne mulighed for at definere et cirkulært hulmønster Først vælges mønstrets centrum og radius. Dernæst startvinkel, og vinklen mellem hullerne og endeligt antallet af huller. Til sidst angives hullernes diameter.
22 CNC-Calc fanebladet Tekst Dette afsnit beskriver funktionerne i Tekst menu. Funktionerne i værktøjsbjælken gør det muligt at tegne to forskellige slags bogstaver: Almindelig tekst og TrueType tekst. Den almindelige tekst er lodret standard skrift, som benyttes på tegninger. Denne tekst kan også benyttes til at fræse f.eks. emne-, modelnumre og lignende. TrueType tekst er mere dekorativ. Alle TrueType fonte, der er installeret under Windows operativsystemet kan benyttes. Indsæt tekst "Tekst" menuen Anvend denne mulighed til at definere en simpel tekst, skrevet på en ret linje. Først angives startpunkt og vinkel for linien, dernæst afstanden mellem bogstaverne og deres højde. Det er også muligt at angive tekstens vandrette og lodrette tilpasning. Cirkulær tekst Anvend denne mulighed til at definere en simpel tekst skrevet på en cirkel. Først angives centrum og radius på cirklen; dernæst startvinkel, afstanden mellem bogstaverne og deres højde. Det er også muligt at angive tekstens vandrette og lodrette tilpasning. Indsæt TrueType tekst Anvend denne mulighed til at definere en "TruetType" tekst skrevet på en ret linje. Først angives startpunkt og vinkel for linien, og derefter bogstavernes højde. Det er også muligt at angive tekstens vandrette og lodrette tilpasning. Cirkulær TrueType tekst Anvend denne mulighed til at definere en "TrueType" tekst skrevet på en cirkel. Først angives centrum og radius på cirklen, dernæst startvinkel og bogstavernes højde. Det er også muligt at angive tekstens vandrette og lodrette tilpasning.
23 CNC-Calc fanebladet Fræse operationer Fræseoperationer menuen indeholder de forskellige operationer, der benyttes til generering af fræseværktøjsbaner. Alle de fremkomne NC-koder kan eksporteres direkte til en tekstfil i CIMCO Edit eller til udklipsholderen, hvorfra de senere kan indsættes, hvor de skal benyttes. Planfræsning "Fræse operationer" menuen Genererer en plan overfræsning ud fra en valgt kontur, der f.eks. angiver et emnes ydre geometri. Lommefræsning Brug denne indstilling til at danne lommeoperationer for en eller flere lommer. Disse lommer kan indeholde ingen, een eller flere øer. I en operation er det muligt at generere både slet- og skruboperationer, men kun med et og samme værktøj. Konturfræsning Brug denne indstilling til at oprette operationer for konturfræsning. I en operation er det muligt at generere både skrub- og sletoperationer, men kun med et og samme værktøj. Bor huller Brug denne indstilling til at oprette boreoperationer til hulboring. Ud fra tegningen er det muligt at vælge hullernes position ved hjælp af valg med vindue og indtastning af værdier i et filter, eller ved at indikere de enkelte hullers position med cursorklik. Hvis flere huller skal bores, kan de være arrangeret i både rektangulære og cirkulære mønstre Helix-fræsning Brug denne indstilling til at generere operationer for helix boring. Som ved normal boring, er det muligt at vælge hullernes position ved hjælp af vinduesvalg og indtastning af værdier i et filter, eller ved at indikere de enkelte hullers position med cursorklik.
24 CNC-Calc fanebladet 24 Gevindfræsning Brug denne indstilling til at oprette gevindfræse operationer. Gevindet kan være ind- eller udvendigt, og kan programmeres for værktøjer med en eller flere tænder. Flere gevind kan vælges med anvendelse af filtre eller ved udvælgelse af den aktuelle cirkel fra tegningen. Bogstavfræsning Brug denne indstilling til at programmere fræsning af enkle/simple bogstaver fra tegningen. Disse bogstaver skal være tegnet med anvendelse af "Indsæt tekst" funktionen. Alle bogstaver kan vælges med vinduefunktion og bearbejdes i operationer baseret på deres start- og slutdybder. Fræs TrueType-bogstaver Brug denne indstilling til fræseoperationer for kontur og/eller det indre areal af de enkelte bogstaver. Disse bogstaver skal være tegnet ved hjælp af "TrueType" bogstav funktionen. Bogstaverne kan vælges ved hjælp af vinduesvalg, så alle bogstaver med samme parametre fræses i samme operation. Eksporter kontur Denne funktion bruges til at eksportere en kontur, som operatøren har valgt på tegningen. Hvis en styring har en speciel cyklus til for eksempel en speciel lommeoperation, kan operatøren lave en makro i Editoren til at understøtte denne. Geometrien kan nu indsættes i denne operation ved at eksportere den fra tegningen. Lommeregner Tilspændings- og omdrejningskalkulatoren benyttes til at generere et værktøjsskift eller simpelthen til at beregne skæredata baseret på det specifikke værktøj og råemnet.
25 CNC-Calc fanebladet Drejeoperationer Drejeoperationer menuen indeholder de forskellige operationer, der benyttes til generering af drejeværktøjsbaner. Alle de fremkomne NC-koder kan eksporteres direkte til en tekstfil i CIMCO Edit eller til udklipsholderen, hvorfra de senere kan indsættes, hvor de skal benyttes. Skrubdrejning "Dreje operationer" menuen Brug denne indstilling til at oprette en skruboperation baseret på en udvalgt kontur. I operationen er det muligt at generere flere skrub- og sletbaner, men kun med et og samme værktøj. Plandrejning Anvend denne mulighed til at programmere en plandrejning. I operationen er det muligt at generere flere skrub- og sletbaner, men kun med et og samme værktøj. Sletdrejning Brug denne indstilling til at oprette en sletoperation baseret på en udvalgt kontur. Denne operation vil lave kun én værktøjsbane, der passer den valgte kontur. Indstikning Brug denne indstilling til at oprette en indstiksoperationen baseret på en valgt kontur. Dette muliggør bearbejdning af områder, der ikke kan bearbejdes med hverken skrub- eller sletoperationer. Boring fra enden Denne indstilling programmerer operationer for boring af centerhul i emnet. Denne boring kan foretages som en kontinuerlig bevægelse eller ved brug af spånbrydning med eller uden pauser.
26 CNC-Calc fanebladet 26 Gevindskæring Brug denne indstilling til at programmere operationer for ind- og udvendige gevind. Gevindets formdata kan enten indtastes eller vælges fra indbyggede tabeller. Gevindet kan være enten parallelt eller konisk. Afstik Brug denne indstilling til at programmere operationer for afstikning af emne. I operationen er det muligt at definere geometrien af det ydre hjørne som enten skarp, afrundet eller affaset. Eksporter kontur Eksporterer en kontur som operatøren har valgt på tegningen. Hvis en styring har en speciel cyklus til for eksempel en speciel lommeoperation, kan operatøren lave en makro i Editoren til at understøtte denne. Geometrien kan nu indsættes i denne operation ved at eksportere den fra tegningen. Lommeregner Kan benyttes til at generere et værktøjsskift med data baseret på det specifikke værktøj.
27 Program menu Program menu De fleste af funktionerne i CNC-Calc v7 opnås gennem CNC-Calc-værktøjsbjælkerne. Nogle få er dog logisk anbragt under Hovedmenuen Hovedmenu Luk Lukker den aktive fil/tegning. Hvis der er foretaget ændringer i denne fil, vil brugeren blive spurgt om disse skal gemmes. Luk kan også udføres ved samtidigt at trykke på Ctrl+F4. Luk alle Lukker alle åbne filer. Hvis der er foretaget ændringer i nogen af filerne, vil brugeren blive spurgt om disse skal gemmes. Gem Gemmer den nuværende tegning. Hvis det er første gang tegningen gemmes, vil der blive bedt om tegningens navn og det bibliotek, hvor den skal gemmes. Gem kan også udføres ved samtidigt at trykke på Ctrl+S. Gem som Gemmer tegningen under et nyt navn. Afslut Lukker CIMCO Edit v7 og derfor også CNC-Calc v7. Hvis der er foretaget ændringer i nogen af tegningerne, vil brugeren blive spurgt om disse skal gemmes. Afslut kan også udføres ved samtidigt at trykke på Alt+F4 (Alt+F4 er standard i Windows). Funktionen Ny i Hovedmenuen opretter et nyt, tomt NC-dokument og funktionen Åbn åbner en NC-fil. For at starte eller åbne en CNC-Calc-tegning bruges funktionerne Ny tegning og Åbn tegning som findes i værktøjsbjælken Fil..
28 Konfiguration af CNC-Calc Konfiguration af CNC-Calc Dette afsnit beskriver i detaljer konfigurationen af CNC-Calc. I forbindelse med konfiguration af CNC-Calc er det vigtigt at huske, at al konfiguration, undtagen opsætning af værktøjsbjælker, er relateret til en speciel maskintype Hovedkonfigurationen Man får lettest adgang til CNC-Calcs hovedkonfiguration ved at vælge ikonet Konfigurer CNC-Calc i menuen Fil. Konfigurer CNC-Calc. Det er vigtigt først at vælge den korrekte maskintype i Filtype dialogen, idet alle indstillinger refererer til den valgte maskine. Vinduet herunder viser 'CNC Calc opsætning'-dialogen. CNC-Calc-opsætning.
29 Konfiguration af CNC-Calc 29 Den øverste del af CNC-Calc-konfigurationen er de felter, der benyttes til at definere de genererede NC-programmer, mens den nedre del benyttes til at konfigurere det net, som vises i tegningsvinduet. CNC-Calc Opsætning Net Drejning Afkryds dette felt for at vælge dreje-output. Diameterprogrammering Vælger om X-koordinaterne skal angives som radius- eller diameterværdi. Dette felt har kun betydning ved drejning. Valgte postprocesser Anvend dette felt til at specificere postprocesseren, der skal anvendes til at formatere output af CNC-Calc operationer. Klik på ikonet til højre for feltet for at vælge den ønskede postprocesser. Hvis der skal foretages ændringer i en post-processor, så den passer til aktuelle behov, er man velkommen til at kontakte CIMCO A/S på info@cimco.com eller på telefon Vis net Afkryds dette felt for at angive om "Net" skal være synligt. Netstørrelse Anvend dette felt til at angive afstanden mellem nettets punkter. Vis under-net Her er det muligt at slå undernettet til og fra. Undernettet er specielt gavnligt hvis der er zoomet så meget ind, at kun få punkter fra hovednettet er synlige. Vis nulpunkt Her er det muligt at slå linierne, der angiver X=0 og Y=0 til eller fra.
30 Konfiguration af CNC-Calc Farvekonfiguration Man får adgang til farvekonfigurationen ved at vælge Globale farver i konfigurationstræet og rulle ned i listen til CNC-Calc-farver. CNC-Calc farvekonfigurationsvindue For at ændre farven på et CNC-Calc element, enten klik på elementet på listen for at vælge det, og derefter klikke på Vælg farve knappen, eller man kan dobbeltklikke på elementet på listen. Farven kan derefter vælges fra en standard palet, eller en brugerdefineret farve kan defineres. Tilpas en farve ved at vælge den fra listen og bevæge "skyderen" for at opnå den ønskede farve.
31 Anvendelse af CNC-Calc Hjælp Anvendelse af CNC-Calc Hjælp Dette afsnit beskriver hvordan man gør brug af hjælpefunktionen i CIMCOs programmer. En standard Windows Hjælpefil fremkommer i rullegardin-menuen Hjælp ved at klikke på CNC-Calc hjælp. Hjælpe menu 7.1. Anvendelse af Hjælp i dialoger CIMCO CNC-Calc v7 indeholder flere dialoger, der giver rullemenuer, check bokse, tekstfelter og knapper til specifikke konfigurationer. For at få hjælp til et bestemt dialogboks-element, klik på? øverst i en dialogboks, som vist nedenfor. Klik på spørgsmålstegnet "?". Dette vil ændre cursoren til en pil og et spørgsmålstegn for at angive, at du er i Hjælpmode. Den nye pointer er vist nedenfor. "Spørge" cursor Klik nu på det element, du ønsker yderligere information om. Hvis hjælpen er tilgængelig for det valgte emne, vil et lille vindue poppe op og vise hjælpeteksten. Hvis der ikke er hjælp at hente, bliver den generelle hjælpefil vist. Et eksempel på et pop-up hjælp er vist nedenfor.
32 Anvendelse af CNC-Calc Hjælp 32 "Pop-up" information Man kan også få vist pop-up hjælp til et dialogelement ved at klikke på feltet og derefter trykke på F Udskrivning af "Hjælp" information Hvis du ønsker at udskrive blot et enkelt afsnit af denne hjælpefil, klik på Udskriv knappen på værktøjslinjen (vist nedenfor). "Hjælp" knapper Hvis man ønsker at udskrive mere end et par afsnit, skal man åbne PDF-versionen af hjælpefilen. PDF-dokumentet giver en meget pænere udskrift. Man kan downloade PDF-versionen af brugervejledningen fra CIMCOs hjemmeside. Man skal bruge Adobe Reader til at åbne PDF-filen.
33 CNC-Calc Tutorial 33 CNC-Calc Tutorial Udformningen af det endelige program afhænger i høj grad af de anvendte makroer. Det er også vigtigt at CNC-Calc Setup tilpasses korrekt til hver maskine og styring. Vigtigt! Pas på med at afvikle de genererede øvelsesprogrammer på CNC-maskiner, direkte som de fremkommer af øvelserne! Det er bl.a. fordi hverken værktøjsnumre, tilspænding eller omdr/min er korrekte for bearbejdning. Endvidere er koderne i programmerne ikke individuelt tilpasset nogen aktuel styring. Dette må gøres lokalt, med kendskab til den maskine der er til rådighed, f.eks. ved hjælp af makrofunktionen.
34 Før vi går i gang Før vi går i gang Det første der skal gøres inden der tages hul på en øvelse, er at sætte de rigtige parametre. Start CIMCO Edit v7 og kontroller om CNC-Calc fanen er til rådighed i menuen. Hvis ikke, åbn konfigurationsvinduet ved at klikke på Global Opsætning ikonet i Editor fanebladet. Gå til menupunktet Plugins i det venstre træ i konfigurations vinduet og sørg for, at der ikke er sat flueben i feltet Deaktiver CNC-Calc. Programmet skal genstartes for at aktivere CNC-Calc fanen. Aktiver CNC-Calc fanen
35 Fræseøvelse 1-2D konstruktion af emne for fræsning Fræseøvelse 1-2D konstruktion af emne for fræsning Eksempel på 2D emne Dette eksempel viser en af mange måder, hvorpå ovenstående 2D emne kan tegnes i CNC- Calc. Da emnet er symetrisk omkring både X- og Y-aksen, er det tilstrækkeligt at tegne elementet i et af kvadranterne og derefter spejle det, og til sidst forbinde de fire stykker med rette linier. Denne øvelse demonstrerer brugen af følgende funktioner: Tegning af firkant med afrundede hjørner. Tegn en cirkel med kendt center og radius. Tegning af lodrette og vandrete linier ud fra startpunkt og længde. Offset af cirkel. Buer mellem elementer. Slet elementer. Spejl elementer om linjer. Forbind punkter med rette linjer.
36 Fræseøvelse 1-2D konstruktion af emne for fræsning Åbn en ny tegning For at starte en ny tegning, skal der klikkes på ikonet Ny Tegning i Fil menuen under CNC-Calc fanebladet. Når den nye tegning er åbnet, vises følgende skærmbillede: Kontroller at filtypen ISO Fræsning er valgt i Filtype feltet i Fræse Operationer menuen. Hvis man holder cursoren over et ikon, vil der vise sig en kort beskrivelse af ikonets funktionalitet. Man kan ændre farven på tegneområdet ved at vælge Konfigurer CNC-Calc og derefter Globale farver fra menuen til venstre. I denne tutorial har vi valgt blå for "CNC-Calc Tegning" og hvid som "CNC-Calc Baggrund".
37 Fræseøvelse 1-2D konstruktion af emne for fræsning Tegn geometrien Tegn et rektangel med afrundede hjørner Klik på Rektangel ikonet i Tegn Punkter/Linjer menuen. Indtast de viste værdier for at tegne et rektangel med sider = 150, højde = 100, hjørneradius = 12.5 og centreret i tegneområdet: Klik på for at godkende værdierne og tegne rektanglet.
38 Fræseøvelse 1-2D konstruktion af emne for fræsning Tegn en cirkel bestemt ved centrum og radius Klik på Centrum Radius ikonet i Tegn Buer/Cirkler menuen. Indtast værdien Cirkel Radius = 5 i CNC-Calc panelet. Aktiver funktionen Snap til Cirkel Centre i Snap menuen. Snap til centret af buen i øverste venstre hjørne. Cirklen vil automatisk flytte til centret når cursoren er tæt nok på det. Cursoren vil også skifte visning til "Snap til bue/cirkel centrum". Venstre-klik for at afsætte cirklen.
39 Fræseøvelse 1-2D konstruktion af emne for fræsning Tegn lodrette og vandrette linjer Lodrette linjer Aktiver funktionen Snap til Cirkel Centre og Snap til Midt Punkter. Klik på Lodret i Tegn Punkter/Linjer menuen for at tegne en lodret linje. Indtast værdien Linje længde = i CNC-Calc panelet. Den negative værdi indikerer, at den lodrette linje går i -Y retning fra startpunktet. Snap til centret af cirklen som blev tegnet i forrige trin. Klik for at tilføje den lodrette linje. Snap til midpunktet af den øverste horisontale linje (ved skæring med Y-aksen). Klik for at tilføje en ny lodret linie med samme værdier. Den nye linje skal virke som akse for spejling af dele af emnet over Y-aksen Vandrette linjer Klik på Vandret i Tegn punkt / Linjer menuen for at tegne en vandret linje. I lighed med foregående, tegn en linje med Linje Længde = 20 fra det samme cirkelcentrum. Denne gang sættes linjelængden til en positiv værdi for at vise, at den skal gå i +X retning.
40 Fræseøvelse 1-2D konstruktion af emne for fræsning 40 Tilføj en vandret linje til brug for spejling fra midtpunktet af venstre lodrette linje (ligger i X-aksen) Offset en cirkel Klik på Offset Element ikonet i Modificer menuen. Indtast værdien Offset Afstand = 7.5 ( = 7.5) i CNC-Calc panelet. Sæt flueben i muligheden Kopier (Deaktiver for at flytte).
41 Fræseøvelse 1-2D konstruktion af emne for fræsning 41 Klik på cirklen og vælg den yderste af de fremkomne cirkler Dan en runding mellem elementer Klik på Afrund elementer ikonet i Modificer menuen. Indtast værdien Rundingsradius = 5 og lad muligheden Trim Elementer være aktiveret.
42 Fræseøvelse 1-2D konstruktion af emne for fræsning 42 For at vælge de elementer der skal afrundes, klik på cirklen ved A og på linjen ved B. Fra de muligheder der viser sig, vælges buestykket, der giver den rigtige runding. På billedet herunder vises hvordan, det skal se ud. Gør det samme med den lodrette linje. Klik på Slet ikonet for at slette de to resterende linjer (de som peger væk fra cirkelcentrum).
43 Fræseøvelse 1-2D konstruktion af emne for fræsning Spejl elementer Klik på Spejl elementer ikonet i Modificer menuen. Klik først på den lodrette "spejlings" linje. Derefter klikkes på alle de elementer, der skal spejles (cirklen og de indre hjørner). Man kan også holde venstre museknap nede og trække et vindue omkring elementerne. Herefter foretages det samme og der spejles om den vandrette "spejlings" linje. Forsæt med spejling indtil tegningen ser ud som herunder. Klik på Slet ikonet og slet "spejlings" linjerne Forbind de indre elementer Aktiver snap funktionen Snap til Ende Punkter. Klik på Mellem 2 Punkter ikonet i Tegn Punkter/Linjer menuen. Snap til de 2 buers endepunkter og tilføj de manglende vandrette og lodrette linjer for at fuldende emnet.
44 Fræseøvelse 1-2D konstruktion af emne for fræsning Gem filen Klik på Hovedmenu ikonet og vælg Gem som fra rullegardin menuen. Gem filen under navnet CNC-Calc Fræse Tutorial 1 (filtypenavnet vil automatisk blive tilføjet).
45 Fræseøvelse 2 - Bearbejdning Fræseøvelse 2 - Bearbejdning Med CNC-Calc v7 er det muligt at generere værktøjsbaner direkte fra programmets tegninger. Derved bliver programmeringen hurtigere og beregningerne mere sikre end ved ren manuel programmering. På samme tid har man stor fordel af muligheden for at flytte, kopiere, skalere og spejle elementer; hvilket resulterer i øjeblikkelig generering af NCkode. Der er mange maskintyper at vælge imellem i CNC-Calc, men de oftest anvendte er ISO G-kode programmering og Heidenhain klar text. Eksempel på 2D emne Denne tutorial demonstrerer hvordan det 2-dimensionelle emnetegning ovenfor kan danne grundlag for NC-koder til forskellige former for bearbejdning. For at fremstille det endelige emne, vil vi benytte følgende operationer: Plan fræsning Konturfræsning Lomme Fræsning Boring Denne øvelse anvender tegningen fra CNC-Calc Fræse Tutorial 1.
46 Fræseøvelse 2 - Bearbejdning Åbn en eksisterende tegning For at åbne en tegning, klik på ikonet fanebladet. Åbn fil dialogen vil blive vist. Åbn Tegning i Fil menuen under CNC-Calc Vælg filen CNC-Calc Fræse Tutorial 1.cdd og klik Åbn. Nu skulle man se emnet fra CNC-Calc Fræse Tutorial 1 på skærmen.
47 Fræseøvelse 2 - Bearbejdning 47 Hvis man holder cursoren over et ikon, vil der vise sig en kort beskrivelse af ikonets funktionalitet. Man kan ændre farverne på tegningen ved at vælge Globale Farver fra menuen. Konfigurer CNC-Calc og derefter Planfræsning CNC-Calc v7 kan generere CNC værktøjsbaner for plan fræsning, med eller uden sletbearbejdning og med anvendelse af forskellige strategier Værktøjsbaner for planfræsning Først vælges programformat i Fræse Operationer menuen ved at vælge ISO fræsning i Filtype rullegardinmenu. Klik derefter på ikonet Planfræsning for at danne CNC-værktøjsbaner for planfræsning. Skriv teksten "PLANFRAESNING" i Kommentar-feltet i CNC-Calc panelet "Planfræsning". Denne tekst vil blive indsat som kommentar i starten af den endelige NCkode for denne operation. Når et program består af mange deloperationer, hjælper kommentaren med at identificere hver enkelt. Anvend helst store bogstaver og undgå Æ, Ø og Å før det er undersøgt om styringen kan gengive disse tegn. Klik på tegningens yderkontur. Derved vælges konturen, som planfræsningen vil arbejde ud fra.
48 Fræseøvelse 2 - Bearbejdning 48 Klik på Parametre i CNC-Calc panelet "Planfræsning". Derved åbnes dialogen, hvor Planfræsnings parametrene angives. Indtast værdierne, som vist på billedet herunder. Dybde angivelser
49 Fræseøvelse 2 - Bearbejdning 49 Fræserdiameter: Her angives fræserens diameter. I dette tilfældet er der valgt en 30 mm planfræser. Startdybde: Her angives Z-værdien på emnets overflade. Slutdybde: Her angives den endelige bearbejdningsdybde (der dog korrigeres med et evt. Slettillæg). Fritrækshøjde: Når operationen er færdig, er dette Z-værdien værktøjet vil placere sig i. Skrubtrinstørrelse: Dette er den maksimale skrubspån i bearbejdningen. Slettrinstørrelse: Hvis "Slettrin" er større end 0, er dette dybden på hvert slettrin. Slettrin: Antallet af slettrin der vil blive udført i operationen (med samme værktøj). Hvis værdien er lig 0, vil emnet kun blive skrubbet. Slettillæg: Størrelsen på restdybde efter operationen er fuldført (både skrub- og sletspån). Strategi faneblad
50 Fræseøvelse 2 - Bearbejdning 50 Bearbejdningsmønster: Her vælges mønstret til den ønskede planfræsning. Det er muligt at vælge mellem Zigzag, Medløbsfræsning eller Modløbsfræsning. Bevægelse mellem baner: Anvendes kun ved zigzag mønster, da de 2 øvrige vil fritrække mellem banerne. Overlap på tværs: Afstanden som fræseren vil starte udenfor råemnet før bearbejdningsstart på tværs af bearbejdningsvinklen. Overlap på langs: Afstanden som fræseren vil bevæge sig ud over emnet parallelt med bearbejdningsvinklen. Indløbslængde: Afstanden som fræseren vil starte med før bearbejdningen begynder. Udløbslængde: Afstanden som fræseren vil bevæge sig væk fra emnet ved afslutning af bearbejdningen. Bearbejdningsvinkel: Vinklen som operationen udføres i. Er vinklen = 0, bearbejdes parallelt med X-aksen. Er vinkel = 90, bearbejdes parallelt med Y-aksen. Trinstørrelse XY: Afstanden mellem hver parallel spån i planfræsningen. Efter at værdierne er indtastet, luk dialogen med OK. For at se de genererede værktøjsbaner, klik på knappen Vis værktøjsbaner i "Planfræsning" panelet.
51 Fræseøvelse 2 - Bearbejdning 51 Klik nu på Export Editor for at eksportere den genererede NC-kode til et nyt vindue i Editoren. Følgende skærmbillede skal nu vises. I afsnittet Indsæt værktøj med Tilspændings- og hastighedslommeregner vises hvordan man indsætter værktøj i NC-filen ved hjælp af "Tilspændings- og hastighedslommeregneren" Indsæt værktøj med Tilspændings- og hastighedslommeregner Den indbyggede "Tilspændings- og hastighedslommeregner" bruges til at indsætte data for værktøj, tilspænding og hastighed i NC-programmet. De nødvendige data fås normalt fra bl.a. værktøjs- og materialeleverandørers datablade. I dette eksempel på planfræsning, anvendes en planfræser med følgende data: diameter er 30 mm, den har 5 skær, tilspænding på 0.08 mm pr tand og skærehastighed på 190 m/min. For at anvende "Tilspændings- og hastighedslommeregneren" til fræseoperationer, vælges ikonet Lommeregner i menuen Fræse Operationer.
52 Fræseøvelse 2 - Bearbejdning 52 Indtast følgende værdier i "Tilspændings- og hastighedslommeregner" panelet: Værktøjsnr. #: Værktøjets nummer i værktøjsregister. Lad os antage at planfræseren har nummer 1. Diameter (D): Diameteren er 30 mm. # Skær (Z): Antallet af skær er 5. Tilspænding pr skær (Sz): I dette eksempel er det 0.08 mm. Skærehastighed (V): Er sat til 190. Felterne er kædet sammen, så hvis der sættes en anden værdi i Skærehastighed feltet, vil felterne Omdr/min og Tilspænding automatisk blive opdateret. Hvis man ønsker omdr/min = 2000 og en tilspænding på 800 mm/min i stedet for de beregnede 2015 og , vil skærehastigheden automatisk beregnes til m/min. Skift "n" til 2000 omdr/min og tilspændingen til 800 mm/min. Klik på Eksport Udklipsholder på "Tilspændings- og hastighedslommeregner" panelet. Linjen/Blokken til NC-programmet er nu i udklipsholderen, og klar til indsættelse. Skift vindue til NC-programmet og tryk på Ctrl+Home for at komme til starten af programmet. Indsæt teksten fra udklipsholderen, enten ved at taste Ctrl+V eller vælge ikonet Sæt Ind fra Edit menuen i Editor fanebladet.
53 Fræseøvelse 2 - Bearbejdning 53 NC-programmet skulle nu se ud som nedenstående Konturfræsning CNC-Calc v7 kan generere konturfræsnings værktøjsbaner - med eller uden radiuskompensering Programmering af Konturfræsebaner For at starte programmeringen af konturfræsebaner vælges Kontur Fræsning for at generere en CNC-værktøjsbane til konturfræsning (sørg for, at ISO Fræsning er valgt i feltet Filtype). Skriv teksten "KONTUR" i Kommentar feltet i CNC-Calc panelet "Kontur fræsning". Denne tekst vil blive inkluderet i starten af NC-koden for denne operation.
54 Fræseøvelse 2 - Bearbejdning 54 Hvis NC programmet indeholder flere operationer, vil "Komentar" teksten hjælpe med at lokalisere og identificere starten af hver deloperation. Flyt cursoren til yderkonturen på tegningen for at markere konturelementet. Pilene indikerer retningen, som værktøjet vil bevæge sig. Klik på den ende af elementet der gør, at konturen vises medurs som på billedet herunder. Hvilken side af konturen værktøjet vil bearbejde, bestemmes i Kompenseringsside menuen under Generelt fanebladet i "Parametre" dialogen. Klik på Parametre i CNC-Calc panelet "Kontur fræsning". Derved åbnes konfigurationsdialogen til at angive konturfræse parametrene. Indtast værdierne i "Parametre" dialogen som vist på skærmbilledet herunder.
55 Fræseøvelse 2 - Bearbejdning 55 Fanebladet "Generelt" Dette faneblad indeholder alle de generelle parametre, der skal anvendes ved skrub- og sletbearbejning - både sideværts og i dybden. Fræserdiameter: Diameteren på det anvendte værktøj. Fritrækshøjde: Højden i hvilken værktøjet flytter sig mellem konturerne, og hvor det placeres ved slutningen af operationen. Sikkerheds afstand: Er højden over emnet, hvor tilspændingen skifter, fra ilgang til tilspændingshastighed. Startdybde: Er Z-værdien for emnets overflade. Slutdybde: Er Z-dybden hvor den sidste spån tages. Denne værdi korrigeres med værdien af Slettillæg Z. Slettillæg XY: Mængden af materiale der efterlades i XY-retning, efter operationen er slut (efter både skrub- og sletbearbejdning). Slettillæg Z: Mængden af materiale der efterlades i Z-retning, efter operationen er slut (efter både skrub- og sletbearbejdning).
56 Fræseøvelse 2 - Bearbejdning 56 Benyt ved Side Skrubspåner: Hvis dette felt er afkrydset, vil kompenseringen både gælde skrup- ogt sletbearbejdning. I modsat fald vil skrupbearbejdningen blive foretaget med radiuskompensering fra computeren, og den valgte type radiuskompensering kun gælde ved sletbearbejdningen. Kompenseringstype: Her vælges hvilken kompensering der skal anvendes ved operationen. Kompenseringsside: I dette felt angives på hvilken side af konturen bearbejdningen skal foretages. Sammen med valget af retningen på bearbejdningen, bestemmes det om det skal være med- eller modløbsfræsning. Fanebladet "Sidespåner" Her konfigureres banerne i XY-retning. Tag Side Spåner: Hvis denne mulighed er aktiveret, vil operationen blive udført med de angivne parametre. I modsat fald vil kun bearbejdning af den endelige kontur blive udført. Antal Baner (Skrubbaner): Antallet af skrubspåner i XY-retning i operationen. Spånafstand (Skrubbaner): Hvis der tages mere end 1 skrubbane, angives afstanden mellem dem her.
57 Fræseøvelse 2 - Bearbejdning 57 Antal Baner (Sletbaner): Antallet af sletspåner i XY-retning i operationen. Spånafstand (Sletbaner): Hvis der tages mere end 1 sletbane, angives afstanden mellem dem her. Slutdybde: Hvis dette punkt er aktiveret, vil der kun blive taget sletspån i den sidste dybde. Alle Dybder: Hvis dette punkt er aktiveret, vil der blive taget sletspån i alle dybde. Overlap Afstand: Værdien af overlap langs konturen, som alle sletspåner vil have for at udglatte overfladen. Fanebladet "Dybdespåner" Her bestemmes bearbejdningen i Z-dybde. Tag dybdespåner: Hvis dette felt er afkrydset, vil operationen blive udført med de angivne parametre. I modsat fald vil der kun blive taget 1 spån i den endelige dybde. Maks Skrubspåns dybde: Den maksimale dybde der vil blive taget som skrubspån. Tag ens dybdespåner: Hvis dette felt er afkrydset, vil alle skrubspåner få samme dybde. I modsat fald vil spånerne blive foretaget med Maks Skrupspåns dybde, og en evt. restdybde vil blive taget som en sidste spån.
58 Fræseøvelse 2 - Bearbejdning 58 Antal baner: Antallet af sletbaner i operationen. Spåndybde: Afstand i Z-retning mellem hver sletspån. Lineariser Helix Bevægelser: Nogle maskiner kan ikke foretage helix bevægelser, og hvis dette felt afkrydses, vil alle helix bevægelser blive konverteret til linjestykker i NC koden. Lineariserings Tolerance: Hvis en helix konverteres til linjer, vil denne værdi blive den maksimale afvigelse. Ud fra dybde: Denne anvendes kun hvis flere konturer bearbejdes i samme operation. Hvis dette felt aktiveres, vil bearbejdningen blive foretaget i samme dybde på alle konturer, før der skiftes til ny dybde. Ud fra kontur: Hvis dette felt aktiveres, vil bearbejdningen på hver kontur færdiggøres før den næste kontur påbegyndes. Fanebladet "Ind/Udløb" Her bestemmes hvordan værktøjet skal nærme sig konturen ved start, slut og efter hver sletspån. Anvendelsen af "Ind/Udløb" er valgfri, hvis kompenseringen er sat til "Computer" eller "Ingen". Det er derimod obligatorisk, hvis kompenseringen udføres af styringen på maskinen.
59 Fræseøvelse 2 - Bearbejdning 59 Benyt Ind/Udløbsparametre: Aktiverer eller deaktiverer ind- og udløb. Benyt Linie: Aktiverer eller deaktiverer linjer i ind- og udløb. Linie Længde: Længden på Ind/Udløbs linje. Vinkelret: Hvis denne mulighed aktiveres, vil linjen være vinkelret på det efterfølgende element ved indløb, og foregående element ved udløb. Tangent: Hvis denne mulighed aktiveres, vil linjen være tangent til det følgende element ved indløb, og til det foregående element ved udløb. Benyt bue: Aktiverer eller deaktiverer buer i ind- og udløb. Radius: Angiver radius på ind/udløbs buer. Sweep: Angiver buens vinkelmål ved ind/udløbs buer. De 2 pile i midten af dialogen anvendes til at kopiere alle værdier fra indløb til udløb og vise versa. Anvend bruger tilspændinger: Afkryds dette felt for at anvende brugerdefinerede tilspændinger i fræseoperationen. Tilspændinger: Klik på denne knap for at åbne et nyt vindue, hvori der kan angives individuelle tilspændingsværdier for Bearbejdning (XY), Helix/Ramp, og Neddyk (Z). Nu kan "Parametre"-dialogen lukkes med OK. For at vise den genererede værktøjsbane, klik på Vis Værktøjsbane i "Konturfræsning" panelet.
60 Fræseøvelse 2 - Bearbejdning 60 Klik på Export udklipsholder. NC operationen er nu i udklipsholderen, klar til at blive indsat i programmet. Skift vindue til det med NC programmet og tast Ctrl+End for at flytte cursoren til slutningen af programmet. Indsæt teksten fra udklipsholderen enten ved at taste Ctrl+V eller vælge ikonet Sæt ind fra Edit menuen i Editoren. Nu består NC programmet i Editoren af 2 deloperationer, og indtil videre bearbejdes med samme værktøj. Det er nødvendigt at indsætte et nyt værktøj for konturoperationen. Se hvordan man indsætter et værktøj ved brug af "Tilspændings- og hastighedslommeregneren" i afsnittet Indsæt et værktøj ved hjælp af "Tilspændings og hastigheds lommeregner".
61 Fræseøvelse 2 - Bearbejdning Indsæt et værktøj ved hjælp af "Tilspændings og hastigheds lommeregner" Følg fremgangsmåden fra den tidligere operation Indsæt et værktøj ved hjælp af den indbyggede kalkulator. I stedet for de tidligere anvendte værdier, indsættes følgende i "Tilspændings- og hastighedslommeregner" panelet: Værktøjsnr. #: 2 Diameter (D): 10 mm # Skær (Z): 4 Tilspænding pr skær (Sz): 0.06 mm Skærehastighed (V): 175 m/min Nu bliver de sidste 2 værdier udregnet og indsat i dialogen. De bør være: Omdrejninger (n): 5570 Tilspænding (F): mm/min Ret omdrejninger (n) til 5500 omdr/min og Tilspænding (F) til 1320 mm/min. Nu bør "Tilspændings- og hastighedslommeregner" panelet se ud som vist til højre. Klik på Export udklipsholder for at kopiere NC linjen med de nye værktøjsdata til udklipsholderen. Skift igen til NC programmet i Editoren. Efter konturoperationen blev kopieret til Editoren, er cursoren placeret i bunden af teksten. For at indsætte værktøjsdata i udklipsholderen korrekt, må man lokalisere starten af konturfræsningen. Da kommentaren KONTUR blev tilføjet, er det let at finde starten på operationen. Find teksten KONTUR enten ved at taste Ctrl+F eller vælge Find menuen under Editor fanebladet. ikonet fra Find Gå til starten af kommentarlinjen og indsæt teksten fra udklipsholderen, enten ved at taste Ctrl+V eller vælge ikonet Sæt ind fra Edit menuen.
62 Fræseøvelse 2 - Bearbejdning 62 NC programmet bør nu se ud som efterfølgende Lomme Fræsning CNC-Calc v7 kan generere lommefræsnings værktøjsbaner Generering af lommebearbejdning For at komme i gang med en lommeoperation, vælges funktionen Lommefræsning for at generere CNC-værktøjsbane til lommefræsning (kontroller at ISO fræsning er valgt i feltet Fræse operationer). Skriv teksten "LOMME" i Kommentar-feltet i CNC-Calc panelet "Lommefræsning". Denne tekst vil blive inkluderet i starten af NC-koden for denne operation. Når NC programmet indeholder flere operationer, vil "Kommentar"-teksten hjælpe med at lokalisere og identificere starten af hver deloperation.
63 Fræseøvelse 2 - Bearbejdning 63 Klik på tegningens indvendige kontur. Det vil markere konturen, som skal anvendes som grænse for lommefræsningen. Klik på Parametre i CNC-Calc panelet "Lommefræsning". Derved åbnes konfigurationsdialogen for indtastning af lommefræsnings parametre. Indtast værdierne, som er vist på billedet herunder. "Generelt" fanebladet Dette faneblad indeholder alle de generelle parametre, der anvendes for skrub- og sletbearbejdning i både dybde- og sidespån.
64 Fræseøvelse 2 - Bearbejdning 64 Fræserdiameter: Diameter på det anvendte værktøj. Fritrækshøjde: Højden i hvilken værktøjet flytter sig mellem konturerne, og hvor det placeres ved slutningen af operationen. Sikkerheds afstand: Er højden over emnet, hvor tilspændingen skifter fra ilgang til tilspændingshastighed. Startdybde: Er Z-værdien for emnets overflade. Slutdybde: Er Z-dybden hvor den sidste spån tages. Denne værdi korrigeres med værdien af Slettillæg Z. Slettillæg XY: Mængden af materiale der efterlades i XY-retning, efter operationen er slut (og efter både skrub- og sletbearbejdning). Slettillæg Z: Mængden af materiale der efterlades i Z-retning, efter operationen er slut (og efter både skrub- og sletbearbejdning). Kompenseringstype: Her angives den ønskede kompenseringstype for denne operation. Modløbsfræsning: Hvis denne aktiveres, vil operationen blive udført med anvendelse af modløbsfræsning. Medløbsfræsning: Hvis denne aktiveres, vil operationen blive udført med anvendelse af medløbsfræsning. Anvend bruger tilspændinger: Aktiver denne mulighed for at anvende brugerdefinerede tilspændinger i fræseoperationen. Tilspændinger: Klik for at åbne et nyt vindue, hvori der kan angives individuelle tilspændingsværdier for Bearbejdning (XY), Helix/Ramp, og Neddyk (Z).
65 Fræseøvelse 2 - Bearbejdning 65 Fanebladet "Sidespåner" Her bestemmes bearbejdningen i XY-retningen. Maks Skrub dybde: Den maksimale spånbredde der anvendes ved skrubning af lommen. Trin: Antallet af sletspåner sideværs i operationen. Dybde: Afstanden mellem hver sletspån. Slutdybde: Hvis denne mulighed er aktiveret, Vil der kun blive sletbearbejdet i slutdybden. Alle Dybder: Hvis denne mulighed er aktiveret, Vil der blive sletbearbejdet i hver dybde efterhånden. Overlap Afstand: Værdien af overlap langs konturen, som alle sletspåner vil have for at udglatte overfladen. Skrub Baneudglatning: Med denne skyder kontrolleres størrelsen på den anvendte udglatning. Jo højere værdi (mod højre), des glattere værktøjsbaner opnås.
66 Fræseøvelse 2 - Bearbejdning 66 Fanebladet "Dybdespåner" Her konfigureres spåner i Z-retningen. Tag Dybdespåner: Hvis dette felt er afkrydset, vil bearbejdningen tage spåner som defineret ved parametrene. I modsat fald vil der kun blive taget 1 spån i den endelige dybde. Maks Skrub Dybde: Den maksimale spåndybde der tages ved skrubbearbejdningen. Tag Ens Dybdespåner: Hvis denne mulighed er aktiv, vil alle skrubspåner have samme dybde. I modsat fald vil skrubspåner blive taget med Maks Skrub Dybde, og en evt. rest vil blive taget som en sidste spån. Antal spåner: Antallet af sletspåner i Z-retningen. Dybde: Dybden af hver enkelt sletspån. Ud fra dybde: Denne mulighed anvendes kun hvis der bearbejdes flere lommer i samme operation. Hvis dette felt aktiveres, vil bearbejdningen blive foretaget i samme dybde på alle lommer, før der skiftes til en ny dybde. Ud fra lomme: Hvis dette felt aktiveres, vil bearbejdningen på hver lomme færdiggøres før der skiftes til en ny lomme.
67 Fræseøvelse 2 - Bearbejdning 67 Fanebladet "Indløbs Strategi" Her bestemmes, hvordan værktøjet bevæges fra et Z-niveau til det næste. Dyk: Hvis denne mulighed vælges, vil værktøjet føres lodret ned. Ramp: Hvis denne mulighed vælges, bevæger værktøjet sig i ilgang ned til Rampe Højde over emnet. Derefter foretages en "rampe" bevægelse med længden Rampe Længde i en vinkel på Rampe Vinkel. Helix nedgang: Værktøjet bevæger sig i ilgang ned til Helix Højde over emnet. Derefter føres værktøjet nedad i helixbevægelse i vinklen Helix Vinkel i cirkulær bevægelse med en diameter mellem Helix Diameter og Minimum Helix Diameter. Størrelsen på diameteren afhænger af pladsforholdene. Lineariser Helix Bevægelser: Nogle maskiner kan ikke foretage helix bevægelser, og hvis dette felt aktiveres vil alle helix bevægelser blive konverteret til linjestykker i NC koden. Lineariserings Tolerance: Hvis en helix konverteres til linjer, vil denne værdi blive den maksimale afvigelse.
68 Fræseøvelse 2 - Bearbejdning 68 Fanebladet "Ind/Udløb" Her konfigureres på hvilken måde værktøjet vil bevæge sig mod emnet ved start/slut af skrubspån, og ved hvert sletoverløb. Anvendelsen af "Ind/Udløb" er valgfri, hvis kompenseringen er sat til "Computer" eller "Ingen". Det er derimod obligatorisk, hvis kompenseringen udføres af styringen på maskinen. Benyt Ind/Udløbsparametre: Aktiverer eller deaktiverer ind- og udløb. Benyt Linie: Aktiverer eller deaktiverer lineært ind/udløb. Linie Længde: Længden på Ind-/Udløbslinje. Vinkelret: Hvis denne mulighed aktiveres, vil linjen være vinkelret på det efterfølgende element ved indløb, og på det foregående element ved udløb. Tangent: Hvis denne mulighed aktiveres, vil linjen være tangent til det følgende element ved indløb, og til det foregående element ved udløb. Benyt bue: Aktiverer eller deaktiverer buer i ind- og udløb.
69 Fræseøvelse 2 - Bearbejdning 69 Radius: Angiver radius på ind-/udløbsbuer. Sweep: Angiver buens vinkelmål ved ind-/udløbsbuer. De 2 pile i midten af dialogen anvendes til at kopiere alle værdier fra indløb til udløb og vise versa. Nu kan "Parametre"-dialogen lukkes med OK. For at vise den genererede værktøjsbane, klik på Vis Værktøjsbane i "Lommefræsning" panelet. Klik på knappen Export udklipsholder. NC-teksten er nu i udklipsholderen, klar til at blive indsat i hovedprogrammet. Skift vindue til NC programmet og tast Ctrl+End for at flytte cursoren til slutningen af programmet. Indsæt teksten fra udklipsholderen enten ved at taste Ctrl+V eller vælge ikonet Sæt ind fra Edit fanebladet i Editoren. Nu består NC programmet i Editoren af 3 deloperationer, og da vi bearbejder kontur- og lommeoperationerne med det samme værktøj, er det ikke nødvendigt at indsætte et nyt værktøj før lommefræsningen.
70 Fræseøvelse 2 - Bearbejdning Boring CNC-Calc v7 kan generere koder til boring enten som borecyklus eller udskrevet i blokke Programmering af boreoperation For at programmere et NC-program for en boreoperation, vælges funktionen Bor huller i Fræse operationer menuen for at generere CNC-værktøjsbane til "Boring" (kontroller at ISO fræsning er valgt i feltet Fræse operationer). Skriv teksten "BORING" i Kommentar-feltet i CNC-Calc panelet "Boring". Denne tekst vil blive skrevet i starten af NC-koden for denne operation. Når NC programmet indeholder flere operationer, hjælper "Kommentaren" med at lokalisere og identificere starten af hver deloperation. Klik på Boreparametre i CNC-Calc panelet "Boring" for at åbne konfigurationsdialogen. Til denne operation indtastes parametrene som er vist på skærmbilledet.
71 Fræseøvelse 2 - Bearbejdning 71 "Bore" parametre Bore operation: I denne rullegardinmenu vælges operationstypen. Den valgte type bestemmer hvilke parametre, det er muligt at vælge. Som Cyklus (Output format): Aktiver denne mulighed for at anvende en fast cyklus. Denne cyklus afhænger af den valgte maskine, og de tilgængelige parametre vil afspejle dette. Tilbagetræk niveau: Tilbagetræk-niveauet er Z-højden, som værktøjet flyttes til før det flyttes mellem huller. Reference Plan (Startniveau): Dette er Z-højden af emnets overflade. Ved nogle maskiner, f.eks. MAHO, er dette også højden, som operationen beregnes ud fra. Sikkerheds afstand: Højden over emnet, hvor tilspændingen skifter fra ilgang til tilspændingshastighed. Dybde: Værdien i dette felt angiver den endelige boredybde. Under boring: Aktivering af dette felt angiver, at operationen skal foretages med de indtastede tilspændinger. Første dybde: I dette felt angives første dybde i en spånbrydende operation. De efterfølgende dybder bliver beregnet på grundlag af degression og minimum dybde. Bemærk, at i dette eksempel gør det ingen forskel om Inkrementelt eller Absolut er valgt som Sikkerheds afstand og Dybde, idet de inkrementelle værdier refererer til Reference Plan, som er 0.
72 Fræseøvelse 2 - Bearbejdning 72 Der er flere muligheder for at udpege hullerne, der skal bores: 1. Vælg placering af hvert hul med cursoren. For at sikre det rigtige valg af centrum for buer og cirkler, skal der anvendes Snap til Cirkel Centre. 2. Vælg cirklen eller buen. Dette vil generere en hulposition i centrum af cirklen/buen. 3. Vælg med "vindue" med eller uden filter. Hvis der anvendes filter, er det muligt at begrænse valget efter forskellige regler. I følgende eksempel anvendes filter til at vælge hjørnehuller men ingen buer. Klik på Filter i CNC-Calc panelet "Boring". Ved at opsætte filteret som vist, begrænses udvælgelsen med "vindue" til kun at indeholde cirkler i området fra 0 til 10 i diameter. Klik OK efter indtastning af de viste værdier. Aktiver muligheden Benyt Udvælgelses Filter i det venstre panel, og dan så et "vindue" med musen, der indeholder hele tegningen.
73 Fræseøvelse 2 - Bearbejdning 73 Når dette valg er foretaget, skulle kun de 4 hjørner være valgt. Rækkefølgen af boringerne kan ændres ved at klikke på Sorter cirkulært og Sorter Rektangulært i "Boring" panelet. Klik på Export udklipsholder. NC operationen er nu i udklipsholderen, klar til at blive indsat i hovedprogrammet. Skift vindue til NC programmet og tryk Ctrl+End for at flytte cursoren til slutningen af programmet. Indsæt teksten fra udklipsholderen enten ved at taste Ctrl+V eller vælge ikonet Sæt ind fra Edit fanebladet i Editoren.
74 Fræseøvelse 2 - Bearbejdning 74 Nu skulle NC-programmet se ud som på billedet nedenfor. Da tilspændingen er defineret i borecyklus, vil vi indtaste værktøjsskiftet manuelt. Skriv følgende i linjen lige efter kommentaren "BORING": T3 M06 S1200 Dette vil give et værktøjsskift til værktøj nr. 3, med 1200 omdr/min i boreoperationen. Gem nu NC programmet som CNC-Calc Fræse Tutorial 2.NC.
75 Fræseøvelse 3 - Backplot i Editoren Fræseøvelse 3 - Backplot i Editoren En af fordelene ved at anvende CNC-Calc i CIMCO Edit v7 er, at Editoren kan anvendes til at manipulere og backplotte NC-programmet, som er dannet i CNC-Calc. Det er vigtigt at have mulighed for at verificere/simulere et program, før det udføres på CNC-maskinen. Vær særlig opmærksom på bevægelser i Z-retningen, og kontroller om de foretages i de ønskede tilspændinger og/eller ilgang.. I denne tutorial vises opsætningen af "Backplot" og verifikation af NC koden, der blev programmeret i foregående øvelse Før start Før man går i gang med at simulere, skal man sætte parametrene i menuen. Start CIMCO Edit v7 og kontroller, at fanebladet "Backplot" er tilstede i topmenuen. Hvis ikke, åbn Editor konfigurationen ved at klikke på Global Opsætning ikonet i Editor fanebladet. Klik på "Plugins" i den venstre menu i konfigurationsvinduet og sørg for, at der ikke er sat flueben i Deaktiver Backplot. Programmet skal genstartes for at aktivere "Backplot" fanebladet. Aktivering af Bacplot fanebladet
76 Fræseøvelse 3 - Backplot i Editoren Åbn et eksisterende NC program Man åbner et NC program ved klik på ikonet Åben i Fil menuen i Editor fanebladet. Derved åbnes en "Åbn" dialog, hvor man vælger den fil man ønsker at åbne. Vælg NC-filen fra den sidste øvelse (CNC-Calc Fræse Tutorial 2.NC) og klik Åbn. Nu skulle man se NC programmet fra CNC-Calc Fræseøvelse 2 på skærmen.
77 Fræseøvelse 3 - Backplot i Editoren 77 Hvis man holder cursoren stille over et ikon, vil der vise sig en kort beskrivelse af ikonets funktion Det første backplot Når NC programmet er indlæst i Editoren, er det muligt at simulere det. Klik på Backplot fanebladet i topmenuen. Klik derefter på ikonet for at simulere NC programmet i det aktuelle vindue. Simuleringsvindue Nu skulle skærmbilledet se ud som det nedenfor.
78 Fræseøvelse 3 - Backplot i Editoren 78 Her ses værktøjsbanen. Den ser OK ud, men den kan indstilles til fakstisk at ligne det færdige emne. For at opnå dette, er det nødvendigt at definere de anvendte værktøj og råemnet Backplot Værktøjsopsætning Følgende trin vil vise, hvordan man definerer værktøj, der skal anvendes ved backplot. Klik på ikonet vinduet. Vkt. Setup i Backplot Værktøj menu. Derved åbnes "Værktøjs Setup" Da "Backplot" indlæste NC-programmet, blev der registreret 3 værktøjer. Da typen og størrelsen på disse værktøjer ikke er defineret, vil skærmen se ud som ovenstående. For at kunne simulere programmet korrekt, må man definere de 3 værktøjer. Ved at ændre værktøjets type og diameter, kan vi skabe det rette "setup". Hvis det ønskes kan også værktøjets farve og længde ændres. Klik på Værktøjs Setup ikonet til højre for det valgte værktøj.
79 Fræseøvelse 3 - Backplot i Editoren 79 Vælg og indtast værdier for de 3 værktøjer som vist på billedet herunder. Det er de samme værdier, der blev anvendt da NC programmet blev dannet i CNC-Calc. Forlad nu "Værktøjs Setup" med klik på OK. Efter værktøjerne er blevet defineret, ser skærmbilledet ud som nedenstående. Prøv at finde værktøjsskift (M06) og undersøg om værktøjerne virkelig skifter, når et værktøjsskift nås i NC programmet.
80 Fræseøvelse 3 - Backplot i Editoren Backplot "Solid Setup" Følgende trin vil vise, hvordan man definerer et råemne i "Backplot". Klik på ikonet Solid Setup i Backplot Solid menu. Derved åbnes "Solid Setup" vinduet. De viste værdier er dannet på grundlag af X,Y,Z bevægelserne i NC programmet. Da værktøjet bevæges ned i ilgang, vil "Max Z" værdien næsten altid være for høj. Det samme er tilfældet ved "Planfræsningen", som giver for store værdier på råemnet i både X og Y retningerne. Fra planfræseoperationen ved vi, at overfladen på emnet skal være Z = 2.00 mm. Fra tegningen ved vi, at min. og maks. værdier for hjørnerne er (-75.00, ) og (75.00, 50.00). Vi definerer nu råemnet 2 mm større langs X- og Y-akserne, således at værdierne er som i dialogen herunder. Man kan justere kvaliteten af soliden ved at flytte skyderen nederst i dialogen.
81 Fræseøvelse 3 - Backplot i Editoren 81 Indsæt disse værdier og forlad dialogen ved at klikke på OK. Nu er værktøj og råemne defineret og backplot kan anvendes til verifikation af operationerne. Skærmbilledet ser nu ud som vist herunder.
82 Fræseøvelse 4 - Fræsning af tekst Fræseøvelse 4 - Fræsning af tekst Denne øvelse viser, hvordan 2D tekst kan anvendes som grundlag for programmering af NC-koder til fræsning af bogstaver og tal Åbn en ny tegning For at åbne en ny tegning klikkes på ikonet Ny tegning i Fil menuen i CNC-Calc fanebladet. Når tegningen er åbnet, ses følgende skærmbilledet: Kontroller, at filtypen ISO fræsning er valgt i Fil type feltet i Fræse operationer menuen. Tekstbearbejdning er ikke mulig i drejeoperationer.
83 Fræseøvelse 4 - Fræsning af tekst 83 Hvis man holder cursoren stille over et ikon, vil der vise sig en kort beskrivelse af ikonets funktion. Man kan ændre farverne på tegningen ved at vælge Konfigurer CNC-Calc og derefter Globale Farver fra menuen. I denne tutorial er der valgt blå som tegnefarve og hvid som baggrund Enkeltstreg Tekst I denne øvelse vil vi bearbejde en enkelt tekstlinje bestående af bogstaver og tal. Til eksemplet er den valgte tekst "CIMCO 123". Der kan anvendes normale store og små bogstaver (ingen accent, dieresis, tilde m.fl.), tal og nogle specielle tegn Tegning af tekst For at skrive teksten der skal bearbejdes, klik på ikonet menu. Indsæt Tekst i CNC-Calc Tekst "Tekst" panelet vises til venstre, hvor man kan definere teksten der skal skrives. I feltet Tekst skrives den tekst, der skal bearbejdes. I dette eksempel "CIMCO 123". Ud over teksten indtastes 5 nødvendige parametre for at angive startpunkt, tekstvinkel (i forhold til vandret akse), afstand mellem tegn og højden på tegnene. Udfyld felterne med værdierne som er vist herunder.
84 Fræseøvelse 4 - Fræsning af tekst 84 Når tekst og andre værdier er indført, klik på det blå flueben nederst til højre i dialogboksen for at bekræfte indsættelsen. Dette er vigtigt, da teksten ellers vil forsvinde når man foretager næste handling. Skærmbilledet ser nu ud som nedenfor. Tegningen viser teksten, som nu kan anvendes til at programmere en værktøjsbane Fræsning af tekst For at starte programmeringen af NC program for tekst-fræsebaner, kontroller at ISO Fræsning er valgt som programmeringsformat på Filtype rullelisten i "Fræse operationer" menuen. Så vælges funktionen "Bogstavfræsning" ved at klikke på ikonet Bogstavfræsning i Fræse operationer menuen for at generere en CNC værktøjsbane til fræsning af teksten.
85 Fræseøvelse 4 - Fræsning af tekst 85 CNC-Calc "Bogstavfræsning" panel vises nu i venstre side af skærmen. Skriv teksten 'CIMCO 123' i Kommentar-feltet. Det er en god ide at indføre teksten som startkommentar i NC-koden til bearbejdning af teksten. Klik nu på Parametre og indtast værdierne der er vist herunder. Udvælg nu med et vindue teksten, der skal fræses. Venstreklik med musen ved et hjørne på tegningen, hold knappen nede og træk til modstående hjørne, så netop teksten er udvalgt og slip museknap. Rammen slukker og teksten skifter farve som tegn på, at den er aktiveret.
86 Fræseøvelse 4 - Fræsning af tekst 86 Klik derefter på Export Editor og NC koderne til bearbejdning af teksten vises i et nyt vindue i Editoren. For at få verificeret de genererede værktøjsbaner, må vi simulere dem i den integrerede grafiske "Backplot". For at åbne "Backplot" vinduet klikkes på Backplot fanebladet i toppen af skærmen og derefter på ikonet Simuleringsvindue.
87 Fræseøvelse 4 - Fræsning af tekst 87 Skærmen skulle nu vise "CIMCO 123" på følgende måde. Bemærk at ilgangsbevægelserne, som vises i gul farve, trækker tilbage til det niveau vi valgte i Parametre-dialogen. Nederst til højre på skærmen, startes simuleringen ved klik på ikonet. Start/stop simulering Simuleringens hastighed og retning kan styres, både for- og baglæns. Dette gøres ved at flytte skyderen enten mod højre /fremad) eller venstre (baglæns). Hvis man ønsker at se en speciel detalje i NC programmet, kan man simpelthen klikke på en linje i NC koden til venstre. Simuleringsværktøjet vil straks gå til den aktuelle position i simuleringen. Man kan bevæge værktøjet ved at anvende op- og ned pile på tastaturet eller hoppe gennem koderne ved anvendelse af PageUp eller PageDown. Tekstfræseprogrammet "CIMCO 123" kan anvendes som underprogram i et andet program ved simpel "cut-and-paste". Det kan også færdiggøres som et selvstændigt program ved at tilføje blokke for Programstart/-slut, Værktøjsskift og Tilspænding/Hastighed enten manuelt eller ved brug af Makro funktionen i CIMCO Edit v7.
88 Fræseøvelse 4 - Fræsning af tekst "TrueType" Tekst fræsning I denne øvelse vil vi bearbejde en enkelt linje "TrueType" tekst indeholdene bogstaver og tal. Til dette eksempel har vi valgt teksten "CIMCO 456". Normale store og små bogstaver, tal og special karakterer kan anvendes Tegning af teksten For at kunne danne "TrueType" tekst til bearbejdning, klik på ikonet Tekst i CNC-Calc Tekst menu. Indsæt TrueType "Tekst" panelet vises til venstre. Her defineres teksten. I feltet Tekst skrives teksten, som skal bearbejdes med "TrueType" skrifttype. I dette eksempel "CIMCO 456". Indtast koordinaterne for tekstens startpunkt, vinklen på tekstens bundlinje (relative til vandret) og karakterhøjden. Klik derefter på Vælg Skrifttype for at åbne "Skrifttype" dialogen. Vælg skrifttype, typografi og -størrelse. Afslut med klik på OK. Resultatet af ændringerne i "Skrifttype" dialogen ses straks på teksten i tegningen. Man kan åbne "Skrifttype" dialogen igen og foretage ændringer indtil man er tilfreds med resultatet.
89 Fræseøvelse 4 - Fræsning af tekst 89 Ved at aktivere Justering feltet, kan man vælge tekstens vandrette eller lodrette justering i forhold til startpunktet. Afslut med klik på det blå flueben teksten. nederst til højre i tekstdialogen for at indsætte Når parametre, tekst og font er defineret, skal skærmbilledet se ud som nedenfor - afhængigt af valg af skrifttype m.m.
90 Fræseøvelse 4 - Fræsning af tekst 90 Geometrien er nu færdig og kan anvendes til generering af værktøjsbaner Konturfræsning af tekst For at starte programmeringen af NC program for "TrueType" tekst fræsebaner, sørg for at ISO Fræsning er valgt som programmeringsformat på Filtype rullelisten i "Fræse operationer" menuen. Klik derefter på ikonet Fræs True Type Bogstaver i Fræse operationer menuen for at danne CNC-værktøjsbaner til fræsning af bogstaver. CNC-Calc "Bogstavfræsning" panel vises nu i venstre side af skærmen. Skriv teksten 'CIMCO 456' i Kommentar-feltet.
91 Fræseøvelse 4 - Fræsning af tekst 91 Klik dernæst på Parametre knappen. "True Type Tekst Fræseparametre" dialogen åbnes. Aktiver Fræs Omkreds muligheden i toppen og udfyld resten af felterne som vist herunder. Klik OK når dette er gjort. Udvælg nu med et vindue teksten, der skal fræses. Venstreklik med musen ved et hjørne på tegningen, hold knappen nede og træk til modstående hjørne, så netop teksten er udvalgt og slip venstre museknap. Klik på Vis Værktøjsbane. Nu vises den genererede værktøjsbane på tegningen. Da værktøjsbanen falder sammen med bogstavernes kontur, kan det være vanskeligt at se banerne.
92 Fræseøvelse 4 - Fræsning af tekst 92 Klik nu på Export Editor for at vise det genererede program i Editoren. Når programmet er i Editoren, er det muligt at simulere det. Dette gøres ved først at vælge Backplot fanebladet og derefter klikke på ikonet Simuleringsvindue. Anvend knapperne nederst til højre for at styre hastighed og retning på simuleringen. Ved at klikke på en linje i NC koden til venstre, vil værktøjet hoppe til præcis den position i simuleringen. Op/Ned pilene vælger forrige/næste linje, og værktøjet vil flytte sig tilsvarende.
93 Fræseøvelse 4 - Fræsning af tekst Lommefræsning af bogstaver Værktøjsbanerne der er genereret på grundlag af teksten, ligner en konturfræsning af ydre kontur på bogstaver og tal. Arealet indenfor disse konturer - inde i karaktererne - kan blive fræset med en specielt lommefræse operation/strategi. Resten af denne tutorial vil vise hvordan. 1. Vend tilbage til tegningen ved at klikke på fanebladet Ikke navngivet tegning (eller på det navn tegningen har, hvis den er blevet gemt undervejs). 2. Klik på Ny i "Bogstavfræsning" panelet og skriv en kommentar til operationen. 3. Klik på Parametre. 4. Indsæt nye parametre, som vist herunder (husk at aktivere Fræs Lomme og deaktivere Fræs Omkreds). 5. Vælg teksten med "vindue". 6. Klik på Vis værktøjsbane - den genererede værktøjsbane vises nu på skærmen.
94 Fræseøvelse 4 - Fræsning af tekst Klik på Export Editor. Nu vises NC koderne til bearbejdningen i Editoren. 8. Backplot programmet for at simulere værktøjsbanerne på samme måde som tidligere i denne tutorial.
95 Fræseøvelse 4 - Fræsning af tekst 95 Det er muligt at generere værktøjsbaner med både Fræs Lomme og Fræs Omkreds aktiveret i Parametre dialogen. Dette vil resultere i både en lomme- og en konturbearbejdning i samme operation. "TrueType" tekst fræseprogrammet "CIMCO 456" kan anvendes som underprogram i et andet program ved simpel "cut-and-paste". Det kan også færdiggøres til et selvstændigt program ved at tilføje blokke for Programstart/-slut, Værktøjsskift og Tilspænding/Hastighed enten manuelt eller ved brug af Makro funktionen i CIMCO Edit v7.
96 Drejeøvelse 1-2D konstruktion af et emne til drejning Drejeøvelse 1-2D konstruktion af et emne til drejning Eksempel på 2D emne. Denne øvelse viser en af mange måder, hvorpå ovenstående 2D emne kan tegnes i CNC- Calc v7. Da emnet er symetrisk om den vandrette akse, er det kun nødvendigt at tegne halvdelen af emnet. Det komplette emne dannes ved spejling. Emnet vil danne grundlag for drejeværktøjsbaner, hvorfor kun den ydre kontur af øverste halvdel vil blive tegnet. Denne tutorial vil vise hvordan følgende funktioner anvendes: Tegn en lodret linje defineret ved startpunkt og længde. Tegn en vandret linje defineret ved startpunkt og længde. Tegn en cirkel defineret ved dens centrum og radius. Tegn en linje defineret ved dens endepunkter. Tegn en polær linje. Offset et geometrisk element. Trim et element mellem skæringspunkterne med andre elementer. Forbind 2 elementer med en facet med given vinkel og størrelse. Forbind 2 elementer med en runding med en given radius.
97 Drejeøvelse 1-2D konstruktion af et emne til drejning Åbn en ny tegning For at begynde på en ny tegning, klik på ikonet Ny Tegning i Fil menu under CNC-Calc fanebladet. Når den nye tegning er åbnet, skulle det følgende skærmbillede blive vist: Kontroller, at filtypen ISO Drejning er valgt i Filtype feltet i Dreje operationer menuen. Hvis man holder cursoren stille over et ikon, vil der vise sig en kort beskrivelse af ikonets funktion. Man kan ændre farverne på tegningen ved at vælge Konfigurer CNC-Calc og derefter Globale Farver fra menuen. I denne tutorial er der valgt blå som tegnefarve og hvid som baggrund.
98 Drejeøvelse 1-2D konstruktion af et emne til drejning Tegn geometri Tegn en lodret linje med kendt startpunkt og længde Klik på Lodret ikonet i Tegn Punkter/Linjer menuen. Indtast værdierne som vises i figuren herunder for at tegne en lodret linje på 12 mm: Klik på for at godkende kommandoen og tegne linjen. Afhængigt af X-aksens farve kan det være vanskeligt at se linjen, idet den er placeret på X-aksen. Tegn en anden lodret linje ved at indtaste følgende værdier i dialogen, der allerede er åben:
99 Drejeøvelse 1-2D konstruktion af et emne til drejning 99 Klik på for at godkende kommandoen og tegne linjen. Klik på Zoom Alt i View menuen for at få tegningen til at fylde hele tegnefeltet på skærmen Offset et element Klik på Offset Element ikonet i Modificer menuen. Indtast værdien Offset Afstand = 80 i CNC-Calc panelet. Klik nu på linjen længst til venstre (linjen på 25 mm tegnet i sidste trin). Når dette er gjort, vil der vise sig 2 linjer (kun den højre er synlig på tegningen).
100 Drejeøvelse 1-2D konstruktion af et emne til drejning 100 Klik til højre for at beholde linjen vist i rødt (den skifter til blå efter der er klikket på den) Tegn en cirkel med kendt centrum og radius Klik på Centrum Radius ikonet i Tegn Buer / Cirkler menuen. Indtast værdierne som vist i figuren herunder: Klik på for at godkende kommandoerne og tegne cirklen.
101 Drejeøvelse 1-2D konstruktion af et emne til drejning Tegn en linje med kendte start- og slutpunkter Klik på Snap til Ende Punkter ikonet i Snap menuen. Klik på Mellem 2 punkter ikonet i Tegn Punkter / Linjer menuen for at tegne en linje mellem 2 punkter. Vælg toppunkterne af de 2 lange linjer på 25 mm for at forbinde disse elementer. Bemærk, at cursoren skifter udseende når den "snapper" et endepunkt af linjerne. Efter at linjen er tegnet, skal tegningen se ud som herunder.
102 Drejeøvelse 1-2D konstruktion af et emne til drejning Tegn en vandret linje med kendt startpunkt og længde Klik på Vandret ikonet i Tegn Punkter / Linjer menuen. Indtast værdien Linje Længde = -20 for at tegne en linje på 20 mm i -Z retning. Med Snap til Endepunkter funktionen aktiveret, klikkes på øverste endepunkt af den korte lodrette linje længst til højre. Nu tegnes den vandrette linje.
103 Drejeøvelse 1-2D konstruktion af et emne til drejning Tegn en polær linje Klik på Polær ikonet i Tegn Punkter / Linjer menuen. Indsæt følgende værdier i CNC-Calc panelet: Med Snap til Endepunkter funktionen aktiveret, klikkes på den venstre ende af den korte horisontale linje, som blev tegnet i sidste trin. Nu skal tegningen se ud som herunder.
104 Drejeøvelse 1-2D konstruktion af et emne til drejning Affas det forreste hjørne Klik på Reif Elementer ikonet i Modificer menuen. Definer reifningen ved anvendelse af Afstand og Vinkel og indtast værdierne som vist på billedet herunder i CNC-Calc panelet: Da affasningsvinkel er forskellig fra 45 grader, er det vigtigt at vælge linjerne i den rigtige rækkefølge. Vinklen vil altid blive målt ud fra det først valgte element. Så først skal man vælge den lodrette linie mærket A, derefter vandret linie mærket B, på tegningen nedenfor. Ud af de 4 muligheder vælges den som giver den ønskede løsning. Billedet herunder viser, hvordan det skal se ud.
105 Drejeøvelse 1-2D konstruktion af et emne til drejning Tegn en linje med kendte endepunkter Klik på Mellem 2 Punkter ikonet i Tegn Punkter / Linjer menuen. Indtast følgende værdier i CNC-Calc panelet Klik på for at godkende og tegne linjen.
106 Drejeøvelse 1-2D konstruktion af et emne til drejning Trim mellem skæringspunkter Klik på Trim til skæring ikonet i Modificer menuen. Trim nu den lange vandrette linje. Dette gøres ved at klikke på den del af linjen man ønsker at fjerne - vist ved A på billedet herunder. Trim nu den store cirkel. Dette gøres ved at klikke på del af cirklen der skal fjernes - vist ved B på billedet herunder.
107 Drejeøvelse 1-2D konstruktion af et emne til drejning Afrund elementer Klik på Afrund elementer ikonet i Modificer menuen. Indtast værdien Rundingsradius = 2 i CNC-Calc panelet. Vælg elementerne mellem hvilke rundingen skal være. Dette gøres ved at venstreklikke på den del af elementet man ønsker at beholde.
108 Drejeøvelse 1-2D konstruktion af et emne til drejning 108 For at runde det venstre hjørne, Vælg elementerne som vist på billedet herunder ved A og B. Derefter skal der klikkes på præcis det buestykke man ønsker at bibeholde. Det er den lyserøde bue på billedet herunder. Gentag nu operationen for at afrunde yderligere 2 hjørner. Vælg de 2 hjørner A+B og A+C som vist på billedet herunder. Derefter vælges det ønskede buestykke. Efter disse operationer skulle tegningen gerne ligne den der er vist herunder. Gentag afrunding af hjørner med R = 1 Først skiftes Rundingsradius værdi i CNC-Calc panelet fra 2.00 til Det kan være nødvendigt at zoome ind på det område der arbejdes med som på nedenstående billede.
109 Drejeøvelse 1-2D konstruktion af et emne til drejning 109 Dernæst vælges de 3 hjørner A+B, B+C og C+D som vist på billede herunder. Derefter vælges det ønskede buestykke. Efter dette skulle tegningen gerne ligne den følgende. Nu er tegningen færdig og skal se ud som herunder:
110 Drejeøvelse 1-2D konstruktion af et emne til drejning Gem filen Klik på Hovedmenu ikonet og vælg Gem Som fra rullegardinmenuen. Giv filen navnet CNC-Calc Drejeøvelse 1 og gem den (filtypenavnet bliver tilføjet automatisk).
111 Drejeøvelse 2 - Bearbejdning af emne Drejeøvelse 2 - Bearbejdning af emne Med CNC-Calc v7 er det muligt at programmere værktøjsbaner direkte fra tegningens geometri. Derved bliver beregninger mere sikre og programmeringen foregår hurtigere end ved manuel programmering. På samme tid drager man fordel af mulighederne for at flytte, kopiere, rotere, skalere og spejle elementer og kunne se resultatet øjeblikkeligt i en NC kode. Eksempel på 2D emne Denne tutorial viser, hvordan 2D emnet fra sidste øvelse kan danne grundlag for NC koder til forskellige drejeoperationer. I det følgende antager vi, at det anvendte råemne er Ø60 mm, og at det rager tilstrækkeligt frem fra opspændingskloen. For at bearbejde emnet, vil vi anvende følgende drejeoperationer: Plandrejning af emnefronten Skrubbearbejdning af emnet Indstikning i et emne Sletbearbejdning af emnet Gevindskæring med stål Boring af emne Gevindskæring med tap Afstik af emne Denne tutorial bygger på resultatet fra CNC-Calc Drejeøvelse 1.
112 Drejeøvelse 2 - Bearbejdning af emne Åbn en eksisterende tegning For at åbne tegningen, klik på ikonet fanebladet. En "Åbn fil" menu viser sig. Åben tegning i Fil menuen i CNC-Calc Vælg filen CNC-Calc Dreje Tutorial 1.cdd og klik Åbn. Man skal nu kunne se emnet fra "CNC-Calc Drejeøvelse 1" på skærmen.
113 Drejeøvelse 2 - Bearbejdning af emne 113 Hvis man holder cursoren stille over et ikon, vil der vise sig en kort beskrivelse af ikonets funktion. Man kan ændre farverne på tegningen ved at vælge Globale Farver fra menuen. Konfigurer CNC-Calc og derefter Plandrejning af emnefronten I denne øvelse vil vi generere et NC program til at plandreje enden af emnet. For at vælge plandrejeoperationen må følgende trin udføres Programmer en plandrejning Kontroller at filtypen (NC format) for plandrejeksemplet er ISO Drejning. Derefter vælges muligheden "Plandrejning" ved at klikke på Plandrejning Dreje operationer menuen. ikonet i Dette vil åbne "Plandrejning" panelet til venstre for tegningen. Nu kan de nedenstående værdier indtastes i dialogen. Kommentar: Denne kommentar vil blive vist i starten af NC-koden. Det er altid en god ide at udfylde "Kommentar" for at kunne adskille de forskellige deloperationer fra hinanden i det endelige program. Start Punkt Z: Er Z-værdien, hvor plandrejeoperationen vil starte i Z-aksen. Start Punkt X: Er startdiameteren for plandrejeoperationen. Slutpunkt Z: Er Z-værdien, hvor plandrejeoperationen vil slutte i Z-aksen. Slutpunkt X: Er slutdiameteren for plandrejeoperationen.
114 Drejeøvelse 2 - Bearbejdning af emne 114 Nu har vi defineret, hvor plandrejeoperationen vil bearbejde i forhold til råemnet. Dette vil blive vist på tegningen som et rektangel med pile, der viser retningen på operationen. Klik på Parametre knappen i CNC-Calc panelet for at definere hvordan operationen skal udføres. Indsæt følgende værdier i "Parametre" dialogen, som vist herunder. Fanebladet "Spånindstilling" Her konfigureres værktøjssetup og andre parametre til operationen. Værktøjsorientering: De 9 ikoner repræsenterer de 9 muligheder for orientering af værktøjet (værktøjsnulpunkt). Værktøjsradius: Her angives næseradius på værktøjet/platten. Bearbejdningsforlængelse: Det er afstanden værktøjet vil skære yderligere end den indtastede slutværdi for X. Skrubbearbejdning: Her kan det bestemmes om operationen skal udføre skrubspåner. Hvis der anvendes skrubspåner, vil spåndybden være den værdi, som angives i Skrub overlap.
115 Drejeøvelse 2 - Bearbejdning af emne 115 Sletbearebjdning: Checkboksen kan anvendes til at aktiver eller deaktivere anvendelse af sletspåner. Hvis der anvendes Sletspåner, vil hver enkelt spån have den dybde, som angives i Slet overlap. Slettillæg: Mængden af materiale, der endnu står tilbage efter at operationen er fuldført (både skrub- og sletspån). Kompenseringstype: Her angives den ønskede kompenseringstype for denne operation. De mest benyttede er Computer eller Styring. Fanebladet "Indløb/Udløb" Ind- og /Udløbs parametre bestemmer hvordan værktøjet nærmer sig og forlader emnet. Indløbsforlængelse i X: Det er højden over startpunkt X, hvor spåntagningen begynder. Udløbsfritræk i Z: Længden som værktøjet vil trække sig fri i Z-retningen, før det bevæger sig til næste spån. Brug indløbs vektor: Aktiver/deaktiver brug af indløbsvektor.
116 Drejeøvelse 2 - Bearbejdning af emne 116 Indløbs vinkel: Vinklen på indløbsvektor. Indløbs længde: Længden på indløbsvektor. Brug udløbs vektor: Aktiver/deaktiver brug af udløbsvektor. Udløbs vinkel: Vinklen på udløbsvektor. Udløbs længde: Længden på udløbsvektor. Klik på OK for at benytte de indtastede værdier. For at se de genererede værktøjsbaner på tegningen, vælg Vis værktøjsbaner knappen i "Plan drejning" panelet. Prøv forskellige parametre og se, hvordan det ændrer værktøjsbanerne.
117 Drejeøvelse 2 - Bearbejdning af emne Eksporter værktøjsbanerne og backplot i CIMCO Edit Klik på Export Editor for at generere programmet. Der vil nu åbnes et vindue, som det vist herunder. Bemærk, at den indsatte tekst fra dialogen nu er indsat som kommentar i starten af delprogrammet. For at simulere værktøjsbanerne, anvendes det integrerede grafiske "Backplot". Klik på Backplot fanebladet i topmenuen for at åbne "Backplot". Derefter klikkes på Simuleringsvindue ikonet i Fil menuen. Nu vil der vises et skærmbillede som herunder.
118 Drejeøvelse 2 - Bearbejdning af emne 118 Simuleringen styres med knapperne og skyderen nederst til højre Skrubbearbejdning af emnet I det følgende afsnit, vil vi programmere et skrub NC-program. For at danne en skruboperation, må følgende trin gennemføres Programmer en Skruboperation Kontroller, at filtypen (NC Format) for skrubprogrammet er ISO Drejning. Vælg derefter "Skrubdrejning" ved klik på Skrub drejning menuen. ikonet i Dreje operationer Derved åbnes "Skrub drejning" panelet til venstre for tegningen. Indsæt værdierne som vist herunder.
119 Drejeøvelse 2 - Bearbejdning af emne 119 Kommentar: Denne kommentar vil blive vist i starten af NC-koden. Det er altid en god ide at indsætte en kommentar for at kunne adskille de forskellige deloperationer fra hinanden i det endelige program. Tilbagetrækspunkt i Z: Dette er Z-værdien hvortil værktøjet trækkes tilbage efter udførelse af operationen. Tilbagetrækspunkt i X: Dette er X-værdien hvortil værktøjet trækkes tilbage efter udførelse af operationen. Radiel Min: Dette er nedre grænse for bearbejdningen i X- retning. Radiel Max: Dette er øvre grænse for bearbejdningen i X- retning. Skruboperationen bearbejder efter en kontur, og for at danne en værktøjsbane, skal denne kontur vælges. Dette gøres ved at klikke på konturen, som vist på billedet herunder. Når konturen bliver valgt, aktiveres hele konturen frem til slutningen. Det er ikke OK i denne situation, da vi ikke ønsker at bearbejde den venstre lodrette del. For at undgå dette, klikkes 1 gang på Tilbage knappen. Nu skulle tegningen se nogenlunde ud som vist nedenfor.
120 Drejeøvelse 2 - Bearbejdning af emne 120 Klik på Parametre knappen i "Skrub drejning" panelet for at åbne dialogen. Indtast de viste værdier i dialogen. Fanebladet "Værktøj" Her bestemmes opsætning af værktøj, værktøjsorientering og kompenseringsmåde for operationen. Værktøjsorientering: De 9 ikoner repræsenterer de 9 muligheder for orientering af værktøjet. Værktøjsradius: Her angives næseradius på værktøjet/platten. Bearbejdningsretning: De 4 ikoner styrer måden, hvorpå emnet bearbejdes. I følgende eksempel bearbejder vi fra højre til venstre. Brug horisontalt dyk: Hvis værktøjet tillader det, aktiver denne mulighed for at tillade horisontalt dyk. Brug radiel dyk: Hvis værktøjet tillader det, aktiver denne mulighed for at tillade radiel dyk.
121 Drejeøvelse 2 - Bearbejdning af emne 121 Dyk vinkel: Er den maksimale vinkel vi tillader værktøjet at dykke. Kompenseringstype: Her angives den ønskede kompenseringstype for denne operation. De mest benyttede er Computer eller Styring. Fanebladet "Spånindstillinger" Her bestemmes skæredata for operationen. Overlap: Størrelsen af fritræk mellem spånerne. Spåndybde: Dybden af hver skrubspån. Benyt ens spåner: Hvis denne mulighed er aktiv, vil alle skrubspåner have samme dybde. I modsat fald vil skrubspåner blive taget med "Spåndybde", og en evt. rest vil blive taget som en sidste spån. Tilbagetræks afstand: Afstanden som værktøjet trækkes tilbage til, før returbevægelse foretages.
122 Drejeøvelse 2 - Bearbejdning af emne 122 Brug sletspåner: Aktiver denne mulighed, hvis der ønskes sletspåner (med samme værktøj). Spåner: Antallet af sletspåner i operationen. Dybde: Dybden af hver sletspån. Slettillæg i X: Er mængden af materiale, der skal efterlades i X-retningen, efter at hele skruboperationen er udført. Slettillæg i Z: Er mængden af materiale, der skal efterlades i Z-retningen, efter at hele skruboperationen er udført. Fanebladet "Indløb/Udløb" Bestem hvordan værktøjet nærmer sig og forlader emnet. Indløbslængde: Denne værdi benyttes til at forlænge værktøjsbanen i starten af spåntagning.
123 Drejeøvelse 2 - Bearbejdning af emne 123 Forlængelse: Med denne værdi forlænges værktøjsbanen i slutningen af spåntagning. Brug indløbs vektor: Aktiver/deaktiver brug af indløbsvektor. Indløbs vinkel: Vinklen på indløbsvektor. Indløbs længde: Længden på indløbsvektor. Brug udløbs vektor: Aktiver/deaktiver brug af udløbsvektor. Udløbs vinkel: Vinklen på udløbsvektor. Udløbs længde: Længden på udløbsvektor. Når værdierne er indsat, lukkes "Parametre"-dialogen med OK. For at se de genererede værktøjsbaner på tegningen, klik på Vis værktøjsbaner i "Skrub drejning" panelet. Prøv forskellige parametre og se, hvordan det påvirker den genererede værktøjsbane.
124 Drejeøvelse 2 - Bearbejdning af emne Eksporter værktøjsbaner og simuler i CIMCO Edit Klik på Export udklipsholder knappen. NC operationen er nu i computerens udklipsholder, klar til at blive indsat i CNC programmet. Skift vindue til NC-programmet og flyt cursoren til slutningen af programmet ved at taste Ctrl+End. Indsæt teksten fra udklipsholderen ved at taste Ctrl+V eller klik på ikonet Sæt ind fra Edit menuen i Editor fanebladet. Nu skulle NC-programmet se ud som på nedenstående skærmbillede. For at simulere værktøjsbanerne, anvendes det integrerede grafiske "Backplot". Klik på Backplot fanebladet i topmenuen for at åbne "Backplot" og derefter klik på Simuleringsvindue ikonet i Fil menuen. Nu vil der vises et skærmbillede som herunder.
125 Drejeøvelse 2 - Bearbejdning af emne Indstikning i et emne I det følgende afsnit vil vi programmere et indstiknings NC-program. For at danne en indstiksoperation, må følgende trin gennemføres Programmer en indstiksoperation Kontroller, at filtypen (NC Format) for indstiksprogrammet er ISO Drejning. Så vælges "Indstikning" ved klik på Indstikning ikonet i Dreje operationer menuen. Derved åbnes "Indstikning" panelet til venstre for tegningen. Indsæt værdierne som vist herunder.
126 Drejeøvelse 2 - Bearbejdning af emne 126 Kommentar: Denne kommentar vil blive vist i starten af NC-koden. Det er altid en god ide at indsætte en kommentar for at kunne adskille de forskellige deloperationer fra hinanden i det endelige program. Tilbagetrækspunkt i Z: Dette er Z-værdien hvortil værktøjet trækkes tilbage efter udførelse af operationen. Tilbagetrækspunkt i X: Dette er X-værdien hvortil værktøjet trækkes tilbage efter operationen. Indstiksoperationen bearbejder efter en kontur, og for at danne værktøjsbane, skal man vælge denne kontur. Dette gøres ved at klikke på konturen som vist på billedet herunder. Kontroller at Enkelt trin er aktiveret i "Indstikning" panelet. Vælg konturen som vist på billedet herunder. For at gøre dette, begynd til højre ved at vælge hjørnet med R2, således at indikatorpilen peger mod venstre. Nu vælges de 2 næste elementer, således at udvælgelsen ser ud som på billedet herunder. Nu skulle tegningen se nogenlunde ud som på billedet nedenfor.
127 Drejeøvelse 2 - Bearbejdning af emne 127 Klik på Parametre knappen i "Indstikning" panelet for at åbne dialogen. Indsæt de viste værdier i "Parametre"-dialogen. Fanebladet "Spånindstilling" Dette faneblad giver mulighed for indstille skæredata for operationen. Vkt. bredde: Bredden af værktøjet. Hjørne radius: Værktøjets rundingsradius. Værktøjs orientering: De 2 ikoner viser hvordan værktøjets nulpunkt defineres. Fritræk: Bestemmer hvor langt værktøjet skal fritrækkes, før det bevæges sideværts. Emne tillæg: Angiver hvor meget råmateriale, der er over selve indstikket. Side fritræk: Hvis muligt, vil værktøjet bevæge sig denne afstand væk fra emnet før tilbagetræk. Vinkel: Dette er vinklen på indstikningsretningen. En vinkel på 90 grader giver en lodret vinkel på overfladen, mens en vinkel på 0 giver et horisontalt indstik fra højre.
128 Drejeøvelse 2 - Bearbejdning af emne 128 Retning: Dette er retningen, i hvilken indstikningen bliver bearbejdet. Den kan være enten Positiv, Negativ eller Med sideskift. Overlap: Dette er mængden af materiale, der fjernes ved hver spåntagning. Brug spånbrud: Bestemmer om der skal anvendes spånbrud eller ikke. Stikdybde: Angiver hvor dybt hvert indstik skal være. Tilbagetræk: Angiver hvor langt værktøjet skal tilbagetrække mellem hvert indstik. Slettillæg i Z: Her angives hvor meget materiale, der skal efterlades i Z-retningen efter hele operationen er udført. Slettillæg i X: Her angives hvor meget materiale, der skal efterlades i X-retningen efter hele operationen er udført. Fanebladet "Sletbearbejdning" Her bestemmes, hvordan sletspåner skal udføres i indstiksoperationen (med samme værktøj). Brug sletbearbejdning: Viser om der ønskes sletbearbejdning eller ej.
129 Drejeøvelse 2 - Bearbejdning af emne 129 Antal spåner: Angiver hvor mange sletspåner, der skal tages. Spåndybde: Er mængden af materiale, der bliver taget i hver spån. Første spån retning: Sletbearbejdningen foretages fra begge sider. Første spån retning angiver retningen på den første sletspån. Første længde: Dette er afstanden den første spån vil blive taget i, langs konturen. Overlap: Den anden sletspån vil overlappe den første med denne længde. Kompenseringstype: Her angives den ønskede kompenseringstype for denne operation. De mest anvendte er Computer eller Styring. Når værdierne er indsat, lukkes "Parametre" dialogen med OK. For at se de genererede værktøjsbaner på tegningen, klik på Vis værktøjsbaner knappen i "Indstikning" panelet. Prøv de forskellige parametre og se hvordan det påvirker den genererede værktøjsbane.
130 Drejeøvelse 2 - Bearbejdning af emne Eksporter værktøjsbaner og backplot i CIMCO Edit Klik på Export udklipsholder. NC operationen er nu i computerens udklipsholder, klar til at blive indsat i CNC programmet. Skift vindue til NC-programmet og flyt cursoren til slutningen af programmet ved at taste Ctrl+End. Indsæt teksten fra udklipsholderen ved at taste Ctrl+V eller klik på ikonet Sæt ind fra Edit menuen i Editor fanebladet. Nu skulle NC-programmet se ud som på efterfølgende skærmbillede. For at simulere værktøjsbanerne, anvendes det integrerede grafiske "Backplot". Klik på Backplot fanebladet i topmenuen for at åbne "Backplot" og derefter klik på Simuleringsvindue ikonet i Fil menuen.
131 Drejeøvelse 2 - Bearbejdning af emne 131 Nu vil der vises et skærmbillede som herunder. Man kan nu selvstændigt udføre indstik ved enden af det udvendige gevind til højre Sletbearbejdning af emnet I det følgende afsnit, vil vi programmere et sletbearbejdnings NC-program. For at danne en sletbearbejdning, må følgende trin gennemføres Programmering af Sletværktøjsbaner Sørg for, at filtypen (NC Format) for sletbearbejdningsprogrammet er ISO Drejning. Vælg "Sletdrejning" ved at klikke på Slet drejning ikonet i Dreje operationer menuen.
132 Drejeøvelse 2 - Bearbejdning af emne 132 Derved åbnes "Sletdrejning" panelet til venstre for tegneområdet. Indtast værdierne som er vist på billedet herunder. Kommentar: Denne tekst vil blive vist i starten af NC-koden. Det er altid en god ide at indsætte kommentar for at kunne adskille de forskellige deloperationer fra hinanden i det endelige program. Tilbagetrækspunkt i Z: Dette er Z-værdien hvortil værktøjet trækkes tilbage efter operationen. Tilbagetrækspunkt i X: Dette er X-værdien hvortil værktøjet trækkes tilbage efter operationen. Radiel Min: Dette er den nedre grænse for operationen i X-retningen. Radiel Max: Dette er den øvre grænse for operationen i X-retningen. Anvend aksiale grænser: Denne mulighed bestemmer om aksiale grænser skal benyttes eller ej. Aksiel Min: Dette er den venstre grænse for operationen i Z-retningen. Aksiel Max: Dette er den højre grænse for operationen i Z-retningen. Sletoperationen bearbejder efter en kontur, og for at danne værktøjsbane, må man vælge denne kontur. Dette gøres ved at udføre følgende trin. Kontroller, at Enkelt trin er deaktiveret i "Sletdrejning" panelet Vælg konturen som vist herunder. For at gøre dette, begyndes længst til højre med at vælge den lodrette linje således, at indikatorpilen peger opad. Nu er hele konturen valgt, så fravælg den sidste lodrette linje ved at klikke på Tilbage knappen. Nu skulle tegningen se nogenlunde ud som herunder.
133 Drejeøvelse 2 - Bearbejdning af emne 133 Klik på Parametre i "Slet drejning" panelet for at åbne dialogen. Indtast de viste værdier i "Parametre"-dialogen. Fanebladet "Værktøj" Her bestemmes operationens værktøjssetup, bearbejdningsretning og kompenseringsmetode.
134 Drejeøvelse 2 - Bearbejdning af emne 134 Værktøjsorientering: De 9 ikoner repræsenterer de 9 muligheder for orientering af værktøjet. Værktøjsradius: Her angives næseradius på værktøjet/platten. Bearbejdningsretning: De 4 ikoner styrer måden, hvorpå emnet bearbejdes. I følgende eksempel bearbejder vi udvendigt fra højre til venstre. Brug horisontalt dyk: Hvis værktøjets geometri egner sig til det, aktiver denne mulighed for at tillade horisontale dyk. Brug Radiel dyk: Hvis værktøjets geometri egner sig til det, aktiver denne mulighed for at tillade radielle dyk. Dyk vinkel: Er den største vinkel hvori værktøjsdyk tillades. Kompenseringstype: Her angives den ønskede kompenseringstype for denne operation. De oftest anvendte er Computer eller Styring. Fanebladet "Spånindstilling" Her bestemmes skæredata for operationen.
135 Drejeøvelse 2 - Bearbejdning af emne 135 Spåner: Antallet af sletspåner, der skal tages i operationen. Dybde: Dybden af hver sletspån. Tilbagetræks afstand: Afstanden værktøjet skal trækkes tilbage fra emnet, før returbevægelse foretages. Slettillæg i X: Her angives hvor meget materiale, der skal efterlades i X-retningen efter hele operationen er udført. Slettillæg i Z: Her angives hvor meget materiale, der skal efterlades i Z-retningen efter hele operationen er udført. Fanebladet "Indløb/Udløb" Indløb- og udløbsparametre bestemmer hvordan værktøjet nærmer sig og forlader emnet. Indløbslængde: Denne værdi bruges til at forlænge værktøjsbanen før den starter selve spånen. Forlængelse: Med denne værdi forlænges værktøjsbanen i slutningen af spånen.
136 Drejeøvelse 2 - Bearbejdning af emne 136 Brug indløbs vektor: Aktiver/deaktiver anvendelse af indløbsvektor. Indløbs vinkel: Den vinkel hvori værktøjet nærmer sig emnet. Indløbs længde: Længden af indløbet. Brug udløbs vektor: Aktiver/deaktiver anvendelse af udløbsvektor. Udløbs vinkel: Den vinkel hvori værktøjet fjerne sig fra emnet. Indløbs længde: Længden af fritrækket. Når værdierne er indtastet, lukkes "Parametre" dialogen med OK. For at se de genererede værktøjsbaner på tegningen, klik på Vis værktøjsbaner i "Slet drejning" panelet. Prøv de forskellige parametre for at se, hvordan de påvirker værktøjsbanerne.
137 Drejeøvelse 2 - Bearbejdning af emne Eksporter værktøjsbaner og backplot i CIMCO Edit Klik på Export udklipsholder knappen. NC operationen er nu i computerens udklipsholder, klar til at blive indsat i CNC programmet. Skift vindue til til NC-programmet og flyt cursoren til slutningen af programmet ved at taste Ctrl+End. Indsæt teksten fra udklipsholderen ved at taste Ctrl+V eller klik på ikonet Sæt ind fra Edit menuen i Editor fanebladet. Nu skulle NC-programmet gerne se ud som på efterfølgende skærmbillede. For at simulere værktøjsbanerne, anvendes det integrerede grafiske "Backplot". Klik på Backplot fanebladet i topmenuen for at åbne "Backplot" og derefter klik på Simuleringsvindue ikonet i Fil menuen. Nu vil der vises et skærmbillede som herunder.
138 Drejeøvelse 2 - Bearbejdning af emne Gevindskæring med stål I det følgende afsnit, vil vi programmere et gevindskærings NC-program. For at danne en gevindskæring, må følgende trin gennemføres Programmering af gevindskæring Kontroller, at filtypen (NC Format) for gevindskæringsprogrammet er ISO Drejning. Vælg "Gevindskæring" ved klik på Gevindskæring ikonet i Dreje operationer menuen. Derved åbnes "Gevindskæring i Z" panelet til venstre for tegningen. Indtast værdierne som er vist herunder.
139 Drejeøvelse 2 - Bearbejdning af emne 139 Kommentar: Denne kommentar vil blive vist i starten af NC-koden. Det er altid en god ide at indsætte en kommentar for at kunne adskille de forskellige deloperationer fra hinanden i det endelige program. Start Z: Dette er Z-værdien, hvor operationen starter. Slut Z: Dette er Z-værdien, hvor operationen slutter. Klik på Parametre i "Gevindskæring i Z" panelet for at åbne dialogen. Indtast de viste værdier i "Parametre"-dialogen. Fanebladet "Gevind form" Her bestemmes gevindform, størrelse og evt. konusitet i operationen.
140 Drejeøvelse 2 - Bearbejdning af emne 140 Konus Type: Hvis ikke konusvinklen er lig 0 grader, vil der blive fremstillet et konisk gevind. De 2 ikoner repræsenterer de muligheder, der er for konicitet. Konus vinkel: Er vinklen på det koniske gevind. Stigning: Angiver afstanden værktøjet bevæges i Z-retning når emnet drejer 1 omgang. Antal gænger: Dette definerer, hvor mange gænger/løb gevindet skal have - det normale er 1. Operations Type: Bestemmer om gevindet er ud- eller indvendigt, og om det skal bearbejdes fra venstre til højre eller fra højre til venstre. Vælg fra tabel: I stedet for at indtaste alle værdierne for et gevind, kan disse indsættes fra en tabel. Tabellen indeholder alle de normale gevindstørrelser - både metriske og tommemål. Se venligst afsnittet "Vælg Gevind" for yderligere forklaring i brugen af gevindtabellen. Inklusive vinkel: Den totale vinkel på gevindprofilet. Gevind vinkel: Angiver gevindprofilens forreste vinkel målt i bunden fra lodret. Maks. Diameter: Gevindets største diameter. Min. Diameter: Den mindste diameter på gevindet. Slettillæg: Definerer hvor meget materiale, der skal stå tilbage efter operationen er fuldført. Fritræk: Definerer hvor langt væk fra emnet værktøjet skal trækkes, før den bevæger sig tilbage til starten.
141 Drejeøvelse 2 - Bearbejdning af emne 141 Fanebladet "Skæring" Her bestemmes antallet og arten af de spåner, der skal tages i operationen. Operations Type: Dette felt anvendes til at vælge gevindcyklus G76 eller G92 cyklus til gevindoperationen. Indløbsvinkel: Angiver den vinkel, som værktøjet bevæger sig ned i gevindet. Formålet er at minimere spåntrykket på værktøjsspidsen og derved opnå pænere gevind. Accelerations afstand: Den afstand værktøjet vil starte før det når gevindet for at komme op i den ønskede hastighed og derved opnå et mere ensartet gevind. Absolut (Accelerations afstand): Med denne mulighed kan brugeren indtaste hvor langt væk i Z-retning, værktøjet skal starte, før det når gevindet. Omdrejninger (Accelerations afstand): Med denne mulighed vil værktøjet bruge den angivne antal omdrejninger til at accelerere. Det vil derfor begynde antallet af omdrejninger gange med gevindstigningen, før det når gevindet. Fritræks Afstand: Bestemmer afstanden (Absolut eller i Omdrejninger) som yderligere tages ved slutningen af hver spån (anvendes udelukkende ved gevindcyklus). Konstant Areal: Anvendes "Konstant Areal" muligheden, vil værktøjet fjerne lige meget materiale i hver spån.
142 Drejeøvelse 2 - Bearbejdning af emne 142 Konstant Dybde: Anvendes "Konstant Dybde" vil alle spåner have samme dybde. Da arealet af spånen er trekantet, vil mængden af det materiale der fjernes forøges, jo dybere værktøjet skærer. Første spåndybde: Hvis denne mulighed er aktiv, vil første spån bestemme hvordan de følgende spåner vil blive, alt efter hvilken metode (Konstant Areal/Dybde) der anvendes. Antal spåner: Hvis denne mulighed er aktiv, vil operationen blive udført med dette antal spåner (plus evt. antallet af nulspåner). Antal Nulspåner: Her angives antallet af spåner, der skal tages på den endelige dybde. Absolut (Overløb): Med denne indstilling fortsætter værktøjet den definerede afstand ved enden af gevindet. Omdrejninger (Overløb): Med denne mulighed vil gevindet blive udvidet med det indtastede antal omdrejninger. Klik på OK for at bekræfte værdierne og luk dialogen. Efter værdierne er indtastet i dialogen, vil skærmen se nogenlunde ud som på billedet herunder. Bemærk at det område operationen arbejder på er angivet med et blåt rektangel.
143 Drejeøvelse 2 - Bearbejdning af emne 143 Prøv de forskellige parametre og se, hvordan det ændrer værktøjsbanen Eksporter værktøjsbaner og backplot i CIMCO Edit Klik på Export udklipsholder knappen. NC operationen er nu i computerens udklipsholder, klar til at blive indsat i CNC programmet. Skift vindue til NC-programmet og flyt cursoren til slutningen af programmet ved at taste Ctrl+End. Indsæt teksten fra udklipsholderen ved at taste Ctrl+V eller klik på ikonet Sæt ind fra Edit menuen i Editor fanebladet. Nu skulle NC-programmet gerne se ud som på efterfølgende skærmbillede. For at simulere værktøjsbanerne, anvendes det integrerede grafiske "Backplot". Klik på Backplot fanebladet i topmenuen for at åbne "Backplot" og derefter klik på Simuleringsvindue ikonet i Fil menuen.
144 Drejeøvelse 2 - Bearbejdning af emne 144 Nu vil der vises et skærmbillede som herunder Vælg Gevind I stedet for at indtaste gevindets formparametre, er det muligt at anvende Vælg fra tabel på "Gevind Form" fanen for at vælge det ønskede gevind. Når man klikker på denne knap vises dialogen nedenfor.
145 Drejeøvelse 2 - Bearbejdning af emne 145 Udvælgelsen udføres derefter på følgende måde: Først angiv om der arbejdes i metrisk (mm) eller tommemål. Vælg dernæst hvilken gevindgruppe det ønskede gevind tilhører. Vælg nu det ønskede gevind på listen, og når man klikker OK vil de tilhørende data blive kopieret til felterne i parameterdialogen Boring af emne I denne øvelse vil vi generere et NC-program til boring af emnet. For at danne en boreoperation, må følgende trin gennemføres Programmer en borecyklus Sørg for, at filtypen (NC Format) for boreprogrammet er ISO Drejning. Vælg "Endeplans boring" ved klik på Boring fra enden menuen. ikonet i Dreje operationer Dette vil åbne "Endeplans Boring" ruden til venstre for tegneområdet. Indtast nu de viste værdier i dialogboksen nedenfor. Kommentar: Denne kommentar vil blive vist i starten af NC-koden. Det er altid en god ide at indsætte kommentar for at kunne adskille de forskellige deloperationer fra hinanden i det endelige program. Fritrækshøjde: Z-positionen til hvilken værktøjet trækkes tilbage efter operationen er afsluttet. Tilbagetrækshøjde: Z-positionen, hvor værktøjet skifter mellem ilgang og tilspænding. Startdybde: Dybden i hvilken operationen starter. Slutdybde: Operationens endelige dybde. Boreoperationen bliver defineret af ovenstående parametre. Efter indtastning af værdierne vil skærmen se nogenlunde som vist nedenfor.
146 Drejeøvelse 2 - Bearbejdning af emne 146 De fire indtastede positioner vises som krydser på tegningen. Klik på knappen Parametre i "Endeplans Boring" ruden for at åbne parameterdialogboksen. Indtast værdierne som vist nedenfor. Bore parametre
147 Drejeøvelse 2 - Bearbejdning af emne 147 Operations Type: Operationstypen kan være boring med cyklus G83 eller medurs gevindskæring med cyklus G84, og boring med evt. spånbrydning udskrevet i blokke. Pause i top: Aktiver/deaktiver anvendelse af pause i toppen af spånbrud. Pause i top er den tid, boret vil hvile i toppen af et spånbrud. Pause i bund: Aktiver/deaktiver anvendelse af pause i bund, som er den tid, værktøjet vil hvile i bunden af hullet for at bryde spånen. Brug dyk tilspænding: Aktiver/deaktiver anvendelse af dyktilspænding. Det er den tilspænding, der anvendes under boreoperationen. Brug tilbagetræks tilspænding: Aktiver/deaktiver anvendelse af tilbagetrækstilspænding. Det er den tilspænding, der anvendes under tilbagetræk af værktøjet. Brug spidskompensering: Aktiver/deaktiver anvendelse af spidskompensering. Denne indstilling bruges til at bore igennem emnet. Det vil forlænge boredybden afhængig af spidsens geometri. Spids vinkel: Vinklen på borets skær. Bor Diameter: Borets diameter. Spidskompensering: Længden af spidsen på boret. Dette er længden fra spidsen til der, hvor boret når den fulde diameter. Brug spånbrydning: Vælges denne mulighed, vil operationen blive udført med spånbrydende bevægelser. Sikkerhedsafstand: Afstanden før sidste boredybde, hvor hastigheden skifter fra ilgang til tilspænding. Tilbagetræksafstand: Afstanden som værktøjet tilbagetrækkes i hvert spånbrud. Afstanden skal være større end "Sikkerhedsafstanden". Første dybde: Den position værktøjet borer til i første spån. Dette er dybden af den første spån. Følgende dybder: Efter at første spån er taget, vil denne afstand blive anvendte i de følgende spåner.
148 Drejeøvelse 2 - Bearbejdning af emne 148 Den valgte operationstype bestemmer hvilke boreparametre, der er tilgængelige. Klik på OK for at bekræfte værdierne og lukke dialogen. Prøv forskellige parametre og se, hvordan det påvirker værktøjsbanen Eksporter værktøjsbaner og backplot i CIMCO Edit Klik på knappen Export udklipsholder. NC operationen er nu i udklipsholderen, og er klar til at blive indsat i CNC programmet. Skift vindue til NC-programmet og flyt cursoren til slutningen af programmet ved at taste Ctrl+End. Indsæt teksten fra udklipsholderen ved at taste Ctrl+V eller klik på ikonet Sæt ind fra Edit menuen i Editor fanebladet. Nu skulle NC-programmet gerne se ud som på efterfølgende skærmbillede. For at simulere værktøjsbanerne, anvendes det integrerede grafiske "Backplot". Klik på Backplot fanebladet i topmenuen for at åbne "Backplot" og derefter klik på Simuleringsvindue ikonet i Fil menuen.
149 Drejeøvelse 2 - Bearbejdning af emne 149 Nu vil der vises et skærmbillede som herunder Gevindskæring med tap I dette afsnit vil vi generere et NC-program til "gevindskæring med tap". For at danne en gevindskæring med tap, må følgende trin gennemføres Programmer en gevindskæring med tap Sørg for, at filtypen (NC Format) for gevind med tap programmet er ISO Drejning. Vælg muligheden "Boring" ved klik på Boring fra enden menuen. ikonet i Dreje operationer
150 Drejeøvelse 2 - Bearbejdning af emne 150 Dette vil åbne "Endeplans boring" ruden til venstre for tegneområdet. Nu indtastes værdierne i dialogboksen som vist nedenfor. Kommentar: Denne kommentar vil blive vist i starten af NC-koden. Det er altid en god ide at indsætte en kommentar for at adskille de forskellige deloperationer fra hinanden i det endelige program. Tilbagetræksafstand: Positionen til hvilken værktøjet trækkes tilbage efter operationen er afsluttet. Sikkerhedsafstand: Positionen hvor hastigheden vil skifte fra ilgang til tilspænding under hele operationen. Startdybde: Dybden i hvilken operationen starter. Normalt er det emnets endeplan Slutdybde: Operationens endelige dybde. Gevindskæringen bestemmes ved ovennævnte parametre. Efter indtastning vil skærmbilledet se nogenlunde ud som vist herunder. De fire indtastede positioner vises som krydser på tegningen.
151 Drejeøvelse 2 - Bearbejdning af emne 151 Klik på knappen Parametre i "Endeplans Boring" ruden for at åbne parameterdialogboksen. Indtast værdierne i dialogboksen som vist nedenfor. Bemærk, at der kun er et par mulige parametre at tage stilling til. Det er ikke længere muligt at vælge "spånbrydning, tilspænding og pause", fordi Operations Type er valgt til Tapping CW G84. Bore Parametre Operations Type: Operationstypen kan være boring eller gevindskæring, som enten er med- eller modurs. Brug spidskompensering: Aktiver/deaktiver anvendelse af spidskompensering. Denne indstilling bruges oftest ved boring igennem et emne. Det vil forlænge boredybden afhængigt af spidsens geometri. Spids vinkel: Vinklen på værktøjets spids. Bor Diameter: Diameter på værktøjet. Spidskompensering: Længden af spidsen på værktøjet. Dette er længden fra spidsen til der, hvor værktøjet når den fulde diameter. Stigning: Afstanden som værktøjet skal føres ned for hver omdrejning af emnet. Klik på OK for at bekræfte værdierne og lukke dialogen. Prøv forskellige parametre og se, hvordan det ændrer værktøjsbanen.
152 Drejeøvelse 2 - Bearbejdning af emne Eksporter værktøjsbaner og backplot i CIMCO Edit Klik på knappen Export udklipsholder. NC operationen er nu i computerens udklipsholder, klar til at blive indsat i CNC programmet. Skift vindue til NC-programmet og flyt cursoren til slutningen af programmet ved at taste Ctrl+End. Indsæt teksten fra udklipsholderen ved at taste Ctrl+V eller klik på ikonet Sæt ind fra Edit menuen i Editor fanebladet. Nu skulle NC-programmet gerne se ud som på efterfølgende skærmbillede. For at simulere de genererede værktøjsbaner, anvendes det integrerede grafiske "Backplot". Klik på Backplot fanebladet i topmenuen for at åbne "Backplot" og derefter klik på Simuleringsvindue ikonet i Fil menuen.
153 Drejeøvelse 2 - Bearbejdning af emne 153 Nu vil der vises et skærmbillede som herunder Afstik af emne I denne del af øvelsen vil vi generere et NC program til afstikning af emne. For at danne afstikning, skal følgende trin gennemføres Programmer en Afstik operation Kontroller at filtypen (NC Format) for afstiksprogrammet er ISO Drejning. Vælg funktionen "Afstik" ved klik på Afstik ikonet i Dreje operationer menuen. Dette vil åbne "Afstik" ruden til venstre for tegneområdet. Indtast nu værdierne i dialogboksen som vist nedenfor.
154 Drejeøvelse 2 - Bearbejdning af emne 154 Kommentar: Denne kommentar vil blive vist i starten af NC-koden. Det er altid en god ide at indsætte kommentar for at adskille de forskellige deloperationer fra hinanden i det endelige program. Afstand i Z: Den position hvor emnet vil blive afstukket vinkelret på Z-aksen. Startdybde X: Dybden i hvilken operationen starter. Slutdybde X: Operationens endelige dybde. "Afstik" bestemmes ved ovennævnte parametre. Efter indtastning af værdierne vil skærmbilledet se nogenlunde ud som vist herunder. De 3 indtastede værdier vises som lodrette linjer på tegningen. Klik på knappen Parametre i "Afstik" ruden for at åbne parameterdialogboksen. Indtast værdierne i dialogen som vist nedenfor.
155 Drejeøvelse 2 - Bearbejdning af emne 155 Fanebladet "Afstikning" Her bestemmes skæredata for operationen. Værktøjs side: Anvend de 2 ikoner til at bestemme hvilken side af værktøjet, der anvendes som "skære side". Værktøjsradius: Hjørneradiusen på det benyttede værktøj. Bredde: Bredden af værktøjet. Indløbslængde: Afstanden som værktøjet vil starte før tidligere bestemte startdybde i X. Udløbslængde: Afstanden som værktøjet yderligere vil trækkes tilbage i X- retningen efter endt operation. Kompenseringstype: Her angives den ønskede kompenseringstype for denne operation. De mest anvendte er Computer eller Styring. Kompenseringsside: Her angives i hvilken retning kompenseringen skal foretages. Brug spånbrydning: Vælges denne mulighed, vil operationen blive udført med spånbrydende bevægelser.
156 Drejeøvelse 2 - Bearbejdning af emne 156 Spånbrydning: Når Brug spånbrydning vælges, anvendes denne knap til at åbne et nyt vindue, hvor "afstik" parametrene bestemmes. Fanebladet "Hjørne geometri" Her bestemmes emnets hjørnegeometri - skarp, rund, affaset. Ingen: Afkryds dette felt for at udføre bevægelsen lige ned uden nogen hjørnegeometri på emnet(firkantet hjørne). Hjørne radius: Vælg denne mulighed, hvis der skal bearbejdes et afrundet hjørne med den angivne Hjørne radius. Fas: Vælg denne mulighed, hvis der skal bearbejdes et affaset hjørne med en angiven Vinkel og Bredde/Højde. Der kan bestemmes afrundede hjørne for fasen med Yderste-/Inderste radius værdier. Benyt friskæring: Aktiver denne indstilling, hvis der skal tages spåner for at fjerne materiale for runding/fas før afstikoperationen udføres. Sideværts spåndybde: Mængden af materiale, der fjernes i hver friskæringsspån. Slettillæg i Z: Er lig med den mængde materiale, der mindst bliver tilbage i Z- retningen efter friskærsoperationen er udført.
Mastercam Øvelsesvejledning
 Mastercam Øvelsesvejledning Fræsning og Design version 9 MASTERCAM V9 ØVELSER 1 2 MASTERCAM V9 ØVELSER Indhold: 1. Indledning 5 1.1. Konfiguration 5 1.2. Brugerfladen 6 1.3. Menuerne 7 1.3.1. Analyser
Mastercam Øvelsesvejledning Fræsning og Design version 9 MASTERCAM V9 ØVELSER 1 2 MASTERCAM V9 ØVELSER Indhold: 1. Indledning 5 1.1. Konfiguration 5 1.2. Brugerfladen 6 1.3. Menuerne 7 1.3.1. Analyser
Fræsning. Opsætning af system, tegning af emne, definere kontur- og lommebearbejdning, redigere og anvende macro, gemme NC- og tegningsfiler.
 1. Case: Fræsning Omhandlende: Opsætning af system, tegning af emne, definere kontur- og lommebearbejdning, redigere og anvende macro, gemme NC- og tegningsfiler. NB! Denne øvelse er tænkt som en case,
1. Case: Fræsning Omhandlende: Opsætning af system, tegning af emne, definere kontur- og lommebearbejdning, redigere og anvende macro, gemme NC- og tegningsfiler. NB! Denne øvelse er tænkt som en case,
Kom-i-gang vejledning opmålingsprogram
 Kom-i-gang vejledning opmålingsprogram Billedprislisten Udarbejdet af EG Byg & Installation den 12. marts 2010 Opdateret den 18. februar 2011 Indholdsfortegnelse 1 Gulve... 3 1.1 Opmåling af gulvflade...
Kom-i-gang vejledning opmålingsprogram Billedprislisten Udarbejdet af EG Byg & Installation den 12. marts 2010 Opdateret den 18. februar 2011 Indholdsfortegnelse 1 Gulve... 3 1.1 Opmåling af gulvflade...
Drejning Øvelsesvejledning
 Drejning Øvelsesvejledning Lundtoftegårdsvej 97 2800 Kgs. Lyngby Tlf.: +45 4585 6050 2 Indhold: Drejeprogrammering...5 Indledning....5 Opsætning af system...5 Valg af maskintype...6 Tilpas konfigurationsfilen...6
Drejning Øvelsesvejledning Lundtoftegårdsvej 97 2800 Kgs. Lyngby Tlf.: +45 4585 6050 2 Indhold: Drejeprogrammering...5 Indledning....5 Opsætning af system...5 Valg af maskintype...6 Tilpas konfigurationsfilen...6
Geometrimodulet generelt
 Indholdsfortegnelse side 1 side 3 side 3 side 4 side 5-6 side 7 side 7 side 7 side 8 side 8-16 side 17 side 17-20 side 21-24 side 25-28 side 29 side 30-32 side 33 Geometrimodulet generelt Opbygning af
Indholdsfortegnelse side 1 side 3 side 3 side 4 side 5-6 side 7 side 7 side 7 side 8 side 8-16 side 17 side 17-20 side 21-24 side 25-28 side 29 side 30-32 side 33 Geometrimodulet generelt Opbygning af
Drejning Øvelsesvejledning
 Drejning Øvelsesvejledning Mastercam X L1-6. udg. Vermundsgade 38 2100 København Tlf.: (+45) 4585 6050 2 Indhold: Drejeprogrammering... 5 Indledning.... 5 Opsætning af system... 5 Valg af maskintype...
Drejning Øvelsesvejledning Mastercam X L1-6. udg. Vermundsgade 38 2100 København Tlf.: (+45) 4585 6050 2 Indhold: Drejeprogrammering... 5 Indledning.... 5 Opsætning af system... 5 Valg af maskintype...
Design og Fræsning Øvelser
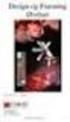 Design og Fræsning Øvelser Mastercam X F1-6. udg. Vermundsgade 38 2100 København Tlf.: (+45) 4585 6050 Mastercam Grundkursus 1 2 CIMCO INTEGRATION Indholdsfortegnelse Tegn emner i 2D... 5 Øvelse 1 Tegn
Design og Fræsning Øvelser Mastercam X F1-6. udg. Vermundsgade 38 2100 København Tlf.: (+45) 4585 6050 Mastercam Grundkursus 1 2 CIMCO INTEGRATION Indholdsfortegnelse Tegn emner i 2D... 5 Øvelse 1 Tegn
Fremstilling af værktøjskomponenter Drejning. AMU nr
 Fremstilling af værktøjskomponenter Drejning AMU nr. 47597 INDHOLDSFORTEGNELSE Forord 3 Koordinatsystemet på en CNC drejebænk 4 Oversigt over de mest brugte G koder og M koder 7 Værktøjs geometri og opmåling
Fremstilling af værktøjskomponenter Drejning AMU nr. 47597 INDHOLDSFORTEGNELSE Forord 3 Koordinatsystemet på en CNC drejebænk 4 Oversigt over de mest brugte G koder og M koder 7 Værktøjs geometri og opmåling
Design og Fræsning Øvelser
 Design og Fræsning Øvelser Mastercam X F1-7.1 Udgave. Vermundsgade 38 2100 København Tlf.: (+45) 4585 6050 Mastercam Grundkursus 1 2 CIMCO INTEGRATION Indholdsfortegnelse Tegn emner i 2D... 5 Øvelse 1
Design og Fræsning Øvelser Mastercam X F1-7.1 Udgave. Vermundsgade 38 2100 København Tlf.: (+45) 4585 6050 Mastercam Grundkursus 1 2 CIMCO INTEGRATION Indholdsfortegnelse Tegn emner i 2D... 5 Øvelse 1
side 1 side 2 side 3 side 3 side 3 side 4 side 5 side 6 side 7 side 7 side 7 side 7 side 7 side 8 side 8-17 side 18-21
 side 1 side 2 side 3 side 3 side 3 side 4 side 5 side 6 side 7 side 7 side 7 side 7 side 7 side 8 side 8-17 side 18-21 Indholdsfortegnelse Geometrimodulet Start geometrimodulet Udfyldning af talfelter
side 1 side 2 side 3 side 3 side 3 side 4 side 5 side 6 side 7 side 7 side 7 side 7 side 7 side 8 side 8-17 side 18-21 Indholdsfortegnelse Geometrimodulet Start geometrimodulet Udfyldning af talfelter
En lille vejledning i at bruge Paint Win 98 og Win XP Indhold
 1 En lille vejledning i at bruge Paint Win 98 og Win XP Indhold Indhold...2 1. Åbn Paint...3 2. Vælg en baggrundsfarve og en forgrundsfarve...3 3. Tegn et billede...4 4. Ny, fortryd og gentag...4 5. Andre
1 En lille vejledning i at bruge Paint Win 98 og Win XP Indhold Indhold...2 1. Åbn Paint...3 2. Vælg en baggrundsfarve og en forgrundsfarve...3 3. Tegn et billede...4 4. Ny, fortryd og gentag...4 5. Andre
Begyndermanual og introduktion til
 Begyndermanual og introduktion til Design 3D parametrisk CAD www.nettocad.dk mail@a-engineering.dk Tlf. 61337807 1 Part Workspace Zoom værktøjer De gule ikoner viser dine konstruktioner fra forskellige
Begyndermanual og introduktion til Design 3D parametrisk CAD www.nettocad.dk mail@a-engineering.dk Tlf. 61337807 1 Part Workspace Zoom værktøjer De gule ikoner viser dine konstruktioner fra forskellige
Athena DIMENSION Tværsnit 2
 Athena DIMENSION Tværsnit 2 Januar 2002 Indhold 1 Introduktion.................................. 2 2 Programmets opbygning........................... 2 2.1 Menuer og værktøjslinier............................
Athena DIMENSION Tværsnit 2 Januar 2002 Indhold 1 Introduktion.................................. 2 2 Programmets opbygning........................... 2 2.1 Menuer og værktøjslinier............................
GeoGebra 3.0.0.0 Quickstart. det grundlæggende
 GeoGebra 3.0.0.0 Quickstart det grundlæggende Grete Ridder Ebbesen frit efter GeoGebra Quickstart af Markus Hohenwarter Virum, 28. februar 2009 Introduktion GeoGebra er et gratis og meget brugervenligt
GeoGebra 3.0.0.0 Quickstart det grundlæggende Grete Ridder Ebbesen frit efter GeoGebra Quickstart af Markus Hohenwarter Virum, 28. februar 2009 Introduktion GeoGebra er et gratis og meget brugervenligt
Kom i gang med Course Tool 1.2
 Kom i gang med Course Tool 1.2 Indhold Indledning...2 Pris beregning...2 Anvendelse...2 Open Source...2 Anbefalinger...2 Installation...3 USB-Pen...3 Download Libre Office (Draw)...3 Indstil makrosikkerhed...4
Kom i gang med Course Tool 1.2 Indhold Indledning...2 Pris beregning...2 Anvendelse...2 Open Source...2 Anbefalinger...2 Installation...3 USB-Pen...3 Download Libre Office (Draw)...3 Indstil makrosikkerhed...4
AgroSoft A/S AgroSync
 AgroSoft A/S AgroSync AgroSync er et AgroSoft A/S værktøj, der bliver brugt til filudveksling imellem WinSvin og PocketPigs. Fordele ved at bruge AgroSync: Brugeren bestemmer overførsels tidspunktet for
AgroSoft A/S AgroSync AgroSync er et AgroSoft A/S værktøj, der bliver brugt til filudveksling imellem WinSvin og PocketPigs. Fordele ved at bruge AgroSync: Brugeren bestemmer overførsels tidspunktet for
Solid Edge 2D Drafting
 Solid Edge 2D version 106 - tutorial: Solid edge 2d er et gratis tegneprogram, der er genialt til Teknologi. Det kan bruges til at tegne maskintegninger med mål, til at tegne skitser til fysik-afleveringer,
Solid Edge 2D version 106 - tutorial: Solid edge 2d er et gratis tegneprogram, der er genialt til Teknologi. Det kan bruges til at tegne maskintegninger med mål, til at tegne skitser til fysik-afleveringer,
Kom godt igang med OpenMeetings
 Kom godt igang med OpenMeetings Kom godt igang med OpenMeetings Side 2 Indholdsfortegnelse 1. Log på / Registrer dig... 3 1.1 Find Forsvarets Elektroniske Skole på internettet... 3 1.2 Login skærmen...
Kom godt igang med OpenMeetings Kom godt igang med OpenMeetings Side 2 Indholdsfortegnelse 1. Log på / Registrer dig... 3 1.1 Find Forsvarets Elektroniske Skole på internettet... 3 1.2 Login skærmen...
Indholdsfortegnelse. side 1 side 2 side 4 side 4 side 4 side 5 side 5 side 6 side 6 side 6 side 6 side 7 side 8 side 8 side 9
 side 1 side 2 side 4 side 4 side 4 side 5 side 5 side 6 side 6 side 6 side 6 side 7 side 8 side 8 side 9 side 10 side 11,13 side 13 side 14 side 14 side 14 side 14 side 15 side 15 side 16 side 17 side
side 1 side 2 side 4 side 4 side 4 side 5 side 5 side 6 side 6 side 6 side 6 side 7 side 8 side 8 side 9 side 10 side 11,13 side 13 side 14 side 14 side 14 side 14 side 15 side 15 side 16 side 17 side
Dreje/Fræse-værktøjsbane
 Dreje/Fræse-værktøjsbane Dreje/Fræse 1 2 Dreje/Fræse Dreje/Fræse-værktøjsbane I denne øvelse vises, hvordan man med følgende funktioner frembringer en drejefræse værktøjsbane: NC-Prog, Operationen Værktøjsbaner,
Dreje/Fræse-værktøjsbane Dreje/Fræse 1 2 Dreje/Fræse Dreje/Fræse-værktøjsbane I denne øvelse vises, hvordan man med følgende funktioner frembringer en drejefræse værktøjsbane: NC-Prog, Operationen Værktøjsbaner,
Kompendium til Geogebra
 Kompendium til Geogebra Hardsyssel Efterskole Matematik 8. Klasse Side 1 af 12 Kompendium til Geogebra 1. Generel præsentation af Geogebra 1.1 Download af programmet Geogebra kan gratis downloades fra
Kompendium til Geogebra Hardsyssel Efterskole Matematik 8. Klasse Side 1 af 12 Kompendium til Geogebra 1. Generel præsentation af Geogebra 1.1 Download af programmet Geogebra kan gratis downloades fra
1.TILBUD NYT TILBUD 1.1 TRIN FORUDSÆTNINGER
 1.TILBUD Fanen Tilbud giver en oversigt over alle de tilbud, der ligger i din database. Det er også herfra, at du har mulighed for at oprette, kopiere eller redigere et eksisterende tilbud. Det følgende
1.TILBUD Fanen Tilbud giver en oversigt over alle de tilbud, der ligger i din database. Det er også herfra, at du har mulighed for at oprette, kopiere eller redigere et eksisterende tilbud. Det følgende
Indholdsfortegnelse. Indholdsfortegnelse.. side 2. Adgang til webgraf 3. Opslag adresse... 4. Styring af layout.. 5. Zoom funktioner..
 Indholdsfortegnelse Indholdsfortegnelse.. side 2 Adgang til webgraf 3 Opslag adresse... 4 Styring af layout.. 5 Zoom funktioner.. 6 Panorere på skærmen. 7 Information om grafikken.... 8-10 Print et udsnit.....
Indholdsfortegnelse Indholdsfortegnelse.. side 2 Adgang til webgraf 3 Opslag adresse... 4 Styring af layout.. 5 Zoom funktioner.. 6 Panorere på skærmen. 7 Information om grafikken.... 8-10 Print et udsnit.....
Quick guide til Condes 8.
 Quick guide til Condes 8. Quick guide til Condes 8.... 1 Starte Condes:... 2 Opret poster.... 6 Opdatere post detaljer:... 7 Finjustere postcirklen.... 8 Flytte postnummer... 9 Sætte poster sammen til
Quick guide til Condes 8. Quick guide til Condes 8.... 1 Starte Condes:... 2 Opret poster.... 6 Opdatere post detaljer:... 7 Finjustere postcirklen.... 8 Flytte postnummer... 9 Sætte poster sammen til
Lav din egen forside i webtrees
 Lav din egen forside i webtrees Du behøver ikke at kunne kode eller gøre noget advanceret for at designe din helt egen forside i webtrees. Alt du skal gøre er bare at gøre brug af den indbygget editor.
Lav din egen forside i webtrees Du behøver ikke at kunne kode eller gøre noget advanceret for at designe din helt egen forside i webtrees. Alt du skal gøre er bare at gøre brug af den indbygget editor.
Easy Guide i GallupPC
 Easy Guide i GallupPC Version. 6.00.00 Gallup A/S Masnedøgade 22-26 DK 2100 København Ø Telefon 39 27 27 27 Fax 39 27 50 80 Indhold SÅDAN KOMMER DU I GANG MED AT ANVENDE GALLUPPC... 2 TILFØJELSE AF UNDERSØGELSER
Easy Guide i GallupPC Version. 6.00.00 Gallup A/S Masnedøgade 22-26 DK 2100 København Ø Telefon 39 27 27 27 Fax 39 27 50 80 Indhold SÅDAN KOMMER DU I GANG MED AT ANVENDE GALLUPPC... 2 TILFØJELSE AF UNDERSØGELSER
Oktober Dokumentpakker
 Oktober 2017 Dokumentpakker Dokumentpakkerne er et værktøj til at udskrive dynamiske breve, som har en standardtekst i brevet, og hvor der automatisk sættes blandt andet patientens navn, adresse og aftaletid
Oktober 2017 Dokumentpakker Dokumentpakkerne er et værktøj til at udskrive dynamiske breve, som har en standardtekst i brevet, og hvor der automatisk sættes blandt andet patientens navn, adresse og aftaletid
Cam-modulet. ud: Udfyldning af felter for råemnedimentioner Udfyld felterne således:
 side 1 side 1 side 1 side 2 side 3 side 4 side 5 side 11 side 15 side 18 side 21 side 22 side 23 side 24 side 26-28 side 29 side 31 Indholdsfortegnelse Cam-modulet Om cam-nodulet Sådan aktiveres cam-modulet
side 1 side 1 side 1 side 2 side 3 side 4 side 5 side 11 side 15 side 18 side 21 side 22 side 23 side 24 side 26-28 side 29 side 31 Indholdsfortegnelse Cam-modulet Om cam-nodulet Sådan aktiveres cam-modulet
Skifte til Access 2010
 I denne vejledning Microsoft Microsoft Access 2010 ser meget anderledes ud end Access 2003, og vi har derfor oprettet denne vejledning, så du hurtigere kan komme i gang med at bruge programmet. Læs videre
I denne vejledning Microsoft Microsoft Access 2010 ser meget anderledes ud end Access 2003, og vi har derfor oprettet denne vejledning, så du hurtigere kan komme i gang med at bruge programmet. Læs videre
Skifte til Excel 2010
 I denne vejledning Microsoft Excel 2010 ser meget anderledes ud end Excel 2003, og vi har derfor oprettet denne vejledning, så du hurtigere kan komme i gang med at bruge programmet. Læs videre for at få
I denne vejledning Microsoft Excel 2010 ser meget anderledes ud end Excel 2003, og vi har derfor oprettet denne vejledning, så du hurtigere kan komme i gang med at bruge programmet. Læs videre for at få
BRUGER KURSUS RAMBØLL HJEMMESIDE
 Til Forsyningsvirksomheder i Danmark Dokumenttype Brugervejledning Rambøll Hjemmeside Full Responsive Dato Oktober 2017 BRUGER KURSUS RAMBØLL HJEMMESIDE BRUGER KURSUS RAMBØLL HJEMMESIDE Revision 01 Dato
Til Forsyningsvirksomheder i Danmark Dokumenttype Brugervejledning Rambøll Hjemmeside Full Responsive Dato Oktober 2017 BRUGER KURSUS RAMBØLL HJEMMESIDE BRUGER KURSUS RAMBØLL HJEMMESIDE Revision 01 Dato
Installer DesignPro. DesignPro I Side 1
 DesignPro I Side 1 Installer DesignPro DesignPro 5 DesignPro fra Avery, er fint layoutprogram, der har nogle store fordele frem for Publisher og Draw. Det er på Dansk, og så er det gratis. Programmet er
DesignPro I Side 1 Installer DesignPro DesignPro 5 DesignPro fra Avery, er fint layoutprogram, der har nogle store fordele frem for Publisher og Draw. Det er på Dansk, og så er det gratis. Programmet er
Start SketchUp vælg File Open og åben filen Milimeters.skp under Templates
 For at få SketchUp til at virke skal programmet først sættes op Start SketchUp vælg File Open og åben filen Milimeters.skp under Templates Herefter vælges Window -> Entity Info Kontroller at units er i
For at få SketchUp til at virke skal programmet først sættes op Start SketchUp vælg File Open og åben filen Milimeters.skp under Templates Herefter vælges Window -> Entity Info Kontroller at units er i
Når du på Pro2tal Bager s hjemmeside: www.bagernettet.dk klikker på ikonet
 Når du på Pro2tal Bager s hjemmeside: www.bagernettet.dk klikker på ikonet kommer følgende login billede til Bagersystemet: Indtast dit brugernavn og adgangskode og tryk Enter eller klik på knappen Logon.
Når du på Pro2tal Bager s hjemmeside: www.bagernettet.dk klikker på ikonet kommer følgende login billede til Bagersystemet: Indtast dit brugernavn og adgangskode og tryk Enter eller klik på knappen Logon.
IsenTekst Indhold til Internettet. Manual til Wordpress.
 Manual til Wordpress Sådan opdaterer du din hjemmeside i Wordpress. Dette er en manual til de mest grundlæggende ting, så du selv kan redigere indholdet eller tilføje nyt på din hjemmeside. Guiden er skrevet
Manual til Wordpress Sådan opdaterer du din hjemmeside i Wordpress. Dette er en manual til de mest grundlæggende ting, så du selv kan redigere indholdet eller tilføje nyt på din hjemmeside. Guiden er skrevet
Tutorial: Annotationsliste
 Tutorial: Annotationsliste Annotationslisten er en særlig fane med vandret layout, hvor du får effektive muligheder for at behandle, få adgang til, gennemgå og sammenfatte annotationer i en PDF-fil. Som
Tutorial: Annotationsliste Annotationslisten er en særlig fane med vandret layout, hvor du får effektive muligheder for at behandle, få adgang til, gennemgå og sammenfatte annotationer i en PDF-fil. Som
SIDETITEL TASTATURGENVEJE
 SIDETITEL TASTATURGENVEJE STANDARDTASTATURGENVEJE MARKERING Linje L Ctrl + Alt + B Lås Ctrl + Skift + L Juster center Ctrl + Alt + E Bemærkning N Juster venstre Ctrl + Alt + L Pen P Juster midten Ctrl
SIDETITEL TASTATURGENVEJE STANDARDTASTATURGENVEJE MARKERING Linje L Ctrl + Alt + B Lås Ctrl + Skift + L Juster center Ctrl + Alt + E Bemærkning N Juster venstre Ctrl + Alt + L Pen P Juster midten Ctrl
Windows Vista 1. Side 1 af 10
 Windows vista...2 Lukke for PC,en...3 Velkomstcenter...3 Finde/starte et program...4 Alle programmer...5 Menuen Start...5 Stifinder...6 Windows Sidepanel og gadgets...7 Dokumenter...7 Tilbehør...8 Windows
Windows vista...2 Lukke for PC,en...3 Velkomstcenter...3 Finde/starte et program...4 Alle programmer...5 Menuen Start...5 Stifinder...6 Windows Sidepanel og gadgets...7 Dokumenter...7 Tilbehør...8 Windows
Kompendie til CAM programmering Nr
 Kompendie til CM programmering Nr. 4488 Kompendie til CM programmering Nr. 4488 Kursus indhold: CNC-teknik og databaseproblematik CNC-dataoverførsel Programmeringsmetodik CM-systemet Programsimulering
Kompendie til CM programmering Nr. 4488 Kompendie til CM programmering Nr. 4488 Kursus indhold: CNC-teknik og databaseproblematik CNC-dataoverførsel Programmeringsmetodik CM-systemet Programsimulering
Sådan indlægges nyheder på DSqF s hjemmeside trin for trin
 Sådan indlægges nyheder på DSqF s hjemmeside trin for trin Systemkrav For at kunne bruge Composite kræves: Windows 95 eller nyere (bemærk - kun Windows kan bruges) Browseren Internet Explorer 6.0 eller
Sådan indlægges nyheder på DSqF s hjemmeside trin for trin Systemkrav For at kunne bruge Composite kræves: Windows 95 eller nyere (bemærk - kun Windows kan bruges) Browseren Internet Explorer 6.0 eller
Opgaver om koordinater
 Opgaver om koordinater Formålet med disse opgaver er dels at træne noget matematik, dels at give oplysninger om og træning i brug af Mathcad: Matematik: Øge grundlæggende indsigt vedrørende koordinater
Opgaver om koordinater Formålet med disse opgaver er dels at træne noget matematik, dels at give oplysninger om og træning i brug af Mathcad: Matematik: Øge grundlæggende indsigt vedrørende koordinater
Guide til Condes. Indhold:
 Guide til Condes Udarbejdet af Kim Højmark i 2008 Revideret december 2012 / Nicolaj Nielsen Denne vejledning guider dig igennem de mest basale elementer af Condes, så du bliver i stand til at anvende Condes
Guide til Condes Udarbejdet af Kim Højmark i 2008 Revideret december 2012 / Nicolaj Nielsen Denne vejledning guider dig igennem de mest basale elementer af Condes, så du bliver i stand til at anvende Condes
 Panda Antivirus + Firewall 2007 NYT Titanium Kom godt i gang Vigtigt! Læs venligst grundigt afsnittet i denne guide om online registrering. Her findes nødvendige oplysninger for maksimal beskyttelse af
Panda Antivirus + Firewall 2007 NYT Titanium Kom godt i gang Vigtigt! Læs venligst grundigt afsnittet i denne guide om online registrering. Her findes nødvendige oplysninger for maksimal beskyttelse af
Kapitel 8 Tilpasning af OpenOffice.org:
 Migreringsvejledning Kapitel 8 Tilpasning af OpenOffice.org: OpenOffice.org Rettigheder Dette dokument er beskyttet af Copyright 2005 til bidragsyderne som er oplistet i afsnittet Forfattere. Du kan distribuere
Migreringsvejledning Kapitel 8 Tilpasning af OpenOffice.org: OpenOffice.org Rettigheder Dette dokument er beskyttet af Copyright 2005 til bidragsyderne som er oplistet i afsnittet Forfattere. Du kan distribuere
Daglig brug af JitBesked 2.0
 Daglig brug af JitBesked 2.0 Indholdsfortegnelse Oprettelse af personer (modtagere)...3 Afsendelse af besked...4 Valg af flere modtagere...5 Valg af flere personer der ligger i rækkefølge...5 Valg af flere
Daglig brug af JitBesked 2.0 Indholdsfortegnelse Oprettelse af personer (modtagere)...3 Afsendelse af besked...4 Valg af flere modtagere...5 Valg af flere personer der ligger i rækkefølge...5 Valg af flere
DENNE LILLE MANUAL TIL GEOGEBRA DÆKKER NOGENLUNDE DE EMNER, DER VEDRØRER FOLKESKOLEN TIL OG MED 10. KLASSE.
 Geogebra. DENNE LILLE MANUAL TIL GEOGEBRA DÆKKER NOGENLUNDE DE EMNER, DER VEDRØRER FOLKESKOLEN TIL OG MED 10. KLASSE. (dvs. det er ikke alle emner i SYMBOLLINIEN, der beskrives). Navnet GEOGEBRA er en
Geogebra. DENNE LILLE MANUAL TIL GEOGEBRA DÆKKER NOGENLUNDE DE EMNER, DER VEDRØRER FOLKESKOLEN TIL OG MED 10. KLASSE. (dvs. det er ikke alle emner i SYMBOLLINIEN, der beskrives). Navnet GEOGEBRA er en
Opgavesæt til CAD/CAM 3D fræsning Nr
 Opgavesæt til CAD/CAM 3D fræsning Nr. 44845 Opgavesæt til CAD/CAM 3D fræsning Nr. 44845 Kursus indhold: : Fremstille enkle 3D nc-programmer ved hjælp af et cad/cam-system. Handle sikkerheds- og miljømæssigt
Opgavesæt til CAD/CAM 3D fræsning Nr. 44845 Opgavesæt til CAD/CAM 3D fræsning Nr. 44845 Kursus indhold: : Fremstille enkle 3D nc-programmer ved hjælp af et cad/cam-system. Handle sikkerheds- og miljømæssigt
Installations- og brugervejledning. for. HDM trafikanalyseprogram til anvendelse sammen med HiStar enhederne NC90, NC90A, NC97 og NC200
 Installations- og brugervejledning for HDM trafikanalyseprogram til anvendelse sammen med HiStar enhederne NC90, NC90A, NC97 og NC200 2008 Tokheim Scandinavia A/S All Rights Reserved INDHOLDSFORTEGNELSE
Installations- og brugervejledning for HDM trafikanalyseprogram til anvendelse sammen med HiStar enhederne NC90, NC90A, NC97 og NC200 2008 Tokheim Scandinavia A/S All Rights Reserved INDHOLDSFORTEGNELSE
Skifte til OneNote 2010
 I denne vejledning Microsoft Microsoft OneNote 2010 ser meget anderledes ud end OneNote 2007, og vi har derfor oprettet denne vejledning, så du hurtigere kan komme i gang med at bruge programmet. Læs videre
I denne vejledning Microsoft Microsoft OneNote 2010 ser meget anderledes ud end OneNote 2007, og vi har derfor oprettet denne vejledning, så du hurtigere kan komme i gang med at bruge programmet. Læs videre
Når du åbner Sportsplanner første gang, får du to muligheder. Åben opstilling og Ny opstilling.
 Sportsplanner I DGI Sportsplanner har du mulighed for at tegne redskabsbaner, som passer direkte på det sted, hvor du og dine gymnaster træner. De opstillinger du tegner har du mulighed for at få tilsendt
Sportsplanner I DGI Sportsplanner har du mulighed for at tegne redskabsbaner, som passer direkte på det sted, hvor du og dine gymnaster træner. De opstillinger du tegner har du mulighed for at få tilsendt
Installationsvejledning Alphacam 2018 R1
 Installationsvejledning Alphacam 2018 R1 Indholds Fortegnelse Indledning - Generelt...3 Understøttede Windows Versioner...3 Understøttede låstyper i fremtidige versioner...3 Netværks Drivere skal opdateres
Installationsvejledning Alphacam 2018 R1 Indholds Fortegnelse Indledning - Generelt...3 Understøttede Windows Versioner...3 Understøttede låstyper i fremtidige versioner...3 Netværks Drivere skal opdateres
Arbejde med 3D track motion
 Arbejde med 3D track motion Gary Rebholz I sidste måneds Tech Tip artikel gennemgik jeg det grundlæggende i track motion. Selv om vi ikke gennemgår alle værktøjer i Track Motion dialog box vil du alligevel
Arbejde med 3D track motion Gary Rebholz I sidste måneds Tech Tip artikel gennemgik jeg det grundlæggende i track motion. Selv om vi ikke gennemgår alle værktøjer i Track Motion dialog box vil du alligevel
Betjeningsvejledning. for. UniRace
 Betjeningsvejledning for UniRace 2007 Et konkurrence indtastningsprogram. Indholdsfortegnelse Indholdsfortegnelse... 2 Figur fortegnelse... 3 Indledning... 4 Race info... 4 Indtastning af deltagere...
Betjeningsvejledning for UniRace 2007 Et konkurrence indtastningsprogram. Indholdsfortegnelse Indholdsfortegnelse... 2 Figur fortegnelse... 3 Indledning... 4 Race info... 4 Indtastning af deltagere...
Adgang til WebGraf. 1. Start Microsoft Internet Explorer. 2. Skriv: http://kort.ge.dk
 Indholdsfortegnelse Indholdsfortegnelse.. side 2 Adgang til webgraf 3 Opslag adresse... 4 Styring af layout.. 5 Opslag af område via oversigtskort... 6 Zoom funktioner.. 7 Panorere på skærmen. 8 Information
Indholdsfortegnelse Indholdsfortegnelse.. side 2 Adgang til webgraf 3 Opslag adresse... 4 Styring af layout.. 5 Opslag af område via oversigtskort... 6 Zoom funktioner.. 7 Panorere på skærmen. 8 Information
Vejledning til opgraderet version af Danmarks Arealinformation
 Vejledning til opgraderet version af Danmarks Arealinformation Følgende funktioner virker anderledes i HTML5-versionen end i Silverlight-versionen: 1) Vælg/tænd kortlag... 2 2) Tilføj kortlag fra Lagkatalog...
Vejledning til opgraderet version af Danmarks Arealinformation Følgende funktioner virker anderledes i HTML5-versionen end i Silverlight-versionen: 1) Vælg/tænd kortlag... 2 2) Tilføj kortlag fra Lagkatalog...
Vejledning til Teknisk opsætning
 Vejledning til Teknisk opsætning v. 1.0 Adm4you, 2010. Indhold Kort om denne vejledning... 3 Generelt om easyourtime... 3 Installation af databasen... 3 Sikkerhed og rettigheder... 4 SQL Login... 4 Rettigheder
Vejledning til Teknisk opsætning v. 1.0 Adm4you, 2010. Indhold Kort om denne vejledning... 3 Generelt om easyourtime... 3 Installation af databasen... 3 Sikkerhed og rettigheder... 4 SQL Login... 4 Rettigheder
Mediator 9. Materiale til elever. Version: August 2012
 Mediator 9 Materiale til elever Version: August 2012 Indholdsfortegnelse Farveliste til kopiering/udlevering...4 Mediator - et eksemplarisk forløb...5 Dataindsamling...5 Start programmet...5 Intro...8
Mediator 9 Materiale til elever Version: August 2012 Indholdsfortegnelse Farveliste til kopiering/udlevering...4 Mediator - et eksemplarisk forløb...5 Dataindsamling...5 Start programmet...5 Intro...8
Hvad er C-akse egentlig? 2. Værktøjsholdere 3. Koblingssystemer 4. Værktøjsopmåling 5. C-akse programmering 6. Bolthulcirkel 6.
 INDHOLDSFORTEGNELSE Hvad er C-akse egentlig? 2 Værktøjsholdere 3 Koblingssystemer 4 Værktøjsopmåling 5 C-akse programmering 6 Bolthulcirkel 6 Not-fræsning 6 Spiral fræsning 7 Boring med udspåning aksialt
INDHOLDSFORTEGNELSE Hvad er C-akse egentlig? 2 Værktøjsholdere 3 Koblingssystemer 4 Værktøjsopmåling 5 C-akse programmering 6 Bolthulcirkel 6 Not-fræsning 6 Spiral fræsning 7 Boring med udspåning aksialt
Gratisprogrammet 27. september 2011
 Gratisprogrammet 27. september 2011 1 Brugerfladen: Små indledende øvelser: OBS: Hvis et eller andet ikke fungerer, som du forventer, skal du nok vælge en anden tilstand. Dette ses til højre for ikonerne
Gratisprogrammet 27. september 2011 1 Brugerfladen: Små indledende øvelser: OBS: Hvis et eller andet ikke fungerer, som du forventer, skal du nok vælge en anden tilstand. Dette ses til højre for ikonerne
ViKoSys. Virksomheds Kontakt System
 ViKoSys Virksomheds Kontakt System 1 Hvad er det? Virksomheds Kontakt System er udviklet som et hjælpeværkstøj til iværksættere og andre virksomheder som gerne vil have et værktøj hvor de kan finde og
ViKoSys Virksomheds Kontakt System 1 Hvad er det? Virksomheds Kontakt System er udviklet som et hjælpeværkstøj til iværksættere og andre virksomheder som gerne vil have et værktøj hvor de kan finde og
Sådan opdaterer og vedligeholder du din hjemmeside i Wordpress.
 Wordpress manual Sådan opdaterer og vedligeholder du din hjemmeside i Wordpress. Dette er en manual til de mest grundlæggende ting og funktioner i Wordpress, så du selv kan redigere indholdet eller tilføje
Wordpress manual Sådan opdaterer og vedligeholder du din hjemmeside i Wordpress. Dette er en manual til de mest grundlæggende ting og funktioner i Wordpress, så du selv kan redigere indholdet eller tilføje
WELLPLOT VER. 3 BRUGERMANUAL
 WELLPLOT VER. 3 BRUGERMANUAL I GIS 2002 Wellplot ver. 3 BRUGERMANUAL Udarbejdet for: I GIS ApS Titel: Wellplot ver. 3 Brugermanual Dokumenttype: Software manual Udgave: 1 Dato: 20-09-02 Udarbejdet af:
WELLPLOT VER. 3 BRUGERMANUAL I GIS 2002 Wellplot ver. 3 BRUGERMANUAL Udarbejdet for: I GIS ApS Titel: Wellplot ver. 3 Brugermanual Dokumenttype: Software manual Udgave: 1 Dato: 20-09-02 Udarbejdet af:
Huskesedler. Design og automatisering af regneark. Microsoft Excel 2013
 Huskesedler Design og automatisering af regneark Microsoft Excel 2013 Januar 2017 Knord Side 2 Indholdsfortegnelse Ark... 4 Beskyttelse... 6 Diagram... 7 Eksport af data... 8 Fejlretning i formler... 9
Huskesedler Design og automatisering af regneark Microsoft Excel 2013 Januar 2017 Knord Side 2 Indholdsfortegnelse Ark... 4 Beskyttelse... 6 Diagram... 7 Eksport af data... 8 Fejlretning i formler... 9
Styresystemet er den del af softwaren, der sammenkæder hardware og brugerprogrammer, således at de kan arbejde sammen.
 Hvad sker der, når der tændes for PC en? Når computeren tændes, kontrolleres en række funktioner, bl.a. ram, harddisk, mus, tastatur, diskettedrev og lignende, før det rigtige Windows- billede vises på
Hvad sker der, når der tændes for PC en? Når computeren tændes, kontrolleres en række funktioner, bl.a. ram, harddisk, mus, tastatur, diskettedrev og lignende, før det rigtige Windows- billede vises på
Indledning. På de følgende sider vises, primært i tegneserieform, lidt om mulighederne i PC-AXIS for Windows.
 Indledning PC-AXIS for Windows er et talbehandlingsprogram, der kan håndtere store mængder statistisk materiale. PC-AXIS giver mulighed for at arbejde videre med det statistiske materiale i egne programmer
Indledning PC-AXIS for Windows er et talbehandlingsprogram, der kan håndtere store mængder statistisk materiale. PC-AXIS giver mulighed for at arbejde videre med det statistiske materiale i egne programmer
Vejledning PROPHIX 11. Driftsbudgettering ved åbning af templates (Kun til Avanceret-brugere)
 PROPHIX 11 Systemansvarlige Michael Siglev Økonomiafdelingen 9940 3959 msi@adm.aau.dk Daniel Nygaard Ricken Økonomiafdelingen 9940 9785 dnr@adm.aau.dk Vejledning (Kun til Avanceret-brugere) Opdateret:
PROPHIX 11 Systemansvarlige Michael Siglev Økonomiafdelingen 9940 3959 msi@adm.aau.dk Daniel Nygaard Ricken Økonomiafdelingen 9940 9785 dnr@adm.aau.dk Vejledning (Kun til Avanceret-brugere) Opdateret:
vejman.dk Brugerdokumentation - kortmodul 14. marts 2012 Version 1.9
 Brugerdokumentation - kortmodul 14. marts 2012 Version 1.9 Indholdsfortegnelse 1 Indledning... 3 1.1 Anbefalinger... 4 1.2 Datahjælp... 4 1.3 Brugerindstillinger... 5 2 Generel funktionalitet... 6 2.1
Brugerdokumentation - kortmodul 14. marts 2012 Version 1.9 Indholdsfortegnelse 1 Indledning... 3 1.1 Anbefalinger... 4 1.2 Datahjælp... 4 1.3 Brugerindstillinger... 5 2 Generel funktionalitet... 6 2.1
I denne manual kan du finde en hurtig introduktion til hvordan du:
 VORES NORDSJÆLLAND HURTIGT I GANG MANUAL 01: Bruger HVAD INDEHOLDER DENNE MANUAL? I denne manual kan du finde en hurtig introduktion til hvordan du: 1. Finder Vores Nordsjælland hjemmesiden 2. Opretter
VORES NORDSJÆLLAND HURTIGT I GANG MANUAL 01: Bruger HVAD INDEHOLDER DENNE MANUAL? I denne manual kan du finde en hurtig introduktion til hvordan du: 1. Finder Vores Nordsjælland hjemmesiden 2. Opretter
Picto Selector. Lav dine egne flotte symbolark på den nemme måde. Version: Oktober 2012
 Picto Selector Lav dine egne flotte symbolark på den nemme måde Version: Oktober 2012 Indholdsfortegnelse Hvad er Picto Selector?...4 USB?...4 Hent programmet...4 Installer programmet på din computer...5
Picto Selector Lav dine egne flotte symbolark på den nemme måde Version: Oktober 2012 Indholdsfortegnelse Hvad er Picto Selector?...4 USB?...4 Hent programmet...4 Installer programmet på din computer...5
Introducerende undervisningsmateriale til Geogebra
 Klaus Frederiksen & Christine Hansen Introducerende undervisningsmateriale til Geogebra - Dynamisk geometriundervisning www.bricksite.com/ckgeogebra 01-03-2012 Indhold 1. Intro til programmets udseende...
Klaus Frederiksen & Christine Hansen Introducerende undervisningsmateriale til Geogebra - Dynamisk geometriundervisning www.bricksite.com/ckgeogebra 01-03-2012 Indhold 1. Intro til programmets udseende...
Opret og vedligehold af favoritliste på markedspladsen
 Opret og vedligehold af på markedspladsen Hvad Kommentar Tast Opret på markedspladsen Åben markedspladsen. I venstre side findes r, når du står i fanen Varesøgning Stå i fanen Mine, og tryk på Tilføj Tryk
Opret og vedligehold af på markedspladsen Hvad Kommentar Tast Opret på markedspladsen Åben markedspladsen. I venstre side findes r, når du står i fanen Varesøgning Stå i fanen Mine, og tryk på Tilføj Tryk
DesignPro II Side 11. Grupper
 DesignPro II Side 11 Grupper Hvis man arbejde helt fra grunden, er det ofte en fordel at kunne samle tekst, billeder og baggrund til en fast gruppe, som så kan flyttes rundt, og ændres i størrelsen. I
DesignPro II Side 11 Grupper Hvis man arbejde helt fra grunden, er det ofte en fordel at kunne samle tekst, billeder og baggrund til en fast gruppe, som så kan flyttes rundt, og ændres i størrelsen. I
 NYT Panda Antivirus 2007 Kom godt i gang Vigtigt! Læs venligst grundigt afsnittet i denne guide om online registrering. Her findes nødvendige oplysninger for maksimal beskyttelse af din PC. Afinstaller
NYT Panda Antivirus 2007 Kom godt i gang Vigtigt! Læs venligst grundigt afsnittet i denne guide om online registrering. Her findes nødvendige oplysninger for maksimal beskyttelse af din PC. Afinstaller
VEJLEDNING I WEBKORT
 VEJLEDNING I WEBKORT INDHOLD Vælg temaer 3 Naviger på kortet 4 Find adresser og informationer på kortet 5 Tegn enkle figurer på kortet 6 Andre værktøjer 7 Indstillinger 9 Udskriv 10 Temavælgerens muligheder
VEJLEDNING I WEBKORT INDHOLD Vælg temaer 3 Naviger på kortet 4 Find adresser og informationer på kortet 5 Tegn enkle figurer på kortet 6 Andre værktøjer 7 Indstillinger 9 Udskriv 10 Temavælgerens muligheder
Kom godt i gang. Værktøjspaletten. Pensler. 4 www.mikrov.dk
 Forord Fresko er et spændende, nyskabende program til faget Billedkunst men med de mange maleteknikker og effekter er det en kreativ udfordring for alle med lyst til at male. Du kan male akvarel, male
Forord Fresko er et spændende, nyskabende program til faget Billedkunst men med de mange maleteknikker og effekter er det en kreativ udfordring for alle med lyst til at male. Du kan male akvarel, male
Advanced Word Template Brugermanual
 Advanced Word Template Brugermanual Forord: Advanced Word Template er et værktøj, der anvendes sammen med Microsoft Word til at opbygge ensartet beskrivelser på en mere intelligent måde end Copy and Paste
Advanced Word Template Brugermanual Forord: Advanced Word Template er et værktøj, der anvendes sammen med Microsoft Word til at opbygge ensartet beskrivelser på en mere intelligent måde end Copy and Paste
Vejledning til brug af FirstClass
 Vejledning til brug af FirstClass - opdateret januar 2013 Indhold Installation af FirstClass foretages kun første gang... 2 Hent FirstClass-klienten... 2 Installer FirstClass-klienten... 3 Ændre kodeord...
Vejledning til brug af FirstClass - opdateret januar 2013 Indhold Installation af FirstClass foretages kun første gang... 2 Hent FirstClass-klienten... 2 Installer FirstClass-klienten... 3 Ændre kodeord...
I. SMART Board. I. SMART Board... 1 II. Forord... 2 III. Smartboard værktøjskasse... 2. IV. Turorials... 3 V. SMART Notebook... 4
 I. SMART Board I. SMART Board... 1 II. Forord... 2 III. Smartboard værktøjskasse... 2 A. Tastatur... 3 B. Optager... 3 C. Kontrolpanel... 3 IV. Turorials... 3 V. SMART Notebook... 4 A. En Notebookside
I. SMART Board I. SMART Board... 1 II. Forord... 2 III. Smartboard værktøjskasse... 2 A. Tastatur... 3 B. Optager... 3 C. Kontrolpanel... 3 IV. Turorials... 3 V. SMART Notebook... 4 A. En Notebookside
Åbn Paint, som er et lille tegne- og billedbehandlingsprogram der findes under Programmer i mappen Tilbehør. Åbn også Word.
 75 Paint & Print Screen (Skærmbillede med beskæring) Åbn Paint, som er et lille tegne- og billedbehandlingsprogram der findes under Programmer i mappen Tilbehør. Åbn også Word. 1. Minimer straks begge
75 Paint & Print Screen (Skærmbillede med beskæring) Åbn Paint, som er et lille tegne- og billedbehandlingsprogram der findes under Programmer i mappen Tilbehør. Åbn også Word. 1. Minimer straks begge
I denne vejledning lærer du de mest grundlæggede funktioner i PowerPoint 2003: Hvad er en præsentation?... 3. Eksempel på en præsentation...
 Præsentationer: Vejledning PowerPoint 2003 I denne vejledning lærer du de mest grundlæggede funktioner i PowerPoint 2003: Hvad er en præsentation?... 3 Eksempel på en præsentation... 3 Visninger... 3 Normal...
Præsentationer: Vejledning PowerPoint 2003 I denne vejledning lærer du de mest grundlæggede funktioner i PowerPoint 2003: Hvad er en præsentation?... 3 Eksempel på en præsentation... 3 Visninger... 3 Normal...
Orddeling. Automatisk orddeling. Manuel orddeling. Word 2010 18 thoremil.dk. Vælg fanebladet [Sidelayout] Vælg [Orddeling] Markér Automatisk orddeling
![Orddeling. Automatisk orddeling. Manuel orddeling. Word 2010 18 thoremil.dk. Vælg fanebladet [Sidelayout] Vælg [Orddeling] Markér Automatisk orddeling Orddeling. Automatisk orddeling. Manuel orddeling. Word 2010 18 thoremil.dk. Vælg fanebladet [Sidelayout] Vælg [Orddeling] Markér Automatisk orddeling](/thumbs/24/3949459.jpg) Orddeling Automatisk orddeling Vælg [Orddeling] Markér Automatisk orddeling Manuel orddeling Vælg [Orddeling] Klik [Manuelt] For hvert ord, som vises, kan der gøres følgende: Accepter det foreslåede orddelingssted
Orddeling Automatisk orddeling Vælg [Orddeling] Markér Automatisk orddeling Manuel orddeling Vælg [Orddeling] Klik [Manuelt] For hvert ord, som vises, kan der gøres følgende: Accepter det foreslåede orddelingssted
Filtyper, filformat og skabelon. Tabel. Tekstombrydning. Demo Fremstil, gem og brug en skabelon. Øvelser Fremstil, gem og brug en skabelon
 Disposition for kursus i Word 2007 Filtyper, filformat og skabelon Demo Fremstil, gem og brug en skabelon Øvelser Fremstil, gem og brug en skabelon Tabel Demo Opret en tabel ud fra en tekst Øvelser Opret
Disposition for kursus i Word 2007 Filtyper, filformat og skabelon Demo Fremstil, gem og brug en skabelon Øvelser Fremstil, gem og brug en skabelon Tabel Demo Opret en tabel ud fra en tekst Øvelser Opret
Installationsvejledning Alphacam 2017 R1
 Installationsvejledning Alphacam 2017 R1 Indholds Fortegnelse Indledning - Generelt...3 Windows skal være 64 bit...3 Installation, HUSK at stille brugerrettigheder på din Computer...3 Installation, Skærmkort
Installationsvejledning Alphacam 2017 R1 Indholds Fortegnelse Indledning - Generelt...3 Windows skal være 64 bit...3 Installation, HUSK at stille brugerrettigheder på din Computer...3 Installation, Skærmkort
Fremstilling af værktøjskomponenter Fræsning. AMU nr
 Fremstilling af værktøjskomponenter Fræsning AMU nr. 47611 INDHOLDSFORTEGNELSE Forord 2 Koordinatsystemet. 3 3D koordinatsystem 3 De fire kvadranter 4 Koordinat øvelse. 4 Emnenulpunkt. 5 Værktøjslængde
Fremstilling af værktøjskomponenter Fræsning AMU nr. 47611 INDHOLDSFORTEGNELSE Forord 2 Koordinatsystemet. 3 3D koordinatsystem 3 De fire kvadranter 4 Koordinat øvelse. 4 Emnenulpunkt. 5 Værktøjslængde
5. OPSÆTNING DOKUMENTSKABELONER 5.1 TRIN
 5. OPSÆTNING DOKUMENTSKABELONER Under fanen Dok. skabeloner kan du arbejde med de skabeloner som du har i systemet, eller du kan oprette nye. I denne vejledning kigger vi på hvordan du kan tilrette selve
5. OPSÆTNING DOKUMENTSKABELONER Under fanen Dok. skabeloner kan du arbejde med de skabeloner som du har i systemet, eller du kan oprette nye. I denne vejledning kigger vi på hvordan du kan tilrette selve
Skifte til PowerPoint 2010
 I denne vejledning Microsoft PowerPoint 2010 ser meget anderledes ud end PowerPoint 2003, og vi har derfor oprettet denne vejledning, så du hurtigere kan komme i gang med at bruge programmet. Læs videre
I denne vejledning Microsoft PowerPoint 2010 ser meget anderledes ud end PowerPoint 2003, og vi har derfor oprettet denne vejledning, så du hurtigere kan komme i gang med at bruge programmet. Læs videre
Sektornet VPN Installationsvejledning Windows Vista/7
 Sektornet VPN Installationsvejledning Windows Vista/7 Version 5.0 Af Jesper Skou Jensen og Mads Udengaard Sørensen 1 Start installationen 1 1 Indledning Denne vejledning gennemgår opsætning af Sektornet
Sektornet VPN Installationsvejledning Windows Vista/7 Version 5.0 Af Jesper Skou Jensen og Mads Udengaard Sørensen 1 Start installationen 1 1 Indledning Denne vejledning gennemgår opsætning af Sektornet
3D Cad Pladekonstruktion.
 -1-3D Cad Pladekonstruktion. Dette materiale er udarbejdet til at gennemgå løsningen af de 3D pladekonstruktioner der er valgt at konstruere på AMU målet 45100. Manuel og 3D Cad baseret pladeudfoldning.
-1-3D Cad Pladekonstruktion. Dette materiale er udarbejdet til at gennemgå løsningen af de 3D pladekonstruktioner der er valgt at konstruere på AMU målet 45100. Manuel og 3D Cad baseret pladeudfoldning.
Vejledning til Photo Story 3
 Vejledning til Photo Story 3 Start på billedfortælling Når du har startet programmet, får du dette vindue. Du får 3 valg: 1. Opret en ny fortælling. 2. Redigere et projekt 3. Afspille en fortælling. Den
Vejledning til Photo Story 3 Start på billedfortælling Når du har startet programmet, får du dette vindue. Du får 3 valg: 1. Opret en ny fortælling. 2. Redigere et projekt 3. Afspille en fortælling. Den
Rationel VinduesDesigner TM Brugervejledning
 Rationel VinduesDesigner TM Brugervejledning indhold: introduktion Side 2 Funktionsliste Side 3 Få adgang til systemet Side 4 opload dine billeder Side 5 Sådan bruges systemet Side 6 Gem dine eksempler
Rationel VinduesDesigner TM Brugervejledning indhold: introduktion Side 2 Funktionsliste Side 3 Få adgang til systemet Side 4 opload dine billeder Side 5 Sådan bruges systemet Side 6 Gem dine eksempler
Genvejstaster til Windows
 Genvejstaster til Windows Selvom musen er et praktisk redskab, er den langt fra altid den hurtigste måde at styre computeren på. Ofte vil det være meget hurtigere at bruge genvejstaster. Hvis du sidder
Genvejstaster til Windows Selvom musen er et praktisk redskab, er den langt fra altid den hurtigste måde at styre computeren på. Ofte vil det være meget hurtigere at bruge genvejstaster. Hvis du sidder
Vejledning til brug af MiljøGIS ved ansøgning om privat skovtilskud.
 NOTAT Vejledning til brug af MiljøGIS ved ansøgning om privat skovtilskud. Denne vejledning beskriver, hvordan der kan tegnes kort til brug for ansøgning om privat skovtilskud. Naturplanlægning, naturprojekter
NOTAT Vejledning til brug af MiljøGIS ved ansøgning om privat skovtilskud. Denne vejledning beskriver, hvordan der kan tegnes kort til brug for ansøgning om privat skovtilskud. Naturplanlægning, naturprojekter
CAD-tegninger som grundlag for geometri
 CAD-tegninger som grundlag for geometri SimDXF er et simpelt værktøj til import af cad tegninger i DXF-format som grundlag for opbygning af den geometriske beskrivelse af bygningsmodeller i BSim2000. Der
CAD-tegninger som grundlag for geometri SimDXF er et simpelt værktøj til import af cad tegninger i DXF-format som grundlag for opbygning af den geometriske beskrivelse af bygningsmodeller i BSim2000. Der
Coloris. Programmet fungere på den måde at man vælger det billede man ønsker at arbejde med ved at klikke på det under menupunktet Projekter.
 Under dette afsnit kan du lære at kende og benytte de mest nødvendige værktøjer til farvesætnings programmet Coloris. Skærmbilledet for Coloris ser således ud når du åbner for programmet (billedet kan
Under dette afsnit kan du lære at kende og benytte de mest nødvendige værktøjer til farvesætnings programmet Coloris. Skærmbilledet for Coloris ser således ud når du åbner for programmet (billedet kan
Brug Photo Story 3 en let introduktion
 Brug Photo Story 3 en let introduktion Denne vejledning forudsætter at programmet Photo Story 3 er installeret på din computer. Se andetsteds for vejledning i at installere programmet, der kan findes gratis
Brug Photo Story 3 en let introduktion Denne vejledning forudsætter at programmet Photo Story 3 er installeret på din computer. Se andetsteds for vejledning i at installere programmet, der kan findes gratis
Skifte til Outlook 2010
 I denne vejledning Microsoft Microsoft Outlook 2010 ser meget anderledes ud end Outlook 2003, og vi har derfor oprettet denne vejledning, så du hurtigere kan komme i gang med at bruge programmet. Læs videre
I denne vejledning Microsoft Microsoft Outlook 2010 ser meget anderledes ud end Outlook 2003, og vi har derfor oprettet denne vejledning, så du hurtigere kan komme i gang med at bruge programmet. Læs videre
Brug af Word til matematik
 Flex på KVUC, matematik C Brug af Word til matematik Word er et af de gængse tekstbehandlingssystemer der slipper bedst fra det at skrive matematiske formler. Selvfølgelig findes der andre systemer der
Flex på KVUC, matematik C Brug af Word til matematik Word er et af de gængse tekstbehandlingssystemer der slipper bedst fra det at skrive matematiske formler. Selvfølgelig findes der andre systemer der
Musenavigering Midterste knap (hjul) Venstreknap Højreknap
 BLUEBEAM REVU TASTATURGENVEJE Musenavigering Midterste knap (hjul) Panorering Centrer visning igen Klik + træk Dobbeltklik Venstreknap Højreknap Værktøjsfunktion Klik Genvejsmenu Klik Panorering Klik +
BLUEBEAM REVU TASTATURGENVEJE Musenavigering Midterste knap (hjul) Panorering Centrer visning igen Klik + træk Dobbeltklik Venstreknap Højreknap Værktøjsfunktion Klik Genvejsmenu Klik Panorering Klik +
Brugsanvisning Brother Meter Read Tool
 Brugsanvisning Brother Meter Read Tool DAN Version 0 Copyright Copyright 2017 Brother Industries, Ltd. Alle rettigheder forbeholdes. Oplysningerne i dette dokument kan ændres uden varsel. Den software,
Brugsanvisning Brother Meter Read Tool DAN Version 0 Copyright Copyright 2017 Brother Industries, Ltd. Alle rettigheder forbeholdes. Oplysningerne i dette dokument kan ændres uden varsel. Den software,
