LCD-skærm Brugervejledning V2410B
|
|
|
- Viggo Ludvigsen
- 8 år siden
- Visninger:
Transkript
1 LCD-skærm Brugervejledning V2410B Velkommen
2 Copyright Copyright 2010 af BenQ Corporation. Alle rettigheder forbeholdes. Ingen del af denne publikation må reproduceres, transmitteres, transskriberes, gemmes i et gendannelsessystem eller oversættes til et andet sprog eller computersprog, i noget som helst format, hverken elektronisk, mekanisk, magnetisk, optisk, kemisk, manuelt eller på anden måde, uden forudgående tilladelse fra BenQ Corporation. Anssvarsfraskrivelse BenQ Corporation giver ingen repræsentation eller garantier, hverken udtrykkelige eller underforståede, hvad angår indholdet heri, og fraskriver sig specifikt alle garantier, salgbarhed eller brugsegnethed til et bestemt formål. Endvidere forbeholder BenQ Corporation sig retten til at revidere denne publikation og til at foretage ændringer fra tid til anden i publikationens indhold, uden BenQ Corporation har efterfølgende forpligtelser til at meddele andre personer om sådanne revideringer eller ændringer. Følg disse sikkerhedsvejledninger for at opnå den bedste ydelse og den længste levetid for din monitor. Sikkerhed omkring strøm AC-stikket isolerer udstyret mod AC-strømforsyningen. Elledningen kan bruges til at slukke enheden, når den er sat i en stikkontakt. Stikkontakten bør installeres nær udstyret, og den skal være nem at nå. Produktet må kun bruges med den type strøm, der er angivet på mærkningsetiketten. Hvis du ikke er sikker på, hvilken type strøm der er tilgængelig, skal du rådføre dig med din forhandler eller det lokale strømselskab. Et godkendt strømkabel større end eller lig med H03VV-F eller H05VV-F, 2G eller 3G, 0,75mm 2 skal bruges. Pleje og rengøring Rengøring. Træk altid monitorens ledning ud af stikkontakten inden rengøring. Rengør LCD-monitorens overflade med en fnugfri, ikke-ridsende klud. Undgå at bruge væsker, spraydåser og rengøringsmidler til glas. Sprækker og åbninger bag på eller ovenpå kabinettet er til ventilation. De må ikke blokeres eller tildækkes. Din monitor må aldrig placeres nær eller ovenpå en radiator eller anden varmekilde, og heller ikke i en indbygget installation, medmindre der er passende ventilation. Skub aldrig genstande, og spild aldrig væske, af nogen slags, ind i produktet. Servicering Forsøg ikke selv at servicere produktet, da åbning eller aftagning af kabinettet kan udsætte dig for farlig spænding eller andre risici. Hvis nogen af de ovenfornævnte misbrug eller ulykker, som f. eks. tab eller forkert håndtering, skulle forekomme, skal du kontakte en fagmand for service.
3 Indhold Copyright... 2 Anssvarsfraskrivelse... 2 Introduktion... 4 Få mere at vide om din monitor... 5 Set forfra...5 Set bagfra...5 Sådan monteres din monitors hardware... 6 Afmontering af holderens fod...8 Få mest ud af din BenQ monitor... 9 Hent LCD-monitorens driver fra internettet...9 Sådan installeres monitoren på en ny computer...10 Sådan opgraderes monitoren på en eksisterende computer...11 Sådan installeres på system med Windows 7 (kun udvalgte modeller)...12 Sådan installeres på systemer med Windows Vista...13 Sådan installeres på systemer med Windows XP...14 Billedoptimering Sådan justeres din monitor Kontrolpanelet...16 Genvejstast tilstand...17 Hovedmenu tilstand...18 Fejlfinding FAQ (Hyppigt stillede spørgsmål)...29 Har du brug for mere hjælp?...30 Justering af skærmopløsningen Justering af skærmopdateringsfrekvensen Forudindstillede skærmtilstande Recycling information Regulatory Statements... 40
4 1. Introduktion Under udpakning bedes du kontrollere, at du har følgende emner. Hvis der er manglende eller beskadigede emner, skal du kontakte indkøbsstedet. BenQ LCD-monitor Monitorfod Elledning (Billedet viser muligvis et anderledes produkt, end det, der sælges i dit område) Videokabel: D-Sub Videokabel: DVI (ekstraudstyr) Det kan være en god ide at beholde boksen og emballagen, i tilfælde af, at du har brug for at transportere monitoren på et senere tidspunkt. Den tilpassede skumpakning er ideel til beskyttelse af monitoren under transport. 4 Introduktion
5 2. Få mere at vide om din monitor Set forfra 1. Tænd/sluk-knap 1 Set bagfra 2. Kontrolknapper 3. AC-strøm indgangsstik 4. Kabelklip 5. DVI-stik 6. D-Sub-stik 7. Låseomskifter Ovenstående diagram kan variere afhængigt af modellen. Få mere at vide om din monitor 5
6 3. Sådan monteres din monitors hardware Hvis computeren er tændt, skal du slukke for den inden du fortsætter. Sæt ikke monitorens stik i, og tænd ikke for den, indtil du bliver instrueret om det. 1. Fastgør monitorfod. Vær forsigtig og undgå at beskadige monitoren. Hvis skærmens overflade anbringes på en genstand som f. eks. en hæftemaskine eller en mus, kan det lave revner i glasset eller beskadige LCD substraten og annullere garantien. Undgå at skubbe eller lade monitoren glide hen over dit skrivebord, da det vil ridse monitorens kabinet og kontrolknapper. Beskyt monitor og skærm ved at rydde et fladt, åbent område på skrivebordet, og anbringe et blødt underlag som f. eks. emballage til monitoren. Læg forsigtigt monitoren ned, med skærmen vendt nedad, på en flad, ren overflade med blødt underlag. Mens du holder monitoren mod skrivebordet med et fast tag, trækker du skærmens holderarm opad, og af monitoren. Ret muffen på holderens fod ind med holderarmen, og skub dem sammen. Spænd fingerskruen nederst på monitorens fod, som illustreret. Forsøg forsigtigt at trække dem fra hinanden igen, for at kontrollere, at de har tilkoblet korrekt. Løft forsigtigt monitoren, drej den rundt, og anbring den på en flad overflade på dens fod. Placer monitoren hvor den skal stå, og drej skærmen i en passende vinkel, således at du får færrest uønskede refleksioner fra andre lyskilder. -5 O ~ +20 O 6 Sådan monteres din monitors hardware
7 2. Tilslut PC video-kablet. Enten Brug ikke både DVI-D kablet og D-Sub kablet på den samme pc. Det eneste tilfælde, hvor begge kabler kan bruges, er ved tilslutning til to forskellige computere med passende videsystemer. Tilslut den ene ende af DVI-D kablet til monitorens DVI-D stik, og den anden ende til DVI-D porten på din computer. (ekstraudstyr) DVI-D formatet bruges til direkte tilslutning mellem videokilde og digitale LCD-monitorer og -projektorer. De digitale videosignaler producerer et overlegent kvalitetsbillede, sammenlignet med analoge videosignaler. Tilslut stikket fra D-Sub kablet (enden uden ferritfiltret) til monitorens D-Sub stik. Tilslut det andet stik fra D-Sub kablet (enden med ferritfiltret) til computerens D-Sub stik. Spænd alle fingerskruerne for at forhindre, at stikkene tilfældigt falder ud under brug. Eller Videokablet, der følger med pakken, og stikillustrationerne til højre kan variere afhængigt af LCD-modellen. 3. Tilslut elledningen til monitoren. Sæt den ene ende af elledningen ind i stikket, kaldet "STRØMINDGANG" bag på monitoren. Tilslut ikke den anden ende af elledningen endnu. 4. Før kablerne ved hjælp af kabelklemmerne. Sådan monteres din monitors hardware 7
8 5. Tilslut elledningen og tænd for strømmen. Sæt den anden ende af elledningen ind i stikkontakten og tænd for den. Billedet viser muligvis et anderledes produkt end det, der sælges i dit område. Tænd for monitoren ved at trykke på tænd/sluk-knappen. Tænd også for computeren, og følg instruktionerne i afsnit 4: Få mest ud af din BenQ monitor på side 9 når du installerer monitorens software. Afmontering af holderens fod 1. Forbered monitoren og området. Sluk for monitoren og for strømmen inden du trækker elledningen ud af stikket. Sluk for computeren inden du tager monitorens signalkabel ud af stikket. Beskyt monitor og skærm ved at rydde et fladt, åbent område på skrivebordet, og anbringe et blødt underlag som f. eks. et håndklæde på skrivebordet, inden du lægger monitoren (med skærmen vendt nedad) på den flade, rene flade med det bløde underlag. Vær forsigtig og undgå at beskadige monitoren. Hvis skærmens overflade anbringes på en genstand som f. eks. en hæftemaskine eller en mus, kan det lave revner i glasset eller beskadige LCD substraten og annullere garantien. Undgå at skubbe eller lade monitoren glide hen over dit skrivebord, da det vil ridse monitorens kabinet og kontrolknapper. 2. Fjern fingerskruen nederst på monitorens fod, og aftag monitorens fod, som illustreret. 8 Sådan monteres din monitors hardware
9 4. Få mest ud af din BenQ monitor For at få mest ud af din nye BenQ LCD-fladskærmsmonitor i farve skal du installere driversoftwaren til BenQ LCD-monitoren, der findes på BenQ's website ( Se Hent LCD-monitorens driver fra internettet på side 9 for yderligere oplysninger. Forholdene, hvorunder du tilslutter og installerer din BenQ LCD-monitor, bestemmer hvilken proces du skal følge for at installere driversoftwaren til BenQ LCD-monitoren succesfuldt. Forholdene relaterer til, hvilken version af Micrsoft Windows du bruger, og om du tilslutter din monitor og installerer softwaren på en ny computer (uden eksisterende driversoftware til en monitor) eller om du opgraderer en eksisterende installation (der allerede har en driversoftware til en monitor) med en nyere monitor. I begge tilfælde vil Windows, den næste gang du tænder for computeren (efter du har tilsluttet monitoren til computeren) automatisk genkende den nye (eller forskellige) hardware, og starte guiden Ny hardware fundet. Følg guidens instruktioner. Der følger yderligere oplysninger og trin-for-trin instruktioner om enten en automatisk (ny) installation eller en opgradering (af eksisterende installation): Sådan installeres monitoren på en ny computer på side 10. Sådan opgraderes monitoren på en eksisterende computer på side 11. Hvis du skal bruge et brugernavn og en adgangskode for at logge på Windows, skal du være logget på som administrator eller som medlem af administratorgruppen, for at kunne installere monitorens driversoftware. Hvis din computer er forbundet til et netværk der har sikkerhedskrav omkring adgang, kan netværkets sikkerhedsindstillinger også forhindre dig i at installere softwaren på din computer. Hent LCD-monitorens driver fra internettet 1. Kontroller, at din computer har forbindelse til internettet. 2. Gå til BenQ's websted ( 3. Vælg dit land/region for at besøge dit lands/regions specifikke support-websted. 4. Vælg LCD-monitor i Downloads. 5. Vælg din model blandt LCD-monitorerne. 6. I kategorien Drivere, hent den korrekte driver til din computer. 7. Udpak driveren til en tom mappe på din computer. Husk, hvor mappen med de udpakkede filer befinder sig. Webstedets layout og indhold kan variere fra region/land. Få mest ud af din BenQ monitor 9
10 Sådan installeres monitoren på en ny computer Disse instruktioner forklarer i detalje, hvordan man vælger og installerer driversoftwaren til BenQ LCD-monitoren på en ny computer, der aldrig har haft en monitordriver installeret tidligere. Disse instruktioner er kun egnede til en computer, der aldrig har været i brug tidligere, og hvor BenQ LCD-monitoren er den første monitor, der sluttes til den. Hvis du slutter BenQ LCD-monitoren til en eksisterende computer, der allerede har en eksisterende monitor tilsluttet (og driversoftware installeret for den monitor), må du ikke følge disse instruktioner. Du skal i stedet følge instruktionerne i Sådan opgraderes monitoren på en eksisterende computer. 1. Følg instruktionerne i Sådan monteres din monitors hardware på side 6. Når Windows starter, vil det automatisk detektere den nye monitor, og starte guiden Ny hardware fundet. Følg promptene, indtil de viser indstillingen Installer hardwareenhedens driver. 2. Marker afkrydsningsfeltet Søg efter den bedste driver på disse placeringer, og marker afkrydsningsfeltet for den korrekte placering af driveren. 3. Find driveren og klik på Næste. 4. Klik på Udfør. 5. Genstart computeren. 10 Få mest ud af din BenQ monitor
11 Sådan opgraderes monitoren på en eksisterende computer Disse instruktioner forklarer i detalje, hvordan man manuelt opdaterer den eksisterende monitors driversoftware på din Microsoft Windows computer. Softwaren er testet og fundet kompatibel med Windows XP, Windows Vista og Windows 7 operativsystemer (OS). Driveren til din BenQ LCD-monitors model fungerer muligvis udmærket med andre versioner af Windows, men på tidspunktet hvor dette skrives, har BenQ ikke testet denne driver på andre versioner af Windows, og kan ikke garantere, at den fungerer på disse systemer. Installation af driversoftware til en monitor involverer valg af den korrekte informationsfil (.inf) blandt de hentede filer for driveren, der er til den bestemte model du har tilsluttet, og lade Windows installere den tilsvarende driver. Du skal blot gå i den rigtige retning. Windows har en guide til opgradering af enhedsdrivere, der gør opgaven automatisk, og guider dig gennem valget af filen samt installationsprocessen. Se: Sådan installeres på system med Windows 7 (kun udvalgte modeller) på side 12. Sådan installeres på systemer med Windows Vista på side 13. Sådan installeres på systemer med Windows XP på side 14. Få mest ud af din BenQ monitor 11
12 Sådan installeres på system med Windows 7 (kun udvalgte modeller) 1. Åben Egenskaber for skærm. Gå til Start, Kontrolpanel, Hardware og lyd, Enheder og printere og højreklik på din monitors navn fra menuen. Alternativt kan du højreklikke på skrivebordet og vælge Tilpas, Skærm, Enheder og printere og højreklikke på monitorens navn fra menuen. 2. Klik på fanen Hardware. 3. Klik på Standard PnP-skærm og derefter på knappen Egenskaber. 4. Klik på fanen Driver og derefter på knappen Opdater driver. 5. I vinduet Opdatering af driver skal du vælge indstillingen Gennemse min computer for driversoftware. 6. Klik på Gennemse og find driveren, du hentede på internettet, som angivet i Hent LCD-monitorens driver fra internettet på side Klik på Næste. Dermed kopieres og installeres de korrekte driverfiler for din monitor til din computer. 8. Tryk på Luk. Du bliver muligvis bedt om at genstarte computeren efter opdatering af driveren. 12 Få mest ud af din BenQ monitor
13 Sådan installeres på systemer med Windows Vista 1. Åben Egenskaber for skærm. Højreklik på skrivebordet og vælg Tilpas fra genvejsmenuen. Vælg Egenskaber for skærm fra vinduet Tilpas udseende og lyd. Vinduet Egenskaber for skærm vises. 2. Klik på knappen Avancerede indstillinger. Vinduet Egenskaber for generisk PnP monitor vises. 3. Klik på fanen Monitor og derefter på knappen Egenskaber. 4. Klik på Fortsæt i vinduet Kontrolfelt for brugerkonto. 5. Klik på fanen Driver og derefter på knappen Opdater driver. 6. I vinduet Opdatering af driver skal du vælge indstillingen Gennemse min computer for driversoftware. 7. Klik på Gennemse og find driveren, du hentede på internettet, som angivet i Hent LCD-monitorens driver fra internettet på side Klik på Næste. Dermed kopieres og installeres de korrekte driverfiler for din monitor til din computer. 9. Tryk på Luk. Du bliver muligvis bedt om at genstarte computeren efter opdatering af driveren. Få mest ud af din BenQ monitor 13
14 Sådan installeres på systemer med Windows XP 1. Åben Egenskaber for skærm. Den hurtigste genvej til Egenskaber for skærm er gennem Windows skrivebordet. Højreklik på skrivebordet og vælg Egenskaber fra genvejsmenuen. Alternativt findes Windows-menuen til Egenskaber for skærm i Kontrolpanel. I Windows XP findes Kontrolpanel direkte under hovedemnerne i menuen Start. De viste menuindstillinger afhænger af, hvilken type visning der er valgt for dit system. Under Klassisk visning skal du klikke på Start Kontrolpanel Skærm. Under visningen Kategori skal du klikke på Start Kontrolpanel Udseende og temaer Skift skærmopløsning. Vinduet Egenskaber for skærm vises. 2. Klik på fanen Monitor og derefter på knappen Egenskaber. Vinduet Egenskaber for skærm vises. 3. Klik på fanen Skærm og vælg Plug and Play-skærm fra listen. Hvis der kun er en monitor i listen, er den allerede markeret. 4. Klik på knappen Egenskaber. Vinduet Egenskaber for skærm vises. Hvis den medfølgende driver vises i listen som BenQ, og modellen passer med din nye monitor, er den korrekte driver allerede installeret, og du behøver ikke at gøre mere. Klik på Annuller på vinduerne med egenskaber. Hvis BenQ ikke vises i listen over producenter, eller den korrekte model ikke vises, skal du fortsætte med disse instruktioner. 5. Klik på fanen Driver og derefter på knappen Opdater driver. Guiden Opgrader hardware vises. Følg guidens instruktioner, som også er beskrevet nedenfor: 6. Marker afkrydsningsfeltet Installere fra en liste eller en bestemt placering og klik på Næste. 7. Marker afkrydsningsfeltet Søg efter den bedste driver på disse placeringer og Søg på flytbart medie, og klik derefter på Næste. Vent, mens guiden søger efter driveren. Når den er færdig, skulle guiden have fundet og valgt BenQ-driveren, der passer til din monitormodel. Dermed installeres den korrekte driver for din monitor på din computer. 8. Klik på Udfør. Dermed lukkes guiden, og du går tilbage til vinduet Egenskaber for skærm. 9. Klik på Luk, OK og OK. Dermed lukkes vinduet Egenskaber for skærm. Du bliver muligvis bedt om at genstarte computeren efter opdatering af driveren. 14 Få mest ud af din BenQ monitor
15 5. Billedoptimering Den nemmeste måde at opnå en optimal visning fra et analogt (D-Sub) input er ved at bruge tastfunktionen AUTO. Tryk på tasten AUTO for at optimere det viste billede på skærmen. Når du tilslutter et digitalt output med et digitalt (DVI)-kabel til din monitor, deaktiveres tasten AUTO og funktionen Automatisk justering, da monitoren automatisk viser det bedste billede. Kontroller, at det tilsluttede grafikkort på din computer er indstillet til monitorens native opløsning når du bruger tastfunktionen AUTO. Hvis du ønsker det, kan du altid justere skærmens geometriske indstillinger manuelt vha. de geometriske menuemner. Som en hjælp har BenQ lavet en skærmtest, du kan bruge til at kontrollere visningen af skærmens farve, gråtoneskala og og linjernes. Hjælpeværktøjet kan hentes på BenQ's websted. Følg trin 1 til 5 i Hent LCD-monitorens driver fra internettet på side 9, og hent derefter testprogrammet auto.exe fra Drivere til din computer. 1. Kør testprogrammet auto.exe. Du kan også bruge et andet billede, som f. eks. dit operativsystems skrivebord. Vi anbefaler dog, at du bruger auto.exe. Når du kører auto.exe, vises der et testmønster. 2. Tryk på monitorens tasten AUTO. 3. Tryk på tasten MENU for at få adgang til monitorens OSD (On-Screen Display)-menu. 4. Brug tasten eller til at vælge SKÆRM, og tryk på tasten ENTER for at åbne menuen. 5. Hvis du ser vertikal støj (ligesom en gardineffekt - flimrende, vertikale linjer), skal du trykke på tasten eller for at vælge Pixel-ur og derefter trykke på tasten ENTER. Tryk derefter på tasten eller for at justere monitoren, indtil støjen forsvinder. 6. Hvis du ser horisontal støj, skal du trykke på tasten eller for at vælge Fase, og derefter trykke på tasten ENTER. Tryk derefter på tasten eller for at justere monitoren, indtil støjen forsvinder. Billedoptimering 15
16 6. Sådan justeres din monitor Kontrolpanelet 1. AUTO: Justerer automatisk den vertikale position, fase, horisontale position og pixel ur. 2. MENU tast: Aktiverer OSD'ens hovedmenu, går tilbage til den forrige menu, eller afslutter OSD. 3. Displaytilstandd tast: Til justering Op/Forøgelse. Tasten er en genvejstast til Displaytilstand. 4. /Tilstand tast: Til justering af Ned/Sænkning. Tasten er en genvejstast til Tilstand. 5. ENTER tast: Åbner undermenuer og vælger emner. Denne tast er også en genvejstast til Input. 6. Tænd/Sluk: Tænder eller slukker for strømmen. OSD = On Screen Display. Genvejstasterne viser en graderet skala til justering af værdien for den indstilling, og er kun aktiv når OSD-menuen ikke vises. Genvejstasternes display forsvinder efter nogle få sekunder uden aktivitet. Se Genvejstast tilstand på side Sådan justeres din monitor
17 Genvejstast tilstand Monitorens taster fungerer som genvejstaster for at kunne give direkte adgang til bestemte funktioner, når menuen ikke vises på skærmen. Displaytilstand-genvejstast Tryk på -tasten kontinuerligt for at skifte mellem Fuld, Aspekt og Overscan. Indstillingen træder straks i kraft. Se også Displaytilstand på side 24. Tilstand genvejstast Tryk på tasten gentagne gange for at skifte mellem de 6 tilstande for hovedvinduet, herunder Standard, Film, Spil, Foto, srgb og Eco. Indstillingen træder straks i kraft. Se også Billedtilstand på side 23. Input-genvejstaste Du kan skifte mellem de forskellige pc videosignalinput, der måtte være sluttet til din monitor, ved at trykke på tasten ENTER. Indstillingen træder straks i kraft. Se også Input på side 26. Sådan justeres din monitor 17
18 Hovedmenu tilstand Du kan bruge OSD (On Screen Display) -menuen til at justere alle indstillingerne på din monitor. Tryk på tasten MENU for at vise den følgende OSD-hovedmenu Der er 4 OSD-hovedmenuer. 1. Skærm 2. Billede 3. Avanceret billede 4. System Brug tasten (op) eller (ned) til at fremhæve et menuemne, og tryk derefter på tasten ENTER for at åbne indstillingerne for det menuemne. OSD-menuens sprog kan være forskelligt fra produktets, der leveres til dit område, og der henvises til "Sprog på side 26" under "Indstillinger for OSD" for yderligere oplysninger. Se de følgende sider for yderligere oplysninger om hver menu: Display menu på side 19 Billede menu på side 21 Menuen Avanceret billede på side 23 System menu på side Sådan justeres din monitor
19 Display menu 1. Tryk på tasten MENU for at vise hovedmenuen. 2. Tryk på tasten eller til at vælge SKÆRM, og tryk på tasten ENTER for at åbne menuen. 3. Tryk på tasten eller for at flytte fremhævningen til et menuemne, og tryk derefter på tasten ENTER for at vælge det emne. 4. Tryk på tasten eller for at udføre justeringer eller foretage valg. 5. Du kan gå tilbage til den forrige menu ved at trykke på knappen MENU. Emne Funktion Handling Område Automatisk justering Optimerer og justerer automatisk skærmens indstillinger for dig. Tasten AUTO er en "genvejstast" til denne funktion. Tryk på tasten ENTER for at vælge denne indstilling og udføre justeringen. Når du tilslutter et digitalt video-output ved hjælp af et digitalt (DVI) kabel til din skærm, deaktiveres tasten AUTO og funktionen Automatisk justering. Sådan justeres din monitor 19
20 H. position Justerer skærmbilledets horisontale position. V. position Justerer skærmbilledets vertikale position. Pixel ur Justerer frekvens-timing for pixel ur for at synkronisere med det analoge videoinputsignal. Gælder ikke for et digitalt Inputsignal. Tryk på tasten eller for at justere værdien. 0 til til til 100 Fase Se også: Billedoptimering på side 15. Justerer fase-timing for pixel ur for at synkronisere med det analoge videoinputsignal. Gælder ikke for et digitalt Inputsignal. Se også: Billedoptimering på side til Sådan justeres din monitor
21 Billede menu 1. Tryk på tasten MENU for at vise hovedmenuen. 2. Tryk på tasten eller til at vælge BILLEDE, og tryk på tasten ENTER for at åbne menuen. 3. Tryk på tasten eller for at flytte fremhævningen til et menuemne, og tryk derefter på tasten ENTER for at vælge det emne. 4. Tryk på tasten eller for at udføre justeringer eller foretage valg. 5. Du kan gå tilbage til den forrige menu ved at trykke på knappen MENU. Emne Funktion Handling Område Lysstyrke Justerer balancen mellem lyse og 0 til 100 Tryk på tasten for mørke nuancer. at øge lysstyrken, og Kontrast Skarphed Gamma Justerer graden af forskel mellem mørke og lys. Justerer klarheden og synligheden af emnernes kanter i billedet. Justerer tonen med luminans. Standardværdien er 2,2 (standardværdien for Windows). på tasten for at sænke lysstyrken. Tryk på tasten for at øge kontrasten, og på tasten for at sænke kontrasten. Tryk på tasten for at forbedre displayets skarphed, og tryk på tasten for at have en blød effekt på displayet. Tryk på -tasten for at øge gammaværdien (tonen bliver mørkere) og tryk på -tasten for at sænke gammaværdien (tonen bliver lysere). 0 til til 5 1,8 ~ 2,6 Sådan justeres din monitor 21
22 Ovenstående indstillinger for Lysstyrke, Kontrast, Skarphed og Gamma er kun tilgængelige i tilstanden Standard. Farve - Tryk på ENTER for at åbne menuen Farve. Normal Blålig Rødlig Menuen Farve er kun tilgængelig i tilstand Standard. Brugertilstand Gør det muligt at vise video og stillfotografier i naturlige farver. Dette er den fabriksindstillede standardfarve. Giver billedet en kølig nuance, og er fabriksindstillet til pc-industriens standard hvide farve. Giver billedet en varm nuance, og er fabriksindstillet til avispapirs standard hvide farve. Tilpasser billedets farvenuance. Blanding af de primære farver, rød, grøn og blå, kan ændres, således at billedets farvenuance ændres. Hvis en eller flere af farverne mindskes, reduceres dens respektive påvirkning på billedets farvenuance. F. eks. hvis du reducerer det blå niveau, får billedet gradvist en gul nuance. Hvis du reducerer grøn, får billedet en magenta nuance. Hue (Nuance): Justerer graden af farven. Saturation (Mætning): Justerer graden af, hvor 'ren' en farve er. Tryk på tasten eller for at vælge denne indstilling. Tryk på tasten eller samt tasten ENTER for at vælge Rød, Grøn eller Blå. Tryk på tasten eller for at udføre justeringerne af farven. Tryk på tasten eller for at justere værdien. Tryk på tasten eller for at justere værdien. Rød (0 til 100) Grøn (0 til 100) Blå (0 til 100) 0 til til 100 Nulstil farve Ovenstående indstillinger for Nuance og Mætning er kun tilgængelige når kildesignalet er enten Component Video. Nulstiller de brugerdefinerede farveindstillinger i Brugertilstand til fabriksindstillingerne. Tryk på MENU for at afslutte menuen Farve. Tryk på tasten eller for at ændre indstillingerne. JA NEJ 22 Sådan justeres din monitor
23 Menuen Avanceret billede 1. Tryk på tasten MENU for at vise hovedmenuen. 2. Tryk på tasten eller til at vælge AVANCERET BILLEDE, og tryk på tasten ENTER for at åbne menuen. 3. Tryk på tasten eller for at flytte fremhævningen til et menuemne, og tryk derefter på tasten ENTER for at vælge det emne. 4. Tryk på tasten eller for at udføre justeringer eller foretage valg. 5. Du kan gå tilbage til den forrige menu ved at trykke på knappen MENU. Emne Funktion Handling Område Billedtilstand Til valg af en billedtilstand, Tryk på tasten Standard der er bedst egnet til den type eller for at Film billeder, der vises på ændre indstillingerne. Spil skærmen. Foto Standard - til basale pc-programmer. srgb Film - til visning af videoer. Eco Spil - til at spille videospil. Foto - til visning af stillbilleder. srgb - til bedre tilpasning af farverepræsentation for periferiske enheder som f. eks. printere, DSC'er osv. Eco - til at spare på elektricitetsforbruget ved at bruge den minimale lysstyrke for alle de kørende programmer. Sådan justeres din monitor 23
24 Prøvevisning Dynamisk kontrast (er kun tilgængelig når Billedtilstand er indstillet til Film, Spil eller Foto.) Displaytilstand Viser en forhåndsvisning af skærmbillederne under den valgte tilstand fra Billedtilstand. Skærmen deles op i to vinduer. Det venstre vindue viser billeder i standardtilstand mens det højre vindue viser billeder i den specificerede tilstand. Funktionen registrerer automatisk fordelingen af visuelle input-signaler og skaber derefter den optimale kontrast. Denne funktion giver mulighed for at vise andre skærmforhold end 16:9 uden geometrisk forvrængning. Overscanning - Forstørrer inputbilledet en smule. Brug denne funktion til at skjule irriterende støj, hvis det findes rundt om billedet. Fuld - Skalerer inputbilledet, så det fylder skærmen. Ideelt til billeder i 16:9-forholdet. Aspekt - Inputbilledet vises uden geometrisk forvrængning, således at det fylder så meget af skærmen som muligt. 16:9 billeder fylder skærmen horisontalt, mens 4:3 billeder fylder skærmen vertikalt. Tryk på tasten eller for at ændre indstillingerne. Tryk på tasten ENTER for at vælge denne indstilling. Tryk på tasten eller for at ændre indstillingerne. Tryk på tasten eller for at ændre indstillingerne. Indstillingerne under Displaytilstand ændres, afhængigt af inputsignalets kilder. TIL FRA 0 til 5 Når signalkilden er fra en DVI eller D-Sub kilde, og inputbilledet har et ikke-bredt skærmforhold: Fuld Aspekt Eller Når signalkilden er fra en D-Sub (VGA konverteret fra Component) kilde: Overskandering Fuld Aspekt 24 Sådan justeres din monitor
25 Farveformat Bestemmer farveområdet (RGB eller YUV), baseret på det følgende, detekterede videosignal: Tryk på tasten ENTER for at vælge denne indstilling. Tryk på tasten RGB YUV D-Sub (VGA) fra pc: Standard farveformatet er RGB. eller for at ændre indstillingerne. D-Sub (VGA konverteret fra Component) fra en videoenhed: Standard farveformatet er YUV. Det kan være nødvendigt at indstille farveformatet manuelt hvis farverne, der vises på monitoren, ikke gengives korrekt. DVI: Farveformatet indstilles automatisk til RGB. Sådan justeres din monitor 25
26 System menu 1. Tryk på tasten MENU for at vise hovedmenuen. 2. Tryk på tasten eller til at vælge SYSTEM, og tryk på tasten ENTER for at åbne menuen. 3. Tryk på tasten eller for at flytte fremhævningen til et menuemne, og tryk derefter på tasten ENTER for at vælge det emne. 4. Tryk på tasten eller for at udføre justeringer eller foretage valg. 5. Du kan gå tilbage til den forrige menu ved at trykke på knappen MENU. Emne Funktion Handling Område Input Bruges til at ændre D-Sub (VGA) Tryk på tasten eller inputtet, så det passer til for at ændre indstillingerne. DVI dit videokabels tilslutningstype. Indstillinger for OSD - Tryk på ENTER for at åbne menuen Indstillinger for OSD. Sprog Indstiller OSD-menuens English Tryk på tasten eller sprog. for at ændre indstillingerne. Français Deutsch Italiano Español Polski 日 本 語 Česky Sprogindstillingerne, der vises på dit OSD, kan være forskellige fra dem, vist til højre, afhængigt af hvilket produkt der forhandles i dit område. 繁 體 中 文 Magyar 简 体 中 文 SICG/BiH/ CRO Română Nederlands Русский Svenska Português 26 Sådan justeres din monitor
27 H. position Justerer OSD-menuens horisontale position. V. position Justerer OSD-menuens vertikale position. Visningstid Justerer, hvor lang tid OSD-menuen vises. OSD-lås Forhindrer, at alle monitorens indstillinger ændres tilfældigt. Når denne funktion er aktiveret, er alle kontrolfunktioner og genvejstaster til OSD deaktiverede. Tryk på tasten eller for at ændre indstillingerne. Tryk på tasten eller for at ændre indstillingerne. Kontrolfunktionerne i OSD kan låses op når de er forudindstillede til at være låst ved at trykke og holde ned på tasten "MENU" i 15 sekunder for at få adgang til indstillingen "OSD lås", hvorefter du kan foretage dine ændringer. Som et alternativ kan du også bruge tasten eller til at vælge "NEJ" i undermenuen "OSD Lås" fra menuen "Indstillinger for OSD", hvorefter alle kontrolfunktionerne i OSD vil være tilgængelige. Tryk på MENU for at afslutte menuen Indstillinger for OSD. DDC/CI* Giver mulighed for at konfigurere monitorens Tryk på tasten ENTER for at vælge denne indstilling. indstillinger gennem Tryk på tasten eller softwaren på computeren. for at ændre indstillingerne. Automatisk slukning Indstiller, hvornår monitoren slukkes automatisk i strømbesparelsestilstand. Tryk på tasten ENTER for at vælge denne indstilling. Tryk på tasten eller for at ændre indstillingerne. 0 til til sek. 10 sek. 15 sek. 20 sek. 25 sek. 30 sek. JA NEJ TIL FRA FRA 10 min. 20 min. 30 min. Sådan justeres din monitor 27
28 Oplysninger Viser den aktuelle monitors egenskabsindstillinger. Input Aktuel opløsning Optimal opløsning (bedst for monitoren) Nulstil alle Nulstilller alle indstillinger for tilstande, farver og geometri til fabrikkens standardindstillinger. Tryk på tasten eller for at ændre indstillingerne. Navn på model JA NEJ *DDC/CI, der er en forkortet form af Display Data Channel/Command Interface, blev udviklet af Video Electronics Standards Association (VESA). DDC/CI-kapacitet giver mulighed for, at monitorens kontrolfunktioner kan sendes via softwaren til fjerndiagnostik. 28 Sådan justeres din monitor
29 7. Fejlfinding FAQ (Hyppigt stillede spørgsmål) Billedet er uskarpt: Læs instruktionerne i Justering af skærmopløsningen på side 31, og vælg derefter den korrekte opløsning, opdateringshastighed, og foretag dine justeringer baseret på disse vejledninger. Hvordan bruger du et VGA-folængerkabel? Fjern forlængerkablet, så det kan testes. Er billedet klart nu? Hvis ikke, skal billedet optimeres ved at gennemgå instruktionerne i Justering af skærmopløsningen på side 31. Det er normalt, at der opstår uskarphed pga. tab under ledning af strøm i forlængerkabler. Du kan mindske disse tab ved at bruge en forlængerledning med bedre ledeevne eller med en indbygget booster. Forekommer der kun uskarphed ved opløsninger lavere end den native (maksimale) opløsning? Læs instruktionerne i Justering af skærmopløsningen på side 31. Vælg den native opløsning. Man kan se pixelfejl: En blandt flere pixels er permant sort, en blandt flere pixels er permanet hvid, en eller flere pixels er permanent rød, grøn, blå eller en anden farve. Rengør LCD-skærmen. Sluk for monitoren, og tænd den igen. De pixels, der permanent er til eller fra, er en naturlig defekt, der opstår i LCD-teknologi. Billedet har en forkert farve: Det ser gult, blåt eller lyserødt ud. Vælg MENU > BILLEDE > Farve > Nulstil farve, og vælg derefter "JA" i meddelelsesboksen "Forsigtig", for at nulstille farveindstillingerne til fabriksindstillingerne. Hvis billedet stadig ikke er korrekt, og OSD også har en forkert farve, betyder det, at en af de tre primære farver mangler i signalinputtet. Kontroller signalkablets tilslutninger. Hvis et ben er bøjet eller knækket, skal du kontakte din forhandler for at få den nødvendige support. Man kan ikke se noget billede: Er promptet på displayet grønt? Hvis LED lyser grønt, og meddelelsen "Uden for område" vises på skærmen, betyder det, at du bruger en displaytilstand, som monitoren ikke understøtter, og du skal ændre indstillingen til en understøttet tilstand. Læs Forudindstillede skærmtilstande på side 33. Der kan ses svage skygger på det statiske billede, der vises på skærmen: Aktiver strømstyringsfunktionen, og indstil din computer og monitor til at gå i dvaletilstand "mindre strømforbrug", når de ikke er aktivt i brug. Brug en pauseskærm til at forhindre, at det samme billede vises på skærmen i lang tid på. Fejlfinding 29
30 Er promptet på displayet orange? Hvis LED lyser orange, er strømstyringsfunktionen aktiv. Tryk på en vilkårlig knap på computerens tastatur eller flyt musen. Hvis det ikke hjælper, skal du kontrollere signalkablets tilslutninger. Hvis et ben er bøjet eller knækket, skal du kontakte din forhandler for at få den nødvendige support. Er promptet på displayet ikke oplyst? Kontroller stikkontakten, strømforsyningen og netafbryderen. Billedet er forvrænget, blinker eller flimrer: Læs instruktionerne i Justering af skærmopløsningen på side 31, og vælg derefter den korrekte opløsning, opdateringshastighed, og foretag dine justeringer baseret på disse vejledninger. Monitoren kører med dens indbyggede opløsning, men billedet er stadig forvrænget. Billeder, fra forskellige inputkilder kan vises forvrængede eller udstrakte på monitoren, når den kører med dens indbyggede opløsning. Du kan opnå den optimale displayydelse for hver type inputkilde ved at bruge funktionen "Displaytilstand" til at indstillle et korrekt skærmforhold for inputkilderne. Se Displaytilstand på side 24 for yderligere oplysninger. Billedet vises i en retning: Læs instruktionerne i Justering af skærmopløsningen på side 31, og vælg derefter den korrekte opløsning, opdateringshastighed, og foretag dine justeringer baseret på disse vejledninger. Der er ikke adgang til OSD-kontrolfunktionerne: Kontrolfunktionerne til OSD kan låses op når de er forudindstillede til at være låst ved at trykke og holde nede på tasten "MENU" i 15 sekunder for at få adgang til indstillingen "OSD lås", hvorefter du kan foretage dine ændringer. Som et alternativ kan du også bruge tasten eller til at vælge "NEJ" i undermenuen "OSD Lås" fra menuen "Indstillinger for OSD" (under SYSTEM), hvorefter alle kontrolfunktionerne i OSD vil være tilgængelige. Har du brug for mere hjælp? Hvis du stadig har problemer efter du har gennemgået denne vejledning, skal du kontakte salgsstedet, eller du kan sende os en på: Support@BenQ.com. 30 Fejlfinding
31 Justering af skærmopløsningen Billedopløsningen er altid fast grundet arten af Liquid Crystal Display (LCD)-teknologien. Den bedste skærmydelse fås ved at indstille skærmen til den maksimale opløsning med skærmforholdet på 16:9. Det kaldes "Native Resolution" (Indbygget opløsning) eller maksimal opløsning, dvs. det klareste billede. Der henvises til tabellen nedenfor for at få den indbyggede opløsning for din LCD. Lavere opløsninger vises på en fuld skærm via et interpolationskredsløb. Billedsløring på tværs af pixelgrænser kan forekomme med den interpolerede opløsning afhængigt af billedtypen og dens oprindelige opløsning. Model Indbygget opløsning V2410B 1920 x 1080 V2410T 1920 x 1080 Udnyt LCD-teknologien fuldt ud ved at vælge den indbyggede opløsningsindstilling på din pc-skærm som beskrevet nedenfor. Vær opmærksom på, at ikke alle pc-videokort kan vise denne opløsningsværdi. Hvis det er tilfældet, skal du søge efter en opdateret driver på videokortets producent-websted til din pc-models videokort, som understøtter denne opløsning. Softwarevideodrivere opdateres ofte og er tilgængelige til nye hardwarevideoopløsninger. Hvis det er nødvendigt, skal du måske udskifte og opdatere pc-videokortets hardware for at understøtte den indbyggede opløsning på skærmen. 1. Åbn Egenskaber for skærm, og vælg fanen Indstillinger. Du kan åbne Egenskaber for skærm ved at højreklikke på Windows-skrivebordet og vælge Egenskaber i pop op-menuen. 2. Brug skyderen i afsnittet "Skærmområde" for at justere skærmopløsningen. Vælg den anbefalede opløsning (maks. opløsning), og klik på Anvend. Hvis du vælger en anden opløsning, skal du huske på, at denne anden opløsning er interpoleret og måske ikke præcis viser skærmbilledet så godt, som det ville med den indbyggede opløsningsindstilling. 3. Klik på OK og derefter Ja. 4. Luk vinduet Egenskaber for skærm. Hvis din inputkilde ikke indeholder et billede med et 16:9-skærmforhold, kan det viste billede forekomme strakt eller forvrænget. Bevar det oprindelige skærmforhold ved at anvende billedskaleringsmulighederne, som findes i "Skærmtilstands" justeringen. Se i Displaytilstand på side 24 for at få flere oplysninger. Justering af skærmopløsningen 31
32 Justering af skærmopdateringsfrekvensen Du skal ikke vælge den højest mulige opdateringsfrekvens på en LCD-skærm, da det ikke er teknisk muligt for en LCD-skærm at flimre. De bedste resultater opnås ved at bruge computerens allerede indstillede fabriksindstillinger. Se i næste kapitel om fabrikstilstandene: Forudindstillede skærmtilstande på side 33. Du kan vælge 59,934 Hertz til den indbyggede opløsning på 1920 x Gælder ikke alle modeller. Der henvises til tabellen i side Dobbeltklik på ikonet Skærm i kontrolpanelet. 2. I vinduet Egenskaber for skærm vælger du fanen Indstillinger, og klik på knappen Avanceret. 3. Vælg fanen Adapter, og vælg en passende opdateringsfrekvens, der matcher en af de gældende fabrikstilstande, som du kan se i specifikationstabellen. 4. Klik på Skift, OK og Ja. 5. Luk vinduet Egenskaber for skærm. 32 Justering af skærmopløsningen
33 Forudindstillede skærmtilstande Indkommende skærmtilstand (input-timing) Opløsning W 1920X1080 v v v v v v v v v v v v v v v v Billedafbrydelse kan forekomme som et resultat af forskelle i signalfrekvens fra grafikkort, der ikke svarer til den normale standard. Det er dog ikke en fejl. Du kan forbedre denne situation ved at skifte en automatisk indstilling eller ved manuelt at ændre faseindstillingen og pixelfrekvensen fra menu "SKÆRM". Forlæng servicelevetiden for produktet ved at bruge computerens strømstyringsfunktion. Justering af skærmopløsningen 33
34 Recycling information Recognizing the importance of environmental protection and assigning itself the responsibility of protecting the global environment, BenQ has endeavored, and will steadily continue to endeavor, to construct recycling systems around the world so as to collect and recycle the used monitors from our customers. Therefore, we would sincerely appreciate your support in properly recycling or disposing of your monitor at the end of its life cycle. This recycling information guide provides you the information on our service centers. Please see the following list to contact the center in your area, and our service centers will assist you in managing your used monitors. To gain the up-to-date recycling information, please visit the following website: Area Country Details on the Service Center Asia Pacific Taiwan BenQ Asia Pacific Corp. Customer Care Department Tel.: Jihu Road, Neihu, Taipei 114, Taiwan (R.O.C.) America United States BenQ America Corp Barranca Parkway, Suite A-205 Irvine, CA Customer Service Toll-free number: (USA) Europe Austria UFH Umweltforum Haushalt Tel.: Belgium RECUPEL ICT Tel.: info@recupel.be 34 Recycling information
35 Area Country Details on the Service Center Czech RREMA looo IK, a.s. Bavorská Praha 5 Česká republika Tel.: Fax: info@remasystem.cz Denmark Norway Estonia Elretur A/S Tel.: elretur@elretur.dk Elretur AS Tel.: adm@elretur.no EES - Ringlus Endla 3, Tallinn, Tel.: Fax: info@eesringlus.ee Finland Elker OY Tel.: +358 (0) info@elker.fi Germany Greece EAR Tel.: info@stiftung-ear.de ANAKIKLOSI SISKEVON S.A. Tel: Fax: electrocycle@otenet.gr Recycling information 35
36 Area Country Details on the Service Center Hungary ELECTRO-COORD Magyarország Kht. Márvány utca 18, H-1012 Budapest Tel.: (+36-1) , Fax: (+36-1) Ireland Luxembourg Midia Ltd Tel.: Fax: Unit B Montone Business Park Oak Road Dublin 12 Ecotrel 7, rue Alcide de Gasperi L-1615 Luxembourg (Kirchberg) Tel.: Fax: Netherland Portugal ICT Milieu Tel.: info@ictmilieu.nl Associaçao Portuguesa de Gestao de residuos de Equipamentos Electricos o Electronicos Av. Do Forte, nº3 Edificio Suecia I, piso Carnaxide, Portugal Tel.: +(351) ERP - Associaçao Gestora de Residuos de Equipamentos Electricos o Electronicos Beloura Office Park, Edifício 6, Sala 6 Quinta da Beloura SINTRA, Portugal Tel.: +(351) info@erp-portugal.pt 36 Recycling information
37 Area Country Details on the Service Center Slovakia SEWA, a.s. Račianska č Bratislava Spain Sweden France Tel.: (0) Fax: (0) sewa@sewa.sk ECOASIMELEC C/ Orense, 62, Madrid Tel.: Fax: El-kretsen AB Tel.: +46 (0) info@el-kretsen.se EcoLogic SAS Immeuble ARAGO I 41, Boulevard Vauban Guyancourt Tel.: contact@ecologic-france.com UK WeeeCare Plc Richmind House Garforth Leeds LS25 1NB Tel.: Fax: admin@weeecare.com Italy ecor'it V.le Fulvio Testi, Cinisello Balsamo (MI) Tel.: Fax: info@ecorit.it Recycling information 37
38 Area Country Details on the Service Center Bulgaria Most Computers Blv. 240 Shipchenski Prohod 1111 Sofia Bulgaria Tel.: Latvia SIA "EMP" Latvia, Riga, Kr.Barona 133, LV-1012 Mob.: (+371) Tel.: (+371) Fax: (+371) Lithuania Novitera Tel: Contatact person: Jonas Grinskis novitera@kaunas.omnitel.lt sales@novitera.lt Language: Lithuanian, English EMP Galinės km., Avižienių sen., Vilniaus raj. LT El.paštas: EMP@EMP.LT Contact person: Jurga Dabulevičiūtė, Tel.: , Jurga@emp.lt UAB EMP Recycling Galines kaimas, Maisiagalos pastas, Vilniaus raj., LT-14247, Lietuva Tel.:(+370) Fax: (+370) emp@emp.lt Language: Lithuanian, Russian, English 38 Recycling information
39 Area Country Details on the Service Center Poland CCR Polska sp. z o.o. ul. Solec 38 PL Warszawa Tel.: Fax: EMP Electronik Recycling Poland Polska. Gdansk. Wrzeszcz ul. Czarna 1 Tel.: Fax: Romania Darer Electronics Tel.: Contact person: Darius Tet info@darer.ro Slovenia Surovina d.d. Ul. Vila Kraigherja 5, 2001 Maribor, Slovenia Tel.: surovina@surovina.si Recycling information 39
40 Regulatory Statements Accessibility Requirements for Rehabilitation Act of 1973, Section 508 BenQ's commitment to accessible products allows us to support government in making accessible technology choices. BenQ's LCD monitors and projectors are compliant with Section 508 guidelines by including the assistive features as below: BenQ's monitors have colored "Power" indicators. While the indicator shows green, it means that the monitor is using the full power. While the indicator shows yellow or amber, it means that the monitor is in suspend or sleep mode and is using less than 2 watts of electricity. BenQ's monitors have a variety of settings of pre-programmed flicker-free timing to make the screen shown on the monitor readily accessible. The default timing setting is automatically turned on every time the monitor is powered up, and thus reduces the hassle of user intervention. BenQ's monitors and projectors have options for brightness and contrast adjustments that text and images could be displayed differently to meet the demands of the visually impaired. Other similar adjustments are also available by using the On-Screen Display (OSD) controls on the products. BenQ's monitors and projectors include user-selectable color controls, such as color temperature selections (Monitor: 5800K, 6500K and 9300K, Projector: 5500K, 6500K, 7500K and 9300K), with a wide range of contrast levels. BenQ's multimedia monitors and projectors usually have one or two speakers for audio performance which allow users (including hearing impaired) to interact with the computer systems connected. Speaker controls are typically located on the front-panel. Firmware of BenQ's monitors and projectors contain unique product information that helps computer systems to identify BenQ products and activate their Plug-and-Play function when connected. All BenQ's monitors and projectors are compatible with the PC99 standard. For example, connectors are color-coded to help users easily connecting products to computer systems correctly. Some models of BenQ's monitors and projectors contain additional USB and DVI ports for connection to more devices such as a special headphone to assist the hearing impaired. All BenQ monitors and projectors come with user manuals on compact discs which could be easily read by commercial software such as Adobe Reader via a connected computer system. These documents are also available on the BenQ's web site ( Other types of documents may be available upon requests. BenQ's customer service provides answers and assistance to all our customers through phone calls, facsimiles, s, or web sites. 40 Regulatory Statements
41 FCC Statements Federal Communications Commission (FCC) Notice (U.S. Only) WARNING: This equipment has been tested and found to comply with the limits for a Class B digital device, pursuant to Part 15 of the FCC Rules. These limits are designed to provide reasonable protection against harmful interference in a residential installation. This equipment generates, uses, and can radiate radio frequency energy and, if not installed and used in accordance with the instructions, may cause harmful interference to radio communications. However, there is no guarantee that interference will not occur in a particular installation. If this equipment does cause harmful interference to radio or television reception, which can be determined by turning the equipment off and on, the user is encouraged to try to correct the interference by one or more of the following measures: Reorient or relocate receiving antenna. Increase the separation between the equipment and receiver. Connect the equipment into an outlet on a circuit different from that to which the receiver is connected. Consult the dealer or an experienced radio/tv technician for help. This device complies with Part 15 of the FCC rules. Operation is subject to the following two conditions: This device may not cause harmful interference. This device must accept any interference received including interference that may cause undesired operation. Instructions to Users: This equipment complies with the requirements of FCC (Federal Communication Commission) equipment provided that following conditions are met. 1. Power cable: Shielded power cable must be used. 2. Video inputs: The input signal amplitude must not exceed the specified level. Changes or modifications not expressly approved by the party responsible for compliance could void the user's authority to operate the equipment. CE DOC DECLARATION OF CONFORMITY This device complies with the requirements set out in the Council Directives on the Approximation of the Laws of the Member States relating Electromagnetic Compatibility (2004/108/EC), Low Voltage Directive (2006/95/EC), the Restriction of The Use of Certain Hazardous Substances in Electrical And Electronic Equipment Directive (2002/95/EC), Turkish EEE Directive, Commission Regulation (EC) No 1275/2008 implementing Directive 2005/32/EC of the European Parliament and of the Council with regard to ecodesign requirements for standby and off mode electric power consumption of electrical and electronic household and office equipment, and the Directive 2009/125/EC of the European parliament and of the council establishing a framework for the setting of ecodesign requirements for energy-related products. Regulatory Statements 41
G2025HD/G2025HDA Brugervejledning til LCD-monitor i farve
 G2025HD/G2025HDA Brugervejledning til LCD-monitor i farve Velkommen Copyright Copyright 2010 af BenQ Corporation. Alle rettigheder forbeholdes. Ingen del af denne publikation må reproduceres, transmitteres,
G2025HD/G2025HDA Brugervejledning til LCD-monitor i farve Velkommen Copyright Copyright 2010 af BenQ Corporation. Alle rettigheder forbeholdes. Ingen del af denne publikation må reproduceres, transmitteres,
E910 Brugervejledning til LCD-monitor i farve
 E910 Brugervejledning til LCD-monitor i farve Velkommen Copyright Copyright 2009 af BenQ Corporation. Alle rettigheder forbeholdes. Ingen del af denne publikation må reproduceres, transmitteres, transskriberes,
E910 Brugervejledning til LCD-monitor i farve Velkommen Copyright Copyright 2009 af BenQ Corporation. Alle rettigheder forbeholdes. Ingen del af denne publikation må reproduceres, transmitteres, transskriberes,
LCD-skærm Brugervejledning V920/V920P V2220/V2220P V2420/V2420P
 LCD-skærm Brugervejledning V920/V920P V2220/V2220P V2420/V2420P Velkommen Copyright Copyright 2010 af BenQ Corporation. Alle rettigheder forbeholdes. Ingen del af denne publikation må reproduceres, transmitteres,
LCD-skærm Brugervejledning V920/V920P V2220/V2220P V2420/V2420P Velkommen Copyright Copyright 2010 af BenQ Corporation. Alle rettigheder forbeholdes. Ingen del af denne publikation må reproduceres, transmitteres,
Hi-Res Audio/DNC Headset MDR-NC750
 Brugervejledning Hi-Res Audio/DNC Headset MDR-NC750 Indholdsfortegnelse Introduktion... 3 Introduktion...3 Oversigt... 3 De grundlæggende funktioner... 4 Sådan bærer du headsettet... 4 Tilslutning af dit
Brugervejledning Hi-Res Audio/DNC Headset MDR-NC750 Indholdsfortegnelse Introduktion... 3 Introduktion...3 Oversigt... 3 De grundlæggende funktioner... 4 Sådan bærer du headsettet... 4 Tilslutning af dit
SmartDock for Xperia ion Brugervejledning
 SmartDock for Xperia ion Brugervejledning Indholdsfortegnelse Indledning...3 Oversigt over SmartDock...3 Opladning med SmartDock...3 Kom godt i gang...5 LiveWare -administration...5 Opgradering af LiveWare
SmartDock for Xperia ion Brugervejledning Indholdsfortegnelse Indledning...3 Oversigt over SmartDock...3 Opladning med SmartDock...3 Kom godt i gang...5 LiveWare -administration...5 Opgradering af LiveWare
LCD-skærm Brugervejledning GL2440HM
 LCD-skærm Brugervejledning GL2440HM Velkommen Copyright Copyright 2010 af BenQ Corporation. Alle rettigheder forbeholdes. Ingen del af denne publikation må reproduceres, transmitteres, transskriberes,
LCD-skærm Brugervejledning GL2440HM Velkommen Copyright Copyright 2010 af BenQ Corporation. Alle rettigheder forbeholdes. Ingen del af denne publikation må reproduceres, transmitteres, transskriberes,
Brugervejledning. MHL to HDMI Adapter IM750
 Brugervejledning MHL to HDMI Adapter IM750 Indholdsfortegnelse Indledning...3 Oversigt over MHL to HDMI Adapter...3 Kom godt i gang...4 Smart Connect...4 Opgradering af Smart Connect...4 Brug af MHL to
Brugervejledning MHL to HDMI Adapter IM750 Indholdsfortegnelse Indledning...3 Oversigt over MHL to HDMI Adapter...3 Kom godt i gang...4 Smart Connect...4 Opgradering af Smart Connect...4 Brug af MHL to
Xperia TX TV Dock DK22 Xperia T TV Dock DK23
 Brugervejledning Xperia TX TV Dock DK22 Xperia T TV Dock DK23 Indholdsfortegnelse Indledning...3 Oversigt over TV Dock...3 Kom godt i gang...4 Smart Connect...4 Opgradering af Smart Connect...4 Brug af
Brugervejledning Xperia TX TV Dock DK22 Xperia T TV Dock DK23 Indholdsfortegnelse Indledning...3 Oversigt over TV Dock...3 Kom godt i gang...4 Smart Connect...4 Opgradering af Smart Connect...4 Brug af
Brugervejledning. Xperia P TV Dock DK21
 Brugervejledning Xperia P TV Dock DK21 Indholdsfortegnelse Indledning...3 Bagside oversigt over TV Dock...3 Kom godt i gang...4 Håndtering af LiveWare...4 Opgradering af Håndtering af LiveWare...4 Brug
Brugervejledning Xperia P TV Dock DK21 Indholdsfortegnelse Indledning...3 Bagside oversigt over TV Dock...3 Kom godt i gang...4 Håndtering af LiveWare...4 Opgradering af Håndtering af LiveWare...4 Brug
LCD-skærm Brugervejledning BL902TM
 LCD-skærm Brugervejledning BL902TM Velkommen Copyright Copyright 2010 af BenQ Corporation. Alle rettigheder forbeholdes. Ingen del af denne publikation må reproduceres, transmitteres, transskriberes, gemmes
LCD-skærm Brugervejledning BL902TM Velkommen Copyright Copyright 2010 af BenQ Corporation. Alle rettigheder forbeholdes. Ingen del af denne publikation må reproduceres, transmitteres, transskriberes, gemmes
LCD-skærm Brugervejledning BL2201M
 LCD-skærm Brugervejledning BL2201M Velkommen Copyright Copyright 2010 af BenQ Corporation. Alle rettigheder forbeholdes. Ingen del af denne publikation må reproduceres, transmitteres, transskriberes, gemmes
LCD-skærm Brugervejledning BL2201M Velkommen Copyright Copyright 2010 af BenQ Corporation. Alle rettigheder forbeholdes. Ingen del af denne publikation må reproduceres, transmitteres, transskriberes, gemmes
Brugervejledning. Trådløst display fra Miracast IM10
 Brugervejledning Trådløst display fra Miracast IM10 Indholdsfortegnelse Brugervejledning til trådløst display fra Miracast...3 Konfiguration af trådløst display fra Miracast...4 Oversigt over hardware...4
Brugervejledning Trådløst display fra Miracast IM10 Indholdsfortegnelse Brugervejledning til trådløst display fra Miracast...3 Konfiguration af trådløst display fra Miracast...4 Oversigt over hardware...4
LCD-skærm Brugervejledning V2220H/V2220HP V2420H/V2420HP V2320H/VW2420H
 LCD-skærm Brugervejledning V2220H/V2220HP V2420H/V2420HP V2320H/VW2420H Velkommen Copyright Copyright 2010 af BenQ Corporation. Alle rettigheder forbeholdes. Ingen del af denne publikation må reproduceres,
LCD-skærm Brugervejledning V2220H/V2220HP V2420H/V2420HP V2320H/VW2420H Velkommen Copyright Copyright 2010 af BenQ Corporation. Alle rettigheder forbeholdes. Ingen del af denne publikation må reproduceres,
BL912 LCD-skærm Brugervejledning
 BL912 LCD-skærm Brugervejledning Copyright Copyright 2013 af BenQ Corporation. Alle rettigheder forbeholdes. Ingen del af denne publikation må reproduceres, transmitteres, transskriberes, gemmes i et gendannelsessystem
BL912 LCD-skærm Brugervejledning Copyright Copyright 2013 af BenQ Corporation. Alle rettigheder forbeholdes. Ingen del af denne publikation må reproduceres, transmitteres, transskriberes, gemmes i et gendannelsessystem
LCD-skærm Brugervejledning BL2201PT BL2400PT
 LCD-skærm Brugervejledning BL2201PT BL2400PT Velkommen Copyright Copyright 2010 af BenQ Corporation. Alle rettigheder forbeholdes. Ingen del af denne publikation må reproduceres, transmitteres, transskriberes,
LCD-skærm Brugervejledning BL2201PT BL2400PT Velkommen Copyright Copyright 2010 af BenQ Corporation. Alle rettigheder forbeholdes. Ingen del af denne publikation må reproduceres, transmitteres, transskriberes,
LCD-skærm Brugervejledning V920 / V920P V2220 / V2220P V2420 / V2420P V2320 / VW2220 VW2420
 LCD-skærm Brugervejledning V920 / V920P V2220 / V2220P V2420 / V2420P V2320 / VW2220 VW2420 i Copyright Copyright 2011 af BenQ Corporation. Alle rettigheder forbeholdes. Ingen del af denne publikation
LCD-skærm Brugervejledning V920 / V920P V2220 / V2220P V2420 / V2420P V2320 / VW2220 VW2420 i Copyright Copyright 2011 af BenQ Corporation. Alle rettigheder forbeholdes. Ingen del af denne publikation
LCD-skærm Brugervejledning. V2210 / V2210 Eco V2410 / V2410 Eco
 LCD-skærm Brugervejledning V2210 / V2210 Eco V2410 / V2410 Eco Velkommen Copyright Copyright 2010 af BenQ Corporation. Alle rettigheder forbeholdes. Ingen del af denne publikation må reproduceres, transmitteres,
LCD-skærm Brugervejledning V2210 / V2210 Eco V2410 / V2410 Eco Velkommen Copyright Copyright 2010 af BenQ Corporation. Alle rettigheder forbeholdes. Ingen del af denne publikation må reproduceres, transmitteres,
LCD-skærm Brugervejledning
 V-serien LCD-skærm Brugervejledning Copyright Copyright 2013 af BenQ Corporation. Alle rettigheder forbeholdes. Ingen del af denne publikation må reproduceres, transmitteres, transskriberes, gemmes i et
V-serien LCD-skærm Brugervejledning Copyright Copyright 2013 af BenQ Corporation. Alle rettigheder forbeholdes. Ingen del af denne publikation må reproduceres, transmitteres, transskriberes, gemmes i et
G2411HD/G2412HD/G2420HD Brugervejledning til LCD-monitor i farve
 G2411HD/G2412HD/G2420HD Brugervejledning til LCD-monitor i farve Velkommen Copyright Copyright 2009 af BenQ Corporation. Alle rettigheder forbeholdes. Ingen del af denne publikation må reproduceres, transmitteres,
G2411HD/G2412HD/G2420HD Brugervejledning til LCD-monitor i farve Velkommen Copyright Copyright 2009 af BenQ Corporation. Alle rettigheder forbeholdes. Ingen del af denne publikation må reproduceres, transmitteres,
G2411HDA LCD-monitor med 24" bredskærm Brugervejledning
 G2411HDA LCD-monitor med 24" bredskærm Brugervejledning Velkommen Copyright Copyright 2009 af BenQ Corporation. Alle rettigheder forbeholdes. Ingen del af denne publikation må reproduceres, transmitteres,
G2411HDA LCD-monitor med 24" bredskærm Brugervejledning Velkommen Copyright Copyright 2009 af BenQ Corporation. Alle rettigheder forbeholdes. Ingen del af denne publikation må reproduceres, transmitteres,
BL-serien LCD-skærm Brugervejledning
 BL-serien LCD-skærm Brugervejledning Copyright Copyright 2013 af BenQ Corporation. Alle rettigheder forbeholdes. Ingen del af denne publikation må reproduceres, transmitteres, transskriberes, gemmes i
BL-serien LCD-skærm Brugervejledning Copyright Copyright 2013 af BenQ Corporation. Alle rettigheder forbeholdes. Ingen del af denne publikation må reproduceres, transmitteres, transskriberes, gemmes i
LCD-skærm Brugervejledning VW2230 / VW2230H VW2430 / VW2430H
 LCD-skærm Brugervejledning VW2230 / VW2230H VW2430 / VW2430H Copyright Copyright 2012 af BenQ Corporation. Alle rettigheder forbeholdes. Ingen del af denne publikation må reproduceres, transmitteres, transskriberes,
LCD-skærm Brugervejledning VW2230 / VW2230H VW2430 / VW2430H Copyright Copyright 2012 af BenQ Corporation. Alle rettigheder forbeholdes. Ingen del af denne publikation må reproduceres, transmitteres, transskriberes,
LCD-skærm Brugervejledning GW2250 / GW2250E / GW2250M / GW2250HM GW2255 / GW2255E / GW2255M / GW2255HM GW2450 / GW2450M / GW2450HM GW2750 / GW2750HM
 LCD-skærm Brugervejledning GW2250 / GW2250E / GW2250M / GW2250HM GW2255 / GW2255E / GW2255M / GW2255HM GW2450 / GW2450M / GW2450HM GW2750 / GW2750HM Copyright Copyright 2012 af BenQ Corporation. Alle rettigheder
LCD-skærm Brugervejledning GW2250 / GW2250E / GW2250M / GW2250HM GW2255 / GW2255E / GW2255M / GW2255HM GW2450 / GW2450M / GW2450HM GW2750 / GW2750HM Copyright Copyright 2012 af BenQ Corporation. Alle rettigheder
LCD-skærm Brugervejledning E900HD/E900HDA E2200HD/E2200HDA M2200HD M2400HD/E2400HD
 LCD-skærm Brugervejledning E900HD/E900HDA E2200HD/E2200HDA M2200HD M2400HD/E2400HD Velkommen Copyright Copyright 2008 af BenQ Corporation. Alle rettigheder forbeholdes. Ingen del af denne publikation må
LCD-skærm Brugervejledning E900HD/E900HDA E2200HD/E2200HDA M2200HD M2400HD/E2400HD Velkommen Copyright Copyright 2008 af BenQ Corporation. Alle rettigheder forbeholdes. Ingen del af denne publikation må
Justering af skærmopløsningen
 Justering af skærmopløsningen Billedopløsningen er altid fast grundet arten af Liquid Crystal Display (LCD)-teknologien. Den bedste skærmydelse fås ved at indstille skærmen til den maksimale opløsning,
Justering af skærmopløsningen Billedopløsningen er altid fast grundet arten af Liquid Crystal Display (LCD)-teknologien. Den bedste skærmydelse fås ved at indstille skærmen til den maksimale opløsning,
LCD-skærm Brugervejledning EW2430 EW2730
 LCD-skærm Brugervejledning EW2430 EW2730 Copyright Copyright 2011 af BenQ Corporation. Alle rettigheder forbeholdes. Ingen del af denne publikation må reproduceres, transmitteres, transskriberes, gemmes
LCD-skærm Brugervejledning EW2430 EW2730 Copyright Copyright 2011 af BenQ Corporation. Alle rettigheder forbeholdes. Ingen del af denne publikation må reproduceres, transmitteres, transskriberes, gemmes
LCD-skærm Brugervejledning EW2430 EW2730
 LCD-skærm Brugervejledning EW2430 EW2730 Copyright Copyright 2011 af BenQ Corporation. Alle rettigheder forbeholdes. Ingen del af denne publikation må reproduceres, transmitteres, transskriberes, gemmes
LCD-skærm Brugervejledning EW2430 EW2730 Copyright Copyright 2011 af BenQ Corporation. Alle rettigheder forbeholdes. Ingen del af denne publikation må reproduceres, transmitteres, transskriberes, gemmes
GW-serien LCD-skærm Brugervejledning
 GW-serien LCD-skærm Brugervejledning Copyright Copyright 2013 af BenQ Corporation. Alle rettigheder forbeholdes. Ingen del af denne publikation må reproduceres, transmitteres, transskriberes, gemmes i
GW-serien LCD-skærm Brugervejledning Copyright Copyright 2013 af BenQ Corporation. Alle rettigheder forbeholdes. Ingen del af denne publikation må reproduceres, transmitteres, transskriberes, gemmes i
G50 / GL50-serien LCD-skærm Brugervejledning
 G50 / GL50-serien LCD-skærm Brugervejledning Copyright Copyright 2013 af BenQ Corporation. Alle rettigheder forbeholdes. Ingen del af denne publikation må reproduceres, transmitteres, transskriberes, gemmes
G50 / GL50-serien LCD-skærm Brugervejledning Copyright Copyright 2013 af BenQ Corporation. Alle rettigheder forbeholdes. Ingen del af denne publikation må reproduceres, transmitteres, transskriberes, gemmes
LCD-skærm Brugervejledning
 LCD-skærm Brugervejledning GL950A / GL950AM G950A / G950AM GL951A / GL951AM / G951A G955A GL2250 / GL2250M / GL2250HM / GL2250TM G2250 / G2250HM G2255A / G2255 G2251M / G2251TM GL2450 / GL2450M / GL2450HM
LCD-skærm Brugervejledning GL950A / GL950AM G950A / G950AM GL951A / GL951AM / G951A G955A GL2250 / GL2250M / GL2250HM / GL2250TM G2250 / G2250HM G2255A / G2255 G2251M / G2251TM GL2450 / GL2450M / GL2450HM
Smart Imaging Stand IPT-DS10M
 Brugervejledning Smart Imaging Stand IPT-DS10M Indholdsfortegnelse Brugervejledning til Smart Imaging-holder...3 Indledning...4 Oversigt over funktioner...4 Oversigt over hardware...4 Grundlæggende...5
Brugervejledning Smart Imaging Stand IPT-DS10M Indholdsfortegnelse Brugervejledning til Smart Imaging-holder...3 Indledning...4 Oversigt over funktioner...4 Oversigt over hardware...4 Grundlæggende...5
BH280/BH380 Aflang skærm Brugervejledning
 BH280/BH380 Aflang skærm Brugervejledning Ansvarsfraskrivelse BenQ Corporationen giver ingen erklæringer eller garantier, hverken udtrykkelige eller antydelige, med hensyn til indholdet af dette dokument.
BH280/BH380 Aflang skærm Brugervejledning Ansvarsfraskrivelse BenQ Corporationen giver ingen erklæringer eller garantier, hverken udtrykkelige eller antydelige, med hensyn til indholdet af dette dokument.
SkillGuide. Brugervejledning. Dansk
 SkillGuide Brugervejledning Dansk SkillGuide SkillGuide er en feedback-enhed, der er designet til at give "real time" og opsummerende feedback på udførelse af HLR. www.laerdal.com Medfølgende dele SkillGuide
SkillGuide Brugervejledning Dansk SkillGuide SkillGuide er en feedback-enhed, der er designet til at give "real time" og opsummerende feedback på udførelse af HLR. www.laerdal.com Medfølgende dele SkillGuide
GW-serien LCD-skærm Brugervejledning
 GW-serien LCD-skærm Brugervejledning Copyright Copyright 2015 af BenQ Corporation. Alle rettigheder forbeholdes. Ingen del af denne publikation må reproduceres, transmitteres, transskriberes, gemmes i
GW-serien LCD-skærm Brugervejledning Copyright Copyright 2015 af BenQ Corporation. Alle rettigheder forbeholdes. Ingen del af denne publikation må reproduceres, transmitteres, transskriberes, gemmes i
XL2411T Brugervejledning
 XL2411T Brugervejledning Copyright Copyright 2012 af BenQ Corporation. Alle rettigheder forbeholdes. Ingen del af denne publikation må reproduceres, transmitteres, transskriberes, gemmes i et gendannelsessystem
XL2411T Brugervejledning Copyright Copyright 2012 af BenQ Corporation. Alle rettigheder forbeholdes. Ingen del af denne publikation må reproduceres, transmitteres, transskriberes, gemmes i et gendannelsessystem
RL-serien Brugervejledning
 RL-serien Brugervejledning Copyright Copyright 2014 af BenQ Corporation. Alle rettigheder forbeholdes. Ingen del af denne publikation må reproduceres, transmitteres, transskriberes, gemmes i et gendannelsessystem
RL-serien Brugervejledning Copyright Copyright 2014 af BenQ Corporation. Alle rettigheder forbeholdes. Ingen del af denne publikation må reproduceres, transmitteres, transskriberes, gemmes i et gendannelsessystem
G-serien LCD-skærm Brugervejledning
 G-serien LCD-skærm Brugervejledning Copyright Copyright 2016 af BenQ Corporation. Alle rettigheder forbeholdes. Ingen del af denne publikation må reproduceres, transmitteres, transskriberes, gemmes i et
G-serien LCD-skærm Brugervejledning Copyright Copyright 2016 af BenQ Corporation. Alle rettigheder forbeholdes. Ingen del af denne publikation må reproduceres, transmitteres, transskriberes, gemmes i et
LCD-skærm Brugervejledning V2410T
 LCD-skærm Brugervejledning V2410T Velkommen Copyright Copyright 2010 af BenQ Corporation. Alle rettigheder forbeholdes. Ingen del af denne publikation må reproduceres, transmitteres, transskriberes, gemmes
LCD-skærm Brugervejledning V2410T Velkommen Copyright Copyright 2010 af BenQ Corporation. Alle rettigheder forbeholdes. Ingen del af denne publikation må reproduceres, transmitteres, transskriberes, gemmes
Brugervejledning. Bluetooth -musikmodtager BM10
 Brugervejledning Bluetooth -musikmodtager BM10 Indholdsfortegnelse Oversigt over tilbehør...3 Grundlæggende...4 Parring og tilslutning...5 Afbrydelse og genoprettelse af forbindelse...6 Smart Connect...7
Brugervejledning Bluetooth -musikmodtager BM10 Indholdsfortegnelse Oversigt over tilbehør...3 Grundlæggende...4 Parring og tilslutning...5 Afbrydelse og genoprettelse af forbindelse...6 Smart Connect...7
Justering af skærmopløsningen
 Justering af skærmopløsningen Billedopløsningen er altid fast grundet arten af Liquid Crystal Display (LCD)-teknologien. Den bedste skærmydelse fås ed at indstille skærmen til den maksimale opløsning,
Justering af skærmopløsningen Billedopløsningen er altid fast grundet arten af Liquid Crystal Display (LCD)-teknologien. Den bedste skærmydelse fås ed at indstille skærmen til den maksimale opløsning,
LCD-skærm Brugervejledning BL902TM
 LCD-skærm Brugervejledning BL902TM Copyright Copyright 2013 af BenQ Corporation. Alle rettigheder forbeholdes. Ingen del af denne publikation må reproduceres, transmitteres, transskriberes, gemmes i et
LCD-skærm Brugervejledning BL902TM Copyright Copyright 2013 af BenQ Corporation. Alle rettigheder forbeholdes. Ingen del af denne publikation må reproduceres, transmitteres, transskriberes, gemmes i et
LCD-skærm Brugervejledning BL902M
 LCD-skærm Brugervejledning BL902M Velkommen Copyright Copyright 2010 af BenQ Corporation. Alle rettigheder forbeholdes. Ingen del af denne publikation må reproduceres, transmitteres, transskriberes, gemmes
LCD-skærm Brugervejledning BL902M Velkommen Copyright Copyright 2010 af BenQ Corporation. Alle rettigheder forbeholdes. Ingen del af denne publikation må reproduceres, transmitteres, transskriberes, gemmes
Brugervejledning SOUNDGATE MIKROFON. Til brug med SoundGate 3
 Brugervejledning SOUNDGATE MIKROFON Til brug med SoundGate 3 Indholdsfortegnelse Generelle retningslinjer og retningslinjer for sikkerhed 6 Indledning 8 SoundGate Mikrofon oversigt 9 Sådan virker SoundGate
Brugervejledning SOUNDGATE MIKROFON Til brug med SoundGate 3 Indholdsfortegnelse Generelle retningslinjer og retningslinjer for sikkerhed 6 Indledning 8 SoundGate Mikrofon oversigt 9 Sådan virker SoundGate
Brugervejledning. Quick Charger UCH10
 Brugervejledning Quick Charger UCH10 Indholdsfortegnelse Indledning...3 Enkel opladning...3 Anvendelse af Quick Charger...4 Opladning af enheden...4 Juridisk meddelelse...5 Declaration of Conformity for
Brugervejledning Quick Charger UCH10 Indholdsfortegnelse Indledning...3 Enkel opladning...3 Anvendelse af Quick Charger...4 Opladning af enheden...4 Juridisk meddelelse...5 Declaration of Conformity for
XR-serien Brugervejledning
 XR-serien Brugervejledning Copyright Copyright 2015 af BenQ Corporation. Alle rettigheder forbeholdes. Ingen del af denne publikation må reproduceres, transmitteres, transskriberes, gemmes i et gendannelsessystem
XR-serien Brugervejledning Copyright Copyright 2015 af BenQ Corporation. Alle rettigheder forbeholdes. Ingen del af denne publikation må reproduceres, transmitteres, transskriberes, gemmes i et gendannelsessystem
iwavit Quick Start Guide*
 * Denne manual findes også i andre sprog på www.iwavit.com / Manuals.html TM iwavit Quick Start Guide* Made for iphone 3GS, iphone 3G, iphone, ipod touch (1st and 2nd generation), og ipad Contents iwavit
* Denne manual findes også i andre sprog på www.iwavit.com / Manuals.html TM iwavit Quick Start Guide* Made for iphone 3GS, iphone 3G, iphone, ipod touch (1st and 2nd generation), og ipad Contents iwavit
BL-serien LCD-skærm Brugervejledning
 BL-serien LCD-skærm Brugervejledning Copyright Copyright 2016 af BenQ Corporation. Alle rettigheder forbeholdes. Ingen del af denne publikation må reproduceres, transmitteres, transskriberes, gemmes i
BL-serien LCD-skærm Brugervejledning Copyright Copyright 2016 af BenQ Corporation. Alle rettigheder forbeholdes. Ingen del af denne publikation må reproduceres, transmitteres, transskriberes, gemmes i
BL-serien LCD-skærm Brugervejledning
 BL-serien LCD-skærm Brugervejledning Copyright Copyright 2014 af BenQ Corporation. Alle rettigheder forbeholdes. Ingen del af denne publikation må reproduceres, transmitteres, transskriberes, gemmes i
BL-serien LCD-skærm Brugervejledning Copyright Copyright 2014 af BenQ Corporation. Alle rettigheder forbeholdes. Ingen del af denne publikation må reproduceres, transmitteres, transskriberes, gemmes i
Brugervejledning FJERNBETJENING RC-N
 Brugervejledning FJERNBETJENING RC-N 2 Tillykke med din nye RC-N fjernbetjening. Fjernbetjeningen giver dig mulighed for at justere lydstyrken og skifte program på dine høreapparater. Før RC-N fjernbetjeningen
Brugervejledning FJERNBETJENING RC-N 2 Tillykke med din nye RC-N fjernbetjening. Fjernbetjeningen giver dig mulighed for at justere lydstyrken og skifte program på dine høreapparater. Før RC-N fjernbetjeningen
RUBY Håndhold Video Forstørrelse Brugervejledning. December 2012 440530-001 Rev A
 RUBY Håndhold Video Forstørrelse Brugervejledning December 2012 440530-001 Rev A Freedom Scientific, Inc., 11800 31 st Court North, St. Petersburg, Florida 33716-1805, USA, www.freedomscientific.com. Copyright
RUBY Håndhold Video Forstørrelse Brugervejledning December 2012 440530-001 Rev A Freedom Scientific, Inc., 11800 31 st Court North, St. Petersburg, Florida 33716-1805, USA, www.freedomscientific.com. Copyright
LCD-skærm Brugervejledning BL2201M
 LCD-skærm Brugervejledning BL2201M Copyright Copyright 2013 af BenQ Corporation. Alle rettigheder forbeholdes. Ingen del af denne publikation må reproduceres, transmitteres, transskriberes, gemmes i et
LCD-skærm Brugervejledning BL2201M Copyright Copyright 2013 af BenQ Corporation. Alle rettigheder forbeholdes. Ingen del af denne publikation må reproduceres, transmitteres, transskriberes, gemmes i et
BL-serien LCD-skærm Brugervejledning
 BL-serien LCD-skærm Brugervejledning Copyright Copyright 2014 af BenQ Corporation. Alle rettigheder forbeholdes. Ingen del af denne publikation må reproduceres, transmitteres, transskriberes, gemmes i
BL-serien LCD-skærm Brugervejledning Copyright Copyright 2014 af BenQ Corporation. Alle rettigheder forbeholdes. Ingen del af denne publikation må reproduceres, transmitteres, transskriberes, gemmes i
SAPPHIRE Håndholdt Video Forstørrelse
 SAPPHIRE Håndholdt Video Forstørrelse Brugervejledning Instrulog A/S 440411-001 Rev. E Freedom Scientific, Inc., 11800 31 st Court North, St. Petersburg, Florida 33716-1805, USA, www.freedomscientific.com.
SAPPHIRE Håndholdt Video Forstørrelse Brugervejledning Instrulog A/S 440411-001 Rev. E Freedom Scientific, Inc., 11800 31 st Court North, St. Petersburg, Florida 33716-1805, USA, www.freedomscientific.com.
Magnetic Charging Dock
 Brugervejledning Magnetic Charging Dock Indholdsfortegnelse Indledning...3 Enkel opladning...3 Brug af den magnetiske opladningsdock...4 Brug af fikseringerne...4 Opladning af din telefon...4 Juridiske
Brugervejledning Magnetic Charging Dock Indholdsfortegnelse Indledning...3 Enkel opladning...3 Brug af den magnetiske opladningsdock...4 Brug af fikseringerne...4 Opladning af din telefon...4 Juridiske
E-PAD Bluetooth hængelås E-PAD Bluetooth padlock E-PAD Bluetooth Vorhängeschloss
 E-PAD Bluetooth hængelås E-PAD Bluetooth padlock E-PAD Bluetooth Vorhängeschloss Brugervejledning (side 2-6) Userguide (page 7-11) Bedienungsanleitung 1 - Hvordan forbinder du din E-PAD hængelås med din
E-PAD Bluetooth hængelås E-PAD Bluetooth padlock E-PAD Bluetooth Vorhängeschloss Brugervejledning (side 2-6) Userguide (page 7-11) Bedienungsanleitung 1 - Hvordan forbinder du din E-PAD hængelås med din
XL2420T / XL2420TX Brugervejledning
 XL2420T / XL2420TX Brugervejledning Copyright Copyright 2011 af BenQ Corporation. Alle rettigheder forbeholdes. Ingen del af denne publikation må reproduceres, transmitteres, transskriberes, gemmes i et
XL2420T / XL2420TX Brugervejledning Copyright Copyright 2011 af BenQ Corporation. Alle rettigheder forbeholdes. Ingen del af denne publikation må reproduceres, transmitteres, transskriberes, gemmes i et
Installations vejledning Brugervejledning TELEFONADAPTER 2
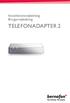 Installations vejledning Brugervejledning TELEFONADAPTER 2 2 Indholdsfortegnelse Retningslinjer for sikkerhed 5 Indledning 7 Oversigt over Telefonadapter 2 8 Installation 9 Sådan tænder du for Telefonadapter
Installations vejledning Brugervejledning TELEFONADAPTER 2 2 Indholdsfortegnelse Retningslinjer for sikkerhed 5 Indledning 7 Oversigt over Telefonadapter 2 8 Installation 9 Sådan tænder du for Telefonadapter
Synology Remote. Brugervejledning
 Synology Remote Brugervejledning Remote08312010 Indholdsfortegnelse 3 Velkommen 4 Overblik over Synology Remote 5 Pakkens indhold 6 Kom i gang 8 Nyd din musik med Synology Remote 11 Specifikationer for
Synology Remote Brugervejledning Remote08312010 Indholdsfortegnelse 3 Velkommen 4 Overblik over Synology Remote 5 Pakkens indhold 6 Kom i gang 8 Nyd din musik med Synology Remote 11 Specifikationer for
LCD-skærm Brugervejledning
 V-serien LCD-skærm Brugervejledning Copyright Copyright 2017 af BenQ Corporation. Alle rettigheder forbeholdes. Ingen del af denne publikation må reproduceres, transmitteres, transskriberes, gemmes i et
V-serien LCD-skærm Brugervejledning Copyright Copyright 2017 af BenQ Corporation. Alle rettigheder forbeholdes. Ingen del af denne publikation må reproduceres, transmitteres, transskriberes, gemmes i et
Dell Adapter - USB 3.0 til HDMI/VGA/Ethernet/USB 2.0
 Dell Adapter - USB 3.0 til HDMI/VGA/Ethernet/USB 2.0 Brugermanual Model: DA100 BEMÆRK: BEMÆRK giver vigtig information, der hjælper dig med at få medst muligt ud af din computer. FORSIGTIG: FORSIGTIG indikerer
Dell Adapter - USB 3.0 til HDMI/VGA/Ethernet/USB 2.0 Brugermanual Model: DA100 BEMÆRK: BEMÆRK giver vigtig information, der hjælper dig med at få medst muligt ud af din computer. FORSIGTIG: FORSIGTIG indikerer
VW-serien LCD-skærm Brugervejledning
 VW-serien LCD-skærm Brugervejledning Copyright Copyright 2014 af BenQ Corporation. Alle rettigheder forbeholdes. Ingen del af denne publikation må reproduceres, transmitteres, transskriberes, gemmes i
VW-serien LCD-skærm Brugervejledning Copyright Copyright 2014 af BenQ Corporation. Alle rettigheder forbeholdes. Ingen del af denne publikation må reproduceres, transmitteres, transskriberes, gemmes i
XL2420T / XL2420TX XL2720T Brugervejledning
 XL2420T / XL2420TX XL2720T Brugervejledning Copyright Copyright 2013 af BenQ Corporation. Alle rettigheder forbeholdes. Ingen del af denne publikation må reproduceres, transmitteres, transskriberes, gemmes
XL2420T / XL2420TX XL2720T Brugervejledning Copyright Copyright 2013 af BenQ Corporation. Alle rettigheder forbeholdes. Ingen del af denne publikation må reproduceres, transmitteres, transskriberes, gemmes
G-serien LCD-skærm Brugervejledning
 G-serien LCD-skærm Brugervejledning Copyright Copyright 2017 af BenQ Corporation. Alle rettigheder forbeholdes. Ingen del af denne publikation må reproduceres, transmitteres, transskriberes, gemmes i et
G-serien LCD-skærm Brugervejledning Copyright Copyright 2017 af BenQ Corporation. Alle rettigheder forbeholdes. Ingen del af denne publikation må reproduceres, transmitteres, transskriberes, gemmes i et
Brugervejledning. Opladningsdæksel CP12
 Brugervejledning Opladningsdæksel CP12 Indholdsfortegnelse Indledning...3 Enkel opladning...3 Specifikationer...3 Brug af opladningsdækslet...4 Opladning af din telefon...4 Juridiske oplysninger...6 2
Brugervejledning Opladningsdæksel CP12 Indholdsfortegnelse Indledning...3 Enkel opladning...3 Specifikationer...3 Brug af opladningsdækslet...4 Opladning af din telefon...4 Juridiske oplysninger...6 2
USB ADAPTER WIRELESS 150N
 USB ADAPTER WIRELESS 150N 150 MBPS BRUGERHÅNDBOG NI-707518 DANSK -PAKKENS INDHOLD 4 -TEKNISKE SPECIFIKATIONER 4 -ANVENDELSESOMRÅDE 4 -INSTALLATION AF HARDWARE 5 -INSTALLATION AF SOFTWAREN 6 -SOFTWARE-HJÆLPEPROGRAM
USB ADAPTER WIRELESS 150N 150 MBPS BRUGERHÅNDBOG NI-707518 DANSK -PAKKENS INDHOLD 4 -TEKNISKE SPECIFIKATIONER 4 -ANVENDELSESOMRÅDE 4 -INSTALLATION AF HARDWARE 5 -INSTALLATION AF SOFTWAREN 6 -SOFTWARE-HJÆLPEPROGRAM
G-serien LCD-skærm Brugervejledning
 G-serien LCD-skærm Brugervejledning Copyright Copyright 2016 af BenQ Corporation. Alle rettigheder forbeholdes. Ingen del af denne publikation må reproduceres, transmitteres, transskriberes, gemmes i et
G-serien LCD-skærm Brugervejledning Copyright Copyright 2016 af BenQ Corporation. Alle rettigheder forbeholdes. Ingen del af denne publikation må reproduceres, transmitteres, transskriberes, gemmes i et
Brugermanual. EnVivo Cassette Converter
 Brugermanual EnVivo Cassette Converter INDHOLD Introduktion... 3 Produktegenskaber... 3 Udpakning af Cassette Converter... 3 Isætning / udskiftning af batterier... 4 Installation af software... 4 Beskrivelse
Brugermanual EnVivo Cassette Converter INDHOLD Introduktion... 3 Produktegenskaber... 3 Udpakning af Cassette Converter... 3 Isætning / udskiftning af batterier... 4 Installation af software... 4 Beskrivelse
TV-ADAPTER 2 INSTALLATIONS VEJLEDNING BRUGERVEJLEDNING
 TV-ADAPTER 2 INSTALLATIONS VEJLEDNING BRUGERVEJLEDNING 2 Indholdsfortegnelse Retningslinjer for sikkerhed 6 Indledning 8 Oversigt over TV-adapter 2 9 Installation 11 Sådan aktiveres TV-adapter 2 første
TV-ADAPTER 2 INSTALLATIONS VEJLEDNING BRUGERVEJLEDNING 2 Indholdsfortegnelse Retningslinjer for sikkerhed 6 Indledning 8 Oversigt over TV-adapter 2 9 Installation 11 Sådan aktiveres TV-adapter 2 første
Pakkens indhold. Ordliste. Powerline Adapter
 Powerline Adapter Bemærk venligst! Udsæt ikke Powerline Adapter for ekstreme temperaturer. Placér ikke adapteren i direkte sollys eller i nærheden af radiatorer eller andre varmekilder. Brug ikke Powerline
Powerline Adapter Bemærk venligst! Udsæt ikke Powerline Adapter for ekstreme temperaturer. Placér ikke adapteren i direkte sollys eller i nærheden af radiatorer eller andre varmekilder. Brug ikke Powerline
n e t w o r k r e p e a t e r w i r e l e s s 3 0 0 n 3 0 0 m b p s
 n e t w o r k r e p e a t e r w i r e l e s s 3 0 0 n 3 0 0 m b p s M A N U A L N I - 7 0 7 5 4 7 D A N S K n e t w o r k r e p e a t e r w i r e l e s s 3 0 0 n 3 0 0 m b p s Først og fremmest tak, fordi
n e t w o r k r e p e a t e r w i r e l e s s 3 0 0 n 3 0 0 m b p s M A N U A L N I - 7 0 7 5 4 7 D A N S K n e t w o r k r e p e a t e r w i r e l e s s 3 0 0 n 3 0 0 m b p s Først og fremmest tak, fordi
BL-serien LCD-skærm Brugervejledning
 BL-serien LCD-skærm Brugervejledning Copyright Copyright 2014 af BenQ Corporation. Alle rettigheder forbeholdes. Ingen del af denne publikation må reproduceres, transmitteres, transskriberes, gemmes i
BL-serien LCD-skærm Brugervejledning Copyright Copyright 2014 af BenQ Corporation. Alle rettigheder forbeholdes. Ingen del af denne publikation må reproduceres, transmitteres, transskriberes, gemmes i
Pakkens indhold. Ordliste. Powerline Adapter
 Powerline Adapter Bemærk venligst! Udsæt ikke Powerline Adapter for ekstreme temperaturer. Placér ikke adapteren i direkte sollys eller i nærheden af radiatorer eller andre varmekilder. Brug ikke Powerline
Powerline Adapter Bemærk venligst! Udsæt ikke Powerline Adapter for ekstreme temperaturer. Placér ikke adapteren i direkte sollys eller i nærheden af radiatorer eller andre varmekilder. Brug ikke Powerline
GW2760HS LCD-skærm Brugervejledning
 GW2760HS LCD-skærm Brugervejledning Copyright Copyright 2012 af BenQ Corporation. Alle rettigheder forbeholdes. Ingen del af denne publikation må reproduceres, transmitteres, transskriberes, gemmes i et
GW2760HS LCD-skærm Brugervejledning Copyright Copyright 2012 af BenQ Corporation. Alle rettigheder forbeholdes. Ingen del af denne publikation må reproduceres, transmitteres, transskriberes, gemmes i et
RL2240H / RL2240HE Brugervejledning
 RL2240H / RL2240HE Brugervejledning Copyright Copyright 2016 af BenQ Corporation. Alle rettigheder forbeholdes. Ingen del af denne publikation må reproduceres, transmitteres, transskriberes, gemmes i et
RL2240H / RL2240HE Brugervejledning Copyright Copyright 2016 af BenQ Corporation. Alle rettigheder forbeholdes. Ingen del af denne publikation må reproduceres, transmitteres, transskriberes, gemmes i et
1 Pakke. Installationsvejledning. Farvestyring af LCD-farveskærm. Vigtigt
 Installationsvejledning Farvestyring af LCD-farveskærm Vigtigt Læs PRECAUTIONS (FORHOLDSREGLER), denne installationsvejledning og brugervejledningen på cd-rommen omhyggeligt for at blive fortrolig med
Installationsvejledning Farvestyring af LCD-farveskærm Vigtigt Læs PRECAUTIONS (FORHOLDSREGLER), denne installationsvejledning og brugervejledningen på cd-rommen omhyggeligt for at blive fortrolig med
KORT VEJLEDNING TIL. Installation af Nokia Connectivity Cable Drivers
 KORT VEJLEDNING TIL Installation af Nokia Connectivity Cable Drivers Indholdsfortegnelse 1. Indledning...1 2. Nødvendige elementer...1 3. Installation af Nokia Connectivity Cable Drivers...2 3.1 Inden
KORT VEJLEDNING TIL Installation af Nokia Connectivity Cable Drivers Indholdsfortegnelse 1. Indledning...1 2. Nødvendige elementer...1 3. Installation af Nokia Connectivity Cable Drivers...2 3.1 Inden
G-serien LCD-skærm Brugervejledning
 G-serien LCD-skærm Brugervejledning Copyright Copyright 2015 af BenQ Corporation. Alle rettigheder forbeholdes. Ingen del af denne publikation må reproduceres, transmitteres, transskriberes, gemmes i et
G-serien LCD-skærm Brugervejledning Copyright Copyright 2015 af BenQ Corporation. Alle rettigheder forbeholdes. Ingen del af denne publikation må reproduceres, transmitteres, transskriberes, gemmes i et
Brugervejledning. Bluetooth Keyboard BKB50
 Brugervejledning Bluetooth Keyboard BKB50 Indholdsfortegnelse Grundlæggende...3 Generelt overblik...3 Tastaturoversigt...3 Opladning af tastaturet...4 Sådan tænder og slukker du...5 Introduktion...6 Konfiguration
Brugervejledning Bluetooth Keyboard BKB50 Indholdsfortegnelse Grundlæggende...3 Generelt overblik...3 Tastaturoversigt...3 Opladning af tastaturet...4 Sådan tænder og slukker du...5 Introduktion...6 Konfiguration
tube tube Brugermanual Internet Radio Digital Radio OXX Digital 2010 1 Follow OXX DIGITAL on twitter Follow OXX DIGITAL Scandinavian
 N E X T G E N E R A T I O N R A D I O tube Brugermanual Internet Radio tube OXX Digital 2010 1 Follow OXX DIGITAL on twitter Follow OXX DIGITAL Scandinavian on facebook Design Indhold Oversigt...3 Front
N E X T G E N E R A T I O N R A D I O tube Brugermanual Internet Radio tube OXX Digital 2010 1 Follow OXX DIGITAL on twitter Follow OXX DIGITAL Scandinavian on facebook Design Indhold Oversigt...3 Front
Brugervejledning. Style Cover Window SCR24
 Brugervejledning Style Cover Window SCR24 Indholdsfortegnelse Introduktion...3 Indledning...3 Oversigt...3 Opladning...3 One-touch-opsætning...4 De grundlæggende funktioner...5 Interaktion med vinduet...5
Brugervejledning Style Cover Window SCR24 Indholdsfortegnelse Introduktion...3 Indledning...3 Oversigt...3 Opladning...3 One-touch-opsætning...4 De grundlæggende funktioner...5 Interaktion med vinduet...5
SW-serien LCD-monitor Brugervejledning
 SW-serien LCD-monitor Brugervejledning Copyright Copyright 2014 af BenQ Corporation. Alle rettigheder forbeholdes. Ingen del af denne publikation må reproduceres, transmitteres, transskriberes, gemmes
SW-serien LCD-monitor Brugervejledning Copyright Copyright 2014 af BenQ Corporation. Alle rettigheder forbeholdes. Ingen del af denne publikation må reproduceres, transmitteres, transskriberes, gemmes
XL-serien Brugervejledning
 XL-serien Brugervejledning Copyright Copyright 2014 af BenQ Corporation. Alle rettigheder forbeholdes. Ingen del af denne publikation må reproduceres, transmitteres, transskriberes, gemmes i et gendannelsessystem
XL-serien Brugervejledning Copyright Copyright 2014 af BenQ Corporation. Alle rettigheder forbeholdes. Ingen del af denne publikation må reproduceres, transmitteres, transskriberes, gemmes i et gendannelsessystem
BL-serien LCD-skærm Brugervejledning
 BL-serien LCD-skærm Brugervejledning Copyright Copyright 2016 af BenQ Corporation. Alle rettigheder forbeholdes. Ingen del af denne publikation må reproduceres, transmitteres, transskriberes, gemmes i
BL-serien LCD-skærm Brugervejledning Copyright Copyright 2016 af BenQ Corporation. Alle rettigheder forbeholdes. Ingen del af denne publikation må reproduceres, transmitteres, transskriberes, gemmes i
BL-serien LCD-skærm Brugervejledning
 BL-serien LCD-skærm Brugervejledning Copyright Copyright 2014 af BenQ Corporation. Alle rettigheder forbeholdes. Ingen del af denne publikation må reproduceres, transmitteres, transskriberes, gemmes i
BL-serien LCD-skærm Brugervejledning Copyright Copyright 2014 af BenQ Corporation. Alle rettigheder forbeholdes. Ingen del af denne publikation må reproduceres, transmitteres, transskriberes, gemmes i
Operation Manual SMS Air Conditioner Remote Controller Model No.: SR-001
 Operation Manual SMS Air Conditioner Remote Controller Model No.: SR-001 Ls venligst denne instruktions manual igennem inden brug af produktet Thank you for purchasing our product. This smart unit is not
Operation Manual SMS Air Conditioner Remote Controller Model No.: SR-001 Ls venligst denne instruktions manual igennem inden brug af produktet Thank you for purchasing our product. This smart unit is not
Tilslutning af kabler
 svejledning LCD-farveskærm SIKKERHEDSSYMBOLER Denne vejledning anvender sikkerhedssymbolerne herunder. De angiver vigtige informationer. Læs dem omhyggeligt. ADVARSEL Manglende efterlevelse af informationerne
svejledning LCD-farveskærm SIKKERHEDSSYMBOLER Denne vejledning anvender sikkerhedssymbolerne herunder. De angiver vigtige informationer. Læs dem omhyggeligt. ADVARSEL Manglende efterlevelse af informationerne
Logitech Webcam C930e Setup Guide. Logitech for Business
 Logitech Webcam C930e Setup Guide Logitech for Business Logitech Webcam C930e Contents Dansk................. 43 www.logitech.com/support...........................83 2 Logitech for Business Logitech Webcam
Logitech Webcam C930e Setup Guide Logitech for Business Logitech Webcam C930e Contents Dansk................. 43 www.logitech.com/support...........................83 2 Logitech for Business Logitech Webcam
Brugervejledning. Stereo Bluetooth -headset SBH20
 Brugervejledning Stereo Bluetooth -headset SBH20 Indholdsfortegnelse Indledning...3 Oversigt over tilbehør...3 Grundlæggende...4 Opkald...6 Sådan hører du musik...6 Multipunktteknologi...7 Fejlfinding...7
Brugervejledning Stereo Bluetooth -headset SBH20 Indholdsfortegnelse Indledning...3 Oversigt over tilbehør...3 Grundlæggende...4 Opkald...6 Sådan hører du musik...6 Multipunktteknologi...7 Fejlfinding...7
Printer Driver. Installationsvejledning. I denne vejledning beskrives, hvordan du installerer printerdriveren til Windows Vista.
 3-876-169-11 (1) Printer Driver Installationsvejledning I denne vejledning beskrives, hvordan du installerer printerdriveren til Windows Vista. Før softwaren tages i brug Læs "ReadMe"-filen, før du tager
3-876-169-11 (1) Printer Driver Installationsvejledning I denne vejledning beskrives, hvordan du installerer printerdriveren til Windows Vista. Før softwaren tages i brug Læs "ReadMe"-filen, før du tager
LCD-skærm Brugervejledning
 V-serien LCD-skærm Brugervejledning Copyright Copyright 2016 af BenQ Corporation. Alle rettigheder forbeholdes. Ingen del af denne publikation må reproduceres, transmitteres, transskriberes, gemmes i et
V-serien LCD-skærm Brugervejledning Copyright Copyright 2016 af BenQ Corporation. Alle rettigheder forbeholdes. Ingen del af denne publikation må reproduceres, transmitteres, transskriberes, gemmes i et
Dansk version. Introduktion. Hardware-installation. Installation af Windows XP. LW057V2 Sweex Wireless LAN PCI Card 54 Mbps
 LW057V2 Sweex Wireless LAN PCI Card 54 Mbps Introduktion Udsæt ikke Wireless LAN PCI Card 54 Mbps for meget høje temperaturer. Anbring ikke enheden i direkte sollys eller tæt ved varmekilder. Anvend ikke
LW057V2 Sweex Wireless LAN PCI Card 54 Mbps Introduktion Udsæt ikke Wireless LAN PCI Card 54 Mbps for meget høje temperaturer. Anbring ikke enheden i direkte sollys eller tæt ved varmekilder. Anvend ikke
G-serien LCD-skærm Brugervejledning
 G-serien LCD-skærm Brugervejledning Copyright Copyright 2017 af BenQ Corporation. Alle rettigheder forbeholdes. Ingen del af denne publikation må reproduceres, transmitteres, transskriberes, gemmes i et
G-serien LCD-skærm Brugervejledning Copyright Copyright 2017 af BenQ Corporation. Alle rettigheder forbeholdes. Ingen del af denne publikation må reproduceres, transmitteres, transskriberes, gemmes i et
KORT VEJLEDNING TIL NOKIA MODEM OPTIONS
 KORT VEJLEDNING TIL NOKIA MODEM OPTIONS Copyright 2003 Nokia. Alle rettigheder forbeholdes 9356502 Issue 1 Indhold 1. INTRODUKTION...1 2. INSTALLATION AF NOKIA MODEM OPTIONS...1 3. TILSLUTNING AF NOKIA
KORT VEJLEDNING TIL NOKIA MODEM OPTIONS Copyright 2003 Nokia. Alle rettigheder forbeholdes 9356502 Issue 1 Indhold 1. INTRODUKTION...1 2. INSTALLATION AF NOKIA MODEM OPTIONS...1 3. TILSLUTNING AF NOKIA
TP200 TP TUBE. Brugervejledning. HDsx. High Definition Sound Expansion
 TP200 Brugervejledning HDsx High Definition Sound Expansion TP TUBE (( ( TILSLUTNINGER 230V Kassen indeholder: 1 x TP200 højttaler 1 x Netledning 230V (2m) 1 x Bordstand 1 x Brugervejledning AUX Alle lydkilder
TP200 Brugervejledning HDsx High Definition Sound Expansion TP TUBE (( ( TILSLUTNINGER 230V Kassen indeholder: 1 x TP200 højttaler 1 x Netledning 230V (2m) 1 x Bordstand 1 x Brugervejledning AUX Alle lydkilder
Instruktioner i installation og afinstallation af Windows PostScript- og PCLprinterdrivere
 Instruktioner i installation og afinstallation af Windows PostScript- og PCLprinterdrivere version 8 Denne fil med vigtige oplysninger indeholder en vejledning til installation af Custom PostScript- og
Instruktioner i installation og afinstallation af Windows PostScript- og PCLprinterdrivere version 8 Denne fil med vigtige oplysninger indeholder en vejledning til installation af Custom PostScript- og
Vejledning til DigiTeach digitalt mikroskop
 Vejledning til DigiTeach digitalt mikroskop 15.06.12 0768.15 AA Mikroskopets opbygning Objektiver Alle objektiverne er produceret i henhold til DINstandard. 40x og 60x objektiverne er med fjedrende front,
Vejledning til DigiTeach digitalt mikroskop 15.06.12 0768.15 AA Mikroskopets opbygning Objektiver Alle objektiverne er produceret i henhold til DINstandard. 40x og 60x objektiverne er med fjedrende front,
Vejledning til at tjekke om du har sat manuel IP på din computer.
 Indhold Vejledning til at, komme på nettet. (DANSK)... 2 Gælder alle systemer.... 2 Vejledning til at tjekke om du har sat manuel IP på din computer.... 2 Windows 7... 2 Windows Vista... 2 Windows XP...
Indhold Vejledning til at, komme på nettet. (DANSK)... 2 Gælder alle systemer.... 2 Vejledning til at tjekke om du har sat manuel IP på din computer.... 2 Windows 7... 2 Windows Vista... 2 Windows XP...
Varenr.: 553925 90 højre 553926 90 venstre 554027 90º højre med coating 554028 90º venstre med coating
 DK GH Skiftespor Varenr.: 55395 90 højre 55396 90 venstre 55407 90º højre med coating 55408 90º venstre med coating 553991 60º højre 553995 60º venstre 551058 60º højre med coating 551059 60º venstre med
DK GH Skiftespor Varenr.: 55395 90 højre 55396 90 venstre 55407 90º højre med coating 55408 90º venstre med coating 553991 60º højre 553995 60º venstre 551058 60º højre med coating 551059 60º venstre med
OS Update. Program. Brugsvejledning. (ClassPad OS version 3.03) http://edu.casio.com. http://edu.casio.com/products/classpad/ http://edu.casio.
 Til ClassPad 330 De OS Update (ClassPad OS version 3.03) Program Brugsvejledning CASIO uddannelses-webside URL http://edu.casio.com ClassPad webside URL http://edu.casio.com/products/classpad/ ClassPad
Til ClassPad 330 De OS Update (ClassPad OS version 3.03) Program Brugsvejledning CASIO uddannelses-webside URL http://edu.casio.com ClassPad webside URL http://edu.casio.com/products/classpad/ ClassPad
QUICK START Updated: 18. Febr. 2014
 QUICK START Updated: 18. Febr. 2014 For at komme hurtigt og godt igang med dine nye Webstech produkter, anbefales at du downloader den senest opdaterede QuickStart fra vores hjemmeside: In order to get
QUICK START Updated: 18. Febr. 2014 For at komme hurtigt og godt igang med dine nye Webstech produkter, anbefales at du downloader den senest opdaterede QuickStart fra vores hjemmeside: In order to get
