8. Flowdiagram. Kommandoer til konstruktion af flowdiagrammer
|
|
|
- Sigrid Andresen
- 8 år siden
- Visninger:
Transkript
1 18 8. Flowdiagram Når du arbejder med AutoCAD, er det muligt at lægge en mængde oplysninger ind i en tegning. Disse oplysninger kan derefter trækkes ud til brug for styklister og overslagsberegninger. Denne type oplysninger kalder AutoCAD attributter. Det er attributter og blokke, dette kapitel handler om. Tegningen, du skal udarbejde i dette kapitel, ser du på figur 8.1. Figur 8.1. I dette kapitel skal du lære mere om anvendelse af blokke og noget om at hæfte attributter på blokkene. Attributter er oplysninger, du kan trække ud af tegningen, således at du kan slippe for at udføre en manuel optælling af de komponenter, du har sat ind i tegningen. Kommandoer til konstruktion af flowdiagrammer ATTDEF ATTDISP definition af attributter. Definitionen kan også foretages med dialogboksen DDATTDEF. ændrer måden attributterne vises på, dvs. gør dem synlige eller usynlige. Kapitel 8. Flowdiagram 175
2 ATTEDIT ATTEXT gør det muligt at rette i de værdier, der er knyttet til attributterne. anvendes til at udtrække de værdier, der er lagret som attributter. Dette kan også udføres med dialogboksen DDATTEXT. BLOCK definerer blokke. I denne forbindelse skal attributterne udpeges sammen med det billede, attributterne skal høre sammen med. BREAK bruges til at fjerne dele af objekter. I dette kapitel bruges kommandoen til at rydde op i blokkene. CHANGE ændrer tekster og andre objekters egenskaber. DDEDIT kan bruges til at redigere tekster. DDMODIFYdialogboks til ændring af objekters egenskaber. INSERT bruges til indsætning af blokke i tegningen. Dette kan også gøres med dialogboksen DDINSERT. OOPS hovsa-kommando, fremkalder det sidste, du slettede på tegningen. WBLOCK bruges til at udskrive en blok til disken, således at blokken kan bruges i andre tegninger. Oversigt over blokke og deres anvendelse Jeg har tidligere nævnt blokke; nu vil jeg give dig en samlet oversigt over blokke og deres anvendelse. 1. En blok er en samling af objekter, hvor samlingen kan opfattes som et enkelt objekt. Blokken kan, efter den er dannet, indsættes i den samme eller en anden tegning. 2. En blok har efter oprettelsen pr. definition altid størrelsen En blok kan betragtes som et gummistempel, Insertionpoint er det punkt, hvor blokken er fastgjort til stempelpinden. Når blokken indsættes, kan du ændre dens størrelse. Hvis blokken f.eks. indsættes med størrelsen 1 (en) vil den få samme størrelse, som den havde, da den blev dannet. En X- og Y-værdi på 2 vil således gøre den dobbelt så stor. 4. En blok kan spejlvendes under indsætningen. Dette gøres ved at indtaste en negativ værdi, når AutoCAD beder om X- og Y-størrelserne. -1 (minus en) 176 AutoCAD Lærebogen
3 til X-værdien vil spejlvende blokken om Y-aksen, dvs. i X-retningen. -3 spejlvender og tredobler blokkens størrelse. Blokken kan også indsættes med forskellig X- og Y-størrelse. 5. Hvis en blok skal have de egenskaber, der hører til det lag den indsættes i, skal den være defineret i lag 0 (nul). Hvis blokken består af dele, som er beliggende i andre lag end nul, vil disse lag automatisk oprettes i den tegning, hvori blokken indsættes. En blok, som har fået specielle linietyper og farver defineret i lag 0 (nul), vil beholde disse egenskaber uanset hvilket lag, den indsættes i. En blok, som består af flere lag, slukkes ved at slukke de oprindelige lag. Hvis du fryser det lag, den er indsat i, slukkes hele blokken også. Den slukkes derimod ikke, hvis du kun slukker indsætningslaget. Objekter, som er defineret i lag 0, slukkes sammen med laget, blokken blev indsat i. 6. En blok kan opdeles i de oprindelige objekter igen. Det kan gøres med kommandoen EXPLODE. Når du anvende EXPLODE på en blok, falder delene tilbage i det lag, hvor de blev født. Samme effekt får du, hvis blokken indsættes med *BLOKNAVN. Dvs. hvis der indsættes en stjerne foran blokkens navn, når den indsættes. 7. En blok eksisterer kun i den tegning, hvor den er født. Ønsker du at bruge en blok i en anden tegning, skal den udskrives til disken med kommandoen WBLOCK. Derved oprettes en ny tegning, som indeholder de objekter, der indgår i blokken. 8. Enhver tegning kan indsættes i en anden tegning som en blok. Når en tegning anvendes som en blok, er det tegningens nulpunkt (0,0,0) som anvendes som indsætningspunkt. Ønsker du at anvende et andet indsætningspunkt end tegningens nulpunkt, kan du inde i den tegning, der skal anvendes som en blok, definere et andet nulpunkt. Det gøres med kommandoen BASE. 9. Hvis du har indsat en blok i en tegning, og blokken ligger som en selvstændig tegning på disken, kan du gå ind i den oprindelige tegning og udføre dine rettelser der. Derefter går du tilbage i tegningen, hvor blokken er indsat og taster -INSERT. Når du bliver spurgt om bloknavnet, skriver du BLOK- NAVN =. Du bliver derpå gjort opmærksom på, at blokken allerede eksisterer, og skal da svare Y til at blokken må redefineres. Derved opdateres alle de blokke, der allerede er indsat i tegningen. Hvis du ikke ønsker at indsætte yderligere blokke af den pågældende type, taster du blot [ESC] og Kapitel 8. Flowdiagram 177
4 fortsætter med dit arbejde. Hvis du ønsker at hæfte en ny tegning fast på det bloknavn, som findes i tegningen, taster du -INSERT, og til bloknavnet taster du: BLOKNAVN-i-TEGNING = NYT-BLOKNAVN. 10. Til en blok kan tilføjes et vilkårligt antal attributter. Attributter er oplysninger, som senere kan trækkes ud af tegningen og bruges til at udskrive styklister, fakturaer, medarbejderlister mm. Næsten enhver oplysning, som man ønsker sammenkædet med en tegning, kan indsættes i tegningen i form af attributter. Ud over attributterne kan en tegning også kædes sammen med en ekstern datadase, se kapitel 20. Du skal være opmærksom på en vigtig ting i forbindelse med blokke og attributter: Du må aldrig EXPLODEre og redefinere en blok med attributter. Hvis du bliver nødt til det af en eller anden grund, og det er attributterne, du har ændret, skal alle de gamle blokke slettes og derefter genindsættes. Attributter redefineres ikke på samme måde som billedblokken. 11. Hvis blokken, du vil indsætte, er en tegningsfil, og du ikke kan huske, hvad tegningen hedder, kan du i INSERT-dialogboksen klikke på [Browse...], som bringer dig ud i Stifinder, hvor du kan søge efter din tegning. Når du derefter har udpeget tegningen (blokken), forsætter INSERT-kommandoen på sædvanlig vis. 12. Hvis du ønsker at vurdere om en blok får den rigtige størrelse i forhold til tegningen, kan du starte kommandoen ved at taste -INSERT, derpå indtaster du bloknavnet efterfulgt af derpå kan du taste X, når AutoCAD beder om indsætningspunktet. Derpå beder AutoCAD om blokkens X-skala, derefter taster du Y, og indgiver Y-skalaen, hvorefter du kan trække figuren rundt i tegningen. Hvis du ikke er tilfreds, taster du igen X osv. Når du er tilfreds, udpeger du indsætningspunktet. Du vil i det følgende anvende attributter og blokke i forbindelse med en stykliste til et flowdiagram. Du kan også tegne et kontorlandskab og påføre medarbejdernes navne, således at du kan udtrække en komplet medarbejderliste fra tegningen. Der er mange flere muligheder for anvendelse af attributter; du skal blot bruge din fantasi. Se f.eks. kapitel 16, hvor der i eksemplet med styklister fra Danmark Tekniske Universitet (DTU) er flere attributter på det samme objekt. Det jeg gennemgår nu, er principperne for, hvorledes du kan få ekstra oplysnin- 178 AutoCAD Lærebogen
5 ger ind i tegningsdatabasen, og hvorledes du kan få dem ud igen. Håndtering af data, efter at de er udtrukket fra tegningsdatabasen, følger senere i kapitlet. At gemme og hente en tegning på en diskette Tegningerne fra demo-cden ligger godt nok på din harddisk, men jeg vil gerne lære dig, hvordan du opretter en backuptegning og får den bragt til live igen. Tag en tegning ind i AutoCAD med Open. Sæt en diskette i din maskine. Tast SAVE, klik med musen i fildialogboksen foran filnavnet og indtast a: foran filnavnet og tast. Du kan ikke bruge Save fra menuen, idet den laver et QSAVE. Du kan heller ikke bruge SAVEAS fordi du så vil flytte din arbejdstegning til disketten i stedet for at have oprettet en backup. For at få en tegning fra en diskette ind i AutoCAD skal du gøre følgende: 1. Sæt disketten i diskettedrevet. 2. Gå op i Menulinien og vælg: File - Open derpå kommer standardfildialogboksen frem. Gå op i mappeoversigten og dobbeltklik på 3.5 diskette (A:) i listen. Klik derefter på filnavn.dwg i fillisten til højre. Når filnavnet er fremhævet, klikker du på [Åbn] for at få tegningen ind i indtastningsfeltet på dialogboksen for nye tegninger. Du skal derefter anvende kommandoen SAVEAS, i fildialogboksen går du til harddisken og udpeger den mappe du vil arbejde i, hvorefter du godkender med et klik på [Gem]. Hvis du ikke anvender SAVEAS på dette tidspunkt, vil du komme til arbejde på disketten. Brug Stifinder, hvis du vil hente en tegning fra en diskette. Du skal altid kopiere tegningen fra disketten ind i din aktuelle tegningsmappe på harddisken ved at bruge Windows Stifinder. Tegn aldrig direkte på en diskette! Brug kun disketter til backup! Denne metode kan også anvendes, hvis du vil bruge en gammel tegning til at arbejde videre på, men ikke ønsker at ændre den oprindelige. Det vil være klogt at hente tegninger fra et netværk på samme måde, og derefter placere tegningerne lokalt på din maskine, mens du arbejder på dem. Når du er Kapitel 8. Flowdiagram 179
6 Figur 8.2. Kopiering af filer fra diskette ind på din harddisk kan udføres med Stifinder. Du udpeger filerne på disketten enten enkeltvis eller samlet. Enkeltvis gøres ved at du holder [CTRL]-tasten nede. Hvis du vil udpege en klump af filer, som ligger ved siden af hinanden, udpeger du den første eller den sidste, og klikker derefter på en fil i den anden ende af rækken, mens du holder [SHIFT]- tasten nede. Når du således har mærket de filer, du vil kopiere, trykker du på [CTRL]-[C]. Derpå flytter du musen over på den mappe, filerne skal ligge i, og dobbeltklikker på mappen så den bliver lukket op, og trykker på [CTRL]-[V], hvorefter filerne bliver kopieret over i den pågældende mappe. færdig med arbejdet, lægger du tegningen tilbage på netværket med SAVE. Du undgår to problemer med den teknik. 1. Hastigheden på dit tegnearbejde sættes ikke ned pga. kraftig trafik på netværket. 2. Du risikerer ikke at miste noget af dit arbejde, hvis netværket går ned. Kopiering af filer Hvis du skal kopiere filer, kan du anvende Windows Stifinder. Du kan åbne Stifinder to gange. Det er muligt at gøre det med én Stifinder, men ved at åbne to har du bedre overblik over, hvad der foregår. Den letteste måde at åbne Stifinder på - hvis du ikke har den liggende på skrivebordet - er ved at højreklikke på [START]-knappen og derefter vælge Stifinder. 180 AutoCAD Lærebogen
7 Når du står i en tegning, og du opdager, at du ikke kan huske, hvad en tidligere tegning fik som navn, kan du starte Stifinder og anvende Søg. I inddatafeltet indskriver du søgekriterier; du kan bruge jokertegn som f.eks. * og?. Når du har indtastet dit søgekriterium, klikker du på [OK], hvorefter de filer, som opfylder kriteriet, bliver vist i listboksen. Hvis du vil kopiere filer, gøres det med [CTRL]-[C] eller Rediger - Kopier i menuen. Derefter skal du pege på mappen, filerne skal kopieres over i, og derefter taste [CTRL]-[V] eller vælge Rediger - Sæt ind i menuen. Automatisk backup AutoCAD vedligeholder en backup-fil. Du kan selv bestemme, hvor tit AutoCAD skal gemme i bakupfilen. Intervallet styres af en systemvariabel, som hedder SAVETIME. Hvis du taster SAVETIME, får du at vide, hvad den er sat til. Tiden er som standard sat til 120 min (2 timer), dvs. at AutoCAD hver anden time gemmer indholdet af din tegning på disken. Det kan anbefales at sætte tiden ned til højst 30 min. Hvis tegningerne er meget store, kan det være en fordel at undgå for korte intervaller. Du kan også indstille SAVETIME ved at vælge: Tools - Options... - Open and Save - Minutes between saves Hvis du selv bruger QSAVE (QuickSAVE) = [CTRL] - [S] en gang i mellem, Hvis du anvender Stifinder til at omdøbe en.bak - fil (Backup file) til en tegningsfil, og det første navn er: TEGNING.BAK er det en god ide at omdøbe til et nyt filnavn som f.eks.: GL-TEGN.DWG Derved undgår man at den eksisterende TEGNING.DWG forsvinder, og samtidig bliver det muligt at se, hvad der findes i den tidligere udgave af tegningen. Backuptegningen, som AutoCAD vedligeholder, mens du arbejder, hedder: Tegningsnavn_x_xxx.SV$ hvis du ønsker den gemt, skal du, inden du starter på at tegne, sørge for at omdøbe.sv$-filen. Kapitel 8. Flowdiagram 181
8 slipper du for at vente på at AutoCAD gemmer, idet systemet er indrettet sådan, at hver gang du selv gemmer, starter backup-timeren forfra. Backupfiler ligger i mappen \WINDOWS\TEMP. Hvis noget går galt, bør du med det samme, du får liv i din maskine, gå ind i denne mappe og omdøbe din backup. Backupfilen vil have samme navn, som den du arbejdede på, efterfulgt af nogle tal adskilt af understregninger. Ud over de automatiske backupfiler dannes der også en backupfil med samme navn som din tegning; denne har efternavnet BAK. BAK-filen ligger i samme mappe, der hvor du også har originalfilen. BAK-filen overskrives hver gang du gemmer originalen, så hvis du vil sikre dig, kan du omdøbe denne fil en gang imellem. Man skal ikke overdrive. Hører du til dem, der lever efter mottoet Rigtige mænd laver ikke backup, kan det blive nødvendigt, at du finder et andet motto frem også: Rigtige mænd græder ikke over spildt arbejde. Figur 8.3. Begyndelsen til flowdiagrammet har jeg konstrueret til dig. Du skal blot hente det fra samlingen af tegninger, du fik med demodisketten. Du skal anvende NEW til at hente tegningen Flowdia.dwg ind fra samlingen, du fik på demo-cden. Tegningen skal se ud som på figur 8.3. Den er grundtegningen til dit flowdiagram. Når du har fået tegningen ind i AutoCAD, kontrollerer du, at det er lag 0 (nul), som er det aktuelle lag. Hvis det ikke er tilfældet, skal du skifte til lag 0. Derpå ZOOMer du ind på et område på ca. 20 gange 10 mm på et sted i tegningen, hvor der ikke er konstrueret noget. I dette område skal du nu konstruere og definere de blokke, du skal bruge for at færdiggøre flowdiagrammet. Først konstruerer du en cirkel med radius på 1 mm. 182 AutoCAD Lærebogen
9 Derpå skal du definere en attribut med attributnavnet: TYPE. Definitionen af en attribut sker ved benyttelse af kommandoen ATTDEF. Derved fremkommer en dialogboks til definition af attributter. Den findes i rullegardinmenuen under: Draw - Block - Define Attributes... Når du har startet ATTDEF, skal du angive, hvorledes attributteksterne skal fremtræde på skærmen, samt hvordan de skal indtastes. Dette gøres ved sætte et mærke ud for et af følgende nøgleord. Invisible: Attributtens tekst er ikke synlig på skærmen. Teksten kan senere gøres synlig eller usynlig med ATTDISP. Constant: Attributtens tekst er fast og kan ikke ændres under indtastningen, den kan heller ikke senere ændres med redigeringskommandoerne DDEDIT eller ATTEDIT. Verify: Giver mulighed for at verificere, at attributtens tekst er korrekt indgivet. Dvs. du skal hver gang svare på, om du har tastet det rigtige ind, inden værdien indsættes i tegningen. Figur 8.4. Du kan foretage attributdefinitionen i en dialogboks. Øverst til højre i dialogboksen ser du et felt med navnet Attribute. Teksten Tag er den du ser, når du definerer attributten. Når du siden bruger attributten, vil du få det spørgsmål, som står i feltet Prompt. Hvis du taster, vil du få værdien, som står i feltet Value. Indtaster du en anden værdi ved Prompt, vil det blive den værdi, du får i tegningen. Kapitel 8. Flowdiagram 183
10 Preset: Indsætter en forud bestemt værdi som den aktuelle værdi for attributten. Forskellen på Preset og Constant er, at en Preset attribut senere kan redigeres med DDEDIT eller ATTEDIT. Når du er færdig med indtastningerne, klikker du [OK]. TAGen er attributtens navn. En Prompt er en selvdefineret spørgetekst med påmindelse om, hvad der skal indtastes, når du indsætter blokken. Value er en default attributtekst, dvs. den værdi attributten kommer til at indeholde, hvis du taster, når du bliver bedt om en attributværdi under indsætningen. Default-teksten er valgfri, dvs. den kan være TOM. Hvis attributten skal indeholde en fast tekst, skal default attributtekst ikke angives, men derimod den konstante tekst. Feltet Text Options svarer til de oplysninger AutoCAD skal have i forbindelse med kommandoen TEXT, og attributteksten indsættes i tegningen i overenstemmelse hermed. Feltet Insertion Point svarer til indsætningspunktet for en tekst. Med dette punkt bestemmer du attributtens placering i forhold til blokken. Ønsker du flere attributter til den samme blok, kan dette lade sig gøre ved gentagelse af ATTDEF. Når du er færdig med at definere din attribut, fremkommer navnet på TAG en på skærmen, dvs. i dette tilfælde kommer der til at stå TYPE, hvor du udpegede tekstens placering. Efter afslutning af ATTDEF-kommandoen skal den oprettede attribut inkluderes i en blok ved hjælp af BLOCK-kommandoen. Du kan selv bestemme den rækkefølge, attributterne skal komme frem i under indsættelsen af blokken. Når du definerer din blok, kan du udpege attributterne en ad gangen i den rækkefølge, de skal fremkomme. Advarsel Du må ikke EXPLODE en blok, som indeholder en attribut. Hvis du gør det, skal du huske, at det kun er figurerne i tegningen, der bliver opdateret, når blokken gendefineres. Attributværdier opdateres ikke, og hvis der tilføjes nye attributter til en blok, vil de gamle blokke ikke blive ændret. 184 AutoCAD Lærebogen
11 Når blokken er defineret, vil du, hver gang blokken indsættes, blive opfordret til, med den indsatte spørgetekst, at angive attributtens værdi (tekst eller tal). Hvis Attributteksterne ønskes indgivet via en dialogboks, skal Systemvariablen ATTDIA være sat til 1. I opgaven skal reguleringssymbolerne have INSERT-punkt i centrum af cirklen. Du skal danne en attribut, hvor TAG en hedder TYPE. Dette navn har jeg fastlagt på forhånd. Dvs. at de blokke, jeg har leveret på demo-cden, har en TAG med navnet TYPE. For at gøre det muligt for dig at trække alle attributterne ud på én gang, skal du derfor give dine attributter det samme TAG-navn. For de cirkulære symboler skal teksten stå midt i cirklen, og tekststørrelsen skal Figur 8.5. I stedet for at oprette forskellige attributter, kan du blot kopiere den første. Derefter kan du med Modify-dialogbokse ændre kopierne, så de får den tekst og de egenskaber, du ønsker. Prøv at sammenligne dialogboksen med figur Kapitel 8. Flowdiagram 185
12 vælges således, at hjørnerne på TYPE netop går ud over periferien på cirklen. Det vil i praksis sige, at teksthøjden skal være Attributten skal være synlig. Ventilerne skal konstrueres således at hjørnerne af de to trekanter danner et rektangel på 1 2 mm. Ventilerne skal have indsætningspunkt midt i ventilsignaturen. For ventilerne gælder endvidere, at attributten skal være usynlig og stå lige midt under blokken. Når du skal konstruere de andre ventiler, er det ikke nødvendigt at konstruere dem helt forfra. Du konstruerer blot én inklusive attribut, hvorefter du kopierer den. Derpå kan du rette dele af ventilen og attributten, således at du får tre forskellige blokke med tilhørende attributter. Ændringen af attributten foretages med CHANGE. Når attributten er udpeget med Select objects: tastes. Til spørgsmålet Properties/ <Change point>: tastes igen. Derefter fortsætter CHANGE med ændringsspørgsmål til teksten, indsætningspunkt, størrelse, indhold osv. Du kan også ændre attributterne fra rullegardinmenuen med Modify - Properties Dialogboksen kan fremkaldes fra Command:-linien med DDMODIFY, se figur 8.5. Når blokkene anvendes, skal de indsættes med X- og Y-værdierne 4, dog skal de otte ventiler ved konverteren indsættes med størrelsen 2.5. Når blokkene konstrueres i den lille størrelse, betyder det, at de kan bruges universelt i andre tegninger. Hvis dine blokke skal bruges i andre tegninger, skal de udskives til Harddisken med WBLOCK-kommandoen (WriteBLOCK). Det kan være formålstjenligt at lægge dine standardblokke ind i en særlig mappe på disken. En blok bliver til en normal tegning, når den udskrives med WBLOCK. En mængde blokke vil således fylde din fildialogboks med uinteressante tegninger, som vises, når du leder efter dine normale tegninger. Husk at hvis du lægger blokkene i en særlig mappe, skal du tilføje mappen til søgestien i Tools - Options... - Files, se figur 5.3. At rense indsatte blokke for uvedkommende streger Når du herefter har indsat blokkene og vil TRIMme linierne, som går gennem blokkene, vil du opdage, at det ikke kan lade sig gøre. Du kan ikke bruge en blok 186 AutoCAD Lærebogen
13 som begrænsning for en TRIMning. Når du skal rense op i en blok, skal du anvende kommandoen BREAK. Se kapitel 15 om tilpasning af menufilen, hvor det er beskrevet, hvordan du kan ændre din menu, så du kan sætte en kommando, f.eks. BREAK, til at blive gentaget automatisk. Opdeling af objekter i mindre enheder I kapitel 6 lærte du lidt om BREAK. Hvis du har forstået BREAK, kan du springe resten af dette afsnit over. BREAK opdeler et objekt i nye mindre objekter og/eller udvisker dele af et objekt. Først skal du udpege objektet, der skal deles. Objektet bliver punkteret som sædvanlig. Udpegningspunktet vil blive opfattet som første brudpunkt, hvis du ikke foretager dig yderligere. Ønsker du ikke at anvende udpegningspunktet, skal du svare F på opfordringen: Specify second break point or [First point]: F. Derefter udpeges et nyt 1. punkt. Er udpegningen foregået med et vindue, spørges du direkte om 1. brudpunkt. Derefter angives 2. brudpunkt. Den del af objektet, der ligger mellem 1. og 2. brudpunkt, vil blive fjernet. Markerer man et 2. brudpunkt, som ligger uden for en linies (eller bues) endepunkt, vil liniestykket fra 1. brudpunkt til liniens (buens) endepunkt blive fjernet. Ved brud af en cirkel, er det rækkefølgen af de to brudpunkter, der bestemmer, hvilken del af cirklen, der forsvinder. Hvis der vælges F, og første og andet punkt lægges oven i hinanden, vil der blive et usynligt brud på objektet. Efter udpegningen af det første punkt kan du fortsætte med at gentager sidst udpegede punkt. Dette gælder i forbindelse med alle kommandoer. Der kan ikke laves usynlige brud på hele cirkler. Du skal i denne opgave anvende BREAK med F. Det vil lette dit arbejde, hvis du slår løbende OSNAP til, sådan at du f.eks. har INTersection løbende. Da du i hustegningen har prøvet at rense blokke, vil jeg foreslå, at du venter med at rense blokkene i denne tegning, til du har arbejdet med kapitel 15. Kapitel 8. Flowdiagram 187
14 Når du har renset tegningen for overflødige streger, skal du sætte den nødvendige tekst på, hvorefter tegningen er klar til udtrækning af attributterne. Udtrækning af attributoplysninger Når du ønsker at samle attributoplysningerne fra en tegning på en datafil, benytter du kommandoen ATTEXT (ATTributEXTraktion). Oplysningerne kan derefter senere benyttes af andre programmer. Der er tre formater til udtrækning af attributter. De betegnes CDF, SDF, DXF. Formaterne bestemmer på hvilken måde, oplysningerne skrives i datafilen. Hvis du vælger mulighederne CDF eller SDF, skal du først oprette en skabelonfil (Template file). DXF kan udtrækkes direkte fra tegningen uden brug af en skabelonfil. DXF-filen bliver en fil med efternavnet DXX. Skabelonfilens indhold Skabelonfilen skal indholde oplysninger om, hvad du ønsker trukket ud af tegningen. Ud over de oplysninger, du selv har placeret (attributværdier), findes der en lang række oplysninger vedrørende bloknavn, indsætningspunktets koordinater, blokkens indsætningslag, X-, Y- og Z-skalafaktorer og meget andet. Se AutoCADs hjælpefunktion, tast [F1], spørg på BL og vælg Extraction Template File. Oplysningerne i skabelonfilen skal være i ren ASCII-tekst og skal have følgende format: For udtrækning af tal: Attributnavn Nxxxyyy For udtrækning at tekst: Attributnavn Cxxxyyy Værdien af xxx og yyy skal fortolkes på følgende måde: For tal: xxx Er antallet af cifre, der ønskes udtrukket inklusive decimalpunktet. yyy Er antallet af decimaler efter decimalpunktet. For tekst: xxx Strengens længde. yyy Altid tre nuller (000). 188 AutoCAD Lærebogen
15 Filen skal have efternavnet.txt, og der må ikke forekomme specialtegn, som f.eks. tabulatorindrykninger og lignende i filen. Skabelonfilen skal altid afsluttes med et på sidste tekstlinie, og der må ikke være ekstra tomme linier sidst i filen. Filnavn = FLOW.TXT Indholdet er: TYPE C Når skabelonfilen er dannet med en ASCII-editor, skal den lægges i det bibliotek, du arbejder i. Derefter skal du bruge kommandoen ATTEXT eller DDATTEXT. Kommandeoerne starter en dialogboks, hvor du skal indgive de følgende oplysninger. Hvor du vil arbejde på Command:-linien skal du indtaste minus foran ATTEXT. Efter at kommandoen er startet, skal du fortælle, hvad templatefilen hedder; dertil svarer du FLOW. Hvis du vælger SDF, kan du kalde resultatfilen for UDS. Hvis du vælger CDF, kan du kalde filen UDC. Du må aldrig give udtræksfilen samme navn som din skabelonfil, da skabelonen derved går tabt. Du bliver ikke spurgt, om filen må overskrives i denne situation. Når du har udtrukket både en CDF- og en SDF-fil, taster du TYPE på Command:-linien. Herefter bliver du spurgt hvad filen, som skal udskrives, hedder; tast UDS.TXT. Derved får du indholdet af UDS.TXT frem på skærmen. Laver du samme operation med UDC.TXT, får du også indholdet af den på skærmen. Du kan også starte WINDOWS-programmet Notesblok og åbne filerne med det program. Med det kan du også udskrive indholdet af filerne. Bemærk forskellen på de to typer. Hvilken type, du vil udtrække, afhænger af, hvilket program du skal have resultatet ind i. Figur 8.6. Den første figur, du skal konstruere selv, er den blok, som skal anvendes som signatur for regulatorerne. Kapitel 8. Flowdiagram 189
16 Kommandolisten til blok- og attributøvelsen Indlæs øvelsefile ved at klikke på Files - Open Derefter går du op i mappefeltet og finder den mappe, du har kopieret demo- CDens indhold ind i. Når filnavnene derefter kommer frem i listen, klikker du på FLOWDIA, derpå på [Åbn]. Derefter taster du SAVEAS. I fildialogboksens finder du din arbejdsmappe og i indtastningsruden Filename indtaster du Flowdia1 og klikker derefter på [Gem]. Når tegningen figur 8.3 er klar på skærmen, udfører du følgende: Command: Z Specify corner of window, enter a scale factor (nx or nxp), or [All/Center/Dynamic/Extents/Previous/Scale/Window] <real time>: w Specify first corner: Udpeg det første punkt, f.eks.: 30,180 Specify opposite corner: Udpeg dernæst 50,190 Figur 8.7. Start kommandoen ATTDEF og indtast de oplysninger, som er vist i figuren. Klik på [Pick Point] og udpeg centrum af cirklen. 190 AutoCAD Lærebogen
17 Figur 8.8. Det første, du konstruerer, er selve signaturen for ventilerne. Du er nu i et blankt område øverst til venstre i tegningen. Der skal du lave figur 8.6, som bliver til blokken REG(ulator). Command: CIRCLE CIRCLE Specify center point for circle or [3P/2P/Ttr (tan tan radius)]: Udpeg 35,185 (1) Specify radius of circle or [Diameter]: 1 Command: ATTDEF Command: BLOCK Enter block name or [?]: REG Specify insertion base point: CEN Udpeg cirklen (2) Select objects: W Udpeg både cirkel og attribut (3) og (4) Husk at sætte mærke i Delete i feltet Objects. Når blokken er defineret, skal den forsvinde fra skærmen. Gør den ikke det, skal du definere den igen med kommandoen BLOCK. Nu skal du have konstrueret ventilerne, se figur 8.8. Command: SNAP Snap spacing or ON/OFF/Aspect/Rotate/Style <0.5000>: 0.25 Command: L Specify first point: Udpeg (1) Specify next point or [Undo]: Udpeg (2) 1<270 Specify next point or [Undo]: Udpeg (3) <27 Figur 8.9. Efter kopiering af basisdelen af ventilsignaturen, skal de karakteristiske dele påføres konstruktionen. Kapitel 8. Flowdiagram 191
18 Figur Når ventilen er konstrueret, skal du have defineret en attribut. Specify next point or [Undo]: Udpeg (4) 1<270 Specify next point or [Undo]: C Command: LINE Specify first point: Udpeg (6) Specify next point or [Undo]: Udpeg (5) 1<90 Specify next point or [Undo]: for at slutte Command: LINE Specify first point: Udpeg (7) Specify next point or [Undo]: Udpeg (8) 1<0 Specify next point or [Undo]: for at slutte De følgende numre henviser til figur 8.9. Command: ARC Specify start point of arc or [CEnter]: Udpeg (8) Specify second point of arc or [CEnter/ENd]: Udpeg (9) Specify end point of arc: Udpeg (7) De følgende numre henviser til figur Command: ATTDEF Figur Nu er ventilen færdig. Den og attributten skal kopieres, så du kan få defineret de to sidste ventiler. Du skal derfor fjerne overskuddet fra den første ventil, så du kan sætte de korrekte topstykker på. 192 AutoCAD Lærebogen
19 Figur Når den næste ventil er færdig, skal du gemme den i en blok sammen med den tilhørende attribut. Sæt mærke ved Invisible i dialogboksen og indtast følgende Enter attribute tag name: TYPE Enter attribute prompt: Indtast ventiltype Enter default attribute value: Membranventil Current text style: "Standard" Text height: Specify start point of text or [Justify/Style]: Center Specify height <2.5000>: 0.65 Specify rotation angle of text <0>: 0 [Pick Point] Udpeg (10) Følgende numre henviser til figur Command: COPY Select objects: W Specify first corner: Udpeg (1) Specify opposite corner: Udpeg (2) Select objects: Specify base point or displacement, or [Multiple]: M Specify base point: Udpeg (3) Specify second point of displacement or <use first point as displacement>: Udpeg (4) Specify second point of displacement or <use first point as displacement>: Udpeg (5) Specify second point of displacement or <use first point as displacement>: Command: ERASE Select objects: Klik ved (6) Specify opposite corner: Klik på (7) Select objects: Brug LINE til at konstruere toppen på magnetventilen og sikkerhedsventilen. Udpeg attributten (8) og gå op i rullegardinmenuen Modify - Properties... Kapitel 8. Flowdiagram 193
20 Figur Den sidste ventil, du gemmer i en blok, er sikkerhedsventilen. I dialogboksen Properties retter du teksten i datafeltet Value: til Magnetventil. Gentag proceduren med (9) og ret teksten til Sikkerhedsventil. Bemærk, at jeg i det følgende har skrevet - (minus) foran BLOCK-kommandoerne. Derved undertrykkes dialogboksene. Hvis du vælger dialogboksen, skal du indtaste værdierne i de tilhørende felter og desuden huske at sætte mærke ved Delete i feltet Objects. Command: -BLOCK Enter block name or [?]: MEMVENT Specify insertion base point: Udpeg (3) ved membranventilen Select objects: W Udpeg ventiltegningen inkl. attributten med et vindue Select objects: Command: -BLOCK Enter block name or [?]: MAGVENT Specify insertion base point: Udpeg (IP) ved magnetventilen, se figur Select objects: W Udpeg ventiltegningen inkl. attributten med et vindue Command: -BLOCK Enter block name or [?]: SIKVENT Specify insertion base point: Udpeg (IP) ved sikkerhedsventilen, se figur Select objects: W Udpeg ventiltegningen inkl. attributten med et vindue ZOOM ud med Previous. Nu skal du selv indsætte blokkene MEMVENT, SIKVENT og REG med størrelsen 4, således som de er vist på figur 8.1. Nu skal du indsætte blokkene fra disken. På spørgsmålene om bloknavne skriver du KONV, APP osv. Bloknavnene er vist på figur Du kan også udpege dem ved hjælp af Fildialogboksen. Dette gøres ved [Browse], når AutoCAD beder om bloknavnet. Alle disse blokke skal indsættes med størrelsen 4. De otte MAGVENT ved konverteren skal indsættes med størrelsen AutoCAD Lærebogen
21 Figur De færdige blokke ligger på disketten med de navne, som er vist på denne figur. Brug OSNAP-funktionen NEArest for at fastgøre (IP) på linierne. Du kan slå NEArest til, så det bliver løbende med højreklik på OSNAP - Settings i statuslinien Jeg slutter gennemgangen af kommandoerne her i første omgang. Fra tegningen af huset i kapitel 6 ved du, hvordan du renser blokke for gennemgående streger. Men du kan vente med oprensningen, til du har arbejdet med kapitel 15, hvor jeg vil lære dig at gøre det på en smartere måde. Brug kommandoen TEXT eller DTEXT til at tilføje de manglende tekster i diagrammet. Udtrækning af attributværdierne Du skal nu starte din programmeringseditor og lave en fil som skal hedde: FLOW.TXT Den skal indeholde følgende: TYPE C _ Kapitel 8. Flowdiagram 195
22 Understregningen i linien under TYPE skal markere, at du skal huske at taste, når linien med TYPE er tastet ind. Der må kun være én tom linie under linien med TYPE. Når filen er lavet, kan du starte udtrækningen. Det gøres med: Command: -ATTEXT Enter extraction type or enable object selection [Cdf/Sdf/ Dxf/Objects] <C>: Select template file: Udpeg FLOW i standardfildialogboksen Create extract file: Indtast UDC i datafeltet i dialogboksen. 51 records in extract file AutoCAD svarer med at fortælle, hvad der er sket. Har du lavet fejl i FLOW.TXT filen, vil du enten få at vide, at der er udtrukket 0 records, eller du vil få en fejlmelding af en eller anden slags. Fejl rettes normalt, ved at rette i FLOW.TXT filen. Nu kan du udtrække den anden type også. Command: ATTEXT Enter extraction type or enable object selection [Cdf/Sdf/ Dxf/Objects] <C>: S Select template file: Udpeg FLOW i standardfildialogboksen Create extract file: Indtast UDS i inddatafeltet i dialogboksen. 51 records in extract file Command: TYPE File to list: UDC.TXT FT FC Indsprøjtningsdyse Indsprøjtningsdyse FC TT TT FC osv. Der kommer nu en liste på 51 linier Command: TYPE File to list: UDS.TXT FT FC Indsprøjtningsdyse 196 AutoCAD Lærebogen
23 Indsprøjtningsdyse FC TT TT FC osv. Der kommer også denne gang en liste på 51 linier Command: Som tidligere nævnt kan du også anvende Windows Noteblok til at se filerne. Noteblokken kan startes fra Command:-linien ved at taste Notepad. Når du ser teksten File to edit, indtaster du enten navnet på den fil du vil redigere eller taster. Den videre behandling af disse filer kommer jeg tilbage til i kapitel 16 om AutoLISP. Kapitel 8. Flowdiagram 197
24 198 AutoCAD Lærebogen
5. Samling af maskindele
 5. Samling af maskindele I dette kapitel skal du færdigøre maskintegningen, som du påbegyndte i kapitel 4. Du skal konstruere en knast, en kobling og indlæse et lejehus fra disken, som passer til akslen.
5. Samling af maskindele I dette kapitel skal du færdigøre maskintegningen, som du påbegyndte i kapitel 4. Du skal konstruere en knast, en kobling og indlæse et lejehus fra disken, som passer til akslen.
6. Anvendelse af vinduer i en tegning
 6. Anvendelse af vinduer i en tegning I dette kapitel skal du se nogle typiske problemer, der opstår, når du skal konstruere emner, hvor en EDB-skærm ikke kan give dig tilstrækkelig opløsning til, at du
6. Anvendelse af vinduer i en tegning I dette kapitel skal du se nogle typiske problemer, der opstår, når du skal konstruere emner, hvor en EDB-skærm ikke kan give dig tilstrækkelig opløsning til, at du
Oprettelse af Titelblok i Capture og Capture CIS
 e-service Titelblok i OrCAD Capture og Capture CIS Side 1 af 11 Oprettelse af Titelblok i Capture og Capture CIS Note skrevet af : Nordcad Systems Technical Support Revision : April 2003, Release 14.2/9.2.3,
e-service Titelblok i OrCAD Capture og Capture CIS Side 1 af 11 Oprettelse af Titelblok i Capture og Capture CIS Note skrevet af : Nordcad Systems Technical Support Revision : April 2003, Release 14.2/9.2.3,
Klik på menupunktet Format og herunder Units (eller skriv units på kommandolinien)
 Kogebog til opsætning af standardtegning i AutoCAD RTS/HED side 1 Formål med standardtegning Når man åbner en ny tom tegning i AutoCAD, er den allerede fyldt med informationer om lag, målsætningsstandarder
Kogebog til opsætning af standardtegning i AutoCAD RTS/HED side 1 Formål med standardtegning Når man åbner en ny tom tegning i AutoCAD, er den allerede fyldt med informationer om lag, målsætningsstandarder
Start SketchUp vælg File Open og åben filen Milimeters.skp under Templates
 For at få SketchUp til at virke skal programmet først sættes op Start SketchUp vælg File Open og åben filen Milimeters.skp under Templates Herefter vælges Window -> Entity Info Kontroller at units er i
For at få SketchUp til at virke skal programmet først sættes op Start SketchUp vælg File Open og åben filen Milimeters.skp under Templates Herefter vælges Window -> Entity Info Kontroller at units er i
2. Den første tegning
 18 2. Den første tegning Den første tegning er en simpel tegning med forholdsvis enkle figurer, tegnet på et stykke A2-papir. Resultatet kommer til at se ud som vist på figur 2.1, dog uden målsætningsteksterne.
18 2. Den første tegning Den første tegning er en simpel tegning med forholdsvis enkle figurer, tegnet på et stykke A2-papir. Resultatet kommer til at se ud som vist på figur 2.1, dog uden målsætningsteksterne.
Computerbaseret tegning og modellering
 Fri studieaktivitet (FS5) - 2005 Computerbaseret tegning og modellering Opgavesamling Kursusholdere: Kjeld Svidt Erik Kjems Det Teknisk-Naturvidenskabelige Basisår Computerbaseret tegning og modellering
Fri studieaktivitet (FS5) - 2005 Computerbaseret tegning og modellering Opgavesamling Kursusholdere: Kjeld Svidt Erik Kjems Det Teknisk-Naturvidenskabelige Basisår Computerbaseret tegning og modellering
Bemærk F7 slår Grid af og på og F9 slår Snap af og på. Snap- og Grid-afstandene kan senere ændres.
 Opgave 1. Isometri Vigtige kommandoer i denne øvelse: SNAP GRID ELLIPSE/ISOCIRCLE TRIM BREAK ERASE LINE COPY Fig 1. Opgaven er en øvelse i tegning af isometriske billeder ved hjælp af AutoCAD s Isoplanefaciliteter.
Opgave 1. Isometri Vigtige kommandoer i denne øvelse: SNAP GRID ELLIPSE/ISOCIRCLE TRIM BREAK ERASE LINE COPY Fig 1. Opgaven er en øvelse i tegning af isometriske billeder ved hjælp af AutoCAD s Isoplanefaciliteter.
Workshop G4 MicroStation V8 XM edtion nye værktøjer 2
 Workshop G4 MicroStation V8 XM edtion nye værktøjer 2 FØR I BEGYNDER......1 ACCUDRAW...2 ROTATE VIEW...2 ROTATE ELEMENT...2 ANDRE NYE ACCUDRAW SHORTCUTS...2 SHORTCUTS...3 DE VIGTIGSTE...3 CTRL OG EN FUNKTIONSTAST
Workshop G4 MicroStation V8 XM edtion nye værktøjer 2 FØR I BEGYNDER......1 ACCUDRAW...2 ROTATE VIEW...2 ROTATE ELEMENT...2 ANDRE NYE ACCUDRAW SHORTCUTS...2 SHORTCUTS...3 DE VIGTIGSTE...3 CTRL OG EN FUNKTIONSTAST
Open Office Tekst
 Side 1 af 17 Open Office 3.4.1 Tekst Vejledning ver. 1.07 Anvendes og udvikles løbende ved en på Præsthøjgården Side 2 af 17 Indholdsfortegnelse 1 Kom godt i gang... 4 1.1. Indledning... 4 1.2. Lidt om
Side 1 af 17 Open Office 3.4.1 Tekst Vejledning ver. 1.07 Anvendes og udvikles løbende ved en på Præsthøjgården Side 2 af 17 Indholdsfortegnelse 1 Kom godt i gang... 4 1.1. Indledning... 4 1.2. Lidt om
AutoCAD 2012. 2D øvelser til bygningstegning. Frede Uhrskov
 AutoCAD 2012 2D øvelser til bygningstegning Frede Uhrskov Forord Øvelserne er opbygget som detaljerede indtastningsøvelser, og som indlæring kan de ikke stå alene, men da det også er vigtigt at få succes
AutoCAD 2012 2D øvelser til bygningstegning Frede Uhrskov Forord Øvelserne er opbygget som detaljerede indtastningsøvelser, og som indlæring kan de ikke stå alene, men da det også er vigtigt at få succes
Dannelse af PDF-dokumenter
 Dannelse af PDF-dokumenter Indhold Generere PDF-dokumenter... 2 Håndtering af PDF-dokumentet... 8 Hvordan indsætter man sidetal i PDF-dokumentet?... 8 Hvordan laver man bookmarks i PDF-dokumentet?... 8
Dannelse af PDF-dokumenter Indhold Generere PDF-dokumenter... 2 Håndtering af PDF-dokumentet... 8 Hvordan indsætter man sidetal i PDF-dokumentet?... 8 Hvordan laver man bookmarks i PDF-dokumentet?... 8
Stifinder er et program til navigere rundt med i dine mapper (biblioteker) på din computers Harddisk.
 Stifinder Stifinder er et program til navigere rundt med i dine mapper (biblioteker) på din computers Harddisk. Den bruges også til at Oprette, Slette, Flytte og Omdøbe, samt sortere i dem. Den traditionelle
Stifinder Stifinder er et program til navigere rundt med i dine mapper (biblioteker) på din computers Harddisk. Den bruges også til at Oprette, Slette, Flytte og Omdøbe, samt sortere i dem. Den traditionelle
Workshop G3 MicroStation V8 XM edtion nye værktøjer 1
 Workshop G3 MicroStation V8 XM edtion nye værktøjer 1 FØR I BEGYNDER......1 ELEMENT SELECTION...2 TEGNEVÆRKTØJER...4 ARRAY / ALONG ELEMENT...4 STRETCH...6 MOVE TO CONTACT...7 BREAK ELEMENT...8 COPY FENCE
Workshop G3 MicroStation V8 XM edtion nye værktøjer 1 FØR I BEGYNDER......1 ELEMENT SELECTION...2 TEGNEVÆRKTØJER...4 ARRAY / ALONG ELEMENT...4 STRETCH...6 MOVE TO CONTACT...7 BREAK ELEMENT...8 COPY FENCE
Introduktion til CD ere og Arkivdeling Gammel Dok - September-oktober 2003. Jonas Christiansen Voss
 Introduktion til CD ere og Arkivdeling Gammel Dok - September-oktober 2003 Jonas Christiansen Voss 2. marts 2004 Indhold 1 CD ere 2 1.1 Brænde dokumenter til CD....................... 2 1.2 Disk Copy.................................
Introduktion til CD ere og Arkivdeling Gammel Dok - September-oktober 2003 Jonas Christiansen Voss 2. marts 2004 Indhold 1 CD ere 2 1.1 Brænde dokumenter til CD....................... 2 1.2 Disk Copy.................................
Indholdsfortegnelse. Indholdsfortegnelse.. side 2. Adgang til webgraf 3. Opslag adresse... 4. Styring af layout.. 5. Zoom funktioner..
 Indholdsfortegnelse Indholdsfortegnelse.. side 2 Adgang til webgraf 3 Opslag adresse... 4 Styring af layout.. 5 Zoom funktioner.. 6 Panorere på skærmen. 7 Information om grafikken.... 8-10 Print et udsnit.....
Indholdsfortegnelse Indholdsfortegnelse.. side 2 Adgang til webgraf 3 Opslag adresse... 4 Styring af layout.. 5 Zoom funktioner.. 6 Panorere på skærmen. 7 Information om grafikken.... 8-10 Print et udsnit.....
I løbet af 2017 vil C-drevet på alle UCL s bærbare computere automatisk blive krypteret med BitLocker.
 BitLocker BitLocker kan bruges til kryptering af drev for at beskytte alle filer, der er gemt på drevet. Til kryptering af interne harddiske, f.eks. C-drevet, bruges BitLocker, mens man bruger BitLocker
BitLocker BitLocker kan bruges til kryptering af drev for at beskytte alle filer, der er gemt på drevet. Til kryptering af interne harddiske, f.eks. C-drevet, bruges BitLocker, mens man bruger BitLocker
3 Tilføj printer "HP-GL/2 devices, ADI 4.3 - for Autodesk by HP" 5 Klik "Printer ikonet" - Print/Plot configuration
 Plot filer fra AutoCad 14. 1 Åben Autocad 14 2 Klik "Filer" og vælg "Printer setup" 3 Tilføj printer "HP-GL/2 devices, ADI 4.3 - for Autodesk by HP" 4 Klik "Ok" 5 Klik "Printer ikonet" - Print/Plot configuration
Plot filer fra AutoCad 14. 1 Åben Autocad 14 2 Klik "Filer" og vælg "Printer setup" 3 Tilføj printer "HP-GL/2 devices, ADI 4.3 - for Autodesk by HP" 4 Klik "Ok" 5 Klik "Printer ikonet" - Print/Plot configuration
Organisering af billeder.
 Organisering af billeder. Da du startede Picasa op for første gang, havde du mulighed for at scanne hele computeren igennem for billeder eller lade Picasa holde øje med nogle bestemte mapper (mine billeder,
Organisering af billeder. Da du startede Picasa op for første gang, havde du mulighed for at scanne hele computeren igennem for billeder eller lade Picasa holde øje med nogle bestemte mapper (mine billeder,
AutoCAD 2013 2D øvelser til bygningstegning
 AutoCAD 2013 2D øvelser til bygningstegning Frede Uhrskov Forord Øvelserne er opbygget som detaljerede indtastningsøvelser, og som indlæring kan de ikke stå alene, men da det også er vigtigt at få succes
AutoCAD 2013 2D øvelser til bygningstegning Frede Uhrskov Forord Øvelserne er opbygget som detaljerede indtastningsøvelser, og som indlæring kan de ikke stå alene, men da det også er vigtigt at få succes
3D Cad Pladekonstruktion.
 -1-3D Cad Pladekonstruktion. Dette materiale er udarbejdet til at gennemgå løsningen af de 3D pladekonstruktioner der er valgt at konstruere på AMU målet 45100. Manuel og 3D Cad baseret pladeudfoldning.
-1-3D Cad Pladekonstruktion. Dette materiale er udarbejdet til at gennemgå løsningen af de 3D pladekonstruktioner der er valgt at konstruere på AMU målet 45100. Manuel og 3D Cad baseret pladeudfoldning.
Dannelse af PDF dokumenter
 Dannelse af PDF dokumenter Indhold Dannelse af PDF-dokumenter i Phd Planner... 2 Valg af vedhæftninger i PDF dokumentet... 2 Valg af skabelon for PDF dokumentet... 3 Når PDF filen er dannet... 5 Gem PDF
Dannelse af PDF dokumenter Indhold Dannelse af PDF-dokumenter i Phd Planner... 2 Valg af vedhæftninger i PDF dokumentet... 2 Valg af skabelon for PDF dokumentet... 3 Når PDF filen er dannet... 5 Gem PDF
21. Indføring i Mechanical
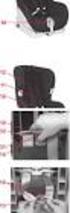 18 21. Indføring i Mechanical Desktop Mechanical Desktop er et noget andet produkt end AutoCAD. I det følgende vil jeg kalde programmet Mechanical eller blot programmet. Mechanical adskiller sig ved at
18 21. Indføring i Mechanical Desktop Mechanical Desktop er et noget andet produkt end AutoCAD. I det følgende vil jeg kalde programmet Mechanical eller blot programmet. Mechanical adskiller sig ved at
For at få 3D-kommandoer til at virke skal AutoCAD LT 2002 først sættes op Vælg Start->Programmer->BYG-CAD>LTSetup
 For at få 3D-kommandoer til at virke skal AutoCAD LT 2002 først sættes op Vælg Start->Programmer->BYG-CAD>LTSetup Herefter startes AutoCAD LT 2002 Tryk F2 og se om LT-extender er indlæst Nu vælges Tools->Options
For at få 3D-kommandoer til at virke skal AutoCAD LT 2002 først sættes op Vælg Start->Programmer->BYG-CAD>LTSetup Herefter startes AutoCAD LT 2002 Tryk F2 og se om LT-extender er indlæst Nu vælges Tools->Options
Brugervejledning til cadcom LT. - Autocad LT applikation for arkitekter
 til cadcom LT - Autocad LT applikation for arkitekter cadcom LT brugervejledningen er en oversigt over kommandoer, funktioner og features indeholdt i softwaren. cadcom LT kan deles op i tre hovedpunkter:
til cadcom LT - Autocad LT applikation for arkitekter cadcom LT brugervejledningen er en oversigt over kommandoer, funktioner og features indeholdt i softwaren. cadcom LT kan deles op i tre hovedpunkter:
Til at starte med vil jeg lige vis nogle små ændringer på opsætningen som jeg har lavet.
 Microstation brugermøde 10. og 11. november 2008. Indlæg af Else-Marie Lorenzen. Vejdirektoratet Til at starte med vil jeg lige vis nogle små ændringer på opsætningen som jeg har lavet. Som det første
Microstation brugermøde 10. og 11. november 2008. Indlæg af Else-Marie Lorenzen. Vejdirektoratet Til at starte med vil jeg lige vis nogle små ændringer på opsætningen som jeg har lavet. Som det første
Kompendium til Geogebra
 Kompendium til Geogebra Hardsyssel Efterskole Matematik 8. Klasse Side 1 af 12 Kompendium til Geogebra 1. Generel præsentation af Geogebra 1.1 Download af programmet Geogebra kan gratis downloades fra
Kompendium til Geogebra Hardsyssel Efterskole Matematik 8. Klasse Side 1 af 12 Kompendium til Geogebra 1. Generel præsentation af Geogebra 1.1 Download af programmet Geogebra kan gratis downloades fra
Workshop G8 Tasks og Templates
 Workshop G8 Tasks og Templates FØR I BEGYNDER...... 2-1 TEMPLATES... 2-2 Øvelse template til alm. attributter... 2-2 Øvelse Skraverings template... 2-4 VED ELEMENTET HVAD DET ER FOR ÉN?... 2-4 Øvelse ændre
Workshop G8 Tasks og Templates FØR I BEGYNDER...... 2-1 TEMPLATES... 2-2 Øvelse template til alm. attributter... 2-2 Øvelse Skraverings template... 2-4 VED ELEMENTET HVAD DET ER FOR ÉN?... 2-4 Øvelse ændre
1 IKON BETEGNELSE INDLAGT SKAL TILFØJES
 Projekter Et Projekt, består af alle de ingredienser, der er samlet sammen til et bestemt design. Til en samplerquilt, kan man f.eks gemme alle de forskellige blokke man har tænkt sig at bruge. Emnerne
Projekter Et Projekt, består af alle de ingredienser, der er samlet sammen til et bestemt design. Til en samplerquilt, kan man f.eks gemme alle de forskellige blokke man har tænkt sig at bruge. Emnerne
AutoCAD. Bygge og Anlæg Roskilde Tekniske Skole Henrik Daugaard, hed@rts.dk. Side 1
 AutoCAD Bygge og Anlæg Roskilde Tekniske Skole Henrik Daugaard, hed@rts.dk Side 1 Indholdfortegnelse Indholdfortegnelse 2 Ergonomi 3 Skærmbilledets opbygning 4 Opgaver 5 Kommandoer 6 Objectsnap 37 Brugerflade
AutoCAD Bygge og Anlæg Roskilde Tekniske Skole Henrik Daugaard, hed@rts.dk Side 1 Indholdfortegnelse Indholdfortegnelse 2 Ergonomi 3 Skærmbilledets opbygning 4 Opgaver 5 Kommandoer 6 Objectsnap 37 Brugerflade
Sådan starter du PowerPoint vha. Start-knappen
 Bliv en haj til IT i hverdagen 4.3 PowerPoint Microsoft PowerPoint er et præsentationsprogram, som kan bruges til at oprette flotte præsentationer, der enten kan udskrives eller afspilles på en computer.
Bliv en haj til IT i hverdagen 4.3 PowerPoint Microsoft PowerPoint er et præsentationsprogram, som kan bruges til at oprette flotte præsentationer, der enten kan udskrives eller afspilles på en computer.
Introduktion til Rhinoceros 3d
 Introduktion til Rhinoceros 3d September 2012, ruben.borup@aarch.dk, Arkitektskolen Aarhus Interfacets opbygning B A C D F E G H I a) Den øverst menu (alle kommandoer, kategoriseret browse) b) Kommandoprompt
Introduktion til Rhinoceros 3d September 2012, ruben.borup@aarch.dk, Arkitektskolen Aarhus Interfacets opbygning B A C D F E G H I a) Den øverst menu (alle kommandoer, kategoriseret browse) b) Kommandoprompt
BentleyUser.dk 2009 MicroStation tips og tricks. Tine Lai Andersen Bentley Institute Instructor
 Tine Lai Andersen Bentley Institute Instructor Brugerflade De små knappenåle / dokkedimser Layouts på dialogbokse Højrekliks menu (laaaangggsomt højreklik): Level Off (V8i SELECT release 1) Display set
Tine Lai Andersen Bentley Institute Instructor Brugerflade De små knappenåle / dokkedimser Layouts på dialogbokse Højrekliks menu (laaaangggsomt højreklik): Level Off (V8i SELECT release 1) Display set
Denne øvelsesrække bringer brugeren igennem en lang række forskellige elementer i Inventor 2016.
 Inventor 2016 Koblingsled Frede Uhrskov Forord Denne øvelsesrække bringer brugeren igennem en lang række forskellige elementer i Inventor 2016. Øvelserne kræver ikke forudgående kendskab til Inventor,
Inventor 2016 Koblingsled Frede Uhrskov Forord Denne øvelsesrække bringer brugeren igennem en lang række forskellige elementer i Inventor 2016. Øvelserne kræver ikke forudgående kendskab til Inventor,
Forord. Denne øvelsesrække er et supplement til "AutoCAD 2012 2D Grundbog af samme forfatter.
 AutoCAD 2012 2D øvelser til maskintegning Frede Uhrskov Forord Denne øvelsesrække er et supplement til "AutoCAD 2012 2D Grundbog af samme forfatter. Der vil være en række henvisninger til den nævnte bog,
AutoCAD 2012 2D øvelser til maskintegning Frede Uhrskov Forord Denne øvelsesrække er et supplement til "AutoCAD 2012 2D Grundbog af samme forfatter. Der vil være en række henvisninger til den nævnte bog,
Quick guide til Condes 8.
 Quick guide til Condes 8. Quick guide til Condes 8.... 1 Starte Condes:... 2 Opret poster.... 6 Opdatere post detaljer:... 7 Finjustere postcirklen.... 8 Flytte postnummer... 9 Sætte poster sammen til
Quick guide til Condes 8. Quick guide til Condes 8.... 1 Starte Condes:... 2 Opret poster.... 6 Opdatere post detaljer:... 7 Finjustere postcirklen.... 8 Flytte postnummer... 9 Sætte poster sammen til
Installation Windows 7
 Du skal gøre følgende: Check om PC en har et Windows 7 logo: Logoet sidder på "kabinettet" (CPU'en/harddisken - kært barn har mange navne) hvis det er der, så følges vejledningen som er herunder. Du kan
Du skal gøre følgende: Check om PC en har et Windows 7 logo: Logoet sidder på "kabinettet" (CPU'en/harddisken - kært barn har mange navne) hvis det er der, så følges vejledningen som er herunder. Du kan
AutoCAD. 2D Øvelser til maskintegning. Frede Uhrskov. AutoCAD-litteratur fra. Forlaget Uhrskov
 AutoCAD 2010 2D Øvelser til maskintegning Frede Uhrskov AutoCAD-litteratur fra Forlaget Uhrskov AutoCAD 2010 2D øvelser til maskintegning Frede Uhrskov Forord Denne øvelsesrække er et supplement til "AutoCAD
AutoCAD 2010 2D Øvelser til maskintegning Frede Uhrskov AutoCAD-litteratur fra Forlaget Uhrskov AutoCAD 2010 2D øvelser til maskintegning Frede Uhrskov Forord Denne øvelsesrække er et supplement til "AutoCAD
Advanced Word Template Brugermanual
 Advanced Word Template Brugermanual Forord: Advanced Word Template er et værktøj, der anvendes sammen med Microsoft Word til at opbygge ensartet beskrivelser på en mere intelligent måde end Copy and Paste
Advanced Word Template Brugermanual Forord: Advanced Word Template er et værktøj, der anvendes sammen med Microsoft Word til at opbygge ensartet beskrivelser på en mere intelligent måde end Copy and Paste
Sikkerhedskopiering. Sikkerhedskopiering til harddisk.
 . Generelt I det følgende beskrives det, hvordan du sikkerhedskopierer dine kortdata. Sikkerhedskopifunktionen kopierer alle data i kortmodulet for alle høstår for den aktuelle database. Sikkerhedskopien
. Generelt I det følgende beskrives det, hvordan du sikkerhedskopierer dine kortdata. Sikkerhedskopifunktionen kopierer alle data i kortmodulet for alle høstår for den aktuelle database. Sikkerhedskopien
Geometrimodulet generelt
 Indholdsfortegnelse side 1 side 3 side 3 side 4 side 5-6 side 7 side 7 side 7 side 8 side 8-16 side 17 side 17-20 side 21-24 side 25-28 side 29 side 30-32 side 33 Geometrimodulet generelt Opbygning af
Indholdsfortegnelse side 1 side 3 side 3 side 4 side 5-6 side 7 side 7 side 7 side 8 side 8-16 side 17 side 17-20 side 21-24 side 25-28 side 29 side 30-32 side 33 Geometrimodulet generelt Opbygning af
I løbet af 2017 vil C-drevet på alle UCL s bærbare computere automatisk blive krypteret med BitLocker.
 BitLocker BitLocker kan bruges til kryptering af drev for at beskytte alle filer, der er gemt på drevet. Til kryptering af interne harddiske, f.eks. C-drevet, bruges BitLocker, mens man bruger BitLocker
BitLocker BitLocker kan bruges til kryptering af drev for at beskytte alle filer, der er gemt på drevet. Til kryptering af interne harddiske, f.eks. C-drevet, bruges BitLocker, mens man bruger BitLocker
Elektronisk spørgeskema 2009. Vejledning
 Elektronisk spørgeskema 2009 Vejledning Indberetning på Elektronisk spørgeskema for 2009 Introduktion Elektronisk spørgeskema 2009 (ESP 2009) giver Dem mulighed for at lette arbejdet i forbindelse med
Elektronisk spørgeskema 2009 Vejledning Indberetning på Elektronisk spørgeskema for 2009 Introduktion Elektronisk spørgeskema 2009 (ESP 2009) giver Dem mulighed for at lette arbejdet i forbindelse med
DMX styring med USB-interface
 DMX styring med USB-interface Introduktion...2 DMX bibliotek...3 Programmering af kanaler...7 Sådan skabes et show/en lyssekvens...11 Introduktion DMX LightPlayer er en avanceret men meget brugervenlig
DMX styring med USB-interface Introduktion...2 DMX bibliotek...3 Programmering af kanaler...7 Sådan skabes et show/en lyssekvens...11 Introduktion DMX LightPlayer er en avanceret men meget brugervenlig
Handlinger du kan foretage er f.eks at du kan : - Oprette, - markere og kopiere, klippe og slette filer eller mapper.
 Guide Denne computer & Handlinger Af Frank Skibby Jensen 2003 www.3wave.dk I alt 5 Sider Handlinger du kan foretage er f.eks at du kan : Oprette, markere og kopiere, klippe og slette filer eller mapper.
Guide Denne computer & Handlinger Af Frank Skibby Jensen 2003 www.3wave.dk I alt 5 Sider Handlinger du kan foretage er f.eks at du kan : Oprette, markere og kopiere, klippe og slette filer eller mapper.
Microsoft Word 2007. thoremil.dk
 Microsoft Word 2007 Indskrivning... 3 Gem og udskriv... 4 Åbn og Luk... 5 Tastatur... 6 Mus... 9 Indsæt specielle tegn og symboler... 10 Formatering af tegn... 11 Formatering af afsnit... 12 Punktopstilling...
Microsoft Word 2007 Indskrivning... 3 Gem og udskriv... 4 Åbn og Luk... 5 Tastatur... 6 Mus... 9 Indsæt specielle tegn og symboler... 10 Formatering af tegn... 11 Formatering af afsnit... 12 Punktopstilling...
Introduktion til Banedesign / Visio. af Preben Nielsen
 Introduktion til Banedesign / Visio af Preben Nielsen Formål med introduktionen: At give nye brugere en grundlæggende indlærring i brugen af Banedesign og Visio 2013 Meget kort fortalt om Visio og Banedesign:
Introduktion til Banedesign / Visio af Preben Nielsen Formål med introduktionen: At give nye brugere en grundlæggende indlærring i brugen af Banedesign og Visio 2013 Meget kort fortalt om Visio og Banedesign:
Velkommen til IT for let øvede
 Velkommen til IT for let øvede at dias ligger på hjemmesiden, så I kan se dem igen hjemme. Peter har ordet Blev vi færdige med vinduerne?? Øvelse tastatur og mus vi ikke kunne sidste gang får I som hjemmeopgave
Velkommen til IT for let øvede at dias ligger på hjemmesiden, så I kan se dem igen hjemme. Peter har ordet Blev vi færdige med vinduerne?? Øvelse tastatur og mus vi ikke kunne sidste gang får I som hjemmeopgave
Huskesedler. Design og automatisering af regneark. Microsoft Excel 2013
 Huskesedler Design og automatisering af regneark Microsoft Excel 2013 Januar 2017 Knord Side 2 Indholdsfortegnelse Ark... 4 Beskyttelse... 6 Diagram... 7 Eksport af data... 8 Fejlretning i formler... 9
Huskesedler Design og automatisering af regneark Microsoft Excel 2013 Januar 2017 Knord Side 2 Indholdsfortegnelse Ark... 4 Beskyttelse... 6 Diagram... 7 Eksport af data... 8 Fejlretning i formler... 9
Easy Guide i GallupPC
 Easy Guide i GallupPC Version. 6.00.00 Gallup A/S Masnedøgade 22-26 DK 2100 København Ø Telefon 39 27 27 27 Fax 39 27 50 80 Indhold SÅDAN KOMMER DU I GANG MED AT ANVENDE GALLUPPC... 2 TILFØJELSE AF UNDERSØGELSER
Easy Guide i GallupPC Version. 6.00.00 Gallup A/S Masnedøgade 22-26 DK 2100 København Ø Telefon 39 27 27 27 Fax 39 27 50 80 Indhold SÅDAN KOMMER DU I GANG MED AT ANVENDE GALLUPPC... 2 TILFØJELSE AF UNDERSØGELSER
Se Billeder i Picasa.
 Se Billeder i Picasa. Selvom det er vigtigt at organisere, redigere og udskrive sine billeder, er det også vigtigt, at man ønsker at lære om de forskellige måder man kan se sine billeder på. Visning af
Se Billeder i Picasa. Selvom det er vigtigt at organisere, redigere og udskrive sine billeder, er det også vigtigt, at man ønsker at lære om de forskellige måder man kan se sine billeder på. Visning af
Selection Udvælgelse. For at markere mere end en polygon, holdes Ctrl samtidig. Klik på næste polygon. Gentag for i alt 5 polygoner.
 Selection Udvælgelse Der er flere metoder til at udvælge data i GIS. I de følgende opgaver arbejdes med 3 kategorier: Select med mus Select med udtryk Select med Spatial Query Åbn filen Markblok.shp fra
Selection Udvælgelse Der er flere metoder til at udvælge data i GIS. I de følgende opgaver arbejdes med 3 kategorier: Select med mus Select med udtryk Select med Spatial Query Åbn filen Markblok.shp fra
Indledning. På de følgende sider vises, primært i tegneserieform, lidt om mulighederne i PC-AXIS for Windows.
 Indledning PC-AXIS for Windows er et talbehandlingsprogram, der kan håndtere store mængder statistisk materiale. PC-AXIS giver mulighed for at arbejde videre med det statistiske materiale i egne programmer
Indledning PC-AXIS for Windows er et talbehandlingsprogram, der kan håndtere store mængder statistisk materiale. PC-AXIS giver mulighed for at arbejde videre med det statistiske materiale i egne programmer
ViKoSys. Virksomheds Kontakt System
 ViKoSys Virksomheds Kontakt System 1 Hvad er det? Virksomheds Kontakt System er udviklet som et hjælpeværkstøj til iværksættere og andre virksomheder som gerne vil have et værktøj hvor de kan finde og
ViKoSys Virksomheds Kontakt System 1 Hvad er det? Virksomheds Kontakt System er udviklet som et hjælpeværkstøj til iværksættere og andre virksomheder som gerne vil have et værktøj hvor de kan finde og
Oktober Dokumentpakker
 Oktober 2017 Dokumentpakker Dokumentpakkerne er et værktøj til at udskrive dynamiske breve, som har en standardtekst i brevet, og hvor der automatisk sættes blandt andet patientens navn, adresse og aftaletid
Oktober 2017 Dokumentpakker Dokumentpakkerne er et værktøj til at udskrive dynamiske breve, som har en standardtekst i brevet, og hvor der automatisk sættes blandt andet patientens navn, adresse og aftaletid
I denne manual kan du finde en hurtig introduktion til hvordan du:
 VORES NORDSJÆLLAND HURTIGT I GANG MANUAL 01: Bruger HVAD INDEHOLDER DENNE MANUAL? I denne manual kan du finde en hurtig introduktion til hvordan du: 1. Finder Vores Nordsjælland hjemmesiden 2. Opretter
VORES NORDSJÆLLAND HURTIGT I GANG MANUAL 01: Bruger HVAD INDEHOLDER DENNE MANUAL? I denne manual kan du finde en hurtig introduktion til hvordan du: 1. Finder Vores Nordsjælland hjemmesiden 2. Opretter
Vejledning PROPHIX 11. Driftsbudgettering ved åbning af templates (Kun til Avanceret-brugere)
 PROPHIX 11 Systemansvarlige Michael Siglev Økonomiafdelingen 9940 3959 msi@adm.aau.dk Daniel Nygaard Ricken Økonomiafdelingen 9940 9785 dnr@adm.aau.dk Vejledning (Kun til Avanceret-brugere) Opdateret:
PROPHIX 11 Systemansvarlige Michael Siglev Økonomiafdelingen 9940 3959 msi@adm.aau.dk Daniel Nygaard Ricken Økonomiafdelingen 9940 9785 dnr@adm.aau.dk Vejledning (Kun til Avanceret-brugere) Opdateret:
Fase Forklaring Navigation. Mappen skal indeholde alle elementer til dit site.
 1 Opstart af et site Opret hovedmappen Opret grafikmappen Opret dit site Mappen skal indeholde alle elementer til dit site. Opret en mappe indeni den første og kald den grafik. Heri lægges alle dine grafikfiler.
1 Opstart af et site Opret hovedmappen Opret grafikmappen Opret dit site Mappen skal indeholde alle elementer til dit site. Opret en mappe indeni den første og kald den grafik. Heri lægges alle dine grafikfiler.
BRUGER KURSUS RAMBØLL HJEMMESIDE
 Til Forsyningsvirksomheder i Danmark Dokumenttype Brugervejledning Rambøll Hjemmeside Full Responsive Dato Oktober 2017 BRUGER KURSUS RAMBØLL HJEMMESIDE BRUGER KURSUS RAMBØLL HJEMMESIDE Revision 01 Dato
Til Forsyningsvirksomheder i Danmark Dokumenttype Brugervejledning Rambøll Hjemmeside Full Responsive Dato Oktober 2017 BRUGER KURSUS RAMBØLL HJEMMESIDE BRUGER KURSUS RAMBØLL HJEMMESIDE Revision 01 Dato
Vejledning. Indhold. 1. Kryptering. 2. Vigtig information
 Vejledning Afdeling UCL Erhvervsakademi og Professionshøjskole IT Oprettet 12.09.2019 Redigeret 25.10.2019 Udarbejdet af Lone Petersen Dokumentnavn (DK) Bitlocker og FileVault kryptering studerende UCL
Vejledning Afdeling UCL Erhvervsakademi og Professionshøjskole IT Oprettet 12.09.2019 Redigeret 25.10.2019 Udarbejdet af Lone Petersen Dokumentnavn (DK) Bitlocker og FileVault kryptering studerende UCL
DesignPro II Side 11. Grupper
 DesignPro II Side 11 Grupper Hvis man arbejde helt fra grunden, er det ofte en fordel at kunne samle tekst, billeder og baggrund til en fast gruppe, som så kan flyttes rundt, og ændres i størrelsen. I
DesignPro II Side 11 Grupper Hvis man arbejde helt fra grunden, er det ofte en fordel at kunne samle tekst, billeder og baggrund til en fast gruppe, som så kan flyttes rundt, og ændres i størrelsen. I
APPENDIX A INTRODUKTION TIL DERIVE
 APPENDIX A INTRODUKTION TIL DERIVE z x y z=exp( x^2 0.5y^2) CAS er en fællesbetegnelse for matematikprogrammer, som foruden numeriske beregninger også kan regne med symboler og formler. Det betyder: Computer
APPENDIX A INTRODUKTION TIL DERIVE z x y z=exp( x^2 0.5y^2) CAS er en fællesbetegnelse for matematikprogrammer, som foruden numeriske beregninger også kan regne med symboler og formler. Det betyder: Computer
ipad for let øvede, modul 9 ipad og computer
 12052014AS ipad for let øvede modul 9 ipad og computer Indledning I dette modul gennemgås nogle af de muligheder, der er for samspil mellem computeren og ipad'en. På ipad'en findes app'en itunes Store.
12052014AS ipad for let øvede modul 9 ipad og computer Indledning I dette modul gennemgås nogle af de muligheder, der er for samspil mellem computeren og ipad'en. På ipad'en findes app'en itunes Store.
Kom godt i gang med Dyreregistrering
 Kom godt i gang med Dyreregistrering Denne vejledning er tænkt som en hjælp til, at landmandsbrugere hurtigt kan komme i gang med Dyreregistrering. Derfor er kun de mest nødvendige funktioner beskrevet.
Kom godt i gang med Dyreregistrering Denne vejledning er tænkt som en hjælp til, at landmandsbrugere hurtigt kan komme i gang med Dyreregistrering. Derfor er kun de mest nødvendige funktioner beskrevet.
I Windows fil struktur er der følgende ting Drev, Mapper, Filer og Genveje.
 Windows Fil Struktur I Windows fil struktur er der følgende ting Drev, Mapper, Filer og Genveje. Hvad er et drev Et drev, er en afgrænsning af fil strukturen. Når du går ind på et drev vil du stå i roden
Windows Fil Struktur I Windows fil struktur er der følgende ting Drev, Mapper, Filer og Genveje. Hvad er et drev Et drev, er en afgrænsning af fil strukturen. Når du går ind på et drev vil du stå i roden
Tastevejledning Windows XP
 Tastevejledning Windows XP Tastevejledningen dækker den danske udgave af Windows XP. Der er taget udgangspunkt i en standard installation, hvor der ikke er foretaget tilpasninger i skærmopsætning, valg
Tastevejledning Windows XP Tastevejledningen dækker den danske udgave af Windows XP. Der er taget udgangspunkt i en standard installation, hvor der ikke er foretaget tilpasninger i skærmopsætning, valg
EL- O G V V S - B R A N C H E N S U D D A N N E L S E S S E K R E T A R I A T I N S TA L L AT I O N S V E J L E D N I N G
 EL- O G V V S - B R A N C H E N S U D D A N N E L S E S S E K R E T A R I A T I N S TA L L AT I O N S V E J L E D N I N G Januar 2012 INDLEDNING Vvstek 2012 er en tillægsapplikation til AutoCAD 2012 udviklet
EL- O G V V S - B R A N C H E N S U D D A N N E L S E S S E K R E T A R I A T I N S TA L L AT I O N S V E J L E D N I N G Januar 2012 INDLEDNING Vvstek 2012 er en tillægsapplikation til AutoCAD 2012 udviklet
Manual til hjemmeside i Typo3
 Manual til hjemmeside i Typo3 Gode tips og genvejstaster Ét linieskift Ctrl + A Ctrl + C Ctrl + X Ctrl + V shift + enter (tasten du normalt bruger til linieskift) Markér alt Kopier Klip Sæt ind Oprettelse
Manual til hjemmeside i Typo3 Gode tips og genvejstaster Ét linieskift Ctrl + A Ctrl + C Ctrl + X Ctrl + V shift + enter (tasten du normalt bruger til linieskift) Markér alt Kopier Klip Sæt ind Oprettelse
Billedbehandling med XnView.
 Billedbehandling med XnView. 2009 Dag 1: På skrivebordet finder du ikonet for Denne computer højreklik på ikonet og vælg Stifinder på pop-op skiltet. Nu viser Stifinderen de drev der findes på denne computer
Billedbehandling med XnView. 2009 Dag 1: På skrivebordet finder du ikonet for Denne computer højreklik på ikonet og vælg Stifinder på pop-op skiltet. Nu viser Stifinderen de drev der findes på denne computer
Grafisk Tekniker Digitalprint
 Grafisk Tekniker Digitalprint Grafik med CMYK-farver, hvid dækfarve og lak i Illustrator til print på Flatbed Versa UV LEF-12 Der skal printes på et antal objekter, der enten ligger i et fixatur (udskåret
Grafisk Tekniker Digitalprint Grafik med CMYK-farver, hvid dækfarve og lak i Illustrator til print på Flatbed Versa UV LEF-12 Der skal printes på et antal objekter, der enten ligger i et fixatur (udskåret
Søgning på patienter med kræft
 Søgning på patienter med kræft Herunder finder du en vejledning til, hvordan du via dit elektroniske journalsystem (Novax) laver et udtræk over patienter fra din praksis, som i de seneste 3 år har haft
Søgning på patienter med kræft Herunder finder du en vejledning til, hvordan du via dit elektroniske journalsystem (Novax) laver et udtræk over patienter fra din praksis, som i de seneste 3 år har haft
Billeder på hjemmeside
 Billeder på hjemmeside Indholdsfortegnelse Emne 1. Billedredigering (Microsoft Picture Manager) Side 3 a. Komprimer billeder b. Beskæring af billeder 3 9 2. Billeder og tekst ved hjælp af en skabelon (Template
Billeder på hjemmeside Indholdsfortegnelse Emne 1. Billedredigering (Microsoft Picture Manager) Side 3 a. Komprimer billeder b. Beskæring af billeder 3 9 2. Billeder og tekst ved hjælp af en skabelon (Template
Sådan opretter du en elektronisk aflevering
 Sådan arbejder du med opgaver i Gradebook/karakterbog Denne vejledning indeholder en detaljeret beskrivelse af hvordan du bruger gradebook/karakterbogen når du vil arbejde med opgaver og give karakterer
Sådan arbejder du med opgaver i Gradebook/karakterbog Denne vejledning indeholder en detaljeret beskrivelse af hvordan du bruger gradebook/karakterbogen når du vil arbejde med opgaver og give karakterer
Xerox. Øvelse med tekst og billeder Nattergalen
 Xerox Øvelse med tekst og billeder Nattergalen 1. opsætning af dokument i InDesign: - Klik File > New. I dialogboksen udfyldes indstillingerne som vist herunder. Det er vigtigt, at tage stilling til størrelser
Xerox Øvelse med tekst og billeder Nattergalen 1. opsætning af dokument i InDesign: - Klik File > New. I dialogboksen udfyldes indstillingerne som vist herunder. Det er vigtigt, at tage stilling til størrelser
Håndtering af prisfiler fra Mekonomen
 Håndtering af prisfiler fra Mekonomen Når der er prisopdateringer fra Mekonomen, vil du modtage en mail med prisfilerne vedhæftet. I denne modtagne mail fra Mekonem vil der være en kort beskrivelse af,
Håndtering af prisfiler fra Mekonomen Når der er prisopdateringer fra Mekonomen, vil du modtage en mail med prisfilerne vedhæftet. I denne modtagne mail fra Mekonem vil der være en kort beskrivelse af,
Ruko SmartAir. Updater installation
 Ruko SmartAir Updater installation Introduktion. Updateren er en speciel enhed som giver os mulighed for at tilføje, læse og skrive funktioner i en offline installation. Med læse og skrive funktionen kan
Ruko SmartAir Updater installation Introduktion. Updateren er en speciel enhed som giver os mulighed for at tilføje, læse og skrive funktioner i en offline installation. Med læse og skrive funktionen kan
CAD-tegninger som grundlag for geometri
 CAD-tegninger som grundlag for geometri SimDXF er et simpelt værktøj til import af cad tegninger i DXF-format som grundlag for opbygning af den geometriske beskrivelse af bygningsmodeller i BSim2000. Der
CAD-tegninger som grundlag for geometri SimDXF er et simpelt værktøj til import af cad tegninger i DXF-format som grundlag for opbygning af den geometriske beskrivelse af bygningsmodeller i BSim2000. Der
01-04-2014 SketchUp 2014
 01-04-2014 SketchUp 2014 Hans Lyche Dahl Heiselberg SKIVETS.DK Hans Heiselberg - Skive Tekniske Skole Side : 1/16 SketchUp i undervisningen SketchUp er et let tilgængeligt tegneprogram, hvor brugeren kommer
01-04-2014 SketchUp 2014 Hans Lyche Dahl Heiselberg SKIVETS.DK Hans Heiselberg - Skive Tekniske Skole Side : 1/16 SketchUp i undervisningen SketchUp er et let tilgængeligt tegneprogram, hvor brugeren kommer
Kom godt igang med OpenMeetings
 Kom godt igang med OpenMeetings Kom godt igang med OpenMeetings Side 2 Indholdsfortegnelse 1. Log på / Registrer dig... 3 1.1 Find Forsvarets Elektroniske Skole på internettet... 3 1.2 Login skærmen...
Kom godt igang med OpenMeetings Kom godt igang med OpenMeetings Side 2 Indholdsfortegnelse 1. Log på / Registrer dig... 3 1.1 Find Forsvarets Elektroniske Skole på internettet... 3 1.2 Login skærmen...
Word-1: Tag fat på Microsoft Word (XP)
 Word-1: Tag fat på Microsoft Word (XP) Word er et fantastisk program til tekstbehandling og nærmest en de facto standard i verden for den slags. Igennem en række øvelser (og mange timer foran skærmen)
Word-1: Tag fat på Microsoft Word (XP) Word er et fantastisk program til tekstbehandling og nærmest en de facto standard i verden for den slags. Igennem en række øvelser (og mange timer foran skærmen)
Microsoft Word 2010 Huskesedler
 Microsoft Word 2010 Huskesedler Indskrivning... 3 Gem og udskriv... 4 Åbn og Luk... 5 Tastatur... 6 Mus... 9 Indsæt specielle tegn og symboler... 10 Formatering af tegn... 11 Formatering af afsnit... 12
Microsoft Word 2010 Huskesedler Indskrivning... 3 Gem og udskriv... 4 Åbn og Luk... 5 Tastatur... 6 Mus... 9 Indsæt specielle tegn og symboler... 10 Formatering af tegn... 11 Formatering af afsnit... 12
Tegneserien - Kom godt i gang. Mikro Værkstedet A/S
 Tegneserien - Kom godt i gang Mikro Værkstedet A/S Tegneserien - Kom godt i gang Mikro Værkstedet A/S Revision 1.14, 15. maj 2007 Indholdsfortegnelse 1. Forord... 1 2. Kom godt i gang... 3 2.1. Opstart
Tegneserien - Kom godt i gang Mikro Værkstedet A/S Tegneserien - Kom godt i gang Mikro Værkstedet A/S Revision 1.14, 15. maj 2007 Indholdsfortegnelse 1. Forord... 1 2. Kom godt i gang... 3 2.1. Opstart
AUTOMATION SERVICE. Sådan anvender du programmet Automation Service. Udviklet af PC SCHEMATIC A/S
 AUTOMATION SERVICE Sådan anvender du programmet. Udviklet af PC SCHEMATIC A/S Opdateret feb. 2015 FORORD Dette hæfte viser, hvordan du anvender programmet. ET PAR DEFINITIONER PC SCHEMATIC Automation er
AUTOMATION SERVICE Sådan anvender du programmet. Udviklet af PC SCHEMATIC A/S Opdateret feb. 2015 FORORD Dette hæfte viser, hvordan du anvender programmet. ET PAR DEFINITIONER PC SCHEMATIC Automation er
Vejledning KPK Online Prøverum
 Vejledning KPK Online Prøverum INDHOLD Introduktion side 2 Funktionsliste side 2 Få adgang til systemet side 3 Opload dine billeder side 4 Sådan bruges systemet side 5 Gem dine eksempler side 7 Side 1/7
Vejledning KPK Online Prøverum INDHOLD Introduktion side 2 Funktionsliste side 2 Få adgang til systemet side 3 Opload dine billeder side 4 Sådan bruges systemet side 5 Gem dine eksempler side 7 Side 1/7
Brugervejledning til diverse i OS X
 Brugervejledning til diverse i OS X Gert Søndergaard 19. august 2003 Indholdsfortegnelse Indholdsfortegnelse...2 Introduktion til Mac OS X...3 Flere brugere på samme maskine...3 Dock - den gamle kvikstart...4
Brugervejledning til diverse i OS X Gert Søndergaard 19. august 2003 Indholdsfortegnelse Indholdsfortegnelse...2 Introduktion til Mac OS X...3 Flere brugere på samme maskine...3 Dock - den gamle kvikstart...4
Illustrator CC F u F ture tur Co C mpany an - y www. w future tur co c mpany an. y dk
 FutureCompany - www.futurecompany.dk Illustrator CC Tegning med Pen Tool Side 2 af 2 Kombinationspunkter Med hjørnepunkter laver man et skarpt knæk på en kurve bestående af rette linjer. Med buepunkter
FutureCompany - www.futurecompany.dk Illustrator CC Tegning med Pen Tool Side 2 af 2 Kombinationspunkter Med hjørnepunkter laver man et skarpt knæk på en kurve bestående af rette linjer. Med buepunkter
Overførsel og organisering af billeder på computeren med Stifinder. - samt lidt om backup
 Overførsel og organisering af billeder på computeren med Stifinder. - samt lidt om backup Der er flere muligheder for at flytte billeder fra kamera til computer. Hvilken du benytter, afhænger af temperament
Overførsel og organisering af billeder på computeren med Stifinder. - samt lidt om backup Der er flere muligheder for at flytte billeder fra kamera til computer. Hvilken du benytter, afhænger af temperament
Manual for installation og brug af Regsupreme
 Manual for installation og brug af Regsupreme af Anette Behrendt Copyright 2007 og alle rettigheder forbeholdt. NB. Du kan aktivere links, ved at klikke på den tynde streg, så bliver du ført ud på de aktuelle
Manual for installation og brug af Regsupreme af Anette Behrendt Copyright 2007 og alle rettigheder forbeholdt. NB. Du kan aktivere links, ved at klikke på den tynde streg, så bliver du ført ud på de aktuelle
Oversigt over service og support
 Oversigt over service og support QuickRestore Compaq gør det muligt til hver en tid at gendanne systemet med QuickRestore. Der er fem gendannelsesfunktioner i QuickRestore. Disse beskrives i nedenstående
Oversigt over service og support QuickRestore Compaq gør det muligt til hver en tid at gendanne systemet med QuickRestore. Der er fem gendannelsesfunktioner i QuickRestore. Disse beskrives i nedenstående
AgroSoft A/S AgroSync
 AgroSoft A/S AgroSync AgroSync er et AgroSoft A/S værktøj, der bliver brugt til filudveksling imellem WinSvin og PocketPigs. Fordele ved at bruge AgroSync: Brugeren bestemmer overførsels tidspunktet for
AgroSoft A/S AgroSync AgroSync er et AgroSoft A/S værktøj, der bliver brugt til filudveksling imellem WinSvin og PocketPigs. Fordele ved at bruge AgroSync: Brugeren bestemmer overførsels tidspunktet for
Quickguide. Dansk quickguide til Nexus IP opsætning
 Quickguide Dansk quickguide til Nexus IP opsætning Contents NVR guide... 3 1.0 Optageren:... 3 1.1 Tilslutning... 3 1.2 Installation af harddisk:... 3 2.0 Først gang din optager bliver startet:... 4 3.0
Quickguide Dansk quickguide til Nexus IP opsætning Contents NVR guide... 3 1.0 Optageren:... 3 1.1 Tilslutning... 3 1.2 Installation af harddisk:... 3 2.0 Først gang din optager bliver startet:... 4 3.0
Lidt om harddisken. Harddisken er dit lager
 60+Bornholm Lidt om harddisken Harddisken er dit lager Alt, hvad du arbejder med på din pc, skal ligge på en (hard)disk (eller på en cd/dvd eller USBstick men de opfattes som diske af pc en). Alle de programmer,
60+Bornholm Lidt om harddisken Harddisken er dit lager Alt, hvad du arbejder med på din pc, skal ligge på en (hard)disk (eller på en cd/dvd eller USBstick men de opfattes som diske af pc en). Alle de programmer,
Elevvejledning til SkoleKomNet - Min egen hjemmeside
 Indledning...1 Sådan får du adgang...2 Dit KlasseWeb skrivebord Overblik...2 Dit arbejdsområde...3 Din hjemmeside på nettet...3 Sådan laver du en hjemmeside i 4 trin...3 Trin 1 Dit personlige billede på
Indledning...1 Sådan får du adgang...2 Dit KlasseWeb skrivebord Overblik...2 Dit arbejdsområde...3 Din hjemmeside på nettet...3 Sådan laver du en hjemmeside i 4 trin...3 Trin 1 Dit personlige billede på
Initialmåling for deltager
 Initialmåling for deltager Kundedemo - Demohold Deltagerkode - leif Kendt pensum Mulig tilvækst 25% 25% af de pensum relaterede spørgsmål blev besvaret rigtigt. I gang med tekstbehandling 1 Tilpasse opsætning
Initialmåling for deltager Kundedemo - Demohold Deltagerkode - leif Kendt pensum Mulig tilvækst 25% 25% af de pensum relaterede spørgsmål blev besvaret rigtigt. I gang med tekstbehandling 1 Tilpasse opsætning
Workshop W1 Genveje og funktionstaster
 Workshop W1 Genveje og funktionstaster FØR I BEGYNDER......2 ACCUDRAW...3?...3 ROTATE VIEW...3 ROTATE ELEMENT...3 ANDRE NYERE ACCUDRAW SHORTCUTS...3 ACCUSNAP...4 INTERSECTION SNAP...4 PARALLEL SNAP...4
Workshop W1 Genveje og funktionstaster FØR I BEGYNDER......2 ACCUDRAW...3?...3 ROTATE VIEW...3 ROTATE ELEMENT...3 ANDRE NYERE ACCUDRAW SHORTCUTS...3 ACCUSNAP...4 INTERSECTION SNAP...4 PARALLEL SNAP...4
Konverteringsrelaterede: - Huller - ARC - Spline. Punkter Symbolets indsættelsespunkt Tegnede symboler Kodefejl Enkeltpunkter
 Vejledning i DATAKONVERTERING og DATAOPRYDNING/-TILRETNING Denne vejledning omhandler DFF-EDBs anbefalede behandling af filer med oprindelse fra CAD- og GIS-programmer. Kapitlerne i vejledningen er farvekodet
Vejledning i DATAKONVERTERING og DATAOPRYDNING/-TILRETNING Denne vejledning omhandler DFF-EDBs anbefalede behandling af filer med oprindelse fra CAD- og GIS-programmer. Kapitlerne i vejledningen er farvekodet
ASB E-mailsignatur. ASB E-mailsignatur. Vejledning til opsætning af e-mailsignatur IKT - Februar 2008
 ASB E-mailsignatur I det følgende forklares, hvordan du opretter ASBs e-mailsignatur for medarbejdere. Det skal her noteres at e-mail signaturen ikke kan opsættes i webmail (webmail.asb.dk), men skal opsættes
ASB E-mailsignatur I det følgende forklares, hvordan du opretter ASBs e-mailsignatur for medarbejdere. Det skal her noteres at e-mail signaturen ikke kan opsættes i webmail (webmail.asb.dk), men skal opsættes
Web Admin 5.5. Brugsvejledning for User admin. Copyright 2003 Gullestrup.net
 Web Admin 5.5 Copyright 2003 Gullestrup.net Log ind på systemet Start med at gå ind på http://mailadmin.gullestrup.net i din browser. Indtast din Email Adresse samt Password, som hører til din konto, tryk
Web Admin 5.5 Copyright 2003 Gullestrup.net Log ind på systemet Start med at gå ind på http://mailadmin.gullestrup.net i din browser. Indtast din Email Adresse samt Password, som hører til din konto, tryk
WELLPLOT VER. 3 BRUGERMANUAL
 WELLPLOT VER. 3 BRUGERMANUAL I GIS 2002 Wellplot ver. 3 BRUGERMANUAL Udarbejdet for: I GIS ApS Titel: Wellplot ver. 3 Brugermanual Dokumenttype: Software manual Udgave: 1 Dato: 20-09-02 Udarbejdet af:
WELLPLOT VER. 3 BRUGERMANUAL I GIS 2002 Wellplot ver. 3 BRUGERMANUAL Udarbejdet for: I GIS ApS Titel: Wellplot ver. 3 Brugermanual Dokumenttype: Software manual Udgave: 1 Dato: 20-09-02 Udarbejdet af:
