AutoCAD. Bygge og Anlæg Roskilde Tekniske Skole Henrik Daugaard, Side 1
|
|
|
- Laura Aagaard
- 8 år siden
- Visninger:
Transkript
1 AutoCAD Bygge og Anlæg Roskilde Tekniske Skole Henrik Daugaard, Side 1
2 Indholdfortegnelse Indholdfortegnelse 2 Ergonomi 3 Skærmbilledets opbygning 4 Opgaver 5 Kommandoer 6 Objectsnap 37 Brugerflade 38 Plotmenu 38 Standardopsætning af lag 37 Dansk - Engelsk 39 Engelsk - Dansk 40 Side 2
3 Ergonomi Det er vigtigt at man tænker på sit helbred, når man skal bruge længere tid foran computeren. Specielt muse-armen er udsat for ømme skuldre, tennisalbuer og lignende, hvis man ikke er opmærksom på sine arbejdsstillinger. Det er derfor godt at lægge sig følgende gode råd på sinde: Stol Indstil stolehøjden så du sidder med fødderne fladt på gulvet Midten af ryglænet skal støtter i lænden Sid godt tilbage i stolen så ¾ af låret er understøttet Bord Indstil om muligt bordets højde så du kan hvile armen uden at løfte skuldrene Overarmen til muse-armen skal kunne holdes helt tæt ind til kroppen, og være støttet af bordpladen helt ud til albuen Skærm Placer skærmen indtil tekst og figur er tydelige at læse Synsafstand til skærm, manuskript, mus og tastatur skal være næsten lige stor Mus Find en afslappet arbejdsstilling med musen, hvor håndleddet ikke er bøjet bagover. Vigtigst af alt er dog at sørge for at skifte arbejdsstillinger i løbet af dagen, så man ikke sidder fastlåst i samme stilling hele tiden. Hold pauser når kroppen er træt og lav strækøvelser for arme, skuldre og nakke. Side 3
4 Skærmbilledets opbygning Herunder ses et billede af AutoCAD 2012, som den kan se ud. Prøv at bevæge musen henover de mange ikoner, som de små knapper kaldes. Du vil nu kunne se en kortfattet beskrivelse af deres funktion. Vi vil senere se nærmere på de enkelte funktioner. Man arbejder med AutoCAD vha. kommandoer. Du kan give kommandoer enten: Gennem Ribbons Ribbons er en samling faneblade som er opdelt i forskellige kommandotyper. Du kan selv justere udseendet på dine ribbons. Gennem Kommandolinien: Skriv den kommando du vil bruge (Se evt. i ordlisten bagerst i denne opgavesamling) Side 4
5 Opgaver Undervisningen er tilrettelagt således at de enkelte kommandoer bliver gennemgået efterhånden som de skal bruges i opgaverne. Herunder kan du se til hvilke opgaver nye kommandoer vil blive gennemgået. Opgave 1 2 Absolut koordinatsystem, Line og Circle Opgave 3 5 Relative koordinatsystem, Zoom, Pan Opgave 6 8 Relative polære koordinatsystem, Dtext, Udplotning, Pline Opgave 9 10 Tegning med mus, Grid, Snap, Ortho, Limits Opgave Mirror, Fillet, Chamfer Opgave 14 Object snap Opgave Move, Copy, Layer Opgave Målsætning, Dim Opgave Offset, Trim Opgave Array, Rotete, Break Opgave 26 Hatch Side 5
6 Kommandoer Generelle kommandoer Hjælp F1 Undo U Enter Afbryd kommando Esc. Skærmstyring: Zoom ind/ud: Panorér: Zoom All: Drej på musehjulet Hold musehjulet nede, og flyt musen Z Enter A Enter Side 6
7 Opgave 1 (uden målsætning) Brug Line fra Draw-ribbon Indtast det første absolutte koordinat (Line from point: 100,60) Tast # før de efterfølgende absolutte koordinater Side 7
8 Opgave 2 (uden målsætning) Brug Line fra Draw-ribbon Start med Line from point: 160,60. Husk at starte med # foran de efterfølgende koordinater. Brug Circle Center Radius fra Draw-ribbon til cirklen Side 8
9 Opgave 3 (uden målsætning) (200,20 Brug Line fra Draw-ribbon Indtast de relative x,y koordinater (x,y). Nederste venstre hjørne af figuren startes med koordinaten 200,20. Side 9
10 Opgave 4 Tegn nedenstående tegning (uden målsætning) Til tegningen benyttes relative x,y koordinater Brug Line fra Draw-ribbon Indtast de relative koordinater (x,y) Start nederste venstre hjørne i (100,50) Husk at tegnet [komma] koordinatadskiller, mens tegnet [punktum] decimaladskiller Side 10
11 Opgave 5 (uden målsætning) B B C C A A Brug Line fra Draw-ribbon Indtast de relative x,y koordinater, idet punkt A starter ved den absolutte koordinat (60,80), punkt B ved (89,82), og punkt C ved (191,82) Side 11
12 Opgave 6 (uden målsætning) Tegn stjernen med relative polære koordinater (afstand<vinkel) Side 12
13 Opgave 7 (uden målsætning) Tegn stjernen med relative polære koordinater (afstand<vinkel), idet alle sider er 30 enheder lange. Side 13
14 Opgave 8 (uden målsætning) Brug Polyline fra Draw-ribbon Sæt Width (linietykkelsen) til 1.5 Tegn logoet med relative polære koordinater (afstand<vinkel) Skriv dit navn neden under HT logoet med kommandoen Text (Annotation-ribbon-text) Sæt størrelsen (Height) til 10. Udskriv tegningen vha. printersymbolet i Menulinien Side 14
15 Opgave 9 (uden målsætning) Sæt GRID og SNAP til 10. (Skriv Grid Enter 10 Enter). Tegn med musen de sorte linier. Til buerne anvendes kommandoen Arc fra Draw-ribbon. Når du tegner buer, skal du altid forsøge at tegne dem mod uret. Side 15
16 Opgave 10 (uden målsætning) Følgende tegning skal tegnes med mus. For at opnå præcision bliver du nødt til at tage hjælpemidler, i dette tilfælde GRID og SNAP. Følg følgende kommandosekvens: Command: GRID Grid spacing(x) or ON/OFF/Snap/Aspect <0.00>: 10 Command: SNAP Snap spacing or ON/OFF/Aspect/Rotate/Style <1.00>: 10 Når du bruger Line kommandoen vil din cursor følge skærmens GRID. Tegn nu figuren med musen ved at følge koordinaterne nederst i skærmbilledet Gå rundt mod uret, da det ellers kan være svært med buerne Brug Arc-Start-Center-End til buerne Brug Circle-Center-Radius til cirklerne Side 16
17 Opgave 11 (uden målsætning) Start med at sætte Limits op: (Menulinien FormatT/Drawing limits) Command: LIMITS Reset Model space limits: ON/OFF/<Lower left corner> <0.00,0.00>: 0,0 Upper right corner <650.00,500.00>: 1400,900 Command: ZOOM All/Center/Dynamic/Extents/Left/Previous/Vmax/Window/<Scale(X/XP)>: all Denne kommandosekvens gør at tegneområdet sættes til 1400 i bredden, 900 i højden Sæt herefter Grid og Snap: (Menulinien OPTIONS/Drawing aids) Command: GRID Grid spacing(x) or ON/OFF/Snap/Aspect <0.00>: 25 Command: SNAP Snap spacing or ON/OFF/Aspect/Rotate/Style <1.00>: 25 Side 17
18 Tegn først murene med musen, idet du følger koordinaterne for neden i skærmbilledet. Start husets nederste venstre hjørne i koordinatet (250,150). Tegn herefter dørene. Døråbningerne er 100 brede. Dørbuerne tegnes med kommandoen Arc-Start-Center-End (Draw-ribbon). Husk at buerne skal tegnes mod uret rundt. Side 18
19 Opgave 12 (uden målsætning) Opsæt Grid og Snap til 5 Tegn den ene halvdel af figuren (den højre) med mus. Tegn dog hele den øverste cirkel Brug Fillet kommandoen (Modify Fillet) til at afrunde det nederste hjørne med: Command: fillet Current settings: Mode = TRIM, Radius = Select first object or [Undo/Polyline/Radius/Trim/Multiple]: R Specify fillet radius <0.0000>: 5 (Peg på den ene linie, der fører ned til hjørnet) Select second object: (Peg på den anden linie, der fører ned til hjørnet) Side 19
20 Spejl figuren med kommandoen Mirror: (Modify-ribbon) Command: MIRROR Select objects: (Peg på halvdelen af figuren samt de to nederste cirkler) Select objects: First point of mirror line: (Peg på øverste endepunkt ) Second point: (Før musen ned og klik - husk ortho on) Delete old objects? <N> Side 20
21 Opgave 13 (uden målsætning) Tegn disketten med en kombination af mus og tastatur Tegn figuren uden rundinger og affasninger (øverste højre hjørne), men tegn i stedet helt ud i hjørnet Efter figuren er tegnet færdig, lave rundingerne med Fillet kommandoen (Modify-toolbar): Command: FILLET (TRIM mode) Current fillet radius = Polyline/Radius/Trim/<Select first object>: R Enter fillet radius <10.00>: 2 Command:FILLET (TRIM mode) Current fillet radius = 2.00 Polyline/Radius/Trim/<Select first object>: (Peg på den ene linie, der fører op til hjørnet) Select second object: (Peg på den anden linie, der fører op til hjørnet) ( fortsættes ) Side 21
22 Herefter kommer turen til affasningen, hvilket foregår med Chamfer: Command: CHAMFER (TRIM mode) Current chamfer Dist1 = 5.00, Dist2 = 5.00 Polyline/Distance/Angle/Trim/Method/<Select first line>: D Enter first chamfer distance <5.00>: 5 Enter second chamfer distance <5.00>: Command: CHAMFER (TRIM mode) Current chamfer Dist1 = 5.00, Dist2 = 5.00 Polyline/Distance/Angle/Trim/Method/<Select first line>: (Peg på den ene linie, der fører op til hjørnet) Select second line: (Peg på den anden linie, der fører op til hjørnet) Tilsidst skal du skrive dit navn med kommandoen Text (Annotation Text Single line) Command: TEXT Justify/Style/<Start point>: (Klik med musen et sted i feltet) Height <0.20>: 7 Rotation angle <0>: Nu kan du begynde at skrive dit navn. Når du er færdig skal du afslutte med to gange Enter. Side 22
23 Opgave 14 (uden målsætning) Visse geometrier kan bedst tegnes med Fillet. Ved ovenstående tegning er kommandoen en stor hjælp til at konstruere de to yderste hjørner på skrivebordet. Tegn den øverste og den nederste linje i figuren. Da de skrå linier ikke er målsat, tegnes disse blot antydningsvis - dvs af vilkårlig længde, men i den rigtige vinkel Herefter forbindes de med Fillet, idet Radius sættes = 0. Linjerne behøves altså ikke at mødes, for at kommandoen virker. Side 23
24 Opgave 15 Øvelse med Object Snap: Start med at tegne cirklen i en passende størrelse i forhold til skærmen Brug herefter de forskellige Object Snap (Shift + højreklik) til at tegne linierne Start Line kommandoen; ved prompten: From point trykkes på knappen for Snap to quadrant, og der peges øverst på cirkelomkredsen. Linien tegnes mod højre Gå ud af Line kommandoen, og ind i den igen ved at trykke. Tryk på knappen for Snap to endpoint og klik på højre halvdel af linien. Tryk nu på knappen Snap to tangens og klik nederst på cirklen Gå ud af Line kommandoen, og ind i den igen. Tegn linien fra spidsen vha. Snap to endpoint til centret vha Snap to center Gå ud og ind i Line kommandoen, og klik vha værktøjet Snap to intersection på krydset mellem linie 3 og cirklen. Brug Snap to quadrant for at klikke til cirklens sydpol Klik til krydset mellem line 1 og cirklen vha. Snap to intersection, og tegn vinkelret på linie 3 vha Snap to perpendicular Brug Snap to nearest et tilfældigt sted på cirklen, og tegn hen til midten af linie 4 vha. Snap to midpoint Side 24
25 Opgave 16 (uden målsætning, men med centerlinier) Start tegningen med at oprette et lag til centerlinierne: Klik på:..og herefter på: Navngiv laget cen, lav laget grønt, og sæt linjetype til CENTER2 (load -> markér linjetypen -> OK) Tegn herefter centerlinierne. Brug Arc-Center-Start-Angle (Draw-ribbon) Side 25
26 Opgave 17 (uden målsætning, men med centerlinier) Følg opskriften fra forrige opgave til at oprette et lag til centerlinierne Find de bedst egnede måder at tegne buerne på Kopier de små buer i spidsen af gaflen med Copy. (Modify-ribbon) Side 26
27 Opgave 18 (med målsætning) Tegn først figuren i lag 1 Opret et dimensioneringslag (se Opgave 16) med en anden farve og skift til dette Åben Dimensioning-toolbar (Menulinien Tools/toolbars/dimensioning) Klik på Linear Dimension, tryk og vælg de enkelte liniestykker Justér evt. størrelsen på målsætningen med Dimscale efterfulgt af Dim Update Side 27
28 Opgave 19 (med målsætning) Tegn først figuren i lag 0 Opret et dimensioneringslag med en anden farve og skift til dette Åben Dimensioning-toolbar (Menulinien Tools/toolbars/dimensioning) Gør brug af Object snap værktøjerne til at ramme relevante punkter. Brug Linear Dimension hvor målsætning altid skal være lodret eller vandret Brug Align Dimension, hvor målsætningen skal være parallel med afstanden, der skal målsættes Brug Radius Dimension til buestykket Brug Diameter Dimension til cirklen Brug Angular Dimension til vinklerne Brug Dimtedit (skrives på kommandolinien) hvis du vil rykke en dimensionering Justér evt. størrelsen på målsætningen med Dimscale efterfulgt af Dim Update Side 28
29 Opgave 20 (uden målsætning) Start med figur 1. Tegn det inderste rektangel 15*15 med kommandoen Rectang (Menulinien Draw/Polygon/Rectangle) Brug Offset (Modify-ribbon) til at parrallelforskyde med. Sæt Offsetværdien til 5. Derefter tegnes diagonalerne, som vist på figur 2. Brug Object Snap til at fange hjørnerne. Figuren beskæres som vist på figur 3 vha. kommandoen Trim (Modifyribbon) Side 29
30 Opgave 21 (med målsætning) Start med at tegne det yderste rektangel (100*70) med kommandoen Rectangle Brug Offset (Modify-ribbon) til at parrallelforskyde med. Sæt Offsetværdien til 2.5. Kopier de fem rammer med Copy (Modify-ribbon) Brug Trim (Modify-ribbon) til at bortskære de overskydende linier Skift lag og målsæt tegningen Side 30
31 Opgave 22 (uden målsætning) A Hver af ruderne måler 30*30, og hvert af mellemrummene 5 Tegn først én rude med Rectangle (Draw-ribbon) Kopier den herefter med Rectangular Array (Modify-ribbon). Husk at afstanden mellem Rows (rækker) og Columns (kolonner) = afstanden fra f.eks venstre hjørne i en rude til venstre hjørne i den næste Lav buerne foroven med Arc kommandoen (Arc-Start-Center-End) De to sprosser i det halvrunde vindue laves med Polar Array (Modifytoolbar). Vælg Linjestykket A som element, centret for buerne som centrum, antallet af elementer (Items) sættes til 3, og Angle to fill sættes til 120. Side 31
32 Opgave 23 (med målsætning) Først skal (nogle af) centerlinerne tegnes Skift til laget for center linier Tegn de to cirkler på R45 og R25 Tegn den vandrette centerlinie fra centrum mod højre Du skal nu til at tegne de mandelformede huller Skift til tegnelaget Tegn to cirkler, R8 med centrum i krydset mellem centerlinien og den yderste cirkel, R4 med centrum i krydset mellem centerlinien og den inderste cirkel. (Brug Snap to intersection) Forbind de to cirkler med tangentlinier (Brug snap to tangent) Beskær det overfløde cirkelstykke med Trim Brug Polar Array til at kopiere både centerlinien og det mandelformede emne rundt Tegn den yderste og den inderste cirkel Målsæt emnet Side 32
33 Opgave 24 (med målsætning) Ved denne opgave kan med fordel bruges: Mirror, Offset, og diverse Object Snap værktøjer. Husk målsætning Side 33
34 Opgave 25 (med målsætning) Tegn ovenstående rokkeled Start med cirklerne og tegn derefter centerlinierne Brug Break kommandoen (Modify-toolbar) til at afskære overskydende centerlinier, og centerliner der er i vejen for målsætningen. Side 34
35 Opgave 26 (med målsætning) Start med at tegne selve skærmen vandret (0 ) Rotér bagefter skærmen med kommandoen Rotate (Modify-toolbar) Beskær stykket bag foden med Trim. Side 35
36 Opgave 27 (med målsætning) Start tegningen af rørsnittet med at lave den øverste figur Spejl herefter rørstykket omkring nederste venstre hjørne med Mirror Lav rundingerne med Fillet Skravering laves med Hatch kommandoen (Draw-ribbon) Side 36
37 Objectsnap Standardopsætning af lag Side 37
38 Brugerflade Plotmenu Side 38
39 Dansk - Engelsk Afbræk Break Affas Chamfer Afklip Trim Bevæg Move (M) Blok Block, Wblock Bue Arc (A) Cirkel Circle (C) Cylinder Cylinder Drej Rotate Ellipse Ellipse Fjern prikker Redraw (R) Flyt skærmbillede Pan (P) Flyt Move (M) Forlæng Extend, Stretch Forstør Scale (Zoom) Fortryd Undo (U) Gem tegning Save Gentegn skærm Redraw (R), Regen Indsæt blok Insert Kopiér Copy, Offset Linie Line (L), Pline (PL) Opdatér skærm Redraw (R), Regen Panorér Pan (P) Parallelforskyd Offset Plot Plot Reif Chamfer Rotér Rotate Skalér Scale Skravér Bhatch, Hatch Slet del af Break Slet Erase (E) Spejl Mirror Stræk Stretch Tekst Dtext, Mtext Udskriv Plot Vend Rotate Visk ud Erase (E) Værktøjslinie Toolbar Zoom Zoom (Z) Side 39
40 Engelsk - Dansk Arc (A) Bue Bhatch Skravér Block Opret intern blok Break Afbræk, Udtag del af element Chamfer Affas, Reif Circle (C) Cirkel Copy Kopiér Cylinder Cylinder Dtext Tekst Ellipse Ellipse Erase (E) Slet, Visk ud Extend Forlæng Hatch Skravér Insert Indsæt block Line (L) Linie Mirror Spejl Move (M) Flyt Move (M) Flyt element Mtext Tekst Offset Parrallelforskyd (Kopiér) Pan (P) Flyt skærmbillede, panorér Pline (PL) Polylinie Plot Udskriv, Plot Redraw (R) Gentegn Skærm (fjern prikker) Regen Gentegn skærm Rotate Rotér, Drej Save Gem Scale Skalér Stretch Stræk, Forlæng Toolbar Værktøjslinie Trim Afskær Undo (U) Fortryd Wblock Opret extern blok Zoom Zoom, Forstør skærmbillede Side 40
Introduktion til Rhinoceros 3d
 Introduktion til Rhinoceros 3d September 2012, ruben.borup@aarch.dk, Arkitektskolen Aarhus Interfacets opbygning B A C D F E G H I a) Den øverst menu (alle kommandoer, kategoriseret browse) b) Kommandoprompt
Introduktion til Rhinoceros 3d September 2012, ruben.borup@aarch.dk, Arkitektskolen Aarhus Interfacets opbygning B A C D F E G H I a) Den øverst menu (alle kommandoer, kategoriseret browse) b) Kommandoprompt
Computerbaseret tegning og modellering
 Fri studieaktivitet (FS5) - 2005 Computerbaseret tegning og modellering Opgavesamling Kursusholdere: Kjeld Svidt Erik Kjems Det Teknisk-Naturvidenskabelige Basisår Computerbaseret tegning og modellering
Fri studieaktivitet (FS5) - 2005 Computerbaseret tegning og modellering Opgavesamling Kursusholdere: Kjeld Svidt Erik Kjems Det Teknisk-Naturvidenskabelige Basisår Computerbaseret tegning og modellering
Begyndermanual og introduktion til
 Begyndermanual og introduktion til Design 3D parametrisk CAD www.nettocad.dk mail@a-engineering.dk Tlf. 61337807 1 Part Workspace Zoom værktøjer De gule ikoner viser dine konstruktioner fra forskellige
Begyndermanual og introduktion til Design 3D parametrisk CAD www.nettocad.dk mail@a-engineering.dk Tlf. 61337807 1 Part Workspace Zoom værktøjer De gule ikoner viser dine konstruktioner fra forskellige
5. Samling af maskindele
 5. Samling af maskindele I dette kapitel skal du færdigøre maskintegningen, som du påbegyndte i kapitel 4. Du skal konstruere en knast, en kobling og indlæse et lejehus fra disken, som passer til akslen.
5. Samling af maskindele I dette kapitel skal du færdigøre maskintegningen, som du påbegyndte i kapitel 4. Du skal konstruere en knast, en kobling og indlæse et lejehus fra disken, som passer til akslen.
6. Anvendelse af vinduer i en tegning
 6. Anvendelse af vinduer i en tegning I dette kapitel skal du se nogle typiske problemer, der opstår, når du skal konstruere emner, hvor en EDB-skærm ikke kan give dig tilstrækkelig opløsning til, at du
6. Anvendelse af vinduer i en tegning I dette kapitel skal du se nogle typiske problemer, der opstår, når du skal konstruere emner, hvor en EDB-skærm ikke kan give dig tilstrækkelig opløsning til, at du
AutoCAD 2012. 2D øvelser til bygningstegning. Frede Uhrskov
 AutoCAD 2012 2D øvelser til bygningstegning Frede Uhrskov Forord Øvelserne er opbygget som detaljerede indtastningsøvelser, og som indlæring kan de ikke stå alene, men da det også er vigtigt at få succes
AutoCAD 2012 2D øvelser til bygningstegning Frede Uhrskov Forord Øvelserne er opbygget som detaljerede indtastningsøvelser, og som indlæring kan de ikke stå alene, men da det også er vigtigt at få succes
Klik på menupunktet Format og herunder Units (eller skriv units på kommandolinien)
 Kogebog til opsætning af standardtegning i AutoCAD RTS/HED side 1 Formål med standardtegning Når man åbner en ny tom tegning i AutoCAD, er den allerede fyldt med informationer om lag, målsætningsstandarder
Kogebog til opsætning af standardtegning i AutoCAD RTS/HED side 1 Formål med standardtegning Når man åbner en ny tom tegning i AutoCAD, er den allerede fyldt med informationer om lag, målsætningsstandarder
AutoCAD 2013 2D øvelser til bygningstegning
 AutoCAD 2013 2D øvelser til bygningstegning Frede Uhrskov Forord Øvelserne er opbygget som detaljerede indtastningsøvelser, og som indlæring kan de ikke stå alene, men da det også er vigtigt at få succes
AutoCAD 2013 2D øvelser til bygningstegning Frede Uhrskov Forord Øvelserne er opbygget som detaljerede indtastningsøvelser, og som indlæring kan de ikke stå alene, men da det også er vigtigt at få succes
AutoCAD. 2D Øvelser til maskintegning. Frede Uhrskov. AutoCAD-litteratur fra. Forlaget Uhrskov
 AutoCAD 2010 2D Øvelser til maskintegning Frede Uhrskov AutoCAD-litteratur fra Forlaget Uhrskov AutoCAD 2010 2D øvelser til maskintegning Frede Uhrskov Forord Denne øvelsesrække er et supplement til "AutoCAD
AutoCAD 2010 2D Øvelser til maskintegning Frede Uhrskov AutoCAD-litteratur fra Forlaget Uhrskov AutoCAD 2010 2D øvelser til maskintegning Frede Uhrskov Forord Denne øvelsesrække er et supplement til "AutoCAD
For at få 3D-kommandoer til at virke skal AutoCAD LT 2002 først sættes op Vælg Start->Programmer->BYG-CAD>LTSetup
 For at få 3D-kommandoer til at virke skal AutoCAD LT 2002 først sættes op Vælg Start->Programmer->BYG-CAD>LTSetup Herefter startes AutoCAD LT 2002 Tryk F2 og se om LT-extender er indlæst Nu vælges Tools->Options
For at få 3D-kommandoer til at virke skal AutoCAD LT 2002 først sættes op Vælg Start->Programmer->BYG-CAD>LTSetup Herefter startes AutoCAD LT 2002 Tryk F2 og se om LT-extender er indlæst Nu vælges Tools->Options
Start SketchUp vælg File Open og åben filen Milimeters.skp under Templates
 For at få SketchUp til at virke skal programmet først sættes op Start SketchUp vælg File Open og åben filen Milimeters.skp under Templates Herefter vælges Window -> Entity Info Kontroller at units er i
For at få SketchUp til at virke skal programmet først sættes op Start SketchUp vælg File Open og åben filen Milimeters.skp under Templates Herefter vælges Window -> Entity Info Kontroller at units er i
Bemærk F7 slår Grid af og på og F9 slår Snap af og på. Snap- og Grid-afstandene kan senere ændres.
 Opgave 1. Isometri Vigtige kommandoer i denne øvelse: SNAP GRID ELLIPSE/ISOCIRCLE TRIM BREAK ERASE LINE COPY Fig 1. Opgaven er en øvelse i tegning af isometriske billeder ved hjælp af AutoCAD s Isoplanefaciliteter.
Opgave 1. Isometri Vigtige kommandoer i denne øvelse: SNAP GRID ELLIPSE/ISOCIRCLE TRIM BREAK ERASE LINE COPY Fig 1. Opgaven er en øvelse i tegning af isometriske billeder ved hjælp af AutoCAD s Isoplanefaciliteter.
2. Den første tegning
 18 2. Den første tegning Den første tegning er en simpel tegning med forholdsvis enkle figurer, tegnet på et stykke A2-papir. Resultatet kommer til at se ud som vist på figur 2.1, dog uden målsætningsteksterne.
18 2. Den første tegning Den første tegning er en simpel tegning med forholdsvis enkle figurer, tegnet på et stykke A2-papir. Resultatet kommer til at se ud som vist på figur 2.1, dog uden målsætningsteksterne.
2D øvelser til bygningstegning
 AutoCAD 2011 2D øvelser til bygningstegning Frede Uhrskov Forord Øvelserne er opbygget som detaljerede indtastningsøvelser, og som indlæring kan de ikke stå alene, men da det også er vigtigt at få succes
AutoCAD 2011 2D øvelser til bygningstegning Frede Uhrskov Forord Øvelserne er opbygget som detaljerede indtastningsøvelser, og som indlæring kan de ikke stå alene, men da det også er vigtigt at få succes
TØMRERFAGET. AutoCAD 3D for. Undervisningsmateriale. Indhold
 AutoCAD 3D for TØMRERFAGET Undervisningsmateriale Indhold Indledning...2 AutoCAD brugerinterface...2 Anbefalede O snap s...2 Orientering i 3D rummet...3 Visuel fremstilling...3 Skabelon...4 Lag...4 Grundlæggende
AutoCAD 3D for TØMRERFAGET Undervisningsmateriale Indhold Indledning...2 AutoCAD brugerinterface...2 Anbefalede O snap s...2 Orientering i 3D rummet...3 Visuel fremstilling...3 Skabelon...4 Lag...4 Grundlæggende
Workshop G3 MicroStation V8 XM edtion nye værktøjer 1
 Workshop G3 MicroStation V8 XM edtion nye værktøjer 1 FØR I BEGYNDER......1 ELEMENT SELECTION...2 TEGNEVÆRKTØJER...4 ARRAY / ALONG ELEMENT...4 STRETCH...6 MOVE TO CONTACT...7 BREAK ELEMENT...8 COPY FENCE
Workshop G3 MicroStation V8 XM edtion nye værktøjer 1 FØR I BEGYNDER......1 ELEMENT SELECTION...2 TEGNEVÆRKTØJER...4 ARRAY / ALONG ELEMENT...4 STRETCH...6 MOVE TO CONTACT...7 BREAK ELEMENT...8 COPY FENCE
AutoCAD D Øvelser til bygningstegning. Frede Uhrskov 109,- AutoCAD-litteratur fra. Forlaget Uhrskov
 AutoCAD 2008 2D Øvelser til bygningstegning Frede Uhrskov 109,- AutoCAD-litteratur fra Forlaget Uhrskov AutoCAD 2008 2D øvelser til bygningstegning Frede Uhrskov Uanset evt. aftale med Copy-Dan er det
AutoCAD 2008 2D Øvelser til bygningstegning Frede Uhrskov 109,- AutoCAD-litteratur fra Forlaget Uhrskov AutoCAD 2008 2D øvelser til bygningstegning Frede Uhrskov Uanset evt. aftale med Copy-Dan er det
Forord. Denne øvelsesrække er et supplement til "AutoCAD 2012 2D Grundbog af samme forfatter.
 AutoCAD 2012 2D øvelser til maskintegning Frede Uhrskov Forord Denne øvelsesrække er et supplement til "AutoCAD 2012 2D Grundbog af samme forfatter. Der vil være en række henvisninger til den nævnte bog,
AutoCAD 2012 2D øvelser til maskintegning Frede Uhrskov Forord Denne øvelsesrække er et supplement til "AutoCAD 2012 2D Grundbog af samme forfatter. Der vil være en række henvisninger til den nævnte bog,
2D øvelser til bygningstegning
 AutoCAD 2016 2D øvelser til bygningstegning Frede Uhrskov Forord Øvelserne er opbygget som detaljerede indtastningsøvelser, og som indlæring kan de ikke stå alene, men da det også er vigtigt at få succes
AutoCAD 2016 2D øvelser til bygningstegning Frede Uhrskov Forord Øvelserne er opbygget som detaljerede indtastningsøvelser, og som indlæring kan de ikke stå alene, men da det også er vigtigt at få succes
Kompendium til Geogebra
 Kompendium til Geogebra Hardsyssel Efterskole Matematik 8. Klasse Side 1 af 12 Kompendium til Geogebra 1. Generel præsentation af Geogebra 1.1 Download af programmet Geogebra kan gratis downloades fra
Kompendium til Geogebra Hardsyssel Efterskole Matematik 8. Klasse Side 1 af 12 Kompendium til Geogebra 1. Generel præsentation af Geogebra 1.1 Download af programmet Geogebra kan gratis downloades fra
Halvcirkelbue i Autocad murerviden.dk. Murerviden.dk - René Eriksen. Fri brug af materialet. Materialet må ikke videresælges.
 Side 1 Det færdige resultat: Spændevide / åbning = 972 mm Stikhøjde = 108 mm Side 2 Hent og åbn en passende skabelon(bueøvelse- hf4.020 - halvcirkelbue.dwg). Tegn / indsæt højdemål. Tegn overkant halvcirkelbue
Side 1 Det færdige resultat: Spændevide / åbning = 972 mm Stikhøjde = 108 mm Side 2 Hent og åbn en passende skabelon(bueøvelse- hf4.020 - halvcirkelbue.dwg). Tegn / indsæt højdemål. Tegn overkant halvcirkelbue
AutoCAD for Tømrer. De fleste Tekniske tegninger fremstilles i dag ved hjælp af en computer. Dette kaldes computerbaserede tegninger
 AutoCAD for TØMRER 2008 Træfagenes Lærebogsudvalg. Forfatter: Leif Albrechtsen og Frank Borggaard. Der henvises til regler for brug af -materialer, se www.undervisningsbanken.dk De fleste Tekniske tegninger
AutoCAD for TØMRER 2008 Træfagenes Lærebogsudvalg. Forfatter: Leif Albrechtsen og Frank Borggaard. Der henvises til regler for brug af -materialer, se www.undervisningsbanken.dk De fleste Tekniske tegninger
Fagudtryk. Murerviden.dk - René Eriksen. Fri brug af materialet. Materialet må ikke videresælges. Side 1
 Fagudtryk Side 1 Find segmentbuens radius i tabelen: R R R R R Stikhøjde(b) 108 168 228 288 348 Åbningsmål(a) Skifter ned(c) mm mm mm mm mm 612 1 931,81 1034,37 1133,69 1230,41 1324,99 2 591,99 683,79
Fagudtryk Side 1 Find segmentbuens radius i tabelen: R R R R R Stikhøjde(b) 108 168 228 288 348 Åbningsmål(a) Skifter ned(c) mm mm mm mm mm 612 1 931,81 1034,37 1133,69 1230,41 1324,99 2 591,99 683,79
Athena DIMENSION Tværsnit 2
 Athena DIMENSION Tværsnit 2 Januar 2002 Indhold 1 Introduktion.................................. 2 2 Programmets opbygning........................... 2 2.1 Menuer og værktøjslinier............................
Athena DIMENSION Tværsnit 2 Januar 2002 Indhold 1 Introduktion.................................. 2 2 Programmets opbygning........................... 2 2.1 Menuer og værktøjslinier............................
Isometri i Autocad. murerviden.dk. Murerviden.dk - René Eriksen. Fri brug af materialet. Materialet må ikke videresælges. Side 1
 Side 1 1. Hent skabelon til den opgave du skal løse. Rigtigt papir størrelse A3 eller A4 Rigtigt papir retning liggende eller stående Rigtigt målstok forhold 1:1 1:5 1:10 1:20 1:50 eller 1:100 Når Autocad
Side 1 1. Hent skabelon til den opgave du skal løse. Rigtigt papir størrelse A3 eller A4 Rigtigt papir retning liggende eller stående Rigtigt målstok forhold 1:1 1:5 1:10 1:20 1:50 eller 1:100 Når Autocad
Solid Edge 2D Drafting
 Solid Edge 2D version 106 - tutorial: Solid edge 2d er et gratis tegneprogram, der er genialt til Teknologi. Det kan bruges til at tegne maskintegninger med mål, til at tegne skitser til fysik-afleveringer,
Solid Edge 2D version 106 - tutorial: Solid edge 2d er et gratis tegneprogram, der er genialt til Teknologi. Det kan bruges til at tegne maskintegninger med mål, til at tegne skitser til fysik-afleveringer,
Murerviden.dk René Eriksen. Fri brug af materialet. Materialet må ikke videresælges. Side 1
 Side 1 Det færdige resultat: Spændevide / åbning = 972 mm Stikhøjde = 108 mm Side 2 Hent og åbn en passende skabelon(bueøvelse hf4.020 halvcirkelbue.dwg). Tegn / indsæt højdemål. Tegn overkant halvcirkelbue
Side 1 Det færdige resultat: Spændevide / åbning = 972 mm Stikhøjde = 108 mm Side 2 Hent og åbn en passende skabelon(bueøvelse hf4.020 halvcirkelbue.dwg). Tegn / indsæt højdemål. Tegn overkant halvcirkelbue
2 konstruktions metoder til digital tegning af lige stik.
 2 konstruktions metoder til digital tegning af lige stik. I denne manual bruges øvelsesopgave 3H.014 som gennemgang, herefter udføre du øvelserne 3H.015 og 3H.016. Øvelser Lige stik i Autocad. Opgave 3H.014
2 konstruktions metoder til digital tegning af lige stik. I denne manual bruges øvelsesopgave 3H.014 som gennemgang, herefter udføre du øvelserne 3H.015 og 3H.016. Øvelser Lige stik i Autocad. Opgave 3H.014
Magic Systems. Byg et lille hus med. 2008 Magic Systems
 Byg et lille hus med 2008 1 Værktøjer Vælg de værktøjsstave, du skal bruge; se illustration. Du får denne menu frem ved at klikke med højre musetast på en af værktøjsstavene. 2 Måleenheder Sæt den måleenhed
Byg et lille hus med 2008 1 Værktøjer Vælg de værktøjsstave, du skal bruge; se illustration. Du får denne menu frem ved at klikke med højre musetast på en af værktøjsstavene. 2 Måleenheder Sæt den måleenhed
Mastercam Øvelsesvejledning
 Mastercam Øvelsesvejledning Fræsning og Design version 9 MASTERCAM V9 ØVELSER 1 2 MASTERCAM V9 ØVELSER Indhold: 1. Indledning 5 1.1. Konfiguration 5 1.2. Brugerfladen 6 1.3. Menuerne 7 1.3.1. Analyser
Mastercam Øvelsesvejledning Fræsning og Design version 9 MASTERCAM V9 ØVELSER 1 2 MASTERCAM V9 ØVELSER Indhold: 1. Indledning 5 1.1. Konfiguration 5 1.2. Brugerfladen 6 1.3. Menuerne 7 1.3.1. Analyser
Frit efter Henning P, Ishøj
 Frit efter Henning P, Ishøj INDHOLDSFORTEGNELSE INDHOLDSFORTEGNELSE... 2 Start af Inventor.... 3 Opsætning:... 4 Oprette en tegning i Inventor:... 5 Gemme funktionen... 9 Åbne og starte på samme tegning:...
Frit efter Henning P, Ishøj INDHOLDSFORTEGNELSE INDHOLDSFORTEGNELSE... 2 Start af Inventor.... 3 Opsætning:... 4 Oprette en tegning i Inventor:... 5 Gemme funktionen... 9 Åbne og starte på samme tegning:...
AMU, maskin og værktøj Maskintegning, Projektionstegning i CAD Opgavesæt 1 CAD Kursus 44847
 Maskintegning, Projektionstegning i CAD Opgavesæt 1 CAD Kursus 44847 Udviklet af EUCSyd, Sønderborg 1 Maskintegning, projektionstegning i CAD Kursusbeskrivelse Mål På kurset lærer du at: Konstruere maskintegninger
Maskintegning, Projektionstegning i CAD Opgavesæt 1 CAD Kursus 44847 Udviklet af EUCSyd, Sønderborg 1 Maskintegning, projektionstegning i CAD Kursusbeskrivelse Mål På kurset lærer du at: Konstruere maskintegninger
Kursus. For Træfagenes byggeuddannelse
 Kursus For Træfagenes byggeuddannelse 2009 Træfagenes Lærebogsudvalg. Forfatter, Leif Albrechtsen og Frank Borggaard. Der henvises til regler for brug af -materialer, se www.undervisningsbanken.dk De fleste
Kursus For Træfagenes byggeuddannelse 2009 Træfagenes Lærebogsudvalg. Forfatter, Leif Albrechtsen og Frank Borggaard. Der henvises til regler for brug af -materialer, se www.undervisningsbanken.dk De fleste
Først fremstilles det massive omdrejningslegeme
 Opgave 1. Håndgreb for vandhane. Vigtige kommandoer i denne øvelse: VPORTS UCS REVOLVE ARRAY 3D SUBTRACT HIDE SECTION EXTRUDE 3DOrbit Fig 1. Der skal laves en massiv model af et håndgreb til en vandhane
Opgave 1. Håndgreb for vandhane. Vigtige kommandoer i denne øvelse: VPORTS UCS REVOLVE ARRAY 3D SUBTRACT HIDE SECTION EXTRUDE 3DOrbit Fig 1. Der skal laves en massiv model af et håndgreb til en vandhane
DM i Autodesk Inventor Opgave #1
 DM i Autodesk Inventor 2004 - Opgave #1 Hermed opgave #1 til Danmarksmesterskaberne i Autodesk Inventor 2004. Løsningen e-mailes senest 26. marts til Opgave1.dm@nti.dk. (Husk deltagernummer!). Spørgsmål
DM i Autodesk Inventor 2004 - Opgave #1 Hermed opgave #1 til Danmarksmesterskaberne i Autodesk Inventor 2004. Løsningen e-mailes senest 26. marts til Opgave1.dm@nti.dk. (Husk deltagernummer!). Spørgsmål
9:00-9:45 forelæsning: digital tegning - 2d. 10:30-10:40 gennemgang øvelse 1: opsætning af scannet tegning
 KURSUSPLAN - RHINOKURSUS v/ole EGHOLM JACKSON MANDAG 5/10 9:00-9:45 forelæsning: digital tegning - 2d 10:30-10:40 gennemgang øvelse 1: opsætning af scannet tegning 10:40-12:00 øvelse 1: opsætning af scannet
KURSUSPLAN - RHINOKURSUS v/ole EGHOLM JACKSON MANDAG 5/10 9:00-9:45 forelæsning: digital tegning - 2d 10:30-10:40 gennemgang øvelse 1: opsætning af scannet tegning 10:40-12:00 øvelse 1: opsætning af scannet
VEJLEDNING I WEBKORT
 VEJLEDNING I WEBKORT INDHOLD Vælg temaer 3 Naviger på kortet 4 Find adresser og informationer på kortet 5 Tegn enkle figurer på kortet 6 Andre værktøjer 7 Indstillinger 9 Udskriv 10 Temavælgerens muligheder
VEJLEDNING I WEBKORT INDHOLD Vælg temaer 3 Naviger på kortet 4 Find adresser og informationer på kortet 5 Tegn enkle figurer på kortet 6 Andre værktøjer 7 Indstillinger 9 Udskriv 10 Temavælgerens muligheder
Workshop G4 MicroStation V8 XM edtion nye værktøjer 2
 Workshop G4 MicroStation V8 XM edtion nye værktøjer 2 FØR I BEGYNDER......1 ACCUDRAW...2 ROTATE VIEW...2 ROTATE ELEMENT...2 ANDRE NYE ACCUDRAW SHORTCUTS...2 SHORTCUTS...3 DE VIGTIGSTE...3 CTRL OG EN FUNKTIONSTAST
Workshop G4 MicroStation V8 XM edtion nye værktøjer 2 FØR I BEGYNDER......1 ACCUDRAW...2 ROTATE VIEW...2 ROTATE ELEMENT...2 ANDRE NYE ACCUDRAW SHORTCUTS...2 SHORTCUTS...3 DE VIGTIGSTE...3 CTRL OG EN FUNKTIONSTAST
Inventor Professionel Vejledning
 Inventor Professionel 2018 - Vejledning Autodesk Inventor for uddannelsesinstitutioner http://www.autodesk.com/education/freesoftware/inventor-professional Opret dig først som bruger med navn og e-mail.
Inventor Professionel 2018 - Vejledning Autodesk Inventor for uddannelsesinstitutioner http://www.autodesk.com/education/freesoftware/inventor-professional Opret dig først som bruger med navn og e-mail.
Til at starte med vil jeg lige vis nogle små ændringer på opsætningen som jeg har lavet.
 Microstation brugermøde 10. og 11. november 2008. Indlæg af Else-Marie Lorenzen. Vejdirektoratet Til at starte med vil jeg lige vis nogle små ændringer på opsætningen som jeg har lavet. Som det første
Microstation brugermøde 10. og 11. november 2008. Indlæg af Else-Marie Lorenzen. Vejdirektoratet Til at starte med vil jeg lige vis nogle små ændringer på opsætningen som jeg har lavet. Som det første
Rybners Teknisk Skole. Tømrer afdeling. Frank Kleemann Aarestrup
 Rybners Teknisk Skole Tømrer afdeling Frank Kleemann Aarestrup Opstart Start programmet og vælg Template måleenhed Millimeters Start Sketchup Velkommen til Sketchup brugerflade! Sketchup Opstart 2 Introduktion
Rybners Teknisk Skole Tømrer afdeling Frank Kleemann Aarestrup Opstart Start programmet og vælg Template måleenhed Millimeters Start Sketchup Velkommen til Sketchup brugerflade! Sketchup Opstart 2 Introduktion
21. Indføring i Mechanical
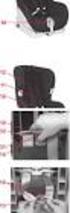 18 21. Indføring i Mechanical Desktop Mechanical Desktop er et noget andet produkt end AutoCAD. I det følgende vil jeg kalde programmet Mechanical eller blot programmet. Mechanical adskiller sig ved at
18 21. Indføring i Mechanical Desktop Mechanical Desktop er et noget andet produkt end AutoCAD. I det følgende vil jeg kalde programmet Mechanical eller blot programmet. Mechanical adskiller sig ved at
Kom-i-gang vejledning opmålingsprogram
 Kom-i-gang vejledning opmålingsprogram Billedprislisten Udarbejdet af EG Byg & Installation den 12. marts 2010 Opdateret den 18. februar 2011 Indholdsfortegnelse 1 Gulve... 3 1.1 Opmåling af gulvflade...
Kom-i-gang vejledning opmålingsprogram Billedprislisten Udarbejdet af EG Byg & Installation den 12. marts 2010 Opdateret den 18. februar 2011 Indholdsfortegnelse 1 Gulve... 3 1.1 Opmåling af gulvflade...
Vejledning til Photofiltre nr.128 Side 1
 Side 1 Denne vejledning er blot et lille eksempel på hvordan man også kan bruge Photofiltre 7 som en slags grafikprogram. Det er med udgangspunkt i f.eks. min hjemmeside hvor vi vil bruge den blå farve
Side 1 Denne vejledning er blot et lille eksempel på hvordan man også kan bruge Photofiltre 7 som en slags grafikprogram. Det er med udgangspunkt i f.eks. min hjemmeside hvor vi vil bruge den blå farve
01-04-2014 SketchUp 2014
 01-04-2014 SketchUp 2014 Hans Lyche Dahl Heiselberg SKIVETS.DK Hans Heiselberg - Skive Tekniske Skole Side : 1/16 SketchUp i undervisningen SketchUp er et let tilgængeligt tegneprogram, hvor brugeren kommer
01-04-2014 SketchUp 2014 Hans Lyche Dahl Heiselberg SKIVETS.DK Hans Heiselberg - Skive Tekniske Skole Side : 1/16 SketchUp i undervisningen SketchUp er et let tilgængeligt tegneprogram, hvor brugeren kommer
Billeder og PowerPoint
 Den digitale Underviser Billeder og PowerPoint Som visuelle udtryk for læring V Indhold Pædagogisk brug af billeder... 3 Potentiale... 3 Kilder... 3 Pædagogisk brug af PowerPoint... 4 Generelle elementer...
Den digitale Underviser Billeder og PowerPoint Som visuelle udtryk for læring V Indhold Pædagogisk brug af billeder... 3 Potentiale... 3 Kilder... 3 Pædagogisk brug af PowerPoint... 4 Generelle elementer...
AutoCAD 2D på byggepladsen
 AutoCAD 2D på byggepladsen Kursus nr. 40340-3 dage Ministeriet for Børn og Undervisning. Februar 2015. Materialet er udviklet af Efteruddannelsesudvalget for bygge/anlæg og industri i samarbejde med Mads
AutoCAD 2D på byggepladsen Kursus nr. 40340-3 dage Ministeriet for Børn og Undervisning. Februar 2015. Materialet er udviklet af Efteruddannelsesudvalget for bygge/anlæg og industri i samarbejde med Mads
Tinkercad Tegn en Støbefod
 Tinkercad Tegn en Støbefod Indhold Opret en konto på Tinkercad.com... 2 Hvis du ikke er fyldt 13 år endnu:... 3 Hvis du er fyldt 13 år... 5 Lær Tinkercad at kende... 7 Din første tegning... 8 Tegn en støbe-fod
Tinkercad Tegn en Støbefod Indhold Opret en konto på Tinkercad.com... 2 Hvis du ikke er fyldt 13 år endnu:... 3 Hvis du er fyldt 13 år... 5 Lær Tinkercad at kende... 7 Din første tegning... 8 Tegn en støbe-fod
5 ARBEJDE MED EDITOREN
 5 ARBEJDE MED EDITOREN Editor (eller Rich Tekst Editor) er et indbygget indholdsredigerings værktøj, hvor man uden nogen kendskab til HTML kodning kan skrive tekst, indsætte billeder, videoer og links.
5 ARBEJDE MED EDITOREN Editor (eller Rich Tekst Editor) er et indbygget indholdsredigerings værktøj, hvor man uden nogen kendskab til HTML kodning kan skrive tekst, indsætte billeder, videoer og links.
8A IKON BETEGNELSE INDLAGT SKAL TILFØJES
 EasyDraw EasyDraw er den tegnemetode man kan bruge når man tegner enkle blokke. Denne blyant og papir metode gør det muligt at tegne streger og buer, inddele i firkanter og rektangler. Linjerne må tegnes,
EasyDraw EasyDraw er den tegnemetode man kan bruge når man tegner enkle blokke. Denne blyant og papir metode gør det muligt at tegne streger og buer, inddele i firkanter og rektangler. Linjerne må tegnes,
Brugervejledning til cadcom LT. - Autocad LT applikation for arkitekter
 til cadcom LT - Autocad LT applikation for arkitekter cadcom LT brugervejledningen er en oversigt over kommandoer, funktioner og features indeholdt i softwaren. cadcom LT kan deles op i tre hovedpunkter:
til cadcom LT - Autocad LT applikation for arkitekter cadcom LT brugervejledningen er en oversigt over kommandoer, funktioner og features indeholdt i softwaren. cadcom LT kan deles op i tre hovedpunkter:
Genvejstaster i kapilel 6. IKON BETEGNELSE INDLAGT SKAL TILFØJES Set Auto Borders Indsætter færdigt tegnede kanter,
 Kanter Set Border værktøjet giver stor fleksibilitet. Man kan designe sine egne kanter fra bunden, vælge mellem de 22 typer der er i EQ6. Set Auto borders indsætter færdig designede kanter med et klik.
Kanter Set Border værktøjet giver stor fleksibilitet. Man kan designe sine egne kanter fra bunden, vælge mellem de 22 typer der er i EQ6. Set Auto borders indsætter færdig designede kanter med et klik.
Workshop G8 Tasks og Templates
 Workshop G8 Tasks og Templates FØR I BEGYNDER...... 2-1 TEMPLATES... 2-2 Øvelse template til alm. attributter... 2-2 Øvelse Skraverings template... 2-4 VED ELEMENTET HVAD DET ER FOR ÉN?... 2-4 Øvelse ændre
Workshop G8 Tasks og Templates FØR I BEGYNDER...... 2-1 TEMPLATES... 2-2 Øvelse template til alm. attributter... 2-2 Øvelse Skraverings template... 2-4 VED ELEMENTET HVAD DET ER FOR ÉN?... 2-4 Øvelse ændre
APPENDIX A INTRODUKTION TIL DERIVE
 APPENDIX A INTRODUKTION TIL DERIVE z x y z=exp( x^2 0.5y^2) CAS er en fællesbetegnelse for matematikprogrammer, som foruden numeriske beregninger også kan regne med symboler og formler. Det betyder: Computer
APPENDIX A INTRODUKTION TIL DERIVE z x y z=exp( x^2 0.5y^2) CAS er en fællesbetegnelse for matematikprogrammer, som foruden numeriske beregninger også kan regne med symboler og formler. Det betyder: Computer
DENNE LILLE MANUAL TIL GEOGEBRA DÆKKER NOGENLUNDE DE EMNER, DER VEDRØRER FOLKESKOLEN TIL OG MED 10. KLASSE.
 Geogebra. DENNE LILLE MANUAL TIL GEOGEBRA DÆKKER NOGENLUNDE DE EMNER, DER VEDRØRER FOLKESKOLEN TIL OG MED 10. KLASSE. (dvs. det er ikke alle emner i SYMBOLLINIEN, der beskrives). Navnet GEOGEBRA er en
Geogebra. DENNE LILLE MANUAL TIL GEOGEBRA DÆKKER NOGENLUNDE DE EMNER, DER VEDRØRER FOLKESKOLEN TIL OG MED 10. KLASSE. (dvs. det er ikke alle emner i SYMBOLLINIEN, der beskrives). Navnet GEOGEBRA er en
Autodesk Inventor 10. Ståleje. Frede Uhrskov
 Autodesk Inventor 10 Ståleje Frede Uhrskov Forord Dette hæfte er en opdatering og omskrivning af samme hæfte til Release 5, 5.3, 6, 8 og 9. Da der er tale om en lang række ændringer i opbygningen af emnet,
Autodesk Inventor 10 Ståleje Frede Uhrskov Forord Dette hæfte er en opdatering og omskrivning af samme hæfte til Release 5, 5.3, 6, 8 og 9. Da der er tale om en lang række ændringer i opbygningen af emnet,
Nspire 4.2 kom godt i gang
 Nspire 4.2 kom godt i gang Disse 3 knapper åbner nyt dokument, henter eksisterende dokument og gemmer det åbne dokument Her kan dokumentet lukkes Indstillinger Indstillinger 1. Først skal vi have den rigtige
Nspire 4.2 kom godt i gang Disse 3 knapper åbner nyt dokument, henter eksisterende dokument og gemmer det åbne dokument Her kan dokumentet lukkes Indstillinger Indstillinger 1. Først skal vi have den rigtige
Introduktion til GeoGebra
 Introduktion til GeoGebra Om navne Ib Michelsen Herover ses GeoGebra's brugerflade. 1 I øverste linje finder du navnet GeoGebra og ikoner til at minimere vinduet, ændre til fuldskærm og lukke I næste linje
Introduktion til GeoGebra Om navne Ib Michelsen Herover ses GeoGebra's brugerflade. 1 I øverste linje finder du navnet GeoGebra og ikoner til at minimere vinduet, ændre til fuldskærm og lukke I næste linje
3D Cad Pladekonstruktion.
 -1-3D Cad Pladekonstruktion. Dette materiale er udarbejdet til at gennemgå løsningen af de 3D pladekonstruktioner der er valgt at konstruere på AMU målet 45100. Manuel og 3D Cad baseret pladeudfoldning.
-1-3D Cad Pladekonstruktion. Dette materiale er udarbejdet til at gennemgå løsningen af de 3D pladekonstruktioner der er valgt at konstruere på AMU målet 45100. Manuel og 3D Cad baseret pladeudfoldning.
Opgaver om koordinater
 Opgaver om koordinater Formålet med disse opgaver er dels at træne noget matematik, dels at give oplysninger om og træning i brug af Mathcad: Matematik: Øge grundlæggende indsigt vedrørende koordinater
Opgaver om koordinater Formålet med disse opgaver er dels at træne noget matematik, dels at give oplysninger om og træning i brug af Mathcad: Matematik: Øge grundlæggende indsigt vedrørende koordinater
Athena DIMENSION Tværsnit 2, Eksempel
 Athena DIMENSION Tværsnit 2, Eksempel Januar 2002 Indhold 1 Introduktion.................................. 2 2 Tegneflade................................... 2 3 Navngivning af sag..............................
Athena DIMENSION Tværsnit 2, Eksempel Januar 2002 Indhold 1 Introduktion.................................. 2 2 Tegneflade................................... 2 3 Navngivning af sag..............................
Geometrimodulet generelt
 Indholdsfortegnelse side 1 side 3 side 3 side 4 side 5-6 side 7 side 7 side 7 side 8 side 8-16 side 17 side 17-20 side 21-24 side 25-28 side 29 side 30-32 side 33 Geometrimodulet generelt Opbygning af
Indholdsfortegnelse side 1 side 3 side 3 side 4 side 5-6 side 7 side 7 side 7 side 8 side 8-16 side 17 side 17-20 side 21-24 side 25-28 side 29 side 30-32 side 33 Geometrimodulet generelt Opbygning af
GeoGebra 3.0.0.0 Quickstart. det grundlæggende
 GeoGebra 3.0.0.0 Quickstart det grundlæggende Grete Ridder Ebbesen frit efter GeoGebra Quickstart af Markus Hohenwarter Virum, 28. februar 2009 Introduktion GeoGebra er et gratis og meget brugervenligt
GeoGebra 3.0.0.0 Quickstart det grundlæggende Grete Ridder Ebbesen frit efter GeoGebra Quickstart af Markus Hohenwarter Virum, 28. februar 2009 Introduktion GeoGebra er et gratis og meget brugervenligt
Quick guide til Condes 8.
 Quick guide til Condes 8. Quick guide til Condes 8.... 1 Starte Condes:... 2 Opret poster.... 6 Opdatere post detaljer:... 7 Finjustere postcirklen.... 8 Flytte postnummer... 9 Sætte poster sammen til
Quick guide til Condes 8. Quick guide til Condes 8.... 1 Starte Condes:... 2 Opret poster.... 6 Opdatere post detaljer:... 7 Finjustere postcirklen.... 8 Flytte postnummer... 9 Sætte poster sammen til
Genvejstaster i Lektion 6. IKON BETEGNELSE INDLAGT SKAL TILFØJES Add to Sketchbook Føjer til skitsebogen.
 I denne lektion gennemgås PatchDraw appliqué motifs, PatchDraw appliqué blocks, og PatchDraw pieced blocks. Der bruges blokke fra biblioteket, og du skal tegne nogle selv. Lektionen er inddelt i følgende
I denne lektion gennemgås PatchDraw appliqué motifs, PatchDraw appliqué blocks, og PatchDraw pieced blocks. Der bruges blokke fra biblioteket, og du skal tegne nogle selv. Lektionen er inddelt i følgende
SIDETITEL TASTATURGENVEJE
 SIDETITEL TASTATURGENVEJE STANDARDTASTATURGENVEJE MARKERING Linje L Ctrl + Alt + B Lås Ctrl + Skift + L Juster center Ctrl + Alt + E Bemærkning N Juster venstre Ctrl + Alt + L Pen P Juster midten Ctrl
SIDETITEL TASTATURGENVEJE STANDARDTASTATURGENVEJE MARKERING Linje L Ctrl + Alt + B Lås Ctrl + Skift + L Juster center Ctrl + Alt + E Bemærkning N Juster venstre Ctrl + Alt + L Pen P Juster midten Ctrl
MicroStation tips & tricks
 Micro Tin MicroStation tips & tricks Bentleyuser.dk 2017 TINE LAI ANDERSEN Popups panel MicroStation Connect Edition Tast og få Popups panelet frem Home Ribbon Panel Attributes (1) Primary (2)
Micro Tin MicroStation tips & tricks Bentleyuser.dk 2017 TINE LAI ANDERSEN Popups panel MicroStation Connect Edition Tast og få Popups panelet frem Home Ribbon Panel Attributes (1) Primary (2)
Fræsning. Opsætning af system, tegning af emne, definere kontur- og lommebearbejdning, redigere og anvende macro, gemme NC- og tegningsfiler.
 1. Case: Fræsning Omhandlende: Opsætning af system, tegning af emne, definere kontur- og lommebearbejdning, redigere og anvende macro, gemme NC- og tegningsfiler. NB! Denne øvelse er tænkt som en case,
1. Case: Fræsning Omhandlende: Opsætning af system, tegning af emne, definere kontur- og lommebearbejdning, redigere og anvende macro, gemme NC- og tegningsfiler. NB! Denne øvelse er tænkt som en case,
Manual til hjemmeside i Typo3
 Manual til hjemmeside i Typo3 Gode tips og genvejstaster Ét linieskift Ctrl + A Ctrl + C Ctrl + X Ctrl + V shift + enter (tasten du normalt bruger til linieskift) Markér alt Kopier Klip Sæt ind Oprettelse
Manual til hjemmeside i Typo3 Gode tips og genvejstaster Ét linieskift Ctrl + A Ctrl + C Ctrl + X Ctrl + V shift + enter (tasten du normalt bruger til linieskift) Markér alt Kopier Klip Sæt ind Oprettelse
Kom godt igang med OpenMeetings
 Kom godt igang med OpenMeetings Kom godt igang med OpenMeetings Side 2 Indholdsfortegnelse 1. Log på / Registrer dig... 3 1.1 Find Forsvarets Elektroniske Skole på internettet... 3 1.2 Login skærmen...
Kom godt igang med OpenMeetings Kom godt igang med OpenMeetings Side 2 Indholdsfortegnelse 1. Log på / Registrer dig... 3 1.1 Find Forsvarets Elektroniske Skole på internettet... 3 1.2 Login skærmen...
Kom it. lavet af Martin Hejgaard Sørensen. Vi skal i denne øvelse tegne et kattebur dvs. et bur til at transportere en kat.
 Vi skal i denne øvelse tegne et kattebur dvs. et bur til at transportere en kat. Vi skal først have SketchUp sat op så vi kan tegne fornuftigt. Hvis vi ikke har den venstre toolbar skal vi have den slået
Vi skal i denne øvelse tegne et kattebur dvs. et bur til at transportere en kat. Vi skal først have SketchUp sat op så vi kan tegne fornuftigt. Hvis vi ikke har den venstre toolbar skal vi have den slået
Illustrator CC F u F ture tur Co C mpany an - y www. w future tur co c mpany an. y dk
 FutureCompany - www.futurecompany.dk Illustrator CC Tegning med Pen Tool Side 2 af 2 Kombinationspunkter Med hjørnepunkter laver man et skarpt knæk på en kurve bestående af rette linjer. Med buepunkter
FutureCompany - www.futurecompany.dk Illustrator CC Tegning med Pen Tool Side 2 af 2 Kombinationspunkter Med hjørnepunkter laver man et skarpt knæk på en kurve bestående af rette linjer. Med buepunkter
Musenavigering Midterste knap (hjul) Venstreknap Højreknap
 BLUEBEAM REVU TASTATURGENVEJE Musenavigering Midterste knap (hjul) Panorering Centrer visning igen Klik + træk Dobbeltklik Venstreknap Højreknap Værktøjsfunktion Klik Genvejsmenu Klik Panorering Klik +
BLUEBEAM REVU TASTATURGENVEJE Musenavigering Midterste knap (hjul) Panorering Centrer visning igen Klik + træk Dobbeltklik Venstreknap Højreknap Værktøjsfunktion Klik Genvejsmenu Klik Panorering Klik +
MicroStation 3D for begyndere
 MicroStation 3D for begyndere Indledning Indhold Indledning... 1 Terræn model... 2 FÅ VIST TERRÆN MODELLEN MED FLADER PÅ... 3 Drapere raster refererence over terrænet... 4 NU ER DU IGEN KLAR TIL AT FÅ
MicroStation 3D for begyndere Indledning Indhold Indledning... 1 Terræn model... 2 FÅ VIST TERRÆN MODELLEN MED FLADER PÅ... 3 Drapere raster refererence over terrænet... 4 NU ER DU IGEN KLAR TIL AT FÅ
Indretning af skærmarbejdsplads
 Indretning af skærmarbejdsplads APV 2014 - SKOLER Variation Den bedste måde at hjælpe dig selv i det daglige er ved at variere. Overvej f.eks.: Kan du variere din siddestilling? Husk indimellem: ret ryggen
Indretning af skærmarbejdsplads APV 2014 - SKOLER Variation Den bedste måde at hjælpe dig selv i det daglige er ved at variere. Overvej f.eks.: Kan du variere din siddestilling? Husk indimellem: ret ryggen
For more information please visit www.rollermouse.com
 For more information please visit www.rollermouse.com Contour Design, Inc. 10 Industrial Drive Windham New Hampshire, 03087, USA Phone: 800-462-6678 E-mail: ergoinfo@contourdesign.com Contour Design Europe
For more information please visit www.rollermouse.com Contour Design, Inc. 10 Industrial Drive Windham New Hampshire, 03087, USA Phone: 800-462-6678 E-mail: ergoinfo@contourdesign.com Contour Design Europe
BentleyUser.dk 2009 MicroStation tips og tricks. Tine Lai Andersen Bentley Institute Instructor
 Tine Lai Andersen Bentley Institute Instructor Brugerflade De små knappenåle / dokkedimser Layouts på dialogbokse Højrekliks menu (laaaangggsomt højreklik): Level Off (V8i SELECT release 1) Display set
Tine Lai Andersen Bentley Institute Instructor Brugerflade De små knappenåle / dokkedimser Layouts på dialogbokse Højrekliks menu (laaaangggsomt højreklik): Level Off (V8i SELECT release 1) Display set
Edb-tekstbehandling, præsentation mm
 Edb-tekstbehandling, præsentation mm I denne lektion skal du: - hente kopier et skærmbillede og sætte det ind i et dokument - beskære billedet, så det passer til dit dokument Der findes specielle programmer
Edb-tekstbehandling, præsentation mm I denne lektion skal du: - hente kopier et skærmbillede og sætte det ind i et dokument - beskære billedet, så det passer til dit dokument Der findes specielle programmer
På opdagelse i GeoGebra
 På opdagelse i GeoGebra Trekanter: 1. Start med at åbne programmet på din computer. Du skal sørge for at gitteret i koordinatsystem er sat til. Dette gør vi ved at trykke på Vis oppe i venstre hjørne og
På opdagelse i GeoGebra Trekanter: 1. Start med at åbne programmet på din computer. Du skal sørge for at gitteret i koordinatsystem er sat til. Dette gør vi ved at trykke på Vis oppe i venstre hjørne og
Microsoft Word 2007. thoremil.dk
 Microsoft Word 2007 Indskrivning... 3 Gem og udskriv... 4 Åbn og Luk... 5 Tastatur... 6 Mus... 9 Indsæt specielle tegn og symboler... 10 Formatering af tegn... 11 Formatering af afsnit... 12 Punktopstilling...
Microsoft Word 2007 Indskrivning... 3 Gem og udskriv... 4 Åbn og Luk... 5 Tastatur... 6 Mus... 9 Indsæt specielle tegn og symboler... 10 Formatering af tegn... 11 Formatering af afsnit... 12 Punktopstilling...
IKON BETEGNELSE INDLAGT SKAL TILFØJES
 Quilts EQ6 har 9 forskellige grund Layout typer. Disse typer er justerbare, så der er endeløse muligheder for at danne sine egne quilts. De tomme felter i disse layouts er forberedte til at fyldes med
Quilts EQ6 har 9 forskellige grund Layout typer. Disse typer er justerbare, så der er endeløse muligheder for at danne sine egne quilts. De tomme felter i disse layouts er forberedte til at fyldes med
Parametrisk konstruktion. 1. udgave
 AutoCAD 2010 Parametrisk konstruktion 1. udgave Frede Uhrskov Forord Dette hæfte beskriver en helt ny facilitet i AutoCAD 2010 - den parametriske konstruktion. Parametrisk konstruktion kendes fra en række
AutoCAD 2010 Parametrisk konstruktion 1. udgave Frede Uhrskov Forord Dette hæfte beskriver en helt ny facilitet i AutoCAD 2010 - den parametriske konstruktion. Parametrisk konstruktion kendes fra en række
Kort referencehåndbog til HP Photo Printing
 Tilføjelse af billeder i fotogalleriet Brug en af følgende metoder til at føje billeder til fotogalleriet. Fotogalleriet er den venstre rude i HP Photo Printing Software og det sted, hvor du kan oprette
Tilføjelse af billeder i fotogalleriet Brug en af følgende metoder til at føje billeder til fotogalleriet. Fotogalleriet er den venstre rude i HP Photo Printing Software og det sted, hvor du kan oprette
AutoCAD Express Tools 2000 - Indledning
 AutoCAD Express Tools 2000 - Indledning Forord Dette hæfte er et supplement til AutoCAD 2000 Grundbog. Hæftet omhandler Express Tools, som leveres med AutoCAD. Denne menu er ikke beskrevet i manualen,
AutoCAD Express Tools 2000 - Indledning Forord Dette hæfte er et supplement til AutoCAD 2000 Grundbog. Hæftet omhandler Express Tools, som leveres med AutoCAD. Denne menu er ikke beskrevet i manualen,
Microsoft Word 2010 Huskesedler
 Microsoft Word 2010 Huskesedler Indskrivning... 3 Gem og udskriv... 4 Åbn og Luk... 5 Tastatur... 6 Mus... 9 Indsæt specielle tegn og symboler... 10 Formatering af tegn... 11 Formatering af afsnit... 12
Microsoft Word 2010 Huskesedler Indskrivning... 3 Gem og udskriv... 4 Åbn og Luk... 5 Tastatur... 6 Mus... 9 Indsæt specielle tegn og symboler... 10 Formatering af tegn... 11 Formatering af afsnit... 12
Vejledning til opbygning af hjemmesider
 Side 1 af 9 Vejledning til opbygning af hjemmesider Hvis du er inde på din klubs hjemmeside, fx på forsiden, kan du nu gå i gang med at redigere. For at få redigeringsværktøjet frem, skal du klikke på
Side 1 af 9 Vejledning til opbygning af hjemmesider Hvis du er inde på din klubs hjemmeside, fx på forsiden, kan du nu gå i gang med at redigere. For at få redigeringsværktøjet frem, skal du klikke på
Sådan kommer du i gang med GeomeTricks
 Sådan kommer du i gang med GeomeTricks Ved hjælp af programmet GeomeTricks kan du tegne figurer i geometri. Når du tegner en figur, så skal du opbygge din figur ved hjælp af geometriske objekter. Geometriske
Sådan kommer du i gang med GeomeTricks Ved hjælp af programmet GeomeTricks kan du tegne figurer i geometri. Når du tegner en figur, så skal du opbygge din figur ved hjælp af geometriske objekter. Geometriske
Opdateret: Vejledning i WebKort. Gennemgang af basale funktioner i Esbjerg kommunes WebKort
 Vejledning i WebKort Gennemgang af basale funktioner i Esbjerg kommunes WebKort 1 Indhold Zoom og panorér mm.... 3 Temavælger... 5 Gennemsigtighed (transparents)... 6 Menu-bjælken... 7 Søg... 7 Søg en
Vejledning i WebKort Gennemgang af basale funktioner i Esbjerg kommunes WebKort 1 Indhold Zoom og panorér mm.... 3 Temavælger... 5 Gennemsigtighed (transparents)... 6 Menu-bjælken... 7 Søg... 7 Søg en
Vejledning til Photofiltre nr. 122 Side 1
 Side 1 Denne opgave/vejledning skal komme til at se sådan ud. Baggrundsbilledet skal være i en størrelse der er 658 x 271 pixel. Bladet er et foto for sig som skal maskes af og baggrunden gøres gennemsigtig.
Side 1 Denne opgave/vejledning skal komme til at se sådan ud. Baggrundsbilledet skal være i en størrelse der er 658 x 271 pixel. Bladet er et foto for sig som skal maskes af og baggrunden gøres gennemsigtig.
Midterste knap (hjul)
 Tastaturgenveje Musenavigering Midterste knap (hjul) Panorering Centrer visning igen Klik + træk Dobbeltklik Venstreknap Højreknap Værktøjsfunktion Klik Genvejsmenu Klik Panorering Klik + mellemrumstast
Tastaturgenveje Musenavigering Midterste knap (hjul) Panorering Centrer visning igen Klik + træk Dobbeltklik Venstreknap Højreknap Værktøjsfunktion Klik Genvejsmenu Klik Panorering Klik + mellemrumstast
Tegne, redigerings- og slettefunktioner.
 Tegne, redigerings- og slettefunktioner. Generelt Dette afsnit gennemgår systematisk alle programmets funktioner til at tegne, redigere og slette objekter. Afsnittet tager ikke udgangspunkt i nogen bestemt
Tegne, redigerings- og slettefunktioner. Generelt Dette afsnit gennemgår systematisk alle programmets funktioner til at tegne, redigere og slette objekter. Afsnittet tager ikke udgangspunkt i nogen bestemt
Når du åbner Sportsplanner første gang, får du to muligheder. Åben opstilling og Ny opstilling.
 Sportsplanner I DGI Sportsplanner har du mulighed for at tegne redskabsbaner, som passer direkte på det sted, hvor du og dine gymnaster træner. De opstillinger du tegner har du mulighed for at få tilsendt
Sportsplanner I DGI Sportsplanner har du mulighed for at tegne redskabsbaner, som passer direkte på det sted, hvor du og dine gymnaster træner. De opstillinger du tegner har du mulighed for at få tilsendt
Oktober Dokumentpakker
 Oktober 2017 Dokumentpakker Dokumentpakkerne er et værktøj til at udskrive dynamiske breve, som har en standardtekst i brevet, og hvor der automatisk sættes blandt andet patientens navn, adresse og aftaletid
Oktober 2017 Dokumentpakker Dokumentpakkerne er et værktøj til at udskrive dynamiske breve, som har en standardtekst i brevet, og hvor der automatisk sættes blandt andet patientens navn, adresse og aftaletid
Denne øvelsesrække bringer brugeren igennem en lang række forskellige elementer i Inventor 2016.
 Inventor 2016 Koblingsled Frede Uhrskov Forord Denne øvelsesrække bringer brugeren igennem en lang række forskellige elementer i Inventor 2016. Øvelserne kræver ikke forudgående kendskab til Inventor,
Inventor 2016 Koblingsled Frede Uhrskov Forord Denne øvelsesrække bringer brugeren igennem en lang række forskellige elementer i Inventor 2016. Øvelserne kræver ikke forudgående kendskab til Inventor,
The GIMP. The GIMP til windows kan hentes fra siden: http://gimp win.sourceforge.net/stable.html
 The GIMP The GIMP er et gratis grafikprogram som kan hentes på nettet. Alle nye opdateringer af programmet bliver lagt på nettet, så snart de er færdige. Tilbehør (bl.a. særlige funktioner) kan også hentes
The GIMP The GIMP er et gratis grafikprogram som kan hentes på nettet. Alle nye opdateringer af programmet bliver lagt på nettet, så snart de er færdige. Tilbehør (bl.a. særlige funktioner) kan også hentes
Ergonomi på kontorarbejdspladser
 Ergonomi på kontorarbejdspladser Hvad er ergonomi Bio-psyko-social Gennemgang af hele arbejdssituationen Se med nye øjne på indretning af arbejdspladsen Udnyttelse af teknologien, hvor den findes Se kritisk
Ergonomi på kontorarbejdspladser Hvad er ergonomi Bio-psyko-social Gennemgang af hele arbejdssituationen Se med nye øjne på indretning af arbejdspladsen Udnyttelse af teknologien, hvor den findes Se kritisk
Autocad manual for Bent Jensen Tømrer og Maskinsnedkeri A/S
 Autocad manual for Bent Jensen Tømrer og Maskinsnedkeri A/S Indholdsfortegnelse Formål... 1 Firma standarder... 1 Revision... 1 EDB- Organisation... 1 CAD- system... 2 Biblioteksstruktur... 2 Serverens
Autocad manual for Bent Jensen Tømrer og Maskinsnedkeri A/S Indholdsfortegnelse Formål... 1 Firma standarder... 1 Revision... 1 EDB- Organisation... 1 CAD- system... 2 Biblioteksstruktur... 2 Serverens
SMARTBOARD. Hvordan fungerer det? Et kursusmateriale
 SMARTBOARD Hvordan fungerer det? Et kursusmateriale Materialet må ikke kopieres eller på anden måde videredistribueres Opgave 1 Det grundlæggende a) Skriv med håndskrift på tavlen følgende brug pen eller
SMARTBOARD Hvordan fungerer det? Et kursusmateriale Materialet må ikke kopieres eller på anden måde videredistribueres Opgave 1 Det grundlæggende a) Skriv med håndskrift på tavlen følgende brug pen eller
Adgang til WebGraf. 1. Start Microsoft Internet Explorer. 2. Skriv: http://kort.ge.dk
 Indholdsfortegnelse Indholdsfortegnelse.. side 2 Adgang til webgraf 3 Opslag adresse... 4 Styring af layout.. 5 Opslag af område via oversigtskort... 6 Zoom funktioner.. 7 Panorere på skærmen. 8 Information
Indholdsfortegnelse Indholdsfortegnelse.. side 2 Adgang til webgraf 3 Opslag adresse... 4 Styring af layout.. 5 Opslag af område via oversigtskort... 6 Zoom funktioner.. 7 Panorere på skærmen. 8 Information
GeoGebra. Tegn følgende i Geogebra. Indsæt tegningen fra geogebra. 1. Indsæt punkterne: (2,3) (-2, 4) (-3, -4,5)
 Tegn følgende i Geogebra 1. Indsæt punkterne: (2,3) (-2, 4) (-3, -4,5) Forbind disse tre punker (brug polygon ) 2. Find omkreds, vinkler, areal og sidelængder 3. Tegn en vinkelret linje fra A og ned på
Tegn følgende i Geogebra 1. Indsæt punkterne: (2,3) (-2, 4) (-3, -4,5) Forbind disse tre punker (brug polygon ) 2. Find omkreds, vinkler, areal og sidelængder 3. Tegn en vinkelret linje fra A og ned på
