Hjælp til Adobe InCopy CC
|
|
|
- Magnus Frederiksen
- 8 år siden
- Visninger:
Transkript
1 Hjælp til Adobe InCopy CC Visse links leder måske til engelsk indhold. Juni 2015
2 Indhold Nyheder 1 Anvendelighed og produktivitet 2 Tekstændringer 3 Samarbejde 4 Creative Cloud 5 Creative Cloud-computerapp 6 Gennemse, synkroniser og administrer aktiver 15 Tilføj skrifttyper fra Typekit 20 Creative Cloud Market 26 Creative Cloud Extract 30 Creative Cloud Libraries 33 Arbejdsrum 38 Grundlæggende oplysninger om arbejdsrum 39 Visning af historier 48 Gendannelse og fortrydelse 54 Navigering gennem dokumenter 56 Tilpasning af indstillinger og standarder 58 InCopy-dokumenter 60 Anvendelse af et InCopy-arbejdsforløb 61 Transformering af grafik 63 Selvstændige dokumenter 65 Lagring og eksportering 67 Importering af grafik 70 Inkludering af metadata i en historie 80 Styring af grafikvisning 82 Rammelinjenet 84 Rammer, linjenet, linealer og hjælpelinjer 87 InCopy og InDesign 93 Arbejde med styrede filer 94 Forståelse af et grundlæggende arbejdsforløb med administrerede filer 98 Deling af indhold 104 Tilpasning af dit arbejdsforløb 108 Opgavepakker 111 Tekst 113 Brug af synonymordbogen 114 Brug af tekstmakroer 116
3 Brug af redaktionelle noter 118 Sporing og redigering af ændringer 123 Tekstvariabler 126 Links 130 Tilføjelse af tekst 135 Stavekontrol 139 Krydshenvisninger 145 Teksttilpasning 151 Redigering af tekst 153 Find/Erstat 160 Fodnoter 173 Glyffer og specialtegn 176 Typer 181 Arbejde med formater 182 Afsnits- og tegnformater 184 Uncialer og indrykkede formater 193 Typografi 198 Brug af skrifttyper 199 Tekstkomposition 204 Tabulatorer og indrykninger 208 Linjeafstand 214 Regulering og generel regulering 216 Punkttegn og nummerering 219 Justering af tekst 227 Ombrydning af CJK-tegn 230 Ændring af afstand mellem tegn i CJK-tekst 242 Formatering af tegn 244 Formatering af CJK-tegn 249 Formatering af afsnit 256 Formatering af tekst 260 Tabeller 263 Tabel- og celleformater 264 Tabelstreger og -fyld 269 Markering og redigering af tabeller 273 Oprettelse af tabeller 278 Formatering af tabeller 281 Udskrive 286 Konfiguration af en printer 287
4 Udskrivningshistorier 289 PDF 291 Forståelse af Adobe PDF 292 Eksportering til Adobe PDF 294 XML 297 Arbejde med XML 298 Brug af XML-filer 301 Mærkning af indhold til XML 302 Strukturering af dokumenter til XML 307 Eksportering til XML 313 Tastaturgenveje 314 Standardtastaturgenveje 315 Systemkrav 322
5 Nyheder Noget af det indhold, der linkes til fra denne side, står muligvis kun på engelsk. 1
6 Anvendelighed og produktivitet Forbedrede lag Panelet Lag i InCopy giver dig mere kontrol over dokumenterne. Du kan skjule eller låse individuelle sideelementer i et lag. Se Bruge lag. Hurtigere lagring Du kan lukke dokumenter og gemme ændringer af flere tekstenheder hurtigere end før, da flere tråde er implementeret. Brug panelet Baggrundsopgaver (Vindue > Værktøjer > Baggrundsopgaver) til at se status for igangværende processer. Panelet Værktøjstip I panelet Værktøjstip vises alle de skjulte redigeringstasters funktionsmåder for det aktuelt valgte værktøj. Se Visning af værktøjstip. Hjælp til Community I Hjælp til Adobe Community er der adgang til komplet Adobe-produktdokumentation samt til community-oprettet læringsindhold og andet læringsindhold på Adobe.com. Hjælp til Adobe Community indeholder en AIR-baseret fremviser af den seneste online Hjælp eller en lokal version af Hjælp, hvis der ikke er nogen tilgængelig webforbindelse. Hjælp til Community omfatter også ekspertkommentarer til og brugerklassifikationer af Adobe-dokumentation, knowledgebase-artikler, selvstudier og andet indhold. Redigering af original til flere markerede elementer Hvis du markerer flere indsatte billeder på siden eller i panelet Lænker, kan du vælge kommandoen Rediger original for at åbne billederne i deres respektive redigeringsprogrammer. Se Redigere oprindelig illustration. Diverse forbedringer Zoom fra dialogbokse Nu kan du bruge genvejstasterne til at zoome ind og ud af dokumentet, når en modaldialogboks er åben i layoutvisning. Tryk på Ctrl+- eller Ctrl+= (Windows) eller Kommando+- eller Kommando +=. Selvklæbende Skærmversion-afkrydsningsfelter InCopy kan nu huske, om afkrydsningsfeltet Skærmversion er markeret i en dialogboks, når du har afsluttet og genstartet programmet. Indstillingen Sætvis Dialogboksen Udskriv indeholder indstillingen Sætvis, så du ikke manuelt skal sortere udskrifterne. Ny standardskrift Standardskriften er ændret fra Times (Mac) og Times New Roman (Windows) til OpenType-versionen Minion Pro Regular, der fungerer på tværs af platformene. Skjul flere lænker til samme kilde I InCopy CS5 bliver lænker til billeder, der er indsat flere gange i et dokument, skjult i en enkelt række i panelet Lænker. Nu kan du slå denne skjulning fra med en ny indstilling i dialogboksen Panelindstillinger. Ændrede eller flyttede menukommandoer Følgende menukommandoer har nye placeringer. Vælg Vindue > Arbejdsrum> [Nyheder i CS5] for at fremhæve menukommandoerne i nye og forbedrede funktioner. InCopy CS4-kommando Vis > Vis/Skjul rammekanter, Vis/Skjul tildelte rammer, Vis/Skjul hyperlinks Vindue > Tekst og tabeller > Celleformater/Tegnformater/Afsnitsformater > Tabelformater Vindue > Mærker Vindue > Scripts InCopy CS5-kommando Vis > Ekstrafunktioner > Vis/Skjul rammekanter, Vis/Skjul tildelte rammer, Vis/Skjul hyperlinks Vindue > Formater > Celleformater/Tegnformater/Afsnitsformater > Tabelformater Vindue > Værktøjer > Mærker Vindue > Værktøjer > Scripts Juridiske meddelelser Politik for beskyttelse af personlige oplysninger online 2
7 Tekstændringer Nyt pipetteværktøj Brug pipetteværktøjet til at kopiere tekstformatering fra en tekstmarkering og anvende formateringen på en anden tekst. Angiv de attributter, som skal anvendes, i dialogboksen Pipetteindstillinger. Se Kopiere tekstattributter (pipetteværktøj). Afsnit, der spænder over spalter I InCopy CS5 kan du få et afsnit til at spænde over flere spalter. Du kan også inddele et afsnit i flere spalter i samme tekstramme. Se Oprette afsnit, der strækker sig over eller opdeler spalter. Variabler til billedtekst I InDesign CS5 kan du oprette billedtekster på basis af billedmetadata ved hjælp af forskellige metoder. Dynamiske billedtekster bruger en ny tekstvariabel med navnet Billedtekst til metadata. Du kan oprette eller redigere variabler til billedtekst til brug i InDesign. Se Definere variabler til billedtekst. Juridiske meddelelser Politik for beskyttelse af personlige oplysninger online 3
8 Samarbejde Forbedringer af funktionen Registrer ændringer Funktionen Registrer ændringer er nu tilgængelig i både InCopy CS5 og InDesign CS5. I InCopy indeholder værktøjslinjen Registrer ændringer ikoner, der er mere intuitive. Menuen Ændringer indeholder flere muligheder for at acceptere og afvise ændringer i enten den aktuelle tekstenhed eller alle tekstenheder. Du kan også acceptere og afvise ændringer fra individuelle deltagere. Se Registrere og vise ændringer. Mini Bridge Mini Bridge er en delmængde af Adobe Bridge, der er tilgængelig som et panel i InCopy. Se skærmversioner af filer på din lokale harddisk eller server uden at starte Adobe Bridge og gå ud af InCopy. Træk og slip filer i redigerbare rammer, eller åbn filer direkte i InCopy med færre trin og på kortere tid. Forbedret Adobe Bridge-integration Med den nye præferenceindstilling Filhåndtering kan du generere sideminiaturer til andre sider end den første side i InCopy-filer. Standardantallet af sider, der genereres miniaturer for, er 2, men du kan ændre det til 1, 2, 5, 10 eller Alle. Nu kan du se skærmversioner af sider i Bridge-ruden Skærmversion. Hvis du væger flere miniaturesider, kan det tage længere tid at gemme InCopy-dokumentet. Se Bruge Adobe Bridge sammen med InCopy. Dokumentinstallerede skrifter Hvis du i InDesign CS5 vælger at medtage dokumentskrifterne, når du bruger kommandoen Pak, opretter InDesign en mappe med navnet Dokumentskrifttyper. Hvis du åbner en InDesign- eller en InCopy-fil, der er placeret i samme overordnede mappe som denne Dokumentskrifttyper-mappe, installerer InCopy automatisk disse skrifttyper for dig. Se Dokumentinstallerede skrifter. Buzzword-integration Buzzword er en webbaseret teksteditor, som kan bruges til at oprette og gemme tekstfiler på en webserver. I InCopy CS5 kan du importere og eksportere tekst fra Buzzword-dokumenter. Se Importere Buzzword-dokumenter og Eksportere indhold til Buzzword. Juridiske meddelelser Politik for beskyttelse af personlige oplysninger online 4
9 Creative Cloud 5
10 Creative Cloud-computerapp Med Adobe Creative Cloud kan du hente, installere og opdatere apps. Du kan også synkronisere filer og skrifttyper samt vise dine egne værker og se andres på Behance. Download Download Creative Cloudcomputerappen Hent og installer apps Synkroniser filer og mapper Creative Cloud Market Tilføj skrifttyper fra Typekit Søg efter billeder fra billedsamling Behance Hjem og aktivitetsfeed Indstillinger Hent og installer apps Hent, installer og opdater dine Creative Cloud-apps. Oplev nye Creative Cloud-apps, og installer dem på din computer. Du kan gennemse apps efter popularitets- og designsegmenter. Creative Cloud-computerappen installeres automatisk, når du henter et produkt. Hvis du allerede har Adobe Application Manager installeret, opdaterer den automatisk til den nye Creative Cloud-computerapp. Besøg siden Creative Cloud-computerapps for at downloade den manuelt. 1. Få adgang til Adobe Creative Cloud fra proceslinjen (Windows) eller Apple-værktøjslinjen (Mac OS). Som standard startes Adobe Creative Cloud, når du logger på din computer. 2. Klik på panelet Apps. De senest installerede apps på computeren vises øverst i panelet. Listen kan omfatte tidligere installerede versioner. 6
11 3. Rul ned for at finde flere apps. Du kan også filtrere efter kategori for at finde de ønskede apps. 4. Klik på Installer eller Opdater. 5. Du kan hente og installere en tidligere version af en app ved at vælge Tidligere version og derefter vælge en version i menuen Installer. Se Installation af apps for yderligere oplysninger om installation af CC- eller CS6-apps. 7
12 Disse apps, f.eks. Photoshop og Illustrator, hentes og installeres på din computer. Du skal starte dem på din computer. Du kan finde en udførlig vejledning på Start af Creative Cloud-apps. Synkroniser filer og mapper Synkroniser filer fra din computer til Creative Cloud, og få adgang til dem overalt. Filerne er tilgængelige med det samme på alle dine tilsluttede enheder, computere og på siden Creative Cloud Files. Hent og installer Creative Cloud-computerapp på alle computere for at synkronisere filer. Gør ét af følgende for at synkronisere dine filer: Kopiér, indsæt eller flyt filer til mappen Creative Cloud Files på din computer I en app kan du vælge Filer > Gem eller Filer > Gem som og navigere til mappen Creative Cloud Files på din computer. Originalfilerne er altid på din computer eller enhed. Filerne synkroniseres via Creative Cloud til alle tilsluttede enheder. Du kan se filerne online på siden Creative Cloud Assets. Når filerne er synkroniseret, behøver du ikke at være online, og du kan få dem vist fra stien/mappen Creative Cloud Files på din computer. Du kan finde oplysninger om, hvordan du arbejder med filer, du har overført til Creative Cloud, under Administration af filer. Tilføj skrifttyper fra Typekit 8
13 Vælg en skrifttype fra en af Typekits mange støttepartnere, og synkroniser den derefter til din computer med Creative Cloud. Synkroniserede skrifttyper er tilgængelige til brug i alle Creative Cloud-apps samt i anden installeret software. Du skal have et betalingsmedlemskab af Creative Cloud eller en gyldig Typekit-konto for at kunne synkronisere skrifttyper til din computer. Panelet Skrifttyper viser de skrifttyper, der er synkroniseret til din computer. Gør følgende for at synkronisere skrifttyper: 1. Klik på panelet Skrifttyper i Creative Cloud-computerappen. 2. Klik på Tilføj skrifttyper fra Typekit. Der åbnes et Typekit-vindue i din browser. 3. Placer din mus på et skrifttypekort i Typekit-vinduet, og klik på + Brug skrifttyper. 4. Vælg skrifttyperne fra den valgte serie, og klik på Synkroniser valgte skrifttyper. Har du spørgsmål om synkronisering af skrifttyper? Her er en detaljeret gennemgang, der dækker alt trin for trin. Søg efter billeder fra billedsamlingen Adobe Stock er en tjeneste, der sælger millioner af gratis fotos, illustrationer og grafik i høj kvalitet. Du kan købe Adobe Stock efter behov som et enkelt billede, illustration eller grafik; eller du kan købe et abonnement til flere billeder. Der findes flere forskellige abonnementspakker. Du kan søge efter billeder fra billedsamling direkte i Creative Cloud-computerappen. 9
14 Søg efter billeder fra billedsamlingen direkte i Creative Cloud-computerappen 1. Indtast nøgleord på fanen Stock for at finde billedet i billedsamlingen, og klik på Start. 2. Hvis du bliver bedt om det, skal du opgive din fødselsdato og klikke på Opdater. Du dirigeres til et Adobe Stock-websted, der viser billeder fra billedsamlingen, som er relevante for din søgning. Adobe Stock og Creative Cloud Libraries 10
15 Når du har fundet et billede fra billedsamlingen, som er interessant, kan du tilføje eksemplet med vandmærke til ethvert af dine biblioteker direkte ved hjælp af Adobe Stock-webstedet. I Creative Cloud-apps, der understøtter Libraries Photoshop, Illustrator, InDesign, Premiere Pro og After Effects kan du trække billedet med vandmærke fra Libraries-panelet til dit kreative projekt. Når du er sikker på, at billedet fra billedsamlingen passer til dit projekt, kan du vælge at licensere billedet fra billedsamlingen direkte i Librariespanelet i computerappen. Creative Cloud-apps, der understøtter sammenkædede Smart Objects Photoshop, Illustrator og InDesign går et spadestik dybere med denne integration. Når du licenserer billedet fra billedsamlingen, bliver alle sammenkædede forekomster af billedet i dine åbne dokumenter automatisk opdateret til det licenserede billede i høj opløsning uden vandmærke. Få flere oplysninger i Brug af Adobe Stock. Market Creative Cloud Market er en samling af organiseret indhold i høj kvalitet skabt af kreative til kreative. Creative Cloud-abonnenter kan gratis få adgang til aktiver fra Market på både computer og mobil (via Creative Cloudtilknyttede apps) og kan vælge mellem et utroligt udvalg af vektorgrafik, ikoner, mønstre, grænsefladesæt og meget mere. Creative Cloud-abonnenter kan downloade op til 500 unikke, afgiftsfri aktiver hver måned. Denne effektive nye tjeneste giver kreative let mulighed for at finde aktiver at bygge på, manipulere og ændre, så de kan komme godt i gang med deres kreative proces. Se Markedsaktiver for at få flere oplysninger. Deling og opdagelse af værker på Behance Få vist og oplev kreative værker på Behance. Som medlem kan du oprette en portefølje med dit arbejde og 11
16 sende den ud bredt og effektivt. Eller udforsk det seneste kreative arbejde på en global skala ved at gennemse anbefalet eller populært arbejde inden for alle områder. Log ind, eller tilmeld dig for at få adgang til Behance Activity Feed, Portfolio og Share & Discover New Work. Hvis du allerede har en konto, bliver du bedt om at logge ind. Hvis du ikke allerede har en konto, kan du nemt og hurtigt tilmelde dig. Du kan også udforske anbefalede projekter og igangværende arbejde fra selve panelet, selv uden en Behance-konto. Du kan finde flere oplysninger under Deling på Behance eller besøge Adobe Behance Forum. Hjem og aktivitetsfeed Aktivitetsstrømmen i panelet Hjem indeholder dine interaktioner med Creative Cloud. Hændelser og aktiviteter såsom nye apps, opdateringer og installationsstatus vises her. 12
17 Indstillinger Vælg > Indstillinger for at åbne skærmbilledet Indstillinger. Hvis du vil logge af Creative Cloud-computerappen, skal du klikke på Generelt og derefter på Log ud. Vælg indstillingen Vis meddelelser. Vælg Hold Creative Cloud-computeren konstant opdateret for at aktivere automatiske opdateringer. Aktivér Log ind på AEM-aktiver for at oprette forbindelse til lageret med AEM-aktiver. Få flere oplysninger i Arbejde med AEM-aktiver. Vælg Creative Cloud, og brug fanen Apps til at angive appsprog og installationsplacering. Brug fanerne Filer, Skrifttyper og Behance til at specificere de respektive indstillinger. Angiv indstillingen Vis OS-meddelelser på hver fane. Har du brug for mere hjælp? Spørg fællesskabet Opret, diskuter og bliv en del af vores fantastiske fællesskab Kontakt os Start her for at tale med vores medarbejdere Mere hjælp Produktbemærkninger Creative Cloud-computerapp Start af Creative Cloud-apps Installation og opdatering af apps Opdater apps til Creative Cloud 2015 Support til Creative Cloud 2015 OS Foretag fejlfinding i installation og hentning Ofte stillede spørgsmål om Creative Cloud Ofte stillede spørgsmål om Adobe ID 13
18 Nøgleord: Adobe Creative Cloud, computer, Behance, Typekit, Installation af apps, Hentning af apps Opslag på Twitter og Facebook er ikke omfattet af vilkårene for Creative Commons. Juridiske meddelelser Politik for beskyttelse af personlige oplysninger online 14
19 Gennemse, synkroniser og administrer aktiver Gennemse aktiver Synkronisering eller overførsel af filer Sletning af filer Lagringsplaner og kvoter Fejlfinding Din Adobe Creative Cloud-konto leveres med et onlinelager, så dine filer altid er tilgængelige for dig overalt og på enhver enhed eller computer. Du kan få vist mange kreative filtyper direkte i en webbrowser på din computer, tablet eller smartphone. Disse filtyper omfatter: PSD, AI, INDD, JPG, PDF, GIF, PNG, Photoshop Touch, Ideas m.fl. Adobe Creative Cloud for desktop holder alle filerne synkroniseret. Alle tilføjelser, ændringer eller sletninger opdateres på alle forbundne computere og enheder. Hvis du f.eks. overfører en.ai-fil via siden Creative Cloud Assets, hentes den automatisk på alle tilsluttede computere. Gennemse aktiver Dine Creative Cloud-aktiver omfatter filer, som er synkroniseret med din computer, aktiver, som er oprettet med Creative Cloud-kompatible mobilapps, og Creative Cloud-biblioteker. Du kan gennemse alle disse aktiver med siden Creative Cloud Assets, som organiserer aktiver som følger: Files viser aktiver, som er synkroniseret med mappen Creative Cloud Files på din computer Mobiloprettelser viser aktiver, som er oprettet med Creative Cloud-kompatible mobilapps Biblioteker viser designbiblioteker, som du har oprettet Bemærk: Selv om du kan udføre mange handlinger, såsom omdøbning, deling, hentning, erstatning og arkivering, på stationære aktiver (under Filer), kan du kun vise aktiver under Mobiloprettelser og Biblioteker på siden Creative Cloud Assets. 15
20 Når du klikker på en kategori af aktiver, udvides den for at vise eventuelle underkategorier. Aktiver under Filer organiseres f.eks. yderligere som Alle, Delt og Arkiveret. Alle: viser alle filer, som er synkroniseret med mappen Creative Cloud Files Delt: viser filer, som er delt mellem dig og andre Creative Cloud-brugere Arkiveret: viser slettede filer Du kan også gennemse aktiver, som er oprettet med Creative Cloud-mobilapps under Mobiloprettelser, hvor aktiverne er kategoriseret yderligere, baseret på den oprettende mobilapp. Du kan finde flere oplysninger om biblioteker i Creative Cloud Libraries. Synkronisering eller overførsel af filer Gør ét af følgende for at synkronisere filer fra din computer: Kopiér, indsæt eller flyt filer til mappen Creative Cloud Files på din stationære computer. I en app skal du vælge Filer > Gem eller Filer > Gem som og gå til mappen Creative Cloud Files. Du kan åbne mappen Creative Cloud Files fra Creative Cloud-computerappen ved at vælge Aktiver > Filer og klikke på Åbn mappe. Bemærk: Filnavne, som indeholder specialtegn, såsom, ",?, <, >, /, * eller :, synkroniseres ikke. Det samme gælder for filer med reserverede navne, såsom AUX eller Com1. Hvis du modtager en fejl, skal du omdøbe filen for at synkronisere den med Creative Cloud. Du kan finde flere oplysninger i Fejl: Kan ikke synkronisere filer. 16
21 Du kan også overføre filer direkte til siden Creative Cloud Assets med en af følgende metoder. Overfør og styr dine filer på Creative Cloud via menuen Handlinger på siden Creative Cloud Assets. Træk og slip aktiver fra din computer til siden Creative Cloud Assets. Erstatning af en fil Når du overfører filen igen, oprettes en version af filen, og den eksisterende fil erstattes med den nye. Creative Cloud opbevarer også en kopi af alle de ændringer, du foretager i en fil, og synkroniserer via Photoshop Touch, Adobe Ideas og Creative Cloud-computerappen. Hvis du vil erstatte en fil via Creative Cloud Assets-siden, skal du gøre følgende: Bemærk: Den nye fil skal have samme filtype som den fil, der skal erstattes. Du kan f.eks. ikke erstatte en.psd-fil med en.ai-fil. Se Ofte stillede spørgsmål til versionering for oplysninger om versionering. 1. Find og åbn filen, der skal vises. 2. Vælg Handlinger > Erstat, eller træk filen fra mappen til browservinduet. Sletning af filer Du kan slette filer fra Creative Cloud-webstedet eller Adobe Touch Apps. Du kan også bruge operativsystemets kommandoer til at slette filer fra mappen Creative Cloud Files på din computer. Alle filsletninger synkroniseres med din konto, og filerne arkiveres i Creative Cloud. Originalfilerne er altid på din computer sammen med en kopi, der er tilgængelig i Creative Cloud, så du har adgang til den overalt. 17
22 Arkiverede filer vil fortsat optage lagerplads online. Du kan permanent slette eller gendanne filer fra mappen Arkiver. Permanent sletning af filer frigør lagerkvoten. Permanent sletning eller gendannelse af filer Permanent sletning af filer er en totrinsproces: Du kan også gendanne en arkiveret fil: 1. Arkivér en fil fra mappen Creative Cloud Files på din computer, Creative Cloudkompatible touch apps eller siden Creative Cloud Assets. Arkiverede filer flyttes til kategorien Arkiveret under Mine aktiver > Filer. 2. Gå ind på siden Arkiveret, vælg de filer, du vil slette permanent, og klik på Slet permanent. 3. Klik på Slet permanent i bekræftelsesdialogboksen. 1. Gå ind på siden Arkiveret, vælg de filer, du vil gendanne, og klik på Gendan. 2. Klik på Gendan i bekræftelsesdialogboksen. Lagringsplaner og kvoter Lagerkvoten afhænger af dit Creative Cloud-medlemskab. Medlemsplan Gratis Creative Cloud (Fotografi) Creative Cloud (Enkelt-app og Komplet) Creative Cloud for teams Kvote for gratis lagring 2 GB 2 GB 20 GB 100 GB Du kan se din lagerstatus på fanen Filer under panelet Aktiver i Creative Cloud for computerappen eller på siden Indstillinger for siden Creative Cloud Activity. Lagerstatus for en Creative Cloud-computerapp Lagerstatus på siden Indstillinger Creative Cloud synkroniserer op til 1 GB overløb fra enhver enhed. Herefter stopper computerprogrammet med at synkronisere nye filer og meddeler dig, at kvoten er overskredet. Et rødt udråbstegn angiver eventuelle filer, der ikke kunne overføres. Du kan stadig flytte, omdøbe eller slette filer. Hvis du vil fortsætte 18
23 med at synkronisere filer, skal du permanent slette andre filer for at frigøre plads. Bemærk: Der bruges en lille lagerplads til administrative formål. Derfor er den faktiske lagerplads lidt mindre end det, der er afsat. Det varierer fra 100 KB til 500 KB afhængigt af antallet af brugerfiler. Fejlfinding Spørg fællesskabet Opret, diskuter og bliv en del af vores fantastiske fællesskab Kontakt os Start her for at tale med vores medarbejdere Se også Introduktion til Creative Cloud Assets Del filer og mapper Samarbejd ved at dele mapper Synkroniser og del dine filer med samarbejdspartnere (video, 10 min) Status for Adobe Creative Cloud Fejl: Kan ikke synkronisere filer Ofte stillede spørgsmål om versionering Opslag på Twitter og Facebook er ikke omfattet af vilkårene for Creative Commons. Juridiske meddelelser Politik for beskyttelse af personlige oplysninger online 19
24 Tilføj skrifttyper fra Typekit Typekit er en abonnementstjeneste, som giver adgang til et stort bibliotek med skrifttyper, der kan bruges i computerprogrammer og på websteder. En Typekit Portfolio-plan er inkluderet i dit Creative Cloudabonnement, og Creative Cloud-medlemmer har uden betaling adgang til et udvalg af skrifttyper fra Typekit til web- og computerbrug. Abonner på Creative Cloud (komplet, enkelt-app eller gratis) eller en enkeltstående Typekitplan for at synkronisere skrifttyper til din computer. Se Typekitproduktsiden og Typekits planmuligheder for yderligere oplysninger. Introduktion Gennemsyn og tilføjelse af skrifttyper fra Typekit Brug af synkroniserede skrifttyper Administration af synkroniserede skrifttyper Introduktion Vælg en skrifttype fra en af Typekits mange støttepartnere, og synkroniser den derefter til din computer med Creative Cloud - eller brug den på internettet. Synkroniserede skrifttyper kan bruges i alle installerede Creative Cloud-apps, f.eks. Photoshop eller InDesign, samt andre computerprogrammer som f.eks. Microsoft Word. Creative Cloud-computerprogrammet skal være installeret på din computer, før du kan synkronisere skrifttyper. Hvis det ikke allerede er installeret, skal du hente og installere det. Se Creative Cloud på din computer for yderligere oplysninger. Typekit er som standard aktiveret, så det kan synkronisere skrifttyper og gøre dem tilgængelige i computerprogrammer. Hvis du allerede har valgt skrifttyper til synkronisering i din webbrowser på dette tidspunkt, begynder de automatisk at blive synkroniseret med din computer. Gennemsyn og tilføjelse af skrifttyper fra Typekit Du kan få adgang til Typekit-biblioteket fra forskellige steder. Brug enhver kombination af disse metoder til at få det bedste udvalg af skrifttyper med i dit eksisterende arbejdsforløb. Fra Creative Cloud-computerapp: Klik på Tilføj skrifter fra Typekit under fanen Skrifter. Der åbnes et browservindue, og du er logget på Fra en Typekit-integreret app: Klik på Tilføj skrifttyper fra Typekit i programmets skrifttypemenu. Der åbnes et Direkte på webstedet Typekit.com: Brug dit Adobe ID og din adgangskode til at logge ind på Typekit.com. 20
25 Typekit.com. browservindue direkte i appen. Du kan søge efter skrifttyper og filtrere ned til de ønskede skrifttyper. Tilgængeligheden af en bestemt skrifttype er angivet på skrifttypekortet. Tilgængelighed angivet på skrifttypekort A. Internet og computer B. Internet Klik på et enkelt skrifttypekort for at se flere oplysninger om skrifttypen, herunder typer for alle tilgængelige tykkelser og formater. 21
26 Klik på Use Fonts. Brug vinduet Use This Family til at angive, hvor du vil synkronisere skrifttypen til din computer eller tilføje den i et sæt til brug på internettet. Vælg de formater, du skal bruge, i skrifttypefamilien, og klik derefter på Sync Selected Fonts. Skrifttyperne synkroniseres til alle computere, hvorpå du har installeret Creative Cloud-programmet. Hvis du vil se skrifttyper, skal du åbne Creative Cloud-programmet og klikke på panelet Skrifter. 22
27 Brug af synkroniserede skrifttyper Du kan bruge de skrifttyper, du har synkroniseret, ved at åbne ethvert computerprogram og gå til skrifttypemenuen. Du kan se dine synkroniserede skrifttyper på listen. Nogle computerprogrammer som f.eks. Microsoft Office kan kræve genstart, når en ny skrifttype er synkroniseret. InDesign-skrifttypemenu, der viser synkroniserede skrifttyper fra Typekit Se følgende for yderligere oplysninger om, hvordan du kan arbejde med skrifttyper fra Typekit i et Creative Cloud-program: Arbejde med skrifttyper fra Typekit i InDesign CC Arbejde med skrifttyper fra Typekit i Illustrator CC Arbejde med skrifttyper fra Typekit i Photoshop CC Arbejde med skrifttyper fra Typekit i Premiere Pro CC Arbejde med skrifttyper fra Typekit i After Effects CC 23
28 Administration af synkroniserede skrifttyper Du kan se synkroniserede skrifttyper på din computer i panelet Skrifttyper i Adobe Creative Cloud-app eller på din konto på Typekit.com. Fjernelse af synkroniserede skrifttyper Sådan fjerner du synkroniserede skrifttyper fra din computer: 1. Klik på Administrer skrifttyper i Adobe Creative Cloud-panelet Skrifter. Siden Synkroniserede skrifttyper åbnes i et browservindue. Du kan også logge ind på Typekit.com og gå direkte til siden med dine synkroniserede skrifttyper. 2. Klik på Fjern til højre for enhver skrifttype, du ikke længere vil bruge. Deaktivering af Typekit Du kan aktivere eller deaktivere Skrifttypesynkronisering. Hvis du deaktiverer Skrifttypesynkronisering, stoppes synkroniseringen, og synkroniserede skrifttyper fjernes fra din computer. 1. Vælg > Indstillinger > Creative Cloud i Creative Cloud-computerappen. 2. Klik på Skrifttyper. 3. Du kan aktivere eller deaktivere synkronisering af skrifttyper ved at vælge Til eller Fra under Typekit Til/Fra. Brug af Typekit, når du er offline Hvis du går offline, mens Creative Cloud-programmet kører og er logget på, vil du stadig kunne bruge alle de synkroniserede skrifttyper. Eventuelle ændringer, du foretager af synkroniseringsvalg for skrifttyper på Typekit.com, bliver ikke afspejlet, før du genopretter forbindelsen. Hvis du starter Creative Cloud-programmet, mens du er offline, vil skrifttyperne ikke være tilgængelige og vises ikke i almindelige skrifttypemenuer. 24
29 Relaterede artikler Synkronisering af skrifttyper til computeren Typekit.com Tilføjelse af skrifttyper i computerapps via Creative Cloud Opslag på Twitter og Facebook er ikke omfattet af vilkårene for Creative Commons. Juridiske meddelelser Politik for beskyttelse af personlige oplysninger online 25
30 Creative Cloud Market Creative Cloud Market er en samling af organiseret indhold i høj kvalitet, fremstillet af kreative mennesker til kreative mennesker, som er tilgængeligt for alle betalende Creative Cloud-medlemmer, undtagen fotografiplankunder. Creative Cloud-medlemmer kan gratis få adgang til aktiver fra markedet på både computer og mobil (via Creative Cloud-tilknyttede apps) og kan vælge mellem et utroligt udvalg af vektorgrafik, ikoner, mønstre, grænsefladesæt og meget mere. Creative Cloud-abonnenter kan downloade op til 500 unikke, afgiftsfri aktiver hver måned. Denne effektive nye tjeneste giver dig let mulighed for at finde aktiver at bygge på, manipulere og ændre, så du kan komme godt i gang med din kreative proces. For at få adgang til markedet skal du først installere Creative Cloud-computerprogrammet eller en understøttet mobilapp såsom Adobe Photoshop Sketch. Se Creative Cloud for desktop for at få vejledning til hentning. Se dette korte video-selvstudie, og lær mere: Få adgang til Creative Cloud Market-designaktiver. Oplev og hent kreative aktiver Du kan gennemse tusindvis af aktiver i høj kvalitet fra Creative Cloud-computerappen. Vælg Aktiver > Marked. Du kan også udvide rullelisten for at søge efter kategori eller søge efter nøgleord for at finde de mest relevante aktiver til dit projekt. 1. Vælg Aktiver > Market i Creative Cloud for desktop. 2. Creative Cloud Market omfatter en samling af organiseret indhold i høj kvalitet, der dækker følgende kategorier: Til placering: foto og digitalt baserede skabeloner med organiserede lag og professionel maskering (PSD-filer). Brugergrænseflader: lagdelte PSD'er inklusive fulde sæt, formularer, diagrammer, navigation og widgets til både mobil og internet (PSD-filer) Vektorformer: skalerbare objekter og former, der kan integreres med Photoshop, InDesign og Illustrator (SVG-filer) Ikoner: en serie af glyffer, konturer, flader og 3D-symboler til udskrift, internet og vejfinding (PNG-/SVG-filer) Mønstre: uendeligt gentaget geometri, illustrerede og strukturerede og baggrunde PNG-/SVG-filer) Brushes: naturlige medier i høj kvalitet og abstrakte Photoshop-pensler (ABR-/TPLfiler) Filtrer aktiver ved at vælge en kategori i pop op-menuen Market. 26
31 3. Søg efter aktiver ved at klikke på, og indtast en søgeterm. Du kan filtrere og sortere søgeresultaterne. 4. Klik på et miniaturebillede af et aktiv for at se flere oplysninger og detaljerne om aktivet. 5. Klik på Hent, og vælg et bibliotek, som aktivet skal overføres til. Du kan også oprette et nyt bibliotek. Få yderligere oplysninger i Creative Cloud Libraries. I tillæg til biblioteket bliver aktiverne også automatisk overført til mappen Market Downloads i hovedmappen Creative Cloud Files. 27
32 Ofte stillede spørgsmål Hvordan får jeg Creative Cloud Market? Creative Cloud Market er tilgængelig for alle betalende Creative Cloud-medlemmer undtagen medlemmer af fotografiplan (Photoshop-fotografiplanen og Creative Cloud-fotografiplanen). I en begrænset periode har alle Creative Cloud-medlemmer adgang til Adobe Creative Cloud Market via ipad-appen Adobe Sketch. Gratis Creative Cloud-medlemmer af fotografiplanen kan gennemse markedsaktiver via Creative Cloud for desktop, men kan ikke hente indhold. Når du vil hente og bruge Creative Cloud Market-indhold, skal du opgradere til enten en Creative Cloud Enkelt-app-plan eller en Komplet plan. Hvorfor får medlemmer af fotografiplan ikke adgang til Creative Cloud Market? Creative Cloud Market er en ny fordel, som er føjet til visse betalte Creative Cloud-planer, og det medfølger ikke i fotografiplanernes berettigelser. Visse Creative Cloud-tjenester, såsom Creative Cloud Market, TypeKit og ProSite, fås kun i planerne Creative Cloud Enkelt-app eller Komplet. Når du vil hente og bruge Creative Cloud Market-indhold, skal du opgradere til enten en Creative Cloud enkelt-app-plan eller en Komplet plan. Skal jeg have et Creative Cloud-medlemskab? Creative Cloud Market er i øjeblikket tilgængeligt for alle Creative Cloud-medlemmer. Medlemskab med Enkelt-app og Komplet medlemskab af enhver plan enkeltbruger, team, uddannelse eller virksomhed er alle kvalificerede. Brugerne kan få adgang til Creative Cloud Market via Creative Cloudcomputerappen. Medlemmer af Creative Cloud-fotografiplanen er ikke kvalificerede til at få adgang til markedet via Creative Cloud for desktop. Gratis medlemmer kan gennemse Market-aktiver via Creative Cloud for desktop, men kan ikke hente indhold. Tæller hentede aktiver med i min lagerkvote? Ja. Hentede aktiver gemmes i din Creative Cloud Files-mappe og tæller med i lagerpladsen. Hvis du overstiger din lagerkvote, vil du ikke kunne hente aktiver, medmindre du sletter gamle filer og laver noget mere plads. Se Styring og synkronisering af filer. Kan jeg bruge disse aktiver i mine projekter? Ja. Disse aktiver er unikke og leveres gratis til brug i dine projekter. Kan jeg kopiere eller sikkerhedskopiere disse aktiver til fremtidig brug? 28
33 Ja, du kan sikkerhedskopiere aktiver, der er hentet fra Creative Cloud Market, til fremtidig brug. Kan jeg dele disse aktiver, efter jeg har hentet dem? Nej. Selvom aktiverne er gratis for kvalificerede Creative Cloud-medlemmer til brug i deres publikationer, produktioner og projekter, kan aktiverne ikke dele eller videredistribueres. Hvordan indhenter Adobe indhold til Creative Cloud Market? Adobe indhenter indhold fra det bedste kreative talent i branchen direkte fra Behance, den førende gratis onlineplatform til visning og opdagelse af kreativt arbejde. Kan mit arbejde blive inkluderet på Creative Cloud Market? Adobe anbefaler alle potentielle kunstnere at fremhæve deres arbejde ved at slå det op på Behance. Adobe søger efter og organiserer fremtidigt indhold på Behance. Opslag på Twitter og Facebook er ikke omfattet af vilkårene for Creative Commons. Juridiske meddelelser Politik for beskyttelse af personlige oplysninger online 29
34 Creative Cloud Extract Brug Creative Cloud Udtræk til at gøre arbejdsforløbet for Photoshop-design til kode lettere. Udtræk forenkler processen både for webdesignere og webudviklere og øger effektiviteten markant ved transformering af et webdesign til en kode, der kan arbejdes med. Photoshop-kompositioner er en almindelig anvendt metode til deling af designspecifikationer til webudviklere, som derefter har brug for at konvertere designet til HTML og CSS. I et typisk arbejdsforløb opretter designerne Photoshop-kompositioner til et web- eller mobildesign. Produktionsdesignere forbereder derefter PSD-filen til udviklerne, hvor de laver udsnit af aktiver og opretter redline-specifikationer. Webudviklerne har til opgave at tage disse designelementer og aktiver og forvandle dem til kode. Udtræk genopfinder dette arbejdsforløb og gør webdesignerne i stand til at eksportere optimerede aktiver på rekordtid i Photoshop CC og dele deres PSD-filer med udviklerne via Creative Cloud-aktiver, så de kan oplåse vigtige designoplysninger og downloade aktiver i deres browsere. Udviklerne kan derefter få adgang til og anvende disse oplysninger, når de indkoder i Dreamweaver CC. Udtræk køres via Creative Cloud, og du kan få adgang til det flere forskellige steder i arbejdsforløbet for PSD-design til kode. Med Udtræk får du frihed til at vælge, hvor du helst vil bruge værktøjerne og teknologierne, og du kan transformere dit design til virkelighed. Designerne kan arbejde i det velkendte miljø i Photoshop CC og definere og udtrække billedaktiver fra lag eller laggrupper. Webudviklerne kan få adgang til PSD-filen i Creative Cloud-aktiver og bruge Udtræk til at eksportere billedaktiver, målinger og CSS-formater. Disse aktiver og CSS-formater kan derefter bruges til at forvandle designkomponenter til kode. Webdesignere og udviklere kan bruge Udtræk fra Dreamweaver, en komplet og selvstændig løsning, der omfatter kontekstbetingede kodetips, udtrækning af koder og meget mere direkte i kodemiljøet. 30
35 Udtræk aktiver i Photoshop Designere, som opretter Photoshopkompositioner, kan hurtigt definere og pakke billedaktiver fra individuelle lag eller laggrupper ved hjælp af en enkel, visuel grænseflade, der er bygget oven på Adobe Generator. Dette gør produktionstiden markant hurtigere, så designerne kan bruge mere tid på selve designarbejdet. Extract i Creative Cloud Assets Webdesignerne kan dele PSD-filer direkte fra Creative Cloud-aktiver i browseren, så udviklerne hurtigt kan udtrække designoplysninger farver, farveforløb, skrifttyper, tekst, CSS og meget mere hvilket hjælper dem med at forvandle kompositionen til kode. Derudover kan de eksportere optimerede PNG-, SVG- og JPGbilleder til nettet. Extract i Dreamweaver Webdesignere og udviklere kan nu se PSD-filer i Dreamweaver og bruge kontekstbetingede kodetips til let at definere skrifttyper, farver og farveforløb i deres CSS. De kan også trække og slippe optimerede billeder i Live View-fladen, kopiere tekst og meget mere. Extract for Brackets (Preview) Extract-integration i Brackets overfører effektiviteten i Extract til en let, moderne kodeeditor. Ved brug af Extract for Brackets (Preview) kan du udtrække oplysninger om design fra en PSD-fil som Clean, minimal CSS via kontekstafhængige kodetips. Du kan også udtrække lag som billeder, bruge oplysninger fra PSD til at definere forprocessor-variabler og nemt få dimensioner/afstande mellem objekter. Du kan desuden forenkle dit designarbejdsforløb ved at bruge andre Creative Cloud-tjenester til at holde dine aktiver såsom filer, skrifttyper og farver synkroniserede, så alle har adgang til de seneste designs. Synkronisere filer Synkroniser og gem PSD-filer og udtrukne billeder i Creative Cloudaktiver, så du har adgang til de opdaterede filer på alle dine enheder. Dele mapper Brug Creative Cloud-aktiver til at dele mapper, så hele teamet kan arbejde på det samme sæt filer. Du kan også gennemgå og tilføje kommentarer til filer. Creative Cloud-aktiver giver også grundlæggende kontrol over versioner. Synkronisere skrifttyper Creative Cloud giver adgang til skrifttyper fra Typekit, og medlemmerne kan downloade skrifttyper fra Typekit, hvis designet påkræver det. Flere oplysninger Spørg brugergruppen Kontakt os Selvstudie til Creative Cloud Udtræk Opret, diskuter og bliv en del af vores fantastiske fællesskab Start her for at tale med vores medarbejdere Se nu > Stil spørgsmål nu > Start nu > 31
36 Opslag på Twitter og Facebook er ikke omfattet af vilkårene for Creative Commons. Juridiske meddelelser Politik for beskyttelse af personlige oplysninger online 32
37 Creative Cloud Libraries Opdateret i Adobe Creative Cloud 2015-udgivelsen Du kan gøre følgende med biblioteker Understøttelse af biblioteker i Creative Cloud-programmer Oversigt: Arbejde med Creative Cloud Libraries Føj til bibliotek Genbrug og opret Del og samarbejd Adobe Stock og Creative Cloud Libraries Ofte stillede spørgsmål Creative Cloud Libraries, der er drevet af Adobe CreativeSync-teknologi, gør dine foretrukne aktiver tilgængelige for dig overalt. Opret billeder, farver, tekstformater m.m. i adskillige Creative Cloud-computerprogrammer og -mobilapps, og få derefter nem adgang til dem på tværs af andre computer- og mobilapps for et problemfrit kreativt arbejdsforløb. Få et overblik ved at se Kom i gang med Creative Cloud Libraries. Du kan gøre følgende med biblioteker Hente Creative Cloud Libraries omfatter en mekanisme, der indhenter Administrere Du kan organisere designaktiver i flere forskellige Creative Cloud Genbruge og oprette Genbrug og opret designs og illustrationer ved hjælp af objekter 33
38 designaktiver fra en række forskellige apps, og er ikke udelukkende begrænset til computerprogrammer. Du kan indfange inspirationen, når som helst den rammer dig, ved hjælp af serien af Creative Cloudmobilapps eller endda downloade aktiver fra Adobe Stock eller Creative Cloud Market. Libraries. Disse kan være baseret på projekter, typer af aktiver eller endda dine personlige favoritter, som du genbruger for at oprette din signaturstil. fra Creative Cloud Libraries. Understøttelse af biblioteker i Creative Cloud-programmer Mobilapps App Støtte til lagring af aktiver i biblioteker Støtte til brug af aktiver fra biblioteker Ressource, der giver flere oplysninger Shape CC Vektorformer I/T Color CC Farvetemaer I/T Brush CC Brushes I/T Ofte stillede spørgsmål om Adobe Shape CC Ofte stillede spørgsmål om Adobe Color CC Ofte stillede spørgsmål om Adobe Brush CC Illustrator Draw I/T Billeder og former Ofte stillede spørgsmål om Adobe Illustrator Draw Photoshop Sketch I/T Brushes Ofte stillede spørgsmål om Adobe Photoshop Sketch Illustrator Line I/T Farve og grafik Ofte stillede spørgsmål om Adobe Illustrator Line CC Hue CC I/T Ofte stillede spørgsmål om Adobe Hue CC Comp CC I/T Ofte stillede spørgsmål om Adobe Comp CC Premiere Clip I/T Ofte stillede spørgsmål om Adobe Premiere Clip Photoshop Mix I/T Adobe Photoshop Mix ofte stillede spørgsmål Creative Cloudmobilapp I/T Creative Cloud Almindelige spørgsmål Computer- og browserprogrammer Støtte til lagring af Støtte til brug af Ressource, der giver flere 34
39 App eller tjeneste aktiver i biblioteker aktiver fra biblioteker oplysninger Computerprogrammer Photoshop Illustrator InDesign Premiere Pro After Effects Creative Cloud Market (via Creative Cloudcomputerappen) Creative Cloud Assets I/T Browser Kun se og administrere (omdøbe, slette) Creative Cloud Libraries i Photoshop Creative Cloud Libraries i Illustrator Creative Cloud Libraries i InDesign Creative Cloud Libraries i Premiere Pro Creative Cloud Libraries i After Effects Creative Cloud Market Creative Cloud Assets Gem og del indhold Oversigt: Arbejde med Creative Cloud Libraries Føj til bibliotek Creative Cloud Libraries omfatter en mekanisme, der indhenter designaktiver fra en række forskellige apps, og er ikke begrænset til computerprogrammer. Du kan indfange inspirationen, når som helst den rammer dig, ved hjælp af serien af Creative Cloud-mobilapps eller endda downloade aktiver fra Adobe Stock eller Creative Cloud Market. Mobil Du kan føje aktiver til dit bibliotek ved hjælp af en stadig voksende serie af Adobe-mobilapps. Se undervisningsressourcer til din mobilapp for at se hvordan. Computer Tilføj Creative Cloud Libraries på computeren ved hjælp af et Creative Cloud-computerprogram. Træk aktiver til panelet Biblioteker i computerprogrammet. Du kan også se og gennemgå bibliotekerne på siden Creative Cloud Assets. Se undervisningsressourcerne til Creative Cloudcomputerprogrammet for at få flere oplysninger om brug af biblioteker sammen med det. Creative Cloud Market Opdag og tilføj aktiver til Biblioteker fra Creative Cloud Market. Brug Creative Cloudcomputerappen til at gennemse og tilføje aktiver fra Creative Cloud Market. Du kan også føje aktiver til et bibliotek ved hjælp af Creative-mobilapps. Genbrug og opret 35
40 Computer I et computerprogram, der understøtter biblioteker, skal du åbne bibliotekspanelet (Windows > Biblioteker) og trække objekter til lærredet. Mobilapps Vælg et objekt fra biblioteket for at placere det i dit projekt ved hjælp af mobilapps. Browser Gennemse og få vist biblioteker på siden Creative Cloud Assets. Du kan også slette et bibliotek. Del og samarbejd Computer Browser Åbn bibliotekspanelet (Windows > Biblioteker) i et computerprogram, der understøtter Creative Cloud Libraries. I harmonikamenupanelet skal du vælge Del link eller Samarbejd. I venstre rude i Creative Cloud Assets skal du klikke på Biblioteker. Vælg herefter Send link eller Samarbejd i menuen for biblioteksmappen. Adobe Stock og Creative Cloud Libraries Adobe Stock er dybt integreret med Creative Cloud Libraries. Du kan føje et eksempel på et billede med vandmærke fra en billedsamling til ethvert af dine biblioteker direkte ved hjælp af webstedet Adobe Stock. I Creative Cloud-apps, der understøtter Libraries Photoshop, Illustrator, InDesign, Premiere Pro og After Effects kan du trække billedet med vandmærke fra Libraries-panelet til dit kreative projekt. Når du er sikker på, at billedet fra billedsamlingen passer til dit projekt, kan du vælge at licensere billedet fra billedsamlingen direkte i Libraries-panelet. Creative Cloud-apps, der understøtter bibliotekssammenkædede aktiver Photoshop, Illustrator og InDesign går et spadestik dybere med denne integration. Når du licenserer billedet fra billedsamlingen, bliver alle sammenkædede forekomster af billedet i dine åbne dokumenter automatisk opdateret til det licenserede billede i høj opløsning uden vandmærke. Få flere oplysninger i Brug af Adobe Stock. Ofte stillede spørgsmål Hvor mange elementer kan jeg føje til et bibliotek? Et bibliotek kan indeholde op til 1000 aktiver. Er der en grænse for antallet af biblioteker, jeg kan oprette? Nej, der er ikke nogen grænse for antallet af biblioteker, du kan oprette. Kan alle aktiver, der er gemt i biblioteker, bruges af alle understøttede apps? 36
41 Når du arbejder i en app, kan du se og bruge biblioteksindhold, der er relevant for den pågældende. Mens du føjer lagtyper til et bibliotek, er disse typografier f.eks. kun relevante til Photoshop. Hvilken type farveoplysninger understøttes? Biblioteker understøtter farvedata for en enkelt farveprøve eller farvetemaer. Biblioteker understøtter kun procesfarver. Staffagefarver understøttes ikke og tilføjes som procesfarver til biblioteker. Kan jeg genbruge et aktiv, der er gemt i biblioteker på tværs af Creative Cloudcomputerprogrammer? De fleste aktiver kan genbruges i de forskellige computerprogrammer. Photoshop-lagtyper er en bemærkelsesværdig undtagelse. De kan i øjeblikket kun genbruges i Photoshop. Hvis du bruger et tekstformataktiv til InDesign i Illustrator eller Photoshop, vil disse programmer forsøge at knytte egenskaberne for aktiverne til de egenskaber for tekstformater, der er tilgængelige i værtsprogrammet. Alle egenskaber, der ikke findes i værtsprogrammet, vil blive ignoreret. Hvor gemmes aktiverne? Dine aktiver gemmes lokalt på din enhed og synkroniseres med Creative Cloud. Kan jeg dele et bibliotek med andre? Ja. Se Samarbejd om biblioteker. Nogle mobilapps, der er integreret med Creative Cloud Libraries Brush, Color og Shape understøtter endnu ikke samarbejde på biblioteker. Alle biblioteker, der er delt med dig, er heller ikke tilgængelige, når du arbejder inden for disse mobilapps. Men hvis du har delt et bibliotek med andre brugere, er dette bibliotek både tilgængeligt for dig i Creative Cloud-computerprogrammer såvel som i mobilapps. Skal jeg have et Creative Cloud-medlemskab? Du skal have enten et gratis eller betalt Creative Cloud-medlemskab for at bruge Creative Cloud Libraries. Hvor kan jeg finde flere oplysninger om Creative Cloud Libraries? Du kan få flere oplysninger om biblioteker ved hjælp af disse ressourcer: Videoselvstudier Sådan kommer du i gang med Creative Cloud-biblioteker (oversigt) Creative Cloud Libraries i Illustrator og mobil Creative Cloud Libraries i Photoshop og mobil Videoselvstudier, hvor Creative Cloud Libraries demonstreres i mobilapps Shape CC Brush CC Color CC Illustrator Draw Photoshop Sketch Opslag på Twitter og Facebook er ikke omfattet af vilkårene for Creative Commons. Juridiske meddelelser Politik for beskyttelse af personlige oplysninger online 37
42 Arbejdsrum Noget af det indhold, der linkes til fra denne side, står muligvis kun på engelsk. 38
43 Generelt om arbejdsrum Oversigt over arbejdsrum Styre vinduer og paneler Lagring og skift af arbejdsrum Ændre indstillinger for brugergrænseflade Bruge værktøjslinjer Bruge genvejsmenuer Tilpasse menuer Bruge tastaturgenvejssæt Oversigt over arbejdsrum Du kan oprette og manipulere dine dokumenter og filer ved hjælp af en række elementer som f.eks. paneler, linjer og vinduer. Ethvert arrangement af disse elementer kaldes et arbejdsområde. Arbejdsrummene i de forskellige programmer i Adobe Creative Suite 5 har det samme udseende, så du nemt kan skifte mellem programmerne. Du kan også tilpasse hvert program til den måde, du arbejder på, ved at vælge mellem flere forudindstillede arbejdsrum eller ved at oprette dit eget. Selvom arbejdsrummenes standardlayout varierer i forskellige produkter, kan du manipulere med elementerne på stort set samme måde i dem alle. Standardarbejdsrum i Illustrator A. Tabulerede dokumentvinduer B. Programlinje C. Arbejdsrumskifter D. Paneltitellinje E. Kontrolpanel F. Værktøjspanel G. Knappen Skjul som ikon H. Fire panelgrupper, som er forankret lodret Programlinjen hen over toppen indeholder en arbejdsrumskifter, menuer (kun Windows) og andre programkontrolelementer. På Mac kan du til visse produkter vise eller skjule den med menuen Vindue. Værktøjspanelet indeholder værktøjer til at oprette og redigere billeder, illustrationer, sideelementer osv. Indbyrdes relaterede værktøjer er grupperet. Kontrolpanelet viser indstillinger til det valgte værktøj. I Illustrator indeholder kontrolpanelet indstillinger for det markerede objekt. (I Adobe Photoshop kaldes dette for indstillingslinjen. I Adobe Flash, Adobe Dreamweaver og Adobe Fireworks kaldes dette for egenskabsfremviseren og indeholder egenskaber for det valgte element). Dokumentvinduet viser den fil, du arbejder på. Dokumentvinduer kan inddeles i faner og i visse tilfælde grupperes og forankres. Paneler hjælper dig med at overvåge og ændre arbejdet. Som eksempler kan nævnes tidslinjen i Flash, penselpanelet i Illustrator, lagpanelet i Adobe Photoshop og CSS-formatpanelet i Dreamweaver. Paneler kan grupperes, stables eller 39
Hjælp til Adobe InCopy CC
 Hjælp til Adobe InCopy CC Visse links leder måske til engelsk indhold. Februar 2015 Nyheder Noget af det indhold, der linkes til fra denne side, står muligvis kun på engelsk. 1 Anvendelighed og produktivitet
Hjælp til Adobe InCopy CC Visse links leder måske til engelsk indhold. Februar 2015 Nyheder Noget af det indhold, der linkes til fra denne side, står muligvis kun på engelsk. 1 Anvendelighed og produktivitet
Navigationsrude Tryk på Ctrl+F for at få vist navigationsruden. Du kan omorganisere et dokument ved at trække dokumentets overskrift i denne rude.
 Startvejledning Microsoft Word 2013 ser anderledes ud end tidligere versioner, så vi har oprettet denne vejledning, så du hurtigere kan lære programmet at kende. Værktøjslinjen Hurtig adgang Kommandoer
Startvejledning Microsoft Word 2013 ser anderledes ud end tidligere versioner, så vi har oprettet denne vejledning, så du hurtigere kan lære programmet at kende. Værktøjslinjen Hurtig adgang Kommandoer
portal.microsoftonline.com
 Office Online og OneDrive Office Online er et supplement til Officepakken, som du har liggende på computeren. Office Online ligger i skyen og åbnes i din webbrowser på adressen: portal.microsoftonline.com
Office Online og OneDrive Office Online er et supplement til Officepakken, som du har liggende på computeren. Office Online ligger i skyen og åbnes i din webbrowser på adressen: portal.microsoftonline.com
Skifte til OneNote 2010
 I denne vejledning Microsoft Microsoft OneNote 2010 ser meget anderledes ud end OneNote 2007, og vi har derfor oprettet denne vejledning, så du hurtigere kan komme i gang med at bruge programmet. Læs videre
I denne vejledning Microsoft Microsoft OneNote 2010 ser meget anderledes ud end OneNote 2007, og vi har derfor oprettet denne vejledning, så du hurtigere kan komme i gang med at bruge programmet. Læs videre
Dit velkendte Windows, bare bedre. Din introduktion til Windows 8.1 til virksomheder
 Dit velkendte Windows, bare bedre. Din introduktion til Windows 8.1 til virksomheder Opdag startskærmen. Startskærmen indeholder alle dine vigtigste oplysninger. Dynamiske felter sørger for, at du altid
Dit velkendte Windows, bare bedre. Din introduktion til Windows 8.1 til virksomheder Opdag startskærmen. Startskærmen indeholder alle dine vigtigste oplysninger. Dynamiske felter sørger for, at du altid
Google Apps til Office 365 til virksomheder
 Google Apps til Office 365 til virksomheder Skift nu Office 365 til virksomheder ser anderledes ud end Google Apps, så når du logger på, vil du få vist denne skærm for hjælpe dig med at komme i gang. Efter
Google Apps til Office 365 til virksomheder Skift nu Office 365 til virksomheder ser anderledes ud end Google Apps, så når du logger på, vil du få vist denne skærm for hjælpe dig med at komme i gang. Efter
Brug af ADOBE INCOPY CS5 & CS5.5
 Brug af ADOBE INCOPY CS5 & CS5.5 Juridiske meddelelser Juridiske meddelelser Se de juridiske meddelelser på http://help.adobe.com/da_dk/legalnotices/index.html. iii Indhold Kapitel 1: Nyheder Tekstændringer.......................................................................................................
Brug af ADOBE INCOPY CS5 & CS5.5 Juridiske meddelelser Juridiske meddelelser Se de juridiske meddelelser på http://help.adobe.com/da_dk/legalnotices/index.html. iii Indhold Kapitel 1: Nyheder Tekstændringer.......................................................................................................
Startvejledning. Microsoft OneNote 2013 ser anderledes ud end tidligere versioner, så vi har lavet denne guide for at gøre din læreproces nemmere.
 Startvejledning Microsoft OneNote 2013 ser anderledes ud end tidligere versioner, så vi har lavet denne guide for at gøre din læreproces nemmere. Skifte mellem berøringstilstand og mus Hvis du bruger OneNote
Startvejledning Microsoft OneNote 2013 ser anderledes ud end tidligere versioner, så vi har lavet denne guide for at gøre din læreproces nemmere. Skifte mellem berøringstilstand og mus Hvis du bruger OneNote
Skifte til PowerPoint 2010
 I denne vejledning Microsoft PowerPoint 2010 ser meget anderledes ud end PowerPoint 2003, og vi har derfor oprettet denne vejledning, så du hurtigere kan komme i gang med at bruge programmet. Læs videre
I denne vejledning Microsoft PowerPoint 2010 ser meget anderledes ud end PowerPoint 2003, og vi har derfor oprettet denne vejledning, så du hurtigere kan komme i gang med at bruge programmet. Læs videre
Skifte til Access 2010
 I denne vejledning Microsoft Microsoft Access 2010 ser meget anderledes ud end Access 2003, og vi har derfor oprettet denne vejledning, så du hurtigere kan komme i gang med at bruge programmet. Læs videre
I denne vejledning Microsoft Microsoft Access 2010 ser meget anderledes ud end Access 2003, og vi har derfor oprettet denne vejledning, så du hurtigere kan komme i gang med at bruge programmet. Læs videre
Microsoft. fra Word 2003
 I denne vejledning Microsoft Word 2010 ser meget anderledes ud end Word 2003, og vi har derfor oprettet denne vejledning, så du hurtigere kan komme i gang med at bruge programmet. Læs videre for at få
I denne vejledning Microsoft Word 2010 ser meget anderledes ud end Word 2003, og vi har derfor oprettet denne vejledning, så du hurtigere kan komme i gang med at bruge programmet. Læs videre for at få
Indholdsfortegnelse. Introduktion... 5 Historien om Adobe Bridge 5 Photoshop CS 6 Photoshop CS6... 6
 1 Indholdsfortegnelse Introduktion... 5 Historien om Adobe Bridge 5 Photoshop CS 6 Photoshop CS2... 6 Photoshop CS3... 6 Photoshop CS4... 6 Photoshop CS5... 6 Photoshop CS6... 6 Filbrowseren Adobe Bridge
1 Indholdsfortegnelse Introduktion... 5 Historien om Adobe Bridge 5 Photoshop CS 6 Photoshop CS2... 6 Photoshop CS3... 6 Photoshop CS4... 6 Photoshop CS5... 6 Photoshop CS6... 6 Filbrowseren Adobe Bridge
Startvejledning. Microsoft PowerPoint 2013 ser anderledes ud end tidligere versioner, så vi lavet denne guide for at gøre din læreproces nemmere.
 Startvejledning Microsoft PowerPoint 2013 ser anderledes ud end tidligere versioner, så vi lavet denne guide for at gøre din læreproces nemmere. Find det du skal bruge Klik på en fane på båndet for at
Startvejledning Microsoft PowerPoint 2013 ser anderledes ud end tidligere versioner, så vi lavet denne guide for at gøre din læreproces nemmere. Find det du skal bruge Klik på en fane på båndet for at
portal.microsoftonline.com
 Office Online Office Online er et supplement til Officepakken, som du har liggende på computeren. Office Online ligger i skyen og åbnes i din webbrowser på adressen: portal.microsoftonline.com Du skal
Office Online Office Online er et supplement til Officepakken, som du har liggende på computeren. Office Online ligger i skyen og åbnes i din webbrowser på adressen: portal.microsoftonline.com Du skal
Hvad er SkyDrive Pro og hvordan bruges det?
 Hvad er SkyDrive Pro og hvordan bruges det? Et SkyDrive Pro bibliotek kan anses som en brugers personlige drev i organisationens SharePoint Online (SPO) løsning. Når dokumenter gemmes på SkyDrive Pro er
Hvad er SkyDrive Pro og hvordan bruges det? Et SkyDrive Pro bibliotek kan anses som en brugers personlige drev i organisationens SharePoint Online (SPO) løsning. Når dokumenter gemmes på SkyDrive Pro er
Nyheder i QuarkXPress 2016
 Nyheder i QuarkXPress 2016 INDHOLDSFORTEGNELSE Indholdsfortegnelse Nyheder i QuarkXPress 2016...3 Ægte QuarkXPress-objekter...4 Konvertér eksisterende objekter til ægte QuarkXPress-objekter...4 Indsæt
Nyheder i QuarkXPress 2016 INDHOLDSFORTEGNELSE Indholdsfortegnelse Nyheder i QuarkXPress 2016...3 Ægte QuarkXPress-objekter...4 Konvertér eksisterende objekter til ægte QuarkXPress-objekter...4 Indsæt
Skifte til Outlook 2010
 I denne vejledning Microsoft Microsoft Outlook 2010 ser meget anderledes ud end Outlook 2003, og vi har derfor oprettet denne vejledning, så du hurtigere kan komme i gang med at bruge programmet. Læs videre
I denne vejledning Microsoft Microsoft Outlook 2010 ser meget anderledes ud end Outlook 2003, og vi har derfor oprettet denne vejledning, så du hurtigere kan komme i gang med at bruge programmet. Læs videre
Startvejledning. Søg Find Websteder, Personer eller Filer. Opret et websted eller nyhedsindlæg
 Startvejledning Du kan gøre mere, uanset hvor du er, med sikker adgang, deling og fillagring. Log på med dit Office 365-abonnement, og vælg SharePoint fra appstarteren. Søg Find Websteder, Personer eller
Startvejledning Du kan gøre mere, uanset hvor du er, med sikker adgang, deling og fillagring. Log på med dit Office 365-abonnement, og vælg SharePoint fra appstarteren. Søg Find Websteder, Personer eller
Dropbox - IOS. Filer i Dropbox mappen kan deles med andre eller tilgås fra nettet.
 Dropbox - IOS Dropbox er en lagerapplikation og service. Tjenesten giver brugerne mulighed for at gemme og synkronisere filer online og mellem computere. Dropbox har en cross-platform klient (IOS, Android,
Dropbox - IOS Dropbox er en lagerapplikation og service. Tjenesten giver brugerne mulighed for at gemme og synkronisere filer online og mellem computere. Dropbox har en cross-platform klient (IOS, Android,
ibooks Author Introduktion
 ibooks Author Introduktion Velkommen til ibooks Author, som giver dig en fantastisk måde at oprette flotte, interaktive Multi-Touch-bøger til ipad og Mac på. Du kan starte med de flotte skabeloner, der
ibooks Author Introduktion Velkommen til ibooks Author, som giver dig en fantastisk måde at oprette flotte, interaktive Multi-Touch-bøger til ipad og Mac på. Du kan starte med de flotte skabeloner, der
Skifte til Excel 2010
 I denne vejledning Microsoft Excel 2010 ser meget anderledes ud end Excel 2003, og vi har derfor oprettet denne vejledning, så du hurtigere kan komme i gang med at bruge programmet. Læs videre for at få
I denne vejledning Microsoft Excel 2010 ser meget anderledes ud end Excel 2003, og vi har derfor oprettet denne vejledning, så du hurtigere kan komme i gang med at bruge programmet. Læs videre for at få
Novell Vibe Quick Start til mobilenheder
 Novell Vibe Quick Start til mobilenheder Marts 2015 Introduktion Din Vibe-administrator kan deaktivere mobiladgang til Novell Vibe-webstedet. Hvis du ikke har adgang til Vibemobilgrænsefladen som beskrevet
Novell Vibe Quick Start til mobilenheder Marts 2015 Introduktion Din Vibe-administrator kan deaktivere mobiladgang til Novell Vibe-webstedet. Hvis du ikke har adgang til Vibemobilgrænsefladen som beskrevet
IsenTekst Indhold til Internettet. Manual til Wordpress.
 Manual til Wordpress Sådan opdaterer du din hjemmeside i Wordpress. Dette er en manual til de mest grundlæggende ting, så du selv kan redigere indholdet eller tilføje nyt på din hjemmeside. Guiden er skrevet
Manual til Wordpress Sådan opdaterer du din hjemmeside i Wordpress. Dette er en manual til de mest grundlæggende ting, så du selv kan redigere indholdet eller tilføje nyt på din hjemmeside. Guiden er skrevet
Microsoft Project 2013 ser anderledes ud end tidligere versioner, så vi har lavet denne guide for at gøre din læreproces nemmere.
 Startvejledning Microsoft Project 2013 ser anderledes ud end tidligere versioner, så vi har lavet denne guide for at gøre din læreproces nemmere. Værktøjslinjen Hurtig adgang Tilpasse dette område så dine
Startvejledning Microsoft Project 2013 ser anderledes ud end tidligere versioner, så vi har lavet denne guide for at gøre din læreproces nemmere. Værktøjslinjen Hurtig adgang Tilpasse dette område så dine
Udforske kommandoer på båndet De enkelte faner på båndet indeholder grupper, og hver gruppe indeholder et sæt relaterede kommandoer.
 Startvejledning Microsoft Excel 2013 ser anderledes ud end tidligere versioner, så vi har oprettet denne vejledning, så du hurtigere kan lære programmet at kende. Føje kommandoer til værktøjslinjen Hurtig
Startvejledning Microsoft Excel 2013 ser anderledes ud end tidligere versioner, så vi har oprettet denne vejledning, så du hurtigere kan lære programmet at kende. Føje kommandoer til værktøjslinjen Hurtig
Huskesedler rapportskrivning Grundforløb
 Indhold Stikordsregister... 2 Indsæt... 3 Afsnit... 4 Typografi... 5 Billede... 6 WordArt/vandmærke... 7 Sidehoved og fod... 8 Sidelayout... 9 Tabel... 10 Tabel Kanter og skygger... 11 Fodnoter... 12 Indholdsfortegnelse...
Indhold Stikordsregister... 2 Indsæt... 3 Afsnit... 4 Typografi... 5 Billede... 6 WordArt/vandmærke... 7 Sidehoved og fod... 8 Sidelayout... 9 Tabel... 10 Tabel Kanter og skygger... 11 Fodnoter... 12 Indholdsfortegnelse...
Hjælp til Adobe InCopy CC
 Hjælp til Adobe InCopy CC Visse links leder måske til engelsk indhold. Juni 2016 Indhold Nyheder 1 Oversigt over nye funktioner 2 Creative Cloud 4 Creative Cloud-computerapp 5 Gennemse, synkroniser og
Hjælp til Adobe InCopy CC Visse links leder måske til engelsk indhold. Juni 2016 Indhold Nyheder 1 Oversigt over nye funktioner 2 Creative Cloud 4 Creative Cloud-computerapp 5 Gennemse, synkroniser og
Sammenligning af Office 2013-versionen
 Sammenligning af 2013-versionen Nyt eller forbedret Udvalgt Word 2013 2013 2010 2007 2003 Opret flotte dokumenter, og få en bedre læseoplevelse Med den nye læsetilstand kan du koncentrere dig fuldt ud
Sammenligning af 2013-versionen Nyt eller forbedret Udvalgt Word 2013 2013 2010 2007 2003 Opret flotte dokumenter, og få en bedre læseoplevelse Med den nye læsetilstand kan du koncentrere dig fuldt ud
Startvejledning. Navigationsrude Brug navigationsruden til at bevæge dig rundt i din publikation og til at tilføje eller slette sider.
 Startvejledning Microsoft Publisher 2013 ser anderledes ud end tidligere versioner, så vi har oprettet denne vejledning, så du hurtigere kan lære programmet at kende. Værktøjslinjen Hurtig adgang Føj dine
Startvejledning Microsoft Publisher 2013 ser anderledes ud end tidligere versioner, så vi har oprettet denne vejledning, så du hurtigere kan lære programmet at kende. Værktøjslinjen Hurtig adgang Føj dine
Opgradere fra Windows Vista til Windows 7 (brugerdefineret installation)
 Opgradere fra Windows Vista til Windows 7 (brugerdefineret installation) Hvis du ikke kan opgradere computeren, som kører Windows Vista, til Windows 7, så skal du foretage en brugerdefineret installation.
Opgradere fra Windows Vista til Windows 7 (brugerdefineret installation) Hvis du ikke kan opgradere computeren, som kører Windows Vista, til Windows 7, så skal du foretage en brugerdefineret installation.
SMART Ink 3.0 BRUGERVEJLEDNING FOR MAC OS X-OPERATIVSYSTEMSOFTWARE
 SMART Ink 3.0 BRUGERVEJLEDNING FOR MAC OS X-OPERATIVSYSTEMSOFTWARE Meddelelse om varemærker SMART Ink, SMART Meeting Pro, smarttech, SMART-logoet og alle SMART-sloganer er varemærker eller registrerede
SMART Ink 3.0 BRUGERVEJLEDNING FOR MAC OS X-OPERATIVSYSTEMSOFTWARE Meddelelse om varemærker SMART Ink, SMART Meeting Pro, smarttech, SMART-logoet og alle SMART-sloganer er varemærker eller registrerede
Indholdsfortegnelse Forord... 8 Købe eller leje Word 2013... 10 Åbne Word 2013 i Windows 8... 15 Taster, mus/ergonomi samt flytte markøren rundt
 1 Indholdsfortegnelse Forord... 8 Målgruppen for denne bog 8 Arbejde med Word 2013 i skyen 8 Kommando versus funktion 8 Dokument, du kan bruge i praksis 8 Købe eller leje Word 2013... 10 Start Office 2013-program
1 Indholdsfortegnelse Forord... 8 Målgruppen for denne bog 8 Arbejde med Word 2013 i skyen 8 Kommando versus funktion 8 Dokument, du kan bruge i praksis 8 Købe eller leje Word 2013... 10 Start Office 2013-program
GUIDE TIL CLOUD DRIVE
 GUIDE TIL CLOUD DRIVE Dette er en guide du kan anvende til nemt at komme effektivt i gang med at anvende Cloud Drive Indholdsfortegnelse 1. Tilgængelige Cloud Drive klienter 2. Guide til Windows klienten
GUIDE TIL CLOUD DRIVE Dette er en guide du kan anvende til nemt at komme effektivt i gang med at anvende Cloud Drive Indholdsfortegnelse 1. Tilgængelige Cloud Drive klienter 2. Guide til Windows klienten
Sådan logger du ind... 2 Hvilke mapper kan du tilgå... 3 Visning af eksempel af en fil... 5 Sådan deler du en fil... 7 Se hvad du deler med andre...
 Sådan logger du ind... 2 Hvilke mapper kan du tilgå... 3 Visning af eksempel af en fil... 5 Sådan deler du en fil... 7 Se hvad du deler med andre... 9 Offline synkronisering... 11 Klienter til mobile enheder...
Sådan logger du ind... 2 Hvilke mapper kan du tilgå... 3 Visning af eksempel af en fil... 5 Sådan deler du en fil... 7 Se hvad du deler med andre... 9 Offline synkronisering... 11 Klienter til mobile enheder...
INDHOLDSFORTEGNELSE. Tekstbehandling med Mac... Indledning. KAPITEL ET... 9 Hurtigt i gang med Pages. KAPITEL TO...
 INDHOLDSFORTEGNELSE Tekstbehandling med Mac... Indledning KAPITEL ET... 9 Hurtigt i gang med Pages Anskaf Pages... 10 Opret eller åbn et dokument... 11 Brugerfladen i Pages... 12 Gem dokumenter... 13 Gem
INDHOLDSFORTEGNELSE Tekstbehandling med Mac... Indledning KAPITEL ET... 9 Hurtigt i gang med Pages Anskaf Pages... 10 Opret eller åbn et dokument... 11 Brugerfladen i Pages... 12 Gem dokumenter... 13 Gem
Manual til Wordpress. 1. Log ind på din Wordpress-side. Indhold:
 Manual til Wordpress Sådan opdaterer du din hjemmeside i Wordpress: Dette er en manual til de mest grundlæggende ting, så du selv kan redigere indholdet eller tilføje nyt på din hjemmeside. Guiden er skrevet
Manual til Wordpress Sådan opdaterer du din hjemmeside i Wordpress: Dette er en manual til de mest grundlæggende ting, så du selv kan redigere indholdet eller tilføje nyt på din hjemmeside. Guiden er skrevet
Vejledning i brug af GMAIL (Google)
 Vejledning i brug af GMAIL (Google) Send meddelelser Har du ikke prøvet Gmail før? Her har du en trinvis vejledning i, hvordan du skriver og sender meddelelser: Klik på knappen Skriv i venstre side i Gmail.
Vejledning i brug af GMAIL (Google) Send meddelelser Har du ikke prøvet Gmail før? Her har du en trinvis vejledning i, hvordan du skriver og sender meddelelser: Klik på knappen Skriv i venstre side i Gmail.
Manual til Wordpress. 1. Log ind på din Wordpress-side. Indhold: Sådan opdaterer du din hjemmeside i Wordpress.
 Manual til Wordpress Sådan opdaterer du din hjemmeside i Wordpress. Dette er en manual til de mest grundlæggende ting, så du selv kan redigere indholdet og lægge nyt på din hjemmeside. Guiden er skrevet
Manual til Wordpress Sådan opdaterer du din hjemmeside i Wordpress. Dette er en manual til de mest grundlæggende ting, så du selv kan redigere indholdet og lægge nyt på din hjemmeside. Guiden er skrevet
Introduktion til Micro Focus Vibe Desktop til Windows
 Introduktion til Micro Focus Vibe Desktop til Windows September 2018 Introduktion Du kan synkronisere dine Micro Focus Vibe-filer til din computer og derefter ændre filerne uden at have direkte adgang
Introduktion til Micro Focus Vibe Desktop til Windows September 2018 Introduktion Du kan synkronisere dine Micro Focus Vibe-filer til din computer og derefter ændre filerne uden at have direkte adgang
ViKoSys. Virksomheds Kontakt System
 ViKoSys Virksomheds Kontakt System 1 Hvad er det? Virksomheds Kontakt System er udviklet som et hjælpeværkstøj til iværksættere og andre virksomheder som gerne vil have et værktøj hvor de kan finde og
ViKoSys Virksomheds Kontakt System 1 Hvad er det? Virksomheds Kontakt System er udviklet som et hjælpeværkstøj til iværksættere og andre virksomheder som gerne vil have et værktøj hvor de kan finde og
Annemette Søgaard Hansen/www.dinwebvejleder.dk
 Google Docs Dokumenter Indholdsfortegnelse Værktøjer... Side 3 Menuer... Side 5 Opgave... Side 8 Få adgang til filerne fra din computer... Side 16 Vejledende løsning... Side 17 GoogleDocs Dokumenter 2
Google Docs Dokumenter Indholdsfortegnelse Værktøjer... Side 3 Menuer... Side 5 Opgave... Side 8 Få adgang til filerne fra din computer... Side 16 Vejledende løsning... Side 17 GoogleDocs Dokumenter 2
Brug af Office 365 på din iphone eller ipad
 Brug af Office 365 på din iphone eller ipad Startvejledning Se mail Konfigurer din iphone eller ipad til at sende og modtage e-mail fra dit Office 365-konto. Se din kalender, uanset hvor du er Du kan altid
Brug af Office 365 på din iphone eller ipad Startvejledning Se mail Konfigurer din iphone eller ipad til at sende og modtage e-mail fra dit Office 365-konto. Se din kalender, uanset hvor du er Du kan altid
KOM GODT I GANG MED. Desktop Mendeley Menuen er simpel og intuitiv. I Menuen Tools finder du web importer og MS Word plugin
 Mendeley er et program til håndtering af PDF er og referencer, som frit kan downloades fra internettet. Der er fri lagringskapacitet for en enkeltbruger op til en vis mængde data. Du kan hente programmet
Mendeley er et program til håndtering af PDF er og referencer, som frit kan downloades fra internettet. Der er fri lagringskapacitet for en enkeltbruger op til en vis mængde data. Du kan hente programmet
Kom godt i gang med Klasseværelse. Lærervejledning om Klasseværelse-appen til Mac
 Kom godt i gang med Klasseværelse Lærervejledning om Klasseværelse-appen til Mac Velkommen til Klasseværelse på Mac Klasseværelse er en effektiv app til ipad og Mac, som gør det nemmere for dig at styre
Kom godt i gang med Klasseværelse Lærervejledning om Klasseværelse-appen til Mac Velkommen til Klasseværelse på Mac Klasseværelse er en effektiv app til ipad og Mac, som gør det nemmere for dig at styre
Opsætningsvejledning efter opdatering (ghostning) af hybriderne
 Opsætningsvejledning efter opdatering (ghostning) af hybriderne Indholdsfortegnelse Login til Windows... 2 Aktivering af Office 365... 3 Kom i gang med Office 365 og OneDrive for Business... 4 Opsætning
Opsætningsvejledning efter opdatering (ghostning) af hybriderne Indholdsfortegnelse Login til Windows... 2 Aktivering af Office 365... 3 Kom i gang med Office 365 og OneDrive for Business... 4 Opsætning
Brug af Office 365 på din Windows Phone
 Brug af Office 365 på din Windows Phone Startvejledning Tjek mail Sæt din Windows Phone op til at sende og modtage mail fra din Office 365-konto. Tjek din kalender, uanset hvor du er Hav altid styr på,
Brug af Office 365 på din Windows Phone Startvejledning Tjek mail Sæt din Windows Phone op til at sende og modtage mail fra din Office 365-konto. Tjek din kalender, uanset hvor du er Hav altid styr på,
InSite Prepress Portal
 InSite Prepress Portal System Version 5.0 Hurtig start for kunder Dansk Indhold Hvad er InSite Prepress Portal?...1 Hvad er ændret i version 5.0?...1 Logge på Prepress Portal...1 Brug for hjælp?...2 Kontrol
InSite Prepress Portal System Version 5.0 Hurtig start for kunder Dansk Indhold Hvad er InSite Prepress Portal?...1 Hvad er ændret i version 5.0?...1 Logge på Prepress Portal...1 Brug for hjælp?...2 Kontrol
Vejledning i redigering af apotekets hjemmeside
 i redigering af apotekets hjemmeside It-afdelingen Januar 2007 INDHOLDSFORTEGNELSE FEJL! BOGMÆRKE ER IKKE DEFINERET. 1 INTRODUKTION 3 2 ADMINISTRATION 4 3 OPBYGNING 4 SIDER 5 FIL ARKIV 6 ARTIKLER 7 ØVRIGE
i redigering af apotekets hjemmeside It-afdelingen Januar 2007 INDHOLDSFORTEGNELSE FEJL! BOGMÆRKE ER IKKE DEFINERET. 1 INTRODUKTION 3 2 ADMINISTRATION 4 3 OPBYGNING 4 SIDER 5 FIL ARKIV 6 ARTIKLER 7 ØVRIGE
Seniorklubben TDC Jylland Cloud Computing Kursus 2011_5: Rev. 02.11.2011
 1. Om 2. Valg af Google som gratis udbyder ved 3. Valg af browser 4. Oprette en mail-adresse (G-mail) og en konto ved Google 5. Hierarkisk opbygning af mappe- og filsystem i Google 6. Oprette mapper i
1. Om 2. Valg af Google som gratis udbyder ved 3. Valg af browser 4. Oprette en mail-adresse (G-mail) og en konto ved Google 5. Hierarkisk opbygning af mappe- og filsystem i Google 6. Oprette mapper i
Introduktion til OneDrive. Windows-selvstudium: Side 11 af 11
 Introduktion til OneDrive Windows-selvstudium: Side 11 af 11 I Windows 8.1 og Windows RT 8.1 kan du nemt gemme dine filer i OneDrive og åbne dem fra en hvilken som helst enhed, f.eks. din pc, tablet eller
Introduktion til OneDrive Windows-selvstudium: Side 11 af 11 I Windows 8.1 og Windows RT 8.1 kan du nemt gemme dine filer i OneDrive og åbne dem fra en hvilken som helst enhed, f.eks. din pc, tablet eller
Novell Vibe 3.4. Novell. 1. juli 2013. Hurtig start. Start af Novell Vibe. Lære Novell Vibe-grænsefladen og funktionerne at kende
 Novell Vibe 3.4 1. juli 2013 Novell Hurtig start Når du begynder at bruge Novell Vibe, kan det være en god idé at starte med at konfigurere dit personlige arbejdsområde og oprette et teamarbejdsområde.
Novell Vibe 3.4 1. juli 2013 Novell Hurtig start Når du begynder at bruge Novell Vibe, kan det være en god idé at starte med at konfigurere dit personlige arbejdsområde og oprette et teamarbejdsområde.
INDHOLDSFORTEGNELSE. Windows 8.1... 5. KAPITEL ET... Den nye brugergrænseflade. KAPITEL TO... 23 Internet, e-mail, kontakter og kalender
 INDHOLDSFORTEGNELSE Windows 8.1... 5 KAPITEL ET... Den nye brugergrænseflade Sådan får du Windows 8.1 på din pc... 8 Startskærmen... 9 Skrivebordet... 10 Kvikguide til den nye brugergrænseflade... 11 Amulet-menuen...
INDHOLDSFORTEGNELSE Windows 8.1... 5 KAPITEL ET... Den nye brugergrænseflade Sådan får du Windows 8.1 på din pc... 8 Startskærmen... 9 Skrivebordet... 10 Kvikguide til den nye brugergrænseflade... 11 Amulet-menuen...
Brugervejledning til Microsoft Apps
 Brugervejledning til Microsoft Apps 1. udgave 2 Om Microsoft Apps Om Microsoft Apps Med Microsoft Apps kan du benytte Microsofts forretnings-apps på en Nokia Belletelefon, som kører softwareversion 111.030.0609.
Brugervejledning til Microsoft Apps 1. udgave 2 Om Microsoft Apps Om Microsoft Apps Med Microsoft Apps kan du benytte Microsofts forretnings-apps på en Nokia Belletelefon, som kører softwareversion 111.030.0609.
JØRGEN KOCH. Word 2013 for alle
 JØRGEN KOCH Word 2013 for alle INDHOLDSFORTEGNELSE Et nyt og moderne Word... Indledning KAPITEL ET... 9 Brugerfladen i Word Velkomstopsætningen... 10 Det nye look... 11 Brugergrænsefladen... 12 Båndet...
JØRGEN KOCH Word 2013 for alle INDHOLDSFORTEGNELSE Et nyt og moderne Word... Indledning KAPITEL ET... 9 Brugerfladen i Word Velkomstopsætningen... 10 Det nye look... 11 Brugergrænsefladen... 12 Båndet...
Manager. Doro Experience. til Doro PhoneEasy 740. Dansk
 Doro Experience til Doro PhoneEasy 740 Dansk Manager Indledning Brug Doro Experience Manager til at installere og håndtere applikationer på en Doro Experience ved hjælp af en webbrowser fra et hvilket
Doro Experience til Doro PhoneEasy 740 Dansk Manager Indledning Brug Doro Experience Manager til at installere og håndtere applikationer på en Doro Experience ved hjælp af en webbrowser fra et hvilket
Kom godt i gang med Klasseværelse 2.1. Lærervejledning om Klasseværelse-appen til ipad
 Kom godt i gang med Klasseværelse 2.1 Lærervejledning om Klasseværelse-appen til ipad Velkommen til Klasseværelse Klasseværelse er en effektiv app til ipad, som gør det nemmere for dig at styre undervisningen,
Kom godt i gang med Klasseværelse 2.1 Lærervejledning om Klasseværelse-appen til ipad Velkommen til Klasseværelse Klasseværelse er en effektiv app til ipad, som gør det nemmere for dig at styre undervisningen,
Anklagemyndighedens Vidensbase
 Anklagemyndighedens Vidensbase Indhold 1 OM DENNE VEJLEDNING... 2 2 LOGIN... 3 3 SØGNINGER... 4 3.1 SØG EFTER DOKUMENTER... 4 3.2 NAVIGÉR DIG FREM... 5 3.3 KOMBINÉR SØGNING OG NAVIGATION... 6 3.4 VISNING
Anklagemyndighedens Vidensbase Indhold 1 OM DENNE VEJLEDNING... 2 2 LOGIN... 3 3 SØGNINGER... 4 3.1 SØG EFTER DOKUMENTER... 4 3.2 NAVIGÉR DIG FREM... 5 3.3 KOMBINÉR SØGNING OG NAVIGATION... 6 3.4 VISNING
Musenavigering Midterste knap (hjul) Venstreknap Højreknap
 BLUEBEAM REVU TASTATURGENVEJE Musenavigering Midterste knap (hjul) Panorering Centrer visning igen Klik + træk Dobbeltklik Venstreknap Højreknap Værktøjsfunktion Klik Genvejsmenu Klik Panorering Klik +
BLUEBEAM REVU TASTATURGENVEJE Musenavigering Midterste knap (hjul) Panorering Centrer visning igen Klik + træk Dobbeltklik Venstreknap Højreknap Værktøjsfunktion Klik Genvejsmenu Klik Panorering Klik +
Orddeling. Automatisk orddeling. Manuel orddeling. Word 2010 18 thoremil.dk. Vælg fanebladet [Sidelayout] Vælg [Orddeling] Markér Automatisk orddeling
![Orddeling. Automatisk orddeling. Manuel orddeling. Word 2010 18 thoremil.dk. Vælg fanebladet [Sidelayout] Vælg [Orddeling] Markér Automatisk orddeling Orddeling. Automatisk orddeling. Manuel orddeling. Word 2010 18 thoremil.dk. Vælg fanebladet [Sidelayout] Vælg [Orddeling] Markér Automatisk orddeling](/thumbs/24/3949459.jpg) Orddeling Automatisk orddeling Vælg [Orddeling] Markér Automatisk orddeling Manuel orddeling Vælg [Orddeling] Klik [Manuelt] For hvert ord, som vises, kan der gøres følgende: Accepter det foreslåede orddelingssted
Orddeling Automatisk orddeling Vælg [Orddeling] Markér Automatisk orddeling Manuel orddeling Vælg [Orddeling] Klik [Manuelt] For hvert ord, som vises, kan der gøres følgende: Accepter det foreslåede orddelingssted
Tilføje og synkronisere delte mapper på OneDrive
 Tilføje og synkronisere delte mapper på OneDrive Gælder: OneDrive DENNE ARTIKEL ER FOR ONEDRIVE MED WINDOWS 10, WINDOWS 7, WINDOWS VISTA ELLER MAC. DENNE FUNKTION FINDES IKKE I WINDOWS 8.1. Når nogen deler
Tilføje og synkronisere delte mapper på OneDrive Gælder: OneDrive DENNE ARTIKEL ER FOR ONEDRIVE MED WINDOWS 10, WINDOWS 7, WINDOWS VISTA ELLER MAC. DENNE FUNKTION FINDES IKKE I WINDOWS 8.1. Når nogen deler
Windows 7. Windows 7. Øvelse 1: Genveje. Øvelse 2: Installer en printer. Øvelse 3: Diverse små programmer
 Windows 7 Øvelse 1: Genveje Højreklik på et tomt sted på skrivebordet og opret en Ny mappe. Omdøb mappen til Edb Åbn Word ved at klikke I følgende rækkefølge: Startknap Alle programmer Microsoft Office
Windows 7 Øvelse 1: Genveje Højreklik på et tomt sted på skrivebordet og opret en Ny mappe. Omdøb mappen til Edb Åbn Word ved at klikke I følgende rækkefølge: Startknap Alle programmer Microsoft Office
SMAGSPRØVE. Creative Cloud Workflow
 SMAGSPRØVE Creative Cloud Workflow InDesign CS6: TEKSTNYHEDER De mest iøjefaldende ændringer i InDesign CC har med tekst at gøre, specifikt hvordan du arbejder med fonte. I InDesign CS6 valgte man en font
SMAGSPRØVE Creative Cloud Workflow InDesign CS6: TEKSTNYHEDER De mest iøjefaldende ændringer i InDesign CC har med tekst at gøre, specifikt hvordan du arbejder med fonte. I InDesign CS6 valgte man en font
Sådan gør du Microsoft Word 2013
 Microsoft Word 2013 Microsoft Word 2013 Indholdsfortegnelse Anvend skabelon... 3 Billede... 4 Dokumenthåndtering... 5 Flyt, kopier og sæt ind... 6 Flyt og kopier mellem dokumenter... 7 Gem... 8 Genbrug
Microsoft Word 2013 Microsoft Word 2013 Indholdsfortegnelse Anvend skabelon... 3 Billede... 4 Dokumenthåndtering... 5 Flyt, kopier og sæt ind... 6 Flyt og kopier mellem dokumenter... 7 Gem... 8 Genbrug
Formatering af tekst, JCE Editor, Joomla
 Formatering af tekst, JCE Editor, Joomla skrevet af Inge Vittrup Paragraph anvender du ved almindelige sætninger. Heading 1 er hovedoverskrift med største skrift. Heading 2 er overskrift til en artikel
Formatering af tekst, JCE Editor, Joomla skrevet af Inge Vittrup Paragraph anvender du ved almindelige sætninger. Heading 1 er hovedoverskrift med største skrift. Heading 2 er overskrift til en artikel
Brugervejledning til diverse i OS X
 Brugervejledning til diverse i OS X Gert Søndergaard 19. august 2003 Indholdsfortegnelse Indholdsfortegnelse...2 Introduktion til Mac OS X...3 Flere brugere på samme maskine...3 Dock - den gamle kvikstart...4
Brugervejledning til diverse i OS X Gert Søndergaard 19. august 2003 Indholdsfortegnelse Indholdsfortegnelse...2 Introduktion til Mac OS X...3 Flere brugere på samme maskine...3 Dock - den gamle kvikstart...4
Kommandonavn Ændringstaster Tast Menu Accepter Alle Viste. Accepter Ændringer Accepter Alle Ændringer. Accepter Afslut
 Genvejstaster i Word 2003 Kommandonavn Ændringstaster Tast Menu Accepter Alle te Accepter Ændringer Accepter Alle Ændringer Accepter Afslut Afsnit Ned Ctrl+ Ned Afsnit Ned Udvid Ctrl+Skift+ Ned Afsnit
Genvejstaster i Word 2003 Kommandonavn Ændringstaster Tast Menu Accepter Alle te Accepter Ændringer Accepter Alle Ændringer Accepter Afslut Afsnit Ned Ctrl+ Ned Afsnit Ned Udvid Ctrl+Skift+ Ned Afsnit
PETER JENSEN. Photoshop CS6
 PETER JENSEN Photoshop CS6 INDHOLDSFORTEGNELSE Indledning... 7 Peter Jensen KAPITEL ET... Photoshop fra skyen Få et Adobe-id... 10 Download Photoshop fra nettet... 11 Lej Photoshop via nettet... 12 Application
PETER JENSEN Photoshop CS6 INDHOLDSFORTEGNELSE Indledning... 7 Peter Jensen KAPITEL ET... Photoshop fra skyen Få et Adobe-id... 10 Download Photoshop fra nettet... 11 Lej Photoshop via nettet... 12 Application
Vejledning til opbygning af hjemmesider
 Side 1 af 9 Vejledning til opbygning af hjemmesider Hvis du er inde på din klubs hjemmeside, fx på forsiden, kan du nu gå i gang med at redigere. For at få redigeringsværktøjet frem, skal du klikke på
Side 1 af 9 Vejledning til opbygning af hjemmesider Hvis du er inde på din klubs hjemmeside, fx på forsiden, kan du nu gå i gang med at redigere. For at få redigeringsværktøjet frem, skal du klikke på
SIDETITEL TASTATURGENVEJE
 SIDETITEL TASTATURGENVEJE STANDARDTASTATURGENVEJE MARKERING Linje L Ctrl + Alt + B Lås Ctrl + Skift + L Juster center Ctrl + Alt + E Bemærkning N Juster venstre Ctrl + Alt + L Pen P Juster midten Ctrl
SIDETITEL TASTATURGENVEJE STANDARDTASTATURGENVEJE MARKERING Linje L Ctrl + Alt + B Lås Ctrl + Skift + L Juster center Ctrl + Alt + E Bemærkning N Juster venstre Ctrl + Alt + L Pen P Juster midten Ctrl
STOFA VEJLEDNING ONLINEDISK INSTALLATION
 STOFA VEJLEDNING ONLINEDISK INSTALLATION I denne vejledning gennemgås installation af Stofa OnlineDisk samt opsætning, brugerflade og OnlineDisk Webportalen. Trin 1 Information om Stofa OnlineDisk Stofa
STOFA VEJLEDNING ONLINEDISK INSTALLATION I denne vejledning gennemgås installation af Stofa OnlineDisk samt opsætning, brugerflade og OnlineDisk Webportalen. Trin 1 Information om Stofa OnlineDisk Stofa
Novell Filr 1.0.2 Quick Start til mobilapp
 Novell Filr 1.0.2 Quick Start til mobilapp September 2013 Novell Quick Start Novell Filr giver dig nem adgang til alle dine filer og mapper via skrivebordet, browseren eller en mobilenhed. Derudover kan
Novell Filr 1.0.2 Quick Start til mobilapp September 2013 Novell Quick Start Novell Filr giver dig nem adgang til alle dine filer og mapper via skrivebordet, browseren eller en mobilenhed. Derudover kan
Google Apps. Lær at oprette, organisere, dele og slette dokumenter. Udarbejdet af PLC, version 2013!!!!!!! Side 1 af 9
 Lær at oprette, organisere, dele og slette dokumenter. Udarbejdet af PLC, version 2013!!!!!!! Side 1 af 9 Arbejde i faner Google Apps arbejder i faner, derfor er det vigtigt, du er bekendt med det. Mappen
Lær at oprette, organisere, dele og slette dokumenter. Udarbejdet af PLC, version 2013!!!!!!! Side 1 af 9 Arbejde i faner Google Apps arbejder i faner, derfor er det vigtigt, du er bekendt med det. Mappen
Startvejledning. Tilpasse udseende og design Giv dine tegninger et koordineret udseende med temaer og matchende farver. Find dem under fanen Design.
 Startvejledning Microsoft Visio 2013 ser anderledes ud end tidligere versioner, så vi har oprettet denne vejledning, så du hurtigere kan lære programmet at kende. Opdaterede skabeloner Skabeloner hjælper
Startvejledning Microsoft Visio 2013 ser anderledes ud end tidligere versioner, så vi har oprettet denne vejledning, så du hurtigere kan lære programmet at kende. Opdaterede skabeloner Skabeloner hjælper
Indhold. Jennie Mathiasen. Google Drev
 Indhold Opret Googlekonto... 2 Åbning af Google Drev... 5 Værktøjet Ny... 8 Værktøjet Mappe... 8 Værktøjet Upload fil... 10 Værktøjet Google Docs... 13 Værktøjet Google Sheets... 16 Værktøjet Google Slides...
Indhold Opret Googlekonto... 2 Åbning af Google Drev... 5 Værktøjet Ny... 8 Værktøjet Mappe... 8 Værktøjet Upload fil... 10 Værktøjet Google Docs... 13 Værktøjet Google Sheets... 16 Værktøjet Google Slides...
SIDEN PÅ WORDPRESS.COM
 WordPress WordPress er et fantastisk program til blog og til hjemmesider, hvor du gerne vil kunne rette via din browser. WordPress er meget udbredt og det er derfor nemt at finde fora, templates og hjælp
WordPress WordPress er et fantastisk program til blog og til hjemmesider, hvor du gerne vil kunne rette via din browser. WordPress er meget udbredt og det er derfor nemt at finde fora, templates og hjælp
Mini brugermanual CMD 5.1
 Mini brugermanual CMD 5.1 Kom i gang For at tilgå CMD skal du åbne en web browser og indtaste URL en på dit CMD website i adressefeltet, hvorefter dialogboksen til log in vises. 1. Indtast dit brugernavn
Mini brugermanual CMD 5.1 Kom i gang For at tilgå CMD skal du åbne en web browser og indtaste URL en på dit CMD website i adressefeltet, hvorefter dialogboksen til log in vises. 1. Indtast dit brugernavn
Manual for Synkron hjemmesider
 Manual for Synkron hjemmesider Denne manual tilhører: Brugernavn: (username) Adgangskode: (password) 1 Start med sitetræet: Sitetræet er centralt. Det er her, dit website er. Det er her, du bygger dine
Manual for Synkron hjemmesider Denne manual tilhører: Brugernavn: (username) Adgangskode: (password) 1 Start med sitetræet: Sitetræet er centralt. Det er her, dit website er. Det er her, du bygger dine
Annemette Søgaard Hansen/www.dinwebvejleder.dk
 Google Docs Regneark Indholdsfortegnelse Værktøjer... Side 3 Menuer... Side 6 Opgave... Side 13 Få adgang til filerne fra din computer... Side 19 Vejledende løsning... Side 20 GoogleDocs Regneark 2 Google
Google Docs Regneark Indholdsfortegnelse Værktøjer... Side 3 Menuer... Side 6 Opgave... Side 13 Få adgang til filerne fra din computer... Side 19 Vejledende løsning... Side 20 GoogleDocs Regneark 2 Google
Kom i gang med Windows 10. Martin Simon. Forlaget TextMaster ISBN: 978-87-93170-31-5. e-bogsudgave 2016. Kopiering fra denne bog er ikke tilladt.
 Kom i gang med Windows 10 Martin Simon Forlaget TextMaster ISBN: 978-87-93170-31-5 e-bogsudgave 2016 Kopiering fra denne bog er ikke tilladt. Indholdsfortegnelse Forord Bruger ikke det indbyggede antivirus-program
Kom i gang med Windows 10 Martin Simon Forlaget TextMaster ISBN: 978-87-93170-31-5 e-bogsudgave 2016 Kopiering fra denne bog er ikke tilladt. Indholdsfortegnelse Forord Bruger ikke det indbyggede antivirus-program
Kort om CoinDB (Mønt- og seddelsamling):
 Kom godt i gang med CoinDB programmet fra PetriSoft (Holder styr på din Mønt- seddel- eller frimærkesamling) Kort om CoinDB (Mønt- og seddelsamling): CoinDB er et Windows program, der anvendes af mønt-
Kom godt i gang med CoinDB programmet fra PetriSoft (Holder styr på din Mønt- seddel- eller frimærkesamling) Kort om CoinDB (Mønt- og seddelsamling): CoinDB er et Windows program, der anvendes af mønt-
Kapitel 8 Tilpasning af OpenOffice.org:
 Migreringsvejledning Kapitel 8 Tilpasning af OpenOffice.org: OpenOffice.org Rettigheder Dette dokument er beskyttet af Copyright 2005 til bidragsyderne som er oplistet i afsnittet Forfattere. Du kan distribuere
Migreringsvejledning Kapitel 8 Tilpasning af OpenOffice.org: OpenOffice.org Rettigheder Dette dokument er beskyttet af Copyright 2005 til bidragsyderne som er oplistet i afsnittet Forfattere. Du kan distribuere
Version 8.0. BullGuard. Backup
 Version 8.0 BullGuard Backup 0GB 1 2 INSTALLATIONSVEJLEDNING WINDOWS VISTA, XP & 2000 (BULLGUARD 8.0) 1 Luk alle åbne programmer, bortset fra Windows. 2 3 Følg instrukserne på skærmen for at installere
Version 8.0 BullGuard Backup 0GB 1 2 INSTALLATIONSVEJLEDNING WINDOWS VISTA, XP & 2000 (BULLGUARD 8.0) 1 Luk alle åbne programmer, bortset fra Windows. 2 3 Følg instrukserne på skærmen for at installere
Forståelse for grafisk workflow
 2 Forståelse for grafisk workflow I designet af den trykte bog har jeg haft et vågent øje til de overvejelser og design problematikker det medfører at bogen skulle klare at laves til en E-bog. Her vil
2 Forståelse for grafisk workflow I designet af den trykte bog har jeg haft et vågent øje til de overvejelser og design problematikker det medfører at bogen skulle klare at laves til en E-bog. Her vil
Studienet. Vejledning til det nye Studienet
 Studienet Vejledning til det nye Studienet Denne vejledning henvender sig til medarbejdere og studerende og forklarer de vigtigste funktioner på Studienet VIA IT 20-05-2013 Studienet Vejledning til det
Studienet Vejledning til det nye Studienet Denne vejledning henvender sig til medarbejdere og studerende og forklarer de vigtigste funktioner på Studienet VIA IT 20-05-2013 Studienet Vejledning til det
Symantec Enterprise Vault
 Symantec Enterprise Vault Vejledning til brugere af Microsoft Outlook 2010/2013 10.0 Komplet Outlook-tilføjelsesprogram Symantec Enterprise Vault: Vejledning til brugere af Microsoft Outlook 2010/2013
Symantec Enterprise Vault Vejledning til brugere af Microsoft Outlook 2010/2013 10.0 Komplet Outlook-tilføjelsesprogram Symantec Enterprise Vault: Vejledning til brugere af Microsoft Outlook 2010/2013
Huskesedler. Design og automatisering af regneark. Microsoft Excel 2013
 Huskesedler Design og automatisering af regneark Microsoft Excel 2013 Januar 2017 Knord Side 2 Indholdsfortegnelse Ark... 4 Beskyttelse... 6 Diagram... 7 Eksport af data... 8 Fejlretning i formler... 9
Huskesedler Design og automatisering af regneark Microsoft Excel 2013 Januar 2017 Knord Side 2 Indholdsfortegnelse Ark... 4 Beskyttelse... 6 Diagram... 7 Eksport af data... 8 Fejlretning i formler... 9
Manual til Dynamicweb Februar 2010
 Manual til Dynamicweb Februar 2010 Login... 2 Skabeloner og formater... 3 Filarkivet... 4 Lav en PDF... 5 Opret en ny side... 7 Navngiv siden... 9 Aktiver siden... 9 Sorter sider... 9 Flyt siden... 11
Manual til Dynamicweb Februar 2010 Login... 2 Skabeloner og formater... 3 Filarkivet... 4 Lav en PDF... 5 Opret en ny side... 7 Navngiv siden... 9 Aktiver siden... 9 Sorter sider... 9 Flyt siden... 11
Håndbogen kan distribueres frit i sin helhed, digitalt eller i trykt format til alle brugere af EPiServer CMS..
 Copyright Denne håndbog er beskyttet af ophavsretlige love. Ændringer af indholdet eller delvis kopiering af indhold må ikke finde sted uden tilladelse fra ophavsretshaveren. Håndbogen kan distribueres
Copyright Denne håndbog er beskyttet af ophavsretlige love. Ændringer af indholdet eller delvis kopiering af indhold må ikke finde sted uden tilladelse fra ophavsretshaveren. Håndbogen kan distribueres
INDHOLDSFORTEGNELSE. Indledning... Lars Ljungqvist. KAPITEL ET... Velkommen til OneNote 2013. KAPITEL TO... 21 Din første notesbog: Madopskrifter
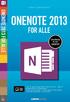 INDHOLDSFORTEGNELSE Indledning... Lars Ljungqvist KAPITEL ET... Velkommen til OneNote 2013 Hvad skal vi bruge OneNote til?... 10 Nyheder i OneNote 2013... 11 Download OneNote 2013 gratis hos Microsoft...
INDHOLDSFORTEGNELSE Indledning... Lars Ljungqvist KAPITEL ET... Velkommen til OneNote 2013 Hvad skal vi bruge OneNote til?... 10 Nyheder i OneNote 2013... 11 Download OneNote 2013 gratis hos Microsoft...
GUIDE TIL CLOUD DRIVE
 GUIDE TIL CLOUD DRIVE Dette er en guide til, hvordan du effektivt kommer i gang med at bruge Cloud Drive Indholdsfortegnelse 1. Tilgængelige Cloud Drive-klienter 2. Guide til Windows-klienten 2.1. Installation
GUIDE TIL CLOUD DRIVE Dette er en guide til, hvordan du effektivt kommer i gang med at bruge Cloud Drive Indholdsfortegnelse 1. Tilgængelige Cloud Drive-klienter 2. Guide til Windows-klienten 2.1. Installation
Adobe Acrobat Professional 11. ISBN nr.: 978-87-93212-08-4
 Adobe Acrobat Professional 11 ISBN nr.: 978-87-93212-08-4 I n d h o l d s f o r t e g n e l s e Hvad er Adobe Acrobat?... 1 Elektroniske dokumenter... 2 PDF... 2 Acrobat-programmer... 3 Hvor kommer dokumenterne
Adobe Acrobat Professional 11 ISBN nr.: 978-87-93212-08-4 I n d h o l d s f o r t e g n e l s e Hvad er Adobe Acrobat?... 1 Elektroniske dokumenter... 2 PDF... 2 Acrobat-programmer... 3 Hvor kommer dokumenterne
Dan Rolsted PIT. Side 1
 Side 1 Side 2 Indledning I denne vejledning vil der vises hvordan Office 365 opsættes på de forskellige platforme, herunder IOS (ipad) og Android (HTC One). Derudover vil der også være vejledning til Windows
Side 1 Side 2 Indledning I denne vejledning vil der vises hvordan Office 365 opsættes på de forskellige platforme, herunder IOS (ipad) og Android (HTC One). Derudover vil der også være vejledning til Windows
Anklagemyndighedens Vidensbase
 Anklagemyndighedens Vidensbase Indhold 1 OM DENNE VEJLEDNING... 2 2 LOGIN... 3 3 SØGNINGER... 5 3.1 SØG EFTER DOKUMENTER... 5 3.2 NAVIGÉR DIG FREM... 7 3.3 KOMBINÉR SØGNING OG NAVIGATION... 7 3.4 VISNING
Anklagemyndighedens Vidensbase Indhold 1 OM DENNE VEJLEDNING... 2 2 LOGIN... 3 3 SØGNINGER... 5 3.1 SØG EFTER DOKUMENTER... 5 3.2 NAVIGÉR DIG FREM... 7 3.3 KOMBINÉR SØGNING OG NAVIGATION... 7 3.4 VISNING
8.0 Distriktshjemmesider
 8.0 Distriktshjemmesider Indhold Login... 2 Forside... 3 Distriktsside opbygning...4 Rediger på en side... 5 Upload filer til mediebibliotek... 8 Kontroller links på filer... 12 Indsæt billeder... 13 Slet
8.0 Distriktshjemmesider Indhold Login... 2 Forside... 3 Distriktsside opbygning...4 Rediger på en side... 5 Upload filer til mediebibliotek... 8 Kontroller links på filer... 12 Indsæt billeder... 13 Slet
Brugervejledning til Avery Wizard for Microsoft Office. Dansk version til www.avery.dk - www.avery.no
 Brugervejledning til Avery Wizard for Microsoft Office Dansk version til www.avery.dk - www.avery.no Indholdsfortegnelse 1. Systemkrav 1. Systemkrav for at anvende Avery Wizard 2. Installering af Wizard
Brugervejledning til Avery Wizard for Microsoft Office Dansk version til www.avery.dk - www.avery.no Indholdsfortegnelse 1. Systemkrav 1. Systemkrav for at anvende Avery Wizard 2. Installering af Wizard
Brug af Office 365 på din Android-telefon
 Brug af Office 365 på din Android-telefon Startvejledning Tjek mail Sæt din Android-telefon op til at sende og modtage mail fra din Office 365-konto. Tjek din kalender, uanset hvor du er Hav altid styr
Brug af Office 365 på din Android-telefon Startvejledning Tjek mail Sæt din Android-telefon op til at sende og modtage mail fra din Office 365-konto. Tjek din kalender, uanset hvor du er Hav altid styr
Vejledning til redigering via iserasuaat.gl/typo3 - både frontend og backend
 Iserasuaat.gl Vejledning til redigering via iserasuaat.gl/typo3 - både frontend og backend Indhold Om kategorier en central del af Iserasuaat... 2 Frontend redigering... 3 Fanen Generelt... 4 Linke til
Iserasuaat.gl Vejledning til redigering via iserasuaat.gl/typo3 - både frontend og backend Indhold Om kategorier en central del af Iserasuaat... 2 Frontend redigering... 3 Fanen Generelt... 4 Linke til
Symantec Enterprise Vault
 Symantec Enterprise Vault Vejledning til brugere af Microsoft Outlook 2003/2007 10.0 Begrænset tilføjelsesprogram til Outlook Symantec Enterprise Vault: Vejledning til brugere af Microsoft Outlook 2003/2007
Symantec Enterprise Vault Vejledning til brugere af Microsoft Outlook 2003/2007 10.0 Begrænset tilføjelsesprogram til Outlook Symantec Enterprise Vault: Vejledning til brugere af Microsoft Outlook 2003/2007
MAPINFO PROFESSIONAL V11.5
 MAPINFO PROFESSIONAL V11.5 Pinpointing potential has never been so easy! Insights Danmark 2012 13. september 2012 Peter Horsbøll Møller, Senior Systems Engineer LAD OS SE PÅ MAPINFO PROFESSIONAL V11.5
MAPINFO PROFESSIONAL V11.5 Pinpointing potential has never been so easy! Insights Danmark 2012 13. september 2012 Peter Horsbøll Møller, Senior Systems Engineer LAD OS SE PÅ MAPINFO PROFESSIONAL V11.5
Novell Teaming 2.0. Novell. 29. juli 2009. Hurtig start. Starte Novell Teaming. Lære Novell Teaming-brugergrænsefladen og funktionerne at kende
 Novell Teaming 2.0 29. juli 2009 Novell Hurtig start Når du begynder at bruge Novell Teaming, kan det være en god idé at starte med at konfigurere dit personlige arbejdsområde og oprette et teamarbejdsområde.
Novell Teaming 2.0 29. juli 2009 Novell Hurtig start Når du begynder at bruge Novell Teaming, kan det være en god idé at starte med at konfigurere dit personlige arbejdsområde og oprette et teamarbejdsområde.
