Modem. Start med 28,- 1. udgave. KnowWare. Kontakt med andre...
|
|
|
- Anita Bonde
- 8 år siden
- Visninger:
Transkript
1 28,- Kontakt med andre... Start med Modem Læs hæftet hvis du vil undgå dette... Køb, installering og opsætning af modem Kommunikationsprogrammer BBS'er, online-tjenester og netværk KnowWare Peter Ravnholt Torben Kjær 1. udgave
2 Acrobat Reader: tips... F5/F6 åbner/lukker Bogmærker I Menu AVis sindstiller du, hvordan filen vises på skærmen CTRL+0 = Hele siden CTRL+1 = Originalstørrelse CTRL+2 = Vinduesbredde I samme menu kan du osse sætte: Enkelt side, Fortløbende eller Fortløbende - Dobbelsider.. Prøv, saa ser du forskellen. Navigation Pil til højre/venstre: fremad/tilbage en side Alt+Pil Højre/Venstre: som i Browser: fremad/tilbage Ctrl++ forstørrer og Ctrl+ formindsker
3 Hvad er et modem?... 5 Typer af modemer...7 Internt eller eksternt...7 Hastighed...7 Protokoller...9 Datakompression...10 Fejlkorrektion...10 Mærke...10 Faxmodem...10 Tale/voice...11 Computerens fabrikat...12 Software...12 Hvad koster det?...12 Opsætning og fejlfinding Den serielle port...13 Adresser og IRQ-linier...14 UART og FIFO...14 Testprogrammer...15 Installering af et internt modem...16 Indstillinger: IRQ-linier, adresser og porte...16 Isætning af det interne modem i en PC...19 Installering af et eksternt modem...20 Lamper og knapper på det eksterne modem...20 De sidste tilslutninger og i gang...21 En hurtig test af modemet...22 Fejlfinding...23 Software til modemet Kommunikationsprogrammer og Windows...24 Terminalprogrammer...24 Generel COM-port opsætning...25 Databits / Stopbits / Parity...25 Hastigheder...25 Flow Control...26 Modemopsætning: AT-kommandoer og modem-svar...27 Terminalemulering...30 Standardkommandoer...30 Filoverførselsprotokoller...30 Lidt om Telix (DOS versionen)...31 Lidt om Terminate...32 Lidt om Telix For Windows...32 Fejlfinding...33 Modemopkobling mellem enkeltstående computere Hostmode...34 Spil over modem...37 Fax med modemet Send fax...38 Indhold Skrive eller tegne et dokument i faxprogrammet selv, som du derefter sender Sende en fil du allerede har liggende Sende hvadsomhelst fra et hvilket som helst program Modtage faxer Microsoft Mail/Fax for Workgroups Fra mail-programmet Inde fra et program Ordliste
4 4 Om hæftet Om dette hæfte At købe et modem er nok den mest skelsættende udvidelse du kan tilføje din computer. En computer er bare en computer. En computer med et modem er derimod en del af et stort fællesskab, der giver helt nye muligheder. I disse år sælges der modemer som aldrig før, dels fordi priserne rasler ned, dels fordi der bliver flere og flere muligheder for at bruge sit modem. Med et modem kan du spille computerspil med din fætter i Randers, hente gratis programmer hos BBS er, sende elektronisk post til hele verden, koble dig på Internettet, diskutere madopskrifter med andre interesserede, købe teaterbilletter, sælge din bil og meget andet. Der bliver hele tiden flere og flere muligheder. Køb, installering og ikke mindst brugen af det nye modem kan dog være en noget afskrækkende oplevelse for begynderen. Det forsøger vi at råde bod på med dette hæfte. Det er hovedsagligt skrevet med udgangspunkt i PC er, men hvis du bruger Macintosh, Amiga eller lignende, kan du få nytte af meget af indholdet alligevel. Hæftet er opdelt i tre dele. Den første handler om hardwaren - hvad er et modem egentlig? Hvis du allerede har et modem der fungerer, kan du springe det over. Hvis du derimod endnu ikke har købt dit modem eller har problemer med at få det til at virke, er der al mulig grund til at studere dette afsnit. Anden del handler om softwaren - hvilke slags programmer bruger man, hvordan sættes de op, og hvordan bruges de? Tredje del handler om, hvilke muligheder modemet giver dig. Hvilke tjenester du kan koble dig på med dit modem? Hvordan kan du sende fax og elektronisk post? Kan du koble dig på din svigermors computer, hvis hun også har et modem? Kan du spille DOOM med din kæreste i Viborg, selvom du selv bor i Holbæk? Hvis du er nysgerrig efter at se, hvad dit modem egentlig kan bruges til, kan du hoppe direkte til tredje del. I hæftet nævner vi mange priser, både på modemer, og på brug af forskellige tjenester. Disse priser kan naturligvis have ændret sig efter udgivelsen, så de skal kun opfattes som cirkapriser. Har du fundet en fejl i hæftet, eller har du kommentarer eller forslag til forbedringer, så vil vi meget gerne høre fra dig, så vi kan gøre det bedre i næste udgave. Skriv til en af disse Internet-adresser: raven@imv.aau.dk eller torbenjk@imv.aau.dk eller til God fornøjelse! Peter Ravnholt Torben Kjær Peter Ravn og Torben Kjær & Forlaget KnowWare
5 hvad er et modem? 5 Hvad er et modem? Hvis man ønsker at skabe kontakt mellem to computere, der står ved siden af hinanden, kan man forbinde dem med et kabel. På den måde får man mulighed for at udveksle data mellem de to computere. Hvis de to computere står i hver sin ende af landet, er det ikke muligt uden videre at forbinde dem med et kabel. Men heldigvis har vi allerede kabler, der kan bruges til det samme, nemlig telefonledningerne, som telefonvæsenet har trukket for os. Der er kun et problem: Computere sender signaler digitalt, det vil sige i form af 1-taller og 0 er, mens telefonledningerne sender signalerne analogt, dvs. i form af svingninger i strømmen. Her kommer modemet ind: Computeren sender et digitalt signal til et modem, som omformer det til et analogt signal. Denne proces kaldes for modulering. Det analoge signal kan uden problemer løbe gennem telefonledningerne, på samme måde som en almindelig telefonsamtale. Men når signalet når modtageren, møder det et andet modem. Dette modem demodulerer signalet, dvs. at det omformer signalet tilbage til det digitale signal, og sender det til modtagerens computer. Modemet har sit navn fra denne proces, idet det er en sammentrækning af ordene MOdulator og DEModulator. Formålet med et modem er alene dette: At gøre det muligt for computere at kommunikere med hinanden via telefonnettet. Figuren viser princippet i en dataudveksling gennem telefonnettet. I praksis kan systemet variere på utallige måder: Computerne kan være PC er, Macintosher eller Amigaer, eller det kan være kæmpestore mainframecomputere. Modemerne findes i et utal af varianter, og de kan enten være bygget ind i maskinen eller være selvstændige enheder ved siden af computeren. Computerne kan stå i samme bygning, eller de kan stå på hver sin side af jordkloden. Den samme computer kan have adskillige telefonlinier med hvert sit modem tilsluttet, og på den måde behandle mange forskellige forbindelser på en gang. Hvad kan du opnå ved at udstyre din computer med et modem? Du kan udveksle informationer med andre enkeltstående computere, eller du kan koble dig op på netværk som f.eks. Internettet. Du kan også gøre brug af de utallige muligheder på de såkaldte BBS er og online tjenester. Endelig kan du med de fleste modemer sende eller modtage fax.
6 6 hvad er et modem? Det sæt af regler, der bestemmer hvordan datakommunikationen mellem modemerne skal foregå, kaldes en protokol. Der findes mange forskellige protokoller, og hver gang modemerne bliver forbedret, kommer der en ny protokol. De fleste modemer følger alle de officielle protokoller, så alle modemer taler altså samme sprog (se dog undtagelserne i Protokoller side 8). Der er ikke nogen telefon indblandet, når du bruger dit modem. Faktisk behøver du slet ikke have en telefon. Men du skal have et telefonstik og selvfølgelig også et abonnement hos telefonvæsenet. Forbindelsen til telefonnettet skabes ganske simpelt ved at en ledning forbinder dit modem med telefonstikket i væggen. Denne ledning følger med, når du køber et modem. Telefonstikket fra din telefon kan sagtens tilsluttes til det samme telefonstik i væggen (det sættes bare oveni stikket fra modemet), men du kan ikke tale i telefon, mens du bruger dit modem. Foruden det almindelige telefonnet findes et nyt digitalt telefonnetværk, som hedder ISDN (Integrated Services Digital Network). Da dette netværk er digitalt, behøver man ikke noget modem, som oversætter til et analogt signal. Af tekniske årsager skal man dog have en anden form for mellemled mellem computeren og ISDN-nettet. Dette mellemled kaldes en ISDN adapter, men bliver også nogle gange kaldt et ISDN-modem, selvom der egentlig ikke er tale om et modem. Endnu har meget få private mennesker adgang til ISDN-nettet, og vi kommer ikke nærmere ind på ISDN i dette hæfte.
7 hvad er et modem? 7 Typer af modemer Når man køber modem skal man overveje en række forskellige faktorer, som vi gennemgår i dette afsnit. Internt eller eksternt Den mest iøjnefaldende egenskab ved et modem er, om det er internt eller eksternt. Et internt modem er et indstikskort, som indsættes i selve computeren. Et eksternt modem er derimod en selvstændig boks, der står ved siden af computeren forbundet med en ledning. Et internt modem får strøm fra computeren, mens et eksternt modem skal have strøm fra en stikkontakt. Et internt modem er lidt sværere at installere end et eksternt. Et internt modem optager en sokkel i computeren, mens et eksternt modem optager en seriel port, samt plads på skrivebordet. Eksterne modemer har et lille panel med lysdioder, hvilket gør det lidt nemmere at følge med i hvad der sker, når modemet er i brug. Til gengæld er eksterne modemer normalt lidt dyrere. Eksterne modemer har dog også den fordel, at de hurtigt kan flyttes fra en computer til en anden. Hvis du har adgang til mere end én computer i din dagligdag, kan det være en fordel at kunne tage modemet med. Der kan altså være fordele og ulemper ved begge typer, men i virkeligheden er det nok mest et temperaments-spørgsmål, hvilken type man foretrækker. Iøvrigt findes der en helt tredie modemtype, nemlig et PC-Card modem (tidligere kaldet et PCMCIA-modem). PC-Cards er en særlig form for udvidelseskort der hovedsagligt bruges i bærbare computere. De kræver et særligt stik - en såkaldt PC-Card-sokkel. Disse modemer er meget små (ikke meget større end et kreditkort) og tilsvarende dyre. Det er stadigvæk de færreste computere, der kan tage et sådant PC-Card. Hastighed Når du køber modem er hastigheden det vigtigste valg. Jo hurtigere modemet er, jo kortere tid vil det tage at sende eller modtage en given mængde data. Denne hastighed er meget vigtig, ikke bare fordi det er kedeligt at vente, men også fordi du skal betale til telefonvæsenet, når du bruger dit modem. Når to modemer kommunikerer med hinanden, foregår det altid med det langsomste modems hastighed. Den bedste måde at betegne hastigheden er bits per sekund (forkortet bps). En bit er den mindste enhed i et datasignal, altså et enkelt 0 eller 1. Et modem, hvor hastigheden er opgivet til bps, kan altså sende nuller eller ettaller i løbet af et enkelt sekund. Det er bedst altid at opgive hastigheden i bps, men desværre bliver sagen kompliceret af at der findes to andre måder at opgive et modems hastighed på. Den ene er baud, der udtales på fransk (ligesom første stavelse i ordet bopæl). Baudtallet har noget at gøre med, hvordan en bit rent teknisk repræsenteres på telefonlinien. Tallet er i nogle tilfælde præcis det samme som bps og i andre tilfælde lavere, og derfor er det nemt at forveksle de to betegnelser. For den almindelige bruger er baud ikke noget vigtigt mål og til mere skade end gavn. Alligevel kan du komme ud for, at baud fejlagtigt bruges i betydningen bps; både i programmer, bøger og butikker. Det sidste hastighedsmål er tegn per sekund, på engelsk characters per second (cps). Et tegn er f.eks. et bogstav, og 1000 cps betyder altså at der kan overføres 1000 bogstaver i sekundet. Mens et modem altid har et givet bps, kan cps-målet variere afhængigt af, hvilken software man bruger og hvad man foretager sig.
8 8 hvad er et modem? Når man køber modem, skal man glemme de to sidstnævnte betegnelser (også selv om forhandleren siger noget andet), og udelukkende bekymre sig om hastigheden opgivet i bps. I mange år er modemerne blevet hurtigere og hurtigere. De startede på 300 bps og har udviklet sig over følgende trin: 1200 bps, 2400 bps, 4800 bps, 9600 bps, bps, bps og bps. Alt under bps er forældet i dag. Rådet til en kommende modemkøber er ganske simpelt: Køb det hurtigste, du har råd til. Det mindste vi vil anbefale er et bpsmodem. I langt de fleste tilfælde vil pengene komme ind igen i form af en lavere telefonregning. Et bps-modem er det hurtigste, der findes, og ikke ret meget dyrere end et bpsmodem. Hvis du køber et bps-modem, skal du dog være opmærksom på nogle faktorer, der kan bevirke, at du ikke får det fulde udbytte af modemet: Du skal tage i betragtning, at ikke ret mange andre har disse hurtige modemer endnu. Derfor kommer du reelt til at køre ved en lavere hastighed det meste af tiden. Men det problem vil selvfølgelig blive mindre med tiden, efterhånden som disse modemer bliver mere udbredt. Desuden skal du være opmærksom på, at det ikke er nok at et modem er hurtigt, og f.eks. kan klare bps eller bps. Denne hastighed skal foregå ved en anerkendt protokol for at du rigtigt skal få glæde af den. Mere om dette i næste afsnit. For at få glæde af den høje hastighed er det desuden nødvendigt, at computeren kan modtage data fra modemet ligeså hurtigt, som modemet kan sende det videre. PC en kan nemlig normalt slet ikke modtage data fra hurtige modem ligeså hurtigt, som modemet kan afsende dem (dette problem gælder for modemer helt ned til bps). Det kræver for eksterne modemer et særligt indstikskort. Læs mere om dette problem på side 14. Og endelig: Selv hvis computeren kan overføre data hurtigt nok, er der ikke nogen garanti for at et bps-modem altid vil overføre data ved denne hastighed. Det skyldes at telefonledningernes kapacitet for fejlfrie overførsler er ved at være nået. Hvis kvaliteten af linien ikke tillader transmissioner ved den højeste hastighed, vil modemerne automatisk finde sig til rette ved en lavere hastighed. Dette problem er der desværre ikke nogen billig løsning på. Udviklingen indenfor modemer er gået forrygende hurtigt, men ifølge eksperterne er grænsen nu nået. Selvom man kan lave lidt hurtigere modemer, kan telefonlinierne ikke klare hastigheder meget over bps. Derfor er man godt fremtidssikret, når man køber et bps-modem. Der findes dog modems med en hastighed på bps, men denne hastighed er ikke en international standard (se næste afsnit). Nogle modemproducenter skriver i reklamerne at deres modemer kan klare hastigheder på bps eller endda bps. Disse fantastiske tal har desværre ikke megen hold i virkeligheden. De fremkommer ved at producenterne indregner datakompression under de bedst tænkelige forhold, så tallet er altså i virkeligheden den teoretiske overgrænse for datatransmissionen. Med et bps modem kan man i princippet overføre bps i sekundet, hvis de pågældende data kan pakkes helt ekstremt. I praksis er tallet normalt meget lavere.
9 hvad er et modem? 9 Protokoller En protokol er et sæt af regler for, hvordan to modemer skal kommunikere med hinanden. Der findes et utal af protokoller for modemkommunikation. Det er både protokoller for selve formen af signalet, og protokoller for f.eks. fejlkorrektion og datakompression, som beskrives nedenfor. De vigtigste er de protokoller, der afgør formen af signalet og dermed, hvor hurtigt modemet kan kommunikere. Når to modemer kommunikerer med hinanden, sørger de selv for at forhandle sig frem til, hvordan kommunikationen skal foregå. De to modemer finder ud af den højeste hastighed, de begge kan køre og bruger denne. Alt dette sker uden at brugeren behøver bekymre sig om det. Der findes en række officielle protokoller, som er internationalt vedtagne af ITU (International Telecommunications Union). Alle er af formen V. og et tal, og i nogle tilfælde endelsen bis, som betyder endnu en gang på fransk. Officielle standarder, som alle har været de bedste på et tidspunkt, men nu forældede: V.21 Dette er standarden for modemer der kører langsommere end 1200 bps. V.22 Standard for 1200 bps. V.22bis Standard for 2400 bps. V.32 Standard for 4800 og 9600 bps. Moderne protokoller. Et nyt modem bør kunne klare mindst én af disse internationale standarder: V.32bis Standard for bps. Standarden er nogle år gammel. Dette er det langsomste modem du bør købe. V.34 Standard for bps. Det bedste, der kan fås idag og nok i lang tid fremover. Normalt er det ikke noget problem med alle disse standarder, fordi modemerne er bagudkompatible således, at et V.34 modem også kan køre alle tidligere standarder. Men i nogle tilfælde kan man dog få problemer. Det skyldes, at der er nogle firmaer, der har lavet deres egne uofficielle protokoller, som ikke følger de officielle standarder: V.FastClass V.32terbo ZyX HST Dette er en uofficiel protokol for bps fra firmaet Rockwell. Uofficiel standard for bps fra AT&T. Smartlink-modemet, som følger denne protokol, kalder den for V.32Te eller V.32Ti alt afhængigt af, om det er et eksternt eller et internt modem eller bps-protokol fra ZyXEL. US Robotics var de første til at lave highspeed modemer og har lavet deres egne protokoller for 14400, 16800, 19200, og senest bps. F.eks. er V.FastClass (også kaldet V.FC) en uofficiel bps-protokol skabt af firmaet Rockwell, fordi man ikke ville vente på den officielle standard for bps. Da den officielle standard ved navn V.34 så endelig kom, havde man altså to forskellige protokoller for den samme hastighed. Et modem, der kun har V.FC, kan ikke tale med et, der kun har V.34. I praksis er problemet dog ikke så stort, da alle modemer er bagudkompatible og derfor kan kommunikere ved hjælp af f.eks. V.32bis. Men man kan altså risikere at det dyrt indkøbte bps-modem i praksis aldrig kommer til at kommunikere hurtigere end bps. Sagen bliver endnu mere kompliceret af, at V.34 s arbejdstitel inden den blev færdiggjort var V.Fast. V.Fast er altså en arbejdstitel der blev droppet da det færdige produkt blev navngivet V.34, og der findes i princippet ingen modemer, som er V.Fast-modemer. Desværre bliver der ofte
10 10 hvad er et modem? blandet rundt på betegnelserne V.Fast og V.FastClass. Det bliver endnu værre af, at man ofte ser forkortelser som VFC, Vfast eller lignende misforståelser. Vores råd er at købe et V.34-modem, som er den officielle standard, og holde sig fra V.FC. Generelt gælder det, at de uofficielle protokoller ikke er standarder, fordi andre modemproducenter ikke følger dem. Køber man f.eks. et V.32terbo-modem (19200 bps) kan man kun kommunikere med andre V.32terbo modemer ved denne hastighed. Man kan ikke engang kommunikere med andre bps-modemer, hvis de f.eks. er fra ZyXEL, som følger en anden protokol for denne hastighed. Og da V.32terbo ikke er nogen officiel standard, kan man ikke regne med det. Men man kan altid regne med at modemerne følger de gamle standarder, så i værste tilfælde kommer man altså bare til at kommunikere ved en lavere hastighed end modemet egentlig er i stand til. Datakompression Mange modemer kan komprimere signalet fra computeren. Det kan sammenlignes med pakkeprogrammer som f.eks. PKZIP, som kan formindske størrelsen på en fil, så den optager mindre plads. Formålet med at komprimere et datasignal er ikke at spare harddiskplads, men at spare tid. Et modem med kompression, komprimerer signalet i real-time, dvs. mens selve signalet sendes. Når et modem er opgivet til en hastighed på bps, er det uden datakompression. Når datakompression er slået til, sender den i virkeligheden noget mere end bps. Hvor kraftig kompressionen er, afhænger af, hvilken type af data man sender. Ligesom der findes forskellige protokoller for selve transmissionen, findes der også forskellige protokoller for datakompression, men det er meget sjældent et problem, da de fleste modemer kan køre alle protokollerne. Men betegnelserne står på pakken og det er altid rart at vide hvad de betyder. De mest almindelige protokoller for datakompression hedder V.42bis, MNP 5 og MNP 10. Fejlkorrektion Fejlkorrektion betyder at modemet selv overvåger, om der sker fejl i transmissionen, og griber ind om nødvendigt. Hvis der f.eks. et kort øjeblik er knas på telefonlinien, kan der nemt forsvinde et par skrøbelige bits. Men et modem med fejlkorrektion vil opfange en sådan fejl, og udbedre den, uden at brugeren overhovedet opdager det. Ligesom med datakompression er det sjældent noget, man behøver at tænke på, da alle moderne modemer følger de almindelige protokoller for fejlkorrektion. Protokollerne hedder: V.42, V.42bis, MNP 2-4, MNP 10 Mærke Der er hundredevis af firmaer, der producerer modemer. Men det afgørende for selve kommunikationen med andre modemer er, hvilke standarder det pågældende modem følger. Derimod kan der være andre forskelle på modemer fra forskellige firmaer: Der kan være forskelle i betjeningen og i mulighederne. Den medfølgende software kan være af forskellig kvalitet (hvis der overhovedet følger noget med). Modemet kan være mere eller mindre nemt at installere, og endelig kan prisen selvfølgelig variere. Nogle kendte modemfirmaer er US Robotics (USR), Hayes, Boca, Aceex, Hornet, Supra og ZyXEL. Faxmodem Nogle modemer har, udover den almindelige modemkommunikation, også en faxmulighed indbygget. Det betyder, at du kan sende en fax fra din PC til en ganske almindelig faxmaskine. I det tilfælde er der altså ikke noget modem - eller en computer for den sags skyld - i den anden ende. Modemet opfører sig ganske simpelt som en faxmaskine. Desuden kan du selv modtage en fax på din computer, enten fra en almindelig faxmaskine eller fra en anden computer med et faxmodem.
11 hvad er et modem? 11 Et faxmodem er på flere punkter mindre praktisk end en rigtig faxmaskine. For det første kan du ikke bare smide et stykke papir i den: Det du vil sende, skal - uanset om der er tale om tekst, billeder eller begge dele - findes (evt. som fil) på din computer. Desuden kan du ikke bruge den som en permanent faxmodtager, medmindre du vælger at have din computer tændt døgnet rundt. Alligevel kan det være meget praktisk at faxe fra sin computer og de fleste modemer er da også efterhånden faxmodemer. Det er uden tvivl den billigste måde at købe en fax. Nogle faxmodemer har en anden hastighed når de faxer end ved almindelig datatransmission. Hvis et faxmodem har opgivet hastighederne 2400/9600 bps, betyder det normalt at modemet har en hastighed på 2400 bps, men at det kan sende en fax fire gange hurtigere, nemlig med 9600 bps. Der findes endnu ingen standard for fax ved bps, så alle bps-modemer kan kun sende og modtage faxer med hastigheden bps. Ved normal brug af fax er hastigheden dog ikke afgørende. Det tager sjældent mere end et minut eller to at afsende eller modtage en faxside. Man skelner mellem Class I fax og Class II fax (også kaldet Class 1 og Class 2). Et class IImodem er bedst, fordi det tager noget af arbejdspresset af selve computeren. Der er dog ikke den store forskel for den almindelige bruger, og de fleste moderne faxmodemer har begge muligheder. Tale/voice Normalt er det ikke muligt at tale i telefon, mens man bruger sit modem. Der er dog nogle specielle modemer som tillader, at brugerne i hver sin ende af datatransmissionen taler sammen ved at trykke på en særlig knap på modemet. Mens samtalen foregår er datatransmissionen sat ud af kraft. Dette er dog kun muligt hvis begge brugere har et sådant modem. Desuden findes der modemer (bl.a. fra ZyXEL), der kan fungere som telefonsvarer. Man kan indtale og aflytte beskeder fra modemet på samme måde som en telefonsvarer. Dette kan lade sig gøre ved hjælp af en særlig stemmekompressionsteknologi. Hvis man vil bruge sit modem på denne måde, kræver det at computeren er tændt hele tiden. Disse modemer er normalt beregnet til amerikanske telefoner, hvor telefonrøret kan forbindes direkte med modemet. Telefonsvarermeddelelsen indtales altså gennem telefonrøret, ligesom eventuelle beskeder aflyttes i røret. De fleste danske telefoner kan ikke forbindes med modemet på denne måde, og hvis man vil udnytte denne funktion er man nødt til at gå en omvej: Installere lydkort, mikrofon og særlig software på computeren. Disse modemer kan normalt også skelne mellem et voice-opkald (dvs når en person ringer op for at tale med dig) og et opkald fra en anden computer, eller en fax, og reagere i forhold til det. Der kan også være mulighed for at køre et mere avanceret telefonsvarerprogram af typen Ønsker du at lægge en besked - tryk 1, ønsker du at høre hvor jeg er henne nu - tryk 2 etc. En helt ny teknologi kaldet Digital SVD (Simultaneous Voice and Data) giver mulighed for at tale i telefon, mens man bruger sit modem. Dette sker ved at hastigheden på modemkommunikationen nedsættes (f.eks. fra til bps), og den overskydende kapacitet frigives til en samtidig almindelig telefonsamtale. Telefonsamtalen kan kun foregå på den samme linie som datakommunikationen - man kan altså ikke ringe til sin onkel, mens man henter filer fra Internettet. Digital SVD er en international standard, så alle fabrikater af modemer vil kunne gøre brug af denne mulighed. Mens dette skrives, er der endnu ikke kommet modemer på markedet med Digital SVD.
12 12 hvad er et modem? Computerens fabrikat Eksterne modemer er ikke produceret til en bestemt computer, men kan bruges af alle personlige computere. Det samme modem kan altså bruges af tre mennesker, som har henholdsvis en PC, en Macintosh og en Amiga - men selvfølgelig ikke samtidig. Men hvis der følger software med i købet, kan det naturligvis ikke bruges på forskellige computere, så det er en god idé at undersøge dette før købet. Interne modemer er derimod lavet til en bestemt type af computere. Et internt PC-modem kan altså ikke bruges i f.eks. en Macintosh. Software Normalt følger der software med, når du køber et modem. Det kan f.eks. være et kommunikationsprogram og et faxprogram. Programmerne er generelt dårlige, og bør hurtigst muligt erstattes af andre programmer. Hvad koster det? I øjeblikket ser priserne nogenlunde sådan ud: Bps Faxmodem (V.32bis) Bps Faxmodem (V.34) kr kr. På lang sigt er det dog nok telefonregningen, der bliver den største udgift. Fra telefonvæsenets synspunkt er det ligegyldigt, om du taler i telefon eller overfører data gennem linierne: Det koster det samme at bruge dit modem som at tale i telefon. Skemaet viser en oversigt over de nuværende afgifter. Indenfor øre i minuttet øre i minuttet efter kl 19:30 + søndag Kr. i timen efter 19:30 samt søndag Egen kommune + nabokommune ,60 Kommunerne Århus, 33,6 16,8 10,08 Ålborg, Odense København 37,5 18,75 11,25 75 kilometers afstand 47 23,5 14,10 Hele landet ,00 Som du kan se er det ikke store beløb du skal af med, hvis du kan holde dig til de rigtige tidspunkter og steder. Hvis det nummer du skal ringe til, ligger i samme kommune, og du ringer efter 19:30, kan du faktisk have forbindelse en hel time for cirka 10 kroner.
13 opsætning og fejlfinding 13 Opsætning og fejlfinding Hvis dit modem allerede er installeret og fungerer, kan du springe dette afsnit over. Hvis du bruger Windows 95, og dit nye modem understøtter Plug & Play, skulle du også kunne springe afsnittet over. Så er det nemlig tilstrækkeligt at installere modemet, så klarer Windows opsætningen. I populære artikler om modemer og deres muligheder støder man ofte på postulater som det er nemmere end du tror.... Virkeligheden er ofte lige modsat - det er sværere end du tror, især hvis du er begynder på computerområdet. At få dit nyindkøbte modem sat til og få det til at fungere kan kræve, at du sætter dig ind i mange ting. Hvordan modemet sættes op, afhænger af hvilket slags modem og hvilken slags computer du bruger. Det er også af stor betydning, hvilke andre ting du har tilsluttet og indbygget i computeren. Vi er derfor nødt til at gå i lidt nærmere tekniske detaljer i de følgende afsnit, hvor de forskellige faser i opsætningsforløbet vil blive beskrevet nærmere. Det er vores håb, at du med den viden afsnittene giver, selv bliver i stand til at løse de problemer, der evt. måtte opstå. Hvis dette ikke lykkedes, skulle du i det mindste blive i stand til bedre at forklare en ekspert, hvor problemet ligger. Det kan være svært og måske lidt tørt, især hvis du er begynder på computerområdet, men det kan være anstrengelserne værd. Den serielle port En computers kontakt med omverdenen foregår gennem en såkaldt kommunikationsport. Kommunikationsporten er i stand til at sende og modtage computerens binære data-signaler (ettaller og nuller) til f.eks. et modem, eller direkte til en anden computer. Der findes to slags kommunikationsporte: Serielle og parallelle. Den første slags kaldes seriel, fordi bits sendes afsted en ad gangen i en lang serie. I modsætning hertil sender en parallel port flere bits ad gangen parallelt med hinanden. Den parallelle port er faktisk mere effektiv og hurtig end den serielle, men den parallelle port er sædvanligvis optaget af printeren, så modemer er lavet til at bruge den serielle port. En almindelig seriel port er hurtig og effektiv nok til alle eksterne modemer på under bps. Skal du køre bps eller højere hastigheder med et eksternt modem, skal du sikre dig, at din serielle port er af en type, som kan følge med. Læs mere om dette i afsnittet om UART og FIFO (side 14). Den udbredte tekniske standard for serielle porte hedder RS-232C, og man bruger en metode til at sende signalerne, som hedder asynkron kommunikation (det har noget med timing og arrangering af signalerne at gøre, men der er ikke grund til at gå i detaljer). Alle computere og modemer, der følger denne standard, kan forbindes med hinanden. Alle modemer følger standarden og alle IBM kompatible PC ere følger den. I en PC kaldes de serielle kommunikationsporte også for COM-porte. Der er normalt to COMporte i en PC. De kan begge findes som stik bagpå computeren, enten som 9-polet eller 25-polet hanstik: Det kan virke forvirrende, at der er to forskellige slags stik. Sagen er, at ved normal datakommunikation bruges max 9 ledere, hvad enten det er et 9-polet stik eller et 25-polet. Det 25-polede stik er faktisk et levn fra de gamle XT PC eres tid, men de fleste modemer bruger stadig 25-polet stik. I PC en vil musen typisk være tilsluttet et af stikkene, og et eksternt modem skal så tilsluttes det andet. Man kan udvide med to COM-porte mere, men i praksis er der tale om, at man blot får et ekstra stik hæftet på COM-port 1 og 2. Der vil altid højest kunne operere to COM-porte samtidigt. Denne problemstilling bliver uddybet i næste afsnit.
14 14 opsætning og fejlfinding Måske sidder der også andre lignende stik bag på din computer, og det kan være lidt svært at finde ud af, hvilke der er til COM-porte og hvilke der ikke er. Men hvis du finder et af de to slags stik på figuren, og det er et hanstik, så kan det ikke være andet end stikket til en COMport. Hvis du ikke er klar over, hvor mange COM-porte der er i din PC, kan du bruge et testprogram til at finde ud af det (se side 15). Adresser og IRQ-linier For at forstå indstillingerne på et internt modem og i forskellige kommunikationsprogrammer er vi nødt til at udvide COM-port begrebet på en PC lidt. Hver COM-port har en bestemt adresse, hvor computeren kan finde den. Hver COM-port har også en IRQ-linie. IRQ står for Interrupt Request (Afbrydelses Anmodning - eller anmodning om afbrydelse ), og er en slags direkte linie fra porten til CPU en i PC en (den centrale chip). Der er en række IRQ-linier i en PC, og CPU en checker jævnligt dem allesammen (mange gange i sekundet). COM-porten kan via sin IRQ-linie fortælle CPU en, om der er noget at læse på porten, eller om den er klar til at sende. Standardfordelingen af adresse- og IRQ-linie for PC ens COM-porte ser således ud: Port-navn Adresse (hex) IRQ-linie COM1 3F8 (-3FF) 4 COM2 2F8 (-2FF) 3 COM3 3E8 (-3EF) 4 COM4 2E8 (-2EF) 3 Mange andre enheder i en PC har IRQ-linier og adresser, f.eks. harddisken, lydkortet eller printeren. Problemer kan opstå, fordi der kun er et begrænset antal IRQ-linier og adresser til rådighed i en PC (normalt 16). Hvis to forskellige enheder i PC en havner på den samme adresse eller IRQ-linie, kan der opstå fejl, eller i bedste fald vil kun én af enhederne kunne fungere ad gangen. Dette gør sig bl.a. gældende, hvis du har indbygget to ekstra COM-porte. PC en kan ikke nå at læse fire COM-porte, så den arrangerer dem, så COM1 deler IRQ-linie med COM3, og COM2 deler IRQ-linie med COM4. Resultatet bliver, at maksimalt to COMporte kan operere samtidigt, f.eks. kan COM1 og COM3 ikke fungere samtidigt, da de bruger samme IRQ-linie. Du kan få en oversigt over, hvordan dine COM-porte og IRQ-linier ligger med et testprogram (se side 15). For at løse eventuelle problemer med IRQ- og adressekonflikter, er der mulighed for at skifte adresser og/eller IRQ-linier på mange af enhederne i PC en. Ændringerne skal både foretages hardwaremæssigt og muligvis også softwaremæssigt og kræver bl.a., at du har specifik dokumentation til den enkelte enhed. Hvordan dette foregår vil blive beskrevet, hvor det kan blive aktuelt; f.eks. i afsnittet om installering af et internt modem. UART og FIFO Elektronikken bag en seriel port kaldes en UART (Universal Asynchronous Reciever Transmitter). I en almindelig PC bruges en type, som hedder eller 8250 (plus/minus et par bogstaver, afhængig af fabrikat). Disse UART s er hurtige, de kan i teorien overføre op til bps, hvilket jo skulle være hurtigt nok for ethvert modem. I praksis udnyttes denne store hastighed dog sjældent. CPU en har nemlig ikke tid til at læse den serielle port hele tiden. Den aflæser derimod porten en gang imellem med nogle mikrosekunders interval. Med et highspeed modem (14400 bps og op) kan det begynde at knibe for CPU en at følge med, især på langsomme computere eller med multitasking operativsystemer som Windows og OS/2, som bruger meget af CPU ens tid. CPU en når simpelthen ikke at læse alle tegn, der kommer ind på
15 opsætning og fejlfinding 15 porten fra modemet. Resultatet bliver, at der opstår fejl; CPU en giver besked til modemet om at gentage, modemet giver besked til modemet i den anden ende om at gentage, og det hele tager tid. Det kan fra din side bag skærmen ses ved at strømmen af tegn ned over skærmen fra modemet bliver hakkende, eller hvis der er mange CRC Errors og lav effektivitet, når du overfører filer. Hvis dette gør sig gældende, har du brug for en UART, som kan huske. Det kan en almindelig type UART nemlig ikke. Hvis CPU en ikke lige er der til at læse den, så læser den det næste tegn og glemmer det første. Den UART, der er brug for, hedder type (plus/minus et par bogstaver, afhængig af fabrikat). Den har en såkaldt 16 byte FIFO buffer (hukommelse), som kan huske de sidste 16 tegn. FIFO står for First In First Out, og det fungerer sådan, at når CPU en endelig læser porten, modtager den samtlige tegn, som er løbet ind på porten siden sidst. På den måde undgår man afbrydelser i datastrømmen. På alle ordentlige interne highspeed modemer er der en kunstig COM-port med type UART indbygget, så der behøver man ikke at bekymre sig. På de hurtigste 486 ere kan man til nød undvære en forbedret UART, selvom man kører med bps. Men under alle omstændigheder rådes du til at anskaffe dig en type UART for at få optimal og stabil overførselshastighed med et eksternt highspeed modem, især hvis du bruger Windows eller OS/2. Den fås som et indstikskort med to COM-porte til ca. 200 kr. Kortet kan indstilles til hvilke COM-port numre disse to nye COM-porte skal have, så de kan både fungere som to ekstra COM-porte eller som en erstatning for de oprindelige. I sidste tilfælde bliver det nødvendigt at slå de gamle COM-porte fra inde i PC en. Om du vil lade din PC forhandler foretage alt dette, eller selv har mod på det, er op til dig. Med et testprogram som Microsoft Diagnostics kan du se, hvilken slags UART der er på de indbyggede COM-porte eller på et internt modem. Se næste afsnit om testprogrammer. Der er for nyligt dukket en ny type UART op, kaldet Den fungerer på samme måde som en type UART, men har en større buffer, nemlig på 32 tegn. Den er god til at give en ekstra stabil datastrøm med de rigtigt hurtige eksterne modemer på bps. Testprogrammer Et testprogram kan fortælle en masse om computerens hardware, software og opsætning. Et par kendte navne er CheckIt, Norton SysInfo og Microsoft Diagnostics. Sidstnævnte følger både med Windows og den nye Windows 95, og vi vil bruge det som eksempel i dette afsnit. Microsoft Diagnostics kaldes forkortet MSD, og den fil, du skal lede efter hedder MSD.EXE. I Windows er det ofte nok bare at åbne et DOS-vindue og skrive MSD, så startes programmet. Efter et par tryk på ENTER, kommer der en oversigt frem. Hvis du trykker på C, kommer der en oversigt over COM-portene i computeren. Den kan f.eks. se sådan ud: Her vil du forhåbentlig genkende nogle af de tekniske udtryk. I dette tilfælde er der to COM-porte. Hvis der står N/A, betyder det at COM-porten ikke findes. Port Address angiver den adresse, som COMporten ligger på. Alt fra Baud Rate og ned til Clear To Send (CTS) skal du ikke bekymre dig særligt meget om. Det er indstillinger, som ethvert kommunikationsprogram alligevel vil overskrive. UART Chip Used er mere interessant, for her kan du se, hvilken slags UART, der er på COM-porten. Det betyder ikke noget, hvis der er tilføjet et par bogstaver efter modelnummeret (som her 16550AF), det angiver bare noget om fabrikant og version af chippen.
16 16 opsætning og fejlfinding Det kan også være meget nyttigt at få en oversigt over, hvad der ligger på de forskellige IRQ-linier. Den fås frem fra oversigten i MSD med Q. Det kan se meget kompliceret ud: Det er dog kun få ting, du skal kigge på. Hvis du skal se, hvor COM-portene ligger, så se efter COM-port numre i spalten Detected. Ude til venstre står IRQ-linie nummeret. Hvis du skal finde en ledig IRQ-linie til et internt modem (mere om det i afsnittet om installering af et sådant), skal du i Detected-spalten se efter et No. I dette eksempel står det ved IRQ-linie 5. Denne IRQ-linie er normalt beregnet til en ekstra parallel port (til printer), men der er ikke en i computeren, så IRQ-linien er ledig. Installering af et internt modem Hvis du har valgt at købe et internt modem, skal det indbygges i din computer. Dette kan forhandleren af modemet ofte gøre for dig, desværre ofte mod klækkelig betaling. Med en PC er indgrebet i sig selv ikke særligt kompliceret, men der skal højst sandsynligt også ændres indstillinger både på modemet og i PC en. Har du mod på at prøve selv, vil begge dele blive beskrevet grundigt i de følgende afsnit. At indstille og installere sit interne modem selv medfører selvfølgelig en risiko for, at noget går galt. Men risikoen er minimal, og det er rart selv at kunne overse, at hardwaren bliver optimalt indstillet. Før du går i gang med at installere dit interne modem, skal du sikre dig, at du har manualerne i orden. Du skal nemlig kunne slå op, hvordan lige netop din PC og dit modem skal indstilles. Derfor får du brug for manual til modemet, I/O-kortet i PC en (det kort, som COM-portene normalt sidder på), og måske til bundprintet i PC en (i få PC ere sidder der en til flere COMporte herpå). En oversigt over computerens placering af COM-porte og anden hardware på IRQlinier vil også være nødvendig. En sådan liste kan som tidligere nævnt findes i forskellige testprogrammer. Alle interne modemer indeholder en kunstig COM-port. Denne kan som regel godt indstilles til at ligge på sin egen adresse og IRQ-linie i modsætning til de almindelige COM-porte, som må dele to faste IRQ-linier (3 og 4). Det sværeste ved installering af et internt modem er at finde en adresse og IRQ-linie til det, som ikke bruges af nogen som helst anden hardwaredel i PC en. Vi vil prøve at hjælpe dig gennem de problemer, der kan opstå i denne forbindelse. Indstillinger: IRQ-linier, adresser og porte På indstikskortet sidder der nogle DIP-switches og/eller nogle jumpers. En DIP-switch er en kontakt, som kan sættes enten ON eller OFF, dvs. tændt eller slukket. Jumpers er nogle små plastichætter, som kan sættes, så de forbinder eller afbryder udvalgte pins (pins er nogle små metalspyd):
17 opsætning og fejlfinding 17 På tegningen er J1 og J2 forbundet, mens J3, J4 og J5 er afbrudt. J6 og J7 sidder i position 1-2, mens J8, J9 og J10 sidder i position 2-3. DIP-switches og jumpers bruges til at indstille nogle vigtige ting på et internt modem: Hvilken kommunikationsport (COM-port) modemet skal fungere som Evt: Hvilken adresse denne COM-port ligger på Evt: Hvilken IRQ-linie, denne COM-port skal ligge på I manualen til modemet er der nogle skemaer over, hvordan jumpers og/eller DIP-switches kan sættes. Det er vigtigt, at du får indstillet modemet til den rigtige COM-port, IRQ-linie og adresse, da det er betingelsen for at både modem og resten af computeren virker. For at finde ud af, hvilken COM-port du skal vælge, skal du først gøre dig klart hvor mange COM-porte du har i PC en (det kan du bruge et testprogram til - se side 15). Dernæst skal du finde ud af, hvilke af disse, der vil komme til at være aktivt i brug, mens du bruger modem (f.eks. til mus). Det er også en god idé at have en oversigt over, hvad computeren har sat til på de forskellige IRQlinier (det kan du også se med et testprogram). Følgende oversigt viser, hvordan du skal indstille modemet i forskellige situationer: Hvis du har 1-3 COM-porte i forvejen: Fremgangsmåde 1 - hvis der kan indstilles IRQ-linie på modemet, og der er en ledig IRQ-linie i PC en: 1. Indstil modemets COM-port til en, som endnu ikke eksisterer i PC en. 2. Indstil IRQ-linie på modemet til en IRQ-linie, som er ledig i PC en. 3. Hvis det kan indstilles, så sæt adressen på modemet til standard-adressen for den valgte COM-port (se side 14). Fremgangsmåde 2 - hvis IRQ-linie ikke kan indstilles på modemet, eller der ikke er en fri IRQ-linie: 1. Indstil modemets COM-port til en, som allerede eksisterer i PC en. 2. Slå samme COM-port fra i PC en (modemets COM-port overtager pladsen). Eller: 1. Indstil modemets COM-port til et nummer, som endnu ikke eksisterer i PC en. 2. Lær at leve med, at den valgte COM-ports partner-port (1 og 3, 2 og 4) ikke kan være aktiv samtidig med modemet. Hvis du har 4 COM-porte i forvejen: Fremgangsmåde 1 - hvis der kan indstilles IRQ-linie på modemet, og der er en ledig IRQ-linie i PC en: 1. Indstil modemets COM-port til et hvilket som helst nummer.
18 18 opsætning og fejlfinding 2. Slå samme COM-port fra i PC en (modemets COM-port overtager pladsen). 3. Indstil IRQ-linie på modemet til en ledig IRQ-linie. 4. Hvis det kan indstilles, så sæt adressen på modemet til standard-adressen for den valgte COM-port (se side 14). Fremgangsmåde 2 - hvis IRQ-linie ikke kan indstilles på modemet, eller der simpelthen ikke er en fri IRQ-linie: 1. Indstil modemets COM-port til en, som allerede eksisterer i PC en. 2. Slå samme COM-port fra i PC en. Lær at leve med, at den valgte COM-ports partner-port ikke kan være aktiv samtidig med modemet. IRQ-linierne er det sværeste at få til at passe. Ved nogle af mulighederne er det nødvendigt at slå en COM-port fra inde i PC en. Dette gøres v.h.a. jumpers eller DIP-switches ligesom dem på modemet. Det skal enten ske på I/O-kortet (det printkort, hvorpå COM-porten sidder), eller i sjældne tilfælde på bundprintet (motherboardet). I papirerne til I/O-kortet eller bundprintet skal der stå, hvordan disse skal stilles, for at en given COM-port bliver slået fra (disabled). Lad os se på et eksempel fra det virkelige liv. Torben har købt et internt modem til sin PC. Han har i forvejen to COM-porte. Da han er lidt i tvivl om, om der nu også er to, så han bruger testprogrammet MSD til at finde ud af det. Det fortæller, at der findes en COM1 og en COM2 i computeren. Efter lidt bladren rundt i den engelske modemmanual, finder Torben en oversigt, som viser hvordan COM-port og IRQ-linie indstilles på modemet med DIP-switches. Da der kan indstilles IRQ-line, følger han fremgangsmåde 1. Først indstiller han COM-porten på modemet til COM3. Så skal IRQ-linien indstilles til en ledig linie. Endnu en gang må testprogrammet køres. Det fortæller at IRQ-linie 5 er ledig, så modemet indstilles til IRQ 5. Der kan ikke indstilles adresser på Torbens modem, så det springer han over. Nu skal modemet bare sættes i computeren, se evt. næste afsnit. Når modemet er sat i, kan testprogrammet igen bruges til at se, om alt er indstillet som det skal. Før du køber andet nyt udstyr til PC en, så husk at undersøge, om din nyanskaffelse kræver en fri IRQ-linie, adresse eller COM-port. Hvis dette er tilfældet, bør du finde ud af, om det kan komme til at passe sammen med det nuværende udstyr. Forhandleren har nemlig ikke pligt til at give dig pengene tilbage, hvis det du har købt ikke fungerer p.g.a. noget, som i forvejen findes i computeren. Til sidst skal du vide, at Windows ikke kan forstå visse opsætninger af COM-port numre og IRQ-linier. Windows kan nemlig have problemer med at springe et hul i COM-portene over. Hvis der f.eks. eksisterer en COM1, men ingen COM2, og et internt modem er sat til COM3, så kan Windows ikke finde frem til COM3. En løsning på problemet er at undgå sådanne huller, i dette tilfælde ved at sætte det interne modem til COM2. I få tilfælde kan det også hjælpe at ændre IRQ-linien på den sidste COM-port, hvis dette er muligt.
19 opsætning og fejlfinding 19 Isætning af det interne modem i en PC Det interne modem skal sættes i en ledig sokkel indeni PC en. Du skal derfor have låget af kabinettet, men husk først at slukke for computeren! Hvis din PC har tower-kabinet, dvs. at kabinettet står op, er det tilrådeligt at lægge det ned, så du ikke kommer til at vælte det under indgrebet. Før du stikker fingrene ned i maskinen, skal du også være opmærksom på, at statisk elektricitet kan være dødbringende for computerdelene. Det er en god ide først at berøre radiatoren. Så bliver du afladet, og der er ingen fare for at en mikroskopisk gnist fra din finger skal brænde nogle komponenter af. Undgå at lave indgrebet i et rum med syntetiske gulvtæpper, de danner en frygtelig masse elektricitet. Indeni en PC er der en række sokler, hvor der typisk allerede sidder et grafikkort og et kort, som styrer harddisken. Disse sokler kan se forskellige ud, nogle har måske en ekstra udvidelse i længden fordi de understøtter moderne, hurtige indstikskort (VESA-BUS, PCI-BUS, se illustration). Prøv at finde en ledig sokkel uden disse udvidelser, da et internt modem kun bruger de almindelige AT-BUS sokler (du kan sagtens sætte dit modemkort i en sokkel med f.eks. VESA- BUS udvidelse; modemet vil fungere, men det vil ikke udnytte den høje hastighed VESA-BUS giver). Før du sætter modemkortet ned i soklen, skal du have fjernet det stykke bagblik, der sidder ud for soklen. På nogle PC-modeller sidder bagblikket fast med en skrue, på andre skal det brækkes af med en skruetrækker. Hvis sidstnævnte er tilfældet, kommer du til at mangle en skrue, når kortet skal skrues fast. Hvis din PC-forhandler ikke forærer dig en håndfuld af slagsen med et smil, bør du overveje at skifte forhandler. Nu skulle du være klar til at sætte kortet i. Skub evt. ledninger til side og pres forsigtigt kortet ned i soklen. Når du mærker et plonk, skulle den være der. Husk til sidst at skrue kortet fast. Lad være med at skrue skruen hårdt i, bare kortet bliver holdt på plads. Nu er det tid til at afprøve udstyret. Det er en god idé at vente med at skrue låget på PC en, til du er sikker på at alt virker. Men lad være med at pille ved noget inde i maskinen, mens den kører.
20 20 opsætning og fejlfinding Installering af et eksternt modem Før du går ud og køber et eksternt modem, skal du sikre dig, at der er en ledig COM-port i din computer. Stikket skal være 25-polet, da de fleste modemkabler leveres med et sådant. Hvis du kun har et 9-polet COM-port stik ledigt, får du måske brug for en adapter. Denne adapter består ikke af andet end et 9-polet og et 25-polet stik i hver sin ende, hvor de rigtige ledninger er forbundet med hinanden. Adapteren kan købes hos mange PC-forhandlere. Brug ikke adapteren, der fulgte med musen! Den fører ikke alle de ledninger igennem, som en forbindelse med modem kræver. Har du mere end 2 COM-porte, så husk at den valgte COM-ports partnerport ikke kan bruges samtidig. Et kendt problem er, hvis musen er sat på COM1 og modemet på COM3. Musen vil da blokere for modemet, da COM1 og 3 deler IRQ-linie. Husk også at undersøge, om den anvendte COM-port har en hurtig UART (se afsnittet herom på side 14), hvis modemet er til bps eller derover. Lamper og knapper på det eksterne modem På et eksternt modem sidder der altid en række små lamper. De fortæller forskellige ting om modemets nuværende tilstand. Der findes mange forskellige lamper og det er ikke sikkert, at dit modem har dem alle. Her prøver vi at lave en oversigt over de lamper, der findes og hvad de betyder. Mange af lampernes betydning vil blive uddybet i de kommende afsnit: Lampens betegnelse HS: High Speed AA: Auto Answer CD: Carrier Detect OH: Off Hook RI: Ring Indicator DTR / TR: Data Terminal Ready DSR / MR: Data Set Ready CTS: Clear To Send RTS: Request To Send TXD / TD / SD: Transmit Data RXD / RD: Recieve Data EC: Error Correction SQ: Signal Quality TST: Test Betydning Indikerer, at modemet kører med high speed, dvs. en hastighed over 9600 bps. Hvis denne lampe lyser, vil modemet tage telefonen, når den ringer. Se evt. mere om Auto Answer funktionen side 28. Carrier Detect lampen lyser, når modemet har en dataforbindelse med et modem i den anden ende. Hvis Off Hook lampen lyser, har modemet løftet røret. Det er således ikke muligt for andre at ringe til dig. Findes på få modemer og lyser, hvis der bliver ringet op til modemet. Lampen indikerer, om computeren er klar. Den er ofte slukket indtil et kommunikationsprogram indlæses. MR står for Modem Ready, og betyder det samme som DSR. Funktionen er simpel; lyser lampen, er modemet klart. Når denne lyser, fortæller modemet computeren, at den godt må sende. CTS bruges normalt til flow control, som er beskrevet på side 26. Denne lyser når modemet modtager opfordring fra computeren om at den ønsker at sende data. Bruges som ovenstående CTS til flow control. Denne lampe blinker/lyser, når computeren sender data afsted (som modemet videresender). Denne lampe blinker/lyser, når modemet modtager data fra telefonlinien (som går videre til computeren ). Når EC lampen lyser, bruger modemet en form for fejlkorrektion. Denne lampe skal helst lyse hele tiden, når der er gang i en modemforbindelse. Hvis den flimrer er telefonliniens kvalitet dårlig. Nogle modemer kan foretage forskellige former for selv-tests. Hvis en test er i gang, lyser denne lampe.
Modem. Start med 28,- 1. udgave. KnowWare. Kontakt med andre...
 28,- Kontakt med andre... Start med Modem Læs hæftet hvis du vil undgå dette... Køb, installering og opsætning af modem Kommunikationsprogrammer BBS'er, online-tjenester og netværk KnowWare Peter Ravnholt
28,- Kontakt med andre... Start med Modem Læs hæftet hvis du vil undgå dette... Køb, installering og opsætning af modem Kommunikationsprogrammer BBS'er, online-tjenester og netværk KnowWare Peter Ravnholt
Vocally 3 Infinity. In-Line, stemme aktiveret opkaldsenhed Brugsanvisning. Rev 1.01
 Vocally 3 Infinity In-Line, stemme aktiveret opkaldsenhed Brugsanvisning Rev 1.01 Dette er en Dansk udgave af producentens officielle bruger manual. Der henvises til den officielle i tvivls tilfælde og
Vocally 3 Infinity In-Line, stemme aktiveret opkaldsenhed Brugsanvisning Rev 1.01 Dette er en Dansk udgave af producentens officielle bruger manual. Der henvises til den officielle i tvivls tilfælde og
Pakkens indhold. Ordliste. Powerline Adapter
 Powerline Adapter Bemærk venligst! Udsæt ikke Powerline Adapter for ekstreme temperaturer. Placér ikke adapteren i direkte sollys eller i nærheden af radiatorer eller andre varmekilder. Brug ikke Powerline
Powerline Adapter Bemærk venligst! Udsæt ikke Powerline Adapter for ekstreme temperaturer. Placér ikke adapteren i direkte sollys eller i nærheden af radiatorer eller andre varmekilder. Brug ikke Powerline
Installation af GPS med tilslutning til USB port
 Indholdsfortegnelse Opsætning af GPS-tilslutning... 1 1: Installation af driver... 2 2: Opsætning af COM-port... 2 3: Vælg COM-port i DLS NG... 3 4: Brug af GPSViewer testprogram... 5 5: Hvis COM-port
Indholdsfortegnelse Opsætning af GPS-tilslutning... 1 1: Installation af driver... 2 2: Opsætning af COM-port... 2 3: Vælg COM-port i DLS NG... 3 4: Brug af GPSViewer testprogram... 5 5: Hvis COM-port
Introduktion til CD ere og Arkivdeling Gammel Dok - September-oktober 2003. Jonas Christiansen Voss
 Introduktion til CD ere og Arkivdeling Gammel Dok - September-oktober 2003 Jonas Christiansen Voss 2. marts 2004 Indhold 1 CD ere 2 1.1 Brænde dokumenter til CD....................... 2 1.2 Disk Copy.................................
Introduktion til CD ere og Arkivdeling Gammel Dok - September-oktober 2003 Jonas Christiansen Voss 2. marts 2004 Indhold 1 CD ere 2 1.1 Brænde dokumenter til CD....................... 2 1.2 Disk Copy.................................
Lidt orientering om, hvad en computer består af
 Lidt orientering om, hvad en computer består af Lidt orientering om, hvad en computer består af...1 Introduktion...2 Skærm...2 Printer...2 Tastatur...2 Mus...3 CPU...3 Bundkort...4 Strømforsyning...4 RAM/
Lidt orientering om, hvad en computer består af Lidt orientering om, hvad en computer består af...1 Introduktion...2 Skærm...2 Printer...2 Tastatur...2 Mus...3 CPU...3 Bundkort...4 Strømforsyning...4 RAM/
Synkron kommunikation
 Synkron kommunikation Synkron kommunikation betyder, at kommunikationen foregår her og nu, med ingen eller kun lidt forsinkelse. De to kommunikatorer er synkrone de "svinger i samme takt". Et eksempel
Synkron kommunikation Synkron kommunikation betyder, at kommunikationen foregår her og nu, med ingen eller kun lidt forsinkelse. De to kommunikatorer er synkrone de "svinger i samme takt". Et eksempel
56K PC-Card Modem 56K PC-CARD MODEM. Brugervejledning. Version 1.0
 56K PC-CARD MODEM Brugervejledning Version 1.0 Mange tak Vi takker dig for at have valgt dette produkt fra Trust's sortiment. Vi håber du får megen fornøjelse af det, og anbefaler dig at gennemgå denne
56K PC-CARD MODEM Brugervejledning Version 1.0 Mange tak Vi takker dig for at have valgt dette produkt fra Trust's sortiment. Vi håber du får megen fornøjelse af det, og anbefaler dig at gennemgå denne
Bundkort Beskrivelse
 Bundkort 2 3 4 8 5 6 7 9 0 2 3 4 5 6 20 2 7 8 9 Bundkortet er computerens midtpunkt, alle de andre hardware komponenter er tilsluttet til bundkortet. Når du skal købe et bundkort er det vigtigt at alle
Bundkort 2 3 4 8 5 6 7 9 0 2 3 4 5 6 20 2 7 8 9 Bundkortet er computerens midtpunkt, alle de andre hardware komponenter er tilsluttet til bundkortet. Når du skal købe et bundkort er det vigtigt at alle
Fable Kom godt i gang
 Fable Kom godt i gang Opdateret: 26-03-2018 Indholdsfortegnelse 1. Først skal du installere programmet på din computer 3 2. Når programmet er installeret er du klar til at pakke robotten ud 4 3. Nu er
Fable Kom godt i gang Opdateret: 26-03-2018 Indholdsfortegnelse 1. Først skal du installere programmet på din computer 3 2. Når programmet er installeret er du klar til at pakke robotten ud 4 3. Nu er
Vejledning til opsætning af: Dankort terminal model Flexi : Side 2 HUB : Side 4 Opsætning af PSAM : Side 5. Vigtigt!
 Vejledning til opsætning af: Dankort terminal model Flexi : Side 2 HUB : Side 4 Opsætning af PSAM : Side 5 Vigtigt! I forbindelse med installation af dankort terminalen, skal du på den computer hvor dankort
Vejledning til opsætning af: Dankort terminal model Flexi : Side 2 HUB : Side 4 Opsætning af PSAM : Side 5 Vigtigt! I forbindelse med installation af dankort terminalen, skal du på den computer hvor dankort
Kom godt i gang med Fable-robotten
 Kom godt i gang med Fable-robotten 1. Først skal du installere programmet på din computer. Gå ind på shaperobotics.com og under support vælger du download: Her vælger du, under PC App om du kører Windows
Kom godt i gang med Fable-robotten 1. Først skal du installere programmet på din computer. Gå ind på shaperobotics.com og under support vælger du download: Her vælger du, under PC App om du kører Windows
ScanDis Diktafonen FSV-510 PLUS
 Kom nemt i gang med diktafonen Lampe; lyser ved optagelse Skærm [M]-knap: menu Nederst vises hvor meget hukommelse der er tilbage [Afspil/pause]-knap [Spole]-knap: frem/tilbage [Optag/stop]-knap: optagelse
Kom nemt i gang med diktafonen Lampe; lyser ved optagelse Skærm [M]-knap: menu Nederst vises hvor meget hukommelse der er tilbage [Afspil/pause]-knap [Spole]-knap: frem/tilbage [Optag/stop]-knap: optagelse
LM Technologies bluetooth seriel adapter Installationsvejledning
 LM Technologies bluetooth seriel adapter Installationsvejledning 1. Installation af opsætningsprogram Hent opsætningsprogrammet fra: http://www.stokerkontrol.dk/download/lm149setup.exe For at installere
LM Technologies bluetooth seriel adapter Installationsvejledning 1. Installation af opsætningsprogram Hent opsætningsprogrammet fra: http://www.stokerkontrol.dk/download/lm149setup.exe For at installere
Fable Kom godt i gang
 Fable Kom godt i gang Vers. 1.3.1 Opdateret: 29-08-2018 Indholdsfortegnelse 1. Installer programmet 3 2. Pak robotten ud 5 3. I gang med at programmere 6 4. Programmér Fable til at køre fra 90 til -90
Fable Kom godt i gang Vers. 1.3.1 Opdateret: 29-08-2018 Indholdsfortegnelse 1. Installer programmet 3 2. Pak robotten ud 5 3. I gang med at programmere 6 4. Programmér Fable til at køre fra 90 til -90
Pakkens indhold. Ordliste. Powerline Adapter
 Powerline Adapter Bemærk venligst! Udsæt ikke Powerline Adapter for ekstreme temperaturer. Placér ikke adapteren i direkte sollys eller i nærheden af radiatorer eller andre varmekilder. Brug ikke Powerline
Powerline Adapter Bemærk venligst! Udsæt ikke Powerline Adapter for ekstreme temperaturer. Placér ikke adapteren i direkte sollys eller i nærheden af radiatorer eller andre varmekilder. Brug ikke Powerline
RJ Gå til indeks. Gå til indeks
 Indeks Hvis du vil gemme denne PDF fil, skal du vælge "Gem" i menuen "Fil". Ordenen på FAQ'er (Ofte stillede spørgsmål) i indekset, er ikke identisk med rækkefølgen i hovedteksten. Kom godt i gang Installer
Indeks Hvis du vil gemme denne PDF fil, skal du vælge "Gem" i menuen "Fil". Ordenen på FAQ'er (Ofte stillede spørgsmål) i indekset, er ikke identisk med rækkefølgen i hovedteksten. Kom godt i gang Installer
Indholdsfortegnelse. Side 2
 www.adesk.dk Indholdsfortegnelse Opsætning af computeren...3 Installation af styresystem...4 Backupprocedurer...5 Vedligehold...6 Vista / Windows 7 Recoverysystem...7 Side 2 Opsætning af computeren Det
www.adesk.dk Indholdsfortegnelse Opsætning af computeren...3 Installation af styresystem...4 Backupprocedurer...5 Vedligehold...6 Vista / Windows 7 Recoverysystem...7 Side 2 Opsætning af computeren Det
COMPUTER ANATOMI. 4.-5. klasse 23. FEBRUAR 2015 HTX - ROSKILDE
 COMPUTER ANATOMI 4.-5. klasse 23. FEBRUAR 2015 HTX - ROSKILDE 1 Indholdsfortegnelse Kapitel 1: Opbygning s.2 Kapitel 2: CPU s.3 Kapitel 3: Motherboard s.4 Kapitel 4: Ram s.6 Kapitel 5: Grafikkort s.7 Kapitel
COMPUTER ANATOMI 4.-5. klasse 23. FEBRUAR 2015 HTX - ROSKILDE 1 Indholdsfortegnelse Kapitel 1: Opbygning s.2 Kapitel 2: CPU s.3 Kapitel 3: Motherboard s.4 Kapitel 4: Ram s.6 Kapitel 5: Grafikkort s.7 Kapitel
2x50 ETHERNET MODUL. RS485 slave med Ethernet-IP. Gælder for: Program nr.: AUXSLAVE v1 Dokument nr.: 0422md2x50-2v1 Dato:
 Kokkedal Industripark 4 DK-2980 Kokkedal Denmark info@eilersen.com Tel +45 49 180 100 Fax +45 49 180 200 2x50 ETHERNET MODUL RS485 slave med Ethernet-IP Gælder for: Program nr.: AUXSLAVE.140422.2v1 Dokument
Kokkedal Industripark 4 DK-2980 Kokkedal Denmark info@eilersen.com Tel +45 49 180 100 Fax +45 49 180 200 2x50 ETHERNET MODUL RS485 slave med Ethernet-IP Gælder for: Program nr.: AUXSLAVE.140422.2v1 Dokument
KORT VEJLEDNING TIL NOKIA MODEM OPTIONS
 KORT VEJLEDNING TIL NOKIA MODEM OPTIONS Copyright 2003 Nokia. Alle rettigheder forbeholdes 9356502 Issue 1 Indhold 1. INTRODUKTION...1 2. INSTALLATION AF NOKIA MODEM OPTIONS...1 3. TILSLUTNING AF NOKIA
KORT VEJLEDNING TIL NOKIA MODEM OPTIONS Copyright 2003 Nokia. Alle rettigheder forbeholdes 9356502 Issue 1 Indhold 1. INTRODUKTION...1 2. INSTALLATION AF NOKIA MODEM OPTIONS...1 3. TILSLUTNING AF NOKIA
Arduino Programmering
 Microcontroller, Arduino I teknologi skal vi lære at lave programmer til uc for at have muligheden til eksamen at kunne lave intelligente el-produkter. I hvert fald skal vi have set mulighederne, og forstået
Microcontroller, Arduino I teknologi skal vi lære at lave programmer til uc for at have muligheden til eksamen at kunne lave intelligente el-produkter. I hvert fald skal vi have set mulighederne, og forstået
- så er livet lidt lettere!
 - så er livet lidt lettere! Indholdsfortegnelse Opsætning af computeren Opsætning af computeren...2 Aktivering af Windows licens...2 Installation af styresystem...3 Kør Windows Update...3 Backupprocedurer...4
- så er livet lidt lettere! Indholdsfortegnelse Opsætning af computeren Opsætning af computeren...2 Aktivering af Windows licens...2 Installation af styresystem...3 Kør Windows Update...3 Backupprocedurer...4
Quick guide SNOM370 Version 1.0 / okt. 2011
 Quick guide SNOM370 Version 1.0 / okt. 2011 Indledning Denne vejledning guider dig nemt og hurtigt igennem installation og brug af de mest anvendte funktioner og funktionstaster på SNOM 370 telefonen.
Quick guide SNOM370 Version 1.0 / okt. 2011 Indledning Denne vejledning guider dig nemt og hurtigt igennem installation og brug af de mest anvendte funktioner og funktionstaster på SNOM 370 telefonen.
Computerens Anatomi. Kom/IT C - Computer Anatomi - Daniel og Fie - 3/3 2015. Planlægning af kommunikationsvalg og medieprodukt.
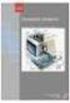 Computerens Anatomi Planlægning af kommunikationsvalg og medieprodukt. Vi startede med at snakke om modtager, afsender og budskab og blev enige om at det skulle være simpelt for at få modtagernes interesse.
Computerens Anatomi Planlægning af kommunikationsvalg og medieprodukt. Vi startede med at snakke om modtager, afsender og budskab og blev enige om at det skulle være simpelt for at få modtagernes interesse.
Multi System Printer Server
 Multi System Printer Server Brugsanvisning Version 1.0 Ophavsrettighedserklæring Ingen del af denne brugsanvisning må reproduceres eller overføres på nogen måde, hverken elektronisk eller mekanisk, inklusive
Multi System Printer Server Brugsanvisning Version 1.0 Ophavsrettighedserklæring Ingen del af denne brugsanvisning må reproduceres eller overføres på nogen måde, hverken elektronisk eller mekanisk, inklusive
Business Call Quick guide SNOM370 Version 1.0 / juli 2012
 Business Call Quick guide SNOM370 Version 1.0 / juli 2012 Indledning Denne vejledning guider dig nemt og hurtigt igennem installation og brug af de mest anvendte funktioner og funktionstaster på SNOM 370
Business Call Quick guide SNOM370 Version 1.0 / juli 2012 Indledning Denne vejledning guider dig nemt og hurtigt igennem installation og brug af de mest anvendte funktioner og funktionstaster på SNOM 370
Sennheiser DW 800 Guide. 1 Installation & Tilslutning
 Sennheiser DW 800 Guide 1 Installation & Tilslutning DW 800 pakken indeholder følgende 2 Mobile enheder 1 Lade station 1 Mellemkabel 1 Strømforsyning 1 PC-kabel 1 Manual Tilslut mellemkablet til din DW
Sennheiser DW 800 Guide 1 Installation & Tilslutning DW 800 pakken indeholder følgende 2 Mobile enheder 1 Lade station 1 Mellemkabel 1 Strømforsyning 1 PC-kabel 1 Manual Tilslut mellemkablet til din DW
AgroSoft A/S AgroSync
 AgroSoft A/S AgroSync AgroSync er et AgroSoft A/S værktøj, der bliver brugt til filudveksling imellem WinSvin og PocketPigs. Fordele ved at bruge AgroSync: Brugeren bestemmer overførsels tidspunktet for
AgroSoft A/S AgroSync AgroSync er et AgroSoft A/S værktøj, der bliver brugt til filudveksling imellem WinSvin og PocketPigs. Fordele ved at bruge AgroSync: Brugeren bestemmer overførsels tidspunktet for
MobileCTI Dialer Installations og konfigurations vejledning
 MobileCTI Dialer Installations og konfigurations vejledning Vejledning i Installation og konfiguration af MobileCTI Outlook Dialer / MobileCTI TAPI Dialer Version 2.10 December 2005 www.blueposition.com
MobileCTI Dialer Installations og konfigurations vejledning Vejledning i Installation og konfiguration af MobileCTI Outlook Dialer / MobileCTI TAPI Dialer Version 2.10 December 2005 www.blueposition.com
Opgradere fra Windows Vista til Windows 7 (brugerdefineret installation)
 Opgradere fra Windows Vista til Windows 7 (brugerdefineret installation) Hvis du ikke kan opgradere computeren, som kører Windows Vista, til Windows 7, så skal du foretage en brugerdefineret installation.
Opgradere fra Windows Vista til Windows 7 (brugerdefineret installation) Hvis du ikke kan opgradere computeren, som kører Windows Vista, til Windows 7, så skal du foretage en brugerdefineret installation.
Microcontroller, Arduino
 Microcontroller, Arduino Programmerbar elektronik. uc Vi skal lære at lave programmer til uc for at kunne lave el-produkter. Forstå princippet i programmering af en uc og se mulighederne. Programmeringen
Microcontroller, Arduino Programmerbar elektronik. uc Vi skal lære at lave programmer til uc for at kunne lave el-produkter. Forstå princippet i programmering af en uc og se mulighederne. Programmeringen
Læs dette inden du starter!
 Læs dette inden du starter! DM50 Serie Hurtig installations vejledning Din nye maskine er designet således at du selv kan installere den, samt begynde at frankere post på kort tid. For at opnå en vellykket
Læs dette inden du starter! DM50 Serie Hurtig installations vejledning Din nye maskine er designet således at du selv kan installere den, samt begynde at frankere post på kort tid. For at opnå en vellykket
Manual IHC Kompatibelt SMS modem. Generel info:... 2 Controllere:... 2 Manualen... 2 Komandoer syntax... 2 Lysdioder... 2 Tilslutning:...
 Manual IHC Kompatibelt SMS modem. Modemmet er kompatibelt med LK IHC visual2 controllere. IHC er registreret varemærke hos LK, Schneider Electric. Generel info:... 2 Controllere:... 2 Manualen... 2 Komandoer
Manual IHC Kompatibelt SMS modem. Modemmet er kompatibelt med LK IHC visual2 controllere. IHC er registreret varemærke hos LK, Schneider Electric. Generel info:... 2 Controllere:... 2 Manualen... 2 Komandoer
7. Indstilling af den trådløse forbindelse i Windows XP
 7. Indstilling af den trådløse forbindelse i Windows XP Gør klar til indstilling Når du skal i gang med at konfigurere den computer, der skal væres trådløs, er det en god idé at bevare kabelforbindelsen
7. Indstilling af den trådløse forbindelse i Windows XP Gør klar til indstilling Når du skal i gang med at konfigurere den computer, der skal væres trådløs, er det en god idé at bevare kabelforbindelsen
Udlæsning af stregkodefil til scanneren 1. Opret mappen pdt på C-drevet (c:\pdt).
 Indholdsfortegnelse Introduktion... 2 Udlæsning af stregkodefil til scanneren... 3 Installation af scanneren... 5 Indlæsning af datafil i scanneren... 7 Brug af scanneren... 8 Sådan scanner du... 8 Sådan
Indholdsfortegnelse Introduktion... 2 Udlæsning af stregkodefil til scanneren... 3 Installation af scanneren... 5 Indlæsning af datafil i scanneren... 7 Brug af scanneren... 8 Sådan scanner du... 8 Sådan
\ \ Computerens Anatomi / /
 HTX Roskilde - mat-it-prog, 1.4 \ \ Computerens Anatomi / / Introduktion En PC ( personlige computer ) eller computer er bygget op af forskellige komponenter. Vi vil hermed gennemgå størstedelen af computerens
HTX Roskilde - mat-it-prog, 1.4 \ \ Computerens Anatomi / / Introduktion En PC ( personlige computer ) eller computer er bygget op af forskellige komponenter. Vi vil hermed gennemgå størstedelen af computerens
Gode råd til netbankbrugere - sikring af en typisk hjemme-pc med adgang til netbank
 Gode råd til netbankbrugere - sikring af en typisk hjemme-pc med adgang til netbank Af BEC og FortConsult, januar 2005. Hvad kan du konkret gøre for at beskytte din pc? Målgruppe Denne vejledning er skrevet
Gode råd til netbankbrugere - sikring af en typisk hjemme-pc med adgang til netbank Af BEC og FortConsult, januar 2005. Hvad kan du konkret gøre for at beskytte din pc? Målgruppe Denne vejledning er skrevet
U n i C o r e. I n s t a l l a t i o n s - v e j l e d n i n g
 Dokument nr.: 103-230-0001A/- dansk Side nr.: 1 Copyright 1993 Crysberg A/S U n i C o r e I n s t a l l a t i o n s - v e j l e d n i n g Crysberg A/S Phone: +45 4913 8303 E-mail: mail@crysberg.dk Oldenvej
Dokument nr.: 103-230-0001A/- dansk Side nr.: 1 Copyright 1993 Crysberg A/S U n i C o r e I n s t a l l a t i o n s - v e j l e d n i n g Crysberg A/S Phone: +45 4913 8303 E-mail: mail@crysberg.dk Oldenvej
smart-house Web-Server Manual smart-house Web-Server Manual 1 of 15
 smart-house Web-Server Manual CARLO GAVAZZI AS, PB 215, NO-3901 Porsgrunn Telefon: 35 93 08 00 Telefax: 35 93 08 01 Internet: http://www.carlogavazzi.no E-Mail: gavazzi@carlogavazzi.no 1 of 15 Indholdsfortegnelse
smart-house Web-Server Manual CARLO GAVAZZI AS, PB 215, NO-3901 Porsgrunn Telefon: 35 93 08 00 Telefax: 35 93 08 01 Internet: http://www.carlogavazzi.no E-Mail: gavazzi@carlogavazzi.no 1 of 15 Indholdsfortegnelse
Business Call Quick guide SNOM 320 Version 1,0/juli 2012
 Business Call Quick guide SNOM 320 Version 1,0/juli 2012 Indledning Denne vejledning er udarbejdet med henblik på at beskrive de mest anvendte funktioner og funktionstaster på SNOM 320 telefonen. På den
Business Call Quick guide SNOM 320 Version 1,0/juli 2012 Indledning Denne vejledning er udarbejdet med henblik på at beskrive de mest anvendte funktioner og funktionstaster på SNOM 320 telefonen. På den
«Lejekontrakt_Selskab» BRUGERVEJLEDNING OPSÆTNING AF INTERNET
 «Lejekontrakt_Selskab» BRUGERVEJLEDNING OPSÆTNING AF INTERNET 1 Generelt EDB-NETVÆRK: Der er installeret et edb-net, der er tilsluttet Internettet. Det betyder, at du fra din pc kan få forbindelse til
«Lejekontrakt_Selskab» BRUGERVEJLEDNING OPSÆTNING AF INTERNET 1 Generelt EDB-NETVÆRK: Der er installeret et edb-net, der er tilsluttet Internettet. Det betyder, at du fra din pc kan få forbindelse til
Infrastruktur i hjemmet og begreber
 Infrastruktur i hjemmet og begreber Indholdsfortegnelse Ordliste... 2 Accesspoint... 2 DHCP... 2 DSL... 2 Ethernet... 2 Firewall... 2 Flatrate... 2 Hub... 3 IP... 3 IP-adresse... 3 IP-filtrering... 3 IP-forwarding...
Infrastruktur i hjemmet og begreber Indholdsfortegnelse Ordliste... 2 Accesspoint... 2 DHCP... 2 DSL... 2 Ethernet... 2 Firewall... 2 Flatrate... 2 Hub... 3 IP... 3 IP-adresse... 3 IP-filtrering... 3 IP-forwarding...
Business Call Quick guide SNOM360 Juli 2012
 Business Call Quick guide SNOM360 Juli 2012 Indledning Denne vejledning guider dig nemt og hurtigt igennem installation og brug af de mest anvendte funktioner og funktionstaster på SNOM 360 telefonen.
Business Call Quick guide SNOM360 Juli 2012 Indledning Denne vejledning guider dig nemt og hurtigt igennem installation og brug af de mest anvendte funktioner og funktionstaster på SNOM 360 telefonen.
Bredbånd. Installationsvejledning - WGW BOX
 Bredbånd Installationsvejledning - WGW BOX Introduktion og din ordre WGW Box ADSL stik og lamper Denne vejledning hjælper dig med at installere din bredbåndsforbindelse Tændt/ slukket DSL Internet Telefon
Bredbånd Installationsvejledning - WGW BOX Introduktion og din ordre WGW Box ADSL stik og lamper Denne vejledning hjælper dig med at installere din bredbåndsforbindelse Tændt/ slukket DSL Internet Telefon
INSTALLATIONS GUIDE. Waoo Smart WiFi Air 4920 FIBERBREDBÅND TV TELEFONI
 INSTALLATIONS GUIDE Waoo Smart WiFi Air 4920 FIBERBREDBÅND TV TELEFONI KÆRE KUNDE Med dette sæt trådløse access points får du et af markedets bedste produkter til at sikre optimal WiFi-dækning i dit hjem.
INSTALLATIONS GUIDE Waoo Smart WiFi Air 4920 FIBERBREDBÅND TV TELEFONI KÆRE KUNDE Med dette sæt trådløse access points får du et af markedets bedste produkter til at sikre optimal WiFi-dækning i dit hjem.
Alt, du behøver at vide for at ringe smartere og billigere med Tele2 Talk2net
 Alt, du behøver at vide for at ringe smartere og billigere med Tele Talknet Indhold: Sådan installerer du... Tjenester... 6 Hjælp... 0 Flyt nummer... Tillykke! Snart ringer du billigere Endelig kan du
Alt, du behøver at vide for at ringe smartere og billigere med Tele Talknet Indhold: Sådan installerer du... Tjenester... 6 Hjælp... 0 Flyt nummer... Tillykke! Snart ringer du billigere Endelig kan du
Kvikguide. YouSee Bredbånd
 Kvikguide YouSee Bredbånd Indholdsfortegnelse Følgende dele er med i kassen Følgende dele er med i kassen 3 Første del Sådan tilslutter du modemmet 4 Anden del Sådan får du adgang til internettet 6 Vigtig
Kvikguide YouSee Bredbånd Indholdsfortegnelse Følgende dele er med i kassen Følgende dele er med i kassen 3 Første del Sådan tilslutter du modemmet 4 Anden del Sådan får du adgang til internettet 6 Vigtig
KOMPUTER FOR ALLE præsenterer:
 TAG UD OG GEM TAG UD OG GEM TAG UD OG GEM KOMPUTER FOR ALLE præsenterer: PC GRUNDVIDEN Nu starter Komputer for alle en ny serie om din pc. På de næste sider hjælper vi dig fx godt i gang med en ny computer
TAG UD OG GEM TAG UD OG GEM TAG UD OG GEM KOMPUTER FOR ALLE præsenterer: PC GRUNDVIDEN Nu starter Komputer for alle en ny serie om din pc. På de næste sider hjælper vi dig fx godt i gang med en ny computer
INSTALLATIONS GUIDE. Waoo Smart WiFi Air 4920 FIBERBREDBÅND TV TELEFONI
 INSTALLATIONS GUIDE Waoo Smart WiFi Air 4920 FIBERBREDBÅND TV TELEFONI KÆRE KUNDE Med dette sæt trådløse access points får du et af markedets bedste produkter til at sikre optimal WiFi-dækning i dit hjem.
INSTALLATIONS GUIDE Waoo Smart WiFi Air 4920 FIBERBREDBÅND TV TELEFONI KÆRE KUNDE Med dette sæt trådløse access points får du et af markedets bedste produkter til at sikre optimal WiFi-dækning i dit hjem.
- så er livet lidt lettere!
 - så er livet lidt lettere! Indholdsfortegnelse Opstart af din nye ABook notebook...2 Installation af styresystem...3 Backupprocedurer...4 Vedligeholdelse af batterier...5 Vedligehold...6 Windows 7 Recoverysystem...7
- så er livet lidt lettere! Indholdsfortegnelse Opstart af din nye ABook notebook...2 Installation af styresystem...3 Backupprocedurer...4 Vedligeholdelse af batterier...5 Vedligehold...6 Windows 7 Recoverysystem...7
Velkommen til IT for let øvede
 Velkommen til IT for let øvede Kursus er hjælp til selvhjælp og I får mest ud af det, hvis I også derhjemme afsætter nogle timer til øvelser på jeres computer. Vi sørger for hjemmeopgaver!! Der er masser
Velkommen til IT for let øvede Kursus er hjælp til selvhjælp og I får mest ud af det, hvis I også derhjemme afsætter nogle timer til øvelser på jeres computer. Vi sørger for hjemmeopgaver!! Der er masser
Det er muligt at opdatere kittet når det er installeret i bilen eller før det installeres, som dog kræver at man f.eks. tilslutter det et demopodie.
 Parrot s produkter kan opdateres med ny software, som i visse tilfælde kan være nødvendigt eller i fremtiden når man har købt en ny telefon som kræver nyeste software version. Det er muligt at opdatere
Parrot s produkter kan opdateres med ny software, som i visse tilfælde kan være nødvendigt eller i fremtiden når man har købt en ny telefon som kræver nyeste software version. Det er muligt at opdatere
Windows Vista 1. Side 1 af 10
 Windows vista...2 Lukke for PC,en...3 Velkomstcenter...3 Finde/starte et program...4 Alle programmer...5 Menuen Start...5 Stifinder...6 Windows Sidepanel og gadgets...7 Dokumenter...7 Tilbehør...8 Windows
Windows vista...2 Lukke for PC,en...3 Velkomstcenter...3 Finde/starte et program...4 Alle programmer...5 Menuen Start...5 Stifinder...6 Windows Sidepanel og gadgets...7 Dokumenter...7 Tilbehør...8 Windows
QUICK GUIDE SNOM370 VERSION 1.0 OKT. 2011
 QUICK GUIDE SNOM370 VERSION 1.0 OKT. 2011 INDHOLD Indledning... 3 Tilslut telefonen... 4 Generelt... 4 Ændring af ringetone... 6 Foretag et opkald... 6 Besvar et opkald... 6 Omstilling af opkald... 7 Træk
QUICK GUIDE SNOM370 VERSION 1.0 OKT. 2011 INDHOLD Indledning... 3 Tilslut telefonen... 4 Generelt... 4 Ændring af ringetone... 6 Foretag et opkald... 6 Besvar et opkald... 6 Omstilling af opkald... 7 Træk
3. Computerens opbygning.
 3. Computerens opbygning. Computere er konstrueret med henblik på at skulle kunne behandle og opbevare data og det er de som nævnt i noterne om Bits og Bytes vældig gode til. Som overordnet model for computere
3. Computerens opbygning. Computere er konstrueret med henblik på at skulle kunne behandle og opbevare data og det er de som nævnt i noterne om Bits og Bytes vældig gode til. Som overordnet model for computere
RAM. Motherboard. Cd-rom Drev:
 RAM Ram er en lille lagerenhed som er med til at gøre computeren hurtigere. RAM står for random acces memory. I driften i computeren bliver data behandlet og bearbejdet og det foregår i det arbejdslager
RAM Ram er en lille lagerenhed som er med til at gøre computeren hurtigere. RAM står for random acces memory. I driften i computeren bliver data behandlet og bearbejdet og det foregår i det arbejdslager
Brugervejledning. ComX brugervejledning version 4.1
 Brugervejledning ComX brugervejledning version 4.1 1 INDHOLD PAKKENS INDHOLD Pakkens indhold side 2 Fjernbetjening side 2 Tilslutning af Settop-boksen side 3 Introduktion til Bredbånds-TV side 4 Tilslutning
Brugervejledning ComX brugervejledning version 4.1 1 INDHOLD PAKKENS INDHOLD Pakkens indhold side 2 Fjernbetjening side 2 Tilslutning af Settop-boksen side 3 Introduktion til Bredbånds-TV side 4 Tilslutning
Tjekliste. ThinkPad G40 Serie Konfigurationsvejledning. Partnummer: 92P1529. h Vekselstrømsadapter. h Netledning h Bøger:
 Partnummer: 92P1529 ThinkPad G40 Serie Konfigurationsvejledning Tjekliste Du har købt en IBM ThinkPad G40 Serie-computer. Kontrollér, at alle delene findes i emballagen. Kontakt forhandleren, hvis en del
Partnummer: 92P1529 ThinkPad G40 Serie Konfigurationsvejledning Tjekliste Du har købt en IBM ThinkPad G40 Serie-computer. Kontrollér, at alle delene findes i emballagen. Kontakt forhandleren, hvis en del
Velkommen til 4. omgang af IT for let øvede
 Velkommen til 4. omgang af IT for let øvede I dag NemId, E-boks, borger.dk Hjemmeopgave 3 Pause Internet Hjemmeopgave 3 I har vel læst Komputer for Alles modul 27 om filer og mapper? Og et par af de andre
Velkommen til 4. omgang af IT for let øvede I dag NemId, E-boks, borger.dk Hjemmeopgave 3 Pause Internet Hjemmeopgave 3 I har vel læst Komputer for Alles modul 27 om filer og mapper? Og et par af de andre
Beskyt dig mod nedbrud i Windows 10
 TING, DU SKAL GØRE I DAG: Beskyt dig mod nedbrud i Windows 0 Systemgendannelse og Sikkerhedskopiering er to fremragende værktøjer i Windows 0. Brug dem allerede i dag så er din pc rigtig godt beskyttet.
TING, DU SKAL GØRE I DAG: Beskyt dig mod nedbrud i Windows 0 Systemgendannelse og Sikkerhedskopiering er to fremragende værktøjer i Windows 0. Brug dem allerede i dag så er din pc rigtig godt beskyttet.
Velkommen til 5. omgang af IT for let øvede
 Velkommen til 5. omgang af IT for let øvede I dag Hjemmeopgave 4 Internet Hjemmeopgave 4 Internet Kablede forbindelser og trådløse forbindelser. Både ude i verden og inde hos jer selv Internet Internetadresser
Velkommen til 5. omgang af IT for let øvede I dag Hjemmeopgave 4 Internet Hjemmeopgave 4 Internet Kablede forbindelser og trådløse forbindelser. Både ude i verden og inde hos jer selv Internet Internetadresser
RÅDET FOR DIGITAL SIKKERHED GUIDE TIL SIKRING AF FORBRUGER- ELEKTRONIK PÅ INTERNETTET
 GUIDE TIL SIKRING AF FORBRUGER- ELEKTRONIK PÅ INTERNETTET TING PÅ INTERNETTET Internet of things er et moderne begreb, som dækker over, at det ikke længere kun er computere, der er på internettet. Rigtig
GUIDE TIL SIKRING AF FORBRUGER- ELEKTRONIK PÅ INTERNETTET TING PÅ INTERNETTET Internet of things er et moderne begreb, som dækker over, at det ikke længere kun er computere, der er på internettet. Rigtig
Indholdsfortegnelse... 2. Projektplan... 3. Vores research... 4 HCI... 5. Formidlingsmetode og teori... 6. Valg af Målgruppe... 8. Layout flyer...
 Indholdsfortegnelse Indholdsfortegnelse... 2 Projektplan... 3 Vores research... 4 HCI... 5 Formidlingsmetode og teori... 6 Valg af Målgruppe... 8 Layout flyer... 9 Vores flyer... 10 Kildefortegnelse...
Indholdsfortegnelse Indholdsfortegnelse... 2 Projektplan... 3 Vores research... 4 HCI... 5 Formidlingsmetode og teori... 6 Valg af Målgruppe... 8 Layout flyer... 9 Vores flyer... 10 Kildefortegnelse...
Markus, Nicklas, Jonas og Patrick D Kom/it C 1. feb 2013. Computerens anatomi. --- Lavet af Markus, Nicklas, Jonas og Patrick D --- Side 1 af 8
 Computerens anatomi --- Lavet af Markus, Nicklas, Jonas og Patrick D --- Side 1 af 8 Indholdsfortegnelse Foredrag... 3 Formidling... 4 En computer er opbygget af... 5 Side 2 af 8 Foredrag Målgruppe 7,
Computerens anatomi --- Lavet af Markus, Nicklas, Jonas og Patrick D --- Side 1 af 8 Indholdsfortegnelse Foredrag... 3 Formidling... 4 En computer er opbygget af... 5 Side 2 af 8 Foredrag Målgruppe 7,
Genvejstaster til Windows
 Genvejstaster til Windows Selvom musen er et praktisk redskab, er den langt fra altid den hurtigste måde at styre computeren på. Ofte vil det være meget hurtigere at bruge genvejstaster. Hvis du sidder
Genvejstaster til Windows Selvom musen er et praktisk redskab, er den langt fra altid den hurtigste måde at styre computeren på. Ofte vil det være meget hurtigere at bruge genvejstaster. Hvis du sidder
BRUGERVEJLEDNING TIL DØRKONTAKT
 BRUGERVEJLEDNING TIL DØRKONTAKT Side 1 til din LOCKON dørkontakt Introduktion Dørkontakten består af en senderenhed og en magnetenhed. Den fungerer sådan, at senderenheden overfører et signal til centralenheden,
BRUGERVEJLEDNING TIL DØRKONTAKT Side 1 til din LOCKON dørkontakt Introduktion Dørkontakten består af en senderenhed og en magnetenhed. Den fungerer sådan, at senderenheden overfører et signal til centralenheden,
SSI 6000.0400 GSM Fjernbetjenings system for porte/garage døre
 1 SSI 6000.0400 GSM Fjernbetjenings system for porte/garage døre Vejledning SSIHuset v/svane Electronic ApS Arildsvej 27, Gråmose, DK-7442 Engesvang mail: ssi@svane-el.dk http: svane-el.dk 2 System for
1 SSI 6000.0400 GSM Fjernbetjenings system for porte/garage døre Vejledning SSIHuset v/svane Electronic ApS Arildsvej 27, Gråmose, DK-7442 Engesvang mail: ssi@svane-el.dk http: svane-el.dk 2 System for
Computer Literacy. En stationær bordmodel. En Bærbar Notebook, Labtop, Slæbbar, Blærebar mm.
 Computer Literacy Computer Literacy handler om at forstå hvad computer (hardware) og software kan gøre. Denne præsentation fokuserer kun på hardware februar 2002 Computerliteracy -hardware (15 dias) 1
Computer Literacy Computer Literacy handler om at forstå hvad computer (hardware) og software kan gøre. Denne præsentation fokuserer kun på hardware februar 2002 Computerliteracy -hardware (15 dias) 1
MANUAL TIL. OptitecRS CIPHERLAB 8000 - SCANNER
 MANUAL TIL OptitecRS CIPHERLAB 8000 - SCANNER INDHOLDSFORTEGNELSE 1 SAMLING OG TILKOBLING AF SCANNER... 1 1.1 STRØM TIL SCANNER... 2 1.2 TILKOBLING TIL COMPUTER... 2 1.2.1 Tilkobling med Seriel Stik...
MANUAL TIL OptitecRS CIPHERLAB 8000 - SCANNER INDHOLDSFORTEGNELSE 1 SAMLING OG TILKOBLING AF SCANNER... 1 1.1 STRØM TIL SCANNER... 2 1.2 TILKOBLING TIL COMPUTER... 2 1.2.1 Tilkobling med Seriel Stik...
Installationsvejledning
 TDC Bredbånd Installationsvejledning Fastnet TDC Box ADSL Til kunder med TDC Fastnet S u r f m e re Version 6.0 Surf mere Introduktion og din ordre Denne vejledning hjælper dig med at installere din bredbåndsforbindelse
TDC Bredbånd Installationsvejledning Fastnet TDC Box ADSL Til kunder med TDC Fastnet S u r f m e re Version 6.0 Surf mere Introduktion og din ordre Denne vejledning hjælper dig med at installere din bredbåndsforbindelse
SSI-9001 IP65. Installations vejledning. SSIHuset v/svane Electronic ApS. GSM fjern kontrol og alarm system
 SSI-9001 IP65 GSM fjern kontrol og alarm system Installations vejledning SSIHuset v/svane Electronic ApS Vejledning Kontakt Tænd/sluk 1 - Strømforsyning: Forbundet til egen 12V / 1.5A strømforsyning (*)
SSI-9001 IP65 GSM fjern kontrol og alarm system Installations vejledning SSIHuset v/svane Electronic ApS Vejledning Kontakt Tænd/sluk 1 - Strømforsyning: Forbundet til egen 12V / 1.5A strømforsyning (*)
INDHOLDSFORTEGNELSE. Godt i gang med Android tablet... Indledning. KAPITEL ET... De første trin med din Android-enhed. KAPITEL TO...
 INDHOLDSFORTEGNELSE Godt i gang med Android tablet... Indledning KAPITEL ET... De første trin med din Android-enhed Første gang... 8 Tilknyt Google-konto... 9 Sikkerhedskopiering... 10 Hjemmeskærmen...
INDHOLDSFORTEGNELSE Godt i gang med Android tablet... Indledning KAPITEL ET... De første trin med din Android-enhed Første gang... 8 Tilknyt Google-konto... 9 Sikkerhedskopiering... 10 Hjemmeskærmen...
ThinkPad R40 Serie Konfigurationsvejledning
 Partnummer: 9P5 ThinkPad R40 Serie Konfigurationsvejledning Checkliste Disse oplysninger vedrører IBM ThinkPad R Serie-computeren. Kontrollér, at alle delene findes i emballagen. Kontakt forhandleren,
Partnummer: 9P5 ThinkPad R40 Serie Konfigurationsvejledning Checkliste Disse oplysninger vedrører IBM ThinkPad R Serie-computeren. Kontrollér, at alle delene findes i emballagen. Kontakt forhandleren,
Trust Killer Cobra. Brugsanvisning
 Trust Killer Cobra Brugsanvisning Ophavsret/Copyright Tillige er det forbudt at reproducere eller overføre dele af denne brugsanvisning under enhver form og med ethvert middel, elektronisk eller mekanisk,
Trust Killer Cobra Brugsanvisning Ophavsret/Copyright Tillige er det forbudt at reproducere eller overføre dele af denne brugsanvisning under enhver form og med ethvert middel, elektronisk eller mekanisk,
DUNE HD 102 Indhold DUNE HD HDMI WIFI Modtageren Tændt Slukket USB port AV OUT
 Indhold DUNE HD TV-102 modtagerboks Strømforsyning HDMI-kabel AV-kabel (anvendes, hvis dit TV ikke har HDMI men kun scart-indgang) IR-øje (anvendes, hvis fjernbetjeningen ikke kan se boksen) Fjernbetjening
Indhold DUNE HD TV-102 modtagerboks Strømforsyning HDMI-kabel AV-kabel (anvendes, hvis dit TV ikke har HDMI men kun scart-indgang) IR-øje (anvendes, hvis fjernbetjeningen ikke kan se boksen) Fjernbetjening
Beskyttelse Døre, fronthjelm, bagagerum og kabine, samt startblokering (hvis monteret)
 Kære Kunde Vi takker for valget af vores system, og vi kan oplyse, at dette produkt er et teknisk avanceret alarmsystem, der lever op til de ydelsesmæssige standarder, som er fastsat af bilproducenterne,
Kære Kunde Vi takker for valget af vores system, og vi kan oplyse, at dette produkt er et teknisk avanceret alarmsystem, der lever op til de ydelsesmæssige standarder, som er fastsat af bilproducenterne,
HARD DISK CASING 2.5 STORAGE IDE/PATA TO USB 2.0
 STORAGE SUPPORT HARD DISK CASING 2.5 STORAGE IDE/PATA TO USB 2.0 manual SI-707143 STORAGE SUPPORT HARD DISK CASING 2.5 STORAGE IDE/PATA TO USB 2.0 Ta k f o r d i d u h a r v a l g t a t k ø b e e t I C
STORAGE SUPPORT HARD DISK CASING 2.5 STORAGE IDE/PATA TO USB 2.0 manual SI-707143 STORAGE SUPPORT HARD DISK CASING 2.5 STORAGE IDE/PATA TO USB 2.0 Ta k f o r d i d u h a r v a l g t a t k ø b e e t I C
QUICK MANUAL - HUAWEI E3276
 Indhold Forberedelse af mobile WiFi... 3 Fejlfinding... 5 Hvis installationen mislykkes... 5 Hvis du ikke kan oprette forbindelse til internettet via dit modem... 5 Hvis det tager lang tid, før modemmet
Indhold Forberedelse af mobile WiFi... 3 Fejlfinding... 5 Hvis installationen mislykkes... 5 Hvis du ikke kan oprette forbindelse til internettet via dit modem... 5 Hvis det tager lang tid, før modemmet
MP3 player med DMX interface.
 Jægergårdsgade 152/05A DK-8000 Aarhus C DENMARK WWW.WAHLBERG.DK MP3 player med DMX interface. Funktion: En avanceret Mp3spiller med forskellige styringsmuligheder, velegnet til brug i museer, teatre, udstillinger
Jægergårdsgade 152/05A DK-8000 Aarhus C DENMARK WWW.WAHLBERG.DK MP3 player med DMX interface. Funktion: En avanceret Mp3spiller med forskellige styringsmuligheder, velegnet til brug i museer, teatre, udstillinger
Starthjælp Alt hvad du skal vide, når du flytter dit telefonnummer over til HAS Telefoni/evercall
 HAS Telefoni Starthjælp Alt hvad du skal vide, når du flytter dit telefonnummer over til HAS Telefoni/evercall Denne vejledning vedrører IP-fastnet I denne vejledning finder du al nødvendig information
HAS Telefoni Starthjælp Alt hvad du skal vide, når du flytter dit telefonnummer over til HAS Telefoni/evercall Denne vejledning vedrører IP-fastnet I denne vejledning finder du al nødvendig information
Sæt altid USB stikket i computeren, før du installerer softwaren. (Gælder ikke i XP) Tilslut USB adapteren til en ledig USB port på din computer
 TeamBoard Hurtig Start #1 Velkommen til TeamBoard! USB TeamBoard Hardware Installation Seriel TeamBoard Denne hurtig start guide indeholder de vigtigeste ting ang. brugen af TeamBoard. Bemærk: Sæt altid
TeamBoard Hurtig Start #1 Velkommen til TeamBoard! USB TeamBoard Hardware Installation Seriel TeamBoard Denne hurtig start guide indeholder de vigtigeste ting ang. brugen af TeamBoard. Bemærk: Sæt altid
SSIHuset Svane Electronic Arildsvej 27, Gråmose, 7442 Engesvang kunde@svane-el.com Tlf.: 70253010 www.svane-el.dk
 29.9.2015 Vejledning for brug og installation GSM dørklokke med mobil samtale SSIHuset Svane Electronic Arildsvej 27, Gråmose, 7442 Engesvang kunde@svane-el.com Tlf.: 70253010 www.svane-el.dk 1 Sikkerheds
29.9.2015 Vejledning for brug og installation GSM dørklokke med mobil samtale SSIHuset Svane Electronic Arildsvej 27, Gråmose, 7442 Engesvang kunde@svane-el.com Tlf.: 70253010 www.svane-el.dk 1 Sikkerheds
Tilslutningsguide KOM GODT I GANG
 Tilslutningsguide KOM GODT I GANG UNDERSØGELSE BESLUTNING PLANLÆGNING ETABLERING DRIFT VI ER NÆSTEN I MÅL - DER ER KUN TILSLUTNINGEN TILBAGE KÆRE KUNDE Vi har her samlet en vejledning for tilslutning af
Tilslutningsguide KOM GODT I GANG UNDERSØGELSE BESLUTNING PLANLÆGNING ETABLERING DRIFT VI ER NÆSTEN I MÅL - DER ER KUN TILSLUTNINGEN TILBAGE KÆRE KUNDE Vi har her samlet en vejledning for tilslutning af
I kan styre samtlige funktioner beskrevet i nærværende dokument, gennem jeres personlige side (selfcare) på www.firstcom.dk
 Indledning Denne vejledning guider dig nemt og hurtigt igennem installation og brug af de mest anvendte funktioner og funktionstaster på SNOM 300 telefonen. På sidste side er der svar på ofte stillede
Indledning Denne vejledning guider dig nemt og hurtigt igennem installation og brug af de mest anvendte funktioner og funktionstaster på SNOM 300 telefonen. På sidste side er der svar på ofte stillede
Brugervejledning til Alarmsystem. Model HomeSafe.
 Brugervejledning til Alarmsystem. Model HomeSafe. 1 Introduktion. HomeSafe enestående infrarøde og magnetiske sensorer er integreret i dette alarmsystem. Alarmsystemet er opbygget af et central styringsanlæg,
Brugervejledning til Alarmsystem. Model HomeSafe. 1 Introduktion. HomeSafe enestående infrarøde og magnetiske sensorer er integreret i dette alarmsystem. Alarmsystemet er opbygget af et central styringsanlæg,
Udlæsning af opslagsfil til scanneren 1. Opret mappen pdt på C-drevet (c:\pdt).
 Indholdsfortegnelse Introduktion... 2 Udlæsning af opslagsfil til scanneren... 3 Installation af scanneren... 4 Indlæsning af datafil i scanneren... 6 Brug af scanneren... 7 Sådan scanner du... 7 Tømning
Indholdsfortegnelse Introduktion... 2 Udlæsning af opslagsfil til scanneren... 3 Installation af scanneren... 4 Indlæsning af datafil i scanneren... 6 Brug af scanneren... 7 Sådan scanner du... 7 Tømning
MVT380 Vejledning. Forord. Website: www.smartgps.dk Kontakt: salg@smartgps.dk. Tillykke med din nye GPS tracker MVT380.
 MVT380 Vejledning Forord Tillykke med din nye GPS tracker MVT380. Denne manual viser hvordan du installerer enheden korrekt. Sørg for at læse denne manual grundigt, før du bruger dette produkt. Brugermanualen
MVT380 Vejledning Forord Tillykke med din nye GPS tracker MVT380. Denne manual viser hvordan du installerer enheden korrekt. Sørg for at læse denne manual grundigt, før du bruger dette produkt. Brugermanualen
Beskrivelse af tryghedsalarmen
 Denne vejledning fungerer som en hurtig og nem brugervejledning på dansk, oversat af GSM Teknik ApS. Skal man bruge alle detaljer, henvises til den engelske vejledning, der medfølger i kassen. Beskrivelse
Denne vejledning fungerer som en hurtig og nem brugervejledning på dansk, oversat af GSM Teknik ApS. Skal man bruge alle detaljer, henvises til den engelske vejledning, der medfølger i kassen. Beskrivelse
BRUGERVEJLEDNING CENTRALENHED
 BRUGERVEJLEDNING CENTRALENHED Side 1 til centralenhed Introduktion Centralenheden styres og indstilles via det online kontrolpanel. Det er centralenheden, som sender og modtager signaler fra alle sensorerne,
BRUGERVEJLEDNING CENTRALENHED Side 1 til centralenhed Introduktion Centralenheden styres og indstilles via det online kontrolpanel. Det er centralenheden, som sender og modtager signaler fra alle sensorerne,
BRUGERVEJLEDNING RUMSENSOR
 BRUGERVEJLEDNING RUMSENSOR Side 1 til rumsensor Introduktion Rumsensoren fra LOCKON er en bevægelsessensor, som reagerer på bevægelser inden for rumsensorens dækningsområde. Når sensoren er slået til og
BRUGERVEJLEDNING RUMSENSOR Side 1 til rumsensor Introduktion Rumsensoren fra LOCKON er en bevægelsessensor, som reagerer på bevægelser inden for rumsensorens dækningsområde. Når sensoren er slået til og
ViKoSys. Virksomheds Kontakt System
 ViKoSys Virksomheds Kontakt System 1 Hvad er det? Virksomheds Kontakt System er udviklet som et hjælpeværkstøj til iværksættere og andre virksomheder som gerne vil have et værktøj hvor de kan finde og
ViKoSys Virksomheds Kontakt System 1 Hvad er det? Virksomheds Kontakt System er udviklet som et hjælpeværkstøj til iværksættere og andre virksomheder som gerne vil have et værktøj hvor de kan finde og
Installationsvejledning
 TDC Bredbånd Installationsvejledning Fastnet TDC Box Version 6.0 Surf mere S u r f m e re Introduktion og din ordre Denne vejledning hjælper dig med at installere din bredbåndsforbindelse. Udstyr fra TDC:
TDC Bredbånd Installationsvejledning Fastnet TDC Box Version 6.0 Surf mere S u r f m e re Introduktion og din ordre Denne vejledning hjælper dig med at installere din bredbåndsforbindelse. Udstyr fra TDC:
INSTALLATIONS GUIDE. Waoo Smart WiFi Air 4920 FIBERBREDBÅND TV TELEFONI
 INSTALLATIONS GUIDE Waoo Smart WiFi Air 4920 FIBERBREDBÅND TV TELEFONI KÆRE KUNDE Med dette sæt trådløse access points får du et af markedets bedste produkter til at sikre optimal WiFi-dækning i dit hjem.
INSTALLATIONS GUIDE Waoo Smart WiFi Air 4920 FIBERBREDBÅND TV TELEFONI KÆRE KUNDE Med dette sæt trådløse access points får du et af markedets bedste produkter til at sikre optimal WiFi-dækning i dit hjem.
Tilslutningsguide KOM GODT I GANG
 Tilslutningsguide KOM GODT I GANG UNDERSØGELSE BESLUTNING PLANLÆGNING ETABLERING DRIFT VI ER NÆSTEN I MÅL - DER ER KUN TILSLUTNINGEN TILBAGE KÆRE KUNDE Vi har her samlet en vejledning for tilslutning af
Tilslutningsguide KOM GODT I GANG UNDERSØGELSE BESLUTNING PLANLÆGNING ETABLERING DRIFT VI ER NÆSTEN I MÅL - DER ER KUN TILSLUTNINGEN TILBAGE KÆRE KUNDE Vi har her samlet en vejledning for tilslutning af
Quick Setup Guide SB168-ES og M7CL Dansk version
 Quick Setup Guide SB168-ES og M7CL Dansk version February, 2009 SB168-ES og M7CL Quick Setup Guide Beskrivelse af denne guide. Denne guide indeholder en hurtig og enkelt opsætning af M7CL med digital stagebox.
Quick Setup Guide SB168-ES og M7CL Dansk version February, 2009 SB168-ES og M7CL Quick Setup Guide Beskrivelse af denne guide. Denne guide indeholder en hurtig og enkelt opsætning af M7CL med digital stagebox.
Få din hjemmeside på internettet
 DEL DIN FÆRDIGE HJEMMESIDE MED HELE VERDEN: Afsnit 03 Dette nummer: Få din hjemmeside gjort færdig og læg den på nettet. Få din hjemmeside på internettet Når du er tilfreds med din hjemmeside, skal den
DEL DIN FÆRDIGE HJEMMESIDE MED HELE VERDEN: Afsnit 03 Dette nummer: Få din hjemmeside gjort færdig og læg den på nettet. Få din hjemmeside på internettet Når du er tilfreds med din hjemmeside, skal den
Dansk kvik guide til tiptel 274 telefon
 Dansk kvik guide til tiptel 274 telefon Tilslutning. Inden telefonen tages i brug, skal alle kabler og ledninger tilsluttes: 1. Spiralledning monteres i telefonrør og i telefon 2. Strømforsyningen tilsluttes
Dansk kvik guide til tiptel 274 telefon Tilslutning. Inden telefonen tages i brug, skal alle kabler og ledninger tilsluttes: 1. Spiralledning monteres i telefonrør og i telefon 2. Strømforsyningen tilsluttes
Status vejledning. Vejledning i håndtering af status scanner, tømning og indlæsning til EasyPOS
 Status vejledning Cipherlab CPT8000 Vejledning i håndtering af status scanner, tømning og indlæsning til EasyPOS 1 Indhold 2 Håndterminalen... 1 2.1 Beskrivelse af taster... 1 2.1.1 Hvad bruges tasterne
Status vejledning Cipherlab CPT8000 Vejledning i håndtering af status scanner, tømning og indlæsning til EasyPOS 1 Indhold 2 Håndterminalen... 1 2.1 Beskrivelse af taster... 1 2.1.1 Hvad bruges tasterne
