Brugervejledning til WebEx-webstedsadministration
|
|
|
- Victor Lorenzen
- 8 år siden
- Visninger:
Transkript
1 Første gang udgivet: 14. juni 2015 Senest ændret: 15. september 2015 Americas Headquarters Cisco Systems, Inc. 170 West Tasman Drive San Jose, CA USA Tel: NETS (6387) Fax:
2 THE SPECIFICATIONS AND INFORMATION REGARDING THE PRODUCTS IN THIS MANUAL ARE SUBJECT TO CHANGE WITHOUT NOTICE. ALL STATEMENTS, INFORMATION, AND RECOMMENDATIONS IN THIS MANUAL ARE BELIEVED TO BE ACCURATE BUT ARE PRESENTED WITHOUT WARRANTY OF ANY KIND, EXPRESS OR IMPLIED. USERS MUST TAKE FULL RESPONSIBILITY FOR THEIR APPLICATION OF ANY PRODUCTS. THE SOFTWARE LICENSE AND LIMITED WARRANTY FOR THE ACCOMPANYING PRODUCT ARE SET FORTH IN THE INFORMATION PACKET THAT SHIPPED WITH THE PRODUCT AND ARE INCORPORATED HEREIN BY THIS REFERENCE. IF YOU ARE UNABLE TO LOCATE THE SOFTWARE LICENSE OR LIMITED WARRANTY, CONTACT YOUR CISCO REPRESENTATIVE FOR A COPY. The Cisco implementation of TCP header compression is an adaptation of a program developed by the University of California, Berkeley (UCB) as part of UCB's public domain version of the UNIX operating system. All rights reserved. Copyright 1981, Regents of the University of California. NOTWITHSTANDING ANY OTHER WARRANTY HEREIN, ALL DOCUMENT FILES AND SOFTWARE OF THESE SUPPLIERS ARE PROVIDED AS IS" WITH ALL FAULTS. CISCO AND THE ABOVE-NAMED SUPPLIERS DISCLAIM ALL WARRANTIES, EXPRESSED OR IMPLIED, INCLUDING, WITHOUT LIMITATION, THOSE OF MERCHANTABILITY, FITNESS FOR A PARTICULAR PURPOSE AND NONINFRINGEMENT OR ARISING FROM A COURSE OF DEALING, USAGE, OR TRADE PRACTICE. IN NO EVENT SHALL CISCO OR ITS SUPPLIERS BE LIABLE FOR ANY INDIRECT, SPECIAL, CONSEQUENTIAL, OR INCIDENTAL DAMAGES, INCLUDING, WITHOUT LIMITATION, LOST PROFITS OR LOSS OR DAMAGE TO DATA ARISING OUT OF THE USE OR INABILITY TO USE THIS MANUAL, EVEN IF CISCO OR ITS SUPPLIERS HAVE BEEN ADVISED OF THE POSSIBILITY OF SUCH DAMAGES. Any Internet Protocol (IP) addresses and phone numbers used in this document are not intended to be actual addresses and phone numbers. Any examples, command display output, network topology diagrams, and other figures included in the document are shown for illustrative purposes only. Any use of actual IP addresses or phone numbers in illustrative content is unintentional and coincidental. Cisco and the Cisco logo are trademarks or registered trademarks of Cisco and/or its affiliates in the U.S. and other countries. To view a list of Cisco trademarks, go to this URL: Third-party trademarks mentioned are the property of their respective owners. The use of the word partner does not imply a partnership relationship between Cisco and any other company. (1110R) 2015 Cisco Systems, Inc. All rights reserved.
3 INDHOLD Konfigurere dit websted 1 Ændr, hvad brugerne ser 1 Opsætte ansvarsfraskrivelser 1 Slette en ansvarsfraskrivelse 2 Deaktivere en ansvarsfraskrivelse 2 Aktivere en ansvarsfraskrivelse 3 Angiv en standard tjenesteydelse og en side for dit websted 3 Skift standardsiden 3 Valgmuligheder for standardside 4 Angiv en standardtidszone 5 Angiv antallet af punkter på lister 6 Indstil Standard mødeplanlægningsprogram 6 Skift vinduet Mødeoplysninger 6 Ændre den øverste navigationsbjælke 7 Brugertilpas venstre navigationslinks til Mit WebEx 8 Brugertilpas det venstre navigationslink for alle tjenesteydelser 8 Administrere planlægningsskabeloner 9 Skift standard planlægningsskabelon 9 Vise eller skjule planlægningsskabeloner 10 Slette planlægningsskabeloner 10 Skjul WebEx salgsfremmende indhold 10 Vis brugertilpassede restriktioner for gratis opringning 11 Aktivere personligt lokale 11 Aktivere eller deaktivere Spark interoperabilitet 12 Aktivere højkvalitetsvideo for dit websted 13 Aktivere video i højdefinition for dit websted. 13 Tilføj kontakter til virksomhedens adressebog 13 Tilføj en enkelt kontakt 14 Importere kontakter fra en CSV-fil 14 iii
4 Indhold Redigere kontaktoplysninger 15 Slette kontaktoplysninger 15 Brug distributionslister 15 Ændr, hvad brugere kan gøre 16 Indstil standard telekonferenceindstillinger 16 Indstil valgmuligheder for standard lyd teknisk support 17 Tildel standard opkaldsnumre 18 Tillad oprettelse og redigering af TSP-lydkonto 18 Tillad intern tilbagekaldstelekonference 19 Tillad brugere at identificere interne deltagere 19 Tillad brugere at tilføje sessionsoplysninger til kalendere 20 Skift telekonferenceprivilegier for alle brugere 20 Tillad brugere at anmode om yderligere tjenesteydelser 21 Valgmuligheder for serviceanmodning 21 Tillad Cisco Unified MeetingPlace-brugere at deltage i eksterne møder 22 Tillad brugere at downloade WebEx Connect eller AIM Pro 23 Tillad brugere at bruge tekstmeddelelser 23 Tillad brugere at bruge Cisco IP-telefonintegration 24 Tillad brugere at vælge en alternativ vært 24 Tillad brugere at planlægge møder for andre brugere 24 Tillad brugere at tilpasse deres personlige mødelokaler 25 Tillad brugere at udskrive eller gemme filen, der deles 25 Aktivere indholdsdeling med eksterne integreringer 25 Konfigurere bibliotek for chatsætninger for Remote Support 26 Oprette hyppigt anvendte sætninger og grupper. 26 Tilknyt sætningsgrupper til agenter og køer 27 Tillad brugere at downloade WebEx-produktivitetsværktøjer 27 Webstedsindstillinger for produktivitetsværktøjer 28 Ændr valgmuligheder for Webstedsadministration 29 Modtage en advarsel, når webstedets Lagerkapacitet overskrides 29 Administrer brugere 31 Om brugerkonti 31 Tillad brugere at anmode om konti fra webstedet 32 Valgmuligheder for serviceanmodning 33 Behandle tilmeldingsanmodninger 33 iv
5 Indhold Tilføje nye brugerkonti 34 Brugerprivilegier 35 Vælg køer for WebACD 36 Siden Brugere 37 Om redigering af brugerkonti 37 Redigere en enkelt brugerkonto 38 Aktivere et personligt lokale for en bruger 38 Ændr URL-adressen for en brugers personlige lokale 39 Tilføj en enkelt kontakt 39 Aktivere og deaktivere brugerkonti 40 Gentildele NBR-optagelser 40 Slette NBR-optagelser fra en konto 41 Indstil privilegier for brugerkonto 41 Indstil privilegier for individuelle konti 42 Privilegier for individuelle konti 42 Indstil privilegier for alle brugerkonti 43 Behandle adgangskodeanmodninger 44 Behandle tjenesteydelsesanmodninger 44 Send meddelelser til alle brugere 45 Om brug af sporingskoder 45 Angive sporingskoder 46 Import af sporingskodeværdier 47 Valgmulighederne Importer batch og Eksporter brugere 47 Import konti til Cisco Unified MeetingPlace-brugere 47 Importere flere brugerkonti 48 Redigere flere brugerkonti 48 Status for din import eller eksport 49 Administrere Event Center 51 Opdater Event Center-webstedsindstillinger 51 Webstedets valgmuligheder 52 Oversigt over Event Center-planlægningsskabeloner 53 Vis eller skjul Event Center-planlægningsskabeloner 54 Indstil standard planlægningsskabelon for Event Center 54 Slet Event Center-planlægningsskabeloner 54 Gentildel en begivenhed til en anden vært 55 v
6 Indhold Brugertilpas Event Center-tilmeldingsformularen 55 Mine brugerindstillinger 56 Aktiver højkvalitetsvideo for dit websted 58 Konfigurere Meeting Center 59 Skift siden Afslutning af møde. 59 Webstedets valgmuligheder 60 Om brug af WebEx Meetings på mobilenheder 61 Aktiver WebEx Meetings for mobilenheder 61 Oversigt over Meeting Center-planlægningsskabeloner 61 Vis eller Skjul Meeting Center-planlægningsskabelon 62 Indstil standard planlægningsskabelon for Meeting Center 62 Slet Meeting Center-planlægningsskabeloner 63 Indstil den maksimale videobåndbredde 63 Aktivere højkvalitetsvideo for dit websted 63 Aktivere video i højdefinition for dit websted. 64 Indstil valgmuligheder for Remote Support 65 Indstil valgmuligheder for download af Remote Support 65 Tillad kunder at vælge agenter 66 Konfigurer video-feed for Remote Support 66 Remote Support-sessionsformularer 66 Brugertilpas elementer på formularer før og efter sessionen 67 Integrer Inden sessionsskema 68 Brugertilpas vinduet Remote Support-session 69 Faner for Ny typografi 69 Angiv valgmuligheder for deling af CSR-applikationer 71 Deling af dokumenter og webindhold 71 Optag automatisk CSR-sessioner 72 Tillad kontekstafhængige skift ifm. chat 72 Afslut automatisk inaktive sessioner 73 Brugertilpas vejledninger for kundesupportrepræsentanter 73 Indstil valgmuligheder for Training Center 75 Training Center e-commerce 75 Indtast dine PayPal Payflow Pro-oplysninger 76 Konfigurationselementer: PayPal Payflow Pro 76 Indtast dine PayPal Express Checkout (Canada) oplysninger 77 vi
7 Indhold Konfigurationselementer: PayPal Express Checkout (Canada) 77 Indtast dine PayPal Express Checkout (US) betalingsoplysninger 78 Konfigurationselementer: PayPal Express Checkout (US) 78 Indtast dine PayPal Website Payments Pro (UK) betalingsoplysninger 78 Indstillinger for PayPal Website Payments Pro (UK) 79 Skift mellem test- og produktionstilstande 79 Tilføjelse og sletning af rabatkuponer 80 Udvid datoer for rabatkupon 81 Indtast dine virksomhedsoplysninger 81 Brugertilpas siden til kreditkort 81 Indstil valgmuligheder for Training Center 82 Administrere skabeloner 83 skabeloner 83 Brugertilpas skabeloner 83 Gendan standard skabelon 84 Forstå CMR Hybrid-skabeloner 84 Administrere webstedssikkerhed 87 Indstil Valgmuligheder for sikkerhed 87 Sikkerhedsindstillinger 88 Angiv konfiguration af Enkeltlogon 92 Aktiver Partnerdelegeret bekræftelse 92 Vis certifikater 93 Angiv stærk adgangskodekriterier 93 Brug specifikke tegn i dine adgangskoder 94 Valgmuligheder for skærpede kriterier for mødeadgangskode 94 Aktiver digitale certifikater (PKI) 95 Administrer rodcertifikatet 96 Tildel et certifikat til en sessionstype 96 Administrere sessionstyper 97 Om sessionstyper 97 Forstå funktioner for sessionstype 98 Opret brugertilpassede sessionstyper 101 Opret en Cisco Unified-videokonferencesessionstype 101 Aktiver en sessionstype for en værtskonto 102 Aktiver en sessionstype for alle nye brugere 103 vii
8 Indhold Skift en brugertilpasset sessionstype 103 Tænd eller sluk for en brugertilpasset sessionstype 103 Indstil valgmuligheder for Remote Access 105 Om valgmuligheder for Remote Access 105 Computeropsætning for Remote Access 106 Opsæt Remote Access-agenten for din proxyserver 106 Indstil standard installationsvalgmuligheder 107 Standardinstalleringsværdier 107 Send link til Remote Access-installeringsprogrammet til brugere 108 Download installeringsprogrammet til Remote Access-Agent 109 Lydløs installation til installering af Remote Access 110 Brug en lydløs installation til at installere Remote Access 111 Angiv sikkerhedsindstillinger for Remote Access 111 Skift valgmuligheder for godkendelse via adgangskode eller telefon for Remote Access-grupper 112 Skift valgmuligheder for godkendelse via adgangskode eller telefon for Remote Access-computere 113 Skift en beskrivelse eller alias for ekstern computer 113 Administrer grupper af Remote Access-computere 114 Oprette Remote Access-grupper 114 Tildel Remote Access-grupper og computere til supportrepræsentanter 114 Skift Gruppenavn eller Beskrivelse 114 Omarrangere computere eller grupper 115 Slette en computer eller gruppe 115 Overvåge Remote Access-session 115 Angive Remote Access standardvisning og farver 116 Visnings- og farveindstillinger 116 Indstil valgmuligheder for Access Anywhere 119 Kræv godkendelse for opsætning af Access Anywhere 119 Behandle Access Anywhere-anmodninger 119 Se en liste over eksterne Access Anywhere-computere 120 Afslutte en brugers Access Anywhere-session 121 Fjern en ekstern computer fra en brugers konto 121 Administrere WebACD 123 Opret en ny kø 123 viii
9 Indhold Valgmuligheder under fanen Konfiguration 124 Valgmuligheder i fanen Brugere 126 Valgmuligheder i fanen Indtastningsskema 127 Valgmuligheder i fanen Indtastningslink 128 Valgmuligheder i fanen Regler 128 Brug af routing-regler 129 Bruge fordelingsregler 129 Valgmuligheder for regler 130 Valgmuligheder for tredjeparts-routing 132 Redigere en kø 132 Tilføje nye felter til indtastningsskemaet 133 Omarrangere felter på indtastningsskemaet 133 Om den personlige kø 133 Redigere den personlige kø 134 Valgmuligheder i fanen Konfiguration (Personlig kø) 134 Administrere Efterlad meddelelse formularer 135 Oversigt over formularer til at efterlade besked 135 Opret en ny Efterlad meddelelse formular 136 Tilføj nye felter til formularen Efterlad meddelelse 136 Omarrangere felter på formularen Efterlad meddelelse 137 Opret valgmuligheder for ny formularside 137 Valgmuligheder på siden Rediger formular 138 Ændr valgmuligheder for rækkefølge 138 Valgmuligheder for tekstfelter 138 Valgmuligheder for afkrydsningsfelter 139 Valgmuligheder for knappen Valgmulighed 139 Valgmuligheder for rullegardinmenu 140 Tildel en Efterlad meddelelse-formular til en kø 140 Generer rapporter 141 Rapportoversigt 141 Siden Vis rapport 141 Vis brugsrapporter 143 Se Rapport over hukommelsesbrug til optagelse 143 Se hukommelsesbrug for bruger rapporter 144 Se Event Center instrumentpanelrapporter 144 ix
10 Indhold Se Support Center-rapporter 145 Se Training Center rapporter 145 Se Remote Access-rapporter 145 Se Access Anywhere-rapporter 146 Se WebACD-rapporter 146 Se rapporten for Igangværende møder 147 Administrere rapporter for Event Center 147 Brugertilpas Event Center-instrumentpanelrapporter 147 Opret en ny Event Center-rapport 147 Åbn en gemt Event Center-rapport 148 Download Event Center rapporter 148 Redigere en gemt Event Center rapport 149 Slet rapporter fra Event Center 149 Bruge sikre HTML-tags og attributter 151 Sikr HTML-tags og -attributter 151 Reference for CSV-filformat 153 CSV-filformat for brugerkonti 153 Opret en CSV-filskabelon 154 Felter til kontooplysninger 155 CSV-filformat til Kontakter 175 Opret en CSV-filskabelon 176 Felter med kontaktoplysninger 177 CSV-filformat for sporingskodeværdier 178 Tidszoner 179 skabelon variabler 183 skabelonvariabler til Meeting Center 183 skabelonvariabler for Virksomhed 187 x
11 KAPITEL 1 Konfigurere dit websted Ændr, hvad brugerne ser, side 1 Ændr, hvad brugere kan gøre, side 16 Ændr valgmuligheder for Webstedsadministration, side 29 Ændr, hvad brugerne ser Ændr indstillingerne for dit websted for at give en brugertilpasset WebEx-oplevelse. Vælg de indstillinger, der giver mest værdi for dine brugere. Opsætte ansvarsfraskrivelser Opsæt dine egne brugertilpassede ansvarsfraskrivelser, som skal vises hver gang En vært starter et møde Deltagere deltager i et møde Visningsprogrammer starter en optaget WebEx-session Du kan opsætte og kontrollere, hver type ansvarsfraskrivelse uafhængigt. Hvis funktionen er aktiveret, skal brugerne acceptere disse ansvarsfraskrivelser for at starte eller deltage i et møde, eller for at deltage i en session, eller for at se en sessionsoptagelse. Brug et tekstredigeringsprogram til at oprette en ansvarsfraskrivelsesfil og til at gemme filen. Følgende filtyper understøttes: HTML, HML, og TXT. Opret en ansvarsfraskrivelsesfil for hver type ansvarsfraskrivelse, og for hvert sprog, som dit websted understøtter. 1
12 Opsætte ansvarsfraskrivelser Konfigurere dit websted I den venstre navigationsbjælke, vælg Konfiguration > Almindelige webstedsindstillinger > Ansvarsfraskrivelser. Trin 5 På siden Ansvarsfraskrivelser, skal du vælge Overfør ansvarsfraskrivelse. I vinduet Filoverførsel, skal du navigere til filplaceringen på din computer, og vælg filen. Vælg Åbn. Når overførslen er fuldført, vises ansvarsfraskrivelsesfilen på listen over overførte filer. Trin 6 Trin 7 Trin 8 I kolonnen Type fra listen, skal du vælge den passende type for ansvarsfraskrivelsen. I kolonnen Sprog fra listen, skal du vælge det passende sprog for ansvarsfraskrivelsen. I kolonnen Anvend på Centre, marker afkrydsningsfeltet for tjenesteydelserne, som du vil vise ansvarsfraskrivelsen for. MC Meeting Center EC Event Center TC Training Center SC Support Center Trin 9 0 (Valgfri) Hvis du vil se en forvisning af ansvarsfraskrivelsen, skal du vælge filnavnet. Som alternativ i kolonnen Handlinger, skal du vælge den passende knap Mere og derefter vælge Forvisning. Ansvarsfraskrivelsen åbner i et nyt browservindue. Vælg Gem. Slette en ansvarsfraskrivelse I den venstre navigationsbjælke, vælg Konfiguration > Almindelige webstedsindstillinger > Ansvarsfraskrivelser. I kolonnen Handlinger, skal du vælge den tilsvarende knap Mere, og derefter vælge Slet. Klik på OK for at slette denne fil. Deaktivere en ansvarsfraskrivelse I den venstre navigationsbjælke, vælg Konfiguration > Almindelige webstedsindstillinger > Ansvarsfraskrivelser. I kolonnen Handlinger, skal du vælge den tilsvarende knap Mere, og derefter vælge Deaktivere. 2
13 Konfigurere dit websted Angiv en standard tjenesteydelse og en side for dit websted Ansvarsfraskrivelsen og tilsvarende konfigurationsvalgmuligheder er ikke tilgængelige, før du aktiverer ansvarsfraskrivelsen. Aktivere en ansvarsfraskrivelse I den venstre navigationsbjælke, vælg Konfiguration > Almindelige webstedsindstillinger > Ansvarsfraskrivelser. I kolonnen Handlinger, skal du vælge den tilsvarende knap Mere, og derefter vælge Aktiver. Angiv en standard tjenesteydelse og en side for dit websted Denne procedure er kun for Virksomhedswebsteder. Du kan angive tjenesteydelsen (f.eks. Meeting Center eller Event Center) og den side, der vises først, når en bruger får adgang til dit websted. Trin 5 I den venstre navigationsbjælke vælg Konfiguration > Almindelige webstedsindstillinger > Valgmuligheder. Rul ned til afsnittet Webstedets valgmuligheder. For at angive en standard tjenesteydelse skal du vælge en tjenesteydelse fra rullegardinmenuen Vis denne tjenesteydelse for alle brugere som standard. For at angive en standardside skal du vælge en side fra rullegardinmenuen Standardside. Vælg Opdater for at gemme dine ændringer. Skift standardsiden Du kan angive siden, der vises, når brugerne logger ind. Brugere kan tilsidesætte dine indstillinger og vælge en anden standardside i deres Mit WebEx-profiler. I den venstre navigationsbjælke skal du vælge en af følgende: Konfiguration af > Meeting Center Konfiguration af valgmuligheder for > Event Center > 3
14 Skift standardsiden Konfigurere dit websted Konfiguration af > Training Center I afsnittet Standard valgmuligheder vælg standardsiden, der skal vises, fra listen Standard side for Mit WebEx. Vælg Opdater. Valgmuligheder for standardside Event Center-valgmuligheder for standardside Valgmulighed Liste over begivenheder Begivenhedsoptagelser Søg Planlæg en begivenhed Webstedsbegivenheder Beskrivelse Viser en liste over planlagte begivenheder. Viser en liste over begivenhedsoptagelser. Viser side, hvor brugere kan søge efter begivenheder. Viser siden begivenhedens planlægningsprogram. Viser alle begivenheder, der er blevet planlagt på dit websted. Meeting Center-valgmuligheder for standardside Valgmulighed Søg i møder - vis daglig Søg i møder - vis i dag Søg i møder - vis uger Søg i møder - vis måneder Deltag i et ikke angivet møde Mine planlagte møder Start og Øjeblikkeligt møde Beskrivelse Viser en liste over planlagte møder, sorteret efter dato. Viser en liste over dagens planlagte møder. Viser en liste over den aktuelle uges planlagte møder. Viser en liste over den aktuelle måneds planlagte møder. Viser en side, hvor mødedeltagere kan deltage i ikke angivne møder. Viser en liste, der kun viser møder, som brugeren har planlagt. Viser en side, hvor brugere kan starte møder med ét klik. 4
15 Konfigurere dit websted Angiv en standardtidszone Training Center-valgmuligheder for standardside Valgmulighed Søg i møder - vis i dag Søg i møder - vis kommende Søg i møder - vis daglig Søg i møder - vis uger Søg i møder - vis måneder Optagede sessioner Deltag i en ikke angivet session Start en øjeblikkelig session Beskrivelse Viser en liste over dagens planlagte undervisningssessioner. Viser en liste over alle kommende undervisningssessioner. Viser en liste over planlagte undervisningssessioner, sorteret efter dato. Viser en liste over den aktuelle uges planlagte undervisningssessioner. Viser en liste over den aktuelle måneds planlagte undervisningssessioner. Viser en side med en liste over overførte undervisningssessioner. Viser en side, hvor mødedeltagere kan deltage i ikke angivne undervisningssessioner. Viser en side, hvor en vært kan starte en øjeblikkelig undervisningssession. Angiv en standardtidszone Angiv en standardtidszone for WebEx-tjenesteydelsens websted. Alle tidspunkter, herunder start- og sluttidspunkter for møder, vises med den tidszone, du vælger. Brugere kan tilsidesætte denne indstilling ved at vælge deres egen tidszone, når de anmoder om en konto, eller på siden Min profil i Mit WebEx. I den venstre navigationsbjælke vælg Konfiguration > Almindelige webstedsindstillinger > Valgmuligheder. I afsnittet Webstedets valgmuligheder skal du vælge en tidszone fra rullegardinmenuen Tidszone. For at få vist GMT-forskydning for tidszoner i og på hjemmesider skal du markere Vis GMT-forskydning for tidszoner i og på hjemmesider. Vælg Opdater. 5
16 Angiv antallet af punkter på lister Konfigurere dit websted Angiv antallet af punkter på lister I den venstre navigationsbjælke vælg Konfiguration > Almindelige webstedsindstillinger > Valgmuligheder. Under afsnittet Webstedets valgmuligheder skal du indtaste antallet af punkter, der skal vises i feltet Antal af lister pr. side. Vælg Opdater. Indstil Standard mødeplanlægningsprogram Denne procedure er kun for Meeting Center-websteder. WebEx tilbyder to mødeplanlægningsprogrammer: Kvik-planlægningsprogram: Et ensidet planlægningsprogram med grundlæggende valgmuligheder. Avanceret planlægningsprogram: Et planlægningsprogram, der tilbyder mere omfattende valgmuligheder. Hvis du indstiller et standard mødeplanlægningsprogram, forhindrer det ikke værter i at bruge Outlook eller Lotus Notes til at planlægge møder fra disse applikationer. I den venstre navigationsbjælke vælg Konfiguration > Almindelige webstedsindstillinger > Valgmuligheder. I afsnittet Indstillinger for kontoadministration skal du vælge en af følgende valgmuligheder: Kvik-planlægningsprogram er standard (indeholder også et link til Avanceret planlægningsprogram, kun MC) Avanceret planlægningsprogram er standard (kun MC) Vælg Opdater. Skift vinduet Mødeoplysninger Bemærk Denne procedure gælder kun for Meeting Center. Under mødet viser vinduet generelle oplysninger om mødet såsom emne, værtsnavn og oplysninger om telekonferencer. 6
17 Konfigurere dit websted Ændre den øverste navigationsbjælke For at oprette en ny skabelon kan du bruge Microsoft PowerPoint til at redigere standardskabelonen. Du kan tilføje yderligere oplysninger og grafik eller ændre farveskemaet. Værter kan vælge dit nye sidedesign (også kaldet en skabelon), når du planlægger et møde. Du må ikke modficere eller fjerne eksisterende mødeoplysninger eller en dagsorden i standardskabelonen. Trin 5 Trin 6 Trin 7 Trin 8 Trin 9 0 I den venstre navigationsbjælke vælg Konfiguration > Almindelige webstedsindstillinger > Valgmuligheder. Rul ned til afsnittet Webstedets valgmuligheder. Under fanen Info specifik vælg Opret skabelon. Vælg Åbn for at åbne filen i PowerPoint. Ændr skabelonen efter behov, og gem den. Når du afslutter redigeringen, skal du i webstedsadministration vælge Tilføj skabelon. Gå til den skabelon, du har oprettet, og vælg Åbn. Vælg Overfør for at tilføje den nye skabelon til skabelonliste på webstedsindstillingerne for fælles side. Alle angivne skabeloner tilføjes til værtens liste Info fane-felt i planlægningsprogrammet. Indstil rækkefølgen, hvori værten ser skabelonerne, ved at flytte dem op eller ned. Slet skabeloner ved at bruge knappen Slet. Vælg Opdater for at gemme dine ændringer. Ændre den øverste navigationsbjælke Bemærk Denne procedure er kun for websteder for virksomhedsudgave. Du kan ændre rækkefølgen, som knapperne vises efter på navigationsbjælken, der vises øverst på dit WebEx-virksomhedsudgave websted. Trin 5 I den venstre navigationsbjælke, vælg Konfiguration > Almindelige webstedsindstillinger > Valgmuligheder. Rul ned til afsnittet Konfiguration af øverste navigationsbjælke. Hvis en tjeneste ikke er tilgængelig på dit websted, vises den i parentes (). Hvis du vil medtage tjenesteydelser, der ikke er aktiveret for webstedet på listen, skal du markere feltet Vis tjenesteydelser, der ikke er aktiveret for dette websted. Webstedsadministration er kun synlig for værter med webstedsadministrationsprivilegier Vælg en tjenesteydelse og vælg derefter knapperne Flyt op eller Flyt ned, for at ændre den rækkefølge, som knapperne vises efter i navigationsbjælken. Vælg Opdater. 7
18 Brugertilpas venstre navigationslinks til Mit WebEx Konfigurere dit websted Brugertilpas venstre navigationslinks til Mit WebEx Trin 5 Trin 6 I den venstre navigationsbjælke vælg Konfiguration > Almindelige webstedsindstillinger > Valgmuligheder. Rul ned til afsnittet Venstre navigationsbjælke brugertilpasning til Mit WebEx. Vælg det afsnit, der svarer til den type link (brugertilpasset, partner eller support og undervisning), som du vil tilføje. Indtast et navn på linket i feltet Navn på menupunkt. Indtast den URL-adresse, du vil have vist, når brugerne vælger linket. " er ikke påkrævet i URL-adressen. Fra listen Målvindue skal du vælge, hvordan du vil have, at hjemmesiden eller et dokument åbner. Nyt vindue: For at åbne siden i et nyt browservindue. Main: For at åbne siden i en hjemmesides mainframe, der bruger rammer. Overordnet: For at åbne siden i den overordnede ramme på en hjemmeside, der bruger rammer. Top: For at åbne siden i den øverste ramme på en hjemmeside, der bruger rammer. Trin 7 Trin 8 (Valgfri) Til brugertilpassede eller partnerlinks, for at vise et klikbart billede i stedet for linket skal du vælge Søg og vælge en billedfil fra din computer. Billedfilen kan være op til 25 x 25 pixel. Vælg Opdater. Brugertilpas det venstre navigationslink for alle tjenesteydelser Trin 5 Trin 6 Trin 7 I den venstre navigationsbjælke vælg Konfiguration > Almindelige webstedsindstillinger > Valgmuligheder. Rul ned til afsnittet Brugertilpasning af venstre navigationsbjælke for alle tjenesteydelser. Vælg det afsnit, der svarer til den type link (brugertilpasset, eller support og undervisning), som du vil tilføje. (Valgfri) Hvis du vil tilføje brugertilpassede links til en ny gruppe, skal du indtaste en Gruppemærkat for brugertilpassede links. Indtast et navn på linket i feltet Navn på menupunkt. Indtast den URL-adresse, du vil have vist, når brugerne vælger linket. " er ikke påkrævet i URL-adressen. Fra listen Målvindue skal du vælge, hvordan du vil have, at hjemmesiden eller et dokument åbner. Nyt vindue: For at åbne siden i et nyt browservindue. 8
19 Konfigurere dit websted Administrere planlægningsskabeloner Main: For at åbne siden i en hjemmesides mainframe, der bruger rammer. Overordnet: For at åbne siden i den overordnede ramme på en hjemmeside, der bruger rammer. Top: For at åbne siden i den øverste ramme på en hjemmeside, der bruger rammer. Trin 8 Vælg Opdater. Administrere planlægningsskabeloner Værter, der ofte planlægger WebEx-sessioner med de samme oplysninger (såsom sporingskode, mødedeltagere, osv.) kan bruge planlægningsskabeloner til at gemme disse indstillinger til hurtigt at opsætte fremtidige sessioner. WebEx giver standard planlægningsskabeloner, der er tilgængelige for alle værter, men værter kan også oprette personlige skabeloner, når de planlægger deres møder, sessioner eller begivenheder. Værter, der også har webstedsadministratorprivilegier på deres websted, kan vælge at gøre deres nye planlægningsskabeloner tilgængelige for alle brugere. Som webstedsadministrator kan du: Gøre enhver standardskabelon til standardskabelonen. Vise eller skjule en planlægningsskabelon. Slet enhver standardskabelon. Skift standard planlægningsskabelon I den venstre navigationsbjælke skal du vælge en af følgende: Konfiguration af > Meeting Center Konfiguration af valgmuligheder for > Event Center > Konfiguration af > Training Center Rul ned til Standard planlægningsskabeloner. I kolonnen Indstil som standard skal du vælge den skabelon, du vil gøre til standardskabelonen. Vælg Opdater webstedsindstillinger. 9
20 Skjul WebEx salgsfremmende indhold Konfigurere dit websted Vise eller skjule planlægningsskabeloner I den venstre navigationsbjælke, skal du vælge en af følgende: Konfiguration af > Meeting Center Konfiguration af valgmuligheder for > Event Center > Konfiguration af > Training Center Rul ned til Standard planlægningsskabeloner. Marker eller fjern markering af Gør synlig, ved siden af den passende skabelon. Vælg Opdater webstedsindstillinger. Slette planlægningsskabeloner Bemærk Du kan ikke slette standardskabelonen. I den venstre navigationsbjælke, skal du vælge en af følgende: Konfiguration af > Meeting Center Konfiguration af valgmuligheder for > Event Center > Konfiguration af > Training Center Rul ned til Standard planlægningsskabeloner. Marker afkrydsningsfeltet til venstre for en eller flere skabeloner, du vil slette. Vælg Slet skabelon(er). Skjul WebEx salgsfremmende indhold Denne procedure er kun for Meeting Center, Event Center, Training Center, og Remote Support. Visse sider, såsom standard WebEx end-of-session (landingsside) sider, sider til deltagelse og invitationer, indeholder meddelelser, der introducerer WebEx-funktioner. Du kan bruge denne procedure til at fjerne dette salgsfremmende indhold fra disse sider. 10
21 Konfigurere dit websted Vis brugertilpassede restriktioner for gratis opringning I den venstre navigationsbjælke, skal du vælge en af følgende: Konfiguration af > Meeting Center Konfiguration af valgmuligheder for > Event Center > Konfiguration af > Training Center I afsnittet Webstedets valgmuligheder, skal du fjerne markeringen af Vis salgsfremmende indhold for hvert element, hvor du ønsker at skjule salgsfremmende indhold. (Kun Event Center) Hvis du vil ændre Event Center salgsfremmende side, skal du rulle ned til afsnittet Salgsfremmende og indtaste en ny URL-adresse på Salgsfremmende side URL-adresse. Vælg Opdater. Vis brugertilpassede restriktioner for gratis opringning Kunder og partnere med Cloud tilsluttet lyd (CCA) kan levere et brugertilpasset dokument med Restriktioner for gratis opkald. Trin 5 Trin 6 I den venstre navigationsbjælke, vælg Konfiguration > Almindelige webstedsindstillinger > Valgmuligheder. I afsnittet Webstedets valgmuligheder, fra listen Restriktioner for gratis opkald, skal du vælge Restriktioner for gratis opkald for kunde. Hvis du vil vise restriktioner for gratis opkald for kunde, skal du vælge Ja. Hvis du vil levere dokumentet på en hjemmeside, skal du vælge URL-adresse, og derefter indtaste URL-adressen i det passende felt. Hvis du vil levere en PDF-version af dokumentet, skal du vælge PDF-fil, og derefter vælge Overfør. a) Gå til filplaceringen, og vælg derefter filen. b) Vælg Åbn. Vælg Opdater. Aktivere personligt lokale Efter du aktiverer funktionen personligt lokale for dit websted, kan du angive metoden til at oprette id'er for personligt lokale for nye brugere. 11
22 Aktivere eller deaktivere Spark interoperabilitet Konfigurere dit websted I den venstre navigationsbjælke, vælg Konfiguration > Almindelige webstedsindstillinger > Valgmuligheder. I afsnittet Webstedets valgmuligheder, skal du markere afkrydsningsfeltet Aktivere personligt lokale (Når funktionen er aktiveret, kan du aktivere eller deaktivere den for individuelle brugere). Konfigurer de følgende valgfrie indstillinger: Kræver, at mødedeltagere har en konto på dette websted for at deltage i dette møde Tillade bruger, at ændre URL-adresse til personligt lokale Tillade mødedeltagere, at underrette værten, når de venter i det personlige lokales lobby For Generer id for personligt lokale for nye brugere, der anvender: indstilling, skal du vælge en af følgende valgmuligheder: adresse præfiks Forbogstav, efternavn "pr" plus mødenummer for personligt lokale Trin 5 Vælg Opdater. Aktivere eller deaktivere Spark interoperabilitet Aktiver Spark interoperabilitet for at give WebEx-værter en let måde til automatisk, at tilføje et Spark lokale til deres møde. Spark lokaler er forudfyldt med mødedeltagere og mødetitel. Trin 5 Trin 6 Trin 7 I den venstre navigationsbjælke, vælg Konfiguration > Almindelige webstedsindstillinger > Valgmuligheder. Rul ned til afsnittet Webstedets valgmuligheder. Hvis du vil aktivere Spark interoperabilitet, skal du markere afkrydsningsfeltet Aktivere Spark interoperabilitet. Hvis du vil deaktivere denne funktion, skal du fjerne markeringen af afkrydsningsfeltet Aktivere Spark interoperabilitet. Vælg Opdater. I den venstre navigationsbjælke, skal du vælge Konfiguration > Meeting Center. Hvis du vil aktivere Spark interoperabilitet, i afsnittet Webstedets valgmuligheder, skal du vælge Brug WebEx mærkede standardside, og derefter markere afkrydsningsfeltet Vis salgsfremmende indhold. Hvis du vil deaktivere denne funktion, skal du fjerne markeringen af afkrydsningsfeltet Vis salgsfremmende indhold. Vælg Opdater webstedsindstillinger. 12
23 Konfigurere dit websted Aktivere højkvalitetsvideo for dit websted Aktivere højkvalitetsvideo for dit websted Bemærk Højkvalitetsvideo skal være aktiveret for dit websted, for at video i højdefinition er tilgængelig. Video i højdefinition er en valgfri funktion, der skal klargøres for dit websted. Du kan også aktivere højkvalitetsvideo, i afsnittet Valgmuligheder for standard planlægningsprogram. I den venstre navigationsbjælke, skal du vælge Konfiguration > Almindelige webstedsindstillinger > Valgmuligheder. I afsnittet Webstedets valgmuligheder, skal du markere afkrydsningsfeltet Aktiver højkvalitetsvideo (360p) (MC, TC, EC og SC). Vælg Opdater. Aktivere video i højdefinition for dit websted. Bemærk Højkvalitetsvideo skal være aktiveret for dit websted, for at video i højdefinition er tilgængelig. Video i højdefinition er en valgfri funktion, der skal klargøres for dit websted. Du kan også aktivere højkvalitetsvideo og video i højdefinition, i afsnittet Valgmuligheder for standard planlægningsprogram. I den venstre navigationsbjælke, skal du vælge Konfiguration > Almindelige webstedsindstillinger > Valgmuligheder. I afsnittet Webstedets valgmuligheder, fra Indstil maksimum videobåndbredde til Vælg Opdater. Tilføj kontakter til virksomhedens adressebog Du kan bruge webstedsadministration til at opretholde en liste over organisationens kontakter. WebEx-sessionsværter kan vælge navne, når der inviteres mødedeltagere til et møde. For at tilføje kontakter til virksomhedens adressebog kan du tilføje kontakter enkeltvis eller importere flere kontakter fra en CSV-fil. 13
24 Tilføj kontakter til virksomhedens adressebog Konfigurere dit websted Tilføj en enkelt kontakt Brug denne procedure til at tilføje en ny kontakt til virksomhedens adressebog for dit WebEx-tjenesteydelsens websted. I navigationsbjælken skal du vælge Konfiguration > Almindelige webstedsindstillinger > Virksomhedsadresse. Vælg Tilføj kontakt. For at tilføje en distributionsliste skal du vælge Tilføj distributionsliste. For at tilføje flere kontakter skal du vælge Import. Indtast kontaktens oplysninger. Vælg Tilføj. Importere kontakter fra en CSV-fil Hvis du vil tilføje flere kontaktpersoner til din organisations WebEx-tjenesteydelse, kan du importere fra en CSV-fil (kommaseparerede værdier), der indeholder kontaktoplysninger. Bemærk Når du importerer en bruger, skal bruger-id og brugerens adresse være unik. De kan ændre sig, men forbliver stadig unikke. Hvis du har angivet nogle kontakter forkert, genererer webstedsadministration en liste over poster for de kontakter, der ikke kunne oprettes, inklusive årsagen til hver fejl. Du kan downloade en fil der indeholder disse optegnelser til din computer som reference, eller til at rette fejlene direkte i denne fil. Hvis du retter fejlene direkte i filen, som webstedsadministrationen opretter for dig, skal du slette den sidste kolonne, mærket "Kommentarer", før du overfører filen igen. 14
25 Konfigurere dit websted Tilføj kontakter til virksomhedens adressebog Trin 5 Trin 6 Trin 7 Trin 8 Vælg Konfiguration > Almindelige webstedsindstillinger > Virksomhedsadresser. Vælg Importer. Vælg Afgrænser, som Fane eller Komma for det filformat du importerer. Vælg Søg. Naviger til CSV-filen (.csv), der indeholder oplysninger om brugerkonti, ved at vælge filen og derefter vælge Åbn. Vælg Importer. På siden Forvisning af virksomheds adressebog, gennemse posterne for at sikre, at de er indtastet korrekt. Vælg Indsend. Redigere kontaktoplysninger I navigationsbjælken, skal du vælge Konfiguration > Almindelige webstedsindstillinger > Virksomhedsadresse. Find kontakten. Vælg kontaktens navn. Ændre de ønskede oplysninger og vælg Opdater. Slette kontaktoplysninger I navigationsbjælken, skal du vælge Administrer websted > Virksomhedsadresser. Find kontakten. Marker afkrydsningsfeltet ved siden af kontakten, og vælg Slet. Brug distributionslister Du kan tilføje en distributionsliste til din virksomhedsadressebog, der indeholder en gruppe af kontakter. Når værter planlægger sessioner, kan de sende invitationer til alle på distributionslisten, i stedet for at tilføje kontakter én efter én. 15
26 Ændr, hvad brugere kan gøre Konfigurere dit websted I navigationsbjælken, skal du vælge Administrer websted > Virksomhedsadresser. Hvis du vil tilføje en ny distributionsliste, skal du vælge Tilføj distributionsliste. Hvis du vil redigere en distributionsliste, skal du vælge listen og derefter vælge de kontakter, du vil tilføje til listen. Vælg Tilføj eller Opdater. Ændr, hvad brugere kan gøre Du kan opsætte forskellige valgmuligheder for at ændre den standard adfærd for WebEx-tjenesteydelsens websted. Indstil standard telekonferenceindstillinger Bemærk Denne procedure gælder kun for Meeting Center, Event Center og Training Center. Du kan angive standard lydvalgmuligheder fra de tilgængelige valgmuligheder for dit websted. Disse valgmuligheder vises derefter som standardvalget på siderne til WebEx-planlægning, Microsoft Outlook planlægningsprogrammet og guiden til opsætning af med-ét-klik. Du kan også angive, om brugere automatisk kan deltage i tilbagekaldstelekonferencer uden at trykke "1" på deres telefontastatur. Denne valgmulighed er nyttig, hvis deltagerne bor i nogle europæiske lande hvor telefonsystemet ikke kan sende tastatur-toner. Hvis du bruger valgmuligheden WebEx-lyd, kan du få WebEx til at afspille en lyd, når deltagerne deltager i og forlader lydkonferencer. I den venstre navigationsbjælke, vælg Konfiguration > Almindelige webstedsindstillinger > Valgmuligheder. Rul ned til Telefoni ankomst- og afgangstone, og vælg derefter en af følgende valgmuligheder for tjenesteydelserne: Bip: WebEx afspiller en enkelt tone, når en deltager opretter forbindelse til eller forlader et møde. Annoncere navn: WebEx beder hver deltager om, at opgive deres navn, når de deltager i mødet, og annoncerer derefter deltagerens navn. 16
27 Konfigurere dit websted Indstil valgmuligheder for standard lyd teknisk support Ingen tone: WebEx afspiller ikke en lyd, når en deltager deltager i eller forlader et møde. Hvis du vil tillade brugere at deltage i tilbagekaldstelekonferencer automatisk, uden at trykke på "1", skal du vælge Til, ved siden af Deltag i telekonference uden at trykke på "1". I afsnittet Valgmuligheder for standard websted lyd, skal du vælge en af følgende standard valgmuligheder: Integreret VoIP: Vælg denne valgmulighed for at bruge Voice over IP (VoIP), hvor sessionslyden sendes over internettet, i stedet for at bruge telefonen. Ingen: Vælg denne valgmulighed for at udelukke lydkonference fra dit websted. WebEx-telekonferencer: Vælg denne valgmulighed for at bruge telefonen til sessionslyden. Vælg en af følgende valgmuligheder: Betalt eller gratis opkaldsnummer: Hvis du vil tillade deltagerne at ringe op, skal du vælge en af disse valgmuligheder for at stille et betalt eller gratis opkaldsnummer til rådighed. Tillad adgang til telekonference via globale indgående opkaldsnumre: Vælg denne valgmulighed for at opgive et lokalt telefonnummer for deltagere i andre lande til at bruge når du ringer til WebEx-sessioner. De tilgængelige lokale numre, afhænger af, hvordan dit WebEx-websted er konfigureret. Denne valgmulighed er kun til Event Center. Indgående opkaldstelekonference: Vælg denne valgmulighed for at få brugere til at ringe op, for at deltage i sessioner. Denne valgmulighed er kun til Event Center. Tilbagekaldstelekonference: Vælg denne valgmulighed, for at få WebEx til at ringe op til brugere, når de deltager i sessioner. Denne valgmulighed er kun til Event Center. Andre telekonferencetjenester: Hvis du har opsat en anden telekonferencetjeneste til brug med WebEx-sessioner, kan du vælge denne valgmulighed. Dine valg bestemmer kun standardindstillingerne. Brugere kan vælge andre valgmuligheder, når de planlægger møder. Nogle af de angivne valgmuligheder, er muligvis ikke tilgængelige for dit websted. Trin 5 Rul ned til bunden af siden og vælg Opdater for at gemme dine ændringer. Indstil valgmuligheder for standard lyd teknisk support Denne procedure er kun for Meeting Center, Event Center og Training Center. I den venstre navigationsbjælke, vælg Konfiguration > Almindelige webstedsindstillinger > Valgmuligheder. Rul ned til Valgmuligheder for standard planlægningsprogram og marker eller fjern markering af de følgende afkrydsningsfelter for valgmuligheder for teknisk support til lyd. Øjeblikkelig hjælp Giv mødedeltager adgang til øjeblikkelig hjælp 17
28 Tildel standard opkaldsnumre Konfigurere dit websted Vælg Opdater. Tildel standard opkaldsnumre Bemærk Denne procedure gælder kun for Meeting Center og Training Center. Du kan aktivere valgmuligheden for at tildele standard opkaldsnumre for alle brugere på dit websted. Vælg de to standard numre fra de numre, der er klargjort for dit websted. Derudover kan du også tillade møde- og sessionsværter at indstille standard opkaldsnumre for deres deltagere. Aktivering af disse indstillinger giver adgang til telekonference via globale opkaldsnumre som standard. Trin 5 I den venstre navigationsbjælke vælg Konfiguration > Almindelige webstedsindstillinger > Valgmuligheder. Rul ned til Webstedets valgmuligheder, og marker derefter Tildel standard opkaldsnumre. Hvis du foretrækker at tillade værter at vælge deres egne standardnumre, skal du markere Tillad bruger at indstille opkaldsnumre. Vælg en valgmulighed for indgående opkald fra listen til venstre, og vælg Tilføj. Du kan vælge to valgmuligheder fra valgmulighederne tilgængelige på dit websted. Vælg en af dine valgte valgmuligheder og flyt den op eller ned for rækkefølgen, som den vises efter på dit websted. Vælg Opdater. Tillad oprettelse og redigering af TSP-lydkonto Tillad brugere at oprette eller redigere TSP-lydkonti. Når de er aktiveret, kan brugerne opsætte, administrere og tilføje TSP-lydkonti fra afsnittet Præferencer på dit mødewebsted. TSP-konti vil derefter være til rådighed, når du planlægger møder Inden du begynder Telefoniserviceudbyder (TSP) lyd er en valgfri funktion, der skal klargøres for dit websted ved hjælp af WebEx. Kontakt WebEx-kundesupport for yderligere oplysninger. Arbejd med din TSP for at erhverve kontooplysninger og vejledning til opsætning af TSP-lyd for dit websted. 18
29 Konfigurere dit websted Tillad intern tilbagekaldstelekonference I den venstre navigationsbjælke vælg Konfiguration > Almindelige webstedsindstillinger > Valgmuligheder. I afsnittet Standardindstillinger for planlægningsprogram marker afkrydsningsfeltet Tillad oprettelse eller redigering af TSP-konto. Vælg Opdater. Bemærk CMR Hybrid (WebEx-aktiveret TelePresence) kræver yderligere opsætning for TSP-lyd. Se Cisco mødelokaler til mødelokaler (CMR) Hybrid konfigurationsvejledning for yderligere oplysninger. For CMR Hybrid og CMR Cloud-møder, der bruger TSP-lyd, bør værter konfigureres til at have to forskellige TSP-lydkonti med forskellige værtsadgangskoder til at håndtere på hinanden følgende eller overlappende møder. Når en vært har to nærliggende møder (dvs. et andet møde starter, umiddelbart efter det første møde slutter), hvis det første møde kører længe, så vil brug af separate TSP-lydkonti sikre, at potentielle overlappende møder ikke begge afsluttes automatisk. Tillad intern tilbagekaldstelekonference Bemærk Denne indstilling gælder kun for Event Center. Når den er klargjort for dit websted, kan du aktivere valgmuligheden for at tillade mødedeltagere at modtage opkald på et internt telefonnummer inden for samme virksomhedswebsted. Du kan også redigere mærkaten, der vises i dialogboksen Lydkonference, når deltagerne deltager i lydkonferencen. I den venstre navigationsbjælke vælg Konfiguration > Almindelige webstedsindstillinger > Valgmuligheder. Rul til afsnittet Standard valgmuligheder for websted lyd, og marker derefter afkrydsningsfeltet Aktivere interne tilbagekaldstelekonferencer. I feltet Internt tilbagekald valgmulighed mærkat skal du indtaste et beskrivende navn eller en sætning til at identificere den interne tilbagekalds valgmulighed. Vælg Opdater. Tillad brugere at identificere interne deltagere Når funktionen er klargjort for dit websted, kan du aktivere valgmuligheden for at identificere eller mærke interne mødedeltagere. Interne deltagere er dem, der er inden for en organisation. Deltagere, der er blevet bekræftet ved hjælp af enkeltlogon (SSO), betragtes som interne deltagere. 19
30 Tillad brugere at tilføje sessionsoplysninger til kalendere Konfigurere dit websted Når funktionen er aktiveret, vises "(intern)" ud for hver intern deltagers navn i panelet deltagere, og uanset hvor navnet vises i mødet og rapporter. Denne funktion er kun tilgængelig for organisationer, der aktiverer SSO. I den venstre navigationsbjælke vælg Konfiguration > Almindelige webstedsindstillinger > Valgmuligheder. I afsnittet Webstedets valgmuligheder marker afkrydsningsfeltet Vis internt brugermærke på deltagerlisten. Vælg Opdater. Tillad brugere at tilføje sessionsoplysninger til kalendere Denne procedure er kun for Meeting Center, Training Center og Event Center. Brug denne procedure til at aktivere funktionen icalendar på dit websted og til at vise knappen Tilføj Min kalender på siden WebEx-sessionsoplysninger. icalendar er et standard kalenderformat. Med icalendar kan brugere dele kalenderoplysninger og automatisk opdatere deres skemaer. I den venstre navigationsbjælke vælg Konfiguration > Almindelige webstedsindstillinger > Valgmuligheder. I afsnittet Webstedets valgmuligheder skal du markere afkrydsningsfeltet icalendar (Vis tilføj til min kalender for EC, MC, og TC). Vælg Opdater. Skift telekonferenceprivilegier for alle brugere I den venstre navigationsbjælke, skal du vælge Konfiguration > Almindelige webstedsindstillinger > Brugerprivilegier. For hver valgmulighed for telekonferencer, skal du vælge en af følgende indstillinger: Aktiver alle Deaktiver alle Må ikke ændres Vælg Indsend. 20
31 Konfigurere dit websted Tillad brugere at anmode om yderligere tjenesteydelser Tillad brugere at anmode om yderligere tjenesteydelser Bemærk Denne procedure gælder for kun websteder med virksomhedsudgaven. Hvis du ikke har aktiveret alle WebEx-tjenesteydelser på dit virksomhedsudgave-websted, kan du tillade brugere at anmode om yderligere tjenesteydelser og privilegier fra webstedet. Med denne valgmulighed aktiveret: Kan en bruger se og vælge fanen for en tjenesteydelse, som de endnu ikke har værtsprivilegier til. WebEx viser en tilmeldingsside. Anmodningen vises i en kø, så du kan godkende eller afvise anmodningen. Trin 5 I den venstre navigationsbjælke under Konfiguration > Almindelige webstedsindstillinger > Valgmuligheder. Rul ned til Indstillinger for serviceanmodning, og marker afkrydsningsfeltet Tillad brugere at anmode om ekstra tjenesteydelser. Hvis du vil få alle anmodninger godkendt automatisk, skal du vælge Godkend automatisk alle serviceanmodninger. For at få anmodninger placeret i en kø til godkendelse skal du vælge Webstedsadministration godkender serviceanmodninger manuelt... Vælg Opdater for at gemme dine ændringer. Valgmuligheder for serviceanmodning Valgmulighed Godkend anmodninger fra disse domæner Beskrivelse Brug denne valgmulighed til automatisk at acceptere anmodninger fra et domæne. Indtast URL-adressen her i dette format: webex.com Du kan bruge en stjerne til at angive, at alle tegn kan erstattes for en del af domænenavnet: *.webex.net For at angive flere domæner skal hvert domæne adskilles med kommaer (men uden mellemrum). webex.com,*.webex.net,webex.org 21
32 Tillad Cisco Unified MeetingPlace-brugere at deltage i eksterne møder Konfigurere dit websted Valgmulighed Afvis anmodninger, der ikke kommer fra disse domæner Alle webstedsadministratorer Valgte webstedsadministratorer Beskrivelse Brug denne valgmulighed til automatisk at afvise anmodninger, der ikke stammer fra et bestemt domæne. Indtast det domæne, som du accepterer anmodninger fra i dette format: webex.com Du kan bruge en stjerne til at angive, at alle tegn kan erstattes for en del af domænenavnet: *.webex.net For at angive flere domæner skal hvert domæne adskilles med kommaer (men uden mellemrum). webex.com,*.webex.net,webex.org Vælg denne valgmulighed for at få alle anmodninger, der automatisk afvises, sendt til alle webstedsadministratorer til overvejelse. Vælg denne valgmulighed for at få alle anmodninger, der automatisk afvises, sendt til en specifik webstedsadministrator til overvejelse. Indtast derefter adressen på denne webstedsadministrator i feltet. Tillad Cisco Unified MeetingPlace-brugere at deltage i eksterne møder Denne procedure er kun for Meeting Center. Du kan angive standard adfærd i mødeplanlægningsprogrammet og produktivitetsværktøjplanlægningsprogrammet for at tillade mødedeltagere på det offentlige Internet at deltage i et møde. Den første valgmulighed skal først aktiveres for en mødevært for at tillade eksterne deltagere at deltage i et møde. Hvis indstillingen ikke er valgt i planlægningsprogrammet, er det kun mødedeltagere på det samme interne netværk, der kan deltage i et møde. Inden du begynder Denne valgmulighed er kun tilgængelig, hvis dit WebEx-websted er klargjort med følgende: Valgmuligheden Cisco Unified MeetingPlace-integration Valgmuligheden WebEx Node for MCS 22
33 Konfigurere dit websted Tillad brugere at downloade WebEx Connect eller AIM Pro Trin 5 Trin 6 Trin 7 Trin 8 For at opsætte en ny bruger skal du vælge Brugeri den venstre navigationsbjælke > Tilføj bruger. For at opdatere en eksisterende brugerkonto vælg Brugere > Rediger bruger, og vælg derefter en bruger. Rul ned til afsnittet Privilegier. Ved siden af Meeting Center skal du vælge Tillad eksterne brugere. Vælg Tilføj eller Opdater for at gemme dine ændringer. I den venstre navigationsbjælke vælg Konfiguration > Almindelige webstedsindstillinger. Rul ned til Cisco Unified MeetingPlace-integrationsindstillinger. For at tillade eksterne mødedeltagere skal du vælge Standard MP eksterne mødedeltagere. Vælg Opdater for at gemme dine ændringer. Tillad brugere at downloade WebEx Connect eller AIM Pro I den venstre navigationsbjælke under Konfiguration > Almindelige webstedsindstillinger > Valgmuligheder. Under Webstedets valgmuligheder, skal du markere afkrydsningsfeltet Tilstedeværelsesintegration. Vælg Opdater. Tillad brugere at bruge tekstmeddelelser I den venstre navigationsbjælke vælg Konfiguration > Almindelige webstedsindstillinger > Valgmuligheder. Under Webstedets valgmuligheder marker afkrydsningsfeltet Aktiver tekstmeddelelser (SMS). Vælg Opdater. 23
34 Tillad brugere at bruge Cisco IP-telefonintegration Konfigurere dit websted Tillad brugere at bruge Cisco IP-telefonintegration I den venstre navigationsbjælke vælg Konfiguration > Almindelige webstedsindstillinger > Produktivitetsværktøjer. I afsnittet Integrationer skal du markere afkrydsningsfeltet Cisco IP-telefon. Vælg Opdater. Tillad brugere at vælge en alternativ vært Denne procedure er kun for Meeting Center og Event Center. Du kan tillade, at værter udpeger en anden person til at være "alternativ vært" for en WebEx-session. En bruger kan for eksempel gøre dette, hvis de planlægger et møde, men planlægger at oprette forbindelse til mødet sent, og ønsker, at den alternative vært starter og kører mødet. Den alternative vært skal også have en WebEx-værtskonto. I den venstre navigationsbjælke vælg Konfiguration > Almindelige webstedsindstillinger > Valgmuligheder. I afsnittet Indstillinger for kontoadministration skal du vælge Når du planlægger et møde, kan brugere vælge en alternativ vært. Vælg Opdater. Tillad brugere at planlægge møder for andre brugere Denne procedure er kun for Meeting Center og Event Center. Inden du begynder Brugere, der planlægger møder, skal have en WebEx-værtskonto. I den venstre navigationsbjælke vælg Konfiguration > Almindelige webstedsindstillinger > Valgmuligheder. I afsnittet Indstillinger for kontoadministration marker afkrydsningsfeltet Brugere kan tillade andre brugere at planlægge møder på deres vegne. Vælg Opdater. 24
35 Konfigurere dit websted Tillad brugere at tilpasse deres personlige mødelokaler Tillad brugere at tilpasse deres personlige mødelokaler Når du tillader, at brugerne kan brugertilpasse sidehovederne på deres personlige mødelokaler, vises valgmuligheden Brugertilpas branding af sidehovedområde på siden Min profil for hver bruger. Hvis du senere ændrer placeringen af sidehovedets billede, og en bruger allerede har overført et andet billede, flyttes billedet til den nye placering, som du angiver. En bruger kan altid tilføje en velkomstmeddelelse og et billede på siden Personligt mødelokale, uanset om du vælger denne valgmulighed. Denne valgmulighed giver brugeren en ekstra mulighed for at tilføje et bannerbillede øverst på siden. I den venstre navigationsbjælke vælg Konfiguration > Almindelige webstedsindstillinger > Valgmuligheder. I afsnittet Webstedets valgmuligheder skal du vælge Tillad vært at brugertilpasse branding for personligt mødelokale. I rullegardinmenuen skal du angive, hvor det brugertilpassede sidehoved vises på siden Personligt mødelokale (erstat, over eller under det eksisterende sidehoved). Vælg Opdater. Tillad brugere at udskrive eller gemme filen, der deles Denne procedure er kun for Meeting Center, Event Center og Training Center. I den venstre navigationsbjælke vælg Konfiguration > Almindelige webstedsindstillinger > Valgmuligheder. I afsnittet Mobile Support marker afkrydsningsfeltet Tillad at udskrive/gemme i dokumentdeling. Vælg Opdater. Fjern markeringen af denne valgmulighed for at forhindre en fil i at blive udskrevet eller downloaded af mødedeltagere under deling. Aktivere indholdsdeling med eksterne integreringer Du kan aktivere ipad indholdsdeling og vælge om du automatisk vil tømme den nyligt delte cache for brugerne. Som standard er afkrydsningsfeltet ikke markeret; brugere kan vælge om de vil slette nyligt delte filer eller ej. 25
36 Konfigurere bibliotek for chatsætninger for Remote Support Konfigurere dit websted I navigationsbjælken, vælg Konfiguration > Almindelige webstedsindstillinger > Valgmuligheder. I afsnittet Webstedets valgmuligheder, skal du vælge Aktivere indholdsdeling med eksterne integrationer. Marker det tilsvarende afkrydsningsfelt for hver af de eksterne integrationer, som du vil tillade indholdsdeling. Dropbox Kasse Google Drive (Valgfri) Hvis du vil tømme den nyligt delte cache, skal markere Indholdsdeling - Slet automatisk filer efter hvert møde. Konfigurere bibliotek for chatsætninger for Remote Support Denne fremgangsmåde er kun til Remote Support. Du kan oprette og gemme hyppigt anvendte meddelelser eller spørgsmål til Remote Support-agenter, der skal bruges under kunde chatsessioner. Du kan oprette sætningsgrupper, som kan tilknyttes til specifikke agenter eller køer. Vælg Konfiguration > Almindelige webstedsindstillinger > Valgmuligheder. I afsnittet Chatpræferencer, skal du vælge linket Chatsætning bibliotek. Opret hyppigt anvendte sætninger og grupper. Tilknyt sætningsgrupper med agenter og køer Oprette hyppigt anvendte sætninger og grupper. Du kan oprette en gruppe hyppigt anvendte sætninger, som en agent kan bruge under en remote support-session. Du kan til enhver tid tilføje nye grupper eller sætninger. 26
37 Konfigurere dit websted Tillad brugere at downloade WebEx-produktivitetsværktøjer Trin 5 Trin 6 Trin 7 Trin 8 Hvis du vil tilføje nye grupper, skal du vælge Tilføj ny gruppe. I fanen Gruppe og sætninger, indtast et gruppenavn. Hvis du vil tilføje en sætningsgruppe, i afsnittet Hyppigt anvendt sætning, skal du vælge Tilføje en ny sætning. I vinduet Tilføj hyppigt anvendt sætning, skal du indtaste et navn på en sætning. Indtast indholdet i din sætning i feltet Sætning. Du kan vælge variable valgmuligheder fra rullegardinmenuen, til at indtaste i din sætning. Hvis du vil kopiere en hyppigt anvendt sætning, skal du vælge Kopier fra... Vælg sætningen, og rediger den for at oprette en ny. Vælg Gem. Tilknyt sætningsgrupper til agenter og køer Når du har oprettet hyppigt anvendte sætningsgrupper, kan du tilknytte dem til specifikke agenter eller bestemte køer for eksterne sessioner. Både agenter og køer kan tildeles flere hyppigt anvendte sætningsgrupper. Trin 5 Vælg fanen Tilknyttede agenter og køer. For at vælge din gruppe, der skal tilknyttes til alle agenter og køer, skal du markere afkrydsningsfeltet. I feltet Agenter skal du markere agenterne, som du vil tilknytte til gruppen, og derefter vælge Tilføj. I feltet Køer skal du markere køerne, som du vil tilknytte til gruppen, og derefter vælge Tilføj. Vælg Gem. Tillad brugere at downloade WebEx-produktivitetsværktøjer Du kan få vist siden Produktivitetsværktøjer, når værten logger ind på dit WebEx-websted. Denne side informerer værterne om tilføjelsesværktøjer, der er tilgængelige på dit websted. De værktøjer, der vises, afhænger af de valgmuligheder, der blev klargjort for dit WebEx-websted. 27
38 Webstedsindstillinger for produktivitetsværktøjer Konfigurere dit websted I den venstre navigationsbjælke vælg Konfiguration > Almindelige webstedsindstillinger > Produktivitetsværktøjer. Under Installationsvalgmuligheder marker afkrydsningsfeltet Vis siden til installation af produktivitetsværktøjer, når værten logger ind på webstedet. For at opdatere WebEx-produktivitetsværktøjer automatisk skal du markere afkrydsningsfeltet Opdater automatisk produktivitetsværktøjer, når nye versioner er tilgængelige. Vælg Opdater. Webstedsindstillinger for produktivitetsværktøjer På siden Produktivitetsværktøjer kan du konfigurere installationsindstillinger, integrationer, produktivitetsværktøjer bevidsthedstips, Mød nu, IM-integrationer og skabeloner. Installationsvalgmuligheder Du har disse valgmuligheder: Vis installer PT, når værten logger ind på webstedet. Opdater automatisk produktivitetsværktøjer, når nye versioner er tilgængelige Integreringer Du kan aktivere integration af produktivitetsværktøjer med følgende programmer og systemer: Microsoft Outlook (Windows and Mac) IBM Lotus-noter Microsoft Office-integration Microsoft Internet Explorer Microsoft Windows Explorer-genvejsmenu De følgende chat-programmer: AOL Instant Messenger (AIM) Google Talk Lotus Sametime Skype Windows Messenger Yahoo Messenger Mozilla Firefox 28
39 Konfigurere dit websted Ændr valgmuligheder for Webstedsadministration Access Anywhere-integration Bemærk Individuelle funktioner og indstillinger i integrerede programmer kan ikke konfigureres eller skjules. For eksempel når integration af produktivitetsværktøjer med Microsoft Outlook er aktiveret, kan du ikke ændre eller skjule, hvilke mødevalgmuligheder vises for værter ved planlægning. CMR Hybrid-funktionen understøttes kun for integration af Microsoft Outlook til Windows. Ingen andre integrationer af produktivitetsværktøjer understøtter i øjeblikket CMR Hybrid. Bevidsthedstips til produktivitetsværktøjer Du kan vælge at vise tips om forskellige sider om WebEx-produktivitetsværktøjer og sider om servicecenter. Standard beskeder præsenteres for forskellige tjenesteydelser. Du kan oprette en meddelelse, vende tilbage til standardmeddelelsen og selv inkludere et link i din meddelelse. Når du er på et specifikt websted, for eksempel Meeting Center, ser du tippet i toppen. Mød nu Du kan ændre indstillingerne for følgende: Tillad brugere at deltage i ikke angivne møder Kræv, at værter godkender brugere, der bruger One-Click til at deltage i møder uden adgangskoder Verificer og opsæt sporingskoder Skabeloner Denne indstilling tillader en vært at bruge skabeloner, når du planlægger møder med WebEx-produktivitetsværktøjer. Ændr valgmuligheder for Webstedsadministration Du kan modificere forskellige valgmuligheder for webstedsadministration som lagerplads tildelt til indstillinger for brugere og begivenhedsværter. Modtage en advarsel, når webstedets Lagerkapacitet overskrides Dit WebEx-tjenesteydelsens websted leverer en begrænset mængde lagerplads til brugerens filer og optagelser. WebEx gemmer disse filer i området Mine filer på Mit WebEx. Når kapaciteten for dit websted er overskredet, kan brugerne ikke gemme flere filer på webstedet. Du kan indstille denne valgmulighed, så du modtager en advarsel om lagerkapacitet, næste gang, du logger ind på webstedsadministrationen. 29
40 Modtage en advarsel, når webstedets Lagerkapacitet overskrides Konfigurere dit websted I den venstre navigationsbjælke, vælg Konfiguration > Almindelige webstedsindstillinger > Valgmuligheder. I afsnittet Webstedets valgmuligheder, skal du finde Underret webstedsadministratoren, hvis brug af lagerplads overstiger % af den samlede tildelte plads. Angiv den procentdel af den samlede tildelte plads, hvor du ønsker at modtage en advarselsmeddelelse. Vælg Opdater. 30
41 KAPITEL 2 Administrer brugere Om brugerkonti, side 31 Tillad brugere at anmode om konti fra webstedet, side 32 Behandle tilmeldingsanmodninger, side 33 Tilføje nye brugerkonti, side 34 Siden Brugere, side 37 Redigere en enkelt brugerkonto, side 38 Aktivere et personligt lokale for en bruger, side 38 Ændr URL-adressen for en brugers personlige lokale, side 39 Tilføj en enkelt kontakt, side 39 Aktivere og deaktivere brugerkonti, side 40 Gentildele NBR-optagelser, side 40 Slette NBR-optagelser fra en konto, side 41 Indstil privilegier for brugerkonto, side 41 Behandle adgangskodeanmodninger, side 44 Behandle tjenesteydelsesanmodninger, side 44 Send meddelelser til alle brugere, side 45 Angive sporingskoder, side 46 Valgmulighederne Importer batch og Eksporter brugere, side 47 Om brugerkonti Der findes nogle få typer brugerkonti, og hver type tillader brugerne at gøre forskellige ting: Type af brugerkonto Beskrivelse Vært Tillader brugere at være vært for WebEx-sessioner. 31
42 Tillad brugere at anmode om konti fra webstedet Administrer brugere Type af brugerkonto Webstedsadministrator Webstedsadministration - skrivebeskyttet Kun mødedeltager Beskrivelse Tillader brugere at være vært møder og bruge Webstedsadministration. Tillader brugere at se, men ikke ændre, oplysninger i webstedsadministration. Tillader brugere at logge på dit WebEx for at deltage i møder, opretholde en personlig profil og se listen over møder. Bemærk: Mødedeltagere behøver ikke mødedeltagerkonti for at deltage i WebEx-sessioner, medmindre værten kræver, at de har en konto. Hvis din WebEx-kontrakt angiver den samtidige licens-valgmulighed, kan du tilføje lige så mange brugerkonti, som du vil, men din kontrakt begrænser antallet af brugere, der kan være vært for eller deltage i sessioner på samme tid. Hvis du har spørgsmål til samtidige licenser, skal du kontakte din WebEx-kontoadministrator. Hvis din organisation har aktiveret valgmuligheden kontotilmelding, kan brugere anmode om nye konti ved at udfylde en formular til kontotilmelding på dit WebEx-tjenesteydelsens websted. Hvis du aktiverer funktionen, kan brugerne anmode om konti fra dit WebEx-websted. Du kan også tilføje individuelle eller flere brugerkonti fra webstedsadministrationen. Tillad brugere at anmode om konti fra webstedet Brug denne procedure til at få vist en kontotilmeldingsformular på dit websted, så brugerne kan anmode om deltagerkonti. Du kan vælge valgmuligheder til at: Kræve webstedsadministrators godkendelse for alle kontoanmodninger (alle anmodninger placeres i en kø, som du kan acceptere eller afvise). Accepter eller afvis automatisk tilmeldingsanmodninger fra visse internetdomæner. Trin 5 Trin 6 I navigationsbjælken vælg Konfiguration > Almindelige webstedsindstillinger > Valgmuligheder. Rul ned til Indstillinger for serviceanmodning, og vælg Tillad brugere at anmode om yderligere tjenesteydelser. Hvis du vil have alle anmodninger godkendt automatisk, skal du vælge Godkend automatisk alle værtskontoanmodninger. For at få anmodninger placeret i en kø til godkendelse skal du vælge Webstedsadministration godkender værtskontoanmodninger manuelt. På Kræv for kontotilmelding vælg hver type oplysninger, som brugerne skal give opgive for at indsende kontotilmeldingsformularen. Vælg Opdater. 32
43 Administrer brugere Valgmuligheder for serviceanmodning Valgmuligheder for serviceanmodning Valgmulighed Godkend anmodninger fra disse domæner Afvis anmodninger, der ikke kommer fra disse domæner Alle webstedsadministratorer Valgte webstedsadministratorer Beskrivelse Brug denne valgmulighed til automatisk at acceptere anmodninger fra et domæne. Indtast URL-adressen her i dette format: webex.com Du kan bruge en stjerne til at angive, at alle tegn kan erstattes for en del af domænenavnet: *.webex.net For at angive flere domæner skal hvert domæne adskilles med kommaer (men uden mellemrum). webex.com,*.webex.net,webex.org Brug denne valgmulighed til automatisk at afvise anmodninger, der ikke stammer fra et bestemt domæne. Indtast det domæne, som du accepterer anmodninger fra i dette format: webex.com Du kan bruge en stjerne til at angive, at alle tegn kan erstattes for en del af domænenavnet: *.webex.net For at angive flere domæner skal hvert domæne adskilles med kommaer (men uden mellemrum). webex.com,*.webex.net,webex.org Vælg denne valgmulighed for at få alle anmodninger, der automatisk afvises, sendt til alle webstedsadministratorer til overvejelse. Vælg denne valgmulighed for at få alle anmodninger, der automatisk afvises, sendt til en specifik webstedsadministrator til overvejelse. Indtast derefter adressen på denne webstedsadministrator i feltet. Behandle tilmeldingsanmodninger Hvis din organisations WebEx-tjenesteydelsens websted indeholder funktionen kontotilmelding, kan du bruge denne procedure til at acceptere eller afvise kontoanmodninger. Når brugere anmoder om nye konti, kan det tage op til to dage før brugeren får adgang til dit websted. Hvis brugeren skal have adgang umiddelbart efter du accepterer tilmeldingsanmodningen, kan du redigere brugerens konto, angive en adgangskode, og give den til den nye bruger. 33
44 Tilføje nye brugerkonti Administrer brugere I den venstre navigationsbjælke, skal du vælge Oplysninger om websted. På siden Oplysninger om websted, skal du vælge det anmodningslink for den nye værtskonto, eller anmodningslinket for den nye deltagerkonto. Disse links vises kun, hvis en eller flere brugere har anmodet om en konto (vært eller mødedeltager) på dit websted. Hvis du vil acceptere en eller flere tilmeldingsanmodninger, skal du markere afkrydsningsfeltet for hver tilmeldingsanmodning, som du vil acceptere, og derefter vælge Accepter. Hvis du vil afvise en eller flere tilmeldingsanmodninger, skal du markere afkrydsningsfeltet for hver tilmeldingsanmodning, som du vil afvise, og derefter vælge Afvis. Webstedsadministration sender en meddelelse til den person, der har anmodet en konto, hvilket indikerer, om anmodningen blev accepteret eller afvist. Tilføje nye brugerkonti Trin 5 Trin 6 Trin 7 I navigationsbjælken vælg Brugere > Tilføj bruger. På siden Tilføj bruger vælg den kontotype, du vil oprette: Vært: Brugere kan afholde WebEx-sessioner. Webstedsadministrator: Brugere kan afholde sessioner og bruge webstedsadministration. Webstedsadministration - skrivebeskyttet: Brugere kan se, men ikke ændre, oplysninger i webstedsadministration. Kun mødedeltager: Brugere kan logge ind på dit WebEx for at deltage i møder, opretholde en personlig profil og se listen over møder. Bemærk Mødedeltagere behøver ikke mødedeltagerkonti for at deltage i WebEx-sessioner, medmindre værten kræver, at de har en konto. I afsnittet Kontooplysninger skal du indtaste brugerens navn og oplysninger. Opret en adgangskode, der er i overensstemmelse med alle indstillinger for adgangskodekriterier for webstedet, og indtast den. Vælg et standardsprog og tidszone for brugeren. Vælg de privilegier, du vil aktivere for brugeren. I afsnittet Kontaktoplysninger skal du indtaste numre til kontor, mobiltelefon og alternativ telefon, og adresseoplysninger. a) Vælg afkrydsningsfeltet Tilbagekald for at aktivere tilbagekald på hvert telefonnummer. 34
45 Administrer brugere Brugerprivilegier Trin 8 b) Vælg Opkaldsbekræftelse for at kræve opkaldsbekræftelse for mødedeltagere. Vælg Tilføj. Brugerprivilegier Privilegium Tjenesteydelse Tilladt Sessionstype Sikkerhed Optagelsesredigeringsprogram Højkvalitetsvideo Mødelokale til samarbejde (Kun Meeting Center) Meeting Center Training Center Event Center Telefoniprivilegium Webcast Mit WebEx Beskrivelse WebEx-tjenesteydelser såsom Meeting Center, Training Center, osv. En foruddefineret samling af funktioner og muligheder. For flere oplysninger om oprettelse af servicetyper, se Om sessionstyper. Indstil betingelser for nulstilling af adgangskode og kontospærring. Vælg dette for at tillade brugere at redigere Cisco WebEx-sessionsoptagelser. Aktiver videoindstillinger. Højkvalitetsvideo skal være aktiveret for at aktivere video i højdefinition. Aktiver Mødelokaler til samarbejde (CMR), når de er tilgængelige på webstedet. Når CMR er aktiveret for brugeren, kan et personligt lokale også aktiveres. Bemærk Hvis du opsætter et CMR-møde, og mødedeltagerne deltager via ukrypterede telepresence-enheder, kan det tilknyttede WebEx-møde ikke betragtes som krypteret. Hvis både valgmuligheden Cisco Unified MeetingPlace-integration og valgmuligheden WebEx Node til MCS er klargjort for dit websted, skal du vælge Tillad eksterne mødedeltagere for at give denne bruger mulighed for at invitere mødedeltagere placeret på det offentlige internet, når du planlægger et møde. Hvis denne valgmulighed ikke vælges, er det kun mødedeltagere på det samme interne netværk, der kan deltage i mødet. Hvis du aktiverede Training Center for denne bruger, og valgmuligheden Praktisk laboratorium er aktiveret for dit websted, skal du vælge Administration af praktisk laboratorium for at gøre denne bruger til administrator af laboratorium. Hvis du aktiverede Event Center for denne bruger, skal du vælge Optimer båndbredde... for at optimere båndbredden for mødedeltagere på det samme netværk. Vælg typer af valgmuligheder for telekonference, som du ønsker at brugeren kan vælge ved planlægning af sessioner, herunder opkalds- og tilbagekaldstelekonferencer og integreret VoIP. Vælg den type webcast, du vil aktivere, grundlæggende og webstedsadministrator-privilegium. Vælg hver type af siden Mit WebEx, du vil aktivere for denne bruger. Indtast mængden af filog optagelseshukommelse, og ekstra computere, du vil tildele til denne bruger. 35
46 Vælg køer for WebACD Administrer brugere Privilegium Remote Support Beskrivelse Hvis du aktiverede Remote Support for denne bruger, angiv: Standardvisningen og -farver for denne brugers konsol. Hvis du ønsker at optage brugerens session automatisk. Vælg fra Netværksbaseret optagelse (NBR), eller Gem optagelse på lokal computer, og angiv en placering. Remote Access Hvis du aktiverede Remote Access for denne bruger, angiv: De computere, der er tildelt til brugeren. Standardvisningen og -farver for denne brugers konsol. Hvis du ønsker at optage brugerens session automatisk. Vælg fra Netværksbaseret optagelse (NBR), eller Gem optagelse på lokal computer, og angiv en placering. System Management Service Desk WebACD-præferencer Aktiver System Management, se og rediger profiler. Aktiver Service Desk, se og rediger roller. Hvis du har aktiveret WebACD for denne bruger, skal du angive, om brugeren er en agent, administrator eller begge dele. For at betjene en ring mig op-kø skal denne bruger have telefoniprivilegier. For at vælge køer, der skal tildeles til brugeren, skal du vælge Vælg køer. En agent og antallet af samtidige sessioner, agenten kan håndtere. En agent, og om agenten kan acceptere indgående Remote Support-anmodninger. En agent, og om agenten automatisk kan tildele alle eller specifikke Remote Support-køer. En administrator, og hvilke agenter og køer administratoren kan overvåge. En administrator, og om administratoren automatisk kan tildele alle eller specifikke Remote Support-køer. En administrator, og om administratoren automatisk kan tildele alle Remote Support-agenter. Vælg køer for WebACD Bemærk Du kan også vælge køer for WebACD på siden Tilføj bruger, under WebACD-præferencer. 36
47 Administrer brugere Siden Brugere Trin 5 I den venstre navigationsbjælke, skal du vælge Brugere > Rediger bruger. Rul ned til WebACD-præferencer og vælg afkrydsningsfelterne, for at angive om brugeren er en agent eller en administrator, eller begge. Vælg Vælg køer og marker derefter afkrydsningsfeltet for hver kø du vil tildele. Som alternativ, for at tildele alle køer, marker afkrydsningsfeltet Tildel automatisk alle Meeting Center-køer. Hvis du vil tildele remote support-køer, skal du vælge Vælg køer og marker derefter afkrydsningsfeltet for hver kø, som du vil tildele. Som alternativ, for at tildele alle køer, marker afkrydsningsfeltet Tildel automatisk alle Remote Support-køer. Hvis du vil tildele agenter og administratorer, skal du vælge Vælg agenter og marker derefter afkrydsningsfeltet for hver agent, som du vil tildele. Som alternativ, kan du markere en eller begge af de følgende afkrydsningsfelter: Tildel automatisk alle Meeting Center-agenter. Tildel automatisk alle eksterne supportagenter. Trin 6 Vælg Opdater. Siden Brugere Brug denne side til at udføre følgende brugeradministrationsopgaver: Søge efter en brugerkonto efter id eller adresse Finde en bruger ved hjælp af funktionen Indeks Filtrere resultaterne til kun at vise aktive konti Filtrere resultaterne efter kontotype Sortere resultaterne Vælge typen af møder, som brugeren kan være vært for Angive Std eller Pro Mit WebEx for en bruger Vælge en brugerkonto for at se og modificere Om redigering af brugerkonti Du kan ændre nogle eller alle de følgende brugerkontooplysninger, afhængigt af kontotypen: For- og efternavn Brugernavn og adgangskode URL-adresse til personligt lokale 37
48 Redigere en enkelt brugerkonto Administrer brugere adresse Sprog: det sprog, hvorpå teksten vises på din WebEx-tjenesteydelsens websted Mødeprivilegier: de typer møder, som brugeren kan være vært for Værtsprivilegier: hvorvidt brugeren kan være vært for møder, bruge Webstedsadministration eller kun deltage i møder Min WebEx-tjenesteydelse: valgmulighederne for brugerkonto, som brugeren kan få adgang til og bruge i brugerens Mit WebEx-område på dit websted, inklusive en adressebog, lagring af filer, brugerprofil, oversigt over planlagte møder, rapporter, lagring af optagelser, Access Anywhere og siden Personlige møder Telefoniprivilegier: typer af telekonferenceservicer en bruger kan bruge, når vedkommende er vært for et møde eller en undervisningssession. For eksempel opkald, tilbagekald, integreret VoIP osv. Privilegium for WebEx-optagelsesredigeringsprogrammet: hvorvidt brugeren kan downloade WebEx-optagelsesredigeringsprogrammet for at redigere optagelser foretaget med WebEx-optageren Telefonnumre og adresseoplysninger Hvorvidt brugerkontoen er aktiv eller inaktiv Præferencer for Webcast, Mit WebEx, Remote Support, Remote Access, System Management, Service Desk og WebACD Du kan enten redigere brugerkonti en ad gangen eller redigere flere brugerkonti samtidigt vha. processen import/eksport brugere. Redigere en enkelt brugerkonto For Cisco Unified MeetingPlace-brugere, hvis adresseliste-integration er aktiveret for dit websted, skal du ikke opdatere brugerkonti. Følg alle vejledninger, der blev leveret til din implementering. Trin 5 Trin 6 I navigationsbjælken, skal du vælge Brugere > Rediger bruger. Brug funktionen Søg eller indeks, til at finde brugerkontoen. (Valgfri) Hvis du vil aktivere eller deaktivere en brugerkonto, skal du markere eller fjerne markeringen af Aktiv ved siden af kontoen, og derefter vælge Indsend. (Valgfri) Hvis du vil ændre de mødetyper en bruger kan afholde, skal du markere eller fjerne markeringen af felterne ved siden af kontoen i kolonnen Sessionstype, og vælg derefter Indsend. Hvis du vil redigere detaljer for brugerkonto, skal du vælge kontonavnet. På siden Rediger bruger, ændre kontooplysninger eller indstillinger, vælg derefter Opdater. Aktivere et personligt lokale for en bruger Denne procedure er kun for Meeting Center. 38
49 Administrer brugere Ændr URL-adressen for en brugers personlige lokale Bemærk Mødelokaler til samarbejde (CMR) skal være aktiveret for dit websted, for at være til rådighed for individuelle brugere. Et personligt lokale kan også aktiveres for en bruger, når du opretter en konto. Slutpunkt-til-slutpunkt-kryptering og PKI-kryptering understøttes ikke for CMR-møder. Hvis du opsætter et CMR møde, og mødedeltagerne deltager via ukrypterede telepresence-enheder, kan det tilknyttede WebEx-møde ikke betragtes krypteret. Trin 5 Trin 6 Trin 7 I navigationsbjælken, skal du vælge Brugere > Rediger bruger. Søg efter brugeren eller brug Indeks til at finde brugeren. Hvis du vil redigere detaljer for brugerkonto, skal du vælge kontonavnet. Under Privilegier, marker afkrydsningsfeltet Mødelokale til samarbejde. Marker afkrydsningsfeltet Personligt lokale. (Valgfri) Hvis du mistænker usædvanlig aktivitet på kontoen, skal du vælge Afbryd, så det personlige lokale ikke kan tilgås, får værtspinkoden er blevet nulstillet af brugeren. Vælg Opdater for at gemme dine ændringer. Ændr URL-adressen for en brugers personlige lokale Du kan ændre URL-adressen for en eksisterende brugers personlige lokale. Trin 5 I den venstre navigationsbjælke skal du vælge Brugere > Rediger bruger. Søg efter brugeren eller brug Indeks til at finde brugernavnet. Fra resultaterne skal du vælge brugernavnet. På siden Rediger bruger i det personlige lokales URL-adresse: feltet skal du indtaste ændringen til URL-adressen. Vælg Opdater. Tilføj en enkelt kontakt Brug denne procedure til at tilføje en ny kontakt til virksomhedens adressebog for dit WebEx-tjenesteydelsens websted. 39
50 Aktivere og deaktivere brugerkonti Administrer brugere I navigationsbjælken skal du vælge Konfiguration > Almindelige webstedsindstillinger > Virksomhedsadresse. Vælg Tilføj kontakt. For at tilføje en distributionsliste skal du vælge Tilføj distributionsliste. For at tilføje flere kontakter skal du vælge Import. Indtast kontaktens oplysninger. Vælg Tilføj. Aktivere og deaktivere brugerkonti Du kan deaktivere brugerkonti midlertidigt, og kan genaktivere dem når som helst. Mens kontoen er deaktiveret, kan brugeren ikke afholde WebEx-sessioner, som vært. Desuden kan en deaktiveret værts session ikke startes. Du kan ikke fjerne en brugerkonto fra dit WebEx-tjenesteydelsens websted, ved hjælp af webstedsadministration. Du kan dog ændre oplysninger om kontoen, herunder Brugernavn og adgangskode, og tildele den til en anden bruger. I den venstre navigationsbjælke, skal du vælge Brugere > Rediger bruger. Find brugerkontoen. Hvis du vil aktivere eller deaktivere en brugerkonto, skal du markere eller fjerne markeringen af Aktiv ved siden af kontoen, og derefter vælge Indsend. Vælg Indsend. Gentildele NBR-optagelser Du kan gentildele netværksbaserede optagelser fra en brugerkonto til en anden. Dette kan være nødvendigt, når du deaktiverer en brugerkonto, der har vigtige optagelser. 40
51 Administrer brugere Slette NBR-optagelser fra en konto Trin 5 Trin 6 I navigationsbjælken, skal du vælge Brugere > Rediger bruger. Find brugerkontoen og vælg det tilsvarende link. Rul ned til afsnittet Mit WebEx. Vælg Gentildel NBR-optagelser. På siden Gentildel NBR-optagelser, skal du vælge brugerkontoen, der skal modtage optagelserne og bekræfte gentildelingen. Vælg Opdater. Slette NBR-optagelser fra en konto Trin 5 Trin 6 I den venstre navigationsbjælke, skal du vælge Brugere > Rediger bruger. Find brugerkontoen og vælg det tilsvarende link. Rul ned til afsnittet Mit WebEx. Vælg Slette NBR-optagelser. Bekræft, at du vil slette NBR-optagelser. Vælg Opdater. Indstil privilegier for brugerkonto Du kan indstille tildeling af privilegier for en brugerkonto når som helst ved at angive følgende: De mødetyper en bruger kan afholde som vært på dit WebEx-tjenesteydelsens websted. Mødetyper bestemmer, hvilke funktioner en bruger kan bruge på dit websted. Hvad enten en bruger kan bruge My WebEx Standard- eller Mit WebEx Pro-funktioner. De telekonferencetjenester en bruger kan bruge under et møde eller en undervisningssession. Du kan ændre privilegierne for enten alle brugerkonti samtidig, eller kun for specifikke brugerkonti. 41
52 Indstil privilegier for individuelle konti Administrer brugere Indstil privilegier for individuelle konti I navigationsbjælken, skal du vælge Brugere > Rediger bruger. Find brugerkontoen og vælg det tilsvarende link. På siden Rediger bruger, i afsnittet Privilegier, vælg de privilegier du vil aktivere for brugeren. Vælg Opdater. Privilegier for individuelle konti Privilegium Tjenesteydelse Tilladt Sessionstype Sikkerhed Optagelsesredigeringsprogram Meeting Center Training Center Event Center Telefoniprivilegium Webcast Mit WebEx Beskrivelse WebEx-tjenesteydelser såsom Meeting Center, Training Center, osv. En foruddefineret samling af funktioner og muligheder. Du kan finde flere oplysninger om oprettelse af servicetyper. Indstil betingelser for nulstilling af adgangskode og kontospærring. Vælg dette for at tillade brugere at redigere WebEx-sessionsoptagelser. Hvis du aktiverede Meeting Center for denne bruger, og valgmuligheden Cisco Unified MeetingPlace-integration er aktiveret for dit websted, skal du markere Tillad eksterne mødedeltagere for at give denne bruger mulighed for at invitere mødedeltagere, der befinder sig på det offentlige internet, når du planlægger et møde. Brugeren kan vælge ikke at markere denne valgmulighed, hvilket kun ville tillade mødedeltagere på det samme interne netværk at deltage i mødet. Hvis du aktiverede Training Center for denne bruger, og valgmuligheden Praktisk laboratorium er aktiveret for dit websted, skal du vælge Administration af praktisk laboratorium for at gøre denne bruger til administrator af laboratorium. Hvis du aktiverede Event Center for denne bruger, skal du vælge Optimer båndbredde... for at optimere båndbredden for mødedeltagere på det samme netværk. Vælg typer af valgmuligheder for telekonference, som du ønsker at brugeren kan vælge ved planlægning af sessioner, herunder opkalds- og tilbagekaldstelekonferencer og integreret VoIP. Vælg den type webcast, du vil aktivere, grundlæggende og webstedsadministrator-privilegium. Vælg hver type af siden Mit WebEx, du vil aktivere for denne bruger. Indtast mængden af fil- og optagelseshukommelse, og flere computere, du vil tildele til denne bruger. 42
53 Administrer brugere Indstil privilegier for alle brugerkonti Privilegium Remote Support Beskrivelse Hvis du aktiverede Remote Support for denne bruger, angiv: Standardvisningen og farver for denne brugers konsol. Hvis du ønsker at optage brugerens session automatisk. Vælg fra Netværksbaseret optagelse (NBR), eller Gem optagelse på lokal computer, og angiv en placering. Remote Access Hvis du aktiverede Remote Access for denne bruger, angiv: De computere, der er tildelt til brugeren. Standardvisningen og farver for denne brugers konsol. Hvis du ønsker at optage brugerens session automatisk. Vælg fra Netværksbaseret optagelse (NBR), eller Gem optagelse på lokal computer, og angiv en placering. System Management Service Desk WebACD-præferencer Aktiver System Management, se og rediger profiler. Aktiver Service Desk, se og rediger roller. Hvis du aktiverede WebACD for denne bruger, skal du angive, om brugeren er: En agent, og antallet af samtidige sessioner agenten kan håndtere. En agent, og om agenten automatisk kan tildele alle eller specifikke Remote Support-køer. En administrator, og hvilke agenter og køer administratoren kan overvåge. En administrator, og om administratoren automatisk kan tildele alle eller specifikke Remote Support-køer. En administrator, og om administratoren automatisk kan tildele alle Remote Support-agenter. Indstil privilegier for alle brugerkonti Bemærk Denne batchproces påvirker alle brugerkonti på dit websted. 43
54 Behandle adgangskodeanmodninger Administrer brugere Trin 5 I navigationsbjælken, skal du vælge Konfiguration > Almindelige webstedsindstillinger > Brugerprivilegier. På siden Rediger privilegier, i afsnittet Skifte mødeprivilegier for alle brugere, skal du vælge de privilegier, du vil aktivere eller deaktivere for alle brugere. I afsnittet Skifte Mit WebEx privilegier for alle brugere, skal du vælge de privilegier, du vil aktivere eller deaktivere for alle brugere. I afsnittet Skifte telekonferenceprivilegier for alle brugere, skal du vælge de valgmuligheder for lydkonference, du vil aktivere eller deaktivere for alle brugere. Vælg Indsend. Behandle adgangskodeanmodninger Hvis brugere glemmer deres adgangskoder og du aktiverede valgmuligheden Login assistance, kan de anmode om adgangskoder fra login-siden. Brug denne procedure til at acceptere eller afvise adgangskodeanmodninger. I den venstre navigationsbjælke, skal du vælge Oplysninger om websted. På siden Oplysninger om websted, skal du vælge linket Nye adgangskodeanmodninger. Dette link vises kun, hvis en eller flere brugere har anmodet om deres adgangskoder. Marker afkrydsningsfeltet ved siden af anmodningen, og vælg derefter Accepter eller Afvis. Tip Hvis du vil se detaljerede oplysninger om en bruger, der anmoder om en adgangskode, skal du vælge brugernavnet. For hver adgangskodeanmodning, sender webstedsadministrationen en meddelelse til den person, der har anmodet om adgangskoden, hvilket indikerer, at anmodningsstatus. Behandle tjenesteydelsesanmodninger Denne procedure er kun for websteder for virksomhedsudgave. Hvis du har aktiveret valgmuligheden for at tillade brugerne, at anmode om flere tjenesteydelser, skal du bruge denne procedure til at acceptere eller afvise tjenesteydelsesanmodninger. I den venstre navigationsbjælke, skal du vælge Oplysninger om websted. På siden Oplysninger om websted, skal du vælge linket Nye anmodninger om privilegier. Dette link vises kun, hvis en eller flere brugere, der har en konto på dit websted, har anmodet om værtsprivilegier for en ekstra tjenesteydelse. 44
55 Administrer brugere Send meddelelser til alle brugere I afsnittet Anmodet tjenesteydelse, skal du markere afkrydsningsfeltet for hver serviceanmodning, du vil håndtere. Vælg Accepter eller Afvis. Webstedsadministration sender en meddelelse til den person, der anmodede tjenesteydelsen og angiver om den blev godkendt eller afvist. Send meddelelser til alle brugere I navigationsbjælken, skal du vælge Konfiguration > > Send til alle. Dit navn og adresse vises i afsnittet afsenderoplysninger. Skriv din meddelelse og vælg Send. I din meddelelse til alle brugere, må du ikke inkludere nogle variabler, der findes i skabeloner til din WebEx-tjenesteydelse. Om brug af sporingskoder Sporingskoder er alfanumeriske koder, som identificerer kategorier af brugere på en WebEx-tjenesteydelses websted, så du kan analysere brugsdata for forskellige grupper i en organisation - for eksempel afdeling og division. Du kan kræve, at brugere opgiver sporingskoder, når de tilmelder sig en konto, som en del af deres brugerprofiler, eller når de planlægger et møde eller en undervisningssession. De sporingskoder, som brugerne opgiver, vises som en del af oplysningerne om en bruger i brugsrapporter, som du kan opnå for dit WebEx-tjenesteydelsens websted. Du kan derefter bruge dataene i disse rapporter til formål såsom omkostningsregnskaber eller andre interne faktureringsprocesser. Når der angives en sporingskode, kan du kræve, at brugerne gør et eller flere af følgende: Opgiver en kodeværdi i deres brugerprofiler. Opgiver en kodeværdi, når du planlægger et møde eller en undervisningssession. Vælger en kodeværdi på en liste over værdier, som du angiver. Du kan oprette en liste over kodeværdier ved enten at skrive dem på en liste eller importere dem fra en kommasepareret fil (CSV), som du opretter. Alternativt kan du angive kodeværdier i en brugers profil, når du tilføjer eller redigerer en brugerkonto i webstedsadministration. Således behøver brugerne ikke indtaste eller vælge kodeværdier til deres profiler, eller når du planlægger et møde eller en undervisningssession. 45
56 Angive sporingskoder Administrer brugere Angive sporingskoder Du kan angive sporingskoder, der tillader dig, at spore brug af dit WebEx-tjenesteydelsens websted. For eksempel kan du angive sporingskoderne Projekt, Division, og Afdeling, og derefter kræve, at brugerne opgiver kodeværdier når du planlægger et møde eller en undervisningssession. Du kan angive en eller flere kodeværdier, som brugerne kan vælge for hver mærkat. Sporingskodemærkater, eller gruppenavne, som du angiver, kan blive vist på nogle af de følgende sider på dit WebEx-tjenesteydelsens websted: Siden Min profil: En side, der indeholder personlige oplysninger om hver enkelt bruger, der har en konto. En bruger kan opretholde personlige oplysninger på denne side. Guide til planlægning af et møde: På Meeting Center-websteder siderne, hvor brugere giver oplysninger, når der planlægges et møde. Siden til planlægning af undervisningssession På Training Center-websteder siden, hvor brugere giver oplysninger, når der planlægges en undervisningssession. Siden Planlæg en begivenhed: På Event Center-websteder, siden hvor brugere giver oplysninger, når der planlægges en begivenhed. Trin 5 Trin 6 I den venstre navigationsbjælke, vælg Konfiguration > Almindelige webstedsindstillinger > Sporingskoder. I feltet Sporingskodegruppe, skal du skrive navnet på mærkaten eller gruppen, for en sporingskode. I rullegardinmenuen Værtsprofil, skal du angive om sporingskoden er påkrævet for brugerens brugerprofiler. I rullegardinmenuen Planlæg møde, skal du angive om brugerne skal angive en sporingskodeværdi, når der planlægges et møde. I rullegardinmenuen Input-tilstand, vælg en valgmulighed for, hvordan brugere kan opgive en kodeværdi. (Valgfri) Hvis du kræver, at brugerne vælger en sporingskode fra en liste over værdier du angiver, i stedet for at indtaste en værdi, skal gøre en af følgende: Hvis du vil oprette en liste af kodeværdier ved at indtaste dem, skal du vælge Tilføj/Rediger for at åbne siden Sporingskodeliste. Angiv derefter kodeværdier. Siden Sporingskodeliste vises. Hvis du vil oprette en liste af kodeværdier ved at importere dem fra en CSV-fil (kommaseparerede værdier), der indeholder kodeværdierne, skal du vælge Tilføj batch. Trin 7 Trin 8 Trin 9 (Valgfri) Angive flere sporingskoder. På siden Planlæg/start for listen, skal du angive, hvilke tjenesteydelser, der skal vises på siden. Når du er færdig med at angive sporingskoder, skal du vælge Opdater for at gemme dine ændringer. 46
57 Administrer brugere Import af sporingskodeværdier Import af sporingskodeværdier Hvis du har angivet sporingskodemærkater, kan du importere sporingskodeværdier til siden Sporingskodeliste som et alternativ til at skrive værdierne på siden. For at bruge denne proces skal du først oprette en CSV-fil (kommaseparerede værdier), der indeholder sporingskodeværdierne. Denne valgmulighed er nyttig, hvis din organisation bruger mange sporingskoder og du ønsker at vedligeholde listen over værdier uden for webstedsadministrationen. Bemærk Hvis du angiver nogle kodeværdier forkert, kan webstedsadministrationen ikke tilføje disse værdier til listen. I dette tilfælde genererer webstedsadministration en liste over de værdier, den ikke kunne oprette, inklusive årsagen til hver fejl. Du kan downloade en fil, der indeholder disse optegnelser til din computer som reference eller til at rette fejlene direkte i denne fil. Hvis du retter fejlene direkte i filen, som webstedsadministrationen opretter for dig, skal du sikre dig, at du sletter den sidste kolonne, kaldet Kommentarer, før du overfører filen til at oprette de resterende kodeværdier. Hvis du ønsker at ændre oplysninger efter at have overført en CSV-fil, som du har angivet for en eller flere kodeværdier, kan du redigere værdierne individuelt på siden Sporingskodeliste. Eller du kan kontakte din WebEx-kontoadministrator for at få assistance. Valgmulighederne Importer batch og Eksporter brugere Du kan tilføje eller modificere flere brugerkonti samtidigt ved hjælp af en regnearksfil i CSV-format (kommaseparerede værdier). Valgmulighed Import Eksporter Afbryd Beskrivelse Efter du vælger en.csv-fil, skal du vælge denne knap for at overføre filen til webstedsadministrationen. Webstedsadministration bruger oplysningerne i filen til at oprette brugerkonti. Vælg denne knap for at eksportere brugere fra webstedsadministrationen. Du vil blive modtage en underretning, når anmodningen er fuldført. Vælg denne knap for at afslutte en import eller eksport af et job. Import konti til Cisco Unified MeetingPlace-brugere Din Cisco Unified MeetingPlace-implementering kan omfatte en adresseliste-integration. I dette tilfælde kan MeetingPlace-brugere logge ind på dit WebEx-websted med et enkeltlogon, begyndende på et MeetingPlace-websted. Ingen import af brugerkonti er nødvendig for en adresseliste-integration. Hvis adresseliste-integration er aktiveret for dit websted, skal du ikke oprette eller opdatere brugerkonti. Følg alle vejledninger, der blev leveret til din implementering. 47
58 Importere flere brugerkonti Administrer brugere For websteder uden adresseliste-integration aktiveret kan du importere MeetingPlace-brugerkonti til dit Cisco Unified MeetingPlace-websted. Du kan importere brugerkonti, når du har eksporteret MeetingPlace-konti til en tekst (.txt) eller kommasepareret (.csv) fil. Importere flere brugerkonti Du kan bruge en batch-proces til at tilføje flere brugerkonti. Anvend først et regnearksprogram såsom Microsoft Excel til at oprette en CSV-fil (kommaseparerede værdier). Denne fil skal indeholde oplysninger om de brugerkonti, du vil importere til WebEx. For brugere af Cisco Unified MeetingPlace kan du også importere en MeetingPlace-eksporteret (.txt) tekstfil. Bemærk Hvis du angiver enhver brugerkonto forkert, kan webstedsadministrationen ikke oprette disse konti. Webstedsadministration genererer en liste over konti, som ikke kunne oprettes, og en årsag til hver fejl. Hvis webstedsadministrationen rapporterer fejl, skal du downloade filen til din computer, rette fejlene, slette den sidste kolonne, mærket Kommentarer, og derefter overføre filen igen. Efter du overfører CSV-filen, kan du ændre oplysningerne ved at redigere konti i webstedsadministrationen. Trin 5 Trin 6 Trin 7 I navigationsbjælken, vælg Brugere > Importer/eksporter brugere. Vælg Afgrænser som Fane eller Komma for det filformat, du importerer. Vælg Importer. (Valgfri) For detaljerede vejledninger til oprettelse af en CSV-fil, vælg CSV-filformat brugerkonti. Dette emne indeholder vejledninger, som du kan bruge til at tilføje flere brugerkonti til WebEx-tjenesteydelsens websted samtidigt. Vælg Søg, vælg CSV-filen (.csv), som indeholder oplysninger om brugerkonti, og vælg derefter Åbn. Vælg Importer. Du modtager en meddelelse, når din anmodning er fuldført. Vælg linket i underretningen, og gennemgå og verificer omhyggeligt oplysningerne. Redigere flere brugerkonti Du kan importere en CSV-fil (kommaseparerede værdier) med nye kontooplysninger for at redigere flere brugerkonti samtidigt. Du eksporterer brugerkontooplysningerne til en CSV-fil og bruger derefter et regnearksprogram såsom Microsoft Excel til at redigere oplysningerne. Når du har fuldført alle ændringerne, importerer du CSV-filen tilbage til WebEx. 48
59 Administrer brugere Status for din import eller eksport Bemærk Hvis du angiver enhver brugerkonto forkert, kan webstedsadministrationen ikke oprette disse konti. Webstedsadministration genererer en liste over konti, som ikke kunne oprettes, og en årsag til hver fejl. Hvis webstedsadministrationen rapporterer fejl, skal du downloade filen til din computer, rette fejlene, slette den sidste kolonne, mærket Kommentarer, og derefter overføre filen igen. Efter du overfører CSV-filen, kan du ændre oplysningerne ved at redigere konti i webstedsadministrationen. Hvis du opretter nye brugere via importprocessen, kan du bruge enten "****" til at generere en ny tilfældig adgangskode eller bruge en gyldig adgangskode. Adgangskoder skal opfylde adgangskodekriterier og adgangskodevalgmuligheder angivet i webstedsindstillinger. Du kan ikke efterlade adgangskodefeltet tomt. Hvis du bruger "****", skal brugerne ændre den tilfældige adgangskode første gang, de logger ind. Trin 5 Trin 6 Trin 7 Trin 8 Trin I navigationsbjælken, vælg Brugere > Importer/eksporter brugere. Vælg Eksporter. Siden genindlæses med meddelelsen om, at din anmodning om batch-eksport er modtaget. Du vil blive modtage en underretning, når anmodningen er fuldført. Klik på OK. Siden genindlæses for at vise status for dit eksportjob og anmodningsnummeret for jobbet. Du kan stoppe eksporten ved at vælge Forlad. På siden Importer/eksporter brugere eller i meddelelsen vælg Download eksporteret csv-fil, og vælg derefter Gem. Naviger til placeringen, hvor du vil gemme filen, indtast et navn på filen, og vælg derefter Gem. Efter downloaden gennemføres, i vinduet Download en CSV-fil, skal du vælge Luk vindue. Brug et regnearksprogram som Microsoft Excel til at redigere filen. På siden Importer/Eksporter brugere vælg Importer. Vælg Søg, naviger til CSV-filen, og vælg derefter Åbn. Vælg Afgrænser-type. Vælg Importer. Gennemse grundigt oplysningerne i tabellen for at verificere, at du har angivet den korrekt, og vælg derefter OK. Status for din import eller eksport Det kan tage lang tid at udføre batch import eller eksport. Der findes en side med en oversigt over eksport og import, som viser status for import eller eksport. Batch-job er placeret i en kø, og køres cirka hvert 5. minut. Siden vises, efter eksport- eller importkommandoen er blevet markeret og en fil valgt. For at genindlæse 49
60 Status for din import eller eksport Administrer brugere statussiden skal du vælge linket Importer/eksporter brugere i navigationsbjælken. Når et eksportjob slutter, viser statussiden et link til download af den eksporterede fil. Der sendes også en til den person, der har anmodet om batch-jobbet, når jobbet slutter. Meddelelsen indeholder flere vigtige oplysninger: En meddelelse om at din anmodning om eksport eller import er fuldført. En oversigt over resultaterne Et link til download af den faktiske importerede eller eksporterede CSV-fil, hvis den var vellykket. En link til at vise fejlloggen for jobbet, hvis der er en. Bemærk Hvis anmodningen om eksport eller import er færdig, men den eksporterede CSV-fil eller fejllogfilen ikke er klar, vises en meddelelse om, at din fil ikke er færdig med at downloade. Download-linket vil ikke blive vist. Batch-import og -eksport gennemføres muligvis ikke i den rækkefølge, de blev udført. 50
61 KAPITEL 3 Administrere Event Center Opdater Event Center-webstedsindstillinger, side 51 Oversigt over Event Center-planlægningsskabeloner, side 53 Gentildel en begivenhed til en anden vært, side 55 Brugertilpas Event Center-tilmeldingsformularen, side 55 Aktiver højkvalitetsvideo for dit websted, side 58 Opdater Event Center-webstedsindstillinger Vælg Konfiguration > Event Center > Valgmuligheder. Angiv valgmuligheder under Webstedets valgmuligheder. Vælg Opdater. 51
62 Webstedets valgmuligheder Administrere Event Center Webstedets valgmuligheder Valgmulighed Standard for værtens landingsside Beskrivelse Angiver siden, der skal vises for mødeværter, når møder slutter. Vælg mellem følgende valgmuligheder: Brug WebEx-mærket standardside: For at vise standard WebEx-siden. For også at vise salgsfremmende indhold for gratis WebEx-prøveversioner skal du vælge Vis salgsfremmende indhold. Anvend brugertilpasset side: Indtast URL-adressen for en anden side, der skal vises for værter, når møder slutter. Bemærk Du behøver ikke indtaste " i URL-adressen. Standard mødedeltagerlandingsside Angiver siden, der skal vises for mødedeltagere, når møder slutter. Vælg mellem følgende valgmuligheder: Brug WebEx-mærket standardside: For at vise standard WebEx-siden. For også at vise salgsfremmende indhold for gratis WebEx-prøveversioner skal du vælge Vis salgsfremmende indhold. Anvend brugertilpasset side: Indtast URL-adressen for en anden side, der skal vises for mødedeltagere, når møder slutter. Bemærk Du behøver ikke indtaste " i URL-adressen. Siden Deltag Invitations Adgang til optagelse icalendar: Valgmuligheder for deltagelse i begivenhed For at vise salgsfremmende indhold for gratis WebEx-prøveversioner på siden, som værter og mødedeltagere kan bruge til at deltage i møder, skal du vælge Vis salgsfremmende indhold. For at vise salgsfremmende indhold for gratis WebEx-prøveversioner i invitationer skal du vælge Vis salgsfremmende indhold. For at omgå minibrugeroplysningsformularen for adgang til optagelse skal du vælge Omgå minibrugeroplysningsformular. Angiver om du vil modtage Microsoft Outlook meddelelser om accepterede, foreløbige og afviste møder fra mødedeltagere. Mødedeltagere kan deltage med Flash: Angiver, om du vil tillade mødedeltagere at deltage i et møde ved hjælp af Flash-teknologi. Vælg, hvis du vil afprøve Flash Først eller Sidst. 52
63 Administrere Event Center Oversigt over Event Center-planlægningsskabeloner Valgmulighed Valgmuligheder under begivenhed Beskrivelse Automatisk optagelse: Angiver, om du vil optage alle sessioner automatisk ved hjælp af netværksbaseret optagelse (NBR). Send underretning: Angiver, om du vil få sendt en til værten, når begivenhedsoptagelsen er klar. Aktiver opmærksomhedssporing: Angiv, om du vil aktivere funktionen opmærksomhedssporing for møder. Bemærk Funktionen Automatisk optagelse er kun tilgængelig, hvis valgmuligheden optagelse er klargjort på dit websted. Standardvalgmuligheder Vælg den standardside, brugerne skal se. Valgmuligheder anvendes som standard på webstedet, men individuelle brugere kan ændre dem. Oversigt over Event Center-planlægningsskabeloner En planlægningsskabelon definerer mange af indstillingerne for en planlagt begivenhed. Hvis værter ofte bruger de samme indstillinger for deres begivenheder, kan du gemme disse indstillinger i en skabelon. Når du planlægger begivenheder, kan en vært vælge skabelonen for at undgå at opsætte mange af de samme valgmuligheder for hver begivenhed. Der findes to typer planlægningsskabeloner: Standard planlægningsskabeloner: Tilgængelige for alle værter. Din WebEx-tjenesteydelse inkluderer et sæt standardskabeloner. Du kan også gøre værters personlige skabeloner tilgængelige som standardskabeloner. Personlige planlægningsskabeloner: En skabelon, som en vært opsætter, og som kun er tilgængelig for denne vært. En vært kan oprette en personlig skabelon fra begivenheds-planlægningsprogrammet ved at bruge valgmuligheden Gem som skabelon. Når du gemmer en skabelon, kan værten også gemme skabelonen som en standardskabelon ved at vælge Gem som standardskabelon. Skabelonen vises derefter på listen over standardskabeloner i webstedsadministrationen. På listen over standardskabeloner for din Event Center-tjenesteydelse kan du: Vis eller Skjul alle standardskabeloner, herunder de skabeloner som værter kan oprette og gemme som en standardskabelon. Gør enhver standardskabelon til standardskabelonen for Event Center. Slet en standardskabelon fra dit WebEx-websted 53
64 Vis eller skjul Event Center-planlægningsskabeloner Administrere Event Center Vis eller skjul Event Center-planlægningsskabeloner Vælg Konfiguration > Event Center > Valgmuligheder. Rul ned til Standard planlægningsskabeloner. I kolonnen Gør synlig skal du gøre ét af følgende: Markere feltet for at vise en skabelon. Fjern markeringen i feltet for at skjule en skabelon. Vælg Opdater. Indstil standard planlægningsskabelon for Event Center Vælg Konfiguration > Event Center > Valgmuligheder. Rul ned til Standard planlægningsskabeloner. I kolonnen Indstil som standard skal du vælge den skabelon, du vil gøre til standardskabelonen. Vælg Opdater. Slet Event Center-planlægningsskabeloner Vælg Konfiguration > Event Center > Valgmuligheder. Rul ned til Standard planlægningsskabeloner. Marker afkrydsningsfelterne til venstre for de skabeloner, du vil slette. Vælg Slet skabelon(er). 54
65 Administrere Event Center Gentildel en begivenhed til en anden vært Gentildel en begivenhed til en anden vært Du kan gentildele en begivenhed til en anden Event Center-vært. Begivenheden er fjernet fra den oprindelige værts Mine møder-side, og vises derefter på den nye værts Mine møder-side. Den nye vært kan redigere begivenheden for at ændre alle oplysninger om den, herunder adgangskoden. Trin 5 Vælg Konfiguration > Event Center > Ny tildeling af vært. Find begivenheden på den liste, der vises. Som alternativ kan du søge efter begivenheden ved at vælge Brugernavn, Begivenhedsnummer eller Begivenhedsdato og derefter indtaste de relevante kriterier i feltet Nøgleord. Vælg linket Tildel igen for den begivenhed, du ønsker at tildele igen. Find den nye vært på den liste, der vises. Som alternativ kan du søge efter begivenheden ved at vælge Brugernavn, Navn eller adresse. Indtast derefter de relevante kriterier i feltet Nøgleord for at afgrænse listen. Vælg den nye vært, og vælg Tildel igen. Brugertilpas Event Center-tilmeldingsformularen Du kan brugertilpasse tilmeldingsformularen, som registranter bruger til at give oplysninger om en bestemt begivenhed. Når du tilpasser formularen, kan du vælge hvilke standard valgmuligheder, der skal vises i formularen, og oprette brugertilpassede valgmuligheder. En begivenhedsvært kan ændre de oplysninger, der vises på standard tilmeldingsformular, når du planlægger en begivenhed på siden Brugertilpas tilmeldingsspørgsmål. Vælg Konfiguration > Event Center > Påkrævede felter. Under Standard valgmuligheder vælg hver valgmulighed, du vil kræve på tilmeldingsformularen. (Valgfri) Under Mine brugertilpassede valgmuligheder tilføj brugertilpassede valgmuligheder til formularen ved at vælge en af følgende: Tekstfelt: Åbner siden Tilføj tekstfelt, hvor du kan angive tekstfelter, der vises på tilmeldingsformularen. Afkrydsningsfelter: Åbner siden Tilføj afkrydsningsfelter, hvor du kan angive afkrydsningsfelter, der vises på tilmeldingsformularen. Valgknapper: Åbner siden Tilføj valgknapper, hvor du kan angive valgknapper, der vises på tilmeldingsformularen. Rullegardinmenu: Åbner siden Tilføj rullegardinmenu, hvor du kan angive en rullegardinmenu, der vises på tilmeldingsformularen. 55
66 Mine brugerindstillinger Administrere Event Center Tilmeldingsspørgsmål: Åbner siden Tilføj fra mine tilmeldingsspørgsmål, hvor du kan vælge de spørgsmål, der vises på tilmeldingsformularen. Trin 5 Marker afkrydsningsfeltet for de valgmuligheder, du vil gøre påkrævede på formularen. Brug op- og nedpiletasterne under Skift rækkefølge for at skifte rækkefølgen for felternes valgmuligheder. Vælg Gem. Mine brugerindstillinger Tekstfelt Valgmulighed Tekstfeltmærkat Type Bredde Højde Gem Luk Beskrivelse Angiver den tekst, der vises til venstre for tekstfeltet. En tekstfeltmærkat kan højst indeholde 256 tegn. Angiver, om tekstfeltet indeholder en enkelt eller flere linjer, hvor en kunde kan skrive. Hvis du vælger Flere linjer, skal du angive antallet af tegn for Bredde og antallet af linjer i feltet Højde. Angiver tekstfeltets bredde, i tegn. Antal, du angiver, bestemmer, hvordan tekstfeltet på formularen vises, men påvirker ikke det antal tegn, som en mødedeltager kan indtaste i tekstfeltet. Et tekstfelt må højst indeholde 256 tegn. Angiver det antal linjer, som tekstfeltet indeholder. For at angive flere linjer skal du først vælge Flere linjer under Type. Hvis du ikke angiver flere linjer, bruger webstedsadministrationen standardhøjden, som er en linje. Gemmer dine ændringer til formularen. Lukker vinduet uden at gemme dine ændringer. Afkrydsningsfelter Valgmulighed Type Gruppemærkat for afkrydsningsfelter Beskrivelse Angiver typen af den valgmulighed, som du vil tilføje eller redigere. Som standard er Afkrydsningsfelter markeret. Hvis du vil angive en anden type, skal du vælge den fra rullegardinmenuen. Angiver den tekst, der vises til venstre for en gruppe af afkrydsningsfelter, som du tilføjer til en formular. Hvis du vil angive en gruppemærkat, skal du skrive den i feltet. Hvis du kun tilføjer ét afkrydsningsfelt og ikke ønsker en gruppemærkat, efterlades dette felt tomt. 56
67 Administrere Event Center Mine brugerindstillinger Valgmulighed Afkrydsningsfelt... TilTilføj yderligere afkrydsningsfelter Gem Luk Beskrivelse Angiver den tekstmærkat, der vises til højre for afkrydsningsfeltet, og om afkrydsningsfeltet er markeret eller ryddet som standard i formularen. For at tilføje et afkrydsningsfelt til formularen skal du skrive dens mærkat i feltet og derefter vælge Ryddet eller Valgt fra den tilhørende rullegardinmenu. Bemærk Kun de afkrydsningsfelter, som du angiver en mærkat for, vises på formularen. For at tilføje afkrydsningsfelter skal du vælge et passende antal fra rullegardinmenuen. Bemærk Du kan tilføje op til 99 afkrydsningsfelter. Når du har tilføjet 99 afkrydsningsfelter, er valgmuligheden Tilføj yderligere afkrydsningsfelter ikke længere tilgængelig. Gemmer dine ændringer til tilmeldingsformularen. Lukker vinduet uden at gemme dine ændringer. Rullegardinmenu Valgmulighed Type Gruppemærkat for valgmulighedsknapper Standardvalg Valg... Tilføj yderligere valg Gem Luk Beskrivelse Angiver typen af den valgmulighed, som du vil tilføje eller redigere. Som standard er Valgknapper markeret. Hvis du vil angive en anden type, skal du vælge den fra rullegardinmenuen. Angiver den tekst, der vises til venstre for en gruppe af valgknapper, som du tilføjer til en formular. Hvis du vil angive en gruppemærkat, skal du skrive den i feltet. Angiver hvilken valgknap, der er valgt som standard i formularen. Hvis du vil angive et standardvalg, skal du først sikre dig, at du har angivet mærkaterne for valgknapperne, og derefter vælge antallet for knappen i rullegardinmenuen. Angiver den tekstmærkat, der vises til højre for valgknappen. For at tilføje en valgknap i formularen skal du skrive dens mærkat i feltet. For at tilføje valgknapper skal du vælge et passende antal fra rullegardinmenuen. Bemærk Du kan tilføje op til 99 valgknapper. Når du tilføjer 99 valgknapper, er valgmuligheden Tilføj yderligere valg ikke tilgængelig. Gemmer dine ændringer til tilmeldingsformularen. Lukker vinduet uden at gemme dine ændringer. Tilmeldingsspørgsmål Valgmulighed Spørgsmål Beskrivelse Angiver de brugertilpassede spørgsmål, som du har oprettet. Marker afkrydsningsfeltet ud for et gemt spørgsmål for at tilføje det til den standard tilmeldingsformular. 57
68 Aktiver højkvalitetsvideo for dit websted Administrere Event Center Valgmulighed Type (Afkrydsningsfelt) Tilføj Luk Beskrivelse Angiver typen af spørgsmål: tekstfelt, afkrydsningsfelt, rullegardinmenu eller valgknap. Dette afkrydsningsfelt angiver, om et spørgsmål er valgt til at blive tilføjet til tilmeldingsformularen. Tilføjer valgte spørgsmål til tilmeldingsformularen. Lukker vinduet uden at tilføje valgte spørgsmål til tilmeldingsformularen. Aktiver højkvalitetsvideo for dit websted Du kan kun aktivere højkvalitetsvideo for Meeting Center, Training Center og Event Center. Bemærk Højkvalitetsvideo er en valgfri funktion, der skal klargøres for dit websted. Du kan aktivere højkvalitetsvideo for dit websted fra to steder på siden Webstedsindstillinger > Fælles side: I Webstedets valgmuligheder > Indstil maksimal video båndbredde til, marker Aktiver højkvalitetsvideo. Under planlægning af møder eller undervisningssessioner, for at aktivere højkvalitetsvideo som en valgmulighed, skal du i Valgmuligheder for standard planlægningsprogram > Video valgmuligheder markere både Video og Aktiver højkvalitetsvideo. 58
69 KAPITEL 4 Konfigurere Meeting Center Skift siden Afslutning af møde., side 59 Om brug af WebEx Meetings på mobilenheder, side 61 Oversigt over Meeting Center-planlægningsskabeloner, side 61 Indstil den maksimale videobåndbredde, side 63 Aktivere højkvalitetsvideo for dit websted, side 63 Aktivere video i højdefinition for dit websted., side 64 Skift siden Afslutning af møde. Vælg konfiguration > Meeting Center. Angiv valgmuligheder under Webstedets valgmuligheder. Vælg Opdater webstedsindstillinger. 59
70 Webstedets valgmuligheder Konfigurere Meeting Center Webstedets valgmuligheder Valgmulighed Standard for værtens landingsside Beskrivelse Angiver siden, der skal vises for mødeværter, når møder slutter. Vælg mellem følgende valgmuligheder: Brug WebEx-mærket standardside: For at vise standard WebEx-siden. For også at vise salgsfremmende indhold for gratis WebEx-prøveversioner skal du vælge Vis salgsfremmende indhold. Anvend brugertilpasset side: Indtast URL-adressen for en anden side, der skal vises for værter, når møder slutter. Bemærk Du behøver ikke at indtaste " i URL-adressen. Standard mødedeltagerlandingsside Angiver siden, der skal vises for mødedeltagere, når møder slutter. Vælg mellem følgende valgmuligheder: Brug WebEx-mærket standardside: For at vise standard WebEx-siden. For også at vise salgsfremmende indhold for gratis WebEx-prøveversioner skal du vælge Vis salgsfremmende indhold. Anvend brugertilpasset side: Indtast URL-adressen for en anden side, der skal vises for mødedeltagere, når møder slutter. Bemærk Du behøver ikke at indtaste " i URL-adressen. Siden Deltag Invitations Fanen Oplysninger under møde Automatisk optagelse... Send underretning... Aktiver opretholdelse af forbindelse til telekonference For at vise salgsfremmende indhold for gratis WebEx-prøveversioner på siden, som værter og mødedeltagere kan bruge til at deltage i møder, skal du vælge Vis salgsfremmende indhold. For at vise salgsfremmende indhold for gratis WebEx-prøveversioner i invitationer skal du vælge Vis salgsfremmende indhold. Angiver, om du vil vise meddelelsen "grøn", der siger "Tak fordi du arbejder grønt ved at holde møde online". Angiver, om du vil optage alle sessioner automatisk ved hjælp af netværksbaseret optagelse (NBR). Bemærk Denne funktion er kun tilgængelig, hvis valgmuligheden optagelse er klargjort på dit websted. Angiver, om du vil sende en underretning til værten, når mødeoptagelsen er klar. Dette anbefales ikke, når valgmuligheden Automatisk optagelse af alle sessioner er aktiveret. Angiver, om du vil tillade telekonferencen at fortsætte, efter værten afslutter mødet. 60
71 Konfigurere Meeting Center Om brug af WebEx Meetings på mobilenheder Valgmulighed iphone WebEx-program Standardindstilling Standardside Beskrivelse Angiver, om du vil aktivere iphone-integration med Meeting Center. Aktiver eller Deaktiver standardværdien for telekonference Keep-Alive-indstilling. Angiver standardsidevisningen, der vises, når en bruger åbner Meeting Center på dit websted. Hvis du vil angive standardsiden, skal du vælge den i rullegardinmenuen. Om brug af WebEx Meetings på mobilenheder Du kan bruge WebEx Meetings på mobilenheder, som du ville bruge det på en computer til at se, deltage og afslutte møder. Du behøver ikke en webbrowser. I stedet installeres en WebEx Meeting-applikation på din enhed for at levere de fleste mødefunktioner. WebEx Meetings virker på iphone-, Android-, Windows Phone- og BlackBerry-enheder. Se for oplysninger om, hvorvidt din enhed understøttes for appen til Meeting Center, Event Center og Training Center. Aktiver WebEx Meetings for mobilenheder Du kan aktivere support for integration af WebEx Meetings på mobilenheder. Når integrationen er gennemført, indeholder hver møde invitation, som en besøgende modtager, følgende oplysninger: Vejledning til at deltage i mødet Et link til at deltage i mødet Et link til download af WebEx-applikationen, hvis den besøgende endnu ikke har installeret den. Vælg Konfiguration > Almindelige webstedsindstillinger > Valgmuligheder. Rul ned til afsnittet Webstedets valgmuligheder. Under Mobil support for skal du kontrollere de enheder, der skal aktiveres. Oversigt over Meeting Center-planlægningsskabeloner En planlægningsskabelon definerer mange af indstillingerne for et planlagt møde. Hvis værter ofte bruger de samme indstillinger for deres møder, kan du gemme disse indstillinger i en skabelon. Når du planlægger møder, kan en vært vælge skabelonen for at undgå at opsætte mange af de samme valgmuligheder for hvert møde. Der findes to typer planlægningsskabeloner: 61
72 Vis eller Skjul Meeting Center-planlægningsskabelon Konfigurere Meeting Center Standard planlægningsskabeloner: Tilgængelige for alle værter. Din WebEx-tjenesteydelse inkluderer et sæt standardskabeloner. Du kan også gøre værters personlige skabeloner tilgængelige som standardskabeloner. Personlige planlægningsskabeloner: En skabelon, som en vært opsætter, og som kun er tilgængelig for denne vært. En vært kan oprette en personlig skabelon fra mødeplanlægningsprogrammet ved at bruge valgmuligheden Gem som skabelon. Når du gemmer en skabelon, kan værten også gemme skabelonen som en standardskabelon ved at vælge Gem som standardskabelon. Skabelonen vises derefter på listen over standardskabeloner i webstedsadministrationen. På listen over standardskabeloner for din Meeting Center-tjenesteydelse kan du: Vis eller Skjul alle standardskabeloner, herunder de skabeloner som værter kan oprette og gemme som en standardskabelon. Gør enhver standardskabelon til standardskabelonen for Meeting Center. Slet en standardskabelon fra dit WebEx-websted. Vis eller Skjul Meeting Center-planlægningsskabelon Vælg Konfiguration > Meeting Center. Rul ned til Standard planlægningsskabeloner. I kolonnen Gør synlig skal du gøre ét af følgende: Marker afkrydsningsfeltet for at vise en skabelon. Fjern markeringen i afkrydsningsfeltet for at skjule en skabelon. Vælg Opdater webstedsindstillinger. Indstil standard planlægningsskabelon for Meeting Center Vælg Konfiguration > Meeting Center. Rul ned til Standard planlægningsskabeloner. I kolonnen Indstil som standard skal du vælge den skabelon, du vil gøre til standardskabelonen. Vælg Opdater webstedsindstillinger. 62
73 Konfigurere Meeting Center Slet Meeting Center-planlægningsskabeloner Slet Meeting Center-planlægningsskabeloner Bemærk Du kan ikke slette Meeting Center-standardskabelonen. Vælg Konfiguration > Meeting Center. Rul ned til Standard planlægningsskabeloner. Marker afkrydsningsfelterne til venstre for den skabelon, du vil slette. Vælg Slet skabelon(er). Indstil den maksimale videobåndbredde Du kan ændre den maksimale video billedhastighed for video i møde, standard er 15 fps. Denne valgmulighed er kun tilgængelig for Meeting Center-websteder. I den venstre navigationsbjælke, skal du vælge Konfiguration > Almindelige webstedsindstillinger > Valgmuligheder. I afsnittet Webstedets valgmuligheder, fra listen Indstil maksimum videobåndbredde til, skal du vælge en af følgende indstillinger: Lav (5 b/sek, middel opløsning) Middel (15 b/sek, høj opløsning) Høj (30 b/sek, højopløsning) Vælg Opdater. Aktivere højkvalitetsvideo for dit websted Bemærk Højkvalitetsvideo skal være aktiveret for dit websted, for at video i højdefinition er tilgængelig. Video i højdefinition er en valgfri funktion, der skal klargøres for dit websted. 63
74 Aktivere video i højdefinition for dit websted. Konfigurere Meeting Center Du kan også aktivere højkvalitetsvideo, i afsnittet Valgmuligheder for standard planlægningsprogram. I den venstre navigationsbjælke, skal du vælge Konfiguration > Almindelige webstedsindstillinger > Valgmuligheder. I afsnittet Webstedets valgmuligheder, skal du markere afkrydsningsfeltet Aktiver højkvalitetsvideo (360p) (MC, TC, EC og SC). Vælg Opdater. Aktivere video i højdefinition for dit websted. Bemærk Højkvalitetsvideo skal være aktiveret for dit websted, for at video i højdefinition er tilgængelig. Video i højdefinition er en valgfri funktion, der skal klargøres for dit websted. Du kan også aktivere højkvalitetsvideo og video i højdefinition, i afsnittet Valgmuligheder for standard planlægningsprogram. I den venstre navigationsbjælke, skal du vælge Konfiguration > Almindelige webstedsindstillinger > Valgmuligheder. I afsnittet Webstedets valgmuligheder, fra Indstil maksimum videobåndbredde til Vælg Opdater. 64
75 KAPITEL 5 Indstil valgmuligheder for Remote Support Indstil valgmuligheder for download af Remote Support, side 65 Tillad kunder at vælge agenter, side 66 Konfigurer video-feed for Remote Support, side 66 Remote Support-sessionsformularer, side 66 Brugertilpas vinduet Remote Support-session, side 69 Faner for Ny typografi, side 69 Angiv valgmuligheder for deling af CSR-applikationer, side 71 Deling af dokumenter og webindhold, side 71 Optag automatisk CSR-sessioner, side 72 Tillad kontekstafhængige skift ifm. chat, side 72 Afslut automatisk inaktive sessioner, side 73 Brugertilpas vejledninger for kundesupportrepræsentanter, side 73 Indstil valgmuligheder for download af Remote Support For at bruge Remote Support skal dine brugere downloade, installere og konfigurere WebEx-supportadministrator. Som standard installeres og opdateres den automatisk, når brugere tilgår Remote Support, men du kan få brugere til manuelt at downloade og køre installeringsprogrammet, når det er nødvendigt. Du kan vælge at få brugere til at anvende ActiveX eller Java til at downloade Remote Support-klienten. Hvis du vælger: Java: Kører Remote Support i en selvstændig klient. Active X: Kører Remote Support i en webbrowser, men du kan også tillade brugerne at downloade og bruge en Active X-baseret enkeltvis klient. Midlertidig mappeløsning (TFS): Brug denne valgmulighed, hvis din virksomhed ikke tillader download via ActiveX og Java 65
76 Tillad kunder at vælge agenter Indstil valgmuligheder for Remote Support Vælg Konfiguration > Support Center > Valgmuligheder. I afsnittet CSR-præferencer skal du vælge en af følgende: ActiveX Java-klient Midlertidig mappeløsning (TFS) Hvis du har valgt Active X og ønsker at aktivere den enkeltvise klient, skal du vælge Enkeltvis klient. Vælg Opdater. Tillad kunder at vælge agenter Vælg Konfiguration > Support Center > Valgmuligheder. I afsnittet Kundepræferencer vælg Tillad kunder at deltage i en session ved at vælge fra en liste over tilgængelige agenter. Angiv, om agenter skal angives med deres fornavne eller deres fulde navne. Vælg Opdater. Konfigurer video-feed for Remote Support Opsæt denne funktion, så agenter kan tillade kunder at sende live video-feeds under deres chatsessioner. Vælg Konfiguration > Support Center > Valgmuligheder. I afsnittet Kundepræferencer marker afkrydsningsfeltet Tillad kunde at sende video-feed fra webcam. Remote Support-sessionsformularer Før og efter sessioner kan du få Remote Support til at bede brugerne om at opgive oplysninger. Du kan for eksempel bruge: 66
77 Indstil valgmuligheder for Remote Support Brugertilpas elementer på formularer før og efter sessionen Inden sessionsformularer som kunderne kan bruge til at opgive kontaktoplysninger eller til at stille spørgsmål, før de deltager i sessioner. Eftersessionsformularer som kunderne kan bruge til at give kommentarer til tjenesteydelsen, når de forlader sessioner. Brugertilpas elementer på formularer før og efter sessionen Trin 5 Trin 6 Trin 7 Trin 8 Trin 9 Vælg Konfiguration > Support Center > Formularer. Vælg formulartypen, du vil brugertilpasse (før session eller efter session). Marker afkrydsningsfeltet i den første kolonne for hvert punkt, der skal vises på formularen. Marker afkrydsningsfeltet i den anden kolonne for hvert punkt, du vil kræve, at deltagerne udfylder på formularen. For at tilføje et nyt punkt til formularen, vælg Tilføj nyt. For at tilføje et tekstfelt hvor brugerne kan indtaste oplysninger: a) Vælg Tekstfelt. b) For at oprette et tekstfelt, der indeholder mere end en linje, vælg Flere linjer. c) På Tekstfelt mærkat skal du skrive navnet, du ønsker at vise ved siden af feltet. d) På Bredde indtast bredden for hver linje i feltet. e) Vælg Gem. For at tilføje et afkrydsningsfelt som brugerne kan bruge til at vælge en enkelt valgmulighed: a) Vælg Afkrydsningsfelter. b) På Gruppemærkat skal du indtaste enhver tekst, som skal vises før valgmulighederne. c) På Afkrydsningsfelt indtast navnet, du ønsker skal blive vist for hver valgmulighed, som brugerne kan vælge. d) Hvis du ønsker at en valgmulighed vises som markeret, skal du vælge Markeret fra listen til venstre. e) Gentag trin c og d for hver ekstra valgmulighed, du vil tilføje til formularen. For at tilføje flere valgmuligheder skal du vælge rullegardinmenuen Tilføj og vælge antallet af valgmuligheder, du vil tilføje. f) Vælg Gem. For at tilføje et afkrydsningsfelt som brugerne kan bruge til at vælge en eller flere valgmuligheder: a) Vælg Valgknapper. b) På Gruppemærkat skal du indtaste enhver tekst, som skal vises før valgmulighederne. c) På Valg, indtast navnet, du ønsker skal blive vist for hver valgmulighed, som brugerne kan vælge. d) Hvis du ønsker at en valgmulighed vises som markeret, skal du vælge Markeret fra listen til venstre. e) For at gøre et af valgene til den standard valgmulighed skal du vælge valgmuligheden fra rullegardinmenuen Standard valg. f) Gentag trin c og d for hver ekstra valgmulighed, du vil tilføje til formularen. For at tilføje flere valgmuligheder skal du vælge rullegardinmenuen Tilføj og vælge antallet af valgmuligheder, du vil tilføje. g) Vælg Gem. For at tilføje en rullegardinmenu som brugerne kan bruge til at vælge en enkelt valgmulighed: a) Vælg Rullegardinmenu. 67
78 Integrer Inden sessionsskema Indstil valgmuligheder for Remote Support 0 1 b) På Gruppemærkat skal du indtaste enhver tekst, som skal vises før valgmulighederne. c) På Valg, indtast navnet, du ønsker skal blive vist for hver valgmulighed, som brugerne kan vælge. d) Hvis du ønsker at en valgmulighed vises som markeret, skal du vælge Markeret fra listen til venstre. e) For at gøre et af valgene til den standard valgmulighed skal du vælge valgmuligheden fra rullegardinmenuen Standard valg. f) Gentag trin c og d for hver ekstra valgmulighed, du vil tilføje til formularen. For at tilføje flere valgmuligheder skal du vælge rullegardinmenuen Tilføj og vælge antallet af valgmuligheder, du vil tilføje. g) Vælg Gem. For at ændre rækkefølgen af punkter på listen fra siden formular: a) Vælg Skift rækkefølge. b) Vælg det punkt, du vil flytte, og brug derefter op- og nedpiletasterne for at flytte det. c) Vælg Gem. Vælg Gem. Integrer Inden sessionsskema Brug denne procedure til at generere HTML-koden, som du kan bruge til at integrere Inden sessionsskemaet i din hjemmeside, eller en knap der linker til den. Du kan vælge mellem flere typer af knapper, som brugerne vælger til at få vist Inden sessionsskemaet. Trin 5 Trin 6 Trin 7 Trin 8 Vælg Konfiguration > Support Center > Formularer. Vælg Inden session. Vælg fanen Integrer formular. Vælg en af følgende: Integrer formularen i enhver af dine egne hjemmesider: for at generere HTML-koden for Inden sessionsskemaet Integrer en knap, der forbinder til enhver af dine egne hjemmesider: for at generere HTML-koden for et link til Inden sessionsskemaet Hvis du opretter en knap, skal du vælge den type knap, du skal oprette, i afsnittet Standard knapper. Vælg Generer HTML for at vise HTML-koden i tekstfeltet. Vælg Forvisning for at vise Inden sessionsskema eller din valgte knap. Vælg enten Gå tilbage eller fanen Formularer, og vælg derefter Gem. Bemærk Inden sessionsskemaet inkluderer et supportsessionsnummer, som Remote Support automatisk opretter for hver supportsession. Du kan ikke fjerne dette tal fra formularen. De oplysninger, du får i et Inden sessionsskema eller Eftersessionsskema, gemmes i supportsessionens log. Du kan se loggen og eksportere data til en fil, som du kan åbne i et regnearks- eller databaseprogram. 68
79 Indstil valgmuligheder for Remote Support Brugertilpas vinduet Remote Support-session Brugertilpas vinduet Remote Support-session Du kan brugertilpasse Remote Support sessionsvinduet (instrumentpanelet), som kunder bruger til at indtaste meddelelser. Du kan ændre formularerne til enhver farve, skrifttype og grafik, du ønsker, ændre ordlyden af statusmeddelelser eller tilføje et foto. Trin 5 Trin 6 Trin 7 Trin 8 Trin 9 Vælg Konfiguration > Support Center > Branding. Vælg Opret en ny stil. Indtast et navn for denne nye stil. Du kan indtaste op til 40 tegn; brug ikke nogen af følgende tegn i navnet: % # ^ { } / \ *? : For at ændre billeder, som vises i vinduet, skal du vælge fanen Billeder. Hvis du vil ændre sidehovedet, skal du vælge fanen Sidehoved. For at ændre de statusmeddelelser, der vises i instrumentpanelet, skal du vælge fanen Meddelelser og ændre teksten i feltet Tekstmeddelelse. For at ændre de skrifttyper og farver der bruges, skal du vælge fanen Skrifttyper og farver. Vælg Forvisning for at se resultaterne. Vælg Gem. Faner for Ny typografi Fanen Billeder For at ændre... WebEx-logoet Kundeservicerepræsentantens foto Et generisk foto Gør dette... Marker feltet ved siden af WebEx-logoet. Marker afkrydsningsfeltet ved siden af Agentfoto. Det foto, kundeservicerepræsentanten har gemt på siden Min profil, vises, når denne valgmulighed er valgt. Marker afkrydsningsfeltet ved siden af Generisk foto. Det foto, kundeservicerepræsentanten har gemt på siden Min profil, vises, når denne valgmulighed er valgt. For at overføre et andet foto fra din computer skal du i afsnittet CSR-foto vælge Søg, vælge et foto og derefter vælge Overfør fil. Bemærk Det foto, du overfører, bør ikke være større end 130 x 130 pixel. 69
80 Faner for Ny typografi Indstil valgmuligheder for Remote Support Fanen Sidehoved For at ændre... Sidehovedets titel Sidehovedets højde Sidehovedets type Sidehovedets billede Sidehovedet ved hjælp af din egen HTML og billeder Gør dette... I Sidehovedets titel skal du indtaste det navn (op til 50 tegn), som du vil vise i vinduets sidehovedområde. Tip For at ændre tekstens farve, se Trin 9. I Sidehovedets højde skal du indtaste det ønskede antal pixel. I Sidehovedets type skal du vælge Standard eller Brugertilpasset. Hvis du vælger Brugertilpasset, skal du indtaste din HTML-kode i feltet og vælge Overfør nye billeder i feltet brugertilpassede billeder. Vælg ikonet Overfør for at overføre et billede. I Sidehoved type vælg Brugertilpasset, og derefter skal du: Indtast HTML-koden i feltet. Vælg Overfør nye billeder for at overføre alle billeder, der henvises til fra din HTML. Fanen Skrifttyper og farver For at ændre... Sidehovedets baggrundsfarve Sidehovedets kantfarve Sidehoved kantbredde Sidehovedets titelfarve Sidehoved skrifttype Baggrundsfarve Tekstfarver Gør dette... I Sidehoved baggrundsfarve indtast farvehexadecimalværdien eller vælg farveboksen og vælg en farve fra paletten. I Sidehovedets kantfarve indtast farvehexadecimalværdien eller vælg farveboksen og vælg en farve fra paletten. I Kantbredde indtast bredden på linjen, der omgiver sidehovedet (indtast "0" for uden kant). I Sidehovedets titelfarve indtast farvehexadecimalværdien eller vælg farveboksen og vælg en farve fra paletten. I Skrifttype skal du indtaste HTML-koden for at angive standard og alternativ skrifttype, tykkelse og størrelse. For eksempel: skrifttype-familie: verdana; skrifttype-størrelse: 12px; skrifttype-tykkelse: fed; udfyldning-højre: 12px; udfyldning-top: 12px; I Baggrundsfarve (instrumentpanel) og Baggrundsfarve (hjemmeside) skal du angive farven, du vil bruge til instrumentpanelet og hjemmesiden; indtast en hexadecimalværdi eller vælg farveboksen og vælg en farve fra paletten. I Tekstfarve (instrumentpanel) og Tekstfarve (hjemmeside) skal du angive farven, du vil bruge til instrumentpanelet og hjemmesiden; indtast en hexadecimalværdi eller vælg farveboksen og vælg en farve fra paletten. 70
81 Indstil valgmuligheder for Remote Support Angiv valgmuligheder for deling af CSR-applikationer Angiv valgmuligheder for deling af CSR-applikationer Du kan tilsidesætte disse valgmuligheder for individuelle supportrepræsentanter ved at redigere deres brugerkonti. Vælg Konfiguration > Support Center > Valgmuligheder. I afsnittet CSR-præferencer vælg linket CSR-streg brugertilpasning. For at angive, hvordan delte applikationer vises, skal du vælge en af følgende: Fuld skærm - skaler for at tilpasse: Vises i fuldskærmsvisning Fuld skærm: Brug hele den tilgængelige plads til at vise delt applikation eller desktoppe. Vindue - skaler for at tilpasse: Udvid for at udfylde vinduet. Vindue: Angiver, at en delt applikation eller desktop vises i et vindue på supportrepræsentantens eller kundens skærm. Dog udvides størrelsen af applikationen eller desktoppen ikke til at udfylde vinduet. For at angive kvaliteten af den farve, der bruges til at vise delte applikationer, skal du vælge en af følgende: 256 farver: Angiver, at en delt applikation eller desktop vises med 256 farver i visningsprogrammet eller på supportrepræsentantens eller kundens skærm. Denne valgmulighed kræver mindre båndbredde til deling af applikationer eller desktoppe end valgmuligheden Mange farver. Denne valgmulighed er derfor nyttig, hvis en kunde anvender en opkaldsforbindelse som tilslutning til supportsessionen. Bemærk Hvis denne valgmulighed er valgt, skal du vælge visningstilstanden Skærm-sampling som standardtilstand for dit websted. En supportrepræsentant kan ændre visningstilstanden under en supportsession ved at vælge fanen Session på CSR-instrumentpanelet og derefter vælge Sessionsvalgmuligheder. Mange farver (16 bit): Angiver, at en delt applikation eller desktop vises med 16-bit farver i visningsprogrammet eller på supportrepræsentantens eller kundens skærm. Denne valgmulighed kræver mere båndbredde end valgmuligheden 256 farve, men giver bedre billedkvalitet. Trin 5 Vælg Gem. Deling af dokumenter og webindhold Du kan angive, hvordan der deles dokumenter og webindhold under dine supportsessioner: Dokumentdeling: brugere kan se dine forskellige dokumenter (præsentation, undervisning og mødeuddelingskopier). Deling af webindhold: brugere kan se dit indhold (lyd og video). Ekstern udskrivning: du kan udskrive et dokument, der er placeret på en brugers computer på din lokale printer. 71
82 Optag automatisk CSR-sessioner Indstil valgmuligheder for Remote Support Ekstern udskrivning er ikke tilgængelig med deling af webindhold og dokumenter. Vælg Konfiguration > Support Center > Valgmuligheder. I afsnittet CSR-præferencer vælg linket CSR-streg brugertilpasning. For at angive indholdsdeling skal du vælge mellem følgende: Deling af webindhold: Marker dette afkrydsningsfelt for at dele webindhold. Når denne valgmulighed markeres, fjernes markeringen af "Ekstern udskrivning". Standardværdien er aktiveret. Dokumentdeling: Marker dette afkrydsningsfelt for at dele dokumenter og præsentationer. Når denne valgmulighed markeres, fjernes markeringen af "Ekstern udskrivning". Standardværdien er aktiveret. Ekstern udskrivning: Marker dette afkrydsningsfelt for at udskrive dokumentationen fra brugerens computer på din printer. Når denne valgmulighed markeres, fjernes markeringen af valgmulighederne "Dokumentdeling" og "Deling af webindhold". Standardværdien er deaktiveret. Vælg Gem. Optag automatisk CSR-sessioner Når sessioner slutter, gemmer Remote Support optagelsen på en placering, du angiver, og med sessionsnummeret angivet i filnavnet: SessionNumber.wrf. Hvis du aktiverer denne valgmulighed, kan kundeservicerepræsentanter ikke starte WebEx-optager manuelt under supportsessioner. Trin 5 Trin 6 Vælg Konfiguration > Support Center > Valgmuligheder. Under CSR-præferencer vælg linket CSR-streg brugertilpasning. Marker Gennemtving optagelse automatisk, når mødet starter, for automatisk at begynde optagelse, når et møde begynder. Vælg Netværksbaseret optagelse (NBR), eller Gem optagelse på lokal computer. Angiv placering for at gemme sessionsoptagelser. Vælg Gem. Tillad kontekstafhængige skift ifm. chat Denne funktion er kun tilgængelig, hvis den er klargjort på dit websted. Standardindstillingen er slukket. 72
83 Indstil valgmuligheder for Remote Support Afslut automatisk inaktive sessioner For Remote Support-sessioner med kun to deltagere (vært og mødedeltager) kan du aktivere indstillingen, der indtaster det specifikke navn på den deltager, der modtager en chat: Mærkaten Send til skifter fra "Alle deltagere" til det specifikke navn på vært eller mødedeltager. Sendte chatmeddelelser kommer efter "...til [deltager_navn]" i stedet for "...til alle deltagere." Vælg Konfiguration > Support Center > Valgmuligheder. Under CSR-præferencer vælg linket CSR-streg brugertilpasning. Marker Tillad kontekstafhængige skift ifm. chat for at erstatte "Alle deltagere" med navnet på deltageren, der modtager chatten. Vælg Gem. Afslut automatisk inaktive sessioner Hvis en supportrepræsentant er inaktiv over en bestemt periode under en session, kan Remote Support automatisk afslutte sessionen. Før sessionen afsluttes, kan Remote Support advare CSR om, at sessionen afsluttes automatisk, medmindre CSR beder om, at sessionen fortsættes. Trin 5 Vælg Konfiguration > Support Center > Valgmuligheder. I afsnittet CSR-præferencer vælg CSR-streg brugertilpasning. I afsnittet Funktioner vælg Advar agenten, hvis supportsessionen er inaktiv i mere end, og indtast antallet af minutter, du skal vente, før sessionen afsluttes. For at afslutte sessionen, hvis CSR ikke svarer, vælg Afslut automatisk session, hvis en agent ikke svarer på en meddelelse efter og indtast derefter, hvor mange minutter der skal ventes. Vælg Gem. Brugertilpas vejledninger for kundesupportrepræsentanter Remote Support indeholder vejledninger, som en supportrepræsentant kan følge for at hjælpe en kunde med at deltage i en supportsession og bruge valgmuligheder for support. Kundeservicerepræsentanter kan tilgå disse vejledninger ved at vælge linket Vejledninger på CSR-instrumentpanelet. Du kan forberede din almindelige tekst eller HTML-formaterede vejledning i et andet program og derefter kopiere og indsætte dem i feltet på denne side. 73
84 Brugertilpas vejledninger for kundesupportrepræsentanter Indstil valgmuligheder for Remote Support Vælg Konfiguration > Support Center > Valgmuligheder. I afsnittet CSR-præferencer vælg CSR-streg brugertilpasning. I afsnittet Vejledninger vælg Brugertilpassede vejledninger. Vælg en af følgende: Almindelig tekst: Vejledningen er ikke formateret. Du kan indtaste op til 2000 tegn. HTML: Du kan formatere vejledningen for at tilføje nummererede lister og punkter, justere teksten, tilføje vandrette linjer, baggrunde og enhver mulig formatering med HTML-kodning. Du kan indtaste op til 4000 tegn. Standardvejledninger inkluderer variablen %SessionID%, som Remote Support erstatter automatisk med supportsessionsnummeret. Hvis du fjerner denne variabel fra meddelelsen, skal brugerne indtaste sessions-id, før de kan deltage i en session. Vi anbefaler derfor, at du medtager denne variabel i din brugertilpassede vejledning. Trin 5 Trin 6 Indtast dine vejledninger i feltet. Vælg Gem. 74
85 KAPITEL 6 Indstil valgmuligheder for Training Center Training Center e-commerce, side 75 Indtast dine PayPal Payflow Pro-oplysninger, side 76 Indtast dine PayPal Express Checkout (Canada) oplysninger, side 77 Indtast dine PayPal Express Checkout (US) betalingsoplysninger, side 78 Indtast dine PayPal Website Payments Pro (UK) betalingsoplysninger, side 78 Skift mellem test- og produktionstilstande, side 79 Tilføjelse og sletning af rabatkuponer, side 80 Udvid datoer for rabatkupon, side 81 Indtast dine virksomhedsoplysninger, side 81 Brugertilpas siden til kreditkort, side 81 Indstil valgmuligheder for Training Center, side 82 Training Center e-commerce Hvis du aktiverer valgmuligheden internethandel for Training Center, kan værter kræve kreditkortbetalinger for adgang til deres planlagte sessioner og udgivne optagelser. Når du indtaster dine oplysninger om online betalingsudbydere, kan du håndtere kreditkorttransaktioner fra dit Training Center-websted. Training Center understøtter PayPal Payflow Pro, PayPal Website Payments Pro (UK) og PayPal Express Checkout (US and Canada) betalingsbehandlingstjenester. Tip Hvis valgmuligheden mødedeltager e-commerce er aktiveret for dit websted, ser du valgmulighederne for e-commerce i afsnittet Webstedets valgmuligheder på siden med webstedsindstillinger for Training Center. 75
86 Indtast dine PayPal Payflow Pro-oplysninger Indstil valgmuligheder for Training Center Indtast dine PayPal Payflow Pro-oplysninger For at udføre denne procedure har du brug for de passende PayPal-konfigurationsoplysninger. Trin 5 Trin 6 I navigationsbjælken, vælg Konfiguration > Training Center. I afsnittet Webstedets valgmuligheder skal du markere afkrydsningsfeltet Mødedeltager internethandel. Vælg Indstillinger. Under Generelle parametre for internethandel vælg Angiv udbydere. Vælg PayPal Payflow Pro fra udbyderlisten, og indtast derefter de nødvendige oplysninger. Vælg Opdater. Konfigurationselementer: PayPal Payflow Pro Felt Beskrivelse Konfigurationselementer: Partner-id Forhandlers login-id/sælger Bruger-id Adgangskode Indtast identifikationsnummeret eller navnet på din online betalingstjeneste. For produktionstilstand skal du bruge det id, din online betalingstjeneste giver dig. Indtast forhandlerens login-identifikationsnummer eller navn, som dit websted bruger til at logge ind på betalingsbehandlingsserveren. Indtast brugerens login-identifikationsnummer eller navn, som dit websted bruger til at logge ind på betalingsbehandlingsserveren. Indtast adgangskoden, som dit websted bruger til at logge ind på betalingsbehandlingsserveren. Vælg en PayPal-kontotype: Website Payments Pro PayPal Payments Pro eller Website Betalings Pro Payflow Edition Vælg for at kontrollere betalinger med PayPal Express Checkout-konto valgfri (ECAO) Payflow Pro-side. Afkrydsningsfelt for kredit- eller betalingskort vil ikke blive vist. Vælg for at aktivere afkrydsningsfeltet for kredit- eller betalingskort for brugerne med valgmulighederne Visa, MasterCard, AMEX og Discover. 76
87 Indstil valgmuligheder for Training Center Indtast dine PayPal Express Checkout (Canada) oplysninger Felt Payflow Pro Beskrivelse Vælg for at aktivere afkrydsningsfeltet for kredit- eller betalingskort for brugerne med valgmulighederne Visa, MasterCard, AMEX, Discover, Diners Club og JCB. Express Checkout afkrydsningsfeltet - Marker for at aktivere valgmuligheden Express Checkout, som tillader købere at starte og afslutte købsprocessen på forhandlerens websted. Dette linker til siden til login på PayPal-konto. Kredit-/betalingskort understøttes af dit websted: Kortafkrydsningsfelter Marker understøttede kredit- og betalingskort for dit websted. Afhængigt af valget Vælg en PayPal kontotype vises dette felt muligvis ikke, eller kan vise forskellige valgmuligheder for kort, som beskrevet ovenfor. Valutasymbol vist på dit websted: Valutasymbol Valutasymbolet vist på dit websted: PayPal Payflow Pro understøtter kun USD $ (U.S. Dollar). Indtast dine PayPal Express Checkout (Canada) oplysninger For at udføre denne procedure har du brug for de passende PayPal Express Checkout-konfigurationsoplysninger. Trin 5 Trin 6 I navigationsbjælken, vælg Konfiguration > Training Center. I afsnittet Webstedets valgmuligheder skal du markere afkrydsningsfeltet Mødedeltager internethandel. Vælg Indstillinger. Under Generelle parametre for internethandel vælg Angiv udbydere. Vælg PayPal Express Checkout (Canada) fra udbyderlisten, og indtast derefter de nødvendige oplysninger. Vælg Opdater. Konfigurationselementer: PayPal Express Checkout (Canada) Felt adresse til PayPal login Tildel API-tilladelse til WebEx Valutasymbol... Beskrivelse Indtast adressen for at logge ind på PayPal-kontoen. Vælg linket, og følg vejledningerne, der vises. Dette er nødvendigt for at tillade WebEx at køre transaktionen på dine vegne. Vælg Skift for at ændre valutasymbolet, der vises på dit websted. PayPal Express Checkout (Canada) understøtter CAD C$ (Canadiske dollar) som standardvaluta. 77
88 Indtast dine PayPal Express Checkout (US) betalingsoplysninger Indstil valgmuligheder for Training Center Indtast dine PayPal Express Checkout (US) betalingsoplysninger Trin 5 Trin 6 I navigationsbjælken, vælg Konfiguration > Training Center. I afsnittet Webstedets valgmuligheder skal du markere afkrydsningsfeltet Mødedeltager internethandel. Vælg Indstillinger. Under Generelle parametre for internethandel vælg Angiv udbydere. Vælg PayPal Express Checkout (US) fra udbyderlisten, og indtast derefter de nødvendige oplysninger. Vælg Opdater. Konfigurationselementer: PayPal Express Checkout (US) Felt adresse til PayPal login Tildel API-tilladelse til WebEx Valutasymbol... Beskrivelse Indtast adressen for at logge ind på PayPal-kontoen. Vælg linket, og følg vejledningerne, der vises. Dette er nødvendigt for at tillade WebEx at køre transaktionen på dine vegne. Vælg Skift for at indtaste valutasymbolet, der vises på dit websted. PayPal Express Checkout (US) understøtter USD $ (U.S. Dollar) som standard valuta. Indtast dine PayPal Website Payments Pro (UK) betalingsoplysninger Trin 5 Trin 6 I navigationsbjælken, vælg Konfiguration > Training Center. I afsnittet Webstedets valgmuligheder skal du markere afkrydsningsfeltet Mødedeltager internethandel. Vælg Indstillinger. Under Generelle parametre for internethandel vælg Angiv udbydere. Vælg PayPal Website Payments Pro (UK) fra udbyderlisten, og indtast derefter de nødvendige oplysninger. Vælg Opdater. 78
89 Indstil valgmuligheder for Training Center Indstillinger for PayPal Website Payments Pro (UK) Indstillinger for PayPal Website Payments Pro (UK) Felt Konfigurationselementer: Partner-id Forhandlers login-id/sælger Bruger-id Adgangskode Beskrivelse Indtast identifikationsnummeret eller navnet på din online betalingstjeneste. For produktionstilstand skal du bruge det id, din online betalingstjeneste giver dig. Indtast forhandlerens login-identifikationsnummer eller navn, som dit websted bruger til at logge ind på betalingsbehandlingsserveren. Indtast brugerens login-identifikationsnummer eller navn, som dit websted bruger til at logge ind på betalingsbehandlingsserveren. Indtast adgangskoden, som dit websted bruger til at logge ind på betalingsbehandlingsserveren. Vælg en PayPal-kontotype: Website Payments Pro Website Payments Pro Payflow-udgave Vælg for at kontrollere betalinger med PayPal Express Checkout-konto valgfri (ECAO) Payflow Pro-side. Afkrydsningsfelt for kredit- eller betalingskort vil ikke blive vist. Vælg for at aktivere afkrydsningsfeltet for kredit- eller betalingskort for brugerne med de tilgængelige valgmuligheder Visa/Debit/Electron og MasterCard. Kredit-/betalingskort understøttes af dit websted: Kortafkrydsningsfelter Marker understøttede kredit- og betalingskort for dit websted. Afhængigt af valget Vælg en PayPal kontotype vises dette felt muligvis ikke, eller kan vise forskellige valgmuligheder for kort, som beskrevet ovenfor. Valutasymbol vist på dit websted: Valutasymbol Vælg Skift for at indtaste valutasymbolet, der vises på dit websted. Skift mellem test- og produktionstilstande Når du konfigurerer valgmuligheden e-commerce, kan du aktivere tilstanden test, så du kan afprøve dine ændringer uden at foretage virkelige transaktioner. Når internethandelskonfigurationen er fuldført, kan du ændre tilstanden til "produktion", så brugerne kan foretage betalinger ved hjælp af de ændringer, du har testet. 79
90 Tilføjelse og sletning af rabatkuponer Indstil valgmuligheder for Training Center Trin 5 I navigationsbjælken skal du vælgekonfiguration > Training Center. I afsnittet Webstedets valgmuligheder marker afkrydsningsfeltet Mødedeltager e-commerce. Vælg Indstillinger. For Driftstilstand, vælg Produktion eller Test. Vælg Opdater. Tilføjelse og sletning af rabatkuponer Trin 5 Trin 6 Trin 7 Trin 8 I navigationsbjælken, vælg Konfiguration > Training Center. I afsnittet Webstedets valgmuligheder skal du markere afkrydsningsfeltet Mødedeltager internethandel. Vælg Indstillinger. I afsnittet Grundlæggende parametre for internethandel vælg knappen Aktiver eller Deaktiver kuponer. Hvis du vil oprette en kupon, skal du sørge for, at kuponerne er aktiveret, og vælge knappen Kuponer. Hvis du vil slette en kupon, marker boksen ved siden af kuponens navn og vælg Slet kuponer. For at oprette en ny kupon vælg Opret kupon. Indtast følgende oplysninger på siden Opret kuponer. Kuponkodens længde: Indtast længden på kuponkoden. Virksomhed eller enkeltperson: Indtast navnet på den virksomhed eller person, du vil sende kuponen til. Indtast adressen. Antal kuponer: Indtast antallet af kuponer. Pris (USD$): Indtast beløbet, der skal trækkes fra (i US dollar). Udløber om: Indtast antallet af dage, som kuponen er gyldig. Master-kuponer: For at oprette master-kuponer marker Master-kuponer. Trin 9 Vælg Opret, og luk siden Opret kuponer. 80
91 Indstil valgmuligheder for Training Center Udvid datoer for rabatkupon Udvid datoer for rabatkupon Trin 5 Trin 6 Trin 7 Trin 8 I navigationsbjælken, vælg Konfiguration > Training Center. I afsnittet Webstedets valgmuligheder skal du markere afkrydsningsfeltet Mødedeltager internethandel. Vælg Indstillinger. I afsnittet Grundlæggende parametre for internethandel vælg knappen Aktiver eller Deaktiver kuponer. Hvis du vil udvide datoen for en kupon, skal du sørge for, at kuponer er aktiveret, og vælge knappen Kuponer. Marker afkrydsningsfeltet ud for navnet på den kupon, du ønsker at udvide datoen for, og vælg Udvid kupondato. Indtast antallet af dage fra den aktuelle dato, som du vil tilføje til kuponen. Vælg Opdater, og luk siden Udvid kupondato. Indtast dine virksomhedsoplysninger I navigationsbjælken, vælg Konfiguration > Training Center. I afsnittet Webstedets valgmuligheder skal du markere afkrydsningsfeltet Mødedeltager internethandel. Vælg Indstillinger. I afsnittet Generelle parametre for internethandel: For Navn på forhandler indtast navnet, du ønsker skal blive vist for din virksomhed eller organisation. For Support info indtast en adresse eller et telefonnummer, som du ønsker, mødedeltagerne skal bruge for at få support til dine online betalingstransaktioner. Trin 5 Rul til bunden af siden, og vælg Opdater. Brugertilpas siden til kreditkort Værter kan planlægge sessioner eller offentliggøre optagelser på dit websted, som kræver betaling for adgang. Deltagerne opgiver deres kreditkortoplysninger på siden Kreditkort. Du kan ændre teksten i sidehovedet og sidefoden for denne side. For eksempel kan du tilføje ekstra oplysninger eller vejledninger til sidehovedet, eller du kan angive betingelser og vilkår i sidefoden. 81
92 Indstil valgmuligheder for Training Center Indstil valgmuligheder for Training Center Trin 5 I navigationsbjælken, vælg Konfiguration > Training Center. I afsnittet Webstedets valgmuligheder marker afkrydsningsfeltet Mødedeltager internethandel. Vælg Indstillinger. I afsnittet Brugertilpas tekst for mødedeltagerbetalingsside skift eller tilføj tekst til sidehovedet (toppen) eller sidefoden (bunden) af siden. Vælg Opdater. Indstil valgmuligheder for Training Center I navigationsbjælken skal du vælgekonfiguration > Training Center. Under Standard valgmuligheder, for Standard valgmuligheder, vælg de meddelelser, du vil sende. For at få WebEx til at sende underretninger før sessioner begynder, skal du under Påmindelse angive, til hvem (mødedeltagere, værter eller begge) og hvor lang tid før sessionen begynder, du vil sende meddelelserne. Vælg Opdater webstedsindstillinger. 82
93 KAPITEL 7 Administrere skabeloner skabeloner, side 83 Brugertilpas skabeloner, side 83 Gendan standard skabelon, side 84 Forstå CMR Hybrid-skabeloner, side 84 skabeloner Dit WebEx-websted inkluderer brugerdefinerbare skabeloner i HTML- og almindelig tekst-format. Siden skabeloner angiver, om en HTML-format version af en skabelonen er tilgængelig. Hvis du har brugertilpasset en tekstbaseret skabelon, er HTML-versionen er ikke tilgængelig. En HTML-version bliver tilgængelig, hvis du vender tilbage til standardskabelonen. Brugertilpas skabeloner Din WebEx-tjenesteydelse sender automatisk meddelelser, for eksempel når værter planlægger eller ændrer sessioner. Hvis dit websted har valgmuligheden skabeloner, kan du ændre de skabeloner, der definerer disse meddelelser. Du kan også returnere en skabelon til dens standard tilstand. Bemærk For oplysninger om aktivering af valgmuligheden skabeloner skal du kontakte din WebEx-kontoadministrator. I navigationsbjælken, vælg Konfiguration > > skabeloner. 83
94 Gendan standard skabelon Administrere skabeloner Der vises en liste over tilgængelige skabeloner. Fra rullegardinmenuen Eksisterende skabeloner vælg den tjeneste, som du vil brugertilpasse skabeloner for. Vælg den skabelon, du vil ændre. Ændr teksten, og fjern eller omarranger variabler, efter behov. Vigtigt Du kan flytte variabler inden i en skabelon, men du må ikke ændre deres navne. Du kan flytte variabler inden i en skabelon, men du må ikke ændre deres navne. Hver skabelon indeholder sit eget sæt variabler. Kopiering og indsætning af variabler fra én skabelon til en anden understøttes ikke. Variabler vises med et procenttegn (%) før og efter deres navn. Trin 5 Trin 6 Efter brugertilpasning af en HTML skabelon vælg Forvisning af HTML for at sikre, at din skabelon ser ud som forventet. Vælg Opdater. Gendan standard skabelon Hvis du har brugertilpasset en skabelon, kan du gendanne den til sin oprindelige tilstand. I navigationsbjælken skal du vælgekonfiguration > > skabeloner. Marker afkrydsningsfeltet ud for den skabelon, du vil gendanne. Vælg Gendan til standard nederst på siden. Der vises en meddelelse, der beder dig om at bekræfte, at du vil gendanne skabelonens standardtilstand. Klik på OK. Forstå CMR Hybrid-skabeloner Tilgængelige skabeloner vises på siden Konfiguration > > skabeloner. Vælg Meeting Center fra Eksisterende skabeloner for rullegardinmenuen. Nogle af disse skabeloner er særskilte for mødedeltagerne eller for mødeværterne. Værtsskabelonerne indeholder vigtige oplysninger, såsom værtsnøgle og værtsadgangskode. Antallet af værts- og deltager skabeloner, der er inkluderet for dit websted, varierer afhængigt af versionen af dit WebEx-websted: 84
95 Administrere skabeloner Forstå CMR Hybrid-skabeloner Tilgængelige skabeloner Version af WebEx-websted Mødetype Deltager (Mødedeltager) versioner Værtsversioner Mac-brugere på alle versioner WebEx only eller lyd-only Inkluderet Ikke inkluderet CMR Hybrid Inkluderet Ikke inkluderet WBS28.9-WBS (med CMR Hybrid er ikke aktiveret på webstedet) WebEx only eller lyd-only Inkluderet Inkluderet WBS28.9-WBS (med CMR Hybrid er aktiveret på webstedet) WebEx only eller lyd-only Inkluderet Ikke inkluderet WBS28.9-WBS (med CMR Hybrid er aktiveret på webstedet) CMR Hybrid Inkluderet Ikke inkluderet WBS29.11-WBS WebEx only eller lyd-only Inkluderet Ikke inkluderet CMR Hybrid Inkluderet Ikke inkluderet WBS WebEx only eller lyd-only Inkluderet Inkluderet CMR Hybrid Inkluderet Ikke inkluderet 85
96 Forstå CMR Hybrid-skabeloner Administrere skabeloner 86
97 KAPITEL 8 Administrere webstedssikkerhed Indstil Valgmuligheder for sikkerhed, side 87 Angiv konfiguration af Enkeltlogon, side 92 Aktiver Partnerdelegeret bekræftelse, side 92 Vis certifikater, side 93 Angiv stærk adgangskodekriterier, side 93 Aktiver digitale certifikater (PKI), side 95 Indstil Valgmuligheder for sikkerhed Webstedsadministration tilbyder flere metoder til at forhindre uautoriseret brug af dit WebEx-tjenesteydelsens websted. Du kan: Angive strenge adgangskodekriterier for at gøre adgangskoder sværere at gætte Kræve, at mødedeltagere opretter adgangskoder for at forhindre uautoriseret adgang til WebEx-sessioner Gennemgå alle anmodninger om mistede adgangskoder Tillad brug af Access Anywhere I den venstre navigationsbjælke vælg Konfiguration > Almindelige webstedsindstillinger > Valgmuligheder. I afsnittet Valgmuligheder for sikkerhed skal du konfigurere valgmulighederne for dit websted. Vælg Opdater. 87
98 Sikkerhedsindstillinger Administrere webstedssikkerhed Sikkerhedsindstillinger Valgmulighed Afsnittet Kontoadministration Giv bruger tilladelse til at ændre brugernavn Bekræftelse påkrævet for brugeren for at opdatere adresse Spær konto efter [N] mislykkede forsøg på at logge ind Automatisk oplåsning af konto efter [N] minutter Deaktiver konto efter [N] dages inaktivitet Giv bruger tilladelse til at ændre adgangskode, selv hvis automatiske login-api'er er aktiverede Administrer brugerkonti gennem API'er Glemt adgangskode Beskrivelse Vælg for at tillade brugere at ændre brugernavne ved at redigere deres brugerprofiler. Denne valgmulighed er ikke tilgængelig, hvis valgmuligheden automatisk login er aktiveret for dit websted. Hvis Gennemse værtskontoanmodninger er valgt i afsnittet Indstillinger for kontoadministration, kræver denne indstilling, at en webstedsadministrator godkender en værts anmodning om opdatering af adresse. Vælg og angiv derefter det antal gange, en bruger kan forsøge at logge ind, før de skal kontakte dig for at få assistance. Du kan også vælge at underrette webstedsadministratoren, når konti spærres. Vælg for at oplåse konti automatisk, efter det antal minutter du angiver. Vælg for at angive, hvor mange dage en konto kan være inaktiv, før den deaktiveres. En konto er "aktiv", når en bruger logger ind. Timeren starter, når valgmuligheden er aktiveret. Vigtigt Der sendes ingen meddelelse til brugeren fra webstedsadministratoren for at informere dem om, at deres konto er gjort inaktiv. Vælg for at tillade brugerne at ændre adgangskoder, selvom Automatiks login API'er er i brug. Marker for at bruge URL-adresse eller XML-API'erne til at oprette eller ændre brugerkonti. Angiv, hvilke valgmuligheder der vises, når en bruger glemmer sin adgangskode: Angiv, at webstedsadministratorer modtager anmodninger om adgangskode fra brugere. Vælg Send med link til ændring af adgangskoden, hvis du vil sende en med adgangskoden, og om anmodninger skal godkendes af en webstedsadministrator. Non-SSO-websteder har valgmuligheden Send med link til ændring af adgangskoden markeret som standard. Vælg Vis tekst der kan brugertilpasses, hvis du vil oprette din egen meddelelse for nulstilling af adgangskoden. SSO-websteder har denne valgmulighed valgt som standard. Bemærk Hvis valgmuligheden Administrer brugerkonti via API'er er valgt, er det kun valgmuligheden Via tekst der kan brugertilpasses, der er tilgængelig. Afsnittet Kontotilmelding 88
99 Administrere webstedssikkerhed Sikkerhedsindstillinger Valgmulighed Bekræftelse påkrævet for nye konti Underret alle webstedsadministratorer, når en ny konto oprettes Vis sikkerhedstjek i tilmeldingsformularen Beskrivelse Vælg for at kræve bekræftelse fra brugere, der tilmelder sig for at få en konto. Du kan også angive antallet af dage, som bekræftelseslinket er aktivt i. Hvis kontoen ikke aktiveres inden for denne periode, udløber linket. Vælg for at underrette alle webstedsadministratorer, når en ny brugerkonto er oprettet. Vælg dette for at kræve, at nye brugere skriver bogstaver eller tal i et forvrænget billede, der vises på skærmen, for ekstra sikkerhed. Afsnit til administration af adgangskode Kræver skærpede adgangskoder for nye brugerkonti Giv bruger tilladelse til at gemme kontoens adgangskode i cookies Tillad ikke genbrug af de sidste [N] adgangskoder Inkluder ikke adgangskoder i meddelelser... Giv adgang til adgangskodesiden én enkelt gang Vælg for at kræve, at alle nye og ændrede brugeradgangskoder er i overensstemmelse med de adgangskodekriterier, du angiver. For yderligere oplysninger om skærpede adgangskodekriterier. Vælg for at tillade brugerne at gemme adgangskodeoplysninger i browserens cookies, så de ikke behøver at indtaste adgangskoder, hver gang de bruger den samme computer til at logge ind. Dette er også kendt som valgmuligheden "cykliske adgangskoder", og du skal vælge den for at forhindre brugere i at vælge den samme adgangskode, indtil de vælger et bestemt antal unikke adgangskoder. Vælg denne valgmulighed for at udelukke adgangskodeoplysninger fra den meddelelse, som brugerne modtager, når de nulstiller adgangskoder. I stedet indeholder en et link til en SSL-beskyttet hjemmeside, der indeholder adgangskoden. Den næste valgmulighed tillader kun brugeren at få vist siden én gang. Når valgmuligheden ovenfor er valgt, skal du bruge denne valgmulighed til at give brugere adgang til adgangskodesiden én gang. Afsnittet Nulstilling af adgangskode Antal dage før midlertidig adgangskode skal ændres Vælg denne valgmulighed for at begrænse antallet af dage, hvor midlertidige adgangskoder er gyldige. Afsnittet Forældelse af adgangskode Tving alle brugere til at ændre adgangskode hver [N] dag Tving alle brugere til at ændre adgangskode ved næste login Vælg for at tvinge brugerne til at ændre adgangskoder efter det angivne antal dage. Vælg for at tvinge brugerne til at ændre adgangskoder, næste gang de logger ind. Afsnittet Centre 89
100 Sikkerhedsindstillinger Administrere webstedssikkerhed Valgmulighed Alle møder skal være ikke angivet Alle møder skal have en adgangskode Inkluder ikke adgangskode i invitation Kræv, at brugere har en konto, når de deltager via telefon Kræv mødeadgangskode, når du deltager via telefon Tving mødeadgangskode ved deltagelse fra videokonferencesystemer Når login er krævet for at deltage i et møde, vil videokonferencesystemerne være: Begræns visning af optagelser til brugere, der er logget ind Forhindr download af optagelser Beskrivelse Særskilte valgmuligheder for Meeting Center, Event Center og Training Center Marker for at kræve, at alle WebEx-sessioner ikke angives i webstedets kalender. Særskilte valgmuligheder for Meeting Center, Event Center og Training Center Marker for at kræve, at brugere opgiver en gyldig adgangskode for alle planlagte WebEx-sessioner. Vigtigt Som standard skal valgmuligheden Alle møder have en adgangskode valgt. Vi anbefaler kraftigt, at du efterlader denne valgmulighed markeret for at sikre sikkerheden af møder på dit websted. Gælder kun for Meeting Center. Vælg for at forhindre, at adgangskoden sendes i invitationen. Gælder kun for Meeting Center og Training Center. (Ikke relevant hvis dit websted har TSP-lyd) Vælg for at kræve, at mødedeltagere logger ind fra deres telefoner, hvis værten kræver login. Mødedeltagere skal have tilføjet et telefonnummer og en pinkode til deres profilindstillinger for at kunne gøre dette. Særskilte valgmuligheder for Meeting Center, Event Center og Training Center (Ikke relevant hvis dit websted har TSP-lyd) Vælg for at kræve, at deltagerne indtaster den numeriske mødeadgangskode, når de deltager via telefon. Særskilte valgmuligheder for Meeting Center, Event Center og Training Center Vælge for at kræve, at deltagerne indtaster den numeriske mødeadgangskode, når de deltager fra et videokonferencesystem. Særskilte valgmuligheder for Meeting Center, Event Center og Training Center, når en mødeadgangskode er påkrævet, når der deltages fra videokonferencesystemer. Vælg Blokeret eller Tilladt. Når blokeret er valgt, kan videokonferencesystem-brugere ikke starte eller deltage i møder, der kræver login. Dette omfatter personlige lokaler, når de er konfigureret til at kræve login. Særskilte valgmuligheder for Meeting Center, Event Center og Training Center Vælg for at kræve, at brugerne logger ind for at se optagelser. Hvis du ikke begrænser adgangen til optagelser, kan værter anvende deres egne sikkerhedsindstillinger. Særskilte valgmuligheder for Meeting Center, Event Center og Training Center Vælg for at forhindre brugere i at downloade optagelser. Hvis du ikke begrænser adgangen til optagelser, kan værter anvende deres egne sikkerhedsindstillinger. Giv mødedeltagere eller paneldeltagere tilladelse til at deltage inden værten Gælder kun for Meeting Center, Event Center og Training Center Vælg for at tillade deltagere eller paneldeltagere at deltage i sessioner, før værten deltager i sessionen. Den første mødedeltager, der deltager, bliver præsentationsvært Gælder kun for Meeting Center. Vælg for at udpege den første mødedeltager, der deltager i mødet før værten, som præsentationsvært. Denne mødedeltager har bolden og kan dele indhold i mødet. Valgmuligheden Deltag i session før værten skal først aktiveres. 90
101 Administrere webstedssikkerhed Sikkerhedsindstillinger Valgmulighed Giv mødedeltagere eller paneldeltagere tilladelse til at deltage i telekonference før værten. Beskrivelse Gælder kun for Meeting Center, Event Center og Training Center Vælg for at tillade deltagere eller paneldeltagere også at deltage i telekonferencen, før værten deltager i sessionerne. Valgmuligheden Deltag i session før værten skal først aktiveres. Kræver stærke adgangskoder for møder Vælg for at kræve, at alle WebEx-sessionsadgangskoder overholder de skærpede adgangskodekriterier, du angiver. For yderligere oplysninger om skærpede adgangskodekriterier. Vis telekonferenceoplysninger på mødefanen Oplysninger og i vinduet Oplysninger Denne valgmulighed styrer visningen af oplysninger om telekonference, når der bruges personlige konferencenumre til telefoni. Abonnentens adgangskodeoplysninger kan også blive vist med en under-valgmulighed. Som standard er valgmulighederne aktiveret, men de kan være deaktiveret for sikkerhed. Afslut automatisk møder, når der er kun én deltager Inkluder værtsnøgle i værtens møde meddelelser Gælder kun for Meeting Center, Event Center og Training Center Vælg denne valgmulighed for automatisk at afslutte WebEx-sessioner efter en bestemt periode med inaktivitet. Du kan angive, at sessionsværter advares nogle minutter før, så de kan forhindre mødet i at blive afsluttet automatisk efter et specifikt antal minutter. Gælder kun for Meeting Center, Event Center og Training Center Vælg denne valgmulighed for automatisk at inkludere værtsnøglen i værtens møde meddelelser. Afsnittet Del mapper Værter kan ikke dele mapper Værter kan dele mapper Alle delte mapper skal have en adgangskode Anvende skærpet adgangskode: Vælg for at forhindre brugere i at dele y filer og mapper på deres side Mine filer. Vælg for at tillade, at brugere kan få vist filer og mapper fra siden Mine filer på siden for deres personlige mødelokale. Vælg derefter hvilke brugere, der kan dele filer fra rullegardinmenuen. Vælg for at kræve, at brugere angiver en adgangskode for andre, der ønsker at få adgang til deres delte mapper. Når du vælger valgmuligheden ovenfor, vælg for at kræve, at brugere vælger delte mappeadgangskoder, som matcher dine strenge krav til adgangskoder. For yderligere oplysninger om skærpede adgangskodekriterier. Afsnittet Andet Kræver login før adgang til websted Kræv mødedeltagers adresse Alle Access Anywhere-sessioner skal bruge strenge adgangskoder Vælg for at kræve, at alle brugere skal have en konto og logge ind på dit WebEx-tjenesteydelsens websted for at være vært for eller deltage i WebEx-sessioner. Gælder kun for Meeting Center og Training Center. Vælg for at kræve, at deltagerne opgiver en adresse for at deltage i WebEx-sessioner. Vælg for at kræve, at brugere opgiver Access Anywhere-adgangskoder, der opfylder dine strenge adgangskodekriterier. For yderligere oplysninger om skærpede adgangskodekriterier. 91
102 Angiv konfiguration af Enkeltlogon Administrere webstedssikkerhed Valgmulighed Beskrivelse Tillad bruger at gemme personlige oplysninger til deltagelse i møder og tilbagekaldstelekonferencer Vælg for at tillade brugerne at gemme og få adgang til personlige oplysninger, såsom navn, og tilmelding. Du kan også bruge denne valgmulighed til at huske tidligere og hyppigt brugte numre, når du bruger dialogboksen Deltag i telekonference. Giv tilladelse til, at individuelle værter gentildeler deres optagelser Vælg for at tillade en vært at overføre ejerskabet af en netværksbaseret optagelsesfil til en anden bruger. Angiv konfiguration af Enkeltlogon Du kan opsætte en konfiguration af enkeltlogon og partner (SAML, Markeringssprog for sikkerhedsangivelse) adgangsbekræftelse. Kun X.509 certifikater understøttes. Trin 5 I navigationsbjælken skal du vælgekonfiguration > Almindelige webstedsindstillinger > Enkeltlogon. Vælg linket Webstedscertifikatadministration i toppen af siden. Ved Importer dit certifikat skal du vælge Søg for at importere et certifikat til dit websted. Indtast mappe- og filnavn for dit certifikat, og vælg Åbn. Vælg OK, Luk for a lukke certifikatadministratoren. Aktiver Partnerdelegeret bekræftelse Du kan opsætte Partner (SAML, Markeringssprog for sikkerhedsangivelse) adgangsbekræftelse, hvis det er klargjort for dit websted. Kun X.509 certifikater understøttes. På navigationsbjælken vælg Konfiguration > Almindelige webstedsindstillinger > Partnerbekræftelse. Under Partner (SAML, Markeringssprog for sikkerhedsangivelse) adgangsbekræftelse skal du sikre, at Vært og Webstedsadministrator er markeret for det ønskede certifikat, og derefter vælge Opdater. 92
103 Administrere webstedssikkerhed Vis certifikater Vis certifikater I navigationsbjælken skal du vælgekonfiguration > Almindelige webstedsindstillinger > Enkeltlogon eller Konfiguration > Almindelige webstedsindstillinger > Partnerbekræftelse. Under Partner (SAML, Markeringssprog for sikkerhedsangivelse) adgangsbekræftelse skal du vælge Se detaljer til højre for det certifikat, du vil se. Vælg Luk. Angiv stærk adgangskodekriterier Du kan kræve, at adgangskoder er i overensstemmelse med et adgangskodeformat, du angiver. Du har flere valgmuligheder til at kræve et specifikt adgangskodeformat. Disse inkluderer typisk angivelse af, at en adgangskode skal: Indeholde et minimum antal tegn, tal og specialtegn Indeholde en kombination af store og små bogstaver Ikke indeholde webstedets URL-adresse, værtsnavnet, WebEx-sessionens emnenavn eller indeholde bestemte ord Begrænsede tegn i adgangskode Kontoadgangskoder genereres automatisk, når en bruger tilmelder sig en ny konto, nulstiller adgangskoden eller importerer kontooplysninger fra en.csv-fil. I sådanne tilfælde kan du ikke bruge følgende tegn i (den automatisk genererede) adgangskode: ' (bagerste anførselstegn, tegnet placeret på tilde-tasten) L (Stort L) l (lille l) 1 (taltegnet en) O (stort O) o (lille o) 0 (taltegnet nul) Denne begrænsning tilsidesættes, hvis webstedets sikkerhedsindstillinger håndhæver brugen af specialtegn. 93
104 Brug specifikke tegn i dine adgangskoder Administrere webstedssikkerhed Brug specifikke tegn i dine adgangskoder I navigationsbjælken skal du vælge Konfiguration > Almindelige webstedsindstillinger > Valgmuligheder. (Valgfri) For at angive typer af adgangskoder, som de skærpede adgangskodekriterier skal anvendes for, skal du i afsnittet Sikkerhedsindstillinger, vælge enhver af følgende: Brugerkonti: Kræver skærpede adgangskoder for brugerkonti. Bemærk Det er obligatorisk at angive skærpede adgangskodekriterier for brugerkonti. Dette afkrydsningsfelt er som standard markeret, og markeringen kan ikke fjernes. Møder og andre typer WebEx-sessioner: Kræver skærpede adgangskoder for møder. Del mapper: Anvend skærpede kriterier for mødeadgangskode Access Anywhere-sessioner: Alle Access Anywhere-sessioner skal bruge skærpede mødeadgangskodekriterier for adgangskoder. Vælg Skærpet kriterium for mødeadgangskode, der skal bruges. Vælg Opdater. Valgmuligheder for skærpede kriterier for mødeadgangskode Valgmulighed Kræver store og små bogstaver Minimum længde Minimum antal af numeriske Minimum antal af alfanumeriske Beskrivelse Vælg for at kræve, at alle adgangskoder indeholder store og små bogstaver. Bemærk Adgangskoder skal indeholde mindst et stort og et lille bogstav. Indtast det mindste antal tegn (bogstaver, tal og specialtegn), som adgangskoder skal indeholde. Indtast det mindste antal numre, som adgangskoder kan indeholde. Indtast det mindste antal bogstaver, som adgangskoder kan indeholde. 94
105 Administrere webstedssikkerhed Aktiver digitale certifikater (PKI) Valgmulighed Minimumsantal af specialtegn Tillad ikke dynamisk hjemmesidetekst til mødeadgangskoder Beskrivelse Indtast det mindste antal specialtegn, som adgangskoder kan indeholde. Tip Vi anbefaler, at du ikke bruger visse specialtegn, når du angiver dine adgangskodekriterier. Disse omfatter tegn såsom: ' (bagerste anførselstegn) " (dobbelte anførselstegn) # - Når disse specialtegn undgås, forhindrer det brugere i at begå fejl, når de logger ind fra deres mobiltelefoner, hvor disse tegn kan være svære at finde eller forvirrende at indtaste. Vælg for at forhindre brugerne i at angive adgangskoder, der indeholder: URL-adressen til webstedet hvor mødet, begivenheden eller sessionen afholdes, for eksempel your_company.webex.com Værtens eget navn Emnenavnet For eksempel hvis værtens navn er "Wendy Smith", er de følgende adgangskoder ikke tilladt: Wendy, Smith, WendySmith, wendy, wendysmith, wendysmeeting, meetwithwendy, osv. Tillad ikke, at nogen tegn gentages 3 gange eller flere Vælg for at forhindre brugere i at gentage ethvert tegn tre gange eller mere. Tillad ikke brug af dynamisk websidetekst for kontoadgangskoder (webstedets navn, værtens navn, brugernavn) Vælg for at forhindre brugerne i at angive brugerkontoadgangskoder, der indeholder navnet på websted, vært, bruger eller emne. Tillad ikke kontoadgangskoder fra denne liste Vælg for at forhindre brugerne i at angive WebEx-sessionsadgangskoder, der indeholder tekst, du angiver. Vælg derefter Rediger liste, indtast den tekst du ikke vil tillade, og vælg derefter Gem liste. Aktiver digitale certifikater (PKI) Brug digitale certifikater til at kryptere WebEx-sessionsdata og forhindre uautoriseret adgang, når data bevæger sig over internettet. Som webstedsadministrator kan du administrere rodcertifikatet, der bruges til at validere alle certifikater, der anvendes inden for din organisation. Du kan: Importere op til ti rodcertifikater, slette dem eller få vist oplysninger om certifikatet. Tildel certifikater til en bestemt type WebEx-session. 95
106 Administrer rodcertifikatet Administrere webstedssikkerhed Et gyldigt digitalt certifikat er påkrævet for at få adgang til en WebEx-session. En deltager uden gyldigt digitalt certifikat modtager en anmodning om at tjekke møde invitationen for flere oplysninger om at opnå et gyldigt certifikat. Du kan redigere meddelelsen, der vises i meddelelsen. Administrer rodcertifikatet Trin 5 I navigationsbjælken, vælg Konfiguration > Almindelige webstedsindstillinger > Valgmuligheder. Vælg Rodcertifikater i toppen af siden. Se en liste over digitale certifikater og nøglecenteret, der har udstedt certifikatet. Importere et nyt certifikat: Vælg Importer rodcertifikat. For at vælge et certifikat fra et lokalt drev, vælg Søg og vælg certifikatet. Certifikatfiler har filtypenavnet "CRT" eller "CER". For at indtaste indholdet af en certifikatfil skal du indtaste det i tekstfeltet. Vælg Importer. For at slette et certifikat skal du markere afkrydsningsfeltet ved siden af certifikatet og vælge Slet. Vælg Opdater. Tildel et certifikat til en sessionstype I navigationsbjælken vælg, Konfiguration > Almindelige webstedsindstillinger > Liste over sessionstyper. Vælg linket for den ønskede sessionstype. Rul ned til PKI-kryptering, og marker feltet ved siden af den. Vælg Opdater. 96
107 KAPITEL 9 Administrere sessionstyper Om sessionstyper, side 97 Forstå funktioner for sessionstype, side 98 Opret brugertilpassede sessionstyper, side 101 Opret en Cisco Unified-videokonferencesessionstype, side 101 Aktiver en sessionstype for en værtskonto, side 102 Aktiver en sessionstype for alle nye brugere, side 103 Skift en brugertilpasset sessionstype, side 103 Tænd eller sluk for en brugertilpasset sessionstype, side 103 Om sessionstyper Sessionstyper definerer funktioner og valgmuligheder, der er tilgængelige for planlagte sessioner. Hvis du vil oprette brugertilpassede sessionstyper, skal din WebEx-tjenesteydelse have valgmuligheden brugertilpassede sessionstyper aktiveret. Du kan oprette op til fire brugertilpassede sessionstyper for hver primær session, som din tjenesteydelse inkluderer. De primære sessionstyper for din WebEx-tjenesteydelse angives på startsiden i webstedsadministration, under Sessionstyper. For eksempel hvis din WebEx-tjenesteydelse inkluderer sessionstypen Meeting Center Pro, kan du oprette fire ekstra Pro -sessionstyper. Hver sessionstype kan tilbyde et forskelligt sæt af funktioner og valgmuligheder. Efter du opretter en brugertilpasset sessionstype, kan du tildele den til bestemte brugere for at administrere sikkerhed, brug af båndbredde eller tilsvarende administrative aktiviteter. Du kan for eksempel bruge sessionstyper til at forhindre bestemte brugere i at anvende valgmuligheden ekstern kontrol under skærmdeling. Denne sessionstype ville forhindre andre uden for din organisation i at få adgang til filer på medarbejderes computere eller på netværksservere. Opret en brugertilpasset sessionstype, der ikke inkluderer valgmuligheden ekstern kontrol, og tildel derefter denne sessionstype til bestemte brugere. Afhængigt af din WebEx-prismodel kan visse navngivne værtskonti være forbundet med hver sessionstype. Dette styrer, hvor mange personer i din organisation der kan afholde møder som vært. 97
108 Forstå funktioner for sessionstype Administrere sessionstyper Forstå funktioner for sessionstype Følgende funktionsvalgmuligheder er for en Meeting Center PRO brugertilpasset sessionstype, men er typiske for alle WebEx-tjenesteydelser. Nogle WebEx-funktioner angivet i brugergrænsefladen er markeret som Ikke tilgængelig, hvis de ikke er klargjort for dit websted. Funktioner, der ikke er tilgængelige for Meeting Center, angives her. Funktioner Varsel - blinker Varsel - lyd Kommenteringsværktøjer Applikationsdeling Applikationsdeling - ekstern kontrol Undergruppesessioner Brugertilpassede scripts Chat Lukkede tekster Dokument- og præsentationsdeling Desktop-deling Desktop-deling - ekstern kontrol Vælg at Se et orange varsel, hvis en deltagers panel skjules eller lukkes, og det kræver opmærksomhed (for eksempel, en person deltager i mødet, en meningsmåling åbner, chat-besked modtaget). Status for varsel bliver ved med at blinke, indtil deltageren åbner og ser ændringen. Afspil en lyd, når visse mødehændelser indtræffer (f.eks nogen deltager i eller forlader mødet, en deltager vælger ikonet Ræk hånden i vejret, chat-besked modtaget). Tillad deltagerne at kommentere, markere, forklare eller pege på oplysninger om delt indhold. Tillad præsentationsværter at vise en eller flere applikationer for at fremvise software eller redigere dokumenter. Tillad deltagerne at anmode om ekstern kontrol af applikationen, som præsentationsværten deler. Ikke tilgængelig for Meeting Center Ikke tilgængelig for Meeting Center Undersøg, om chatfunktionen er tilgængelig. Hvis ja, skal du afgøre om chatpanelet er åbent, minimeret eller lukket for deltagere som standard, når mødet starter. Afgør, om funktionen Lukkede tekster er tilgængelig. Hvis ja, skal du afgøre om panelet Lukkede tekster er åbent, minimeret eller lukket for deltagere som standard, når mødet starter. Tillad præsentationsværter at dele dokumenter eller præsentationer, der ikke behøver at blive redigeret under mødet. Bemærk Når den ikke er klargjort, er fildeling, whiteboard og fanen Lynstart heller ikke tilgængelige på dit websted. Tillad præsentationsværter at dele hele indholdet på deres computere, herunder applikationer, vinduer, filmapper og musebevægelser. Tillad deltagerne at anmode om ekstern kontrol af præsentationsværtens desktop. 98
109 Administrere sessionstyper Forstå funktioner for sessionstype Funktioner Desktop-/applikation-/webbrowserdeling - Ægte farver-support Feedback Filoverførsel Vælg at Tillad præsentationsværter at dele indhold med præsentationsværter i tilstanden Ægte farver. Tilstanden Ægte farver giver mere detaljeret farve med valgmuligheder for enten bedre billedkvalitet eller bedre præstation. Ikke tilgængelig for Meeting Center Tillad deltagere at overføre filer til hinanden under et møde. Vælg at medtage kortlagte netværksdrev til filplaceringer. Praktisk demonstration Praktisk laboratorium Ikke tilgængelig for Meeting Center Ikke tilgængelig for Meeting Center Filsøgning - Ikke tilgængelig for Meeting Center Vis lokale kortlagte netværksdrev - Ikke tilgængelig for Meeting Center Vis eksterne kortlagte netværksdrev - Ikke tilgængelig for Meeting Center Log på som en anden bruger Se, hvem der taler Mødeafskrift Noter Outlook/Lotus Notes-integration Deltagerliste Meningsmåling Ikke tilgængelig for Meeting Center Tillad deltageren, der i øjeblikket taler, at blive identificeret med et blinkende ikon ved siden af deltagerens navn. Tillad værter at sende generelle mødeoplysninger og filer i en til deltagerne. Afgør, om funktionen Noter er tilgængelig. Hvis ja, skal du afgøre, om panelet Noter er åbent, minimeret eller lukket for deltagere som standard, når mødet starter. Tillad brugere at planlægge møder med Microsoft Outlook eller IBM Lotus Notes. Afgør, om funktionen Deltagerliste er tilgængelig. Hvis ja, skal du fastsætte om panelet Deltagere er åbent, minimeret eller lukket for deltagere som standard, når mødet starter. Afgør, om funktionen Meningsmåling er tilgængelig. Hvis ja, skal du fastsætte, om panelet Meningsmåling er åbent, minimeret eller lukket for deltagere som standard, når mødet starter. Aktiver disse valgmuligheder for kontrol af meningsmåling: Vis individuelle resultater - del meningsmålingsresultater med deltagere anonymt Gem individuelle resultater - gem svar fra hver deltager i en.txt-fil Test og klassificering - Ikke tilgængelig for Meeting Center Medtag intet svar - tillad korte spørgsmål Vis antal svar - angiv antal af deltagersvar i status for meningsmåling 99
110 Forstå funktioner for sessionstype Administrere sessionstyper Funktioner Slutpunkt-til-slutpunkt kryptering PKI-kryptering Øvesession (kun Event Center) Spørgsmål og svar Mødedeltager kan tage præsentationsværtens rolle Optager klientside Optage netværksbaseret Ekstern computerdeling Ekstern udskrivning Del webindhold Vis Lynstart for vært og præsentationsvært Vælg at Krypter alle WebEx-sessionsoplysninger. Brug digitale certifikater (PKI) til at kryptere WebEx-sessionsoplysninger. Ikke tilgængelig for Meeting Center Ikke tilgængelig for Meeting Center Tillad deltagere at tage bolden fra præsentationsværten direkte fra en anden deltager, så de kan dele indhold under mødet. Tillad værter at optage møder på deres lokale drev. Tillad værter at optage møder på netværksserveren. Tillad præsentationsværter at dele indhold, der ligger på en ekstern computer. Tillad præsentationsværter at udskrive indhold, der deles i et møde. Tillad præsentationsværter at dele deres webbrowsere. Ikke tilgængelig for Meeting Center som en valgmulighed - standard for alle værter og præsentationsværter Vis også Lynstart for alle mødedeltagere - Ikke tilgængelig for Meeting Center og Training Center Video WebEx-video Afgør, om funktionen Video er tilgængelig. Hvis ja, skal du fastsætte, om panelet Video er åbent, minimeret eller lukket for deltagere som standard, når mødet starter. Tillad højkvalitetsvideo for møder på dit websted. Multipunktsvideo (kun $C) - Ikke tilgængelig for Meeting Center eller Training Center Tillad Cisco Unified-videokonferencer (CUVC) Tillad indtastning af et CUVC-møde-id i mødeplanlægningsprogrammet Webbrowserdeling Webbrowserdeling - ekstern kontrol Web-baseret testning Whiteboard Tillad præsentationsværter at dele webbrowsere og relateret webindhold under mødet. Tillad deltagere at dele webbrowsere og relateret webindhold under mødet. Ikke tilgængelig for Meeting Center Tillad præsentationsværter at tegne objekter og skrive tekst, som alle deltagere kan se i deres indholdsvisning. 100
111 Administrere sessionstyper Opret brugertilpassede sessionstyper Opret brugertilpassede sessionstyper Du kan oprette op til fire brugertilpassede sessionstyper for hver primær session, som din WebEx-tjenesteydelse inkluderer. Du skal have aktiveret valgmuligheden brugertilpassede sessionstyper, for at kunne se valgmulighederne for Sessionstyper i navigationsbjælken. For yderligere oplysninger, eller hvis du ikke kan se sessionstyper i navigationsbjælken, skal du kontakte din WebEx-repræsentant. Bemærk Når du opretter en ny sessionstype, kan du ikke slette den. Du kan dog modificere det eller slukke det. Trin 5 Trin 6 Trin 7 I navigationsbjælken vælg, Konfiguration > Almindelige webstedsindstillinger > Liste over sessionstyper. I kolonnen Sessionskode skal du finde den primære sessionstype, som du vil oprette en brugertilpasset sessionstype for. Vælg linket Tilføj ny kunde sessionstype for <session type>. Indtast et navn for den brugerdefinerede sessionstype. Vælg de funktioner, som du vil inkludere i sessionstypen. For at tillade brugere at bruge UCF-filer skal du markere afkrydsningsfeltet UCF-multimedie og derefter indtaste den maksimale tilladte filstørrelse. Vælg Tilføj. Bemærk For at gøre det muligt for værter at afholde sessioner med den brugertilpassede sessionstype, du oprettede, skal du aktivere sessionstypen for værtens brugerkonto. Opret en Cisco Unified-videokonferencesessionstype Med Cisco Unified-videokonference (CUVC) sessionstype, kan du integrere WebEx-tjenesteydelser med videokonferencesessioner på CUVC-systemet. Et møde-id hjælper dig med at opnå denne integration. Før du kan integrere WebEx-tjenesteydelser med CUVC-systemet, skal du sikre, at: CUVC-valgmuligheden er tilgængelig for dit WebEx-websted. Du har aktiveret CUVC-valgmuligheden på siden indstillinger. Bemærk: Når valgmuligheden CUVC er aktiveret, erstatter CUVC Desktop WebEx-video under en session. Du kan konfigurere CUVC-integration ved hjælp af enten et dynamisk CUVC møde-id eller et brugertilpasset CUVC møde-id. 101
112 Aktiver en sessionstype for en værtskonto Administrere sessionstyper Trin 5 Trin 6 Trin 7 Trin 8 Trin 9 I navigationsbjælken vælg, Konfiguration > Almindelige webstedsindstillinger > Liste over sessionstyper. I kolonnen Sessionskode skal du finde den primære sessionstype, som du vil oprette en brugertilpasset sessionstype for. Vælg linket Tilføj ny kunde sessionstype for <session type>. På siden Tilføj brugertilpasset sessionstype skriv et navn for sessionstypen i feltet Sessionsnavn. Rul ned for at finde valgmuligheden Cisco Unified videokonferencer (CUVC). Bemærk Hvis du ikke kan se valgmuligheden Cisco Unified videokonferencer (CUVC), er den muligvis ikke klargjort for dit websted. Vælg Cisco Unified videokonferencer (CUVC), og skriv CUVC URL-adressen for at aktivere CUVC-integration med den valgte WebEx-tjenesteydelse. Hvis du ikke angiver CUVC URL-adressen, vises en fejlmeddelelse, når du forsøger at tilføje sessionstypen. (Valgfri) Konfigurer CUVC-integration ved at opgive enten brugertilpasset CUVC møde-id eller det dynamiske CUVC møde-id. For at opgive brugertilpasset CUVC møde-id, vælg Tillad indtastning af et CUVC møde-id i mødeplanlægningsprogrammet. I dette tilfælde viser det avancerede planlægningsprogram i Meeting Center-feltet CUVC møde-id, som vist i det følgende grafiske eksempel. For at opgive dynamisk CUVC møde-id skal du ikke vælge Tillad indtastning af et CUVC møde-id i mødeplanlægningsprogrammet. WebEx-mødenummeret repræsenterer CUVC møde-id, når du planlægger et møde. Du skal også inkludere et "servicepræfiks" i variablen %MeetingID% for CUVC URL-adressen. For eksempel, indtastning af et CUVC møde-id i mødeplanlægningsprogrammet er som standard ikke markeret. (Valgfri) Vælg Eksempel URL-adresse for at se Hjælp for CUVC-konfiguration. Vælg Tilføj for at oprette CUVC-sessionstype. Aktiver en sessionstype for en værtskonto Trin 5 På navigationsbjælken vælg Brugere > Rediger bruger. Find brugeren ved hjælp af funktionen Søg, eller ved hjælp af funktionen Indeks og find brugeren på listen. Vælg linket til brugerkontoen. I afsnittet Sessionstype marker afkrydsningsfeltet for den ønskede sessionstype. Vælg Indsend. 102
113 Administrere sessionstyper Aktiver en sessionstype for alle nye brugere Aktiver en sessionstype for alle nye brugere I navigationsbjælken vælg, Konfiguration > Almindelige webstedsindstillinger > Liste over sessionstyper. I kolonnen Standard for nye brugere marker afkrydsningsfeltet for den ønskede sessionstype. Vælg Opdater. Skift en brugertilpasset sessionstype I navigationsbjælken vælg, Konfiguration > Almindelige webstedsindstillinger > Liste over sessionstyper. I kolonnen Sessionskode find den primære sessionstype, og klik derefter på linket til den brugertilpassede sessionstype, som du vil redigere. Skift funktionsindstillingerne for sessionstypen. Vælg Opdater. Tænd eller sluk for en brugertilpasset sessionstype I navigationsbjælken skal du vælgekonfiguration > Almindelige webstedsindstillinger > Liste over sessionstyper. I kolonnen Aktiv marker eller fjern markering af det tilsvarende afkrydsningsfelt for henholdsvis at aktivere eller deaktivere sessionstypen. Vælg Opdater. 103
114 Tænd eller sluk for en brugertilpasset sessionstype Administrere sessionstyper 104
115 KAPITEL 10 Indstil valgmuligheder for Remote Access Om valgmuligheder for Remote Access, side 105 Computeropsætning for Remote Access, side 106 Angiv sikkerhedsindstillinger for Remote Access, side 111 Skift en beskrivelse eller alias for ekstern computer, side 113 Administrer grupper af Remote Access-computere, side 114 Overvåge Remote Access-session, side 115 Angive Remote Access standardvisning og farver, side 116 Om valgmuligheder for Remote Access Du kan administrere Remote Access ved at udføre følgende: Konfigurer standard installationsindstillinger for Remote Access-computere på dit Support Center-websted. Angiv standardindstillinger for visning og farve for deling af applikation eller desktop under en Remote Access-session. Angiv sikkerhedsindstillinger for Remote Access-sessioner på dit websted, inklusive: Begræns adgang til Remote Access-computere efter IP-adresse Angiv adgangskode for at oprette forbindelse til Remote Access-computere Verificer adgang til Remote Access-computere via telefonbekræftelse Installer Remote Access-agenten på eksterne computere Administrer Remote Access-computere og grupper på dit Support Center-websted, herunder: Tilføje, slette og omarrangere computere og grupper Redigering af beskrivende oplysninger om computere og grupper Ændring af sikkerhedsindstillinger for individuelle computere eller grupper 105
116 Computeropsætning for Remote Access Indstil valgmuligheder for Remote Access Computeropsætning for Remote Access Du kan opsætte en computer for Remote Access i enhver af de grupper, du har oprettet. Hvis du ikke kender den gruppe, som du vil tildele til computeren, kan du først opsætte i rodgruppen og tildele den til en anden gruppe senere. For at opsætte en computer til Remote Access skal du eller kunden først installere Remote Access-agenten på computeren - den eksterne computer. For at starte en Remote Access-sessionen logger en supportrepræsentant ind på dit WebEx-tjenesteydelsens websted på en computer, der kaldes den lokale computer, og etablerer en forbindelse til den eksterne computer. Før du installerer Remote Access-agenten, skal du sikre, at både de eksterne og lokale computere opfylder minimumskravene. Der findes tre måder til at installere Remote Access-agenten: Guiden til opsætning af Remote Access: Følg vejledningerne i guiden for at fuldføre installationen. Manuelt installeringsprogram: Kør Remote Access manuelle installeringsprogram, og følg vejledningerne i guiden til opsætning af Remote Access for at fuldføre installationen. Bemærk Valgmuligheden manuel installation er nyttig, hvis du ønsker at distribuere installeringsprogrammet via cd-rom, eller hvis dit system eller netværk ikke tillader dig at installere Remote Access-agenten direkte fra guiden til opsætning af Remote Access. Lydløs installation: Med denne valgmulighed kan du installere Remote Access-agenten uden interaktion, såsom at angive valgmuligheder i guide til opsætning. Opsæt Remote Access-agenten for din proxyserver Guiden til opsætning af Remote Access registrerer automatisk proxyserveren og viser en dialogboks, hvori du angiver oplysninger om proxyserveren. Før du kan fortsætte til panelet Valgmuligheder i guiden til opsætning af Remote Access, skal du opgive dine oplysninger i dialogboksen Indtast proxyserveradgangskode, som følger: Skriv bruger-id og adgangskode i de relevante felter, og vælg derefter OK. Vælg Næste i panelet Kontooplysninger. Du kan fortsætte installationen af Remote Access-agenten. 106
117 Indstil valgmuligheder for Remote Access Indstil standard installationsvalgmuligheder Indstil standard installationsvalgmuligheder Standardværdierne for installation af Remote Access på dit Support Center-websted, angivet her, er til installation på en ekstern computer. I navigationsbjælken skal du vælgekonfiguration > Remote Access > Valgmuligheder. Angiv valgmulighederne under Standard installationsværdier. Vælg Opdater. Standardinstalleringsværdier Hvis du vil... Computernavn URL-adresse Sikkerhedsnøgle Bed om godkendelse, inden sessionen starter Lås denne computer ved sessionens afslutning Deaktiver denne computers tastatur og mus Se... Angiver, hvornår Remote Access-agenten installeres på en ekstern computer, om navnet på Remote Access-computeren passer med maskinnavnet på den eksterne computer. Brugere kan ændre navnet på Remote Access-computeren senere. Angiver webstedets URL-adresse, som Remote Access-agenten tilslutter. For at angive URL-adressen skal du skrive den i feltet. Afvis ændring: Hvis den er valgt, deaktiveres den tilsvarende URL-adressevalgmulighed i Remote Access-agent under installationen. Angiver en sikkerhedsnøgle bestående af bogstaver og tal med en længde på mellem 6 og 16 tegn. Angiver, om en kundeservicerepræsentant skal opnå en kundes godkendelse, før der startes en Remote Access-session med kunden. Afvis ændring: Hvis den markeres, deaktiveres den tilsvarende valgmulighed i Remote Access-agenten. Angiver, om den eksterne computer er låst, efter en Remote Access-session slutter. Afvis ændring: Hvis den markeres, deaktiveres den tilsvarende valgmulighed i Remote Access-agenten. Angiver, om en ekstern computers tastatur og mus er deaktiveret, når den eksterne computer er i en Remote Access-session. Afvis ændring: Hvis den markeres, deaktiveres den tilsvarende valgmulighed i Remote Access-agenten. 107
118 Send link til Remote Access-installeringsprogrammet til brugere Indstil valgmuligheder for Remote Access Hvis du vil... Gør denne computers skærm blank, når sessionen er i gang Få adgang til hele desktop Send , når nogen får adgang til computeren Afslut session efter minutter uden aktivitet Gem sessionslogge i denne lokale mappe Send sessionslogge til følgende adresse(r) Tillad blokering af computer Skjul Remote Access? Se... Angiver, om en ekstern computers skærm er gjort blank, når den eksterne computere er i en Remote Access-session. Afvis ændring: Hvis den markeres, deaktiveres den tilsvarende valgmulighed i Remote Access-agenten. Angiver, om en kunde deler hele desktoppen med kundeservicerepræsentanten i en Remote Access-session. Ud over at dele hele desktoppen kan kunden dele specifikke applikationer. Afvis ændring: Hvis den markeres, deaktiveres den tilsvarende valgmulighed i Remote Access-agenten. Angiver adressen, hvortil en meddelelse sendes, når en Remote Access-session starter. For at angive adressen skal du skrive den i feltet. Afvis ændring: Hvis den markeres, deaktiveres den tilsvarende valgmulighed i Remote Access-agenten. Angiver adressen, hvortil en meddelelse sendes, når en Remote Access-session slutter. For at angive adressen skal du skrive den i feltet. Afvis ændring: Hvis den markeres, deaktiveres den tilsvarende valgmulighed i Remote Access-agenten. Angiver en lokal mappe på den eksterne computer, hvor Remote Access-sessionslogge er gemt. For at angive mappen skal du skrive den i feltet. Afvis ændring: Hvis den markeres, deaktiveres den tilsvarende valgmulighed i Remote Access-agenten. Angiver adressen, hvortil sessionsloggen sendes, når en Remote Access-session slutter. Afvis ændring: Hvis den markeres, deaktiveres den tilsvarende valgmulighed i Remote Access-agenten. Angiver, om kommandoen Bloker denne computer i Remote Access-agenten er aktiveret. Angiver, om ikonet Remote Access-agent vises på den eksterne computer. Ved at vælge Ja er det ikke kun agentens ikon, der skjules i opgavebjælken, men også valgmuligheder for Remote Access-agenten i menuen Start > Programmer på desktoppen. Send link til Remote Access-installeringsprogrammet til brugere Brug denne valgmulighed, hvis kunden har adgang til en på den eksterne computer. 108
119 Indstil valgmuligheder for Remote Access Download installeringsprogrammet til Remote Access-Agent I navigationsbjælken skal du vælgekonfiguration > Remote Access > Administrere grupper. For at ændre den aktuelle gruppe (Gruppeadresse) skal du vælge ikonet Vis en anden gruppe. Vælg ikonet Send invitation. Vinduet send invitation vises. Det indeholder en invitation til at opsætte en computer til Remote Access og et link, som kunden på den eksterne computer kan vælge for at starte guiden til opsætning af Remote Access. I feltet Til skal du skrive en adresse, som kunden kan tilgå på den eksterne computer, og derefter vælge Send. Download installeringsprogrammet til Remote Access-Agent Trin 5 På den eksterne computer går kunden til WebEx-tjenesteydelsens websted. I navigationsbjælken vælger kunden Assistance > Support. På siden Support går kunden til afsnittet Downloads og vælger derefter linket Download Remote Access installeringsprogram til Windows. Kunden downloader og kører guiden InstallShield til WebEx Remote Access. Guide til opsætning af Remote Access vises. I guiden til opsætning indtaster kunden oplysninger og angiver valgmuligheder på følgende paneler: Kontooplysninger: Skriv et computernavn og URL-adressen på dit WebEx-tjenesteydelsens websted. Vælg derefter Næste. Hvis du installerer Remote Access-agenten på en server med proxyservergodkendelse aktiveret, registrerer guiden til opsætning af Remote Access-guiden automatisk proxyserveren og viser en dialogboks, hvor du angiver proxyserveroplysninger. Valgmuligheder: Angiv valgmulighederne for computeren, du ønsker at få ekstern adgang til. Vælg derefter Næste. Adgang: Vælg de applikationer, som du vil have adgang til på den eksterne computer, eller vælg hele computerens desktop. Vælg derefter Næste. Trin 6 I panelet Opsætning udført vælger kunden Afslut for at afslutte installationen af Remote Access-agenten. Remote Access-agenten logger den eksterne computer ind på Remote Access-netværket. Ikonet WebEx Remote Access - Tilgængelig vises på den eksterne computers opgavebjælke. Computeren, repræsenteret af computerikonet på siden Administrer grupper, vises i gruppen Rod. Computeren er nu tilgængelig for Remote Access. 109
120 Lydløs installation til installering af Remote Access Indstil valgmuligheder for Remote Access Lydløs installation til installering af Remote Access Valgmuligheden lydløs installation tillader dig at installere Remote Access-agenten på flere computere uden at kræve nogen brugerinteraktion. Din registreringsnøgle indeholder variabler, der bruges, når du udfører kommandoen for installation af Remote Access-agenten. Før du kører en lydløs installation af Remote Access-agenten, skal du erstatte variablerne i registreringsnøglefilen med de relevante oplysninger på dit WebEx-tjenesteydelsens websted. Den følgende tabel beskriver, hvordan du kan tildele den passende syntaks til hver nøgle. Nøgle "SilentSiteURL"="yourcompanywebsite" "GroupID"="0" "Name"="nameofcomputer" "Alias"="aliasofcomputer" "ProxyUser"="Proxyserverusername" "ProxyPassword"="Proxyserverpassword" "SystemTrayIcon"="0" Beskrivelse URL-adressen for dit WebEx-tjenesteydelsens websted. Erstat yourcompanywebsite med URL-adressen for dit WebEx-tjenesteydelsens websted. For eksempel kan syntaks være "SilentSiteURL"="xyz.webex.com" Id for den gruppe, hvor du vil opsætte Remote Access-computere. Du kan søge efter gruppe-id i en invitation for den relevante gruppe. For at få gruppe-id skal du gå til siden Administrer grupper og derefter vælge ikonet Send invitation for gruppen. URL-adressen i invitationen indeholder gruppe-id. For eksempel for denne invitations URL-adresse er gruppe-id Hvis du ikke angiver en, er standard gruppe-id 0; computeren tilføjes derefter til rodgruppen. Computerens navn. Erstat computerens navn med det navn, du vil give computeren. Hvis du lader det stå tomt, er standardnavnet brugernavnet på den eksterne computer. Computerens alias. Hvis du lader det stå tomt, har computeren ikke et alias. Brugernavn til din proxyserver-bekræftelse. Hvis du bruger proxyserver-bekræftelse, skal du erstatte Proxyserverusername med brugernavnet for proxyserveren. Adgangskode til din proxyserver-bekræftelse. Hvis du bruger proxyserver-bekræftelse, skal du erstatte Proxyserverpassword med adgangskoden for proxyserveren. Bestemmer, om du vil vise eller skjule ikonet Remote Access-agenten i computerens opgavebjælke. Hvis du skjuler ikonet Remote Access-agent, vises valgmulighederne for Remote Access-agent ikke i menuen Start > Programmer på desktoppen. Værdien 0 viser ikonet Remote Access-agent. Værdien 1 skjuler ikonet Remote Access-agent. Standardværdien er
121 Indstil valgmuligheder for Remote Access Brug en lydløs installation til at installere Remote Access Brug en lydløs installation til at installere Remote Access Gå til siden Opsætning af Remote Access. invitation indeholder linket til denne side. Vælg linket MSI-installeringsprogram. Gem det manuelle installeringsprogram til Remote Access på computeren. Filnavnet er atsmt.msi. Ved hjælp af din software distributionsløsning skal du gøre følgende: a) Download filen atsmt.msi. b) Opret følgende registreringsnøgle: [HKEY_LOCAL_MACHINE\SOFTWARE\WebExSilentInstaller] SilentSiteURL"="yourcompanywebsite GroupID=0 Name=nameofcomputer Alias = aliasofcomputer ProxyUser=Proxyserverusername ProxyPassword=Proxyserverpassword SystemTrayIcon=0 c) I kommandopromptet gå til mappen, hvor filen atsmt.msi blev downloadet, og kør derefter følgende kommando: msiexec /i atsmt.msi /qb Remote Access-agenten logger de eksterne computere ind på Remote Access-netværket. Ikonet WebEx Remote Access - Tilgængelig vises i opgavebjælken for hver computer. Computerne, repræsenteret af computerikonet på siden Administrer grupper, vises i rodgruppen og bliver tilgængelige for Remote Access. Angiv sikkerhedsindstillinger for Remote Access En adgangskode bruges af en kundeservicerepræsentant (CSR) til at oprette forbindelse med en kundes eksterne computer. Du kan angive, om du vil tilføje telefonbekræftelse til verificeringsprocessen for Remote Access-session. Hvis telefonbekræftelse er aktiveret, modtager en kundeservicerepræsentant (CSR) et tilbagekald, når de vil tilslutte til en ekstern computer. Kundeservicerepræsentanten skal opgive telefonadgangskoden, før de kan tilgå Remote Access-sessionen. 111
122 Skift valgmuligheder for godkendelse via adgangskode eller telefon for Remote Access-grupper Indstil valgmuligheder for Remote Access Du kan definere op til tre IP-adresseintervaller, hvor dit WebEx-websted tillader adgang til Remote Access-computere. Trin 5 I navigationsbjælken skal du vælgekonfiguration > Remote Access > Valgmuligheder. Under Adgangskode skal du angive de relevante valgmuligheder og vælge Aktiver for alle for at anvende disse indstillinger for alle grupper og computere på webstedet. Under Telefonbekræftelse skal du angive de relevante valgmuligheder og vælge Aktiver for alle for at anvende disse indstillinger for alle grupper og computere på webstedet. Under Begræns adgang med IP-adresse skal du angive et IP-adresseinterval ved at indtaste henholdsvis start og slut IP-adresse i felterne Mellem. Vælg Opdater. Skift valgmuligheder for godkendelse via adgangskode eller telefon for Remote Access-grupper Trin 5 Trin 6 Trin 7 I navigationsbjælken vælg Konfiguration > Remote Access > Administrere grupper. Find den computer, som du vil ændre oplysninger for. I kolonnen Handlinger skal du vælge ikonet for gruppen. I afsnittet godkendelse via Adgangskode eller Telefon skal du angive valgmuligheder for godkendelse via adgangskode eller telefon. Hvis du ønsker at anvende de samme adgangskodeindstillinger for alle grupper på et lavere niveau og computere i gruppen, skal du vælge Anvend på lavere niveauer. Hvis du vil forhindre, at disse adgangskodeindstillinger ændres, skal du vælge Tillad ikke ændringer for alle grupper og computere på lavere niveau. Vælg Opdater for at gemme dine indstillinger. 112
123 Indstil valgmuligheder for Remote Access Skift valgmuligheder for godkendelse via adgangskode eller telefon for Remote Access-computere Skift valgmuligheder for godkendelse via adgangskode eller telefon for Remote Access-computere Trin 5 I navigationsbjælken vælg, Konfiguration > Remote Access > Administrere grupper. Find den computer, som du vil ændre oplysninger for. Vælg linket til computeren. I afsnittet godkendelse via Adgangskode eller Telefon skal du angive valgmuligheder for godkendelse via adgangskode eller telefon. Vælg Opdater for at gemme dine ændringer. Skift en beskrivelse eller alias for ekstern computer Trin 5 I navigationsbjælken vælg, Konfiguration > Remote Access > Administrere grupper. Find den computer, som du vil redigere oplysninger for. Vælg linket til computeren. I vinduet Rediger computer, der vises, skal du lave dine ændringer. Vælg Opdater for at gemme dine ændringer. Hvis felterne Adgangskode og Adgangskode udløber om ikke er tilgængelig, betyder det, at du tidligere blokerede ændringer til adgangskoden for dette niveau. Du kan angive følgende navne for en Remote Access-computer: Computernavn: Når du installerer Remote Access-agenten på en ekstern computer ved hjælp af guiden til opsætning af Remote Access, kan du eller en kunde angive dette navn på panelet Kontooplysninger. Tekstfeltet Computernavn viser som standard navnet oprettet af netværksadministratoren på den eksterne placering. Når en ekstern computer er sat op til Remote Access, kan kunden ændre computernavnet fra Remote Access-agenten på den eksterne computer. Alias: Du kan angive og redigere dette navn når som helst på siden Administrer grupper. Hvis du giver en computer disse to navne, vises computerens navn i parentes efter aliasset på siden Administrer grupper og på en supportrepræsentants Remote Access-side. 113
124 Administrer grupper af Remote Access-computere Indstil valgmuligheder for Remote Access Administrer grupper af Remote Access-computere I webstedsadministration kan du se en liste over alle de eksterne computere, som kunder har opsat til Remote Access. Du kan også oprette en Remote Access-gruppe for at anvende de samme sikkerhedsindstillinger på alle Remote Access-computere i gruppen. Oprette Remote Access-grupper I navigationsbjælken vælg Konfiguration > Remote Access > Administrere grupper. I kolonnen Handlinger skal du vælge ikonet for rodgruppen. I vinduet Opret gruppe, der vises, skal du skrive et gruppenavn og en valgfri beskrivelse. Klik på OK. Du kan oprette en undergruppe inden for en gruppe på første niveau på samme måde. Tildel Remote Access-grupper og computere til supportrepræsentanter Du kan tildele Remote Access-computere og grupper til en kundesupportrepræsentant (CSR), når du tilføjer eller opdaterer en værtskonto for Support Center. Skift Gruppenavn eller Beskrivelse Trin 5 I navigationsbjælken vælg Konfiguration > Remote Access > Administrere grupper. Find gruppen, som du vil redigere oplysninger for. I kolonnen Handlinger skal du vælge ikonet for rodgruppen. I afsnittet Generelt skal du lave dine ændringer i felterne Gruppenavn eller Gruppebeskrivelse, efter behov. Vælg Opdater. 114
125 Indstil valgmuligheder for Remote Access Omarrangere computere eller grupper Omarrangere computere eller grupper I navigationsbjælken, vælg Konfiguration > Remote Access > Administrere grupper. Marker afkrydsningsfeltet for den computer eller gruppe, som du vil flytte, og vælg derefter Flyt. Du kan flytte flere computere eller grupper samtidigt til den samme gruppe. Den hurtigste måde at flytte en hel gruppe er, at vælge dens afkrydsningsfelt. Denne handling vælger alle dens undergrupper og computere. På listen over grupper, der vises, skal du vælge en destinationsgruppe, og derefter vælge OK. Flytning af computere eller grupper til en anden destinationsgruppe, fjerner det oprindelige hierarki. Du kan omarrangere hierarkiet, hvis nødvendigt. Slette en computer eller gruppe I navigationsbjælken, vælg Konfiguration > Remote Access > Valgmuligheder. Vælg afkrydsningsfeltet for den computer eller gruppe, du vil slette. Vælg Slet. Overvåge Remote Access-session For at overvåge en supportrepræsentants Remote Access-sessioner kan du aktivere automatisk optagelse. Hvis automatisk optagelse er tændt, starter optagelse, når en Remote Access-session starter og stopper, når sessionen slutter. Supportrepræsentanten kan ikke stoppe automatisk optagelse under en session. Optagelser gemmes til en lokal sti, du har angivet. Filerne har et.wrf filtypenavn. Hvis du vil aktivere automatisk optagelse for en supportmedarbejder, skal du redigere supportrepræsentantens brugerkonto. 115
126 Angive Remote Access standardvisning og farver Indstil valgmuligheder for Remote Access Angive Remote Access standardvisning og farver I navigationsbjælken, vælg Konfiguration > Remote Access > Valgmuligheder. Under Indstilinger for visning og farver, skal du angive de valgmuligheder du ønsker. Vælg Opdater. Visnings- og farveindstillinger Valgmulighed Vis Beskrivelse Angiver, hvordan et delt program eller en delt desktop vises på en repræsentants og kundes skærm. For eksempel hvis en kunde deler en applikation, bestemmer denne valgmulighed, hvordan den delte applikation vises i indholdsvisningen eller på supportrepræsentantens skærm. Fuld skærm - skaler for at tilpasse: Angiver, at en delt applikation eller desktop vises i fuldskærmsvisning på en supportrepræsentants eller kundes skærm, og at applikationens eller desktoppens størrelse justeres, så den passer til fuldskærmsvisningen i sin helhed. Fuld skærm: Angiver, at en delt applikation eller desktop vises i fuldskærmsvisning på en supportrepræsentants eller kundes skærm, og at applikationens eller desktoppen størrelse ikke justeres til at passe til fuldskærmsvisningen i sin helhed. Vindue - skaler for at tilpasse: Angiver, at en delt applikation eller desktop vises i et vindue på en supportrepræsentants eller kundes skærm, og at applikationens eller desktoppens størrelse justeres til at passe til vinduet i sin helhed. Fuld skærm - skaler for at tilpasse: Angiver, at en delt applikation eller desktop vises i fuldskærmsvisning på en supportrepræsentants eller kundes skærm, og at applikationens eller desktoppens størrelse justeres, så den passer til fuldskærmsvisningen i sin helhed. Vindue: Angiver, at en delt applikation eller desktop vises i et vindue på en supportrepræsentants eller kundes skærm, og at applikationens eller desktoppens størrelse ikke justeres til at passe til vinduet i sin helhed. 116
127 Indstil valgmuligheder for Remote Access Visnings- og farveindstillinger Valgmulighed Farve Beskrivelse Angiver farveindstillingen for en delt applikation eller desktop, der vises på en supportrepræsentants eller kundes skærm. For eksempel hvis en kunde deler en applikation, bestemmer denne valgmulighed farveindstillingen, der påvirker udseendet af den delte applikation i indholdsvisningen eller på supportrepræsentantens skærm. 256 farver: Angiver, at en delt applikation eller desktop vises med 256 farver i visningsprogrammet eller på supportrepræsentantens eller kundens skærm. Denne valgmulighed kræver mindre båndbredde til deling af applikationer eller desktoppe end valgmuligheden Mange farver. Denne valgmulighed er derfor nyttig, hvis en kunde anvender en opkaldsforbindelse som tilslutning til supportsessionen. Mange farver (16 bit): Angiver, at en delt applikation eller desktop vises med 16-bit farver i visningsprogrammet eller på supportrepræsentantens eller kundens skærm. Denne valgmulighed kræver større båndbredde end valgmuligheden 256 farver, men giver bedre billedkvalitet. 117
128 Visnings- og farveindstillinger Indstil valgmuligheder for Remote Access 118
129 KAPITEL 11 Indstil valgmuligheder for Access Anywhere Kræv godkendelse for opsætning af Access Anywhere, side 119 Behandle Access Anywhere-anmodninger, side 119 Se en liste over eksterne Access Anywhere-computere, side 120 Afslutte en brugers Access Anywhere-session, side 121 Fjern en ekstern computer fra en brugers konto, side 121 Kræv godkendelse for opsætning af Access Anywhere Du kan kræve, at brugerne opnår godkendelse for hver ekstern computer, de ønsker at opsætte for Access Anywhere. Hvis du vælger denne valgmulighed, modtager brugeren en meddelelse, når Access Anywhere-agenten opsætte på en ekstern computer, som informerer om, at den eksterne computer ikke er tilgængelig, før webstedsadministratoren godkender opsætningsanmodningen. Du kan derefter acceptere eller afvise anmodningen, ved hjælp af webstedsadministration. Webstedsadministration kan eventuelt sende hver opsætningsanmodning til en adresse, som du angiver. I navigationsbjælken, vælg Konfiguration > Access Anywhere > Valgmuligheder. Marker Kræv godkendelse for Access Anywhere computeropsætning. (Valgfri) Angiv den adressen, som wedstedsadministration skal sende alle Access Anywhere opsætningsanmodninger til, i feltet Videresend Access Anywhere-anmodninger til. Vælg Opdater. Behandle Access Anywhere-anmodninger Hvis du har brug for godkendelse af brugernes anmodninger om opsætning af en ekstern computer til Access Anywhere, placerer webstedsadministration alle anmodninger i en kø, som du kan se, og sender en 119
130 Se en liste over eksterne Access Anywhere-computere Indstil valgmuligheder for Access Anywhere meddelelse til den adresse, du angiver. Du kan enten acceptere eller afvise hver enkelt anmodning om opsætning. Fra navigationsbjælken, skal du vælge Oplysninger om websted. Vælg linket Nye Access Anywhere-anmodninger. Dette link vises kun, hvis en eller flere brugere har anmodet om opsætning af en ekstern computer på dit websted. Siden Godkende Access Anywhere-anmodninger. Hvis du vil acceptere en eller flere anmodninger om opsætning, skal du markere afkrydsningsfeltet for hver opsætningsanmodning og vælge Accepter. For hver accepteret opsætningsanmodning, udfører webstedsadministration automatisk følgende handlinger: Sender en meddelelse til den bruger, der fremsatte anmodningen, hvilket indikerer, at anmodningen blev accepteret. Tilføjer computeren til listen over eksterne computere på siden Eksterne computere i webstedsadministration. Hvis du vil afvise en eller flere anmodninger om opsætning, skal du markere afkrydsningsfeltet for hver opsætningsanmodning og vælge Afvis. For hver afvist anmodning om tilmelding, sender webstedsadministration en meddelelse til den bruger, der fremsatte anmodningen, hvilket indikerer, at anmodningen blev afvist. Sådan får du vist detaljerede oplysninger om en bruger, der har anmodet om at opsætte en ekstern computer. Vælg brugerens brugernavn i kolonnen Brugernavn på siden Godkend Access Anywhere-anmodninger. Se en liste over eksterne Access Anywhere-computere Hvis din WebEx-tjenesteydelsens websted har funktionen Access Anywhere, kan du se en liste over alle de eksterne computere, som brugerne har opsat for Access Anywhere. Listen angiver Hvilke computere, der i øjeblikket er logget ind på Access Anywhere-serveren, og hvornår brugeren er loggede den på. Hvilke computere, brugerne i øjeblikket har eksterne adgang til, og hvornår brugeren startede Access Anywhere-sessionen. I navigationsbjælken, skal du vælge Konfiguration > Access Anywhere > Eksterne computere. Siden eksterne computere vises med en liste over de eksterne computere, som brugerne har opsat for Access Anywhere. 120
131 Indstil valgmuligheder for Access Anywhere Afslutte en brugers Access Anywhere-session Hvis du vil opdatere siden med de mest aktuelle oplysninger, skal du vælge Genindlæs. Hvis du vil se en liste over brugere, hvis navne starter med et bestemt bogstav, skal du vælge bogstavet. Afslutte en brugers Access Anywhere-session I navigationsbjælken, skal du vælge Konfiguration > Access Anywhere > Eksterne computere. Find brugeren på listen. Hvis en bruger i øjeblikket har adgang til en ekstern computer, vises dato og klokkeslæt, hvor brugeren startede session i kolonnen Sessions begyndte. Marker afkrydsningsfeltet for den session du vil afslutte, og vælg derefter Afbryd > OK. Fjern en ekstern computer fra en brugers konto I navigationsbjælken, skal du vælge Konfiguration > Access Anywhere > Eksterne computere. I kolonnen Computer, skal du finde den computer, du vil fjerne. Marker afkrydsningsfeltet for den computer du vil fjerne, og vælg derefter Fjern > OK. 121
132 Fjern en ekstern computer fra en brugers konto Indstil valgmuligheder for Access Anywhere 122
133 KAPITEL 12 Administrere WebACD Opret en ny kø, side 123 Redigere en kø, side 132 Om den personlige kø, side 133 Administrere Efterlad meddelelse formularer, side 135 Opret en ny kø Trin 5 Trin 6 Trin 7 Trin 8 Trin I navigationsbjælken, vælg Konfiguration > WebACD > Køer. Fra rullegardinmenuen Opret en ny kø for, skal du vælge Remote Support eller Meeting Center. Vælg Opret. Vælg fanen Konfiguration, og indtast derefter de påkrævede oplysninger. Vælg Næste i bunden af siden, eller vælg fanen Brugere. I fanen Brugere, skal du indtaste de påkrævede oplysninger. Vælg Næste i bunden af siden, eller vælg fanen Indtastningsskema. I fanen Indtastningsskema, skal du indtaste de påkrævede oplysninger. Vælg Næste i bunden af siden, eller vælg fanen Indtastningslink. Vælg en knap, der viser når køen er åben, og en knap, der viser når køen er lukket. Vælg Næste i bunden af siden, eller vælg fanen Regler. Hvis du vil opsætte regler, skal du vælge Ja. Ellers skal du vælge, Nej måske senere og derefter vælge Afslut. 123
134 Valgmuligheder under fanen Konfiguration Administrere WebACD Valgmuligheder under fanen Konfiguration Valgmulighed Køoplysninger Tjenesteydelse Navn Beskrivelse Beskrivelse WebACD viser navnet på WebEx-tjenesteydelsen for dig Indtast et beskrivende navn for denne kø. Dette navn vises på kø-listen. Indtast en kort beskrivelse af køen. Køindstillinger Funktioner Anmodning fra kunden, når sessionen begynder Fra listen skal du vælge applikations- eller desktop-deling, fuld kontrol over fælles browsing eller skrivebeskyttet. Åbn følgende URL-adresse, når sessionen begynder For at spare tid kan du få WebACD til at vise et websted, du selv vælger, når sessionen starter. Indtast URL-adressen her. Automatisk start af taleopkald (VoIP) for denne kø Start automatisk et taleopkald for denne kø. Aktiver funktioner for teknisk support Inkluder funktionerne Systemoplysninger, Kunde-scripts, Genstart og Log ind som en anden bruger for kunder i denne kø. Fjern markeringen for at bruge en Customer Service-only konfiguration for denne kø. Mens kunden venter. Vis kundens køposition i chatvinduet. Få vist kundens position i køen i chatvinduet. Vis kundens anslåede ventetid i chatvinduet. Få vist den anslåede ventetid i køen for denne kunde. Åbningstider Åbn Åbn den Kø-tidszone Køen er forudindstillet til at acceptere anmodninger 24 timer i døgnet. Hvis du vælger valgmuligheden "Lad mig angive timer", kan du vælge bestemte dage og åbningstider. Dine chatmeddelelser bruger denne tidszone til tidsstempler. Anmodning om distribution 124
135 Administrere WebACD Valgmuligheder under fanen Konfiguration Valgmulighed Anmodning om distribution Eskaleringstærskel Beskrivelse Alle: Ingen forudindstillet ordre for besvaring af opkaldet Mest inaktive: Personen, der har den længste periode af inaktivitet, modtager den næste anmodning Round Robin: Opkald fordeles til brugere baseret på en foruddefineret rækkefølge. For alle køtyper: Du kan angive antallet sekunder, der går, før opkaldet er tilgængeligt for alle agenter. 60 sekunder er længden på den forudindstillede forløbne tid. Du kan indtaste en længere eller kortere tidsperiode (fra 30 til 999 sekunder). Valgmuligheder Vælg afkrydsningsfeltet: "Tillad brugere at vælge bestemte kunder i køen" for at tillade alle agenter at vælge et bestemt opkald fra en liste over ventende kunder. Ventemeddelelse Tærskel for ventetid Du kan angive antallet af minutter, en kunde venter, før agenter underrettes (via meddelelse eller telefonopkald). 2 minutter er den forudindstillede ventetids længde. Du kan indtaste en længere eller kortere tidsperiode (fra 1 til 99 minutter). Valgmuligheder for underretninger Send til: Indtast adresserne på de personer, du ønsker skal modtage meddelelser. Vælg knappen Brugerliste, og vælg adresserne fra en liste for at gemme tiden. Tærskel for Efterlad meddelelse Formular for Efterlad meddelelse Tærskel for ventetid Vælg den formular, som kunderne skal bruge til at efterlade en meddelelse til dit team. Du kan indstille antallet af minutter, der går, før meddelelsen sendes til listen over de agenter, du valgte. 5 minutter er den forudindstillede ventetids længde. Du kan indtaste en længere eller kortere tidsperiode (fra 1 til 99 minutter). Længden på tiden, du indstiller, bruges også som intervallet for timeout. Valgmuligheder for underretninger Videresendelse af formular Send til: Indtast adresserne på de personer, du vil underrette, når en kunde sender en formular. Vælg knappen Brugerliste, og vælg adresserne fra en liste for at gemme tiden. Send udfyldte formularer til: Indtast adresserne på de personer, du ønsker, skal modtage underretninger. For at spare tid, vælg knappen Brugerliste, og vælg adresserne fra en liste. Tærskel for nedlukning 125
136 Valgmuligheder i fanen Brugere Administrere WebACD Valgmulighed Beskrivelse Du kan angive det maksimale antal kunder, der kan vente i køen, inden køen lukker. 200 er standardantallet af ventende kunder. Du kan indtaste et større eller mindre antal (fra 50 til 999) Tærskel for utilgængelighed Du kan angive antallet af sekunder, der går, før WebACD-anmodning beder en agent om at indstille deres status til "Ikke tilgængelig." 30 sekunder er standard længde for ventetid. Du kan indtaste en længere eller kortere tidsperiode (fra 30 til 120 sekunder). Valgmuligheder i fanen Brugere Tilføj og fjern brugere fra listen over agenter, der er tildelt til denne kø. Valgmulighed Søg Vis alle Tildel Fjern Vælg alle Indstil en anden valgmulighed Beskrivelse For at finde en bestemt bruger skal du skrive en eller navnet (eller en del af navnet) i feltet. Resultaterne vises i boksen Søgeresultater. Du kan også søge via adressen. For at få vist navnene på alle brugere skal du vælge Vis alle. I feltet Søgeresultater skal du vælge et navn og vælge Tildel for at tilføje denne bruger til listen over brugere tildelt til denne kø. Brug Ctrl + select til at vælge flere navne samtidig. I boksen Tildelt til kø skal du vælge et navn og vælge Fjern for at fjerne denne bruger fra listen over agenter, der er tildelt til denne kø. Brug Ctrl + select til at vælge flere navne samtidig. Hvis du vil markere alle brugere, kan du spare tid ved at markere afkrydsningsfeltet Vælg alle. Hvis du automatisk vil tildele alle brugere til denne kø, skal du vælge afkrydsningsfeltet Tildel automatisk alle brugere til denne kø. 126
137 Administrere WebACD Valgmuligheder i fanen Indtastningsskema Valgmuligheder i fanen Indtastningsskema De felter, du vælger eller tilføjer i fanen Indtastningsskema, vises i de skemaer, kunderne indsender, når de beder om assistance. WebACD giver disse felter under fanen Indtastningsskema: Fornavn Efternavn adresse Telefonnummer WebACD kræver, at kunden opgiver sit fornavn, efternavn og adresse. Du har muligvis allerede disse (og andre oplysninger) om en kunde gemt i en profil. Hvis du kan levere disse oplysninger om kunden i den HTML-fil, som du sender til serveren, behøver du ikke at vise disse felter og kræve, at kunden udfylder dem. Lever de korrekte parametre til WebACD. Du bruger også disse feltnavne senere, hvis du opsætter regler for routing af anmodninger. Opsæt regler for anmodninger om routing for specifikke agenter i henhold til de oplysninger, kunden opgiver i dette skema. Senere skal du oprette rapporter til at spore problemer rapporteret af kunder og svar fra medlemmer af din supportorganisation. Eksempel: Din supportgruppe hjælper kunder fra Bay City Software. Du håndterer generelle opkald om log ind, problemer med konti, osv. Gruppen håndterer også spørgsmål om de tre tjenesteydelser i virksomhedsversionen af softwaresuiten: Personale Finans Forskning Du kan tilføje felter til indtastningsskemaet, der hjælper kunden med at undersøge sit problem nærmere. Du vælger, hvordan WebACD viser disse valg for kunder: I et tekstfelt Som afkrydsningsfelter Som valgknapper I en rullegardinmenu Tip Planlæg fremad og vælg felter omhyggeligt. 127
138 Valgmuligheder i fanen Indtastningslink Administrere WebACD Valgmuligheder i fanen Indtastningslink Valgmulighed Vælg knappen for at vise, hvornår køen er åben Vælg knappen for at vise, hvornår køen er lukket HTML-kode Beskrivelse Vælg den knapstil, der anvendes for linket til support fra din hjemmeside, når køen er åben. Vælg den knapstil, der anvendes for linket til support fra din hjemmeside, når køen er lukket. Kopier og indsæt denne kode på dit websted. Denne kode indeholder de billeder, du har valgt for knapperne. Hvis du foretrækker at bruge knapper med din virksomheds logo eller branding, kan du erstatte referencerne til billedfilerne i HTML-koden med navnene på dine billeder. Valgmuligheder i fanen Regler Du kan tildele agenter til at besvare spørgsmål om en bestemt tjenesteydelse eller et sæt af funktioner. For eksempel tager dit supportteam sig af spørgsmål om følgende emner: Generelle kontoproblemer Personaleservice Finansservice Du kan tildele alle agenter til at dække generelle kontoproblemer og udvalgte agenter til at håndtere spørgsmål om din personaleservice, en anden gruppe til at håndtere spørgsmål om finansservice osv. Du opsætter regler til at dirigere kundeanmodninger til de mest passende agenter eller køer. Du kan opsætte to typer regler: Routing-regler: Regler for routing af anmodninger til specifikke agenter Fordelingsregler: Regler for routing af anmodninger til andre køer Routing-regler og fordelingsregler udelukker hinanden; det vil sige, at hvis du angiver en routing-regel for en kø, kan du ikke angive en fordelingsregel for den samme kø. Valgmulighed Ja Nej Opret ny regel Rediger regel Beskrivelse For nye køer, vælg Ja for at tilføje en eller flere regler. For nye køer, vælg Nej, hvis du ikke vil opsætte regler. For eksisterende køer, vælg Opret ny regel for at tilføje en ny regel. For eksisterende køer skal du vælge Rediger regel for at ændre en eksisterende regel. 128
139 Administrere WebACD Brug af routing-regler Valgmulighed Opret fordelingsregel Beskrivelse Vælg for at tilføje en ny fordelingsregel. Brug af routing-regler Trin 5 Trin 6 Trin 7 I navigationsbjælken, vælg Konfiguration > WebACD > Køer. I kolonnen Navn på kø, skal du vælge linket til den kø, som du vil oprette routing-regler for. Vælg fanen Regler. Vælg Opret ny regel eller vælg en regel fra en eksisterende kø, for at redigere den. Oprette en "Hvis"-udtalelse. a) Vælg et ord eller en sætning fra den første rullegardinmenu. Listen inkluderer alle feltnavne, der vises på indtastningsskemaet (for eksempel fornavn, efternavn, telefonnummer og alle felter du har oprettet). b) Vælg en betingelse fra den anden rullegardinmenu (for eksempel, indeholder mindre end eller større end). c) Indtast tekst i den tredje rullegardinmenu, for at fuldføre denne "Hvis"-udtalelse. d) Vælg fra lister og indtast teksten her. (Valgfri) Vælg Plus-knappen for at tilføje flere "Hvis"-udtalelser. Opsæt udtalelsen "Tildel derefter til". Hvis du vil tildele til en specifik agent, skal du skrive adresserne, eller bruge adressebogen til at finde adressen Hvis du vil tildele alle kø-agenter, skal du vælge køen fra rullegardinmenuen. Trin 8 Trin 9 0 (Valgfri) Opsæt en "ELLERS HVIS"-udtalelse ved at vælge knappen Tilføj ELLERS HVIS-betingelse. Vælg betingelserne og andre elementer, som du gjorde for "HVIS"-udtalelser. Efter du opsætter alle udtalelser og betingelser, skal du vælge Gem. WebACD giver den endelige "Ellers"-udtalelse, som gælder for alle ansatte tildelt til køen. Bruge fordelingsregler Fordelingsregler distribuerer automatisk kundeanmodninger til de specifikke køer. Køerne angivet for modtagelse af disse anmodninger, kaldes for underkøer. Du kan bruge felterne i fanen Regler til routing af kundeforespørgsler til særlige underkøer. 129
140 Valgmuligheder for regler Administrere WebACD Trin 5 Trin 6 Trin 7 I navigationsbjælken, vælg Konfiguration > WebACD > Køer. I kolonnen Navn på kø, skal du vælge linket til køen, som du vil bruge fordelingsregler til. Vælg fanen Regler. Vælg Opret ny fordelingsregel eller vælg Rediger for at ændre en eksisterende tildelingsregel. (Valgfri) Marker afkrydsningsfeltet under Gentildelingspræference, hvis du ønsker at gentildele anmodninger fra en underkø til en anden underkø, hvis den oprindelige underkø ikke er tilgængelig. (Valgfrit) Indtast et nummer i minutter, som en anmodning kan vente i en underkø, før den tildeles til en anden underkø. Angiv fordelingen af anmodninger til tilgængelige køer. Du kan tildele alle (100 %) anmodninger til en kø eller tildele alle anmodninger over flere køer, for eksempel, 30 % til en kø, 30 % til en anden kø og 40 % til en tredje kø. Den Samlede tildeling skal udgøre 100 %. Valgmuligheder for regler Valgmulighed Beskrivelse Regler for routing Link til oprettelse af fordelingsregel Vælg for at ændre visningen af fanen Regler for at opsætte fordelingsregler. HVIS (ord eller sætning) rullegardinmenu (betingelse) rullegardinmenu tekstfelt Plus-ikon Minus-ikon Vælg ordet eller sætningen fra de feltnavnene, der vises i indtastningsskemaet, (for eksempel fornavn, efternavn, telefonnummer og alle felter du har oprettet) Vælg en betingelse (for eksempel indeholder, mindre end eller større end) Indtast tekst for at udfylde "IF"-udtalelsen Vælg knappen Tilføj for at tilføje flere "IF"-udtalelserer. Den første "sande" If-udtalelse er udført. Vælg knappen Slet for at fjerne en "IF"-udtalelse. Tildel DEREFTER til CSR valgt i en rullegardinmenu For at tildele en specifik agent, skriv adresserne eller vælg knappen Adressebog for at finde adressen 130
141 Administrere WebACD Valgmuligheder for regler Valgmulighed Kø valgt i rullegardinmenuen Knappen Adressebog Beskrivelse For at tildele alle kø-agenter, vælg køen fra rullegardinmenuen For CSR, vælg knappen Adressebog for at åbne siden Vælg brugere. For køer, vælg knappen Adressebog for at åbne siden Vælg brugere. Tilføj ELSE IF-betingelse Opsæt en "ELSE IF"-udtalelse ved at vælge knappen Tilføj ELSE IF-betingelse. Vælg betingelserne og andre elementer, som du gjorde for "IF"-udtalelser Fordelingsregler Link til oprettelse af Routing-regel Vælg for at ændre visningen af fanen Regler for at opsætte routing-regler. Præference for omfordeling Afkrydsningsfelt ventetid Kønavn Hvis du markerer dette afkrydsningsfelt, er det muligt at flytte anmodninger til andre underkøer angivet i fordelingsreglen, hvis den aktuelle underkø ikke er tilgængelig Indtastning af en ventetid gør det muligt at omfordele en anmodning til en anden underkø, hvis ventetiden til at reagere på anmodningen overskrider det angivne tidsinterval. Giver en liste over tilgængelige køer til at modtage anmodninger Angiv en fordelingsregel Fordeling Total Indtast en procentdel (op til 100 %) af anmodninger, der kan fordeles til den navngivne kø. Du kan tildele 100 % til en kø eller opdele fordelingen over to eller flere køer. En fordelingsregel må samlet ikke indeholde mere eller mindre end 100 % Vælg valgmuligheder for kø Valgmulighed Kø Agenter Beskrivelse Tjenesteydelse Vælg knappen Beskrivelse Vælg, hvilken kø kunderne skal dirigeres til Vælg antallet af agenter i køen Angiver beskrivelsen af køen Angiver køen Remote Support Vælg, for at vælge køen du har valgt 131
142 Valgmuligheder for tredjeparts-routing Administrere WebACD Valgmuligheder for tredjeparts-routing Routing-udløser skal klargøres til dit WebEx-websted for at aktivere tredjeparts-routing af variabler. Valgmulighed Aktiver tredjeparts-routing Se alle variabler Routing URL-adresse Routingannullerings URL-adresse Tærskel for af efterlade meddelelse Beskrivelse Marker for at tillade brug af tredjeparts-routing for variabler i stedet for WebACD-routing. Vælg dette link for at åbne et vindue, der viser en liste over variabler og beskrivelser af indtastningsskemaet. Angiver URL-adressen til at udføre routing-udløseren. Angiver URL-adressen til at annullere routing-udløseren. Tillader brugeren at definere timeout-værdien for ventetid for en CSR, indtil formularen efterlad en meddelelse vises. Send underretning om routing-fejl til følgende modtagere Marker for at aktivere underretning for routing-fejl. Hvis aktiveret, skal du indtaste modtagerens adresser adskilt med semikolon (;). Redigere en kø Trin 5 Trin 6 Trin 7 Trin 8 Trin I navigationsbjælken, vælg Konfiguration > WebACD > Køer. I kolonnen Navn på kø, skal du vælge linket til den kø, du vil ændre. I fanen Konfiguration, skal du lave dine ændringer og derefter vælge Gem. Vælg fanen Brugere. I fanen Brugere, skal du lave dine ændringer og derefter vælge Gem. Vælg fanen Indtastningsskema. I fanen Indtastningsskema, skal du lave dine ændringer og derefter vælge Gem. Vælg fanen Indtastningslink. I fanen Indtastningslink, skal du lave dine ændringer og derefter vælge Gem. Vælg fanen Regler. I fanen Regler, skal du lave dine ændringer og derefter vælge Gem. 132
143 Administrere WebACD Tilføje nye felter til indtastningsskemaet Tilføje nye felter til indtastningsskemaet Du kan tilpasse Indtastningsskemaet til at opfange præcis de oplysninger, du har brug for. Du kan få kunder til at give oplysninger om problemet eller de problemstillinger, der findes på dit produkt eller din tjenesteydelse. Du kan dirigere meddelelsesformularer til den person, der er bedst rustet til at tage opkaldet. Trin 5 I navigationsbjælken vælg Konfiguration > WebACD > Køer. I kolonnen Navn på kø skal du vælge køen, som du ønsker at ændre indtastningsskemaet for. Vælg fanen Indtastningsskema. For at tilføje et nyt felt skal du vælge Tilføj ny. Angiv, felttypen og andre indstillinger, og vælg derefter Gem. Omarrangere felter på indtastningsskemaet Trin 5 Trin 6 Trin 7 I navigationsbjælken, vælg Konfiguration > WebACD > Køer. I kolonnen Navn på kø, skal du vælge linket til den kø, du vil opdatere. Vælg fanen Indtastningsskema. Vælg Skift rækkefølge. På siden Skift rækkefølge, skal du vælge et felt, som du vil flytte. Brug piletasterne til at flytte feltet op eller ned. Vælg Gem. Om den personlige kø Hver agent har en personlig kø. En agent kan give en kunde eller klient URL-adressen til denne personlige kø som en metode til at følge op på uløste problemer. Den personlige kø har disse funktioner: Alle personlige køer deler det samme indtastningsskema Ændringer af dette indtastningsskema påvirker alle agenter Som med andre indtastningsskemaer kan du tilføje og fjerne felter i indtastningsskemaet til den personlige kø Administratoren og agenten kan ikke slette den personlige kø. Den vises altid på listen over køer WebACD-indbakke opretter dynamisk en unik URL-adresse for hver agents personlige kø 133
144 Redigere den personlige kø Administrere WebACD Redigere den personlige kø Trin 5 I navigationsbjælken, vælg Konfiguration > WebACD > Køer. I kolonnen Navn på kø, skal du vælge Personlig kø. I fanen Konfiguration, skal du lave dine ændringer og derefter vælge Gem. Vælg fanen Indtastningsskema. I fanen Indtastningsskema, skal du lave dine ændringer og derefter vælge Gem. Valgmuligheder i fanen Konfiguration (Personlig kø) Bemærk Du kan ikke ændre følgende valgmuligheder: Kønavn: Navnet er "Personlig kø". Kø beskrivelse: Beskrivelsen er "Personlig kø". Start- og sluttidspunkter: Denne kø er til rådighed 24 timer i døgnet (7.30 til 7.30). Tidszone: Tidszonen er Pacific Standard Time. Valgmulighed Beskrivelse Køindstillinger Funktioner "VoIP: WebACD gennemser din konfiguration og vælger VoIP, hvis denne valgmulighed kan anvendes. Telefoni: WebACD gennemser din konfiguration og vælger VoIP, hvis denne valgmulighed kan anvendes Anmodning fra kunden, når sessionen begynder" Fra listen skal du vælge applikations- eller desktop-deling, fuld kontrol over fælles browsing eller skrivebeskyttet. Åbn følgende URL-adresse, når sessionen begynder For at spare tid kan du få WebACD til at vise et websted, du selv vælger, når sessionen starter. Indtast URL-adressen her. Autostart taleopkald (VoIP) for denne kø Start automatisk et taleopkald for denne kø. Aktiver Ring mig op Tillad, at kunden kan blive ringet op af en supportagent. 134
145 Administrere WebACD Administrere Efterlad meddelelse formularer Valgmulighed Åbningstider Åbn Åbn på Kø-tidszone Beskrivelse Køen er forudindstillet til at acceptere anmodninger 24 timer i døgnet. Hvis du vælger valgmuligheden "Lad mig angive timer", kan du vælge bestemte dage og åbningstider. Dine chatmeddelelser bruger denne tidszone til tidsstempler. Tærskel for Efterlad meddelelse Formular for Efterlad meddelelse Tærskel for ventetid Vælg den formular, som kunderne skal bruge til at efterlade en meddelelse til dit team. Du kan indstille antallet af minutter, der går, før meddelelsen sendes til listen over de agenter, du valgte. 5 minutter er den forudindstillede ventetids længde. Du kan indtaste en længere eller kortere tidsperiode (fra 1 til 99 minutter). Længden på tiden, du indstiller, bruges også som intervallet for timeout. Valgmuligheder for underretninger Videresendelse af formular Tærskel for nedlukning Send til: Indtast adresserne på de personer, du vil underrette, når en kunde sender en formular. Vælg knappen Brugerliste, og vælg adresserne fra en liste for at gemme tiden. Indtast adresserne på de personer, du ønsker skal modtage meddelelser. Vælg knappen Brugerliste, og vælg adresserne fra en liste for at gemme tiden. Du kan angive det maksimale antal kunder, der kan vente i køen, inden køen lukker. 200 er det forudindstillede antal ventende kunder. Du kan indtaste et større eller mindre antal (fra 50 til 999) Tærskel for utilgængelighed Du kan ændre brugerens utilgængelige status, hvis intet svar modtages inden for den angivne tid. Administrere Efterlad meddelelse formularer Oversigt over formularer til at efterlade besked WebACD viser formularen til at efterlade en besked til kunder i en kø: Når køen er lukket (efter lukketid) Når ingen er til rådighed til at overvåge og håndtere anmodninger i køen 135
146 Opret en ny Efterlad meddelelse formular Administrere WebACD Når en anmodning udløber WebACD tilbyder en standard formular, som du kan opdatere eller redigere. Denne formular er altid til rådighed og tildeles automatisk til enhver kø, som du ikke har tildelt en formular til. WebACD kræver, at kunden opgiver sit fornavn, efternavn og adresse. Du har muligvis allerede disse (og andre oplysninger) om en kunde gemt i en profil. Hvis du kan levere disse oplysninger om kunden i den HTML-fil, som du sender til serveren, behøver du ikke at vise disse felter og kræve, at kunden udfylder dem. Lever de korrekte parametre til WebACD. Opret en ny Efterlad meddelelse formular Trin 5 Trin 6 I navigationsbjælken, vælg Konfiguration > WebACD > Efterlad meddelelse formular. Vælg Opret ny formular. I feltet Navn på formular, indtast et navn på den nye formular. Marker felterne, der skal vises på formularen og marker derefter de obligatoriske felter på formularen. (Valgfri) Hvis du vil tilføje et nyt felt, skal du vælge Tilføj nyt. (Valgfri) Hvis du vil ændre rækkefølgen, med hvilken felterne vises i formularen, skal du vælge Skift rækkefølge. Tilføj nye felter til formularen Efterlad meddelelse Du kan tilpasse formularen Efterlad meddelelse for at opfange præcis de oplysninger, du har brug for. Du kan få kunder til at give oplysninger om problemet eller de problemstillinger, der findes på dit produkt eller din tjenesteydelse. Du kan dirigere meddelelsesformularer til den person, der er bedst rustet til at tage opkaldet. I navigationsbjælken vælg Konfiguration > WebACD > Efterlad meddelelse formular. I kolonnen Navn på formular skal du vælge linket til den formular, du vil opdatere. Tilføj et eller flere nye felter. Du kan tilføje nye felter i form af Tekstfelter Markeringsfelter Valgknapper Rullegardinmenuer Vælg Gem. 136
147 Administrere WebACD Omarrangere felter på formularen Efterlad meddelelse Omarrangere felter på formularen Efterlad meddelelse Trin 5 Trin 6 I navigationsbjælken, vælg Konfiguration > WebACD > Efterlad meddelelse formular. I kolonnen Navn på formular, skal du vælge linket til den formular, du vil opdatere. Vælg Skift rækkefølge. På siden Skift rækkefølge, skal du vælge et felt, som du vil flytte. Brug piletasterne til at flytte feltet op eller ned. Vælg Gem. Opret valgmuligheder for ny formularside Valgmulighed Navn på formularen Afkrydsningsfelt R (Obligatorisk) Felter Beskrivelse Indtast eller rediger navnet på formularen Marker afkrydsningsfeltet for at vise feltet på formularen. Marker afkrydsningsfeltet for at kræve, at feltet udfyldes på formularen. Indtast følgende obligatoriske oplysninger: Fornavn Efternavn adresse Telefonnummer Knappen Tilføj ny Knappen Skift rækkefølge Gem-knap Vælg for at åbne en side, hvor du kan føje nye felter til formularen. Vælg for at ændre felternes rækkefølge på formularen. Vælg for at gemme formularen. 137
148 Valgmuligheder på siden Rediger formular Administrere WebACD Valgmuligheder på siden Rediger formular Valgmulighed Navn på formularen Afkrydsningsfelt R (Obligatorisk) Felter Beskrivelse Indtast eller rediger navnet på formularen Marker afkrydsningsfeltet for at vise feltet på formularen. Marker afkrydsningsfeltet for at kræve, at feltet udfyldes på formularen. Indtast følgende obligatoriske oplysninger: Fornavn Efternavn adresse Telefonnummer Knappen Tilføj ny Knappen Skift rækkefølge Gem-knap Vælg for at åbne en side, hvor du kan føje nye felter til formularen. Vælg for at ændre felternes rækkefølge på formularen. Vælg for at gemme formularen. Ændr valgmuligheder for rækkefølge Valgmulighed Formularfelter Pil op Pil ned Gem-knap Beskrivelse Marker det felt, du vil flytte. Flyt det markerede felt op på formularen. Flyt det markerede felt ned på formularen. Vælg for at gemme rækkefølgen. Valgmuligheder for tekstfelter Kunderne indtaster en frihåndsbeskrivelse af problemet eller spørgsmålet, der bekymrer dem. 138
149 Administrere WebACD Valgmuligheder for afkrydsningsfelter Valgmulighed Enkelt linje Flere linjer Tekstfeltmærkat Bredde Højde Gem-knap Beskrivelse Vælg for at tildele en linje til kunderne, hvor de kan indtaste oplysningerne. Vælg for at tildele mere end en linje til kunderne, hvor de kan indtaste oplysningerne. Indtast en sætning, der præsenterer tekstfeltet. Eksempel: Du vil have kunderne til at skrive tjenesteydelsen eller produktet, de kontakter dig om. Indtast denne tekst som mærkaten: Skriv navnet på produktet, du har brug for hjælp med. Indtast antallet af tegn, kunder kan indtaste i tekstfeltet. Indtast antallet af linjer med tekst, som kunderne kan indtaste i tekstfeltet. Vælg for at gemme valgmuligheden. Valgmuligheder for afkrydsningsfelter Kunder vælger en eller flere afkrydsningsfelter i listen over felter, som du opsætter her. Valgmulighed Gruppemærkat Afkrydsningsfelt Tilføj yderligere afkrydsningsfelter Gem-knap Beskrivelse Indtast en sætning, der beskriver listen over afkrydsningsfelter Eksempel: Du vil have kunderne til at skrive tjenesteydelsen eller produktet, de kontakter dig om. Indtast denne tekst som mærkaten: Skriv navnet på produktet, du har brug for hjælp med. For hvert afkrydsningsfelt, du vil tilføje, skal du skrive en beskrivelse og vælge, om du vil markere dette afkrydsningsfelt til at være forudindstillet som valgt (markeret) eller ryddet (tomt). Hvis du inkluderer mere end ni afkrydsningsfelter på indtastningsskemaet, skal du vælge, hvor mange flere afkrydsningsfelter du har brug for. Vælg for at gemme valgmuligheden. Valgmuligheder for knappen Valgmulighed Kunderne vælger en valgmulighed på listen over valgmuligheder, du opsætter her. Valgmulighed Gruppemærkat Standardvalg Beskrivelse Indtast en sætning, der beskriver listen over valgmuligheder Eksempel: Du vil have kunderne til at indtaste den tjenesteydelse eller det produkt, de kontakter dig om. Indtast denne tekst som mærkaten: Skriv navnet på produktet, du har brug for hjælp med. Vælg en valgmulighed som forudindstillingen. 139
150 Valgmuligheder for rullegardinmenu Administrere WebACD Valgmulighed Valg Tilføj yderligere valg Knappen Gem Beskrivelse Du skal skrive en beskrivelse for hver valgmulighed, du vil tilføje. Hvis du skal inkludere mere end ni valgmuligheder på indtastningsskemaet, skal du vælge, hvor mange flere valgmuligheder du har brug for. Vælg for at gemme valgmuligheden. Valgmuligheder for rullegardinmenu Kunderne skal vælge ét element i rullegardinmenuen, som du opsætter her Valgmulighed Gruppemærkat Standardvalg Valg Tilføj yderligere valg Gem-knap Beskrivelse Indtast en sætning, der beskriver punkterne i rullegardinmenuen. Eksempel: Du vil have kunderne til at indtaste den tjenesteydelse eller det produkt, de kontakter dig om. Indtast denne tekst som mærkaten: Skriv navnet på produktet, du har brug for hjælp med. Vælg et listepunkt som det forudindstillede. Du skal skrive en beskrivelse for hvert listepunkt, du vil tilføje Hvis du skal inkludere mere end ni valgmuligheder på indtastningsskemaet, skal du vælge, hvor mange flere valgmuligheder du har brug for. Vælg for at gemme valgmuligheden. Tildel en Efterlad meddelelse-formular til en kø Trin 5 I navigationsbjælken vælg Konfiguration > WebACD > Efterlad meddelelse formular. Vælg fanen Tildeling. I kolonnen Køens navn skal du finde den kø, du vil opdatere. Fra rullegardinmenuen Efterlad meddelelse formular skal du vælge den formular, du vil tildele til køen. Vælg Gem. 140
151 KAPITEL 13 Generer rapporter Rapportoversigt, side 141 Administrere rapporter for Event Center, side 147 Rapportoversigt Du kan generere og få vist følgende typer af rapporter: Almindelig (for hele webstedet) Event Center Support Center Training Center Remote Access Access Anywhere WebACD Hver rapport viser tidsstemplet, der bruger Greenwich Mean Time (GMT) som tidszone. Mange rapporter kan køres i intervaller på 15, 30 og 60 minutter. Siden Vis rapport På siden Vis rapport kan du Se en oversigtsliste over undervisningssessioner, der opfylder dine søgekriterier. Downloade en Sessionsoversigtsrapport for alle de undervisningssessioner, der opfylder dine søgekriterier. Navigere til rapporten Detaljeret session for en undervisningssession. 141
152 Siden Vis rapport Generer rapporter Felter på denne side Valgmulighed Emne [Sporingskode] Brugernavn Dato Starttidspunkt Varighed Inviteret Tilmeldt Deltog Fraværende Tele Beskrivelse Emnet for en undervisningssession. Vælg dets link for at se rapporten Detaljeret session for sessionen. Angiver sporingskodeværdier for undervisningssessionen. Hvis undervisningssessionerne bruger flere sporingskoder, vises hvert sporingskodenavn som en kolonneoverskrift. Brugernavnet på værten for en undervisningssession. Vælg linket for navnet for at se siden Rediger bruger for værten i webstedsadministrationen. Den dato, hvor undervisningssessionen fandt sted. Tidspunktet, hvor værten startede undervisningssessionen. Varigheden af undervisningssessionen, i minutter. Det samlede antal mødedeltagere, som værten inviterede til undervisningssessionen ved hjælp af siden sessionsplanlægning. Det samlede antal mødedeltagere, der er tilmeldt undervisningssessionen. Hvis værten ikke kræver tilmelding til sessionen, vises teksten Ikke relevant i denne kolonne. Det samlede antal deltagere i undervisningssessionen, inklusive værten. Antallet af deltagere, der er tilmeldt til undervisningssessionen, men som ikke deltog ikke i sessionen. Angiver, hvorvidt værten brugte en af følgende integrerede WebEx-stemmekonferencetjenester: Internettelefon, opkaldstelekonference, tilbagekaldstelekonference, gratis opkaldstelekonference eller gratis internationale telekonferencer. Valgmuligheder på denne side Valgmulighed Søg igen Printervenligt format Eksporter rapport Beskrivelse Dette link navigerer til forespørgselssiden Training Center-brugsrapport, så du kan søge igen. Viser rapporten i et format, som du kan udskrive. Downloader en CSV-fil (kommasepareret), der indeholder detaljerede oplysninger om alle undervisningssessioner, der vises på oversigtssiden for Training Center-brugsrapport. 142
153 Generer rapporter Vis brugsrapporter Vis brugsrapporter Trin 5 Trin 6 Trin 7 Trin 8 I navigationsbjælken, skal du vælge Rapporter > Almindelig > Brug. Fra rullegardinmenuen Tjenesteydelse, skal du vælge en tjeneste eller Alle. (Valgfri) Hvis du vil køre en rapport om de møder, som en bestemt bruger har afholdt, skal du indtaste brugerens brugernavn i feltet Brugernavn. Vælg start- og slutdatoer for rapporten. Rapportdata er kun tilgængelige for sessioner gennemført op til tre måneder før den aktuelle dato. (Valgfri) Hvis du kun vil se en rapport for visse sessionsemner, skal du indtaste alle eller en del af emnenavnet i feltet Emne. Du kan bruge jokertegn, såsom? eller *, når du angiver en tekststreng. Hvis du vil sortere rapporten efter dato, emne, brugernavn eller starttidspunkt, skal du vælge sorteringskriterium fra rullegardinmenuen Sorter resultater efter. Vælg Vis rapport. Hvis du vil eksportere rapporten i CSV-format, så du kan importere den til et regneark eller et andet program, skal du i Eksportere CSV-rapporter, gøre en eller begge af følgende: Hvis du vil eksportere oversigt over brugsrapport til en CSV-fil, skal du vælge Sessionsoversigt. Hvis du vil eksportere rapporten med mødedeltagerdetaljer for alle sessioner på siden Oversigt over brugsrapport til en CSV-fil, skal du vælge Mødedeltager detaljer. Se Rapport over hukommelsesbrug til optagelse I navigationsbjælken, skal du vælge Rapporter > Almindelig > Rapport over hukommelsesbrug til optagelse (Optagelser og overførsel). Vælg start- og slutdatoer for rapporten. (Valgfri) Hvis du vil se en rapport for en specifik optagelse, skal du indtaste hele eller en del af emnenavnet i feltet Optagelsesnavn. Du kan bruge jokertegn, såsom? eller *, når du angiver en tekststreng. (Valgfri) Hvis du vil køre en rapport om de møder, som en bestemt bruger har afholdt, skal du indtaste værtens brugernavn i feltet Værts brugernavn. Rapportdata er kun tilgængelige for sessioner gennemført op til tre måneder før den aktuelle dato. 143
154 Se hukommelsesbrug for bruger rapporter Generer rapporter Trin 5 Trin 6 Trin 7 Hvis du vil sortere rapporten efter dato, emne, brugernavn eller starttidspunkt, skal du vælge sorteringskriterium fra rullegardinmenuen Sorter resultater efter. Vælg Vis rapport. Hvis du vil eksportere rapporten i CSV-format, så du kan importere den til et regneark eller et andet program, skal du i Eksportere CSV-rapporter, gøre en eller begge af følgende: Hvis du vil eksportere oversigt over brugsrapport til en CSV-fil, skal du vælge Sessionsoversigt. Hvis du vil eksportere rapporten med mødedeltagerdetaljer for alle sessioner på siden Oversigt over brugsrapport til en CSV-fil, skal du vælge Mødedeltager detaljer. Se hukommelsesbrug for bruger rapporter I navigationsbjælken, skal du vælge Rapporter > Almindelig > Hukommelsesbrug for brugerrapport (Kun download - Excel-format). Hvis du vil åbne rapporten i.csv format, skal du vælge Åbn. Hvis du vil gemme rapporten på din computer, skal du vælge Gem. Se Event Center instrumentpanelrapporter I navigationsbjælken, skal du vælge Rapporter > Event Center. Vælg en af følgende instrumentpaneler: Programmer, begivenheder, optagelser oversigt Planlagte begivenheder instrumentpanel Betjeningspanel til afholdte begivenheder, optagelsesoverførsler 144
155 Generer rapporter Se Support Center-rapporter Se Support Center-rapporter I navigationsbjælken, skal du vælge Rapporter > Support Center, og derefter vælge en af følgende rapporter: Session forespørgselsværktøj Opkaldets lydstyrke Kundeservicerepræsentantens aktivitet URL-henvisning Tildelingskø Angiv søgekriterium, og vælg derefter Vis rapport. Se Training Center rapporter I navigationsbjælken, skal du vælge Rapporter > Training Center, og derefter vælge en af følgende rapporter: Brugsrapport: Vis oplysninger om brug for alle sessioner. Tilmeldingsrapport:: Se alle tilmeldingsoplysninger for alle planlagte og færdige sessioner. Rapport over adgang til optaget session: Vis adgang til alle optagne sessioner, på tværs af alle optagede sessioner. Kuponrapport: Vis detaljer på kuponer udstedt og brugt. Mødedeltagerens undervisningsrapport: Se undervisningsoplysninger for alle sessioner, som en person har tilmeldt sig eller har deltaget i. Angiv søgekriterium, og vælg derefter Vis rapport. Se Remote Access-rapporter I navigationsbjælken, skal du vælge Rapporter > Remote Access, og derefter vælge en af følgende rapporter: 145
156 Se Access Anywhere-rapporter Generer rapporter Brugsrapport - Computer Brugsrapport - CRS'ere Sporingsrapport - Computer Angiv søgekriterium, og vælg derefter Vis rapport. Se Access Anywhere-rapporter Trin 5 I navigationsbjælken, skal du vælge Rapporter > Access Anywhere. Vælg start- og slutdatoer for rapporten. Rapportdata er kun tilgængelige for sessioner gennemført op til tre måneder før den aktuelle dato. Fra rullegardinmenuen Sorter resultater efter, skal du vælge sorteringsrækkefølgekriterier for rapporten. Du kan sortere efter computerens navn, klientens IP-adresse, dato, sessionens starttidspunkt, sessionens sluttidspunkt eller sessionens varighed. Vælg Vis rapport. Hvis du vil eksportere rapporten i CSV-format, så du kan importere den til et regneark eller et andet program, skal du vælge Eksporter rapport. Hvis du vil udskrive rapporten, skal du vælge Printervenligt format. Se WebACD-rapporter I navigationsbjælken, skal du vælge Rapporter > WebACD, og derefter vælge en af følgende rapporter: Session forespørgselsværktøj Opkaldets lydstyrke Kundeservicerepræsentantens aktivitet URL-henvisning Tildelingskø Angiv søgekriterium, og vælg derefter Vis rapport. 146
157 Generer rapporter Se rapporten for Igangværende møder Se rapporten for Igangværende møder I navigationsbjælken, skal du vælge Rapporter > Igangværende møder. Administrere rapporter for Event Center Brugertilpas Event Center-instrumentpanelrapporter Trin 5 Trin 6 I navigationsbjælken skal du vælge Rapporter > Event Center og derefter vælge Rapportskabeloner. I kolonnen Handling skal du vælge Rediger for den rapportskabelon, du vil brugertilpasse. Hvis det er relevant, skal du vælge Undertype for rapporten. Rullegardinmenuen Undertype vises kun for rapporter i kategorien Registrant/mødedeltager/download af optagelse. Vælg de ønskede felter, baseret på rapporttype du opretter, og vælg derefter Næste. Fjern unødvendige felter fra instrumentpanelets rapportskabeloner for at forbedre præstationen. (Valgfri) Skift rækkefølgen af felter, der vises på rapporten. a) I feltet Rækkefølge af felter, skal du vælge et felt, du vil flytte. Feltet Rækkefølge af felter indeholder alle felterne, undtagen det du valgte i rullegardinmenuen Sorter efter. b) Hvis du vil se et felt til venstre for et andet felt i rapporten, skal du vælge Op. Hvis du vil se et felt til højre for et andet felt i rapporten, skal du vælge Ned. Vælg Gem. Opret en ny Event Center-rapport Trin 5 I navigationsbjælken skal du vælge Rapporter > Event Center. Vælg Opret ny rapport. I feltet Rapportnavn skal du indtaste et navn for den nye rapport. I feltet Beskrivelse skal du indtaste en beskrivelse for den nye rapport. Fra rullegardinmenuen Rapportkategori skal du vælge rapporttypen. Hvis du vælger typen Registrant/mødedeltager/Download af optagelse, vises rullegardinmenuen Undertype. 147
158 Åbn en gemt Event Center-rapport Generer rapporter Trin 6 Trin 7 Trin 8 Trin Fra rullegardinmenuen Undertype, skal du vælge en undertype for rapporten. Vælg den type begivenheder, der skal vises, Planlagte begivenheder eller Afholdte begivenheder. Marker afkrydsningsfelterne for de felter, du vil have vist i rapporten, og vælg derefter Næste. Fra rullegardinmenuen Sorter efter skal du vælge sorteringsmetoden for rapport. (Valgfri) Skift rækkefølgen af felter, der vises på rapporten. a) I feltet Rækkefølge af felter skal du vælge et felt, du vil flytte. Feltet Rækkefølge af felter indeholder alle felterne, undtagen det du valgte i rullegardinmenuen Sorter efter. b) For at få et felt vist til venstre for et andet felt i rapporten skal du vælge Op. For at få et felt vist til højre for et andet felt i rapporten skal du vælge Ned. (Valgfri) Søg efter et specifikt tilfælde at medtage i din rapport. a) Indtast et Begivenhedsnavn eller et Programnavn. b) Indtast et Brugernavn. c) Angiv et datointerval. Vælg Gem. Åbn en gemt Event Center-rapport I navigationsbjælken, skal du vælge Rapporter > Event Center. I afsnittet Gemte rapporter, i kolonnen Rapportnavne, skal du vælge linket for den rapport du vil se. Download Event Center rapporter I navigationsbjælken, skal du vælge Rapporter > Event Center. I afsnittet Gemte rapporter, i kolonnen Rapportnavne, skal du vælge navnet på den rapport du vil downloade. Format rullegardinmenu: Fra rullegardinmenuen Format, skal du vælge en af følgende valgmuligheder: CSV XML Vælg Download rapport. 148
159 Generer rapporter Redigere en gemt Event Center rapport Trin 5 Trin 6 A vises. I dialogboksen Fildownload, skal du vælge Gem denne fil til disken, og vælg derefter OK. I dialogboksen Gem som, angiv en placering, hvor du vil gemme rapporten, og vælg derefter Gem. Redigere en gemt Event Center rapport Trin 5 Trin 6 Trin 7 Trin 8 I navigationsbjælken, skal du vælge Rapporter > Event Center. I afsnittet Gemte rapporter, i kolonnen Rapportnavn, skal du finde den rapport du vil redigere. I kolonnen Handling, skal du klikke på Rediger. Lav de ønskede ændringer, og vælg derefter Næste. Fjern unødvendige felter fra instrumentpanelets rapportskabeloner for at forbedre præstationen. (Valgfri) Skift rækkefølgen af felter, der vises på rapporten. a) I feltet Rækkefølge af felter, skal du vælge et felt, du vil flytte. Feltet Rækkefølge af felter indeholder alle felterne, undtagen det du valgte i rullegardinmenuen Sorter efter. b) Hvis du vil se et felt til venstre for et andet felt i rapporten, skal du vælge Op. Hvis du vil se et felt til højre for et andet felt i rapporten, skal du vælge Ned. Vælg Næste. (Valgfri) Søg efter et specifikt tilfælde, til at medtage i din rapport. a) Indtast et Begivenhedsnavn eller et Programnavn. b) Indtast Brugernavn. c) Angiv et datointerval. Vælg Gem. Slet rapporter fra Event Center I navigationsbjælken, skal du vælge Rapporter > Event Center. I afsnittet Gemte rapporter, i kolonnen Rapportnavne, skal du vælge afkrydsningsfeltet for den rapport du vil slette. Eller, for at slette alle rapporter, skal du vælge Vælg alle. Vælg Slet. Vælg OK for at bekræfte, at du vil slette den gemte rapport. 149
160 Slet rapporter fra Event Center Generer rapporter 150
161 KAPITEL 14 Bruge sikre HTML-tags og attributter Sikr HTML-tags og -attributter, side 151 Sikr HTML-tags og -attributter Cisco WebEx tillader dig at bruge HTML-kode for at brugertilpasse branding. For eksempel når du brugertilpasser dit websted, såsom venstre navigationsbjælke, skabeloner, osv. Usikre HTML-tags og -attributter og JavaScript kode understøttes ikke. HTML-kode understøtter kun følgende sikre HTML-tags, -attributter og CSS-egenskaber. Derudover kan der kun indtastes gyldige URL-adresser, der bruger de understøttede protokoller angivet nedenfor i URL-felterne. HTML-type Tags Attributter Understøttede Elementer a, b, big, blockquote, body, br, button, center, cite, code, col, colgroup, dd, div, dl, dt, em, fieldset, font, form, frame, frameset, h1, h2, h3, h4, h5, h6, head, hr, html, i, iframe, img, input, label, legend, li, link, noscript, ol, option, p, pre, samp, script, select, small, span, strike, strong, style, sub, sup, table, tbody, td, textarea, tfoot, th, thead, tr, u, ul abbr, accesskey, align, alt, autocomplete, axis, background, bgcolor, border, cellpadding, cellspacing, char, charoff, class, cols, colspan, disabled, headers, height, href, id, lang, leftmargin, marginheight, marginwidth, media, name, nowrap, onblur, onclick, ondblclick, onfocus, onmousedown, onmouseover, onmouseup, readonly, rows, rowspan, scope, shape, size, style, title, topmargin, valign, width 151
162 Sikr HTML-tags og -attributter Bruge sikre HTML-tags og attributter HTML-type CSS-egenskaber URL-protokoller Understøttede Elementer _moz_resizing, azimuth, background, background-attachment, background-color, background-image, background-position, background-repeat, border, border-bottom, border-bottom-color, border-bottom-left-radius, border-bottom-right-radius, border-bottom-style, border-bottom-width, border-collapse, border-color, border-left, border-left-color, border-left-style, border-left-width, border-radius, border-right, border-right-color, border-right-style, border-right-width, border-spacing, border-style, border-top, border-top-color, border-top-left-radius, border-top-right-radius, border-top-style, border-top-width, border-width, bottom, caption-side, clear, clip, color, counter-increment, cue, cue-after, cue-before, cursor, direction, display, elevation, empty-cells, float, font, font-color, font-family, font-size, font-size-adjust, font-stretch, font-style, font-variant, font-weight, height, left, letter-spacing, line-height, list-style, list-style-image, list-style-position, list-style-type, margin, margin-bottom, margin-left, margin-right, margin-top, marker-offset, marks, max-height, max-width, min-height, min-width, mso-spacerun, orphans, outline, outline-color, outline-style, outline-width, overflow, padding, padding-bottom, padding-left, padding-right, padding-top, page, page-break-after, page-break-before, page-break-inside, pause, pause-after, pause-before, pitch, pitch-range, play-during, position, richness, right, size, speak, speak-header, speak-numeral, speak-punctuation, speech-rate, stress, table-layout, text-align, text-decoration, text-indent, text-shadow, text-transform, top, unicode-bidi, vertical-align, visibility, voice-family, volume, white-space, widows, width, word-break, word-spacing, word-wrap https, http, ftp, tftp, ftps, sftp, mailto 152
163 KAPITEL 15 Reference for CSV-filformat CSV-filformat for brugerkonti, side 153 CSV-filformat til Kontakter, side 175 CSV-filformat for sporingskodeværdier, side 178 Tidszoner, side 179 CSV-filformat for brugerkonti Følgende er et eksempel på en fil med kommaseparerede værdier (CSV), der blev formateret i Microsoft Excel. Dette eksempel viser ikke alle de mulige felter, hvor du skal give værdier. Du skal oprette din egen, virksomhedsspecifikke CSV-filskabelon. Noter og overvejelser Før du importerer brugerkontodata i en CSV-fil, skal du oprette en sikkerhedskopi af dine eksisterende brugerkonti ved at eksportere deres oplysninger. Alle eksporter (rapport, brugere, kontakter) eksporteres i Unicode tabulatorsepareret tekstformat (UTF-16LE). Alle importer understøtter CSV (kun for engelske oplysninger) og Unicode tabulatorsepareret tekst (for ikke-engelske oplysninger og blandede sprogoplysninger.) En CSV-fil skal indeholde kolonneoverskrifter i toppen af filen. Når du opretter en CSV-fil ved hjælp af et regnearksprogram, såsom Microsoft Excel, skal du kontrollere, at kolonneoverskrifterne er i den første række af et regneark. Kolonneoverskrifter skal fremstå præcis som angivet under Konto-oplysningsfelter nedenfor. Nogle brugerkontooplysninger er obligatoriske, som angivet under Konto-oplysningsfelter nedenfor. Medtag alle kolonneoverskrifter for obligatoriske felter. Bemærk Cisco anbefaler ikke at slette nogle felter fra.csv-filen, før du importerer. Hvis der ikke er behov for ændringer i et felt, efterlades feltet tomt, og de eksisterende værdier bevares. 153
164 Opret en CSV-filskabelon Reference for CSV-filformat For at sikre, at din CSV-fil indeholder alle de påkrævede kolonneoverskrifter i deres rette format, anbefaler WebEx på det kraftigste, at du opretter en CSV-filskabelon. Kontooplysningsfelterne i en CSV-fil skelner ikke mellem store og små bogstaver. Derfor kan du indtaste værdier med enten store eller små bogstaver, eller en kombination af begge. Men de værdier, der vises i brugerens profil på dit websted, såsom brugerens navn, vises, mens du skriver dem i CSV-filen. Brugere skal også skrive deres standard adgangskoder, præcis som du angiver dem i CSV-filen, for at logge ind på deres konti. Se Konto-oplysningsfelter nedenfor for det korrekte format for brugerkontooplysninger. Når du er færdig med at angive brugerkontooplysninger, skal du huske at gemme regnearksfilen som en CSV-fil. Hvis du angiver nogle oplysninger for en brugerkonto forkert, kan webstedsadministrationen ikke oprette denne konto. I dette tilfælde genererer webstedsadministration en liste over de konti, den ikke kunne oprette, inklusive årsagen til hver fejl. Du kan downloade en fil, der indeholder disse optegnelser til din computer, som reference eller for at rette fejlene direkte i denne fil. Hvis du vil ændre oplysninger, efter at have overført en CSV-fil, som du har angivet for en eller flere kontakter, kan du redigere kontakter individuelt ved hjælp af Webstedsadministration > Rediger brugerliste. Eller du kan kontakte din WebEx-kontoadministrator for at få assistance. Opret en CSV-filskabelon I navigationsbjælken, under Administrere brugere, vælg Importer/eksporter brugere. På siden Batch importer/eksporter brugere vælg Eksportere. Der vises en meddelelse, der angiver, at din anmodning er modtaget. Du vil blive underrettet via , når eksporten er fuldført. Ved hjælp af linket i underretningen åbnes filen, der indeholder de data, du har eksporteret, i et regnearksprogram, som Excel. Hvis du kun vil tilføje nye brugerkonti, skal du slette alle kontodata, som den eksporterede fil indeholder. Hvis du sletter disse data påvirker det ikke eventuelle eksisterende konti, når du overfører CSV-filen til webstedsadministration. 154
165 Reference for CSV-filformat Felter til kontooplysninger Felter til kontooplysninger Felt Bruger-id Aktiv Beskrivelse (Obligatorisk) Angiver et identifikationsnummer, som WebEx-database til webstedsadministration automatisk opretter for kontoen. Vigtigt Hvis du tilføjer en ny konto, skal du ikke opgive nogle oplysninger i denne søjle. Webstedsadministration opretter dette nummer, efter du overfører CSV-filen. Webstedsadministration kræver, at dette felt er tomt for at oprette en ny konto. Hvis du redigerer en eksisterende konto, skal du ikke slette eller modificere dette nummer. Hvis du modificerer nummeret for en eksisterende konto, opretter Webstedsadministration en ny brugerkonto vha. kontodataene i den pågældende række. Men hvis de nødvendige kontodata, såsom et brugernavn eller din adresse, allerede eksisterer for en konto på dit websted, kan webstedsadministrationen ikke oprette den nye konto. Hvis feltet efterlades tomt, tilføjes en ny bruger, og et bruger-id oprettes automatisk. (Obligatorisk) Angiver, om en brugerkonto er aktiv eller inaktiv - det vil sige, om brugeren kan være vært for WebEx-møder, undervisningssessioner, supportsessioner eller begivenheder, afhængigt af dit websteds type. Dette felt kan indeholde en af følgende værdier: J: Brugerkontoen er aktiv. N: Brugerkontoen er inaktiv. Hvis feltet efterlades tomt, er standardindstillingen J. Fornavn Efternavn Brugernavn (Obligatorisk) Angiver fornavnet på den bruger, som denne konto tilhører. Hvis feltet efterlades tomt, beder systemet om et fornavn. (Obligatorisk) Angiver efternavnet på den bruger, som denne konto tilhører. Hvis feltet efterlades tomt, beder systemet om et efternavn. (Obligatorisk) Angiver id, som ejeren af denne konto bruger til at logge ind på din organisations WebEx-tjenesteydelse. Brugernavne: Skal være unik Må højst indeholde 64 tegn Vigtigt WebEx anbefaler, at du ikke opretter brugernavne, der indeholder mellemrum eller tegnsætningstegn, undtagen understregninger, bindestreger og punktum. Hvis feltet efterlades tomt, beder systemet om et brugernavn. 155
166 Felter til kontooplysninger Reference for CSV-filformat Felt Adgangskode Beskrivelse (Obligatorisk) Angiver adgangskoden til kontoen. Adgangskoder: Skal indeholde mindst fire tegn Må højst indeholde 32 tegn Adgangskoder skelner mellem store og små bogstaver. Brugere skal indtaste deres adgangskoder, præcis som du angiver dem, i dette felt Kan være "****", som angiver, at webstedsadministratoren ikke skal ændre adgangskoden for en eksisterende konto. Opret en ny, vilkårlig adgangskode til en ny konto. I dette tilfælde, hvis du bruger valgmuligheden "Mere sikker adgangskode påkrævet...", opfylder den nye adgangskode ikke kriterierne for adgangskoder, og brugeren skal ændre adgangskoden, første gang vedkommende logger ind. Vigtigt Hvis du valgte valgmuligheden Mere sikker adgangskode påkrævet for nye brugerkonti på siden Webstedsindstillinger til fælles brug, og du bruger en CSV-fil til at oprette nye brugerkonti, skal du angive en standard adgangskode for hver konto, der opfylder de strenge kriterier for adgangskoder, som du har angivet. Importerede adgangskoder i en CSV-fil kan ændres, hvis der er sat passende adgangskodekriterier i valgmulighederne Webstedssikkerhed. Hvis feltet efterlades tomt, oprettes en midlertidig adgangskode automatisk. (Obligatorisk) Angiver brugerens adresse. En brugers adresse skal være unik. Hvis feltet efterlades tomt, beder systemet om en adresse. 156
167 Reference for CSV-filformat Felter til kontooplysninger Felt Sprog Beskrivelse (Valgfri) Angiver det sprog, der er valgt som standard på brugerens side Præferencer. Denne valgmulighed bestemmer det sprog, hvorpå teksten vises for brugeren på dit mødeservicewebsted. Afhængigt af hvilke sprog, dit websted understøtter, indeholder dette felt en af følgende numeriske værdier, som hver svarer til et sprog. Det korte navn angives ved siden af sprogets navn. Hvis feltet efterlades tomt, bruges webstedets standardsprog. Lokalitet - id USA -2 Australien -3 Canada -4 Fransk Canada -5 Kina -6 Frankrig -7 Tyskland -8 Hong Kong -9 Italien -10 Japan -11 Korea -12 New Zealand -13 Spanien -14 Sverige -15 Schweiz -16 Taiwan -17 Storbritannien -18 Mexico -19 Argentina -20 Chile -21 Colombia -22 Venezuela -23 Brasilien -24 Portugal
168 Felter til kontooplysninger Reference for CSV-filformat Felt Beskrivelse Sprog - id Engelsk - en-us Forenklet kinesisk - zh-cn Traditionelt kinesisk - zh-tw Japansk - jp Koreansk - ko Fransk - fr Tysk - de Italiensk - it Castiliansk spansk - es-me Latinamerikansk spansk - es-sp Svensk - sw Hollandsk - nl Portugisisk - pt-br Russisk - ru 158
169 Reference for CSV-filformat Felter til kontooplysninger Felt HostPrivilege Beskrivelse (Valgfri) Angiver den kontotype, som brugeren har. Dette felt kan indeholde følgende kontotyper: HOST: Angiver, at brugeren har en værtskonto. Brugeren kan logge ind på din organisations WebEx-tjenesteydelse for at afholde møder som vært. ADMN: Angiver, at brugeren har webstedsadministrator-konto. Brugeren kan logge ind på din organisations WebEx-tjenesteydelse for at afholde møder som vært og bruge webstedsadministration til at administrere din WebEx-tjenesteydelse. Vigtigt Vigtigt En webstedsadministrator kan administrere brugerkonti, håndtere tilmeldingsanmodninger og angive præferencer for din organisations WebEx-tjenesteydelse. Derfor anbefaler WebEx, at din organisation kun har en eller to webstedsadministratorkonti. ADMV: Angiver, at brugeren har en skrivebeskyttet webstedsadministrator-konto. Brugeren kan logge ind på din organisations WebEx-tjenesteydelse for være vært for møder og bruge Webstedsadministration til at se oplysninger om brugerkonti, tilmeldingsanmodninger, WebEx-konfiguration og -præferencer, samt brugsrapporter for møder. Dog kan en webstedsadministrator med skrivebeskyttede privilegier ikke ændre oplysninger om brugerkonto eller indstillingerne for din organisations WebEx-tjenesteydelse. ATTND: Angiver, at brugere har en mødedeltagerkonto. Brugeren kan logge ind på din WebEx-tjenesteydelse for at se en liste over møder, som brugeren blev inviteret til, og deltage i møder, som kræver en konto på dit websted. Brugeren kan også opretholde en brugerprofil. Brugeren kan dog ikke afholde møder på dit websted som vært. Bemærk: Følgende oplysninger i CSV-filen gælder for mødedeltagerkonti. Hvis du opgiver andre oplysninger i CSV-filen, ignoreres den af webstedsadministrationen. Hvorvidt brugerkontoen er aktiv eller inaktiv Fornavn Efternavn Adgangskode adresse Hvis feltet efterlades tomt, er standardindstillingen HOST. 159
170 Felter til kontooplysninger Reference for CSV-filformat Felt MeetingPrivilege Beskrivelse (Valgfri) Angiver, hvilke typer møder brugeren kan holde som vært. Dette felt kan indeholde en eller flere koder, med op tre cifre, der angiver den type møder, en bruger kan afholde som vært. Bemærk For at opnå en gyldig kode til dette felt skal du kontrollere indeksværdierne under Indeks for de sessionstyper, der er angivet på hjemmesiden Wedstedsadministration. Hvis dit websted indeholder mødetypen Access Anywhere, skal du imidlertid ikke indtaste koden i dette felt. Hvis koder indeholder foranstillede nuller, behøver du ikke indtaste dem. Hvis din mødetypekode for eksempel er 004, skal du kun indtaste tallet 4 i dette felt. Du kan angive flere mødetyper for enhver brugerkonto, hvis din organisation har de nødvendige licenser. For at angive flere typer tjenesteydelser skal du adskille dem med kommaer, men uden mellemrum, for eksempel: 15,120 Hvis du har spørgsmål til mødetyper, som din organisation har købt, bedes du kontakte din WebEx-kontoadministrator. Hvis feltet efterlades tomt, efterlades værdien også tom. 160
171 Reference for CSV-filformat Felter til kontooplysninger Felt TelephonyPrivilege Beskrivelse 161
172 Felter til kontooplysninger Reference for CSV-filformat Felt Beskrivelse (Valgfri) Angiver typen af telekonferenceservice, som brugeren kan bruge, når vedkommende er vært for en session. Dette felt kan indeholde en eller flere af følgende værdier for en konto, afhængigt af den telekonferenceservice, som din organisations WebEx-tjenesteydelse understøtter: CLIN: Indgående opkaldstelekonferencer. Angiver, at brugeren kan afholde sessioner som vært, hvor mødedeltagerne kan ringe til et telefonnummer for at deltage i en telekonference. TOLL: Gratis indgående opkaldstelekonferencer. Angiver, at brugeren kan afholde sessioner som vært, hvor mødedeltagerne kan ringe til et gratis telefonnummer for at deltage i en telekonference. CLBK: Tilbagekaldstelekonferencer: Angiver, at brugeren kan afholde sessioner som vært, hvor mødedeltagerne modtager et telefonopkald fra WebEx-tjenesteydelsen for at deltage i en telekonference. Hver mødedeltager ringer først op til et telefonnummer og lægger derefter på. Tjenesteydelsen ringer derefter op til mødedeltagerens telefonnummer. INTL: Internationale tilbagekaldstelekonferencer. Angiver, at brugeren kan afholde møder eller undervisningssessioner som vært, hvor mødedeltagerne modtager et internationalt telefonopkald fra WebEx-tjenesteydelsen for at deltage i en telekonference. VoIP: Internettelefon. Angiver, at brugeren kan afholde sessioner som vært, der inkluderer en Internettelefonkonference (Voice over IP). ILCI: Internationale opkaldsnumre: Angiver, at brugeren kan afholde sessioner som vært, for hvilke mødedeltagere i andre lande kan ringe til et lokalt telefonnummer for at deltage i en telekonference. SELT: Telekonferenceplacering. Angiver, at brugeren kan vælge telefonibroens placering, der skal bruges til en telekonference. Kun tilgængelig, hvis din WebEx-tjenesteydelse er opsat med flere broplaceringer. MPCLIN: Indgående opkaldstelekonferencer for Cisco Unified MeetingPlace (bruges til at opdatere privilegier for MeetingPlace-lyd). Angiver, at brugeren kan afholde sessioner som vært, hvor mødedeltagerne kan ringe til et telefonnummer for at deltage i en telekonference. MPCLBK: Tilbagekaldstelekonferencer for Cisco Unified MeetingPlace (bruges til at opdatere privilegier for MeetingPlace-lyd). Angiver, at brugeren kan afholde værtssessioner, hvor mødedeltagere i andre lande kan ringe til et lokalt telefonnummer for at deltage i en telekonference. Hver mødedeltager ringer først op til et telefonnummer og lægger derefter på. Tjenesteydelsen ringer derefter op til mødedeltagerens telefonnummer. Hvis MPCLBK understøttes, skal MPCLIN også understøttes. MPINTL: Internationale tilbagekaldstelekonferencer for Cisco Unified MeetingPlace (bruges til at opdatere privilegier for MeetingPlace-lyd). Angiver, at brugeren kan afholde møder eller undervisningssessioner som vært, hvor mødedeltagerne modtager et internationalt telefonopkald fra WebEx-tjenesteydelsen for at deltage i en telekonference. Bemærk Du kan angive flere typer telekonferencer for enhver brugerkonto, hvis din organisation har købt de nødvendige valgmuligheder. For at angive flere typer telekonferencer skal de adskilles med kommaer, uden mellemrum - for eksempel: CLIN,CLBK,VOIP Hvis feltet Telefoniprivilegium efterlades tomt, aktiveres alle telefoniprivilegier. 162
173 Reference for CSV-filformat Felter til kontooplysninger Felt GeneralPriv EditorPrivilege TCPrivilege SaCPrivilege SaCProducts SaCSJMEDesc SaCSIsMgr SCOptions Beskrivelse For at afgøre hvilken telekonferenceservice din organisation understøtter, skal du se webstedsadministrationens hjemmeside. Hvis feltet er tomt, tildeles alle telefoniprivilegier, som webstedet understøtter, til brugeren. (Valgfri) Angiver de generelle privilegier, som brugeren har på dit WebEx-tjenesteydelsens websted. Dette felt kan indeholde følgende værdi: BADM: Angiver, at brugeren er en faktureringsadministrator. Brugeren har adgang til faktureringsrapporter fra WebEx i Mit WebEx. Gælder kun for WebEx-tjenesteydelsens websted, der har aktiveret valgmuligheden Faktureringsadministrator. Hvis feltet efterlades tomt, efterlades værdien også tom. Understøttes ikke længere. Dette felt bør efterlades tomt og kan ignoreres i eksportfilen. (Valgfri) Kun tilgængelig for Training Center-websteder. Angiver, hvilke privilegier brugeren har for Training Center. Dette felt kan indeholde følgende værdi: HOLA: Angiver, at brugere kan bruge valgmuligheden praktisk laboratorium til undervisningssessioner. Hvis feltet efterlades tomt, efterlades værdien også tom. Understøttes ikke længere. Dette felt bør efterlades tomt og kan ignoreres i eksportfilen. Understøttes ikke længere. Dette felt bør efterlades tomt og kan ignoreres i eksportfilen. Understøttes ikke længere. Dette felt bør efterlades tomt og kan ignoreres i eksportfilen. Understøttes ikke længere. Dette felt bør efterlades tomt og kan ignoreres i eksportfilen. (Valgfri) Kun tilgængelig for Support Center-websteder. Angiver, hvilke valgmuligheder fra Remote Support brugere kan bruge. Du kan angive følgende værdi i dette felt: AREC: Automatisk optagelse. Angiver, at Remote Support automatisk optager supportsessioner, som brugeren udfører. Hvis feltet efterlades tomt, efterlades værdien også tom. 163
174 Felter til kontooplysninger Reference for CSV-filformat Felt SCShareView Beskrivelse (Valgfri) Kun tilgængelig for Support Center-websteder. For en Remote Support-session, angiver, hvordan en delt applikation eller desktop vises på en repræsentants og kundes skærm som standard. Du kan angive følgende værdier for dette felt: FSSF: Fuld skærm - skaler for at tilpasse. Angiver, at en delt applikation eller desktop vises i fuldskærmsvisning på en supportrepræsentants eller kundes skærm, og at applikationens eller desktoppens størrelse justeres til at passe til fuldskærmsvisningen i sin helhed. FS: Fuld skærm. Angiver, at en delt applikation eller desktop vises i fuldskærmsvisning på en supportrepræsentants eller kundes skærm, og at applikationens eller desktoppens størrelse ikke justeres til at passe til fuldskærmsvisningen i sin helhed. WSF: Vindue - skaler for at tilpasse Angiver, at en delt applikation eller desktop vises i et vindue på en supportrepræsentants eller kundes skærm, og at applikationens eller desktoppens størrelse justeres til at passe til vinduet i sin helhed. WIN: Vindue: Angiver, at en delt applikation eller desktop vises i et vindue på en supportrepræsentants eller kundes skærm, og at applikationens eller desktoppens størrelse ikke justeres til at passe til vinduet i sin helhed. Hvis feltet efterlades tomt, er standardindstillingen FS. SCShareColor (Valgfri) Kun tilgængelig for Support Center-websteder. For en Remote Support-session, angiver farveindstillingen for en delt applikation eller desktop, der vises på en supportrepræsentants eller kundes skærm, som standard. Du kan angive følgende værdier for dette felt: 256: 256 farver. Angiver, at en delt applikation eller desktop vises med 256 farver i visningsprogrammet eller på supportrepræsentantens eller kundens skærm. Denne valgmulighed kræver mindre båndbredde til deling af applikationer eller desktoppe end valgmuligheden Mange farver (16B), men giver lavere billedkvalitet. 16B: Mange farver (16 bit). Angiver, at en delt applikation eller desktop vises med 16-bit farver i visningsprogrammet eller på supportrepræsentantens eller kundens skærm. Denne valgmulighed kræver større båndbredde end valgmuligheden 256 farver, men giver bedre billedkvalitet. Hvis feltet efterlades tomt, er standardindstillingen 16B. 164
175 Reference for CSV-filformat Felter til kontooplysninger Felt SCSaveLoc STOptions STShareView Beskrivelse (Valgfri) Kun tilgængelig for Support Center-websteder. Gælder kun, hvis du har angivet Automatisk optagelse (AREC) for STOptions for brugeren. For en Remote Support-session, angiver placeringen, hvor WebEx-optager gemmer optagelsesfiler. Som standard gemmer WebEx-optager alle optagelsesfiler på den følgende placering på supportrepræsentantens computer: C:\My Recorded_Sessions Du kan dog angive enhver placering på enten en supportrepræsentants computer eller på en anden computer på dit netværk, for eksempel: C:\Session Recordings. Hvis standardplaceringen eller en placering, som du angiver, ikke eksisterer, opretter Support Center de nødvendige mapper. Vigtigt Hvis du angiver en placering på en computer på dit netværk, kontroller, at Supportrepræsentantens computer er tilknyttet til det relevante netværksdrev. Supportrepræsentantens netværkskonto har adgang til placeringen. Hvis feltet efterlades tomt, efterlades værdien også tom. (Valgfri) Kun tilgængelig for Support Center-websteder med valgmuligheden Remote Access. Gælder kun, hvis du har angivet Automatisk optagelse (AREC) for STOptions for brugeren. Angiver, hvilke Remote Access-valgmuligheder brugeren kan bruge. Du kan angive følgende værdi i dette felt: AREC: Automatisk optagelse. Angiver, at Remote Access automatisk optager Remote Support-sessioner, som brugeren udfører. Hvis feltet efterlades tomt, efterlades værdien også tom. (Valgfri) Kun tilgængelig for Support Center-websteder. Gælder kun, hvis du har angivet Automatisk optagelse (AREC) for STOptions for brugeren. For en Remote Support-session, angiver, hvordan en delt applikation eller desktop vises på en repræsentants og kundes skærm som standard. Du kan angive følgende værdier for dette felt: FSSF: Fuld skærm - skaler for at tilpasse. Angiver, at en delt applikation eller desktop vises i fuldskærmsvisning på en supportrepræsentants eller kundes skærm, og at applikationens eller desktoppens størrelse justeres til at passe til fuldskærmsvisningen i sin helhed. FS: Fuld skærm. Angiver, at en delt applikation eller desktop vises i fuldskærmsvisning på en supportrepræsentants eller kundes skærm, og at applikationens eller desktoppens størrelse ikke justeres til at passe til fuldskærmsvisningen i sin helhed. WSF: Vindue - skaler for at tilpasse Angiver, at en delt applikation eller desktop vises i et vindue på en supportrepræsentants eller kundes skærm, og at applikationens eller desktoppens størrelse justeres til at passe til vinduet i sin helhed. WIN: Vindue: Angiver, at en delt applikation eller desktop vises i et vindue på en supportrepræsentants eller kundes skærm, og at applikationens eller desktoppens størrelse ikke justeres til at passe til vinduet i sin helhed. Hvis feltet efterlades tomt, er standardindstillingen FS. 165
176 Felter til kontooplysninger Reference for CSV-filformat Felt STShareColor Beskrivelse (Valgfri) Kun tilgængelig for Support Center-websteder. Gælder kun, hvis du har angivet Automatisk optagelse (AREC) for STOptions for brugeren. For en Remote Support-session, angiver farveindstillingen for en delt applikation eller desktop, der vises på en supportrepræsentants eller kundes skærm, som standard. Du kan angive følgende værdier for dette felt: 256: 256 farver. Angiver, at en delt applikation eller desktop vises med 256 farver i visningsprogrammet eller på supportrepræsentantens eller kundens skærm. Denne valgmulighed kræver mindre båndbredde til deling af applikationer eller desktoppe end valgmuligheden Mange farver (16B), men giver lavere billedkvalitet. 16B: Mange farver (16 bit). Angiver, at en delt applikation eller desktop vises med 16-bit farver i visningsprogrammet eller på supportrepræsentantens eller kundens skærm. Denne valgmulighed kræver større båndbredde end valgmuligheden 256 farver, men giver bedre billedkvalitet. Hvis feltet efterlades tomt, er standardindstillingen 16B. STComputers STLocations (Valgfri) Kun tilgængelig for Support Center-websteder med valgmuligheden Remote Access. Gælder kun, hvis du har angivet Automatisk optagelse (AREC) for STOptions for brugeren. Angiver, hvilke computere brugeren kan få adgang til eksternt, ved hjælp af Remote Access. Computerne skal allerede være defineret for Remote Access i webstedsadministrationen. Skriv computernavnene nøjagtigt, som de vises i webstedsadministrationen. Bemærk Du kan angive flere computere for en brugerkonto. For at angive flere computere skal du adskille dem med kommaer, uden mellemrum, for eksempel: Computer 1, Computer 2 Hvis feltet efterlades tomt, efterlades værdien også tom. (Valgfri) Kun tilgængelig for Support Center-websteder med valgmuligheden Remote Access. Gælder kun, hvis du har angivet Automatisk optagelse (AREC) for STOptions for brugeren. Angiver placeringen, hvor WebEx-optager gemmer optagelsesfiler. Som standard gemmer WebEx-optager alle optagelsesfiler på den følgende placering på supportrepræsentantens computer: C:\My Recorded Sessions Du kan dog angive enhver placering på enten en supportrepræsentants computer eller på en anden computer på dit netværk, for eksempel, C:\RemoteAccess_Recordings. Hvis standardplaceringen, eller en placering som du angiver, ikke eksisterer, opretter Remote Access de nødvendige mapper. Vigtigt Hvis du angiver en placering på en computer på dit netværk, kontroller, at: Supportrepræsentantens computer er tilknyttet til det relevante netværksdrev. Supportrepræsentantens netværkskonto har adgang til placeringen. Hvis feltet efterlades tomt, efterlades værdien også tom. 166
177 Reference for CSV-filformat Felter til kontooplysninger Felt TimeZone PhoneCntry PhoneLocal PhoneCallin PhoneCallback CellCntry CellLocal CellCallin CellCallback AP1Cntry, AP2Cntry AP1Local, AP2Local AP1Callin, AP2Callin Beskrivelse (Valgfri) Angiver indeksnummeret for den tidszone, hvor brugeren befinder sig. Hvis du ikke angiver en tidszone, indstiller webstedsadministrationen tidszonen for brugerens konto til tidszonen for dit mødeservice-websted. For en liste over tidszoner og deres indeksnumre, se Tidszoner, på side 179. Hvis feltet efterlades tomt, bruges webstedets standard tidszone. (Valgfri) Angiver det nummer, du skal indtaste for at ringe til en bruger, der er bosat i et andet land. Dette felt må kun indeholde tal. Hvis feltet efterlades tomt, er standardindstillingen 1. (Valgfri) Angiver brugerens telefonnummer. Dette felt må kun indeholde tal. Må ikke indeholde tegnsætning, såsom bindestreger eller punktummer. Hvis feltet efterlades tomt, efterlades værdien også tom. (Valgfri) Angiver nummeret, som brugeren skal bruge til indgående opkald. Hvis feltet efterlades tomt, er standardindstillingen N. (Valgfri) Angiver nummeret, som brugeren ønsker at blive ringet op på. Hvis feltet efterlades tomt, er standardindstillingen N. (Valgfri) Angiver det nummer, du skal indtaste for at ringe til en bruger, der er bosat i et andet land. Dette felt må kun indeholde tal. Hvis feltet efterlades tomt, er standardindstillingen 1. (Valgfri) Angiver brugerens mobiltelefonnummer, som brugeren skal bruge til indgående opkald. Hvis feltet efterlades tomt, efterlades værdien også tom. (Valgfri) Angiver brugerens mobiltelefonnummer, hvor brugeren ønsker at blive ringet op. Hvis feltet efterlades tomt, er standardindstillingen N. (Valgfri) Angiver lokalnummeret for brugerens mobiltelefonnummer. Dette felt må kun indeholde tal. Hvis feltet efterlades tomt, er standardindstillingen N. (Valgfri) Angiver det nummer, du skal indtaste for at ringe til en bruger, der er bosat i et andet land. Dette felt må kun indeholde tal. Hvis feltet efterlades tomt, er standardindstillingen 1. (Valgfri) Angiver nummeret på brugerens personsøger. Dette felt må kun indeholde tal. Må ikke indeholde tegnsætning, såsom bindestreger eller punktummer. Hvis feltet efterlades tomt, efterlades værdien også tom. (Valgfri) Angiver nummeret på personsøgeren, som brugeren skal bruge til indgående opkald. Hvis feltet efterlades tomt, er standardindstillingen N. 167
178 Felter til kontooplysninger Reference for CSV-filformat Felt AP1Callback, AP2Callback Pinkode Adresse1 Adresse2 By Område Postnummer Land/område MyWebEx Beskrivelse (Valgfri) Angiver nummeret på brugerens personsøger, som brugeren ønsker at blive ringet op på. Hvis feltet efterlades tomt, er standardindstillingen N. (Valgfri) Angiver brugerens personlige id-nummer. Hvis feltet efterlades tomt, efterlades værdien også tom. (Valgfri) Angiver brugerens postadresse. Hvis feltet efterlades tomt, efterlades værdien også tom. (Valgfri) Angiver yderligere oplysninger om brugerens postadresse, hvis det er nødvendigt. Hvis feltet efterlades tomt, efterlades værdien også tom. (Valgfri) Angiver byen, hvor brugeren befinder sig. Hvis feltet efterlades tomt, efterlades værdien også tom. (Valgfri) Angiver staten eller provinsen, hvor brugeren befinder sig. Hvis feltet efterlades tomt, efterlades værdien også tom. (Valgfri) Angiver postnummeret for brugerens postadresse. Hvis feltet efterlades tomt, efterlades værdien også tom. (Valgfri) Angiver landet eller regionen, hvor brugeren befinder sig. Hvis feltet efterlades tomt, efterlades værdien også tom. (Valgfri) Hvis dit websted inkluderer valgmuligheden Mit WebEx, skal du angive den type Mit WebEx-privilegium, der er tildelt til kontoen. Dette felt kan indeholde en af følgende værdier: STD: Angiver, at brugerkontoen modtager Mit WebEx standard privilegium. PRO: Angiver, at brugerkontoen modtager Mit WebEx Pro privilegium. N: Hvis dit websted ikke inkluderer valgmuligheden Mit WebEx, skal du angive denne værdi for hver brugerkonto. Bemærk Antallet af konti, som du kan angive PRO værdien for, afhænger af antallet af tilgængelige Mit WebEx Pro-licenser for dit websted. For at bestemme antallet af tilgængelige Mit WebEx Pro-licenser til tildeling til brugerkonti, se siden Tilføj bruger eller Rediger Bruger i webstedsadministrationen. Hvis du overskrider antallet af licenser for dit websted, når du angiver Mit WebEx-privilegier, kan webstedsadministrationen ikke oprette eller opdatere alle konti, for hvilke PRO er angivet. Hvis dit websted for eksempel har10 Mit WebEx Pro licenser, og du angiver PRO for 20 konti, importerer webstedsadministrationen kun kontooplysninger for de første 10 konti, som du har angivet for PRO. Hvis dit websted inkluderer valgmuligheden Mit WebEx, skal du sørge for, at du angiver enten STD eller PRO for hver konto. Hvis feltet efterlades tomt, er standardindstillingen PRO. 168
179 Reference for CSV-filformat Felter til kontooplysninger Felt MyContacts Beskrivelse (Valgfri) Hvis dit websted inkluderer valgmuligheden Mit WebEx, skal du angive om brugeren har adgang til og kan vedligeholde en adressebog fra brugerens Mit WebEx-område på dit websted. Adressebogen indeholder din virksomheds adressebog, hvis du vedligeholder en og tillader brugeren at vedligeholde en liste over personlige kontakter. Dette felt kan indeholde en af følgende værdier: J: Angiver, at Mine kontakter er tilgængelige i brugerens Mit WebEx område, og tillader brugeren at tilgå og vedligeholde en personlig adressebog. N: Angiver, at Mine kontakter ikke er tilgængelig i brugerens Mit WebEx område. Brugeren har dog stadig adgang til sin personlige adressebog ved hjælp af valgmulighederne på siden Planlæg et møde. Hvis feltet efterlades tomt, er standardindstillingen J. MyProfile (Valgfri) Hvis dit websted inkluderer valgmuligheden Mit WebEx, skal du angive, om brugeren har adgang til hans eller hendes brugerprofil fra brugerens Mit WebEx-område på dit websted. Dette felt kan indeholde en af følgende værdier: J: Angiver, at Min profil er tilgængelig i brugerens Mit WebEx-område, og tillader brugeren at tilgå og vedligeholde hans eller hendes brugerprofil. N: Angiver, at Min profil ikke er tilgængelig i brugerens Mit WebEx-område. Brugeren kan dog stadig tilgå hans eller hendes brugerprofil ved at vælge linket Min profil i navigationsbjælken. Hvis feltet efterlades tomt, er standardindstillingen J. MyMeetings (Valgfri) Hvis dit websted inkluderer valgmuligheden Mit WebEx, skal du angive, om brugeren kan bruge deres Mit WebEx-område på dit websted til at tilgå og vedligeholde en mødeliste over sine planlagte møder. Dette felt kan indeholde en af følgende værdier: J: Angiver, at Mine møderer tilgængelig i brugerens Mit WebEx-område, og tillader brugeren at tilgå og vedligeholde en liste over planlagte møder. N: Angiver, at Mine møder ikke er tilgængelig i brugerens Mit WebEx-område. Brugeren kan dog stadig tilgå og vedligeholde en liste over planlagte møder ved at vælge linket Mine møder i navigationsbjælken. Hvis feltet efterlades tomt, er standardindstillingen J. MyWorkspaces (Valgfri) Angiver brug af My Workspace i Mit WebEx. Hvis feltet efterlades tomt, er standardindstillingen J. 169
180 Felter til kontooplysninger Reference for CSV-filformat Felt MyRecordings Beskrivelse (Valgfri) Gælder kun for konti på et Training Center-websted, og som du har angivet som PRO i feltet Mit WebEx. Angiver, om brugeren kan udgive optagede undervisningssessioner på dit websted. Dette felt kan indeholde en af følgende værdier: J: Angiver, at Mine optagelser eller Mine undervisningsoptagelser (virksomhedsudgave) er tilgængelige i brugerens Mit WebEx-område, hvilket tillader brugeren at udgive optagelser på dit websted. N: Angiver, at Mine optagelser eller Mine undervisningsoptagelser (virksomhedsudgave) ikke er tilgængelige i brugerens Mit WebEx-område, hvilket forhindrer brugeren i at udgive optagelser på dit websted. Hvis feltet efterlades tomt, er standardindstillingen J. MyFolders (Valgfri) Hvis dit websted inkluderer valgmuligheden Mit WebEx, skal du angive, om brugeren kan gemme filer i personlige mapper på dit websted. Dette felt kan indeholde en af følgende værdier: J: Angiver, at knappen Mine mapper vises i brugerens Mit WebEx-område, hvilket tillader brugeren at gemme filer på dit websted. N: Angiver, at knappen Mine mapper ikke vises i brugerens Mit WebEx-område, hvilket forhindrer brugeren i at gemme filer på dit websted. Hvis feltet efterlades tomt, er standardindstillingen J. MyReports (Valgfri) Gælder kun for konti på et Training Center-websted, og som du har angivet som PRO i feltet Mit WebEx. Angiver, om brugeren kan generere rapporter, der indeholder oplysninger om undervisningssessioner, som brugeren var vært for, og computere som brugeren tilgik eksternt ved hjælp af Access Anywhere. Dette felt kan indeholde en af følgende værdier: J: Angiver, at Mine rapporter er tilgængelig i brugerens Mit WebEx-område, så brugeren kan generere rapporter på dit websted. N: Angiver, at Mine rapporter ikke er tilgængelig i brugerens Mit WebEx-område, så brugeren ikke kan generere rapporter på dit websted. Hvis feltet efterlades tomt, er standardindstillingen J. AccessAnywhere (Valgfrit) Gælder kun for konti, som du har angivet som PRO i feltet Mit WebEx. Angiver, om brugeren kan opsætte og tilgå eksterne computere ved hjælp af Access Anywhere. Dette felt kan indeholde en af følgende værdier: J: Angiver, at Mine computere er tilgængelig i brugerens Mit WebEx-område, så brugeren kan opsætte eksterne computere på dit websted. N: Angiver, at Mine computere er tilgængelig i brugerens Mit WebEx-område, så brugeren ikke kan opsætte eksterne computere på dit websted. Hvis feltet efterlades tomt, er standardindstillingen J. WebcastVideo (Valgfri) Tillader Event Center-brugere at streame video. Hvis feltet efterlades tomt, efterlades værdien også tom. 170
181 Reference for CSV-filformat Felter til kontooplysninger Felt WebcastAdmin WebcastBasic DefaultTPSessionType MeetingAssist SupportCET SupportCMR SupportPR SupportHQV SupportHDV SupportCascading Custom1-10 Beskrivelse (Valgfri) Angiver, om den aktuelle bruger er en Webcast Administrator eller præsentationsvært. Hvis den er markeret, er brugeren en administrator. Hvis feltet efterlades tomt, efterlades værdien også tom. (Valgfri) Tillader Event Center-brugere, at udsende online præsentationer og lyd. Hvis feltet efterlades tomt, efterlades værdien også tom. (Valgfri) Angiver standard TelePresence-sessionstype, som indstillet på brugerens side Præferencer. Hvis feltet efterlades tomt, er værdien sessionstypen, som understøtter TelePresence med det mindste mødetype-id. (Valgfri) Angiver, om Meeting Assist-tjenesteydelserne er tilgængelige for dine brugere. Hvis feltet efterlades tomt, er værdien 0. Understøttes ikke længere. Dette felt bør efterlades tomt og kan ignoreres i eksportfilen. (Valgfri) Angiver, om mødelokaler til samarbejde (CMR Cloud) er tilgængelige for dine brugere (kun Meeting Center). Hvis feltet efterlades tomt, efterlades værdien også tom. (Valgfri) Angiver, om personligt lokale er tilgængeligt for dine brugere (kun Meeting Center). Hvis feltet efterlades tomt, efterlades værdien også tom. (Valgfri) Angiver, om højkvalitetsvideo er tilgængelig for dine brugere (kun Meeting Center, Event Center og Training Center). Hvis feltet efterlades tomt, er standardindstillingen J. (Valgfri) Angiver, om video i højdefinition er tilgængelig for dine brugere (kun Meeting Center, Event Center og Training Center). Hvis feltet efterlades tomt, er standardindstillingen J. (Valgfri) Angiver, om optimering af download-båndbredde er aktiveret for dine Event Center-brugere. Optimering af båndbredde tillader at skifte trafikken til andre klienter på det samme undernet. Hvis feltet efterlades tomt, er standardindstillingen N. (Valgfri) Hvis sporingskoder er aktiveret på dit websted, kan felter omdøbes efter behov for at spore oplysninger. Som standard hedder de fire første felter Gruppe, Afdeling, Projekt og Andre. Den første sporingskode bruges til fakturering. Hvis feltet efterlades tomt, efterlades værdien også tom. 171
182 Felter til kontooplysninger Reference for CSV-filformat Felt MyPMR Beskrivelse (Valgfrit) Gælder kun for konti, som du har angivet som PRO i feltet Mit WebEx. Angiver, om brugeren kan modtage en side for personligt mødelokale på dit websted, som viser brugerens planlagte møder og tillader mødedeltagerne at deltage i brugerens møder fra denne side. Dette felt kan indeholde en af følgende værdier: J: Angiver, at brugeren modtager en side med personligt mødelokale. N: Angiver, at brugeren ikke modtager en side med personligt mødelokale. Hvis feltet efterlades tomt, er standardindstillingen J. OneClickSetup AdditionalStorage AdditionalComputers (Valgfrit) Angiver, om brugeren kan bruge One-Click. Hvis feltet efterlades tomt, er standardindstillingen N. (Valgfri) Gælder kun for konti, for hvilke du har angivet PRO i feltet Mit WebEx and J i feltet Min mapper. Angiver antallet af megabyte (MB) for ekstra lagerplads, som du vil tildele til brugeren til at gemme filer på dit websted. Skriv kun tal i dette felt. Hvis du ikke vil tildele ekstra lagerplads til en brugerkonto, kan du efterlade dette felt tomt. Bemærk Det samlede mængde ekstra lagerplads bestemmes af din organisations mødeservicekontrakt. For at bestemme mængden af resterende lagerplads tilgængelig for tildeling til brugerkonti, se siden Tilføj bruger eller Rediger bruger i webstedsadministrationen. Afhængigt af, hvordan WebEx har konfigureret dit websted, hvis du overskrider den samlede mængde ekstra lagerplads for dit websted, vil webstedsadministrationen muligvis ikke kunne oprette eller opdatere alle konti, som du tildelte ekstra lagerplads. Hvis feltet efterlades tomt, er standardindstillingen 0. (Valgfri) Gælder kun for konti, for hvilke du har angivet PRO i feltet Mit WebEx and J i feltet AccessAnywhere. Angiver antallet af ekstra computere, som du vil tillade brugeren at opsætte til Access Anywhere på dit websted. Skriv kun tal i dette felt. Hvis du ikke vil tildele flere computere til en brugerkonto, kan du efterlade dette felt tomt. Bemærk Det samlede antal ekstra computere bestemmes af din organisations mødeservicekontrakt. For at bestemme antallet af resterende computere tilgængelig til tildeling til brugerkonti, se siden Tilføj bruger eller Rediger bruger i webstedsadministrationen. Afhængigt af, hvordan WebEx har konfigureret dit websted, hvis du overskrider det samlede antal ekstra computere for dit websted, vil webstedsadministrationen muligvis ikke kunne oprette eller opdatere alle konti, som du tildelte ekstra computere. Hvis feltet efterlades tomt, er standardindstillingen
183 Reference for CSV-filformat Felter til kontooplysninger Felt EventDocument Beskrivelse (Valgfri) For virksomhedsudgave-websteder med Event Center. Angiver, om brugeren kan gemme optagede begivenheder på dit websted. Dette felt kan indeholde en af følgende værdier: J: Angiver, at siden Optagede begivenheder vises i brugerens Mit WebEx-område, og tillader brugeren at gemme optagede begivenheder på dit websted. N: Angiver, at siden Optagede begivenheder ikke vises i brugerens Mit WebEx-område, og forhindrer brugeren i at gemme optagede begivenheder på dit websted. Hvis feltet efterlades tomt, er standardindstillingen J. TeleAcct1 - TeleAcct3 TeleconLocation SendWelcome (Valgfri) Disse felter indeholder kun data, hvis dit websted giver brugerne personlige telekonferencekonti, via valgmuligheden WebEx telefoni API eller telekonferencekonti. Advarsel Undlad at tilføje eller redigere data i disse felter. Hvis du eksporterer brugerkontodata, udfyldes disse felter med telekonferencenumre fra brugerens personlige telekonferencekonti. Telefoniserveren giver disse numre til brugeren, når brugeren tilføjer en personlig telekonferencekonto ved hjælp af siden Min profil. Hvis feltet efterlades tomt, bevares alle oplysningerne. (Valgfri) Forbeholdt for WebEx-telekonferenceserviceudbyderpartnere. Hvis feltet efterlades tomt, efterlades værdien også tom. (Valgfri) Angiver, om dit websted automatisk sender en velkomst- meddelelse til brugeren, når du har oprettet kontoen. Hvis dit websted har valgmuligheden skabeloner, kan du redigere skabelonen for velkomst- meddelelsen, som din WebEx-tjenesteydelse sender til brugerne. Dette felt kan indeholde en af følgende værdier: J: Angiver, at brugeren modtager velkomst- -meddelelsen. N: Angiver, at brugeren ikke modtager velkomst- meddelelsen. Bemærk Denne valgmulighed er slået fra som standard for de fleste WebEx-websteder. Hvis valgmuligheden er slået fra, har det ingen effekt, når der angives en værdi i dette felt. For at aktivere denne valgmulighed skal du kontakte din WebEx-kontoadministrator. Hvis feltet efterlades tomt, er standardindstillingen J. LabAdmin (Valgfri) Gælder kun for Training Center. Angiver Training Center-privilegium som administrator for praktisk laboratorium. Hvis feltet efterlades tomt, er standardindstillingen N. 173
184 Felter til kontooplysninger Reference for CSV-filformat Felt SchedulePermission PCNAcc1AutoGenerate Beskrivelse (Valgfri) Gælder kun for Meeting Center-, Training Center- og Event Center-websteder. Angiver de brugere, der kan planlægge sessioner for denne bruger. Du kan kun angive de brugere, der har konti på det samme WebEx-tjenesteydelsens websted som denne bruger. For at angive en bruger skal du skrive brugerens adresse nøjagtigt, som den vises for brugerens konto. Du kan angive flere adresser ved at adskille dem med kommaer og uden mellemrum, for eksempel: Hvis feltet efterlades tomt, efterlades værdien også tom. (Valgfrit) Angiver, om du opretter en adgangskode automatisk. Dette felt kan indeholde en af følgende værdier: J: Angiver, at adgangskoden oprettes automatisk. N: Angiver, at adgangskoden ikke oprettes automatisk. Hvis feltet efterlades tomt, er standardindstillingen Tilgængelig. Hvis PCN ikke er aktiveret, vil værdien være tom. PCNAcc1TollFreeCallinNum PCNAcc1TollCallinNum PCNAcc1ILNum PCNAcc2AutoGenerate PCNAcc2TollFreeCallinNum PCNAcc2TollCallinNum PCNAcc2ILNum (Valgfri) Angiver det gratis opkaldsnummer. Hvis feltet efterlades tomt, er standardindstillingen Tilgængelig. Hvis PCN ikke er aktiveret, vil værdien være tom. (Valgfrit) Angiver backup betalt opkaldsnummer. Hvis feltet efterlades tomt, er standardindstillingen Tilgængelig. Hvis PCN ikke er aktiveret, vil værdien være tom. (Valgfri) Angiver, at PCN-konto understøtter internationale indgående opkald. Hvis feltet efterlades tomt, er standardindstillingen Tilgængelig. Hvis PCN ikke er aktiveret, vil værdien være tom. (Valgfrit) Angiver, om du opretter en adgangskode automatisk. Hvis feltet efterlades tomt, er standardindstillingen Tilgængelig. Hvis PCN ikke er aktiveret, vil værdien være tom. (Valgfri) Angiver det gratis opkaldsnummer. Hvis feltet efterlades tomt, er standardindstillingen Tilgængelig. Hvis PCN ikke er aktiveret, vil værdien være tom. (Valgfri) Angiver det betalte opkaldsnummer. Hvis feltet efterlades tomt, er standardindstillingen Tilgængelig. Hvis PCN ikke er aktiveret, vil værdien være tom. (Valgfri) Angiver, at PCN-konto understøtter internationale indgående opkald. Hvis feltet efterlades tomt, er standardindstillingen Tilgængelig. Hvis PCN ikke er aktiveret, vil værdien være tom. 174
185 Reference for CSV-filformat CSV-filformat til Kontakter Felt PCNAcc3AutoGenerate PCNAcc3TollFreeCallinNum PCNAcc3TollCallinNum PCNAcc3ILNum Beskrivelse (Valgfrit) Angiver, om du opretter en adgangskode automatisk. Hvis feltet efterlades tomt, er standardindstillingen (valgfri) Tilgængelig. Hvis PCN ikke er aktiveret, vil værdien være tom. (Valgfri) Angiver det gratis opkaldsnummer. Hvis feltet efterlades tomt, er standardindstillingen Tilgængelig. Hvis PCN ikke er aktiveret, vil værdien være tom. (Valgfrit) Angiver backup betalt opkaldsnummer. Hvis feltet efterlades tomt, er standardindstillingen Tilgængelig. Hvis PCN ikke er aktiveret, vil værdien være tom. (Valgfri) Angiver, at PCN-konto understøtter internationale indgående opkald. Hvis feltet efterlades tomt, er standardindstillingen Tilgængelig. Hvis PCN ikke er aktiveret, vil værdien være tom. CSV-filformat til Kontakter Nedenstående figur er et eksempel på en fil med kommaseparerede værdier (CSV), der blev formateret i Microsoft Excel. Du skal oprette din egen, virksomhedsspecifikke CSV-filskabelon. Noter og overvejelser Før du importerer kontaktoplysninger i en CSV-fil, skal du oprette en sikkerhedskopifil af dine kontaktoplysninger, hvis nogen, ved at eksportere dataene. Alle eksporter (rapport, brugere, kontakter) eksporteres i Unicode tabulatorsepareret tekstformat (UTF-16LE). Al import understøtter CSV (kun for engelske oplysninger) og Unicode tabulatorsepareret tekst (for ikke-engelske oplysninger og blandede sprogoplysninger.) En CSV-fil skal indeholde kolonneoverskrifter i toppen af filen. Når du opretter en CSV-fil ved hjælp af et regnearksprogram, såsom Microsoft Excel, skal du kontrollere, at kolonneoverskrifterne er i den første række af et regneark. Kolonneoverskrifter skal fremstå præcis som angivet under Kontaktoplysningsfelter nedenfor. Nogle kontaktoplysninger er påkrævet, som angivet under Kontaktoplysningsfelter nedenfor. Således skal du medtage alle kolonneoverskrifter for de obligatoriske felter. Du behøver ikke inkludere kolonneoverskrifter for valgfrie felter, som du ikke leverer kontaktoplysninger for. For at sikre, at din CSV-fil indeholder alle de påkrævede kolonneoverskrifter i deres rette format, anbefaler WebEx på det kraftigste, at du opretter en CSV-filskabelon. Kontaktoplysningsfelter i en CSV-fil skelner ikke mellem store og små bogstaver. Derfor kan du indtaste værdier med enten store eller små bogstaver, eller en kombination af begge. Men de værdier, der vises i kontaktens oplysninger på dit websted, såsom kontaktens navn, vises, når du skriver dem i CSV-filen. Henvis til Kontaktoplysningsfelter nedenfor for det korrekte format for kontaktoplysninger. 175
186 Opret en CSV-filskabelon Reference for CSV-filformat Når du er færdig med at angive kontaktoplysninger, skal du huske at gemme regnearksfilen som en CSV-fil. Når du overfører en CSV-fil, viser webstedsadministrationen en tabel, der indeholder de oplysninger, du har angivet i filen. Læs venligst alle oplysninger omhyggeligt, og verificer, at de er nøjagtige, før du bekræfter, at du ønsker at overføre filen. Hvis du angiver nogle oplysninger for en kontakt forkert, kan webstedsadministrationen ikke oprette denne kontakt. I dette tilfælde genererer webstedsadministration en liste over de kontakter, den ikke kunne oprette, inklusive årsagen til hver fejl. Du kan downloade en fil, der indeholder disse optegnelser til din computer, som reference eller for at rette fejlene direkte i denne fil. Hvis du retter fejlene direkte i filen, som webstedsadministrationen opretter for dig, skal du sikre dig, at du sletter den sidste kolonne, kaldet Kommentarer, før du overfører filen til at oprette de resterende kontakter. Hvis du ønsker at ændre oplysninger efter at have overført en CSV-fil, som du har angivet for en eller flere kontakter, kan du redigere kontakter individuelt ved hjælp af webstedsadministration. Eller du kan kontakte din WebEx-kontoadministrator for at få assistance. Opret en CSV-filskabelon Trin 5 Hvis der i øjeblikket ikke findes kontakter på dit websted, skal du manuelt tilføje mindst én kontakt til dit websted. I navigationsbjælken, under Administrer websted, vælg Virksomhedsadresser. På virksomhedens side med adressebogen vælg Eksport. Åbn den fil, der indeholder de data, du har eksporteret, i et regnearksprogram, som Excel. Hvis du kun vil tilføje nye kontakter, skal du slette alle kontodata, som den eksporterede fil indeholder. Hvis du sletter disse data, påvirker det ikke nogen kontakter, når du overfører CSV-filen til webstedsadministration. 176
187 Reference for CSV-filformat Felter med kontaktoplysninger Felter med kontaktoplysninger Brug denne valgmulighed... UUID Til... Angiver et identifikationsnummer, som webstedsadministrationen automatisk genererer for kontakten. Vigtigt Hvis du tilføjer en ny kontakt, skal du ikke opgive nogle oplysninger i denne søjle. Webstedsadministrationen opretter dette nummer, efter du overfører CSV-filen. Webstedsadministrationen kræver, at dette felt er tomt, for at oprette en ny kontakt. Hvis du redigerer en eksisterende kontakt, skal du ikke modificere dette nummer. Hvis du modificerer nummeret for en eksisterende kontakt, opretter webstedsadministration en ny kontakt ved at bruge oplysningerne i den pågældende række. Men hvis påkrævede kontaktoplysninger, såsom en adresse, allerede findes for en kontakt på dit websted, kan webstedsadministrationen ikke oprette den nye kontakt. DUID Navn Virksomhed Stillingsbetegnelse URL-adresse OffCntry OffLocal CellCntry CellLocal FaxCntry FaxLocal Angiver et identifikationsnummer, som webstedsadministrationen automatisk genererer til distributørmedlemmer. (Obligatorisk) Angiver kontaktens fornavn og efternavn. (Obligatorisk) Angiver kontaktens adresse. (Valgfri) Angiver organisationen, som kontakten arbejder for. (Valgfri) Angiver kontaktens stillingsbetegnelse eller position i en organisation. (Valgfri) Angiver websideadressen til kontakten eller hans eller hendes organisation. (Valgfri) Angiver det nummer, du skal indtaste for at ringe til en kontakt, der er bosat i et andet land. Dette felt må kun indeholde tal. (Valgfri) Angiver kontaktens telefonnummer. Dette felt må kun indeholde tal. Må ikke indeholde tegnsætning, såsom bindestreger eller punktummer. (Valgfri) Angiver det nummer, du skal indtaste for at ringe til en kontakt, der er bosat i et andet land. Dette felt må kun indeholde tal. (Valgfri) Angiver kontaktens mobiltelefonnummer. Dette felt må kun indeholde tal. Må ikke indeholde tegnsætning, såsom bindestreger eller punktummer. (Valgfri) Angiver det nummer, du skal indtaste for at ringe til en faxmaskine, der befinder sig i et andet land. Dette felt må kun indeholde tal. (Valgfri) Angiver kontaktens faxnummer. Dette felt må kun indeholde tal. Må ikke indeholde tegnsætning, såsom bindestreger eller punktummer. 177
188 CSV-filformat for sporingskodeværdier Reference for CSV-filformat Brug denne valgmulighed... Adresse1 Adresse2 By Område Postnummer Land Tidszone Sprog Lokalitet Brugernavn Til... (Valgfri) Angiver kontaktens postadresse. (Valgfri) Angiver yderligere oplysninger om kontaktens postadresse, hvis det er nødvendigt. (Valgfri) Angiver byen, hvor kontakten befinder sig. (Valgfri) Angiver staten eller provinsen, hvor kontakten befinder sig. (Valgfri) Angiver postnummeret for kontaktens postadresse. (Valgfri) Angiver landet, hvor kontakten befinder sig. Angiver tidszonen, hvor kontakten befinder sig. Angiver sproget, kontakten bruger. Angiver lokaliteten for sproget, kontakten bruger. (Valgfri) Hvis denne kontaktperson har en konto til din WebEx-tjenesteydelse, kan du inkludere kontaktens brugernavn i dette felt. Brugernavne Må ikke indeholde mellemrum eller skilletegn, undtagen understregninger, bindestreger og punktummer Må højst indeholde 64 tegn Noter (Valgfri) Angiver yderligere oplysninger om kontakten. CSV-filformat for sporingskodeværdier Det følgende er et eksempel på kommaseparerede værdiers (CSV) indhold. Du skal oprette din egen, virksomhedsspecifikke CSV-filskabelon. Noter og overvejelser En CSV-fil skal indeholde kolonneoverskrifter i toppen af filen. Når du opretter en CSV-fil ved hjælp af et regnearksprogram, såsom Microsoft Excel, skal du kontrollere, at kolonneoverskrifterne er i den første række af et regneark. Kolonneoverskrifter skal fremstå præcis som angivet under Kodeværdi-oplysningsfelter nedenfor. Nogle sporingskodeoplysninger er påkrævet, som angivet under Kodeværdi-oplysningsfelter nedenfor. De skal dog inkludere alle kolonneoverskrifter, uanset om deres oplysninger er valgfri, og de skal formateres præcis som angivet. Kodeværdi-oplysningsfelter i en CSV-fil skelner ikke mellem store og små bogstaver. Derfor kan du indtaste værdier med enten store eller små bogstaver, eller en kombination af begge. Dog vises de 178
189 Reference for CSV-filformat Tidszoner værdier, der vises på listen over værdier for en sporingskode, på dit websted, mens du skriver dem i CSV-filen. Når du er færdig med at angive kodeværdier, skal du huske at gemme regnearksfilen som en CSV-fil med et.csv filtypenavn. Når du overfører en CSV-fil, viser webstedsadministrationen en tabel, der indeholder de oplysninger, du har angivet i filen. Læs venligst alle oplysninger omhyggeligt, og verificer, at de er nøjagtige, før du bekræfter, at du ønsker at overføre filen. Hvis du angiver nogle kodeværdier forkert, kan webstedsadministrationen ikke tilføje disse værdier til listen. I dette tilfælde genererer webstedsadministration en liste over de værdier, den ikke kunne oprette, inklusive årsagen til hver fejl. Du kan downloade en fil, der indeholder disse optegnelser til din computer som reference eller til at rette fejlene direkte i denne fil. Hvis du retter fejlene direkte i filen, som webstedsadministrationen opretter for dig, skal du sikre dig, at du sletter den sidste kolonne, kaldet Kommentarer, før du overfører filen for at oprette de resterende kodeværdier. Hvis du ønsker at ændre oplysninger efter at have overført en CSV-fil, som du har angivet for en eller flere kodeværdier, kan du redigere værdierne individuelt på siden Sporingskodeliste. Eller du kan kontakte din WebEx-kontoadministrator for at få assistance. Kodeværdi-oplysningsfelter Brug denne valgmulighed... Indeks Aktiv Kode Til... (Valgfri) Angiver database-id for sporingskodeværdien. En Indeksværdi skal være et unikt nummer fra inklusive. For at forhindre fejl, som duplikerede indekstal kan forårsage, kan du efterlade denne kolonne tom. Hvis kolonneindekset ikke indeholder værdier, indsætter webstedsadministrationen kodeværdier sekventielt på siden Sporingskodeliste. (Valgfri) Angiver status for sporingskodeværdien. En værdi skal være Ja eller Nej. Hvis du efterlader denne værdi tom, indstilles status automatisk til Ja. (Obligatorisk) Angiver værdien af sporingskoden. En værdi kan bestå af op til 128 tegn og kan inkludere bogstaver, tal og specialtegn. Tidszoner Tidszoner vises i et letlæseligt format. Menupunkterne vises forskelligt, afhængigt af om tidszonerne er i DST (sommertid). Tidszonens menuformat bruger dette format: Placering (<Time zone name> <DST label> "Tid", <GMT offset>) Et eksempel på tidszoneformatet, som det viser, er: San Francisco (Pacific Standard Time), GMT-08:00 Tidszonedetaljer er angivet nedenfor. 179
190 Tidszoner Reference for CSV-filformat Indeks GMT Navn Placering Standard DST 0-12 timer Datolinje Marshalløerne 1-11 timer Samoa Samoa 2-10 timer Hawaii Honolulu Standard Sommer 3-9 timer Alaska Forankring Standard Sommer 4-8 timer Pacific San Francisco Standard Sommer 5-7 timer Mountain Arizona 6-7 timer Mountain Denver Standard Sommer 7-6 timer Central Chicago Standard Sommer 8-6 timer Mexico Central Mexico City Standard Sommer 9-6 timer Central Saskatchewan 10-5 timer S. American Pacific Bogota 11-5 timer Eastern New York Standard Sommer 12-5 timer Eastern Indiana Standard Sommer 13-4 timer Atlantic Halifax Standard Sommer 14-4 timer S. American Western Caracas 15-3,5 timer Newfoundland Newfoundland Standard Sommer 16-3 timer S. American Eastern Brasilia Standard Sommer 17-3 timer S. American Eastern Buenos Aires 18-2 timer Mid-Atlantic Mid-Atlantic Standard Sommer 19-1 time Azorerne Azorerne Sommer 20 0 timer Greenwich Casablanca 21 0 timer Greenwich Mean London Sommer 22 1 time Centraleuropa Amsterdam Sommer 23 1 time Centraleuropa Paris Sommer 180
191 Reference for CSV-filformat Tidszoner Indeks GMT Navn Placering Standard DST 25 1 time Centraleuropa Berlin Sommer 26 2 timer Eastern European Athen Sommer 28 2 timer Ægypten Cairo Standard Sommer 29 2 timer Sydafrika Pretoria 30 2 timer Eastern European Helsinki Sommer 31 2 timer Israel Tel Aviv Standard Sommer 32 3 timer Saudi-Arabien Riyadh 33 3 timer Rusland Moskva Standard Sommer 34 3 timer Nairobi Nairobi 35 3,5 timer Iran Teheran 36 4 timer Arabien Abu Dhabi 37 4 timer Baku Baku Standard Sommer 38 4,5 timer Afghanistan Kabul 39 5 timer Vestasien Ekaterinburg 40 5 timer Vestasien Islamabad 41 5,5 timer Indien Bombay 42 5,5 timer Columbo Columbo 43 6 timer Centralasien Almaty 44 7 timer Bangkok Bangkok 45 8 timer Kina Beijing 46 8 timer Australia Western Perth Standard Sommer 47 8 timer Singapore Singapore 48 8 timer Taipei Taipei 49 9 timer Japan Tokyo 181
192 Tidszoner Reference for CSV-filformat Indeks GMT Navn Placering Standard DST 50 9 timer Korea Seoul 51 9 timer Yakutsk Yakutsk 52 9,5 timer Australia Central Adelaide Standard Sommer 53 9,5 timer Australia Central Darwin timer Australia Eastern Brisbane timer Australia Eastern Sydney Standard Sommer timer Vestlige Stillehav Guam timer Tasmanien Hobart Standard Sommer timer Vladivostok Vladivostok Standard Sommer timer Central Pacific Solomonøerne timer New Zealand Wellington Standard Sommer timer Fiji Fiji time Centraleuropa Stockholm Sommer timer Mexico Pacific Tijuana Standard Sommer timer Mexico Mountain Chihuahua Standard Sommer 133-4,5 timer S. America Western Caracas Standard Sommer timer Malaysia Kuala Lumpur Standard Sommer 182
193 KAPITEL 16 skabelon variabler skabelonvariabler til Meeting Center, side 183 skabelonvariabler for Virksomhed, side 187 skabelonvariabler til Meeting Center Følgende tabel angiver og definerer alle de variabler, som bruges i Meeting Center skabeloner. For yderligere oplysninger om de individuelle variabler, som bruges i hver skabelon, se Variabel matrice for Meeting Center skabelon. Vigtigt Selv om nogle variabler vises i flere skabeloner, er hver variabel unik for sin egen skabelon. Variabler deles ikke på tværs af skabeloner. Hver skabelon indeholder sit eget sæt variabler. Kopiering og indsætning af variabler mellem ens emne og brødtekst, eller fra en skabelon til en anden, understøttes ikke. Variabel %Host % %ForwardSubjectDesc% %Topic% %ForwardDesc% %HostName% %Host Name% %HostDisclaimer% Beskrivelse Brugerens adresse. Tekst i møde ens emnelinje Mødeemne Tekst til beskrivelse af mødet Mødeværtens fulde navn Mødeværtens fulde navn Tekst til ansvarsfraskrivelse, der anvendes i bunden af skabeloner for mødeværter Brugte skabeloner Invitation til tilmelding til et møde Invitation til tilmelding til et møde 183
Administration af praktisk laboratorium
 Første gang udgivet: 20. august 2015 Brug WebEx Praktisk laboratorium administration til at opsætte og opretholde laboratorier og computere til Praktisk laboratorie-sessioner. Med administration af Praktisk
Første gang udgivet: 20. august 2015 Brug WebEx Praktisk laboratorium administration til at opsætte og opretholde laboratorier og computere til Praktisk laboratorie-sessioner. Med administration af Praktisk
Brugervejledning til WebEx Remote Access (WBS30, WBS31)
 Første gang udgivet: 18. marts 2016 Americas Headquarters Cisco Systems, Inc. 170 West Tasman Drive San Jose, CA 95134-1706 USA http://www.cisco.com Tel: 408 526-4000 800 553-NETS (6387) Fax: 408 527-0883
Første gang udgivet: 18. marts 2016 Americas Headquarters Cisco Systems, Inc. 170 West Tasman Drive San Jose, CA 95134-1706 USA http://www.cisco.com Tel: 408 526-4000 800 553-NETS (6387) Fax: 408 527-0883
Cisco WebEx bedste praksis for sikre møder til værter
 Første gang udgivet: 15. marts 2016 Americas Headquarters Cisco Systems, Inc. 170 West Tasman Drive San Jose, CA 95134-1706 USA http://www.cisco.com Tel: 408 526-4000 800 553-NETS (6387) Fax: 408 527-0883
Første gang udgivet: 15. marts 2016 Americas Headquarters Cisco Systems, Inc. 170 West Tasman Drive San Jose, CA 95134-1706 USA http://www.cisco.com Tel: 408 526-4000 800 553-NETS (6387) Fax: 408 527-0883
Brugervejledning til WebEx -integration med Lotus Notes for Windows (WBS31)
 Brugervejledning til WebEx -integration med Lotus Notes for Windows (WBS31) Første gang udgivet: 23. marts 2016 Americas Headquarters Cisco Systems, Inc. 170 West Tasman Drive San Jose, CA 95134-1706 USA
Brugervejledning til WebEx -integration med Lotus Notes for Windows (WBS31) Første gang udgivet: 23. marts 2016 Americas Headquarters Cisco Systems, Inc. 170 West Tasman Drive San Jose, CA 95134-1706 USA
Brugervejledning til WebEx Integrationsværktøjer til Outlook til Mac
 Første gang udgivet: 19. august 2015 Americas Headquarters Cisco Systems, Inc. 170 West Tasman Drive San Jose, CA 95134-1706 USA http://www.cisco.com Tel: 408 526-4000 800 553-NETS (6387) Fax: 408 527-0883
Første gang udgivet: 19. august 2015 Americas Headquarters Cisco Systems, Inc. 170 West Tasman Drive San Jose, CA 95134-1706 USA http://www.cisco.com Tel: 408 526-4000 800 553-NETS (6387) Fax: 408 527-0883
Brugervejledning til WebEx Integrering til Outlook til Windows
 Første gang udgivet: 19. august 2015 Americas Headquarters Cisco Systems, Inc. 170 West Tasman Drive San Jose, CA 95134-1706 USA http://www.cisco.com Tel: 408 526-4000 800 553-NETS (6387) Fax: 408 527-0883
Første gang udgivet: 19. august 2015 Americas Headquarters Cisco Systems, Inc. 170 West Tasman Drive San Jose, CA 95134-1706 USA http://www.cisco.com Tel: 408 526-4000 800 553-NETS (6387) Fax: 408 527-0883
Brugervejledning til WebEx og TelePresence Integration til Outlook til Windows
 Brugervejledning til WebEx og TelePresence Integration til Outlook til Windows Første gang udgivet: 19. august 2015 Americas Headquarters Cisco Systems, Inc. 170 West Tasman Drive San Jose, CA 95134-1706
Brugervejledning til WebEx og TelePresence Integration til Outlook til Windows Første gang udgivet: 19. august 2015 Americas Headquarters Cisco Systems, Inc. 170 West Tasman Drive San Jose, CA 95134-1706
Cisco WebEx bedste praksis for sikre møder til webstedsadministratorer og værter
 Cisco WebEx bedste praksis for sikre møder til webstedsadministratorer og værter Første gang udgivet: 15. marts 2016 Americas Headquarters Cisco Systems, Inc. 170 West Tasman Drive San Jose, CA 95134-1706
Cisco WebEx bedste praksis for sikre møder til webstedsadministratorer og værter Første gang udgivet: 15. marts 2016 Americas Headquarters Cisco Systems, Inc. 170 West Tasman Drive San Jose, CA 95134-1706
Brugervejledning til Cisco WebEx Training Center
 Første gang udgivet: 8. oktober 2015 Americas Headquarters Cisco Systems, Inc. 170 West Tasman Drive San Jose, CA 95134-1706 USA http://www.cisco.com Tel: 408 526-4000 800 553-NETS (6387) Fax: 408 527-0883
Første gang udgivet: 8. oktober 2015 Americas Headquarters Cisco Systems, Inc. 170 West Tasman Drive San Jose, CA 95134-1706 USA http://www.cisco.com Tel: 408 526-4000 800 553-NETS (6387) Fax: 408 527-0883
Brugervejledning 3.0 til WebEx Meeting Center med mødelokaler til samarbejde (CMR Cloud)
 Brugervejledning 3.0 til WebEx Meeting Center med mødelokaler til samarbejde (CMR Cloud) Første gang udgivet: 1. august 2014 Senest ændret: 21. august 2014 Americas Headquarters Cisco Systems, Inc. 170
Brugervejledning 3.0 til WebEx Meeting Center med mødelokaler til samarbejde (CMR Cloud) Første gang udgivet: 1. august 2014 Senest ændret: 21. august 2014 Americas Headquarters Cisco Systems, Inc. 170
Kundeservicemeddelelse
 Cisco WebEx Serviceopgradering til den nye udgivelse af WBS30 Cisco opgraderer dine WebEx-tjenesteydelser til den nye udgivelse, WBS30. De følgende tjenesteydelser vil blive påvirket: Cisco WebEx Meeting
Cisco WebEx Serviceopgradering til den nye udgivelse af WBS30 Cisco opgraderer dine WebEx-tjenesteydelser til den nye udgivelse, WBS30. De følgende tjenesteydelser vil blive påvirket: Cisco WebEx Meeting
Skærmtilpasning. Version 4.2. Administratorvejledning
 Skærmtilpasning Version 4.2 Administratorvejledning Januar 2016 www.lexmark.com Indhold 2 Indhold Historik over ændringer... 3 Oversigt...4 Konfiguration af programmet...5 Adgang til Embedded Web Server...
Skærmtilpasning Version 4.2 Administratorvejledning Januar 2016 www.lexmark.com Indhold 2 Indhold Historik over ændringer... 3 Oversigt...4 Konfiguration af programmet...5 Adgang til Embedded Web Server...
Brugervejledning til WebEx Meeting Center
 Første gang udgivet: 23. marts 2015 Americas Headquarters Cisco Systems, Inc. 170 West Tasman Drive San Jose, CA 95134-1706 USA http://www.cisco.com Tel: 408 526-4000 800 553-NETS (6387) Fax: 408 527-0883
Første gang udgivet: 23. marts 2015 Americas Headquarters Cisco Systems, Inc. 170 West Tasman Drive San Jose, CA 95134-1706 USA http://www.cisco.com Tel: 408 526-4000 800 553-NETS (6387) Fax: 408 527-0883
Brugervejledning til WebEx-integrering til Outlook til Windows (WBS31)
 Brugervejledning til WebEx-integrering til Outlook til Windows (WBS31) Første gang udgivet: 23 Americas Headquarters Cisco Systems, Inc. 170 West Tasman Drive San Jose, CA 95134-1706 USA http://www.cisco.com
Brugervejledning til WebEx-integrering til Outlook til Windows (WBS31) Første gang udgivet: 23 Americas Headquarters Cisco Systems, Inc. 170 West Tasman Drive San Jose, CA 95134-1706 USA http://www.cisco.com
Udgivelsesnoter til Cisco WebEx Support Center (WBS30)
 Udgivelsesnoter til Cisco WebEx Support Center (WBS0) Første gang udgivet: 14. august 2015 Senest ændret: 20. august 2015 Americas Headquarters Cisco Systems, Inc. 170 West Tasman Drive San Jose, CA 9514-1706
Udgivelsesnoter til Cisco WebEx Support Center (WBS0) Første gang udgivet: 14. august 2015 Senest ændret: 20. august 2015 Americas Headquarters Cisco Systems, Inc. 170 West Tasman Drive San Jose, CA 9514-1706
Brugervejledning til IM and Presence-tjenesten på Cisco Unified Communications Manager, version 9.0(1)
 Brugervejledning til IM and Presence-tjenesten på Cisco Unified Communications Manager, version 9.0(1) Første gang udgivet: May 25, 2012 Americas Headquarters Cisco Systems, Inc. 170 West Tasman Drive
Brugervejledning til IM and Presence-tjenesten på Cisco Unified Communications Manager, version 9.0(1) Første gang udgivet: May 25, 2012 Americas Headquarters Cisco Systems, Inc. 170 West Tasman Drive
2013 SP1. Konfiguration af koncernindblik. Configuration Guide
 2013 SP1 Konfiguration af koncernindblik Configuration Guide Intellectual Property Rights This document is the property of ScanJour. The data contained herein, in whole or in part, may not be duplicated,
2013 SP1 Konfiguration af koncernindblik Configuration Guide Intellectual Property Rights This document is the property of ScanJour. The data contained herein, in whole or in part, may not be duplicated,
Microsoft Outlook 2010
 Microsoft Outlook 2010 Export & import med.pst filer Date: 2010-11-11 Version: 1 Author: Anders Bendtsen Target Level: Customer Target Audience: End User Language: da-dk Page 1 of 10 LEGAL INFORMATION
Microsoft Outlook 2010 Export & import med.pst filer Date: 2010-11-11 Version: 1 Author: Anders Bendtsen Target Level: Customer Target Audience: End User Language: da-dk Page 1 of 10 LEGAL INFORMATION
Tlf. +45 7027 1699 Fax + 45 7027 1899
 Firmaordninger I firmaoversigten kan du holde styr på dit kundekartotek samt disses bookinger. Der kan desuden oprettes andre firmaer end dit eget. Herved kan der udbydes særlige ydelser på med egne arbejdstider.
Firmaordninger I firmaoversigten kan du holde styr på dit kundekartotek samt disses bookinger. Der kan desuden oprettes andre firmaer end dit eget. Herved kan der udbydes særlige ydelser på med egne arbejdstider.
EuroForm OCR-B Installation Guide
 EuroForm OCR-B Installation Guide Dansk For HP LaserJet Printers Installation Guide NOTE The information contained in this document is subject to change without notice. EuroForm makes no warranty of any
EuroForm OCR-B Installation Guide Dansk For HP LaserJet Printers Installation Guide NOTE The information contained in this document is subject to change without notice. EuroForm makes no warranty of any
DANSK SKOLEDATA APS. Tlf. 86 44 80 99 E-mail DSD@skoledata.dk DSA-Ventelisten
 Indholdsfortegnelse Overordnet beskrivelse af programmets funktioner... 2 Log på... 2 Manuel oprettelse af elev.... 3 Optagelse af elever... 3 1 Gruppering og sortering af elever... 3 2 Udvælg aspiranter...
Indholdsfortegnelse Overordnet beskrivelse af programmets funktioner... 2 Log på... 2 Manuel oprettelse af elev.... 3 Optagelse af elever... 3 1 Gruppering og sortering af elever... 3 2 Udvælg aspiranter...
Brugermanual. Outlook Web Access for Exchange Server 2003 (OWA 2003) Udarbejdet af IT-afdelingen 2006
 Brugermanual Outlook Web Access for Exchange Server 2003 (OWA 2003) Udarbejdet af IT-afdelingen 2006 Indholdsfortegnelse INDLEDNING... 3 HVORDAN DU FÅR ADGANG TIL DIN EMAIL... 3 OWA 2003 BRUGERGRÆNSEFLADE...
Brugermanual Outlook Web Access for Exchange Server 2003 (OWA 2003) Udarbejdet af IT-afdelingen 2006 Indholdsfortegnelse INDLEDNING... 3 HVORDAN DU FÅR ADGANG TIL DIN EMAIL... 3 OWA 2003 BRUGERGRÆNSEFLADE...
Dynamicweb Exchange Opsætning
 Brugervejledning Dynamicweb Exchange Opsætning OUTLOOK 2003 Document ID: UG-4008 Version: 1.30 2006.07.04 Dansk UG-4008 - Dynamicweb Exchange Opsætning, Outlook 2003 JURIDISK MEDDELELSE Copyright 2005-2006
Brugervejledning Dynamicweb Exchange Opsætning OUTLOOK 2003 Document ID: UG-4008 Version: 1.30 2006.07.04 Dansk UG-4008 - Dynamicweb Exchange Opsætning, Outlook 2003 JURIDISK MEDDELELSE Copyright 2005-2006
Backup Applikation. Microsoft Dynamics C5 Version 2008. Sikkerhedskopiering
 Backup Applikation Microsoft Dynamics C5 Version 2008 Sikkerhedskopiering Indhold Sikkerhedskopiering... 3 Hvad bliver sikkerhedskopieret... 3 Microsoft Dynamics C5 Native database... 3 Microsoft SQL Server
Backup Applikation Microsoft Dynamics C5 Version 2008 Sikkerhedskopiering Indhold Sikkerhedskopiering... 3 Hvad bliver sikkerhedskopieret... 3 Microsoft Dynamics C5 Native database... 3 Microsoft SQL Server
Lynvejledning til Cisco Unity Connection Web-indbakken (version 9.x)
 Lynvejledning Lynvejledning til Cisco Unity Connection Web-indbakken (version 9.x) Cisco Unity Connection Web-indbakke (version 9.x) Om Cisco Unity Connection Web-indbakken Styring af Web-indbakken Meddelelsesområde
Lynvejledning Lynvejledning til Cisco Unity Connection Web-indbakken (version 9.x) Cisco Unity Connection Web-indbakke (version 9.x) Om Cisco Unity Connection Web-indbakken Styring af Web-indbakken Meddelelsesområde
Brug af Office 365 på din iphone eller ipad
 Brug af Office 365 på din iphone eller ipad Startvejledning Se mail Konfigurer din iphone eller ipad til at sende og modtage e-mail fra dit Office 365-konto. Se din kalender, uanset hvor du er Du kan altid
Brug af Office 365 på din iphone eller ipad Startvejledning Se mail Konfigurer din iphone eller ipad til at sende og modtage e-mail fra dit Office 365-konto. Se din kalender, uanset hvor du er Du kan altid
MailMax / Web v4.1. Brugsvejledning til webmail. Copyright 2003 Gullestrup.net
 MailMax / Web v4.1 Copyright 2003 Gullestrup.net Log ind på webmailen Start med at gå ind på http://webmail.gullestrup.net i din browser. Indtast din Email-adresse samt Adgangskode, som hører til din konto.
MailMax / Web v4.1 Copyright 2003 Gullestrup.net Log ind på webmailen Start med at gå ind på http://webmail.gullestrup.net i din browser. Indtast din Email-adresse samt Adgangskode, som hører til din konto.
Vejledning i hurtig opstart
 Vejledning i hurtig opstart Indhold: Opret et projekt Administrér og redigér et projekt Se et projekt-/testresultat Formålet med dette dokument er at hjælpe dig med hurtigt at administrere tests i CEB's
Vejledning i hurtig opstart Indhold: Opret et projekt Administrér og redigér et projekt Se et projekt-/testresultat Formålet med dette dokument er at hjælpe dig med hurtigt at administrere tests i CEB's
Novell Vibe 3.4. Novell. 1. juli 2013. Hurtig start. Start af Novell Vibe. Lære Novell Vibe-grænsefladen og funktionerne at kende
 Novell Vibe 3.4 1. juli 2013 Novell Hurtig start Når du begynder at bruge Novell Vibe, kan det være en god idé at starte med at konfigurere dit personlige arbejdsområde og oprette et teamarbejdsområde.
Novell Vibe 3.4 1. juli 2013 Novell Hurtig start Når du begynder at bruge Novell Vibe, kan det være en god idé at starte med at konfigurere dit personlige arbejdsområde og oprette et teamarbejdsområde.
Brugervejledning til webværktøjet Cisco Unity Connection Personlige regler for omstilling af opkald
 Brugervejledning til webværktøjet Cisco Unity Connection Personlige regler for omstilling af opkald Version 7.x Udgivet den 25. august 2008 Hovedkontor for Nord-, Syd- og Centralamerika Cisco Systems,
Brugervejledning til webværktøjet Cisco Unity Connection Personlige regler for omstilling af opkald Version 7.x Udgivet den 25. august 2008 Hovedkontor for Nord-, Syd- og Centralamerika Cisco Systems,
Version 8.0. BullGuard. Backup
 Version 8.0 BullGuard Backup 0GB 1 2 INSTALLATIONSVEJLEDNING WINDOWS VISTA, XP & 2000 (BULLGUARD 8.0) 1 Luk alle åbne programmer, bortset fra Windows. 2 3 Følg instrukserne på skærmen for at installere
Version 8.0 BullGuard Backup 0GB 1 2 INSTALLATIONSVEJLEDNING WINDOWS VISTA, XP & 2000 (BULLGUARD 8.0) 1 Luk alle åbne programmer, bortset fra Windows. 2 3 Følg instrukserne på skærmen for at installere
Opgradere fra Windows Vista til Windows 7 (brugerdefineret installation)
 Opgradere fra Windows Vista til Windows 7 (brugerdefineret installation) Hvis du ikke kan opgradere computeren, som kører Windows Vista, til Windows 7, så skal du foretage en brugerdefineret installation.
Opgradere fra Windows Vista til Windows 7 (brugerdefineret installation) Hvis du ikke kan opgradere computeren, som kører Windows Vista, til Windows 7, så skal du foretage en brugerdefineret installation.
Cisco Unity Express 2.3 Voice-Mail System Brugervejledning
 Cisco Unity Express 2.3 Voice-Mail System Brugervejledning Revideret: 31. juli 2006, OL-10491-01 Første udgave: 31. juli 2006 Senest opdateret: 31. juli 2006 Denne vejledning beskriver nogle af de avancerede
Cisco Unity Express 2.3 Voice-Mail System Brugervejledning Revideret: 31. juli 2006, OL-10491-01 Første udgave: 31. juli 2006 Senest opdateret: 31. juli 2006 Denne vejledning beskriver nogle af de avancerede
09/03 2009 Version 1.4 Side 1 af 37
 Login til DJAS Gå ind på adressen http://www.djas.dk I feltet Brugernavn skrives den e-mail adresse som brugeren er registeret med i systemet. I feltet Password skrives brugerens adgangskode. Ved at sætte
Login til DJAS Gå ind på adressen http://www.djas.dk I feltet Brugernavn skrives den e-mail adresse som brugeren er registeret med i systemet. I feltet Password skrives brugerens adgangskode. Ved at sætte
BRUGERVEJLEDNING ADMINISTRATIONSPORTAL FOR FORHANDLERE
 BRUGERVEJLEDNING ADMINISTRATIONSPORTAL FOR FORHANDLERE Dato: 7. januar 2015 Version: 1.0 Indholdsfortegnelse 1. Indledning...3 A. Administrationsportal...3 2. Kom godt i gang...4 A. Minimumskrav...4 B.
BRUGERVEJLEDNING ADMINISTRATIONSPORTAL FOR FORHANDLERE Dato: 7. januar 2015 Version: 1.0 Indholdsfortegnelse 1. Indledning...3 A. Administrationsportal...3 2. Kom godt i gang...4 A. Minimumskrav...4 B.
Skifte til Outlook 2010
 I denne vejledning Microsoft Microsoft Outlook 2010 ser meget anderledes ud end Outlook 2003, og vi har derfor oprettet denne vejledning, så du hurtigere kan komme i gang med at bruge programmet. Læs videre
I denne vejledning Microsoft Microsoft Outlook 2010 ser meget anderledes ud end Outlook 2003, og vi har derfor oprettet denne vejledning, så du hurtigere kan komme i gang med at bruge programmet. Læs videre
Novell Vibe Quick Start til mobilenheder
 Novell Vibe Quick Start til mobilenheder Marts 2015 Introduktion Din Vibe-administrator kan deaktivere mobiladgang til Novell Vibe-webstedet. Hvis du ikke har adgang til Vibemobilgrænsefladen som beskrevet
Novell Vibe Quick Start til mobilenheder Marts 2015 Introduktion Din Vibe-administrator kan deaktivere mobiladgang til Novell Vibe-webstedet. Hvis du ikke har adgang til Vibemobilgrænsefladen som beskrevet
Novell Vibe 4.0. Marts 2015. Hurtig start. Start af Novell Vibe. Lære Novell Vibe-grænsefladen og funktionerne at kende
 Novell Vibe 4.0 Marts 2015 Hurtig start Når du begynder at bruge Novell Vibe, kan det være en god idé at starte med at konfigurere dit personlige arbejdsområde og oprette et teamarbejdsområde. Dette dokument
Novell Vibe 4.0 Marts 2015 Hurtig start Når du begynder at bruge Novell Vibe, kan det være en god idé at starte med at konfigurere dit personlige arbejdsområde og oprette et teamarbejdsområde. Dette dokument
Citrix CSP og Certificate Store Provider
 Project Name Document Title TDC Citrix Citrix og Certificate Store Provider Version Number 1.0 Status Release Author jkj Date 5-10-2006 Trademarks All brand names and product names are trademarks or registered
Project Name Document Title TDC Citrix Citrix og Certificate Store Provider Version Number 1.0 Status Release Author jkj Date 5-10-2006 Trademarks All brand names and product names are trademarks or registered
Overfør fritvalgskonto til pension
 Microsoft Development Center Copenhagen, January 2009 Løn Microsoft Dynamics C52008 SP1 Overfør fritvalgskonto til pension Contents Ønsker man at overføre fritvalgskonto til Pension... 3 Brug af lønart
Microsoft Development Center Copenhagen, January 2009 Løn Microsoft Dynamics C52008 SP1 Overfør fritvalgskonto til pension Contents Ønsker man at overføre fritvalgskonto til Pension... 3 Brug af lønart
Brugervejledning til Cisco Unified Communications Self Care Portal, version 10.5(1)
 Brugervejledning til Cisco Unified Communications Self Care Portal, version 10.5(1) Unified Communications Self Care Portal 2 Indstillinger for Unified Communications Self Care 2 Telefoner 4 Yderligere
Brugervejledning til Cisco Unified Communications Self Care Portal, version 10.5(1) Unified Communications Self Care Portal 2 Indstillinger for Unified Communications Self Care 2 Telefoner 4 Yderligere
Brugervejledning (WBS31) til WebEx Meeting Center med mødelokaler til samarbejde (CMR Cloud)
 Brugervejledning (WBS31) til WebEx Meeting Center med mødelokaler til samarbejde (CMR Cloud) Første gang udgivet: 1. august 2014 Senest ændret: 15. april 2016 Americas Headquarters Cisco Systems, Inc.
Brugervejledning (WBS31) til WebEx Meeting Center med mødelokaler til samarbejde (CMR Cloud) Første gang udgivet: 1. august 2014 Senest ændret: 15. april 2016 Americas Headquarters Cisco Systems, Inc.
RentCalC V2.0. 2012 Soft-Solutions
 Udlejnings software Vores udvikling er ikke stoppet!! by Soft-Solutions RentCalC, som er danmarks ubetinget bedste udlejnings software, kan hjælpe dig med på en hurtigt og simple måde, at holde styr på
Udlejnings software Vores udvikling er ikke stoppet!! by Soft-Solutions RentCalC, som er danmarks ubetinget bedste udlejnings software, kan hjælpe dig med på en hurtigt og simple måde, at holde styr på
WT-1011RC Programmer User Guide
 WT-1011RC Programmer User Guide Firmware Version 1.9 Note: 1. Information in this manual is subject to change without notice and does not represent a commitment of manufacturer. 2. Manufacturer shall not
WT-1011RC Programmer User Guide Firmware Version 1.9 Note: 1. Information in this manual is subject to change without notice and does not represent a commitment of manufacturer. 2. Manufacturer shall not
Kalender. Startvejledning. Planlæg et Lync-møde Hold møder ansigt til ansigt eller spar dig selv for en rejse ved at mødes online med Lync 2013.
 Kalender Startvejledning Planlæg et Lync-møde Hold møder ansigt til ansigt eller spar dig selv for en rejse ved at mødes online med Lync 2013. Skifte mellem visninger Brug den kalendervisning, der bedst
Kalender Startvejledning Planlæg et Lync-møde Hold møder ansigt til ansigt eller spar dig selv for en rejse ved at mødes online med Lync 2013. Skifte mellem visninger Brug den kalendervisning, der bedst
Cisco Unity Express 3.0/3.1 Voice-Mail System Brugervejledning til avancerede funktioner
 Cisco Unity Express 3.0/3.1 Voice-Mail System Brugervejledning til avancerede funktioner Revideret: 7. maj 2007, OL-13250-01 Første udgave: 1. maj 2006 Senest opdateret: 7. maj 2007 I denne vejledning
Cisco Unity Express 3.0/3.1 Voice-Mail System Brugervejledning til avancerede funktioner Revideret: 7. maj 2007, OL-13250-01 Første udgave: 1. maj 2006 Senest opdateret: 7. maj 2007 I denne vejledning
Manager. Doro Experience. til Doro PhoneEasy 740. Dansk
 Doro Experience til Doro PhoneEasy 740 Dansk Manager Indledning Brug Doro Experience Manager til at installere og håndtere applikationer på en Doro Experience ved hjælp af en webbrowser fra et hvilket
Doro Experience til Doro PhoneEasy 740 Dansk Manager Indledning Brug Doro Experience Manager til at installere og håndtere applikationer på en Doro Experience ved hjælp af en webbrowser fra et hvilket
Basisbrugergrænsefladen i GroupWise WebAccess
 Introduktion til basisbrugergrænsefladen i GroupWise WebAccess 8 Novell Basisbrugergrænsefladen i GroupWise WebAccess INTRODUKTION www.novell.com Bruge basisbrugergrænsefladen i GroupWise WebAccess Når
Introduktion til basisbrugergrænsefladen i GroupWise WebAccess 8 Novell Basisbrugergrænsefladen i GroupWise WebAccess INTRODUKTION www.novell.com Bruge basisbrugergrænsefladen i GroupWise WebAccess Når
Kom godt i gang med Klasseværelse. Lærervejledning om Klasseværelse-appen til Mac
 Kom godt i gang med Klasseværelse Lærervejledning om Klasseværelse-appen til Mac Velkommen til Klasseværelse på Mac Klasseværelse er en effektiv app til ipad og Mac, som gør det nemmere for dig at styre
Kom godt i gang med Klasseværelse Lærervejledning om Klasseværelse-appen til Mac Velkommen til Klasseværelse på Mac Klasseværelse er en effektiv app til ipad og Mac, som gør det nemmere for dig at styre
Jabra Speak 410. Brugervejledning. www.jabra.com
 Jabra Speak 410 Brugervejledning indholdsfortegnelse TAK...3 Produktoversigt...3 OVERSIGT...4 Installation og konfiguration...4 Daglig brug...5 Hvis du får brug for hjælp...6 2 TAK Tak for, at du har købt
Jabra Speak 410 Brugervejledning indholdsfortegnelse TAK...3 Produktoversigt...3 OVERSIGT...4 Installation og konfiguration...4 Daglig brug...5 Hvis du får brug for hjælp...6 2 TAK Tak for, at du har købt
Brugervejledning til Click to Call Version 8.0
 Version 8.0 11. maj 2010 Hovedsæde for Nord-, Syd- og Centralamerika Cisco Systems, Inc. 170 West Tasman Drive San Jose, CA 95134-1706 USA http://www.cisco.com Tlf: +1 408 526-4000 +1 800 553-NETS (6387)
Version 8.0 11. maj 2010 Hovedsæde for Nord-, Syd- og Centralamerika Cisco Systems, Inc. 170 West Tasman Drive San Jose, CA 95134-1706 USA http://www.cisco.com Tlf: +1 408 526-4000 +1 800 553-NETS (6387)
Call Recorder Apresa Brugermanual
 Call Recorder Apresa Brugermanual Version. 1.100.11 Vidicode Pleje og vedligeholdelse: CR Apresa må ikke blive våd. Hvis den bliver våd, tør den omgående af med en blød, ren klud. Væsker kan indeholde
Call Recorder Apresa Brugermanual Version. 1.100.11 Vidicode Pleje og vedligeholdelse: CR Apresa må ikke blive våd. Hvis den bliver våd, tør den omgående af med en blød, ren klud. Væsker kan indeholde
Quick Start til programmet Novell Filr 2.0 Web
 Quick Start til programmet Novell Filr 2.0 Web Februar 2016 Quick Start Dette dokument hjælper dig med at lære Novell Filr at kende og hjælper dig med at forstå nogle af de vigtigste begreber og opgaver.
Quick Start til programmet Novell Filr 2.0 Web Februar 2016 Quick Start Dette dokument hjælper dig med at lære Novell Filr at kende og hjælper dig med at forstå nogle af de vigtigste begreber og opgaver.
Outlook 2010 Exchange-opsætning
 Manuel på Exchange 2010 (mailcloud.dk) Indledning Beskrivelse Med denne vejledning har du mulighed for manuelt at opsætte din Exchange konto i Outlook. Der tages udgangspunkt i at du allerede har Outlook
Manuel på Exchange 2010 (mailcloud.dk) Indledning Beskrivelse Med denne vejledning har du mulighed for manuelt at opsætte din Exchange konto i Outlook. Der tages udgangspunkt i at du allerede har Outlook
Brug af Office 365 på din Windows Phone
 Brug af Office 365 på din Windows Phone Startvejledning Tjek mail Sæt din Windows Phone op til at sende og modtage mail fra din Office 365-konto. Tjek din kalender, uanset hvor du er Hav altid styr på,
Brug af Office 365 på din Windows Phone Startvejledning Tjek mail Sæt din Windows Phone op til at sende og modtage mail fra din Office 365-konto. Tjek din kalender, uanset hvor du er Hav altid styr på,
Jabra SPEAK 410. Brugervejledning. www.jabra.com
 Jabra SPEAK 410 Brugervejledning www.jabra.com Indholdsfortegnelse VELKOMMEN...3 Produktoversigt...3 Installation...4 tilslutning...4 KONFIGURATION...4 opkaldsfunktioner...4 Hvis du får brug for hjælp...6
Jabra SPEAK 410 Brugervejledning www.jabra.com Indholdsfortegnelse VELKOMMEN...3 Produktoversigt...3 Installation...4 tilslutning...4 KONFIGURATION...4 opkaldsfunktioner...4 Hvis du får brug for hjælp...6
BlackBerry Internet Service. Version: 4.5.1. Brugervejledning
 BlackBerry Internet Service Version: 4.5.1 Brugervejledning Publiceret: 2014-01-08 SWD-20140108172804123 Indhold 1 Kom godt i gang...7 Om meddelelelsesserviceplanerne for BlackBerry Internet Service...7
BlackBerry Internet Service Version: 4.5.1 Brugervejledning Publiceret: 2014-01-08 SWD-20140108172804123 Indhold 1 Kom godt i gang...7 Om meddelelelsesserviceplanerne for BlackBerry Internet Service...7
Brugervejledning for adgang til Cisco Unity Connection-talemeddelelser i et e-mail-program
 Brugervejledning for adgang til Cisco Unity Connection-talemeddelelser i et e-mail-program Version 7.x Udgivet den 25. august 2008 Hovedkontor for Nord-, Syd- og Centralamerika Cisco Systems, Inc. 170
Brugervejledning for adgang til Cisco Unity Connection-talemeddelelser i et e-mail-program Version 7.x Udgivet den 25. august 2008 Hovedkontor for Nord-, Syd- og Centralamerika Cisco Systems, Inc. 170
Lynvejledning til Cisco ViewMail til Microsoft Outlook (version 8.5 og nyere)
 Lynvejledning Lynvejledning til Cisco ViewMail til Microsoft Outlook (version 8. og nyere) Cisco ViewMail til Microsoft Outlook (Version 8. og nyere) 2 Om Cisco ViewMail til Microsoft Outlook 2 Anvende
Lynvejledning Lynvejledning til Cisco ViewMail til Microsoft Outlook (version 8. og nyere) Cisco ViewMail til Microsoft Outlook (Version 8. og nyere) 2 Om Cisco ViewMail til Microsoft Outlook 2 Anvende
Microsoft Pinpoint Guide
 Microsoft Pinpoint Guide Indhold: 01 Kom på Pinpoint Opret en ny profil Rediger din profil 02 Opret en annonce 03 Brug dit dashboard 04 Optimer din Pinpoint profil Kundevurderinger 05 Søgning på Pinpoint
Microsoft Pinpoint Guide Indhold: 01 Kom på Pinpoint Opret en ny profil Rediger din profil 02 Opret en annonce 03 Brug dit dashboard 04 Optimer din Pinpoint profil Kundevurderinger 05 Søgning på Pinpoint
WT-1011RC Programmer User Guide
 WT-1011RC Programmer User Guide Firmware Version 1.9 Note: 1. Information in this manual is subject to change without notice and does not represent a commitment of manufacturer. 2. Manufacturer shall not
WT-1011RC Programmer User Guide Firmware Version 1.9 Note: 1. Information in this manual is subject to change without notice and does not represent a commitment of manufacturer. 2. Manufacturer shall not
Google Apps til Office 365 til virksomheder
 Google Apps til Office 365 til virksomheder Skift nu Office 365 til virksomheder ser anderledes ud end Google Apps, så når du logger på, vil du få vist denne skærm for hjælpe dig med at komme i gang. Efter
Google Apps til Office 365 til virksomheder Skift nu Office 365 til virksomheder ser anderledes ud end Google Apps, så når du logger på, vil du få vist denne skærm for hjælpe dig med at komme i gang. Efter
Skyfillers Hosted SharePoint. Kundemanual
 Skyfillers Hosted SharePoint Kundemanual Kundemanual Indhold Generelt... 2 Online adgang SharePoint side... 2 Skift brugeradgangskode... 2 Adgang & opsætning... 3 Windows... 3 Tilføj SharePoint som intranet
Skyfillers Hosted SharePoint Kundemanual Kundemanual Indhold Generelt... 2 Online adgang SharePoint side... 2 Skift brugeradgangskode... 2 Adgang & opsætning... 3 Windows... 3 Tilføj SharePoint som intranet
BESTILLING AF NEMID. For at bestille ny NemID vælger du www.nets-danid.dk. Vælg Bestil NemID medarbejdersignatur.
 BESTILLING AF NEMID For at bestille ny NemID vælger du www.nets-danid.dk Vælg Bestil NemID medarbejdersignatur. CVR nummeret trækker automatisk adressen fra CVR registeret, så den skal IKKE ændres. Bekræft
BESTILLING AF NEMID For at bestille ny NemID vælger du www.nets-danid.dk Vælg Bestil NemID medarbejdersignatur. CVR nummeret trækker automatisk adressen fra CVR registeret, så den skal IKKE ændres. Bekræft
Webshop integration for DanDomain
 Microsoft Development Center Copenhagen, December 2009 Factsheet F Microsoft Dynamics C5 2010 Webshop integration for DanDomain Indholdsfortegnelse Indledning... 3 Eksport af varer til webshoppen... 4
Microsoft Development Center Copenhagen, December 2009 Factsheet F Microsoft Dynamics C5 2010 Webshop integration for DanDomain Indholdsfortegnelse Indledning... 3 Eksport af varer til webshoppen... 4
1.TILBUD NYT TILBUD 1.1 TRIN FORUDSÆTNINGER
 1.TILBUD Fanen Tilbud giver en oversigt over alle de tilbud, der ligger i din database. Det er også herfra, at du har mulighed for at oprette, kopiere eller redigere et eksisterende tilbud. Det følgende
1.TILBUD Fanen Tilbud giver en oversigt over alle de tilbud, der ligger i din database. Det er også herfra, at du har mulighed for at oprette, kopiere eller redigere et eksisterende tilbud. Det følgende
Microsoft Dynamics C5. Nyheder Kreditorbetalinger
 Microsoft Dynamics C5 Nyheder Kreditorbetalinger INDHOLDSFORTEGNELSE Indledning... 3 Uddybning af ændringer... 4 Forbedring vedr. betalings-id er... 4 Ændringer i betalingsmåder (kreditorbetalinger)...
Microsoft Dynamics C5 Nyheder Kreditorbetalinger INDHOLDSFORTEGNELSE Indledning... 3 Uddybning af ændringer... 4 Forbedring vedr. betalings-id er... 4 Ændringer i betalingsmåder (kreditorbetalinger)...
Opsætning af Outlook til Hosted Exchange 2007
 Opsætning af Outlook til Hosted Exchange 2007 Sådan opsættes Outlook 2007 til Hosted Exchange 2007. Opdateret 29. december 2010 Indhold 1 Indledning... 2 2 Outlook 2007 klienten... 2 3 Automatisk opsætning
Opsætning af Outlook til Hosted Exchange 2007 Sådan opsættes Outlook 2007 til Hosted Exchange 2007. Opdateret 29. december 2010 Indhold 1 Indledning... 2 2 Outlook 2007 klienten... 2 3 Automatisk opsætning
FairSSL Fair priser fair support
 Small Business Server 2011 SSL certifikat administration Følgende vejledning beskriver hvordan man installere et certifikat på en SBS 2011 server. Ved bestilling af certifikater til Small Business Server
Small Business Server 2011 SSL certifikat administration Følgende vejledning beskriver hvordan man installere et certifikat på en SBS 2011 server. Ved bestilling af certifikater til Small Business Server
Brugermanual. - For intern entreprenør
 Brugermanual - For intern entreprenør Version 1.0 2014 Brugermanual - For Intern Entreprenør Velkommen som bruger på Smartbyg.com. Denne manual vil tage dig igennem de funktioner der er tilgængelig for
Brugermanual - For intern entreprenør Version 1.0 2014 Brugermanual - For Intern Entreprenør Velkommen som bruger på Smartbyg.com. Denne manual vil tage dig igennem de funktioner der er tilgængelig for
Kvikstart til Novell Messenger 3.0.1 til mobilenheder
 Kvikstart til Novell Messenger 3.0.1 til mobilenheder Maj 2015 Novell Messenger 3.0.1 og senere er tilgængelig til din understøttede ios-, Android- BlackBerry-mobilenhed. Da du kan være logget på Messenger
Kvikstart til Novell Messenger 3.0.1 til mobilenheder Maj 2015 Novell Messenger 3.0.1 og senere er tilgængelig til din understøttede ios-, Android- BlackBerry-mobilenhed. Da du kan være logget på Messenger
Brugermanual. PoP3 og Outlook Express Webmail www.321mail.dk. Udarbejdet af IT-afdelingen 2005
 Brugermanual PoP3 og Outlook Express Webmail www.321mail.dk Udarbejdet af IT-afdelingen 2005 Indholdsfortegnelse 1. ÆNDRING AF OUTLOOK EXPRESS KONTO... 4 2. OPRETTELSE AF OUTLOOK EXPRESS KONTO... 6 2.1
Brugermanual PoP3 og Outlook Express Webmail www.321mail.dk Udarbejdet af IT-afdelingen 2005 Indholdsfortegnelse 1. ÆNDRING AF OUTLOOK EXPRESS KONTO... 4 2. OPRETTELSE AF OUTLOOK EXPRESS KONTO... 6 2.1
FIST-GPS3 I N S T A L L A T I O N S I N S T R U K S
 FIST-GPS3 I N S T A L L A T I O N S I N S T R U K S GPSTF-patchbakker monteret med prætermineret kabel UDARBEJDET I SAMARBEJDE MED TDC Indhold 1 General information 2 Kit indhold 3 Montering af skuffer
FIST-GPS3 I N S T A L L A T I O N S I N S T R U K S GPSTF-patchbakker monteret med prætermineret kabel UDARBEJDET I SAMARBEJDE MED TDC Indhold 1 General information 2 Kit indhold 3 Montering af skuffer
Brug af Office 365 på din Android-telefon
 Brug af Office 365 på din Android-telefon Startvejledning Tjek mail Sæt din Android-telefon op til at sende og modtage mail fra din Office 365-konto. Tjek din kalender, uanset hvor du er Hav altid styr
Brug af Office 365 på din Android-telefon Startvejledning Tjek mail Sæt din Android-telefon op til at sende og modtage mail fra din Office 365-konto. Tjek din kalender, uanset hvor du er Hav altid styr
Version 1.0 09/10. Xerox ColorQube 9301/9302/9303 Internet Services
 Version 1.0 09/10 Xerox 2010 Xerox Corporation. Alle rettigheder forbeholdt. Upublicerede rettigheder forbeholdes under copyright-lovgivningen i USA. Indholdet i denne publikation må ikke gengives på nogen
Version 1.0 09/10 Xerox 2010 Xerox Corporation. Alle rettigheder forbeholdt. Upublicerede rettigheder forbeholdes under copyright-lovgivningen i USA. Indholdet i denne publikation må ikke gengives på nogen
Adobe Acrobat Connect brugergrænsefladen
 Adobe Acrobat Connect brugergrænsefladen Adobe Connect er et webbaseret videokonferenceværktøj, der giver mulighed for online, synkron kommunikation, deling af filer, skærm og whiteboard, gennemførelse
Adobe Acrobat Connect brugergrænsefladen Adobe Connect er et webbaseret videokonferenceværktøj, der giver mulighed for online, synkron kommunikation, deling af filer, skærm og whiteboard, gennemførelse
EazyProject lokalestyring
 EazyProject lokalestyring Brugermanual Version 1.1 Side 1 af 26 Indholdsfortegnelse 1. Introduktion til EazyProject... 3 1.1 Om... 3 1.2 Support... 3 1.3 Daglig brug af EazyProject... 3 1.3.1 Print af
EazyProject lokalestyring Brugermanual Version 1.1 Side 1 af 26 Indholdsfortegnelse 1. Introduktion til EazyProject... 3 1.1 Om... 3 1.2 Support... 3 1.3 Daglig brug af EazyProject... 3 1.3.1 Print af
Hosted CRM Outlook client connector setup guide. Date: Version: 1. Author: anb. Target Level: Customer. Target Audience: End User
 Hosted CRM 2011 Outlook client connector setup guide Date: 2011-06-29 Version: 1 Author: anb Target Level: Customer Target Audience: End User Language: da-dk Page 1 of 16 LEGAL INFORMATION Copyright 2011
Hosted CRM 2011 Outlook client connector setup guide Date: 2011-06-29 Version: 1 Author: anb Target Level: Customer Target Audience: End User Language: da-dk Page 1 of 16 LEGAL INFORMATION Copyright 2011
4000 Generation Vejeceller Single Point Vejecelle SPSXL. Applikationer. Unikke Fordele
 4000 Generation Vejeceller Single Point Vejecelle SPSXL Unikke Fordele Udviklet og produceret i Danmark Fremstillet i rustfrit stål 1.4542 (17-4 PH) Robust kapacitiv teknologi Høj overlast tolerance (op
4000 Generation Vejeceller Single Point Vejecelle SPSXL Unikke Fordele Udviklet og produceret i Danmark Fremstillet i rustfrit stål 1.4542 (17-4 PH) Robust kapacitiv teknologi Høj overlast tolerance (op
Manual til Wordpress. 1. Log ind på din Wordpress-side. Indhold:
 Manual til Wordpress Sådan opdaterer du din hjemmeside i Wordpress: Dette er en manual til de mest grundlæggende ting, så du selv kan redigere indholdet eller tilføje nyt på din hjemmeside. Guiden er skrevet
Manual til Wordpress Sådan opdaterer du din hjemmeside i Wordpress: Dette er en manual til de mest grundlæggende ting, så du selv kan redigere indholdet eller tilføje nyt på din hjemmeside. Guiden er skrevet
Tilslutning med Cisco AnyConnect VPN-klient (Windows) til AARHUS TECH P-net
 18. november 2011 Vejledning Windows 7 - eklient Opkobling via ADSL eller anden kabelforbindelse til P-net. Tilslutning med Cisco AnyConnect VPN-klient (Windows) til AARHUS TECH P-net Cisco AnyConnect
18. november 2011 Vejledning Windows 7 - eklient Opkobling via ADSL eller anden kabelforbindelse til P-net. Tilslutning med Cisco AnyConnect VPN-klient (Windows) til AARHUS TECH P-net Cisco AnyConnect
Viditronic NDVR Quick Guide. Ver. 2.0
 Viditronic NDVR Quick Guide Ver. 2.0 1 Indholdsfortegnelse 1. HOVEDMENU 3 1.1 START 5 1.2 AKTIVITETSINDIKATOR: 7 1.3 INFORMATIONS VINDUE: 7 1.4 PTZ KAMERA KONTROL: 7 1.5 SKÆRMMENU 8 1.5.1 AKTIVER BEVÆGELSE:
Viditronic NDVR Quick Guide Ver. 2.0 1 Indholdsfortegnelse 1. HOVEDMENU 3 1.1 START 5 1.2 AKTIVITETSINDIKATOR: 7 1.3 INFORMATIONS VINDUE: 7 1.4 PTZ KAMERA KONTROL: 7 1.5 SKÆRMMENU 8 1.5.1 AKTIVER BEVÆGELSE:
Introduktion til frontend
 Side 1 af 43 Introduktion til frontend Dette dokument beskriver kort, hvordan du bruger WeroShop frontend. Dette omfatter at sætte dig ind i varegrupper, producenter og produkter, filtrering af produkter,
Side 1 af 43 Introduktion til frontend Dette dokument beskriver kort, hvordan du bruger WeroShop frontend. Dette omfatter at sætte dig ind i varegrupper, producenter og produkter, filtrering af produkter,
IPAD VEJLEDNING INDHOLD
 1 IPAD VEJLEDNING INDHOLD FØRSTEGANGSOPSÆTNING...2 TILGÅ DET TRÅDLØSE NETVÆRK...4 OPSÆTNING AF E-MAIL...5 E-MAIL-FUNKTIONER...6 KALENDERFUNKTIONER...7 INSTALLER NYE PROGRAMMER...8 FÅ MERE UD AF DIN IPAD...10
1 IPAD VEJLEDNING INDHOLD FØRSTEGANGSOPSÆTNING...2 TILGÅ DET TRÅDLØSE NETVÆRK...4 OPSÆTNING AF E-MAIL...5 E-MAIL-FUNKTIONER...6 KALENDERFUNKTIONER...7 INSTALLER NYE PROGRAMMER...8 FÅ MERE UD AF DIN IPAD...10
Brugervejledning til WebEx-integration med Outlook for Mac (WBS31)
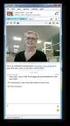 Første gang udgivet: 15. marts 2016 Americas Headquarters Cisco Systems, Inc. 170 West Tasman Drive San Jose, CA 95134-1706 USA http://www.cisco.com Tel: 408 526-4000 800 553-NETS (6387) Fax: 408 527-0883
Første gang udgivet: 15. marts 2016 Americas Headquarters Cisco Systems, Inc. 170 West Tasman Drive San Jose, CA 95134-1706 USA http://www.cisco.com Tel: 408 526-4000 800 553-NETS (6387) Fax: 408 527-0883
Håndbogen kan distribueres frit i sin helhed, digitalt eller i trykt format til alle brugere af EPiServer CMS..
 Copyright Denne håndbog er beskyttet af ophavsretlige love. Ændringer af indholdet eller delvis kopiering af indhold må ikke finde sted uden tilladelse fra ophavsretshaveren. Håndbogen kan distribueres
Copyright Denne håndbog er beskyttet af ophavsretlige love. Ændringer af indholdet eller delvis kopiering af indhold må ikke finde sted uden tilladelse fra ophavsretshaveren. Håndbogen kan distribueres
Brugervejledning til hurtig start af EasyBusiness Online Indholdsfortegnelse:
 Brugervejledning til hurtig start af EasyBusiness Online Indholdsfortegnelse: 1. Hvordan du bliver tilsluttet EasyBusiness...2 2. Hvordan du foretager en søgning...2 3. Hvordan du gemmer og åbner en søgning...4
Brugervejledning til hurtig start af EasyBusiness Online Indholdsfortegnelse: 1. Hvordan du bliver tilsluttet EasyBusiness...2 2. Hvordan du foretager en søgning...2 3. Hvordan du gemmer og åbner en søgning...4
Kundeservicemeddelelse
 Kære Cisco WebEx-kunder Cisco WebEx sender denne meddelelse til vigtige forretningskontakter. Cisco tilføjer en Service Pack til følgende WebEx-tjenester: Cisco WebEx Cisco WebEx Training Center Cisco
Kære Cisco WebEx-kunder Cisco WebEx sender denne meddelelse til vigtige forretningskontakter. Cisco tilføjer en Service Pack til følgende WebEx-tjenester: Cisco WebEx Cisco WebEx Training Center Cisco
Kom godt i gang med Klasseværelse 2.1. Lærervejledning om Klasseværelse-appen til ipad
 Kom godt i gang med Klasseværelse 2.1 Lærervejledning om Klasseværelse-appen til ipad Velkommen til Klasseværelse Klasseværelse er en effektiv app til ipad, som gør det nemmere for dig at styre undervisningen,
Kom godt i gang med Klasseværelse 2.1 Lærervejledning om Klasseværelse-appen til ipad Velkommen til Klasseværelse Klasseværelse er en effektiv app til ipad, som gør det nemmere for dig at styre undervisningen,
Cisco Unity Express 7.0 Voice-Mail System Brugervejledning til avancerede funktioner
 Cisco Unity Express 7.0 Voice-Mail System Brugervejledning til avancerede funktioner Revideret: 20.01.09, Første udgave: 5. november, 2007 Senest opdateret: 20.01.09 I denne vejledning beskrives nogle
Cisco Unity Express 7.0 Voice-Mail System Brugervejledning til avancerede funktioner Revideret: 20.01.09, Første udgave: 5. november, 2007 Senest opdateret: 20.01.09 I denne vejledning beskrives nogle
Vejledning til opsætning af mail
 Vejledning til opsætning af mail Microsoft Outlook 2010... 2 Tilpas eksisterende mail konto i Microsoft Outlook 2010... 6 Microsoft Outlook 2007... 9 Tilpas eksisterende mail konto i Microsoft Outlook
Vejledning til opsætning af mail Microsoft Outlook 2010... 2 Tilpas eksisterende mail konto i Microsoft Outlook 2010... 6 Microsoft Outlook 2007... 9 Tilpas eksisterende mail konto i Microsoft Outlook
Vejledning til Google Apps på Øregård Gymnasium
 Vejledning til Google Apps på Øregård Gymnasium Eksport af kontaktpersoner fra one.com... 2 Eksport af kontaktpersoner fra Outlook... 2 Eksport af kontaktpersoner fra Firebird eller andre... 2 Import af
Vejledning til Google Apps på Øregård Gymnasium Eksport af kontaktpersoner fra one.com... 2 Eksport af kontaktpersoner fra Outlook... 2 Eksport af kontaktpersoner fra Firebird eller andre... 2 Import af
Startvejledning. Microsoft PowerPoint 2013 ser anderledes ud end tidligere versioner, så vi lavet denne guide for at gøre din læreproces nemmere.
 Startvejledning Microsoft PowerPoint 2013 ser anderledes ud end tidligere versioner, så vi lavet denne guide for at gøre din læreproces nemmere. Find det du skal bruge Klik på en fane på båndet for at
Startvejledning Microsoft PowerPoint 2013 ser anderledes ud end tidligere versioner, så vi lavet denne guide for at gøre din læreproces nemmere. Find det du skal bruge Klik på en fane på båndet for at
Brugervejledning til SMS-database i Lotus Notes.
 Brugervejledning til SMS-database i Lotus Notes. Denne brugervejledning er skrevet til personer, som har rollen [Admin] i denne SMS database. Administrator 3 Opret Admin setup 4 Oversigten: Alle Brugerprofiler
Brugervejledning til SMS-database i Lotus Notes. Denne brugervejledning er skrevet til personer, som har rollen [Admin] i denne SMS database. Administrator 3 Opret Admin setup 4 Oversigten: Alle Brugerprofiler
18/11 2010 Version 2.0 Side 1 af 36
 Login til DJAS Gå ind på adressen http://www.djas.dk I feltet Brugernavn skrives den e-mail adresse som brugeren er registeret med i systemet. I feltet Password skrives brugerens adgangskode. Ved at sætte
Login til DJAS Gå ind på adressen http://www.djas.dk I feltet Brugernavn skrives den e-mail adresse som brugeren er registeret med i systemet. I feltet Password skrives brugerens adgangskode. Ved at sætte
Microsoft Dynamics C5. Privat hotfix vedr. Timer indberettet i felt 200
 Microsoft Dynamics C5 Privat hotfix vedr. Timer indberettet i felt 200 INDHOLDSFORTEGNELSE En forløbelig afklaring... 3 Tilpasning af lønopsætningen... 3 Rettelser til kommafil... 3 Backup af lønopsætningen...
Microsoft Dynamics C5 Privat hotfix vedr. Timer indberettet i felt 200 INDHOLDSFORTEGNELSE En forløbelig afklaring... 3 Tilpasning af lønopsætningen... 3 Rettelser til kommafil... 3 Backup af lønopsætningen...
BullGuard Premium Protection... 2. Installation af BullGuard Premium Protection... 2. Ny BullGuard-bruger... 2
 Indhold BullGuard Premium Protection... 2 Installation af BullGuard Premium Protection... 2 Ny BullGuard-bruger... 2 Hvis du allerede har produktet Internet Security 2013 installeret... 3 Aktiver Premium-tjenester...
Indhold BullGuard Premium Protection... 2 Installation af BullGuard Premium Protection... 2 Ny BullGuard-bruger... 2 Hvis du allerede har produktet Internet Security 2013 installeret... 3 Aktiver Premium-tjenester...
Brugervejledning til FOKUSpartnere
 Indholdsfortegnelse LOGIN 3 GENERELT 3 BRUGERVEJLEDNING 4 VIRKSOMHEDSPROFIL 4 1) Virksomhedsnavn 6 2) Beskrivelse af virksomheden 6 3) Generel information 6 4) Yderligere information 6 5) Kontaktpersoner
Indholdsfortegnelse LOGIN 3 GENERELT 3 BRUGERVEJLEDNING 4 VIRKSOMHEDSPROFIL 4 1) Virksomhedsnavn 6 2) Beskrivelse af virksomheden 6 3) Generel information 6 4) Yderligere information 6 5) Kontaktpersoner
Opsætning af din computer med DLG Bredbånd
 Opsætning af din computer med DLG Bredbånd Indholdsfortegnelse 1. Sådan finder du frem til, hvilken Windows version din computer har. Først klikker du på nede i venstre hjørne, derefter vælger du På den
Opsætning af din computer med DLG Bredbånd Indholdsfortegnelse 1. Sådan finder du frem til, hvilken Windows version din computer har. Først klikker du på nede i venstre hjørne, derefter vælger du På den
TILLÆG TIL MANUAL Excel-indlæsning i Vvskatalogets administrationssystem
 3456.78 123456 TILLÆG TIL MANUAL Excel-indlæsning i Vvskatalogets administrationssystem 30. juli 2015 Indhold Indledning Side 3 Sådan kommer du i gang Side 4 Oprette nye varer Side 5 Ændre eksisterende
3456.78 123456 TILLÆG TIL MANUAL Excel-indlæsning i Vvskatalogets administrationssystem 30. juli 2015 Indhold Indledning Side 3 Sådan kommer du i gang Side 4 Oprette nye varer Side 5 Ændre eksisterende
