Anmeldelse af marker til jordprøvetagning forud for avl af læggekartofler, revideret v.2.1
|
|
|
- Kim Kronborg
- 5 år siden
- Visninger:
Transkript
1 Anmeldelse af marker til jordprøvetagning forud for avl af læggekartofler, revideret v September 2017
2 Redaktion: Landbrugsstyrelsen Tekst: Enhed for planter ISBN: Landbrugsstyrelsen / Certificering af læggekartofler / Ameldelse af marker til jordprøvetagning
3 Indhold 1. Formål Vil du vide mere om Tast selv-service 4 2. Opret anmeldelsesskemaet i Tast selv-service Log på Tast selv-service Dokumentation Oprettelse af skema i Tast selv-service 5 3. Anmeldelse af marker 8 4. Sådan tegner/opretter du marker i IMK Opret nyt markkort Importer markkort Information om marker med skadegørere Baggrundskort i IMK Find din mark i IMK Sådan indtegner du marker i IMK Overfør marker fra IMK til anmeldelsesskemaet i Tast selv-service Udfyld anmeldelsesskemaet Vis prøvetagne marker Sådan indsender du din anmeldelse Skemakontrol Fejl i anmeldelsesskemaet Kvitteringsbrev Godkendelse og Analysebevis Ændre anmeldte marker eller anmelde flere marker Åbne et anmeldelsesskema du har gemt, men ikke indsendt Sådan ser du, hvad du har anmeldt Sygdomslag i IMK 30 Landbrugsstyrelsen / Certificering af læggekartofler / Ameldelse af marker til jordprøvetagning 3
4 1. Formål. Marker, som den autoriserede læggekartoffelavler vil benytte til avl af læggekartofler, skal være sygdomsfrie. Det betyder, at markerne skal være fri for kartoffelskadegørere og deres smitte, og der er krav til sædskifte. Kravene stilles for at sikre sundt læggemateriale. Derfor skal autoriserede læggekartoffelavlere anmelde de marker til jordprøvetagning, som de vil avle læggekartofler i, inden selve avlen af læggekartofler. Landbrugsstyrelsen undersøger om de anmeldte marker opfylder kravene med henblik på avl af certificerede læggekartofler. Der må ikke findes kartoffelcystenematoder i marker, der bruges til avl af certificerede læggekartofler, derfor tager Landbrugsstyrelsen jordprøver fra de anmeldte marker, som analyseres for forekomst af kartoffelcystenematoder. Se mere om godkendelse af marker til avl af læggekartofler i afsnit 4 i Vejledning om avl af læggekartofler. Denne vejledning beskriver hvordan du anmelder markerne via Tast selv-service ved at indtegne markerne i Internet markkort (IMK) og bagefter udfylde et skema med markens data. Det er muligt løbende at redigere i allerede indsendte marker, samt at slette marker indtil kort før markerne prøvetages. Du kan til enhver tid i sæsonen oprette og indsende nye versioner af anmeldelsesskemaet med nye marker. Det er muligt at indberette marker indtil 8 uger før lægning af kartofler. Du skal bruge Tast selv-service til anmeldelse af marker forud for avl af læggekartofler. De marker du indtegner til jordprøvetagning har ingen forbindelse med marker indtegnet til Fællesskemaet. 1.1 Vil du vide mere om Tast selv-service På vores hjemmeside kan du læse mere om hvordan du bruger Tast selv service og du kan se en video om, hvordan du indtegner og ændrer i marker i IMK Opret anmeldelsesskemaet i Tast selvservice 2.1 Log på Tast selv-service 4 Landbrugsstyrelsen / Certificering af læggekartofler / Ameldelse af marker til jordprøvetagning
5 Skemaet til anmeldelse af marker til jordprøvetagning opretter du i Tast selvservice ( Du logger på Tast selv-service med dit CVR nummer og Nem-ID. Hvis du ikke har CVR nummer skal du anvende dit CPR nummer. 2.2 Dokumentation Vælger du at overføre tidligere jordprøvetagede marker og/eller beder om reducering af jordprøvetagningsintensitet på grund af resultatet af tidligere prøvetagning på marken, skal du vedhæfte dokumentation for resultatet i form af tidligere analysebeviser. Analysebeviserne skal vedhæftes og sendes i en samlet i én fil. 2.3 Oprettelse af skema i Tast selv-service Du kan kun oprette anmeldelsesskemaet én gang per sæson. Hvis du vil anmelde flere marker til jordprøvetagning, efter at du har indsendt dit skema,, skal du oprette en ny version af anmeldelsesskemaet og hent de nye marker ind fra IMK. Herefter kan du indsende anmeldelsesskemaet igen. Der er ingen øvre grænse for, for mange gange du kan oprette nye versioner. Du kan anmelde marker til jordprøvetagning i hele perioden fra september til 8 uger før du lægger dine læggekartofler. For at oprette skemaet, skal du klikke på fanen Skemaer i Tast selv-service: Landbrugsstyrelsen / Certificering af læggekartofler / Ameldelse af marker til jordprøvetagning 5
6 Herefter skal du klikke på Opret nyt skema I skærmbilledet Opret nyt skema klikker du på fanen Alle 6 Landbrugsstyrelsen / Certificering af læggekartofler / Ameldelse af marker til jordprøvetagning
7 I feltet Institution klikker du på Landbrugs- og Fiskeristyrelsen i drop down menuen. I feltet for Område klikke på du Planter i drop down menuen. Klik herefter på Søg Når du klikker på Søg kommer et skærmbillede med en række ordninger frem. Du skal klikke på + ud for ordningen Anmeldelse af jordprøver til læggekartofler. Landbrugsstyrelsen / Certificering af læggekartofler / Ameldelse af marker til jordprøvetagning 7
8 Nu kommer der en linje frem, hvor der står Skematype. Her skal du klikke på Opret. Du kan klikke på Tilføj til mine favoritter. Så ligger ordningen som favorit under fanen Favoritter næste gang du klikker på Opret nyt skema. Nu kommer der et skærmbillede frem med teksten Oprettelse af skemaet forventes at tage 30 sekunder, men kan godt tage et par minutter. Nu er anmeldelsesskemaet for ordningen Anmeldelse af jordprøver til læggekartofler oprettet i din Tast selv-service, og du kan nu begynde at indtegne de marker, der skal anvendes til avl af certificerede læggekartofler. Husk at du kan tilføje marker og indsende anmeldelsesskemaet flere gange i løbet af sæsonen ved at oprette en ny version af anmeldelsesskemaet. 3. Anmeldelse af marker Nu har du oprettet anmeldelsesskema, du skal anvende til at anmelde marker. Du kan se anmeldelsesskemaet nedenfor. Du anmelde marker i anmeldelsesskemaet efter at de er indtegnet i Internet markkort (IMK). De gult markerede tekster i skemaet, er hjælpetekster til at udfylde anmeldelsesskemaet. Yderligere hjælpetekst kan ses ved at klikke på de blå cirkler med spørgsmålstegn. Nedenfor er nogle af felterne beskrevet: 8 Landbrugsstyrelsen / Certificering af læggekartofler / Ameldelse af marker til jordprøvetagning
9 Disse felter/knapper er vigtige når du skal anmelde marker: 1. Vælg funktion i drop down menuen - efterfulgt af klik på Udfør: Hent marker fra markkortet trækker indtegnede marker ind fra IMK ind i markplan skemaet Beregnet kartoffelfri areal og antal jordprøver efter udfyldelse af anmeldelsskemaet vises areal af marken som har været kartoffelfrit i 6 år og det forventede antal jordprøver i henhold til afkrydsning i skemaet i felterne 13 og 14 Vis prøvetagede marker flueben i felt 12 angiver, at jordprøverne allerede er taget eller at de er ved at blive taget, og der kan ikke rettes i ansøgningen for disse marker 2. Skemakontrol: Skal du klikke på, når du er færdig med at udfylde din anmeldelse 3. Vis/Tilknyt markkort: Skal du bruge, når du skal indtegne dine marker i IMK 4. Indsend: Skal du bruge, når du vil indsende din anmeldelse. Landbrugsstyrelsen modtager først din anmeldelse når du har indsendt en fejlfri anmeldelse for alle marker i anmeldelsesskemaet 5. Her kan du se hvilken ordning skemaet tilhører og dit journalnummer. for sæsonens anmeldelse. Journalnummeret. vil være det samme selvom du indsender flere skemaer i samme sæson 6.?: Er hjælpetekster, klikker du på ikonet, åbnes der automatisk en fane i Tast selv-service med hjælpetekster, der kan guide dig igennem udfyldelse af anmeldelsesskemaet 7. Næste: Klikker du her, kommer du over på side to i anmeldelsesskemaet med en række stamdata om ansøger Landbrugsstyrelsen / Certificering af læggekartofler / Ameldelse af marker til jordprøvetagning 9
10 8. GEM: Gemmer dine indtastede data, også selv om du ikke har indsendt anmeldelsesskemaet. Det anbefales at gemme med regelmæssige mellemrum. Hvis du forlader skemaet uden at indsende det, vil dine data ikke blive gemt, hvis du ikke klikker på Gem. Her følger en beskrivelse af anmeldelsesskemaets felter. Du kan eventuelt gå til afsnit 4, indtegne marker, og vende tilbage hertil efter du har hentet marker fra markkortet. Felterne 1 4 Mark nr., Markblok nr., Areal og Min. Kartoffelår udfyldes automatisk med information, når du har indtegnet dine marker i IMK og du har valgt Hent marker fra markkortet i drop down menuen Vælg funktion efterfulgt af klik på Udfør. De øvrige felter skal du selv udfylde inden du indsender skemaet. Felt 5: Hvis der tidligere er udtaget jordprøver, kan analyseresultatet overføres til ny sæson. Jordprøven kan være udtaget op til 4 år inden arealet anvendes til læggekartofler, og der må ikke have være dyrket kartofler fra og med den sæson hvor jordprøverne er udtaget og frem til den sæson, hvor prøverne ønskes overført Felt 6: Anfør sæson jordprøven er udført, som ønskes overført. Analysebevis skal indsendes. Du vedhæfter analysebeviset under B. Dokumentation længere nede på anmeldelsesskemaet. Felt 7: Der er mulighed for at reducere antallet af jordprøver, hvis der ikke har været dyrket kartofler på marken i de 6 forudgående år 10 Landbrugsstyrelsen / Certificering af læggekartofler / Ameldelse af marker til jordprøvetagning
11 Felt 8: Det er muligt at reducere antallet af jordprøver, hvis marken tidligere er jordprøvetaget én gang. Resultatet må ikke vise fund af kartoffelcystenematoder, hverken med levende eller dødt indhold. Felt 9: Anfør sæson jordprøven er taget. Analysebevis skal indsendes. Du vedhæfter analysebeviset under B. Dokumentation længere nede på anmeldelsesskemaet. Felt 10: Det er muligt at reducere antallet af jordprøver, hvis der tidligere to gange er jordprøvetaget. Resultaterne må ikke vise fund af kartoffelcystenematoder med levende indhold Felt 11: Anfør sæson jordprøven er taget. Analysebevis skal indsendes. Du vedhæfter analysebeviset under B. Dokumentation længere nede på anmeldesesskemaet. Felt 12: Hvis der er udtaget jordprøver i marken eller kontrolløren er på vej til at udtage jordprøver, er der hak i feltet og marken kan ikke længere ændres i IMK eller i skemaet. Det er heller ikke muligt at slette marken. Felt 13: Her vises arealet, som har været registreret kartoffelfrit i 6 år. Arealet fremkommer ved at vælge Beregnet kartoffelfri areal og antal jordprøver i drop down menuen under Vælg funktion efterfulgt af klik på Udfør Felt 14: Det forventede antal jordprøver for arealet baseret på de afgivne oplysninger. Efterfølgende Skemakontrol og kontrol af indsendt dokumentation for tidligere jordprøver kan medføre at du vil blive bedt om at rette i anmeldelsesskemaet og indsende på ny. Du kan vedhæfte dokumentation til din ansøgning under B. Dokumentation ved at klikke på klik her for at vedhæfte en fil. Al din dokumentation skal scannes og sendes som én samlet fil, der vedhæftes til ansøgningen. Landbrugsstyrelsen / Certificering af læggekartofler / Ameldelse af marker til jordprøvetagning 11
12 4. Sådan tegner/opretter du marker i IMK For at kunne anmelde marker forud for avl af læggekartofler, skal du indtegne de marker, du ønsker at få jordprøvetaget eller ønsker overført fra tidligere år. Du skal indtegne markerne i IMK i markkorttypen Anmeldelse af læggekartofler. Derfor skal du oprette et markkort af markkorttypen Anmeldelse af læggekartofler og tilknytte det til dit anmeldelsesskema. Du skal kun indtegne de marker i markkortet, du vil anmelde til avl af læggekartofler. For at oprette et markkort og tilknytte et markkort til dit skema, skal du klikke på Vis/Tilknyt markkort i skemaet. Herefter vil IMK automatisk åbnes i et nyt skærmvindue. Du kan vælge mellem 1 at oprette nyt kort uden indtegning af marker - gå til afsnit 4.1 eller 2. at kopiere kort med tidligere indtegnede marker hop til afsnit Opret nyt markkort Første gang du åbner IMK fra anmeldesesskemaet, skal du oprette og tilknytte et markkort til indtegning af marker. Det gør du i skærmbilledet Vælg markkort. Hvis du har Markkort fra andre ordninger, vil de fremgå af listen i skærmbilledet Vælg Markkort. Du skal i skærmbilledet Vælg Markkort oprette og tilknytte et markkort til ordningen Anmeldelse af læggekartofler. 12 Landbrugsstyrelsen / Certificering af læggekartofler / Ameldelse af marker til jordprøvetagning
13 Det gør du ved at klikke på Type. Du skal vælge Læggekartofler jordprøvning. Herefter skal du klikke på Opret Nyt og Tilknyt. I næste skærmbillede navngiver du markkortet. Det gør du ved at skrive markkortets navn i Navn og klikke på Næste. Du vælger selv markkortets navn. Nu har du oprettet og tilknyttet et markkort til din anmeldelse af marker for sæsonen. Du skal kun oprette et nyt markkort én gang pr. sæson. Åbn Tast selv-service skærmvinduet og klik på Gem. I informationslinjen kan se hvilket markkort du har tilknyttet. Næste gang du via anmeldelsesskemaet åbner IMK, vil IMK automatisk åbne i det markkort du har oprettet til anmeldelsesskemaet. Du kan oprette marker, slette marker og redigere i markerne i det tilknyttede markkort, se afsnit 4.6. Fortsæt i afsnit 4.3 vedrørende information om marker med skadegørere. 4.2 Importer markkort Du kan også importere markkort og tilknytte det til dit skema. Hermed kan du genbruge et markkort fra eksempelvis din seneste ansøgning til Fællesskemaet, hvor dine marker allerede er indtegnet. For at importere og tilknytte markkort, skal du klikke på Vis/Tilknyt markkort i anmeldelsesskemaet. Hvis du ikke har oprettet og tilknyttet et markkort til dit anmeldelsesskema, skal du vælge det markkort du vil importere og tilknytte dit anmeldelsesskema. Det gør du i menuen Vælg Markkort. Hvis du allerede har tilknyttet et markkort til dit skema, skal du i IMK klikke på Vælg Markkort under fanen Rediger for at komme til menuen Vælg Markkort. Landbrugsstyrelsen / Certificering af læggekartofler / Ameldelse af marker til jordprøvetagning 13
14 I menuen Vælg Markkort skal du vælge hvilket markort, du vil importere. Under Type vælger du hvilken type markkort du vil importere, og under År vælger du hvilket år du vil importere markkort fra. Hvis du vælger at importerer et markkort fra Fællesskema, bør du bruge det nyeste Fællesskema. Du vælger det markkort du vil importere ved at klikke på det. Herefter klikker du på Kopier Valgt Og Tilknyt. I næste skærmbillede skal markkortet navngives. Giv dit markkort et navn, og klik herefter på Næste. 14 Landbrugsstyrelsen / Certificering af læggekartofler / Ameldelse af marker til jordprøvetagning
15 Nu har du importeret og tilknyttet markkortet. Husk at klikke på Gem i Tast selv-service. Næste gang du åbner anmeldelsesskemaet i Tast selv-service, vil det markkort du importerede, være tilknyttet skemaet. Du kan i IMK under Rediger se, hvilket markkort du har tilknyttet dit anmeldelsesskema. Du kan tilføje marker, slette marker og redigerer i markerne i det importerede markkort, se afsnit Information om marker med skadegørere IMK indeholder en række korttemaer om marker med kartoffelskadegørere og et tema om tidligere prøvetagede marker. Du finder disse temaer under fanen Korttemaer, Kartofler. Du klikker på fanen Kartofler og aktiverer korttemaerne ved at sætte flueben ud for det tema du ønsker at se. Du kan vælge mellem temaerne Kartoffelbrok, Kartoffelcystenematoder, Tomme kartoffelcyster og/eller Tidligere kartoffelmarker. Landbrugsstyrelsen / Certificering af læggekartofler / Ameldelse af marker til jordprøvetagning 15
16 Temaet Tidligere kartoffelmarker viser, om der har været kartofler i marken siden 2010, men ikke hvilket eller hvilke år. Ved at klikke på de enkelte korttemaer, kan du se om en mark er smittet med kartoffelcystenematoder, kartoffelbrok, eller ligger i en bufferzone op til en mark smittet med kartoffelbrok. Det der ikke muligt at fremsøge disse marker. 4.4 Baggrundskort i IMK Det er muligt at skifte baggrundskort i IMK. Du kan eksempelvis vælge vejkort i stedet for ortofoto. Det gør du ved at gå ind i fanen Baggrundskort under Korttemaer. Her kan du vælge hvilket baggrundskort du vil bruge. Det anbefales at du bruger det nyeste baggrundskort, og et kort hvor skel fremstår tydelige. 4.5 Find din mark i IMK Du kan bruge Søg funktionen i IMK, til at søge hen til hvor du vil indtegne dine marker. Du kan også søge på adresse, kunde eller markblok. Du vælger f.eks. adresser i drop down menuen. Tast søgeoplysninger og klik på Søg. 16 Landbrugsstyrelsen / Certificering af læggekartofler / Ameldelse af marker til jordprøvetagning
17 4.6 Sådan indtegner du marker i IMK Nu har du oprettet dit markkort, og kan indtegne dine marker. Til det skal du bruge tegneredskaberne i IMK. De ligger under fanebladet Rediger. Under Rediger fremgår øverst, hvilket Skema: der benyttes her ALJ2018_Ansøgning. Journalnr. for din ansøgning. Markkort: som du har tilknyttet og vil benytte til indtegning af marker. Type: her Læggekartofler Jordprøvning 2018 Tegneredskaber: Du skal bruge tegneredskaber til oprette marker, redigere marker eller slette marker. Du kan zoome ind på + og ud på -. Der er 4 standard zoomforhold. Det anbefales at du ikke er zoomet længere ud end 1:1000 når du indtegner marker. Du kan navigere kortet på skærmen ved tryk på piletasterne, eller med musen ved at holde venstre knap nede samtidig med at trække i kortet ved at bevæge musen. Når du indtegner eller redigerer skal hele marken kunne ses på skærmen. Maksimer skærmbilledet når du skal tegne eller redigere de indtegnede marker. På Landbrugsstyrelsens hjemmeside, er der lagt en film, hvor du kan se hvordan du indtegner marker i IMK. Der er muligt at indtegne marker på tværs af markblokgrænser. Hvis en mark er tegnet helt uden for en markblok, får den markbloknummer i skemaet. Når du skal indtegne marker, skal du klikke på Opret mark under Tegneredskaber. Landbrugsstyrelsen / Certificering af læggekartofler / Ameldelse af marker til jordprøvetagning 17
18 Efter du har klikket på Opret mark skifter musens pil til et kryds. Du klikker en gang med musen for at begynde markindtegningen, f.eks. i et hjørne af marken. Når du har klikket en gang, bruger du musen til at udforme marken. Du skal klikke hver gang du vil afsætte et punkt hvor stregen skal skifte retning. Typisk i markens skel hele vejen rundt om marken. Du dobbeltklikker på venstre museknap for at afslutte indtegningen af marken. Herefter skal du klikke på Næste for at afslutte markindtegningen. Hvis du vil afbryde og fortryde indtegningen af marken, skal du klikke på krydset i menuen til højre for Opret mark. Eksempel på indtegnet mark ses i ovenstående figur. Marken er markeret med en rød stiplet streg. For at afslutte indtegningen af marken, skal du klikke på Næste. Du kan først klikke på Næste når du færdiggjort din markindtegning. 18 Landbrugsstyrelsen / Certificering af læggekartofler / Ameldelse af marker til jordprøvetagning
19 Den indtegnede mark fremstår nu i lilla farve. I feltet Marknummer skriver du marknummeret, og der er mulighed for at tilføje en kommentar. Herefter klikker du på Gem. Den indtegnede mark er nu gemt i IMK. Herefter kan du indtegne en ny mark. Det er muligt at anmelde en del af marken til jordprøvetagning, f.eks. som vist hvor højre del af marken skal bruges til læggekartofler. Bruges den øvrige del af marken til læggekartofler inden for de næste 4 sæsoner ville det også være muligt at prøvetage hele marken, og anvende resultatet for den venstre del af marken. Landbrugsstyrelsen / Certificering af læggekartofler / Ameldelse af marker til jordprøvetagning 19
20 Du skal indtegne hele marken til skel, ellers vil du blive bedt om at rette indtegningen. På ovenstående indtegning af en mark kan du se at den ikke følger de skel, der er. Når du har indtegnet de marker du ønsker at anmelde til jordprøvetagning, skal du klikke på Markliste Herefter fremkommer en tabel med de indtegnede marker i den nederste del af skærmbilledet i IMK. Det er også muligt at få vist marklisten efter indtegning af hver mark klik på Opdater. Ændres marker, tilføjes flere eller slettes marker skal listen opdateres med klik på Opdater. I marklisten vises de marker der er indtegnet og deres areal. Når jordprøven er analyseret vil resultatet også fremgå at listen. Tryk Opdater for at tjekke om de seneste analyseresultater er med. Markeres en marklinje i tabellen kan du ved klik på venstre museknap flytte kortet til den pågældende mark. En nyttig funktion til hurtigt at søge marken frem på skærmen. De indtegnede kort skal nu overføres til anmeldelsesskemaet i Tast selv, se afsnit Overfør marker fra IMK til anmeldelsesskemaet i Tast selvservice Nu skal data fra IMK overføres til anmeldelsesskemaet i Tast selv-service. Det gør du ved at enten at lukke IMK skærmbilledet ned eller minimere IMK skærmbilledet. Nu er anmeldelsesskemaet på skærmen. Hvis det ikke er skal du gøre Tast selv-service aktiv ved at klikke på ikonet på skærmen. på nederste linje Når du er tilbage i anmeldelsesskemaet, i Tast Selv-service skal de indtegnede marker overføres fra IMK til anmeldelsesskemaet. Det gør du ved at klikke på Vælg funktion, og herefter vælge Hent marker fra markkortet i drop down menuen og klikke på Udfør. 20 Landbrugsstyrelsen / Certificering af læggekartofler / Ameldelse af marker til jordprøvetagning
21 4.8 Udfyld anmeldelsesskemaet Markerne fra IMK skal over i anmeldelsesskemaet og oplysninger om kartoffelfrie år samt eventuelt resultat fra tidligere prøvetagning skal oplyses. Se afsnit 3 for forklaring til anmeldelsesskemaets felter. Nedenfor vises et udfyldt anmeldelsesskema hvor der er foretaget en beregning af kartoffelfri areal og antal prøver. Felterne er rødstiplet indtil skemaet er udfyldt. Du skal udfylde alle røde felter i skemaet, for at anmeldelsesskemaet kan indsendes. Det er ikke muligt at indsende et anmeldelsesskema hvis et rødtmarkeret felt ikke er udfyldt. Klikker du af i Ja til overførte prøver, bliver en drop down menu ud for Sæson aktiv. Vælg det år hvor marken er prøvetaget. Når du overfører jordprøver, skal du vedhæfte analysebeviser fra den pågældende prøvetagning. Som beskrevet i afsnit 4 i Vejledning om læggekartofler, er det muligt at få reduceret prøveantallet, hvis marken opfylder et af tre krav: Landbrugsstyrelsen / Certificering af læggekartofler / Ameldelse af marker til jordprøvetagning 21
22 Minimum 6 kartoffelfrie år i marken Marken har været prøvetaget en gang Resultatet viste ingen fund kartoffelcystenematoder, hverken med levende indhold eller tomme Marken har været prøvetaget to gange Resultaterne viste ingen fund af levende kartoffelcystenematoder, fund af tomme cyster tilladt. Hvis du ønsker reducering af prøveantallet pga. 6 kartoffelfrie år, skal du sætte flueben i Ja i feltet Reducering pga. 6 kartoffelfrie år. Nu bliver resten af felterne blanke i anmeldelsesskemaet. Hvis du sætter flueben i Nej i feltet, skal du udfylde resten af felterne i anmeldelsesskemaet. Hvis du ønsker reducering af prøveantallet pga. at marken tidligere er prøvetaget en gang, skal du sætte flueben i Ja i Marken tidligere prøvetaget en gang. Du kan vælge denne mulighed, hvis den seneste jordprøve ikke viste fund af cyster. Hvis den seneste jordprøve viste fund af tomme cyster, skal du gøre som beskrevet nedenfor. Når du har sat flueben i Ja bliver drop down feltet Sæson aktiv. Du skal her angive i hvilket år marken tidligere er prøvetaget. Når du søger om reducering pga. at marken tidligere er jordprøvetaget, skal du vedhæfte dokumentation for jordprøver i form af analysebeviser. Hvis du ønsker reducering af prøveantallet pga. at marken tidligere er prøvetaget to gange, skal du sætte flueben i Ja i både Marken tidligere prøvetaget en gang og i Marken tidligere prøvetaget to gange. Du skal kun benytte denne mulighed, hvis den seneste jordprøvetagning viste fund af tomme cyster. Du skal udfylde begge drop down felter for Sæson. Når du søger om reducering pga. at marken tidligere er jordprøvetaget to gange, skal du vedhæfte dokumentation for jordprøver for begge i form af analysebeviser. Alle analysebeviser skal scannes til én fil og vedhæftes anmeldelsesskemaet i én samlet fil. Tryk Gem i Tast selv med regelmæssige mellemrum. Efter at anmeldelsesskemaet er udfyldt for alle marker skal du aktivere beregning af kartoffelfri areal og antal forventede jordprøver. Under Vælg funktion vælges Beregnet kartoffelfri areal og antal jordprøver efterfulgt af klik på Udfør. I kolonne 13 vises areal der er registeret som kartoffelfrit i 6 år. Har du sat kryds i Ja i kolonne 7 ud for marken skal arealet i kolonne 13 stemme overens. Ellers kan du ikke bruge reglen om reduceret prøvetagning pga. 6 kartoffelfrie år. Antal jordprøver bliver beregnet ud fra de afkrydsninger, der er foretaget i anmeldelsesskemaet. 22 Landbrugsstyrelsen / Certificering af læggekartofler / Ameldelse af marker til jordprøvetagning
23 4.9 Vis prøvetagne marker Inden du forsøger at ændre i indsendte marker skal du tjekke om jordprøverne allerede er udtaget eller på vej til udtagning. Disse marker kan du ikke ændre. Under Vælg funktion klikker du på Vis prøvetagne marker efterfulgt af et klik på Udfør. Prøvetagne marker bliver krydset af i kolonne 12 og linjen bliver gulmarkeret. I tabellen over indtegnede marker i IMK kan du se om analyseresultatet foreligger. Analysebevis kan også ses under dokumenter i Tast selv-service. Før skemakontrol skal ud også køre funktionen Vis prøvetagne marker. 5. Sådan indsender du din anmeldelse For at Landbrugsstyrelsen kan modtage din anmeldelse af marker til jordprøvetagning forud for dyrkning af certificerede læggekartofler, skal du indsende dit skema. Hvis du kun klikker på Gem, modtager Landbrugsstyrelsen ikke dit skema. 5.1 Skemakontrol Inden du indsender anmeldelsesskemaet, skal du klikke på Skemakontrol i Tast selv. Skemakontrollen kan godt tage et par minutter. Når skemakontrollen er gennemført, vil nedenstående skærmbillede vises. Hvis der ikke er fejl, kan anmeldelsesskemaet indsendes. Hvis der er fejl i skemaet skal du rette disse før anmeldelsesskemaet kan indsendes. Nedenstående skærmbilet er eksempel på et skema, uden fejl og det kan indsendes. Der er en Servicemeddelelse om, at der ikke er vedhæftet dokumentation i form af analysebeviser til anmeldelsen og anmeldelsesskemaet kan ikke indsendes uden at vedhæfte analysebeviser. Hvis der mangler nødvendig dokumentation vil du efterfølgende blive bedt om at indsende dette for at kunne opnå reduceret jordprøvetagning. Landbrugsstyrelsen / Certificering af læggekartofler / Ameldelse af marker til jordprøvetagning 23
24 Du skal klikke på Indsend for at afslutte indsendelsen af dit skema. Det er vigtigt, at du klikker på Indsend, da Landbrugsstyrelsen ellers ikke vil modtage din anmeldelse. 5.2 Fejl i anmeldelsesskemaet Hvis skemakontrollen viser, at der er en fejl i anmeldelse af marker, der medfører, at det ikke kan accepteres, vil det fremgå af skærmbilledet som vist nedenfor. For at kunne indsende dit anmeldelsesskema, skal du rette de fejl, der står som fejlkoden med rød tekst. Fejlkodeteksten forklarer hvad fejlen er. Du skal rette fejlen i anmeldelsesskemaet eller i indtegning af marker i IMK, for at kunne køre en fejlfri Skemakontrol. 24 Landbrugsstyrelsen / Certificering af læggekartofler / Ameldelse af marker til jordprøvetagning
25 Ret fejlene og kør funktionen Beregnet kartoffelfri areal og antal jordprøver og klik Udfør. Lav Skemakontrollen igen som tjek for at fejlene er rettet i anmeldelsesskemaet eller i IMK. Hvis fejlene er rettet bliver ikon Indsend tydelig, og du skal klikke på Indsend for at gennemføre anmeldelsen af dine jordprøver. Klik igen på Indsend 5.3 Kvitteringsbrev Når du har indsendt dit skema, får du et kvitteringsbrev. Landbrugsstyrelsen / Certificering af læggekartofler / Ameldelse af marker til jordprøvetagning 25
26 Du finder breve og analysebeviser under fanen Oversigter og breve. Under Aktivitet klikker på du på + under Kvitteringsbrev sendt for ordningen Anmeldelse af læggekartofler. Herefter klikker du på pdf filen Anmeldelse af læggekartofler. Du modtager et kvitteringsbrev hver gang du indsender et skema. 5.4 Godkendelse og Analysebevis Når din ansøgning er godkendt får du et brev med beregnet antal jordprøver. Når jordprøverne for en mark er analyseret får du et analysebevis. Du finde breve i Tast selv-service under fanen Oversigter og breve og under fanen Ordninger klikke på linjen Anmeldelse af jordprøver til læggekartofler, et eksempel ses nedenunder. 26 Landbrugsstyrelsen / Certificering af læggekartofler / Ameldelse af marker til jordprøvetagning
27 6. Ændre anmeldte marker eller anmelde flere marker Hvis du ønsker at ændre i indsendte marker, tilføje marker eller slette marker, skal du logge på Tast selv-service igen. Her opretter du en ny version af anmeldelsesskemaet. Det gør du ved at klikke på Opret ud for ordningen under Skemaer der er indsendt. I de følgende viste skærmbilleder er oprettet en ny kladde til at anmelde flere marker. Når du åbner et skema efter at det har været indsendt, skal du opdatere anmeldelsesskemaet, for at sikre, at status for prøvetagning af marken er opdateret. Du kan ikke ændre i marker der er prøvetaget. Sådan opdaterer du anmeldelsesskemaet: Klik på Vælg funktion Her klikker du på Hent marker fra markkortet Herefter klikker du på Udfør. Landbrugsstyrelsen / Certificering af læggekartofler / Ameldelse af marker til jordprøvetagning 27
28 Marker der er markeret med gult og hvor der er flueben i Mark prøvetaget er enten jordprøvetaget eller på vej til at blive jordprøvetaget. Du kan ikke længere ændre dem. Hvis du ændrer i en mark i IMK, hvor der er udtaget jordprøver eller kontrolløren er i gang med at tage jordprøver, vil du få en blokerende fejl, når du kører en skemakontrol. Det er ikke muligt at indsende anmeldelsesskemaet. For at kunne indsende anmeldelsesskemaet, skal du ind i IMK og åbne et tidligere indsendt markkort. Det gør du ved at klikke på Vis/Tilknyt markkort. Her skal du klikke på Vælg Markkort. I Skærmbilledet Vælg Markkort, skal du klikke på den senest indsendte udgave af dit markkort. Du kan se version nr. til højre. Herefter klikker du på Kopier Valgt og Tilknyt, og så navngiver du markkortet. Du skal opdatere anmeldelsesskemaet før at du køre en skemakontrol. Vælg funktion 28 Landbrugsstyrelsen / Certificering af læggekartofler / Ameldelse af marker til jordprøvetagning
29 Her klikker du på Hent marker fra markkortet Herefter klikker du på Udfør. I anmeldelsesskemaet, kan du ændre i de marker der ikke er markeret med gult og ikke har et hak i Mark prøvetaget. Du kan også slette dem, hvis du alligevel ikke ønsker at anmelde dem til udtagning af jordprøver. Hvis du ændrer i markerne i IMK, skal du huske at opdatere markkortet. Det gør du ved at klikke på Vælg funktion Vælg (1) Hent marker fra markkortet i drop down menuen og derefter klikke på Udfør. 6.1 Åbne et anmeldelsesskema du har gemt, men ikke indsendt Hvis et skema er gemt, men ikke er indsendt, står det under Skemaer der ikke er indsendt under Skemaer i din Tast selv-service: Du kan åbne skemaer og ændre/slette marker i skemaer, der ikke er indsendt. Det gør du ved at klikke på ALJ2018 Ansoegning under Udfyld skema. Hvis du åbner et skema der ikke er indsendt, skal du huske at opdatere det, inden du ændrer i det. Du skal opdatere anmeldelses skemaet for at hente prøvetagningsstatus for de allerede indsendte marker. Marker, der er udtaget til jordprøvetagning eller er blevet jordprøvetaget, bliver markeret med gult og der kommer et hak i feltet Markprøvetaget i anmeldelsesskemaet. Du kan derfor ikke ændre i dem mere. Vælg funktion Her klikker du på Hent marker fra markkortet Herefter klikker du på Udfør. Klik igen på Vælg funktion, Vis prøvetagne marker efterfulgt af klik på Udfør. Hvis der allerede er udtaget jordprøver i forbindelse med tidligere indsendte anmeldelsesskemaer vil linjen med marken fremgå i gul. Landbrugsstyrelsen / Certificering af læggekartofler / Ameldelse af marker til jordprøvetagning 29
30 Du kan rette i anmeldelsesskemaet, indtegne nye marker i IMK, rette eller slette marker, der ikke er jordprøvetaget som beskrevet øverst i afsnit Sådan ser du, hvad du har anmeldt Hvis du vil se hvilke marker, du har anmeldt hvornår, skal du klikke på Tidligere versioner under Skemaer der er indsendt. Her kan du vælge hvilket af dine tidligere indsendte skemaer, du vil åbne. Det er ikke muligt at redigere i en indsendt anmeldelse her. Hvis du vil ændre en indsendt anmeldelse skal du gøre som beskrevet øverst i afsnit Sygdomslag i IMK I IMK er der to korttemaer, der viser de marker, hvor der er fundet kartoffelcystenematoder og kartoffelbrok, samt de marker der ligger i bufferzone til marker smittet med kartoffelbrok. Du åbner og lukker for de to korttemaer ved sætte flueben ud for korttemaerne. Korttemaerne findes under Korttemaer ved at vælge Kartofler. 30 Landbrugsstyrelsen / Certificering af læggekartofler / Ameldelse af marker til jordprøvetagning
31 Ved at klikke på de marker, som er smittet med kartoffelcystenematoder, kan du få information om hvornår der er fundet kartoffelcystenematoder og hvilken art, der er fundet. Du klikker på. Herefter vælger du Kartoffelcystenematoder under Tema i drop down menuen. Nu klikker du på marken, der er smittet med kartoffelcystenematoder. Landbrugsstyrelsen / Certificering af læggekartofler / Ameldelse af marker til jordprøvetagning 31
32 Nu klikker du på marken, der er smittet med kartoffelcystenematoder. Der kommer en række informationer frem om marken under Vis Info. Her kan du se hvilken art af kartoffelcystenematoder der er fundet, en beskrivelse, samt hvornår fundet er sket. 32 Landbrugsstyrelsen / Certificering af læggekartofler / Ameldelse af marker til jordprøvetagning
33
34 Anmeldelse af læggekartofler Vejledning til anmeldelse af marker til jordprøvetagning i Tast selv-service Landbrugsstyrelsen Nyropsgade København V
Anmeldelse af marker til jordprøvetagning Forud for avl af læggekartofler, revideret v.2.0
 Anmeldelse af marker til jordprøvetagning Forud for avl af læggekartofler, revideret v.2.0 17-3510-000001 August 2017 Redaktion: Landbrugsstyrelsen Tekst: Enhed for planter ISBN: 978-87-7120-932-7 2 Landbrugsstyrelsen
Anmeldelse af marker til jordprøvetagning Forud for avl af læggekartofler, revideret v.2.0 17-3510-000001 August 2017 Redaktion: Landbrugsstyrelsen Tekst: Enhed for planter ISBN: 978-87-7120-932-7 2 Landbrugsstyrelsen
Anmeldelse af marker til jordprøvetagning Forud for avl af læggekartofler til salg revideret version 1.3
 Anmeldelse af marker til jordprøvetagning Forud for avl af læggekartofler til salg revideret version 1.3 16-37410-000003 Januar 2017 Redaktion: NaturErhvervstyrelsen Tekst: Enhed for planter ISBN: 978-87-7120-818-4
Anmeldelse af marker til jordprøvetagning Forud for avl af læggekartofler til salg revideret version 1.3 16-37410-000003 Januar 2017 Redaktion: NaturErhvervstyrelsen Tekst: Enhed for planter ISBN: 978-87-7120-818-4
Anmeldelse af marker til jordprøvetagning forud for avl af læggekartofler, 2019
 Anmeldelse af marker til jordprøvetagning forud for avl af læggekartofler, 2019 v1 18-1334-000001 September 2018 Denne vejledning er udarbejdet af Landbrugsstyrelsen i 2018 Miljø- og Fødevareministeriet
Anmeldelse af marker til jordprøvetagning forud for avl af læggekartofler, 2019 v1 18-1334-000001 September 2018 Denne vejledning er udarbejdet af Landbrugsstyrelsen i 2018 Miljø- og Fødevareministeriet
Anmeldelse af marker til jordprøvetagning Forud for avl af læggekartofler til salg revideret version 1.2
 Anmeldelse af marker til jordprøvetagning Forud for avl af læggekartofler til salg revideret version 1.2 16-37410-000003 Oktober 2016 Indhold Redaktion: NaturErhvervstyrelsen Tekst: Enhed for planter ISBN:
Anmeldelse af marker til jordprøvetagning Forud for avl af læggekartofler til salg revideret version 1.2 16-37410-000003 Oktober 2016 Indhold Redaktion: NaturErhvervstyrelsen Tekst: Enhed for planter ISBN:
Vejledning om anmeldelse af læggekartofler til marksyn
 Vejledning om anmeldelse af læggekartofler til marksyn Version 1 Maj 2018 Miljøstyrelsen / Vejledning om anmeldelse af læggekartofler til marksyn 2 Denne vejledning er udarbejdet af Landbrugsstyrelsen
Vejledning om anmeldelse af læggekartofler til marksyn Version 1 Maj 2018 Miljøstyrelsen / Vejledning om anmeldelse af læggekartofler til marksyn 2 Denne vejledning er udarbejdet af Landbrugsstyrelsen
Fanen Rediger. Redigering og oprettelse af marker foregår på Rediger fanen. Læs her om hvordan du
 Redigering og oprettelse af marker foregår på Rediger fanen. Læs her om hvordan du Bruger knappen Markkontrol Indtegner eller redigerer dine marker Bruger det nye redskab Udvid mark Opretter en mark ud
Redigering og oprettelse af marker foregår på Rediger fanen. Læs her om hvordan du Bruger knappen Markkontrol Indtegner eller redigerer dine marker Bruger det nye redskab Udvid mark Opretter en mark ud
Vejledning til ansøgning om tilskud til privat skovrejsning i Tast selv. Indhold
 Vejledning til ansøgning om tilskud til privat skovrejsning i Tast selv Fra 2017 er ansøgning om tilskud til privat skovrejsning tilgængelig via Landbrugs- og Fiskeristyrelsens ansøgningsportal, Tast selv.
Vejledning til ansøgning om tilskud til privat skovrejsning i Tast selv Fra 2017 er ansøgning om tilskud til privat skovrejsning tilgængelig via Landbrugs- og Fiskeristyrelsens ansøgningsportal, Tast selv.
Denne guide beskriver de funktionaliteter, du har til rådighed på fanen Rediger marker, når du vil
 Denne guide beskriver de funktionaliteter, du har til rådighed på fanen Rediger marker, når du vil indtegne eller redigere dine marker finde de tegneredskaber, du har til rådighed, og en beskrivelse af
Denne guide beskriver de funktionaliteter, du har til rådighed på fanen Rediger marker, når du vil indtegne eller redigere dine marker finde de tegneredskaber, du har til rådighed, og en beskrivelse af
IMK vejledning til minivådområdeordningen 2018
 IMK vejledning til minivådområdeordningen 2018 Tilknyt markkort og tegn arealer til din ansøgning om tilskud til etablering af et minivådområde. Før du kan indsende din ansøgning, skal du have tilknyttet
IMK vejledning til minivådområdeordningen 2018 Tilknyt markkort og tegn arealer til din ansøgning om tilskud til etablering af et minivådområde. Før du kan indsende din ansøgning, skal du have tilknyttet
Trin for trin-guide til Fællesskema 2019
 Trin for trin-guide til Fællesskema 2019 Først tilknytter du et markkort... 1 2. Hent marker fra IMK til fællesskemaet... 3 3. Hent resten af dine oplysninger fra sidste års Fælleskema... 4 4. Beregn om
Trin for trin-guide til Fællesskema 2019 Først tilknytter du et markkort... 1 2. Hent marker fra IMK til fællesskemaet... 3 3. Hent resten af dine oplysninger fra sidste års Fælleskema... 4 4. Beregn om
IMK vejledning til Vådområde- & Lavbundsordninger 2018
 IMK vejledning til Vådområde- & Lavbundsordninger 2018 Denne vejledning er kun gældende for ansøgningsrunder med start i 2018. Så Lavbund ansøgningsrunden der slutter den 30-01-2018 er ikke omfattet af
IMK vejledning til Vådområde- & Lavbundsordninger 2018 Denne vejledning er kun gældende for ansøgningsrunder med start i 2018. Så Lavbund ansøgningsrunden der slutter den 30-01-2018 er ikke omfattet af
Fødevareministeriets. Tast selv-service. NemID og Medarbejdersignatur Elektronisk fuldmagt Fællesskema og markkort
 Fødevareministeriets Tast selv-service NemID og Medarbejdersignatur Elektronisk fuldmagt Fællesskema og markkort Januar 2012 Indhold 1 Velkommen til Tast selv-service 3 2 Log på med NemID eller Medarbejdersignatur
Fødevareministeriets Tast selv-service NemID og Medarbejdersignatur Elektronisk fuldmagt Fællesskema og markkort Januar 2012 Indhold 1 Velkommen til Tast selv-service 3 2 Log på med NemID eller Medarbejdersignatur
IMK vejledning til Natura 2000 ordningerne 2016
 IMK vejledning til Natura 2000 ordningerne 2016 Tilknyt markkort og tegn projektområder til din ansøgning om tilskud til Rydning og forberedelse til afgræsning, forundersøgelser og etablering af naturlige
IMK vejledning til Natura 2000 ordningerne 2016 Tilknyt markkort og tegn projektområder til din ansøgning om tilskud til Rydning og forberedelse til afgræsning, forundersøgelser og etablering af naturlige
Brugerguide til Konverteringsskemaet Januar 2019
 Brugerguide til Konverteringsskemaet Januar 2019 Brugerguide til Konverteringsskemaet 2019 Denne vejledning er udarbejdet af Landbrugsstyrelsen i 2018 Foto: Billede fra Internet Markkort Landbrugsstyrelsen
Brugerguide til Konverteringsskemaet Januar 2019 Brugerguide til Konverteringsskemaet 2019 Denne vejledning er udarbejdet af Landbrugsstyrelsen i 2018 Foto: Billede fra Internet Markkort Landbrugsstyrelsen
For at du kan indsende din ansøgning skal du have tilknyttet et markkort til skemaet.
 For at du kan indsende din ansøgning skal du have tilknyttet et markkort til skemaet. Nedenfor beskrives, hvordan du opretter et nyt, blankt markkort. 1. Klik på knappen Vis/Tilknyt markkort for at åbne
For at du kan indsende din ansøgning skal du have tilknyttet et markkort til skemaet. Nedenfor beskrives, hvordan du opretter et nyt, blankt markkort. 1. Klik på knappen Vis/Tilknyt markkort for at åbne
Vejledning til ansøgning om dispensation fra randzonelovens bestemmelser. November 2012
 Vejledning til ansøgning om dispensation fra randzonelovens bestemmelser November 2012 Kolofon Vejledning til ansøgning om dispensation fra randzonelovens bestemmelser Denne vejledning er udarbejdet af
Vejledning til ansøgning om dispensation fra randzonelovens bestemmelser November 2012 Kolofon Vejledning til ansøgning om dispensation fra randzonelovens bestemmelser Denne vejledning er udarbejdet af
Tilknyt markkort og tegn hegn/småbeplantninger til din ansøgning om tilskud til Landskabs- og biotopforbedrende beplantninger
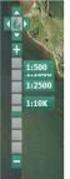 Tilknyt markkort og tegn hegn/småbeplantninger til din ansøgning om tilskud til Landskabs- og biotopforbedrende beplantninger For at du kan indsende din ansøgning skal du have tilknyttet et markkort til
Tilknyt markkort og tegn hegn/småbeplantninger til din ansøgning om tilskud til Landskabs- og biotopforbedrende beplantninger For at du kan indsende din ansøgning skal du have tilknyttet et markkort til
For at du kan indsende din ansøgning skal du have tilknyttet et markkort til skemaet.
 For at du kan indsende din ansøgning skal du have tilknyttet et markkort til skemaet. Nedenfor beskrives, hvordan du opretter et nyt, blankt markkort. 1. Klik på knappen Vis/Tilknyt markkort for at åbne
For at du kan indsende din ansøgning skal du have tilknyttet et markkort til skemaet. Nedenfor beskrives, hvordan du opretter et nyt, blankt markkort. 1. Klik på knappen Vis/Tilknyt markkort for at åbne
Vejledning i at anmelde arealer til avl af læggekartofler.
 Ministeriet for Fødevarer, Landbrug og Fiskeri NaturErhvervstyrelsen Center for Jordbrug, Planter Nyropsgade 30, 1780 København V. E-mail: xkar@naturerhverv.dk Vejledning i at anmelde arealer til avl af
Ministeriet for Fødevarer, Landbrug og Fiskeri NaturErhvervstyrelsen Center for Jordbrug, Planter Nyropsgade 30, 1780 København V. E-mail: xkar@naturerhverv.dk Vejledning i at anmelde arealer til avl af
Sådan søger du om tilskud til målrettede efterafgrøder
 Sådan søger du om tilskud til målrettede efterafgrøder Indhold 1 Hvem kan søge... 1 2 Først-til-mølle ansøgning... 1 2.1 Ansøgningsrunden kan lukke før 21. april 2017... 2 3 Sådan finder du kortemaerne
Sådan søger du om tilskud til målrettede efterafgrøder Indhold 1 Hvem kan søge... 1 2 Først-til-mølle ansøgning... 1 2.1 Ansøgningsrunden kan lukke før 21. april 2017... 2 3 Sådan finder du kortemaerne
Tilknyt markkort og indtegn indsats/er til din ansøgning om tilskud til vandløbsrestaurering
 Tilknyt markkort og indtegn indsats/er til din ansøgning om tilskud til vandløbsrestaurering For at du kan indsende din ansøgning skal du have tilknyttet et markkort til skemaet. Nedenfor beskrives, hvordan
Tilknyt markkort og indtegn indsats/er til din ansøgning om tilskud til vandløbsrestaurering For at du kan indsende din ansøgning skal du have tilknyttet et markkort til skemaet. Nedenfor beskrives, hvordan
Bedste praksis for at søge arealstøtte i Fællesskema 2017 specielt for konsulenter Udgivet 21. februar 2017
 Bedste praksis for at søge arealstøtte i Fællesskema 2017 specielt for konsulenter Udgivet 21. februar 2017 Formålet med denne guide er at give den mest effektive arbejdsgang ved ansøgning om arealstøtte.
Bedste praksis for at søge arealstøtte i Fællesskema 2017 specielt for konsulenter Udgivet 21. februar 2017 Formålet med denne guide er at give den mest effektive arbejdsgang ved ansøgning om arealstøtte.
Trin for trin-guide til Fællesskema 2017
 Trin for trin-guide til Fællesskema 2017 1. Vigtige ændringer i 2017... 1 2. Oversigt over, hvordan du indsender markkort og Fællesskema... 3 3. Hent marker fra IMK til fællesskemaet... 4 4. Hent resten
Trin for trin-guide til Fællesskema 2017 1. Vigtige ændringer i 2017... 1 2. Oversigt over, hvordan du indsender markkort og Fællesskema... 3 3. Hent marker fra IMK til fællesskemaet... 4 4. Hent resten
Du kan åbne IMK enten gennem et skema eller via fanen Markkort i Tast-selv. I denne guide vises forløbet, hvis du går via et skema.
 Her beskrives, hvordan du tilknytter sidste års indsendte kort opretter et blankt markkort kopierer, sletter, importerer / eksporterer, tilknytter skifter mellem markkort Du kan åbne IMK enten gennem et
Her beskrives, hvordan du tilknytter sidste års indsendte kort opretter et blankt markkort kopierer, sletter, importerer / eksporterer, tilknytter skifter mellem markkort Du kan åbne IMK enten gennem et
Sådan udfylder du siden Tilsagn under skovordningerne
 Sådan udfylder du siden Tilsagn under skovordningerne Indhold 1 Hvornår skal du udfylde siden?... 1 2 Sådan indtegner du arealer med skovtilsagn... 2 3 Sådan udfylder du siden... 2 3.1 Hvis du vil hente
Sådan udfylder du siden Tilsagn under skovordningerne Indhold 1 Hvornår skal du udfylde siden?... 1 2 Sådan indtegner du arealer med skovtilsagn... 2 3 Sådan udfylder du siden... 2 3.1 Hvis du vil hente
Vejledning til skemaet Gødningskvote og Efterafgrøder 2014
 Vejledning til skemaet Gødningskvote og Efterafgrøder 2014 Kolofon Denne vejledning er udarbejdet af Center for Jordbrug, Miljø i 2014 Ministeriet for Fødevarer, Landbrug og Fiskeri Ministeriet for Fødevarer,
Vejledning til skemaet Gødningskvote og Efterafgrøder 2014 Kolofon Denne vejledning er udarbejdet af Center for Jordbrug, Miljø i 2014 Ministeriet for Fødevarer, Landbrug og Fiskeri Ministeriet for Fødevarer,
Sådan søger du grundbetaling under artikel 32
 Sådan søger du grundbetaling under artikel 32 Indhold Sådan søger du grundbetaling under artikel 32... 1 1 Hvordan søger du under artikel 32?... 2 1.1 Tjek om der blev udbetalt retmæssig Enkeltbetaling
Sådan søger du grundbetaling under artikel 32 Indhold Sådan søger du grundbetaling under artikel 32... 1 1 Hvordan søger du under artikel 32?... 2 1.1 Tjek om der blev udbetalt retmæssig Enkeltbetaling
Bedste praksis for at søge arealstøtte i Fællesskema 2016 specielt for konsulenter Udgivet 16. februar 2016
 Bedste praksis for at søge arealstøtte i Fællesskema 2016 specielt for konsulenter Udgivet 16. februar 2016 Formålet med denne guide er at give den mest effektive arbejdsgang ved ansøgning om arealstøtte.
Bedste praksis for at søge arealstøtte i Fællesskema 2016 specielt for konsulenter Udgivet 16. februar 2016 Formålet med denne guide er at give den mest effektive arbejdsgang ved ansøgning om arealstøtte.
Vejledning om tilmelding til Register for køb af ammoniumnitratgødning
 Vejledning om tilmelding til Register for køb af ammoniumnitratgødning August 2017 Vejledning om tilmelding til Register for køb af ammoniumnitratgødning August 2017 Denne vejledning er udarbejdet af:
Vejledning om tilmelding til Register for køb af ammoniumnitratgødning August 2017 Vejledning om tilmelding til Register for køb af ammoniumnitratgødning August 2017 Denne vejledning er udarbejdet af:
Brugerguide til Tilsagnsskema Pleje af græs- og naturarealer samt Økologisk Arealtilskud
 Brugerguide til Tilsagnsskema Pleje af græs- og naturarealer samt Økologisk Arealtilskud Juni 2019 Brugerguide til Tilsagnsskema Denne vejledning er udarbejdet af Landbrugsstyrelsen i juni 2019 Forsidebillede:
Brugerguide til Tilsagnsskema Pleje af græs- og naturarealer samt Økologisk Arealtilskud Juni 2019 Brugerguide til Tilsagnsskema Denne vejledning er udarbejdet af Landbrugsstyrelsen i juni 2019 Forsidebillede:
Brugerguide til det digitale producentskifteskema. Økologisk Arealtilskud og Pleje af græs- og naturarealer Januar 2019
 Brugerguide til det digitale producentskifteskema Økologisk Arealtilskud og Pleje af græs- og naturarealer Januar 2019 Brugerguide til det digitale producentskifteskema Økologisk Arealtilskud og Pleje
Brugerguide til det digitale producentskifteskema Økologisk Arealtilskud og Pleje af græs- og naturarealer Januar 2019 Brugerguide til det digitale producentskifteskema Økologisk Arealtilskud og Pleje
Tilknyt markkort og indtegn indsats/er til din ansøgning om tilskud til vandløbsrestaurering
 Tilknyt markkort og indtegn indsats/er til din ansøgning om tilskud til vandløbsrestaurering For at du kan indsende din ansøgning, skal du have tilknyttet et markkort til skemaet. Nedenfor beskrives, hvordan
Tilknyt markkort og indtegn indsats/er til din ansøgning om tilskud til vandløbsrestaurering For at du kan indsende din ansøgning, skal du have tilknyttet et markkort til skemaet. Nedenfor beskrives, hvordan
Vejledning om tilmelding til Leverandørregister for gødningsleverancer
 Vejledning om tilmelding til Leverandørregister for gødningsleverancer August 2017 Vejledning om tilmelding til Leverandørregister for gødningsleverancer August 2017 Denne vejledning er udarbejdet af:
Vejledning om tilmelding til Leverandørregister for gødningsleverancer August 2017 Vejledning om tilmelding til Leverandørregister for gødningsleverancer August 2017 Denne vejledning er udarbejdet af:
Har kontrolløren ændret en afgrødekode hos dig? overholder du stadig kravet om flere afgrøder på bedriften?
 Har kontrolløren ændret en afgrødekode hos dig? overholder du stadig kravet om flere afgrøder på bedriften? Hvis kontrolløren har ændret afgrødekode for en eller flere marker efter et kontrolbesøg, kan
Har kontrolløren ændret en afgrødekode hos dig? overholder du stadig kravet om flere afgrøder på bedriften? Hvis kontrolløren har ændret afgrødekode for en eller flere marker efter et kontrolbesøg, kan
Næsgaard MARKKORT Upload til IMK 2.0. Indsend dit markkort via internet. Næsgaard Markkort og DLBR Mark. Vis blokgrænser i Næsgaard MARKKORT
 Indsend dit markkort via internet Indsend dit markkort via internet Med Næsgaard Markkort har du mulighed for at overføre dine markgrænser til NaturErhvervstyrelsen Internet Markkort(IMK 2.0). Se dokumentationen
Indsend dit markkort via internet Indsend dit markkort via internet Med Næsgaard Markkort har du mulighed for at overføre dine markgrænser til NaturErhvervstyrelsen Internet Markkort(IMK 2.0). Se dokumentationen
Vejledning til Din natur
 Vejledning til Din natur Indhold DIN NATUR ER FOR LANDMÆND OG LODSEJERE 3 SÅDAN VIRKER DIN NATUR 3 ADGANG OG LOG IND 4 NemID 4 Accept af vilkår 4 OVERSIGTSKORT 5 Find adresse 5 DE FIRE KORT I DIN NATUR
Vejledning til Din natur Indhold DIN NATUR ER FOR LANDMÆND OG LODSEJERE 3 SÅDAN VIRKER DIN NATUR 3 ADGANG OG LOG IND 4 NemID 4 Accept af vilkår 4 OVERSIGTSKORT 5 Find adresse 5 DE FIRE KORT I DIN NATUR
For at du kan indsende din ansøgning, skal du have tilknyttet et markkort til skemaet. Markkortet indtegnes i Internet Markkort (IMK).
 For at du kan indsende din ansøgning, skal du have tilknyttet et markkort til skemaet. Markkortet indtegnes i Internet Markkort (IMK). Krav til indtegningerne Formålet med indtegningen i IMK er først og
For at du kan indsende din ansøgning, skal du have tilknyttet et markkort til skemaet. Markkortet indtegnes i Internet Markkort (IMK). Krav til indtegningerne Formålet med indtegningen i IMK er først og
brugervejledningen. Vis/udskriv brugervejledning.
 Brugervejledningen. For at kunne arbejde effektivt med programmet, er det vigtigt, at du forstår princippet i programmets brugerflade. I det følgende kan du læse om hovedprincipperne i betjening af Næsgaard
Brugervejledningen. For at kunne arbejde effektivt med programmet, er det vigtigt, at du forstår princippet i programmets brugerflade. I det følgende kan du læse om hovedprincipperne i betjening af Næsgaard
Vejledning i brug af MiljøGIS.
 NOTAT Naturplanlægning, naturprojekter og skov J.nr. NST-3379-00005 Ref. MOBKI/TRDIP/KINIE Den 11. februar 2014 Vejledning i brug af MiljøGIS. Indholdsfortegnelse Introduktion... 3 1. Fremsøgning af lokalitet...
NOTAT Naturplanlægning, naturprojekter og skov J.nr. NST-3379-00005 Ref. MOBKI/TRDIP/KINIE Den 11. februar 2014 Vejledning i brug af MiljøGIS. Indholdsfortegnelse Introduktion... 3 1. Fremsøgning af lokalitet...
Vejledning til Din Natur
 Vejledning til Din Natur Indhold DIN NATUR ER FOR LANDMÆND OG LODSEJERE... 2 SÅDAN VIRKER DIN NATUR... 2 ADGANG OG LOG IND... 3 NemID... 3 Accept af vilkår... 3 OVERSIGTSKORT... 4 Find adresse... 4 DE
Vejledning til Din Natur Indhold DIN NATUR ER FOR LANDMÆND OG LODSEJERE... 2 SÅDAN VIRKER DIN NATUR... 2 ADGANG OG LOG IND... 3 NemID... 3 Accept af vilkår... 3 OVERSIGTSKORT... 4 Find adresse... 4 DE
Vejledning til brug af MiljøGIS ved ansøgning om tilskud til "Sammenhængende arealer i Natura 2000-områder".
 Vejledning til brug af MiljøGIS ved ansøgning om tilskud til "Sammenhængende arealer i Natura 2000-områder". September 2018. Denne vejledning beskriver hvordan der skal tegnes kort til ansøgning om tilskud
Vejledning til brug af MiljøGIS ved ansøgning om tilskud til "Sammenhængende arealer i Natura 2000-områder". September 2018. Denne vejledning beskriver hvordan der skal tegnes kort til ansøgning om tilskud
Brugerguide til ansøgning om betalingsrettigheder fra den nationale reserve 2018
 Brugerguide til ansøgning om betalingsrettigheder fra den nationale reserve 2018 Februar 2018 Brugerguide til ansøgning om betalingsrettigheder fra den nationale reserve 2018 Denne vejledning er udarbejdet
Brugerguide til ansøgning om betalingsrettigheder fra den nationale reserve 2018 Februar 2018 Brugerguide til ansøgning om betalingsrettigheder fra den nationale reserve 2018 Denne vejledning er udarbejdet
Vejledning til Kilometer Registrering
 Vejledning til Kilometer Registrering iphone Appen som holder styr på dit firma og privat kørsel. Udviklet af Trisect Development 2011. www.trisect.dk For iphone version 4.2 og nyere. Med Kilometer Registrering
Vejledning til Kilometer Registrering iphone Appen som holder styr på dit firma og privat kørsel. Udviklet af Trisect Development 2011. www.trisect.dk For iphone version 4.2 og nyere. Med Kilometer Registrering
Vejledning til ansøgning om reduktion af randzonebredden som følge af ændring af randzoneloven pr. 1. august 2014. Oktober 2014
 Vejledning til ansøgning om reduktion af randzonebredden som følge af ændring af randzoneloven pr. 1. august 2014. Oktober 2014 Kolofon Vejledning til ansøgning om reduktion af randzonebredden Denne vejledning
Vejledning til ansøgning om reduktion af randzonebredden som følge af ændring af randzoneloven pr. 1. august 2014. Oktober 2014 Kolofon Vejledning til ansøgning om reduktion af randzonebredden Denne vejledning
ViKoSys. Virksomheds Kontakt System
 ViKoSys Virksomheds Kontakt System 1 Hvad er det? Virksomheds Kontakt System er udviklet som et hjælpeværkstøj til iværksættere og andre virksomheder som gerne vil have et værktøj hvor de kan finde og
ViKoSys Virksomheds Kontakt System 1 Hvad er det? Virksomheds Kontakt System er udviklet som et hjælpeværkstøj til iværksættere og andre virksomheder som gerne vil have et værktøj hvor de kan finde og
Bredbåndspuljen. Guide til brug af Energistyrelsens tilskudsportal. Indhold. 1. Hvor finder jeg tilskudsportalen? Opret din profil...
 Bredbåndspuljen Guide til brug af Energistyrelsens tilskudsportal Kontor/afdeling Center for Tele Dato 31. marts 2017 Indhold 1. Hvor finder jeg tilskudsportalen?... 2 2. Opret din profil... 3 3. Opret
Bredbåndspuljen Guide til brug af Energistyrelsens tilskudsportal Kontor/afdeling Center for Tele Dato 31. marts 2017 Indhold 1. Hvor finder jeg tilskudsportalen?... 2 2. Opret din profil... 3 3. Opret
Brugerguide til ansøgning om betalingsrettigheder fra den nationale reserve 2019
 Brugerguide til ansøgning om betalingsrettigheder fra den nationale reserve 2019 April 2019 Brugerguide til ansøgning om betalingsrettigheder fra den nationale reserve 2019 Denne vejledning er udarbejdet
Brugerguide til ansøgning om betalingsrettigheder fra den nationale reserve 2019 April 2019 Brugerguide til ansøgning om betalingsrettigheder fra den nationale reserve 2019 Denne vejledning er udarbejdet
Brugervejledning til EG On Klagenævn
 Brugervejledning til EG On Klagenævn 1 Introduktion... 2 1.1 Support... 2 1.2 Log ind... 2 2 Dine klagesager... 3 2.1 Stamoplysninger... 3 2.2 Statusoplysninger... 4 2.3 Høringsoverblik... 5 2.4 Kommunikation...
Brugervejledning til EG On Klagenævn 1 Introduktion... 2 1.1 Support... 2 1.2 Log ind... 2 2 Dine klagesager... 3 2.1 Stamoplysninger... 3 2.2 Statusoplysninger... 4 2.3 Høringsoverblik... 5 2.4 Kommunikation...
Det nye husdyrgodkendelse.dk Sagsbehandlermodulet Fra ansøgning til godkendelse V. 1.0 28/4 2011
 2. Sådan kommer du fra ansøgning til godkendelse Før du kan komme i gang med at arbejde på en miljøgodkendelse, skal du have åbnet den tilhørende ansøgning. Det gør du enten ved at indtaste skemanummer
2. Sådan kommer du fra ansøgning til godkendelse Før du kan komme i gang med at arbejde på en miljøgodkendelse, skal du have åbnet den tilhørende ansøgning. Det gør du enten ved at indtaste skemanummer
Sådan tegner du marker til fællesskema udgivet oktober 2016
 Sådan tegner du marker til fællesskema 2017 - udgivet oktober 2016 Du kan begynde på dine markkort i god tid før fællesskemaet åbner 1. februar 2017. I denne guide kan du læse, hvad du skal være opmærksom
Sådan tegner du marker til fællesskema 2017 - udgivet oktober 2016 Du kan begynde på dine markkort i god tid før fællesskemaet åbner 1. februar 2017. I denne guide kan du læse, hvad du skal være opmærksom
Sådan udfylder du siden Markplan og grundbetaling
 Sådan udfylder du siden Markplan og grundbetaling Indhold 1 Indtegn alle marker og hent dem til markplanen... 1 2 Hvilke marker skal anmeldes... 2 2.1 Økologisk produktion... 2 2.2 Juletræer og pyntegrønt...
Sådan udfylder du siden Markplan og grundbetaling Indhold 1 Indtegn alle marker og hent dem til markplanen... 1 2 Hvilke marker skal anmeldes... 2 2.1 Økologisk produktion... 2 2.2 Juletræer og pyntegrønt...
Vejledning i brug af dinnatur
 Vejledning i brug af dinnatur Indhold Formålet med din natur.dk... 2 Adgang og log ind... 2 Oversigtskort... 4 De forskellige kortlag... 5 Oprettelse af et observationsområde... 8 Redigering/ sletning
Vejledning i brug af dinnatur Indhold Formålet med din natur.dk... 2 Adgang og log ind... 2 Oversigtskort... 4 De forskellige kortlag... 5 Oprettelse af et observationsområde... 8 Redigering/ sletning
Vejledning til skemaet Gødningskvote og Efterafgrøder 2015
 Vejledning til skemaet Gødningskvote og Efterafgrøder 2015 Kolofon Denne vejledning er udarbejdet af Center for Kontrol, Enhed for Jordbrugskontrol, i 2015 Ministeriet for Fødevarer, Landbrug og Fiskeri
Vejledning til skemaet Gødningskvote og Efterafgrøder 2015 Kolofon Denne vejledning er udarbejdet af Center for Kontrol, Enhed for Jordbrugskontrol, i 2015 Ministeriet for Fødevarer, Landbrug og Fiskeri
Sådan udfylder du ansøgningen Velkommen til det digitale ansøgningssystem!
 Sa dan udfylder du ansøgningen om optagelse pa et bachelortilvalg Sådan udfylder du ansøgningen Velkommen til det digitale ansøgningssystem! Når du har logget på ansøgningssystemet, åbner systemet op i
Sa dan udfylder du ansøgningen om optagelse pa et bachelortilvalg Sådan udfylder du ansøgningen Velkommen til det digitale ansøgningssystem! Når du har logget på ansøgningssystemet, åbner systemet op i
Alars den 17. november 2014 Tilskud og Projekter Naturstyrelsen Version 1.0 Vejledning i brug af MiljøGIS til ansøgning under Stormfaldsordningen
 Vejledning i brug af MiljøGIS til ansøgning under Stormfaldsordningen Indhold Indledning... 1 Find lokalitet og baggrundskort... 1 Opret arbejdsområdet og tegn arealer m.v.... 4 Mål areal eller længde...
Vejledning i brug af MiljøGIS til ansøgning under Stormfaldsordningen Indhold Indledning... 1 Find lokalitet og baggrundskort... 1 Opret arbejdsområdet og tegn arealer m.v.... 4 Mål areal eller længde...
Optælling med PDA, beregn lageropgørelseskladde. Optælling med PDA, beregn lageropgørelseskladde
 Optælling med PDA, beregn lageropgørelseskladde Inden man påbegynder en optælling, skal man tage stilling til hvilke varer, man ønsker at tælle op. Men ikke mindst skal man, når man foretager selve optællingen
Optælling med PDA, beregn lageropgørelseskladde Inden man påbegynder en optælling, skal man tage stilling til hvilke varer, man ønsker at tælle op. Men ikke mindst skal man, når man foretager selve optællingen
Vejledning om tilmelding til Register for køb af ammoniumnitratgødning
 Vejledning om tilmelding til Register for køb af ammoniumnitratgødning Kolofon Denne vejledning er udarbejdet af Center for Kontrol, Enhed for Jordbrugskontrol i 2015 Ministeriet for Fødevarer, Landbrug
Vejledning om tilmelding til Register for køb af ammoniumnitratgødning Kolofon Denne vejledning er udarbejdet af Center for Kontrol, Enhed for Jordbrugskontrol i 2015 Ministeriet for Fødevarer, Landbrug
Du kan bestille en NemId medarbejdersignatur ved at følge dette link: https://www.nets.eu/dkda/løsninger/nemid/medarbejdersignatur.
 1. Log ind på portalen Du skal begynde med at logge ind på portalen ved hjælp af NemID. Det gør du ved at vælge Login øverst på portalens forside. Hvis din organisation eller virksomhed er CVR-registreret,
1. Log ind på portalen Du skal begynde med at logge ind på portalen ved hjælp af NemID. Det gør du ved at vælge Login øverst på portalens forside. Hvis din organisation eller virksomhed er CVR-registreret,
Sådan dokumenterer du, at du er aktiv landbruger
 Sådan dokumenterer du, at du er aktiv landbruger Indhold 1 Hvorfor står der Nej?... 2 2 Er bedriften på 40,00 ha eller mere?... 3 3 Har du branchekode 682040 Udlejning af erhvervsejendomme?... 3 4 Mulighed
Sådan dokumenterer du, at du er aktiv landbruger Indhold 1 Hvorfor står der Nej?... 2 2 Er bedriften på 40,00 ha eller mere?... 3 3 Har du branchekode 682040 Udlejning af erhvervsejendomme?... 3 4 Mulighed
Afregning af rejser på Mit HK
 Afregning af rejser på Mit HK HK 28-06-2018 1 af 10 INDHOLDSFORTEGNELSE 1. 2. INDLEDNING 3 2.1 Find afregning på Mit HK 3 3. UDFYLDNING AF AFREGNING 4 3.1 Kørsel i egen bil 5 3.2 Udgiftsposter 8 3.3 Intet
Afregning af rejser på Mit HK HK 28-06-2018 1 af 10 INDHOLDSFORTEGNELSE 1. 2. INDLEDNING 3 2.1 Find afregning på Mit HK 3 3. UDFYLDNING AF AFREGNING 4 3.1 Kørsel i egen bil 5 3.2 Udgiftsposter 8 3.3 Intet
Bredbåndspuljen. Guide til brug af Energistyrelsens tilskudsportal. Indhold. 1. Hvor finder jeg tilskudsportalen? Opret din profil...
 Bredbåndspuljen Guide til brug af Energistyrelsens tilskudsportal Kontor/afdeling Center for Tele Dato 12. juli 2018 Indhold 1. Hvor finder jeg tilskudsportalen?... 2 2. Opret din profil... 2 3. Opret
Bredbåndspuljen Guide til brug af Energistyrelsens tilskudsportal Kontor/afdeling Center for Tele Dato 12. juli 2018 Indhold 1. Hvor finder jeg tilskudsportalen?... 2 2. Opret din profil... 2 3. Opret
Vejledning om tilmelding til Leverandørregister for gødningsleverancer
 Vejledning om tilmelding til Leverandørregister for gødningsleverancer Kolofon Denne vejledning er udarbejdet af Center for Kontrol, Enhed for Jordbrugskontrol i 2015 Ministeriet for Fødevarer, Landbrug
Vejledning om tilmelding til Leverandørregister for gødningsleverancer Kolofon Denne vejledning er udarbejdet af Center for Kontrol, Enhed for Jordbrugskontrol i 2015 Ministeriet for Fødevarer, Landbrug
Ministeriet for Fødevarer, Landbrug og Fiskeri
 Ministeriet for Fødevarer, Landbrug og Fiskeri Institution: NaturErhvervstyrelsen Kontor/initialer: Produktion / JEMJ Sagsnr./dok.nr.: 12-832-000002 Dato: 7. februar 2014 Tilretning af Tast selv-service
Ministeriet for Fødevarer, Landbrug og Fiskeri Institution: NaturErhvervstyrelsen Kontor/initialer: Produktion / JEMJ Sagsnr./dok.nr.: 12-832-000002 Dato: 7. februar 2014 Tilretning af Tast selv-service
Sådan søger du grundbetaling under artikel 32
 Sådan søger du grundbetaling under artikel 32 Indhold 1. Grundbetaling under artikel 32... 1 2 Sådan finder du kortet over tidligere godkendte og afviste arealer for artikel 32... 3 3 Indtegning af marker
Sådan søger du grundbetaling under artikel 32 Indhold 1. Grundbetaling under artikel 32... 1 2 Sådan finder du kortet over tidligere godkendte og afviste arealer for artikel 32... 3 3 Indtegning af marker
Sådan henter du oplysninger ved hjælp af funktioner
 Sådan henter du oplysninger ved hjælp af funktioner I fællesskemaet kan du hente oplysninger om bl.a. marker og tilsagn ved hjælp af funktioner. Du finder funktionerne i rullelisten øverst til venstre
Sådan henter du oplysninger ved hjælp af funktioner I fællesskemaet kan du hente oplysninger om bl.a. marker og tilsagn ved hjælp af funktioner. Du finder funktionerne i rullelisten øverst til venstre
Sådan udfylder du ansøgningen Velkommen til det digitale ansøgningssystem!
 Sa dan udfylder du ansøgningen om optagelse pa et kandidattilvalg Sådan udfylder du ansøgningen Velkommen til det digitale ansøgningssystem! Når du har logget på ansøgningssystemet, åbner systemet op i
Sa dan udfylder du ansøgningen om optagelse pa et kandidattilvalg Sådan udfylder du ansøgningen Velkommen til det digitale ansøgningssystem! Når du har logget på ansøgningssystemet, åbner systemet op i
Sådan beregner du opfyldelse af grønne krav
 Sådan beregner du opfyldelse af grønne krav Indhold 1 Sådan udfylder du siden... 1 2 Opdatér hver gang du retter i oplysningerne... 3 3 Hvis du ikke opfylder de grønne krav... 3 3.1 Ombytning af omdriftsareal...
Sådan beregner du opfyldelse af grønne krav Indhold 1 Sådan udfylder du siden... 1 2 Opdatér hver gang du retter i oplysningerne... 3 3 Hvis du ikke opfylder de grønne krav... 3 3.1 Ombytning af omdriftsareal...
Vejledning. Login og oprettelse af ansøgning til HD-uddannelserne på CBS
 Vejledning Login og oprettelse af ansøgning til HD-uddannelserne på CBS 1 Log på ansøgningsportalen via dette link: https://dans.stads.dk/selfuserregistration/faces/welcomepage.jspx Vær opmærksom på at
Vejledning Login og oprettelse af ansøgning til HD-uddannelserne på CBS 1 Log på ansøgningsportalen via dette link: https://dans.stads.dk/selfuserregistration/faces/welcomepage.jspx Vær opmærksom på at
Digitale uddannelsesaftaler. Vejledning til virksomhed
 Digitale uddannelsesaftaler Vejledning til virksomhed Side 1 af 12 Indholdsfortegnelse Indledning... 3 Adgang til Digitale uddannelsesaftaler i Elevplan... 5 Browser... 6 Ændr status og slet aftale...
Digitale uddannelsesaftaler Vejledning til virksomhed Side 1 af 12 Indholdsfortegnelse Indledning... 3 Adgang til Digitale uddannelsesaftaler i Elevplan... 5 Browser... 6 Ændr status og slet aftale...
Interesseområ de. Opret interesseområde
 Interesseområ de Som ledningsejer skal du indberette dine interesseområder. Det vil sige, at du skal registrere de arealer, hvor dine ledninger er gravet ned i jorden eller havbunden. Det er gratis at
Interesseområ de Som ledningsejer skal du indberette dine interesseområder. Det vil sige, at du skal registrere de arealer, hvor dine ledninger er gravet ned i jorden eller havbunden. Det er gratis at
Brugerguide til overdragelse af betalingsrettigheder 2019
 Brugerguide til overdragelse af betalingsrettigheder 2019 Januar 2019 Brugerguide til overdragelse af betalingsrettigheder 2019 Denne vejledning er udarbejdet af Landbrugsstyrelsen i 2019 Foto: Skyfish
Brugerguide til overdragelse af betalingsrettigheder 2019 Januar 2019 Brugerguide til overdragelse af betalingsrettigheder 2019 Denne vejledning er udarbejdet af Landbrugsstyrelsen i 2019 Foto: Skyfish
Vejledning om tilmelding til Register for Gødningsregnskab
 Vejledning om tilmelding til Register for Gødningsregnskab Kolofon Denne vejledning er udarbejdet af Landbrugs- og Fiskeristyrelsen i 2017 Landbrugs- og Fiskeristyrelsen Miljø- og Fødevareministeriet Landbrugs-
Vejledning om tilmelding til Register for Gødningsregnskab Kolofon Denne vejledning er udarbejdet af Landbrugs- og Fiskeristyrelsen i 2017 Landbrugs- og Fiskeristyrelsen Miljø- og Fødevareministeriet Landbrugs-
ANSØGNINGSVEJLEDNING TIL ANSØGNINGSPORTALEN
 ANSØGNINGSVEJLEDNING TIL ANSØGNINGSPORTALEN Et godt tip Tryk på F11 for at få ansøgningssystemet til at fylde hele skærmen. FANEBLADENE Den side, du starter på, når du er logget ind på Ansøgningsportalen,
ANSØGNINGSVEJLEDNING TIL ANSØGNINGSPORTALEN Et godt tip Tryk på F11 for at få ansøgningssystemet til at fylde hele skærmen. FANEBLADENE Den side, du starter på, når du er logget ind på Ansøgningsportalen,
Kort til Husdyrgodkendelse / Excel data og Næsgaard Markkort
 Kort til og Næsgaard Markkort Kun i ADVICER Dette afsnit er kun relevant hvis du arbejder med AD- VICER udgaven af Næsgaard Markkort (rådgiverudgaven). Funktionen findes IKKE i PLUS og OPTI udgaven af
Kort til og Næsgaard Markkort Kun i ADVICER Dette afsnit er kun relevant hvis du arbejder med AD- VICER udgaven af Næsgaard Markkort (rådgiverudgaven). Funktionen findes IKKE i PLUS og OPTI udgaven af
Landbrug & Fødevarer takker for muligheden for at afgive kommentarer til brugerguides til Fællesskema og Internet Markkort.
 Dato 22. december 2016 Side 1 af 5 NaturErhvervstyrelsen Nyropsgade 30 1780 København V Sendt per mail til: direktebetalinger@naturerhverv.dk og sib@naturerhverv.dk J.nr 16-8010-000021 Offentlig høring
Dato 22. december 2016 Side 1 af 5 NaturErhvervstyrelsen Nyropsgade 30 1780 København V Sendt per mail til: direktebetalinger@naturerhverv.dk og sib@naturerhverv.dk J.nr 16-8010-000021 Offentlig høring
Vejledning til brug af MiljøGIS ved ansøgning om privat skovtilskud.
 NOTAT Vejledning til brug af MiljøGIS ved ansøgning om privat skovtilskud. Denne vejledning beskriver, hvordan der kan tegnes kort til brug for ansøgning om privat skovtilskud. Naturplanlægning, naturprojekter
NOTAT Vejledning til brug af MiljøGIS ved ansøgning om privat skovtilskud. Denne vejledning beskriver, hvordan der kan tegnes kort til brug for ansøgning om privat skovtilskud. Naturplanlægning, naturprojekter
Vejledningsmateriale SIDIS
 Vejledningsmateriale SIDIS Udarbejdet til Kontrolinstanser September 2016 Indholdsfortegnelse Log ind 3 Auditorer 6 Tilknyt og frigiv virksomhed 9 Søgefunktion 16 Opret rapport 19 Hent data som csv-fil
Vejledningsmateriale SIDIS Udarbejdet til Kontrolinstanser September 2016 Indholdsfortegnelse Log ind 3 Auditorer 6 Tilknyt og frigiv virksomhed 9 Søgefunktion 16 Opret rapport 19 Hent data som csv-fil
Vejledning til ansøgning om tid mm i Foreningsportalen
 Vejledning til ansøgning om tid mm i Foreningsportalen Indhold Kort vejledning til ansøgning... 2 Trin-for-trin vejledning til ansøgning af tider... 3 Se ansøgning... 10 Trin-for-trin vejledning til at
Vejledning til ansøgning om tid mm i Foreningsportalen Indhold Kort vejledning til ansøgning... 2 Trin-for-trin vejledning til ansøgning af tider... 3 Se ansøgning... 10 Trin-for-trin vejledning til at
Mini-guide til Retox Databasen er tilgængelig fra klik på linket
 Mini-guide til Retox Databasen er tilgængelig fra www.retox.dk, klik på linket Som udgangspunkt kan alle se arbejdspladsbrugsanvisningerne, hvis man er på regionens netværk. Hvis der skal tilføjes eller
Mini-guide til Retox Databasen er tilgængelig fra www.retox.dk, klik på linket Som udgangspunkt kan alle se arbejdspladsbrugsanvisningerne, hvis man er på regionens netværk. Hvis der skal tilføjes eller
Brugerguide for udbetaling af miljøøkologi- skovtilskud
 Brugerguide for udbetaling af miljøøkologi- og skovtilskud Januar 2019 Brugerguide for udbetaling af miljø-, økologi og skovtilskud Denne brugerguide er udarbejdet af Landbrugsstyrelsen i januar 2019 Foto:
Brugerguide for udbetaling af miljøøkologi- og skovtilskud Januar 2019 Brugerguide for udbetaling af miljø-, økologi og skovtilskud Denne brugerguide er udarbejdet af Landbrugsstyrelsen i januar 2019 Foto:
Indtegning af marker med miljø- og økologitilsagn
 Indtegning af marker med miljø- og økologitilsagn Indhold 1. Når du indtegner marker med miljø- og økologtilsagn... 1 1.1 Sådan finder du korttemaer med tilsagn... 2 1.2 Sådan opretter du en mark ud fra
Indtegning af marker med miljø- og økologitilsagn Indhold 1. Når du indtegner marker med miljø- og økologtilsagn... 1 1.1 Sådan finder du korttemaer med tilsagn... 2 1.2 Sådan opretter du en mark ud fra
certificering oprettelse og anvendelse - april 2009
 INDHOLD Firmanummer fra FEMsek Log ind første gang hos FEMsek Opret konsulenter hos FEMsek Opret certificeret firma i EK-Pro Indberetning med certificeret firma i EK-Pro Daglig indberetning med EK-pro
INDHOLD Firmanummer fra FEMsek Log ind første gang hos FEMsek Opret konsulenter hos FEMsek Opret certificeret firma i EK-Pro Indberetning med certificeret firma i EK-Pro Daglig indberetning med EK-pro
Vejledning til sprøjtejournal - føring og indberetning
 Vejledning til sprøjtejournal - føring og indberetning Februar 2019 Udgiver: Miljøstyrelsen 2 Miljøstyrelsen / Sprøjtejournal Indhold 1. Login via mst.dk med NemID Erhverv 4 1.1 Login via mst.dk 4 1.2
Vejledning til sprøjtejournal - føring og indberetning Februar 2019 Udgiver: Miljøstyrelsen 2 Miljøstyrelsen / Sprøjtejournal Indhold 1. Login via mst.dk med NemID Erhverv 4 1.1 Login via mst.dk 4 1.2
QUICK GUIDE Sprøjtejournalindberetning
 QUICK GUIDE Sprøjtejournalindberetning Indholdsfortegnelse Log-in Landbrugsinberetning.dk...s.1 Føring af elektronisk sprøjtejournal (frivilligt)...s.3 Indberetning (obligatorisk)...s.18 o Nulindberetning...s.19
QUICK GUIDE Sprøjtejournalindberetning Indholdsfortegnelse Log-in Landbrugsinberetning.dk...s.1 Føring af elektronisk sprøjtejournal (frivilligt)...s.3 Indberetning (obligatorisk)...s.18 o Nulindberetning...s.19
Høring Forskel mellem anmeldt og registreret areal i markblok - Fællesskema 2013
 Navn Adresse Dato Høring Forskel mellem anmeldt og registreret areal i markblok - Fællesskema 2013 NaturErhvervstyrelsen er ved at behandle dit Fællesskema og markkort for 2013. Vi har konstateret, at
Navn Adresse Dato Høring Forskel mellem anmeldt og registreret areal i markblok - Fællesskema 2013 NaturErhvervstyrelsen er ved at behandle dit Fællesskema og markkort for 2013. Vi har konstateret, at
4.0 SharePoint redigering De lokale hjemmesider er bygget i et Microsoft program kaldet SharePoint2010.
 4.0 SharePoint redigering De lokale hjemmesider er bygget i et Microsoft program kaldet SharePoint00. Hvis man som webmaster vælger at redigere hjemmesiden uden brug af guiderne sker det via de redigeringsmuligheder
4.0 SharePoint redigering De lokale hjemmesider er bygget i et Microsoft program kaldet SharePoint00. Hvis man som webmaster vælger at redigere hjemmesiden uden brug af guiderne sker det via de redigeringsmuligheder
Vejledning om tilmelding til Leverandørregister for gødningsleverancer
 Vejledning om tilmelding til Leverandørregister for gødningsleverancer Oktober 2018 Vejledning om tilmelding til Leverandørregister for gødningsleverancer Denne vejledning er udarbejdet af Landbrugsstyrelsen
Vejledning om tilmelding til Leverandørregister for gødningsleverancer Oktober 2018 Vejledning om tilmelding til Leverandørregister for gødningsleverancer Denne vejledning er udarbejdet af Landbrugsstyrelsen
Vejledningsmateriale SIDIS
 Vejledningsmateriale SIDIS Udarbejdet til Kontrolinstanser April 2015 Version 2.0 Log ind i systemet Login i systemet 3pkontrol.sik.dk Undlad www i adressen! Log ind med din mailadresse og det password
Vejledningsmateriale SIDIS Udarbejdet til Kontrolinstanser April 2015 Version 2.0 Log ind i systemet Login i systemet 3pkontrol.sik.dk Undlad www i adressen! Log ind med din mailadresse og det password
DOKUMENTATION OG VEJLEDNING
 DOKUMENTATION OG VEJLEDNING VERSION 2 Registrering af oplysninger på personalet Denne vejledning beskriver, hvordan der registreres oplysninger om personalet. Vejledningen er delt op i 2 dele. - Opdatering
DOKUMENTATION OG VEJLEDNING VERSION 2 Registrering af oplysninger på personalet Denne vejledning beskriver, hvordan der registreres oplysninger om personalet. Vejledningen er delt op i 2 dele. - Opdatering
Sådan udfylder du siden Ansøgning om nye miljø- og økologitilsagn
 Sådan udfylder du siden Ansøgning om nye miljø- og økologitilsagn Indhold 1 Start med at indtegne markerne og hente dem til fællesskemaet... 2 2 Overfør marker til ansøgning om nye tilsagn... 2 3 Tilsagn
Sådan udfylder du siden Ansøgning om nye miljø- og økologitilsagn Indhold 1 Start med at indtegne markerne og hente dem til fællesskemaet... 2 2 Overfør marker til ansøgning om nye tilsagn... 2 3 Tilsagn
JOBLOG. Sådan bruger du din joblog
 JOBLOG Sådan bruger du din joblog INDHOLD 4 BRUG DIN JOBLOG AKTIVT 5 FÅ OVERBLIK OVER DINE JOBANSØGNINGER 6 STATUS PÅ JOBANSØGNING 7 OPRET NY JOBSØGNING 9 ARBEJDSTID 10 ANSØGNINGSMETODE 11 ANSØGNINGSDATO
JOBLOG Sådan bruger du din joblog INDHOLD 4 BRUG DIN JOBLOG AKTIVT 5 FÅ OVERBLIK OVER DINE JOBANSØGNINGER 6 STATUS PÅ JOBANSØGNING 7 OPRET NY JOBSØGNING 9 ARBEJDSTID 10 ANSØGNINGSMETODE 11 ANSØGNINGSDATO
Sa dan udfylder du en ansøgning om optagelse pa et kandidattilvalg
 1 Sa dan udfylder du en ansøgning om optagelse pa et kandidattilvalg Kandidattilvalg skal du kun søge, hvis du læser dit centrale fag ved et andet dansk universitet end Aarhus Universitet, samtidig med
1 Sa dan udfylder du en ansøgning om optagelse pa et kandidattilvalg Kandidattilvalg skal du kun søge, hvis du læser dit centrale fag ved et andet dansk universitet end Aarhus Universitet, samtidig med
Hvis du ikke kan huske adgangskoden, har andre problemer med at logge på eller ikke er oprettet, skal du kontakte:
 Mini-guide til Retox Databasen er tilgængelig fra www.retox.dk, klik på linket Som udgangspunkt er der se-adgang til arbejdspladsbrugsanvisningerne. Hvis der skal tilføjes eller fjernes produkter, og hvis
Mini-guide til Retox Databasen er tilgængelig fra www.retox.dk, klik på linket Som udgangspunkt er der se-adgang til arbejdspladsbrugsanvisningerne. Hvis der skal tilføjes eller fjernes produkter, og hvis
ANSØGNINGSVEJLEDNING TIL ANSØGNINGSPORTALEN, Deltidsuddannelser
 ANSØGNINGSVEJLEDNING TIL ANSØGNINGSPORTALEN, Deltidsuddannelser Vær opmærksom på at vælge den danske version af login siden, så du benytter Ansøgningsportalen på dansk! Et godt tip Tryk på F11 for at få
ANSØGNINGSVEJLEDNING TIL ANSØGNINGSPORTALEN, Deltidsuddannelser Vær opmærksom på at vælge den danske version af login siden, så du benytter Ansøgningsportalen på dansk! Et godt tip Tryk på F11 for at få
Denne vejledning gennemgår fremgangsmåden ved eksport af data fra Næsgaard MARK til udarbejdelse af ansøgning om enkeltbetaling på internettet.
 Generelt Generelt Denne vejledning gennemgår fremgangsmåden ved eksport af data fra Næsgaard MARK til udarbejdelse af ansøgning om enkeltbetaling på internettet. Tjek din ansøgning om enkeltbetaling inden
Generelt Generelt Denne vejledning gennemgår fremgangsmåden ved eksport af data fra Næsgaard MARK til udarbejdelse af ansøgning om enkeltbetaling på internettet. Tjek din ansøgning om enkeltbetaling inden
Sådan søger du optagelse på en kandidatuddannelse
 Sådan søger du optagelse på en kandidatuddannelse Du kan søge en kandidatuddannelse, hvis du har afsluttet eller er i gang med at afslutte en adgangsgivende uddannelse. Adgang til ansøgningssystemet Du
Sådan søger du optagelse på en kandidatuddannelse Du kan søge en kandidatuddannelse, hvis du har afsluttet eller er i gang med at afslutte en adgangsgivende uddannelse. Adgang til ansøgningssystemet Du
Vejledning til udfyldelse af ansøgningsskema vedrørende forskningsprojekter i personcentreret almen medicin
 Vejledning til udfyldelse af ansøgningsskema vedrørende forskningsprojekter i personcentreret almen medicin Det er vigtigt, at ansøgningsskemaet udfyldes korrekt. Kun fyldestgørende ansøgninger kan indsendes
Vejledning til udfyldelse af ansøgningsskema vedrørende forskningsprojekter i personcentreret almen medicin Det er vigtigt, at ansøgningsskemaet udfyldes korrekt. Kun fyldestgørende ansøgninger kan indsendes
Medarbejderguide til INNOMATE HR Medarbejderplan. Indhold: Log på MUS. Forberedelse til MUS
 Medarbejderguide til INNOMATE HR Medarbejderplan Indhold: 1. Log på 2. MUS 3. Øvrigt om Medarbejderplan 4. Rekruttering behandling af ansøgere Log på Log på www.medarbejderplan.dk med: Bruger ID: initialer
Medarbejderguide til INNOMATE HR Medarbejderplan Indhold: 1. Log på 2. MUS 3. Øvrigt om Medarbejderplan 4. Rekruttering behandling af ansøgere Log på Log på www.medarbejderplan.dk med: Bruger ID: initialer
vejman.dk Brugerdokumentation - kortmodul 14. marts 2012 Version 1.9
 Brugerdokumentation - kortmodul 14. marts 2012 Version 1.9 Indholdsfortegnelse 1 Indledning... 3 1.1 Anbefalinger... 4 1.2 Datahjælp... 4 1.3 Brugerindstillinger... 5 2 Generel funktionalitet... 6 2.1
Brugerdokumentation - kortmodul 14. marts 2012 Version 1.9 Indholdsfortegnelse 1 Indledning... 3 1.1 Anbefalinger... 4 1.2 Datahjælp... 4 1.3 Brugerindstillinger... 5 2 Generel funktionalitet... 6 2.1
