ipod touch Brugerhåndbog Til ios 5.1-software
|
|
|
- Rebecca Kvist
- 8 år siden
- Visninger:
Transkript
1 ipod touch Brugerhåndbog Til ios 5.1-software
2 Indholdsfortegnelse 9 Kapitel 1: Kast et blik på ipod touch 9 Overblik over ipod touch 10 Tilbehør 10 Knapper 11 Symboler for status 13 Kapitel 2: Introduktion 13 Se brugerhåndbogen på ipod touch 13 Hvad du behøver 13 Indstille ipod touch 14 Slutte ipod touch til computeren 14 Oprette forbindelse til internettet 15 Indstille e-post- og andre konti 16 Administrere indhold på ios-enheder 16 icloud 18 Synkronisere med itunes 19 Kapitel 3: Alt det grundlæggende 19 Bruge programmer 22 Tilpasse hjemmeskærmen 24 Skrive 27 Udskrive 28 Søge 29 Stemmekontrol 29 Meddelelser 30 Twitter 31 AirPlay 32 Bluetooth-enheder 33 Batteri 34 Sikkerhedsfunktioner 35 Rengøre ipod touch 36 Genstarte og nulstille ipod touch 37 Kapitel 4: Musik 37 Tilføje musik og lyd 37 Afspille sange og anden lyd 39 Ekstra betjeningsmuligheder til lyd 39 Betjeningsmuligheder til podcasts og lydbøger 40 Bruge stemmekontrol med Musik 40 Gennemse albumbilleder i Cover Flow 40 Vise spor i et album 41 Søge i lydindhold 41 itunes Match 2
3 41 Genius 42 Spillelister 43 Deling i hjemmet 44 Kapitel 5: Videoer 44 Om videoer 44 Afspille videoer 45 Søge efter videoer 45 Se lejede film 45 Se videoer på et fjernsyn 46 Slette videoer fra ipod touch 46 Bruge Deling i hjemmet 46 Indstille et interval for vågeblus 47 Konvertere videoer til ipod touch 48 Kapitel 6: Beskeder 48 Sende og modtage beskeder 49 Sende beskeder til en gruppe 49 Sende musik, videoer m.m. 50 Redigere samtaler 50 Søge i beskeder 51 Kapitel 7: FaceTime 51 Om FaceTime 51 Foretage et FaceTime-opkald 52 Under et FaceTime-opkald 53 Kapitel 8: Kamera 53 Om Kamera 53 Tage fotografier og videoer 54 Vise, dele og udskrive 55 Redigere fotografier 55 Tilpasse videoer 55 Overføre fotografier og videoer til din computer 55 Fotostream 57 Kapitel 9: Fotografier 57 Se fotografier og videoer 58 Vise lysbilledshow 58 Organisere fotografier og videoer 58 Dele fotografier og videoer 59 Udskrive fotografier 60 Kapitel 10: Game Center 60 Om Game Center 60 Logge ind i Game Center 61 Købe og hente spil 61 Spille spil 61 Spille med venner 62 Indstillinger til Game Center Indholdsfortegnelse 3
4 63 Kapitel 11: Mail 63 Se efter og læse e-post 64 Arbejde med flere konti 64 Sende e-post 65 Bruge henvisninger og registrerede data 65 Se bilag 65 Udskrive beskeder og bilag 66 Organisere e-post 66 Søge i e-post 67 E-post-konti og -indstillinger 69 Kapitel 12: Påmindelser 69 Om Påmindelser 69 Indstille en påmindelse 70 Administrere påmindelser i listeoversigt 70 Administrere påmindelser i datooversigt 70 Administrere udførte påmindelser 71 Søge i påmindelser 72 Kapitel 13: Safari 72 Se websider 73 Henvisninger 73 Læseliste 73 Læser 74 Skrive tekst og udfylde formularer 74 Søge 74 Bogmærker og historie 74 Udskrive websider, PDF-dokumenter og andre dokumenter 74 Webklip 76 Kapitel 14: Bladkiosk 76 Om Bladkiosk 76 Læse de nyeste numre 78 Kapitel 15: Kalender 78 Om Kalender 78 Vise dine kalendere 79 Tilføje begivenheder 79 Besvare invitationer 79 Søge i kalendere 80 Abonnere på kalendere 80 Importere kalenderbegivenheder fra Mail 80 Kalenderkonti og -indstillinger 81 Kapitel 16: YouTube 81 Om YouTube 81 Gennemse og søge efter videoer 82 Afspille videoer 82 Holde styr på de videoer, du kan lide 83 Dele videoer, kommentarer og vurderinger 83 Se oplysninger om en video 83 Sende videoer til YouTube 4 Indholdsfortegnelse
5 84 Kapitel 17: Værdipapirer 84 Se kurser 85 Få flere oplysninger 86 Kapitel 18: Kort 86 Finde lokaliteter 87 Få vejvisning 88 Få og dele oplysninger om en lokalitet 88 Vise trafikforhold 89 Satellit- og gadeoversigter 90 Kapitel 19: Vejr 90 Få oplysninger om vejret 91 Kapitel 20: Noter 91 Om Noter 91 Skrive noter 92 Læse og redigere noter 92 Søge i noter 92 Udskrive og sende noter med e-post 93 Kapitel 21: Ur 93 Om Ur 93 Indstille verdensure 93 Indstille alarmer 94 Bruge stopuret 94 Indstille tidtagning 95 Kapitel 22: Lommeregner 95 Bruge Lommeregner 95 Videnskabelig lommeregner 96 Kapitel 23: Memoer 96 Om memoer 96 Optage 97 Lytte til en optagelse 97 Administrere og dele optagelser 97 Dele memoer med computeren 98 Kapitel 24: itunes Store 98 Om itunes Store 98 Finde musik, videoer m.m. 99 Købe musik, lydbøger og toner 99 Købe eller leje videoer 99 Følge kunstnere og venner 100 Streame eller hente podcasts 100 Kontrollere status for overførsel 100 Ændre knapperne nederst på skærmen 101 Vise kontooplysninger 101 Kontrollere overførsler Indholdsfortegnelse 5
6 102 Kapitel 25: App Store 102 Om App Store 102 Søge efter og hente programmer 103 Slette programmer 103 Butiksindstillinger 105 Kapitel 26: Indstillinger 105 Flyfunktion 105 Wi-Fi 106 Meddelelser 107 Lokalitetstjenester 107 VPN 108 Lyde 108 Lysstyrke 108 Baggrund 108 Generelt 113 Indstillinger til programmer 114 Kapitel 27: Kontakter 114 Om Kontakter 114 Synkronisere kontakter 115 Søge efter kontakter 115 Tilføje og redigere kontakter 115 Samlede kontakter 116 Kontaktkonti og -indstillinger 117 Kapitel 28: Nike + ipod 117 Om Nike + ipod 117 Aktivere Nike + ipod 117 Oprette forbindelse til en sensor 118 Træne med Nike + ipod 118 Kalibrere Nike + ipod 118 Sende træningsdata til Nikeplus.com 119 Kapitel 29: ibooks 119 Om ibooks 119 Bruge ibookstore 119 Synkronisere bøger og PDF-dokumenter 120 Læse bøger 121 Ændre en bogs udseende 122 Udskrive eller sende et PDF-dokument via e-post 122 Organisere bogreolen 124 Kapitel 30: Tilgængelighed 124 Funktioner til universel adgang 124 VoiceOver 134 Tredobbelt klik Hjem 135 Zoom 135 Stor tekst 135 Hvid på sort 135 Læs det valgte op 136 Oplæs auto-tekst 6 Indholdsfortegnelse
7 136 Monolyd 136 AssistiveTouch 137 Universel adgang i OS X 137 Minimumsskriftstørrelse til e-post-beskeder 137 Tastaturer i bredt format 137 Stemmekontrol 137 Closed captioning 138 Appendiks A: Internationale tastaturer 138 Tilføje og fjerne tastaturer 138 Skifte tastaturer 138 Kinesisk 140 Japansk 140 Skrive emoji-tegn 140 Bruge kandidatlisten 140 Bruge genveje: 141 Vietnamesisk 142 Appendiks B: Support og andre oplysninger 142 Websted med support til ipod touch 142 Genstarte og nulstille ipod touch 142 Sikkerhedskopiere ipod touch 144 Opdatere og gendanne software til ipod touch 144 Arkivdeling 145 Oplysninger om sikkerhed, software og service 145 Oplysninger om bortskaffelse og genbrug 147 Apple og miljøet 147 ipod touchs driftstemperatur Indholdsfortegnelse 7
8
9 Kast et blik på ipod touch 1 Overblik over ipod touch ipod touch (4. generation) Knappen Til/fra Kamera på forsiden Knapper til justering af lydstyrke (på siden) Mikrofon (på bagsiden) Primært kamera (på bagsiden) Statuslinje Berøringsfølsom skærm Knappen Hjem Højttaler Dock-stik Stik til hovedtelefoner ipod touch (3. generation) Knappen Til/fra Wi-Fi-antenne Knapper til justering af lydstyrke Statuslinje Programsymboler Programsymboler Berøringsfølsom skærm Indbygget højttaler Knappen Hjem Dock-stik Stik til hovedtelefoner Din hjemmeskærm kan se anderledes ud, afhængigt af hvilken model af ipod touch du har, og om du har flyttet rundt på symbolerne på skærmen. 9
10 Tilbehør Følgende programmer følger med ipod touch: Apple-øretelefoner Dock-stik til USB-kabel Emne Apple-øretelefoner Dock-stik til USB-kabel Hvad du kan gøre med det Lyt til musik og videoer, FaceTime-opkald, lydbøger, podcasts og spil. Brug dette kabel til at slutte ipod touch til computeren, så du kan synkronisere og oplade enheden, eller til USB-strømforsyningen (sælges separat) for at oplade enheden. Kablet kan bruges med en dock (ekstraudstyr) eller sluttes direkte til ipod touch. Knapper Knappen Til/fra Når du ikke bruger ipod touch, kan du låse den for at slukke for skærmen, så du sparer på batteriet. Når ipod touch er låst, sker der ikke noget, hvis du rører skærmen. Du kan stadig lytte til musik og justere lydstyrken vha. knapperne på siden af ipod touch. Låse ipod touch: Tryk på knappen Til/fra. Knappen Til/fra Låse ipod touch op Tryk på knappen Til/fra eller Hjem, og træk mærket. Åbne Kamera, når ipod touch er låst Tryk på knappen Til/fra eller Hjem, og træk opad. Få adgang til betjeningspanelet til lyd, når ipod touch er låst. Slukke ipod touch Tænde ipod touch Tryk to gange på knappen Hjem. Tryk på og hold knappen Til/fra nede, indtil det røde mærke vises på skærmen, og træk derefter mærket. Tryk på og hold knappen Til/fra nede, indtil Apple-logoet vises. ipod touch låses automatisk, hvis du ikke rører skærmen i et minut eller to. Du kan ændre tidspunktet for automatisk lås i Indstillinger > Generelt > Automatisk lås. Hvis du vil bede om en adgangskode til at låse ipod touch op med, skal du gå til Indstillinger > Generelt > Lås med kode. Knappen Hjem Knappen Hjem viser hjemmeskærmen, uanset hvad du foretager dig. Den indeholder også andre genveje. Tryk på et program på hjemmeskærmen for at åbne det. Se Åbne og skifte mellem programmer på side 19. Gå til hjemmeskærmen: Tryk på knappen Hjem. 10 Kapitel 1 Kast et blik på ipod touch
11 Se nyligt brugte programmer (ipod touch, 3. generation og nyere modeller) Se betjeningspanelet til afspilning af lyd, mens ipod touch er låst. Klik to gange på knappen Hjem Tryk to gange på knappen Hjem side 37., når ipod touch er låst op.. Se Afspille sange og anden lyd på Se betjeningspanelet til afspilning af lyd, mens du bruger et program Tryk to gange på knappen Hjem, og svirp til den venstre ende af multitaskinglinjen nederst på skærmen. Knapper til justering af lydstyrke Når du lytter til musik, film eller andre medier, kan du justere lydstyrken vha. knapperne på siden af ipod touch. Ellers bruges lydstyrkeknapperne til påmindelser og andre lydeffekter. ADVARSEL: Du kan finde vigtige oplysninger om, hvordan du undgår høretab, i Vejledning med vigtige produktoplysninger på Skru op Skru ned Du begrænser lydstyrken på musik og videoer ved at gå til Indstillinger > Musik. Du kan også bruge knappen skru op til at tage et billede eller optage en video. Se Tage fotografier og videoer på side 53. Symboler for status Symbolerne på statuslinjen øverst på skærmen viser oplysninger om ipod touch: Symbol for status Wi-Fi* Netværksaktivitet Synkroniserer Flyfunktion VPN Hvad det betyder Viser, at ipod touch har forbindelse til internettet via et Wi-Fi-netværk. Jo flere streger, jo bedre er forbindelsen. Se Wi-Fi på side 105. Viser netværksaktiviteten. Nogle programmer fra tredjeparter bruger evt. også symbolet til at vise en aktiv proces. Viser, at ipod touch synkroniseres med itunes. Viser, at flyfunktion er slået til dvs. at du ikke kan få adgang til internettet eller bruge Bluetooth -enheder. De funktioner, som ikke bruger trådløs teknologi, kan bruges. Se Flyfunktion på side 105. Viser at du har forbindelse til et netværk vha. VPN. Se Netværk på side 109. Lås Viser, at ipod touch er låst. Se Knappen Til/fra på side 10. Kapitel 1 Kast et blik på ipod touch 11
12 Symbol for status Afspil Låst i stående format Alarm Lokalitetstjenester Bluetooth* Bluetooth-batteri Batteri Hvad det betyder Viser, at en sang, lydbog eller podcast afspilles. Se Afspille sange og anden lyd på side 37. Viser, at skærmen på ipod touch er låst i stående format. Se Bruge stående eller liggende format på side 21. Viser, at der er indstillet en alarm. Se Indstille alarmer på side 93. Viser, at et program bruger Lokalitetstjenester. Se Lokalitetstjenester på side 107. Blåt eller hvidt symbol: Bluetooth er slået til og parret med en enhed som f.eks. et hovedsæt. Gråt symbol: Bluetooth er slået til og parret med en enhed, men enheden er uden for rækkevidde eller slukket. Intet symbol: Bluetooth er slået fra eller ikke parret. Se Bluetooth-enheder på side 32. Viser batteriniveauet på en understøttet parret Bluetoothenhed. Viser batteriets spændingsniveau eller status for opladning. Se Oplade batteriet på side 33. *Brug af visse tilbehør med ipod touch kan påvirke den trådløse forbindelse. 12 Kapitel 1 Kast et blik på ipod touch
13 Introduktion 2 ADVARSEL: For at undgå skader skal du læse hele betjeningsvejledningen i denne håndbog og oplysningerne om sikkerhed i Vejledning med vigtige produktoplysninger til ipod touch på før du bruger ipod touch. Se brugerhåndbogen på ipod touch Du kan se Brugerhåndbog til ipod touch på ipod touch i Safari og i det gratis program ibooks. Se brugerhåndbogen i Safari: Tryk på ipod touch., og tryk derefter på bogmærket til brugerhåndbogen til Du kan anbringe et symbol for brugerhåndbogen på hjemmeskærmen ved at trykke på og derefter trykke på Føj til hjemmeskærm. Hvis du vil se brugerhåndbogen på et andet sprog, skal du trykke på Skift sprog nederst på skærmen på hovedsiden. Se brugerhåndbogen i ibooks: Hvis du ikke har installeret ibooks, skal du åbne App Store og søge efter og installere ibooks. Derefter kan du åbne ibooks, trykke på Butik og hente den gratis håndbog (søg efter ipod touch bruger ). Du kan få flere oplysninger om ibooks i Kapitel 29, ibooks, på side 119. Hvad du behøver Før du kan bruge ipod touch, skal du have følgende: En Apple-id (til nogle funktioner), som du kan oprette under indstilling En Mac eller pc med en USB 2.0-port og et af følgende operativsystemer: Mac OS X v eller en nyere version Windows 7, Windows Vista eller Windows XP Home eller Professional (SP3) En internetforbindelse til computeren (bredbånd anbefales) itunes 10.5 eller en nyere version (til nogle funktioner) fra Indstille ipod touch Du indstiller og aktiverer ipod touch blot ved at tænde den og følge instruktionerne på skærmen, der fører dig gennem indstillingen, inklusive: Oprette forbindelse til et Wi-Fi-netværk Logge ind med eller oprette en gratis Apple-id Indstille icloud Slå anbefalede funktioner, som Lokalitetstjenester og Find min ipod, til Aktivere ipod touch Du kan også gendanne fra en icloud- eller itunes-sikkerhedskopi under indstillingen. 13
14 ipod touch kan aktiveres via et Wi-Fi-netværk. Hvis du ikke har adgang til et Wi-Fi-netværk, kan du slutte ipod touch til computeren og færdiggøre aktiveringen vha. itunes. Slutte ipod touch til computeren Hvis du ikke har Wi-Fi-adgang, skal du måske slutte ipod touch til computeren for at færdiggøre indstillingen. Du kan også slutte ipod touch til computeren og synkronisere musik, videoer og andre oplysninger med itunes. Du kan også synkronisere dit indhold trådløst. Se icloud på side 16 og Synkronisere med itunes på side 18. Slutte ipod touch til computeren: Brug det Dock-stik til USB-kabel, der fulgte med ipod touch. Afmontere ipod touch fra computeren: Kontroller, at der ikke er en synkronisering i gang, og afmonter derefter kablet. Hvis der er en synkronisering i gang, skal du først trække mærket på ipod touch for at annullere. Oprette forbindelse til internettet ipod touch opretter forbindelse til internettet via Wi-Fi-netværk. Når ipod touch har forbindelse til et Wi-Fi-netværk, der er forbundet til internettet, opretter ipod touch automatisk forbindelse til internettet, når du bruger Mail, Safari, YouTube, FaceTime, Game Center, Værdipapirer, Kort, Vejr, App Store eller itunes Store. Oprette forbindelse til et Wi-Fi-netværk ipod touch kan oprette forbindelse til AirPort- og andre Wi-Fi-netværk i hjemmet, på kontoret og til Wi-Fi-adgangspunkter i hele verden. Se, om du allerede har forbindelse: Hvis du ser Wi-Fi-symbolet på statuslinjen øverst på skærmen, har du allerede forbindelse. Oprette forbindelse til et Wi-Fi-netværk: Gå til Indstillinger > Wi-Fi, og vælg et netværk. Det kan tage et øjeblik, før ipod touch finder netværk inden for rækkevidde. Antallet af streger i Wi-Fisymbolet viser signalstyrken. Netværk, som kræver en adgangskode, vises med et låsesymbol. Når du har oprettet forbindelse til et Wi-Fi-netværk på denne måde, vil ipod touch oprette forbindelse til det, hver gang det er inden for rækkevidde. Hvis der er mere end et netværk, som du tidligere har brugt, inden for rækkevidde, opretter ipod touch forbindelse til det, du sidst har brugt. Slå Wi-Fi til: Se en besked, før ipod touch opretter forbindelse til et netværk Gå til Indstillinger > Wi-Fi. Gå til Indstillinger > Wi-Fi > Spørg før tilslutning. Kontrollere forbindelsesoplysninger som f.eks. IP-adresse Gå til Indstillinger > Wi-Fi, og tryk på ved siden af netværket. 14 Kapitel 2 Introduktion
15 Internetadgang på fly Flyfunktion slukker for Wi-Fi-, Bluetooth- og GPS-sendere og -modtagere i ipod touch for at undgå forstyrrelser i flyets drift. Flyfunktion slår mange af funktionerne i ipod touch fra. I nogle områder kan du, hvis det tillades af flyselskabet og gældende love, slå Wi-Fi til, mens flyfunktion er slået til, for at bruge programmer, der kræer internetforbindelse. Du må evt. også slå Bluetooth til og bruge Bluetooth-enheder med ipod touch. Du kan få flere oplysninger i Flyfunktion på side 105. VPN-adgang VPN (virtual private network) giver sikker adgang via internettet til private netværk, f.eks. dit firmas netværk eller et skolenetværk. Brug Netværksindstillinger til at konfigurere og slå VPN til. Se Netværk på side 109. Indstille e-post- og andre konti ipod touch fungerer med icloud, Microsoft Exchange og mange af de mest populære internetbaserede e-post-, kontakt- og kalendertjenester. Hvis du ikke har en e-post-konto, kan du indstille en gratis icloud-konto, når du indstiller ipod touch, eller i Indstillinger > icloud. Indstille en icloud-konto: Gå til Indstillinger > icloud. Indstille en anden konto: Gå til Indstillinger > E-post, kontakter, kalendere. Der findes oplysninger om icloud i icloud på side 16. Du kan tilføje kontakter vha. en LDAP- eller CardDAV-konto, hvis dit firma understøtter det. Se Synkronisere kontakter på side 114. Du kan tilføje en CalDAV-kalenderkonto. Se Kalenderkonti og -indstillinger på side 80. Du kan abonnere på ical-kalendere (.ics) eller importere dem fra Mail. Se Abonnere på kalendere og Importere kalenderbegivenheder fra Mail på side 80. Kapitel 2 Introduktion 15
16 Administrere indhold på ios-enheder Du kan overføre oplysninger og arkiver mellem ios-enheder og computere vha. icloud eller itunes. icloud lagrer dine fotografier, programmer, kontakter, kalendere m.m. og overfører dem trådløst til dine enheder med push-funktion. Når du foretager en ændring på en af dine enheder, opdateres dine andre enheder automatisk. Se icloud på side 16. itunes synkroniserer musik, video, fotografier m.m. mellem en computer og ipod touch. Du kan slutte ipod touch til computeren via USB, eller du kan indstille den til at synkronisere trådløst via Wi-Fi. De ændringer, du foretager på en enhed, kopieres til den anden, når du synkroniserer. Du kan også bruge itunes til at kopiere et arkiv til ipod touch til brug med et program eller til at kopiere et dokument oprettet på ipod touch til din computer. Se Synkronisere med itunes på side 18. Du kan bruge icloud, itunes, eller begge, afhængigt af dine behov. Du kan f.eks. bruge Fotostream til automatisk at overføre fotografier, du tager med ipod touch, til alle dine enheder, og du kan bruge itunes til at synkronisere fotoalbum fra din computer til ipod touch. Bemærk: Du bør ikke synkronisere emner i infovinduet i itunes (f.eks. kontakter, kalendere og noter), hvis du samtidig bruger icloud til at holde disse oplysninger ajour på dine enheder. Ellers vises der måske dublerede emner. icloud icloud er en tjeneste, der opbevarer dit indhold, inkl. musik, fotografier, kontakter, kalendere og understøttede dokumenter. Indhold lagret i icloud overføres trådløst til dine andre ios-enheder og computere, der er indstillet med den samme icloud-konto. icloud kan bruges med ios-enheder med ios 5, med Mac-computere, der bruger OS X Lion v eller en nyere version og med pc'er med kontrolpanelet icloud til Windows (Windows Vista Service Pack 2 eller Windows 7 kræves). iclouds funktioner omfatter: itunes i netskyen hent tidligere købt itunes-musik og tv-udsendelser til ipod touch gratis når du vil. Programmer og bøger hent tidligere køb i App Store og ibookstore til ipod touch gratis når du vil. Fotostream fotografier taget på en enhed vises automatisk på alle dine enheder. Se Fotostream på side 55. Dokumenter i netskyen til programmer, der kan arbejde med icloud hold dokumenter og programdata ajour på alle dine enheder. Mail, kontakter, kalendere hold dine kontakter, kalendere, noter og påmindelser ajour på alle dine enheder. Sikkerhedskopiering sikkerhedskopier automatisk ipod touch, når den er sluttet til en oplader og har Wi-Fi-forbindelse. Se Sikkerhedskopiere ipod touch på side 142. Find min ipod find din ipod touch på et kort, vis en besked, afspil en lyd, lås skærmen eller slet dataene eksternt. Se Find min ipod på side 35. Find mine venner del din position med dem, der er vigtige for dig. Hent det gratis program fra App Store. 16 Kapitel 2 Introduktion
17 itunes Match med et abonnement på itunes Match vises al din musik, inkl. musik importeret fra cd'er eller købt andre steder end i itunes, på alle dine enheder og kan hentes og afspilles, når du har lyst. Se itunes Match på side 41. Med icloud får du en gratis e-post-konto og 5 GB lagringsplads til din e-post, dine dokumenter og sikkerhedskopier. Indkøbt musik, indkøbte programmer, tv-udsendelser og bøger tæller ikke med i den gratis lagringsplads. Hvis du har et MobileMe-abonnement, kan du flytte det til icloud fra en Mac eller pc på indtil 30. juni Bemærk: icloud er ikke tilgængelig i alle områder. Du kan få oplysninger på icloud. Logge ind på eller oprette en icloud-konto: Tryk på icloud i Indstillinger. Slå icloud-tjenester til eller fra Slå icloud-sikkerhedskopiering til Gå til Indstillinger > icloud. Gå til Indstillinger > icloud > Lagring & sikkerhedsk. Finde din ipod touch Besøg Find min ipod skal være slået til i Indstillinger > icloud. Købe ekstra lagringsplads i icloud Se og hente tidligere indkøb i itunes Store Se og hente tidligere indkøb i App Store Se og hente tidligere indkøb i ibookstore Slå automatisk overførsler til for musik, programmer eller bøger Gå til Indstillinger > icloud > Lagring & sikkerhedsk., og tryk på Lagringsplads Du kan finde oplysninger om køb af lagringsplads på icloud i help.apple.com/dk/icloud. Gå til itunes, og tryk på Purchased. Gå til App Store, tryk på Opdateringer og derefter på Purchased. Gå til ibooks, tryk på Butik og derefter på Purchased. Gå til Indstillinger > Butik. Der findes flere oplysninger om icloud på Du kan få supportoplysninger på Kapitel 2 Introduktion 17
18 Synkronisere med itunes Når du synkroniserer med itunes, kopieres oplysninger fra en computer til ipod touch og vice versa. Du kan synkronisere ved at slutte ipod touch til computeren vha. Dock-stik til USB-kablet, eller du kan indstille itunes til at synkronisere trådløst vha. Wi-Fi. Du kan indstille itunes til at synkronisere fotografier, video, podcasts, programmer og meget mere. Du kan få oplysninger om, hvordan ipod touch synkroniseres med en computer, hvis du åbner itunes og vælger itunes-hjælp på Hjælpemenuen. Indstille trådløs itunes-synkronisering: Slut ipod touch til computeren vha. Dock-stik til USBkablet, og slå Synkroniser med Wi-Fi til i enhedens Resumevindue i itunes. Når Wi-Fi-synkronisering er slået til, synkroniseres ipod touch automatisk, når den er sluttet til en stikkontakt, ipod touch og computeren er tilsluttet det samme trådløse netværk og itunes er åbent på computeren. Du kan få flere oplysninger i itunes Wi-Fi-synkronisering på side 109. Gode råd til synkronisering med itunes Hvis du bruger icloud til at opbevare kontakter, kalendere og bogmærker, skal du ikke også synkronisere dem til ipod touch vha. itunes. Indkøb, som du foretager i itunes Store eller App Store på ipod touch, synkroniseres tilbage til itunes-biblioteket. Du kan også købe eller overføre indhold og programmer fra itunes Store på computeren og derefter synkronisere det til ipod touch. I vinduet Resume til enheden kan du indstille itunes til automatisk at synkronisere ipod touch, når den sluttes til computeren. Du kan midlertidigt tilsidesætte denne indstilling ved at holde Kommando og Alternativ (Mac) eller Skift og Ctrl (pc) nede, indtil ipod touch vises på oversigten. Vælg Krypter ipod-sikkerhedskopi i vinduet Resume til enheden, hvis du vil kryptere de oplysninger, der opbevares på computeren, når itunes fremstiller en sikkerhedskopi. Krypterede sikkerhedskopier vises med et symbol for en lås, og der kræves en adgangskode for at gendanne sikkerhedskopien. Hvis du ikke vælger denne mulighed, inkluderes adgangskoder (til f.eks. e-post-konti) ikke i sikkerhedskopien, og du vil derfor skulle indtaste dem igen, hvis du bruger sikkerhedskopien til gendannelse af ipod touch. I enhedens infovindue vises kun de indstillinger, der overføres fra computeren til ipod touch, når du synkroniserer e-post-konti. De ændringer, du foretager i en e-post-konto på ipod touch, får ingen betydning for kontoen på computeren. I enhedens infovindue skal du klikke på Avanceret for at vælge indstillinger, så du kan erstatte oplysningerne på ipod touch med oplysningerne på din computer under næste synkronisering. Hvis du lytter til en del af en podcast eller lydbog, bliver oplysninger om det sted, du er nået til, også synkroniseret, når du synkroniserer indhold med itunes. Hvis du er begyndt at lytte til historien på ipod touch, kan du fortsætte fra det sted, du er nået til, vha. itunes på computeren eller omvendt. I vinduet Fotografier til enheden kan du synkronisere fotografier og videoer fra en mappe på computeren. 18 Kapitel 2 Introduktion
19 Alt det grundlæggende 3 Bruge programmer Multi-Touch-skærmen med høj opløsning og enkle fingerbevægelser gør det nemt at bruge programmer på ipod touch. Åbne og skifte mellem programmer Åbne et program: Tryk på det. Tryk en gang på knappen Hjem hjemmeskærmen. for at se programmer på Vende tilbage til hjemmeskærmen: Tryk på knappen Hjem. Se en anden hjemmeskærm: Svirp til venstre eller højre, eller tryk til venstre eller højre for rækken af prikker. Svirp til venstre eller højre for at skifte til en anden hjemmeskærm. Gå til den første hjemmeskærm: Tryk på knappen Hjem igen. 19
20 Se nyligt brugte programmer (ipod touch, 3. generation og nyere modeller): Tryk to gange på knappen Hjem for at se multitaskinglinjen. Svirp til venstre eller højre på linjen for at se flere programmer. Nyligt brugte programmer Skift til et nyligt brugt program: Tryk på det på multitaskinglinjen. Tvinge et program til at slutte: Hold en finger på programsymbolet, indtil det begynder at vrikke, og tryk derefter på. Når du fjerner et program fra listen over de seneste programmer, slutter programmet. Rulle Træk op eller ned for at rulle. Nogle steder, f.eks. på websider, kan du også rulle sidelæns. Når du ruller ved at føre en finger over skærmen, bliver der ikke valgt eller aktiveret nogen emner på skærmen. Svirp for at rulle hurtigt. Du kan vente, til rulningen holder op, eller røre et tilfældigt sted på skærmen for at stoppe rulningen med det samme. Når du rører ved skærmen for at stoppe rulning, vælger eller aktiverer du ikke noget. 20 Kapitel 3 Alt det grundlæggende
21 Du ruller hurtigt til toppen af en liste, webside eller e-post ved at trykke på statuslinjen. Finde emner på en liste med et register: Tryk på et bogstav for at hoppe til emner, der begynder med det pågældende bogstav. Træk fingeren langs registeret for at rulle hurtigt gennem listen. Træk fingeren langs indekset for at rulle hurtigt. Tryk på et bogstav for at hoppe til en sektion. Vælge et emne: Tryk på et emne på listen. Når du trykker på et emne, kan der ske forskellige ting, afhængigt af hvilken liste det er måske åbnes der en ny liste, afspilles en sang, åbnes en e-post-besked, eller en bestemt persons kontaktoplysninger vises. Zoome ind og ud Når du ser fotografier, websider, e-post eller kort, kan du zoome ind og ud. Knib ind eller ud med fingrene. Ved fotografier og websider kan du trykke to gange hurtigt efter hinanden for at zoome ind og derefter trykke to gange igen for at zoome ud. Med kort kan du trykke to gange for at zoome ind og trykke en gang med to fingre for at zoome ud. Zoom er også en speciel funktion til handicappede, som sikrer, at du kan forstørre skærmen med alle de programmer, du bruger, så du bedre kan se, hvad der er på skærmen. Se Zoom på side 135. Bruge stående eller liggende format Med mange ipod touch-programmer kan du bruge skærmen i liggende eller stående format. Vend ipod touch om på siden, hvorefter skærmen også vendes og automatisk justeres, så den passer til den nye skærmretning. Kapitel 3 Alt det grundlæggende 21
22 Du foretrækker måske liggende format, f.eks. når du ser websider i Safari eller skriver tekst. Websider skaleres til den bredere skærm, hvilket gør teksten og billederne større. Tastaturet på skærmen er også større og kan være med til at øge din skrivehastighed og -præcision. Film, der vises i Videoer og YouTube, vises kun i liggende format. Gadeoversigter i Kort vises også kun i liggende format. Låse skærmen i stående format (ipod touch, 3. generation eller nyere modeller): Tryk to gange på knappen Hjem, svirp hen over bunden af skærmen fra venstre mod højre, og tryk derefter på. Symbolet for låsen til stående format vises på statuslinjen, når skærmens retning er låst. Tilpasse hjemmeskærmen Du kan ændre placeringen af symboler på hjemmeskærmen, inklusive symbolerne i Dock langs bunden af skærmen. Hvis du vil, kan du anbringe dem på flere hjemmeskærme. Du kan også organisere programmer ved at gruppere dem i mapper. Ændre rækkefølge på symboler Du kan ændre placeringen af symboler på hjemmeskærmen, ændre emnerne i Dock og gruppere emner i mapper. Flytte rundt på emnerne på hjemmeskærmen: Hold fingeren på et symbol på hjemmeskærmen, indtil det begynder at vrikke, og træk det til en ny placering. Når du er færdig, skal du trykke på knappen Hjem. Flytte et symbol til en anden skærm Når symbolet vrikker, kan du trække det til siden af skærmen. Oprette flere hjemmeskærme Nulstille hjemmeskærmen til standardlayoutet Ændre rækkefølge på hjemmeskærme vha. itunes Når symbolerne vrikker, kan du svirpe til hjemmeskærmen længst til højre og trække et symbol til højre side af skærmen. Du kan oprette op til 11 hjemmeskærme. Gå til Indstillinger > Generelt > Nulstil, og tryk på Nulstil hjemmeskærmens layout. Hvis du nulstiller hjemmeskærmen, fjernes alle de mapper, du har oprettet, og standardbaggrunden anvendes. Slut ipod touch til computeren, vælg ipod touch på listen Enheder i itunes, og klik på Programmer øverst på skærmen. Du kan også tilføje henvisninger til dine yndlingswebsider på hjemmeskærmen. Se Webklip på side Kapitel 3 Alt det grundlæggende
23 Organisere med mapper Du kan bruge mapper til at organisere emner på hjemmeskærmene. Du kan anbringe op til 12 emner i en mappe. ipod touch giver automatisk en mappe et navn, når du opretter den, på grundlag af de symboler, du bruger til at oprette mappen, men du kan altid ændre navnet. I lighed med symboler kan du flytte mapper ved at trække dem rundt på hjemeskærmen. Du kan flytte mapper til en ny hjemmeskærm eller til Dock. Oprette en mappe: Hold fingeren på et symbol på hjemmeskærmen, indtil det begynder at vrikke, træk derefter symbolet hen på et andet symbol, og løft fingeren. Den nye mapper indeholder de to symboler, og viser mappens navn. Du kan trykke på navnefeltet og skrive et andet navn. Anbringe et emne i en mappe Fjerne et emne fra en mappe Åbne en mappe Lukke en mappe Slette en mappe Omdøbe en mappe Når du ændrer rækkefølge på symboler, kan du trække et symbol til mappen. Når du arrangerer symboler, kan du åbne mappen ved at trykke på den og derefter trække symbolet ud af mappen. Tryk på mappen. Derefter kan du trykke på et programsymbol for at åbne det pågældende program. Tryk uden for mappen, eller tryk på knappen Hjem. Flyt alle emner ud af mappen. Mappen slettes automatisk, når den er tom. Når du arrangerer symboler, kan du åbne mappen ved at trykke på den og derefter trykke på navnet for oven og bruge tastaturet til at indtaste et nyt navn. Når du er færdig med at organisere hjemmeskærmene, skal du trykke på knappen Hjem arkivere ændringerne. for at Oprette en mappe med itunes: Når ipod touch er tilsluttet computeren, skal du vælge ipod touch på listen Enheder i itunes. Klik på fanen Programmer, og træk et program hen på et andet på hjemmeskærmen øverst i vinduet. Kapitel 3 Alt det grundlæggende 23
24 Skifte baggrund Du kan vælge et billede eller fotografi, der skal bruges som baggrund på låseskærmen og hjemmeskærmen. Vælg et medfølgende billede, et fotografi fra albummet Kamerarulle eller et fotografi, der er synkroniseret til ipod touch fra computeren. Ændre baggrunden (ipod touch, 3. generation og nyere modeller): Gå til Indstillinger > Baggrund, tryk på billedet af den nuværende låseskærm og hjemmeskærm og vælg mellem medfølgende billeder eller albummet Kamerarulle. Skrive Tastaturet på skærmen vises, når du skal skrive. Skrive tekst Tastaturet på skærmen vises, når du trykker på et område, hvor du skal skrive tekst. Tastaturet retter stavefejl, forudser, hvad du vil skrive, og lærer af det, du skriver. Afhængigt af programmet foreslår det intelligente tastatur måske rettelser, når du skriver. Skrive tekst: Tryk på et tekstfelt for at vise tastaturet, og tryk derefter på tasterne på tastaturet. Hvis du rører ved den forkerte tast, kan du lade fingeren glide hen til den rigtige tast, før du løfter fingeren. Slette det sidst skrevne tegn Tryk på. Skrive store bogstaver Tryk på Skiftetasten, før du trykker på et bogstav. Eller rør ved og hold på Skiftetasten, og skub derefter til et bogstav. Skrive punktum og mellemrum hurtigt Brug automatisk rettelse til at skrive ll Tryk to gange på mellemrumstasten. Du slår denne funktion fra i Indstillinger > Generelt > Tastatur. Skriv lll. Skriv f.eks. indstilllinger for at få indstillinger. 24 Kapitel 3 Alt det grundlæggende
25 Slå skiftelås til Tryk to gange på Skiftetasten. Tryk på Skiftetasten igen for at slå skiftelås fra. Du slår denne funktion fra i Indstillinger > Generelt > Tastatur. Indtaste tal, skilletegn og symboler Tryk på taltasten. Tryk på symboltasten for at se flere skilletegn og symboler. Definere indtastningsindstillinger Gå til Indstillinger > Generelt > Tastatur. Du skriver et andet tegn ved at holde fingeren på en tast og skubbe for at vælge en af mulighederne. Automatiske rettelser og stavekontrol ipod touch retter på mange sprog automatisk stavefejl eller viser forslag løbende, mens du skriver. Når ipod touch foreslår et ord, kan du acceptere forslaget uden at afbryde indtastningen. Du kan se en liste over understøttede sprog på ipod touch bruger den aktive ordbog til at foreslå rettelser eller fuldføre det ord, du er ved at skrive. Du behøver ikke at holde op med at skrive for at acceptere et ord. Foreslået ord Acceptere det foreslåede ord: Skriv et mellemrum, et skilletegn eller et returtegn. Afvise det foreslåede ord: Skriv ordet færdigt, som det skal være, og tryk derefter på x. Hver gang du afviser et forslag til det samme ord, bliver det mere sandsynligt, at ipod touch vil acceptere det ord, du har skrevet. ipod touch understreger også ord, som du skriver og måske har stavet forkert. Bruge stavekontrol til at erstatte et forkert stavet ord Slå automatisk rettelse og stavekontrol til eller fra Føje et ord til ordbogen Tryk på det understregede ord, og tryk på en foreslået rettelse. Skriv ordet igen, hvis ingen af forslagene er korrekte. Gå til Indstillinger > Generelt > Tastatur. Gå til Indstillinger > Generelt > Tastatur. Tryk på Tilføj ny genvej. Skriv ordet i feltet Udtryk, men lad feltet Genvej være tomt. På den måde føjes ordet til din personlige ordbog, og det bliver ikke opfattet som forkert stavet, når du skriver det. Genveje og din personlige ordbog Med genveje kan du nøjes med at skrive et par tegn i stedet for et længere ord eller udtryk. Hele teksten vises, når du skriver genvejen. Genvejen epv bliver f.eks. til Er på vej! Oprette en genvej: Gå til Indstillinger > Generelt > Tastatur, og tryk på Tilføj ny genvej. Kapitel 3 Alt det grundlæggende 25
26 Føje et ord til din personlige ordbog, så ipod touch ikke retter det: Opret en genvej, men lad feltet Genvej være tomt. Redigere en genvej Tryk på genvejen i Tastatur. Redigere tekst Det er nemt at foretage ændringer i tekst, du skriver. Et forstørrelsesglas på skærmen hjælper dig med at anbringe indsætningsmærket. Med gribepunkter på valgt tekst kan du vælge mere eller mindre tekst. Du kan også klippe, kopiere og indsætte tekst og fotografier i et program eller på tværs af flere programmer. Anbringe indsætningsmærket: Rør ved og hold fingeren på forstørrelsesglasset, indtil det vises, og træk derefter for at anbringe indsætningsmærket. Vælge tekst: Tryk på indsætningsmærket for at vise knapperne Vælg og Vælg alt. Du kan også trykke to gange for at vælge et ord. Træk håndtagene for at vælge mere eller mindre tekst. I skrivebeskyttede dokumenter, f.eks. websider eller e-post- eller tekstbeskeder, du har modtaget, kan du holde fingeren på et ord for at vælge det. Klippe eller kopiere tekst Indsætte tekst Fortryde den sidste redigering Gøre tekst fed, kursiv eller understreget Slå definitionen af et ord op Få forslag til andre ord Vælg tekst, og vælg derefter Klip eller Kopier. Tryk på indsætningsmærket, og tryk på Sæt ind. Den sidste tekst, du klippede eller kopierede, bliver sat ind. Eller vælg tekst, og tryk på Sæt ind for at erstatte teksten. Ryst ipod touch, og tryk på Fortryd. Tryk på, og tryk derefter på B/I/U. (Ikke altid tilgængeligt.) Tryk på, og tryk derefter på Definer. (Ikke altid tilgængeligt.) Tryk på Foreslå, og tryk derefter på et af ordene. (Ikke altid tilgængeligt.) Ændre tastaturlayoutet Du kan bruge Indstillinger til at vælge tastaturlayout til software- og hardwaretastaturer. De tilgængelige layout afhænger af tastatursproget. Vælge et tastaturlayout: Gå til Indstillinger > Generelt > Tastatur > Internationale tastaturer, vælg et tastatur og vælg et layout. 26 Kapitel 3 Alt det grundlæggende
27 Til hvert sprog kan du vælge forskellige layout til softwaretastaturet på skærmen og evt. eksterne hardwaretastaturer. Softwaretastaturets layout bestemmer layoutet på tastaturet på ipod touchskærmen. Hardwaretastaturets layout bestemmer layoutet på et Apple Wireless Keyboard, som er tilsluttet ipod touch. Bruge et Apple Wireless Keyboard Du kan bruge et Apple Wireless Keyboard (sælges separat; ipod touch, 3. generation eller en nyere model) til at skrive på ipod touch. Apple Wireless Keyboard tilsluttes via Bluetooth, så du skal parre tastaturet med ipod touch. Se Parre en Bluetooth-enhed med ipod touch på side 32. Når tastaturet et parret med ipod touch, opretter det forbindelse, hver gang tastaturet er inden for rækkevidde (op til ca. 9 meter). Du kan se, at tastaturet er tilsluttet, hvis tastaturet på skærmen ikke vises, når du trykker i et tekstfelt. Du sparer på batteriet ved at ophæve pardannelsen med tastaturet, når du ikke bruger det. Skifte sprog, når du bruger et hardwaretastatur Afbryde forbindelsen til et trådløst tastatur fra ipod touch Ophæve pardannelsen mellem et trådløst tastatur og ipod touch Tryk på og hold Kommandotasten nede, og tryk på mellemrumstasten for at vise en liste over tilgængelige sprog. Tryk på mellemrumstasten igen for at vælge et andet sprog. Hold afbryderknappen på tastaturet inde, indtil den grønne lampe slukker. ipod touch afbryder forbindelsen til tastaturet, når det er uden for rækkevidde. I indstillinger skal du gå til Generelt > Bluetooth, trykke på ved siden af navnet på enheden og derefter trykke på Glem denne enhed. Du kan anvende forskellige layout til et trådløst tastatur. Se Appendiks A, Internationale tastaturer, på side 138 og Ændre tastaturlayoutet på side 26. Udskrive Om AirPrint AirPrint gør det muligt at udskrive trådløst til AirPrint-kompatible printere. Du kan udskrive fra følgende ios-programmer: Mail e-post-beskeder og bilag, som kan åbnes i funktionen Vis. Fotos fotografier Safari websider, PDF-dokumenter og andre bilag, som kan åbnes i funktionen Vis ibooks PDF-dokumenter Kort oversigt over det kort, der vises på skærmen Noter den note, der vises på skærmen Mange programmer fra App Store understøtter også AirPrint. Hvis du ikke ved, om din printer er kompatibel med AirPrint, kan du se i dokumentationen til den. En AirPrint-kompatibel printer kræver ingen indstilling den skal bare tilsluttes det samme Wi-Fi-netværk som ipod touch. Der findes oplysninger om AirPrint på support.apple.com/kb/ HT4356?viewlocale=da_DK. Udskrive et dokument AirPrint bruger dit Wi-Fi-netværk til at sende udskriftsjob trådløst til printeren. ipod touch skal være tilsluttet det samme trådløse netværk som AirPrint-printeren. Udskrive et dokument: Tryk på, eller (afhængigt af det program, du bruger), og tryk derefter på Udskriv. Vælg en printer og udskriftsindstillinger, og tryk på Udskriv. Kapitel 3 Alt det grundlæggende 27
28 Se status for et udskriftsjob Tryk to gange på knappen Hjem, og tryk derefter på Printercentral. Annullere et udskriftsjob Tryk to gange på knappen Hjem, tryk på Printercentral, vælg udskriftsjobbet (hvis du udskriver mere end et dokument), og tryk på Annuller udskrivning. Søge Du kan søge i mange programmer på ipod touch, inklusive Mail, Kalender, ipod, Noter, Beskeder og Kontakter. Du kan søge i individuelle programmer eller søge i alle programmer på en gang med Søg. Søge på ipod touch: Svirp fra venstre til højre på den første hjemmeskærm, eller tryk på knappen Hjem, og tryk derefter i søgefeltet. Fra skærmen Søg kan du svirpe til venstre eller trykke på knappen Hjem for at vende tilbage til hjemmeskærmen. Søgninger på ipod touch: Kontakter fornavne, efternavn og firmanavne Mail felterne til, fra og emne til alle konti (men ikke teksten i beskederne) Kalender navne på begivenheder, gæster og lokaliteter (men ikke noter) Musik navne på sange, kunstnere og album Videoer titler på podcasts, videoer og podcasts Beskeder navne og tekst i beskeder Noter tekst i noter Søg søger også i navne på originale og installerede programmer på ipod touch, så hvis du har mange programmer, kan du bruge Søg til at finde og åbne programmer. Åbne et program fra Søg Skriv programnavnet, og tryk derefter for at åbne programmet direkte fra søgeresultaterne. Brug indstillingen Spotlight-søgning til at vælge, hvilket indhold der skal søges i og i hvilken rækkefølge resultaterne skal vises. Se Spotlight-søgning på side Kapitel 3 Alt det grundlæggende
29 Stemmekontrol Med stemmekontrol ( ipod touch, 3. generation eller nyere modeller) kan du kontrollere afspilning af musik i ipod vha. stemmekommandoer. Før du kan bruge Stemmekontrol med ipod touch (3. generation), skal du have Apple-øretelefoner med fjernbetjening og mikrofon eller et kompatibelt tilbehør med en mikrofon. Bemærk: Stemmekontrol findes måske ikke på alle sprog. Bruge stemmekontrol: Tryk på og hold knappen Hjem stemmekontrol vises, og du hører en biplyd. nede, indtil skærmen med Du opnår de bedste resultater, hvis du: Taler klart og naturligt. Kun siger ipod touch-kommandoer og navne. Holder en kort pause mellem kommandoer. Der findes en liste over kommandoer i Bruge stemmekontrol med Musik på side 40. Som standard forventer Stemmekontrol, at du siger stemmekommandoer på det sprog, der er indstillet til ipod touch (indstillingen Generelt > International > Sprog). Indstillingerne i Stemmekontrol gør det muligt at ændre sproget til stemmekommandoer. Nogle sprog er tilgængelige på forskellige dialekter eller med forskellige accenter. Skifte sprog eller land: Vælg Generelt > International > Stemmekontrol i Indstillinger, og tryk på sproget eller landet. Du kan få flere oplysninger om brug af Stemmekontrol, inklusive oplysninger om brug af Stemmekontrol på forskellige sprog, hvis du går til support.apple.com/kb/ HT3597?viewlocale=da_DK. Meddelelser Meddelelsescenter viser alle dine advarsler på et sted, inkl. advarsler om: Ny e-post Nye sms'er Påmindelser Kalenderbegivenheder Venneanmodninger (Game Center) Vejr Kapitel 3 Alt det grundlæggende 29
30 Værdipapirer Advarsler vises også på låseskærmen eller kortvarigt øverst på skærmen, når du bruger ipod touch. Du kan se alle aktuelle advarsler i Meddelelsescenter. Vise Meddelelsescenter: Skub nedad fra toppen af skærmen. Mange programmer, f.eks. Beskeder, Mail, og App Store, har på deres symbol på hjemmeskærmen en etiket med et tal (viser antallet af modtagne emner) eller et udråbstegn (viser et problem). Hvis disse programmer ligger i en mappe, vises etiketten på mappen. En etiket med et tal viser det antal emner, du ikke har set, f.eks. e-post-beskeder, tekstbeskeder og programopdateringer, der kan hentes. En etiket med et udråbstegn viser, at der er et problem med programmet. Svare på en advarsel Låseskærm: Skub advarslen fra venstre mod højre. Meddelelsescenter: Tryk på advarslen. Fjerne en advarsel fra Meddelelsescenter Tryk på, og tryk på Slet. Definere indstillinger til meddelelser Gå til Indstillinger > Meddelelser. Twitter Log ind på din Twitter-konto (eller opret en ny konto) i Indstillinger for at slå tweet-meddelelser med bilag til for følgende programmer: Kamera med et fotografi fra albummet Kamerarulle Safari med en webside Kort med en lokalitet YouTube med en video Logge ind på (eller oprette) en Twitterkonto: Gå til Indstillinger > Twitter, og skriv brugernavn og adgangskode til en eksisterende konto, eller tryk på Opret ny konto. 30 Kapitel 3 Alt det grundlæggende
31 Du tilføjer endnu en konto ved at trykke på Tilføj konto. Tryk på knappen Handling i Kamera eller Fotos for at sende et fotografi i en tweet-meddelelse. Send et fotografi i en tweet-meddelelse. Vis et fotografi, en video eller en webside i en tweet-meddelelse Vis emnet, tryk på, og tryk derefter på Tweet. Hvis ikke vises, skal du trykke på skærmen. Du inkluderer din lokalitet ved at trykke på Tilføj lokalitet. Lokalitetstjenester skal være slået til i Indstillinger > Lokalitetstjenester. Vis en lokalitet i Kort i en tweetmeddelelse Tryk på lokalitetsnålen, tryk på, tryk på Del lokalitet, og tryk på Tweet. Føje din aktuelle lokalitet til en tweet-meddelelse Tryk på Tilføj lokalitet > Lokalitetstjenester.. Lokalitetstjenester skal være slået til i Indstillinger Føje Twitter-brugernavne og -fotografier til dine kontakter Slå Twitter til og fra til Fotos eller Safari Gå til Indstillinger > Twitter, og tryk på Opdater kontakter. Gå til Indstillinger > Twitter. Når du skriver en tweet-meddelelse, viser tallet i det nederste højre hjørne af Tweet-skærmen, hvor mange tegn du stadig kan indtaste. Bilag bruger nogle af de 140 tegn. Du kan installere og bruge programmet Twitter til at sende en tweet-meddelelse, se din tidslinje, søge efter emner m.m. Gå til Indstillinger > Twitter, og tryk på Installer. Du kan få oplysninger om, hvordan du bruger programmet Twitter, ved at åbne programmet, trykke på knappen Mere ( ), trykke på Konti & indstillinger, trykke på Indstillinger og derefter trykke på Håndbog. AirPlay Du kan streame musik, fotografier og video trådløst til et HD-fjernsyn eller højttalere vha. AirPlay og Apple TV. Du kan også bruge AirPlay til at streame lyd til en AirPort Express- eller AirPort Extreme-base. Du kan få andre AirPlay-kompatible modtagere fra tredjeparter. Besøg Apple Store på internettet for at få flere oplysninger. Streame indhold til en AirPlay-kompatibel enhed: Start videoen, lysbilledshowet eller musikken, tryk på, og vælg AirPlay-enheden. Når streamingen starter, kan du afslutte det program, der afspiller indholdet. Få hurtig adgang til betjeningspanelet til AirPlay Når skærmen er tændt, skal du trykke på gange på knappen Hjem rulle til den venstre side af multitaskinglinjen. og Skifte tilbage til afspilning på ipod touch Tryk på, og vælg ipod touch. Kapitel 3 Alt det grundlæggende 31
32 Bluetooth-enheder Du kan bruge ipod touch med Apple Wireless Keyboard og andre Bluetooth-enheder, f.eks. Bluetooth-stereohovedtelefoner. Du kan finde understøttede Bluetooth-beskrivelser på support.apple.com/kb/ht3647?viewlocale=da_dk. Parre en Bluetooth-enhed med ipod touch ADVARSEL: Du kan finde vigtige oplysninger om, hvordan du undgår høretab og kører sikkert i Vejledning med vigtige produktoplysninger på Før du kan bruge en Bluetooth-enhed med ipod touch, skal du parre dem. Parre et Bluetooth-hovedsæt, -bilsæt eller en anden -enhed med ipod touch: 1 Følg de instruktioner, der fulgte med enheden, for at gøre den synlig eller indstille den til at søge efter andre Bluetooth-enheder. 2 Gå til Indstillinger > Generelt > Bluetooth, og slå Bluetooth til. 3 Vælg enheden på ipod touch, og skriv adgangskoden eller PIN-koden. Se oplysningerne om adgangskoden eller PIN-koden i det materiale, der fulgte med enheden. Når du har parret hovedtelefonerne med ipod touch, vises produktnavnet og på skærmen sammen med betjeningspanelet til afspilning af lyd eller video. Tryk på for at skifte til en anden lydudgang, f.eks. den interne højttaler. Parre et Apple Wireless Keyboard med ipod touch: 1 Gå til Indstillinger > Generelt > Bluetooth, og slå Bluetooth til. 2 Tryk på afbryderknappen på Apple Wireless Keyboard for at tænde det. 3 På ipod touch skal du vælge tastaturet på listen over enheder. 4 Skriv koden på tastaturet, og tryk på Retur. Bemærk: Du kan kun parre et Apple Wireless Keyboard med ipod touch ad gangen. Hvis du vil parre et andet tastatur, skal du først annullere pardannelsen med det aktuelle. Du kan få flere oplysninger i Bruge et Apple Wireless Keyboard på side 27. Bluetooth-status Symbolet for Bluetooth vises på statuslinjen øverst på skærmen på ipod touch: Â Â eller : Bluetooth er slået til og parret med en enhed. (Farven afhænger af den aktuelle farve på statuslinjen.) Â Â : Bluetooth er slået til og parret med en enhed, men enheden er uden for rækkevidde eller slukket. Intet Bluetooth-symbol: Bluetooth er slået fra eller ikke parret. Annullere pardannelsen mellem en Bluetooth-enhed og ipod touch Du kan annullere pardannelsen med en Bluetooth-enhed, hvis du ikke vil bruge den med ipod touch længere. Annullere pardannelsen med en Bluetooth-enhed: Gå til Indstillinger > Generelt > Bluetooth, og slå Bluetooth til. Tryk derefter på ved siden af navnet på enheden, og tryk derefter på Glem denne enhed. 32 Kapitel 3 Alt det grundlæggende
ipod touch Brugerhåndbog Til ios 6.1-software (juni 2013)
 ipod touch Brugerhåndbog Til ios 6.1-software (juni 2013) Indholdsfortegnelse 6 Kapitel 1: Kast et blik på ipod touch 6 Overblik over ipod touch 7 Tilbehør 7 Knapper 9 Statussymboler 11 Kapitel 2: Introduktion
ipod touch Brugerhåndbog Til ios 6.1-software (juni 2013) Indholdsfortegnelse 6 Kapitel 1: Kast et blik på ipod touch 6 Overblik over ipod touch 7 Tilbehør 7 Knapper 9 Statussymboler 11 Kapitel 2: Introduktion
iphone Brugerhåndbog Til ios 5.1-software
 iphone Brugerhåndbog Til ios 5.1-software Indholdsfortegnelse 9 Kapitel 1: iphone i grundtræk 9 Oversigt over iphone 9 Tilbehør 10 Knapper 12 Symboler for status 14 Kapitel 2: Introduktion 14 Se brugerhåndbogen
iphone Brugerhåndbog Til ios 5.1-software Indholdsfortegnelse 9 Kapitel 1: iphone i grundtræk 9 Oversigt over iphone 9 Tilbehør 10 Knapper 12 Symboler for status 14 Kapitel 2: Introduktion 14 Se brugerhåndbogen
Din brugermanual APPLE IPAD http://da.yourpdfguides.com/dref/4249269
 Du kan læse anbefalingerne i brugervejledningen, den tekniske guide eller i installationsguiden. Du finder svarene til alle dine spørgsmål i i brugermanualen (information, specifikationer, sikkerhedsråd,
Du kan læse anbefalingerne i brugervejledningen, den tekniske guide eller i installationsguiden. Du finder svarene til alle dine spørgsmål i i brugermanualen (information, specifikationer, sikkerhedsråd,
ipad Brugerhåndbog Til ios 6.1-software
 ipad Brugerhåndbog Til ios 6.1-software Indholdsfortegnelse 7 Kapitel 1: ipad i grundtræk 7 Oversigt over ipad 8 Tilbehør 9 Knapper 11 Bakke til SIM-kort 12 Statussymboler 13 Kapitel 2: Introduktion 13
ipad Brugerhåndbog Til ios 6.1-software Indholdsfortegnelse 7 Kapitel 1: ipad i grundtræk 7 Oversigt over ipad 8 Tilbehør 9 Knapper 11 Bakke til SIM-kort 12 Statussymboler 13 Kapitel 2: Introduktion 13
ipod touch Brugerhåndbog Til ios 4.3-software
 ipod touch Brugerhåndbog Til ios 4.3-software Indholdsfortegnelse 9 Kapitel 1: Kast et blik på ipod touch 9 ipod touch Oversigt 11 Knapper 12 ipod touch-programmer 15 symboler for status 17 Kapitel 2:
ipod touch Brugerhåndbog Til ios 4.3-software Indholdsfortegnelse 9 Kapitel 1: Kast et blik på ipod touch 9 ipod touch Oversigt 11 Knapper 12 ipod touch-programmer 15 symboler for status 17 Kapitel 2:
ipad Brugerhåndbog Til ios 5.1-software
 ipad Brugerhåndbog Til ios 5.1-software Indholdsfortegnelse 9 Kapitel 1: Overblik over ipad 9 Oversigt 10 Knapper 12 Bakke til Micro-SIM-kort 12 Hjemmeskærmen 16 Bruge Multi-Touch-skærmen 18 Kapitel 2:
ipad Brugerhåndbog Til ios 5.1-software Indholdsfortegnelse 9 Kapitel 1: Overblik over ipad 9 Oversigt 10 Knapper 12 Bakke til Micro-SIM-kort 12 Hjemmeskærmen 16 Bruge Multi-Touch-skærmen 18 Kapitel 2:
iphone Brugerhåndbog Til ios 6.1-software
 iphone Brugerhåndbog Til ios 6.1-software Indholdsfortegnelse 7 Kapitel 1: iphone i grundtræk 7 Oversigt over iphone 5 7 Tilbehør 8 Knapper 10 Statussymboler 12 Kapitel 2: Introduktion 12 Hvad du behøver
iphone Brugerhåndbog Til ios 6.1-software Indholdsfortegnelse 7 Kapitel 1: iphone i grundtræk 7 Oversigt over iphone 5 7 Tilbehør 8 Knapper 10 Statussymboler 12 Kapitel 2: Introduktion 12 Hvad du behøver
Din brugermanual APPLE IPOD TOUCH http://da.yourpdfguides.com/dref/3673635
 Du kan læse anbefalingerne i brugervejledningen, den tekniske guide eller i installationsguiden. Du finder svarene til alle dine spørgsmål i i brugermanualen (information, specifikationer, sikkerhedsråd,
Du kan læse anbefalingerne i brugervejledningen, den tekniske guide eller i installationsguiden. Du finder svarene til alle dine spørgsmål i i brugermanualen (information, specifikationer, sikkerhedsråd,
Kom i gang. Tema. med din ipad Opdateret 16 oktober 2017
 Tema Kom i gang med din ipad Opdateret 16 oktober 2017 Sofus Opdateret d. 16. oktober 2017 Side 1 Indholdsfortegnelse Emne Side ipad i grundtræk 3 Tænd og sluk 4 Sæt din ipad på vågeblus 4 Før du logger
Tema Kom i gang med din ipad Opdateret 16 oktober 2017 Sofus Opdateret d. 16. oktober 2017 Side 1 Indholdsfortegnelse Emne Side ipad i grundtræk 3 Tænd og sluk 4 Sæt din ipad på vågeblus 4 Før du logger
iphone Brugerhåndbog Til ios 4.2-software
 iphone Brugerhåndbog Til ios 4.2-software Beskeder 9 Sende og modtage sms'er ADVARSEL: Du kan finde vigtige oplysninger om, hvordan du kører sikkert, i Vejledning med vigtige produktoplysninger på support.apple.com/da_dk/manuals/
iphone Brugerhåndbog Til ios 4.2-software Beskeder 9 Sende og modtage sms'er ADVARSEL: Du kan finde vigtige oplysninger om, hvordan du kører sikkert, i Vejledning med vigtige produktoplysninger på support.apple.com/da_dk/manuals/
LEIF SMIDT. Introduktion
 LEIF SMIDT Introduktion IOS 9 - Oktober 2015 Kapitel 1 Nyheder Den nok største nyhed er Proactive, som er en ny interaktiv søgefunktion, der supplerer Spotlight Search. Proactive er lokaliseret ved at
LEIF SMIDT Introduktion IOS 9 - Oktober 2015 Kapitel 1 Nyheder Den nok største nyhed er Proactive, som er en ny interaktiv søgefunktion, der supplerer Spotlight Search. Proactive er lokaliseret ved at
ipad Brugerhåndbog Til ios 6-software
 ipad Brugerhåndbog Til ios 6-software Indholdsfortegnelse 7 Kapitel1: ipad i grundtræk 7 Oversigt over ipad 8 Tilbehør 9 Knapper 11 Bakke til SIM-kort 12 Statussymboler 13 Kapitel2: Introduktion 13 Hvad
ipad Brugerhåndbog Til ios 6-software Indholdsfortegnelse 7 Kapitel1: ipad i grundtræk 7 Oversigt over ipad 8 Tilbehør 9 Knapper 11 Bakke til SIM-kort 12 Statussymboler 13 Kapitel2: Introduktion 13 Hvad
ipad Brugerhåndbog Til ios 7.1-software
 ipad Brugerhåndbog Til ios 7.1-software Indholdsfortegnelse 7 Kapitel 1: ipad i grundtræk 7 Oversigt over ipad 8 Tilbehør 9 Multi-Touch-skærm 9 Knappen Vågeblus til/fra 10 Knappen Hjem 10 Lydstyrkeknapperne
ipad Brugerhåndbog Til ios 7.1-software Indholdsfortegnelse 7 Kapitel 1: ipad i grundtræk 7 Oversigt over ipad 8 Tilbehør 9 Multi-Touch-skærm 9 Knappen Vågeblus til/fra 10 Knappen Hjem 10 Lydstyrkeknapperne
ipad Brugerhåndbog Til ios 7 (oktober 2013)
 ipad Brugerhåndbog Til ios 7 (oktober 2013) Indholdsfortegnelse 7 Kapitel 1: ipad i grundtræk 7 Oversigt over ipad 9 Tilbehør 9 Multi-Touch-skærm 10 Knappen Vågeblus til/fra 10 Knappen Hjem 11 Lydstyrkeknapperne
ipad Brugerhåndbog Til ios 7 (oktober 2013) Indholdsfortegnelse 7 Kapitel 1: ipad i grundtræk 7 Oversigt over ipad 9 Tilbehør 9 Multi-Touch-skærm 10 Knappen Vågeblus til/fra 10 Knappen Hjem 11 Lydstyrkeknapperne
Din brugermanual APPLE IPOD TOUCH
 Du kan læse anbefalingerne i brugervejledningen, den tekniske guide eller i installationsguiden. Du finder svarene til alle dine spørgsmål i i brugermanualen (information, specifikationer, sikkerhedsråd,
Du kan læse anbefalingerne i brugervejledningen, den tekniske guide eller i installationsguiden. Du finder svarene til alle dine spørgsmål i i brugermanualen (information, specifikationer, sikkerhedsråd,
iphone Brugerhåndbog Til ios 4.2-software
 iphone Brugerhåndbog Til ios 4.2-software Indholdsfortegnelse 9 Kapitel 1: Kast et blik på iphone 9 iphone Oversigt 11 Knapper 14 iphone-programmer 17 symboler for status 19 Kapitel 2: Introduktion 19
iphone Brugerhåndbog Til ios 4.2-software Indholdsfortegnelse 9 Kapitel 1: Kast et blik på iphone 9 iphone Oversigt 11 Knapper 14 iphone-programmer 17 symboler for status 19 Kapitel 2: Introduktion 19
iphone Brugerhåndbog Til ios 4.2- og 4.3-software
 iphone Brugerhåndbog Til ios 4.2- og 4.3-software Indholdsfortegnelse 9 Kapitel 1: Kast et blik på iphone 9 Om denne håndbog 9 iphone Oversigt 11 Knapper 14 iphone-programmer 17 symboler for status 19
iphone Brugerhåndbog Til ios 4.2- og 4.3-software Indholdsfortegnelse 9 Kapitel 1: Kast et blik på iphone 9 Om denne håndbog 9 iphone Oversigt 11 Knapper 14 iphone-programmer 17 symboler for status 19
ipad Brugerhåndbog Til ios 4.3-software
 ipad Brugerhåndbog Til ios 4.3-software Indholdsfortegnelse 9 Kapitel 1: Overblik over ipad 10 Knapper 12 Bakke til Micro-SIM-kort 12 Hjemmeskærm 17 Multi-Touch-skærm 18 Tastatur på skærmen 23 Kapitel
ipad Brugerhåndbog Til ios 4.3-software Indholdsfortegnelse 9 Kapitel 1: Overblik over ipad 10 Knapper 12 Bakke til Micro-SIM-kort 12 Hjemmeskærm 17 Multi-Touch-skærm 18 Tastatur på skærmen 23 Kapitel
ipod touch Brugerhåndbog
 ipod touch Brugerhåndbog Indholdsfortegnelse 5 Kapitel 1: Introduktion 5 Hvad du behøver 5 Registrere ipod touch 6 Synkronisere med itunes 10 Konti til Mail, Kontakter og Kalender 12 Installere konfigurationsbeskrivelser
ipod touch Brugerhåndbog Indholdsfortegnelse 5 Kapitel 1: Introduktion 5 Hvad du behøver 5 Registrere ipod touch 6 Synkronisere med itunes 10 Konti til Mail, Kontakter og Kalender 12 Installere konfigurationsbeskrivelser
IT i dagtilbud. Begynder manual VIFIN. Af Elin B. Odgaard
 IT i dagtilbud Begynder manual Af Elin B. Odgaard VIFIN Indholdsfortegnelse IPad'en og dens dele Sådan ser ipad'en ud - Forsiden Sådan ser ipad'en ud - Bagsiden For at komme igang Hjemmeskærm som funktion
IT i dagtilbud Begynder manual Af Elin B. Odgaard VIFIN Indholdsfortegnelse IPad'en og dens dele Sådan ser ipad'en ud - Forsiden Sådan ser ipad'en ud - Bagsiden For at komme igang Hjemmeskærm som funktion
Din brugermanual APPLE IPAD http://da.yourpdfguides.com/dref/3979977
 Du kan læse anbefalingerne i brugervejledningen, den tekniske guide eller i installationsguiden. Du finder svarene til alle dine spørgsmål i i brugermanualen (information, specifikationer, sikkerhedsråd,
Du kan læse anbefalingerne i brugervejledningen, den tekniske guide eller i installationsguiden. Du finder svarene til alle dine spørgsmål i i brugermanualen (information, specifikationer, sikkerhedsråd,
Ældresagens datastue Aktivitetscentret Bavnehøj Nørre Snede Tema: Kom godt i gang med din ipad. Tema. Kom i gang. med din ipad
 Tema Kom i gang med din ipad Sofus 29-06-2015 Side 1 Indholdsfortegnelse Emne Side ipad i grundtræk 3 Tænd og sluk 4 Sæt din ipad på vågeblus 4 Hjemmeskærm og knappen hjem 5 Flere hjemmeskærme 5 Søgeskærmen
Tema Kom i gang med din ipad Sofus 29-06-2015 Side 1 Indholdsfortegnelse Emne Side ipad i grundtræk 3 Tænd og sluk 4 Sæt din ipad på vågeblus 4 Hjemmeskærm og knappen hjem 5 Flere hjemmeskærme 5 Søgeskærmen
Din brugermanual APPLE IPAD http://da.yourpdfguides.com/dref/3673458
 Du kan læse anbefalingerne i brugervejledningen, den tekniske guide eller i installationsguiden. Du finder svarene til alle dine spørgsmål i i brugermanualen (information, specifikationer, sikkerhedsråd,
Du kan læse anbefalingerne i brugervejledningen, den tekniske guide eller i installationsguiden. Du finder svarene til alle dine spørgsmål i i brugermanualen (information, specifikationer, sikkerhedsråd,
ipod touch Brugerhåndbog
 ipod touch Brugerhåndbog Indholdsfortegnelse 5 Kapitel 1: Introduktion 5 Hvad du behøver 5 Registrere ipod touch 6 Synkronisere med itunes 10 Konti til Mail, Kontakter og Kalender 12 Installere konfigurationsbeskrivelser
ipod touch Brugerhåndbog Indholdsfortegnelse 5 Kapitel 1: Introduktion 5 Hvad du behøver 5 Registrere ipod touch 6 Synkronisere med itunes 10 Konti til Mail, Kontakter og Kalender 12 Installere konfigurationsbeskrivelser
Din brugermanual APPLE IPOD TOUCH http://da.yourpdfguides.com/dref/2359109
 Du kan læse anbefalingerne i brugervejledningen, den tekniske guide eller i installationsguiden. Du finder svarene til alle dine spørgsmål i i brugermanualen (information, specifikationer, sikkerhedsråd,
Du kan læse anbefalingerne i brugervejledningen, den tekniske guide eller i installationsguiden. Du finder svarene til alle dine spørgsmål i i brugermanualen (information, specifikationer, sikkerhedsråd,
ipad for let øvede, modul 10 ipad og Computer
 17112014AS ipad for let øvede modul 10 ipad og computer Indledning I dette modul gennemgås nogle af de muligheder, der er for samspil mellem computeren og ipad'en. På ipad'en findes app'en itunes Store.
17112014AS ipad for let øvede modul 10 ipad og computer Indledning I dette modul gennemgås nogle af de muligheder, der er for samspil mellem computeren og ipad'en. På ipad'en findes app'en itunes Store.
INDHOLDSFORTEGNELSE. ipad - Apples geniale tablet... Forord. KAPITEL ET... 7 Hurtigt i gang med din ipad. KAPITEL TO... 25 Safari på internettet
 INDHOLDSFORTEGNELSE ipad - Apples geniale tablet... Forord KAPITEL ET... 7 Hurtigt i gang med din ipad Aktivér din ipad... 8 Opdater til ios 8... 9 Sluk og tænd din ipad... 10 Sæt din ipad på vågeblus...
INDHOLDSFORTEGNELSE ipad - Apples geniale tablet... Forord KAPITEL ET... 7 Hurtigt i gang med din ipad Aktivér din ipad... 8 Opdater til ios 8... 9 Sluk og tænd din ipad... 10 Sæt din ipad på vågeblus...
Din brugermanual APPLE IPOD TOUCH http://da.yourpdfguides.com/dref/2359092
 Du kan læse anbefalingerne i brugervejledningen, den tekniske guide eller i installationsguiden. Du finder svarene til alle dine spørgsmål i i brugermanualen (information, specifikationer, sikkerhedsråd,
Du kan læse anbefalingerne i brugervejledningen, den tekniske guide eller i installationsguiden. Du finder svarene til alle dine spørgsmål i i brugermanualen (information, specifikationer, sikkerhedsråd,
ipod nano Brugerhåndbog
 ipod nano Brugerhåndbog Indholdsfortegnelse 5 Kapitel 1: Kast et blik på ipod nano 5 Oversigt over ipod nano 5 Tilbehør 6 Hjemmeskærmen 7 Symboler for status 8 Kapitel 2: Introduktion 8 Indstille ipod
ipod nano Brugerhåndbog Indholdsfortegnelse 5 Kapitel 1: Kast et blik på ipod nano 5 Oversigt over ipod nano 5 Tilbehør 6 Hjemmeskærmen 7 Symboler for status 8 Kapitel 2: Introduktion 8 Indstille ipod
ipad for let øvede, modul 9 ipad og computer
 12052014AS ipad for let øvede modul 9 ipad og computer Indledning I dette modul gennemgås nogle af de muligheder, der er for samspil mellem computeren og ipad'en. På ipad'en findes app'en itunes Store.
12052014AS ipad for let øvede modul 9 ipad og computer Indledning I dette modul gennemgås nogle af de muligheder, der er for samspil mellem computeren og ipad'en. På ipad'en findes app'en itunes Store.
Mac OS X v10.5 Leopard Installerings- og indstillingsvejledning
 Mac OS X v10.5 Leopard Installerings- og indstillingsvejledning Hvis Mac OS X v10.3 eller en nyere version allerede er installeret på computeren: Alt, du behøver at gøre, er at opdatere til Leopard. Se
Mac OS X v10.5 Leopard Installerings- og indstillingsvejledning Hvis Mac OS X v10.3 eller en nyere version allerede er installeret på computeren: Alt, du behøver at gøre, er at opdatere til Leopard. Se
Velkommen til din nye imac. Lad os vise dig rundt. Denne vejledning viser dig, hvad der er på din Mac, hjælper dig med at indstille den og sætter dig
 Hej. Introduktion Velkommen til din nye imac. Lad os vise dig rundt. Denne vejledning viser dig, hvad der er på din Mac, hjælper dig med at indstille den og sætter dig i gang med gode råd til de programmer,
Hej. Introduktion Velkommen til din nye imac. Lad os vise dig rundt. Denne vejledning viser dig, hvad der er på din Mac, hjælper dig med at indstille den og sætter dig i gang med gode råd til de programmer,
iphone/ipad kursus Entreprenørgården
 iphone/ipad kursus Entreprenørgården Indholdsfortegnelse Læs det valgte op, Læs skærm op og Indtastningsfeedback 2 Diktering 3 Brug Markering 4 Find mine venner 6 Siri 7 Familiedeling 8 Kom godt i gang
iphone/ipad kursus Entreprenørgården Indholdsfortegnelse Læs det valgte op, Læs skærm op og Indtastningsfeedback 2 Diktering 3 Brug Markering 4 Find mine venner 6 Siri 7 Familiedeling 8 Kom godt i gang
ipod nano Brugerhåndbog
 ipod nano Brugerhåndbog Indholdsfortegnelse 4 Kapitel 1: Kast et blik på ipod nano 4 Oversigt over ipod nano 5 Tilbehør 5 Hjeeskærmen 6 Symboler for status 7 Kapitel 2: Introduktion 7 Indstil ipod nano
ipod nano Brugerhåndbog Indholdsfortegnelse 4 Kapitel 1: Kast et blik på ipod nano 4 Oversigt over ipod nano 5 Tilbehør 5 Hjeeskærmen 6 Symboler for status 7 Kapitel 2: Introduktion 7 Indstil ipod nano
ipod nano Brugerhåndbog
 ipod nano Brugerhåndbog 2 Indholdsfortegnelse Kapitel 1 4 ipod nano i grundtræk 4 Kast et blik på ipod nano 5 Bruge betjeningsmulighederne på ipod nano 9 Bruge menuerne på ipod nano 12 Om den interne højttaler
ipod nano Brugerhåndbog 2 Indholdsfortegnelse Kapitel 1 4 ipod nano i grundtræk 4 Kast et blik på ipod nano 5 Bruge betjeningsmulighederne på ipod nano 9 Bruge menuerne på ipod nano 12 Om den interne højttaler
iphone Brugerhåndbog Til iphone og iphone 3G
 iphone Brugerhåndbog Til iphone og iphone 3G Indholdsfortegnelse 5 Kapitel 1: Introduktion 5 Hvad du behøver 5 Aktivere iphone 6 Opgradere fra en original iphone 6 Installere SIM-kortet 6 Registrere iphone
iphone Brugerhåndbog Til iphone og iphone 3G Indholdsfortegnelse 5 Kapitel 1: Introduktion 5 Hvad du behøver 5 Aktivere iphone 6 Opgradere fra en original iphone 6 Installere SIM-kortet 6 Registrere iphone
Første udgave IOS 10. Apps Fotos. Lorem Ipsum Dolor Facilisis
 Første udgave IOS 10 Apps Fotos Lorem Ipsum Dolor Facilisis Fotos Sektion 1 Fotos i grundtæk Med appen Fotos kan du se, organisere, dele og redigere fotos og videoer, som du: Taget med Kamera på ipad Opbevarer
Første udgave IOS 10 Apps Fotos Lorem Ipsum Dolor Facilisis Fotos Sektion 1 Fotos i grundtæk Med appen Fotos kan du se, organisere, dele og redigere fotos og videoer, som du: Taget med Kamera på ipad Opbevarer
iphone Brugerhåndbog Til ios 7-software
 iphone Brugerhåndbog Til ios 7-software Indholdsfortegnelse 8 Kapitel 1: iphone i grundtræk 8 Oversigt over iphone 9 Tilbehør 10 Multi-Touch-skærm 10 Knapper 12 Statussymboler 14 Kapitel 2: Introduktion
iphone Brugerhåndbog Til ios 7-software Indholdsfortegnelse 8 Kapitel 1: iphone i grundtræk 8 Oversigt over iphone 9 Tilbehør 10 Multi-Touch-skærm 10 Knapper 12 Statussymboler 14 Kapitel 2: Introduktion
KOM I GANG MED IPAD MINI
 Tryk pilen mod højre 1 Tryk på den nedadgående pilespids 2 Scroll nedad med fingeren indtil du kommer til Dansk og tryk på Dansk 3 Tryk på Vis mere 4 Scroll nedad med fingeren indtil du kommer til Danmark
Tryk pilen mod højre 1 Tryk på den nedadgående pilespids 2 Scroll nedad med fingeren indtil du kommer til Dansk og tryk på Dansk 3 Tryk på Vis mere 4 Scroll nedad med fingeren indtil du kommer til Danmark
ipod classic Brugerhåndbog
 ipod classic Brugerhåndbog 2 Indholdsfortegnelse Kapitel 1 4 ipod classic i grundtræk 5 Kast et blik på ipod classic 5 Bruge betjeningspanelet på ipod classic 7 Slå betjeningspanelet på ipod classic fra
ipod classic Brugerhåndbog 2 Indholdsfortegnelse Kapitel 1 4 ipod classic i grundtræk 5 Kast et blik på ipod classic 5 Bruge betjeningspanelet på ipod classic 7 Slå betjeningspanelet på ipod classic fra
Mac OS X 10.6 Snow Leopard Installerings- og indstillingsvejledning
 Mac OS X 10.6 Snow Leopard Installerings- og indstillingsvejledning Læs dette dokument, før du installerer Mac OS X. Det indeholder vigtige oplysninger om installering af Mac OS X. Systemkrav Når du skal
Mac OS X 10.6 Snow Leopard Installerings- og indstillingsvejledning Læs dette dokument, før du installerer Mac OS X. Det indeholder vigtige oplysninger om installering af Mac OS X. Systemkrav Når du skal
ipad hos EUC Syd - alt hvad du skal vide for at sætte din ipad op
 ipad hos EUC Syd - alt hvad du skal vide for at sætte din ipad op ipad hos EUC Syd alt hvad du skal vide for at sætte din ipad op Denne vejledning hjælper dig med at sætte din ipad op til brug mod IT-Center
ipad hos EUC Syd - alt hvad du skal vide for at sætte din ipad op ipad hos EUC Syd alt hvad du skal vide for at sætte din ipad op Denne vejledning hjælper dig med at sætte din ipad op til brug mod IT-Center
Ipad. Sådan fotograferer du.
 Ipad. Sådan fotograferer du. Se på nissens arbejde, giv dig god tid og få fine billeder. Tag et billede: Check Foto/Video knappen lyser gult på Foto, Zoom frem og tilbage, klik evt. en enkelt gang, på
Ipad. Sådan fotograferer du. Se på nissens arbejde, giv dig god tid og få fine billeder. Tag et billede: Check Foto/Video knappen lyser gult på Foto, Zoom frem og tilbage, klik evt. en enkelt gang, på
Din brugermanual APPLE IPOD TOUCH
 Du kan læse anbefalingerne i brugervejledningen, den tekniske guide eller i installationsguiden. Du finder svarene til alle dine spørgsmål i i brugermanualen (information, specifikationer, sikkerhedsråd,
Du kan læse anbefalingerne i brugervejledningen, den tekniske guide eller i installationsguiden. Du finder svarene til alle dine spørgsmål i i brugermanualen (information, specifikationer, sikkerhedsråd,
Kom godt i gang med Klasseværelse. Lærervejledning om Klasseværelse-appen til Mac
 Kom godt i gang med Klasseværelse Lærervejledning om Klasseværelse-appen til Mac Velkommen til Klasseværelse på Mac Klasseværelse er en effektiv app til ipad og Mac, som gør det nemmere for dig at styre
Kom godt i gang med Klasseværelse Lærervejledning om Klasseværelse-appen til Mac Velkommen til Klasseværelse på Mac Klasseværelse er en effektiv app til ipad og Mac, som gør det nemmere for dig at styre
Boot Camp Installerings- og indstillingsvejledning
 Boot Camp Installerings- og indstillingsvejledning Indholdsfortegnelse 3 Introduktion 4 Oversigt over installering 4 Trin 1: Søg efter opdateringer 4 Trin 2: Klargør Mac til Windows 4 Trin 3: Installer
Boot Camp Installerings- og indstillingsvejledning Indholdsfortegnelse 3 Introduktion 4 Oversigt over installering 4 Trin 1: Søg efter opdateringer 4 Trin 2: Klargør Mac til Windows 4 Trin 3: Installer
Første udgave IOS 10. Apps Kamera
 Første udgave IOS 10 Apps Kamera Leif Smidt oktober 2016 Apps - Kamera Sektion 1 Kamera i grundtræk Du kan tage fotos og videoer med isight-kameraet bag på ipad og med FaceTime-kameraet på forsiden. Med
Første udgave IOS 10 Apps Kamera Leif Smidt oktober 2016 Apps - Kamera Sektion 1 Kamera i grundtræk Du kan tage fotos og videoer med isight-kameraet bag på ipad og med FaceTime-kameraet på forsiden. Med
ipod Øvelser Indeholder øvelser i, hvordan du overfører musik til ipod, spiller musik og lagrer arkiver på ipod
 ipod Øvelser Indeholder øvelser i, hvordan du overfører musik til ipod, spiller musik og lagrer arkiver på ipod apple Apple Computer, Inc. 2004 Apple Computer, Inc. Alle rettigheder forbeholdes. Apple,
ipod Øvelser Indeholder øvelser i, hvordan du overfører musik til ipod, spiller musik og lagrer arkiver på ipod apple Apple Computer, Inc. 2004 Apple Computer, Inc. Alle rettigheder forbeholdes. Apple,
Kom godt i gang med Klasseværelse 2.1. Lærervejledning om Klasseværelse-appen til ipad
 Kom godt i gang med Klasseværelse 2.1 Lærervejledning om Klasseværelse-appen til ipad Velkommen til Klasseværelse Klasseværelse er en effektiv app til ipad, som gør det nemmere for dig at styre undervisningen,
Kom godt i gang med Klasseværelse 2.1 Lærervejledning om Klasseværelse-appen til ipad Velkommen til Klasseværelse Klasseværelse er en effektiv app til ipad, som gør det nemmere for dig at styre undervisningen,
Ting 3: Billeder : kamera fotostream Instagram
 Ting 3: Billeder : kamera fotostream Instagram Tag et foto: Du skal åbne programmet foto. Ret ipad mod dit motiv. Tryk på ikonet for foto og billedet tages. Når du tager fotoet, siger ipad som en lukker.
Ting 3: Billeder : kamera fotostream Instagram Tag et foto: Du skal åbne programmet foto. Ret ipad mod dit motiv. Tryk på ikonet for foto og billedet tages. Når du tager fotoet, siger ipad som en lukker.
Lommeguide til online-afspilleren "PLEXTALK Linio Pocket"
 Lommeguide til online-afspilleren "PLEXTALK Linio Pocket" 1 Indstil PLEXTALK Linio Pocket 1. Vend Linio Pocket om. Sørg for, at de to små fremspring vender opad. Tryk på den firkantede knap, som sidder
Lommeguide til online-afspilleren "PLEXTALK Linio Pocket" 1 Indstil PLEXTALK Linio Pocket 1. Vend Linio Pocket om. Sørg for, at de to små fremspring vender opad. Tryk på den firkantede knap, som sidder
Dit velkendte Windows, bare bedre. Din introduktion til Windows 8.1 til virksomheder
 Dit velkendte Windows, bare bedre. Din introduktion til Windows 8.1 til virksomheder Opdag startskærmen. Startskærmen indeholder alle dine vigtigste oplysninger. Dynamiske felter sørger for, at du altid
Dit velkendte Windows, bare bedre. Din introduktion til Windows 8.1 til virksomheder Opdag startskærmen. Startskærmen indeholder alle dine vigtigste oplysninger. Dynamiske felter sørger for, at du altid
INDHOLDSFORTEGNELSE. Godt i gang med Android tablet... Indledning. KAPITEL ET... De første trin med din Android-enhed. KAPITEL TO...
 INDHOLDSFORTEGNELSE Godt i gang med Android tablet... Indledning KAPITEL ET... De første trin med din Android-enhed Første gang... 8 Tilknyt Google-konto... 9 Sikkerhedskopiering... 10 Hjemmeskærmen...
INDHOLDSFORTEGNELSE Godt i gang med Android tablet... Indledning KAPITEL ET... De første trin med din Android-enhed Første gang... 8 Tilknyt Google-konto... 9 Sikkerhedskopiering... 10 Hjemmeskærmen...
Internettet. Tema. på ipad Opdateret d Ældresagens datastue Aktivitetscentret Bavnehøj. Nørre Snede Tema: Internettet på ipad
 n Tema Internettet på ipad Opdateret d. 14.10.2017 Sofus Opdateret d. 31. januar 2017 Side 1 Indhold Side 3 Side 3 Side 4 Side 4 Side 5 Side 6 Side 7-8 Side 9 Side 10 Side 11 Side 12 Side 13 Side 14 Side
n Tema Internettet på ipad Opdateret d. 14.10.2017 Sofus Opdateret d. 31. januar 2017 Side 1 Indhold Side 3 Side 3 Side 4 Side 4 Side 5 Side 6 Side 7-8 Side 9 Side 10 Side 11 Side 12 Side 13 Side 14 Side
Din brugermanual APPLE IPOD TOUCH http://da.yourpdfguides.com/dref/3673631
 Du kan læse anbefalingerne i brugervejledningen, den tekniske guide eller i installationsguiden. Du finder svarene til alle dine spørgsmål i i brugermanualen (information, specifikationer, sikkerhedsråd,
Du kan læse anbefalingerne i brugervejledningen, den tekniske guide eller i installationsguiden. Du finder svarene til alle dine spørgsmål i i brugermanualen (information, specifikationer, sikkerhedsråd,
Din brugermanual APPLE IPOD NANO 6TH GENERATION http://da.yourpdfguides.com/dref/3673616
 Du kan læse anbefalingerne i brugervejledningen, den tekniske guide eller i installationsguiden. Du finder svarene til alle dine spørgsmål i i brugermanualen (information, specifikationer, sikkerhedsråd,
Du kan læse anbefalingerne i brugervejledningen, den tekniske guide eller i installationsguiden. Du finder svarene til alle dine spørgsmål i i brugermanualen (information, specifikationer, sikkerhedsråd,
Boot Camp Installerings- & indstillingshåndbog
 Boot Camp Installerings- & indstillingshåndbog Indholdsfortegnelse 3 Introduktion 3 Hvad du har brug for 4 Oversigt over installering 4 Trin 1: Søg efter opdateringer 4 Trin 2: Klargør Mac til Windows
Boot Camp Installerings- & indstillingshåndbog Indholdsfortegnelse 3 Introduktion 3 Hvad du har brug for 4 Oversigt over installering 4 Trin 1: Søg efter opdateringer 4 Trin 2: Klargør Mac til Windows
Kamera LEIF SMIDT IOS 9 oktober 2015
 LEIF SMIDT Kamera IOS 9 oktober 2015 Kapitel 1 Kamera To utrolige kameraer. Som smart nok også er en ipad. Du vil blive forbløffet over dine fotografiske evner. Med en forbedret sensor, avanceret optik
LEIF SMIDT Kamera IOS 9 oktober 2015 Kapitel 1 Kamera To utrolige kameraer. Som smart nok også er en ipad. Du vil blive forbløffet over dine fotografiske evner. Med en forbedret sensor, avanceret optik
Din brugermanual APPLE IPHOTO http://da.yourpdfguides.com/dref/3673598
 Du kan læse anbefalingerne i brugervejledningen, den tekniske guide eller i installationsguiden. Du finder svarene til alle dine spørgsmål i i brugermanualen (information, specifikationer, sikkerhedsråd,
Du kan læse anbefalingerne i brugervejledningen, den tekniske guide eller i installationsguiden. Du finder svarene til alle dine spørgsmål i i brugermanualen (information, specifikationer, sikkerhedsråd,
Tema Apps på din ipad
 Tema Apps på din ipad Emne Side Faste Apps 2-4 Næsten nødvendige Apps 5-9 Apps for Nørder 10-12 Apps om Mad Butikker og Tilbudsaviser 13 Apps om Spil Nydhedscentre Sport Lommeregner - Hjertestarter 14
Tema Apps på din ipad Emne Side Faste Apps 2-4 Næsten nødvendige Apps 5-9 Apps for Nørder 10-12 Apps om Mad Butikker og Tilbudsaviser 13 Apps om Spil Nydhedscentre Sport Lommeregner - Hjertestarter 14
Velkommen Du ser Apple TV. Denne vejledning indeholder alle de oplysninger, du behøver for at kunne gå fra indstilling til sofa.
 Velkommen Du ser Apple TV. Denne vejledning indeholder alle de oplysninger, du behøver for at kunne gå fra indstilling til sofa. Indholdsfortegnelse Kapitel 1: Tilslut. 7 Kassens indhold 8 Kast et blik
Velkommen Du ser Apple TV. Denne vejledning indeholder alle de oplysninger, du behøver for at kunne gå fra indstilling til sofa. Indholdsfortegnelse Kapitel 1: Tilslut. 7 Kassens indhold 8 Kast et blik
OS X Mavericks Godt i gang med Mac
 DANIEL RIEGELS OS X Mavericks Godt i gang med Mac INDHOLDSFORTEGNELSE Indledning... Daniel Riegels KAPITEL ET... Hurtigt i gang med din Mac Skrivebordet... 10 Docken... 11 Alle dine programmer i Launchpad...
DANIEL RIEGELS OS X Mavericks Godt i gang med Mac INDHOLDSFORTEGNELSE Indledning... Daniel Riegels KAPITEL ET... Hurtigt i gang med din Mac Skrivebordet... 10 Docken... 11 Alle dine programmer i Launchpad...
IPAD VEJLEDNING INDHOLD
 1 IPAD VEJLEDNING INDHOLD FØRSTEGANGSOPSÆTNING...2 TILGÅ DET TRÅDLØSE NETVÆRK...4 OPSÆTNING AF E-MAIL...5 E-MAIL-FUNKTIONER...6 KALENDERFUNKTIONER...7 INSTALLER NYE PROGRAMMER...8 FÅ MERE UD AF DIN IPAD...10
1 IPAD VEJLEDNING INDHOLD FØRSTEGANGSOPSÆTNING...2 TILGÅ DET TRÅDLØSE NETVÆRK...4 OPSÆTNING AF E-MAIL...5 E-MAIL-FUNKTIONER...6 KALENDERFUNKTIONER...7 INSTALLER NYE PROGRAMMER...8 FÅ MERE UD AF DIN IPAD...10
Kort IOS 9 December 2015
 Kort IOS 9 December 2015 Kapitel 1 Kort IOS 9 Kort tager en en helt ny drejning Kort giver dig talt rutevejledning, interaktive 3Doversigter og den imponerende Flyover-funktion. Alt sammen i en smuk vektorbaseret
Kort IOS 9 December 2015 Kapitel 1 Kort IOS 9 Kort tager en en helt ny drejning Kort giver dig talt rutevejledning, interaktive 3Doversigter og den imponerende Flyover-funktion. Alt sammen i en smuk vektorbaseret
INDHOLDSFORTEGNELSE. Tekstbehandling med Mac... Indledning. KAPITEL ET... 9 Hurtigt i gang med Pages. KAPITEL TO...
 INDHOLDSFORTEGNELSE Tekstbehandling med Mac... Indledning KAPITEL ET... 9 Hurtigt i gang med Pages Anskaf Pages... 10 Opret eller åbn et dokument... 11 Brugerfladen i Pages... 12 Gem dokumenter... 13 Gem
INDHOLDSFORTEGNELSE Tekstbehandling med Mac... Indledning KAPITEL ET... 9 Hurtigt i gang med Pages Anskaf Pages... 10 Opret eller åbn et dokument... 11 Brugerfladen i Pages... 12 Gem dokumenter... 13 Gem
ipad for let øvede, modul 10 ipad og Computer Indledning
 040915 ipad for let øvede modul 10 ipad og computer Indledning I dette modul gennemgås, hvordan man kan få en computer og ipad'en til at spille sammen : * Hvordan overføres fotos fra PC til ipad? * Hvordan
040915 ipad for let øvede modul 10 ipad og computer Indledning I dette modul gennemgås, hvordan man kan få en computer og ipad'en til at spille sammen : * Hvordan overføres fotos fra PC til ipad? * Hvordan
Boot Camp Installerings- & indstillingshåndbog
 Boot Camp Installerings- & indstillingshåndbog Indholdsfortegnelse 3 Introduktion 3 Hvad du har brug for 4 Oversigt over installering 4 Trin 1: Søg efter opdateringer 4 Trin 2: Klargør Mac til Windows
Boot Camp Installerings- & indstillingshåndbog Indholdsfortegnelse 3 Introduktion 3 Hvad du har brug for 4 Oversigt over installering 4 Trin 1: Søg efter opdateringer 4 Trin 2: Klargør Mac til Windows
InterWalk brugermanual. Specifikt til iphone og ipod touch
 InterWalk brugermanual Specifikt til iphone og ipod touch Indholdsfortegnelse 1. Sådan kommer du godt i gang med InterWalk... 3 1.1 Kort introduktion... 3 1.2 Sådan låser du din skærm op og åbner InterWalk
InterWalk brugermanual Specifikt til iphone og ipod touch Indholdsfortegnelse 1. Sådan kommer du godt i gang med InterWalk... 3 1.1 Kort introduktion... 3 1.2 Sådan låser du din skærm op og åbner InterWalk
ipad Air For nye brugere Martin Simon Forlaget TextMaster ISBN: 978-87-93170-24-7 E-bogsudgave 2014 Kopiering fra denne bog er ikke tilladt.
 A ipad Air For nye brugere Martin Simon Forlaget TextMaster ISBN: 978-87-93170-24-7 E-bogsudgave 2014 Kopiering fra denne bog er ikke tilladt. 2 Forord Trin for trin gennemgange af det meste 13 Samarbejdet
A ipad Air For nye brugere Martin Simon Forlaget TextMaster ISBN: 978-87-93170-24-7 E-bogsudgave 2014 Kopiering fra denne bog er ikke tilladt. 2 Forord Trin for trin gennemgange af det meste 13 Samarbejdet
Kalender IOS 9 December 2015
 Kalender IOS 9 December 2015 Kapitel 1 Kalender IOS 9 Med icloud har du både indbakke, kalender, kontakter og andre vigtige oplysninger med i lommen og på dit skrivebord. icloud viser ændringerne på alle
Kalender IOS 9 December 2015 Kapitel 1 Kalender IOS 9 Med icloud har du både indbakke, kalender, kontakter og andre vigtige oplysninger med i lommen og på dit skrivebord. icloud viser ændringerne på alle
Velkommen Du ser Apple TV. Denne vejledning indeholder alle de oplysninger, du behøver for at kunne gå fra indstilling til sofa.
 Velkommen Du ser Apple TV. Denne vejledning indeholder alle de oplysninger, du behøver for at kunne gå fra indstilling til sofa. Indholdsfortegnelse Kapitel 1: Tilslut. 7 Kassens indhold 8 Kast et blik
Velkommen Du ser Apple TV. Denne vejledning indeholder alle de oplysninger, du behøver for at kunne gå fra indstilling til sofa. Indholdsfortegnelse Kapitel 1: Tilslut. 7 Kassens indhold 8 Kast et blik
Lommeguide til online-afspilleren "PLEXTALK Pocket"
 Lommeguide til online-afspilleren "PLEXTALK Pocket" 1 Indstil PLEXTALK Pocket 1. Vend PLEXTALK Pocket om. Sørg for, at de to små fremspring vender opad. Tryk på den firkantede knap, som sidder i bunden
Lommeguide til online-afspilleren "PLEXTALK Pocket" 1 Indstil PLEXTALK Pocket 1. Vend PLEXTALK Pocket om. Sørg for, at de to små fremspring vender opad. Tryk på den firkantede knap, som sidder i bunden
Tylstrup Skole. Indhold
 Indhold Grundlæggende opsætning af ipad... 2 Installation af Skolekom App ( ALLE Ipad brugere skal installere denne )... 9 Installation af Find my iphone... 16 Oprettelse af Apple-id... 23 1 Grundlæggende
Indhold Grundlæggende opsætning af ipad... 2 Installation af Skolekom App ( ALLE Ipad brugere skal installere denne )... 9 Installation af Find my iphone... 16 Oprettelse af Apple-id... 23 1 Grundlæggende
ipod shuffle Brugerhåndbog
 ipod shuffle Brugerhåndbog Indholdsfortegnelse 3 Kapitel 1: Om ipod shuffle 3 Nyheder i ipod shuffle 4 Kapitel 2: ipod shuffle i grundtræk 4 Kast et blik på ipod shuffle 5 Bruge betjeningspanelet på ipod
ipod shuffle Brugerhåndbog Indholdsfortegnelse 3 Kapitel 1: Om ipod shuffle 3 Nyheder i ipod shuffle 4 Kapitel 2: ipod shuffle i grundtræk 4 Kast et blik på ipod shuffle 5 Bruge betjeningspanelet på ipod
Brugermanual til MOBI:DO Make på ipad
 Brugermanual til MOBI:DO Make på ipad Introduktion Med MOBI:DO Make kan du oprette guides, som kan ses i MOBI:DO. En guide virker som en checkliste, der fører brugeren hele vejen igennem en arbejdsopgave.
Brugermanual til MOBI:DO Make på ipad Introduktion Med MOBI:DO Make kan du oprette guides, som kan ses i MOBI:DO. En guide virker som en checkliste, der fører brugeren hele vejen igennem en arbejdsopgave.
ipod shuffle Brugerhåndbog
 ipod shuffle Brugerhåndbog Indholdsfortegnelse 3 Kapitel 1: Om ipod shuffle 4 Kapitel 2: ipod shuffle i grundtræk 4 Kast et blik på ipod shuffle 5 Brug betjeningspanelet på ipod shuffle 5 Tilslut og afmonter
ipod shuffle Brugerhåndbog Indholdsfortegnelse 3 Kapitel 1: Om ipod shuffle 4 Kapitel 2: ipod shuffle i grundtræk 4 Kast et blik på ipod shuffle 5 Brug betjeningspanelet på ipod shuffle 5 Tilslut og afmonter
IT håndbog for Bygaden (elev) Indhold
 IT håndbog for Bygaden (elev) Indhold Skolens trådløse netværk... 2 Skole PCer... 2 Netværksdrev på skole PCer... 2 Udlån af adapter kabler... 2 ipads og Apple konto... 2 Print... 3 Print fra skole PC...
IT håndbog for Bygaden (elev) Indhold Skolens trådløse netværk... 2 Skole PCer... 2 Netværksdrev på skole PCer... 2 Udlån af adapter kabler... 2 ipads og Apple konto... 2 Print... 3 Print fra skole PC...
ipod nano Brugerhåndbog
 ipod nano Brugerhåndbog 2 Indholdsfortegnelse Forord 4 Om ipod nano Kapitel 1 6 ipod nano i grundtræk 6 Kast et blik på ipod nano 7 Bruge betjeningsmulighederne på ipod nano 11 Bruge menuerne på ipod nano
ipod nano Brugerhåndbog 2 Indholdsfortegnelse Forord 4 Om ipod nano Kapitel 1 6 ipod nano i grundtræk 6 Kast et blik på ipod nano 7 Bruge betjeningsmulighederne på ipod nano 11 Bruge menuerne på ipod nano
Iphone 5. Indhold. Klik på emnet for at springe frem til det.
 Iphone 5 Her er en guide til softwareopdatering af iphone 5, opsætning og sletning af e-mail, skift af adgangskode og signatur, nulstilling ved bortkomst, samt opsætning af skærmlås. Indhold Iphone 5...
Iphone 5 Her er en guide til softwareopdatering af iphone 5, opsætning og sletning af e-mail, skift af adgangskode og signatur, nulstilling ved bortkomst, samt opsætning af skærmlås. Indhold Iphone 5...
INDHOLDSFORTEGNELSE. Windows 8.1... 5. KAPITEL ET... Den nye brugergrænseflade. KAPITEL TO... 23 Internet, e-mail, kontakter og kalender
 INDHOLDSFORTEGNELSE Windows 8.1... 5 KAPITEL ET... Den nye brugergrænseflade Sådan får du Windows 8.1 på din pc... 8 Startskærmen... 9 Skrivebordet... 10 Kvikguide til den nye brugergrænseflade... 11 Amulet-menuen...
INDHOLDSFORTEGNELSE Windows 8.1... 5 KAPITEL ET... Den nye brugergrænseflade Sådan får du Windows 8.1 på din pc... 8 Startskærmen... 9 Skrivebordet... 10 Kvikguide til den nye brugergrænseflade... 11 Amulet-menuen...
Proloquo4Text Skriv. Tal. Kommuniker.
 Version 3.0 Proloquo4Text Skriv. Tal. Kommuniker. AssistiveWare Indholdsfortegnelse 2 1. Introduktion til Proloquo4Text 3 Introduktion Teksteditoren Flere sprog Åbn brugervejledningen i appen 2. Guiden
Version 3.0 Proloquo4Text Skriv. Tal. Kommuniker. AssistiveWare Indholdsfortegnelse 2 1. Introduktion til Proloquo4Text 3 Introduktion Teksteditoren Flere sprog Åbn brugervejledningen i appen 2. Guiden
Der er flere metoder, du kan anvende, hvis du vil skrive ud fra din ipad. I denne vejledning kan du læse om Apple s AirPrint og Googles Cloud Print.
 Hvordan udskriver jeg fra min ipad? Der er flere metoder, du kan anvende, hvis du vil skrive ud fra din ipad. I denne vejledning kan du læse om Apple s AirPrint og Googles Cloud Print. Printfunktionen
Hvordan udskriver jeg fra min ipad? Der er flere metoder, du kan anvende, hvis du vil skrive ud fra din ipad. I denne vejledning kan du læse om Apple s AirPrint og Googles Cloud Print. Printfunktionen
iphoto Introduktion Lær iphoto at kende, og find ud af, hvordan du importerer og organiserer dine fotografier samt opretter et lysbilledshow og en
 iphoto Introduktion Lær iphoto at kende, og find ud af, hvordan du importerer og organiserer dine fotografier samt opretter et lysbilledshow og en bog. 1 Indholdsfortegnelse Kapitel 1 3 Velkommen til iphoto
iphoto Introduktion Lær iphoto at kende, og find ud af, hvordan du importerer og organiserer dine fotografier samt opretter et lysbilledshow og en bog. 1 Indholdsfortegnelse Kapitel 1 3 Velkommen til iphoto
ipad for begyndere, modul 1 Praktisk information
 22052014AS Praktisk information Udgangspunktet er, at din ipad er aktiveret og klar til brug. Hvis ikke skal du bede om hjælp til det. For at kunne udnytte ipad'en på den tiltænkte måde, skal du have en
22052014AS Praktisk information Udgangspunktet er, at din ipad er aktiveret og klar til brug. Hvis ikke skal du bede om hjælp til det. For at kunne udnytte ipad'en på den tiltænkte måde, skal du have en
Grundlæggende om Mac: Udskrivning i OS X Her kan du se, hvordan man tilføjer en printer, og hvordan man udskriver i OS X Mountain Lion og Mavericks.
 Grundlæggende om Mac: Udskrivning i OS X Her kan du se, hvordan man tilføjer en printer, og hvordan man udskriver i OS X Mountain Lion og Mavericks. Sådan tilføjes en printer Ved de fleste USB-printere
Grundlæggende om Mac: Udskrivning i OS X Her kan du se, hvordan man tilføjer en printer, og hvordan man udskriver i OS X Mountain Lion og Mavericks. Sådan tilføjes en printer Ved de fleste USB-printere
Tema Kamera på din ipad
 Tema Kamera på din ipad Sofus 27-09-2015 Side 1 Kamera i grundtræk Hurtigt! Hent kameraet! Skub bare opad fra la seskærmen. Eller skub opad fra den nederste kant af skærmen for at a bne Kontrolcenter,
Tema Kamera på din ipad Sofus 27-09-2015 Side 1 Kamera i grundtræk Hurtigt! Hent kameraet! Skub bare opad fra la seskærmen. Eller skub opad fra den nederste kant af skærmen for at a bne Kontrolcenter,
Brugervejledning til trådløs router Sådan opsætter du din trådløse router i fiberboksen fra GE Fibernet
 Brugervejledning til trådløs router Sådan opsætter du din trådløse router i fiberboksen fra GE Fibernet Fiberbredbånd TV Telefoni www.gefibernet.dk Indhold 4 Aktivering af det trådløse netværk 7 Opkobling
Brugervejledning til trådløs router Sådan opsætter du din trådløse router i fiberboksen fra GE Fibernet Fiberbredbånd TV Telefoni www.gefibernet.dk Indhold 4 Aktivering af det trådløse netværk 7 Opkobling
ipod classic Brugerhåndbog
 ipod classic Brugerhåndbog 2 Indholdsfortegnelse Kapitel 1 4 ipod classic i grundtræk 5 Kast et blik på ipod classic 5 Bruge betjeningspanelet på ipod classic 8 Slå betjeningspanelet på ipod classic fra
ipod classic Brugerhåndbog 2 Indholdsfortegnelse Kapitel 1 4 ipod classic i grundtræk 5 Kast et blik på ipod classic 5 Bruge betjeningspanelet på ipod classic 8 Slå betjeningspanelet på ipod classic fra
ipod classic Oversigt over funktioner
 ipod classic Oversigt over funktioner 2 Indholdsfortegnelse Kapitel 1 4 ipod classic i grundtræk 5 Kast et blik på ipod classic 5 Bruge betjeningspanelet på ipod classic 9 Slå betjeningspanelet på ipod
ipod classic Oversigt over funktioner 2 Indholdsfortegnelse Kapitel 1 4 ipod classic i grundtræk 5 Kast et blik på ipod classic 5 Bruge betjeningspanelet på ipod classic 9 Slå betjeningspanelet på ipod
Brugervejledning til trådløs router
 Brugervejledning til trådløs router Sådan opsætter du din trådløse router i fiberboksen fra EnergiMidt Fiberbredbånd TV Telefoni www.energimidt.dk Fiberbredbånd TV Telefoni 2 Indhold 4 Aktivering af det
Brugervejledning til trådløs router Sådan opsætter du din trådløse router i fiberboksen fra EnergiMidt Fiberbredbånd TV Telefoni www.energimidt.dk Fiberbredbånd TV Telefoni 2 Indhold 4 Aktivering af det
Din brugermanual APPLE IPHONE
 Du kan læse anbefalingerne i brugervejledningen, den tekniske guide eller i installationsguiden. Du finder svarene til alle dine spørgsmål i i brugermanualen (information, specifikationer, sikkerhedsråd,
Du kan læse anbefalingerne i brugervejledningen, den tekniske guide eller i installationsguiden. Du finder svarene til alle dine spørgsmål i i brugermanualen (information, specifikationer, sikkerhedsråd,
OBS vejledningerne ligger på de næste sider i dette dokument
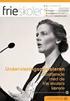 Nulstilling af din iphone eller ipad Er din iphone eller ipad stadig funktions dygtig, kan du slette dine personlige data direkte på enheden. Se vejledning 1. nedenfor. Sådan gendanner du din iphone og
Nulstilling af din iphone eller ipad Er din iphone eller ipad stadig funktions dygtig, kan du slette dine personlige data direkte på enheden. Se vejledning 1. nedenfor. Sådan gendanner du din iphone og
Opsætning af ipad. med IOS7
 Opsætning af ipad med IOS7 27-11-2013 Forord Tillykke med din nye ipad. Denne manual beskriver opsætningen af ipad i forbindelse med adgang til Aabenraa Kommunes systemer. Side 2 af 28 Indhold Hvor kan
Opsætning af ipad med IOS7 27-11-2013 Forord Tillykke med din nye ipad. Denne manual beskriver opsætningen af ipad i forbindelse med adgang til Aabenraa Kommunes systemer. Side 2 af 28 Indhold Hvor kan
ipad udrulning på folkeskolerne i Thisted Kommune
 ipad udrulning på folkeskolerne i Thisted Kommune I denne præsentation Gennemgang af regler Opsætning af ipad Tilslutning til Thisted Skoler MDM (Mobile Device Management) Oprette AppleID Oprette Google
ipad udrulning på folkeskolerne i Thisted Kommune I denne præsentation Gennemgang af regler Opsætning af ipad Tilslutning til Thisted Skoler MDM (Mobile Device Management) Oprette AppleID Oprette Google
Brugervejledning til diverse i OS X
 Brugervejledning til diverse i OS X Gert Søndergaard 19. august 2003 Indholdsfortegnelse Indholdsfortegnelse...2 Introduktion til Mac OS X...3 Flere brugere på samme maskine...3 Dock - den gamle kvikstart...4
Brugervejledning til diverse i OS X Gert Søndergaard 19. august 2003 Indholdsfortegnelse Indholdsfortegnelse...2 Introduktion til Mac OS X...3 Flere brugere på samme maskine...3 Dock - den gamle kvikstart...4
Start her BlackBerry Curve 9300 Series
 Velkommen til BlackBerry! Lær din nye BlackBerry Curve -smartphone at kende. Udforsk enhedens taster 2010 Research In Motion Limited. Alle rettigheder forbeholdes. BlackBerry, RIM, Research In Motion,
Velkommen til BlackBerry! Lær din nye BlackBerry Curve -smartphone at kende. Udforsk enhedens taster 2010 Research In Motion Limited. Alle rettigheder forbeholdes. BlackBerry, RIM, Research In Motion,
Undervisning Windows 8(.1)
 Undervisning Windows 8(.1) Kursusmateriale Jeg vil her forsøge at opridse de basale begreber og funktioner vi har gennemgået på kurset. Da der har været mange spørgsmål løbende, som ikke er besvaret her,
Undervisning Windows 8(.1) Kursusmateriale Jeg vil her forsøge at opridse de basale begreber og funktioner vi har gennemgået på kurset. Da der har været mange spørgsmål løbende, som ikke er besvaret her,
Skifte til OneNote 2010
 I denne vejledning Microsoft Microsoft OneNote 2010 ser meget anderledes ud end OneNote 2007, og vi har derfor oprettet denne vejledning, så du hurtigere kan komme i gang med at bruge programmet. Læs videre
I denne vejledning Microsoft Microsoft OneNote 2010 ser meget anderledes ud end OneNote 2007, og vi har derfor oprettet denne vejledning, så du hurtigere kan komme i gang med at bruge programmet. Læs videre
Denne brugsanvisning gælder for følgende modeller:
 AirPrint vejledning Denne brugsanvisning gælder for følgende modeller: HL-340CW/350CDN/350CDW/370CDW/380CDW DCP-905CDW/900CDN/900CDW MFC-930CW/940CDN/9330CDW/9340CDW Version A DAN Definitioner af bemærkninger
AirPrint vejledning Denne brugsanvisning gælder for følgende modeller: HL-340CW/350CDN/350CDW/370CDW/380CDW DCP-905CDW/900CDN/900CDW MFC-930CW/940CDN/9330CDW/9340CDW Version A DAN Definitioner af bemærkninger
Brugermanual til MOBI:DO Make på Internettet
 Brugermanual til MOBI:DO Make på Internettet Introduktion Med MOBI:DO Make kan du oprette guides, som kan ses i MOBI:DO. En guide virker som en checkliste, der fører brugeren hele vejen igennem en arbejdsopgave.
Brugermanual til MOBI:DO Make på Internettet Introduktion Med MOBI:DO Make kan du oprette guides, som kan ses i MOBI:DO. En guide virker som en checkliste, der fører brugeren hele vejen igennem en arbejdsopgave.
