Råstoffer på Havet - WebGIS - Hjælp
|
|
|
- Vibeke Jepsen
- 8 år siden
- Visninger:
Transkript
1 Råstoffer på Havet - WebGIS - Hjælp 1. Indledning - dynamisk zoom 9. Værktøjer 2. Råstoffer på havet WebGIS opbygning - zoom til udsnit - tilpas kort 3. Baggrundskort - panorér kort - download af data 4. Temakort - vis hele DK - vis koordinater 5. Oversigtskort - liste over korttemaer - mål længde/areal 6. Målestok - information - Gem link til aktuelle kort 7. Funktioner (trykknapper) - fjern søgemarkering - Eksporter billede - tilbage - udskriv i kort 10. Indstillinger - frem 8. Søg 11. Hjælp - zoom ud - find Tips og tricks - zoom ind - hvad gælder for FAQ, mest stillede spørgsmål 1. Indledning Råstoffer på havet WebGIS er Naturstyrelsens kortløsnings henvendt til samarbejdspartnere og borgere. På denne sider kan du finde oplysninger om fællesområder, Tilladelser 20, Tilladelser 20-Auktion, Tilladelser 20-Overgang og Efterforskningstilladelser som vises oven på forskellige grundkort. Der er i systemet indbygget en række funktioner. Det kan undersøges hvilke miljøbestemmelser og restriktioner som gælder for bestemte områder. Det er muligt at hente kort over i word-dokumenter, eksportere kort til andre hjemmesider eller genereres link til kortudsnit. Endvidere kan der laves pdf-filer eller lave udskrifter med kortudsnit. På grund af datamængden er data tilgængelige på flere forskellige sider, afhængigt af fagområder, hvortil miljøministeriet har udvalgt hvilke data der er relevante for de enkelte sider. Ved brug af følgende link fremkommer en oversigt over tilgængelige sider: Råstoffer på havet WebGIS er opbygget ved hjælp af de fælles standarder for udveksling af data, som er aftalt i Servicefællesskabet for Geodata. De brugte kort og data bliver så vidt muligt hentet online hos data-ejerne. Datakilden er angivet ved mouse-over-tekst ved temanavnet eller ved klik på temanavnet (metadata). De forskellige valgte korttemaer vises samlet oven på hinanden som et fælles kortbillede. Et temakort er et kort med tilhørende oplysninger. I daglig tale kaldes et temakort også et kortlag, et temalag eller blot et lag. Et temakort vedrørende eksempelvis består temaet 'fredede områder' af en flade, også kaldet en polygon, med tilhørende oplysninger om naturtype, registreringsdato, data-ansvarlig m.m. I WebGIS kan altså både udstrækningen af de fredede områder (geografien) og de tilhørende oplysninger vises (info-knap). Det er desuden muligt at downloade data til egne GIS-systemer i forskellige formater. Råstoffer på havet - WebGIS vises som en ganske almindelig internet-hjemmeside og kræver derfor ingen installationer.
2 Vigtigt! Oplysningerne i temakortene beskriver en her og nu situation, men mange forhold ændres løbende. Derfor skal oplysningerne altid betragtes som vejledende, selvom vi bestræber os på at hente data online (Danmarks Arealinformation, PlansystemDK m. fl) og hvor det ikke er muligt, at stille de nyeste datasæt til rådighed. Desuden gøres opmærksom på, at ikke alle temaerne er tegnet med samme nøjagtighed. Derfor er det ikke alle temakort, som passer til grundkortet, når der zoomes langt ind i kortet. 2. Råstoffer på havet - WebGIS's opbygning Når Råstoffer på havet WebGIS åbnes vises et kort over Danmark. Som udgangspunkt vises Skærmkort som baggrundskort. Til venstre for kortet, vælges de ønskede temakort. For at give bedre overblik er temakortene inddelt i temagrupper, men der kan også vælges temaer på tværs af temagrupperne. 3. Baggrundskort Den første temagruppe i 'Temavælgeren' indeholder forskellige baggrundskort, som er beregnet til at blive vist i forskellige måleforhold. Hvis man gradvist zoomer ind på baggrundskortet, vil man opleve at det bliver mere og mere detaljeret. Nogle baggrundskort vises bedst i bestemte zoomniveauer. Nogle baggrundskort er dynamiske: fx. ved brug af Skærmkort skiftes der på passende tidspunkter fra kort i måleforholdet 1:1 mio. ned til 1: (4-cm. kortet). Andre kort vises kun ved bestemte zoomniveauer fx. enkelte historiske baggrundskort. Ved zoom-niveauer hvor grundkortene ikke er synlige, er knappen/fluebenet deaktiveret ud for kortnavnet og det er således ikke muligt at tænde for kortet. 4. Temakort I kolonnen til venstre for kortet, tændes og slukkes temakortene. De enkelte temagrupper kan foldes ud og foldes sammen ved at klikke på gruppenavnene. De enkelte temakort for den pågældende temagruppe kan tændes enkeltvis, eller for hele temagrupper på én gang. Sæt 'flueben' ud for navnet på de ønskede temakort og vent til temakortet bliver vist. Der kan tændes flere temaer på en gang og på tværs af temagrupperne. Tændes for mange temakort på en gang kan kortet blive svært at overskue, da de forskellige temakorts farver og mønstre kan dække for hinanden. Derfor anbefales det at holde antallet af tændte temakort på et minimum. Ved at føre musen hen over de forskellige navne på temakortene, vises en beskrivelse af temaet. I nogle tilfælde er det her også angivet hvornår et temakortet er synligt (i hvilket zoomniveau).
3 Titlerne på de fleste temakort er links til beskrivelser af datasæt (metadata. Ved at klikke på navnet på temakortet vises en hjemmeside med oplysninger om de enkelte temaer. Bemærk at det er muligt at få vist temakort fra forskellige temagrupper på en gang. Dette betyder også at markeringerne/aktiveringerne ikke fjernes blot ved at vælge en anden temagruppe, dette gøres ved at fjerne fluebenet i temagruppen. 5. Oversigtskort Nederst til venstre ses et oversigtskort. Oversigtskortet vil vise hele Danmark, og markere en ramme som angiver hvilken del af landet, der er zoomet ind på (hvis der er zoomet meget ind, vises blot et kryds). Efter at have zoomet ind på kortet kan man hurtigt finde frem til et andet sted i landet ved at klikke på oversigtskortet, og derved beholde zoomniveauet. 6. Målestok Nederst til venstre i kortet vises en målestok, der angiver afstandene på kortet afhængig af zoomniveau. Endvidere er der i bjælken under kortet vist, hvor stor en afstand kortets samlede bredde viser. 7. Funktioner (Trykknapper) Over kortet findes knapper hvis funktioner beskrives i det følgende: Tilbage Der skiftes til det forrige (sidst viste) kortudsnit. Frem Hvis Tilbage har været benyttet, er det muligt at skifte til næste kortudsnit. Zoom ind Der zoomes ind på kortet ved at klikke på den lille lup med et "+" i midten. Herefter klikkes i kortet eller der trækkes en rød firkant omkring det område, der skal kigges nærmere på, ved at holde venstre musetast nede. Zoom ud Der zoomes ud i kortet ved hjælp af lille lup med et "-" i midten. Du skal klikke på kortet, hvor du ønsker centrum for det nye udsnit. Dynamisk zoom
4 Zoom ind eller ud ved at klikke i kortet og holde venstre museknap nede samtidig med at du fører musen op eller ned. Funktionen kan også anvendes ved brug af musehjul. I højre side af kortet er det desuden muligt at zoome i og flytte rundt på kortet ved hjælp af navigationsværktøjet (se billede). Zoom til udsnit Giver adgang til dialogboksen Zoom, hvor det er muligt at indtaste den ønskede bredde i meter på kortudsnittet. Afslut ved at klikke OK. Eksempel: hvis man ønsker at få vist et kort der viser 25 km fra venstre til højre kant, skrives i boksen. Panorér kortet Klik på kortet, hold venstre museknap nede og træk til den ønskede position. Ved brug af denne funktion bliver kortet også automatisk opdateret. Hint: Det er ikke nødvendigt at panorere over store afstande, for at beholde den samme målestok. Ved at klikke i oversigtskortet på det ønskede område, vises det pågældende sted på kortet. Vis hele landet Ændrer skærmbilledet, så hele kortområdet (fx. hele Danmark) vises. Bemærk at nogle temakort ikke vises i denne skala. Liste over korttemaer I denne dialogboks er det muligt at vælge hvilke temakort der skal vises på kortet, ved at aktivere/ deaktivere temakortet på tværs af temagrupper. Listen er inddelt i de samme temagrupper som dem der findes i 'Temavælgeren' til venstre for kortet. I denne liste er det muligt at vælge flere temakort på én gang: Eksempel: Der ønskes følgende oplysninger for området omkring Fåborg: Strandbeskyttelseslinie, fredede områder og hvilke veje der er over 6m brede. Først zoomes der ind på området (se ovenstående vejledninger). Temaerne vælges ved at sætte et "flueben" (enkeltklik) i de hvide kasser til venstre for tematitlerne. Dvs. der er sat flueben i forskellige emnegrupper, dvs.: Planlægning: Strandbeskyttelseslinien; Natur: fredede områder; Tekniske anlæg: Veje over 6 meter.
5 Kommer man til at vælge et forkert tema, klikker man på fluebenet og dette fjernes. Alle flueben i alle grupper kan fjernes ved klik på Fjern alle. Derudover har vi brug for at få et overblik over området. Der vælges derfor et baggrundskort, her i form af et ortofoto i temagruppen Baggrundskort. For at få vist kortet med de udvalgte temakort, klikkes på OK. TIP: Skal man se mange temakort på samme tid, kan det være en fordel at vælge et gråtonet baggrundskort i.e. Skærmkort-grå. Information Giver adgang til dialogboksen Info, der viser information om afgrænsninger i et valgt punkt. Efter at have valgt knappen Information, klikkes på det punkt i kortet man ønsker info om. Der søges automatisk i alle objekter på den pågældende position. Når der klikkes på kortet, vises informationer om alle de aktive (tændte) temakort på den pågældende position. Findes der objekter for flere temakort, vises disse på en liste (se nedenstående billede), hvorfra det er muligt at se oplysninger om det enkelte temakort ved at klikke på titlen. Klikkes der på (vis i kort), udfra et tema i info-boksen, vil objektets geografiske afgrænsning blive markeret på kortet. På denne måde er det også muligt at søge videre med dette objekt (se under Søg) Ved at trykke på de fundne områder får man yderligere oplysninger der ligger i tabellen (den bagvedliggende database).
6 Ved klik på den grønne trekant (se nedenstående billede), er det muligt at lave en ny søgning (Søg igen), i enten alle temaer eller alle tændte temaer, Folde alle temaer ud eller ind eller Vis/skjul hvad der er søgt i, den sidste funktion skjuler de temaer hvor søgningen ikke fandt nogle afgrænsninger. Endvidere er det muligt ved at vælge Rapport (i bjælken til højre). Denne funktion gør det muligt at lave en rapport (dvs. dokument) af den gennemførte søgning. Rapporten kan laves i forskellige dokumenttyper (fx. pdf eller xls), som derefter kan gemmes, printes, exporteres mm. Temakort, som man ønsker at medtage i sin rapport, markeres og der klikkes på Vis rapport, hvorefter en nyt vindue med en rapport vil fremkomme. Rapporten indeholder data omkring de søgte temakort og et billede af området hvor der er søgt i. Rapporten kan fx. bruges til at vedlægge som bilag i sager. Fjern søgemarkering Knappen bruges hvis man efter en søgning ønsker at fjerne markeringen af de(t) udvalgte objekt(er). Udskriv i kort Her kan du udskrive kortudsnittet direkte på printeren, eller du kan udskrive kortet til et pdfdokument i et angivet målestoksforhold. Du har desuden mulighed for at skrive en tekst til signaturforklaringen, der kommer med i udskriftet. Ved udskriv til pdf er det muligt at vælge papirstørrelse, udskriftsretning, målforhold og billedkvaliteten, samt om signaturen, nordpil og tegningshoved skal vises. Herefter kan man printe det viste kort eller man kan vælge et udsnit af kortet, der der skal printes. Det sidste gøres ved at trykke på knappen "Vælg udsnit" og derefter klikke i kortet. Bemærk: Dette kan kræve at du har tilladt brugen af pop-ups i din browser
7 Mht. målforhold er det ikke ligegyldigt hvilket der vælges. Hvis kortudsnittet på skærmen viser f.eks. 6 km i bredden, og man vælger at udskriften skal være i 1:500, vil kortudsnittet blive mindre. Det kan også forekomme at systemet automatisk skifter baggrundskort, eksempelvis fra KMSs 1:50:000 til 1: (baggrundskort). 8. Søg Under Søg er der adgang til dialogbokse, hvor der kan søges efter hvad der gælder for det tegnede areal. Dialogboksene fungerer efter ens princip. Når alle felter er udfyldt klikkes på Vis og Råstoffer på havet WebGIS finder den relevante "Hvad gælder for" et tegnet areal/det sidst fremhævede objekt Det er også muligt at søge "Hvad gælder for" et tegnet areal eller det sidst fremhævede objekt. Derudover er det muligt at inddrage en bufferzone i søgningen, samt vælge om man ønsker at søge i alle temaer eller kun tændte temaer. Ved valg af "alle temaer" søges der i samtlige temaer tilknyttet Råstoffer på havet WebGIS -siden. Vælger man derimod at søge med "tændte temaer" søges der kun i de temaer som der er sat flueben ved. Når der skal søges "Hvad gælder for" et tegnet areal, markeres det areal, der ønskes information om, på kortudsnittet. Dette gøres ved at klikke i hjørnerne af det ønskede areal, hvorved dette vises med en rød linie. Der er mulighed for at vælge om der skal søges i alle temaer eller kun tændte temaer, derudover er det muligt at vælge at søge med en bufferzone omkring det valgte areal. Arealet afsluttes og søgningen sættes i gang ved ved at klikke på OK. Herefter fremkommer en infoboks med hvilke temaer der berører det valgte område og evt. bufferzone.
8 Ved søgning med "Hvad gælder for" sidst fremhævede objekt, er det muligt at søge videre med et fundet objekt (ex. matrikel). Vælges denne funktion har man mulighed for at søge i alle temaer eller alle tændte temakort (temakort, der er markeret med flueben i venstre side af kortet). Når dette er valgt klikkes på OK, og som ved de andre søgninger fremkommer også her en info-boks hvori man kan se hvilke temakort der vedrører objektet. Her kan man nu igen vælge et nyt objekt til en ny søgning med "Hvad gælder for" sidst fremhævede objekt. 9. Værktøjer Under Værktøjer findes Tilpas kort, Download, Mål længde/areal, Link til det viste kortudsnit og Eksporter billeder Tilpas kort Denne funktion tilpasser kortet til den skærmopløsning du arbejder med. Normalt vil systemet "aflæse" din skærmopløsning og kortet er tilpasset skærmen i størrelse når der tændes. Er dette ikke tilfældet kan Tilpas kort benyttes. Ændres skærmopløsningen eller størrelsen af browservindue, mens Råstoffer på havet WebGIS er tændt kan funktionen ligeledes tilpasse kortet. Download af data Her vælges først hvilke temakort, hvilket format og hvilket geografisk referencesystem man ønsker at downloade. Derefter skal der i dialogboksen vælges for hvilket område der skal downloades fra. Det er muligt at downloade data fra to forskellige udsnit: Viste kortudsnit: der hentes data for det kortudsnit, der er vist på kortet. Vælg kortudsnit: Denne funktion gør det muligt at vælge et mindre kortudsnit.
9 Dette gøres ved at trække med musen og dermed lave et mindre udsnit af kortet. Efter at have valgt kortudsnittet, kan zip-filen gemmes. Dette bliver muligt når man har klikket på enten Viste kortudsnit eller Vælg kortudsnit NB: Data kan via denne metode kun hentes ned som GIS-filer. Vis Koordinater Redskabet kan bruges til at bestemme koordinater for et bestemt punkt i kortet. Vælg Vis koordinater, en dialog-boks vil fremkomme og ved klik i kortet vises koordinaterne i boksen. Mål længde/areal Dialogboksen Mål længde/areal, giver mulighed for at måle omtrentlig afstand og areal på kortet. Ved at klikke i kortet kan afstanden på en linie der går gennem flere punkter bestemmes. Ønskes størrelsen på et areal, markeres arealets hjørner og der klikkes på Luk areal. I boksen er derefter angivet de forskellige størrelser (se billede). Gem link til aktuelle kort Ved at benytte denne funktion er det muligt at få et link (URL) til det aktuelle kort. Kopiér teksten fra dialogboksen og sæt det ind hvor det ønskes, f.eks. i en eller på en hjemmeside. Ved brug af linket åbner Råstoffer på havet WebGIS -siden hos 'modtageren' præcis samme sted, i samme zoomniveau og med de valgte temakort.
10 10. Indstillinger Giver mulighed for aktivering af signaturforklaring, oversigtskort, målestok, koordinater, scroll til zoom og tilpas kort automatisk. Ved at klikke på Signaturforklaring/ oversigtskort/ målestok eller koordinater i 'rullegardinet', kan der sættes flueben ud fra hvilke af de fire funktioner der ønskes vist. Ved et enkelt klik med musen på funktionen fjernes visningerne. Ved at vælge brug scroll til zoom er det muligt at til- eller fravælge, at musens hjul kan bruges til at zoome ud og ind i kortet. Er Tilpas kort automatisk markeret vil kortet automatisk tilpasses efter browservinduets størrelse. 11. Hjælp Viser dette hjælpe-dokument. 12. Tips og tricks Tip 1: Brug musen til Info Ved at føre musen langsomt henover knapperne og navnene på temakort er det muligt at se beskrivelser af de forskellige funktioner og temakort (også kaldet en mouse-over-funktion). Tip 2: Hent billede ind i Word eller Powerpoint Den hurtigste måde at kopiere et kortudsnit over i Word eller Powerpoint er ved at: 1. Pege på kortet og trykke på højre-musetast 2. Vælg Gem billede som 3. Giv billedet et navn og gem det et passende sted 4. Herefter kan det hentes ind i Word eller Powerpoint ved at vælge Indsæt --> Billede - -> Fra fil?. udvælge billed-filen og trykke OK. 5. Billedet sættes nu ind i Word eller PowerPiont og du kan herefter tegne og skrive oven på det. 13. FAQ 1. "Når jeg åbner Råstoffer på havet WebGIS, er browser-vinduet stor, men der bliver kun vist et lille udsnit af kortet (kortet fylder ikke skærmen ud)" Løsning: Værktøjer/tilpas kort (blå menulinie i Råstoffer på havet WebGIS ) afhjælper dette problem. (Hvis du ikke kan se 'værktøjer' i menulinie, så maximer browser-vinduet og tryk på 'opdater' af browser-vinduet. Derefter på værktøjer/tilpas kort) Følgende trick afhjælper 'permanent' (indtil bruger minimer kort vinduet+lukker Explorer vinduet og denne indstilling gemmes i brugerprofilen): - Luk alle explorer-vinduer, på nær et.
11 - Tilpas det ved at trække i hjørnerne, ikke maksimer knappen - Luk vinduet, ved at bruge krydset i øverste høje hjørne og hold Ctrl-knappen nede samtidigt. - Nu skulle Explorer huske vinduesstørrelsen. 2. Jeg får en ' session time out', Hvad nu? Der er opsat tidsbegrænsning på brug af Råstoffer på havet WebGIS, disse er forskellige for de enkelte sider. Denne indstilling skal sikre, at systemet ikke bliver overbelastet, pga. en bruger som glemmer at slukke for deres anvendelser/computer. Får du 'session time out', tryk da på 'opdater' i din browser og du kan igen arbejde uforstyrret. Dog kan der på spidsbelastningstider være så stort et pres på siderne, at det ikke er muligt for alle brugere at benytte tjenesten. I disse tilfælde anbefaler vi at man prøver igen lidt senere. Virker sitet ikke skal kort-masteren kontaktes. 3. Hvad er en bufferzone og hvordan bruges den til søgninger En bufferzone er et areal omkring et objekt. Som i eksemplet nedenfor ses det at omkring fire matrikler (rød) er lavet en bufferzone (blå) på 100 meter. I søgning med bufferzone på Råstoffer på havet WebGIS vil man få resultater for afgrænsninger (temakort) både i de valgte objekter og i bufferzonen, altså i dette tilfælde både det blå og det røde område.
Hjælp til visning af planer i PlansystemDK
 Hjælp til visning af planer i PlansystemDK Opdateret 05-03-2010 Indhold 1. Indledning...2 2. Visning af planer...3 3. Baggrundskort...5 4. Oversigtskort...5 5. Målestok...5 6. Funktioner (Trykknapper)...6
Hjælp til visning af planer i PlansystemDK Opdateret 05-03-2010 Indhold 1. Indledning...2 2. Visning af planer...3 3. Baggrundskort...5 4. Oversigtskort...5 5. Målestok...5 6. Funktioner (Trykknapper)...6
Hjælp til visning af planer i PlansystemDK
 Hjælp til visning af planer i PlansystemDK Spørgsmål og kommentarer rettes til Miljøministeriets hotline: 72544804 eller plansystemdk@blst.dk 1. Indledning - Panorér --hvad gælder for arealet 2. Visning
Hjælp til visning af planer i PlansystemDK Spørgsmål og kommentarer rettes til Miljøministeriets hotline: 72544804 eller plansystemdk@blst.dk 1. Indledning - Panorér --hvad gælder for arealet 2. Visning
Vejledning. Kortet. I denne vejledning kan du læse om, hvordan Plandata.dks kort benyttes. Udarbejdet af Erhvervsstyrelsen. Version: 1.
 Vejledning Kortet I denne vejledning kan du læse om, hvordan Plandata.dks kort benyttes. Udarbejdet af Erhvervsstyrelsen Version: 1.0 Dato: 28-03-2018 Indholdsfortegnelse 1. Indledning... 4 2. Visning
Vejledning Kortet I denne vejledning kan du læse om, hvordan Plandata.dks kort benyttes. Udarbejdet af Erhvervsstyrelsen Version: 1.0 Dato: 28-03-2018 Indholdsfortegnelse 1. Indledning... 4 2. Visning
I det følgende er der en detaljeret beskrivelse af Miljøministeriets tjeneste MiljøGIS, hvordan det er bygget op og hvordan det bruges.
 MiljøGIS vejledning I det følgende er der en detaljeret beskrivelse af Miljøministeriets tjeneste MiljøGIS, hvordan det er bygget op og hvordan det bruges. Der findes mange versioner af MiljøGIS, derfor
MiljøGIS vejledning I det følgende er der en detaljeret beskrivelse af Miljøministeriets tjeneste MiljøGIS, hvordan det er bygget op og hvordan det bruges. Der findes mange versioner af MiljøGIS, derfor
Vejledning til opgraderet version af Danmarks Arealinformation
 Vejledning til opgraderet version af Danmarks Arealinformation Følgende funktioner virker anderledes i HTML5-versionen end i Silverlight-versionen: 1) Vælg/tænd kortlag... 2 2) Tilføj kortlag fra Lagkatalog...
Vejledning til opgraderet version af Danmarks Arealinformation Følgende funktioner virker anderledes i HTML5-versionen end i Silverlight-versionen: 1) Vælg/tænd kortlag... 2 2) Tilføj kortlag fra Lagkatalog...
Vejledning i brug af Natur-GIS - vildtreservater, fredninger, matrikelafgrænsning, skov, m.m.
 Vejledning i brug af Natur-GIS - vildtreservater, fredninger, matrikelafgrænsning, skov, m.m. Biodiversitet og arter Indholdsfortegnelse Introduktion... 1 1. Brug info -knappen.2 2. Zoom ind på kortet...
Vejledning i brug af Natur-GIS - vildtreservater, fredninger, matrikelafgrænsning, skov, m.m. Biodiversitet og arter Indholdsfortegnelse Introduktion... 1 1. Brug info -knappen.2 2. Zoom ind på kortet...
Vejledning i brug af MiljøGIS.
 NOTAT Naturplanlægning, naturprojekter og skov J.nr. NST-3379-00005 Ref. MOBKI/TRDIP/KINIE Den 11. februar 2014 Vejledning i brug af MiljøGIS. Indholdsfortegnelse Introduktion... 3 1. Fremsøgning af lokalitet...
NOTAT Naturplanlægning, naturprojekter og skov J.nr. NST-3379-00005 Ref. MOBKI/TRDIP/KINIE Den 11. februar 2014 Vejledning i brug af MiljøGIS. Indholdsfortegnelse Introduktion... 3 1. Fremsøgning af lokalitet...
Vejledning i brug af Kommunen på kort
 Vejledning i brug af Kommunen på kort Indhold Adgang til Kommunen på kort... 2 Kortvindue og infolinje... 2 Målforhold... 2 Zoom... 3 Signaturforklaring... 3 Værktøjslinjen den øverste sorte del... 3 Navn...
Vejledning i brug af Kommunen på kort Indhold Adgang til Kommunen på kort... 2 Kortvindue og infolinje... 2 Målforhold... 2 Zoom... 3 Signaturforklaring... 3 Værktøjslinjen den øverste sorte del... 3 Navn...
VEJLEDNING I WEBKORT
 VEJLEDNING I WEBKORT INDHOLD Vælg temaer 3 Naviger på kortet 4 Find adresser og informationer på kortet 5 Tegn enkle figurer på kortet 6 Andre værktøjer 7 Indstillinger 9 Udskriv 10 Temavælgerens muligheder
VEJLEDNING I WEBKORT INDHOLD Vælg temaer 3 Naviger på kortet 4 Find adresser og informationer på kortet 5 Tegn enkle figurer på kortet 6 Andre værktøjer 7 Indstillinger 9 Udskriv 10 Temavælgerens muligheder
Adgang til WebGraf. 1. Start Microsoft Internet Explorer. 2. Skriv: http://kort.ge.dk
 Indholdsfortegnelse Indholdsfortegnelse.. side 2 Adgang til webgraf 3 Opslag adresse... 4 Styring af layout.. 5 Opslag af område via oversigtskort... 6 Zoom funktioner.. 7 Panorere på skærmen. 8 Information
Indholdsfortegnelse Indholdsfortegnelse.. side 2 Adgang til webgraf 3 Opslag adresse... 4 Styring af layout.. 5 Opslag af område via oversigtskort... 6 Zoom funktioner.. 7 Panorere på skærmen. 8 Information
Kommunekort Vejledning
 Haderslev Kommune Kommunekort Vejledning Data & Information Rådhuscentret 6500 Vojens www.haderslev.dk gis@harderslev.dk Redigeret 23-01-2013 Indhold Tryk for at spring til afsnit 1. Kom nemt i gang 2.
Haderslev Kommune Kommunekort Vejledning Data & Information Rådhuscentret 6500 Vojens www.haderslev.dk gis@harderslev.dk Redigeret 23-01-2013 Indhold Tryk for at spring til afsnit 1. Kom nemt i gang 2.
Vejledning i brug af Informationer på kort
 Emne: Brug af Web-GIS Klik på kort og tilhørende informationer I venstre side ses informationer om de kort der er tilgængelige, regler for salg af kort og vejledninger. I højre side er der adgang til andre
Emne: Brug af Web-GIS Klik på kort og tilhørende informationer I venstre side ses informationer om de kort der er tilgængelige, regler for salg af kort og vejledninger. I højre side er der adgang til andre
Vejledning til brug af KortVordingborg
 Vejledning til brug af KortVordingborg På Vordingborg Kommunes interaktive kort har du mulighed for at se en række af de oplysninger kommunen registrerer på kort. Denne vejledning giver en kort introduktion
Vejledning til brug af KortVordingborg På Vordingborg Kommunes interaktive kort har du mulighed for at se en række af de oplysninger kommunen registrerer på kort. Denne vejledning giver en kort introduktion
Vejledning til kortløsning
 Vejledning til kortløsning Indholdsfortegnelse 1. Programmel og systemkrav... 1 2. Om kortløsningen... 2 3. Datakvalitet og ansvar... 2 4. Sidens opbygning... 3 5. Navigationsbjælken... 3 6. Kortvinduet...
Vejledning til kortløsning Indholdsfortegnelse 1. Programmel og systemkrav... 1 2. Om kortløsningen... 2 3. Datakvalitet og ansvar... 2 4. Sidens opbygning... 3 5. Navigationsbjælken... 3 6. Kortvinduet...
Vejledning i brug af Kommunen på kort
 Vejledning i brug af Kommunen på kort Indhold Adgang til Kommunen på kort... 2 Værktøjslinjen den øverste sorte del... 3 Navn... 3 Indstillinger... 3 Hjælp... 3 Kortvindue og infolinje... 3 Målforhold...
Vejledning i brug af Kommunen på kort Indhold Adgang til Kommunen på kort... 2 Værktøjslinjen den øverste sorte del... 3 Navn... 3 Indstillinger... 3 Hjælp... 3 Kortvindue og infolinje... 3 Målforhold...
Vejledning i brugen af VisKort
 Vejledning i brugen af VisKort Indhold Hvad kan VisKort...... - 1 - Browser... - 1 - Opbygning af kortvinduet... - 2 - Navigation (zoom) i kortvinduet... - 2 - Oversigtskort... - 3 - Find en adresse...
Vejledning i brugen af VisKort Indhold Hvad kan VisKort...... - 1 - Browser... - 1 - Opbygning af kortvinduet... - 2 - Navigation (zoom) i kortvinduet... - 2 - Oversigtskort... - 3 - Find en adresse...
Vejledning til brug af MiljøGIS ved ansøgning om privat skovtilskud.
 NOTAT Vejledning til brug af MiljøGIS ved ansøgning om privat skovtilskud. Denne vejledning beskriver, hvordan der kan tegnes kort til brug for ansøgning om privat skovtilskud. Naturplanlægning, naturprojekter
NOTAT Vejledning til brug af MiljøGIS ved ansøgning om privat skovtilskud. Denne vejledning beskriver, hvordan der kan tegnes kort til brug for ansøgning om privat skovtilskud. Naturplanlægning, naturprojekter
Brugervejledning for avancerede KortInfo-brugere. Generelt
 Brugervejledning for avancerede KortInfo-brugere Generelt Generelt Websitet er delt op i et venstrepanel, et kortvindue med en værktøjslinie over, og et højrepanel. Højrepanelet er i mange tilfælde foldet
Brugervejledning for avancerede KortInfo-brugere Generelt Generelt Websitet er delt op i et venstrepanel, et kortvindue med en værktøjslinie over, og et højrepanel. Højrepanelet er i mange tilfælde foldet
Vejledning til brug af KortVejle (NetGIS)
 Vejledning til brug af KortVejle (NetGIS) På Vejle Kommunes interaktive kort har du mulighed for at se en række af de oplysninger kommunen registrerer på kort. Denne vejledning giver en kort introduktion
Vejledning til brug af KortVejle (NetGIS) På Vejle Kommunes interaktive kort har du mulighed for at se en række af de oplysninger kommunen registrerer på kort. Denne vejledning giver en kort introduktion
Hjælp til funktioner på Helsingør Kommunes WebGis
 Hjælp til funktioner på Helsingør Kommunes WebGis Værktøjsknapper Adresseopslag Andre zoom funktioner Printfunktioner PDF print i Mozilla Firefox Kortvisning/Baggrundskort Temakontrol Tegnefunktioner printvenlig
Hjælp til funktioner på Helsingør Kommunes WebGis Værktøjsknapper Adresseopslag Andre zoom funktioner Printfunktioner PDF print i Mozilla Firefox Kortvisning/Baggrundskort Temakontrol Tegnefunktioner printvenlig
WebKort, hvordan? Indholdsfortegnelse
 WebKort, hvordan? Indholdsfortegnelse Hvor finder jeg kort på Horsens Kommunes hjemmeside?... 2 Hvordan finder jeg en bestemt adresse i kortet?... 6 Hvordan finder jeg en matrikel eller ejendom?... 7 Jeg
WebKort, hvordan? Indholdsfortegnelse Hvor finder jeg kort på Horsens Kommunes hjemmeside?... 2 Hvordan finder jeg en bestemt adresse i kortet?... 6 Hvordan finder jeg en matrikel eller ejendom?... 7 Jeg
Alars den 17. november 2014 Tilskud og Projekter Naturstyrelsen Version 1.0 Vejledning i brug af MiljøGIS til ansøgning under Stormfaldsordningen
 Vejledning i brug af MiljøGIS til ansøgning under Stormfaldsordningen Indhold Indledning... 1 Find lokalitet og baggrundskort... 1 Opret arbejdsområdet og tegn arealer m.v.... 4 Mål areal eller længde...
Vejledning i brug af MiljøGIS til ansøgning under Stormfaldsordningen Indhold Indledning... 1 Find lokalitet og baggrundskort... 1 Opret arbejdsområdet og tegn arealer m.v.... 4 Mål areal eller længde...
WebGIS. Adresseopslag, og andre opslag (MR Stationer, stik m.m.) er ikke ændret. Dog kan du ikke
 WebGIS September 2014 WebGIS er en webside, der viser HMN Naturgas gasledninger. Private kan se hvor gas stikledningen ligger på deres egen grund. Visse samarbejdspartnere har fået lidt udvidet adgang
WebGIS September 2014 WebGIS er en webside, der viser HMN Naturgas gasledninger. Private kan se hvor gas stikledningen ligger på deres egen grund. Visse samarbejdspartnere har fået lidt udvidet adgang
WebKort, hvordan? Indholdsfortegnelse
 WebKort, hvordan? Indholdsfortegnelse Hvor finder jeg kort på Horsens Kommunes hjemmeside?... 2 Hvordan finder jeg en bestemt adresse i kortet?... 4 Hvordan finder jeg en matrikel eller ejendom?... 5 Jeg
WebKort, hvordan? Indholdsfortegnelse Hvor finder jeg kort på Horsens Kommunes hjemmeside?... 2 Hvordan finder jeg en bestemt adresse i kortet?... 4 Hvordan finder jeg en matrikel eller ejendom?... 5 Jeg
Opdateret: Vejledning i WebKort. Gennemgang af basale funktioner i Esbjerg kommunes WebKort
 Vejledning i WebKort Gennemgang af basale funktioner i Esbjerg kommunes WebKort 1 Indhold Zoom og panorér mm.... 3 Temavælger... 5 Gennemsigtighed (transparents)... 6 Menu-bjælken... 7 Søg... 7 Søg en
Vejledning i WebKort Gennemgang af basale funktioner i Esbjerg kommunes WebKort 1 Indhold Zoom og panorér mm.... 3 Temavælger... 5 Gennemsigtighed (transparents)... 6 Menu-bjælken... 7 Søg... 7 Søg en
Indholdsfortegnelse. Indholdsfortegnelse.. side 2. Adgang til webgraf 3. Opslag adresse... 4. Styring af layout.. 5. Zoom funktioner..
 Indholdsfortegnelse Indholdsfortegnelse.. side 2 Adgang til webgraf 3 Opslag adresse... 4 Styring af layout.. 5 Zoom funktioner.. 6 Panorere på skærmen. 7 Information om grafikken.... 8-10 Print et udsnit.....
Indholdsfortegnelse Indholdsfortegnelse.. side 2 Adgang til webgraf 3 Opslag adresse... 4 Styring af layout.. 5 Zoom funktioner.. 6 Panorere på skærmen. 7 Information om grafikken.... 8-10 Print et udsnit.....
Vejledning til Din natur
 Vejledning til Din natur Indhold DIN NATUR ER FOR LANDMÆND OG LODSEJERE 3 SÅDAN VIRKER DIN NATUR 3 ADGANG OG LOG IND 4 NemID 4 Accept af vilkår 4 OVERSIGTSKORT 5 Find adresse 5 DE FIRE KORT I DIN NATUR
Vejledning til Din natur Indhold DIN NATUR ER FOR LANDMÆND OG LODSEJERE 3 SÅDAN VIRKER DIN NATUR 3 ADGANG OG LOG IND 4 NemID 4 Accept af vilkår 4 OVERSIGTSKORT 5 Find adresse 5 DE FIRE KORT I DIN NATUR
Vejledning til Din Natur
 Vejledning til Din Natur Indhold DIN NATUR ER FOR LANDMÆND OG LODSEJERE... 2 SÅDAN VIRKER DIN NATUR... 2 ADGANG OG LOG IND... 3 NemID... 3 Accept af vilkår... 3 OVERSIGTSKORT... 4 Find adresse... 4 DE
Vejledning til Din Natur Indhold DIN NATUR ER FOR LANDMÆND OG LODSEJERE... 2 SÅDAN VIRKER DIN NATUR... 2 ADGANG OG LOG IND... 3 NemID... 3 Accept af vilkår... 3 OVERSIGTSKORT... 4 Find adresse... 4 DE
Brugerhjælp til Hvenegaards MapGO-web løsning (Grønne Områder)
 Brugerhjælp til Hvenegaards MapGO-web løsning (Grønne Områder) Internetløsning på PC og tablets MapGO-web løsningen kræver en nyere browser, for internet Explorer min. v. 8. Webløsningen kan også vises
Brugerhjælp til Hvenegaards MapGO-web løsning (Grønne Områder) Internetløsning på PC og tablets MapGO-web løsningen kræver en nyere browser, for internet Explorer min. v. 8. Webløsningen kan også vises
Vejledning til brug af digitale kort på Ringsted Kommunes hjemmeside
 Vejledning til brug af digitale kort på Ringsted Kommunes hjemmeside Indledning Digitale kort er en mulighed til alle borgere om at se en række af de oplysninger, som Ringsted Kommune har registreret på
Vejledning til brug af digitale kort på Ringsted Kommunes hjemmeside Indledning Digitale kort er en mulighed til alle borgere om at se en række af de oplysninger, som Ringsted Kommune har registreret på
Vejledning til brug af MiljøGIS ved ansøgning om privat skovtilskud.
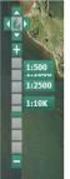 NOTAT Tilskud J.nr. NST-3379-00005 Ref. JOSEI/TRDIP Den 14. april 2016 Vejledning til brug af MiljøGIS ved ansøgning om privat skovtilskud. Denne vejledning beskriver, hvordan der kan tegnes kort til brug
NOTAT Tilskud J.nr. NST-3379-00005 Ref. JOSEI/TRDIP Den 14. april 2016 Vejledning til brug af MiljøGIS ved ansøgning om privat skovtilskud. Denne vejledning beskriver, hvordan der kan tegnes kort til brug
vejman.dk Brugerdokumentation - kortmodul 14. marts 2012 Version 1.9
 Brugerdokumentation - kortmodul 14. marts 2012 Version 1.9 Indholdsfortegnelse 1 Indledning... 3 1.1 Anbefalinger... 4 1.2 Datahjælp... 4 1.3 Brugerindstillinger... 5 2 Generel funktionalitet... 6 2.1
Brugerdokumentation - kortmodul 14. marts 2012 Version 1.9 Indholdsfortegnelse 1 Indledning... 3 1.1 Anbefalinger... 4 1.2 Datahjælp... 4 1.3 Brugerindstillinger... 5 2 Generel funktionalitet... 6 2.1
Hjælp til visning af planer i PlansystemDK
 Hjælp til visning af planer i PlansystemDK Indholdsfortegnelse 1. Indledning... 2 2. Visning af planer... 4 3. Baggrundskort og oversigtskort... 6 4. Målestok... 6 5. Funktioner (Trykknapper)... 6 Tilbage...
Hjælp til visning af planer i PlansystemDK Indholdsfortegnelse 1. Indledning... 2 2. Visning af planer... 4 3. Baggrundskort og oversigtskort... 6 4. Målestok... 6 5. Funktioner (Trykknapper)... 6 Tilbage...
HMN Naturgas - WebGIS
 HMN Naturgas - WebGIS November 5, 2012 WebGIS er en webside, der viser HMN Naturgas gasledninger. Private kan se hvor gas stikledningen ligger på deres egen grund. Visse samarbejdspartnere har fået lidt
HMN Naturgas - WebGIS November 5, 2012 WebGIS er en webside, der viser HMN Naturgas gasledninger. Private kan se hvor gas stikledningen ligger på deres egen grund. Visse samarbejdspartnere har fået lidt
Vejledning i brug af dinnatur
 Vejledning i brug af dinnatur Indhold Formålet med din natur.dk... 2 Adgang og log ind... 2 Oversigtskort... 4 De forskellige kortlag... 5 Oprettelse af et observationsområde... 8 Redigering/ sletning
Vejledning i brug af dinnatur Indhold Formålet med din natur.dk... 2 Adgang og log ind... 2 Oversigtskort... 4 De forskellige kortlag... 5 Oprettelse af et observationsområde... 8 Redigering/ sletning
Vejledning til brug af MiljøGIS ved ansøgning om privat skovtilskud.
 NOTAT Tilskud J.nr. NST-3379-00005 Ref. JOSEI/TRDIP Den 14. april 2016 Vejledning til brug af MiljøGIS ved ansøgning om privat skovtilskud. Denne vejledning beskriver, hvordan der kan tegnes kort til brug
NOTAT Tilskud J.nr. NST-3379-00005 Ref. JOSEI/TRDIP Den 14. april 2016 Vejledning til brug af MiljøGIS ved ansøgning om privat skovtilskud. Denne vejledning beskriver, hvordan der kan tegnes kort til brug
Vejledning til. KORT fra COWI. Version 30-10-2009
 Vejledning til KORT fra COWI Version 30-10-2009 Indhold 1. Indledning... 3 2. Hvad er KORT fra COWI?... 3 3. Hvordan installeres KORT fra COWI?... 3 4. HJÆLP, jeg kan ikke få KORT fra COWI til at virke
Vejledning til KORT fra COWI Version 30-10-2009 Indhold 1. Indledning... 3 2. Hvad er KORT fra COWI?... 3 3. Hvordan installeres KORT fra COWI?... 3 4. HJÆLP, jeg kan ikke få KORT fra COWI til at virke
Brug af Brobygning.NET for ungdomsuddannelser
 Brug af Brobygning.NET for ungdomsuddannelser Indhold Indledning... 2 Kom godt i gang... 3 Holdlisten... 6 Skriv i kontaktbogen... 9 Udskriv fra holdlisten... 10 Tilmeldingslisten... 10 Opret fravær på
Brug af Brobygning.NET for ungdomsuddannelser Indhold Indledning... 2 Kom godt i gang... 3 Holdlisten... 6 Skriv i kontaktbogen... 9 Udskriv fra holdlisten... 10 Tilmeldingslisten... 10 Opret fravær på
VEJLEDNING TIL KORT FRA COWI VERSION MAJ 2013
 VERSION MAJ 2013 INDHOLD 1 INDLEDNING... 1 2 HVAD ER?... 1 3 HVORDAN INSTALLERES?... 1 4 HJÆLP, JEG KAN IKKE FÅ TIL AT VIRKE HVAD SKAL JEG GØRE?... 1 5 HVILKE KORT VISES I? GEM OG HENT KORTOPSÆTNING...
VERSION MAJ 2013 INDHOLD 1 INDLEDNING... 1 2 HVAD ER?... 1 3 HVORDAN INSTALLERES?... 1 4 HJÆLP, JEG KAN IKKE FÅ TIL AT VIRKE HVAD SKAL JEG GØRE?... 1 5 HVILKE KORT VISES I? GEM OG HENT KORTOPSÆTNING...
Indholdsfortegnelse Brugerindstillinger:... 3 Kortopsætning... 6 Søgninger... 6 Filtrering... 7
 Nyheder og forbedringer I NetGIS 2016 Indholdsfortegnelse Brugerindstillinger:... 3 Vinduer... 3 Dialogbokse... 3 Aktiv funktion... 3 Temastyring... 4 Panoreringsværktøj... 5 Temastyring... 5 Kortopsætning...
Nyheder og forbedringer I NetGIS 2016 Indholdsfortegnelse Brugerindstillinger:... 3 Vinduer... 3 Dialogbokse... 3 Aktiv funktion... 3 Temastyring... 4 Panoreringsværktøj... 5 Temastyring... 5 Kortopsætning...
Sådan kommer du i gang
 Sådan kommer du i gang Vejledning til Arealinformation (opgraderet version, HTML 5 maj 2018) Med denne vejledning vil Danmarks Miljøportal give dig en lille introduktion til de mest brugte funktioner i
Sådan kommer du i gang Vejledning til Arealinformation (opgraderet version, HTML 5 maj 2018) Med denne vejledning vil Danmarks Miljøportal give dig en lille introduktion til de mest brugte funktioner i
Vejledning i brugen af det digitale plantesøgningsprogram
 Vejledning i brugen af det digitale plantesøgningsprogram Opsætning af pc Brugen af det digitale plantesøgningsprogram og kortet forudsætter at din computer tillader popups fra netadressen www.gis.slnet.dk
Vejledning i brugen af det digitale plantesøgningsprogram Opsætning af pc Brugen af det digitale plantesøgningsprogram og kortet forudsætter at din computer tillader popups fra netadressen www.gis.slnet.dk
Vejledning til brug af MiljøGIS ved ansøgning om tilskud til "Sammenhængende arealer i Natura 2000-områder".
 Vejledning til brug af MiljøGIS ved ansøgning om tilskud til "Sammenhængende arealer i Natura 2000-områder". September 2018. Denne vejledning beskriver hvordan der skal tegnes kort til ansøgning om tilskud
Vejledning til brug af MiljøGIS ved ansøgning om tilskud til "Sammenhængende arealer i Natura 2000-områder". September 2018. Denne vejledning beskriver hvordan der skal tegnes kort til ansøgning om tilskud
Vejledning til NetGIS 5.0
 Vejledning til NetGIS 5.0 På Vejle Kommunes interaktive kort har du mulighed for at se en række af de oplysninger kommunen registrerer på kort. Denne vejledning giver en kort introduktion til brug af kortet.
Vejledning til NetGIS 5.0 På Vejle Kommunes interaktive kort har du mulighed for at se en række af de oplysninger kommunen registrerer på kort. Denne vejledning giver en kort introduktion til brug af kortet.
Vejledning til online-redigering i Danmarks Arealinformation
 Vejledning til online-redigering i Danmarks Arealinformation Redigeringsfunktioner i Danmarks Arealinformation Med denne vejledning vil Danmarks Miljøportal give en kort introduktion til de mest brugte
Vejledning til online-redigering i Danmarks Arealinformation Redigeringsfunktioner i Danmarks Arealinformation Med denne vejledning vil Danmarks Miljøportal give en kort introduktion til de mest brugte
Brugervejledning til avanceret søgning
 Brugervejledning til avanceret søgning I den avancerede søgning er det muligt at kombinere flere kriterier i en søgning. 26 1 2 3 4 5 6 7 8 9 1. Søg kun i Under dette felt kan det vælges om der skal søges
Brugervejledning til avanceret søgning I den avancerede søgning er det muligt at kombinere flere kriterier i en søgning. 26 1 2 3 4 5 6 7 8 9 1. Søg kun i Under dette felt kan det vælges om der skal søges
Hvordan laver jeg mit eget kort på ArcGIS Online?
 Hvordan laver jeg mit eget kort på ArcGIS Online? Hvis du ønsker at lave dit eget kort på ArcGIS Online, er det naturligvis også muligt. 1. Start en web browser, tilgå http://www.arcgis.com og log ind.
Hvordan laver jeg mit eget kort på ArcGIS Online? Hvis du ønsker at lave dit eget kort på ArcGIS Online, er det naturligvis også muligt. 1. Start en web browser, tilgå http://www.arcgis.com og log ind.
Manual til Thvilum WebGIS
 Manual til Thvilum WebGIS Thvilum A/S, Rønhøjvej 12, 8300 Odder, Tlf. 86 54 62 33, www.thvilum.dk Indledning. Denne manual er en vejledning i nogle af de grundlæggende funktioner i programmet. Den kan
Manual til Thvilum WebGIS Thvilum A/S, Rønhøjvej 12, 8300 Odder, Tlf. 86 54 62 33, www.thvilum.dk Indledning. Denne manual er en vejledning i nogle af de grundlæggende funktioner i programmet. Den kan
BRUGERVEJLEDNING TIL SYSTEMET LBF STAMDATA
 BRUGERVEJLEDNING TIL SYSTEMET LBF STAMDATA FOR ALMENE BOLIGER Indledning... 1 Overblik... 1 Brug af søgefunktionaliteten... 3 A - Gruppering af data... 3 B - Søgning... 4 C - Begrænsning på organisationstyper...
BRUGERVEJLEDNING TIL SYSTEMET LBF STAMDATA FOR ALMENE BOLIGER Indledning... 1 Overblik... 1 Brug af søgefunktionaliteten... 3 A - Gruppering af data... 3 B - Søgning... 4 C - Begrænsning på organisationstyper...
Sådan kommer du i gang Vejledning til Nyt Arealinformation
 Sådan kommer du i gang Vejledning til Nyt Arealinformation Med denne vejledning vil Danmarks Miljøportal give dig en lille introduktion til de mest brugte funktioner i Danmarks Arealinformation. 1 Indholdsfortegnelse
Sådan kommer du i gang Vejledning til Nyt Arealinformation Med denne vejledning vil Danmarks Miljøportal give dig en lille introduktion til de mest brugte funktioner i Danmarks Arealinformation. 1 Indholdsfortegnelse
Opstilling af festsange med overskrift og vers.
 Side 1 af 12 Opstilling af festsange med overskrift og vers. Spalter 1. Skriv overskrift og vers på normal måde. Lad os sige, at der er 7 vers, hvor de 6 skal stå i 2 spalter. Det sidste skal stå alene
Side 1 af 12 Opstilling af festsange med overskrift og vers. Spalter 1. Skriv overskrift og vers på normal måde. Lad os sige, at der er 7 vers, hvor de 6 skal stå i 2 spalter. Det sidste skal stå alene
Vejledning KPK Online Prøverum
 Vejledning KPK Online Prøverum INDHOLD Introduktion side 2 Funktionsliste side 2 Få adgang til systemet side 3 Opload dine billeder side 4 Sådan bruges systemet side 5 Gem dine eksempler side 7 Side 1/7
Vejledning KPK Online Prøverum INDHOLD Introduktion side 2 Funktionsliste side 2 Få adgang til systemet side 3 Opload dine billeder side 4 Sådan bruges systemet side 5 Gem dine eksempler side 7 Side 1/7
Vejledning til Arealinformation
 Sådan kommer du i gang Vejledning til Arealinformation Med denne vejledning vil Danmarks Miljøportal give dig en introduktion til de mest brugte funktioner i Danmarks Arealinformation. Indholdsfortegnelse
Sådan kommer du i gang Vejledning til Arealinformation Med denne vejledning vil Danmarks Miljøportal give dig en introduktion til de mest brugte funktioner i Danmarks Arealinformation. Indholdsfortegnelse
Kom godt i gang med NetGIS4
 Kom godt i gang med NetGIS4 November 2013 Brugergrænseflade Dette notat giver et overblik over mulighederne i NetGIS4. Du finder brugervejledningen under menuen Hjælp og link. A C B G E D F Bogstaverne
Kom godt i gang med NetGIS4 November 2013 Brugergrænseflade Dette notat giver et overblik over mulighederne i NetGIS4. Du finder brugervejledningen under menuen Hjælp og link. A C B G E D F Bogstaverne
Vejledning til online-redigering i Danmarks Arealinformation
 Vejledning til online-redigering i Danmarks Arealinformation Redigeringsfunktioner i Danmarks Arealinformation Med denne vejledning vil Danmarks Miljøportal give en kort introduktion til de mest brugte
Vejledning til online-redigering i Danmarks Arealinformation Redigeringsfunktioner i Danmarks Arealinformation Med denne vejledning vil Danmarks Miljøportal give en kort introduktion til de mest brugte
Vejledning til søgning af naturdata
 Vejledning til søgning af naturdata Søgning via Naturdata og Danmarks Arealinformation Fotograf: Kaare Thyregod Madsen Med denne vejledning vil Danmarks Miljøportal give en kort introduktion til, hvordan
Vejledning til søgning af naturdata Søgning via Naturdata og Danmarks Arealinformation Fotograf: Kaare Thyregod Madsen Med denne vejledning vil Danmarks Miljøportal give en kort introduktion til, hvordan
Rationel VinduesDesigner TM Brugervejledning
 Rationel VinduesDesigner TM Brugervejledning indhold: introduktion Side 2 Funktionsliste Side 3 Få adgang til systemet Side 4 opload dine billeder Side 5 Sådan bruges systemet Side 6 Gem dine eksempler
Rationel VinduesDesigner TM Brugervejledning indhold: introduktion Side 2 Funktionsliste Side 3 Få adgang til systemet Side 4 opload dine billeder Side 5 Sådan bruges systemet Side 6 Gem dine eksempler
BRUGERVEJLEDNING TIL MOVIA WEBGIS
 BRUGERVEJLEDNING TIL MOVIA WEBGIS 12 8 2 7 9 3 10 4 1 5 6 11 Brugergrænsefladen 1. Kortvindue 2. Værktøjslinje med 4 forskellige faner 3. Knap til at skjule eller åbne værktøjslinje 4. Lagoversigt/symboloversigt/resultatoversigt
BRUGERVEJLEDNING TIL MOVIA WEBGIS 12 8 2 7 9 3 10 4 1 5 6 11 Brugergrænsefladen 1. Kortvindue 2. Værktøjslinje med 4 forskellige faner 3. Knap til at skjule eller åbne værktøjslinje 4. Lagoversigt/symboloversigt/resultatoversigt
ViKoSys. Virksomheds Kontakt System
 ViKoSys Virksomheds Kontakt System 1 Hvad er det? Virksomheds Kontakt System er udviklet som et hjælpeværkstøj til iværksættere og andre virksomheder som gerne vil have et værktøj hvor de kan finde og
ViKoSys Virksomheds Kontakt System 1 Hvad er det? Virksomheds Kontakt System er udviklet som et hjælpeværkstøj til iværksættere og andre virksomheder som gerne vil have et værktøj hvor de kan finde og
Brugers vejledning til indtastning af Naturdata på eksisterende 3- områder
 Brugers vejledning til indtastning af Naturdata på eksisterende 3- områder Denne vejledning omfatter indtastning af naturdata på eksisterende 3-områder. Har du opdaget et nyt 3-område, skal du derfor oprette
Brugers vejledning til indtastning af Naturdata på eksisterende 3- områder Denne vejledning omfatter indtastning af naturdata på eksisterende 3-områder. Har du opdaget et nyt 3-område, skal du derfor oprette
Kortbilag til kortlægningsbreve version 1.0.2. Dato: 27022013 (ændring markeret med gult)
 Kortbilag til kortlægningsbreve version 1.0.2. Dato: 27022013 (ændring markeret med gult) Pkt 1: Hvis der er andre fladetyper end V1- og V2-flader på din lokalitet skal du oprette et fiktivt sagstrin,
Kortbilag til kortlægningsbreve version 1.0.2. Dato: 27022013 (ændring markeret med gult) Pkt 1: Hvis der er andre fladetyper end V1- og V2-flader på din lokalitet skal du oprette et fiktivt sagstrin,
Vejledning Bilindretning
 http://vanconfig.raaco.com Klik for at acceptere installation af TurnTool værktøj. Start med at lave en ny konfiguration ved at klikke på Start indretning. Du har mulighed for at vælge disse sprog og valuta
http://vanconfig.raaco.com Klik for at acceptere installation af TurnTool værktøj. Start med at lave en ny konfiguration ved at klikke på Start indretning. Du har mulighed for at vælge disse sprog og valuta
Nogle tips til Explorer 7
 Side 1 af 12 Nogle tips til Explorer 7 Indhold Nogle tips til Explorer 7...1 Indhold...1 Benytter du den sidste udgave af programmet?...2 Ændre standardindstillinger...2 Bestem selv din startside...2 Ændre
Side 1 af 12 Nogle tips til Explorer 7 Indhold Nogle tips til Explorer 7...1 Indhold...1 Benytter du den sidste udgave af programmet?...2 Ændre standardindstillinger...2 Bestem selv din startside...2 Ændre
Manual Version 2. til oprettelse af hjemmesider for landsbyer i Rebild kommune
 Manual Version 2 til oprettelse af hjemmesider for landsbyer i Rebild kommune Oversigt: Login Hjemmeside...... side 3 Login Administrationsmodul... side 5 Kategorier.. side 6 Opret/rediger første side...
Manual Version 2 til oprettelse af hjemmesider for landsbyer i Rebild kommune Oversigt: Login Hjemmeside...... side 3 Login Administrationsmodul... side 5 Kategorier.. side 6 Opret/rediger første side...
Web MTC manual. Version 1.1 08-11-2012
 Web MTC manual Version 1.1 08-11-2012 1 Revisioner: Version 1.0, 11-10-2012: Oprettelse af dokument Version 1.1, 08-11-2012: Afsnit om udskrivning af rapport tilføjet. 2 Indhold Sideopbygning... 5 Startside...
Web MTC manual Version 1.1 08-11-2012 1 Revisioner: Version 1.0, 11-10-2012: Oprettelse af dokument Version 1.1, 08-11-2012: Afsnit om udskrivning af rapport tilføjet. 2 Indhold Sideopbygning... 5 Startside...
Betjeningsvejledning. Winformatik
 Betjeningsvejledning Winformatik Udgivet af: KIMIK it A/S Industrivej 1 3900 Nuuk Grønland Sidst opdateret den 12. maj 2009 af Kenneth Skovbjerg Blomgren Andre steder du også kan finde hjælp: http://support.kimik-it.gl/
Betjeningsvejledning Winformatik Udgivet af: KIMIK it A/S Industrivej 1 3900 Nuuk Grønland Sidst opdateret den 12. maj 2009 af Kenneth Skovbjerg Blomgren Andre steder du også kan finde hjælp: http://support.kimik-it.gl/
GENEREL FUNKTIONALITET I KMD OPUS ROLLEBASERET INDGANG
 GENEREL FUNKTIONALITET I KMD OPUS ROLLEBASERET INDGANG Arbejdsgang Beskrivelse Handling Overblik over opgaver Du får nu vist Forsiden. Hver fane har en farve, som er unik for den specifikke rolle, og dermed
GENEREL FUNKTIONALITET I KMD OPUS ROLLEBASERET INDGANG Arbejdsgang Beskrivelse Handling Overblik over opgaver Du får nu vist Forsiden. Hver fane har en farve, som er unik for den specifikke rolle, og dermed
1.TILBUD NYT TILBUD 1.1 TRIN FORUDSÆTNINGER
 1.TILBUD Fanen Tilbud giver en oversigt over alle de tilbud, der ligger i din database. Det er også herfra, at du har mulighed for at oprette, kopiere eller redigere et eksisterende tilbud. Det følgende
1.TILBUD Fanen Tilbud giver en oversigt over alle de tilbud, der ligger i din database. Det er også herfra, at du har mulighed for at oprette, kopiere eller redigere et eksisterende tilbud. Det følgende
Udskriv kort. Før udskrivning af et kort kan du eventuelt vælge at indtegne et/flere udskriftsområder. (I PLUS versionen kun ét).
 . Generelt Ved udskrivning af kort kan du vælge at udskrive det der er vist på skærmen. Du kan også vælge at udskrive et eller flere kortudsnit. Før du udskriver, vil programmet altid åbne en dialog, som
. Generelt Ved udskrivning af kort kan du vælge at udskrive det der er vist på skærmen. Du kan også vælge at udskrive et eller flere kortudsnit. Før du udskriver, vil programmet altid åbne en dialog, som
Worldtrack Tracking Platform BRUGERVEJLEDNING Version 2.01
 2018 Worldtrack Tracking Platform BRUGERVEJLEDNING Version 2.01 WORLDTRACK Ejby industrivej 2, 2600 Glostrup Indhold Introduktion... 2 Login... 2 Menu... 2 Overvågning... 3 Bevægelses status... 4 GPS data
2018 Worldtrack Tracking Platform BRUGERVEJLEDNING Version 2.01 WORLDTRACK Ejby industrivej 2, 2600 Glostrup Indhold Introduktion... 2 Login... 2 Menu... 2 Overvågning... 3 Bevægelses status... 4 GPS data
TRAFIKSELSKABERNES HJEMMESIDE TIL FASTLÆGGELSE AF BYOMRÅDER.
 FLEXDANMARK TRAFIKSELSKABERNES HJEMMESIDE TIL FASTLÆGGELSE AF BYOMRÅDER. ADRESSE COWI A/S Parallelvej 2 2800 Kongens Lyngby TLF +45 56 40 00 00 FAX +45 56 40 99 99 WWW cowi.dk INDHOLD 1. Indledning 2 2.
FLEXDANMARK TRAFIKSELSKABERNES HJEMMESIDE TIL FASTLÆGGELSE AF BYOMRÅDER. ADRESSE COWI A/S Parallelvej 2 2800 Kongens Lyngby TLF +45 56 40 00 00 FAX +45 56 40 99 99 WWW cowi.dk INDHOLD 1. Indledning 2 2.
Uddannelsesplaner i MinUddannelse
 Uddannelsesplaner i MinUddannelse Denne vejledning giver et overblik over arbejdet med MinUddannelse fra en UU-vejleders synspunkt. Indhold 1. Introduktion... 2 2. Tekniske specifikationer... 2 3. Som
Uddannelsesplaner i MinUddannelse Denne vejledning giver et overblik over arbejdet med MinUddannelse fra en UU-vejleders synspunkt. Indhold 1. Introduktion... 2 2. Tekniske specifikationer... 2 3. Som
Medarbejderguide til INNOMATE HR Medarbejderplan. Indhold: Log på MUS. Forberedelse til MUS
 Medarbejderguide til INNOMATE HR Medarbejderplan Indhold: 1. Log på 2. MUS 3. Øvrigt om Medarbejderplan 4. Rekruttering behandling af ansøgere Log på Log på www.medarbejderplan.dk med: Bruger ID: initialer
Medarbejderguide til INNOMATE HR Medarbejderplan Indhold: 1. Log på 2. MUS 3. Øvrigt om Medarbejderplan 4. Rekruttering behandling af ansøgere Log på Log på www.medarbejderplan.dk med: Bruger ID: initialer
WebGIS. Zoom. Klik på knappen Startside (skift øst/vest) hvis du vil se kommuner i den anden landsdel. September 2014
 WebGIS September 2014 WebGIS er en webside, der viser HMN Naturgas gasledninger. Private kan se hvor gas stikledningen ligger på deres egen grund. Visse samarbejdspartnere har fået lidt udvidet adgang
WebGIS September 2014 WebGIS er en webside, der viser HMN Naturgas gasledninger. Private kan se hvor gas stikledningen ligger på deres egen grund. Visse samarbejdspartnere har fået lidt udvidet adgang
Gadwin PrintScreen Version 3,5
 Side 1 af 6 Gadwin PrintScreen Version 3,5 Indhold: Introduktion...1 Properties (indstillinger)...2 Preferences...2 Source...3 Destination....3 Image...4 About...4 Brug af programmet...5 Introduktion Når
Side 1 af 6 Gadwin PrintScreen Version 3,5 Indhold: Introduktion...1 Properties (indstillinger)...2 Preferences...2 Source...3 Destination....3 Image...4 About...4 Brug af programmet...5 Introduktion Når
Åben Power Point... Side 2. Ny præsentation... Side 2. Dias layout... Side 2. Temaer... Side 3. Gem dit eget tema... Side 3. Diasmaster...
 Præsentationsprogram Microsoft Power Point Side Opgaver Indholdsfortegnelse Åben Power Point... Side Ny præsentation... Side Dias layout... Side Temaer... Side Gem dit eget tema... Side Diasmaster... Side
Præsentationsprogram Microsoft Power Point Side Opgaver Indholdsfortegnelse Åben Power Point... Side Ny præsentation... Side Dias layout... Side Temaer... Side Gem dit eget tema... Side Diasmaster... Side
BRUGER KURSUS RAMBØLL HJEMMESIDE
 Til Forsyningsvirksomheder i Danmark Dokumenttype Brugervejledning Rambøll Hjemmeside Full Responsive Dato Oktober 2017 BRUGER KURSUS RAMBØLL HJEMMESIDE BRUGER KURSUS RAMBØLL HJEMMESIDE Revision 01 Dato
Til Forsyningsvirksomheder i Danmark Dokumenttype Brugervejledning Rambøll Hjemmeside Full Responsive Dato Oktober 2017 BRUGER KURSUS RAMBØLL HJEMMESIDE BRUGER KURSUS RAMBØLL HJEMMESIDE Revision 01 Dato
Vejledning til opbygning af hjemmesider
 Side 1 af 9 Vejledning til opbygning af hjemmesider Hvis du er inde på din klubs hjemmeside, fx på forsiden, kan du nu gå i gang med at redigere. For at få redigeringsværktøjet frem, skal du klikke på
Side 1 af 9 Vejledning til opbygning af hjemmesider Hvis du er inde på din klubs hjemmeside, fx på forsiden, kan du nu gå i gang med at redigere. For at få redigeringsværktøjet frem, skal du klikke på
Guide til Condes. Indhold:
 Guide til Condes Udarbejdet af Kim Højmark i 2008 Revideret december 2012 / Nicolaj Nielsen Denne vejledning guider dig igennem de mest basale elementer af Condes, så du bliver i stand til at anvende Condes
Guide til Condes Udarbejdet af Kim Højmark i 2008 Revideret december 2012 / Nicolaj Nielsen Denne vejledning guider dig igennem de mest basale elementer af Condes, så du bliver i stand til at anvende Condes
Denne vejledning gælder for Word 2000 og nyere.
 VEJLEDNING TIL ANETAVLE Denne vejledning gælder for Word 2000 og nyere. Anetavlen består af en forside, der fortæller hvem anetavlen er opstillet for. 3 sider med aneoversigt i alt 63 personer, samt sider
VEJLEDNING TIL ANETAVLE Denne vejledning gælder for Word 2000 og nyere. Anetavlen består af en forside, der fortæller hvem anetavlen er opstillet for. 3 sider med aneoversigt i alt 63 personer, samt sider
Internt notatark. Emne: Ejendom Decentral. Søg på en adresse og find ejer: Opgave nr. 1: Åben Ejendom Decentral. Gå i Filer Åben kort tryk F3:
 Internt notatark Teknisk Forvaltning Dato 21. november 2005 Sagsbehandler Anne Christensen Direkte telefon 79 30 13 91 E-mail acac@kolding.dk Emne: Ejendom Decentral Opgave nr. 1: Søg på en adresse og
Internt notatark Teknisk Forvaltning Dato 21. november 2005 Sagsbehandler Anne Christensen Direkte telefon 79 30 13 91 E-mail acac@kolding.dk Emne: Ejendom Decentral Opgave nr. 1: Søg på en adresse og
JAR-nyhedsbrev fra Region Nordjylland
 JAR-nyhedsbrev fra Region Nordjylland februar 2016 Den nyeste version af tjeklisten kan altid findes i vores kvalitetshåndbog: www.rn.dk/regional-udvikling/jordforurening/kvalitetshaandbog under IT-værktøjer.
JAR-nyhedsbrev fra Region Nordjylland februar 2016 Den nyeste version af tjeklisten kan altid findes i vores kvalitetshåndbog: www.rn.dk/regional-udvikling/jordforurening/kvalitetshaandbog under IT-værktøjer.
Copyright L. K. Bjerregaard Side 1 af 8
 Ud over at kigge på Geodata styrelsens hjemmeside med flere nutidige kort, så kan man gå direkte til Historiske kort via dette link. http://hkpn.gst.dk/ Eksempel på Matrikelkort Eksempel på sognekort Økonomiske
Ud over at kigge på Geodata styrelsens hjemmeside med flere nutidige kort, så kan man gå direkte til Historiske kort via dette link. http://hkpn.gst.dk/ Eksempel på Matrikelkort Eksempel på sognekort Økonomiske
En lille vejledning i at bruge Paint Win 98 og Win XP Indhold
 1 En lille vejledning i at bruge Paint Win 98 og Win XP Indhold Indhold...2 1. Åbn Paint...3 2. Vælg en baggrundsfarve og en forgrundsfarve...3 3. Tegn et billede...4 4. Ny, fortryd og gentag...4 5. Andre
1 En lille vejledning i at bruge Paint Win 98 og Win XP Indhold Indhold...2 1. Åbn Paint...3 2. Vælg en baggrundsfarve og en forgrundsfarve...3 3. Tegn et billede...4 4. Ny, fortryd og gentag...4 5. Andre
AUTOMATION SERVICE. Sådan anvender du programmet Automation Service. Udviklet af PC SCHEMATIC A/S
 AUTOMATION SERVICE Sådan anvender du programmet. Udviklet af PC SCHEMATIC A/S Opdateret feb. 2015 FORORD Dette hæfte viser, hvordan du anvender programmet. ET PAR DEFINITIONER PC SCHEMATIC Automation er
AUTOMATION SERVICE Sådan anvender du programmet. Udviklet af PC SCHEMATIC A/S Opdateret feb. 2015 FORORD Dette hæfte viser, hvordan du anvender programmet. ET PAR DEFINITIONER PC SCHEMATIC Automation er
Kompendium til Geogebra
 Kompendium til Geogebra Hardsyssel Efterskole Matematik 8. Klasse Side 1 af 12 Kompendium til Geogebra 1. Generel præsentation af Geogebra 1.1 Download af programmet Geogebra kan gratis downloades fra
Kompendium til Geogebra Hardsyssel Efterskole Matematik 8. Klasse Side 1 af 12 Kompendium til Geogebra 1. Generel præsentation af Geogebra 1.1 Download af programmet Geogebra kan gratis downloades fra
Manual til Dynamicweb Februar 2010
 Manual til Dynamicweb Februar 2010 Login... 2 Skabeloner og formater... 3 Filarkivet... 4 Lav en PDF... 5 Opret en ny side... 7 Navngiv siden... 9 Aktiver siden... 9 Sorter sider... 9 Flyt siden... 11
Manual til Dynamicweb Februar 2010 Login... 2 Skabeloner og formater... 3 Filarkivet... 4 Lav en PDF... 5 Opret en ny side... 7 Navngiv siden... 9 Aktiver siden... 9 Sorter sider... 9 Flyt siden... 11
GEODATA - HENT. Hent geodata fra Kortforsyningen.dk. Opret login til Kortforsyningen.dk. Login og download på ftp.kortforsyningen.
 Hent geodata fra Kortforsyningen.dk Der er adgang til Kortforsyningen.dk gennem to forskellige overførselsmetoder: Gennem hjemmesiden download.kortforsyningen.dk og gennem en FTP-server på ftp.kortforsyningen.dk.
Hent geodata fra Kortforsyningen.dk Der er adgang til Kortforsyningen.dk gennem to forskellige overførselsmetoder: Gennem hjemmesiden download.kortforsyningen.dk og gennem en FTP-server på ftp.kortforsyningen.dk.
Windows Live Movie Maker-alle funktioner.
 Windows Live Movie Maker-alle funktioner. Her vises brugen af funktionerne i programmet til at lave en film bestående af dine billeder og video/film klip. Læg egen tale og/eller musik på filmen. 1: Åbn
Windows Live Movie Maker-alle funktioner. Her vises brugen af funktionerne i programmet til at lave en film bestående af dine billeder og video/film klip. Læg egen tale og/eller musik på filmen. 1: Åbn
Introduktion til Playmapping
 Introduktion til Playmapping PC version www.playmapping.dk 07-06-2018 Side 1 af 13 Indholdsfortegnelse Indholdsfortegnelse 2 PLAYMAPPING Login 3 Startside - opbygning 4 Knap-funktioner 4 Lyseblå felt under
Introduktion til Playmapping PC version www.playmapping.dk 07-06-2018 Side 1 af 13 Indholdsfortegnelse Indholdsfortegnelse 2 PLAYMAPPING Login 3 Startside - opbygning 4 Knap-funktioner 4 Lyseblå felt under
Vejledning til online blanketten Industriens salg af varer
 Vejledning til online blanketten Industriens salg af varer Din vej gennem blanketten Her er en kort vejledning om hvordan du udfylder online blanketten trin for trin. Har du spørgsmål, er du velkommen
Vejledning til online blanketten Industriens salg af varer Din vej gennem blanketten Her er en kort vejledning om hvordan du udfylder online blanketten trin for trin. Har du spørgsmål, er du velkommen
Vejledning til prækvalifikation. Rev.: 2015-05-27 / LW. Side 1
 Vejledning til prækvalifikation Rev.: 2015-05-27 / LW Side 1 Indhold Indhold... 2 Indledning... 3 Log på... 4 Opret din bruger... 4 Personlige informationer... 4 Gem login... 5 Glemt password... 5 Brugerfladen
Vejledning til prækvalifikation Rev.: 2015-05-27 / LW Side 1 Indhold Indhold... 2 Indledning... 3 Log på... 4 Opret din bruger... 4 Personlige informationer... 4 Gem login... 5 Glemt password... 5 Brugerfladen
IMK vejledning til Natura 2000 ordningerne 2016
 IMK vejledning til Natura 2000 ordningerne 2016 Tilknyt markkort og tegn projektområder til din ansøgning om tilskud til Rydning og forberedelse til afgræsning, forundersøgelser og etablering af naturlige
IMK vejledning til Natura 2000 ordningerne 2016 Tilknyt markkort og tegn projektområder til din ansøgning om tilskud til Rydning og forberedelse til afgræsning, forundersøgelser og etablering af naturlige
Instruktion til banelægning i Condes til træningsløb
 Instruktion til banelægning i Condes til træningsløb Har du ikke Condes 9 på din computer kan det hentes på www.condes.dk RSOK s login oplysninger findes her (kræver login til klubbens hjemmeside, har
Instruktion til banelægning i Condes til træningsløb Har du ikke Condes 9 på din computer kan det hentes på www.condes.dk RSOK s login oplysninger findes her (kræver login til klubbens hjemmeside, har
7DVWHYHMOHGQLQJ#²#,QWHUQHW#([SORUHU
 7DVWHYHMOHGQLQJ#²#,QWHUQHW#([SORUHU,QGKROGVIRUWHJQHOVH BROWSEREN - DE VIGTIGSTE FUNKTIONER OG BEGREBER.... 2 TILPAS BROWSEREN... 3 GÅ DIREKTE TIL EN KENDT ADRESSE... 5 LAV ET BOGMÆRKE... 6 ORGANISÉR DINE
7DVWHYHMOHGQLQJ#²#,QWHUQHW#([SORUHU,QGKROGVIRUWHJQHOVH BROWSEREN - DE VIGTIGSTE FUNKTIONER OG BEGREBER.... 2 TILPAS BROWSEREN... 3 GÅ DIREKTE TIL EN KENDT ADRESSE... 5 LAV ET BOGMÆRKE... 6 ORGANISÉR DINE
Navigationsrude Tryk på Ctrl+F for at få vist navigationsruden. Du kan omorganisere et dokument ved at trække dokumentets overskrift i denne rude.
 Startvejledning Microsoft Word 2013 ser anderledes ud end tidligere versioner, så vi har oprettet denne vejledning, så du hurtigere kan lære programmet at kende. Værktøjslinjen Hurtig adgang Kommandoer
Startvejledning Microsoft Word 2013 ser anderledes ud end tidligere versioner, så vi har oprettet denne vejledning, så du hurtigere kan lære programmet at kende. Værktøjslinjen Hurtig adgang Kommandoer
ereolen.dk -Sådan downlåner du -Sådan anvender du på ebogslæser, tablet og smartphone
 Side 1 af 18 ereolen.dk -Sådan downlåner du -Sådan anvender du på ebogslæser, tablet og smartphone Side 2 af 18 Indholdsfortegnelse ereolen.dk... 1 1. Første gang du vil anvende ereolen.dk... 3 1.1 Opret
Side 1 af 18 ereolen.dk -Sådan downlåner du -Sådan anvender du på ebogslæser, tablet og smartphone Side 2 af 18 Indholdsfortegnelse ereolen.dk... 1 1. Første gang du vil anvende ereolen.dk... 3 1.1 Opret
DANSK SKOLEDATA APS. Tlf. 86 44 80 99 E-mail DSD@skoledata.dk DSA-Ventelisten
 Indholdsfortegnelse Overordnet beskrivelse af programmets funktioner... 2 Log på... 2 Manuel oprettelse af elev.... 3 Optagelse af elever... 3 1 Gruppering og sortering af elever... 3 2 Udvælg aspiranter...
Indholdsfortegnelse Overordnet beskrivelse af programmets funktioner... 2 Log på... 2 Manuel oprettelse af elev.... 3 Optagelse af elever... 3 1 Gruppering og sortering af elever... 3 2 Udvælg aspiranter...
ERPO. Ejendomsregistreringsportalen. Brugervejledning for kommunale sagsbehandlere Version 1.0. IBM DANMARK ApS
 ERPO Ejendomsregistreringsportalen Brugervejledning for kommunale sagsbehandlere Version 1.0 10-12-2018 IBM DANMARK ApS Indhold 1.0 Log på... 3 2.0 Skærmbilledeopbygning... 3 2.1 Forside... 3 2.2 Sagsvisning...
ERPO Ejendomsregistreringsportalen Brugervejledning for kommunale sagsbehandlere Version 1.0 10-12-2018 IBM DANMARK ApS Indhold 1.0 Log på... 3 2.0 Skærmbilledeopbygning... 3 2.1 Forside... 3 2.2 Sagsvisning...
Vejledning i tegning af lokalitetsgrænser - vers. 3.
 Vejledning i tegning af lokalitetsgrænser - vers. 3. (rev. marts 2016) Det er muligt at oprette lokalitetsgrænser her: http://www.dofbasen.dk/lokalitetsgraenser/ (kræver koordinatorrettigheder) Bemærk
Vejledning i tegning af lokalitetsgrænser - vers. 3. (rev. marts 2016) Det er muligt at oprette lokalitetsgrænser her: http://www.dofbasen.dk/lokalitetsgraenser/ (kræver koordinatorrettigheder) Bemærk
