Vejledning til Køreprøvebooking
|
|
|
- Elisabeth Skov
- 5 år siden
- Visninger:
Transkript
1 Vejledning til Køreprøvebooking Politiadministrator Opdateret:
2 Indhold Valg af browser... 3 Login som politiadministrator... 3 Opret prøvetider enkeltvis... 3 Opret prøvetider fra skabelon... 5 Frigiv prøvetid... 6 Rediger prøvetid... 7 Skift sagkyndig på flere prøvetider... 8 Print prøvetidslister... 9 Opret prøvetidsskabelon Opret prøvested Rediger prøvested Vedligehold oplysninger om køreprøvesagkyndige Se sagkyndigs prøvetider Se prøver uden resultat Afgive/ændre prøveresultat Aflys prøvetid teoriprøve Aflys prøvetid praktisk prøve Aflys flere prøvetider Udløb af teoriprøve Se elevdata, historik og prøveforløb Log af systemet
3 Valg af browser Køreprøvebooking fungerer med flere browsere. Vi anbefaler altid at tilgå systemet med nyeste browserversion og fuldt opdateret java. Vi anbefaler, at du anvender en af følgende browsere: - Firefox - Chrome NOTE: tidligere skulle man anvende java for at bruge nøglefil dette er ikke længere tilfældet. Se evt mere her: Vær opmærksom på, at Internet Explorer 8 og derunder IKKE er understøttet i løsningen. Login som politiadministrator 1. Gå til siden koreprovebooking.dk 2. Login via NemID. Vær opmærksom på, at elever har indgang ved særskilt loginfunktionalitet denne skal du ikke bruge. Første gang du logger ind på systemet vil du blev bedt om at oprette dig som politiadministrator. 3. Angiv politikreds og navn. 4. Tryk Gem. Opret prøvetider enkeltvis Prøvetider. 2. Tryk på Opret enkeltvis. Systemet åbner et nyt vindue. 3
4 3. Indtast informationer om prøvetiden. Afhængig af hvilke informationer indtastes, kan felterne ændre sig. 4. Ønsker du at reservere prøvetiden til en specifik køreskole markers checkboksen Reservér prøvetid. Et søgefelt fremkommer. 5. Indtast CVR-nummer eller køreskolenavn og en dropdown menu vil blive vist med køreskoler, der matcher det indtastede. 6. Tryk på Køreskolen, som reserveringen skal gælde for. Et nyt felt fremkommer med den reserverede køreskole. Såfremt der er tale om en teoriprøve fremkommer endnu et felt, hvor der kan angives antallet af pladser, som skal reserveres. For praktiske prøver kan der kun vælges én køreskole. For teoriprøver kan reserveres antallet af prøver som der er angivet af deltagere. 7. Tryk Ok for at gemme prøvetiden. 8. Prøvetiden gemmes og vil fremgå på oversigten over prøvetider. Prøvetiden skal herefter frigives for at kunne blive bestilt. Såfremt prøvetiden har fået sat frigivelsestidspunkt, der er passeret vises prøvetiden under status Frigivet. Er der sat frigivelsestidspunkt, som endnu ikke er passeret vises prøvetiden under status Fremtidig frigivelse. OBS: ved oprettelsen vil der ske en validering på lokale og sagkyndig, så der vises en advarsel, såfremt der allerede er planlagt en teoriprøve i det pågældende lokale på det valgte tidspunkt. Eller såfremt sagkyndige har en anden prøvetid planlagt på det valgte tidspunkt. 4
5 Opret prøvetider fra skabelon Prøvetider. 2. Tryk på Opret fra skabelon. Systemet åbner et nyt vindue. 3. Indtast informationer om prøvetiderne ved at vælge skabelon, startdato (evt. slutdato), valgte dage, sagkyndig politikreds og sagkyndig. Afhængig af hvilken skabelon, der vælges, vil prøvetidsinformation, som vises, ændre sig. Vælges der kun startdato oprettes der kun prøvetider denne specifikke dag. Fra oprettelse med skabelon kan du reservere alle tiderne til en køreskole med CVR nummer. 4. Tryk Føj til kladde. Prøvetider oprettes som kladder og vil blive listet på skærmen. Kontroller om prøvetiden/- tiderne kan oprettes ved at trykke på knappen Valider neden under listen. Hvis tiden ikke kan oprettes vil du få vist et ikon med udråbstegn. 5. Vælg hvilke prøvetider, der skal frigives ved at klikke i checkboksen ud for prøvetiderne/alle ved øverste checkbox. 6. Indtast frigivelsesdato og tidspunkt. På den måde kan du på forhånd bestemme, hvornår prøver frigives og skal ikke gøre det manuelt. 7. Tryk Gem. En dialog vil bede dig bekræfte prøvetiderne og en oversigt over prøvetider, der er oprettet/ikke oprettet vises nu evt med frigivelsesdato og -tidspunkt. Fra oversigten over prøvetider vil du nu også kunne se prøvetiderne. 5
6 Frigiv prøvetid 1. Vælg prøvetider, der skal frigives ved at klikke i checkboksen ud for prøvetiden eller vælg alle ikke-frigivet prøvetider, ved at trykke på check-boksen i overskriftkolonnen. Anvend evt. fitre øverst til at begrænse hvilke prøver, der vælges til frigivelse. Prøvetider, der ikke er frigivet vil på oversigten over prøvetider være nedtonet i farven 2. Vælg frigivelsesdato og - tidspunkt og tryk på knappen Frigiv. På den måde kan du på forhånd bestemme, hvornår prøver frigives og skal ikke gøre det manuelt. Systemet åbner et dialogvindue hvor du skal bekræfte frigivelsen. 3. Dialogen viser, hvornår tiden(erne) frigives. Tryk Frigiv for at bekræfte frigivelse af prøvetider. Prøvetiden er nu frigivet og mulig at bestille fra det valgte tidspunkt på den valgte dag. OBS! Hvis der ikke vælges et tidspunkt for frigivelse, vil tidspunkt blive sat som det aktuelle tidspunkt, og prøvetiden frigives med det samme. 6
7 Rediger prøvetid 1. Vælg menupunktet Prøvetider. 2. Find den prøvetid du vil redigere. 3. Tryk på ikonet med en blyant til højre ud for prøvetiden. Systemet åbner et dialogvindue. 4. Rediger de ønskede informationer om prøvetiden. 5. Tryk Ok. Ændringerne vil herefter træde i kraft, og vil fremgå på prøvetiden. Er prøvetiden bestilt, er mulighederne for ændringer begrænsede. Det er ikke muligt at ændre dato og tidspunkt, hvorimod det er muligt at tilføje nye kategorier (gælder kun for teoriprøver). 7
8 Skift sagkyndig på flere prøvetider Prøvetider. 2. Find prøvetiderne du ønsker at udskifte sagkyndig på listen over prøvetider. 3. Vælg prøvetiderne ved at markere checkboksen ud for prøvetiden og tryk Skift sagkyndig. Knappen skift sagkyndig er først mulig at trykke på når der er valgt prøvetider. Systemet åbner nu et dialogvindue hvor du skal vælge politikreds og den sagkyndige, som skal overtage prøvetiderne. Bemærk at der er forskellige forudsætninger som bestemmer om en sagkyndig vises på listen. Sagkyndige vises ikke såfremt: - sagkyndig allerede er tilknyttet en af de valgte prøvetider. - sagkyndig er inaktiv. 4. Vælg sagkyndig fra listen. Et overblik vises over prøvetider hvor sagkyndig kan skiftes eller prøvetider hvor sagkyndig ikke kan skiftes. 5. Tryk Skift. Systemet viser en kvittering over prøvetider, hvor der er skiftet sagkyndige på. 6. Tryk Luk. Fra listen over prøvetider vil det nu fremgå at sagkyndige er udskiftet, såfremt det er tilfældet. 8
9 Print prøvetidslister Prøvetider 2. Tryk på knappen Print, der vises øverst til højre på skærmen. Et dialogvindue åbnes med mulighed for at vælge formatet for print. 3. Vælg om typen af print skal være baseret på sagkyndig eller prøvested. 4. Vælg herefter sagkyndig eller prøvested. Såfremt der vælges alle sagkyndige eller alle prøvesteder, vil udskriften indeholde alle prøve - steder/sagkyndige fra prøvetidslisten. 5. Vælg dato for udskrift og tryk Print Systemet genererer nu en PDF, hvori der er listet prøvetider på baggrund af det valgte format. Er typen af print valgt på baggrund af prøvested, vil prøvestedet blive vist, med alle prøver herunder. Er der omvendt valgt sagkyndige som type, vises der prøver under de enkelte sagkyndige. 9
10 Opret prøvetidsskabelon 7. Gå til menupunktet Prøvetidsskabeloner. 8. Tryk på knappen Opret prøvetidsskabelon. Systemet åbner et dialogvindue. 9. Udfyld oplysninger om, hvad prøvetidsskabelonen skal indeholde. Afhængig af hvilken prøvetype, der vælges, vil indtastningsfelterne ændre sig. 10. Tryk Føj til skabelon. Prøvetidsintervallet vil herefter blive vist nedenfor. Det er muligt at tilføje flere prøvetidsintervaller og desuden redigere de enkelte intervaller, hvis der indtastes en fejl eller at der skal ske en ændring. 11. Tryk Gem skabelon. Systemet lukker dialogvinduet og skabelonen gemmes. 12. Rediger en prøvetidsskabelon ved at trykke på titlen på skabelonen fra listen over oprettede prøveskabeloner. Systemet åbner et dialogvindue med alle informationerne. 13. Ret de ønskede oplysninger på prøvetidsskabelonen. 14. Tryk Gem. Ændringerne vil fremgå af prøvetidsskabelonen. 10
11 Opret prøvested Prøvesteder. 2. Tryk på knappen Opret prøvested. Systemet åbner et dialogvindue. 3. Udfyld oplysningerne i dialogvinduet. 4. Tryk Gem. Prøvestedet oprettes og fremgår af listen over prøvesteder under menupunktet Prøvesteder. Rediger prøvested Prøvesteder. 2. Tryk på titlen på prøvestedet du vil redigere. Systemet åbner et dialogvindue. 3. Ret oplysningerne i dialogvinduet. 4. Tryk Gem. 11
12 Vedligehold oplysninger om køreprøvesagkyndige Sagkyndige. Du kan nu se en liste over sagkyndige, der er oprettet i din politikreds. 2. Tryk på sagkyndigs navn. Systemet åbner et dialogvindue. 3. Rediger sagkyndigs oplysninger. 4. Tryk Gem. Se sagkyndigs prøvetider Sagkyndige. 2. Find den sagkyndige hvis kalender du ønsker at se på listen over sagkyndige. 3. Tryk på kalender-ikonet til højre for den sagkyndige. Systemet åbner sagkyndigs kalender. På kalenderen vises prøvetider, hvor sagkyndig er ansvarlig. Alle prøvetider med sagkyndig som ansvarlig vil fremgå i kalenderen med følgende farvemarkering: Grå= ikke frigivet, Grøn=frigivet, Rød=bestilt. 4. Tryk på en prøvetid. Systemet åbner et dialogvindue med information om prøvetiden. 5. Det er fra dialogvinduet muligt at slette/aflyse prøvetid(er) afhængig af status, Print for at printe oplysninger om prøvetiden eller blot lukke vinduet igen via Annuller. 12
13 Se prøver uden resultat Prøvetider. 2. Ud for prøvetider, der er overstået men mangler resultat vil der blive vist et ikon med udråbstegn. 3. Samme ikon vil blive vist på den sagkyndiges kalender for prøver, der er overstået men mangler resultat. 13
14 Afgive/ændre prøveresultat Såfremt tidspunktet for prøvetiden er passeret og prøvetiden er bestilt (rød) er det muligt at afgive prøveresultat. 1. Tryk på menupunktet Sagkyndige. 2. Vælg den pågældende sagkyndig du ønsker at afgive eller ændre et prøveresultat på vegne af. 3. Tryk på kalender-ikonet ud for sagkyndige. Systemet åbner sagkyndiges kalender. 4. Tryk på den ønskede prøvetid i kalenderen. Systemet åbner et dialogvindue, med information om prøvetiden. 5. Tryk på knappen Afgiv prøveresultat eller Rediger prøveresultat hvis der allerede er afgivet resultat. Systemet åbner et dialogvindue, hvorfra der kan afgives prøveresultat. Afgiv/rediger prøveresultat ved at vælge fra dropdown-menuen: Bestået, Ej bestået, Ej fremmødt eller Afvist (for dobbeltforløb fx D+D-ep er det muligt at afgive resultat Erhverv ej bestået ). For teoriprøver, hvor resultat afgives i kombination med antal fejl, vil Systemet validere på om der angives et validt antal fejl med prøveresultatet. Såfremt der angives en ugyldig kombination vil resultatet ikke kunne gemmes. Bemærk for teoriprøver er det muligt at afgive resultat på en delmængde af prøverne. 6. Tryk Ok Prøveresultatet er afgivet. For at afgive prøveresultat på en anden prøve vælges en anden prøvetid og samme procedure gentages. 14
15 Aflys prøvetid teoriprøve 1. Find den pågældende prøvetid, der skal aflyses i kalenderen. 2. Tryk på den ønskede prøvetid. Et dialogvindue åbnes, med information om prøvetiden. 3. Hvis der er mindst end bestilt prøve på tiden, vises knappen Aflys prøver, hvis ikke vises Slet prøvetid. Tryk på Aflys prøver vil åbne et nyt dialogvindue, hvor du kan vælge hvilke elevers prøve, der skal aflyses og derefter trykke Aflys valgte prøver. Eller du kan aflyse alle prøver og slette tiden ved at klikke Aflys alle og slet tid. Ved aflysning af bestilte prøver kan angives om prøvegebyr ikke skal refunderes. Som default er der ikke sat markering i check-boksen hvor det angives. Det er dog muligt at tilføje markeringen, som vil betyde at der skal betales igen inden ny prøve kan bestilles. Bemærk at det på også er muligt at angive årsag til aflysning. Årsagen, som angives ville kunne ses på berørte elevers prøveforløbshistorik. Ved Slet prøvetid eller alle prøver aflyses vil prøvetiden/prøven, der er aflyst, forsvinde fra kalenderen. Afhængig af om prøvetiden er bestilt eller ej, vil der være ændringer i de informationer, der fremgår om prøvetiden. Det er ikke muligt at aflyse tider, hvor der er afgivet resultat. Det er ikke muligt for en sagkyndig at aflyse prøver, før prøvetiden er startet. 15
16 Aflys prøvetid praktisk prøve 1. Find den pågældende prøvetid, der skal aflyses i kalenderen. 2. Tryk på den ønskede prøvetid. Et dialogvindue åbnes, med information om prøvetiden. 3. Tryk på knappen Slet prøvetid. Et nyt dialogvindue åbnes. 4. Tryk på Slet prøvetid. Prøvetiden/prøven er nu aflyst og slettet og vil forsvinde fra kalenderen. Afhængig af om prøvetiden er bestilt eller ej, vil der være ændringer i de informationer, der fremgår om prøvetiden. Ved aflysning af bestilte prøver kan angives om prøvegebyr ikke skal refunderes. Som default er der ikke sat markering i check-boksen hvor det angives. Det er dog muligt at tilføje markeringen, som vil betyde at der skal betales igen inden ny prøve kan bestilles. Bemærk at det på bestilte prøver også er muligt at angive årsag til aflysning. Årsagen, som angives ville kunne ses på berørte elevers prøveforløbshistorik. Det er ikke muligt at aflyse tider, hvor der er afgivet resultat. Det er ikke muligt for en sagkyndig at aflyse prøver, før prøvetiden er startet. 16
17 Aflys flere prøvetider Prøvetider. 2. Find prøvetiderne du ønsker at aflyse på listen over prøvetider. 3. Vælg prøvetiderne ved at markere checkboksen ud for prøvetiden og tryk Aflys. Systemet åbner et dialogvindue hvor du skal bekræfte aflysningen af de valgte tider. 4. Tryk på knappen OK. De valgte prøver forsvinder nu fra oversigten over prøvetider, og hvis en elev er tilknyttet fjernes elevens tilknytningen til prøvetiden. OBS: Det er ikke muligt at aflyse tider, hvor der er afgivet resultat. Udløb af teoriprøve Når teoriprøve taget i det nye system er et år gammel, er den forældet. Det betyder, at de bliver sat tilbage så næste prøve på forløbet skal være en ny teoriprøve. Dette sker automatisk. Desuden kan det tænkes, at der på ny skal betales for prøver på forløbet, da den første betaling er anvendt. Reglerne er således: Hvis elev har bestået teori men ikke har været til praktisk prøve, skal der betales på ny Hvis elev har været til praktisk prøve i løbet af det seneste år og der på forløbet er genereret en ny faktura til betaling, vil betalingsstatus forblive som den er om det er betalt eller ikke betalt. Det er også muligt manuelt at sætte forløbet tilbage til teoriprøve som næste prøve, hvis eleven ikke kan nå at komme til praktisk prøve. Dette er muligt, hvis der ikke er bestilt praktisk prøve og der er under en måned til udløb af den gamle teoriprøve. Hvis en kørelærer eller borgerservicemedarbejder sætter næste prøve til teoriprøve, er det ikke muligt at ændre igen. Note: de teoriprøver, der er overført fra det gamle system, har ikke en udløbsdato og det er derfor kørelærer og elevs eget ansvar, at holde øje med udløb på disse. 17
18 Se oversigt over prøvetider og statistik Prøvetidsoversigt Oversigten viser en liste alle prøvetider i systemet. 2. Sorter listen ved hjælp af filtrerings-mulighederne, som vises. For at få vist tolkeprøver, er det nødvendigt at vælge teoriprøve og derefter vil det være muligt at vælge sprog. Af kolonner vises koloner er sortérbare: Dato for prøve Start/slut tidspunkt Kørekortkategori Prøvested Status Prøvekategori (hvis prøvetiden er frigivet vises her i parentes antallet af frie prøver/antallet af pladser på prøvetiden) 3. Ved at trykke på Statistik Oversigt kan du få et overblik over statistik på prøvetider ud fra din valgte filtrering: Frigivne prøver viser, hvor mange prøver, der er frigivet fra politiets side i datointervallet. Tallet viser kun antallet af frigivne tider og betyder ikke at prøverne ikke allerede er blevet bestilt Bestilte prøver viser udelukkende, antallet af prøver der er bestilt i datointervallet Aflyste prøver viser udelukkende, hvor mange prøver der er aflyst fra politiets side i datointervallet Liggetid viser, hvor længe prøver i gennemsnit har ligget frigivet, før de er blevet bestilt. En teoriprøve anses som værende bestilt, når alle prøver på prøvetiden er bestilt 18
19 Se elevdata, historik og prøveforløb 1. Indtast elevens CPR-nummer i søgningsfeltet øverst til højre på skærmen og tryk på enter. Systemet åbner elevens stamdataside. Fra fanebladet Prøveforløb kan du se alle prøveforløb. 2. Tryk på plus-ikonet ud for prøveforløbet. Systemet åbner prøveforløbets detaljer, og du kan se alle oprettede prøveforløb og de prøvetider forløbet har og har haft tilknyttet. Til højre for prøveforløbet vises et ikon med et ur. 3. Tryk på ur-ikonet. Systemet åbner et dialogvindue med historik over prøveforløbet. 4. Tryk Luk for at lukke dialogvinduet. Log af systemet Fra alle sider i systemet er det muligt at logge af via et slukikon, der vises øverst i højre side af skærmen ud for Velkommen: Navn 1. Tryk på sluk-ikonet. Du er nu logget ud af systemet. 19
Vejledning til Køreprøvebooking
 Vejledning til Køreprøvebooking Politiadministrator Opdateret: 02.06.2017 Indhold Valg af browser... 3 Login som politiadministrator... 3 Opret prøvetider enkeltvis... 3 Opret prøvetider fra skabelon...
Vejledning til Køreprøvebooking Politiadministrator Opdateret: 02.06.2017 Indhold Valg af browser... 3 Login som politiadministrator... 3 Opret prøvetider enkeltvis... 3 Opret prøvetider fra skabelon...
Vejledning til Køreprøvebooking
 Vejledning til Køreprøvebooking Politiadministrator Opdateret: 28.10.2016 Indhold Login som politiadministrator...3 Opret prøvetider enkeltvis...3 Opret prøvetider fra skabelon...4 Frigiv prøvetid...5
Vejledning til Køreprøvebooking Politiadministrator Opdateret: 28.10.2016 Indhold Login som politiadministrator...3 Opret prøvetider enkeltvis...3 Opret prøvetider fra skabelon...4 Frigiv prøvetid...5
Vejledning til Køreprøvebooking
 Vejledning til Køreprøvebooking Politisagkyndige Opdateret: 29.03.2017 Indhold Valg af browser... 3 Login som køreprøvesagkyndig... 3 Se kalender og se prøvetider... 4 Afgiv/Rediger prøveresultat... 5
Vejledning til Køreprøvebooking Politisagkyndige Opdateret: 29.03.2017 Indhold Valg af browser... 3 Login som køreprøvesagkyndig... 3 Se kalender og se prøvetider... 4 Afgiv/Rediger prøveresultat... 5
Vejledning til Køreprøvebooking. Politiadministrator
 Vejledning til Køreprøvebooking Politiadministrator Indhold Login som politiadministrator... 3 Opret prøvetider fra skabelon... 3 Frigiv prøvetid... 4 Rediger prøvetid... 5 Opret prøvetidsskabelon... 6
Vejledning til Køreprøvebooking Politiadministrator Indhold Login som politiadministrator... 3 Opret prøvetider fra skabelon... 3 Frigiv prøvetid... 4 Rediger prøvetid... 5 Opret prøvetidsskabelon... 6
Vejledning til Køreprøvebooking
 Vejledning til Køreprøvebooking Politisagkyndige Opdateret: 28.10.2016 Indhold Valg af browser... 3 Login som køreprøvesagkyndig... 3 Se kalender og se prøvetider... 4 Afgiv/Rediger prøveresultat... 5
Vejledning til Køreprøvebooking Politisagkyndige Opdateret: 28.10.2016 Indhold Valg af browser... 3 Login som køreprøvesagkyndig... 3 Se kalender og se prøvetider... 4 Afgiv/Rediger prøveresultat... 5
Vejledning til Køreprøvebooking
 Vejledning til Køreprøvebooking Politisagkyndige Opdateret: 28.10.2016 Indhold Login som køreprøvesagkyndig... 3 Se kalender og se prøvetider... 3 Afgiv/Rediger prøveresultat... 4 Aflys prøvetid teoriprøve...
Vejledning til Køreprøvebooking Politisagkyndige Opdateret: 28.10.2016 Indhold Login som køreprøvesagkyndig... 3 Se kalender og se prøvetider... 3 Afgiv/Rediger prøveresultat... 4 Aflys prøvetid teoriprøve...
Vejledning til Køreprøvebooking
 Vejledning til Køreprøvebooking Borgerservice Opdateret: 02.06.2017 Indhold Valg af browser... 3 Login som borgerservice... 4 Opret køreskole... 4 Rediger køreskole... 5 Rediger kørelærer... 5 Opret prøveforløb
Vejledning til Køreprøvebooking Borgerservice Opdateret: 02.06.2017 Indhold Valg af browser... 3 Login som borgerservice... 4 Opret køreskole... 4 Rediger køreskole... 5 Rediger kørelærer... 5 Opret prøveforløb
Vejledning til Køreprøvebooking
 Vejledning til Køreprøvebooking Elev Opdateret: 29.03.2017 Indhold Valg af browser... 3 Login som elev... 3 Se prøveforløb til kørekort... 3 Se lægeerklæring... 5 Se dine prøvetider... 5 Betaling via betalingsbrev...
Vejledning til Køreprøvebooking Elev Opdateret: 29.03.2017 Indhold Valg af browser... 3 Login som elev... 3 Se prøveforløb til kørekort... 3 Se lægeerklæring... 5 Se dine prøvetider... 5 Betaling via betalingsbrev...
Vejledning til Køreprøvebooking
 Vejledning til Køreprøvebooking Elev Opdateret: 02.06.2017 Indhold Valg af browser... 3 Login som elev... 4 Se prøveforløb til kørekort og rediger oplysninger... 5 Se lægeerklæring... 6 Se dine prøvetider...
Vejledning til Køreprøvebooking Elev Opdateret: 02.06.2017 Indhold Valg af browser... 3 Login som elev... 4 Se prøveforløb til kørekort og rediger oplysninger... 5 Se lægeerklæring... 6 Se dine prøvetider...
Vejledning til Køreprøvebooking
 Vejledning til Køreprøvebooking Borgerservice Opdateret: 28.10.2016 Indhold Valg af browser... 3 Login som borgerservice... 4 Opret køreskole... 4 Rediger køreskole... 5 Rediger kørelærer... 5 Opret prøveforløb
Vejledning til Køreprøvebooking Borgerservice Opdateret: 28.10.2016 Indhold Valg af browser... 3 Login som borgerservice... 4 Opret køreskole... 4 Rediger køreskole... 5 Rediger kørelærer... 5 Opret prøveforløb
Vejledning til Køreprøvebooking
 Vejledning til Køreprøvebooking Borgerservice Opdateret: 15.06.2018 Indhold Valg af browser... 3 Login som borgerservice... 4 Opret køreskole... 4 Rediger køreskole... 5 Rediger kørelærer... 5 Opret prøveforløb
Vejledning til Køreprøvebooking Borgerservice Opdateret: 15.06.2018 Indhold Valg af browser... 3 Login som borgerservice... 4 Opret køreskole... 4 Rediger køreskole... 5 Rediger kørelærer... 5 Opret prøveforløb
Vejledning til Køreprøvebooking
 Vejledning til Køreprøvebooking Kørelærer Opdateret: 28.10.2016 Indhold Vigtig information... 3 Valg af browser... 3 Før du kan logge på... 3 Login som kørelærer... 4 Notifikationer... 5 Opret prøveforløb
Vejledning til Køreprøvebooking Kørelærer Opdateret: 28.10.2016 Indhold Vigtig information... 3 Valg af browser... 3 Før du kan logge på... 3 Login som kørelærer... 4 Notifikationer... 5 Opret prøveforløb
Vejledning til Køreprøvebooking
 Vejledning til Køreprøvebooking Kørelærer Opdateret: 09.08.2016 Indhold Login som kørelærer... 3 Opret prøveforløb til kørekort... 3 Betaling af prøveforløb ved oprettelse af forløb... 5 Betaling af prøveforløb
Vejledning til Køreprøvebooking Kørelærer Opdateret: 09.08.2016 Indhold Login som kørelærer... 3 Opret prøveforløb til kørekort... 3 Betaling af prøveforløb ved oprettelse af forløb... 5 Betaling af prøveforløb
Vejledning til Køreprøvebooking
 Vejledning til Køreprøvebooking Kørelærer Opdateret: 01.06.2017 Indhold Vigtig information... 3 Valg af browser... 3 Før du kan logge på... 3 Login som kørelærer... 5 Notifikationer... 6 Opret prøveforløb
Vejledning til Køreprøvebooking Kørelærer Opdateret: 01.06.2017 Indhold Vigtig information... 3 Valg af browser... 3 Før du kan logge på... 3 Login som kørelærer... 5 Notifikationer... 6 Opret prøveforløb
Vejledning til Køreprøvebooking
 Vejledning til Køreprøvebooking Borgerservice Opdateret: 16.04.2019 Indhold Valg af browser... 3 Login som borgerservice... 4 Opret køreskole... 4 Rediger køreskole... 5 Rediger kørelærer... 5 Opret prøveforløb
Vejledning til Køreprøvebooking Borgerservice Opdateret: 16.04.2019 Indhold Valg af browser... 3 Login som borgerservice... 4 Opret køreskole... 4 Rediger køreskole... 5 Rediger kørelærer... 5 Opret prøveforløb
Vejledning til Køreprøvebooking
 Vejledning til Køreprøvebooking Kørelærer Opdateret: 15.06.2018 Indhold Vigtig information... 3 Valg af browser... 3 Før du kan logge på... 3 Login som kørelærer... 5 Notifikationer... 6 Opret prøveforløb
Vejledning til Køreprøvebooking Kørelærer Opdateret: 15.06.2018 Indhold Vigtig information... 3 Valg af browser... 3 Før du kan logge på... 3 Login som kørelærer... 5 Notifikationer... 6 Opret prøveforløb
Vejledning til Køreprøvebooking
 Vejledning til Køreprøvebooking Kørelærer Opdateret: 01.03.2019 Indhold Vigtig information... 3 Valg af browser... 3 Før du kan logge på... 3 Login som kørelærer... 5 Notifikationer... 6 Opret prøveforløb
Vejledning til Køreprøvebooking Kørelærer Opdateret: 01.03.2019 Indhold Vigtig information... 3 Valg af browser... 3 Før du kan logge på... 3 Login som kørelærer... 5 Notifikationer... 6 Opret prøveforløb
Vejledning til Køreprøvebooking. Borgerservice
 Vejledning til Køreprøvebooking Borgerservice Indhold Login som borgerservice... 3 Opret køreskole... 3 Rediger køreskole... 4 Rediger kørelærer... 4 Opret prøveforløb til kørekort... 5 Betaling af prøveforløb
Vejledning til Køreprøvebooking Borgerservice Indhold Login som borgerservice... 3 Opret køreskole... 3 Rediger køreskole... 4 Rediger kørelærer... 4 Opret prøveforløb til kørekort... 5 Betaling af prøveforløb
Vejledning til Køreprøvebooking. FAQ Ofte stillede spørgsmål
 Vejledning til Køreprøvebooking FAQ Ofte stillede spørgsmål Opdateret: 28.10.2016 Indhold 1 Indledning... 3 2 Generelle spørgsmål... 3 3 Kørelærer... 4 4 Borgerservice... 6 5 Politiadministrator... 10
Vejledning til Køreprøvebooking FAQ Ofte stillede spørgsmål Opdateret: 28.10.2016 Indhold 1 Indledning... 3 2 Generelle spørgsmål... 3 3 Kørelærer... 4 4 Borgerservice... 6 5 Politiadministrator... 10
Vejledning til Køreprøvebooking. Overfør prøveforløb Kørerlærer/Borgerservice
 Vejledning til Køreprøvebooking Overfør prøveforløb Kørerlærer/Borgerservice Indhold Overfør elever... 3 Kørelærer - Opret prøveforløb til kørekort I nyt system... 4 Borgerservice Kontrol og behandling
Vejledning til Køreprøvebooking Overfør prøveforløb Kørerlærer/Borgerservice Indhold Overfør elever... 3 Kørelærer - Opret prøveforløb til kørekort I nyt system... 4 Borgerservice Kontrol og behandling
VITAS Registrering af aftale om Integrationsgrunduddannelse
 IGU i VITAS I VITAS skal du registrere en aftale om integrationsgrunduddannelse, såfremt din virksomhed ønsker at indgå en aftale med en borger (udlænding). Du registrerer i VITAS din aftale samt undervisningsplan
IGU i VITAS I VITAS skal du registrere en aftale om integrationsgrunduddannelse, såfremt din virksomhed ønsker at indgå en aftale med en borger (udlænding). Du registrerer i VITAS din aftale samt undervisningsplan
Digitale uddannelsesaftaler. Vejledning til virksomhed
 Digitale uddannelsesaftaler Vejledning til virksomhed Side 1 af 12 Indholdsfortegnelse Indledning... 3 Adgang til Digitale uddannelsesaftaler i Elevplan... 5 Browser... 6 Ændr status og slet aftale...
Digitale uddannelsesaftaler Vejledning til virksomhed Side 1 af 12 Indholdsfortegnelse Indledning... 3 Adgang til Digitale uddannelsesaftaler i Elevplan... 5 Browser... 6 Ændr status og slet aftale...
VITAS Digital ansøgning
 Hvis du har fundet en virksomhed, som gerne vil ansætte dig i enten løntilskud, i en praktikplads eller som voksenlærling, kan du komme hurtigt i gang og sætte fart på sagsbehandlingen, ved at bede virksomheden
Hvis du har fundet en virksomhed, som gerne vil ansætte dig i enten løntilskud, i en praktikplads eller som voksenlærling, kan du komme hurtigt i gang og sætte fart på sagsbehandlingen, ved at bede virksomheden
Vejledning til Køreprøvebooking. FAQ Ofte stillede spørgsmål
 Vejledning til Køreprøvebooking FAQ Ofte stillede spørgsmål Indhold 1 Indledning... 3 2 Generelle spørgsmål... 3 3 Kørelærer... 4 4 Borgerservice... 6 5 Politiadministrator... 10 6 Køreprøvesagkyndig...
Vejledning til Køreprøvebooking FAQ Ofte stillede spørgsmål Indhold 1 Indledning... 3 2 Generelle spørgsmål... 3 3 Kørelærer... 4 4 Borgerservice... 6 5 Politiadministrator... 10 6 Køreprøvesagkyndig...
Skal du digitalisere en fuldmagt, du har fået på papir fra en borger?
 Skal du digitalisere en fuldmagt, du har fået på papir fra en borger? Hvis du skal give en fuldmagt på vegne af en borger, skal du først have modtaget en papirfuldmagt fra borgeren. Denne mulighed for
Skal du digitalisere en fuldmagt, du har fået på papir fra en borger? Hvis du skal give en fuldmagt på vegne af en borger, skal du først have modtaget en papirfuldmagt fra borgeren. Denne mulighed for
VITAS Registrering af aftale om Integrationsgrunduddannelse
 IGU i VITAS I VITAS er det muligt at registrere en aftale om, såfremt din virksomhed ønsker at indgå en aftale med en borger (udlænding). Du registrerer i VITAS din aftale inkl. undervisningsplanen ved
IGU i VITAS I VITAS er det muligt at registrere en aftale om, såfremt din virksomhed ønsker at indgå en aftale med en borger (udlænding). Du registrerer i VITAS din aftale inkl. undervisningsplanen ved
Web MTC manual. Version 1.1 08-11-2012
 Web MTC manual Version 1.1 08-11-2012 1 Revisioner: Version 1.0, 11-10-2012: Oprettelse af dokument Version 1.1, 08-11-2012: Afsnit om udskrivning af rapport tilføjet. 2 Indhold Sideopbygning... 5 Startside...
Web MTC manual Version 1.1 08-11-2012 1 Revisioner: Version 1.0, 11-10-2012: Oprettelse af dokument Version 1.1, 08-11-2012: Afsnit om udskrivning af rapport tilføjet. 2 Indhold Sideopbygning... 5 Startside...
Brugervejledning til Tildeling.dk For superbrugere - Udbyder
 Brugervejledning til Tildeling.dk For superbrugere - Udbyder Opdateret den 15. november 2017 Side 1 af 20 Indholdsfortegnelse 1 Formål... 4 2 Adgang... 4 3 Menu... 4 3.1 Ret mine data... 4 3.2 Opret opgave...
Brugervejledning til Tildeling.dk For superbrugere - Udbyder Opdateret den 15. november 2017 Side 1 af 20 Indholdsfortegnelse 1 Formål... 4 2 Adgang... 4 3 Menu... 4 3.1 Ret mine data... 4 3.2 Opret opgave...
SMVdanmark online løsning: Guide til oprettelse af oprindelsescertifikater
 SMVdanmark online løsning: Guide til oprettelse af oprindelsescertifikater Dette dokument er en introduktion til SMVdanmarks online løsning til oprettelse og bestilling af oprindelsescertifikater. Dokumentet
SMVdanmark online løsning: Guide til oprettelse af oprindelsescertifikater Dette dokument er en introduktion til SMVdanmarks online løsning til oprettelse og bestilling af oprindelsescertifikater. Dokumentet
Brugermanual. - For intern entreprenør
 Brugermanual - For intern entreprenør Version 1.0 2014 Brugermanual - For Intern Entreprenør Velkommen som bruger på Smartbyg.com. Denne manual vil tage dig igennem de funktioner der er tilgængelig for
Brugermanual - For intern entreprenør Version 1.0 2014 Brugermanual - For Intern Entreprenør Velkommen som bruger på Smartbyg.com. Denne manual vil tage dig igennem de funktioner der er tilgængelig for
Hvis du ikke kan huske adgangskoden, har andre problemer med at logge på eller ikke er oprettet, skal du kontakte:
 Mini-guide til Retox Databasen er tilgængelig fra www.retox.dk, klik på linket Som udgangspunkt er der se-adgang til arbejdspladsbrugsanvisningerne. Hvis der skal tilføjes eller fjernes produkter, og hvis
Mini-guide til Retox Databasen er tilgængelig fra www.retox.dk, klik på linket Som udgangspunkt er der se-adgang til arbejdspladsbrugsanvisningerne. Hvis der skal tilføjes eller fjernes produkter, og hvis
AU Økonomi og Bygninger Økonomisekretariatet AARHUS UNIVERSITET Bestiller. Indholdsfortegnelse:
 Indholdsfortegnelse: 1 Varekøb... 3 1.1 Varesøgning... 3 1.1.1 Feltet Varesøgning... 3 1.1.2 Søgning i favoritlister... 3 1.1.3 Filtrering... 4 1.1.4 Generelt om søgning... 4 1.2 Bestilling af varer -
Indholdsfortegnelse: 1 Varekøb... 3 1.1 Varesøgning... 3 1.1.1 Feltet Varesøgning... 3 1.1.2 Søgning i favoritlister... 3 1.1.3 Filtrering... 4 1.1.4 Generelt om søgning... 4 1.2 Bestilling af varer -
Brug af Brobygning.NET for ungdomsuddannelser
 Brug af Brobygning.NET for ungdomsuddannelser Indhold Indledning... 2 Kom godt i gang... 3 Holdlisten... 6 Skriv i kontaktbogen... 9 Udskriv fra holdlisten... 10 Tilmeldingslisten... 10 Opret fravær på
Brug af Brobygning.NET for ungdomsuddannelser Indhold Indledning... 2 Kom godt i gang... 3 Holdlisten... 6 Skriv i kontaktbogen... 9 Udskriv fra holdlisten... 10 Tilmeldingslisten... 10 Opret fravær på
Generelle Læreplaner for Daginstitution/ Dagpleje. Tabulex Læreplaner
 Generelle Læreplaner for Daginstitution/ Dagpleje Tabulex Læreplaner Indhold Læreplaner... 3 Om pædagogiske læreplaner... 3 Log på og arbejdsgang... 4 Menupunkt Skabeloner... 5 Beskrivelse af skabeloners
Generelle Læreplaner for Daginstitution/ Dagpleje Tabulex Læreplaner Indhold Læreplaner... 3 Om pædagogiske læreplaner... 3 Log på og arbejdsgang... 4 Menupunkt Skabeloner... 5 Beskrivelse af skabeloners
Indholdsfortegnelse. EasyIQ IDM 5.4 Brugermanual
 Indholdsfortegnelse Indledning... 2 Forsiden... 2 Dine genveje... 3 Nyheder... 3 EasyIQ og EasyIQ Quick Funktioner... 3 Administration... 8 Licens... 8 Nyheder... 9 Eksterne links... 11 Log... 12 Password...
Indholdsfortegnelse Indledning... 2 Forsiden... 2 Dine genveje... 3 Nyheder... 3 EasyIQ og EasyIQ Quick Funktioner... 3 Administration... 8 Licens... 8 Nyheder... 9 Eksterne links... 11 Log... 12 Password...
Indledning. MIO er optimeret til Internet Explorer. Læs endvidere under Ofte stillede spørgsmål.
 Indhold Indledning... 3 Søgefunktioner... 4 Søgning fra forsiden... 5 Søgning under menupunktet Instrument... 6 Sådan får man vist instrumenterne i en bestemt afdeling... 7 Sådan ændrer man status på et
Indhold Indledning... 3 Søgefunktioner... 4 Søgning fra forsiden... 5 Søgning under menupunktet Instrument... 6 Sådan får man vist instrumenterne i en bestemt afdeling... 7 Sådan ændrer man status på et
VITAS Versionsnote pr. 25. april 2017
 Indhold Automatisk kommune angivelse ved tryk på signeringslink i arbejdsgiver mail... 2 Muligt at genbruge tilbud, hvis ophør på bevilling er registreret som Fejlregistrering... 2 Mulighed for borgere
Indhold Automatisk kommune angivelse ved tryk på signeringslink i arbejdsgiver mail... 2 Muligt at genbruge tilbud, hvis ophør på bevilling er registreret som Fejlregistrering... 2 Mulighed for borgere
Brugervejledning til Tildeling.dk Bruger - Udbyder
 Brugervejledning til Tildeling.dk Bruger - Udbyder Opdateret den 15. november 2017 Side 1 af 12 Indholdsfortegnelse 1 Formål... 3 2 Adgang... 3 3 Menu... 3 3.1 Ret mine data... 3 3.2 Tilbudsgivere... 4
Brugervejledning til Tildeling.dk Bruger - Udbyder Opdateret den 15. november 2017 Side 1 af 12 Indholdsfortegnelse 1 Formål... 3 2 Adgang... 3 3 Menu... 3 3.1 Ret mine data... 3 3.2 Tilbudsgivere... 4
Vejledning i brug af KLUBPORTALEN
 Vejledning i brug af KLUBPORTALEN 11-09-2009 Side 1 af 14 Indholdsfortegnelse: Log-in...3 Kontaktpersoner...3 Ændring af kontaktperson...4 Oprettelse af ny kontaktperson...5 Licenser...6 Eksisterende licenser...6
Vejledning i brug af KLUBPORTALEN 11-09-2009 Side 1 af 14 Indholdsfortegnelse: Log-in...3 Kontaktpersoner...3 Ændring af kontaktperson...4 Oprettelse af ny kontaktperson...5 Licenser...6 Eksisterende licenser...6
VEJLEDNING Udfyldelse af spørgeskemaet
 VEJLEDNING Udfyldelse af spørgeskemaet Indholdsfortegnelse Introduktion... 3 Tekniske krav... 3 Adgang og forbindelse... 4 Navigation i spørgeskemaet... 7 Spørgeskemaets afsnit... 7 Navigationslinjen...
VEJLEDNING Udfyldelse af spørgeskemaet Indholdsfortegnelse Introduktion... 3 Tekniske krav... 3 Adgang og forbindelse... 4 Navigation i spørgeskemaet... 7 Spørgeskemaets afsnit... 7 Navigationslinjen...
TID registrering generelt
 TID registrering generelt Generelt Inden registrering I denne vejledning gennemgås skærmbilledet til tidsregistrering, samt principper der er knyttet til registrering i TID. For at der kan registreres
TID registrering generelt Generelt Inden registrering I denne vejledning gennemgås skærmbilledet til tidsregistrering, samt principper der er knyttet til registrering i TID. For at der kan registreres
VEJLEDNING TRIO WEB FOR LEDERE
 VEJLEDNING TRIO WEB FOR LEDERE Indholdsfortegnelse Trio Web... Læreradgang til Trio Web... Login... Trio Web, administratorrettigheder... 2 Forbindelse mellem Trio og Trio Web... Storskærmsvisning... Åbn/luk
VEJLEDNING TRIO WEB FOR LEDERE Indholdsfortegnelse Trio Web... Læreradgang til Trio Web... Login... Trio Web, administratorrettigheder... 2 Forbindelse mellem Trio og Trio Web... Storskærmsvisning... Åbn/luk
Servicebrev BørneIntra version 2.8
 Til alle brugere af BørneIntra Servicebrev BørneIntra version 2.8 Den 9. januar 2014, frigives BørneIntra version 2.8 9. januar 2014 Ref.: KWJ Der vil være ændringer indenfor de nedenstående områder KMD
Til alle brugere af BørneIntra Servicebrev BørneIntra version 2.8 Den 9. januar 2014, frigives BørneIntra version 2.8 9. januar 2014 Ref.: KWJ Der vil være ændringer indenfor de nedenstående områder KMD
Så dån udfylder du ånsøgningen om optågelse på en kåndidåtuddånnelse med kåndidåttilvålg
 Så dån udfylder du ånsøgningen om optågelse på en kåndidåtuddånnelse med kåndidåttilvålg Du kan kun søge om optagelse på kandidatuddannelse med kandidattilvalg, hvis du har afsluttet eller er i gang med
Så dån udfylder du ånsøgningen om optågelse på en kåndidåtuddånnelse med kåndidåttilvålg Du kan kun søge om optagelse på kandidatuddannelse med kandidattilvalg, hvis du har afsluttet eller er i gang med
Mobile Arbejdssedler. Mobile TID. Mobile Observationer
 Næsgaard MOBILE Generelt Flere vejledninger Næsgaard MOBILE kan anvendes til markregistrering og/eller til tidsregistrering. Har du adgang till både Mark og TID i PC program kan du som administrator bestemme
Næsgaard MOBILE Generelt Flere vejledninger Næsgaard MOBILE kan anvendes til markregistrering og/eller til tidsregistrering. Har du adgang till både Mark og TID i PC program kan du som administrator bestemme
Digitale uddannelsesaftaler. Vejledning til skoler
 Digitale uddannelsesaftaler Vejledning til skoler Side 1 af 15 Indholdsfortegnelse Indledning... 3 Adgang til Digitale uddannelsesaftaler i Elevplan... 5 Fremsøg eksisterende aftale... 6 Ændr status og
Digitale uddannelsesaftaler Vejledning til skoler Side 1 af 15 Indholdsfortegnelse Indledning... 3 Adgang til Digitale uddannelsesaftaler i Elevplan... 5 Fremsøg eksisterende aftale... 6 Ændr status og
GeckoBooking.dk V. 2.7 - Online kalender og bookingsystem
 1. Login... 2 2. Administrationens opbygning... 2 3. Kalendere... 3 3.1 Ret arbejdstid... 3 3.2 Kalender oversigt... 4 3.2.1 Månedskalender... 5 3.2.2 Uge kalender... 5 3.2.3 Dagskalender... 6 3.2.4. Bookning
1. Login... 2 2. Administrationens opbygning... 2 3. Kalendere... 3 3.1 Ret arbejdstid... 3 3.2 Kalender oversigt... 4 3.2.1 Månedskalender... 5 3.2.2 Uge kalender... 5 3.2.3 Dagskalender... 6 3.2.4. Bookning
MailMax / Web v4.1. Brugsvejledning til webmail. Copyright 2003 Gullestrup.net
 MailMax / Web v4.1 Copyright 2003 Gullestrup.net Log ind på webmailen Start med at gå ind på http://webmail.gullestrup.net i din browser. Indtast din Email-adresse samt Adgangskode, som hører til din konto.
MailMax / Web v4.1 Copyright 2003 Gullestrup.net Log ind på webmailen Start med at gå ind på http://webmail.gullestrup.net i din browser. Indtast din Email-adresse samt Adgangskode, som hører til din konto.
Administration...2 Organisation...2 Brugere...5 Grupper...11
 Administration...2 Organisation...2 Brugere...5 Grupper...11 Administration Organisation Opret ny organisation I organisationsvælgeren vælges det rette niveau hvorpå den nye organisationen skal placeres.
Administration...2 Organisation...2 Brugere...5 Grupper...11 Administration Organisation Opret ny organisation I organisationsvælgeren vælges det rette niveau hvorpå den nye organisationen skal placeres.
Efteruddannelseskataloget
 Efteruddannelseskataloget Vejledning til indtastning Version 8.6 UNI C oktober 2013 Efteruddannelseskataloget UNI C Version 8.6 Af Henrik Borck Larsen og Anne-Marie Pedersen Indhold 1 Indledning... 1 1.1
Efteruddannelseskataloget Vejledning til indtastning Version 8.6 UNI C oktober 2013 Efteruddannelseskataloget UNI C Version 8.6 Af Henrik Borck Larsen og Anne-Marie Pedersen Indhold 1 Indledning... 1 1.1
Vejledning til KOMBIT KLIK
 Vejledning til KOMBIT KLIK KOMBIT A/S Halfdansgade 8 2300 København S Tlf 3334 9400 www.kombit.dk kombit@kombit.dk CVR 19 43 50 75 0 Version Bemærkning til ændringer/justeringer Dato Ansvarlig 1.0 Første
Vejledning til KOMBIT KLIK KOMBIT A/S Halfdansgade 8 2300 København S Tlf 3334 9400 www.kombit.dk kombit@kombit.dk CVR 19 43 50 75 0 Version Bemærkning til ændringer/justeringer Dato Ansvarlig 1.0 Første
FMK begreber & Quickguide
 FMK begreber & Quickguide Medicinkortet i XMO v8.22 Quickguide til Medicinkort i XMO v8.22 Version 1.2 Ændring i vejledning fra version 1.1 til 1.2 Tilføjelse til side 14. Rød markering af præparater.
FMK begreber & Quickguide Medicinkortet i XMO v8.22 Quickguide til Medicinkort i XMO v8.22 Version 1.2 Ændring i vejledning fra version 1.1 til 1.2 Tilføjelse til side 14. Rød markering af præparater.
AU Økonomi og Bygninger Økonomisekretariatet Indkøber. Indholdsfortegnelse:
 Indholdsfortegnelse: 1 Varekøb... 3 1.1 Varesøgning... 3 1.1.1 Feltet Varesøgning... 3 1.1.2 Søgning i favoritlister... 3 1.1.3 Filtrering... 4 1.1.4 Generelt om søgning... 4 1.2 Bestilling af varer -
Indholdsfortegnelse: 1 Varekøb... 3 1.1 Varesøgning... 3 1.1.1 Feltet Varesøgning... 3 1.1.2 Søgning i favoritlister... 3 1.1.3 Filtrering... 4 1.1.4 Generelt om søgning... 4 1.2 Bestilling af varer -
GUIDE TIL MOBILIZE ME ADMINPANEL
 GUIDE TIL MOBILIZE ME ADMINPANEL Kom i gang... 1 Oprette og redigere brugere... 3 Oprette relationer... 4 Opret relation til bruger placeret i en anden gruppe... 4 Flyt bruger... 4 Grupper... 5 Opret gruppe...
GUIDE TIL MOBILIZE ME ADMINPANEL Kom i gang... 1 Oprette og redigere brugere... 3 Oprette relationer... 4 Opret relation til bruger placeret i en anden gruppe... 4 Flyt bruger... 4 Grupper... 5 Opret gruppe...
Bestil fast fondsudtræk
 Bestil fast fondsudtræk Emne Bestilling af fondsudtræk er pr. 26.04.2015 integreret i Jyske Netbank Erhverv. Vejledning Registrering af faste indstillinger Inden du bestiller det første faste fondsudtræk,
Bestil fast fondsudtræk Emne Bestilling af fondsudtræk er pr. 26.04.2015 integreret i Jyske Netbank Erhverv. Vejledning Registrering af faste indstillinger Inden du bestiller det første faste fondsudtræk,
Det nye husdyrgodkendelse.dk Sagsbehandlermodulet Fra ansøgning til godkendelse V. 1.0 28/4 2011
 2. Sådan kommer du fra ansøgning til godkendelse Før du kan komme i gang med at arbejde på en miljøgodkendelse, skal du have åbnet den tilhørende ansøgning. Det gør du enten ved at indtaste skemanummer
2. Sådan kommer du fra ansøgning til godkendelse Før du kan komme i gang med at arbejde på en miljøgodkendelse, skal du have åbnet den tilhørende ansøgning. Det gør du enten ved at indtaste skemanummer
Sådan bruger du Go Madpak
 Sådan bruger du Go Madpak I denne guide har vi taget udgangspunkt i en forælder, som kan oprette elever under sig. Før du opretter dig skal du være sikker på, din skole eller virksomhed har en ordning
Sådan bruger du Go Madpak I denne guide har vi taget udgangspunkt i en forælder, som kan oprette elever under sig. Før du opretter dig skal du være sikker på, din skole eller virksomhed har en ordning
VEJLEDNING TIL EUNOMIAS FRIPLADSSYSTEM
 Maj 2019 Version 02 2019 VEJLEDNING TIL EUNOMIAS FRIPLADSSYSTEM 1. Årets gang i friplads... 3 2. Adgang til Eunomia... 3 3. Forældreansøgninger... 4 3.1. Ansøgningsskemaer til forældrene... 4 3.2. Fordelingsnøgler...
Maj 2019 Version 02 2019 VEJLEDNING TIL EUNOMIAS FRIPLADSSYSTEM 1. Årets gang i friplads... 3 2. Adgang til Eunomia... 3 3. Forældreansøgninger... 4 3.1. Ansøgningsskemaer til forældrene... 4 3.2. Fordelingsnøgler...
Digitale uddannelsesaftaler. Vejledning til skoler
 Digitale uddannelsesaftaler Vejledning til skoler Side 1 af 15 Indholdsfortegnelse Indledning... 3 Adgang til Digitale uddannelsesaftaler i Elevplan... 5 Fremsøg eksisterende aftale... 6 Ændr status og
Digitale uddannelsesaftaler Vejledning til skoler Side 1 af 15 Indholdsfortegnelse Indledning... 3 Adgang til Digitale uddannelsesaftaler i Elevplan... 5 Fremsøg eksisterende aftale... 6 Ændr status og
Sa dan udfylder du ansøgningen om optagelse pa en kandidatuddannelse med kandidattilvalg
 Sa dan udfylder du ansøgningen om optagelse pa en kandidatuddannelse med kandidattilvalg Du kan kun søge om optagelse på kandidatuddannelse med kandidattilvalg, hvis du har afsluttet eller er i gang med
Sa dan udfylder du ansøgningen om optagelse pa en kandidatuddannelse med kandidattilvalg Du kan kun søge om optagelse på kandidatuddannelse med kandidattilvalg, hvis du har afsluttet eller er i gang med
Så dån udfylder du ånsøgning om optågelse på en 2- fåglig kåndidåtuddånnelse med kåndidåttilvålg i Russisk eller Jåpånstudier, sommer 2018
 Så dån udfylder du ånsøgning om optågelse på en 2- fåglig kåndidåtuddånnelse med kåndidåttilvålg i Russisk eller Jåpånstudier, sommer 2018 Læser du en bacheloruddannelse med enten bachelortilvalget i Russisk
Så dån udfylder du ånsøgning om optågelse på en 2- fåglig kåndidåtuddånnelse med kåndidåttilvålg i Russisk eller Jåpånstudier, sommer 2018 Læser du en bacheloruddannelse med enten bachelortilvalget i Russisk
AU Timeløn. Vejledning til sekretær-brugere. TIMEmSYSTEM ApS. Link: https://au.mtime.dk. Version 3
 AU Timeløn Vejledning til sekretær-brugere TIMEmSYSTEM ApS Link: https://au.mtime.dk Version 3 Januar 2017 Forord: Velkommen til AU Timeløn. I denne vejledning finder du beskrivelser af de funktionaliteter,
AU Timeløn Vejledning til sekretær-brugere TIMEmSYSTEM ApS Link: https://au.mtime.dk Version 3 Januar 2017 Forord: Velkommen til AU Timeløn. I denne vejledning finder du beskrivelser af de funktionaliteter,
Brugernavn og password er identiske med det, du oplyste ved oprettelse af din bruger.
 SMVdanmark online løsning: Quick guide til oprettelse af ATA-Carnet Dette dokument er en introduktion til SMVdanmarks online løsning til oprettelse og bestilling af ATA- Carnet. Dokumentet indeholder en
SMVdanmark online løsning: Quick guide til oprettelse af ATA-Carnet Dette dokument er en introduktion til SMVdanmarks online løsning til oprettelse og bestilling af ATA- Carnet. Dokumentet indeholder en
Inden du går i gang. For Mozilla Firefox brugere. For Internet Explorer brugere
 Side 1 af 8 Inden du går i gang For at kunne bruge Alm. Brand Netbank skal du enten bruge Internet Explorer eller Mozilla Firefox. Vi understøtter ikke brug af Google Chrome, og vi kan derfor ikke garantere,
Side 1 af 8 Inden du går i gang For at kunne bruge Alm. Brand Netbank skal du enten bruge Internet Explorer eller Mozilla Firefox. Vi understøtter ikke brug af Google Chrome, og vi kan derfor ikke garantere,
Sa dan udfylder du en ansøgning om optagelse pa et kandidattilvalg
 Sa dan udfylder du en ansøgning om optagelse pa et kandidattilvalg Sådan udfylder du ansøgningen Velkommen til det digitale ansøgningssystem! Når du har logget på ansøgningssystemet, åbner systemet op
Sa dan udfylder du en ansøgning om optagelse pa et kandidattilvalg Sådan udfylder du ansøgningen Velkommen til det digitale ansøgningssystem! Når du har logget på ansøgningssystemet, åbner systemet op
cpos Online Quickguide Version Lemvig Ungdomsgård Unitec - Højvangen 4 - DK-3480 Fredensborg
 cpos Online Quickguide Version 1.1.5 Lemvig Ungdomsgård https://ug.cposonline.dk/ Unitec - Højvangen 4 - DK-3480 Fredensborg SÅDAN LOGGER DU IND... 3 SÅDAN INDBETALER DU PENGE PÅ ET KANTINEKORT... 4 SÅDAN
cpos Online Quickguide Version 1.1.5 Lemvig Ungdomsgård https://ug.cposonline.dk/ Unitec - Højvangen 4 - DK-3480 Fredensborg SÅDAN LOGGER DU IND... 3 SÅDAN INDBETALER DU PENGE PÅ ET KANTINEKORT... 4 SÅDAN
NR. 67 LUDUS WEB OG LUDUS
 NR. 67 LUDUS WEB OG LUDUS DEN 16. DECEMBER 2011 Studieretningsvalg og skift af hold og klasser Denne vejledning henvender sig til de skoler, som anvender LUDUS Web til kursisternes valg af studieretning,
NR. 67 LUDUS WEB OG LUDUS DEN 16. DECEMBER 2011 Studieretningsvalg og skift af hold og klasser Denne vejledning henvender sig til de skoler, som anvender LUDUS Web til kursisternes valg af studieretning,
Manual Version 2. til oprettelse af hjemmesider for landsbyer i Rebild kommune
 Manual Version 2 til oprettelse af hjemmesider for landsbyer i Rebild kommune Oversigt: Login Hjemmeside...... side 3 Login Administrationsmodul... side 5 Kategorier.. side 6 Opret/rediger første side...
Manual Version 2 til oprettelse af hjemmesider for landsbyer i Rebild kommune Oversigt: Login Hjemmeside...... side 3 Login Administrationsmodul... side 5 Kategorier.. side 6 Opret/rediger første side...
e-konto manual 01.08.2011 e-konto manual Side 1
 e-konto manual 01.08.2011 e-konto manual Side 1 Indhold 1. Overordnet beskrivelse... 3 2. Login... 3 3. Se og ret kundeoplysninger... 4 4. Rediger kontaktoplysninger... 6 5. Skift adgangskode... 7 6. BroBizz-oversigt...
e-konto manual 01.08.2011 e-konto manual Side 1 Indhold 1. Overordnet beskrivelse... 3 2. Login... 3 3. Se og ret kundeoplysninger... 4 4. Rediger kontaktoplysninger... 6 5. Skift adgangskode... 7 6. BroBizz-oversigt...
Mini-guide til Retox Databasen er tilgængelig fra klik på linket
 Mini-guide til Retox Databasen er tilgængelig fra www.retox.dk, klik på linket Som udgangspunkt kan alle se arbejdspladsbrugsanvisningerne, hvis man er på regionens netværk. Hvis der skal tilføjes eller
Mini-guide til Retox Databasen er tilgængelig fra www.retox.dk, klik på linket Som udgangspunkt kan alle se arbejdspladsbrugsanvisningerne, hvis man er på regionens netværk. Hvis der skal tilføjes eller
cpos Online Quickguide Version Roskilde https://roskilde.cposonline.dk/ Unitec - Højvangen 4 - DK-3480 Fredensborg
 cpos Online Quickguide Version 1.1.4 Roskilde https://roskilde.cposonline.dk/ Unitec - Højvangen 4 - DK-3480 Fredensborg cpos Online Portal vejledning Version 1.1.4 Roskilde SÅDAN LOGGER DU IND... 3 SÅDAN
cpos Online Quickguide Version 1.1.4 Roskilde https://roskilde.cposonline.dk/ Unitec - Højvangen 4 - DK-3480 Fredensborg cpos Online Portal vejledning Version 1.1.4 Roskilde SÅDAN LOGGER DU IND... 3 SÅDAN
DIGITALE UDDANNELSESAFTALER VEJLEDNING TIL VIRKSOMHED
 DIGITALE UDDANNELSESAFTALER VEJLEDNING TIL VIRKSOMHED 1 DIGITALE UDDANNELSESAFTALER Digitale uddannelsesaftaler giver flere fordele og muligheder: Skolen kan let hjælpe virksomheder med at udfylde dele
DIGITALE UDDANNELSESAFTALER VEJLEDNING TIL VIRKSOMHED 1 DIGITALE UDDANNELSESAFTALER Digitale uddannelsesaftaler giver flere fordele og muligheder: Skolen kan let hjælpe virksomheder med at udfylde dele
Vejledning i indberetning til registreringsnettet i alm. rajgræs, engrapgræs og strandsvingel 2014
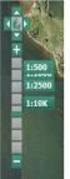 Vejledning i indberetning til registreringsnettet i alm. rajgræs, engrapgræs og strandsvingel 2014 Du finder siderne til registreringsnettet på LandbrugsInfo Planteavl Planteværn Varsling/registreringsnet
Vejledning i indberetning til registreringsnettet i alm. rajgræs, engrapgræs og strandsvingel 2014 Du finder siderne til registreringsnettet på LandbrugsInfo Planteavl Planteværn Varsling/registreringsnet
Indhold Startside side 1 Opret virksomhed side 2 Opret produkt side 4 Opret fagområde side 9
 Startside Opret din virksomhed her ved at vælge Opret virksomhed Har du allerede et login, skal du indtaste email og password og derefter vælge Log på Indhold Startside side 1 Opret virksomhed side 2 Opret
Startside Opret din virksomhed her ved at vælge Opret virksomhed Har du allerede et login, skal du indtaste email og password og derefter vælge Log på Indhold Startside side 1 Opret virksomhed side 2 Opret
Hurtig gennemgang af indberetningssiden
 Hurtig gennemgang af indberetningssiden Gå til www.indberet.plansystem.dk Efter login ses nedenstående startbillede. Logikken i indberetningssiden er, at brugeren kan bestemme, hvilke planer de ønsker
Hurtig gennemgang af indberetningssiden Gå til www.indberet.plansystem.dk Efter login ses nedenstående startbillede. Logikken i indberetningssiden er, at brugeren kan bestemme, hvilke planer de ønsker
Vejledning til Jobnet for Arbejdsgiver JobAG. CV-søgning
 Vejledning til Jobnet for Arbejdsgiver JobAG CV-søgning Version: 1.0 Oprettet den 20. december 2018 INDHOLD 1. INDLEDNING... 3 2. CV-SØGNING OG FORSIDEN AF JOBAG... 3 3. CV-SØGNING... 5 3.1 OPSÆTNING AF
Vejledning til Jobnet for Arbejdsgiver JobAG CV-søgning Version: 1.0 Oprettet den 20. december 2018 INDHOLD 1. INDLEDNING... 3 2. CV-SØGNING OG FORSIDEN AF JOBAG... 3 3. CV-SØGNING... 5 3.1 OPSÆTNING AF
En liste, hvor der kun kan angives et svar. En dropdown menu, hvori kun et svar kan vælges
 Huskeseddel til uv-evaluering 1. Sådan oprettes en undersøgelse Klik på ikonet Surveys og dernæst det grønne plus Ny undersøgelse. Navngiv din undersøgelse og vælg under Basic options, om der skal være
Huskeseddel til uv-evaluering 1. Sådan oprettes en undersøgelse Klik på ikonet Surveys og dernæst det grønne plus Ny undersøgelse. Navngiv din undersøgelse og vælg under Basic options, om der skal være
Quickguide til IDEP.web Industriens salg af varer
 Quickguide til IDEP.web Industriens salg af varer Januar 2019 Denne guide beskriver kort, hvordan du kan indtaste data manuelt til Industriens salg af varer i IDEP.web. Hvis du har mange linjer, kan du
Quickguide til IDEP.web Industriens salg af varer Januar 2019 Denne guide beskriver kort, hvordan du kan indtaste data manuelt til Industriens salg af varer i IDEP.web. Hvis du har mange linjer, kan du
Før du går i gang med din ansøgning. Sådan udfylder du ansøgningen
 Så dån udfylder du ånsøgning om optågelse på en 2- fåglig kåndidåtuddånnelse med kåndidåttilvålg i Russisk, Religionsvidenskåb, Aråbisk- og Islåmstudier eller Oldtidskundskåb- Vinteroptåg Hvis din bacheloruddannelse
Så dån udfylder du ånsøgning om optågelse på en 2- fåglig kåndidåtuddånnelse med kåndidåttilvålg i Russisk, Religionsvidenskåb, Aråbisk- og Islåmstudier eller Oldtidskundskåb- Vinteroptåg Hvis din bacheloruddannelse
Kom godt i gang med DLBR Webdyr
 Kom godt i gang med DLBR Webdyr Kom godt i gang med DLBR Webdyr Udgivet Februar 2011 Redaktør Tryk Videncentret for Landbrug Videncentret for Landbrug Udgiver Videncentret for Landbrug, KvægIT, 8740 5000
Kom godt i gang med DLBR Webdyr Kom godt i gang med DLBR Webdyr Udgivet Februar 2011 Redaktør Tryk Videncentret for Landbrug Videncentret for Landbrug Udgiver Videncentret for Landbrug, KvægIT, 8740 5000
Guide til VandData for kommuner
 Guide til VandData for kommuner Januar 2017 Version 1.0 Indhold Kapitel 1 Indledning... 1 1.1 Link til VandData... 1 1.2 Baggrund... 1 1.3 Øvrige relevante guides... 1 1.4 Guidens struktur... 1 Kapitel
Guide til VandData for kommuner Januar 2017 Version 1.0 Indhold Kapitel 1 Indledning... 1 1.1 Link til VandData... 1 1.2 Baggrund... 1 1.3 Øvrige relevante guides... 1 1.4 Guidens struktur... 1 Kapitel
Login og introduktion til SEI2
 BRUGERVEJLEDNING 2019 Login og introduktion til SEI2 Sundhedsdatastyrelsens Elektroniske Indberetningssystem Forord Dette er en brugermanual (1. udgave), der teknisk beskriver, hvordan man logger på Sundhedsdatastyrelsens
BRUGERVEJLEDNING 2019 Login og introduktion til SEI2 Sundhedsdatastyrelsens Elektroniske Indberetningssystem Forord Dette er en brugermanual (1. udgave), der teknisk beskriver, hvordan man logger på Sundhedsdatastyrelsens
Indledning... 2 Forsiden... 2 Dine genveje... 3 Skoleoplysninger... 3 Service Log... 3 Nyheder... 4 AD overblik... 4 Administration...
 Indholdsfortegnelse Indhold Indledning... 2 Forsiden... 2 Dine genveje... 3 Skoleoplysninger... 3 Service Log... 3 Nyheder... 4 AD overblik... 4 Administration... 4 Nyheder... 4 Vedligeholdelse... 6 Ret
Indholdsfortegnelse Indhold Indledning... 2 Forsiden... 2 Dine genveje... 3 Skoleoplysninger... 3 Service Log... 3 Nyheder... 4 AD overblik... 4 Administration... 4 Nyheder... 4 Vedligeholdelse... 6 Ret
Vejledning Patientportal
 Vejledning Patientportal side 1 af 9 Indhold Patientportalen... 3 Hvad kan jeg, når jeg er logget på Patientportalen?... 3 Hvad kan jeg på min brugerprofil [dit navn]?... 4 Hvordan ændrer jeg e-mail eller
Vejledning Patientportal side 1 af 9 Indhold Patientportalen... 3 Hvad kan jeg, når jeg er logget på Patientportalen?... 3 Hvad kan jeg på min brugerprofil [dit navn]?... 4 Hvordan ændrer jeg e-mail eller
Vejledning til sprøjtejournal - føring og indberetning
 Vejledning til sprøjtejournal - føring og indberetning Februar 2019 Udgiver: Miljøstyrelsen 2 Miljøstyrelsen / Sprøjtejournal Indhold 1. Login via mst.dk med NemID Erhverv 4 1.1 Login via mst.dk 4 1.2
Vejledning til sprøjtejournal - føring og indberetning Februar 2019 Udgiver: Miljøstyrelsen 2 Miljøstyrelsen / Sprøjtejournal Indhold 1. Login via mst.dk med NemID Erhverv 4 1.1 Login via mst.dk 4 1.2
Foreningsregister. BRUGERGUIDE Foreningsansvarlige. Version 1.0. AKTIVPORTALEN Husk at vedligeholde dit Foreningsregister
 Foreningsregister BRUGERGUIDE Foreningsansvarlige Version 1.0 BRND Foreningsregister version 1.0 / GE 1 AKTIVPORTALEN Foreningsregister Velkommen til brugerguiden for Foreningsregister. Med denne guide
Foreningsregister BRUGERGUIDE Foreningsansvarlige Version 1.0 BRND Foreningsregister version 1.0 / GE 1 AKTIVPORTALEN Foreningsregister Velkommen til brugerguiden for Foreningsregister. Med denne guide
Indhold. Indholdsfortegnelse
 Indholdsfortegnelse Indhold Indledning... 2 Forsiden... 2 Dine genveje... 3 Nyheder... 3 EasyIQ og EasyIQ Quick Funktioner... 3 Administration... 6 Licens... 7 Nyheder... 8 Log... 9 Password... 9 System...
Indholdsfortegnelse Indhold Indledning... 2 Forsiden... 2 Dine genveje... 3 Nyheder... 3 EasyIQ og EasyIQ Quick Funktioner... 3 Administration... 6 Licens... 7 Nyheder... 8 Log... 9 Password... 9 System...
Prøveeksempler 2012. ClinicCare. Web
 ClinicCare Web Prøveeksempler 2012 Hvem er ClinicCare? ClinicCare udvikles af firmaet Novolog, som siden 1995 har udviklet systemer til sundhedssektoren. Over 900 klinikker anvender idag ClinicCare. Det
ClinicCare Web Prøveeksempler 2012 Hvem er ClinicCare? ClinicCare udvikles af firmaet Novolog, som siden 1995 har udviklet systemer til sundhedssektoren. Over 900 klinikker anvender idag ClinicCare. Det
VEJLEDNING TIL EUNOMIAS FRIPLADSSYSTEM
 April 2015 Version 01 2015 VEJLEDNING TIL EUNOMIAS FRIPLADSSYSTEM 1. Årets gang i friplads... 3 2. Adgang til Eunomia... 3 3. Forældreansøgninger... 4 3.1. Ansøgningsskemaer til forældrene... 4 3.2. Fordelingsnøgler...
April 2015 Version 01 2015 VEJLEDNING TIL EUNOMIAS FRIPLADSSYSTEM 1. Årets gang i friplads... 3 2. Adgang til Eunomia... 3 3. Forældreansøgninger... 4 3.1. Ansøgningsskemaer til forældrene... 4 3.2. Fordelingsnøgler...
Instruktion til UNGDOMSSKOLEWEB BETALINGSMODULER. Version 1.04
 Instruktion til UNGDOMSSKOLEWEB BETALINGSMODULER Version 1.04 Indholdsfortegnelse BETALINGSMODULER... 3 OVERSIGT OVER TILMELDINGER... 3 Status for tilmelding... 3 INDBETALINGER... 4 Åben FI-ordre/uafsluttede
Instruktion til UNGDOMSSKOLEWEB BETALINGSMODULER Version 1.04 Indholdsfortegnelse BETALINGSMODULER... 3 OVERSIGT OVER TILMELDINGER... 3 Status for tilmelding... 3 INDBETALINGER... 4 Åben FI-ordre/uafsluttede
Print selv på biblioteket
 Print selv på biblioteket Installationsvejledning til at kunne printe fra din egen computer på bibliotekets printere Brug af denne vejledning forudsætter, at du har købt et kopi- og print kort på biblioteket.
Print selv på biblioteket Installationsvejledning til at kunne printe fra din egen computer på bibliotekets printere Brug af denne vejledning forudsætter, at du har købt et kopi- og print kort på biblioteket.
Vejledning til Borgeronline Statistikmodul
 til Borgeronline Statistikmodul Statistikmodul April 2009 publiceret: Juni 2009 rettet: Juli 2009 Suderbovej 24 9900 Frederikshavn Tlf. 9620 6666 dafolo@dafolo.dk www.dafolo.dk Support: deb@dafolo.dk Log
til Borgeronline Statistikmodul Statistikmodul April 2009 publiceret: Juni 2009 rettet: Juli 2009 Suderbovej 24 9900 Frederikshavn Tlf. 9620 6666 dafolo@dafolo.dk www.dafolo.dk Support: deb@dafolo.dk Log
Elektronisk signering manual 1.3
 Estatetool ApS support@systembolig.dk +45 70 20 11 90 ELEKTRONISK SIGNERING Elektronisk signering manual 1.3 Hvem har min. adgang til at styre denne funktion: Projektadmin Hvem har min. adgang til at benytte
Estatetool ApS support@systembolig.dk +45 70 20 11 90 ELEKTRONISK SIGNERING Elektronisk signering manual 1.3 Hvem har min. adgang til at styre denne funktion: Projektadmin Hvem har min. adgang til at benytte
LEMAN / Præsentation
 LEMAN / Præsentation Velkommen til LEMAN Internet booking. Vi vil i det følgende gennemgå login, opsætning og indtastnings-muligheder. Systemet findes på http://booking.leman.dk eller via LEMAN s hjemmeside.
LEMAN / Præsentation Velkommen til LEMAN Internet booking. Vi vil i det følgende gennemgå login, opsætning og indtastnings-muligheder. Systemet findes på http://booking.leman.dk eller via LEMAN s hjemmeside.
Brugervejledning Optagelse.dk. Afhentning af ansøgninger til de videregående uddannelser
 Brugervejledning Optagelse.dk Afhentning af ansøgninger til de videregående uddannelser Brugervejledning i Optagelse.dk Afhentning af ansøgninger til de videregående uddannelser Forfatter: Sara Holm Kristensen
Brugervejledning Optagelse.dk Afhentning af ansøgninger til de videregående uddannelser Brugervejledning i Optagelse.dk Afhentning af ansøgninger til de videregående uddannelser Forfatter: Sara Holm Kristensen
DI Online løsning: Quick guide til oprettelse af oprindelsescertifikater
 DI Online løsning: Quick guide til oprettelse af oprindelsescertifikater Dette dokument er en introduktion til Dansk Industris online løsning til oprettelse og bestilling af oprindelsescertifikater. Dokumentet
DI Online løsning: Quick guide til oprettelse af oprindelsescertifikater Dette dokument er en introduktion til Dansk Industris online løsning til oprettelse og bestilling af oprindelsescertifikater. Dokumentet
Vejledning til BUF Akademis administrationssystem for ledere
 Vejledning til BUF Akademis administrationssystem for ledere Dette dokument indeholder vejledninger til brug af BUF Akademis administrationssystem, der understøtter håndtering af oprettelse og tilmeldinger
Vejledning til BUF Akademis administrationssystem for ledere Dette dokument indeholder vejledninger til brug af BUF Akademis administrationssystem, der understøtter håndtering af oprettelse og tilmeldinger
cpos Online Vejledning august 2017 https://gladsaxekortet.cposonline.dk/
 cpos Online Vejledning august 2017 https://gladsaxekortet.cposonline.dk/ SÅDAN LOGGER DU IND... 3 SÅDAN INDBETALER DU PENGE PÅ ET KANTINEKORT... 4 SÅDAN OPRETTER DU AUTOMATISK OPTANKNING PÅ ET KANTINEKORT...
cpos Online Vejledning august 2017 https://gladsaxekortet.cposonline.dk/ SÅDAN LOGGER DU IND... 3 SÅDAN INDBETALER DU PENGE PÅ ET KANTINEKORT... 4 SÅDAN OPRETTER DU AUTOMATISK OPTANKNING PÅ ET KANTINEKORT...
