1. OPSÆTNING AF WINDOWS PC OG SKÆRMLÆSER Brailliant USB driver installation: JAWS driver installation 6
|
|
|
- Tilde Krog
- 5 år siden
- Visninger:
Transkript
1
2 Indholdsfortegnelse 1. OPSÆTNING AF WINDOWS PC OG SKÆRMLÆSER Brailliant USB driver installation: JAWS driver installation 6 2 BRUG AF BRAILLIANT MED DIN WINDOWS PC Tilslutning via USB port Tilslutning via Bluetooth 8 3 MAC PC TILSLUTNING VIA USB PORT TILSLUT VIA BLUETOOTH 10 4 IPHONE, ITOUCH SAMT IPAD IOS VERSION SYSTEM ACCESS (ENGELSK) 15 5 NVDA 15 6 BRUG AF KNAPPER PÅ BRAILLIANT 15 7 KOMMANDO OVERSIGT FOR SKÆRMLÆSERE JAWS Kommando oversigt 16 Basale kommandoer PC tastatur emulering for Brailliant Window-Eyes command summary (UDGÅET) 20 Window-Eyes basic commands Modifier Keys Apple ios Kommando oversigt 22 Basale navigations kommandoer Læsekommandoer Informations kommandoer Rotor kommandoer Redigerings kommandoer Diverse kommandoer Mac Kommando oversigt 24 Basale navigations kommandoer Læsekommandoer Informations kommandoer Diverse kommandoer Using your Brailliant with System Access (SUPPORTERES IKKE, ENGELSK) 25 Braille Preferences Braille Input with System Access Braille Navigation Key reference Universal Keystrokes NVDA Kommando oversigt 26 8 APPENDIKS 27
3 Brailliant punktdisplay med skærmlæsere Vidste du at du kan styre og kontrollere en skærmlæser (såsom JAWS på din Windows maskine og VoiceOver på din Mac maskine) gennem dit Brailliant punktdisplay? Og at du også kan læse information og skrive i punkt på din iphone og / eller ipad? Et Brailliant punktdisplay giver dig fleksibilitet og et produktive arbejdsmiljø. Du kan tilslutte et Brailliant punktdisplay via USB. Eller nyde godt af kabelfri teknologi gennem Bluetooth. 1. Opsætning af Windows PC og skærmlæser For at kunne opsætte din PC har du brug for: 1- Installere en USB driver: Brug af USB port kræver installation af en driver på din PC. 2- Installere en JAWS driver: Bruger du skærmlæseren JAWS skal du også installere en JAWS driver. Er du bruger af andre skærmlæsere er driveren ofte inkluderet. Bemærk venligst: Begge drivere kan installeres på Windows 7 og Windows 10 (32 og 64 bits) maskiner. Du finder både Brailliant USB driver og JAWS Brailliant driver på den medfølgende Brailliant Companion CD. Du har også mulighed for at downloade den fra hjemmesiden: Brailliant USB driver installation: Følg disse instruktioner for at installere USB driveren. Tilslut ikke dit Brailliant punktdisplay før du har installeret driveren. Bemærk venligst at disse instruktioner gælder for alle Brailliant BI og B modeller. 1. Hent BrailliantBITools.exe filen ned til din PC. Vær opmærksom på hvor du har placeret den hentede fil, så du nemt kan finde den igen. 2. Kør BrailliantBITools.exe filen.
4 3. Vælg "Install Brailliant BI USB driver" eller tryk på ALT + U for at påbegynde installationen. Denne handling vil installere driverfilerne på din PC. 4. Som standard er dit Brailliant punktdisplay indstillet til automatisk at vælge kommunikationsform. Når du tilslutter et USB kabel vil enheden arbejde i USB tilstand. 5. Sæt den lille ende af USB kablet ind i micro USB porten som er placeret på højre side af dit Brailliant punktdisplay, lige bag ved Tænd / Sluk knappen. Sæt den anden ende af USB kablet ind i en af USB portene i din PC. Du vil høre et lydsignal fra både din PC og dit Brailliant punktdisplay som indikerer at du nu har tilsluttet dem til hinanden. 6. Du præsenteres muligvis for et skærmvindue der fortæller at en installation af driver er i gang. Vælg i dette tilfælde NÆSTE knappen for at fortsætte. 7. Du vil muligvis blive præsenteret for en advarsel som fortæller at Windows ikke kan verificere udbydere af driver softwaren, Her skal du blot vælge "Installer denne driver software alligevel" knappen.
5 8. Vælg NÆSTE igen når installationsprocessen er gennemført. 9. Efter installationen er gennemført vil du blive præsenteret for et vindue der lader dig vide at installationen er lykkedes. Vælg UDFØR for at afslutte installationen.
6 Ønsker du at bruge dit Brailliant punktdisplay med Window-Eyes (UDGÅET) kan du afslutte Braille Terminal Tools programmet allerede nu. Driveren til Window-Eyes (UDGÅET) for dit Brailliant punktdisplay er allerede implementeret i Window-Eyes programmet, fra og med version JAWS driver installation Følg disse instruktioner for at installere Brailliant driveren til JAWS version 10 og senere. Bemærk venligst at disse instruktioner gælder for alle Brailliant BI og B modeller. 2. Kør BrailliantBITools.exe filen. 3. Vælg elementet "Install Brailliant BI driver for JAWS version 10 or later", eller benyt ALT + J genvejen for at starte installationen. 4. Du præsenteres for at vindue der informerer dig om at installationen begynder om et øjeblik.
7 5. For at påbegynde installationen skal du vælge NÆSTE knappen. 6. Naviger til og vælg INSTALLER for at starte JAWS driver installation. 7. Vælg JA til brug af Brailliant som dit standard punktdisplay.
8 8. Vælg UDFØR for at afslutte installationsprocessen. 9. Såfremt JAWS allerede kører skal du nu genstarte din PC før at ændringerne tråder i kraft. 2 Brug af Brailliant med din Windows PC 2.1 Tilslutning via USB port Så snart USB driveren er installeret skal du blot tilslutte dit Brailliant punktdisplay til din PC ved brug af det medfølgende USB kabel. Dit Brailliant punktdisplay vil automatisk registrere tilslutningen. 2.2 Tilslutning via Bluetooth For at bruge dit Brailliant punktdisplay med en skærmlæser via Bluetooth har du først brug for at tilføje Brailliant som et punktdisplay (Braille) for din skærmlæser. På dit Brailliant
9 Som standard er dit Brailliant punktdisplay indstillet til automatisk at vælge kommunikationsform. Såfremt der ikke er tilsluttet et USB kabel vil kommunikation via Bluetooth være aktiveret. På din PC Udfør en søgning efter Bluetooth enheder. Når du finder Brailliant og det præsenteres i listen over Bluetooth enheder, vælg det pågældende Brailliant punktdisplay. Når du bliver bedt om at angive en PIN kode, indskriv da "1111" og tryk på OK knappen. Din PC og Brailliant enhed bliver nu forbundet til hinanden og en indgående Bluetooth virtuel seriel port vil automatisk blive tilføjet på din PC. Du skal nu navigere til Egenskaber for forbindelsen til dit Brailliant punktdisplay under det Bluetooth program du benytter, for at lokalisere hvilken COM port der benyttes, og dets nummer. Noter gerne dette nummer, eller husk det. På din PC skal du nu for dit skærmlæser program angive det aktive punktdisplays COM port for at sørge for at den rette Bluetooth forbindelse bruges. Benytter du JAWS skal du nu genstarte før ændringer træder i kraft.
10 3 Mac PC 3.1 TILSLUTNING VIA USB PORT 1- Tilslut blot dit Brailliant punktdisplay til din PC ved brug af det medfølgende USB kabel. Dit Brailliant punktdisplay vil automatisk registrere tilslutningen. 2- Indsæt den store ende af USB kablet i en af USB portene i din Mac PC. Såfremt dit Brailliant punktdisplay ikke præsenteres på din Mac, forsøg gerne at slukke og tænde for det. Elementet på din Mac PC bør herefter gerne kunne aflæses på dit Brailliant udstyr. 3.2 TILSLUT VIA BLUETOOTH For at oprette forbindelse skal du gøre følgende: 1- Før du forsøger at tilslutte dit Brailliant punktdisplay til din Mac skal du først sikre dig at Bluetooth er aktiveret på din Mac PC og at det er synligt for andre enheder. Fra din Mac's Skrivebord, åben menulinjen - flyt VoiceOver cursor ned gennem menuen og vælg Systemindstillinger. Interager med Indstillinger panelet. Naviger til Bluetooth knappen og aktiver den. Vær sikker på at tjekboksen med Bluetooth Til og Synlighed er markeret. Luk herefter vinduet. 2- På dit Brailliant punktdisplay, vær sikker på at kommunikationen er angivet til Auto eller at du ikke har tilsluttet USB kabel. Angiv kommunikation til Bluetooth såfremt du har et USB kabel tilsluttet. På din Mac PC skal du, fra Skrivebordet: 1- Åbne op VoiceOver Værktøjer ved at benytte VO knap med F8. Interager med tabellen over kategorier og naviger til Braille. 2- Flyt herefter VO cursor til fanen Display og tbenyt VO knappen med Mellemrum for at aktivere den. 3- Flyt VO cursor til højre indtil du finder "Tilføj Braille display" knappen og vælg den. Din Mac PC vil begynde at søge efter Bluetooth punktdisplays. 4- Når du får besked om at din Mac PC har fundet et display skal du flytte VO cursor til højre til tabellen over registrerede punktenheder og interagere med tabellen. Flyt herefter VO cursor ned til du finder dit pågældende Brailliant punktdisplay. 5- Stop nu med at interagere med tabellen.
11 6- Når du ikke længere hører optaget fra processen kan du flytte VO cursoren til højre indtil du lander på Vælg knappen og herved aktivere den. 7- Et vindue med forespørgsel på tilslutning vil blive præsenteret og her skal du acceptere den ved at benytte Enter og derved også afslutte hele forløbet. 8- Såfremt tilslutningen lykkedes vil dit Brailliant punktdisplay nu vise indholdet fra VO cursoren. 4 iphone, itouch samt ipad ios version 5.1 Dit Brailliant punktdisplay kan tilsluttes ios enheder som opererer med ios version 5.1 og frem, som et Bluetooth punktdisplay og som også tilbyder Grade 2 input og output. Selve parringen skal ske fra din ios enhed, akkurat som du ville parre og tilslutte andre enheder, såsom et tastatur eller hovedtelefoner. For at oprette forbindelse skal du gøre følgende: I den indbyggede menu i dit Brailliant punktdisplay skal du sikre dig at vælge Auto eller Bluetooth som den gældende kommunikation. 1. Naviger til og vælg Indstillinger applikationen fra Hjemmeskærmen. 2. Naviger til og vælg elementet "Generelt".
12 3. Naviger til og vælg elementet "Tilgængelighed". 4. Naviger til og vælg elementet "VoiceOver". Sikre dig at VoiceOver er aktiveret. 5. Naviger til og vælg elementet "Braille". 6. Såfremt Bluetooth ikke allerede er aktiveret skal du vælge "Ja" knappen for at godkende, at Bluetooth kan aktiveres. 12
13 7. Naviger til og vælg Brailliant punkdisplayet når det fremgå af listen i bunden. 8. Naviger til og vælg knappen Tilslut for at bekræfte parringen. En PIN kode vil ikke blive vist på dit punktdisplay. 9. Dit Brailliant punktdisplay vil nu fremgå som tilsluttet i listen over punktenheder og du kan nu styre din ios enhed ved brug af Brailliants forskellige knapper. Dit Brailliant punktdisplay vil herfra præsentere alt som annonceres af skærmlæseren VoiceOver i punkt. Bemærk venligst at såfremt din ios enhed låses kan du trykke på Hjem knappen på din enhed som derved vil låse op og automatisk tilslutte dit Brailliant punktdisplay igen. 13
14 Apple ios Kommando oversigt 14
15 4 System Access (ENGELSK) Using your Brailliant display with System Access is easy and seamless. Best of all, you can use your Brailliant with System Access on your home computer as well as any other computer you may encounter in the field. No driver installation is required, you need only to connect your Brailliant display in to an available USB port or pair it to a computer via Bluetooth, and you'll have accessibility anywhere, right at your fingertips. After connecting your Brailliant using USB or Bluetooth, you are ready to begin using it with System Access. If System Access is already running, close the program with Modifier+F4 and launch it again with Control+Alt+S if running from your installed copy, or by running if using through System Access to Go. When System Access launches, it will automatically detect your display and you'll immediately receive Braille output. Command Summary for System Access 5 NVDA Du kan bruge dit Brailliant punktdisplay med den gratis skærmlæser NVDA (NonVisual Desktop Access). Programmet kan downloades på følgende hjemmeside: Før du starter NVDA, vær sikker på at du har tilsluttet dit Brailliant punktdisplay via USB eller Bluetooth. Såfremt du allerede har installeret NVDA kan du starte programmet ved at benytte CTRL + ALT + N eller ved at aktivere elementet NVDA under programmer i Windows START MENU. Alternativt kan du også indskrive "NVDA" i en Kør dialog og trykke på ENTER. For at starte den transportable NVDA version skal du navigere til det bibliotek hvortil du har udpakket NVDA og trykke på ENTER eller tryk to gange hurtigt med musen på nvda.exe filen. For at aktivere dit Brailliant punktdisplay skal du navigere til NVDA menuen ved at benytte NVDA + N. Vælg Braille under Indstillinger. Fra listen over punktdisplays skal du vælge HumanWare Brailliant BI/B serien og benytte ENTER. Det er ikke nødvendigt at skulle angive port, du vil mere eller mindre med det samme få punkt i dit punktdisplay. Kommando oversigt for NVDA 6 Brug af knapper på Brailliant Punkttastatur: Benyt de 8 punkt indskrivnings knapper for indskrivning af tekst. De i alt 8 indskrivnings knapper som udgør punkttastaturet er placeret oven over punktdisplayet. Der er også kommandoer der udføres ved brug af punkttastaturet i kombination med Mellemrum. Eksempelvis vil Mellemrum med bogstavet M åbne menulinjen. 15
16 Kommando knapper: De i alt 6 kommando knapper er placeret på hver side af selve punktdisplayet (cellerne) og er i venstre side og i højre side. For at udføre Kommando T skal du derfor trykke på Kommando knapperne for angivelse af punktbogstavet T. Tommel knapper: Knapperne der vender mod dig benyttes oftest med dine tommelfingre, som er forklaringen på at de kaldes "Tommel knapper", og så det er muligt at differentiere mellem dem, fra indskrivningsknapperne. Benyt tommel knapperne til navigation. 7 Kommando oversigt for skærmlæsere 7.1 JAWS Kommando oversigt Herunder finder du en kommando oversigt for dit Brailliant punktdisplay til brug med JAWS. Oversigten inkluderer JAWS kommandoer, Windows kommandoer samt læsnings og navigations kommandoer. Dit Brailliant punktdisplay kan også benyttes til at indskrive tekst på din PC i diverse applikationer eller til blot at simulere et almindelige PC tastatur. Du har også mulighed for at definere dine egne kommandoer i JAWS Tastatur Manager, som du finder under Værktøjer i selve JAWS programmet. 16
17 Indskrivning med dit Brailliant punkttastatur Du kan bruge punkttastaturet på dit Brailliant punktdisplay til at indskrive computer braille med JAWS 10 og 11 - US Grade 2 punkt er tilgængeligt fra JAWS version 12 (Der sker løbende opdateringer til JAWS som forbedre funktionerne). BASALE KOMMANDOER Braille navigation Forrige linje: Yderste venstre tommel knap Op Flyt venstre: Inderste venstre tommel knap Venstre Flyt højre: Inderste højre tommel knap Højre Næste linje: Yderste højre tommel knap Ned Flyt til venstre på aktuelle linje: Yderste venstre tommel knap Op + Inderste venstre tommel knap Venstre Flyt til højre på aktuelle linje: Inderste højre tommel knap Højre + Yderste højre tommel knap Ned Cursor routing: Roter punkt til position for aktiv cursor Aktive følger punkt: Yderste venstre tommel knap Op + Yderste højre tommel knap Ned Punkt følger aktive: Inderste venstre tommel knap Venstre + Inderste højre tommel knap Højre Windows kommandoer Start Menu: Mellemrum med punkt 3 4 Menulinje: Mellemrum med M Applikations tast: Mellemrum med M og punkt 7 Minimer alle programmer: Kommando D Enter: Punkt 8 Backspace: Punkt 7 Escape: Mellemrum med E ALt + TAB: Mellemrum med T CAPS LOCK Skifter: Mellemrum med punkt 7 Åben liste eller Komboboks: Mellemrum med punkt Luk liste eller Komboboks: Mellemrum med punkt Navigations kommadoer Pil op: Mellemrum med punkt 1 Pil ned: Mellemrum med punkt 4 Venstre pil: Mellemrum med punkt 3 Højre pil: Mellemrum med punkt 6 Home: Mellemrum med punkt 2 3 End: Mellemrum med punkt 5 6 Page Up: Mellemrum med punkt 1 2 Page Down: Mellemrum med punkt 4 5 TAB: Mellemrum med punkt 4 6 SHIFT + TAB: Mellemrum med K Top af fil: Mellemrum med L Bund af fil: Mellemrum med punkt Næste dokument vindue: Mellemrum med N Forrige dokument vindue: Mellemrum med P Luk dokument vindue: Mellemrum med punkt Flyt punktdisplay til øverste linje af skærm: Kommando tast 2 3 Flyt punktdisplay til nederste linje af skærm: Kommando tast
18 Læs dialogboks i rækkefølge: Kommando tast Læsekommandoer Sig karakter: Kommando tast 3 6 Sig forrige linje: Kommando tast 1 Sig linje: Kommando tast C Sig næste linje: Kommando tast 3 Sig ord: Kommando tast 2 5 Sig forrige ord: Kommando tast 2 Sig næste ord: Kommando tast 5 Sig alt: Kommando tast Skift tale Til / Fra: Kommando tast U Angiv stemmeprofil: Kommando tast V Cursor kommandoer Skift mellem JAWS og PC Cursor: Kommando tast 4 Rotor JAWS cursor til PC: Kommando tast I Rotor punkt til aktive cursor: Kommando tast 6 Braille kommandoer Skift mellem Braille tilstand: (Linje, Struktureret, Talehistorik, Attributter): Mellemrum med punkt 2 5 Start Braille Auto Advance: Kommando tast R Forøg Braille Auto Advance Hastighed: Kommando tast Formindsk Braille Auto Advance Hastighed: Kommando tast Juster forkortet braille indstillinger: Kommando tast G Skift forkortet Braille i JAWS 11 og tidligere: Mellemrum med G Udvid Grade 2 ord: Kommando tast W Juster JAWS Indstillinger: Kommando tast O Skift mellem 6 og 8 punkt: Kommando tast Juster Braille detaljegrad: Kommando tast B Informations kommandoer Tastatur Hjælp: Kommando tast H List ikoner fra meddelelsesområdet: Kommando tast Genvejstast Hjælp: Kommando tast JAWS Vindue: Kommando tast J Start JAWS Opgaveliste: Kommando tast S Sig titel på aktive vindue: Kommando tast T Sig systemtid: Kommando tast Z Redigerings kommandoer Klip til udklipsholder: Kopier til udklipsholder: Indsæt fra udklipsholder: Slet: Mellemrum med X Mellemrum med C Mellemrum med V Mellemrum med D Internet Explorer kommandoer Gå tilbage: Kommando tast
19 Gå fremad: Kommando tast Liste over links for hjemmeside: Kommando tast Liste over rammer for hjemmeside: Kommando tast F Liste over overskrifter på hjemmeside: Kommando tast PC TASTATUR EMULERING FOR BRAILLIANT Indskrivning af tekst via dit Brailliant tastatur er meget ligetil. Du kan nemt indskrive karakterer, skifte linje, slette karakterer, indskrive store bogstaver og navigere rundt i teksten. JAWS opdaterer konstant dit punktdisplay til at præsentere dét du skriver. Ved hjælp af JAWS kan du benytte braille kommandoer og styre din computer ved at bruge genveje. Modifikatortaster Modifikatortaster benyttes til at emulere genvejs kombinationer der inkluderer CTRL, ALT, WINDOWS Tast, SHIFTsamt JAWS Tasten INSERT. For at gøre brug af modifikator tasterne når du indskriver tekst skal du følge denne vejledning: 1. Tryk og hold Mellemrum med punkt 8 efterfulgt af den eller de tilsvarende modifikator taster. 2. Når du har angivet modifikatoren skal du slippe tasterne og herefter trykke på den resterende del af tastatrykket. For eksempelvis at angive CTRL + SHIFT + A skal du trykke på Mellemrum med punkt 3 7 8, slippe dem og så trykke på A (punkt 1). SHIFT: Mellemrum med punkt 7 8 CTRL: Mellemrum med punkt 3 8 ALT: Mellemrum med punkt 2 8 WINDOWS Tast: Mellemrum med punkt 1 8 Funktionstaster (F1 til F12): Mellemrum med punkt 4 8 JAWS Tast: Mellemrum med punkt 5 8 INSERT Tast: Mellemrum med punkt 6 8 Funktionsknapper For at emulere Funktions tasterne (F1 til F12), tryk på Mellemrum med punkt 4 8 efterfulgt af bogstaverne A til L (repræsenterer 1 til 12). Derved, såfremt du ønsker at emulere F7 tasten, tryk på Mellemrum med punkt 4 8, efterfulgt af G (punkt ). Hvis du ønsker at kombinere en funktions tast med en anden skal du blot angive de nødvendige modifikatorer, mens du trykker Mellemrum med punkt 4 8. Derved, såfremt du ønsker at emulere INSERT + F3, tryk Mellemrum med punkt 4 5 8, efterfulgt af C (punkt 1 4). Modifikatortaster De følgende kommandoer kan benyttes i kombination med modifikations tasterne: Pil op: Mellemrum med punkt 1 Pil ned: Mellemrum med punkt 4 Venstre pil: Mellemrum med punkt 3 Højre pil: Mellemrum med punkt 6 Startside: Mellemrum med punkt 2 3 Slut: Mellemrum med punkt 5 6 Page Up: Mellemrum med punkt 1 2 Page Down: Mellemrum med punkt
20 Enter: Punkt 8 Backspace: Punkt 7 Slet: Mellemrum med D Escape: Mellemrum med E Tab: Mellemrum med punkt 4 6 SHIFT + TAB: Mellemrum med K Bemærk venligst: Modifikator kommandoer er tilgængelige i den seneste JAWS version 11 og frem. 7.2 Window-Eyes command summary (UDGÅET) FEBRUAR WINDOW-EYES ER UDGÅET, OG SEKTION ER DERFOR IKKE OVERSAT! Support for the Brailliant as a Braille display is integrated into Window-Eyes. Make sure to update your software to get the latest Brailliant BI driver. Please find below a list of suggested default Braille keystrokes for the Brailliant that have been included in the Window-Eyes Braille.ini file. Feel free to alter these defaults keystrokes if they do not meet your needs. WINDOW-EYES BASIC COMMANDS Braille navigation Prior Braille Line: Thumb Key Up Scroll Braille Left: Thumb Key Left Scroll Braille Right: Thumb Key Right Next Braille Line: Thumb Key Down Routing cursors: Route Braille to position of active cursor To Focus: Command Key 6 Auto Route Cursor: Thumb key Up with Thumb Key Down Mouse HOT KEYS Mouse Top Left: Command Keys 1-2 Mouse Top Right: Command Keys 4-5 Mouse Bottom Left: Command Keys 2-3 Mouse Bottom Right: Command Keys 5-6 Mouse To Focus: Command I Mouse Search: Command F Keyboard HOT KEYS Backspace: Dot 7 Enter: Dot 8 Escape: Space with E Delete: Space with D Up-Arrow: Space with Dot 1 Down-Arrow: Space with Dot 4 Left Arrow: Space with Dot 3 Right Arrow: Space with Dot 6 Home: Space with Dots
21 End: Space with Dots 5-6 Page-Up: Space with Dots 1-2 Page-Down: Space with Dots 4-5 Open list or combo box (Alt-Up Arrow): Space with O Close list or combo box (Alt-Down Arrow): Space with Dots Top of file (Control-Home): Space with L Bottom of file (Control-End): Space with Dots Exit application (Alt-F4): Command keys Alt-Tab: Space with T Shift-Tab: Space with K Tab: Space with Dots 4-6 Activate the current application s menu: Space with M Activate the contextual menu for the currently selected item: Space with M with Dot 7 Start Menu: Space with Dots 3-4 Minimize All Apps (Windows-D): Command D Windows-Tab: Command keys Caps Lock Toggle: Space with Dot 7 Cut to clipboard (Control-X): Space with X Copy to clipboard (Control-C): Space with C Paste from clipboard (Control-V): Space with V Close document window (Control-F4): Space with Dots Previous document window (Control-Shift-Tab): Space with P Next document window (Control-Tab): Space with N Window-Eyes Miscellaneous hot keys Window-Eyes menu: Command W Page Navigation: Command L Say title of the active window: Command T Read To End: Command Keys Contracted Braille Toggle: Command G Display mode rotor: Space with Dots 2-5 Key describer: Command H Switch language: Command V Sys Tray: Command keys Time/Date: Command Z To Status Line: Command S WE/Mouse Toggle: Command Key 4 6/8 Dots Toggle: Command keys MODIFIER KEYS Modifier keys are used to emulate keystroke combinations that include CTRL, ALT, WINDOWS Key, SHIFT and the INSERT key. To make use of modifiers when entering text, follow these instructions: 1. Press and hold SPACE with DOT 8 followed by the corresponding modifier keys. 2. Once you've entered the modifier, release the keys then press the remaining portion of the keystroke. To enter CTRL+SHIFT+A, for example, you will need to press SPACE with DOTS 3-7-8, release the keys, then press A (DOT 1). 21
22 SHIFT: Space with Dots 7-8 CTRL: Space with Dots 3-8 ALT: Space with Dots 2-8 WINDOWS Key: Space with Dots 1-8 INSERT Key: Space with Dots 4-8 Function Keys To emulate the Function keys (F1 through F12), press SPACE with DOTS 6-8 with letters A through L (representing 1 through 12). If you wish to emulate the F7 key, press SPACE with DOTS 6-8, with SPACE with DOTS You can combine function keys after modifier commands, you just need to enter the necessary modifiers before doing the function key. If you wish to emulate INSERT+F3, press SPACE with DOTS 4-8, followed by SPACE with DOTS Modifier commands The following commands can be used in combination with modifier keys: Up Arrow: Space with Dot 1 Down Arrow: Space with Dot 4 Left Arrow: Space with Dot 3 Right Arrow: Space with Dot 6 Home: Space with Dots 2-3 End: Space with Dots 5-6 Page-Up: Space with Dots 1-2 Page-Down: Space with Dots 4-5 Enter: Dot 8 Backspace: Dot 7 Delete: Space with D Escape: Space with E Tab: Space with Dots 4-6 Shift-Tab: Space with K 7.3 Apple ios Kommando oversigt Du kan benytte dit Brailliant punktdisplay med de følgende Apple ios enheder: ipod touch (3. Generation), iphone 5, iphone 4 samt 4S og iphone 3GS) og ipod Touch (4. Generation). BASALE NAVIGATIONS KOMMANDOER Flyt til forrige element Kommando knap 1 eller Mellemrum med punkt 1 Flyt til næste element Kommando knap 4 eller Mellemrum med punk 4 Pan display til venstre Tommel knap Venstre eller Kommando tast 2 Pan display til højre Tommel knap Højre eller Kommando tast 5 Dobbelt tryk på valgte element Cursor routing Aktiver Hjem knap Kommando H eller Mellemrum med H Start App skifter Kommando H to gange hurtigt Flyt til første element Kommando knap eller Mellemrum med punkt Flyt til sidste element Kommando knap eller Mellemrum med punkt Rul en side venstre Kommando knap eller Mellemrum med punkt
23 Rul en side højre Aktiver Vend tilbage knap Aktiver mulig Tilbage knap Kommando O eller Mellemrum med O Mellemrum med punkt 8 eller Kommando E Kommando B eller Mellemrum med B LÆSEKOMMANDOER Læs side med start ved valgte element Kommando R eller Mellemrum med R Læs side med start ved toppen Kommando W eller Mellemrum med W Rul ned en side Kommando knap eller Mellemrum med punkt Rul op en side Kommando knap eller Mellemrum med punkt Pause eller Start tale Kommando P eller Mellemrum med P INFORMATIONS KOMMANDOER Gå til Status linje Kommando S eller Mellemrum med S Start VoiceOver Hjælp Kommando K eller Mellemrum med K Afslut VoiceOver Hjælp Kommando B eller Mellemrum med B Annoncer sidetal eller rækker som vises Kommando knap 3 4 eller Mellemrum med punkt 3 4 ROTOR KOMMANDOER Flyt til forrige element via rotor indstilling Kommando knap 3 eller Mellemrum med punkt 3 Flyt til næste element via rotor indstilling Kommando knap 6 eller Mellemrum med punkt 6 Vælg den forrige rotor indstilling Kommando knap 2 3 eller Mellemrum med punkt 2 3 Vælg den næste rotor indstilling Kommando knap 5 6 eller Mellemrum med punkt 5 6 REDIGERINGS KOMMANDOER Marker tekst Kommando knap eller Mellemrum med punkt Afmarker tekst Kommando knap eller Mellemrum med punk Vælg alle Kommando knap eller Mellemrum med punkt Klip Kommando X eller Mellemrum med X Kopier Kommando C eller Mellemrum med C Indsæt Kommando V eller Mellemrum med V Aktiver Slet knap Kommando D eller Mellemrum med D Gendan Kommando knap eller Mellemrum med punkt Fortryd Kommando Z eller Mellemrum med Z DIVERSE KOMMANDOER Aktiver Lydstyrke Op knap Kommando knap eller Mellemrum med punkt Aktiver Lydstyrke Ned knap Kommando knap eller Mellemrum med punkt Skift mellem 8 og 6 punkt Kommando knap eller Mellemrum med punkt Skift mellem tale Til / Fra Kommando M eller Mellemrum med M Skift mellem skærmtæppe Til / Fra Kommando knap eller Mellemrum med punkt Skift mellem forkortet og uforkortet punkt Kommando G eller Mellemrum med G Skift udvidet statusbeskrivelse når status celler er aktiveret Status Cursor routing Aktiver TAB knap Kommado T eller Mellemrum med T Aktiver SHIFT med TAB knapper Kommando knap eller Mellemrum med punkt Skift annoncerings historik Kommando N eller Mellemrum med N Aktiver Skub ud knap Kommando knap eller Mellemrum med punkt
24 7.4 Mac Kommando oversigt Du kan ydermere bruge dit Brailliant punktdisplay med din Mac computer (kræver OSX 10.8 Mountain Lion eller senere). BASALE NAVIGATIONS KOMMANDOER Flyt VoiceOver cursor op Tommel knap Op eller Kommando tast 1 Flyt VoiceOver cursor ned Tommel knap Ned eller Kommando tast 3 Flyt VoiceOver cursor venstre Tommel knap Venstre Flyt VoiceOver cursor Højre Tommel knap Højre Flyt displaylinje til venstre Kommando tast 2 eller Mellemrum med punkt 2 Flyt displaylinje til højre Kommando knap 5 eller Mellemrum med punkt 5 Udfør standard handling for aktuelle element Cursor routing eller Mellemrum med punkt 3 6 Flyt til første element Mellemrum med punkt Flyt til det sidste element Mellemrum med punkt Rul en side venstre Mellemrum med punkt Rul en side højre Mellemrum med O Retur Mellemrum med punkt 8 eller Kommando tast E Escape Kommando tast E eller Mellemrum med B Start interaktion med element Kommando tast 6 eller Mellemrum med punkt Stop interaktion med element Kommando tast 4 eller Mellemrum med punkt LÆSEKOMMANDOER Læs fra VoiceOver cursor Mellemrum med R Læs fra begyndelsen Mellemrum med W Rul en side ned Mellemrum med punkt Rul en side op Mellemrum med punkt Pause eller Start tale Mellemrum med P INFORMATIONS KOMMANDOER Start Tastatur Hjælp Mellemrum med K Åben VoiceOver Hjælpemenu Mellemrum med H Annoncer sidetal i rulleområde Mellemrum med punkt 3 4 DIVERSE KOMMANDOER Gå til Dock Kommando tast D eller Mellemrum med punkt Gå til Menu linje Kommando M eller Mellemrum med S Gå til Skrivebord Mellemrum med punkt Find Mellemrum med F Slet Mellemrum med D eller Mellemrum med punkt 7 TAB Mellemrum med T Vælg den forrige rotor indstilling Mellemrum med punkt 2 3 Vælg den næste rotor indstilling Mellemrum med punkt 5 6 Lydstyrke op Mellemrum med punkt Lydstyrke ned Mellemrum med punkt Skift mellem tale Til / Fra Mellemrum med M Skift mellem skærmtæppe Til / Fra Mellemrum med punkt Skift mellem forkortet og uforkortet punkt Kommando G eller Mellemrum med G Åben VoiceOver Værktøj Mellemrum med U Element vælger Mellemrum med I 24
25 Åben genvejs menu Mellemrum med punkt 2 5 Skift udvidet statusbeskrivelse Status Cursor routing Skift annoncerings historik Kommando N eller Mellemrum med N Tilføj etiket Mellemrum med punkt Using your Brailliant with System Access (SUPPORTERES IKKE, ENGELSK) Now that System Access has recognized your Brailliant, you can navigate through documents, menus, and applications with ease. In addition to using your panning bars to scroll through documents, System Access has several Braille navigation hotkeys that will help you get the most out of your display. Note that at any time, you may turn on keyboard help with Modifier+H, and you can press keys on your display to quickly learn their function. BRAILLE PREFERENCES The Braille preferences dialog can be found by opening the System Access menu with Modifier + F, pressing the letter P for Preferences, and choosing the Braille Preferences option. Braille preferences contain two options; the first allows you to set which translation table you want to use. The default is English 8-dot Braille. The second and final option is a checkbox, allowing you to have speech while your Braille display is connected. Uncheck this box to turn off speech once your display is connected. Don't worry, once your display is disconnected, speech automatically returns. This way, you are not left with no access, or the fear your computer has crashed. BRAILLE INPUT WITH SYSTEM ACCESS System Access supports Grade II Braille input directly from the Braille keyboard of your Brailliant. Using this functionality is easy. Whenever you encounter a control which allows you to type in text, such as a search field in your browser or a Microsoft Word document, simply begin entering the text you'd like to type using your Perkins-style keyboard. This text is automatically back translated, and is entered in to the field, just as if you had typed it from your computer's keyboard. In this way, you can operate your computer completely from the Braille display, with no need to touch your computer's keyboard. BRAILLE NAVIGATION KEY REFERENCE UNIVERSAL KEYSTROKES System Access Menu: Command S Menu Bar Space with M or Command M Start Menu Space with Dots 3-4 or command keys 3-4 Recent Applications Menu or Alt+Tab Space with Dots Read Title Space with T Read status Space with S Enter Dot 8 or Space with E Backspace Dot 7 or Space with Dots 2-3 Tab Space with Dots 4-5 or command keys 4-6 Shift-Tab Space with B or Command K Say all Space with Dots Read previous line Space with Dot 1 Read current line Space with Dots 1-4 Read next line Space with Dot 4 Read previous word Space with Dot 2 Read current word Space with Dots 2-5 Read next word Space with Dot 5 Read previous character Space with Dot 3 Read current character Space with Dots 3-6 Read next character Space with Dot 6 Top of document Space with L or Command C 25
26 Bottom of document Space with Dots Home or beginning of line Space with K End or End of line Space with Dots 4-6 Close or Escape Space with Z or Command E Move backward through the currently displayed text Thumb key Up or Command key 2 Move forward through the currently displayed text Thumb key Down or Command key 5 Move to the previous line Command key 1 Move to the next line Command key NVDA Kommando oversigt Rul punktdisplay tilbage Venstre Rul punktdisplay frem Højre Flyt punktdisplay til forrige linje Op Flyt punktdisplay til næste linje Ned Rotor til braille celle Coursor routing Skift braille fastgjort til Op + Ned Pil op Mellemrum med punkt 1 Pil ned Mellemrum med punkt 4 Venstre pil mellemrum med punkt 3 Højre pil Mellemrum med punkt 6 NVDA Menu C1 + C3 + C4 + C5 (Kommando tast N) SHIFT + TAB Mellemrum med punkt 1 3 TAB Mellemrum med punkt 4 6 ALT Mellemrum med punkt (Mellemrum med M) Escape Mellemrum med punkt 1 5 (Mellemrum med E) Enter Punkt 8 Windows D kombination (minimere vinduer) C1 + C4 + C5 (Kommando tast D) Windows tast Mellemrum med punkt 3 4 ALT + TAB Mellemrum med punkt (Mellemrum med T) Sig alt C1 + C2 + C3 + C4 + C5 + C6 26
27 8 Appendiks Punkttabel Punktalfabet [Slut på dokument REV ] 27
28 28 REV 05
HumanWare Brailliant punktdisplay med en ios enhed. En produktiv kombination.
 HumanWare Brailliant punktdisplay med en ios enhed. En produktiv kombination. DANSK OVERSÆTTELSE AF INSTRULOG A/S - Alle af Apples ios enheder, det vil sige MAC, ipod Touch, iphone samt ipads, har indbygget
HumanWare Brailliant punktdisplay med en ios enhed. En produktiv kombination. DANSK OVERSÆTTELSE AF INSTRULOG A/S - Alle af Apples ios enheder, det vil sige MAC, ipod Touch, iphone samt ipads, har indbygget
HUMANWARE BRAILLIANT INSTALLATIONSVEJLEDNING
 HUMANWARE BRAILLIANT INSTALLATIONSVEJLEDNING KOMMANDOOVERSIGT TIL BRUG PÅ WINDOWS COMPUTERE MED JAWS INTRODUKTION: Brailliant displays har indbygget BlueTooth og USB. BlueTooth anvendes til at forbinde
HUMANWARE BRAILLIANT INSTALLATIONSVEJLEDNING KOMMANDOOVERSIGT TIL BRUG PÅ WINDOWS COMPUTERE MED JAWS INTRODUKTION: Brailliant displays har indbygget BlueTooth og USB. BlueTooth anvendes til at forbinde
Vejledning til at tjekke om du har sat manuel IP på din computer.
 Indhold Vejledning til at, komme på nettet. (DANSK)... 2 Gælder alle systemer.... 2 Vejledning til at tjekke om du har sat manuel IP på din computer.... 2 Windows 7... 2 Windows Vista... 2 Windows XP...
Indhold Vejledning til at, komme på nettet. (DANSK)... 2 Gælder alle systemer.... 2 Vejledning til at tjekke om du har sat manuel IP på din computer.... 2 Windows 7... 2 Windows Vista... 2 Windows XP...
Braille Display Input kommandoer
 Braille Display Input kommandoer JAWS understøtter en serie af kommandoer, som giver dig mulighed for at give braille kommandoer, og også kontrollere din computer. Benyt disse kommandoer sammen med Freedom
Braille Display Input kommandoer JAWS understøtter en serie af kommandoer, som giver dig mulighed for at give braille kommandoer, og også kontrollere din computer. Benyt disse kommandoer sammen med Freedom
E-PAD Bluetooth hængelås E-PAD Bluetooth padlock E-PAD Bluetooth Vorhängeschloss
 E-PAD Bluetooth hængelås E-PAD Bluetooth padlock E-PAD Bluetooth Vorhängeschloss Brugervejledning (side 2-6) Userguide (page 7-11) Bedienungsanleitung 1 - Hvordan forbinder du din E-PAD hængelås med din
E-PAD Bluetooth hængelås E-PAD Bluetooth padlock E-PAD Bluetooth Vorhängeschloss Brugervejledning (side 2-6) Userguide (page 7-11) Bedienungsanleitung 1 - Hvordan forbinder du din E-PAD hængelås med din
DANSK OVERSÆTTELSE AF INSTRULOG A/S. FAQ - Brailliant BI14
 DANSK OVERSÆTTELSE AF INSTRULOG A/S FAQ - Brailliant BI14 Q: Hvad er Brailliant BI14 for noget? A: Brailliant BI14 er en lille, bærbar punktenhed som fungerer som det ideelle tilbehør til dine forskellige
DANSK OVERSÆTTELSE AF INSTRULOG A/S FAQ - Brailliant BI14 Q: Hvad er Brailliant BI14 for noget? A: Brailliant BI14 er en lille, bærbar punktenhed som fungerer som det ideelle tilbehør til dine forskellige
DET KONGELIGE BIBLIOTEK NATIONALBIBLIOTEK OG KØBENHAVNS UNIVERSITETS- BIBLIOTEK. Index
 DET KONGELIGE Index Download driver... 2 Find the Windows 7 version.... 2 Download the Windows Vista driver.... 4 Extract driver... 5 Windows Vista installation of a printer.... 7 Side 1 af 12 DET KONGELIGE
DET KONGELIGE Index Download driver... 2 Find the Windows 7 version.... 2 Download the Windows Vista driver.... 4 Extract driver... 5 Windows Vista installation of a printer.... 7 Side 1 af 12 DET KONGELIGE
Hjælpemenu tasten åbner for forskellige muligheder for redigering, alt afhængig af, hvilket et program der arbejdes med.
 Tastaturet er et input værktøj til computeren. Et standard tastatur har 102 taster, men samtidig med at Windows95 blev offentliggjort, blev der lavet et 105 tasters tastatur med 2 ekstra Windows funktioner.
Tastaturet er et input værktøj til computeren. Et standard tastatur har 102 taster, men samtidig med at Windows95 blev offentliggjort, blev der lavet et 105 tasters tastatur med 2 ekstra Windows funktioner.
Help / Hjælp
 Home page Lisa & Petur www.lisapetur.dk Help / Hjælp Help / Hjælp General The purpose of our Homepage is to allow external access to pictures and videos taken/made by the Gunnarsson family. The Association
Home page Lisa & Petur www.lisapetur.dk Help / Hjælp Help / Hjælp General The purpose of our Homepage is to allow external access to pictures and videos taken/made by the Gunnarsson family. The Association
Gennemgang og Introduktion til Brailliant BI14
 Gennemgang og Introduktion til Brailliant BI14 Introduktion Stort tillykke med dit nye Brailliant BI14, det nye punktdisplay fra HumanWare. Din Brailliant BI14 er et punktdisplay der kan bruges med stort
Gennemgang og Introduktion til Brailliant BI14 Introduktion Stort tillykke med dit nye Brailliant BI14, det nye punktdisplay fra HumanWare. Din Brailliant BI14 er et punktdisplay der kan bruges med stort
Shooting tethered med Canon EOS-D i Capture One Pro. Shooting tethered i Capture One Pro 6.4 & 7.0 på MAC OS-X 10.7.5 & 10.8
 Shooting tethered med Canon EOS-D i Capture One Pro Shooting tethered i Capture One Pro 6.4 & 7.0 på MAC OS-X 10.7.5 & 10.8 For Canon EOS-D ejere der fotograferer Shooting tethered med EOS-Utility eller
Shooting tethered med Canon EOS-D i Capture One Pro Shooting tethered i Capture One Pro 6.4 & 7.0 på MAC OS-X 10.7.5 & 10.8 For Canon EOS-D ejere der fotograferer Shooting tethered med EOS-Utility eller
how to save excel as pdf
 1 how to save excel as pdf This guide will show you how to save your Excel workbook as PDF files. Before you do so, you may want to copy several sheets from several documents into one document. To do so,
1 how to save excel as pdf This guide will show you how to save your Excel workbook as PDF files. Before you do so, you may want to copy several sheets from several documents into one document. To do so,
genvejstaster Genvejstaster for desktop, bærbare og touch-skærme Disse oplysninger er til rådighed i forskellige formater på
 Referenceguide over genvejstaster Genvejstaster for desktop, bærbare og touch-skærme Disse oplysninger er til rådighed i forskellige formater på www.yourdolphin.com Introduktion 1 Denne brochure indeholder
Referenceguide over genvejstaster Genvejstaster for desktop, bærbare og touch-skærme Disse oplysninger er til rådighed i forskellige formater på www.yourdolphin.com Introduktion 1 Denne brochure indeholder
IBM Network Station Manager. esuite 1.5 / NSM Integration. IBM Network Computer Division. tdc - 02/08/99 lotusnsm.prz Page 1
 IBM Network Station Manager esuite 1.5 / NSM Integration IBM Network Computer Division tdc - 02/08/99 lotusnsm.prz Page 1 New esuite Settings in NSM The Lotus esuite Workplace administration option is
IBM Network Station Manager esuite 1.5 / NSM Integration IBM Network Computer Division tdc - 02/08/99 lotusnsm.prz Page 1 New esuite Settings in NSM The Lotus esuite Workplace administration option is
Workshop G4 MicroStation V8 XM edtion nye værktøjer 2
 Workshop G4 MicroStation V8 XM edtion nye værktøjer 2 FØR I BEGYNDER......1 ACCUDRAW...2 ROTATE VIEW...2 ROTATE ELEMENT...2 ANDRE NYE ACCUDRAW SHORTCUTS...2 SHORTCUTS...3 DE VIGTIGSTE...3 CTRL OG EN FUNKTIONSTAST
Workshop G4 MicroStation V8 XM edtion nye værktøjer 2 FØR I BEGYNDER......1 ACCUDRAW...2 ROTATE VIEW...2 ROTATE ELEMENT...2 ANDRE NYE ACCUDRAW SHORTCUTS...2 SHORTCUTS...3 DE VIGTIGSTE...3 CTRL OG EN FUNKTIONSTAST
Boligsøgning / Search for accommodation!
 Boligsøgning / Search for accommodation! For at guide dig frem til den rigtige vejledning, skal du lige svare på et par spørgsmål: To make sure you are using the correct guide for applying you must answer
Boligsøgning / Search for accommodation! For at guide dig frem til den rigtige vejledning, skal du lige svare på et par spørgsmål: To make sure you are using the correct guide for applying you must answer
3D NASAL VISTA TEMPORAL
 USER MANUAL www.nasalsystems.es index index 2 I. System requirements 3 II. Main menu 4 III. Main popup menu 5 IV. Bottom buttons 6-7 V. Other functions/hotkeys 8 2 I. Systems requirements ``Recommended
USER MANUAL www.nasalsystems.es index index 2 I. System requirements 3 II. Main menu 4 III. Main popup menu 5 IV. Bottom buttons 6-7 V. Other functions/hotkeys 8 2 I. Systems requirements ``Recommended
3D NASAL VISTA 2.0
 USER MANUAL www.nasalsystems.es index index 2 I. System requirements 3 II. Main menu 4 III. Main popup menu 5 IV. Bottom buttons 6-7 V. Other functions/hotkeys 8 2 I. Systems requirements ``Recommended
USER MANUAL www.nasalsystems.es index index 2 I. System requirements 3 II. Main menu 4 III. Main popup menu 5 IV. Bottom buttons 6-7 V. Other functions/hotkeys 8 2 I. Systems requirements ``Recommended
Konfiguration af BOOX Nova. Der tages forbehold for trykfejl og ændringer i producentens / Googles software.
 Kortfattet opsætningsvejledning BOOX Nova Der tages forbehold for trykfejl og ændringer i producentens / Googles software. Start enheden ved at holde Power -knappen (på bagsiden af apparatet i øverste
Kortfattet opsætningsvejledning BOOX Nova Der tages forbehold for trykfejl og ændringer i producentens / Googles software. Start enheden ved at holde Power -knappen (på bagsiden af apparatet i øverste
Brailliant BI-32 // BI-40 // B-40 // B-80 Brugervejledning - DANSK OVERSÆTTELSE AF INSTRULOG A/S
 Brailliant BI-32 // BI-40 // B-40 // B-80 Brugervejledning - DANSK OVERSÆTTELSE AF INSTRULOG A/S Version 8, 2014-07-30 Slutbruger licensaftale Ved at anvende dette produkt eller serie (Brailliant), godkender
Brailliant BI-32 // BI-40 // B-40 // B-80 Brugervejledning - DANSK OVERSÆTTELSE AF INSTRULOG A/S Version 8, 2014-07-30 Slutbruger licensaftale Ved at anvende dette produkt eller serie (Brailliant), godkender
VoiceOver på MacOS. VoiceOver tasterne (VO) Start VoiceOver. Ole Guldberg. Tastehjælp. TouchBar. Med udgangspunkt i VoiceOver på MacOS 10.
 VoiceOver på MacOS Med udgangspunkt i VoiceOver på MacOS 10.13 Ole Guldberg IKT-konsulent. Mail: ole@a11y.dk Tastehjælp Tast [Esc] for overblik over slides Tast t for indholdsfortegnelse Tast h for hjælp
VoiceOver på MacOS Med udgangspunkt i VoiceOver på MacOS 10.13 Ole Guldberg IKT-konsulent. Mail: ole@a11y.dk Tastehjælp Tast [Esc] for overblik over slides Tast t for indholdsfortegnelse Tast h for hjælp
SPECIALTRYKKERIETS KUNDE WEBPORTAL KOM GODT I GANG
 SPECIALTRYKKERIETS KUNDE WEBPORTAL KOM GODT I GANG Jeg håber du får fornøjelse af vores nye værktøj. WebApproval skal gøre det nemmere og mere sikkert for dig at godkende din tryksager. Har du spørgsmål,
SPECIALTRYKKERIETS KUNDE WEBPORTAL KOM GODT I GANG Jeg håber du får fornøjelse af vores nye værktøj. WebApproval skal gøre det nemmere og mere sikkert for dig at godkende din tryksager. Har du spørgsmål,
Genvejstaster til Windows
 Genvejstaster til Windows Selvom musen er et praktisk redskab, er den langt fra altid den hurtigste måde at styre computeren på. Ofte vil det være meget hurtigere at bruge genvejstaster. Hvis du sidder
Genvejstaster til Windows Selvom musen er et praktisk redskab, er den langt fra altid den hurtigste måde at styre computeren på. Ofte vil det være meget hurtigere at bruge genvejstaster. Hvis du sidder
Setup Guide Do It Now Work Smarter
 Setup Guide Do It Now Work Smarter Best Practice Education +45 4070 3035 um@bestpractice.dk Indbakke: Fjern læserude og første linje i mails 1. Vælg Vis (View) i Startside menuen 2. Vælg Læserude (Reading
Setup Guide Do It Now Work Smarter Best Practice Education +45 4070 3035 um@bestpractice.dk Indbakke: Fjern læserude og første linje i mails 1. Vælg Vis (View) i Startside menuen 2. Vælg Læserude (Reading
GEM. Brugervejledning DANSK OVERSÆTTELSE AF INSTRULOG A/S. Freedom Scientific, Inc. 440640-001 Rev. A
 GEM Brugervejledning DANSK OVERSÆTTELSE AF INSTRULOG A/S Freedom Scientific, Inc. 440640-001 Rev. A UDGIVET AF Freedom Scientific - www.freedomscientific.com Dansk udgave af Instrulog A/S www.instrulog.dk
GEM Brugervejledning DANSK OVERSÆTTELSE AF INSTRULOG A/S Freedom Scientific, Inc. 440640-001 Rev. A UDGIVET AF Freedom Scientific - www.freedomscientific.com Dansk udgave af Instrulog A/S www.instrulog.dk
Disse oplysninger er til rådighed i forskellige formater på
 Dolphin SuperNova Reference-guide over genvejstaster Genvejstaster for desktop, bærbare og touch-skærme Disse oplysninger er til rådighed i forskellige formater på www.yourdolphin.com Introduktion Denne
Dolphin SuperNova Reference-guide over genvejstaster Genvejstaster for desktop, bærbare og touch-skærme Disse oplysninger er til rådighed i forskellige formater på www.yourdolphin.com Introduktion Denne
Guide til opdatering af Parrot CK3100 LCD, 3200LS Color, 3200LS+ og MK6100 med en Parrot Dongle
 Hvis man bruger en Bluetooth dongle fra Parrot (Parrot Dongle), så skal man følge nedenstående guide. Guiden er baseret med opdateringssoftware, version 3.4.1.0, til Microsoft Windows XP. For at kunne
Hvis man bruger en Bluetooth dongle fra Parrot (Parrot Dongle), så skal man følge nedenstående guide. Guiden er baseret med opdateringssoftware, version 3.4.1.0, til Microsoft Windows XP. For at kunne
Wahlberg Surtitle Display
 Wahlberg Surtitle Display (Copyright by WAHLBERG ApS) Bruger manual Software version - 1.88 Produktindhold: Strømkabel USB to RS232 Converter. Undertekst lysavis 2,8 Meter lang / 0,3 Meter høj. Wahlberg
Wahlberg Surtitle Display (Copyright by WAHLBERG ApS) Bruger manual Software version - 1.88 Produktindhold: Strømkabel USB to RS232 Converter. Undertekst lysavis 2,8 Meter lang / 0,3 Meter høj. Wahlberg
1. Kom godt i gang. 1.1 Hvad er QBraille XL? 1.2 Pakkens indhold. 1.3 Hardware-specifikationer
 1. Kom godt i gang 1.1 Hvad er QBraille XL? QBraille XL er et 40-cellers Braille-display, udviklet og produceret af SELVAS Healthcare til brug for blinde og svagsynede. Med det enestående nye hybridtastatur
1. Kom godt i gang 1.1 Hvad er QBraille XL? QBraille XL er et 40-cellers Braille-display, udviklet og produceret af SELVAS Healthcare til brug for blinde og svagsynede. Med det enestående nye hybridtastatur
PDFmaps på smartphones
 PDFmaps på smartphones Kort udbyder - en enkel og (gratis) mulighed for at stille orienteringskort til rådighed på iphone/ipad og Android Bruger - en enkel og (gratis) mulighed for at downloade og anvende
PDFmaps på smartphones Kort udbyder - en enkel og (gratis) mulighed for at stille orienteringskort til rådighed på iphone/ipad og Android Bruger - en enkel og (gratis) mulighed for at downloade og anvende
PDFmaps på smartphones
 PDFmaps på smartphones Kort udbyder - en enkel og (gratis) mulighed for at stille orienteringskort til rådighed på iphone/ipad og Android Bruger - en enkel og (gratis) mulighed for at downloade og anvende
PDFmaps på smartphones Kort udbyder - en enkel og (gratis) mulighed for at stille orienteringskort til rådighed på iphone/ipad og Android Bruger - en enkel og (gratis) mulighed for at downloade og anvende
Produkt Detaljer: Indhold i boksen: Produktmanual. 1) ipad Cover 2) ipad bund Lås 3) ipad top Lås 4) Tastatur
 Produkt Detaljer: 1) ipad Cover ) ipad bund Lås 3) ipad top Lås 4) Tastatur 5) Funktionstaster 6) Bluetooth LED 7) Opladnings LED 8) Tænd/Sluk & Bluetooth tilslutnings knap 9) USB opladning 5V/DC 1 5 3
Produkt Detaljer: 1) ipad Cover ) ipad bund Lås 3) ipad top Lås 4) Tastatur 5) Funktionstaster 6) Bluetooth LED 7) Opladnings LED 8) Tænd/Sluk & Bluetooth tilslutnings knap 9) USB opladning 5V/DC 1 5 3
Svar på de mest almindelige Citrix spørgsmål
 Svar på de mest almindelige Citrix spørgsmål Henrik Meyer og Ajâja Hyttel Oprettet: 24/6-13 Sidst revideret 14/5-14 h t t p s : / / c i t r i x. a a b n e t. d k Hvad er nyt i Citrix?... 2 Hvis du ikke
Svar på de mest almindelige Citrix spørgsmål Henrik Meyer og Ajâja Hyttel Oprettet: 24/6-13 Sidst revideret 14/5-14 h t t p s : / / c i t r i x. a a b n e t. d k Hvad er nyt i Citrix?... 2 Hvis du ikke
The purpose of our Homepage is to allow external access to pictures and videos taken/made by the Gunnarsson family.
 General The purpose of our Homepage is to allow external access to pictures and videos taken/made by the Gunnarsson family. Formålet med vores hjemmesiden er at gøre billeder og video som vi (Gunnarsson)
General The purpose of our Homepage is to allow external access to pictures and videos taken/made by the Gunnarsson family. Formålet med vores hjemmesiden er at gøre billeder og video som vi (Gunnarsson)
Brugermanual. EnVivo Cassette Converter
 Brugermanual EnVivo Cassette Converter INDHOLD Introduktion... 3 Produktegenskaber... 3 Udpakning af Cassette Converter... 3 Isætning / udskiftning af batterier... 4 Installation af software... 4 Beskrivelse
Brugermanual EnVivo Cassette Converter INDHOLD Introduktion... 3 Produktegenskaber... 3 Udpakning af Cassette Converter... 3 Isætning / udskiftning af batterier... 4 Installation af software... 4 Beskrivelse
Accessing the ALCOTEST Instrument Upload Data - NJSP Public Website page -
 Accessing the ALCOTEST Instrument Upload Data - NJSP Public Website page - www.njsp.org Public Information Access Public Information Page Selection Within the Public Information Drop Down list, select
Accessing the ALCOTEST Instrument Upload Data - NJSP Public Website page - www.njsp.org Public Information Access Public Information Page Selection Within the Public Information Drop Down list, select
QUICK MANUAL BRUGERNAVN: ADMIN PASSWORD: 00000 APP: SMARTEYES PRO PORT: 50100. SecVision - Quick Manual v1.0
 QUICK MANUAL BRUGERNAVN: ADMIN PASSWORD: 00000 APP: SMARTEYES PRO PORT: 50100 SecVision - Quick Manual v1.0 1. System Login 1.1. Bruger Login ID: admin Password: 00000 1.2. Indstilling af dato/tid og harddisk
QUICK MANUAL BRUGERNAVN: ADMIN PASSWORD: 00000 APP: SMARTEYES PRO PORT: 50100 SecVision - Quick Manual v1.0 1. System Login 1.1. Bruger Login ID: admin Password: 00000 1.2. Indstilling af dato/tid og harddisk
Sæt altid USB stikket i computeren, før du installerer softwaren. (Gælder ikke i XP) Tilslut USB adapteren til en ledig USB port på din computer
 TeamBoard Hurtig Start #1 Velkommen til TeamBoard! USB TeamBoard Hardware Installation Seriel TeamBoard Denne hurtig start guide indeholder de vigtigeste ting ang. brugen af TeamBoard. Bemærk: Sæt altid
TeamBoard Hurtig Start #1 Velkommen til TeamBoard! USB TeamBoard Hardware Installation Seriel TeamBoard Denne hurtig start guide indeholder de vigtigeste ting ang. brugen af TeamBoard. Bemærk: Sæt altid
KUNDE-WEBPORTAL KOM GODT I GANG
 Specialtrykkeriet Arco KUNDE-WEBPORTAL KOM GODT I GANG Vi håber du får fornøjelse af vores nye værktøj. WebApproval skal gøre det nemmere og mere sikkert for dig at godkende din tryksager. Har du spørgsmål,
Specialtrykkeriet Arco KUNDE-WEBPORTAL KOM GODT I GANG Vi håber du får fornøjelse af vores nye værktøj. WebApproval skal gøre det nemmere og mere sikkert for dig at godkende din tryksager. Har du spørgsmål,
Tillykke med din nye Surface
 Sådan kommer du igang med din Surface Tillykke med din nye Surface Du har nu fået lov at låne en Surface til skolebrug. Den består af 4 dele: Tablet, tastatur, pen og strømforsyning. Alle dele skal der
Sådan kommer du igang med din Surface Tillykke med din nye Surface Du har nu fået lov at låne en Surface til skolebrug. Den består af 4 dele: Tablet, tastatur, pen og strømforsyning. Alle dele skal der
Bruger Manual PC Valtronics Udendørs Kamera - Windows system
 Bruger Manual PC Valtronics Udendørs Kamera - Windows system Brugervejledning til PC (windows) 1. Installation af kamera Vejledningen er almen for alle Valtronics kameraer, og derfor kan billederne af
Bruger Manual PC Valtronics Udendørs Kamera - Windows system Brugervejledning til PC (windows) 1. Installation af kamera Vejledningen er almen for alle Valtronics kameraer, og derfor kan billederne af
Before you begin...2. Part 1: Document Setup...3. Part 2: Master Pages Part 3: Page Numbering...5. Part 4: Texts and Frames...
 InDesign Basics Before you begin...................2 Part 1: Document Setup................3 Part 2: Master Pages................ 4 Part 3: Page Numbering...............5 Part 4: Texts and Frames...............6
InDesign Basics Before you begin...................2 Part 1: Document Setup................3 Part 2: Master Pages................ 4 Part 3: Page Numbering...............5 Part 4: Texts and Frames...............6
Genvejstaster til Windows
 Genvejstaster til Windows Selvom musen er et praktisk redskab, er den langt fra altid den hurtigste måde at styre computeren på. Ofte vil det være meget hurtigere at bruge genvejstaster. Hvis du sidder
Genvejstaster til Windows Selvom musen er et praktisk redskab, er den langt fra altid den hurtigste måde at styre computeren på. Ofte vil det være meget hurtigere at bruge genvejstaster. Hvis du sidder
1. Programmet downloades.
 Vejledning til brug PLATINUM Service Tool på en PLATINUM 7000R3 inverter. (Til brugere af Microsoft Windows 7). Programmet kan anvendes til at hente den komplette eventliste (hændelses-liste), hvorved
Vejledning til brug PLATINUM Service Tool på en PLATINUM 7000R3 inverter. (Til brugere af Microsoft Windows 7). Programmet kan anvendes til at hente den komplette eventliste (hændelses-liste), hvorved
Printer Driver. Installationsvejledning. I denne vejledning beskrives, hvordan du installerer printerdriveren til Windows Vista.
 3-876-169-11 (1) Printer Driver Installationsvejledning I denne vejledning beskrives, hvordan du installerer printerdriveren til Windows Vista. Før softwaren tages i brug Læs "ReadMe"-filen, før du tager
3-876-169-11 (1) Printer Driver Installationsvejledning I denne vejledning beskrives, hvordan du installerer printerdriveren til Windows Vista. Før softwaren tages i brug Læs "ReadMe"-filen, før du tager
Hosted CRM Outlook client connector setup guide. Date: Version: 1. Author: anb. Target Level: Customer. Target Audience: End User
 Hosted CRM 2011 Outlook client connector setup guide Date: 2011-06-29 Version: 1 Author: anb Target Level: Customer Target Audience: End User Language: da-dk Page 1 of 16 LEGAL INFORMATION Copyright 2011
Hosted CRM 2011 Outlook client connector setup guide Date: 2011-06-29 Version: 1 Author: anb Target Level: Customer Target Audience: End User Language: da-dk Page 1 of 16 LEGAL INFORMATION Copyright 2011
Portal Registration. Check Junk Mail for activation . 1 Click the hyperlink to take you back to the portal to confirm your registration
 Portal Registration Step 1 Provide the necessary information to create your user. Note: First Name, Last Name and Email have to match exactly to your profile in the Membership system. Step 2 Click on the
Portal Registration Step 1 Provide the necessary information to create your user. Note: First Name, Last Name and Email have to match exactly to your profile in the Membership system. Step 2 Click on the
Hosted CRM Outlook client connector setup guide. Date: Version: 1. Author: anb. Target Level: Customer. Target Audience: End User
 Hosted CRM 2011 Outlook client connector setup guide Date: 2011-09-08 Version: 1 Author: anb Target Level: Customer Target Audience: End User Language: da-dk Page 1 of 19 LEGAL INFORMATION Copyright 2011
Hosted CRM 2011 Outlook client connector setup guide Date: 2011-09-08 Version: 1 Author: anb Target Level: Customer Target Audience: End User Language: da-dk Page 1 of 19 LEGAL INFORMATION Copyright 2011
frame bracket Ford & Dodge
 , Rev 3 02/19 frame bracket 8552005 Ford & Dodge ITEM PART # QTY DESCRIPTION 1 00083 8 NUT,.50NC HEX 2 00084 8 WASHER,.50 LOCK 3 14189-76 2 FRAME BRACKET 4 14194-76 1 411AL FRAME BRACKET PASSENGER SIDE
, Rev 3 02/19 frame bracket 8552005 Ford & Dodge ITEM PART # QTY DESCRIPTION 1 00083 8 NUT,.50NC HEX 2 00084 8 WASHER,.50 LOCK 3 14189-76 2 FRAME BRACKET 4 14194-76 1 411AL FRAME BRACKET PASSENGER SIDE
Genveje. Åben undermenuen til højre for menupunktet. Marker menupunktet under det markerede. Udfør menupunktets handling Alt Tast Åben menu Alt Tast
 Dialogbokse Gå til forrige element Shift Tap Gå til forrige faneblad Ctrl Shift Tap Gå til kontrolelement Alt Tast Gå til næste faneblad Ctrl Tap Gå til næste kontrolelement Tap Luk dialogboks Esc Skift
Dialogbokse Gå til forrige element Shift Tap Gå til forrige faneblad Ctrl Shift Tap Gå til kontrolelement Alt Tast Gå til næste faneblad Ctrl Tap Gå til næste kontrolelement Tap Luk dialogboks Esc Skift
DANSK INSTALLATIONSVEJLEDNING VLMT500 ADVARSEL!
 DANSK INSTALLATIONSVEJLEDNING VLMT500 Udpakningsinstruktioner Åben indpakningen forsigtigt og læg indholdet på et stykke pap eller en anden beskyttende overflade for at undgå beskadigelse. Kontroller at
DANSK INSTALLATIONSVEJLEDNING VLMT500 Udpakningsinstruktioner Åben indpakningen forsigtigt og læg indholdet på et stykke pap eller en anden beskyttende overflade for at undgå beskadigelse. Kontroller at
ASB E-mailsignatur. ASB E-mailsignatur. Vejledning til opsætning af e-mailsignatur IKT - Februar 2008
 ASB E-mailsignatur I det følgende forklares, hvordan du opretter ASBs e-mailsignatur for medarbejdere. Det skal her noteres at e-mail signaturen ikke kan opsættes i webmail (webmail.asb.dk), men skal opsættes
ASB E-mailsignatur I det følgende forklares, hvordan du opretter ASBs e-mailsignatur for medarbejdere. Det skal her noteres at e-mail signaturen ikke kan opsættes i webmail (webmail.asb.dk), men skal opsættes
MultiProgrammer Manual
 MultiProgrammer Manual MultiProgrammeren bruges til at læse og skrive værdier til ModBus register i LS Controls frekvensomformer E 1045. Dansk Version side 2 til 4 The MultiProgrammer is used for the writing
MultiProgrammer Manual MultiProgrammeren bruges til at læse og skrive værdier til ModBus register i LS Controls frekvensomformer E 1045. Dansk Version side 2 til 4 The MultiProgrammer is used for the writing
Dannelse af PDF-dokumenter
 Dannelse af PDF-dokumenter Indhold Generere PDF-dokumenter... 2 Håndtering af PDF-dokumentet... 8 Hvordan indsætter man sidetal i PDF-dokumentet?... 8 Hvordan laver man bookmarks i PDF-dokumentet?... 8
Dannelse af PDF-dokumenter Indhold Generere PDF-dokumenter... 2 Håndtering af PDF-dokumentet... 8 Hvordan indsætter man sidetal i PDF-dokumentet?... 8 Hvordan laver man bookmarks i PDF-dokumentet?... 8
Oversigt over Dictus talekommandoer i Windows 7, 8 & 10
 Oversigt over Dictus talekommandoer i Windows 7, 8 & 10 Opstart Mikrofonvindue Start aflytning Stop aflytning Flyt talegenkendelse Vis egenskaber for talegenkendelse Minimér talegenkendelse Gendan talegenkendelse
Oversigt over Dictus talekommandoer i Windows 7, 8 & 10 Opstart Mikrofonvindue Start aflytning Stop aflytning Flyt talegenkendelse Vis egenskaber for talegenkendelse Minimér talegenkendelse Gendan talegenkendelse
GUIDE TIL CLOUD DRIVE
 GUIDE TIL CLOUD DRIVE Dette er en guide du kan anvende til nemt at komme effektivt i gang med at anvende Cloud Drive Indholdsfortegnelse 1. Tilgængelige Cloud Drive klienter 2. Guide til Windows klienten
GUIDE TIL CLOUD DRIVE Dette er en guide du kan anvende til nemt at komme effektivt i gang med at anvende Cloud Drive Indholdsfortegnelse 1. Tilgængelige Cloud Drive klienter 2. Guide til Windows klienten
Installation Windows 7
 Du skal gøre følgende: Check om PC en har et Windows 7 logo: Logoet sidder på "kabinettet" (CPU'en/harddisken - kært barn har mange navne) hvis det er der, så følges vejledningen som er herunder. Du kan
Du skal gøre følgende: Check om PC en har et Windows 7 logo: Logoet sidder på "kabinettet" (CPU'en/harddisken - kært barn har mange navne) hvis det er der, så følges vejledningen som er herunder. Du kan
BrailleNote Touch Hurtig Start Guide. Hurtig Start Guide
 Hurtig Start Guide Porte og per Bagsiden Tastatur port HDMI port SD kortlæser USB port Fronten Forrige Venstre Tilbage Hjem Kontekst menu Højre Næste Venstre side Micro USB port LED lysindikator Tænd /
Hurtig Start Guide Porte og per Bagsiden Tastatur port HDMI port SD kortlæser USB port Fronten Forrige Venstre Tilbage Hjem Kontekst menu Højre Næste Venstre side Micro USB port LED lysindikator Tænd /
Instruktioner i installation og afinstallation af Windows PostScript- og PCLprinterdrivere
 Instruktioner i installation og afinstallation af Windows PostScript- og PCLprinterdrivere version 8 Denne fil med vigtige oplysninger indeholder en vejledning til installation af Custom PostScript- og
Instruktioner i installation og afinstallation af Windows PostScript- og PCLprinterdrivere version 8 Denne fil med vigtige oplysninger indeholder en vejledning til installation af Custom PostScript- og
Introduktion til PSS (Personal Sound System)
 QSG_dan 29/12/04 15:19 Page 49 Introduktion til PSS (Personal Sound System) Læs dette, inden du begynder at bruge dit PSS-system. Vi håber,du bliver glad for din personligt lydsystem (pss). Registrere
QSG_dan 29/12/04 15:19 Page 49 Introduktion til PSS (Personal Sound System) Læs dette, inden du begynder at bruge dit PSS-system. Vi håber,du bliver glad for din personligt lydsystem (pss). Registrere
Gå tilbage til Windows startsiden
 Gå tilbage til Windows startsiden Installation og aktivering af Windows 7 via USB I denne installationsguide til Windows 7, som Elektronisk Download, vil vi vise hvordan du downloader og installerer din
Gå tilbage til Windows startsiden Installation og aktivering af Windows 7 via USB I denne installationsguide til Windows 7, som Elektronisk Download, vil vi vise hvordan du downloader og installerer din
NoteSync vejledning. Leba Innovation A/S
 NoteSync vejledning Leba Innovation A/S Indholdsfortegnelse NoteSync... 3 USB Interface... 3 Opladning og sync af mere end 16 enheder... 3 Ventilation... 4 Forbinde enheden til strøm... 4 Skifte sikring...
NoteSync vejledning Leba Innovation A/S Indholdsfortegnelse NoteSync... 3 USB Interface... 3 Opladning og sync af mere end 16 enheder... 3 Ventilation... 4 Forbinde enheden til strøm... 4 Skifte sikring...
Vejledning i brug af dli dokumenthåndteringssystemet til virksomheder
 Vejledning i brug af dli dokumenthåndteringssystemet til virksomheder Indhold Generelt... 1 Windows tidligere versioner... 1 Windows 10... 2 Apple Mac... 2 Log på... 2 Rediger dokumentet... 2 Tilføj et
Vejledning i brug af dli dokumenthåndteringssystemet til virksomheder Indhold Generelt... 1 Windows tidligere versioner... 1 Windows 10... 2 Apple Mac... 2 Log på... 2 Rediger dokumentet... 2 Tilføj et
Generelt Windows tidligere versioner... 1 Windows Apple Mac Log på... 2 Rediger dokumentet Tilføj et tillægsdokument...
 Vejledning i brug af dli dokumenthåndteringssystemet til forfattere og referenter Indhold Vejledning i brug af dli dokumenthåndteringssystemet til forfattere og referenter... 1 Generelt... 1 Windows tidligere
Vejledning i brug af dli dokumenthåndteringssystemet til forfattere og referenter Indhold Vejledning i brug af dli dokumenthåndteringssystemet til forfattere og referenter... 1 Generelt... 1 Windows tidligere
Adobe Digital Editions
 Adobe Digital Editions Kom godt i gang Klik på knapperne nedenfor for at komme videre Forberedelse Download Adobe Digital Editions: Til Windows TRYK HER Til Mac OS TRYK HER Bemærk: Adobe Digital Editions
Adobe Digital Editions Kom godt i gang Klik på knapperne nedenfor for at komme videre Forberedelse Download Adobe Digital Editions: Til Windows TRYK HER Til Mac OS TRYK HER Bemærk: Adobe Digital Editions
QUICK START Updated:
 QUICK START Updated: 24.08.2018 For at komme hurtigt og godt igang med dine nye Webstech produkter, anbefales at du downloader den senest opdaterede QuickStart fra vores hjemmeside: In order to get started
QUICK START Updated: 24.08.2018 For at komme hurtigt og godt igang med dine nye Webstech produkter, anbefales at du downloader den senest opdaterede QuickStart fra vores hjemmeside: In order to get started
Mendeley er både en reference manager og et akademisk socialt netværk.
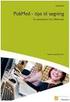 Mendeley på PC er Mendeley er både en reference manager og et akademisk socialt netværk. Mendeley kan hjælpe dig med at organisere din forskning og samarbejde med andre online. Mendeley kan generere litteraturlister
Mendeley på PC er Mendeley er både en reference manager og et akademisk socialt netværk. Mendeley kan hjælpe dig med at organisere din forskning og samarbejde med andre online. Mendeley kan generere litteraturlister
Foscam FI9853P og FI9851P med Fibaro Home Center
 Foscam FI9853P og FI9851P med Fibaro Home Center Køb FI9853P Udendørs Camara Klik Her Køb FI9851P Indendørs Camara Klik Her Der er 3 Stik / Ledninger på dit Camara: 1 : Til Strømforsyning 2: Til Netværk
Foscam FI9853P og FI9851P med Fibaro Home Center Køb FI9853P Udendørs Camara Klik Her Køb FI9851P Indendørs Camara Klik Her Der er 3 Stik / Ledninger på dit Camara: 1 : Til Strømforsyning 2: Til Netværk
GUIDE TIL DIN STREM BOX.
 GUIDE TIL DIN STREM BOX. HVAD KAN JEG GØRE I IPTV BOXEN 1. Hvordan ser jeg ud TV, FILM, høre radiokanaler, bruger YouTube 2. Lav en favoritliste 3. Skifte lydsprog når du ser video og tv-kanaler 4. Ændre
GUIDE TIL DIN STREM BOX. HVAD KAN JEG GØRE I IPTV BOXEN 1. Hvordan ser jeg ud TV, FILM, høre radiokanaler, bruger YouTube 2. Lav en favoritliste 3. Skifte lydsprog når du ser video og tv-kanaler 4. Ændre
TM4 Central Station. User Manual / brugervejledning K2070-EU. Tel Fax
 TM4 Central Station User Manual / brugervejledning K2070-EU STT Condigi A/S Niels Bohrs Vej 42, Stilling 8660 Skanderborg Denmark Tel. +45 87 93 50 00 Fax. +45 87 93 50 10 info@sttcondigi.com www.sttcondigi.com
TM4 Central Station User Manual / brugervejledning K2070-EU STT Condigi A/S Niels Bohrs Vej 42, Stilling 8660 Skanderborg Denmark Tel. +45 87 93 50 00 Fax. +45 87 93 50 10 info@sttcondigi.com www.sttcondigi.com
Vores mange brugere på musskema.dk er rigtig gode til at komme med kvalificerede ønsker og behov.
 På dansk/in Danish: Aarhus d. 10. januar 2013/ the 10 th of January 2013 Kære alle Chefer i MUS-regi! Vores mange brugere på musskema.dk er rigtig gode til at komme med kvalificerede ønsker og behov. Og
På dansk/in Danish: Aarhus d. 10. januar 2013/ the 10 th of January 2013 Kære alle Chefer i MUS-regi! Vores mange brugere på musskema.dk er rigtig gode til at komme med kvalificerede ønsker og behov. Og
Manual for installation og brug af Regsupreme
 Manual for installation og brug af Regsupreme af Anette Behrendt Copyright 2007 og alle rettigheder forbeholdt. NB. Du kan aktivere links, ved at klikke på den tynde streg, så bliver du ført ud på de aktuelle
Manual for installation og brug af Regsupreme af Anette Behrendt Copyright 2007 og alle rettigheder forbeholdt. NB. Du kan aktivere links, ved at klikke på den tynde streg, så bliver du ført ud på de aktuelle
MicroStation tips & tricks
 Micro Tin MicroStation tips & tricks Bentleyuser.dk 2017 TINE LAI ANDERSEN Popups panel MicroStation Connect Edition Tast og få Popups panelet frem Home Ribbon Panel Attributes (1) Primary (2)
Micro Tin MicroStation tips & tricks Bentleyuser.dk 2017 TINE LAI ANDERSEN Popups panel MicroStation Connect Edition Tast og få Popups panelet frem Home Ribbon Panel Attributes (1) Primary (2)
RJ Gå til indeks. Gå til indeks
 Indeks Hvis du vil gemme denne PDF fil, skal du vælge "Gem" i menuen "Fil". Ordenen på FAQ'er (Ofte stillede spørgsmål) i indekset, er ikke identisk med rækkefølgen i hovedteksten. Kom godt i gang Installer
Indeks Hvis du vil gemme denne PDF fil, skal du vælge "Gem" i menuen "Fil". Ordenen på FAQ'er (Ofte stillede spørgsmål) i indekset, er ikke identisk med rækkefølgen i hovedteksten. Kom godt i gang Installer
Forbindelsesvejledning (for KeyMission 80)
 Forbindelsesvejledning (for KeyMission 80) Indholdsfortegnelse Installation af appen SnapBridge...2 Forbindelse af kameraet og en smartenhed... 3 Billedoverførsel og fjernstyret fotografering... 7 Fejlfinding...
Forbindelsesvejledning (for KeyMission 80) Indholdsfortegnelse Installation af appen SnapBridge...2 Forbindelse af kameraet og en smartenhed... 3 Billedoverførsel og fjernstyret fotografering... 7 Fejlfinding...
Bruger manual. Indholdsfortegnelse
 Indholdsfortegnelse System Krav 1. Installation... 3 2. Option Menu... 7 2.1 Indstillinger... 8 2.2 Gendan Tilstand... 9 2.3 Kodeord... 12 2.4 BIOS Gendannelse Setup... 13 2.5 Advanceret Indstillinger...
Indholdsfortegnelse System Krav 1. Installation... 3 2. Option Menu... 7 2.1 Indstillinger... 8 2.2 Gendan Tilstand... 9 2.3 Kodeord... 12 2.4 BIOS Gendannelse Setup... 13 2.5 Advanceret Indstillinger...
User Manual for LTC IGNOU
 User Manual for LTC IGNOU 1 LTC (Leave Travel Concession) Navigation: Portal Launch HCM Application Self Service LTC Self Service 1. LTC Advance/Intimation Navigation: Launch HCM Application Self Service
User Manual for LTC IGNOU 1 LTC (Leave Travel Concession) Navigation: Portal Launch HCM Application Self Service LTC Self Service 1. LTC Advance/Intimation Navigation: Launch HCM Application Self Service
Dit velkendte Windows, bare bedre. Din introduktion til Windows 8.1 til virksomheder
 Dit velkendte Windows, bare bedre. Din introduktion til Windows 8.1 til virksomheder Opdag startskærmen. Startskærmen indeholder alle dine vigtigste oplysninger. Dynamiske felter sørger for, at du altid
Dit velkendte Windows, bare bedre. Din introduktion til Windows 8.1 til virksomheder Opdag startskærmen. Startskærmen indeholder alle dine vigtigste oplysninger. Dynamiske felter sørger for, at du altid
OrCAD Capture TCL IDE med Eclipse
 OrCAD Capture TCL IDE med Eclipse OrCAD Capture TCL er et script sprog til at lave applikationer til OrCAD Capture. Eclipse er et gratis udviklingsmiljø med debug muligheder. Denne guide hjælper med at
OrCAD Capture TCL IDE med Eclipse OrCAD Capture TCL er et script sprog til at lave applikationer til OrCAD Capture. Eclipse er et gratis udviklingsmiljø med debug muligheder. Denne guide hjælper med at
Video Projector Controller. Brugermanual
 Jægergårdsgade 152/05A DK-8000 Aarhus C DENMARK WWW.WAHLBERG.DK l Video Projector Controller Brugermanual WWW.WAHLBERG.DK TELEPHONE +45 86 18 14 20 CELL PHONE +45 40 52 20 88 EMAIL: mads@wahlberg.dk Feb
Jægergårdsgade 152/05A DK-8000 Aarhus C DENMARK WWW.WAHLBERG.DK l Video Projector Controller Brugermanual WWW.WAHLBERG.DK TELEPHONE +45 86 18 14 20 CELL PHONE +45 40 52 20 88 EMAIL: mads@wahlberg.dk Feb
Inden du går i gang. For Mozilla Firefox brugere. For Internet Explorer brugere
 Side 1 af 8 Inden du går i gang For at kunne bruge Alm. Brand Netbank skal du enten bruge Internet Explorer eller Mozilla Firefox. Vi understøtter ikke brug af Google Chrome, og vi kan derfor ikke garantere,
Side 1 af 8 Inden du går i gang For at kunne bruge Alm. Brand Netbank skal du enten bruge Internet Explorer eller Mozilla Firefox. Vi understøtter ikke brug af Google Chrome, og vi kan derfor ikke garantere,
5 ARBEJDE MED EDITOREN
 5 ARBEJDE MED EDITOREN Editor (eller Rich Tekst Editor) er et indbygget indholdsredigerings værktøj, hvor man uden nogen kendskab til HTML kodning kan skrive tekst, indsætte billeder, videoer og links.
5 ARBEJDE MED EDITOREN Editor (eller Rich Tekst Editor) er et indbygget indholdsredigerings værktøj, hvor man uden nogen kendskab til HTML kodning kan skrive tekst, indsætte billeder, videoer og links.
MANUAL SKIOLD GØR EN FORSKEL DM6000 INSTALLATION
 MANUAL SKIOLD GØR EN FORSKEL DM6000 INSTALLATION 140 981 002 956 Vers. 3.47a 16-01-2017 INDHOLD 1 Introduktion... 4 2 Udpak DM6000 Installationen... 4 3 Installer DM6000... 6 4 Første opstart af DM6000...
MANUAL SKIOLD GØR EN FORSKEL DM6000 INSTALLATION 140 981 002 956 Vers. 3.47a 16-01-2017 INDHOLD 1 Introduktion... 4 2 Udpak DM6000 Installationen... 4 3 Installer DM6000... 6 4 Første opstart af DM6000...
Installer nyt image på din PC - Windows 7
 Installer nyt image på din PC - Windows 7 1 Tryk F12 og hent nyt image til din PC...2 2 Log på første gang efter installationen...2 3 Din Citrix sådan tilpasser du dine systemer/applikationer...3 3.a Tilføj
Installer nyt image på din PC - Windows 7 1 Tryk F12 og hent nyt image til din PC...2 2 Log på første gang efter installationen...2 3 Din Citrix sådan tilpasser du dine systemer/applikationer...3 3.a Tilføj
Livall - Kom godt i gang (BH 60 & Bling Jet Fjernbetjening & Livall Riding App)
 Livall - Kom godt i gang (BH 60 & Bling Jet Fjernbetjening & Livall Riding App) 1. Indholder: a. En hjelm b. Et USB kabel c. En Bling Jet fjernbetjening d. En brugsanvisning 2. Sæt USB-kablet i hjelmen
Livall - Kom godt i gang (BH 60 & Bling Jet Fjernbetjening & Livall Riding App) 1. Indholder: a. En hjelm b. Et USB kabel c. En Bling Jet fjernbetjening d. En brugsanvisning 2. Sæt USB-kablet i hjelmen
Opsætning af Backup. Hvis programmet registreres korrekt vises nedenstående skærmbillede. Genstart herefter programmet.
 Opsætning af Backup Dette er en guide til opsætning af backup med Octopus File Synchronizer. Det første der skal ske er, at programmet skal registreres (programmet kan dog bruges i 30 dage, hvis det ikke
Opsætning af Backup Dette er en guide til opsætning af backup med Octopus File Synchronizer. Det første der skal ske er, at programmet skal registreres (programmet kan dog bruges i 30 dage, hvis det ikke
Installation af GPS med tilslutning til USB port
 Indholdsfortegnelse Opsætning af GPS-tilslutning... 1 1: Installation af driver... 2 2: Opsætning af COM-port... 2 3: Vælg COM-port i DLS NG... 3 4: Brug af GPSViewer testprogram... 5 5: Hvis COM-port
Indholdsfortegnelse Opsætning af GPS-tilslutning... 1 1: Installation af driver... 2 2: Opsætning af COM-port... 2 3: Vælg COM-port i DLS NG... 3 4: Brug af GPSViewer testprogram... 5 5: Hvis COM-port
QUICK START Updated: 18. Febr. 2014
 QUICK START Updated: 18. Febr. 2014 For at komme hurtigt og godt igang med dine nye Webstech produkter, anbefales at du downloader den senest opdaterede QuickStart fra vores hjemmeside: In order to get
QUICK START Updated: 18. Febr. 2014 For at komme hurtigt og godt igang med dine nye Webstech produkter, anbefales at du downloader den senest opdaterede QuickStart fra vores hjemmeside: In order to get
Sådan får du e-bøger på læseren
 Sådan får du e-bøger på læseren 2010 Sony Corporation 4-259-024-11(1) Få e-bøger Få e-bøger e-boghandel Reader Library-software Læser Med Sony Reader Library-softwaren (Reader Library) kan du indkøbe og
Sådan får du e-bøger på læseren 2010 Sony Corporation 4-259-024-11(1) Få e-bøger Få e-bøger e-boghandel Reader Library-software Læser Med Sony Reader Library-softwaren (Reader Library) kan du indkøbe og
DFF-EDB GNSS-Appendiks
 DFF-EDB GNSS-Service - Installationsvejledning - ProXH - Opdatering af firmware Denne vejledning retter sig udelukkende mod GNSS-udstyr erhvervet gennem DFF-EDB's GNSS-Service. Denne og andre GNSS-vejledninger
DFF-EDB GNSS-Service - Installationsvejledning - ProXH - Opdatering af firmware Denne vejledning retter sig udelukkende mod GNSS-udstyr erhvervet gennem DFF-EDB's GNSS-Service. Denne og andre GNSS-vejledninger
Ofte stillede spørgsmålm om Transformer TF201
 DA7211 Ofte stillede spørgsmålm om Transformer TF201 Administration af filer... 2 Hvordan får jeg adgang til mine data, som er gemt på microsd, SD-kortet eller USB enheden?... 2 Hvordan flytter jeg den
DA7211 Ofte stillede spørgsmålm om Transformer TF201 Administration af filer... 2 Hvordan får jeg adgang til mine data, som er gemt på microsd, SD-kortet eller USB enheden?... 2 Hvordan flytter jeg den
Privat-, statslig- eller regional institution m.v. Andet Added Bekaempelsesudfoerende: string No Label: Bekæmpelsesudførende
 Changes for Rottedatabasen Web Service The coming version of Rottedatabasen Web Service will have several changes some of them breaking for the exposed methods. These changes and the business logic behind
Changes for Rottedatabasen Web Service The coming version of Rottedatabasen Web Service will have several changes some of them breaking for the exposed methods. These changes and the business logic behind
03/ PW xxxxxdk BETJENINGSVEJLEDNING. SKIOLD FlexMix PC software Version 2.34
 03/01-2012 PW xxxxxdk BETJENINGSVEJLEDNING SKIOLD FlexMix PC software Version 2.34 Indholds fortegnelse Indholds fortegnelse... 2 Forord... 3 Installation... 4 System krav :... 4 RS485 til USB adapter
03/01-2012 PW xxxxxdk BETJENINGSVEJLEDNING SKIOLD FlexMix PC software Version 2.34 Indholds fortegnelse Indholds fortegnelse... 2 Forord... 3 Installation... 4 System krav :... 4 RS485 til USB adapter
Installation af Bilinfo på Windows
 Installation af Bilinfo på Windows Eksempler i denne vejledning er taget fra Windows 7 og Internet Explorer 8 Download det nødvendige program. Gå ind på www.bilinfo.dk/download Klik på download ud for:
Installation af Bilinfo på Windows Eksempler i denne vejledning er taget fra Windows 7 og Internet Explorer 8 Download det nødvendige program. Gå ind på www.bilinfo.dk/download Klik på download ud for:
DK - Quick Text Translation. HEYYER Net Promoter System Magento extension
 DK - Quick Text Translation HEYYER Net Promoter System Magento extension Version 1.0 15-11-2013 HEYYER / Email Templates Invitation Email Template Invitation Email English Dansk Title Invitation Email
DK - Quick Text Translation HEYYER Net Promoter System Magento extension Version 1.0 15-11-2013 HEYYER / Email Templates Invitation Email Template Invitation Email English Dansk Title Invitation Email
Netværk & elektronik
 Netværk & elektronik Oversigt Ethernet og IP teori Montering af Siteplayer modul Siteplayer teori Siteplayer forbindelse HTML Router (port forwarding!) Projekter Lkaa Mercantec 2009 1 Ethernet På Mars
Netværk & elektronik Oversigt Ethernet og IP teori Montering af Siteplayer modul Siteplayer teori Siteplayer forbindelse HTML Router (port forwarding!) Projekter Lkaa Mercantec 2009 1 Ethernet På Mars
Citrix Receiver komplet guide til installation, brug og fejlfinding Version 1.4 18-05-2015
 Citrix Receiver komplet guide til installation, brug og fejlfinding Version 1.4 18-05-2015 Om Seas-Nve Citrix Reciver 2015 Tidligere kunne Citrix kun tilgås fra en Browser (eks. Internet explorer, Safari,
Citrix Receiver komplet guide til installation, brug og fejlfinding Version 1.4 18-05-2015 Om Seas-Nve Citrix Reciver 2015 Tidligere kunne Citrix kun tilgås fra en Browser (eks. Internet explorer, Safari,
Open Office Tekst
 Side 1 af 17 Open Office 3.4.1 Tekst Vejledning ver. 1.07 Anvendes og udvikles løbende ved en på Præsthøjgården Side 2 af 17 Indholdsfortegnelse 1 Kom godt i gang... 4 1.1. Indledning... 4 1.2. Lidt om
Side 1 af 17 Open Office 3.4.1 Tekst Vejledning ver. 1.07 Anvendes og udvikles løbende ved en på Præsthøjgården Side 2 af 17 Indholdsfortegnelse 1 Kom godt i gang... 4 1.1. Indledning... 4 1.2. Lidt om
Vejledning i Express Scribe
 Forside Vejledning i Express Scribe Introduktion Express Scribe er et program til transskribering af interviews og andre optagelser. Det er gratis og nemt at gå til. Det kan de mest basale funktioner til
Forside Vejledning i Express Scribe Introduktion Express Scribe er et program til transskribering af interviews og andre optagelser. Det er gratis og nemt at gå til. Det kan de mest basale funktioner til
PARALLELIZATION OF ATTILA SIMULATOR WITH OPENMP MIGUEL ÁNGEL MARTÍNEZ DEL AMOR MINIPROJECT OF TDT24 NTNU
 PARALLELIZATION OF ATTILA SIMULATOR WITH OPENMP MIGUEL ÁNGEL MARTÍNEZ DEL AMOR MINIPROJECT OF TDT24 NTNU OUTLINE INEFFICIENCY OF ATTILA WAYS TO PARALLELIZE LOW COMPATIBILITY IN THE COMPILATION A SOLUTION
PARALLELIZATION OF ATTILA SIMULATOR WITH OPENMP MIGUEL ÁNGEL MARTÍNEZ DEL AMOR MINIPROJECT OF TDT24 NTNU OUTLINE INEFFICIENCY OF ATTILA WAYS TO PARALLELIZE LOW COMPATIBILITY IN THE COMPILATION A SOLUTION
