Brugervejledning til Nokia Oro
|
|
|
- Tobias Skaarup
- 8 år siden
- Visninger:
Transkript
1 Brugervejledning til Nokia Oro 1.0. udgave
2 2 Indholdsfortegnelse Indholdsfortegnelse Sikkerhed 5 Kom godt i gang 7 Taster og dele 7 Indsættelse af SIM-kortet 9 Indsætning eller fjernelse af et hukommelseskort 10 Indsættelse af batteriet 11 Opladning 12 Sådan tænder eller slukker du enheden 13 Første gang du bruger enheden 14 Konfiguration af enheden 15 Kopiering af kontakter eller billeder fra din gamle enhed 15 Låsning og oplåsning af taster og skærm 16 Antenneplaceringer 16 Ændring af lydstyrken for et opkald, en sang eller en video 17 Headset 17 Forbindelse til et trådløst headset 17 Gå til Nokias Ovi Marked 18 Brugervejledningen på enheden 18 Installation af Nokia Ovi Suite på din pc 19 Grundlæggende brug 20 Handlinger på berøringsskærmen 20 Elementer på det interaktive startskærmbillede 23 Skift mellem åbne programmer 24 Skrivning af tekst 25 Skærmindikatorer 28 Blinkende meddelelseslys ved ubesvarede opkald eller beskeder 29 Lommelygte 29 Søgning på enheden og internettet 29 Brug af enheden offline 29 Forlængelse af levetiden for batterier 30 Gendannelse af oprindelige indstillinger 32 Tilpasning 32 Profiler 32 Ændring af dit tema 33 Startskærmbillede 34 Organisering af programmerne 37 Hentning af et spil, et program eller et andet element 37 Telefon 38 Opkald til et telefonnummer 38 Besvarelse af et opkald 38 Afvisning af opkald 38 Opkald til en kontakt 39 Slå lyden fra 39 Besvarelse af et ventende opkald 39 Foretagelse af videoopkald 40 Besvarelse af videoopkald 41 Afvisning af videoopkald 41 Foretagelse af konferenceopkald 41 Opkald til de numre, du bruger mest 42 Opkald ved hjælp af stemmen 43 Opkald via internettet 43 Opkald til det seneste udgående nummer 44 Optagelse af en telefonsamtale 44 Lydløs med vending 45 Visning af ubesvarede opkald 45 Sådan ringer du til din telefonsvarer 45 Omstilling af opkald til telefonsvareren eller til et andet telefonnummer 46 Spærring af indgående og udgående opkald 46 Blokering af opkald til visse numre 47 Deling af video 48 Kontakter 49 Om Kontakter 49
3 Indholdsfortegnelse 3 Sådan gemmes telefonnumre og e- mail-adresser 50 Sådan gemmes et nummer fra et opkald eller en besked, du har modtaget 50 Hurtig kontakt til de vigtigste personer 51 Tilføjelse af et billede til en kontakt 51 Valg af en ringetone til en bestemt kontakt 51 Afsendelse af kontaktoplysninger med Mit kort 52 Oprettelse af en kontaktgruppe 52 Afsendelse af en besked til en gruppe 52 Kopiering af kontakter fra SIM-kortet til enheden 52 Sikkerhedskopiering af kontakter til Ovi by Nokia 53 Beskeder 53 Om Beskeder 53 Afsendelse af en besked 53 Afsendelse af en besked til en kontakt 54 Afsendelse af en lydbesked 54 Modtagelse af beskeder 55 Visning af en samtale 55 Afspilning af en SMS-besked 56 Ændring af sprog Åbning af fra startskærmbilledet 60 Internet 60 Om internetbrowseren 60 Brug af internetbrowseren 61 Tilføjelse af bogmærke 61 Abonnement på en internetkilde 61 Begivenheder i nærheden 62 Internetsider, der ikke kan læses 62 Sociale netværk 62 Om Socialt 62 Se dine venners statusopdateringer i én visning 63 Opdatering af din status i sociale netværkstjenester 63 Sådan kædes dine onlinevenner sammen med deres kontaktoplysninger 64 Se dine venners statusopdateringer på startskærmbilledet 64 Overførsel af et billede eller en video til en tjeneste 64 Deling af stedsoplysninger i din statusopdatering 65 Sådan kontaktes en ven fra en social netværkstjeneste 65 Tilføjelse af en begivenhed i enhedens kalender 66 Kamera 66 Brug af kameraet 66 Billedtagning 66 Sådan gemmes stedsoplysninger på billeder og videoer 67 Billedtagning i mørke 67 Tip til billeder og videoer 68 Optagelse af en video 68 Sådan sender du et billede eller en video 69 Dine billeder og videoer 70 Om Billeder 70 Visning af billeder og videoer 70 Redigering af de billeder, du har taget 71 Videoredigering 71 Udskrivning af et billede, du har taget 72 Visning af billeder og videoer på tv 73 Video og tv 73 Videoer 73
4 4 Indholdsfortegnelse Musik og lyd 74 Musikafspiller 74 Om Ovi Musik 77 Beskyttet indhold 77 Optagelse af lyde 78 Afspilning af musik via en radio 78 FM-radio 79 Kort 80 Navigation til en destination 80 Min position 81 Søgning 85 Foretrukne 87 Funktionen Check in 89 I bil eller til fods 90 Give feedback på Kort 95 Anmeldelse af forkerte kortoplysninger 95 Kontor 96 Quickoffice 96 Læsning af PDF-dokumenter 96 Sådan foretages en udregning 97 Oprettelse af noter 97 Oversættelse af ord fra et sprog til et andet 97 Åbning eller oprettelse af zip-filer 98 Beskyttelse af enheden 110 Klargøring af enheden til genbrug 112 Tilslutning 112 Internetforbindelser 112 Trådløst LAN 113 NFC 114 Bluetooth 117 USB-datakabel 120 Lagring af filer på et fjerndrev 121 Afbrydelse af en netværksforbindelse 122 Få mere hjælp 123 Support 123 Adgangskoder 123 Beskyttelse af miljøet 124 Spar energi 124 Genbrug 124 Produkt- og sikkerhedsoplysninger 125 Indeks 133 Tidsstyring 98 Ur 98 Kalender 100 Enhedsstyring 103 Hold enhedens software og programmer opdateret 103 Håndtering af filer 105 Frigørelse af hukommelse til mere indhold 107 Administration af programmer 107 Synkronisering af indhold 108 Kopiering af kontakter eller billeder mellem enheder 110
5 Sikkerhed 5 Sikkerhed Læs disse enkle retningslinjer. Det kan være farligt eller ulovligt ikke at overholde dem. Læs hele brugervejledningen for at få yderligere oplysninger. SLUK ENHEDEN I OMRÅDER MED BEGRÆNSNINGER Sluk enheden på steder, hvor det ikke er tilladt at bruge mobiltelefoner, eller hvor brug af enheden kan forårsage forstyrrelser eller fare, f.eks. i fly samt i nærheden af hospitalsudstyr, brændstof, kemikalier eller i sprængningsområder. TRAFIKSIKKERHEDEN KOMMER FØRST Overhold alle lokale love. Hold altid hænderne fri til betjening af køretøjet under kørsel. Det første hensyn under kørsel skal være til trafiksikkerheden. FORSTYRRELSER Alle trådløse enheder kan være modtagelige for forstyrrelser, der kan påvirke funktionsdygtigheden. KVALIFICERET SERVICE Dette produkt skal installeres og repareres af kvalificerede fagfolk. BATTERIER, OPLADERE OG ANDET TILBEHØR Brug kun batterier, opladere og andet tilbehør, der er godkendt af Nokia til brug med denne enhed. Tilslut ikke produkter, der ikke er kompatible. HOLD ENHEDEN TØR Enheden er ikke vandtæt. Sørg for, at den holdes tør. GLASDELE Frontcoveret på enheden er lavet af glas. Glasset kan gå i stykker, hvis enheden tabes på en hård overflade eller udsættes for kraftige stød. Undlad at røre ved glasdelene på enheden, hvis glasset går i stykker, og forsøg ikke at fjerne det knuste glas. Brug ikke enheden, før glasset er blevet udskiftet af en uddannet servicetekniker.
6 6 Sikkerhed BESKYT HØRELSEN Anvend moderat lydstyrke, når du bruger et headset, og hold ikke enheden tæt ved øret, når højttaleren er i brug.
7 Kom godt i gang 7 Kom godt i gang Taster og dele Øverst 1 Mikro-USB-stik Bruges også til at oplade batteriet. 2 Nokia-av-stik (3,5 mm) 3 Tænd/sluk-tast Forside 1 Ørestykke 2 Opkaldstast 3 Mikrofon 4 Menutast 5 Afslutningstast 6 Frontkamera
8 8 Kom godt i gang Sider 1 Lydstyrke op-/zoom ind-tast 2 Taletast 3 Lydstyrke ned-/zoom ud-tast 4 Kontakt til tastelås/lommelygtetast 5 Kameratast Bagside 1 Højttaler 2 Kamera på bagside. Inden du bruger kameraet, skal du fjerne beskyttelsestapen på linsen. 3 Kamerablitz 4 Sekundær mikrofon 5 Hul til håndledsrem
9 Kom godt i gang 9 Berøringsskærm Du kan styre enheden ved at røre let på skærmen med fingerspidserne. Skærmen reagerer ikke, hvis du bruger fingerneglene. Hvis dine fingerspidser er kolde, reagerer skærmen muligvis ikke på berøringen. Vigtigt: Undgå at ridse berøringsskærmen. Brug aldrig en rigtig kuglepen eller blyant eller en anden skarp genstand på berøringsskærmen. Reducering af støj Hvis du ringer fra støjende omgivelser, filtrerer enheden baggrundsstøjen fra, så din stemme bliver klarere og tydeligere for den person, du taler med. Reducering af støj er ikke tilgængelig, når du bruger højttaleren eller headsettet. Du opnår den bedste støjannullering, hvis du holder enheden med ørestykket mod dit øre og hovedmikrofonen foran munden. Mikrofonen bag på enheden må ikke være dækket. Indsættelse af SIM-kortet Følg omhyggeligt instruktionerne for ikke at beskadige bagcoveret. 1 Du åbner bagcoveret ved at skubbe det mod toppen af enheden. 2 Indsæt et SIM-kort. Sørg for, at kontaktområdet på kortet vender opad. Skub kortet ind, indtil det låses på plads.
10 10 Kom godt i gang 3 Sæt bagcoveret på igen. Det gøres ved at placere låsegrebene ud for de tilsvarende åbninger og skubbe coveret mod bunden af enheden. Du låser coveret ved at trykke på det med to fingre du skal have den ene finger oven over kameralinsen og blitzen og den anden under Nokia-logoet. Indsætning eller fjernelse af et hukommelseskort Brug kun kompatible microsd-kort, der er godkendt af Nokia til brug med denne enhed. Brugen af kort, der ikke er kompatible, kan beskadige kortet, enheden og de data, der er gemt på kortet. Opbevar alle hukommelseskort utilgængeligt for børn. Indsætning af et hukommelseskort 1 Sluk enheden. 2 Tag enhedens bagcover af.
11 Kom godt i gang 11 3 Tag batteriet ud, hvis der er et. 4 Indsæt et kompatibelt hukommelseskort i slidsen. Sørg for, at kontaktområdet på kortet vender nedad. 5 Skub kortet ind, indtil det klikker på plads. 6 Sæt batteriet og bagcoveret på plads. Kontrollér, at dækslet er lukket korrekt. Du kan optage videoer i HD-opløsning med enheden. Hvis du optager en video på et hukommelseskort, skal du bruge et hurtigt microsd-kort i høj kvalitet fra en kendt producent for at få den bedste ydeevne. Den anbefalede microsd-kortklasse er 4 (32 Mbit/s (4 MB/s)) eller højere. Udtagning af et hukommelseskort 1 Sluk enheden. 2 Tag enhedens bagcover af. 3 Tag batteriet ud, hvis der er et. 4 Skub kortet indad, indtil der lyder et klik. 5 Træk kortet ud. Indsættelse af batteriet 1 Du åbner bagcoveret ved at skubbe det mod toppen af enheden. 2 Placer batterikontakterne ud for hinanden, og indsæt batteriet.
12 12 Kom godt i gang 3 Sæt bagcoveret på igen. Det gøres ved at placere låsegrebene ud for de tilsvarende åbninger og skubbe coveret mod bunden af enheden. Du låser coveret ved at trykke på det med to fingre du skal have den ene finger oven over kameralinsen og blitzen og den anden under Nokia-logoet. Opladning Opladning af batteriet Batteriet er delvist opladet fra fabrikken, men det skal muligvis oplades igen, inden du tænder enheden for første gang. Hvis enheden angiver, at batteriet har en lav opladning, skal du gøre følgende: 1 2
13 Kom godt i gang 13 Du behøver ikke at oplade batteriet i en bestemt tidsperiode, og du kan bruge enheden, mens batteriet oplades. Hvis batteriet er helt afladet, kan det tage flere minutter, inden opladningsindikatoren vises på skærmen, eller inden du kan foretage opkald. Hvis batteriet ikke har været anvendt i en længere periode, kan det være nødvendigt at tilslutte opladeren og derefter frakoble den og tilslutte den igen. Tip! Du kan også bruge et kompatibelt USB-datakabel til at oplade batteriet. Opladning af batteriet via USB Er batteriet ved at løbe tør for strøm, og har du ikke opladeren med dig? Du kan bruge et kompatibelt USB-kabel til at tilslutte en kompatibel enhed, f.eks. en computer. Vær forsigtig, når du tilslutter eller frakobler opladerkablet, så du ikke kommer til at beskadige opladerstikket. Du kan bruge enheden, mens den oplades. Du kan f.eks. synkronisere enheden, hvis den er tilsluttet en computer. Det kan tage længere tid, inden opladningen startes, når du bruger USB-porten, og du kan muligvis ikke benytte enheden imens. Denne opladningsmetode kan muligvis ikke benyttes, hvis du bruger en USB-hub, der ikke er tilsluttet elnettet. Enheden oplades hurtigere, når den er tilsluttet en stikkontakt. Sådan tænder eller slukker du enheden Sådan tænder du enheden Hold tænd/sluk-tasten nede, indtil enheden vibrerer.
14 14 Kom godt i gang Sådan slukker du enheden Tryk på tænd/sluk-tasten, og hold den nede. Første gang du bruger enheden Du får hjælp til at udføre den grundlæggende konfiguration, første gang du indsætter SIM-kortet og tænder enheden. Du skal oprette en Nokia-konto for at kunne bruge alle Nokias Ovi-tjenester. Du kan også kopiere dine kontakter og andet indhold fra din tidligere enhed og abonnere på nyttige tip og gode råd. Du skal have en internetforbindelse for at kunne oprette en Nokia-konto. Kontakt din tjenesteudbyder for at få oplysninger om priser på dataoverførsler. Hvis du ikke kan oprette forbindelse til internettet, kan du oprette en konto på et senere tidspunkt. Tip! Du kan oprette og administrere din Nokia-konto på internettet ved at gå til Hvis du allerede har en Nokia-konto, skal du logge på. Tip! Har du glemt din adgangskode? Du kan bede om at få adgangskoden tilsendt via eller SMS-besked. Brug programmet Telefonskift til at kopiere dit indhold, f.eks.: Kontakter Beskeder Billeder og videoer Personlige indstillinger Når du opretter din -konto, kan du angive, at din indbakke skal vises på startskærmbilledet, så du hurtigt kan tjekke din . Hvis du skal foretage et nødopkald under oprettelsen af kontoen, skal du trykke på opkaldstasten.
15 Kom godt i gang 15 Konfiguration af enheden Hvis du vil angive grundlæggende indstillinger for enheden, skal du vælge genvejen Tlf.opsæt., der findes på et af dine startskærmbilleder. Stryg fingeren til venstre eller højre over skærmen for at skifte mellem startskærmbillederne. Med Tlf.opsæt. kan du gøre følgende: Kopiere kontakter, billeder og andet indhold fra din tidligere Nokia-enhed Tilpasse enheden ved at ændre ringetonen og det visuelle tema Konfigurere Opdatere enhedens software Du kan også vælge Menu > Programmer > Værktøjer > Tlf.opsæt., hvis du vil angive indstillingerne senere. Kopiering af kontakter eller billeder fra din gamle enhed Vil du flytte vigtige oplysninger fra din forrige kompatible Nokia-enhed, så du hurtigt kan komme i gang med at bruge den nye enhed? Brug programmet Telefonskift til at kopiere f.eks. kontakter, kalenderposter og billeder til din nye enhed helt gratis. Din forrige Nokia-enhed skal understøtte Bluetooth. Vælg Menu > Programmer > Værktøjer > Tlf.opsæt. og Dataoverførsel. Hvis din forrige Nokia-enhed ikke har programmet Telefonskift, sender din nye enhed indholdet i en besked via Bluetooth. Åbn beskeden på din forrige enhed for at installere programmet, og følg vejledningen.
16 16 Kom godt i gang 1 Vælg den enhed, du vil oprette forbindelse til, og opret en binding mellem enhederne. Bluetooth-funktionen skal være aktiveret. 2 Indtast adgangskoden, hvis den anden enhed kræver en adgangskode. Adgangskoden, som du selv kan definere, skal indtastes på begge enheder. Nogle enheder har en fast adgangskode. Du kan finde flere oplysninger i brugervejledningen til enheden. Adgangskoden er kun gyldig til den aktuelle forbindelse. 3 Vælg indholdet, og vælg OK. Låsning og oplåsning af taster og skærm Du kan låse enhedens taster og skærm for at undgå, at der ved et uheld foretages et opkald fra enheden, når den ligger i din lomme eller taske. Skub kontakten til tastelåsen. Tip! Du kan også trykke på menutasten og vælge Lås op. Automatisk låsning af taster og skærm 1 Vælg Menu > Indstillinger og Telefon > Skærm > Timeout f. skærm/tast.lås. 2 Angiv, hvor længe der skal gå, inden tasterne og skærmen automatisk låses. Antenneplaceringer Undgå at berøre antenneområdet unødigt, mens antennen sender eller modtager. Hvis antennerne berøres, kan det have indflydelse på kvaliteten af kommunikationen, og der bruges muligvis mere strøm under driften. Dette kan nedsætte batteriets levetid.
17 Kom godt i gang 17 Antenneområdet er markeret med gråt. Ændring af lydstyrken for et opkald, en sang eller en video Brug lydstyrketasterne. Du kan justere lydstyrken under et opkald, eller når et program er aktiveret. Ved hjælp af den indbyggede højttaler kan du tale og lytte fra kort afstand uden at skulle holde enheden op til øret. Aktivering eller deaktivering af højttaleren under et opkald Vælg eller. Headset Du kan tilslutte et kompatibelt headset eller kompatible hovedtelefoner til enheden. Forbindelse til et trådløst headset Med et trådløst headset kan du besvare et opkald, selvom du ikke har enheden lige ved hånden, og du har hænderne frie til f.eks. at fortsætte arbejdet ved computeren under et opkald. Trådløse headset sælges separat. 1 Vælg Menu > Indstillinger og Forbindelse > Bluetooth > Til.
18 18 Kom godt i gang 2 Tænd headsettet. 3 Åbn fanen Forbundne enheder for at oprette en binding mellem din enhed og headsettet. 4 Vælg headsettet. Hvis headsettet ikke vises på listen, kan du søge efter det ved at vælge Valg > Ny forbundet enhed. 5 Du skal muligvis indtaste en adgangskode. Du kan finde flere oplysninger i brugervejledningen til headsettet. Gå til Nokias Ovi Marked Vælg Menu > Marked. Fra Nokias Ovi Marked kan du hente: Programmer Temaer, baggrunde, billeder og videoer Ringetoner Spil til mobiltelefoner Nogle af elementerne er gratis, andre skal du betale for ved hjælp af dit kreditkort eller via telefonregningen. De tilgængelige betalingsmetoder afhænger af, hvilket land du har bopæl i, og hvilken tjenesteudbyder du anvender. I Ovi Marked kan du finde indhold, der er kompatibelt med din mobilenhed, og som passer til din smag og det sted, du befinder dig. Gå ind på for at få flere oplysninger. Brugervejledningen på enheden Vælg Menu > Programmer > Brugervejl.. Åbning af brugervejledningen fra et program Vælg Valg > Brugervejledning. Denne mulighed er ikke tilgængelig i alle programmer. Søgning i brugervejledningen Når brugervejledningen er åben, skal du vælge Valg > Søg og indtaste et bogstav eller et ord i søgefeltet. Skift mellem brugervejledningen og et program Hold menutasten nede, stryg fingeren til venstre eller højre, og vælg det ønskede program.
19 Installation af Nokia Ovi Suite på din pc 19 angiver et link til en internetside. Der kan være links til relaterede emner efter instruktionerne. Installation af Nokia Ovi Suite på din pc Med pc-programmet Nokia Ovi Suite kan du håndtere indholdet på enheden og synkronisere det med din computer. Du kan også opdatere enheden med den seneste software og hente kort. Hent den nyeste version af Nokia Ovi Suite til din computer fra Hvis computeren ikke kan oprette forbindelse til internettet, skal du installere Nokia Ovi Suite fra enheden på følgende måde: 1 Brug et kompatibelt USB-datakabel til at forbinde enheden med din computer. Hvis du bruger Windows XP eller Windows Vista på computeren, skal du indstille USB-tilstanden på enheden til Dataoverførsel. Du kan indstille USB-tilstanden på enheden ved at stryge nedad fra meddelelsesområdet og vælge > Dataoverførsel. Enhedens lagerhukommelse og hukommelseskortet vises som flytbare diske på din pc. 2 Vælg Installer Nokia Ovi Suite på computeren. Hvis installationsvinduet ikke åbnes automatisk, skal du åbne installationsfilen manuelt. Vælg Åbn mappe for at vise filer, og dobbeltklik på Install_Nokia_Ovi_Suite.exe.
20 20 Grundlæggende brug 3 Følg vejledningen på skærmen. 4 Når installationen er fuldført, skal du kontrollere, at USB-tilstanden på enheden er sat til Nokia Ovi Suite, hvis du bruger Windows XP eller Windows Vista på computeren. Du kan få mere at vide om Nokia Ovi Suite ved at gå ind på Du kan se, hvilke operativsystemer Nokia Ovi Suite understøtter, på support. Grundlæggende brug Handlinger på berøringsskærmen Du kan aktivere elementerne på brugergrænsefladen ved at trykke på eller holde fingeren på berøringsskærmen. Åbne et program eller et andet element på skærmen Tryk på programmet eller elementet. Hurtig adgang til funktioner Tryk på et element, og hold fingeren på det. Der åbnes en genvejsmenu med de tilgængelige indstillinger. Hvis du f.eks. vil sende et billede eller slette en alarm, skal du holde fingeren på billedet eller alarmen og vælge den relevante indstilling i genvejsmenuen.
21 Grundlæggende brug 21 Hvis du trykker og holder fingeren på startskærmbilledet, aktiveres redigeringstilstand.
22 22 Grundlæggende brug Trække et element Tryk på elementet, og hold det, mens du lader fingeren glide over skærmen. Elementet følger din finger. Du kan trække elementer på startskærmbilledet eller i hovedmenuen, når redigeringstilstanden er aktiveret. Stryge Placer en finger på skærmen, og lad fingeren glide med en rolig, konstant bevægelse i den ønskede retning. Når du ser billeder, kan du f.eks. få vist det næste billede ved at stryge fingeren til venstre. Rulle på en liste eller i en menu Placer fingeren på skærmen, lad den hurtigt glide op eller ned, og løft den derefter. Indholdet på skærmen fortsætter med at rulle med samme hastighed og i samme retning, som da du løftede fingeren. Hvis du vil vælge et element på rullelisten eller stoppe bevægelsen, skal du trykke på elementet.
23 Grundlæggende brug 23 Zoome ind Placer to fingre på et element, f.eks. et billede eller en internetside, og lad fingrene glide fra hinanden. Zoome ud Placer to fingre på elementet, og knib fingrene sammen. Tip! Du kan også trykke på elementet to gange for at zoome ind eller ud. Elementer på det interaktive startskærmbillede Elementerne på startskærmbilledet er interaktive. Du kan f.eks. ændre dato og klokkeslæt, indstille alarmer, skrive kalenderposter eller redigere profiler direkte på startskærmbilledet. Indstilling af en alarm Vælg uret (1). Aktivering eller redigering af profiler Vælg profilen (2). Visning eller redigering af tidsplan Vælg datoen (3). Visning af ubesvarede opkald og ulæste beskeder Vælg meddelelsesområdet (4).
24 24 Grundlæggende brug Visning af tilgængelige WLAN-netværk eller administration af Bluetoothforbindelser Vælg meddelelsesområdet (4). Redigering af forbindelsesindstillingerne Vælg meddelelsesområdet (4) og. I de fleste andre visninger kan du vælge meddelelsesområdet (4) og gøre følgende: Redigere forbindelsesindstillingerne Åbne uret og indstille en alarm Se batteristatus og aktivere strømbesparelsestilstand Se meddelelser om ubesvarede opkald og ulæste beskeder Åbne WLAN-guiden og oprette forbindelse til et WLAN-netværk Administrere Bluetooth-forbindelser Skift mellem åbne programmer Du kan se, hvilke programmer og opgaver der er åbne i baggrunden, og skifte mellem dem. Hold menutasten nede, stryg fingeren til venstre eller højre, og vælg det ønskede program. Når der kører programmer i baggrunden, bruges der mere batteristrøm og hukommelse. Vælg for at lukke et program, som du ikke bruger. Tip! Hvis du vil lukke alle åbne programmer, skal du vælge og holde opgaveskifteren og derefter vælge Luk alle i genvejsmenuen.
25 Grundlæggende brug 25 Skrivning af tekst Indtastning af tekst med det virtuelle tastatur Brug af det virtuelle tastatur Du kan aktivere det virtuelle tastatur ved at vælge et felt til tekstindtastning. Det virtuelle tastatur kan bruges både i landskabstilstand og portrættilstand. 1 Virtuelt tastatur 2 Luk-tast luk det virtuelle tastatur. 3 Skift og Caps Lock hvis du vil skrive et stort bogstav, mens du skriver små bogstaver, eller omvendt, skal du vælge tasten, inden du skriver tegnet. Hvis du vil slå Caps Lock til, skal du vælge tasten to gange. En streg under tasten angiver, at Caps Lock er aktiveret. 4 Tegnområde vælg det ønskede tegnområde, f.eks tal eller specialtegn. 5 Piletaster flyt markøren til venstre eller højre. 6 Mellemrumstast indsæt et mellemrum. 7 Inputmenu Aktivér ordforslag, eller vælg et andet skriftsprog. 8 Enter-tast flyt markøren til den næste række eller det næste indtastningsfelt. Andre mulige funktioner afhænger af den aktuelle kontekst. I adressefeltet i internetbrowseren fungerer tasten f.eks. som ikonet Gå til. 9 Tilbagetast slet et tegn. Skift mellem det virtuelle tastatur og det numeriske tastatur i portrættilstand Vælg > Alfanumerisk tastatur eller QWERTY-tastatur. Tilføjelse af accenttegn til tegn Vælg og hold tegnet. Aktivering af ordforslag med det virtuelle tastatur Det er muligvis ikke muligt at benytte ordforslag på alle sprog. 1 Vælg > Indtastningsvalg > Aktivér ordforslag. vises. 2 Begynd at skrive et ord. Enheden foreslår mulige ord, mens du skriver. Når det korrekte ord vises, skal du vælge ordet. 3 Hvis ordet ikke findes i ordbogen, foreslår enheden et alternativt ord fra ordbogen. Hvis du vil tilføje det nye ord i ordbogen, skal du vælge det ord, du har skrevet.
26 26 Grundlæggende brug Deaktivering af ordforslagstilstand Vælg > Indtastningsvalg > Deaktiver ordforslag. Redigering af indstillinger for tekstindtastning Vælg > Indtastningsvalg > Indstillinger. Indtastning af tekst med det virtuelle tastatur Virtuelt alfanumerisk tastatur Hvis du foretrækker at bruge det alfanumeriske tastatur, når du skriver i portrættilstand, kan du skifte fra det virtuelle tastatur til det virtuelle alfanumeriske tastatur. 1 Vælg et felt til tekstindtastning. 2 Vælg > Alfanumerisk tastatur. 1 Taltaster 2 * indtast et specialtegn, eller skift mellem ordforslagene, hvis ordforslag er aktiveret, og ordet er understreget. 3 Skift-tast skift mellem store og små bogstaver. Du kan aktivere eller deaktivere ordforslagstilstand ved at trykke hurtigt to gange på tasten. Du kan skifte mellem bogstavtilstanden og taltilstanden ved at holde tasten nede. 4 Luk-tast luk det virtuelle alfanumeriske tastatur. 5 Piletaster flyt markøren til venstre eller højre. 6 Inputmenu aktivér ordforslag, skift skriftsproget, eller skift til det virtuelle tastatur. 7 Tilbagetast slet et tegn. 8 Indikator for tekstindtastning (hvis tilgængelig) angiver, om der anvendes store eller små bogstaver, og om bogstav- eller taltilstand eller ordforslagstilstand er aktiveret. Aktivering af traditionel tekstindtastning med det virtuelle tastatur Vælg # hurtigt to gange.
27 Grundlæggende brug 27 Indtastning af et tegn 1 Vælg en taltast (1-9) flere gange, indtil det ønskede tegn vises. En tast kan bruges til at skrive flere tegn end de tegn, der vises på tasten. 2 Hvis det næste bogstav befinder sig på den samme tast, skal du vente, indtil markøren vises, eller flytte markøren frem, og vælge tasten igen. Indsættelse af et mellemrum Vælg 0. Flytning af markøren til næste linje Vælg 0 hurtigt tre gange. Aktivering af ordforslag med det virtuelle tastatur Ordforslagene er baseret på en indbygget ordbog, som du kan tilføje nye ord i. Det er ikke muligt at benytte ordforslag på alle sprog. 1 Vælg > Aktivér ordforslag. 2 Brug tasterne fra 2-9 til at skrive det ønskede ord. Du skal kun trykke én gang på hver tast for at skrive ét bogstav. Hvis du f.eks. vil skrive "Nokia", skal du vælge 6 for N, 6 for o, 5 for k, 4 for i og 2 for a. Ordforslaget ændres efter hvert tastetryk. 3 Hvis det ikke er det korrekte ord, der vises, skal du vælge * flere gange, indtil det korrekte ord vises. Hvis ordet ikke findes i ordbogen, skal du vælge Stav, indtaste ordet ved hjælp af traditionel tekstindtastning og vælge OK. Hvis tegnet? vises efter ordet, findes ordet ikke i ordbogen. Du kan tilføje et ord i ordbogen ved at vælge *, indtaste ordet ved hjælp af traditionel tekstindtastning og vælge OK. 4 Du kan indsætte et mellemrum ved at vælge 0. Hvis du vil indsætte et almindeligt tegnsætningstegn, skal du vælge 1 og derefter vælge * flere gange, indtil det korrekte tegnsætningstegn vises. 5 Begynd at skrive det næste ord. Deaktivering af ordforslag Vælg hurtigt # to gange. Angivelse af skriftsproget Vælg Menu > Indstillinger og Telefon > Berøringsinput > Skriftsprog. Ændring af sprog, når du skriver Vælg > Indtastningsvalg > Skriftsprog eller > Skriftsprog.
28 28 Grundlæggende brug Valgmulighederne kan variere. Skærmindikatorer Generelle indikatorer Berøringsskærmen og tasterne er låst. Enheden underretter dig lydløst om indgående opkald eller beskeder. Der er indstillet en alarm. En tidsbestemt profil er aktiveret. Der er en kalenderbegivenhed, som du ikke har reageret på. Opkaldsindikatorer Nogen har forsøgt at ringe til dig. Du bruger en anden telefonlinje (netværkstjeneste). Indgående opkald omstilles til et andet nummer (netværkstjeneste). Hvis du har to telefonlinjer, angives den aktive linje med et nummer. Enheden er klar til et internetopkald. Et dataopkald er aktivt (netværkstjeneste). Beskedindikatorer Du har ulæste beskeder. Hvis indikatoren blinker, er mappen Indbakke muligvis fuld. Der er beskeder, som venter på at blive sendt, i mappen Udbakke. Netværksindikatorer Enheden har forbindelse til et GSM-netværk (netværkstjeneste). Enheden har forbindelse til et 3G-netværk (netværkstjeneste). Der er en åben GPRS-dataforbindelse (netværkstjeneste). angiver, at forbindelsen er parkeret, og angiver, at en forbindelse åbnes eller lukkes. Der er en åben EGPRS-dataforbindelse (netværkstjeneste). angiver, at forbindelsen er i parkeret, og angiver, at der oprettes en forbindelse. Der er en åben 3G-dataforbindelse (netværkstjeneste). angiver, at forbindelsen er parkeret, og angiver, at der oprettes en forbindelse. Der er en åben HSPA-dataforbindelse (netværkstjeneste). angiver, at forbindelsen er parkeret, og angiver, at der oprettes en forbindelse. Der er en tilgængelig WLAN-forbindelse. angiver, at forbindelsen er krypteret, og angiver, at forbindelsen ikke er krypteret.
29 Grundlæggende brug 29 Forbindelsesindikatorer Bluetooth er aktiv. angiver, at enheden sender data. Hvis indikatoren blinker, forsøger enheden at oprette forbindelse til en anden enhed. Der er tilsluttet et USB-kabel til enheden. GPS er aktiv. Enheden er ved at udføre synkronisering. FM-senderen er aktiv, men sender ikke. angiver, at FM-senderen sender. Der er tilsluttet et kompatibelt headset til enheden. Der er tilsluttet et kompatibelt tv-udgangskabel til enheden. Der er tilsluttet en kompatibel teksttelefon til enheden. Blinkende meddelelseslys ved ubesvarede opkald eller beskeder Når enhedens meddelelseslys blinker, har du et ubesvaret opkald eller en ny besked. Vælg Menu > Indstillinger og Telefon > Meddelelseslys > Meddelelseslys. Lommelygte Kamerablitzen kan bruges som lommelygte. Du kan tænde og slukke lommelygten ved at skubbe og holde kontakten til tastelåsen i to sekunder. Lommelygten kan kun benyttes, når du er på startskærmbilledet. Du kan også tænde lommelygten, når du er på startskærmbilledet, og tasterne og skærmen eller enheden er låst. Lys ikke andre personer i øjnene med lommelygten. Søgning på enheden og internettet Du kan søge efter elementer, f.eks. beskeder, billeder, filer, musik eller videoer, der er gemt på enheden eller på internettet. 1 Vælg Menu > Programmer > Søg. 2 Begynd at indtaste et søgeord, og vælg et af forslagene. 3 Hvis du vil søge på internettet, skal du vælge linket til internetsøgning under søgeresultaterne. Du skal have en aktiv internetforbindelse. Tip! Du kan tilføje en søge-widget på startskærmbilledet. Tryk og hold fingeren på startskærmbillede, og vælg. Vælg derefter søge-widget'en på listen. Brug af enheden offline Når du er et sted, hvor du ikke vil foretage eller modtage opkald, kan du stadig få adgang til din kalender, listen over kontakter og offlinespil, hvis du aktiverer offlineprofilen.
30 30 Grundlæggende brug Sluk enheden på steder, hvor det ikke er tilladt at bruge mobiltelefoner, eller hvor brug af enheden kan forårsage forstyrrelser eller farer. Vælg profilen på startskærmbilledet, og vælg Offline. Når offlineprofilen er aktiveret, er forbindelsen til mobilnetværket afbrudt. Alle radiofrekvenssignaler mellem enheden og mobilnetværket blokeres. Hvis du prøver at sende en besked, placeres den i mappen Udbakke og sendes kun, når en anden profil aktiveres. Du kan også bruge enheden uden et SIM-kort. Sluk enheden, og tag SIM-kortet ud. Når du tænder enheden igen, aktiveres offlineprofilen. Vigtigt: I profilen Offline kan du ikke foretage eller modtage opkald eller bruge andre funktioner, der kræver netværksdækning. Det kan stadig være muligt at ringe til det officielle alarmnummer, der er indkodet i enhedens hukommelse. Du skal vælge en anden profil for at kunne foretage opkald. Når offlineprofilen er aktiveret, kan du stadig oprette forbindelse til et WLAN-netværk, hvis du f.eks. vil læse dine s eller surfe på internettet. Du kan også bruge Bluetooth. Husk at overholde alle gældende sikkerhedskrav, når du opretter og bruger WLAN- eller Bluetooth-forbindelser. Når offlineprofilen er aktiveret, kan du stadig oprette forbindelse til et WLAN-netværk, hvis du f.eks. vil læse dine s eller surfe på internettet. Du kan også bruge Bluetooth. Hvis du vil sikre dig, at NFC (en radiosender med lavt strømforbrug) ikke er aktiv, skal du vælge Menu > Indstillinger og Forbindelse > NFC. Husk at overholde alle gældende sikkerhedskrav, når du bruger NFC, eller når du opretter og bruger WLANeller Bluetooth-forbindelser. Forlængelse af levetiden for batterier Hvis du synes, at du tit skal bruge opladeren, kan du reducere enhedens strømforbrug ved hjælp af de fremgangsmåder, der er angivet nedenfor. Oplad altid batteriet til fuld opladning. Når strømbesparelsestilstanden er aktiveret, bliver enhedens indstillinger, f.eks. Netværkstilstand og pauseskærmen, optimeret. Aktivering af strømbesparelsestilstand Tryk på tænd/sluk-tasten, og vælg Aktivér strømbesparelse. Du kan deaktivere strømbesparelsestilstand ved at trykke på tænd/sluk-tasten og vælge Deak. strømbesparelse.
31 Grundlæggende brug 31 Sådan lukker du programmer, du ikke bruger Hold menutasten nede, stryg fingeren over skærmen, indtil det ønskede program vises, og vælg. Lyde, temaer og effekter Slå unødvendige toner fra, f.eks. tastetoner. Brug kabelforbundne hovedtelefoner i stedet for højttaleren. Juster længden af den tidsperiode, hvorefter enhedens skærm slukkes. Angivelse af timeoutperioden Vælg Menu > Indstillinger og Telefon > Skærm > Timeout for lys. Aktivering af et mørkt tema og en mørk baggrund Vælg Menu > Indstillinger og Temaer > Generelt. Du kan ændre baggrunden på startskærmbilledet ved at vælge Valg > Skift baggrund. Deaktivering af animerede baggrundseffekter Vælg Menu > Indstillinger og Temaer > Generelt > Valg > Temaeffekter > Fra. Reducering af skærmens lysstyrke Vælg Lysstyrke under skærmindstillingerne. Deaktivering af Stort ur pauseskærmen Vælg Menu > Indstillinger og Temaer > Pauseskærm > Ingen. Brug af netværket Aktivér offlineprofilen, hvis du lytter til musik eller på anden måde bruger enheden og ikke vil foretage eller modtage opkald. Indstil enheden, så den ikke søger efter nye s så tit. Brug en WLAN-forbindelse til at oprette forbindelse til internettet i stedet for en pakkedataforbindelse (GPRS eller 3G). Hvis enheden er indstillet til at bruge både GSM- og 3G-netværk (dobbelt netværkstilstand), bruger enheden mere strøm, når den søger efter 3G-netværket. Sådan indstiller du enheden til kun at bruge GSM-netværket Vælg Menu > Indstillinger og Forbindelse > Netværk > Netværkstilstand > GSM. Deaktivering af Bluetooth, når funktionen ikke bruges Vælg Menu > Indstillinger og Forbindelse > Bluetooth > Bluetooth > Fra.
32 32 Tilpasning Enheden skal ikke søge efter tilgængelige WLAN-netværk Vælg Menu > Indstillinger og Forbindelse > WLAN > Valg > Indstillinger > Vis WLAN-tilgængelighed > Aldrig. Opret kun en pakkedataforbindelse (3G eller GPRS), når det er nødvendigt Vælg Menu > Indstillinger og Forbindelse > Admin.indstillinger > Pakkedata > Pakkedataforbindelse > Efter behov. Gendannelse af oprindelige indstillinger Hvis enheden ikke fungerer korrekt, kan du nulstille nogle af indstillingerne, så de oprindelige standardværdier gendannes. 1 Afslut alle aktive opkald og forbindelser. 2 Vælg Menu > Indstillinger og Telefon > Telefonstyring > Fabriksindstillinger > Gendan. 3 Indtast låsekoden. Dette påvirker ikke dokumenter eller filer, der er gemt på enheden. Når du har gendannet de oprindelige indstillinger, slukkes enheden og tændes derefter igen. Det kan tage længere tid end normalt. Tilpasning Profiler Om profiler Vælg Menu > Indstillinger > Profiler. Venter du et opkald et sted, hvor du ikke kan lade telefonen ringe? Enheden har forskellige indstillingsgrupper, også kaldet profiler, som du kan tilpasse til forskellige hændelser og omgivelser. Du kan også oprette dine egne profiler. Du kan tilpasse profilerne på følgende måder: Skift ringetonen og beskedtonerne. Juster lydstyrken for ringetoner og tastetoner. Deaktiver tastetoner og meddelelsestoner. Aktivér vibrationssignaler. Indstil enheden til at sige navnet på den kontakt, der ringer op. Tilpasning af tonerne Du kan tilpasse tonerne på enheden for hver profil.
33 Tilpasning 33 Vælg Menu > Indstillinger > Profiler. 1 Vælg den ønskede profil. 2 Vælg Tilpas og den ønskede valgmulighed. Tip! Hent ringetoner fra Ovi Marked. Gå ind på for at få mere at vide om Ovi Marked. Deaktivering af lyden på enheden Når den lydløse profil er aktiveret, er alle ringetoner og alarmer slået fra. Aktivér denne profil, når du er i biografen eller til møde. Vælg profilen på startskærmbilledet, og vælg Lydløs. Ændring af profilen til møder eller udendørs brug Når mødeprofilen er aktiveret, bipper enheden diskret én gang i stedet for at anvende ringetonen. Når profilen til udendørs brug er aktiveret, er ringetonen højere, så du kan høre et opkald i støjende omgivelser. Vælg profil på startskærmbilledet, og vælg Møde eller Udendørs. Oprettelse af en ny profil Hvordan kan du tilpasse enheden til de behov, du har på arbejde, i skolen eller derhjemme? Du kan oprette nye profiler til forskellige situationer og give profilerne relevante navne. 1 Vælg Menu > Indstillinger > Profiler og Valg > Opret ny. 2 Angiv dine profilindstillinger, og vælg Profilnavn. 3 Indtast et navn til profilen. Tidsindstillet profil Du kan angive, at en profil skal være aktiv i en bestemt tidsperiode. Når denne tidsperiode er forbi, aktiveres den tidligere anvendte profil. Vælg Menu > Indstillinger > Profiler. 1 Vælg den ønskede profil, og vælg Tidsbestemt. 2 Angiv det tidspunkt, hvor den tidsindstillede profil skal deaktiveres. Ændring af dit tema Du kan bruge temaer til at ændre brugergrænsefladens farver og udseende. Vælg Menu > Indstillinger > Temaer.
34 34 Tilpasning Vælg Generelt, og vælg et tema. Nogle temaer omfatter animerede effekter til baggrunden. Vælg Generelt > Valg > Temaeffekter > Fra for at spare på batteriet. Tip! Hent temaer fra Nokias Ovi Marked. Gå ind på for at få mere at vide om Ovi Marked. Startskærmbillede Om startskærmbilledet På startskærmbilledet kan du: Se meddelelser om ubesvarede opkald og modtagne beskeder Åbne dine favoritprogrammer Styre programmer, f.eks. musikafspilleren Tilføje genveje til forskellige funktioner, f.eks. oprettelse af en besked Få vist dine foretrukne kontakter og hurtigt ringe eller sende beskeder til dem Du kan have mere end ét startskærmbillede, f.eks. et til arbejde og et, som du bruger i fritiden. Elementerne på startskærmbilledet er interaktive. Hvis du f.eks. vælger uret, åbnes urprogrammet. Skift mellem startskærmbilleder Du kan have mere end ét startskærmbillede. Du kan f.eks. oprette separate startskærmbilleder til arbejde og fritid og tilpasse dem med forskelligt indhold. Stryg fingeren til venstre eller højre over skærmen for at skifte til et andet startskærmbillede.
35 Tilpasning 35 angiver det aktive startskærmbillede. Tilpasning af startskærmbilledet Vil du have dit yndlingslandskab eller billeder af din familie som baggrund på startskærmbilledet? Du kan tilpasse startskærmbilledet ved at ændre baggrunden og placere elementerne på nye måder. Tip! Hvis du har mere end ét startskærmbillede, kan du også skifte mellem dem under redigering og tilpasse alle dine startskærmbilleder på samme tid. Ændring af baggrunden 1 Tryk og hold fingeren på startskærmbilledet. 2 Vælg Valg > Skift baggrund > Billede. 3 Vælg det ønskede billede. 4 Vælg Udfør. Tip! Du kan hente flere baggrundsbilleder i Nokias Ovi Marked. Gå ind på for at få mere at vide om Ovi Marked. Ændring af elementernes placering på startskærmbilledet 1 Tryk og hold fingeren på startskærmbilledet. 2 Træk og slip elementer til en ny placering. 3 Vælg Udfør. Tilføjelse af en widget på startskærmbilledet Vil du gerne se vejrudsigten eller have de seneste nyheder? Du kan tilføje miniprogrammer (widgets) på startskærmbilledet, og se de mest relevante oplysninger på et øjeblik. 1 Tryk og hold fingeren på startskærmbilledet. 2 Vælg og den ønskede widget på listen. 3 Vælg Udført.
36 36 Tilpasning En widget kan forbedre det tilknyttede program, og den kan også ændre den måde, programmet fungerer på. Hvis du f.eks. tilføjer en meddelelses-widget, vises det i widget'en, når du modtager en ny besked. Tip! Vælg Marked, hvis du vil hente flere widgets. Brugen af denne tjeneste eller hentning af indhold kan medføre, at der overføres store mængder data, og der skal muligvis betales for datatrafikken. Nogle widgets på startskærmbilledet opretter muligvis automatisk forbindelse til internettet. Hvis du vil undgå dette, skal du vælge Valg > Widgets i offlinetilstand. Fjernelse af en widget fra startskærmbilledet 1 Tryk og hold fingeren på startskærmbilledet. 2 Vælg widget'en, og vælg Fjern i genvejsmenuen. 3 Vælg Udført. Tilføjelse af en genvej på startskærmbilledet Vidste du, at du kan oprette genveje til de programmer og funktioner, du benytter mest? Du kan tilføje genveje til programmer, internetbogmærker eller handlinger, f.eks. oprettelse af en besked. 1 Tryk og hold fingeren på startskærmbilledet. 2 Vælg genvejs-widget'en, og vælg Indstillinger. 3 Vælg den genvej, du vil definere, og vælg Bogmærke eller Program og det ønskede element. 4 Vælg Tilbage > Udfør. Tip! Hvis du vil fjerne en genvej, skal du erstatte den med en anden. Tip! Hvis du tilføjer tomme genvejs-widgets, når du redigerer et startskærmbillede, kan du senere definere genvejene direkte på startskærmbilledet. Tilføjelse af vigtige kontakter på startskærmbilledet Du kan tilføje dine vigtigste kontakter på startskærmbilledet, så du hurtigt kan ringe eller sende beskeder til dem. Kontakterne skal gemmes i enhedens hukommelse. 1 Vælg i widget'en med foretrukne kontakter. 2 Markér de kontakter, du vil tilføje på startskærmbilledet. Du kan tilføje op til 20 kontakter til widget'en.
37 Tilpasning 37 Sådan ringer du eller sender en besked til en kontakt Vælg kontakten i widget'en. Fjernelse af en kontakt fra startskærmbilledet Vælg i widget'en, og vælg den kontakt, der skal fjernes. Kontakten slettes fra widget'en, men bevares på listen over kontakter. Organisering af programmerne Vil du gerne have hurtigere adgang til de mest anvendte programmer? Du kan organisere programmerne i hovedmenuen og skjule de programmer, du ikke bruger så ofte, i mapper. Tryk på menutasten, og vælg Valg > Rediger. Oprettelse af en ny mappe Vælg Valg > Ny mappe. Flytning af et program til en mappe Vælg og hold programmet, vælg Flyt til mappe, og vælg den nye mappe. Tip! Du kan også trække og slippe programmer og mapper. Hentning af et spil, et program eller et andet element Hent gratis spil, programmer eller videoer, og køb mere indhold til enheden! I Ovi Marked kan du finde indhold, der er designet specifikt til din enhed. Vælg Menu > Marked, og log på din Nokia-konto. 1 Vælg elementet. 2 Vælg Køb, hvis elementet har en pris. Vælg Hent, hvis elementet er gratis. 3 Du kan betale med et kredit- eller betalingskort. Du kan også betale via telefonregningen, hvis denne mulighed er tilgængelig. Du kan gemme dine kortoplysninger på din Nokia-konto ved at vælge Gem dette kort på min Nokia-konto. Hvis du allerede har gemt dine kortoplysninger, skal du vælge Rediger faktureringsoplysninger for at vælge en anden betalingsmetode. 4 Hvis du vil have en kvittering for købet, skal du vælge eller indtaste en adresse. 5 Vælg Bekræft. 6 Når overførslen er fuldført, kan du åbne eller få vist elementet, eller du kan fortsætte med at søge efter mere indhold. Det er indholdstypen, der afgør, hvor elementet
38 38 Telefon gemmes på mobilenheden. Hvis du vil ændre standardplaceringen, skal du vælge Konto > Installationsindstillinger og vælge den ønskede hukommelse. Tip! Brug en WLAN-forbindelse til at hente store filer, f.eks. spil, programmer eller videoer. Tip! Hvis du vil slippe for at skulle indtaste dine betalingskortoplysninger, hver gang du køber noget i Ovi Marked, skal du gemme oplysningerne på din Nokia-konto. Du kan tilføje flere betalingskort og vælge det kort, du vil bruge til et køb. Hvis du vil have flere oplysninger om et element, skal du kontakte udgiveren af elementet. Telefon Opkald til et telefonnummer 1 Vælg Ring op på startskærmbilledet for at åbne opkaldsfunktionen, og indtast telefonnummeret. Vælg * to gange for at indtaste tegnet +, der bruges til internationale opkald. 2 Tryk på opkaldstasten for at foretage opkaldet. 3 Tryk på afslutningstasten for at afslutte opkaldet. Tip! Hvis du vil ringe til en kontakt, skal du vælge Ring op på startskærmbilledet og begynde at indtaste kontaktens navn. Besvarelse af et opkald Tryk på opkaldstasten, når du modtager et opkald. Afvisning af opkald Tryk på afslutningstasten, når du modtager et opkald. SMS-besked om afvisning af opkald 1 Når du modtager et opkald, skal du vælge Lydløs > Send besk. og redigere beskeden om, at du ikke kan besvare opkaldet. 2 Vælg for at sende beskeden. 3 Afvis opkaldet. Standardbesked om afvisning af opkald Vælg Menu > Indstillinger og Opkald > Opkald > Beskedtekst, og skriv beskeden. Tip! Afviste opkald kan automatisk omstilles til din telefonsvarer eller et andet telefonnummer (netværkstjeneste). Vælg Menu > Indstillinger og Opkald >
39 Telefon 39 Omstilling > Taleopkald > Ved optaget > Aktivér > Til telefonsvarer eller Til et andet nummer. Opkald til en kontakt Vælg Menu > Kontakter. 1 Hvis du vil søge efter en kontakt, skal du skrive de første bogstaver eller tegn i foreller efternavnet i søgefeltet. 2 Vælg kontakten. 3 Vælg Taleopkald på kontaktkortet. 4 Hvis kontakten har flere telefonnumre, skal du holde Taleopkald nede og vælge det ønskede nummer. Slå lyden fra Du kan slå enhedens mikrofon fra under et opkald. Tryk på taletasten. Lyset i menutasten skifter fra hvidt til rødt, når mikrofonen bliver slået fra. Besvarelse af et ventende opkald Du kan besvare et opkald, mens du er i gang med et andet opkald. Banke på er en netværkstjeneste. Tryk på opkaldstasten. Det første opkald sættes på standby. Aktivering, deaktivering eller kontrol af tjenestens status Vælg Menu > Indstillinger og Opkald > Opkald > Banke på > Aktivér, Deaktiver eller Kontrollér status. Skift mellem et aktivt opkald og et ventende opkald Vælg Valg > Skift. Sådan forbindes det parkerede opkald og det aktive opkald Vælg Valg > Overfør. Din egen forbindelse til opkaldene afbrydes. Afslutning af aktivt opkald Tryk på afslutningstasten. Afslutning af begge opkald Vælg Valg > Afslut alle opkald.
40 40 Telefon Foretagelse af videoopkald Har du nogen venner eller familiemedlemmer, som du ikke ser særlig tit? Hvad med at tale med dem ansigt til ansigt via et videoopkald? Videoopkald er en netværkstjeneste, så du skal have forbindelse til et 3G-netværk for at kunne foretage et videoopkald. Kontakt din tjenesteudbyder for at få oplysninger om tilgængelighed og priser. Videoopkald kan kun foretages mellem to parter. Der kan ikke foretages videoopkald, hvis et andet tale-, video- eller dataopkald er aktivt. 1 Vælg Menu > Kontakter, og søg efter en kontakt. 2 Vælg kontakten, og vælg Videoopkald på kontaktkortet. Kameraet på forsiden af enheden bruges som standard til videoopkald. Det kan tage lidt tid at starte et videoopkald. Hvis opkaldet mislykkes (f.eks. fordi videoopkald ikke understøttes af netværket, eller fordi den modtagende enhed ikke er kompatibel), bliver du spurgt, om du vil foretage et normalt opkald eller sende en besked i stedet for. Videoopkaldet er aktivt, når du kan se to videoer og høre lyden i højttaleren. Modtageren af opkaldet kan afvise videoafsendelsen. Hvis det er tilfældet, kan du kun høre den anden part og muligvis se et billede eller en grå skærm. 3 Tryk på afslutningstasten for at afslutte videoopkaldet. Visning af et billede i stedet for direkte video Vælg Menu > Indstillinger og Opkald > Opkald > Billede i videoopkald.
41 Telefon 41 Selvom du ikke sender direkte video, bliver opkaldet stadig takseret som et videoopkald. Besvarelse af videoopkald Når du modtager et videoopkald, vises. 1 Tryk på opkaldstasten. 2 Du kan begynde at sende direkte video ved at vælge Ja. Hvis du ikke aktiverer afsendelse af video, vil du kun kunne høre den person, der ringer op. Der vises en grå skærm i stedet for din video. Aktivering af direkte video under et videoopkald Vælg Valg > Aktivér > Afsendelse af video. Udskiftning af den grå skærm med et billede 1 Vælg Menu > Indstillinger og Opkald > Opkald > Billede i videoopkald. 2 Vælg Brugerdefineret, og vælg og et billede. Afvisning af videoopkald Når du modtager et videoopkald, vises. Tryk på afslutningstasten. Foretagelse af konferenceopkald Enheden understøtter konferenceopkald (netværkstjeneste) mellem maks. seks deltagere inkl. dig selv. Videokonferenceopkald understøttes ikke. 1 Ring op til den første deltager.
42 42 Telefon 2 Du kan ringe op til en anden deltager ved at vælge Valg > Nyt opkald.. Det første opkald sættes i venteposition. 3 Når det nye opkald besvares, kan du tilføje den første deltager til konferenceopkaldet ved at vælge. Tilføjelse af en ny deltager til et konferenceopkald Foretag et opkald til en anden deltager, og tilføj det nye opkald til konferenceopkaldet. Sådan føres en privat samtale med en deltager i et konferenceopkald 1 Vælg. 2 Gå til deltageren, og vælg. Konferenceopkaldet sættes i venteposition på din enhed. De øvrige deltagere kan stadig fortsætte konferenceopkaldet. 3 Vælg, hvis du vil vende tilbage til konferenceopkaldet. Sådan fjernes en deltager fra et konferenceopkald Vælg, gå til deltageren, og vælg. Afslutning af aktivt konferenceopkald Tryk på afslutningstasten. Opkald til de numre, du bruger mest Du kan hurtigt ringe til dine venner og din familie, hvis du tildeler de telefonnumre, du oftest anvender, til enhedens taltaster. Vælg Menu > Indstillinger og Opkald > Hurtigkald. Tildeling af et telefonnummer til en taltast 1 Vælg den taltast, der skal tildeles telefonnummeret. 1 er reserveret til telefonsvareren. 2 Vælg telefonnummeret på listen over kontakter. Fjernelse eller ændring af et telefonnummer, der er tildelt en taltast Vælg og hold den tildelte tast, og vælg Fjern eller Skift i genvejsmenuen. Foretagelse af opkald Vælg Ring op på startskærmbilledet for at åbne opkaldsfunktionen, og hold den tildelte taltast nede.
43 Telefon 43 Opkald ved hjælp af stemmen Med programmet Stemmekommandoer kan du foretage opkald eller styre enheden ved hjælp af stemmen. Stemmekommandoerne er ikke afhængige af brugerens stemme. Kommandoerne oprettes automatisk på enheden. Når du indtaster kontakter eller redigerer stemmekommandoer, må du ikke bruge meget korte navne eller identiske navne til forskellige kontakter eller kommandoer. Bemærk: Det kan være vanskeligt at bruge stemmekoder i støjende omgivelser eller i nødsituationer, og du skal derfor være opmærksom på, at stemmeopkald ikke er pålidelige under alle forhold. Når du bruger stemmestyrede opkald, anvendes højttaleren. Hold enheden på kort afstand, mens du siger stemmekommandoen tydeligt. 1 Tryk på opkaldstasten, og hold den nede, mens startskærmbilledet er aktiveret. Hvis der er tilsluttet et kompatibelt headset med en headsettast, skal du trykke på headsettasten og holde den nede. 2 Der afspilles en kort tone, og Tal nu vises. Sig tydeligt det navn, der er gemt for kontakten. 3 Der afspilles en syntetiseret stemmekommando for den genkendte kontakt på det valgte enhedssprog, og navnet og nummeret vises. Du kan annullere stemmestyrede opkald ved at vælge Afslut. Afspilning af en stemmekommando for en kontakt 1 Vælg en kontakt, og vælg Valg > Stemmekodedetaljer. 2 Vælg en kontaktoplysning. Hvis der er gemt flere numre for et navn, kan du også sige navnet og nummertypen, f.eks. Mobil eller Telefon. Tip! Du kan også bruge taletasten til at starte stemmestyrede opkald fra startskærmbilledet. Tryk på taletasten, og hold den nede. Opkald via internettet Om internetopkald Med netværkstjenesten til internetopkald kan du foretage og modtage opkald via internettet. Tjenester til internetopkald kan understøtte opkald mellem computere, mellem mobiltelefoner og mellem en VoIP-enhed og en traditionel telefon. Nogle udbydere af internettelefoni tillader gratis internetopkald. Kontakt din internettelefoniudbyder for at få oplysninger om priser og tilgængelige tjenester.
44 44 Telefon For at kunne foretage eller modtage internetopkald skal du være inden for dækningsområdet af et WLAN-netværk eller have en pakkedataforbindelse (GPRS) på et 3G-netværk. Du skal desuden være logget på en internetopkaldstjeneste. Installation af en tjeneste til internetopkald Du kan søge efter tjenester til internetopkald i Ovi Marked. Gå ind på for at få flere oplysninger. 1 Hent en installations-widget til internetopkaldstjenesten. 2 Vælg installations-widget'en for at starte installationen. 3 Følg vejledningen på skærmen. Når du har installeret en tjeneste til internetopkald, vises der en fane for tjenesten på listen over kontakter. Foretagelse af et internetopkald Når du er logget på en tjeneste til internetopkald, kan du foretage opkald fra din venneliste eller kontaktliste. Vælg Menu > Kontakter. Opkald til en kontakt på vennelisten 1 Åbn fanen med tjenester til internetopkald, og log på en internetopkaldstjeneste. 2 Vælg en kontakt på vennelisten, og vælg Internetopkald. Internetopkald til et telefonnummer eller en SIP-adresse 1 2 Vælg Valg > Ring op > Internetopkald. Opkald til det seneste udgående nummer Bliver dit opkald ikke besvaret? Det er nemt at ringe op igen. I opkaldsloggen kan du se oplysninger om de opkald, du har foretaget og modtaget. Du kan åbne opkaldsloggen ved at trykke på opkaldstasten på startskærmbilledet. Hvis du vil ringe til det seneste udgående nummer, skal du vælge nummeret på listen. Optagelse af en telefonsamtale Med programmet Optager kan du optage telefonsamtaler. 1 Vælg Menu > Programmer > Kontor > Optager under et aktivt taleopkald. 2 Vælg for at starte optagelsen. 3 Du kan stoppe optagelsen ved at vælge. Lydklippet gemmes automatisk i mappen Lydfiler i programmet Filstyring.
45 Telefon 45 Begge parter hører med jævne mellemrum en tone under optagelsen. Lydløs med vending Hvis enheden ringer i en situation, hvor du ikke vil forstyrres, kan du slå ringetonen fra ved at vende enheden. Aktivering af vende-funktionen Vælg Menu > Indstillinger og Telefon > Sensorindstillinger > Sæt opkald på lydløs > Til. Når enheden ringer, skal du dreje enheden, så skærmen vender nedad. Visning af ubesvarede opkald Du kan se dine ubesvarede opkald på startskærmbilledet. Vælg Vis for at få vist telefonnummeret. Navnet på den, der ringer op, vises, hvis det er gemt på kontaktlisten. Ubesvarede og modtagne opkald registreres kun, hvis denne funktionen understøttes af netværket, og hvis enheden er tændt og inden for netværkstjenestens område. Tilbagekald til kontakt eller nummer Vælg kontakten eller nummeret. Hvis du på et senere tidspunkt vil se listen over ubesvarede opkald, skal du vælge Ring op på startskærmbilledet for at åbne opkaldsfunktionen, vælge og åbne fanen med ubesvarede opkald. Sådan ringer du til din telefonsvarer Du kan omstille indgående opkald til din telefonsvarer (netværkstjeneste). De personer, der ringer, kan lægge en besked til dig, f.eks. når du ikke kan besvare opkaldet. Vælg Ring op på startskærmbilledet for at åbne opkaldsfunktionen, og hold 1 nede.
46 46 Telefon Ændring af telefonnummeret til din telefonsvarer 1 Vælg Menu > Indstillinger og Opkald > Telefonsvarer. 2 Vælg og hold en postkasse, og vælg Skift nummer i genvejsmenuen. 3 Indtast det nummer, du har fået af din netværksudbyder, og vælg OK. Omstilling af opkald til telefonsvareren eller til et andet telefonnummer Hvis du ikke kan besvare dine opkald, kan du omstille de indgående opkald til din telefonsvarer eller et andet telefonnummer. Vælg Menu > Indstillinger og Opkald > Omstilling > Taleopkald. Opkaldsomstilling er en netværkstjeneste. Kontakt din tjenesteudbyder for at få yderligere oplysninger. Omstilling af alle taleopkald til telefonsvareren Vælg Alle taleopkald > Aktivér > Til telefonsvarer. Omstilling af alle opkald til et andet telefonnummer 1 Vælg Alle taleopkald > Aktivér > Til et andet nummer. 2 Indtast nummeret, eller vælg Søg for at bruge et nummer, der er gemt på listen over kontakter. Du kan anvende flere aktive omstillingsindstillinger på samme tid, f.eks. Ved optaget og Ved intet svar. På startskærmbilledet angiver, at alle opkald bliver omstillet. Opkaldsspærring og viderestilling af opkald kan ikke være aktive på samme tid. Spærring af indgående og udgående opkald Nogle gange kan du få brug for at angive begrænsninger for, hvilke opkald der kan foretages eller modtages på enheden. Med opkaldsspærring (netværkstjeneste) kan du f.eks. begrænse alle udgående opkald, internationale opkald eller indgående opkald, når du er i udlandet. Vælg Menu > Indstillinger, og vælg Opkald > Opkaldsspærring. Hvis du vil ændre indstillingerne, skal du bruge en spærringsadgangskode fra tjenesteudbyderen. Spærring af udgående opkald 1 Vælg Spærring af mobilopkald, hvis der er installeret en tjeneste til internetopkald.
47 Telefon 47 2 Hvis du vil spærre for udgående opkald eller internationale opkald, skal du vælge Udgående opkald eller Internationale opkald. Hvis du vil spærre for internationale opkald, men vil tillade opkald i dit hjemland, skal du vælge Internationale opkald undtaget til hjemland. 3 Vælg Aktivér. Opkaldsspærring berører alle opkald, herunder dataopkald. Spærring af indgående opkald 1 Vælg Spærring af mobilopkald, hvis der er installeret en tjeneste til internetopkald. 2 Hvis du vil spærre for indgående opkald eller internationale opkald, når du er i udlandet, skal du vælge Indgående opkald eller Indgående opkald ved roaming. 3 Vælg Aktivér. Spærring af anonyme internetopkald Vælg Spærring af internetopkald > Spær anonyme opkald > Til. Blokering af opkald til visse numre Med tjenesten Begrænsede numre kan du begrænse de opkald, der kan foretages fra enheden, så det kun er tilladt at ringe til bestemte telefonnumre. Du kan f.eks. vælge, at dine børn kun kan ringe til familiemedlemmer eller andre specifikke numre. Vælg Menu > Kontakter og Valg > SIM-numre > Kontakt. m. begr. nr.. Ikke alle SIM-kort understøtter tjenesten Begrænsede numre. Du skal have PIN2-koden fra din tjenesteudbyder. Aktivering af begrænsede numre Vælg Valg > Aktivér begrænsede nr.. Indtast PIN2-koden. Vælg de personer, som det skal være tilladt at ringe til 1 Vælg Valg > Ny SIM-kontakt. 2 Indtast PIN2-koden. 3 Indtast det kontaktnavn og telefonnummer, som der må ringes til, og vælg Udført. Hvis du vil tilføje en kontakt fra listen over kontaktpersoner på listen med begrænsede numre, skal du vælge Tilføj fra Kontakter og en kontakt. Hvis du vil sende en SMS-besked til en SIM-kontakt, når tjenesten Begrænsede numre er aktiveret, skal du tilføje SMS-beskedcentralens nummer på listen over begrænsede numre.
48 48 Telefon Deling af video Om deling af video Med Deling af video (netværkstjeneste) kan du sende en direkte eller optaget video fra enheden til en anden kompatibel enhed under et taleopkald. Højttaleren aktiveres automatisk, når du aktiverer deling af video. Hvis du ikke vil bruge højttaleren, kan du bruge et kompatibelt headset. Krav til deling af video Hvis du vil dele video, skal både du og modtageren: Have en forbindelse til et 3G-netværk. Hvis en af jer bevæger sig uden for 3Gnetværket, fortsættes taleopkaldet. Have aktiveret funktionen til videodeling. Have konfigureret en forbindelse mellem personer. Kontakt din tjenesteudbyder for at få flere oplysninger om tjenesten, tilgængeligheden af 3G-netværk og gebyrer i forbindelse med brugen af tjenesten. Konfiguration af videodeling Hvis du vil konfigurere deling af video, skal du bruge indstillingerne for forbindelser mellem personer og for 3G. En forbindelse mellem personer er også kendt som en SIP-forbindelse (Session Initiation Protocol). Indstillingerne for SIP-profilen skal være konfigureret på enheden, før du kan bruge deling af video. Kontakt din tjenesteudbyder for at få indstillingerne for SIPprofilen, og gem dem på enheden. Tjenesteudbyderen sender muligvis indstillingerne til din enhed i en konfigurationsbesked eller giver dig en liste over de nødvendige parametre. Oprettelse af en forbindelse mellem personer 1 Vælg Menu > Indstillinger og Forbindelse > Admin.indstillinger > SIPindstillinger, og vælg en SIP-profil. 2 Indtast de nødvendige indstillinger for SIP-profilen. Redigering af indstillingerne for deling af video Vælg Menu > Indstillinger og Forbindelse > Deling af video. Brug af en 3G-forbindelse Kontakt din tjenesteudbyder for at få oplysninger om netværket. Tilføjelse af en SIP-adresse til en kontakt 1 Vælg Menu > Kontakter.
49 Kontakter 49 2 Vælg en kontakt, eller opret en ny kontakt. 3 Vælg Valg > Rediger. 4 Vælg Valg > Tilføj detalje > Del video. 5 Angiv SIP-adressen i formatet brugernavn@domænenavn (du kan bruge en IPadresse i stedet for et domænenavn). Hvis du ikke kender en SIP-adresse for kontakten, kan du bruge modtagerens telefonnummer inkl. landekoden til deling af video (hvis dette understøttes af netværksudbyderen). Deling af direkte og optaget video Under et aktivt taleopkald kan du vælge Valg > Del video. 1 Vælg Direkte video, hvis du vil dele direkte video. Vælg Videoklip, hvis du vil dele en video med andre. 2 Vælg den SIP-adresse eller det telefonnummer, der er gemt på modtagerens kontaktkort. Hvis SIP-adressen eller telefonnummeret findes på kortet, skal du indtaste oplysningerne manuelt og vælge OK. Hvis du indtaster et telefonnummer, skal du også indtaste landekoden. Invitationen sendes til SIP-adressen. Hvis du bruger et andet program, mens du deler en video med en anden person, stoppes delingen midlertidigt. Fortsættelse af delingen Vælg Valg > Fortsæt deling af video på startskærmbilledet. Stop deling af video Vælg Stop. Tryk på afslutningstasten for at afslutte taleopkaldet. Deling af video afsluttes også, når opkaldet afsluttes. Sådan gemmer du automatisk den direkte video, du deler Vælg Menu > Indstillinger og Forbindelse > Deling af video > Lagring af video > Til. Accept af en invitation til videodeling Vælg Ja. Videodelingen startes automatisk. Kontakter Om Kontakter Vælg Menu > Kontakter.
50 50 Kontakter Du kan gemme og organisere dine venners telefonnumre, adresser og andre kontaktoplysninger. Du kan tilføje dine vigtigste kontakter på startskærmbilledet, så du nemt kan holde kontakt med dem. Sådan gemmes telefonnumre og -adresser Du kan gemme dine venners telefonnumre, -adresser og andre oplysninger på din liste over kontakter. Vælg Menu > Kontakter. Tilføjelse af en kontakt på kontaktlisten 1 Vælg Valg > Ny kontakt. 2 Vælg et felt, og indtast oplysningerne. Redigering af kontaktoplysninger 1 Vælg en kontakt. 2 Åbn fanen med kontaktkort. 3 Vælg en kontaktoplysning. Tilføjelse af oplysninger om en kontakt Vælg en kontakt, og vælg Valg > Rediger > Valg > Tilføj detalje. Sådan gemmes et nummer fra et opkald eller en besked, du har modtaget Har du modtaget et opkald eller en besked fra en person, hvis telefonnummer endnu ikke er gemt på listen over kontakter? Du kan nemt gemme nummeret i en ny eller en eksisterende post på kontaktlisten. Sådan gemmes et nummer fra et modtaget opkald 1 Vælg Menu > Programmer > Log. 2 Vælg Seneste opkald > Indgående opkald. 3 Vælg og hold et telefonnummer, og vælg Gem i Kontakter i genvejsmenuen. 4 Vælg, om du vil oprette en ny post på kontaktlisten eller opdatere en eksisterende post. Sådan gemmes et nummer fra en modtaget besked 1 Vælg Menu > Beskeder. 2 Vælg Indbakke, og vælg en besked. 3 Vælg telefonnummeret, og vælg Gem i Kontakter. 4 Vælg, om du vil oprette en ny post på kontaktlisten eller opdatere en eksisterende post.
51 Kontakter 51 Hurtig kontakt til de vigtigste personer Du kan vælge dine vigtigste kontakter som foretrukne kontakter. Dine foretrukne kontakter er placeret øverst på listen over kontakter, så du hurtigt kan kontakte dem. Vælg Menu > Kontakter. Valg af en kontakt som en foretrukken kontakt Vælg og hold en kontakt, og vælg Tilføj til foretrukne i genvejsmenuen. Fjernelse af en kontakt fra foretrukne Vælg og hold en kontakt, og vælg Fjern fra foretrukne i genvejsmenuen. Kontakten slettes ikke fra standardlisten over kontakter. Tilføjelse af et billede til en kontakt Vil du hurtigt kunne se, hvem der ringer til dig? Så skal du tilføje et billede til en kontakt. Vælg Menu > Kontakter og en kontakt. 1 Vælg ikonet ud for kontaktens navn, og vælg Tilføj billede. 2 Vælg et billede fra Billeder. Sådan ændrer eller fjerner du et billede Vælg og hold billedet, og vælg Skift billede eller Fjern billede i genvejsmenuen. Kontakterne skal være gemt i enhedens hukommelse. Vælg Valg > Indstillinger > Visning af kontakter for at se, hvilken hukommelse der anvendes. Valg af en ringetone til en bestemt kontakt Vil du kunne høre, når en bestemt person ringer til dig? Du kan vælge en ringetone, der bruges specifikt til den pågældende person. Vælg Menu > Kontakter. Valg af en ringetone til en kontakt 1 Vælg en kontakt, og vælg Valg > Rediger. 2 Vælg feltet Ringetone, og vælg en ringetone. Valg af en ringetone til en kontaktgruppe 1 Åbn fanen Grupper. 2 Vælg og hold navnet på en gruppe, og vælg Ringetone i genvejsmenuen. 3 Vælg en ringetone på listen.
52 52 Kontakter Ringetonen anvendes kun til de personer, der er medlem af gruppen på det tidspunkt, hvor ringetonen vælges. Afsendelse af kontaktoplysninger med Mit kort Mit kort er dit elektroniske visitkort. Med Mit kort kan du sende dine kontaktoplysninger til andre. Vælg Menu > Kontakter. Afsendelse af kontaktoplysninger som et visitkort Vælg og hold Mit kort, og vælg Send som visitkort i genvejsmenuen. Redigering af kontaktoplysningerne i Mit kort Vælg Mit kort, og vælg de oplysninger, der skal redigeres. Oprettelse af en kontaktgruppe Når du har oprettet kontaktgrupper, kan du sende en besked til flere personer på samme tid. Du kan f.eks. tilknytte medlemmer af din familie til én gruppe. Vælg Menu > Kontakter. 1 Åbn fanen Grupper. 2 Vælg Valg > Ny gruppe. 3 Indtast et navn til gruppen, og vælg OK. 4 Vælg gruppen, og tryk på Valg > Tilføj medlemmer. 5 Du kan markere de kontakter, der skal tilføjes i gruppen, ved at vælge dem. Afsendelse af en besked til en gruppe Vil du gerne kunne sende en besked hurtigt til alle medlemmerne af din familie? Hvis du har samlet dem i en gruppe, kan du sende en besked til dem alle sammen på én gang. Vælg Menu > Kontakter. 1 Åbn fanen Grupper. 2 Vælg og hold et gruppenavn, og vælg Opret besked i genvejsmenuen. Kopiering af kontakter fra SIM-kortet til enheden Hvis du har gemt kontakter på dit SIM-kort, kan du kopiere dem til enheden. Du kan tilføje flere detaljer til de kontakter, der er gemt på enheden, f.eks. alternative telefonnumre, adresser eller et billede. Vælg Menu > Kontakter.
53 Beskeder 53 Vælg Valg > SIM-numre > Kopiér alt til tlf.. Tip! Hvis en kontakt findes to gange på din liste over kontakter, skal du vælge Valg > Indstillinger > Visning af kontakter og fjerne markeringen af afkrydsningsfeltet SIMhukommelse. Sikkerhedskopiering af kontakter til Ovi by Nokia Hvis du sikkerhedskopierer dine kontakter til Ovi by Nokia, kan du nemt kopiere dine kontakter til en ny enhed. Hvis enheden bliver stjålet eller beskadiget, kan du stadig få adgang til listen over kontaktpersoner online. Vælg Menu > Kontakter, og vælg Valg > Ovi Synk.. Hvis du tillader automatisk synkronisering, bliver alle de ændringer af listen over kontaktpersoner automatisk sikkerhedskopieret til Ovi by Nokia. Du skal have en Nokia-konto for at kunne bruge Ovi. Hvis du ikke har en konto, kan du oprette en på Du bliver også bedt om at oprette en konto, hvis du prøver at få adgang til en Ovi-tjeneste fra enheden. Hvis du benytter Ovi-synk. til at foretage automatisk synkronisering af dine kontakter med Ovi, må du ikke tillade synkronisering med andre tjenester, f.eks. Mail for Exchange, fordi der kan opstå konflikter. Ovi-synk. kan ikke benyttes til kontakter, hvis du bruger Mail for Exchange til at synkronisere dine kontakter. Beskeder Om Beskeder Vælg Menu > Beskeder. Du kan sende og modtage forskellige typer beskeder: SMS-beskeder Lydbeskeder MMS-beskeder, der indeholder billeder og videoer Gruppebeskeder Beskeder kræver netværksunderstøttelse. Afsendelse af en besked Med SMS- og MMS-beskeder kan du hurtigt kontakte venner og familie. Du kan vedhæfte billeder, videoer og lydklip, som du vil dele med andre, i MMS-beskeder. Vælg Menu > Beskeder.
54 54 Beskeder 1 Vælg Ny besked. 2 Du kan vælge modtagere på listen over kontakter ved at vælge Til. Hvis du vil indtaste modtagerens telefonnummer manuelt, skal du indtaste nummeret i feltet Til. 3 Vælg for at tilføje en vedhæftet fil. 4 Vælg. Det kan være dyrere at sende en besked med en vedhæftet fil end at sende en normal SMS-besked. Kontakt din tjenesteudbyder for at få yderligere oplysninger. Du kan sende SMS-beskeder, der er længere end tegngrænsen for en enkelt besked. Længere beskeder sendes som to eller flere beskeder. Tjenesteudbyderen fakturerer muligvis i overensstemmelse hermed. Tegn med accenter eller andre specialtegn eller tegn fra nogle sprogindstillinger fylder mere og begrænser derved det antal tegn, der kan sendes i en enkelt besked. Hvis det element, du har indsat i en MMS-besked, er for langt for netværket, kan enheden automatisk reducere elementets størrelse. Det er kun kompatible enheder, der kan modtage og vise MMS-beskeder. Beskederne kan se forskellige ud på forskellige enheder. Afsendelse af en besked til en kontakt Vælg Menu > Kontakter. 1 Hvis du vil søge efter en kontakt, skal du indtaste de første bogstaver eller tegn i for- eller efternavnet i søgefeltet. 2 Vælg kontakten. 3 Vælg Besked på kontaktkortet. 4 Hvis kontakten har flere telefonnumre, skal du holde Besked nede og vælge det ønskede nummer. Afsendelse af en lydbesked Du kan optage lydklip, f.eks. en fødselsdagssang, og sende den til din ven som en lydbesked. Vælg Menu > Beskeder. 1 Vælg Valg > Opret besked > Lydbesked. 2 Vælg for at optage beskeden.
55 Beskeder 55 3 Du kan vælge modtageren på listen over kontakter ved at vælge Til. Hvis du vil indtaste modtagerens telefonnummer manuelt, skal du indtaste nummeret i feltet Til. 4 Vælg. Modtagelse af beskeder Når du modtager en besked, kan du åbne den direkte fra startskærmbilledet. Senere kan du finde beskeden i mappen Samtaler eller i mappen Indbakke i Beskeder. Vælg Menu > Beskeder. Når du modtager en besked, vises der en meddelelse på startskærmbilledet. Antallet af hændelser, du ikke har reageret på, herunder ubesvarede opkald og modtagne beskeder, vises. Vælg meddelelses-widget'en for at åbne beskeden. Beskeden åbnes som standard i visningen Samtaler. Besvarelse af en modtaget besked i visningen Samtaler Vælg tekstindtastningsfeltet nederst på skærmen, skriv beskeden, og vælg. Åbning af en besked i mappen Indbakke Vælg Menu > Beskeder og Indbakke, og vælg en besked. Besvarelse af en modtaget besked i visningen Indbakke Åbn en besked, og vælg. Videresendelse af en besked i visningen Indbakke Åbn en besked, og vælg. Sådan gemmes et modtaget multimedieelement Vælg og hold elementet, og vælg Gem i genvejsmenuen. Du kan se elementet i det relevante program. Hvis du f.eks. vil have vist et gemt billede, skal du åbne Billeder. Visning af en samtale Du kan se de beskeder, du har sendt til eller modtaget fra en bestemt kontakt, i en enkelt visning og fortsætte samtalen fra denne visning. Vælg Menu > Beskeder.
56 56 Beskeder Vælg Samtaler og en kontakt. Alle de beskeder, du har sendt til eller modtaget fra kontakten, vises. Besvarelse af en besked i en samtale 1 Åbn samtalen. 2 Vælg tekstindtastningsfeltet nederst på skærmen, og skriv beskeden. 3 Du kan vedhæfte filer eller tilføje flere modtagere ved at vælge Valg > Tilføj. 4 Vælg for at sende beskeden. Når du sender en ny besked, tilføjes den til den aktuelle samtale. Hvis der ikke er nogen samtaler, startes der en ny samtale. Når du åbner en modtaget besked på startskærmbilledet, åbnes beskeden som standard i visningen Samtaler. Hvis beskederne skal åbnes i visningen Indbakke, skal du vælge Valg > Beskedvisning > Indbakke. Afspilning af en SMS-besked Du kan indstille enheden, så dine SMS-beskeder læses højt. 1 Vælg Menu > Beskeder. 2 Vælg Indbakke. 3 Vælg og hold en besked, og vælg Aflyt i genvejsmenuen. Vælg Menu > Programmer > Kontor > Besk.læser. Ændring af sproget Vælg Sprog, og vælg et sprog. Hentning af flere sprog Vælg Valg > Hent sprog. Ændring af stemmen Vælg. Hvis du vil høre et eksempel på en stemme, skal du vælge stemmen og derefter vælge Afspil stemme. Ændring af sprog Du kan ændre sproget på enheden og det sprog, der bruges, når du skriver beskeder og s. Du kan også aktivere ordforslag. Vælg Menu > Indstillinger, og vælg Telefon > Sprog.
57 57 Skift af sprog på enheden Vælg Sprog på telefon. Skifte skriftsprog Vælg Skriftsprog. Aktivering af ordforslag Vælg Ordforslag. Om Vælg Menu > Programmer > . Du kan tilføje flere postkasser og få adgang til dem direkte fra startskærmbilledet. I hovedvisningen til -programmet kan du skifte fra en postkasse til en anden. 1 Skriv en . 2 Skift mellem dine postkasser. 3 Sortér din efter f.eks. dato. 4 i den aktuelle postkasse. indeholder interaktive elementer. Vælg og hold f.eks. en for at få vist genvejsmenuen. Brugen af denne tjeneste eller hentning af indhold kan medføre, at der overføres store mængder data, og der skal muligvis betales for datatrafikken. Få en gratis -konto fra Ovi by Nokia Med Nokias Ovi Mail kan du få adgang til din fra din enhed eller din pc. Spambeskyttelsen er med til at holde din postkasse fri for uønskede s, og virusbeskyttelsen gør det sikrere at bruge tjenesten.
58 58 1 Vælg Menu > Programmer > . 2 Vælg Ny postkasse > Start > Ovi Mail, og vælg Tilmeld dig nu. Få adgang til din -konto fra din pc Gå til og log på. Tilføjelse af postkasse Du kan tilføje flere postkasser på din enhed. Vælg Menu > Programmer > . Tilføjelse af postkasse Vælg Ny postkasse, og følg vejledningen på skærmen. Hvis du vil have en gratis Ovi Mail-konto fra Nokia, skal du vælge Ovi Mail og Tilmeld dig nu. Tilføjelse af en -widget på startskærmbilledet 1 Tryk og hold fingeren på et tomt område på startskærmbilledet. 2 Vælg og den ønskede widget på listen. Sletning af en postkasse 1 Vælg Menu > Programmer > . 2 Vælg Valg > Slet postkasse, og vælg postkassen. Læsning af Du kan bruge enheden til at læse og besvare s. Vælg Menu > Programmer > . Læsning af en Vælg en. Tip! Hvis du vil zoome ind eller ud, skal du placere to fingre på skærmen og samle eller sprede dem.
59 59 Sådan åbnes eller gemmes en vedhæftet fil Vælg den vedhæftede fil, og vælg den relevante indstilling. Hvis der er flere vedhæftede filer, kan du gemme dem alle sammen på én gang. Besvarelse af en Vælg Valg > Svar. Videresendelse af en Vælg Valg > Videresend. Tip! Hvis der er en internetadresse i en , og du vil åbne adressen i enhedens browser, skal du vælge adressen. Tip! Brug pileikonerne til at åbne den næste eller den forrige . Afsendelse af Du kan bruge enheden til at skrive og sende og vedhæfte filer i dine s. Vælg Menu > Programmer > . 1 Vælg. 2 Hvis du vil tilføje en modtager fra listen over kontakter, skal du vælge ikonet Til, Cc eller Bcc. Hvis du vil indtaste en -adresse manuelt, skal du vælge feltet Til, Cc eller Bcc. 3 Hvis du vil vedhæfte en fil i en, skal du vælge. 4 Vælg for at sende en. Besvarelse af en mødeindkaldelse Du kan åbne og acceptere mødeindkaldelser ved hjælp af Mail for Exchange. Når du accepterer en mødeindkaldelse, vises den i din kalender. Vælg Menu > Programmer > , og åbn mødeindkaldelsen. Vælg Acceptér, Afvis eller Foreløbig. Sådan kan du se din tilgængelighedsstatus Vælg Valg > Vis kalender. Hvis du vil redigere, sende eller videresende en accepteret mødeindkaldelse, skal du åbne indkaldelsen i kalenderen. De tilgængelige indstillinger kan variere.
60 60 Internet Åbning af fra startskærmbilledet Du kan have flere -widgets på startskærmbilledet, hvis enheden understøtter det. Hver -widget indeholder én postkasse. Widget-programmet viser, om du har modtaget nye s eller har ulæste s. Tilføjelse af en -widget på startskærmbilledet Vælg Ny postkasse på startskærmbilledet, og følg vejledningen. Tilføjelse af en anden -widget på startskærmbilledet Tryk og hold fingeren på startskærmbilledet, og vælg og den ønskede widget på listen. Åbning af en Vælg en i -widget'en. Åbning af fra startskærmbilledet Du kan have flere -widgets på startskærmbilledet, hvis enheden understøtter det. Hver -widget indeholder én postkasse. Widget-programmet viser, om du har modtaget nye s eller har ulæste s. Tilføjelse af en -widget på startskærmbilledet Vælg Ny postkasse på startskærmbilledet, og følg vejledningen. Tilføjelse af en anden -widget på startskærmbilledet Tryk og hold fingeren på startskærmbilledet, og vælg og den ønskede widget på listen. Åbning af en Vælg en i -widget'en. Internet Om internetbrowseren Vælg Menu > Internet. Få de seneste nyheder, og besøg dine foretrukne websteder. Du kan bruge internetbrowseren på enheden til at få vist internetsider på internettet. For at kunne bruge internettet skal der være konfigureret et internetadgangspunkt på enheden, og du skal have forbindelse til et netværk.
61 Internet 61 Brug af internetbrowseren Vælg Menu > Internet. Tip! Hvis du har et abonnement, hvor du for et fast månedligt beløb har ubegrænset datatrafik, hos din tjenesteudbyder, kan du bruge et WLAN-netværk til at oprette forbindelse til internettet, så du sparer omkostninger til datatrafik. Sådan går du til et websted Vælg webadressefeltet, indtast en webadresse, og vælg. Tip! Hvis du vil søge på internettet, skal du vælge webadressefeltet og indtaste søgeordet. Vælg derefter linket under webadressefeltet. Zoom ind eller ud Placer to fingre på skærmen, og knib fingrene sammen, eller lad dem glide fra hinanden. En cache er en hukommelsesplacering, som anvendes til midlertidig lagring af data. Hvis du har fået eller har forsøgt at få adgang til fortrolige oplysninger eller en sikker tjeneste, der kræver adgangskoder, skal du rydde cachen efter hver anvendelse. Tømning af cachehukommelsen Vælg > > Personlige data > Slet personlige data > Cache. Tilføjelse af bogmærke Hvis du ofte bruger de samme websteder, kan du føje dem til visningen Bogmærker, så du nemt kan få adgang til dem. Vælg Menu > Internet. Vælg >, mens du er på internettet. Åbning af et websted, der er gemt som bogmærke Vælg >, og vælg et bogmærke. Abonnement på en internetkilde Du behøver ikke at gå ind på dine foretrukne internetsider regelmæssigt for at holde dig opdateret om, hvad der sker på dem. Du kan abonnere på internetkilder, så du automatisk får links til det nyeste indhold. Vælg Menu > Internet.
62 62 Sociale netværk Internetkilder på internetsider markeres som regel med de seneste nyhedsoverskrifter eller indlæg på blogs.. De bruges til at dele f.eks. Gå til en blog eller internetside, der indeholder en internetkilde, og vælg > og den ønskede kilde. Opdatering af en kilde Vælg og hold kilden i visningen med internetkilder, og vælg Opdater i genvejsmenuen. Automatisk opdatering af en kilde Vælg og hold kilden i visningen med internetkilder, og vælg Rediger > Automatisk opdatering i genvejsmenuen. Begivenheder i nærheden Leder du efter nogle spændende ting, du kan foretage dig, i nærheden af det sted, du befinder dig? Med Her og nu kan du få oplysninger om f.eks. vejrforhold, begivenheder, biograftider eller restauranter i nærheden. Vælg Menu > Internet. 1 Vælg > > Her og nu. 2 Gennemse de tilgængelige tjenester, og vælg en tjeneste for at få flere oplysninger. Nogle tjenester kan muligvis ikke benyttes i alle lande og er muligvis ikke tilgængelige på alle sprog. Tjenesterne kan være netværksafhængige. Kontakt din netværksudbyder for at få yderligere oplysninger. Internetsider, der ikke kan læses Hvis internetsiden ikke kan læses, når den åbnes i browseren, kan du prøve at vælge Menu > Internet og > > Side > Standardtegnsæt. Vælg derefter et tegnsæt, der svarer til sproget på siden. Sociale netværk Om Socialt Vælg Menu > Sociale netværk, og log på de sociale netværkstjenester, du bruger. Hent programmet Socialt på Ovi for at få et endnu større udbytte af de sociale netværk, du bruger. Når du er logget på sociale netværkstjenester via Soc. netv., kan du gøre følgende: Se dine venners statusopdateringer fra flere tjenester i én visning
63 Sociale netværk 63 Sende dine egne statusopdateringer til flere tjenester på samme tid Dele billeder, du har taget med kameraet, med det samme Dele videoer med dine venner Kæde dine onlinevenners profiler sammen deres kontaktoplysninger på enheden Tilføje stedsoplysninger til din statusopdatering Tilføje begivenheder fra tjenestens kalender i kalenderen på din enhed Det er kun de funktioner, der understøttes af den sociale netværkstjeneste, som er tilgængelige. Brugen af sociale netværkstjenester kræver netværksunderstøttelse. Det betyder, at der kan blive overført store mængder data, og du skal muligvis betale for datatrafikken. Kontakt din tjenesteudbyder for at få oplysninger om priser på dataoverførsler. De sociale netværkstjenester er tredjepartstjenester, der ikke leveres af Nokia. Kontrollér indstillingerne for beskyttelse af personlige oplysninger i den sociale netværkstjeneste, du bruger, da dine oplysninger muligvis bliver tilgængelige for mange personer. Vilkårene for anvendelse af den sociale netværkstjeneste er gældende i forbindelse med delingen af oplysninger på tjenesten. Du bør gøre dig bekendt med de vilkår for anvendelse og retningslinjer for beskyttelse af personlige oplysninger, der gælder for tjenesten. Se dine venners statusopdateringer i én visning Når du er logget på sociale netværkstjenester via programmet Soc. netv., kan du se dine venners statusopdateringer fra alle disse tjenester i én samlet visning. Du behøver ikke at skifte mellem forskellige programmer for at se, hvad de hver især foretager sig. Vælg Menu > Sociale netværk. 1 Vælg en tjeneste, og log på. 2 Vælg Tilføj socialt netværk. 3 Vælg en anden tjeneste, og log på. 4 Vælg Al aktivitet. Alle kilderne fra de tjenester, du har tilføjet, medtages automatisk i visningen. Opdatering af din status i sociale netværkstjenester Med programmet Socialt kan du sende din statusopdatering til sociale netværkstjenester. Vælg Menu > Sociale netværk. Skriv din statusopdatering i tekstfeltet.
64 64 Sociale netværk Sådan kædes dine onlinevenner sammen med deres kontaktoplysninger Du kan sammenkæde dine onlinevenners profiler i sociale netværkstjenester med deres kontaktoplysninger på din enhed. Efter sammenkædningen kan du se deres kontaktoplysninger direkte fra programmet Socialt, og du kan se deres seneste opdateringer på listen over kontakter. Vælg Menu > Sociale netværk. 1 Vælg en onlinevens profilbillede. 2 Vælg Tilknyt profil til kontakt i genvejsmenuen. 3 Vælg den kontakt, som profilen skal kædes sammen med, på kontaktlisten. Se dine venners statusopdateringer på startskærmbilledet Når du logger på sociale netværkstjenester via Ovi by Nokia, kan du se dine onlinevenners statusopdateringer direkte på startskærmbilledet. Opdateringer på startskærmbilledet Når du er logget på en tjeneste, kan du se opdateringer i widget'en Socialt. Åbn programmet Socialt fra startskærmbilledet. Vælg widget'en Socialt. Hvis du er logget på, åbnes visningen med statusopdateringer. Hvis du ikke er logget på, åbnes den visning, hvor du kan logge på. Overførsel af et billede eller en video til en tjeneste Brug programmet Socialt til at overføre billeder eller videoer til sociale netværkstjenester. Vælg Menu > Sociale netværk. 1 Vælg. 2 Vælg, om du vil overføre et billede eller en video. 3 Vælg de elementer, der skal overføres, for at markere dem. Den maksimale filstørrelse er 4 MB for billeder og 10 MB for videoer. 4 Hvis du overfører et enkelt billede, kan du tilføje en billedtekst og en kode med en kommentar til en bestemt del af billedet. Hvis du vil overføre en video, skal funktionen understøttes af den sociale netværkstjeneste, og du skal bruge en WLAN-forbindelse. Tagning og overførsel af et billede 1 Vælg. 2 Vælg indstillingen til at overføre et billede fra kameraet.
65 Sociale netværk 65 3 Tag et billede. 4 Tilføj en billedtekst og en kode med en kommentar til en bestemt del af billedet. Deling af stedsoplysninger i din statusopdatering Med programmet Socialt kan du vise dine venner, hvor du er, så de kan finde dig. Vælg Menu > Sociale netværk. 1 Vælg tekstindtastningsfeltet øverst på skærmen. 2 Tilføj det sted, du befinder dig. Enheden bruger GPS-funktionen til at bestemme din aktuelle position og søger efter lokaliteter i nærheden. 3 Hvis der findes flere lokaliteter, skal du vælge én af dem på listen. Det er kun muligt at dele stedsoplysninger, hvis funktionen understøttes af tjenesten. Vigtigt: Inden du vælger at dele dine stedsoplysninger, skal du altid nøje overveje, hvem du deler oplysningerne med. Kontrollér indstillingerne for beskyttelse af personlige oplysninger i den sociale netværkstjeneste, du bruger, da oplysningerne om, hvor du befinder dig, muligvis bliver tilgængelige for en stor gruppe personer. De gældende vilkår for anvendelsen af den sociale netværkstjeneste er muligvis relevante i forbindelse med delingen af stedsoplysninger på tjenesten. Du bør gøre dig bekendt med de vilkår for anvendelse og retningslinjer for beskyttelse af personlige oplysninger, der gælder for tjenesten, og tage de relevante forholdsregler, inden du giver andre adgang til dine stedsoplysninger eller får vist, hvor andre befinder sig. Sådan kontaktes en ven fra en social netværkstjeneste Når du vil mere end blot kommentere din vens status, kan du ringe eller sende en besked til din ven. Vælg Menu > Sociale netværk. 1 Vælg en vens profilbillede. 2 Vælg Se kontaktoplysninger i genvejsmenuen. 3 Vælg en kommunikationsmetode. Denne funktion kan kun benyttes, hvis du har kædet dine onlinevenner sammen med deres kontaktoplysninger på din enhed. Det kan variere, hvilke kommunikationsmetoder, der er tilgængelige. Du kan kun ringe eller sende en SMS-besked til en ven, hvis denne funktion understøttes af tjenesten.
66 66 Kamera Tilføjelse af en begivenhed i enhedens kalender Når du svarer på invitationer til begivenheder i en social netværkstjeneste, kan du tilføje begivenhederne i enhedens kalender, så du kan se de kommende begivenheder, selvom du ikke er online. Vælg Menu > Sociale netværk og en tjeneste, og log på. 1 Vælg en invitation til en begivenhed. 2 Tilføj en begivenhed i enhedens kalender. Denne funktion er kun tilgængelig, hvis den understøttes af enheden. Kamera Brug af kameraet Tryk på kameratasten, og hold den nede. Hvorfor gå rundt med et separat kamera, hvis din enhed har alt, hvad du skal bruge for at kunne fastholde minderne? Med enhedens kamera kan du nemt tage billeder og optage video. Du kan senere bruge enheden til at få vist eller redigere billederne og videoerne, dele dem på internettet eller sende dem til kompatible enheder. Billedtagning Tryk på kameratasten, og hold den nede. Enhedens kamera har en fuld fokus-funktion. Med denne funktion kan du tage billeder, hvor der er stillet skarpt på objekter både i forgrunden og i baggrunden. Tryk på kameratasten. Flyt ikke enheden, før billedet er gemt, og det endelige billede vises. Zoom ind eller ud Brug lydstyrketasterne.
67 Kamera 67 Aktivering af ansigtsgenkendelse 1 Vælg > Ansigtsgnk.. Funktionen til ansigtsgenkendelse registrerer og tegner hvide rektangler rundt om ansigter, også hvis de er i bevægelse. 2 Tryk på kameratasten. Flyt ikke enheden, før billedet er gemt, og det endelige billede vises. Billeder og videoer gemmes som standard i lagerhukommelsen. Sådan gemmes stedsoplysninger på billeder og videoer Hvis du nogle gange har svært ved at huske, hvor du helt præcist har taget et billede eller optaget en video, kan du indstille enheden til automatisk at gemme oplysninger om det sted, hvor billedet er taget, eller videoen er optaget. Der kan være knyttet stedsoplysninger til et billede eller et videoklip, hvis stedets koordinater kan bestemmes via netværket eller GPS. Hvis du deler et billede eller et videoklip, som indeholder stedsoplysninger, bliver disse oplysninger muligvis synlige for de personer, som kan se billedet eller videoklippet. Du kan deaktivere geokodning under kameraindstillingerne. Tryk på kameratasten, og hold den nede. Registrering af stedsoplysninger Vælg Valg > Indstillinger > Gem stedoplysninger > Ja. Det kan tage flere minutter at hente koordinaterne for din position. Tilgængeligheden og kvaliteten af GPS-signalerne kan påvirkes af din position, bygninger, naturlige forhindringer og vejrforhold. Hvis du deler en fil, der indeholder stedsoplysninger, bliver disse stedsoplysninger også delt, og de personer, der kan se filen, vil muligvis kunne se, hvor du befinder dig. Denne funktion skal udføres via en netværkstjeneste. Ikoner for stedsoplysninger: Der er ingen tilgængelige stedsoplysninger. Stedsoplysningerne kan muligvis ikke gemmes i billeder eller videoer. Der er tilgængelige stedsoplysninger. Der gemmes stedsoplysninger i billeder eller videoer. Billedtagning i mørke Hvis du vil tage billeder, selvom lysniveauerne er lave, skal du aktivere nattilstand. Tryk på kameratasten, og hold den nede. Aktivering af nattilstand 1 Vælg > Scenetilst..
68 68 Kamera 2 Vælg Aftenportræt, hvis du vil bruge blitzen. Vælg Aften, hvis du ikke vil bruge blitzen. Tip til billeder og videoer Tryk på kameratasten, og hold den nede. Når du tager et billede: Brug begge hænder til at holde kameraet stille. Når du zoomer ind, kan billedkvaliteten blive forringet. Kameraet aktiverer batterisparetilstand, når der ikke har været nogen aktivitet i ca. 1 minut. Tryk kortvarigt på kameratasten for at aktivere kameraet igen. Du kan angive, at den brugerdefinerede scene skal anvendes som standard, hver gang kameraet åbnes. Vælg > Scenetilstand > Brugerdefineret > Rediger. Rediger indstillingerne, og vælg Brug som std.scenetilst. > Ja. Hold behørig afstand, når du benytter blitzen. Benyt ikke blitzen for tæt på personer eller dyr. Hold ikke hånden hen over blitzen, når du tager et billede. Når du optager en video: For at opnå det bedste resultat skal du lukke eventuelle åbne programmer, inden optagelsen startes. Optag til enhedens lagerhukommelse, hvis det er muligt. Hvis du optager videoer på et hukommelseskort, skal du bruge et kompatibelt, hurtigt microsd-kort i høj kvalitet for at få den bedste ydeevne. Den anbefalede microsd-kortklasse er 4 (32 Mbit/s (4 MB/s)) eller højere. Sikkerhedskopiér alle vigtige data på kortet, og formatér det ved hjælp af enheden, inden du optager til det første gang, også selvom kortet tidligere er blevet formateret eller brugt i en Nokia-enhed. Ved formateringen slettes alle data på kortet. Hvis hukommelseskortets ydeevne bliver dårligere med tiden, skal du sikkerhedskopiere alle vigtige data på kortet og formatere kortet ved hjælp af enheden. Optagelse af en video Ud over at tage billeder med enheden kan du også optage videoklip af særlige begivenheder og øjeblikke. Tryk på kameratasten, og hold den nede. 1 Hvis du vil skifte fra billedtilstand til videotilstand, skal du vælge.
69 Kamera 69 2 Tryk på kameratasten for at starte optagelsen. Et rødt optagelsesikon vises. 3 Vælg Pause for at sætte optagelsen på pause. Hvis du sætter optagelsen på pause og ikke trykker på nogen taster inden for fem minutter, bliver optagelsen stoppet. Zoom ind eller ud ved hjælp af lydstyrketasterne. 4 Du kan stoppe optagelsen ved at trykke på kameratasten. Videoen gemmes automatisk i Billeder. Tip! Du kan sende din video i en MMS-besked eller en . Hvis du vil begrænse størrelsen af den video, der skal sendes, inden optagelsen, skal du vælge Valg > Indstillinger > Videokvalitet og trække skyderen til Reduceret. Sådan sender du et billede eller en video Du kan sende billeder og videoer i en MMS-besked eller en eller via en Bluetoothforbindelse. Sådan sender du en MMS-besked 1 Tag et billede, eller optag en video. 2 Vælg Valg > Send > Via besked. 3 Vælg for at vælge en modtager på listen over kontakter. Hvis du vil indtaste modtagerens navn eller telefonnummer manuelt, skal du vælge Til og indtaste navnet eller telefonnummeret. 4 Vælg. Sådan sender du en 1 Tag et billede, eller optag en video. 2 Vælg Valg > Send > Via . 3 Du kan vælge en modtager på listen over kontakter ved at vælge Til. Hvis du vil indtaste modtagerens adresse manuelt, skal du vælge feltet Til og indtaste adressen. 4 Vælg. Sådan sender du via Bluetooth 1 Tag et billede, eller optag en video. 2 Vælg Valg > Send > Via Bluetooth. 3 Vælg den enhed, der skal oprettes forbindelse til, eller søg efter flere enheder. Indtast adgangskoden, hvis den anden enhed kræver en adgangskode.
70 70 Dine billeder og videoer Dine billeder og videoer Om Billeder Vælg Menu > Billeder. Du kan se de videoer, du har optaget, eller gennemse de billeder, som du har taget. Du kan også se billederne og videoerne på et kompatibelt tv. Hvis du vil have en papirkopi af dine pletskud, skal du udskrive dem. Hvis du tilføjer koder til dine mediefiler eller organiserer dem i albummer, kan du nemmere holde styr på dem. Visning af billeder og videoer Vælg Menu > Billeder. Gennemse billeder Stryg fingeren op eller ned over skærmen. Visning af et billede Vælg billedet. Visning af et billede i fuld skærm Vælg billedet, og vend enheden til landskabstilstand. Zoom ind og ud på et billede Placer to fingre på skærmen, og spred dem for at zoome ind. Knib fingrene sammen for at zoome ud. Tip! Du kan hurtigt zoome ind eller ud igen ved at trykke to gange på skærmen. Visning af billeder som et diasshow Vælg et billede, og vælg Valg > Diasshow > Afspil. Diasshowet starter fra det markerede billede.
71 Dine billeder og videoer 71 Du kan få vist alle dine billeder og videoer, eller du kan få vist billeder og videoer grupperet efter album eller tag. Skift visningen Vælg, og vælg en visning. Afspilning af en video Vælg en video. Videoer er markeret med. Billeder og videoer kan også sendes til dig fra en kompatibel enhed. Du kan se et billede, du har modtaget, direkte i Billeder. Redigering af de billeder, du har taget Med Billedredigering kan du tilføje effekter, tekst, clipart eller rammer til dine billeder. Vælg Menu > Programmer > Billedredigering, og vælg et billede. 1 Hvis du vil indsætte effekter, skal du vælge den ønskede valgmulighed på den udvidede værktøjslinje. 2 Vælg Valg > Gem for at gemme det redigerede billede. Det redigerede billede erstatter ikke det oprindelige billede. Hvis du vil se det redigerede billede på et senere tidspunkt, skal du vælge Menu > Billeder. Videoredigering Om Videoredigering Med Videoredigering kan du kombinere billeder og videoer med lyd, effekter og tekst og oprette korte film eller diasshow. Vælg Menu > Programmer > Videoredig.. Følgende codecs og filformater understøttes: MPEG 4, H.263, H.263 BL, WMV, JPEG, PNG, BMP, GIF, MP3, AAC/AAC+/eAAC+, WAV og AMR NB/AMR WB. Gem de lydfiler, du vil bruge i en film, i mappen Lydfiler på enheden. Du kan ikke tilføje en DRM-beskyttet lydfil til en film. Oprettelse af film Du kan nemt oprette korte film ud fra dine videoer og billeder.
72 72 Dine billeder og videoer Vælg Menu > Programmer > Videoredig.. 1 Vælg Opret nemt en video ud fra dine billeder og videoklip. 2 Vælg Vælg medie for at tilføje videoer og billeder til din film. Du kan se de filer, du har valgt, ved at stryge fingeren til højre eller venstre. 3 Vælg + for at tilføje overgange mellem videoer og billeder. 4 Du kan aktivere redigeringstilstand ved at vælge en video eller et billede. I redigeringstilstand kan du beskære længden af videoen og angive, hvor længe et billede skal vises. 5 Vælg de lyde, der skal spilles i baggrunden. 6 Hvis du vil tilføje tekst eller undertekster til filmen, skal du vælge Tilføj tekst. 7 Gem filmen. Oprettelse af diasshow Programmet Videoredig. indeholder skabeloner til forskellige situationer. Du kan bruge dem til at oprette diasshow fra begivenheder, f.eks. mærkedage og fester. Vælg Menu > Programmer > Videoredig.. 1 Vælg Opret et stilfuldt diasshow ud fra dine billeder. 2 Vælg en skabelon, der skal bruges til diasshowet. Når du vælger en skabelon, vises der et eksempel. 3 Vælg de billeder, der skal bruges. 4 Vælg de lyde, der skal spilles i baggrunden. 5 Tilføj en titel. 6 Få vist og gem diasshowet. Udskrivning af et billede, du har taget Du kan udskrive dine billeder direkte via en kompatibel printer. 1 Brug et kompatibelt USB-datakabel til at forbinde enheden med en printer i tilstanden Medieoverførsel. 2 Vælg det billede, der skal udskrives. 3 Vælg Valg > Udskriv. 4 Hvis du vil udskrive via USB-forbindelsen, skal du vælge Udskriv > Via USB. 5 Du kan udskrive billedet ved at vælge Valg > Udskriv. Tip! Du kan også bruge en Bluetooth-printer. Vælg Udskriv > Via Bluetooth. Skift til Bluetooth for den valgte printer, og følg vejledningen på skærmen.
73 Video og tv 73 Tip! Når USB-kablet er tilsluttet, kan du ændre USB-tilstanden. Vælg i visningen. øverst til højre Visning af billeder og videoer på tv Du kan vise dine billeder og videoer på et kompatibelt tv, f.eks. for dine venner og din familie. Du skal bruge et Nokia-videotilslutningskabel (købes separat), og det kan være nødvendigt at ændre tv-udgangsindstillingerne og billedformatet. Hvis du vil ændre indstillingerne for tv-udgangen, skal du vælge Menu > Indstillinger og Telefon > Tilbehør > Tv-udgang. Visning af billeder og videoer på SD-tv (standardopløsning) 1 Slut et Nokia-videotilslutningskabel til videoindgangen på et kompatibelt tv. Farven på stikkene skal svare til farven på indgangsstikkene. 2 Tilslut den anden ende af Nokia-videotilslutningskablet til Nokia-av-stikket på enheden. Du skal muligvis vælge Tv-udgangskabel som forbindelsestilstand. 3 Vælg et billede eller en video. Video og tv Videoer Om videoafspilleren Vælg Menu > Video og tv > Video og tv. Du kan se videoer på enheden, når du er på farten. Tip! Hent nye videoer fra Ovi Marked. Gå ind på for at få mere at vide om Ovi Marked. Når du henter videoer via et pakkedataadgangspunkt, kan det medføre, at der overføres store mængder data via din tjenesteudbyders netværk. Kontakt din tjenesteudbyder for at få oplysninger om priser på dataoverførsler.
74 74 Musik og lyd Afspilning af video Vælg Menu > Video og tv > Video og tv. Vælg videoklippet. Brug af betjeningselementerne til videoafspilning Tryk på skærmen. Kopiering af videoer mellem din enhed og computer Har du brugt enheden til at optage videoer, som du gerne vil se på din computer? Eller vil du kopiere dine videoer fra enheden til din computer? Brug et kompatibelt USBdatakabel til at kopiere videoerne mellem enheden og en computer. 1 Brug et kompatibelt USB-datakabel til at forbinde enheden med en computer. Hvis du kopierer filer mellem et hukommelseskort i enheden og en computer, skal du kontrollere, at hukommelseskortet er indsat. 2 Åbn Nokia Ovi Suite på computeren, og følg vejledningen på skærmen. Musik og lyd Musikafspiller Om Musikafspiller Vælg Menu > Musik > Musikafspil.. Programmet Musikafspil. giver dig mulighed for at lytte til musik og podcasts, mens du er på farten. Tip! Hent mere musik fra Ovi Musik. Vælg Menu > Musik > Ovi Music. Gå ind på for at få mere at vide om Ovi. Afspilning af musik Vælg Menu > Musik > Musikafspil.. 1 Vælg Valg, og vælg den ønskede visning. Du kan søge efter sange eller albummer. I albumvisningen skal du dreje enheden, så den er vandret, og stryge fingeren til venstre eller højre for at gennemse albumcoverne.
75 Musik og lyd 75 2 Vælg en sang eller et album. Tip! Hvis du vil høre sangene i tilfældig rækkefølge, skal du vælge. Midlertidig afbrydelse eller genoptagelse af afspilning Hvis du vil standse afspilningen midlertidigt, skal du vælge. Vælg for at fortsætte afspilningen. Frem- eller tilbagespoling af en sang Vælg og hold eller. Tip! Når du hører musik, kan du vende tilbage til startskærmbilledet og lade programmet Musikafspil. spille i baggrunden. Oprettelse af en afspilningsliste Vil du gerne høre musik, der passer til dit humør? Med afspilningslister kan du oprette forskellige udvalg af sange, der afspilles i en bestemt rækkefølge. Vælg Menu > Musik > Musikafspil.. 1 Vælg Valg > Afspilningslister. 2 Vælg Valg > Ny afspilningsliste. 3 Indtast et navn til afspilningslisten, og vælg OK.
76 76 Musik og lyd 4 Vælg de sange, der skal tilføjes på afspilningslisten, i den rækkefølge, de skal afspilles. Tilføjelse af en sang på afspilningslisten Vælg og hold sangen, og vælg Føj til afspilningsliste i genvejsmenuen. Fjernelse af en sang fra afspilningslisten Vælg og hold sangen på afspilningslisten, og vælg Fjern i genvejsmenuen. Dette sletter ikke sangen fra enheden; den fjernes blot fra afspilningslisten. Afspilning af en afspilningsliste Vælg Valg > Afspilningslister, og vælg afspilningslisten. Tip! I programmet Musikafspil. oprettes der automatisk en afspilningsliste med de mest afspillede sange, de senest afspillede sange og de senest tilføjede sange. Få vist sangtekster, når du lytter til en sang Hvis du vil se sangteksterne, mens du afspiller en sang, skal du kopiere sangtekstfilerne til den samme mappe som musikfilerne. Navnene på sangtekstfilerne skal svare til navnene på de tilhørende musikfiler. Musikafspilleren understøtter grundlæggende og udvidede LRC-formater. Desuden understøttes sangtekster, der er indlejret i en sang, ved hjælp af ID3v2- metadataformatet. Brug kun sangtekster, der er fremskaffet på lovlig vis. Kopiering af musik fra pc Har du noget musik på din pc, som du gerne vil høre på enheden? Hvis du vil overføre musik til din enhed, er den hurtigste måde at bruge Nokia Ovi Suite. Dette program kan desuden bruges til at administrere og synkronisere din musiksamling.
77 Musik og lyd 77 1 Brug et kompatibelt USB-datakabel til at forbinde enheden med en kompatibel computer. 2 Vælg meddelelsesområdet øverst til højre på enheden, og vælg > Medieoverførsel. 3 Åbn Nokia Ovi Suite på computeren, og følg vejledningen på skærmen. Du kan finde flere oplysninger i brugervejledningen til Nokia Ovi Suite. Hent den nyeste version af Nokia Ovi Suite fra Nogle musikfiler kan være beskyttet med digitale brugstilladelser (DRM) og kan derfor kun afspilles på én enhed. Om Ovi Musik Vælg Menu > Musik > Ovi Music, eller gå til Ovi Musik giver dig adgang til sange, som du kan prøvelytte eller hente. Gennemse Ovi Musik, og opdag ny musik og gamle favoritter! De tilgængelige tjenester og indstillinger varierer, alt efter hvilket land du befinder dig i. Du skal oprette en Nokia-konto for at kunne hente musik. Du kan oprette en Nokia-konto, tilmelde dig Ovi Musik og logge på din konto via: Din mobilenhed En kompatibel internetbrowser Nokia Ovi Suite Hvis du allerede har en Nokia-konto, kan du bruge denne konto til Ovi Musik. Hvis der er kredit (penge) eller hentede filer på kontoen, eller hvis du har et abonnement med ubegrænset adgang til at hente musik, skal du ikke lukke din Nokia-konto. Hvis du gør det, mister du alle disse elementer. Beskyttet indhold DRM-beskyttet (Digital Rights Management) indhold, f.eks. billeder, videoer eller musik, leveres med en licens, der definerer dine rettigheder til at bruge indholdet. Du kan få vist oplysninger og status for licenserne og genaktivere og fjerne licenser. Administration af licenser til digitale rettigheder Vælg Menu > Indstillinger > Telefon > Telefonstyring > Sikkerhedsindstil. > Beskyttet indhold.
78 78 Musik og lyd Optagelse af lyde Du kan bruge optageren på enheden til at optage lyde fra naturen, f.eks. fuglesang, og talte notater. Du kan sende de optagede lydklip til dine venner. Vælg Menu > Programmer > Kontor > Optager. Optagelse af et lydklip Vælg. Stop af optagelse Vælg. Lydklippet gemmes automatisk i mappen Lydfiler i programmet Filstyring. Afsendelse af et lydklip som en lydbesked Vælg Valg > Send. Afspilning af musik via en radio Om FM-senderen Vælg Menu > Musik > Af. via Rd.. Med FM-senderen kan du afspille sange, der er gemt på din enhed, via en hvilken som helst kompatibel FM-radio, f.eks. en bilradio eller et stereoanlæg. FM-senderen har en operationsradius på ca. 2 meter. Transmissionen kan blive forstyrret af forhindringer, f.eks. vægge, andre elektroniske enheder eller radiostationer. Det frekvensområde, som FM-senderen benytter, varierer fra område til område. FM-senderen kan skabe interferens på FM-radioer i nærheden, hvis de er indstillet på samme frekvens. For at undgå interferens skal du altid søge efter en ledig FM-frekvens på den modtagende radio, før du aktiverer FM-senderen. FM-senderen kan ikke bruges samtidig med enhedens FM-radio. Bemærk: FM-senderen kan ikke bruges i Grækenland. Kontakt den lokale operatør, eller gå ind på for at få flere oplysninger. Afspilning af musik via en radio Vil du høre musik med højere lydstyrke eller i bedre kvalitet via hi-fi-stereohøjttalere? Du kan afspille musikken via en FM-radio. 1 Indstil den radio, der modtager signalet, på en ledig frekvens. 2 Vælg Menu > Musik > Musikafspil..
79 Musik og lyd 79 3 Vælg en sang eller en afspilningsliste, som skal afspilles. 4 Gå til visningen Nu afspilles, og vælg Valg > Afspil via Radio. 5 Vælg Afspil via Radio > Til for at aktivere FM-senderen. 6 Indtast den frekvens, som modtagerradioen er indstillet på. Eksempel: Hvis frekvensen 107,8 MHz er ledig i dit område, og du indstiller FM-radioen på denne frekvens, skal du også indstille FM-senderen til 107,8 MHz. Hvis du vil justere lydstyrken, skal du bruge lydstyrkefunktionen på modtagerradioen. Kontrollér, at lyden på enheden ikke er slået fra. Tip! Du kan købe mere musik på FM-radio Om FM-radioen Vælg Menu > Musik > Radio. Sådan findes og gemmes radiostationer Søg efter dine foretrukne radiostationer, og gem dem, så du nemt kan komme til at høre dem senere. Vælg Menu > Musik > Radio. Vælg > på værktøjslinjen. Når du skal finde radiostationer, kan du bruge den automatiske søgefunktion eller indstille en frekvens manuelt. Første gang du åbner FM-radioen, søger programmet automatisk efter radiostationer, der kan høres i det område, hvor du befinder dig. Søgning efter tilgængelige stationer 1 Vælg på værktøjslinjen. 2 Hvis du vil gemme alle de fundne stationer, skal du vælge på værktøjslinjen. Hvis du vil gemme en enkelt station, skal du vælge og holde stationens navn og vælge Gem i genvejsmenuen. Manuel indstilling af en frekvens 1 Vælg Indstil manuelt på værktøjslinjen. 2 Brug ikonerne pil op og pil ned til at indstille en frekvens. Sådan hører du radio Du kan høre dine favoritstationer på FM-radioen, mens du er på farten. Vælg Menu > Musik > Radio.
80 80 Kort Valg af en gemt station Vælg > på værktøjslinjen, og vælg en station på listen. Gå til den næste eller forrige gemte station Stryg fingeren til højre eller venstre over skærmen. Du kan også vælge eller. Søgning efter en anden tilgængelig station Stryg fingeren op eller ned over skærmen. Du kan også holde eller nede. Sådan hører du radio via højttaleren Vælg Valg > Aktivér højttaler. Der skal stadig være tilsluttet et headset. Du kan foretage eller besvare et opkald, mens du hører radio. Der bliver automatisk skuet ned for radioen, når der er et aktivt opkald. Tip! Hvis du vil søge efter og købe musik i Ovi Musik, skal du vælge > på værktøjslinjen. Kvaliteten af radioudsendelsen afhænger af radiostationens dækning i området. Ændring af de gemte stationers rækkefølge Du kan ændre rækkefølgen på listen over gemte stationer, så din favoritter placeres øverst. Vælg Menu > Musik > Radio. Du kan se de stationer, du har gemt, i visningen Liste over stationer. Flytning af en station på listen 1 Vælg > på værktøjslinjen. 2 Vælg og hold stationens navn, og vælg Flyt i genvejsmenuen. 3 Vælg en ny placering på listen. Kort Navigation til en destination Vælg Menu > Kort. I Kort kan du se, hvilke steder der er i nærheden, få hjælp til at planlægge din rute og blive guidet til dit bestemmelsessted helt gratis. Du kan: Finde byer, gader og tjenester
81 Kort 81 Finde vej med ruteanvisninger sving for sving Synkronisere dine foretrukne steder og ruter mellem din mobilenhed og internettjenesten Ovi Kort Tjekke vejrudsigten og andre oplysninger om lokalområdet, hvis de er tilgængelige Tip! Du kan også planlægge en rute på computeren ved hjælp af internettjenesten Ovi Kort og kopiere ruten til enheden. Gå ind på for at få flere oplysninger. Nogle tjenester kan muligvis ikke benyttes i alle lande og er muligvis ikke tilgængelige på alle sprog. Tjenesterne kan være netværksafhængige. Kontakt din netværkstjenesteudbyder for at få yderligere oplysninger. Brugen af denne tjeneste eller hentning af indhold kan medføre, at der overføres store mængder data, og der skal muligvis betales for datatrafikken. Næsten al digital kartografi er til en vis grad unøjagtig og ufuldstændig. Vær aldrig udelukkende afhængig af den kartografi, som du overfører til denne enhed. Noget indhold genereres af tredjeparter og dermed ikke af Nokia. Indholdet kan være unøjagtigt, og det er ikke nødvendigvis tilgængeligt alle steder. Min position Visning af dit sted og kortet Se det sted, du befinder dig, på kortet, og brug kort over forskellige byer og lande. Vælg Menu > Kort og Kort. angiver din aktuelle position, hvis den er tilgængelig. Når der søges efter din position, blinker. Hvis din position ikke er tilgængelig, angiver din sidst kendte position. Hvis det ikke er muligt at foretage en præcis positionering, angiver en rød ring omkring positioneringsikonet det generelle område, hvor du muligvis befinder dig. I tæt befolkede områder er positionsbestemmelsen mere nøjagtig, og den røde cirkel er mindre end i tyndt befolkede områder. Bruge kortet Træk kortet med fingeren. Kortet er som standard orienteret mod nord. Visning af din aktuelle eller sidst kendte position Vælg. Hvis du søger efter eller navigerer til et sted og får oplysninger om steder ved hjælp af en tjeneste, f.eks. Vejr, får du vist oplysninger om det sted, der aktuelt vises på kortet.
82 82 Kort Hvis du vil vende tilbage til det sted, hvor du befinder dig, eller have vist oplysninger om dette sted, skal du vælge. Zoom ind eller ud Vælg + eller -. Tip! Når du vil zoome, kan du også placere to fingre på kortet og sprede fingrene for at zoome ind eller samle dem for at zoome ud. Denne funktion understøttes ikke på alle enheder. Hvis du har en aktiv dataforbindelse, og du navigerer til et område, som ikke er dækket af de vejkort, der er gemt på enheden, bliver der automatisk hentet nye vejkort. Sådan undgår du, at nye vejkort hentes automatisk Vælg > Internet > Forbindelse > Offline i hovedmenuen. Der hentes også nye vejkort, hvis du opgraderer til den nyeste version af programmet Kort. Første gang du bruger Kort efter en opgradering, skal du vælge Bruge Ovi Kort online. Du skal have en aktiv dataforbindelse. Kortdækningen varierer efter land og område. Kortvisning 1 Valgt sted 2 Indikatorområde 3 Sted af interesse (f.eks. en togstation eller et museum) 4 Område med oplysninger 5 Kompas
83 Kort 83 Ændring af kortets udseende Se forskellige visninger af kortet, så du nemt kan finde ud af, hvor du er. Vælg Menu > Kort og Kort. Vælg, og vælg en af følgende valgmuligheder: Kortvisning I standardkortvisningen er detaljer som f.eks. stednavne og motorvejsnumre nemme at læse. Satellitvisning Du kan få en detaljeret visning ved at bruge satellitbilleder. Terrænvisning Få et hurtigt overblik over jordens beskaffenhed, når du f.eks. skal bevæge dig i off-road-terræn. 3D-visning Du kan få en mere realistisk visning ved at ændre kortets perspektiv. Lokaliteter Vis kendte bygninger og seværdigheder på kortet. Aftentilstand Nedton kortets farver. Når du rejser om aftenen, er kortet nemmere at læse i denne tilstand. Transitlinjer Få vist udvalgte offentlige transporttjenester, f.eks. metro- og busruter. De tilgængelige indstillinger og funktioner kan variere fra område til område. De indstillinger, der ikke kan benyttes, er nedtonet. Hentning og opdatering af kort Gem nye vejkort på enheden før en rejse, så du kan bruge kortene uden en internetforbindelse, når du rejser. Du skal have en aktiv WLAN-forbindelse for at kunne hente og opdatere kort på enheden. Hente kort 1 Vælg Opdater > Tilføj nye kort. 2 Vælg et kontinent og et land, og vælg Hent. Hvis du vil fuldføre overførslen senere, skal du vælge Pause eller Afslut hent. Tip! Du kan også bruge pc-programmet Nokia Ovi Suite til at hente de nyeste vejkort og stemmevejledningsfiler og kopiere dem til enheden. Hvis du vil hente og installere Nokia Ovi Suite, skal du gå ind på Når du installerer en nyere version af programmet Kort på enheden, slettes land- og områdekortene. Inden du bruger Nokia Ovi Suite til at hente nye land- eller områdekort, skal du åbne og lukke programmet Kort og sikre dig, at den nyeste version af Nokia Ovi Suite er installeret på computeren.
84 84 Kort Opdatere kort Vælg Opdater > Tjek for opdateringer.. Brug af kompasset Når kompasset er aktiveret, vil både kompasnålen og kortet automatisk dreje i den retning, som toppen af enheden peger i. Vælg Menu > Kort og Kort. Aktivering af kompasset Vælg. Deaktivering af kompasset Vælg igen. Kortet orienteres mod nord. Kompasset er aktiveret, når det er grønt. Hvis kompasset skal kalibreres, er kompasset rødt. Kalibrering af kompasset Drej enheden rundt om alle dens akser i en kontinuerlig bevægelse, indtil kompasset bliver grønt. Kompasset har begrænset nøjagtighed. Kompassets nøjagtighed påvirkes muligvis også af elektromagnetiske felter, metalgenstande eller andre eksterne forhold. Kompasset bør altid være korrekt kalibreret. Om positioneringsmetoder Programmet Kort bruger GPS-, A-GPS-, WLAN- eller netværksbaseret positionering (celleid) til at vise din position på kortet.
85 Kort 85 GPS (Global Positioning System) er et satellitbaseret navigationssystem, der bruges til at beregne din position. A-GPS (Assisted GPS) er en netværkstjeneste, der sender dine GPS-data og gør positioneringen hurtigere og mere nøjagtig. WLAN-positionering gør positioneringen mere præcis, når der ikke er nogen tilgængelige GPS-signaler, især når du er indendørs eller er omgivet af høje bygninger. Med netværksbaseret positionering (celle-id) bestemmes positionen via det antennesystem, som mobilenheden har forbindelse til. Hvis du vil undgå udgifter til netværkstjenester, kan du deaktivere A-GPS-, WLAN- og netværksbaseret (celle-id) positionering under positioneringsindstillingerne på enheden. Det vil dog så muligvis tage meget længere tid at beregne din position. Yderligere oplysninger om roamingindstillinger finder du i brugervejledningen til enheden. GPS-signalernes tilgængelighed og nøjagtighed kan blive påvirket af din placering, satellitternes position, bygninger, naturlige hindringer, vejrforhold og de justeringer af GPS-satellitterne, som foretages af den amerikanske regering. GPS-signalerne er muligvis ikke tilgængelige i bygninger eller under jorden. Brug ikke GPS til præcise positionsmålinger, og stol aldrig udelukkende på stedsoplysninger fra GPS og trådløse netværk. Triptælleren er muligvis ikke nøjagtig. Dens nøjagtighed afhænger af GPS-forbindelsens tilgængelighed og kvalitet. Bemærk: Brugen af WLAN kan være underlagt restriktioner i nogle lande. I Frankrig er det f.eks. kun tilladt at bruge WLAN indendørs. Kontakt de lokale myndigheder for at få yderligere oplysninger. Positioneringens nøjagtighed kan variere og afvige fra nogle få meter til flere kilometer, alt efter hvilke positioneringsmetoder der kan benyttes. Søgning Søgning efter et sted Du kan bruge Kort til at finde bestemte steder og forretninger eller virksomheder. Vælg Menu > Kort og Kort > Søg. 1 Indtast søgeordene, f.eks. en adresse eller et stednavn. 2 Vælg et element på listen med forslag. Stedet vises på kortet.
86 86 Kort Sådan vender du tilbage til listen med forslag Vælg Søg. Tip! Du kan også vælge søgeord på listen over tidligere anvendte søgeord i søgevisningen. Søgning efter forskellige typer steder i nærheden Vælg Kategorier, og vælg en kategori, f.eks. indkøb, overnatning eller transport. Hvis søgningen ikke giver nogen resultater, skal du kontrollere, at søgeordene er stavet korrekt. Hvis der er problemer med internetforbindelsen, kan det også påvirke resultaterne, når du søger online. Hvis kortene over det område, du søger i, er gemt på enheden, kan du hente søgeresultaterne uden en aktiv internetforbindelse og dermed undgå omkostninger til dataoverførsel. Søgeresultaterne vil dog være begrænsede. Se stedsoplysninger Find flere oplysninger om et bestemt sted, f.eks. et hotel eller en restaurant, hvis oplysningerne er tilgængelige. Vælg Menu > Kort og Kort > Søg. De tilgængelige valgmuligheder kan variere fra område til område. Du skal have en aktiv internetforbindelse for at kunne se alle de tilgængelige stedsoplysninger. Se oplysninger om et sted Søg efter et sted. Vælg stedet, og vælg området med oplysninger om stedet. Bedømme et sted Søg efter et sted. Vælg stedet, vælg området med oplysninger, vælg Vurder, og vælg et antal stjerner. Hvis du f.eks. vil give et sted 3 ud af 5 stjerner, skal du vælge den tredje stjerne. Hvis du finder et sted, der ikke eksisterer, eller som har upassede eller forkerte oplysninger, f.eks. forkerte kontaktoplysninger eller stedsoplysninger, anbefales det, at du rapporterer det til Nokia. Rapportere forkerte oplysninger om det sted Vælg stedet, vælg området med oplysninger, vælg Rapportér, og vælg den relevante valgmulighed.
87 Kort 87 Foretrukne Gemme eller få vist et sted eller en rute Gem adresser, interessante steder eller ruter, så du hurtigt kan bruge dem på et senere tidspunkt. Vælg Menu > Kort. Sådan gemmes et sted 1 Vælg Kort. 2 Tryk på stedet. Du kan søge efter en adresse eller et sted ved at vælge Søg. 3 Tryk på området med oplysninger om stedet. 4 Vælg Gem. Sådan gemmes en rute 1 Vælg Kort. 2 Tryk på stedet. Du kan søge efter en adresse eller et sted ved at vælge Søg. 3 Tryk på området med oplysninger om stedet. 4 Hvis du vil tilføje et andet rutepunkt, skal du vælge Naviger > Tilføj på rute. 5 Vælg Tilføj et nyt rutepunkt og den ønskede valgmulighed. 6 Vælg Vis rute > Valg > Gem rute. Få vist et gemt sted Vælg Foretrukne > Steder, vælg stedet, og vælg Vis på kort i hovedvisningen. Få vist en gemt rute Vælg Foretrukne > Ruter i hovedvisningen, og vælg ruten. Visning og organisering af steder eller ruter Brug Foretrukne til at få hurtigt adgang til steder og ruter, du har gemt. Gruppér steder og ruter i en samling, f.eks. når du planlægger en rejse. Vælg Menu > Kort og Foretrukne. Visning af et gemt sted på kortet 1 Vælg Steder. 2 Gå til startsiden. 3 Vælg Vis på kort. Vælg Liste for at vende tilbage til listen over gemte steder.
88 88 Kort Oprettelse af en samling Vælg Opret en ny samling, og indtast navnet på en samling. Tilføjelse af et gemt sted til en samling 1 Vælg Steder, og vælg stedet. 2 Vælg Organiser samlinger. 3 Vælg Ny samling eller en eksisterende samling. Sådan omdøber eller sletter du et gemt sted i en samling 1 Vælg Steder. 2 Vælg stedet, og vælg den ønskede indstilling i genvejsmenuen. Sådan omdøber eller sletter du en rute i en samling 1 Vælg Ruter. 2 Vælg ruten, og hold den nede, og vælg den ønskede indstilling i genvejsmenuen. Sende et sted til en ven Når du vil vise dine venner et sted på kortet, kan du sende stedsoplysningerne direkte til dem. Vælg Menu > Kort og Kort. Dine venner behøver ikke at have en Nokia-mobilenhed for at kunne se stedet på kortet, men de skal have en aktiv internetforbindelse. 1 Vælg et sted og området med oplysninger om stedet. 2 Vælg Del > Del via sms eller Del via . Der sendes en eller SMS-besked med et link til stedet på kortet til din ven. Synkronisering af dine foretrukne Planlæg en tur på computeren på webstedet Ovi Kort, synkroniser de gemte steder og ruter med din mobilenhed, og brug planen, når du er taget af sted. Hvis du vil synkronisere steder eller ruter mellem din mobilenhed og internettjenesten Ovi Kort, skal du have en Nokia-konto. Synkronisering af gemte steder og ruter Vælg Foretrukne > Synkroniser med Ovi. Hvis du ikke har en Nokia-konto, bliver du bedt om at oprette en.
89 Kort 89 Du kan indstille enheden, så dine foretrukne automatisk synkroniseres, når du åbner eller lukker programmet Kort. Automatisk synkronisering af Foretrukne Vælg > Synkronisering > Synkronisering > Ved start og lukning. En synkronisering kræver en aktiv internetforbindelse og kan medføre, at der overføres store mængder data via din tjenesteudbyders netværk. Kontakt din tjenesteudbyder for at få oplysninger om priser på dataoverførsler. Gå ind på for at bruge internettjenesten Ovi Kort. Funktionen Check in Med funktionen Check in kan du holde styr på, hvor du har været. Hold dine venner og kontakter på sociale netværk opdaterede om, hvad du laver, og vis dem, hvor du befinder dig, på dine foretrukne sociale netværkstjenester. Vælg Menu > Kort og Check in. Du skal have en Nokia-konto for at kunne bruge funktionen Check in. Du skal desuden have en konto på en social netværkstjeneste for at kunne dele dine stedsoplysninger. De understøttede sociale netværkstjenester kan variere mellem de forskellige lande eller områder. 1 Log på din Nokia-konto, eller opret en konto, hvis du ikke har en. 2 Du kan dele oplysninger om, hvor du befinder dig, på de sociale netværkstjenester, du benytter. Første gang du bruger Check in, kan du angive legitimationsoplysningerne til dine konti på de benyttede tjenester. Vælg, hvis du vil konfigurere konti på et senere tidspunkt. 3 Vælg din aktuelle position. 4 Skriv din statusopdatering. Du kan kun sende opdateringer til de tjenester, som du har konfigureret. Hvis du vil udelade en tjeneste, skal du vælge tjenestens logo. Hvis du vil udelade alle tjenesterne, så dine stedsoplysninger og statusopdateringer ikke bliver delt, skal du fjerne markeringen i afkrydsningsfeltet og publicer på. 5 Vælg Check in. Du kan muligvis vedhæfte et billede til dit indlæg, alt efter hvilken social netværkstjeneste du benytter. Få vist en Check in-oversigt Vælg.
90 90 Kort Du skal have en internetforbindelse for at kunne bruge Check in og dele dine stedsoplysninger. Det betyder, at der kan blive overført store mængder data, og du skal muligvis betale for datatrafikken. Vilkårene for anvendelse af den sociale netværkstjeneste er gældende, når du deler stedsoplysninger på tjenesten. Du bør gøre dig bekendt med de vilkår for anvendelse og retningslinjer for beskyttelse af personlige oplysninger, der gælder for tjenesten. Inden du deler oplysninger om, hvor du befinder dig, skal du altid nøje overveje, hvem du deler oplysningerne med. Kontrollér indstillingerne for beskyttelse af personlige oplysninger i den sociale netværkstjeneste, du bruger, da oplysningerne om, hvor du befinder dig, muligvis bliver tilgængelige for en stor gruppe personer. I bil eller til fods Brug af talevejledning Hvis talevejledningen kan benyttes på dit sprog, kan du bruge den til at finde vej til din destination og samtidig få bedre mulighed for at nyde turen. Vælg Menu > Kort og I bil eller Til fods. Første gang du bruger navigation i bil eller til fods, bliver du bedt om at vælge sproget til talevejledningen og hente de relevante filer. Hvis du vælger et sprog, der omfatter gadenavne, bliver gadenavnene også sagt højt. Talevejledningen kan muligvis ikke benyttes på alle sprog. Ændring af talevejledningens sprog Vælg > Navigation og Kørselsvejledning eller Fodgængervejledning i hovedvisningen, og vælg den relevante valgmulighed. Deaktivering af talevejledning Vælg > Navigation og Kørselsvejledning eller Fodgængervejledning og Ingen/ intet i hovedvisningen. Gentagelse af talevejledning til bilnavigation Vælg Valg > Gentag i hovedvisningen. Justering af lydstyrken for talevejledning til bilnavigation Vælg Valg > Lydstyrke i hovedvisningen. Køre til destinationen I Kort kan du få kørselsanvisninger sving for sving, mens du kører, så du kan finde vej til din destination.
91 Kort 91 Vælg Menu > Kort og I bil. Køre til en destination Vælg Vælg destination, og vælg den relevante indstilling. Køre til dit hjem Vælg Kør hjem. Du kan begynde at køre uden at angive en bestemt destination. Kortet følger din position, og der vises automatisk trafikoplysninger, hvis de er tilgængelige. Du kan angive destination på et senere tidspunkt ved at vælge Destination. Kortet drejes som standard, så det peger i kørselsretningen. Vende kortet mod nord Vælg. Vælg for at dreje kortet tilbage, så det peger i kørselsretningen. Første gang du vælger Kør hjem eller Gå hjem, bliver du bedt om at angive din privatadresse. Ændre din privatadresse 1 Vælg i hovedvisningen. 2 Vælg Navigation > Hjemmeadresse > Angiv ny. 3 Vælg den relevante indstilling. Ændre visninger under navigation Stryg fingeren til venstre for at vælge 2D-visning, 3D-visning, Pilevisning eller Ruteoversigt. Overhold alle lokale love. Hold altid hænderne fri til betjening af køretøjet under kørsel. Det første hensyn under kørsel skal være til trafiksikkerheden.
92 92 Kort Navigationsvisning 1 Rute 2 Din position og retning 3 Oplysningspanel (hastighed, afstand, tid) Få trafik- og sikkerhedsoplysninger Få en bedre køreoplevelse med realtidsoplysninger om trafikale hændelser, vejbaner og hastighedsadvarsler, hvis disse oplysninger er tilgængelige i dit land eller område. Vælg Menu > Kort og I bil. Se trafikale hændelser på kortet Vælg Valg > Trafikinfo, mens du navigerer i bil. Hændelserne vises på kortet som trekanter og streger. Opdatere trafikoplysninger Vælg Valg > Trafikinfo > Opdater trafikinfo. Når du planlægger en rute, kan du indstille enheden, så du undgår trafikale problemer, f.eks. kødannelser eller vejarbejde. Undgå trafikale problemer Vælg > Navigation > Genber. rute pga. trafik i hovedvisningen. Du kan muligvis få vist placeringen af hastighedskameraer på ruten under navigation, hvis denne funktion er aktiveret. I nogle retskredse er brugen af data vedrørende placeringen af hastighedskameraer forbudt eller reguleret. Nokia er ikke ansvarlig for
93 Kort 93 nøjagtigheden af data vedrørende placeringen af hastighedskameraer eller konsekvenserne af at bruge disse data. Til destinationen til fods Hvis du bruger ruteanvisninger til fodgængere i Kort, bliver du guidet over pladser og gennem parker, gågader og selv indkøbscentre. Vælg Menu > Kort og Til fods. Gå til en destination Vælg Vælg destination, og vælg den relevante indstilling. Gå til dit hjem Vælg Gå hjem. Du kan begynde at gå uden at angive en bestemt destination. Kortet vender som standard mod nord. Dreje kortet, så det peger i gangretningen Vælg. Vælg for at dreje kortet tilbage, så det peger mod nord. Første gang du vælger Kør hjem eller Gå hjem, bliver du bedt om at angive din privatadresse. Ændre din privatadresse 1 Vælg i hovedvisningen. 2 Vælg Navigation > Hjemmeadresse > Angiv ny. 3 Vælg den relevante indstilling. Planlægning af en rute Planlæg din rejse, og opret din rute, og se ruten på kortet, inden du tager af sted. Vælg Menu > Kort og Kort. Oprettelse af en rute 1 Tryk på det sted, du starter fra. Du kan søge efter en adresse eller et sted ved at vælge Søg. 2 Tryk på området med oplysninger om stedet. 3 Vælg Naviger > Tilføj på rute. 4 Hvis du vil tilføje et andet rutepunkt, skal du vælge Tilføj et nyt rutepunkt og vælge den ønskede valgmulighed.
94 94 Kort Tip! Hvis du vil planlægge en rute på computeren og kopiere den til enheden, skal du gå til internettjenesten Ovi Kort på Ændring af rutepunkternes rækkefølge 1 Vælg et rutepunkt. 2 Vælg Flyt. 3 Tryk på det sted, hvor rutepunktet skal placeres. Redigering af et rutepunkts placering Tryk på rutepunktet, og vælg Rediger og den ønskede valgmulighed. Visning af ruten på kortet Vælg Vis rute. Navigation til destinationen Vælg Vis rute > Valg > Begynd at køre eller Begynd at gå. Ruteindstillingerne påvirker navigationsvejledningen og den måde, hvorpå ruten vises på kortet. Ændring af ruteindstillingerne 1 Åbn fanen Indstillinger i visningen til ruteplanlægning. Du kan åbne ruteplanlægningsvisningen fra navigationsvisningen ved at vælge Valg > Rutepunkter eller Liste over rutepunkter. 2 Vælg transportmåden I bil eller Til fods. Hvis du vælger Til fods, anses ensrettede veje for at være normale veje, og du kan benytte stier og ruter gennem f.eks. parker og indkøbscentre. 3 Vælg den ønskede valgmulighed. Valg af gå-tilstand Åbn fanen Indstillinger, vælg transportformen Til fods, og vælg Foretrukken rute > Veje eller Fugleflugtslinje. Fugleflugtslinje kan med fordel benyttes, når du bevæger dig uden for det almindelige vejnet, fordi du får angivet den retning, du skal gå i. Brug af den hurtigere eller kortere kørerute Åbn fanen Indstillinger, vælg transportformen I bil, og vælg Rutevalg > Hurtigere rute eller Kortere rute.
95 Kort 95 Brug af den optimerede kørerute Åbn fanen Indstillinger, vælg transportformen I bil, og vælg Rutevalg > Optimeret. Den optimerede kørerute kombinerer fordelene ved både den kortere og den hurtigere rute. Du kan også vælge, om du vil anvende eller undgå f.eks. motorveje, betalingsveje eller færger. Give feedback på Kort Du kan være med til at forbedre programmet Kort ved at sende din feedback til os. Vælg Menu > Kort. 1 Vælg > Kommentarer. 2 Vælg, hvor sandsynligt det er, at du anbefaler Kort til andre. Du kan også begrunde din vurdering. Din feedback er anonym. 3 Vælg Send. Du skal have en aktiv internetforbindelse for at kunne give feedback. Når du har sendt din feedback for den nuværende version af Kort, vil feedbackmuligheden ikke længere være tilgængelig. Anmeldelse af forkerte kortoplysninger Hvis du finder forkerte oplysninger på kortet, eller hvis der mangler oplysninger, kan du anmelde det til Nokia. Vælg Menu > Kort og Flere > Map Reporter. Denne tjeneste er muligvis ikke tilgængelig i dit land eller område. Du skal have en internetforbindelse for at kunne anmelde forkerte eller manglende oplysninger. Du kan f.eks. anmelde følgende problemer: Manglende eller forkerte gadenavne Gader, der er blokerede, eller som ikke egner sig til fodgængere Forkerte oplysninger om fartbegrænsninger Du kan tilføje flere detaljer, når du opretter anmeldelsen.
96 96 Kontor Kontor Quickoffice Om Quickoffice Vælg Menu > Programmer > Kontor > Quickoffice. Quickoffice består af følgende: Quickword til visning af Microsoft Word-dokumenter Quicksheet til visning af Microsoft Excel-regneark Quickpoint til visning af Microsoft PowerPoint-præsentationer Ikke alle filformater eller funktioner understøttes. Hvis du vil købe Quickoffice-versionen til redigering af filer, skal du vælge Diverse opdateringer. Læsning af Microsoft Word-, Excel- og PowerPoint-dokumenter Du kan få vist Microsoft Office-dokumenter, f.eks. Word-dokumenter, Excel-regneark eller PowerPoint-præsentationer. Vælg Menu > Programmer > Kontor > Quickoffice. Åbning af en fil Vælg Gennemse filer og den hukommelse, hvor filen er gemt, find den korrekte mappe, og vælg filen. Sortering af filer Vælg Valg > Sortér efter. Ikke alle formater eller funktioner understøttes. Læsning af PDF-dokumenter Med Adobe Reader kan du læse PDF-dokumenter. Vælg Menu > Programmer > Kontor > Adobe PDF. Åbning af en fil Vælg den hukommelse, hvor filen er gemt, find den korrekte mappe, og vælg filen.
97 Kontor 97 Sådan foretages en udregning Vælg Menu > Programmer > Kontor > Regnemask.. 1 Indtast det første tal i udregningen. 2 Vælg en funktion, såsom adder eller subtraher. 3 Indtast det andet tal i udregningen. 4 Vælg =. Sådan gemmes og hentes resultatet af en beregning Vælg Valg > Hukommelse > Gem eller Genkald. Oprettelse af noter Om Noter Vælg Menu > Programmer > Kontor > Noter. Du kan skrive noter, f.eks. notater fra et møde, og gemme almindelige tekstfiler (TXTfiler), som du modtager, i programmet Noter. Oprettelse af en indkøbsliste Man kan nemt komme til at miste en indkøbsliste af papir. Nu kan du kan oprette indkøbslister med programmet Noter i stedet for at skrive det, du skal købe, på et stykke papir. På denne måde har du altid listen med dig! Du kan også sende listen til f.eks. et familiemedlem. Vælg Menu > Programmer > Kontor > Noter. 1 Vælg Valg > Ny note. 2 Indtast teksten i notefeltet. Afsendelse af listen Åbn noten, og vælg Valg > Send og afsendelsesmetoden. Oversættelse af ord fra et sprog til et andet Du kan oversætte ord fra et sprog til et andet. Det er ikke sikkert, at alle sprog understøttes. Vælg Menu > Programmer > Kontor > Ordbog. 1 Indtast teksten i søgefeltet. Der vises ordforslag til oversættelse.
98 98 Tidsstyring 2 Vælg ordet på listen. Ændring af kilde- eller målsprog Vælg Valg > Sprog > Kildesprog eller Målsprog. Hentning af flere sprog fra internettet Vælg Valg > Sprog > Hent sprog. Engelsk er forudinstalleret, og du kan tilføje yderligere to sprog. Åbning eller oprettelse af zip-filer Du kan åbne og udpakke filer fra zip-filer. Du kan også oprette nye zip-filer for at gemme og komprimere filer. Vælg Menu > Programmer > Kontor > Zip. Tidsstyring Ur Om uret Vælg Menu > Programmer > Ur. Indstil og administrer alarmer, og se den lokale tid i forskellige lande og byer. Indstilling af klokkeslæt og dato Vælg uret på startskærmbilledet, og vælg Valg > Indstillinger > Tid eller Dato. Tip! Du kan se dato og tid, når skærm og taster er låst, ved at trykke på og holde menutasten nede. Indstilling af en alarm Du kan bruge enheden som en alarm. Vælg uret på startskærmbilledet. 1 Vælg Ny alarm. 2 Angiv alarmtidspunktet, og indtast en beskrivelse. 3 Hvis alarmen f.eks. skal aktiveres på det samme tidspunkt hver dag, skal du vælge Gentag.
99 Tidsstyring 99 Fjernelse af en alarm Vælg og hold alarmen, og vælg Fjern alarm i genvejsmenuen. Udsættelse af en alarm Når alarmen lyder, kan du vælge at udsætte den. Hvis du gør det, bliver alarmen afbrudt i det tidsrum, der er angivet. Når alarmen lyder, skal du vælge Udsæt. Indstilling af alarmudsættelsestiden 1 Vælg uret på startskærmbilledet. 2 Vælg Valg > Indstillinger > Alarmudsættelsestid, og angiv varigheden. Tip! Du kan også udsætte alarmer ved at dreje enheden, så skærmen vender nedad. Aktivering af drejestyring af alarmudsættelse Vælg Menu > Indstillinger og Telefon > Sensorindstillinger > Sæt alarmer på lydløs > Til. Opdatering af klokkeslæt og dato Du kan indstille enheden til at opdatere klokkeslættet, datoen og tidszonen automatisk. Vælg uret på startskærmbilledet, og vælg Valg > Indstillinger > Autoopdatering af tid > Til. Den automatiske opdateringsfunktion er en netværkstjeneste. Ændring af tidszonen på rejser Du kan indstille uret, så det viser den lokale tid, når du rejser i udlandet. Vælg uret på startskærmbilledet, og åbn fanen med verdensuret.
100 100 Tidsstyring Tilføjelse af et sted Vælg Valg > Tilføj sted, og vælg et sted. Angivelse af dit aktuelle sted Vælg og hold et sted, og vælg Indstil som aktuelt sted i genvejsmenuen. Klokkeslættet på enheden ændres i overensstemmelse med det valgte sted. Kontrollér, at tidspunktet er korrekt. Sådan kontrollerer du klokkeslættet i andre byer Du kan få vist klokkeslættet andre steder i verden ved at tilføje stederne på fanen for verdensuret. Du kan også tilføje billeder til stederne, f.eks. et billede af din ven, der bor i den pågældende by, eller udsigten fra din foretrukne turistattraktion. Vælg uret på startskærmbilledet, og åbn fanen med verdensuret. Tilføjelse af et sted Vælg Valg > Tilføj sted, og vælg et sted. Du kan tilføje op til 15 steder. Tilføjelse af et billede til et sted Vælg og hold et sted, og vælg Skift billede og et billede i genvejsmenuen. Kalender Om kalenderen Vælg Menu > Kalender. Med enhedens kalender kan du holde styr på dine tidsplaner. Tilføjelse af en kalenderpost Gem dine vigtige aftaler i kalenderen som kalenderposter. Vælg datoen på startskærmbilledet. 1 Vælg (Tryk for at oprette en post), eller tryk på området over en post, hvis der er eksisterende poster. Kalenderposttypen er som standard et møde. 2 Udfyld felterne. 3 Hvis kalenderposten skal gentages med regelmæssige mellemrum, skal du vælge og vælge tidsintervallet. Vælg Gentag indtil, og indtast slutdatoen. 4 Vælg Udfør.
101 Tidsstyring 101 Tip! Du kan også tilføje en kalenderpost i dagsvisningen. Vælg og hold starttidspunktet, og træk pilene for at angive varigheden. Visning af din tidsplan for ugen Du kan se dine kalenderposter i forskellige visninger. Hvis du hurtigt vil se posterne for en bestemt uge, skal du bruge ugevisningen. Vælg datoen på startskærmbilledet. Vælg tallet på den ønskede uge. Tip! Hvis du vil forøge eller reducere størrelsen af det synlige område, skal du placere to fingre på skærmen og sprede eller samle dem. Brug af kalenderen i forskellige visninger Vil du se alle dine kalenderposter for en bestemt dag? Du kan se dine kalenderposter i forskellige visninger. Vælg datoen på startskærmbilledet. Vælg Valg > Skift visning, og vælg den ønskede visning. Tip! Hvis du vil gå til den forrige eller næste dag, uge eller måned i den pågældende visning, skal du stryge fingeren til venstre eller højre.
102 102 Tidsstyring Tilføjelse af en opgave på opgavelisten Har du nogle vigtige opgaver på arbejde eller nogle bøger, der skal afleveres på biblioteket? Eller er der en begivenhed, som du gerne vil med til? Du kan tilføje opgaver (opgavenoter) i kalenderen. Hvis du har en deadline, kan du indstille en påmindelse. Vælg datoen på startskærmbilledet. 1 Vælg (Tryk for at oprette en post), eller tryk på området over en post, hvis der er eksisterende poster. 2 Vælg posttypefeltet, og vælg Opgavevisning som posttypen. 3 Udfyld felterne. 4 Du kan tilføje en påmindelse for opgaven ved at vælge. 5 Vælg Udfør. Afsendelse af en mødeindkaldelse Du kan oprette mødeindkaldelser og sende dem til deltagerne. Vælg datoen på startskærmbilledet. Du skal konfigurere en postkasse, før du kan oprette og sende en ny mødeindkaldelse. 1 Vælg og hold en kalenderpost i kalendervisningen, og vælg Send > Via i genvejsmenuen. 2 Tilføj mødedeltagerne som modtagere af -indkaldelsen. 3 Du kan sende indkaldelsen ved at vælge. Husk en fødselsdag Du kan tilføje påmindelser om fødselsdage og andre særlige datoer. Påmindelserne gentages hvert år. Vælg datoen på startskærmbilledet. 1 Gå til den ønskede dato, og vælg (Tryk for at oprette en post), eller tryk på området over en post, hvis der er eksisterende poster. 2 Vælg posttypefeltet, og vælg Årsdag som posttypen. 3 Udfyld felterne, og vælg Udfør. Forskellige kalendere til arbejde og fritid Du kan have mere end én kalender. Opret en kalender til arbejde og en anden til din fritid. Vælg datoen på startskærmbilledet.
103 Enhedsstyring 103 Oprettelse af en ny kalender 1 Vælg Valg > Administrer kalendere. 2 Vælg Valg > Opret ny kalender. 3 Indtast et navn, og angiv farvekoden for kalenderen. 4 Angiv kalenderens synlighed. Når kalenderen er skjult, bliver posterne og påmindelserne i kalenderen ikke vist i de forskellige kalendervisninger eller på startskærmbilledet. 5 Vælg Udfør. Redigering af indstillingerne for en kalender 1 Vælg den ønskede kalender i visningen Administrer kalendere. 2 Rediger navnet, farven og synligheden. 3 Vælg Udfør. Tilføjelse af en post i en bestemt kalender 1 Hvis du vil tilføje en kalenderpost, skal du vælge og kalenderen. 2 Vælg Udfør. Farvekoderne angiver den kalender, som en post tilhører. Tilføjelse af stedet til en kalenderpost Har du en aftale et sted, hvor du aldrig har været før? Du kan tilføje stedsoplysningerne til kalenderposten. Vælg datoen på startskærmbilledet. 1 Vælg (Tryk for at oprette en post), eller tryk på området over en post, hvis der er eksisterende poster. 2 Vælg Tilføj sted, og vælg stedet i programmet Kort. Du kan også indtaste stedet manuelt i tekstfeltet. 3 Vælg Udfør. Enhedsstyring Hold enhedens software og programmer opdateret Om opdateringer til enhedens software og programmer Opdateringerne til enhedens software og programmer giver dig nye og forbedrede funktioner på enheden. Når softwaren opdateres, bliver enhedens ydeevne muligvis også forbedret.
104 104 Enhedsstyring Det anbefales, at du sikkerhedskopierer dine personlige oplysninger, inden du opdaterer enhedens software. Advarsel: Hvis du installerer en softwareopdatering, kan du ikke bruge enheden, heller ikke til nødopkald, før installationen er fuldført, og enheden er genstartet. Brugen af denne tjeneste eller hentning af indhold kan medføre, at der overføres store mængder data, og der skal muligvis betales for datatrafikken. Kontrollér, at enhedens batteri er tilstrækkeligt opladet, eller tilslut opladeren, før opdateringen sættes i gang. Efter opdateringen er instruktionerne i brugervejledningen muligvis ikke opdaterede. Opdatering af enhedens software og programmer via enheden Du kan kontrollere, om der er opdateringer til enhedens software eller til de forskellige programmer og derefter hente og installere dem på enheden (netværkstjeneste). Du kan også indstille enheden til automatisk at søge efter opdateringer og give dig besked, når der er vigtige eller anbefalede opdateringer. Vælg Menu > Programmer > Værktøjer > SW-opdat.. Hvis der er tilgængelige opdateringer, skal du vælge, hvilke opdateringer du vil hente og installere og vælge.
105 Enhedsstyring 105 Indstilling af enheden til at søge automatisk efter opdateringer Vælg Valg > Indstillinger > Søg autom. efter opdat.. Opdatering af enhedens software via din pc Du kan bruge pc-programmet Nokia Ovi Suite til at opdatere enhedens software. Du skal have en kompatibel pc, en højhastighedsforbindelse til internettet og et kompatibelt USB-datakabel for at kunne tilslutte enheden til pc'en. Du kan finde flere oplysninger og hente programmet Nokia Ovi Suite ved at gå ind på Håndtering af filer Om Filstyring Vælg Menu > Programmer > Kontor > Filstyring. Med Filstyring kan du gennemse, håndtere og åbne filer på enheden. Visning af de filer, der er gemt på enheden Vælg Menu > Programmer > Kontor > Filstyring, og vælg den ønskede hukommelse. Mapperne i roden af hukommelsen vises. Organisering af filer Du kan oprette nye mapper, som du kan bruge til at organisere dine filer. På denne måde bliver det nemmere at sikkerhedskopiere og overføre dit indhold. Du kan kopiere, flytte eller slette filer og undermapper i mapperne. Vælg Menu > Programmer > Kontor > Filstyring. Oprettelse af en ny mappe Vælg Valg > Ny mappe i den mappe, hvor du vil oprette en undermappe. Kopiering eller flytning af en fil til en mappe Vælg og hold filen, og vælg den ønskede indstilling i genvejsmenuen. Sletning af en fil fra en mappe Vælg og hold filen, og vælg den ønskede indstilling i genvejsmenuen. Tip! Vælg Valg > Markér flere elementer for at kopiere, flytte eller slette flere filer på samme tid.
106 106 Enhedsstyring Sikkerhedskopiering af filer Vil du sikre dig, at du ikke mister vigtige filer? Du kan sikkerhedskopiere dataene i enhedens hukommelse til en kompatibel computer eller et kompatibelt hukommelseskort. Vælg Menu > Programmer > Kontor > Filstyring og Sik.kopi og gendan.. Det anbefales, at du regelmæssigt sikkerhedskopierer enhedens hukommelse til en kompatibel computer eller et kompatibelt hukommelseskort. Tip! Hvis du har DRM-beskyttet indhold, skal du bruge Nokia Ovi Suite til at sikkerhedskopiere både licenserne og indholdet til din computer. Formatering af lagerhukommelsen Vil du slette alt indhold i enhedens lagerhukommelse? Når du formaterer lagerhukommelsen, bliver alle data i hukommelsen slettet. Sikkerhedskopiér alle de data, du vil beholde, før lagerhukommelsen formateres. Alle data slettes permanent. 1 Vælg Menu > Programmer > Kontor > Filstyring. 2 Vælg og hold lagerhukommelsen, og vælg Formatér i genvejsmenuen. Lagerhukommelsen må ikke formateres ved hjælp af pc-programmer, da det kan medføre en dårligere ydeevne. Du kan sikkerhedskopiere data til en kompatibel computer ved hjælp af Nokia Ovi Suite. DRM-teknologier (Digital Rights Management) kan forhindre gendannelse af visse sikkerhedskopierede data. Du kan få flere oplysninger om brugen af DRM i forbindelse med dit indhold ved at kontakte tjenesteudbyderen. Formatering af et hukommelseskort Vil du slette alt indhold på enhedens hukommelseskort? Når du formaterer et hukommelseskort, bliver alle data på kortet slettet.
107 Enhedsstyring Vælg Menu > Programmer > Kontor > Filstyring. 2 Vælg og hold hukommelseskortet, og vælg Formatér i genvejsmenuen. Beskyttelse af hukommelseskortet med adgangskode Vil du beskytte hukommelseskortet mod uautoriseret brug? Du kan angive en adgangskode for at beskytte dataene. 1 Vælg Menu > Programmer > Kontor > Filstyring. 2 Vælg og hold hukommelseskortet. 3 Vælg Angiv adgangskode i genvejsmenuen, og indtast en adgangskode. Hold adgangskoden hemmelig, og opbevar den et sikkert sted. Undlad at opbevare adgangskoden sammen med hukommelseskortet. Frigørelse af hukommelse til mere indhold Har du brug for mere ledig hukommelse på enheden, så du kan installere flere programmer eller tilføje mere indhold? Du kan slette følgende elementer, når du ikke længere har brug for dem: SMS- og MMS-beskeder og s Kontaktposter og kontaktoplysninger Programmer Installationsfiler (.sis eller.sisx) til installerede programmer Musik, billeder eller videoer Kopiér det indhold, du vil beholde, til lagerhukommelsen, til et kompatibelt hukommelseskort (hvis du har et) eller til en kompatibel computer. Tip! Fjern eventuelle installerede prøveversioner eller demoprogrammer, der er udløbet. Administration af programmer Om Programstyring Vælg Menu > Indstillinger og Programstyring. Med Programstyring kan du få vist oplysninger om installerede programmer, fjerne programmer og angive installationsindstillinger. Du kan installere følgende typer programmer: Java ME-programmer har filtyperne.jad eller.jar. Programmer, som er kompatible med operativsystemet Symbian, og som har filtyperne.sis eller.sisx.
108 108 Enhedsstyring Widgets med filtypenavnet.wgz. Installer kun programmer, der er kompatible med enheden. Fjernelse af et program fra enheden Du kan fjerne installerede programmer, som du ikke længere vil bruge, for at øge mængden af ledig hukommelse. Vælg Menu > Indstillinger og Programstyring. 1 Vælg Instal. programmer. 2 Vælg og hold det program, du vil fjerne, og vælg Fjern i genvejsmenuen. Når du fjerner et program, kan du kun installere det igen, hvis du har den oprindelige installationsfil eller en komplet sikkerhedskopi af programmet. Du kan muligvis ikke åbne filer, der er oprettet i et program, som du har fjernet. Hvis et installeret program er afhængigt af et program, som du har fjernet, holder det installerede program muligvis op med at fungere. Du kan finde flere oplysninger i brugervejledningen til det installerede program. Installationsfilerne kan bruge store mængder hukommelse og forhindre dig i at gemme andre filer. Brug Nokia Ovi Suite til at sikkerhedskopiere installationsfilerne på en kompatibel pc, og brug derefter filstyring til at fjerne installationsfilerne fra enhedens hukommelse. Synkronisering af indhold Om Synkronisering Vælg Menu > Indstillinger og Forbindelse > Dataoverførsel > Synkronisering. Med programmet Synkronisering kan du synkronisere indholdet mellem din enhed og en fjernserver. Når synkroniseringen er udført, har du en sikkerhedskopi af dine vigtige data på serveren.
109 Enhedsstyring 109 Synkronisering af indhold mellem enheden og en fjernserver Skal din kalender, dine noter og andet indhold være sikkerhedskopieret og lige ved hånden, uanset om du sidder ved computeren eller er på farten med din mobilenhed? Med programmet Synkronisering kan du synkronisere vigtigt indhold mellem enheden og en fjernserver. Vælg Menu > Indstillinger, og vælg Forbindelse > Dataoverførsel > Synkronisering. Du modtager muligvis synkroniseringsindstillingerne i en konfigurationsbesked fra tjenesteudbyderen. Synkroniseringsindstillingerne gemmes som en synkroniseringsprofil. Når du åbner programmet, vises standardprofilen eller den profil, der sidst har været anvendt. Sådan medtages eller udelades indholdstyper Vælg en indholdstype. Synkronisering af data Vælg Valg > Synkroniser. Tip! Hvis du vil synkronisere indhold mellem din enhed og Ovi, kan du bruge programmet Ovi-synk. Om Ovi-synk. Vælg Menu > Programmer > Værktøjer > Ovi Synk.. Med programmet Ovi-synk. kan du synkronisere kontakter, kalenderposter og noter mellem enheden og Ovi by Nokia. På denne måde har du altid en sikkerhedskopi af dit vigtige indhold. Du skal have en Nokia-konto for at kunne bruge Ovi-synk. Hvis du ikke har en Nokia-konto, kan du oprette en konto på Hvis du benytter Ovi-synk. til at foretage automatisk synkronisering af dine kontakter med Ovi, må du ikke tillade synkronisering med andre tjenester, f.eks. Mail for Exchange, fordi der kan opstå konflikter. Sikkerhedskopiering til Ovi Vil du gerne sikkerhedskopiere dine kalenderposter, dine noter og andet indhold på enheden til Ovi? Med programmet Ovi-synk. kan du synkronisere indholdet mellem din enhed og Ovi manuelt eller automatisk. Vælg Menu > Programmer > Værktøjer > Ovi Synk.. Første gang du åbner programmet, kan du få hjælp i synkroniseringsguiden til at angive indstillingerne og vælge det indhold, du vil synkronisere.
110 110 Enhedsstyring Angivelse af indhold til synkronisering Vælg Valg > Synkroniseringsindstil. > Elementer, der skal synk.. Manuel synkronisering Vælg Synkroniser. Automatisk synkronisering 1 Vælg Valg > Synkroniseringsindstil. > Automatisk synk., hvis du vil aktivere automatisk synkronisering. 2 Vælg Valg > Synkroniseringsindstil. > Interval for planlagt synk. for at angive, hvor ofte der skal synkroniseres. Kopiering af kontakter eller billeder mellem enheder Med programmet Telefonskift kan du bruge Bluetooth-funktionen til at synkronisere og kopiere indhold mellem to kompatible Nokia-enheder helt gratis. Vælg Menu > Indstillinger > Forbindelse > Dataoverførsel > Telefonskift. 1 Vælg en af følgende indstillinger: Synkroniser indhold mellem to enheder. Kopiér indhold fra en anden enhed. Kopiér indhold til en anden enhed. 2 Vælg den enhed, du vil oprette forbindelse til, og opret en binding mellem enhederne. Bluetooth-funktionen skal være aktiveret. 3 Indtast adgangskoden, hvis den anden enhed kræver en adgangskode. Adgangskoden, som du selv kan definere, skal indtastes på begge enheder. Nogle enheder har en fast adgangskode. Du kan finde flere oplysninger i brugervejledningen til enheden. Adgangskoden er kun gyldig til den aktuelle forbindelse. 4 Vælg indholdet, og vælg OK. Tip! Hvis du gemmer oplysningerne, kan du nemmere udveksle det samme indhold med den samme enhed på et senere tidspunkt. Beskyttelse af enheden Automatisk låsning af enheden Vil du beskytte enheden mod uautoriseret brug? Angiv en låsekode, og indstil enheden, så den automatisk låses, når du ikke bruger den. 1 Vælg Menu > Indstillinger og Telefon > Telefonstyring > Sikkerhedsindstil. > Telefon og SIM-kort.
111 Enhedsstyring Vælg Låsekode, og indtast en låsekode. Koden skal være på mindst 4 tegn og kan indeholde tal, symboler og store og små bogstaver. Hold låsekoden hemmelig, og opbevar den på et sikkert sted. Undlad at opbevare koden sammen med enheden. Hvis du glemmer låsekoden, og enheden låses, skal den sendes til service. Der skal muligvis betales et servicegebyr, og alle dine personlige data på enheden kan blive slettet. Kontakt et Nokia Care-center eller din forhandler for at få yderligere oplysninger. 3 Vælg Tid for telefonautolås, og angiv, hvor længe der skal gå, inden enheden låses automatisk. Manuel låsning af enheden Tryk på tænd/sluk-tasten på startskærmbilledet, vælg Lås telefonen, og indtast låsekoden. Oplåsning af enheden Skub kontakten til tastelåsen, indtast låsekoden, og vælg OK. Hvis du ikke kan komme til at skubbe kontakten til tastelåsen, skal du trykke på menutasten og vælge Lås op. Fjernlåsning af enheden Har du glemt enheden på arbejde, og vil du låse den, så andre ikke kan bruge den? Du kan fjernlåse enheden ved hjælp af en foruddefineret SMS-besked. Du kan også fjernlåse hukommelseskortet. Aktivering af fjernlåsning 1 Vælg Menu > Indstillinger og Telefon > Telefonstyring > Sikkerhedsindstil. > Telefon og SIM-kort > Fjernlåsning af telefonen > Aktiveret. 2 Skriv indholdet i SMS-beskeden. Den kan være på 5-20 tegn, og der kan anvendes store og små bogstaver. 3 Indtast den samme tekst igen for at bekræfte den. 4 Indtast låsekoden. Send låsebeskeden. Hvis du vil fjernlåse enheden, skal du skrive den foruddefinerede tekst og sende den til enheden som en SMS-besked. Hvis du vil låse enheden op, skal du indtaste låsekoden.
112 112 Tilslutning Klargøring af enheden til genbrug Nokia anbefaler, at du indleverer din enhed til genbrug, hvis du køber en ny enhed eller af andre grunde ønsker at kassere enheden. Fjern først alle personlige oplysninger og alt personligt indhold på enheden. Sletning af alt indhold og gendannelse af standardindstillingerne 1 Sikkerhedskopiér det indhold, du vil beholde, til et kompatibelt hukommelseskort (hvis der er et) eller til en kompatibel computer. 2 Luk alle aktive forbindelser og opkald. 3 Vælg Menu > Indstillinger og Telefon > Telefonstyring > Fabriksindstillinger > Slet data og gendan. 4 Enheden slukkes og tændes derefter igen. Kontrollér omhyggeligt, at alt dit personlige indhold, f.eks. kontakter, billeder, musik, videoer, noter, beskeder, e- mails, præsentationer, spil og andre installerede programmer, er blevet slettet. Indhold og oplysninger, der er gemt på hukommelseskortet eller SIM-kortet, slettes ikke. Tilslutning Internetforbindelser Oprettelse af forbindelse fra enheden til internettet Enheden søger automatisk efter og opretter forbindelse til et tilgængeligt kendt netværk, når der er brug for en netværksforbindelse. Valget af netværk afhænger af forbindelsesindstillingerne, medmindre der er nogen programspecifikke indstillinger. Vælg Menu > Indstillinger og Forbindelse > Indstillinger. Automatisk skift til en tilgængelig kendt WLAN-forbindelse Vælg Skift til WLAN > Kun kendte WLAN'er. Du kan også oprette forbindelse til WLAN-netværk manuelt ved hjælp af programmet WLAN-guide. Brug kun en WLAN-forbindelse Vælg Dataforbrug i hjemland > Kun WLAN, hvis du vil oprette WLAN-forbindelser, når du bruger hjemmenetværket. Vælg Dataforbrug i udland > Kun WLAN, hvis du vil oprette WLAN-forbindelser, når du er uden for hjemmenetværket. Automatisk brug af en pakkedataforbindelse inden for hjemmenetværket Vælg Dataforbrug i hjemland > Automatisk. Hvis du vil bekræfte forbindelserne, inden de oprettes, skal du vælge Dataforbrug i hjemland > Spørg altid.
113 Tilslutning 113 Bekræftelse af en pakkedataforbindelse uden for hjemmenetværket Vælg Dataforbrug i udland > Spørg altid. Hvis enheden automatisk skal oprette forbindelse, skal du vælge Dataforbrug i udland > Automatisk. Hvis du benytter forbindelserne i udlandet, kan omkostningerne til dataoverførsel stige betydeligt. Oprettelse af et nyt adgangspunkt Vælg Destinationer > Adgangspunkt. Ændring af rækkefølgen for adgangspunkter til internetforbindelsen 1 Vælg Destinationer > Internet. 2 Vælg og hold et adgangspunkt, og vælg Skift prioritet i genvejsmenuen. 3 Tryk på det sted på listen, hvor adgangspunktet skal placeres. Eksempel: Hvis et WLAN-adgangspunkt er placeret over et pakkedataadgangspunkt på listen, vil enheden altid først forsøge at oprette forbindelse til WLAN-adgangspunktet. Der oprettes kun forbindelse til pakkedataadgangspunktet, hvis WLAN-forbindelsen ikke er tilgængelig. Trådløst LAN Om WLAN-forbindelser Vælg Menu > Indstillinger og Forbindelse > WLAN. Programmet WLAN-guide hjælper dig med at oprette forbindelse til et trådløst lokalnetværk (WLAN) og administrere WLAN-forbindelserne. Vigtigt: Brug kryptering for at øge sikkerheden i forbindelse med din WLANforbindelse. Hvis du bruger kryptering, mindskes risikoen for, at andre får adgang til dine data. Bemærk: Brugen af WLAN kan være underlagt restriktioner i nogle lande. I Frankrig er det f.eks. kun tilladt at bruge WLAN indendørs. Kontakt de lokale myndigheder for at få yderligere oplysninger. Oprettelse af forbindelse til et WLAN-hjemmenetværk Du kan spare omkostninger til dataoverførsel, hvis du opretter forbindelse til dit WLANhjemmenetværk, når du er hjemme og vil bruge internettet.
114 114 Tilslutning 1 Vælg Menu > Indstillinger og Forbindelse > WLAN. 2 Vælg og hold WLAN-hjemmenetværket, og vælg Start webbrowseren i genvejsmenuen. Hvis dit WLAN-hjemmenetværk er beskyttet, skal du indtaste adgangskoden. Hvis WLAN-hjemmenetværket er skjult, skal du vælge Andet (skjulte netv.) og indtaste netværksnavnet (SSID, Service Set Identifier). Afbrydelse af WLAN-forbindelsen Vælg og hold forbindelsen, og vælg Afbryd WLAN-forbindelse i genvejsmenuen. Oprettelse af en WLAN-forbindelse på farten Når du ikke er hjemme, kan du hurtigt og nemt få adgang til internettet ved at oprette forbindelse til et WLAN-netværk. Du kan oprette forbindelse til offentlige WLAN-netværk på offentlige steder, f.eks. biblioteker eller internetcafeer. 1 Vælg Menu > Indstillinger og Forbindelse > WLAN. 2 Vælg og hold den ønskede WLAN-forbindelse, og vælg Start webbrowseren i genvejsmenuen. NFC Om NFC Opret forbindelse og del enkelt og nemt! NFC-teknologien (Near Field Communication) gør det muligt at forbinde Nokia-enheder og -tilbehør, der understøtter NFC, trådløst. Du opretter forbindelsen ved at lade enhederne berøre hinanden. Med NFC kan du: Dele dit eget indhold mellem to Nokia-enheder, der understøtter NFC Tilslutte kompatibelt Bluetooth-tilbehør, som understøtter NFC, f.eks. et headset.
115 Tilslutning 115 Det headset, der følger med enheden, understøtter ikke NFC. Få mere indhold til enheden eller adgang til onlinetjenester ved at berøre tags Spille mod andre ejere af enheder, der understøtter NFC NFC-området findes bag på enheden over kameraet. Berør andre enheder eller andet tilbehør med NFC-området. Når enhedens baggrundslys er aktiveret, er NFC ikke aktiveret. Du kan få flere oplysninger ved at se videoerne med NFC-selvstudier på din enhed. Tip! Hent mere indhold, der understøttes af NFC, fra Nokias Ovi Marked. Gå ind på for at få mere at vide om Ovi Marked. Aktivering af NFC Vælg Menu > Indstillinger og Forbindelse > NFC > NFC > Til. Tilslutning til Bluetooth-tilbehør via NFC Berør NFC-området på tilbehøret med NFC-området på din enhed, og vælg Ja. Afbrydelse af forbindelsen til tilbehøret Berør NFC-området på tilbehøret igen. Du kan finde flere oplysninger i brugervejledningen til tilbehøret.
116 116 Tilslutning Afsendelse af et billede eller andet indhold til en anden Nokia-enhed, der understøtter NFC Du kan dele dine billeder, videoer, kontakter og Mit kort, når du berører en anden Nokiaenhed, som understøtter NFC. Vælg Menu > Programmer og Del. 1 Vælg Billeder, og vælg et billede. Billedet tilføjes i køen. 2 Berør den anden enhed med NFC-området. Adgang til en onlinetjeneste via NFC Når du berører en tag, som indeholder en webadresse, åbnes webstedet i enhedens webbrowser. Tip! NFC-tags kan også indeholde oplysninger som telefonnumre eller visitkort. Når du ser et telefonnummer i en annonce, som understøtter NFC, kan du ringe til nummeret ved at berøre taggen.
Brugervejledning til Nokia C6 01
 Brugervejledning til Nokia C6 01 2.0. udgave 2 Indholdsfortegnelse Indholdsfortegnelse Sikkerhed 5 Kom godt i gang 6 Taster og dele 6 Ændring af lydstyrken for et opkald, en sang eller en video 8 Låsning
Brugervejledning til Nokia C6 01 2.0. udgave 2 Indholdsfortegnelse Indholdsfortegnelse Sikkerhed 5 Kom godt i gang 6 Taster og dele 6 Ændring af lydstyrken for et opkald, en sang eller en video 8 Låsning
Brugervejledning til Nokia 500
 Brugervejledning til Nokia 500 1.1. udgave 2 Indholdsfortegnelse Indholdsfortegnelse Sikkerhed 5 Kom godt i gang 7 Taster og dele 7 Indsætning af SIM-kortet 9 Indsætning af et hukommelseskort 10 Opladning
Brugervejledning til Nokia 500 1.1. udgave 2 Indholdsfortegnelse Indholdsfortegnelse Sikkerhed 5 Kom godt i gang 7 Taster og dele 7 Indsætning af SIM-kortet 9 Indsætning af et hukommelseskort 10 Opladning
Brugervejledning til Nokia C7 00
 Brugervejledning til Nokia C7 00 2.0. udgave 2 Indholdsfortegnelse Indholdsfortegnelse Sikkerhed 6 Kom godt i gang 8 Taster og dele 8 Indsætning af SIM-kortet og batteriet 10 Indsætning eller fjernelse
Brugervejledning til Nokia C7 00 2.0. udgave 2 Indholdsfortegnelse Indholdsfortegnelse Sikkerhed 6 Kom godt i gang 8 Taster og dele 8 Indsætning af SIM-kortet og batteriet 10 Indsætning eller fjernelse
Brugervejledning til Nokia C7 00
 Brugervejledning til Nokia C7 00 3.0. udgave 2 Indholdsfortegnelse Indholdsfortegnelse Sikkerhed 5 Kom godt i gang 7 Taster og dele 7 Indsætning af SIM-kortet og batteriet 9 Indsætning af et hukommelseskort
Brugervejledning til Nokia C7 00 3.0. udgave 2 Indholdsfortegnelse Indholdsfortegnelse Sikkerhed 5 Kom godt i gang 7 Taster og dele 7 Indsætning af SIM-kortet og batteriet 9 Indsætning af et hukommelseskort
Brugervejledning til Nokia N8 00
 Brugervejledning til Nokia N8 00 2.1. udgave 2 Indholdsfortegnelse Indholdsfortegnelse Sikkerhed 5 Kom godt i gang 6 Taster og dele 6 Ændring af lydstyrken for et opkald, en sang eller en video 8 Låsning
Brugervejledning til Nokia N8 00 2.1. udgave 2 Indholdsfortegnelse Indholdsfortegnelse Sikkerhed 5 Kom godt i gang 6 Taster og dele 6 Ændring af lydstyrken for et opkald, en sang eller en video 8 Låsning
Brugervejledning til Nokia C7 00
 Brugervejledning til Nokia C7 00 1.0. udgave 2 Indholdsfortegnelse Indholdsfortegnelse Sikkerhed 5 Kom godt i gang 7 Taster og dele 7 Indsætning af SIM-kortet og batteriet 9 Indsætning eller fjernelse
Brugervejledning til Nokia C7 00 1.0. udgave 2 Indholdsfortegnelse Indholdsfortegnelse Sikkerhed 5 Kom godt i gang 7 Taster og dele 7 Indsætning af SIM-kortet og batteriet 9 Indsætning eller fjernelse
Brugervejledning til Nokia E7 00
 Brugervejledning til Nokia E7 00 2.0. udgave 2 Indholdsfortegnelse Indholdsfortegnelse Sikkerhed 5 Kom godt i gang 6 Taster og dele 6 Ændring af lydstyrken for et opkald, en sang eller en video 10 Låsning
Brugervejledning til Nokia E7 00 2.0. udgave 2 Indholdsfortegnelse Indholdsfortegnelse Sikkerhed 5 Kom godt i gang 6 Taster og dele 6 Ændring af lydstyrken for et opkald, en sang eller en video 10 Låsning
Brugervejledning til Nokia X7 00
 Brugervejledning til Nokia X7 00 1.1. udgave 2 Indholdsfortegnelse Indholdsfortegnelse Sikkerhed 5 Kom godt i gang 6 Taster og dele 6 Antenneplaceringer 8 Headset 8 Ændring af lydstyrken for et opkald,
Brugervejledning til Nokia X7 00 1.1. udgave 2 Indholdsfortegnelse Indholdsfortegnelse Sikkerhed 5 Kom godt i gang 6 Taster og dele 6 Antenneplaceringer 8 Headset 8 Ændring af lydstyrken for et opkald,
Kort vejledning. Model: 5800d-1. Nokia 5800 XpressMusic 9211298, 1. udgave DA
 Kort vejledning Model: 5800d-1 Nokia 5800 XpressMusic 9211298, 1. udgave DA Taster og dele 9 Sekundært kamera 10 Lydstyrke-/zoomtast 11 Medietast 12 Kontakt til skærm- og tastelås 13 Udløsertast/optagelsestast
Kort vejledning Model: 5800d-1 Nokia 5800 XpressMusic 9211298, 1. udgave DA Taster og dele 9 Sekundært kamera 10 Lydstyrke-/zoomtast 11 Medietast 12 Kontakt til skærm- og tastelås 13 Udløsertast/optagelsestast
Brugervejledning til Nokia 500
 Brugervejledning til Nokia 500 2.0. udgave 2 Indholdsfortegnelse Indholdsfortegnelse Sikkerhed 5 Kom godt i gang 7 Taster og dele 7 Indsætning af SIM-kortet 9 Indsætning af et hukommelseskort 10 Opladning
Brugervejledning til Nokia 500 2.0. udgave 2 Indholdsfortegnelse Indholdsfortegnelse Sikkerhed 5 Kom godt i gang 7 Taster og dele 7 Indsætning af SIM-kortet 9 Indsætning af et hukommelseskort 10 Opladning
Brugervejledning til Nokia 701
 Brugervejledning til Nokia 701 2.0. udgave 2 Indholdsfortegnelse Indholdsfortegnelse Sikkerhed 5 Kom godt i gang 7 Taster og dele 7 Indsætning af SIM-kortet og batteriet 9 Indsætning af et hukommelseskort
Brugervejledning til Nokia 701 2.0. udgave 2 Indholdsfortegnelse Indholdsfortegnelse Sikkerhed 5 Kom godt i gang 7 Taster og dele 7 Indsætning af SIM-kortet og batteriet 9 Indsætning af et hukommelseskort
Brugervejledning til Nokia E7-00
 Brugervejledning til Nokia E7-00 3.0. udgave 2 Indholdsfortegnelse Indholdsfortegnelse Sikkerhed 5 Kom godt i gang 6 Taster og dele 6 Ændring af lydstyrken for et opkald, en sang eller en video 10 Låsning
Brugervejledning til Nokia E7-00 3.0. udgave 2 Indholdsfortegnelse Indholdsfortegnelse Sikkerhed 5 Kom godt i gang 6 Taster og dele 6 Ændring af lydstyrken for et opkald, en sang eller en video 10 Låsning
Brugervejledning til Nokia N8 00
 Brugervejledning til Nokia N8 00 1.1. udgave 2 Indholdsfortegnelse Indholdsfortegnelse Sikkerhed 5 Kom godt i gang 7 Taster og dele 7 Ændring af lydstyrken for et opkald, en sang eller en video 9 Låsning
Brugervejledning til Nokia N8 00 1.1. udgave 2 Indholdsfortegnelse Indholdsfortegnelse Sikkerhed 5 Kom godt i gang 7 Taster og dele 7 Ændring af lydstyrken for et opkald, en sang eller en video 9 Låsning
Brugervejledning til Nokia 700
 Brugervejledning til Nokia 700 1.1. udgave 2 Indholdsfortegnelse Indholdsfortegnelse Sikkerhed 5 Kom godt i gang 7 Taster og dele 7 Indsætning af SIM-kortet 7 Indsætning af et hukommelseskort 9 Opladning
Brugervejledning til Nokia 700 1.1. udgave 2 Indholdsfortegnelse Indholdsfortegnelse Sikkerhed 5 Kom godt i gang 7 Taster og dele 7 Indsætning af SIM-kortet 7 Indsætning af et hukommelseskort 9 Opladning
Brugervejledning til Nokia C6-01
 Brugervejledning til Nokia C6-01 3.0. udgave 2 Indholdsfortegnelse Indholdsfortegnelse Sikkerhed 5 Kom godt i gang 7 Taster og dele 7 Ændring af lydstyrken for et opkald, en sang eller en video 8 Låsning
Brugervejledning til Nokia C6-01 3.0. udgave 2 Indholdsfortegnelse Indholdsfortegnelse Sikkerhed 5 Kom godt i gang 7 Taster og dele 7 Ændring af lydstyrken for et opkald, en sang eller en video 8 Låsning
Brugervejledning til Nokia N8-00
 Brugervejledning til Nokia N8-00 3.1. udgave 2 Indholdsfortegnelse Indholdsfortegnelse Sikkerhed 5 Kom godt i gang 7 Taster og dele 7 Ændring af lydstyrken for et opkald, en sang eller en video 9 Låsning
Brugervejledning til Nokia N8-00 3.1. udgave 2 Indholdsfortegnelse Indholdsfortegnelse Sikkerhed 5 Kom godt i gang 7 Taster og dele 7 Ændring af lydstyrken for et opkald, en sang eller en video 9 Låsning
Brugervejledning til Nokia 603
 Brugervejledning til Nokia 603 2.0. udgave 2 Indholdsfortegnelse Indholdsfortegnelse Sikkerhed 5 Kom godt i gang 6 Taster og dele 6 Indsættelse af SIM-kortet 6 Indsætning af et hukommelseskort 8 Opladning
Brugervejledning til Nokia 603 2.0. udgave 2 Indholdsfortegnelse Indholdsfortegnelse Sikkerhed 5 Kom godt i gang 6 Taster og dele 6 Indsættelse af SIM-kortet 6 Indsætning af et hukommelseskort 8 Opladning
Brugervejledning til Nokia E6 00
 Brugervejledning til Nokia E6 00 1.1. udgave 2 Indholdsfortegnelse Indholdsfortegnelse Sikkerhed 5 Kom godt i gang 7 Taster og dele 7 Indsætning af SIM-kortet og batteriet 10 Indsætning eller fjernelse
Brugervejledning til Nokia E6 00 1.1. udgave 2 Indholdsfortegnelse Indholdsfortegnelse Sikkerhed 5 Kom godt i gang 7 Taster og dele 7 Indsætning af SIM-kortet og batteriet 10 Indsætning eller fjernelse
Brugervejledning til Nokia E7-00
 Brugervejledning til Nokia E7-00 3.1. udgave 2 Indholdsfortegnelse Indholdsfortegnelse Sikkerhed 5 Kom godt i gang 7 Taster og dele 7 Ændring af lydstyrken for et opkald, en sang eller en video 11 Låsning
Brugervejledning til Nokia E7-00 3.1. udgave 2 Indholdsfortegnelse Indholdsfortegnelse Sikkerhed 5 Kom godt i gang 7 Taster og dele 7 Ændring af lydstyrken for et opkald, en sang eller en video 11 Låsning
Brugervejledning til Nokia 700
 Brugervejledning til Nokia 700 3.1. udgave 2 Indholdsfortegnelse Indholdsfortegnelse Sikkerhed 5 Kom godt i gang 7 Taster og dele 7 Indsætning af SIM-kortet 7 Indsætning af et hukommelseskort 9 Opladning
Brugervejledning til Nokia 700 3.1. udgave 2 Indholdsfortegnelse Indholdsfortegnelse Sikkerhed 5 Kom godt i gang 7 Taster og dele 7 Indsætning af SIM-kortet 7 Indsætning af et hukommelseskort 9 Opladning
Brugervejledning til Nokia 700
 Brugervejledning til Nokia 700 2.0. udgave 2 Indholdsfortegnelse Indholdsfortegnelse Sikkerhed 5 Kom godt i gang 7 Taster og dele 7 Indsætning af SIM-kortet 7 Indsætning af et hukommelseskort 9 Opladning
Brugervejledning til Nokia 700 2.0. udgave 2 Indholdsfortegnelse Indholdsfortegnelse Sikkerhed 5 Kom godt i gang 7 Taster og dele 7 Indsætning af SIM-kortet 7 Indsætning af et hukommelseskort 9 Opladning
Kom godt i gang Nokia N70-1
 Kom godt i gang Nokia N70-1 2007 Nokia. Alle rettigheder forbeholdes. Nokia, Nokia Connecting People og Pop-Port er varemærker eller registrerede varemærker tilhørende Nokia Corporation. Andre produkter
Kom godt i gang Nokia N70-1 2007 Nokia. Alle rettigheder forbeholdes. Nokia, Nokia Connecting People og Pop-Port er varemærker eller registrerede varemærker tilhørende Nokia Corporation. Andre produkter
Kom godt i gang Nokia N92-1
 Kom godt i gang Nokia N92-1 Tilstande Kom godt i gang Modelnummer: Nokia N92-1. Herefter kaldet Nokia N92. Enheden har fire tilstande: Lukket klap (1), visningstilstand (2), åben klap (3) og billedtilstand
Kom godt i gang Nokia N92-1 Tilstande Kom godt i gang Modelnummer: Nokia N92-1. Herefter kaldet Nokia N92. Enheden har fire tilstande: Lukket klap (1), visningstilstand (2), åben klap (3) og billedtilstand
Kom godt i gang Nokia N72-5
 Kom godt i gang Nokia N72-5 2007 Nokia. Alle rettigheder forbeholdes. Nokia, Nokia Connecting People og Pop-Port er varemærker eller registrerede varemærker tilhørende Nokia Corporation. Andre produkter
Kom godt i gang Nokia N72-5 2007 Nokia. Alle rettigheder forbeholdes. Nokia, Nokia Connecting People og Pop-Port er varemærker eller registrerede varemærker tilhørende Nokia Corporation. Andre produkter
Nokia N79 Kom godt i gang
 Nokia N79 Kom godt i gang 2008 Nokia. Alle rettigheder forbeholdes. Nokia, Nokia Connecting People, Nseries, N79, N-Gage, Navi, Visual Radio og Nokia Care er varemærker eller registrerede varemærker tilhørende
Nokia N79 Kom godt i gang 2008 Nokia. Alle rettigheder forbeholdes. Nokia, Nokia Connecting People, Nseries, N79, N-Gage, Navi, Visual Radio og Nokia Care er varemærker eller registrerede varemærker tilhørende
Brugervejledning til Nokia E6 00
 Brugervejledning til Nokia E6 00 2.0. udgave 2 Indholdsfortegnelse Indholdsfortegnelse Sikkerhed 5 Kom godt i gang 7 Taster og dele 7 Indsætning af SIM-kortet og batteriet 10 Indsætning eller fjernelse
Brugervejledning til Nokia E6 00 2.0. udgave 2 Indholdsfortegnelse Indholdsfortegnelse Sikkerhed 5 Kom godt i gang 7 Taster og dele 7 Indsætning af SIM-kortet og batteriet 10 Indsætning eller fjernelse
Din brugermanual NOKIA 500
 Du kan læse anbefalingerne i brugervejledningen, den tekniske guide eller i installationsguiden. Du finder svarene til alle dine spørgsmål i i brugermanualen (information, specifikationer, sikkerhedsråd,
Du kan læse anbefalingerne i brugervejledningen, den tekniske guide eller i installationsguiden. Du finder svarene til alle dine spørgsmål i i brugermanualen (information, specifikationer, sikkerhedsråd,
Kom godt i gang. Nokia N70 Music Edition Nokia N70-1
 Kom godt i gang Nokia N70 Music Edition Nokia N70-1 2007 Nokia. Alle rettigheder forbeholdes. Nokia, Nokia Connecting People og Pop-Port er varemærker eller registrerede varemærker tilhørende Nokia Corporation.
Kom godt i gang Nokia N70 Music Edition Nokia N70-1 2007 Nokia. Alle rettigheder forbeholdes. Nokia, Nokia Connecting People og Pop-Port er varemærker eller registrerede varemærker tilhørende Nokia Corporation.
Nokia N76-1. Kom godt i gang. 9254309 2. udgave DA
 Nokia N76-1 Kom godt i gang 9254309 2. udgave DA Taster og dele (med åbent cover og åben klap) Herefter kaldet Nokia N76. 1 Den højre covertast 2 Den midterste tast 3 Den venstre covertast 4 Sekundært
Nokia N76-1 Kom godt i gang 9254309 2. udgave DA Taster og dele (med åbent cover og åben klap) Herefter kaldet Nokia N76. 1 Den højre covertast 2 Den midterste tast 3 Den venstre covertast 4 Sekundært
Brugervejledning til Nokia 808 PureView
 Brugervejledning til Nokia 808 PureView 1.0. udgave 2 Indholdsfortegnelse Indholdsfortegnelse Sikkerhed 5 Kom godt i gang 7 Taster og dele 7 Indsætning af SIM-kortet 7 Indsætning af et hukommelseskort
Brugervejledning til Nokia 808 PureView 1.0. udgave 2 Indholdsfortegnelse Indholdsfortegnelse Sikkerhed 5 Kom godt i gang 7 Taster og dele 7 Indsætning af SIM-kortet 7 Indsætning af et hukommelseskort
Nokia N85 Kom godt i gang
 Nokia N85 Kom godt i gang 2008 Nokia. Alle rettigheder forbeholdes. Nokia, Nokia Connecting People, Nseries, N85, Navi og Nokia Care er varemærker eller registrerede varemærker tilhørende Nokia Corporation.
Nokia N85 Kom godt i gang 2008 Nokia. Alle rettigheder forbeholdes. Nokia, Nokia Connecting People, Nseries, N85, Navi og Nokia Care er varemærker eller registrerede varemærker tilhørende Nokia Corporation.
Brugervejledning til Nokia C3-01
 Brugervejledning til Nokia C3-01 2.0. udgave 2 Indholdsfortegnelse Indholdsfortegnelse Sikkerhed 5 Kom godt i gang 6 Taster og dele 6 Indsætning af SIM-kortet og batteriet 7 Indsættelse eller fjernelse
Brugervejledning til Nokia C3-01 2.0. udgave 2 Indholdsfortegnelse Indholdsfortegnelse Sikkerhed 5 Kom godt i gang 6 Taster og dele 6 Indsætning af SIM-kortet og batteriet 7 Indsættelse eller fjernelse
Brugervejledning til Nokia C3 01
 Brugervejledning til Nokia C3 01 1.1. udgave 2 Indholdsfortegnelse Indholdsfortegnelse Sikkerhed 5 Kom godt i gang 6 Taster og dele 6 Indsætning af SIM-kortet og batteriet 7 Indsættelse eller fjernelse
Brugervejledning til Nokia C3 01 1.1. udgave 2 Indholdsfortegnelse Indholdsfortegnelse Sikkerhed 5 Kom godt i gang 6 Taster og dele 6 Indsætning af SIM-kortet og batteriet 7 Indsættelse eller fjernelse
Brugervejledning til Nokia 300
 Brugervejledning til Nokia 300 1.2. udgave 2 Indholdsfortegnelse Indholdsfortegnelse Sikkerhed 5 Kom godt i gang 6 Taster og dele 6 Indsætning af SIM-kortet og batteriet 6 Indsætning af et hukommelseskort
Brugervejledning til Nokia 300 1.2. udgave 2 Indholdsfortegnelse Indholdsfortegnelse Sikkerhed 5 Kom godt i gang 6 Taster og dele 6 Indsætning af SIM-kortet og batteriet 6 Indsætning af et hukommelseskort
Kom godt i gang. Nokia N95-1. 9205522, 1. udgave DA
 Kom godt i gang Nokia N95-1 9205522, 1. udgave DA Taster og dele (fuld betjeningstilstand) Modelnummer: Nokia N95-1. Herefter kaldet Nokia N95. 1 Tænd/sluk-tast 2 Valgtaster og til at vælge kommandoer
Kom godt i gang Nokia N95-1 9205522, 1. udgave DA Taster og dele (fuld betjeningstilstand) Modelnummer: Nokia N95-1. Herefter kaldet Nokia N95. 1 Tænd/sluk-tast 2 Valgtaster og til at vælge kommandoer
Kom godt i gang. 9247661, 2. udgave DA. Nokia N73-1
 Kom godt i gang 9247661, 2. udgave DA Nokia N73-1 Taster og dele (forside og side) Modelnummer: Nokia N73-1. 2 Herefter kaldet Nokia N73. 1 2 3 4 5 6 7 8 9 Lysføler Sekundært kamera med lavere opløsning
Kom godt i gang 9247661, 2. udgave DA Nokia N73-1 Taster og dele (forside og side) Modelnummer: Nokia N73-1. 2 Herefter kaldet Nokia N73. 1 2 3 4 5 6 7 8 9 Lysføler Sekundært kamera med lavere opløsning
Brugervejledning til Nokia C2 03/C2 06
 Brugervejledning til Nokia C2 03/C2 06 1.1. udgave 2 Indholdsfortegnelse Indholdsfortegnelse Sikkerhed 4 Kom godt i gang 5 Din telefon med to SIM-kort 5 Taster og dele 6 Indsætning af et SIM-kort og batteri
Brugervejledning til Nokia C2 03/C2 06 1.1. udgave 2 Indholdsfortegnelse Indholdsfortegnelse Sikkerhed 4 Kom godt i gang 5 Din telefon med to SIM-kort 5 Taster og dele 6 Indsætning af et SIM-kort og batteri
Din brugermanual NOKIA C3-01 http://da.yourpdfguides.com/dref/3607150
 Du kan læse anbefalingerne i brugervejledningen, den tekniske guide eller i installationsguiden. Du finder svarene til alle dine spørgsmål i i brugermanualen (information, specifikationer, sikkerhedsråd,
Du kan læse anbefalingerne i brugervejledningen, den tekniske guide eller i installationsguiden. Du finder svarene til alle dine spørgsmål i i brugermanualen (information, specifikationer, sikkerhedsråd,
Brugervejledning til Connection Manager
 Brugervejledning til Connection Manager 1.0. udgave 2 Indholdsfortegnelse Om programmet til forbindelsesstyring 3 Kom i gang 3 Åbning af programmet til forbindelsesstyring 3 Visning af den aktuelle forbindelsesstatus
Brugervejledning til Connection Manager 1.0. udgave 2 Indholdsfortegnelse Om programmet til forbindelsesstyring 3 Kom i gang 3 Åbning af programmet til forbindelsesstyring 3 Visning af den aktuelle forbindelsesstatus
Brugervejledning til Nokia 303
 Brugervejledning til Nokia 303 1.1. udgave 2 Indholdsfortegnelse Indholdsfortegnelse Sikkerhed 4 Kom godt i gang 5 Taster og dele 5 Sådan skriver du med tastaturet 5 Indsætning af et SIM-kort og batteri
Brugervejledning til Nokia 303 1.1. udgave 2 Indholdsfortegnelse Indholdsfortegnelse Sikkerhed 4 Kom godt i gang 5 Taster og dele 5 Sådan skriver du med tastaturet 5 Indsætning af et SIM-kort og batteri
Brugervejledning til Nokia C2 02
 Brugervejledning til Nokia C2 02 1.2. udgave 2 Indholdsfortegnelse Indholdsfortegnelse Sikkerhed 4 Kom godt i gang 5 Taster og dele 5 Indsætning af et SIM-kort og batteri 5 Indsætning af et hukommelseskort
Brugervejledning til Nokia C2 02 1.2. udgave 2 Indholdsfortegnelse Indholdsfortegnelse Sikkerhed 4 Kom godt i gang 5 Taster og dele 5 Indsætning af et SIM-kort og batteri 5 Indsætning af et hukommelseskort
Brugervejledning til Nokia N9
 Brugervejledning til Nokia N9 1.2. udgave 2 Indholdsfortegnelse Indholdsfortegnelse Sikkerhed 4 Kom godt i gang 6 Taster og dele 6 Indsætning af SIM-kortet og opladning af batteriet 8 Første gang du aktiverer
Brugervejledning til Nokia N9 1.2. udgave 2 Indholdsfortegnelse Indholdsfortegnelse Sikkerhed 4 Kom godt i gang 6 Taster og dele 6 Indsætning af SIM-kortet og opladning af batteriet 8 Første gang du aktiverer
Vejledning til Nokia N9
 Vejledning til Nokia N9 1. udgave 2 Kort og navigation Kort og navigation Kort Om Kort Med Kort kan du se, hvilke steder der er i nærheden, og blive guidet til dit bestemmelsessted. Find byer, veje og
Vejledning til Nokia N9 1. udgave 2 Kort og navigation Kort og navigation Kort Om Kort Med Kort kan du se, hvilke steder der er i nærheden, og blive guidet til dit bestemmelsessted. Find byer, veje og
Brugervejledning til Nokia C5-06
 Brugervejledning til Nokia C5-06 1.0. udgave 2 Indholdsfortegnelse Indholdsfortegnelse Sikkerhed 5 Kom godt i gang 6 Taster og dele 6 Indsætning af SIM-kortet og batteriet 7 Indsætning af et hukommelseskort
Brugervejledning til Nokia C5-06 1.0. udgave 2 Indholdsfortegnelse Indholdsfortegnelse Sikkerhed 5 Kom godt i gang 6 Taster og dele 6 Indsætning af SIM-kortet og batteriet 7 Indsætning af et hukommelseskort
Brugervejledning til Nokia N97 mini. 5.0. udgave
 Brugervejledning til Nokia N97 mini 5.0. udgave Indholdsfortegnelse Sikkerhed 6 Om enheden 6 Kontorprogrammer 7 Netværkstjenester 7 Delt hukommelse 7 Mail for Exchange 8 Magneter og magnetiske felter 8
Brugervejledning til Nokia N97 mini 5.0. udgave Indholdsfortegnelse Sikkerhed 6 Om enheden 6 Kontorprogrammer 7 Netværkstjenester 7 Delt hukommelse 7 Mail for Exchange 8 Magneter og magnetiske felter 8
Brugervejledning til Nokia C5 00
 Brugervejledning til Nokia C5 00 3.0. udgave 2 Indholdsfortegnelse Indholdsfortegnelse Sikkerhed 5 Om enheden 5 Kontorprogrammer 6 Netværkstjenester 6 Kom godt i gang 7 Taster og dele 7 Indsætning af SIM-kortet
Brugervejledning til Nokia C5 00 3.0. udgave 2 Indholdsfortegnelse Indholdsfortegnelse Sikkerhed 5 Om enheden 5 Kontorprogrammer 6 Netværkstjenester 6 Kom godt i gang 7 Taster og dele 7 Indsætning af SIM-kortet
Brugervejledning til Nokia Asha 302
 Brugervejledning til Nokia Asha 302 1.3. udgave 2 Indholdsfortegnelse Indholdsfortegnelse Sikkerhed 4 Kom godt i gang 5 Taster og dele 5 Sådan skriver du med tastaturet 6 Beskedtast 7 Indsætning af SIM-kortet
Brugervejledning til Nokia Asha 302 1.3. udgave 2 Indholdsfortegnelse Indholdsfortegnelse Sikkerhed 4 Kom godt i gang 5 Taster og dele 5 Sådan skriver du med tastaturet 6 Beskedtast 7 Indsætning af SIM-kortet
Brugervejledning til Nokia C2-05
 Brugervejledning til Nokia C2-05 1.4. udgave 2 Indholdsfortegnelse Indholdsfortegnelse Sikkerhed 4 Kom godt i gang 5 Taster og dele 5 Indsætning af et SIM-kort og batteri 6 Indsætning af et hukommelseskort
Brugervejledning til Nokia C2-05 1.4. udgave 2 Indholdsfortegnelse Indholdsfortegnelse Sikkerhed 4 Kom godt i gang 5 Taster og dele 5 Indsætning af et SIM-kort og batteri 6 Indsætning af et hukommelseskort
Nokia-bilsæt CK-300 Brugervejledning til CarMenu
 Nokia-bilsæt CK-300 Brugervejledning til CarMenu 9207836 1. udgave DA 0434 2008 Nokia. Alle rettigheder forbeholdes. Kopiering, overførsel, overdragelse eller lagring af en del eller hele indholdet af
Nokia-bilsæt CK-300 Brugervejledning til CarMenu 9207836 1. udgave DA 0434 2008 Nokia. Alle rettigheder forbeholdes. Kopiering, overførsel, overdragelse eller lagring af en del eller hele indholdet af
Brugervejledning til Nokia C2 05
 Brugervejledning til Nokia C2 05 1.2. udgave 2 Indholdsfortegnelse Indholdsfortegnelse Sikkerhed 4 Kom godt i gang 5 Taster og dele 5 Indsætning af et SIM-kort og batteri 6 Indsætning af et hukommelseskort
Brugervejledning til Nokia C2 05 1.2. udgave 2 Indholdsfortegnelse Indholdsfortegnelse Sikkerhed 4 Kom godt i gang 5 Taster og dele 5 Indsætning af et SIM-kort og batteri 6 Indsætning af et hukommelseskort
Vigtige tip. N91 og N91 8 GB - standardmodel. Nokia PC Suite (specielt Nokia Audio Manager) Filstyring
 Vigtige tip N91 og N91 8 GB - standardmodel Nokia PC Suite (specielt Nokia Audio Manager) Nokia PC Suite er optimeret til håndtering af data på telefonens hukommelse [C:]. Nokia PC Suite anbefales til
Vigtige tip N91 og N91 8 GB - standardmodel Nokia PC Suite (specielt Nokia Audio Manager) Nokia PC Suite er optimeret til håndtering af data på telefonens hukommelse [C:]. Nokia PC Suite anbefales til
Brugervejledning Nokia 311
 Brugervejledning Nokia 311 1. 3. udgave DA Indholdsfortegnelse Kom godt i gang...7 Taster og dele...7 Indsætning af SIM-kortet og batteriet...9 Indsætning af et hukommelseskort...10 Sådan tænder du...11
Brugervejledning Nokia 311 1. 3. udgave DA Indholdsfortegnelse Kom godt i gang...7 Taster og dele...7 Indsætning af SIM-kortet og batteriet...9 Indsætning af et hukommelseskort...10 Sådan tænder du...11
Kom godt i gang. Nokia N95-2. 1. udgave DA
 Kom godt i gang Nokia N95-2 1. udgave DA Taster og dele (forside) Modelnummer: Nokia N95-2. Herefter kaldet Nokia N95 8GB. 1 Tænd/sluk-tast 2 Valgtaster med til at vælge kommandoer og få adgang til Valg
Kom godt i gang Nokia N95-2 1. udgave DA Taster og dele (forside) Modelnummer: Nokia N95-2. Herefter kaldet Nokia N95 8GB. 1 Tænd/sluk-tast 2 Valgtaster med til at vælge kommandoer og få adgang til Valg
Doro Secure 580. Brugermanual. Dansk
 Doro Secure 580 Brugermanual Dansk Bemærk! Tegningerne i vejledningen er kun ment som illustration. Det betyder, at tegningerne muligvis ikke helt ligner din telefon. Dansk 1. strøm til/fra 2. Stik til
Doro Secure 580 Brugermanual Dansk Bemærk! Tegningerne i vejledningen er kun ment som illustration. Det betyder, at tegningerne muligvis ikke helt ligner din telefon. Dansk 1. strøm til/fra 2. Stik til
Doro Secure 580IP. Brugermanual. Dansk
 Doro Secure 580IP Brugermanual Bemærk! Tegningerne i vejledningen er kun ment som illustration. Det betyder, at tegningerne muligvis ikke helt ligner din telefon. 1. strøm til/fra 2. Stik til headset 3.
Doro Secure 580IP Brugermanual Bemærk! Tegningerne i vejledningen er kun ment som illustration. Det betyder, at tegningerne muligvis ikke helt ligner din telefon. 1. strøm til/fra 2. Stik til headset 3.
Brugervejledning til Nokia C5 03
 Brugervejledning til Nokia C5 03 1.2. udgave 2 Indholdsfortegnelse Indholdsfortegnelse Sikkerhed 5 Udtagning af batteriet 5 Sådan får du hjælp 6 Enhedens hjælpefunktion 6 Support 6 Trådløse softwareopdateringer
Brugervejledning til Nokia C5 03 1.2. udgave 2 Indholdsfortegnelse Indholdsfortegnelse Sikkerhed 5 Udtagning af batteriet 5 Sådan får du hjælp 6 Enhedens hjælpefunktion 6 Support 6 Trådløse softwareopdateringer
Brugervejledning til Nokia X2-02
 Brugervejledning til Nokia X2-02 1.0. udgave 2 Indholdsfortegnelse Indholdsfortegnelse Sikkerhed 4 Din telefon i korte træk 5 Din telefon med to SIM-kort 5 Taster og dele 5 Kom godt i gang 7 Indsætning
Brugervejledning til Nokia X2-02 1.0. udgave 2 Indholdsfortegnelse Indholdsfortegnelse Sikkerhed 4 Din telefon i korte træk 5 Din telefon med to SIM-kort 5 Taster og dele 5 Kom godt i gang 7 Indsætning
 1.1 1.2 2.1 2.2 2.3 3.1 3.2 INTRODUCING YOUR MOBILE PHONE Learn about your mobile phone s keys, display and icons. Nøgler Fra forenden af apparetet vil du observere følgende elementer: (Se 1.1 Side 3)
1.1 1.2 2.1 2.2 2.3 3.1 3.2 INTRODUCING YOUR MOBILE PHONE Learn about your mobile phone s keys, display and icons. Nøgler Fra forenden af apparetet vil du observere følgende elementer: (Se 1.1 Side 3)
Brugervejledning til Nokia C5 03
 Brugervejledning til Nokia C5 03 2.2. udgave 2 Indholdsfortegnelse Indholdsfortegnelse Sikkerhed 5 Udtagning af batteriet 5 Kom godt i gang 6 Indsætning af SIM-kortet og batteriet 6 Indsættelse af hukommelseskortet
Brugervejledning til Nokia C5 03 2.2. udgave 2 Indholdsfortegnelse Indholdsfortegnelse Sikkerhed 5 Udtagning af batteriet 5 Kom godt i gang 6 Indsætning af SIM-kortet og batteriet 6 Indsættelse af hukommelseskortet
Tryk og tal. 1. udgave
 Tryk og tal 1. udgave 2008 Nokia. Alle rettigheder forbeholdes. Nokia, Nokia Connecting People og Nseries er varemærker eller registrerede varemærker tilhørende Nokia Corporation. Nokia tune er et lydmærke
Tryk og tal 1. udgave 2008 Nokia. Alle rettigheder forbeholdes. Nokia, Nokia Connecting People og Nseries er varemærker eller registrerede varemærker tilhørende Nokia Corporation. Nokia tune er et lydmærke
Din brugermanual NOKIA C5-00 http://da.yourpdfguides.com/dref/2448702
 Du kan læse anbefalingerne i brugervejledningen, den tekniske guide eller i installationsguiden. Du finder svarene til alle dine spørgsmål i i brugermanualen (information, specifikationer, sikkerhedsråd,
Du kan læse anbefalingerne i brugervejledningen, den tekniske guide eller i installationsguiden. Du finder svarene til alle dine spørgsmål i i brugermanualen (information, specifikationer, sikkerhedsråd,
Brugermanual. OpenScape Voice. Siemens OpenStage 40. Opsætning på bordtelefon. Version 07/15
 Brugermanual OpenScape Voice Siemens OpenStage 40 Opsætning på bordtelefon Version 07/15 Udskriv denne brugermanual Denne manual er designet til at blive udskrevet som et hæfte, du kan gemme og bruge som
Brugermanual OpenScape Voice Siemens OpenStage 40 Opsætning på bordtelefon Version 07/15 Udskriv denne brugermanual Denne manual er designet til at blive udskrevet som et hæfte, du kan gemme og bruge som
SÅDAN BRUGER DU SMS OG MMS
 SÅDAN BRUGER DU OG I vejledningen bruger vi en Nokia 7370 som eksempel til at vise, hvordan man bruger en mobiltelefon. Vejledningerne kan variere fra mobil til mobil, og det er altid en god idé at læse
SÅDAN BRUGER DU OG I vejledningen bruger vi en Nokia 7370 som eksempel til at vise, hvordan man bruger en mobiltelefon. Vejledningerne kan variere fra mobil til mobil, og det er altid en god idé at læse
Kom godt i gang. Nokia N udgave DA
 Kom godt i gang Nokia N81-3 1. udgave DA Taster og dele (forside) Modelnummer: Nokia N81-3 Herefter kaldet Nokia N81. 1 Spiltasterne og 2 Slids til hukommelseskort 3 Valgtaster 4 Medietaster: Næste-tast
Kom godt i gang Nokia N81-3 1. udgave DA Taster og dele (forside) Modelnummer: Nokia N81-3 Herefter kaldet Nokia N81. 1 Spiltasterne og 2 Slids til hukommelseskort 3 Valgtaster 4 Medietaster: Næste-tast
Brugervejledning til Nokia 3710 fold
 Brugervejledning til Nokia 3710 fold 1.2. udgave 2 Indholdsfortegnelse Indholdsfortegnelse Sikkerhed 4 Kom godt i gang 5 Taster og dele 5 Indsætte SIM-kortet og batteriet 6 Indsætning og fjernelse af hukommelseskortet
Brugervejledning til Nokia 3710 fold 1.2. udgave 2 Indholdsfortegnelse Indholdsfortegnelse Sikkerhed 4 Kom godt i gang 5 Taster og dele 5 Indsætte SIM-kortet og batteriet 6 Indsætning og fjernelse af hukommelseskortet
Brugervejledning Nokia Trådløst headset med display HS-13W. 9311901 1. udgave
 Brugervejledning Nokia Trådløst headset med display HS-13W 9311901 1. udgave OVERENSSTEMMELSESERKLÆRING Vi, NOKIA CORPORATION, erklærer som eneansvarlige, at produktet HS-13W er i overensstemmelse med
Brugervejledning Nokia Trådløst headset med display HS-13W 9311901 1. udgave OVERENSSTEMMELSESERKLÆRING Vi, NOKIA CORPORATION, erklærer som eneansvarlige, at produktet HS-13W er i overensstemmelse med
Din brugermanual NOKIA 3710 FOLD http://da.yourpdfguides.com/dref/2446994
 Du kan læse anbefalingerne i brugervejledningen, den tekniske guide eller i installationsguiden. Du finder svarene til alle dine spørgsmål i i brugermanualen (information, specifikationer, sikkerhedsråd,
Du kan læse anbefalingerne i brugervejledningen, den tekniske guide eller i installationsguiden. Du finder svarene til alle dine spørgsmål i i brugermanualen (information, specifikationer, sikkerhedsråd,
Brugervejledning til Nokia 200
 Brugervejledning til Nokia 200 1.2. udgave 2 Indholdsfortegnelse Indholdsfortegnelse Sikkerhed 4 Kom godt i gang 5 Din telefon med to SIM-kort 5 Taster og dele 5 Indsætning af et SIM-kort og batteri 6
Brugervejledning til Nokia 200 1.2. udgave 2 Indholdsfortegnelse Indholdsfortegnelse Sikkerhed 4 Kom godt i gang 5 Din telefon med to SIM-kort 5 Taster og dele 5 Indsætning af et SIM-kort og batteri 6
Doro Secure 580IUP. Brugermanual. Dansk
 Doro Secure 580IUP Brugermanual Bemærk! Tegningerne i vejledningen er kun ment som illustration. Det betyder, at tegningerne muligvis ikke helt ligner din telefon. 1. strøm til/fra 2. Stik til headset
Doro Secure 580IUP Brugermanual Bemærk! Tegningerne i vejledningen er kun ment som illustration. Det betyder, at tegningerne muligvis ikke helt ligner din telefon. 1. strøm til/fra 2. Stik til headset
Brugervejledning til Nokia X3-00
 Brugervejledning til Nokia X3-00 3.0. udgave 2 Indholdsfortegnelse Indholdsfortegnelse Sikkerhed 4 Kom godt i gang 6 Taster og dele 6 Indsætning af SIM-kortet og batteriet 8 Indsætning og fjernelse af
Brugervejledning til Nokia X3-00 3.0. udgave 2 Indholdsfortegnelse Indholdsfortegnelse Sikkerhed 4 Kom godt i gang 6 Taster og dele 6 Indsætning af SIM-kortet og batteriet 8 Indsætning og fjernelse af
Tryk og tal Nokia N76-1
 Nokia N76-1 2007 Nokia. Alle rettigheder forbeholdes. Nokia, Nokia Connecting People, Nseries, Navi og N76 er varemærker eller registrerede varemærker tilhørende Nokia Corporation. Andre produkter og firmanavne,
Nokia N76-1 2007 Nokia. Alle rettigheder forbeholdes. Nokia, Nokia Connecting People, Nseries, Navi og N76 er varemærker eller registrerede varemærker tilhørende Nokia Corporation. Andre produkter og firmanavne,
Forbindelsesstyring Brugervejledning
 Forbindelsesstyring Brugervejledning Udgave 1.0 DA 2010 Nokia. Alle rettigheder forbeholdes. Nokia, Nokia Connecting People og Nokia Original Accessories-logoet er varemærker eller registrerede varemærker
Forbindelsesstyring Brugervejledning Udgave 1.0 DA 2010 Nokia. Alle rettigheder forbeholdes. Nokia, Nokia Connecting People og Nokia Original Accessories-logoet er varemærker eller registrerede varemærker
Brugervejledning til Nokia 5330 Mobile TV Edition
 Brugervejledning til Nokia 5330 Mobile TV Edition 2. udgave 2 Indholdsfortegnelse Indholdsfortegnelse Sikkerhed 4 Kom godt i gang 5 Taster og dele 5 Indsætning af SIM-kortet og batteriet 6 Indsæt og fjern
Brugervejledning til Nokia 5330 Mobile TV Edition 2. udgave 2 Indholdsfortegnelse Indholdsfortegnelse Sikkerhed 4 Kom godt i gang 5 Taster og dele 5 Indsætning af SIM-kortet og batteriet 6 Indsæt og fjern
Brugervejledning til Nokia X2 00
 Brugervejledning til Nokia X2 00 1. udgave 2 Indholdsfortegnelse Indholdsfortegnelse Sikkerhed 4 Generelle oplysninger 5 Om enheden 5 Netværkstjenester 5 Delt hukommelse 6 Adgangskoder 6 Softwareopdateringer
Brugervejledning til Nokia X2 00 1. udgave 2 Indholdsfortegnelse Indholdsfortegnelse Sikkerhed 4 Generelle oplysninger 5 Om enheden 5 Netværkstjenester 5 Delt hukommelse 6 Adgangskoder 6 Softwareopdateringer
Din brugermanual NOKIA C5-06 http://da.yourpdfguides.com/dref/4211858
 Du kan læse anbefalingerne i brugervejledningen, den tekniske guide eller i installationsguiden. Du finder svarene til alle dine spørgsmål i i brugermanualen (information, specifikationer, sikkerhedsråd,
Du kan læse anbefalingerne i brugervejledningen, den tekniske guide eller i installationsguiden. Du finder svarene til alle dine spørgsmål i i brugermanualen (information, specifikationer, sikkerhedsråd,
Brugervejledning til Nokia 6303i classic
 Brugervejledning til Nokia 6303i classic 1.2. udgave 2 Indholdsfortegnelse Indholdsfortegnelse Sikkerhed 4 Kom godt i gang 5 Taster og dele 5 Indsætning af SIM-kortet og batteriet 6 Indsætning og fjernelse
Brugervejledning til Nokia 6303i classic 1.2. udgave 2 Indholdsfortegnelse Indholdsfortegnelse Sikkerhed 4 Kom godt i gang 5 Taster og dele 5 Indsætning af SIM-kortet og batteriet 6 Indsætning og fjernelse
JABRA SPORT Pulse wireless
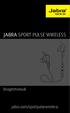 JABRA SPORT Pulse wireless Brugermanual jabra.com/sportpulsewireless 2014 GN Netcom A/S. Alle rettigheder forbeholdes. Jabra er et registreret varemærke tilhørende GN Netcom A/S. Alle andre varemærker
JABRA SPORT Pulse wireless Brugermanual jabra.com/sportpulsewireless 2014 GN Netcom A/S. Alle rettigheder forbeholdes. Jabra er et registreret varemærke tilhørende GN Netcom A/S. Alle andre varemærker
Brugervejledning til Nokia X6-00
 Brugervejledning til Nokia X6-00 5.4. udgave 2 Indholdsfortegnelse Indholdsfortegnelse Sikkerhed 6 Om enheden 7 Netværkstjenester 8 Kom godt i gang 10 Taster og dele 10 Indsætning af SIM-kortet og batteriet
Brugervejledning til Nokia X6-00 5.4. udgave 2 Indholdsfortegnelse Indholdsfortegnelse Sikkerhed 6 Om enheden 7 Netværkstjenester 8 Kom godt i gang 10 Taster og dele 10 Indsætning af SIM-kortet og batteriet
Jabra. Talk 15. Brugervejledning
 Jabra Talk 15 Brugervejledning INDHOLDSFORTEGNELSE TAK... 2 OM DIT JABRA TALK 15... 2 HEADSETTETS FUNKTIONER........................... 3 KOM GODT I GANG.... 4 OPLAD DIT HEADSET.... 4 TÆND/SLUK FOR HEADSETTET...
Jabra Talk 15 Brugervejledning INDHOLDSFORTEGNELSE TAK... 2 OM DIT JABRA TALK 15... 2 HEADSETTETS FUNKTIONER........................... 3 KOM GODT I GANG.... 4 OPLAD DIT HEADSET.... 4 TÆND/SLUK FOR HEADSETTET...
Lommeguide til online-afspilleren "PLEXTALK Linio Pocket"
 Lommeguide til online-afspilleren "PLEXTALK Linio Pocket" 1 Indstil PLEXTALK Linio Pocket 1. Vend Linio Pocket om. Sørg for, at de to små fremspring vender opad. Tryk på den firkantede knap, som sidder
Lommeguide til online-afspilleren "PLEXTALK Linio Pocket" 1 Indstil PLEXTALK Linio Pocket 1. Vend Linio Pocket om. Sørg for, at de to små fremspring vender opad. Tryk på den firkantede knap, som sidder
Brugervejledning til Nokia 5250
 Brugervejledning til Nokia 5250 3.0. udgave 2 Indholdsfortegnelse Indholdsfortegnelse Sikkerhed 6 Om enheden 7 Netværkstjenester 8 Sådan får du hjælp 10 Enhedens hjælpefunktion 10 Support 10 Trådløse softwareopdateringer
Brugervejledning til Nokia 5250 3.0. udgave 2 Indholdsfortegnelse Indholdsfortegnelse Sikkerhed 6 Om enheden 7 Netværkstjenester 8 Sådan får du hjælp 10 Enhedens hjælpefunktion 10 Support 10 Trådløse softwareopdateringer
Brugervejledning til Nokia C3 00
 Brugervejledning til Nokia C3 00 4.0. udgave 2 Indholdsfortegnelse Indholdsfortegnelse Sikkerhed 4 Support 5 Nokia C3 i korte træk 5 Nøglefunktioner 5 Taster og dele 5 Kom godt i gang 7 Indsætning af SIM-kort
Brugervejledning til Nokia C3 00 4.0. udgave 2 Indholdsfortegnelse Indholdsfortegnelse Sikkerhed 4 Support 5 Nokia C3 i korte træk 5 Nøglefunktioner 5 Taster og dele 5 Kom godt i gang 7 Indsætning af SIM-kort
Brugervejledning til Nokia Bluetooth Headset BH-112
 Brugervejledning til Nokia Bluetooth Headset BH-112 1.1. udgave 2 Introduktion Om dit headset Med Nokia Bluetooth-headsettet BH-112 kan du håndtere opkald håndfrit, også selvom du bruger to mobilenheder
Brugervejledning til Nokia Bluetooth Headset BH-112 1.1. udgave 2 Introduktion Om dit headset Med Nokia Bluetooth-headsettet BH-112 kan du håndtere opkald håndfrit, også selvom du bruger to mobilenheder
Din brugermanual NOKIA X6 16GB http://da.yourpdfguides.com/dref/2449152
 Du kan læse anbefalingerne i brugervejledningen, den tekniske guide eller i installationsguiden. Du finder svarene til alle dine spørgsmål i i brugermanualen (information, specifikationer, sikkerhedsråd,
Du kan læse anbefalingerne i brugervejledningen, den tekniske guide eller i installationsguiden. Du finder svarene til alle dine spørgsmål i i brugermanualen (information, specifikationer, sikkerhedsråd,
Nokia Bluetooth-headset BH-109
 Nokia Bluetooth-headset BH-109 1.0. udgave 2 Introduktion Om dit headset Med Nokia Bluetooth-headsettet BH-109 kan du håndtere opkald håndfrit, også selvom du bruger to mobilenheder på samme tid. Du kan
Nokia Bluetooth-headset BH-109 1.0. udgave 2 Introduktion Om dit headset Med Nokia Bluetooth-headsettet BH-109 kan du håndtere opkald håndfrit, også selvom du bruger to mobilenheder på samme tid. Du kan
Din brugermanual BANG & OLUFSEN BEOCOM 2 http://da.yourpdfguides.com/dref/2465365
 Du kan læse anbefalingerne i brugervejledningen, den tekniske guide eller i installationsguiden. Du finder svarene til alle dine spørgsmål i i brugermanualen (information, specifikationer, sikkerhedsråd,
Du kan læse anbefalingerne i brugervejledningen, den tekniske guide eller i installationsguiden. Du finder svarene til alle dine spørgsmål i i brugermanualen (information, specifikationer, sikkerhedsråd,
Brugervejledning til Nokia C2-01
 Brugervejledning til Nokia C2-01 1.2. udgave 2 Indholdsfortegnelse Indholdsfortegnelse Sikkerhed 4 Om enheden 5 Netværkstjenester 5 Kom godt i gang 7 Taster og dele 7 Indsætning af SIM-kort og batteri
Brugervejledning til Nokia C2-01 1.2. udgave 2 Indholdsfortegnelse Indholdsfortegnelse Sikkerhed 4 Om enheden 5 Netværkstjenester 5 Kom godt i gang 7 Taster og dele 7 Indsætning af SIM-kort og batteri
Trådløs, håndfri Nokia HF-33Wenhed til montering i bil 9252957/1
 Trådløs, håndfri Nokia HF-33Wenhed til montering i bil 1 2 3 4 5 6 7 9252957/1 OVERENSSTEMMELSESERKLÆRING NOKIA CORPORATION erklærer hermed, at dette produkt HS-33W er i overensstemmelse med de vigtigste
Trådløs, håndfri Nokia HF-33Wenhed til montering i bil 1 2 3 4 5 6 7 9252957/1 OVERENSSTEMMELSESERKLÆRING NOKIA CORPORATION erklærer hermed, at dette produkt HS-33W er i overensstemmelse med de vigtigste
Brugervejledning til trådløst bilsæt (CK-1W) 9355972 2. udgave
 Brugervejledning til trådløst bilsæt (CK-1W) 9355972 2. udgave OVERENSSTEMMELSESERKLÆRING Vi, NOKIA CORPORATION, erklærer som eneansvarlige, at produktet CK-1W er i overensstemmelse med bestemmelserne
Brugervejledning til trådløst bilsæt (CK-1W) 9355972 2. udgave OVERENSSTEMMELSESERKLÆRING Vi, NOKIA CORPORATION, erklærer som eneansvarlige, at produktet CK-1W er i overensstemmelse med bestemmelserne
Din brugermanual NOKIA 300 http://da.yourpdfguides.com/dref/4212365
 Du kan læse anbefalingerne i brugervejledningen, den tekniske guide eller i installationsguiden. Du finder svarene til alle dine spørgsmål i i brugermanualen (information, specifikationer, sikkerhedsråd,
Du kan læse anbefalingerne i brugervejledningen, den tekniske guide eller i installationsguiden. Du finder svarene til alle dine spørgsmål i i brugermanualen (information, specifikationer, sikkerhedsråd,
Brugervejledning til Nokia C6 00
 Brugervejledning til Nokia C6 00 4.1. udgave 2 Indholdsfortegnelse Indholdsfortegnelse Sikkerhed 5 Om enheden 5 Kontorprogrammer 6 Netværkstjenester 6 Delt hukommelse 6 Magneter og magnetiske felter 7
Brugervejledning til Nokia C6 00 4.1. udgave 2 Indholdsfortegnelse Indholdsfortegnelse Sikkerhed 5 Om enheden 5 Kontorprogrammer 6 Netværkstjenester 6 Delt hukommelse 6 Magneter og magnetiske felter 7
Din brugermanual NOKIA LUMIA 820 http://da.yourpdfguides.com/dref/4667807
 Du kan læse anbefalingerne i brugervejledningen, den tekniske guide eller i installationsguiden. Du finder svarene til alle dine spørgsmål i i brugermanualen (information, specifikationer, sikkerhedsråd,
Du kan læse anbefalingerne i brugervejledningen, den tekniske guide eller i installationsguiden. Du finder svarene til alle dine spørgsmål i i brugermanualen (information, specifikationer, sikkerhedsråd,
Brugervejledning til Nokia Bluetooth Headset BH-110
 Brugervejledning til Nokia Bluetooth Headset BH-110 1.0. udgave 2 Introduktion Om dit headset Med Nokia Bluetooth-headsettet BH-110 kan du håndtere opkald håndfrit, også selvom du bruger to telefoner på
Brugervejledning til Nokia Bluetooth Headset BH-110 1.0. udgave 2 Introduktion Om dit headset Med Nokia Bluetooth-headsettet BH-110 kan du håndtere opkald håndfrit, også selvom du bruger to telefoner på
3OMSTILLING. Brugermanual til 3SoftPhone
 3OMSTILLING Brugermanual til 3SoftPhone Indholdsfortegnelse 1. INTRODUKTION... 3 2. OVERBLIK... 3 3. INSTALLATION... 4 4. LOG IND... 4 5. BESVAR OPKALD... 4 6. 3SOFTPHONE OG OMSTILLINGSBORDET... 5 7. FORETAG
3OMSTILLING Brugermanual til 3SoftPhone Indholdsfortegnelse 1. INTRODUKTION... 3 2. OVERBLIK... 3 3. INSTALLATION... 4 4. LOG IND... 4 5. BESVAR OPKALD... 4 6. 3SOFTPHONE OG OMSTILLINGSBORDET... 5 7. FORETAG
Brugervejledning til Trådløst tastatur (SU-8W) 9233612 1. udgave
 Brugervejledning til Trådløst tastatur (SU-8W) 9233612 1. udgave OVERENSSTEMMELSESERKLÆRING Vi, NOKIA CORPORATION, erklærer som eneansvarlige, at produktet SU-8W er i overensstemmelse med bestemmelserne
Brugervejledning til Trådløst tastatur (SU-8W) 9233612 1. udgave OVERENSSTEMMELSESERKLÆRING Vi, NOKIA CORPORATION, erklærer som eneansvarlige, at produktet SU-8W er i overensstemmelse med bestemmelserne
DCP41. Deltaco TALA Tålig. Robust mobile phone. DK bruger manual
 DCP41 Deltaco TALA Tålig Robust mobile phone DK bruger manual Indhold af pakken Kom igang med telefonen Velkommen, denne mobiltelefon er designet til at være nem at bruge, også under barske forhold. Den
DCP41 Deltaco TALA Tålig Robust mobile phone DK bruger manual Indhold af pakken Kom igang med telefonen Velkommen, denne mobiltelefon er designet til at være nem at bruge, også under barske forhold. Den
JABRA SPORT COACH WIRELESS
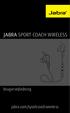 JABRA SPORT COACH WIRELESS Brugervejledning jabra.com/sportcoachwireless 2015 GN Netcom A/S. Alle rettigheder forbeholdes. Jabra er et registreret varemærke tilhørende GN Netcom A/S. Alle andre varemærker
JABRA SPORT COACH WIRELESS Brugervejledning jabra.com/sportcoachwireless 2015 GN Netcom A/S. Alle rettigheder forbeholdes. Jabra er et registreret varemærke tilhørende GN Netcom A/S. Alle andre varemærker
Brugervejledning til Nokia 7230
 Brugervejledning til Nokia 7230 3.0. udgave 2 Indholdsfortegnelse Indholdsfortegnelse Sikkerhed 4 Generelle oplysninger 5 Om enheden 5 Netværkstilstand 5 Netværkstjenester 5 Delt hukommelse 6 Adgangskoder
Brugervejledning til Nokia 7230 3.0. udgave 2 Indholdsfortegnelse Indholdsfortegnelse Sikkerhed 4 Generelle oplysninger 5 Om enheden 5 Netværkstilstand 5 Netværkstjenester 5 Delt hukommelse 6 Adgangskoder
Brugervejledning til Nokia 6700 slide
 Brugervejledning til Nokia 6700 slide 2. 1udgave 2 Indholdsfortegnelse Indholdsfortegnelse Sikkerhed 4 Om enheden 4 Netværkstjenester 5 Sådan får du hjælp 6 Support 6 Trådløse softwareopdateringer 6 Opdatering
Brugervejledning til Nokia 6700 slide 2. 1udgave 2 Indholdsfortegnelse Indholdsfortegnelse Sikkerhed 4 Om enheden 4 Netværkstjenester 5 Sådan får du hjælp 6 Support 6 Trådløse softwareopdateringer 6 Opdatering
Nokia-bilhåndsæt Installationsvejledning Brugervejledning
 Nokia-bilhåndsæt Installationsvejledning Brugervejledning HSU-4 CUW-3 9232831 2. udgave 2004-2006 Nokia. Alle rettigheder forbeholdes. Kopiering, overførsel, overdragelse eller lagring af en del eller
Nokia-bilhåndsæt Installationsvejledning Brugervejledning HSU-4 CUW-3 9232831 2. udgave 2004-2006 Nokia. Alle rettigheder forbeholdes. Kopiering, overførsel, overdragelse eller lagring af en del eller
