ipod Øvelser Indeholder øvelser i, hvordan du overfører musik til ipod, spiller musik og lagrer arkiver på ipod
|
|
|
- Hilmar Steensen
- 8 år siden
- Visninger:
Transkript
1 ipod Øvelser Indeholder øvelser i, hvordan du overfører musik til ipod, spiller musik og lagrer arkiver på ipod
2 apple Apple Computer, Inc Apple Computer, Inc. Alle rettigheder forbeholdes. Apple, Apple-logoet, Apple Store, FireWire, ipod, itunes, Mac, Macintosh og Mac OS er varemærker tilhørende Apple Computer, Inc. og registreret i USA og andre lande. FireWire-logoet er et varemærke tilhørende Apple Computer, Inc. DK
3 1 Indholdsfortegnelse Forord 5 Kast et blik på ipod og itunes 6 Brugen af disse øvelser 6 Før du starter Kapitel 1 11 Øvelse 1: Overføre musik til itunes 12 Før du starter 12 Importere musik fra dine audio- eller lyd-cd'er til itunes 13 Købe sange på Internet i itunes Music Store 14 Føje sange, der ligger på computeren, til itunes-biblioteket 14 Når sangene er importeret Kapitel 2 15 Øvelse 2: Overføre musik til ipod 15 Før du starter 15 Oplade batteriet i ipod 16 Slutte ipod til computeren 18 Overføre musik til ipod 19 Afmontere ipod efter overførsel af musik 19 Når musikken er overført Kapitel 3 20 Øvelse 3: Afspille musik på ipod 20 Før du starter 21 Bruge menuerne i ipod 21 Afspille sange 22 Bruge andre betjeningsknapper 22 Slå knapperne på ipod fra med låsen 23 Tænde og slukke ipod 23 Bruge baggrundslyset 23 Når du har lært at spille musik på ipod Kapitel 4 24 Øvelse 4: Bruge ipod som en harddisk 24 Før du starter 25 Bruge ipod som en harddisk 25 Afmontere ipod 3
4 Kapitel 5 27 Øvelse 5: Administrere musik på ipod 27 Før du starter 27 Overføre musik til ipod 28 Opdatere ipod automatisk 28 Opdatere ipod automatisk med valgte spillelister 29 Opdatere ipod manuelt 29 Næste trin Kapitel 6 30 Lære mere om ipod 30 Brugerhåndbog til ipod 30 Hjælp på skærmen til itunes 30 Ressourcer på Internet 4 Indholdsfortegnelse
5 Kast et blik på ipod og itunes Forord Med den nye digitale musikafspiller ipod kan du tage din musiksamling med dig overalt. Du bruger ipod ved at importere sange fra din cd-samling til musikprogrammet itunes på computeren og derefter overføre sangene til ipod, så du kan spille dem overalt. Du kan også købe musik og lydbøger på Internet fra itunes Music Store (findes ikke i alle lande). Hvis du ikke har brugt en ipod eller itunes før og gerne vil lære, hvordan du hurtigt kommer i gang med at spille musik på ipod, kan du få hjælp i disse øvelser. 5
6 Brugen af disse øvelser Der er fem øvelser, der lærer dig, hvordan du spiller musik på din nye ipod og bruger nogle andre funktioner i ipod. Før du starter på øvelserne, kan du skimme gennem dette kapitel for at få en forsmag på ipod og itunes. Du kan senere vende tilbage til dette kapitel, mens du gennemgår øvelserne. Hvis du hurtigt vil have noget musik på ipod, skal du følge vejledningen i øvelse 1 til 3, som starter på side 11. I disse øvelser lærer du, hvordan du får musik ind i itunes, overfører musik fra itunes til ipod og bruger knapperne på ipod til at spille musik. Hvis du vil lære at bruge ipod som en harddisk, så du kan opbevare andre arkiver fra computeren på ipod, skal du gennemgå øvelse 4 (se side 24). Du kan lære mere avancerede metoder til overførsel og administration af musikken i øvelse 5 (se side 27). Før du starter Du skal udføre følgende opgaver, før du starter: Sæt cd'en til ipod i drevet, og installer itunes og ipod-software. Udskriv dette dokument for at gøre det lettere at udføre øvelserne. Sørg for, at computeren og operativsystemet overholder mindstekravene til ipod. Se oplysninger om systemkrav i Brugerhåndbog til ipod på cd'en til ipod. 6 Forord Kast et blik på ipod og itunes
7 ipod Brug knapperne på ipod til at blade gennem menuerne på skærmen, afspille sange, ændre indstillinger og se oplysninger. ipod Remote-port Lås Port til hovedtelefoner Knappen Vælg Menuknap Næste/spol frem Forrige/spol tilbage Afspil/pause Klikhjul Port til Dock-stik Betjening af ipod Lås ipod Remote-port Port til hovedtelefoner Menuknap Knappen Vælg Knappen Forrige/spol tilbage Knappen Næste/spol frem Klikhjul Knappen Afspil/pause Brug låsen til at slå betjeningsknapperne på ipod fra, så du ikke kommer til at trykke på dem ved en fejltagelse. Tilslut ekstraudstyr, som f.eks. ipod Remote. Tilslut hovedtelefoner og højttalere med et almindeligt 3,5 mm stereominijackstik. Tryk for at vende tilbage til den forrige menu. Tryk og hold nede for at slå baggrundslys til. Tryk for at tænde ipod. Hvis ipod er tændt, kan du vælge en menukommando eller spille en sang, hvis du trykker på den. Tryk for at genstarte den aktuelle sang. Tryk to gange for at spille den forrige sang. Tryk og hold nede for at spole tilbage. Tryk for at spille den næste sang. Tryk og hold nede for at spole frem. Bevæg tommelfingeren eller en finger let rundt på klikhjulet for at rulle gennem kommandoerne. Brug klikhjulet til at ændre lydstyrken, når skærmbilledet Spiller nu vises. Tryk på knapperne på klikhjulet for at kontrollere ipod. Tryk for at spille den fremhævede sang. Hvis du trykker på den, mens en sang spilles, sættes sangen på pause. Tryk og hold nede for at slukke for ipod. Forord Kast et blik på ipod og itunes 7
8 Menuen ipod Når du starter ipod, vises hovedmenuen. Vælg menukommandoer for at gå til andre menuer eller udføre funktioner på ipod. Statussymboler langs toppen af skærmen viser ipod-indstillinger. Låsesymbol Menutitel Spillestatus Batteristatus Menukommandoer Menuen ipod Låsesymbol Låsesymbolet vises, når kontakten på toppen af ipod er låst. Når kontakten er låst, er knapperne på ipod slået fra. Menutitel Viser titlen på den aktuelle menu. Spillestatus Spillesymbolet ( ) vises, når der spilles en sang. Pausesymbolet ( ) vises, når en sang er sat på pause. Batteristatus Batterisymbolet viser mængden af spænding på batteriet. Hvis batteriet oplades, bevæges symbolet. Menukommandoer Brug klikhjulet til at rulle gennem menukommandoer. Tryk på knappen Vælg (midt på ipod) for at vælge en kommando. En pil ud for en menu betyder, at der vises en anden menu, når den vælges. 8 Forord Kast et blik på ipod og itunes
9 Skærmen Spiller nu på ipod Når der spilles en sang, vises skærmen Spiller nu. Når skærmen Spiller nu vises, kan du bevæge tommelfingeren rundt på klikhjulet for at skrue op og ned for lyden. Klik på Menuknappen for at vende tilbage til den forrige menu. Gentagsymbolet Sangnummer Blandsymbolet Sangoplysninger Sangtid Skærmen Spiller nu Sangnummer Viser nummeret på den sang, der spilles i den aktuelle rækkefølge af sange. Gentagsymbolet Gentagsymbolet ( ) vises, hvis ipod er indstillet til at gentage alle sange. Gentagsymbolet ( ) vises, hvis ipod er indstillet til at gentage en sang. Sangoplysninger Viser sangens titel og kunstneren. Blandsymbolet Blandsymbolet ( ) vises, hvis ipod er indstillet til at spille sange og album i tilfældig rækkefølge. Sangtid Viser den tid, der er gået, og den tid, der er tilbage, for den aktuelle sang. Tryk på knappen Vælg for at vise spolelinjen, og brug derefter klikhjulet til at rulle til en anden placering i sangen. Forord Kast et blik på ipod og itunes 9
10 itunes Brug itunes til at importere musik til computeren og overføre den til ipod, organisere musik på ipod og ændre indstillinger på ipod. Du kan også bruge itunes Music Store (i itunes) til at købe musik via Internet. itunes Music Store findes ikke i alle lande. Kildeliste Hovedvindue Knappen Skub ud Knappen Tilføj Knappen Valg itunes Kildeliste Hovedvindue Knappen Tilføj Knappen Valg Knappen Skub ud Klik på emner på kildelisten for at se din musik. Kildelisten viser dit bibliotek, dine spillelister, cd'er, ipod, itunes Music Store og andre musikkilder. Hovedvinduet viser sange fra de emner, der er valgt på kildelisten. Klik for at føje en spilleliste til kildelisten. Klik på Bibliotek, og træk derefter sange til spillelisten for at tilføje dem. Vælg ipod på kildelisten, og klik derefter på knappen for at ændre indstillinger på ipod. Denne knap vises kun, når ipod er valgt på kildelisten. Vælg ipod på kildelisten, og klik derefter på knappen Skub ud for at skubbe ipod ud, før du fjerner den fra computeren. 10 Forord Kast et blik på ipod og itunes
11 1 Øvelse 1: Overføre musik til itunes 1 Hvis du vil lytte til musik på ipod, skal du først overføre musikken til computeren vha. programmet itunes. I denne øvelse lærer du, hvordan du får musikken ind i itunes på computeren. Øvelse 2 gennemgår, hvordan du overfører musikken fra computeren til ipod. Du kan få musik ind i itunes på tre måder: Ved at importere musik fra audio- eller lyd-cd'er Ved at købe musik fra itunes Music Store (findes ikke i alle lande) Ved at føje musik, der allerede ligger på computeren, til itunes-musikbiblioteket 11
12 Før du starter Før du starter, skal du lige få fat i en af dine bedste audio- eller lyd-cd'er. Du kan også købe musik på nettet, hvis computeren har en forbindelse til Internet. I nogle af de opgaver, der vises i denne øvelse, vises instruktioner i valg af kommandoer i itunes. De ser således ud: Vælg Arkiv > Vis info. Det første ord efter Vælg er navnet på menuen i menulinjen i itunes. Det næste ord er den kommando, du vælger på den pågældende menu. Importere musik fra dine audio- eller lyd-cd'er til itunes Følg disse instruktioner for at overføre musik fra dine cd'er til computeren. Du importerer musik fra en audio- eller lyd-cd til itunes på følgende måde: 1 Sæt en cd i computeren, og start itunes. Hvis du har en Internetforbindelse, henter itunes navnene på sangene på cd'en fra Internet og viser dem i vinduet. Hvis computeren har forbindelse til Internet, og itunes ikke henter navnene automatisk, skal du vælge Avanceret > Hent cd-spornavne. Hvis du ikke har en Internetforbindelse, kan du selv skrive navnene på sangene på cd'en. Når du skriver sangoplysninger eller henter dem automatisk på Internet, kan du søge efter sange i itunes eller på ipod på basis af titel, kunstner, album m.m. 12 Kapitel 1 Øvelse 1: Overføre musik til itunes
13 Du skriver selv cd-sangtitler og andre oplysninger på følgende måde: a Vælg den første sang på cd'en, og vælg Arkiv > Vis info. b Klik på Info. c Skriv sangoplysningerne. d Klik på Næste for at skrive oplysninger om den næste sang. 2 Klik for at fjerne hakket ved siden af de sange, du ikke vil importere fra cd'en. 3 Klik på knappen Importer. I området øverst i itunes-vinduet kan du se, hvor længe det vil vare at importere hver sang. Knappen Importer Som standard afspiller itunes sange, efterhånden som de importeres. 4 Du skubber cd'en ud ved at klikke på knappen Skub ud. Knappen Skub ud 5 Gentag dette trin med andre cd'er, som indeholder sange, du vil importere. Købe sange på Internet i itunes Music Store Hvis computeren er forbundet til Internet, kan du let købe og overføre sange, album og lydbøger via itunes Music Store (findes ikke i alle lande). Hvis du vil købe musik via itunes Music Store, skal du indstille en Apple-konto i itunes, finde de sange, du vil have, og købe dem. Hvis du har en Apple-konto eller en AOLkonto (America Online) kan du bruge den til at få adgang til Music Store og købe sange. Du får adgang til itunes Music Store på følgende måde: 1 Åbn itunes, og klik på Music Store på kildelisten. 2 Klik på knappen Konto, og følg vejledningen på skærmen for at indstille en Applekonto og skrive dine eksisterende oplysninger til en Apple- eller AOL-konto (America Online). Du finder sange eller lydbøger på følgende måde: Du kan udforske eller søge i itunes Music Store på Internet for at finde det album, den sang eller kunstner, du er interesseret i. Åbn itunes, og klik på Music Store på kildelisten. Kapitel 1 Øvelse 1: Overføre musik til itunes 13
14 Du udforsker Music Store ved at vælge en musikalsk genre på lokalmenuen Choose Genre øverst til venstre i butikken, klikke på et af albummene eller en af sangene i midten eller højre side af butikken eller ved at klikke på knappen Gennemse i det øverste højre hjørne af vinduet. Du søger i Music Store ved at skrive navnet på et album, en sang, kunstner eller komponist i søgefeltet. Du søger efter kunstner- eller komponistnavne eller titler på album eller sange ved at vælge et emne på lokalmenuen i søgefeltet. Du kan søge efter en kombination af emner ved at vælge Power-søgning på lokalmenuen i søgefeltet. Du vender tilbage til startsiden i Music Store ved at klikke på knappen Hjem øverst til venstre i butikken. Du køber en sang, et album eller en lydbog på følgende måde: 1 Klik på Music Store på kildelisten, og find derefter den sang eller det album, du vil købe. Du kan dobbeltklikke på en sang for at lytte til et uddrag af den og sikre dig, at det er den rigtige sang. Hvis netværksforbindelsen er langsommere end 128 kbps, skal du vælge itunes > Indstillinger og vælge afkrydsningsfeltet Hent hele eksemplet før afspilning i vinduet Butik. 2 Klik på Køb sang eller Køb album. Sangen overføres til din harddisk og debiteres det kreditkort, der er opført i din Appleeller AOL-konto. Føje sange, der ligger på computeren, til itunesbiblioteket Hvis der ligger sange på computeren, og de er kodet i arkivformater, som itunes understøtter, kan du let importere dem til itunes. m Du føjer sange, der ligger på computeren, til itunes-biblioteket, på følgende måde: Træk den mappe eller disk, der indeholder lydarkiverne, til Bibliotek på kildelisten (eller vælg Arkiv > Føj til bibliotek, og vælg mappen eller disken). Hvis itunes understøtter sangens arkivformat, føjes den automatisk til itunes-biblioteket. Du kan også trække individuelle sangarkiver til itunes. Når sangene er importeret Når musikken er i itunes, kan du afspille sangene i itunes, oprette spillelister og meget mere. Du kan få flere oplysninger om brugen af itunes til administration og afspilning af sange, hvis du åbner itunes og vælger Hjælp > itunes- og Music Store-hjælp. Hvis du vil lære, hvordan du overfører musik til ipod, skal du læse Øvelse Kapitel 1 Øvelse 1: Overføre musik til itunes
15 2 Øvelse 2: Overføre musik til ipod 2 I denne øvelse lærer du, hvordan du oplader batteriet i ipod, slutter ipod til computeren og overfører musik fra computeren til ipod. Før du starter Før du går i gang, skal du have følgende udstyr: ipod og en computer Brug kun ipod Power Adapter, som fulgte med ipod. Det ipod Dock Connector til FireWire-kabel, der fulgte med ipod Det ipod Dock Connector til USB 2.0-kabel, der fulgte med ipod (kun til brug med nogle computere se nedenfor) Oplade batteriet i ipod ipod er udstyret med et indbygget batteri, der ikke kan fjernes. Du opnår de bedste resultater, hvis du oplader ipod i mindst to timer, før du fortsætter denne øvelse. Du oplader batteriet i ipod på følgende måde: 1 Slut ipod Dock Connector til FireWire-kablet til ipod Power Adapter, og slut den anden ende af kablet til ipod. 2 Sæt strømforsyningen i en stikkontakt i mindst to timer. 15
16 Hvis du har en Macintosh, kan du også oplade batteriet i ipod ved at slutte ipod til computeren (se nedenfor). Hvis du har en Windows-computer, kan du i de fleste tilfælde oplade batteriet i ipod ved at slutte ipod til computeren. Når batteriet oplades, bevæges batterisymbolet på skærmen på ipod. Batteri oplades Bemærk: Genopladelige batterier kan kun oplades et vist antal gange, og på et tidspunkt bliver det evt. nødvendigt at udskifte batteriet. Batteriets driftstid og antallet af opladninger afhænger af brug og indstillinger. Der findes flere oplysninger på Slutte ipod til computeren Du slutter ipod til computeren for at overføre musik til ipod og organisere musik på ipod. Du slutter ipod til computeren på følgende måde: 1 Bestem, hvilket kabel der skal bruges til at slutte ipod til computeren. Hvis computeren har en FireWire-port med 6 ben, kan du bruge et ipod Dock Connector til FireWire-kabel. FireWire 400-port med 6 ben ipod Dock Connector til FireWire-kabel Bemærk: Dette kabel kan bruges med alle ipod-kompatible Macintosh-computere. Hvis computeren har en USB 2.0-port med stor kapacitet, kan du bruge et ipod Dock Connector til USB 2.0-kabel. USB 2.0-port ipod Dock Connector til USB 2.0-kabel Hvis du har en Windows-computer, der ikke har nogen FireWire- eller USB 2.0-porte, vises her nogle andre måder, hvorpå du kan tilslutte ipod: Køb et FireWire- eller USB 2.0-kort, og installer det. Der findes flere oplysninger om kompatible FireWire- og USB 2.0-kort på 16 Kapitel 2 Øvelse 2: Overføre musik til ipod
17 Ellers kan du, hvis din computer har en FireWire-port med 4 ben, bruge et FireWire-mellemstik med 6 til 4 ben (ekstraudstyr). Du kan ikke oplade ipod via computeren, hvis den har en FireWire-port med 4 ben. Du skal bruge ipod Power Adapter. 2 Slut det korrekte kabel til en FireWire- eller USB-2.0-port på computeren. Bemærk: Husk at slutte ipod til en USB 2.0-port direkte på computeren eller til et USB 2.0-samlingspunkt med strømforsyning, der er sluttet til computeren. ipod kan ikke oplades, hvis den sluttes til en USB 2.0-port med lav kapacitet som den, der sommetider findes på tastaturer og ydre enheder. Bemærk: Hvis du bruger en bærbar computer med en USB 2.0-port med stor kapacitet, opnår du de bedste resultater, hvis du slutter den bærbare computer til en stikkontakt, før du tilslutter ipod. 3 Slut den anden ende af kablet til ipod. Husk at vende kablet den rigtige vej. Det kan kun sættes i på en måde. 4 itunes kan være indstillet til at starte automatisk, når ipod tilsluttes. Hvis det ikke er det, skal du starte det. Symbolet for ipod vises på kildelisten i itunes. Hvis itunes er indstillet til at opdatere ipod automatisk, starter opdateringen. Kapitel 2 Øvelse 2: Overføre musik til ipod 17
18 Overføre musik til ipod ipod er som standard indstillet til automatisk at blive opdateret med alle sange og spillelister, når du slutter den til computeren. Det er den enkleste måde at overføre musik til ipod på. Du slutter bare ipod til computeren, lader sangene blive overført automatisk, afmonterer den og går. Når musikken overføres fra computeren til ipod, viser itunes status for opdateringen, og symbolet for ipod på kildelisten blinker rødt. Når overførslen er færdig, vises meddelelsen ipod-opdatering er færdig i itunes. Hvis der er mere musik i itunes-biblioteket, end der er plads til på ipod, vises en dialog, og du bliver spurgt, om itunes skal vælge, hvilke sange der skal overføres. Du kan også indstille itunes, så du selv kan opdatere ipod ved at trække enkelte sange til den og slette enkelte sange på den, eller du kan indstille itunes til at opdatere ipod automatisk med udvalgte sange eller spillelister. Disse måder at overføre musik til ipod på gennemgås i Øvelse 5: Administrere musik på ipod på side Kapitel 2 Øvelse 2: Overføre musik til ipod
19 Afmontere ipod efter overførsel af musik Du skal ikke afmontere ipod, mens musikken overføres. Du kan let se på skærmen på ipod, om du kan afmontere den. Hvis du ser hovedmenuen eller et stort batterisymbol, kan du afmontere ipod fra computeren. Hvis du indstiller itunes, så du kan opdatere ipod manuelt, eller hvis du indstiller ipod til at blive brugt som harddisk (se øvelse 4), skal du skubbe ipod ud, før du fjerner den fra computeren. Hvis denne meddelelse vises, skal du skubbe ipod ud, før du fjerner den fra computeren. m Du skubber ipod ud på følgende måde: Vælg ipod på kildelisten i itunes, og klik på knappen Skub ud. Knappen Skub ud Du afmonterer ipod på følgende måde: Hvis ipod er sluttet til et ipod-kabel, skal du trykke på begge sider af Dock-stikket for at trække kablet ud af ipod. Hvis ipod er anbragt i ipod Dock, skal du bare fjerne den. Der findes flere oplysninger om tilbehøret ipod Dock i Brugerhåndbog til ipod på cd'en til ipod. Når musikken er overført Nu hvor du har overført musik til ipod og fjernet den fra computeren, er det tid at begynde at afspille musikken! Læs øvelse 3, hvis du vil lære at bruge betjeningsknapperne på ipod til at afspille musik og ændre indstillinger. Kapitel 2 Øvelse 2: Overføre musik til ipod 19
20 3 Øvelse 3: Afspille musik på ipod 3 I denne øvelse gennemgås, hvordan du bruger knapperne på ipod til f.eks. at søge efter og afspille sange, tænde og slukke ipod, slå baggrundslys til og ændre indstillinger. Menuknap Lås Knappen Vælg Forrige/spol tilbage Næste/spol frem Klikhjul Afspil/pause Før du starter Hvis der ikke er nogen sange på ipod, skal du følge instruktionerne i øvelse 1 og 2 for at overføre musik til ipod, før du starter denne øvelse. I nogle af de opgaver, der vises i denne øvelse, vises instruktioner i valg af kommandoer på ipod. De ser således ud: Vælg Indstillinger > Baggrundslys > 2 sekunder. Det første ord efter Vælg er navnet på en kommando på hovedmenuen i ipod (den første menu, du ser, når du starter ipod). De næste ord er en mulighed, du kan vælge på menuen osv. Hvis du ikke kan se den første kommando, skal du trykke gentagne gange på Menu (på klikhjulet på ipod), indtil du ser hovedmenuen. 20
21 Bruge menuerne i ipod Du tænder for ipod ved at trykke på knappen Vælg midt på ipod. Når du starter ipod, vises hovedmenuen. Du vælger en kommando på en menu på følgende måde: 1 Bevæg din finger let rundt på klikhjulet for at rulle gennem og fremhæve kommandoer. 2 Tryk på knappen Vælg for at vælge den fremhævede kommando. m Du vender tilbage til den forrige menu på følgende måde: Tryk på Menu. Når du vælger en kommando med en pil ud for den, flytter du til en ny menu. Når du vælger en kommando, der ikke har en pil ud for den, udfører du en handling eller ændrer en indstilling. Afspille sange Du kan få en fornemmelse af, hvordan menuerne i ipod virker, hvis du følger nedenstående instruktioner i, hvordan du søger efter og afspiller en sang. Du søger efter og afspiller en sang på følgende måde: 1 Slut hovedtelefonerne til ipod, og sæt dem i øret. 2 Vælg Musik > Sange. 3 Rul til en sang, og tryk på knappen Afspil/pause eller Vælg. Kapitel 3 Øvelse 3: Afspille musik på ipod 21
22 Når en sang afspilles, vises der oplysninger om sangen på skærmen Spiller nu. m Du ændrer lydstyrken på følgende måde: Hvis skærmen Spiller nu vises, kan du hæve eller sænke lydstyrken med klikhjulet. Bemærk: Hvis der afspilles en sang, uden at skærmen Spiller nu vises, skal du vente et par sekunder, til den vises, eller trykke gentagne gange på Menu, indtil du ser hovedmenuen og derefter vælge Spiller nu. Brug klikhjulet til at ændre lydstyrken. m Du hopper til næste eller forrige sang på følgende måde: Tryk på Næste/spol frem for at flytte til den næste sang. Tryk på Forrige/spol tilbage for at flytte til begyndelsen af den aktuelle sang, eller tryk på gange for at flytte til den forrige sang. Hvis du med det samme vil flytte til en anden placering i den sang, der afspilles: 1 Tryk på knappen Vælg, når skærmbilledet Spiller nu vises. Statuslinjen erstattes af en spolelinje. 2 Brug klikhjulet til at rulle til en anden del af sangen. Efter et øjeblik hopper sangen til en ny placering. Bruge andre betjeningsknapper Læs følgende instruktioner for at lære at tænde og slukke for ipod, tænde for baggrundslyset og bruge låsen. Slå knapperne på ipod fra med låsen Hvis du har ipod i lommen eller i et etui og ikke vil risikere at komme til at trykke på knapperne eller tænde den, kan du låse knapperne på ipod. 22 Kapitel 3 Øvelse 3: Afspille musik på ipod
23 m Du slår knapperne på ipod fra på følgende måde: Brug låsen til at slå knapperne fra. Skub knappen ind mod midten (så du kan se den orange streg) for at låse knapperne på ipod. Hvis knapperne på ipod ikke reagerer, kan den være låst. Der vises et låsesymbol i øverste venstre hjørne på skærmen. m m m m Tænde og slukke ipod Du tænder ipod på følgende måde: Tryk på knappen Vælg. Du slukker ipod på følgende måde: Tryk på og hold Afspil/pause nede. Hvis der ikke spilles noget musik, slukkes ipod automatisk efter et par minutter. Bruge baggrundslyset Skærmen på ipod er udstyret med et kraftigt baggrundslys til brug i omgivelser med svagt lys. Du slår baggrundslyset til på følgende måde: Vælg Baggrundslys på hovedmenuen, eller tryk og hold Menuknappen nede et par sekunder, indtil baggrundslyset er slået til. Du slår baggrundslyset fra på følgende måde: Tryk på og hold Menu nede igen. Når du har lært at spille musik på ipod Når du har lært at spille musik på ipod, kan du været interesseret i at lære noget om de andre funktioner i ipod. Læs øvelse 4, hvis du vil lære at bruge ipod som en harddisk, så du kan opbevare dokumenter og andre data på ipod. Læs øvelse 5, hvis du vil lære mere avancerede metoder til overførsel og administration af musik. Kapitel 3 Øvelse 3: Afspille musik på ipod 23
24 4 Øvelse 4: Bruge ipod som en harddisk 4 Du kan bruge ipod som en ekstern harddisk. Det betyder, at du kan slutte den til computeren og kopiere dokumenter fra computeren til ipod eller fra ipod til computeren. Det kan være nyttigt, hvis du vil flytte dokumenter eller andre arkiver fra en computer til en anden, eller hvis du vil have en sikkerhedskopi af arkiver. Før du starter Du skal slutte ipod til computeren for at udføre opgaverne i denne øvelse. Øvelse 2 indeholder oplysninger om, hvordan du slutter ipod til computeren. 24
25 Bruge ipod som en harddisk Du bruger itunes til at indstille ipod til brug som en harddisk. Du bruger ipod som harddisk på følgende måde: 1 Slut ipod til computeren, og start itunes. 2 Vælg ipod på kildelisten i itunes, og klik på knappen Valg. Knappen Valg 3 Vælg Slå brug af disk til. Bemærk: Hvis du vælger Håndter sange og spillelister manuelt i vinduet Valg, kan ipod også bruges som harddisk. Når du bruger ipod som harddisk, vises disksymbolet for ipod på skrivebordet (på Mac) og med et drevbogstav i Windows Stifinder (på Windows-computere). m Du kopierer arkiver til ipod på følgende måde: Træk dem fra en mappe eller fra skrivebordet på computeren til ipod. Bemærk: De arkiver, du opbevarer på ipod, optager plads. Du kan se, hvor meget plads der er tilbage på ipod, hvis du vælger Indstillinger > Om. Afmontere ipod Når du bruger ipod som en harddisk, skal du skubbe den ud, før du fjerner den fra computeren. m m Du skubber ipod ud fra en Macintosh på følgende måde: Træk symbolet for ipod på skrivebordet til papirkurven. Du skubber ipod ud fra en Windows-computer på følgende måde: Klik på ikonet Sikker fjernelse af hardware på proceslinjen i Windows, og marker ipod. Du kan også skubbe ipod ud ved at vælge symbolet for ipod på kildelisten i itunes og klikke på knappen Skub ud. Knappen Skub ud Kapitel 4 Øvelse 4: Bruge ipod som en harddisk 25
26 Du kan let se på skærmen på ipod, om du kan afmontere den. Hvis denne meddelelse vises, skal du skubbe ipod ud, før du fjerner den fra computeren. Hvis du ser hovedmenuen eller et stort batterisymbol, kan du afmontere ipod fra computeren. 26 Kapitel 4 Øvelse 4: Bruge ipod som en harddisk
27 5 Øvelse 5: Administrere musik på ipod 5 Øvelse 2 gennemgik, hvordan du automatisk overfører musik fra itunes til ipod. I denne øvelse lærer du, hvordan du overfører musik manuelt, og hvordan du automatisk overfører et udvalg af sange. Før du starter Du skal slutte ipod til computeren for at udføre opgaverne i denne øvelse. Øvelse 2 indeholder oplysninger om, hvordan du slutter ipod til computeren. Overføre musik til ipod Når du skal indstille, hvordan musik skal overføres fra computeren til ipod, skal du slutte ipod til computeren og derefter bruge betjeningsmulighederne i itunes til at ændre ipods indstillinger. Du kan indstille itunes til at overføre musik til ipod på tre måder: Automatisk opdatere alle sange og spillelister: Når du tilslutter ipod, opdateres den automatisk, så den indeholder sangene i itunes-biblioteket. Eventuelle andre sange på ipod slettes. Automatisk opdatere valgte spillelister: Når du tilslutter ipod, opdateres den automatisk, så den indeholder sangene i de spillelister, du vælger i itunes. Eventuelle andre sange på ipod slettes. Opdatere ipod manuelt: Når du tilslutter ipod, kan du trække sange og spillelister enkeltvis til ipod og slette sange og spillelister enkeltvis fra ipod. 27
28 Opdatere ipod automatisk Som standard er ipod indstillet til automatisk opdatering med alle sange og spillelister. Det er den måde, du overførte musik til ipod i øvelse 2. Hvis du indstiller itunes til at overføre musik manuelt, kan du nulstille den senere, så ipod opdateres automatisk. Du indstiller itunes til automatisk at opdatere ipod med alle sange og spillelister på følgende måde: 1 Åbn itunes, og vælg ipod på kildelisten. Klik derefter på knappen Valg. Knappen Valg 2 Vælg Opdater alle sange og spillelister automatisk. Overførslen begynder automatisk. Hvis der er mere musik i itunes-biblioteket, end der er plads til på ipod, vises en dialog, og du bliver spurgt, om itunes skal vælge, hvilke sange der skal overføres. Du kan også opdatere ipod med udvalgte spillelister alene eller overføre individuelle sange og spillelister manuelt (se nedenfor). Opdatere ipod automatisk med valgte spillelister En spilleliste er en liste over sange, som du kan organisere i tilfældig rækkefølge. Du kan oprette spillelister med sange, der passer til bestemte stemninger, sange med et bestemt tema eller dine favoritsange. Det er især nyttigt at indstille itunes til at opdatere ipod med valgte spillelister, hvis du har mere musik på computeren, end der er plads til på ipod. Du opretter spillelister i itunes og indstiller derefter ipod til kun at blive opdateret med sangene i de spillelister, som du vælger. Du opretter en spilleliste i itunes på følgende måde: 1 Klik på knappen Tilføj. Knappen Tilføj 2 Skriv spillelistens navn på kildelisten. 3 Klik på Bibliotek, og træk derpå en sang eller et anden lydarkiv til spillelisten på kildelisten. Du vælger flere sange ved at holde Kommando- (x) eller Skiftetasten nede, når du klikker. 28 Kapitel 5 Øvelse 5: Administrere musik på ipod
29 Du kan få flere oplysninger om arbejde med spillelister og brugen af itunes, hvis du åbner itunes og vælger Hjælp > itunes- og Music Store-hjælp. Du indstiller itunes til automatisk at opdatere ipod med valgte spillelister på følgende måde: 1 Åbn itunes, og vælg ipod på kildelisten. Klik derefter på knappen Valg. Knappen Valg 2 Vælg Opdater kun valgte spillelister automatisk. 3 Vælg de spillelister, du vil bruge. Opdatere ipod manuelt Når du indstiller itunes, så du selv kan opdatere ipod, giver det dig mest fleksibilitet til administration af musikken på ipod. Du kan tilføje og slette sange individuelt. Du kan også føje sange fra flere computere til ipod. Du indstiller itunes til selv at lade dig administrere sange på ipod på følgende måde: 1 Åbn itunes, og vælg ipod på kildelisten. Klik derefter på knappen Valg. Knappen Valg 2 Vælg Håndter sange og spillelister manuelt. m Du føjer en sang til ipod på følgende måde: Klik i itunes på Bibliotek, og træk sangen til symbolet for ipod på kildelisten. Du sletter en sang fra ipod på følgende måde: 1 Klik på symbolet for ipod på kildelisten i itunes. 2 Vælg en sang på ipod, og tryk på Slettetasten på tastaturet. Når du sletter en sang fra ipod manuelt, slettes sangen ikke fra itunes-biblioteket. Næste trin Nu da du har afsluttet denne øvelse, vil du måske gerne lære mere om brugen af ipod og itunes. I kapitel 6 findes en liste over ressourcer. Kapitel 5 Øvelse 5: Administrere musik på ipod 29
30 6 Lære mere om ipod 6 Hvis du afslutter øvelserne og gerne vil lære mere om brugen af ipod og itunes, er der flere oplysninger i hjælpen og på Internet. Brugerhåndbog til ipod Brugerhåndbog til ipod på cd'en til ipod indeholder oplysninger om brugen af alle funktionerne i ipod, inklusive ændring af indstillinger, opbevaring af adresse- og kalenderoplysninger og meget mere. m Hjælp på skærmen til itunes Hvis du vil lære mere om brugen af itunes: Åbn itunes, og vælg Hjælp > itunes- og Music Store-hjælp. Ressourcer på Internet Du kan få de nyeste oplysninger om ipod på På findes oplysninger om service og support til ipod, diskussionsgrupper med produktoplysninger og feedback samt den nyeste software fra Apple. Du kan registrere ipod (hvis du ikke allerede gjorde det, da du installerede softwaren fra cd'en til ipod) på Du kan finde en webbaseret øvelse til itunes (kun tilgængelig i nogle områder) på adressen 30
ipod nano Oversigt over funktioner
 ipod nano Oversigt over funktioner 2 Indholdsfortegnelse Kapitel 1 4 ipod nano i grundtræk 5 Kast et blik på ipod nano 5 Bruge betjeningspanelet til ipod nano 7 Slå betjeningspanelet på ipod nano fra 8
ipod nano Oversigt over funktioner 2 Indholdsfortegnelse Kapitel 1 4 ipod nano i grundtræk 5 Kast et blik på ipod nano 5 Bruge betjeningspanelet til ipod nano 7 Slå betjeningspanelet på ipod nano fra 8
Indholdsfortegnelse. 3 Introduktion 5 Hvad du har brug for 8 Indstille ipod til at afspille musik
 ipod Brugerhåndbog Indholdsfortegnelse 3 Introduktion 5 Hvad du har brug for 8 Indstille ipod til at afspille musik 13 Bruge ipod 13 Betjene ipod 20 Tilslutte og afmontere ipod 25 Organisere og overføre
ipod Brugerhåndbog Indholdsfortegnelse 3 Introduktion 5 Hvad du har brug for 8 Indstille ipod til at afspille musik 13 Bruge ipod 13 Betjene ipod 20 Tilslutte og afmontere ipod 25 Organisere og overføre
ipod Oversigt over funktioner
 ipod Oversigt over funktioner 2 Indholdsfortegnelse Kapitel 1 4 ipod i grundtræk 5 Kast et blik på ipod 5 Bruge betjeningspanelet til ipod 7 Slå betjeningspanelet på ipod fra 8 Bruge menuerne på ipod 9
ipod Oversigt over funktioner 2 Indholdsfortegnelse Kapitel 1 4 ipod i grundtræk 5 Kast et blik på ipod 5 Bruge betjeningspanelet til ipod 7 Slå betjeningspanelet på ipod fra 8 Bruge menuerne på ipod 9
Din brugermanual APPLE IPOD NANO
 Du kan læse anbefalingerne i brugervejledningen, den tekniske guide eller i installationsguiden. Du finder svarene til alle dine spørgsmål i i brugermanualen (information, specifikationer, sikkerhedsråd,
Du kan læse anbefalingerne i brugervejledningen, den tekniske guide eller i installationsguiden. Du finder svarene til alle dine spørgsmål i i brugermanualen (information, specifikationer, sikkerhedsråd,
ipod nano Oversigt over funktioner
 ipod nano Oversigt over funktioner 2 Indholdsfortegnelse Kapitel 1 4 ipod nano i grundtræk 5 Kast et blik på ipod nano 5 Bruge betjeningspanelet til ipod nano 8 Slå betjeningspanelet på ipod nano fra 9
ipod nano Oversigt over funktioner 2 Indholdsfortegnelse Kapitel 1 4 ipod nano i grundtræk 5 Kast et blik på ipod nano 5 Bruge betjeningspanelet til ipod nano 8 Slå betjeningspanelet på ipod nano fra 9
ipod classic Oversigt over funktioner
 ipod classic Oversigt over funktioner 2 Indholdsfortegnelse Kapitel 1 4 ipod classic i grundtræk 5 Kast et blik på ipod classic 5 Bruge betjeningspanelet på ipod classic 9 Slå betjeningspanelet på ipod
ipod classic Oversigt over funktioner 2 Indholdsfortegnelse Kapitel 1 4 ipod classic i grundtræk 5 Kast et blik på ipod classic 5 Bruge betjeningspanelet på ipod classic 9 Slå betjeningspanelet på ipod
Din brugermanual APPLE IPOD NANO http://da.yourpdfguides.com/dref/2358983
 Du kan læse anbefalingerne i brugervejledningen, den tekniske guide eller i installationsguiden. Du finder svarene til alle dine spørgsmål i i brugermanualen (information, specifikationer, sikkerhedsråd,
Du kan læse anbefalingerne i brugervejledningen, den tekniske guide eller i installationsguiden. Du finder svarene til alle dine spørgsmål i i brugermanualen (information, specifikationer, sikkerhedsråd,
ipod classic Brugerhåndbog
 ipod classic Brugerhåndbog 2 Indholdsfortegnelse Kapitel 1 4 ipod classic i grundtræk 5 Kast et blik på ipod classic 5 Bruge betjeningspanelet på ipod classic 8 Slå betjeningspanelet på ipod classic fra
ipod classic Brugerhåndbog 2 Indholdsfortegnelse Kapitel 1 4 ipod classic i grundtræk 5 Kast et blik på ipod classic 5 Bruge betjeningspanelet på ipod classic 8 Slå betjeningspanelet på ipod classic fra
Din brugermanual APPLE IPOD NANO http://da.yourpdfguides.com/dref/1168392
 Du kan læse anbefalingerne i brugervejledningen, den tekniske guide eller i installationsguiden. Du finder svarene til alle dine spørgsmål i i brugermanualen (information, specifikationer, sikkerhedsråd,
Du kan læse anbefalingerne i brugervejledningen, den tekniske guide eller i installationsguiden. Du finder svarene til alle dine spørgsmål i i brugermanualen (information, specifikationer, sikkerhedsråd,
ipod classic Brugerhåndbog
 ipod classic Brugerhåndbog 2 Indholdsfortegnelse Kapitel 1 4 ipod classic i grundtræk 5 Kast et blik på ipod classic 5 Bruge betjeningspanelet på ipod classic 7 Slå betjeningspanelet på ipod classic fra
ipod classic Brugerhåndbog 2 Indholdsfortegnelse Kapitel 1 4 ipod classic i grundtræk 5 Kast et blik på ipod classic 5 Bruge betjeningspanelet på ipod classic 7 Slå betjeningspanelet på ipod classic fra
ipod nano Brugerhåndbog
 ipod nano Brugerhåndbog 2 Indholdsfortegnelse Kapitel 1 4 ipod nano i grundtræk 4 Kast et blik på ipod nano 5 Bruge betjeningsmulighederne på ipod nano 9 Bruge menuerne på ipod nano 12 Om den interne højttaler
ipod nano Brugerhåndbog 2 Indholdsfortegnelse Kapitel 1 4 ipod nano i grundtræk 4 Kast et blik på ipod nano 5 Bruge betjeningsmulighederne på ipod nano 9 Bruge menuerne på ipod nano 12 Om den interne højttaler
ipod nano Brugerhåndbog
 ipod nano Brugerhåndbog 2 Indholdsfortegnelse Forord 4 Om ipod nano Kapitel 1 6 ipod nano i grundtræk 6 Kast et blik på ipod nano 7 Bruge betjeningsmulighederne på ipod nano 11 Bruge menuerne på ipod nano
ipod nano Brugerhåndbog 2 Indholdsfortegnelse Forord 4 Om ipod nano Kapitel 1 6 ipod nano i grundtræk 6 Kast et blik på ipod nano 7 Bruge betjeningsmulighederne på ipod nano 11 Bruge menuerne på ipod nano
ipod shuffle Brugerhåndbog
 ipod shuffle Brugerhåndbog Indholdsfortegnelse 3 Kapitel 1: Om ipod shuffle 3 Nyheder i ipod shuffle 4 Kapitel 2: ipod shuffle i grundtræk 4 Kast et blik på ipod shuffle 5 Bruge betjeningspanelet på ipod
ipod shuffle Brugerhåndbog Indholdsfortegnelse 3 Kapitel 1: Om ipod shuffle 3 Nyheder i ipod shuffle 4 Kapitel 2: ipod shuffle i grundtræk 4 Kast et blik på ipod shuffle 5 Bruge betjeningspanelet på ipod
ipod shuffle Brugerhåndbog
 ipod shuffle Brugerhåndbog Indholdsfortegnelse 3 Kapitel 1: Om ipod shuffle 4 Kapitel 2: ipod shuffle i grundtræk 4 Kast et blik på ipod shuffle 5 Brug betjeningspanelet på ipod shuffle 5 Tilslut og afmonter
ipod shuffle Brugerhåndbog Indholdsfortegnelse 3 Kapitel 1: Om ipod shuffle 4 Kapitel 2: ipod shuffle i grundtræk 4 Kast et blik på ipod shuffle 5 Brug betjeningspanelet på ipod shuffle 5 Tilslut og afmonter
Din brugermanual APPLE IPOD CLASSIC
 Du kan læse anbefalingerne i brugervejledningen, den tekniske guide eller i installationsguiden. Du finder svarene til alle dine spørgsmål i i brugermanualen (information, specifikationer, sikkerhedsråd,
Du kan læse anbefalingerne i brugervejledningen, den tekniske guide eller i installationsguiden. Du finder svarene til alle dine spørgsmål i i brugermanualen (information, specifikationer, sikkerhedsråd,
ipod photo Brugerhåndbog
 ipod photo Brugerhåndbog Indholdsfortegnelse 3 Introduktion 5 Hvad du behøver for at komme i gang 8 Indstille ipod photo til at afspille musik 13 Bruge ipod photo 13 Betjene ipod photo 20 Tilslutte og
ipod photo Brugerhåndbog Indholdsfortegnelse 3 Introduktion 5 Hvad du behøver for at komme i gang 8 Indstille ipod photo til at afspille musik 13 Bruge ipod photo 13 Betjene ipod photo 20 Tilslutte og
Din brugermanual APPLE IPOD PHOTO http://da.yourpdfguides.com/dref/3677454
 Du kan læse anbefalingerne i brugervejledningen, den tekniske guide eller i installationsguiden. Du finder svarene til alle dine spørgsmål i i brugermanualen (information, specifikationer, sikkerhedsråd,
Du kan læse anbefalingerne i brugervejledningen, den tekniske guide eller i installationsguiden. Du finder svarene til alle dine spørgsmål i i brugermanualen (information, specifikationer, sikkerhedsråd,
ipod nano Brugerhåndbog
 ipod nano Brugerhåndbog Indholdsfortegnelse 5 Kapitel 1: Kast et blik på ipod nano 5 Oversigt over ipod nano 5 Tilbehør 6 Hjemmeskærmen 7 Symboler for status 8 Kapitel 2: Introduktion 8 Indstille ipod
ipod nano Brugerhåndbog Indholdsfortegnelse 5 Kapitel 1: Kast et blik på ipod nano 5 Oversigt over ipod nano 5 Tilbehør 6 Hjemmeskærmen 7 Symboler for status 8 Kapitel 2: Introduktion 8 Indstille ipod
Boot Camp Installerings- & indstillingshåndbog
 Boot Camp Installerings- & indstillingshåndbog Indholdsfortegnelse 3 Introduktion 3 Hvad du har brug for 4 Oversigt over installering 4 Trin 1: Søg efter opdateringer 4 Trin 2: Klargør Mac til Windows
Boot Camp Installerings- & indstillingshåndbog Indholdsfortegnelse 3 Introduktion 3 Hvad du har brug for 4 Oversigt over installering 4 Trin 1: Søg efter opdateringer 4 Trin 2: Klargør Mac til Windows
Boot Camp Installerings- & indstillingshåndbog
 Boot Camp Installerings- & indstillingshåndbog Indholdsfortegnelse 3 Introduktion 3 Hvad du har brug for 4 Oversigt over installering 4 Trin 1: Søg efter opdateringer 4 Trin 2: Klargør Mac til Windows
Boot Camp Installerings- & indstillingshåndbog Indholdsfortegnelse 3 Introduktion 3 Hvad du har brug for 4 Oversigt over installering 4 Trin 1: Søg efter opdateringer 4 Trin 2: Klargør Mac til Windows
Boot Camp Installerings- og indstillingsvejledning
 Boot Camp Installerings- og indstillingsvejledning Indholdsfortegnelse 3 Introduktion 4 Oversigt over installering 4 Trin 1: Søg efter opdateringer 4 Trin 2: Klargør Mac til Windows 4 Trin 3: Installer
Boot Camp Installerings- og indstillingsvejledning Indholdsfortegnelse 3 Introduktion 4 Oversigt over installering 4 Trin 1: Søg efter opdateringer 4 Trin 2: Klargør Mac til Windows 4 Trin 3: Installer
Din brugermanual APPLE IPOD NANO 6TH GENERATION http://da.yourpdfguides.com/dref/3673616
 Du kan læse anbefalingerne i brugervejledningen, den tekniske guide eller i installationsguiden. Du finder svarene til alle dine spørgsmål i i brugermanualen (information, specifikationer, sikkerhedsråd,
Du kan læse anbefalingerne i brugervejledningen, den tekniske guide eller i installationsguiden. Du finder svarene til alle dine spørgsmål i i brugermanualen (information, specifikationer, sikkerhedsråd,
iphoto Introduktion Lær iphoto at kende, og find ud af, hvordan du importerer og organiserer dine fotografier samt opretter et lysbilledshow og en
 iphoto Introduktion Lær iphoto at kende, og find ud af, hvordan du importerer og organiserer dine fotografier samt opretter et lysbilledshow og en bog. 1 Indholdsfortegnelse Kapitel 1 3 Velkommen til iphoto
iphoto Introduktion Lær iphoto at kende, og find ud af, hvordan du importerer og organiserer dine fotografier samt opretter et lysbilledshow og en bog. 1 Indholdsfortegnelse Kapitel 1 3 Velkommen til iphoto
Mac OS X 10.6 Snow Leopard Installerings- og indstillingsvejledning
 Mac OS X 10.6 Snow Leopard Installerings- og indstillingsvejledning Læs dette dokument, før du installerer Mac OS X. Det indeholder vigtige oplysninger om installering af Mac OS X. Systemkrav Når du skal
Mac OS X 10.6 Snow Leopard Installerings- og indstillingsvejledning Læs dette dokument, før du installerer Mac OS X. Det indeholder vigtige oplysninger om installering af Mac OS X. Systemkrav Når du skal
Mac OS X v10.5 Leopard Installerings- og indstillingsvejledning
 Mac OS X v10.5 Leopard Installerings- og indstillingsvejledning Hvis Mac OS X v10.3 eller en nyere version allerede er installeret på computeren: Alt, du behøver at gøre, er at opdatere til Leopard. Se
Mac OS X v10.5 Leopard Installerings- og indstillingsvejledning Hvis Mac OS X v10.3 eller en nyere version allerede er installeret på computeren: Alt, du behøver at gøre, er at opdatere til Leopard. Se
ipad for let øvede, modul 9 ipad og computer
 12052014AS ipad for let øvede modul 9 ipad og computer Indledning I dette modul gennemgås nogle af de muligheder, der er for samspil mellem computeren og ipad'en. På ipad'en findes app'en itunes Store.
12052014AS ipad for let øvede modul 9 ipad og computer Indledning I dette modul gennemgås nogle af de muligheder, der er for samspil mellem computeren og ipad'en. På ipad'en findes app'en itunes Store.
Din brugermanual APPLE IPHOTO http://da.yourpdfguides.com/dref/3673598
 Du kan læse anbefalingerne i brugervejledningen, den tekniske guide eller i installationsguiden. Du finder svarene til alle dine spørgsmål i i brugermanualen (information, specifikationer, sikkerhedsråd,
Du kan læse anbefalingerne i brugervejledningen, den tekniske guide eller i installationsguiden. Du finder svarene til alle dine spørgsmål i i brugermanualen (information, specifikationer, sikkerhedsråd,
ipad for let øvede, modul 10 ipad og Computer
 17112014AS ipad for let øvede modul 10 ipad og computer Indledning I dette modul gennemgås nogle af de muligheder, der er for samspil mellem computeren og ipad'en. På ipad'en findes app'en itunes Store.
17112014AS ipad for let øvede modul 10 ipad og computer Indledning I dette modul gennemgås nogle af de muligheder, der er for samspil mellem computeren og ipad'en. På ipad'en findes app'en itunes Store.
Introduktion til PSS (Personal Sound System)
 QSG_dan 29/12/04 15:19 Page 49 Introduktion til PSS (Personal Sound System) Læs dette, inden du begynder at bruge dit PSS-system. Vi håber,du bliver glad for din personligt lydsystem (pss). Registrere
QSG_dan 29/12/04 15:19 Page 49 Introduktion til PSS (Personal Sound System) Læs dette, inden du begynder at bruge dit PSS-system. Vi håber,du bliver glad for din personligt lydsystem (pss). Registrere
ipod nano Brugerhåndbog
 ipod nano Brugerhåndbog Indholdsfortegnelse 4 Kapitel 1: Kast et blik på ipod nano 4 Oversigt over ipod nano 5 Tilbehør 5 Hjeeskærmen 6 Symboler for status 7 Kapitel 2: Introduktion 7 Indstil ipod nano
ipod nano Brugerhåndbog Indholdsfortegnelse 4 Kapitel 1: Kast et blik på ipod nano 4 Oversigt over ipod nano 5 Tilbehør 5 Hjeeskærmen 6 Symboler for status 7 Kapitel 2: Introduktion 7 Indstil ipod nano
Sådan nulstiller du dine netværks indstillinger i Windows
 2017 Sådan nulstiller du dine netværks indstillinger i Windows NewTech IT Norgesvej 17 6100 Haderslev Tlf. 79 306 153 info@newtechit.dk www.newtechit.dk 29-04-2017 Indholdsfortegnelse Indledning... 2 Første
2017 Sådan nulstiller du dine netværks indstillinger i Windows NewTech IT Norgesvej 17 6100 Haderslev Tlf. 79 306 153 info@newtechit.dk www.newtechit.dk 29-04-2017 Indholdsfortegnelse Indledning... 2 Første
Motorola Phone Tools. Kvikstart
 Motorola Phone Tools Kvikstart Indhold Minimumskrav... 2 Før installering Motorola Phone Tools... 3 Installering af Motorola Phone Tools... 4 Installering og konfigurering af mobil enhed... 5 Registrering
Motorola Phone Tools Kvikstart Indhold Minimumskrav... 2 Før installering Motorola Phone Tools... 3 Installering af Motorola Phone Tools... 4 Installering og konfigurering af mobil enhed... 5 Registrering
Podcatching. sådan finder, henter og abonnerer du på podcast. Instruktionshæfte. (Rev. 30.10.11) Podcastingkonsulent Karin Høgh
 Podcatching sådan finder, henter og abonnerer du på podcast Instruktionshæfte (Rev. 30.10.11) Podcastingkonsulent Karin Høgh www.podconsult.dk karin@podconsult.dk Indhold Introduktion...3 Ordforklaring...4
Podcatching sådan finder, henter og abonnerer du på podcast Instruktionshæfte (Rev. 30.10.11) Podcastingkonsulent Karin Høgh www.podconsult.dk karin@podconsult.dk Indhold Introduktion...3 Ordforklaring...4
mobile PhoneTools Brugerhåndbog
 mobile PhoneTools Brugerhåndbog Indhold Systemkrav...2 Før installering...3 Installering af mobile PhoneTools...4 Installering og konfigurering af mobiltelefon...5 Registrering på Internet...7 Fjerne mobile
mobile PhoneTools Brugerhåndbog Indhold Systemkrav...2 Før installering...3 Installering af mobile PhoneTools...4 Installering og konfigurering af mobiltelefon...5 Registrering på Internet...7 Fjerne mobile
Windows 7 Instruktionsvideo
 1. Mus og tastatur (4:17) Du lærer vigtige taster på tastaturet at kende, samt hvordan du skal anvende musen i Windows 7. 2. Skrivebordet (4:39) Du lærer at arbejde med Skrivebordet i Windows 7 og kommer
1. Mus og tastatur (4:17) Du lærer vigtige taster på tastaturet at kende, samt hvordan du skal anvende musen i Windows 7. 2. Skrivebordet (4:39) Du lærer at arbejde med Skrivebordet i Windows 7 og kommer
Boot Camp Installations- & indstillingshåndbog
 Boot Camp Installations- & indstillingshåndbog Indholdsfortegnelse 4 Introduktion 5 Hvad du har brug for 6 Oversigt over installation 6 Trin 1: Søg efter opdateringer. 6 Trin 2: Åbn Boot Camp-assistent.
Boot Camp Installations- & indstillingshåndbog Indholdsfortegnelse 4 Introduktion 5 Hvad du har brug for 6 Oversigt over installation 6 Trin 1: Søg efter opdateringer. 6 Trin 2: Åbn Boot Camp-assistent.
IT i dagtilbud. Begynder manual VIFIN. Af Elin B. Odgaard
 IT i dagtilbud Begynder manual Af Elin B. Odgaard VIFIN Indholdsfortegnelse IPad'en og dens dele Sådan ser ipad'en ud - Forsiden Sådan ser ipad'en ud - Bagsiden For at komme igang Hjemmeskærm som funktion
IT i dagtilbud Begynder manual Af Elin B. Odgaard VIFIN Indholdsfortegnelse IPad'en og dens dele Sådan ser ipad'en ud - Forsiden Sådan ser ipad'en ud - Bagsiden For at komme igang Hjemmeskærm som funktion
InterWalk brugermanual. Specifikt til iphone og ipod touch
 InterWalk brugermanual Specifikt til iphone og ipod touch Indholdsfortegnelse 1. Sådan kommer du godt i gang med InterWalk... 3 1.1 Kort introduktion... 3 1.2 Sådan låser du din skærm op og åbner InterWalk
InterWalk brugermanual Specifikt til iphone og ipod touch Indholdsfortegnelse 1. Sådan kommer du godt i gang med InterWalk... 3 1.1 Kort introduktion... 3 1.2 Sådan låser du din skærm op og åbner InterWalk
ADVARSEL: Smid ikke dette produkt i husholdningsaffaldet. Aflever det til et indsamlingssted for genanvendelse af elektroniske apparater.
 Garanti & Support Dette produkt har en ét-års garanti, der dækker over eventuelle problemer ved normalt brug. Misbrug af Easi-Speak eller at åbne enheden vil ugyldiggøre denne garanti. Alle data, der er
Garanti & Support Dette produkt har en ét-års garanti, der dækker over eventuelle problemer ved normalt brug. Misbrug af Easi-Speak eller at åbne enheden vil ugyldiggøre denne garanti. Alle data, der er
Velkommen Du ser Apple TV. Denne vejledning indeholder alle de oplysninger, du behøver for at kunne gå fra indstilling til sofa.
 Velkommen Du ser Apple TV. Denne vejledning indeholder alle de oplysninger, du behøver for at kunne gå fra indstilling til sofa. Indholdsfortegnelse Kapitel 1: Tilslut. 7 Kassens indhold 8 Kast et blik
Velkommen Du ser Apple TV. Denne vejledning indeholder alle de oplysninger, du behøver for at kunne gå fra indstilling til sofa. Indholdsfortegnelse Kapitel 1: Tilslut. 7 Kassens indhold 8 Kast et blik
Din brugermanual APPLE IPOD http://da.yourpdfguides.com/dref/3673663
 Du kan læse anbefalingerne i brugervejledningen, den tekniske guide eller i installationsguiden. Du finder svarene til alle dine spørgsmål i i brugermanualen (information, specifikationer, sikkerhedsråd,
Du kan læse anbefalingerne i brugervejledningen, den tekniske guide eller i installationsguiden. Du finder svarene til alle dine spørgsmål i i brugermanualen (information, specifikationer, sikkerhedsråd,
INDHOLDSFORTEGNELSE. Windows 8.1... 5. KAPITEL ET... Den nye brugergrænseflade. KAPITEL TO... 23 Internet, e-mail, kontakter og kalender
 INDHOLDSFORTEGNELSE Windows 8.1... 5 KAPITEL ET... Den nye brugergrænseflade Sådan får du Windows 8.1 på din pc... 8 Startskærmen... 9 Skrivebordet... 10 Kvikguide til den nye brugergrænseflade... 11 Amulet-menuen...
INDHOLDSFORTEGNELSE Windows 8.1... 5 KAPITEL ET... Den nye brugergrænseflade Sådan får du Windows 8.1 på din pc... 8 Startskærmen... 9 Skrivebordet... 10 Kvikguide til den nye brugergrænseflade... 11 Amulet-menuen...
Vejledning. Indhold. 1. Kryptering. 2. Vigtig information
 Vejledning Afdeling UCL Erhvervsakademi og Professionshøjskole IT Oprettet 12.09.2019 Redigeret 25.10.2019 Udarbejdet af Lone Petersen Dokumentnavn (DK) Bitlocker og FileVault kryptering studerende UCL
Vejledning Afdeling UCL Erhvervsakademi og Professionshøjskole IT Oprettet 12.09.2019 Redigeret 25.10.2019 Udarbejdet af Lone Petersen Dokumentnavn (DK) Bitlocker og FileVault kryptering studerende UCL
Brugermanual. 2GB MP3 afspiller
 Brugermanual 2GB MP3 afspiller Indhold 1. Knappe funktioner og fremgagnsmåde... 4 2. Instruktioner... 4 2.1 Tænd og sluk... 4 2.2 Upload Music to the Player... 5 2.3 Afspil musik... 6 2.4 Normal or shuffle
Brugermanual 2GB MP3 afspiller Indhold 1. Knappe funktioner og fremgagnsmåde... 4 2. Instruktioner... 4 2.1 Tænd og sluk... 4 2.2 Upload Music to the Player... 5 2.3 Afspil musik... 6 2.4 Normal or shuffle
Billedvideo med Photo Story
 Billedvideo med Photo Story Programmer: Microsoft Photo Story 3 Microsoft Windows XP Microsoft Internet Explorer Anvendelse: Edb informatik - Almen Voksenuddannelse September 2006 Billedvideo med Photo
Billedvideo med Photo Story Programmer: Microsoft Photo Story 3 Microsoft Windows XP Microsoft Internet Explorer Anvendelse: Edb informatik - Almen Voksenuddannelse September 2006 Billedvideo med Photo
Hurtig startvejledning
 DK Trådløs musikadapter SLA5520 Hurtig startvejledning 1 2 3 Installér Tilslut Nyd musikken Hvad æsken indeholder a. Trådløs musikadapter SLA5520 b1. Fjernbetjening, b2. 2 stk.aaa batterier c. Hurtig startvejledning
DK Trådløs musikadapter SLA5520 Hurtig startvejledning 1 2 3 Installér Tilslut Nyd musikken Hvad æsken indeholder a. Trådløs musikadapter SLA5520 b1. Fjernbetjening, b2. 2 stk.aaa batterier c. Hurtig startvejledning
RJ Gå til indeks. Gå til indeks
 Indeks Hvis du vil gemme denne PDF fil, skal du vælge "Gem" i menuen "Fil". Ordenen på FAQ'er (Ofte stillede spørgsmål) i indekset, er ikke identisk med rækkefølgen i hovedteksten. Kom godt i gang Installer
Indeks Hvis du vil gemme denne PDF fil, skal du vælge "Gem" i menuen "Fil". Ordenen på FAQ'er (Ofte stillede spørgsmål) i indekset, er ikke identisk med rækkefølgen i hovedteksten. Kom godt i gang Installer
EBO-600E. Quick Start Guide
 EBO-600E Quick Start Guide Knapper og kontroller 1. Knappen Power 2. Knappen Enter (ok) 3.Pileknap Op/ Vol + 4. Pileknap Ned/ Vol - 5. Pileknap Venstre 6. Pileknap Højre 7.Genvej til musikafspilning: 1
EBO-600E Quick Start Guide Knapper og kontroller 1. Knappen Power 2. Knappen Enter (ok) 3.Pileknap Op/ Vol + 4. Pileknap Ned/ Vol - 5. Pileknap Venstre 6. Pileknap Højre 7.Genvej til musikafspilning: 1
OBS vejledningerne ligger på de næste sider i dette dokument
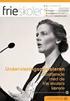 Nulstilling af din iphone eller ipad Er din iphone eller ipad stadig funktions dygtig, kan du slette dine personlige data direkte på enheden. Se vejledning 1. nedenfor. Sådan gendanner du din iphone og
Nulstilling af din iphone eller ipad Er din iphone eller ipad stadig funktions dygtig, kan du slette dine personlige data direkte på enheden. Se vejledning 1. nedenfor. Sådan gendanner du din iphone og
Lommeguide til online-afspilleren "PLEXTALK Linio Pocket"
 Lommeguide til online-afspilleren "PLEXTALK Linio Pocket" 1 Indstil PLEXTALK Linio Pocket 1. Vend Linio Pocket om. Sørg for, at de to små fremspring vender opad. Tryk på den firkantede knap, som sidder
Lommeguide til online-afspilleren "PLEXTALK Linio Pocket" 1 Indstil PLEXTALK Linio Pocket 1. Vend Linio Pocket om. Sørg for, at de to små fremspring vender opad. Tryk på den firkantede knap, som sidder
Brugermanual. 4GB MP3/ MP4 afspiller
 Brugermanual 4GB MP3/ MP4 afspiller Mail: aldi@feiyue.dk 1 VIGTIGT! For optimal brugertilfredshed foreslår vi, at du bruger en pen eller negl, når du betjener skærmen. Mail: aldi@feiyue.dk 2 INDHOLD KNAP
Brugermanual 4GB MP3/ MP4 afspiller Mail: aldi@feiyue.dk 1 VIGTIGT! For optimal brugertilfredshed foreslår vi, at du bruger en pen eller negl, når du betjener skærmen. Mail: aldi@feiyue.dk 2 INDHOLD KNAP
Windows 7. Windows 7. Øvelse 1: Genveje. Øvelse 2: Installer en printer. Øvelse 3: Diverse små programmer
 Windows 7 Øvelse 1: Genveje Højreklik på et tomt sted på skrivebordet og opret en Ny mappe. Omdøb mappen til Edb Åbn Word ved at klikke I følgende rækkefølge: Startknap Alle programmer Microsoft Office
Windows 7 Øvelse 1: Genveje Højreklik på et tomt sted på skrivebordet og opret en Ny mappe. Omdøb mappen til Edb Åbn Word ved at klikke I følgende rækkefølge: Startknap Alle programmer Microsoft Office
1. Detaljeret beskrivelse
 Digital Diktafon Indhold 1. Detaljeret beskrivelse... 3 2. Specifikation... 4 3. Sæt batterier i... 4 4. Anvendelse... 6 4.1. Tænd/Sluk... 6 4.2. Optagelse... 6 4.4.1 Vælg optagelsestilstand... 6 4.4.2
Digital Diktafon Indhold 1. Detaljeret beskrivelse... 3 2. Specifikation... 4 3. Sæt batterier i... 4 4. Anvendelse... 6 4.1. Tænd/Sluk... 6 4.2. Optagelse... 6 4.4.1 Vælg optagelsestilstand... 6 4.4.2
TTS er stolte af at være en del af
 Garanti & support Dette produkt har en ét-års garanti, der dækker over eventuelle problemer ved normalt brug. Hvis apparatet mishandles Easi-Speak Pro eller åbnes, annulleres denne garanti. Alle ud af
Garanti & support Dette produkt har en ét-års garanti, der dækker over eventuelle problemer ved normalt brug. Hvis apparatet mishandles Easi-Speak Pro eller åbnes, annulleres denne garanti. Alle ud af
BRUGERVEJLEDNING DENVER MPG-4054 NR Medie-afspiller
 BRUGERVEJLEDNING DENVER MPG-4054 NR Medie-afspiller Denne MP4-afspiller er en fuld multimedie-afspiller. Det betyder, at den kan vise fotos og e-bøger i tekstformat, optage og afspille live audio og afspille
BRUGERVEJLEDNING DENVER MPG-4054 NR Medie-afspiller Denne MP4-afspiller er en fuld multimedie-afspiller. Det betyder, at den kan vise fotos og e-bøger i tekstformat, optage og afspille live audio og afspille
Brugervejledning til diverse i OS X
 Brugervejledning til diverse i OS X Gert Søndergaard 19. august 2003 Indholdsfortegnelse Indholdsfortegnelse...2 Introduktion til Mac OS X...3 Flere brugere på samme maskine...3 Dock - den gamle kvikstart...4
Brugervejledning til diverse i OS X Gert Søndergaard 19. august 2003 Indholdsfortegnelse Indholdsfortegnelse...2 Introduktion til Mac OS X...3 Flere brugere på samme maskine...3 Dock - den gamle kvikstart...4
Kend din Easi-Speak optager
 Kend din Easi-Speak optager Easi-Speak Kontrol-symboler Optag og afspil for første gang Tænd for Easi-Speak ved at skubbe On-Off-knappen mod On indtil statuslampen blinker eller lyser vedvarende ORANGE.
Kend din Easi-Speak optager Easi-Speak Kontrol-symboler Optag og afspil for første gang Tænd for Easi-Speak ved at skubbe On-Off-knappen mod On indtil statuslampen blinker eller lyser vedvarende ORANGE.
InterVideo Home Theater Kvikstartsvejledning Velkommen til InterVideo Home Theater
 InterVideo Home Theater Kvikstartsvejledning Velkommen til InterVideo Home Theater InterVideo Home Theater er den komplette digitale underholdningsløsning, hvormed du kan se TV og optage billeder, musik,
InterVideo Home Theater Kvikstartsvejledning Velkommen til InterVideo Home Theater InterVideo Home Theater er den komplette digitale underholdningsløsning, hvormed du kan se TV og optage billeder, musik,
Indhold. Tablet Guides
 Indhold Start tablet og Arbejdsmiljøbog... 2 Grund indstillinger... 3 Opret notat i PDF... 5 Overfør Arbejdsmiljøbogen fra PC til tablet... 6 Overfør filer mellem PC og tablet... 9 Start tablet og Arbejdsmiljøbog
Indhold Start tablet og Arbejdsmiljøbog... 2 Grund indstillinger... 3 Opret notat i PDF... 5 Overfør Arbejdsmiljøbogen fra PC til tablet... 6 Overfør filer mellem PC og tablet... 9 Start tablet og Arbejdsmiljøbog
Velkommen Du ser Apple TV. Denne vejledning indeholder alle de oplysninger, du behøver for at kunne gå fra indstilling til sofa.
 Velkommen Du ser Apple TV. Denne vejledning indeholder alle de oplysninger, du behøver for at kunne gå fra indstilling til sofa. Indholdsfortegnelse Kapitel 1: Tilslut. 7 Kassens indhold 8 Kast et blik
Velkommen Du ser Apple TV. Denne vejledning indeholder alle de oplysninger, du behøver for at kunne gå fra indstilling til sofa. Indholdsfortegnelse Kapitel 1: Tilslut. 7 Kassens indhold 8 Kast et blik
Velkommen til Panther Find ud af, hvad du kan gøre med Mac OS X og Mac OS X-programmer
 Velkommen til Panther Find ud af, hvad du kan gøre med Mac OS X og Mac OS X-programmer apple Apple Computer, Inc. 2004 Apple Computer, Inc. Alle rettigheder forbeholdes. Apple-logoet er et varemærke tilhørende
Velkommen til Panther Find ud af, hvad du kan gøre med Mac OS X og Mac OS X-programmer apple Apple Computer, Inc. 2004 Apple Computer, Inc. Alle rettigheder forbeholdes. Apple-logoet er et varemærke tilhørende
Brugervejledning. ComX brugervejledning version 4.1
 Brugervejledning ComX brugervejledning version 4.1 1 INDHOLD PAKKENS INDHOLD Pakkens indhold side 2 Fjernbetjening side 2 Tilslutning af Settop-boksen side 3 Introduktion til Bredbånds-TV side 4 Tilslutning
Brugervejledning ComX brugervejledning version 4.1 1 INDHOLD PAKKENS INDHOLD Pakkens indhold side 2 Fjernbetjening side 2 Tilslutning af Settop-boksen side 3 Introduktion til Bredbånds-TV side 4 Tilslutning
ScanDis Diktafonen FSV-510 PLUS
 Kom nemt i gang med diktafonen Lampe; lyser ved optagelse Skærm [M]-knap: menu Nederst vises hvor meget hukommelse der er tilbage [Afspil/pause]-knap [Spole]-knap: frem/tilbage [Optag/stop]-knap: optagelse
Kom nemt i gang med diktafonen Lampe; lyser ved optagelse Skærm [M]-knap: menu Nederst vises hvor meget hukommelse der er tilbage [Afspil/pause]-knap [Spole]-knap: frem/tilbage [Optag/stop]-knap: optagelse
BETJENINGSVEJLEDNING EBO-620
 BETJENINGSVEJLEDNING EBO-620 www.denver-electronics.com Før du tilslutter, betjener eller indstiller dette produkt, bør du omhyggeligt læse denne betjeningsvejledning helt igennem. Introduktion 1. Opdatér
BETJENINGSVEJLEDNING EBO-620 www.denver-electronics.com Før du tilslutter, betjener eller indstiller dette produkt, bør du omhyggeligt læse denne betjeningsvejledning helt igennem. Introduktion 1. Opdatér
Softwareopdateringer Brugervejledning
 Softwareopdateringer Brugervejledning Copyright 2008 Hewlett-Packard Development Company, L.P. Windows er et amerikansk-registreret varemærke tilhørende Microsoft Corporation. Oplysningerne indeholdt heri
Softwareopdateringer Brugervejledning Copyright 2008 Hewlett-Packard Development Company, L.P. Windows er et amerikansk-registreret varemærke tilhørende Microsoft Corporation. Oplysningerne indeholdt heri
Livall - Kom godt i gang (BH 60 & Bling Jet Fjernbetjening & Livall Riding App)
 Livall - Kom godt i gang (BH 60 & Bling Jet Fjernbetjening & Livall Riding App) 1. Indholder: a. En hjelm b. Et USB kabel c. En Bling Jet fjernbetjening d. En brugsanvisning 2. Sæt USB-kablet i hjelmen
Livall - Kom godt i gang (BH 60 & Bling Jet Fjernbetjening & Livall Riding App) 1. Indholder: a. En hjelm b. Et USB kabel c. En Bling Jet fjernbetjening d. En brugsanvisning 2. Sæt USB-kablet i hjelmen
Beskrivelse. 1.Objektiv 2.Knap til optagelse 3.Knap til fotografering _ DEN 01
 Beskrivelse 3 2 1 1.Objektiv 2.Knap til optagelse 3.Knap til fotografering DEN 01 13 4.Micro USB-port 10 12 11 6 7 8 9 4 5 5.Tænd/sluk-knap til batteri 6.Knap til side op 7.Tænd/sluk-knap 8.Knappen OK
Beskrivelse 3 2 1 1.Objektiv 2.Knap til optagelse 3.Knap til fotografering DEN 01 13 4.Micro USB-port 10 12 11 6 7 8 9 4 5 5.Tænd/sluk-knap til batteri 6.Knap til side op 7.Tænd/sluk-knap 8.Knappen OK
Indhold. Guide til læsning af e-bøger på PC/Mac
 Indhold Guide til læsning af e-bøger på PC/Mac... 1 Guide til læsning af e-bog på ipad/iphone... 3 Din e-bog er DRM-kopibeskyttet... 3 Din e-bog er ikke DRM-kopibeskyttet... 5 Guide til læsning af e-bog
Indhold Guide til læsning af e-bøger på PC/Mac... 1 Guide til læsning af e-bog på ipad/iphone... 3 Din e-bog er DRM-kopibeskyttet... 3 Din e-bog er ikke DRM-kopibeskyttet... 5 Guide til læsning af e-bog
Brugervejledning. Funktionsvejledning. Afspiller. Software version eller nyere. Rev B DK
 Brugervejledning Funktionsvejledning Afspiller Software version 5.3.2 eller nyere Rev B DK Indhold 1. Indledning... 3 2. Mapper og medieinformation... 3 3. Anvend Afspilleren... 4 3.1 Afspilningsliste...
Brugervejledning Funktionsvejledning Afspiller Software version 5.3.2 eller nyere Rev B DK Indhold 1. Indledning... 3 2. Mapper og medieinformation... 3 3. Anvend Afspilleren... 4 3.1 Afspilningsliste...
Kom godt i gang med Klasseværelse. Lærervejledning om Klasseværelse-appen til Mac
 Kom godt i gang med Klasseværelse Lærervejledning om Klasseværelse-appen til Mac Velkommen til Klasseværelse på Mac Klasseværelse er en effektiv app til ipad og Mac, som gør det nemmere for dig at styre
Kom godt i gang med Klasseværelse Lærervejledning om Klasseværelse-appen til Mac Velkommen til Klasseværelse på Mac Klasseværelse er en effektiv app til ipad og Mac, som gør det nemmere for dig at styre
Digital stemmeoptager
 Digital stemmeoptager I. Funktionsbeskrivelse 1. REC (optagerknap) 2. STOP (stop/tænd og sluk) 3. UP (spring frem) 4. DOWN (spring tilbage) 5. HOLD (låseknap) 6. VOL+ (lydstyrke op) 7. VOL (lydstyrke ned)
Digital stemmeoptager I. Funktionsbeskrivelse 1. REC (optagerknap) 2. STOP (stop/tænd og sluk) 3. UP (spring frem) 4. DOWN (spring tilbage) 5. HOLD (låseknap) 6. VOL+ (lydstyrke op) 7. VOL (lydstyrke ned)
Sådan kommer du i gang
 Sådan kommer du i gang Support Tak, fordi du har valgt et NETGEAR-produkt. Når du har installeret enheden, skal du finde serienummeret på etiketten på produktet og bruge det til at registrere dit produkt
Sådan kommer du i gang Support Tak, fordi du har valgt et NETGEAR-produkt. Når du har installeret enheden, skal du finde serienummeret på etiketten på produktet og bruge det til at registrere dit produkt
Fable Kom godt i gang
 Fable Kom godt i gang Opdateret: 26-03-2018 Indholdsfortegnelse 1. Først skal du installere programmet på din computer 3 2. Når programmet er installeret er du klar til at pakke robotten ud 4 3. Nu er
Fable Kom godt i gang Opdateret: 26-03-2018 Indholdsfortegnelse 1. Først skal du installere programmet på din computer 3 2. Når programmet er installeret er du klar til at pakke robotten ud 4 3. Nu er
Oversigt over service og support
 Oversigt over service og support QuickRestore Compaq gør det muligt til hver en tid at gendanne systemet med QuickRestore. Der er fem gendannelsesfunktioner i QuickRestore. Disse beskrives i nedenstående
Oversigt over service og support QuickRestore Compaq gør det muligt til hver en tid at gendanne systemet med QuickRestore. Der er fem gendannelsesfunktioner i QuickRestore. Disse beskrives i nedenstående
Opgradere fra Windows Vista til Windows 7 (brugerdefineret installation)
 Opgradere fra Windows Vista til Windows 7 (brugerdefineret installation) Hvis du ikke kan opgradere computeren, som kører Windows Vista, til Windows 7, så skal du foretage en brugerdefineret installation.
Opgradere fra Windows Vista til Windows 7 (brugerdefineret installation) Hvis du ikke kan opgradere computeren, som kører Windows Vista, til Windows 7, så skal du foretage en brugerdefineret installation.
Din brugermanual HP PAVILION DV2820EA http://da.yourpdfguides.com/dref/4149132
 Du kan læse anbefalingerne i brugervejledningen, den tekniske guide eller i installationsguiden. Du finder svarene til alle dine spørgsmål i HP PAVILION DV2820EA i brugermanualen (information, specifikationer,
Du kan læse anbefalingerne i brugervejledningen, den tekniske guide eller i installationsguiden. Du finder svarene til alle dine spørgsmål i HP PAVILION DV2820EA i brugermanualen (information, specifikationer,
ipad for let øvede, modul 10 ipad og Computer Indledning
 040915 ipad for let øvede modul 10 ipad og computer Indledning I dette modul gennemgås, hvordan man kan få en computer og ipad'en til at spille sammen : * Hvordan overføres fotos fra PC til ipad? * Hvordan
040915 ipad for let øvede modul 10 ipad og computer Indledning I dette modul gennemgås, hvordan man kan få en computer og ipad'en til at spille sammen : * Hvordan overføres fotos fra PC til ipad? * Hvordan
Når du har hentet disse programmer installerer du dem alle og følger guiden herunder.
 Debranding af Nokia mobiler! For at komme i gang skal du have din computer forbundet til nettet, have et datakabel der kan forbinde din Nokia telefon med din computer og hente disse her 3 programmer :
Debranding af Nokia mobiler! For at komme i gang skal du have din computer forbundet til nettet, have et datakabel der kan forbinde din Nokia telefon med din computer og hente disse her 3 programmer :
 NYT Panda Antivirus 2007 Kom godt i gang Vigtigt! Læs venligst grundigt afsnittet i denne guide om online registrering. Her findes nødvendige oplysninger for maksimal beskyttelse af din PC. Afinstaller
NYT Panda Antivirus 2007 Kom godt i gang Vigtigt! Læs venligst grundigt afsnittet i denne guide om online registrering. Her findes nødvendige oplysninger for maksimal beskyttelse af din PC. Afinstaller
Startvejledning til Arlo Baby
 Startvejledning til Arlo Baby Hvad er inkluderet Velkommen Tak, fordi du valgte Arlo Baby. Det er nemt at komme i gang. Arlo Baby-kamera USBstrømkabel USBstrømforsyning Startvejledning Plade til vægmontering
Startvejledning til Arlo Baby Hvad er inkluderet Velkommen Tak, fordi du valgte Arlo Baby. Det er nemt at komme i gang. Arlo Baby-kamera USBstrømkabel USBstrømforsyning Startvejledning Plade til vægmontering
ADVARSEL: Smid ikke dette produkt i husholdningsaffaldet. Aflever det til et indsamlingssted for genanvendelse af elektroniske apparater.
 Garanti & Support Dette produkt leveres med en etårs garanti, der dækker problemer, som findes ved normal anvendelse. Misbrug af Talk Tracker eller at åbne enheden vil ugyldiggøre denne garanti. Alle reparationer
Garanti & Support Dette produkt leveres med en etårs garanti, der dækker problemer, som findes ved normal anvendelse. Misbrug af Talk Tracker eller at åbne enheden vil ugyldiggøre denne garanti. Alle reparationer
Kapitel 1: Introduktion...3
 F-Secure Anti-Virus for Mac 2014 Indhold 2 Indhold Kapitel 1: Introduktion...3 1.1 Hvad du skal gøre efter installationen...4 1.1.1 Administrer abonnement...4 1.1.2 Åbne produktet...4 1.2 Hvordan sikrer
F-Secure Anti-Virus for Mac 2014 Indhold 2 Indhold Kapitel 1: Introduktion...3 1.1 Hvad du skal gøre efter installationen...4 1.1.1 Administrer abonnement...4 1.1.2 Åbne produktet...4 1.2 Hvordan sikrer
Indhold. Guide til læsning af e-bøger på PC/Mac
 Indhold Guide til læsning af e-bøger på PC/Mac... 1 Guide til læsning af e-bog på ipad/iphone... 3 Din e-bog er DRM-kopibeskyttet... 3 Din e-bog er ikke DRM-kopibeskyttet... 6 Guide til læsning af e-bog
Indhold Guide til læsning af e-bøger på PC/Mac... 1 Guide til læsning af e-bog på ipad/iphone... 3 Din e-bog er DRM-kopibeskyttet... 3 Din e-bog er ikke DRM-kopibeskyttet... 6 Guide til læsning af e-bog
AgroSoft A/S AgroSync
 AgroSoft A/S AgroSync AgroSync er et AgroSoft A/S værktøj, der bliver brugt til filudveksling imellem WinSvin og PocketPigs. Fordele ved at bruge AgroSync: Brugeren bestemmer overførsels tidspunktet for
AgroSoft A/S AgroSync AgroSync er et AgroSoft A/S værktøj, der bliver brugt til filudveksling imellem WinSvin og PocketPigs. Fordele ved at bruge AgroSync: Brugeren bestemmer overførsels tidspunktet for
Brugervejledning Bearbejdet af ScanDis A/S. ClearNote +
 Brugervejledning Bearbejdet af ScanDis A/S + + Vejledning til + Brugervejledning version 7.2.1 Copyright 2006 by Optelec, The Netherlands og ScanDis A/S All rights reserved. Alle rettigheder forbeholdes.
Brugervejledning Bearbejdet af ScanDis A/S + + Vejledning til + Brugervejledning version 7.2.1 Copyright 2006 by Optelec, The Netherlands og ScanDis A/S All rights reserved. Alle rettigheder forbeholdes.
Din brugermanual APPLE IPOD TOUCH http://da.yourpdfguides.com/dref/2359109
 Du kan læse anbefalingerne i brugervejledningen, den tekniske guide eller i installationsguiden. Du finder svarene til alle dine spørgsmål i i brugermanualen (information, specifikationer, sikkerhedsråd,
Du kan læse anbefalingerne i brugervejledningen, den tekniske guide eller i installationsguiden. Du finder svarene til alle dine spørgsmål i i brugermanualen (information, specifikationer, sikkerhedsråd,
Beskyt dig mod nedbrud i Windows 10
 TING, DU SKAL GØRE I DAG: Beskyt dig mod nedbrud i Windows 0 Systemgendannelse og Sikkerhedskopiering er to fremragende værktøjer i Windows 0. Brug dem allerede i dag så er din pc rigtig godt beskyttet.
TING, DU SKAL GØRE I DAG: Beskyt dig mod nedbrud i Windows 0 Systemgendannelse og Sikkerhedskopiering er to fremragende værktøjer i Windows 0. Brug dem allerede i dag så er din pc rigtig godt beskyttet.
Arbejde med musik. Leif Smidt december 2015. Side 1
 Arbejde med musik Leif Smidt december 2015 Side 1 Hvordan får jeg musik på min ipad Der findes flere forskellige måder, du kan få musik på din ipad. 1. Overfør musik fra din computer Hvis du i forvejen
Arbejde med musik Leif Smidt december 2015 Side 1 Hvordan får jeg musik på min ipad Der findes flere forskellige måder, du kan få musik på din ipad. 1. Overfør musik fra din computer Hvis du i forvejen
Velkommen til 1. omgang af IT for let øvede
 Velkommen til 1. omgang af IT for let øvede Kursus er hjælp til selvhjælp og I får mest ud af det, hvis I også derhjemme afsætter nogle timer til øvelser på jeres computer. Vi sørger for hjemmeopgaver!!
Velkommen til 1. omgang af IT for let øvede Kursus er hjælp til selvhjælp og I får mest ud af det, hvis I også derhjemme afsætter nogle timer til øvelser på jeres computer. Vi sørger for hjemmeopgaver!!
MANUAL TIL. OptitecRS CIPHERLAB 8000 - SCANNER
 MANUAL TIL OptitecRS CIPHERLAB 8000 - SCANNER INDHOLDSFORTEGNELSE 1 SAMLING OG TILKOBLING AF SCANNER... 1 1.1 STRØM TIL SCANNER... 2 1.2 TILKOBLING TIL COMPUTER... 2 1.2.1 Tilkobling med Seriel Stik...
MANUAL TIL OptitecRS CIPHERLAB 8000 - SCANNER INDHOLDSFORTEGNELSE 1 SAMLING OG TILKOBLING AF SCANNER... 1 1.1 STRØM TIL SCANNER... 2 1.2 TILKOBLING TIL COMPUTER... 2 1.2.1 Tilkobling med Seriel Stik...
Kom godt i gang med Fable-robotten
 Kom godt i gang med Fable-robotten 1. Først skal du installere programmet på din computer. Gå ind på shaperobotics.com og under support vælger du download: Her vælger du, under PC App om du kører Windows
Kom godt i gang med Fable-robotten 1. Først skal du installere programmet på din computer. Gå ind på shaperobotics.com og under support vælger du download: Her vælger du, under PC App om du kører Windows
FRA KAMERA TIL COMPUTER
 FRA KAMERA TIL COMPUTER FRA CANON FS200 TIL LIQUID Før optagelserne kan redigeres, skal de kopieres fra kameraet til computeren. Det foregår i to trin. Først kopieres optagelserne fra kameraet til din
FRA KAMERA TIL COMPUTER FRA CANON FS200 TIL LIQUID Før optagelserne kan redigeres, skal de kopieres fra kameraet til computeren. Det foregår i to trin. Først kopieres optagelserne fra kameraet til din
ipod touch Brugerhåndbog
 ipod touch Brugerhåndbog Indholdsfortegnelse 5 Kapitel 1: Introduktion 5 Hvad du behøver 5 Registrere ipod touch 6 Synkronisere med itunes 10 Konti til Mail, Kontakter og Kalender 12 Installere konfigurationsbeskrivelser
ipod touch Brugerhåndbog Indholdsfortegnelse 5 Kapitel 1: Introduktion 5 Hvad du behøver 5 Registrere ipod touch 6 Synkronisere med itunes 10 Konti til Mail, Kontakter og Kalender 12 Installere konfigurationsbeskrivelser
Data Safe I (Serial ATA) Ekstern USB 2.0-harddisk. Brugervejledning
 Data Safe I (Serial ATA) Ekstern USB 2.0-harddisk Brugervejledning Version 1.1 Indholdsfortegnelse 1 Kom godt i gang 1.1 Forholdsregler vedr. sikkerhed 1.2 Systemkrav 1.3 Pakkens indhold 2 Vejledning til
Data Safe I (Serial ATA) Ekstern USB 2.0-harddisk Brugervejledning Version 1.1 Indholdsfortegnelse 1 Kom godt i gang 1.1 Forholdsregler vedr. sikkerhed 1.2 Systemkrav 1.3 Pakkens indhold 2 Vejledning til
iphone Brugerhåndbog Til ios 4.2-software
 iphone Brugerhåndbog Til ios 4.2-software Beskeder 9 Sende og modtage sms'er ADVARSEL: Du kan finde vigtige oplysninger om, hvordan du kører sikkert, i Vejledning med vigtige produktoplysninger på support.apple.com/da_dk/manuals/
iphone Brugerhåndbog Til ios 4.2-software Beskeder 9 Sende og modtage sms'er ADVARSEL: Du kan finde vigtige oplysninger om, hvordan du kører sikkert, i Vejledning med vigtige produktoplysninger på support.apple.com/da_dk/manuals/
Fable Kom godt i gang
 Fable Kom godt i gang Vers. 1.3.1 Opdateret: 29-08-2018 Indholdsfortegnelse 1. Installer programmet 3 2. Pak robotten ud 5 3. I gang med at programmere 6 4. Programmér Fable til at køre fra 90 til -90
Fable Kom godt i gang Vers. 1.3.1 Opdateret: 29-08-2018 Indholdsfortegnelse 1. Installer programmet 3 2. Pak robotten ud 5 3. I gang med at programmere 6 4. Programmér Fable til at køre fra 90 til -90
INDHOLDSFORTEGNELSE. ipad - Apples geniale tablet... Forord. KAPITEL ET... 7 Hurtigt i gang med din ipad. KAPITEL TO... 25 Safari på internettet
 INDHOLDSFORTEGNELSE ipad - Apples geniale tablet... Forord KAPITEL ET... 7 Hurtigt i gang med din ipad Aktivér din ipad... 8 Opdater til ios 8... 9 Sluk og tænd din ipad... 10 Sæt din ipad på vågeblus...
INDHOLDSFORTEGNELSE ipad - Apples geniale tablet... Forord KAPITEL ET... 7 Hurtigt i gang med din ipad Aktivér din ipad... 8 Opdater til ios 8... 9 Sluk og tænd din ipad... 10 Sæt din ipad på vågeblus...
BackBeat SENSE. Brugervejledning
 BackBeat SENSE Brugervejledning Indhold Oversigt 3 Oversigt over headset 3 Vær på den sikre side 3 Hvad er der i æsken? 4 Parring 5 Parring 5 Par en anden enhed 5 Parring med Mac-enhed 5 Opladning og tilpasning
BackBeat SENSE Brugervejledning Indhold Oversigt 3 Oversigt over headset 3 Vær på den sikre side 3 Hvad er der i æsken? 4 Parring 5 Parring 5 Par en anden enhed 5 Parring med Mac-enhed 5 Opladning og tilpasning
Jabra. Evolve 75. Brugervejledning (bruksanvisning)
 Jabra Evolve 75 Brugervejledning (bruksanvisning) 2017 GN Audio A/S. Alle rettigheder forbeholdes. Jabra er et varemærke tilhørende GN Audio A/S. Bluetooth navnet, mærket og logoerne er registrerede varemærker,
Jabra Evolve 75 Brugervejledning (bruksanvisning) 2017 GN Audio A/S. Alle rettigheder forbeholdes. Jabra er et varemærke tilhørende GN Audio A/S. Bluetooth navnet, mærket og logoerne er registrerede varemærker,
BackBeat GO 3. Brugervejledning
 BackBeat GO 3 Brugervejledning Indhold Oversigt over headset 3 Vær på den sikre side 3 Par og monter 4 Parring 4 Få den bedste lyd 4 Installer appen 6 Brug BackBeat GO 3 Companion-appen 6 Opladning 7 Opladning
BackBeat GO 3 Brugervejledning Indhold Oversigt over headset 3 Vær på den sikre side 3 Par og monter 4 Parring 4 Få den bedste lyd 4 Installer appen 6 Brug BackBeat GO 3 Companion-appen 6 Opladning 7 Opladning
