Kursus i ViTre pakken fra ScanDis A/S. Hvordan, med ViTre Kursus - Del 1. Dette materiale udleveres ved arrangementer afholdt af ScanDis A/S
|
|
|
- Steffen Gabriel Dahl
- 9 år siden
- Visninger:
Transkript
1 Kursus i ViTre pakken fra ScanDis A/S Hvordan, med ViTre Kursus - Del 1 TAL SEORD TEX Dette materiale udleveres ved arrangementer afholdt af ScanDis A/S ScanDis A/S Kursus Del 1 i ViTre pakken Side 1
2 Grundlæggende Læse med Vital... Side 4 Skrive med ViseOrd... Side 4 Læse med ViTex... Side 4 Kursus i ViTre Del 1 ViTal Bjælken Hvordan tilpasses ViTal Bjælken. Side 5 Hvordan tilpasses farven på ViTal Bjælken Side 6-7 Øvelser til ViTal Bjælken.. Side 8 ViTal Hvordan læses op med ViTal Side 9 Hvordan stoppes oplæsningen... Side 9 Hvordan opsættes valgfri knap Læs sætning Side 10 Øvelser til ViTal.. Side 11 ViTal Hvordan skiftes oplæser, og hvordan tilpasses visning af oplæsere.. Side 12 Hvordan indstilles oplæser tempo Side 13 Hvordan læses med Skærm Assistance Side 13 Øvelser til ViTal.. Side 14 ViTal + C-Pen Hvordan læses en linje... Side 15 Hvordan læses flere linjer.. Side 15 Hvordan indsættes teksten i et dokument Side 15 Øvelser til C-pen + ViTal.. Side 16 ViseOrd Hvordan får man ordforslag. Side 17 Hvordan får man ordforslagene læst op.. Side 17 Hvordan sættes ordene ind i teksten..... Side 17 ScanDis A/S Kursus Del 1 i ViTre pakken Side 2
3 Øvelser til ViseOrd. Side 18 ViseOrd Hvordan vælges andre ordbøger... Side Hvordan indstilles visning af ordforslag.. Side Hvordan skiftes visning af ordforslag.. Side Øvelser til ViseOrd. Side 23 ViTex Hvordan skannes med ViTex Side 24 Hvordan startes og stoppes oplæsningen. Side 24 Hvordan åbnes PDF- og billedfiler. Side 25 Hvordan vælges oplæser.... Side 26 Hvordan indstilles oplæser tempo. Side 27 Øvelser til ViTex. Side ScanDis A/S Kursus Del 1 i ViTre pakken Side 3
4 Prøv at Læse med ViTal Åben Word eller et andet skriveprogram, skriv en kort tekst, Start ViTal, og du er klar til at få læst tekst højt. Marker en tekst og tryk på knappen Læs markeret tekst Stop oplæsningen ved at trykke på knappen Stop oplæsning Skift oplæser ved at klikke på pilen til højre for oplæser navnet. Skrive med ViseOrd Start ViseOrd, og der dukker ordforslag op, når du begynder at skrive et ord. Vises kun tal skal du første gang trække/udvide ViseOrd boksen med musen, og ordforslagene vil blive synlige. Hvis du vil høre ordforslagene læst op, skal du starte ViTal og f.eks. bruge piletasterne, op/ned, på dit tastatur. Det valgte ord indsættes i teksten, når du f.eks. trykker på Enter-tasten. Læse med ViTex Når du skal skanne et dokument ind i ViTex, åbnes først ViTex, derefter trykkes på knappen med skanner ikonet, og ViTex begynder oplæsning af dokumentet efter skanningen. Når der læses op i ViTex vises Stop knappen Tryk på den og oplæsningen stopper og ViTex viser ikonet for Start oplæsning skal starte. Denne indstilling kan ændres så du styrer hvornår oplæsningen Det er selvfølgelig nødvendigt først at installere en skanner inden brug af ViTex skanning. ScanDis A/S Kursus Del 1 i ViTre pakken Side 4
5 Hvordan tilpasses ViTal Bjælken ViTal Bjælken kan tilpasses efter behov, og derfor kan ViTal Bjælken vise sig på flere måder, når ViTal åbnes. Ønsker du, at ViTal Bjælken skal vise sig som på billedet her, hver gang du starter ViTal, gør du følgende: Start med at højreklikke på ViTal Bjælken med musen, og der dukker en lang liste med indstillingsmuligheder op. Sæt flueben ud for alle punkterne her Hver gang du har sat et flueben, slukker listen, og du skal igen højreklikke på ViTal Bjælken for at åbne listen over valgmuligheder. Højreklik med musen på ViTal Bjælken. Sæt flueben ud for Parker øverst Højreklik med musen på ViTal Bjælken. Klik i hullet til venstre for Lille Højreklik med musen på ViTal bjælken. Hvis du ikke ønsker at benytte Læse Bjælken, som dukker op, når du skriver, så kan den slukkes ved at fjerne fluebenet ud for Læse Bjælken Bemærk: ViTal Bjælken ændrer form, når du vælger Parker Øverst fortsæt med tilpasningen af ViTal Bjælken ved at højreklikke på ViTal Bjælken, som nu ligger øverst på skærmen. ScanDis A/S Kursus Del 1 i ViTre pakken Side 5
6 Hvordan tilpasses farven på ViTal Bjælken Hvis du højreklikker på ViTal Bjælken, får du nu mulighed for at vælge et allerede oprettet farvetema. Hvis du ikke kan se punktet Farvetema, skal du opdatere din ViTre pakke. Hvis du f.eks. venstreklikker på 1 Blå Så skifter ViTal Bjælken til farvetemaet Blå Når du fremover åbner ViTal, så vises ViTal Bjælken med det valgte farvetema. Læse Bjælken i ViTal skifter også farve, når et nyt farvetema vælges. Her kan du se, hvordan Læse Bjælken ser ud, hvis temaet Blå er valgt. ScanDis A/S Kursus Del 1 i ViTre pakken Side 6
7 Hvis du selv vil farvelægge din ViTal Bjælke, skal du holde Shift-tasten på dit tastatur nede og derefter højreklikke med musen på ViTal Bjælken. Nu skal du venstreklikke på Tilpas Farvetemaer Nu åbner Farvevalg for bjælker Her skal du først vælge, hvilken farve du vil give din ViTal Bjælke ViTal Bjælken Læse Bjælken Når du har valgt farve, skal du klikke på knappen Opret og efterfølgende give dit eget farvetema et navn. Dit nye farvetema vil automatisk blive aktivt. ScanDis A/S Kursus Del 1 i ViTre pakken Side 7
8 Øvelser til ViTal Bjælken ViTal Bjælken Øvelse: Indstil ViTal Bjælken som vist ovenfor Bemærkninger Højreklik på ViTal Bjælken og sæt flueben i de ni første felter Husk at efter hvert valg slukkes for valgmuligheden. Høreklik derfor igen på ViTal Bjælken for at få vist valgmulighederne. Øvelse: Indstil ViTal Bjælken som flytbar boks Højreklik på ViTal Bjælken, fjern flueben ved Parker øverst. Nu kan Vital Bjælken flyttes rundt på skærmen. Prøv også at vælge Parker nederst. Husk at højreklikke på ViTal Bjælken Øvelse: Vælg et andet farvetema til ViTal Bjælken Højreklik på ViTal Bjælken, klik på Farvetema og vælg et nyt farvetema ved at flytte prikken til et allerede oprettet farvetema. Øvelse: Opret eget farvetema til ViTal Bjælken Højreklik på ViTal Bjælken samtidig med, at Shift-tasten holdes nede. Klik nu på Tilpas farvetemaer.. Begynd med at vælge farver, klik derefter på Opret og giv dit nye farvetema et navn. ViTal skifter nu til dit nye farvetema. ScanDis A/S Kursus Del 1 i ViTre pakken Side 8
9 Hvordan læses op med ViTal Når ViTal er startet, så kan du få læst tekst højt på flere måder Du kan bl.a. bruge knapperne i ViTal Bjælken. Disse knapper er aktive, når du åbner ViTal og bruges til oplæsning ved at klikke på dem. Bemærk, de tre knapper i midten bruges bedst ved læsning i Word. Læs markeret tekst Læs tekst fra markøren Læs en linje Knapperne kan også aktiveres ved hjælp af en genvejstast Læs markeret tekst = Funktionstasten F6 Læst tekst fra markøren = Funktionstasten F10 Læs en linje = Funktionstasten F8 Oplæsningen i ViTal kan stoppes på to måder: Hvordan stoppes oplæsningen Trykkes på denne knap når der læses op, stoppes oplæsningen. Knappen kan også aktiveres ved hjælp af en genvejstast Stop oplæsning = Funktionstasten F9 ScanDis A/S Kursus Del 1 i ViTre pakken Side 9
10 Hvordan opsættes genvejstaster Læs sætning Hvis du vil aktivere knappen Læs sætning i ViTal Bjælken, skal du gøre følgende: ViTal brugerfladen åbnes f.eks. via Vital Bjælken. Klik på ViTal ikonet, og ViTal programmets brugerflade åbner. Klik på knappen Genveje og Opsætning af Genveje åbner. Klik nu med musen i feltet, hvor der står Ingen og tryk en gang på den genvejstast, du vil bruge. Vælger du f.eks. genvejstasten F7, kommer det til at se sådan ud Når du fremover trykker på F7, tænder ViTal Bjælken for knappen Oplæs en sætning. Både ved at klikke på knappen og ved at bruge den valgte genvejstast læser ViTal fra starten af den sætning, markøren er sat i. ScanDis A/S Kursus Del 1 i ViTre pakken Side 10
11 Øvelser til ViTal Oplæsning med ViTal (Brug f.eks. Word til øvelserne) Bemærkninger Øvelse: Læs op fra markør (genvejstast F10) Sæt markøren ved tekst start og tryk på F10 eller brug ikonet for Læs op fra markøren. Øvelse: Stop oplæsning (genvejstast F9) Når ViTal læser op, kan oplæsningen stoppes ved at trykke på F9 eller ved at bruge ikonet for Stop oplæsning. Øvelse: Læs markeret tekst (genvejstast F6) Læs i Word, på internet, s mv. ViTal kan bruges til PDF, men programmet markerer ikke under oplæsning brug i stedet ViTex Øvelse: Oplæsning af enkelt ord ved dobbeltklik Når der dobbeltklikkes på et ord i teksten, læser ViTal ordet højt Øvelse: Oplæsningsøvelse Marker en tekst til oplæsning og lad ViTal læse markeret tekst med knappen Læs markeret tekst. Afbryd nu oplæsningen med knappen Stop oplæsning. knappen Læs fra markør. Læs nu videre med Skriv eller vælg en større tekst til denne øvelse. Prøv øvelsen kun med genvejstaster. ScanDis A/S Kursus Del 1 i ViTre pakken Side 11
12 Hvordan skiftes oplæser, og hvordan tilpasses visning af oplæser Når du skal vælge en anden oplæser stemme, end den programmet åbner med, klikkes på pilen ud for den aktive stemme i ViTal Bjælken. Der er mange stemmer at vælge mellem, og du kan yderligere tilpasse stemmerne ved at klikke på Oplæser oversigt. Fra ViTal version vises nationalitet/flag sammen med stemmen. Du kan vælge om du vil se flag sammen med oplæser stemmen, kun flag eller kun navnet på oplæser stemmen du skal højreklikke i boksen Vælg oplæser. Nu får du tre valgmuligheder 1: Med navn 2: Med flag 3: Med flag og navn Vælger du Med navn, ser dit oplæservalg nu sådan ud ViTal Bjælken viser nu kun oplæser navnet ScanDis A/S Kursus Del 1 i ViTre pakken Side 12
13 Hvordan indstilles oplæser tempo I ViTal tastes oplæser tempo direkte på ViTal Bjælken Venstreklik med musen på det viste tal og skriv den hastighed, du ønsker, f.eks. 150 Skyderen til hurtig justering af tempo er nu ændret. Det er stadig muligt at klikke på statuslinjen for at skifte tempo, men det er svært at indstille en læsehastighed præcist. Nu er det blevet hurtigt og nemt at ændre tempo ved at skrive tallet direkte ind. Hvordan læses med Skærm Assistance Når du aktiverer Skærm Assistancen, læser ViTal alt, hvad du peger på. Derfor er det også vigtigt at vide, hvordan man slukker for Skærm Assistancen, når den læser op. Knappen til Skærm Assistance findes i den tilpassede ViTal Bjælke Når knappen ser sådan ud, så er Skærm Assistance slukket. Når du klikker på den med musen, tændes for Skærm Assistance, og ikonet ændrer udseende - nu er Skærm Assistance aktiv, og ViTal læser højt, hvad du peger på med musen. Du kan også vælge at tænde og slukke for Skærm Assistance med en genvejstast. = Tænd og sluk Skærm Assistance med funktionstasten F11. Ønsker du at afbryde oplæsningen, kan du bruge knappen for stop oplæsning, eller du kan bruge funktionstasten F9, som også stopper al oplæsning. ScanDis A/S Kursus Del 1 i ViTre pakken Side 13
14 Øvelser til ViTal Oplæsning med ViTal Bemærkninger Øvelse: Valg af oplæser/skift af oplæser (fx forskellige sprog) Klik på pilen til højre for Rasmus og vælg stemme Øvelse: Indstilling af læsehastighed Klik på tempoangivelsen for den valgte stemme og skriv ny læsehastighed direkte på tempoangivelsen f.eks. 150 Øvelse: Skærm Assistance - slå til/fra og læs (Husk Genvejstast F11) Tænd og sluk skærm assistenten med F11 eller klik på ikonet for skærm assistent Fra Til Prøv at arbejde med skærm assistenten på nettet. Husk at oplæsning kan stoppes med knappen Stop oplæsning ScanDis A/S Kursus Del 1 i ViTre pakken Side 14
15 ViTal + C-Pen Start ViTal og sørg for, at C-Pennen er tilsluttet computeren I ViTal er det muligt, via den tilpassede ViTal Bjælke at bestemme, hvordan C-Pennen skal aflevere den skannede tekst. ViTal kan læse den op, og man kan også bestemme om teksten skal afleveres til f.eks. Word, samtidig med at den læses op. Læs en linje Læs efter sidste skanning Indsæt tekst i f.eks. Word Indstil C-Pen Hvordan læses en linje Knappen til venstre skal vise C-Pen ikonet. Gør den ikke det, skal du klikke på feltet med én streg. Når du nu skanner med C-Pen, så vil ViTal læse det skannede højt. Hvordan læses flere linjer Knappen i midten skal vise C-Pen ikonet. Klik på feltet, og C-Pen ikonet flyttes fra placeringen, som vist ovenfor, til midten. Nu vil C-Pennen aflevere den indskannede tekst til computeren, når der holdes en kort pause med skanningen. Det giver mulighed for at skanne flere linjer, inden oplæsningen startes. Hvordan indsættes teksten i et dokument Knappen til venstre eller i midten skal vise C-Pen ikonet, og samtidig skal du klikke på knappen ABC. Nu vil C-Pennen aflevere det skannede til f.eks. Word, og ViTal vil samtidig læse teksten højt, når den skrives ind i dokumentet. ScanDis A/S Kursus Del 1 i ViTre pakken Side 15
16 Øvelser til C-Pen + ViTal C-Pen + ViTal ViTal og C-Pen arbejder tæt sammen; C-Pennen skanner teksten, og ViTal læser den op. C-Pennen kan også lægge indskannet tekst ind i f.eks. Word, hvor ViTal læser teksten op, som den ankommer. Øvelse: Scan ord/tekst læs op via ViTal Bemærkninger C-Pen 20, C-Pen 3.0, C-Pen 3.5 med Bluetooth og C-Pen TS1 alle kan bruges sammen med ViTal. Sørg for, at C-Pennen står til Oplæs en linje, og træk derefter C-Pennen gennem teksten således, at lampen i C-Pennen tænder og lyser ned på teksten. Hold pennen så lodret som muligt (giver bedste resultat) og træk hen over teksten der kan trækkes fra venstre mod højre eller fra højre mod venstre. Når C-Pennen har skannet teksten, læses den højt af ViTal. Øvelse: C-Pen knapper i ViTal Linjelæsning Spaltelæsning Linjelæsning og notat Spaltelæsning og notat Fra ViTal Bjælken kan C-Pennen indstilles til at arbejde på flere måder. Afprøv de forskellige måder. Oplæsning af linjer Oplæsning af spalter Indsæt linje i tekstdok. med oplæsning Indsæt spalte i tekstdok. med oplæsning ScanDis A/S Kursus Del 1 i ViTre pakken Side 16
17 ViseOrd Hvordan får man ordforslag I ViseOrd dukker ordforslagene op, når du begynder at skrive et ord. På skærmen viser sig en grå eller farvet menu med ordene placeret under hinanden. Ordforslagene kommer fra de ordbøger, der er valgt i ViseOrd. Hvordan får man ordforslagene læst op Skal du have ordforslagene læst højt, så er det vigtigt at tænde for ViTal og derefter begynde at skrive/stave. Når du skal høre ordforslagene læst højt med ViTal, så kan du ved hjælp af piletasterne bladre op og ned mellem ordforslagene samtidig med, at ViTal læser med den stemme, der er valgt som oplæser. Hvordan sættes ordene ind i teksten Det ord, der nu er markeret på ordforslagslisten, sættes ind i din tekst, hvis du trykker på Enter-tasten på dit tastatur. Det er den store tast med knæk-pilen. ScanDis A/S Kursus Del 1 i ViTre pakken Side 17
18 Øvelser til ViseOrd ViseOrd (ordforslagsprogram) Bemærkninger Indstillingsmulighederne i ViseOrd er mange. Programmet foreslår ord afhængig af hvilken ordbog eller hvilke ordbøger, der er valgt. Øvelse: Få læst ordforslag op (samarbejde med ViTal) Start ViTal og ViseOrd begynd skrive/stave et ord Lyt til ordene på Ordforslagslisten ved at bruge piletasterne, Op og ned, på tastaturet, og ViTal læser ordene op, når de markeres. + foran ordet betyder, at der er flere endelser gemt bag ordet. De dukker op, når ordet sættes ind i teksten. Øvelse: Vælg ordforslag (fx ved hjælp af piletasterne) og sæt ind i teksten (fx ved at bruge Enter) Brug piletasterne Op og Ned til at udvælge det ord, som skal indsættes i teksten indsæt ordet ved at trykke på Enter Andre kombinationer kan opsættes ved at åbne ViseOrd programmets brugerflade og klikke på fanen Indtastning ScanDis A/S Kursus Del 1 i ViTre pakken Side 18
19 Hvordan vælges andre ordbøger Til ViseOrd kan der frit hentes ordbøger via vores hjemmeside For at benytte ordbøger, der oprindeligt ligger i ViseOrd, eller som du selv har lagt ind, skal du først og fremmest åbne brugerfladen til programmet. Det gør du ved at klikke på ViseOrd, som kan ses nede i proceslinjen. Du kan også åbne ViseOrd brugerfladen ved at højreklikke med musen på ViseOrd ikonet nederst til højre på skærmen ved uret Derefter skal du venstreklikke med musen på Åben ViseOrd Den eller de ordbøger du skal bruge, finder du nu ved at klikke på fanen Ordliste ScanDis A/S Kursus Del 1 i ViTre pakken Side 19
20 Når du har fundet den ordbog, du skal bruge under overskriften Mulige ordbøger, så markerer du ordbogen ved at venstre klikke på den med musen. Derefter klikker du på knappen med pilen, som peger over mod boksen med overskriften Aktive ordbøger nu flyttes ordbogen til Aktive ordbøger - afslut/bekræft valget ved at klikke på knappen Brug det, som dukker op mellem de to pile midt i billedet. Du får nu ordforslag fra den nye aktive ordbog. Hvordan indstilles visning af ordforslag I ViseOrd vises ordforslagene i en menu, dvs. at ordforslagene vises under hinanden. Der kommer op til 9 ordforslag, men du har mange muligheder for at tilpasse, hvordan du vil have, at listen med ordforslag skal se ud. ScanDis A/S Kursus Del 1 i ViTre pakken Side 20
21 Hvis du vil have flere forslag fra ViseOrd end de 9 forslag, som er opsat fra start, så skal du åbne ViseOrd brugerfladen som beskrevet på side 19 og klikke på fanen Forslag. Her kan du bl.a. tilpasse, hvor mange forslag ViseOrd skal vise, når du skriver. Hvordan skiftes visning af ordforslag Ønsker du at skifte måden, ViseOrd viser ordforslagene på, så kan du tilpasse visningen af ordforslagene ved at klikke på fanen Visning. Vælges Tværbjælke, ved at klikke til venstre for Tværbjælke, lægges ordforslagene i bunden af skærmen. Vælges Tabel, så kan ordforslagene vises opstillet som i en tabel Menu er valgt som standard ScanDis A/S Kursus Del 1 i ViTre pakken Side 21
22 Vælges Tabel, så vises ordforslagene som i eksemplet her 3 ord lodret i 3 rækker. Ordforslagene vil nu vise sig opstillet som i en tabel, når du begynder at skrive. På ordforslagslisten vil der ud for nogle ord stå et +, uanset om du har valgt Menu, Tværbjælke eller Tabel. Det betyder, at der er flere ord, som starter med denne orddel. Vælger man et ord med +, kan man fortsætte sit ordvalg i den næste liste for at få det komplette ord, man ønsker. ScanDis A/S Kursus Del 1 i ViTre pakken Side 22
23 Øvelser til ViseOrd Øvelse: Vælg ordbøger til og fra Bemærkninger Åben ViseOrd brugerfladen, vælg fanen Ordliste. Ordbøger under overskriften Mulige ordbøger er ikke aktive, men skal flyttes over under Aktive ordbøger, hvis de skal bruges, og først nu kommer der ordforslag fra dem. Marker først ordbogen under Mulige ordbøger, klik derefter på pilen som peger over mod Aktive ordbøger, og ordbogen er aktiv flyt ordbøger væk fra Aktive ordbøger ved at markere og flytte med pil til højre. Husk at afslutte med et klik på knappen Brug det Øvelse: Skift visning af antal ord i ordforslagslisten Åben ViseOrd brugerfladen, klik derefter på knappen Forslag og sæt ViseOrd til at vise flere eller færre ordforslag end de 9, som er standard opsat i programmet. Øvelse: Skift visning af ordforslagsmetoden Skift måden ViseOrd viser ordforslagene på. Du kan tilpasse visningen af ordforslagene ved at klikke på fanen Visning. Her kan du vælge at få vist ordforslagene hhv. som Tværbjælke, Menu eller som en Tabel. Prøv de forskellige kombinationer med visningen af få og mange ordforslag. ScanDis A/S Kursus Del 1 i ViTre pakken Side 23
24 ViTex Hvordan skannes med ViTex Når du skal skanne et dokument ind i ViTex, åbnes først ViTex, derefter trykkes på knappen med skanner ikonet. Når ViTex åbnes, kan der være valgt visning med store ikoner. Så ser ViTex sådan ud. Det er dog stadig skanner ikonet, som skal bruges ved skanning Du kan også starte skanningen ved at bruge tastekombinationen Skift+Ctrl+F4 Hvordan startes og stoppes oplæsningen Oplæsningen i ViTex STARTES og STOPPES ved først at klikke på ikonet Start oplæsning Når oplæsningen starter skifter ikonet betydning og udseende, Knappen Start oplæsning ændrer sig til ikonet Stop oplæsning og klikkes på knappen, så stoppes oplæsningen og Start oplæsning bliver igen synlig. ScanDis A/S Kursus Del 1 i ViTre pakken Side 24
25 Hvordan åbnes PDF- og billedfiler I ViTex er det muligt at åbne PDF-dokumenter og billedfiler med formatet *.bmp, *.tif, *.tiff, *.pcx, *.jpg Du skal åbne ViTex og klikke på ikonet Genkend et billede. Ikonet er placeret ved siden af skanne ikonet. Nu åbner ViTex for en boks, hvorfra du kan søge den billed- eller PDF fil, du skal læse. Udpeg filen du vil læse klik på Åbn og du er klar til at læse din PDF- eller billedfil ScanDis A/S Kursus Del 1 i ViTre pakken Side 25
26 Hvordan vælges oplæser Når du vil vælge en anden oplæser til dit dokument i ViTex, klikkes der på pilen til højre for den aktive stemme, og en anden stemme eller et andet sprog kan vælges. Husk at skifte sproggenkendelse hvis du skifter til et andet sprog som f.eks. tysk, hvor der findes andre bogstaver end i det danske alfabet. For at skifte genkendelse skal du klikke på Indstillinger og derefter Genkendelse Klik nu på pilen til højre for dansk og vælg tysk. Skan eller åben nu det tyske dokument og ViTex vil genkende og læse de tyske bogstaver som f.eks. ü og dobbelt S. ScanDis A/S Kursus Del 1 i ViTre pakken Side 26
27 Hvordan indstilles oplæser tempo I ViTex tastes oplæser tempo direkte på tempo angivelsen Klik på tallet 150 og skriv det læsetempo, der skal læses med Det er muligt at klikke på status linjen for at skifte tempo, men det er svært at indstille en læsehastighed præcist. Nu er det blevet hurtigt og nemt at ændre tempo ved at skrive tallet direkte ind. ScanDis A/S Kursus Del 1 i ViTre pakken Side 27
28 Øvelser til ViTex ViTex (OCR program med oplæsningsfunktion til indscannet tekst, PDF-dokumenter, JPEG, TIFF, TIF, BMP billedfiler) ViTex bruges til at skanne tekster til oplæsning. ViTex er 100% ærlig over for dokumentet, der skannes fra. ViTex bruges også til at åbne PDF-dokumenter og billedfiler for oplæsning. Bemærkninger Øvelse: Scan tekst, scan flere sider og bladre i siderne Læg et dokument på skanneren, klik på skanne ikonet eller brug standard genvejs tastekombinationen. Skift+Ctrl+F4 ViTex lægger automatisk flere skannede dokumenter i forlængelse af hinanden i stigende orden. Nederst til venstre i ViTex ses sidetallet. Gå en side frem med + og en side tilbage med - Gå til en bestem side ved at trykke på Gå til side knappen eller Enter tasten (tasten med knækpilen) på tastaturet og skriv sidetal på den side du vil skifte til, tryk igen på Enter og ViTex springer til den ønskede side. Øvelse: Åben PDF dokument ViTex kan åbne PDF filer og læse op med highlight af ord. Klik på ikonet Genkend et billede Udpeg nu den PDF-fil, som ViTex skal åbne for oplæsning ViTex understøtter flere andre filtyper end PDF. Det ses på listen af filtyper, når der er trykket på knappen Genkend et billede. ScanDis A/S Kursus Del 1 i ViTre pakken Side 28
29 Øvelser til ViTex Bemærkninger Øvelse: Start og stop oplæsning I ViTex kan oplæsningen startes og stoppes ved at klikke på knapperne Start oplæsning og Stop oplæsning øverst i ViTex I ViTex er det muligt at opsætte egen genvejstast for start/stop oplæsning. Klik på indstillinger og vælg Genveje klik i feltet Start/Stop læsning klik derefter på den genvejs kombination, som skal bruges, og afslut med OK. Øvelse: Start oplæsning fra et vilkårligt sted med dobbeltklik / oplæsning af enkeltord I ViTex er det muligt at få læst enkelt ord op ved at dobbeltklikke på dem med musen. Dobbeltklik på et ord i teksten. ViTex er indstillet til at begynde oplæsningen fra start ord i aktuel sætning. Hvis et vilkårligt ord markeres i en sætning, læses op fra starten af sætningen. Marker et ord i en sætning, begynd oplæsningen og læg mærke til, hvorfra ViTex begynder oplæsningen. Øvelse: Valg af oplæser Vælg anden oplæser til dit dokument i ViTex. Skift sprog og læs f.eks. en engelsk tekst. Klik på pilen til højre for den aktive stemme for at skifte stemme eller sprog. ScanDis A/S Kursus Del 1 i ViTre pakken Side 29
30 Øvelser til ViTex Bemærkninger Øvelse: Skift sprog genkendelse Når der skiftet til f.eks. tysk, så skal ViTex sættes op, så programmet genkender de tyske bogstaver som ü og dobbelt S Klik på Indstillinger Genkendelse og skift til tysk. Skan eller åben en tysk tekst. Husk at skifte til dansk genkendelse, når der igen skal læses på dansk. Øvelse: Indstil oplæser tempo I ViTex tastes oplæser tempo direkte på tempo angivelsen Klik på tallet 150 og skriv det læsetempo, der skal læses med - f.eks. 130 ScanDis A/S Kursus Del 1 i ViTre pakken Side 30
Kom nemt i gang med. TRE fra ScanDis A/S
 Kom nemt i gang med TRE fra ScanDis A/S TAL SEORD TEX Denne korte manual gør det muligt, hurtigt og nemt, at komme i gang med at bruge programmerne ViTal, ViseOrd og ViTex fra ScanDis A/S Kom nemt i gang
Kom nemt i gang med TRE fra ScanDis A/S TAL SEORD TEX Denne korte manual gør det muligt, hurtigt og nemt, at komme i gang med at bruge programmerne ViTal, ViseOrd og ViTex fra ScanDis A/S Kom nemt i gang
Kom nemt i gang med ViTre pakken fra ScanDis A/S
 Kom nemt i gang med ViTre pakken fra ScanDis A/S ViTal ViseOrd ViTex Denne korte manual gør det muligt, hurtigt og nemt, at komme i gang med at bruge programmerne i ViTre pakken. ScanDis A/S Kom nemt i
Kom nemt i gang med ViTre pakken fra ScanDis A/S ViTal ViseOrd ViTex Denne korte manual gør det muligt, hurtigt og nemt, at komme i gang med at bruge programmerne i ViTre pakken. ScanDis A/S Kom nemt i
Kom nemt i gang med ViTre pakken fra ScanDis A/S
 Kom nemt i gang med ViTre pakken fra ScanDis A/S ViTal ViseOrd ViTex Denne korte manual gør det muligt, hurtigt og nemt, at komme i gang med at bruge programmerne i ViTre pakken. ScanDis A/S Kom nemt i
Kom nemt i gang med ViTre pakken fra ScanDis A/S ViTal ViseOrd ViTex Denne korte manual gør det muligt, hurtigt og nemt, at komme i gang med at bruge programmerne i ViTre pakken. ScanDis A/S Kom nemt i
Hands-on med. TRE fra ScanDis A/S
 Hands-on med TRE fra ScanDis A/S TAL SEORD TEX Med dette materiale får du mulighed for at lave forskellige øvelser med programmerne ViTal, ViseOrd og ViTex. Materialet forudsætter lidt kendskab til programmerne,
Hands-on med TRE fra ScanDis A/S TAL SEORD TEX Med dette materiale får du mulighed for at lave forskellige øvelser med programmerne ViTal, ViseOrd og ViTex. Materialet forudsætter lidt kendskab til programmerne,
Hands-on kursus/selvstudie i ViTre pakken
 Hands-on kursus/selvstudie i ViTre pakken Formål: At give undervisere, vejledere og IT-ansvarlige indsigt i programmerne i ViTre pakken og samtidig sætte dem i stand til at foretage indstillinger i ViTre
Hands-on kursus/selvstudie i ViTre pakken Formål: At give undervisere, vejledere og IT-ansvarlige indsigt i programmerne i ViTre pakken og samtidig sætte dem i stand til at foretage indstillinger i ViTre
ViTal. Når ViTal er startet, kan du få læst tekst højt på flere måder - Du kan bl.a. bruge knapperne i ViTal Bjælken.
 ViTal Sådan læses op med ViTal Når ViTal er startet, kan du få læst tekst højt på flere måder - Du kan bl.a. bruge knapperne i ViTal Bjælken. Disse knapper er aktive, når du åbner ViTal og bruges til oplæsning
ViTal Sådan læses op med ViTal Når ViTal er startet, kan du få læst tekst højt på flere måder - Du kan bl.a. bruge knapperne i ViTal Bjælken. Disse knapper er aktive, når du åbner ViTal og bruges til oplæsning
CSU Center for Specialundervisning
 LÆSETEK HANDS-ON I VITRE ViTal (oplæsningsprogram) ViTal-bjælken Ikonforklaringer Hvis du bliver i tvivl om, hvad ikonerne på ViTal-bjælken betyder, kan du bruge ikonforklaringen. Når musen placeres på
LÆSETEK HANDS-ON I VITRE ViTal (oplæsningsprogram) ViTal-bjælken Ikonforklaringer Hvis du bliver i tvivl om, hvad ikonerne på ViTal-bjælken betyder, kan du bruge ikonforklaringen. Når musen placeres på
ViTre pakkens Profilstyring. ViTre pakkens værktøj til oprettelse og redigering af profiler.
 ViTre pakkens Profilstyring ViTre pakkens værktøj til oprettelse og redigering af profiler. Indledning Mulighederne i ViTre pakken er mange, når først indstillingsprofilen er oprettet. Ved at oprette og
ViTre pakkens Profilstyring ViTre pakkens værktøj til oprettelse og redigering af profiler. Indledning Mulighederne i ViTre pakken er mange, når først indstillingsprofilen er oprettet. Ved at oprette og
SccaanDis ViT Trre USB Brugervejledning
 ScanDis ViTre USB Brugervejledning Velkommen til vejledningen i hvordan ViTre USB enheden anvendes. ViTre leveret på USB indeholder licenser til programp pakken samt ViTre programmerne samt et særligt
ScanDis ViTre USB Brugervejledning Velkommen til vejledningen i hvordan ViTre USB enheden anvendes. ViTre leveret på USB indeholder licenser til programp pakken samt ViTre programmerne samt et særligt
CD-ORD. CD-Ords værktøjslinje: Sådan læses op med CD-Ord
 CD-ORD CD-Ords værktøjslinje: Fra CD-ORDs værktøjslinje er der hurtig adgang til oplæsning og ordforslag i Windows-programmer. Værktøjslinjen lægger sig øverst på skærmen, sådan at den altid er tilgængelig
CD-ORD CD-Ords værktøjslinje: Fra CD-ORDs værktøjslinje er der hurtig adgang til oplæsning og ordforslag i Windows-programmer. Værktøjslinjen lægger sig øverst på skærmen, sådan at den altid er tilgængelig
Kursus i ViTre pakken fra ScanDis A/S. Hvordan, med ViTre Kursus - Del 2. Dette materiale udleveres ved arrangementer afholdt af ScanDis A/S
 Kursus i ViTre pakken fra ScanDis A/S Hvordan, med ViTre Kursus - Del 2 TAL SEORD TEX Dette materiale udleveres ved arrangementer afholdt af ScanDis A/S ScanDis A/S Kursus i ViTre pakken Del 2-2013 Side
Kursus i ViTre pakken fra ScanDis A/S Hvordan, med ViTre Kursus - Del 2 TAL SEORD TEX Dette materiale udleveres ved arrangementer afholdt af ScanDis A/S ScanDis A/S Kursus i ViTre pakken Del 2-2013 Side
LÆSE- OG SKRIVEHJÆLP BRUGERVEJLEDNING
 LÆSE- OG SKRIVEHJÆLP BRUGERVEJLEDNING Introduktion ViTal er et program, der er udviklet med henblik på at afhjælpe læse- og skriveproblemer, både i forbindelse med læseundervisning og ved læsning af elektroniske
LÆSE- OG SKRIVEHJÆLP BRUGERVEJLEDNING Introduktion ViTal er et program, der er udviklet med henblik på at afhjælpe læse- og skriveproblemer, både i forbindelse med læseundervisning og ved læsning af elektroniske
Vejledning til CD-ORD 10
 Vejledning til CD-ORD 10 Indhold 1. Download programmet... 2 2. Værktøjslinjen... 2 3. Profiler... 3 4. LÆS med CD-ORD... 3 4.1 Læs op... 3 4.2 Stemmer og læsehastighed... 3 4.3 Slå oplæsning fra, når
Vejledning til CD-ORD 10 Indhold 1. Download programmet... 2 2. Værktøjslinjen... 2 3. Profiler... 3 4. LÆS med CD-ORD... 3 4.1 Læs op... 3 4.2 Stemmer og læsehastighed... 3 4.3 Slå oplæsning fra, når
ViTre - Opdatering version 84-87 fra ScanDis A/S. Nyheder og instruktion TAL
 ViTre - Opdatering version 84-87 fra ScanDis A/S Nyheder og instruktion TAL Fejlrettelse: F6 virkede ikke hvis udklipslæsning var slået fra. Fejlrettelse: SEORD Korrektur regler virkede ikke optimalt.
ViTre - Opdatering version 84-87 fra ScanDis A/S Nyheder og instruktion TAL Fejlrettelse: F6 virkede ikke hvis udklipslæsning var slået fra. Fejlrettelse: SEORD Korrektur regler virkede ikke optimalt.
Kom godt i gang CD-ORD 8.3
 Kom godt i gang CD-ORD 8.3 CD-ORD Denne manual giver de mest nødvendige informationer om CD-ORD 8.3. Du kan finde en uddybende manual om programmet i CD-ORDs værktøjslinje. Hjælp i værktøjslinjen. Kom
Kom godt i gang CD-ORD 8.3 CD-ORD Denne manual giver de mest nødvendige informationer om CD-ORD 8.3. Du kan finde en uddybende manual om programmet i CD-ORDs værktøjslinje. Hjælp i værktøjslinjen. Kom
ViTre ver. 91 Opdatering fra ScanDis A/S. Instruktion og nyheder i TAL. Automatisk ro Ny forbedret udtalebog. Automatisk ro
 ViTre ver. 91 Opdatering fra ScanDis A/S Instruktion og nyheder i TAL Automatisk ro Ny forbedret udtalebog Automatisk ro ScanDis A/S ViTre version 91 opdatering Side 1 Ny indstilling af oplæsning med funktionen
ViTre ver. 91 Opdatering fra ScanDis A/S Instruktion og nyheder i TAL Automatisk ro Ny forbedret udtalebog Automatisk ro ScanDis A/S ViTre version 91 opdatering Side 1 Ny indstilling af oplæsning med funktionen
Tillæg til ViTal v.4.5.5. Nyheder i ViTal
 Tillæg til ViTal v.4.5.5 Nyheder i ViTal Oplæseroversigten er udvidet så den indeholder: Flag og sprognavn for hver oplæser. Dialogboksen Oplæseroversigt kan justeres i størrelsen. Favoritliste som hjælper
Tillæg til ViTal v.4.5.5 Nyheder i ViTal Oplæseroversigten er udvidet så den indeholder: Flag og sprognavn for hver oplæser. Dialogboksen Oplæseroversigt kan justeres i størrelsen. Favoritliste som hjælper
CD-ORD 9.0. Kom godt i gang
 CD-ORD 9.0 Kom godt i gang CD-ORD Denne manual giver de mest nødvendige informationer om CD-ORD 9.0. Du kan finde en uddybende manual om programmet i CD-ORDs værktøjslinje. Hjælp i værktøjslinjen. Kom
CD-ORD 9.0 Kom godt i gang CD-ORD Denne manual giver de mest nødvendige informationer om CD-ORD 9.0. Du kan finde en uddybende manual om programmet i CD-ORDs værktøjslinje. Hjælp i værktøjslinjen. Kom
IntoWords Mac Tjekliste
 IntoWords Mac Tjekliste Gennemgang af funktionerne i IntoWords Mac MV-Nordic www.mv-nordic.com Indhold Øvelse 1 - Åbn IntoWords... 3 Øvelse 2 - Vindue funktioner... 5 Øvelse 3 Profil gendannelse... 7 Øvelse
IntoWords Mac Tjekliste Gennemgang af funktionerne i IntoWords Mac MV-Nordic www.mv-nordic.com Indhold Øvelse 1 - Åbn IntoWords... 3 Øvelse 2 - Vindue funktioner... 5 Øvelse 3 Profil gendannelse... 7 Øvelse
Kom godt i gang med CD-ORD 8. mikrov.dk
 Kom godt i gang med CD-ORD 8 mikrov.dk Kom godt i gang med CD-ORD 8 Denne manual giver de mest nødvendige informationer om CD-ORD 8. Du kan finde en uddybende manual om programmet i CD-ORDs værktøjslinje.
Kom godt i gang med CD-ORD 8 mikrov.dk Kom godt i gang med CD-ORD 8 Denne manual giver de mest nødvendige informationer om CD-ORD 8. Du kan finde en uddybende manual om programmet i CD-ORDs værktøjslinje.
SkanRead hjælp. SkanRead 3.0. MV-Nordic
 SkanRead hjælp SkanRead 3.0 MV-Nordic SkanRead hjælp: SkanRead 3.0 MV-Nordic Ophavsret 2014 MV-Nordic Indholdsfortegnelse Forord... v 1. Sådan gør du!... 1 2. SkanRead i CD-ORD og programmenuen... 3 3.
SkanRead hjælp SkanRead 3.0 MV-Nordic SkanRead hjælp: SkanRead 3.0 MV-Nordic Ophavsret 2014 MV-Nordic Indholdsfortegnelse Forord... v 1. Sådan gør du!... 1 2. SkanRead i CD-ORD og programmenuen... 3 3.
SkanRead hjælp. SkanRead 2.0. Mikro Værkstedet A/S
 SkanRead hjælp SkanRead 2.0 Mikro Værkstedet A/S SkanRead hjælp: SkanRead 2.0 Mikro Værkstedet A/S Ophavsret 2011 Mikro Værkstedet A/S Indholdsfortegnelse Forord... v 1. Sådan gør du!... 1 2. SkanRead
SkanRead hjælp SkanRead 2.0 Mikro Værkstedet A/S SkanRead hjælp: SkanRead 2.0 Mikro Værkstedet A/S Ophavsret 2011 Mikro Værkstedet A/S Indholdsfortegnelse Forord... v 1. Sådan gør du!... 1 2. SkanRead
ViTre version 83 Opdatering fra ScanDis A/S. Nyheder og instruktion TAL. Kompatibel med C-pen TS1 Læsning med bogstavlyde
 ViTre version 83 Opdatering fra ScanDis A/S Nyheder og instruktion TAL Kompatibel med C-pen TS1 Læsning med bogstavlyde SEORD Forslagsvindue / synlighed Korrekturregler Gem / hent ScanDis A/S ViTre version
ViTre version 83 Opdatering fra ScanDis A/S Nyheder og instruktion TAL Kompatibel med C-pen TS1 Læsning med bogstavlyde SEORD Forslagsvindue / synlighed Korrekturregler Gem / hent ScanDis A/S ViTre version
Kom godt i gang med CD-ORD 8. mikrov.dk
 Kom godt i gang med CD-ORD 8 mikrov.dk Kom godt i gang med CD-ORD 8 Denne manual giver de mest nødvendige informationer om CD-ORD 8. Du kan finde en uddybende manual om programmet i CD-ORDs værktøjslinje.
Kom godt i gang med CD-ORD 8 mikrov.dk Kom godt i gang med CD-ORD 8 Denne manual giver de mest nødvendige informationer om CD-ORD 8. Du kan finde en uddybende manual om programmet i CD-ORDs værktøjslinje.
ØVELSESRÆKKE OG VEJLEDNING TIL CD-ORD 5
 ØVELSESRÆKKE OG VEJLEDNING TIL CD-ORD 5 LÆSEFUNKTIONER 1. Start CD-ORD 5 CD-ORD 5 startes fra genvejsikonet på Skrivebordet. Når det er startet ses programmets værktøjslinie øverst på skærmen. Ligger genvejen
ØVELSESRÆKKE OG VEJLEDNING TIL CD-ORD 5 LÆSEFUNKTIONER 1. Start CD-ORD 5 CD-ORD 5 startes fra genvejsikonet på Skrivebordet. Når det er startet ses programmets værktøjslinie øverst på skærmen. Ligger genvejen
Manual til CD-ORD. Randers Realskole
 Randers Realskole CD-ORD Læs og skriv på computeren CD-ORD er et pc-værktøj, der hjælper dig med at læse og skrive hvad enten du har brug for støtte i undervisningen, har svært ved at læse eller skrive
Randers Realskole CD-ORD Læs og skriv på computeren CD-ORD er et pc-værktøj, der hjælper dig med at læse og skrive hvad enten du har brug for støtte i undervisningen, har svært ved at læse eller skrive
Kom godt i gang. med CD-ORD 6. mikrov.dk. Kom godt i gang med CD-ORD 6
 Kom godt i gang med CD-ORD 6 mikrov.dk Kom godt i gang med CD-ORD 6 Kom godt i gang med CD-ORD 6 Denne manual giver de mest nødvendige informationer om CD-ORD 6. Du kan finde en uddybende manual om programmet
Kom godt i gang med CD-ORD 6 mikrov.dk Kom godt i gang med CD-ORD 6 Kom godt i gang med CD-ORD 6 Denne manual giver de mest nødvendige informationer om CD-ORD 6. Du kan finde en uddybende manual om programmet
Brugervejledning ViseOrd til Mac Version 1.0, August 2015
 Side 1 Version 1.0, August 2015 Indholdsfortegnelse Copyright bestemmelser... 2 Hvad er ViseOrd... 3 Opstart og ViseOrd menuen... 4 Skrivestøtte... 6 Ordforslagslisten... 6 Ordforudsigelse... 7 Ordfuldendelse...
Side 1 Version 1.0, August 2015 Indholdsfortegnelse Copyright bestemmelser... 2 Hvad er ViseOrd... 3 Opstart og ViseOrd menuen... 4 Skrivestøtte... 6 Ordforslagslisten... 6 Ordforudsigelse... 7 Ordfuldendelse...
Kom godt i gang med. IntoWords Mac 1.0. Indholdsfortegnelse
 Kom godt i gang med IntoWords Mac 1.0 Indholdsfortegnelse IntoWords Mac 1.0... 2 Oplæsning i IntoWords... 3 Oplæsning i IntoWords... 4 Stemmer i IntoWords... 5 Ordforslag i IntoWords... 6 Ordforslag i
Kom godt i gang med IntoWords Mac 1.0 Indholdsfortegnelse IntoWords Mac 1.0... 2 Oplæsning i IntoWords... 3 Oplæsning i IntoWords... 4 Stemmer i IntoWords... 5 Ordforslag i IntoWords... 6 Ordforslag i
http://www.hokbh.dk/demo/cdord/menu.html Kom godt i gang med CD-ORD 6
 Kom godt i gang med CD-ORD 6 Oplæsning - Ordforslag - Flyt ordliste Oplæsning 1. Tekst i et tekstprogram oplæses, når du trykker på "F2" knappen. Du kan klikke på "F3" knappen, så holder oplæsningen pause
Kom godt i gang med CD-ORD 6 Oplæsning - Ordforslag - Flyt ordliste Oplæsning 1. Tekst i et tekstprogram oplæses, når du trykker på "F2" knappen. Du kan klikke på "F3" knappen, så holder oplæsningen pause
ViseOrd med relevans og farve
 ViseOrd med relevans og farve Ny version med nye faciliteter Dette tillæg til ViseOrd vejledningen gælder fra version 4.2. Kortfattet er der sket følgende tilføjelser og ændringer: Relevans ordbøger En
ViseOrd med relevans og farve Ny version med nye faciliteter Dette tillæg til ViseOrd vejledningen gælder fra version 4.2. Kortfattet er der sket følgende tilføjelser og ændringer: Relevans ordbøger En
Kom godt i gang med. IntoWords. mikrov.dk
 Kom godt i gang med IntoWords Indhold Kom godt i gang med IntoWords 4 Læs op/stop 4 Stemmehastighed 4 Del 5 Pdf-oplæsning 5 Oplæsning af markeret tekst 6 Profiler 7 Dokumenter 8 Hjælp 9 Indstillinger 9
Kom godt i gang med IntoWords Indhold Kom godt i gang med IntoWords 4 Læs op/stop 4 Stemmehastighed 4 Del 5 Pdf-oplæsning 5 Oplæsning af markeret tekst 6 Profiler 7 Dokumenter 8 Hjælp 9 Indstillinger 9
Brugervejledning. ViTre til Mac. Version 2.0, November 2015
 Side 1 Brugervejledning ViTre til Mac Version 2.0, November 2015 Indholdsfortegnelse Copyright bestemmelser... 2 Hvad er ViTre... 3 Opstart og ViTre menuen... 4 Skrivestøtte... 7 Ordforslagslisten... 7
Side 1 Brugervejledning ViTre til Mac Version 2.0, November 2015 Indholdsfortegnelse Copyright bestemmelser... 2 Hvad er ViTre... 3 Opstart og ViTre menuen... 4 Skrivestøtte... 7 Ordforslagslisten... 7
Kom godt i gang. SkanRead 3.1
 Kom godt i gang SkanRead 3.1 Forord SkanRead laver tekstgenkendelse (OCR) på mange forskellige sprog og konverterer billeder til tilgængelige formater. SkanRead laver dine tekster tilgængelige, så du
Kom godt i gang SkanRead 3.1 Forord SkanRead laver tekstgenkendelse (OCR) på mange forskellige sprog og konverterer billeder til tilgængelige formater. SkanRead laver dine tekster tilgængelige, så du
TalkingWeb til ipad / Android
 TalkingWeb til ipad / Android Kort instruktion til Appen TalkingWeb til ipad side 1-13 Kort instruktion til Appen TalkingWeb til Android - side 13-21 Web browser til oplæsning med ordmarkering på Internettet
TalkingWeb til ipad / Android Kort instruktion til Appen TalkingWeb til ipad side 1-13 Kort instruktion til Appen TalkingWeb til Android - side 13-21 Web browser til oplæsning med ordmarkering på Internettet
CD-ORD hjælp CD-ORD 5. Mikro Værkstedet A/S
 CD-ORD hjælp CD-ORD 5 Mikro Værkstedet A/S CD-ORD hjælp: CD-ORD 5 Mikro Værkstedet A/S CD-ORD hjælp: Revision 1.64, 9. maj 2006 Oplæsning: Revision 1.54, 24. april 2006 Ordforslag: Revision 1.56, 2. maj
CD-ORD hjælp CD-ORD 5 Mikro Værkstedet A/S CD-ORD hjælp: CD-ORD 5 Mikro Værkstedet A/S CD-ORD hjælp: Revision 1.64, 9. maj 2006 Oplæsning: Revision 1.54, 24. april 2006 Ordforslag: Revision 1.56, 2. maj
Brugervejledning. ClaroRead fra Dictus -PC
 Brugervejledning ClaroRead fra Dictus -PC 1 Indholdsfortegnelse HVAD ER CLAROREAD?... 3 INSTALLATION... 3 CLAROREAD-VÆRKTØJSLINJE... 3 AFSPIL... 4 STOP... 4 GEM TEKST SOM LYDFIL... 4 INDSTILLINGER... 5
Brugervejledning ClaroRead fra Dictus -PC 1 Indholdsfortegnelse HVAD ER CLAROREAD?... 3 INSTALLATION... 3 CLAROREAD-VÆRKTØJSLINJE... 3 AFSPIL... 4 STOP... 4 GEM TEKST SOM LYDFIL... 4 INDSTILLINGER... 5
IntoWords Cloud Tjekliste
 IntoWords Cloud Tjekliste Generelt Gennemgået Øvelse Installér IntoWords Cloud 1 Login med IntoWords Cloud 2 Værktøjslinjen 3 IntoWords Styreknapper 4 Gendan Profil 5 Oplæsning Gennemgået Øvelse Oplæsning
IntoWords Cloud Tjekliste Generelt Gennemgået Øvelse Installér IntoWords Cloud 1 Login med IntoWords Cloud 2 Værktøjslinjen 3 IntoWords Styreknapper 4 Gendan Profil 5 Oplæsning Gennemgået Øvelse Oplæsning
IntoWords Online mikrov.dk
 Kom godt i gang med IntoWords Online mikrov.dk Indhold Overblik over IntoWords Online 4 Profiler 5 Tekstvindue 5 Kopier og Sæt ind 6 Åbn 6 Gem 7 Andre tips 7 Oplæsning 8 Læs op/pause og Stop 8 Highlight
Kom godt i gang med IntoWords Online mikrov.dk Indhold Overblik over IntoWords Online 4 Profiler 5 Tekstvindue 5 Kopier og Sæt ind 6 Åbn 6 Gem 7 Andre tips 7 Oplæsning 8 Læs op/pause og Stop 8 Highlight
VELKOMMEN TIL APPWRITER FOR GOOGLE CHROME OG ipad
 VELKOMMEN TIL APPWRITER FOR GOOGLE CHROME OG ipad Jens Honore september 2015 Indhold Om AppWriter... 3 Installere AW... 3 Log på AppWriter... 4 Valgmuligheder i AW (sprog, stemmer, læsehastighed)... 4
VELKOMMEN TIL APPWRITER FOR GOOGLE CHROME OG ipad Jens Honore september 2015 Indhold Om AppWriter... 3 Installere AW... 3 Log på AppWriter... 4 Valgmuligheder i AW (sprog, stemmer, læsehastighed)... 4
Skriv med CD-ORD 8. Ordbogen.com
 Ordbogen.com Skolerne i Furesø abonnerer på Ordbogen.com. Det er et online ordbogsprogram der lægger sig ind øverst i skærmbilledet. Det forsvinder igen, men efterlader en grå linie som kan aktivere programmet
Ordbogen.com Skolerne i Furesø abonnerer på Ordbogen.com. Det er et online ordbogsprogram der lægger sig ind øverst i skærmbilledet. Det forsvinder igen, men efterlader en grå linie som kan aktivere programmet
Vejledning i brugen af CD-ORD ved folkeskolens afsluttende prøver
 Vejledning i brugen af CD-ORD ved folkeskolens afsluttende prøver Denne vejledning er skrevet for at være helt sikker på, at de, der virkelig er til eksamen, får den bedste støtte til brugen af CD-ORD
Vejledning i brugen af CD-ORD ved folkeskolens afsluttende prøver Denne vejledning er skrevet for at være helt sikker på, at de, der virkelig er til eksamen, får den bedste støtte til brugen af CD-ORD
Den Talende Bog. version 4.0. Mikro Værkstedet A/S
 Den Talende Bog version 4.0 Mikro Værkstedet A/S Den Talende Bog : version 4.0 Mikro Værkstedet A/S Revision 1.42, 7. maj 2007 Indholdsfortegnelse Den Talende Bog... v 1. Kom godt i gang... 1 1.1. Hjælp...
Den Talende Bog version 4.0 Mikro Værkstedet A/S Den Talende Bog : version 4.0 Mikro Værkstedet A/S Revision 1.42, 7. maj 2007 Indholdsfortegnelse Den Talende Bog... v 1. Kom godt i gang... 1 1.1. Hjælp...
IntoWords Online mikrov.dk
 Kom godt i gang med IntoWords Online mikrov.dk Indhold Overblik over IntoWords Online 4 Profiler 5 Tekstvindue 5 Kopier og Sæt ind 6 Upload 6 Andre tips 7 Oplæsning 7 Læs op/pause og Stop 7 Highlight 8
Kom godt i gang med IntoWords Online mikrov.dk Indhold Overblik over IntoWords Online 4 Profiler 5 Tekstvindue 5 Kopier og Sæt ind 6 Upload 6 Andre tips 7 Oplæsning 7 Læs op/pause og Stop 7 Highlight 8
IntoWords Online mikrov.dk
 Kom godt i gang med IntoWords Online mikrov.dk Indhold Overblik over IntoWords Online 4 Profiler 5 Tekstvindue 5 Kopier og Sæt ind 6 Åbn 6 Gem 7 Andre tips 7 Oplæsning 8 Læs op/pause og Stop 8 Highlight
Kom godt i gang med IntoWords Online mikrov.dk Indhold Overblik over IntoWords Online 4 Profiler 5 Tekstvindue 5 Kopier og Sæt ind 6 Åbn 6 Gem 7 Andre tips 7 Oplæsning 8 Læs op/pause og Stop 8 Highlight
Kom godt i gang med. IntoWords. mikrov.dk
 Kom godt i gang med IntoWords mikrov.dk Indhold Kom godt i gang med IntoWords 4 Læs op/stop 4 Stemmehastighed 4 Vis/skjul ordliste 5 Del 5 Pdf-oplæsning 5 Ordlisten 6 Profiler 7 Dokumenter 8 Hjælp 9 Indstillinger
Kom godt i gang med IntoWords mikrov.dk Indhold Kom godt i gang med IntoWords 4 Læs op/stop 4 Stemmehastighed 4 Vis/skjul ordliste 5 Del 5 Pdf-oplæsning 5 Ordlisten 6 Profiler 7 Dokumenter 8 Hjælp 9 Indstillinger
IntoWords Mac Tjekliste
 IntoWords Mac Tjekliste IntoWords Generelt Gennemgået Øvelse Åbn IntoWords 1 Vindue funktioner 2 Profil gendannelse 3 Styreknapper 4 IntoWords oplæsning Gennemgået Øvelse Oplæsning i Word 5 Oplæsning i
IntoWords Mac Tjekliste IntoWords Generelt Gennemgået Øvelse Åbn IntoWords 1 Vindue funktioner 2 Profil gendannelse 3 Styreknapper 4 IntoWords oplæsning Gennemgået Øvelse Oplæsning i Word 5 Oplæsning i
Annemette Søgaard Hansen/www.dinwebvejleder.dk
 Google Docs Dokumenter Indholdsfortegnelse Værktøjer... Side 3 Menuer... Side 5 Opgave... Side 8 Få adgang til filerne fra din computer... Side 16 Vejledende løsning... Side 17 GoogleDocs Dokumenter 2
Google Docs Dokumenter Indholdsfortegnelse Værktøjer... Side 3 Menuer... Side 5 Opgave... Side 8 Få adgang til filerne fra din computer... Side 16 Vejledende løsning... Side 17 GoogleDocs Dokumenter 2
CD-ORD hjælp CD-ORD 7. Mikro Værkstedet A/S
 CD-ORD hjælp CD-ORD 7 Mikro Værkstedet A/S CD-ORD hjælp: CD-ORD 7 Mikro Værkstedet A/S Indholdsfortegnelse Forord... vii 1. CD-ORD i Windowsprogrammer... 1 2. Værktøjslinjen... 3 3. Profiler... 11 3.1.
CD-ORD hjælp CD-ORD 7 Mikro Værkstedet A/S CD-ORD hjælp: CD-ORD 7 Mikro Værkstedet A/S Indholdsfortegnelse Forord... vii 1. CD-ORD i Windowsprogrammer... 1 2. Værktøjslinjen... 3 3. Profiler... 11 3.1.
CD-ORD. Værktøjet til læsning og skrivning. mikro Værkstedet
 CD-ORD 8 Værktøjet til læsning og skrivning mikro Værkstedet CD-ORD CD-ORD er et personligt værktøj, der tilbyder støtte til læsning og skrivning for alle - i skolen, på jobbet, under uddannelse eller
CD-ORD 8 Værktøjet til læsning og skrivning mikro Værkstedet CD-ORD CD-ORD er et personligt værktøj, der tilbyder støtte til læsning og skrivning for alle - i skolen, på jobbet, under uddannelse eller
IntoWords til ipad. Stemmehastighed. Åbne/lukke ordlisten. Del. Læs op/stop. Start og stop oplæsning af din tekst.
 IntoWords til ipad Læs op/stop Start og stop oplæsning af din tekst. Sæt markøren i teksten og start oplæsning. Vælg Stop, når du vil stoppe oplæsningen helt eller holde pause i oplæsningen. De enkelte
IntoWords til ipad Læs op/stop Start og stop oplæsning af din tekst. Sæt markøren i teksten og start oplæsning. Vælg Stop, når du vil stoppe oplæsningen helt eller holde pause i oplæsningen. De enkelte
Brugervejledning. ClaroRead fra Dictus (Windows PC)
 Brugervejledning ClaroRead fra Dictus (Windows PC) Indholdsfortegnelse HVAD ER CLAROREAD?... 3 DOWNLOAD OG INSTALLATION... 3 DOWNLOAD AF STEMMER... 5 CLAROREAD- VÆRKTØJSLINJE... 7 AFSPIL... 7 STOP... 7
Brugervejledning ClaroRead fra Dictus (Windows PC) Indholdsfortegnelse HVAD ER CLAROREAD?... 3 DOWNLOAD OG INSTALLATION... 3 DOWNLOAD AF STEMMER... 5 CLAROREAD- VÆRKTØJSLINJE... 7 AFSPIL... 7 STOP... 7
Kursusmappen Kommuniker: På Tryk 2 (med ordforslag fra CD-ORD)
 Kursusmappen Kommuniker: På Tryk 2 (med ordforslag fra CD-ORD) Øvelser Indhold Indhold... 2 Øvelse 1... 3 Start Kommuniker: På Tryk 2 og åbn nogle af de medfølgende dokumenter... 3 Øvelse 2... 4 Grundfunktioner
Kursusmappen Kommuniker: På Tryk 2 (med ordforslag fra CD-ORD) Øvelser Indhold Indhold... 2 Øvelse 1... 3 Start Kommuniker: På Tryk 2 og åbn nogle af de medfølgende dokumenter... 3 Øvelse 2... 4 Grundfunktioner
Som regel kan alle Apps ikke vises på en side du kan derfor skyde frem og tilbage på skyderen. For at se alle dine Apps - klik på den nedadvendende
 Som regel kan alle Apps ikke vises på en side du kan derfor skyde frem og tilbage på skyderen. For at se alle dine Apps - klik på den nedadvendende pil (gælder kun i Windows 8,1) 1 Siden Apps. Ved at klikke
Som regel kan alle Apps ikke vises på en side du kan derfor skyde frem og tilbage på skyderen. For at se alle dine Apps - klik på den nedadvendende pil (gælder kun i Windows 8,1) 1 Siden Apps. Ved at klikke
SkanRead hjælp. SkanRead 1.0. Mikro Værkstedet A/S
 SkanRead hjælp SkanRead 1.0 Mikro Værkstedet A/S SkanRead hjælp: SkanRead 1.0 Mikro Værkstedet A/S Ophavsret 2010 Mikro Værkstedet A/S Indholdsfortegnelse Forord... v 1. Sådan gør du!... 1 2. SkanRead
SkanRead hjælp SkanRead 1.0 Mikro Værkstedet A/S SkanRead hjælp: SkanRead 1.0 Mikro Værkstedet A/S Ophavsret 2010 Mikro Værkstedet A/S Indholdsfortegnelse Forord... v 1. Sådan gør du!... 1 2. SkanRead
Vejledning til opsætning af CD-ORD 8
 Vejledning til opsætning af CD-ORD 8 Se en præsentationsvideo på www.mikrov.dk/produkter/laese-skrive-stoette/cd-ord.aspx Læs eller hent vejledninger og se videoguides på www.mikrov.dk/produkter/laese-skrivestoette/cd-ord/vejledninger.aspx.
Vejledning til opsætning af CD-ORD 8 Se en præsentationsvideo på www.mikrov.dk/produkter/laese-skrive-stoette/cd-ord.aspx Læs eller hent vejledninger og se videoguides på www.mikrov.dk/produkter/laese-skrivestoette/cd-ord/vejledninger.aspx.
Microsoft Word 2003 - fremgangsmåde til Blomsterhuset Side 1 af 11
 Microsoft Word 2003 - fremgangsmåde til Blomsterhuset Side 1 af 11 Åbn Word 2003 Skriv: Blomsterhuset A/S - tryk enter en gang Skriv: Blomster for alle - tryk enter 5 gange Skriv: I anledning af at - tryk
Microsoft Word 2003 - fremgangsmåde til Blomsterhuset Side 1 af 11 Åbn Word 2003 Skriv: Blomsterhuset A/S - tryk enter en gang Skriv: Blomster for alle - tryk enter 5 gange Skriv: I anledning af at - tryk
IntoWords ipad Tjekliste
 IntoWords ipad Tjekliste IntoWords Generelt Gennemgået Øvelse Installation af IntoWords til Ipad 1 Login til Skole 2 Login til Privat 3 Login til Erhverv 4 Værktøjslinjen 5 Indstillinger i IntoWords 6
IntoWords ipad Tjekliste IntoWords Generelt Gennemgået Øvelse Installation af IntoWords til Ipad 1 Login til Skole 2 Login til Privat 3 Login til Erhverv 4 Værktøjslinjen 5 Indstillinger i IntoWords 6
VEJLEDNING TIL LUDUS, WORD og ONLINE ORDBØGER
 VEJLEDNING TIL LUDUS, WORD og ONLINE ORDBØGER VEJLEDNING TIL LUDUS, WORD og ONLINE ORDBØGER INDHOLDSFORTEGNELSE 1. Ludus - Log ind. side 3 2. Ludus - Skriv note til læreren, når du er syg side 4 3. Ludus
VEJLEDNING TIL LUDUS, WORD og ONLINE ORDBØGER VEJLEDNING TIL LUDUS, WORD og ONLINE ORDBØGER INDHOLDSFORTEGNELSE 1. Ludus - Log ind. side 3 2. Ludus - Skriv note til læreren, når du er syg side 4 3. Ludus
Velkommen til 1. omgang af IT for let øvede
 Velkommen til 1. omgang af IT for let øvede Kursus er hjælp til selvhjælp og I får mest ud af det, hvis I også derhjemme afsætter nogle timer til øvelser på jeres computer. Vi sørger for hjemmeopgaver!!
Velkommen til 1. omgang af IT for let øvede Kursus er hjælp til selvhjælp og I får mest ud af det, hvis I også derhjemme afsætter nogle timer til øvelser på jeres computer. Vi sørger for hjemmeopgaver!!
Skannerpen Gennemgået Øvelse Scan tekster med C-Pen Windows 1 Scan tekster med C-Pen Mac 2 Scan tekster med IRISPen Windows 3
 Håndskanner & Skannerpen Tjekliste Skannerpen Gennemgået Øvelse Scan tekster med C-Pen Windows 1 Scan tekster med C-Pen Mac 2 Scan tekster med IRISPen Windows 3 Håndskanner Gennemgået Øvelse Klargøring
Håndskanner & Skannerpen Tjekliste Skannerpen Gennemgået Øvelse Scan tekster med C-Pen Windows 1 Scan tekster med C-Pen Mac 2 Scan tekster med IRISPen Windows 3 Håndskanner Gennemgået Øvelse Klargøring
Velkommen til IT for let øvede
 Velkommen til IT for let øvede Kursus er hjælp til selvhjælp og I får mest ud af det, hvis I også derhjemme afsætter nogle timer til øvelser på jeres computer. Vi sørger for hjemmeopgaver!! Der er masser
Velkommen til IT for let øvede Kursus er hjælp til selvhjælp og I får mest ud af det, hvis I også derhjemme afsætter nogle timer til øvelser på jeres computer. Vi sørger for hjemmeopgaver!! Der er masser
UNI C 2008 Pædagogisk IT-kørekort. Læsning og it. øvelser
 Læsning og it øvelser Øvelse 1 Indsæt billede i en tekst... 3 Øvelse 2 Organiser et billedkatalog... 4 Øvelse 3 Indtal en lyd og indsæt den i tekstbehandlingsprogram... 4 Øvelse 4 Indskan en tekst fra
Læsning og it øvelser Øvelse 1 Indsæt billede i en tekst... 3 Øvelse 2 Organiser et billedkatalog... 4 Øvelse 3 Indtal en lyd og indsæt den i tekstbehandlingsprogram... 4 Øvelse 4 Indskan en tekst fra
AppWriter ipad manual
 AppWriter ipad manual Installation Søg efter AppWriter Skole i App Store og installér den på din ipad. Når AppWriter er installeret, åbner du den ved at trykke på AW-ikonet på dit skrivebord. Inden du
AppWriter ipad manual Installation Søg efter AppWriter Skole i App Store og installér den på din ipad. Når AppWriter er installeret, åbner du den ved at trykke på AW-ikonet på dit skrivebord. Inden du
IntoWords Ipad Tjekliste
 IntoWords Ipad Tjekliste Gennemgang af IntoWords Ipad funktioner MV-Nordic www.mv-nordic.com Indhold Øvelse 1 Installation af IntoWords til ipad... 3 Øvelse 2 Login til Skole... 5 Øvelse 3 Login til Privat...
IntoWords Ipad Tjekliste Gennemgang af IntoWords Ipad funktioner MV-Nordic www.mv-nordic.com Indhold Øvelse 1 Installation af IntoWords til ipad... 3 Øvelse 2 Login til Skole... 5 Øvelse 3 Login til Privat...
Lydfiler og nyt design LENDE BOGTRYK BRUGERVEJLEDNING
 LENDE BOGTRYK BRUGERVEJLEDNING Design Både de ikoner som man bruger i programmet, men også program ikonet, som bl.a. vises på skrivebordet. De nye ikoner ser sådan ud: Program ikon Ikoner til oplæsning
LENDE BOGTRYK BRUGERVEJLEDNING Design Både de ikoner som man bruger i programmet, men også program ikonet, som bl.a. vises på skrivebordet. De nye ikoner ser sådan ud: Program ikon Ikoner til oplæsning
Læs med CD-ORD 8. 4. Gem en lydfil. 5. Download af CD-ORD, Billedlæser, Skan Read og ekstra stemmer.
 4. Gem en lydfil Du kan få en tekst gemt som en lydfil, som du kan få oplæst fra din mobiltelefon, en mp3 -afspiller eller en anden computer. Det kunne være en større tekst som er scannet ind til dig,
4. Gem en lydfil Du kan få en tekst gemt som en lydfil, som du kan få oplæst fra din mobiltelefon, en mp3 -afspiller eller en anden computer. Det kunne være en større tekst som er scannet ind til dig,
Apps. Kompenserende apps til mennesker med handicap www.digst.dk/~/media/files/mødet%20med%20borgeren/tilgængelighed...
 Forslag til Apps til elever på mellemtrinnet, der har brug for kompenserende hjælpemidler. Nogle af informationerne er hentet fra Digitaliseringsstyrelsens materiale. Kompenserende apps til mennesker med
Forslag til Apps til elever på mellemtrinnet, der har brug for kompenserende hjælpemidler. Nogle af informationerne er hentet fra Digitaliseringsstyrelsens materiale. Kompenserende apps til mennesker med
Håndskanner og Skannerpen Tjekliste
 Håndskanner og Skannerpen Tjekliste Gennemgang af funktioner for Håndskanner og Skannerpen MV-Nordic www.mv-nordic.com Table of Content Øvelse 1 - Scan tekster med C-Pen Windows... 3 C-Pen i værktøjslinjen...
Håndskanner og Skannerpen Tjekliste Gennemgang af funktioner for Håndskanner og Skannerpen MV-Nordic www.mv-nordic.com Table of Content Øvelse 1 - Scan tekster med C-Pen Windows... 3 C-Pen i værktøjslinjen...
VEJLEDNING TIL WORD INDHOLDSFORTEGNELSE. 1. Linjeafstand. side 3. 2. Margener.. side 3. 3. Sidehoved og sidefod... side 4. 4. Sidetal..
 VEJLEDNING TIL WORD VEJLEDNING TIL WORD INDHOLDSFORTEGNELSE 1. Linjeafstand. side 3 2. Margener.. side 3 3. Sidehoved og sidefod... side 4 4. Sidetal.. side 5 5. Spalter.... side 5 6. Skifte ordbog.. side
VEJLEDNING TIL WORD VEJLEDNING TIL WORD INDHOLDSFORTEGNELSE 1. Linjeafstand. side 3 2. Margener.. side 3 3. Sidehoved og sidefod... side 4 4. Sidetal.. side 5 5. Spalter.... side 5 6. Skifte ordbog.. side
Kommuniker: På Tryk 2
 Kursusmappen Kommuniker: På Tryk 2 Øvelser Mikro Værkstedet Indhold Indhold... 2 Øvelse 1 Åbn Kommuniker: På Tryk 2... 4 Øvelse 2 Åbn medfølgende eksempler... 4 Om ikonerne i venstre side af skærmen...
Kursusmappen Kommuniker: På Tryk 2 Øvelser Mikro Værkstedet Indhold Indhold... 2 Øvelse 1 Åbn Kommuniker: På Tryk 2... 4 Øvelse 2 Åbn medfølgende eksempler... 4 Om ikonerne i venstre side af skærmen...
Brugervejledning. ClaroRead. (Mac)
 Brugervejledning ClaroRead (Mac) Indholdsfortegnelse HVAD ER CLAROREAD?... 3 DOWNLOAD OG INSTALLATION... 3 DOWNLOAD AF STEMMER... 4 CLAROREAD- VÆRKTØJSLINJE... 6 AFSPIL... 6 STOP... 6 GEM TEKST SOM LYDFIL...
Brugervejledning ClaroRead (Mac) Indholdsfortegnelse HVAD ER CLAROREAD?... 3 DOWNLOAD OG INSTALLATION... 3 DOWNLOAD AF STEMMER... 4 CLAROREAD- VÆRKTØJSLINJE... 6 AFSPIL... 6 STOP... 6 GEM TEKST SOM LYDFIL...
Brugermanual Saida 1
 Brugermanual Saida 1 2 Håndbog til Saida Ordprædiktionsprogram til Windows Indhold Brugermanual Saida... 1 Håndbog til Saida Ordprædiktionsprogram til Windows... 3 Hvorfor hedder programmet Saida?... 4
Brugermanual Saida 1 2 Håndbog til Saida Ordprædiktionsprogram til Windows Indhold Brugermanual Saida... 1 Håndbog til Saida Ordprædiktionsprogram til Windows... 3 Hvorfor hedder programmet Saida?... 4
Manual til Dynamicweb Februar 2010
 Manual til Dynamicweb Februar 2010 Login... 2 Skabeloner og formater... 3 Filarkivet... 4 Lav en PDF... 5 Opret en ny side... 7 Navngiv siden... 9 Aktiver siden... 9 Sorter sider... 9 Flyt siden... 11
Manual til Dynamicweb Februar 2010 Login... 2 Skabeloner og formater... 3 Filarkivet... 4 Lav en PDF... 5 Opret en ny side... 7 Navngiv siden... 9 Aktiver siden... 9 Sorter sider... 9 Flyt siden... 11
HUMANWARE BRAILLIANT INSTALLATIONSVEJLEDNING
 HUMANWARE BRAILLIANT INSTALLATIONSVEJLEDNING KOMMANDOOVERSIGT TIL BRUG PÅ WINDOWS COMPUTERE MED JAWS INTRODUKTION: Brailliant displays har indbygget BlueTooth og USB. BlueTooth anvendes til at forbinde
HUMANWARE BRAILLIANT INSTALLATIONSVEJLEDNING KOMMANDOOVERSIGT TIL BRUG PÅ WINDOWS COMPUTERE MED JAWS INTRODUKTION: Brailliant displays har indbygget BlueTooth og USB. BlueTooth anvendes til at forbinde
Orddeling. Automatisk orddeling. Manuel orddeling. Word 2010 18 thoremil.dk. Vælg fanebladet [Sidelayout] Vælg [Orddeling] Markér Automatisk orddeling
![Orddeling. Automatisk orddeling. Manuel orddeling. Word 2010 18 thoremil.dk. Vælg fanebladet [Sidelayout] Vælg [Orddeling] Markér Automatisk orddeling Orddeling. Automatisk orddeling. Manuel orddeling. Word 2010 18 thoremil.dk. Vælg fanebladet [Sidelayout] Vælg [Orddeling] Markér Automatisk orddeling](/thumbs/24/3949459.jpg) Orddeling Automatisk orddeling Vælg [Orddeling] Markér Automatisk orddeling Manuel orddeling Vælg [Orddeling] Klik [Manuelt] For hvert ord, som vises, kan der gøres følgende: Accepter det foreslåede orddelingssted
Orddeling Automatisk orddeling Vælg [Orddeling] Markér Automatisk orddeling Manuel orddeling Vælg [Orddeling] Klik [Manuelt] For hvert ord, som vises, kan der gøres følgende: Accepter det foreslåede orddelingssted
IntoWords til Mac mikrov.dk
 Kom godt i gang med IntoWords til Mac mikrov.dk Indhold IntoWords til Mac 4 Overblik over IntoWords 5 Læs op/pause og Stop 6 Stemmehastighed 6 Åbne/lukke ordlisten 7 Profiler 7 Indstillinger 7 Profil 8
Kom godt i gang med IntoWords til Mac mikrov.dk Indhold IntoWords til Mac 4 Overblik over IntoWords 5 Læs op/pause og Stop 6 Stemmehastighed 6 Åbne/lukke ordlisten 7 Profiler 7 Indstillinger 7 Profil 8
Kom godt i gang med. IntoWords. mikrov.dk
 Kom godt i gang med IntoWords mikrov.dk Indhold Kom godt i gang med IntoWords 4 Læs op/stop 4 Stemmehastighed 4 Vis/skjul ordliste 5 Del 5 Ordlisten 5 Profiler 6 Dokumenter 7 Hjælp 8 Indstillinger 8 Oplæsning
Kom godt i gang med IntoWords mikrov.dk Indhold Kom godt i gang med IntoWords 4 Læs op/stop 4 Stemmehastighed 4 Vis/skjul ordliste 5 Del 5 Ordlisten 5 Profiler 6 Dokumenter 7 Hjælp 8 Indstillinger 8 Oplæsning
Gennemgang af Håndskanner og skannerpen
 Danmark Vitec MV Lucernemarken 17 5260 Odense S vitec-mv.com Tlf. 65 91 80 22 Norge Vitec MV Pb 545 Sentrum 0105 Oslo vitec-mv.com Tel. 46 85 99 60 Sverige Vitec MV Davidshallsgatan 14 211 45 Malmö vitec-mv.com
Danmark Vitec MV Lucernemarken 17 5260 Odense S vitec-mv.com Tlf. 65 91 80 22 Norge Vitec MV Pb 545 Sentrum 0105 Oslo vitec-mv.com Tel. 46 85 99 60 Sverige Vitec MV Davidshallsgatan 14 211 45 Malmö vitec-mv.com
IT-Brugerkursus. Modul 1 - Introduktion til skolens netværk og FC. Modul 1 - Introduktion til FC og Lectio. Printvenligt format. Indholdsfortegnelse
 Modul 1 - Introduktion til FC og Lectio IT-Brugerkursus Modul 1 - Introduktion til skolens netværk og FC Printvenligt format Indholdsfortegnelse Formål og opbygning Opgave Vejledning til intranettet Åbne
Modul 1 - Introduktion til FC og Lectio IT-Brugerkursus Modul 1 - Introduktion til skolens netværk og FC Printvenligt format Indholdsfortegnelse Formål og opbygning Opgave Vejledning til intranettet Åbne
INDHOLDSFORTEGNELSE... 1 FORORD... 2 1. ORDBOGSVÆRKTØJET I VÆRKTØJSLINJEN... 3 2. ORDBOGEN... 3
 Ordbogsværktøjet 1.0 Indholdsfortegnelse INDHOLDSFORTEGNELSE... 1 FORORD... 2 1. ORDBOGSVÆRKTØJET I VÆRKTØJSLINJEN... 3 2. ORDBOGEN... 3 MINIMER OG LUK... 3 SØGEFELT... 4 SØGERESULTAT... 4 Resultater...
Ordbogsværktøjet 1.0 Indholdsfortegnelse INDHOLDSFORTEGNELSE... 1 FORORD... 2 1. ORDBOGSVÆRKTØJET I VÆRKTØJSLINJEN... 3 2. ORDBOGEN... 3 MINIMER OG LUK... 3 SØGEFELT... 4 SØGERESULTAT... 4 Resultater...
Daglig brug af JitBesked 2.0
 Daglig brug af JitBesked 2.0 Indholdsfortegnelse Oprettelse af personer (modtagere)...3 Afsendelse af besked...4 Valg af flere modtagere...5 Valg af flere personer der ligger i rækkefølge...5 Valg af flere
Daglig brug af JitBesked 2.0 Indholdsfortegnelse Oprettelse af personer (modtagere)...3 Afsendelse af besked...4 Valg af flere modtagere...5 Valg af flere personer der ligger i rækkefølge...5 Valg af flere
Større skriftlige opgaver i Microsoft Word 2007 Indhold
 Større skriftlige opgaver i Microsoft Word 2007 Indhold Større skriftlige opgaver i Microsoft Word 2007... 1 Inddeling i afsnit... 2 Sideskift... 2 Sidetal og Sektionsskift... 3 Indholdsfortegnelse...
Større skriftlige opgaver i Microsoft Word 2007 Indhold Større skriftlige opgaver i Microsoft Word 2007... 1 Inddeling i afsnit... 2 Sideskift... 2 Sidetal og Sektionsskift... 3 Indholdsfortegnelse...
IsenTekst Indhold til Internettet. Manual til Wordpress.
 Manual til Wordpress Sådan opdaterer du din hjemmeside i Wordpress. Dette er en manual til de mest grundlæggende ting, så du selv kan redigere indholdet eller tilføje nyt på din hjemmeside. Guiden er skrevet
Manual til Wordpress Sådan opdaterer du din hjemmeside i Wordpress. Dette er en manual til de mest grundlæggende ting, så du selv kan redigere indholdet eller tilføje nyt på din hjemmeside. Guiden er skrevet
Skrifttype og størrelse
 Tekstbehandling med Microsoft Word 2007 GRUNDLÆGGENDE INTRO (PC) Når du starter Word 2007, så ser du normal-skabelonen og kan straks begynde at skrive tekst. Normal-skabelonen indeholder bl.a. indstillinger
Tekstbehandling med Microsoft Word 2007 GRUNDLÆGGENDE INTRO (PC) Når du starter Word 2007, så ser du normal-skabelonen og kan straks begynde at skrive tekst. Normal-skabelonen indeholder bl.a. indstillinger
Microsoft Word 2007. thoremil.dk
 Microsoft Word 2007 Indskrivning... 3 Gem og udskriv... 4 Åbn og Luk... 5 Tastatur... 6 Mus... 9 Indsæt specielle tegn og symboler... 10 Formatering af tegn... 11 Formatering af afsnit... 12 Punktopstilling...
Microsoft Word 2007 Indskrivning... 3 Gem og udskriv... 4 Åbn og Luk... 5 Tastatur... 6 Mus... 9 Indsæt specielle tegn og symboler... 10 Formatering af tegn... 11 Formatering af afsnit... 12 Punktopstilling...
Microsoft Word 2003 - fremgangsmåde til Snemand Frost 1 / 6
 Microsoft Word 2003 - fremgangsmåde til Snemand Frost 1 / 6 Åbn Word. bunden af skærmen vises her: (hold musen stille mens der peges på tekstboks, og der fremkommer en lille tekst: Tekstboks) klik på tekstboksikonet
Microsoft Word 2003 - fremgangsmåde til Snemand Frost 1 / 6 Åbn Word. bunden af skærmen vises her: (hold musen stille mens der peges på tekstboks, og der fremkommer en lille tekst: Tekstboks) klik på tekstboksikonet
IT støtte i [special] undervisningen
![IT støtte i [special] undervisningen IT støtte i [special] undervisningen](/thumbs/22/1391293.jpg) øtte i [special] undervisningen CD-ord kursus December 2011 Program: 12:15 Velkommen / Introduktion / Kursusmetodik / opgavehefte øtte i almenundervisningen, Horsens kommunes IT projekt 2009-12 & andre
øtte i [special] undervisningen CD-ord kursus December 2011 Program: 12:15 Velkommen / Introduktion / Kursusmetodik / opgavehefte øtte i almenundervisningen, Horsens kommunes IT projekt 2009-12 & andre
Microsoft Word 2010 Huskesedler
 Microsoft Word 2010 Huskesedler Indskrivning... 3 Gem og udskriv... 4 Åbn og Luk... 5 Tastatur... 6 Mus... 9 Indsæt specielle tegn og symboler... 10 Formatering af tegn... 11 Formatering af afsnit... 12
Microsoft Word 2010 Huskesedler Indskrivning... 3 Gem og udskriv... 4 Åbn og Luk... 5 Tastatur... 6 Mus... 9 Indsæt specielle tegn og symboler... 10 Formatering af tegn... 11 Formatering af afsnit... 12
Hvordan man kan arbejde med CD-ord og Adobe Reader. Konference
 Hvordan man kan arbejde med CD-ord og Adobe Reader Konference Elever i ordblindevanskeligheder Skal have adgang til alderssvarende tekster. Dette kan ske ved at benytte f. eks. disse: 1. E17/Nota 2. Materialebasen
Hvordan man kan arbejde med CD-ord og Adobe Reader Konference Elever i ordblindevanskeligheder Skal have adgang til alderssvarende tekster. Dette kan ske ved at benytte f. eks. disse: 1. E17/Nota 2. Materialebasen
Words and Sentences Træn engelsk! LäraMera Program AB og Leripa AB Kristina Grundström Erik Truedsson
 Words and Sentences Træn engelsk! LäraMera Program AB og Leripa AB Grafik Kristina Grundström Musik Erik Truedsson Stemme Helen Melhuish 1 INDHOLDSFORTEGNELSE WORDS AND SENTENCES 1 Words and Sentences
Words and Sentences Træn engelsk! LäraMera Program AB og Leripa AB Grafik Kristina Grundström Musik Erik Truedsson Stemme Helen Melhuish 1 INDHOLDSFORTEGNELSE WORDS AND SENTENCES 1 Words and Sentences
ViseOrd Kom godt igang
 ViseOrd Første start et overblik Når ViseOrd starter første gang vil det man kan se være: Forslagsvinduet (som vil være tomt): ViseOrd ikonet i systembakken (ved siden af uret): og programvinduet i Proceslinien:
ViseOrd Første start et overblik Når ViseOrd starter første gang vil det man kan se være: Forslagsvinduet (som vil være tomt): ViseOrd ikonet i systembakken (ved siden af uret): og programvinduet i Proceslinien:
I denne vejledning lærer du de mest grundlæggede funktioner i PowerPoint 2003: Hvad er en præsentation?... 3. Eksempel på en præsentation...
 Præsentationer: Vejledning PowerPoint 2003 I denne vejledning lærer du de mest grundlæggede funktioner i PowerPoint 2003: Hvad er en præsentation?... 3 Eksempel på en præsentation... 3 Visninger... 3 Normal...
Præsentationer: Vejledning PowerPoint 2003 I denne vejledning lærer du de mest grundlæggede funktioner i PowerPoint 2003: Hvad er en præsentation?... 3 Eksempel på en præsentation... 3 Visninger... 3 Normal...
Kom godt i gang med. SkanRead. mikrov.dk. Kom godt i gang med SkanRead 1
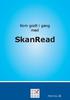 Kom godt i gang med SkanRead mikrov.dk Kom godt i gang med SkanRead 1 Kom godt i gang med SkanRead (version 1) Kom godt i gang med SkanRead 3 Indhold Kom godt i gang med SkanRead 3 Om SkanRead 6 Sådan
Kom godt i gang med SkanRead mikrov.dk Kom godt i gang med SkanRead 1 Kom godt i gang med SkanRead (version 1) Kom godt i gang med SkanRead 3 Indhold Kom godt i gang med SkanRead 3 Om SkanRead 6 Sådan
Kvik guide. FIONA Online. marts 2017
 Kvik guide FIONA Online marts 2017 Indholdsfortegnelse Sådan er FIONA Online opbygget... 3 Første side "Indberettere" viser de virksomheder du har adgang til... 4 Indberetningsoversigten... 4 Opret en
Kvik guide FIONA Online marts 2017 Indholdsfortegnelse Sådan er FIONA Online opbygget... 3 Første side "Indberettere" viser de virksomheder du har adgang til... 4 Indberetningsoversigten... 4 Opret en
Motto-Captura ApS, 2006. Ordblinde PDA. Lyt - lær - husk. Motto-Captura ApS, 2006 www.motto-catura.eu info@motto-captura.eu
 p1 Ordblinde PDA Lyt - lær - husk www.motto-catura.eu info@motto-captura.eu p2 p3 Vi håber meget, at du vil få glæde af løsningen. Du må meget gerne sende os forslag eller ringe til os. p4 Start Når du
p1 Ordblinde PDA Lyt - lær - husk www.motto-catura.eu info@motto-captura.eu p2 p3 Vi håber meget, at du vil få glæde af løsningen. Du må meget gerne sende os forslag eller ringe til os. p4 Start Når du
IntoWords Tjekliste. IntoWords Generelt Gennemgået Øvelse Åbn IntoWords 1 Vindue funktioner 2 Profil gendannelse 3 Styreknapper 4
 IntoWords Tjekliste IntoWords Generelt Gennemgået Øvelse Åbn IntoWords 1 Vindue funktioner 2 Profil gendannelse 3 Styreknapper 4 IntoWords oplæsning Gennemgået Øvelse Oplæsning i Word 5 Oplæsning i PDF
IntoWords Tjekliste IntoWords Generelt Gennemgået Øvelse Åbn IntoWords 1 Vindue funktioner 2 Profil gendannelse 3 Styreknapper 4 IntoWords oplæsning Gennemgået Øvelse Oplæsning i Word 5 Oplæsning i PDF
Installationsvejledning. ViTre til Mac. Version 2.0, udgave 1, december 2015
 Side 1 Installationsvejledning ViTre til Mac Version 2.0, udgave 1, december 2015 Indholdsfortegnelse Copyright bestemmelser... 2 Hvad er ViTre... 3 Systemkrav... 4 Installation... 5 Side 2 Copyright bestemmelser
Side 1 Installationsvejledning ViTre til Mac Version 2.0, udgave 1, december 2015 Indholdsfortegnelse Copyright bestemmelser... 2 Hvad er ViTre... 3 Systemkrav... 4 Installation... 5 Side 2 Copyright bestemmelser
